Cradlepoint IBR650C-LPE, IBR600C-LPE User Manual
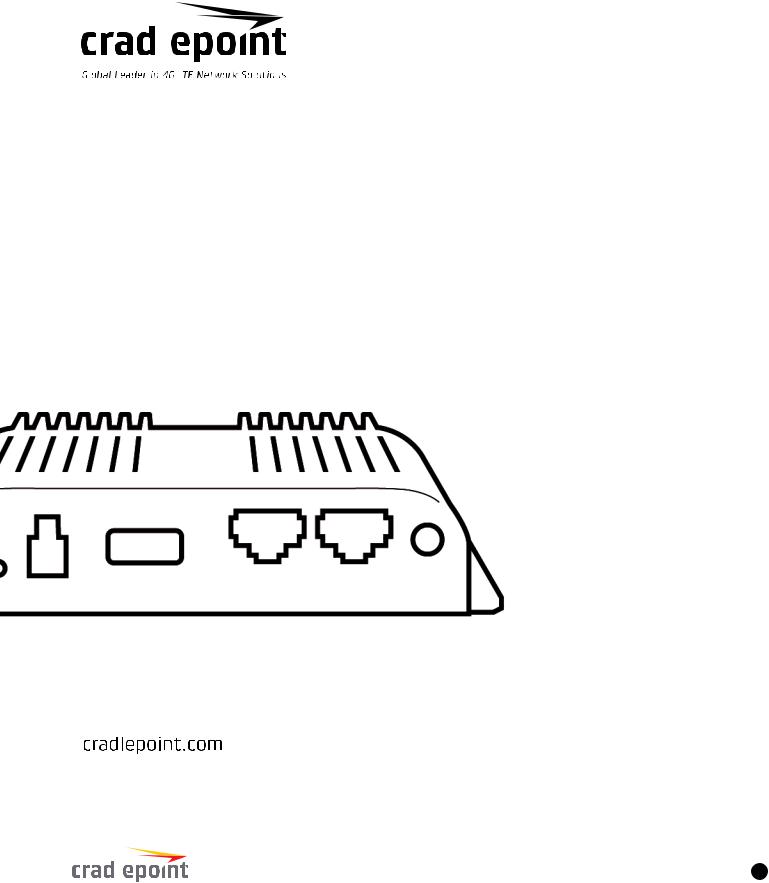
User Manual / COR IBR600C-LPE/IBR650C-LPE |
7/12/17 |
||
|
|
|
|
|
|
|
|
|
|
|
|
COR Series
Router
IBR600C-LPE / IBR650C-LPE
User Manual
|
©2017 Cradlepoint. All Rights Reserved. | +1.855.813.3385 | cradlepoint.com |
|
1 |
|
|||
|
|
|
|
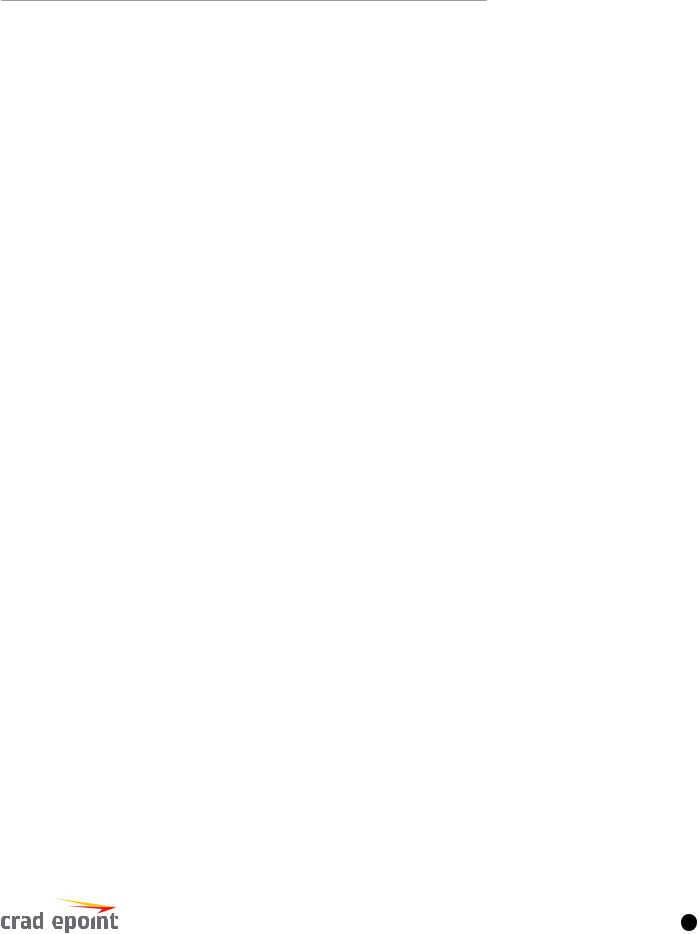
User Manual / COR IBR600C-LPE/IBR650C-LPE |
7/12/17 |
TABLE OF CONTENTS
INTRODUCTION |
5 |
WHAT’S IN THE BOX |
5 |
KEY FEATURES |
5 |
WAN |
5 |
LAN |
5 |
WIFI1 |
5 |
MANAGEMENT |
6 |
VPN AND ROUTING |
6 |
SECURITY |
6 |
CLOUD OPTIMIZED IP COMMUNICATIONS |
7 |
SPECIFICATIONS |
7 |
ACCESSORIES |
8 |
BUSINESS-GRADE MODEM SPECIFICATIONS |
9 |
HARDWARE |
10 |
POWER/GPIO CONNECTOR |
11 |
EXTENSIBILITY DOCK INSTALLATION INSTRUCTIONS |
12 |
EXTENSIBILITY DOCK HARDWARE AND DIMENSIONS |
13 |
LEDS |
14 |
SUPPORT AND WARRANTY |
14 |
QUICK START |
15 |
BASIC SETUP |
15 |
ACCESSING THE ADMINISTRATION PAGES |
15 |
FIRST TIME SETUP WIZARD |
15 |
USING NETCLOUD MANAGER |
16 |
ADMINISTRATION PAGES |
17 |
QUICK LINKS |
17 |
DASHBOARD |
17 |
CONNECTION MANAGER |
18 |
WAN INTERFACE PROFILES & PRIORITY |
18 |
STATUS |
22 |
INTERNET |
22 |
|
©2017 Cradlepoint. All Rights Reserved. | +1.855.813.3385 | cradlepoint.com |
2 |
|
||
|
|
|
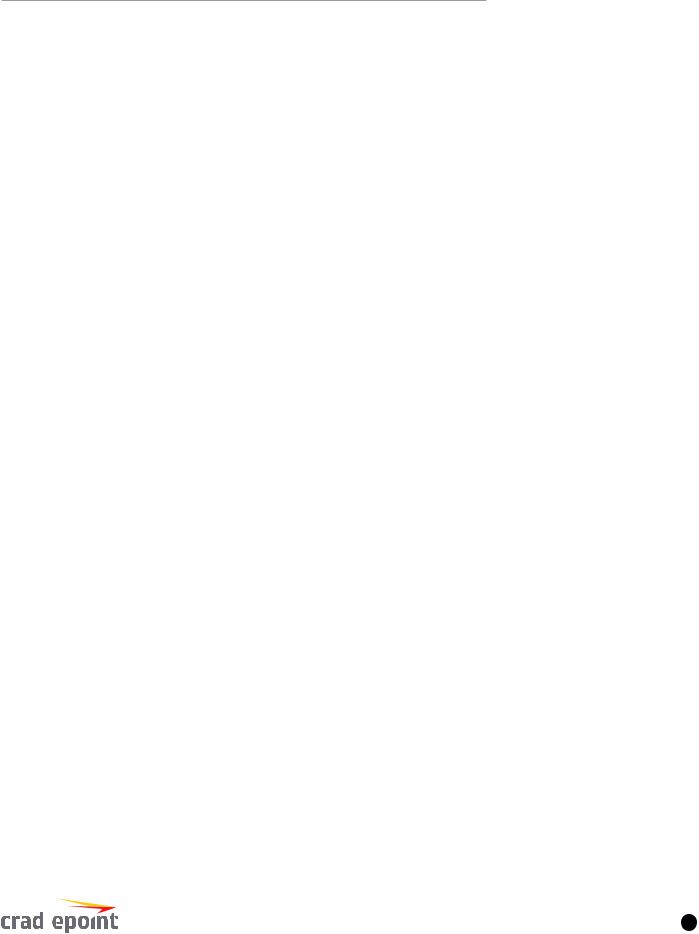
User Manual / COR IBR600C-LPE/IBR650C-LPE |
7/12/17 |
LOCAL NETWORKS |
27 |
CLIENT LIST |
28 |
TUNNELS |
28 |
FIREWALL |
29 |
ROUTING |
30 |
GPIO |
30 |
ETHERNET |
30 |
SYSTEM LOGS |
31 |
NETWORKING |
32 |
LOCAL NETWORKS |
32 |
VLAN INTERFACES |
42 |
TUNNELS |
43 |
ROUTING |
54 |
QOS |
64 |
DNS SERVERS |
67 |
WIFI AS WAN |
69 |
WAN AFFINITY |
70 |
CLIENT DATA USAGE |
72 |
NHRP |
72 |
SECURITY |
74 |
IDENTITIES |
74 |
ZONE FIREWALL |
74 |
CLOUD-BASED SECURITY |
78 |
WEB ACCESS FILTERING |
80 |
CERTIFICATE MANAGEMENT |
81 |
SYSTEM |
84 |
ADMINISTRATION |
84 |
NETCLOUD |
87 |
DEVICE ALERTS |
87 |
SERIAL REDIRECTOR |
89 |
GPIO CONFIGURATION |
89 |
SNMP CONFIGURATION |
90 |
SYSTEM CONTROL |
91 |
DIAGNOSTICS |
93 |
SETUP WIZARDS |
94 |
APPENDIX A |
97 |
EXTENSIBILITY DOCK |
97 |
PINOUTS |
97 |
GPIO CABLE |
98 |
APPENDIX B |
99 |
SAFETY, REGULATORY, AND WARRANTY GUIDE |
99 |
|
©2017 Cradlepoint. All Rights Reserved. | +1.855.813.3385 | cradlepoint.com |
3 |
|
||
|
|
|
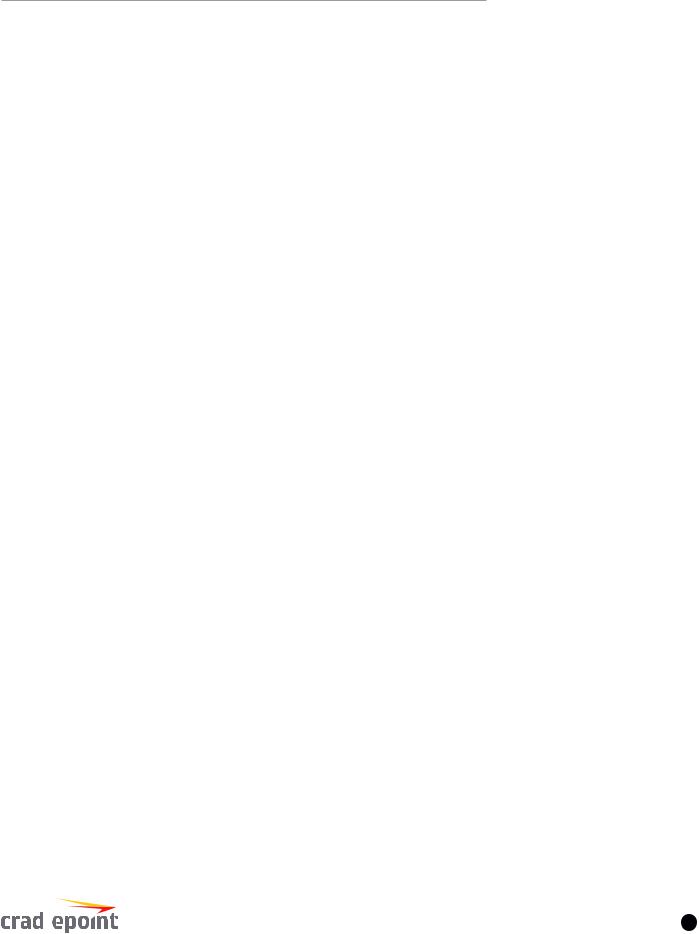
User Manual / COR IBR600C-LPE/IBR650C-LPE |
7/12/17 |
OPEN SOURCE SOFTWARE |
99 |
WARRANTY INFORMATION |
99 |
LIMITATION OF CRADLEPOINT LIABILITY |
99 |
PRIVACY |
99 |
OTHER BINDING DOCUMENTS; TRADEMARKS; COPYRIGHT |
99 |
ROUTER COMMUNICATION/DATA USAGE |
99 |
|
©2017 Cradlepoint. All Rights Reserved. | +1.855.813.3385 | cradlepoint.com |
4 |
|
||
|
|
|
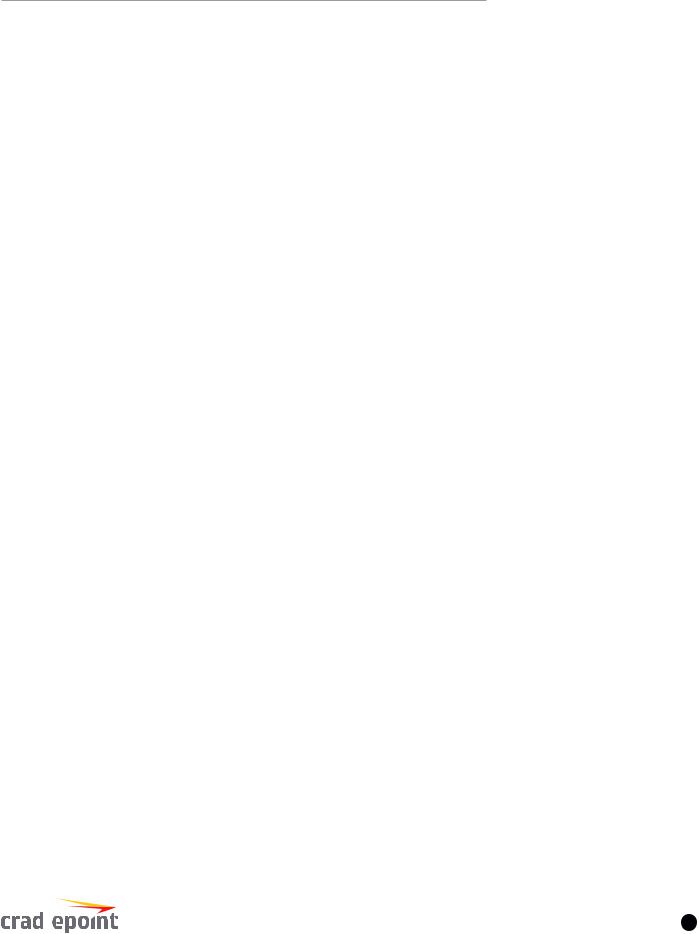
User Manual / COR IBR600C-LPE/IBR650C-LPE |
7/12/17 |
INTRODUCTION
WHAT’S IN THE BOX
•Ruggedized router with integrated business-class 3G/4G modem; includes integrated mounting plate
•Quick Start Guide with warranty information
•External 3G/4G mobile broadband modem antennas (2) (SMA) w/ support for GPS on auxiliary connection
(some models); finger tighten only
•External WiFi antennas (2) (reverse SMA*), < 5 dBi gain, finger tighten only
•12 V / 2 A power supply w/ locking connector; DC GPIO/power cable available
•Extra SIM door screws (2)
*-IBR600C-LPE only
KEY FEATURES
WAN
•Dual-modem capable with optional COR Extensibility Dock
•LPE
•WiFi as WAN¹, with WPA2 Enterprise Authentication for WiFi as WAN³
•Failover/Failback
•Load Balancing
•Advanced Modem Failure Check
•WAN Port Speed Control
•WAN/LAN Affinity
•IP Passthrough
•Standby
LAN
•VLAN 802.1Q
•DHCP Server, Client, Relay
•DNS and DNS Proxy
•DynDNS
•DMZ
•Multicast/Multicast Proxy
•QoS (DSCP and Priority Queuing)
•MAC Address Filtering
WIFI1
•802.11 b/g/n
•Up to 64 connected devices
•Multiple SSIDs
•WPA2 Enterprise (WiFi)
•Hotspot/Captive Portal
|
©2017 Cradlepoint. All Rights Reserved. | +1.855.813.3385 | cradlepoint.com |
5 |
|
||
|
|
|
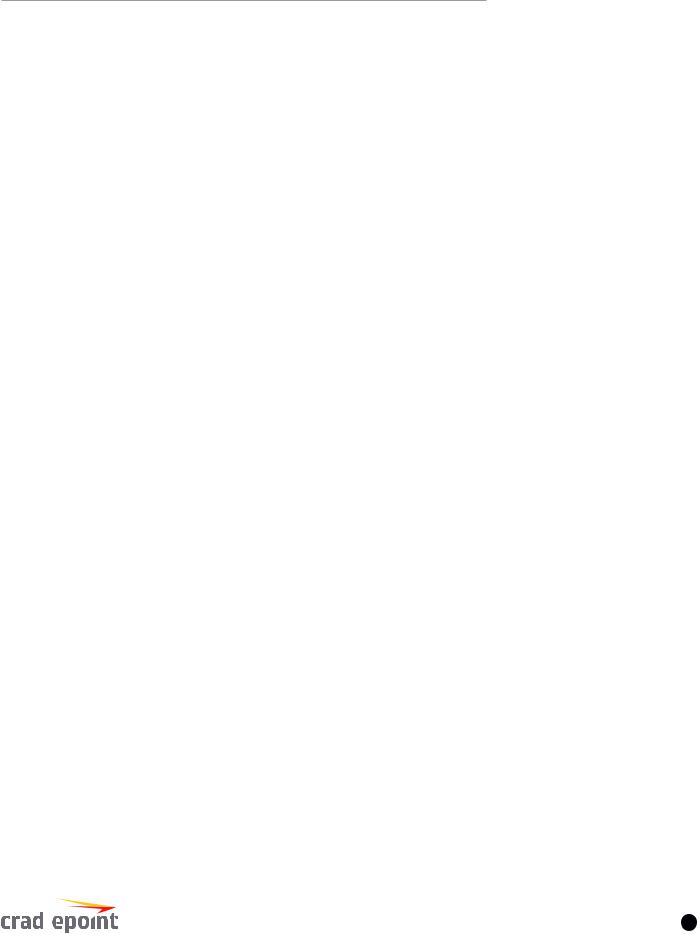
User Manual / COR IBR600C-LPE/IBR650C-LPE |
7/12/17 |
•SSID-based Priority
•Client Mode for faster data offload
MANAGEMENT
•Cradlepoint NetCloud Manager²
•Web UI, API, CLI
•Data Usage Alerts (router and per client)
•Advanced Troubleshooting (support)
•Device Alerts
•SNMP
•SMS control
•Serial Redirector
•Auto APN Recovery
•Syslog
VPN AND ROUTING
•IPsec Tunnel – up to five concurrent sessions
•L2TP³
•GRE Tunnel
•OSPF/BGP/RIP³
•Route Filters (Access Control Lists, Prefix Filters, Route Maps, Communities for BGP)
•Per-Interface Routing
•Routing Rules
•Policy-based Routing
•NAT-less Routing
•Virtual Server/Port Forwarding
•NEMO/DMNR³
•IPv6
•VRRP³
•STP³
•NHRP³
•VTI Tunnel support³
•OpenVPN support³
•CP Secure VPN compatible
SECURITY
•RADIUS and TACACS+ support*
•802.1x authentication for Ethernet
•Zscaler integration³
•Certificate support
•ALGs
•MAC Address Filtering
•Advanced Security Mode (local user management only)
|
©2017 Cradlepoint. All Rights Reserved. | +1.855.813.3385 | cradlepoint.com |
6 |
|
||
|
|
|
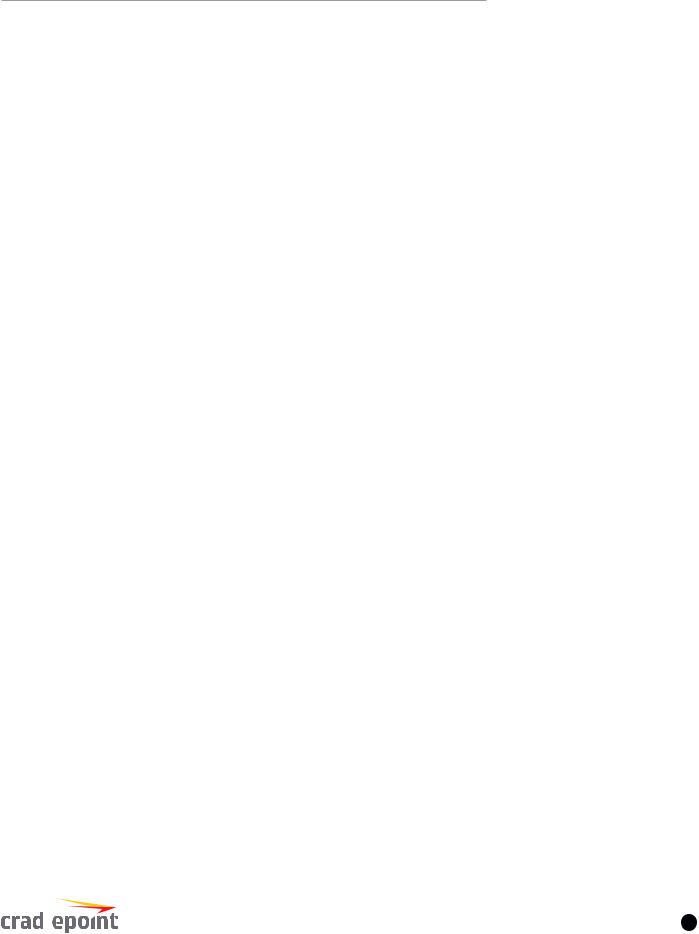
User Manual / COR IBR600C-LPE/IBR650C-LPE |
7/12/17 |
•Per-Client Web Filtering
•IP Filtering
•Content Filtering (basic)
•Website Filtering
•Zone-Based Object Firewall with host address (IP or FQDN), port, and MAC address
*-Native support for authentication. Authorization and accounting support through hotspot/captive portal services.
CLOUD OPTIMIZED IP COMMUNICATIONS
•Automated WAN Failover/Failback support
•WAN Affinity and QoS allow prioritization of VoIP services
•Advanced VPN connectivity options to HQ
•SIP ALG and NAT to allow VoIP and UC communications to traverse firewall
•802.1p/q for LAN QoS segmentation and treatment of VoIP on LAN
•Private Network support (wired and 4G WAN)
•Cloud-based management²
1 – WiFi-related functions are only supported on IBR600C-LPE models 2 – NetCloud Manager requires a subscription
3 – Requires an Extended Enterprise License or NetCloud Manager PRIME
SPECIFICATIONS
WAN:
•Dual-modem capable with optional COR Extensibility Dock
•Integrated LPE modem
•Two LAN/WAN switchable Ethernet ports (one 10/100/1000 and one 10/100) – one default WAN (cable/DSL/ T1/satellite/Metro Ethernet)
•WiFi as WAN, Metro WiFi; 2×2 MIMO “N” 2.4 GHz; 802.11 b/g/n (IBR600C-LPE only)
LAN:
•2×2 MIMO “N” 2.4 GHz WiFi; 802.11 b/g/n (IBR600C-LPE only)
•Two LAN/WAN switchable Ethernet ports (one 10/100/1000 and one 10/100) – one default LAN
•Serial console support for Out-of-Band Management of a connected device
PORTS:
•Power
•2-wire GPIO
•Add more GPIO ports with optional 9-wire GPIO cable or COR Extensibility Dock (see Accessories section below)
•USB 2.0
•Two Ethernet LAN/WAN
•Two cellular antenna connectors (SMA)
•Two WiFi antenna connectors (R-SMA; IBR600C only)
•15-pin dock port for COR Extensibiliity Dock or 9-wire GPIO cable
TEMPERATURE:
|
©2017 Cradlepoint. All Rights Reserved. | +1.855.813.3385 | cradlepoint.com |
7 |
|
||
|
|
|
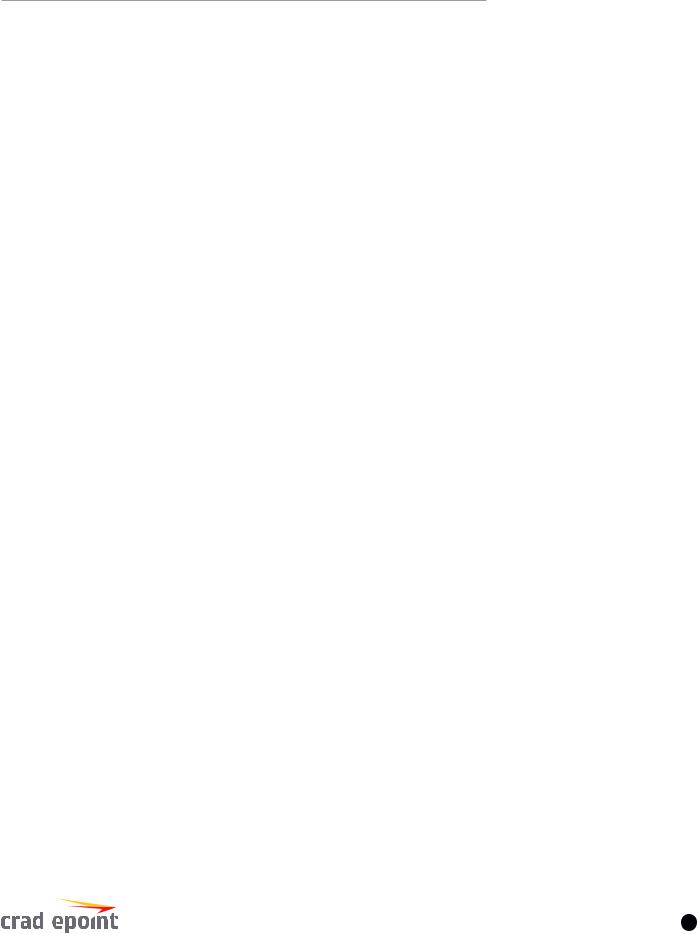
User Manual / COR IBR600C-LPE/IBR650C-LPE |
7/12/17 |
• -20 °C to 60 °C (-4 °F to 140 °F) operating
HUMIDITY (non-condensing):
•5% to 95% operating
•5% to 95% storage
POWER:
•DC input steady state voltage range: 9–33 VDC (requires inline fuse for vehicle installations)
•For 9–24 VDC installations, use a 3 A fuse
•For > 24 VDC installations, use a 2.5 A fuse
•Reverse polarity and transient voltage protection per ISO 7637-2
•Ignition sensing (automatic ON and time-delay OFF)
•Power consumption:
•Idle: 4 W
•WiFi Tx/Rx: 9 W
•LTE Tx/Tx: 6.25 W
•12 VDC / 2 A adapter recommended
WIFI POWER:
•2.4 GHz: 18 dBm conducted
SIZE: 4.6 × 4.5 × 1.2 in (118 × 113.5 × 29.3 mm)
WEIGHT: 14 oz (400 g)
CERTIFICATIONS:
•FCC, IC
•WiFi Alliance (IBR600C-LPE only) – 802.11 b/g/n certified
•Safety: UL/CUL, CB Scheme, EN60950-1
•Shock/Vibration/Humidity: compliant with MIL STD 810G and SAEJ1455
•Materials: WEEE, RoHS, RoHS-2, California Prop 65
•Telecom: PTCRB/CTIA
ACCESSORIES
Cradlepoint offers several accessory options for extensibility, power and antennas:
EXTENSIBILITY
•COR Extensibility Dock (Part # 170675-000)
•9-wire power & GPIO cable (Part #170680-000)
POWER
Vehicle options
•Vehicle locking power adapter for COR (Part # 170635-000)
•Two meter locking power and GPIO cable (direct wire) (Part # 170585-000)
Power Supplies/Adapters
•North America COR IBR600C-LPE/IBR650C-LPE power supply (Part # 170716-000)
•Barrel to 4-pin power adapter (Part # 170665-000)
ANTENNAS – 3G/4G Modem, WiFi
•700 MHz – 2700 MHz Wide Band Directional Antenna (Yagi/LogPeriodic) Part #: 170588-000
•12” Mag-Mount Antenna with SMA Male Connector Part #: 170605-000
|
©2017 Cradlepoint. All Rights Reserved. | +1.855.813.3385 | cradlepoint.com |
8 |
|
||
|
|
|
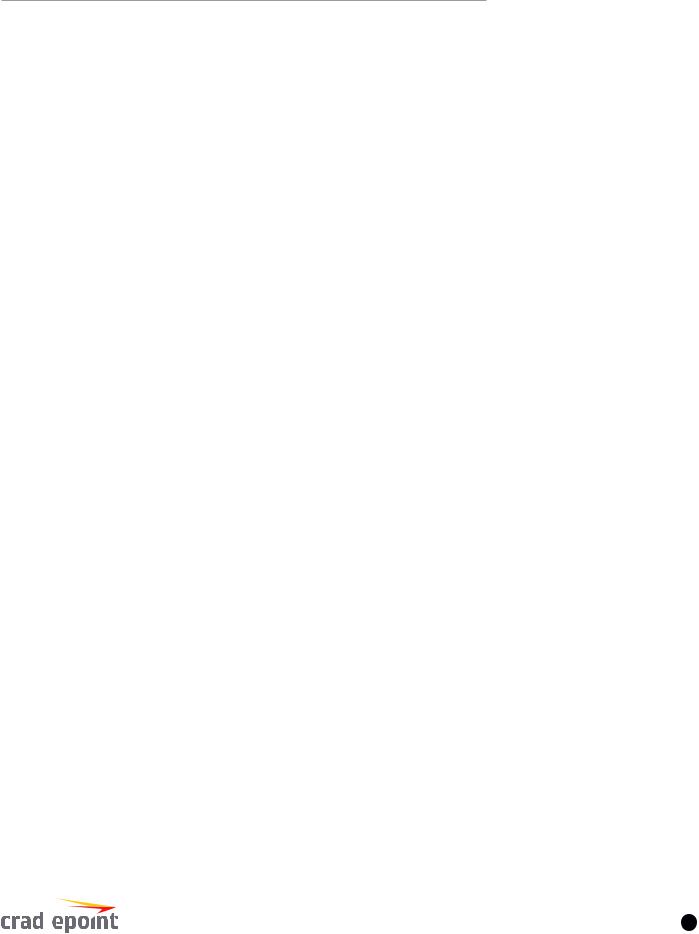
User Manual / COR IBR600C-LPE/IBR650C-LPE |
7/12/17 |
•4” Mini Mag-Mount Antenna with SMA Male Connector Part #: 170606-000
•Universal 3G/4G/LTE Modem Antenna Part #: 170649-000
•Multi-Band Omni-Directional Antenna Part #: 170668-000
•Indoor/Outdoor Panel Patch Part #: 170669-000
•Universal LTE/4G/3G / 2dBi/3dBi antenna with SMA connector for all AER, ARC, COR, and MC400 products (Part
# 170704-001)
See the Cradlepoint antenna accessories page for more information about antennas. Also see the Antenna Ordering and Installation Guide, available as a PDF in the Resources section of antenna and router product pages.
BUSINESS-GRADE MODEM SPECIFICATIONS
COR IBR600C-LPE/IBR650C-LPE models include an integrated 4G LTE/HSPA+/EVDO modem – specific model names include a specific modem (e.g., the COR IBR650C-LPE-VZ includes a Verizon LTE modem).
COR IBR600C-LPE-AT/GN/SP/VZ, COR IBR650C-LPE-AT/GN/SP/VZ (North America)
•Technology: LTE, HSPA+, EVDO Rev A
•Downlink Rates: LTE 100 Mbps, HSPA+ 21.1 Mbps, EVDO 3.1 Mbps (theoretical)
•Uplink Rates: LTE 50 Mbps, HSPA+ 5.76 Mbps, EVDO 1.8 Mbps (theoretical)
•Frequency Bands:
•LTE: Band 2 (1900 MHz), Band 4 – AWS (1700/2100 MHz), Band 5 (850 MHz), Band 13 (700 MHz), Band 17 (700 MHz), Band 25 (1900 MHz)
•HSPA+/UMTS: (850/900/1900/2100 MHz, AWS)
•GSM/GPRS/EDGE: (850/900/1800/1900 MHz)
•CDMA EVDO: Rev A/1xRTT (800/1900 MHz)
•Power: LTE 23 dBm ± 1; HSPA+ 23 dBm ± 1; EVDO 24 dBm ± 1 (typical conducted)
•Antennas: two SMA male (plug), finger tighten only (maximum torque spec is 7 kgf/cm2)
•GPS: passive, muxed on aux port
•Industry Standards & Certs: FCC, WiFi Alliance (IBR600C only), AT&T, Sprint, Verizon, Verizon NEMO/DMNR for Primary Wireless Access
•SIM: two 2FF slots
|
©2017 Cradlepoint. All Rights Reserved. | +1.855.813.3385 | cradlepoint.com |
9 |
|
||
|
|
|
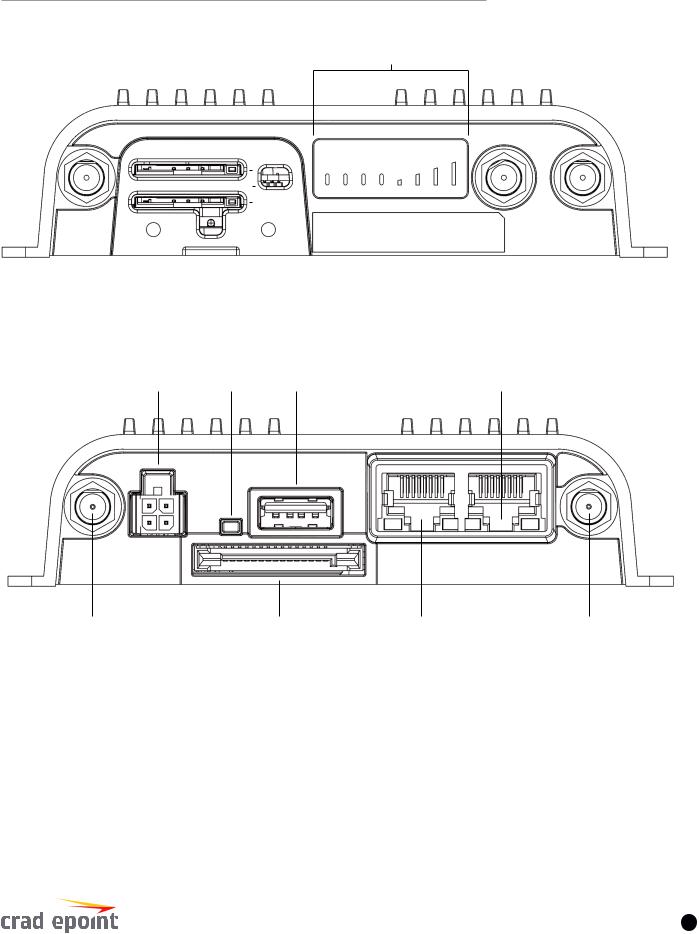
User Manual / COR IBR600C-LPE/IBR650C-LPE |
7/12/17 |
HARDWARE
LEDs
|
|
|
|
|
|
|
|
|
|
|
|
|
|
|
|
|
|
|
|
|
|
|
|
|
|
|
|
|
|
|
|
|
|
|
|
|
|
|
|
3G/4G Antenna |
SIM slots |
|
3G/4G Antenna |
||||
Connector (SMA) |
|
|
|
|
Connector (SMA) |
||
|
|
|
10/100 Ethernet Port |
|
Reset |
USB 2.0 |
(Configurable: LAN or |
Power Port |
Button |
Port |
WAN Default: WAN) |
WiFi Antenna Connector* |
Router to Dock Connector |
10/100/1000 Ethernet |
WiFi Antenna Connector* |
(Reverse SMA) |
|
Port (Configurable: LAN or |
(Reverse SMA) |
|
|
WAN Default: LAN) |
|
|
|
|
* - only on IBR600C-LPE |
|
©2017 Cradlepoint. All Rights Reserved. | +1.855.813.3385 | cradlepoint.com |
10 |
|
||
|
|
|
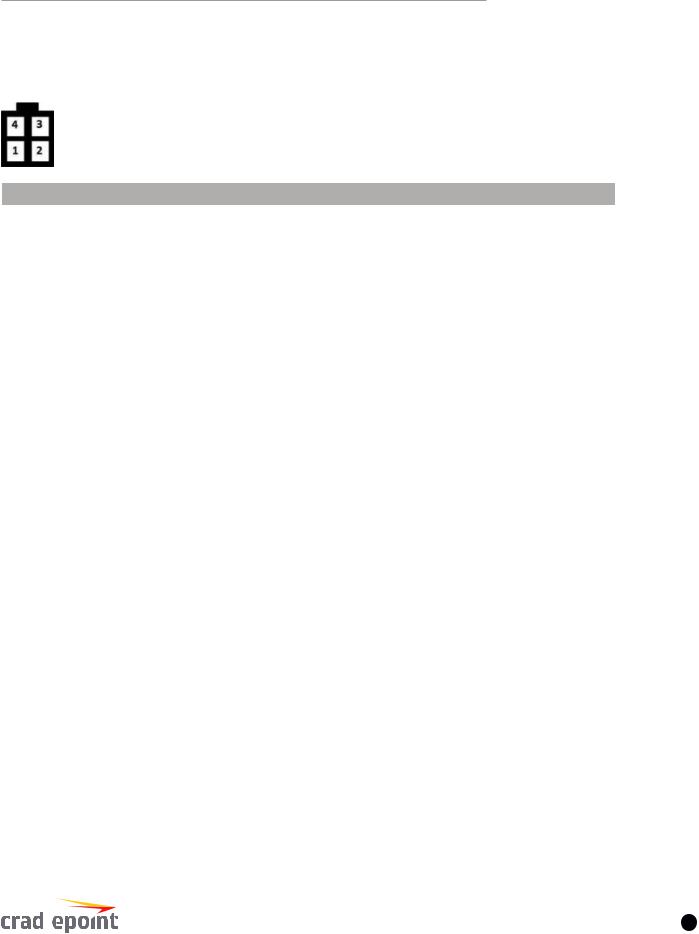
User Manual / COR IBR600C-LPE/IBR650C-LPE |
7/12/17 |
POWER/GPIO CONNECTOR
This connector has four pin slots: power, ground, input, and output.
Connector pinout – view into router (rear view of cable connector):
Pin |
Definition |
Details |
Wire Color |
|
|
|
|
1 |
Ground |
- |
Black |
|
|
|
|
2 |
Power |
9-33 V DC |
Red |
|
|
|
|
3 |
Input |
3 V input high threshold (36 V tolerant) |
Orange |
|
|
|
|
4 |
Output |
capable of sinking 250 mA |
Blue |
|
|
|
|
|
©2017 Cradlepoint. All Rights Reserved. | +1.855.813.3385 | cradlepoint.com |
11 |
|
||
|
|
|
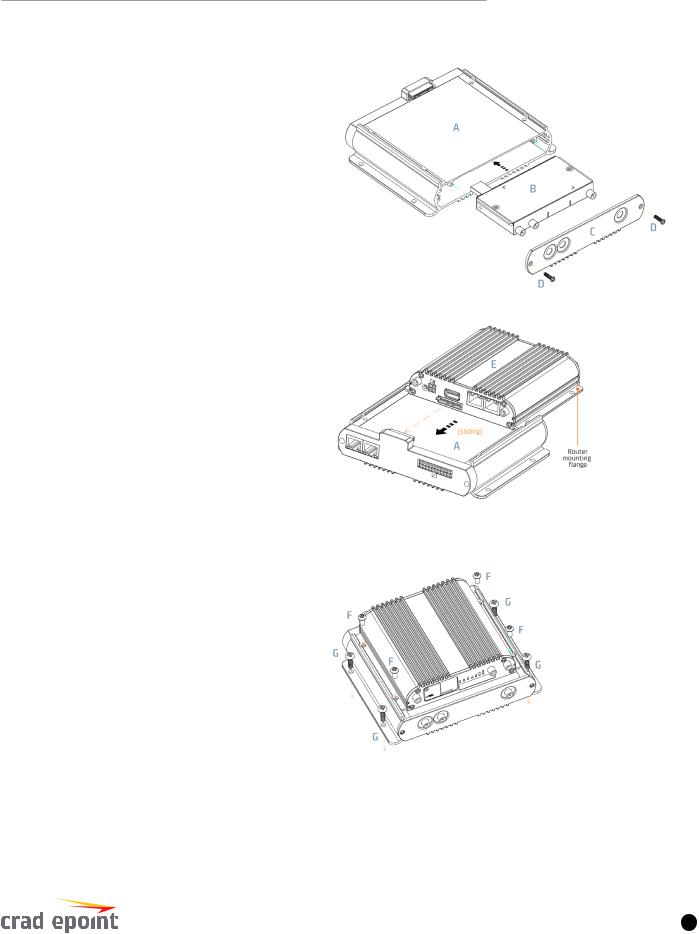
User Manual / COR IBR600C-LPE/IBR650C-LPE |
7/12/17 |
EXTENSIBILITY DOCK INSTALLATION INSTRUCTIONS
1.Remove modem door (C) from dock (A).
2.Insert activated SIM(s) into MC400 modem (B).
3.Slide MC400 modem (B) into modem dock (A).
4.Attach modem door (C) using M3 screws (D).
5.Remove dock port protective cover. With the dock port of the router facing the dock, slide the
mounting flange(s) of the router (E) into the guide rails of the dock (A).
6.Fully seat the dock connectors and align the router/dock holes.
7.Secure router to dock using four M5x8 screws (F), then secure dock to mounting surface using four mounting screws (G) (not supplied). For highvibration environments, Cradlepoint recommends using thread locker.
NOTE: Do not place router antennas and MC400 antennas immediately adjacent. Cradlepoint recommends remotely attaching one or both sets of antennas.
|
©2017 Cradlepoint. All Rights Reserved. | +1.855.813.3385 | cradlepoint.com |
12 |
|
||
|
|
|
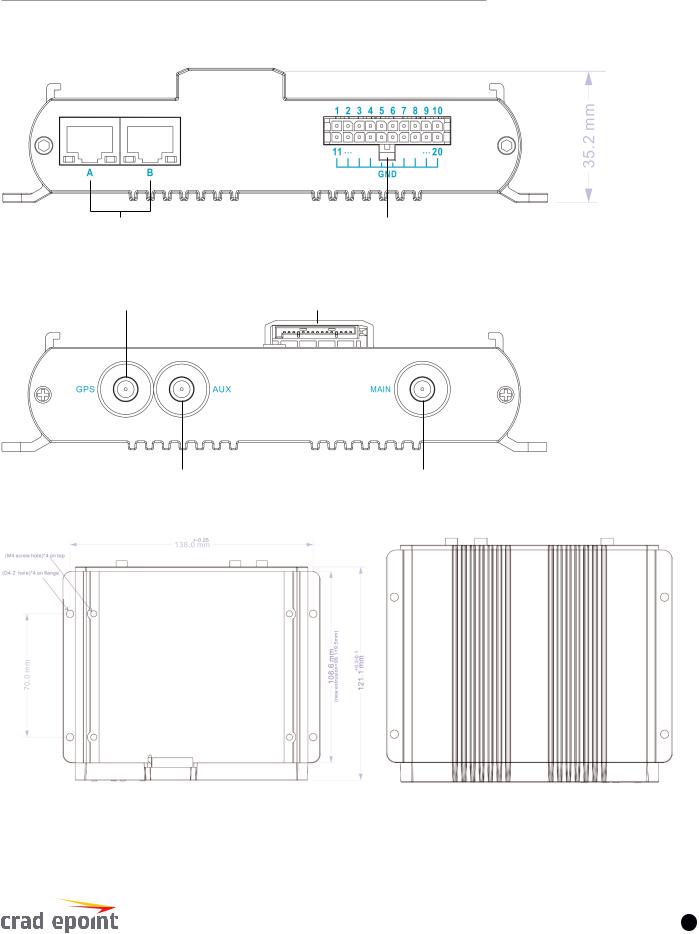
User Manual / COR IBR600C-LPE/IBR650C-LPE |
7/12/17 |
EXTENSIBILITY DOCK HARDWARE AND DIMENSIONS
10/100 Ethernet Ports |
Rear view |
GPIO Connector* |
GPS Connector (SMA) |
Dock to Router Connector |
3G/4G Antenna
Connector (SMA)
Front view |
3G/4G Antenna |
|
Connector (SMA) |
Top view |
Bottom view |
* - See Appendix A for Pinout information
|
©2017 Cradlepoint. All Rights Reserved. | +1.855.813.3385 | cradlepoint.com |
13 |
|
||
|
|
|
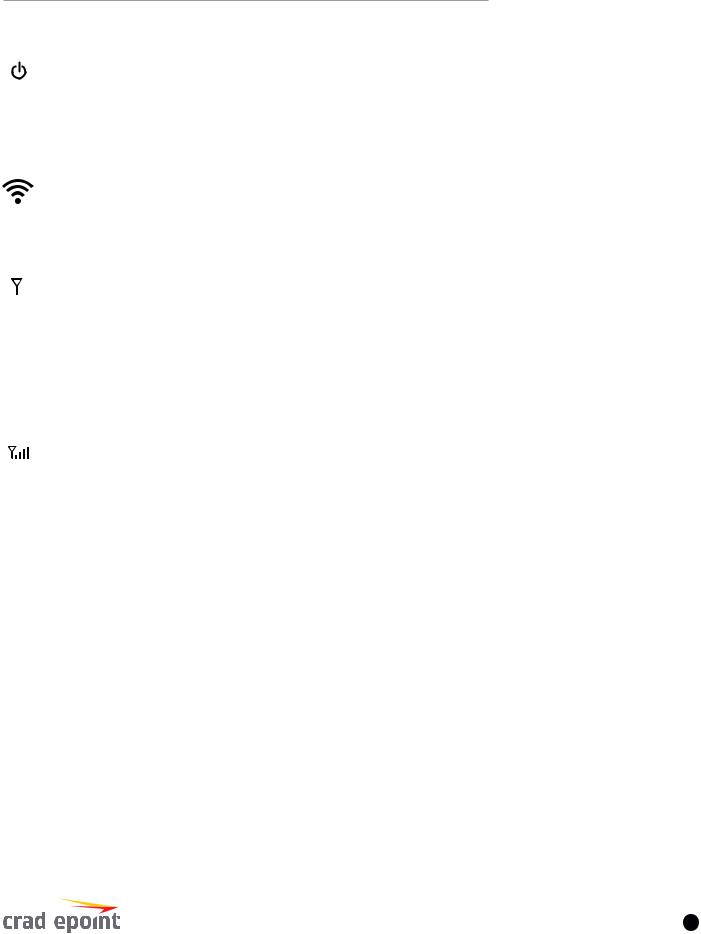
User Manual / COR IBR600C-LPE/IBR650C-LPE |
7/12/17 |
LEDS
POWER The Cradlepoint IBR600C-LPE/IBR950 must be powered using an approved 9-33 VDC power source.
•Green = Powered ON.
•No Light = Not receiving power. Check the power switch and the power source connection.
•Yellow = Attention. Open the administration pages and check the router status.
WiFi BROADCAST Indicates WiFi activity.
•Green = On and operating normally.
•Yellow = Attention.
INTEGRATED MODEM Indicates information about the integrated modem.
•Green = Modem has established active WAN connection.
•Blinking Green = Modem is connecting.
•Yellow = Modem not active.
•Blinking Yellow = Data connection error.
•Blinking Red = In process of resetting.
•No Light = Modem not connected.
SIGNAL STRENGTH Blue LED bars indicate the active modem’s signal strength.
•4 Solid Bars = Strongest signal.
•1 Blinking Bar = Weakest signal. (A blinking bar indicates half of a bar.)
ADDITIONAL LED INDICATIONS
•Several different LEDs flash when the factory reset button is detected.
•Two of the modem LEDs blink red in unison for 10 seconds when there is an error during NCOS upgrade.
SUPPORT AND WARRANTY
CradleCare Support available in the US and Canada with technical support, software upgrades, and advanced hardware exchange: 1-, 3-, and 5-year options.
Three-year limited hardware warranty available world-wide on IBR600C-LPE/IBR650C-LPE series products when purchased from an approved Cradlepoint Partner or Distributor — extend warranty to five years.
|
©2017 Cradlepoint. All Rights Reserved. | +1.855.813.3385 | cradlepoint.com |
14 |
|
||
|
|
|

User Manual / COR IBR600C-LPE/IBR650C-LPE |
7/12/17 |
QUICK START
BASIC SETUP
1. Insert an activated SIM
A wireless broadband data plan must be added to your Cradlepoint IBR900. Wireless broadband data plans are available from wireless carriers such as Verizon, AT&T, Sprint, EE, and Vodafone. The SIM must be provisioned with the carrier. Contact your carrier for details about selecting a data plan and about the process for provisioning your SIM.
Once you have an activated SIM, insert it into the integrated modem. Insert the SIM card into the slot marked SIM 1 (use the other slot, SIM 2, for a secondary/backup SIM).
To insert or remove SIM card:
1.Remove dual SIM cover.
2.Insert SIM card notch-end first with metal contacts down.
3.Replace dual SIM cover.
Note: Device will not power on without cover in place.
2. Attach the WiFi and modem antennas
Attach the three WiFi antennas (included) and two modem antennas to the connectors. Antennas are jointed, which enables you to position them for optimal signal. To attach, hold the antenna straight and twist the base of the antenna to connect, folding the joint if needed. NOTE: Ensure that the router antennas are not near metal or other RF reflective surfaces.
3. Connect to power source
Wire power cable to 9-33 V power source. (AC power supply sold separately.)
ACCESSING THE ADMINISTRATION PAGES
Once you are connected, open the Cradlepoint IBR600C’s GUI-based administration pages to make configuration changes to your router.
1.Open a browser window and type “cp/” or “192.168.0.1” in the address bar. Press ENTER/RETURN.
2.When prompted for your password, type the eight character DEFAULT PASSWORD found on the product label.
NOTE: The product label shown is an example only: your DEFAULT PASSWORD and SSID will be unique.
It’s possible – and more efficient – to do all your configuration changes through Cradlepoint NetCloud Manager (NCM) without logging into the local administration pages. Set up a group of routers and set the configuration for all of them at once. See below for more information about NCM.
FIRST TIME SETUP WIZARD
When you log in for the first time, you will be automatically directed to the FIRST TIME SETUP WIZARD, which will walk you through the steps to customize your Cradlepoint IBR600C. You have the ability to configure any of
|
©2017 Cradlepoint. All Rights Reserved. | +1.855.813.3385 | cradlepoint.com |
15 |
|
||
|
|
|
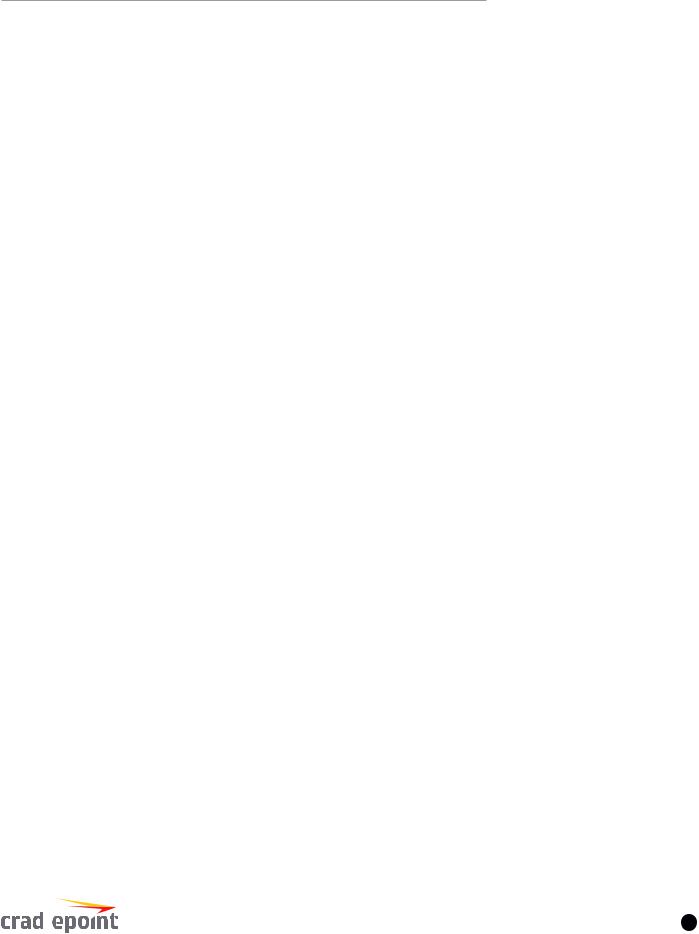
User Manual / COR IBR600C-LPE/IBR650C-LPE |
7/12/17 |
the following:
•Administrator Password
•Time Zone
•WiFi Network Name
•Security Mode
•Access Point Name (APN) for SIM-based modems
•Modem Authentication
•Failure Check
If you are currently using the router’s WiFi network, you will need to reconnect your devices to the network using the newly established wireless network name and password.
NOTE: To return to the First Time Setup Wizard after your initial login, select SYSTEM from the navigation bar, expand Setup Wizard, and select First Time Setup.
USING NETCLOUD MANAGER
Rapidly deploy and dynamically manage networks at geographically distributed stores and branch locations with NetCloud Manager, Cradlepoint’s next generation management and application platform. NetCloud Manager (NCM) integrates cloud management with your Cradlepoint devices to improve productivity, increase reliability, reduce costs, and enhance the intelligence of your network and business operations.
Click here to sign up for a free 30-day NCM trial.
Depending on your ordering process, your devices may have already been bulk-loaded into NCM. If so, simply log in at cradlepointecm.com using your NCM credentials and begin managing your devices seamlessly from the cloud.
If your device has not yet been loaded into your NCM account, you need to register. Log into the device administration pages and select NetCloud from the SYSTEM menu. Enter your NCM username and password, and click on “Register”.
Once you have registered your device, go to cradlepointecm.com and log in using your NCM credentials. For more information about how to use Cradlepoint NetCloud Manager, see the following:
•Getting Started
•NCM on the Knowledge Base
|
©2017 Cradlepoint. All Rights Reserved. | +1.855.813.3385 | cradlepoint.com |
16 |
|
||
|
|
|
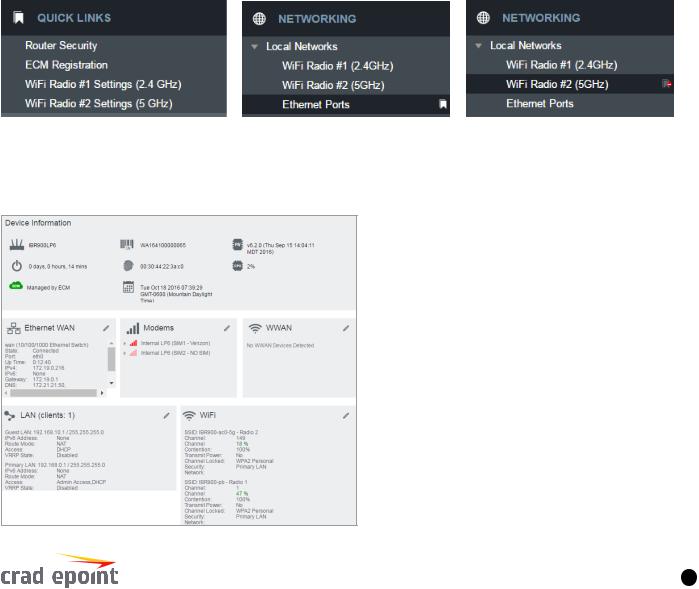
User Manual / COR IBR600C-LPE/IBR650C-LPE |
7/12/17 |
|
|
ADMINISTRATION PAGES
Quick Links
Dashboard
Connection Manager
Status
Networking
Security
System
QUICK LINKS
Quick Links allows you to bookmark your most commonly-used settings. Simply click on the bookmark icon ( ) to add an item to your Quick Links menu. To remove an item from your Quick Links menu, select the item and click on the remove bookmark icon (
) to add an item to your Quick Links menu. To remove an item from your Quick Links menu, select the item and click on the remove bookmark icon ( ).
).
Quick Links Menu |
Add Quick Link |
Delete Quick Link |
DASHBOARD
The Dashboard is a centralized location for basic information about the status of your router. The areas include:
• |
Device Information |
• |
Ethernet WAN* |
• |
Modems* |
• |
WWAN* |
• |
Ethernet LAN* |
• |
WiFi LAN* |
*-To quickly edit settings for any of these areas, click on the pencil icon ( ) in the topright of the desired dialog box.
) in the topright of the desired dialog box.
You may return to the Dashboard at any time by clicking on DASHBOARD from the left menu or by clicking on the Cradlepoint logo at the top-left of the screen.
|
©2017 Cradlepoint. All Rights Reserved. | +1.855.813.3385 | cradlepoint.com |
17 |
|
||
|
|
|
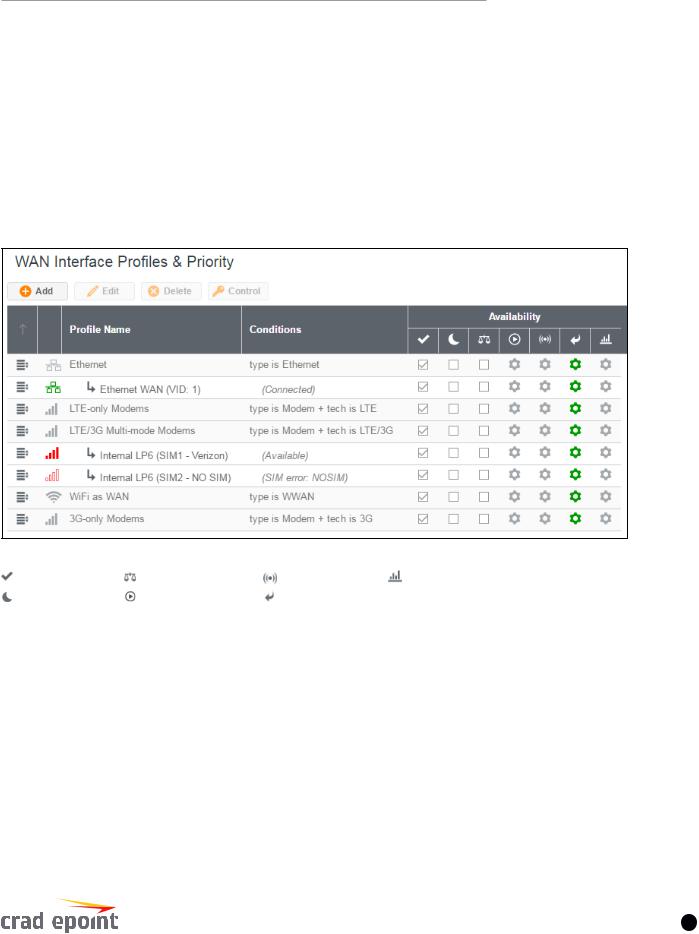
User Manual / COR IBR600C-LPE/IBR650C-LPE |
7/12/17 |
CONNECTION MANAGER
The router can establish an uplink via Ethernet, WiFi as WAN, or 3G/4G modems (removable or external USB). If the primary WAN connection fails, the router will automatically attempt to bring up a new link on another device: this feature is called failover. If Load Balance is enabled, multiple WAN devices may establish a link concurrently.
WAN INTERFACE PROFILES & PRIORITY
This is a list of the available interfaces used to access the Internet. You can enable, stop, or start devices from this section. Drag the priority icon (  ) up or down to set the interface the router uses by default and the order that it allows failover.
) up or down to set the interface the router uses by default and the order that it allows failover.
Availability Key |
|
|
|
Enable |
Load Balance |
WAN Verify |
Data Usage |
Standby |
On Demand |
Failback |
|
STANDBY
Standby is used to decrease failover time from one WAN interface to another. When Standby is enabled for a
WAN profile or interface, the relevant interfaces are kept in a connected-but-idle (minimal, non-routed traffic) state. When the current WAN connection is disrupted, the traffic will failover to the next priority WAN. If that interface is on Standby, the connection is already established and failover will take much less time.
Note that the current connected interface(s) is/are indicated by a green connection state. For interfaces on Standby, the interface is indicated by a yellow connection state. If the interface is indicated in red, the interface is not currently connected or in Standby.
Standby is used to enable faster failover times only. If you want to manage traffic to a specific WAN interface, you will need to use WAN Affinity. If WAN Affinity is enabled for a particular profile or interface, do not enable Standby for that profile or interface as the failover results may vary and be unexpected.
|
©2017 Cradlepoint. All Rights Reserved. | +1.855.813.3385 | cradlepoint.com |
18 |
|
||
|
|
|
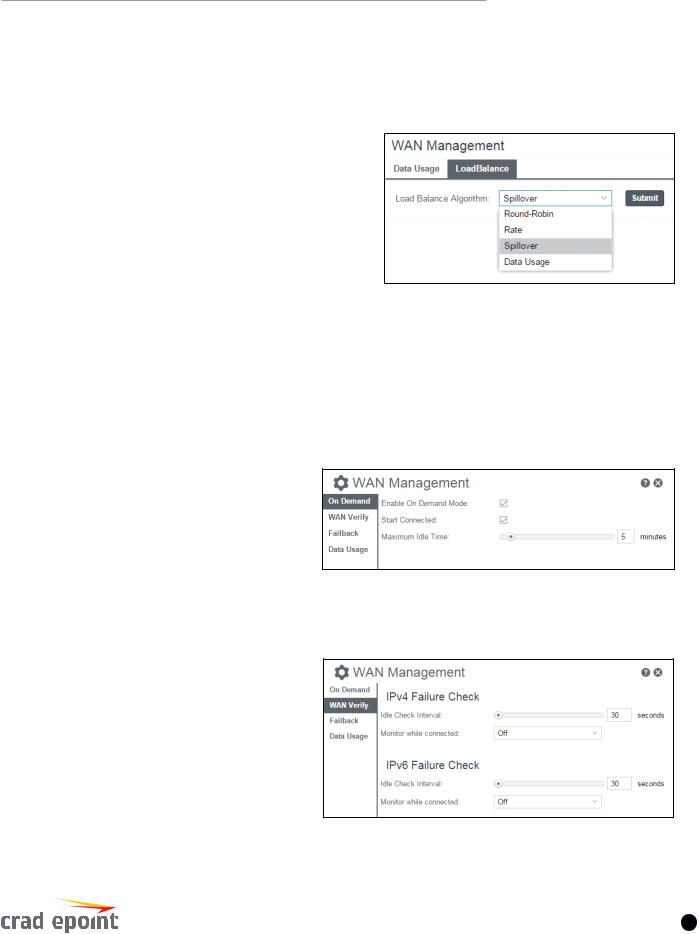
User Manual / COR IBR600C-LPE/IBR650C-LPE |
7/12/17 |
LOAD BALANCE
To enable Load Balancing, select the check box for each desired device. If this is enabled, the router will use multiple WAN interfaces to increase the data transfer throughput by using any connected WAN interface consecutively. Selecting Load Balance will automatically start the WAN interface and add it to the pool of WAN interfaces to use for data transfer. Turning off Load Balance for an active WAN interface may require the user to restart any current browsing session.
From WAN Management, select the Load Balance Algorithm from the following dropdown options:
•Round-Robin: Evenly distribute each session to the available WAN connections.
•Rate: Distribute load based on the current upload and download rates. A WAN device’s upload and download bandwidth values can be set in CONNECTION MANAGER.
•Spillover: This was the default algorithm in older (version
3) firmware. Load is always given to devices with the most available bandwidth. The estimated bandwidth rate is
based on a combination of the upload and download configuration values and the observed capabilities of the device.
•Data Usage: This mode works in concert with the Client Data Usage feature.
The router will make a best effort to keep data usage between interfaces at a similar percentage of the assigned data cap in the data usage rule for each interface, rather than distributing sessions based solely on bandwidth. For proper functioning you need to create data usage rules for each WAN device you will be load balancing. Make certain to select the “Use with Load Balancing” checkbox in the data usage rule editor.
ON DEMAND
Typically, modem connections are not always on. When the On Demand mode is selected a connection to the Internet is made as needed. When On Demand is not selected a connection to the Internet is always maintained.
WAN VERIFY
If this is enabled, the router will check that the highest priority active WAN interface can get to the Internet even if the WAN connection is not actively being used. If the interface goes down, the router will switch to the next highest priority interface available. If this is not selected, the router will still failover to the next highest priority interface but only after the user has attempted to get out to the Internet and failed.
Idle Check Interval: The amount of time between each check. (Default: 30 seconds. Range: 10-3600 seconds.)
Monitor while connected: (Default: Off) Select from the following dropdown options:
•Passive DNS (modem only): The router will take no action until data is detected that is destined for the WAN. When this data is detected, the data will be sent and the router will check for received data for two seconds. If no data is received the router behaves as described below under Active DNS.
|
©2017 Cradlepoint. All Rights Reserved. | +1.855.813.3385 | cradlepoint.com |
19 |
|
||
|
|
|
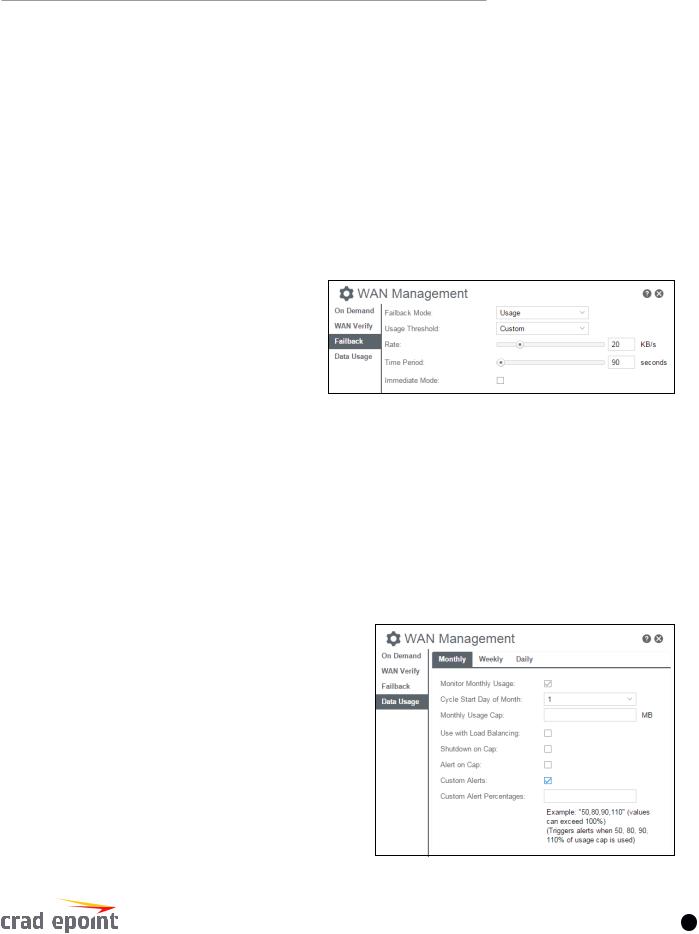
User Manual / COR IBR600C-LPE/IBR650C-LPE |
7/12/17 |
•Active DNS (modem only): A DNS request will be sent to the DNS servers. If no data is received, the DNS request will be retried four times at five-second intervals. (The first two requests will be directed at the
Primary DNS server and the second two requests will be directed at the Secondary DNS server.) If still no data is received, the device will be disconnected and failover will occur.
•Active Ping: A ping request will be sent to the Ping Target. If no data is received, the ping request will be retried four times at five-second intervals. If still no data is received, the device will be disconnected and failover will occur. When “Active Ping” is selected, the next line gives an estimate of data usage in this form: “Active Ping could use as much as 9.3 MB of data per month.” This amount depends on the Idle Check Interval.
•Off: Once the link is established the router takes no action to verify that it is still up.
FAILBACK
This is used to configure failback, which is the ability to go back to a higher priority WAN interface if it regains connection to its network.
Select the Failback Mode from the following options:
•Usage
•Time
•Disabled
Usage Threshold: Fail back based on the amount of data passed over time. This is a good setting for when you have a dual-mode EVDO/WiMAX modem and you are going in and out of WiMAX coverage.
If the router has failed over to EVDO it will wait until you have low data usage before bringing down the EVDO connection to check if a WiMAX connection can be made.
•High (Rate: 80 KB/s. Time Period: 30 seconds.)
•Normal (Rate: 20 KB/s. Time Period: 90 seconds.)
•Low (Rate: 10 KB/s. Time Period: 240 seconds.)
•Custom (Rate range: 1-100 KB/s. Time Period range: 10-300 seconds.)
Time: Fail back only after a set period of time. (Default: 90 seconds. Range: 10-300 seconds.) This is a good setting if you have a primary wired WAN connection and only use a modem for failover when your wired connection goes down. This ensures that the higher priority interface has remained online for a set period of time before it becomes active (in case the connection is dropping in and out, for example).
Disabled: Deactivate failback mode.
Immediate Mode: Fail back immediately whenever a higher priority interface is plugged in or when there is a priority change. Immediate failback returns you to the use of your preferred Internet source more quickly which may have advantages such as reducing the cost of a failover data plan, but it may cause more interruptions in your network than Usage or Time modes.
DATA USAGE
Data Usage displays upload and download traffic for each LAN client. Check Monitor Monthly (or Weekly or Daily) Usage
to begin tracking this information. This data is not retained between router reboots.
|
©2017 Cradlepoint. All Rights Reserved. | +1.855.813.3385 | cradlepoint.com |
20 |
|
||
|
|
|
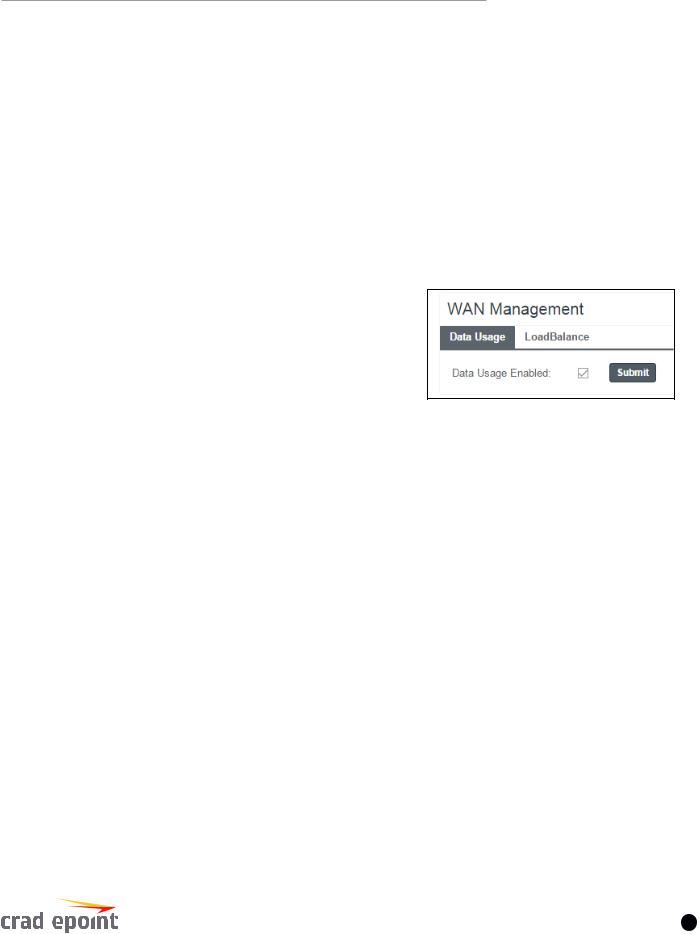
User Manual / COR IBR600C-LPE/IBR650C-LPE |
7/12/17 |
For Monthly and Weekly you are able to specify the day to start each cycle (e.g. the 1st or Tuesday, respectively).
Usage Cap: Enter a Cap amount in Megabytes. 1024 Megabyte is equal to 1 Gigabyte.
Use with Load Balancing: When checked, the Load Balancing feature is allowed to use the thresholds and metrics of this rule when making balance decisions. This causes Load Balancing to spread the data usage between interfaces according to the assigned usage rather than bandwidth. This is a best effort to keep all interfaces with these rules at a similar percentage utilization of data (e.g. 10%, 50%, 90%) as the cycle
progresses, rather than quickly using 100% of a fast 1 GB capped interface while using only a fraction of a slow 10 GB capped interface, thus leaving the rest of the cycle with only the slow interface. The Data Usage algorithm on the WAN Affinity/Load Balancing page must be selected or this checkbox has no effect.
Shutdown on Cap: When checked, the WAN device will shutdown when the assigned usage is reached. A cycle reset or a rule deletion will re-enable the device.
Alert on Cap: An email alert will be generated and sent when the assigned data cap is reached. NOTE: The SMTP mail server must be configured in System > Device Alerts.
Custom Alerts: Check to enable custom alerts at specified percentage of usage cap.
Custom Alert Percentages: Example: “50,80,90,110” (values can exceed 100%) (Triggers alerts when 50, 80, 90, 110% of usage cap is used)
NOTE: To enable data usage, check Data Usage Enabled from WAN Management.
|
©2017 Cradlepoint. All Rights Reserved. | +1.855.813.3385 | cradlepoint.com |
21 |
|
||
|
|
|
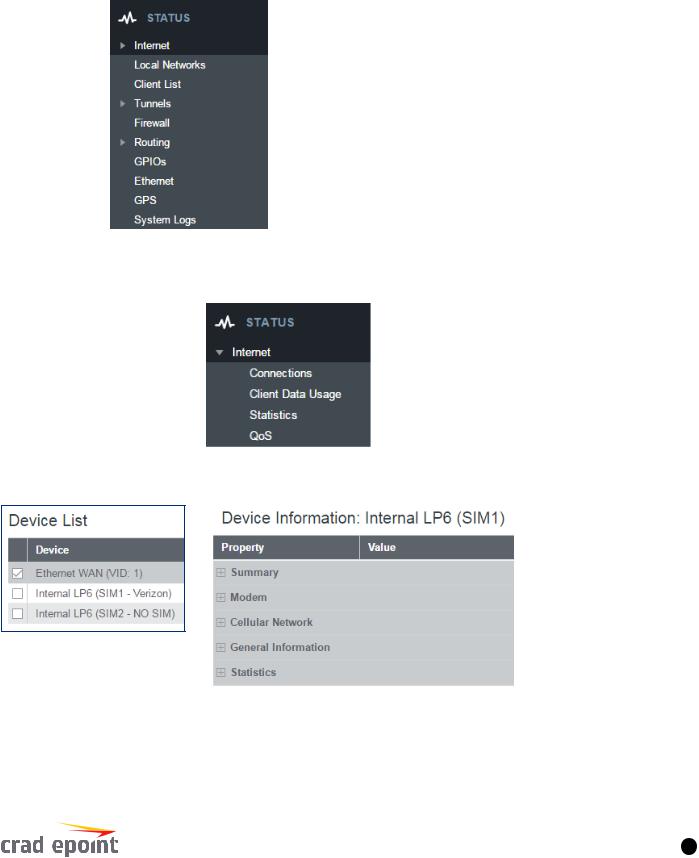
User Manual / COR IBR600C-LPE/IBR650C-LPE |
7/12/17 |
|
|
STATUS
Internet
Local Networks
Client List
Tunnels
Firewall
Routing
Ethernet
GPS
System Logs
INTERNET
CONNECTIONS
Select your device to reveal detailed information about the following device properties:
•Summary
•Modem
•Cellular Network
•General Information
•Statistics
|
©2017 Cradlepoint. All Rights Reserved. | +1.855.813.3385 | cradlepoint.com |
22 |
|
||
|
|
|
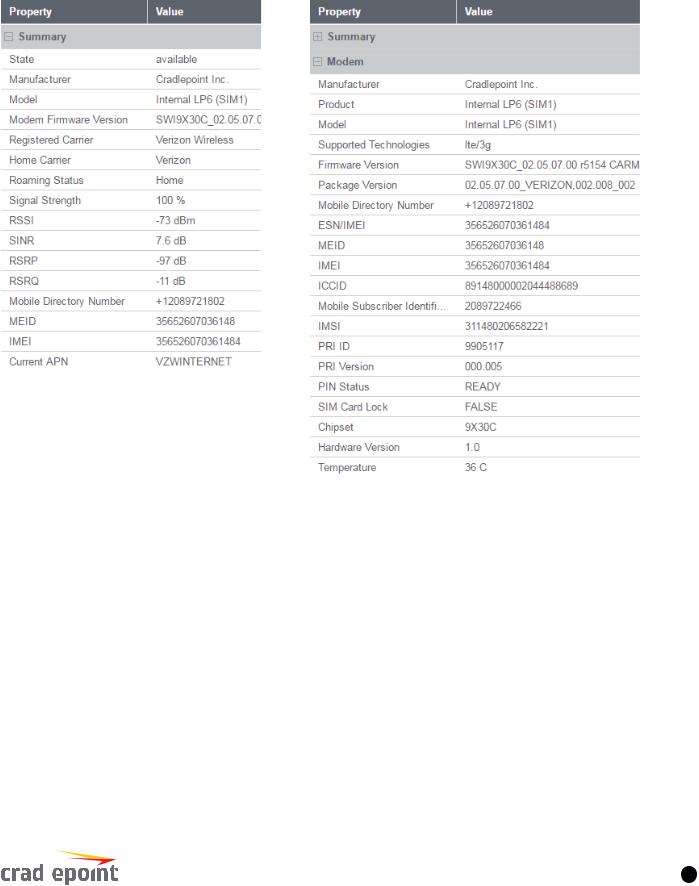
User Manual / COR IBR600C-LPE/IBR650C-LPE |
7/12/17 |
|||||||||
|
|
|
|
|
|
|
|
|
|
|
|
|
|
|
|
|
|
|
|
|
|
|
|
|
|
|
|
|
|
|
|
|
|
|
|
|
|
|
|
|
|
|
|
|
|
|
|
|
|
|
|
|
|
|
|
|
|
|
|
|
|
|
|
|
|
|
|
|
|
|
|
|
|
|
|
|
|
|
|
|
|
|
|
|
|
|
|
|
|
|
|
|
|
|
|
|
|
|
|
|
|
|
|
|
|
|
|
|
|
|
|
|
|
|
|
|
|
|
|
|
|
|
|
|
|
|
|
|
|
|
|
|
|
|
|
|
|
|
|
|
|
|
|
|
|
|
|
|
|
|
|
|
|
|
|
|
|
|
|
|
|
|
|
|
|
|
|
|
|
|
|
|
|
|
|
|
|
|
|
|
|
|
|
|
|
|
|
|
|
|
|
|
|
|
|
|
|
|
|
|
|
|
|
|
|
|
|
|
|
|
|
|
|
|
|
|
|
|
|
|
©2017 Cradlepoint. All Rights Reserved. | +1.855.813.3385 | cradlepoint.com |
23 |
|
||
|
|
|
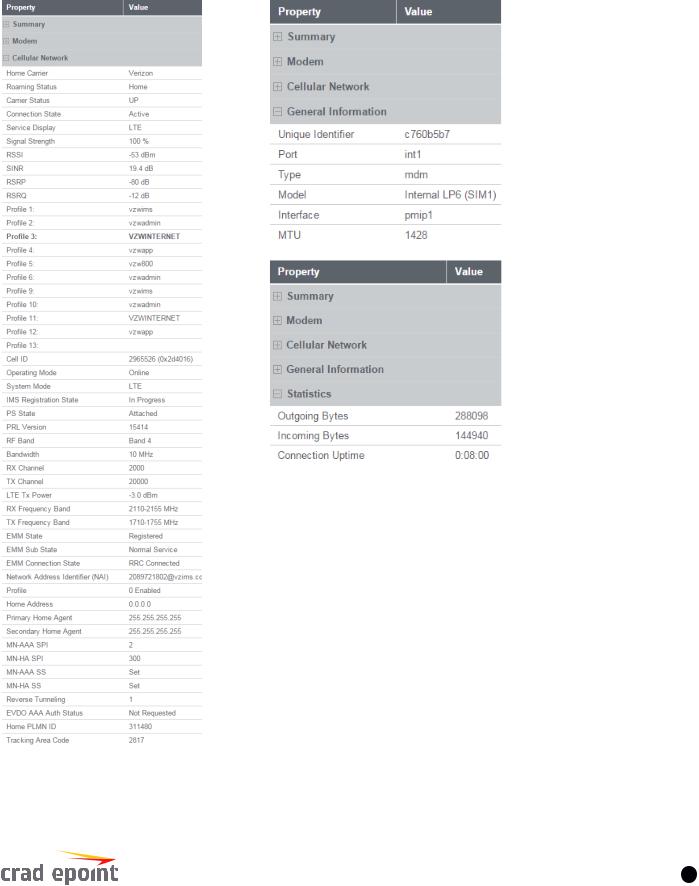
User Manual / COR IBR600C-LPE/IBR650C-LPE |
7/12/17 |
||||
|
|
|
|
|
|
|
|
|
|
|
|
|
|
|
|
|
|
|
|
|
|
|
|
|
|
|
|
|
|
|
|
|
|
|
|
|
|
|
|
|
|
|
|
|
|
|
|
|
©2017 Cradlepoint. All Rights Reserved. | +1.855.813.3385 | cradlepoint.com |
24 |
|
||
|
|
|
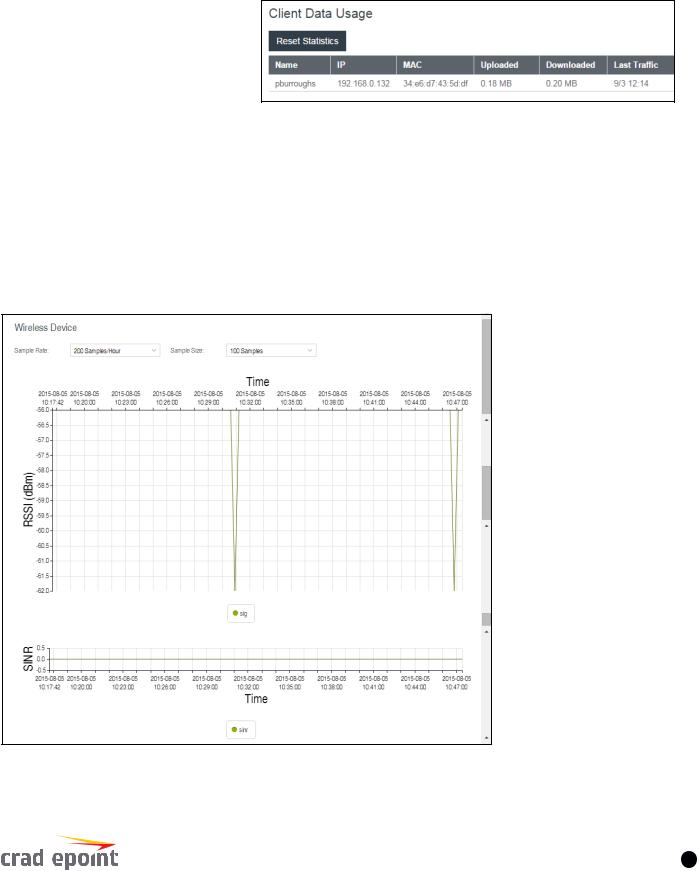
User Manual / COR IBR600C-LPE/IBR650C-LPE |
7/12/17 |
|
|
CLIENT DATA USAGE
Displays the following client information:
•Name
•IP Address
•MAC Address
•Data Uploaded
•Data Downloaded
•Last Traffic
To reset information, click Reset Statistics.
STATISTICS
Statistics can be gathered at variable Sample Rate and Sample Size for the following areas:
•Wireless Device
•Data Usage
•Failover/Failback/Load Balance
|
©2017 Cradlepoint. All Rights Reserved. | +1.855.813.3385 | cradlepoint.com |
25 |
|
||
|
|
|
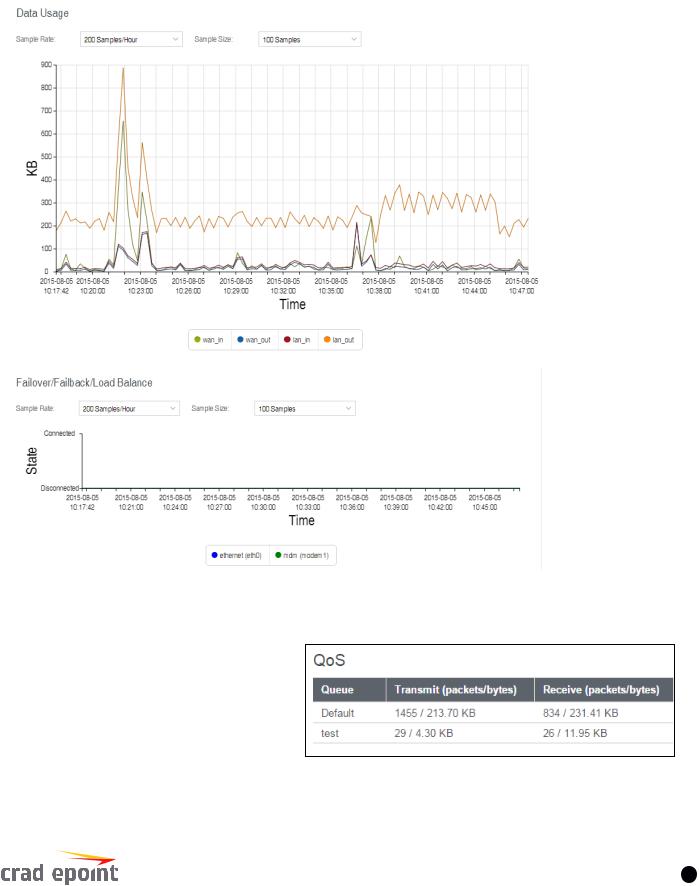
User Manual / COR IBR600C-LPE/IBR650C-LPE |
7/12/17 |
||
|
|
|
|
|
|
|
|
|
|
|
|
|
|
|
|
|
|
|
|
QOS
Displays packets and bytes transmitted and received by your Quality of Service (QoS) queues.
To enable and configure QoS, go to NETWORKING > QoS.
|
©2017 Cradlepoint. All Rights Reserved. | +1.855.813.3385 | cradlepoint.com |
26 |
|
||
|
|
|
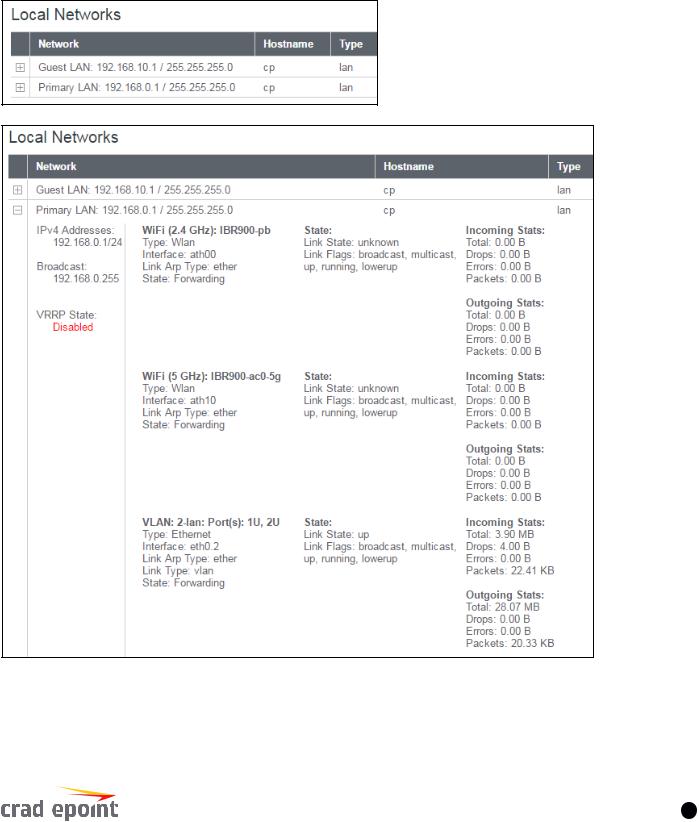
User Manual / COR IBR600C-LPE/IBR650C-LPE |
7/12/17 |
|
|
LOCAL NETWORKS
Displays information about your local networks. To configure local networks, go to NETWORKING > Local Networks.
|
©2017 Cradlepoint. All Rights Reserved. | +1.855.813.3385 | cradlepoint.com |
27 |
|
||
|
|
|
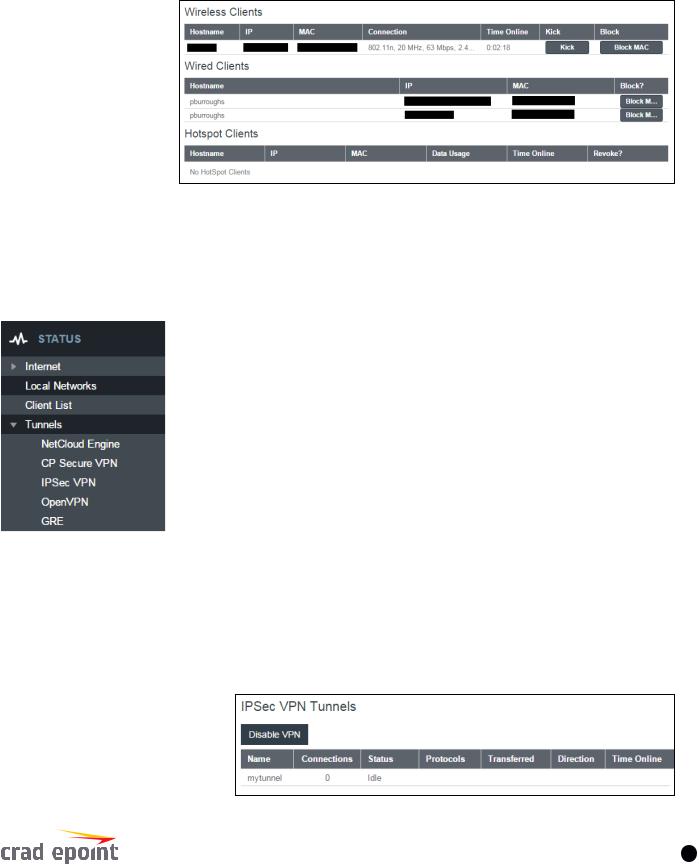
User Manual / COR IBR600C-LPE/IBR650C-LPE |
7/12/17 |
|
|
CLIENT LIST
Displays information about your Wireless, Wired, and Hotspot Clients, and allows you to Kick Wireless Clients, block MAC addresses of both Wireless and Wired Clients, and Revoke Hotspot Clients.
TUNNELS
NETCLOUD ENGINE
Displays status of configured NetCloud
Engine tunnels. To add and configure
CP Secure VPN Tunnels, go to
NETWORKING > Tunnels > CP Secure
VPN.
CP SECURE VPN
Displays status of your CP Secure
VPN Tunnels. To add and configure
CP Secure VPN Tunnels, go to
NETWORKING > Tunnels > CP Secure
VPN.
IPSEC VPN
Displays status of your IPSec VPN
Tunnels. To add and configure IPSec
VPN Tunnels, go to NETWORKING >
Tunnels > IPSec VPN.
|
©2017 Cradlepoint. All Rights Reserved. | +1.855.813.3385 | cradlepoint.com |
28 |
|
||
|
|
|
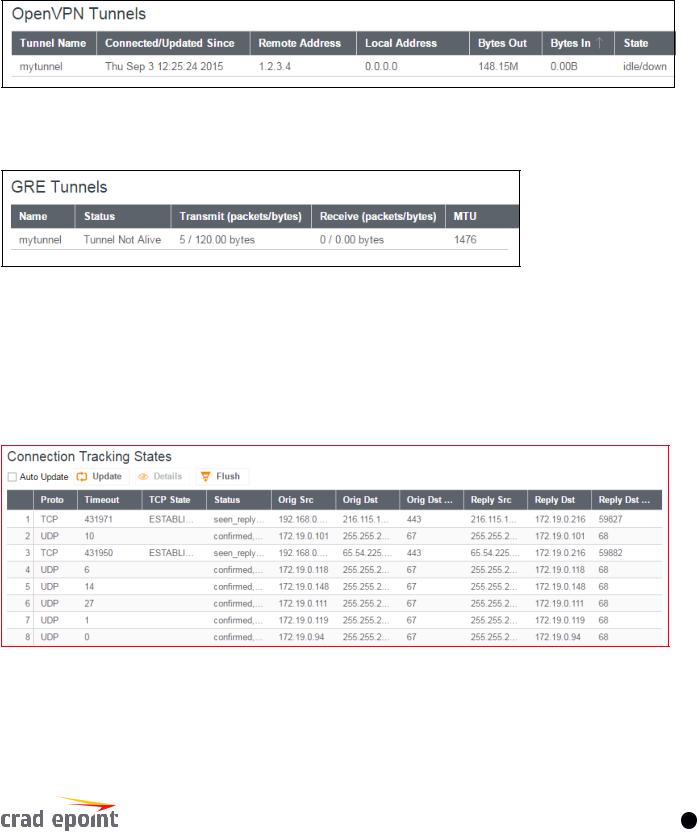
User Manual / COR IBR600C-LPE/IBR650C-LPE |
7/12/17 |
|
|
OPEN VPN
Displays status of your OpenVPN Tunnels. To add and configure OpenVPN Tunnels, go to NETWORKING > Tunnels > OpenVPN.
GRE
Displays status of your GRE Tunnels. To add and configure GRE Tunnels, go to NETWORKING > Tunnels > GRE.
FIREWALL
Displays information about your Firewall Connection Tracking States. To configure your firewall, select SECURITY from the left navigation.
|
©2017 Cradlepoint. All Rights Reserved. | +1.855.813.3385 | cradlepoint.com |
29 |
|
||
|
|
|
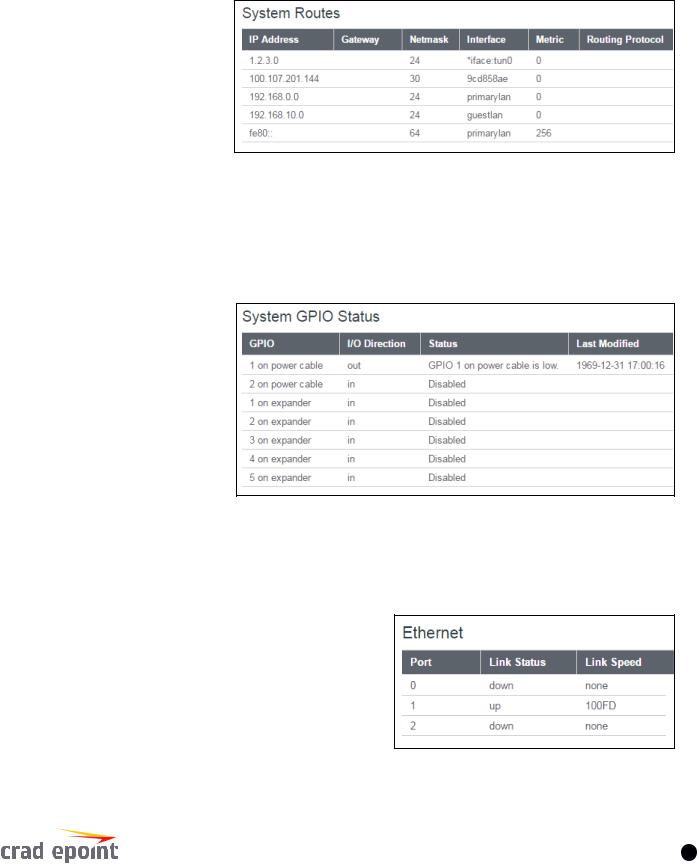
User Manual / COR IBR600C-LPE/IBR650C-LPE |
7/12/17 |
|
|
ROUTING
Displays information about your System, protocol, BGP, OSPF, RIP, and RIPng Routes. To configure these routes, go to NETWORKING > Tunnels.
GPIO
Displays information about your
GPIOs. To configure GPIOs, go to
SYSTEM > GPIO Configuration.
ETHERNET
Displays information about your Ethernet ports. To configure
Ethernet ports, go to NETWORKING > Local Networks >
Ethernet Ports.
|
©2017 Cradlepoint. All Rights Reserved. | +1.855.813.3385 | cradlepoint.com |
30 |
|
||
|
|
|
 Loading...
Loading...