Cradlepoint IBR600 User Manual
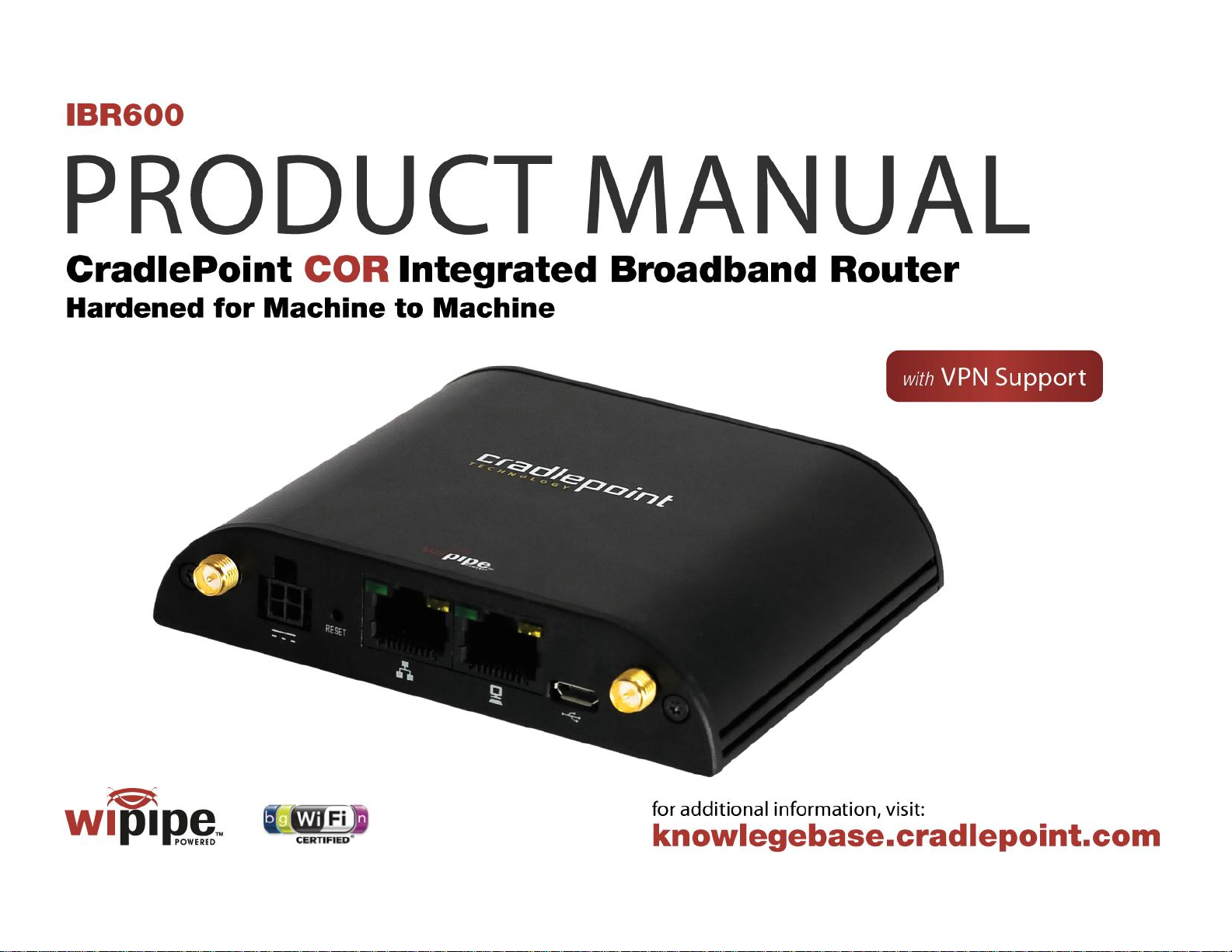
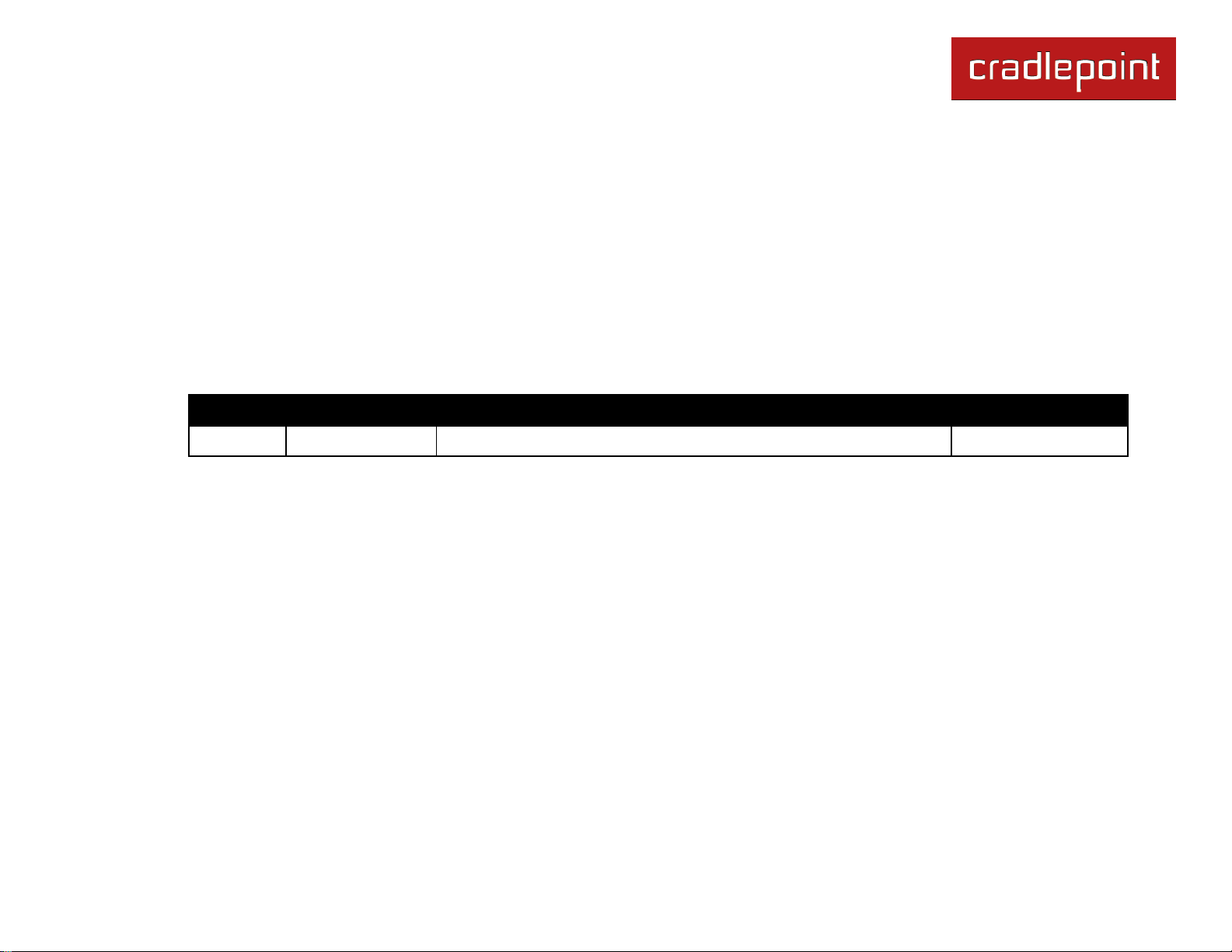
CRADLEPOINT IBR600 | USER MANUAL Firmware ver. 3.3.0
Revision
Date
Description
Author
1.0
Sept. 13, 2011
Initial release for Firmware version 3.3.0
Jeremy Cramer
Preface
CradlePoint reserves the right to revise this publication and to make changes in the content thereof without obligation to
notify any person or organization of any revisions or changes.
Manual Revisions
Trademarks
CradlePoint and the CradlePoint logo are registered trademarks of CradlePoint, Inc. in the United States and other
countries. All other company or product names mentioned herein are trademarks or registered trademarks of their
respective companies.
Copyright © 2011 by CradlePoint, Inc.
All rights reserved. This publication may not be reproduced, in whole or in part, without prior expressed written consent
by CradlePoint, Inc.
`
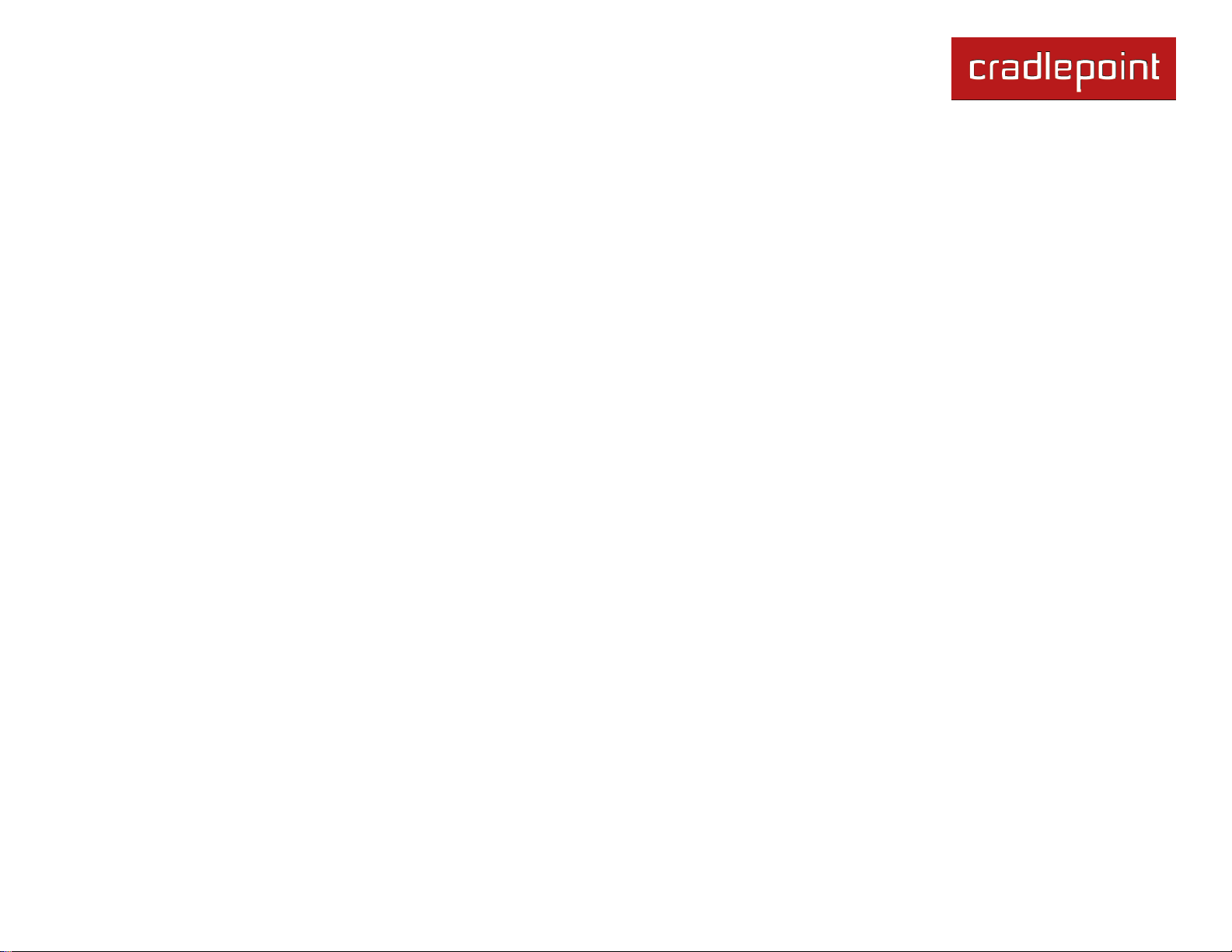
CRADLEPOINT IBR600 | USER MANUAL Firmware ver. 3.3.0
Table of Contents
1 INTRODUCTION ................................................................ 3
1.1 PACKAGE CONTENTS ............................................................. 3
1.2 SYSTEM REQUIREMENTS......................................................... 3
1.3 IBR600 OVERVIEW .............................................................. 3
2 HARDWARE OVERVIEW .................................................... 6
2.1 PORTS, LEDS, AND SWITCHES ................................................. 7
2.2 MOUNTING BRACKET .......................................................... 11
3 QUICK START .................................................................. 14
3.1 BASIC SETUP ...................................................................... 14
3.2 CONNECT TO A COMPUTER OR OTHER DEVICE .......................... 15
3.3 COMMON PROBLEMS .......................................................... 18
4 WEB INTERFACE -- ESSENTIALS ........................................ 19
4.1 ADMINISTRATOR LOGIN ....................................................... 20
4.2 GETTING STARTED – FIRST TIME SETUP ................................... 22
4.3 QUICK LINKS ...................................................................... 26
4.4 BASIC MODE VS. ADVANCED MODE ....................................... 27
4.5 NETWORK SETTINGS VS. INTERNET ......................................... 28
5 STATUS ........................................................................... 29
5.1 CLIENT LIST........................................................................ 30
5.2 DASHBOARD ...................................................................... 32
5.3 GPS ................................................................................. 35
5.4 GRE TUNNELS (ADVANCED MODE ONLY) ................................ 36
5.5 INTERNET CONNECTIONS ...................................................... 37
5.6 STATISTICS ......................................................................... 41
5.7 SYSTEM LOGS..................................................................... 42
5.8 VPN TUNNELS (ADVANCED MODE ONLY) ............................... 43
6 NETWORK SETTINGS ....................................................... 44
6.1 CONTENT FILTERING ............................................................ 45
6.2 DHCP SERVER (ADVANCED MODE ONLY) ............................... 48
6.3 DNS (ADVANCED MODE ONLY)............................................. 49
6.4 FIREWALL (ADVANCED MODE ONLY) ...................................... 52
6.5 MAC FILTER ...................................................................... 57
6.6 ROUTING (ADVANCED MODE ONLY) ....................................... 58
6.7 WIFI / LOCAL NETWORKS .................................................... 59
6.8 WIPIPE QOS (ADVANCED MODE ONLY) .................................. 75
7 INTERNET ........................................................................ 79
7.1 CONNECTION MANAGER ...................................................... 80
7.2 DATA USAGE (ADVANCED MODE ONLY) ................................. 83
7.3 ETHERNET MANAGER .......................................................... 88
7.4 GRE TUNNELS (ADVANCED MODE ONLY) ................................ 90
7.5 LOAD BALANCE (ADVANCED MODE ONLY) ............................... 93
7.6 MODEM SETTINGS .............................................................. 94
7.7 VPN TUNNELS (ADVANCED MODE ONLY) ............................. 100
7.8 WIFI AS WAN SETTINGS (ADVANCED MODE ONLY) ................ 110
8 SYSTEM SETTINGS ......................................................... 113
8.1 ADMINISTRATION ............................................................. 114
`
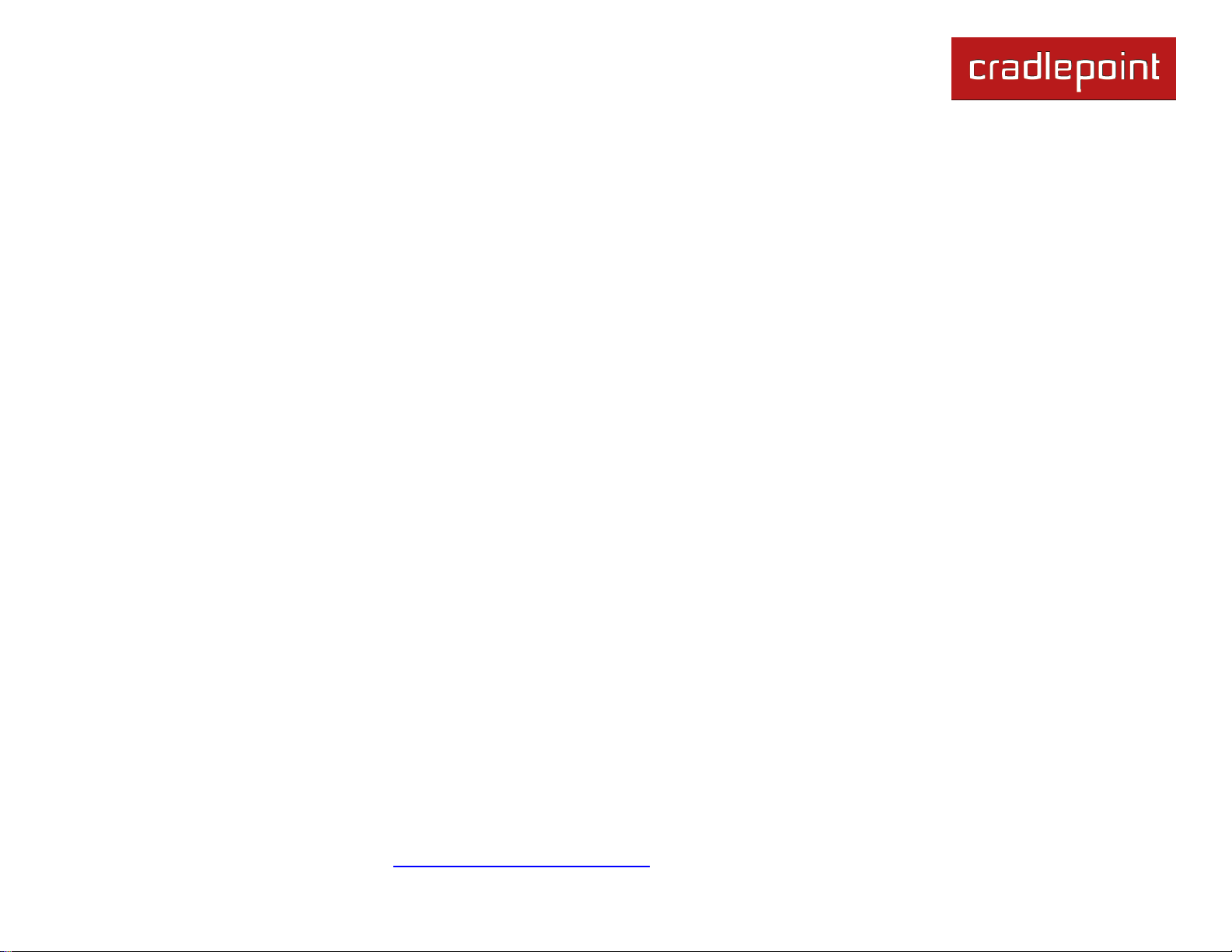
CRADLEPOINT IBR600 | USER MANUAL Firmware ver. 3.3.0
8.2 DEVICE ALERTS (ADVANCED MODE ONLY) ............................. 121
8.3 GPIO CONNECTOR ........................................................... 123
8.4 HOTSPOT SERVICES (ADVANCED MODE ONLY) ....................... 125
8.5 MANAGED SERVICES (ADVANCED MODE ONLY) ASK YOUR
CRADLEPOINT SALES REPRESENTATIVE FOR DETAILS ........... 129
8.6 SYSTEM CONTROL ............................................................. 130
8.7 SYSTEM SOFTWARE ........................................................... 131
9 GLOSSARY..................................................................... 132
10 APPENDIX ................................................................... 146
10.1 PRODUCT INFORMATION AND SAFETY GUIDE ....................... 146
10.2 SPECIFICATIONS .............................................................. 149
© 2011 CRADLEPOINT, INC. PLEASE VISIT HTTP://KNOWLEDGEBASE.CRADLEPOINT.COM/ FOR MORE HELP AND RESOURCES PAGE 2
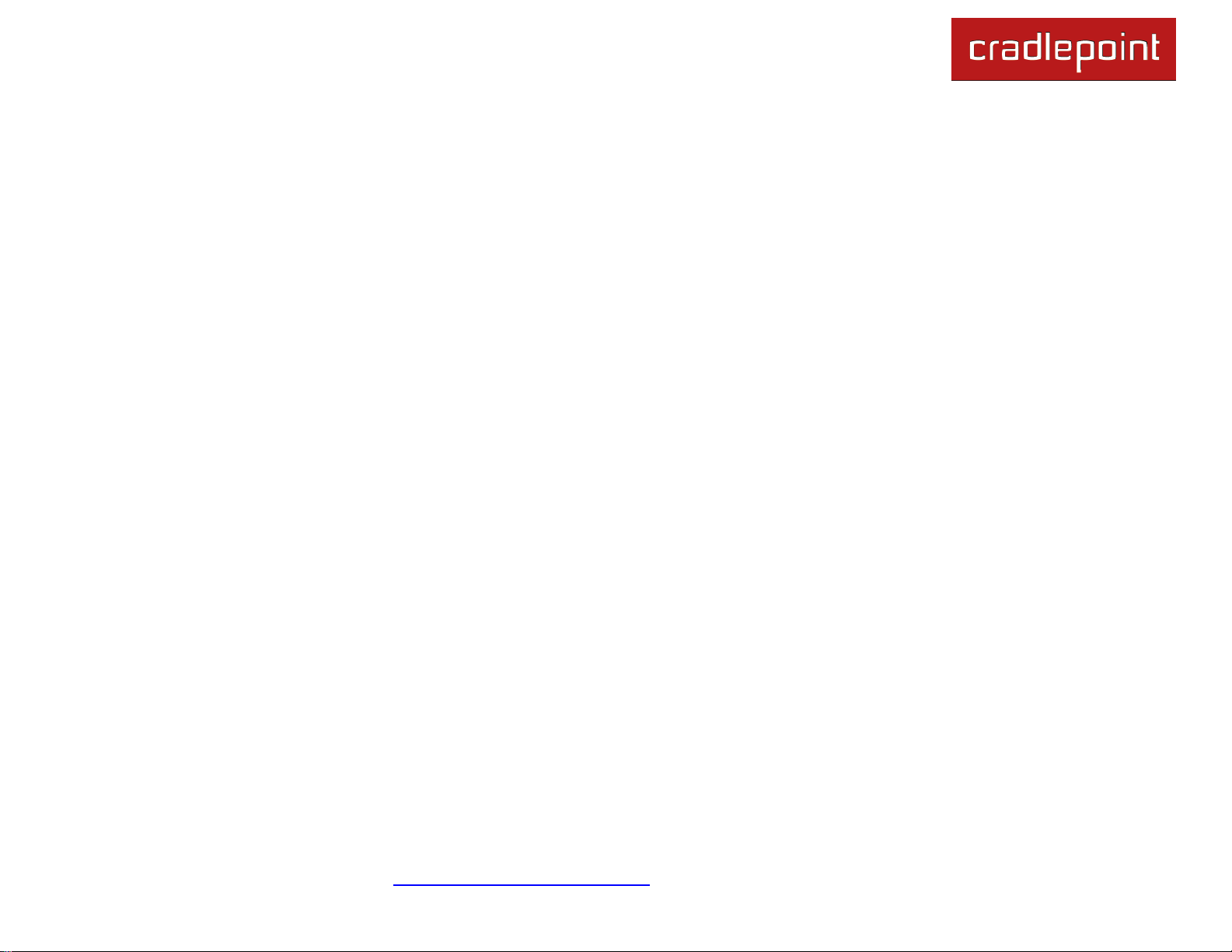
CRADLEPOINT IBR600 | USER MANUAL Firmware ver. 3.3.0
1 INTRODUCTION
1.1 Package Contents
CradlePoint COR: Integrated Broadband Router (IBR600) with embedded high-speed 3G EV-DO rev A modem
Two external 3G EV-DO modem antennas
AC power adapter (12V, 1.5A)
Two 2.4 GHz High Performance 802.11n WiFi Antennas
Mounting Hardware
Quick Start Guide
1.2 System Requirements
At least one internet source: an active subscription for the embedded 3G EV-DO modem; an Ethernet-based
modem; or WiFi as WAN
Windows 2000/XP/7, Mac OS X, or Linux computer (with WiFi adapter for WiFi functionality)
Internet Explorer v6.0 or higher, Firefox v2.0 or higher, Safari v1.0 or higher
1.3 IBR600 Overview
COR: THE HEART OF YOUR M2M NETWORK
For use in business critical high-availability installations such as ATMs, Kiosks, Surveillance, Vehicles, etc. that
require 24x7 connectivity
Increase your network availability with WiPipe™-powered automatic failover/failback internal functionality
Supports both wireless and wired Internet connections (two Ethernet ports for either LAN/LAN or WAN/LAN)
Secure IPSec VPN (5 concurrent sessions maximum)
Wireless 2x2 MIMO ―N‖ WiFi (802.11 b/g/n)
Create a customized Hotspot with our captive portal feature (include Terms of Service, advertisements, etc.)
Centralize the administration and monitoring of distributed routers using WiPipe Central.
© 2011 CRADLEPOINT, INC. PLEASE VISIT HTTP://KNOWLEDGEBASE.CRADLEPOINT.COM/ FOR MORE HELP AND RESOURCES PAGE 3
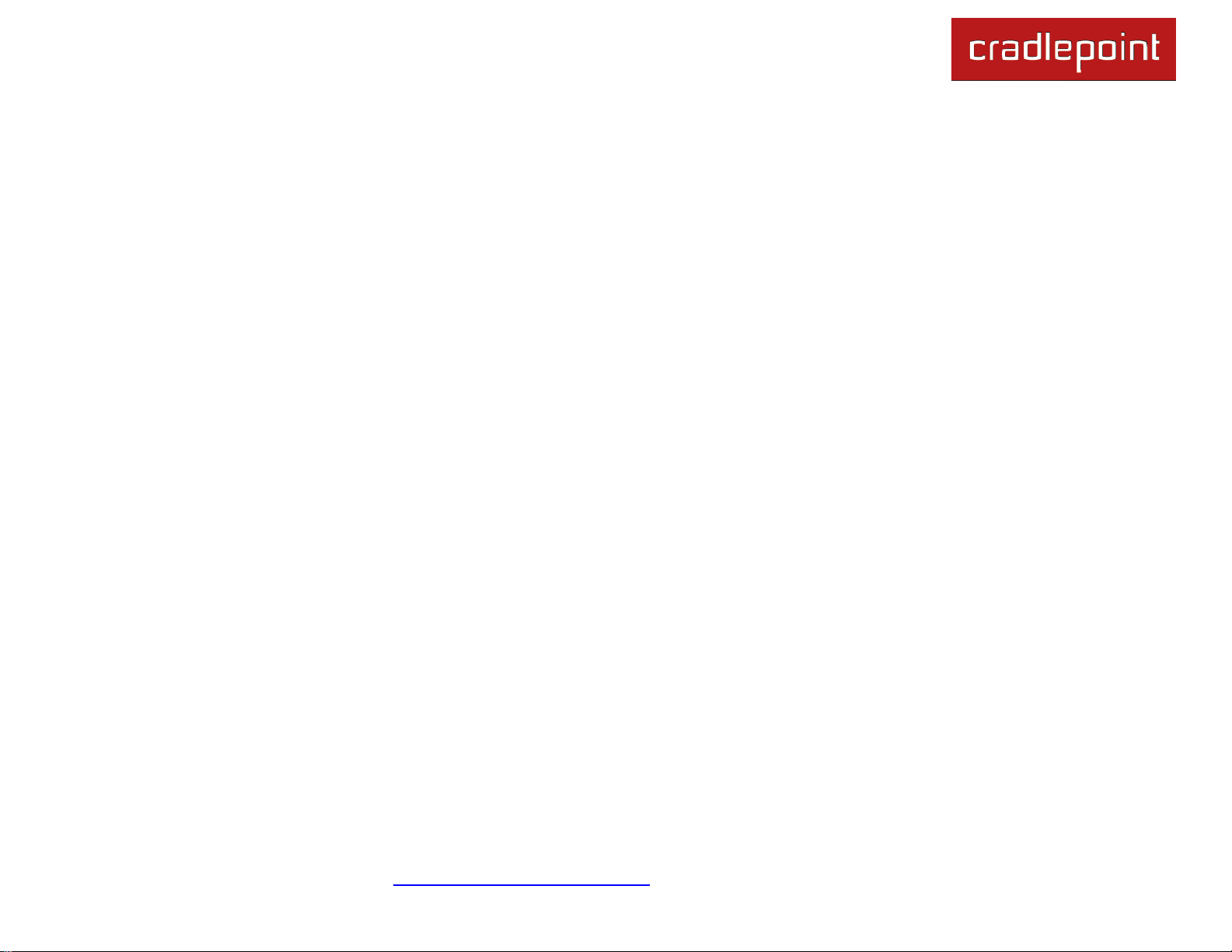
CRADLEPOINT IBR600 | USER MANUAL Firmware ver. 3.3.0
ENHANCED WIFI
500+ feet of WiFi Range
Wireless ―N‖ WiFi (802.11n, legacy 802.11b/g, 2x2 MIMO antenna system)
Enhanced performance around walls and other obstructions
2.4 GHz WiFi broadcast
Maximum security with both Public and Private networks
ADDITIONAL FEATURES
2x2 MIMO antenna system, removable external antennas, dual SSIDs
Standardized platform and centralized remote management
Built-in GPS
IP passthrough
Up to 5 concurrent VPN endpoint sessions
Compatible with Cisco, Juniper, SonicWall, and other VPN termination systems
Establish continuous uptime with optimum total cost of ownership for broad deployment
Simple to install, configure and maintain with minimal impact on IT
Virtual LAN capabilities
Data Usage section that allows users to track and manage modem use relative to data plans
NAT-less routing
VPN NAT traversal
The CradlePoint IBR600E is a highly-featured, compact and robust router designed for deployment in critical business
and enterprise applications that require 24x7 connectivity via Ethernet and/or WiFi. The router features a built-in highspeed 3G EV-DO modem as well as support for wired networks such as DSL or Cable. With its compact size, sleek metal
case and mounting bracket, and external Cellular and WiFi antennas the IBR600E is ideal for use in high-availability
portable or fixed applications (ATM, kiosk, surveillance, vehicle). With failover/failback capability, the IBR600E supports
both wired and wireless internet.
The router increases internet availability and business continuity by detecting network failures and seamlessly switching
over to the other network(s). It is also ideal for deployment as a primary connection solution where wired internet is not
© 2011 CRADLEPOINT, INC. PLEASE VISIT HTTP://KNOWLEDGEBASE.CRADLEPOINT.COM/ FOR MORE HELP AND RESOURCES PAGE 4
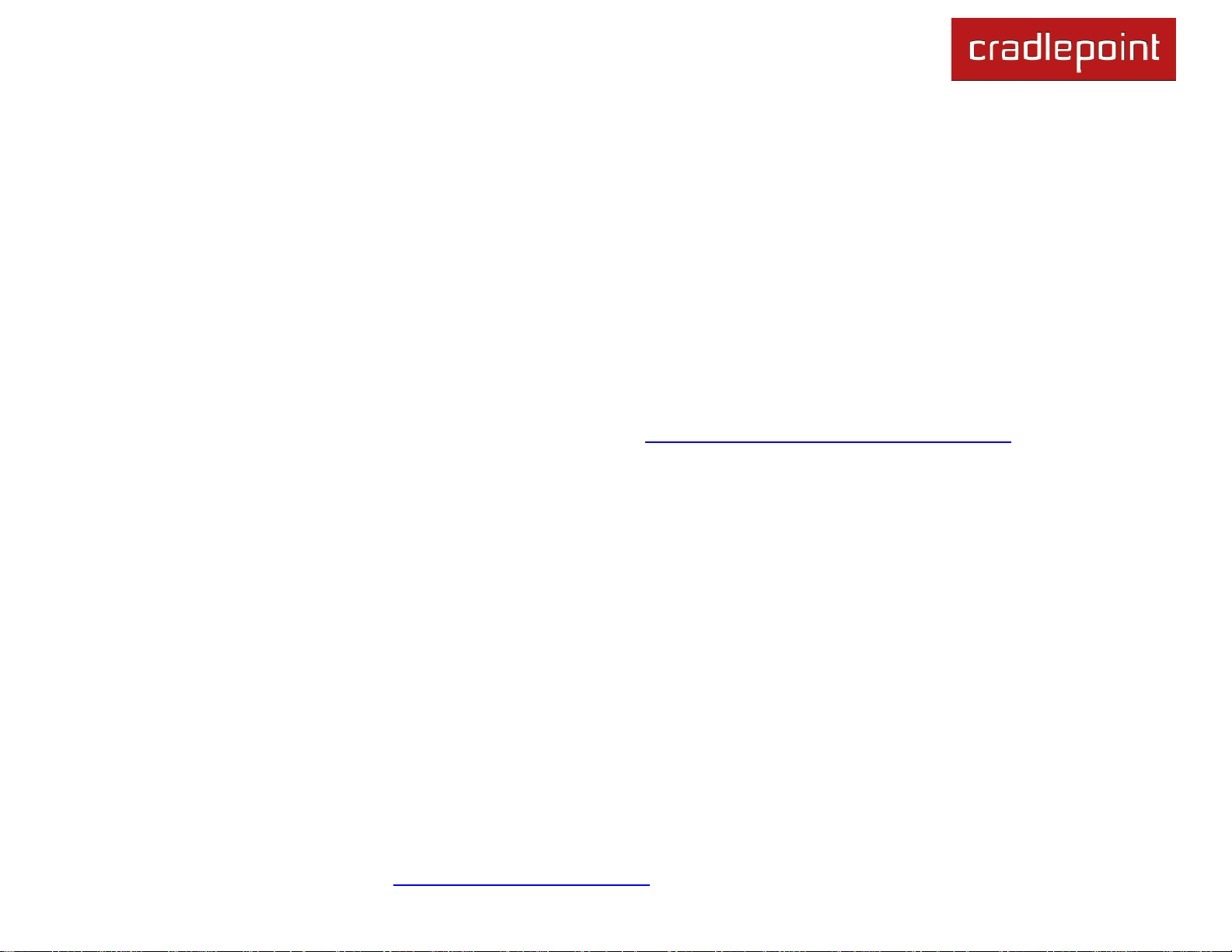
CRADLEPOINT IBR600 | USER MANUAL Firmware ver. 3.3.0
available. The IBR600E provides secure and reliable VPN functionality, allowing users to create, manage and terminate
up to 5 concurrent IPSec VPN sessions. It allows for secure access to company networks for enterprise applications and
provides a secure way to transmit sensitive data to and from a remote site.
1.3.1 Captive Portal
The Captive Portal solution provided by CradlePoint routers enables businesses to provide their customers with a public
WiFi hotspot with access controls. The controls can be as simple as requiring acceptance of a Terms of Service
agreement, while Advanced features allow administrators to control and monitor usage, require login, direct users to
specific web pages, provide revenue through services fees or paid advertising, and more.
1.3.2 WiPipe Central
CradlePoint‘s cloud-based router management service allows for remote monitoring, configuration, and firmware updates
of deployed routers like the IBR600. WiPipe Central drastically simplifies router administration for businesses using
multiple routers. WiPipe Central can be purchased separately at http://cradlepoint.com/support/wipipe-central.
© 2011 CRADLEPOINT, INC. PLEASE VISIT HTTP://KNOWLEDGEBASE.CRADLEPOINT.COM/ FOR MORE HELP AND RESOURCES PAGE 5
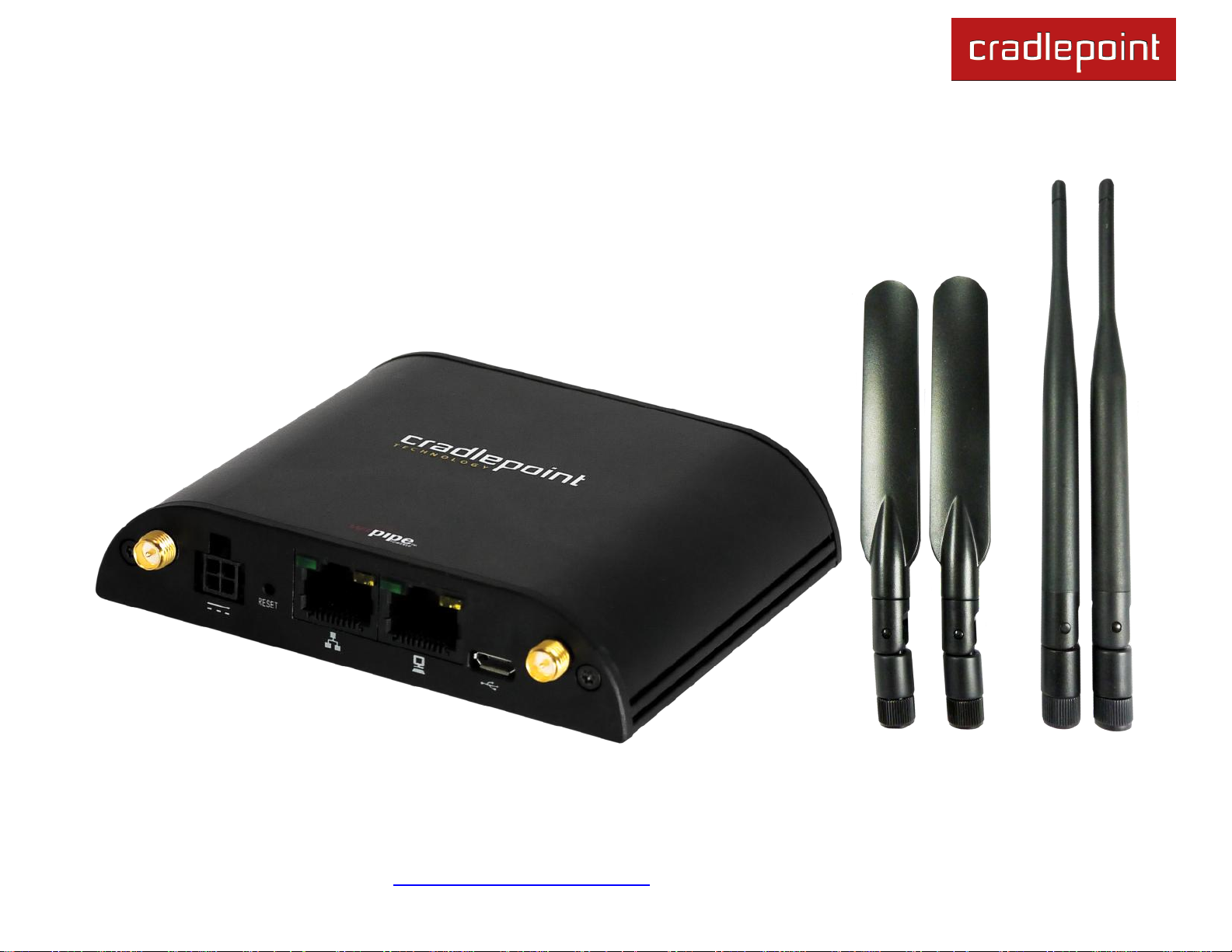
CRADLEPOINT IBR600 | USER MANUAL Firmware ver. 3.3.0
2 HARDWARE OVERVIEW
© 2011 CRADLEPOINT, INC. PLEASE VISIT HTTP://KNOWLEDGEBASE.CRADLEPOINT.COM/ FOR MORE HELP AND RESOURCES PAGE 6
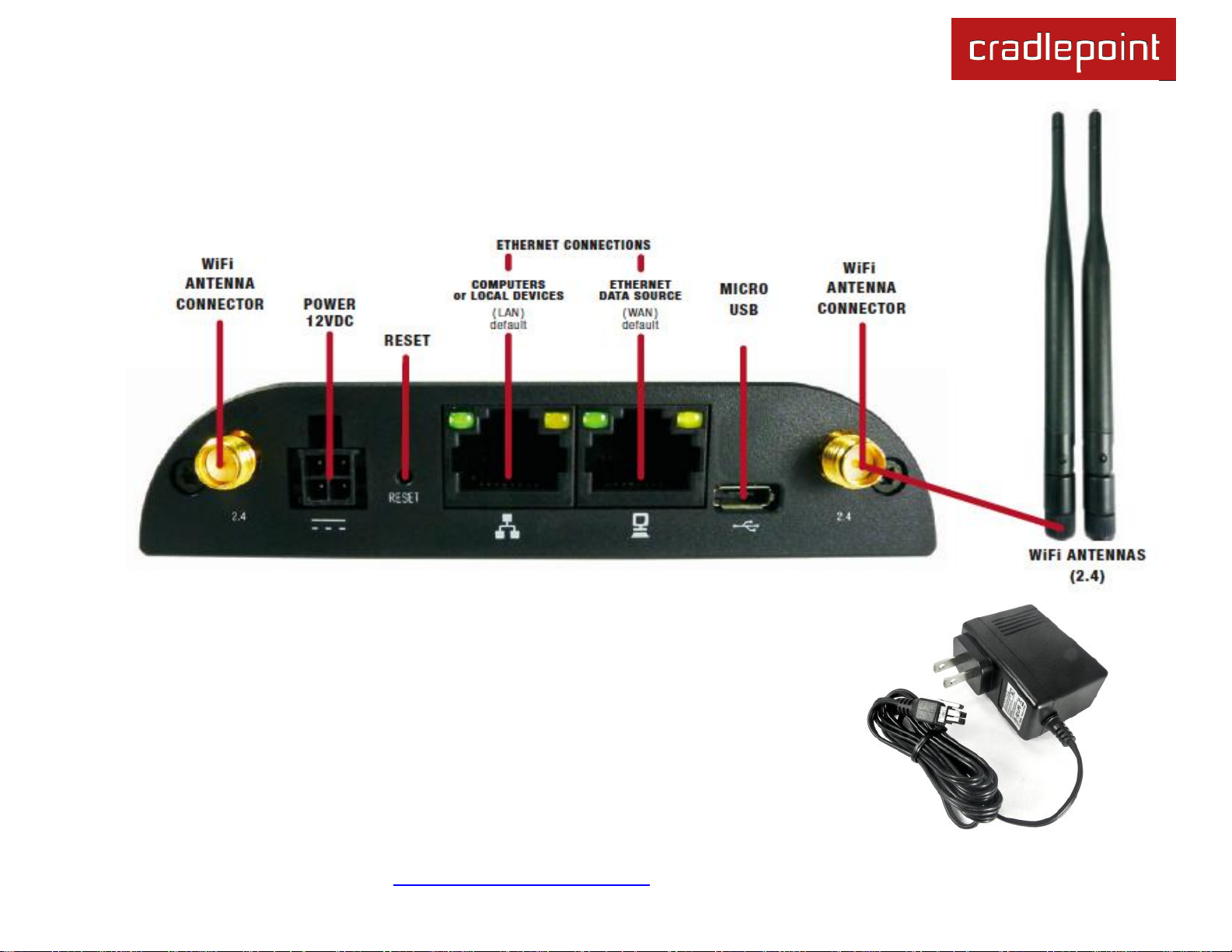
CRADLEPOINT IBR600 | USER MANUAL Firmware ver. 3.3.0
2.1 Ports, LEDs, and Switches
WiFi Antennas: The IBR600 comes with two 2.4 GHz WiFi antennas (Reverse SMA).
These antennas are simple to attach and adjust for maximum WiFi broadcast.
Power 12VDC: The power connector includes two pins for power and two pins for GPIO
(General Purpose Input/Output) functionality. The included power adapter, however,
only connects to the power pins. You will need a separate adapter for GPIO
functionality.
© 2011 CRADLEPOINT, INC. PLEASE VISIT HTTP://KNOWLEDGEBASE.CRADLEPOINT.COM/ FOR MORE HELP AND RESOURCES PAGE 7
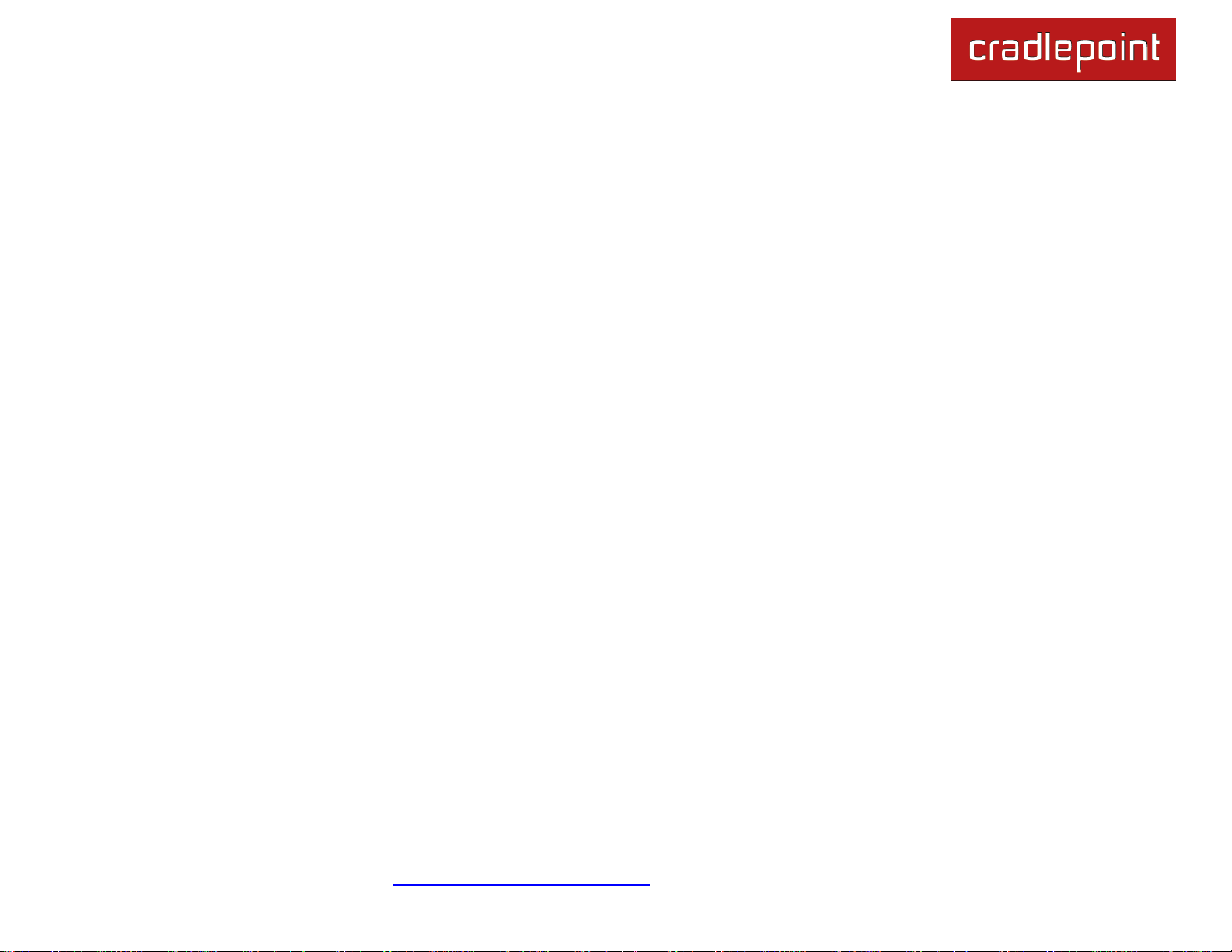
CRADLEPOINT IBR600 | USER MANUAL Firmware ver. 3.3.0
Reset: You can return your router to factory default settings by pressing and holding the Reset button. This button is
recessed, so it requires a pointed object such as a paper clip to press. Press and hold for 10 seconds to initiate reset.
Ethernet Ports: By default, the IBR600 has one WAN (Wide Area Network—your internet source) port and one LAN
(Local Area Network) port. Each of these ports can be reconfigured, however, if you need two LAN or two WAN Ethernet
ports.
Ethernet LED:
Solid Green – connected
Blinking Green – data transfer activity
Micro USB: This port can be used to attach a direct firmware upgrade to enable manual firmware upgrades if necessary.
© 2011 CRADLEPOINT, INC. PLEASE VISIT HTTP://KNOWLEDGEBASE.CRADLEPOINT.COM/ FOR MORE HELP AND RESOURCES PAGE 8
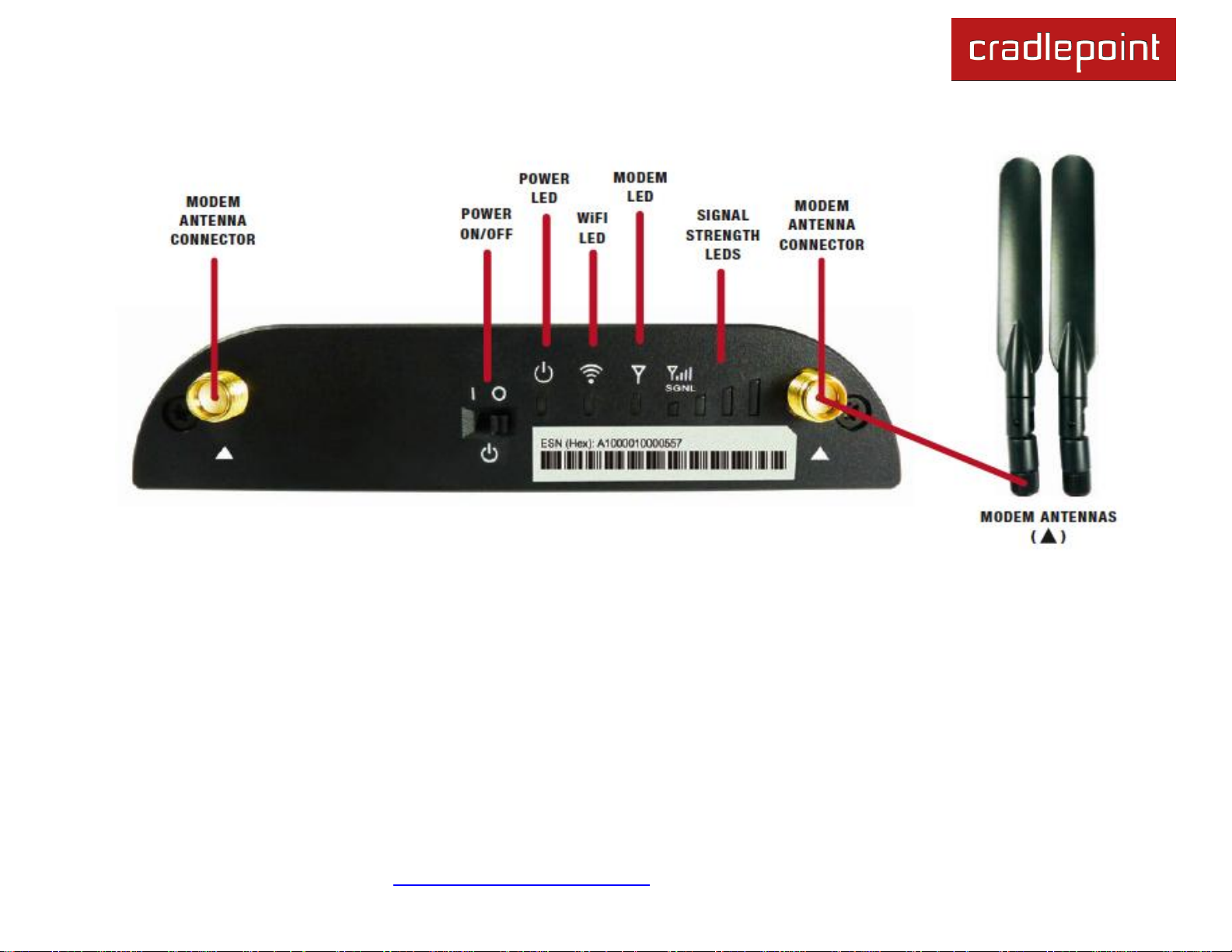
CRADLEPOINT IBR600 | USER MANUAL Firmware ver. 3.3.0
Modem Antennas: The IBR600 comes with two modem antennas to enhance reception for the embedded modem.
These antennas are simple to attach and adjust.
Power On/Off:
I = On
O = Off
Power LED:
Blue = On
No light = Off
© 2011 CRADLEPOINT, INC. PLEASE VISIT HTTP://KNOWLEDGEBASE.CRADLEPOINT.COM/ FOR MORE HELP AND RESOURCES PAGE 9
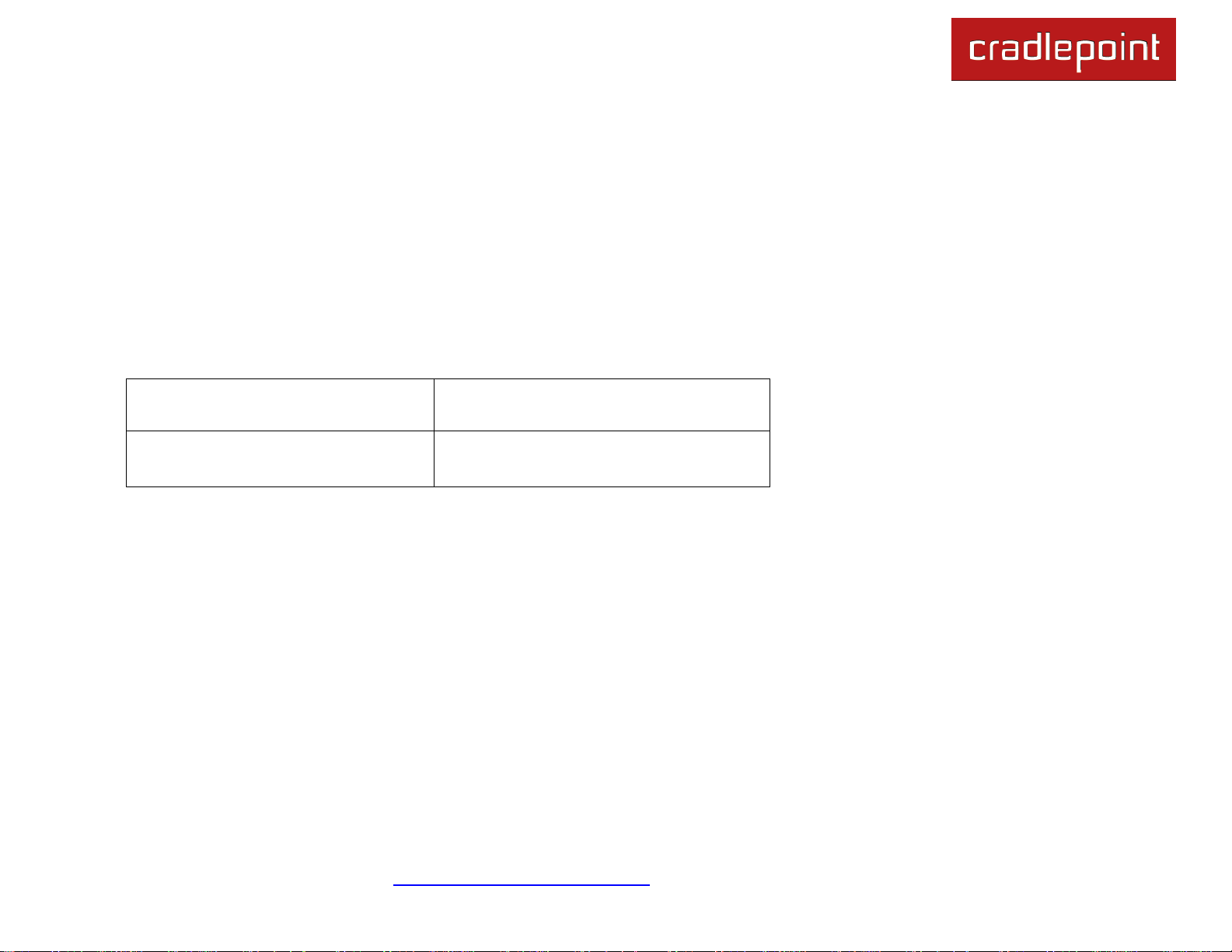
CRADLEPOINT IBR600 | USER MANUAL Firmware ver. 3.3.0
Factory reset button detected
WiFi and modem LEDs blink amber
twice
Error during USB firmware
upgrade
WiFi and modem LEDs blink red
WiFi LED:
Green = On and operating normally
No light = Off
Modem LED:
Green = On and operating normally
Blinking Green = Connecting
Amber = Not available (idle, for example)
Blinking Amber = Cellular data connection error
No light = Off
Additional LED Indications:
© 2011 CRADLEPOINT, INC. PLEASE VISIT HTTP://KNOWLEDGEBASE.CRADLEPOINT.COM/ FOR MORE HELP AND RESOURCES PAGE 10

CRADLEPOINT IBR600 | USER MANUAL Firmware ver. 3.3.0
2.2 Mounting Bracket
© 2011 CRADLEPOINT, INC. PLEASE VISIT HTTP://KNOWLEDGEBASE.CRADLEPOINT.COM/ FOR MORE HELP AND RESOURCES PAGE 11
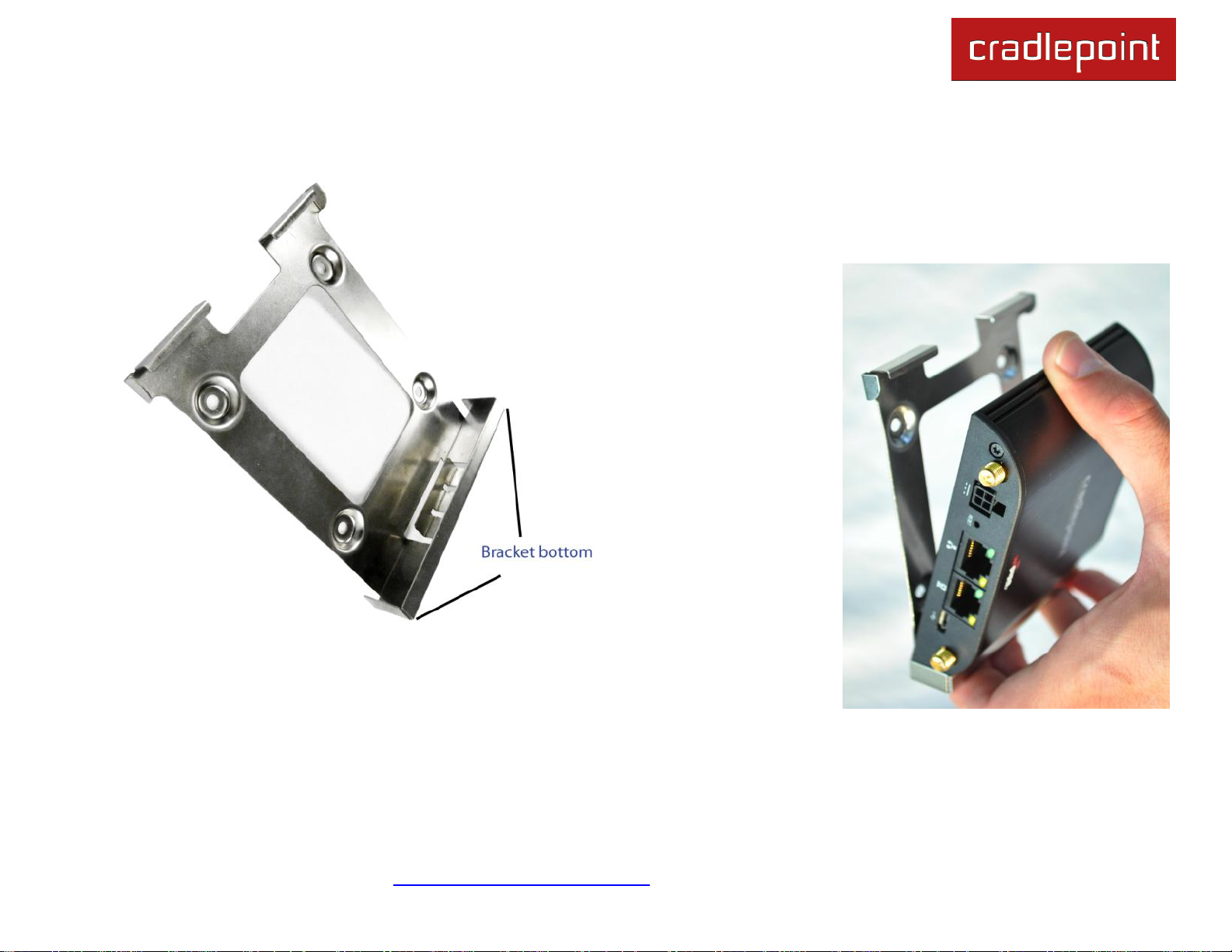
CRADLEPOINT IBR600 | USER MANUAL Firmware ver. 3.3.0
2.2.1 Attaching the IBR600 to the Mounting Bracket
1) Attach the bracket to the wall or other surface with screws.
NOTE: Screws are not provided because the type of screw required
depends on the mounting surface.
2) Place the router‘s edge
against the bottom of the
bracket.
3) Press the router down
firmly, then push it inside
the bracket. It should
latch.
© 2011 CRADLEPOINT, INC. PLEASE VISIT HTTP://KNOWLEDGEBASE.CRADLEPOINT.COM/ FOR MORE HELP AND RESOURCES PAGE 12
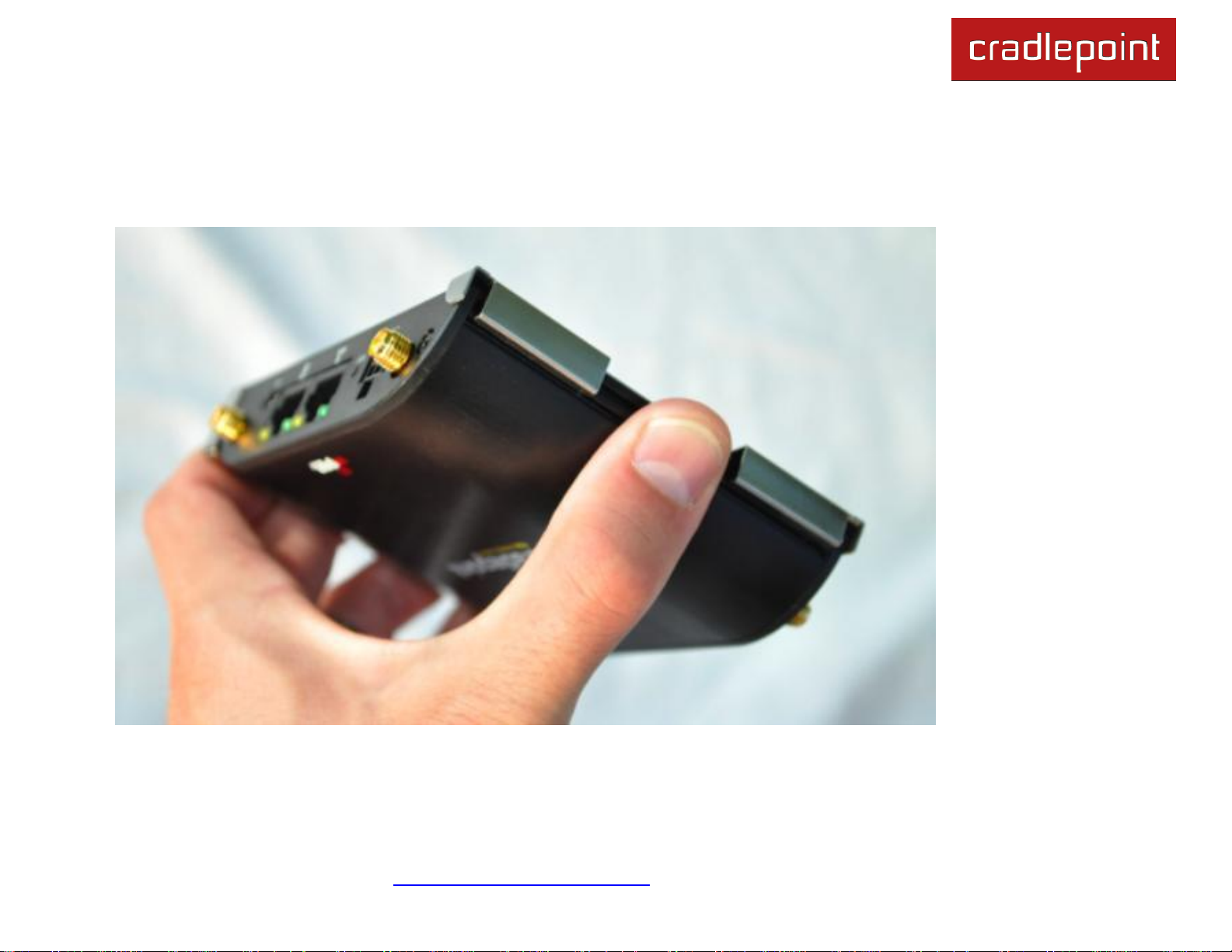
CRADLEPOINT IBR600 | USER MANUAL Firmware ver. 3.3.0
2.2.2 Removing the IBR600 from the Mounting Bracket
From the top of the bracket, press down firmly on the router using your thumb(s) and pull the device out.
© 2011 CRADLEPOINT, INC. PLEASE VISIT HTTP://KNOWLEDGEBASE.CRADLEPOINT.COM/ FOR MORE HELP AND RESOURCES PAGE 13
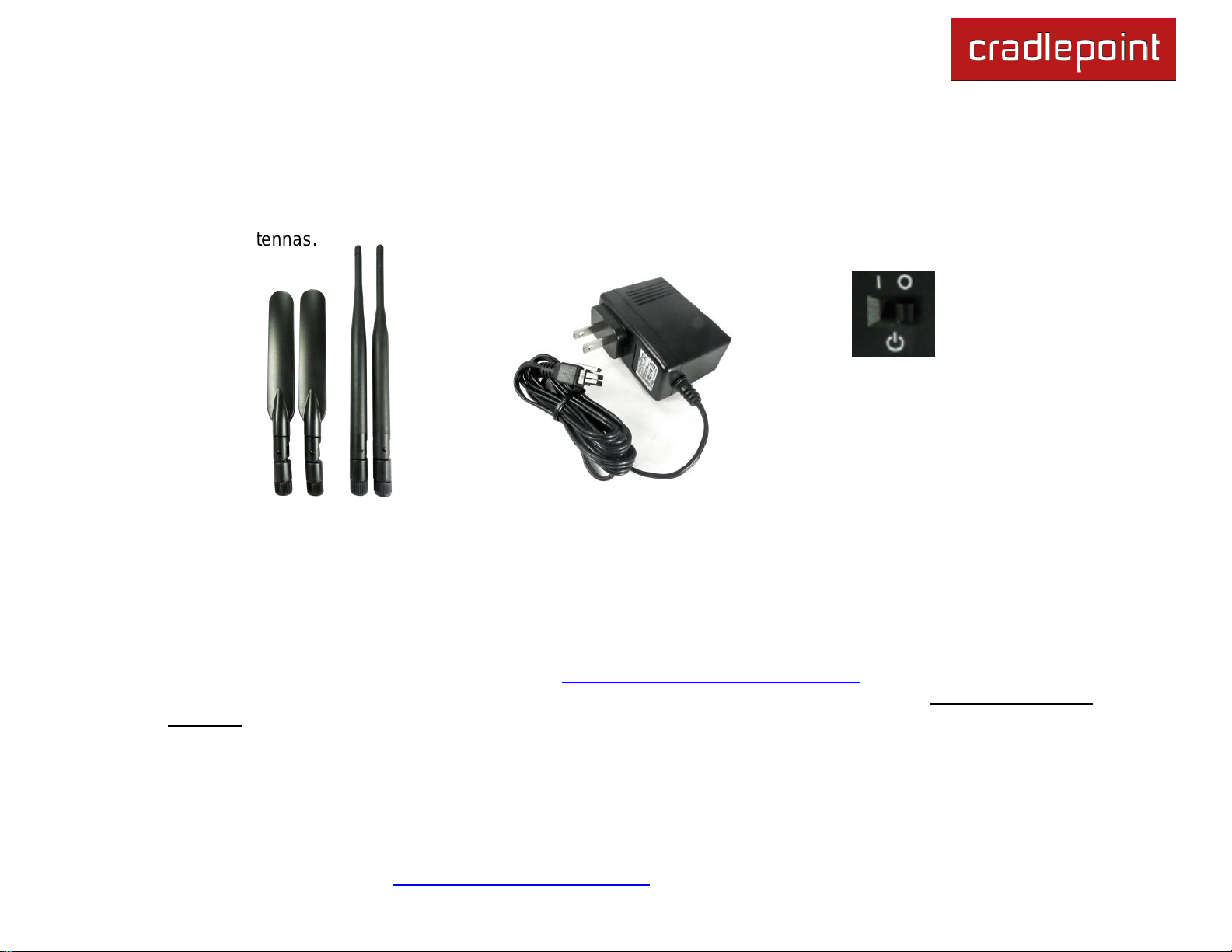
CRADLEPOINT IBR600 | USER MANUAL Firmware ver. 3.3.0
3 QUICK START
3.1 Basic Setup
1. Attach the WiFi (right) and
modem antennas.
2. Plug the power supply into
an electrical outlet and
connect it to the IBR600.
3. Make sure the power is
switched on.
O = OFF I = ON
3.1.1 Activate Your Modem
A wireless broadband data plan must be added to your IBR600. Wireless broadband data plans are available from
wireless carriers such as Sprint and Verizon. A new line of service can be added or a data plan can be transferred from an
existing account. You will need the ESN number from your product label on your router to add or transfer a line of service.
After adding a data plan to the modem, the modem may need to be activated. To activate the modem:
1. Log in to the IBR600 administration pages (see Accessing the Administration Pages).
2. Select Internet from the top navigation bar and Modem Settings from the dropdown menu (Internet → Modem
Settings).
3. Find and select the CradlePoint modem.
4. Click Update/Activate.
5. Click Activate in the popup.
© 2011 CRADLEPOINT, INC. PLEASE VISIT HTTP://KNOWLEDGEBASE.CRADLEPOINT.COM/ FOR MORE HELP AND RESOURCES PAGE 14
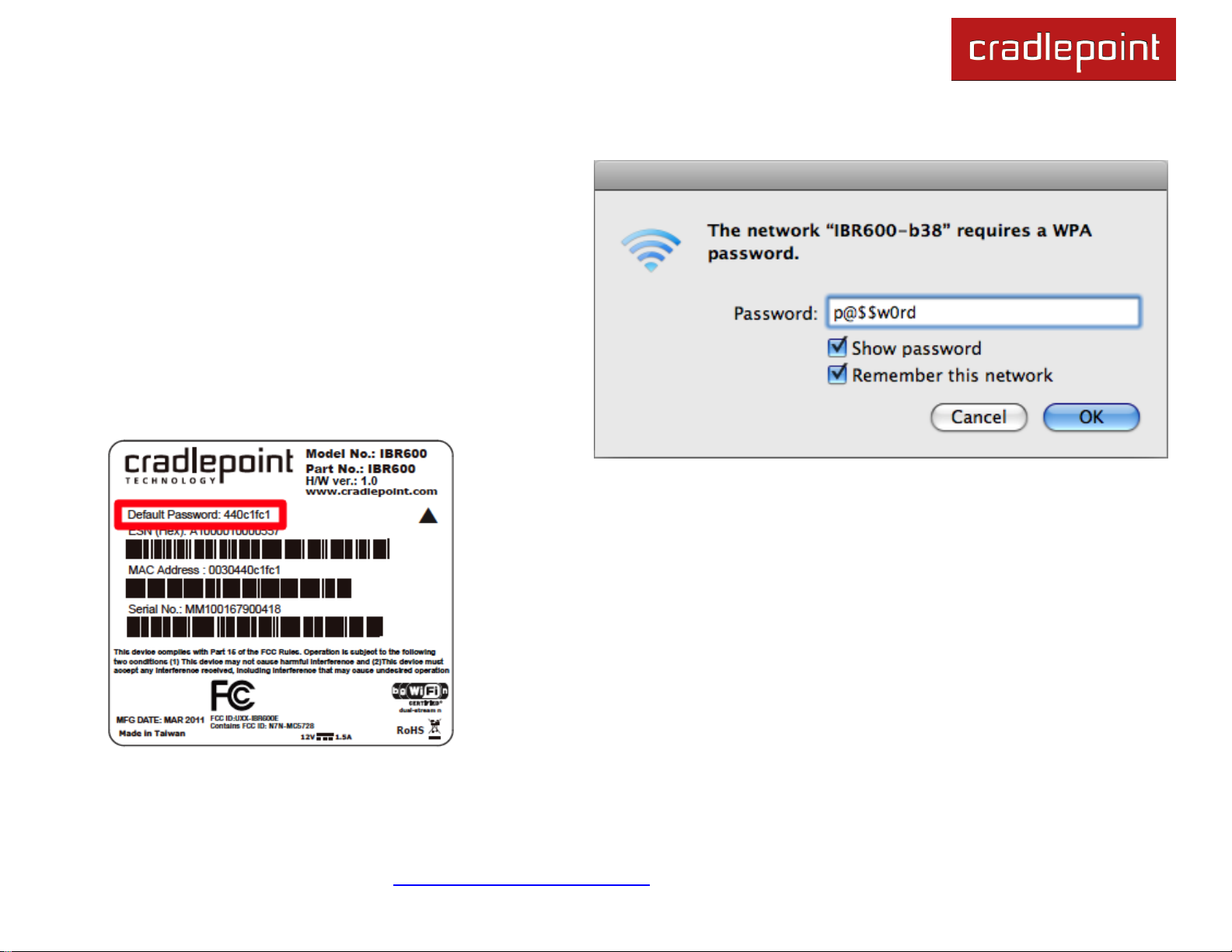
CRADLEPOINT IBR600 | USER MANUAL Firmware ver. 3.3.0
3.2 Connect to a Computer or other Device
3.2.1 Wireless Network Connection
1) Find the network. On a WiFi-enabled computer or
device, open the window or dropdown menu that allows
you to access wireless networks. The IBR600 network
will appear on the list: select this network.
2) Log in. You will need to input the Default Password
when prompted. The Default Password is provided on
the product label found on the bottom of your router
(this password is the last eight digits of the router‘s MAC
address, which can be found on the product box or on
the product label).
NOTE: If more than one IBR600 wireless router is visible, you can find the correct unit by
checking for its SSID (service set identifier; the unique name of the local network). The default
SSID of the primary network has the form IBR600-xxx, where ―xxx‖ is the last 3 digits of the
router‘s MAC address.
© 2011 CRADLEPOINT, INC. PLEASE VISIT HTTP://KNOWLEDGEBASE.CRADLEPOINT.COM/ FOR MORE HELP AND RESOURCES PAGE 15
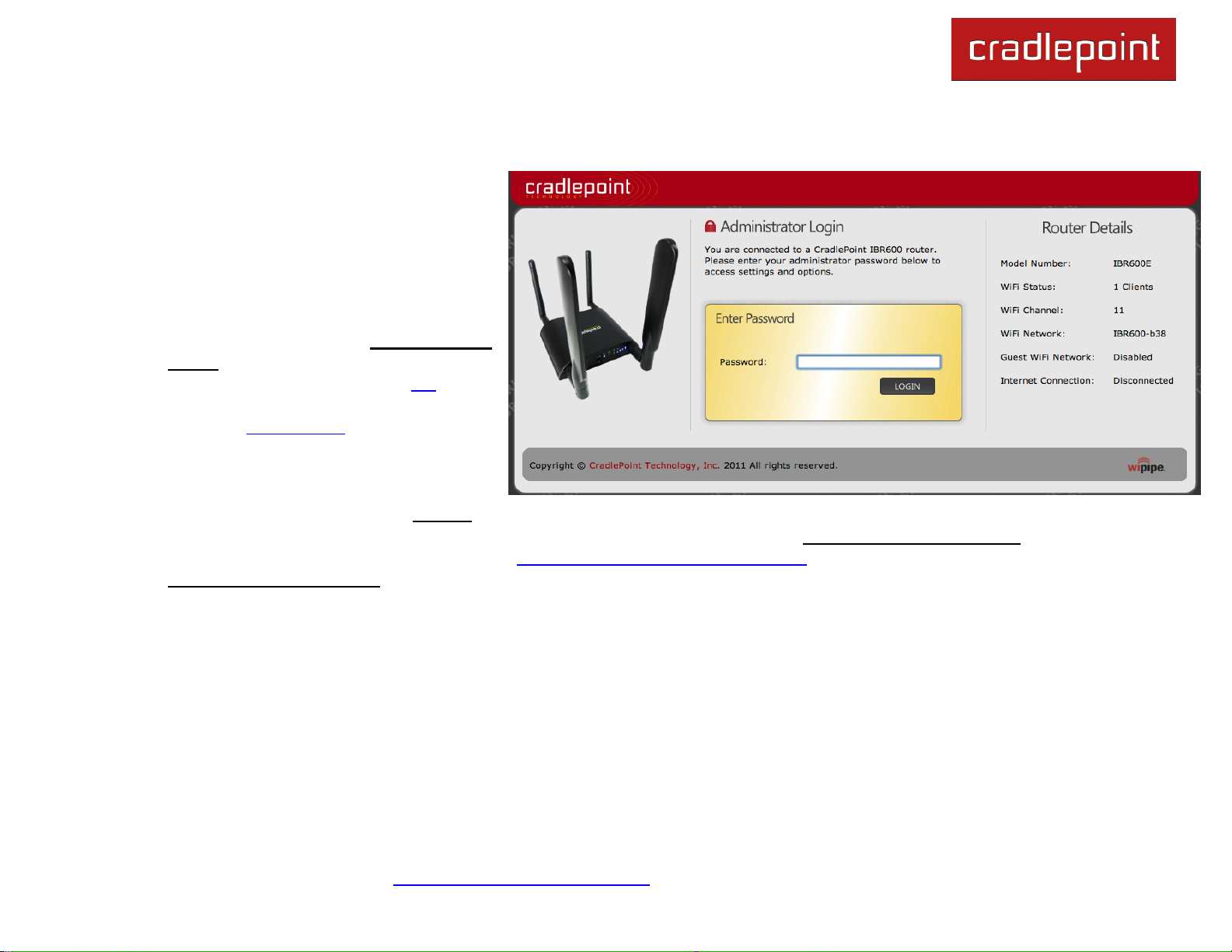
CRADLEPOINT IBR600 | USER MANUAL Firmware ver. 3.3.0
3.2.2 Accessing the Administration Pages
For most users the IBR600 Router can be
used immediately without any special
configuration changes. If you would like to
change your network name or password or
configure any of the advanced features of the
IBR600, you will need to log in to the
administration pages:
Access your router‘s Administrator
Login screen by opening a web
browser window and typing ―cp/‖ (your
router‘s default hostname) or the IP
address ―192.168.0.1‖ into the address
bar.
Enter your Default Password. This
password can be found on the bottom
of the IBR600. Then click the LOGIN button.
When you log in for the first time, you will be automatically directed to the First Time Setup Wizard. Follow the
instructions given with the Wizard or see Getting Started – First Time Setup for more information about using the
First Time Setup Wizard.
© 2011 CRADLEPOINT, INC. PLEASE VISIT HTTP://KNOWLEDGEBASE.CRADLEPOINT.COM/ FOR MORE HELP AND RESOURCES PAGE 16
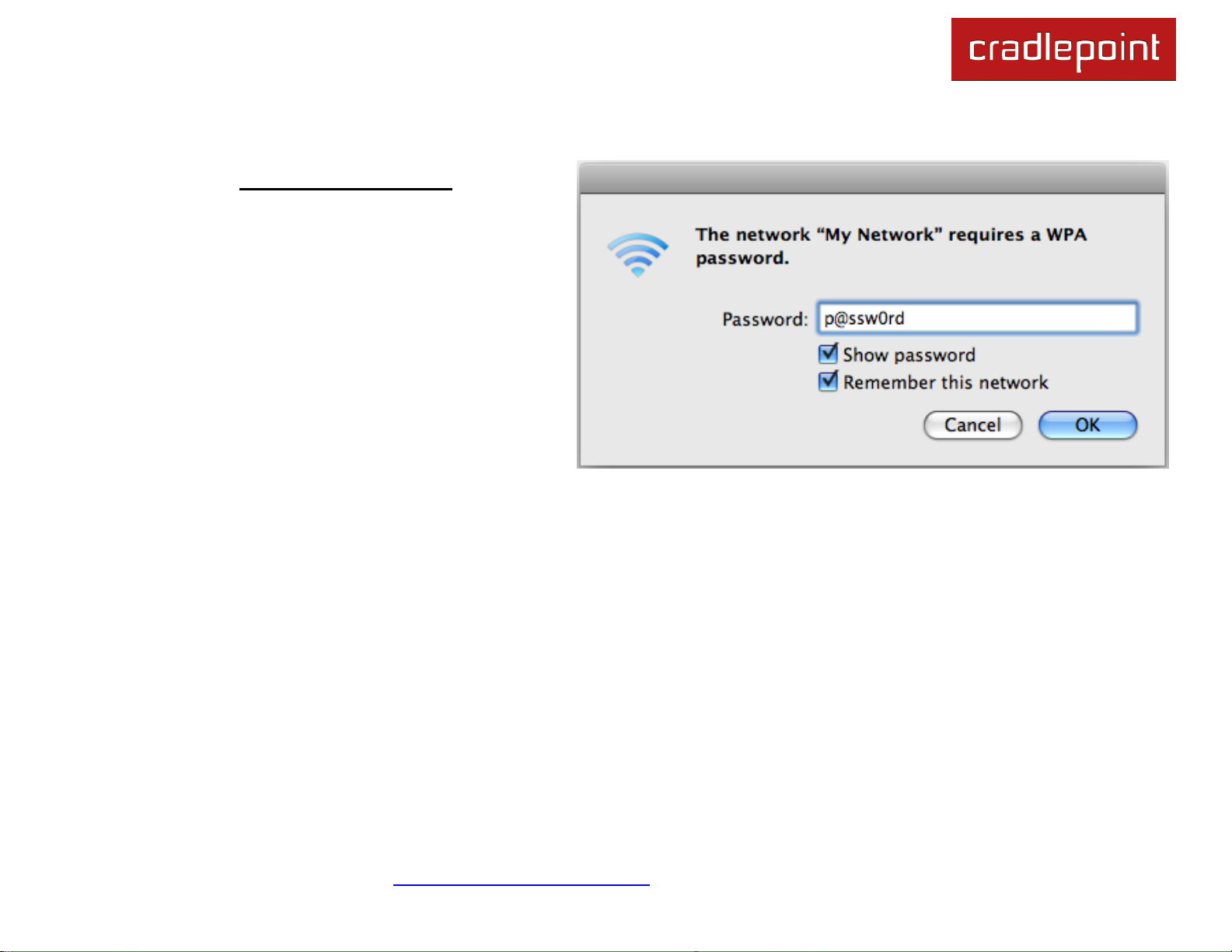
CRADLEPOINT IBR600 | USER MANUAL Firmware ver. 3.3.0
3.2.3 Connect to the Internet
If you used the First Time Setup Wizard, you might
have changed the ―WiFi Network Name‖ or the
―Security Mode‖ password. If so, you will need to
reconnect your device(s) to the IBR600 network.
Find the network. Look for your new
personalized network name (or the default
SSID of the form ―IBR600-xxx‖).
Log in using your new personalized WiFi
security password (or the Default Password
found the bottom of the router).
Your network should now be up and running, and
users who have the security password can access the
network on WiFi-enabled devices.
© 2011 CRADLEPOINT, INC. PLEASE VISIT HTTP://KNOWLEDGEBASE.CRADLEPOINT.COM/ FOR MORE HELP AND RESOURCES PAGE 17
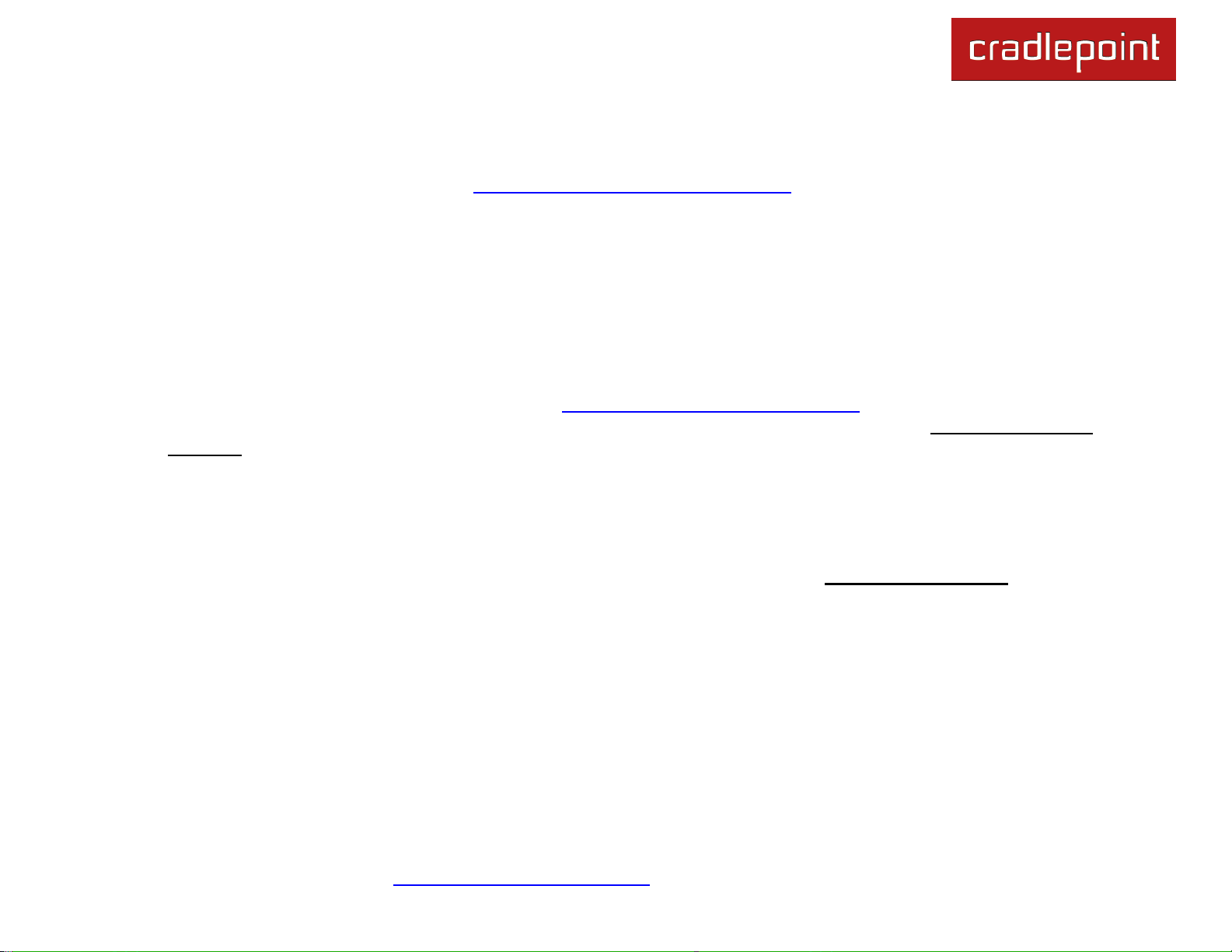
CRADLEPOINT IBR600 | USER MANUAL Firmware ver. 3.3.0
3.3 Common Problems
Please visit CradlePoint Knowledgebase at http://knowledgebase.cradlepoint.com/ for more help and answers to your
other questions.
3.3.1 You are Connected to the Router but Cannot Connect to the Internet
Make sure that you have an active data plan and that your modem has been activated. A wireless broadband data plan
must be added to your IBR600. Wireless broadband data plans are available from wireless carriers such as Sprint and
Verizon. A new line of service can be added or a data plan can be transferred from an existing account. You will need the
ESN number from your product label on your router to add or transfer a line of service.
After adding a data plan to the modem, you must activate the modem:
1. Log in to the IBR600 administration pages (see Accessing the Administration Pages).
2. Select Internet from the top navigation bar and Modem Settings from the dropdown menu (Internet → Modem
Settings).
3. Find and select the CradlePoint modem.
4. Click Update/Activate.
5. Click Activate in the popup.
Finally, if you have an active data plan and you have already activated your modem, you may be out of range of your
service provider. Check your signal strength in the Internet section of the Dashboard (Status → Dashboard). If you have
a weak signal in your location, contact your service provider.
If you are still not online after activating the modem, call CradlePoint Technical Support for further assistance.
© 2011 CRADLEPOINT, INC. PLEASE VISIT HTTP://KNOWLEDGEBASE.CRADLEPOINT.COM/ FOR MORE HELP AND RESOURCES PAGE 18
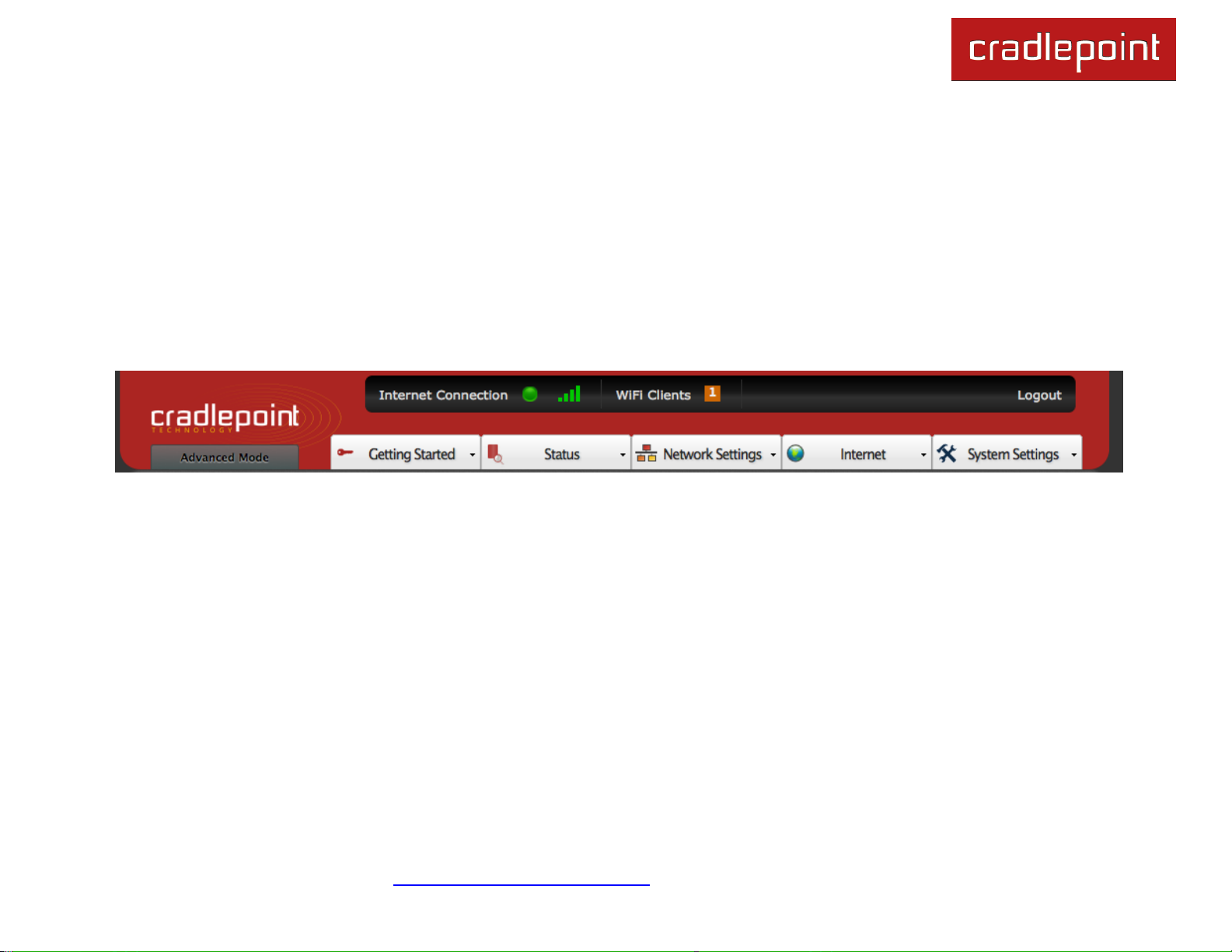
CRADLEPOINT IBR600 | USER MANUAL Firmware ver. 3.3.0
4 WEB INTERFACE -- ESSENTIALS
The IBR600 has a Web interface for configuration and administration of all features. The interface is organized with a
button for toggling between Basic Mode and Advanced Mode and 5 tabs at the top of the screen:
Getting Started
Status
Network Settings
Internet
System Settings
Web Interface – Essentials contains the following sections to help you more quickly and easy navigate these
administration pages:
4.1 Administrator Login
4.2 Getting Started – First Time Setup
4.3 Quick Links
4.4 Basic Mode vs. Advanced Mode
4.5 Network Settings vs. Internet
© 2011 CRADLEPOINT, INC. PLEASE VISIT HTTP://KNOWLEDGEBASE.CRADLEPOINT.COM/ FOR MORE HELP AND RESOURCES PAGE 19
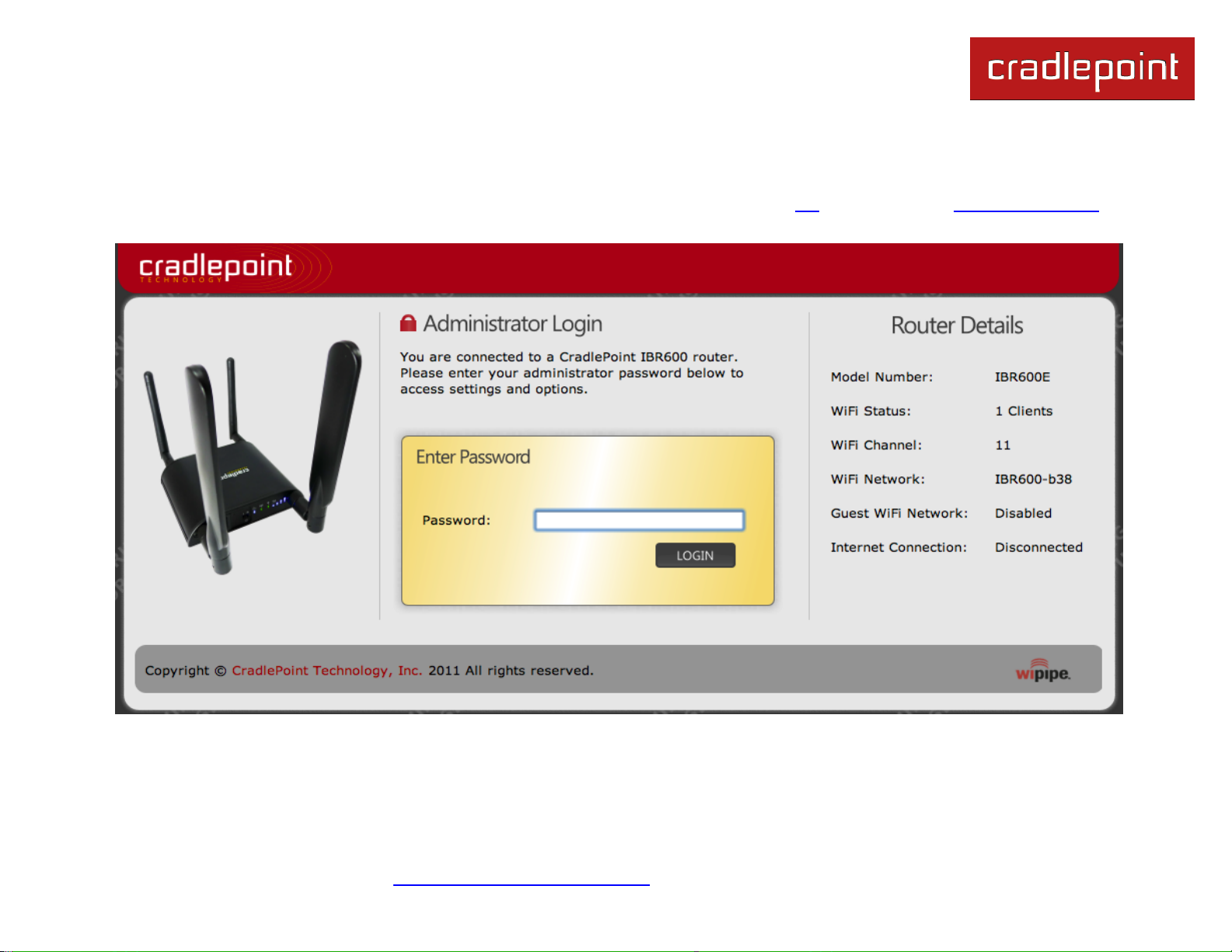
CRADLEPOINT IBR600 | USER MANUAL Firmware ver. 3.3.0
4.1 Administrator Login
To access the administration pages, open a Web browser and type the hostname ―cp/‖ or IP address ―http://192.168.0.1‖
into the address bar. The Administrator Login page will appear.
Log in using your administrator password. Initially, this password can be found on the bottom of the IBR600 unit as the
Default Password. This password is also the last eight digits of the unit‘s MAC address.
© 2011 CRADLEPOINT, INC. PLEASE VISIT HTTP://KNOWLEDGEBASE.CRADLEPOINT.COM/ FOR MORE HELP AND RESOURCES PAGE 20
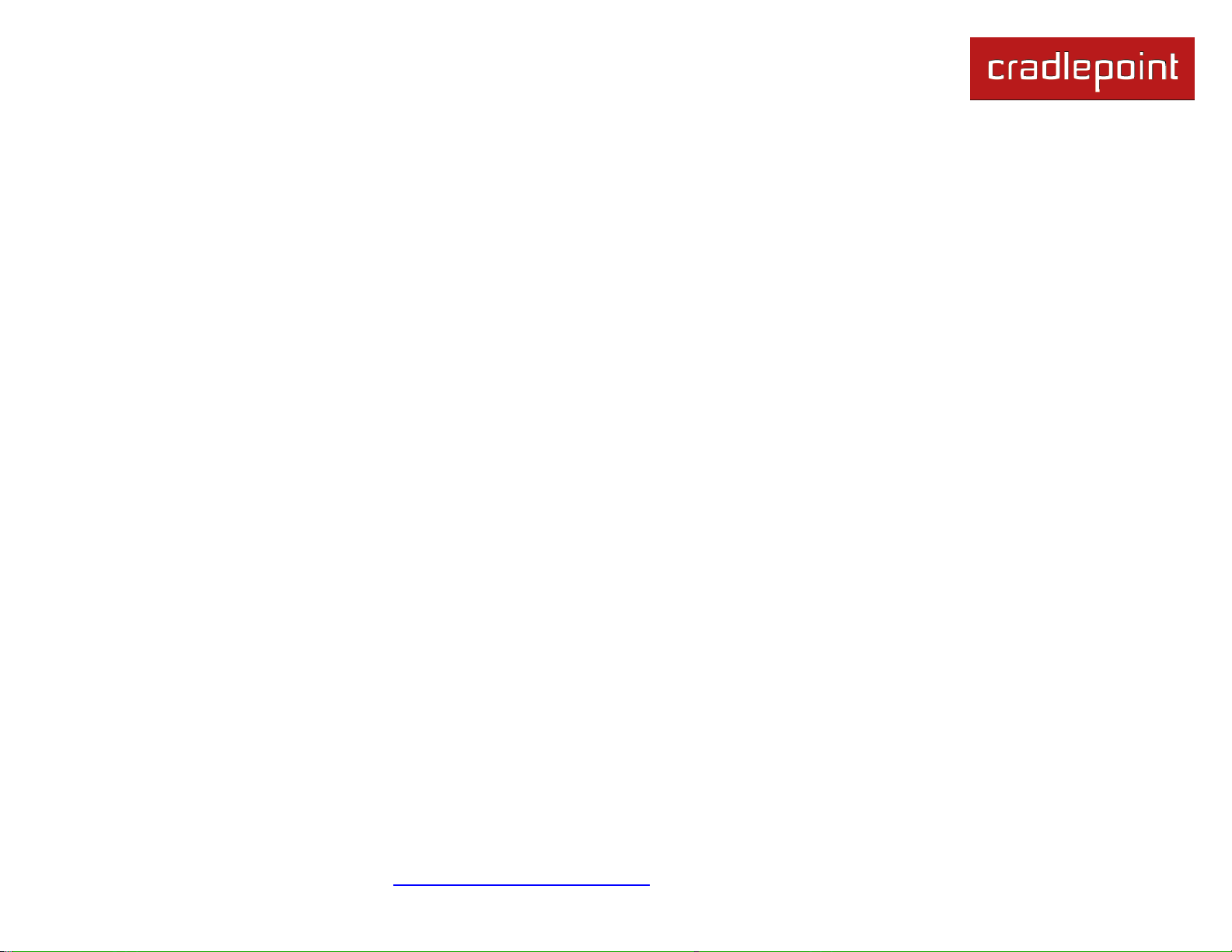
CRADLEPOINT IBR600 | USER MANUAL Firmware ver. 3.3.0
You may have changed the administrator password during initial setup using the First Time Setup Wizard. Log in using
your personalized administrator password.
If you have forgotten your personalized password, you can reset the IBR600 to factory defaults. When you reset the
router, the administrator password will revert back to the Default Password. Press and hold the reset button on the
router unit until the lights flash (Approximately 10-15 seconds). You can then log in using the Default Password (found
on the bottom of your router).
4.1.1 Router Details
The Administrator Login page includes a section that shows the following Router Details:
Model Number: IBR600
WiFi Status: The number of clients.
WiFi Channel: The channel number.
WiFi Network: The name of the main network.
Guest WiFi Network: ―Disabled‖ or, if enabled, the name of the guest network.
Internet Connection: Connected/Disconnected
© 2011 CRADLEPOINT, INC. PLEASE VISIT HTTP://KNOWLEDGEBASE.CRADLEPOINT.COM/ FOR MORE HELP AND RESOURCES PAGE 21
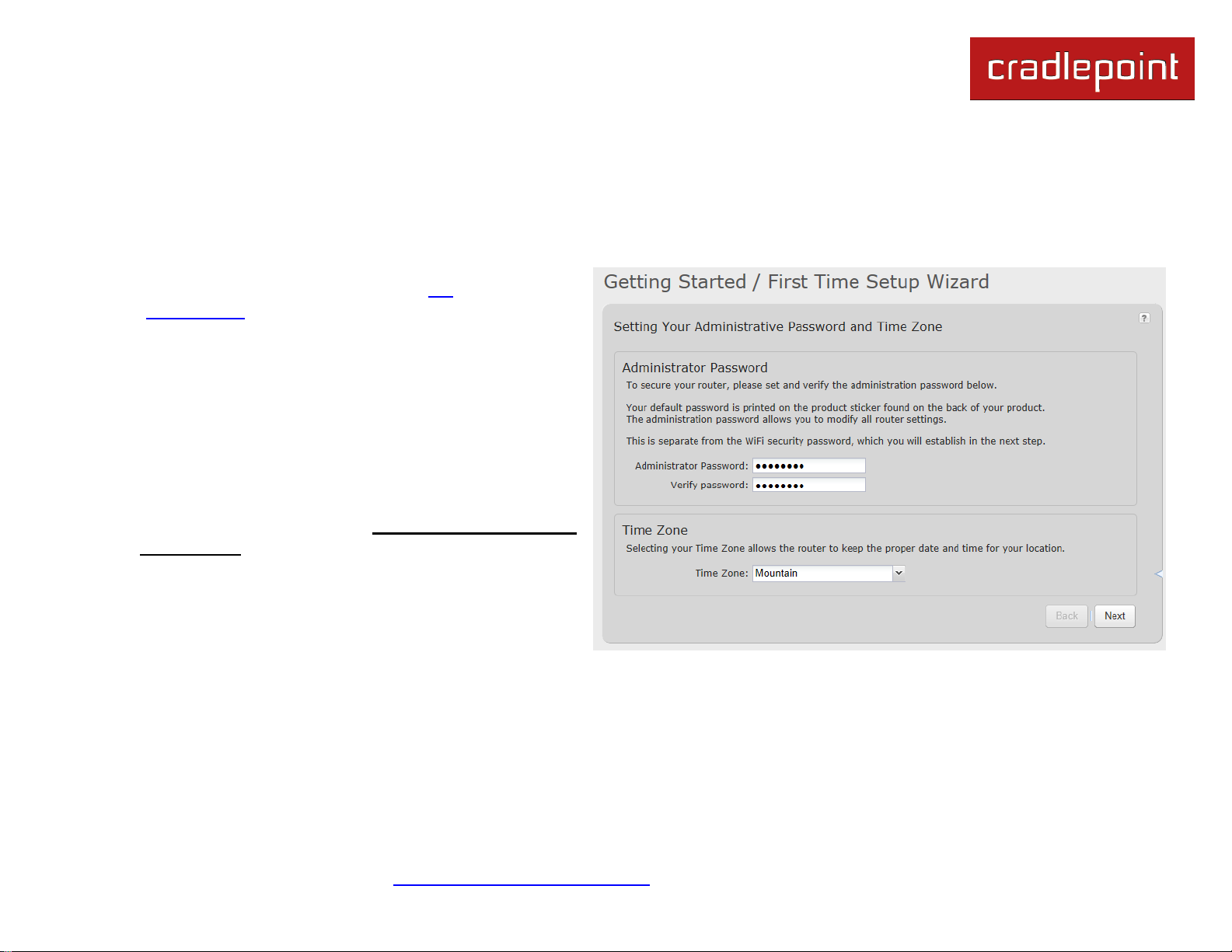
CRADLEPOINT IBR600 | USER MANUAL Firmware ver. 3.3.0
4.2 Getting Started – First Time Setup
The First Time Setup Wizard will help you customize the name of your wireless network, change passwords to
something you choose, and establish an optimal WiFi security mode. The IBR600 comes out of the box with a unique
password at WPA1/WPA2 WiFi security level.
1) Open a browser window and type ―cp/‖ or
―192.168.0.1‖ into the address bar. Press
enter/return.
2) When prompted for your password, type the eight
character Default Password found on the product
label on the bottom of the IBR600 (this is also the
last 8 digits of the router‘s MAC address).
3) When you log in for the first time, you will be
automatically directed to the FIRST TIME SETUP
WIZARD. (Otherwise, go to Getting Started → First
Time Setup).
4) CradlePoint recommends that you change the
router‘s ADMINISTRATOR PASSWORD, which is
used to log in to the administration pages. The
administrator password is separate from the WiFi
security password, although initially the Default Password is used for both.
5) You can select your TIME ZONE from a dropdown list. (This may be necessary to properly show time in your router
log, but typically your router will automatically determine your time zone through your browser.) Click NEXT.
© 2011 CRADLEPOINT, INC. PLEASE VISIT HTTP://KNOWLEDGEBASE.CRADLEPOINT.COM/ FOR MORE HELP AND RESOURCES PAGE 22
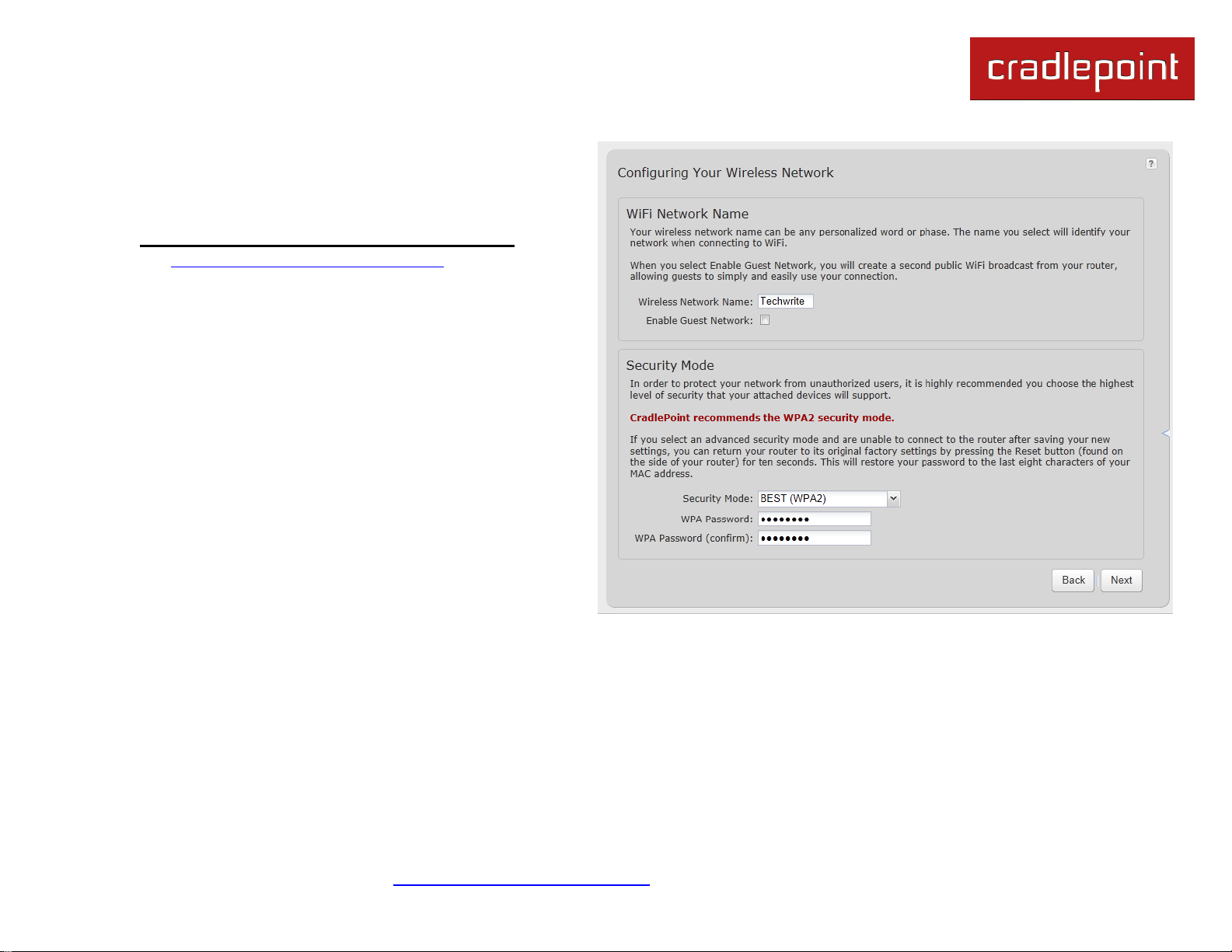
CRADLEPOINT IBR600 | USER MANUAL Firmware ver. 3.3.0
6) CradlePoint recommends that you customize your
WiFi Network Name. Type in your personalized
Network name here. You can also enable the Guest
Network feature (for more configuration options, see
Network Settings → WiFi / Local Networks and
the Wireless (WiFi) Network Settings section of this
manual).
Choose the WIFI SECURITY MODE that best fits
your needs:
BEST (WPA2): Select this option if your
wireless adapters support WPA2-only mode.
This will connect to most new devices and is
the most secure, but may not connect to older
devices or some handheld devices such as a
PSP.
GOOD (WPA1 & WPA2): Select this option if
your wireless adapters support WPA or
WPA2. This is the most compatible with
modern devices and PCs.
POOR (WEP): Select this option if your
wireless adapters only support WEP. This should only be used if a legacy device that only supports WEP will be
connected to the router. WEP is insecure and obsolete and is only supported in the router for legacy reasons.
The router cannot use 802.11n modes if WEP is enabled; WiFi performance and range will be limited.
NONE (OPEN): Select this option if you do not want to activate any security features.
CradlePoint recommends BEST (WPA2) WiFi security. Try this option first and switch only if you have a device that
is incompatible with WPA2.
© 2011 CRADLEPOINT, INC. PLEASE VISIT HTTP://KNOWLEDGEBASE.CRADLEPOINT.COM/ FOR MORE HELP AND RESOURCES PAGE 23
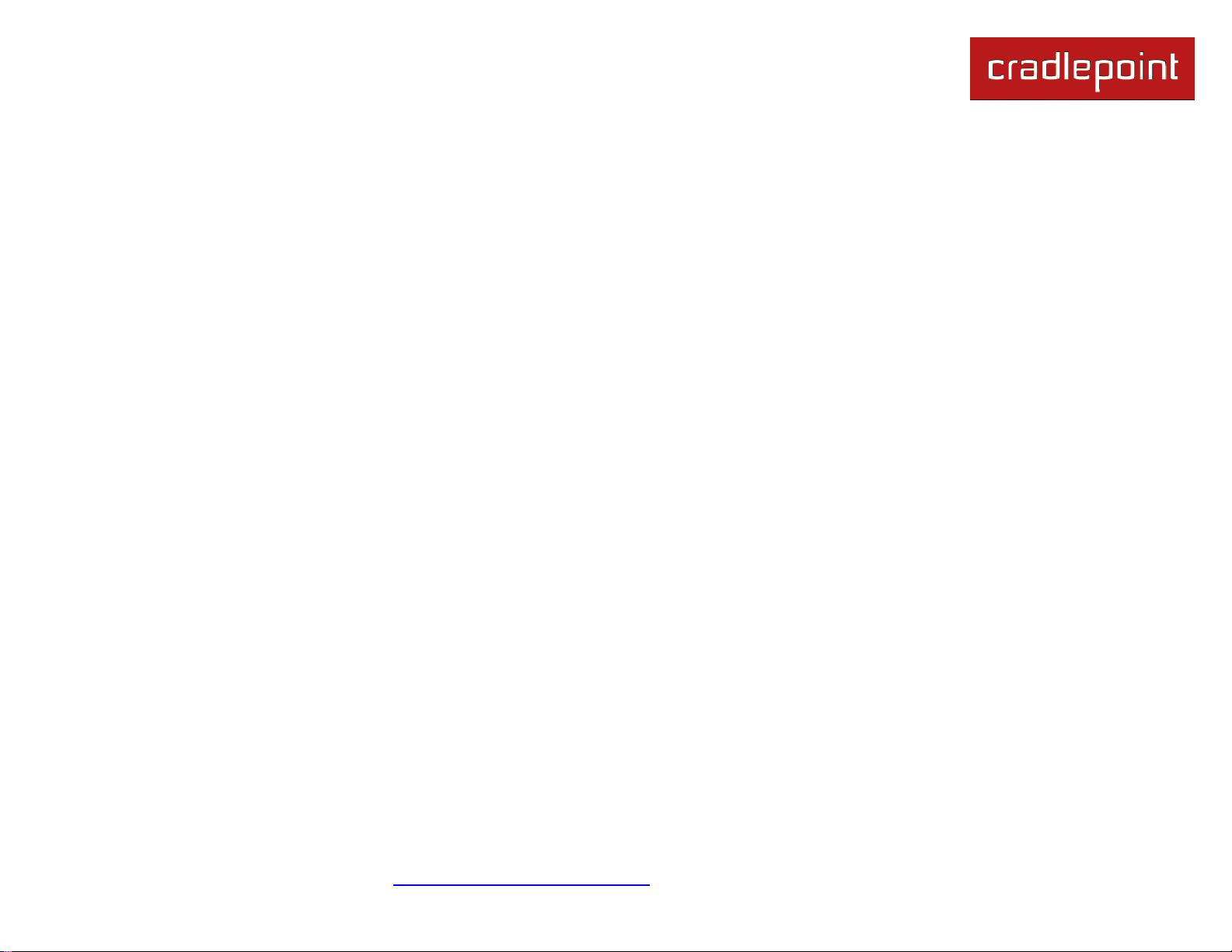
CRADLEPOINT IBR600 | USER MANUAL Firmware ver. 3.3.0
Choose a personalized WPA PASSWORD or WEP KEY. This password will be used to connect devices to the
router‘s WiFi broadcast once the security settings have been saved.
WPA Password: The WPA Password must be between 8 and 64 characters long. A combination of upper and
lower case letters along with numbers and special characters is recommended to prevent hackers from gaining
access to your network.
WEP Key: A WEP Key must be either a hexadecimal value of 5 or 13 characters or a text value of 10 or 26
characters.
Click NEXT.
© 2011 CRADLEPOINT, INC. PLEASE VISIT HTTP://KNOWLEDGEBASE.CRADLEPOINT.COM/ FOR MORE HELP AND RESOURCES PAGE 24
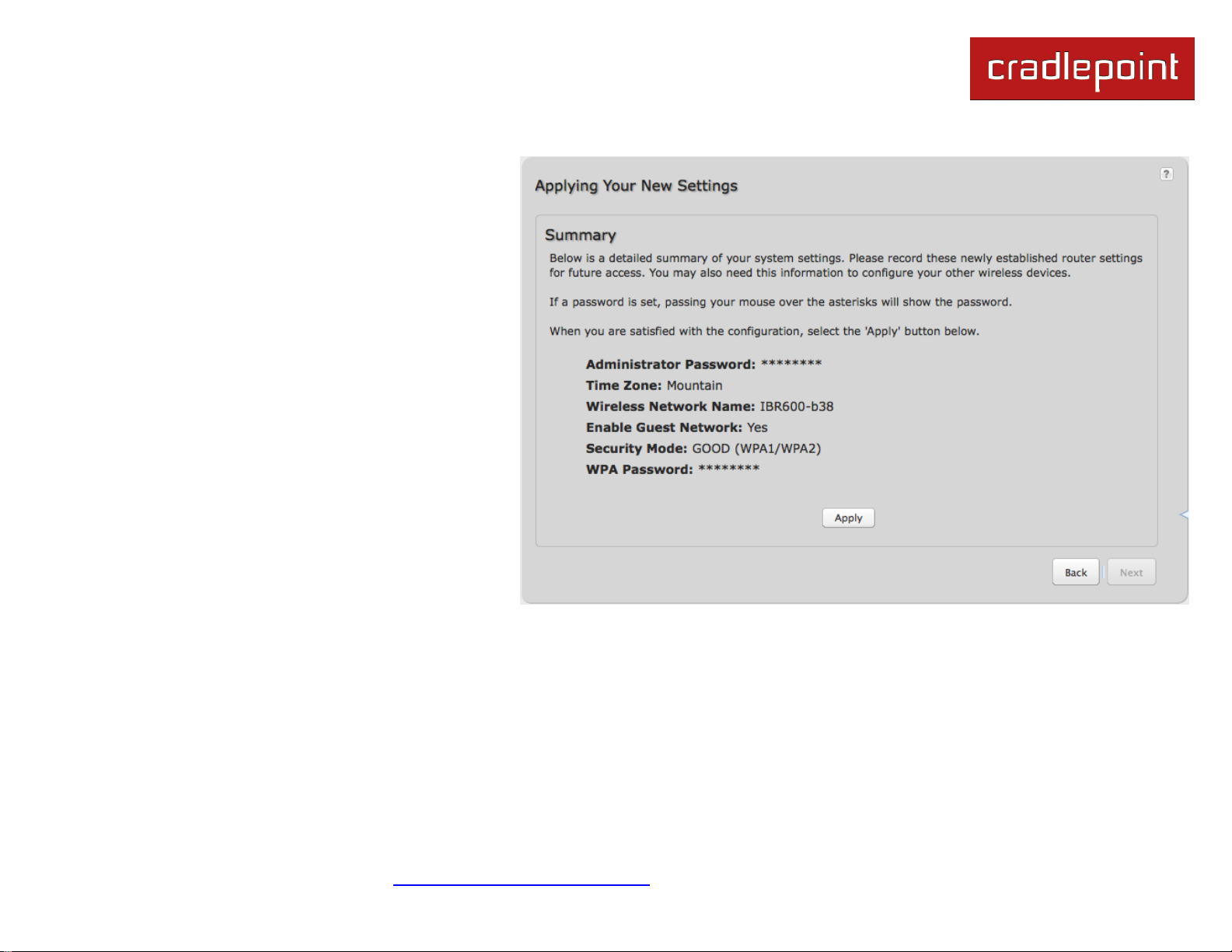
CRADLEPOINT IBR600 | USER MANUAL Firmware ver. 3.3.0
7) Review the details and record your wireless
network name, administrative password,
and WPA password (or WEP key). Move
your mouse over the passwords to
selectively reveal each password.
Please record these settings for future
access. You may need this information to
configure other wireless devices.
NOTE: If you are currently using the IBR600 WiFi
network, reconnect your devices to the network
using the new wireless network name and security
password.
Click APPLY to save the settings and
update them to your router.
© 2011 CRADLEPOINT, INC. PLEASE VISIT HTTP://KNOWLEDGEBASE.CRADLEPOINT.COM/ FOR MORE HELP AND RESOURCES PAGE 25
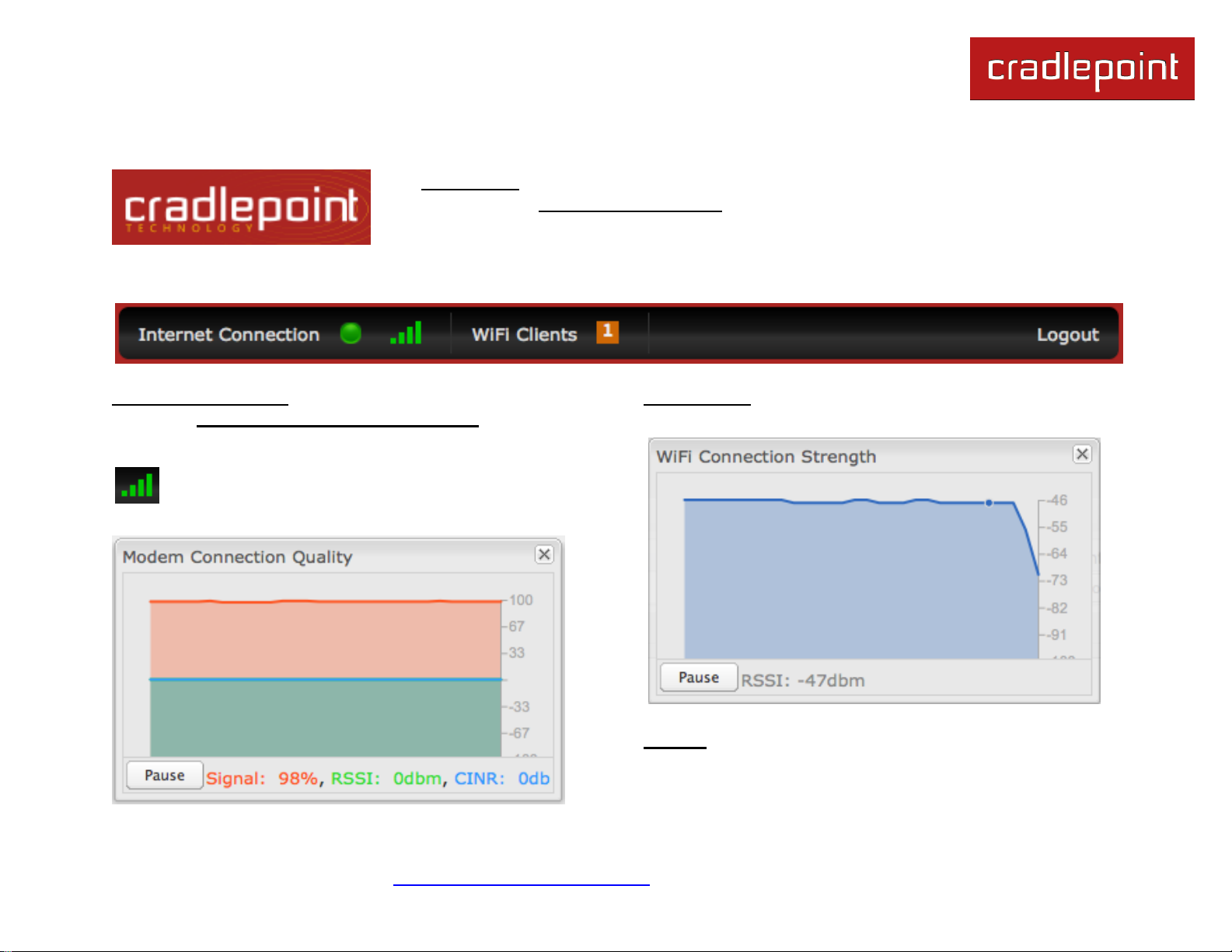
CRADLEPOINT IBR600 | USER MANUAL Firmware ver. 3.3.0
4.3 Quick Links
The CradlePoint logo in the upper left-hand corner of all the administration pages is a link
to the Dashboard (Status → Dashboard), which displays fundamental information about
the router.
The black bar across the top provides quick access to important information and controls.
Internet Connection This links to the Connection
Manager (Internet → Connection Manager) where you
can manage your internet sources.
Click on the image of four signal bars to open a
―Modem Connection Quality‖ popup window that
shows the strength of your internet signal.
WiFi Clients Click to view a signal strength indicator for
your network, ―WiFi Connection Strength‖.
Logout Click to log out of the administration pages.
© 2011 CRADLEPOINT, INC. PLEASE VISIT HTTP://KNOWLEDGEBASE.CRADLEPOINT.COM/ FOR MORE HELP AND RESOURCES PAGE 26
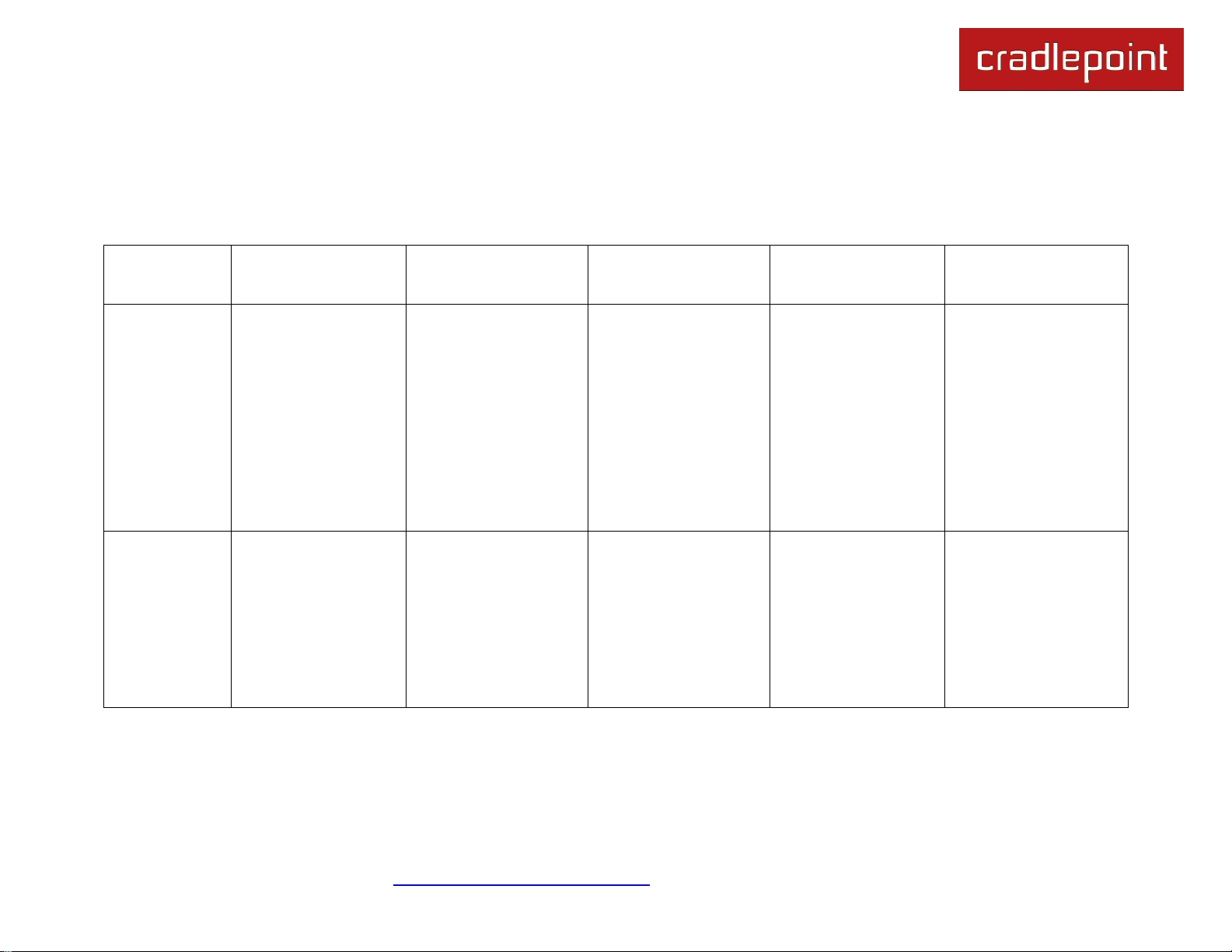
CRADLEPOINT IBR600 | USER MANUAL Firmware ver. 3.3.0
Getting Started
Status
Network Settings
Internet
System Settings
Basic Mode
First Time Setup
WiFi Protected
Setup
Client List
Dashboard
GPS
Internet
Connections
Statistics
System Logs
Content Filtering
MAC Filter
WiFi / Local
Networks
Connection
Manager
Data Usage
Ethernet Settings
Modem Settings
Administration
GPIO Connector
System Control
System Software
Advanced
Mode
(also
includes all
options in
Basic Mode)
GRE Tunnels
VPN Tunnels
DHCP Server
DNS
Firewall
Routing
WiPipe QoS
GRE Tunnels
Load Balance
VPN Tunnels
WiFi as WAN
Settings
Device Alerts
Hotspot Services
Managed Services
4.4 Basic Mode vs. Advanced Mode
For less complex uses, the IBR600 can be controlled within Basic Mode. Clicking on the Basic Mode button switches the
complete Web interface to Advanced Mode. Advanced Mode provides several additional features.
The following chart shows the complete list of features found in Basic Mode and found exclusively in Advanced Mode:
© 2011 CRADLEPOINT, INC. PLEASE VISIT HTTP://KNOWLEDGEBASE.CRADLEPOINT.COM/ FOR MORE HELP AND RESOURCES PAGE 27
MANUAL WILL ASSUME YOU ARE IN ADVANCED MODE.
If an expected feature is missing from the user interface, be sure to check that you are using Advanced Mode.
Since Advanced Mode includes all features found in both modes, ALL REMAINING INSTRUCTIONS IN THIS
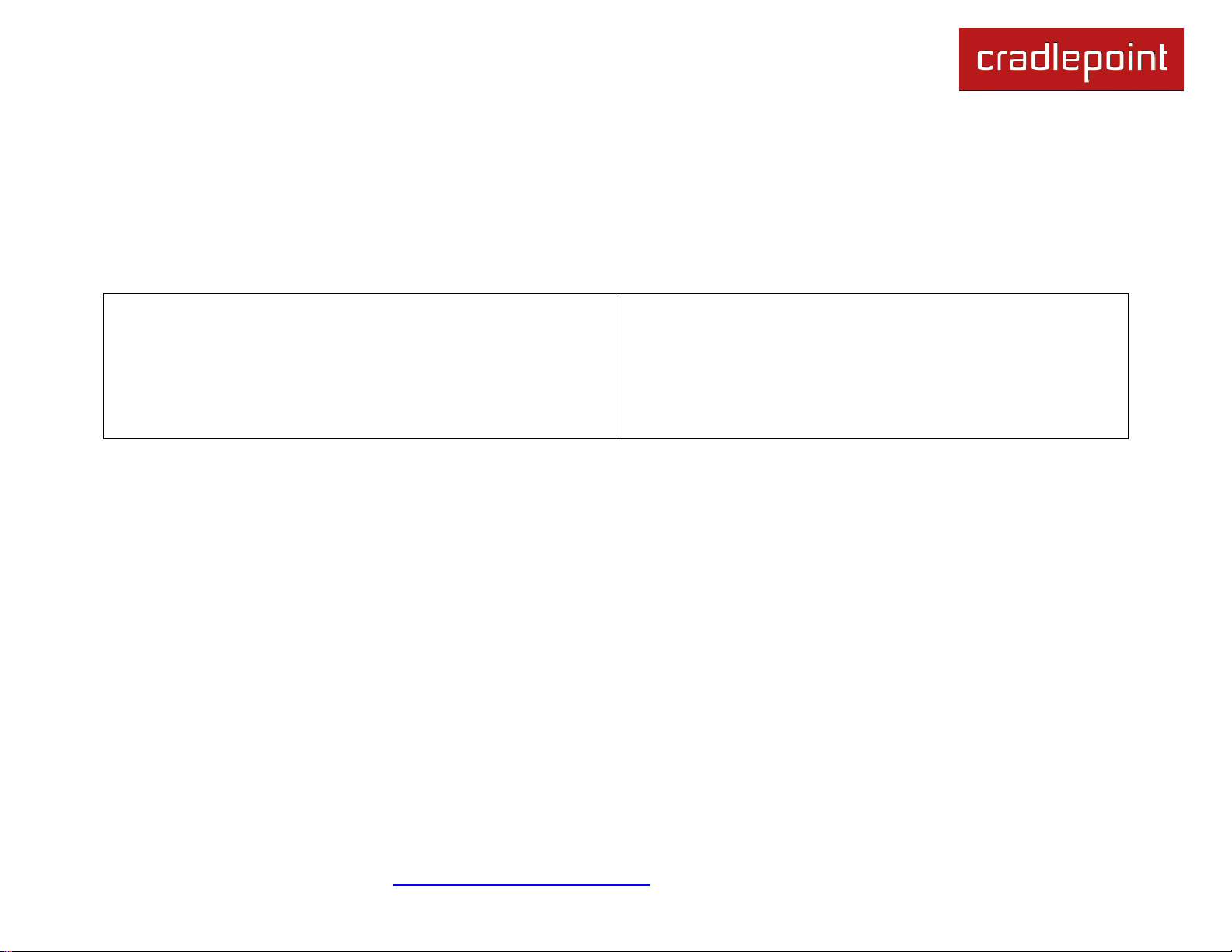
CRADLEPOINT IBR600 | USER MANUAL Firmware ver. 3.3.0
Network Settings tab
Internet ―output‖
Network created by IBR600
LAN (Local Area Network)
Internet tab
Internet ―input‖
Source for IBR600
WAN (Wide Area Network)
4.5 Network Settings vs. Internet
When using the Web interface, it will be important to pay attention to the difference between the internet source for your
IBR600 and the network created by the IBR600. The “Internet” tab broadly refers to the router‘s source of internet, while
the “Network Settings” tab broadly refers to the network created by the router.
The following chart highlights this difference:
Examples:
If you want to change the content filtering settings for the network created by the IBR600, go to the Network
Settings tab.
If you have multiple internet sources—such as the embedded modem and an Ethernet connection—for which you
would like to set priority levels, go to the Internet tab.
© 2011 CRADLEPOINT, INC. PLEASE VISIT HTTP://KNOWLEDGEBASE.CRADLEPOINT.COM/ FOR MORE HELP AND RESOURCES PAGE 28
 Loading...
Loading...