Cradlepoint CTR350 Users Manual
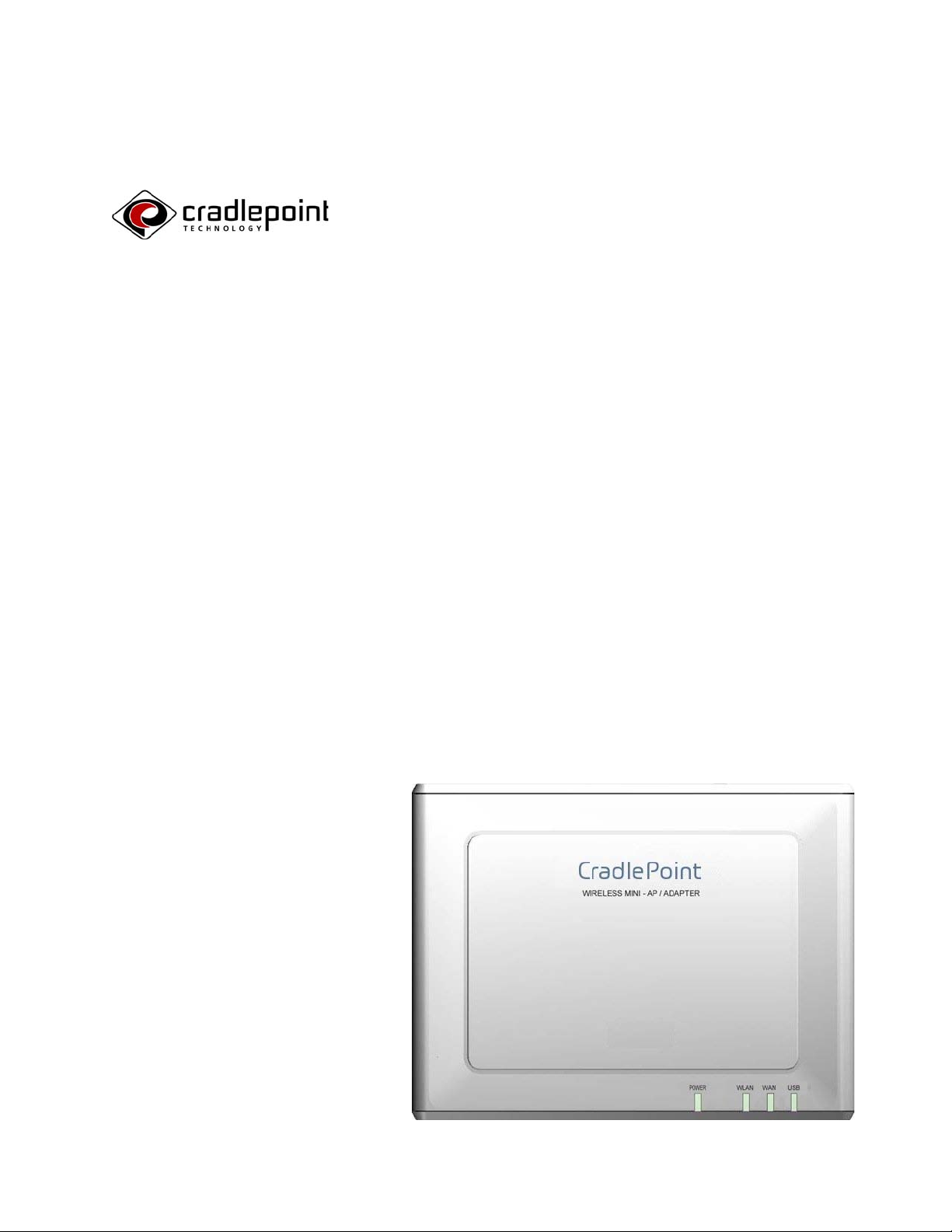
CTR Cellular Travel Router
User’s Manual
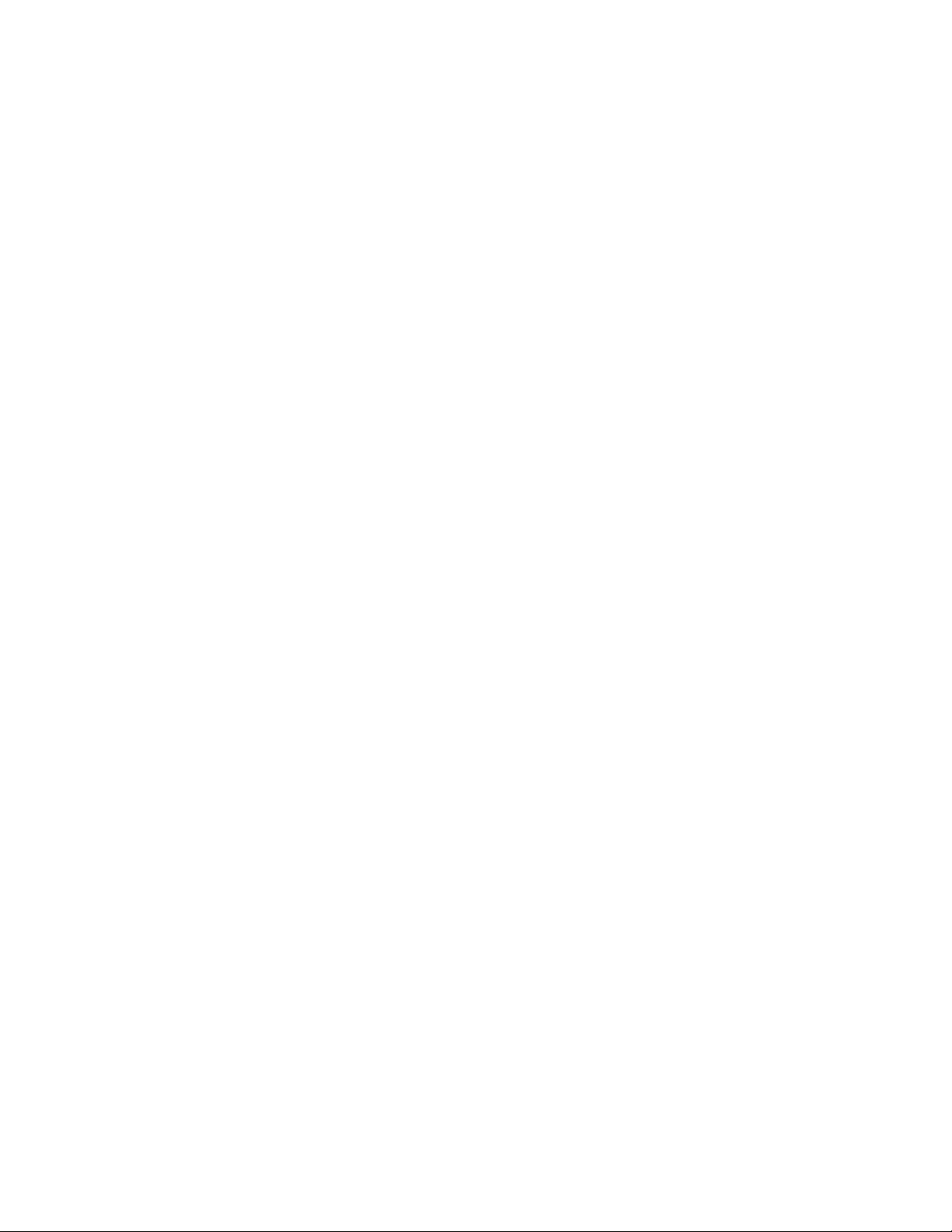
1
Contents
Getti ng Ac q u a i n ted
2 Compliance Notes
3 Introduction
4 CTR at a Glance
5 Using the Controls
6 Getting on the Internet
Configuring Your Wi rele s s N e t wo r k
7 Welcome to the Help and Setup Pages
8 Navigating the Help and Setup Pages
12 The Wizards
16 Factory Default Reset
Tip s a n d T r o u b l e s h o o t i n g
17 The Error Pages
“Data Service Not Available”
“Phone Not Available”
“Unable to Connect to WAN”
18 “Handset Error”
“DNS Poisoning”
“Maximum Number of Users Connected”
19 Security Notes
20 Care a n d M a i n t e n ance
21 Indi c a tors (LEDs )
22 Gloss ary and Setup De t a i l s
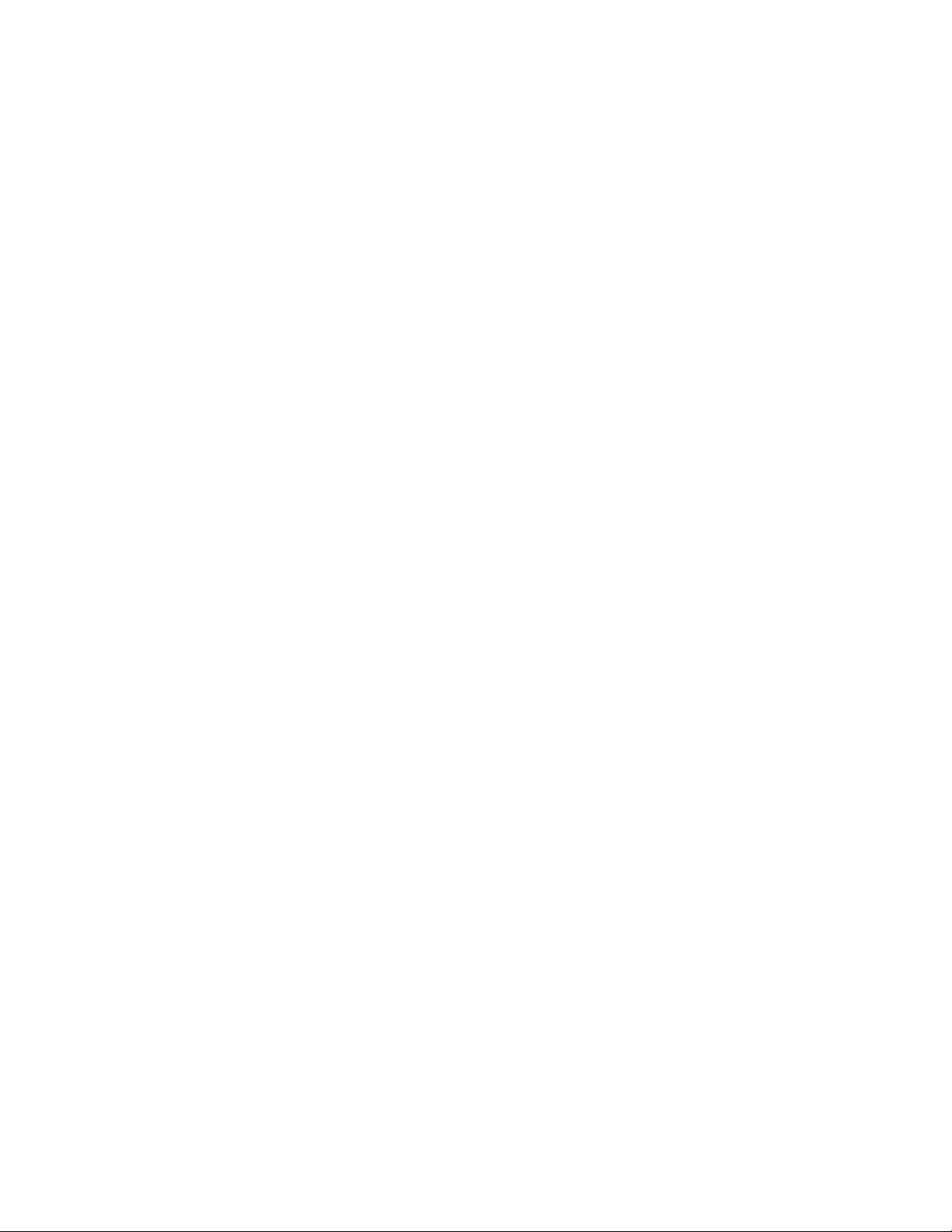
2
Compliance Notes
FCC No tic e :
This device complies with part 15 of the FCC rules. Operation is subject to the following two conditions:
(1) This device
may
not cause harmful interference, and (2) this device must accept any interference
received, including interference that may cause undesired operation.
Cautio n :
The user is cautioned that changes or modifications not expressly approved by the party responsible for
compliance could void the warranty and users’ authority to operate the equipment.
Note :
This equipment has been tested and found to comply with the limits for a Class B digital device, pursuant
to part 15 of the FCC Rules. These limits are designed to provide reasonable protection against harmful
interference in a residential installation. This equipment generates, uses and can radiate radio frequency
energy and, if not installed and used in accordance with the instructions, may cause harmful interference
to radio communications. However, there is no guarantee that interference will not occur in a particular
installation. If this equipment does cause harmful interference to radio or television reception, which can be
determined by turning the equipment off and on, the user is encouraged to try to correct the interference
by one or more of the following measures:
• Reorient or relocate the receiving antenna.
• Increase the separation between the equipment and receiver.
• Connect the equipment into an outlet on a circuit different from that to which the receiver is connected.
• Consult the dealer or an experienced radio/TV technician for help.
IMPOR T A NT NO T E:
FCC Radiation Exposure Statement:
This equipment complies with FCC radiation exposure limits set forth for an uncontrolled environment. This
equipment should be installed and operated with minimum distance 20cm between the radiator & your
body.
Cautio n :
To comply with the FCC RF exposure compliance requirements, this device must not be co-located or
operating in conjunction with any other antenna or transmitter.
Indus t ry Ca n ad a N o ti c e:
Operation is subject to the following two conditions: (1) this device may not cause interference, and (2)
this device must accept any interference, including interference that may cause undesired operation of the
device. The term “IC:” before the radio certification number only signifies that Industry Canada technical
specifications were met. This product meets the applicable Industry Canada technical specifications of the
RSS210.
This class B device complies with Canadian ICES-003.
Cet appareil numérique de la classe B est confome à la norme NMB-003 du Canada.
FCC COMPLIANCE STATEMENT
Property of CradlePoint, Inc For Internal Use Only.
Unauthorized reproduction and/or distribution is strictly prohibited.
This product is protected under copyright law and trade secret law
as an unpublished work.
Copyright (C) 2007 CradlePoint, Inc All rights reserved.
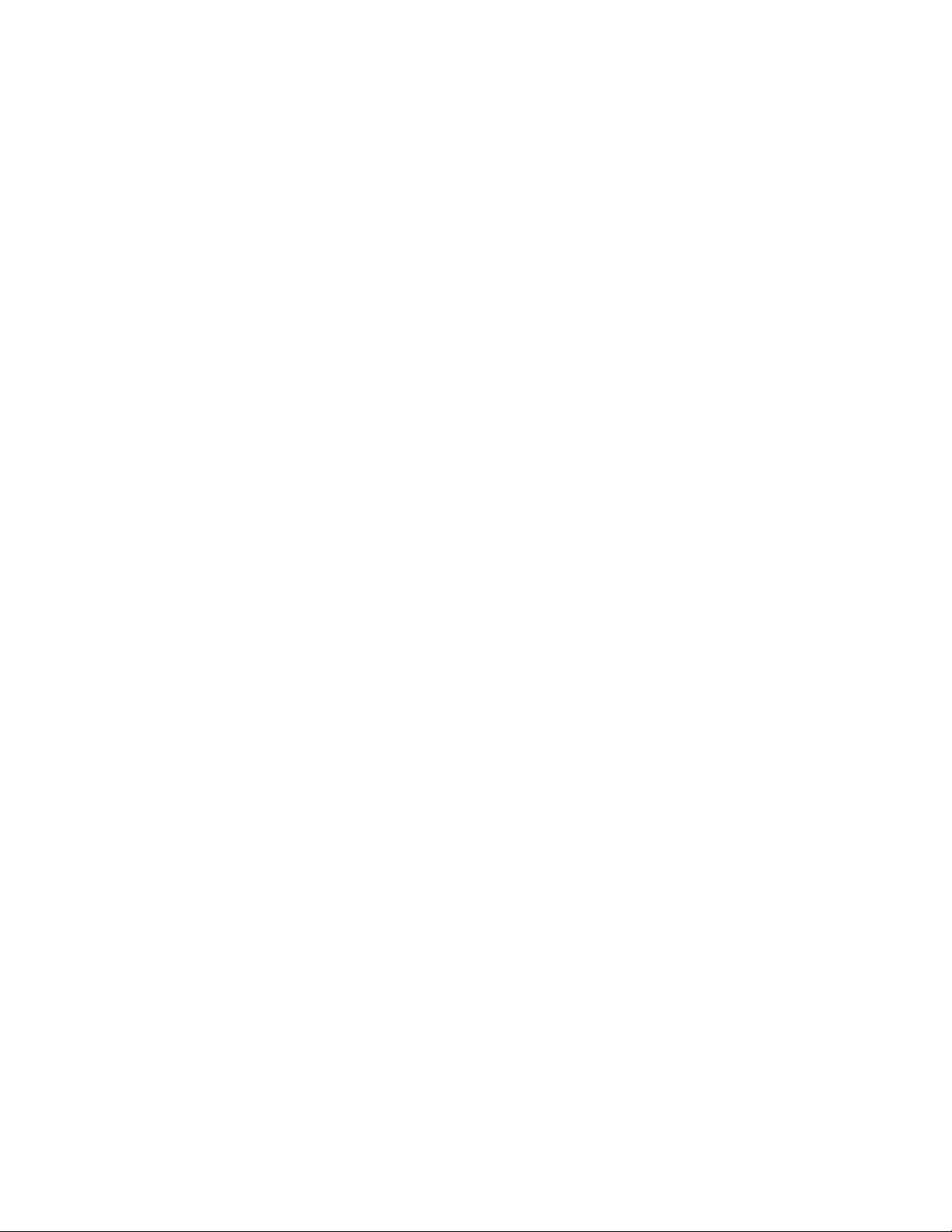
3
Introduction
WEL COME
The Cr a d l e P o i nt CT R ( Ce l l u l a r Tra vel Route r) i s a h i g h - p e rf o r m a n c e Broadband Ce l lul a r G a te w ay
designed t o pro vid e f ast a n d co n v e n i e n t In t e rnet a c c es s w h i l e co n n e c t e d to a Cell u l a r m o d e m o r
ha n d s et. The CTR pro vid e s a s t raightfor wa rd and p o rta b l e I n t e rne t c o n n e c ti o n l e v e r a g i n g a d v a n c e s
fro m C radlePoi nt Tech n o l o g i es , I n c . T h e C T R i n c l u d es the fo l l o w i n g f e a t u r e s :
Establishes shared network connection via standard WAN PPP when connecting DSL, Cable Modem, or other
uplink to Ethernet port
Establishes shared network connection via Cellular when connecting Cellular Phone or Cellular Modem to USB
port
Designed to work with all 3G cellular service provider networks
Supports up to 128-bit WEP and WPA encryption for data-security
Supports Virtual Private Network (VPN) pass-through
Supports 1 Wired LAN connection
Rugged but compact design is perfect for fixed or mobile applications
Software algorithms boost efficiency, performance, and improve perceived network speed
Auto-Upgrade Notification helps keep user updated with latest system CTR software revision
GUI-based device management from any standard web Browser
PACKA G E C O NT ENT S
CradlePoint CTR Cellular Travel Router
Power Adapter (5V/2.5A)
CD-ROM with Manual
Quick Installation Guide
Carrying Case
No t e : Us ing a p o wer s u pp ly wi th a d i f f e r e nt v o l t a g e than t h e o ne i ncl uded w i th your p r o du ct w ill c a u se d amage a n d
vo i d the war r a n t y for thi s pr o d u c t .
If any of the above items are missing, please contact your reseller.
OVERVI EW O F F EA T U RES
Instantly creates a personal WiFi Hotspot anywhere within the Cellular Service Providers' network.
No software to install: Follows simplicity of 802. 11 wireless standards
Supports multiple simultaneous wireless LAN clients
Includes advanced wireless router features:
o NAT/NAPT Firewall
o DHCP Server
o Security - MAC Address Filtering or WPA or WEP Encryption
o Web-based Configuration and User Interface
Automatic firmware upgrades
Bridges from Cellular phone/modem connection to wired Ethernet for a no-software secure Internet connection
Recharges the handset battery and CTR internal battery when connected to an external power source.
Windows, Macintosh and Linux support.
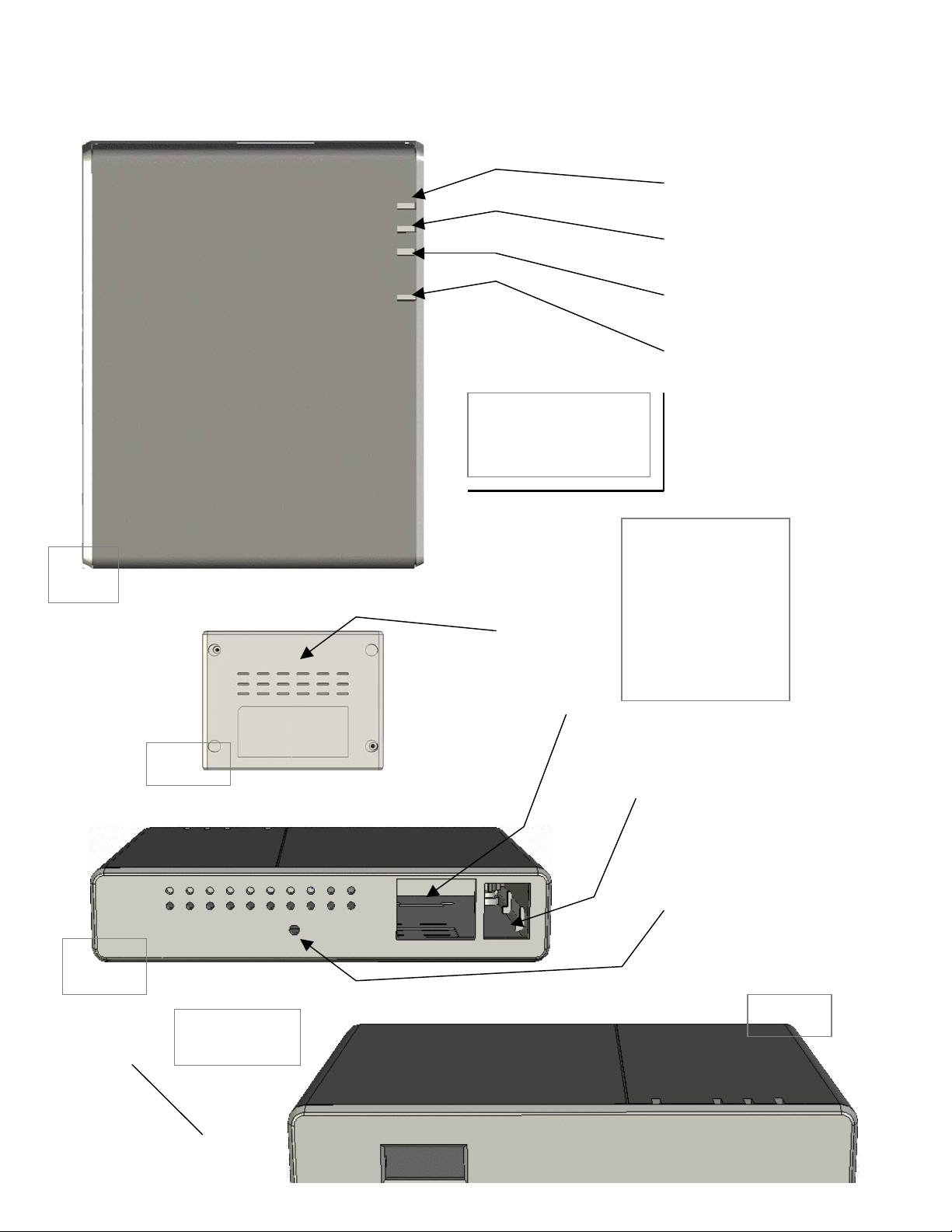
4
A
B
B
C
D
D
E
F
G
H
I
A. LED 0 - USB Status
B. LED 1 - LAN Status
C. LED 2 - WLAN Status
D. LED 3 - Power Status
E. Ventilation Slots
F. CAT 5 (Ethernet) Port
G. Power Connector
H. Factory Reset Button
I. USB Port
CTR at a Glance
Input / Output
Bottom
Rear
Front
Top
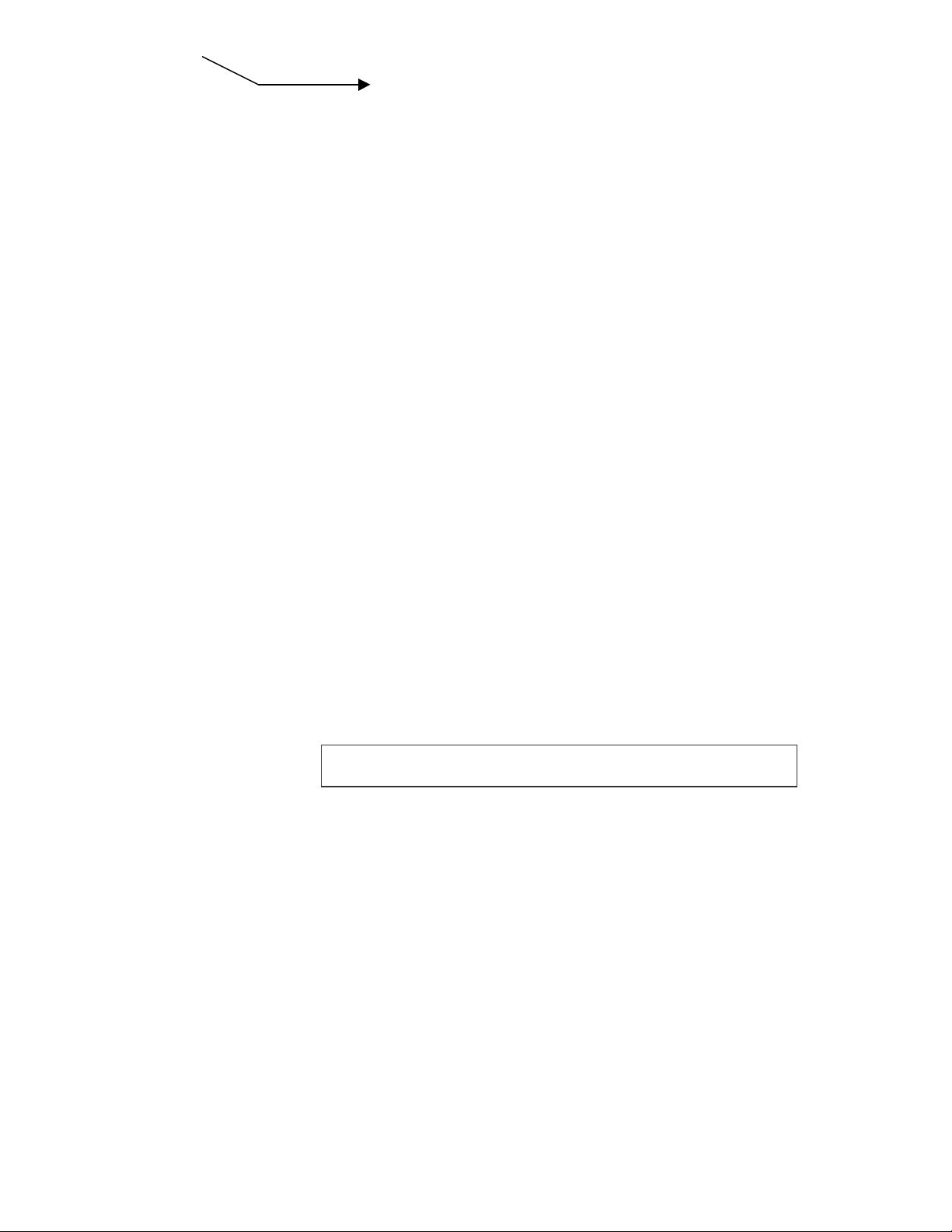
5
Using the Controls
A
LED 0 –
USB Status
Gr een
Connection to USB port is established.
OF F
USB port not in use.
B
LED 1 –
WAN Status
Gr een
Wide Area Network is ready via the Ethernet port.
OF F
Ethernet port not in use or the connection is not secure. Port not in use.
C
LED 2 –
WLAN Status
OF F
No handset connected, unit is negotiating the connection, or no WLAN available.
D
LED 3 –
Power Status
Gr een
CTR is connected to external power / on.
OF F
CTR is OFF.
E
Ventilation Slots
These allow excess heat to be removed from the CTR while operating. It is recommended that the unit not be
covered with any material that will block the dispersion of heat away from the unit. The unit should not reach
extreme temperatures.
F
Ethernet Port
The Ethernet port allows you to connect to the unit via CAT5 cable on a LAN.
G
ON / OFF Status
&
External Power
Connection
OF F
The unit is completely OFF when the unit is not connected to external power and the ON / OFF switch is in the
OFF position.
The unit will charge its own battery and the phone battery if switched OFF and connected to external power.
Note: The option to charge the phone’s battery must be selected in the CTR setup pages.
The unit will ONLY charge the phone battery when switched OFF and NOT connected to external power. Note:
The option to charge the phone’s battery must be selected in the CTR setup pages.
* No access to the router or the wireless network can be established while the unit is OFF.
ON
If the unit is ON and not connected to a phone or handset, it’s Setup / Help Pages are still accessible by
associating with its SSID (Network Name) and entering 192.168.0.1 into the URL bar of a web browser. Note:
Login will be required to access the CTR Setup / Help Pages
If the unit is ON and connected to a fully operable data-enabled cell phone or USB modem a wireless network will
be automatically established. The laptop will automatically associated with the network. In some cases the user
will need to selected the wireless network from their laptop’s wireless network list. (Details vary by Operating
System.)
The unit will operate off external power exclusively while connected to an external power source. If there is
sufficient excess power available the unit will also charge the phone.
The power connector is a standard jack size and when connected to the proper cable and an external power
source will power the CTR according to the specifications listed in the ON / OFF switch section of the Controls
list.
H
Factory Default Reset
Button
To return all the User Defined configurations (such as those specified in the Setup / Help Pages) to their original
factory default settings simply turn the unit OFF, press and hold the Factory Default Reset button, and turn the
unit ON. After the LEDs have flashed ON then OFF then ON again, release the button. All setting should be
reset.
I
USB-to-Modem Port
This is a standard USB port that is used to connect either to a USB modem or to a data-enabled cellular phone.
Cables for USB to Data connection vary by phone manufacturer and are not provided with the CTR. Contact your
service provider for further information.
CA U T ION: Using a power supply with a different voltage than the one included with
your product will cause damage to the unit and void the warranty.
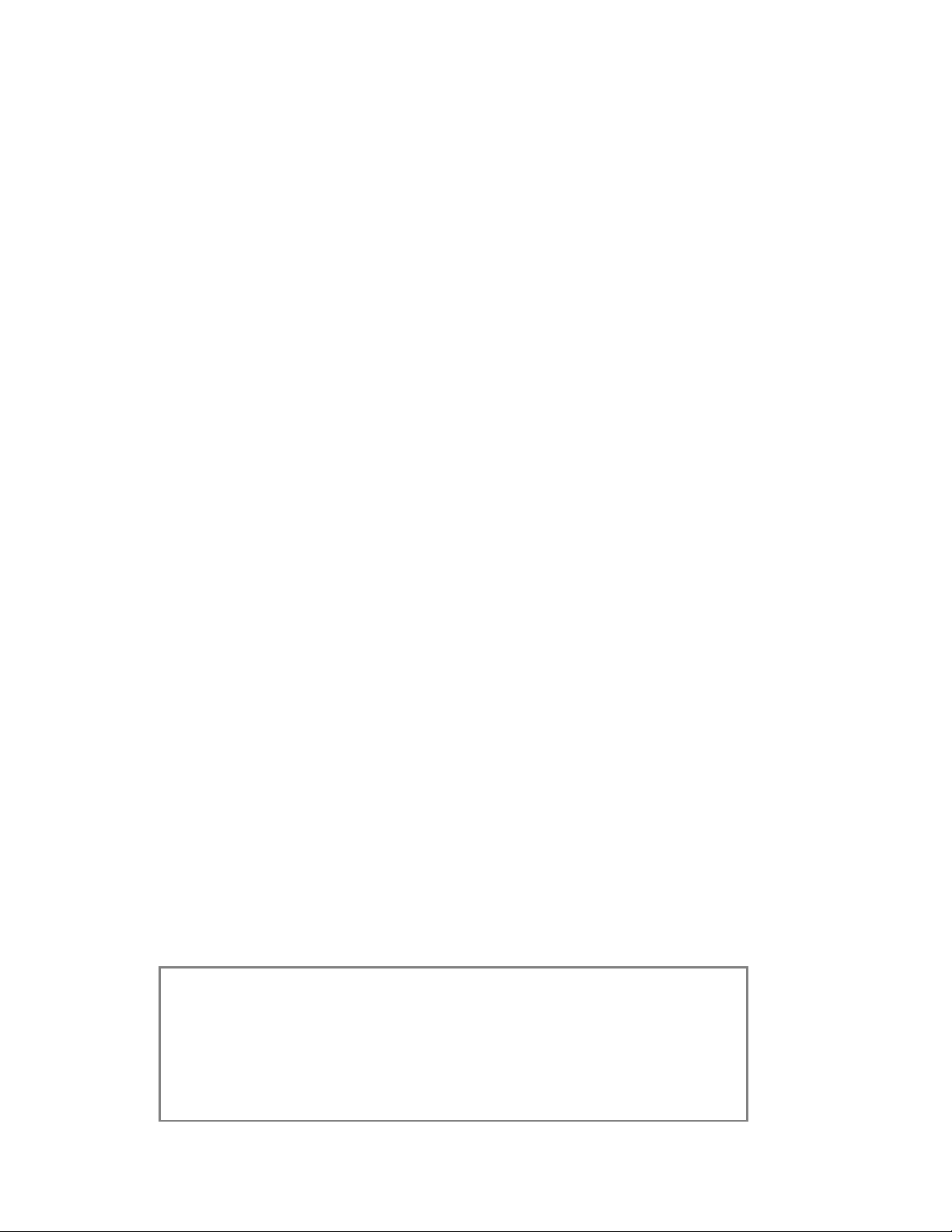
6
Getting Connected
The CTR supports two methods of connecting to the Internet: 1) a standard wired-WAN connection such as a DSL,
Cable, or Hotel Ethernet, or hosted LAN connection; or 2) a Cellular modem connection using either a data-enabled
handset or USB Modem. In the Wired-WAN case, connect the LAN cable into the Ethernet port of the CTR and it will
establishes a connection to the Internet. In the Cellular case, plug your USB modem or handset into the USB host port
and the CTR will establish a connection to the Internet.
The CTR unit will begin broadcasting signals to create a local Wireless LAN network. If using a cellular phone, be sure
you have configured the phone’s settings to act as a modem and have established a 'data plan' with your
carrier/operator. Note that even though you may have a "Data Plan" for Internet access on the phone, there may be a
separate option to enable 'tethered data'. If you do not have this option activated, you must contact your cellular
carrier to activate this service. From your PC, use the wireless network finder to associate with your new wireless
network. The first time you use the CTR your network will be named:
CTR-xxx
Where ‘xxx’ is the last three digits of the CTR’s 12 character MAC address (the MAC address is individualized and unique
to each unit). This MAC Address is printed on the bottom label of the CTR.
Once your computer has associated with your wireless network, open a standard Internet Browser application on your PC
and you will be prompted to enter a password. The default password is the last six (6) characters of the MAC address
(again, printed on the bottom of the unit). Once logged in, you will be presented with a 'successful logon' screen,
indicating you can begin access the Internet with any of your PC applications. If you want the CTR to automatically
recognize your PC, click the 'Remember Me' option, and your PC will be automatically logged in upon WLAN association.
It is recommended that you change your password after your first login, which is easily accomplished using the CTR
Setup Wizard.
So how does it all work?
The CradlePoint CTR is a 802.11b/g WiFi router that is also able to use a cellular phone–asmodem. Regardless of the type of Internet Access you have – Wired-WAN, Wired LAN, or
Cellular, the CradlePoint CTR bridges from that Internet access to a local WiFi network. The
result is your own personal, portable wireless network or “hotspot”. Set it up anywhere
within your service provider’s coverage area whenever you want access to the Internet.
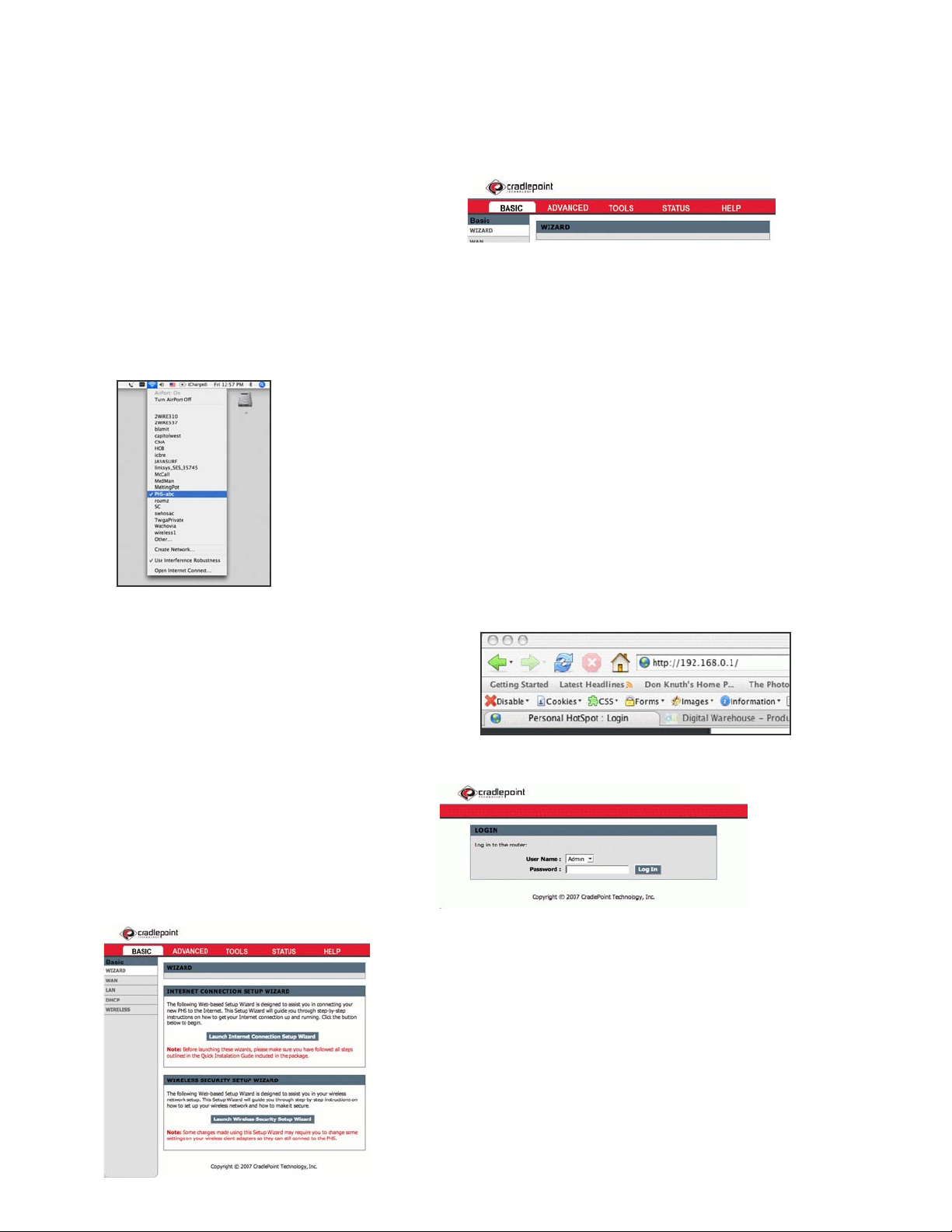
7
Configuring Your
Wireless Network
Welcome to th e Hel p and Setup Pages!
To access the Help Pages / CTR Setup Pages:
Be sure that the CTR and Phone/Modem are ON. Select the CTR-xxx wireless network from
your computer’s list of Wireless Networks.
Once your computer has associated with the CTR, open your
Web Browser and enter http://192.168.0.1 into the URL
Address bar. This allows you to access the CTR’s
embedded server pages.
You will be asked to enter your Password. The default
password is set to the last 6 digits of the CTR MAC Address
found on the bottom label of your CTR.
This is the home screen of the CTR Help and Setup Pages.
From here you can configure your network. It is recommended that you
run the Setup Wizard when you first use the CTR. This will allow you to
personalize your network name (SSID) and passwords, and you can change
the security settings to meet your needs.
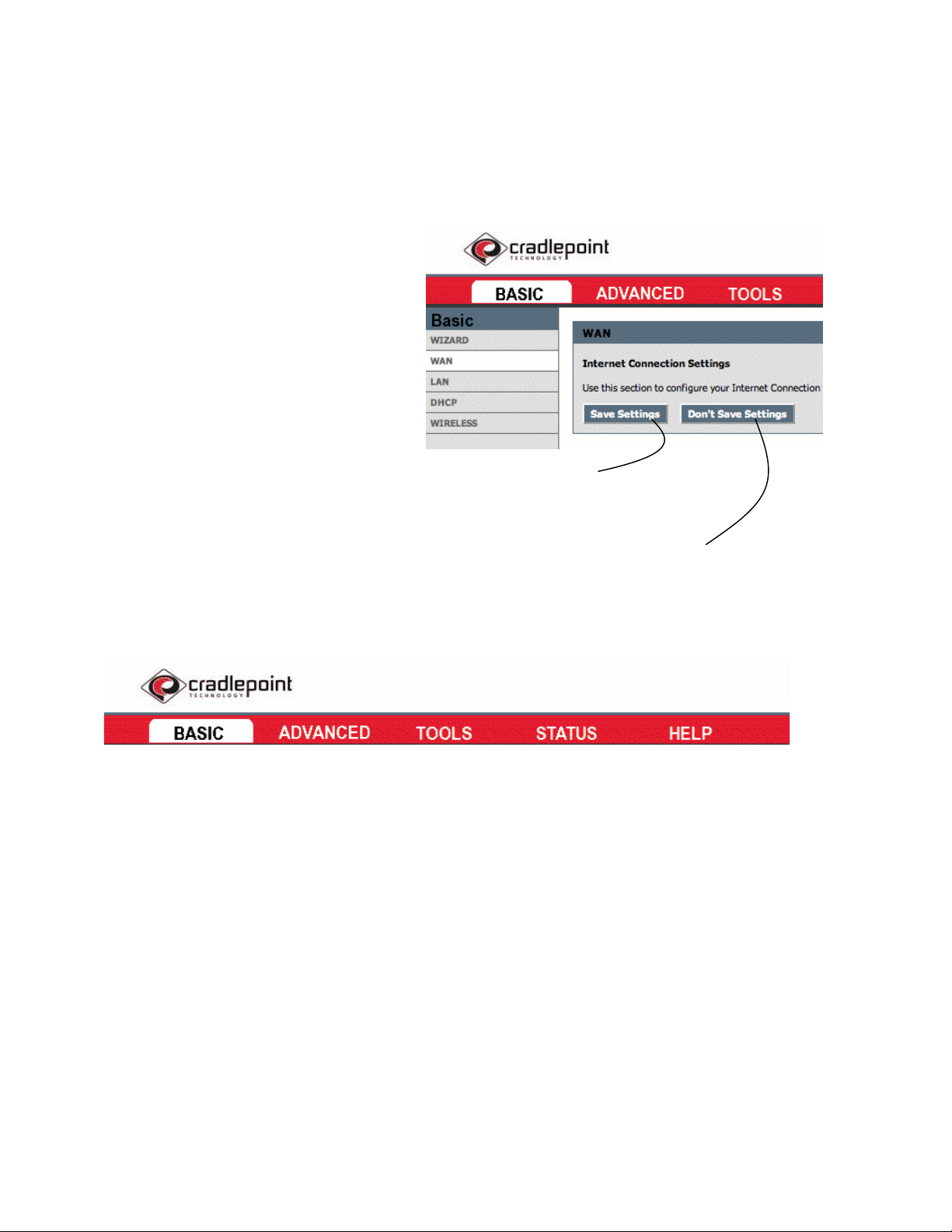
8
Navigating the Help and Setup Pages
Select the Main Topic tab
you wish to use.
Use the side navigation menu to
access subtopics.
Be sure to save your settings
before leaving each page.
You can abandon all your changes at
anytime by selecting “Don’t Save Settings.”
What you’ll find in these pages
BASIC Topics
Wizard
These wizards are designed to assist you in
configuring your wireless network once you have
completed the steps found in the Getting On The
Internet section of this manual. Use the wizards
to name your network, set your new password,
and set the security levels for your new CTR.
Internet Connection Setup Wizard
Internet Security Setup Wizard
WAN
This page is used to set your Internet connection
type. For most users, the default settings are
appropriate for everyday usage.
Specify DNS Servers
Advanced DNS settings
MTU Settings
Link Drop Delay
WAN Port Speed
Ping Response Settings
MAC Cloning Settings
LAN
Use this page to configure the internal network
settings of your CTR router. The IP Address that is
configured here is the IP Address that you use to
access the Web-based management interface. If
you change the IP Address here, you may need to
adjust your PC’s network settings to access the
network again. The default settings are
appropriate for most everyday users.
Set IP Address
Set Subnet Mask
RIP Settings
Set Router Metric
Default Router set
Enable/Disable IGMP
Enable/Disable DNS Relay
DHCP
This page is used to configure the built in DHCP
Server to assign IP Addresses to the computers
on your network.
Enable/Disable DHCP Server
Specify DHCP IP Address Range
Specify Lease Time
Enable DHCP Broadcast
View DHCP Clients
Add DHCP Reservation
View Reservations List
Wireless
This page is used to configure your basic wireless
settings for your CTR. From here you can set the
visibility of your network to others, your wireless
Enable/Disable Wireless Radio
Set SSID
Set Network Visibility
Auto/Manual Channel Select
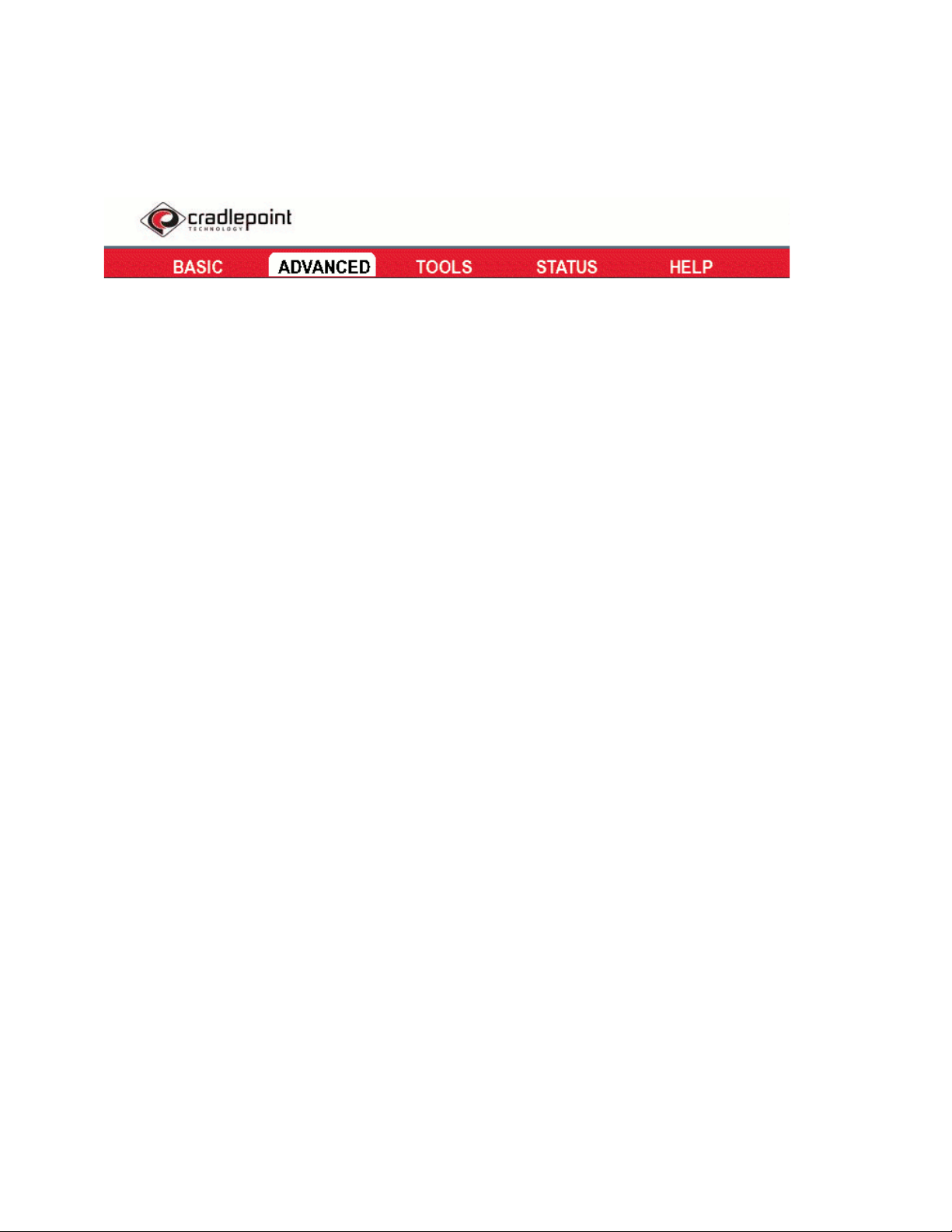
9
network name, and security type. Some of these
features may have already been set by you if you
used the Setup wizards on the main screen of the
Help and Setup Pages.
Set Transmission Rate
Set 802.11 Mode
Set “Super G “Mode
ADVANCED Topics
Virtual Server
The Virtual Server option allows you to define a
single public port on your router for redirection to
an internal LAN IP Address and Private LAN port if
required. This feature is useful for hosting online
services such as FTP or Web Servers.
Add Virtual Server
View Virtual Servers List
Special Applications
The Special Applications option is used to open
single or multiple ports on your router when the
router senses data sent to the Internet on a
“trigger” port or port range. Special Applications
rules apply to all computers on your internal
network.
Application Level Gateway (ALG) Configuration
Add Special Applications Rule
View Spec Applications Rules List
Routing
The Routing option allows you to apply fixed
routes to defined destinations.
Add Route
View Added Routes List
View Existing Routes List
Access Control
The Access Control option allows you to control
access in and out if your network. Use this feature
as Access Controls to only grant access to
approved sites, limit web access based on time or
dates, and/or block network access for certain
applications.
This page includes a wizard to assist you in adding
new policies.
Enable/Disable Access Control
Policy Wizard
View Existing Policies
Web Filter
The Web Filter option allows you to set up a list of
allowed Websites that can be used by multiple
users. When the Web Filter is enabled, all other
Websites not listed on this page will be blocked.
To use this feature, you must also select the
“Apply Web Filter” checkbox in the Access Control
Section.
Add Website(s)
View allowed Websites
MAC Address Filter
The MAC Address (Media Access Controller) filter
option is used to control network access based on
the MAC Address of the network adapter. This
feature can be used to ALLOW or DENY specific
machines on your network.
Enable MAC Address Filter
Filter Setting (Allow/Deny clients)
Add MAC Address
View Filters
Firewall
The DMZ (Demilitarized Zone) option provides you
with an option to set a single computer on your
network outside of the CTR router. If you have a
computer that cannot run Internet applications
successfully from behind the router, then you can
place the computer into the DMZ for unrestricted
internet access. This option is recommended to be
a last resort, as it tends to leave the DMZ
computer at a security risk.
Enable DMZ
Set the DMZ IP Address
Inbound Filter
The Inbound Filter option is an advanced method
of controlling data received from the Internet.
With this feature you can configure inbound data
filtering rules that control data based on an IP
address range. You can use this to limit access to
a server on your network to a system(s).
Add Inbound Filter Rule
View Added Inbound Filter Rules
Advanced Wireless
These are more advanced settings for your
wireless network. If you are unfamiliar with the
settings it is recommended that you read the help
section on this subtopic before changing any of
the presets.
Fragmentation Threshold
RTS Threshold
Beacon Period
DTIM Interval
Enable 802.11d
Transmit Power
WDS Enable
(Add WDS AP MAC Address)
Schedules
The Schedules Rules feature is used to manage
parental controls and firewall rules according to a
schedule you define.
Add Schedule Rule
View Added Schedule Rules
 Loading...
Loading...