Page 1

Guide d’utilisation
Page 2
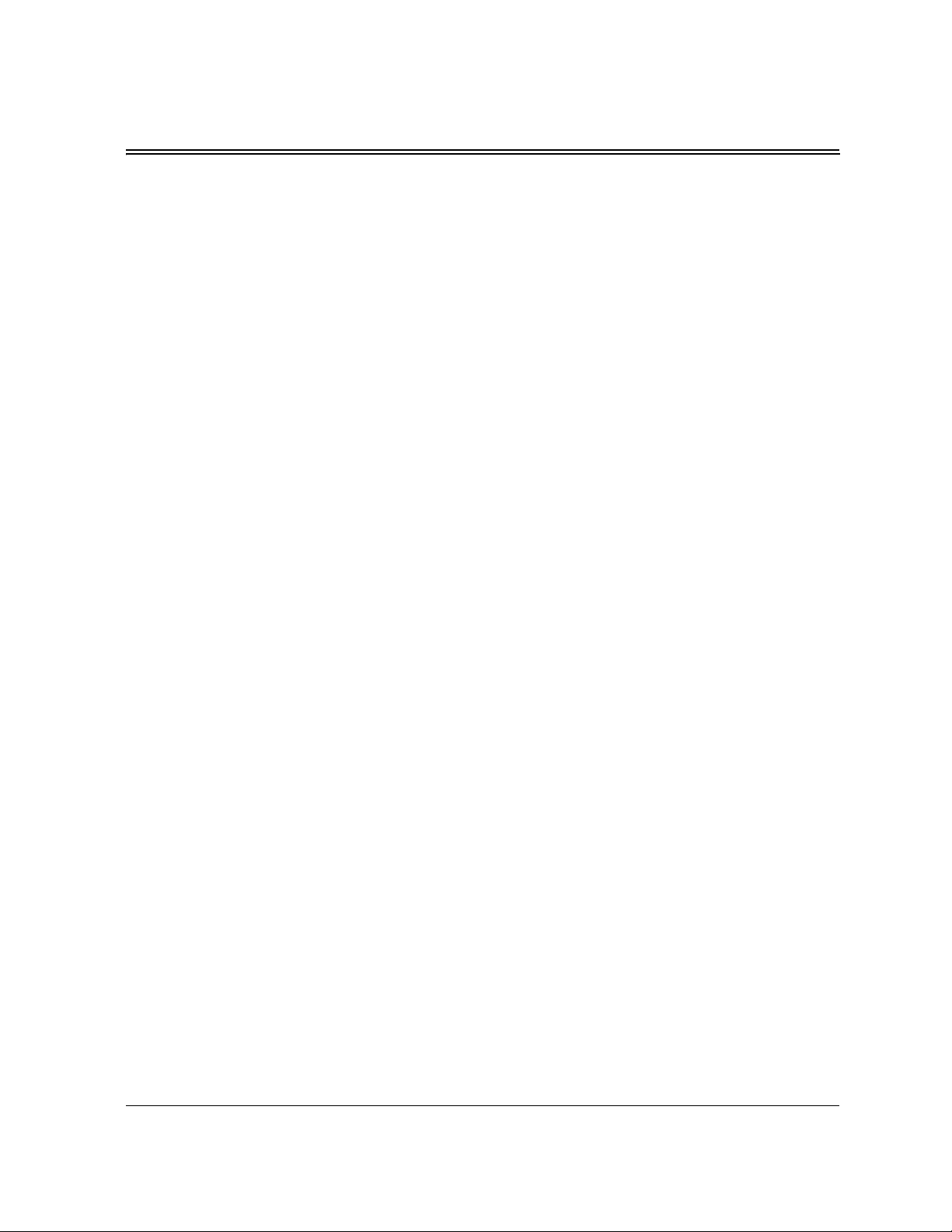
Table des matières
Introduction . . . . . . . . . . . . . . . . . . . . . . . . . . . . . . . . . . . . . . . . . . . . . . . . . . . . .1
Didacticiels WordPerfect . . . . . . . . . . . . . . . . . . . . . . . . . . . . . . . . . . . . . . . . . . . 3
Didacticiels Quattro Pro . . . . . . . . . . . . . . . . . . . . . . . . . . . . . . . . . . . . . . . . . . . 55
Didacticiels Presentations . . . . . . . . . . . . . . . . . . . . . . . . . . . . . . . . . . . . . . . . . 93
Index. . . . . . . . . . . . . . . . . . . . . . . . . . . . . . . . . . . . . . . . . . . . . . . . . . . . . . . . . 153
Table des matières i
Page 3
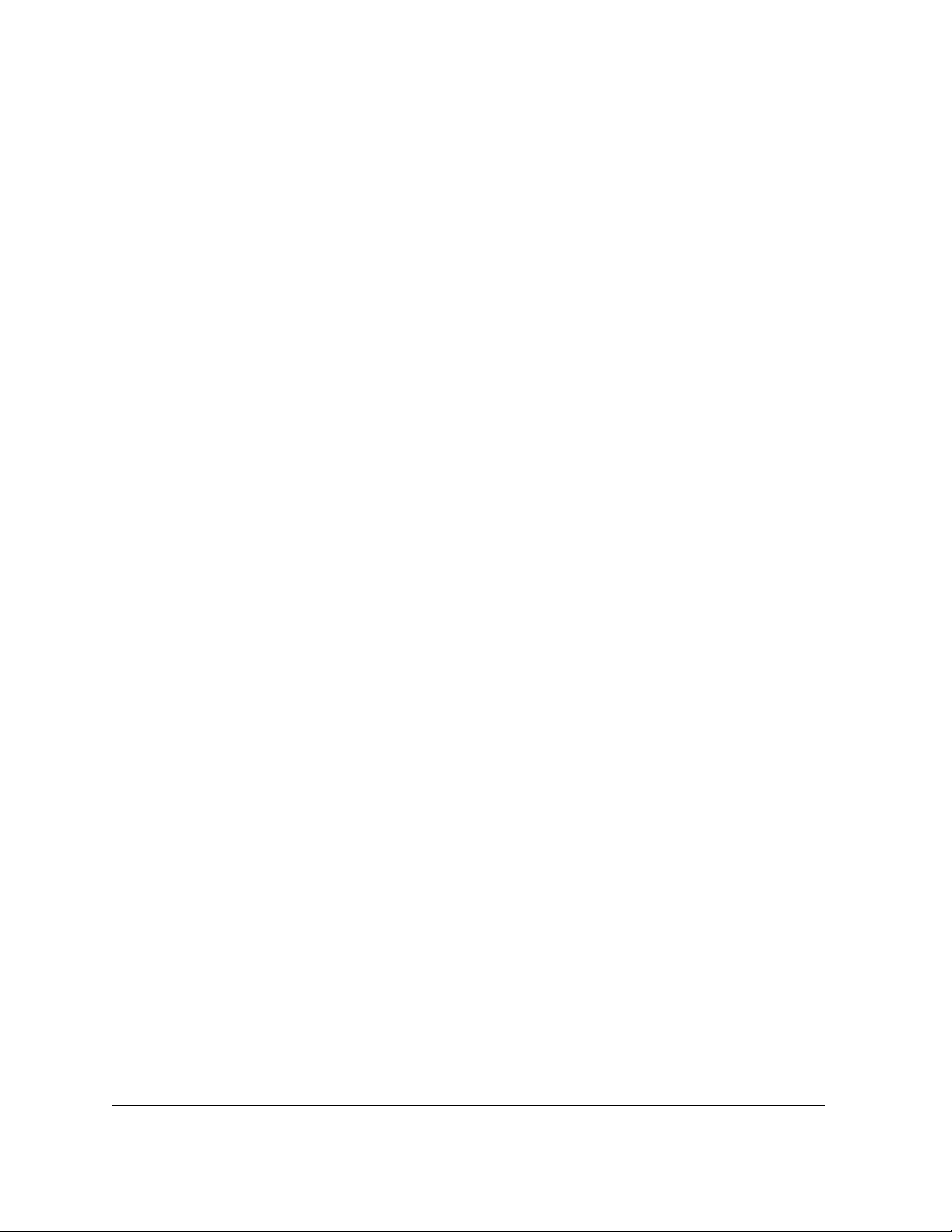
ii Table des matières
Page 4
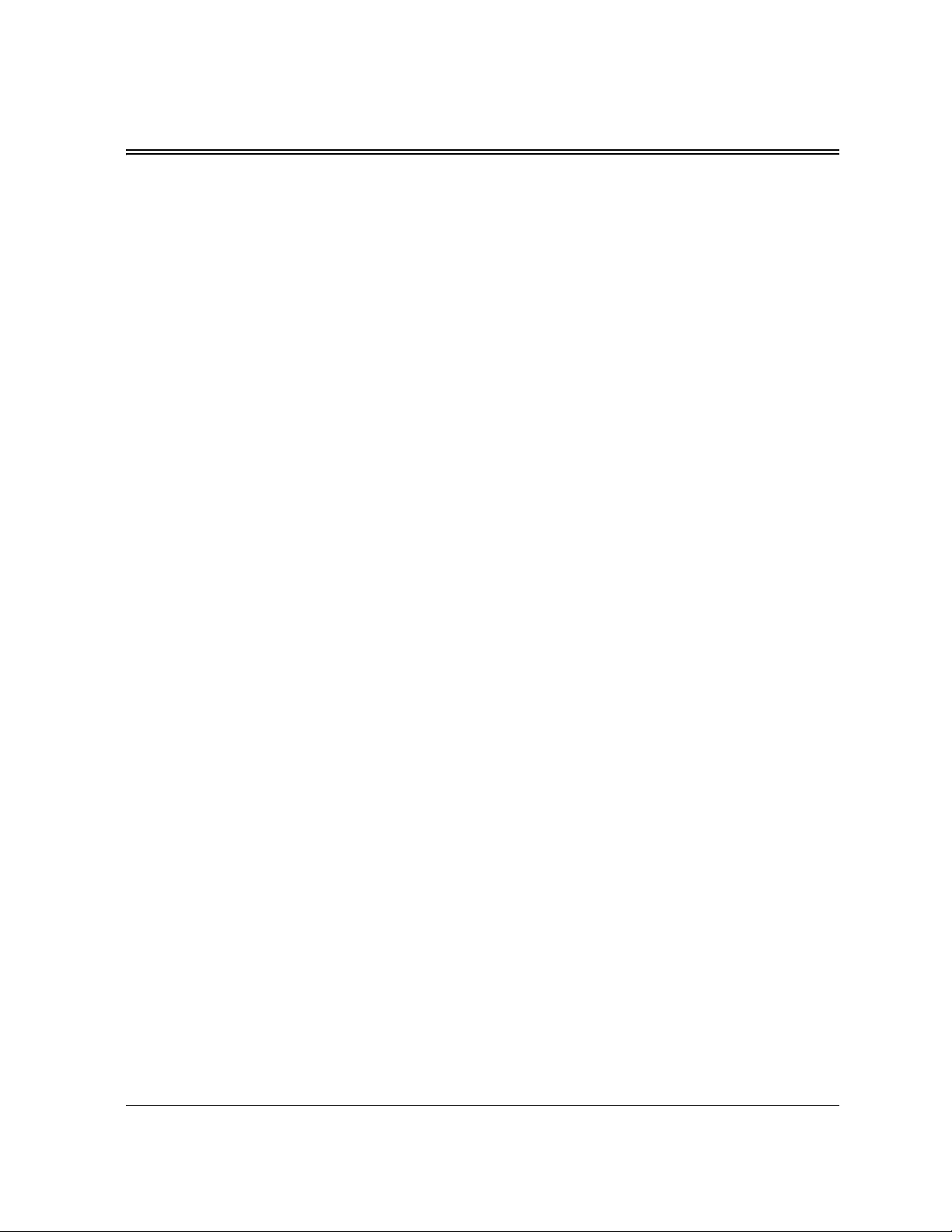
Introduction
Bienvenue dans le guide d’utilisation de Corel® WordPerfect® Office X7 !
Le présent guide vous permet de vous familiariser avec les outils et les fonctions de WordPerfect Office X7 par
la pratique. Les didacticiels de ce guide contiennent des instructions pas à pas relatives à l’exécution de tâches
courantes. Ces didacticiels fournissent des informations contextuelles utiles et sont constitués d'exercices
pratiques permettant d'apprendre en manipulant les logiciels. À la fin de chaque didacticiel, vous trouverez des
astuces techniques concernant l'utilisation des programmes, ainsi que des idées dont vous pouvez vous servir
pour vos propres documents, feuilles de calcul et diaporamas.
Cette section aborde les points suivants :
• « Contenu du guide d’utilisation » à la page 1
• « Conventions utilisées dans la documentation » à la page 2
• « Ressources supplémentaires » à la page 2
Contenu du guide d’utilisation
Ce guide comprend des didacticiels pour les programmes de WordPerfect Office X7 suivants.
WordPerfect
Corel® WordPerfect® est un programme de traitement de texte qui permet de créer des documents d’aspect
professionnel, tels que des bulletins d’informations, des articles, des rapports, des livrets, des propositions de
projet et des brochures. Vous pouvez facilement ajouter des graphiques, graphes, colonnes et tableaux à
n'importe quel document. L’utilisation de la fonction Afficher les codes permet de contrôler tous les éléments
d’un document. De plus, les fonctions publication avancées de WordPerfect permettent de publier des
documents sur papier, au format PDF et sur le Web. Vous pouvez également créer, récupérer, modifier, valider
et enregistrer des documents créés en langage XML (Extensible Markup Language).
Pour les didacticiels WordPerfect, reportez-vous à la rubrique page 3.
Quattro Pro
Corel® Quattro Pro® est un tableur qui permet de gérer, d’analyser, de consigner et de partager des données.
Quattro Pro intègre les outils requis pour créer des tableaux, des formulaires financiers, des listes, des bases de
données, des graphes et des rapports. Vous pouvez utiliser Quattro Pro pour effectuer des tâches simples, comme
la création de budgets personnels, ou plus complexes, comme la préparation d’états financiers de fin d’exercice
ou la création de rapports à partir de bases de données externes. Quattro Pro vous permet également de créer
un fichier unique et de le publier sur support papier, électronique ou sur le Web.
Pour les didacticiels Quattro Pro, reportez-vous à la rubrique page 55.
Presentations
Corel® Presentations™ vous permet de créer des diaporamas de grande qualité, ainsi que des propositions de
projet, des rapports interactifs, des démonstrations, des présentations multimédias, des prospectus, des
panneaux et des bannières. Vous pouvez également publier des diaporamas et d'autres projets aux formats
HTML, XML ou PDF.
Introduction 1
Page 5
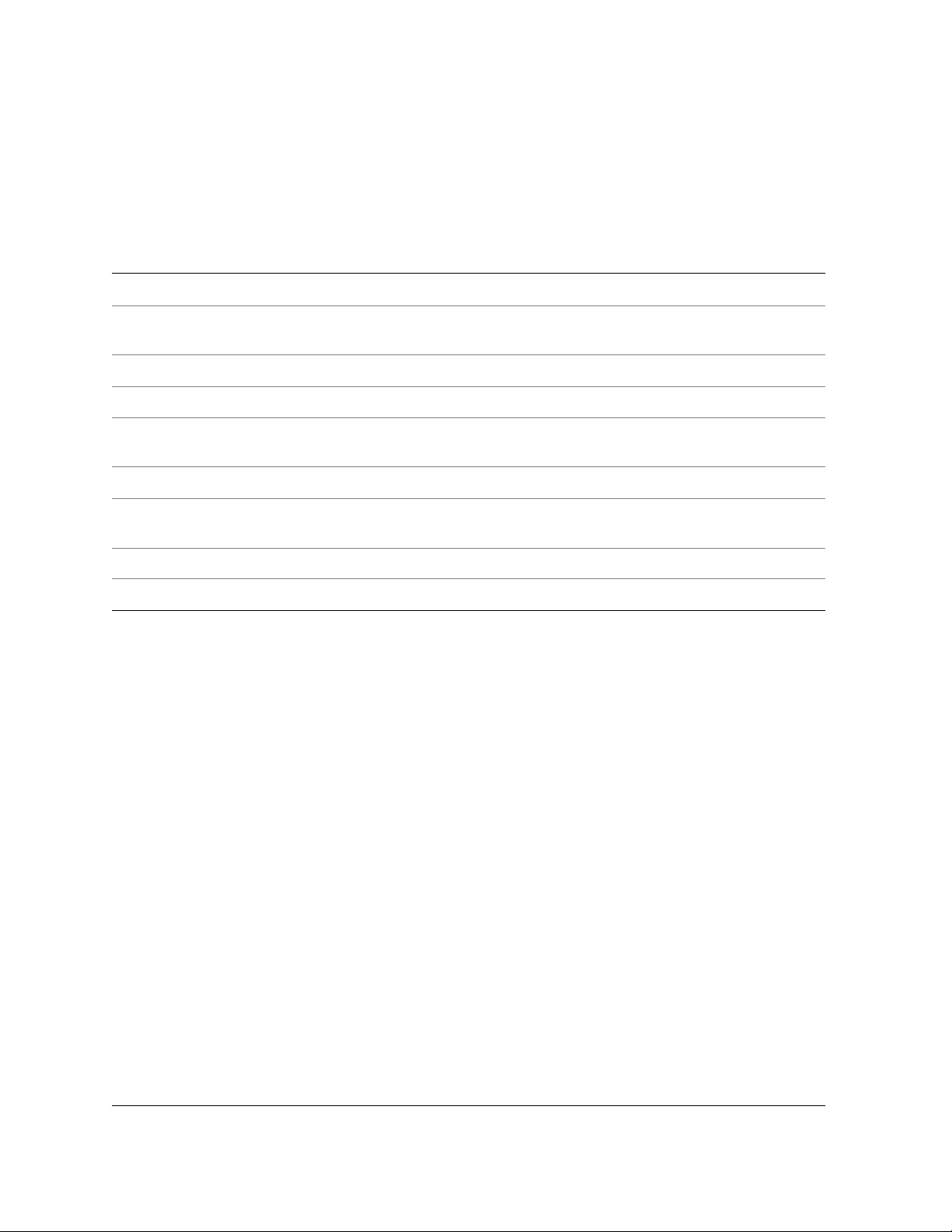
Pour les didacticiels Presentations, reportez-vous à la rubrique page 93.
Conventions utilisées dans la documentation
Avant d’utiliser la documentation, vous devez vous familiariser avec les conventions adoptées.
Lorsque vous voyez Procédez comme suit
Cliquer sur Fichier
Cliquez sur Format
Activez une case à cocher. Cliquez sur la case afin d’y insérer une coche ou un « X ».
Désactivez une option. Cliquez sur l’option pour supprimer l’indicateur.
Sélectionnez le texte. Cliquez, puis faites glisser le curseur pour sélectionner du
Cliquez sur un objet. Cliquez en tout point de cet objet.
Cliquez avec le bouton droit de la souris, puis cliquez sur
Coller.
Appuyez sur la touche Entrée. Appuyez sur la touche Entrée.
Ctrl + Maj Appuyer simultanément sur les touches Ctrl et Maj.
` Nouveau.
` Justification ` Gauche.
Cliquez sur le menu Fichier et sélectionnez Nouveau.
Dans le menu Format, cliquez sur Justification, puis sur
Gauche dans le sous-menu qui s'affiche.
texte.
Cliquez sur le bouton droit de la souris, puis sur la
commande Coller dans le sous-menu qui apparaît.
Ressources supplémentaires
WordPerfect Office X7 propose des ressources d’apprentissage supplémentaires : un guide de l’utilisateur, des
rubriques d’aide, des ressources Web et bien plus encore !
Vous pouvez accéder à ces ressources via le Centre de référence qui est installé avec WordPerfect Office X7. Pour
accéder au Centre de référence, effectuez l’une des opérations suivantes :
• Cliquez sur Démarrer ` Tou s l es p r o g ram m e s ` WordPerfect Office X7 ` Centre de référence.
• À partir de WordPerfect, Quattro Pro ou Presentations, cliquez sur Aide ` Reference Center (Centre de
référence).
2 Introduction
Page 6
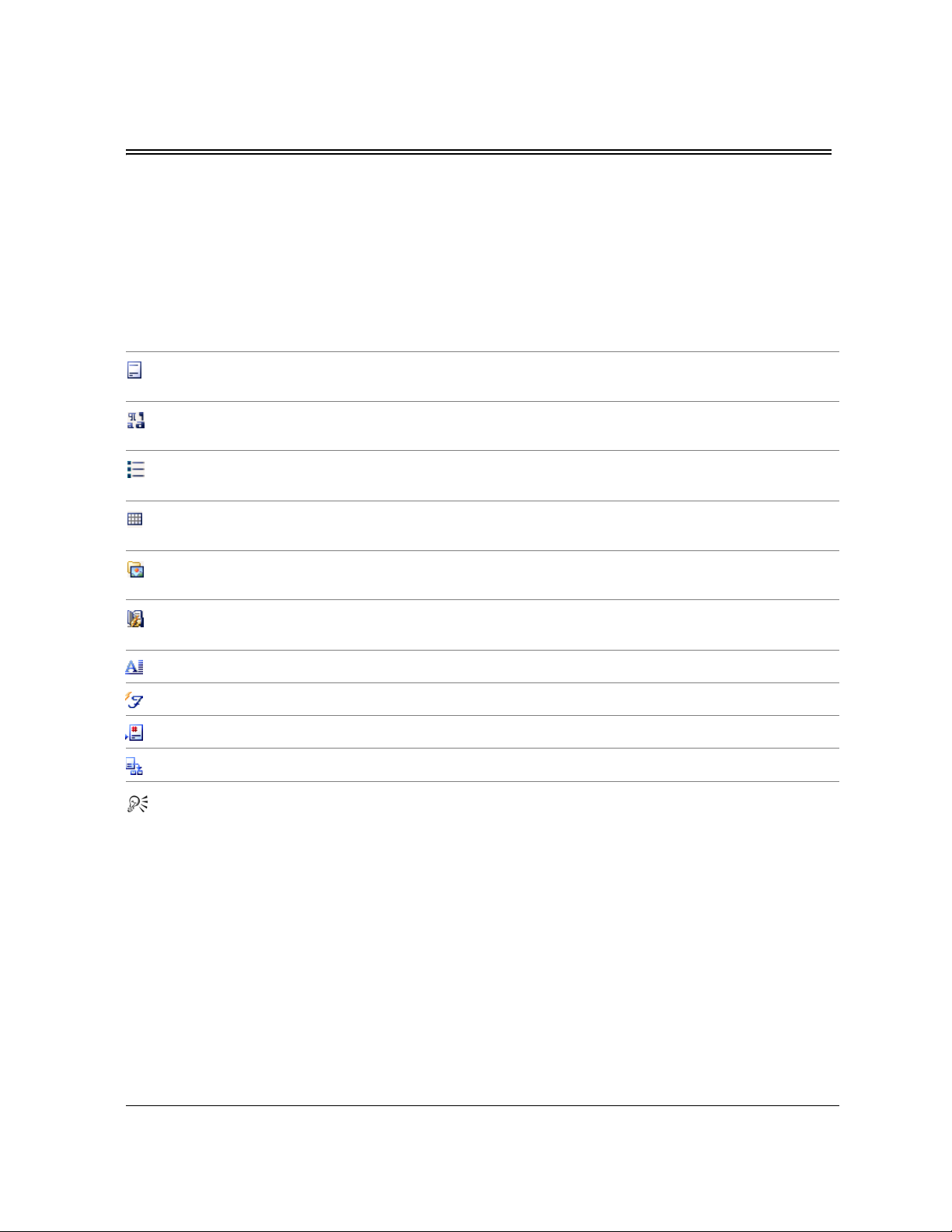
Didacticiels WordPerfect
WordPerfect est une puissante application de traitement de texte permettant de créer des bulletins
d'informations, des articles, des rapports, des propositions commerciales, des livres et d'autres types de
document. Vous pouvez agrémenter les documents WordPerfect de graphiques, de tableaux et de graphes.
Vous avez également le choix du support : papier, électronique ou Web. Grâce à WordPerfect, vous pouvez
mettre en forme, structurer et modifier vos documents à tout moment et en gardant le contrôle complet des
opérations. En réalisant les didacticiels répertoriés ci-après, vous allez vous familiariser avec les outils et les
fonctions de WordPerfect.
Sélectionnez un didacticiel dans la liste ci-dessous.
« Création de pieds de page » à la page 5 : explique comment créer des pieds de page dans un document
d’agences immobilières exemple
« Création de styles de texte et de styles graphiques » à la page 13 : explique comment créer des styles de texte
et des styles graphiques dans un document d’agence immobilière exemple
« Création d’une liste pointée » à la page 19 : explique comment créer des listes pointées dans un document
d’agence immobilière exemple
« Création et formatage de tableaux » à la page 23 : explique comment créer et formater des tables dans un
document d’agence immobilière exemple
« Ajout d’images et de légendes » à la page 29 : explique comment ajouter des images et des légendes dans un
document d’agence immobilière exemple
« Ajout d’une table des matières » à la page 33 : explique comment ajouter une table des matières dans un
document d’agence immobilière exemple
« Utilisation de lettrines » à la page 37 : explique comment utiliser les lettrines
« Modification des polices » à la page 43 : explique comment changer les polices dans un document
« Utilisation des notes de bas de page » à la page 47 : explique comment créer des notes de bas de page
« Utilisation de notes de fin de document » à la page 51 : explique comment créer des notes de fin de document
Pour visualiser d’autres didacticiels, consultez notre site Web à l’adresse www.wordperfect.com/
tutorials.
Didacticiels WordPerfect 3
Page 7
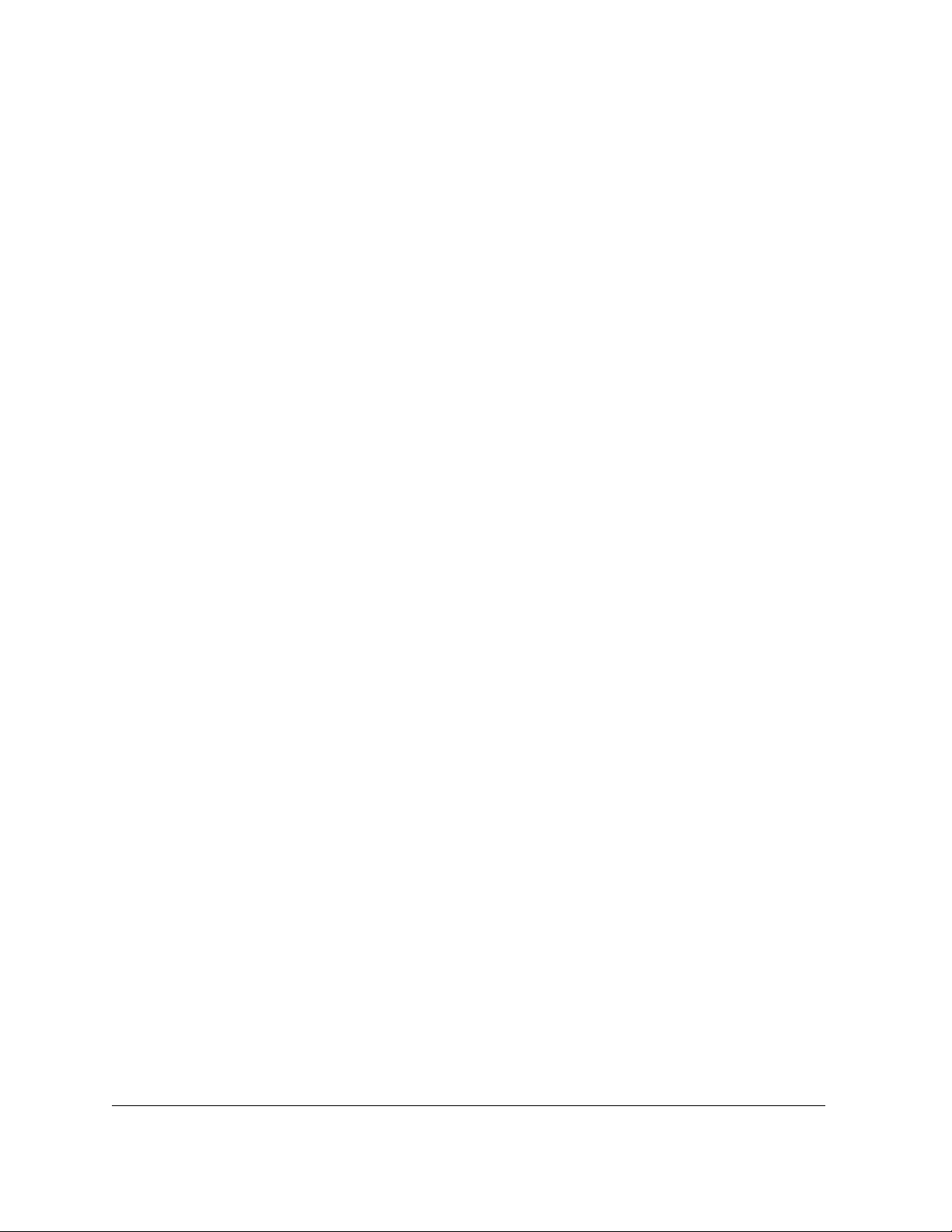
4 Didacticiels WordPerfect
Page 8
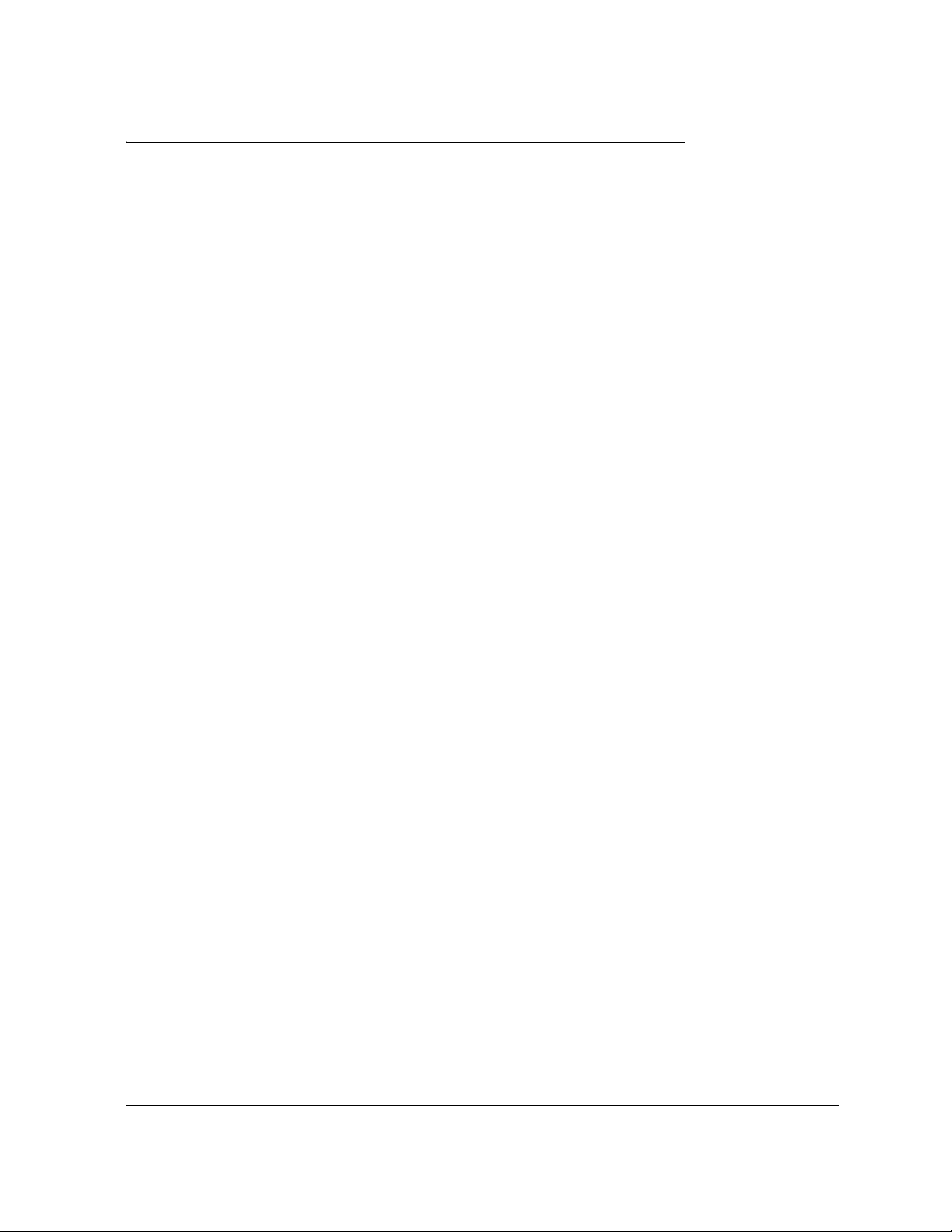
Création de pieds de page
Un pied de page est un texte qui s'affiche en bas des pages à plusieurs reprises au sein d'un document. Il fournit
des informations utiles aux lecteurs lorsqu'ils parcourent le document. Ajoutez des pieds de page à vos
documents afin d'en améliorer l'utilisation et d'accroître la cohérence de la conception des pages.
Dans ce didacticiel
Vous allez ajouter des pieds de page incluant les numéros de page et d’autres informations utiles.
• Étape 1 : Ouverture du document exemple
• Étape 2 : Création d’un document de travail
• Étape 3 : Ajout du premier pied de page
• Étape 4 : Ajout d’une ligne horizontale au premier pied de page
• Étape 5 : Ajout du numéro de page au premier pied de page
• Étape 6 : Ajout du titre du document au pied de page
• Étape 7 : Placement du premier pied de page sur les pages impaires
• Étape 8 : Ajout du deuxième pied de page
• Étape 9 : Ajout d’une ligne horizontale au deuxième pied de page
• Étape 10 : Ajout du nom et du numéro de téléphone d’une société au deuxième pied de page
• Étape 11 : Ajout du numéro de page au deuxième pied de page
• Étape 12 : Placement du deuxième pied de page sur les pages paires
• Étape 13 : Suppression du pied de page dans des pages spécifiques
• Étape 14 : Définition du premier numéro de page
Étape 1 : Ouverture du document exemple
Vous devez d'abord accéder au document exemple.
Ouverture du document exemple
1 Accédez à l’emplacement suivant (où X est le lecteur sur lequel le système d’exploitation est installé) :
X:\Users\Public\Public Documents\WordPerfect Office\X7\Tutorial Samples
Sur Windows® XP :
X:\Documents and Settings\All Users\Shared Documents\WordPerfect Office\X7\Tutorial Sample
s
2 Ouvrez le fichier WP_1_Footers.wpd.
Étape 2 : Création d’un document de travail
Une fois le document exemple ouvert, enregistrez-le sous un nouveau nom afin de créer un document de
travail. Vous conserverez ainsi une version du document exemple inchangée réutilisable ultérieurement.
Didacticiels WordPerfect 5
Page 9
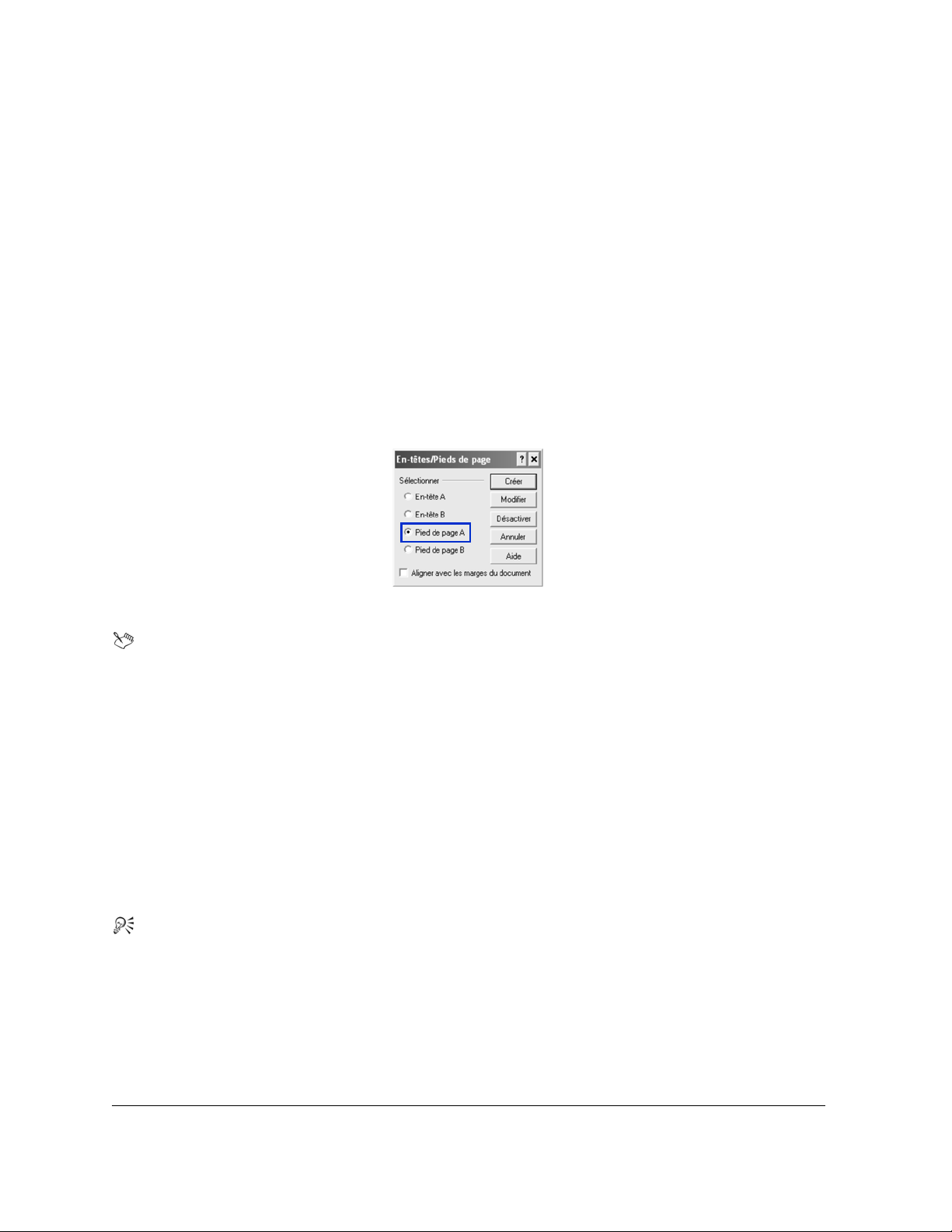
Création d’un document de travail
1 Cliquez sur Fichier ` Enregistrer sous.
2 Dans la zone de texte Nom du fichier, saisissez le nouveau nom (par exemple,
Mes_pieds_de_page.wpd).
3 Cliquez sur le bouton Enregistrer.
Étape 3 : Ajout du premier pied de page
Vous pouvez désormais ajouter le premier pied de page au document.
Ajout du premier pied de page
1 Cliquez sur Insertion ` En-tête/Pied de page.
2 Activez l'option Pied de page A.
3 Cliquez sur le bouton Créer.
Au cours des prochaines étapes, vous allez travailler avec le pied de page A. Si, à un moment particulier,
vous vous trouvez en dehors de la zone de ce pied de page, cliquez sur Insertion ` En-tête/Pied de
page, activez l'option Pied de page A, puis cliquez sur le bouton Modifier.
Étape 4 : Ajout d’une ligne horizontale au premier pied de page
Vous allez désormais ajouter une ligne horizontale au-dessus du pied de page afin de séparer le texte du pied de
page du texte du document de manière visible.
Ajout d’une ligne horizontale au premier pied de page
•Cliquez sur Insertion ` Ligne ` Ligne horizontale.
Il est également possible d'ajouter une ligne horizontale personnalisée à un en-tête ou un pied de page.
Cliquez sur Insertion ` Ligne ` Ligne personnalisée. Activez l'option Ligne horizontale, puis
modifiez les paramètres de la ligne.
Étape 5 : Ajout du numéro de page au premier pied de page
Une fois le pied de page créé et la ligne horizontale ajoutée, vous allez insérer le numéro de page.
6 Création de pieds de page
Page 10
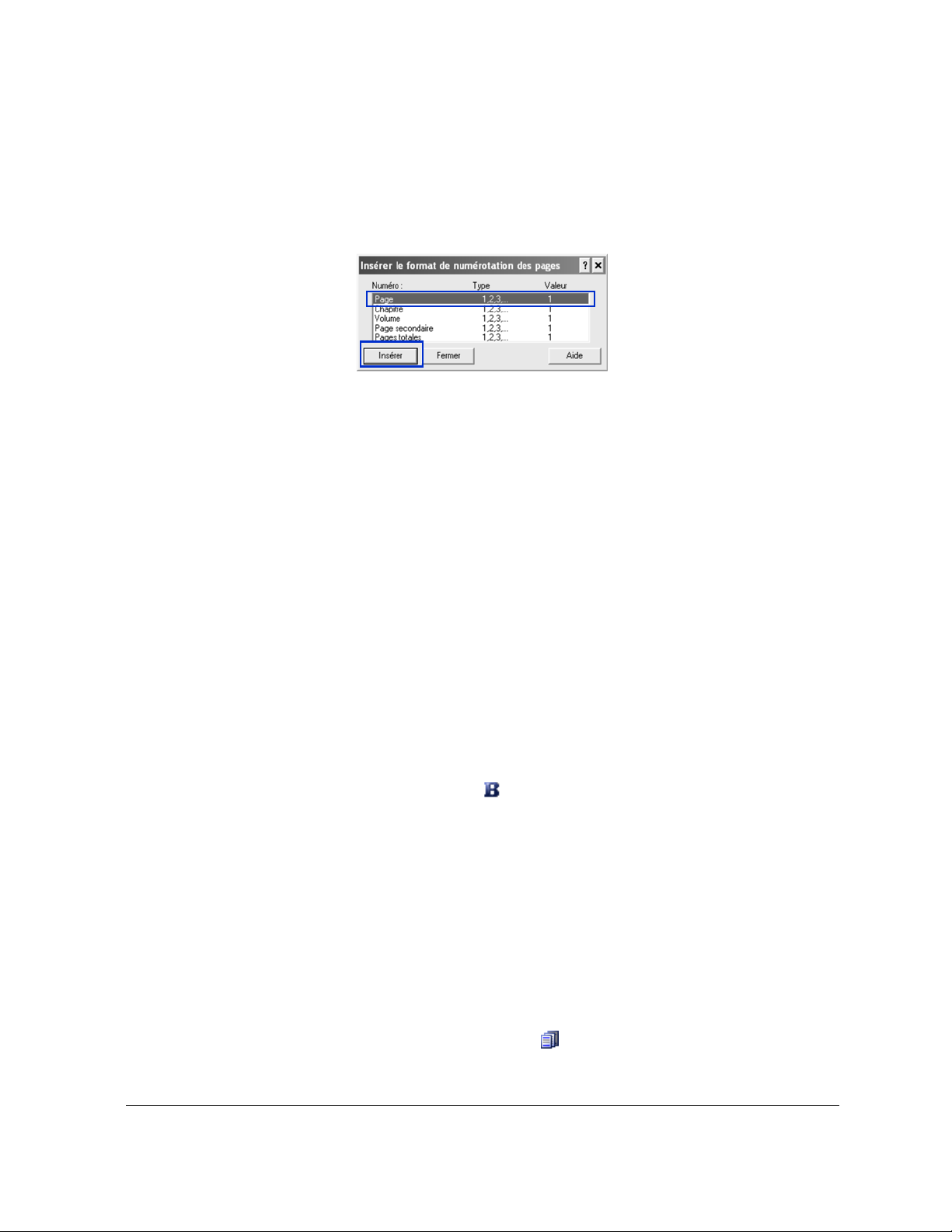
Ajout du numéro de page au premier pied de page
1 Pour commencer une nouvelle ligne, appuyez sur Entrée.
2 Cliquez sur Format ` Page ` Insérer le numéro de page.
3 Sélectionnez Page dans la zone de liste Numéro.
4 Cliquez sur le bouton Insérer.
5 Sélectionnez Pages totales dans la liste Numéro.
6 Cliquez sur le bouton Insérer.
7 Cliquez sur le bouton Fermer.
Vous remarquerez que le numéro de page courant et le nombre total de pages s'affichent à côté l'un de
l'autre.
8 Pour modifier l'affichage, placez le curseur entre ces chiffres, appuyez sur la barre d'espacement, saisissez
le mot sur, puis appuyez à nouveau sur la barre d'espacement.
Étape 6 : Ajout du titre du document au pied de page
Une fois le numéro de page ajouté au pied de page, vous pouvez ajouter le titre du document.
Ajout du titre du document au pied de page
1 Placez le curseur après le nombre total de pages, puis cliquez sur Format ` Ligne ` Aligner à droite.
2 Saisissez le texte Vente et achat de domicile.
3 Sélectionnez tout le texte.
4 Mettez le texte en gras en cliquant sur l'icône Gras de la barre de propriétés.
Vous pouvez également mettre le texte en gras en cliquant sur Format ` Police, puis en cliquant sur
l'onglet Police et en activant la case à cocher Gras.
5 Pour que le texte ne soit plus sélectionné, cliquez dessus.
Étape 7 : Placement du premier pied de page sur les pages impaires
L'étape suivante consiste à spécifier l'emplacement du pied de page dans le document.
Placement du premier pied de page sur les pages impaires
1 Cliquez sur le bouton Position des en-têtes/pieds de page , dans la barre d'outils En-tête/Pied de
page.
Didacticiels WordPerfect 7
Page 11
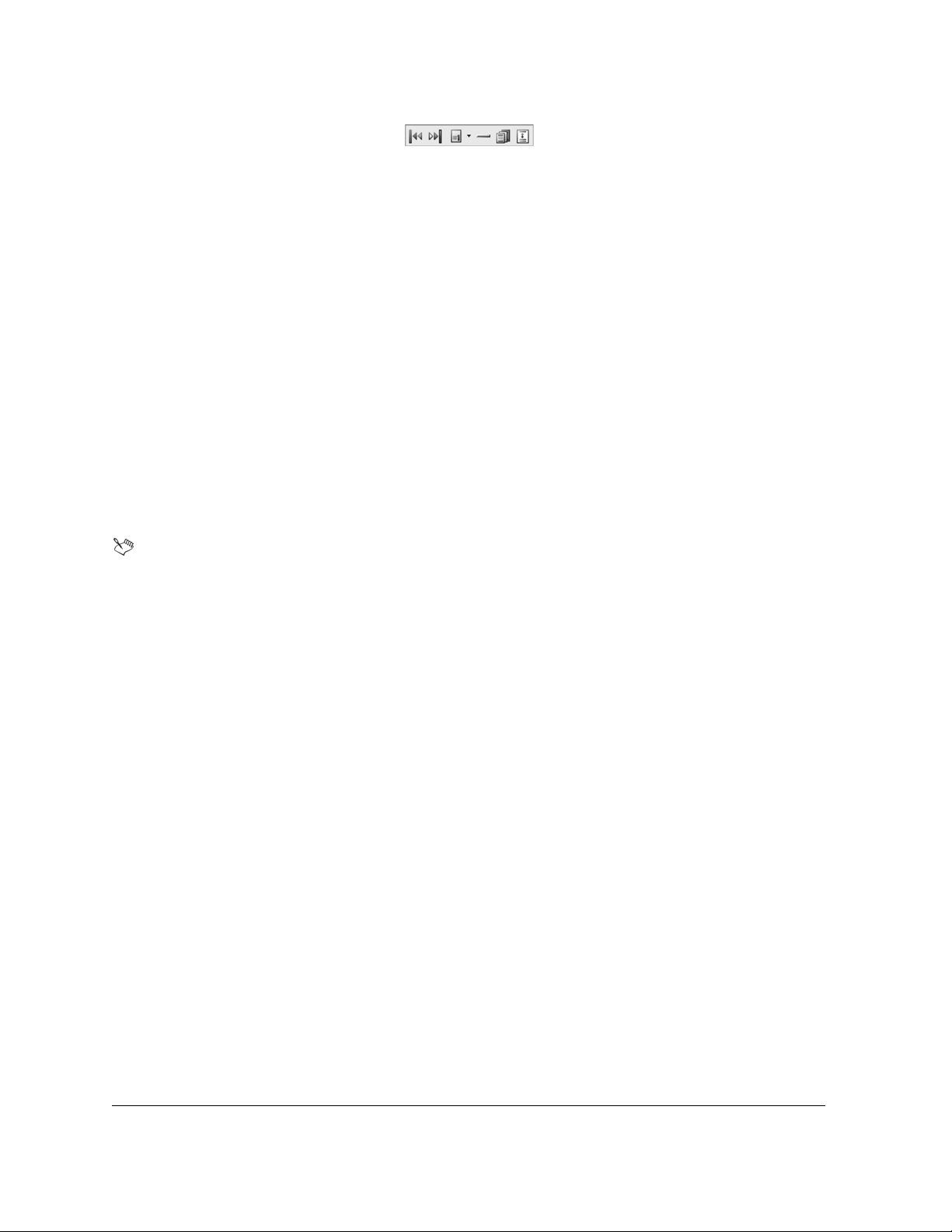
Barre d'outils En-tête/Pied de page
2 Activez l'option Pages impaires.
3 Quittez le pied de page en cliquant sur Fichier ` Fermer.
Étape 8 : Ajout du deuxième pied de page
À ce stade du didacticiel, vous avez formaté le premier pied de page de toutes les pages impaires du document.
Vous allez désormais créer un deuxième pied de page.
Ajout du deuxième pied de page
1 Placez le curseur en haut de la deuxième page.
2 Cliquez sur Insertion ` En-tête/Pied de page.
3 Activez l'option Pied de page B.
4 Cliquez sur le bouton Créer.
Au cours des prochaines étapes, vous allez travailler avec le pied de page B. Si, à un moment particulier,
vous vous trouvez en dehors de la zone de ce pied de page, cliquez sur Insertion ` En-tête/Pied de
page, activez l'option Pied de page B, puis cliquez sur le bouton Modifier.
Étape 9 : Ajout d’une ligne horizontale au deuxième pied de page
Vous allez désormais ajouter une ligne horizontale au deuxième pied de page.
Ajout d’une ligne horizontale au deuxième pied de page
•Cliquez sur Insertion ` Ligne ` Ligne horizontale.
Étape 10 : Ajout du nom et du numéro de téléphone d’une société au deuxième pied de page
Une fois le deuxième pied de page créé et la ligne horizontale ajoutée, vous allez insérer le nom et le numéro de
téléphone d’une société.
Ajout du nom et du numéro de téléphone d’une société au deuxième pied de page
1 Pour commencer une nouvelle ligne, appuyez sur Entrée.
2 Saisissez Agence immobilière Acme 555-555-1234.
3 Cliquez après Acme.
8 Création de pieds de page
Page 12
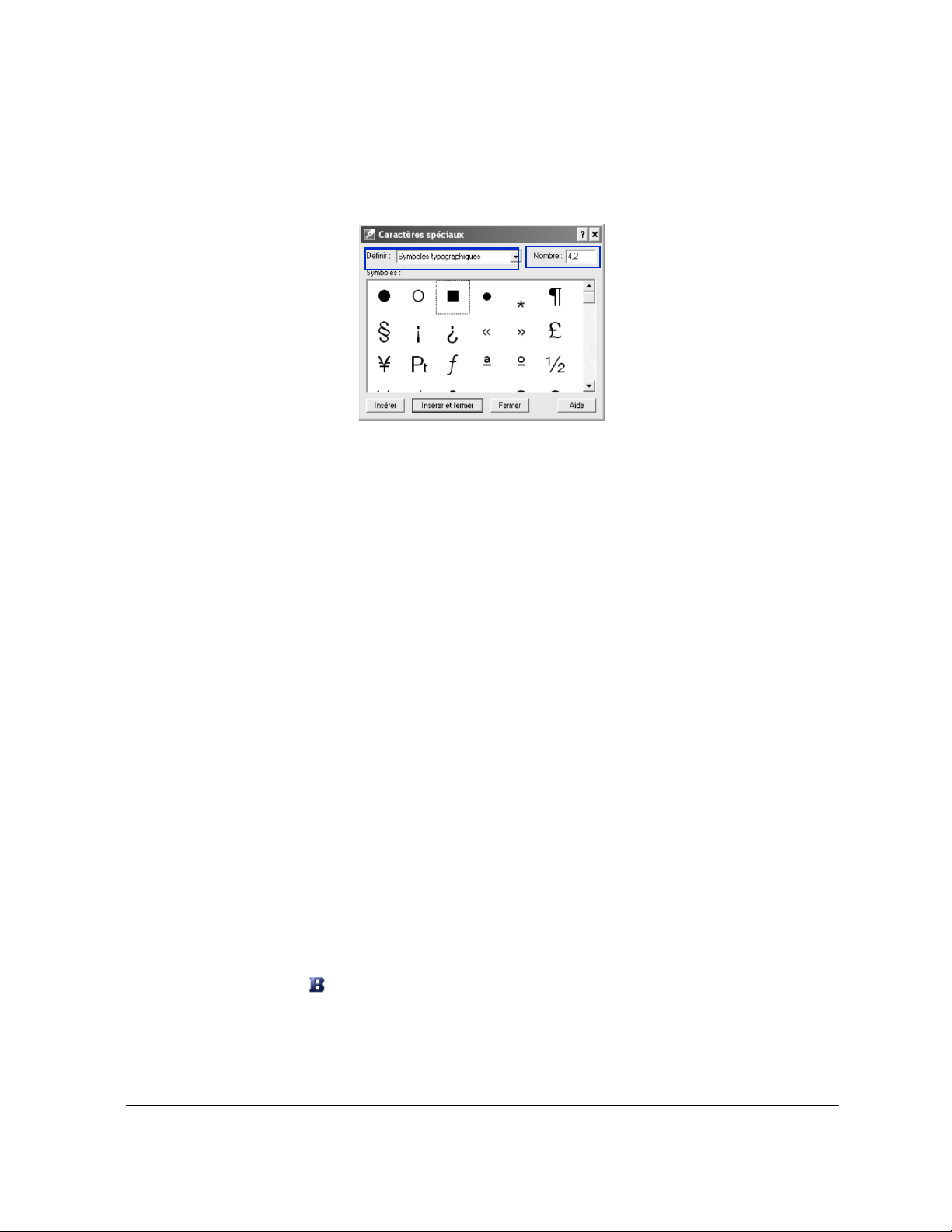
Veillez à ce que le curseur s'affiche après Acme.
4 Cliquez sur Insertion ` Symbole.
5 Dans la zone de liste Définir de la boîte de dialogue Symboles, sélectionnez Symboles typographiques.
6 Dans la zone Nombre , saisissez 4,2 afin de sélectionner la puce carrée.
Ce symbole correspond à celui utilisé dans le document d'agence immobilière final recréé au cours de ces
didacticiels.
7 Cliquez sur le bouton Insérer et fermer.
Étape 11 : Ajout du numéro de page au deuxième pied de page
Une fois le nom et le numéro de téléphone de la société ajoutés, vous allez ajouter les numéros de page.
Ajout du numéro de page au deuxième pied de page
1 Placez le curseur après le numéro de téléphone, puis cliquez sur Format ` Ligne ` Aligner à droite.
2 Cliquez sur Format ` Page ` Insérer le numéro de page.
3 Sélectionnez Page dans la zone de liste Numéro.
4 Cliquez sur le bouton Insérer.
5 Sélectionnez Pages totales dans la liste Numéro.
6 Cliquez sur le bouton Insérer.
7 Cliquez sur Fermer.
Vous remarquerez que le numéro de page courant et le nombre total de pages s'affichent à côté l'un de
l'autre.
8 Pour modifier l'affichage, placez le curseur entre ces deux chiffres, puis appuyez sur la barre d'espacement.
Saisissez ensuite le mot sur, puis appuyez à nouveau sur la barre d'espacement.
9 Mettez tout le texte en surbrillance.
10 Cliquez sur l'icône Gras de la barre de propriétés.
11 Pour que le texte ne soit plus sélectionné, cliquez dessus.
Didacticiels WordPerfect 9
Page 13
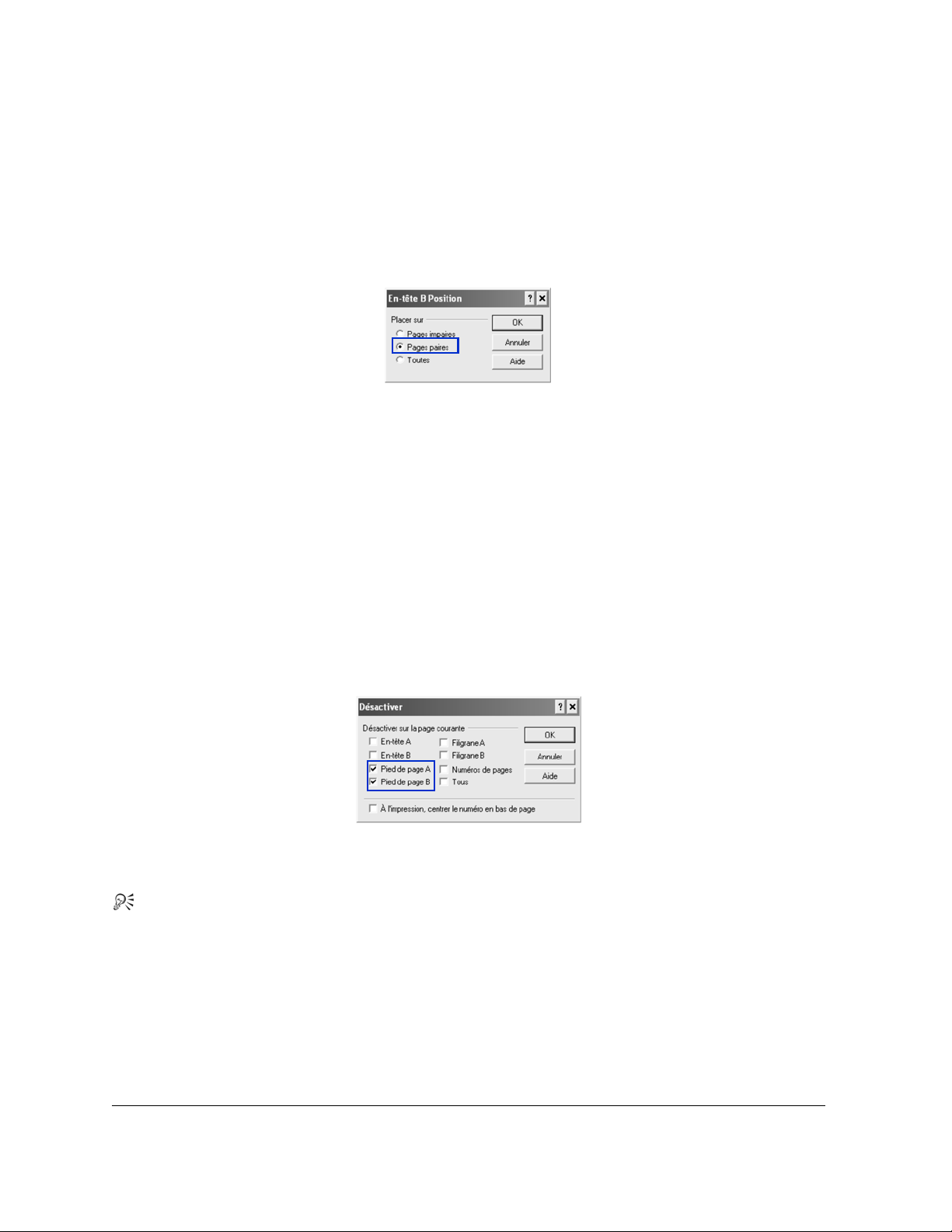
Étape 12 : Placement du deuxième pied de page sur les pages paires
L'étape suivante consiste à spécifier l'emplacement du pied de page sur les pages paires.
Placement du deuxième pied de page sur les pages-paires
1 Cliquez sur le bouton Position des en-têtes/pieds de page dans la barre d'outils En-tête/Pied de page.
2 Activez l'option Pages paires.
3 Cliquez sur OK.
4 Quittez le pied de page en cliquant sur Fichier ` Fermer.
Étape 13 : Suppression du pied de page dans des pages spécifiques
Les pieds de page s'affichent désormais sur toutes les pages du document, y compris la page de titre et la table
des matières. Au cours de la prochaine étape, vous allez supprimer les pieds de page de la page de titre et de la
table des matières.
Suppression des pieds de page de pages spécifiques
1 Placez le curseur sur la première page, puis cliquez sur Format ` Page ` Supprimer.
2 Activez les cases à cocher Pied de page A et Pied de page B.
3 Cliquez sur OK.
4 Répétez les trois étapes précédentes pour les pages 2 et 3.
Vous pouvez également utiliser des codes différés pour masquer les pieds de page sur des pages
spécifiques, par exemple la page de titre. Pour plus d'informations sur les codes différés, reportez-vous
à la rubrique « Insertion et modification de codes différés » de l'aide de WordPerfect.
Étape 14 : Définition du premier numéro de page
Vous pouvez désormais définir le premier numéro de page du document.
10 Création de pieds de page
Page 14
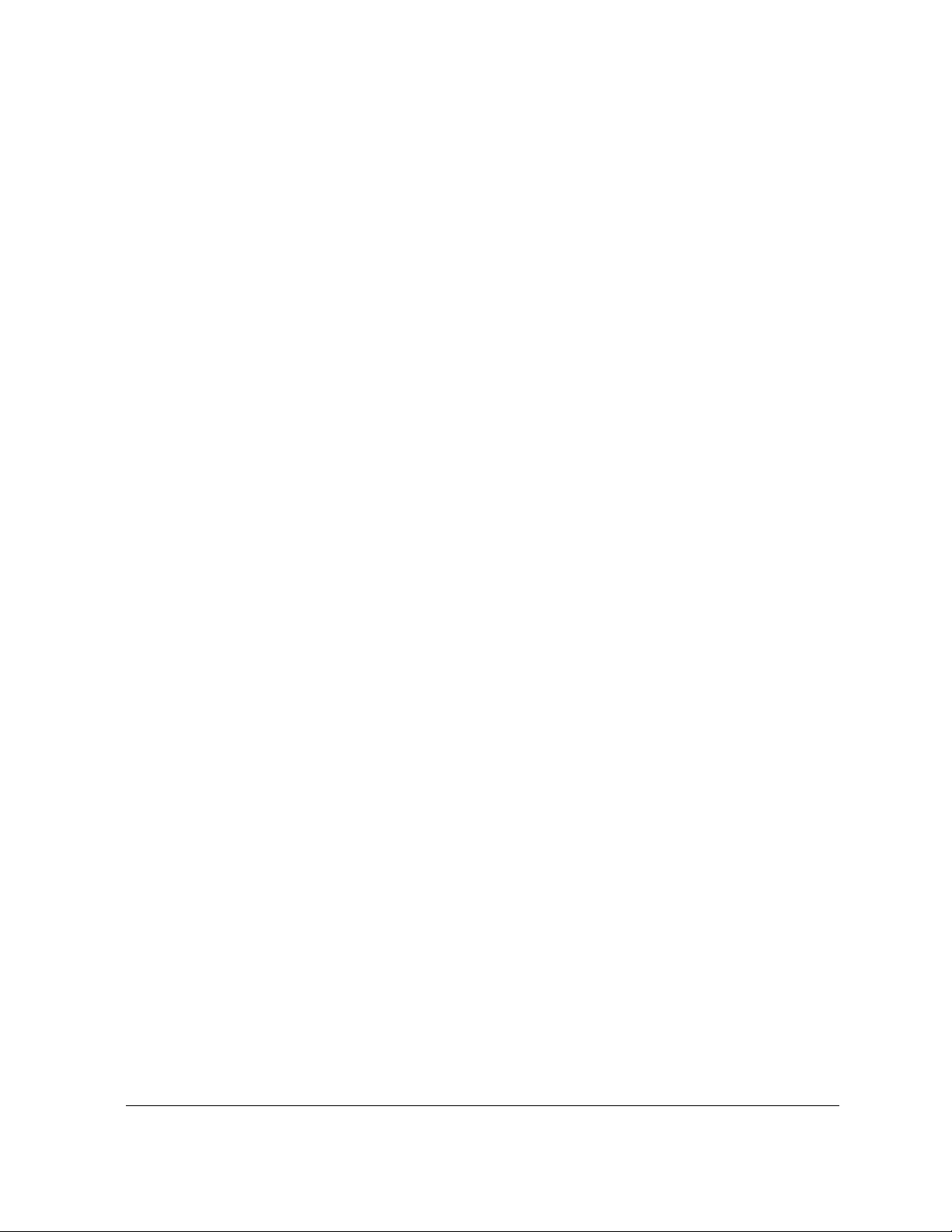
Définition du premier numéro de page
1 Placez le curseur sur la quatrième page, puis cliquez sur Format ` Page ` Numérotation.
2 Cliquez sur le bouton Définir une valeur.
3 Dans la zone Définir le numéro de page, saisissez 1.
4 Activez l'option Toujours garder le même numéro.
5 Cliquez sur le bouton OK.
6 Pour quitter la boîte de dialogue Définir le format de numérotation des pages sans insérer un autre
numéro de page, cliquez sur le bouton Annuler .
Vous pouvez également…
WordPerfect vous permet de modifier le texte des pieds de page.
Vous pouvez également désactiver un pied de page pour le supprimer du reste du document.
Modification du texte d’un pied de page
1 Cliquez sur Insertion ` En-tête/Pied de page.
2 Sélectionnez l'une des options suivantes :
• Pied de page A
• Pied de page B
3 Cliquez sur le bouton Modifier.
4 Apportez des modifications au texte du pied de page.
Désactivation d’un pied de page
1 Cliquez sur Insertion ` En-tête/Pied de page.
2 Sélectionnez l'une des options suivantes :
• Pied de page A
• Pied de page B
3 Cliquez sur le bouton Désactiver.
Après ce didacticiel...
Félicitations ! Des pieds de page ont été insérés dans le document avec succès.
Vous pouvez continuer à vous familiariser avec WordPerfect à votre rythme ou maîtriser rapidement l'application
en réalisant d'autres didacticiels WordPerfect.
Didacticiels WordPerfect 11
Page 15
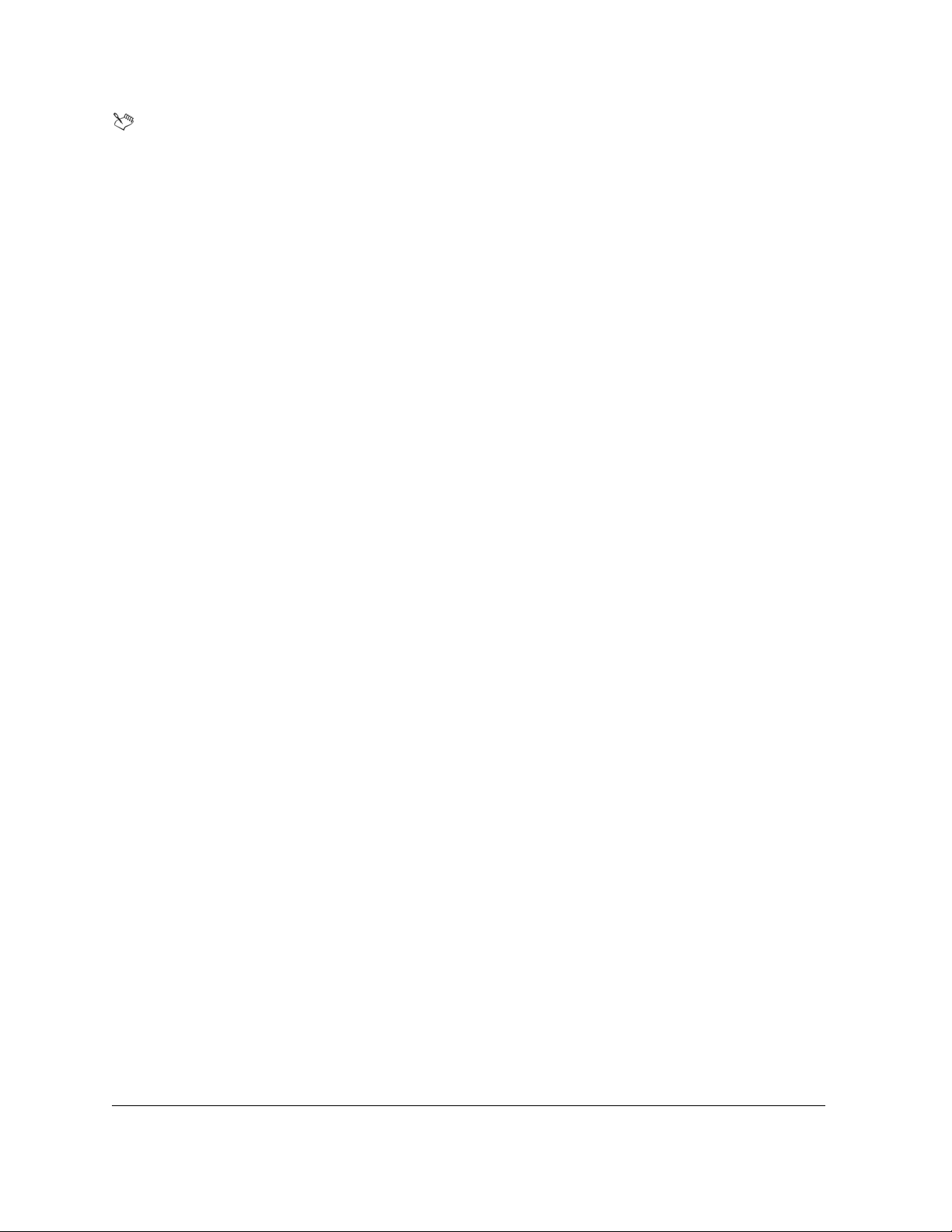
Si vous exécutez les didacticiels suivants dans l’ordre, vous obtiendrez le document d’agence
immobilière final (WP_Final.wpd) installé dans le dossier Tutorial Samples :
• « Création de styles de texte et de styles graphiques » à la page 13
• « Création d’une liste pointée » à la page 19
• « Création et formatage de tableaux » à la page 23
• « Ajout d’images et de légendes » à la page 29
• « Ajout d’une table des matières » à la page 33
Pour plus d’informations sur les rubriques et les outils présentés dans ce didacticiel, reportez-vous à l’aide
principale de WordPerfect.
12 Création de pieds de page
Page 16
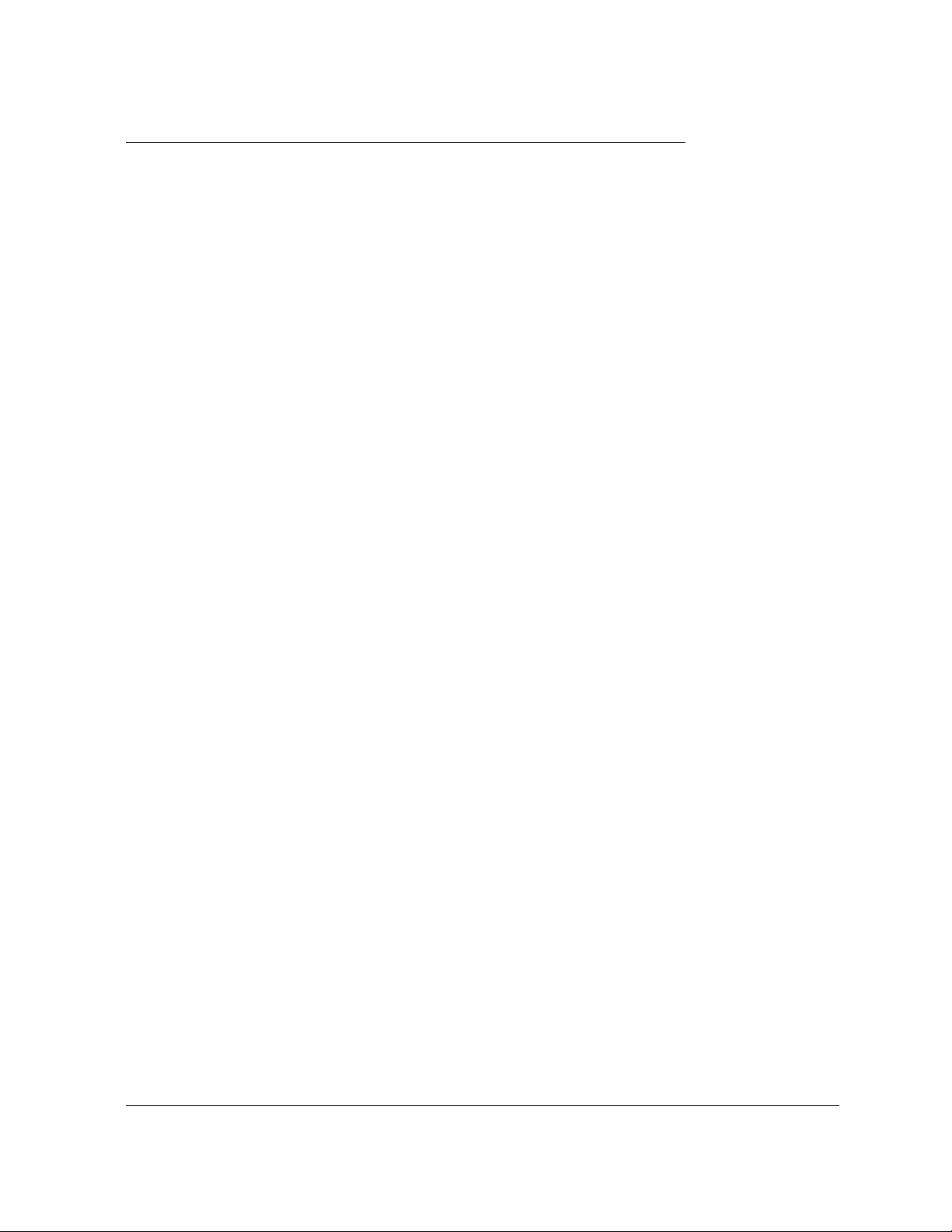
Création de styles de texte et de styles graphiques
Un style est un ensemble d'attributs de formatage applicables à du texte ou à des graphiques. L'utilisation de
styles permet d'obtenir un document à l'aspect cohérent et de ne pas avoir à répéter certaines tâches de
formatage à chaque occurrence de texte ou de graphique spécifique. Dès que vous modifiez le formatage d'un
style, vous changez l'apparence du texte ou des graphiques utilisant ce style. Les styles de texte créés sont
enregistrés avec le document actif.
Dans ce didacticiel
Vous allez créer des styles pour les en-têtes de section dans un document exemple.
• Étape 1 : Ouverture du document exemple
• Étape 2 : Création d’un document de travail
• Étape 3 : Création d’un style de texte pour le titre principal
• Étape 4 : Ajout d’un formatage au style de titre principal
• Étape 5 : Ajout d’un marqueur pour la table des matières
• Étape 6 : Création d’un style de texte pour les sous-titres
• Étape 7 : Ajout d’un formatage au style de sous-titre
• Étape 8 : Ajout d’un deuxième marqueur pour la table des matières
• Étape 9 : Application du style de titre principal
• Étape 10 : Application du style de sous-titre
Étape 1 : Ouverture du document exemple
Vous devez d'abord accéder au document exemple.
Ouverture du document exemple
1 Accédez à l’emplacement suivant (où X est le lecteur sur lequel le système d’exploitation est installé) :
X:\Users\Public\Public Documents\WordPerfect Office\X7\Tutorial Samples
Sur Windows XP :
X:\Documents and Settings\All Users\Shared Documents\WordPerfect Office\X7\
Tutorial Samples
2 Ouvrez le fichier WP_2_Styles.wpd.
Étape 2 : Création d’un document de travail
Une fois le document exemple ouvert, enregistrez-le sous un nouveau nom afin de créer un document de travail.
Vous conserverez ainsi une version du document exemple inchangée réutilisable ultérieurement.
Création d’un document de travail
1 Cliquez sur Fichier ` Enregistrer sous.
2 Dans la zone de texte Nom du fichier, saisissez le nouveau nom (par exemple, Mes_styles.wpd).
Didacticiels WordPerfect 13
Page 17
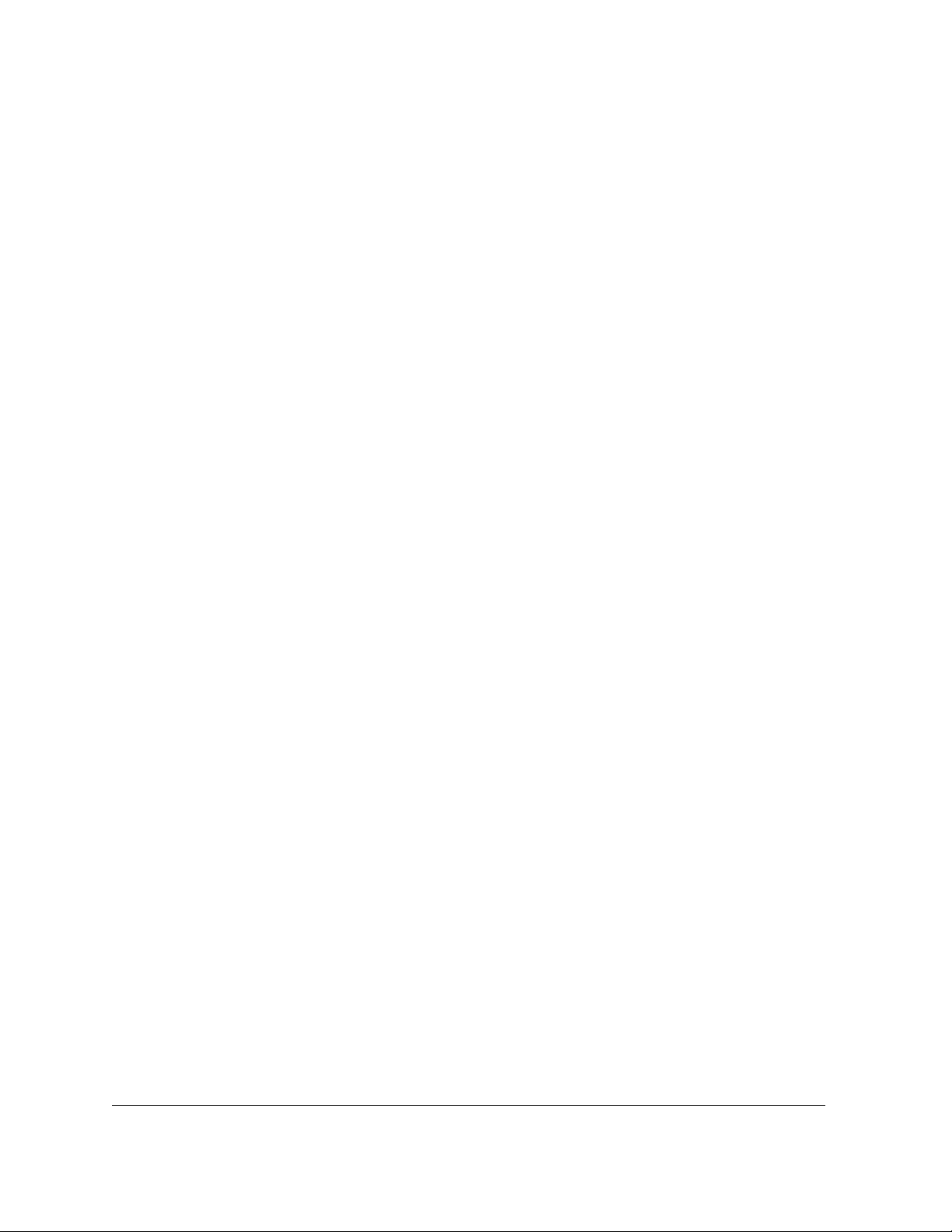
3 Cliquez sur le bouton Enregistrer.
Étape 3 : Création d’un style de texte pour le titre principal
Vous pouvez désormais créer un nouveau style de texte. Commencez par créer un style de texte pour les titres
du document.
Création d’un style de texte pour le titre principal
1 Cliquez sur Format ` Styles.
2 Cliquez sur le bouton Créer.
3 Dans la zone Nom de style de la boîte de dialogue Éditeur de style, saisissez Titre principal.
4 Saisissez la description suivante dans la zone Description : Style de titre principal pour les titres de
section.
5 Dans la zone de liste Ty p e , vérifiez que le paramètre par défaut affiché est Paragraphe.
Ne fermez pas la boîte de dialogue Éditeur de style ; vous en aurez besoin au cours de l'étape suivante.
Étape 4 : Ajout d’un formatage au style de titre principal
Vous pouvez désormais ajouter un formatage au style créé.
Ajout de formatage au style de titre principal
1 Dans la barre de menus de la boîte de dialogue Éditeur de style, cliquez sur Format ` Police.
2 Sélectionnez ensuite AvantGarde dans la liste Police de la boîte de dialogue Propriétés de la police.
3 Sélectionnez 14 dans la liste Ta i l l e .
4 Cliquez sur Format ` Justification ` Centrée.
Ne fermez pas la boîte de dialogue Éditeur de style car vous l'utiliserez à nouveau au cours de la prochaine
étape.
Étape 5 : Ajout d’un marqueur pour la table des matières
Vous allez maintenant procéder au marquage de l'élément de titre principal à utiliser dans la table des matières.
L'utilisation de la boîte de dialogue Éditeur de style facilite l'exécution de cette opération tout en formatant
un élément de style.
Ajout d’un marqueur pour la table des matières
1 Activez la case à cocher Afficher les codes désactivés.
2 Dans la section Contenu, sélectionnez le code Les codes de gauche sont activés, ceux de droite sont
désactivés.
14 Création de styles de texte et de styles graphiques
Page 18
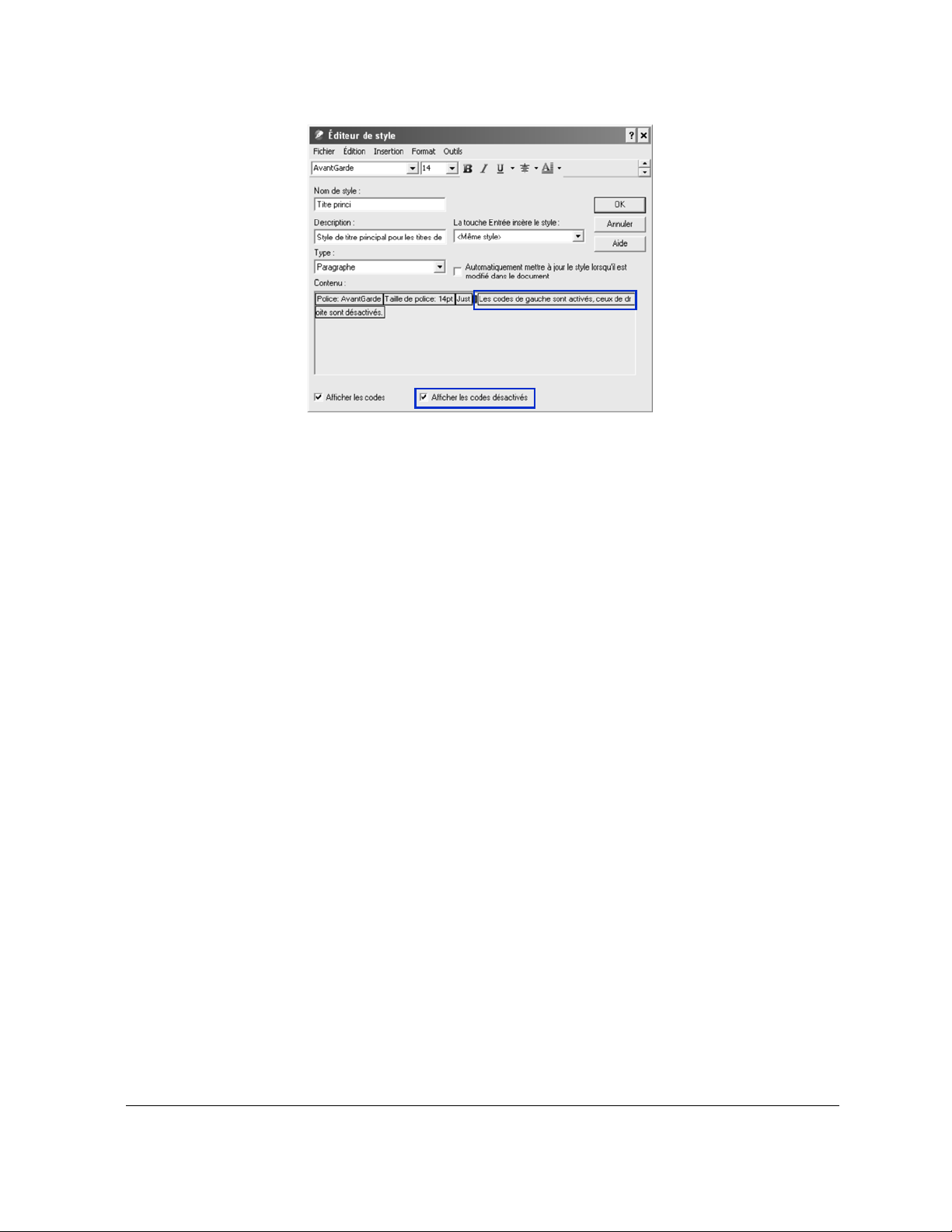
3 Cliquez sur Outils ` Référence ` Table des matières.
4 Cliquez sur le bouton Mar. 1.
Mar. 1 signifie que le titre sélectionné est un titre de premier niveau dans le document.
5 Cliquez sur Fermer.
6 Dans la boîte de dialogue Éditeur de style, cliquez sur OK.
Ne fermez pas la boîte de dialogue Styles ; vous en aurez besoin au cours de l'étape suivante.
Étape 6 : Création d’un style de texte pour les sous-titres
Maintenant qu'un style personnalisé a été créé pour les titres principaux du document, vous allez créer un style
de texte pour les sous-titres.
Création d’un style de texte pour les sous-titres
1 Cliquez sur le bouton Créer.
2 Dans la zone Nom de style de la boîte de dialogue Éditeur de style, saisissez Sous-titre.
3 Saisissez la description suivante dans la zone Description : Style de titre secondaire pour les sous-titres.
4 Dans la zone de liste Ty p e , conservez le paramètre par défaut Paragraphe.
Étape 7 : Ajout d’un formatage au style de sous-titre
Vous pouvez désormais ajouter un formatage au style de sous-titre créé.
Ajout d’un formatage au style de sous-titre
1 Dans la barre de menus de la boîte de dialogue Éditeur de style, cliquez sur Format ` Police.
2 Dans la boîte de dialogue Propriétés de la police, sélectionnez Gras.
3 Sélectionnez 12 dans la liste Ta i l l e .
Didacticiels WordPerfect 15
Page 19
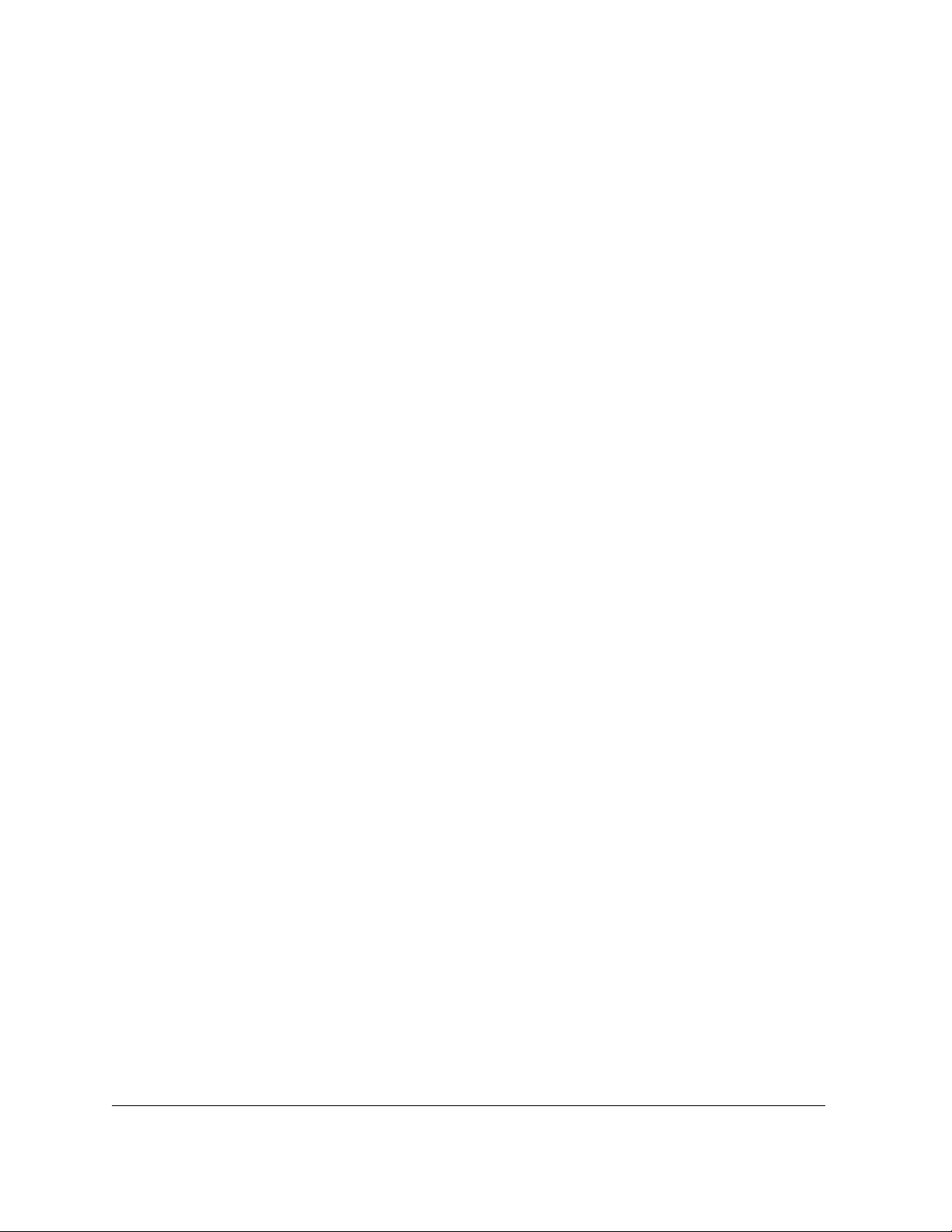
4 Cliquez sur OK.
5 Cliquez sur Format ` Justification ` Centrée.
Ne fermez pas la boîte de dialogue Éditeur de style car vous l'utiliserez à nouveau au cours de la prochaine
étape.
Étape 8 : Ajout d’un deuxième marqueur pour la table des matières
Vous allez maintenant procéder au marquage de l'élément de sous-titre à utiliser dans la table des matières.
L'utilisation de la boîte de dialogue Éditeur de style facilite l'exécution de cette opération tout en formatant
un élément de style.
Ajout d’un deuxième marqueur pour la table des matières
1 Activez la case à cocher Afficher les codes désactivés.
2 Dans la section Contenu, sélectionnez le code Les codes de gauche sont activés, ceux de droite sont
désactivés..
3 Cliquez sur Outils ` Référence ` Table des matières.
4 Cliquez sur le bouton Mar. 2.
Mar. 2 signifie que le titre sélectionné est un titre de second niveau dans le document.
5 Cliquez sur Fermer.
6 Dans la boîte de dialogue Éditeur de style, cliquez sur OK.
7 Dans la boîte de dialogue Styles, cliquez sur Fermer.
Étape 9 : Application du style de titre principal
Vous allez maintenant appliquer au document le style de titre principal personnalisé que vous venez de créer.
Application du style de titre principal
1 Dans le document, sélectionnez le texte Vente de domicile.
2 Cliquez sur Format ` Styles.
3 Sélectionnez Titre principal dans la liste Styles disponibles.
4 Cliquez sur le bouton Insérer.
5 Répétez le processus pour les trois titres centrés restants dans le document.
Étape 10 : Application du style de sous-titre
Vous allez désormais appliquer au document le style de sous-titre personnalisé que vous venez de créer.
Application du style de sous-titre
1 Sélectionnez le texte Préparation du domicile à la vente.
16 Création de styles de texte et de styles graphiques
Page 20
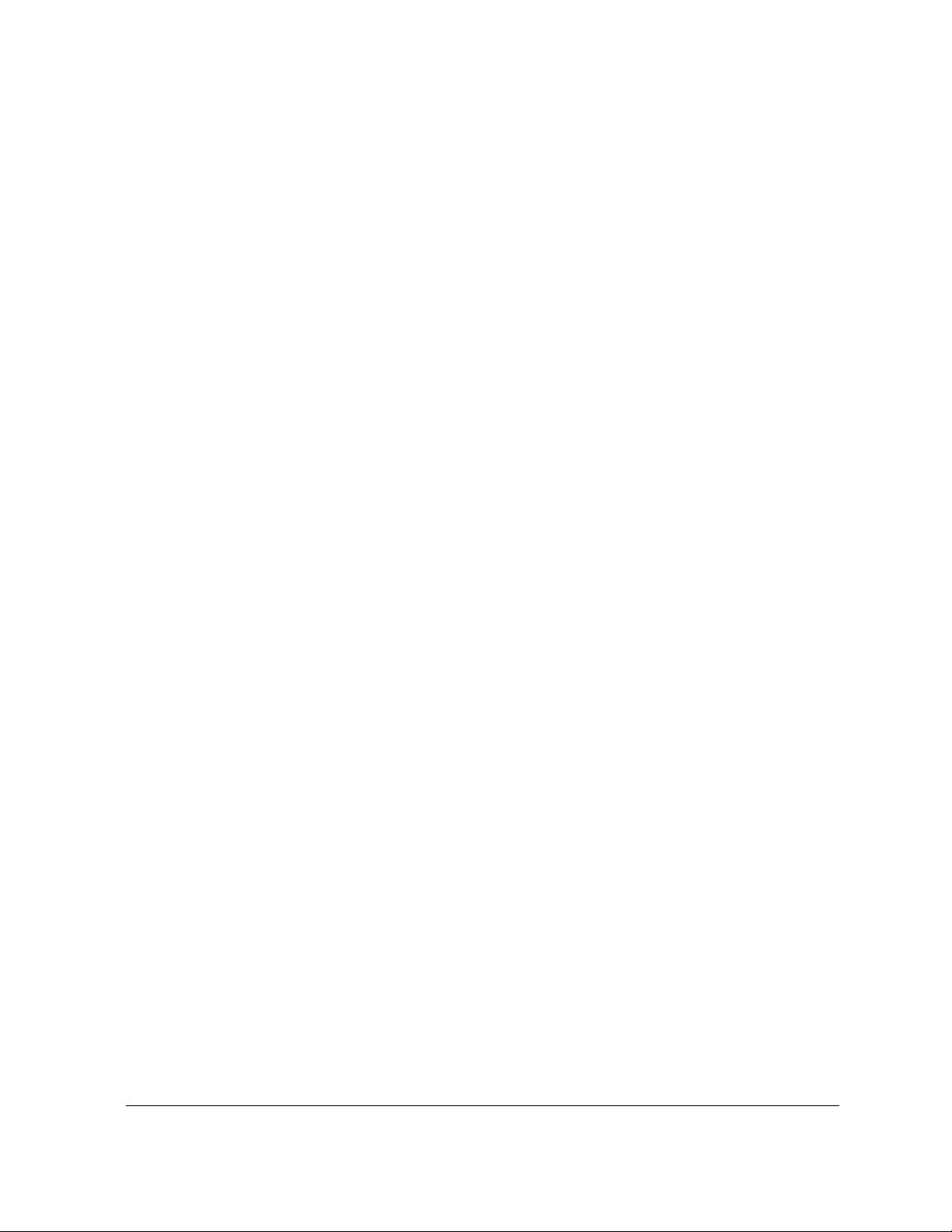
2 Cliquez sur Format ` Styles.
3 Sélectionnez Sous-titre dans la liste Styles disponibles.
4 Cliquez sur le bouton Insérer.
5 Répétez le processus pour les sous-titres restants dans le document.
Vous pouvez également…
Vous pouvez également utiliser la fonction pratique Style rapide pour créer un style de texte lorsque vous
modifiez un document. Les styles rapides sont basés sur le formatage en vigueur à l'emplacement du curseur.
Vous pouvez également créer des styles rapides pour les paragraphes.
Lorsque vous enregistrez un style, vous pouvez choisir de l'associer à un modèle spécifique ou uniquement au
document actif. Vous pouvez également enregistrer un style dans un fichier distinct si vous envisagez de l'utiliser
avec un autre modèle ou sur un autre ordinateur.
De la même manière que vous pouvez créer des styles pour des éléments tels que des titres, vous pouvez
également formater des graphiques.
Création d’un style rapide
1 Sélectionnez le texte ou le paragraphe.
2 Cliquez sur Format ` Styles.
3 Cliquez sur le bouton Style rapide.
4 Dans la boîte de dialogue Style rapide, entrez le nom du style dans la zone Nom de style.
5 Dans la zone Description, entrez la description du style.
6 Sélectionnez l'une des options suivantes :
• Caractère avec mise à jour automatique : pour créer un style rapide pour le texte
• Paragraphe avec mise à jour automatique : pour créer un style rapide pour les paragraphes
7 Cliquez sur OK.
Pour enregistrer un style de texte
1 Cliquez sur Format ` Styles.
2 Cliquez sur Options ` Enregistrer sous.
3 Dans la boîte de dialogue Enregistrer les styles sous, entrez un nom dans la zone Nom de fichier.
4 Dans la zone Ty p e d e s ty l e , activez l'une des options suivantes :
• Les deux : pour inclure les styles que vous avez créés et les styles prédéfinis fournis avec WordPerfect
• Styles personnalisés : pour inclure uniquement les styles que vous avez créés
• Styles système : pour inclure uniquement les styles prédéfinis fournis avec WordPerfect
5 Cliquez sur OK.
6 Cliquez sur Options ` Paramètres.
7 Dans la boîte de dialogue Paramètres de style, activez l'une des options suivantes dans la section
Enregistrer les nouveaux styles sous :
Didacticiels WordPerfect 17
Page 21
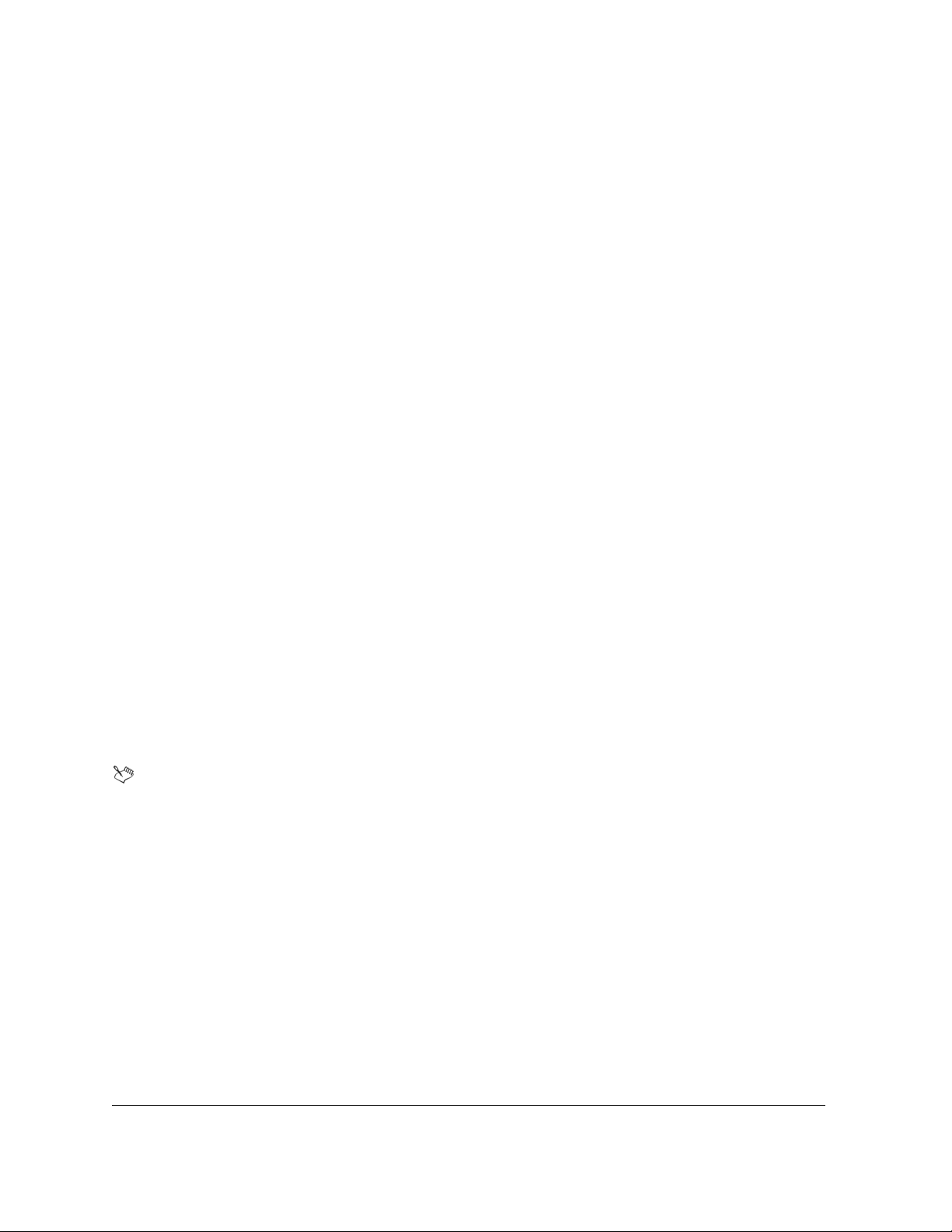
• Document courant : pour associer le style au document actif
• Modèle par défaut : pour associer le style au modèle par défaut
• Modèle d'objet supplémentaire : pour associer le style à un modèle d'objets supplémentaire.
• L'option Modèle d'objet supplémentaire est uniquement disponible lorsque vous avez spécifié un
deuxième modèle par défaut à utiliser pour des objets supplémentaires comme des claviers, des menus,
des macros modèle, des barres d'outils et des styles.
8 Cliquez sur OK.
Pour créer un style graphique
1 Cliquez sur Format ` Styles graphiques.
2 Dans la section Type de style, activez l'une des options suivantes :
• Encadré
• Bordure
• Remplissage
• Ligne
3 Cliquez sur le bouton Créer.
4 Dans la zone Nom de style, entrez le nom du style.
5 Modifiez les paramètres de votre choix afin de changer les attributs du style graphique.
6 Cliquez sur OK.
7 Dans la boîte de dialogue Styles graphiques, cliquez sur le bouton Fermer.
Après ce didacticiel...
Félicitations ! Des styles ont été créés pour les titres de section du document, de même qu'un style graphique.
Vous pouvez continuer à vous familiariser avec WordPerfect à votre rythme ou maîtriser rapidement l'application
en réalisant d'autres didacticiels WordPerfect.
Si vous exécutez les didacticiels suivants dans l’ordre, vous obtiendrez le document d’agence
immobilière final (WP_Final.wpd) installé dans le dossier Tutorial Samples :
• « Création d’une liste pointée » à la page 19
• « Création et formatage de tableaux » à la page 23
• « Ajout d’images et de légendes » à la page 29
• « Ajout d’une table des matières » à la page 33
Pour plus d’informations sur les rubriques et les outils présentés dans ce didacticiel, reportez-vous à l’aide
principale de WordPerfect.
18 Création de styles de texte et de styles graphiques
Page 22
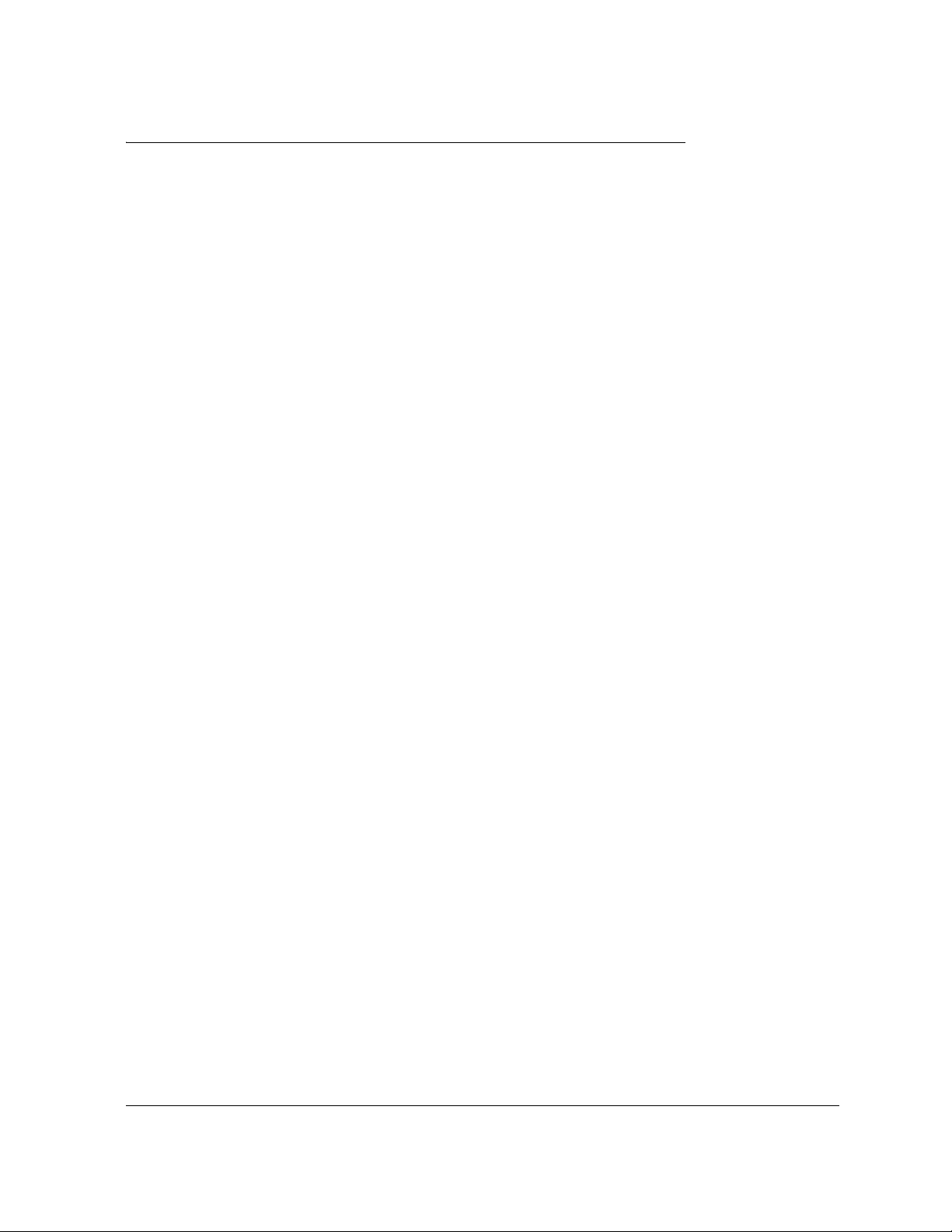
Création d’une liste pointée
Les puces permettent de distinguer les éléments d'une liste ou de faire ressortir les paragraphes sélectionnés. Il
est possible de présenter des éléments sous forme de liste pointée plutôt que de liste numérotée ou plan si
l'ordre d'apparition des éléments n'est pas important et qu'aucune relation hiérarchique n'existe entre eux.
Lorsque vous créez une liste pointée, vous pouvez sélectionner un format prédéfini ou remplacer le type de puce
du format par un symbole personnalisé tel qu'un cœur, une étoile ou une coche. Une liste peut également
comporter des cases à cocher.
Dans ce didacticiel
Vous allez créer et personnaliser des listes pointées dans un document exemple.
• Étape 1 : Ouverture du document exemple
• Étape 2 : Création d’un document de travail
• Étape 3 : Personnalisation d’un format de liste pointée
• Étape 4 : Application du format de liste Flèche aux autres listes
Étape 1 : Ouverture du document exemple
Vous devez d'abord accéder au document exemple.
Ouverture du document exemple
1 Accédez à l’emplacement suivant (où X est le lecteur sur lequel le système d’exploitation est installé) :
X:\Users\Public\Public Documents\WordPerfect Office\X7\Tutorial Samples
Sur Windows XP :
X:\Documents and Settings\All Users\Shared Documents\WordPerfect Office\X7\
Tutorial Samples
2 Ouvrez le fichier WP_3_Lists.wpd.
Étape 2 : Création d’un document de travail
Une fois le document exemple ouvert, enregistrez-le sous un nouveau nom afin de créer un document de
travail. Vous conserverez ainsi une version du document exemple inchangée réutilisable ultérieurement.
Création d’un document de travail
1 Cliquez sur Fichier ` Enregistrer sous.
2 Dans la zone de texte Nom du fichier, saisissez le nouveau nom (par exemple, Mes_puces.wpd).
3 Cliquez sur le bouton Enregistrer.
Didacticiels WordPerfect 19
Page 23
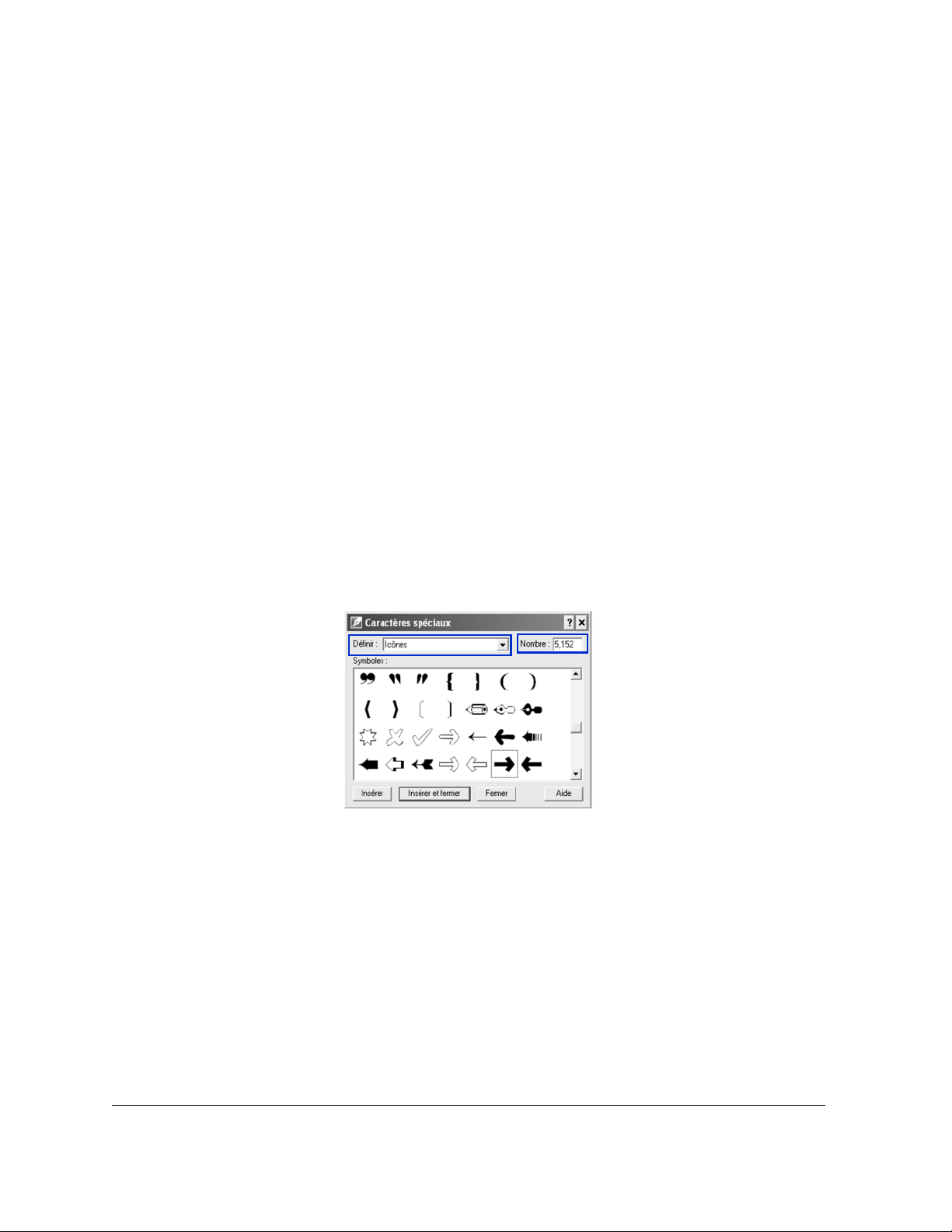
Étape 3 : Personnalisation d’un format de liste pointée
Vous pouvez désormais personnaliser un format de liste pointée et l'appliquer au document.
Personnalisation d’un format de liste pointée
1 Localisez une liste pointée dans le document de travail, puis cliquez n'importe où dans cette liste.
Veillez à ce que le curseur figure dans la liste.
2 Cliquez sur Insertion ` Plan/Puces et numérotation.
3 Dans la boîte de dialogue Puces et numéros, cliquez sur l'onglet Puces.
4 Cliquez sur le bouton Créer.
5 Dans la boîte de dialogue Créer un format, saisissez Flèche dans la zone de texte Nom de la liste.
6 Dans la zone de liste Basée sur, sélectionnez le quatrième élément en partant du haut, c'est-à-dire celui
comprenant les symboles de puces standard.
7 Cliquez dans la zone Te xte a v ant , puis appuyez sur la touche Retour arrière.
8 À l'aide du clavier, appuyez sur Ctrl + W.
Cette touche de raccourci permet d'ouvrir la boîte de dialogue Symboles.
9 Dans la liste Définir de la boîte de dialogue Symboles, sélectionnez Icônes.
10 Dans la zone Nombre, saisissez 5,152 afin d'insérer une flèche pointant vers la droite.
Le chiffre 5 représente l'ensemble Icônes, et le chiffre 152 le symbole. Ce symbole correspond à la flèche
utilisée dans le document d'agence immobilière final que vous recréez au cours de ces didacticiels.
11 Cliquez sur le bouton Insérer et fermer.
12 Cliquez sur OK.
Étape 4 : Application du format de liste Flèche aux autres listes
Le nouveau format de liste pointée est alors appliqué à la liste active. Vous allez désormais appliquer ce même
format aux autres listes du document.
Application du format de liste Flèche aux autres listes
1 Localisez la liste pointée suivante dans le document de travail, puis cliquez n'importe où dans cette liste.
2 Cliquez sur Insertion ` Plan/Puces et numérotation.
20 Création d’une liste pointée
Page 24
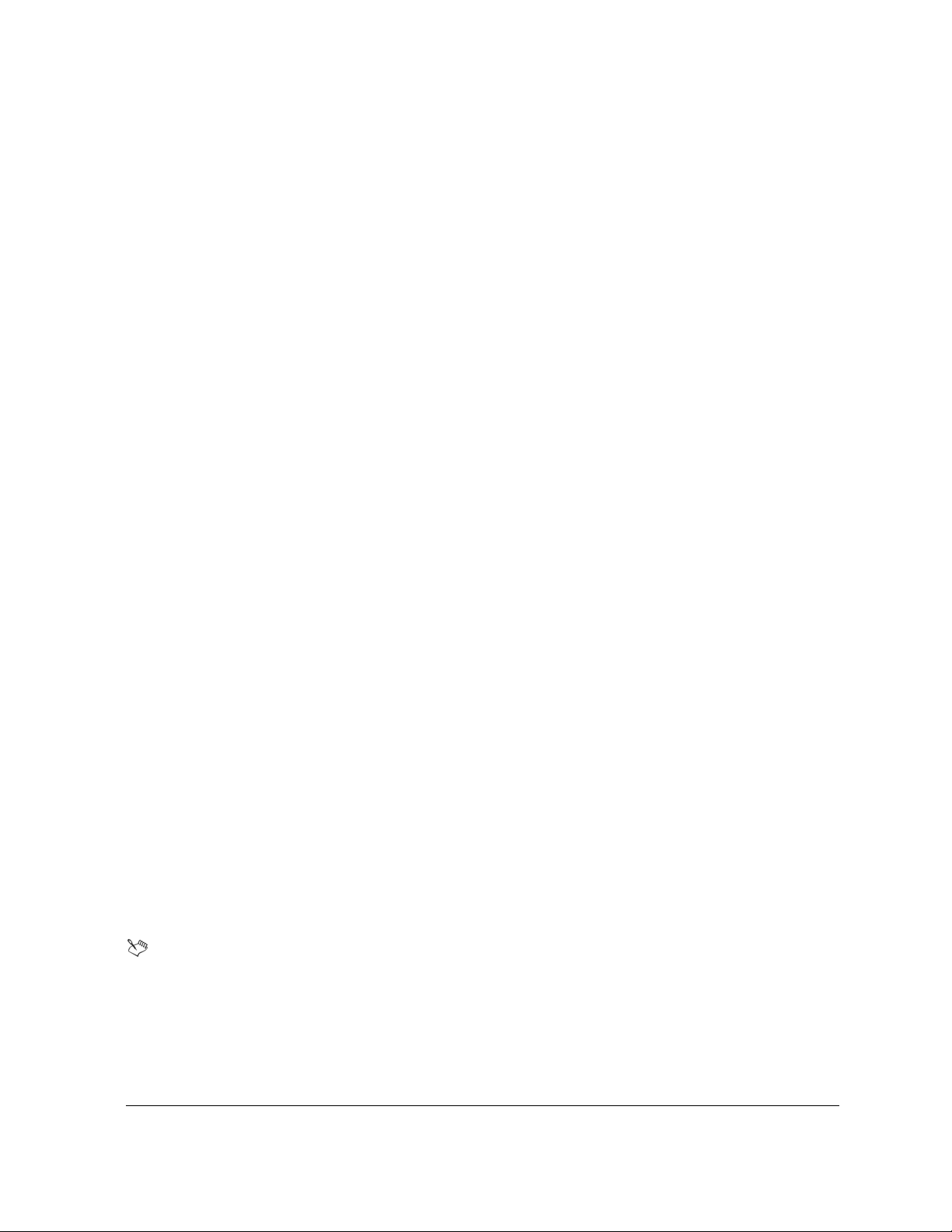
3 Dans la boîte de dialogue Puces et numéros, sélectionnez le format de liste Flèche.
Le format de liste Flèche s'affiche en dernier car il s'agit du format ajouté le plus récemment.
4 Cliquez sur OK.
5 Répétez cette procédure pour toutes les listes restantes.
Vous pouvez également…
Dans WordPerfect, vous pouvez attribuer une apparence professionnelle à vos documents de nombreuses façons.
Vous pouvez personnaliser vos listes afin de les rendre plus efficaces et refléter votre style personnel.
Voici une autre méthode de sélection de puce personnalisée, ainsi qu'une méthode de création de formats de liste
pointée et numérotée personnalisée.
Création d’un format de liste
1 Cliquez sur Insertion ` Plan/Puces et numérotation.
2 Cliquez sur l’un des onglets suivants :
• Chiffres : pour créer des formats pour des listes numérotées
• Puces : pour créer des formats pour des listes pointées
3 Cliquez sur le bouton Créer.
4 Dans la boîte de dialogue Créer un format, saisissez le nom du format de liste dans la zone Nom de la
liste.
5 Dans la zone Description, saisissez la description du format de liste.
6 Dans la zone Ty p e d e l is t e , activez l’une des options suivantes :
• Liste à simple niveau : pour créer une liste ne comportant qu'un seul niveau
• Liste à plusieurs niveaux (plan) : pour créer une liste comportant plusieurs niveaux
7 Sélectionnez un style dans la zone de liste Basée sur.
Pour ajouter du texte avant le numéro de la liste, entrez le texte dans la zone Text e a van t .
8 Cliquez sur OK.
Après ce didacticiel...
Félicitations ! Les listes pointées ont été créées et personnalisées avec succès.
Vous pouvez continuer à vous familiariser avec WordPerfect à votre rythme ou maîtriser rapidement l'application
en réalisant d'autres didacticiels WordPerfect.
Si vous exécutez les didacticiels suivants dans l’ordre, vous obtiendrez le document d’agence
immobilière final (WP_Final.wpd) installé dans le dossier Tutorial Samples :
• « Création et formatage de tableaux » à la page 23
• « Ajout d’images et de légendes » à la page 29
• « Ajout d’une table des matières » à la page 33
Didacticiels WordPerfect 21
Page 25
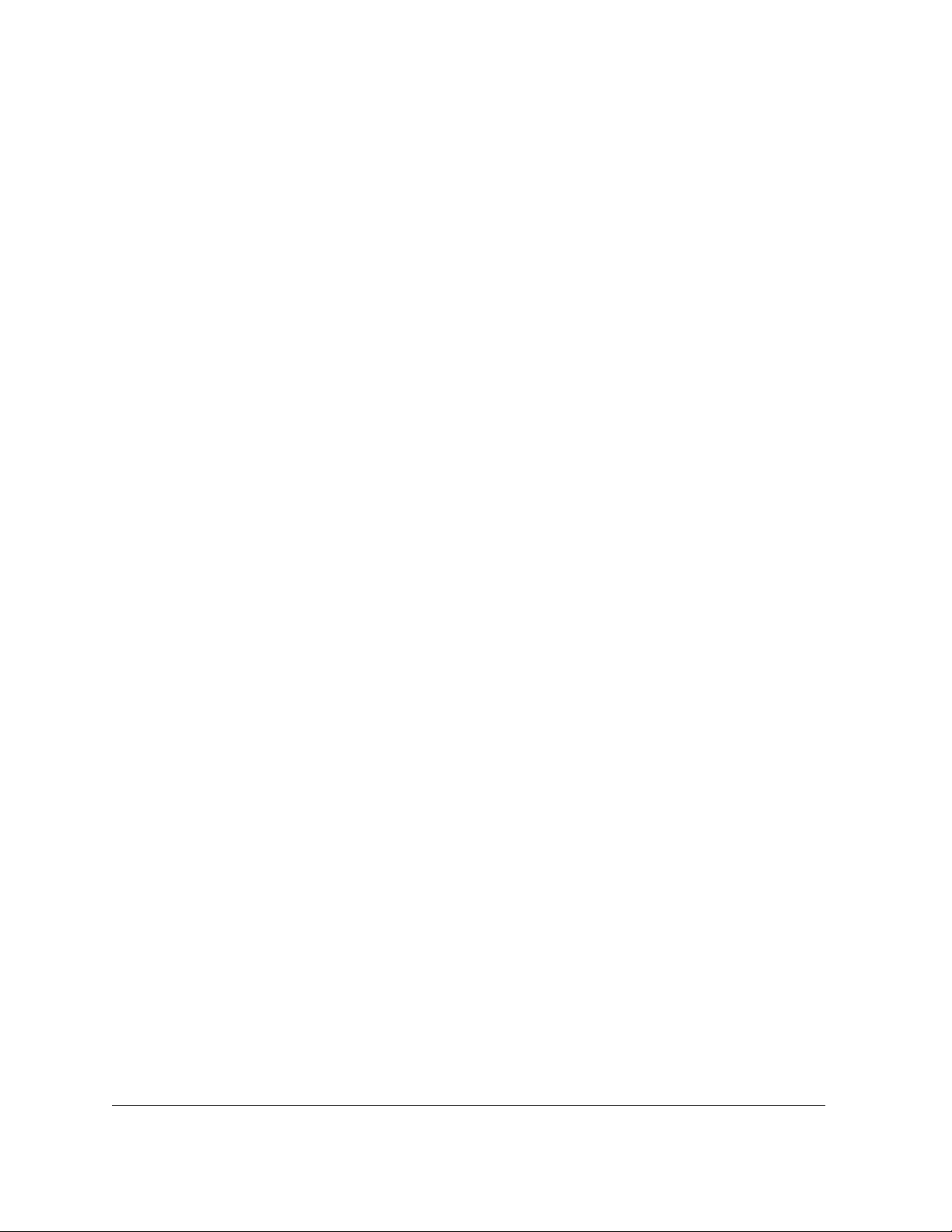
Pour plus d’informations sur les rubriques et les outils présentés dans ce didacticiel, reportez-vous à l’aide
principale de WordPerfect.
22 Création d’une liste pointée
Page 26
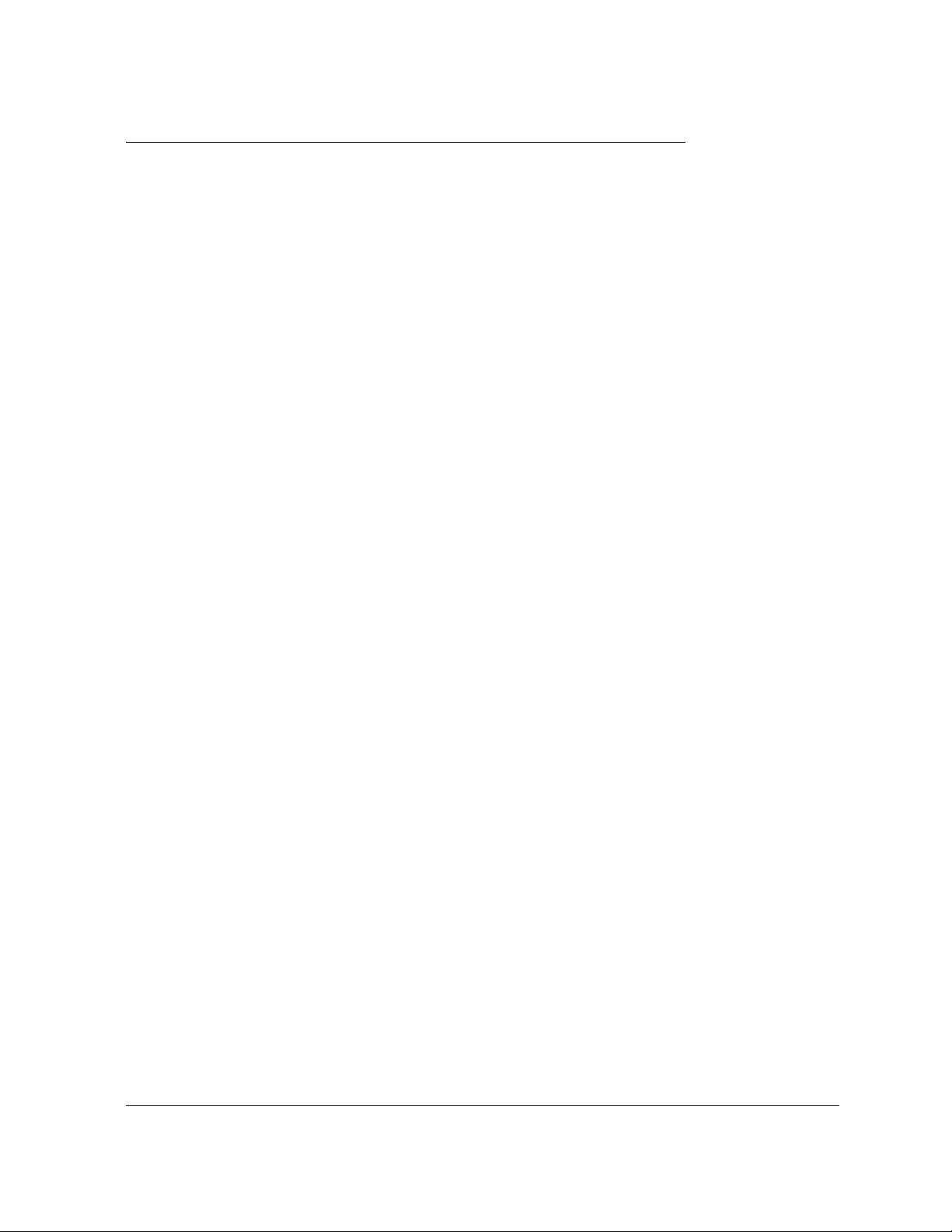
Création et formatage de tableaux
WordPerfect permet de créer facilement des tableaux attrayants et conviviaux. Vous pouvez utiliser les tableaux
pour organiser vos cellules de données dans des rangs et des colonnes et présenter des listes, échéanciers,
données financières, comparaisons et résumés.
Dans ce didacticiel
Vous allez créer un tableau simple à deux colonnes répertoriant toutes les tâches qu’une personne doit effectuer
avant de déménager. Ce tableau comprendra des titres de colonnes définissant les délais pour chaque tâche.
• Étape 1 : Ouverture du document exemple
• Étape 2 : Création d’un document de travail
• Étape 3 : Conversion d’une liste en tableau
• Étape 4 : Création de sous-titres dans un tableau
• Étape 5 : Réutilisation du formatage
• Étape 6 : Division de colonnes
Étape 1 : Ouverture du document exemple
Vous devez d'abord accéder au document exemple.
Ouverture du document exemple
1 Accédez à l’emplacement suivant (où X est le lecteur sur lequel le système d’exploitation est installé) :
X:\Users\Public\Public Documents\WordPerfect Office\X7\Tutorial Samples
Sur Windows XP :
X:\Documents and Settings\All Users\Shared Documents\WordPerfect Office\X7\Tutorial Sample
s
2 Ouvrez le fichier WP_4_Table.wpd.
Étape 2 : Création d’un document de travail
Une fois le document exemple ouvert, enregistrez-le sous un nouveau nom afin de créer un document de
travail. Vous conserverez ainsi une version du document exemple inchangée réutilisable ultérieurement.
Création d’un document de travail
1 Cliquez sur Fichier ` Enregistrer sous.
2 Dans la zone de texte Nom du fichier, saisissez le nouveau nom (par exemple, Mes_tableaux.wpd).
3 Cliquez sur le bouton Enregistrer.
Étape 3 : Conversion d’une liste en tableau
Vous pouvez désormais créer un tableau à partir d'une liste disponible dans le document de travail.
Didacticiels WordPerfect 23
Page 27
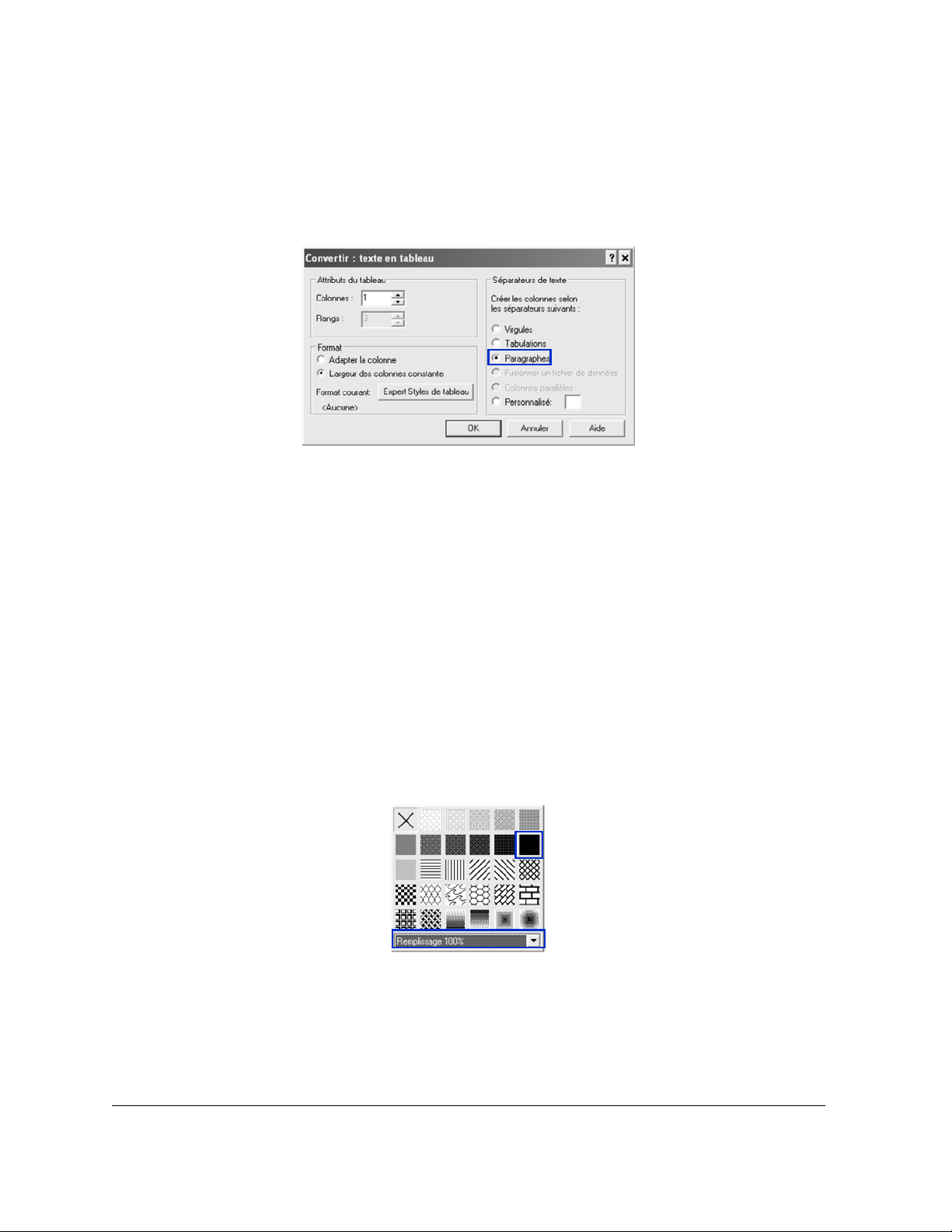
Conversion d’une liste en tableau
1 Sélectionnez le texte de l'Annexe.
2 Cliquez sur Ta b l e a u ` Convertir.
3 Dans la boîte de dialogue Convertir : Texte en tableau, activez l'option Paragraphes dans la section
Séparateurs de texte.
4 Cliquez sur OK.
Le texte sélectionné est converti en tableau.
Étape 4 : Création de sous-titres dans un tableau
Dans le tableau du didacticiel, les colonnes ne disposent pas de titres, mais le contenu est organisé en fonction
de périodes de temps à l'aide de rangs mis en surbrillance. Ces rangs jouent le rôle de sous-titres au sein du
tableau.
Création de sous-titres dans un tableau
1 Placez le curseur dans le premier rang du tableau.
2 Cliquez sur Ta b l e a u ` Bordures/Remplissage.
3 Dans la boîte de dialogue Propriétés de bordures/remplissage de tableau, cliquez sur l'onglet Cellule et
sur le bouton Remplissage, puis activez l'option Remplissage 100%.
4 Cliquez sur le bouton Premier plan, puis sélectionnez Gris clair dans la palette Premier plan.
5 Cliquez sur OK.
Ce remplissage en gris permet d'identifier le contenu du premier rang comme sous-titre au sein du tableau.
6 Sélectionnez le texte du premier rang du tableau.
7 Cliquez sur Format ` Polices.
24 Création et formatage de tableaux
Page 28
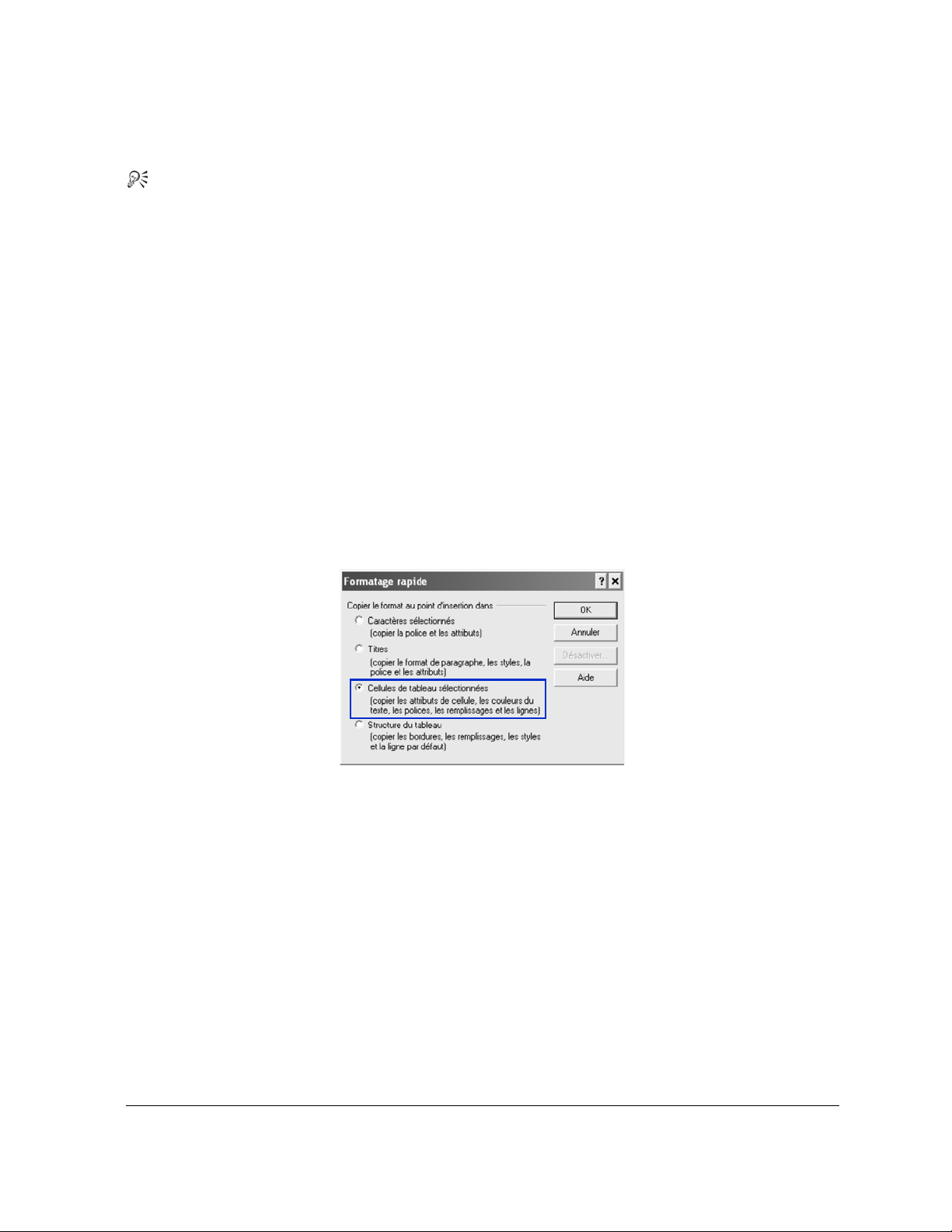
8 Activez la case à cocher Gras.
9 Cliquez sur OK.
Vous pouvez modifier la police et les attributs de police du texte d'une cellule, d'un rang, d'une colonne
ou d'un tableau. Vous pouvez également appliquer un autre formatage au texte, en le mettant par
exemple en surbrillance ou en retrait, en lui appliquant des lettrines, etc. Pour plus d'informations,
reportez-vous à la rubrique « Formatage de texte » disponible à la section « Modification et formatage
de documents » de l'aide de WordPerfect.
Étape 5 : Réutilisation du formatage
La fonction Formatage rapide™ de WordPerfect permet de copier le formatage d’une sélection et de l’appliquer
à plusieurs reprises. Vous pouvez copier et appliquer le formatage de n'importe quel texte, pas seulement celui
des tableaux.
Réutilisation du formatage
1 Sélectionnez le texte du premier rang du tableau.
2 Cliquez sur Format ` QuickFormat.
3 Dans la boîte de dialogue Formatage rapide, activez l'option Cellules de tableau sélectionnées .
Vous remarquerez que le pointeur a désormais l'apparence d'un pinceau. Cela signifie que vous pouvez
appliquer le formatage aux autres cellules.
4 Cliquez sur chaque rang de sous-titre restant afin d'appliquer le même formatage.
5 Une fois terminé, cliquez sur Format ` Formatage rapide pour désactiver l'outil Formatage rapide.
Étape 6 : Division de colonnes
Vous pouvez désormais ajouter des détails à la liste « Planification d'un déménagement » incluse dans le tableau.
Par exemple, vous pouvez ajouter une colonne pour effectuer le suivi d'informations relatives aux tâches telles
que leur état d'avancement ou le membre de la famille chargé de son exécution.
Division de colonnes
1 Cliquez sur Ta b l e a u ` Diviser ` Division rapide de colonne.
Didacticiels WordPerfect 25
Page 29
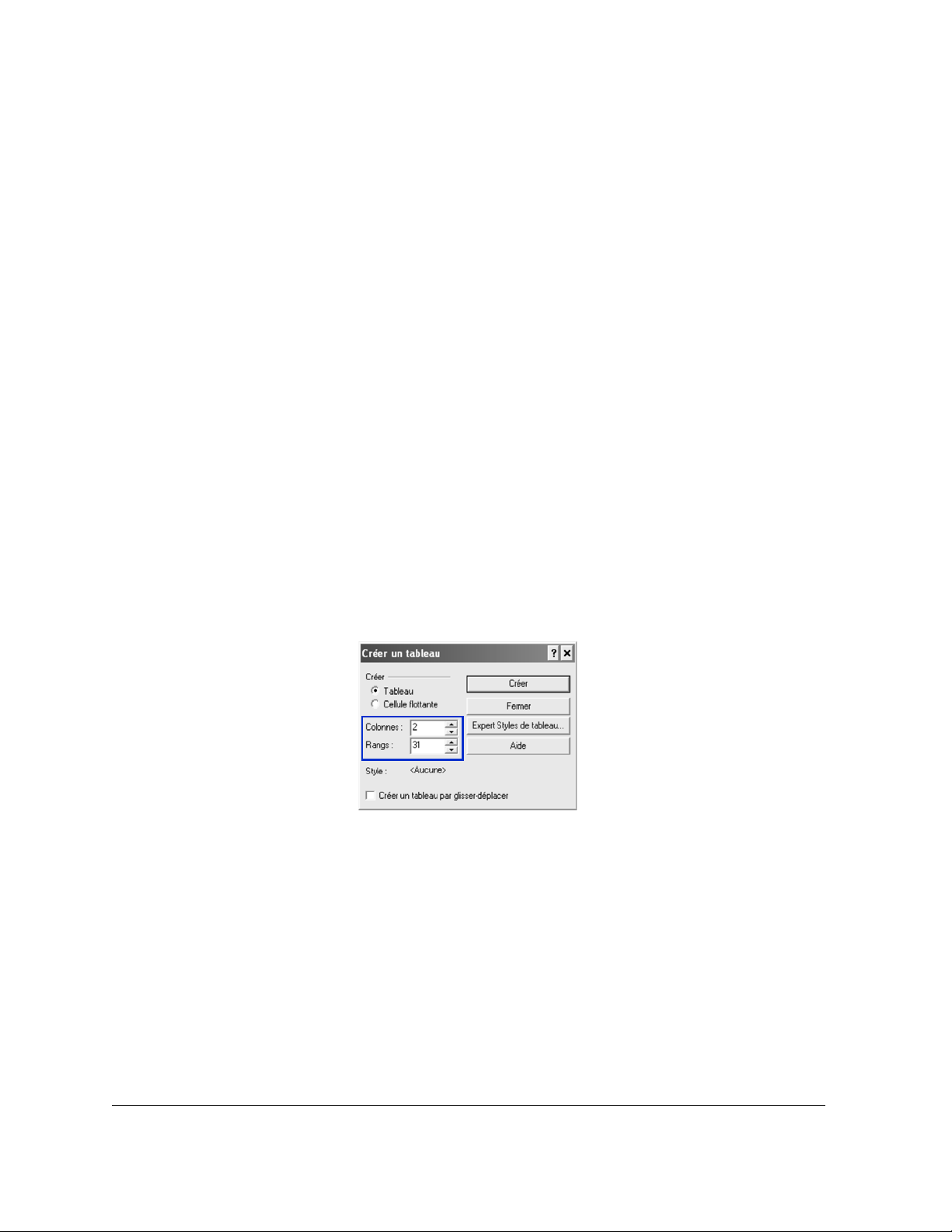
2 Déplacez le pointeur dans le rang. Deux chiffres indiquent la taille des colonnes en cas de division de la
colonne à cet emplacement précis. Cliquez lorsqu'une taille égale à 10,16 cm est spécifiée pour la première
colonne.
Répétez l'étape précédente pour tous les rangs à diviser. Vous pouvez diviser plusieurs rangs à la fois.
Vous remarquerez que, dans le document d'agence immobilière final, tous les rangs répertoriant des tâches
ont été divisés.
3 Une fois la division des rangs terminée, cliquez sur Ta b l e a u ` Diviser ` Division rapide de colonne pour
désactiver l'outil Division rapide.
Vous pouvez également…
Il est possible de créer un tableau à n'importe quel endroit dans une fenêtre de document.
Lors de la création d'un tableau, les largeurs de colonnes sont automatiquement égalisées. Il se peut toutefois
que vous souhaitiez redimensionner une ou plusieurs colonnes, notamment augmenter leur largeur afin de les
adapter à la ligne de texte la plus large dans la colonne, corriger des largeurs inégales ou spécifier une largeur
exacte.
Création d’un nouveau tableau
1 Cliquez sur Ta b l e a u ` Créer.
2 Saisissez les valeurs suivantes dans les zones suivantes :
• Colonnes : 2
• Rangs : 31
3 Cliquez sur le bouton Créer.
Adaptation de la colonne à la ligne de texte la plus large
1 Placez le curseur dans un tableau.
2 Cliquez sur Ta b l e a u ` Adapter la colonne.
Égalisation de la largeur des colonnes d’un tableau
1 Sélectionnez deux cellules ou plus dans des colonnes adjacentes.
2 Cliquez sur Ta b l e a u ` Largeur des colonnes constante.
26 Création et formatage de tableaux
Page 30
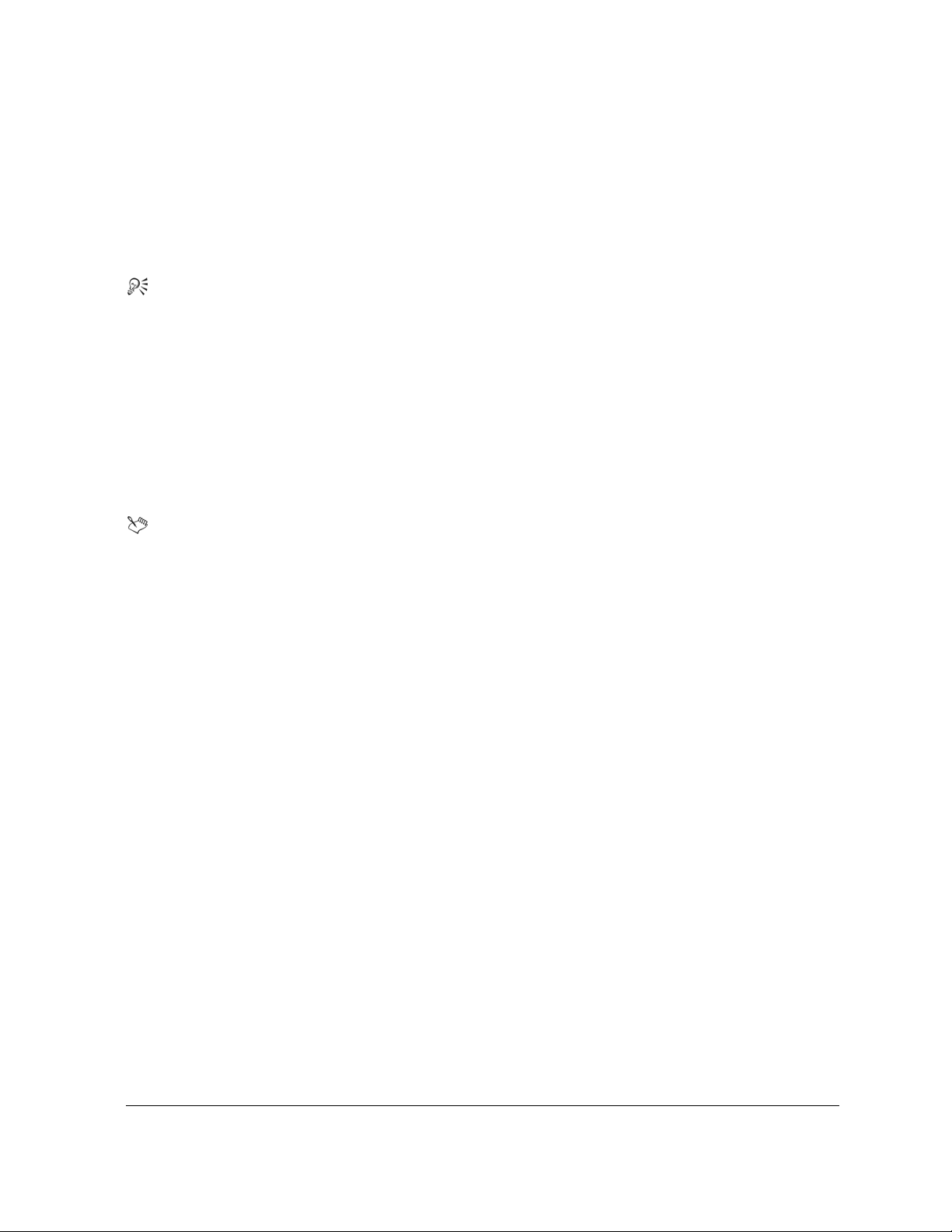
Spécification d’une largeur de colonne pour un tableau
1 Sélectionnez une colonne dans le tableau.
2 Cliquez sur Ta b l e a u ` Format.
3 Cliquez sur l'onglet Colonne.
4 Sous Largeur des colonnes, saisissez 5 dans la zone Largeur.
5 Cliquez sur OK.
Vous pouvez activer la case à cocher Toujours garder la même largeur pour conserver la largeur de
colonne courante quelles que soient les modifications apportées à la largeur des autres colonnes ou aux
marges gauche et droite des colonnes.
Après ce didacticiel...
Félicitations ! Des tableaux ont été ajoutés et formatés avec succès dans votre document.
Vous pouvez continuer à vous familiariser avec WordPerfect à votre rythme ou maîtriser rapidement l'application
en réalisant d'autres didacticiels WordPerfect.
Si vous exécutez les didacticiels suivants dans l’ordre, vous obtiendrez le document d’agence
immobilière final (WP_Final.wpd) installé dans le dossier Tutorial Samples :
• « Ajout d’images et de légendes » à la page 29
• « Ajout d’une table des matières » à la page 33
Pour plus d’informations sur les rubriques et les outils présentés dans ce didacticiel, reportez-vous à l’aide
principale de WordPerfect.
Didacticiels WordPerfect 27
Page 31

28 Création et formatage de tableaux
Page 32

Ajout d’images et de légendes
Vous pouvez ajouter des images à votre document afin de communiquer des informations de façon plus efficace
et de le rendre plus attrayant. WordPerfect vous permet d’insérer facilement des graphiques ou des photos,
auxquels vous pouvez également ajouter des légendes.
Dans ce didacticiel
Vous allez ajouter des images et des légendes à un document exemple.
• Étape 1 : Ouverture du document exemple
• Étape 2 : Création d’un document de travail
• Étape 3 : Insertion d’un fichier graphique
• Étape 4 : Habillage du graphique par du texte
• Étape 5 : Ajout d’une légende
• Étape 6 : Finalisation de la page de titre
Étape 1 : Ouverture du document exemple
Vous devez d'abord accéder au document exemple.
Ouverture du document exemple
1 Accédez à l’emplacement suivant (où X est le lecteur sur lequel le système d’exploitation est installé) :
X:\Users\Public\Public Documents\WordPerfect Office\X7\Tutorial Samples
Sur Windows XP :
X:\Documents and Settings\All Users\Shared Documents\WordPerfect Office\X7\
Tutorial Samples
2 Cliquez sur le fichier WP_5_Images.wpd.
Étape 2 : Création d’un document de travail
Une fois le document exemple ouvert, enregistrez-le sous un nouveau nom afin de créer un document de travail.
Vous conserverez ainsi une version du document exemple inchangée réutilisable ultérieurement.
Création d’un document de travail
1 Cliquez sur Fichier ` Enregistrer sous.
2 Dans la zone de texte Nom du fichier, saisissez le nouveau nom (par exemple, Mes_images.wpd).
3 Cliquez sur le bouton Enregistrer.
Étape 3 : Insertion d’un fichier graphique
Vous pouvez désormais ajouter un graphique à la page de titre. WordPerfect vous permet d'insérer des
graphiques dans de nombreux formats standard de l'industrie, tels que les formats de fichiers GIF, JPEG, TIF
Didacticiels WordPerfect 29
Page 33

et BMP.
Insertion d’un fichier graphique
1 Accédez à la première page du document de travail, puis placez le curseur à gauche de « Agence
immobilière Acme ».
2 Cliquez sur Insertion ` Graphiques/images ` À partir du fichier.
3 Accédez à l’emplacement suivant (où X est le lecteur sur lequel le système d’exploitation est installé) :
X:\Users\Public\Public Documents\WordPerfect Office\X7\Tutorial Samples
Sur Windows XP :
X:\Documents and Settings\All Users\Shared Documents\WordPerfect Office\X7\
Tutorial Samples
4 Sélectionnez le fichier logo.wpg.
5 Cliquez sur le bouton Insérer.
Étape 4 : Habillage du graphique par du texte
Le fichier graphique étant désormais inséré dans le document, vous allez l'habiller par du texte.
Habillage du graphique par du texte
1 Cliquez avec le bouton droit de la souris sur le graphique inséré, puis cliquez sur Habillage.
2 Dans la section Type d'habillage, activez l'option Carré.
3 Dans la section Positionnement de l'habillage, activez l'option Côté droit.
4 Cliquez sur OK.
Étape 5 : Ajout d’une légende
Vous allez désormais ajouter une légende au graphique.
Ajout d’une légende
1 Cliquez avec le bouton droit de la souris sur le graphique, puis cliquez sur Légende.
2 Dans la liste Position de la boîte de dialogue Légende d'encadré, sélectionnez À droite.
30 Ajout d’images et de légendes
Page 34

3 Cliquez sur le bouton Modifier.
4 Remplacez le texte par défaut Image 1 par Depuis 1987.
Notez que WordPerfect ajoute automatiquement des compteurs de légendes et d’autres éléments dans un
document. Chaque style d'encadré comporte un style de numérotation de légende différent. Par exemple,
tous les encadrés d'image sont numérotés dans l'ordre et leur numéro s'affiche après le mot « Image ». Vous
pouvez modifier le style de numérotation d'une légende d'encadré ou bien supprimer le numéro de la
légende en le sélectionnant et en cliquant sur Supprimer.
5 Sélectionnez le texte, puis cliquez sur Format ` Police.
6 Sélectionnez 8 dans la zone de liste Ta i l l e de la boîte de dialogue Propriétés de la police.
7 Cliquez sur OK.
Étape 6 : Finalisation de la page de titre
Un graphique et une légende ont été ajoutés. Vous allez désormais ajuster l'alignement des éléments sur la
page de titre.
Finalisation de la page de titre
1 Mettez en surbrillance le texte « Vente et achat de domicile ».
2 Cliquez sur Format ` Justification ` Centrée.
3 Sélectionnez le logo, puis faites-le glisser vers la droite afin que le côté gauche du graphique soit aligné avec
le côté gauche du titre du document.
Vous remarquerez que le nom et l'adresse de la société sont également déplacés vers la droite en raison de la
propriété Habillage par le texte.
Vous pouvez également…
Si vous prenez des photos avec un appareil photo numérique, vous pouvez les charger dans un document
WordPerfect depuis votre appareil.
Didacticiels WordPerfect 31
Page 35

Chargement de photos à partir d’un appareil photo numérique
1 Connectez l'appareil photo à votre ordinateur.
2 Cliquez sur Insertion ` Graphiques/images ` Sélectionner la source.
3 Sélectionnez un appareil photo dans la liste Sources.
4 Cliquez sur Insertion ` Graphiques/images ` Numériser une image.
5 Dans la boîte de dialogue qui s'affiche, sélectionnez les images à charger.
Si votre appareil photo ne prend pas en charge le format WIA, vous accédez alors à l'interface de l'appareil
photo pour le chargement des images. Les options proposées varient en fonction du modèle d'appareil
photo numérique utilisé.
6 Cliquez sur le bouton Récupérer les photos.
Votre appareil photo numérique peut disposer d'une interface sur laquelle ce bouton possède un nom
différent, par exemple « Envoyer ».
Pour charger d'autres photos au cours d'une même session, cliquez simplement sur Insertion `
Graphiques/images ` Acquérir une image.
Après ce didacticiel...
Félicitations ! Des images et des légendes ont été ajoutées avec succès à votre document.
Vous pouvez continuer à vous familiariser avec WordPerfect à votre rythme ou maîtriser rapidement l'application
en réalisant d'autres didacticiels WordPerfect.
Si vous effectuez la procédure de la section « Ajout d’une table des matières » à la page 33, vous
obtiendrez le document d’agence immobilière final (WP_Final.wpd) installé dans le dossier
Tutorial Samples.
Pour plus d’informations sur les rubriques et les outils présentés dans ce didacticiel, reportez-vous à l’aide
principale de WordPerfect.
32 Ajout d’images et de légendes
Page 36

Ajout d’une table des matières
Vous pouvez ajouter une table des matières à votre document en quelques étapes simples. L'utilisation d'une
table des matières est pratique car elle permet de répertorier les principales rubriques d'un document en
fonction de leur ordre d'apparition, de même que les numéros de page associés. Les lecteurs peuvent alors
consulter rapidement les rubriques de la table des matières afin de déterminer le contenu et l'étendue du
document. La table des matières leur permet également d'accéder facilement à des sections spécifiques du
document.
Dans ce didacticiel
Vous allez créer une table des matières pour un document exemple.
• Étape 1 : Ouverture du document exemple
• Étape 2 : Création d’un document de travail
• Étape 3 : Définition d’une table des matières pour le document
• Étape 4 : Génération de la table des matières
Si vous avez suivi le didacticiel « Création de styles de texte et de styles graphiques » à la page 13, vous
avez marqué un document avec des styles de titres et ajouté des marqueurs pour la table des matières.
Les styles créés au cours de ce didacticiel vous permettent de générer facilement une table des matières
basée sur le texte des titres.
Si vous n’avez pas suivi le didacticiel « Création de styles de texte et de styles graphiques » à la page 13,
vous pouvez générer une table des matières de base à l’aide de styles de titres prédéfinis et en marquant
les titres manuellement, comme indiqué à la section « Vous pouvez également… » à la page 35.
Étape 1 : Ouverture du document exemple
Vous devez d'abord accéder au document exemple.
Ouverture du document exemple
1 Accédez à l’emplacement suivant (où X est le lecteur sur lequel le système d’exploitation est installé) :
X:\Users\Public\Public Documents\WordPerfect Office\X7\Tutorial Samples
Sur Windows XP :
X:\Documents and Settings\All Users\Shared Documents\WordPerfect Office\X7\
Tutorial Samples
2 Ouvrez le fichier WP_6_TOC.wpd.
Étape 2 : Création d’un document de travail
Une fois le document exemple ouvert, enregistrez-le sous un nouveau nom afin de créer un document de
travail. Vous conserverez ainsi une version du document exemple inchangée réutilisable ultérieurement.
Didacticiels WordPerfect 33
Page 37

Création d’un document de travail
1 Cliquez sur Fichier ` Enregistrer sous.
2 Dans la zone de texte Nom du fichier, saisissez le nouveau nom (par exemple,
Ma_table_des_matières.wpd).
3 Cliquez sur le bouton Enregistrer.
Étape 3 : Définition d’une table des matières pour le document
Vous allez ensuite définir une table des matières pour votre document. La définition d'une table des matières
consiste à déterminer son mode d'affichage dans le document en spécifiant des éléments tels que le nombre de
niveaux d'entrées, la position et l'aspect des numéros de page, ainsi que le style de chaque niveau.
Définition d’une table des matières pour le document
1 Placez le curseur sous le titre Table des matières de la page 3.
2 Cliquez sur Outils ` Référence ` Table des matières.
3 Cliquez sur le bouton Définir.
4 Dans la zone Nombre de niveaux, saisissez 2.
Ce nombre indique le nombre de niveaux de titres présents dans votre document.
5 Pour le style Ta b l e d e s M a t 1 , sélectionnez Texte ..... # dans la zone de liste Position.
6 Pour le style Ta b l e d e s M a t 2 , sélectionnez Texte ..... # dans la zone de liste Position.
La mise en retrait des niveaux de titres figurant dans la table des matières dépend du nombre de niveaux
spécifié.
7 Cliquez sur le bouton OK pour fermer la boîte de dialogue Définir une table des matières.
8 Dans la boîte de dialogue Outils de référence, cliquez sur le bouton Fermer.
Vous remarquerez que le texte << La table des matières sera générée ici >> s'affiche sur la page à
l'emplacement auquel se trouve le curseur.
34 Ajout d’une table des matières
Page 38

Étape 4 : Génération de la table des matières
Maintenant que vous avez défini le mode d'affichage de la table des matières et son emplacement au sein du
document, vous pouvez procéder à sa génération. Lorsque vous générez une table des matières, WordPerfect
recherche les marqueurs d'entrée de table des matières présents dans le document. Ces informations sont
insérées dans la page de la table des matières du document.
Vous devez générer à nouveau la table des matières à chaque fois que vous mettez à jour des informations dans
le document.
Génération de la table des matières
1 Cliquez sur Outils ` Référence ` Table des matières.
Pour vous assurer que la table des matières a été générée avant d'enregistrer ou d'imprimer le document,
activez la case à cocher Générer auto.. Si vous ne générez pas une table des matières après avoir modifié un
document, un message s'affiche lorsque vous essayez de l'enregistrer ou de l'imprimer.
2 Cliquez sur le bouton Générer.
3 Dans la boîte de dialogue Générer, cliquez sur OK.
Vous pouvez également…
Si les titres d'un document n'ont pas été créés à l'aide de styles combinés à des marqueurs de table des matières,
vous pouvez tout de même créer une table des matières en commençant par parcourir le document et marquer
chaque titre manuellement.
Marquage des entrées pour une table des matières
1 Cliquez sur Outils ` Référence ` Table des matières.
2 Placez le curseur au début d'un titre à afficher dans la table des matières.
3 Sélectionnez un niveau compris entre Mar. 1 et Mar. 5. Le niveau choisi dépend du nombre de niveaux
définis pour la table des matières. Chaque marque correspond à un niveau de mise en retrait.
4 Répétez les deux étapes précédentes pour chaque titre à afficher dans la table des matières.
Pour afficher les codes correspondant aux marques de table des matières, appuyez sur Alt + F3. Vous
pouvez ensuite générer une table des matières comme indiqué précédemment dans le présent didacticiel.
Après ce didacticiel...
Félicitations ! Une table des matières a été ajoutée avec succès.
Votre document devrait désormais ressembler au document d’agence immobilière final
(WP_Final.wpd) installé dans le dossier Tutorial Samples.
Vous pouvez continuer à vous familiariser avec WordPerfect à votre rythme ou maîtriser rapidement l'application
en réalisant d'autres didacticiels WordPerfect.
Didacticiels WordPerfect 35
Page 39

Pour plus d’informations sur les rubriques et les outils présentés dans ce didacticiel, reportez-vous à l’aide
principale de WordPerfect.
36 Ajout d’une table des matières
Page 40

Utilisation de lettrines
WordPerfect vous permet d'insérer des lettrines au début d'une ligne ou d'un paragraphe afin d'améliorer
l'aspect d'un texte.
Dans ce didacticiel
Vous allez ajouter et modifier une lettrine.
• Étape 1 : Ajout d'une lettrine
• Étape 2 : Modification de la taille d'une lettrine
• Étape 3 : Application d'attributs de police
• Étape 4 : Application d'un style de bordure
• Étape 5 : Ajout d'une ombre portée
• Étape 6 : Application d'un remplissage
• Étape 7 : Ajustement de la position d'une lettrine dans son cadre
• Étape 8 : Enregistrement de votre travail
Voici comment devrait se présenter le document final.
Étape 1 : Ajout d'une lettrine
Vous allez ajouter une lettrine au début du premier paragraphe du fichier exemple de votre choix.
Ajout d'une lettrine
1 Cliquez au début du premier paragraphe.
2 Sur la barre de propriétés, cliquez sur le bouton Style de lettrine .
3 Cliquez sur Lettrine dans le texte à partir de l'onglet Format de la boîte de dialogue Lettrine.
4 Entrez 2 à la zone Lignes de la section Hauteur.
5 Cliquez sur OK.
Didacticiels WordPerfect 37
Page 41

Voici comment devrait se présenter votre lettrine.
Étape 2 : Modification de la taille d'une lettrine
Vous allez sélectionner et modifier le nombre de lignes de texte à décaler sur le câté droit de la lettrine.
Modification de la taille d'une lettrine
1 Placez le curseur devant la lettrine que vous venez d’ajouter.
2 Sur la barre de propriétés, cliquez sur le sélecteur Dimensionner la lettrine pour afficher la liste du
même nom.
3 Positionnez le curseur sur une taille de lettrine pour avoir un aperçu de la lettrine dans ce format.
4 Dans la liste Dimensionner la lettrine, cliquez sur 3 lignes pour appliquer cette sélection.
Voici comment devrait se présenter votre lettrine.
Étape 3 : Application d'attributs de police
Vous allez appliquer de nouveaux attributs de police à la lettrine : police, style, couleur et ombre.
Application d'attributs de police
1 Cliquez devant la lettrine que vous venez d'ajouter.
38 Utilisation de lettrines
Page 42

2 Cliquez sur le bouton Police de la lettrine sur la barre de propriétés.
3 Choisissez Roman dans la zone Police de la section Police,
4 Dans la zone Apparence, cochez la case Gras.
5 Dans la zone Couleur, ouvrez le sélecteur Couleur puis sélectionnez Bleu.
6 Entrez 95 à la zone Ombre de la section Ombre.
7 Cliquez sur OK.
Voici comment devrait se présenter votre lettrine.
Étape 4 : Application d'un style de bordure
Vous allez appliquer un style de bordure à la lettrine
Application d'un style de texte
1 Cliquez devant la lettrine que vous venez d'ajouter.
2 Sur la barre de propriétés, cliquez sur le bouton Bordure/Remplissage de lettrine .
3 Cliquez sur l'onglet Bordure.
4 Dans la zone de liste Styles de bordure disponibles, cliquez sur le troisième style dans la première ligne.
5 Cliquez sur OK.
Voici comment devrait se présenter votre lettrine.
Didacticiels WordPerfect 39
Page 43

Étape 5 : Ajout d'une ombre portée
Vous allez ajouter une ombre portée au cadre de la lettrine.
Ajout d'une ombre de portée
1 Cliquez devant la lettrine que vous venez d'ajouter.
2 Sur la barre de propriétés, cliquez sur le bouton Bordure/Remplissage de lettrine .
3 Dans la boîte de dialogue Bordure/Remplissage de lettrine, cliquez sur l'onglet Ombre.
4 Dans la section Direction de l’ombre, cliquez sur le bouton dernière ombre .
5 Entrez 0,030 à la zone Hauteur de l'ombre de la section Ombre portée.
6 Entrez 0,030 à la zone Largeur de l'ombre de la section Ombre portée.
7 Cliquez sur le sélecteur Couleur puis sélectionnez Gris foncé (RGB = 128, 128, 128).
8 Cliquez sur OK.
Voici comment devrait se présenter votre lettrine.
Étape 6 : Application d'un remplissage
Vous allez appliquer un dégradé au cadre de la lettrine.
Application d'un remplissage
1 Cliquez devant la lettrine que vous venez d'ajouter.
2 Sur la barre de propriétés, cliquez sur le bouton Bordure/Remplissage de lettrine .
3 Dans la boîte de dialogue Bordure/Remplissage de lettrine, cliquez sur l'onglet Remplissage.
4 À partir de la zone de liste Styles de remplissage disponibles, cliquez sur le quatrième remplissage
de la dernière rangée.
5 Cliquez sur le sélecteur Couleur de départ et sélectionnez Blanc.
6 Cliquez sur le sélecteur Couleur de fin et sélectionnez Gris pâle.
7 Cliquez sur OK.
Voici comment devrait se présenter votre lettrine.
40 Utilisation de lettrines
Page 44

Étape 7 : Ajustement de la position d'une lettrine dans son cadre
Vous allez ajuster l'espace entre la lettrine et le cadre qui l'entoure, de manière à la positionner correctement
dans le cadre.
Ajustement de la position d'une lettrine
1 Cliquez devant la lettrine que vous venez d'ajouter.
2 Sur la barre de propriétés, cliquez sur le bouton Bordure/Remplissage de lettrine .
3 Dans la boîte de dialogue Bordure/Remplissage de lettrine, cliquez sur l'onglet Options avancées.
4 Dans la section Espacement, cliquez sur le sélecteur Intérieur, puis sélectionnez la deuxième option
d’espacement de la première colonne.
5 Dans la zone Espacement, cliquez sur le sélecteur Extérieur, puis sélectionnez la troisième option
d’espacement de la première colonne.
6 Cliquez sur OK.
Voici comment devrait se présenter votre lettrine.
Étape 8 : Enregistrement de votre travail
Maintenant que vous avez fini de créer et de modifier la lettrine, vous pouvez enregistrer le fichier afin de le
réutiliser ultérieurement.
Pour enregistrer votre travail
1 Cliquez sur Fichier ` Enregistrer.
2 Dans la zone de liste Enregistrer dans, sélectionnez le lecteur et le dossier dans lesquels vous souhaitez
enregistrer le fichier.
3 Saisissez un nom de fichier dans la zone Nom de fichier.
Didacticiels WordPerfect 41
Page 45

4 Cliquez sur Enregistrer.
Après ce didacticiel...
Félicitations ! Vous venez d’ajouter et de modifier une lettrine dans WordPerfect. Vous pouvez continuer à vous
familiariser avec WordPerfect à votre rythme ou maîtriser rapidement l'application en réalisant d'autres
didacticiels WordPerfect.
Pour plus d’informations sur les rubriques et les outils présentés dans ce didacticiel, reportez-vous à l’aide
principale de WordPerfect.
42 Utilisation de lettrines
Page 46

Modification des polices
WordPerfect vous permet de personnaliser un document en modifiant l'apparence des polices. Vous pouvez
ainsi modifier le style, la taille et la couleur du texte pour créer des titres qui attirent l'attention du lecteur sur
des mots ou des expressions spécifiques.
Dans ce didacticiel
Vous allez utiliser Aperçu en temps réel® Corel™ pour changer de police et en augmenter la taille.
• Étape 1 : Modification de la police d'un titre de document
• Étape 2 : Modification de la taille de police d'un titre de document
• Étape 3 : Modification de la couleur du texte d'un titre de document
• Étape 4 : Enregistrement de votre travail
Étape 1 : Modification de la police d'un titre de document
Un document commence souvent par un titre. Vous pouvez modifier la police du titre du document afin de le
distinguer du reste du texte.
Modification du style de la police
1 Créez le titre.
2 Cliquez au début du titre et faites glisser le curseur sur le titre, de manière à le sélectionner.
3 Cliquez dans la zone de liste Police de la barre de propriétés, puis placez le curseur sur Bookman.
La police s'affiche dans la fenêtre d'aperçu de police et l'apparence du titre du document change.
4 Cliquez sur Bookman dans la zone de liste Police.
La police Bookman Old Style™ fait partie du contenu supplémentaire fourni avec WordPerfect Office,
sur le disque 2.
Didacticiels WordPerfect 43
Page 47

Étape 2 : Modification de la taille de police d'un titre de document
Vous allez maintenant changer la taille de police du titre.
Modification de la taille de police
1 Cliquez au début du titre et faites glisser le curseur sur le titre, de manière à le sélectionner.
2 Cliquez dans la zone de liste Police de la barre de propriétés, puis placez le curseur sur 24.
La taille de la police s'affiche dans la fenêtre d'aperçu de police et l'apparence du titre du document change.
3 Cliquez sur 24 dans la zone de liste Ta i l l e .
Étape 3 : Modification de la couleur du texte d'un titre de document
Vous allez maintenant modifier la couleur du titre.
Modification de la couleur du texte
1 Cliquez au début du titre et faites glisser le curseur sur le titre, de manière à le sélectionner.
2 Cliquez sur Format ` Polices.
3 Dans la boîte de dialogue Propriétés de police, cliquez sur l'onglet Police.
4 Cliquez sur le bouton Couleur puis sur la couleur marron dans le sélecteur Couleur.
Il s'agit du dernier échantillon de couleur sur la première ligne.
5 Cliquez sur OK.
Étape 4 : Enregistrement de votre travail
Maintenant que vous avez fini de modifier le style, la taille et la couleur de la police, vous pouvez enregistrer le
fichier afin de le réutiliser ultérieurement.
44 Modification des polices
Page 48

Pour enregistrer votre travail
1 Cliquez sur Fichier ` Enregistrer.
2 Dans la zone de liste Enregistrer dans, sélectionnez le lecteur et le dossier dans lesquels vous souhaitez
enregistrer le fichier.
3 Saisissez un nom de fichier dans la zone Nom de fichier.
4 Cliquez sur Enregistrer.
Après ce didacticiel...
Félicitations ! Vous utilisez WordPerfect pour modifier le style, la taille et la couleur du texte. Vous pouvez
continuer à vous familiariser avec WordPerfect à votre rythme ou maîtriser rapidement l'application en réalisant
d'autres didacticiels WordPerfect.
Pour plus d’informations sur les rubriques et les outils présentés dans ce didacticiel, reportez-vous à l’aide
principale de WordPerfect.
Didacticiels WordPerfect 45
Page 49

46 Modification des polices
Page 50

Utilisation des notes de bas de page
WordPerfect vous permet d'annoter vos documents à l'aide de notes de bas de page. Une note de bas de page
est une référence numérotée qui fournit des informations supplémentaires sur une rubrique. Elle s'affiche audessous du texte ou au bas d'un document.
Dans ce didacticiel
Vous allez créer, modifier et formater les notes de bas de page d’un document.
• Étape 1 : Création de notes de bas de page
• Étape 2 : Modification de notes de bas de page
• Étape 3 : Formatage de notes de bas de page
• Étape 4 : Enregistrement de votre travail
Étape 1 : Création de notes de bas de page
La création d'une note de bas de page commence par l'insertion d'un numéro de référence dans le texte d'un
document. Ce numéro est lié au texte correspondant à la note de bas de page. Les notes de bas de page
permettent aux lecteurs de parcourir l'intégralité d'un document, sans devoir consulter de références à la fin du
document.
Lorsque vous utilisez une note de bas de page, toutes les fonctions de WordPerfect ne sont pas disponibles. Pour
avoir accès à ces fonctions, vous devez revenir dans le corps du document.
Commencez par créer les notes de bas de page que vous allez ensuite modifier et formater.
Création d'une note de bas de page
1 Dans le document, entrez un paragraphe de texte.
2 Cliquez à la fin d'une phrase.
3 Cliquez sur Insertion ` Note de bas de page/Note de fin de document.
4 Activez l'option Numéro de note de bas de page et entrez la valeur 1 dans le champ correspondant.
5 Cliquez sur Créer.
Lorsque vous cliquez sur Créer, la boîte de dialogue se ferme automatiquement.
6 Entrez le texte de la note de bas de page.
7 Répétez les étapes 1 à 5 pour créer plusieurs notes de bas de page dans le document.
Voici un exemple de document contenant des notes de bas de page.
Didacticiels WordPerfect 47
Page 51

Étape 2 : Modification de notes de bas de page
Une fois les notes de bas de page créées, vous pouvez modifier leur contenu.
Modification d'une note de bas de page
1 Cliquez dans le corps du document.
2 Cliquez sur Insertion ` Note de bas de page/Note de fin de document.
3 Activez l'option Numéro de note de bas de page et entrez la valeur 1 dans le champ correspondant.
4 Cliquez sur Modifier.
Votre première note de bas de page s'affiche.
5 Modifiez le texte de la note de bas de page 1.
6 Cliquez dans le corps du document pour revenir au mot associé à la note de bas de page 1.
Étape 3 : Formatage de notes de bas de page
Une fois les notes de bas de page définies, il est possible de modifier leur format. Vous allez maintenant modifier
l'espacement des notes de bas de page et réinitialiser leur numérotation sur la seconde page du document.
Modification de l'espacement de notes de bas de page
1 Cliquez sur Insertion ` Note de bas de page/Note de fin de document.
2 Activez l'option Numéro de note de bas de page et entrez la valeur 1 dans le champ correspondant.
3 Cliquez sur Options, puis sur Options avancées.
4 Dans la zone Modifier le style de numérotation, entrez la valeur 0,197 dans le champ Espace entre les
notes.
L'espacement des notes de bas de page est augmenté en conséquence.
Modification de la méthode de numérotation de notes de bas de page
1 Cliquez sur Insertion ` Note de bas de page/Note de fin de document.
48 Utilisation des notes de bas de page
Page 52

2 Activez l'option Numéro de note de bas de page et entrez la valeur 1 dans le champ correspondant.
3 Cliquez sur Options, puis sur Options avancées.
4 Dans la zone Méthode de numérotation, sélectionnez Chiffres romains minuscules dans la zone de liste
Méthode.
5 Cochez la case Relancer la numérotation à chaque page.
6 Cliquez sur OK.
Voici un exemple de document contenant des notes de bas de page.
Étape 4 : Enregistrement de votre travail
Maintenant que vous avez fini de créer, de modifier et de formater vos notes de bas de page, vous pouvez
enregistrer le document afin de le réutiliser ultérieurement.
Pour enregistrer votre travail
1 Cliquez sur Fichier ` Enregistrer.
2 Dans la zone de liste Enregistrer dans, sélectionnez le lecteur et le dossier dans lesquels vous souhaitez
enregistrer le document.
3 Saisissez un nom de fichier dans la zone Nom de fichier.
4 Cliquez sur Enregistrer.
Après ce didacticiel...
Félicitations ! Vous venez de créer, modifier, formater et enregistrer des notes de bas de page dans WordPerfect.
Vous pouvez continuer à vous familiariser avec WordPerfect à votre rythme ou maîtriser rapidement l'application
en réalisant d'autres didacticiels WordPerfect.
Pour plus d’informations sur les rubriques et les outils présentés dans ce didacticiel, reportez-vous à l’aide
principale de WordPerfect.
Didacticiels WordPerfect 49
Page 53

50 Utilisation des notes de bas de page
Page 54

Utilisation de notes de fin de document
WordPerfect vous permet d'annoter vos documents à l'aide de notes de fin de document. Une note de fin de
document est une référence numérotée, placée à la fin d'un document, qui fournit des informations
supplémentaires sur une rubrique spécifique. Par exemple, les notes de fin de document sont fréquemment
utilisées dans les travaux universitaires.
Dans ce didacticiel
Vous allez créer, modifier et formater des notes de fin.
• Étape 1 : Création de notes de fin de document
• Étape 2 : Modification de notes de fin de document
• Étape 3 : Formatage de notes de fin de document
• Étape 4 : Enregistrement de votre travail
Voici comment devrait se présenter vos notes de fin de document.
Étape 1 : Création de notes de fin de document
La création d'une note de fin de document commence par l'insertion d'un numéro de référence dans le texte d'un
document. Ce numéro est lié au texte (que vous devez fournir) correspondant à la note de fin de document. Les
notes de fin de document sont fréquemment utilisées dans les travaux universitaires. Elles permettent aux
lecteurs de parcourir l'intégralité d'un document, sans que le texte soit interrompu par les nombreuses
références.
Lorsque vous utilisez une note de fin de document, toutes les fonctions de WordPerfect ne sont pas disponibles.
Pour avoir accès à ces fonctions, vous devez revenir dans le corps du document.
Commencez par créer les notes de fin de document que vous allez ensuite modifier et formater.
Création d'une note de fin de document
1 Entrez un paragraphe de texte dans le document.
2 Dans le document, cliquez à la fin d'une phrase.
3 Cliquez sur Insertion ` Note de bas de page/Note de fin de document.
4 Activez l'option Numéro de note de fin de document et entrez la valeur 1 dans le champ correspondant.
5 Cliquez sur Créer.
Lorsque vous cliquez sur Créer, la boîte de dialogue se ferme automatiquement.
6 Entrez le texte de la note de fin de document.
Didacticiels WordPerfect 51
Page 55

7 Répétez les étapes 1 à 6 pour créer des notes de fin de document consécutives.
Voici un exemple de document contenant des notes de fin de document.
Étape 2 : Modification de notes de fin de document
Une fois les notes de fin de document créées, vous pouvez modifier leur contenu.
Modification d'une note de fin de document
1 Cliquez dans le corps du document.
2 Cliquez sur Insertion ` Note de bas de page/Note de fin de document.
3 Activez l'option Numéro de note de fin de document et entrez la valeur 1 dans le champ correspondant.
4 Cliquez sur Modifier.
Votre première note de fin de document s'affiche.
5 Modifiez le texte de la note de fin de document 1.
6 Cliquez dans le corps du document pour revenir au mot associé à la note de fin de document 1.
Étape 3 : Formatage de notes de fin de document
Une fois les notes de fin de document définies, il est possible de modifier leur format. Vous allez maintenant
modifier l'espacement des notes de fin de document et recommencer leur numérotation sur la seconde page du
document.
Modification de l'espacement de notes de fin de document
1 Cliquez sur Insertion ` Note de bas de page/Note de fin de document.
2 Activez l'option Numéro de note de fin de document et entrez la valeur 1 dans le champ correspondant.
3 Cliquez sur Options, puis sur Options avancées.
4 Dans la zone Méthode de numérotation, entrez la valeur 0,197 dans la zone Espace entre les notes.
L'espacement des notes de fin de document est augmenté en conséquence.
Modification de la méthode de numérotation de notes de fin de document
1 Cliquez sur Insertion ` Note de bas de page/Note de fin de document.
2 Activez l'option Numéro de note de fin de document et entrez la valeur 1 dans le champ correspondant.
3 Cliquez sur Options, puis sur Options avancées.
52 Utilisation de notes de fin de document
Page 56

4 Dans la zone Méthode de numérotation, sélectionnez Chiffres romains minuscules dans la zone de liste
Méthode.
5 Cochez la case Relancer la numérotation à chaque page.
6 Cliquez sur OK.
Voici un exemple de document contenant des notes de fin de document.
Étape 4 : Enregistrement de votre travail
Maintenant que vous avez fini de créer, modifier et formater vos notes de fin de document, vous pouvez
enregistrer le document afin de le réutiliser ultérieurement.
Pour enregistrer votre travail
1 Cliquez sur Fichier ` Enregistrer.
2 Dans la zone de liste Enregistrer dans, sélectionnez le lecteur et le dossier dans lesquels vous souhaitez
enregistrer le fichier.
3 Saisissez un nom de fichier dans la zone Nom de fichier.
4 Cliquez sur Enregistrer.
Après ce didacticiel...
Félicitations ! Vous venez de créer, modifier, formater et enregistrer des notes de fin de document dans
WordPerfect. Vous pouvez continuer à vous familiariser avec WordPerfect à votre rythme ou maîtriser
rapidement l'application en réalisant d'autres didacticiels WordPerfect.
Pour plus d’informations sur les rubriques et les outils présentés dans ce didacticiel, reportez-vous à l’aide
principale de WordPerfect.
Didacticiels WordPerfect 53
Page 57

54 Utilisation de notes de fin de document
Page 58

Didacticiels Quattro Pro
Quattro Pro est un tableur qui permet de gérer, d’analyser, de consigner et de partager des données. Les
didacticiels répertoriés ci-dessous vous invitent à créer différents projets, avec pour objectif de vous présenter
les outils et les fonctions de Quattro Pro.
Sélectionnez un didacticiel dans la liste ci-dessous.
« Visite guidée de l'espace de travail de Quattro Pro » à la page 57 : vous fait visiter l’espace de travail de
Quattro Pro et vous présente les outils et les fonctions standard de l’application
« Ajout de formules aux feuilles de calcul » à la page 63 : explique comment créer une formule de base
« Création d'un graphe sectoriel présentant les dépenses d'un ménage » à la page 67 : explique comment
créer une table des dépenses générales d’un ménage et indique comment utiliser les données de cette table
pour créer un graphe sectoriel
« Création d'une table de conversion de devises » à la page 69 : explique comment créer une table
permettant de convertir des euros dans différentes devises étrangères sur la base du taux de change que
vous indiquez
« Création d'une barre d'outils Quattro Pro personnalisée » à la page 73 : explique comment créer et
personnaliser une barre d’outils Quattro Pro pour effectuer rapidement certaines tâches
« Création d'une carte des villes d'Australie » à la page 75 : explique comment créer une carte de l’Australie
présentant les principales villes du pays
« Création d'une table de données démographiques pouvant être triée » à la page 79 : explique comment
créer une table de données démographiques, puis trier et filtrer les données de différentes façons, selon les
critères que vous indiquez
« Création d'une base de données répertoriant les joueurs d'une équipe de football » à la page 83 : explique
comment utiliser un formulaire de base de données pour créer une base de données de classeur regroupant
les informations sur les joueurs d’une équipe de football
« Création d'une table de statistiques » à la page 85 : indique comment créer une table de statistiques
sportives, copier cette table et en créer rapidement une deuxième
« Création d'une table de calcul des jours de congés » à la page 89 : indique comment créer une table
permettant de calculer le nombre de jours de congés qu’un salarié a pris et le nombre de jours de congés
qu’il lui reste à prendre à la fin de chaque mois
Pour visualiser d’autres didacticiels, consultez notre site Web à l’adresse www.wordperfect.com/
tutorials.
Didacticiels Quattro Pro 55
Page 59

56 Didacticiels Quattro Pro
Page 60

Visite guidée de l'espace de travail de Quattro Pro
Quattro Pro vous permet de créer des documents professionnels basés sur des feuilles de calcul, afin de faciliter
la gestion de vos données. Il fournit tous les outils nécessaires à la création de tableaux, formulaires financiers,
listes, bases de données, graphes, rapports ou tout autre type de document contenant et présentant des
données.
Dans ce didacticiel
Vous allez étudier les outils de base de l’espace de travail de Quattro Pro, puis les utiliser pour créer une table
de conversion de températures.
• Étape 1 : Utilisation de la barre de propriétés
• Étape 2 : Utilisation de la fonction Remplissage rapide
• Étape 3 : Utilisation de la fonction Ajuster rapidement
• Étape 4 : Utilisation des fonctions de personnalisation
• Étape 5 : Utilisation de formules
• Étape 6 : Utilisation de la fonction de tri
• Étape 7 : Utilisation des boutons Cellule rapide et Annuler
• Étape 8 : Utilisation de fonctions
• Étape 9 : Utilisation de l'aide
Étape 1 : Utilisation de la barre de propriétés
La barre de propriétés permet de modifier les propriétés des libellés, des valeurs et des objets. Cette barre fournit
des informations contextuelles ; en d'autres termes, elle indique les propriétés associées à l'élément sélectionné.
Vous allez à présent utiliser les outils de la barre de propriétés pour modifier les libellés de texte présents dans
la feuille de calcul et ajouter des bordures aux cellules.
Pour ajouter du texte et des bordures aux cellules
1 Entrez le libellé Mois dans la cellule A1.
2 Entrez le libellé Température moyenne en degrés Celsius dans la cellule B1.
3 Entrez le libellé Température moyenne en degrés Fahrenheit dans la cellule C1.
4 Sélectionnez les cellules A1 à C1, puis cliquez sur le bouton Gras sur la barre de propriétés.
5 Conservez la sélection des cellules A1 à C1, cliquez sur la palette du bouton Bordure sur la barre de
propriétés, puis cliquez sur l'un des styles de bordure.
Étape 2 : Utilisation de la fonction Remplissage rapide
La fonction Remplissage rapide™ permet d’entrer des valeurs dans plusieurs cellules sans qu’il soit nécessaire de
taper chacune des valeurs. La fonction Remplissage rapide est associée à un éventail de séries que vous pouvez
sélectionner : série des mois, série des jours de la semaine, séries personnalisées, etc.
Vous allez à présent utiliser la fonction Remplissage rapide pour entrer les libellés correspondant aux mois.
Didacticiels Quattro Pro 57
Page 61

Pour créer des libellés à l'aide de la fonction Remplissage rapide
1 Sélectionnez les cellules A2 à A13.
2 Dans la barre d'outils Classeur, cliquez sur le bouton Remplissage rapide .
3 Sélectionnez Mois dans la zone de liste Nom de série.
4 Cliquez sur OK.
5 Entrez la température moyenne correspondant au mois dans les cellules B2 à B13.
Voici une liste des valeurs que vous pouvez utilisez dans le tableau.
Étape 3 : Utilisation de la fonction Ajuster rapidement
Les boutons Ajuster rapidement de la barre d'outils de classeur permettent d'ajuster la largeur des lignes et des
colonnes en fonction de l'entrée la plus longue.
Vous allez à présent utiliser ces boutons pour adapter la largeur de chaque colonne en fonction de son entrée la
plus longue.
Pour redimensionner des lignes et des colonnes à l'aide de la fonction Ajuster rapidement
1 Sélectionnez les colonnes A, B et C.
2 Dans la barre d'outils Classeur, cliquez sur le bouton Ajuster rapidement une colonne .
Étape 4 : Utilisation des fonctions de personnalisation
Vous pouvez définir des touches de raccourci dans Quattro Pro. L'attribution d'une touche de raccourci aux
commandes les plus fréquemment utilisées permet de gagner du temps.
Vous allez à présent utiliser la fonction de personnalisation pour attribuer un raccourci clavier à la commande
Coller.
Pour créer un raccourci clavier personnalisé
1 Cliquez sur Outils ` Personnaliser.
2 Dans la liste des catégories, cliquez deux fois sur Personnalisation, puis une fois sur Commandes.
58 Visite guidée de l'espace de travail de Quattro Pro
Page 62

3 Sélectionnez Édition dans la zone de liste.
4 Sélectionnez la commande Coller dans la zone de liste.
5 Cliquez sur l’onglet To uch e s de r ac cou r c i s.
6 Cliquez dans la zone Nouvelle touche de raccourci, puis appuyez sur Alt + P, comme si vous utilisiez un
raccourci clavier.
7 Cliquez sur Attribuer.
8 Cliquez sur OK.
Étape 5 : Utilisation de formules
Vous pouvez entrer dans une cellule une formule qui effectuera des calculs à partir de valeurs contenues dans
d'autres cellules.
Vous allez à présent utiliser une formule permettant de convertir des températures exprimées en degrés Celsius
en températures exprimées en degrés Fahrenheit.
Pour saisir une formule
1 Entrez la formule (B2*9)/5+32 dans la cellule C2.
2 Sélectionnez la cellule C2.
3 Cliquez sur Édition ` Copier.
4 Sélectionnez les cellules C3 à C13.
5 Appuyez sur Alt+ P pour coller la formule.
Étape 6 : Utilisation de la fonction de tri
La fonction de tri permet de trier des informations de la table suivant un ou plusieurs critères définis. Les données
peuvent être triées par ordre croissant ou décroissant.
Vous allez à présent utiliser la fonction de tri pour trier les mois de l'année du plus froid au plus chaud.
Tri de données
1 Sélectionnez les cellules A1 à C13.
2 Cliquez sur Outils ` Tr i e r .
3 Sélectionnez Température moyenne en degrés Celsius dans la zone de liste 1ère.
4 Cliquez sur Tr i e r .
Étape 7 : Utilisation des boutons Cellule rapide et Annuler
Le bouton Cellule rapide™ de la barre d’applications permet de connaître les répercussions de la modification
de la valeur d’une cellule sur la valeur d’une autre cellule. Après avoir modifié une valeur, vous pouvez annuler
cette modification ou annuler une série de modifications.
Didacticiels Quattro Pro 59
Page 63

Vous allez à présent vous exercer à utiliser la fonction Cellule rapide et à annuler les modifications apportées.
Pour prévisualiser et modifier des entrées à l'aide des boutons Cellule rapide et Annuler
1 Sélectionnez la cellule C4.
2 Cliquez sur le bouton Cellule rapide de la barre d’applications.
3 Sélectionnez la cellule B4 et remplacez la valeur existante par la valeur 12.
La valeur qui s'affiche au niveau du bouton Cellule rapide change pour indiquer le résultat de la
modification.
4 Sélectionnez la cellule C5 et remplacez la valeur existante par la valeur 15.
5 Dans la barre d'outilsClasseur, cliquez sur la palette du bouton Annuler .
Les actions sont répertoriées de la plus récente à la plus ancienne.
6 Cliquez sur la deuxième entrée pour annuler les deux dernières actions.
7 Pour réinitialiser la fonction Cellule rapide, sélectionnez une cellule vide et cliquez sur la valeur qui
s'affiche au niveau du bouton Cellule rapide.
Étape 8 : Utilisation de fonctions
Quattro Pro offre un certain nombre de fonctions qu'il est possible d'utiliser pour résoudre différentes équations.
Vous allez à présent utiliser la fonction @MOYENNE pour calculer la température moyenne sur l'ensemble de
l'année.
Pout utiliser les fonctions prédéfinies
1 Entrez le libellé Température moyenne dans la cellule A14.
2 Sélectionnez la colonne A.
3 Dans la barre d'outils Classeur, cliquez sur le bouton Ajuster rapidement une colonne .
4 Cliquez sur la cellule B14.
5 Cliquez sur le bouton Insérer une fonction.
6 Sélectionnez TOUT dans la liste Catégorie de fonction.
7 Sélectionnez MOYENNE dans la liste Fonction.
8 Cliquez sur OK.
9 Ta p e z B2..B13.
10 Appuyez sur ENTRÉE pour calculer la température moyenne sur l’ensemble de l’année.
Étape 9 : Utilisation de l'aide
Quattro Pro fournit une aide détaillée dans laquelle vous trouverez les réponses aux questions que vous vous
posez sur l’application. Vous pouvez vous y reporter pour obtenir des informations sur des opérations simples ou
complexes.
60 Visite guidée de l'espace de travail de Quattro Pro
Page 64

Vous allez à présent utiliser l’aide pour imprimer votre classeur.
Utilisation de l’aide
1 Cliquez sur Aide ` Sommaire de l’aide.
2 Cliquez sur l'onglet Index.
3 Dans la zone de saisie, tapez classeur, puis cliquez deux fois sur la sous-entrée impression.
4 Suivez les instructions pour imprimer votre classeur.
Après ce didacticiel...
Félicitations ! Vous avez terminé la visite guidée de l'espace travail de Quattro Pro. Vous pouvez à présent
explorer Quattro Pro par vous-même, ou bien suivre d'autres didacticiels Quattro Pro, afin d'optimiser votre
productivité.
Vous trouverez d'autres didacticiels Quattro Pro dans « Didacticiels Quattro Pro » à la page 55.
Pour plus d’informations sur les rubriques et les outils présentés dans ce didacticiel, reportez-vous à l’aide
principale de Quattro Pro.
Didacticiels Quattro Pro 61
Page 65

62 Visite guidée de l'espace de travail de Quattro Pro
Page 66

Ajout de formules aux feuilles de calcul
Les formules sont des équations mathématiques calculant une valeur finale, telle que la somme des valeurs de
deux cellules ou d'une colonne. Les formules permettent d'accroître l'efficacité de vos feuilles de calcul Quattro
Pro. En outre, vous pouvez utiliser des références de cellules dans les formules afin de mettre automatiquement
à jour les résultats en cas de modification des valeurs des cellules ou si vous copiez une formule dans une
nouvelle cellule.
Les formules de feuilles de calcul Quattro Pro sont idéales pour effectuer le suivi de vos investissements financiers
personnels. Par exemple, vous pouvez créer une feuille de calcul contenant les actions que vous avez achetées
ainsi que les symboles, dates, volumes et prix d'achat correspondants. Vous pouvez également effectuer le suivi
de la commission payée au courtier, ainsi que le coût moyen par action.
Dans ce didacticiel
Vous allez créer une formule de base permettant de déterminer le coût moyen par action. La formule permettra
de calculer le coût d'achat total, commission comprise, puis de diviser le total par le nombre d'actions achetées.
Pour créer cette formule, des opérateurs de base et des références de cellules seront utilisées.
• Étape 1 : Ouverture du classeur exemple
• Étape 2 : Création d’un classeur de travail
• Étape 3 : Création d’une formule de base
• Étape 4 : Copie d’une formule dans une nouvelle cellule
• Étape 5 : Application d’un format monétaire aux données
• Étape 6 : Application d’un format de date
Étape 1 : Ouverture du classeur exemple
Vous devez d'abord accéder au classeur exemple.
Accès au classeur exemple
1 Accédez à l’emplacement suivant (où X est le lecteur sur lequel le système d’exploitation est installé) :
X:\Users\Public\Public Documents\WordPerfect Office\X7\Tutorial Samples
Sur Windows XP :
X:\Documents and Settings\All Users\Shared Documents\WordPerfect Office\X7\
Tutorial Samples
2 Ouvrez le fichier QP_1_Formulas.qpw .
Étape 2 : Création d’un classeur de travail
Une fois le classeur exemple ouvert, enregistrez-le sous un nouveau nom afin de créer un classeur de travail.
Vous conserverez ainsi une version du classeur exemple inchangée réutilisable ultérieurement.
Création d’un classeur de travail
1 Cliquez sur Fichier ` Enregistrer sous.
Didacticiels Quattro Pro 63
Page 67

2 Dans la zone de texte Nom du fichier, saisissez le nouveau nom (par exemple, Actions_achetées.wpd).
3 Cliquez sur le bouton Enregistrer.
Étape 3 : Création d’une formule de base
Vous pouvez désormais créer une formule de base.
Création d’une formule de base
1 Cliquez sur la première cellule de la colonne Coût moyen par action (cellule G3).
2 Saisissez le signe égal (=) dans la cellule.
Le signe égal indique que les valeurs qui le suivent font partie d'une formule.
3 Saisissez une parenthèse ouvrante [ ( ] dans la cellule.
La parenthèse ouvrante détermine l'ordre des opérations. Le coût total doit être divisé afin de pouvoir
déterminer le coût moyen.
4 Cliquez sur la première cellule de la colonne Nombre d'actions (cellule D3).
Vous remarquerez que la référence de la cellule D3 est ajoutée à la formule de la cellule G3.
5 Dans la cellule G3, saisissez le signe de multiplication (*).
6 Cliquez sur la première cellule de la colonne Prix de l'action (cellule E3).
La référence de la cellule E3 est également ajoutée à la formule de la cellule G3.
7 Dans la cellule G3, saisissez le signe plus (+).
8 Cliquez sur la première cellule de la colonne Commission (cellule F3).
9 Dans la cellule G3, saisissez une parenthèse fermante [ ) ], puis saisissez un signe de division ( / ).
10 Cliquez sur la première cellule de la colonne Nombre d'actions (cellule D3), puis appuyez sur Entrée afin
d'exécuter le calcul.
Le coût moyen par action du premier groupe d'actions est calculé.
64 Ajout de formules aux feuilles de calcul
Page 68

Étape 4 : Copie d’une formule dans une nouvelle cellule
Vous pouvez désormais copier la formule dans une nouvelle cellule. Lorsque vous copiez une formule dans une
nouvelle cellule, les références de cellules sont automatiquement mises à jour afin de refléter l'emplacement de
la nouvelle cellule et un nouveau résultat s'affiche.
Copie d’une formule dans une nouvelle cellule
1 Cliquez sur la première cellule de la colonne Coût moyen par action (cellule G3).
2 Cliquez sur Édition ` Copier.
3 Sélectionnez les cellules G4 à G6.
Les cellules G4 à G6 sont sélectionnées.
4 Cliquez sur Édition ` Coller.
Les résultats s'affichent automatiquement dans les cellules sélectionnées.
Étape 5 : Application d’un format monétaire aux données
Vous allez désormais appliquer un format monétaire aux données. Le format numérique Monétaire vous
permet de sélectionner le symbole d'une devise, par exemple celui de l'euro.
Application d’un format monétaire aux données
1 Cliquez dans la première cellule de la colonne Prix de l'action (E3), appuyez sur Maj et cliquez dans la
dernière cellule de la colonne Coût moyen par action (G6).
2 Cliquez sur Format ` Propriétés de sélection, puis cliquez sur l'onglet Format numérique et
sélectionnez Monétaire dans la liste Formats numériques.
3 Dans la section Devise, vérifiez que la valeur indiquée dans la zone Chiffres après marque décimale
est 2.
4 Cliquez sur OK.
Didacticiels Quattro Pro 65
Page 69

Étape 6 : Application d’un format de date
Vous pouvez désormais appliquer un format de date.
Dans Quattro Pro, les dates et les heures sont lues comme des valeurs. Les critères de formatage et de calcul
spécifiques appliqués varient en fonction des critères définis par défaut. Lorsque vous saisissez une date, le
formatage de la cellule bascule automatiquement vers le format de date spécifié précédemment.
Application d’une formule de date
1 Cliquez dans la première cellule de la colonne Date d'achat (C3), appuyez sur Maj, puis cliquez dans la
dernière cellule (C6).
2 Cliquez sur Format ` Propriétés de sélection, puis cliquez sur l'onglet Format numérique et
sélectionnez Date dans la liste Format numérique.
3 Dans la section Date, activez l'option JJ-MMM-AAAA.
4 Cliquez sur OK.
Après ce didacticiel...
Une formule de base permettant de calculer le coût moyen par action achetée a été créée avec succès. Vous
pouvez à présent explorer Quattro Pro par vous-même, ou bien suivre d'autres didacticiels Quattro Pro, afin
d'optimiser votre productivité.
Vous trouverez d'autres didacticiels Quattro Pro dans « Didacticiels Quattro Pro » à la page 55.
Pour plus d’informations sur les rubriques et les outils présentés dans ce didacticiel, reportez-vous à l’aide
principale de Quattro Pro.
66 Ajout de formules aux feuilles de calcul
Page 70

Création d'un graphe sectoriel présentant les
dépenses d'un ménage
Quattro Pro vous permet de présenter des données sous forme de graphes.
Dans ce didacticiel
Vous allez créer une table représentant les dépenses d’un ménage et utiliser ces données pour créer un graphe
sectoriel.
• Étape 1 : Configuration de la table de données
• Étape 2 : Création du graphe sectoriel
• Étape 3 : Personnalisation du graphe
Voici comment devrait se présenter le graphe final.
Étape 1 : Configuration de la table de données
Avant de créer un graphe, vous devez entrer dans la feuille de calcul les données destinées à être représentées
sous forme graphique. Dans le cadre de ce didacticiel, vous allez tout d'abord créer une table inventoriant les
dépenses mensuelles d'un ménage sous les rubriques Logement, Transport, Services, Alimentation et Autres.
Configuration de la table de données
1 Tapez les libellés Logement, Tr a n s p o r t , Services, Alimentation et Autres dans les cellules A1 à A5.
2 Entrez les valeurs 1000, 400, 250, 250 et 500 dans les cellules B1 à B5.
3 Sélectionnez les cellules B1 à B5.
4 Cliquez sur Format ` Propriétés de sélection.
5 Cliquez sur l'onglet Format numérique.
6 Cliquez sur Devise.
7 Cliquez sur OK.
Didacticiels Quattro Pro 67
Page 71

Étape 2 : Création du graphe sectoriel
Une fois entrées dans la feuille de calcul, les données peuvent être utilisées pour générer un graphe. Pour créer
le graphe, vous devez utiliser l'outil de création de graphes de Quattro Pro : cet outil permet de présenter les
données d'une feuille de calcul sous forme graphique et offre pour ce faire un vaste éventail de types et de styles
de graphes, des options d'éclairage et de rendu avancé et la possibilité de personnaliser les titres et les légendes.
Création d'un graphe sectoriel
1 Sélectionnez les cellules A1 à B5.
2 Cliquez sur Insertion ` Graphe ` Utiliser l’expert Graphe.
3 Cliquez sur Suivant.
4 Sélectionnez Sectoriel (si nécessaire), puis cliquez sur Suivant.
5 Dans la zone Titre, entrez Dépenses domestiques.
6 Dans la zone Sous-titre, entrez Pourcentages mensuels.
7 Cliquez sur Suivant.
8 Cliquez sur le bouton Te r m i n e r .
9 Cliquez à l'emplacement de la feuille de calcul où sera positionné l'angle supérieur gauche du graphe.
Étape 3 : Personnalisation du graphe
Après avoir créé le graphe, vous pouvez personnaliser son apparence.
Personnalisation du graphe sectoriel
1 Cliquez sur un secteur du graphe sectoriel.
2 Cliquez avec le bouton droit de la souris sur le secteur, puis cliquez sur Propriétés des séries.
3 Activez l'option Valeurs à l’extérieur des secteurs.
4 Cochez la case Afficher les valeurs en pourcentage.
5 Cliquez sur OK.
6 Cliquez sur Graphe ` Propriétés de la légende.
7 Cochez la case Afficher la légende.
8 Cliquez sur OK.
Après ce didacticiel...
Félicitations ! Vous avez créé un graphe sectoriel représentant les dépenses d'un ménage dans Quattro Pro. Vous
pouvez à présent explorer Quattro Pro par vous-même, ou bien suivre d'autres didacticiels Quattro Pro, afin
d'optimiser votre productivité.
Vous trouverez d'autres didacticiels Quattro Pro dans « Didacticiels Quattro Pro » à la page 55.
Pour plus d’informations sur les rubriques et les outils présentés dans ce didacticiel, reportez-vous à l’aide
principale de Quattro Pro.
68 Création d'un graphe sectoriel présentant les dépenses d'un ménage
Page 72

Création d'une table de conversion de devises
Différents formats numériques et symboles monétaires peuvent être utilisés pour l'affichage de données
internationales dans Quattro Pro.
Dans ce didacticiel
Vous allez créer une table permettant de convertir des euros en devises étrangères sur la base du taux de change
indiqué.
• Étape 1 : Configuration de la table de devises
• Étape 2 : Saisie des informations sur les devises
• Étape 3 : Saisie des formules de change
• Étape 4 : Saisie des symboles monétaires
Voici comment devrait se présenter le tableau final.
Étape 1 : Configuration de la table de devises
Dans le cadre de ce didacticiel, vous allez convertir la somme de 100 euros pour obtenir sa valeur équivalente
en francs suisses, en dollars canadiens, en yen, en pesos mexicains et en dollars américains. Dans un premier
temps, vous devez configurer la table dans laquelle vous entrerez les informations sur les devises.
Pour configurer la table de devises
1 Tapez le libellé Valeur en euros dans la cellule A1.
2 Tapez la valeur 100 dans la cellule B1.
3 Sélectionnez les cellules A1, B1 et C1.
4 Cliquez sur Format ` Propriétés de sélection.
5 Cliquez sur l'onglet Ligne/Colonne.
6 Entrez 30 dans la zone Définir la largeur de la section Options de colonnes.
7 Cliquez sur OK.
8 Sélectionnez les cellules A1 à B1, puis cliquez sur le bouton Gras sur la barre de propriétés.
9 Sélectionnez la cellule B1.
10 Cliquez sur Format ` Propriétés de sélection.
11 Cliquez sur l'onglet Format numérique.
12 Cliquez sur Devise.
13 Cliquez sur OK.
Didacticiels Quattro Pro 69
Page 73

Étape 2 : Saisie des informations sur les devises
Après avoir configuré la table, vous pouvez entrer les informations sur les devises.
Saisie des informations sur les devises
1 Tapez le libellé Devise étrangère dans la cellule A3.
2 Entrez le libellé ^Taux de change dans la cellule B3.
Le caractère ^ permet de centrer le libellé dans la cellule.
3 Tapez le libellé "Valeur dans la devise étrangère dans la cellule C3.
Le caractère " permet d'aligner le libellé à droite de la cellule.
4 Sélectionnez les cellules A3 à C3, puis cliquez sur le bouton Gras sur la barre de propriétés.
5 Tapez les libellés Franc suisse, Dollar canadien, Ye n , Peso mexicain et Dollar américain dans les
cellules A4 à A8.
Voici les taux de change que vous pouvez utiliser dans la table.
Étape 3 : Saisie des formules de change
Après avoir saisi les données dans la table, vous pouvez créer les formules.
Saisie des formules de change
1 Tape z l a for m u le =$B$1*B4 dans la cellule C4.
Les signes dollar ($) indiquent une référence de cellule absolue ; chaque formule de la colonne C doit utiliser
la valeur contenue dans la cellule B1.
2 Sélectionnez la cellule C4.
3 Cliquez sur Édition ` Copier.
4 Sélectionnez les cellules C5 à C8.
5 Cliquez sur Édition ` Coller.
Étape 4 : Saisie des symboles monétaires
Pour terminer, vous pouvez formater chacune des valeurs converties, de façon à ajouter le symbole monétaire
correspondant.
70 Création d'une table de conversion de devises
Page 74

Saisie des symboles monétaires
1 Sélectionnez la cellule C4.
2 Cliquez sur Format ` Propriétés de sélection.
3 Cliquez sur l'onglet Format numérique.
4 Cliquez sur Devise.
5 Sélectionnez Suisse dans la zone de liste.
6 Cliquez sur OK.
7 Reprenez les étapes 1 à 6 pour les cellules C5 à C8, en sélectionnant la devise appropriée pour chaque
valeur.
Après ce didacticiel...
Félicitations ! Vous avez créé une table de conversion de devises dans Quattro Pro Vous pouvez à présent explorer
Quattro Pro par vous-même, ou bien suivre d'autres didacticiels Quattro Pro, afin d'optimiser votre
productivité.
Vous trouverez d'autres didacticiels Quattro Pro dans « Didacticiels Quattro Pro » à la page 55.
Pour plus d’informations sur les rubriques et les outils présentés dans ce didacticiel, reportez-vous à l’aide
principale de Quattro Pro.
Didacticiels Quattro Pro 71
Page 75

72 Création d'une table de conversion de devises
Page 76

Création d'une barre d'outils Quattro Pro
personnalisée
Les barres d'outils Quattro Pro vous permettent d'accéder rapidement aux fonctions que vous utilisez
fréquemment.
Dans ce didacticiel
Vous allez créer et personnaliser une barre d’outils permettant d’accéder à l’application Calculatrice et contenant
les boutons Fermer tout et Enregistrer tout.
• Étape 1 : Création de la barre d'outils
• Étape 2 : Association d'une application à la barre d'outils
• Étape 3 : Personnalisation du bouton de la barre d'outils
• Étape 4 : Ajout de commandes à la barre d'outils
Exemple de barre d’outils finale :
Étape 1 : Création de la barre d'outils
Dans le cadre de cette leçon, vous allez utiliser les fonctions de personnalisation de barre d'outils pour créer une
barre d'outils vide.
Création de la barre d'outils
1 Cliquez sur Outils ` Personnaliser.
2 Dans la liste des catégories, cliquez deux fois sur Personnalisation, puis une fois sur Barre d'outils.
3 Cliquez sur Nouveau.
4 Saisissez le nom de la barre d'outils, puis appuyez sur Entrée.
La nouvelle barre d'outils s'affiche sous la forme d'une barre d'outils flottante.
Étape 2 : Association d'une application à la barre d'outils
Après avoir créé la barre d'outils, vous pouvez lui ajouter des boutons. Le premier bouton que vous allez ajouter
permettra de lancer l'application Calculatrice.
Association d'une application à la barre d'outils
1 Sélectionnez Commandes dans la liste des catégories.
2 Sélectionnez Programmes dans la zone de liste.
3 Cliquez sur Ajouter.
4 Dans la zone Cible, cliquez sur le bouton Parcourir .
5 Accédez au lecteur et au dossier contenant le fichier d'application calc.exe.
Didacticiels Quattro Pro 73
Page 77

6 Cliquez deux fois sur le fichier calc.exe.
7 Cliquez sur Appliquer.
Étape 3 : Personnalisation du bouton de la barre d'outils
Après avoir ajouté un bouton à la barre d’outils, vous pouvez personnaliser son apparence et les Info-bulles™
associées.
Personnalisation du bouton de la barre d'outils
1 Cliquez sur l’onglet Apparence.
2 Ta p e z Calculatrice dans la zone Titre.
3 Cliquez sur Importation.
4 Cliquez sur l'icône que vous souhaitez associer au bouton.
5 Cliquez sur l’onglet Général.
6 Ta p e z Calculatrice dans la zone Aide par QuickTips.
7 Sélectionnez le bouton que vous venez de créer dans la liste Commandes.
8 Faites glisser le bouton vers la barre d'outils flottante.
Étape 4 : Ajout de commandes à la barre d'outils
Pour terminer, vous pouvez ajouter à la barre d’outils des boutons prédéfinis qui vous permettront d’accéder aux
commandes Quattro Pro.
Ajout de commandes à la barre d'outils
1 Dans la zone de liste, cliquez sur Fichier.
2 Faites glisser le bouton To u t ferm e r vers la barre d’outils flottante.
3 Faites glisser le bouton Enregistrer tout vers la barre d’outils flottante.
4 Cliquez sur OK.
5 Faites glisser la barre d'outils que vous venez de créer vers la zone située au-dessus de la ligne de saisie.
Après ce didacticiel...
Félicitations ! Vous avez créé une barre d'outils personnalisée dans Quattro Pro. Vous pouvez à présent explorer
Quattro Pro par vous-même, ou bien suivre d'autres didacticiels Quattro Pro, afin d'optimiser votre
productivité.
Vous trouverez d'autres didacticiels Quattro Pro dans « Didacticiels Quattro Pro » à la page 55.
Pour plus d’informations sur les rubriques et les outils présentés dans ce didacticiel, reportez-vous à l’aide
principale de Quattro Pro.
74 Création d'une barre d'outils Quattro Pro personnalisée
Page 78

Création d'une carte des villes d'Australie
Vous pouvez créer des cartes à partir des données exemple fournies avec Quattro Pro et les insérer directement
dans vos feuilles de calcul.
Dans ce didacticiel
Vous allez créer une carte de l’Australie affichant les principales villes du pays. Attention : vous devez installer
le composant de création de cartes de Quattro Pro pour suivre ce didacticiel.
• Étape 1 : Accès au fichier de données cartographiques
• Étape 2 : Copie des données cartographiques
• Étape 3 : Création et insertion de la carte
• Étape 4 : Insertion des données cartographiques
• Étape 5 : Affichage de la carte
Voici comment devrait se présenter la carte finale.
Étape 1 : Accès au fichier de données cartographiques
Les données cartographiques exemple sont enregistrées dans les fichiers de données cartographiques fournis avec
Quattro Pro. Ces fichiers installés avec le composant de création de cartes Quattro Pro contiennent des données
statistiques et géographiques sur différentes régions du monde. Dans le cadre de ce didacticiel, vous allez utiliser
un fichier de données cartographiques contenant des informations sur l'Australie.
Accès au fichier de données cartographiques
1 Cliquez sur Fichier ` Ouvrir.
2 Accédez au lecteur et au dossier d'installation de WordPerfect Office.
3 Cliquez deux fois sur le dossier WordPerfect Office.
4 Cliquez deux fois sur le dossier Programs.
5 Cliquez deux fois sur le dossier Datamaps.
6 Cliquez deux fois sur le fichier de données cartographiques australi.wb3.
7 Cliquez sur Australian Major Cities.
Didacticiels Quattro Pro 75
Page 79

Étape 2 : Copie des données cartographiques
Après avoir accédé au fichier de données cartographiques, vous pouvez copier les données nécessaires dans une
nouvelle feuille de calcul.
Copie des données cartographiques
1 Sélectionnez les cellules A1 à C12.
2 Cliquez sur Édition ` Copier.
3 Cliquer sur Fichier ` Nouveau.
4 Cliquez sur Édition ` Coller.
Étape 3 : Création et insertion de la carte
Les données nécessaires étant disponibles, vous pouvez maintenant créer la carte à l'aide de l'outil de création de
cartes de Quattro Pro, puis l'insérer dans la feuille de calcul.
Création et insertion de la carte
1 Cliquez sur Insertion ` Graphismes/images ` Carte.
2 Sélectionnez Australie par état, puis cliquez sur Suivant.
3 Cliquez sur Suivant.
4 Cliquez sur Suivant.
5 Entrez Australie dans la zone Titre.
6 Ta p e z Principales villes dans la zone Sous-titre.
7 Cliquez sur le bouton Te r m i n e r .
8 Cliquez à l'emplacement de la feuille de calcul où sera positionné l'angle supérieur gauche de la carte.
Étape 4 : Insertion des données cartographiques
Après avoir créé la carte, vous pouvez insérer les données cartographiques. Les données exemple copiées à partir
du fichier de données cartographiques vont être utilisées pour placer les principales villes sur la carte de
l'Australie.
Insertion des données cartographiques
1 Cliquez sur la carte avec le bouton droit de la souris, puis sélectionnez Données de la carte.
2 Cliquez sur Ajouter superposition.
3 Cliquez sur l'onglet Punaise.
4 Activez l'option Utiliser Lat./Long..
5 Entrez Principales villes d'Australie dans la zone Nom.
6 Cliquez sur OK.
76 Création d'une carte des villes d'Australie
Page 80

7 Dans la zone Cellules de latitude, cliquez sur le Sélecteur de plage et sélectionnez les cellules B2 à
B12.
8 Dans la zone Longitude, cliquez sur le Sélecteur de plage et sélectionnez les cellules C2 à C12.
9 Dans la zone du libellé de punaise, cliquez sur le Sélecteur de plage et sélectionnez les cellules A2 à
A12.
Étape 5 : Affichage de la carte
Pour terminer, vous pouvez agrandir la carte pour faciliter la consultation.
Affichage de la carte
1 Cliquez sur la carte avec le bouton droit de la souris, puis sélectionnez Visualisation.
2 Appuyez sur Échap pour revenir à la feuille de calcul.
Après ce didacticiel...
Félicitations ! Vous avez créé une carte des villes d'Australie à l'aide de Quattro Pro. Vous pouvez à présent
explorer Quattro Pro par vous-même ou suivre d'autres didacticiels Quattro Pro, afin d'optimiser votre
productivité.
Vous trouverez d'autres didacticiels Quattro Pro dans « Didacticiels Quattro Pro » à la page 55.
Pour plus d’informations sur les rubriques et les outils présentés dans ce didacticiel, reportez-vous à l’aide
principale de Quattro Pro.
Didacticiels Quattro Pro 77
Page 81

78 Création d'une carte des villes d'Australie
Page 82

Création d'une table de données démographiques
pouvant être triée
Quattro Pro permet de créer, puis de trier une table dans une feuille de calcul.
Dans ce didacticiel
Vous allez créer une table de données démographiques, puis trier et filtrer les données de différentes façons en
fonction des critères sélectionnés.
• Étape 1 : Configuration de la table
• Étape 2 : Saisie des données de la table
• Étape 3 : Tri des données par ordre croissant
• Étape 4 : Tri des données par ordre décroissant
• Étape 5 : Tri des données en sous-ensembles à l’aide de l’outil Filtre rapide
Voici comment devrait se présenter le tableau final.
Étape 1 : Configuration de la table
Dans le cadre de ce didacticiel, vous allez créer et trier une table de données démographiques. Vous devez dans
un premier temps configurer la table dans laquelle ces données seront entrées.
Pour configurer la table
1 Entrez les libellés Pays, Population, Taux de croissance et Taux de natalité dans les cellules A1 à D1.
2 Sélectionnez les cellules A1 à D1, puis cliquez sur le bouton Gras sur la barre de propriétés.
3 Sélectionnez les colonnes A, B, C et D.
4 Cliquez sur Format ` Propriétés de sélection.
5 Cliquez sur l'onglet Ligne/Colonne.
6 Entrez 20 dans la zone Définir la largeur de la section Options de colonnes.
7 Cliquez sur OK.
Étape 2 : Saisie des données de la table
Après avoir configuré la table, vous pouvez entrer les données démographiques.
Saisie des données de la table
1 Entrez le libellé Argentine dans la cellule A2.
Didacticiels Quattro Pro 79
Page 83

2 Entrez le libellé Brésil dans la cellule A3.
3 Entrez le libellé Canada dans la cellule A4.
4 Entrez le libellé Mexique dans la cellule A5.
5 Entrez le libellé États-Unis dans la cellule A6.
6 Entrez les valeurs exemple pour chacune des rubriques dans les cellules B2 à D6.
Voici les valeurs exemple que vous pouvez utiliser dans la table.
Étape 3 : Tri des données par ordre croissant
Une fois les données saisies dans la table, vous pouvez trier celle-ci selon des critères spécifiques. Dans un premier
temps, vous allez trier les données de la colonne Population par ordre croissant.
Tri des données par ordre croissant
1 Sélectionnez les cellules A1 à D6.
2 Cliquez sur Outils ` Tr i e r .
3 Cochez la case La sélection contient un titre.
4 Sélectionnez Population dans la zone de liste 1ère.
5 Cliquez sur Tr i e r .
Les lignes sont triées, de la population la plus faible à la plus élevée.
Étape 4 : Tri des données par ordre décroissant
Ensuite, vous allez trier les données de la colonne Taux de croissance par ordre décroissant.
Tri des données par ordre décroissant
1 Cliquez sur Outils ` Tr i e r .
2 Cochez la case La sélection contient un titre.
3 Sélectionnez Taux de croissance dans la zone de liste 1ère.
4 Décochez la case Croissant.
5 Cliquez sur Tr i e r .
Les lignes sont triées, du taux de croissance le plus élevé au plus faible.
80 Création d'une table de données démographiques pouvant être triée
Page 84

Étape 5 : Tri des données en sous-ensembles à l’aide de l’outil Filtre rapide
L’outil Filtre rapide peut être utilisé pour classer rapidement les données en sous-ensembles, ce qui permet
de n'afficher que certaines valeurs spécifiques. Lors de cette dernière étape, vous allez utiliser l'outil Filtre rapide
pour filtrer les données sur la base du taux de natalité.
Classement des données en sous-ensembles à l'aide de l'outil Filtre rapide
1 Sélectionnez les cellules A1 à D6.
2 Cliquez sur Outils ` Filtre rapide.
3 Cliquez sur le bouton Filtre rapide situé sur la colonne Tau x de n at ali té , puis sélectionnez Personnaliser.
4 Sélectionnez Inférieur à dans la zone de filtre située à gauche de la première ligne.
5 Sélectionnez 18,84 dans la zone de filtre située au centre de la première ligne.
6 Cliquez sur OK.
Seules les lignes correspondant aux pays dont le taux de natalité est inférieur à 18,84 restent affichées.
7 Cliquez sur le bouton Filtre rapide situé sur la colonne Taux de natalité, puis sélectionnez Afficher tout.
Toutes les lignes sont de nouveau affichées.
Après ce didacticiel...
Félicitations ! Vous avez créé et trié une table de données démographiques dans Quattro Pro. Vous pouvez à
présent explorer Quattro Pro par vous-même, ou bien suivre d'autres didacticiels Quattro Pro, afin d'optimiser
votre productivité.
Vous trouverez d'autres didacticiels Quattro Pro dans « Didacticiels Quattro Pro » à la page 55.
Pour plus d’informations sur les rubriques et les outils présentés dans ce didacticiel, reportez-vous à l’aide
principale de Quattro Pro.
Didacticiels Quattro Pro 81
Page 85

82 Création d'une table de données démographiques pouvant être triée
Page 86

Création d'une base de données répertoriant les
joueurs d'une équipe de football
Vous pouvez utiliser un formulaire de base de données pour entrer des données dans une feuille de calcul
Quattro Pro, plutôt que de saisir les informations directement dans les cellules du classeur. Cette méthode
permet de saisir des quantités importantes de données de façon plus précise et plus rapide.
Dans ce didacticiel
Vous allez utiliser un formulaire de base de données pour créer une base de données de classeur regroupant les
informations sur les joueurs d’une équipe de football.
• Étape 1 : Formatage de la table
• Étape 2 : Accès aux outils de données
• Étape 3 : Saisie des données à l'aide d'un formulaire
Voici comment devrait se présenter la table de composition de l'équipe.
Étape 1 : Formatage de la table
Avant d'utiliser un formulaire pour entrer les données, vous devez configurer la table destinée à recevoir ces
données. Comme cette table va contenir des informations sur les joueurs d'une équipe de football, nous allons
utiliser les titres Nom, Poste et Numéro de téléphone.
Pour configurer la table
1 Tapez les libellés Nom, Poste et Numéro de téléphone dans les cellules A1 à C1.
2 Sélectionnez les cellules A1 à C1, puis cliquez sur le bouton Gras sur la barre de propriétés.
3 Sélectionnez les colonnes A, B et C.
4 Cliquez sur Format ` Propriétés de sélection.
5 Cliquez sur l'onglet Ligne/Colonne.
6 Entrez 20 dans la zone Définir la largeur de la section Options de colonnes.
7 Cliquez sur OK.
Didacticiels Quattro Pro 83
Page 87

Étape 2 : Accès aux outils de données
Une fois la table configurée, vous devez accéder aux outils de données Quattro Pro avant de commencer la saisie
des données.
Accès aux outils de données
1 Sélectionnez les cellules A1 à C2.
2 Cliquez sur Outils ` Outils de données ` Tables d'analyse croisée ` Formulaire.
3 Cliquez sur OK.
Étape 3 : Saisie des données à l'aide d'un formulaire
Pour terminer, vous pouvez utiliser le formulaire créé pour entrer rapidement les données sur les joueurs dans la
table.
Voici les données exemple que vous pouvez utiliser.
Saisie des données à l'aide d'un formulaire
1 Saisissez le nom du premier joueur dans la zone Nom.
2 Saisissez le poste du premier joueur dans la zone Poste.
3 Saisissez le numéro de téléphone du premier joueur dans la zone Numéro de téléphone.
4 Cliquez sur Nouveau.
5 Reprenez la procédure pour créer les autres enregistrements.
6 Cliquez sur Fermer.
Après ce didacticiel...
Félicitations ! Vous avez créé une base de données répertoriant les joueurs d'une équipe de football dans Quattro
Pro. Vous pouvez à présent explorer Quattro Pro par vous-même, ou bien suivre d'autres didacticiels Quattro
Pro, afin d'optimiser votre productivité.
Vous trouverez d'autres didacticiels Quattro Pro dans « Didacticiels Quattro Pro » à la page 55.
Pour plus d’informations sur les rubriques et les outils présentés dans ce didacticiel, reportez-vous à l’aide
principale de Quattro Pro.
84 Création d'une base de données répertoriant les joueurs d'une équipe de football
Page 88

Création d'une table de statistiques
Pour accélérer le processus de création de feuilles de calcul dans Quattro Pro, vous pouvez utiliser la fonction
Copier/Coller aussi bien pour les données que les formules.
Dans ce didacticiel
Vous allez créer une table de statistiques sportives, copier cette table et en créer rapidement une seconde.
• Étape 1 : Création de la première table
• Étape 2 : Saisie des formules de lignes
• Étape 3 : Saisie des formules de colonnes
• Étape 3 : Saisie des formules de colonnes
Voici comment devrait se présenter le tableau final.
Étape 1 : Création de la première table
Dans le cadre de ce didacticiel, vous allez créer et formater une première table de statistiques, puis créer une
seconde table à partir de cette première table.
Création de la première table
1 Tapez le libellé Équipe 1 dans la cellule A1.
2 Tapez les libellés Joueur, Buts, Passes décisives et Points dans les cellules A2 à D2.
3 Entrez les libellés correspondant aux noms des joueurs de l'équipe 1 dans les cellules A3 à A7.
Voici les noms de joueur que vous pouvez utiliser dans la table.
Didacticiels Quattro Pro 85
Page 89

4 Sélectionnez la colonne A.
5 Cliquez sur Format ` Propriétés de sélection.
6 Cliquez sur l'onglet Ligne/Colonne.
7 Entrez 20 dans la zone Définir la largeur de la section Options de colonnes.
8 Cliquez sur OK.
Étape 2 : Saisie des formules de lignes
Une fois la première table créée, vous pouvez entrer les formules. Les formules de lignes vont permettre de
calculer le total de points pour chaque joueur répertorié dans la table.
Saisie des formules de lignes
1 Tapez la valeur 0 dans les cellule B3 à C7.
2 Tape z l a for m u le =B3+C3 dans la cellule D3.
3 Sélectionnez la cellule D3.
4 Cliquez sur Édition ` Copier.
5 Sélectionnez les cellules D4 à D7.
6 Cliquez sur Édition ` Coller.
Étape 3 : Saisie des formules de colonnes
Les formules de colonnes vont permettre de calculer le total pour de catégorie définie dans la table.
Saisie des formules de colonnes
1 Tape z l a for m u le =Somme(B3..B7) dans la cellule B8 pour calculer le total des buts marqués par
l'ensemble de l'équipe.
2 Tape z l a for m u le =Somme(C3..C7) dans la cellule C8 pour calculer le total des passes décisives pour
l'ensemble de l'équipe.
3 Tape z l a for mu l e =B8+C8 dans la colonne D8 pour calculer le total de points pour l'ensemble de l'équipe.
4 Sélectionnez les cellules A1 à D2, puis cliquez sur le bouton Gras sur la barre de propriétés.
5 Sélectionnez les cellules B8 à D8, puis cliquez sur le bouton Gras sur la barre de propriétés.
86 Création d'une table de statistiques
Page 90

Étape 4 : Création de la seconde table
Vous allez à présent copier et coller les cellules de la première table, de façon à en créer une seconde que vous
modifierez ensuite selon les besoins.
Création de la seconde table
1 Sélectionnez les cellules A1 à D8.
2 Cliquez sur Édition ` Copier.
3 Sélectionnez la cellule A10.
4 Cliquez sur Édition ` Coller.
5 Tapez le libellé Équipe 2 dans la cellule A10.
6 Entrez les libellés correspondant aux noms des joueurs de l'équipe 2 dans les cellules A12 à A16.
Voici les noms de joueur que vous pouvez utiliser dans la table.
.
7 Entrez le total de buts et de passes décisives pour chaque joueur dans les cellules B3 à C7 et B12 à C16.
Voici les totaux que vous pouvez utiliser dans la table.
Après ce didacticiel...
Félicitations ! Vous avez créé une table de statistiques dans Quattro Pro. Vous pouvez à présent explorer Quattro
Pro par vous-même, ou bien suivre d'autres didacticiels Quattro Pro, afin d'optimiser votre productivité.
Vous trouverez d'autres didacticiels Quattro Pro dans « Didacticiels Quattro Pro » à la page 55.
Didacticiels Quattro Pro 87
Page 91

Pour plus d’informations sur les rubriques et les outils présentés dans ce didacticiel, reportez-vous à l’aide
principale de Quattro Pro.
88 Création d'une table de statistiques
Page 92

Création d'une table de calcul des jours de congés
Vous pouvez créer des tables dynamiques au moyen de formules dans Quattro Pro.
Dans ce didacticiel
Vous allez créer une table permettant de calculer le nombre de jours de congés que vous avez a pris et le nombre
de jours de congés qu’il vous reste à prendre à la fin de chaque mois.
• Étape 1 : Saisie des libellés de la table
• Étape 2 : Personnalisation de la table
• Étape 3 : Saisie des données dans la table
• Étape 4 : Saisie des formules de la table
• Étape 5 : Finalisation de la table
Voici comment devrait se présenter le tableau final.
Étape 1 : Saisie des libellés de la table
La table de congés permet de calculer le nombre de jours de congés qu'un salarié a pris, ainsi que le nombre de
jours qu'il lui reste à prendre à la fin de chaque mois. Dans un premier temps, vous devez entrer les libellés des
lignes de la table ; pour ce faire, vous pouvez utiliser la fonction Remplissage rapide de Quattro Pro.
Saisie des libellés de la table
1 Tapez les libellés Mois, Début, Acquis, Pris et Solde dans les cellules A1 à E1.
2 Sélectionnez les cellules A1 à E1, puis cliquez sur le bouton Gras sur la barre de propriétés.
3 Sélectionnez les cellules A2 à A13.
4 Cliquez sur Édition ` Remplissage ` Remplissage rapide.
5 Sélectionnez Mois dans la zone de liste Nom de série.
6 Cliquez sur OK.
Étape 2 : Personnalisation de la table
Après avoir entré les libellés, vous pouvez personnaliser la table en appliquant aux cellules le format le mieux
adapté aux données qui y seront entrées.
Didacticiels Quattro Pro 89
Page 93

Formatage de la table
1 Sélectionnez les colonnes A, B, C, D et E.
2 Cliquez sur Format ` Propriétés de sélection.
3 Cliquez sur l'onglet Ligne/Colonne.
4 Entrez 15 dans la zone Définir la largeur de la section Options de colonnes.
5 Cliquez sur OK.
6 Sélectionnez les cellules B2 à E14.
7 Cliquez sur Format ` Propriétés de sélection.
8 Cliquez sur l'onglet Format numérique.
9 Sélectionnez Nombre.
10 Cliquez sur OK.
Étape 3 : Saisie des données dans la table
Une fois la table formatée, vous pouvez commencer à saisir les données. Pour les besoins de ce didacticiel, nous
supposerons que le salarié bénéficie de 1,25 jour de congés par mois travaillé (soit un total de 15 jours de congés
par an).
Saisie des données de la table
1 Tapez la valeur 0 dans la cellule B2.
2 Tapez la valeur 1,25 dans chacune des cellules C2 à C13.
3 Tapez la valeur 0 dans chacune des cellules D2 à D13.
4 Sélectionnez les cellules D2 à D13.
5 Cliquez sur Format ` Propriétés de sélection.
6 Cliquez sur l'onglet Remplissage/Motif.
7 Ouvrez le sélecteur Couleur de motif , puis cliquez sur une couleur d’éclairage.
8 Cliquez sur OK.
Les cellules qui devront être remplies une fois la table créée sont ainsi mises en valeur.
Étape 4 : Saisie des formules de la table
Vous devez à présent saisir les formules qui seront utilisées pour remplir les lignes de données. Une fois les
formules saisies, toute modification apportée aux données de la colonne mise en surbrillance sera répercutée sur
l'ensemble de la table.
Saisie des formules de la table
1 Entrez la formule =B2+C2-D2 dans la cellule E2.
Cette formule permet de calculer le nombre de jours de congés restant à la fin du mois de janvier.
2 Entrez la formule =E2 dans la cellule B3.
90 Création d'une table de calcul des jours de congés
Page 94

Cette formule permet de calculer le nombre de jours de congés disponibles au début du mois de février.
3 Sélectionnez la cellule E2.
4 Cliquez sur Édition ` Copier.
5 Sélectionnez les cellules E3 à E13.
6 Cliquez sur Édition ` Coller.
Si la boîte de dialogue Vérificateur de référence de cellule s'affiche, cliquez sur Fermer. Dans ce cas,
cliquez sur Fermer : nous réglerons ce problème au cours des étapes suivantes.
Étape 5 : Finalisation de la table
Pour terminer, vous pouvez finaliser la table de congés en ajoutant la ligne des totaux au bas de cette table.
Finalisation de la table
1 Sélectionnez la cellule B3.
2 Cliquez sur Édition ` Copier.
3 Sélectionnez les cellules B4 à B13.
4 Cliquez sur Édition ` Coller.
5 Entrez le libellé Total pour l'année dans la cellule A14.
6 Entrez la formule =B2 dans la cellule B14.
7 Entrez la formule =Somme(C2..C13) dans la cellule C14.
8 Entrez la formule =Somme(D2..D13) dans la cellule D14.
9 Entrez la formule =B14+C14-D14 dans la cellule E14.
10 Sélectionnez les cellules A14 à E14, puis cliquez sur le bouton Gras sur la barre de propriétés.
Après ce didacticiel...
Félicitations ! Vous avez créé une table de calcul des jours de congés dans Quattro Pro. Vous pouvez à présent
explorer Quattro Pro par vous-même, ou bien suivre d'autres didacticiels Quattro Pro, afin d'optimiser votre
productivité.
Vous trouverez d'autres didacticiels Quattro Pro dans « Didacticiels Quattro Pro » à la page 55.
Pour plus d’informations sur les rubriques et les outils présentés dans ce didacticiel, reportez-vous à l’aide
principale de Quattro Pro.
Didacticiels Quattro Pro 91
Page 95

92 Création d'une table de calcul des jours de congés
Page 96

Didacticiels Presentations
Presentations est une application qui permet de créer des diaporamas et des dessins de grande qualité auxquels
peuvent être ajoutés du texte, des graphes de données et des objets graphiques.
Sélectionnez un didacticiel dans la liste ci-dessous.
« Présentation de l'espace de travail de Presentations » à la page 95 : présente les outils de base de
Presentations
« Création d’un diaporama personnalisé » à la page 101 : explique comment créer un fichier diaporama
vide et importer un plan
« Conception d'une maquette de diaporama » à la page 109 : explique comment créer une maquette de
diaporama
« Création d'un certificat » à la page 117 : explique comment créer un certificat
« Création d'un organigramme » à la page 127 : explique comment créer un organigramme
« Animation des puces » à la page 133 : explique comment créer des puces animées
« Création d'une bannière d'anniversaire » à la page 139 : explique comment créer une bannière pour une
fête d’anniversaire
« Création d'un prospectus À vendre » à la page 145 : explique comment créer un prospectus à vendre
Pour visualiser d’autres didacticiels, consultez notre site Web à l’adresse www.wordperfect.com/
tutorials.
Didacticiels Presentations 93
Page 97

94 Didacticiels Presentations
Page 98

Présentation de l'espace de travail de Presentations
Presentations permet de créer des diaporamas et des dessins de grande qualité.
Dans ce didacticiel
Vous allez vous familiariser avec les outils de l’espace de travail les plus utilisés dans Presentations. Ces étapes
vous conduiront à créer un diaporama de base.
• Étape 1 : Définition d'un modèle de diaporama à l'aide de la barre d'outils standard
• Étape 2 : Modification du texte des diapositives à l’aide de la barre de propriétés
• Étape 3 : Ajout et modification d’objets dans la diapositive à l’aide de la palette d’outils
• Étape 4 : Modification et exécution des diapositives à l'aide des onglets de diapositive
Étape 1 : Définition d'un modèle de diaporama à l'aide de la barre d'outils standard
La barre d'outils standard permet d'accéder rapidement aux commandes de base d'un simple clic. Elle permet,
par exemple, de sélectionner une maquette, d'insérer de nouvelles diapositives, de modifier la conception d'une
diapositive et d'ajouter du texte aux diapositives. Par défaut, la barre d'outils standard apparaît au-dessus de la
fenêtre Dessin.
Les procédures suivantes expliquent comment créer un diaporama à l'aide de la Galerie des maquettes et
d'autres outils standard. Avant de commencer le didacticiel, activez le mode diaporama.
Choix d'une maquette
1 Dans la barre d’outils standard, cliquez sur le bouton Galerie des maquettes .
2 Dans la boîte de dialogue Galerie des maquettes, choisissez l'option Couleur dans la zone de liste
Catégorie.
3 Cliquez sur la maquette Chips dans la palette Style sélectionné.
4 Cliquez sur OK.
Ajout d'une nouvelle diapositive à un diaporama
1 Dans la barre d’outils standard, cliquez sur le bouton Nouvelle diapositive .
2 Dans la boîte de dialogue Nouvelle diapositive, cliquez sur le modèle Te x t e dans la palette Modèle.
3 Entrez 1 dans la zone Nombre à ajouter.
Ajout de texte dans un diaporama
1 Cliquez deux fois sur l'encadré texte Titre, puis entrez le nom de votre entreprise.
2 Cliquez deux fois sur l'encadré texte Sous-titre, puis entrez Présentation de l'entreprise.
3 Sélectionnez l'onglet 2: au bas de la fenêtre principale.
Didacticiels Presentations 95
Page 99

4 Cliquez deux fois sur l'encadré texte Titre, puis entrez le nom de votre entreprise.
5 Cliquez deux fois sur l'encadré texte Sous-titre, puis entrez Déclaration de mission.
6 Cliquez deux fois sur l'encadré texte Ajouter du texte, puis entrez la déclaration de mission de l'entreprise.
Enregistrement d'un diaporama
1 Cliquez sur Fichier ` Enregistrer sous.
2 Sélectionnez le lecteur et le dossier d'enregistrement du fichier.
3 Entrez prés_entreprise dans la zone Nom de fichier.
4 Cliquez sur Enregistrer.
Vous allez maintenant modifier le texte de la diapositive à l'aide d'un autre outil de Presentations : la barre de
propriétés.
Étape 2 : Modification du texte des diapositives à l’aide de la barre de propriétés
La barre de propriétés permet de personnaliser le texte d’un diaporama en définissant ses attributs.
Les procédures suivantes expliquent comment modifier le type et la taille de la police. Elles montrent également
comment modifier le style de police.
Modification du type, de la taille et de la couleur de la police du texte
1 Sélectionnez l'onglet 1: au bas de la fenêtre principale.
2 Sélectionnez le texte du titre.
3 Sélectionnez Times New Roman™ dans la zone de liste Sélectionner une police de la barre de
propriétés.
4 Sélectionnez 60 dans la zone de liste Taille de police de la barre de propriétés.
Modification de l'apparence du texte
1 Sélectionnez le texte du sous-titre.
2 Cliquez sur le bouton Gras de la barre de propriétés.
Modification de la justification du texte
1 Sélectionnez l'onglet 2: au bas de la fenêtre principale.
2 Sélectionnez le texte courant.
3 Cliquez sur la palette Justification de la barre de propriétés, puis cliquez sur Automatique.
96 Présentation de l'espace de travail de Presentations
Page 100

Vous allez maintenant ajouter un dessin au diaporama et le modifier à l'aide de la palette d'outils.
Étape 3 : Ajout et modification d’objets dans la diapositive à l’aide de la palette d’outils
La palette d’outils est constituée d’un ensemble de palettes et de sélecteurs qui permettent de créer des objets
et des encadrés texte dans une diapositive. Vous pouvez, par exemple, ajouter une forme d'étoile à une diapositive
et modifier la couleur de remplissage de cette forme.
Les procédures suivantes expliquent comment ajouter un dessin dans le diaporama et modifier les propriétés de
ce dessin.
Ajout d'une forme dans une diapositive
1 Cliquez sur l’onglet 1: au bas de la fenêtre principale.
2 Cliquez sur la palette Formes d’étoile de la palette d’outils.
3 Cliquez sur la forme Étoile à 5 branches.
4 Cliquez sur la fenêtre de diapositive.
5 Cliquez sur les poignées de dimensionnement de l'un des angles et faites glisser pour agrandir l'étoile.
6 Cliquez et amenez l'étoile au centre de la diapositive.
Modification du remplissage de la forme
1 Sélectionnez l'étoile.
2 Cliquez sur le bouton Motif de remplissage de la palette d’outils, puis cliquez sur un motif.
3 Cliquez sur le bouton Couleur de remplissage de premier plan et cliquez sur Jaune.
Didacticiels Presentations 97
 Loading...
Loading...