Page 1
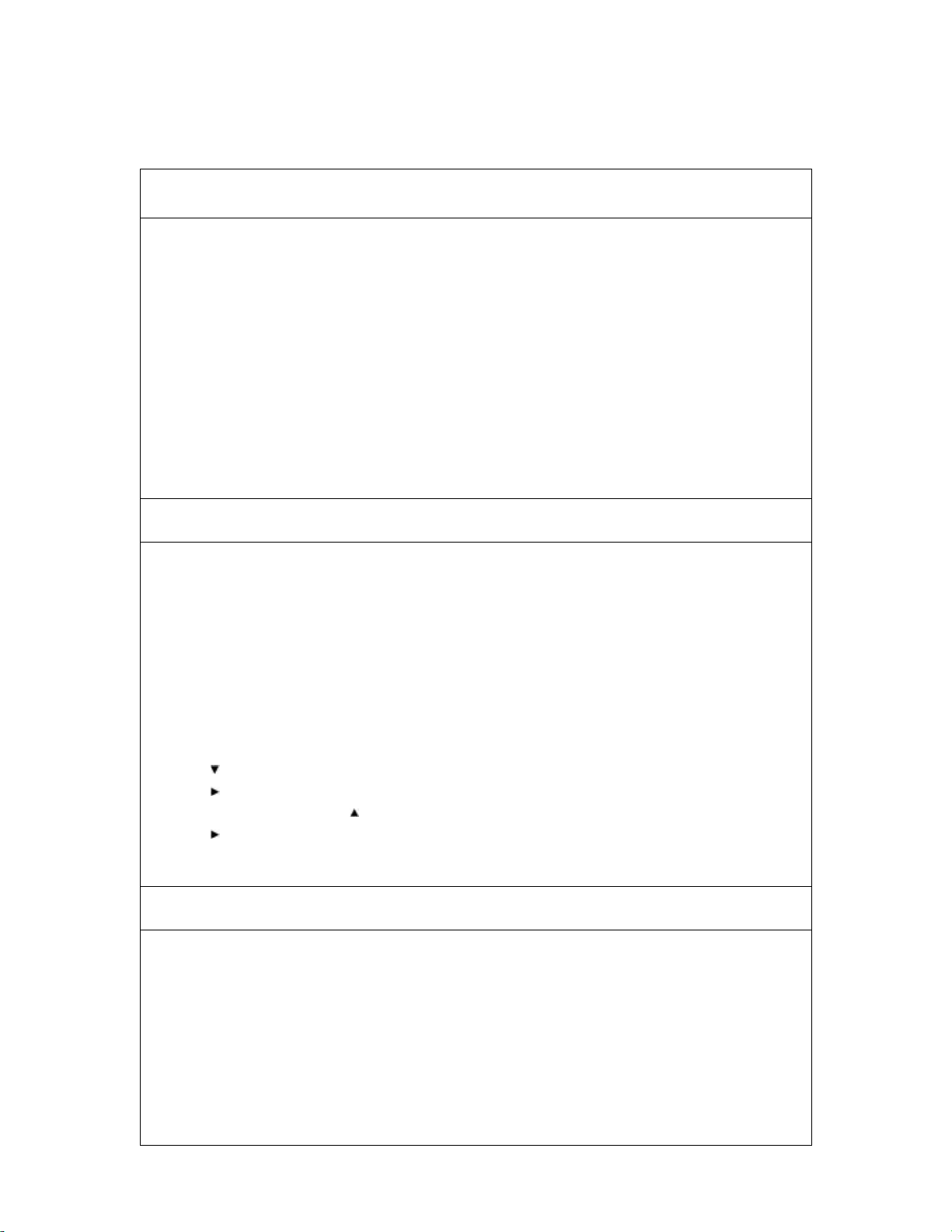
Concord Eye-Q Duo LCD
My camera does not recognize the Secure Digital (SD) card. What can I do?
Some Eye-Q Duo LCD models support an SD card and or an MMC card, while other
Eye-Q Duo LCD models can only be used with an MMC card. Check your packaging
to determine which type of card your model uses.
Please make sure that the card is completely inserted into the memory card slot. If you
have difficulties inserting the card completely, you may have inserted the card
incorrectly. Please reverse the position of the card and reinsert the card. If you continue
to have difficulties, your card may be corrupted. This can happen if a card is used in
more than one digital camera. Not to worry. This can be easily fixed by re-formatting
the card. Please remember that in formatting the card, all pictures and videos will be
erased, including those that may be protected.
Can I use my camera as a web camera?
This camera can be used as a web camera and will work with many popular video
conferencing software titles. To enable this feature:
& Turn the camera on and set it to Web Camera mode. See the instructions below for
details on setting the camera to Web Camera mode.
& Connect the camera to your computer with the provided USB cable.
Setting the camera to Web Camera mode:
1. Set the Mode Switch to Camera mode..
2. Press the Menu button to view the Main Menu.
3. Press until Setup is highlighted.
4. Press to enter the Setup Menu.
5. In the Setup menu press until Driver is highlighted.
6. Press to change the setting to “Web”.
7. Press the Menu button to exit.
What type of memory card(s) can I use for my Concord camera?
This camera is compatible with a MultiMedia (MMC) Card. Please use cards that have
a capacity of 8 MB or more. We recommend the use of internationally recognized
brands of memory cards for optimal performance.
Page 2
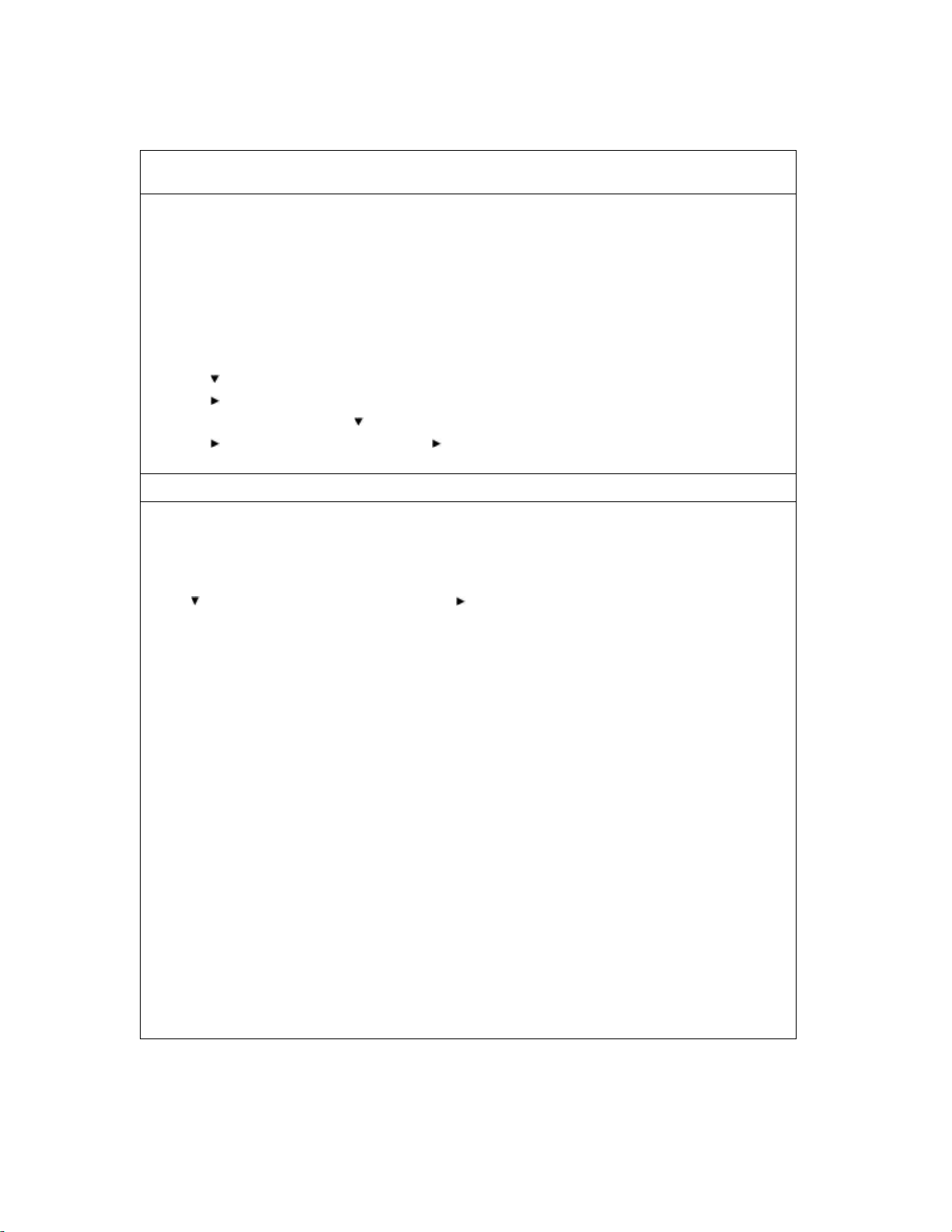
Concord Eye-Q Duo LCD
After taking a picture or two, my camera suddenly turns off. Is there something
wrong with it?
There is nothing wrong with your camera. The camera has a built-in power saving
feature that turns the camera off after more than 15 seconds of inactivity (default
setting) to conserve battery power. The auto off time setting can be changed in the set
up menu.
Changing the Auto off Time Setting:
1. Set the camera to Camera Mode.
2. Press the Menu button to display the main menu.
3. Press until the Setup is highlighted.
4. Press to enter the Setup submenu.
5. In the Setup menu, press to highlight “Time-Out Time”.
6. Press to enter “Time-Out”. Press to highlight the time you want.
7.Press the OK button to save your selection
How do I transfer AVI files from the camera to the computer?
If you are having difficulties transferring files, please try the following:
a. You may have set the camera to "PC" mode instead of "HDD" mode. The camera
must be set to "HDD" mode to transfer video clips ("AVI" files). In the Setup menu,
press until Driver is hightlighted. Press to change the setting to HDD.
b. The camera driver was not installed properly. Please un-install and re-install the
camera driver.
There are two ways to uninstall drivers or software completely:
1.Uninstall the driver or software from Programs:
From the Start button, click Programs and choose the camera model software and
driver.
From the camera software folder, select the Uninstall Wizard. When asked if you
want to completely remove the program from your computer, answer Yes. A
message stating that the program was successfully removed is displayed.
Click Start > Shut Down.
When the Shut Down dialog box is displayed, choose Restart. Click OK to restart
your computer.
2. Uninstall the driver or software from the Control Panel:
From the Start button, click Settings > Control Panel.
Double-click Add/Remove Programs.
Highlight the desired software and click the Change/Remove button.
Proceed to the next step following the guide.
Click Start > Shut Down.
When the Shut Down dialog box is displayed, choose Restart. Click OK to restart
your computer.
 Loading...
Loading...