Page 1
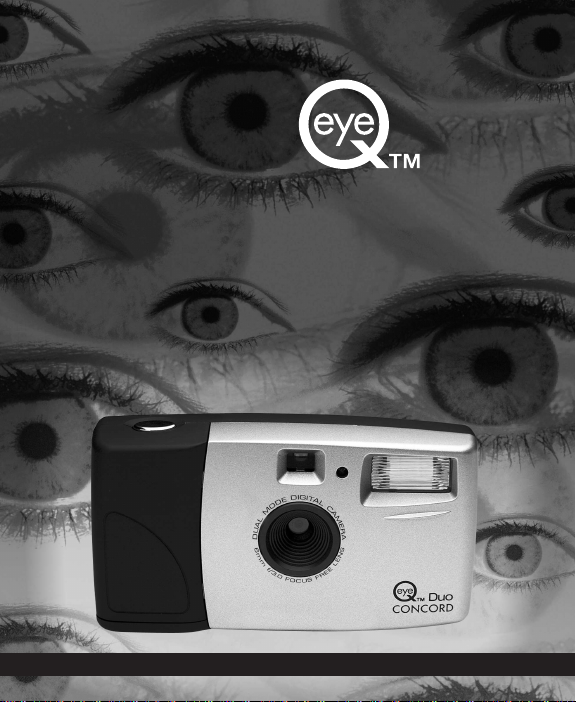
CONCORD
User’s Guide
User’s Guide
• ENGLISH • FRANÇAIS • DEUTSCH • ESPAÑOL • ITALIANO
Duo
Page 2
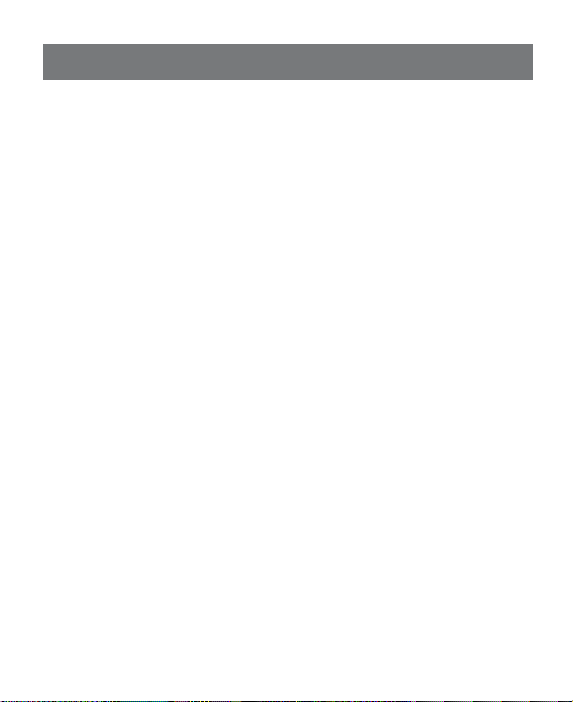
CONTENTS
ENGLISH ..................................................................................................1
FRANÇAIS ..............................................................................................30
DEUTSCH ..............................................................................................59
ESPAÑOL ..............................................................................................88
ITALIANO ..............................................................................................117
Page 3
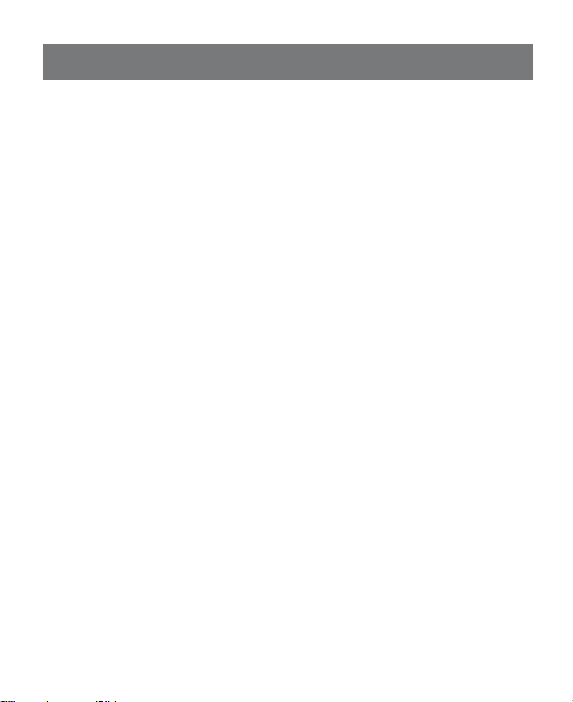
ENGLISH
CONGRATULATIONS
Congratulations on the purchase of your new
camera. Your camera has been carefully engineered
and manufactured to give you dependable
operation. Read this manual before operating the
camera to become more familiar with it and to
obtain the performance that will bring you
continued enjoyment for many years.
This manual has been written and formatted with
such depth and detail so you can maximize the
features of your camera, yet easily follow the
instructions.
1
Page 4
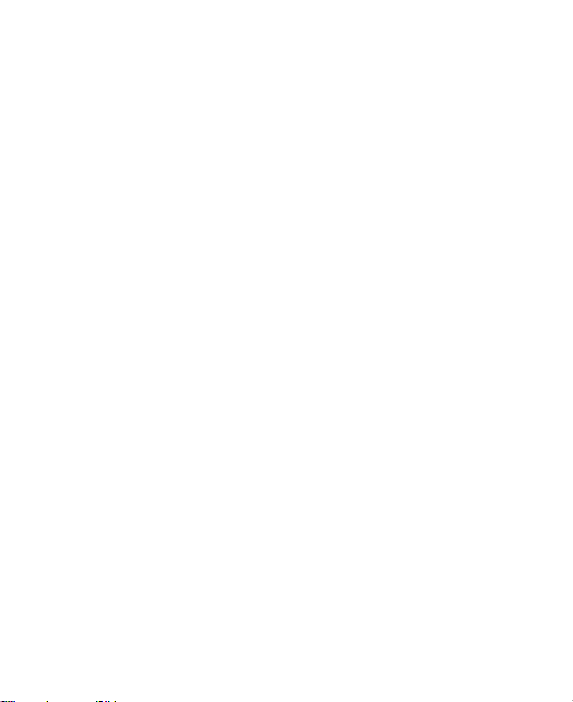
Table of Contents
1. Introduction
Important Information .................................................................................... 3
Features .......................................................................................................... 5
System Requirements ..................................................................................... 5
2. The Camera
Overview ......................................................................................................... 6
Loading the batteries ..................................................................................... 7
Turning the camera on and off ...................................................................... 8
Camera Settings ............................................................................................. 9
3. Taking Pictures
Photo Quality settings ...................................................................................10
Flash ...............................................................................................................11
Taking photos ................................................................................................12
Camera memory .............................................................................................13
Using the MMC ……………................................................................……............14
Deleting Photos .............................................................................................15
Self-timer ........................................................................................................16
4. Transferring photos
Transferring photos to the computer ............................................................17
Connecting the camera to the computer ...................................................... 18
Retreiving pictures from the camera .............................................................19
5. Special Features
Streaming Video ............................................................................................20
Web Camera ...................................................................................................21
TV Mode ........................................................................................................22
6. Camera maintenance
Cleaning the Eye-Q™ Duo ............................................................................23
7. Tips and troubleshooting ..............................................................................24
8. Getting Help .................................................................................................. 27
9. Camera Specifications ................................................................................... 28
10. Warranty Information .....................................................................................29
2
Page 5
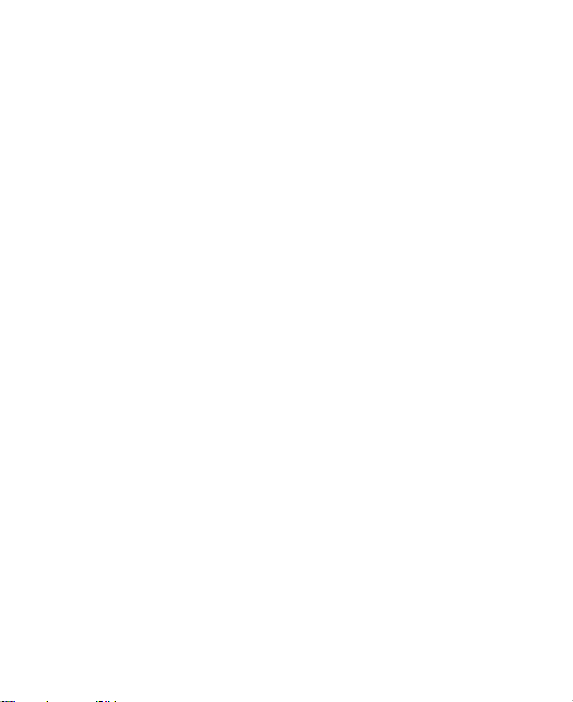
FCC INFORMATION
FCC WARNING: This equipment meets the limits for a class B digital device,
pursuant to Part 15 of FCC rules. Only the cable supplied with the camera
should be used. Operation with other cables is likely to result in interference to
radio and TV reception and could void the user’s authorization to operate this
equipment. This device complies with Part 15 of the FCC Rules. Operation is
subject to the following two conditions:
• This device may not cause harmful interference.
• This device must accept any interference received, including interference
that may cause undesired operation.
Tested To Comply
With FCC Standards
for HOME OR OFFICE USE
Changes or modifications not expressly approved by the manufacturer may void
the user’s authority to operate this equipment.
USER INFORMATION
NOTE: This equipment has been tested and found to comply with the limits for
a class B digital device, pursuant to Part 15 of the FCC Rules. These limits are
designed to provide reasonable protection against harmful interference in a
residential installation. This equipment generates, uses and can radiate radio
frequency energy and, if not installed and used in accordance with the
instructions, may cause harmful interference to radio communications. However,
there is no guarantee that interference will not occur in a particular installation.
If this equipment does cause harmful interference to radio or television
reception, which can be determined by turning the equipment on and off, the
user is encouraged to try to correct the interference by one or more of the
following measures:
•Reorient or relocate the receiving antenna.
•Increase the separation between the equipment and receiver.
• Connect the equipment into an outlet on a circuit different from that to
which the receiver is connected.
• Consult the dealer or an experienced radio/TV technician for help.
3
Page 6
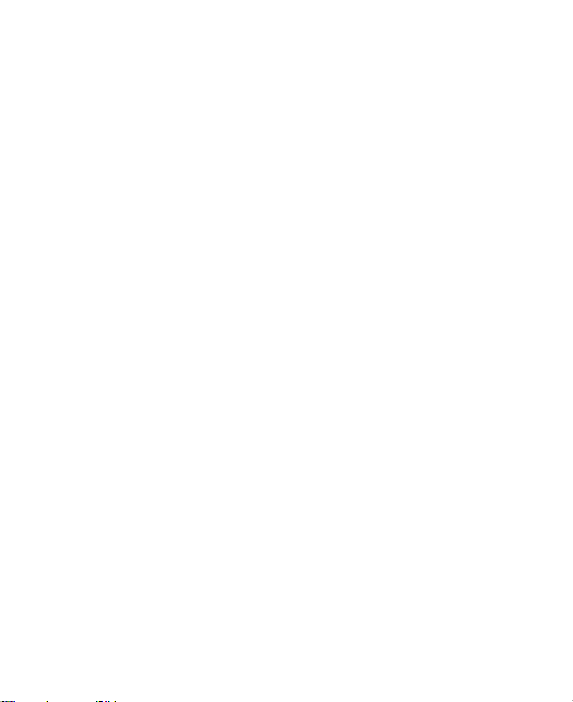
VCCI INFORMATION
This is a Class B product, to be used in a domestic environment, based on the
Technical Requirement of the Voluntary Control Council for Interference from
Information Technology Equipment (VCCI). If this is used near a radio or
television receiver in a domestic environment, it may cause radio interference.
Please install and use the equipment according to the instruction manual.
PRECAUTIONS
Be sure to observe the following precautions when using the camera:
•Do not open the case of the camera or attempt your own repairs. Always
leave service to authorized repair facilities.
•Keep the camera away from water and other liquids, and never let it get
wet. Never use when it is raining or snowing.
•Should foreign matter or water get into the unit, immediately turn the
power off and contact your local authorized service center.
•Physical damage and malfunction of this unit can cause the image data
stored in its memory to be deleted. Be sure to always keep backup copies
of data by transferring them to a personal computer.
•Under the environment with electrostatic discharge, the camera may
malfunction and require the user to reset the camera.
•Do not leave the camera in places subject to extremely high temperatures,
such as a sealed vehicle or in direct sunlight.
•Remove the battery when camera is not used for long periods of time.
•Use AA batteries only.
•Dispose of the battery in a manner that complies with applicable laws.
•Do not place the camera in unstable locations where the camera may fall
and be damaged.
•Do not touch or press on the Status LCD Display or lens.
4
Page 7
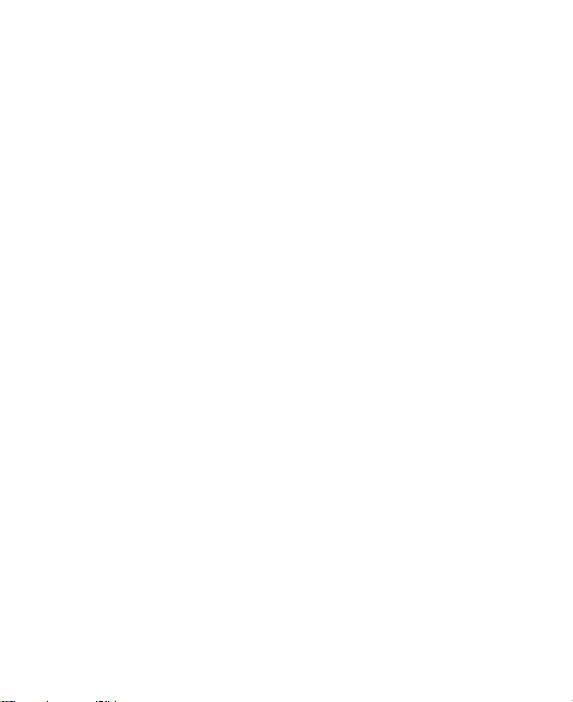
Features
•Stores up to 13 photos in Economy mode.
•Virtually unlimited storage using the removable MultiMedia Card
(MMC). Cards available separately.
•Status LCD.
• USB connection and cable.
• TV connection and cable (NTSC and PAL).
•Built-in automatic flash.
•Focus free from 3 feet (1 meter) to infinity.
• 640 x 480 pixel resolution.
• 1MB internal memory.
•Self-timer.
•Interchangeable face plates.
•Tripod socket.
System requirements
•VGA monitor, 256 color (1024 x 768 16 bit color recommended).
•Microsoft® Windows® ME, Windows® 98 or Windows® 2000.
• 175 MB free hard disk space.
• 32 MB RAM.
• CD-ROM drive.
•Mouse.
• USB port (USB does not work with some versions of
Windows® 95 or NT).
• IBM® PC/AT® or compatible, 200 Mhz or higher.
5
Page 8
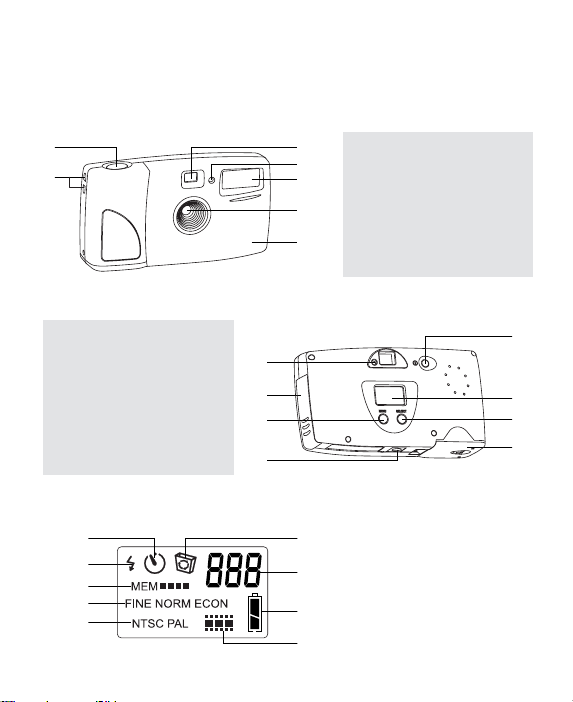
The Camera
Overview of your Concord Eye-Q™ Duo Camera
FRONT/TOP
1
2
3
1. Shutter Button
4
2. Lug for Neck / Wrist Strap
5
3. Viewfinder
4. Self-timer LED
6
5. Flash
7
6. Ir Filter and Lens
7. Interchangeable Face Plate
8. Camera Ready LED
9. Cable Connection Panel
10. Menu Button
11. Tripod Socket
12. Power Button
13. Status LCD
14. Select Button
15. Battery Door
STATUS LCD
A
B
C
D
E
BACK
8
9
10
11
12
13
14
15
A. Self-timer
F
B. Flash
C. Memory Usage
D. Photo Quality
G
E. TV Mode
F. D elete
H
G. Photo Counter
H. Battery
I
I. Live Mode
6
Page 9
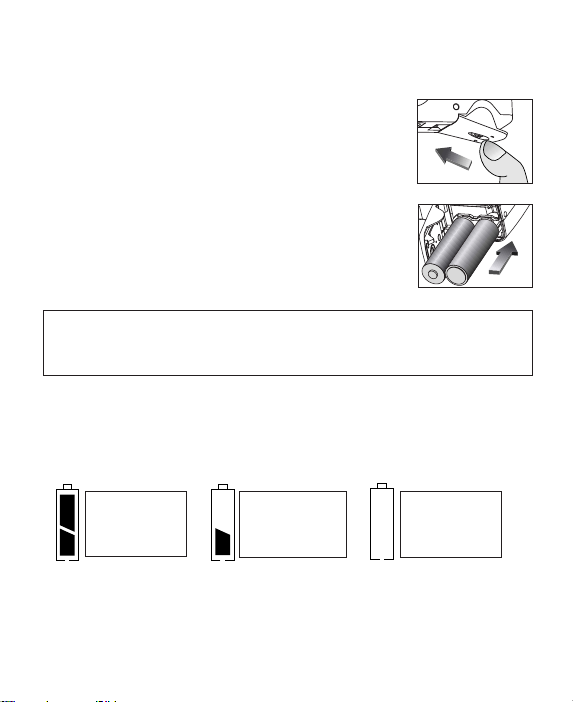
Loading the Batteries
The Concord Eye-Q ™ Duo uses 2 alkaline AA batteries.
Loading the batteries:
1. Locate the battery cover on the bottom of the
camera.
2. Slide the button on the battery cover toward
the center of the camera. (fig.1)
fig.1
3. Lift the cover to open.
4. Insert the batteries with the positive terminal
toward the + sign, and the negative terminal
toward the – sign. (fig.1.1)
5. Close the cover.
fig.1.1
Note: Remove the batteries from the Concord Eye-Q™ Duo if the
camera will not be used for an extended period of time to
prevent corrosion or battery leaks.
Checking the Batteries
The camera has a battery indicator that shows the current battery
level.
FULL
Battery has full
power and is
ready to use.
LOW
Battery has low
power and will
need to be
replaced soon.
EMPTY
Battery has very
little power and
must be replaced.
Do not attempt to use the camera once the "Empty" battery
indicator appears in the display. Replace the batteries immediately.
7
Page 10
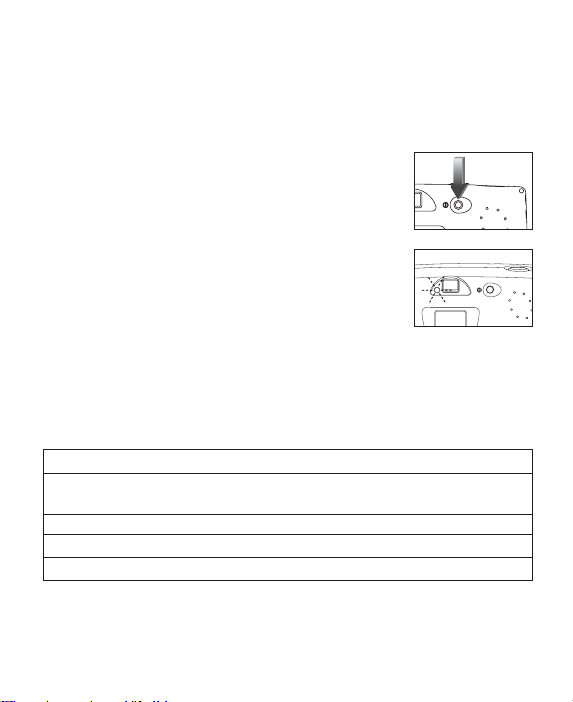
Turning the camera on and of f
To extend battery life, the camera automatically powers off after 30
seconds of inactivity. When the camera is turned on, the camera
ready LED on the back of the camera blinks and the Status LCD
panel displays the current settings.
Turning the camera on and off:
1. Press the Power button. (fig.2)
2. The camera is ready for picture taking when
the camera ready LED stops blinking and the
icons appear on the Status LCD. (fig.2.1)
3. To turn the camera off, press the Power
button.
fig.2
Status LCD Messages
fig.2.1
The photo counter display on the Status LCD shows the number of
pictures captured. The photo counter display is also used to relay
the camera status.
CCaammeerraa SSttaattuuss EExxppllaannaattiioonn
bsy
The camera is busy processing a
command or photo.
feA
p[
p`[
The camera is in feature setting mode.
The camera is connected to a PC.
The camera is taking a picture.
8
Page 11
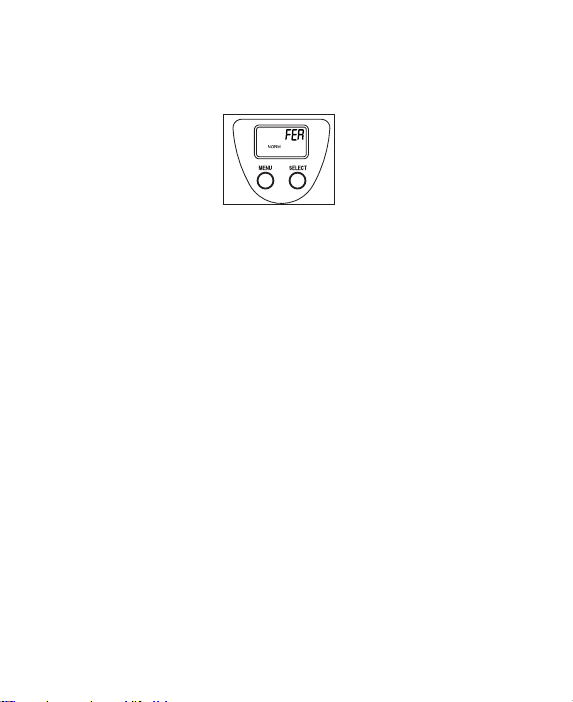
Camera Settings
To select and set the various camera modes use the Menu and Select
buttons below the Status LCD on the back of the camera.
The Menu button allows you to enter the Feature Setting Mode. By
continually pressing the Menu button, the camera features that are
currently active are displayed one after the other. After you have
cycled through the features, the camera ready LED flashes and the
camera returns to normal operating mode. This also happens if there
is no activity for 5 seconds while in Feature Setting Mode.
When you find the feature you want, press the Select button to
toggle between settings. When the setting you desire appears on
the Status LCD, press the Menu button to scroll through the other
features or wait 5 seconds for the camera to return to picture taking
mode.
9
Page 12
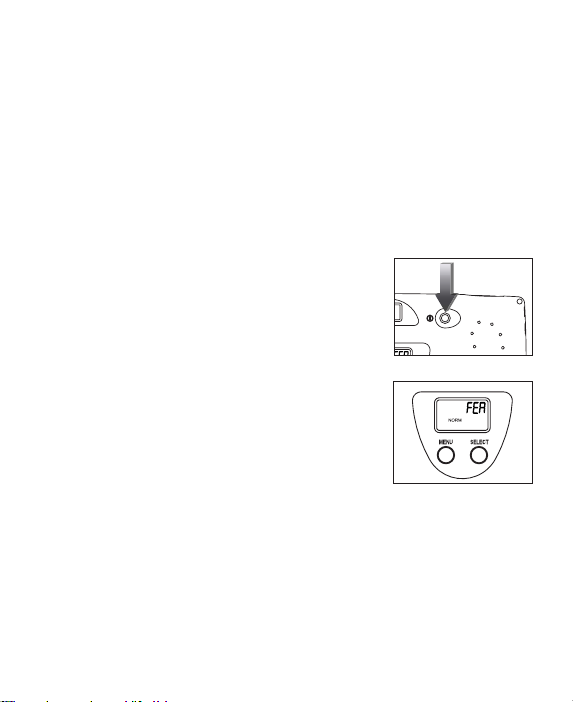
Taking Pictures
Photos can be captured in one of three quality modes: Fine, Normal,
or Economy. These modes differ in photo file size and resolution. The
Normal quality setting is the default mode. The camera will always
power up in this mode. To change the quality setting, refer to the
Setting the Photo Quality Mode
The mode is changed using the Menu and Select buttons.
Setting the Photo Quality Mode:
1. Turn the camera on. (fig.3)
2. Press the Menu button until the Photo
Quality menu indicated by the word NORM
is displayed. (fig.3.1)
3. Press the Select button to toggle between
the FINE, NORMAL and ECONOMY options.
4. Wait 5 seconds for the camera to return to
picture taking mode or scroll through the
options using the Menu button until a
number appears in the photo counter.
5. You are now ready to take pictures.
below:
fig.3
fig.3.1
10
Page 13
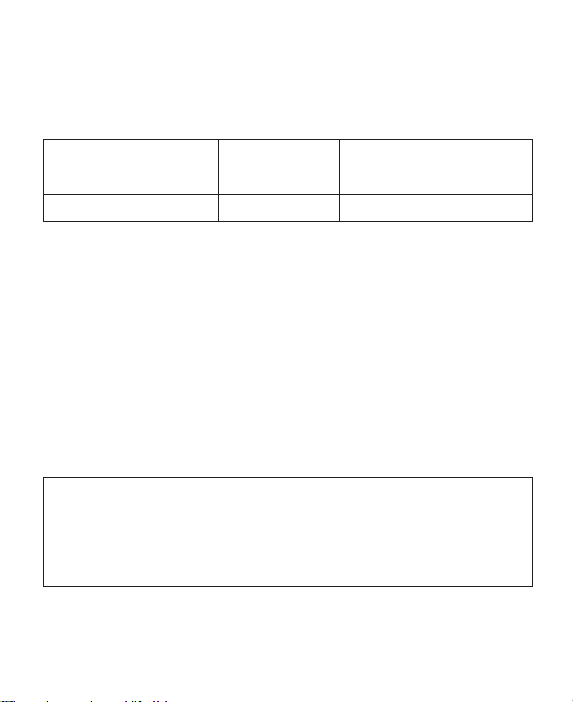
Flash
The Concord Eye-Q™ Duo has two flash modes, Automatic Flash and
Flash Off. The current Flash setting is displayed in the upper left
hand corner of the Status LCD.
Flash Icon Present Automatic Flash The camera automatically
Flash Icon is NOT Present Flash Off The flash does not function.
senses whether the flash is
needed.
Setting the Flash Mode:
1. Press the Menu button until the Flash icon is activated.
2. Press the Select button to toggle between Automatic Flash and
Flash Off. The flash icon will blink to indicate Flash Off and
remains steady to indicate Automatic Flash.
3. Wait 5 seconds for the camera to return to picture taking mode or
scroll through the options using the Menu button until a number
appears in the photo counter.
4. Position your subject within the range of the flash which is 10 ft.
or less.
Note: The flash may need time to recharge between photos. While
it is charging, the Flash icon on the Status LCD flashes and the
camera ready LED blinks. When both stop blinking you are ready
to take another picture. If the battery is low, the flash will not
fire. Insert fresh batteries.
11
Page 14
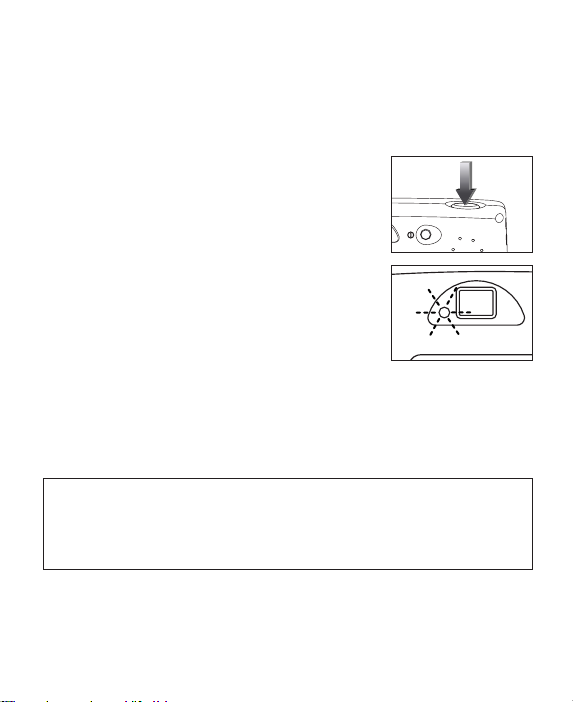
Taking photos
The Normal quality setting is the default mode. The camera will
always power up in this mode. To change the quality setting, refer to
Setting the Photo Quality Mode
the
Taking Photos:
1. Position the subject in the Viewfinder.
2. To ensure accurate focus, make sure that
the subject is at least three feet (one
meter) away.
3. Set the Flash mode to Automatic Flash or
Flash Off. For more information, see the
Setting the Flash section.
4. Gently press the Shutter button and keep
the camera still until the camera ready LED
next to the viewfinder flashes.
5. When the image has been captured, the
camera ready LED next to the viewfinder begins to flash. This
indicates that the photo is being processed.
6. The photo counter number displayed in the Status LCD is
updated.
Note: The MEM icon flashes when the memory is full. To take
additional images, delete photos from the camera’s internal
memory or MMC using the delete feature or insert an MMC with
available storage.
If the batteries are empty you will not be able to take pictures. See
Checking the battery section for details.
section.
12
Page 15
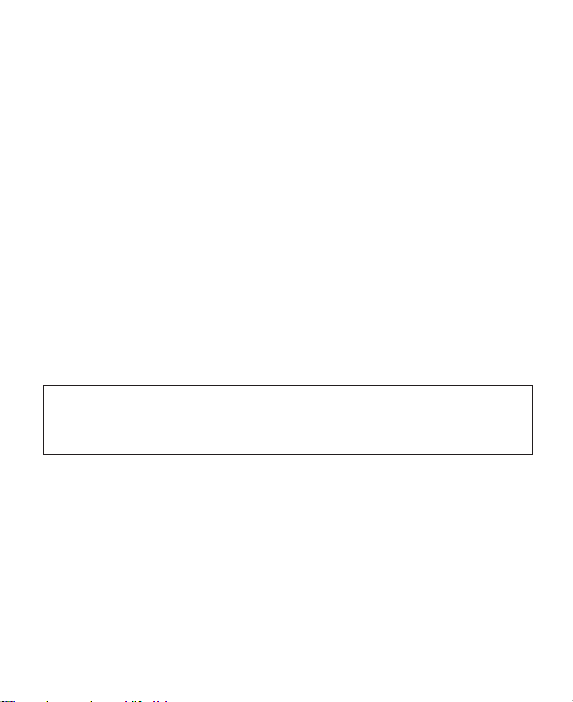
Camera memory
The Concord Eye-Q™ Duo can store pictures in one of two ways
using either the camera’s internal memory or the removable MultiMedia memory card, MMC. Once the MMC is inserted in the camera,
all images will be stored on it. Images that have been stored in the
camera’s internal memory will remain in the internal memory until
deleted.
When either the camera’s internal memory or the MMC is full, you will
need to delete images to continue to take pictures. Please refer to
the Deleting Photos section for instructions.
The memory is full when:
• The camera ready LED does not flash when the shutter button is
pressed as it does during normal picture processing.
• The Memory Usage icon MEM flashes on the Status LCD panel.
Note: When the memory usage icon MEM flashes, there may be
available storage space by using a lower picture quality setting.
Refer to Taking Pictures to select the picture quality settings.
13
Page 16
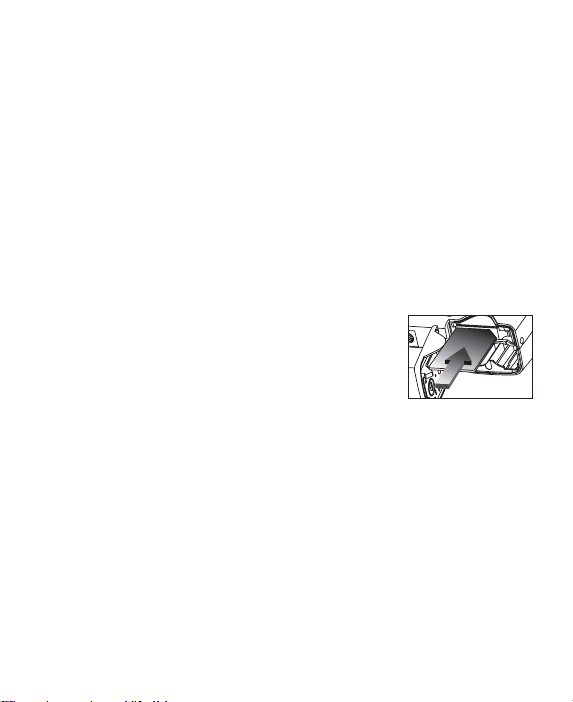
Memory Card
The Concord Eye-Q™Duo contains 1MB internal memory to store
photos. In addition to internal memory, the camera features an
external memory port that uses a removable MultiMedia Card (MMC)
that allows you to store additional images.
The MMC port is located inside the battery compartment. When the
MMC is inserted, the camera uses the MMC as its default memory
and all photos taken will be stored on it. When the MMC is removed
from the camera, the images will remain stored on the MMC until
deleted. Refer to the Deleting Photos section for instructions on
deleting photos.
Inserting the memory card:
1. Locate the battery cover on the bottom of the
camera.
2. Slide the button on the battery cover toward
the center of the camera.
3. Lift the cover to open.
4. Insert the MMC in the direction specified on the card.
5. Close the battery compartment door.
14
Page 17
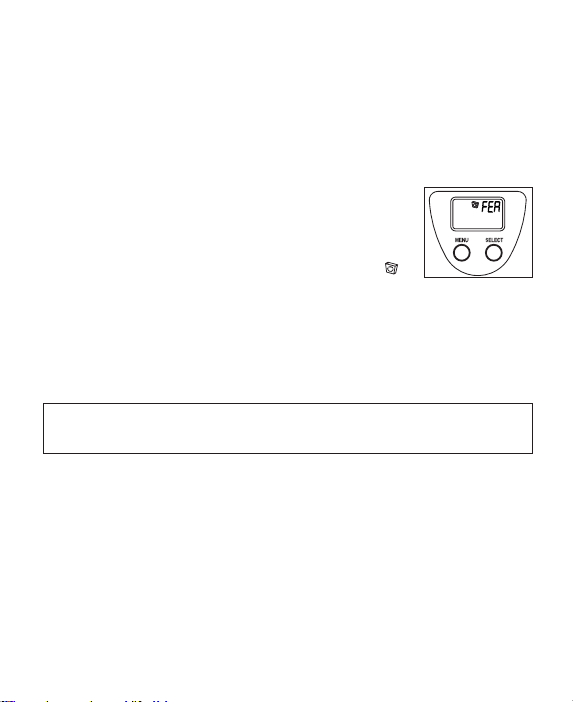
Deleting photos
You may delete photos from both the camera’s internal memory and
the MMC. The delete function erases ALL pictures stored. If the MMC
is inserted, the camera will only delete photos from the MMC. To
delete photos from the internal memory you must first remove the
MMC.
Deleting photos from the camera’s internal memory
or MMC:
1. If deleting images from the MMC, make sure the
card is inserted.
2. Press the Menu button until the Delete icon
is displayed.
3. Press the Select button. The deletion process has begun and may
take a few moments.
4. Once the deletion process is completed, the LCD Photo Counter
displays O indicating that the photo counter has been reset.
Note: Once images have been deleted, you will not be able to
recover them.
( )
15
Page 18
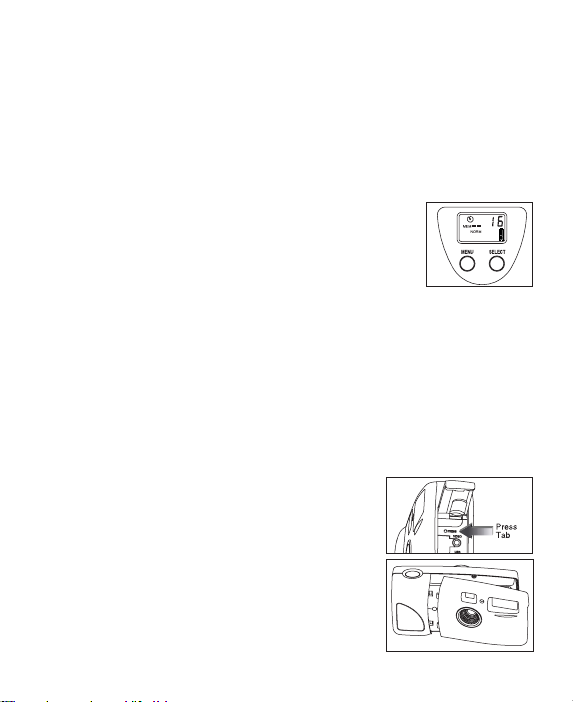
Self-timer
The Concord Eye-Q™ Duo is equipped with a 10 second Self-timer
which starts after the Shutter button is pressed. The Self-timer icon
appears on the Status LCD once it has been activated. When the
Shutter button is pressed, the Self-timer icon and the front LED flash
for 10 seconds and stop flashing when the picture is taken.
Using the Self-timer:
1. Press the Select button to activate the Self-timer.
2. Press the Shutter button to take the photo.
3. The Self-timer LED, located on the front of the
camera, flashes and will blink progressively faster
until the picture is taken.
4. The picture has been captured when the Self-timer LED stops
flashing.
5. Once the picture is taken, the self-timer icon resets itself to off.
Interchangeable Face Plates
The Concord Eye-Q™ Duo comes with one extra removable face plate
that allows you to change the look of your camera.
Changing the face plate:
1. Open the Cable Connection panel by sliding
the door in the downward direction.
2. Push down on the Press tab and gently lift
the face plate to remove.
3. Insert the extra face plate by aligning the
tabs on the face plate with the grooves on
the camera as indicated in the illustration
and snapping it into place.
16
Page 19
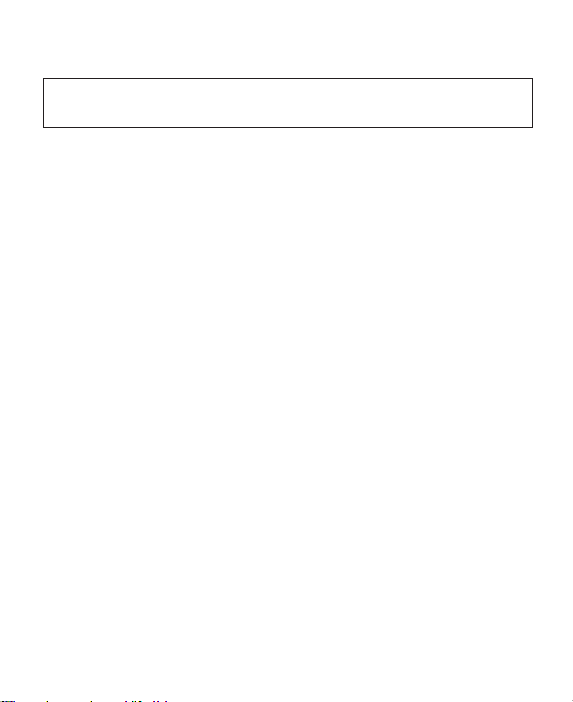
Transferring photos to the computer
NOTE: DO NOT CONNECT THE CAMERA TO YOUR COMPUTER UNTIL
YOU HAVE COMPLETED THE SOFTWARE INSTALLATION.
You can view and store the photos you have captured with the
Concord Eye-Q™ Duo camera using your PC. To download the
pictures for viewing, you must first install the software that comes
with your camera.
Installing the software:
1. Insert the CD-ROM included in your Concord Eye-Q™ Duo box.
2. The installation screen appears on the computer’s monitor. Follow
the software installation instructions on your screen to install the
software.
If your computer has the CD-ROM automatic installation disabled,
click on START. Select MY COMPUTER and locate the CD-ROM Drive.
Double click on the CD-ROM Drive icon to show its contents. Doubleclick on the file named SETUP.EXE and follow the instructions on your
screen.
17
Page 20
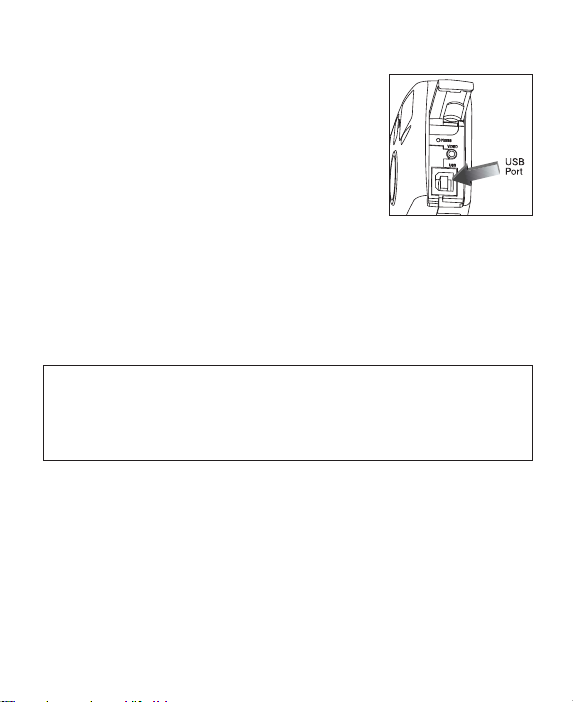
Connecting the camera to the computer:
1. Open the Cable Connection panel by sliding
the door in the downward direction.
2. Plug the square end of the USB cable that
shipped with your camera into the USB
connector located inside the Cable
Connection panel.
3. Plug the rectangular end of the USB cable
into your PC’s USB port. Please refer to
your computer’s documentation for more
information on the location of the USB port.
4. Turn on the camera.
5. Launch ArcSoft PhotoImpression™ software by clicking on StartPrograms-ArcSoft Camera Suite and choose PhotoImpression™
from the application list on your screen.
NOTE: Your computer’s operating system must include USB
support in order to obtain a successful connection. Most versions
of Microsoft® Windows® prior to Windows® 98 and Windows
NT® do not include USB support.
18
Page 21
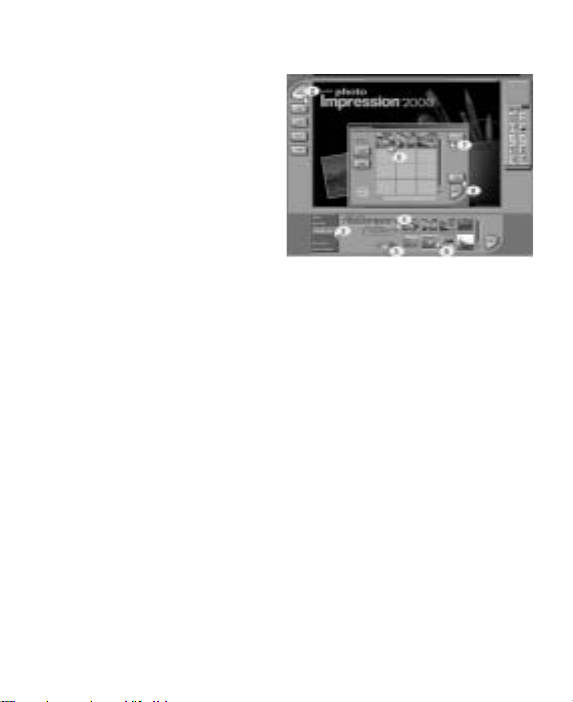
Retrieving pictures from the camera
1. Follow steps 1-5 in the
Connecting the camera to the
computer section.
2. Click on GET PHOTOS icon.
3. Click on the CAMERA/
SCANNER button
4. Click on drop-down list
under SELECT SOURCE and
choose Concord EYE-Q™
Duo.
5. Click on the Camera /
Scanner Icon. A second window will appear showing the contents
(pictures) of your camera’s memory, and options on how to handle
them.
6. Select the picture(s) you want to retrieve, by pressing the Ctrl key
on your keyboard and clicking once on each thumbnail.
OR
7. Click on SELECT ALL (all pictures displayed will be retrieved).
8. Click on GET PHOTOS.
9. The pictures just retrieved will be placed as thumbnails on the
bottom of your application window. To open them, just doubleclick on the thumbnail.
You are now ready to print, store or further enhance /manipulate your
pictures. Refer to ArcSoft ’s Software Guide for a tutorial on all the
features PhotoImpression offers.
19
Page 22
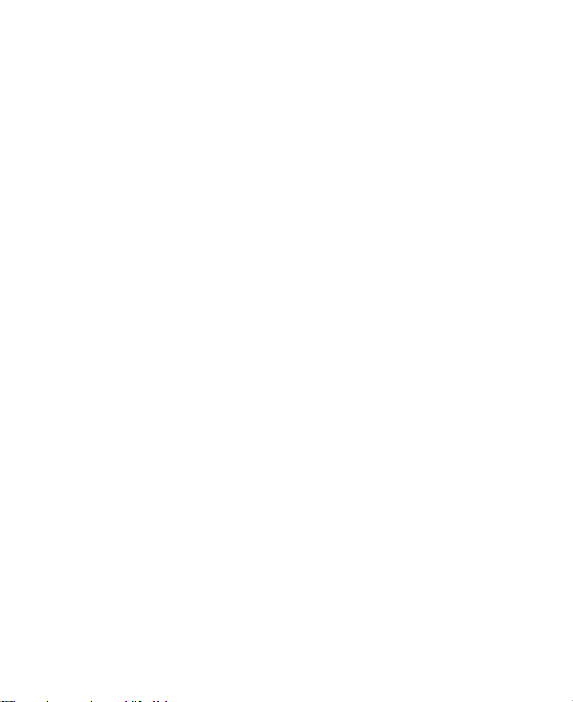
Streaming video
The Concord Eye-Q™ Duo has the ability to capture live streaming
video on your computer by using the ArcSoft VideoImpression™
software. To edit, manipulate or create video clips using all the
features that VideoImpression™ offers, follow these simple steps.
1. Follow steps 1-4 from the section Connecting the camera to the
computer.
2. Press the Menu button until you are in the Photo Quality
Selection menu.
3. Press the Select button to activate the LIVE MODE setting.
4. Launch ArcSoft VideoImpression™ software by clicking on StartPrograms-ArcSoft Camera Suite and choose VideoImpression™
from the application list on your screen.
5. Click on the NEW icon.
6. Click on the CAPTURE icon.
7. Select the Eye-Q™ Duo Stream Driver in the Driver list and click
on the LIVE icon to view live video if the video is not already
being displayed.
Recording Video Clips:
1. Follow steps 1-6 above.
2. Click on the RECORD icon. To stop recording, press the ESC
button on your keyboard or click the PAUSE icon on your screen.
To save your video, simply click on the SAVE icon and follow the onscreen instructions.
20
Page 23
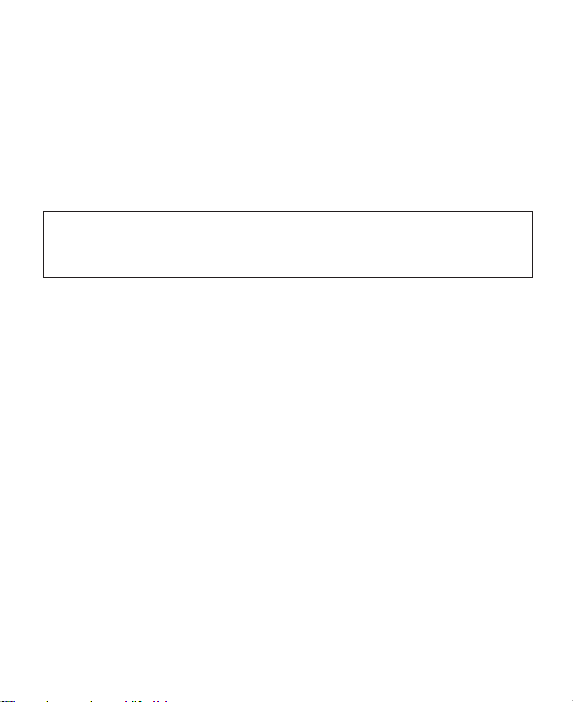
Using the camera as a Web Cam:
You may also use the Concord Eye-Q™ Duo as a web cam and a
teleconferencing camera. It will work with many popular
teleconferencing software titles.
1. Follow steps 1-4 from the section Connecting the camera to the
computer.
2. Launch Microsoft® NetMeeting™ software.
NOTE: If you do not have NetMeeting™ already installed on your
computer, please visit www.microsoft.com for instructions on how
to obtain a copy.
3. A new window will appear. Choose Concord Eye-Q™ Duo Stream
Driver from the pull-down menu.
4. Follow the NetMeeting™ on-screen instructions, or refer to
NetMeeting’s™Help section.
21
Page 24
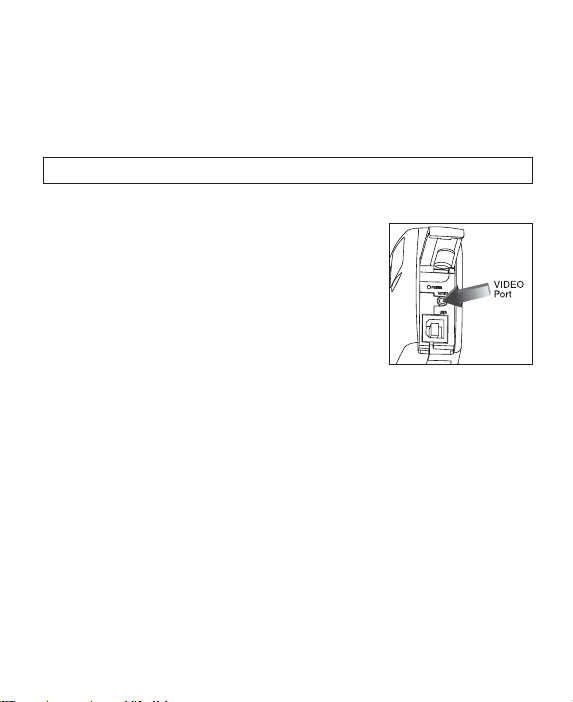
TV mode
The Concord Eye-Q™ Duo camera allows you to view individual
photos on the television. To begin, check your television
documentation to determine what video standard you should set
your camera to, either NTSC or PAL®.
Hint: In North America, the TV standard is NTSC.
Connecting to the television:
1. Connect the AV cable supplied with your
camera into the jack marked VIDEO or
VIDEO IN on your television.
2. Turn on your television.
3. Set the television to video mode according
to the instructions in the owner’s manual,
usually channel 3 or 4.
4. Turn the camera on by pressing the POWER
button.
5. Press the Menu button once to activate the Feature mode. You
will see FEA in the upper right hand corner of the Status LCD.
6. Continue to press the Menu button until you see either the NTSC
or PAL icons.
7. Use the Select button to scroll between these two options.
8. Wait 5 seconds for the camera to return to normal picture taking
mode.
9. Connect the other end of the cable into the VIDEO port located
underneath the cable connection panel.
10. The Main Menu appears on the television screen.
11. Use the Menu button on the back of the camera to scroll through
the Main Menu on the television screen. Use the Shutter button
to confirm your selection.
22
Page 25
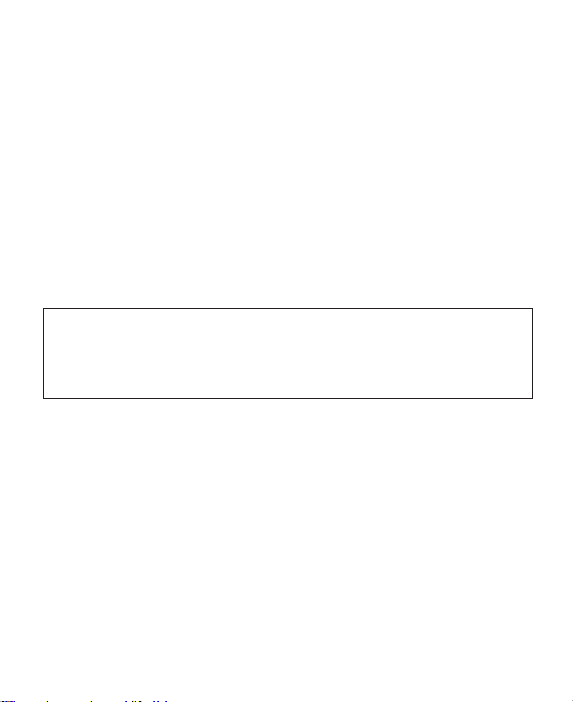
Camera maintenance
Cleaning the Concord Eye-Q™ Duo:
Clean the outside of the camera by wiping it with a clean, soft and
dry cloth.
Cleaning the lens and Viewfinder
1. Blow gently on the lens and/or viewfinder to remove dust and
dirt.
2. Breathe lightly on the lens and/or viewfinder to moisten them.
3. Wipe the lens and/or viewfinder gently with a soft, lint-free cloth
or an untreated lens-cleaning tissue.
Note: Do not use cleaning solutions unless they are designed
specifically for camera lenses. Do not wipe the camera lens or
viewfinder with chemically treated eyeglass lens tissues as it may
scratch.
23
Page 26
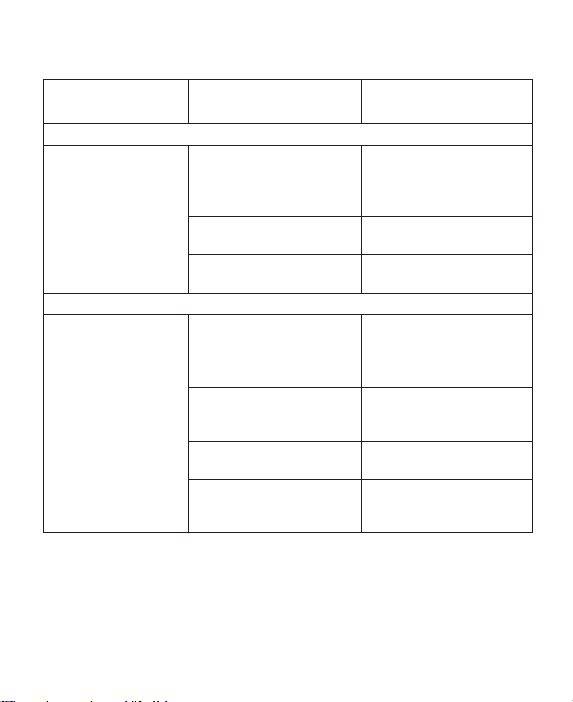
Tips and troubleshooting
SYMPTOM
POWER
Can’t turn on the
camera.
TAKING PICTURES
Picture taken is
poor quality
POSSIBLE
CAUSE
Batteries were not
installed correctly.
Batteries are dead or
weak.
Battery compartment
was not closed correctly.
Poor lighting.
Lens is dirty.
Subject is too close.
Subject or camera
moved as picture was
taken.
POSSIBLE
SOLUTION
Install batteries correctly
using the direction
indicators on the inside of
the battery cover.
Replace batteries.
Close the battery
compartment properly.
Take picture in better
lighting and/or use the
flash at a reasonable
distance.
Clean lens with a soft
cloth. See the Camera
maintenance section.
Stand at least 3ft. away
from the subject.
Hold camera steady until
picture is taken.
24
Page 27
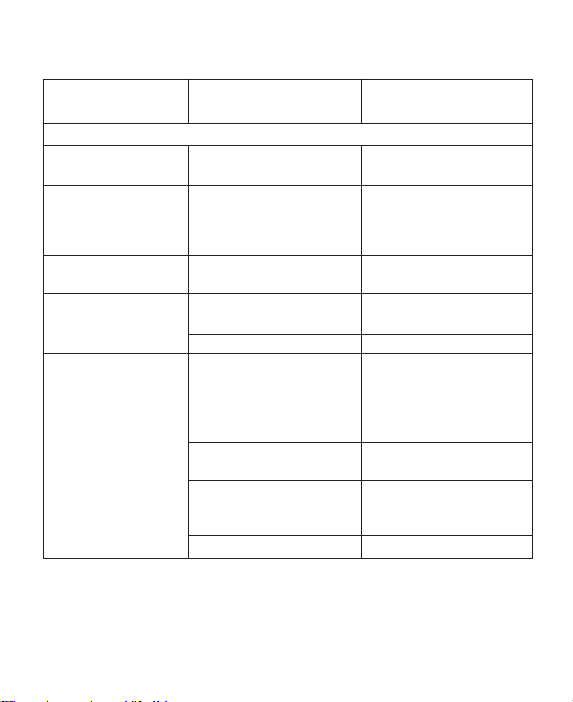
Tips and troubleshooting
SYMPTOM
TAKING PICTURES
Daylight picture
taken is too dark.
Image is blurred
when looking
through the
viewfinder.
Flash picture taken
is too light.
Flash picture taken
is too dark.
Flash did not work
POSSIBLE
CAUSE
The subject is in front of
bright light.
Viewfinder is dirty.
Subject is too close.
Subject is too far away.
Flash is not on.
There was sufficient light
for the shot and the
flash was not needed.
Camera’s flash has been
turned off.
Flash did not charge.
Battery is empty.
POSSIBLE
SOLUTION
Change the subject’s
position.
Clean the viewfinder with
a soft cloth or cotton
swab. See the Camera
maintenance section.
Move subject further
away.
Move subject closer.
Turn flash on.
This is normal as your
camera’s electronic light
sensor is programmed to
only fire the flash when
needed.
Turn on Automatic Flash.
Verify that the LED has
stopped blinking before
taking the picture.
Replace the battery.
25
Page 28
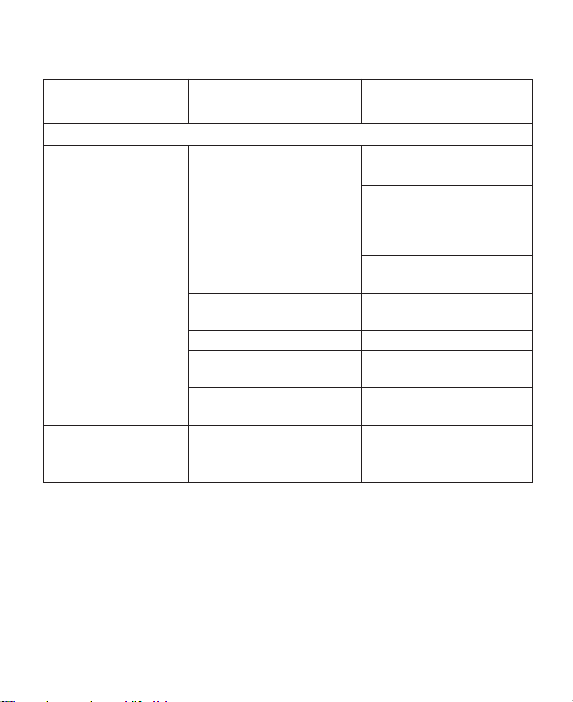
Tips and troubleshooting
SYMPTOM
TAKING PICTURES
Can’t take a
picture.
Part of the picture
is missing
POSSIBLE
CAUSE
Memory is full.
Camera is not set to
Picture taking mode.
Power is off.
Camera is in "Auto
Power Off’ mode.
Batteries are dead or
weak.
Something was blocking
the lens when taking
the picture.
POSSIBLE
SOLUTION
Delete unwanted pictures
and continue shooting.
Download photos to your
PC and delete photos
from the camera’s
memory.
Insert an MMC card with
available memory space.
Set the unit to Picture
taking mode.
Turn power on.
Turn power on.
Replace batteries.
Keep hands, fingers, etc.
away from the lens.
26
Page 29
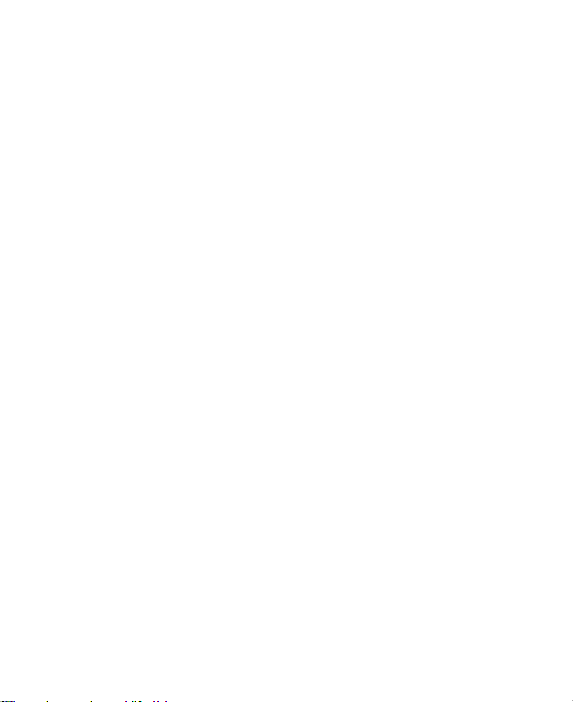
Getting Help
If you need help with your camera, refer to the Troubleshooting section of this
manual. If you still cannot find the solution, visit our Web site at
www.support.concordcam.com. Most support issues are
answered in the Frequently Asked Questions (FAQ) section.
Telephone support is available at:
• UNITED STATES/CANADA : 888-773-7385
•Belgium : 0800-790-49
•France : 0800-904-199
•Germany : 0800-1-800-794
•Italy : 800-782-333
• The Netherlands : 0800-023-3785
•Spain : 900-993-156
•United Kingdom : 0800-015-5422
For Software Technical Support, please contact:
In the USA and Canada
ArcSoft, Inc.
Tel: (510) 440-9901
Fax: (510) 440-1270
E-mail: support@arcsoft.com
Web: www.arcsoft.com
www.photoisland.com
In Europe:
Arcsoft, Inc.
Tel: +353 (0) 61 702087
Fax: +353 (0) 61 702001
E-mail: europe@arcsoft.com
www.photoisland.com
27
Page 30
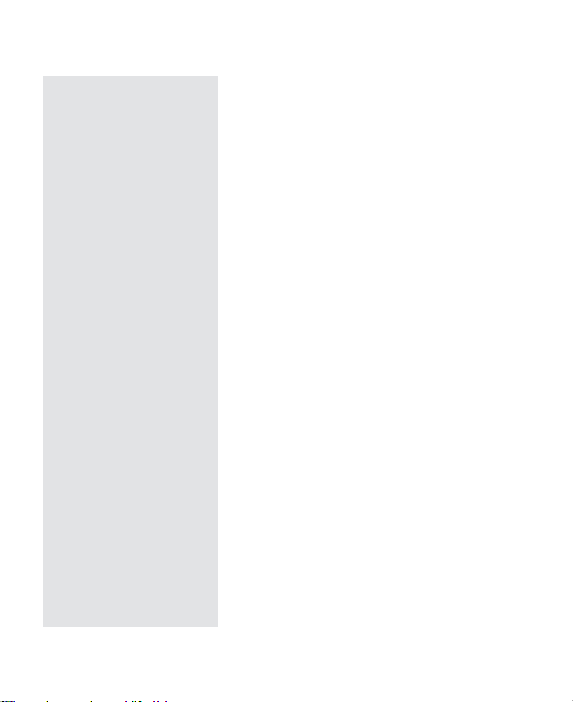
Camera Specifications
Sensor Type:
Resolution:
Lens Aperture:
Depth of Field:
Electronic Shutter Speed:
View Finder:
Exposure Auto:
White Balance:
Output File Format:
Memory internal:
Memory external:
Internal image capacity:
Flash modes:
Flash distance:
Flash recharge time:
Self timer:
Image erase:
Por ts:
Batteries:
Software:
LCD status display:
Tripod Mount:
Low Battery indicator:
Certifications:
EMC Certification:
CMOS, VGA
640x480, 320x240
f/3.0
3 feet to infinity
Auto
YES
1/3000 -4 sec
Auto
JPEG
1MB Flash Memory
MMC
Average number of pictures stored is : Fine-3,
Normal-6, Econ-12
Automatic Flash, Flash Off
3 feet - 10 feet
6 sec (fresh batteries)
10 seconds
All Images Only
USB and TV
2 AA
ArcSoft PhotoImpression 2000, ArcSoft
VideoImpression 1.6
Yes
Yes
Yes
FCC, CE, VCCI
Yes
28
Page 31

Warranty Information
LIMITED WARRANTY
The manufacturer warrants your Concord Eye-Q™Duo camera for a period of 1
year from the date of purchase to be free from defects in material and
workmanship. The manufacturer, at its option, will repair or replace, at a
location selected by the manufacturer, each product which is proven to the
satisfaction of the manufacturer to be defective in material or workmanship.
This warranty shall be limited to the camera for defects which were not caused
by misuse, abuse, improper handling, tampering or attempts to repair by the
owner or any unauthorized repair service or repair man. This warranty is limited
solely to the above and applies only for the period set forth. We will not be
liable for any loss or damage, incidental or consequential of any kind, whether
based on warranty, contract or negligence arising in connection with the sale,
use or repair of the product. Our maximum liability shall not in any case
exceed the sale price. This warranty is for the benefit of the original purchaser
only. This warranty gives you specific legal rights and may vary from state to
state and country to country. Concord makes no representation or warranties
with regard to the contents of the User's Guide and Quick Start Guide. NonConcord brand equipment and software and the Concord Eye-Q™Duo TWAIN
driver distributed with your Concord Eye-Q™ Duo camera are sold "as is" and
without warranty of any kind from Concord, including any implied warranty
regarding merchantability, fitness for a particular purpose, and non-infringement
of third party rights, and all such warranties are disclaimed. The sole warranty,
if any, for non-Concord branded items, if any, is given by the manufacturer or
producer thereof.
Concord® Eye-Q™ and the Eye-Q™ logo are either registered trademarks or trademarks of
Concord Camera Corp. in the United States and/or other countries. All other brands are
either registered trademarks or trademarks of their respective owners.
Copyright 2001 Concord Camera Corp.
29
Page 32

FRANÇAIS
FÉLICITATIONS
Félicitations pour l'achat de votre nouvel appareil
photo. Il a été conçu et fabriqué avec soin pour
fonctionner de façon fiable. Avant de l'utiliser, lisez
ce manuel afin de vous familiariser avec le mode
d'emploi et afin d'obtenir des performances qui
vous donneront satisfaction pendant de
nombreuses années.
Ce manuel a été rédigé et mis en forme de façon
approfondie et détaillée pour vous permettre de
tirer profit au maximum des fonctions de votre
appareil photo en suivant des instructions d'une
grande clarté.
30
Page 33

Table des matières
1. Introduction
Informations importantes.............................................................................. 33
Caractéristiques ............................................................................................ 34
Configuration du système ............................................................................ 34
2. L'appareil photo
Présentation.................................................................................................. 35
Insertion des piles ........................................................................................ 36
Mise sous/hors tension de l'appareil .......................................................... 37
Modes de l'appareil...................................................................................... 38
3. Prise de vues
Réglage du mode de qualité........................................................................ 39
Flash.............................................................................................................. 40
Prise de vues ................................................................................................ 41
Mémoire de l'appareil .................................................................................. 42
Utilisation d'une carte mémoire .................................................................. 43
Suppression de photos ................................................................................ 44
Retardateur.................................................................................................... 45
4. Transfert de photos vers l'ordinateur
Transfert de photos vers l'ordinateur .......................................................... 46
Branchement de l'appareil à l'ordinateur .................................................... 47
Importation de photos à partir de l'appareil .............................................. 48
5. Fonctions spéciales
Clip vidéo en streaming................................................................................ 49
Web Cam ...................................................................................................... 50
Mode Télévision ............................................................................................ 51
6. Maintenance de l'appareil photo
Nettoyage du Concord Eye-Q
7. Conseils et dépannage ................................................................................ 53
8. Assistance .................................................................................................... 56
9. Information sur la garantie ........................................................................ 57
10. Information sur la garantie ........................................................................ 58
TM
Duo.............................................................. 52
31
Page 34

Informations importantes
AVERTISSEMENT FCC : Cet appareil est certifié conforme aux limites imposées
pour les appareils numériques de classe B à l'alinéa 15 du règlement de la FCC.
Seul le câble fourni avec l'appareil doit être utilisé. Toute utilisation de l'appareil
avec d'autres câbles risque de perturber la réception sur un poste de radio ou de
télévision et pourrait entraîner l'interdiction de l'utilisation du matériel. Cet
appareil respecte l'alinéa 15 du règlement de la FCC. Son utilisation est assujettie
aux deux conditions suivantes :
• Cet appareil ne doit pas provoquer d'interférences nuisibles.
• Cet appareil doit accepter toute réception d'interférences, y compris les
interférences risquant d'entraîner des problèmes d'exploitation.
Testé pour respecter
les normes de la FCC
pour une utilisation à la maison ou au bureau
Les changements ou modifications qui n'ont pas été approuvés expressément par
le fabricant pourront entraîner l'interdiction de l'utilisation de cet appareil.
INFORMATIONS POUR L'UTILISATEUR
NOTA : Ce matériel a été testé et certifié conforme aux limites imposées pour un
appareil numérique de classe B par l'alinéa 15 du règlement de la FCC. Ces
limites ont été conçues pour fournir une protection raisonnable contre les
interférences nuisibles dans un environnement résidentiel. Ce matériel génère,
utilise et peut émettre de l'énergie de fréquence radio et peut, s'il n'est pas
installé et utilisé conformément au manuel d'instruction, provoquer des
interférences dans les communications radio. Il n'existe cependant aucune
garantie que des interférences ne surviendront pas dans une installation
particulière. Si ce matériel crée effectivement des interférences nuisibles sur votre
poste de radio ou de télévision, ce que vous pouvez déterminer en allumant et
éteignant ce matériel, vous devriez essayer d'éliminer les interférences en prenant
l'une ou plusieurs des mesures suivantes :
• Changez l'orientation ou l'emplacement de l'antenne de réception.
• Éloignez cet appareil du récepteur.
•Ne branchez pas cet appareil et le récepteur sur une même prise de courant
ou un même circuit.
•Demandez l'assistance de votre revendeur ou d'un technicien qualifié.
32
Page 35

INFORMATIONS VCCI
Cet appareil est un produit de classe B servant dans un environnement
domestique qui doit respecter les exigences techniques du Voluntary Control
Council for Interference (VCCI) pour le matériel informatique. S'il est utilisé près
d'un poste de radio ou de télévision dans un environnement domestique, il
peut causer des interférences radio. Veuillez installer et utiliser cet appareil en
respectant les instructions données dans le manuel de mode d'emploi.
PRÉCAUTIONS D'EMPLOI
Dans le cadre de l'utilisation de l'appareil photo, veuillez observer les
précautions d'emploi suivantes :
•N'ouvrez pas le boîtier de l'appareil et n'essayez pas d'effectuer vousmême une réparation. Confiez toujours les réparations à un service de
réparation autorisé.
• Éloignez l'appareil de toute source d'eau ou d'autres liquides et veillez à ce
qu'il ne soit jamais mouillé. Ne l'utilisez jamais lorsqu'il pleut ou qu'il
neige.
•Si un objet ou de l'eau a pénétré dans l'appareil, mettez-le immédiatement
hors tension et contactez votre centre de réparation autorisé local.
•Tout endommagement physique et mauvais fonctionnement de cet appareil
peuvent entraîner la suppression des données images stockées dans sa
mémoire. Faites toujours des copies de sauvegarde des données en
transférant celles-ci sur un ordinateur individuel.
•Dans un environnement à décharge électrostatique, l'appareil risque de mal
fonctionner, et de devoir être réinitialisé par l'utilisateur.
•Ne laissez pas l'appareil dans un endroit soumis à des températures très
élevées, comme dans un véhicule fermé ou à la lumière directe du soleil.
•Enlevez la pile lorsque l'appareil ne sert pas pendant de longues périodes
de temps.
•Utilisez uniquement des piles AA.
• Défaites-vous des piles en suivant une méthode conforme au droit
applicable.
•Ne placez pas l'appareil sur des surfaces instables d'où il pourrait tomber
ou être endommagé.
•Ne touchez ni à l'écran indicateur d'état à cristaux liquides ni à l'objectif et
n'appuyez pas dessus.
33
Page 36

Caractéristiques
• Mémorisation de jusqu'à 13 photos en mode Économie.
• Mémorisation virtuellement illimitée à l'aide de la carte mémoire
amovible MultiMedia Card (MMC). Les cartes sont disponibles
séparément.
• Écran indicateur d'état à cristaux liquides.
• Câble et connexion USB.
• Câble et prise vidéo (NTSC et PAL).
•Flash intégré automatique.
•Mise au point automatique d'un mètre à l'infini.
• Résolution de 640 x 480 pixels.
• Mémoire interne de 1 Mo.
•Retardateur.
• Caches interchangeables.
•Fixation trépied
Configuration du système
•Moniteur VGA, 256 couleurs (couleurs 16 bits 1024 x 768
recommandées).
•Microsoft® Windows® ME, Windows® 98 ou Windows® 2000.
• 175 Mo d'espace disque dur disponible.
• 32 Mo de mémoire RAM.
• Lecteur de CD-ROM.
•Souris.
•Port USB (USB n'est pas compatible avec certaines versions de
Windows® 95 ou NT).
•Ordinateur IBM®/AT® ou compatible, de 200 MHz ou supérieur.
34
Page 37

L'appareil photo
Présentation Concord Eye-QTMDuo
FACE/DESSUS
1
2
3
1. Bouton Shutter (déclencheur)
4
2. Sangle pour le cou/dragonne
5
3. Viseur
4. Témoin DEL du retardateur
6
5. Flash
7
6. Filtre Ir et objectif
7. Cache interchangeable
8. Témoin DEL d'état prêt à la photo
9. Panneau de branchement de câble
10. Bouton Menu
11. Fixation trépied
12. Bouton de mise sous tension
13. Écran indicateur d'état à cristaux
liquides
14. Bouton Select (sélection)
15. Tiroir à piles
DOS
8
9
10
11
ÉCRAN INDICATEUR D'ÉTAT À CRISTAUX LIQUIDES
A
B
C
D
E
35
A. Retardateur
F
B. Flash
C. Usage de la mémoire
D. Qualité photo
G
E. Mode télévision/vidéo
F. S uppression
H
G. Compteur de photos
H. État des piles
I
I. Mode live
12
13
14
15
Page 38

Insertion des piles
Le Concord Eye-QTMDuo fonctionne avec 2 piles alcalines AA.
Insertion des piles :
1. Localisez le tiroir à piles situé au-dessous de
l'appareil photo.
2. Faites glisser le bouton du tiroir vers le centre
de l'appareil (fig. 1).
fig.1
3. Tirez sur le couvercle pour l'ouvrir.
4. Insérez les piles en mettant le pôle positif vers
le signe + et le pôle négatif vers le signe (fig. 1.1).
5. Fermez le couvercle.
fig.1.1
NOTA : Pour empêcher toute corrosion ou fuite des piles, enlevezles de l'appareil si celui-ci ne doit pas servir pendant une période
de temps prolongée.
Vérification des piles
L'appareil photo est doté d'un indicateur d'état des piles indiquant
le niveau de charge.
PLEINE CHARGE
La pile est
pleinement
chargée et prête à
l'emploi.
Faible charge
La pile est affaiblie
et devra être
remplacée d'ici
peu.
VIDE
La pile est usée
et doit être
remplacée.
N'essayez pas d'utiliser l'appareil photo lorsque l'indicateur d'état
des piles affiche le niveau "Vide". Remplacez immédiatement les
piles.
36
Page 39

Mise sous/hors tension de l'appareil
Pour prolonger le cycle de vie de la pile, l'appareil photo se met
automatiquement hors tension après 30 secondes d'inactivité. À la
mise sous tension de l'appareil, le témoin DEL d'état prêt à la photo
situé au dos de l'appareil se met à clignoter et l'écran indicateur
d'état à cristaux liquides affiche les paramètres en fonction.
Mise sous/hors tension de l'appareil
1. Appuyez sur le bouton de marche (fig. 2).
2. L'appareil est prêt à prendre des clichés
lorsque le témoin DEL d'état prêt à la photo
s'arrête de clignoter et que les icônes
fig.2
apparaissent sur l'écran indicateur d'état
(fig. 2.1).
3. Pour mettre l'appareil hors tension, appuyez
sur le bouton de marche.
fig.2.1
Messages d'état à cristaux liquides
L'affichage du compteur de photos situé sur l'écran indicateur d'état
indique non seulement le nombre de clichés pris, mais également
certains états de l'appareil photo.
État de l'appareil Explication
bsy
feA
p[
p`[
L'appareil est occupé à traiter une
commande ou une photo.
L'appareil est en mode d'établissement
de fonction.
L'appareil est branché à un ordinateur
individuel.
L'appareil prend une photo.
37
Page 40

Modes de l'appareil
Pour sélectionner et valider les divers modes de l'appareil, utilisez
les boutons Menu et Select (sélection) situés sous l'écran indicateur
d'état à cristaux liquides au dos de l'appareil.
Le bouton Menu vous permet d'enregistrer le mode d'établissement
de fonction. Si vous continuez à appuyer sur le bouton Menu, les
fonctions actuellement actives de l'appareil s'affichent l'une après
l'autre sur l'écran. Quand vous avez terminé de faire défiler les
diverses fonctions, le témoin DEL d'état prêt à la photo de l'appareil
se met à clignoter, et l'appareil se remet en mode de fonctionnement
normal. Cela se produit également lorsque l'appareil est inactif
pendant 5 secondes en mode d'établissement de fonction.
Quand vous avez trouvé la fonction voulue, appuyez sur le bouton
Select pour basculer d'un paramètre à l'autre. À l'affichage du
paramètre voulu sur l'écran indicateur d'état, appuyez sur le bouton
Menu pour faire défiler les autres fonctions ou attendez 5 secondes
avant que l'appareil se remette dans le mode requis pour prendre
des photos.
38
Page 41

PRISE DE VUES
Les photos peuvent être prises dans trois modes de qualité
différents: fin (FINE), normal (NORM) ou économie (ECON). Ces
modes correspondent à des résolutions et des tailles de fichier photo
différents. Le paramètre de qualité "normal" est le mode par défaut
dans lequel se trouvera toujours l'appareil à sa mise sous tension.
Pour changer ce mode de qualité, consultez le paragraphe ci-dessous
sur le réglage du mode de qualité :
Ce mode se change à l'aide des boutons Menu et Select.
Réglage du mode de qualité
1. Mettez l'appareil sous tension (fig. 3).
2. Appuyez sur le bouton Menu jusqu'à
l'affichage du menu de la qualité de la
photo indiqué par le terme NORM
(fig. 3.1.).
3. Appuyez sur le bouton Select pour basculer
entre les options FINE, NORM et ECON.
4. Attendez 5 secondes avant que l'appareil
se remette en mode de prise de vues ou
parcourez les diverses options à l'aide du
bouton Menu jusqu'à l'apparition d'un
nombre sur le compteur de photos.
5. Vous pouvez maintenant prendre des
photos.
fig.3
fig.3.1
39
Page 42

Flash
Le Concord Eye-QTMDuo est doté de deux modes de flash, flash
automatique ou flash hors fonction. Le mode de flash actuel est
affiché dans le coin supérieur gauche de l'écran indicateur d'état à
cristaux liquides.
L'icône du flash est Flash automatique L'appareil détecte
affichée automatiquement si le
L'icône du flash n'est pas Flash hors fonction Le flash ne fonctionne pas.
affichée
Réglage du mode flash :
1. Appuyez sur le bouton Menu jusqu'à l'affichage de l'icône du
flash.
2. Appuyez sur le bouton Select pour basculer entre les modes flash
automatique et flash hors fonction. L'icône du flash clignotera
pour indiquer que le flash est hors fonction et restera constante
pour indiquer que le flash est en mode automatique.
3. Attendez 5 secondes avant que l'appareil se remette en mode de
prise de vues ou parcourez les diverses options à l'aide du
bouton Menu jusqu'à l'affichage d'un nombre sur le compteur de
photos.
4. Placez votre sujet dans le champ du flash qui est de 3 m au plus.
Nota : Le flash aura besoin de se recharger entre les photos.
Pendant cette charge, l'icône du flash située sur l'écran indicateur
d'état clignotera, de même que le témoin DEL d'état prêt à la
photo. Quand ces deux indicateurs s'arrêtent de clignoter, vous
pouvez prendre une autre photo.
flash est requis ou non.
40
Page 43

Prise de vues
Le mode de qualité Normal est le mode par défaut dans lequel sera toujours
l'appareil à sa mise sous tension. Pour changer le mode de qualité, consultez
la section sur le Réglage du mode de qualité.
Prise de vues:
1. Faites en sorte de voir le sujet de la photo
dans le viseur.
2. Pour garantir une netteté optimale, veillez à
ce que le sujet se trouve au moins à un
mètre de l'objectif.
3. Réglez le mode du flash en mode flash
automatique ou flash hors fonction. Pour de
plus amples informations sur le flash,
consultez la section sur le réglage du flash.
4. Appuyez doucement sur le déclencheur et ne
bougez pas jusqu'au clignotement du témoin
DEL d'état prêt à la photo situé près du
viseur.
5. Après la prise de vue, le témoin DEL d'état prêt à la photo se met à
clignoter, indiquant ainsi que la photo est en cours de traitement.
6. Le nombre affiché sur le compteur de photos de l'écran indicateur
d'état à cristaux liquides est mis à jour.
Nota : L'icône MEM clignote lorsque la mémoire est pleine. Pour
prendre d'autres photos, supprimez des photos de la mémoire interne
de votre appareil ou de la carte mémoire MMC à l'aide de l'option de
suppression, ou bien insérez une carte MMC ayant de la mémoire
disponible.
Si les piles sont usées, vous ne pourrez pas prendre de photos. Veuillez
consulter la section sur la vérification des piles pour en savoir plus.
41
Page 44

Mémoire de l'appareil
Le Concord Eye-QTMDuo peut stocker des photos de deux façons, soit
dans la mémoire interne de l'appareil, soit dans une carte mémoire
MultiMedia Card (MMC). Dès l'insertion d'une carte MMC dans
l'appareil, toutes les photos seront stockées dans celle-ci. Les photos
stockées dans la mémoire interne de l'appareil y resteront jusqu'à
leur suppression.
Lorsque la mémoire interne de l'appareil ou la carte MMC est pleine,
vous devez supprimer des photos pour être en mesure de prendre
d'autres clichés. Veuillez consulter la section sur la Suppression de
photos pour en savoir plus.
La mémoire est pleine lorsque:
• Le témoin DEL d'état prêt à la photo de l'appareil ne clignote pas
lorsque vous avez appuyé sur le déclencheur, ce qu'il devrait faire
pendant le traitement normal des photos.
• L'icône d'usage de la mémoire MEM clignote sur l'écran indicateur
d'état à cristaux liquides.
NOTA : Lorsque l'icône d'usage de la mémoire MEM clignote, il
est possible que vous ayez suffisamment d'espace de stockage en
utilisant un mode de qualité photo plus bas. Consultez la section
sur la prise de vues pour savoir comment sélectionner les divers
modes de qualité.
43
Page 45

Utilisation d'une carte mémoire
Le Concord Eye-QTMDuo est doté d'une mémoire interne de 1 Mo
pour le stockage des photos. En plus de cette mémoire interne,
l'appareil possède un port de mémoire externe utilisant une carte
mémoire amovible MultiMedia Card (MMC) vous permettant de
stocker des photos supplémentaires.
Le port MMC se trouve à l'intérieur du tiroir à piles. À l'insertion de
la carte MMC, l'appareil utilise implicitement cette mémoire externe,
et toutes les photos prises sont alors stockées dans celle-ci. Au
retrait de cette carte, les photos prises resteront sur celle-ci jusqu'à
leur suppression. Consultez la section sur la Suppression de photos
pour savoir comment supprimer les photos.
Insertion de la carte mémoire:
1. Localisez le couvercle du tiroir à piles situé audessous de l'appareil.
2. Faites glisser le bouton du couvercle vers le
centre de l'appareil.
3. Tirez sur le couvercle pour l'ouvrir.
4. Insérez la carte MMC dans le sens spécifié sur la carte même.
5. Fermez le couvercle du tiroir à piles.
43
Page 46

Suppression des photos
Vous pouvez supprimer les photos de la mémoire interne de
l'appareil de même que de la carte MMC. La fonction de suppression
efface automatiquement TOUTES les photos stockées. Si la carte
MMC est insérée dans l'appareil, seules les photos se trouvant sur
cette carte seront effacées. Pour effacer des photos de la mémoire
interne, vous devez d'abord retirer la carte MMC de l'appareil.
Suppression de photos de la mémoire interne de
l'appareil ou d'une carte MMC:
1. Pour supprimer des images de la carte MMC, la
carte mémoire doit être insérée dans l'appareil.
2. Appuyez sur le bouton Menu jusqu'à l'affichage
de l'icône de Suppression ( ).
3. Appuyez sur le bouton Select. Le processus de suppression est
entamé et prendra quelques instants.
4. À la fin du processus, le Compteur de photos à cristaux liquides
affiche 0, pour indiquer que le compteur a été remis à zéro.
Nota : Une fois supprimées, les photos sont perdues à jamais si
vous les avez pas sauvegardées sur votre ordinateur.
44
Page 47

Retardateur
Le Concord Eye-QTMDuo est équipé d'un retardateur de 10 secondes qui
se met en marche dès que le déclencheur a été actionné. L'icône du
retardateur apparaît sur l'écran indicateur d'état dès sa mise en marche. A
l'actionnement du déclencheur, l'icône du retardateur et le témoin DEL
situé sur la face de l'appareil clignotent pendant 10 secondes. Ils
s'arrêtent de clignoter dès la prise de la photo.
Utilisation du retardateur
1. Appuyez sur le bouton Select pour actionner le
retardateur.
2. Appuyez sur le déclencheur pour prendre la photo.
3. Le témoin DEL du retardateur, situé sur la face de
l'appareil, clignote de plus en plus rapidement
jusqu'à la prise de la photo.
4. Vous savez que la photo a été prise lorsque le témoin DEL du
retardateur s'arrête de clignoter.
5. Une fois la photo prise, l'icône du retardateur s'éteint
automatiquement.
Caches interchangeables
Le Concord Eye-QTMDuo est vendu avec un cache amovible
supplémentaire qui vous permet de changer l'apparence de votre appareil
photo.
Changement de cache:
1. Ouvrez le panneau de branchement de câble
en faisant glisser le couvercle vers le bas.
2. Appuyez sur l'onglet Press et soulevez
doucement le cache pour l'enlever.
3. Mettez l'autre cache en alignant les onglets du
cache avec les fentes de l'appareil selon
l'illustration, et mettez-le à sa place avec un
claquement.
45
Press
Page 48

Transfert de photos vers l'ordinateur
NOTA : NE BRANCHEZ PAS L'APPAREIL À VOTRE ORDINATEUR
AVANT D'AVOIR TERMINÉ L'INSTALLATION DU LOGICIEL FOURNI.
Vous pouvez visualiser et stocker les photos que vous avez prises
avec le Concord Eye-Q
TM
Duo à l'aide de votre ordinateur. Pour
télécharger les photos afin de les visualiser, vous devez d'abord
installer l'un des logiciels fournis avec l'appareil.
Installation du logiciel :
1. Introduisez le CM-ROM inclus dans votre coffret Concord Eye-Q
TM
Duo.
2. L'écran d'installation apparaît sur le moniteur de votre ordinateur.
Suivez les instructions d'installation indiquées sur l'écran pour
installer le logiciel.
En cas de désactivation de l'installation automatique avec CD-ROM
sur votre ordinateur, cliquez sur DÉMARRER, sélectionnez POSTE DE
TRAVAIL et cherchez le lecteur de CD-ROM. Ensuite, double-cliquez
sur l'icône de lecteur de CD-ROM pour en montrer le contenu,
double-cliquez sur le fichier intitulé SETUP.EXE et suivez les
instructions apparaissant sur l'écran.
46
Page 49

Branchement de l'appareil à l'ordinateur
1. Ouvrez le panneau de branchement de
câble en faisant glisser le couvercle vers le
bas.
2. Branchez l'extrémité carrée du câble USB
fourni avec votre appareil dans la prise
USB située à l'intérieur du panneau.
3. Branchez l'extrémité rectangulaire du câble
USB dans le port USB de votre ordinateur.
Veuillez consulter la documentation de
votre ordinateur pour localiser le port USB de votre ordinateur.
4. Mettez votre appareil photo sous tension.
5. Lancez le logiciel ArcSoft PhotoImpression
Démarrer-Programmes-ArcSoft Camera Suite, et choisissez
PhotoImpressionTMà partir de la liste d'applications affichée sur
votre écran.
NOTA : Le système d'exploitation de votre ordinateur doit inclure
un support USB pour obtenir une connexion efficace. La plupart
des versions de Microsoft® Windows® antérieures à Windows®
98 et Windows NT® n'ont pas de support USB.
TM
en cliquant sur
Port
USB
47
Page 50

Importation de photos à partir de l'appareil
1. Suivez les étapes 1-5 de la
section Branchement de
l'appareil à l'ordinateur.
2. Cliquez sur l'icône SAISIR
PHOTO.
3. Cliquez sur le bouton
APPAREIL PHOTO/SCANNER.
4. Cliquez sur la liste
déroulante située sous
SELECTIONNER SOURCE et
sélectionnez Concord EYE-Q
Duo.
5. Cliquez sur l'icône Appareil photo/Scanner. Une deuxième fenêtre
apparaîtra et montrera le contenu (les photos) de la mémoire de
votre appareil ainsi que les options requises pour manipuler les
photos.
6. Sélectionnez la ou les photos que vous souhaitez importer en
appuyant sur la touche Ctrl de votre clavier et en cliquant une
seule fois sur chaque vignette.
OU
7. Cliquez sur SELECTIONNER TOUT (toutes les photos affichées
seront transférées).
8. Cliquez sur SAISIR PHOTO.
9. Les photos transférées apparaîtront sous forme de vignettes en
bas de votre fenêtre d'application. Pour les ouvrir, il vous suffit de
double-cliquer sur la vignette correspondante.
Il est temps maintenant d'imprimer, de stocker ou de perfectionner/
retoucher vos photos. Consultez le guide d'utilisation du logiciel
ArcSoft pour apprendre à connaître toutes les fonctions de
PhotoImpression.
TM
48
Page 51

Clip vidéo en streaming
Le Concord Eye-QTMDuo est en mesure de saisir des clips vidéo en
streaming live sur votre ordinateur à l'aide du logiciel ArcSoft
VideoImpression
à l'aide de toutes les fonctions offertes par VideoImpressionTM, suivez
ces simples étapes:
1. Suivez les étapes 1-4 de la section Branchement de l'appareil
photo à l'ordinateur.
2. Appuyez sur le bouton Menu jusqu'à l'obtention du menu
Sélection de la qualité photo.
3. Appuyez sur le bouton Select pour actionner le paramètre MODE
LIVE.
4. Lancez le logiciel VideoImpression
Programmes-ArcSoft Camera Suite et sélectionnez
VideoImpressionTM dans la liste d'applications affichée sur votre
écran.
5. Cliquez sur l'icône NOUVEAU.
6. Cliquez sur l'icône CAPTURER.
7. Sélectionnez Concord Eye-Q
driver et cliquez sur l'icône LIVE pour visualiser le clip vidéo en
live s'il n'est pas déjà affiché.
REnregistrement de clips vidéo:
1. Suivez les étapes 1-6 ci-dessus.
2. Cliquez sur l'icône ENREGISTRER. Pour arrêter l'enregistrement,
appuyez sur le bouton Esc de votre clavier ou cliquez sur l'icône
PAUSE de votre écran.
Pour sauvegarder votre clip vidéo, cliquez simplement sur l'icône
ENREGISTRER (sauvegarder) et suivez les instructions de l'écran.
TM
. Pour retoucher, manipuler ou créer des clips vidéo
TM
en cliquant sur Démarrer-
TM
Duo Stream Driver dans la liste de
49
Page 52

Web Cam
Vous pouvez vous servir du Concord Eye-QTMDuo comme d'une web
cam et d'un caméscope de téléconférence. Il fonctionnera avec de
nombreux logiciels de téléconférence populaires.
1. Suivez les étapes 1-4 de la section Branchement de l'appareil à
l'ordinateur.
2. Lancez le logiciel Microsoft® NetMeeting®.
TM
NOTA : Si NetMeeting
n'est pas déjà installé sur votre ordinateur,
veuillez vous rendre sur le site web www.microsoft.com pour
consulter les instructions requises pour en obtenir une copie.
TM
3. Une nouvelle fenêtre apparaîtra. Sélectionnez Concord Eye-Q
Stream Driver à partir du menu déroulant.
4. Suivez les instructions de NetMeeting
TM
affichées sur l'écran ou
Duo
consultez la section d'aide de NetMeetingTM.
50
Page 53

Mode Télévision
Le Concord Eye-QTMDuo vous permet de visualiser chaque photo sur
votre poste de télévision. Pour commencer, consultez la
documentation concernant votre poste de télévision pour connaître la
norme vidéo sur laquelle régler votre appareil photo (NTSC ou PAL®).
Conseil : En Europe, la norme est PAL.
Branchement au poste de télévision
1. Branchez le câble AV fourni avec votre
appareil dans la prise marquée VIDÉO ou
ENTRÉE VIDÉO de votre téléviseur.
2. Allumez votre téléviseur.
3. Mettez-le en mode vidéo en suivant les
instructions du manuel de l'utilisateur,
généralement en le mettant sur la 3e ou 4e
chaîne.
4. Mettez l'appareil photo sous tension en
appuyant sur le bouton de MARCHE.
5. Appuyez une fois sur le bouton Menu, situé au dos de l'appareil,
pour actionner le mode Fonction. Vous verrez apparaître la mention
FEA dans le coin supérieur droit de l'écran indicateur d'état.
6. Continuez à appuyer sur le bouton Menu jusqu'à l'apparition de
l'icône NTSC ou PAL.
7. Utilisez le bouton Select pour basculer entre ces deux options.
8. Attendez 5 secondes pour que votre appareil se remette en mode
de prise de vue normal.
9. Branchez l'autre extrémité du câble dans le port VIDÉO situé audessous du panneau de branchement de câble.
10. Le menu principal apparaît alors sur l'écran de télévision.
11. Utilisez le bouton Menu pour parcourir le menu principal de l'écran
de télévision. Confirmez votre sélection à l'aide du déclencheur de
votre appareil photo.
51
Port
VIDÉO
Page 54

Maintenance de l'appareil photo
Nettoyage du Concord Eye-QTMDuo
Nettoyez la surface de l'appareil photo en l'essuyant avec une
chiffonnette propre, douce et sèche.
Nettoyage de l'objectif et du viseur
1. Soufflez doucement sur l'objectif et/ou le viseur pour enlever
poussière et saletés.
2. Expirez doucement sur l'objectif et/ou le viseur pour les embuer.
3. Essuyez doucement l'objectif et/ou le viseur avec une chiffonnette
douce non pelucheuse ou une chiffonnette pour lunettes non
traitée.
Nota : N'utilisez pas de solutions de nettoyage à moins qu'elles
ne soient spécifiquement destinées aux objectifs d'appareil photo.
N'essuyez pas l'objectif ou le viseur de l'appareil photo avec une
chiffonnette pour lunettes traitée avec des produits chimiques car
elle pourrait les rayer.
52
Page 55

Conseils et dépannage
SYMPTÔMES
ALIMENTATION
Impossible
d'allumer l'appareil
PRISE DE VUES
La photo que vous
avez prise est de
mauvaise qualité
CAUSE POSSIBLE
Les piles ne sont pas
installées correctement.
Les piles sont usées ou
affaiblies.
Le tiroir à piles n'est
pas fermé correctement.
Mauvais éclairage.
L'objectif est sale.
Le sujet est trop près.
Le sujet ou l'appareil
ont bougé pendant la
prise de la photo.
SOLUTION POSSIBLE
Installez les piles
correctement dans le sens
indiqué à l'intérieur du
tiroir à piles.
Remplacez les piles.
Fermez bien le tiroir à
piles.
Prenez vos photos dans
un meilleur éclairage
et/ou utilisez le flash à
une distance raisonnable.
Nettoyez l'objectif avec une
chiffonnette douce. Voir la
section sur la Maintenance de
l'appareil photo.
Soyez au moins à 1 m du
sujet.
Tenez l'appareil sans
bouger jusqu'à la prise de
la photo.
53
Page 56

Conseils et dépannage
SYMPTÔMES
PRISE DE VUES
La photo prise à la
lumière du jour est
trop foncée.
La photo est floue
lorsque vous la
regardez à travers
le viseur.
La photo prise
avec le flash est
trop claire.
La photo prise
avec le flash est
trop foncée.
Le flash n'a pas
marché.
CAUSE POSSIBLE
Le sujet de la photo se
trouve devant une
lumière vive.
Le viseur est sale.
Le sujet est trop près de
l'appareil.
Le sujet est trop loin de
l'appareil.
Le flash est hors
fonction.
Il y avait suffisamment
de lumière et le flash
n'était pas nécessaire.
Le flash de l'appareil a
été mis hors fonction.
Le flash ne s'est pas
rechargé.
Les piles sont usées.
SOLUTION POSSIBLE
Changez le sujet de place.
Nettoyez le viseur avec
une chiffonnette douce ou
un coton. Voir la section
sur la Maintenance de
l'appareil photo.
Éloignez-vous du sujet.
Rapprochez-vous du sujet.
Mettez le flash en
fonction.
C'est normal car le
détecteur de lumière
électronique de votre
appareil est programmé
pour ne faire fonctionner le
flash qu'en cas de besoin.
Mettez le flash
automatique en fonction.
Attendez que le témoin
DEL ait arrêté de clignoter
avant de prendre une
photo.
Remplacez les piles.
54
Page 57

Conseils et dépannage
SYMPTÔMES
PRISE DE VUES
Impossible de
prendre une photo.
Il manque une
partie de la photo.
CAUSE POSSIBLE
La mémoire est pleine.
L'appareil n'est pas réglé
en mode de prise de
vues.
L'appareil est hors
tension.
L'appareil est en mode
de "Mise hors tension
automatique".
Les piles sont usées ou
affaiblies.
Quelque chose bloquait
l'objectif lorsque vous
avez pris la photo.
SOLUTION POSSIBLE
Supprimez les photos
indésirables et continuez
à prendre des photos.
Téléchargez des photos
vers votre ordinateur et
supprimez ensuite les
photos de la mémoire de
l'appareil.
Introduisez une carte
MMC dotée d'espace
mémoire vide.
Réglez l'appareil en mode
de prise de vues.
Allumez l'appareil.
Allumez l'appareil.
Remplacez les piles.
Éloignez mains, doigts,
etc., de l'objectif.
55
Page 58

Assistance
Si vous avez besoin d'aide pour utiliser votre appareil photo, consultez la
section de dépannage de ce manuel. Si vous n'y trouvez pas la solution à
votre problème, rendez-vous sur notre site web à
www.support.concordcam.com. La plupart des réponses se trouvent dans la
section sur la Foire aux Questions (FAQ).
Une assistance téléphonique est disponible dans les pays suivants :
•ÉTATS-UNIS/CANADA : 888 773 7385
•Belgique : 0800 790 49
•France : 0800 904 199
•Allemagne : 0800 1 800 794
•Italie : 800 782 333
•Pays-Bas : 0800 023 3785
• Espagne : 900 993 156
•Royaume-Uni : 0800 015 5422
Pour toute assistance téléphonique concernant les logiciels, veuillez contacter :
Aux États-Unis et au Canada
ArcSoft, Inc.
Tél. : (510) 440 9901
Fax : (510) 440 1270
E-mail : support@arcsoft.com
Web : www.arcsoft.com
www.photoisland.com
En Europe :
ArcSoft, Inc.
Tél. : +353 (0) 61 702087
Fax : +353 (0) 61 702001
E-mail : europe@arcsoft.com
Web : www.arcsoft.com
www.photoisland.com
56
Page 59

Spécifications techniques
Type de détecteur:
Résolution:
Ouverture du diaphragme:
Plage de mise au point:
Vitesse de l'obturateur
électronique:
Viseur:
Exposition automatique:
Balance des blancs:
Format de fichier de sortie:
Mémoire interne:
Mémoire externe:
Capacité de photos interne:
Modes du flash:
Portée du flash:
Temps de recharge du flash:
Retardateur:
Suppression de photos:
Ports:
Piles:
Logiciels:
Écran indicateur d'état à
cristaux liquides:
Fixation trépied:
Indicateur d'état des piles:
Homologations:
Homologation EMC:
CMOS, VGA
640 x 480, 320 x 240
f/3.0
1 m à l'infini
Automatique
OUI
1/3000 - 4 s
Automatique
JPEG
Mémoire Flash de 1 Mo
MMC
Nombre moyen de photos stockées : mode Fin
- 3, mode Normal - 6, mode Économie - 12.
Flash automatique, Flash hors fonction
1 - 3 m
6 s (piles neuves)
10 secondes
Suppression de Toutes les images en bloc
USB et vidéo
2 x AA
ArcSoft PhotoImpression 2000, ArcSoft
VideoImpression 1.6
Oui
Oui
Oui
FCC, CE, VCCI
Oui
57
Page 60

Information sur la garantie
Garantie limitée
Le fabricant garantit votre appareil photo Concord Eye-QTMDuo, pièces et main
d'œuvre, pendant un an à partir de la date d'achat. Il pourra, à son gré,
réparer ou remplacer, à un site de son choix, chaque produit qui, selon lui,
s'avère faire l'objet d'un vice de matériau ou de fabrication. Cette garantie ne
s'applique à aucune défaillance qui a fait l'objet d'un usage abusif, d'un
mauvais usage, d'une mauvaise manipulation, d'une modification ou de
tentatives de réparation par son propriétaire ou par tout réparateur ou service
de réparation non agréé. Cette garantie exclut et remplace toutes autres
dispositions et s'applique uniquement pour la période susmentionnée. Nous ne
serons pas tenus responsables de toute perte ou de tout préjudice accessoire
ou indirect, de quelque nature que ce soit, qu'il soit fondé sur une garantie, un
contrat ou un acte de négligence se rapportant à la vente, l'utilisation ou la
réparation du produit. Notre responsabilité maximale ne dépassera en aucun
cas le prix de vente du produit. Cette garantie est réservée au premier acheteur
du produit. Cette garantie vous donne des droits légaux spécifiques et peut
varier d'un État à un autre ou d'un pays à un autre. Concord ne fait aucune
déclaration ni garantie quant au contenu du Guide de l'utilisateur et du Guide
de prise en main rapide. Le matériel et les logiciels d'une marque autre que
Concord et le driver TWAIN Concord Eye-Q
photo sont vendus "tels quels" et sans aucune garantie de quelque nature que
ce soit de la part de Concord, y compris toute garantie implicite concernant la
commerciabilité, l'aptitude à un emploi spécifique et la non-violation des droits
de tiers, et de telles garanties sont rejetées. La responsabilité exclusive
éventuelle d'articles d'une marque autre que Concord, s'ils existent, est donnée
par le fabricant ou le producteur de ces articles.
Concord® Eye-QTMet le logo Eye-QTMsont soit des marques déposées soit des marques de
fabrique de Concord Camera Corp. aux États-Unis et/ou dans d'autres pays. Toutes les autres
marques sont des marques déposées ou des marques de fabrique de leurs propriétaires
respectifs.
Copyright 2001 Concord Camera Corp.
TM
Duo fournis avec votre appareil
58
Page 61

DEUTSCH
Herzlichen Glückwunsch!
Herzlichen Glückwunsch zum Kauf Ihrer neuen
Kamera. Ihre Kamera wurde mit größter Sorgfalt
entworfen und hergestellt und wird Ihnen lange
Zeit zuverlässige Dienste leisten. Lesen Sie sich
bitte vor der Inbetriebnahme Ihrer Kamera diese
Anleitung sorgfältig durch, um sich mit allen
Funktionen der Kamera vertraut zu machen und zu
gewährleisten, dass Sie viele Jahre lang Freude an
Ihrem Gerät haben werden.
Die Anweisungen in dieser Anleitung sind
übersichtlich dargestellt und leicht
nachzuvollziehen, sodass Sie alle Funktionen Ihrer
Kamera optimal ausnutzen können.
59
Page 62

Inhaltsverzeichnis
1. Einführung
Wichtige Informationen ................................................................................ 61
Merkmale ...................................................................................................... 63
Systemanforderungen .................................................................................. 63
2. Die Kamera
Überblick ...................................................................................................... 64
Batterien einlegen ........................................................................................ 65
Kamera ein- und ausschalten ...................................................................... 66
Kameraeinstellungen .................................................................................... 67
3. Aufnahmen machen
Einstellungen für die Bildqualität ................................................................ 68
Blitzlicht ........................................................................................................ 69
Aufnahmen machen ...................................................................................... 70
Kameraspeicher ............................................................................................ 71
Verwendung der Multimedia-Karte................................................................ 72
Fotos löschen................................................................................................ 73
Selbstauslöser .............................................................................................. 74
4. Bilder übertragen
Bilder auf den Computer übertragen............................................................ 75
Kamera an den Computer anschließen ........................................................ 76
Bilder von der Kamera herunterladen .......................................................... 77
5. Sonderfunktionen
Streaming Video............................................................................................ 78
Webkamera .................................................................................................. 79
TV-Modus ...................................................................................................... 80
6. Pflege und Wartung der Kamera
Reinigung der Kamera .................................................................................. 81
7. Tipps und Fehlerbehebung .......................................................................... 82
8. Kundendienst ................................................................................................ 85
9. Kameraspezifikationen .................................................................................. 86
10. Garantie ........................................................................................................ 87
60
Page 63

FCC-Informationen
FCC-Warnung: Dieses Gerät erfüllt die Grenzwerte für Digitalgeräte der Klasse B
gemäß Abschnitt 15 der FCC-Bestimmungen. Es sollte ausschließlich das mit der
Kamera mitgelieferte Kabel verwendet werden. Der Betrieb des Gerätes mit
anderen Kabeln kann zu Störungen im Radio- oder Fernsehempfang führen und
die Genehmigung zur Benutzung dieses Gerätes außer Kraft setzen. Dieses
Gerät erfüllt die Anforderungen von Teil 15 der FCC-Bestimmungen. Der Betrieb
des Gerätes unterliegt den folgenden Bedingungen:
•Das Gerät darf keine Störungen anderer Geräte hervorrufen.
•Das Gerät muss alle etwaigen Störungen annehmen, einschließlich
Störungen, die den Betrieb des Gerätes beeinträchtigen könnten
Geprüft und im Einklang befunden
mit den FCC-Standards
zur Verwendung ZUHAUSE ODER AM ARBEITSPLATZ
Veränderungen oder Modifikationen des Gerätes, die nicht ausdrücklich vom
Hersteller genehmigt sind, können die Erlaubnis zur Benutzung dieses Gerätes
außer Kraft setzen.
HINWEISE FÜR DEN BENUTZER
HINWEIS: Dieses Gerät wurde geprüft und mit den Grenzwerten für Digitalgeräte der
Klasse B gemäß Teil 15 der FCC-Bestimmungen im Einklang befunden. Diese
Grenzwerte dienen dazu, angemessenen Schutz gegen elektrische Störungen in
privaten Empfangsgeräten zu geben. Dieses Gerät erzeugt und verwendet
Radiofrequenzen und kann diese abgeben, wenn es nicht anweisungsgemäß
installiert und verwendet wird. Es besteht jedoch keine Garantie, dass es bei
bestimmten Installationen nicht zu Störungen kommt. Sollte dieses Gerät zu
Störungen im Radio- oder Fernsehempfang führen - was ermittelt werden kann,
indem das Gerät ein- und ausgeschaltet wird - sollte der Benutzer versuchen, die
Störung durch Befolgung einer oder mehrerer der folgenden Maßnahmen zu beheben:
•Empfangsantenne neu ausrichten oder versetzen
•Abstand zwischen dem Gerät und dem Empfänger vergrößern
•Das Gerät an eine Steckdose anschließen, die sich nicht im gleichen
Stromkreis befindet wie der Empfänger.
•Fragen Sie Ihren Händler oder einen qualifizierten Radio/Fernsehtechniker um
Hilfe.
61
Page 64

VCCI-Informationen
Dies ist ein Produkt der Klasse B zur Verwendung in Privathaushalten gemäß den
technischen Anforderungen des Voluntary Control Council for Interference from
Information Technology Equipment (VCCI) [Freiwilliger Kontrollausschuss für Störungen
von informationstechnologischem Gerät in den USA]. Wird das Gerät in der Nähe
eines Radio- oder Fernsehempfängers in einem Privathaushalt verwendet, kann es zur
Empfangsstörungen kommen. Befolgen Sie bei der Installation und Verwendung des
Geräts bitte genau die Betriebsanweisungen.
VORSICHTSMASSNAHMEN
Bei der Verwendung der Kamera sollten Sie unbedingt die folgenden
Vorsichtsmaßnahmen beachten:
•Sie sollten die Kamera keinesfalls öffnen und auch nicht versuchen, selbsttätig
Reparaturen durchzuführen. Lassen Sie die Kamera nur von autorisierten
Reparaturwerkstätten warten und reparieren.
•Halten Sie die Kamera von Wasser und anderen Flüssigkeiten fern und lassen Sie
das Gerät niemals nass werden. Verwenden Sie die Kamera nicht, wenn es regnet
oder schneit.
•Sollten irgendwelche Fremdkörper oder Flüssigkeiten in die Kamera eingedrungen
sein, sollten Sie das Gerät unverzüglich ausschalten und sich an Ihr autorisiertes
Kundendienstzentrum wenden.
•Beschädigungen bzw. ein Betriebsausfall der Kamera können dazu führen, dass die
in der Kamera gespeicherten Bilder gelöscht werden. Machen Sie von Ihren
Aufnahmen immer Backup-Kopien, indem Sie die Bilder auf einen PC übertragen.
•In Umgebungen mit elektrostatischer Entladung kann es zu Betriebsstörungen der
Kamera kommen. In einem derartigen Fall muss das Gerät vom Benutzer aus- und
wieder eingeschaltet werden.
• Lassen Sie die Kamera nicht an Orten liegen, wo es zu extrem hohen
Temperaturen kommen kann, z. B. in geschlossenen Fahrzeugen oder in direktem
Sonnenlicht.
•Nehmen Sie die Batterien aus der Kamera, wenn diese längere Zeit nicht benutzt
wird.
•Verwenden Sie ausschließlich 1,5V-Mignonzellen (AA).
•Entsorgen Sie verbrauchte Batterien gemäß den örtlichen Vorschriften zur
Abfallentsorgung.
• Legen Sie die Kamera nicht an Orte, wo sie herunterfallen und beschädigt werden
kann.
•Nicht gegen die LCD-Statusanzeige oder das Objektiv drücken oder diese berühren.
62
Page 65

Merkmale
•Speicherung von bis zu 13 Fotos im Sparmodus
•Praktisch unbegrenzte Speicherkapazität bei Verwendung einer
auswechselbaren MultiMedia-Karte (MMC). MultiMedia-Karten sind
separat erhältlich
•Status-LCD-Anzeige
• USB-Schnittstelle und Kabel
•TV-Anschluss und Kabel (NTSC und PAL)
•Eingebautes automatisches Blitzlicht
•Brennweite 1 Meter bis unendlich
• 640 x 480 Pixel Auflösung
•1 MB interner Speicher
•Selbstauslöser
•Auswechselbare Frontblende
•Stativanschluss
Systemanforderungen
•VGA-Monitor, 256 Farben (1024 x 768 16 Bit Farbmonitor empfohlen).
•Microsoft® Windows® ME, Windows® 98 oder Windows® 2000
• 175 MB freier Festplattenspeicher
• 32 MB RAM
• CD-ROM-Laufwerk
•Maus
• USB-Schnittstelle (Bei einigen Versionen von Windows® 95 und NT
wird USB nicht unterstützt).
• IBM“ PC/AT® oder IBM-kompatibler PC, 200 MHz oder höher
63
Page 66

The Camera
Übersicht über die Bestandeile Ihrer Concord Eye-QTMDuo-Kamera
VORDERSEITE/OBERSEITE
1
2
3
1. Auslöser (SHUTTER)
4
2. Öse für Tragriemen
5
3. Sucher
4. Selbstauslöser-LED
6
5. Blitzlicht
7
6. IR-Filter und Linse
7. Auswechselbare Frontblende
8. LED Kamera betriebsbereit
9. Fach für Anschlusskabel
10. Menü-Taste
11. Stativanschluss
12. Ein/Aus-Schalter (Power)
13. Status-LCD
14. Auswahltaste (SELECT)
15. Batteriefach
STATUS-LCD
A
B
C
D
E
RÜCKSEITE
8
9
10
11
64
F
G
H
I
A. Selbstauslöser
B. Blitzlicht
C. Speicherbelegung
D. Fotoqualität
E. TV-Modus
F. Löschen
G. Bildzähler
H. Batterie
I. Live-Modus
12
13
14
15
Page 67

BATTERIEN EINLEGEN
Die Concord Eye-QTMDuo-Kamera benötigt zwei 1,5-Volt Alkalibatterien (AA).
Batterien einlegen:
1. Suchen Sie sich das Batteriefach an der Unterseite
der Kamera.
2. Schieben Sie den Batteriefachverschluss zur Mitte
der Kamera hin (Abb. 1).
3. Heben Sie den Batteriefachdeckel an.
Abb.1
4. Legen Sie die Batterien so ein, dass der positive
Pol in Richtung Pluszeichen zeigt, der negative Pol
in Richtung Minuszeichen (Abb. 1.1)
5. Schließen Sie das Batteriefach.
Abb.1.1
TM
Hinweis: Nehmen Sie die Batterien aus Ihrer Concord Eye-Q
-Kamera,
wenn Sie beabsichtigen, das Gerät längere Zeit nicht zu benutzen. Auf
diese Weise können Sie dazu beitragen, Korrosion oder ein Auslaufen
der Batterien zu vermeiden.
Batterien überprüfen
Die Kamera ist mit einer Batteriestatusanzeige ausgestattet, die den
jeweiligen Batteriestand anzeigt.
VOLL
Die Batterien sind
voll geladen und die
Kamera ist
betriebsbereit
NIEDRIG
Der Batteriestand ist
niedrig und die
Batterien müssen bald
ausgetauscht werden.
LEER
Die Batterien sind
verbraucht und
müssen ausgetauscht
werden.
Zeigt die Batterieanzeige "Leer" an, sollten Sie die Kamera nicht weiter
verwenden und die Batterien unverzüglich austauschen.
65
Page 68

DIE KAMERA EIN- UND AUSSCHALTEN
Um die Lebensdauer der Batterien zu verlängern, ist die Kamera mit einer
automatischen Abschaltvorrichtung versehen, die die Kamera nach 30
Sekunden Inaktivität selbsttätig ausschaltet. Wird die Kamera
eingeschaltet, blinkt die Bereitschafts-LED auf der Kamerarückseite,
während die Status-LCD die aktuellen Kameraeinstellungen anzeigt.
Die Kamera ein- und ausschalten:
1. Zum Einschalten der Kamera den Ein/Aus-Schalter
drücken (Abb. 2).
2. Die Kamera ist betriebsbereit, wenn die
Bereitschaftsanzeige aufhört zu blinken und die
Symbole auf der Status-LCD erscheinen (Abb. 2.1)
3. Zum Ausschalten der Kamera den Ein/Aus-Schalter
drücken.
Abb.2
Von der Status-LCD angezeigte Meldungen
Abb.2.1
Der Bildzähler auf der Status-LCD zeigt die Anzahl der gespeicherten
Fotos. Die Anzeige des Bildzählers dient außerdem dazu, den
Kamerastatus zu melden.
KKaammeerraassttaattuuss EErrllääuutteerruunngg
bsy
feA
Die Kamera ist damit beschäftigt, einen
Befehl oder ein Bild zu verarbeiten.
Die Kamera befindet sich im
Einstellmodus für die unterschiedlichen
Kamerafunktionen.
p[
p`[
Die Kamera ist an einen PC angeschlossen.
Die Kamera nimmt gerade ein Bild auf.
66
Page 69

Kameraeinstellungen
Die Auswahl und Einstellung der verschiedenen Kameramodi erfolgt über
die Tasten Menu (Menü) und Select (Auswahl) unterhalb der Status-LCD
auf der Kamerarückseite.
Über die Menütaste erhalten Sie Zugang zu den jeweiligen
Kamerafunktionen. Durch wiederholtes Drücken der Menütaste werden die
zurzeit aktiven Kamerafunktionen nacheinander angezeigt. Wenn alle
Funktionen angezeigt wurden, blinkt die Bereitschaftsanzeige und die
Kamera kehrt in ihren normalen Betriebsmodus zurück. Das Gleiche
passiert, wenn im Einstellungsmodus für die Kamerafunktionen länger als
5 Sekunden keine Eingaben gemacht wurden.
Wenn Sie die gewünschte Funktion gefunden haben, können Sie durch
Drücken der Select-Taste zwischen den verfügbaren Funktionen hin- und
herschalten. Wenn die gewünschte Einstellung auf der Status-LCD
angezeigt wird, können Sie entweder anhand der Menu-Taste andere
Funktionen aufrufen oder 5 Sekunden warten, wodurch die Kamera
automatisch in den Aufnahmemodus zurückschaltet.
67
Page 70

AUFNAHMEN MACHEN
Für die Aufnahme Ihrer Fotos stehen drei Aufnahmequalitäten zur
Verfügung: Fein, Normal oder Sparmodus. Die Modi unterscheiden sich in
der Dateigröße und der Auflösung. Standard ist die Normalqualität, d.h.,
beim Einschalten der Kamera erscheint automatisch die Normalqualität.
Wie Sie die Aufnahmequalität verändern können, erfahren Sie unter
Einstellung der Aufnahmequalität:
Die Aufnahmequalität wird über die Tasten Menu und Select geändert.
Einstellung der Aufnahmequalität:
1. Schalten Sie die Kamera ein (Abb. 3)
2. Drücken Sie so lange auf wiederholt die Menu-
Taste, bis der Begriff NORM erscheint, durch
den die Aufnahmequalität angezeigt wird
(Abb.3.1)
3. Durch Drücken der Select-Taste können Sie
zwischen FINE (Fein), NORMAL und ECONOMY
(Sparmodus) hin- und herschalten.
4. Warten Sie 5 Sekunden, bis die Kamera
wieder zum Aufnahmemodus zurückgekehrt ist,
oder drücken Sie so lange wiederholt auf die
Menu-Taste, bis im Bildzähler eine Ziffer
erscheint.
5. Ihre Kamera ist jetzt aufnahmebereit.
Abb.3
Abb.3.1
68
Page 71

Blitzlicht
Die Concord Eye-QTMDuo-Kamera verfügt über zwei Blitzmodi "Automatischer Blitz" und "Kein Blitz". Die aktuelle Blitzeinstellung
erscheint in der oberen linken Ecke der Status-LCD.
Blitzsymbol sichtbar Automatischer Die Kamera registriert
Blitzsymbol nicht sichtbar Kein Blitz Der Blitz ist ausgeschaltet.
Blitz automatisch, ob der Blitz
benötigt wird oder nicht.
Einstellung des Blitzmodus:
1. Drücken Sie so lange wiederholt auf die Menu-Taste, bis das
Blitzsymbol erscheint.
2. Drücken Sie die Select-Taste, wodurch Sie zwischen automatischem
Blitz und kein Blitz hin- und herschalten können. Ein Blinken des
Blitzsymbols zeigt an, dass der Blitz ausgeschaltet ist, ein stetiges
Blitzsymbol zeigt an, dass der automatische Blitzmodus ausgewählt
ist.
3. Warten Sie 5 Sekunden, bis die Kamera wieder zum Aufnahmemodus
zurückgekehrt ist, oder drücken Sie so lange wiederholt auf die Menu-
Taste, bis im Bildzähler eine Ziffer erscheint.
4. Platzieren Sie das aufzunehmende Motiv so, dass es sich innerhalb
des Blitzbereichs befindet, d.h. in einer Entfernung von maximal 3,5
Metern.
Hinweis: Der Blitz benötigt unter Umständen einen Moment Zeit, um
sich zwischen den Aufnahmen wieder aufzuladen. Während der Blitz
geladen wird, blinkt das Blitzsymbol auf der Status-LCD und die
Bereitschaftsanzeige blinkt. Wenn beide Anzeigen aufhören zu blinken,
können Sie die nächste Aufnahme machen. Der Blitz funktioniert nicht,
wenn der Batteriestand niedrig ist. In einem solchen Fall müssen Sie
neue Batterien einlegen.
69
Page 72

Aufnahmen machen
Der Standardmodus für die Aufnahmequalität ist Normal. Beim Einschalten
der Kamera erscheint also immer automatisch die Normalqualität. Wie Sie
die Aufnahmequalität ändern können, erfahren Sie im Abschnitt
der Aufnahmequalität
.
Aufnahmen machen:
1. Visieren Sie das aufzunehmende Motiv über den
Sucher an.
2. Damit das Bild scharf wird, sollten Sie sich
vergewissern, dass das aufzunehmende Motiv
mindestens einen Meter von Ihnen entfernt ist.
3. Stellen Sie den Blitzmodus entweder auf
"Automatischer Blitz" oder auf "Kein Blitz". Wie
Sie den Blitz einstellen können, erfahren Sie im
Abschnitt Einstellung des Blitzmodus.
4. Drücken Sie leicht auf den Auslöser und halten
Sie die Kamera so lange still, bis die Bereitschaftsanzeige neben dem
Sucher blinkt.
5. Wenn der Aufnahmeprozess abgeschlossen ist, beginnt die
Bereitschaftsanzeige neben dem Sucher zu blinken. Dadurch wird
signalisiert, dass das Foto aufgenommen wurde.
6. Die in der Status-LCD angezeigte Ziffer des Bildzählers wird um Eins
erhöht.
Hinweis: Ist der Speicher voll, beginnt das MEM-Symbol zu blinken.
Um weiter Aufnahmen machen zu können, müssen Sie entweder Fotos
aus dem internen Kameraspeicher bzw. von der MultiMedia-Karte
(MMC) löschen oder eine MMC mit freiem Speicherplatz einlegen.
Bei verbrauchten Batterien ist die Kamera nicht in der Lage, Aufnahmen zu
machen. Einzelheiten zum Austauschen der Batterien finden Sie im
Abschnitt
Batterien überprüfen
.
Einstellen
70
Page 73

Kameraspeicher
Die Concord Eye-QTMDuo-Kamera kann die aufgenommenen Bilder
entweder in ihrem internen Speicher speichern oder auf einer
auswechselbaren MultiMedia-Speicherkarte (MMC). Wenn eine MMC in die
Kamera eingelegt ist, werden alle Bilder auf der Karte gespeichert. Bilder,
die im internen Speicher der Kamera gespeichert sind, verbleiben so lange
im Speicher, bis sie gelöscht werden.
Sind der interne Kameraspeicher bzw. die MMC voll, können Sie erst dann
neue Aufnahmen machen, nachdem Sie die Bilder gelöscht haben.
Hinweise dazu finden Sie im Abschnitt
Der Speicher ist voll, wenn:
• die Bereitschaftsanzeige beim Drücken des Auslösers nicht wie beim
normalen Aufnahmevorgang blinkt.
•Das Speicherbelegungssymbol MEM auf der Statusanzeige blinkt.
Hinweis: Wenn das Speicherbelebungssymbol MEM blinkt, können Sie
möglicherweise ausreichend Speicherkapazität schaffen, indem Sie eine
niedrigere Aufnahmequalität auswählen. Wie Sie die Aufnahmequalität
ändern können, finden Sie im Abschnitt
Fotos löschen
.
Aufnahmen machen
.
71
Page 74

Verwendung der MultiMedia-Karte
Die Concord Eye-QTMDuo-Kamera besitzt einen internen Speicher mit 1 MB
Speicherkapazität. Zusätzlich zum internen Speicher verfügt die Kamera
über eine Schnittstelle für einen externen Speicher in Form einer
auswechselbaren MultiMedia-Karte (MMC), auf der Sie noch zusätzliche
Bilder speichern können.
Die MMC-Schnittstelle befindet sich innerhalb des Batteriefachs. Bei
eingelegter MMC verwendet die Kamera die MMC als Standardspeicher
und speichert alle Bilder auf der Karte. Wird die MMC aus der Kamera
herausgenommen, bleiben die Bilder so lange auf der Karte gespeichert,
bis sie gelöscht werden. Anweisungen zum Löschen von Fotos finden Sie
im Abschnitt
Speicherkarte einlegen:
1. Suchen Sie sich das Batteriefach auf der
Kameraunterseite.
2. Schieben Sie den Batteriefachverschluss zur Mitte
der Kamera hin.
3. Heben Sie den Batteriefachdeckel an.
4. Schieben Sie die MMC in der auf der Karte angegebenen Richtung ein.
5. Schließen Sie das Batteriefach.
Fotos löschen
.
72
Page 75

Fotos löschen
Sie können Fotos sowohl aus dem internen Speicher Ihrer Kamera als
auch von der MMC löschen. Über die Löschen-Funktion werden ALLE
gespeicherten Bilder gelöscht. Ist eine MMC eingelegt, werden nur die
Bilder von der MMC gelöscht. Um die Bilder Ihres internen Speichers zu
löschen, müssen Sie zunächst die MMC herausnehmen.
Bilder vom internen Kameraspeicher oder der MMC
löschen:
1. Wenn Sie Bilder von der MMC löschen möchten,
sollten Sie sich zunächst vergewissern, dass sich die
Karte in der Kamera befindet.
2. Drücken Sie wiederholt auf die Menu-Taste, und
zwar so lange bis das Löschen-Symbol ( ) erscheint.
3. Drücken Sie die Select-Taste. Der Löschprozess wird gestartet und
kann einen Moment lang dauern.
4. Nachdem der Löschvorgang abgeschlossen ist, zeigt der Bildzähler die
Ziffer 0 an, was bedeutet, dass sich keine Aufnahmen im Speicher
befinden.
Hinweis: Wenn Ihre Bilder einmal aus dem Speicher oder von der MMC
gelöscht sind, gibt es keine Möglichkeit, diese wieder zurückzuholen.
73
Page 76

Selbstauslöser
Die Concord Eye-QTMDuo ist mit einem Selbstauslöser ausgestattet, der 10
Sekunden nach Betätigung des Auslösers startet. Nachdem der
Selbstauslöser aktiviert wurde, erscheint das Symbol für den
Selbstauslöser auf der Statusanzeige. Wird der Auslöser gedrückt, blinken
das Symbol für den Selbstauslöser und die LED-Anzeige auf der
Kameravorderseite 10 Sekunden lang. Beide hören auf zu blinken, wenn
die Aufnahme gemacht wurde.
Aufnahmen mit dem Selbstauslöser machen:
1. Drücken Sie die Select-Taste, um den Selbstauslöser zu
aktieren.
2. Drücken Sie den Auslöser, um die Aufnahme zu
machen.
3. Die Selbstauslöser-LED auf der Kameravorderseite leuchtet auf und
blinkt zunehmend schneller, bis die Aufnahme gemacht wurde.
4. Der Aufnahmevorgang ist abgeschlossen, wenn die Selbstauslöser-LED
aufhört zu blinken.
5. Nachdem der Aufnahmevorgang abgeschlossen ist, schaltet sich das
Symbol für den Selbstauslöser automatisch aus.
Auswechselbare Frontblende
Die Concord Eye-QTMkommt mit einer zusätzlichen auswechselbaren
Frontblende, die es Ihnen erlaubt, das Aussehen Ihrer Kamera zu verändern.
Frontblende auswechseln:
1. Öffnen Sie die Abdeckung für den Kabelanschluss,
indem Sie die Klappe nach unten schieben.
2. Drücken Sie auf die mit Press gezeichnete
Press
Halterung und heben Sie die Frontblende
vorsichtig ab.
3. Setzen Sie die andere Frontblende ein, indem Sie die
Befestigungshaken der Frontblende in die Vertiefungen
der Kamera wie abgebildet einrasten lassen.
74
Page 77

Bilder auf den Computer übertragen
HINWEIS: SCHLIESSEN SIE DIE KAMERA ERST DANN AN IHREN
COMPUTER AN, WENN SIE DIE SOFTWARE INSTALLIERT HABEN.
Sie können die mit Ihrer Concord Eye-QTMDuo gemachten Aufnahmen auf
Ihrem Computer anschauen und speichern. Ehe Sie die Bilder auf Ihren
Computer übertragen können, müssen Sie jedoch zunächst die mit der
Kamera gelieferte Software installieren.
Software installieren:
1. Legen Sie die mit Ihrer Kamera gelieferte CD-ROM in Ihr CD-ROMLaufwerk ein.
2. Das Installationsprogramm erscheint auf Ihrem Bildschirm. Folgen Sie
zur Installation der Software einfach den Anweisungen auf Ihrem
Bildschirm.
Ist bei Ihrem Computer die Funktion zur automatischen CD-ROMInstallation ausgeschaltet, klicken Sie auf START, wählen Sie MEIN
COMPUTER und suchen Sie sich das Symbol mit dem CD-ROM-Laufwerk.
Klicken Sie zweimal rasch hintereinander auf das Symbol Ihres CD-ROMLaufwerks, wodurch der Inhalt der eingelegten CD-ROM angezeigt wird.
Klicken Sie zweimal rasch hintereinander auf die Datei namens SETUP.EXE
und folgen Sie den Anweisungen auf Ihrem Bildschirm.
75
Page 78

Die Kamera an den Computer anschließen:
1. Öffnen Sie die Abdeckung für den
Kabelanschluss, indem Sie die Klappe nach
unten schieben.
2. Stecken Sie das quadratische Ende des
mitgelieferten USB-Kabels in den USBAnschluss Ihrer Kamera ein.
3. Stecken Sie das rechteckige Ende des USBKabels in den USB-Anschluss Ihres PCs ein.
Wo sich der USB-Anschluss befindet, finden
Sie in den Unterlagen Ihres PCs.
4. Schalten Sie die Kamera ein.
5. Rufen Sie das ArcSoft PhotoImpression
dazu auf Start-Programme-ArcSoft Camera Suite und wählen Sie
PhotoImpressionTMaus.
HINWEIS: Für die Übertragung der Bilder ist es notwendig, dass das
Betriebssystem Ihres Computers die USB-Schnittstelle unterstützt. Die
meisten Microsoft® Windows®-Versionen vor Windows® 98 und
Windows NT® besitzen keine USB-Unterstützung.
TM
-Programm auf. Klicken Sie
USB-
Anschluss
76
Page 79

Bilder von der Kamera herunterladen
1. Führen Sie Schritt 1 bis 5 des
Abschnitts Die Kamera an den
Computer anschließen durch.
2. Klicken Sie auf FOTOS ÖFFNEN
3. Klicken Sie auf
KAMERA/SCANNER
4. Wählen Sie im Dropdown-Menü
unter QUELLE AUSWÄHLEN die
Option EYE-Q
5. Klicken Sie auf
KAMERA/SCANNER. Es
erscheint ein neues Fenster, in
dem der Inhalt (die Bilder) Ihres Kameraspeichers angezeigt wird sowie
verschiedene Optionen, was Sie mit den Bildern machen können.
6. Wählen Sie die Bilder aus, die Sie übertragen möchten, indem Sie die
Strg.-Taste auf Ihrer Tastatur niedergedrückt halten und jedes
gewünschte Miniaturbild einmal anklicken.
ODER
7. Klicken Sie auf ALLE AUSWÄHLEN. (Dies hat zur Folge, dass alle
angezeigten Bilder übertragen werden.
8. Klicken Sie auf FOTOS ÖFFNEN.
9. Die übertragenen Bilder erscheinen als Miniaturbilder am unteren Rand
Ihres Programmfensters. Sie können die Bilder öffnen, indem Sie sie
zweimal rasch hintereinander anklicken.
Jetzt haben Sie alle nötigen Vorbereitungen getroffen, um Ihre Bilder
weiter zu bearbeiten bzw. zu manipulieren. Eine Anleitung zur Arbeit mit
PhotoImpression finden Sie in den Unterlagen zu Ihrer Arcsoft-Software.
TM
Duo aus.
77
Page 80

Streaming Video
Die Concord Eye-QTMDuo-Kamera bietet Ihnen die Möglichkeit, mit der
ArcSoft VideoImpressionTM-Software Live Streaming Video auf Ihrem
Computer zu erzeugen. Wie Sie Videoclips mit VideoImpressionTMerstellen,
bearbeiten oder manipulieren können, erfahren Sie in den folgenden
Schritten.
1. Führen Sie Schritt 1 bis 5 des Abschnitts Die Kamera an den Computer
anschließen durch.
2. Drücken Sie so lange wiederholt die Menu-Taste, bis Sie sich im Menü
für die Auswahl der Fotoqualität befinden.
3. Drücken Sie die Select-Taste, um die Option LIVE MODE (Live-Modus)
zu aktivieren.
4. Rufen Sie das ArcSoft PhotoImpression
dazu auf Start-Programme-ArcSoft Camera Suite und wählen Sie
PhotoImpression
TM
aus.
5. Klicken Sie auf NEU.
6. Klicken Sie auf AUFZEICHNEN.
7. Wählen Sie aus der Liste der verfügbaren Treiber die Option Eye-Q
Duo Stream Driver aus und klicken Sie auf LIVE, wenn das Video nicht
bereits angezeigt wird.
Videoclips aufnehmen:
1. Führen Sie die oben beschriebenen Schritte 1-6 durch.
2. Klicken Sie auf AUFNEHMEN. Sie können den Aufnahmevorgang
abbrechen, indem Sie aus Abbrechen-Taste Ihrer Tastatur oder die
Schaltfläche PAUSE auf Ihrem Bildschirm anklicken.
Sie können Ihr Video speichern, indem Sie auf SPEICHERN klicken und
den Anweisungen auf dem Bildschirm folgen.
TM
-Programm auf. Klicken Sie
TM
78
Page 81

Using the camera as a Web Cam:
Sie können Ihre Concord Eye-QTMDuo als Webkamera oder als Kamera für
Telekonferenzen verwenden. Die Kamera arbeitet mit vielen gängigen
Softwareprogrammen für Telekonferenzen.
1. Führen Sie Schritt 1 bis 4 des Abschnitts Die Kamera an den Computer
anschließen durch.
2. Starten Sie die Microsoft® NetMeetingTM-Software.
TM
WICHTIG: Sollte NetMeeting
nicht bereits auf Ihrem Computer
installiert sein, sollten Sie www.microsoft.com einen Besuch abstatten,
wo Sie erfahren, wie Sie eine Kopie der Software erhalten können.
3. Ein neues Fenster erscheint. Wählen Sie Eye-QTMDuo Stream Driver aus
dem erscheinenden Pulldown-Menü aus.
4. Folgen Sie den Anweisungen für NetMeeting
TM
auf dem Bildschirm oder
lesen Sie sich die NetMeetingTM-Hilfe durch.
79
Page 82

TV-Modus
Die Concord Eye-QTMDuo-Kamera bietet Ihnen die Möglichkeit, einzelne Fotos
in Ihrem Fernsehgerät anzuzeigen. Überprüfen Sie zunächst anhand der
Unterlagen Ihres Fernsehgeräts, welche Videonorm Ihr Fernsehgerät verwendet
und stellen Sie die Kamera entsprechend entweder auf NTSC oder PAL®.
Hinweis: Die in den meisten europäischen Ländern übliche
Fernsehnorm ist PAL.
Kamera an das Fernsehgerät anschließen:
1. Schließen Sie das mit der Kamera gelieferte AVKabel in die Buchse mit der Kennzeichnung
VIDEO oder VIDEO IN Ihres Fernsehgerätes ein.
2. Schalten Sie Ihr Fernsehgerät ein.
VIDEOBuchse
3. Schalten Sie Ihr Fernsehgerät auf Videomodus.
Hinweise dazu finden Sie in den Unterlagen
Ihres Fernsehgeräts. Normalerweise befindet
sich der Videokanal auf Kanal 3 oder 4.
4. Schalten Sie die Kamera ein, indem Sie den EIN/AUS-Schalter drücken.
5. Drücken Sie einmal auf die Menu-Taste, wodurch der
Einstellungsmodus für die Kamerafunktionen aktiviert wird. Sie sehen
die Buchstaben FEA in der rechten oberen Ecke der Status-Anzeige.
6. Drücken Sie weiterhin wiederholt auf die Menu-Taste, bis Sie NTSC
oder PAL auf der Status-Anzeige sehen.
7. Drücken Sie die Select-Taste, um zwischen den beiden Optionen hin-
und herzuschalten.
8. Warten Sie 5 Sekunden, bis die Kamera in den normalen
Aufnahmemodus zurückgekehrt ist.
9. Schließen Sie das andere Ende des Kabels an die VIDEO-Buchse im
Fach für die Kabelanschlüsse an.
10. Auf dem Fernsehbildschirm erscheint das Hauptmenü.
11. Drücken Sie Menu-Taste auf der Rückseite der Kamera, um das
Hauptmenü auf dem Fernsehbildschirm abrollen zu lassen. Durch
Drücken des Auslösers können Sie Ihre Auswahl bestätigen.
80
Page 83

PFLEGE UND WARTUNG
Reinigung der Kamera:
Reinigen Sie das Gehäuse Ihrer Kamera mit einem sauberen, weichen und
trockenen Tuch.
Reinigung von Objektiv und Sucher:
1. Blasen Sie Staub und Schmutz vorsichtig vom Objektiv bzw. dem
Sucher herunter.
2. Hauchen Sie leicht auf das Objektiv bzw. den Sucher, um diesen leicht
anzufeuchten.
3. Wischen Sie das Objektiv bzw. den Sucher mit einem weichen,
fusselfreien Tuch oder einem chemisch unbehandelten
Brillenreinigungstuch ab.
Hinweis: Verwenden Sie zum Reinigen von Objektiv und Sucher keine
Reinigungslösungen, die nicht speziell zur Reinigung von Kameralinsen
ausgewiesen sind. Verwendung Sie zum Reinigen von Objektiv und
Sucher keine chemisch behandelten Brillenreinigungstücher, da diese
das Glas verkratzen können.
81
Page 84

Tips and troubleshooting
SYMPTOM
STROMVERSORGUNG
Die Kamera lässt
sich nicht
einschalten.
BILDER AUFNEHMEN
Das aufgenommene
Bild ist von
schlechter
Bildqualität.
MÖGLICHE URSACHE
Batterien nicht korrekt
eingelegt.
Batterien schwach oder
verbraucht.
Batteriefach nicht
ordnungsgemäß
geschlossen.
Schlechte Beleuchtung.
Objektiv schmutzig.
Das Motiv ist zu dicht
an der Kamera
Der aufzunehmende
Gegenstand oder
Kamera wurde bewegt,
während das Bild
aufgenommen wurde.
MÖGLICHE LÖSUNG
Batterien korrekt einlegen.
Die Ausrichtung der
Batteriepole finden Sie
auf der Innenseite des
Batteriefachdeckels.
Batterien austauschen.
Batteriefach korrekt
schließen.
Nehmen Sie das Bild bei
besserer Beleuchtung auf.
Linse mit einem weichen
Tuch reinigen. Siehe
Abschnitt Pflege und
Wartung
Stellen Sie sich in einem
Abstand von mindestens 1
Meter von dem
aufzunehmenden Motiv
auf.
Kamera so lange still
halten, bis das Bild
aufgenommen ist.
82
Page 85

Tips and troubleshooting
SYMPTOM
STROMVERSORGUNG
Bei Tageslicht
gemachte Aufnahmen
sind zu dunkel.
Das Bild ist
verschwommen, wenn
ich durch den Sucher
schaue.
Mit Blitzlicht gemachte
Aufnahmen sind zu
hell.
Mit Blitzlicht gemachte
Aufnahmen sind zu
dunkel.
Blitzlicht funktioniert
nicht.
MÖGLICHE URSACHE
Das Motiv befindet sich
vor einer hellen
Lichtquelle.
Sucher schmutzig.
Der aufzunehmende
Gegenstand befindet sich
zu dicht an der Kamera.
Der aufzunehmende
Gegenstand befindet sich
zu weit von der Kamera
entfernt.
Blitzlicht nicht
eingeschaltet.
Das für die Aufnahme zur
Verfügung stehende Licht
war ausreichend, sodass
der Blitz nicht benötigt
wurde.
Blitz ist ausgeschaltet.
Der Blitz wurde nicht
geladen.
Batterien verbraucht.
MÖGLICHE LÖSUNG
Die Position des
aufzunehmenden
Gegenstands verändern.
Das Sucherfenster mit
einem weichen Tuch oder
einem Wattestäbchen
reinigen. Siehe Abschnitt
Pflege und Wartung
Den Gegenstand aus einer
geringeren Entfernung
aufnehmen.
Den Gegenstand aus einer
geringeren Entfernung
aufnehmen.
Blitzlicht einschalten.
Dies ist normal, da der
elektronische Lichtsensor
Ihrer Kamera so
programmiert ist, dass der
Blitz nur dann ausgelöst
wird, wenn er benötigt wird.
Automatischen Blitzmodus
auswählen.
Vergewissern Sie sich, dass
die LED aufhört zu blinken,
ehe Sie die Aufnahme
machen.
Batterien austauschen.
83
Page 86

TIPPS UND FEHLERBEHEBUNG
SYMPTOM
AUFNAHMEN MACHEN
Ich kann keine
Aufnahmen
machen.
Ein Teil des Bildes
fehlt.
MÖGLICHE URSACHE
Der Speicher der Kamera
ist voll.
Die Kamera befindet
sich nicht im
Aufnahmemodus.
Kamera ausgeschaltet.
Die Kamera befindet
sich im "Auto Power
Off"-Modus, d.h., das
Gerät schaltet sich
automatisch aus, wenn
es länger als 30
Sekunden nicht benutzt
wurde.
Batterien schwach oder
verbraucht.
Ein Gegenstand befand
sich vor dem Objektiv.
MÖGLICHE LÖSUNG
Nicht länger benötigte
Bilder löschen.
Die gemachten Aufnahmen
auf den PC übertragen
und die Bilder aus dem
Kameraspeicher löschen.
Eine MMC-Karte mit
freiem Speicherplatz
einstecken.
Kamera auf
Aufnahmemodus stellen.
Kamera einschalten.
Kamera einschalten.
Batterien auswechseln.
Darauf achten, dass beim
Aufnehmen Ihre Hände,
Finger usw. nicht das
Objektiv versperren.
84
Page 87

Kundendienst
Wenn Sie Probleme mit Ihrer Kamera haben, sollten Sie sich zunächst den
Abschnitt Tipps und Fehlerbehebung durchlesen. Wenn Ihre Probleme dadurch
nicht behoben werden, sollten Sie unserer Website
www.support.concordcam.com einen Besuch abstatten. Die meisten
technischen Probleme werden im Abschnitt "Frequently Asked Questions" (FAQ)
behandelt.
Telefonische Unterstützung erhalten Sie unter den folgenden Rufnummern:
• VEREINIGTE STAATEN/KANADA: 888-773-7385
•Belgien: 0800-790-49
•Frankreich: 0800-904-199
•Deutschland: 0800-1-800-794
•Italien: 800-782-333
•Niederlande: 800-023-3785
•Spanien: 900-993-156
•Großbritannien: 0800-015-5422
Software-Unterstützung USA und Kanada:
ArcSoft, Inc.
Tel: (510) 440-9901
Fax: (510) 440-1270
Email: support@arcsoft.com
Internet: www.arcsoft.com
www.photoisland.com
In Europa:
Arcsoft, Inc.
Tel: +353 (0) 61 702087
Fax: +353 (0) 61 702001
Email: europe@arcsoft.com
www.photoisland.com
85
Page 88

Kameraspezifikationen
Sensortyp:
Auflösung:
Objektivöffnung:
Brennweite:
Elektronische
Auslösergeschwindigkeit:
Sucher:
Automatische Belichtung:
Weißabgleich:
Ausgabedateiformat:
Interner Speicher:
Externer Speicher:
Interne
Bildspeicherkapazität:
Blitzmodi:
Reichweite Blitz:
Aufladezeit Blitz:
Selbstauslöser:
Löschmodus:
Schnittstellen:
Batterien:
Software:
LCD-Statusanzeige:
Batteriestandsanzeige:
Stativbefestigung:
Zertifizierungen:
EMC-Zertifizierung:
CMOS, VGA
640x480, 320x240
f/3.0
1m bis unendlich
Auto
Ja
1/3000 - 4 Sek.
Auto
JPEG
1MB Flash Memory
MMC
Durchschnittlich gespeicherte Bilderzahl: Fein
3, Normal 6, Sparmodus 12
Automatischer Blitz, Kein Blitz
1m bis 3m
6 Sek. (neue Batterien)
10 Sekunden
Alle Bilder
USB und TV
2 x 1,5V (AA)
ArcSoft PhotoImpression 2000, ArcSoft
VideoImpression 1.6
Ja
Ja
Ja
FCC, CE, VCCI
Ja
86
Page 89

Garantie
BESCHRÄNKTE GARANTIE
12 Monate Garantie ab Kaufdatum für Material- und Verarbeitungsfehler. Der
Hersteller verpflichtet sich, alle Geräte, die zu seiner Zufriedenheit nachweisbare
Material- oder Verarbeitungsfehler aufweisen, nach eigenem Ermessen und an
einem von ihm gewählten Ort zu reparieren oder auszutauschen. Defekte, die
durch Missbrauch, unsachgemäße Handhabung, Manipulation oder
Reparaturversuche seitens des Besitzers oder eines nicht autorisierten
Wartungsunternehmens oder Wartungstechnikers ausgeführt werden, sind von der
Garantie ausgeschlossen. Die Garantie gilt ausschließlich für die oben genannten
Fälle und für die genannte Garantiefrist. Wir übernehmen keine Haftung für
etwaige Verluste oder Schäden, die im Zusammenhang mit dem Verkauf, der
Verwendung oder der Reparatur entweder als Garantiearbeit, Vertragsarbeit oder
aus Nachlässigkeit beiläufig oder als Folgeschäden entstanden sind. Unsere
Haftung überschreitet keinesfalls den Verkaufspreis. Diese Garantie gilt nur für
den Erstkäufer des Produkts. Die Garantie verleiht Ihnen bestimmte Rechte, die
von Land zu Land unterschiedlich sein können. Concord macht keine
Zusicherungen und Gewährleistungen in Bezug auf die Bedienungsanleitung und
die Kurzanleitung. Nicht zur Marke Concord gehörendes Zubehör und der mit der
Concord Eye-Q
verkauft, wie sie sind, und ohne dass Concord irgendwelche Gewährleistungen
übernimmt. Dazu gehören z. B. als eingeschlossen geltende Gewährleistungen,
dass die Waren von durchschnittlicher Qualität und für den normalen Gebrauch
geeignet sind, dass die Waren dem Zweck entsprechen und dass durch die Waren
die Rechte von Drittparteien nicht verletzt werden. Alle derartigen
Gewährleistungsansprüche werden abgelehnt. Die einzige Gewährleistung, falls
überhaupt, für nicht zur Concord-Marke gehörendes Zubehör, falls vorhanden,
wird vom Hersteller der jeweiligen Teile gegeben.
Concord® Eye-QTMund das Eye-QTM-Logo sind eingetragene Warenzeichen oder Warenzeichen
der Concord Camera Corp in den Vereinigten Staaten bzw. in anderen Ländern. Alle anderen
Marken und Produktnamen sind eingetragene Warenzeichen oder Warenzeichen ihrer
jeweiligen Besitzer.
TM
Duo-Kamera gelieferte Concord Eye-QTMTWAIN-Treiber werden
Copyright 2001 Concord Camera Corp.
87
Page 90

ESPAÑOL
ENHORABUENA
Enhorabuena por la compra de su nueva cámara.
La cámara se ha diseñado y fabricado
cuidadosamente para aportarle un funcionamiento
fiable. Lea este manual antes de operar la cámara
para familiarizarse con ella y obtener un
rendimiento del que pueda disfrutar durante
muchos años.
Este manual se ha redactado y formateado con la
profundidad y el detalle que le permitan sacar el
máximo provecho de su cámara al tiempo que
resulte sencillo seguir las instrucciones.
88
Page 91

Índice de materias
1. Introducción
Información importante ................................................................................ 90
Prestaciones .................................................................................................. 92
Requisitos del sistema.................................................................................. 92
2. La cámara
Perspectiva general ...................................................................................... 93
Instalación de las pilas ................................................................................ 94
Encender y apagar la cámara ...................................................................... 95
Configuraciones de la cámara ...................................................................... 96
3. Toma de fotos
Configuraciones de calidad de foto ............................................................ 97
Flash.............................................................................................................. 98
Toma de fotos .............................................................................................. 99
Memoria de la cámara ................................................................................ 100
Utilización del MMC .................................................................................... 101
Modo de borrar fotos.................................................................................. 102
Autodisparador .......................................................................................... 103
4. Trasvase de fotos
Trasvase de fotos al ordenador.................................................................. 104
Conexión de la cámara al ordenador.......................................................... 105
Recuperación de fotos de la cámara .......................................................... 106
5. Funciones especiales
Corrientes de vídeo .................................................................................... 107
Webcámara .................................................................................................. 108
Modo de TV ................................................................................................ 109
6. Mantenimiento de la cámara
Limpieza de Eye-Q™ Duo............................................................................ 110
7. Consejos y resolución de fallos .................................................................. 111
8. Obtención de ayuda .................................................................................... 114
9. Especificaciones de la cámara .................................................................... 115
10. Información de garantía .............................................................................. 116
89
Page 92

INFORMACIÓN DE LA FCC
AVISO DE LA FCC: Este equipo cumple los límites de un dispositivo digital de
clase B, de acuerdo a la sección 15 de las normas de la FCC. Sólo se deberá
utilizar el cable que se suministra con la cámara. El funcionamiento con otros
cables podría dar como resultado interferencias de recepción de radio y
televisión y podría anular la autorización del usuario para operar este equipo.
El dispositivo cumple con la sección 15 de las normas de la FCC. La operación
se sujeta a las dos condiciones siguientes:
• Este dispositivo no puede causar interferencias dañinas.
• Este dispositivo debe aceptar cualquier interferencia recibida, incluyendo la
interferencia que pudiera causar un funcionamiento no deseado.
Probado para cumplir
con las normas de la FCC
en materia de USO EN HOGAR U OFICINA
Los cambios o modificaciones no autorizados explícitamente por el fabricante
podrían anular la autoridad del usuario para operar este equipo.
INFORMACIÓN PARA EL USUARIO
NOTA: Este equipo se ha probado y demostrado que cumple con los límites de
un dispositivo digital de clase B, de acuerdo a la sección 15 de las normas de la
FCC. Estos límites se diseñan para proporcionar una protección razonable contra
la interferencia dañina en una instalación residencial. Este equipo genera, utiliza
y puede radiar energía de radiofrecuencia y si no se instala y usa de acuerdo a
las instrucciones, podría causar interferencias dañinas a las comunicaciones de
radio. No obstante, no existe garantía de que no vayan a ocurrir interferencias
en una instalación en particular. Si este equipo causa alguna interferencia dañina
a recepciones de radio o televisión, lo que se puede determinar encendiendo y
apagando el equipo, se anima al usuario a que intente corregir la interferencia
tomando una o más de las siguientes medidas:
•Reorientar o reposicionar la antena de recepción.
•Aumentar la separación entre el equipo y el receptor.
• Conectar el equipo a una toma o circuito diferentes a los que esté
conectado el receptor.
• Consultar con el vendedor o un técnico cualificado para obtener asistencia.
90
Page 93

INFORMACIÓN DE VCCI
Este es un producto de clase B, para utilizar en un entorno domestico, basado
en el Requisito Técnico del Consejo de Control Voluntario de Interferencias de
Equipo Informático (VCCI). Si se utiliza en las proximidades de una radio o de
un televisor en un entorno doméstico, podría causar radiointerferencias. Se
ruega instalar y usar el equipo de acuerdo a este manual de instrucciones.
PRECAUCIONES
Asegure observar las siguientes precauciones cuando utilice la cámara:
•No abra la caja de la cámara ni intente efectuar reparaciones. Acuda siempre
a un establecimiento de reparaciones autorizado.
•Mantenga la cámara alejada de agua u otros líquidos y no permita nunca
que se humedezca. No la use cuando llueva o nieve.
•Si se introdujera materia extraña o agua en la unidad, apáguela
inmediatamente y póngase en contacto con el centro de servicios autorizado
de su localidad.
•El daño físico y el mal funcionamiento de esta unidad puede causar que los
datos de imagen almacenados en la memoria se borren. Asegure que
siempre tiene copias de reserva de los datos transfiriéndolos a un
ordenador personal.
•En un ambiente con descargas electrostáticas, la cámara puede funcionar mal
y requerir que el usuario la reponga a sus valores por defecto.
•No dejar la cámara en lugares sujetos a temperaturas extremas, como un
vehículo cerrado o bajo la luz directa del sol.
•Sacar las pilas cuando no se utilice la cámara durante períodos de tiempo
prolongados.
•Utilice solamente pilas tamaño AA.
•Deseche las pilas de una manera que cumpla con las leyes aplicables.
•No coloque la cámara en sitios inestables en los que pueda caer y dañarse.
•No toque ni pulse el visualizador DEL de estado ni el objetivo.
91
Page 94

Funciones
• Almacena hasta 13 fotos en el modo Económico
• Almacenamiento prácticamente ilimitado utilizando la Tarjeta
MultiMedia extraíble (MMC). Las tarjetas se venden por separado.
• DEL de estado.
• Conexión y cable USB.
• Conexión TV y de cable (NTSC y PAL).
•Flash automático incorporado.
•Sin foco desde 1 metro hasta el infinito.
•Resolución de 640 x 480 pixeles.
•1 MB de memoria interna.
•Autodisparador.
•Placas frontales intercambiables.
•Enchufe de trípode.
Requisitos del sistema
•Monitor VGA, color, de 256 (se recomienda color de 16 bits
1.024 x 768).
•Windows® ME, Windows® 98 o Windows® 2000 de Microsoft®.
• 175 MB de espacio libre en el disco duro.
• 32 MB de RAM.
•Unidad de CD-ROM.
• Ratón.
•Puerto de USB (USB no funciona con algunas versiones de
Windows® 95 o NT).
• PC IBM®/AT® o compatible, 200 Mhz o superior.
92
Page 95

La cámara
Perspectiva de la cámara Eye-Q™ de Concord
PARTES FRONTAL/SUPERIOR
1
2
3
4
5
6
7
1. Botón de Shutter [obturador]
2. Argolla para correa de
cuello/muñeca
3. Visor
4. DEL de autodisparador
5. Flash
6. Filtro infrarrojo y objetivo
7. Placa frontal intercambiable
8. DEL de cámara lista
9. Panel de conexiones de cable
10. Botón de Menu
11. Enchufe de trípode
12. Botón de Power [corriente]
13. DEL de estado
14. Botón de Select [seleccionar]
15. Compuerta de pila
DEL DE ESTADO
A
B
C
D
E
PARTE POSTERIOR
8
9
10
11
F
G
H
I
93
A. Autodisparador
B. Flash
C. Uso de memoria
D. Calidad de fotografía
E. Modo de TV
F. Borrar
G. Contador de fotos
H. Pilas
I. Modo en directo
12
13
14
15
Page 96

Instalación de las pilas
El Eye-Q™ Duo de Concord utiliza dos pilas AA alcalinas.
Instalación de las pilas:
1. Localizar la tapa del compartimento de las
pilas en la parte inferior de la cámara.
2. Correr el botón de la tapa del compartimento
de las pilas hacia el centro de la cámara
(ilust. 1).
Ilust.1
3. Levantar la tapa para abrir el compartimento.
4. Inserte las pilas con el terminal positivo hacia
el símbolo + y el negativo hacia el símbolo –
(ilust. 1.1)
5. Cierre el compartimento de la pila.
Ilust.1.1
Nota: Si la cámara no se va a usar durante un período de tiempo
prolongado, saque las pilas del Eye-Q™ Duo de Concord para
prevenir daños o lesiones debidos a pérdidas de la pila
Comprobación de las pilas
La cámara tiene un indicador de pilas que muestra el nivel actual de
la pilas.
LLENA
La pila está
completa de
energía y lista para
utilizar.
BAJA
La pila tiene poca
energía y se tendrá
que cambiar pronto.
GASTADA
La pila tiene muy
poca energía y se
tiene que cambiar.
No intente utilizar la cámara después de que aparezca el indicador
de pila "Gastada" en la visualización. Cambie las pilas
inmediatamente.
94
Page 97

Encender y apagar la cámara
Con el fin de prolongar el tiempo de duración de la pila, la cámara
se desconecta automáticamente tras 30 segundos de inactividad.
Cuando se enciende la cámara, el DEL de cámara lista de la parte
posterior de la cámara parpadea y el panel DEL de estado visualiza
los valores actuales.
Encender y apagar la cámara
1. Pulsar el botón de Power. (Ilust. 2)
2. La cámara está lista para tomar fotos cuando
deja de parpadear el DEL de cámara lista y
aparecen los iconos en el DEL de estado.
Ilust.2
(Ilust. 2.1)
3. Para apagar la cámara, pulsar el botón de
Power.
Ilust.2.1
Mensajes del DEL de estado
El visualizador de contador de fotos del DEL de estado muestra el
número de fotos capturadas. El visualizador del contador de fotos
también se utiliza para transmitir el estado de la cámara.
EEssttaaddoo ddee llaa ccáámmaarraa EExxpplliiccaacciióónn
bsy
feA
p[
p`[
La cámara está ocupada procesando un
comando o una foto.
La cámara está en el modo de
configuración de prestación.
La cámara está conectada a un PC.
La cámara está tomando una foto.
95
Page 98

Configuraciones de la cámara
Para seleccionar y configurar los diferentes modos de la cámara,
utilice los botones de Menu y Select situados debajo del DEL de
estado en la parte posterior de la cámara.
El botón de Menu le permite entrar en el modo de Configuración de
función. Pulsando continuamente el botón de Menu, se visualizan las
funciones de la cámara actualmente activas, una tras otra. Tras
haberse desplazado a través de las funciones, el DEL de cámara lista
parpadea y la cámara regresa al modo de funcionamiento normal.
Esto también sucede si no hay actividad por espacio de 5 segundos
en el modo de Configuración de función.
Cuando encuentre la función deseada, pulse el botón de Select para
conmutar entre configuraciones. Cuando aparece la configuración
deseada en el DEL de estado, pulse el botón de Menu para
desplazarse a través del resto de las funciones o espere 5 segundos
para que la cámara regrese al modo de hacer fotos.
96
Page 99

TOMA DE FOTOS
Las fotos se pueden hacer en tres modos de calidad: bueno, normal
o económico. Estos modos difieren en cuanto a tamaño y resolución
de foto. La configuración de calidad normal es el modo por defecto.
La cámara siempre se encenderá en este modo. Para cambiar la
configuración de calidad, consulte
, a continuación:
de foto
El modo se cambia utilizando los botones de Menu y Select.
Configuración del modo de calidad de foto:
1. Encienda la cámara. (Ilust. 3)
2. Pulse el botón de Menu hasta que se
visualice el menú de calidad de foto
indicado por la palabra NORM. (Ilust. 3.1)
3. Pulse el botón de Select para conmutar
entre las opciones FINE [bueno], NORMAL y
ECONOMY [económico].
4. Espere 5 segundos hasta que la cámara
regrese al modo de tomar fotos o
desplácese a través de las opciones
usando el botón de Menu hasta que
aparezca un número en el contador de
fotos.
5. Ahora ya está listo para hacer fotos.
Configuración del modo de calidad
Ilust.3
Ilust.3.1
97
Page 100

Flash
El Eye-Q™ Duo de Concord tiene dos modos de flash, flash
automático y flash desconectado. La configuración actual del Flash se
visualiza en la esquina superior izquierda del DEL de estado.
Icono de flash presente Flash automático La cámara detecta
El icono de flash no está Flash desactivado El flash no funciona
Presente
automáticamente si se
necesita usar flash
Configuración del modo de flash:
1. Pulsar el botón de Menu hasta que se active el icono de Flash.
2. Pulsar el botón de Select para conmutar entre flash automático y
flash desactivado. El icono de flash parpadeará para indicar que
el flash está desactivado y permanecerá fijo para indicar el flash
automático.
3. Esperar 5 segundos para que la cámara regrese al modo de tomar
fotos o desplazarse a través de las opciones usando el botón de
Menu hasta que aparezca un número en el contador de fotos.
4. Coloque el tema dentro del campo del flash, que es de 3 metros
o inferior.
Nota: El flash puede necesitar tiempo para recargar entre fotos.
Mientras está cargando, el icono de Flash del DEL de estado
parpadea, así como el DEL de cámara lista. Cuando ambos DEL
dejan de parpadear, ya podrá tomar otra foto. Si la pila está baja,
el flash no se disparará. Instale pilas nuevas.
98
 Loading...
Loading...