Page 1
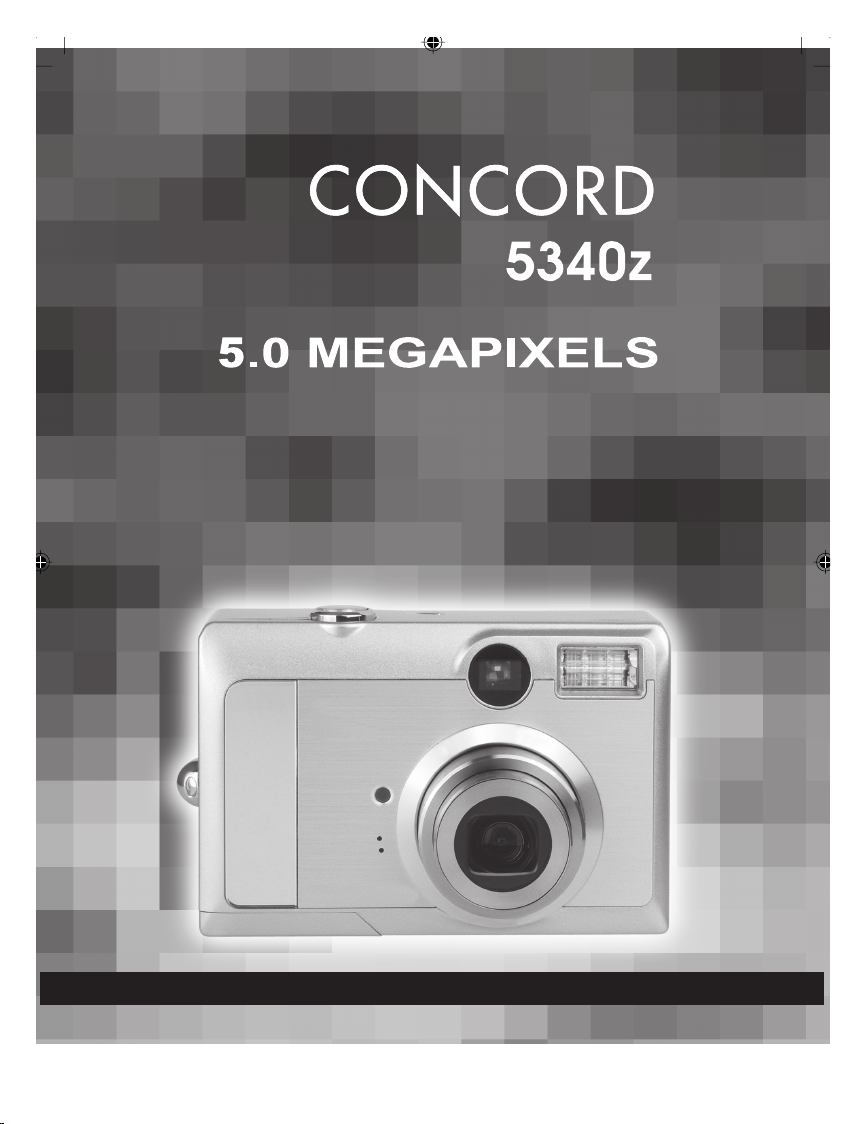
+ÕVÊ-Ì>ÀÌÊÕ`i
+ÕVÊ-Ì>ÀÌÊÕ`i
(1*/,6+)5$1d$,6'(876&+(63$f2/,7$/,$121('(5/$1'632578*8Ç6
ZZZFRQFRUGFDPHUDFRP
Page 2
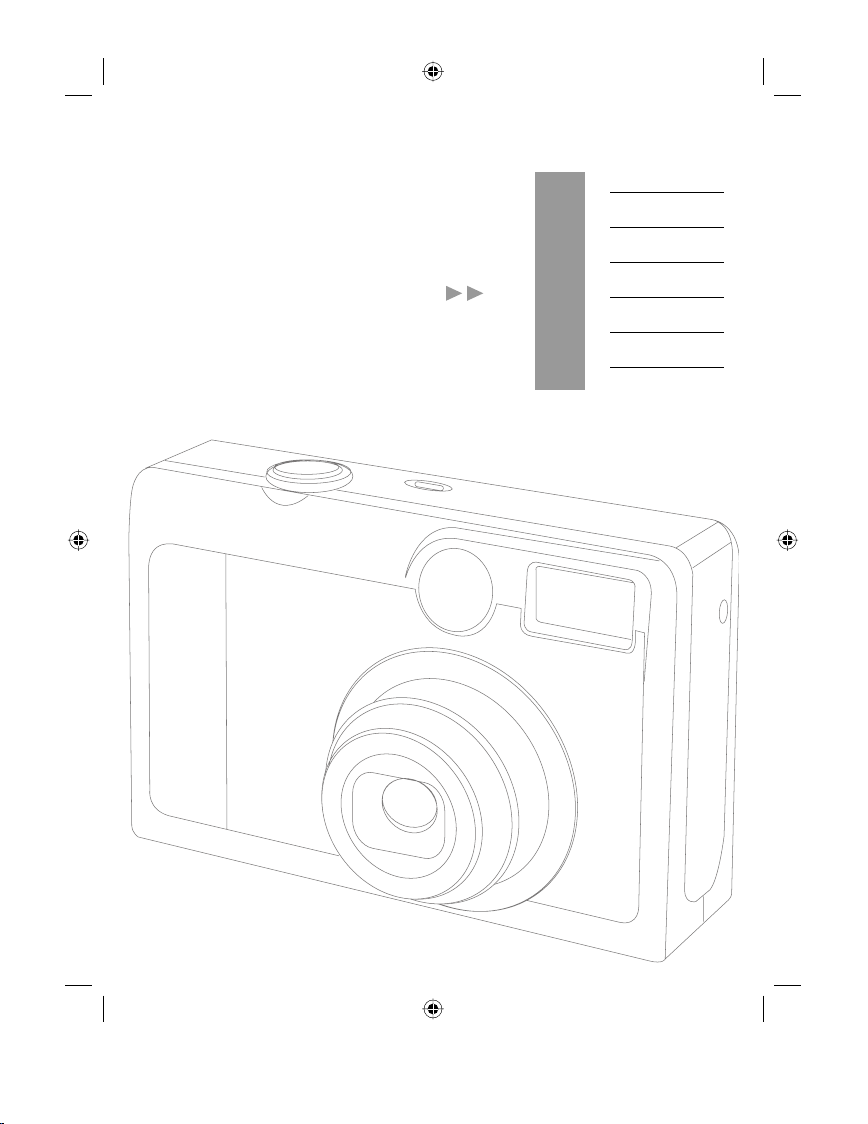
CONCORD
5.0 Megapixels Digital Camera
Quick Start Guide
ENGLISH
FRANÇAIS
DEUTSCH
ESPAÑOL
ITALIANO
NEDERLANDS
LANGUAGES
PORTUGUÊS
Page 3
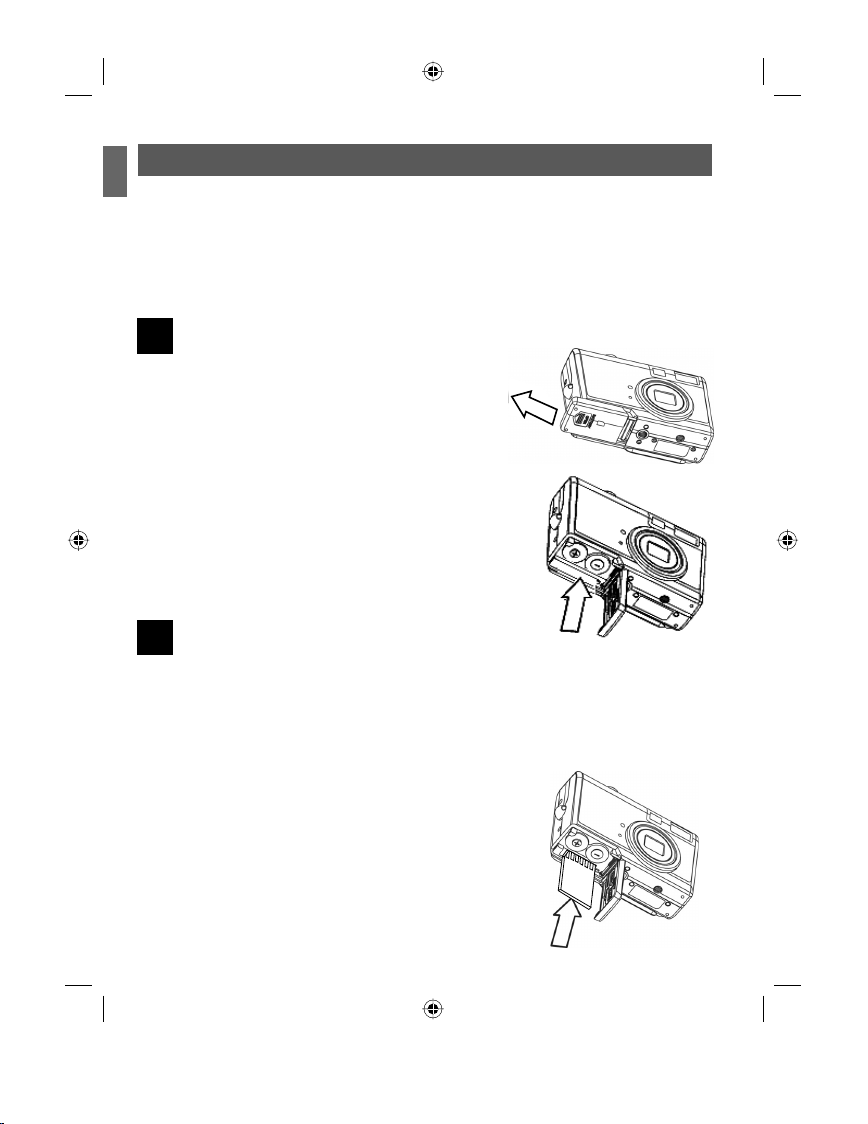
ENU
QUICK START GUIDE
This Quick Start Guide provides a quick reference for operating
your new Camera. Refer to the User’s Guide, which can be found
on the CD-ROM, for detailed instructions on how to use all of your
camera’s features. Before using the camera, make sure to read all
safety instructions and precautions outlined in the User’s Guide.
1
INSTALLING THE BATTERIES
Insert two (2) AA-size batteries (Alkaline or Ni-MH rechargeable).
1. Slide the Battery/Memory Card door in the direction of the arrow,
and lift it open.
2. Insert two AA batteries with the positive (+) and negative (-) poles
matching the directions indicated inside the battery cover.
3. Close the Battery/Memory Card door.
2
INSERTING AN SD CARD
The digital camera is equipped with a 16 MB internal memory. If no SD card is inserted in the camera, all
pictures/video clips recorded by the camera will be stored in the internal memory. When SD card is inserted in
the camera, all pictures and video clips recorded by the camera will be stored on the SD card.
1. Turn off the camera.
2. Slide the Battery/Memory Card Door in the direction of the arrow to open the door.
3. Insert the SD card in the direction as shown in the figure aside.
4. Close the Battery/Memory Card Door.
1
Page 4
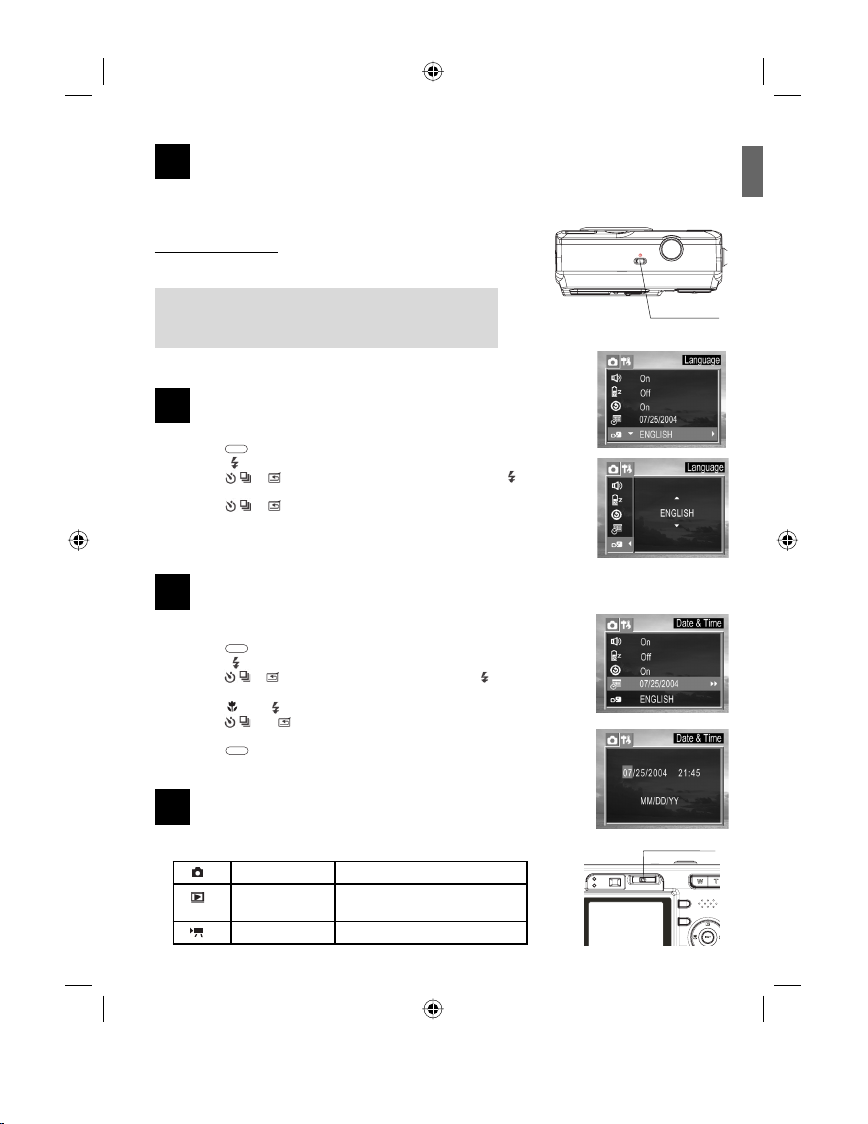
3
TURNING THE CAMERA ON
Press the Power button and hold it until the LCD indicator begins flashing green. It takes about 1 second to
power on the camera.
To turn off the camera
Press the Power button to turn off the camera.
ENU
Note: The camera might be powered off automatically
after being idle for some time. The Auto-Off setting can
be changed in Set-Up menu.
4
SETTING THE LANGUAGE
1. Press the button.
2. Press the to select the Setup Menu.
3. Press the or to select Language then press the SET or button
4. Press the or to select a Language.
5. Press the SET button to save the setting.
5
1. Turn on the camera.
2. Press the button.
3. Press the to select the Setup Menu.
4. Press the or to select Date & Time then press the or SET
5. Press the and to select a field to change.
6. Press the and to set the values.
7. Press the SET button to save the settings.
8. Press the button to close the menu window.
6
Slide the camera mode switch to change the camera mode.
MENU
to enter its submenu.
SETTING THE DATE AND TIME
MENU
button.
MENU
SETTING THE CAMERA MODE
Shooting Mode For shooting still images.
Review Mode For viewing the recorded images
Video Mode For shooting video clips.
and video clips.
2
Power switch
Camera mode switch
Page 5
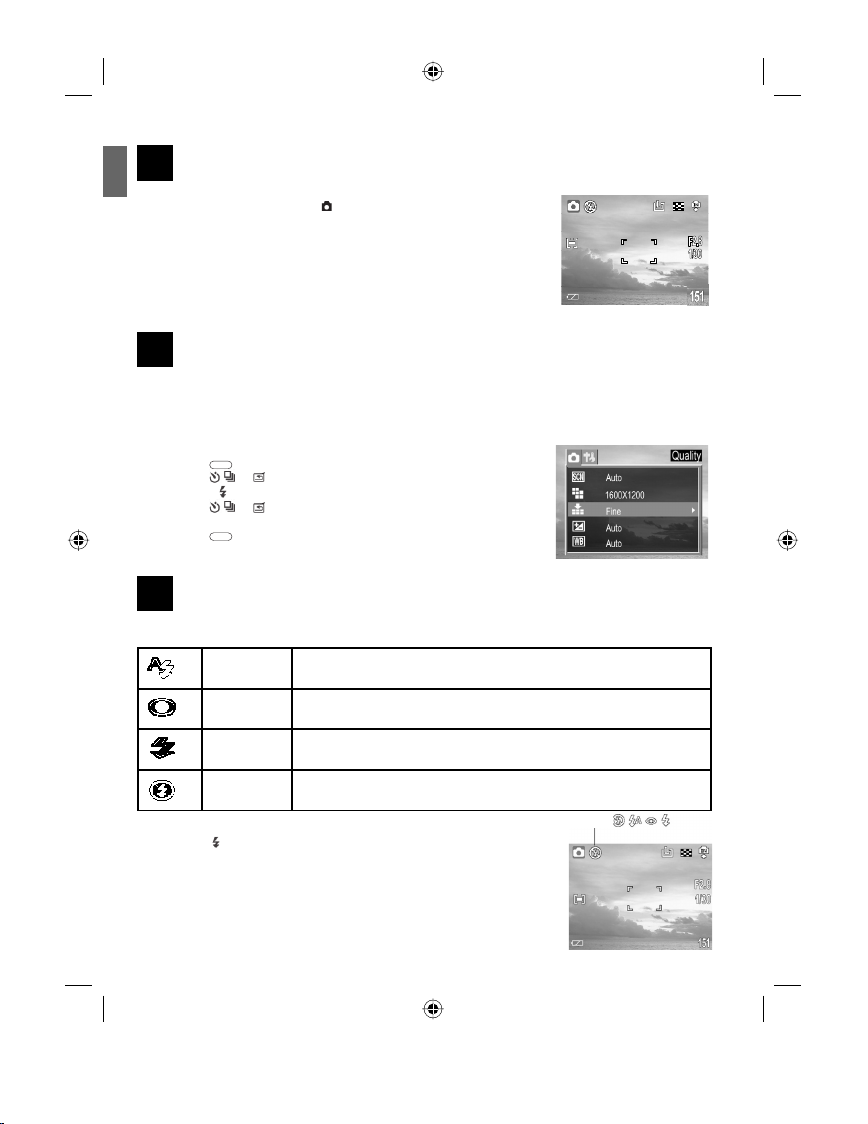
7
TAKING PICTURES
ENU
1. Set the camera mode switch to .
2. Aim the camera at the subject.
3. Press the T or W button to zoom in or zoom out the subject.
4. Press the Shutter button halfway down to activate the auto-focus until AF
LED stops blinking and the white AF Frame turned into green.
• The shutter speed and aperture values will appear on the LCD monitor.
5. Press the Shutter button fully down to capture the image.
8
SETTING IMAGE QUALITY AND RESOLUTION
You can change the image quality and resolution settings to suit your shooting purpose. Image resolution
determines the size of a captured image. Higher resolution images contain more details and have larger file
sizes. Image quality determines the amount of compression used to reduce the size of the stored image file in
order to economize space in the memory.
MENU
1. Press the
2. Press the
the SET or
3. Press the
press the SET button.
4. Press the
9
SETTING THE FLASH
Use the flash according to the guidelines below:
button.
or button to select Resolution or Quality, then press
button.
or button to select the settings you wish to set then
MENU
button to close the menu window.
Auto The camera judges if a flash is required. If the environment is too dark, the
Red-eye
reduction,
Force on The flash always fires.
flash will fire.
The flash fires automatically as required by the lighting level, and the flash
pre-strobes before shooting to reduce red-eye phenomenon.
Force Off The flash does not fire.
1. Press the
selected flash mode icon will appear on the LCD monitor.
2. Shoot the image.
button repeatedly to switch between flash modes. The
Flash icon
3
Page 6
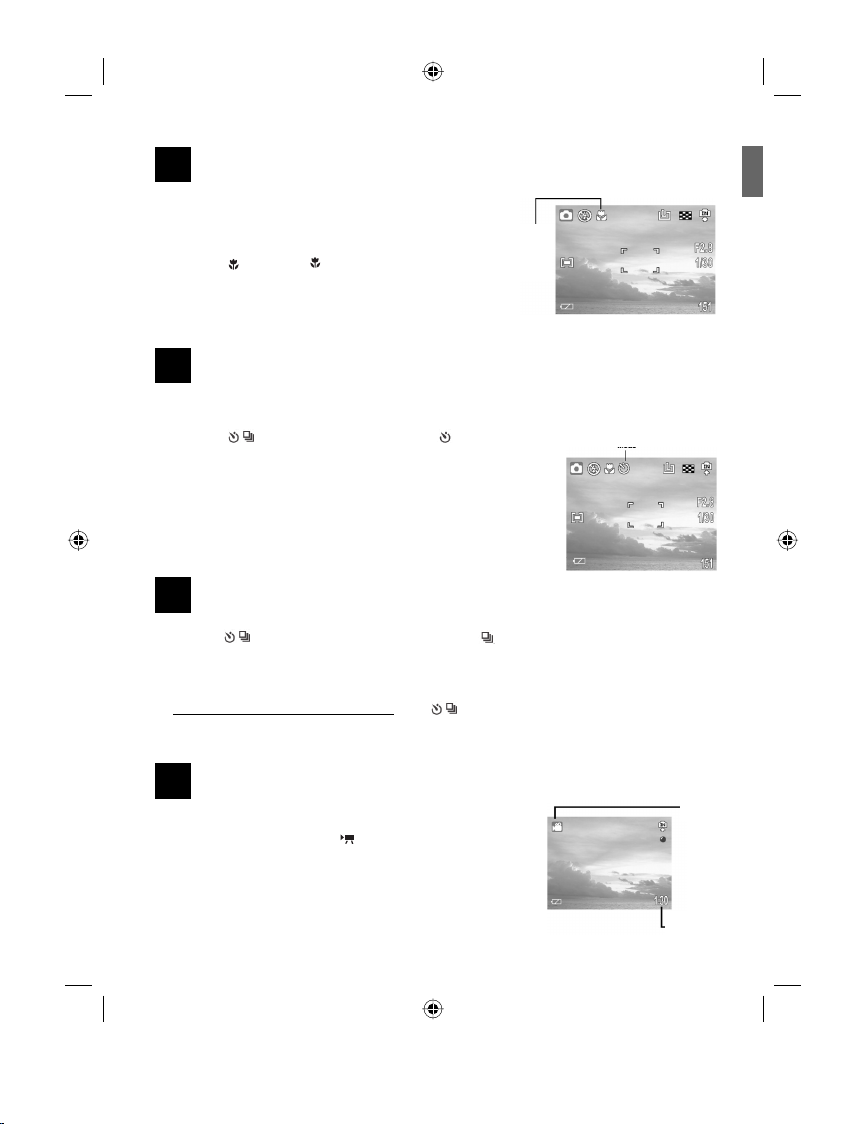
10
TAKING PICTURES IN MACRO MODE
Use the macro mode to shoot close-up of subjects in the range of
10 cm to 50 cm (3.94 in. to 19.89 inches)
1. Press the DISP button to turn the LCD monitor on.
2. Press the
monitor.
3. Shoot the image.
11
Use the self-timer to set a delay from the time the shutter button is pressed to the time the image is shot.
1. Press the
LCD.
2. Shoot the image.
• The self-timer lamp starts blinking after the shutter button is fully
pressed down. The image will be shot in approximately 10 seconds.
The self-timer will blink faster two seconds before the shutter
activates.
12
1. Press the button until the Continuous Shooting icon ( ) is shown on the LCD.
2. Shoot the image. The camera will capture 3 continuous pictures in 1600x1200 or 640x480 resolution.
Note: If the resolution is set at 2592 x 1944 or 2304x1728, when continuous shooting is selected, the
resolution will be changed to 1600x1200 automatically.
To deactivate the Continuous Shooting, press
button. The icon appears on the LCD
TAKING PICTURES WITH THE SELF-TIMER
button to until the Self-Timer icon ( ) is shown on the
TAKING CONTINUOUS PICTURES
Macro
icon
Drive
Mode
until the continuous icon disappears.
ENU
13
RECORDING MOVIE CLIPS
The digital camera can shoot movie clips with audio in 320 x 240
resolution.
1. Set the camera mode switch to
• The LCD monitor displays the maximum recording time.
2. Press the shutter button all the way down to start record movie clip.
3. Press the shutter button again to stop recording. Otherwise the
camera will keep recording until memory is full.
.
4
Movie
icon
Maximum
Recording
Tieme
Page 7
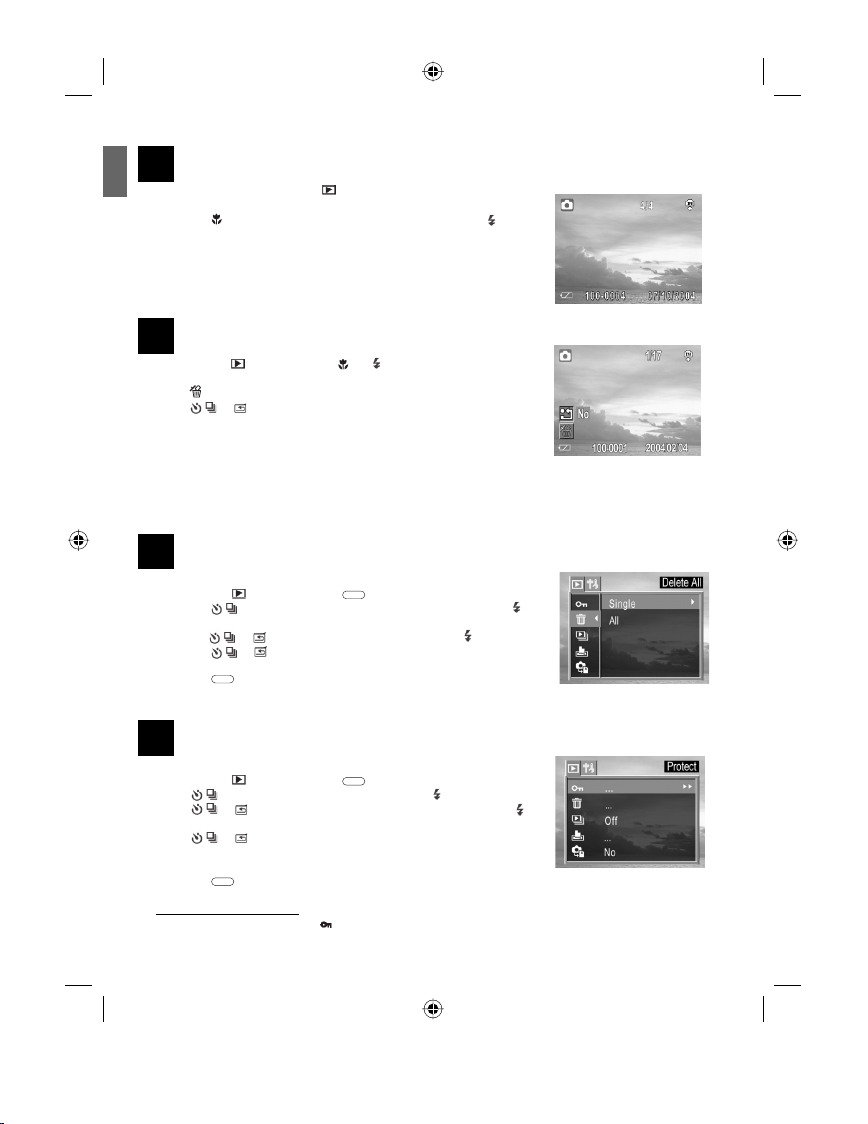
14
REVIEWING THE STORED FILES
ENU
1. Set the camera mode switch to .
• The last recorded image or video clip appears on the LCD monitor.
2. Press the
to move to the next file.
3. For video clips, only the first frame will be shown. When video clip icon is
shown, press SET to start playing the video. Press SET again to pause or
resume playing.
15
1. In the Review mode, press the or to find out the file to be
deleted.
2. Press
3. Press
4. Press SET to confirm the choice.
Note: Do not press SET repeatedly. Otherwise you may have other files
deleted.
5. Press MENU to exit the submenu of Deleting One.
Note: Files deleted cannot be recovered. Exercise caution before erasing a file.
16
You can protect important files from being accidentally erased.
1. In the Review
2. Press the
button.
3. Press the or to select All and then press SET or
4. Press the
confirm the choice.
5. Press the
17
You can protect important files from being accidentally erased.
1. In the Review
2. Press
3. Press
button.
4. Press
confirm the choice. The file(s) being protected will have a key shape icon
shown on the upper left corner of the LCD.
5. Press the
To remove the protection, follow the steps 1 to 3 above to remove protection. When the file is
un-protected, the protect icon (
button to move to the previous file and press the button
DELETING ONE FILE
.
or to select YES or NO.
DELETING ALL FILES
mode , press the
button to select Delete ALL and then press SET or
or to select Yes or No, then press the SET button to
MENU
button to close the menu window.
MENU
button.
PROTECTING YOUR FILES
mode, press the
to select Protect then press the SET or button.
or to select Single or All and then press the SET or
or to select Yes or No, then press the SET button to
MENU
button to close the menu window.
MENU
button.
) will disappear.
button.
5
Page 8
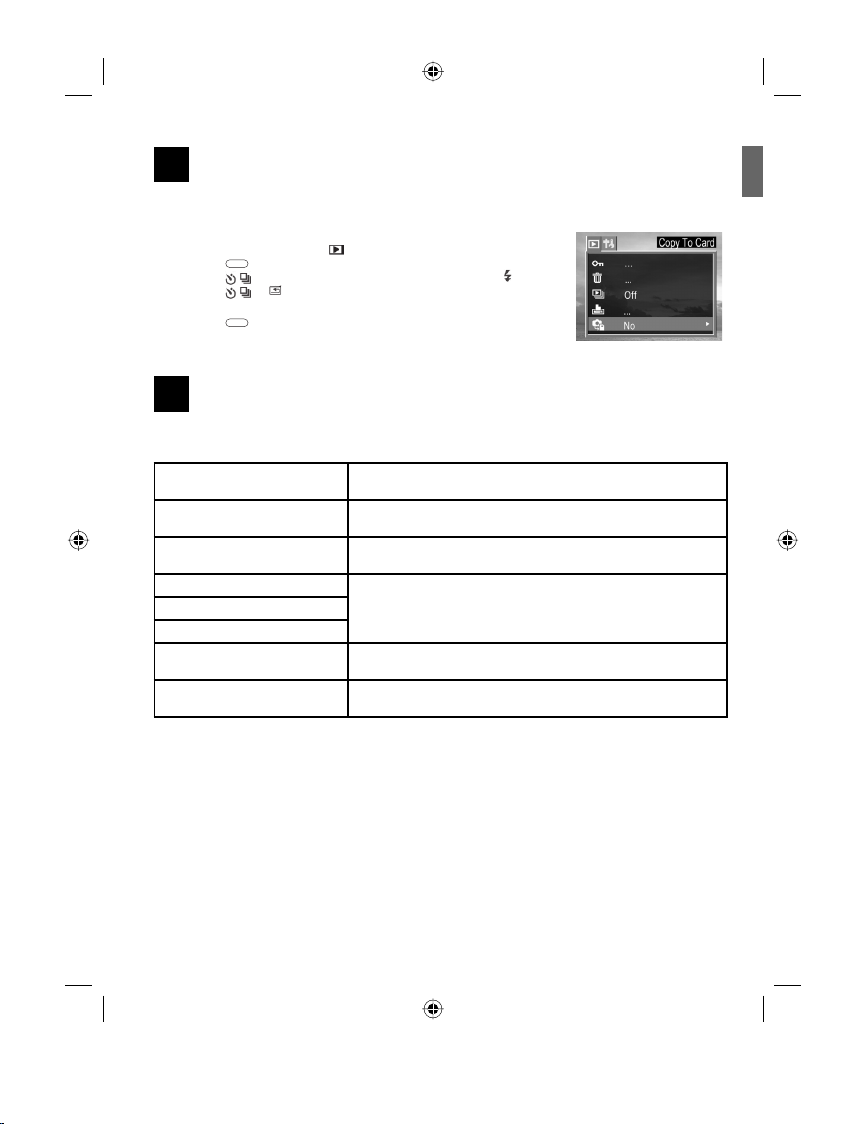
18
COPYING FILES
The camera allows you to copy all files that are stored in the camera’s internal memory to an installed SD
memory card.
1. Set the camera to the Review
2. Press the
3. Press the
4. Press the
5. Press the
19
The functions of the software that were bundled with the supplied CD-ROM are listed as below:
MENU
button.
to select Copy To Card then press the SET or button.
confirm.
or to select YES or NO, and then press SET to
MENU
button to close the menu window.
INSTALLING SOFTWARE (FOR WINDOWS USERS)
mode.
ENU
Camera Driver Enable Win 98 SE users to download files from the camera to your
Ulead Photo Explorer 8.0 SE Enable Windows 98 SE/2000/ME/XP users to view the pictures and or
Ulead VideoStudio 7 SE Enable Windows 98 SE/2000/ME/XP users to view the video clips
MicroSoft DirectX
Indeo
Windows Media Format Enable Windows ME/XP users to view video clips recorded with the
Adobe Reader 5 Enables Windows users to view the electronic version of the User’s
Note for Win 98 SE user: You must install the camera driver. Otherwise you will not able to download files
from the camera to your computer.
Note for Win ME/XP users: If your computer does not have Windows Media Player 9 preinstalled and you
do not want to install Ulead VideoStudio 7 SE or Ulead Photo Explorer 8.0 SE, you must install the Windows
Media Format, otherwise you will not able to view the video clips recorded with this camera.
Note for Win 98 SE/2000 users: If your computer does not have Windows Media Player 9 preinstalled, you
must install Ulead VideoStudio 7 SE or Ulead Photo Explorer 8.0 SE, otherwise you will not able to view the
video clips recorded with this camera.
computer.
video clips recorded with the camera, and to edit or manage pictures.
recorded with the camera, and to edit video files.
They are optional software. You can choose to install or not. Apple QuickTime
camera.
Guide.
6
Page 9
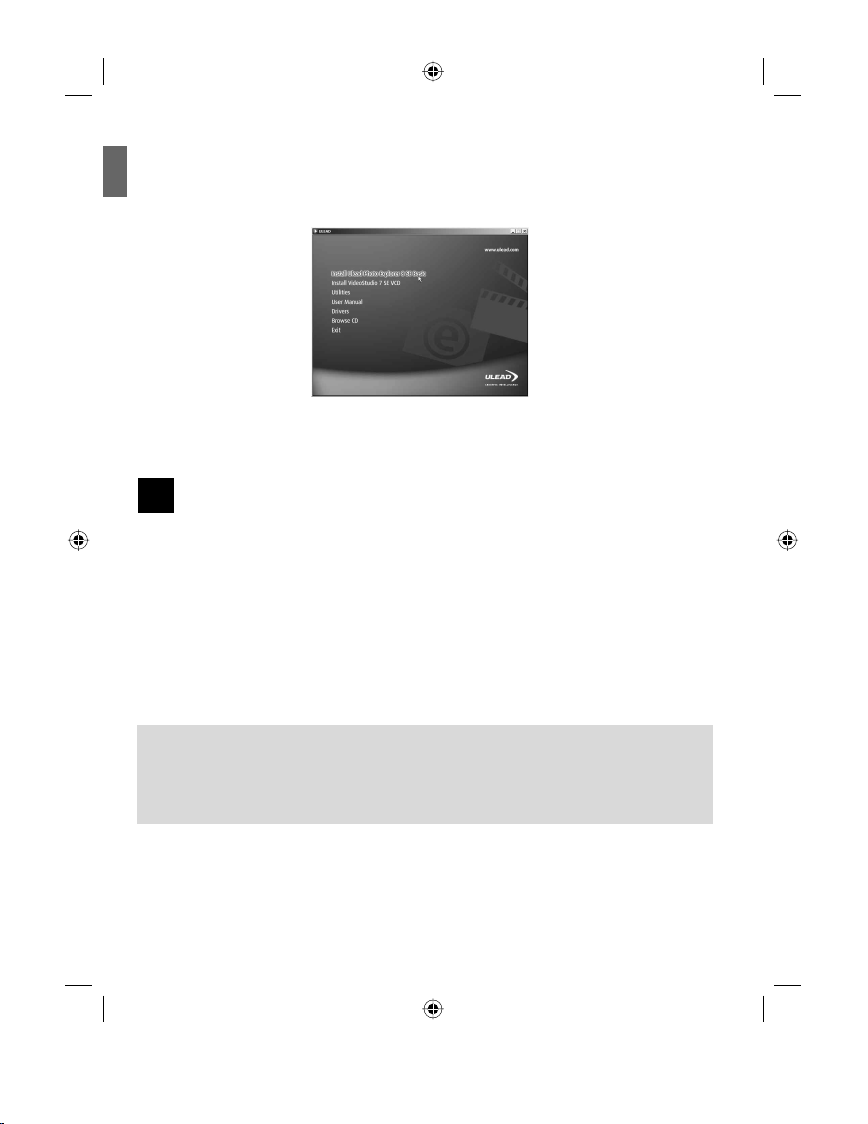
1. Start up your computer, and insert the supplied CD-ROM into your computer’s CD-ROM drive. The splash
screen will appear. (Fig. 1.1)
NOTE: If the installer does not start automatically within 30 seconds after the CD-ROM has been inserted,
ENU
click on “My Computer” either on the Desktop or in the Start Menu and locate the CD-ROM Drive. Double
click on the CD-ROM Drive icon for installation.
2. Choose the software that you would like to install by clicking on it, then follow the on-screen instructions to
install the software.
20
DOWNLOADING FILES ONTO YOUR COMPUTER
Note: Win 98 SE user must install the camera driver first.
1. Connect the camera with your computer by using the supplied USB cable.
Note: If the Ulead Photo Explorer has been installed, the Photo Explorer program will be launched
automatically when the USB connection is completed.
2. Double-click on My Computer.
3. For WINDOWS 98 SE/2000/ME: Double-click “Removable Disk”.
For WINDOWS XP: Double-click “Internal”.
4. Double-click “DCIM”.
5. Double-click the folder that contains the desired files.
• The file names of the pictures (JPG) and video clips (MPEG4) stored in the memory will be displayed.
6. Drag or copy the files onto your computer.
Note:
1. Video clips may not be played by clicking directly on the video clip files, if your computer did not install
Windows Media Player 9. To view the video clips, please install and launch the Ulead Photo Explorer or
Ulead VideoStudio first.
2. You may also transfer the stored pictures and video clips on your memory card onto your
computer by using a memory card reader (sold separately).
Concord and the Concord logo are registered trademarks or trademarks of Concord Camera Corp., in the United States and/or
other countries. Microsoft and Windows are either registered trademarks or trademarks of Microsoft Corporation in the United
States and/or other countries. Mac and Macintosh are registered trademarks or trademarks of Apple Computer, Inc. in the U.S.
and other countries. All other brands and product names are either registered trademarks or trademarks of their respective
owners.Ut loreet luptati scidunt lobor si tetum veliquisse feum quatem nonsequis amcore dit augait dio od diamet et ad duis.
7
Page 10
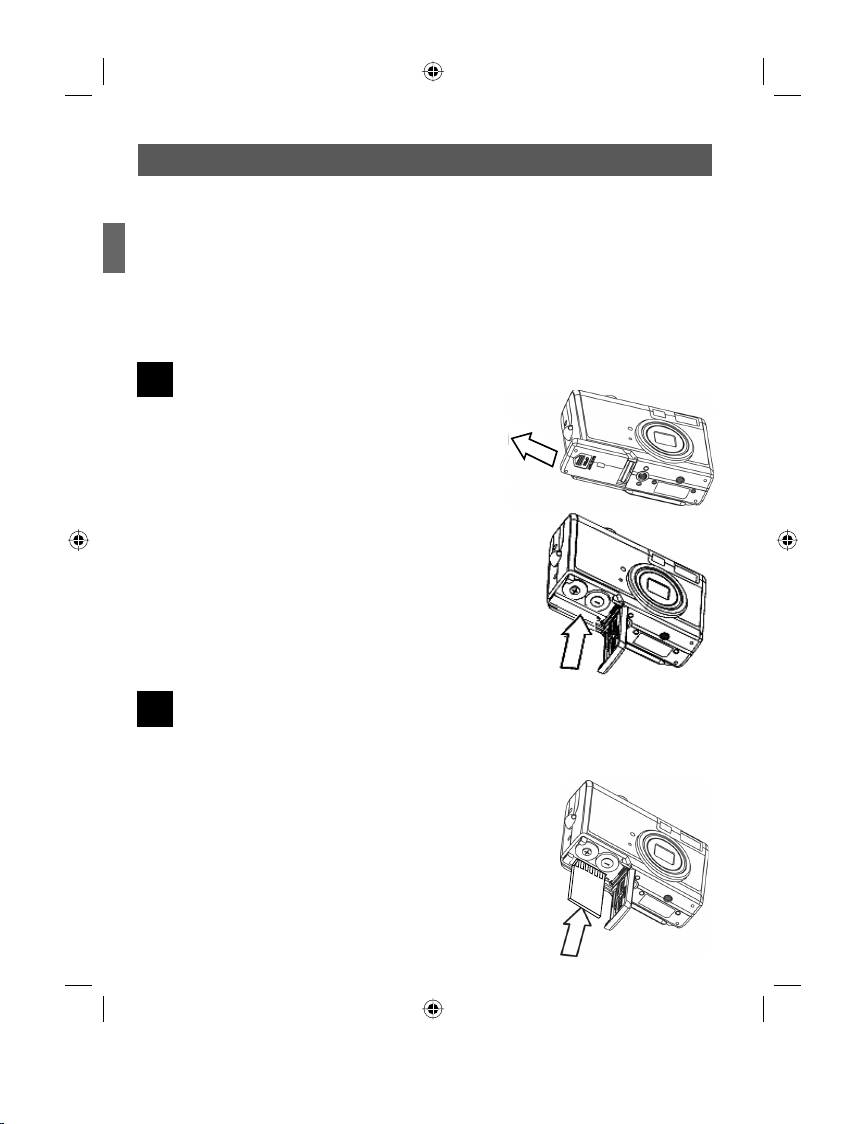
GUIDE DE DEMARRAGE RAPIDE
Le présent Guide de référence rapide vous explique rapidement
le fonctionnement de votre nouvel appareil photo. Reportez-vous
au Manuel de l’utilisateur figurant sur le CD-ROM pour obtenir
FRA
des instructions détaillées relatives à l’utilisation des fonctions
de votre appareil. Avant d’utiliser votre appareil photo, veuillez
lire attentivement l’ensemble des instructions et consignes de
sécurité énoncées dans le Manuel de l’utilisateur.
1
INSTALLATION DES PILES
Insérez deux (2) piles de format AA (alcalines ou rechargeables NiMH).
1. Faites glisser le volet du compartiment de la carte-mémoire/des
piles dans le sens indiqué par la flèche et soulevez-le pour ouvrir le
compartiment.
2. Insérez deux piles AA avec les extrémités positives (+) et négatives (-)
vers la borne correspondant aux directions indiquées à l’intérieur du
volet du compartiment des piles.
3. Fermez le volet du compartiment de la carte-mémoire et des piles.
2
INSERTION D’UNE CARTE SD
Cet appareil photo numérique est équipé d’une mémoire interne de 16 Mo. Si aucune carte SD n’est insérée
dans l’appareil, l’ensemble des photos/clips vidéo enregistré par l’appareil sera stocké dans la mémoire
interne. Si une carte SD est insérée dans l’appareil, l’ensemble des photos/clips vidéo enregistré par l’appareil
sera stocké sur la carte SD.
1. Éteignez l’appareil photo.
2. Faites glisser le volet du compartiment de la carte mémoire/batterie dans
le sens du bouton pour ouvrir le volet.
3. Insérez la carte SD dans le sens indiqué sur la figure ci-contre.
4. Fermez le volet du compartiment de la carte mémoire/batterie.
1
Page 11
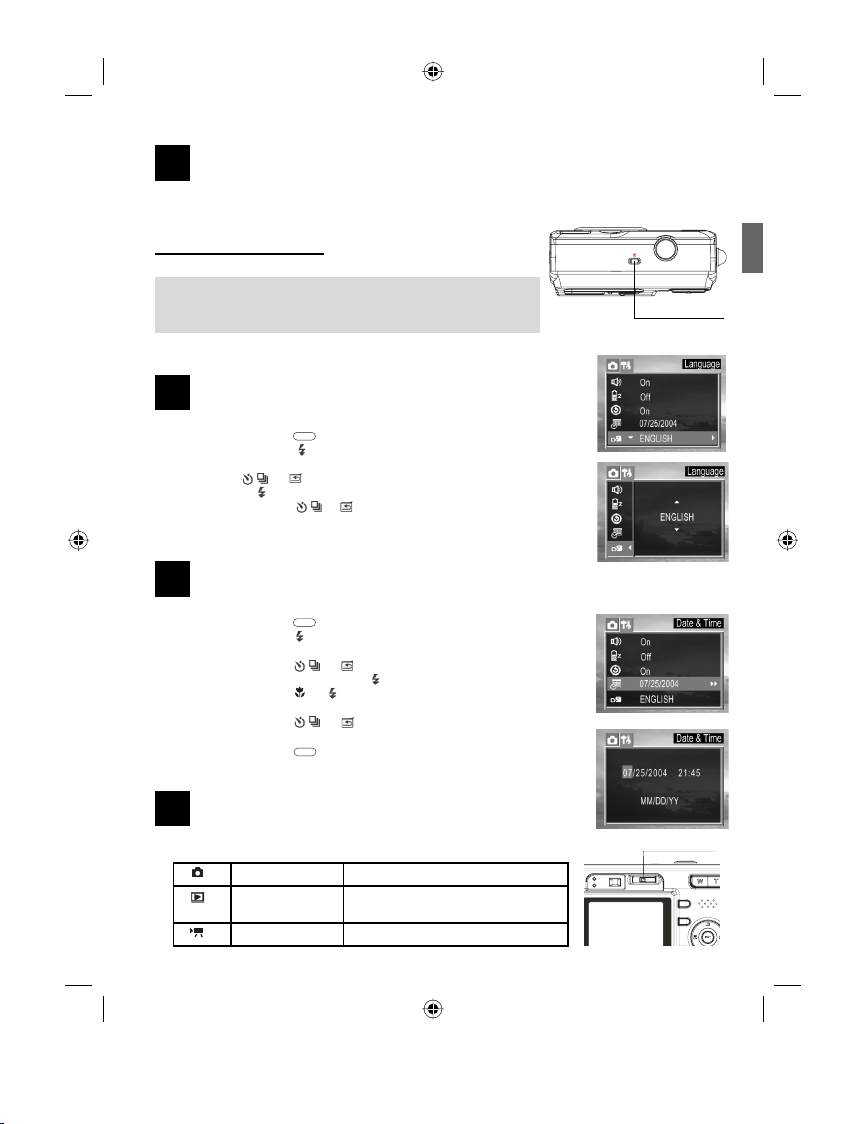
3
MISE EN MARCHE DE L’APPAREIL PHOTO
Appuyez sur le bouton de d’alimentation et maintenez-le enfoncé jusqu’à ce que l’indicateur LCD commence à
clignoter en vert. La mise en marche de l’appareil prend environ 1 seconde.
Pour éteindre l’appareil photo.
Appuyez sur le bouton d’alimentation pour éteindre l’appareil photo.
Remarque : Après un certain temps d’inactivité, l’appareil photo
peut s’éteindre automatiquement. La minuterie de désactivation
automatique est modifiable dans le menu Configuration.
4
RÉGLAGE DE LA LANGUE
1. Appuyez sur le bouton .
2. Appuyez sur le bouton pour sélectionner le menu Setup
(Configuration).
3. Appuyez sur ou pour sélectionner la Langue puis appuyez sur le
bouton SET ou pour rentrer dans son sous-menu.
4. Appuyez sur le bouton ou pour sélectionner une langue.
5. Appuyez sur le bouton SET pour enregistrer les paramètres.
5
RÉGLAGE DE LA DATE ET DE L’HEURE
1. Allumez l’appareil.
2. Appuyez sur le bouton .
3. Appuyez sur le bouton pour sélectionner le menu Setup
(Configuration).
4. Appuyez sur le bouton ou pour sélectionner Date & Time (Date
et heure) puis appuyez sur le bouton ou SET.
5. Appuyez sur le bouton et pour sélectionner le champ que vous
souhaitez modifier.
6. Appuyez sur le bouton et pour régler les valeurs.
7. Appuyez sur le bouton SET pour enregistrer les paramètres.
8. Appuyez sur le bouton pour fermer la fenêtre du menu.
MENU
MENU
MENU
Bouton d’alimentation
FRA
6
SETTING THE CAMERA MODE
Slide the camera mode switch to change the camera mode.
Mode Prise de vue Pour prendre des photos.
Mode Visionnage Pour visionner les images et les clips
Mode Vidéo Pour enregistrer des clips vidéo.
vidéo enregistrés.
2
Interrupteur mode Appareil photo
Page 12
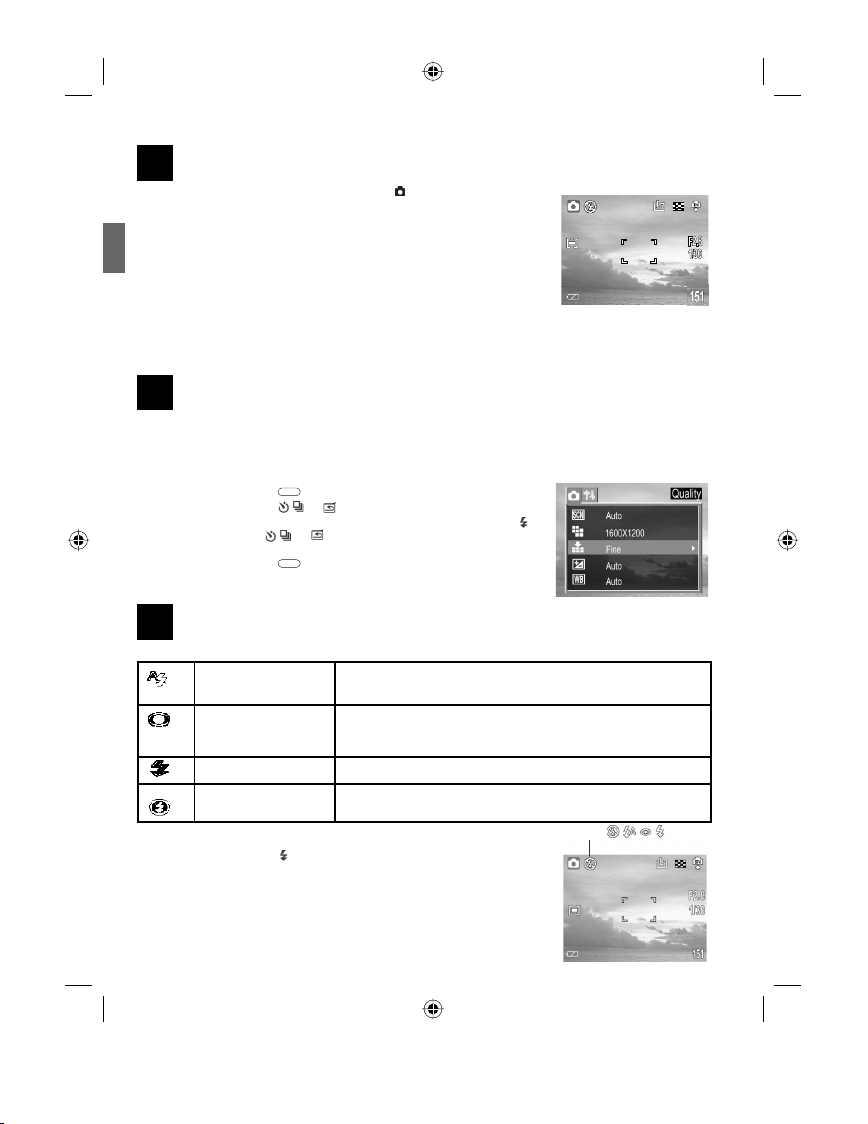
7
PRISE DE PHOTOS
1. Réglez l’interrupteur mode Appareil photo sur .
2. Orientez l’appareil photo vers le sujet.
3. Appuyez sur le bouton T ou W pour effectuer un zoom avant ou arrière sur
le sujet.
4. Pour activer la mise au point automatique, appuyez à moitié sur le bouton
FRA
du déclencheur jusqu’à ce que le voyant de mise au point automatique
arrête de clignoter et que le cadre blanc de mise au point automatique
passe au vert.
• Les valeurs de la vitesse de déclenchement et d’ouverture apparaissent
sur l’écran LCD.
5. Appuyez à fond sur le bouton du déclencheur pour prendre la photo.
8
RÉGLAGE DE LA QUALITÉ ET DE LA RÉSOLUTION DE L’IMAGE
Vous pouvez modifier les réglages de qualité et de résolution de l’image à votre convenance. La résolution de
l’image détermine la taille de la photo prise. Les photos avec une plus haute résolution contiennent davantage
de détails et leur taille de fichier est plus grande. La qualité de l’image définit le niveau de compression utilisé
pour réduire la taille du fichier image stocké afin d’économiser de l’espace dans la mémoire.
MENU
1. Appuyez sur le bouton
2. Appuyez sur le bouton
(Résolution) ou Quality (Qualité), puis appuyez sur le bouton SET ou
3. Appuyez sur bouton
vous souhaitez régler puis appuyez sur le bouton SET.
4. Appuyez sur le bouton
9
RÉGLAGE DU FLASH
Utilisez le flash d’après les instructions ci-dessous :
Auto L’appareil détermine si le flash est nécessaire. Si l’environnement est
Fonction anti-yeux
rouges, Auto
Fonctionnement forcé Le flash se déclenche toujours.
Fonctionnement non
forcé
1. Appuyez sur le bouton
flash. L’icône du mode de flash sélectionné apparaît sur l’écran LCD.
2. Prenez la photo.
.
ou pour sélectionner Resolution
ou pour sélectionner les paramètres que
MENU
pour fermer la fenêtre du menu.
trop sombre, le flash se déclenche.
Le flash se déclenche automatiquement en fonction du niveau de
luminosité, et il se déclenche avant de prendre la photo afin de
réduire l’effet yeux rouges.
Le flash ne se déclenche pas.
plusieurs fois pour changer de mode de
.
Icône du flash
3
Page 13
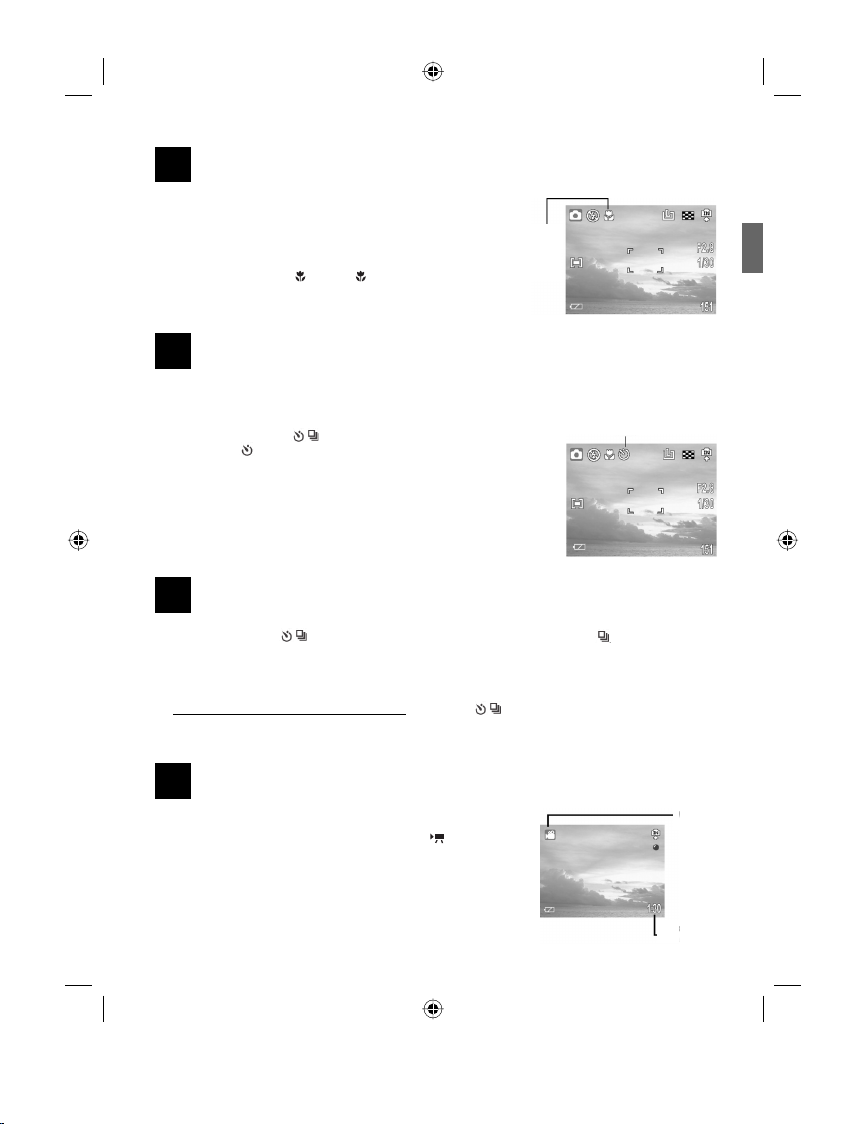
10
PRISE DE PHOTOS EN MODE GROS PLAN
Utilisez le mode macro pour prendre un gros plan des sujets à une
distance de 10 cm à 50 cm.
1. Appuyez sur le bouton DISP pour mettre l’écran LCD sous
tension.
2. Appuyez sur le bouton . L’icône s’affiche sur l’écran LCD.
3. Prenez la photo.
11
PRISE DE PHOTOS AVEC LE RETARDATEUR
Le retardateur permet de définir un temps d’attente entre le moment de l’appui sur le déclencheur et le
moment de la prise de vue.
1. Appuyez sur le bouton jusqu’à ce qu’apparaisse l’icône du
retardateur ( ) sur l’écran LCD.
2. Prenez la photo.
• Le témoin du retardateur commence à clignoter après avoir appuyé
à fond sur le bouton du déclencheur. La photo sera prise en environ
10 secondes. Le retardateur clignotera plus rapidement pendant deux
secondes avant que le déclencheur s’active.
12
PRISE DE PHOTOS SUCCESSIVES
1. Appuyez sur le bouton jusqu’à ce qu’apparaisse l’icône de la prise de vue continue ( ) sur l’écran LCD.
2. Prenez la photo. L’appareil prendra 3 photos successives avec la résolution 1600x1200 ou 640x480.
Remarque : Si la résolution est réglée à 2592 x 1944 ou 2304x1728, lorsque vous avez sélectionné le
mode Prise de vue continue, la résolution passera automatiquement à 1600x1200.
Pour désactiver la Prise de vue continue, appuyez sur
Icône
Gros
plan
Mode de
prise de
jusqu’à ce que l’icône disparaisse.
FRA
13
ENREGISTREMENT DE SÉQUENCES VIDÉO
L’appareil photo numérique peut tourner des clips vidéo avec du son
avec une résolution de 320 x 240.
1. Réglez l’interrupteur mode Appareil photo sur .
• L’écran LCD affiche la durée d’enregistrement maximum.
2. Appuyez complètement sur le bouton du déclencheur pour
commencer à enregistrer le clip vidéo.
3. Appuyez à nouveau sur le bouton du déclencheur pour arrêter
l’enregistrement. Autrement, l’appareil photo continuera à enregistrer
jusqu’à ce que la mémoire soit pleine.
4
Icône
vidéo
Temps d’enregistrement
Page 14
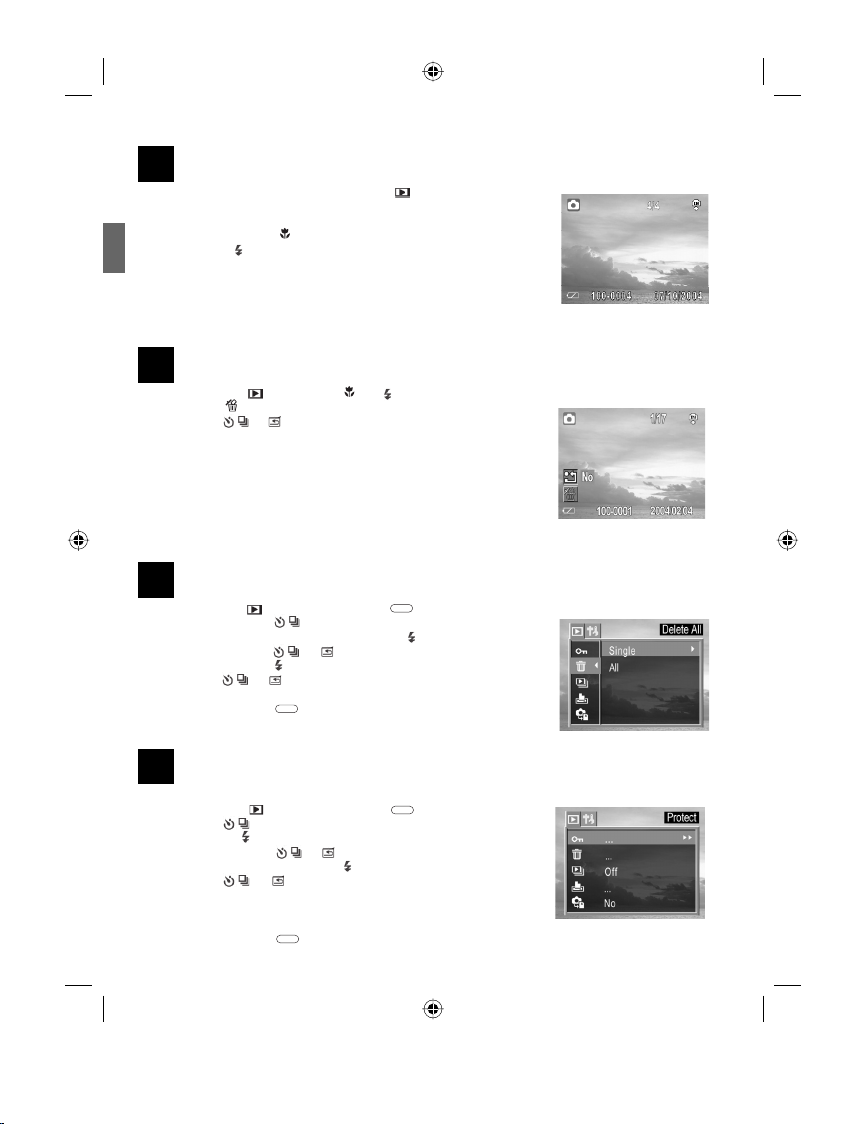
14
VISIONNAGE DES FICHIERS STOCKÉS
1. Réglez l’interrupteur mode Appareil photo sur .
• La dernière photo prise ou séquence vidéo enregistrée apparaît sur
l’écran à cristaux liquides.
2. Appuyez sur le bouton pour vous déplacer vers le fichier précédent et
sur le bouton pour aller au fichier suivant.
FRA
3. Pour les clips vidéo, seule la première image s’affiche. Lorsque l’icône
du clip vidéo apparaît, appuyez sur SET pour lancer la lecture du clip
vidéo. Appuyez de nouveau sur SET pour mettre en pause et reprendre
la lecture.
15
SUPPRESSION D’UN FICHIER
1. En mode Review , appuyez sur ou pour rechercher le fichier à effacer.
2. Appuyez sur .
3. Appuyez sur ou pour sélectionner OUI ou NON.
4. Appuyez sur le bouton SET pour confirmer votre choix.
Remarque : N’appuyez pas sur SET plusieurs fois. Autrement, vous
pourriez supprimer d’autres fichiers.
5. Appuyez sur MENU pour sortir du sous-menu Suppresion d’un fichier.
Remarque : Les fichiers supprimés ne peuvent être récupérés. Soyez
prudent avant d’effacer un fichier.
16
SUPPRESSION DE TOUS LES FICHIERS
1. En mode Review , appuyez sur le bouton .
2. Appuyez sur le bouton pour sélectionner Delete ALL (Supprimer
TOUT) puis appuyez sur SET ou sur le bouton .
3. Appuyez sur le bouton ou pour sélectionner Tout puis appuyez
sur SET ou le bouton .
4. Appuyez sur ou pour sélectionner Oui ou Non, puis appuyez sur
le bouton SET pour confirmer votre choix.
5. Appuyez sur le bouton pour fermer la fenêtre du menu.
MENU
MENU
17
PROTECTION DES FICHIERS
Vous pouvez protéger des fichiers importants d’un effacement accidentel.
1. En mode Review , appuyez sur le bouton .
2. Appuyez sur pour sélectionner Protection puis appuyez sur le
bouton SET ou
3. Appuyez sur le bouton ou pour sélectionner Simple ou To ut puis
appuyez sur SET ou sur le bouton .
4. Appuyez sur ou pour sélectionner Oui ou Non, puis appuyez sur
le bouton SET pour confirmer votre choix. Le(s) fichier(s) protégé(s) aura/
auront une icône en forme de clé qui apparaîtra dans le coin supérieur
gauche de l’écran LCD.
5. Appuyez sur le bouton pour fermer la fenêtre du menu.
.
MENU
MENU
5
Page 15
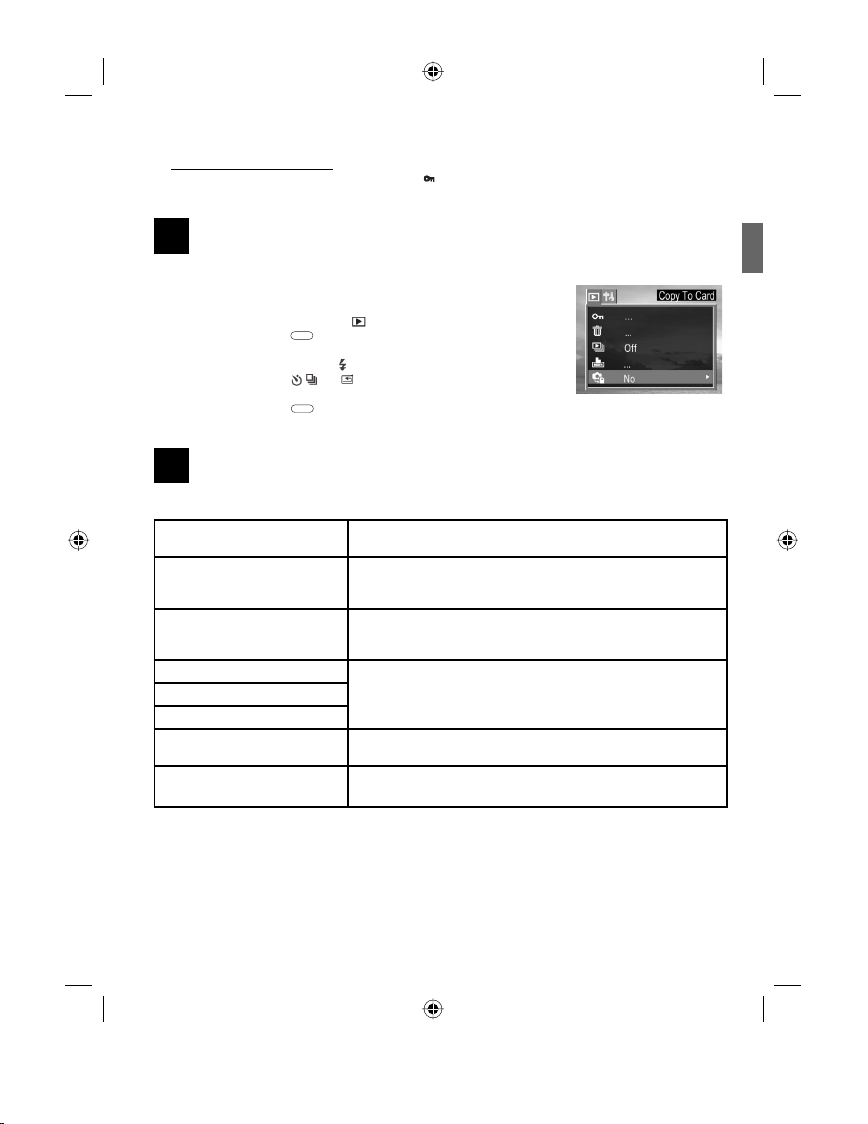
Pour retirer cette protection, suivez les étapes 1 à 3 ci-dessus pour effectuer cette opération. Lorsque le
fichier n’est plus protégé, l’icône de protection ( ) disparaît.
18
COPIE DES FICHIERS
L’appareil vous permet de copier tous les fichiers qui sont stockés dans la
mémoire interne de l’appareil photo sur une carte SD installée.
1. Réglez l’appareil en mode Review .
2. Appuyez sur le bouton .
3. Appuyez sur pour sélectionner Copy To Card (Copier sur la carte) puis
appuyez sur le bouton SET ou .
4. Appuyez sur le bouton ou pour sélectionner OUI ou NON puis
appuyez sur SET pour confirmer
5. Appuyez sur le bouton pour fermer la fenêtre du menu.
19
INSTALLATION DE LOGICIEL (POUR UTILISATEURS DE WINDOWS)
Les fonctions du logiciel qui ont été livrées avec le CD-ROM fourni sont répertoriées ci-dessous :
Pilote de l’appareil photo Permettre aux utilisateurs de Win 98 SE de télécharger des fichiers
Ulead Photo Explorer 8.0 SE Permettre aux utilisateurs de Windows 98 SE/2000/ME/XP de
Ulead VideoStudio 7 SE Permettre aux utilisateurs de Windows 98 SE/2000/ME/XP de
MicroSoft DirectX
Apple QuickTime
Indeo
Windows Media Format Permettre aux utilisateurs de Windows ME/XP de visualiser des clips
Adobe Reader 5 Permet aux utilisateurs de Windows de visualiser la version
Remarque à l’attention des utilisateurs de Windows 98 SE : Vous devez installer le pilote de l’appareil.
Autrement, vous ne pourrez pas télécharger des fichiers de l’appareil photo à votre ordinateur.
Remarque à l’attention des utilisateurs de Windows ME/XP : Si Windows Media Player 9 n’est pas
préinstallé sur votre ordinateur et que vous ne voulez pas installer Ulead VideoStudio 7 SE ou Ulead Photo
Explorer 8.0 SE, vous devez installer Windows Media Format, autrement vous ne pourrez pas visualiser les
clips vidéo enregistrés avec cet appareil.
Remarque à l’attention des utilisateurs de Win 98 SE/2000 : Si Windows Media Player 9 n’est pas
préinstallé sur votre ordinateur, vous devez installer Ulead VideoStudio 7 SE ou Ulead Photo Explorer 8.0 SE,
autrement vous ne pourrez pas visualiser les clips vidéo enregistrés avec cet appareil.
MENU
MENU
de l’appareil photo à l’ordinateur.
visualiser les photos et / ou les clips vidéo enregistrés avec l’appareil,
et d’éditer ou de gérer les photos.
visualiser les clips vidéo enregistrés avec l’appareil, et d’éditer les
fichiers vidéo.
Ce sont des logiciels facultatifs. Vous pouvez choisir de les installer
ou non.
vidéo enregistrés avec l’appareil.
électronique du Manuel de l’utilisateur.
6
FRA
Page 16
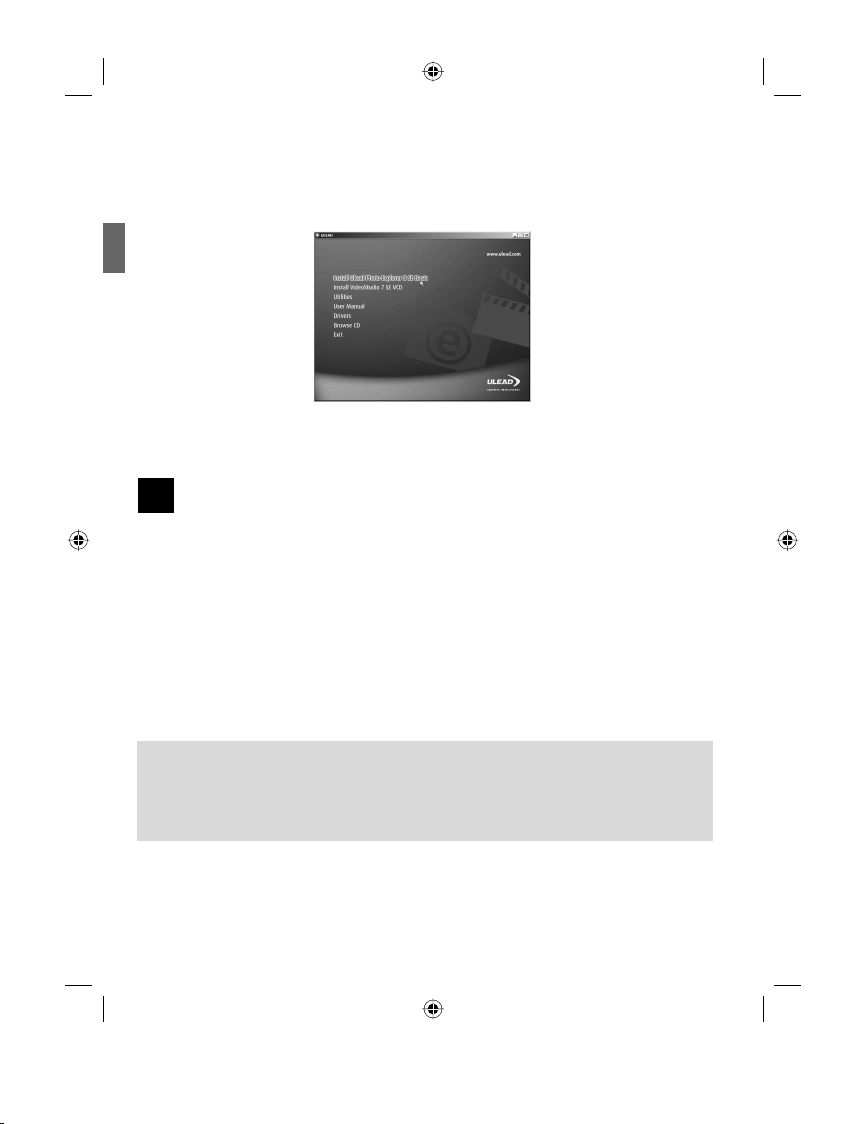
1. Démarrez votre ordinateur et insérez le CD-ROM fourni dans votre lecteur de CD-ROM. La page de garde
s’affichera (Fig. 1.1).
REMARQUE : Si le programme d’installation ne démarre pas automatiquement dans les 30 secondes
qui suivent l’insertion du CD-ROM, cliquez sur “ Poste de travail “ sur le Bureau ou dans le menu
Démarrage, puis recherchez le lecteur de CD-ROM. Double-cliquez sur l’icône du lecteur de CD-ROM
pour l’installation.
FRA
2. Choisissez le logiciel que vous souhaitez installer en cliquant dessus puis suivez les instructions à l’écran
pour l’installer.
20
TÉLÉCHARGEMENT DE FICHIERS SUR VOTRE ORDINATEUR
Remarque : Les utilisateurs de Win 98 SE doivent d’abord installer le pilote de l’appareil.
1. Branchez l’appareil photo sur votre ordinateur à l’aide du câble USB fourni.
Remarque : Si Ulead Photo Explorer a été installé, le programme Photo Explorer sera automatiquement
lancé lorsque la connexion USB sera terminée.
2. Double-cliquez sur Poste de travail.
3. Pour WINDOWS 98 SE/2000/ME : Double-cliquez sur “ Disque amovible “.
Pour WINDOWS XP : Double-cliquez sur “ Interne “.
4. Double-cliquez sur “ DCIM “.
5. Double-cliquez sur le dossier qui contient les fichiers désirés.
• Les noms des fichiers des photos (JPG) et des clips vidéo (MPEG4) enregistrés dans la mémoire
s’affichera.
6. Faites glisser ou copier les fichiers dans votre ordinateur.
Remarque :
1. Les clips vidéo ne peuvent pas être visionnés en cliquant directement sur les fichiers des clips vidéo, si
vous n’avez pas installé Windows Media Player 9 sur votre ordinateur. Pour visualiser les clips vidéo,
veuillez installer et lancer d’abord Ulead Photo Explorer ou Ulead VideoStudio.
2. Vous pouvez aussi transférer sur votre ordinateur les photos et les séquences vidéo stockées sur votre
carte mémoire à l’aide d’un lecteur de cartes mémoire (vendu séparément).
Concord et le logo Concord sont des marques déposées ou des marques commerciales de Concord Camera Corp. aux
États-Unis et/ou dans d’autres pays. Microsoft et Windows sont des marques déposées ou des marques commerciales de
Microsoft Corporation aux États-Unis et/ou dans d’autres pays. Mac et Macintosh sont des marques déposées ou des marques
commerciales d’Apple Computer, Inc. aux États-Unis et dans d’autres pays. Toutes les autres marques et noms de produits sont
des marques déposées ou des marques commerciales du leurs propriétaires respectifs.
7
Page 17

KURZANLEITUNG
Diese Kurzanleitung gibt Ihnen die wichtigsten Hinweise zur
Verwendung Ihrer neuen Kamera. Detaillierte Anweisungen
für die Verwendung aller Kamerafunktionen finden Sie im
Benutzerhandbuch auf CD-ROM. Lesen Sie vor Verwendung
der Kamera alle im Benutzerhandbuch enthaltenen
Sicherheitsanweisungen und -hinweise sorgfältig durch.
DEU
1
EINLEGEN DER BATTERIEN
Legen Sie zwei (2) Batterien der Größe AA ein (Alkali- oder
wiederaufladbare Ni-MH-Batterien).
1. Schieben Sie den Batterie-/Speicherkartendeckel in Pfeilrichtung
und heben Sie ihn zum Öffnen an.
2. Legen Sie zwei AA-Batterien so ein, dass die Plus-(+) und Minuspole
(-) mit der Polaritätsangabe auf der Innenseite des Batteriedeckels
übereinstimmen.
3. Schließen Sie den Batterie-/Speicherkartendeckel.
2
EINLEGEN EINER SD-KARTE
Die Digitalkamera verfügt über einen internen Speicher von 16 MB. Wenn keine SD-Karte in die
Kamera eingelegt wurde, werden alle mit der Kamera aufgenommenen Bilder/Videoclips im internen
Speicher gespeichert. Wenn eine SD-Karte in die Kamera eingelegt wurde, werden alle mit der Kamera
aufgenommenen Bilder/Videoclips auf der SD-Karte gespeichert.
1. Schalten Sie die Kamera aus.
2. Schieben Sie den Batterie-/Speicherkartendeckel zum Öffnen in
Richtung der Taste auf.
3. Legen Sie die SD-Karte entsprechend der nebenstehenden Abbildung
ein.
4. Schließen Sie den Batterie-/Speicherkartendeckel.
1
Page 18

3
EINSCHALTEN DER KAMERA
Drücken Sie die POWER-Taste und halten Sie sie so lange niedergedrückt, bis die LCD-Anzeige grün blinkt.
Das Einschalten der Kamera dauert ca. 1 Sekunde.
So schalten Sie die Kamera aus
Drücken Sie die POWER-Taste, um die Kamera auszuschalten.
Hinweis: Nach einiger Zeit Inaktivität kann sich die
Kamera automatisch abschalten. Die Abschaltzeit kann im
Einrichtungsmenü eingestellt werden.
4
EINSTELLEN DER SPRACHE
1. Drücken Sie auf
2. Drücken Sie auf
3. Drücken Sie auf
anschließend die SET-Taste bzw. die
aufzurufen.
4. Drücken Sie auf
5. Drücken Sie die SET-Taste, um die Einstellung zu speichern.
5
EINSTELLEN VON DATUM UND UHRZEIT
1. Schalten Sie die Kamera ein.
2. Drücken Sie auf
3. Drücken Sie auf
4. Drücken Sie auf
drücken Sie auf
5. Drücken Sie auf
6. Drücken Sie auf
7. Drücken Sie die SET-Taste, um die Einstellungen zu speichern.
8. Drücken Sie auf
MENU
.
, um das Einrichtungsmenü auszuwählen.
oder , um Sprache zu markieren, und
oder , um eine Sprache auszuwählen.
MENU
.
, um das Einrichtungsmenü auszuwählen.
oder , um Datum & Zeit zu markieren, und
oder die SET-Taste.
und , um ein zu änderndes Feld auszuwählen.
und , um die Werte einzustellen.
MENU
, um das Menüfenster zu schließen.
Taste, um das Untermenü
POWER-Taste
DEU
6
EINSTELLEN DES KAMERAMODUS
Verschieben Sie den Kameramodusschalter zum Ändern des Kameramodus.
Aufnahmemodus Aufnahme von Standbildern.
Wiedergabemodus Anzeigen der aufgenommenen Bilder
Videomodus Aufnahme von Videoclips.
und Abspielen der Videoclips.
2
Kameramodusschalter
Page 19

7
AUFNEHMEN VON BILDERN
1. Stellen Sie den Kameramodusschalter auf .
2. Richten Sie die Kamera auf das Motiv.
3. Drücken Sie auf T oder W, um das Motiv heranzuholen bzw. zu entfernen.
4. Drücken Sie den Auslöser halb durch, um den Autofokus auszulösen, bis
die AF-LED nicht mehr blinkt und der weiße AF-Rahmen grün wird.
• Auf dem LCD-Bildschirm werden die Verschlussgeschwindigkeit und die
Blendenwerte angezeigt.
5. Drücken Sie den Auslöser ganz durch, um das Bild aufzunehmen.
DEU
8
EINSTELLEN DER BILDQUALITÄT UND -AUFLÖSUNG
Sie können die Bildqualität und die Auflösung Ihren Wünschen und Anforderungen entsprechend einstellen.
Die Bildauflösung entscheidet über die Größe eines aufgezeichneten Bildes. Bilder mit höherer Auflösung
enthalten mehr Details und bilden daher größere Dateien. Die Einstellung der Bildqualität entscheidet darüber,
wie stark gespeicherte Bilddateien komprimiert werden dürfen, um Speicherplatz zu sparen.
MENU
1. Drücken Sie auf
2. Drücken Sie auf
und drücken Sie dann die SET-Taste bzw. auf
3. Drücken Sie auf
auszuwählen, und drücken Sie dann die SET-Taste.
4. Drücken Sie auf
9
EINSTELLEN DES BLITZES
Verwenden Sie den Blitz entsprechend den folgenden Richtlinien:
Auto Die Kamera entscheidet, ob der Blitz erforderlich ist. Bei
Rote-AugenVerringerung,
automatisch
Erzwingen Ein Der Blitz wird immer ausgelöst.
.
oder , um Auflösung oder Qualität auszuwählen,
oder , um die gewünschte Einstellung
MENU
, um das Menüfenster zu schließen.
unzureichenden Lichtverhältnissen wird der Blitz ausgelöst.
Der Blitz wird automatisch entsprechend den Lichtverhältnissen
ausgelöst. Er leuchtet vor der Aufnahme auf, um den Rote-AugenEffekt zu reduzieren.
.
Erzwingen Aus Der Blitz wird nicht ausgelöst.
1. Drücken Sie mehrmals auf
Auf dem LCD-Bildschirm wird das Symbol des gewählten Blitzmodus
angezeigt.
2. Nehmen Sie das Bild auf.
, um zwischen den Blitzmodi umzuschalten.
3
Page 20

10
AUFNAHMEN IM MAKROMODUS
Verwenden Sie den Makromodus für Nahaufnahmen im Bereich
von 10 cm bis 50 cm.
1. Drücken Sie auf die DISP-Taste, um den LCD-Bildschirm
ein- bzw. auszuschalten.
2. Drücken Sie auf
LCD-Bildschirm angezeigt.
3. Nehmen Sie das Bild auf.
11
AUFNAHMEN MIT SELBSTAUSLÖSER
Mit dem Selbstauslöser können Sie eine Verzögerung zwischen dem Augenblick, in dem der Auslöser
gedrückt wird, und der Aufnahme des Bildes einstellen.
1. Drücken Sie so lange auf
dem LCD-Bildschirm erscheint.
2. Nehmen Sie das Bild auf.
• Die Selbstauslöser-LED beginnt zu blinken, sobald der Auslöser
ganz durchgedrückt wird. Das Bild wird nach ca. 10 Sekunden
aufgenommen. Zwei Sekunden vor Aktivierung des Auslösers beginnt
die Selbstauslöser-LED schneller zu blinken.
12
SERIENBILDAUFNAHMEN
1. Drücken Sie so lange auf , bis das Serienbildsymbol ( )auf dem LCD-Bildschirm erscheint.
2. Nehmen Sie das Bild auf. Die Kamera nimmt drei Bilder in Serie mit einer Auflösung von 1600x1200 oder
640x480 auf.
Hinweis: Wenn die Auflösung bei Auswahl der Serienbildfunktion auf 2592x1944 oder 2304x1728
eingestellt war, wird sie automatisch auf 1600x1200 eingestellt.
Zum Deaktivieren der Serienbildfunktion drücken Sie so lange auf , bis das
verschwindet.
. Das Symbol wird auf dem
, bis das Selbstauslösersymbol ( ) auf
Makrosymbol
Betriebsmodus
Serienbildsymbol
DEU
13
AUFNAHME VON FILMCLIPS
Die Digitalkamera kann Filmclips mit Ton bei einer Auflösung von
320x240 aufnehmen.
1. Stellen Sie den Kameramodusschalter auf
• Die höchstmögliche Aufnahmezeit ist dabei auf dem
LCD-Bildschirm ersichtlich.
2. Drücken Sie den Auslöser ganz durch, um mit der Aufnahme des
Filmclips zu beginnen.
3. Drücken Sie den Auslöser erneut, um die Aufnahme zu stoppen.
Andernfalls filmt die Kamera so lange weiter, bis der Speicherplatz
voll ist.
.
4
Filmsymbol
Maximale Aufnahmezeit
Page 21

14
WIEDERGABE DER GESPEICHERTEN DATEIEN
1. Stellen Sie den Kameramodusschalter auf .
• Das letzte aufgenommene Bild bzw. der Videoclip wird auf dem
LCD-Bildschirm angezeigt.
2. Drücken Sie auf
gelangen.
3. Bei Videoclips wird lediglich das erste Bild angezeigt. Wenn das
Videoclipsymbol angezeigt wird, drücken Sie auf die SET-Taste, um mit
dem Abspielen des Videos zu beginnen. Drücken Sie erneut auf die
SET-Taste, um die Wiedergabe anzuhalten bzw. wieder aufzunehmen.
bzw. , um zur vorherigen bzw. nächsten Datei zu
DEU
15
LÖSCHEN EINER EINZELNEN DATEI
1. Drücken Sie im Abspielmodus auf oder , um die zu löschende Datei zu suchen.
2. Drücken Sie
3. Drücken Sie auf
4. Drücken Sie zum Bestätigen der Auswahl die SET-Taste.
Hinweis: Drücken Sie die Taste SET nicht mehrmals. Dadurch könnten
weitere Dateien gelöscht werden.
5. Drücken Sie die MENU-Taste, um das Untermenü zum Löschen einer
einzelnen Datei zu verlassen.
Hinweis: Gelöschte Dateien können nicht wieder hergestellt werden.
Überlegen Sie sich genau, ob Sie die betreffende Datei wirklich löschen
möchten.
16
LÖSCHEN ALLER DATEIEN
1. Drücken Sie im Abspielmodus auf
2. Drücken Sie auf
dann die SET-Taste oder auf
3. Drücken Sie auf
SET-Taste oder auf
4. Drücken Sie auf
drücken Sie dann die SET-Taste, um die Auswahl zu bestätigen.
5. Drücken Sie auf
.
oder , um JA oder NEIN auszuwählen.
MENU
, um ALLE löschen auszuwählen, und drücken Sie
oder , um Alle zu markieren, und drücken Sie die
.
oder , um Ja oder Nein auszuwählen, und
MENU
, um das Menüfenster zu schließen.
.
.
17
SCHÜTZEN VON DATEIEN
Wichtige Dateien können vor versehentlichem Löschen geschützt werden.
1. Drücken Sie im Abspielmodus
2. Drücken Sie auf
die SET-Taste oder auf
3. Drücken Sie auf
drücken Sie die SET-Taste oder auf
4. Drücken Sie auf
drücken Sie dann die SET-Taste, um die Auswahl zu bestätigen. Für die
geschützten Dateien wird ein Schlüsselsymbol in der oberen linken Ecke
des LCD-Bildschirms angezeigt.
5. Drücken Sie auf
, um Schützen auszuwählen, und drücken Sie dann
.
oder , um Einzeln oder Alle zu markieren, und
oder , um Ja oder Nein auszuwählen, und
MENU
, um das Menüfenster zu schließen.
auf
MENU
.
.
5
Page 22

Führen Sie die obigen Schritte 1 bis 3 erneut aus, um den Schutz aufzuheben. Wenn der Dateischutz
aufgehoben wird, verschwindet das Schutzsymbol (
18
KOPIEREN VON DATEIEN
Mit der Kamera können Sie alle Dateien, die im internen Kameraspeicher
gespeichert sind, auf die eingelegte SD-Speicherkarte kopieren.
1. Stellen Sie die Kamera auf den Abspielmodus ein
2. Drücken Sie auf
3. Drücken Sie auf
drücken Sie dann die SET-Taste oder auf
4. Drücken Sie auf
drücken Sie zur Bestätigung die SET-Taste.
5. Drücken Sie auf
19
INSTALLIEREN DER SOFTWARE (FÜR WINDOWS-BENUTZER)
Im Folgenden finden Sie eine Auflistung der Softwarefunktionen auf der im Lieferumfang enthaltenen CDROM:
Kameratreiber Ermöglicht es Benutzern von Windows 98 SE, Dateien von der
Ulead Photo Explorer 8.0 SE Ermöglicht es Benutzern von Windows 98 SE/2000/ME/XP, mit der
Ulead VideoStudio 7 SE Ermöglicht es Benutzern von Windows 98 SE/2000/ME/XP, mit der
MicroSoft DirectX
Apple QuickTime
Indeo
Windows Media Format Ermöglicht es Benutzern von Windows ME/XP, die mit der Kamera
Adobe Reader 5 Ermöglicht es Windows-Benutzern, die elektronische Version des
Hinweis für Benutzer von Windows 98 SE: Sie müssen den Kameratreiber installieren. Andernfalls können
Sie keine Dateien von der Kamera auf den Computer herunterladen.
Hinweis für Benutzer von Windows ME/XP: Wenn auf Ihrem Computer Windows Media Player 9 nicht
vorinstalliert ist und Sie Ulead VideoStudio 7 SE bzw. Ulead Photo Explorer 8.0 SE nicht installieren möchten,
dann müssen Sie Windows Media Format installieren, damit die mit dieser Kamera aufgenommenen
Videoclips angezeigt werden können.
Hinweis für Benutzer von Windows 98 SE/2000: Wenn auf Ihrem Computer Windows Media Player 9 nicht
vorinstalliert ist, müssen Sie Ulead VideoStudio 7 SE bzw. Ulead Photo Explorer 8.0 SE installieren, damit die
mit dieser Kamera aufgenommenen Videoclips angezeigt werden können.
MENU
.
, um Auf Karte kopieren auszuwählen, und
oder auf , um JA oder NEIN auszuwählen, und
MENU
, um das Menüfenster zu schließen.
Kamera auf den Computer herunterzuladen.
Kamera aufgenommene Bilder und/oder Videoclips anzuschauen und
Bilder zu bearbeiten bzw. zu verwalten.
Kamera aufgenommene Videoclips anzuschauen und Videodateien
zu bearbeiten.
Optionale Software. Sie können wählen, ob Sie sie installieren
möchten oder nicht.
aufgenommenen Videoclips anzuschauen.
Benutzerhandbuchs anzuzeigen.
).
.
.
6
DEU
Page 23

1. Starten Sie den Computer und legen Sie die im Lieferumfang enthaltene CD-ROM in das CD-ROMLaufwerk ein. Der Startbildschirm wird geöffnet (Abb. 1.1).
HINWEIS: Wenn das Installationsprogramm nicht innerhalb von 30 Sekunden nach Einlegen der CD-ROM
automatisch startet, klicken Sie auf “Arbeitsplatz” auf dem Desktop bzw. im Startmenü und suchen Sie das
CD-ROM-Laufwerk. Doppelklicken Sie auf das Symbol für das CD-ROM-Laufwerk, um mit der Installation
zu beginnen.
DEU
2. Wählen Sie die Software, die Sie installieren möchten, indem Sie darauf klicken, und folgen Sie für die
Installation den Anweisungen auf dem Bildschirm.
20
HERUNTERLADEN VON DATEIEN AUF DEN COMPUTER
Hinweis: Benutzer von Windows 98 SE müssen zuerst den Kameratreiber installieren.
1. Schließen Sie die Kamera über das im Lieferumfang enthaltene USB-Kabel an den Computer an.
Hinweis: Wenn Ulead Photo Explorer installiert wurde, wird das Photo Explorer-Programm automatisch
gestartet, sobald der USB-Anschluss hergestellt ist.
2. Doppelklicken Sie auf “Arbeitsplatz”.
3. Für WINDOWS 98 SE/2000/ME:Doppelklicken Sie auf “Austauschbarer Datenträger”.
Für WINDOWS XP: Doppelklicken Sie auf “Intern”.
4. Doppelklicken Sie auf “DCIM”.
5. Doppelklicken Sie auf den Ordner, der die gewünschten Dateien enthält.
• Die Dateinamen der gespeicherten Bilder (JPG) und Videoclips (MPEG4) werden angezeigt.
6. Ziehen bzw. kopieren Sie die Dateien auf den Computer.
Hinweis:
1. Wenn auf dem Computer Windows Media Player 9 nicht installiert ist, können die Videoclips nicht durch
direktes Anklicken der Videoclipdateien abgespielt werden. Installieren und starten Sie zunächst Ulead
Photo Explorer oder Ulead VideoStudio, um die Videoclips abzuspielen.
2. Sie können die auf der Speicherkarte gespeicherten Bilder und Videoclips auch mithilfe eines
Speicherkarten-Lesegeräts (getrennt erhältlich) auf den Computer übertragen.
Concord und das Concord-Logo sind eingetragene Marken bzw. Marken von Concord Camera Corp. in den Vereinigten Staaten
und/oder anderen Ländern. Microsoft und Windows sind eingetragene Marken bzw. Marken von Microsoft Corporation in den
Vereinigten Staaten und/oder anderen Ländern. Mac und Macintosh sind eingetragene Marken bzw. Marken von Apple Computer,
Inc. in den Vereinigten Staaten und anderen Ländern. Alle anderen Marken- und Produktnamen sind eingetragene Marken bzw.
Marken der jeweiligen Eigentümer.
7
Page 24

GUÍA DE INICIO RÁPIDO
Esta Guía de inicio rápido ofrece una referencia rápida para
utilizar su nueva cámara. Consulte la Guía del usuario que puede
encontrar en el CD-ROM para obtener instrucciones detalladas
sobre cómo usar todas las funciones de la cámara. Antes de
usar la cámara, lea todas las instrucciones y precauciones de
seguridad que se describen en la Guía del usuario.
1
CÓMO INSERTAR LAS PILAS
Inserte dos (2) pilas AA (alcalinas o Ni-MH recargables).
ESP
1. Deslice la tapa de la pila/tarjeta de memoria en la dirección de la
flecha y levántela.
2. Inserte las dos pilas AA de modo que los polos positivo (+) y negativo
(-) de las pilas coincidan con las marcas de polarización indicadas en la
tapa del compartimento de las pilas.
3. Cierre la tapa de la pila/tarjeta de memoria.
2
CÓMO INSERTAR UNA TARJETA SD
La cámara digital está equipada con una memoria interna de 16 MB. Si no inserta una tarjeta SD en la
cámara, todas las fotografías/clips de video grabados por la cámara se almacenarán en la memoria interna.
Si se inserta una tarjeta SD en la cámara, todas las fotografías/clips de video grabados por la cámara se
almacenan en la tarjeta SD.
1. Apague la cámara.
2. Deslice la tapa de la pila/tarjeta de memoria en la dirección del botón
para abrirla.
3. Inserte la tarjeta SD en la dirección que muestra la figura que se
encuentra en el margen.
4. Cierre la tapa de la pila/tarjeta de memoria.
1
Page 25

3
CÓMO ENCENDER LA CÁMARA
Presione el botón de encendido y manténgalo presionado hasta que el indicador LCD verde comience a
parpadear. La cámara tarda aproximadamente 1 segundo en encenderse.
Para apagar la cámara.
Presione el botón de encendido para apagar la cámara.
Nota: la cámara se apagará automáticamente después de
estar inactiva durante un tiempo. La configuración de apagado
automático se puede establecer en el menú de ajustes.
4
CÓMO CONFIGURAR EL IDIOMA
1. Presione el botón
2. Presione
3. Presione
presione el botón SET (Ajustar) o para mostrar el submenú.
4. Presione
5. Presione el botón SET (Ajustar) para guardar la configuración.
5
CÓMO CONFIGURAR LA FECHA Y LA HORA
1. Encienda la cámara.
2. Presione el botón
3. Presione
4. Presione
luego, presione el botón SET (Ajustar).
5. Presione
6. Presione
7. Presione el botón SET (Ajustar) para guardar la configuración.
8. Presione el botón
MENU
.
para seleccionar el menú Setup (Ajustes).
o para seleccionar Language (Idioma); a continuación
o para seleccionar un idioma.
MENU
.
para seleccionar el menú Setup (Ajustes).
o para seleccionar Date & Time (Fecha y hora) y,
y para seleccionar el campo que desea modificar.
y para ajustar los valores.
MENU
para cerrar la ventana de menú.
Botón de encendido
ESP
6
CÓMO CONFIGURAR EL MODO DE LA CÁMARA
Para cambiar el modo de la cámara, deslice el conmutador.
Modo Toma Para la toma de imágenes fijas.
Modo Revisar Para ver imágenes grabadas y clips
Modo Video Para tomar clips de video.
de video
2
Conmutador del modo Cámara
Page 26

7
CÓMO TOMAR FOTOGRAFÍAS
1. Ponga el conmutador del modo de la cámara en .
2. Apunte la cámara al objeto.
3. Presione el botón T o W para acercarse o alejarse del objeto.
4. Presione el botón del obturador hasta la mitad para activar el enfoque
automático hasta que el LED AF deje de parpadear y el cuadro AF blanco
se encienda de color verde.
• La velocidad del obturador aparece en la pantalla LCD.
5. Presione el botón del obturador hasta el final para capturar la imagen.
8
CÓMO CONFIGURAR LA CALIDAD Y LA RESOLUCIÓN DE LA IMAGEN
Puede cambiar las configuraciones de calidad y resolución de la imagen de acuerdo con el propósito de la
toma. La resolución de la imagen determina el tamaño de la imagen capturada. Las imágenes con mayor
ESP
resolución contienen más detalles, y el tamaño de los archivos es más grande. La calidad de la imagen
determina la relación de compresión que se utiliza para reducir el tamaño de los archivos de fotografía
almacenados a fin de ahorrar espacio en la memoria.
MENU
1. Presione el botón
2. Presione el botón
Quality (Calidad); a continuación, presione SET (Ajustar) o el botón
3. Presione el botón
definir y, a continuación, el botón SET (Ajustar).
4. Presione el botón
9
CÓMO CONFIGURAR EL FLASH
Utilice el flash como se especifica a continuación:
Automático La cámara decide automáticamente si es necesario el uso del flash.
Reducción de ojos
rojos, automático
Flash forzado El flash siempre se dispara.
.
o para seleccionar Resolution (Resolución) o
o para seleccionar los ajustes que desee
MENU
para cerrar la ventana de menú.
Si el entorno es oscuro, se dispara.
El flash se dispara automáticamente de acuerdo con el nivel
de iluminación, pero antes del disparo definitivo realiza uno
estroboscópico para reducir el efecto de ojos rojos.
.
Sin flash No se disparará el flash.
1. Presione el botón
El icono del modo del flash seleccionado aparece en la pantalla de LCD.
2. Tome la imagen.
repetidamente para seleccionar los modos del flash.
3
Icono del
Page 27

10
CÓMO TOMAR FOTOGRAFÍAS UTILIZANDO EL MODO MACRO
Utilice el modo de macro para tomar primeros planos a una
distancia entre 10 y 50 cm.
1. Presione el botón DISP para encender la pantalla de LCD.
2. Presione el botón
3. Tome la imagen.
11
CÓMO TOMAR FOTOGRAFÍAS CON EL DISPARADOR AUTOMÁTICO
Utilice el disparador automático para ajustar un retardo entre el momento en que presiona el botón del
obturador y el momento en que toma la imagen.
1. Presione el botón
se muestre en la pantalla LCD.
2. Tome la imagen.
• El indicador del disparador automático comienza a parpadear después
de que el botón del obturador se haya presionado completamente.
La imagen se tomará en aproximadamente 10 segundos. El indicador
del disparador automático aumentará la velocidad de parpadeo dos
segundos antes de que active el obturador.
12
CÓMO TOMAR FOTOGRAFÍAS CONSECUTIVAS
1. Presione el botón hasta que el icono de toma de fotografías consecutivas ( ) se muestre en la
pantalla LCD.
2. Tome la imagen. La cámara capturará tres fotografías consecutivas con una resolución de 1600 x 1200 o
640 x 480.
Nota: si, cuando se selecciona la toma de fotografías consecutivas, la resolución está ajustada en 2592 x
1944 o 2304 x 1728, ésta cambiará automáticamente a 1600 x 1200.
Para desactivar la toma de fotografías consecutivas, presione
fotografías consecutivas desaparezca.
. El icono aparece en la pantalla LCD.
hasta que el icono del disparador automático ( )
Macro
icon
Modo de
control
hasta que el icono de la toma de
ESP
13
CÓMO GRABAR CLIPS DE VIDEO
La cámara digital puede tomar clips de video con audio con una
resolución de 320 x 240.
1. Ponga el conmutador del modo de la cámara en .
• La pantalla LCD muestra el tiempo máximo de grabación (en
segundos).
2. Presione completamente el botón del obturador para iniciar la
grabación del clip de video.
3. Presione nuevamente el botón del obturador para detener la
grabación, De lo contrario la cámara continuará grabando hasta
llenar la memoria.
4
Icono
de
Tiempo máximo de grabación
Page 28

14
CÓMO REVISAR LOS ARCHIVOS ALMACENADOS
1. Ponga el conmutador del modo de la cámara en .
• La última imagen o el último clip de video grabado aparecen en la
pantalla LCD.
2. Presione el botón
archivo siguiente.
3. Si se trata de clips de video, sólo se mostrará la primera imagen. Cuando
el icono del clip de video se muestre, presione SET (Ajustar) para iniciar
la reproducción del video. Presione nuevamente SET (Ajustar) para
pausar o reanudar la reproducción.
15
SCÓMO BORRAR UN ARCHIVO
1. En el modo de reproducción , presione o para buscar el archivo
ESP
que se desea borrar.
2. Presione (
3. Presione
4. Presione el botón SET (Ajustar) para confirmar.
Nota: no presione el botón SET repetidas veces, ya que podría borrar
otros archivos.
5. Presione MENU para salir del submenú de borrar un archivo.
Nota: los archivos borrados no se pueden recuperar. Tenga cuidado al
borrar los archivos.
16
CÓMO BORRAR TODOS LOS ARCHIVOS
1. En el modo de reproducción , presione el botón
2. Presione el botón
continuación, presione SET o el botón .
3. Presione el botón
presione el botón SET (Ajustar) o
4. Presione
presione el botón SET (Ajustar) para confirmar la acción.
5. Presione el botón
para ir al archivo anterior y el botón para ir al
)
o para seleccionar YES (Sí) o NO.
MENU
para seleccionar Delete ALL (Borrar todo) y, a
o para seleccionar All (Todos) y luego
o para seleccionar Yes (Sí) o No, a continuación
MENU
para cerrar la ventana de menú.
.
.
17
CÓMO PROTEGER ARCHIVOS
Puede proteger los archivos importantes para evitar que se borren
accidentalmente.
1. En el modo de reproducción
2. Presione
presione el botón SET (Ajustar) o
3. Presione
continuación, presione el botón SET (Ajustar) o
4. Presione
para seleccionar Protect (Proteger), a continuación,
o para seleccionar Single (Uno) o All (Todos), a
o para seleccionar Yes (Sí) o No, a continuación
, presione el botón
.
MENU
.
.
5
Page 29

presione el botón SET (Ajustar) para confirmar la acción. Los archivos protegidos tienen un icono en forma
de llave en la esquina izquierda superior de la pantalla de LCD.
5. Presione el botón
Para quitar la protección, siga los pasos 1 a 3 detallados anteriormente. Cuando se desprotege un
archivo, el icono en forma de llave (
18
CÓMO COPIAR ARCHIVOS
La cámara permite copiar todos los archivos almacenados en la memoria
interna de la cámara en una tarjeta de memoria SD instalada.
1. Ponga la cámara en el modo de reproducción
2. Presione el botón
3. Presione el botón
tarjeta), a continuación, presione el botón SET (Ajustar) o
4. Presione
presione SET (Ajustar) para confirmar la acción.
5. Presione el botón
19
CÓMO INSTALAR EL SOFTWARE (PARA USUARIOS DE WINDOWS)
Las funciones del software incorporadas en el CR-ROM suministrado se relacionan a continuación:
Controlador de la cámara Permite a los usuarios de Win 98 SE descargar archivos en la
Ulead Photo Explorer 8.0 SE Permite a los usuarios de Windows 98 SE/2000/ME/XP ver
Ulead VideoStudio 7 SE Permite a los usuarios de Windows 98 SE/2000/ME/XP ver clips de
MicroSoft DirectX
Indeo
Windows Media Format Permite a los usuarios de Windows ME/XP ver clips de video
Adobe Reader 5 Permite a los usuarios de Windows ver una versión electrónica de la
Nota para usuarios de Win 98 SE: debe instalar el controlador de la cámara, de lo contrario no podrá
descargar archivos desde la cámara en su computadora.
Nota para usuarios de Win ME/XP: si su computadora no tiene preinstalado Windows Media Player 9 y
no desea instalar Ulead VideoStudio 7 SE o Ulead Photo Explorer 8.0 SE, deberá instalar Windows Media
Format, de lo contrario no podrá ver los clips de video grabados con la cámara.
Nota para usuarios de Win 98 SE/2000: si su computadora no tiene preinstalado Windows Media Player 9
deberá instalar Ulead VideoStudio 7 SE o Ulead Photo Explorer 8.0 SE, de lo contrario no podrá ver los clips
de video grabados con la cámara.
MENU
para cerrar la ventana de menú.
) desaparece.
MENU
.
para seleccionar Copy To Card (Copiar en
o para seleccionar YES (Sí) o NO, a continuación,
MENU
para cerrar la ventana de menú.
computadora desde una cámara
fotografías o clips de video grabados con la cámara, así como editar
y gestionar fotografías.
video grabados con la cámara, así como editar clips de video.
Es un software opcional, que puede instalar, si lo desea.Apple QuickTime
grabados con la cámara.
Guía del usuario.
.
.
6
ESP
Page 30

1. Encienda la computadora e inserte el CD-ROM suministrado en la unidad de CD-ROM. Aparece la
pantalla de presentación (Fig. 1.1).
NOTA: si el instalador no se inicia de manera automática después de 30 segundos, haga clic en el icono
Mi PC en el escritorio o en el menú Inicio y localice la unidad de CD-ROM. Haga doble clic en el icono del
controlador de CD-ROM para la instalación.
ESP
2. Haga clic en el software que desee instalar para seleccionarlo y siga las instrucciones de la pantalla para
instalarlo.
20
CÓMO DESCARGAR ARCHIVOS EN LA COMPUTADORA
Nota: el usuario de Win 98 SE debe instalar el controlador de la cámara en primer lugar.
1. Conecte la cámara a la computadora utilizando el cable USB suministrado.
Nota: si Ulead Photo Explorer ya está instalado, el programa Photo Explorer se iniciará automáticamente
cuando la conexión USB se haya completado.
2. Haga doble clic en Mi PC.
3. Para WINDOWS 98 SE/2000/ME: haga doble clic en “Disco extraíble”.
Para WINDOWS XP: haga doble clic en “Interno”.
4. Haga doble clic en “DCIM”.
5. Haga doble clic en la carpeta que contiene los archivos que desea ver.
• Se muestran los nombres de los archivos de las fotografías (JPG) y los clips de video (MPEG4)
almacenados en la memoria.
6. Arrastre o copie los archivos en su computadora.
Nota:
1. si en su computadora no está instalado Windows Media Player 9, posiblemente los clips de video no se
vean al hacer clic directamente sobre ellos. Para ver los clips de video, primero, debe instalar e iniciar
Ulead Photo Explorer o Ulead VideoStudio.
2. También puede transferir las fotografías y los clips de video almacenados en la tarjeta de memoria a la
computadora, mediante un lector de tarjetas de memoria (se vende por separado).
Concord y el logotipo de Concord son marcas registradas o marcas de Concord Camera Corp. en los Estados Unidos y/o en
otros países. Microsoft y Windows son marcas registradas o marcas de Microsoft Corporation en los Estados Unidos y/o en otros
países. Mac y Macintosh son marcas registradas o marcas de Apple Computer, Inc. en los Estados Unidos y en otros países.
Todas las marcas y los nombres de los productos son marcas registradas o marcas de sus respectivos dueños.
7
Page 31

GUIDA INTRODUTTIVAQUICK
La presente Guida rapida fornisce un riassunto delle informazioni
necessarie per l’uso della fotocamera. Per informazioni dettagliate
sull’uso di tutte le funzioni della fotocamera, si consiglia
di consultare il manuale dell’utente, incluso nel CD-ROM in
dotazione. Prima di utilizzare la fotocamera, leggere attentamente
le istruzioni per la sicurezza che troverete nel manuale dell’utente.
1
INSTALLAZIONE DELLE BATTERIE
Inserire due (2) batterie formato AA (alcaline o Ni-MH ricaricabili).
1. Fate scorrere il portello batterie/scheda memoria come indicato
dalla freccia e poi sollevatelo.
ITA
2. Inserire due batterie AA in modo tale che i poli positivo (+) e negativo (-) corrispondano alle
direzioni indicate all’interno del portello del vano batterie.
3. Chiudere il portello batterie/scheda memoria.
2
INSERIMENTO DELLA SCHEDA SD
Questa fotocamera digitale è dotata di una memoria interna di 16 MB. Se nella fotocamera non è presente
alcuna scheda SD, tutte le immagini/video clip in registrazione verranno memorizzati nella memoria interna.
Se nella fotocamera è presente una scheda SD, tutte le immagini/video clip in registrazione verranno
memorizzati in essa.
1. Spegnere la fotocamera.
2. Aprire il portello del vano batterie/scheda memoria facendolo scorrere
nella direzione del pulsante e poi sollevandolo.
3. Inserire la scheda SD nella maniera indicata dall’illustrazione a fianco.
4. Chiudere il portello batterie/scheda memoria.
1
Page 32

3
ACCENSIONE DELLA FOTOCAMERA.
Tenere premuto il pulsante di accensione finché l’indicatore verde sullo schermo LCD inizia a lampeggiare. La
fotocamera si accende dopo circa 1 secondo.
Spegnimento della fotocamera.
Premere il pulsante di accensione per spegnere la fotocamera.
Nota: La fotocamera si spegnerà automaticamente dopo un certo
periodo di inattività. L’impostazione di autospegnimento può essere
cambiata nel menu impostazioni.
4
IMPOSTAZIONE DELLA LINGUA
1. Premere il pulsante
2. Premere il pulsante
3. Premere
4. Premere
5. Premere il pulsante SET per salvare l’impostazione.
1. Accendere la fotocamera.
2. Premere il pulsante
3. Premere il pulsante
4. Premere
5. Premere
6. Premere
7. Premere il pulsante SET per salvare le impostazioni.
8. Premere il pulsante
per accedere al relativo sottomenu.
SET o
5
IMPOSTAZIONE DI DATA E ORA
premere il pulsante
MENU
.
per selezionare Setup Menu (Menu impostaz.).
o per selezionare Lingua, quindi premere il pulsante
o per selezionare la lingua.
MENU
.
per selezionare Setup Menu (Menu impostaz.).
o per selezionare Date & Time (Data e ora) e quindi
o SET.
e per selezionare il campo da modificare.
e per impostare i valori.
MENU
per chiudere la finestra del menu.
Pulsante di accensione
ITA
6
IMPOSTAZIONE DELLA MODALITÀ DELLA
FOTOCAMERA
Per cambiare modalità della fotocamera, spostare il corrispondente interruttore.
Modalità di scatto Per acquisizione di immagini fisse.
Modalità
Riproduzione
Modalità video Per registrare video clip.
Per visualizzare immagini e video clip
registrati.
2
Interruttore di modalità della
Page 33

7
ACQUISIZIONE DI IMMAGINI
1. Impostare l’interruttore di modalità su .
2. Puntare la fotocamera sul soggetto.
3. Premere il pulsante T o W per ingrandire o ridurre il soggetto.
4. Per attivare la messa a fuoco automatica, premere il pulsante di scatto a
metà, fino a quando la spia AF smette di lampeggiare e il riquadro AF da
bianco diventa verde.
• La velocità dell’otturatore e i valori di apertura sono visualizzati sullo
schermo LCD.
5. Premere il pulsante di scatto a fondo per acquisire l’immagine.
8
IMPOSTAZIONE DELLA QUALITÀ E DELLA RISOLUZIONE D’IMMAGINE
Le impostazioni di qualità e risoluzione d’immagine possono essere modificate in base alle vostre esigenze.
La risoluzione determina le dimensioni delle immagini acquisite. Le immagini con una risoluzione più
alta contengono un maggior numero di dettagli e il corrispondente file ha dimensioni maggiori. La qualità
d’immagine determina la compressione da utilizzare per ridurre le dimensioni dei file d’immagine memorizzati,
risparmiando così spazio di memoria.
MENU
1. Premere il pulsante
ITA
2. Premere il pulsante
o Quality (Qualità), quindi premere il pulsante SET o
3. Premere il pulsante
desiderate, quindi premere il pulsante SET.
4. Premere il pulsante
9
IMPOSTAZIONE DEL FLASH
Utilizzare il flash seguendo le indicazioni riportate di seguito:
Auto La fotocamera determina se l’utilizzo del flash è necessario. Se
Sistema riduzione
effetto occhi rossi, Auto
Forzato Il flash si attiva sempre.
.
o per selezionare Resolution (Risoluzione)
o per selezionare le impostazioni
MENU
per chiudere la finestra del menu.
l’ambiente è troppo scuro, il flash scatta.
Laddove le condizioni di luce lo richiedano, il flash scatta
automaticamente, dopo avere lampeggiato brevemente, al fine di
ridurre l’effetto occhi rossi.
.
Disattivato Il flash non scatta.
1. Premere ripetutamente il pulsante
L’icona della modalità flash prescelta viene visualizzata sul monitor LCD.
2. Acquisire immagine.
per spostarsi tra le modalità flash.
3
Icona flash
Page 34

10
ACQUISIZIONE DI IMMAGINI IN MODALITÀ MACRO
Utilizzare la modalità macro per scattare fotografie a soggetti vicini,
nel range da 10 cm a 50 cm.
1. Premere il pulsante DISP per accendere lo schermo LCD.
2. Premere il pulsante
LCD.
3. Acquisire immagine.
11
ACQUISIZIONE DI IMMAGINI CON AUTOSCATTO
Utilizzare l’autoscatto per stabilire un intervallo tra il momento in cui viene premuto il pulsante di scatto e
quello in cui viene acquisita l’immagine.
1. Premere il pulsante
dell’autoscatto (
2. Acquisire immagine.
• La spia di autoscatto inizia a lampeggiare quando il pulsante di scatto
viene premuto fino in fondo. L’immagine verrà acquisita dopo 10
secondi circa. La spia lampeggerà più velocemente durante i due
secondi precedenti lo scatto.
12
ACQUISIZIONE DI IMMAGINI IN SEQUENZA
1. Premere il pulsante fino a quando non verrà visualizzata sullo schermo LCD l’icona dell’acquisizione
in sequenza (
2. Acquisire immagine. La fotocamera acquisirà 3 immagini in sequenza in risoluzione 1600x1200 o
640x480.
Nota: Se la risoluzione è impostata su 2592x1944 o su 2304x1728, essa verrà reimpostata
automaticamente su 1600x1200 in caso di acquisizione di immagini in sequenza.
Per disabilitare l’acquisizione in sequenza, premere
corrispondente.
. L’icona apparirà sullo schermo
fino a quando non verrà visualizzata l’icona
) sullo schermo LCD.
).
Icona
macro
Modalita dì
selezione
fino alla scomparsa dell’icona
ITA
13
REGISTRAZIONE DI FILM CLIP
La fotocamera digitale può acquisire video clip con audio in risoluzione
320x240.
1. Impostare l’interruttore di modalità su
• Sul monitor LCD viene visualizzato il tempo di registrazione
massimo.
2. Per avviare la ripresa del film clip, premere il pulsante di scatto fino
in fondo.
3. Per terminare la ripresa, premere nuovamente il pulsante di scatto.
Altrimenti la fotocamera continuerà a riprendere fino ad esaurimento
dello spazio memoria.
.
4
Icona
film
Tempo massimo di ripresa
Page 35

14
RIPRODUZIONE DI FILE MEMORIZZATI
1. Impostare l’interruttore di modalità su .
• Sullo schermo LCD apparirà l’ultima immagine o video clip registrato.
2. Premere il pulsante
spostarsi a quello successivo.
3. Nel caso di video clip verrà visualizzato solo il primo fotogramma. Quando
è visualizzata l’icona video clip, premere SET per avviare la riproduzione
del video. Per interrompere o riavviare la riproduzione, premere di nuovo
SET.
15
CANCELLAZIONE DI UN FILE
1. In modalità Review , premere o per selezionare il file da cancellare.
2. Premere
3. Premere
4. Premere il pulsante SET per confermare la selezione.
Nota: Non premere SET ripetutamente. Altrimenti potreste eliminare altri
file.
5. Premere MENU per abbandonare il sottomenu Deleting One (Cancella
ITA
uno).
Nota: Non è possibile recuperare file cancellati. Fare quindi attenzione
prima di cancellare un file.
16
CANCELLAZIONE DI TUTTI I FILE
1. In modalità Review , premere il pulsante
2. Premere il pulsante
quindi premere SET o il pulsante .
3. Premere
pulsante
4. Premere
pulsante SET per confermare la selezione.
5. Premere il pulsante
per spostarsi al file precedente e il pulsante per
.
o per selezionare YES (SÌ) o NO.
MENU
per selezionare Delete ALL (Cancella TUTTO) e
o per selezionare All (Tutto) e quindi premere SET o il
.
o per selezionare Yes (Sì) o No, quindi premere il
MENU
per chiudere la finestra del menu.
.
17
PROTEZIONE FILE
È possibile proteggere i file importanti da cancellazione accidentale.
1. In modalità Review
2. Premere
pulsante SET o
3. Premere
premere il pulsante SET o
4. Premere
il pulsante SET per confermare la selezione. I file protetti sono
contrassegnati da un’icona a forma di chiave, situata nell’angolo superiore
sinistro dello schermo LCD.
, premere il pulsante
per selezionare Protect (Proteggi), quindi premere il
.
o per selezionare Single (Singolo) o All (Tutto) e quindi
o per selezionare Yes (Sì) o No, quindi premere
.
MENU
.
5
Page 36

5. Premere il pulsante
Per annullare la protezione, seguire i passaggi sopradescritti da 1 a 3. Quando un file viene sprotetto,
l’icona di protezione (
18
COPIA DI FILE
La fotocamera consente di copiare tutti i file memorizzati dalla memoria
interna a una scheda memoria SD installata.
1. Impostare la fotocamera in modalità Review
2. Premere il pulsante
3. Premere
premere il pulsante SET o
4. Premere
per confermare.
5. Premere il pulsante
19
INSTALLAZIONE SOFTWARE (WINDOWS)
Il CD-ROM in dotazione contiene le seguenti funzioni software:
Driver della fotocamera Consente agli utenti di Win 98 SE di scaricare i file dalla fotocamera
Ulead Photo Explorer 8.0 SE Consente agli utenti di Windows 98 SE/2000/ME/XP di visionare
Ulead VideoStudio 7 SE Consente agli utenti di Windows 98 SE/2000/ME/XP di visionare i
MicroSoft DirectX
Apple QuickTime
Indeo
Windows Media Format Consente agli utenti di Windows ME/XP di visionare i video clip
Adobe Reader 5 Consente agli utenti di visionare la versione elettronica del
Nota per gli utenti Win 98 SE: È necessaria l’installazione del driver della fotocamera. Altrimenti non sarà
possibile scaricare i file dalla fotocamera al computer.
Nota per gli utenti Win ME/XP: Se il vostro computer non dispone di Windows Media Player 9 e non
desiderate installare né Ulead VideoStudio 7 SE né Ulead Photo Explorer 8.0 SE, sarà necessario installare
Windows Media Format, altrimenti non sarà possibile visionare i video clip ripresi con questa fotocamera.
Nota per gli utenti Win 98 SE/2000: Se il vostro computer non dispone di Windows Media Player 9, sarà
necessario installare Ulead VideoStudio 7 SE o Ulead Photo Explorer 8.0 SE, altrimenti non sarà possibile
visionare i video clip ripresi con questa fotocamera.
MENU
per chiudere la finestra del menu.
) scompare.
MENU
.
per selezionare Copy To Card (Copia su scheda), quindi
o per selezionare YES (SÌ) o NO, quindi premere SET
.
MENU
per chiudere la finestra del menu.
al computer.
immagini e video clip acquisiti con la fotocamera, nonché di
modificare e ritoccare le immagini.
video clip acquisiti con la fotocamera e di modificare i file video.
Si tratta di un software opzionale. L’utente può decidere se installarlo
o meno.
acquisiti con la fotocamera.
manuale dell’utente.
.
6
ITA
Page 37

1. Avviare il computer e inserire il CD-ROM in dotazione nell’apposito drive. Viene visualizzata la schermata
d’inizio (Fig. 1.1).
NOTA: Se il programma d’installazione non si avvia automaticamente entro 30 secondi dall’inserimento
del CD-ROM, fare clic su “Risorse del computer” sul Desktop o nel menu Start Menu per individuare l’unità
CD-ROM. Per avviare l’installazione, fare doppio clic sull’icona dell’unità CD-ROM.
2. Per procedere all’installazione, fare clic sul software prescelto, quindi seguire le istruzioni visualizzate sullo
schermo.
ITA
20
DOWNLOAD DI FILE SUL COMPUTER
Nota: Con Win 98 SE è necessario installare previamente il driver della fotocamera.
1. Collegare la fotocamera al computer mediante il cavo USB in dotazione.
Nota: Se Ulead Photo Explorer è installato, il programma Photo Explorer si avvierà automaticamente
appena completato il collegamento USB.
2. Fare doppio clic su Risorse del computer.
3. Per WINDOWS 98 SE/2000/ME: Fare doppio clic su “Disco removibile”.
Per WINDOWS XP: Fare doppio clic su “Internal”.
4. Fare doppio clic su “DCIM”.
5. Fare doppio clic sulla cartella contenente i file prescelti.
• Verranno visualizzati i nomi dei file immagine (JPG) e video clip (MPEG4) memorizzati.
6. Trascinare o copiare i file sul computer.
Nota:
1. Se nel computer non è installato Windows Media Player 9, non sarà possibile avviare la riproduzione del
file video prescelto con un semplice clic. Prima di potere visionare i video clip, sarà necessario installare
e avviare Ulead Photo Explorer o Ulead VideoStudio.
2. È anche possibile trasferire nel computer le immagini e i videoclip salvati sulla scheda di memoria
utilizzando un lettore di schede di memoria (venduto separatamente).
Concord e il logo Concord sono marchi registrati o marchi di Concord Camera Corp., negli Stati Uniti e/o negli altri paesi. Microsoft
e Windows sono marchi registrati o marchi di Microsoft Corporation negli Stati Uniti e/o in altri paesi. Mac e Macintosh sono
marchi registrati o marchi di Apple Computer, Inc. negli Stati Uniti e in altri paesi. Tutti gli altri nomi di prodotti citati nel presente
manuale sono marchi registrati o marchi dei rispettivi proprietari.
7
Page 38

KURZANLEITUNG
Deze Korte handleiding biedt u een beknopte bedieningsleidraad
voor uw nieuwe camera. Raadpleeg de Gebruikershandleiding
op de CD-rom voor nadere aanwijzingen over het gebruik van
alle camerafuncties. Lees vóór de ingebruikname van de camera
aandachtig alle veiligheidsvoorschriften en waarschuwingen door
die in de Gebruikershandleiding uiteengezet zijn.
1
DE BATTERIJEN INLEGGEN
Plaats twee (2) AA-batterijen (alkaline of Ni-MH oplaadbaar).
1. Schuif de klep van de batterij/geheugenkaart in de richting van de
pijl en licht deze op om hem te openen.
2. Plaats twee AA-batterijen met de positieve (+) en negatieve (-) polen in
de richting die op de binnenkant van de klep aangegeven is.
NLD
3. Sluit de klep van de batterij/geheugenkaart.
2
EEN SD-KAART PLAATSEN
Deze digitale camera is met een 16 MB intern geheugen uitgerust. Als er geen SD-geheugenkaart in
de camera zit worden alle met het toestel vastgelegde foto’s en filmfragmenten in het interne geheugen
opgeslagen. Als er een SD-kaart in de camera zit worden alle met het
toestel vastgelegde foto’s en filmfragmenten op de SD-kaart opgeslagen.
1. Zet de camera uit.
2. Schuif de klep van het batterij- en geheugenkaartvak in de richting van
de knop om de klep te openen.
3. Plaats een SD-kaart in de richting die op de afbeelding hiernaast
weergegeven is.
4. Sluit de klep van het batterij- en geheugenkaartvak.
1
Page 39

3
ZET DE CAMERA AAN.
Appuyez sur le bouton de d’alimentation et maintenez-le enfoncé jusqu’à ce que l’indicateur LCD commence
à clignoter en vert. La mise en marche de l’appareil prend environ 1 seconde.
De camera uitzetten
Druk op de Aan/Uit knop om de camera aan te zetten.
Opmerking: De camera kan na een bepaalde tijd zonder activiteit
automatisch uitgaan. De Auto-Uit instelling kan in het
Instellingenmenu gewijzigd worden.
4
DE TAAL INSTELLEN
1. Druk op de
2. Druk op
3. Druk op of op
of op de
4. Druk op of op
5. Druk op SET om deze instellingen vast te leggen.
MENU
knop.
om het Installatiemenu te kiezen.
om Taal te kiezen en druk vervolgens op de SET
knop om het desbetreffende submenu te openen.
om een taal te kiezen.
Aan/Uit knop
5
DE DATUM EN DE TIJD INSTELLEN
1. Zet de camera aan.
2. Druk op de
3. Druk op
4. Druk op
op
5. Druk op
6. Druk op
7. Druk op SET om deze instellingen vast te leggen.
8. Druk op
6
Verschuif de cameramodusknop om de cameramodus te wijzigen.
MENU
knop.
om het Installatiemenu te kiezen.
of op om Datum & Tijd te kiezen en druk vervolgens
of op SET.
en op om een te wijzigen veld te kiezen.
en op om de waarden in te stellen.
MENU
om het menuscherm af te sluiten.
DE CAMERAMODUS INSTELLEN
Opnamemodus Om foto’s te maken.
Bekijkmodus Om de opgenomen foto’s en
Filmmodus Filmfragmenten opnemen
filmfragmenten te bekijken.
2
NLD
Cameramodusknop
Page 40

7
FOTO’S NEMEN
1. Zet de modusknop op .
2. Richt de camera op het onderwerp.
3. Druk op T of op W om op het onderwerp in of uit te zoomen.
4. Druk de sluiterknop half in om het automatisch scherpstellen te activeren
tot het groene AF-lampje niet meer knippert en het scherpstelkader groen
wordt.
• De sluitersnelheid en het diafragma verschijnen op het LCD-scherm.
5. Druk de Sluiterknop helemaal in om de foto te maken.
8
DE BEELDKWALITEIT EN -RESOLUTIE INSTELLEN
U kunt de beeldkwaliteit en -resolutie instellen op grond van uw opnamedoelstellingen. De beeldresolutie
bepaalt de omvang van een vastgelegde foto. Foto’s met een hogere resolutie bevatten meer details en
hebben een grotere bestandsomvang. De instelling van de kwaliteit bepaalt de mate van compressie die
toegepast wordt om het opgeslagen bestand lichter te maken teneinde ruimte in het geheugen vrij te maken.
MENU
1. Druk op de
2. Druk op
vervolgens op SET of op
3. Druk op
druk vervolgens op SET.
4. Druk op
knop.
of op om Resolutie of Kwaliteit te kiezen, druk
of op om de uit te voeren instellingen te kiezen en
MENU
om het menuscherm af te sluiten.
.
NLD
9
DE FLITSER INSTELLEN
Gebruik de flitser volgens de onderstaande richtlijnen:
Auto
Rode ogen correctie,
Auto
Zeker aan De flitser gaat altijd af.
De camera beoordeelt of de flitser vereist is. Als de omgeving te
donker is, zal de flitser afgaan.
De flitser gaat al naar gelang de lichtomstandigheden automatisch
af, en de flitser zal na een korte vertraging afgaan om het rodeogenverschijnsel te verminderen.
Zeker Uit De flitser gaat niet af
1. Druk herhaaldelijk op de
te schakelen. De gekozen flitsmodus zal op het LCD-scherm
verschijnen.
2. Maak de foto.
knop om tussen de flitsmodi over
Flitserpictogram
3
Page 41

10
FOTO’S NEMEN IN DE MACROMODUS
Gebruik de macromodus om close-up opnamen van onderwerpen
binnen het bereik van 10 cm tot 50 cm te maken.
1. Druk op DISP om het LCD-scherm aan te zetten.
2. Druk op de
LCD-scherm.
3. Maak de foto.
11
Gebruik de zelfontspanner om een vertragingstijd tussen het indrukken van
de sluiterknop en het moment dat de foto genomen wordt in te stellen.
1. Druk op
weergegeven wordt.
2. Maak de foto.
• Het zelfontspannerlampje begint te knipperen nadat de sluiterknop
helemaal ingedrukt is. De foto wordt na ongeveer 10 seconden
genomen. De zelfontspanner gaat twee seconden voordat de sluiter
geactiveerd wordt sneller knipperen.
12
1. Druk op tot het pictogram Continu-opname ( ) op het LCD-scherm weergegeven wordt.
2. Maak de foto. De camera zal automatisch 3 continu-opnamen in de 1600x1200 of de 640x480 resolutie
nemen.
Opmerking: Als de resolutie ingesteld wordt op 2592 x 1944 of op 2304 x 1728, zal deze automatisch
naar 1600 x 1200 gewijzigd worden.
Om Continu-opnamen te deactiveren, druk op
knop. Het pictogram verschijnt op het
FOTO’S NEMEN MET DE ZELFONTSPANNER
tot het zelfontspannerpictogram ( ) op het LCD-scherm
CONTINU-OPNAMEN MAKEN
Macromodus
Besturingsmodus
tot het pictogram Continu-opnamen verdwijnt.
NLD
13
FILMPJES OPNEMEN
De digitale camera kan filmpjes met geluid in 320 x 240 resolutie
opnemen.
1. Zet de modusschakelaar op
• Het LCD-scherm toont de maximale opnametijd.
2. Druk de sluiterknop helemaal in om met filmen te beginnen.
3. Druk nogmaals op de sluiterknop om de opname te stoppen. Anders
gaat de camera door met opnemen totdat het geheugen vol is.
.
4
Filmpictogram
Maximale opnametijd
Page 42

14
ALLE OPGESLAGEN BESTANDEN BEKIJKEN
1. Zet de modusknop op .
• De laatst gemaakte foto of film verschijnt op het LCD-scherm.
2. Druk op
het volgende bestand te gaan.
3. Voor filmpjes wordt alleen het eerste beeldraam weergegeven. Druk
wanneer het filmpictogram in beeld is op SET om het filmfragment af te
spelen. Druk nogmaals op SET om de weergave tijdelijk te onderbreken of
te hervatten.
15
1. Druk in de AFSPEEL modus op of op om het te wissen bestand te zoeken.
2. Druk op
3. Druk op
4. Druk op SET om uw keuze te bevestigen.
Opmerking: Druk niet meermaals op SET. Anders zou u andere
bestanden kunnen wissen.
5. Druk op MENU om het submenu ‘Eén wissen’ af te sluiten.
Opmerking: Gewiste bestanden kunnen niet meer hersteld worden. Ga
met beleid te werk wanneer u een bestand wist.
om naar het vorige bestand te gaan en druk op om naar
EÉN BESTAND WISSEN
.
of op om JA of NEE te kiezen.
NLD
16
ALLE BESTANDEN WISSEN
1. Druk in de AFSPEEL -modus op
2. Druk op
SET of op
3. Druk op
of op
4. Druk op
om deze keuze te bevestigen.
5. Druk op
om ALLEMAAL wissen te kiezen en druk vervolgens op
.
of op om Allemaal te kiezen en druk vervolgens op SET
.
of op om Ja of Nee te kiezen, druk vervolgens op SET
MENU
om het menuscherm af te sluiten.
MENU
.
17
UW BESTANDEN BEVEILIGEN
U kunt belangrijke bestanden tegen onvrijwillig wissen beveiligen.
1. Druk in de AFSPEEL
2. Druk op
3. Druk op
vervolgens op SET of op
4. Druk op
om deze keuze te bevestigen. De beveiligde bestanden herkent u aan een
sleutelpictogram in de linker bovenhoek van het LCD-scherm.
5. Druk op
om Beveiligen te kiezen en druk vervolgens op SET of op .
MENU
-modus op
of op om Afzonderlijk of Allemaal te kiezen en druk
of op om Ja of Nee te kiezen, druk vervolgens op SET
om het menuscherm af te sluiten.
MENU
.
.
5
Page 43

De beveiliging ongedaan maken, volg de bovenstaande stappen 1 tot 3 om de beveiliging ongedaan te
maken. Wanneer de beveiliging van een bestand ongedaan gemaakt is, verdwijnt het hangslotpictogram (
18
BESTANDEN KOPIËREN
Met deze camera kunt u alle in het interne geheugen opgeslagen bestanden
naar een geplaatste SD-geheugenkaart overschrijven.
1. Zet de camera in de AFSPEEL-modus
2. Druk op de
3. Druk op
SET of op
4. Druk op
SET om deze keuze te bevestigen.
5. Druk op
19
De functies van de programma’s op de meegeleverde CD-ROM worden hieronder opgesomd:
Besturingsprogramma van de
camera
Ulead Photo Explorer 8.0 SE Hiermee kunnen Windows 98 SE/2000/ME/XP gebruikers de met
Ulead VideoStudio 7 SE Hiermee kunnen Windows 98 SE/2000/ME/XP gebruikers de
MicroSoft DirectX
Apple QuickTime
Indeo
Windows Media Format Hiermee kunnen Windows ME/XP gebruikers de met deze camera
Adobe Reader 5 Hiermee kunnnen Windows-gebruikers de elektronische versie van de
Opmerking voor gebruikers van Win 98 SE: U dient het besturingsprogramma van de camera te installeren.
Anders kunt u geen bestanden van uw camera naar uw computer laden.
Opmerking voor Win ME/XP gebruikers: Als Windows Media Player 9 niet vooraf op uw computer
geïnstalleerd is en u wilt Ulead VideoStudio 7 SE of Ulead Photo Explorer 8.0 SE niet installeren, dan dient u
Windows Media Format te installeren om de met deze camera opgenomen filmbestanden te kunnen bekijken.
Opmerking voor gebruikers van Win 98 SE/2000: Als Windows Media Player 9 niet vooraf op uw computer
geïnstalleerd is, dan moet u Ulead VideoStudio 7 SE of Ulead Photo Explorer 8.0 SE installeren om de met
deze camera opgenomen filmbestanden te kunnen bekijken.
MENU
knop.
om Naar kaart kopiëren te kiezen en druk vervolgens op
.
of op om JA of NEE te kiezen en druk vervolgens op
MENU
om het menuscherm af te sluiten.
PROGRAMMATUUR INSTALLEREN (VOOR WINDOWS GEBRUIKERS)
.
Hiermee kunnen Win 98 SE gebruikers bestanden van de camera
naar een computer laden.
deze camera vastgelegde foto’s en filmfragmenten bekijken, en de
foto’s bewerken en beheren.
met deze camera vastgelegde filmfragmenten bekijken, en de
filmbestanden bewerken.
Dit zijn optionele programma’s. U kunt zelf kiezen of u ze wilt
installeren of niet.
vastgelegde filmfragmenten bekijken.
gebruikershandleiding weergeven.
).
6
NLD
Page 44

1. Start uw computer en plaats de meegeleverde CD-ROM in het CD-station van uw computer. Het
opstartscherm verschijnt (Afb. 1.1).
OPMERKING: Als de installeur niet binnen 30 seconden na plaatsing van de CD-ROM automatisch start,
klik op Deze computer op het bureaublad of in het Startmenu en zoek het CD-ROM station. Dubbelklik op
het pictogram van het CD-Rom station om te installeren.
2. Klik op de naam van het gewenste programma en volg de aanwijzingen op het scherm om dat programma
te installeren.
20
BESTANDEN NAAR DE COMPUTER LADEN
Opmerking: Gebruikers van Win 98 SE moeten het besturingsprogramma van de camera eerst installeren.
1. Sluit de camera met behulp van het meegeleverde USB-snoer op uw computer aan.
NLD
Opmerking: Als Ulead Photo Explorer geïnstalleerd is, zal het programma Photo Explorer automatisch
opstarten wanneer de USB-aansluiting voltooid is.
2. Dubbelklik op Deze computer.
3. Voor WINDOWS 98 SE/2000/ME: Dubbelklik op “Uitneembare schijf”.
Voor WINDOWS XP: Dubbelklik op “Intern”.
4. Dubbelklik op “DICM”.
5. Dubbelklik op de map met de gewenste bestanden.
• De bestandsnamen van de in het geheugen opgeslagen foto’s (JPG) en filmfragmenten (MPEG4)
worden weergegeven.
6. Sleep of kopieer de bestanden naar uw computer.
Opmerking:
1. Als Windows Media Player 9 niet op uw computer geïnstalleerd is kunnen filmfragmenten niet
afgespeeld worden door direct op de filmbestanden te klikken. Om de filmfragmenten te bekijken, dient
u Ulead Photo Explorer te installeren en op te starten.
2. U kunt ook op uw geheugenkaart opgeslagen foto’s en filmpjes naar uw computer overschrijven met
behulp van een geheugenkaartlezer (niet meegeleverd).
Concord, Concord logo zijn geregistreerde handelsmerken of handelsmerken van de Concord Camera Corp. in de Verenigde
Staten en/of in andere landen. Microsoft en Windows zijn geregistreerde handelsmerken of handelsmerken van de Microsoft
Corporation in de Verenigde Staten en/of in andere landen. Mac and Macintosh zijn geregistreerde handelsmerken of
handelsmerken van Apple Computer, Inc. in de Verenigde Staten en in andere landen. Alle andere merken en productnamen zijn
of geregistreerde handelsmerken of handelsmerken van hun respectievelijke eigenaars.
7
Page 45

GUIA DE INICIALIZAÇÃO RÁPIDA
Este Guia de inicialização rápida fornece uma referência para
operar sua nova câmera. Consulte o Guia do usuário, que pode
ser encontrado no CD-ROM, para obter instruções detalhadas
sobre como utilizar todos os recursos da câmera. Antes de usar
a câmera, leia todas as instruções de segurança e precauções do
Guia do usuário.
1
INSTALANDO AS PILHAS
Insira suas (2) pilhas tamanho AA (Alcalina ou NiMH recarregável).
1. Deslize a porta da pilha/cartão de memória na direção da seta e
abra.
2. Insira duas pilhas AA com os pólos positivo (+) e negativo (-) coincidindo
com as direções indicadas dentro do compartimento da pilha.
3. Feche a porta da pilha/cartão de memória.
PTB
2
INSIRA UM CARTÃO SD
A câmera digital é equipada com uma memória interna de 16 MB. Se nenhum cartão SD for inserido na
câmera, todas as fotografias / videoclipes gravadas pela câmera serão armazenadas na memória interna.
Quando um cartão SD for inserido na câmera, todas as fotografias / videoclipes gravadas pela câmera serão
armazenadas no cartão SD.
1. Desligue a câmera.
2. Deslize a porta da pilha/cartão de memória na direção do botão para
abri-la.
3. Insira o cartão SD na direção mostrada na figura ao lado.
4. Feche a porta da pilha/cartão de memória.
1
Page 46

3
LIGANDO A CÂMERA
Mantenha pressionado o botão liga/desliga até que o indicador LCD comece a piscar uma luz verde. Demora
cerca de 1 segundo para ligar a câmera.
Para desligar a câmera.
Pressione o botão liga/desliga para desligar a câmera.
Observação: A câmera pode desligar automaticamente após
estar ociosa por algum tempo. A configuração de desligamento
automático pode ser alterada no menu de configuração.
4
CONFIGURANDO O IDIOMA
1. Pressione o botão
2. Pressione
3. Pressione
para entrar no submenu.
ou
4. Pressione
5. Pressione o botão SET para salvar a configuração.
5
CONFIGURANDO A DATA E A HORA
1. Ligue a câmera.
2. Pressione o botão
3. Pressione
4. Pressione
ou SET.
5. Pressione
6. Pressione
7. Pressione o botão SET para salvar as configurações.
8. Pressione o botão
MENU
.
para selecionar o Menu de configuração.
ou para selecionar Idioma e pressione o botão SET
ou para selecionar um idioma.
MENU
.
para selecionar o Menu de configuração.
ou para selecionar Data e hora e pressione o botão
e para selecionar um campo para alterar.
e para configurar os valores.
MENU
para fechar a janela do menu.
Botâo liga/desliga
PTB
6
CONFIGURANDO O MODO DA CÂMERA
Deslize o botão de alteração do modo da câmera para alterar o modo da
câmera.
Modo de
fotografar
Modo visualizar Para visualizar as imagens gravadas e
Modo vídeo Para gravar videoclipes.
Para fotografar imagens paradas.
os videoclipes.
2
Botâo de alteraçâo do câmera
Page 47

7
FOTOGRAFANDO
1. Configure o modo da câmera para .
2. Mire a câmera para o objeto ou pessoa.
3. Pressione o botão T ou W para aumentar ou diminuir o zoom.
4. Pressione o botão Obturador até a metade para ativar o foco automático
até que o LED AF pare de piscar e a exposição branca AF se torne verde.
• A velocidade do obturador e os valores da abertura irão
aparecem no monitor LCD.
5. Pressione o botão Obturador até o fim para capturar a imagem.
8
CONFIGURANDO A QUALIDADE E RESOLUÇÃO DA IMAGEM
É possível alterar as configurações de qualidade e resolução da imagem de acordo com a sua finalidade. A
resolução da imagem determina o tamanho de um arquivo capturado. As imagens com resolução mais alta
contêm mais detalhes e o tamanho de seus arquivos é maior. A qualidade da imagem determina o valor de
compressão utilizado para reduzir o tamanho do arquivo armazenado para economizar espaço na memória.
MENU
1. Pressione o botão
2. Pressione o botão
e pressione o botão SET ou
3. Pressione o botão
deseja definir e pressione o botão SET.
4. Pressione o botão
9
CONFIGURANDO O FLASH
Use o flash de acordo com as informações abaixo:
PTB
Automático A câmera decide se o flash é necessário. Se o ambiente for muito
Redução de olho
vermelho, automático
Forçado ligado O flash sempre dispara.
.
ou para selecionar Resolução ou Qualidade
.
ou para selecionar as configurações que
MENU
para fechar a janela do menu.
escuro, o flash disparará.
O flash dispara automaticamente conforme exigido pelo nível de
iluminação e pisca repetidamente antes de fotografar para reduzir o
fenômeno dos olhos vermelhos.
Forçado desligado O flash não dispara.
1. Pressione o botão
modo de flash selecionado irá aparecer no monitor LCD.
2. Fotografe a imagem.
para alterar entre os modos de flash. O ícone do
ícone do flash
3
Page 48

10
FOTOGRAFANDO NO MODO MACRO
Use o modo macro para fotografar objetos próximos no alcance de
10 cm a 50 cm.
1. Pressione o botão DISP para ligar o monitor LCD.
2. Pressione o botão
3. Fotografe a imagem.
11
FOTOGRAFANDO COM O TIMER AUTOMÁTICO
Use o timer automático para configurar um atraso a partir do momento em que o obturador é pressionado
até o momento em que a fotografia é tirada.
1. Pressione o botão
apareça no LCD
2. Fotografe a imagem.
• A luz do timer automático começa a piscar após o botão do obturador
ter sido completamente pressionado. A imagem será fotografada em
aproximadamente 10 segundos. O timer autmoático irá piscar mais
rápido dois segundos antes do obturador ser ativado.
12
FOTOGRAFANDO CONTINUAMENTE
1. Pressione o botão até que o ícone da Foto contínua ( ) apareça no LCD
2. Fotografe a imagem. A câmera irá capturar 3 fotos contínuas na resolução 1600 x 1200 ou 640 x 480.
Observação: Se a resolução for configurada em 2592 x 1944 ou 2304 x 1728, quando a foto contínua
estiver selecionada, ela será alterada para 1600 x 1200 automaticamente.
Paa desativar a foto contínua , pressione
O ícone aparece no monitor LCD.
até que o ícone do timer automático ( )
até que o ícone da foto contínua desapareça.
ícone
de
macro
Modo drive
PTB
13
GRAVANDO FILMES
A câmera digital pode gravar filmes com áudio na resolução 320 x 240.
1. Configure o botão do modo da câmera para
• O monitor LCD exibe o tempo máximo de gravação.
2. Pressione completamente o botão obturador para começar a gravar
o filme.
3. Pressione novamente o botão do obturador para finalizar a
gravação. Caso contrário a câmera continuará a gravar até que a
memória esteja cheia.
.
4
ícone
de filme
Tempo máximo de gravaçâo
Page 49

14
REVENDO OS ARQUIVOS ARMAZENADOS
1. Configure o modo da câmera para .
• A última imagem ou videoclipe gravado aparece no monitor LCD.
2. Pressione o botão
3. Para videoclipes, apenas o primeiro quadro será mostrado. Quando o
15
1. No modo de REPRODUÇÃO , pressione ou para encontrar o arquivo a ser apagado.
2. Pressione
3. Pressione
4. Pressione o botão SET para confirmar.
5. Pressione MENU para sair do submenu de exclusão.
16
1. No modo de REPRODUÇÃO , pressione o botão
2. Pressione o botão
PTB
3. Pressione
4. Pressione
5. Pressione o botão
para mover para o próximo arquivo.
botão
ícone do videoclipe for exibido, pressione SET para começar a reproduzir
o vídeo. Pressione novamente o botão SET para pausar ou continuar a
reprodução.
APAGANDO UM ARQUIVO
Observação: Não pressione SET repetitivamente. Desse modo, você
pode apagar outros arquivos.
Observação: Arquivos apagados não podem ser recuperados. Use
precaução antes de apagar um arquivo.
APAGANDO TODOS OS ARQUIVOS
botão SET ou
.
ou
SET para confirma a escolha.
para mover para o arquivo anterior e pressione o
.
ou para selecionar SIM ou NÃO.
MENU
para selecionar Apagar todos e pressione o
.
ou para selecionar Todos e pressione o botão SET
ou para selecionar Sim ou Não e pressione o botão
MENU
para fechar a janela do menu.
.
17
PROTEGENDO SEUS ARQUIVOS
É possível proteger arquivos importantes para que eles não sejam apagados
acidentalmente.
1. No modo de REPRODUÇÃO
2. Pressione
3. Pressione
botão SET ou
4. Pressione
SET paa confirmar a escolha. O(s) arquivo(s) protegidos terão um ícone
em forma de chave no canto superior esquerdo do LCD.
5. Pressione o botão
para selecionar Proteger e pressione o botão SET ou .
ou para selecionar Individual ou Todos e pressione o
.
ou paa selecionar Sim ou Não e pressione o botão
MENU
, pressione o botão
para fechar a janela do menu.
MENU
.
5
Page 50

Para remover a proteção , execute as etapas 1 a 3 mostradas acima. Quando o arquivo estiver
desprotegido, o ícone de proteção (
18
COPIANDO ARQUIVOS
A câmera permite que você copie todos os arquivos que estão armazenados
na memória interna da câmera para um cartão de memória SD
1. Configure a câmera para o modo REPRODUÇÃO
2. Pressione o botão
3. Pressione para selecionar Copiar para cartão e pressione o botão SET
.
ou
4. Pressione
SET para confirmar.
5. Pressione o botão
19
INSTALANDO O SOFTWARE (PARA USUÁRIOS DO WINDOWS)
As funções do software que foram agrupadas com o CD-ROM fornecido estão listadas abaixo:
Driver da câmera Permite que usuários do Win 98 SE baixem arquivos a partir da
Ulead Photo Explorer 8.0 SE Permite que usuários do Windows 98 SE/2000/ME/XP visualizem
Ulead VideoStudio 7 SE Permite que usuários do Windows 98 SE/2000/ME/XP visualizem os
MicroSoft DirectX
Apple QuickTime
Indeo
Windows Media Format Permite que os usuários do Windows ME/XP visualizem os
Adobe Reader 5 Permite que os usuários do Windows visualizem a versão eletrônica
Observação para usuários do Windows 98 SE: É necessário instalar o driver da câmera. Do contrário não
será possível baixar arquivos a partir da câmera para seu computador.
Observação para usuários do Win ME/XP: Se o seu computador não possuir o Windows Media Player 9
pré-instalado e você não quiser instalar o Ulead VideoStudio 7 SE ou o Ulead Photo Explorer 8.0 SE, será
necessário instalar o Windows Media Format, caso contrário não será possível visualizar os videoclipes
gravados com essa câmera.
Observação para usuários do Win 98 SE/2000: Se o seu computador não possuir o Windows Media Player
9 pré-instalado será necessário instalar o Ulead VideoStudio 7 SE ou o Ulead Photo Explorer 8.0 SE, caso
contrário não será possível visualizar os videoclipes gravados com essa câmera.
MENU
.
ou para selecionar SIM ou NÃO e pressione o botão
MENU
para fechar a janela do menu.
) irá desaparecer.
.
câmera para seu computador.
as fotografias e/ou videoclipes gravados com a câmera e editem ou
gerenciem fotografias.
videoclipes gravados com a câmera e editem os arquivos de vídeo.
Eles são softwares opcionais. É possível escolher se deseja instalálos ou não.
videoclipes gravados com a câmera.
do
PTB
6
Page 51

1. Inicie seu computador e insira o CD-ROM fornecido na unidade de CD-ROM do seu computador. A tela
splash irá aparecer (Fig. 1.1).
OBSERVAÇÃO: Se o instalador não iniciar automaticamente em um intervalo de 30 segundos após o
CD-ROM ter sido inserido, clique em “Meu computador” na Área de trabalho ou no menu Iniciar e
localize a unidade de CD-ROM. Clique duas vezes no ícone da unidade de CD-ROM para instalação.
2. Escolha o software que deseja instalar clicando sobre ele e siga as instruções na tela para instalá-lo.
20
BAIXANDO ARQUIVOS PARA O SEU COMPUTADOR
Observação: O usuário do Win 98 SE deve instalar primeiro o driver da câmera.
1. Conecte a câmera com o seu computador usando o cabo USB fornecido.
Observação: Se o Ulead Photo Explorer tiver sido instalado, o programa Photo Explorer irá iniciar
automaticamente quando a conexão USB for concluída.
2. Clique duas vezes em Meu computador.
3. Para WINDOWS 98 SE/2000/ME: Clique duas vezes em “Disco removível”.
Para WINDOWS XP: Clique duas vezes em “Interno”.
4. Clique duas vezes em “DCIM”.
PTB
5. Clique duas vezes na pasta que contém os arquivos desejados.
• Os nomes dos arquivos das fotografias (JPG) e videoclipes (MPEG4) armazenados na memória serão
exibidos.
6. Arraste ou copie os arquivos no seu computador.
Observação:
1. Videoclipes não podem ser reproduzidos clicando diretamente nos arquivos de vídeo se o seu
computador não tiver o Windows Media Player 9 instalado. Para exibir os videoclipes, primeiro instale e
inicie o Ulead Photo Explorer ou o Ulead VideoStudio.
2. Também é possível transferir para o computador as imagens e videoclipes gravados no cartão de
memória usando um leitor de cartão de memória (vendido separadamente).
Concord e o logo Concord são marcas registradas de Concord Camera Corp., nos Estados Unidos e/ou outros países. Microsoft
e Windows são marcas registradas da Microsoft Corporation nos Estados Unidos e/ou outros países. Mac e Macintosh são
marcas registradas da Apple Computes, Inc. nos Estados Unidos e outros países. Todas as outras marcas e nomes de produtos
são marcas registradas de seu respectivos proprietários.
7
Page 52

Visit Concord on the Internet
www.concord-camera.com
Concord 5340z Quick Start Guide
Copyright 2004 Concord Camera Corp.
Version 1.0
516077-00
R1
 Loading...
Loading...