Page 1
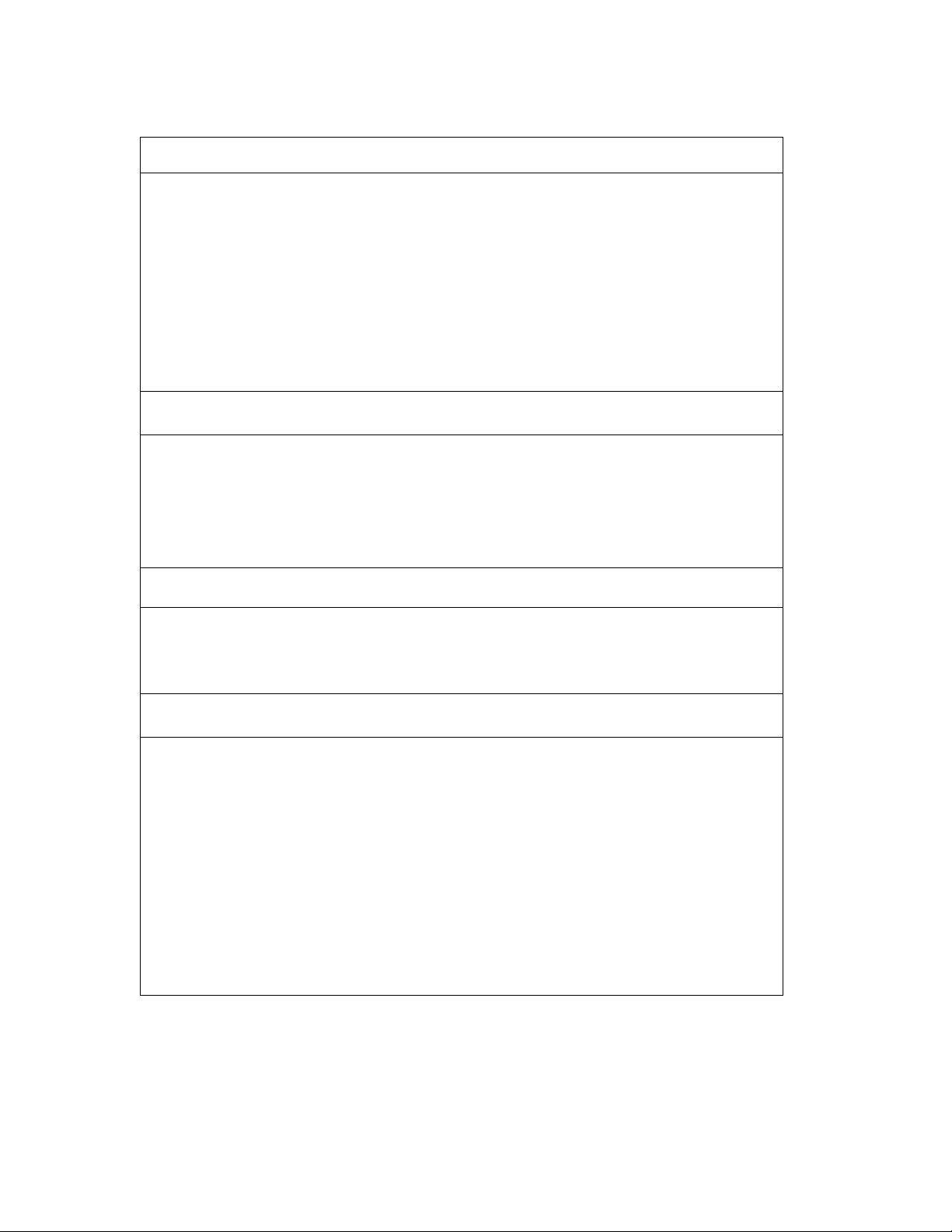
Concord Eye-Q 2133z
1. How do I download the pictures from my camera to my PC?
1. Power on the camera.
2. Rotate the Mode Dial to any mode except PC Mode.
3. Connect the Eye-Q 2133z to the computer with the USB cable.
4. Double click on the My Computer button on the desktop.
5. Double click on Removable Disk. A window with the DCIM folder will
appear on the screen.
6. Double click on the DCIM folder.
7. Double click on the 100_0000 folder, the pictures in the camera will
be displayed.
8. Drag and drop the image you want to save in the computer.
2. What type of memory card(s) can I use for my Concord Eye-Q
2133z?
This camera is compatible with a Multi-Media Card (MMC) or Secure Digital
(SD) Card. Please use cards that have a capacity of 8 MB or more. We
recommend the use of internationally recognized brands of memory cards
for optimal performance.
3. My camera freezes. What should I do?
Please reset the camera by removing the batteries from the battery
compartment and then re-insert them into the battery compartment.
4. Why do the images on my LCD appear blurry?
Your camera comes with a protective film that covers the LCD. If this film is
not peeled off, images will appear blurry and foggy on the LCD. Please
make sure this film has been removed.
If you continue to see blurry images on the LCD, it may be that the camera
was moved during picture taking or the subject was out of the defined focus
range. Please hold the camera steady while taking the picture and make
sure there is at least 50 cm (20 in.) between the camera and the subject.
When using the macro mode feature, the distance between the camera and
the subject is from 20 cm to 60 cm (4 in. to 24 in.).
Page 2
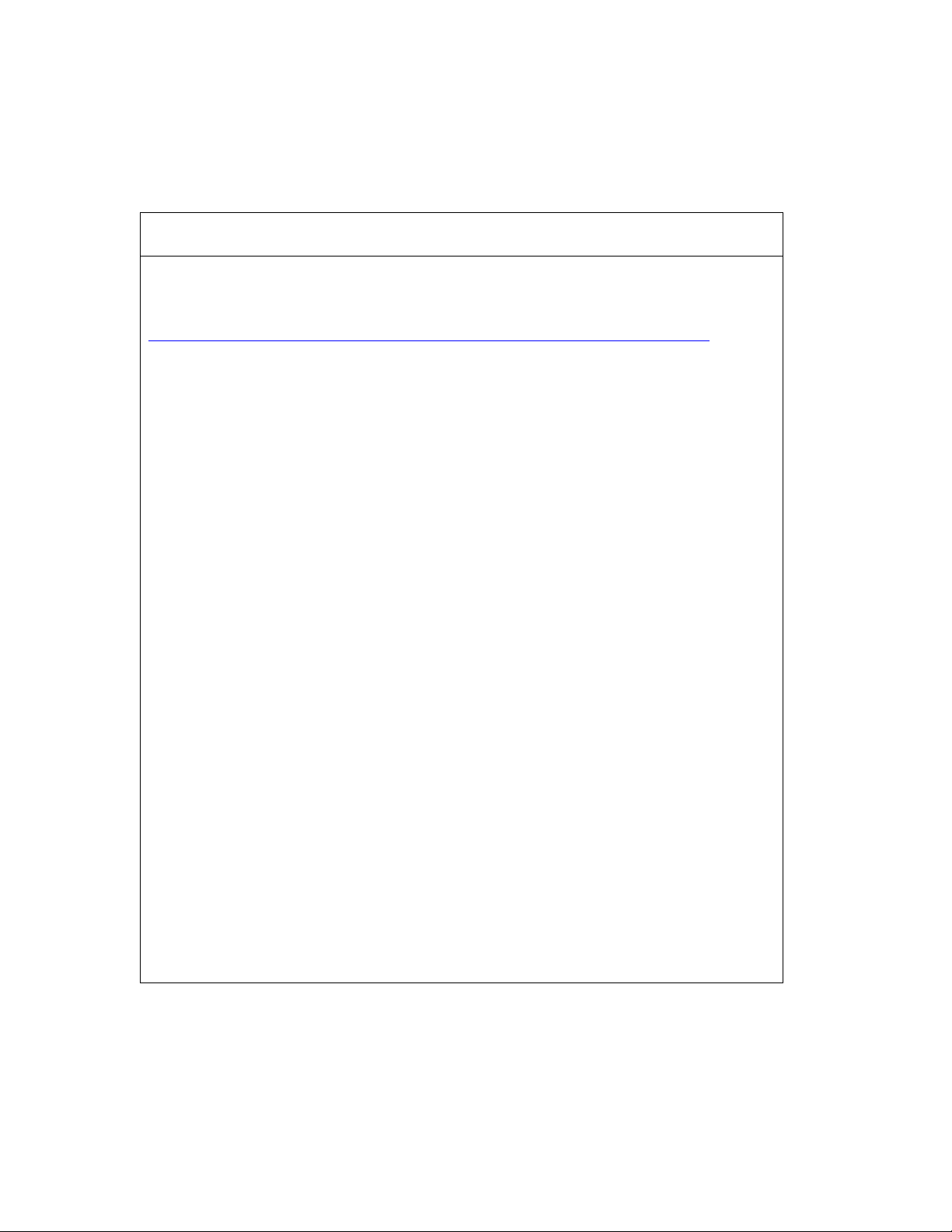
Concord Eye-Q 2133z
I am having difficulties installing the camera driver and software. What
Should I do?
If you encounter this issue, please uninstall the driver completely and
restart your computer. Please reinstall the software again. It’s
recommended you download the latest driver version from our website
http://www.concord-camera.com/support/downloads/downloads.htm.
There are two ways to uninstall drivers or software completely:
1.Uninstall the driver or software from Programs:
& From the Start button, click Programs and choose the camera model
software and driver.
& From the camera software folder, select the Uninstall Wizard. When
asked if you want to completely remove the program from your
computer, answer Yes. A message stating that the program was
successfully removed is displayed.
& Click Start > Shut Down.
& When the Shut Down dialog box is displayed, choose Restart. Click
OK to restart your computer.
2. Uninstall the driver or software from Control Panel:
& From the Start button, click Settings > Control Panel.
& Double-click Add/Remove Programs.
& Highlight the desired software and click the Change/Remove button.
& Proceed to the next step following the on-screen instructions. When
asked if you want to completely remove the program from your
computer, answer Yes. A message stating that the program was
successfully removed is displayed.
& Click Start > Shut Down.
& When the Shut Down dialog box is displayed, choose Restart. Click
OK to restart your computer.
 Loading...
Loading...