Compuprint 4247-L03 User Manual

Compuprint 4247 Serial Matrix Printers
Compuprint 4247 Model L03 Printer:
User's Guide
MAN10295.00.00

Before using this information and the product it supports, read the information in “Notices” on page 127.
First edition (October 2011)
This edition applies to the Compuprint 4247 L03 printer and to all subsequent releases and modifications
until otherwise indicated in new edition.
Internet
Visit our home page: http://www.compuprint.com
You can send comments by e-mail to : support@compuprint.com
or by mail to:
Compuprint s.r.l.
Via Lombardore 282
10040 Leinì (Turin)
ITALY
ii User's Guide

Contents
Figures ...............v
Tables ...............vii
Safety and environmental notices . . . ix
Safety notices ..............ix
Danger hazard level ..........ix
Caution hazard level ..........ix
Attention notices.............ix
Safety precautions ............x
Electrical safety ............x
Approved power cord and receptacle .....x
Electrical safety and portable power strip
receptacles ..............xi
Connecting or disconnecting a communication
port, a teleport, or an attachment connector . . . xi
Servicing during an electrical storm .....xi
Chapter 1. Getting to Know Your Printer 1
Unpacking Your Printer...........2
Printer Parts ..............3
Chapter 2. Setting Up Your Printer . . . 5
Choosing a Suitable Location .........5
Printer Assembly .............6
Removing the Shipment Locks .......6
Installing the operator panel overlay .....6
Installing the Ribbon Cartridge .......7
Installing the Controller Board ........11
Handling the Controller Board .......11
Inserting the Controller Board .......11
Host Computer Connection .........14
Software Driver Selection ..........14
Power Connection ............15
Selecting the Display Language........18
Chapter 3. Configuring the Printer . . . 19
Operator Panel Presentation .........19
Display Messages ............19
Indicators ...............24
Function Keys .............25
ON LINE Key ............25
PROGRAM Key ............26
MACRO Key .............26
FONT Key..............26
LFKey...............26
LOAD/FF Key ............27
ALTERNATE Key ...........27
TEAR/PITCH Key ...........27
PATH/PARK Key ...........27
Key Combinations ...........28
Printer Setups .............29
Entering the Printer Setups ........29
Moving within the Printer Setups ......29
Leaving the Printer Setups ........29
Power-On Configuration ..........30
Entering the Power-On Configuration ....30
Program Setup .............62
Entering the Program Setup ........62
How to Select the Paper Path ........79
How to Use the Tear-Off Function .......79
Selection of the Paper Size ........79
Adjusting the Tear-Off Position .......80
Selection of the Tear-Off Mode .......80
How to Lock/Unlock the Printer Setups .....81
How to Handle the Paper Parking.......82
Chapter 4. Paper Handling ......87
Paper Paths ..............87
Paper Specifications ...........87
Fanfold Paper ............87
Loading Fanfold Paper .........88
Printing a Configuration Sheet ........95
Chapter 5. Printer Maintenance and
Troubleshooting...........97
Cleaning the Printer ...........97
Cleaning inside the printer ........97
Cleaning the outside covers ........97
Replacing the Ribbon Cartridge........97
Printing the Self Test ...........99
Error Handling .............100
Problem list index ............101
Forms problems ...........102
Print quality and ribbon problems .....104
Configuration problems .........105
Miscellaneous problems .........105
Clearing Forms Jams ...........106
Appendix A. Options ........109
The Front2 Push Tractor ..........109
Installing the Front2 Push Tractor .....109
Removing the Front2 Push Tractor .....111
Loading Paper Using the Front2 Push Tractor
(option) ..............112
Loading Paper Using the Front1 Push Tractor
when the Front2 Push Tractor (Option) is
Installed ..............117
The Printer Stand ............119
Appendix B. Printer Specifications 121
Index ...............127
iii

iv User's Guide
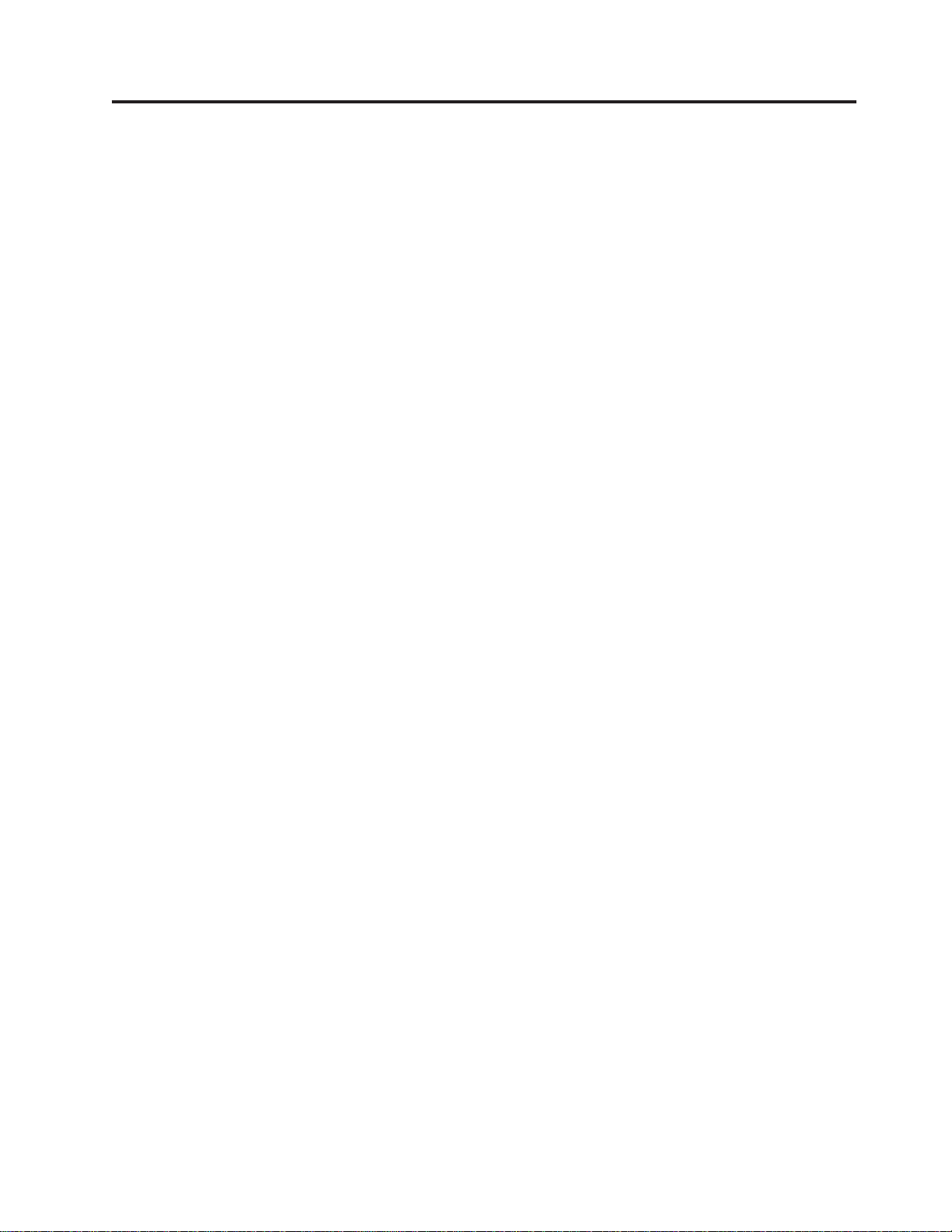
Figures
1. 4247 Printer: Front and Rear Views .....3
2. Printer Dimensions ..........5
3. Removing the Shipment Locks from the Printer 6
4. The Operator Panel ..........6
5. The Ribbon Cartridge .........7
6. Opening the top cover using the small handles
on either side of the top cover. ......7
7. Turn the ribbon-winding knob in the arrow
direction ..............8
8. Aligning the right and left cartridge pins with
the printer locking points. ........8
9. Correct ribbon placement between the print
head and the Ribbon Guide mask. .....9
10. Clipping the cartridge into place.......9
11. Removing the two screws on the metal plate. 12
12. Sliding the board in the slot. .......13
13. Attaching the Controller Board. ......13
14. Power switch in the 0 position (OFF) ....15
15. Inserting the power cable ........16
16. Power switch in the I position (ON) ....17
17. Operator Panel ...........19
18. Unlit ON LINE indicator ........19
19. Lit ON LINE indicator .........19
20. Load Front1 indicator .........21
21. Online indicator ...........21
22. Function Keys............25
23. Emulation Options Menu ........32
24. Parallel Interface Parameters .......47
25. Serial Interface Parameters .......49
26. LAN Interface Parameters........53
27. Printer function flow chart .......57
28. Main Structure ...........62
29. User Macro Parameters ........64
30. User Macro Parameters (continued) ....65
31. Tear No Options Path .........82
32. Tear Normal Options path .......83
33. Tear Automatic Options path.......84
34. Label Options path ..........85
35. Paper Paths ............87
36. Opening the Push tractor cover.......89
37. Sliding the left sprocket to the first printing
column. ..............89
38. Opening the left and right sprocket covers. 90
39. Inserting the paper perforation on the left
sprocket pins ............90
40. Inserting the paper on the right sprocket pins 91
41. Matching the left sprocket for the first printing
position ..............92
42. Adjusting the right sprocket .......93
43. Moving the sprocket levers to the lock
position. .............93
44. Correctly Loaded Paper ........94
45. Sliding the ribbon guide out of the print head. 98
46. Removing the used ribbon cartridge by lifting
itup................99
47. Gripping the bail assembly. .......106
48. Inserting the left and right paper bail end cap
pivots into the side frames. .......106
49. 4 pin Front2 Push Tractor option .....109
50. Aligning the hooks..........109
51. Pushing the Front2 tractor until it is fully
engaged.
.............110
52. Inserting the connector cable ......110
53. Rotating the Front2 push tractor onto the
Front1 push tractor. .........111
54. Disconnecting the connector cable .....111
55. Opening the Push tractors cover .....112
56. Moving the sprocket lever down. .....113
57. Opening the sprocket covers ......113
58. Inserting the paper on the right sprocket pins 114
59. Positioning the left sprocket for printing 114
60. Moving the sprocket lever to the locked
position. .............116
61. Loading the paper into the printer. ....116
62. Rotating the Front2 push tractor option 117
63. Inserting the fanfold paper .......117
64. Repositioning the Front2 push tractor 118
65. Three Level Floor Stand ........119
v

vi User's Guide

Tables
1. ON LINE Key............25
2. PROGRAM Key ...........26
3. MACRO Key ............26
4. FONT Key .............26
5. LFKey..............26
6. LOAD/FF Key ...........27
7. ALTERNATE Key ..........27
8. TEAR/PITCH Key ..........27
9. PATH/PARK Key ..........27
10. PATH/PARK Key ..........28
11. Printer Emulations ..........33
12. Interface Type............48
13. Interface Type............50
14. Interface Type............53
15. Fanfold Paper ............87
16. Printing Characteristics ........121
17. Paper Handling ...........123
18. Physical and Electrical Characteristics 124
19. Consumables ...........125
20. Options .............125
21. Standards .............125
vii

viii User's Guide

Safety and environmental notices
Safety notices
There are two levels of safety notices: Danger and Cautions.
Danger hazard level
The word Danger indicates the presence of a hazard that has the potential of
causing death or serious personal injury.
Most DANGER notices are numbered <1-1>, <1-2>, and so forth where they
appear in the text of this manual.
Example of a Danger notice:
DANGER
<1-10> Hazardous voltages are present. Do not touch the pins or sockets of
the power receptacle.
Caution hazard level
The word Caution indicates the presence of a hazard that has the potential of
causing moderate or minor personal injury.
Most CAUTION notices are numbered <2-1>, <2-2>, and so forth where they
appear in the text of this manual.
Example of a Caution notice:
!
CAUTION:
<2-22> Carefully follow all cleaning instructions, using only the materials and
solutions recommended.
Attention notices
The word Attention calls attention to the possibility of damage to a program,
device, system, or data.
Attention notices are not numbered.
Examples of an Attention notice:
Attention: The above openings must always be protected with their covers. Do
not touch inside and do not insert any object into these openings or into the gears.
ix

Safety precautions
Never remove any printer cover except to install a printer accessory as expressly described
in this manual.
The following areas of the printer should be covered for safety reasons:
Attention: The above openings must always be protected with their covers. Do
not touch inside and do not insert any object into these openings or into the gears.
Electrical safety
This printer is inspected and listed by recognized national testing laboratories,
such as Underwriters Laboratories, Inc. (UL) in the U.S.A. and Canadian Standards
Association (CSA) in Canada. Listing of a product by a national testing laboratory
indicates that the product is designed and manufactured in accordance with
national requirements intended to minimize safety hazards. This equipment meets
a very high standard of safety in design and manufacture. Remember, however,
that this product operates under conditions of high electrical potentials and heat
generation, both of which are functionally necessary.
Because the paper used in the printer can burn, you should take normal
precautions to prevent fire. These precautions include common-sense measures,
such as keeping potentially combustible materials (for example, curtains and
chemicals) away from the printer, providing adequate ventilation and cooling,
limiting unattended operation, and having trained personnel available and
assigned to the printer.
Approved power cord and receptacle
DANGER
<1-11> Your country may require an approved power cord and plug.
Ensure that you have the correct power cord and plug. Use this cord and
plug only with an approved, correctly-installed power receptacle.
Small Rear Cover
HC0I0001
Large Rear Cover
x User's Guide

Electrical safety and portable power strip receptacles
Extension cords
DANGER
DANGER<1-1> Do not use an extension power-cord.
The customer must supply the correct electrical outlet which must meet the
requirements stated under “Printer Specifications” in the User's Guide.
Portable power strip receptacles (temporary power taps)
Portable power strip receptacles (referred to as “temporary power taps” by the
National Electrical Code) may be used if they are fully approved in the customer's
geographic location. It is the customer's responsibility to supply a fully approved
“temporary power tap”, if one is to be used.
Connecting or disconnecting a communication port, a
teleport, or an attachment connector
DANGER
<1-14> Switch off printer power and unplug the printer power cord before
connecting or disconnecting a communication port, a teleport, or other
attachment connector.
Servicing during an electrical storm
DANGER
<1-13> Do not connect or disconnect a communication port, a teleport, or
any other connector during an electrical storm.
Safety and environmental notices xi

xii User's Guide

Chapter 1. Getting to Know Your Printer
The 4247 L03 has the following features:
v 24 Needle Print Head
v 136 columns @ 10 cpi
v Draft printing at 720 cps, Best Draft at 400 cps, NLQ at 260 cps, and LQ printing
at 133 cps
v IBM
®
Proprinter XL24/XL24 AGM, Personal Printer 2391Plus and EPSON LQ
Series emulations
v ANSI X3.64 emulation
v Epson LQ1600K emulation (This is only available with the Double Byte
Character Set (DBCS) feature installed.)
v Base paper handling configuration: Front1 push path (fanfold) with the 4-pin
base tractor
v Multiple copies (1 original and 7 copies: Chemical); (1 original and 5 copies:
Carbon Paper)
v Automatic paper path selection
v Easy operability via operator panel setup and Software commands
v Native printer drivers available for most host computer systems
v Plug & Play capability for Windows
®
v Bidirectional IEEE 1284 parallel interface. Reduced (9-pin) Serial RS-232/C and
USB 2.0 interface
v Ethernet 10/100 Base-T LAN interface option that coexists with the parallel
interface (on specific Controller Board)
v Optional 4 pin 2
nd
Front Push Tractor
v Optional printer stand
1

Unpacking Your Printer
The following items are included in the box:
Contact your point of purchase seller if any items are missing.
The Controller Board includes the printer software program (firmware) and the
interface connectors to the host system.
2 User's Guide

Printer Parts
Figure 1. 4247 Printer: Front and Rear Views
Chapter 1. Getting to Know Your Printer 3

4 User's Guide

Chapter 2. Setting Up Your Printer
This section contains instructions for setting up your printer.
Choosing a Suitable Location
CAUTION:
The 4247 printer weighs 21 kg (46 lbs). Two persons are required to lift
it.
Consider the following points when you choose the location for your printer:
v The distance between the printer and the host computer must not exceed the
length of the interface cable;
v The location must be sturdy, horizontal and stable;
v Your printer must not be exposed to direct sunlight, extreme heat, cold, dust or
humidity (see Appendix B, “Printer Specifications,” on page 121);
v The power outlet must be compatible with the plug of the printer's power cord.
v For best continuous forms stacking, the forms should be stacked on the floor or
on a surface below the base of the printer.
v For successful forms parking, the input forms stack must always be lower than
the base of the printer.
There must be sufficient clearances on all sides for easy operation. The required
space is shown in Figure 2:
80 cm
31.5in.
2
0
c
m
7
.
9
i
n
1
0
0
c
m
3
9
.
4
i
n
2
0
c
m
7
.
9
i
n
1
0
0
c
m
3
9
.
4
i
n
Hc0i0005
Figure 2. Printer Dimensions
5

Printer Assembly
This sections describes how to assemble the printer.
Removing the Shipment Locks
Open all the printer covers and make sure that you remove all the shipment locks
from the printer.
The following sections describe how to install the Operator Panel Overlay, the
ribbon cartridge, and the Controller Board.
Installing the operator panel overlay
1. Remove the paper backing from the back of the overlay.
2. Carefully align the overlay ensuring free movement of the operator panel keys.
3. Press the overlay in place starting at the bottom and continue working
upwards until the overlay is pressed into place.
Figure 3. Removing the Shipment Locks from the Printer
Figure 4. The Operator Panel
6 User's Guide

Installing the Ribbon Cartridge
1. Find the ribbon cartridge among the accessories.
2. Open the top cover using the small handles on either side of the top cover.
Ribbon Guide
Ribbon Winding
Knob
Cartridge Pins
HC0I0007
Figure 5. The Ribbon Cartridge
Figure 6. Opening the top cover using the small handles on either side of the top cover.
Chapter 2. Setting Up Your Printer 7

3. Slide the print head to the center of the printer. Before installing the ribbon
cartridge turn the ribbon-winding knob in the arrow direction (located on the
cartridge) to take up slack in the ribbon.
To avoid damage to the ribbon, do not turn the winding knob in the wrong direction.
4. Align the right and left cartridge pins with the printer locking points.
Ribbon Winding Knob
HC0UG010
Cartridge Pins
Figure 7. Turn the ribbon-winding knob in the arrow direction
HC0UG011
Figure 8. Aligning the right and left cartridge pins with the printer locking points.
8 User's Guide

5. Slide and insert the ribbon guide between the print head and the ribbon guide
mask holding it perpendicular to the print head.
Make sure that the ribbon is inserted correctly between the print head and the Ribbon
Guide mask.
6. Turn the ribbon-winding knob in the arrow direction (located on the cartridge)
to take up slack in the ribbon.
7. Push the cartridge down gently until it clips into place at locking points.
8. Turn the ribbon-winding knob again in the direction of the arrow to take up
slack in the ribbon.
9. To ensure that the ribbon guide runs freely along the ribbon, manually move
the print head horizontally.
10. Close the cover and turn on the printer.
HC0I0030
Figure 9. Correct ribbon placement between the print head and the Ribbon Guide mask.
HC0UG015
Figure 10. Clipping the cartridge into place.
Chapter 2. Setting Up Your Printer 9

If the used ribbon cartridge needs to be replaced, see “Replacing the Ribbon
Cartridge” on page 97.
10 User's Guide

Installing the Controller Board
The 4247 printer arrived with the Controller Board that you ordered.
You must install the Controller Board (received with the printer) into the proper
slot in the back of the printer before it can be used.
Handling the Controller Board
Attention: Do not remove the Controller Board from the protective package until
instructed to do so. Static electricity, though harmless to you, can damage sensitive
Controller Board components. Use the information in this section to avoid
damaging a Controller Board.
v Limit your movement. Your movement can create static electricity that, when
released to the Controller Board, can damage the electronic components on the
Controller Board. Sliding your foot across carpeting is an example of how you
create unwanted static electricity.
v Handle the Controller Board only by the edges and prevent others from making
direct contact with it.
v Before removing the Controller Board from the protective package, ground the
package to exposed metal at the back of the printer. This will release any static
charge that may have developed on the package or on your body. Hold the
package against the metal for at least two seconds.
v When you are instructed, remove the Controller Board and install it directly into
the Controller Board slot without setting it down. If you have removed the
Controller Board from the protective package and cannot immediately insert it in
the printer, place the protective package on a flat surface, and set the Controller
Board on top of the protective package.
Inserting the Controller Board
Attention: Ensure that the printer is powered off before installing or removing
the Controller Board.
If the Controller Board is installed while the printer is powered on, the controller
will not synchronize with the printer mechanism board. Unpredictable printer
behavior will result.
Perform the following steps to install the Controller Board:
1. Ensure that the printer is powered off. Installing the Controller Board with the
printer power on will result in unpredictable printer behavior.
2. Use the screwdriver that came in the Controller Board box to remove the metal
plate on the back of the printer by unscrewing the two screws.
Note: Save the two screws and the metal plate for reuse if the Controller Board
is removed.
Chapter 2. Setting Up Your Printer 11

3. Use the information under “Handling the Controller Board” on page 11 as you
remove the Controller Board from its shipping box and from the protective
package.
HC0I0034
Figure 11. Removing the two screws on the metal plate.
12 User's Guide

4. Align the left and right sides of the Controller Board with the guides in the
printer and slide it into the slot.
5. Gently push the Controller Board into the printer until it is seated in the
connector inside the printer. The Controller Board is correctly seated in the
printer when the Controller Board metal plate is aligned with the back profile
of the slot.
6. Attach the Controller Board with the two screws using the screwdriver that
came in the Controller Board box.
HC0I0035
Figure 12. Sliding the board in the slot.
HC0I0036
Figure 13. Attaching the Controller Board.
Chapter 2. Setting Up Your Printer 13

Host Computer Connection
This printer can be connected to your host computer with the interfaces available
on the Controller Board you have found in the printer box and installed on the
rear of the printer.
There are two types of Controller Boards:
1. Controller Board with a bidirectional IEEE1284 parallel interface and Ethernet
10/100 BaseT LAN interface.
2. Controller Board with a bidirectional IEEE1284 parallel interface, Serial
RS-232/C 9-pin interface and USB 2.0 interface.
DANGER
<1-14> Switch off printer power and unplug the printer power cord
before connecting or disconnecting a communication port, a teleport, or
other attachment connector.
Insert the host computer cable(s) into the back of the printer as shown below.
Parallel
Interface
Ethernet
Interface
Hc0I0037
Parallel
Interface
Serial
Interface
USB
Interface
HC0I0038
Controller Board with parallel interface and
Ethernet 10/100 BaseT LAN interface.
Controller Board with parallel interface,
Serial interface, and USB interface.
Software Driver Selection
At this point it is necessary to configure your printer for your application package.
The installation procedures depend upon the host environment.
In a WINDOWS environment the printer supports the Plug & Play feature.
14 User's Guide

Power Connection
DANGER
<1-11> Your country may require an approved power cord and plug.
Ensure that you have the correct power cord and plug. Use this cord
and plug only with an approved, correctly-installed power receptacle.
1. Make sure the power outlet is near the printer location and easily accessible.
2. Make sure that the power switch is in the 0 position (OFF).
HC0UG019
Figure 14. Power switch in the 0 position (OFF)
Chapter 2. Setting Up Your Printer 15

3. Insert the power cable plug into the printer connector and the other power
cable end into a convenient outlet.
1
2
HC0UG020
Figure 15. Inserting the power cable
16 User's Guide

4. If you need to turn the printer on, press the power switch in the I position
(ON).
Attention: If, for any reason, the Controller Board was not correctly installed in
the printer, the printer will not work and the following audio/visual symptoms
will occur:
v The buzzer sounds continuously
v The Operator Panel display is partially filled with solid black boxes
v The Operator Panel LEDs are all lit.
If this is the case, power off the printer, re-seat the Controller Board, and power
the printer on again.
HC0UG021
Figure 16. Power switch in the I position (ON)
Chapter 2. Setting Up Your Printer 17

Selecting the Display Language
The display messages for this printer can be displayed in eleven different
languages (the default language is English). To select the language you want,
proceed as follows:
1. Press the PROGRAM key and keep it pressed while powering on the printer
until the following message is displayed:
RELEASE KEY
2. When you release the PROGRAM key, the display shows the name of the
printer followed by:
PRINT OUT? NO
3. Press the key to enter the menu. The first menu item is displayed:
EMUL. OPTIONS
4. Press the key until the language first level function is displayed:
FUNCTIONS
5. Press the key to pass to the second level functions
BUZZER YES
6. Press the key until the menu language is displayed:
MENU ENGLISH
7. Press the
key to scroll the menu languages. When the desired language is
displayed, press the PROGRAM key to select it. The printer exits the menu.
From now on the display messages appear in the selected language.
18 User's Guide
 Loading...
Loading...