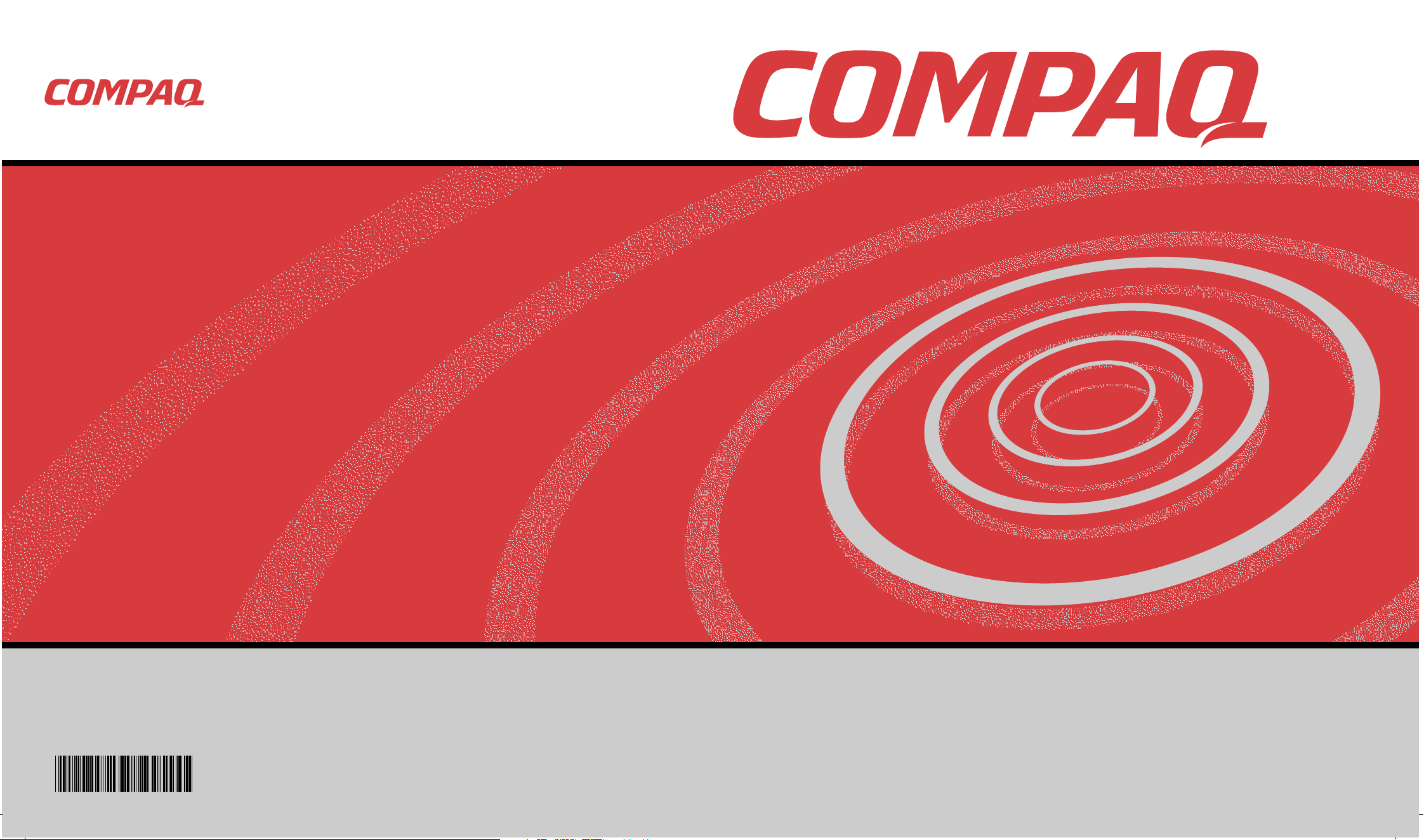
www.compaq.com
Presario
Mobile Internet-PC
Beyond Setup Guide
800 Series
209713-001
© 2001 Compaq Computer Corporation.
All rights reserved. Printed in the United States,
Brazil, Canada, Japan, Singapore, Taiwan,
and the United Kingdom. Compaq is registered
in the U.S. Patent and Trademark Office.
www.compaq.com
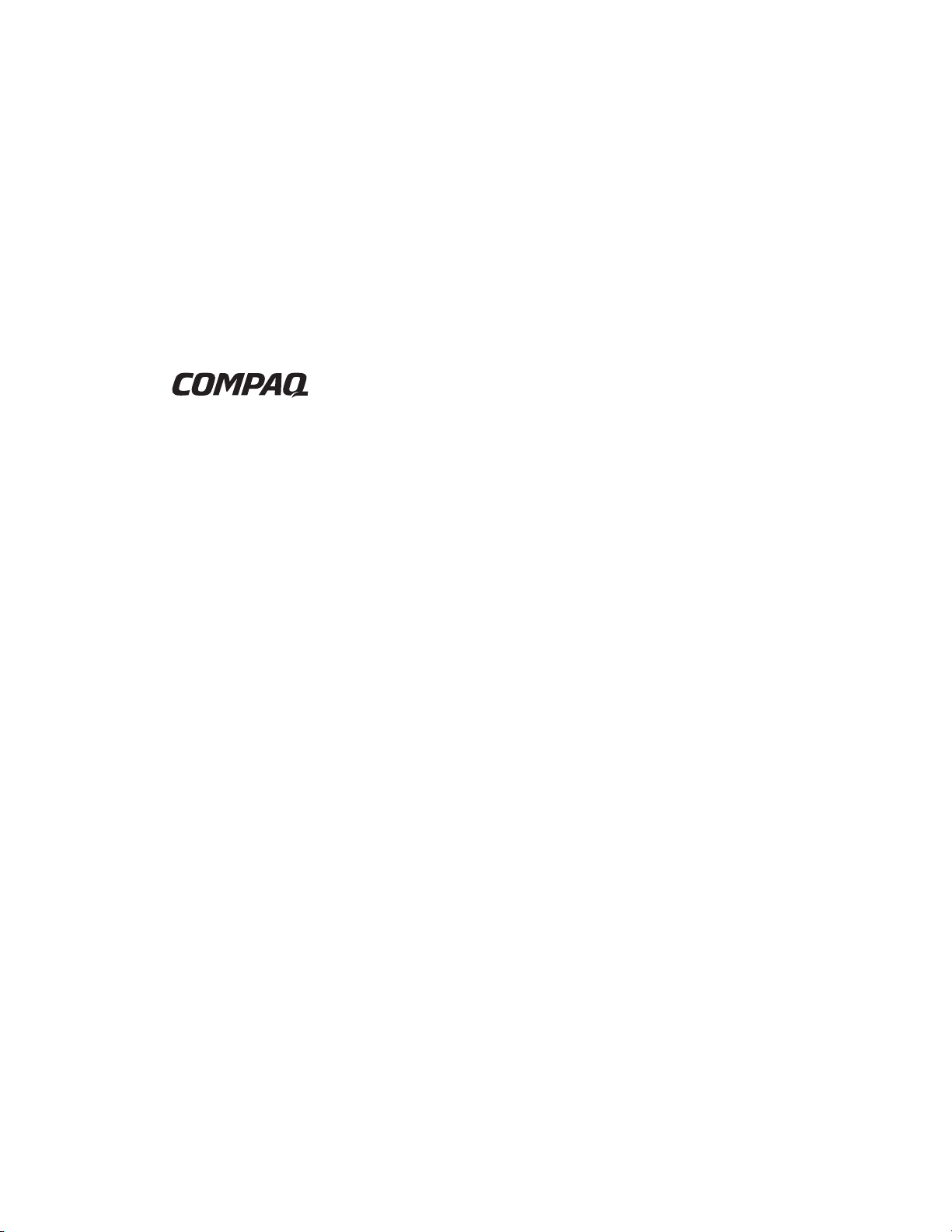
Presario Mobile Internet PC
Beyond Setup Guide
800 Series
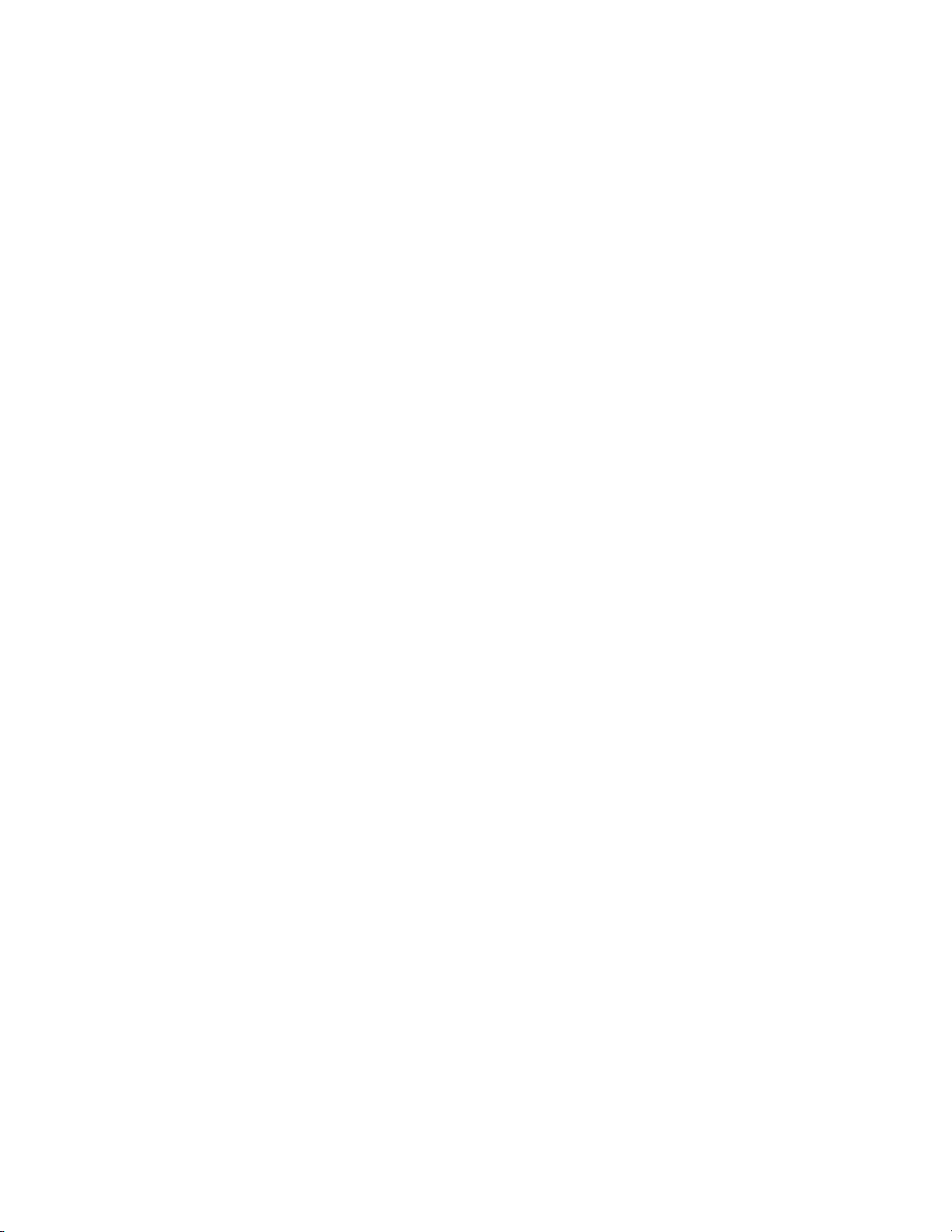
Notice
© 2001 Compaq Computer Corporation
COMPAQ and the Compaq logo Registered in U.S. Patent and Trademark Office.
Microsoft and Windows are trademarks of Microsoft Corporation.
Intel, SpeedStep, and Pentium are trademarks of Intel Corporation.
All other product names mentioned herein may be trademarks or registered trademarks of their respective
companies.
Compaq shall not be liable for technical or editorial errors or omissions contained herein.
The information in this document is subject to change without notice.
The information in this publication is subject to change without notice and is provided “AS IS”
WITHOUT WARRANTY OF ANY KIND. THE ENTIRE RISK ARISING OUT OF THE USE OF
THIS INFORMATION REMAINS WITH RECIPIENT. IN NO EVENT SHALL COMPAQ BE LIABLE
FOR ANY DIRECT, CONSEQUENTIAL, INCIDENTAL, SPECIAL, PUNITIVE OR OTHER
DAMAGES WHATSOEVER (INCLUDING, WITHOUT LIMITATION, DAMAGES FOR LOSS OF
BUSINESS PROFITS, BUSINESS INTERRUPTION OR LOSS OF BUSINESS INFORMATION),
EVEN IF COMPAQ HAS BEEN ADVISED OF THE POSSIBILITY OF SUCH DAMAGES. THE
FOREGOING SHALL APPLY REGARDLESS OF THE NEGLIGENCE OR OTHER FAULT OF
EITHER PARTY AND REGARDLESS OF WHETHER SUCH LIABILITY SOUNDS IN CONTRACT,
NEGLIGENCE, TORT, OR ANY OTHER THEORY OF LEGAL LIABILITY, AND
NOTWITHSTANDING ANY FAILURE OF ESSENTIAL PURPOSE OF ANY LIMITED REMEDY.
The limited warranties for Compaq products are exclusively set forth in the documentation accompanying
such products. Nothing herein should be construed as constituting a further or additional warranty.
Compaq Presario Mobile Internet PC 800 Series
First Edition (February 2001)
Part Number 209713-001
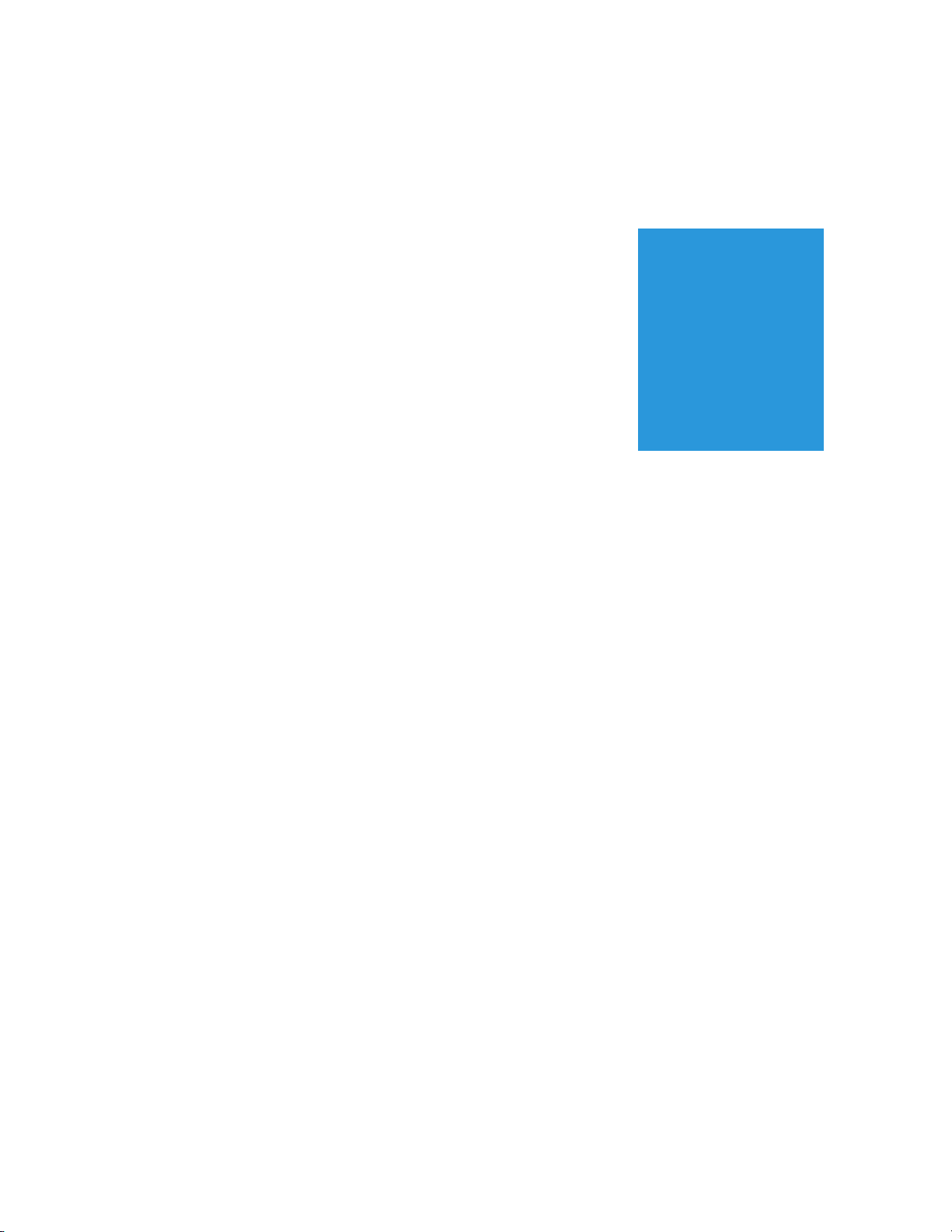
CONTENTS
Chapter 1 Introduction . . . . . . . . . . . . . . . . . . . . . . . . . . . . . . . 1-1
Where Can I Find Information?. . . . . . . . . . . . . . . . . . . . 1-2
Printed Documents . . . . . . . . . . . . . . . . . . . . . . . . . 1-2
Symbols and Graphics . . . . . . . . . . . . . . . . . . . . . . . . . . 1-4
Symbols . . . . . . . . . . . . . . . . . . . . . . . . . . . . . . . . . . 1-4
Graphics . . . . . . . . . . . . . . . . . . . . . . . . . . . . . . . . . . 1-4
Safety . . . . . . . . . . . . . . . . . . . . . . . . . . . . . . . . . . . . . . . 1-5
Disconnecting Your Notebook from
the Power Source . . . . . . . . . . . . . . . . . . . . . . . . . . . 1-5
Chapter 2 Your Notebook at a Glance . . . . . . . . . . . . . . . . . . 2-1
Front of Your Presario Notebook . . . . . . . . . . . . . . . . . . 2-2
RESARIO MOBILE INTERNET
P
ERIES
800 S
EYOND SETUP GUIDE
PC B
Components on Front . . . . . . . . . . . . . . . . . . . . . . . 2-2
Lower Front Panel . . . . . . . . . . . . . . . . . . . . . . . . . . 2-3
Internet Zone Buttons and Lights . . . . . . . . . . . . . . . 2-3
Function Keys . . . . . . . . . . . . . . . . . . . . . . . . . . . . . 2-5
ONTENTS
C
-i
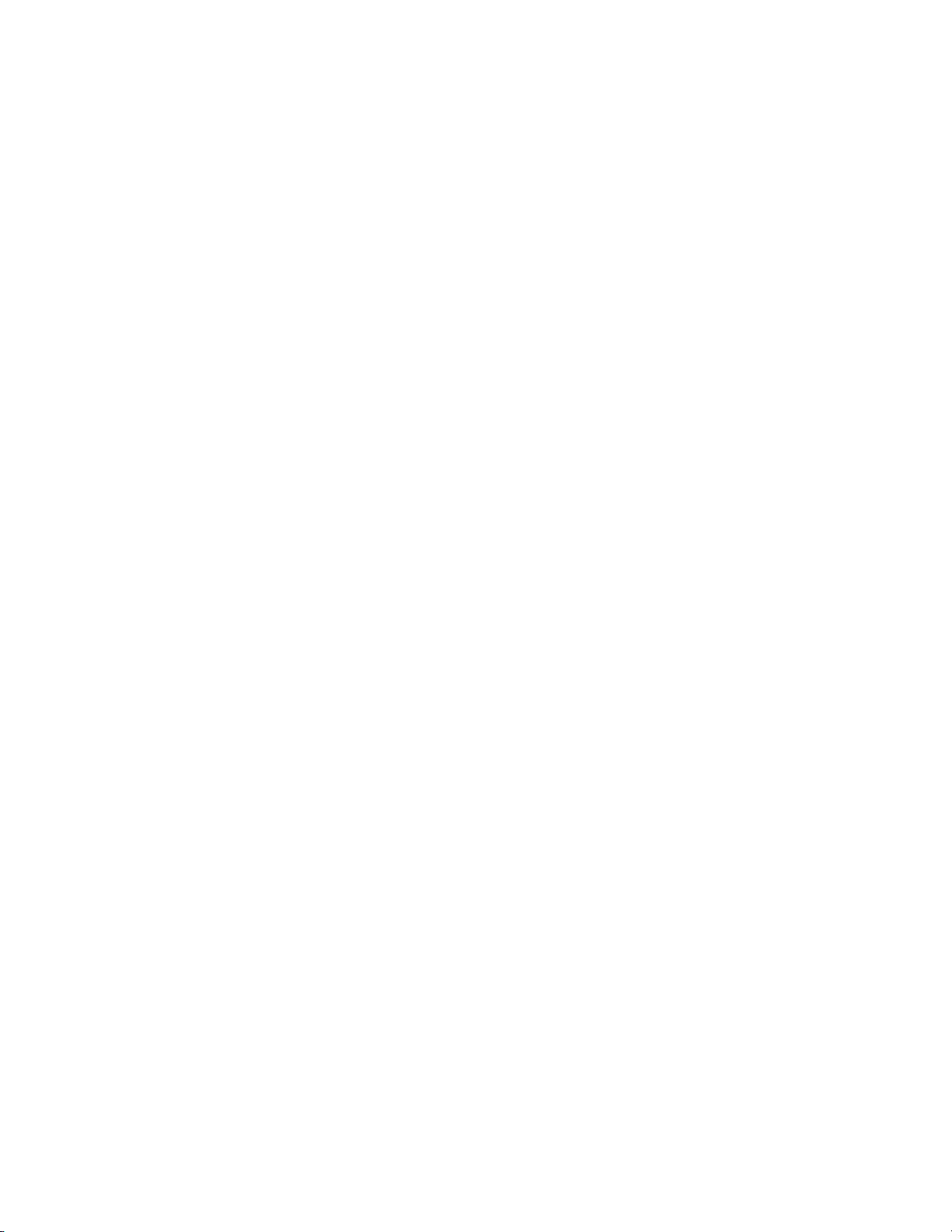
Left Panel . . . . . . . . . . . . . . . . . . . . . . . . . . . . . . . . . . . . 2-6
Components on Left Side . . . . . . . . . . . . . . . . . . . . 2-6
Diskette, CD, DVD, or CD-RW Drive
for Left Side . . . . . . . . . . . . . . . . . . . . . . . . . . . . . . . 2-6
Right Panel. . . . . . . . . . . . . . . . . . . . . . . . . . . . . . . . . . . 2-7
Components on Right Side . . . . . . . . . . . . . . . . . . . 2-7
Back Panel . . . . . . . . . . . . . . . . . . . . . . . . . . . . . . . . . . . 2-8
Components on Back . . . . . . . . . . . . . . . . . . . . . . . 2-8
Underside . . . . . . . . . . . . . . . . . . . . . . . . . . . . . . . . . . . . 2-9
Components on Underside . . . . . . . . . . . . . . . . . . . 2-9
Chapter 3 Using Your Notebook . . . . . . . . . . . . . . . . . . . . . . 3-1
Power On! . . . . . . . . . . . . . . . . . . . . . . . . . . . . . . . . . . . 3-2
Plugging and Unplugging AC Power . . . . . . . . . . . . 3-2
Turning Your Notebook On and Off . . . . . . . . . . . . . 3-3
Using Battery Power . . . . . . . . . . . . . . . . . . . . . . . . 3-4
Optimizing Processor Speed . . . . . . . . . . . . . . . . . . 3-5
ONTENTS
C
TouchPad . . . . . . . . . . . . . . . . . . . . . . . . . . . . . . . . . . . . 3-6
Using the TouchPad Instead of a Mouse . . . . . . . . 3-6
Tapping and Double-Tapping . . . . . . . . . . . . . . . . . 3-7
Edge Motion . . . . . . . . . . . . . . . . . . . . . . . . . . . . . . 3-8
Display Options . . . . . . . . . . . . . . . . . . . . . . . . . . . . . . . 3-9
Changing Resolution . . . . . . . . . . . . . . . . . . . . . . . . 3-9
Adjusting Brightness . . . . . . . . . . . . . . . . . . . . . . . 3-10
Internet Zone Buttons. . . . . . . . . . . . . . . . . . . . . . . . . . 3-11
Reprogramming the Internet Zone Buttons . . . . . . 3-11
-ii P
RESARIO MOBILE INTERNET
EYOND SETUP GUIDE
PC B
800 S
ERIES
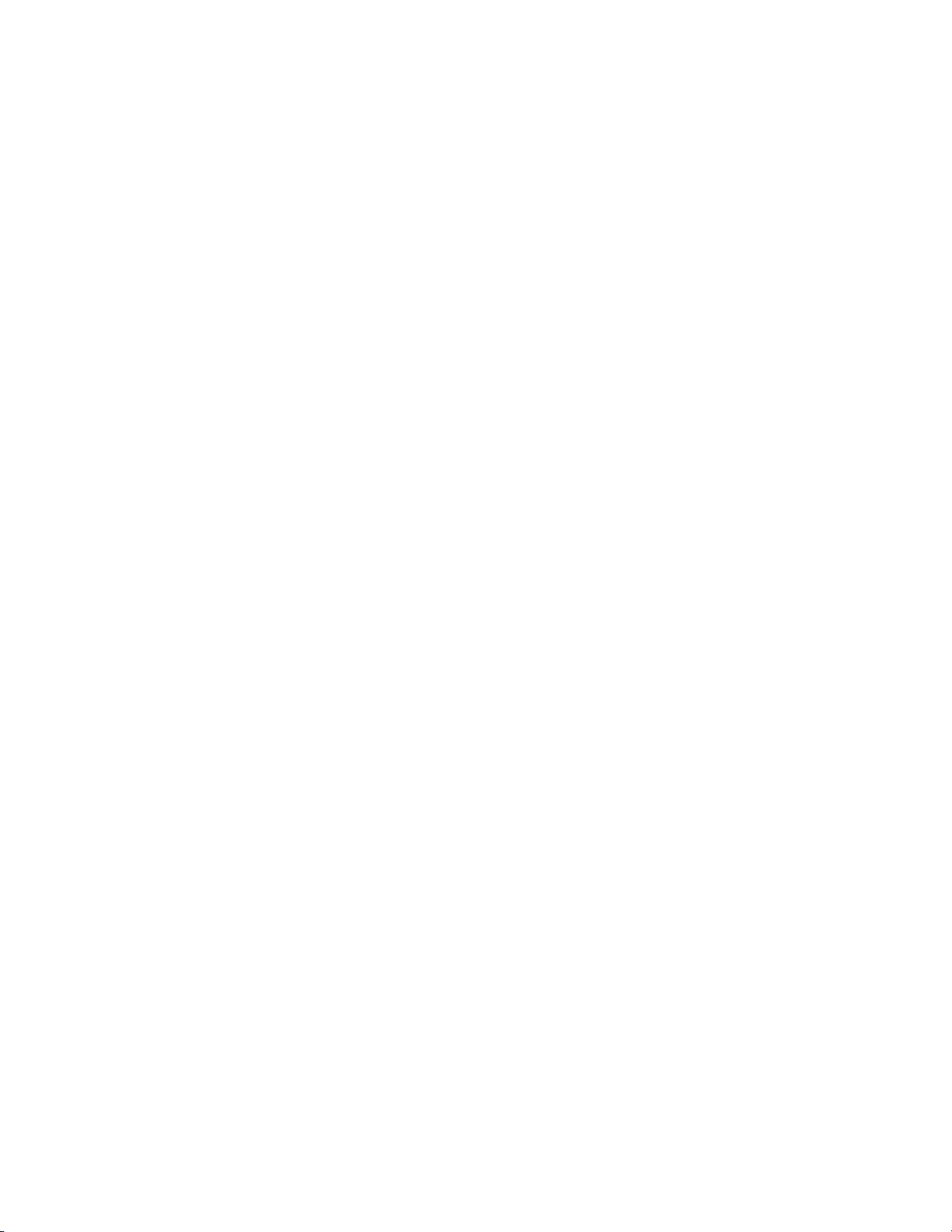
Storage Drives . . . . . . . . . . . . . . . . . . . . . . . . . . . . . . . 3-12
Identifying Your Storage Drives . . . . . . . . . . . . . . . 3-12
Using the Diskette Drive . . . . . . . . . . . . . . . . . . . . 3-13
Communication Feature . . . . . . . . . . . . . . . . . . . . . . . . 3-14
Using the Modem . . . . . . . . . . . . . . . . . . . . . . . . . 3-14
Using the LAN . . . . . . . . . . . . . . . . . . . . . . . . . . . . 3-15
Infrared Feature . . . . . . . . . . . . . . . . . . . . . . . . . . . . . . 3-16
Connecting an IR Device . . . . . . . . . . . . . . . . . . . . 3-16
Security. . . . . . . . . . . . . . . . . . . . . . . . . . . . . . . . . . . . . 3-17
Using the Security Slot . . . . . . . . . . . . . . . . . . . . . 3-17
Power-On Password . . . . . . . . . . . . . . . . . . . . . . . 3-17
Chapter 4 Common Tasks . . . . . . . . . . . . . . . . . . . . . . . . . . . . 4-1
Anti-Virus Software. . . . . . . . . . . . . . . . . . . . . . . . . . . . . 4-2
Using Anti-Virus Software . . . . . . . . . . . . . . . . . . . . 4-2
Recognizing a Computer Virus . . . . . . . . . . . . . . . . 4-3
Chapter 5 Using the CD or DVD Drive . . . . . . . . . . . . . . . . . . 5-1
RESARIO MOBILE INTERNET
P
ERIES
800 S
Removing a Virus . . . . . . . . . . . . . . . . . . . . . . . . . . 4-3
Software and Hardware . . . . . . . . . . . . . . . . . . . . . . . . . 4-4
Adding and Removing Software . . . . . . . . . . . . . . . 4-4
Attaching Hardware Devices . . . . . . . . . . . . . . . . . . 4-6
CD or DVD Drive . . . . . . . . . . . . . . . . . . . . . . . . . . . . . . 5-2
Connecting the CD or DVD Drive . . . . . . . . . . . . . . 5-2
Inserting a Disc . . . . . . . . . . . . . . . . . . . . . . . . . . . . 5-2
Removing a Disc . . . . . . . . . . . . . . . . . . . . . . . . . . . 5-3
Manually Ejecting a Disc . . . . . . . . . . . . . . . . . . . . . 5-4
EYOND SETUP GUIDE
PC B
ONTENTS
C
-iii
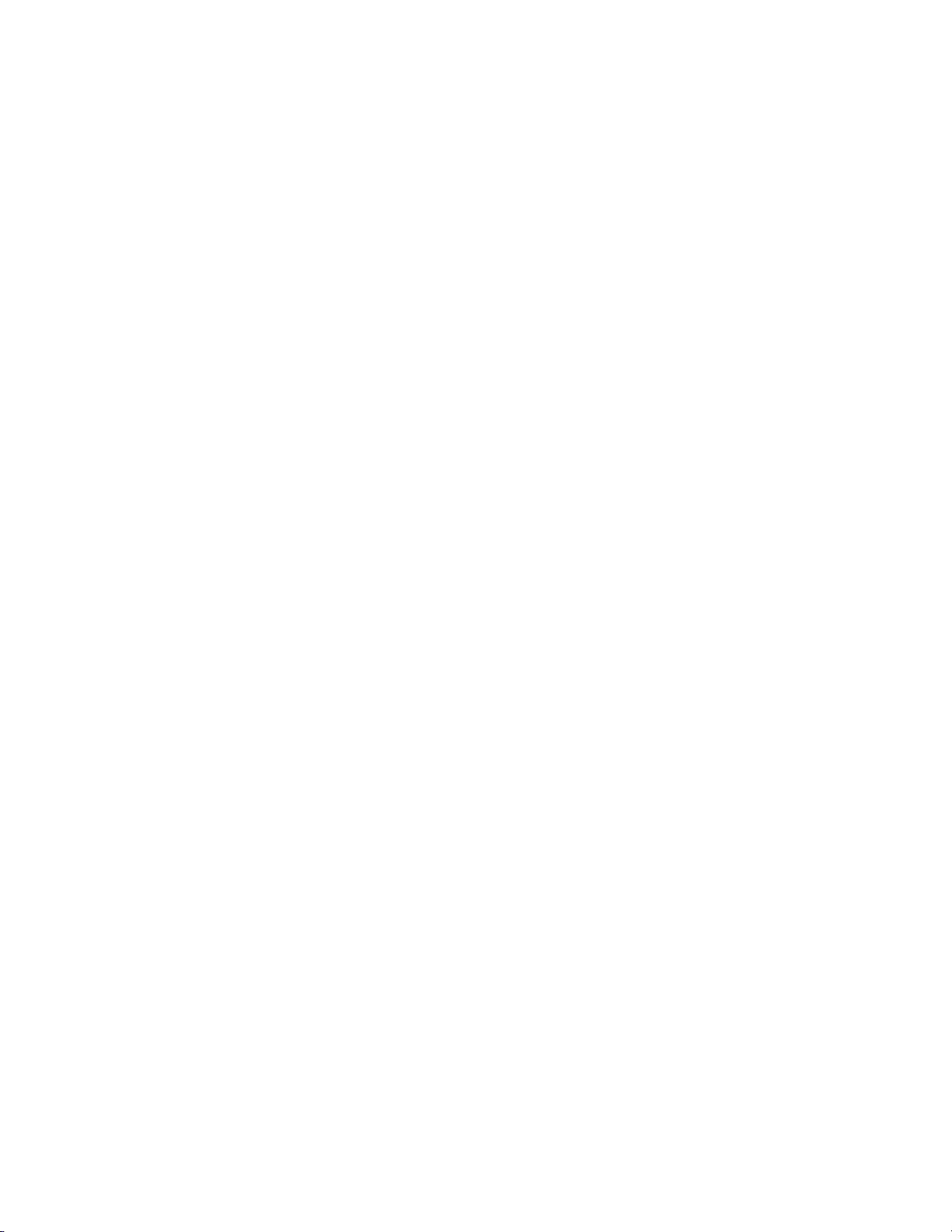
Audio CDs and Video Discs . . . . . . . . . . . . . . . . . . . . . . 5-5
Playing Audio CDs . . . . . . . . . . . . . . . . . . . . . . . . . . 5-5
DVDs . . . . . . . . . . . . . . . . . . . . . . . . . . . . . . . . . . . . . . . 5-7
Playing Non-DVD Video Discs . . . . . . . . . . . . . . . . 5-7
Using the DVD Player . . . . . . . . . . . . . . . . . . . . . . . 5-8
Using “Regionalized” DVDs . . . . . . . . . . . . . . . . . . 5-12
Video Display Options . . . . . . . . . . . . . . . . . . . . . . . . . 5-14
Showing and Hiding the DVD Panel . . . . . . . . . . . 5-14
Zooming the View . . . . . . . . . . . . . . . . . . . . . . . . . 5-14
CD-RW Basics . . . . . . . . . . . . . . . . . . . . . . . . . . . . . . . 5-15
Installing Adaptec Easy CD Creator™ 4
(available on select models) . . . . . . . . . . . . . . . . . 5-15
Using Adaptec Easy CD Creator 4 . . . . . . . . . . . . 5-17
Preventing Buffer Underrun Errors . . . . . . . . . . . . 5-20
Accessing Easy CD Creator 4 User Information . . 5-21
Chapter 6 Let’s Go Surfing . . . . . . . . . . . . . . . . . . . . . . . . . . . 6-1
ONTENTS
C
Basic Concepts . . . . . . . . . . . . . . . . . . . . . . . . . . . . . . . 6-2
What is the Internet? . . . . . . . . . . . . . . . . . . . . . . . . 6-2
What is the World Wide Web? . . . . . . . . . . . . . . . . . 6-3
Browsers . . . . . . . . . . . . . . . . . . . . . . . . . . . . . . . . . . . . 6-7
What is a Browser? . . . . . . . . . . . . . . . . . . . . . . . . . 6-7
Using Microsoft Internet Explorer . . . . . . . . . . . . . . 6-7
Search Engines . . . . . . . . . . . . . . . . . . . . . . . . . . . . . . . 6-9
Choosing a Search Engine . . . . . . . . . . . . . . . . . . . 6-9
Using a Search Engine . . . . . . . . . . . . . . . . . . . . . 6-10
Searching on the Web . . . . . . . . . . . . . . . . . . . . . . 6-11
Accessing Files from the Internet . . . . . . . . . . . . . 6-12
-iv P
RESARIO MOBILE INTERNET
EYOND SETUP GUIDE
PC B
800 S
ERIES
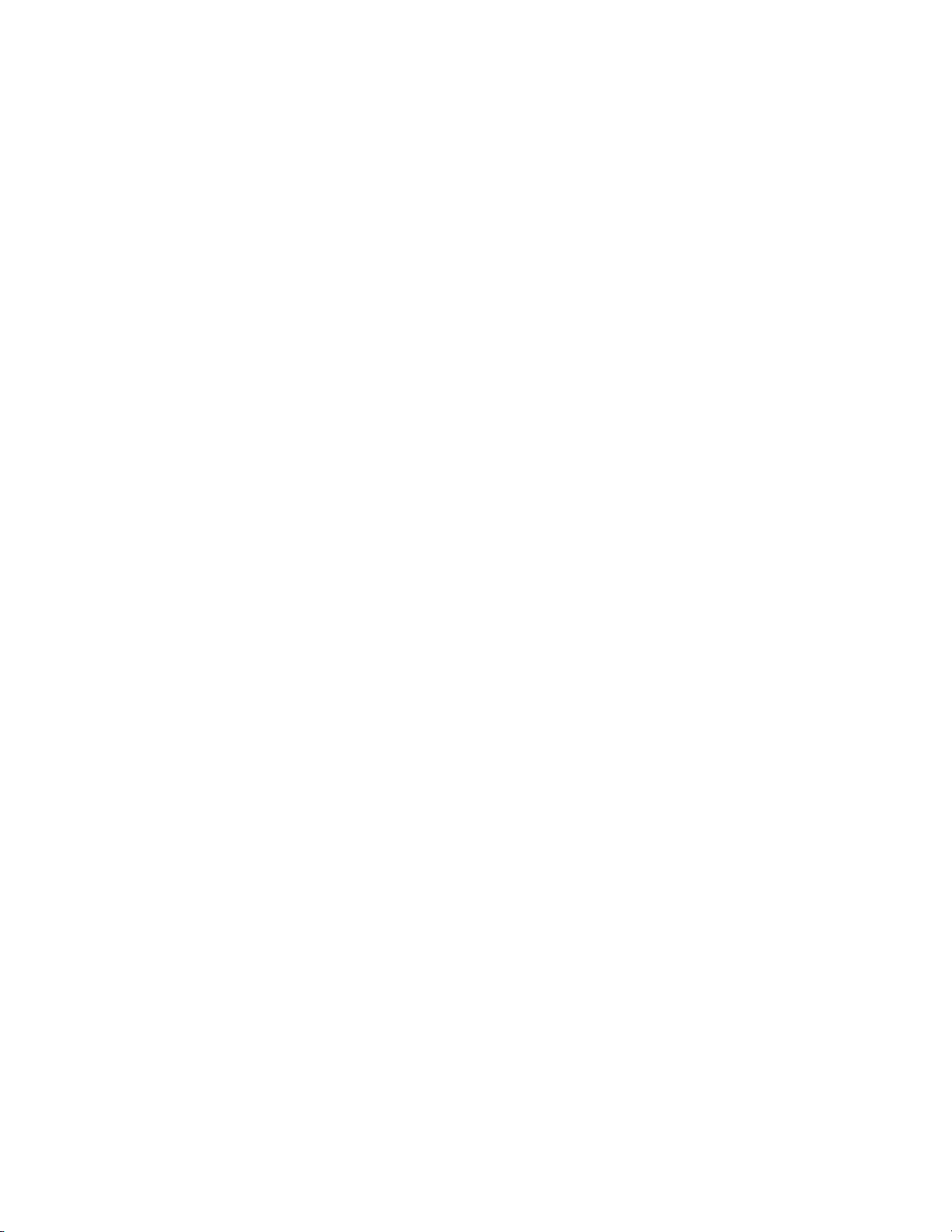
Chapter 7 Caring for Your Battery . . . . . . . . . . . . . . . . . . . . . 7-1
Battery Care . . . . . . . . . . . . . . . . . . . . . . . . . . . . . . . . . . 7-2
Using the Battery . . . . . . . . . . . . . . . . . . . . . . . . . . . 7-2
Storing the Battery . . . . . . . . . . . . . . . . . . . . . . . . . . 7-2
Recycling the Battery . . . . . . . . . . . . . . . . . . . . . . . . 7-3
Battery Calibration . . . . . . . . . . . . . . . . . . . . . . . . . . . . . 7-4
Calibrating the Battery . . . . . . . . . . . . . . . . . . . . . . . 7-4
Maximizing Battery Operating Time . . . . . . . . . . . . . 7-6
Fixing a Low-Battery Condition . . . . . . . . . . . . . . . . 7-7
Power Management . . . . . . . . . . . . . . . . . . . . . . . . . . . . 7-9
Saving Energy . . . . . . . . . . . . . . . . . . . . . . . . . . . . . 7-9
What is Power Management? . . . . . . . . . . . . . . . . . 7-9
Chapter 8 Service . . . . . . . . . . . . . . . . . . . . . . . . . . . . . . . . . . . 8-1
Preventive Maintenance. . . . . . . . . . . . . . . . . . . . . . . . . 8-2
Cleaning Your Notebook’s Exterior . . . . . . . . . . . . . 8-2
RESARIO MOBILE INTERNET
P
ERIES
800 S
Cleaning the Keyboard . . . . . . . . . . . . . . . . . . . . . . 8-2
Cleaning the Display Screen . . . . . . . . . . . . . . . . . . 8-3
Cleaning the TouchPad . . . . . . . . . . . . . . . . . . . . . . 8-3
Caring for Your Presario Notebook . . . . . . . . . . . . . 8-4
Backup Utilities. . . . . . . . . . . . . . . . . . . . . . . . . . . . . . . . 8-5
Using Backup Devices . . . . . . . . . . . . . . . . . . . . . . . 8-5
Hard Disk Errors. . . . . . . . . . . . . . . . . . . . . . . . . . . . . . . 8-6
Using ScanDisk . . . . . . . . . . . . . . . . . . . . . . . . . . . . 8-6
Using Disk Cleanup . . . . . . . . . . . . . . . . . . . . . . . . . 8-6
Deleting Stored Files . . . . . . . . . . . . . . . . . . . . . . . . 8-7
Defragmenting Your Hard Disk . . . . . . . . . . . . . . . . 8-7
EYOND SETUP GUIDE
PC B
ONTENTS
C
-v
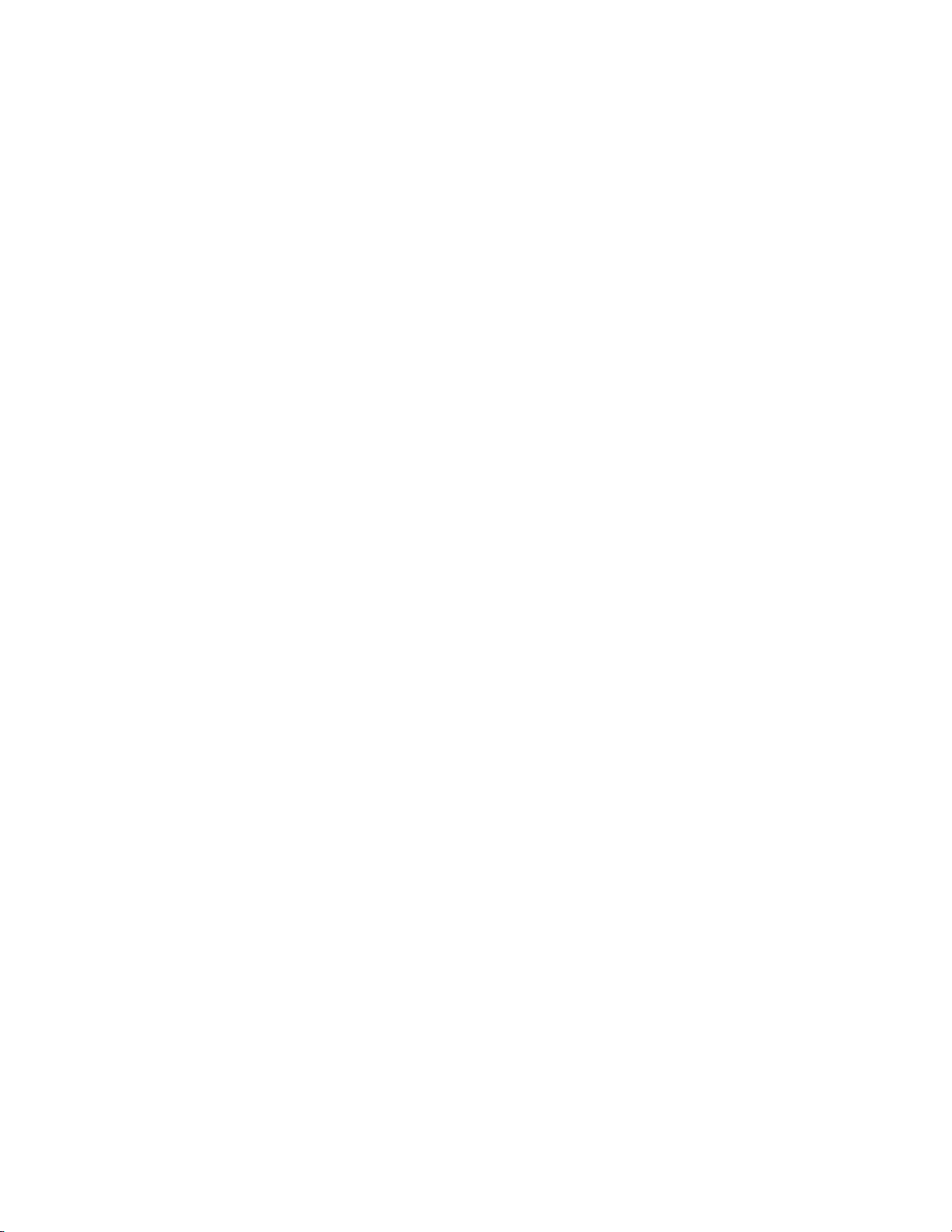
Hard Disk Space Management . . . . . . . . . . . . . . . . . . . 8-8
Checking the Hard Disk Space . . . . . . . . . . . . . . . . 8-8
Deleting Unnecessary Files . . . . . . . . . . . . . . . . . . . 8-8
Using the Recycle Bin . . . . . . . . . . . . . . . . . . . . . . . 8-9
Chapter 9 Solutions . . . . . . . . . . . . . . . . . . . . . . . . . . . . . . . . . 9-1
Basic Solutions. . . . . . . . . . . . . . . . . . . . . . . . . . . . . . . . 9-2
Helpful Hints . . . . . . . . . . . . . . . . . . . . . . . . . . . . . . 9-2
Finding Solutions Quickly . . . . . . . . . . . . . . . . . . . . 9-2
Frequently Asked Questions . . . . . . . . . . . . . . . . . . . . . 9-3
General Questions . . . . . . . . . . . . . . . . . . . . . . . . . . 9-3
Display Questions . . . . . . . . . . . . . . . . . . . . . . . . . . 9-4
Questions about Sound . . . . . . . . . . . . . . . . . . . . . . 9-5
Questions about Movies . . . . . . . . . . . . . . . . . . . . . 9-6
Questions about Peripherals . . . . . . . . . . . . . . . . . . 9-6
Questions about Upgrades . . . . . . . . . . . . . . . . . . . 9-6
ONTENTS
C
Error Messages . . . . . . . . . . . . . . . . . . . . . . . . . . . . 9-7
Solution Tables. . . . . . . . . . . . . . . . . . . . . . . . . . . . . . . . 9-9
Audio and Video . . . . . . . . . . . . . . . . . . . . . . . . . . . 9-9
Battery and Power . . . . . . . . . . . . . . . . . . . . . . . . . 9-11
Mass-Storage . . . . . . . . . . . . . . . . . . . . . . . . . . . . 9-15
Game and Internet . . . . . . . . . . . . . . . . . . . . . . . . . 9-19
Keyboard and TouchPad . . . . . . . . . . . . . . . . . . . . 9-21
Memory and PC Card . . . . . . . . . . . . . . . . . . . . . . 9-24
Glossary
Index
-vi P
RESARIO MOBILE INTERNET
EYOND SETUP GUIDE
PC B
800 S
ERIES
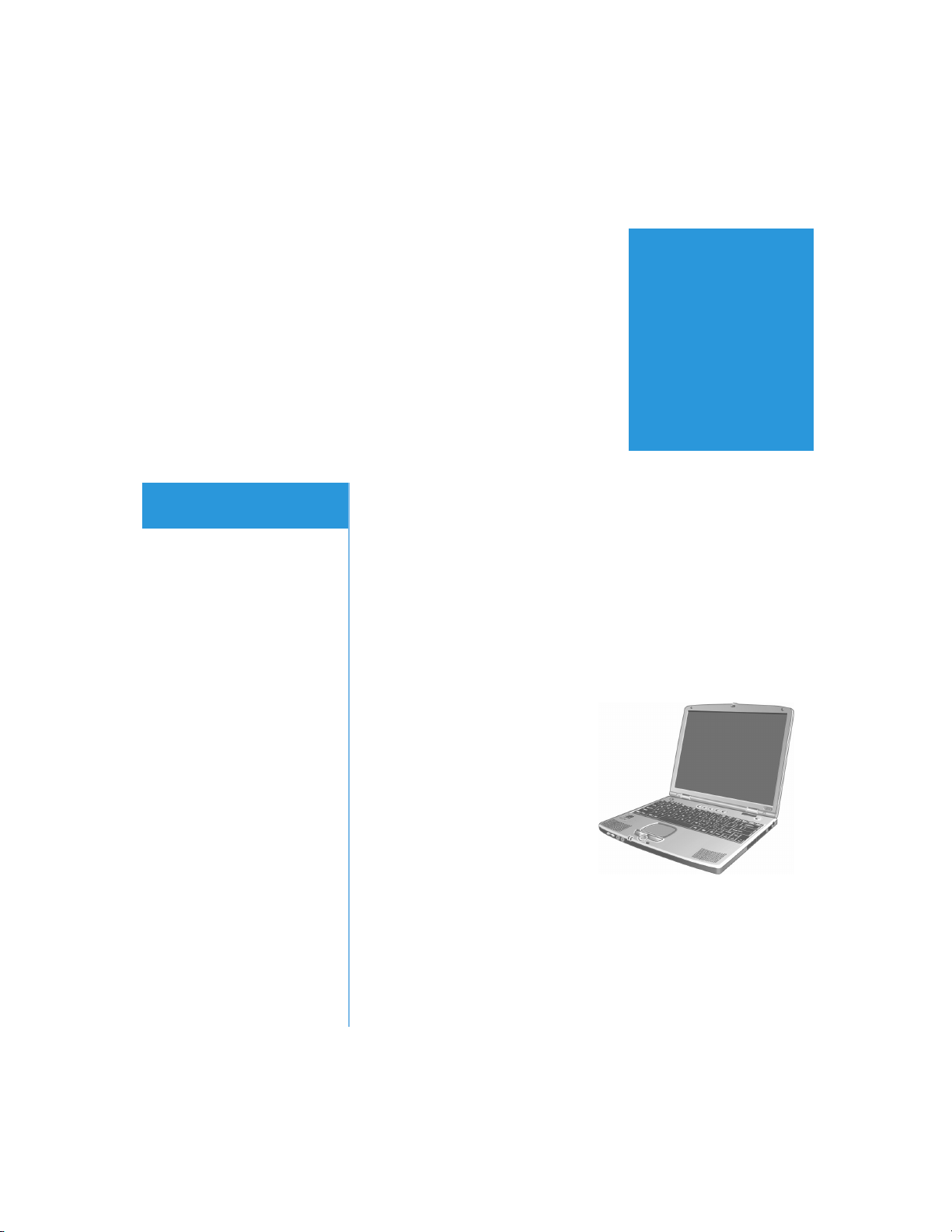
Introduction
Congratulations! As the owner of a new Presario Notebook
In This Chapter
Where Can I Find
Information?, 1-2
Symbols and Graphics, 1-4
Safety, 1-5
computer, you have joined the world-wide community of mobile
computer users. Once your Notebook is set up and connected to
the Internet, you can explore vast regions of information,
entertainment, and services online.
The
Beyond Setup Guide
computer users and beginners. This easy-to-scan guide helps
you find the information you want as quickly as possible.
It’s also designed to familiarize you with the following:
•
Features you’ll want to
try during the first few
days or weeks
•
Keeping your Notebook
running smoothly
•
Solving common problems
as they occur
is designed for both experienced
RESARIO MOBILE INTERNET
P
ERIES
800 S
EYOND SETUP GUIDE
PC B
NTRODUCTION
I
1-1
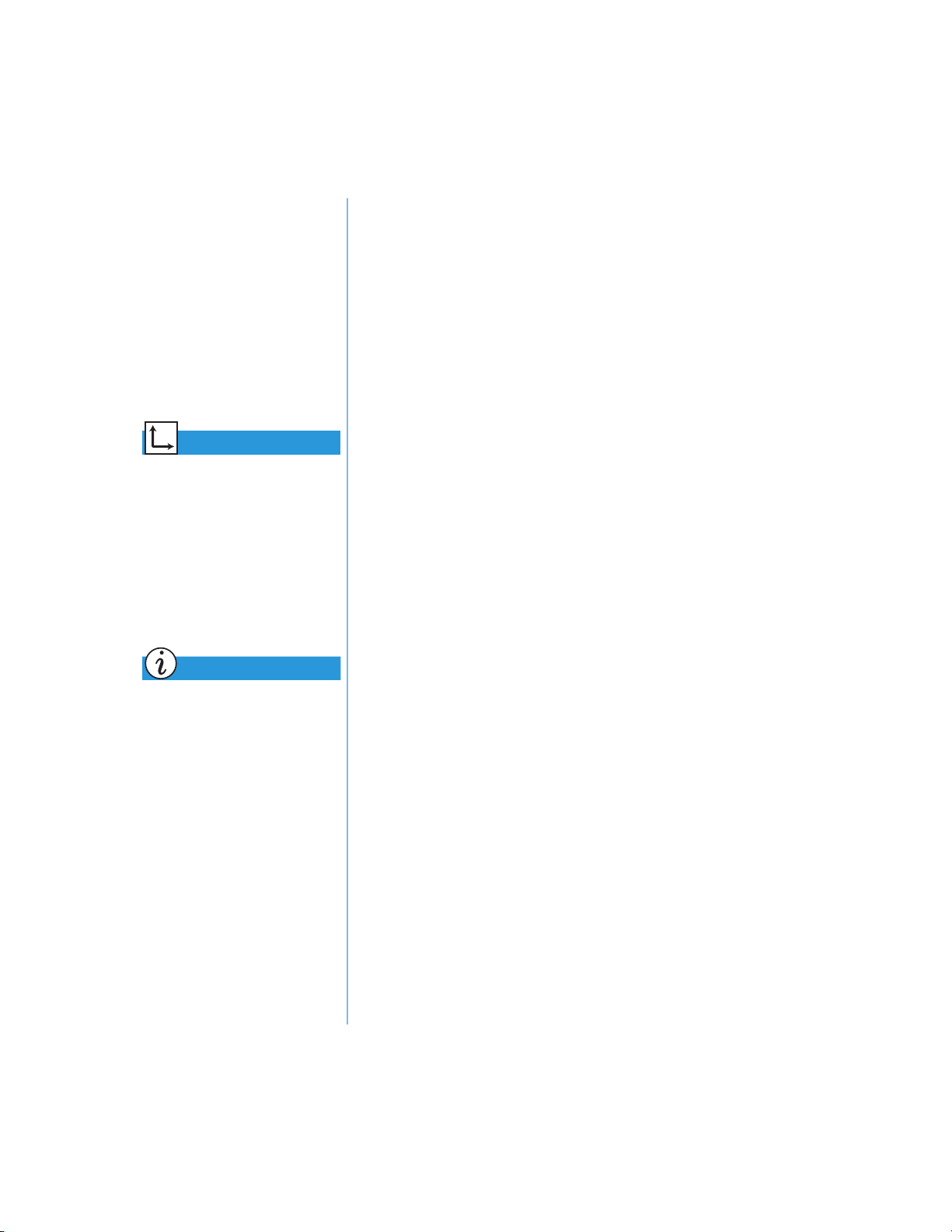
Where Can
Printed Documents
IFind
Information?
This section describes
the documentation that
came in the box with
your new Notebook.
See also
The Compaq Web site is
available worldwide. As you
explore the Internet, stop at the
following address for
information about products,
services, and special offers:
www.compaq.com
Did you know...
Your new Presario Notebook computer came with printed
documents containing helpful reference information.
If you have access to the Internet, you can also view
these and other documents on the Compaq Web site at
www.compaq.com/mypresario
Additional documents to those described here may vary per region.
Note:
.
Beyond Setup Guide
This easy-to-scan guide explains how to set up your Notebook
and get acquainted with its features. It also introduces:
•
Common computer tasks
•
The Internet
•
Notebook maintenance
•
Solutions for computer problems
The Beyond Setup Guide is
also available on the Compaq
Web site:
www.compaq.com/mypresario
NTRODUCTION
1-2 I
RESARIO MOBILE INTERNET
P
EYOND SETUP GUIDE
PC B
800 S
ERIES
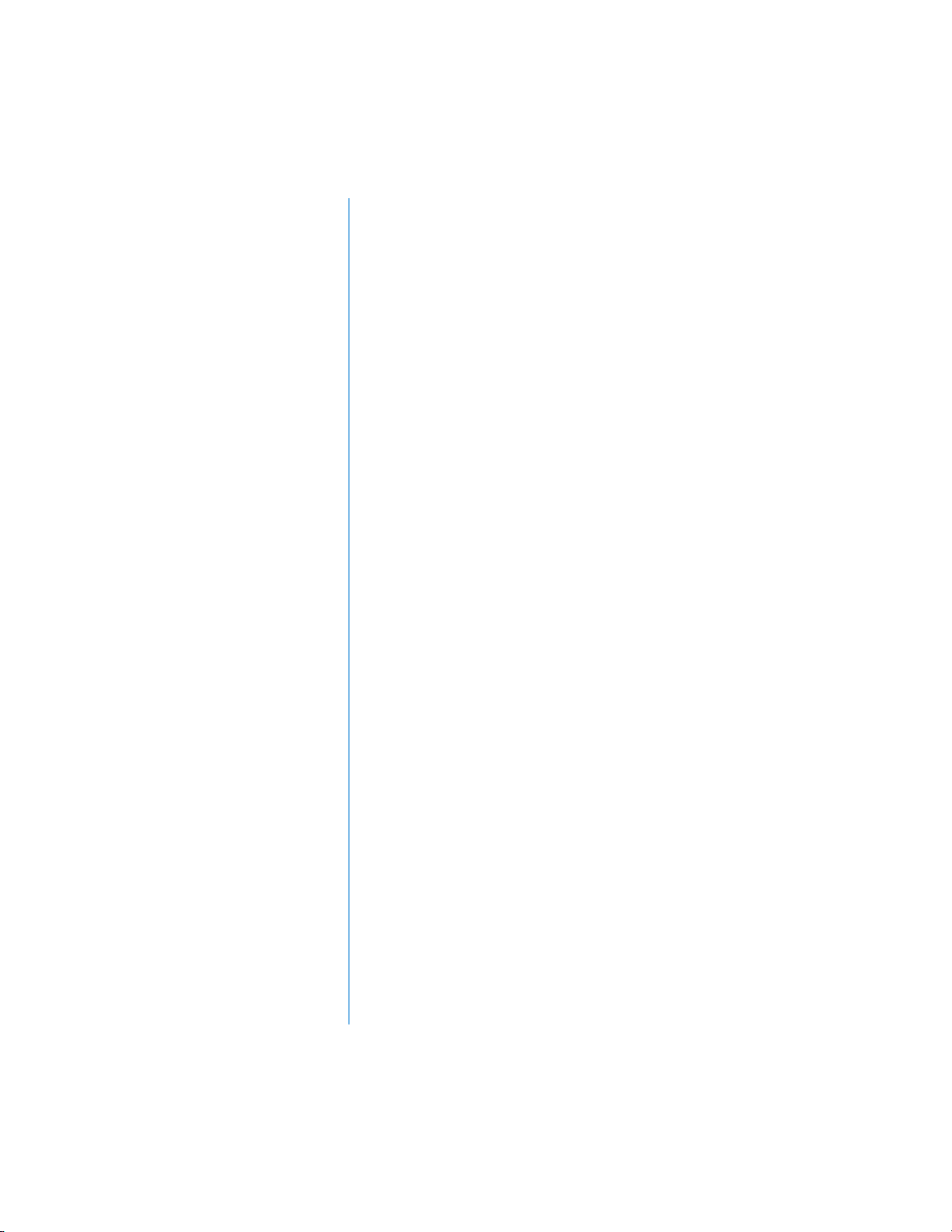
Safety and Comfort Guide
This document explains how to protect your equipment from
damage, protect yourself from injury, and ensure your comfort
while using your Notebook.
Warranty Certificate
The warranty details the Compaq commitment to service during
the warranty period. Keep the warranty certificate in a safe place
for future reference.
Presario Operating System Manual
The
Presario Operating System Manual
explains how to
communicate with your Notebook using the Microsoft
®
Windows
•
File Management, which covers creating, saving, deleting,
operating system. It also introduces:
renaming, and moving files
•
Customizing the Windows desktop
•
Using the Windows online Help
The illustrations shown and the features described in this document
Note:
may differ slightly from your Presario Notebook computer.
®
RESARIO MOBILE INTERNET
P
RIES
800 SE
EYOND SETUP GUIDE
PC B
NTRODUCTION
I
1-3
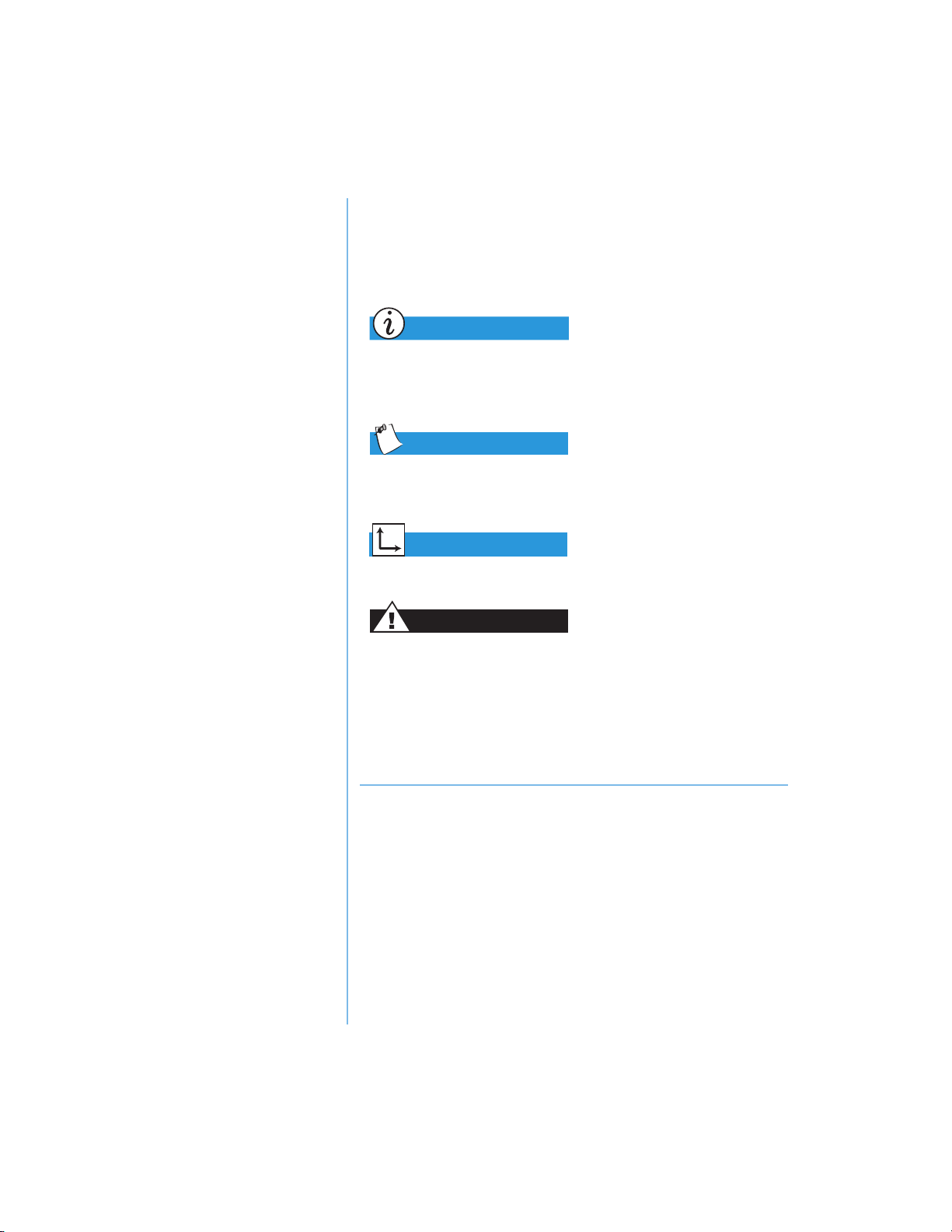
Symbols and
Symbols
Graphics
The following words and symbols have special meaning in this
guide and in the electronic documentation:
Important information that
Did you know...
may help you to solve a
problem.
Helpful hints that make
Tip
using your Notebook
easier and faster.
Another document or another
See also
page in this document that has
related information.
Failure to follow directions
Warning
may result in bodily harm or
loss of life.
1-4 I
NTRODUCTION
Failure to follow directions
Caution:
may result in equipment
damage or data loss.
Graphics
The illustrations shown and the features described in this
document may differ slightly from your Presario Notebook
computer.
RESARIO MOBILE INTERNET
P
EYOND SETUP GUIDE
PC B
800 S
ERIES
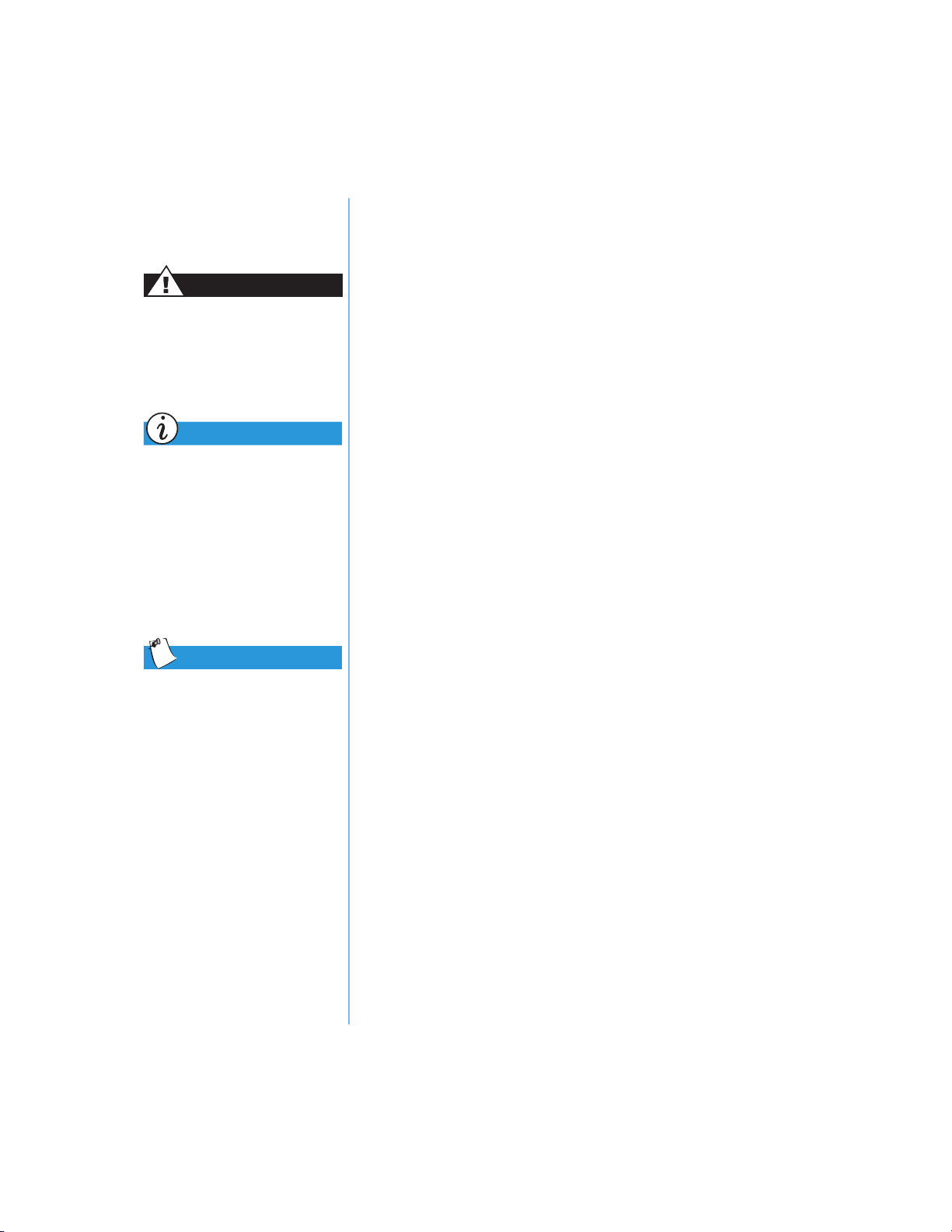
Safety
Disconnecting Your Notebook from the
Power Source
Warning
To reduce the risk of electric
shock and damage to the
equipment, read the
Comfort
To protect your equipment
from power surges, plug all
power cords into a high-quality
surge protector. If you have a
dedicated telephone line for
the modem, buy a surge
protector with a telephone
jack.
After your Notebook is
safely disconnected from
AC power and the phone line,
you can run your Notebook
on battery power.
document
Did you know...
Tip
Safety and
.
To shut down your Notebook properly, complete the
following steps:
1. Close all open programs.
2. On the Windows taskbar, click
Shut Down …
The Shut down Windows dialog box
Start
, then click
is displayed.
3. Select the
Note:
the
Power
Shut down
If the Notebook does not turn off automatically, then press and hold
button until it shuts down.
option.
4. Unplug the power cord from the wall outlet and unplug the
modem line from the wall jack.
Protecting Your Notebook During an Electrical Storm
During an electrical storm, you should take the following
precautions to protect your Notebook from damage. You should
immediately disconnect your Notebook from the power source.
•
If you are not using a surge protector, unplug all power cords
from the wall outlets.
•
Disconnect your Notebook from the wall outlets.
RESARIO MOBILE INTERNET
P
RIES
800 SE
EYOND SETUP GUIDE
PC B
•
Turn off the power button on all surge protectors.
•
If a telephone line from your Notebook is plugged directly
into the wall jack (without going through a surge protector),
unplug the line from the wall jack.
NTRODUCTION
I
1-5
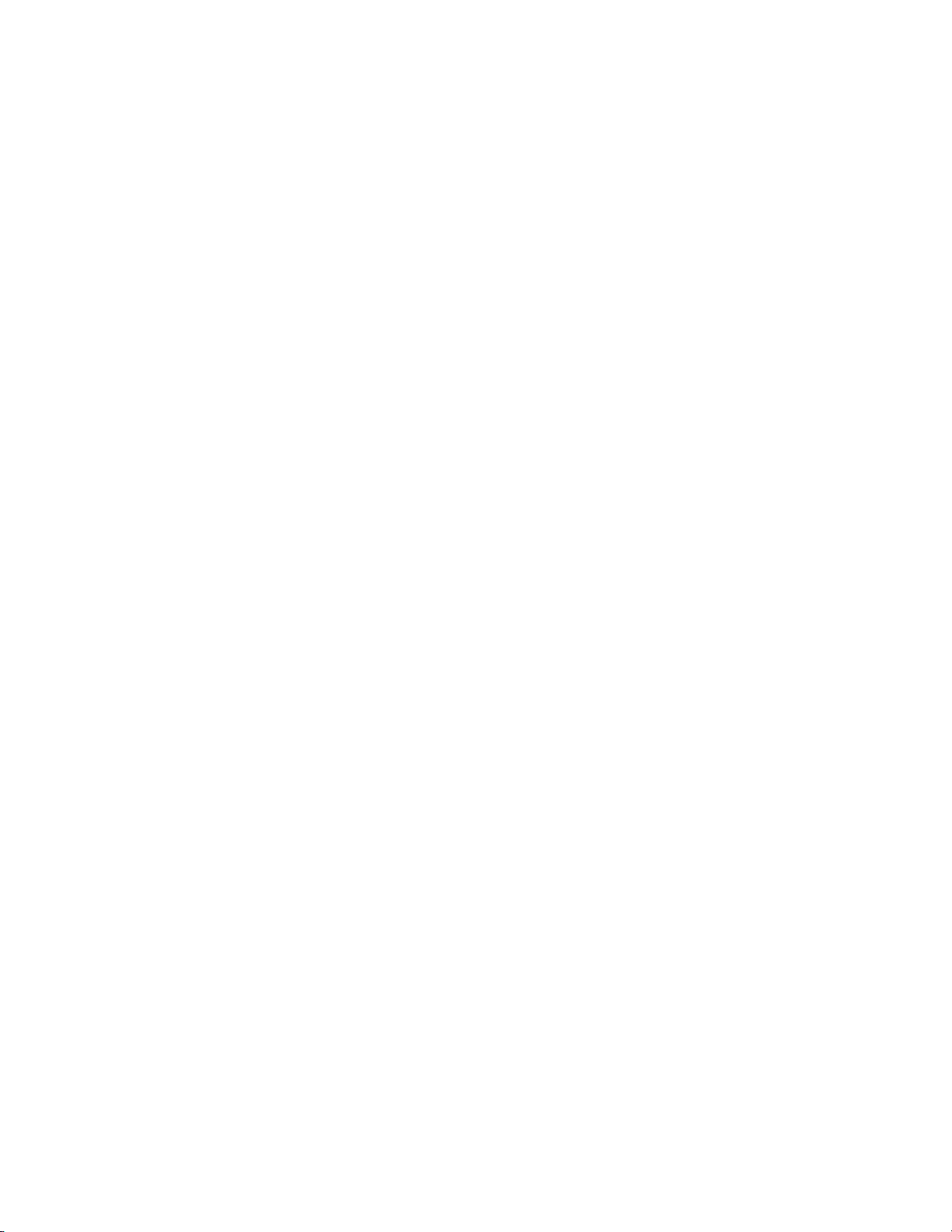
1-6 I
NTRODUCTION
RESARIO MOBILE INTERNET
P
EYOND SETUP GUIDE
PC B
800 S
ERIES
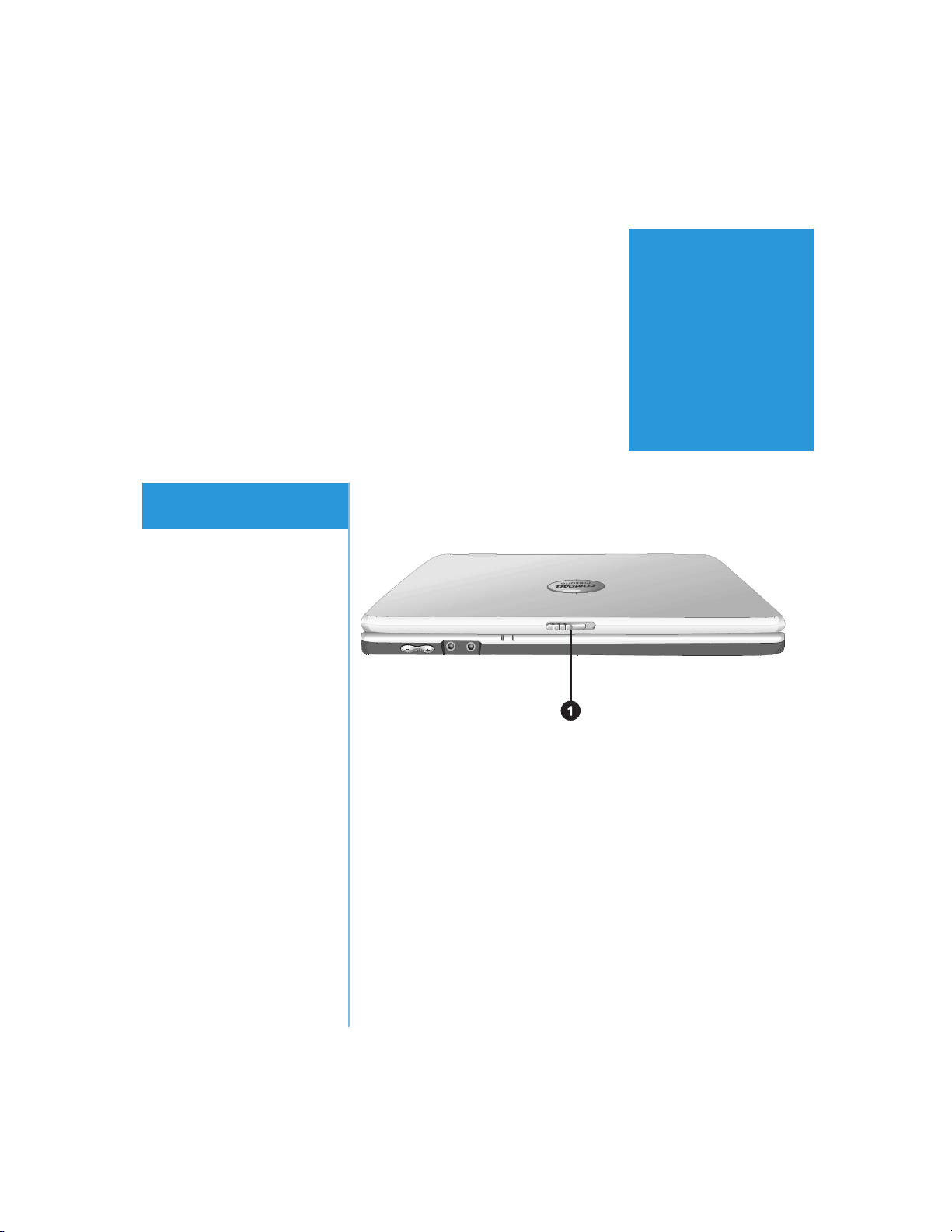
Your
Notebook
at a Glance
Before you begin using your new Presario Notebook, you’ll want
In This Chapter
Front of Your Presario
Notebook, 2-2
Left Panel, 2-6
Right Panel, 2-7
Back Panel, 2-8
to look at some of the basic components.
Underside, 2-9
RESARIO MOBILE INTERNET
P
ERIES
800 S
EYOND SETUP GUIDE
PC B
To open your new Notebook, slide the 1
and gently lift the lid up.
Display Release Latch
OUR NOTEBOOK AT AGLANCE
Y
2-1
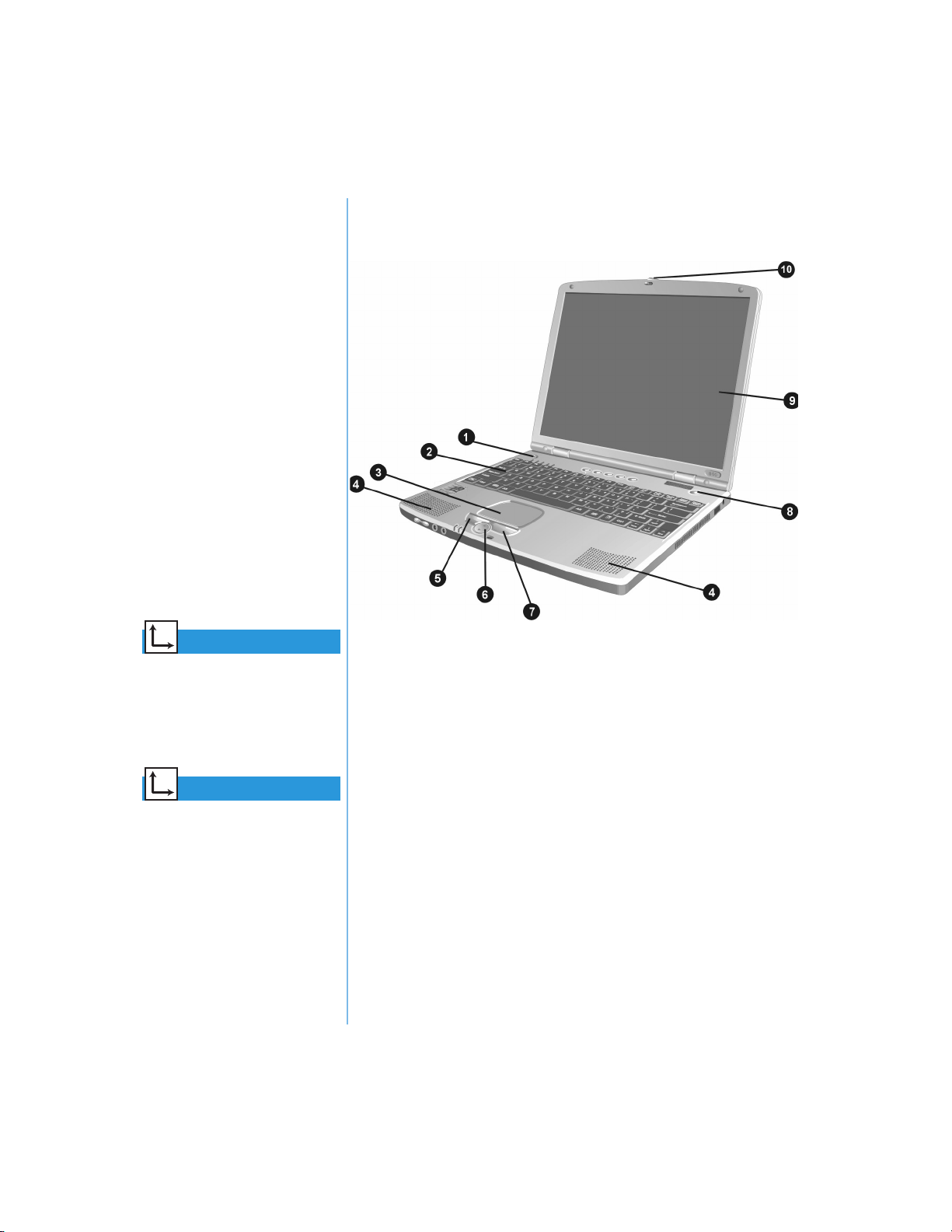
Front of
Your Presario
Notebook
Open the front of your
Notebook and take a look at
these components:
•
Components on Front
•
Lower Front Panel
•
Internet Zone Buttons
and Lights
•
Function Keys
See also
Components on Front
“Turning Your Notebook On
and Off” later in this guide to
learn more about how to start
and shut down your Notebook.
See also
“Using the TouchPad Instead
of a Mouse” later in this guide
for more information on using
the TouchPad.
OUR NOTEBOOK AT AGLANCE
2-2 Y
Microphone
1
Keyboard
2
TouchPad
3
Speakers
4
Left TouchPad Button
5
Scroll Button
6
Right TouchPad Button
7
Power Button
8
Display
9
Display Release Latch
-
RESARIO MOBILE INTERNET
P
EYOND SETUP GUIDE
PC B
800 S
ERIES
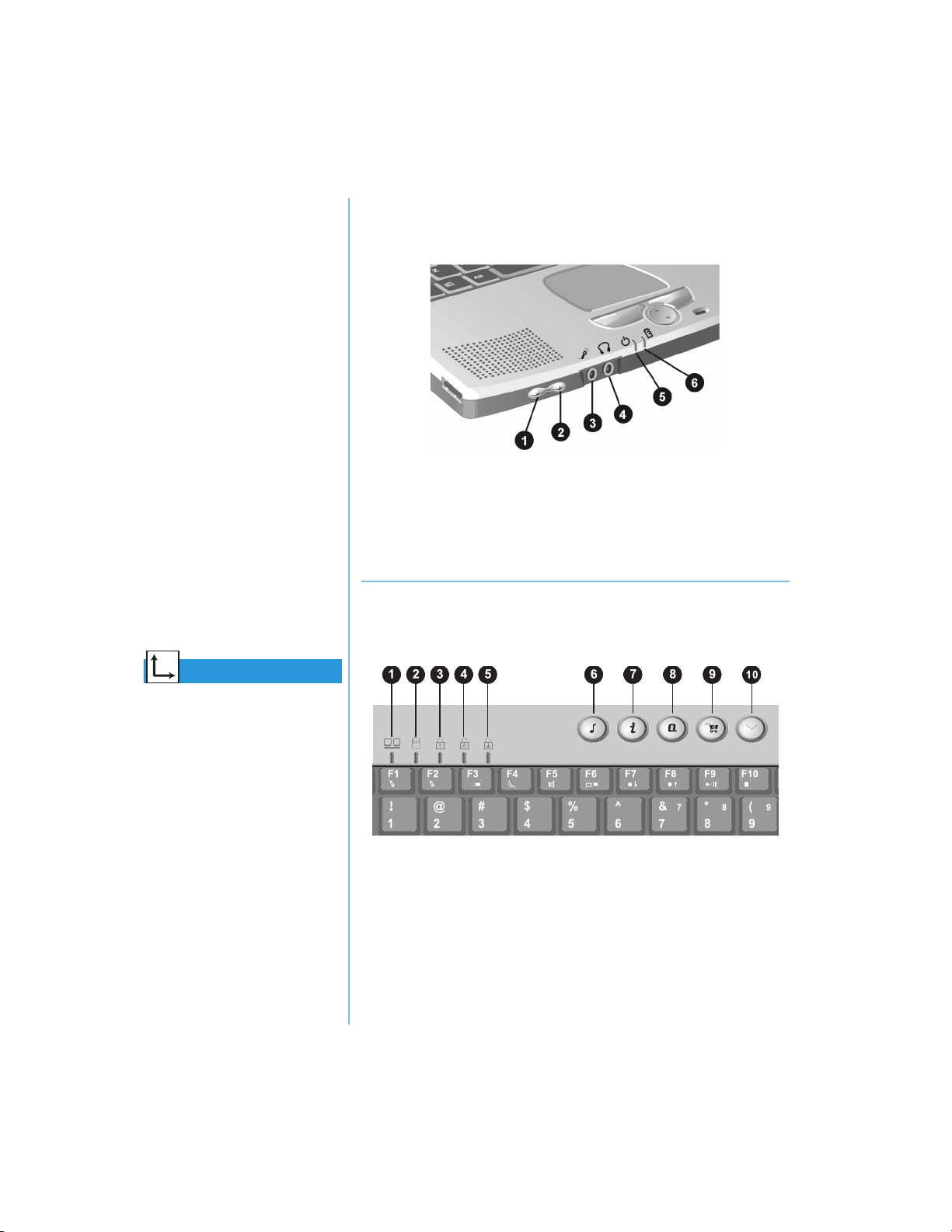
Lower Front Panel
See also
“Reprogramming the Internet
Zone Buttons” later in this
guide to learn how to
program these buttons
to suit your needs.
Volume Down Button
1
Volume Up Button
2
Microphone Jack
3
Headphone Jack
4
AC Adapter Light
5
Battery Charging Light
6
Internet Zone Buttons and Lights
Network Status Light
1
Hard Disk Light
2
Num Lock Light
3
Caps Lock Light
4
Scroll Lock Light
5
Digital Audio Button
6
Instant Internet Access Button
7
My Presario Button
8
Retail Central Button
9
Instant E-Mail Button
-
RESARIO MOBILE INTERNET
P
ERIES
800 S
EYOND SETUP GUIDE
PC B
OUR NOTEBOOK AT AGLANCE
Y
2-3
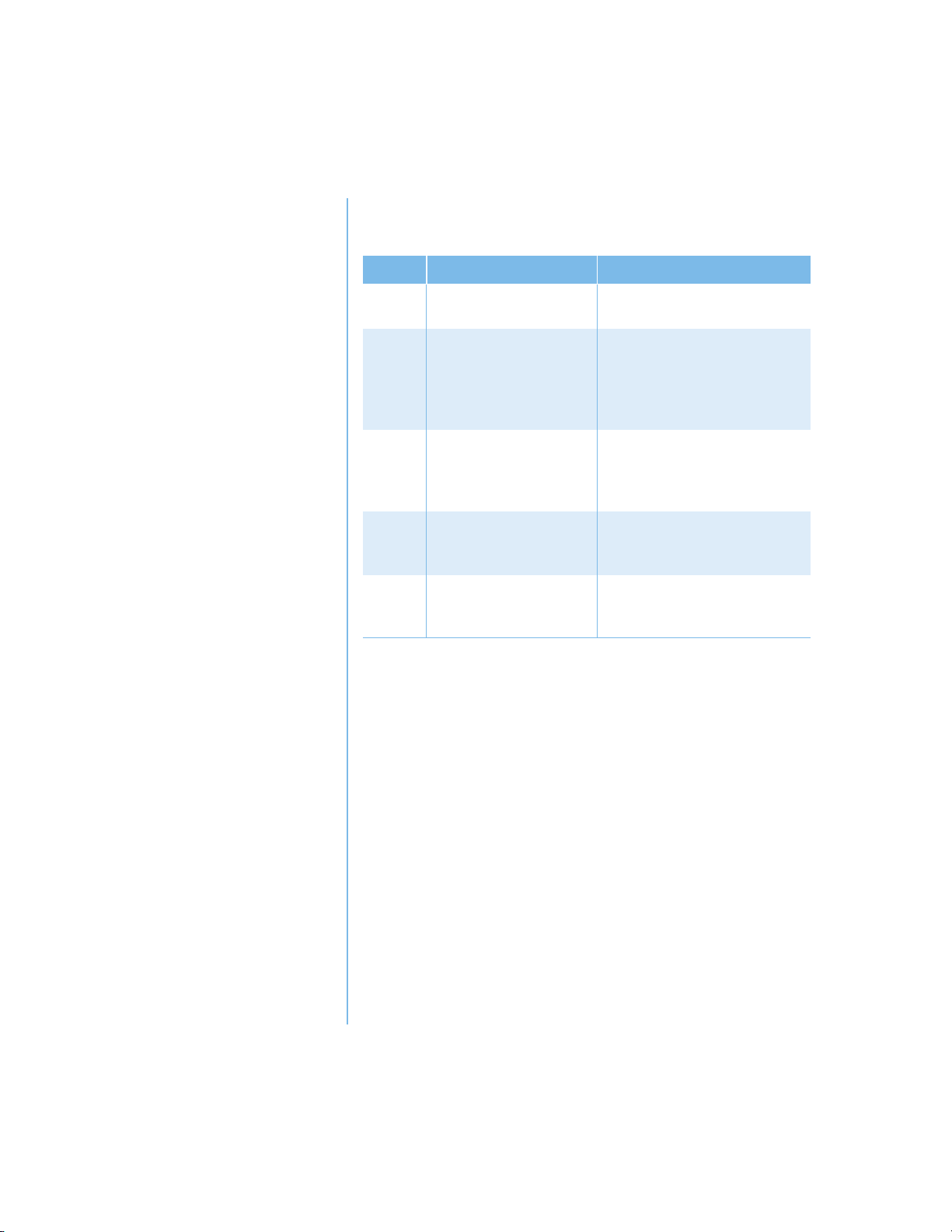
Before using the Internet Zone Buttons, you must have access to the
Note:
Internet.
Button Button Description Default Button Action
M
Æ
Ë
B
Ä
Digital Audio Launches Windows Media Player
to play MP3 music.
Instant Internet Access Provides your daily start point to
the Internet. It connects you to a
personalized Web page filled with
local weather, news, sports, and
financial information.
My Presario Connects instantly to Compaq for
product information, helpful hints,
performance updates, service,
and more.
Retail Central Provides instant connection to
your Notebook store and a variety
of leading consumer companies.
Instant E-mail Provides you with one-touch
access for sending and reading
your e-mail.
OUR NOTEBOOK AT AGLANCE
2-4 Y
RESARIO MOBILE INTERNET
P
EYOND SETUP GUIDE
PC B
800 S
ERIES
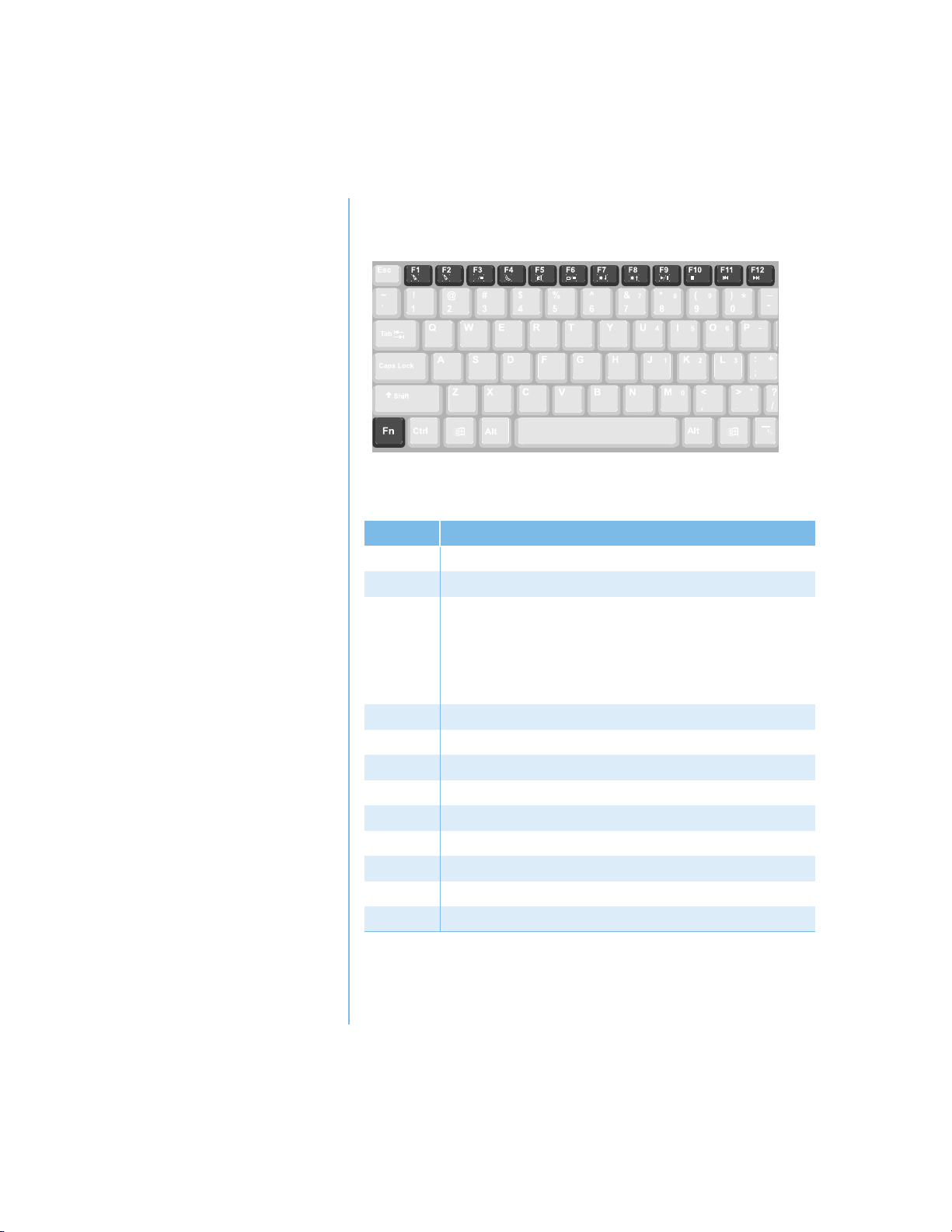
Function Keys
The following keys have already been assigned:
Button Description
F1 User programmable favorite launch key
F2 User programmable favorite launch key
F3 Switches between the display and external monitor in the
following order:
Display
External Monitor
Display and External Monitor
F4 Sleep
F5 Audio mute
F6 Display on/off
F7 Brightness control down
F8 Brightness control up
F9 CD or DVD play/pause
F10 CD or DVD stop
F11 CD or DVD previous track
F12 CD or DVD next track
RESARIO MOBILE INTERNET
P
ERIES
800 S
EYOND SETUP GUIDE
PC B
OUR NOTEBOOK AT AGLANCE
Y
2-5
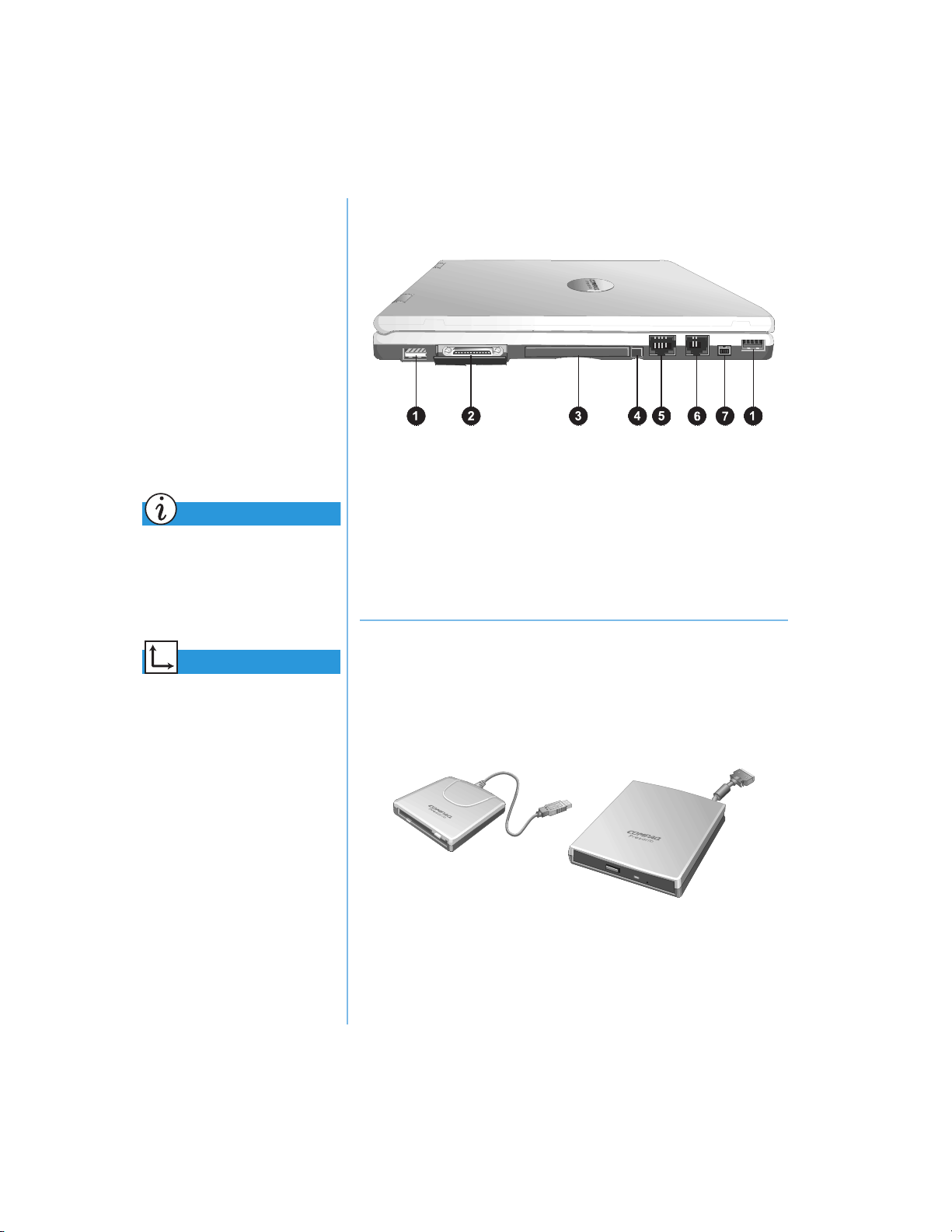
Left Panel
Take a look at the left side
of your Notebook. This is
where the USB ports, CD,
DVD, or CD-RW drive port,
modem and Ethernet ports,
1394 port and PC card slot
are located.
Components on Left Side
Did you know...
PC Cards are credit card-sized
removable options that
expand the capability
of your Notebook.
See also
“CD-RW Basics” later in
this guide for more information
on CD-RW.
USB Port
1
CD, DVD, or CD-RW Drive Port
2
PC Card Slot (Type II)
3
PC Card Eject Button
4
Ethernet Port
5
Modem Port
6
1394 Port
7
Diskette, CD, DVD, or CD-RW Drive
for Left Side
OUR NOTEBOOK AT AGLANCE
2-6 Y
RESARIO MOBILE INTERNET
P
EYOND SETUP GUIDE
PC B
800 S
ERIES
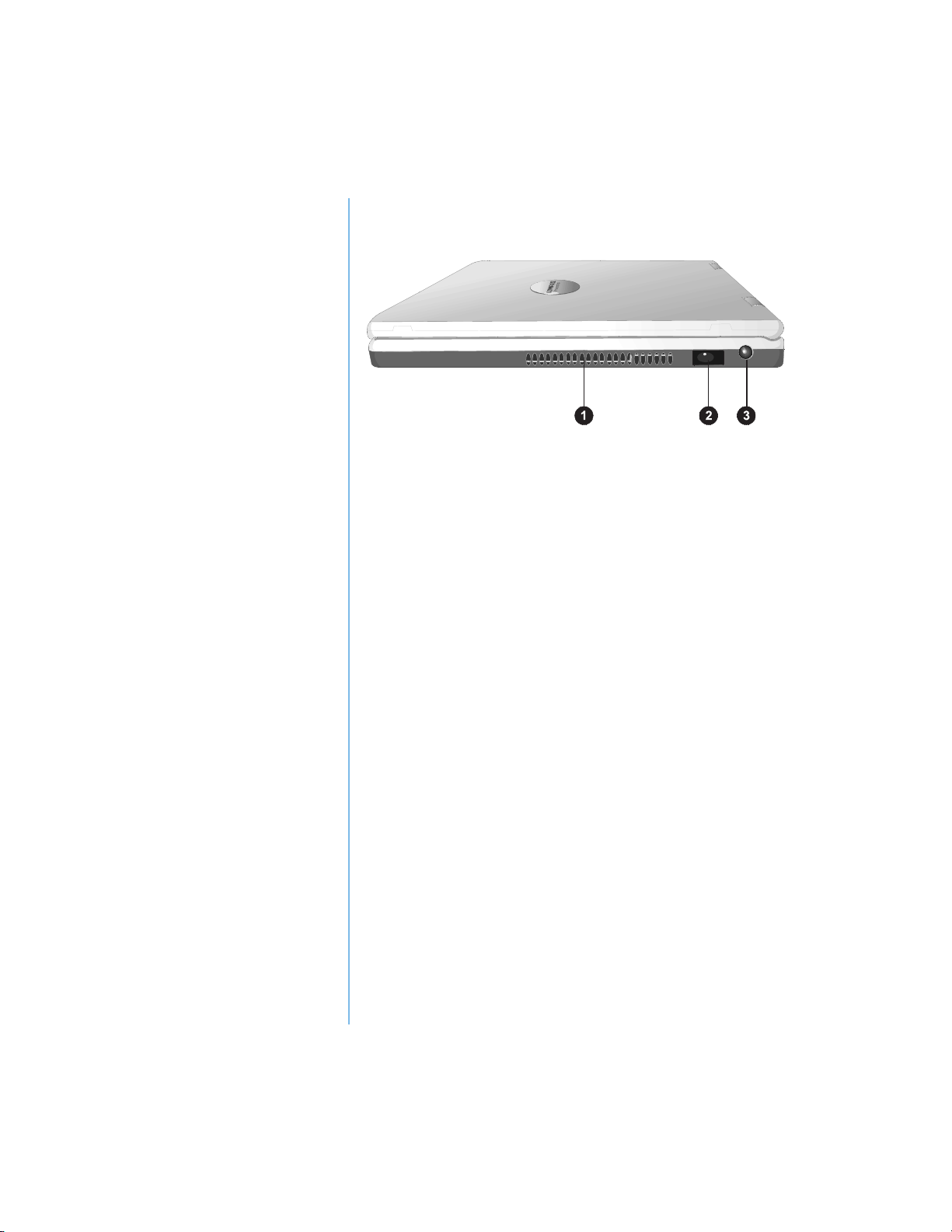
Right Panel
Take a look at the right side
of your Notebook. This is
where the AC adapter
connector and IR port
are located.
Components on Right Side
1
2
Air Vent
IR Port
AC Adapter Connector
3
RESARIO MOBILE INTERNET
P
ERIES
800 S
EYOND SETUP GUIDE
PC B
OUR NOTEBOOK AT AGLANCE
Y
2-7
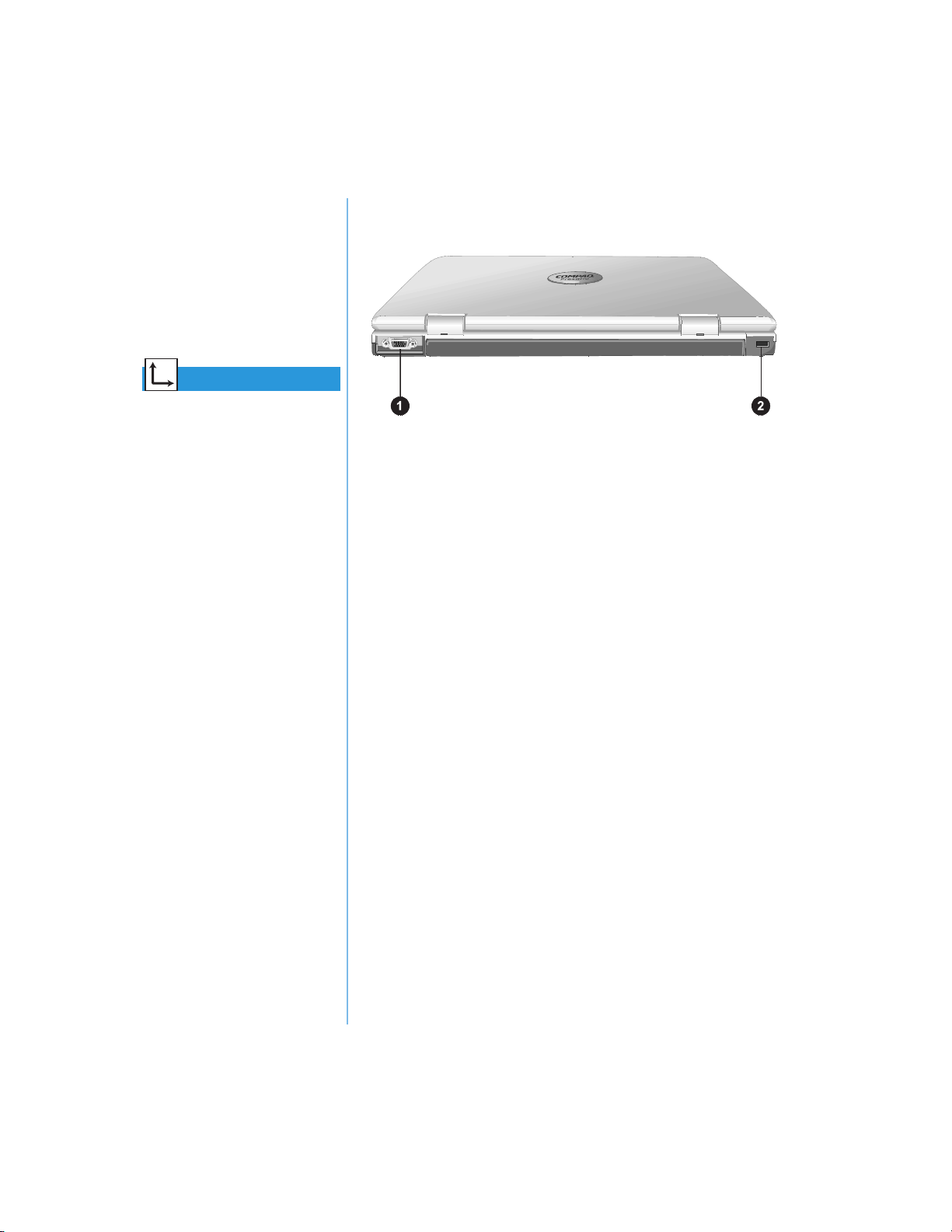
Back Panel
Take a look at the back of
your Notebook. This is
where you connect an
external monitor.
See also
“Attaching Hardware Devices”
later in this guide for more
information on attaching
external devices.
Components on Back
External Monitor (VGA) Port
1
Security Slot
2
OUR NOTEBOOK AT AGLANCE
2-8 Y
RESARIO MOBILE INTERNET
P
EYOND SETUP GUIDE
PC B
800 S
ERIES
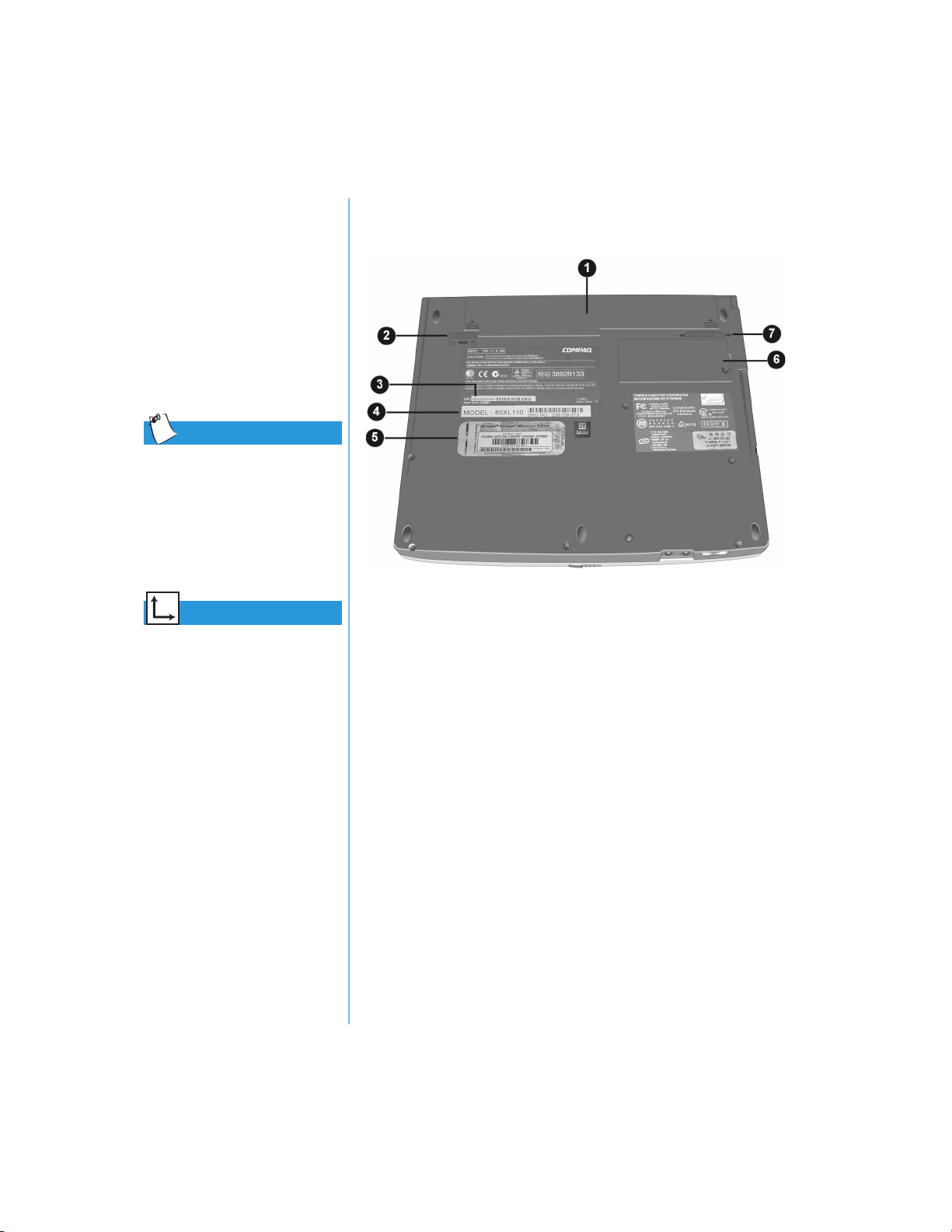
Underside
Here’s what’s on the
underside of your Notebook.
This is where the memory
compartment and battery are
located.
Tip
Before calling Compaq
Customer Support you will
need the serial number from
the underside of your
Notebook.
Components on Underside
See also
“Using Battery Power” later in
this guide for more information
about the Battery
Release Switch.
RESARIO MOBILE INTERNET
P
ERIES
800 S
EYOND SETUP GUIDE
PC B
Battery
1
Battery Stopper
2
Serial Number
3
Model Number
4
Microsoft COA
5
Memory Compartment
6
Battery Release Switch
7
OUR NOTEBOOK AT AGLANCE
Y
2-9
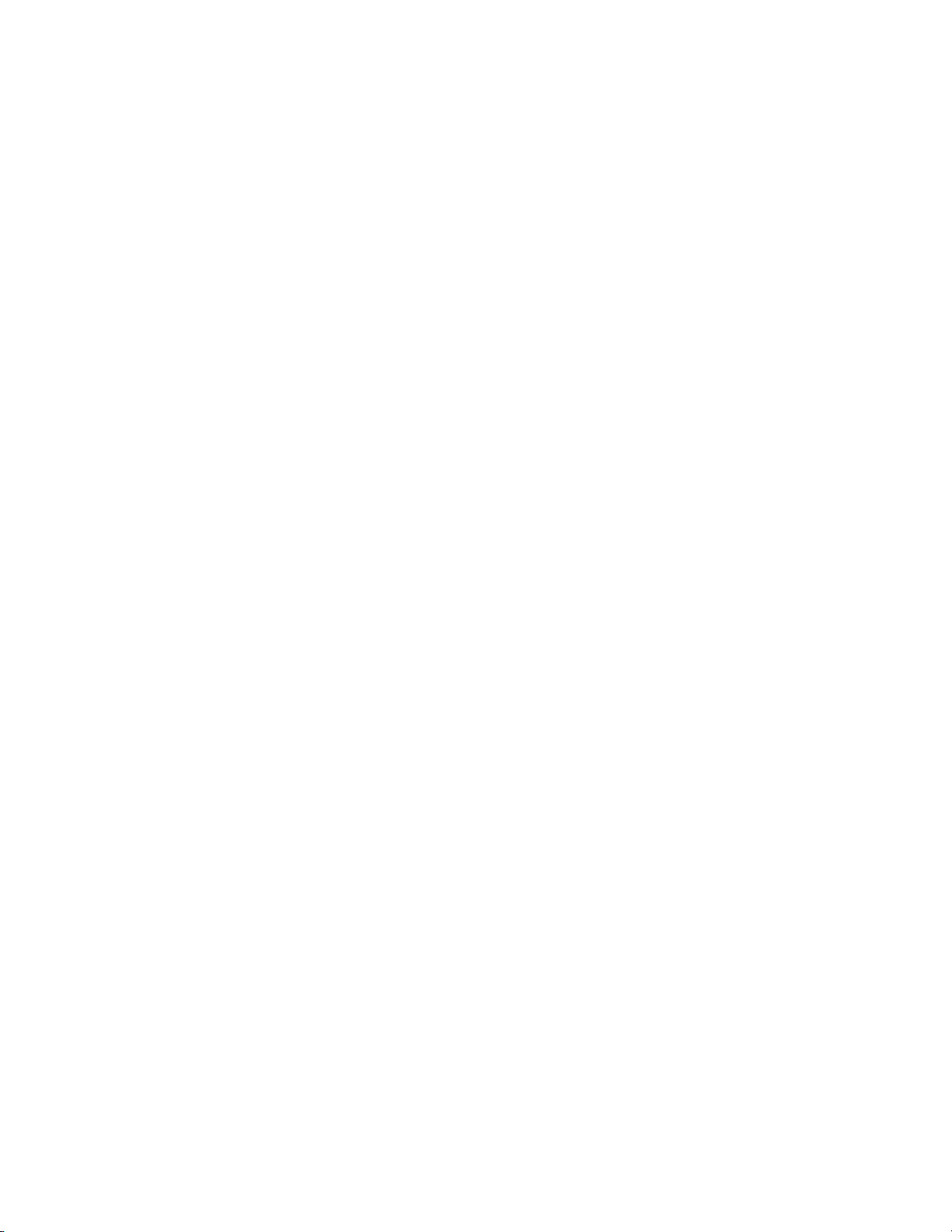
OUR NOTEBOOK AT AGLANCE
2-10 Y
RESARIO MOBILE INTERNET
P
EYOND SETUP GUIDE
PC B
800 S
ERIES
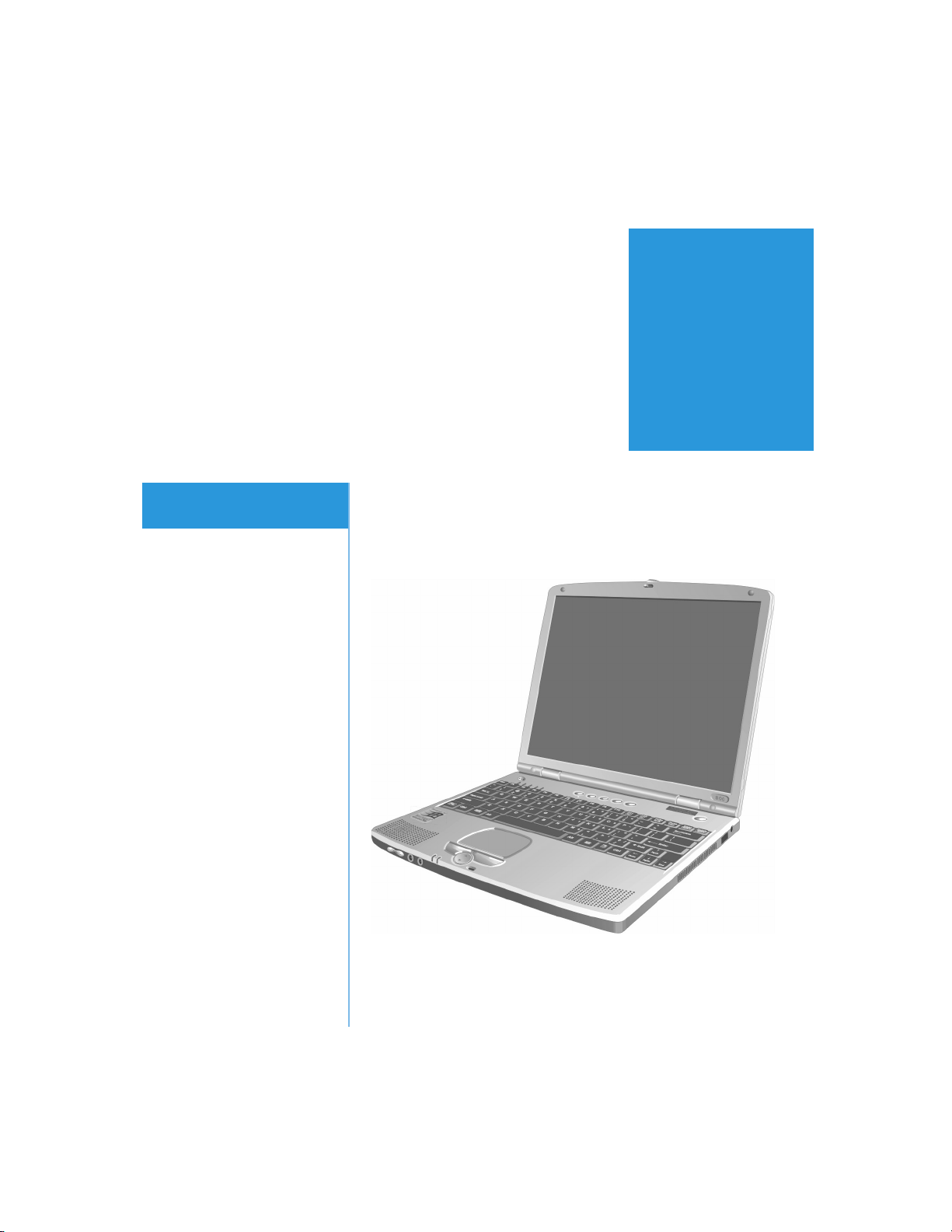
Using Your
Notebook
Your Presario Notebook computer is designed for easy setup,
In This Chapter
Power On!, 3-2
TouchPad, 3-6
Display Options, 3-9
Internet Zone Buttons, 3-11
Storage Drives, 3-12
Communication Feature,
3-14
use, and upgrading. In this chapter, you’ll become familiar with
your Notebook features.
Infrared Feature, 3-16
Security, 3-17
RESARIO MOBILE INTERNET
P
800 S
ERIES
PC B
EYOND SETUP GUIDE
SING YOUR NOTEBOOK
U
3-1
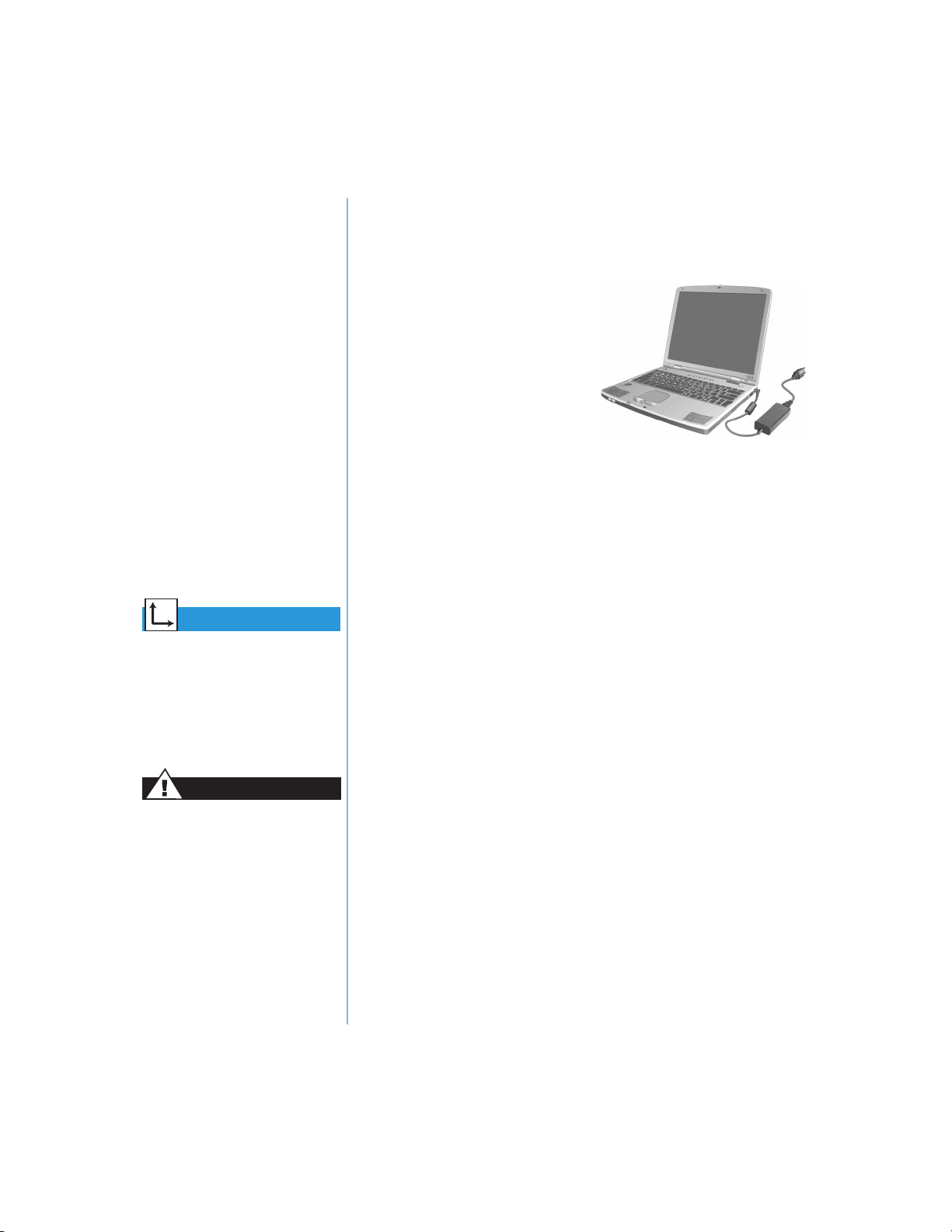
Power On!
Plugging and Unplugging AC Power
This section helps you get
your Notebook set up
and running.
•
Plugging and
Unplugging AC Power
•
Turning Your Notebook
On and Off
•
Using Battery Power
•
Optimizing Processor
Speed
See also
The Easy Setup Poster and
the “Government Approvals”
section in the Safety and
Comfort Guide for worldwide
power cord information.
Do’s
•
Ensure that you can reach
the electrical outlet easily.
•
Unplug the AC adapter from
the electrical outlet when
you want to disconnect AC
power from your Notebook.
•
When unplugging from the
electrical outlet, grasp the
cord by the plug.
Don’ts
•
Do not leave the AC adapter plugged into the electrical
outlet when it is not connected to your Notebook.
•
Do not place anything on power cords or cables. Arrange
them so that no one accidentally steps on or trips over them.
Surge Protectors
Using surge protectors and line conditioners can substantially
reduce the risk of electrical shock and aid in protecting your
Notebook from power-source problems.
Warning
To reduce the risk of electrical
shock, fire, or damage to the
equipment, do not use
converter kits sold for
appliances to power your
Notebook. Use only the
Compaq adapter that came
with your Notebook or a
Compaq replacement part.
SING YOUR NOTEBOOK
3-2 U
During a power surge, the voltage level of electricity coming
into your Notebook can increase and cause data loss or system
damage. Protect your Notebook and peripherals by connecting
them to a surge suppressor, which absorbs voltage surges and
prevents them from reaching your Notebook.
Caution:
phone line connected to the modem. To protect your Notebook
during electrical storms, use a telephone line surge protector.
High voltages can enter your Notebook through the
RESARIO MOBILE INTERNET
P
EYOND SETUP GUIDE
PC B
800 S
ERIES
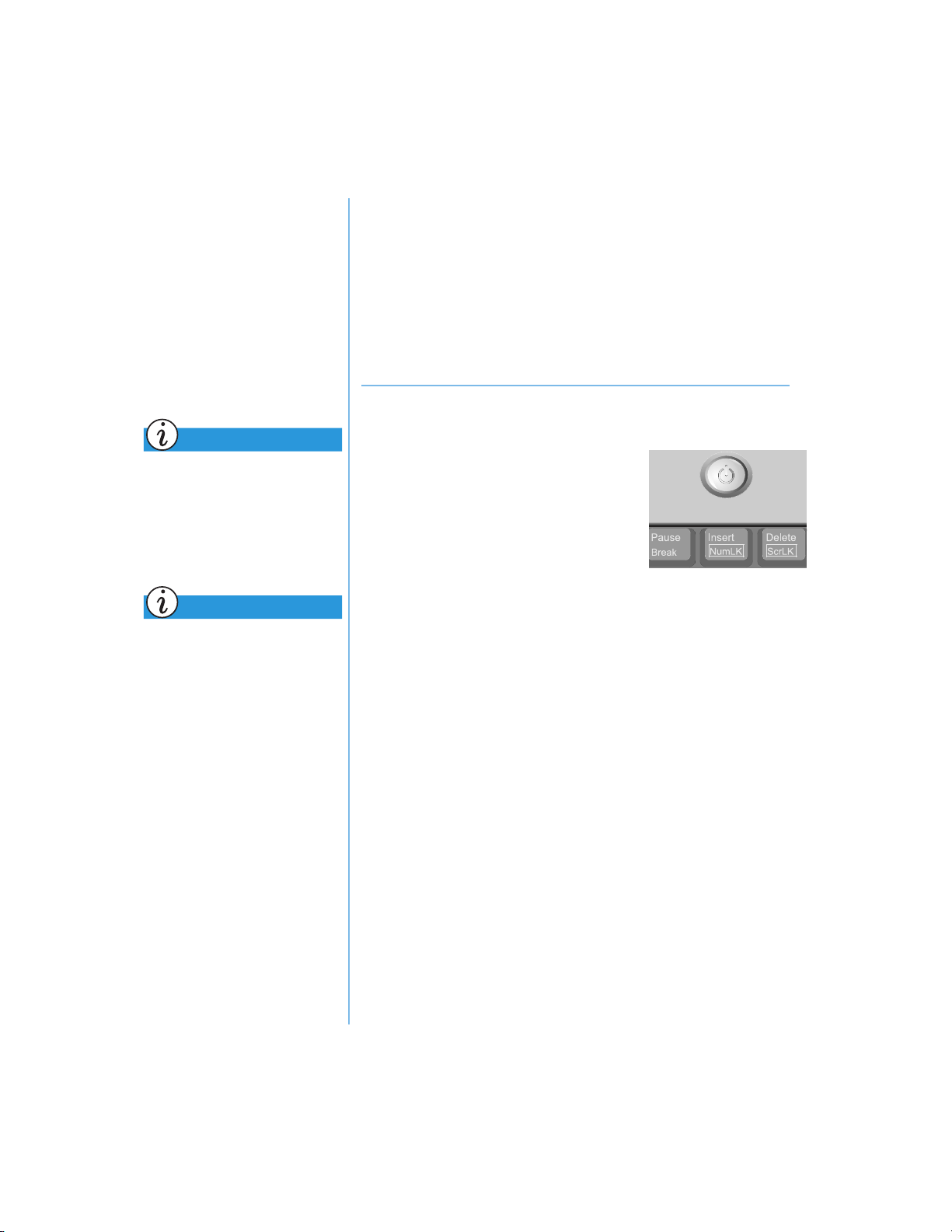
Did you know...
When a charged battery is in
your Notebook, you can simply
unplug it from AC power. Your
Notebook automatically
switches to battery power.
Did you know...
Hibernation is a state of
no-power consumption.
When your Notebook enters
this mode, the contents of the
memory are saved to the
hard disk and your Notebook
powers off.
Why Use AC Power When I’ve Got a Battery?
When you’re not on the go, you’ll want to use your Notebook’s
AC adapter to supply power. This ensures that the battery is
always charged.
When your Notebook does not have a charged battery, you
should save your work and turn off your Notebook before
unplugging it from the AC power supply.
Turning Your Notebook On and Off
To turn on your Notebook, press the
Power
the top of the keyboard.
To turn off your Notebook properly,
complete the following steps:
1. Save your work and exit all
2. Click the
3. Click the OK button. After a few seconds, your Notebook
Power Button Functionality
»
button, which is located at
open programs.
Shut down
Start
button, then click
option.
Shut Down
will turn off.
If your Notebook is not responding, press and hold down the
Note:
button until your Notebook shuts down.
Power
, and select the
RESARIO MOBILE INTERNET
P
ERIES
800 S
EYOND SETUP GUIDE
PC B
When your Notebook is on, pressing the
Power
»
button places
your Notebook in Hibernation mode. The settings for the Power
button are as follows:
•
Press and release once to enter Hibernation mode
•
Press and hold down to shut down your Notebook
»
You should only press and hold down the
Note:
down your Notebook if it is locked up or not responding. Compaq does
not recommend that you turn off your Notebook using this method under
normal circumstances. To turn off your Notebook properly, refer to the
procedure above.
Power
U
button to shut
SING YOUR NOTEBOOK
3-3
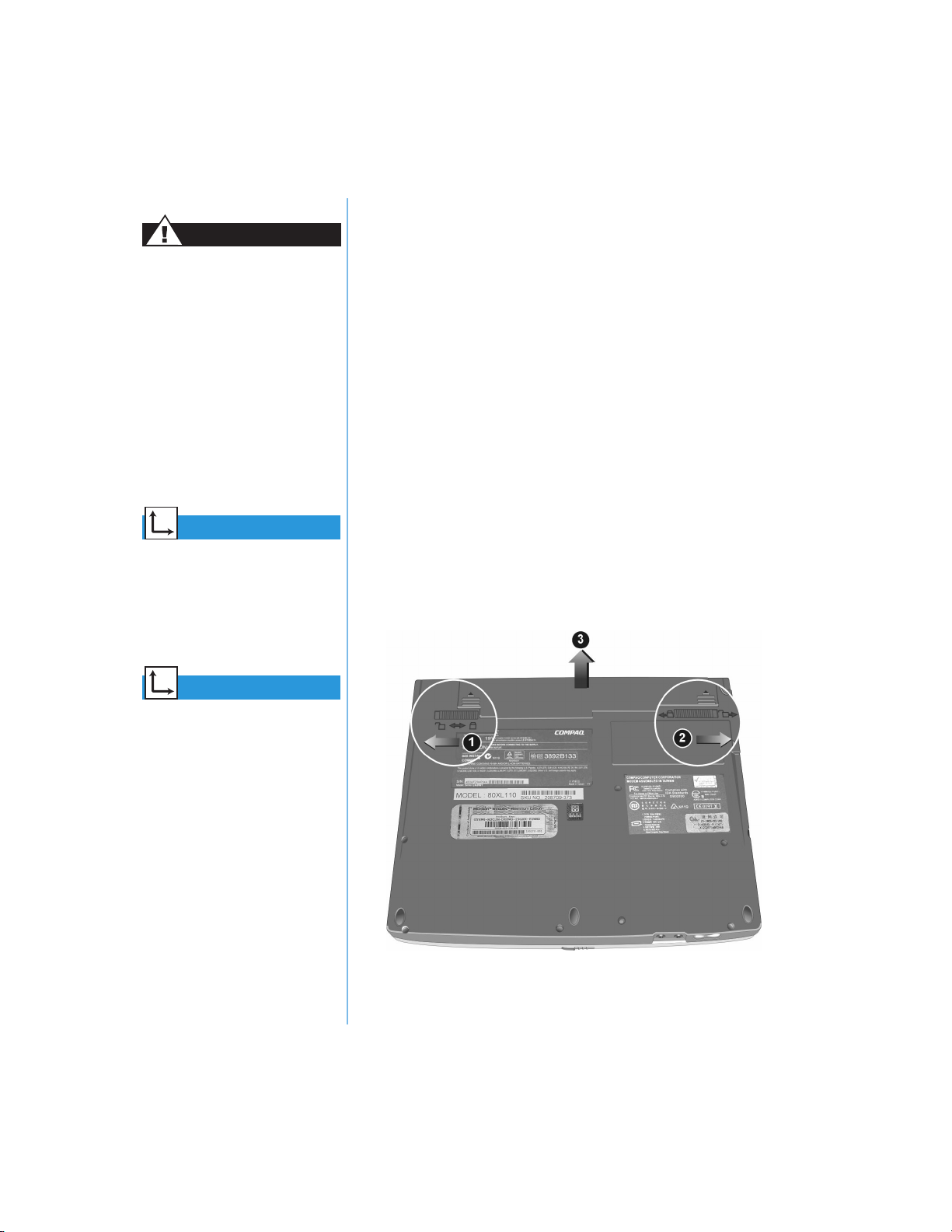
Warning
Your Notebook contains a
lithium-ion battery pack.
Improper handling of the
battery pack can result in fire
and chemical burns. Do not
disassemble, crush, puncture,
short external contacts, dispose
of in water or fire, or expose it
to temperatures higher than
140 °F (60 °C). Replace only
with the Compaq battery pack
specified for your Notebook.
Using Battery Power
Connecting and Removing the Battery
To connect the battery to your Notebook, place your Notebook
upside down and position the battery so that the side with the
label is turned down. Unlock the
the battery to your Notebook until it snaps into place. Then lock
Battery Stopper
the
.
To remove the battery, complete the following steps:
1. Save your files.
2. If the AC adapter is not connected, turn off your Notebook.
3. Unlock the
Battery Stopper
Battery Stopper
.
first. Connect
See also
“Components on Underside”
in Chapter 2 of this guide for
help in locating the Battery
Stopper and Battery
Release Switch.
See also
“Caring for Your Battery”
later in this guide.
4. Slide and hold the
Battery Release Switch
of your Notebook to the back.
5. Pull the battery out.
on the underside
SING YOUR NOTEBOOK
3-4 U
RESARIO MOBILE INTERNET
P
EYOND SETUP GUIDE
PC B
800 S
ERIES
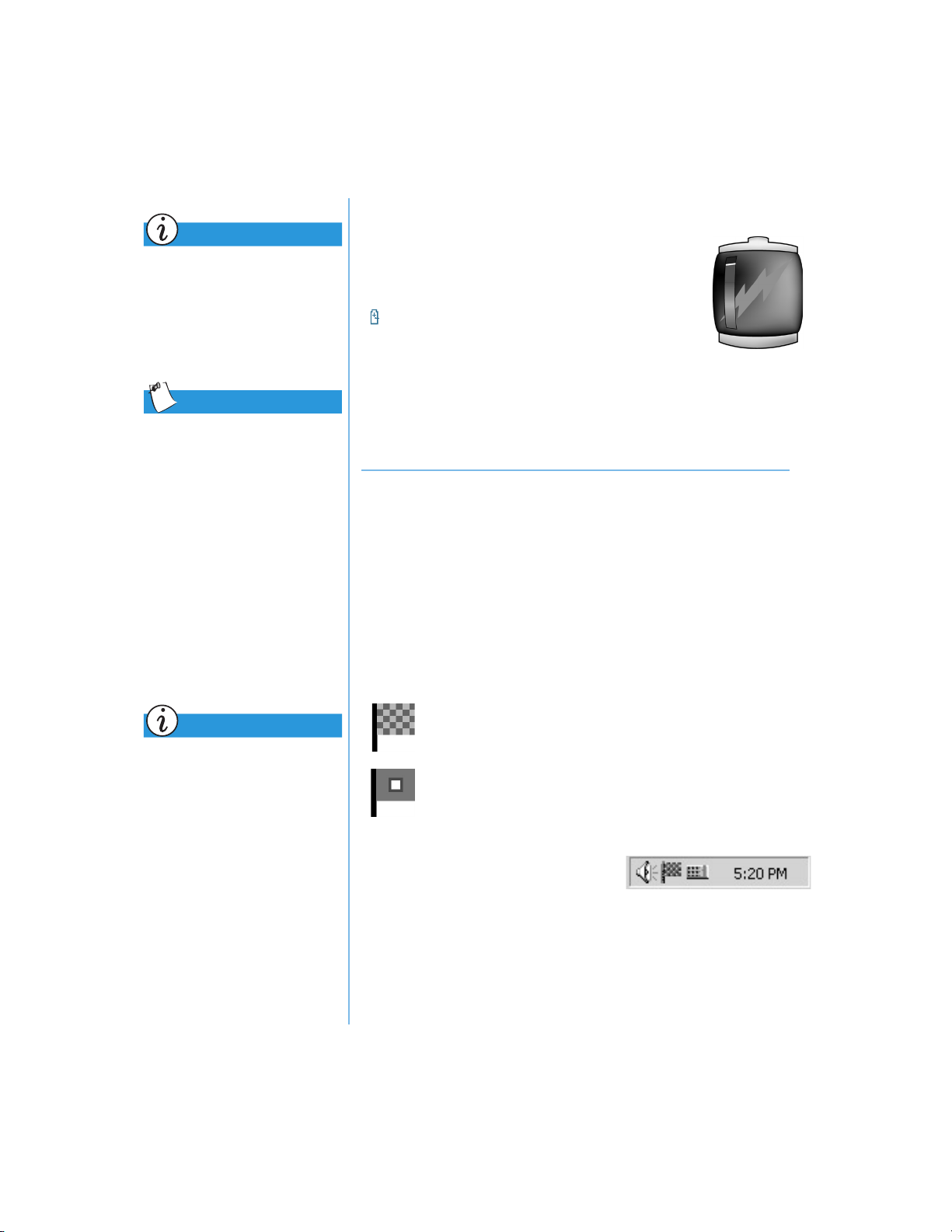
Charging the Battery
Did you know...
The battery charges whether
your Notebook is on or off.
It continues charging until the
battery is fully charged or the
AC power is disconnected.
Tip
The battery will lose its
charge gradually if not used
for a long time.
To charge the battery, connect the battery to
your Notebook and connect your Notebook to
AC power. Leave your Notebook plugged into
the electrical outlet until the
Battery Charging
icon glows green. This ensures that the
battery is fully charged.
If you will not be using your Notebook for an
Note:
extended period of time, Compaq recommends that you unplug the electrical
cord from the outlet and remove the battery while your Notebook is not
in use.
Optimizing Processor Speed
Some Presario Notebook models use the Pentium® III Processor
featuring Intel
gives you the capability to optimize your Notebook’s processor
speeds based on the power source in use.
The default SpeedStep icons for each power source are
listed below:
®
SpeedStepTM Technology. This technology
Did you know...
When maximum performance
is selected, the processor
operates at full (100 %) speed.
When battery optimized mode
is selected, the processor
operates at approximately
80 % of the maximum
performance mode.
RESARIO MOBILE INTERNET
P
ERIES
800 S
EYOND SETUP GUIDE
PC B
The checkered flag icon in the system tray on the
Windows taskbar indicates External AC Power and
Maximum Performance.
The non-checkered flag icon in the system tray
on the Windows taskbar indicates Battery
Optimized Performance.
To change the setting for either
power source, AC or battery,
right-click the
System Tray
the
SpeedStep
icon in
and select either
Battery Optimized Performance
Maximum Performance
or
.
SING YOUR NOTEBOOK
U
3-5
 Loading...
Loading...