Page 1
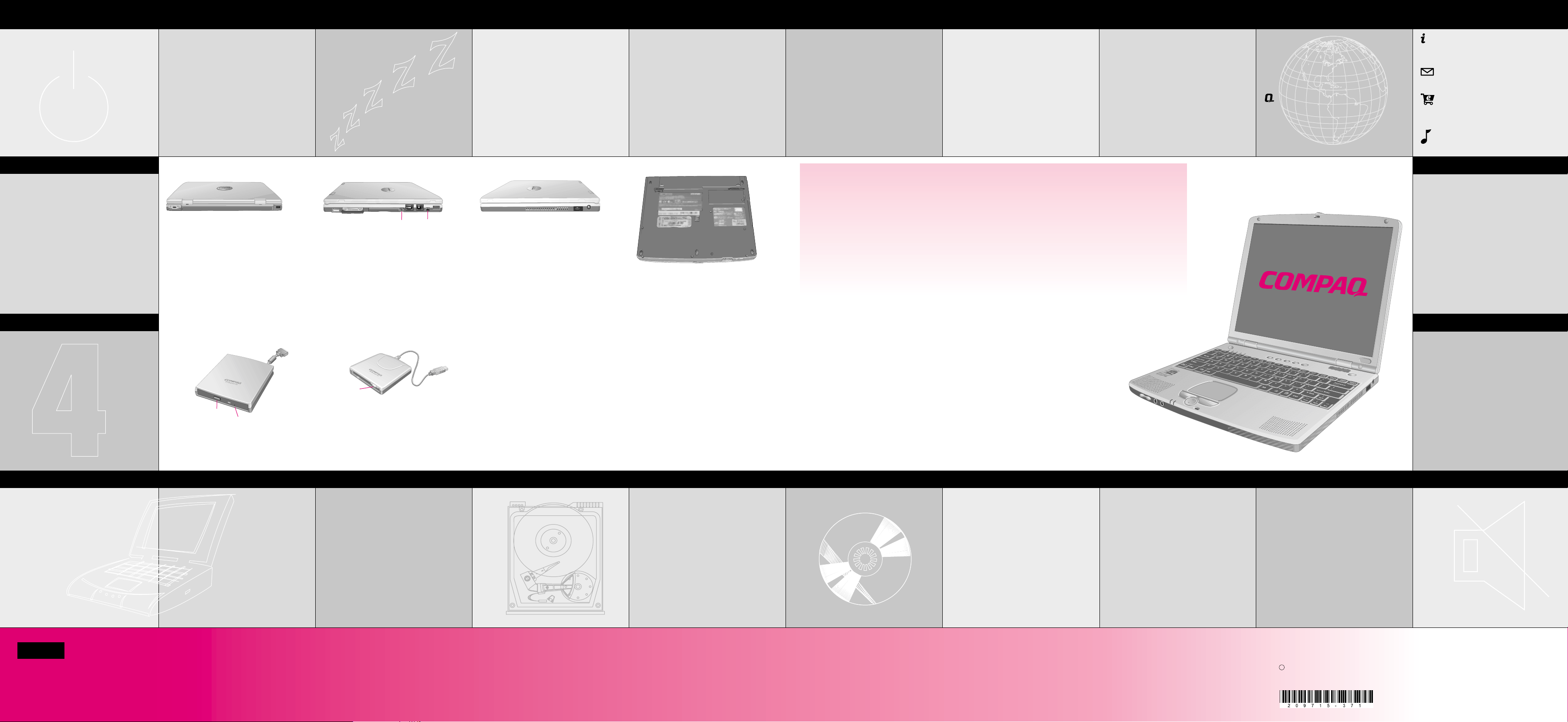
HIBERNATION/STANDBY
POWER BUTTON FUNCTIONALITY
STANDBY (SLEEP)/PANEL TOGGLE
ON/OFF
POWER-ON PASSWORD
TO SHUT DOWN YOUR NOTEBOOK
BATTERY
FIXING A LOW-BATTERY CONDITION
SCROLL BUTTON
INTERNET ZONE BUTTONS
MORE INTERNET ZONE BUTTONS
Hibernation
consumption.When your
Notebook enters the Hibernation
mode, the memory contents are
saved to the hard disk and your
Notebook is powered off.
Standby
low power mode. It is still on,
but the display appears blank.
TOUCHPAD
Just as the mouse, the TouchPad
lets you draw lines or point to
items on the Windows desktop.
Try dragging the pointer across
the screen by gently dragging
your finger across the TouchPad.
is a state of no power
puts your Notebook in
When your Notebook is on, pressing
the Power button places your
Notebook in Hibernation mode.
!
Press and release the Power button
once to enter Hibernation mode.
!
Press and hold down the Power
button (about four seconds) to
shut down your Notebook.
Rear Components
Presario
1
1. External Monitor (VGA) Port
2. Security Slot
2
To put your Notebook on Standby:
!
Press the keys
or
!
Click the button on the
Windows taskbar,then ,
then .
!
To wake your Notebook press any
key.
One of the Power Saving measures
!
include turning the LCD off when
not in use, with the notebook still
running. To turn off the panel, press
the keys. Repeat to turn on
the panel.
Left Side Components
1 2
1. USB Port
2. CD/DVD/CD-RW Drive Port
PC Card Slot (Type II)
3.
PC Card Eject Button
4.
5. Ethernet Port
6. Modem Port
7.1394 Port
8. USB Port
Standby
Fn+F6
Fn+F4
Start
Shut Down
Presario
5
3
4
8
6
7
Sets a password to secure the
information stored on the hard disk.
!
Turn on your Notebook.
!
After the Compaq logo is displayed,
a cursor appears in the upper right
corner of the screen for a few
seconds.While the cursor is visible,
press the key.
!
Select the option.
!
Move to
press and follow the onscreen instructions.
Right Side Components
1. IR Port
2. AC Adapter Connector
F10
Security
Set Supervisor Password,
Enter
2
1
!
Close all programs.
!
On the Windows taskbar, click ,
then click .
Select the option.
!
Click the button. After a few
!
seconds, your Notebook turns off.
TO TURN ON YOUR NOTEBOOK
Press the Power button.
!
Underside Components
Shut Down
Shut Down
OK
1
2
4B0AFZ94P04A
3
1. Battery
2. Memory Compartment
3. Model and Serial Number
Start
To determine the amount of
remaining battery power, follow
these steps:
!
Double-click the or
AC Power
the icon located on the
Windows taskbar.
Check the battery lights or status
!
panel gauge, depending on your
Notebook type.
QUICKRESTORE SUPPORT
Compaq enables you to restore your system at any time with the QuickRestore method.QuickRestore
provides various options:
Selective Restore
!
reformatting your hard disk.
User Backup
!
separate hard disk partition.*
User Restore
!
Factory Restore
!
and installed applications will be overwritten. Back up your data files first.*
Make Emergency Diskette
!
configuration.*
*The Recovery CD is required.
Battery Charge
allows you to select specific Compaq drivers or applications you want to reinstall without
allows you to back up all information and files on the C:\ drive partition and store them in a
restores the C:\ drive partition from your last User Backup.*
restores your Notebook to its original factory-installed software state. All data files
creates a diskette that contains specific information about your Notebook s
A battery having less than 10 percent
of its power remaining is in a low
battery condition.When your
Notebook loses all battery power,it
enters Hibernation mode. You must
allow your Notebook to finish saving
and shut off automatically before
trying to correct the low battery
condition.
The Scroll button is the equivalent
of the Up and Down buttons of the
Scroll bar on the side of your
display screen. To view other areas
of a document or browser window,
press the Scroll bar in the desired
direction.
NOTE:
The Internet Zone buttons, located
above your Notebook's keyboard,
automatically connect you to the
Internet. These buttons allow you
one-touch access to your most
frequently used Internet activities.
My Presario
Instant connection to Compaq
for getting the most out of your
computer and the Internet.
Instant Internet Access
Connects you to a personalized
Web page filled with local
weather,news, sports and more.
Instant E-mail
One touch access for sending
and reading e-mail.
Retail Central
Instant connection to your
computer store and other
consumer companies.
Digital Audio
Launches Windows Media
Player to play MP3 music.
PROGRAMING INTERNET BUTTONS
Reprogram the Internet Zone
buttons to reflect your personal
preferences.
!
At the Windows taskbar, click
, select , then
Start Settings
Control Panel
Click on the
!
icon.
Follow the on-screen instructions.
!
.
Easy Access Buttons
RESETTING YOUR NOTEBOOK
If the system becomes unstable,
you can reset your Notebook by
pressing and holding the Power
keydownfor .4 seconds
ADJUSTING BRIGHTNESSS/CONTRAST
If your display is too faint/bright,
the brightness controls may be
set improperly. You can adjust the
brightness by pressing to
decrease it or to increase it.
Fn+F8
Fn+F7
External CD, DVD or CD-RW Drive
1
2
1. CD or DVD Media Eject Button
2. CD or DVD Manual Eject Hole
*A DVD or CD-RW are available on select models.
CHANGING THE DISPLAY RESOLUTION
On the taskbar,click , ,
Control Panel
then .
!
Double-click , the dialog
box opens. Click .
Under Screen area, click the
!
Resolution Slider
the desired resolution.
Click to accept settings.
!
OK
Start Settings
Display
Settings
, and drag it to
External Diskette Drive
1
1. Eject Button
USING SCANDISK
Examines your hard drive for surface
errors and file/folder problems.
!
At the Windows taskbar, click ,
Programs Accessories
!
Click , then .
!
Select the drive(s) to check and the
type of test you want to run.
Click to begin. Click
!
when finished.
then .
System Tools ScanDisk
Start Close
Start
KNOW YOUR NOTEBOOK.
KNOW YOUR NOTEBOOK.
CHECKING THE HARD DISK SPACE
You can view a chart of the available
hard drive space.
!
At the desktop level, click.My
Computer
!
Right-click on the hard disk icon of
your choice.
In the drop-down menu, click
!
Properties
View the hard disk space
!
information.
.
INSTALLING SOFTWARE FROM DISK/CD
To Initiate the installation process,
insert the disk/CD into the respective
drive. Click .
! Follow the on-screen installation
instructions.
if a diskette or CD won't install:
!
Close all programs, click ,
Settings Control Panel
taskbar.
!
Double-click the
Programs
The properties window is displayed.
!
Click .
Next
Start
, and from the
Add/Remove
icon.
Install
CONNECTING THE CD/DVD DRIVE
To connect the CD or DVD drive to
your Notebook, complete the
following steps:
!
Turn off your Notebook.
!
Connect the cable of the CD or
DVD drive to the CD or DVD drive
port on the left side of your
Notebook.
INSERTING/REMOVING A DISC
To load a disc into the disc drive:
!
Press the button the drive.
!
Remove a disc from its protective
case, holding the disc by its center
hole and outer edge to avoid
touching the surface.
To load a disc into the disc drive:
!
Press the button on the drive.
!
Remove a disc from the tray, gently
pushing down on the center spindle
while pulling up on the outer edges.
Push the tray back into the drive
!
until it locks into place.
Eject
Eject
USING THE DVD PLAYER
Your Notebook's DVD drive lets you
watch all of your favorite movies
anytime, anywhere.The DVD Player
is simple and fun to use. Insert a
DVDintotheDVDdrive.Afterafew
seconds, the DVD Player* Control
Panel opens and playback begins.
* Only available on models that include a DVD drive.
800
PLAYING AUDIO CDs
! Insert the CD into the drive (CD
play should start automatically).
If CD play does not start:
!
On the Windows taskbar, click
Start Programs Accessories
,, ,
Entertainment CD Player
!
Once the CD Player opens, click the
button.
Play
To stop playing the CD, click the
!
!
button.
Stop
To eject the CD, click .
, and .
Eject
USING THE DISKETTE DRIVE
Connecting the Diskette Drive:
!
To use the diskette drive,connect
the cable of the diskette drive to
any one of the USB port on the
left side of your Notebook.
Inserting and Ejecting a Diskette:
!
To insert a diskette into the
diskette drive, hold the diskette
with the label facing up and the
arrow on the diskette pointing
towards the drive, and gently
push the diskette into the drive.
To remove a diskette, press the
Eject
!
!
HOW TO MUTE AUDIO
!
!
button on the diskette drive.
Fn+F5
Press keys to mute the
audio.
Repeat to unmute.
STEP 4:
Unfold to discover a Quick Reference, Quick Tips, Options and Features of your 800 Series Internet PC
This Getting Started Poster is intended for use only as a quick reference. For more detailed information and procedures, consult the guides.
C
2001 Compaq Computer Corporation. All rights reserved.Printed in the United States,
Brazil, Canada,Japan, Singapore,Taiwan, and the United Kingdom.Compaq is registered
in the U.S. Patent and Trademark Office. First Edition January 2001.
Page 2
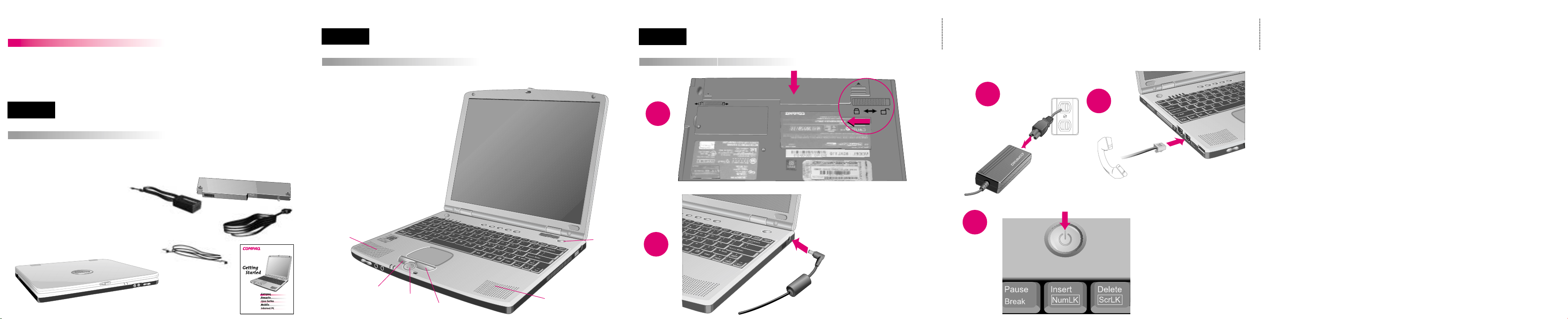
Welcome!
STEP 2:
STEP3:
Congratulations!
As the owner of a new Presario Notebook computer, you have joined
the world-wide community of mobile computer users.This card offers
information to guide you through a successful Notebook setup.
STEP 1:
What's in the Box?
Before you start, check that your box contains the following items:
1. 800 Series Internet Notebook
2. Adapter
3. Battery
4 Power Cord*
5. Modem Cord*
6. Getting Started and Documentation Suite CD
7. Documentation Portfolio (not shown)
8. Diskette Drive (not shown)
9. CD/DVD/CD-RW Drive (not shown)
Presario
*Country-specific
2
1
-
+
3
4
5
6
Features at a Glance
1. Display Release Latch
2. Display
3. Power Button
4. Keyboard
5. TouchPad
6. Speakers
7. Left TouchPad Button
8. Scroll Button
9. Right TouchPad Button
2
4
6
5
8
0
0
1
800
3
Setup
1
2
5
3
4
+
-
7
8
9
6
Page 3

WARNING:
Misuse of your personal computer or failure to establish a
safe and comfortable workstation may result in discomfort
or serious injury. Refer to your User s
Guide for more information on choosing a workspace and
creating a safe and comfortable work environment. To reduce
the risk of electrical shock, connect your computer only to a
grounded outlet.
Safety and Comfort
CAUTION:
When inserting a disc into the CD/DVD drive, be sure to press
the disc over the center guide on the CD/DVD tray until the
disc snaps into place. You can damage the disc or your
computer if the disc is not installed properly. Refer to your
Using Your CD/DVD Drive
User s Guide for further information.
Safety & Comfort Guide
This guide describes proper workstation setup, posture, and health and
work habits of computer users. In addition,it contains product safety
information applicable to all Compaq products.
Warranty Information
Located in your Documentation Portfolio, your warranty details the
Compaq commitment to service during the warranty period. Keep the
warranty certificate in a safe place for future reference.
Adding Memory/Upgrading
Your Notebook
The Compaq Presario 800 Series Mobile Internet PC features one
memory expansion slot, located on the bottom of the unit and
accessible through the memory expansion door.
To install a memory expansion board:
All memory expansion boards are asymmetrically keyed (notched)
to ensure correct positioning and can be used in either memory
expansion slot.
With the computer turned off,locate and remove (unscrew) the
!
memory expansion hatch on the bottom of your Notebook.
Insert the memory expansion board into an empty memory
!
expansion slot at a 45-degree angle.
Push the memory expansion board down until the board is
!
seated in the plastic retention clips. Close the memory
expansion hatch.
Run Computer Setup.The memory is checked and displayed
!
on start-up.
2
1
Troubleshooting
If you encounter minor problems with your Notebook,display, or
software,refer to the following list of general suggestions before
taking further action.
Ensure that your Notebook is plugged into the AC adapter and that
!
the adapter is plugged into a working electrical outlet.
Ensure that your Notebook is turned on and the Power light or icon
!
is lit.
Adjust the brightness and contrast controls of the display.
!
Remove any diskettes from the drive before turning on your Notebook.
!
Additional troubleshooting solutions can be found on your Beyond Setup
Guide.
Serial and Model Numbers
Located on the underside of your Notebook.Write these numbers in the
space below for quick reference in case you need to call for technical
assistance.
MODEL NUMBER ________________________________________________
SERIAL NUMBER ________________________________________________
MS C.O.A. NUMBER ______________________________________________
(Microsoft Certificate of Authenticity)
Adding Options
Some options are not available in all regions.
Compaq provides all of the necessary options and accessories for your
Notebook, such as:
!!!
Compaq Memory Battery Port Replicator
!!!
AC Adapter Auto Adapter CD-RW Drive
!!
Carrying Case Wireless PC Card
For more detailed information on purchasing these or other options,
refer to the Options Catalog or visit the Compaq website at
http://www.compaq.com.
Where to Find Additional
Information*
Consult the extensive list of Compaq common solutions in the
Setup Guide
Topic: See this source
Technical www.Compaq.com/consumersupport
Support Compaq Knowledge Center** (?-Help button
Frequently Asked Documentation
Questions
Additional Support http://www.compaq.com/support
for Your Notebook
* This document is to be used as an immediate reference only.
** Compaq Knowledge Center is not available in all regions.
.
or icon)
See warranty for support numbers and
information.
Beyond Setup Guide
Beyond
Getting
Started
800
Compaq
Presario
800 Series
Mobile
Internet PC
 Loading...
Loading...