Page 1
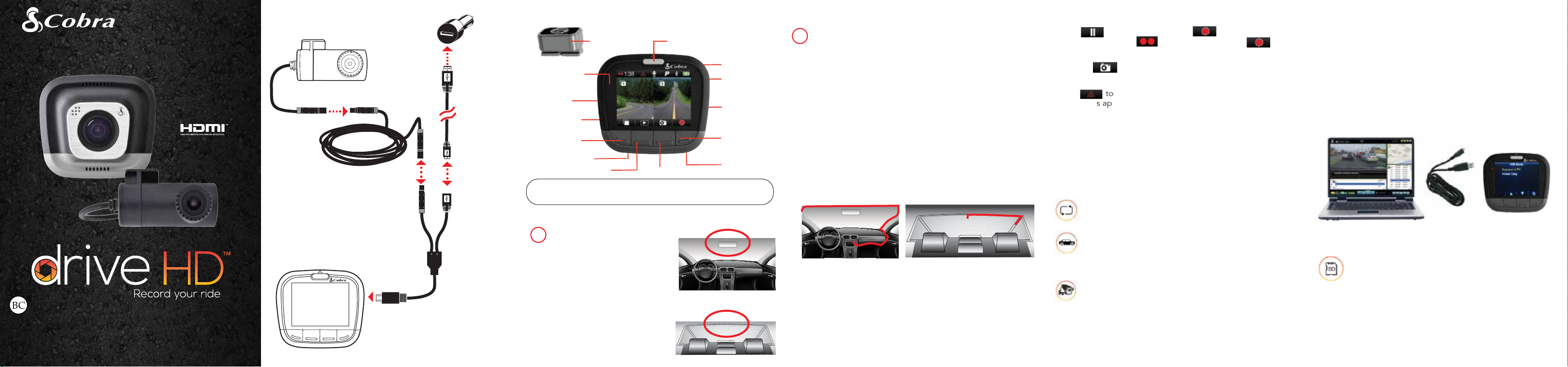
CDR 895 D
QUICK START GUIDE
HDMI, the HDMI logo, and High-Denition Multimedia Interface are trademarks or registered
trademarks of HDMI Licensing, LLC in the United States and/or other countries.
©2016 Cobra Electronics Corp., Part No.: 480-1069-P, Printed in China, Version B
DUAL CAMERA SET-UP
CAM 2
CAM 2
CAM 2 Extender
Cable (Optional)
CAM 1
Car Power
Adapter
Power Cord
10 Ft. (3M)
Y-Splitter Cable
CONTROLS & CONNECTIONS
Quick Release
Mount
LED
Indicator
GPS Port
Micro SD
Card Slot
Button 1
Reset Button
Button 2
The functions of Buttons 1-4 are indicated by the icon directly above
each button and change depending on the state of the unit.
INSTALLATION
MOUNT
1
CAM 1 - Screw the suction cup into
the Quick Release Mount. Slide the
mount into CAM 1 and press the lever
to secure the unit to your vehicle’s
front windshield.
CAM 2 – Attach CAM 2 to the
windshield using the adhesive tape.
CAM 2 is most commonly installed
facing out the rear on the top center
of the rear windshield. It can also be
mounted on the front windshield
to record the interior of the vehicle.
Emergency Recording Button
Button 3
Power/Volume
Button
Micro
USB Port
HDMI
Output
Button 4
Microphone
Windshield
Back Window
INSTALLATION continued
POWER
2
The CDR 895 D utilizes a Y-Splitter to offer maximum flexibility
and clean installation without dangling wires.
• Plug the Y-Splitter into the Micro USB Port on CAM 1.
• Connect the Micro USB end of the power cord into
the Y-Splitter. Connect the USB end of the power cord in the
Cigarette Lighter Adapter and then plug into your vehicle.
• Plug CAM 2 into the Y-Splitter. Use the Extender Cable
if necessary.
• Organize and tuck away cables to make sure that the driver’s
view is not obstructed. In most vehicles it’s possible to tuck
Y-Splitter and cables into the headliner and cleanly hide the
extender cable along the top wall all the way to the rear of the
vehicle. Professional installation is recommended.
Windshield
If CAM 2 videos appear upside-down enter the Video Settings
Menu and turn Flip Cam 2 to ON.
If you have mounted CAM 2 facing forward enter the Video
Settings Menu and turn Mirror CAM 2 to OFF.
Note: The long (10ft) USB->Micro USB cord is for power only.
Use the short (18in) USB->Micro USB cord to connect to
a computer.
Back Window
BASIC OPERATION
Press to stop recording and to start. When
CAM 2 is connected is displayed instead of to
indicate dual recording.
Pressing at any time will capture a still photo on both
CAM 1 and CAM 2.
Press to create an Emergency Recording. Emergency
Recordings apply to both CAM 1 and CAM 2 video files and
will not be overwritten by Continuous Loop Recording.
While recording, press Button 1 to toggle between viewing
modes. With CAM 2 connected, the options are CAM 1,
CAM 2, Split Screen, and Screen Off. Note that viewing mode
does not affect recording. Separate video files are created
for CAM 1 and CAM 2 regardless of your viewing mode.
KEY DASH CAM FEATURES
CONTINUOUS LOOP RECORDING
When the MicroSD Card is full it will overwrite the
oldest clips to make room for new footage.
G-SENSOR
A built-in accelerometer senses sudden accelerations or
collisions and automatically protects footage surrounding
the incident so that it will not be overwritten by
Continuous Loop Recording.
PARKING MODE
Parking Mode provides security while your vehicle is parked.
If the dash cam doesn’t sense any motion for a set time the
screen will turn off and recording will stop. If motion is
detected or the G-Sensor is triggered, the camera will
automatically wake up and start recording again.
COMPUTER CONNECTION
To view videos on a computer connect to CAM 1 using the
short Micro USB->USB Cable.
Select Connect to Computer on the dash cam. It will mount
as a drive on the computer called DriveHD.
Movie clips and photos can be found in the DCIM folder.
Video clips are saved as .MOV files and can be played by
most video players on both PC and Mac.
For synchronized playback of CAM 1 and CAM 2 video download
Drive HD Player at www.cobra.com/support/software-downloads
STORAGE
A 16GB MicroSD Card comes installed in this dash
cam, but it can support cards up to 64GB. The MicroSD
card speed must be rated Class 10 or higher.
For full product manuals, firmware
updates and additional language support,
visit www.cobra.com
 Loading...
Loading...