Page 1
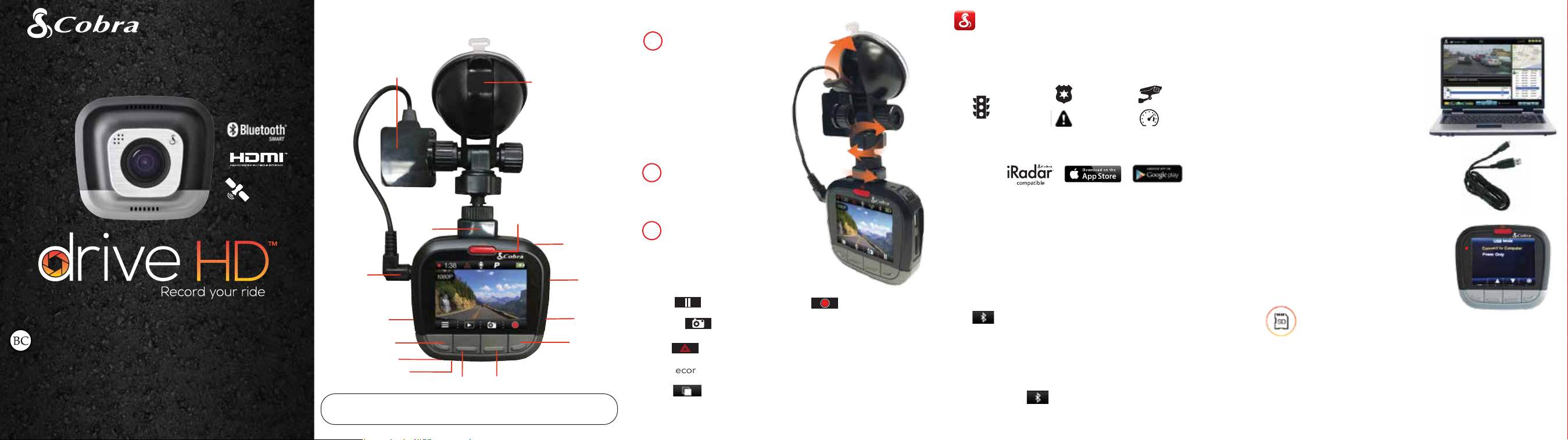
CDR 875 G
QUICK START GUIDE
GPS
Enabled
HDMI, the HDMI logo, and High-Denition Multimedia Interface are trademarks or registered trademarks of HDMI
Licensing, LLC in the United States and/or other countries.
The Driver Awareness Alert display feature is subject to US Patent Numbers 8,842,004, 8,970,422, 9,132,773,
9,135,818 and additional pending US Patent Applications.
©2015 Cobra Electronics Corp., Part No.: 480-1063-P, Printed in China, Version A
CONTROLS & CONNECTIONS
GPS Chip
Suction Cup Lever
Quick
Release
Mount
GPS
Connector
Micro SD
Card Slot
Button 1
Reset
Microphone
The functions of Buttons 1-4 are indicated by the icon directly above
each button and change depending on the state of the unit.
Button 2
Emergency Recording
Button
Button 3
Power/Volume
Button
HDMI
Output
Button 4
Micro
USB Port
INSTALLATION
1
MOUNT
Screw the included suction cup
into the mount. Slide the mount
into the camera and press the
lever to secure the unit
to your vehicle’s windshield.
Plug the GPS cable from the
mount into the GPS port on
the dash cam.
2
POWER
Plug the unit into your vehicle’s
cigarette lighter plug.
3
DRIVE!
When power is applied the unit
will automatically turn on and
start recording.
Press to stop recording and to start again.
Pressing at any time will capture a still photo.
Press to create an Emergency Recording.
Emergency Recordings will not be overwritten by Continuous
Loop Recording.
Press to turn the screen OFF. The dash cam will
continue recording. Press any button to turn the screen
back ON.
iRadar® APP CONNECTION
The CDR 875 G uses a Bluetooth® Smart connection to the
Cobra iRadar® smartphone app. Smartphone integration
allows for displaying iRadar driver awareness alerts including:
Red Light
Cameras
Live Police
Caution Areas
Download the app from the App Store or Google Play.
For iPhone® 4s and later with Bluetooth® Smart:
a. Power on your dash cam.
b.
Make sure your iPhone’s Bluetooth is ON. The dash cam
will NOT APPEAR in the iPhone’s Bluetooth Settings Menu.
c.
Start the Cobra iRadar App. Press the Menu button in the
upper left of the app and select Devices. Follow the
onscreen instructions to complete the pairing and connection.
d. When complete, a “connected” chime will sound and
will turn white on the dash cam display.
For Android™ Devices with Bluetooth® Smart:
a. Power on your dash cam.
b. Enter your Android device’s Bluetooth Settings Menu.
c. Scan for Devices and select Drive HD to pair.
d. Enter the Cobra iRadar App. A “connected” chime will
sound, and will turn white on the dash cam display.
Speed Cameras
Speed Traps
COMPUTER CONNECTION
To view videos on a computer
connect the dash cam using the
included cable.
Select Connect to Computer on the
dash cam. It will mount as a drive on
the computer called DriveHD.
Movie clips and photos
can be found in the DCIM folder.
Video clips are saved as .MOV files
and can be played by most video
players on both PC and Mac.
In order to see embedded
GPS, Speed, Heading, and G-Sensor
information you must view videos
using Cobra’s Drive HD
Drive HD Player can be downloaded
for free at:
www.cobra.com/dashcamsoftware
STORAGE
An 8GB MicroSD card comes
installed in this dash cam, but it
supports cards up to 32GB as long
as they are Class IV or higher.
For full product manuals, firmware
updates and additional language support,
For a list of Bluetooth Smart Ready devices visit:
www.bluetooth.com
™
Player.
visit www.cobra.com
 Loading...
Loading...