CM Tech CMT2004C User Manual
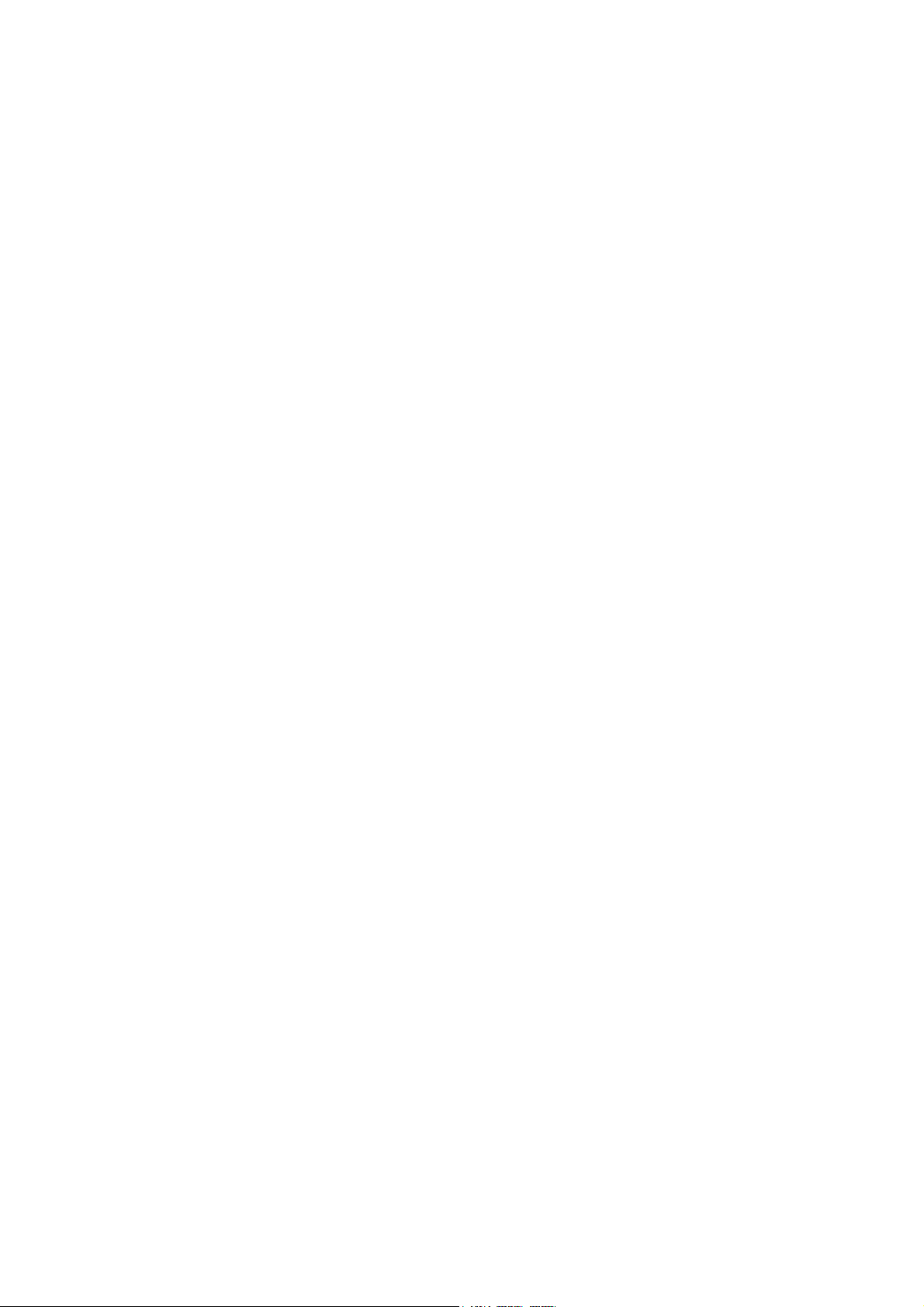
USER’S MANUAL
CA-C90
CM Tech Co., Ltd.
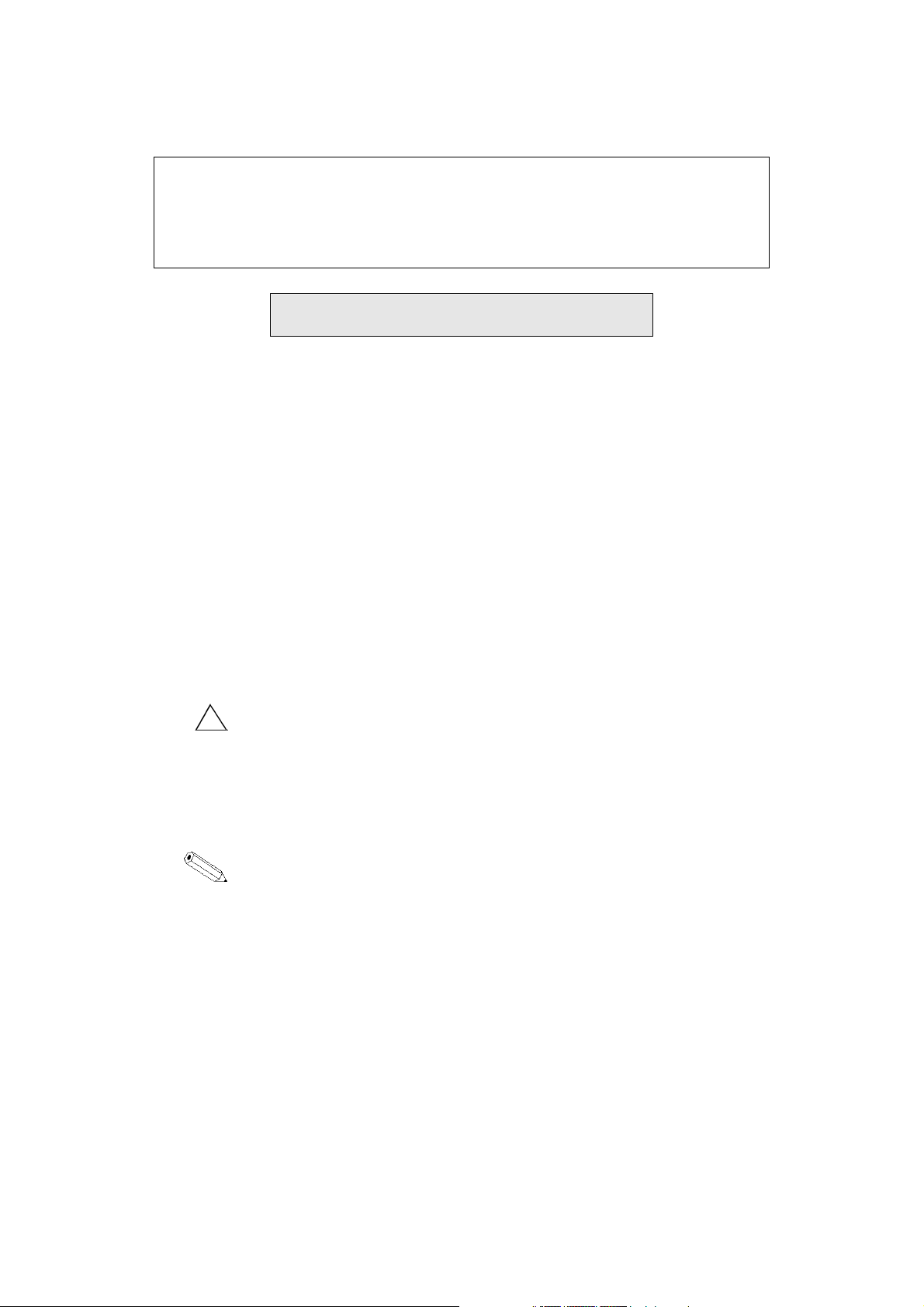
THIS DEVICE COMPLIES WITH PART 15 OF THE FCC RULES. OPERATION IS
SUBJECT TO THE FOLLOWING TWO CONDITIONS: (1) THIS DEVICE MAY NOT CAUSE
HARMFUL INTERFERENCE, AND (2) THIS DEVICE MUST ACCEPT ANY INTERFERENCE
RECEIVED, INCLUDING INTERFERENCE THAT MAY CAUSE UNDESIRED OPERATION.
FCC RF INTERFERENCE STATEMENT
Note:
a Class B digital device, pursuant to part 15 of the FCC Rules. These limits
are designed to provide reasonable protection against harmful interference
in a residential installation. This equipment generates, uses and can
radiate radio frequency energy and, if not installed and used in accordance
with the instructions, may cause harmful interference to radio
communications. However, there is no guarantee that interference will not
occur in a particular installation.
television reception, which can be determined by turning the equipment off
and on, the user is encouraged to try to correct the interference by one or
more of the following measures:
This equipment has been tested and found to comply with the limits for
If this equipment does cause harmful interference to radio or
--Reorient or relocate the receiving antenna.
--Increase the separation between the equipment and receiver.
--Connect the equipment into an outlet on a circuit different
from that to which the receiver is connected.
--Consult the dealer or an experienced radio/TV technician
for help.
◎
Caution ( )
Do not change or modify the product without permission or authority of
manufacturer. It may cause undesirable operations, permanent damages or
harmful interferences.
◎
Notice ( )
·
Design and specification are subject to change without notice for product improvement
purposes.
◎
1
Contents
■ Design and specifications are subject to change without notice for product improvement purposes.
2
PC System Requirements
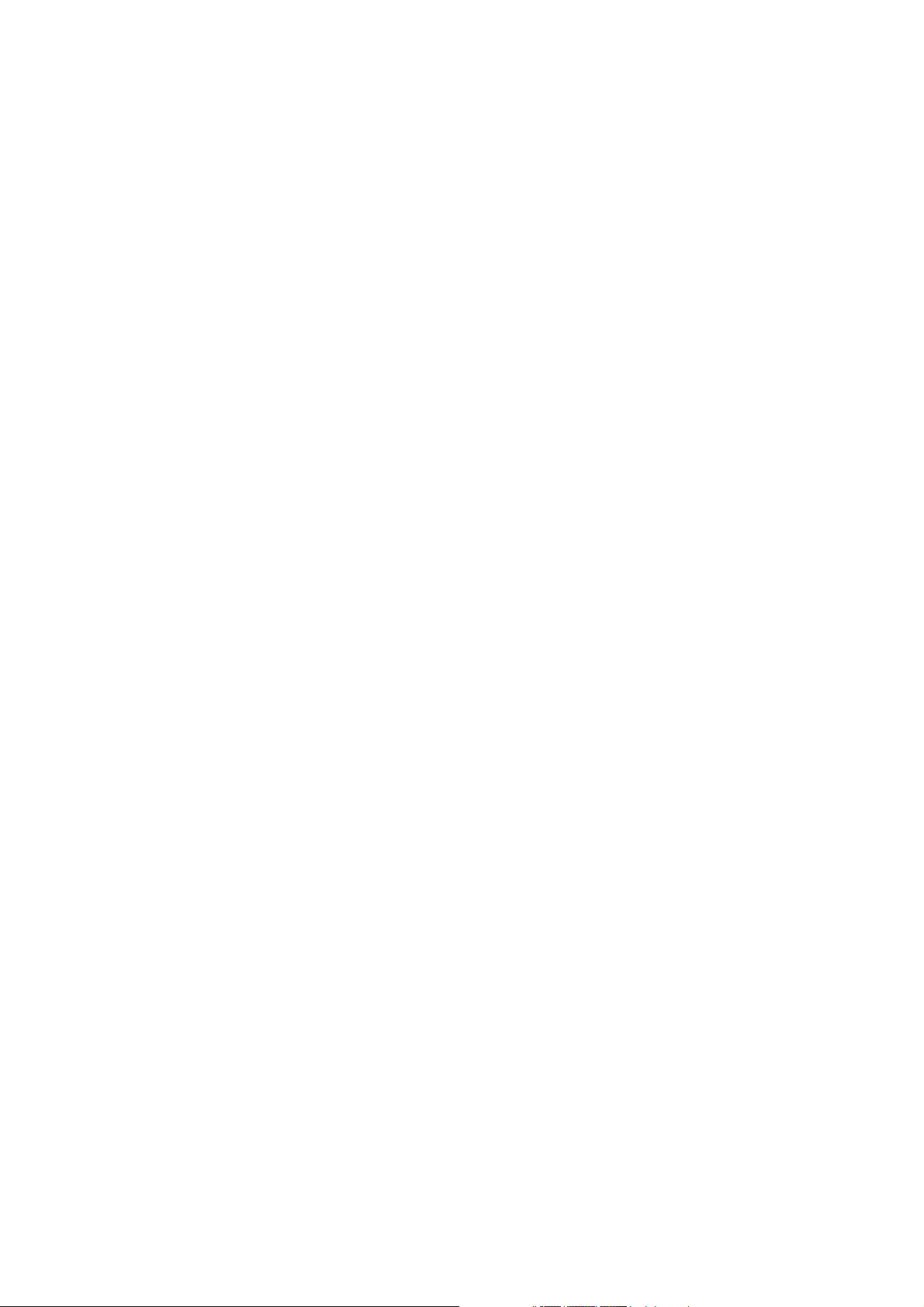
■ CPU: Intel® Pentium® 233 MHz or faster processor
■ Windows® 98, 98SE, ME, 2000 Pro, or XP
■ 1GB of free hard disk space or more
■ Memory: 64MB DRAM or more
■ Monitor Resolution: 1024×768 or greater recommended
■ PC with USB port
■ CD-ROM drive for CD installation
Name of Each Part
Front
HOLD switch
Earphone jack
Encoding jack
Built-in microphone
Volume control buttons
FF (Fast Forward) button
REW (Rewind) button
PLAY/PAUSE button
REC (Record) button
Game button
USB port
Rear
RESET button
Accessories
■ User's Guide
■ Installation CD-ROM
■ USB Cable
■ Earphones
■ Carrying Bag
■ Carrying Bag Attachment Strap
3
Installing the Software
Caution
Do not connect the device to your PC until successfully installing the software.
If you have already connected the device to your PC, disconnect the device before proceeding.
Note
These instructions are based on Windows XP and the user interface in the following screenshots may
vary depending on the version of Windows you are using.
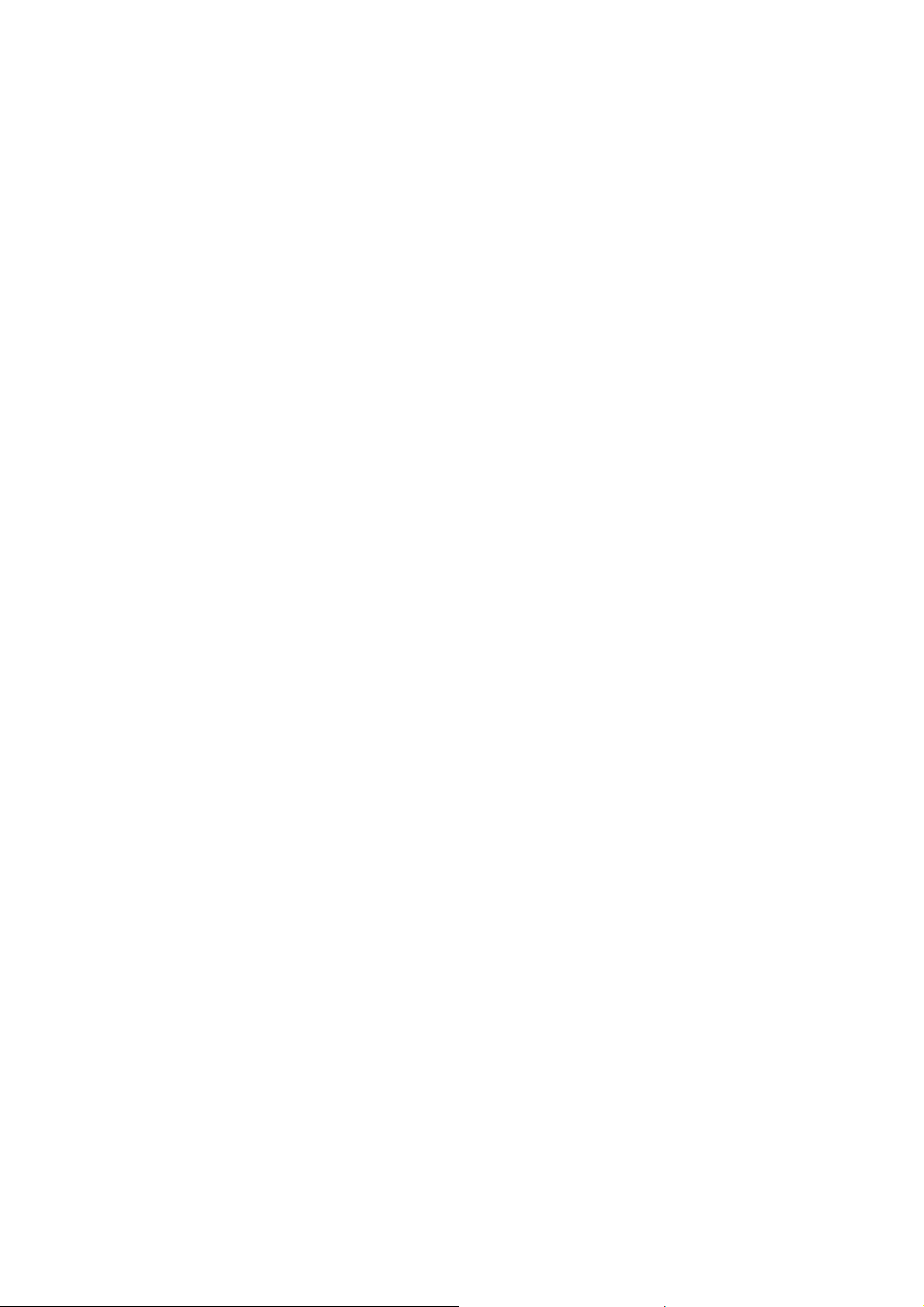
1. Insert the supplied CD-ROM into the CD-ROM drive of your PC. The dialog box shown on the right
should appear. If the installation program does not start automatically, double-click on the My
Computer icon on your Desktop, double-click on the letter of your CD-ROM drive (usually labeled D),
and then double-click on the Install.exe file.
2. Select the desired language and the driver you want to install, and then click "Install" to begin the
installation. If you want to use the TTS (Text-to-Speech) feature, select the "Mp3 Driver + TTS" radio
button. (If you select this option, the installation will take approximately 5 minutes, although this time
may vary depending on your PC configuration.)
3. Click "Next" Æ "Finish" to complete the software installation and restart your PC.
4. After your PC has restarted, you will see the Music Box Explorer icon on your Desktop.
5. With the battery installed in the device, connect the device to the USB port on your PC, and then
press the >> button to power on the device.
6. The "READY" message will be displayed on the LCD, and the Found New Hardware Wizard dialog
box will appear as shown below. Click "Next" Æ "Finish" Æ "Next" Æ "Continue" Æ "Finish" to
complete the device installation.
7. The Firmware Update confirmation dialog box should appear as shown below.
Click "OK" Æ "Start" Æ "Close" to complete the update.
This part of the installation needs to be performed only once when you install the device for the first
time in order to allow the song titles to be displayed correctly.
8. After the firmware update is complete, be sure to disconnect the device from your PC, then
reconnect it.
9. If the steps up to this point have been completed successfully, then the whole installation process
is now complete.
When you double-click on the Music Box Explorer icon on your Desktop, you will see the Music Box
Explorer as shown below.
6
Uninstalling the Software
■ Removing the MP3 Driver
1. If the device is already connected to your PC, disconnect it.
2. Go to Control Panel Æ Add/Remove Programs. Now you should see a list of installed programs.
3. Scroll through the list, highlight "SMC Music Box MP3 Player", and then click on the
Change/Remove button. The InstallShield Wizard dialog box will appear as shown below.
Select the "Remove" radio button, and then click "Next" Æ "OK".
4. Finally, click "Finish" to complete the uninstallation.
5. If the installation was not successful or if you need to reinstall the driver for any reason, follow the
above steps to remove the driver, and then use the supplied CD-ROM to reinstall the driver.
■ Removing the TTS Engine
Go to Control Panel Æ Add/Remove Programs. Select "TTS" from the list of installed programs and
click "Change/Remove". Then finish the process by completing the steps 3 and 4 above.
 Loading...
Loading...