Page 1
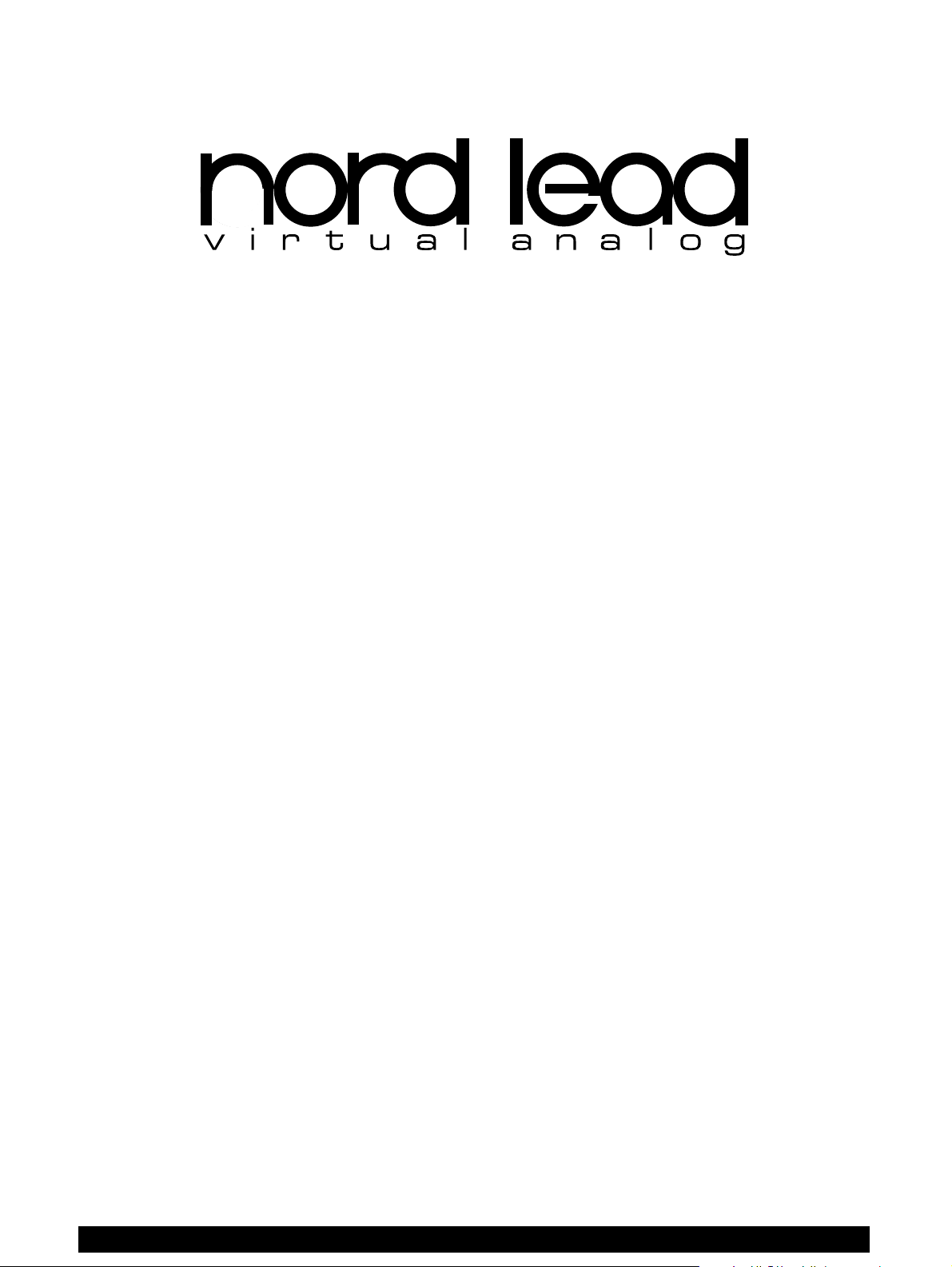
Owners Manual
Software Version 2.x – English
© Clavia DMI AB 1996
Page 2
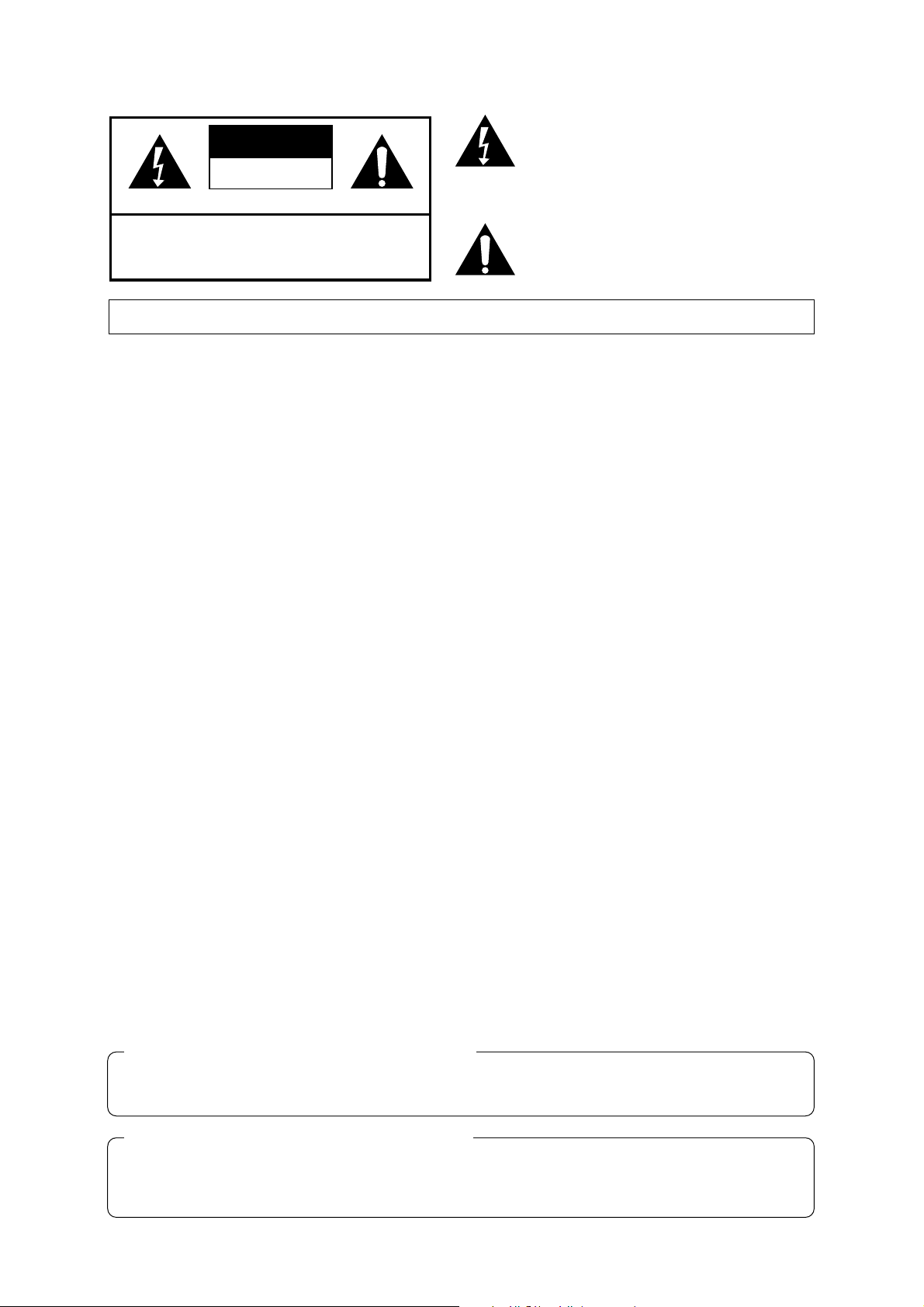
The lighting flash with the arrowhead symbol within
CAUTION
RISK OF ELECTRIC SHOCK
DO NOT OPEN
ATTENTION:
CAUTION: TO REDUCE THE RISK OF ELECTRIC SHOCK
REFER SERVICING TO QUALIFIED SERVICE PERSONELL
INSTRUCTIONS PERTAINING TO A RISK OF FIRE, ELECTRIC SHOCK, OR INJURY TO PERSONS.
RISQUE DE CHOC ELECTRIQUE - NE PAS OUVRIR
DO NOT REMOVE COVER (OR BACK)
NO USER SERVICABLE PARTS INSIDE.
an equilateral triangle is intended to alert the user to
presence of uninsulated “dangerous voltage” within
the product’s enclosure that may be of sufficient
magnitude to constitute a risk of electric shock to
persons.
The exclamation point within an equilateral triangle
is intended to alert the user to the presence of important operating and maintenance (servicing) instructions in the literature accompanying the product.
IMPORTANT SAFETY INSTRUCTIONS
SA VE THESE INSTRUCTIONS
WARNING - When using electric products, basic precautions should always be followed, including the following:
1. Read all the instructions and observe the graphic
symbols above before using the product.
2. This product must be grounded. If it should malfunction or break down, grounding provides a path
of least resistance for electronic current, to reduce
the risk of electric shock. This product is equipped
with a power supply cord having an equipment
grounding conductor and a grounding plug. The
plug must be plugged into an appropriate outlet
which is properly installed and grounded in
accordance with all local codes and ordinances.
DANGER : Improper connection of the equipment
grounding conductor can result in a risk of electric
shock. Do not modify the plug provided with the
product. If it will not fit the outlet, have a proper
outlet installed by a qualified electrician. Do not
use an adaptor which defeats the function of the
equipment-grounding conductor. If you are in
doubt as to whether the product is properly
grounded, check with a qualified serviceman or
electrician.
3. Do not use this product near water – for example,
near a bathtub, washbowl, kitchen sink, in a wet
basement, or near a swimming pool, or the like.
4. This product should be used only with a cart or
stand that is recommended by the manufacturer.
5. This product, either alone or in combination with
an amplifier and headphones or speakers, may be
capable of producing sound levels that could
cause permanent hearing loss. Do not operate for
a long period of time at a high volume level or at a
level that is uncomfortable. If you experience any
hearing loss or ringing in the ears, you should
consult an audiologist.
6. The product should be located so that its location
or position does not interfere with its proper ventilation.
7. The product should be located away from heat
sources such as radiators, heat registers, or other
products that produce heat.
8. The product should be connected to a power supply only of the type described in the operating
instructions or as marked on the product.
9. The power supply cord of the product should be
unplugged from the outlet when left unused for a
long period of time.
10.Care should be taken so that objects do not fall
and liquids are not spilled into the enclosure
through openings.
11.The product should be serviced by qualified service personnel when:
A. The power supply cord or the plug has been
damaged; or
B. Objects have fallen, or liquid has been spilled
onto the product; or
C. The product has been exposed to rain; or
D. The product does not appear to operate nor-
mally or exhibits a marked change in perform-
ance; or
E. The product has been dropped or the enclo-
sure damaged.
12.Do not attempt to service the product beyond that
described in the user-maintenance instructions.
All other servicing should be referred to qualified
service personnel.
For the USA - for equipment with polarized line plug:
This product may be equipped with a polarized line plug (one blade wider than the other). This is a safety
feature. If you are unable to insert the plug into the outlet, contact an electrician to replace your obsolete outlet. Do not defeat the safety purpose of the plug.
For Canada - for equipment with polarized line plug:
CAUTION: TO PREVENT ELECTRIC SHOCK; MATCH WIDE BLADE OF PLUG TO WIDE SLOT; FULLY
INSERT.
ATTENTION: POUR EVITER LES CHOCS ELECTRIQUES, INTRODUIRE LA LAME LA PLUS LARGE DE
LA FICHE DANS LA BORNE CORRESPONDANCE DE LA PRISE ET POUSSER JUSQU’ AU FOND.
Page 3
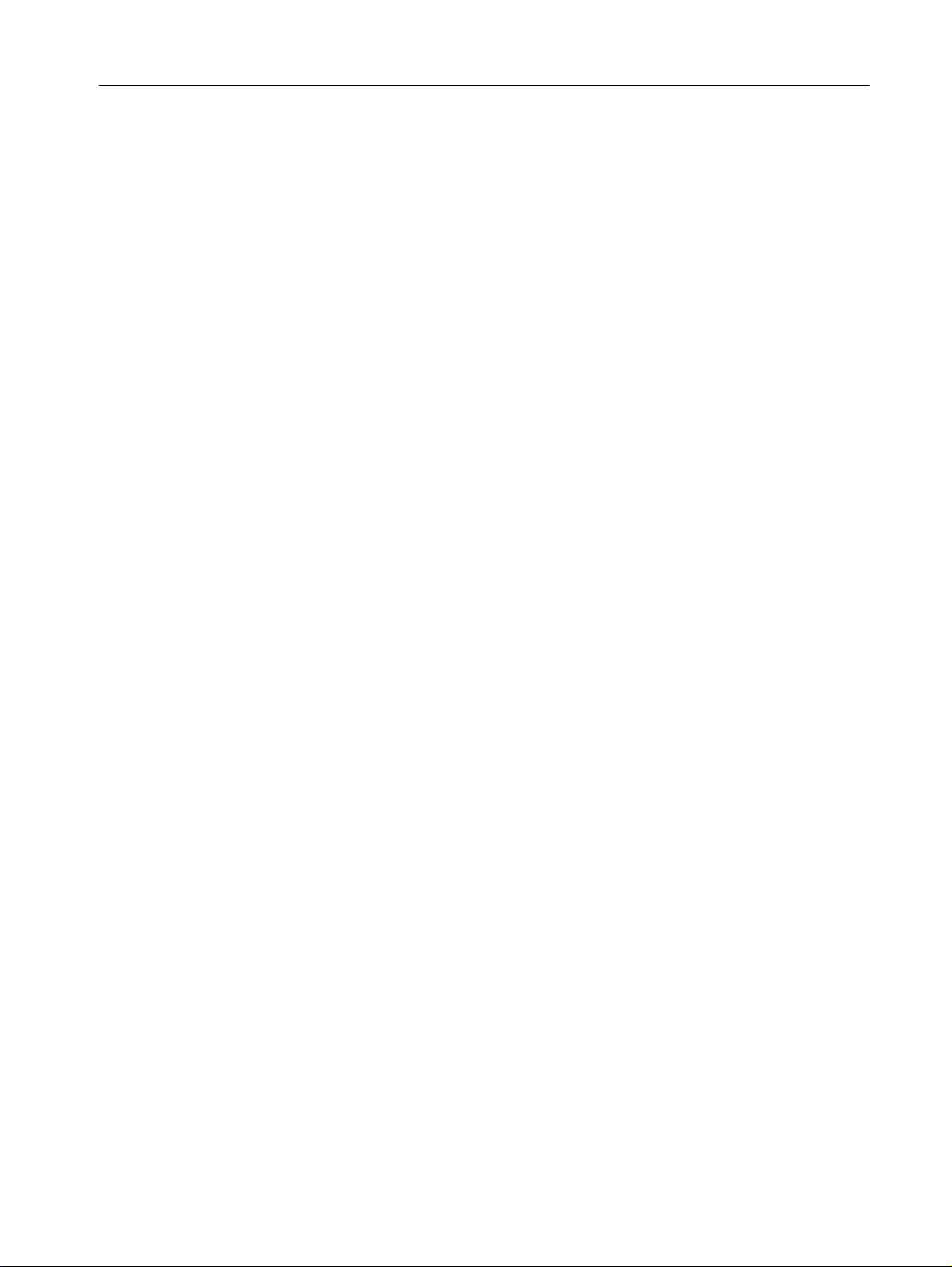
Table Of Contents Page 1
Table Of Contents
Introduction 5
Welcome! . . . . . . . . . . . . . . . . . . . . . . . . . . . . . . . . . . . . . . . . . . . . . . . . . . . . . . . . . . . . . . . . . . . . . . . . . . . . . 5
About This Manual . . . . . . . . . . . . . . . . . . . . . . . . . . . . . . . . . . . . . . . . . . . . . . . . . . . . . . . . . . . . . . . . . . . . . . 5
Clavia on the Net . . . . . . . . . . . . . . . . . . . . . . . . . . . . . . . . . . . . . . . . . . . . . . . . . . . . . . . . . . . . . . . . . . . . . . . 5
Connections 7
Connecting a Pedal. . . . . . . . . . . . . . . . . . . . . . . . . . . . . . . . . . . . . . . . . . . . . . . . . . . . . . . . . . . . . . . . . . . . . . 8
Basic Operations 9
Demo Play Function. . . . . . . . . . . . . . . . . . . . . . . . . . . . . . . . . . . . . . . . . . . . . . . . . . . . . . . . . . . . . . . . . . . . . 9
Basic MIDI Settings for the Nord Rack. . . . . . . . . . . . . . . . . . . . . . . . . . . . . . . . . . . . . . . . . . . . . . . . . . . . . . 10
Selecting Programs . . . . . . . . . . . . . . . . . . . . . . . . . . . . . . . . . . . . . . . . . . . . . . . . . . . . . . . . . . . . . . . . . . . . . 11
Selecting Percussion Kits . . . . . . . . . . . . . . . . . . . . . . . . . . . . . . . . . . . . . . . . . . . . . . . . . . . . . . . . . . . . . . . . 12
Using the Slots To Switch Programs . . . . . . . . . . . . . . . . . . . . . . . . . . . . . . . . . . . . . . . . . . . . . . . . . . . . . . . 12
Layering . . . . . . . . . . . . . . . . . . . . . . . . . . . . . . . . . . . . . . . . . . . . . . . . . . . . . . . . . . . . . . . . . . . . . . . . . . . . . 13
Replacing One Program In the Layer. . . . . . . . . . . . . . . . . . . . . . . . . . . . . . . . . . . . . . . . . . . . . . . . . . . . . . . 13
Selecting Performances . . . . . . . . . . . . . . . . . . . . . . . . . . . . . . . . . . . . . . . . . . . . . . . . . . . . . . . . . . . . . . . . . 14
Monophonic and Polyphonic Operation. . . . . . . . . . . . . . . . . . . . . . . . . . . . . . . . . . . . . . . . . . . . . . . . . . . . 15
Stereo/Mono. . . . . . . . . . . . . . . . . . . . . . . . . . . . . . . . . . . . . . . . . . . . . . . . . . . . . . . . . . . . . . . . . . . . . . . . . . 15
Pitch Stick and Modulation Wheel. . . . . . . . . . . . . . . . . . . . . . . . . . . . . . . . . . . . . . . . . . . . . . . . . . . . . . . . . 15
Master Tune . . . . . . . . . . . . . . . . . . . . . . . . . . . . . . . . . . . . . . . . . . . . . . . . . . . . . . . . . . . . . . . . . . . . . . . . . . 16
Pedal . . . . . . . . . . . . . . . . . . . . . . . . . . . . . . . . . . . . . . . . . . . . . . . . . . . . . . . . . . . . . . . . . . . . . . . . . . . . . . . . 17
The “Panic” button . . . . . . . . . . . . . . . . . . . . . . . . . . . . . . . . . . . . . . . . . . . . . . . . . . . . . . . . . . . . . . . . . . . . . 19
Editing Programs 21
Changing An Existing Program . . . . . . . . . . . . . . . . . . . . . . . . . . . . . . . . . . . . . . . . . . . . . . . . . . . . . . . . . . . 21
Changing One Sound In A Layer . . . . . . . . . . . . . . . . . . . . . . . . . . . . . . . . . . . . . . . . . . . . . . . . . . . . . . . . . . 21
Getting Back To The Programmed Sound. . . . . . . . . . . . . . . . . . . . . . . . . . . . . . . . . . . . . . . . . . . . . . . . . . . 21
Using Manual Mode . . . . . . . . . . . . . . . . . . . . . . . . . . . . . . . . . . . . . . . . . . . . . . . . . . . . . . . . . . . . . . . . . . . . 22
Customizing Manual Mode. . . . . . . . . . . . . . . . . . . . . . . . . . . . . . . . . . . . . . . . . . . . . . . . . . . . . . . . . . . . . . . 22
Storing Programs . . . . . . . . . . . . . . . . . . . . . . . . . . . . . . . . . . . . . . . . . . . . . . . . . . . . . . . . . . . . . . . . . . . . . . 23
Copying Programs . . . . . . . . . . . . . . . . . . . . . . . . . . . . . . . . . . . . . . . . . . . . . . . . . . . . . . . . . . . . . . . . . . . . . 23
Using PCMCIA Cards . . . . . . . . . . . . . . . . . . . . . . . . . . . . . . . . . . . . . . . . . . . . . . . . . . . . . . . . . . . . . . . . . . . 24
Programming Velocity Sensitivity 25
The Filter Velocity Function. . . . . . . . . . . . . . . . . . . . . . . . . . . . . . . . . . . . . . . . . . . . . . . . . . . . . . . . . . . . . . 25
Making Any Parameter Velocity Dependent . . . . . . . . . . . . . . . . . . . . . . . . . . . . . . . . . . . . . . . . . . . . . . . . . 25
Clearing Velocity Programming For One Knob. . . . . . . . . . . . . . . . . . . . . . . . . . . . . . . . . . . . . . . . . . . . . . . 27
Clearing All Velocity Programming . . . . . . . . . . . . . . . . . . . . . . . . . . . . . . . . . . . . . . . . . . . . . . . . . . . . . . . . 27
Morphing . . . . . . . . . . . . . . . . . . . . . . . . . . . . . . . . . . . . . . . . . . . . . . . . . . . . . . . . . . . . . . . . . . . . . . . . . . . . 28
Page 4
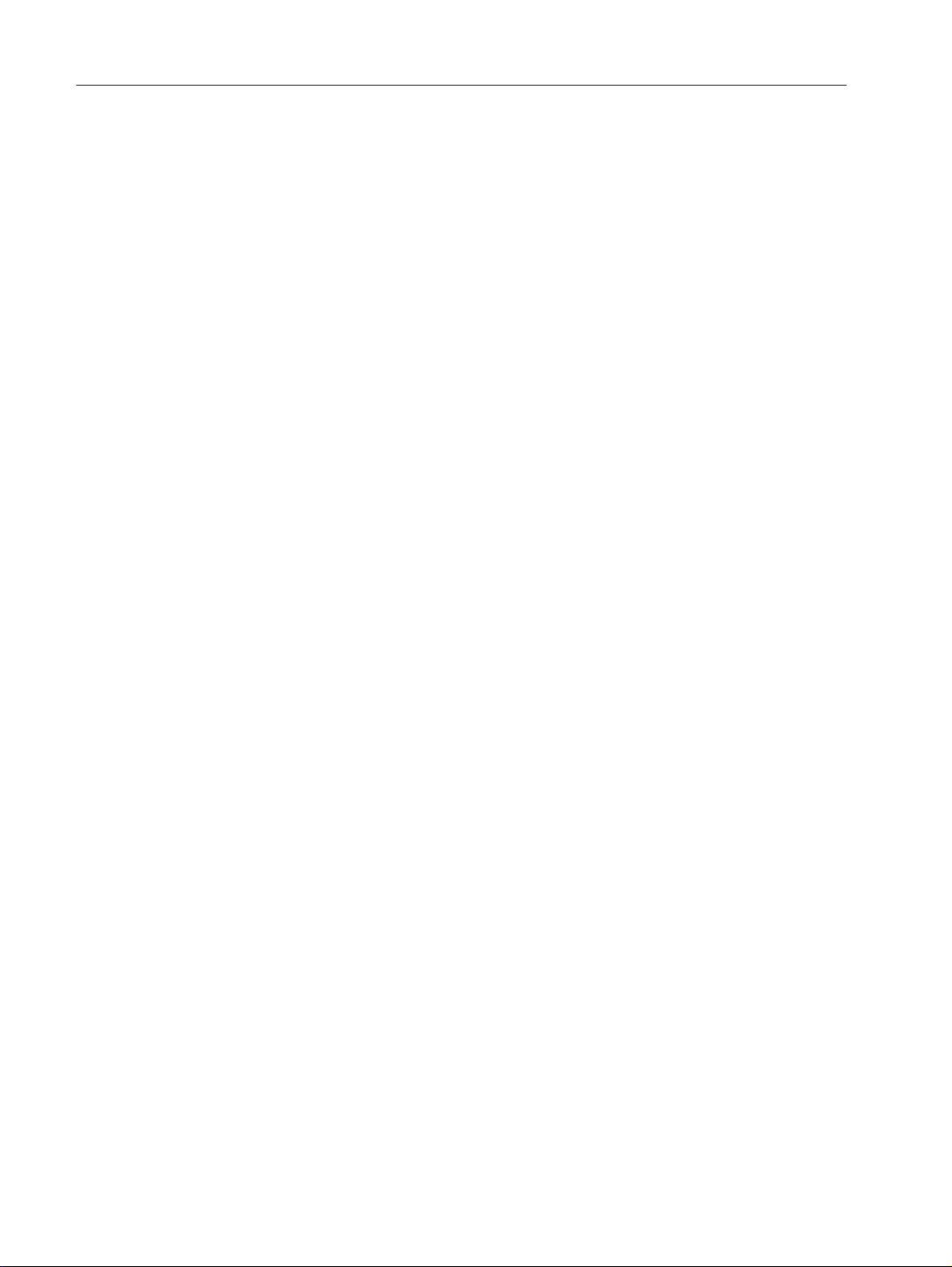
Page 2 Table Of Contents
Percussion Kits 29
Selecting and playing a Percussion Kit . . . . . . . . . . . . . . . . . . . . . . . . . . . . . . . . . . . . . . . . . . . . . . . . . . . . . 29
Editing the sounds in a Percussion Kit . . . . . . . . . . . . . . . . . . . . . . . . . . . . . . . . . . . . . . . . . . . . . . . . . . . . . 30
Copying, Extracting and Importing individual Percussion sounds . . . . . . . . . . . . . . . . . . . . . . . . . . . . . . . 31
Saving Percussion Kits . . . . . . . . . . . . . . . . . . . . . . . . . . . . . . . . . . . . . . . . . . . . . . . . . . . . . . . . . . . . . . . . . . 31
Sys Ex Dumps of Percussion Kits . . . . . . . . . . . . . . . . . . . . . . . . . . . . . . . . . . . . . . . . . . . . . . . . . . . . . . . . . 32
Using Percussion Kits in Performance Mode . . . . . . . . . . . . . . . . . . . . . . . . . . . . . . . . . . . . . . . . . . . . . . . . 32
Performances 33
What Are Performances? . . . . . . . . . . . . . . . . . . . . . . . . . . . . . . . . . . . . . . . . . . . . . . . . . . . . . . . . . . . . . . . . 33
Recalling A Performance . . . . . . . . . . . . . . . . . . . . . . . . . . . . . . . . . . . . . . . . . . . . . . . . . . . . . . . . . . . . . . . . 33
Editing the Performance . . . . . . . . . . . . . . . . . . . . . . . . . . . . . . . . . . . . . . . . . . . . . . . . . . . . . . . . . . . . . . . . 34
Extracting Single Sounds from a Performance . . . . . . . . . . . . . . . . . . . . . . . . . . . . . . . . . . . . . . . . . . . . . . . 35
Saving a Performance . . . . . . . . . . . . . . . . . . . . . . . . . . . . . . . . . . . . . . . . . . . . . . . . . . . . . . . . . . . . . . . . . . 35
Exiting Performance Mode . . . . . . . . . . . . . . . . . . . . . . . . . . . . . . . . . . . . . . . . . . . . . . . . . . . . . . . . . . . . . . 36
What a Performance contains . . . . . . . . . . . . . . . . . . . . . . . . . . . . . . . . . . . . . . . . . . . . . . . . . . . . . . . . . . . . 36
Panel Reference 37
Oscillator 1 . . . . . . . . . . . . . . . . . . . . . . . . . . . . . . . . . . . . . . . . . . . . . . . . . . . . . . . . . . . . . . . . . . . . . . . . . . . 37
Oscillator 2 . . . . . . . . . . . . . . . . . . . . . . . . . . . . . . . . . . . . . . . . . . . . . . . . . . . . . . . . . . . . . . . . . . . . . . . . . . . 38
Settings For Both Oscillators . . . . . . . . . . . . . . . . . . . . . . . . . . . . . . . . . . . . . . . . . . . . . . . . . . . . . . . . . . . . . 39
Amplifier. . . . . . . . . . . . . . . . . . . . . . . . . . . . . . . . . . . . . . . . . . . . . . . . . . . . . . . . . . . . . . . . . . . . . . . . . . . . . 40
Filter . . . . . . . . . . . . . . . . . . . . . . . . . . . . . . . . . . . . . . . . . . . . . . . . . . . . . . . . . . . . . . . . . . . . . . . . . . . . . . . . 42
LFO 1 . . . . . . . . . . . . . . . . . . . . . . . . . . . . . . . . . . . . . . . . . . . . . . . . . . . . . . . . . . . . . . . . . . . . . . . . . . . . . . . 47
LFO 2/Arpeggiator . . . . . . . . . . . . . . . . . . . . . . . . . . . . . . . . . . . . . . . . . . . . . . . . . . . . . . . . . . . . . . . . . . . . . 48
Modulation Envelope. . . . . . . . . . . . . . . . . . . . . . . . . . . . . . . . . . . . . . . . . . . . . . . . . . . . . . . . . . . . . . . . . . . 50
Mod Wheel Destination . . . . . . . . . . . . . . . . . . . . . . . . . . . . . . . . . . . . . . . . . . . . . . . . . . . . . . . . . . . . . . . . . 52
Poly Legato Mono . . . . . . . . . . . . . . . . . . . . . . . . . . . . . . . . . . . . . . . . . . . . . . . . . . . . . . . . . . . . . . . . . . . . . 53
Unison . . . . . . . . . . . . . . . . . . . . . . . . . . . . . . . . . . . . . . . . . . . . . . . . . . . . . . . . . . . . . . . . . . . . . . . . . . . . . . 53
Portamento. . . . . . . . . . . . . . . . . . . . . . . . . . . . . . . . . . . . . . . . . . . . . . . . . . . . . . . . . . . . . . . . . . . . . . . . . . . 54
Oct Shift . . . . . . . . . . . . . . . . . . . . . . . . . . . . . . . . . . . . . . . . . . . . . . . . . . . . . . . . . . . . . . . . . . . . . . . . . . . . . 54
Shift Functions 55
Accessing The Shift Functions . . . . . . . . . . . . . . . . . . . . . . . . . . . . . . . . . . . . . . . . . . . . . . . . . . . . . . . . . . . . 55
Tune (Master Tune) . . . . . . . . . . . . . . . . . . . . . . . . . . . . . . . . . . . . . . . . . . . . . . . . . . . . . . . . . . . . . . . . . . . . 57
Out Mode . . . . . . . . . . . . . . . . . . . . . . . . . . . . . . . . . . . . . . . . . . . . . . . . . . . . . . . . . . . . . . . . . . . . . . . . . . . . 57
Local . . . . . . . . . . . . . . . . . . . . . . . . . . . . . . . . . . . . . . . . . . . . . . . . . . . . . . . . . . . . . . . . . . . . . . . . . . . . . . . . 58
Prog/Ctrl. . . . . . . . . . . . . . . . . . . . . . . . . . . . . . . . . . . . . . . . . . . . . . . . . . . . . . . . . . . . . . . . . . . . . . . . . . . . . 59
MIDI Channel. . . . . . . . . . . . . . . . . . . . . . . . . . . . . . . . . . . . . . . . . . . . . . . . . . . . . . . . . . . . . . . . . . . . . . . . . 59
Special . . . . . . . . . . . . . . . . . . . . . . . . . . . . . . . . . . . . . . . . . . . . . . . . . . . . . . . . . . . . . . . . . . . . . . . . . . . . . . 61
System . . . . . . . . . . . . . . . . . . . . . . . . . . . . . . . . . . . . . . . . . . . . . . . . . . . . . . . . . . . . . . . . . . . . . . . . . . . . . . 66
MIDI 67
About the MIDI Implementation . . . . . . . . . . . . . . . . . . . . . . . . . . . . . . . . . . . . . . . . . . . . . . . . . . . . . . . . . . 67
Using Nord Lead With a Sequencer . . . . . . . . . . . . . . . . . . . . . . . . . . . . . . . . . . . . . . . . . . . . . . . . . . . . . . . 69
Bulk Dump. . . . . . . . . . . . . . . . . . . . . . . . . . . . . . . . . . . . . . . . . . . . . . . . . . . . . . . . . . . . . . . . . . . . . . . . . . . 71
Page 5
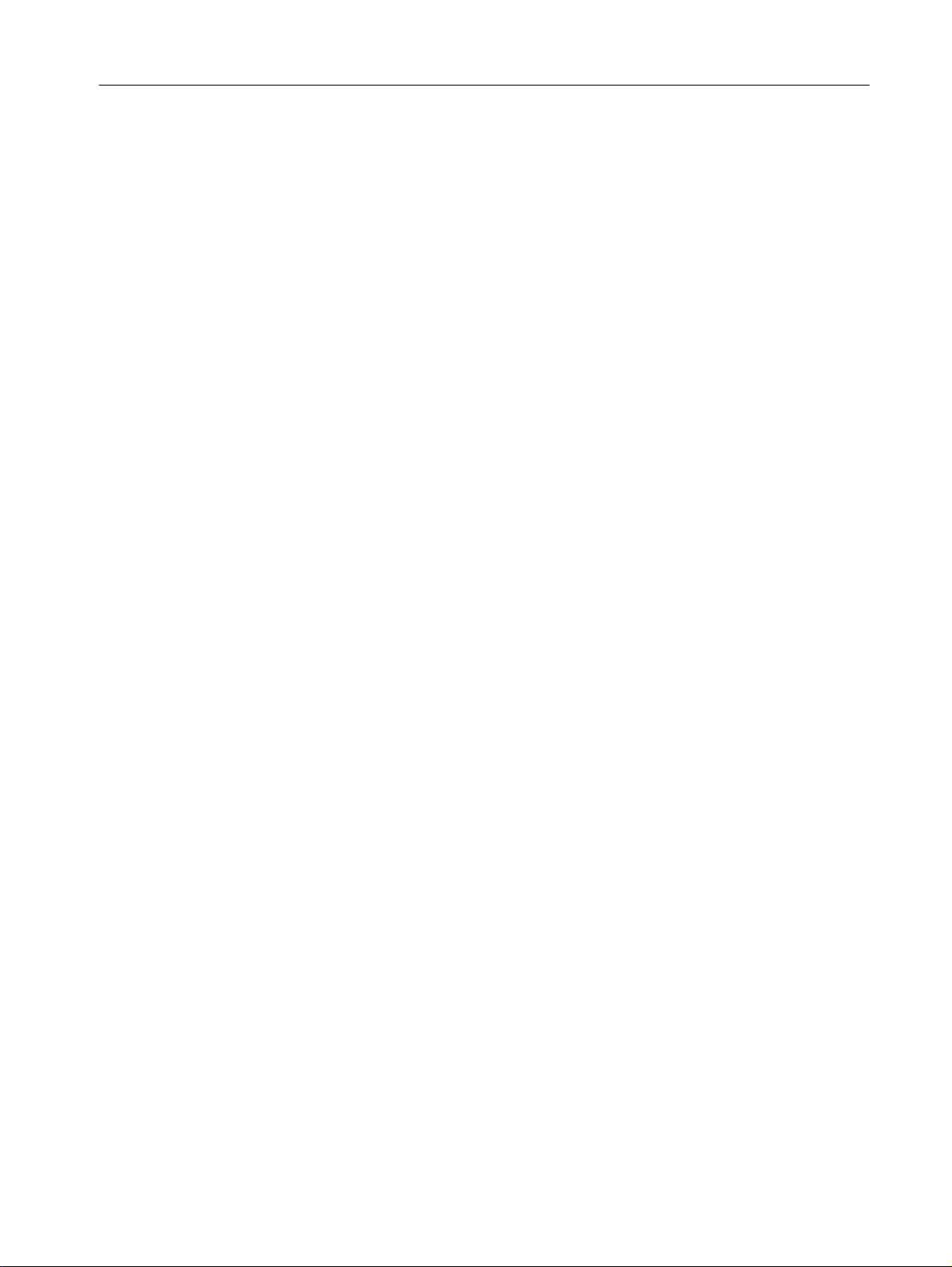
Table Of Contents Page 3
About Subtractive Synthesis 73
Introduction . . . . . . . . . . . . . . . . . . . . . . . . . . . . . . . . . . . . . . . . . . . . . . . . . . . . . . . . . . . . . . . . . . . . . . . . . . 73
The Building Blocks . . . . . . . . . . . . . . . . . . . . . . . . . . . . . . . . . . . . . . . . . . . . . . . . . . . . . . . . . . . . . . . . . . . . 73
Connections . . . . . . . . . . . . . . . . . . . . . . . . . . . . . . . . . . . . . . . . . . . . . . . . . . . . . . . . . . . . . . . . . . . . . . . . . . 74
The Oscillators and Waveforms . . . . . . . . . . . . . . . . . . . . . . . . . . . . . . . . . . . . . . . . . . . . . . . . . . . . . . . . . . . 74
The Filter. . . . . . . . . . . . . . . . . . . . . . . . . . . . . . . . . . . . . . . . . . . . . . . . . . . . . . . . . . . . . . . . . . . . . . . . . . . . . 79
The Amplifier . . . . . . . . . . . . . . . . . . . . . . . . . . . . . . . . . . . . . . . . . . . . . . . . . . . . . . . . . . . . . . . . . . . . . . . . . 84
Envelopes . . . . . . . . . . . . . . . . . . . . . . . . . . . . . . . . . . . . . . . . . . . . . . . . . . . . . . . . . . . . . . . . . . . . . . . . . . . . 84
LFOs . . . . . . . . . . . . . . . . . . . . . . . . . . . . . . . . . . . . . . . . . . . . . . . . . . . . . . . . . . . . . . . . . . . . . . . . . . . . . . . . 87
MIDI Implementation 89
Controller Number List. . . . . . . . . . . . . . . . . . . . . . . . . . . . . . . . . . . . . . . . . . . . . . . . . . . . . . . . . . . . . . . . . . 89
System Exclusive Implementation . . . . . . . . . . . . . . . . . . . . . . . . . . . . . . . . . . . . . . . . . . . . . . . . . . . . . . . . . 91
Factory Settings 99
Factory Programs . . . . . . . . . . . . . . . . . . . . . . . . . . . . . . . . . . . . . . . . . . . . . . . . . . . . . . . . . . . . . . . . . . . . . . 99
Factory Percussion Kits . . . . . . . . . . . . . . . . . . . . . . . . . . . . . . . . . . . . . . . . . . . . . . . . . . . . . . . . . . . . . . . . 100
Factory Performances. . . . . . . . . . . . . . . . . . . . . . . . . . . . . . . . . . . . . . . . . . . . . . . . . . . . . . . . . . . . . . . . . . 102
About the Organ Sounds . . . . . . . . . . . . . . . . . . . . . . . . . . . . . . . . . . . . . . . . . . . . . . . . . . . . . . . . . . . . . . . 103
About the Prophet-5 factory sound recreations. . . . . . . . . . . . . . . . . . . . . . . . . . . . . . . . . . . . . . . . . . . . . . 105
Restoring the Factory Programs in RAM . . . . . . . . . . . . . . . . . . . . . . . . . . . . . . . . . . . . . . . . . . . . . . . . . . . 106
MIDI Implementation Chart 107
Index 109
Page 6
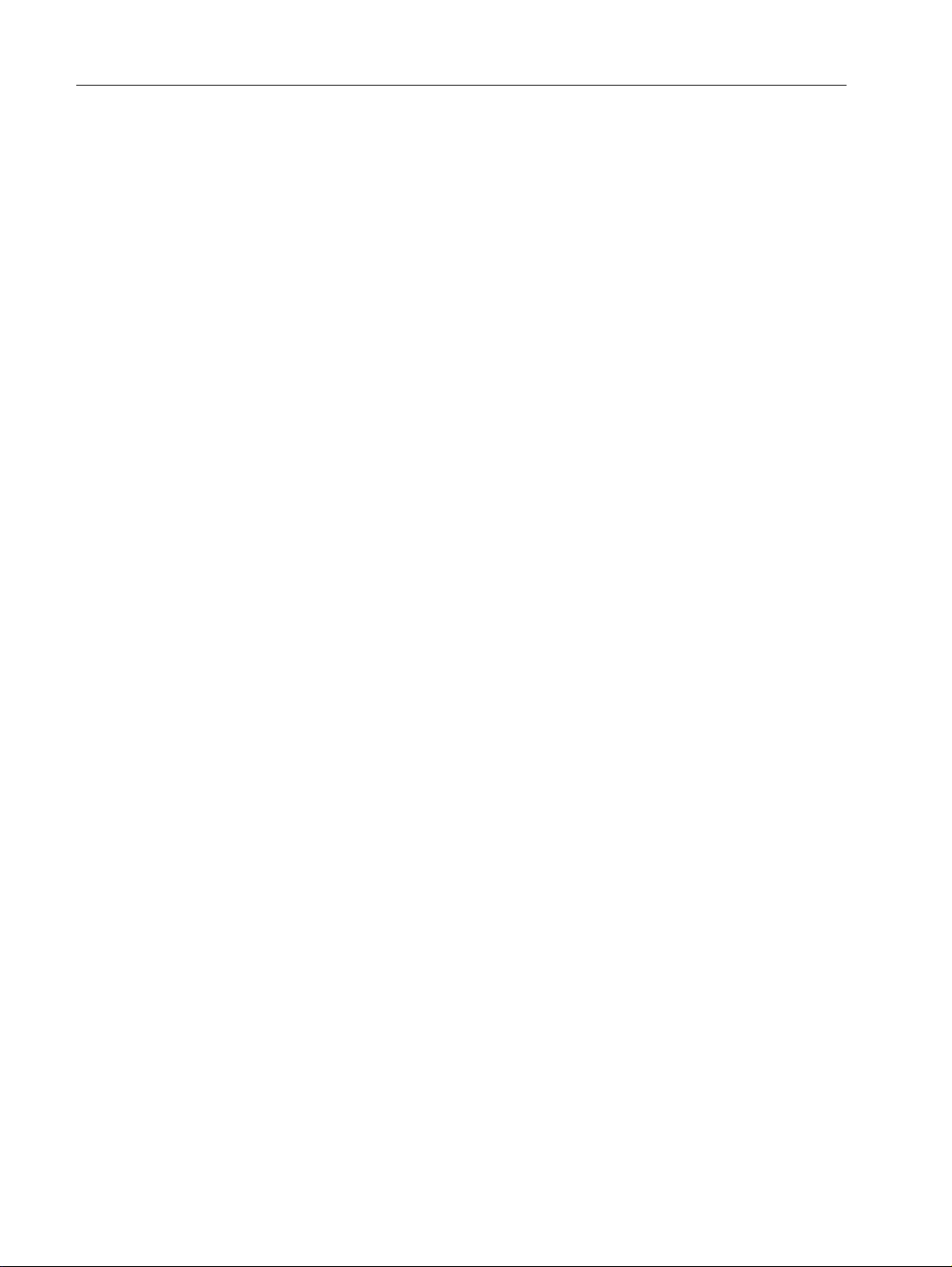
Page 4 Table Of Contents
Page 7
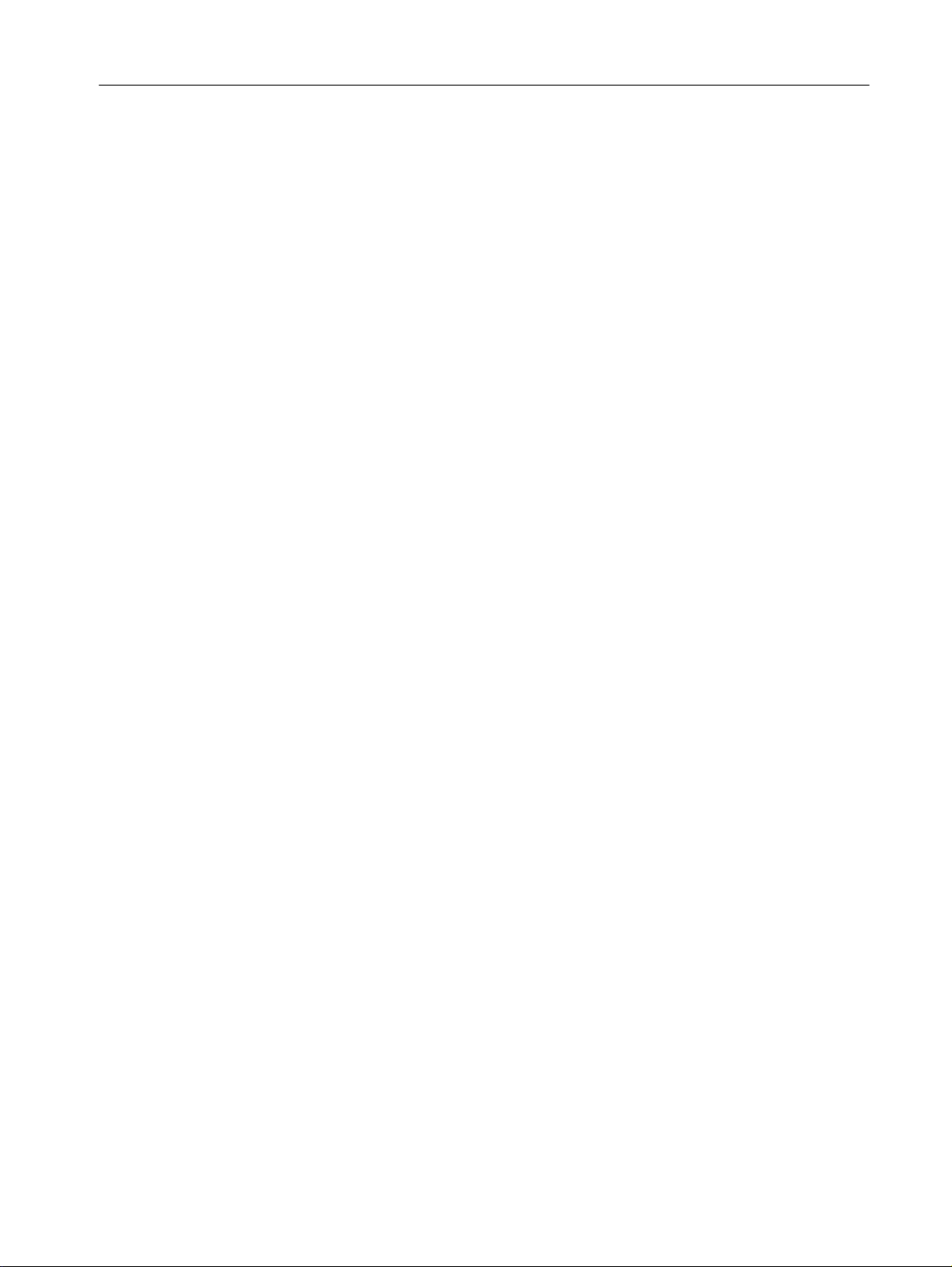
Introduction Page 5
1. Introduction
Welcome!
We’d first like to thank you and congratulate to the purchase of a Nord Lead. You’re about to begin a
journey into the world of virtual analog synthesis. Analog because the Nord Lead mimics traditional analog synthesizers in a way no one thought was possible. Virtual because the Nord Lead is actually a digital instrument, remaining true to the traditional analog concept, and still managing to go beyond it!.
But not all the magic lies in the sound creation. A major part is in the front panel, comprehensive, clearly
laid out and smooth to operate.
About This Manual
If you have some basic knowledge about programmable synthesizers, you probably won’t need this
manual much. Therefore it is arranged mainly as a reference text for those rare situation where something
isn’t as obvious as it should be.
Clavia on the Net
If you have access to the World Wide Web you can get free sounds for your NordLead on www.clavia.se.
Here you will also find all the latest information about the Nord Lead and other Claiva products.
Page 8
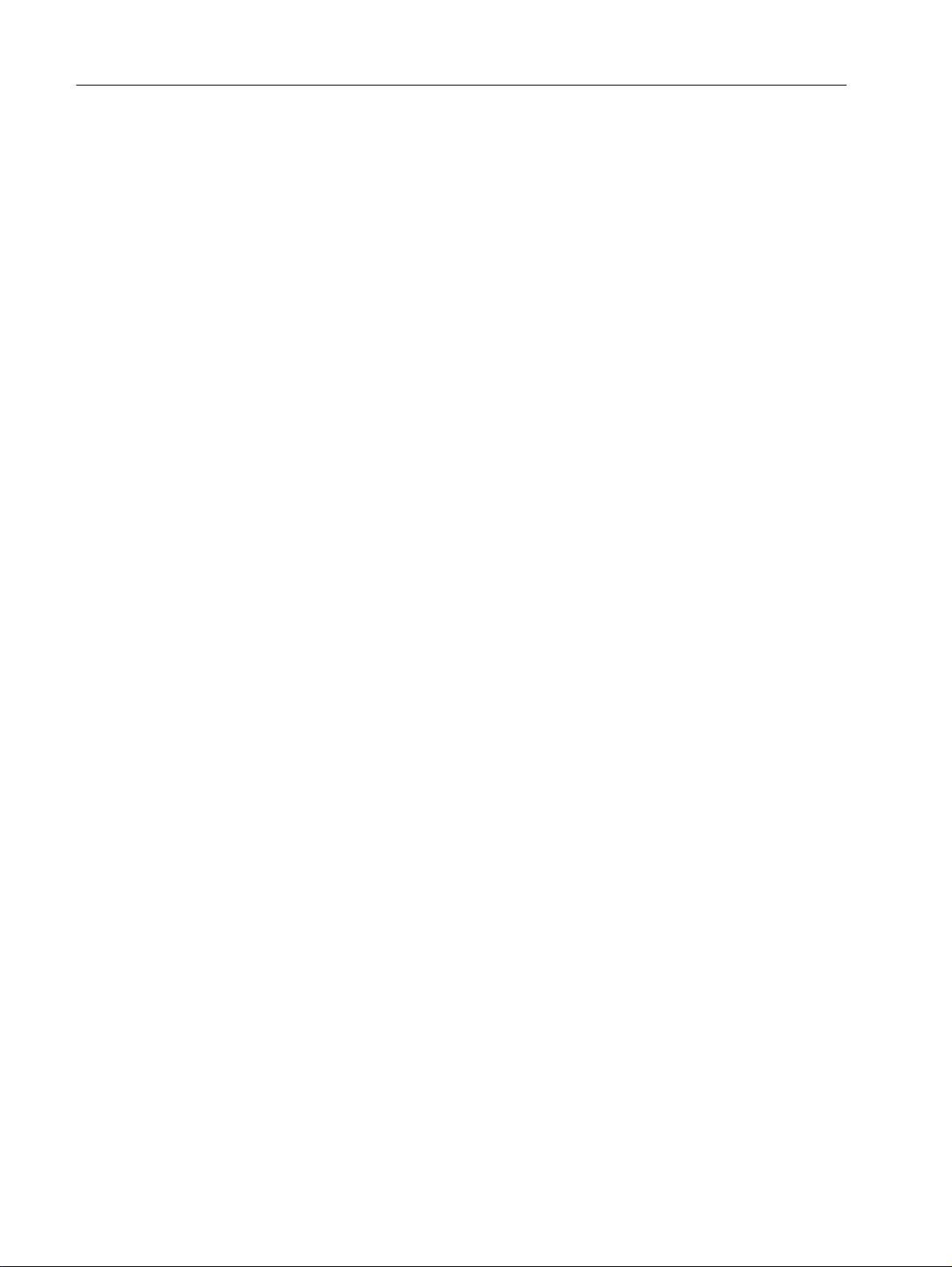
Page 6 Introduction
Page 9
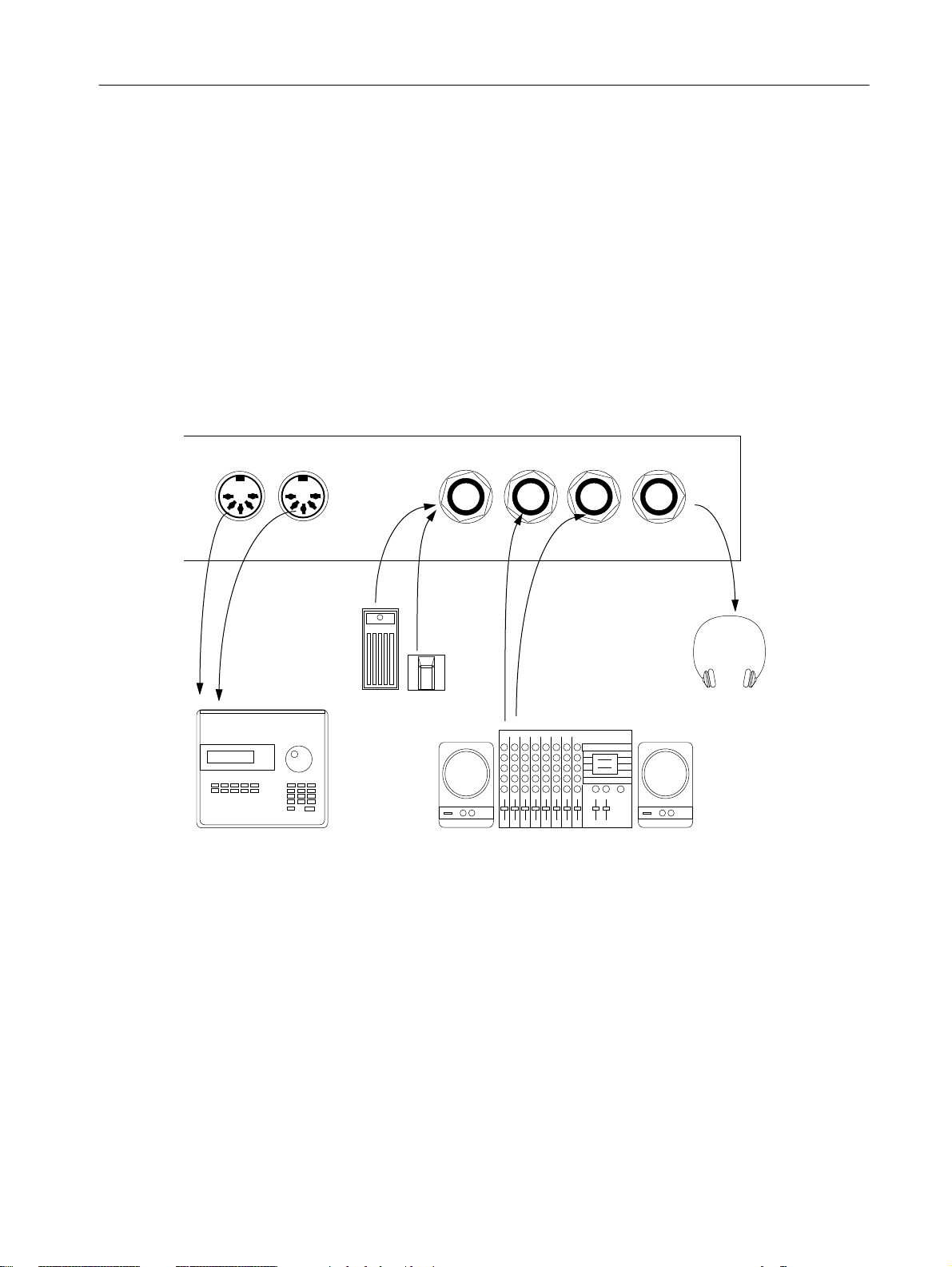
Connections Page 7
2. Connections
▼
Make all connections before turning on your power amplifier!
▼
If you are using a Nord Rack together with a MIDI keyboard, connect a MIDI cable from MIDI Out on the
keyboard to MIDI In on the Nord Rack.
▼
All signal cables used with the Nord Lead must be shielded.
▼
The L/R Outputs are line level.
Midi in Midi out Pedal R out L out Headphone
Expression pedal
or footswitch
R
MIDI equipment (sequencer etc.) Audio equipment (mixer, PA etc)
Headphones
Page 10
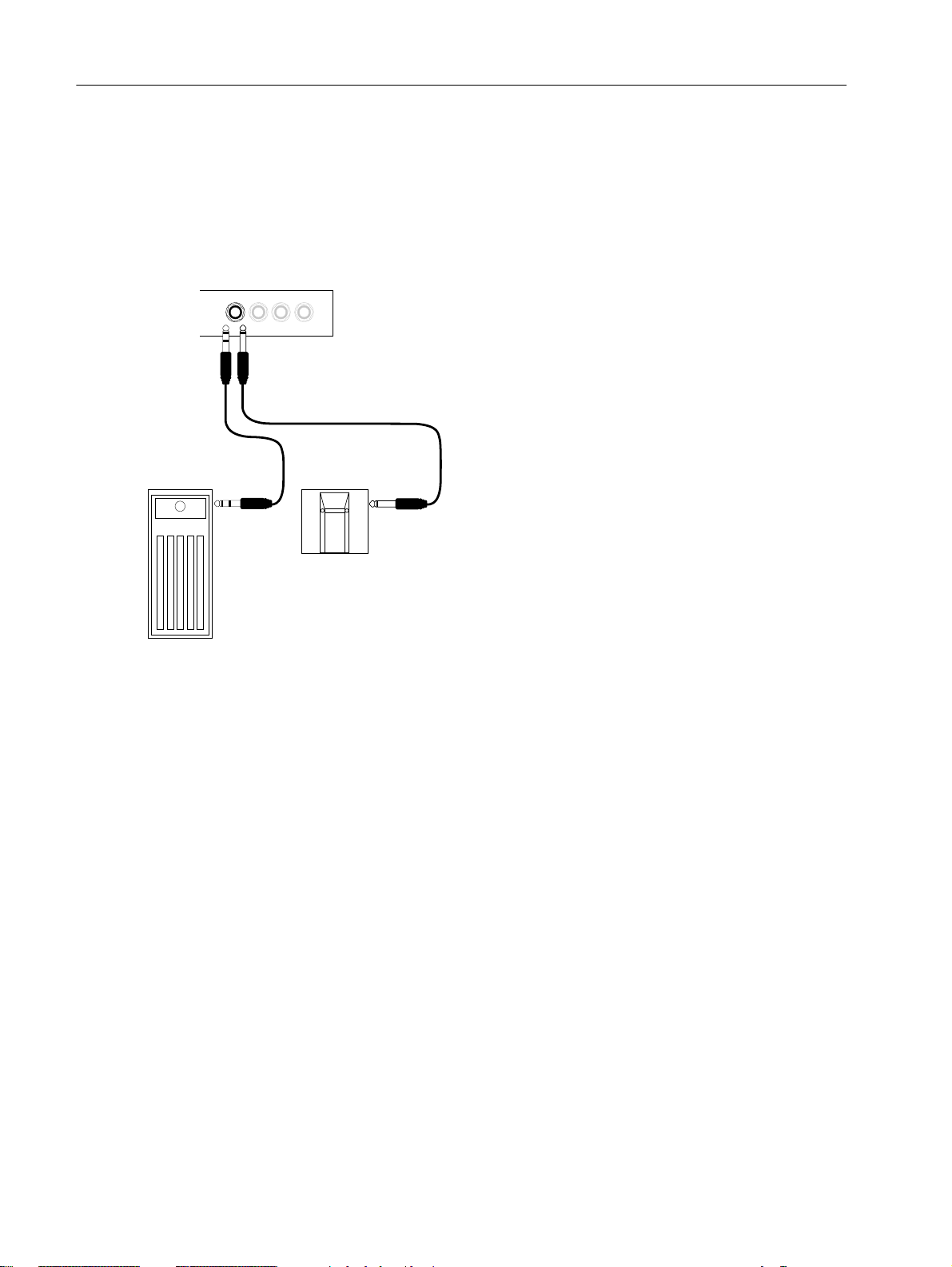
Page 8 Connections
Connecting a Pedal
▼
If the Pedal input should be used for sustain, a regular footswitch and cable can be used.
▼
If the Pedal input should be used as a replacement for the modulation wheel, an “expression” pedal with
a “stereo cable” should be used.
Pedal R out L out Headphone
▼
For information on how to set the Nord Lead up for sustain or expression pedal, see page 17.
Page 11
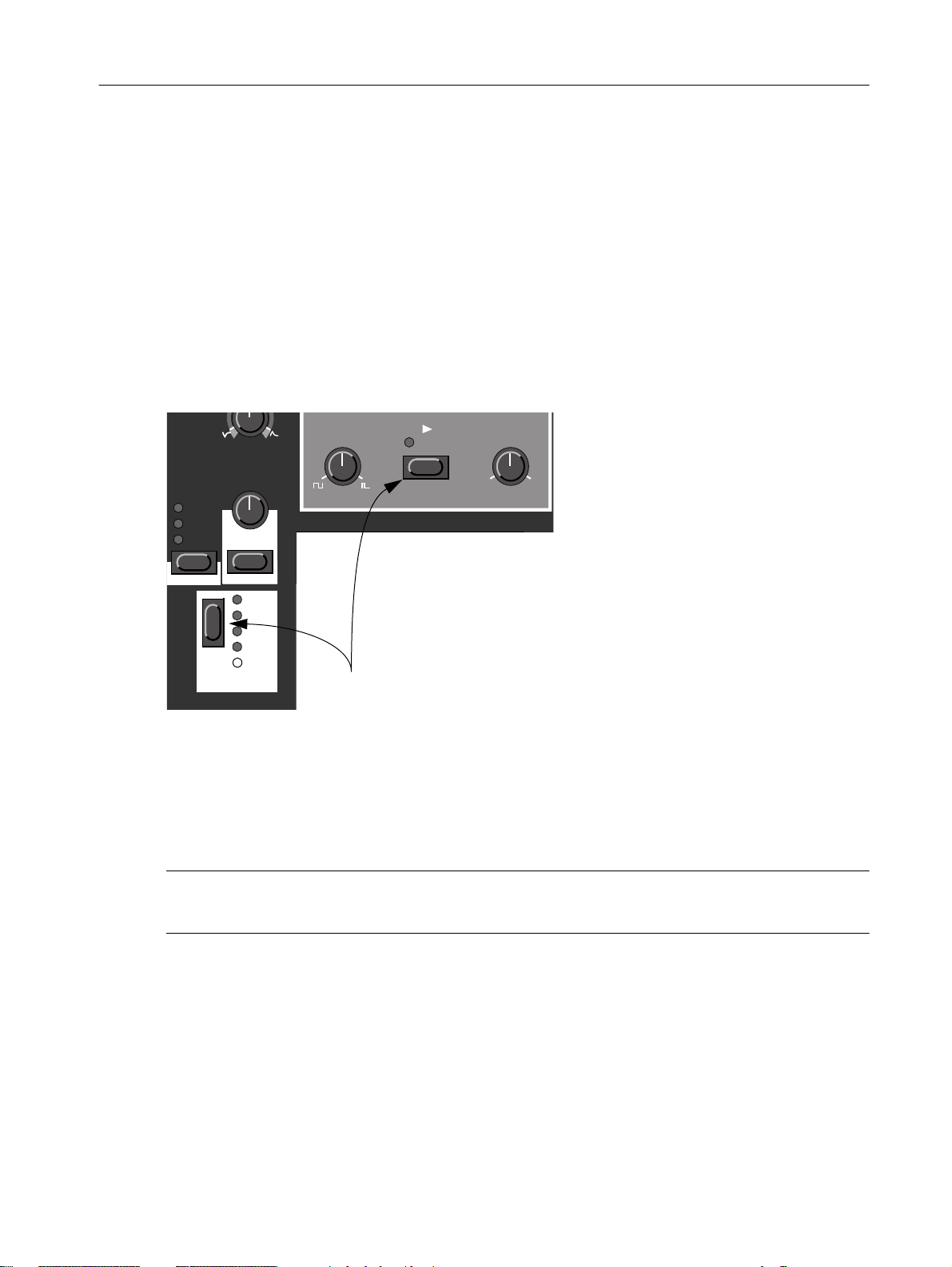
Basic Operations Page 9
3. Basic Operations
Demo Play Function
Before you try out the new features for yourself, you may want to listen to what can be done with the
instrument. Luckily, the Nord Lead is equipped with a built-in demo playback function! There are six
demo songs in ROM, showing the instrument’s versatility and features in different contexts. To listen to
the demo songs, proceed like this:
1. Simultaneously press the Shift and Sync (Demo) buttons.
FM AMT.
OSC 2
Amount
OSC 1 OSC 2
SYNC
POLY
LEGATO
MONO
SPECIAL
SHIFT
Portamento
AUTO
SYSTEM
LFO 1
OSC 2
FM AMT
FILTER
MORPH
Pulse width Mix
polyphonic lead
DEMO
OSC 1 OSC 2
The Shift and Sync buttons.
Playback starts. During playback, all knobs and buttons on the panel are disabled, except for Master Volume.
2. The demo songs are played back one after the other. If you want to move to the next or previous demo song,
press the Up or Down button in the Program section of the panel.
3. To exit demo play mode, press any other button on the panel.
Please note that some of the demo songs make use of 12 voices, and will therefore only be played back
on an expanded Nord Lead. If you use a 4-voice Nord Lead, you will not be able to select these demo
songs.
Page 12
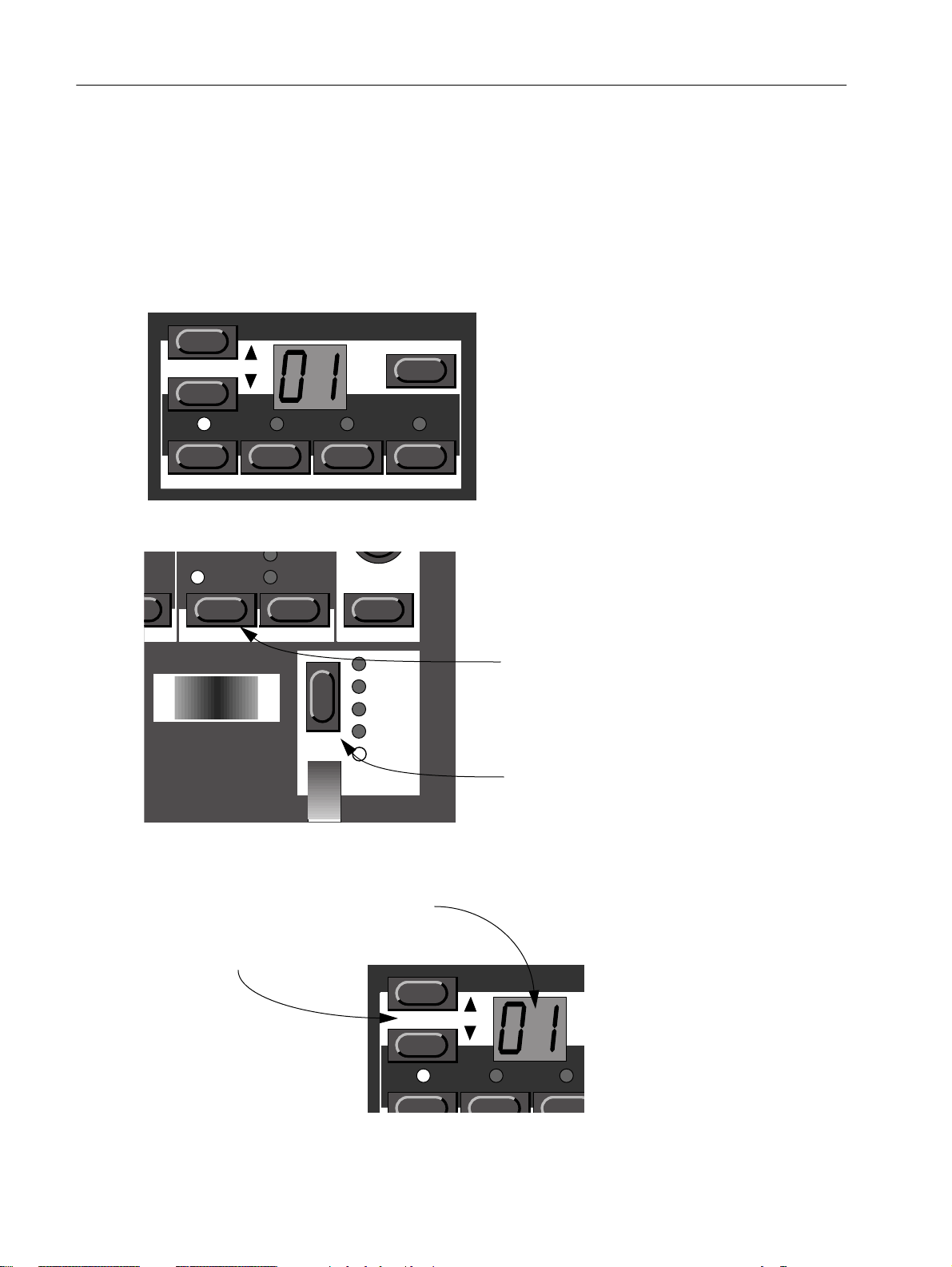
C
Page 10 Basic Operations
Basic MIDI Settings for the Nord Rack
If you are using the Nord Rack and controlling it from a MIDI keyboard, the Nord Rack must be set to
receive on the same MIDI channel that the keyboard transmits on. To get started, proceed as follows:
1. Set the keyboard to transmit on MIDI Channel 1.
2. Press the Program Slot A button, so that the LED above the button is lit.
Program
Program
ABCD
STORE
TUNE LOCALOUT MODE PRG.CTRL.
3. Hold down the Shift button and press the MIDI Ch (Unison) button.
LEGATO
D
RL. SYSTEM
UNISON
MIDI CH
Pitch bend
MONO
SPECIAL
SHIFT
AUTO
LFO 1
OSC 2
FM AMT
FILTER
MORPH
The MIDI Ch button
The Shift button
The display will now show the MIDI Channel setting for Slot A (1 – 16 or off).
4. Use the Program Up/Down buttons to select MIDI Channel 1.
MIDI Channel 1 selected.
The Program Up/Down
buttons
Program
Program
AB
5. Press Shift again to return to the normal play mode.
If you use Slot A when you play the Nord Rack (if you like, together with other Slots), this simple setting
should be sufficient in most situations - even when playing Layers and Performances, as described later
in this manual. For more information, see page 69.
Page 13
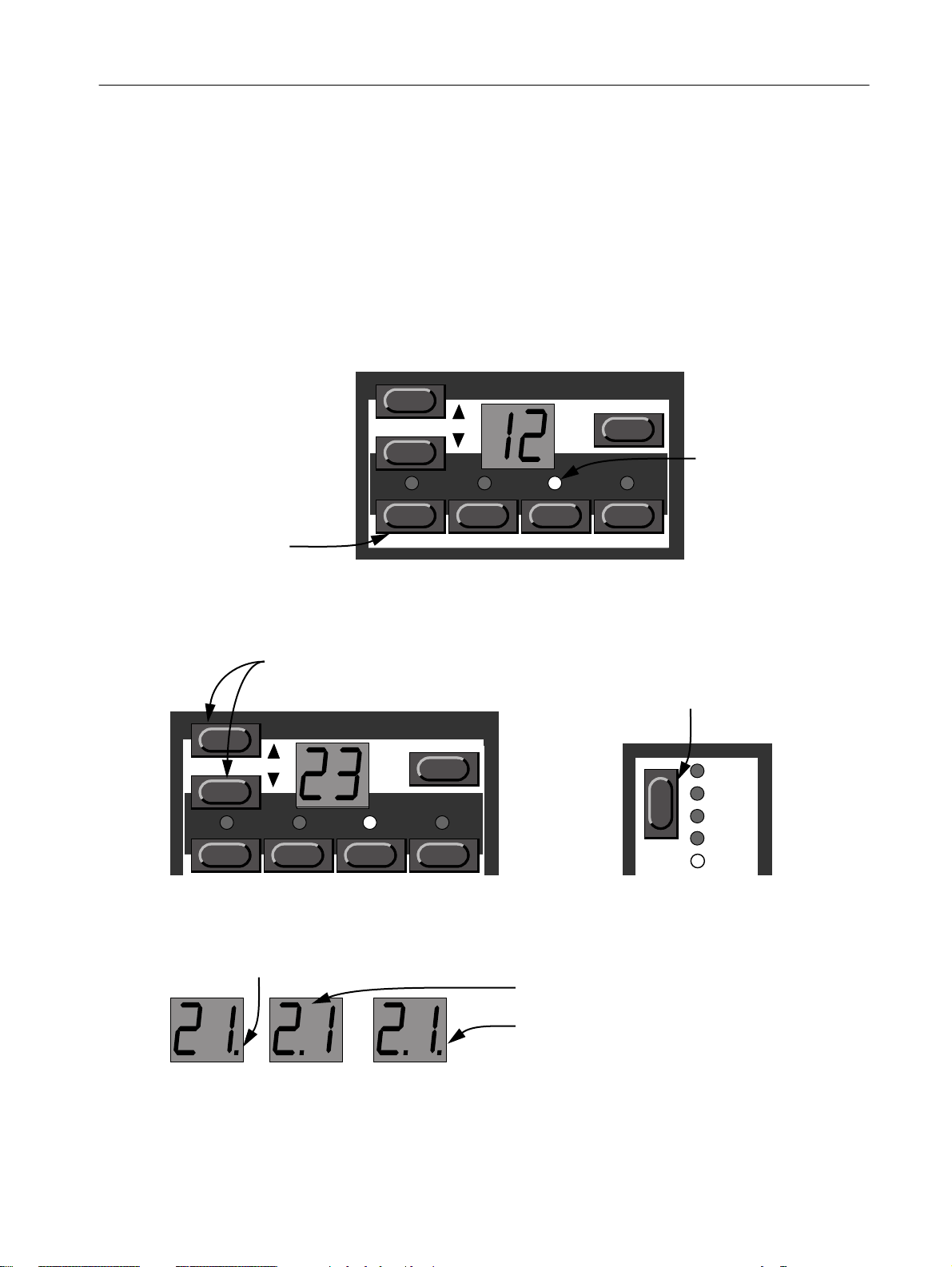
Basic Operations Page 11
Selecting Programs
Program are sounds that you have prepared in advance. The basic memory in the Nord Lead contains 99
Programs . 40 of these can be used for storing your own Programs, see below.
There are also four Program slots labelled A to D. The slots can be used for layering and quickly switching
between programs as described below. They are also used when the Nord Lead is played via MIDI.
1. Select a Program Slot to play by pressing one of the four buttons A to D.
When you are only playing one sound at a time, as you are now, you can select any slot.
Program
Use these four buttons to select a
“Program slot”.
Program
ABCD
TUNE LOCALOUT MODE PRG.CTRL.
STORE
This “slot” is
selected (lit
up).
2. Use the Program Up/Down keys to select a Program for that slot.
Holding down a button scrolls the value quickly. Holding down the Shift key (the button above the Modulation wheel) while pressing the buttons makes the value change in steps of ten.
Press these buttons to increase/
decrease the Program number.
If you hold down the Shift button
while you press the Up/Down keys,
the Program value will change in
Program
Program
STORE
ABCD
steps of ten.
SHIFT
LFO 1
OSC 2
FM AMT
FILTER
MORPH
There are 99 Programs to select from. If you have a PCMCIA card inserted in the holder on the back (to
do this you must have the expansion card installed), you may have another 297 on this, arranged in three
banks. Dots to the right and between the numeral in the display indicate new Banks.
A single dot to the right indicates Bank 1.
A single dot between the numerals
indicate Bank 2.
Dots both to the right and between the
numerals, indicate Bank 3.
Page 14
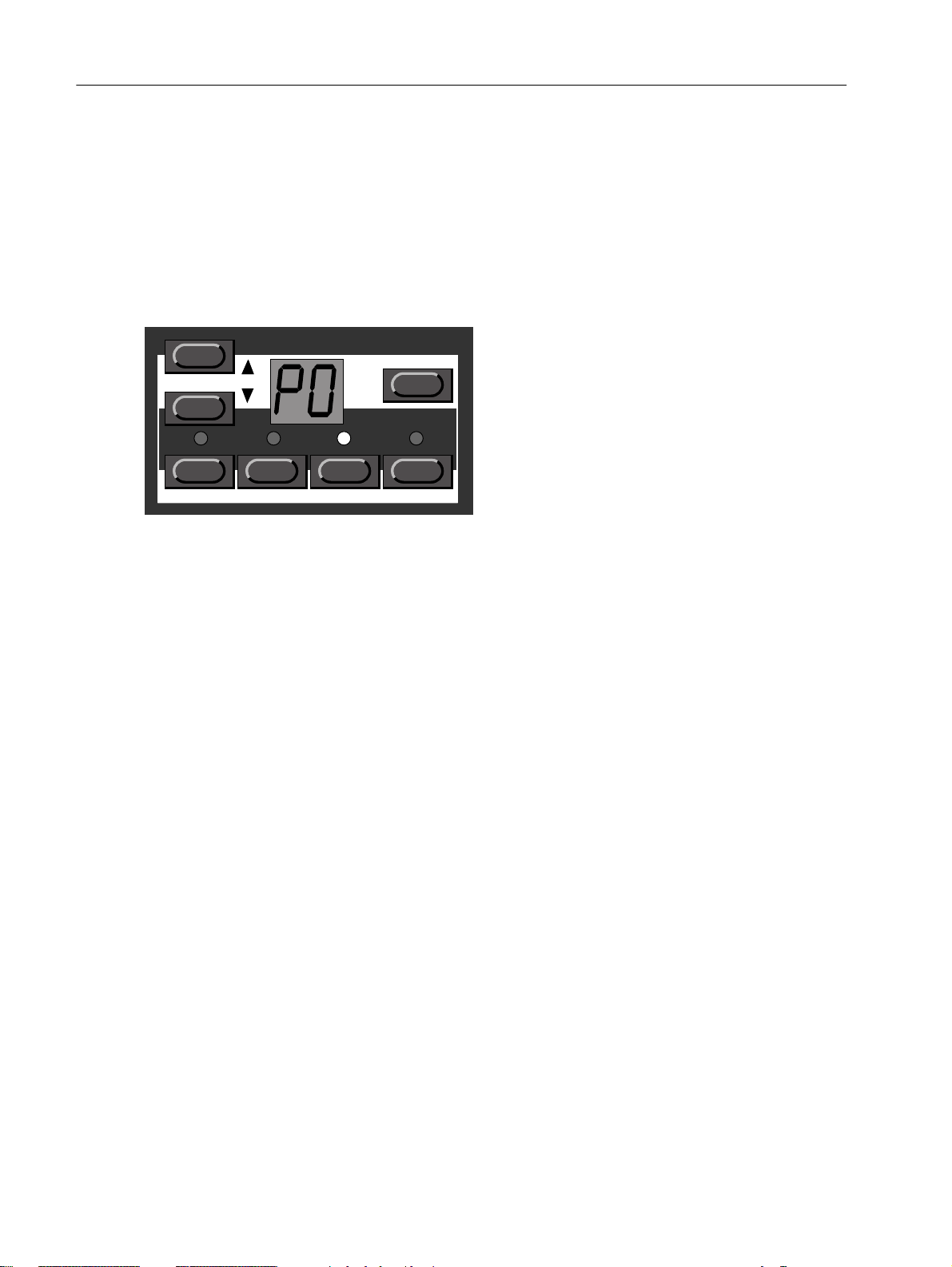
Page 12 Basic Operations
Selecting Percussion Kits
In addition to the 99 Programs in the basic memory, there are 10 Percussion Kits . Each Percussion Kit
consists of eight different virtual analog percussion sounds, arranged in zones across the keyboard. The
Kits are located “above” Program number 99, and numbered “P0” to “P9”.
▼
To select a Percussion Kit for a Slot, proceed just as when selecting a regular Program: Use the Program
Up/Down buttons to scroll to the desired Percussion Kit location.
Program
Program
ABCD
STORE
TUNE LOCALOUT MODE PRG.CTRL.
Percussion Kit P0 selected.
For detailed information about how to play and edit the Percussion Kits, see page 29.
Using the Slots To Switch Programs
The four Program Slots A to D can be thought of as four independent synthesizers, each capable of playing one Program or Percussion Kit. When you select one of the slots you will switch to play the Program
set for that slot.
For live performance, for example, you can set up each slot to play a different Program and quickly
switch between those four by pressing the buttons A to D.
Page 15
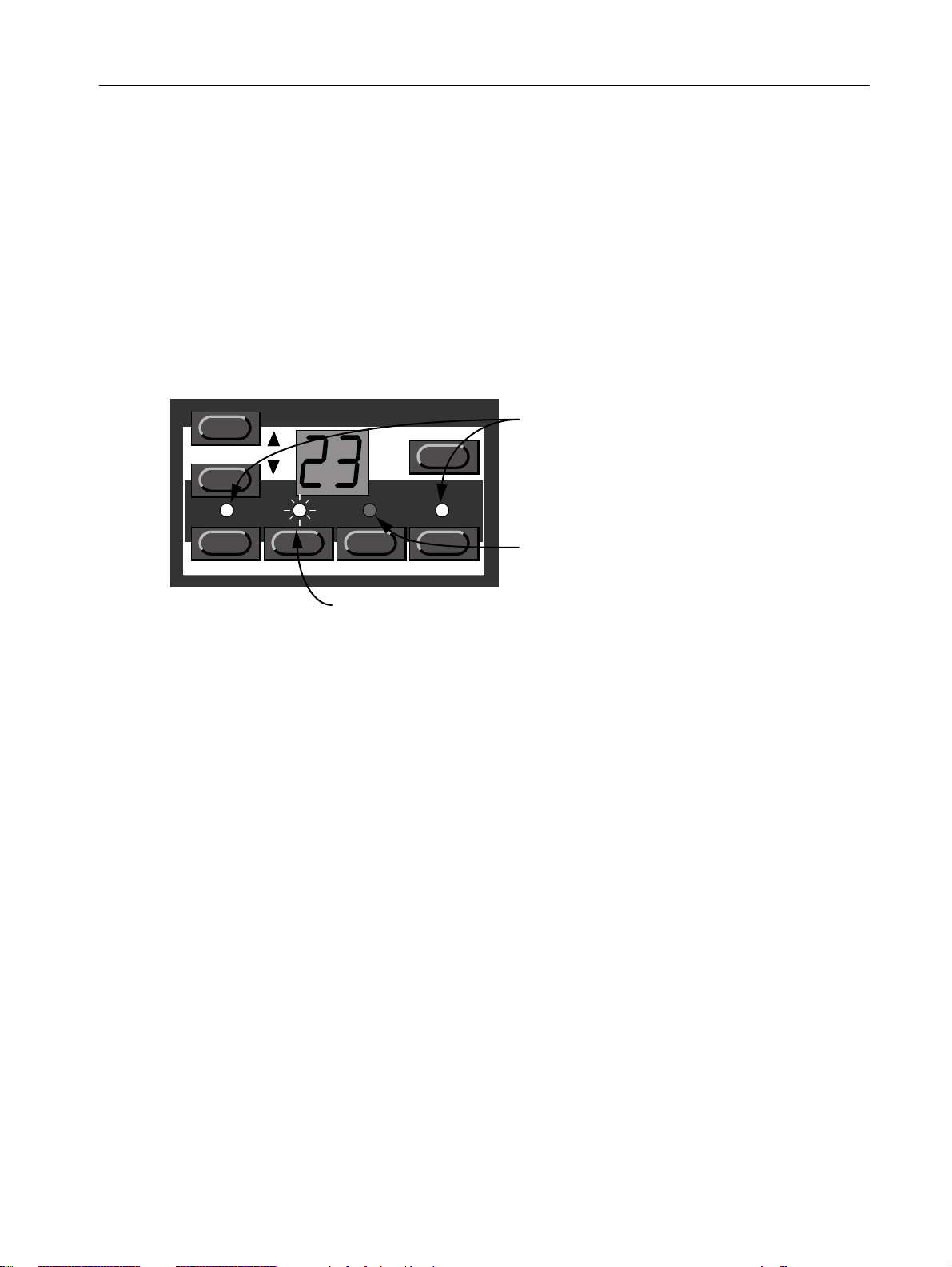
Basic Operations Page 13
Layering
Activating
You can play more than one Program at a time. Proceed as follows:
1. Set up the Program slots to play the Programs you want to use.
2. To activate more than one Program slot, simply press all the Program Slot buttons you want to use, at the
same time.
All those slots’ LEDs light up. The last one you pressed, is blinking. This will be the one you are editing
from the front panel, but more on this on page 21.
Program
Program
STORE
Slots A and D (LEDs lit) are activated.
ABCD
Slot C (LED dark) is not activated.
TUNE LOCALOUT MODE PRG.CTRL.
Slot B (blinking) is selected. Any editing
will apply to this Program slot.
Deactivating
To turn of the layer, press a slot button that is not part of the layer, or press all the buttons that make up
the layer.
Polyphony
How many notes you can play when layering sounds depends on two things:
1. How many voices you have in your instrument (the basic four or the expanded twelve). 2. What Play
modes and Unison settings each Program uses. See page 53.
Replacing One Program In the Layer
You might want to select another Program for one of the slots in the layer:
1. Press the Program Slot button that you want to select Programs for.
Its LED will flash to indicate it is the active slot.
2. Select a new Program for that slot.
Page 16
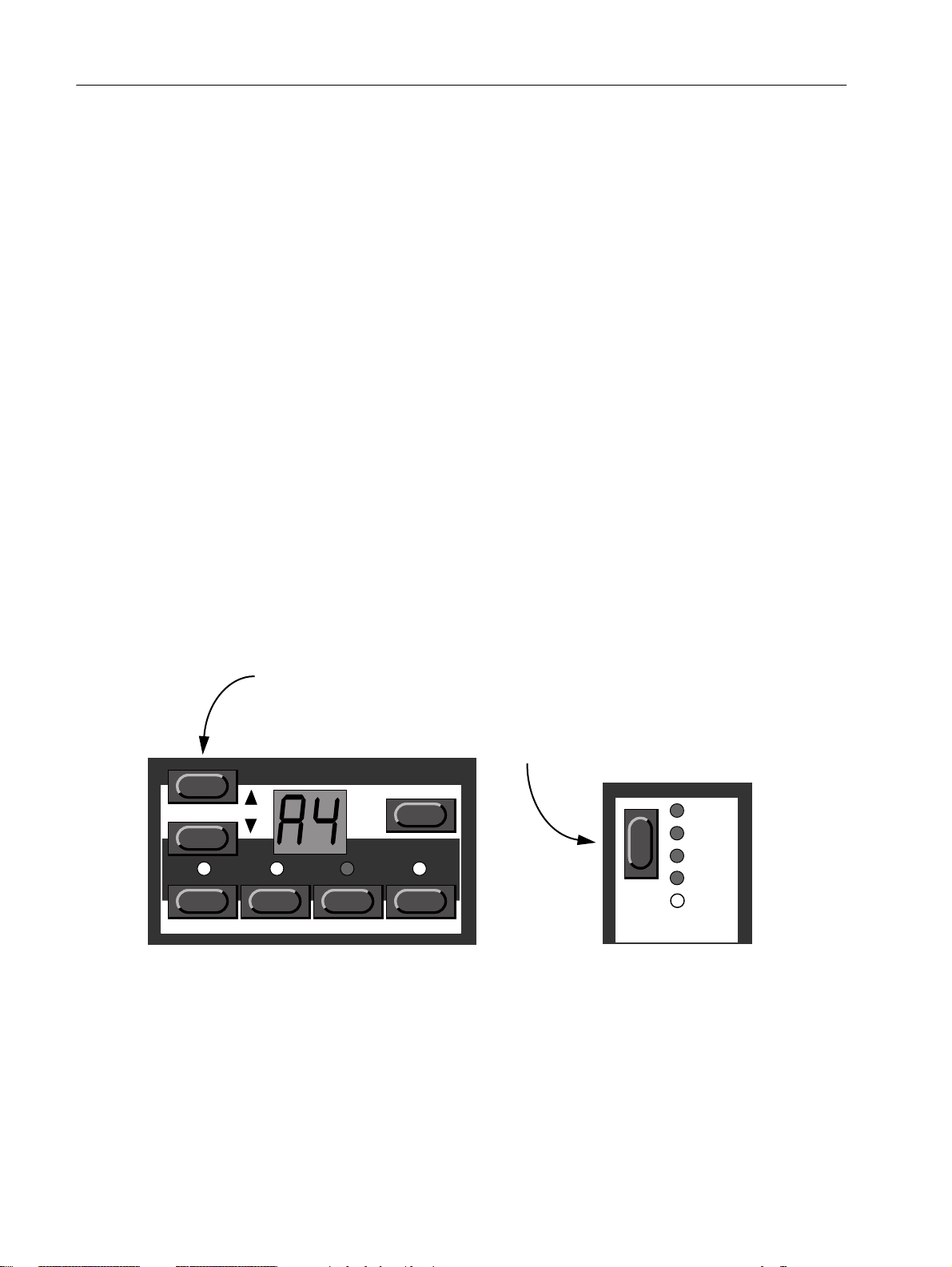
Page 14 Basic Operations
Selecting Performances
A Performance is a collection of four Programs, one for each slot. Furthermore, the Performance contains
information about which Programs should be active (layered).
In fact, a Performance also contains information about what MIDI Channels to use for each slot, and a
number of other settings, but this is described in detail on page 33. This text is only meant as a quick
introduction to playing the factory Performances.
1. If you have the rack version of the Nord Lead, make sure you transmit on MIDI Channel 1.
This is because the factory Performances are set to receive on MIDI Channel 1.
2. Enter Performance mode by holding down Shift and pressing Performance (Manual).
The display shows the latest selected Performance.
The Performances are organised in 10 Banks, named alphabetically from A to L (the letters I and K are
excluded because they’re hard to write clearly on the display). In each Bank there are 10 Performances,
for a total of 100. If you have a PCMCIA card inserted, the Banks on the card are found after the internal
(ROM) Banks and labelled in the same way, but indicated with a dot to the right of the digits in the display.
3. If you want to select another Bank (A to L), hold down Shift and press the Up and Down buttons.
4. To select a Performance in the Bank use the Up and Down buttons.
The Performance is instantly loaded and you can try it out. For a list of the factory Performances, see page
102.
Use the Up/Down buttons to change Performance (indicated by the
digit 1-9 to the right in the display).
If you hold down the Shift button,
you can change Performance Bank
(A-L) with the Up/Down buttons.
Program
Program
ABCD
TUNE LOCALOUT MODE PRG.CTRL.
STORE
SHIFT
LFO 1
OSC 2
FM AMT
FILTER
MORPH
5. When you are done, exit Performance mode by again holding down Shift and pressing Performance (Manual).
Page 17
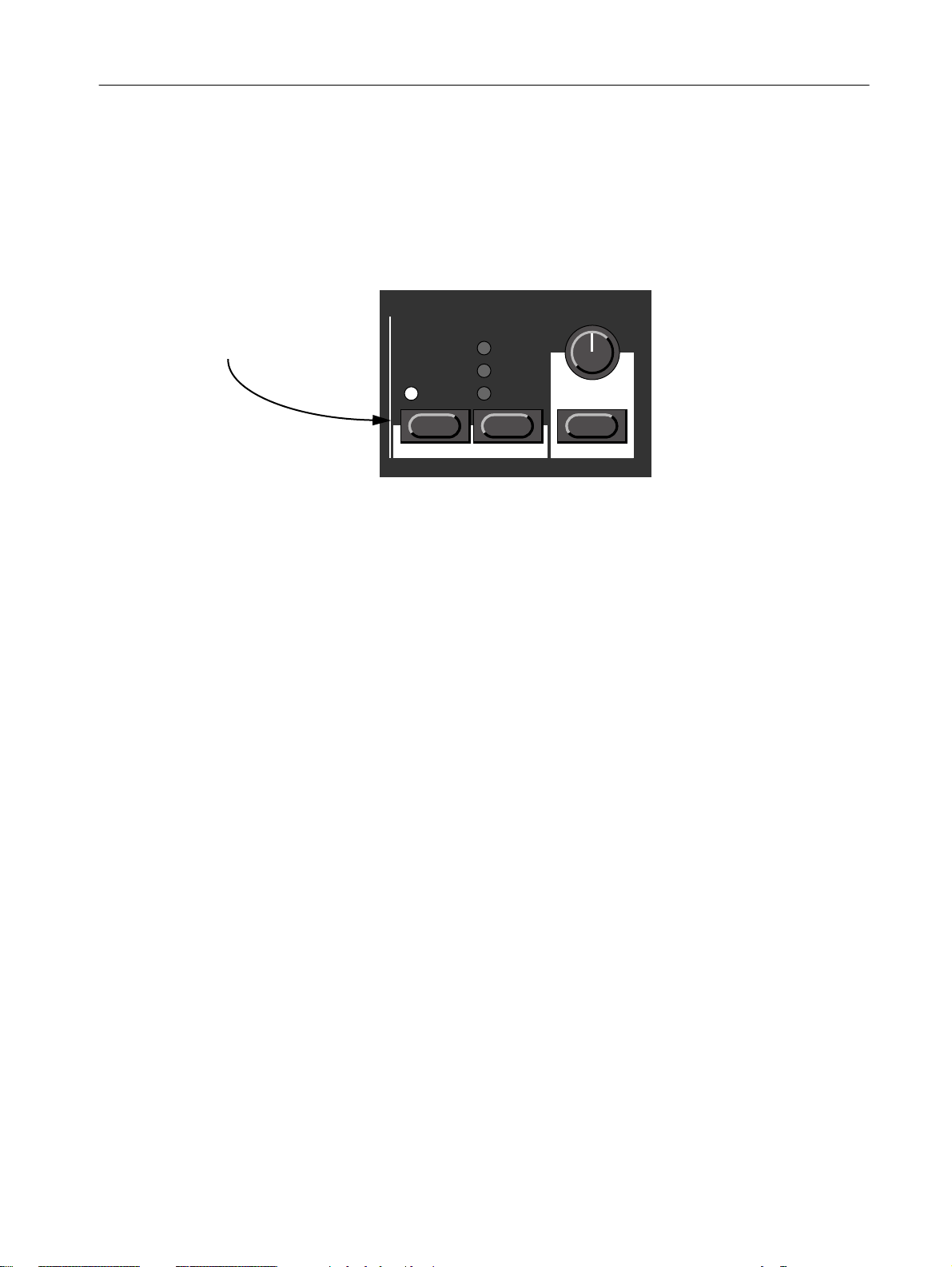
Basic Operations Page 15
Monophonic and Polyphonic Operation
For each Program you can set a Play Mode (Poly, Mono, Legato). The exact nature of these modes is described on page 53.
To make a sound fatter, you can activate Unison. This reduces polyphony. See page 53 for details.
Press this button to turn
Unison on and off. The LED
above the button indicates
that Unison is activated.
UNISON
POLY
LEGATO
MONO
Portamento
AUTO
MIDI CH
SPECIAL
SYSTEM
Stereo/Mono
If you are using both the Left and Right outputs, or headphones, you might want to know something
about how the sounds get positioned in the stereo image.
The complex answer is that this depends on the Out Mode settings as described on page 57. However,
the simple truth is that in the basic mode, which the Nord Lead is set to when it comes from the factory,
all Programs are in mono. In fact, there’s one exception: If a Program is set to Unison, the instrument is
switched to stereo operation.
Pitch Stick and Modulation Wheel
Pitch Stick
The Pitch Stick is used to bend the notes, just as with a pitch bend wheel on traditional instruments. The
pitch stick differs from other pitch bend devices in a couple of ways:
▼ There is no dead centre in the middle of the throw. This allows you to use the pitch stick for natural vi-
brato, pretty much like a guitarist can.
▼ The effect on pitch is logarithmic, that is, the further you move the stick away from the centre position,
the more drastic the effect will be.
To set the range of the Pitch Stick, proceed as follows:
1. Hold down the Shift button.
Page 18
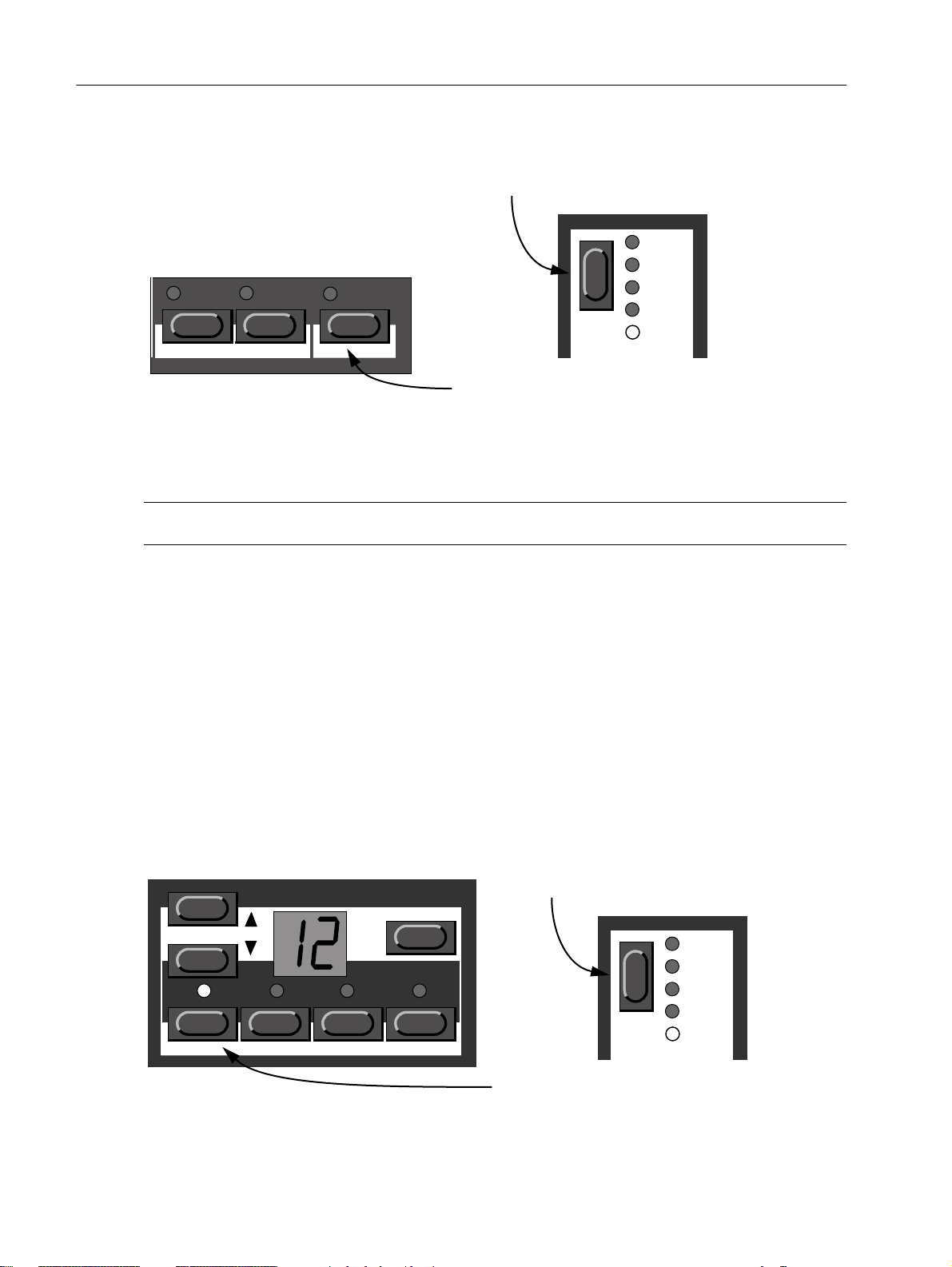
Page 16 Basic Operations
2. With the Shift button down, press the button labelled System.
Hold down the Shift button...
LFO 1
OSC 2
UNISON
MIDI CH
MONO
SPECIAL
AUTO
SYSTEM
SHIFT
...and press the button labelled System
FM AMT
FILTER
MORPH
(the LED above the button lights up).
3. Press the System button repeatedly until the character to the left in the display says “b” (for Bend).
4. Use the Program Up/Down buttons to the left of the display, to change the value.
The table on page 66 shows you how many semi-tones each value in the display represents.
If the Pitch Stick should be malfunctioning on startup, the display will scroll the message “PITCH BEND
ERROR.”. The Nord Lead will then work as usual, but the Pitch Stick will be disabled.
Modulation Wheel
The effect of moving the Modulation wheel can be different for each Program. You can change the function by pressing the button just above the Modulation wheel. It steps between five possibilities. A description of each can be found on page 52.
Master Tune
To tune the Nord Lead to other instruments, proceed as follows:
1. Hold down the Shift button.
2. With the Shift button down, press the button labelled Tune.
Program
Program
ABCD
TUNE LOCALOUT MODE PRG.CTRL.
STORE
Hold down the Shift button...
LFO 1
OSC 2
FM AMT
FILTER
SHIFT
MORPH
...and press the button labelled Tune
(the LED above the button lights up).
3. Use the Program Up/Down buttons to the left of the display, to change the value.
00 is normal 440Hz tuning. Lower pitches are indicated by a dot to the right of the number and values
higher than normal pitch are indicated without a dot. The values are in cents (hundreds of a semitone).
4. Press the Shift button again.
Page 19
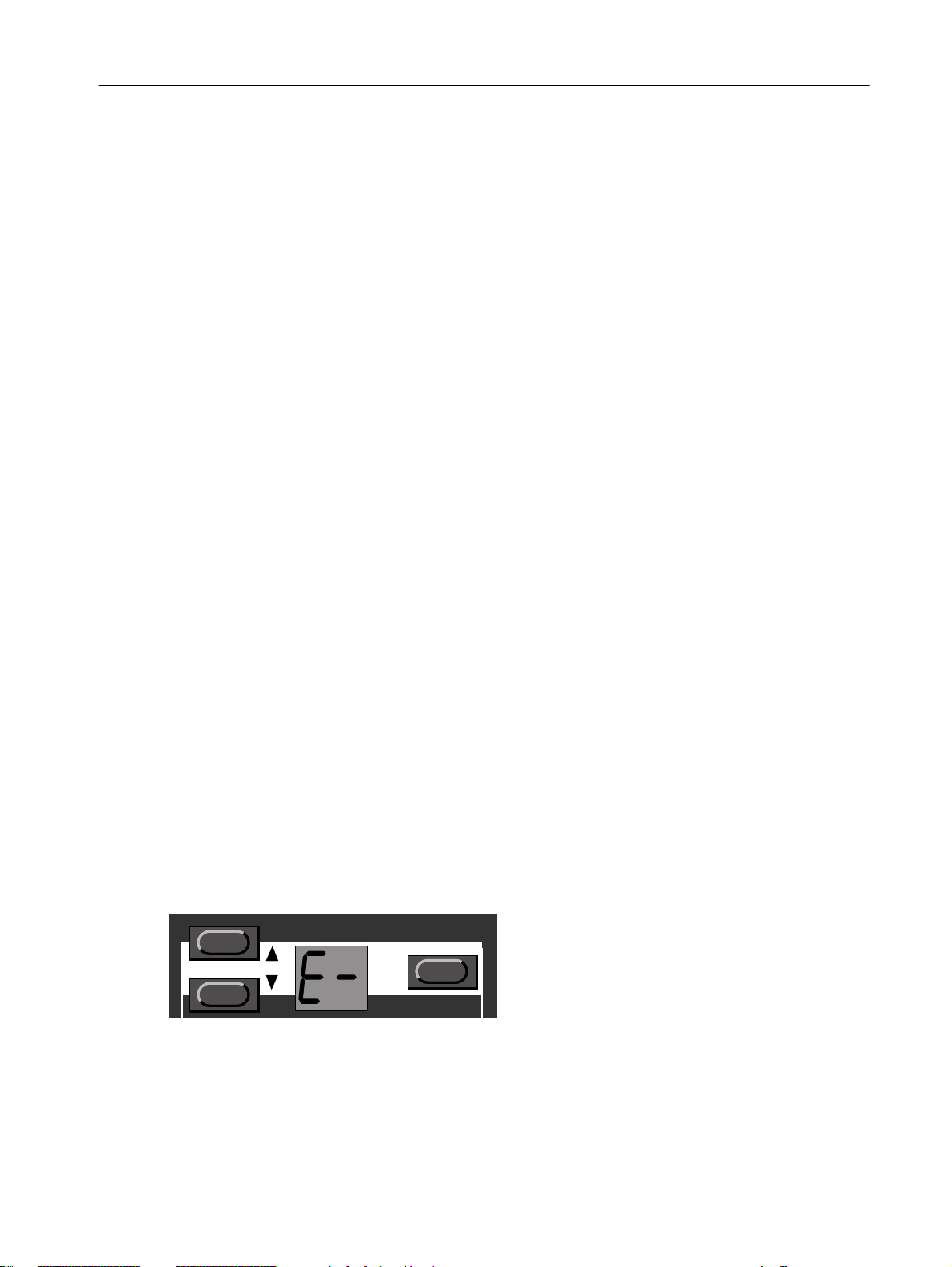
Basic Operations Page 17
Pedal
As shown in the picture on page 8, the Pedal input accepts either a foot switch or an expression pedal.
The procedures for setting up and using a connected foot pedal differs depending on the pedal type:
Using a Foot Switch
A connected foot switch works as a sustain pedal. Set it up as follows:
1. Hold down the Shift button, and press the “System” button.
2. Press the System button until the left digit in the display is “P”.
3. Use the Program Up/Down buttons to switch the right digit between “1” (Sustain pedal – closed when
pressed) and “2” (Sustain Pedal – open when pressed).
4. Press the Shift button again.
Using an Expression pedal
As indicated in the illustration on page 8, a regular expression pedal can be connected using a stereo cable. The connected pedal will either duplicate the Modulation wheel or independently control one of a
number of parameters. Set it up as follows:
1. Hold down the Shift button, and press the “System” button.
2. Press the System button until the left digit in the display is “P”.
3. Use the Program Up/Down buttons to switch the right digit to “E”.
This tells the Nord Lead that the connected pedal is supposed to be an expression pedal. Now it’s time
to assign a control function for the pedal:
4. While holding down the Shift button, press the Special button.
5. Press the Special button repeatedly, until the left character in the display is an “E” (for “Expression Pedal”).
6. Select a slot for which you want to set the pedal function by pressing one of the buttons A to D.
7. If you want the connected pedal to duplicate the functionality of the Modulation wheel, press the Program
Down button until the right character in the display is a dash (“–”).
Program
Program
With this setting, the expression pedal will have the same function as the Modulation wheel.
STORE
8. If you instead want to select an independent control function for the pedal, press Store.
The display will flash, showing one of the abbreviations in the table below.
Page 20
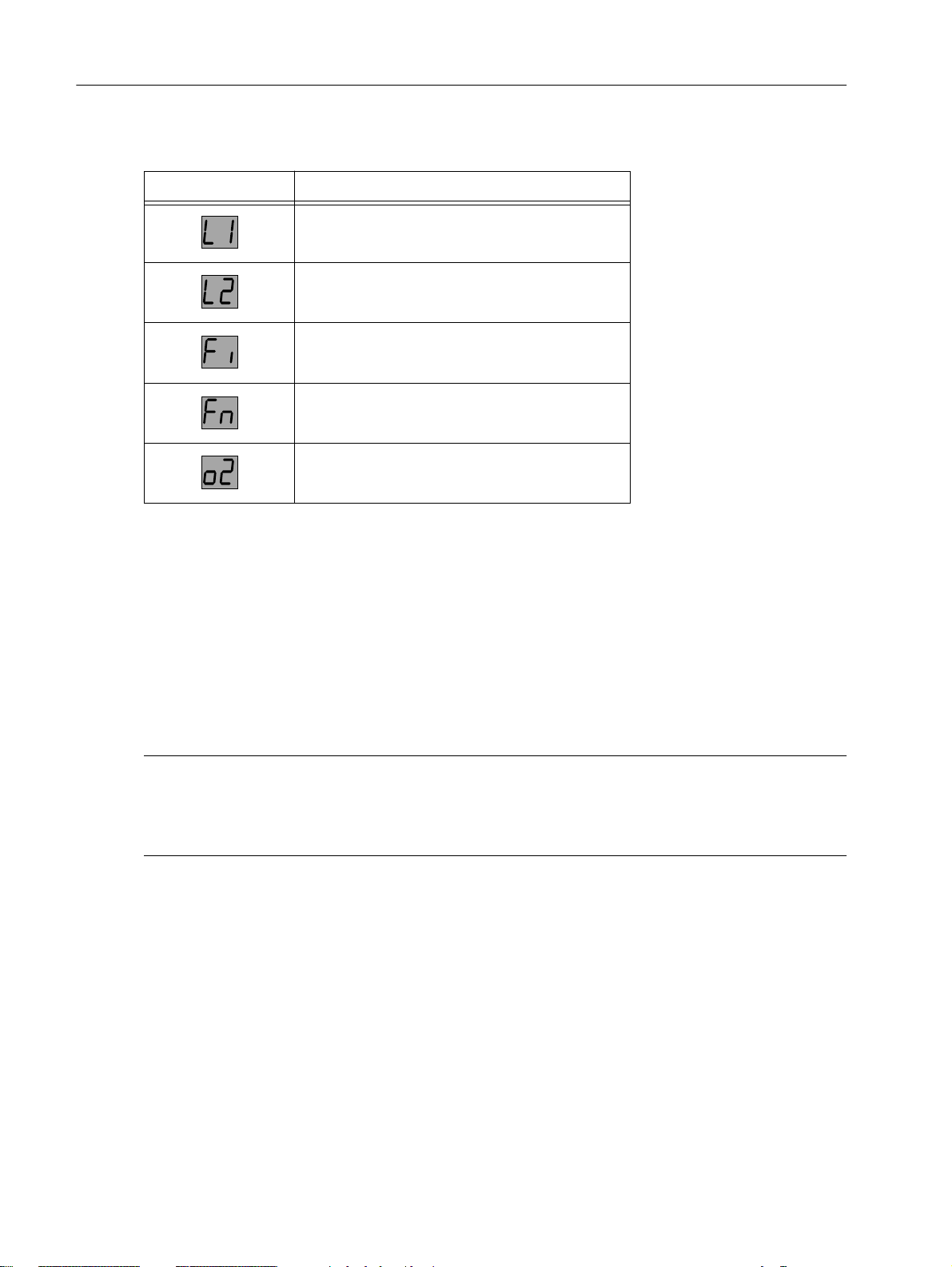
Page 18 Basic Operations
9. ‘Use the Program Up/Down buttons to select one of the following control functions:
Display shows: Pedal assigned to:
LFO 1 Amount.
LFO 2 Amount.
Filter Cutoff Frequency.
FM Amount.
Oscillator 2 Pitch.
10. After you have made your choice, press Store again.
You return to the “E” display.
11. Use the Program Up/Down buttons to select a control amount value (“1” to “7”).
This value (shown to the right of the “E” in the display) determines the range of the pedal control signal.
Lower values give a smaller difference between the pedal’s “full up” and “full down” states. High values
give a big difference between the pedal’s up and down states.
12. If needed, repeat steps 5 to 10 to set pedal control function for the other slots.
13. Press Shift to exit the Special menu and return to play mode.
No matter which function is selected for the Pedal input (“E”, “1” or “2” on the System menu), the Nord
Lead will recognize Sustain and Expression pedal messages via MIDI (Controller message 64 and 11, respectively). For example, it is possible to connect a regular sustain pedal to the Pedal input on the Nord
Lead, and simultaneously accept Expression pedal messages via MIDI, controlling a parameter assigned
as described above.
Page 21

Basic Operations Page 19
The “Panic” button
If notes “get stuck” or the Nord Lead behaves strangely all you need to do is hold down the Shift button
and press “Panic” (the Kbd Track button in the Filter section). This will execute an internal All Notes Off,
and reset certain parameters to normal values.
Filter
Filter type
HP 24 dB
LP 24 dB
LP 12 dB
Attack Decay Sustain Release
VELOCITY KBD TRACK
BP
NOTCH
+LP
Frequency
Resonance Envelope amount
The Panic button.
PANIC
Page 22
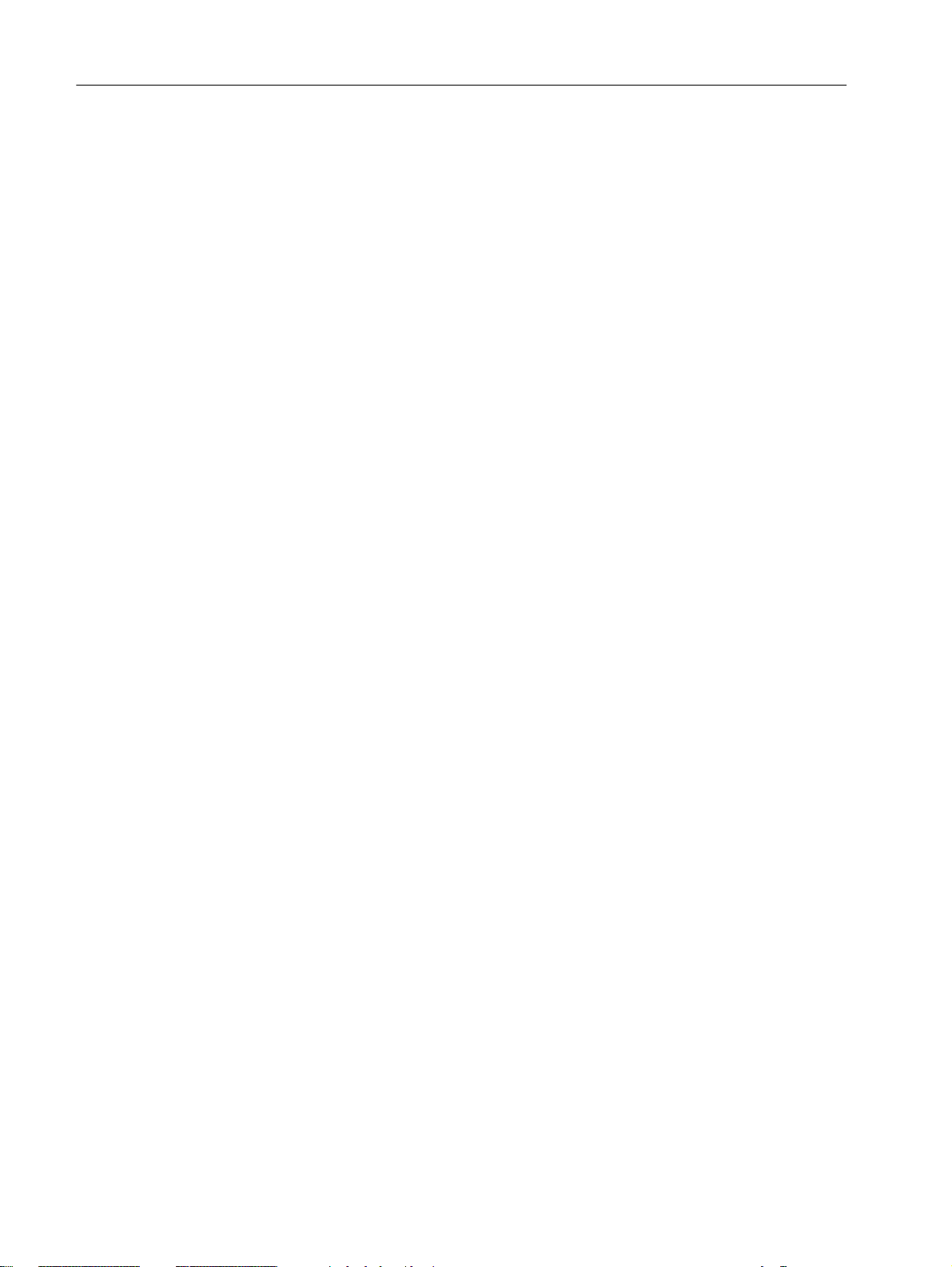
Page 20 Basic Operations
Page 23
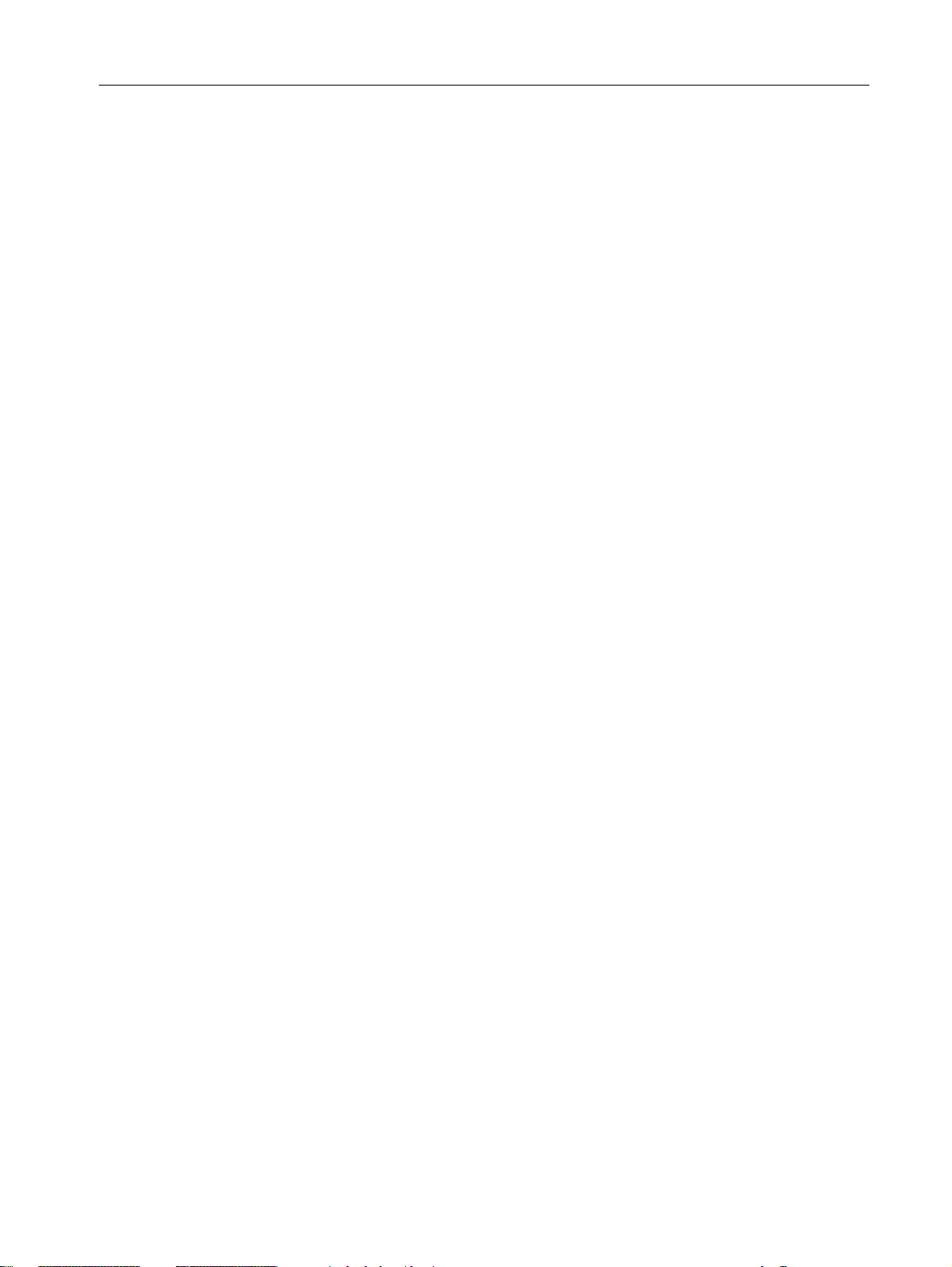
Editing Programs Page 21
4. Editing Programs
Changing An Existing Program
Actually, how to change a programmed sound can be described in one sentence: “twist the knobs and
press the buttons”. It is as simple as that!
▼ For information about editing Percussion Kits, refer to page 30.
▼ Don’t be afraid to edit and overwrite the RAM Programs in the internal memory (Program 01 - 40). If later
you want to restore any of the original RAM factory programs, they are backed up as ROM Performances
as described on page 106.
Changing One Sound In A Layer
If you have layered sounds you can still edit one of the sounds from the front panel. Proceed as follows:
1. Press the Program Slot button that you want to edit.
Its LED will flash to indicate it is the active slot.
2. Use the front panel to change the sound.
Getting Back To The Programmed Sound
If you have edited a Program and want to get back to the programmed original, proceed as follows:
1. Select another Program for that slot.
2. Select the first Program again.
It will now have reverted back to the way it was when you selected it last.
Page 24
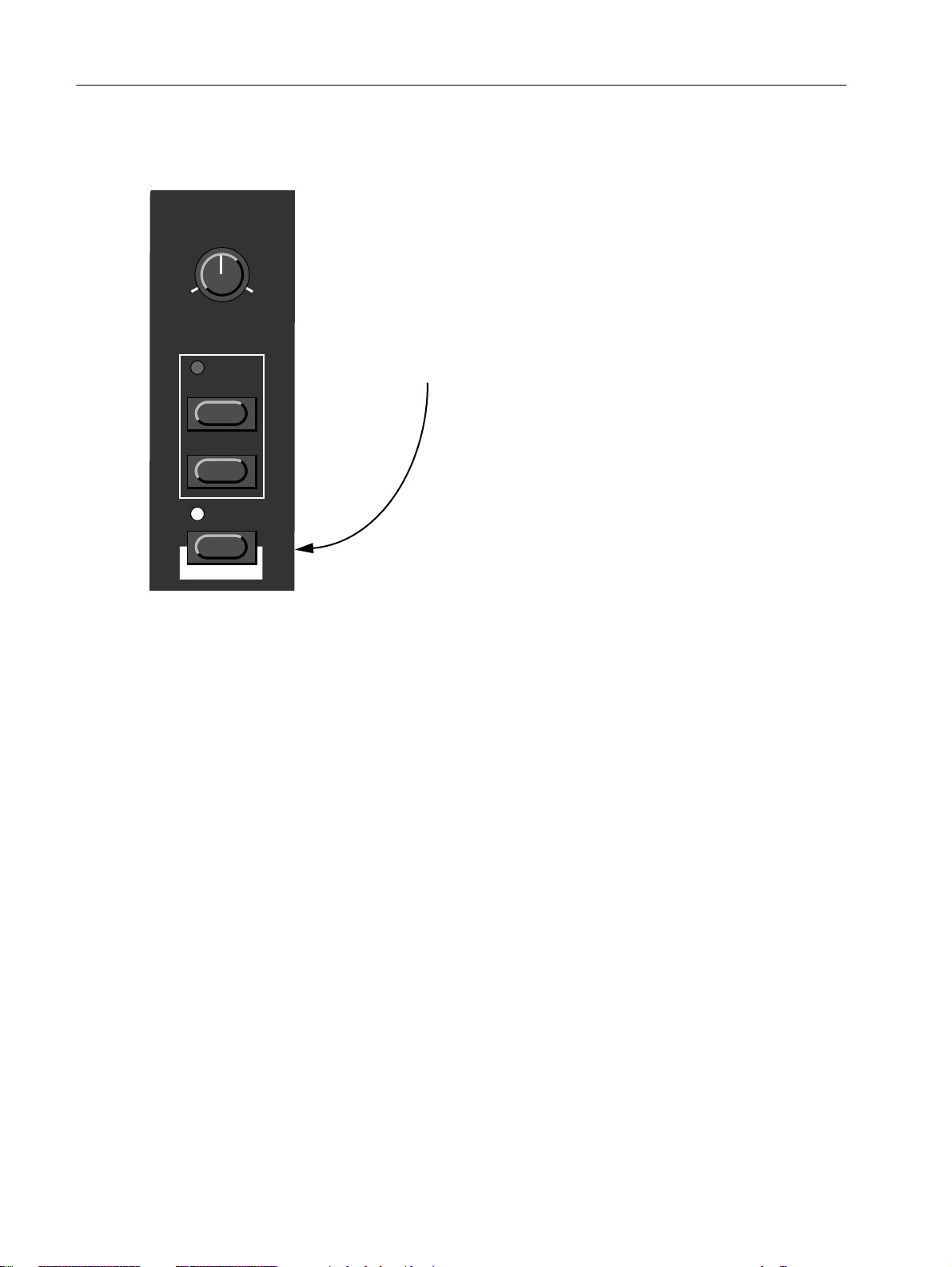
Page 22 Editing Programs
Using Manual Mode
Master
level
Velocity / morph
ACTIVE
SET
CLEAR
MANUAL
The Manual button.
PERF. MODE
If you want to use the front panel to make up a sound from scratch, press the Manual button. This leaves
you with exactly the sound that the knobs and buttons on the panel indicate (just as if the Nord Lead was
an old non-programmable instrument).
When you press the Manual button, the instrument only plays one Program, layering is not possible.
Customizing Manual Mode
When you press Manual mode, the button functions (waveform select, modulation destinations etc.) will
be set to some default values, for a basic sound. However, if you would like Manual mode to be different
the next time you turn on power, proceed as follows:
1. Enter manual mode.
2. Set all button functions as you want them.
3. Press Store twice.
Page 25
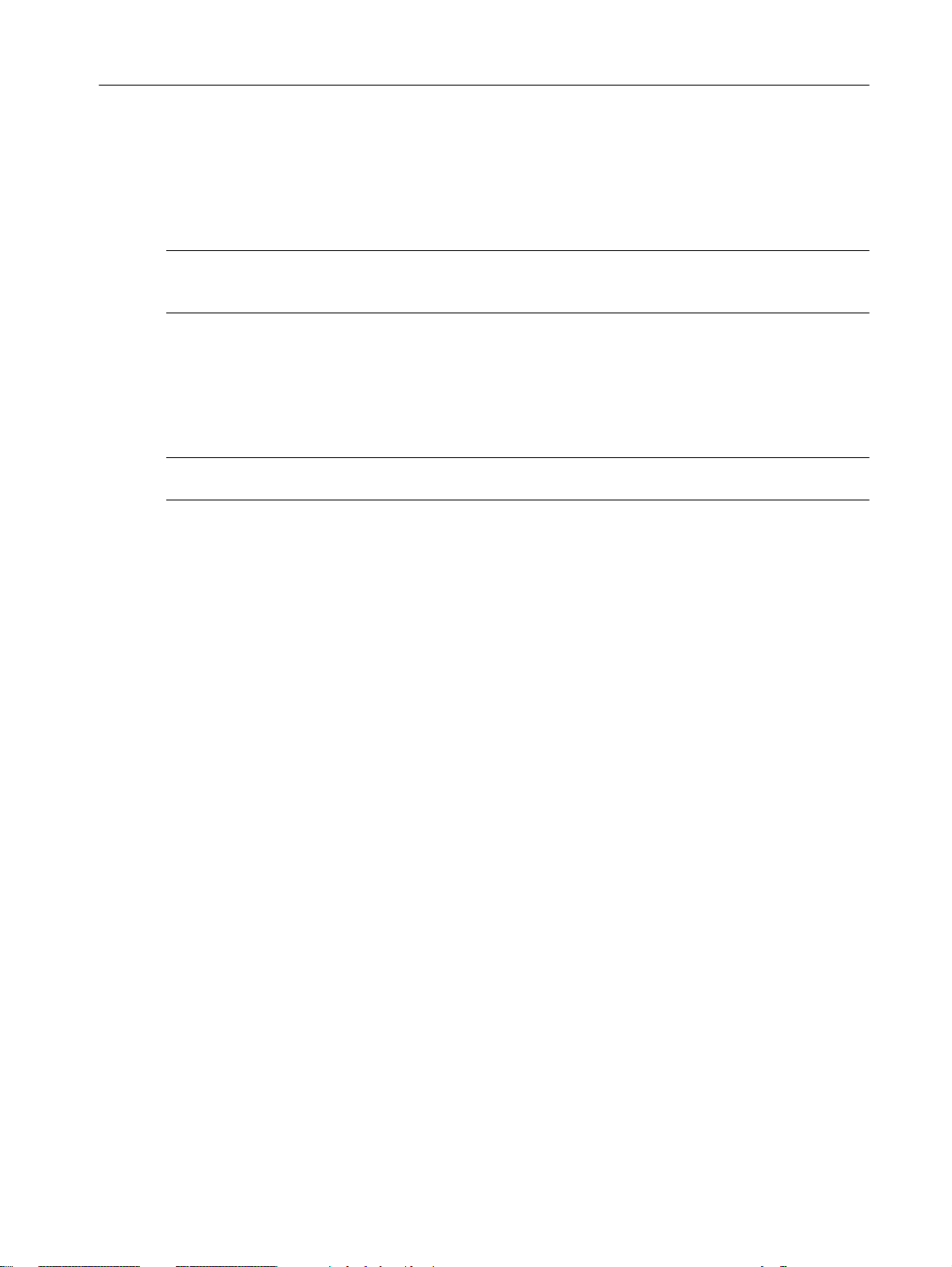
Editing Programs Page 23
Storing Programs
Storing is done identically regardless if you are saving an edited Program or if you are saving from Manual
mode.
Saving a Program will permanently overwrite an existing Program. Be careful so that you don’t accidentally erase a Program you’d like to keep! However, there is no danger of permanently losing the Factory
Programs in RAM locations 01-40, since these are backed up as ROM Performances (see page 106).
1. Press the Store button.
The display flashes.
2. Use the Program Up/Down button to select a Program number.
You can play the now selected Program, in this mode, to decide if you want to replace it or not.
Only Program numbers up to 40 in internal memory Bank can be used for saving!. If you try to save in
higher program numbers, nothing will happen!
3. If you change your mind at this point, press the Program Slot you want to return to or press the Manual button
to return to Manual Mode.
4. If you decide to go ahead with overwriting the existing Program, press Store again.
The display stops flashing to indicate the Program has been saved.
Copying Programs
Copying Programs between memory slots is just a variation on Storing:
1. Select the Program you want to copy.
2. Press Store.
3. Use the Program Up/Down button to specify the memory location you want to copy the program to.
4. Press Store again.
Page 26
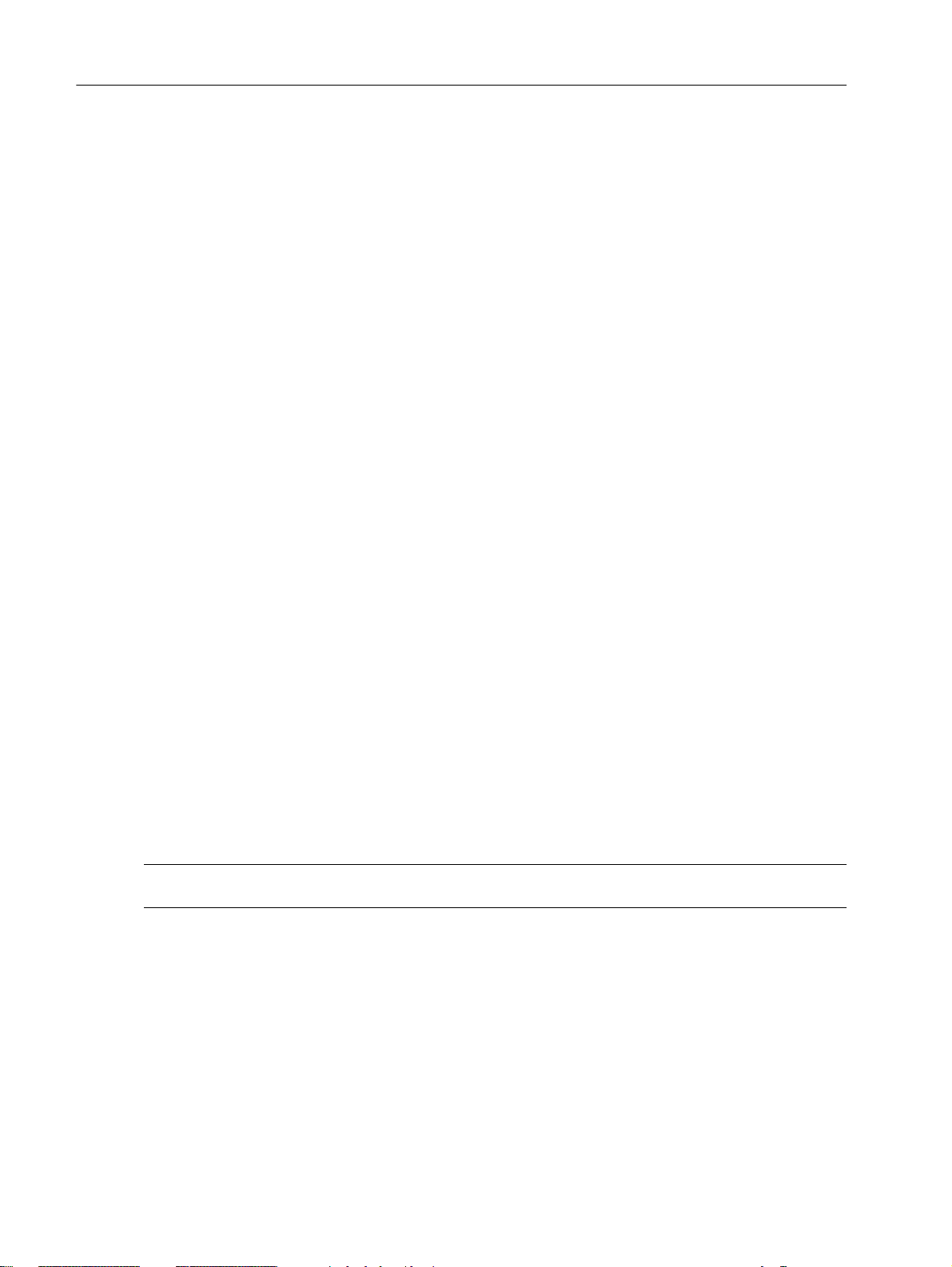
Page 24 Editing Programs
Using PCMCIA Cards
If you have the eight voice expansion card installed in your Nord Lead, you can use a standard PCMCIA
computer memory card in the slot at the back of the instrument. This allows you to save another three
Banks for a total of 297 programmable memory slots and 30 programmable Percussion Kit locations, and
100 Performances (which in practice includes an additional 400 Programs). PCMCIA cards are also perfect for “backing up” (making safety copies of important Programs and Performances).
You can purchase Clavia cards at your Nord Lead dealer. These come with sounds for your instrument,
but can be used to store your won. Ask your dealer for the Nord Lead Sound Library Series.
If you purchase the card at a computer retailer you should ask for this: A 64 kilobyte S-RAM-based, bat-
tery-backed PCMCIA card. There are cards with larger memory capacity than 64 kByte but using one with
the Nord Lead is simply a waste of money.
Formatting of New Cards
For the Nord Lead to be able to use a new PCMCIA card, it has to be formatted. The instrument will do
this for you, if you perform the following steps:
1. Check that the card is not write protected.
This is done with a switch located directly on the card.
2. Insert the card.
The display will flash with the letters “Fo”.
3. To format the card, press Store.
Storing Programs On the Card
This is nothing different from storing into the internal memory Bank. When specifying where to store Program, simply select one of the memory slots above “99”, as when selecting Programs from the card (see
page 11).
Storing Performances On the Card
This is described on page 35.
Before storing, make sure the card is not write protected. If it is write protected, the display will not stop
flashing when you press Store the second time, to indicate the Program hasn’t been stored.
Updating Older Cards
A number of new parameters were introduced with the Nord Lead Software version 2.x. If you have a
PCMCIA S-RAM card formatted with a previous Nord Lead software version, you need to update the card
to be able to properly save settings for the new parameters. This updating procedure will not erase or
alter any sound already on the card. Proceed as follows:
1. Check that the card is not write protected.
2. Insert the card.
The display will flash with the letters “UP”.
3. To update the card, press Store.
Page 27
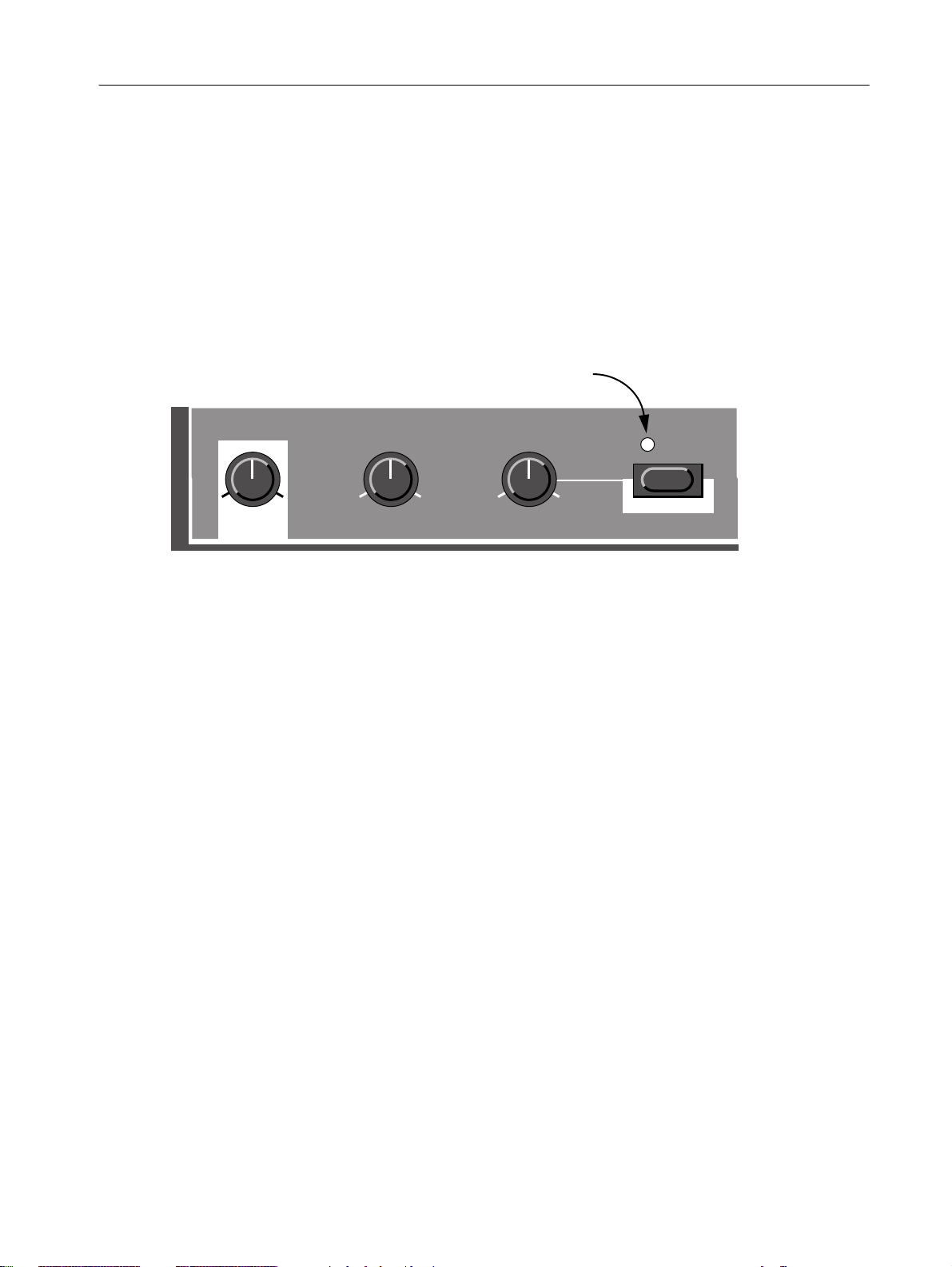
Programming Velocity Sensitivity Page 25
5. Programming Velocity
Sensitivity
The Filter Velocity Function
Press this button to make the Filter Envelope Amount respond to velocity.
The LED indicates that the Velocity function is activated.
VELOCITY
Frequency
The quickest way to make a Program velocity sensitive, is to activate the Velocity function in the Filter
section. This makes the Filter Envelope Amount vary with striking force, to a pre-determined degree. See
page 46 for details.
Resonance Envelope amount
Making Any Parameter Velocity Dependent
You can make any continuous parameter (those controlled with knobs) react to velocity. You can also
set the maximum and minimum boundaries for this, yourself.
Setting The Range
1. Set the parameter to the value you want it to deliver when you play with minimum force.
2. Press the Active Set button in the Velocity/Morph section.
The LED over the button will flash, indicating that the Nord Lead is in “Velocity Learn” mode.
3. Turn the knob to the value you want it to have at maximum striking force.
You can try out different settings for maximum velocity until you find the most suitable. While the Nord
Lead is in “Velocity Learn” mode, you can set ranges for as many parameters as you wish.
4. Press the Velocity/Morph button again.
Page 28
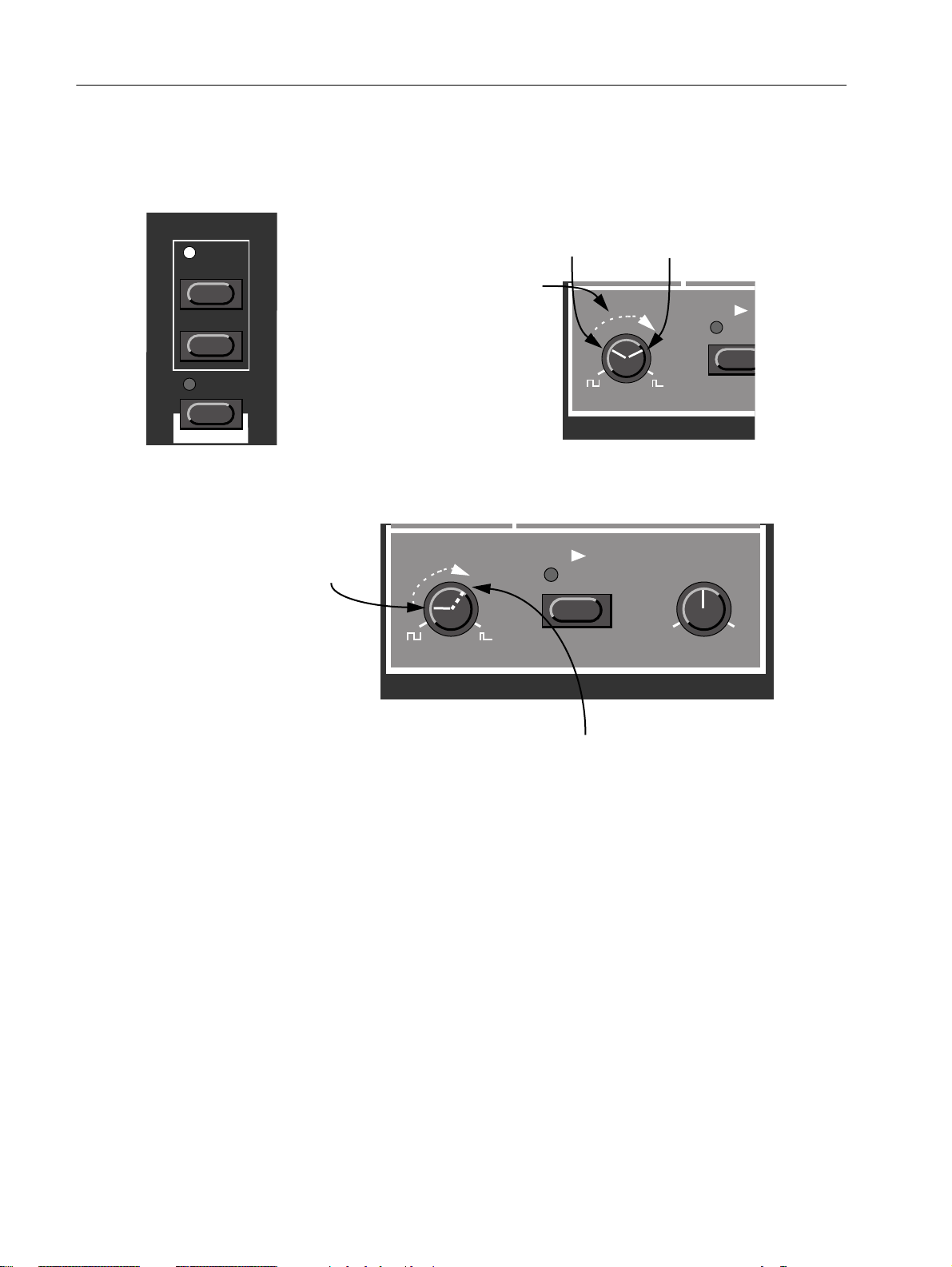
Page 26 Programming Velocity Sensitivity
S
The Velocity/Morph LED is now lit to indicate that at least one parameter in the sound is velocity dependant. What you have done now is to set the range, the span within which the parameter will change with
velocity.
Velocity / morph
ACTIVE
SET
If you press the Velocity/Morph button...
...and move a knob from here to there...
...this range will be the
one that the parameter
CLEAR
MANUAL
PERF. MODE
varies within.
Pulse width
polyphonic
5. Turn the knob back to the value you want it to have when you play with minimum force.
What you did now was moving the entire range, as described below.
Set the value you want the parameter to have when you play
with minimum force.
Move the knob back down to set the val-
ues that should correspond to the lowest
velocity value.
Pulse width Mix
OSC 1 OSC 2
SYNC
DEMO
OSC 1 OSC 2
OSC 1 O
SYNC
DEMO
polyphonic lead syn
If you have set the range as described in the previous picture,
the value you get when playing with maximum force will be this.
6. Play the Program to try out the effect.
Please note that any two values can be used when setting the range. To make a parameter value decrease
when you play with more force, i.e. have “reversed” velocity response, simply use a low value for the
“maximum force “setting and a higher value for the “minimum force” setting, when you are defining the
range.
Page 29
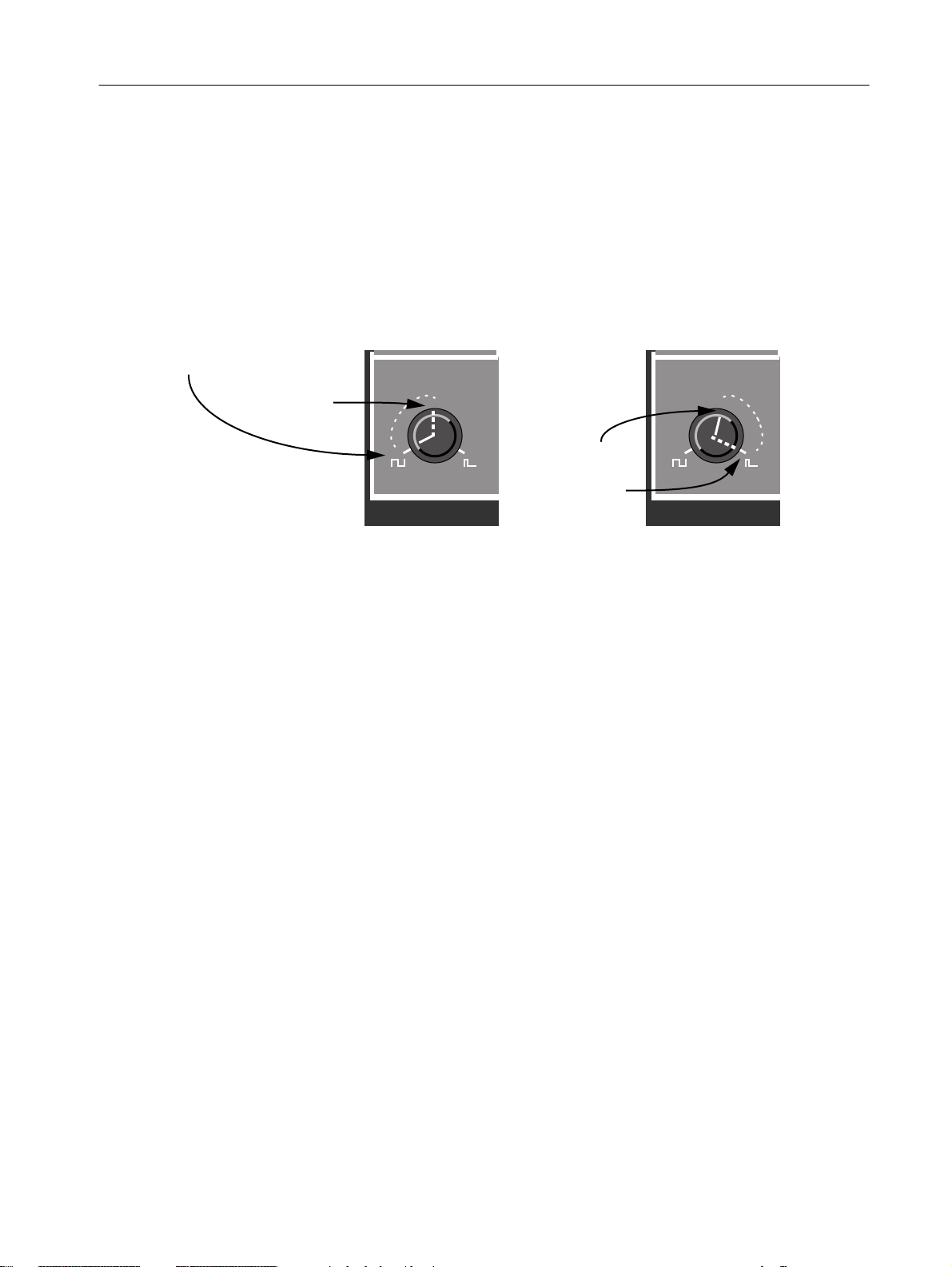
Programming Velocity Sensitivity Page 27
Moving the Range
As explained above, step 1 to 4 sets the range of the parameter, how far it should be between the minimum and maximum values.
If you then turn a knob that has been programmed for velocity sensitivity, without holding any buttons
or anything, you will adjust the minimum value only and the maximum value will move with it, accordingly.
If you adjust the value for a parameter programmed for velocity control,
you move the entire velocity control range up/down:
This minimum value
will result in this
maximum value.
This minimum val-
Pulse width
polyphonic
ue will result in this
maximum value.
Pulse width
polyph
Clearing Velocity Programming For One Knob
1. Turn the knob to its lowest value.
2. Press the Velocity/Morph button.
3. Turn the knob a bit up and then back to its lowest value.
4. Press the Velocity/Morph button again.
The Velocity/Morph function is now cleared for the knob.
5. Turn the knob back up to any desired value.
When velocity programming is cleared for all knobs, the Velocity/Morph LED goes out.
Clearing All Velocity Programming
To clear all velocity programming, press the Clear button in the Velocity/Morph section.
Page 30
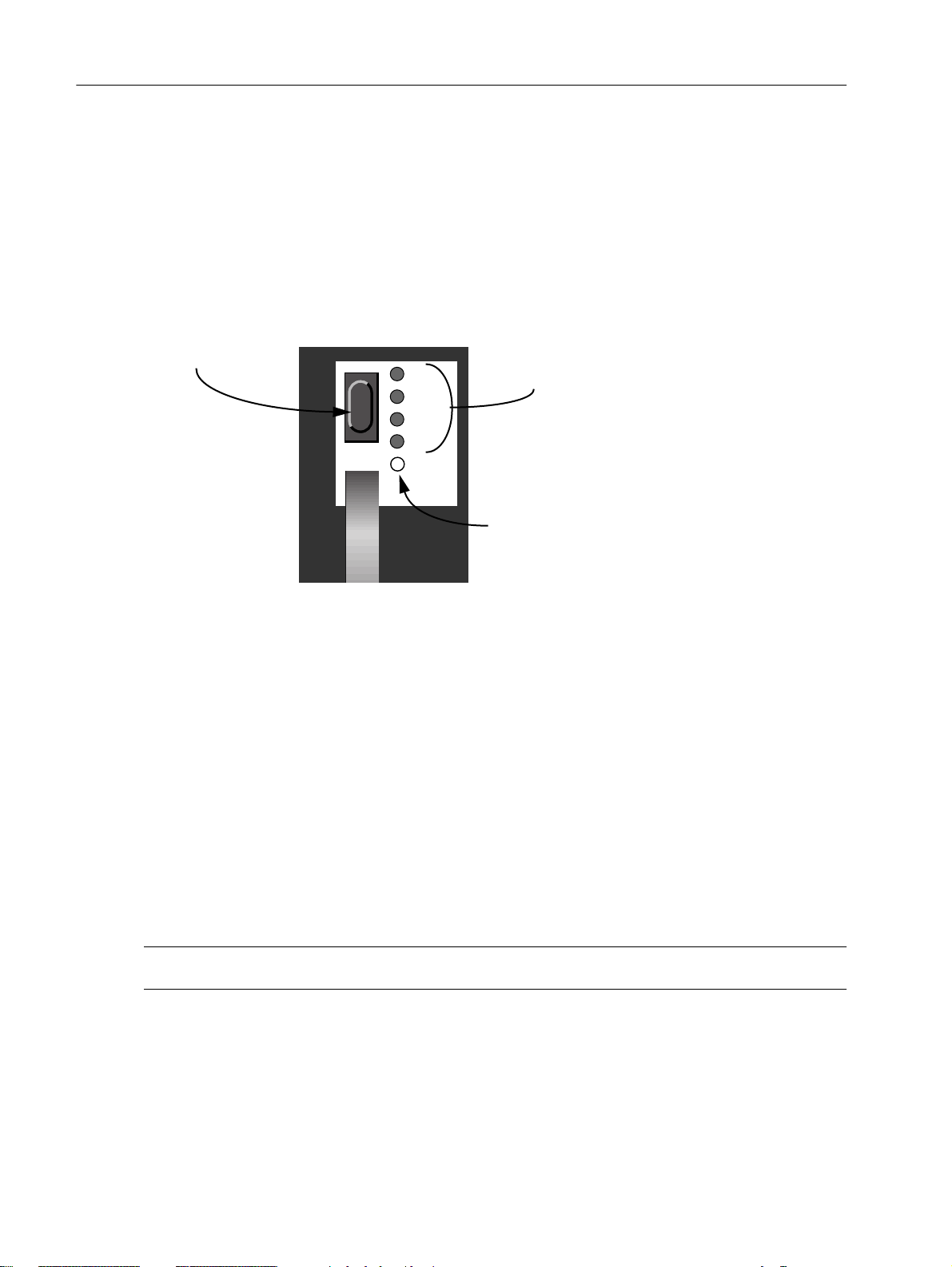
Page 28 Programming Velocity Sensitivity
Morphing
Morphing is a term used to describe a continuous blend or “transfer” between two images, sounds or similar. As described above, Nord Lead’s Velocity/Morph function is normally controlled by velocity. But you
can route the function to the modulation wheel instead which allows you to continuously fade between
two sounds – morphing!
The only thing you have to do to activate morphing for a sound that’s already set up for velocity control
is to press the Mod Wheel destination button until all the LEDS for the Mod Wheel destination go out.
Push this button... ...until none of these four
SHIFT
LFO 1
OSC 2
FM AMT
FILTER
MORPH
LEDs are lit.
When the four LEDs are dark, the
fifth, printed Morph “LED” is considered lit.
However, if you are setting up a Morph sound from scratch, we recommend the following procedure:
1. Press the Mod Wheel destination button until all the LEDS for the Mod Wheel destination go out.
2. Make sure the Modulation wheel is all the way down.
3. Set up the basic Program as you want it.
4. Move the Modulation wheel all the way up.
5. Press Velocity/Morph button and adjust the knobs so that the Program sounds the way you want it at “the
other end” of the Morph.
6. Press Velocity/Morph again.
7. Play and move the Mod Wheel to try out the effect.
You can also use an Expression pedal for Morphing, see page 17.
Please note that the Velocity function in the Filter section can be used even if Morphing is active, so that
a Program can be basically Velocity sensitive even though Morphing is activated.
Page 31

Percussion Kits Page 29
6. Percussion Kits
The Nord Lead Percussion Kits consist of eight different virtual analog percussion sounds, arranged in
zones across the keyboard. They allow you to incorporate percussion patterns in your music without using up more than one Nord Lead Program Slot.
Selecting and playing a Percussion Kit
1. Select the slot where you want the Percussion Kit.
You can select Percussion Kits for all four slots if you like, giving you a total of 32 different percussion
sounds available simultaneously.
2. Use the Program Up/Down buttons to scroll past Program number 99 and select one of the Percussion Kits.
There are ten Percussion Kits in ROM, located directly after the “regular” Programs and labelled “P0” to
“P9”. For example, select Percussion Kit P0.
Program
Program
ABCD
TUNE LOCALOUT MODE PRG.CTRL.
Percussion Kit P0 selected in Program Slot C.
3. Use the white keys to play the percussion sounds in the selected Kit.
There are eight different percussion sounds in each Percussion Kit, arranged in zones across the keyboard like this:
Drum Sound 1
Drum Sound 2
Drum Sound 3
STORE
Drum Sound 4
Drum Sound 5
Drum Sound 6
Drum Sound 7
Drum Sound 8
If you for example press the lowest keys F, G, A or B with Percussion Kit P0 selected, you will play a
snare sound. A list of the ROM Percussion Kits and their sounds is supplied in page 100.
The keys in a zone will produce different pitches, just as if you played the sound as a regular Program.
However, some percussion sounds are not programmed to respond to keyboard pitch.
Page 32

Page 30 Percussion Kits
Editing the sounds in a Percussion Kit
While the white keys are used to play the percussion sounds, the black keys are used for selecting which
sound to make changes for:
Drum Sound 1
If for example you want to edit the snare sound in kit P0, proceed as follows:
1. Select Percussion Kit P0 as described on the previous page.
2. Press one of the keys F#, G#, A# in the lowest octave.
The display will briefly show “-2”, indicating that percussion sound number 2 is selected for editing.
Drum Sound 2
Program
Program
Drum Sound 3
Drum Sound 4
STORE
Drum Sound 5
Drum Sound 6
Drum Sound 7
Drum Sound 8
ABCD
3. Now you can use the knobs and buttons on the panel to edit the selected percussion sound to your liking,
just as in regular Nord Lead programs.
You can play the other sounds freely while editing the selected sound, as long as you don’t press any
other black key (since this would select another sound for editing).
There is one limitation when programming the percussion sounds: All of the sounds in a Percussion Kit
will share the same LFOs. The Nord Lead will use the LFO rate, waveform and destination settings of the
last played percussion sound.
4. When you’re satisfied with the first sound, press another black key to select another percussion sound for
editing, according to the figure above.
Edited Percussion Kits cannot be saved in the ROM Bank of the Nord Lead. To save Percussion Kits, you
can either use an optional PCMCIA S-RAM card or dump MIDI Sys Ex data to a sequencer or MIDI recorder (see page 71).
Page 33

Percussion Kits Page 31
Copying, Extracting and Importing individual
Percussion sounds
You can easily copy a percussion sound for use in another zone. This zone can be in the same Percussion
Kit or in another one. You can also “extract” the percussion sound and save it as a regular Program.
If you want to copy the percussion sound to a zone within a Percussion Kit, the destination Percussion
Kit must be on a PCMCIA S-RAM Card, since you cannot save any changes in the ROM Percussion Kits.
1. Locate the zone of the percussion sound you want to copy/extract. Hold down a black key in this zone and
press Store.
The display flashes.
2. Scroll to the Program or Percussion Kit location to which you want to copy the percussion sound.
3. If you have selected a regular Program to save the sound in, just press Store again.
4. If you want to save the sound in a zone in a Percussion Kit, hold down a black key in the destination zone and
press Store.
You may also want to “import” a sound that is currently a regular Program, and use it as a part of a Percussion Kit. Proceed as follows:
1. Select the Program and press Store.
2. Scroll to the Percussion Kit location to which you want to copy the sound.
3. Hold down a black key in the zone to which you want to copy the percussion sound, and press Store again.
Again, the destination Percussion Kit must be in one of the three Banks on a PCMCIA card.
Saving Percussion Kits
As already stated, an edited Percussion Kit cannot be saved internally in the Nord Lead. To save your
changes, you have to use a PCMCIA S-RAM card:
1. After editing the percussion sounds, press Store.
The display flashes.
2. Use the Up and Down buttons to select a Percussion Kit location in one of the Banks on the PCMCIA card.
In each of the three Banks on the card, there are ten Percussion Kits, located above program number 99
and labelled “P0” to “P9” like in the ROM Bank. As with regular programs on the PCMCIA card, dots are
used to indicate which of the three Banks is currently selected (see page 11).
3. Press Store.
The edited Percussion Kit is saved at the selected location on the card.
Page 34

Page 32 Percussion Kits
Sys Ex Dumps of Percussion Kits
You can transmit and receive Sys Ex data that contains all settings for a single Percussion Kit, just as for
a regular Program. However, there are a couple of things to note:
▼ You’ve got to initiate the dump from Program Mode, not from Performance mode!
If you make a Sys Ex dump from Performance mode, the actual parameters of the Percussion Kit will not
be included in the dump, only a reference to which Percussion Kit is used in the Performance.
▼ Before receiving a Percussion Kit data dump, you must select a Percussion Kit for the “receiving” slot.
If you attempt to receive a Percussion Kit into a slot which plays a regular Program (1-99), nothing will
happen. Likewise, you cannot receive regular Program Sys Ex data into a slot which plays a Percussion
Kit (P0-P9).
Using Percussion Kits in Performance Mode
In Performance mode, there is one big difference between regular Programs and Percussion Kits:
A Percussion Kit in a Performance is only a reference to the original!
This means that if you edit the percussion sounds in a Kit in Performance Mode, you will in fact be changing the original Percussion Kit, and all Performances that use this Percussion Kit will be affected by the
changes! If you want to use a Percussion Kit within a Performance, e.g. for use in a sequencer song, and
want to be absolutely sure that you get the right percussion sounds every time you select the Performance, proceed like this:
1. Edit a Percussion Kit as desired
2. Save it on one of the Percussion Kit locations on a PCMCIA card.
3. Make the Performance refer to this Kit location.
4. Be sure not to use this certain Percussion Kit in any other Performance or other context, to avoid editing and
changing it in any way.
Page 35

Performances Page 33
7. Performances
What Are Performances?
Performances allow you to call up four Programs at a time in a live situation, or to recall complete setups
when sequencing via MIDI. The Nord Lead comes with 100 Factory Performances in ROM. Some of these
make use of two, three or four slots, while some are single-slot Performances, effectively serving as extra
ROM Patches. Please note:
▼ You can edit the selected ROM Performance as desired, but you cannot save your changes internally.
▼ To save an edited Performance, you need an expanded Nord Lead and an optional PCMCIA S-RAM card.
On a card, there is room for 100 Performances, located after the ROM Performances, and indicated with
a dot to the right of the digits in the display.
▼ You can transmit edited Performance data via MIDI Sys Ex, for storage in an external sequencer, etc.
If the Performance contains a Percussion Kit, only the reference to the Kit Location will be saved with the
Sys Ex dump! To include the parameters for the Percussion Kit, you need to make a separate Sys Ex dump
of the Percussion Kit, from Program mode (not from Performance mode).
▼ You can receive Sys Ex data for one Performance at a time into the edit buffer. If you for example use
Nord Lead multitimbrally together with a sequencer, it is often practical to place a Sys Ex Performance
data dump in the beginning of your song, to select sounds, initialize global settings, etc.
The Factory Performances include several life-like drawbar organ simulations, created using a special
“pseudo-additive” synthesis method. Some of the sounds include famous sound artifacts such as “hum”
and “click” as well as rotating speaker effects, accomplished with Nord Lead’s Morph function. Among
the Performances you can also find recreations of over 40 original factory patches from the classic vintage
synthesizer Prophet 5. Sounds and applications are described on page 102.
Later in this text follows a detailed list of what settings are contained in a Performance.
To store Performances you need an expanded Nord Lead with a PCMCIA card inserted (see page 24).
Recalling A Performance
When you recall a Performance, you replace the four current Programs in the slots A to D with the Programs in the Performance. You also recall other settings as listed in the table later in this chapter.
1. Enter Performance mode by holding down Shift and pressing Performance (Manual).
The display shows the latest selected Performance.
The Performances are organised in 10 Banks, named alphabetically from A to L (the letters I and K are
excluded because they’re hard to write clearly on the display). In each Bank there are 10 Performances,
for a total of 100. If you have a PCMCIA card inserted, the Banks on the card are found after the internal
(ROM) Banks and labelled in the same way, but indicated with a dot to the right of the digits in the display.
Page 36

Page 34 Performances
2. If you want to select another Bank (A to L), hold down Shift and press the Up and Down buttons.
3. To select a Performance in the Bank use the Up and Down buttons.
The Performance is instantly loaded and you can try it out.
Use the Up/Down buttons to change Performance (indicated by the
digit 1-9 to the right in the display).
If you hold down the Shift button,
you can change Performance Bank
(A-L) with the Up/Down buttons.
Program
Program
ABCD
STORE
SHIFT
LFO 1
OSC 2
FM AMT
FILTER
MORPH
You can also select Performances via MIDI, see page 68.
Please note that selecting a new Performance changes a lot of parameters, including MIDI Channels and
Special modes for each Program slot. This might lead to silent sounds!
Editing the Performance
Selecting Programs
To replace a Program in a Performance, proceed as follows:
1. Hold down the desired slot button (A to D).
The displays shows which Program was used for this slot, when the Performance was created.
2. While holding down the button, select a Program for the slot, just as you would in “non-Performance” mode.
See page 11.
Hold down the desired slot button
(its LED will blink, and the display
will show the selected Program for
the slot).
Use the Up and Down buttons to select another program for the Performance Slot.
Program
Program
STORE
ABCD
TUNE LOCALOUT MODE PRG.CTRL.
Page 37

Performances Page 35
Layering and Editing
This is done just as in “non-Performance” mode. The only thing to note is that when you save the Performance you save the edited Program(s) “inside” the Performance. The original Program that you used
as a basis for the Performance is not affected.
This is not true for Percussion Kits, which are only referenced in the Performances. Any editing done to
a Percussion Kit in Performance mode will affect the “original” Percussion Kit, and all references to it in
other Performances.
Shift Functions
Again, these parameters are set just as in non-performance mode. Most of these are also saved with the
Performance as indicated in the table on the next page.
Extracting Single Sounds from a Performance
The text below does not apply to Percussion Kits in Performances.
As stated earlier, the sounds used in the Slots of a Performance are not references to regular, existing Programs, but complete Program Patches “in their own right”. You will find several unique sounds in the
factory Performances, sounds that you will not find in any of the internal Program locations. You may
want to extract such a sound, for use as a single Program, or to make it part of another Performance layer.
Proceed as follows:
1. Select the Performance containing the sound you want to extract.
2. Make sure the Slot with the desired sound is selected (LED is flashing).
3. Press Store.
4. Hold down Shift and press the Perf Mode (Manual) button, to exit Performance mode.
5. Scroll to a suitable Program location (01 - 40 in the internal memory or any location on a PCMCIA card) and
press Store again.
The sound is stored as a regular Program. This can now be played as usual, or included in another Performance as described on the previous page.
Saving a Performance
To be able to save edited Performances, you need an expanded Nord Lead with a PCMCIA S-RAM card
inserted.
1. Set up the Performance as desired.
2. Press the Store button.
The Program display flashes.
3. Select one of the Performance memory slots, as described above.
Page 38

Page 36 Performances
4. If you change your mind at this point, press any of the Program Slot buttons.
5. If you decide to go ahead with overwriting the existing Performance, press Store again.
The display stops flashing to indicate that the Performance has been saved.
Programs in Performance Slots are actually saved complete with all parameter settings when the Performance is saved. Percussion Kits, on the other hand, are only saved as references to existing Percussion Kits.
The above point means that there is no need to store the Programs separately. As soon as you save the
Performance, all Programs that it uses are also saved, inside the Performance. This also means that if you
later change any of your Programs, from Program mode, the Programs in the Performances are not affected in any way.
On the other hand, Percussion Kits need to be saved separately.
Exiting Performance Mode
1. To exit Performance mode, hold down Shift and press Performance (Manual).
Now you return to the regular Program mode. You will note that the four slots now play the four Programs that were selected before you entered Performance mode. Likewise, Layering and Shift functions
are restored to the way they were set before you entered Performance mode.
What a Performance contains
The following is a list of what a Performance contains, that is, what you actually save and recall when
you work with Performances:
For Each Program Slot
▼ The selected Program complete with parameter settings or a reference to a Percussion Kit.
▼ The MIDI Channel setting
▼ The Special settings
▼ Expression pedal assignment
▼ Aftertouch assignment
For the Entire Instrument
▼ The Layer configuration
▼ Which Program is active for editing
▼ The Pitch Bend Range setting
▼ The Out Mode setting
▼ The Unison Detune setting
Page 39

Panel Reference Page 37
8. Panel Reference
Oscillator 1
Osc 1
Waveform
Waveform
This switches between on of three waveforms for Oscillator 1:
Triangle: This is a waveform with only odd and not very strong harmonics. It is suitable for flute sounds
and similar.
Sawtooth: This contains all harmonics and is the richest of the available waveforms. It is suitable for all
sorts of sounds.
Pulse: This waveform is special in that its harmonic contents can be varied continuously, by adjusting the
Pulse Width, see below. The pulse wave can also be modulated by LFO 1.
This waveform is suitable for many type of sounds, but has a more “hollow” character than the Sawtooth
wave.
For an introduction to waveforms, see page 74.
Page 40

Page 38 Panel Reference
Oscillator 2
Osc 2
Waveform
0
–12 +12
–24
–36
–48
–60 +60
Semitones
Noise colour
+24
+36
+48
NOISE
0
KBD TRACK
Fine tune
Waveform
The first three waveform alternatives for Oscillator 2 are identical to those of Oscillator 1, see above. But
Oscillator 2 has one more waveform alternative:
Noise and Noise Color: With Noise selected, Oscillator 2 produces noise rather than a pitched waveform.
The exact color (frequency contents) of the noise can be adjusted with the Oscillator 2 Tune knob.
The further you turn the knob clockwise, the brighter the noise will be. All the way to the right, its frequency characteristics is very close to that of white noise (where all frequencies are represented with
equal energy).
Please note that the sound of the noise is affected by the filter setting (as all other sound from the Nord
Lead). If the filter frequency is turned down, adjusting Noise color might not have the expected effect.
Semitones
This setting is used to adjust the tuning of Oscillator 2, relative to Oscillator 1. The setting is in semitone
steps. The range is from 5 octaves below Oscillator 1, to 5 octaves above Oscillator 1. However, the full
range may not be available, depending on the Oct Shift setting (see page 54).
To aid you in setting the value, the LED above the knob lights up when the tuning is in perfect octaves.
Fine Tune
This parameter is for tuning Oscillator 2, just as the Tune control is. The difference is that this parameter
operates within one semitone.
If you set the two oscillators to equal volume (see Balance below), make sure Sync is turned off, set the
two oscillators to the same Tune value, and raise or lower the Fine Tune Parameter slightly, the slight
difference in Pitch will make the sound “richer”.
▼ The LED above the Semitone knob will flash briefly when you set Fine Tune to 0.
Page 41

Panel Reference Page 39
Keyboard Track
When this parameter is activated, Oscillator 2 will have different pitches when you play different keys,
just as Oscillator 1 always does.
When this parameters is turned off, Oscillator 2 will always play the same pitch. There are mainly three
situations when this is useful:
▼ When Sync is activated (in this mode, the basic pitch of the sound is determined by Oscillator 1 anyway).
▼ When FM is used, to get inharmonic sounds with very varying timbre across the keyboard.
▼ For special effects and percussion sounds, which are supposed to sound the same all across the key-
board.
Settings For Both Oscillators
FM amount
OSC 1 OSC 2
SYNC
Pulse width Mix
DEMO
OSC 1 OSC 2
FM Amount
This is classic “deep linear FM” as used in pure FM-based synthesizers. The FM function is a bit of depart
from the “analog” concept of the Nord Lead, but as you will find, it is a very useful addition.
In this FM implementation, OSC1 is being modulated by OSC 2. In FM speak, OSC 1 is the carrier and
OSC 2 is the modulator. This, means that changing the pitch of OSC2 basically does not affect the pitch
of the sound, but the timbre.
For classic FM sounds, use triangle wave on both oscillators.
Modulation of FM Amount: Please note that the amount of FM can be modulated from the Mod Env and also
controlled manually from the Modulation wheel.
Sync
When this switch is activated, Oscillator 2 is “synched” to Oscillator 1. This means that each time a period
in Oscillator 1’s waveform starts, Oscillator 2 is forced to start over with a new period, as well. See page
78 for a more in-depth explanation.
The effect of this is that if Oscillator 2’s pitch is higher than Oscillator 2, its resultant waveform will have
a pitch determined by Oscillator 1, but a timbre depending on the pitch of Oscillator 2. See page 78 for
a basic explanation.
Page 42

Page 40 Panel Reference
The easiest way to try this out is probably to activate Sync, and adjust the Tune setting for Oscillator 2
while holding down a note.
When trying out Sync, make sure you listen to Osc2, since it is this that is affected by the changes!
Modulation of Oscillator 2 pitch: Please note you can modulate the pitch of Oscillator 2 in various ways: from
LFO 1, the Mod Env and from the Mod Wheel, for example. This can be used to create harmonically varying timbres with a very characteristic sound.
Pulse Width
This setting only has any effect if Pulse wave is selected for either oscillator or both. It adjusts the pulse
width of the Pulse waves.
There’s only one Pulse Width setting, and it is common for both oscillators.
▼ When you turn the knob all the way to the left you get a perfect square wave which has a characteristic
“hollow” quality.
▼ When you turn the knob clockwise, the sounds gets progressively thinner. See page 77 for a general in-
troduction to pulse waves and pulse widths.
Pulse Width Modulation: Please note that the Pulse Width can be modulated by LFO 1. This creates a sweeping “chorus-like” effect suitable for pads and string sounds.
Amplifier
Attack Decay Sustain Release Gain
The Amplifier section is used to adjust the volume of the sound.
Amplifier
Page 43

Panel Reference Page 41
The Amplifier Envelope consists of the Attack Decay, Sustain and Release parameters. The Amplitude Envelope is used to give the sound it’s basic shape (soft, slow, short, long etc.) for an introduction to envelopes, see page 84.
Level
Sustain
(level)
Time
Attack
(time)
Decay
(time)
Release
(time)
Key Down
Key Up
Attack
This control is used to adjust how long it takes for the sound to reach full volume after a key has been
pressed. If the knob is turned fully counter-clockwise, the Attack is instantaneous. If the knob is turned
all the way to the right, it lasts many seconds.
Decay
After the attack phase is finished (and you haven’t released the key), the Decay begins. During the Decay
phase, the sound decreases in level, and continues to do so until it reaches the Sustain level (see below).
The Decay knob is used to adjust how long this should take.
Sustain
This is the level the sound will reach after the Decay phase. Once this has happened, the sound will stay
steady at this volume until the key is released.
Please note that the Sustain parameter is used to set a level, while Attack, Decay and Release all are used
to set times.
Release
This knob is used to adjust how long time it will take for the sound to decay to silence after you have
released the key.
Gain
This is used to adjust the overall Level of the Sound. This parameter is mainly used to balance one Program against another.
Page 44

Page 42 Panel Reference
Filter
Filter
Filter type
HP 24 dB
BP
+LP
LP 24 dB
LP 12 dB
PANIC
NOTCH
Attack Decay Sustain Release
VELOCITY KBD TRACK
Frequency
Resonance Envelope amount
The Filter is the most important section for shaping the overall timbre of the sound. Nord Lead’s filter can
be switched between various types. It has the standard main Frequency and Resonance control. The Attack, Decay, Sustain and Release parameters make up the Filter Envelope. These, together with the Envelope Amount knob, can be used to make the Filter frequency vary as the sound progresses, when you
press and hold a key.
For an introduction to filters, see page 79.
Filter Type
LP 12dB: LP stands for low-pass. A low-pass filter lets low frequencies pass and cuts out higher frequen-
cies. Exactly which frequencies get cut out is determined by the Filter Frequency setting (and various other controls, as described below).
In the 12dB low-pass mode, the filter has a gentle roll-off curve (12dB=2poles). This mode leaves more
harmonics than the 24dB variation discussed below. This type of filter has been used in various Oberheim synthesizers and others.
Amplitude
Fc (Cutoff Frequency)
Frequency
Page 45

Panel Reference Page 43
LP 24 dB: This is the classic synth filter used in the Minimoog and Prophet-5, among others. It cuts out
high frequencies rather drastically (24db=4 poles).
Amplitude
Fc (Cutoff Frequency)
Frequency
HP 24dB: HP stands for high-pass. This filter is the opposite of the lowpass filter, that is it lets the high
frequencies pass and cuts out low frequencies. The filter has a rather steep curve.
Amplitude
Fc (Cutoff Frequency)
Frequency
BP: To select this type of filter, press the Filter Type button until both the HP and LP 24 buttons light up.
BP stands for band pass. In this mode the filter let’s frequencies in the “mid-range” band pass through,
while lower and higher frequencies are cut out. Each “slope” in this filter has a 12dB (2-pole) roll-off.
Amplitude
Fc (Cutoff Frequency)
Frequency
Page 46

Page 44 Panel Reference
Notch+LP: To select this type of filter, press the Filter Type button until both the LP 12 and LP 24 buttons
light up.
A notch (or band reject) filter can be seen as the opposite of a band pass filter. It cuts off frequencies in
a “mid-range” band, letting the frequencies below and above through. However, a plain notch filter is
not very musically useful, since it often lets too many frequencies through, resulting in a very sharp, harsh
sound. Therefore, the notch filter in Nord Lead is combined with a 12dB Lowpass filter, resulting in a filter
curve that looks like this:
Amplitude
Fc (Cutoff Frequency)
Frequency
The audible result of this filter combination is a sound with plenty of body, some of the upper mid-range
“bite” removed but a certain amount of high frequencies still present. This type of sound could be very
useful for soft, yet clear pads, etc.
The special characteristics of the Notch+LP filter will be most obvious with low Resonance settings.
Frequency
This is the overall control for which part of the frequency spectrum the filter should operate.
▼ If you for example select the 24dB filter and turn the Frequency knob clock-wise, more and more high-
frequency material will be allowed to pass through the filter.
Amplitude
Filter Frequency
Frequency
Please note that if the Envelope Amount setting is raised from its full left position, turning the Frequency
knob might not change the sound as expected. For more information, see below.
Page 47

Panel Reference Page 45
Resonance
This control is used to further adjust the characteristics of the Filter.
▼ If you are using the 12 or 24dB low pass filter, increasing resonance will emphasize frequencies around
the set Filter Frequency, making the sound thinner. Further raising the knob will make the sound resonant to a point where the filter adds a ringing quality to the sound. Exactly where in the frequency spectrum this “ringing” appears, depends on the Filter Frequency setting.
Amplitude
Resonance
Filter
Frequency
Frequency
▼ If you have the high-pass or LP+Notch filter selected, increasing Resonance will work pretty much as with
the LP filter.
▼ When you use the band-pass filter, adjusting the Resonance adjusts the width of the pass-band. When
you raise the Resonance, the band where frequencies are let through, will become narrower.
Envelope Amount
This is used to set to what degree the Envelope (see below) should affect the filter. The more you raise
this knob, the more drastic the effect will be.
This knob operates in addition to the Filter Frequency setting. This means that if you for example set the
Frequency knob half-ways, the filter will be already half-ways open the moment you press a key. The
envelope will then be used to open the filter further. Exactly how much further is determined by the Envelope Amount setting.
Amplitude
Filter Frequency
Setting
Total Filter Frequency
Frequency
Filter Envelope
Amount Setting
Page 48

Page 46 Panel Reference
Let’s take another example of the relation between Frequency and Envelope Amount: If the Filter Frequency knob is already turned fully right, the Envelope Amount setting has no effect at all, since the filter
is already fully open the moment you press the key.
Attack, Decay, Sustain and Release
These are the parameters for the Filter Envelope. They are identical in functionality to the settings in the
Amplifier Envelope, described on page 40.
Velocity
When this switch is activated, the Envelope Amount varies with Velocity (how hard you play the keyboard). For this switch to have any effect, the Envelope Amount setting can’t be set to zero (full left).
Please note that more detailed velocity control can be achieved with the velocity programming function.
Kbd Track
▼ With this switch turned off, the Filter Frequency setting is constant regardless of where on the keyboard
you play.
▼ When this switch is activated, the filter frequency setting will be higher for higher notes as indicated in
the illustration below.
Amplitude
Frequency
The reason for using this switch is related to basic acoustics. If you raise the pitch of a waveform, the
harmonics naturally raise in frequency. If the filter frequency is then constant, the sound will be perceived as getting muddier the higher up the keyboard you play. To avoid this effect, use KBD Track.
Page 49

Panel Reference Page 47
LFO 1
LFO 1
Waveform Destination
OSC 1+2
OSC 2
FILTER
Rate
LFO stands for Low Frequency Oscillator. An LFO is an oscillator producing waveforms with a certain
pitch, just like Oscillator 1 and 2. The differences are two:
▼ The LFOs produce waveforms with very low frequencies.
▼ You never hear the actual output of the LFO. Instead the output from the LFO is used for modulating,
that is controlling other functions, like for example the main oscillator frequency (vibrato) or the filter
frequency (wah-wah).
P WIDTH
Amount
Waveform
This is used to set the shape of the output from the LFO:
Triangle: This is suitable for “normal vibrato” effects and for classic pulse width modulation.
Sawtooth: This creates a ramp which can be used for example for auto-repeats when applied to the filter.
Random: This adds random modulation to the destination. This is mainly useful for effect sounds.
Rate
This is used to set the frequency of the LFO, in other words “the speed of the vibrato”.
The rate can be controlled externally, via MIDI, see page 61.
Destination
This used to set which parameter the LFO should affect:
Osc 1+2: This routes the LFO to the frequency of both oscillators, in equal amounts. Together with the
triangle waveform this creates traditional vibrato.
Osc 2: This routes the LFO to the pitch of oscillator 2 only. This can for example be used together with
Sync (see page 39) to create a “pulsating” change in timbre.
Filter: This routes the LFO to the Filter Frequency. This can for example be used for wah-wah effects (triangle wave) and for auto repeating sounds (sawtooth wave).
P Width: This routes the output of the LFO to the Pulse Width of both oscillators. For this to have any effect, pulse wave must of course be selected for at least one of the oscillators. This destination can be used
with an LFO triangle waveform to create a “chorus-like” sound, suitable for strings and pads.
Please note that this function operates relative to the Pulse Width setting. For optimal results, please
match the Pulse Width and LFO Amount settings (see below).
Page 50

Page 48 Panel Reference
Amount
This is used to set to what extent the signal from the LFO should be routed to the destination.
Please note that the Amount can also be controlled from the Modulation wheel, see page 52.
LFO 2/Arpeggiator
LFO 2 / Arpeggiator
2
OCT 1
OFF
Amt / Arp range
3
4
Rate
OSC 1+2
AMP.
ARP UP
ARP DOWN
ECHO
RND
ARP
Rate
▼ For conventional LFO effects (vibrato and tremolo), this is used to set how fast the LFO should run.
▼ When “Echo” is selected (see below), the Rate setting determines the “speed”, i.e. the delay-time between
each echo. A higher Rate setting gives a faster echo (shorter delay-time).
▼ When arpeggio is selected (see below) this adjusts the speed of the arpeggio.
The LFO rate/arpeggio speed can also be controlled externally, via MIDI, see page 61.
Destination
OSC 1+2: When this is selected, LFO 2 produces a triangle wave routed to the pitch of Oscillator 1 and 2
in equal amounts – in other words, a regular vibrato.
Amp: When this is selected, LFO2 produces a triangle wave routed to the volume, for tremolo effects.
Echo: In this mode (“OSC1+2” and “Amplifier“ LEDs lit), LFO2 creates an echo-effect by using repeated
triggering with decreasing velocity (see explanation on the next page).
Arp Up: In this mode, LFO 2 works as an arpeggiator. The keys pressed on the keyboard will be played
one after the other, from top to bottom, at a speed set with the Rate button. For more details, see Arp
Range below.
Arp Down: As Arp Up but downwards.
Arp Up/Down: To get an up/down arpeggio, press the Destination button until both Arp Up and Arp Down
are lit.
Rnd Arp: In this mode (“ARP Up” and “Amp” LEDs lit), Nord Lead will create random arpeggios from the
chords you play on the keyboard. This means that the notes in the chord are played back one at a time,
but in random order and in random octaves.
Page 51

Panel Reference Page 49
Amt/Arp range
▼ When Osc 1+2 or Filter is selected for destination, this knob is used to control the amount of vibrato.
▼ When Echo is selected, this knob determines the number of echo repeats (0 – 8).
▼ When any type of arpeggio is selected, this knob is used to set the octave range of the arpeggio, as the
panel indicates. The Off position turns off the arpeggio completely.
You can select if you want the generated arpeggio notes to also be sent to MIDI Out. See page 59.
About the Echo function
It is important to understand that the Echo function is not the same as a regular audio delay! What happens when you play a note with Echo activated, is that the same note is triggered (played) again the set
number of times, with gradually decreasing velocity. This has the following consequences:
▼ If the sound you are playing is not sensitive to velocity (Filter Envelope Amount Velocity and Velocity/
Morph are both turned off) there will be no difference whatsoever between the echo repeats.
▼ On the other hand, it is fully possible to use the Velocity/Morph function to make the sound change com-
pletely with the echo repeats, making the function ideal for special effects.
▼ The echo consumes polyphony, i.e. each echo repeat “steals” one voice, just as if you had played the
repeats from the keyboard yourself.
This should not be a problem when using the echo effect with short sounds, but if you play long, sustained notes with echo, you could experience notes being cut off by the echo repeats. The solution is to
lower the Amt setting (decrease the number of repeats) and possibly play shorter notes.
▼ The echo function may give unexpected results if you use another Play mode than Poly.
For example, in Mono mode, each sustaining note will be cut off by the next echo repeat and in Legato
mode, you may end up with no sound at all, since new notes will not re-trigger!
Page 52

Page 50 Panel Reference
Modulation Envelope
Mod env
Destination
FM AMT.
OSC 2
Attack Decay
This is a simple type of envelope only comprising Attack, Decay and Amount controls.
Level
Amount
Amount (±)
Attack
(time)
Decay
(time)
Time
Attack
This is used to set the time it takes for the envelope to reach “full level” after you have pressed a key.
Decay
When the attack phase is over, the envelope drops back to zero level. The Decay knob is used to set how
long this should take.
There’s another difference between the way this envelope works compared to the other: It will start over
from “zero” each time you press a new key, regardless of which value it had when you released the key.
Amount
This is used to set to what degree the envelope should affect the destination. This knob is bi-polar, that
is, zero amount is in the middle (twelve o’clock). Turning it left introduces a negative envelope and turning it right gives you a positive envelope.
Destination
None: You can turn off both LEDs, to completely turn off the effect of the Modulation envelope. While
this is the same is setting Amount to its centre position, this method is simply quicker.
FM Amt: When this is selected the envelope is routed to the amount of FM modulation. Varying the
amount of FM changes the harmonic contents of the sound, so this can be used to have the timbre change
pretty much like when the Filter envelope is used to change the Filter Frequency.
Please note that this parameter operates in addition to the FM amount setting in the Oscillator section.
Page 53

Panel Reference Page 51
OSC 2: When this is selected, the envelope changes the pitch of Oscillator 2. This can be used in a number
of situations. For example:
▼ With Sync to create distinct sweeping sounds.
▼ With FM for effect type sweeps.
▼ To create “bleeps” in the beginning of a brass type of sound. Let us give a few examples:
If Attack is set to zero, and you have a positive Amount setting, Oscillator 2 pitch will decay down to normal pitch as set with the Decay knob.
Level
Time
If Amount instead is set to a negative value, the pitch will rise up to “normal”.
Level
Time
If Attack and Decay are both used and you have a positive Amount setting, the sound will start at normal
pitch when you press the key, rise and then “fall back”.
Level
Time
Page 54

Page 52 Panel Reference
Mod Wheel Destination
LFO 1
OSC 2
FM AMT
FILTER
SHIFT
This is used to decide what effect moving the Modulation wheel should have.
LFO 1
When this is selected, the Mod Wheel adjusts the amount of output from LFO 1. This allows you to for
example add vibrato with the mod wheel.
MORPH
Osc 2
With this selected the Modulation wheel is directly routed to Oscillator 2 pitch. This can be used for example together with Oscillator Sync and FM to vary the timbre of the sound while playing.
FM Amt
This routes the modulation wheel to the amount of FM (see page 39).
Filter
This routes the modulation wheel directly to the filter frequency.
Please note that modulation wheel routing is in addition to the basic setting of the control it is routed to.
If you for example route the modulation wheel to the filter, and the filter is already fully open, moving
the modulation wheel has no effect.
Morph
When no LED is lit, the modulation wheel is used for morphing. See page 28.
Page 55

Panel Reference Page 53
Poly Legato Mono
The “play mode”
Portamento
switch and LEDs.
POLY
LEGATO
UNISON
MIDI CH
MONO
SPECIAL
AUTO
SYSTEM
The “play mode” switch is used for deciding exactly how your keyboard playing should be interpreted
by the synthesizer:
Poly: This mode allows you to play chords.
Legato: This makes the instrument monophonic. Furthermore, if you press a key without releasing the
previous, the pitch will change, but the envelopes will not start over. That is, there will be no new “attack”.
Mono: This also makes the instrument monophonic. But if you press a key without releasing the previous,
the envelopes are still retriggered, like when you release all keys and then press a new one.
Furthermore if you press a key, hold it, press a new key and then release that, the first note is also “retriggered”.
Unison
The Unison switch
and LED.
When this is activated more than one voice will be played when you press a key. This gives you a “fatter”
sound, but at the same time reduces polyphony.
▼ If Poly mode is selected, two voices are used for each key. This allows you to play two notes at the same
time, on a basic four voice instrument, and six notes on an expanded 12-voice instrument.
▼ If Mono or Legato mode are selected, four voices are used for each key. This makes the Program mono-
phonic.
UNISON
MIDI CH
POLY
LEGATO
MONO
SPECIAL
Portamento
AUTO
SYSTEM
Page 56

Page 54 Panel Reference
Portamento
UNISON
MIDI CH
Portamento (Time)
This is used to set how long it takes for the pitch to slide from one pitch to the next. If you don’t want
any Portamento at all, set this knob to zero.
Auto
When this is activated (LED is lit), the pitch only slides if you play legato, that is if you play a new key
before lifting the previous.
The effect of this switch is pretty obvious when you have selected Mono or Legato “Play mode”. If, on
the other hand, Poly is selected, the Portamento effect will be slightly unpredictable if Auto is on, especially on a twelve voice synthesizer. For Poly mode, we therefore recommend you to turn Auto off.
Oct Shift
POLY
LEGATO
MONO
SPECIAL
Portamento
AUTO
SYSTEM
The Portamento
controls.
The Octave Shift buttons have two functions, Slot and Keyboard Octave Shift (explained below). To
switch between the two Octave Shift modes, simultaneously press both Octave Shift buttons and hold
them pressed until the LEDs change indication mode, as shown in this figure:
OCT SHIFT
DUMP ALL DUMP ONE
Slot Octave Shift (default) Keyboard Octave Shift (LEDs inverted)
OCT SHIFT
DUMP ALL DUMP ONE
Slot Octave Shift
This mode will automatically be selected each time you turn on the Nord Lead. In this mode, the Octave
Shift buttons affect the Program in the selected slot only. Notes sent to MIDI Out are not transposed. This
means that in this mode, the Nord Lead can only send MIDI Notes over a range of 4 octaves.
Keyboard Octave Shift
In this mode (LEDs inverted), the actual keyboard is affected by the Octave Shift buttons. This means that
all active slots are affected, as well as all notes sent to MIDI Out. This mode is suitable if you want to
control other MIDI instruments from the Nord Lead, since it lets you control a note range of eight octaves.
It is also the mode to use if you’re playing a Performance consisting of two or more slots, and want to be
able to Shift all slots simultaneously.
Low/high octave settings in combination with extreme Tune settings for Oscillator 2 may produce pitches
outside the hearing range.
Page 57

Shift Functions Page 55
9. Shift Functions
Accessing The Shift Functions
Some functions do not have dedicated buttons, but share buttons with other functions and settings. These
are called the Shift Functions and are printed in blue on the front panel.
Selecting a Shift Function
1. Hold down the Shift button.
2. Press any of the buttons labelled “Tune” to “System”.
Most of the front panel LEDS go out and the program display now shows the selected function.
Hold down the Shift button....
... and press one of these seven buttons.
ABCD
TUNE LOCALOUT MODE PRG.CTRL.
OCT SHIFT
DUMP ALL DUMP ONE
UNISON
MIDI CH
Pitch bend
MONO
SPECIAL
SHIFT
AUTO
SYSTEM
LFO 1
OSC 2
FM AMT
FILTER
MORPH
3. If the Function button you pressed is used for more than one parameter, press it repeatedly until the display
shows the desired function.
If you for example selected the “Prg.Ctrl” button, the left digit in the display switches between “P” (Program) and “C” (Controllers) when you press it.
Press the function button to switch between the possibilities. In this picture the Program
(P) and Controller (C) functions.
Program
Program
STORE
Program
Program
STORE
ABCD
TUNE LOCALOUT MODE PRG.CTRL.
TUNE LOCALOUT MODE PRG.CTRL.
When a Function button is used for more than one parameter, the two digits are separated by a dot. The first digit
then indicates the parameter, and the second the value.
ABCD
Page 58

Page 56 Shift Functions
Shift Function Listing
The table below shows you what Shift Functions are available for each of the seven buttons and an example of what the display might look like for each function.
TUNE
Master Tune Out Mode Local On/Off Prog. Change
OUT MODE LOCAL
PRG.CTRL.
On/Off
Controllers
On/Off
Arp. MIDI Out
On/Off
MIDI CH
Slot MIDI
Channel
Global MIDI
Channel
SPECIAL SYSTEM
LFO 1 Sync Pedal
LFO 2 Sync Pitch Bend
Range
Filter Enve-
lope Trig
Amplitude
Env. Trig
Unison De-
tune
External Ve-
locity Morph
Aftertouch
Assignment
Exp. Pedal
Assignment
Each time you turn on Power, Local On/Off is set to On, and all the Special functions are turned off!
(However, the Special settings are saved with the Performances).
Page 59

Shift Functions Page 57
About Global and Slot Functions
▼ If the function you select can be set independently for each Program Slot (A to D), the selected Program
slot flashes. To make settings for a certain slot, select it.
▼ If the selected function is global for all slots, the selected Function button is steadily lit. Which slot is se-
lected is then of no relevance for the setting.
Setting the Value
Once a function is selected, the value is set using the Program Up/Down buttons.
Returning to the normal display
To go back to the regular functions, press the Shift button once again.
There is no need to store the Shift settings. The settings will automatically remain in memory. However,
some functions are reset to default values when you turn off power, see the description of each function
for details.
Tune (Master Tune)
This is used to tune the Nord Lead to other instruments.
“00” is normal 440Hz tuning. Lower pitches are indicated by a dot to the right of the number and values
higher than normal pitch are indicated without a dot. The values are in cents (hundreds of a semitone).
Out Mode
This function is used to set how the Outputs should be used for handling stereo and individual external
processing of sounds.
The Out mode setting is global for the entire instrument, which means all Programs share the setting
made here.
Basically there are three possibilities for how a sound appears in the outputs:
▼ The first is that a Program appears with equal level at both outputs, which is what we refer to as mono.
▼ The second option is that the voices (the keys you play) appear alternating between the left and right
outputs, which we refer to as stereo. If you play chords in stereo mode, the sound will be spread out in
the stereo image.
When Unison is activated, more than one voice will be used each time you press a key, as described on
page 54. If a Unison Program is played in stereo mode, each time you play a key you will get at least one
voice at the Right output and at least one at the Left output, which will result in a “wide” stereo sound.
▼ The third option is that when playing several Programs at the same time, some Programs can appear at
the right output only and some at the Left output only.
Page 60

Page 58 Shift Functions
The Out Mode function can be set to one of four values:
Mode 1: In this mode, all sounds are mono (as described above), except if Unison is activated in which
case the instrument automatically switches to stereo. If one Unison and one non-unison Program are layered, stereo is used.
Mode 1 is not recommended when using the Nord Lead multitimbrally since one Program can be set to
Unison and another not, which might lead to a stereo image you might not expect.
Mode 2: This is a straight Mono mode. All Program always appear with equal level at both outputs.
Mode 3: This is a straight stereo mode. All Program always appear with voices alternating between out-
puts.
Mode 4: In this mode Programs assigned to slot A and C will appear at the Left output, while Program assigned to slot B and D will appear at the Right output. This mode can be used when it is desired to treat
two sounds differently in an external mixer, for example in multitimbral MIDI work or when layering
sounds.
Local
This is used to turn Local Control on and off.
▼ Local On is the normal Play Mode.
▼ In Local Off mode, the front panel actions and your keyboard playing are transmitted via MIDI, but are
not used to play the synthesizer directly. MIDI Input, however, works normally.
This mode is used with sequencers, when the Nord Lead is used both for recording and playing back
MIDI, and when the sequencer has a MIDI Thru function (sometimes called “Merge” or “echo-back”).
When you turn on power, the instrument is always in Local On Mode.
About Local Control and Control Change Transmission
The Local Control setting also affects the front panel.
▼ In Local Off mode the front panel controls can not be used to change the sound directly, they must be
routed via MIDI, just as the keyboard.
▼ However, if you use the Prog/Ctrl function to turn off reception and transmission of Control Change mes-
sages altogether, the front panel controls can again be used to change the sound directly, since otherwise
there would be no way to use the front panel controls at all.
Page 61

Shift Functions Page 59
Prog/Ctrl
This is used for setting how Program Change and Control Change MIDI messages should be handled,
and for turning the Arpeggio MIDI Out feature on and off.
These parameters are Global for the entire instrument, that is, the settings are valid for all Performances
and Programs.
To switch between the three different parameters, press the Prog/Ctrl button. The left character in the
display switches between “P” (Program), “C” (Control) and “A” (Arpeggio).
For the two first parameters (“P” and “C”) you use the Program Select buttons to switch between “–” and
“1”. The “–” value means that no data of that type is transmitted or received. “1” means that type of data
is both transmitted and received. The Arpeggio MIDI Out feature requires some explanation:
Arpeggio and MIDI Out
If you want to, generated arpeggios can be sent out as MIDI notes. This makes it possible to arpeggiate
chords on connected synthesizers and sound modules, and to record arpeggios in a sequencer. You activate it using the Prg. Ctrl. menu:
1. Press the Prg/Ctrl button to select parameter.
The left character in the display switches between “P” (Program), “C” (Control) and “A” (Arpeggio).
2. Use the Program Up and Down buttons to switch between “–” and “1”.
▼ For the Program and Control parameters, the “1” setting means that the respective MIDI data is transmit-
ted and received by the Nord Lead, while the “–” setting means that it is not.
▼ For the Arpeggio parameter, the “1” setting means that generated arpeggios can be sent out as MIDI
notes. This makes it possible to arpeggiate chords on connected synthesizers and sound modules, and
to record arpeggios in a sequencer.
With the “–” setting, the chord you play on the keyboard is sent to MIDI Out, regardless of whether the
Nord Lead arpeggio is activated or not.
Be sure to turn the Arpeggio MIDI Out feature off if you are using Nord Lead in Local Off mode and/or
in a “Thru-loop” with a sequencer, other MIDI instruments etc! Under such conditions, the Arpeggio MIDI
Out feature will either prevent the instrument from sounding at all, or cause a MIDI feedback loop.
MIDI Channel
Program Slot MIDI Channel
To set the MIDI Channel that a certain Program slot receives and transmits on, proceed as follows:
1. Hold down “Shift” and press “MIDI Ch”.
2. The display shows the MIDI Channel for the active Program slot.
3. Select the Program slot you want to make settings for.
The Program slot’s LED flashes.
Page 62

Page 60 Shift Functions
4. Use the Up/Down buttons to set the MIDI Channel.
If you don’t want the slot to respond to or send MIDI, set it to “Off” (display shows “oF”).
For more information on Program slots and MIDI Channels, see page 69.
Global MIDI Channel
This is the MIDI Channel used for transmitting and receiving Program Change messages for switching
between Performances. To set the Global MIDI Channel, proceed as follows:
1. Hold down “Shift” and press “MIDI Ch”.
2. Press “MIDI Ch” again.
The display now shows the Global MIDI Channel.
3. Use the Up/Down button to set the MIDI Channel.
For more information on the Global MIDI Channel, see page 69.
Page 63

Shift Functions Page 61
Special
There are five special functions that make it possible to use MIDI for functions that have previously been
reserved for users of analog modular synthesizer systems.
Accessing the Functions
1. Hold down Shift and press Special.
2. Press the Special button as many times is need to make the left digit in the display show the desired function
(“1”, “2”, “F”, “A” and “5”).
3. Select the Program Slot (A to D) that you want to make settings for.
4. Use the Program Up/Down buttons to set values (the right digit).
The Special Functions can be set up differently for each slot and each slot can use all and any of the Special functions at the same time, if desired.
Function “1” – Synchronizing LFO 1 To MIDI Clock
For this to work you need to feed MIDI clock from a sequencer or similar into the MIDI In of the Nord
Lead and activate Play in the sequencer so that MIDI Clock is actually transmitted.
The function synchronizes LFO1’s start to the incoming MIDI Clock so that the LFO starts over at certain
intervals. Which interval to use is set with the parameter value:
Value Description
– – No external Sync
1 Restart every other bar
2 Restart every whole note
3 Restart every half note
4 Restart every quarter note
5 Restart every eighth note
6 Restart every eighth note triplet
7 Restart every sixteenth note
Please note that this only makes the LFO restart at the specified note value. In between those restarts, the
LFO runs at the rate set with the Rate knob.
Therefore, to “hard sync” the LFO to the tempo of the song when triangle or sawtooth waves are used,
set the LFO rate as close to the tempo in the sequencer as possible. On the other hand, unusual Rate values can lead to interesting rhythmic effects.
When random is selected (or when the Arpeggio is used, see below), to “hard sync”, you only need to
make sure the set rate is lower than the rate imposed via MIDI.
Page 64

Page 62 Shift Functions
An Example of LFO 1 Synchronization
1. Select a Program for slot A, that plays a “stable” sound with infinite sustain, for example a “string” or “pad”
sound.
2. Lower the Filter Envelope Amount to 0.
3. Set the Filter Cutoff to “nine o’clock”.
4. In the LFO section, select a sawtooth wave, set destination to Filter and set the Amount to full value.
5. Play the keyboard.
You should hear a repeating sound.
6. Hold down Shift and press Special.
The display should show the setting for Special function 1.
7. Press the Program Slot button A.
8. Use the Up/Down buttons to set the value to “5” (eighth notes).
9. Make sure all other Special functions are turned off for this slot.
Do this by pressing the Special button repeatedly and check that the left digit in the display is set to “–”
for all Functions except “1”.
10. Press Shift again to return to “normal mode”.
11. Set up your sequencer (or other MIDI device) to transmit MIDI clock to the Nord Lead. Set the tempo to
around 120 BPM and activate Play in the device so that MIDI clocks are actually transmitted.
12. Play the Nord Lead keyboard and adjust the Rate knob in the LFO 1 section.
Start at approximately 12 o’clock and adjust until you get eighth notes that are in sync with the sequencer.
If you raise the Rate slightly from this position you’ll get a shuffle 16th note repeat, etc.
Function “2” – Synchronizing LFO2/Arpeggio to MIDI Clock
This works exactly as Special Function 1, only that it operates on LFO 2 and the Arpeggio instead.
Please note that the explanation about the relation between the LFO rate and the restart via MIDI Clock
also applies to the Arpeggio.
This function will not be enabled when Echo is selected on LFO2.
Function “F” – External triggering of Filter Envelope
This function can be used to trigger the Filter envelope via notes coming in via MIDI, instead of by playing the keyboard. The Filter envelope is triggered from its own MIDI Channel and note number(s), completely independent of the MIDI Channel used for defining which keys should be played. This can be
used to play back preprogrammed rhythms in your MIDI sequencer while inputting the actual pitch(es)
by playing the keyboard or via MIDI.
You can use the Program Select buttons to switch between “–” and “1”. The setting “–” means that the
function is turned off and. “1” means that it is activated.
Page 65

Shift Functions Page 63
To set which MIDI Channel and possibly which MIDI note number to use for triggering, proceed as follows:
1. Activate the function.
In other words, set the display to “F.1”.
2. Press Store.
The display shows the MIDI Channel currently used. Set the value with the Up/Down buttons.
3. Press Store again.
The Displays shows which MIDI Note number is currently used. The numbers start at C0 (MIDI note
number 24), and a dot between the figures indicates a sharp (#). For example, “F.3” means F#3. “Middle
C” is indicated as “C3”.
The value “– –” means that note number is ignored, that is all notes on the set MIDI Channel will be used
for triggering. This value is found below all the “number values”.
Guidelines for Using Filter Envelope Triggering
▼ If you have notes transmitted from your sequencer that you want to use only for triggering the envelope,
make sure the MIDI Channel you use for this function is not used by any of the Program slots
▼ Please note that if the Velocity function in the Filter section is activated, the velocities of the incoming
MIDI notes are routed to Filter Envelope amount. This allows you to adjust the timbre of the sound with
the velocity of the incoming MIDI notes.
An Example of Filter Envelope Triggering
1. Select a Program for slot A, that plays a “stable sound with infinite sustain, for example a “string” or “pad”
sound.
2. Lower the Filter Cutoff to 0.
3. Raise the Filter Envelope amount and adjust the Filter envelope so that the sound has a short, snappy character.
4. Hold down Shift and press MIDI Ch. Set the MIDI Channel for slot A to 1.
5. Press each of the other Program slot buttons and set them to MIDI Channel 16.
This is just to make sure they do not get used in this example.
6. Hold down Shift and press Special.
7. Press the Special button until the left digit in the display is “F”.
8. Make sure Program Slot A is selected. Otherwise press its button.
9. Use the Up/Down buttons to set the value to “1” (“on”).
10. Press Store. Use the Up/Down buttons to select MIDI Channel “2”.
11. Press Store again and adjust to “– –” (any MIDI note number).
12. Press Store again.
13. Make sure all other Special functions are turned off for this slot.
Page 66

Page 64 Shift Functions
Do this by pressing the Special button repeatedly and check that the left digit in the display is set to “–”
for all Functions except “F”.
14. Press Shift again to return to “normal mode”.
If you play the keyboard now, you will not get any sound, because the Cutoff is all the way down, and
the Filter envelope is no longer triggered by the keyboard.
15. Set up your sequencer to play a simple repeating note pattern on MIDI Channel 2.
The pitches of the notes does not matter, only the rhythm.
16. Hold down a few keys on the keyboard and start the sequencer.
The keys you press should be played with the rhythm from the sequencer.
Function “A” – External triggering of Amplifier Envelope
This function can be used to trigger the Amplifier envelope via notes coming in via MIDI, instead of by
playing the keyboard. Just as with the previous function, this can be used to play back preprogrammed
rhythms in your MIDI sequencer while inputting the actual pitch(es) by playing the keyboard.
You must play keys on the keyboard, or via MIDI (on the Program slot’s “basic” MIDI Channel), to get
any sound!
The parameters are the same as for the Filter Envelope function, see above.
If this function is activated and no MIDI notes are triggering the Amplifier envelope, the instrument will
be silent!
Function “5” – External Velocity Morph
This function is used to control the Velocity/Morph function via the velocity numbers of incoming MIDI
notes.
This differs from the way Velocity/Morph is normally applied. Normally the velocity is applied each time
you press a key. With the External Velocity Control function, however, you can press and hold notes and
vary their timbre via the velocity of the incoming notes without releasing the keys (that is – without retriggering the envelopes).
You can use the Program Select buttons to switch between “–” and “1”. The setting “–” means that the
function is turned off and. “1” means that it is activated.
The velocity control happens on its own MIDI Channel and note number(s), completely independent of
the MIDI Channel used for defining which keys should be played. It can be controlled from all notes on
one MIDI Channel or one specific note number on one MIDI Channel (see Function 3 above for how to
specify the MIDI note number and the MIDI Channel).
▼ When this function is activated, and a Note On message comes in, the parameters’ values are adjusted
according to the note’s Velocity value.
▼ When a Note Off message comes in, the Velocity/Morph function is reset to the minimum value.
Please note that you must play the keyboard to hear anything. Also note that the Velocity/Morph must
be set up beforehand for this function to have any effect on the sound.
Page 67

Shift Functions Page 65
An Example of External Velocity Morph
1. Select a Program for slot A.
2. Edit the Program so that you get a morphing effect you like when you move the modulation wheel.
It is not actually necessary to assign the velocity programming to the Modulation wheel, but it is a practical way to try out the effect before you apply it via MIDI.
3. Hold down Shift and press MIDI Ch. Set the MIDI Channel for slot A to 1.
4. Press each of the other Program slot buttons and set them to MIDI Channel 16.
This is just to make sure they do not get used in this example.
5. Hold down Shift and press Special.
6. Press the Special button until the left digit in the display is “5”.
7. Make sure Program Slot A is selected. Otherwise press its button.
8. Use the Up/Down buttons to set the value to “1” (“on”).
9. Press Store. Use the Up/Down buttons to select MIDI Channel “2”.
10. Press Store again and adjust to “– –” (any MIDI note number).
11. Press Store again.
12. Make sure all other Special functions are turned off for this slot.
Do this by pressing the Special button repeatedly and check that the left digit in the display is set to “–”
for all Functions except “F”.
13. Press Shift again to return to “normal mode”.
If you play the keyboard now, there will not be any velocity control because you have set the instrument
up to only do this via MIDI.
14. Set up your sequencer to play a sequence of notes with drastically different velocity values.
The pitches of the notes does not matter, only the rhythm and velocity.
15. Hold down a few keys on the keyboard and start the sequencer.
The sound should now vary in character with the velocity values coming out from the sequencer.
Aftertouch and Expression Pedal Settings
The Special menu also contains settings for Aftertouch (“t”) and Expression pedal (“E”) parameter assignment. These functions are described in their respective contents on page 17 (Expression pedal) and page
67 (Aftertouch).
Page 68

Page 66 Shift Functions
System
Under this menu you will find three different functions, labelled “P”, “b”, and “U”.
To select one of the functions, hold down Shift and press the System. Then press the System button repeatedly until the left digit in the display shows the desired letter.
Pedal (P)
This is used to set how a connected pedal should be used. See page 17 for details.
This parameter is Global for the entire instrument, that is, the setting is valid for all Performances and
Programs.
Pitch Bend Range (b)
This allows you to set the range of the pitch stick, in semitones. The value is also used to set what effect
incoming pitch bend messages should have on the pitch.
The table below shows you how many semi-tones each value in the display represents.
Setting Range in semitones Setting Range in semitones
1 ±26±10
2 ±37±12
3 ±48±24
4 ±59±48
5 ±7
This parameter is “global” for all Program slots. However, it is saved with a Performance.
Unison Detune (U)
This allows you to set how far detuned the voices should be when you have Unison activated. For more
info on Unison, see page 53.
This parameter is “global” for all Program slots. However, it is saved with a Performance.
Page 69

MIDI Page 67
10. MIDI
About the MIDI Implementation
The following MIDI messages can be transmitted and received from the Nord Lead:
Notes
▼ Note On and Off messages are of course transmitted when you play the keyboard. If you use the Octave
Shift buttons in their “Keyboard” mode (see page 54), you can shift the Nord Lead keyboard ± 2 octaves,
giving you an effective keyboard range of 8 octaves.
▼ Notes can be received over the entire MIDI range. That is, when playing via MIDI you have access to a
pitch range wider than 10 octaves!
Pitch Bend
▼ Pitch Bend messages are always transmitted from the Pitch Stick.
▼ The Pitch bend range (used when receiving pitch bend messages) can be adjusted, see page 66.
Controllers
▼ The Modulation wheel is transmitted and received via MIDI as Controller 1 (Modulation wheel).
▼ When the Pedal input is used with an Expression pedal, this is transmitted as Controller 11.
▼ When the Pedal input is used with a footswitch (sustain) this is transmitted as Controller 64 (Damper Ped-
al).
▼ All other controls (knobs and switches) on the front panel (except Master Level), are also transmitted and
received as Control Change messages. This can be used to record your actions on the front panel into a
MIDI sequencer, for playback together with the musical performance.
For a full list of which parameters correspond to which Controller number, see page 89.
You can turn the transmission/reception of the front panel Controllers on/off, see page 59.
Aftertouch
The Nord Lead can receive (but not send) Aftertouch (channel pressure) messages. For each program
slot, you can set which parameter (if any) should be controlled by the Aftertouch messages:
1. While holding down the Shift button, press the Special button.
2. Press the Special button repeatedly, until the left character in the display is a “t” (for “touch”).
3. Select a slot for which you want to set the aftertouch function.
4. To assign a parameter for the aftertouch, press Store.
The display will flash, showing one of the abbreviations in the table below.
Page 70

Page 68 MIDI
5. ‘Use the Program Up/Down buttons to select one of the following control functions:
Display shows: Pedal assigned to:
LFO 1 Amount.
LFO 2 Amount.
Filter Cutoff Frequency.
FM Amount.
Oscillator 2 Pitch.
6. After you have made your choice, press Store again.
You return to the “t” display.
7. Use the Program Up/Down buttons to select a control amount value (“–” or “1” to “7”).
This value (shown to the right of the “t” in the display) determines how much the assigned parameter
should be affected by a received maximum aftertouch value.
If you don’t want the slot to be affected by aftertouch messages, select amount value “-”.
8. If needed, repeat steps 3 to 7 to set aftertouch assignment for the other slots.
9. Press Shift to exit the Special menu and return to play mode.
Program Change
The descriptions below are only true if transmission/reception of Program Change messages is activated,
see page 59.
▼ When you select a new Program for a slot, a Program Change message is transmitted via MIDI, on the
slot’s MIDI Channel.
▼ Likewise, if a Program Change message is received on a certain MIDI Channel, all Program slots set to
that MIDI Channel will switch to a new Program.
▼ When you select a new Performance, a Program Change message is transmitted on the Global MIDI
Channel. For information on how to set the Global MIDI Channel, see page 60.
▼ When a Program Change message is received on the Global MIDI Channel, a new Performance is select-
ed.
If the Global MIDI Channel happens to be set to the same number as one of the Program slots, the Performance takes precedence. That is, Program Change messages on this MIDI Channel will select Performances, not Programs.
Page 71

MIDI Page 69
Bank Select
Bank Select messages are only received, not transmitted.
If you use a PCMCIA card, received Bank Select messages can be used to switch between the internal
Bank and the three Banks on the card on the slot’s MIDI Channel, just as with Program Change, see
above. The lowest Bank Select number selects the internal Bank, the second selects the first PCMCIA
Bank and so on.
Bank Select must always be used in combination with Program Change, or no Bank change will take
place.
System Exclusive
Program settings can be transmitted as a System Exclusive “bulk dump”. See page 71.
Using Nord Lead With a Sequencer
Connections
1. Connect MIDI Out on the Nord Lead to a MIDI In on your sequencer.
2. Connect a MIDI Out from your sequencer to a MIDI In on the Nord Lead.
Local On/Off
If your sequencer “echoes” all received MIDI signals via its MIDI Output(s) (which it probably does, look
for a function called “MIDI Thru”, MIDI Echo”, MIDI Merge”, “Soft Thru” or similar), the Nord Lead should
be set to Local Off. See page 58.
MIDI Channels
▼ Which MIDI Channel the Nord Lead transmits on depends on which of the four Program slots is active
(see page 13).
▼ All four Program Slots always receive MIDI, regardless of which one is selected, or if layering of one or
more slots is activated or not. However, all Slots used in a Layer (i.e. all Slots that are activated) will also
receive on the MIDI channel set for the leftmost active Slot!
This means that if you have a layer consisting of Slots A, B and D, and Slot A is set to MIDI channel 1,
both Slots B and D will receive on channel 1, as well as on their respective set channels.
Therefore, if you want the sequencer to control the four Program Slots independently (i.e. not in a layer),
make sure only one of the Slots is active on the Nord Lead (only one Program Slot LED is lit)!
1. Set up the Program slots that you plan to use so that they transmit/receive on the desired MIDI Channels.
To set a slot’s MIDI Channel, hold down Shift, and press MIDI Ch. Then select the Program slot, and set
the value. See page 59 for details.
2. Set the program slots that you don’t plan to use, to MIDI Channel “Off”.
This is to ensure they don’t play any sound unintentionally.
3. Select the desired Program for each Program slot.
Page 72

Page 70 MIDI
4. If your sequencer requires you to transmit on a certain MIDI Channel (the same MIDI Channel as the slot
receives on), select the desired slot, before recording.
5. If needed, set the sequencer up to record and play back on the desired MIDI Channel.
6. Activate recording and play the Nord Lead.
7. For an overdub with a new sound, either select the next Program slot, or just select a new Track and a new
MIDI Channel in the sequencer.
Which of the two alternatives that is right for you depends on your sequencer, not the Nord Lead.
Program Change
For the Nord Lead to transmit and receive Program Change messages, Program Change must be activated, see page 59.
▼ To record a Program Change for a certain Program slot, activate recording in the sequencer and simply
select a new Program for the slot.
▼ To record a change of Performance, go into Performance mode, activate recording in the sequencer and
select the Performance from the front panel.
When playing back the Performance Program Change message from the sequencer, make sure it gets
transmitted on the Nord Lead’s Global MIDI Channel (see page 60).
Controllers
For the Nord Lead to transmit and receive Control change messages from the front panel this must be
activated, see page 59. Modulation wheel and pedal, however, are always transmitted/received.
▼ When you record front panel movements, make sure you have the right Program slot activated, and that
the sequencer “echoes” the changes back on the right MIDI Channel, or your changes will affect the
wrong sound!
▼ If two (or more) Program slots are set up to receive on the same MIDI Channel, both will be affected by
the changes!
▼ Please read the note about Controller transmission in Local Off mode on page 58.
Some notes about Controllers and “Chasing”
Consider a situation in which you record a Controller message, e.g. a filter opening, in the middle of your
sequencer song. Then you “rewind” the sequencer, to a position before the recorded filter opening. The
problem is, that the Nord Lead’s filter will remain opened, although it really should be as it was before
you recorded the filter opening. To solve such problems, several sequencers include a function called
“chasing”, which keeps track of Controller changes and tries to adjust the settings on the instrument according to the current position in the sequencer song.
However, in our case, this wouldn’t help much, because the filter opening was the first Controller message recorded in the song. The sequencer has no information about the filter setting before the recorded
change, and therefore cannot “chase” the settings properly. To solve this, you could record a “snapshot”
of all Controller settings on the Nord Lead panel, at the beginning of your sequencer song. This is best
done by sending an “All Controllers Request” Sys Ex message from the sequencer to the Nord Lead,
which will respond by dumping all its Controller values into the sequencer for recording. The “All Controllers Request” message is described on page 95.
Page 73

MIDI Page 71
Bulk Dump
To dump one or more Programs or Performances via MIDI as System Exclusive data, for reprogramming
of another Nord Lead or for recording the data into another MIDI device, proceed as follows:
1. Connect a cable from MIDI Out on the Nord Lead to MIDI In on the other device.
2. Set up the receiving device so that it accepts System Exclusive data.
3. To Dump Performances, enter “Performance Mode” (see page 33). To Dump Programs or Percussion Kits, make
sure you are not in Performance mode.
4. If you want to transmit one Program/Performance only, select it.
5. If needed, set the other device to its “recording mode”.
6. Hold down the Shift button and press “Dump One” (Oct Shift +) to transmit the current Program/Performance only or “Dump All” (Oct Shift –) to transmit all Programs/Performances.
To receive a Bulk Dump, proceed as follows:
1. Connect a cable from MIDI Out on the transmitting device to MIDI In on the Nord Lead.
2. If you are about to receive a complete Bank, you need to scroll to a program number in the Bank (single Sound
Bank or Performance Bank) you want to replace with the received Bank.
3. Initiate the transmission on the transmitting device.
If the dump contained a complete Bank, it will take the place of the selected Bank in the Nord Lead. If
the dump contained one Program/Performance only, this will be put in the “edit buffer” of the active slot,
instead of the Program/Performance you were playing. However, it is not saved permanently. To save it,
use Store as described on page 23 and page 35.
Remember that any Percussion Kits in a Performance, will only be included as “references” when you
dump the Performance. If you want to dump Percussion Kits including all parameters, you have to be in
Program mode!
Page 74

Page 72 MIDI
Page 75

About Subtractive Synthesis Page 73
11. About Subtractive
Synthesis
Introduction
Subtractive synthesis is one of the oldest and most widely spread forms of synthesizing sounds. It is the
method employed in such classics as the Moog synthesizers, the Sequential Prophet-5 and 10, Arp synthesizers, most Oberheim synthesizers, the Roland Jupiter models, the TB-303 etc; the list is practically
endless. Even new digital instruments such as workstations and sample playback devices employ many
of the basic principles of subtractive synthesis.
So what’s the big deal about the Nord Lead then? Simply another “subtractive synthesizer”? Well, the Nord
Lead is the first modern, digital instrument that combines a faithful reproduction of the behaviour of the
old analog favourites with the convenience and stability of the newer designs.
The purpose of this chapter is to give you a quick introduction to this world of subtractive synthesis as
used in he Nord Lead and its analog predecessors. If you’d like to know more, there are number of text
books on the subject.
The Building Blocks
Subtractive synthesis started its life in modular synthesizers, large cabinets housing separate electronic
modules, connected via patch cords. With the advancement of technology, the functionality of many of
these modules could be put onto one single circuit board. But functionality-wise, subtractive synthesizers
are still built out of the same modules (or building blocks) as they were decades ago.
We will now take a closer look at these building blocks. Let’s first talk about the three that actually create
and process sound:
Oscillator
The Oscillator is actually the only thing in a synthesizer that actually produces any sound, (all the other
modules only shape the sound from the oscillator.) The oscillator is a bit like the string on a string instrument, it vibrates to create sound.
Filter
The signal from the oscillator is sent through the Filter which shapes the timbre of the sound to make it
“bright”, “dull”, “thin”, etc.
Amplifier
The Amplifier shapes the volume of the sound making it “soft” or “hard”, “slow” or “short”.
In addition to these major three modules all synthesizers also have “modulators”, devices that can make
the volume, timbre pitch and other qualities of sound vary continuously when you play a key. It is these
modulators that basically add animation to the sound, taking it from a dull organ drone to a dynamic and
interesting timbre. The two most common modulators are Envelopes and LFOs:
Page 76

Page 74 About Subtractive Synthesis
Envelopes
An envelope is used to give a sound a “shape”. If you apply an envelope to the amplifier (which controls
the volume) you are able to make the sound for example slowly fade in and then fade out when you
press and hold a key.
LFOs
LFO is an abbreviation for Low Frequency Oscillator. It is used for repeating variations in a sound, such
as vibrato or tremolo.
Connections
There are many ways in which the modules outlined above can be connected in a synthesizer, but the
one in the picture below is a basic and common one, used in the Nord Lead (although the illustration
depicts far from all the possibilities in this instrument!)
Noise
Oscillator
Oscillator
LFOEnvelope LFOEnvelope LFO
Note that the horizontal lines indicate the way the sound travels. The vertical lines indicate control signals. The envelopes for example only modulate (control) the oscillator, filter and amplifiers, they do not
affect the sound directly.
Mixer
Filter Amplifier
The Oscillators and Waveforms
Output
Audio Signal
Control Signal
The two basic qualities of an oscillator is waveform and pitch.
Pitch
The picture of the sawtooth on the Nord Lead front panel displays a sawtooth during one period of
sound. During this time, the wave raises gradually up to maximum level and then instantly drops back
to minimum level.
Page 77

About Subtractive Synthesis Page 75
The length of the period determines the pitch (frequency) of the sound. The shorter the period, the higher the pitch. If you for example make the oscillator play at a frequency of 440Hz, there will be 440 periods
of identical Sawtooth waves generated per second.
One Period
Normally there are three ways to change the frequency of an oscillator:
▼ By making settings on the front panel.
On the Nord Lead for example, you have an “Oct Shift” setting for both oscillators and separate Semitone
and Fine Tune adjustments for Oscillator 2.
▼ By playing the keyboard.
The keyboard is if course connected to the oscillator so that pressing different key produces different
pitches. In some cases this connection can be turned off, so that the oscillator always plays the same
pitch, regardless of which key is pressed. In the Nord Lead, this can be done for Oscillator 2, by deactivating “Kbd Track”.
▼ By Modulation
Modulation allows you to make the pitch vary “automatically”. The most common example is probably
to use an LFO to make pitch go up and down, to create a vibrato. But you can also put the pitch under
envelope control, or make the pitch vary with your striking force (velocity).
Waveform
The waveform of the oscillator affects its harmonic content and thereby its “sound quality” (timbre). The
three most common waveforms are sawtooth, pulse wave and triangle.
Looking at the shape of a waveform tells very little about how it sounds. Instead, there’s a better way to
draw it, called a spectrum. Let’s introduce some quick theory:
Mathematically, all waveforms can be considered as built from a number of harmonics, added together.
Each of the harmonics consists of a sine wave, the purest and simple waveform there is (a sine wave has
no harmonics at all). In other words, if you add a number of sine waves together, each one with its own
pitch (frequency) and volume (amplitude), then you can build any waveform you like.
The lowest harmonic is called the fundamental. The fundamental determines the basic pitch of the
sound. If the fundamental has a frequency of 440Hz, we will perceive the entire sound as having a pitch
of 440Hz.
Other harmonics are then added to the fundamental, called overtones. Normally the first overtone appears at a frequency twice the fundamental (in our example 880 Hz). The next harmonic appears at a
frequency three times the fundamental (in our example 1320Hz) and so on.
In a spectral display of a waveform you can see the frequency (pitch) of each harmonic and its amplitude
(level). This is done by drawing each harmonic as a line raising up from a horizontal scale.
Each line’s position on this scale indicates the harmonic’s frequency. The line furthest to the left is the
fundamental, the next is the first harmonic etc. To make life easier, one usually doesn’t label the horizontal scale with frequency in Hz, but rather with the number of the harmonic.
Page 78

Page 76 About Subtractive Synthesis
The height of each line represents the amplitude of each harmonic.
If you understand the principle, you also understand that if the harmonics with high numbers have a high
amplitude, the sound will be perceived as bright.
Let’s take a look at some common waveforms and their spectra.
In the illustrations below, only some of the first harmonics are displayed. In reality, waveforms like these
have an infinite amount of harmonics.
Sawtooth
The Sawtooth wave has a simple spectrum. All harmonics are present in the wave, in proportional values.
As you can see, the high harmonics have a fairly high amplitude, which makes this waveform sound
bright.
Amplitude
Time
Harmonic number
10 20 30 40
(Frequency)
Amplitude
Triangle
The triangle wave does not have very strong harmonics. Furthermore they only appear at odd harmonic
numbers. The first fact makes the tone pure, a bit like a flute, and the second fact gives the sound a slightly “hollow” character.
Amplitude
Amplitude
Time
10 20 30 40
Harmonic number
(Frequency)
Page 79

About Subtractive Synthesis Page 77
Pulse Wave
The pulse wave is slightly more complicated, because it is not one waveform, it is many different ones.
A pulse wave is a waveform that during one period jumps once between full positive amplitude and full
negative and then back.The thing that can be varied is where within the period you jump from maximum
to minimum amplitude. Let’s look at three examples:
Amplitude
Amplitude
5%
Time
95%
Harmonic number
10 20 30 40
(Frequency)
Amplitude
90%
Amplitude
10%
Time
Amplitude
Amplitude
10 20 30 40
Harmonic number
(Frequency)
50%
50%
Time
10 20 30 40
Harmonic number
(Frequency)
Page 80

Page 78 About Subtractive Synthesis
In the first, the jump happens 5% in from the beginning of the period. This is referred to as a pulse wave
with a 5% pulse width (sometimes called duty cycle). The second wave has a pulse width of 10%. The
third wave has a pulse width of 50%.
This third wave is a special case of the pulse wave, called a square wave, and this has one peculiarity, it
only contains odd number harmonics, which gives it a “hollow” quality.
On many synthesizers (including the Nord Lead) the pulse width can be adjusted, to set the timbre of the
pulse wave. The more narrow the pulse width, the more “thin” the sound will be.
You can also have the pulse width vary continuously, for example from an LFO or envelope. This is referred to as pulse width modulation. Modulating pulse widths from an LFO creates a rich, chorus-like
effect often used in “string” sounds.
About Inharmonic Spectra
Above we have only discussed spectra where the overtones appear at perfect harmonics. While this is
true for the basic waveforms discussed above, it is definitely not true for all sound. If you for example
use the frequency modulation (FM) capabilities in the Nord Lead, with the two oscillators set to an unusual” interval (not octaves or fifths, for example), you will get a spectrum where the overtones appear at
frequencies somewhere between the perfect harmonics. This results in an inharmonic sound, which often sounds “metallic”.
Amplitude
Amplitude
Time
Harmonic number
1 2 3 4 5 6 7 8
(Frequency)
Sync
One some instruments (including the nord Lead), two Oscillators can be synchronized. If you for example synchronize Oscillator 2 to Oscillator 1, Oscillator 2 will start over with a new period of the waveform,
each time Oscillator 1 does so. If Oscillator 2 then has a higher frequency than 1, it will get a complex
waveform that depends both on its own pitch and on that of the other oscillator.
Oscillator 1
Oscillator 2
(synchronized)
Page 81

About Subtractive Synthesis Page 79
When sync is applied, the basic pitch of Oscillator 2 is locked to that of Oscillator 1. If you change the
pitch of Oscillator 1 you will affect the basic pitch of both oscillators. Furthermore, when you vary the
pitch of the synchronized oscillator (Oscillator 2), this will be perceived as a change in timbre, rather than
in pitch.
This leads to a spectrum with deep resonances at Osc2’s harmonics, like this:
Amplitude
Osc 2 Harmonics
Harmonic number
10 20 30 40
(Frequency)
If you go even further and let the pitch of the synchronized oscillator vary continuously, for example
from an LFO or envelope, you will change the harmonic content of the sound in an interesting and very
characteristic way.
The Filter
The filter in a synthesizer is used to remove or emphasize frequencies in a spectrum. A filter is a bit like
an amplifier (a volume control) that is applied differently to different parts of the spectrum. For example,
a filter might make low frequencies louder, while at the same time making high frequencies weaker. Applying such a filter would make a sound have more bass and less treble.
Let’s imagine a sound with a spectrum where all harmonics are available at full level. It would look like
this:
Let’s now pass this spectrum through a lowpass filter (this type of filter is discussed in more detail below).
The filter has a characteristic, which can be drawn as a curve.
Page 82

Page 80 About Subtractive Synthesis
As you can see the curve is flat in the low register (which means it doesn’t affect this part of the spectrum
at all) and then, at a certain point, gradually starts falling. When applied to the wave above, this filter cuts
away some of the high frequency material in the wave, like this:
+ =
Filter Types
There are many types of filters, all with their different purposes. We will here discuss the three most common, the ones found in the Nord Lead.
Lowpass filter: The Lowpass filter dampens high frequencies and let’s low frequencies pass through unaffected, as in the example above. It is the most common synthesizer filter, since it can be used to “round
off” the sharp sound of sawtooth waves and pulse waves.
Amplitude
Fc (Cutoff Frequency)
Frequency
Highpass Filter: This is the opposite of the lowpass filter. It let’s the high frequencies of the sound pass
through and cuts off the low frequencies. This removes “bass” from a sound, without affecting the high
end.
Amplitude
Fc (Cutoff Frequency)
Frequency
Page 83

About Subtractive Synthesis Page 81
Bandpass filter: This let’s frequencies in a certain range of the spectrum (the band) pass through while
dampening frequencies both below and above this range. This accentuates the mid-range of a sound.
Amplitude
Fc (Cutoff Frequency)
Frequency
Notch filter: This filter type (also known as Band Reject) can be seen as the opposite of a band pass filter.
It cuts off frequencies in a “mid-range” band, letting the frequencies below and above through.
Amplitude
Fc (Cutoff Frequency)
Frequency
In the Nord Lead the Notch filter is combined with a 12 dB Lowpass filter, for greater musical versatility
(see page 44).
Roll-off
Filters of one and the same type (lowpass, highpass etc) can have different characteristics. One of the
factors determining the exact filter curve is the roll-off, which is measured in dB/Octave (“decibels per
octave”) or poles. The simplest possible filter has a roll-off of 6dB/octave, which is referred to as “1 pole”.
The next step up is 12dB (2 poles), 18db (3 poles) etc.
The most common synth filters are the 12dB and 24dB lowpass filters. The difference between the two
can be studied in the graph below. The 12dB filter let’s more of the high frequency pass through which
gives the sound a brighter and “buzzier” character than the 24dB filter does.
Amplitude
Fc (Cutoff Frequency)
24dB (4-pole)
12dB (2-pole)
Frequency
In the Nord Lead, the lowpass filter can be switched between 12 and 24dB modes. For sounds with high
resonance (see below), similar to those in the Roland TB-303, we recommend the 12dB variation. For
most other sounds we recommend 24dB.
Page 84

Page 82 About Subtractive Synthesis
Cutoff Frequency
The most important parameter for a filter is its cutoff frequency, which is the setting that determines
where in the frequency material it should start cutting. If the cutoff frequency in a low pass filter is set to
a very low value, only the lowest harmonics (the bass) will pass through. If you raise the cutoff all the
way up, all frequencies will be let through, as the figure below illustrates.
Amplitude
Filter Frequency
Frequency
Changing the cutoff frequency is often referred to as “sweeping the filter”. This is probably one of the
most important ways of shaping the timbre of a synthesizer sound. By using an envelope you can for
example have a high cutoff at the beginning of a sound which is then gradually lowered (the filter “closes” as the sound decays). This would emulate the way most plucked string sound (piano, guitar etc) behave; the amplitude of the harmonics decreases as the sound decays.
Key Tracking
When you play different pitches, the oscillators produce different frequencies. This means that the overtones in the waveform appear at different frequencies. The cutoff frequency of the filter however, is
fixed. This means that different overtones will be cut off at different pitches. To be more precise, the further up the keyboard you play, the muddier the sound will be.
To remedy this problem many synthesizers have a parameter called Filter Keyboard Tracking. When this
is activated, the filter Cutoff Frequency varies with which key you play, just as the oscillator frequency
does. This ensures a constant harmonic spectrum for all keys.
Amplitude
Frequency
Resonance
Resonance in a filter is created by connecting the output of the filter to its input, in other words setting
up a “feedback loop”. The amount of feedback is then controlled with a Resonance parameter on the
front panel of the instrument.
Page 85

About Subtractive Synthesis Page 83
When you apply resonance, the frequencies just around the cutoff point of the filter will be emphasized
(louder). As you increase the Resonance further and further, the filter will start to behave more an more
like a bandpass filter, where only the frequencies around the cutoff point are let through. The filter will
start to “ring”, which means it almost sounds like it is adding frequencies to the sound. If the Resonance
is then raised even further (on some synthesizers) the filter will start to self-oscillate, that is produce
sound of its own, just like an oscillator.
Amplitude
Q=1
Q=0.5
Filter
Frequency
Q=4
Q=2
Frequency
High Resonance values are also visible in the waveform. They appear as a “superimposed” waveform
with a frequency equivalent to the filter’s cutoff frequency. The three examples above show the same
wave with increased resonance.
Q=0.5
Q=1
Q=2
If you add Resonance to a sound and then vary the Cutoff frequency (for example with an envelope) you
will get a very typical synthesizer sound.
Page 86

Page 84 About Subtractive Synthesis
The Amplifier
An amplifier is most often used at the final stage of a synth signal chain, to control volume. By modulating
the amplifier with an envelope, the sound can be given its basic “shape”. In fact, the “volume shape” is
one of the most important factors to how we identify the sound. By setting up a proper volume envelope
you can make a sound “soft”, “hard”, “plucked” “static” etc.
+=
The volume envelope curve (to the left) determines how the amplitude of the waveform changes over time.
Envelopes
ADSR-Envelope
Envelopes are used to modulate pitch, amplitude, filter cutoff and other parameters in a sound. This is
used to give the sound a varying character from the moment the key is pressed to the moment it is released.
The classic synthesizer envelope has four parameters, Attack, Decay, Sustain and Release, and is therefore often referred to as an “ADSR-envelope”.
When you press a key, the envelope is triggered. This means is starts rasing from zero to maximum level.
How long this should take, depends on the Attack setting. If the Attack time is set to “0”, the envelope
will instantly reach full level. If it is raised it will take longer.
If you for example have an envelope controlling volume, raising the attack will give the sound a “softer”
character. If you have the envelope routed to the filter, it might give the sound a “wah” type of start.
Level
Key Down
Attack
Time
(time)
Page 87

About Subtractive Synthesis Page 85
After the envelope has reached full level, it starts to fall back again. How long this should take, is set with
the Decay parameter.
Level
Attack
(time)
Key Down
Decay
(time)
Time
The level of the envelope does not necessarily have to fall all the way back to zero level at the end of the
Decay. Instead, the ADSR-envelope has a Sustain setting used to determine the level the envelope should
rest at, after the Decay. If you for example want to create a flute sound, you would have a fairly high
Sustain setting on your Volume envelope, since a flute tone basically stays at a steady level for as long as
you play it. On the other hand, for a piano sound, you would want a Sustain level of “0”, since a piano
sound decays to silence if you hold the key long enough.
Level
Sustain
(level)
Attack
(time)
Key Down
Decay
(time)
Time
Please note that the Sustain parameter represents a level, but all other envelope parameters represent
times.
Page 88

Page 86 About Subtractive Synthesis
As described above, the envelope stays at the Sustain level until the key is released. It then falls back to
zero level. The time it should take for this to happen is set with the Release parameter, which works just
as the Decay, only it is not applied until you lift your finger off the keys.
Level
Sustain
(level)
Attack
(time)
Decay
(time)
Release
(time)
Time
Key Down
Key Up
▼ If you set Sustain to full level, the Decay setting is of no importance since the volume of the sound is
never lowered.
Level
Time
Key Down
Key Up
▼ If you set Sustain to 0, the sound will become silent after the Decay phase is finished. With short Attacks
moderate Decay times, this can be used to simulate the behaviour of a plucked string instrument (guitar,
piano etc) where the sound always decays to silence after a while.
Level
Key Down
Time
Key Up
Page 89

About Subtractive Synthesis Page 87
▼ If you release a key before the envelope has reach its sustain, it will immediately “jump” to the Release.
The effect of this can be studied in the illustration below.
Level
Time
▼ Often envelope levels can be made to vary with how hard you play the keys. This is used to make a
sound vary with your playing style, for example to make the sound brighter (filter envelope) or louder
(amplifier envelope).
AD-Envelope
A simpler form of envelope has Attack and Decay parameters only, and is therefore called an AD-envelope. In effect, the AD-envelope behaves like an ADSR-envelope with Sustain set to 0 (see the picture at
the top of this page??). This type of envelope, often with amount and inversion controls, is suitable when
you want to affect the start of the sound only.
On the Nord Lead, the Modulation Envelope is of AD-type. Typically, it can be made to modulate the FM
amplitude or the pitch of Oscillator 2, to create a different timbre during the attack part of the sounds.
LFOs
An LFO is an oscillator, just like the ones that produce the sound in a synthesizer, but with two main differences:
▼ The LFO produces very low frequencies, most often below the hearing range (up to 20Hz).
Key Down
Key Up
▼ The LFO is not used to produce sound, instead it is connected to other modules to provide modulation
of parameters.
If you for example route an LFO to pitch, you get a vibrato. If you route it to the filter’s cutoff frequency
you get a wah-wah type of effect. And if you route it to the amplifier of an instrument you get a tremolo.
The three basic parameters for an LFO are Waveform, Rate (frequency) and Amount:
▼ The waveform determines the type of vibrato, for example “regular” (triangle or sine), ramp (sawtooth)
or random.
▼ The Rate determines the speed of the vibrato.
▼ The Amount controls to what degree the LFO affects its destination.
Page 90

Page 88 About Subtractive Synthesis
Page 91

MIDI Implementation Page 89
12. MIDI Implementation
Controller Number List
The following is a list of the MIDI Controller numbers used for all knobs and buttons on the front panel.
See page 70.
▼ The reception and transmission of Controllers can be turned on/off. See page 59.
▼ Buttons that control “on/off” functions have a Controller value of “0” corresponding to the “off” position
and a value of “1” corresponding to the “on” position.
▼ Buttons that step through various possibilities start with a Controller value of “0” for the “lowest” setting
and then increment with a value of 1 for each step upwards.
If you want to send Controllers to Percussion Kits, proceed with caution! The Controller message you
send will affect the percussion sound that was last selected for editing, by pressing a black key on the
keyboard (see page 30).
Nord Lead Parameter MIDI Controller # MIDI Controller Name
Gain 7 Main Volume
Oct Shift 17 General Purpose #2
Mod Wheel Destination 18 General Purpose #3
Unison 16 General Purpose #1
Poly/Legato/Mono 15 Undefined
Portamento Auto 65 Portamento On/Off
Portamento Time 5 Portamento Time
LFO 1 Rate 19 General Purpose #4
LFO 1 Waveform 20 Undefined
LFO 1 Destination 21 Undefined
LFO 1 Amount 22 Undefined
LFO 2/Arpeggio Rate 23 Undefined
LFO 2 Destination/Arpeggio Mode 24 Undefined
LFO 2 Amount/Arpeggio Range 25 Undefined
Modulation Envelope Attack 26 Undefined
Modulation Envelope Decay 27 Undefined
Modulation Envelope Destination 28 Undefined
Page 92

Page 90 MIDI Implementation
Nord Lead Parameter MIDI Controller # MIDI Controller Name
Modulation Envelope Amount 29 Undefined
Osc 1 Waveform 30 Undefined
Osc 2 Waveform 31 Undefined
Osc 2 Semitones 78 Sound Controller 9
Osc 2 Fine Tune 33 LSB for Controller 1
Oscillator FM Depth 70 Sound Controller 1 (Sound Variation)
Osc 2 Keyboard Tracking 34 LSB for Controller 2
Oscillator Pulse Width 79 Sound Controller 10
Oscillator Sync 35 LSB for Controller 3
Oscillator Mix 8 Balance
Amplifier Envelope Attack 73 Sound Controller 4 (Attack)
Amplifier Envelope Decay 36 LSB for Controller 4
Amplifier Envelope Sustain 37 LSB for Controller 5
Amplifier Envelope Release 72 Sound Controller 3 (Release)
Filter Envelope Attack 38 LSB for Controller 6
Filter Envelope Decay 39 LSB for Controller 7
Filter Envelope Sustain 40 LSB for Controller 8
Filter Envelope Release 41 LSB for Controller 9
Filter Mode 44 LSB for Controller 12
Filter Cutoff 74 Sound Controller 2 (Timbre)
Filter Resonance 42 LSB for Controller 10
Filter Envelope Amount 43 LSB for Controller 11
Filter Velocity 45 LSB for Controller 13
Filter Keyboard Track 46 LSB for Controller 14
In addition to the above, following controllers are used:
▼ The Modulation wheel transmits and receives Controller 1.
▼ If the Pedal input is used with an expression pedal, this is transmitted and received as Controller 11.
▼ If the Pedal input is used for sustain, this is transmitted as Controller 64 (Damper Pedal)
▼ Bank Select messages (Controller 0 and 32) are received.
Page 93

MIDI Implementation Page 91
System Exclusive Implementation
Numbers are in decimal except when preceded by a “$” character, in which case they are in hexadecimal
format.
General Message format
Byte Description
$F0 System Exclusive
$33 Manufacturer ID (clavia)
<Device ID> = Global MIDI Channel, 0-15
$04 Model ID for Nord Lead
<Message Type> See each type of message, below.
<Message Specification> See each type of message, below.
<Data 1> This and following bytes depend on the Message Type and Message
Specification. Some messages have no data bytes at all.
<Data 2>
<Data 3>
<etc.>
$F7 End Of Exclusive
Patch Dumps
This message contains the actual Patch Dump. One complete message contains the data for one Patch.
It is transmitted from the Nord Lead in one of two cases:
▼ When a Patch Dump is initiated from the front panel.
▼ When a valid Patch Dump Request message has been received.
This message should be sent to the Nord Lead when you want to replace a Patch currently in the instrument, with a new one.
The Message Type and Message Specification bytes in the Sys Ex message contains information about
from which location the Patch Dump was sent. When a Patch is sent to the Nord Lead, it will end up in
this location.
▼ If the Sys Ex data for a complete Bank is sent (using the “Dump All” command), the Program location
within the Bank is stored for each Patch. When any or all of these Patches are sent back to a Nord Lead,
they will be stored at their original Program Location, but in the Bank that is currently selected on the
Nord Lead.
▼ If the Sys Ex data for a single Patch is sent using the “Dump One” command, it is considered being sent
from the Edit Buffer of the selected Slot. This means, that when the Patch is sent back to a Nord Lead, it
will not actually be stored, but temporarily placed in the Edit Buffer of its original Slot.
Page 94

Page 92 MIDI Implementation
▼ If the Sys Ex data for a single Patch is sent upon receiving a Patch Dump Request message, either the
Program Location or the Edit Buffer will be stored, depending on the Message Type byte in the Request
message. This will also determine where the Patch will be placed when it is sent back to a Nord Lead.
Byte (Hex) Byte (Decimal) Description
$F0 240 System Exclusive
$33 51 Manufacturer ID (clavia)
<Device ID> = Global MIDI Channel. 0 to 15 ($0-$F).
$04 4 Model ID for Nord Lead
$00 to $04 0 to 4 Message Type specifies the Bank. 0=Edit Buffer, 1 to
4=Bank 1 to 4
$00 to $03 or $00-$62 0 to 3 or 0 to 98 Message Specification specifies the exact memory loca-
tion, see below.
<Patch Data 1> See page 96.
<Patch Data 2>
<Patch Data 3>
:
<Patch Data 132>
$F7 247 End Of Exclusive
▼ If Message Type = 0 (Edit Buffer), the Message Specification can be 0 to 3, corresponding to Patch Slot
buttons A to D.
▼ If Message Type = 1 to 4, then the Message Specification (00 to 98) corresponds to the Program Number
within the Bank (01 to 99).
Percussion Kit Patch Dump
This message contains all settings in a Percussion Kit. It is transmitted from the Nord Lead in one of two
cases:
▼ When a Patch Dump is initiated from the front panel and a Percussion Kit is selected.
▼ When a valid Patch Dump Request message has been received, specifying a Percussion Kit location or
an Edit Buffer containing a Percussion Kit.
Percussion Kit Patch Dump messages will also be sent if the “Dump All” command is used.
This message should be sent to the Nord Lead when you want to replace a Percussion Kit currently in the
instrument, with a new one. When it comes to the location of the received Percussion Kit Dumps, the
same rules apply as when receiving regular Program Dumps. Just remember that the internal Percussion
Kit locations in the Nord Lead cannot be overwritten.
Page 95

MIDI Implementation Page 93
Byte (Hex) Byte (Decimal) Description
$F0 240 System Exclusive
$33 51 Manufacturer ID (clavia)
<Device ID> = Global MIDI Channel. 0 to 15 ($0-$F).
$04 4 Model ID for Nord Lead
$00 to $04 0 to 4 Message Type specifies the Bank. 0=Edit Buffer, 1 to
4=Bank 1 to 4
$10 to $13 or $63-$6C 16 to 19 or 99 to
108
<Patch Data 1> Patch data for eight percussion sounds. See page 96.
<Patch Data 2>
<Patch Data 3>
:
<Patch Data 1056>
$F7 247 End Of Exclusive
▼ If Message Type = 0 (Edit Buffer), the Message Specification can be 0 to 3, corresponding to Patch Slot
buttons A to D.
▼ If Message Type = 1 to 4, then the Message Specification (99 to 108) corresponds to the Percussion Kit
locations (P0 to P9).
Message Specification specifies the exact memory location, see below.
Patch Dump Request
This message is used for requesting the Nord Lead to transmit one Patch or Percussion Kit Dump Message. The Message Type and Message Specification are used to specify which Patch should be transmitted.
This message is never transmitted from the Nord Lead.
Byte (Hex) Byte (Decimal) Description
$F0 240 System Exclusive
$33 51 Manufacturer ID (clavia)
<Device ID> = Global MIDI Channel. 0 to 15 ($0-$F).
$04 4 Model ID for Nord Lead
$A to $E 10 to 14 Message Type specifies the Bank. $A=Edit Buffer, $B to
$E=Bank 1 to 4
$00 to $03 or
$00-$6C
$F7 247 End Of Exclusive
▼ If Message Type = 10 (Edit Buffer), the Message Specification can be $00 to $03, corresponding to Patch
Slot buttons A to D.
0 to 3 or 0 to 108 Message Specification specifies the exact memory location,
see below.
Page 96

Page 94 MIDI Implementation
▼ If Message Type = 11 to 14, then the Message Specification (00 to 98) corresponds to the Program Number
within the Bank (01 to 99).
Performance Dump
This message contains the actual Performance. One complete message contains the data for one Performance.
This message is transmitted from the Nord Lead in one of two cases:
▼ When a Performance Dump is initiated from the front panel.
▼ When a valid Performance Request message has been received.
This message should be sent to the Nord Lead when you want to replace a Performance currently in the
instrument, with a new one. The Message Type and Message Specification then specify in which memory
location the Performance should be stored.
Byte (Hex) Byte (Decimal) Description
$F0 240 System Exclusive
$33 51 Manufacturer ID (clavia)
<Device ID> = Global MIDI Channel. 0 to 15 ($0-$F).
$04 4 Model ID for Nord Lead
$1E or $1F 30 or 31 Message Type specifies Performance Edit Buffer (30) or
PCMCIA Card Performance Bank (31)
$00 or $00-$63 0 or 0 to 99 Message Specification specifies the Performance number,
see below.
<Perf. Data 1> See page 97.
<Perf. Data 2>
<Perf. Data 3>
:
<Perf. Data 688>
$F7 247 End Of Exclusive
▼ If Message Type = 30 (Edit Buffer), the Message Specification should always 0.
▼ If Message Type = 31, the Message Specification corresponds to the Performance Number (00 to 99).
Page 97

MIDI Implementation Page 95
Performance Dump Request
This message is used for requesting the Nord Lead to transmit one Performance Dump Message. The Message Type and Message Specification are used to specify which Performance should be transmitted.
This message is never transmitted from the Nord Lead.
Byte (Hex) Byte (Decimal) Description
$F0 240 System Exclusive
$33 51 Manufacturer ID (clavia)
<Device ID> = Global MIDI Channel. 0 to 15 ($0-$F).
$04 4 Model ID for Nord Lead
$28 or $29 40 to 41 Message Type specifies Performance Edit Buffer (40) or
the PCMCIA card Performance Bank. (41).
$00 or $00-$63 0 or 0 to 99 Message Specification specifies the Performance number,
see below.
$F7 247 End Of Exclusive
▼ If Message Type = 40 (Edit Buffer), the Message Specification should always 0.
▼ If Message Type = 41 or 42, then the Message Specification (00 to 99) corresponds to the Performance
Number (A0 to L9).
All Controllers Request
This message instructs the Nord Lead to send all current Controller values for a specified Slot (see page
70). The message is never transmitted from the Nord Lead.
Byte (Hex) Byte (Decimal) Description
$F0 240 System Exclusive
$33 51 Manufacturer ID (clavia)
<Device ID> = Global MIDI Channel. 0 to 15 ($0-$F).
$04 4 Model ID for Nord Lead
$14 20 Message Type specifies All Controllers Request.
$00-$03 0 to 3 Message Specification specifies the Program Slot.
$F7 247 End Of Exclusive
Page 98

Page 96 MIDI Implementation
Patch and Performance Data Formats
In the Patch and Performance Dump Messages, the Data Bytes contain the actual Patch/Performance settings.
▼ All parameters are in 8 bit format, 2s complement (=signed). Each Byte is Nybbleized and coded into two
MIDI bytes, with the low Nybble transmitted first.
▼ A Patch contains 66 parameters, which means the data block of a Patch Dump is transmitted in 132 (66*2)
Bytes. See the “Patch Dump Format” table, below.
▼ A Performance consists of five blocks. The first four blocks contains the four Patches (A to D) This block
is 528 MIDI Bytes (4*66*2). After this follows 136 (68*2) of data for parameters local to the Performance.
See the “Performance Data Format” table, on page 97.
Patch Dump Format
Size Offset Name Min Max Comment
1 0 osc2pitch 0 120 middle=60
1 1 osc2pitchfine 0 127
1 2 mix 0 127
1 3 cutoff 0 127
1 4 resonance 0 127
1 5 filterenvamt 0 127
1 6 pw 0 127
1 7 fmdepth 0 127
1 8 filterenvattack 0 127
1 9 filterenvdecay 0 127
1 10 filterenvsustain 0 127
1 11 filterenvrelease 0 127
1 12 ampenvattack 0 127
1 13 ampenvdecay 0 127
1 14 ampenvsustain 0 127
1 15 ampenvrelease 0 127
1 16 portamento 0 127
1 17 gain 0 127
1 18 modenvattack 0 127
1 19 modenvdecay 0 127
1 20 modenvlevel 0 127 middle=64
1 21 lfo1rate 0 127
1 22 lfo1level 0 127
1 23 lfo2rate 0 127
1 24 arprange 0 127
1 25 osc2pitch_sens -128 127 velocity/morf sens
1 26 osc2pitchfine_sens -128 127 0=OFF
1 27 mix_sens -128 127
1 28 cutoff_sens -128 127
1 29 resonance_sens -128 127
1 30 filterenvamt_sens -128 127
1 31 pw_sens -128 127
1 32 fmdepth_sens -128 127
1 33 filterenvattack_sens -128 127
1 34 filterenvdecay_sens -128 127
1 35 filterenvsustain_sens -128 127
1 36 filterenvrelease_sens -128 127
1 37 ampenvattack_sens -128 127
1 38 ampenvdecay_sens -128 127
1 39 ampenvsustain_sens -128 127
1 40 ampenvrelease_sens -128 127
Page 99

MIDI Implementation Page 97
Size Offset Name Min Max Comment
1 41 portamento_sens -128 127
1 42 gain_sens -128 127
1 43 modenvattack_sens -128 127
1 44 modenvdecay_sens -128 127
1 45 modenvlevel_sens -128 127
1 46 lfo1rate_sens -128 127
1 47 lfo1level_sens -128 127
1 48 lfo2rate_sens -128 127
1 49 arprange_sens -128 127
1 50 osc1waveform 0 2
1 51 osc2waveform 0 3 3=noise
1 52 sync 0 1
1 53 filtertype 0 4
1 54 osc2kbdtrack 0 1
1 55 filterkbdtrack 0 1
1 56 lfo1wave 0 2
1 57 lfo1dest 0 3
1 58 voicemode 0 2
1 59 modwheeldest 0 4
1 60 unison 0 1
1 61 modenvdest 0 2
1 62 auto 0 1
1 63 filtervel 0 1
1 64 octshift 0 4
1 65 lfo2dest/arpmode 0 4
For Percussion Kit Sys Ex Dumps, the above parameters will be repeated eight times, once for each sound
in the Percussion Kit.
Performance Data Format
Size Offset Name Min Max Comment
264 0 "performance_patch [A,B,C,D]" see PATCH data format
4 264 "midichan [A,B,C,D]" 0 15
4 268 "lfo1sync [A,B,C,D]" 0 7
4 272 "lfo2sync [A,B,C,D]" 0 7
4 276 "filterenvtrig [A,B,C,D]" 0 1
4 280 "filterenvtrigmidichan [A,B,C,D]" 0 15
4 284 "filterenvtrignotenr [A,B,C,D]" 23 127 23=off
4 288 "ampenvtrig [A,B,C,D]" 0 1
4 292 "ampenvtrigmidichan [A,B,C,D]" 0 15
4 296 "ampenvtrignotenr [A,B,C,D]" 23 127 23=off
4 300 "morftrig [A,B,C,D]" 0 1
4 304 "morftrigmidichan [A,B,C,D]" 0 15
4 308 "morftrignotenr [A,B,C,D]" 23 127 23=off
1 312 bendrange 0 8
1 313 unisondetune 0 8
1 314 outmode 0 3
1 315 globalmidichan 0 15 not received!!!
1 316 midiprogchange 0 1 not received!!!
1 317 midicntrl 0 1 not received!!!
1 318 mastertune -99 99 not received!!!
1 319 pedaltype 0 2 not received!!!
1 320 localcontrol 0 1 not received!!!
1 321 Keyboard Octave Shift 0 4 not received!!!
1 322 selected_channel 0 3
1 323 Arpeggio MIDI Out 0 1 not received!!!
4 324 "channel_actived [A,B,C,D]" 0 1
Page 100

Page 98 MIDI Implementation
4 328 "pgmselect [A,B,C,D]" 0 98
4 332 "bankselect [A,B,C,D]" 0 3
4 336 channel pressure amt. [A,B,C,D] 0 7
4 340 channel pressure dest. [A,B,C,D] 0 4
4 344 expression pedal amt. [A,B,C,D] 0 7
4 348 expression pedal dest. [A,B,C,D] 0 4
 Loading...
Loading...