Page 1
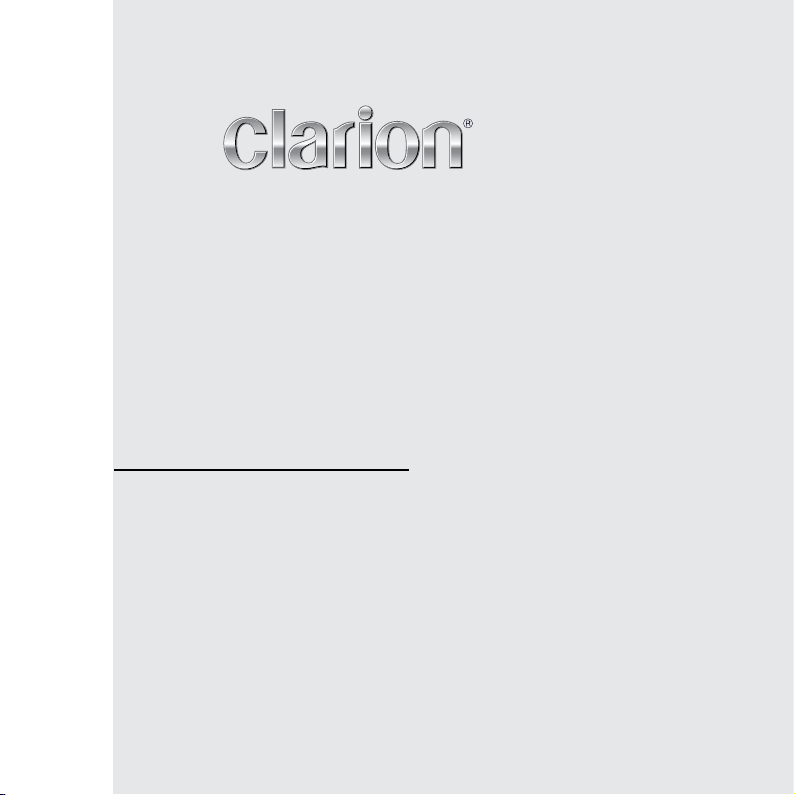
Owner’s manual & Installation manual
Mode d’emploi et manuel d’installation
Manual de instrucciones y de instalación
NP400
FLASH MEMORY NAVIGATION SYSTEM
SYSTÈME DE NAVIGATION À MÉMOIRE FLASH
SISTEMA DE NAVEGACIÓN MEMORIA FLASH
Page 2
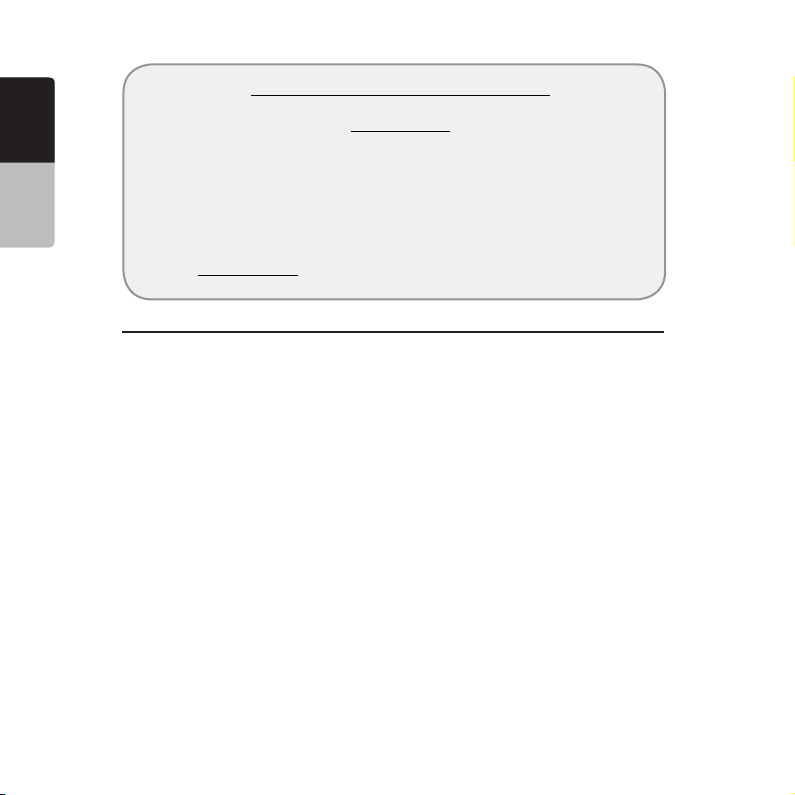
English Owner’s
Manual
CLARION PRODUCT REGISTRATION INFORMATION
For USA and Canada only
www.clarion.com
Dear Customer:
Congratulations on your purchase of a Clarion mobile electronic product. We are confident that
you’ll enjoy your Clarion experience.
There are many benefits to registering your product. We invite you to visit our website at www.
clarion.com to register your Clarion product. We have made product registration simple with our
easy to use website.
The registration form is short and easy to complete. Once you’re registered, we can keep you
informed of important product information.
Register at www.clarion.com - it’s easy to keep your Clarion product up to date.
Contents
1. PRECAUTIONS .......................................................................................................................3
2. CAUTIONS ON HANDLING ....................................................................................................4
Navigation System ...................................................................................................................4
USB Port ..................................................................................................................................5
Cleaning ...................................................................................................................................5
3. OPERATIONS ..........................................................................................................................6
Basic Operations ......................................................................................................................6
Navigation System Operations .................................................................................................8
Introduction to Navigation Software ..................................................................................8
Main Menu Screen Operations ...........................................................................................8
Route to Home Address ..................................................................................................9
Select the Destination ..................................................................................................... 9
• Address or Intersection Mode ....................................................................................10
• Point of Interest Mode ................................................................................................ 10
• Coordinates Mode ...................................................................................................... 11
• Favorites Mode ...........................................................................................................11
• Edit Favorites ..............................................................................................................12
• History Mode ..............................................................................................................13
System Preferencies Setup ............................................................................................. 13
Office Address Setup ......................................................................................................14
Trip Computer Readings and Resets ..............................................................................15
4. TROUBLESHOOTING ............................................................................................................. 16
5. SPECIFICATIONS ....................................................................................................................17
INSTALLATION/ WIRE CONNECTION GUIDE ............................................................................17
2 NP400
Page 3
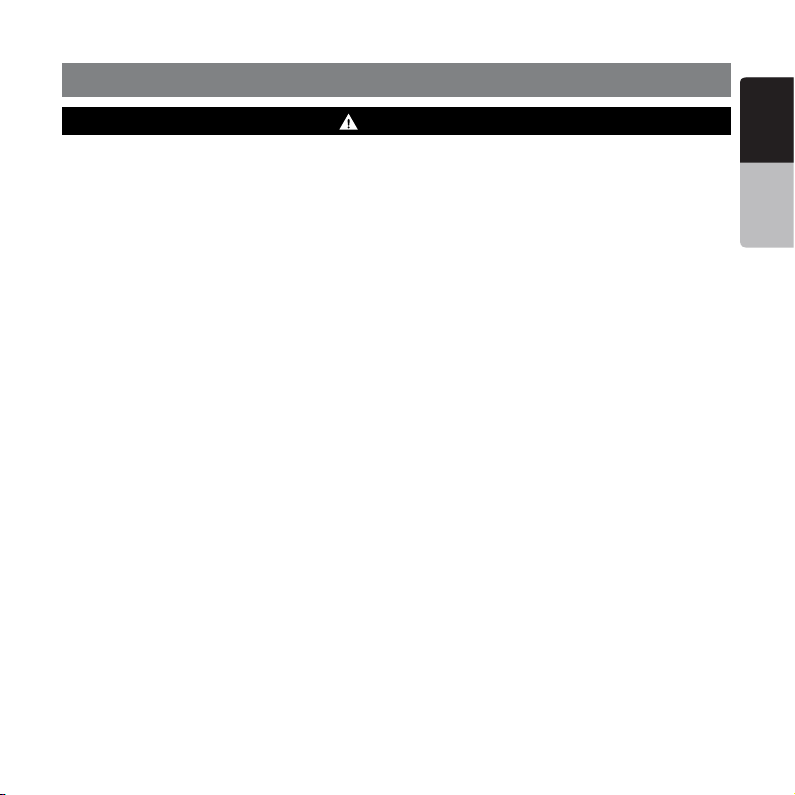
1. PRECAUTIONS
WARNING
• For your safety, the driver should not watch any video sources and/or operate the controls while driving. Please note that watching and
operating any video sources while driving are prohibited by law in some countries. Also, while driving, keep the volume to a level at
which external sounds can be heard.
• When using the navigation system, follow the precautions listed below. After reading this manual, be sure to keep it in a
handy place (such as the glove box of your car).
• This navigation system should not be used to replace your own judgment. No itinerary suggested by this navigation
system should ever override any highway regulations, your own judgment, or a knowledge of safe driving practices. Do not
follow the navigation system’s suggested itinerary if it would cause you to perform a dangerous or illegal act, place you in a
dangerous situation, or take you into an area you consider unsafe.
• The advice provided by the navigation system is to be regarded as a suggestion only. There may be times when the
navigation system displays the vehicle’s location incorrectly, fails to suggest the shortest route, or fails to direct you to
your desired destination. In such instances, rely on your own driving judgment, taking into account the driving conditions at
the time.
• Do not use the navigation system to locate emergency services. The database does not contain a complete listing of
emergency services such as police stations, fire halls, hospitals and walk-in clinics. Please show discretion and ask for
directions in such instances.
• As the driver, you alone are responsible for your driving safety.
• In order to avoid a traffic accident, do not operate the system while driving.
• In order to avoid a traffic accident, operate the system only when the vehicle is stopped at a safe place and the parking
brake is on.
• In order to avoid a traffic accident or traffic offense, remember that actual road conditions and traffic regulations take
precedence over the information contained on the navigation system.
• The software may contain inaccurate or incomplete information due to the passage of time, changing circumstances, and
the sources of information used. Please respect current traffic conditions and regulations at all times while driving.
• Where actual road conditions and highway regulations differ from the information contained on the navigation system,
abide by the highway regulations.
• Keep the amount of time spent viewing the screen while driving to a strict minimum.
• The navigation system does not provide, nor represent in any way information on: traffic and highway regulations; technical
aspects of the vehicle including weight, height, width, load and speed limits; road conditions including grade, percentage
of incline and surface conditions; obstacles such as the height and width of bridges and tunnels; and other current driving
or road conditions. Always rely on your own judgment when driving a car, taking into account current driving conditions.
• Do not disassemble or modify this unit. It may cause an accident, fire, or electric shock.
• Do not use this unit when a trouble exists, such as no screen content appears or no sound is audible. It may cause an
accident, fire, or electric shock. For that case, consult your authorized dealer or a nearest Clarion service center.
• In case of a problem, such as foreign materials have entered in the unit, the unit gets wet, or smoke or strange smells
come out of the unit, etc., stop using this unit immediately, and consult your authorized dealer or a nearest Clarion service
center. Using it in that condition may cause an accident, fire, or electric shock.
• Use a fuse with the same specification only when replacing the fuse.
Using a fuse with a different specification may causes a fire.
• For the installation of this unit or a change in the installation, ask your authorized dealer or a nearest Clarion service center
for safety. Professional skills and experiences are required to do so.
NP400 3
English Owner’s
Manual
Page 4
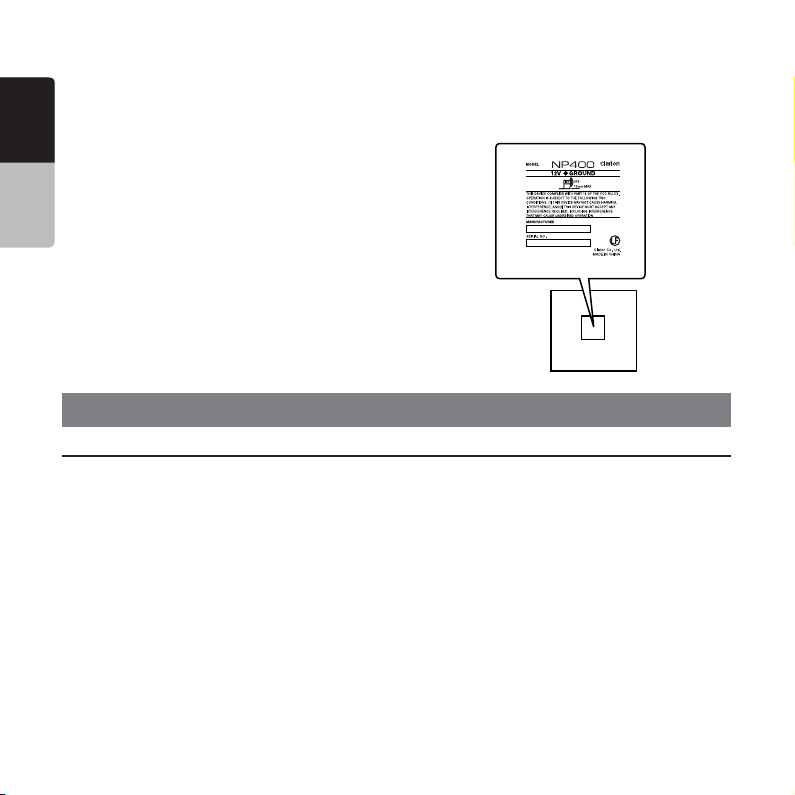
1. Even in the event that trouble arises, never open the case,
disassemble the unit, or lubricate the rotating parts.
English Owner’s
2. This equipment has been tested and found to comply with the limits
for a Class B digital device, pursuant to Part 15 of the FCC Rules.
These limits are designed to provide reasonable protection against
harmful interference in a residential installation. This equipment
generates, uses, and can radiate radio frequency energy and, if not
installed and used in accordance with the instructions, may cause
Manual
harmful interference to radio communications. However, there is no
guarantee that interference will not occur in a particular installation.
If this equipment does cause harmful interference to radio or
television reception, which can be determined by turning the
equipment off and on, the user is encouraged to consult the dealer
or an experienced radio/TV technician for help.
2. CAUTIONS ON HANDLING
Navigation System
• To prevent discharge of the car battery, use this system
with the engine of the vehicle running as much as
possible.
• The housing of this unit may become hot because this
unit has a high-speed CPU. Be careful to handle the unit
during navigating or immediately after turning the power
off.
• Turn off the power of the vehicle when connecting or
disconnecting wires. Doing this while the power of the
vehicle is turned on, may cause a trouble or malfunction.
Note:
•
When using this unit first time after purchasing, or not
used for long periods of time, it might take about 5 to 15
minutes until the current location is determined using
GPS. Moreover, even when using it often, it may take
about 2 to 3 minutes until the current location is
determined according to the GPS measuring situation.
INFORMATION FOR USERS:
CHANGES OR MODIFICATIONS TO THIS
PRODUCT NOT APPROVED BY THE
MANUFACTURER WILL VOID THE WARRANTY
AND WILL VIOLATE FCC APPROVAL
•
When the route (path) cannot be calculated, move
desired destination to a nearby main road and perform
calculation again. It may be impossible to find a route
in case the car location is too close to the desired
destination.
•
For vehicles equipped with an intelligent key, do
not bring the intelligent key close to the unit of the
navigation system. The navigation system may not
operate correctly.
•
If an electrical equipment that generates a strong
electrical noise is used near this unit, the screen may
be disturbed and noise may be generated. In this case,
keep away such an electrical equipment or refrain
from using it.
4 NP400
Page 5
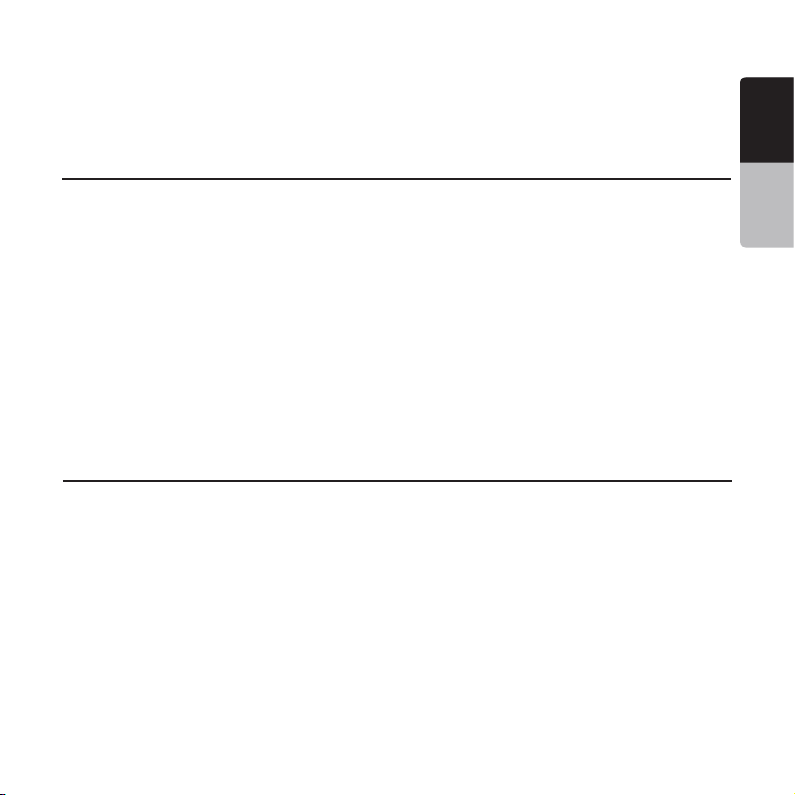
• Data saved to the flash memory may
breakdown, malfunction, or other trouble of this unit.
• Operation of the navigation system may be limited to
protect the unit if the temperature is extremely high or
low. In such a case, please wait until temperature
becomes normal again.
get lost in case of a
English Owner’s
USB Port
• The USB memory stick may stick out when inserted,
so it may cause danger during driving. In such cases,
you can use a commercial USB extension cable, etc.,
but use it safely under your own judgment.
• The USB memory sticks must be recognized as “USB
mass storage class” to work properly. Some models
may not operate correctly.
When the memorized data is lost or shall not be
liable for any damage.
When using an USB memory stick, we recommend that
you backup your data stored on it before by using a
personal computer etc.
• Data files may be broken when using USB memory
sticks in the following situation:
When disconnecting the USB memory stick or turning
the power off during writing or reading data.
Cleaning
• Cleaning the cabinet
Use a soft, dry cloth and gently wipe off the dirt.
For tough dirt, apply some neutral detergent
diluted in water to a soft cloth, wipe off the dirt
gently, then wipe again with a dry cloth.
Do not use benzene, thinner, car cleaner, etc.,
as these substances may damage the cabinet
or cause the paint to peel. Also, leaving rubber
or plastic products in contact with the cabinet
for long periods of time may cause stains.
When affected by static electricity or electric noise.
Connect/disconnect the USB memory stick when it is
not accessed.
• Some USB memory sticks cannot be inserted to the
main unit because of their shape. In such cases, use a
commercial USB extension cable to connect them.
• Connecting with the computer is not covered.
• Music files (MP3, WMA, etc.) stored in the USB memory
stick cannot be played back.
NP400 5
Manual
Page 6
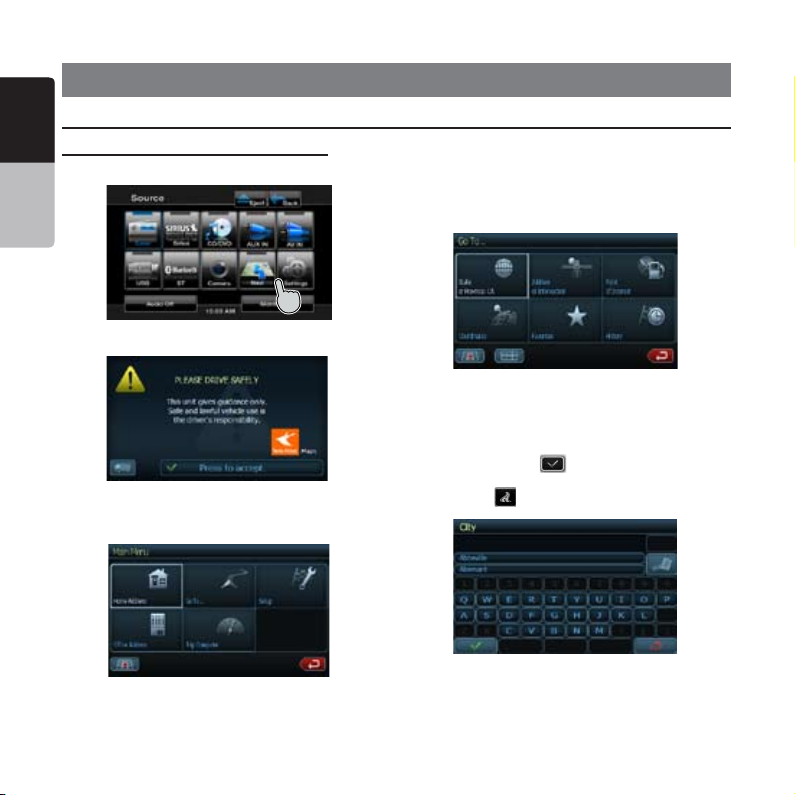
3. OPERATIONS
English Owner’s
Basic Operations
Displaying the Navigation Map
1. Touch the [Navi] button on the Main Menu screen.
Manual
The warning screen will be displayed.
2. Press the highlighted check mark (Accept).
The Main Menu will be displayed.
Select your destination.
3. Select one of the options dispalyed on the screen.
• Go To...
• Point of Interest
• State or Province: CA
(The software remembers the last State/Province)
• History (The adresses you navigate before)
4. The navigation system will calculate a route to the
selected destination by using the criteria set in Setup
Mode
.
5. Touch the State or Province button.
T
he “City” keyboard screen will be
displayed. Press the check button to choose the
city from the list, or spell the City name on keyboard.
Than press Enter button.
6 NP400
Page 7
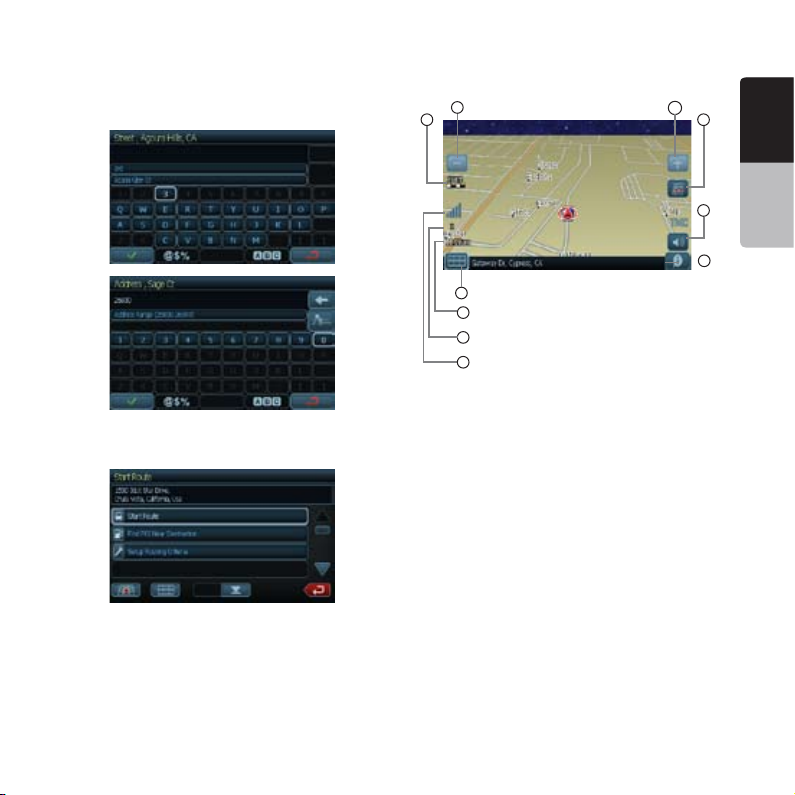
6. Enter the required information on the screens displayed
in the order shown below.
In order to proceed to the next sreen, press the “Check”
button.
7. Press the highlighted “Start Route” button.
8. Route map will be displayed. The navigation to your
destination will start.
1
2
6
5
4
3
1 - Zoom Out
2 - Map Scale
3 - GPS Status
4 - Compass
Position
6 - Back to Menu
7 - Local Information
8 - Mute
9 - Change View
10 - Zoom In
10
9
8
7
5 - Current Time
9. To set up the navigation preferences, see “Navigation set
up “ in the “Setup Operations” chapter in your source
unit operation manual.
English Owner’s
Manual
NP400 7
Page 8
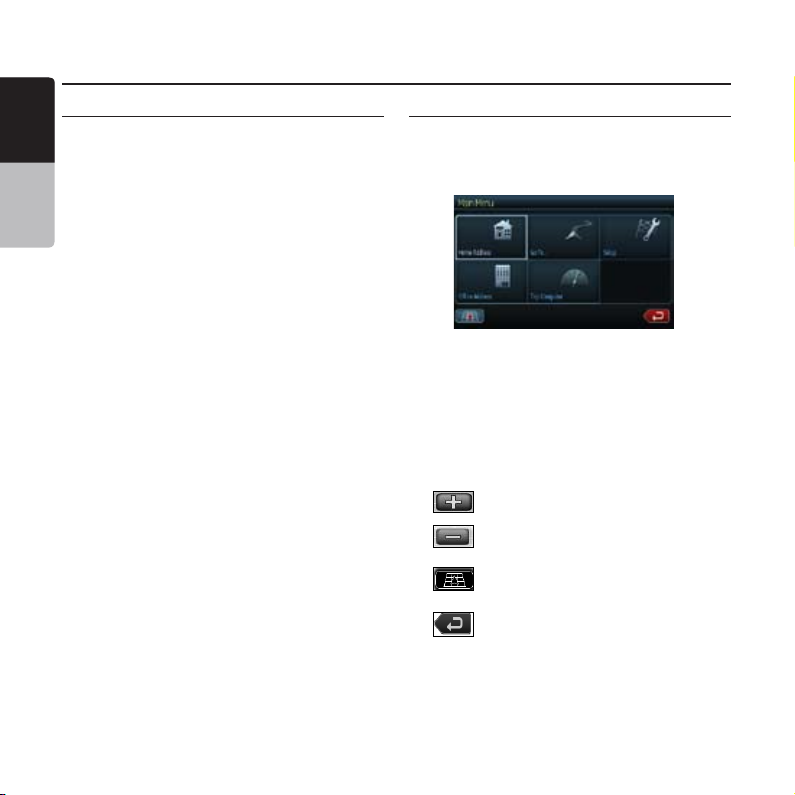
Navigation System Operations
English Owner’s
Introduction to Navigation Software
Navigation software provides turn-by-turn
visual and voice assistance to direct you to selected
destination. The software quickly calculates step-by-step
Manual
directions to any destination available on the included
navigation map. The navigation software uses Global
Positioning System (GPS) satellites, and a digital roadway
map database to calculate and display travel directions. The
system’s GPS antenna receives signals from a constellation
of 24 satellites orbiting the earth and uses the strongest of
signals, to determine your position to within meters.
Vehicle Position
The navigation software’s computer considers vehicle
speed and heading changes, together with longitude
and latitude information, to accurately determine vehicle
heading and position on a digital map. Signals from GPS
satellites are used to determine the vehicle location.
Three (good) or four (best) satellites must be received to
accurately determine location. The GPS reception status is
indicated by the GPS symbol on the map.
Map and Information Database
The map database used by navigation software was created
using high-resolution aerial and land based data collection.
Car navigation maps are frequently updated. While the
database was judged to be as accurate as possible at the
time of its release, a map database can never be 100%
accurate. Road information that is maintained in the map
databases, such as turn restrictions or road names may
change over time.
Main Menu Screen Operations
1. After the navigation system is activated by touching
“NAVI” button on the Main Menu screen, the warning
screen is displayed. Press the button to accept it.
2. The ”Main Menu” navigation screen is displayed.
3. Main menu screen has different options:
Home Address - Route to home address.
Go To... - Select a destination for navigation.
Setup - Set preferences for routing and navigation
display.
Office Address - Route to office address.
Trip Computer - Display speed, trip, odometer reading,
clock reading.
4. To operate the navigation system use display function
buttons as described below.
Zoom in the map to show a smaller area
Zoom out the map to show a larger area
Return to Map mode Display map in 2D
view
Return to the previous screen
8 NP400
Page 9
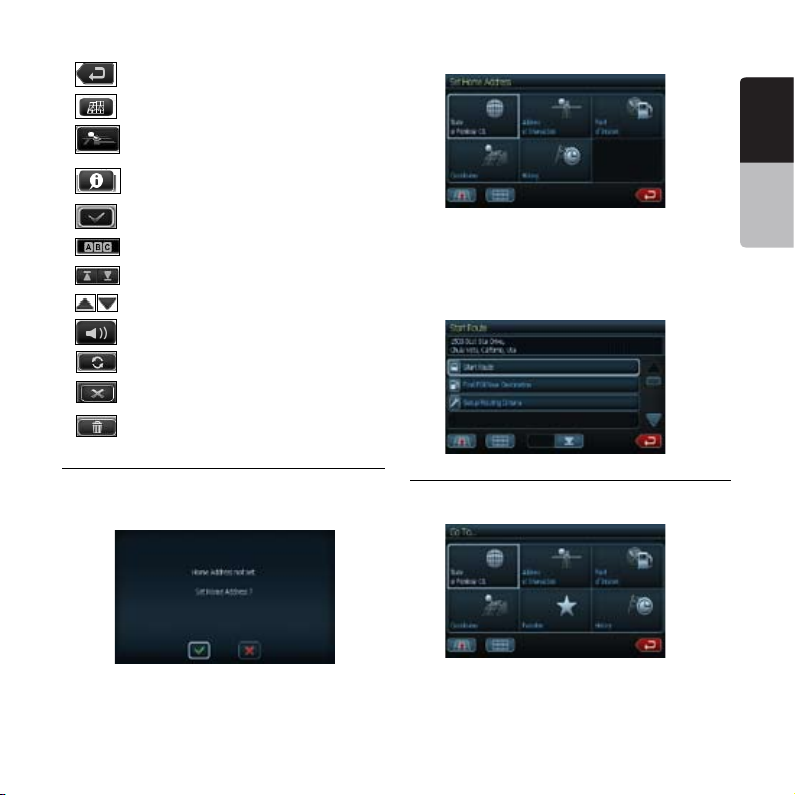
Display menu, jump to main menu
Display map in 3D view
Select current panned position, after
panning map.
Information about current location on the
map, mode items
Select (check) currently highlighted item
Display spell mode
Page up, page down in displayed list
Step up or step down on menu list
Voice instractions are activated
Reset button
Cancel button
Delete button (Move cell content to Trash
can)
Route to home address
1. Touch the
home address is not set previously, the following screen
will be displayed.
Home Address button on the screen. If the
3. Select one of the option on the screen to set the
address. Once the address is set, it will be saved in the
software memory.
4. If the home address was saved previously, the screen
with address will pop up, after you touched the Home
Address
Select the destination
To select the destination press Go To... button on Main
Menu screen. The Go To... screen is displayed.
button. Start your route.
English Owner’s
Manual
2. Press the check key to display home address set up
screen.
To start your navigation use one of these modes:
Address or Intersection, Point of Interest,
Favorites, History.
NP400 9
Page 10
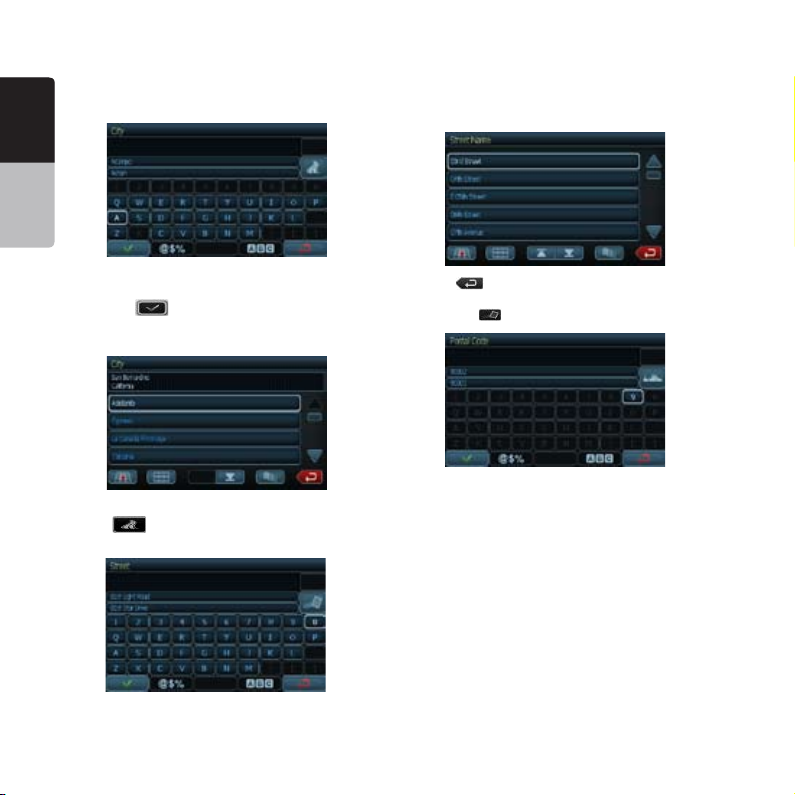
Adress or Intersection Mode
English Owner’s
1. Press
Address or Intersection, if you know the street
address. The spelling keyboard will be dispayed.
Manual
2. Touch the first letter of desired city on the keyboard. The
city name will appear on the screen.
3. Touch the select key. The list of the cities, which
name starts with same letter, will be displayed. Press
the desired city name.
4. Touch street key to dispay street name.
The street screen is displayed.
5. Choose desired street by typing on the keyboard. The list
of streets under this letter will be displayed. Press up or
down button to go thru the list.
Select your street.
Press button to return to the street mode screen.
6. Touch the postal code button to dispay postal code.
Press the select key to dispaly the list
of the postal code. Select the desired
code and press return key.
Point of Interest Mode
1. Use Point of Interest option when you are going to
a public place or are looking for some type of facility such
as a gasoline station. After selecting the Point of Interest
option, you must select the State/Province where the
destination is located.
NOTE: The system remembers the last State/Province
selected, so this step is not necessary every time.
10 NP400
Page 11
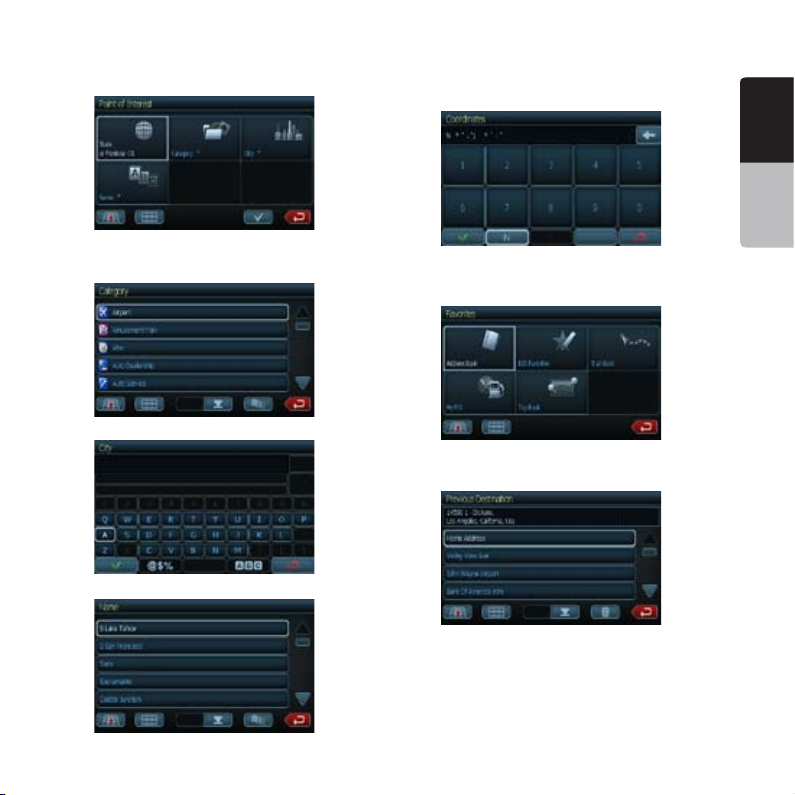
2. Point of Interest may be searched by Category, City or
Name.
Coordinates Mode
You can route to a destination by directly inputting latitude
and longitude values.
English Owner’s
Manual
• Use Category mode, if you are lookig for a certain
service or business, like nearest gas station.
• City mode - select the city by spelling it’s name.
• Name mode - select the name by typing it.
Favorites Mode
You can select your route to a destination by choosing one
of preset favorite places in the Favorites mode.
Address Book is a convenient place to store frequently
1.
visited destinations.
NP400 11
Page 12
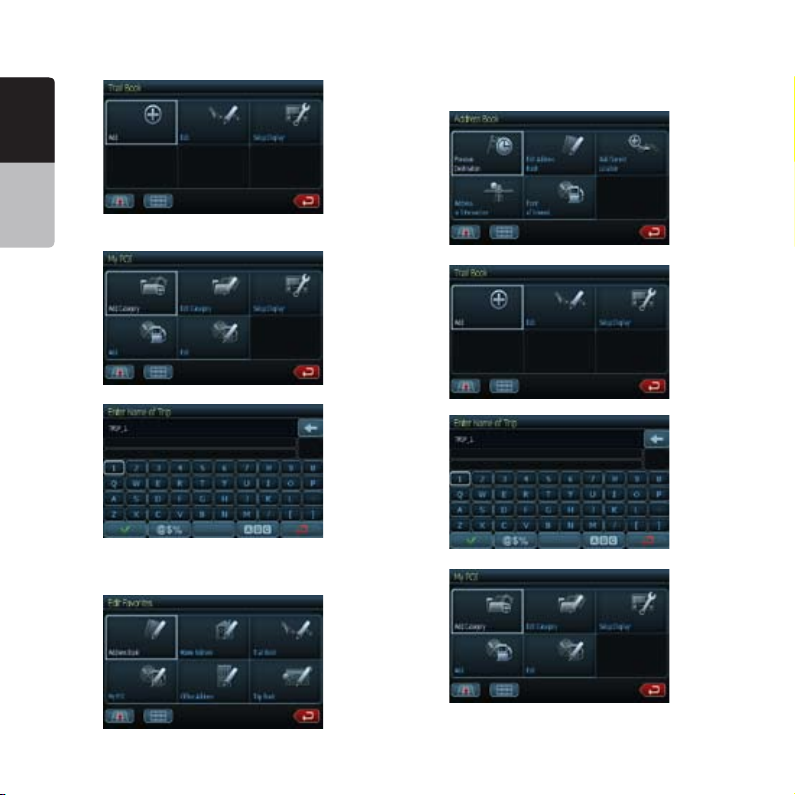
2. Trail Book will allow to create your own navigation routes.
English Owner’s
Manual
3. My POI will allow to create and save your personal points
of interest.
2. Select the mode, you want to edit. The editing screen will
be displayed.
Address Book editing screen:
Trail Book
editing screen:
4. Trip Book will allow to navigate multiple destination trip.
Edit Favorites
1. Press this button to edit Address Book, Trail Book, Trip
Book, My POI. The following screen will pop up.
12 NP400
Trip Book editing screen:
My POI editing screen:
Page 13
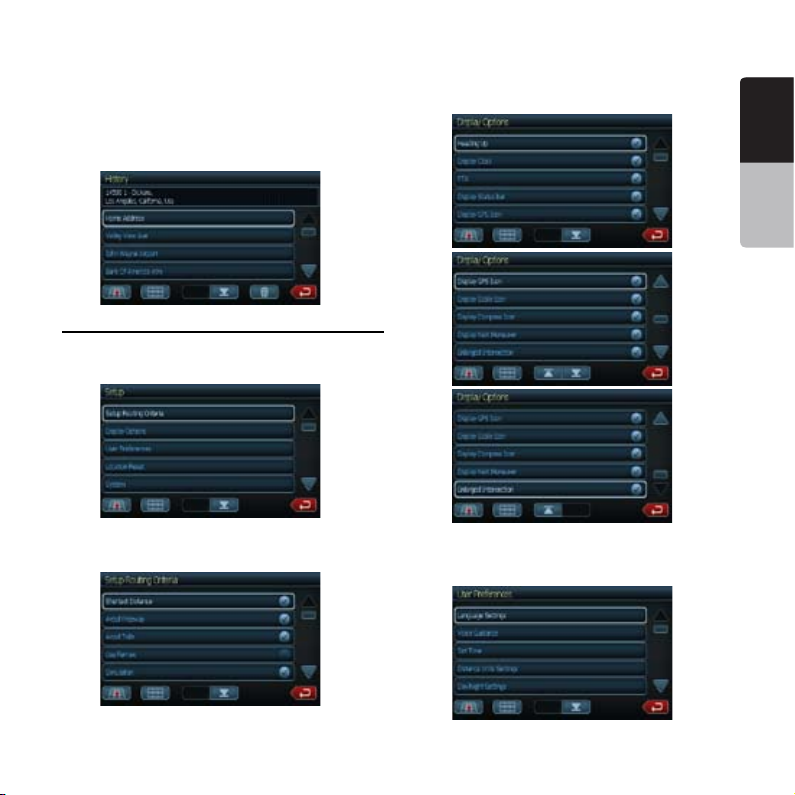
History Mode
Previous destinations entered into your navigation software
are automatically saved into the memory. This is helpful
when you want to return to a recent destination, such as a
hotel where you may be staying. The Previous Origin of the
last calculated route is also stored for easy return to your
start point.
System Preferencies Setup
Press this button to set up your preferences for routing and
navigation. The following screen will pop up. Select the
mode you want to be set.
1. Press Setup Routing Criteria to set up your driving
preferences. Check the preferable items on pop up
screen.
2. Press Display Options to set up your screen display
preferences. All the options are listed on 3 screens.
Check the preferable items on pop up screen list.
3. Press User Preferences to set up your personal
preferences. All the options are listed on 2 screens.
Check the preferable items on pop up screen list.
English Owner’s
Manual
NP400 13
Page 14
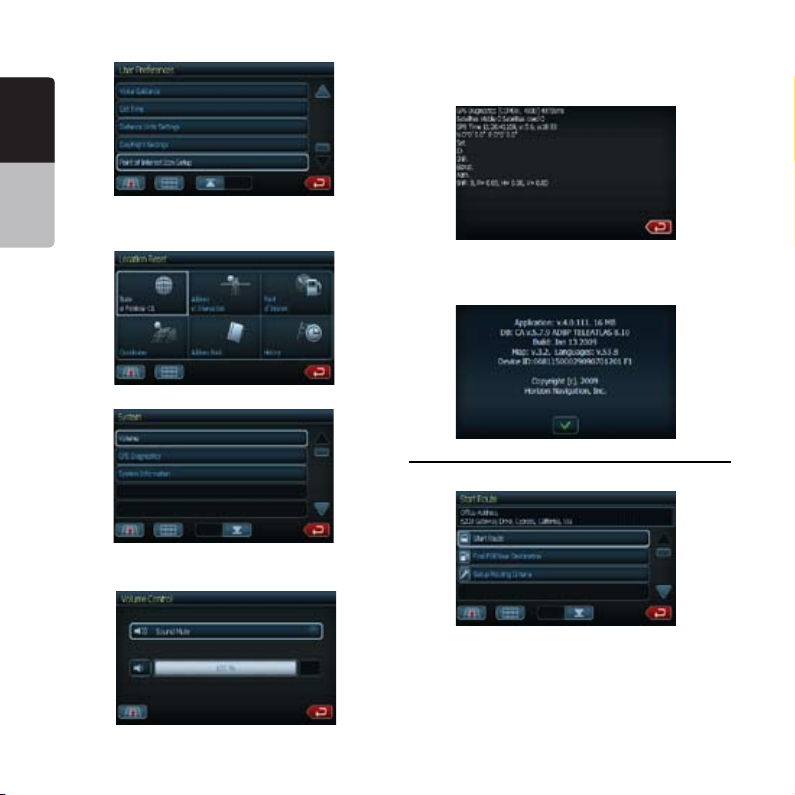
English Owner’s
Manual
4. Press Location Reset to set up your location
preferences. Select the item, you would like to reset from
pop up screen options.
5. Press System button. The following screen will pop up.
• Select the Volume mode. The popup screen will allow
to mute or turn on the system sound.
• Select the GPS Diagnostics mode. The information
about current GPS condition will be displayed on poup
screen.
• Select the System Information mode.
The information about your navigation
system will be displayed on pop up screen.
Office Adress Guidance and Setup
Press this button and the Start Route screen will pop up.
14 NP400
Page 15
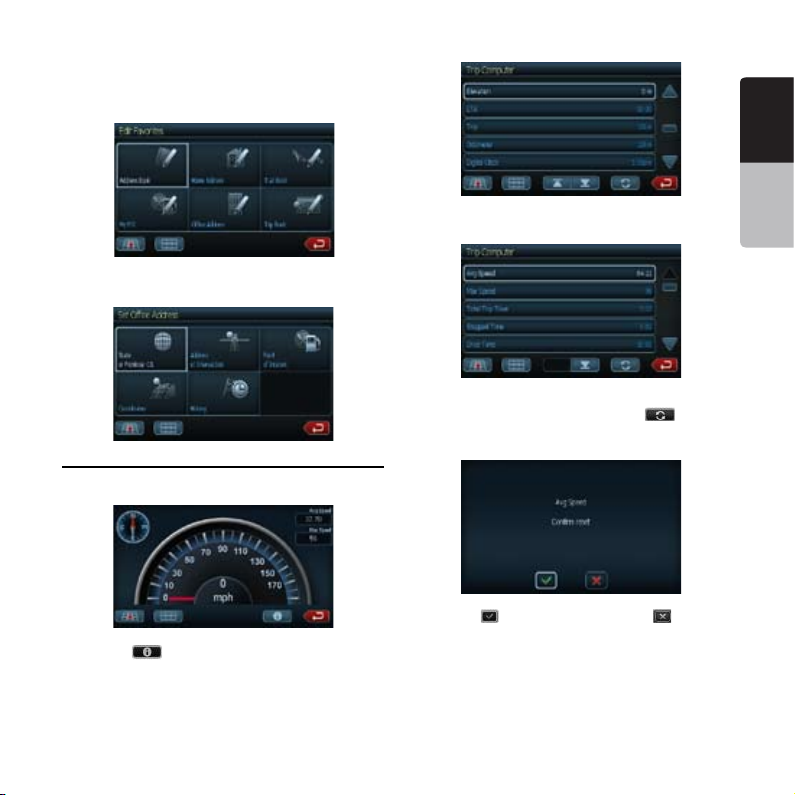
If the office address is not saved:
• Press the Favorites on the Go To screen.
• On pop up screen press Edit Favorites button. The
following screen will pop up.
• Press the Office Address button. The Set Office
Address screen will be displayed. Fill the information in
highlighted items.
Trip Computer Readings and Resets
Press this button to display speed, trip, odometer reading,
clock reading.
1. Touch the button to display the trip nformaton
items. The following screen will pop up.
Touch the arrow keys down or up the list or page to
display more listed items.
2. Select the item from dispayed list by touching it.
3. Reset the displayed item by pressing the
reset key.
The following screen will pop up.
4. Touch the check button to accept, or cancell
button to return back to Trip Computer screen.
English Owner’s
Manual
NP400 15
Page 16
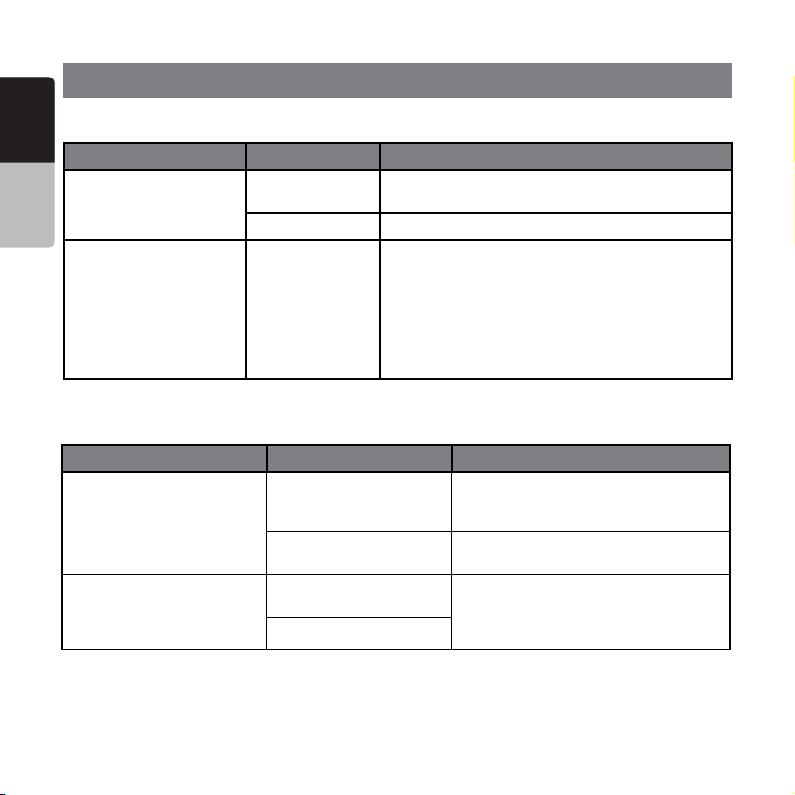
4. TROUBLESHOOTING
English Owner’s
GENERAL
Problem Cause Measure
Manual
Power does not turn on.
(No sound is produced.)
Nothing happens when
buttons are pressed.
Display is not accurate.
Fuse is blown. Replace with a fuse of the same amperage. If the
Incorrect wiring. Consult your store of purchase.
The
microprocessor
has malfunctioned
due to noise, etc.
fuse blows again, consult your store of purchase.
Turn off the power and open the operation panel.
Press the reset button with a thin rod.
Note:
When the Reset button is pressed, turn off the ACC
power.
* When the Reset button is pressed, frequencies
of radio stations, titles, etc. stored in memory are
cleared.”
USB DEVICE
Problem Cause Measure
USB device cannot be
inserted.
USB device is not recognized. The USB device is
The USB device has
been inserted with wrong
direction.
The USB connector is
broken.
damaged.
Connectors are loose.
Reversing the connection direction of the
USB device, try it again.
Replace with a new USB device.
Disconnect the USB device and
reconnect. If the device is still not
recognized, try replacing with a different
USB device.
16 NP400
Page 17
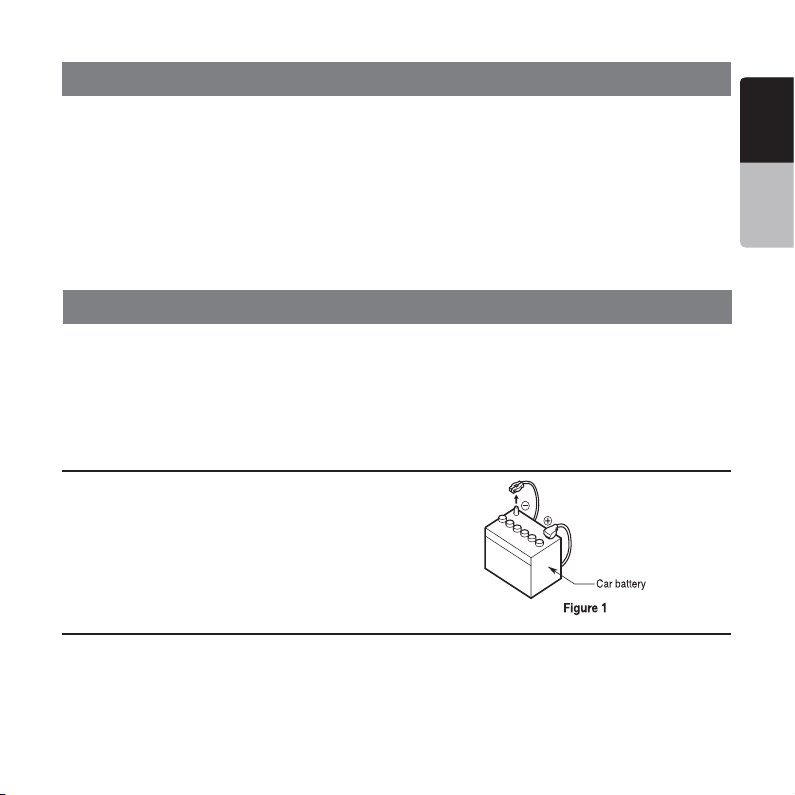
5. SPECIFICATIONS
English Owner’s
Navigation
Memory: NAND Flash Memory
Upgrade Platform: USB
TTS (Text to Speech): Street Announcements
Find Menu: Address, POI, History, Coordinates, Favorites,
Plan on map
POI: 12 million
Road Selection: Unpaved, Permit needed, Motor ways,
Toll, Ferries, Border crossing, Carpool
lanes
General
Power source voltage:
14.4 V DC (10.8 to 15.6 V allowable)
Ground: Negative
NP400 dimensions:
6-9/16” (166mm) width, 1-1/4” (30mm) height,
4-5/8” (117mm) depth
NP400 weight: 1lb (454g)
Note:
•
Specifications and design are subject to change without
notice for further improvement.
INSTALLATION /WIRE CONNECTION GUIDE
CONTENTS
1. Before Starting .................................................................................................................. 17
2. Package Contents ............................................................................................................. 17
3. General Cautions...............................................................................................................18
4. Cautions On Installation ....................................................................................................18
5. Cautions On Wiring ........................................................................................................... 18
6. Wire Connections .............................................................................................................. 18
1. Before Starting
1. This set is exclusively for use in cars with a negative ground
12V power supply.
2. Read these instructions carefully.
3. Be sure to disconnect the battery“ ”terminal before starting.
This is to prevent short circuits during installation. (Figure 1)
2. Package Contents
Main Unit ............................................................. 1
GPS Antenna ....................................................... 1
Connector Cable ................................................. 1
Installation Brackets ............................................ 2
Warranty Card ..................................................... 1
Owner’s Manual and Installation Manual ............ 1
Manual
NP400 17
Page 18
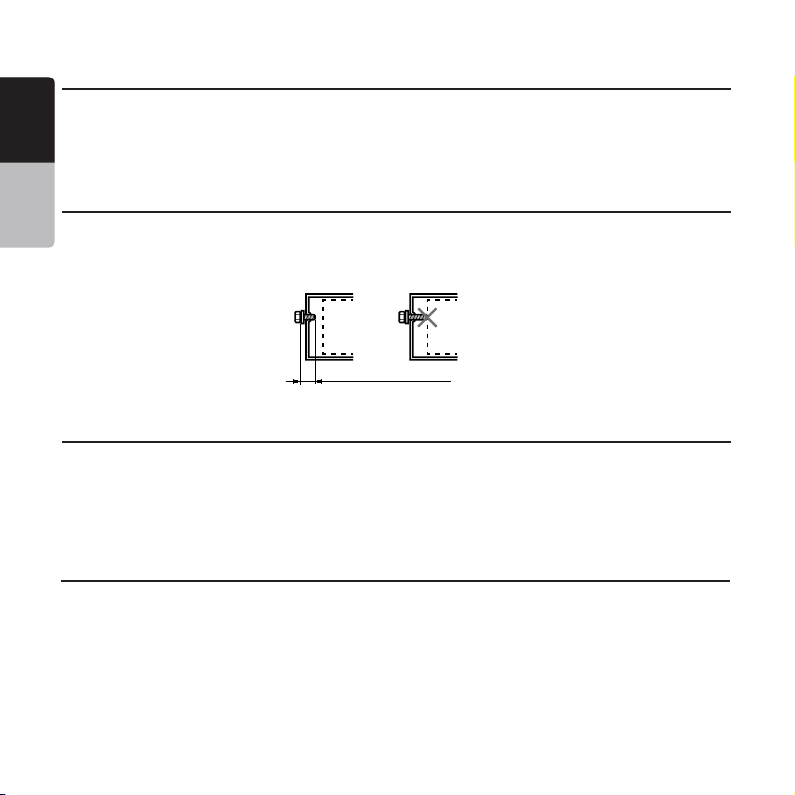
3. General Cautions
English Owner’s
1. Do not open the case. There are no user- serviceable parts inside. If you drop anything into the unit during installation,
consult your dealer or an authorized Clarion service center.
2. Use a soft, dry cloth to clean the case. Never use a rough cloth, thinner, benzine, or alcohol etc. For tough dirt, apply a
little cold or warm water to a soft cloth and wipe off the dirt gently.
Manual
4. Cautions on Installation
1. Prepare all articles necessary for installing the source unit before starting.
2. If you have to do any work on the car body, such as drilling holes, consult your car dealer before hand.
3. Use the enclosed screws for installation. Using other screws can cause damage. (Figure 1)
Chassis C
Max.
8 mm (M5 screw)
Max. 10mm (M3 screw)
Figure 1
hassis
Damage
5. Cautions on Wiring
1. Be sure to turn the power off before wiring.
2. Be particularly careful where you route the wires. Keep them well away from the engine, and exhaust pipe, etc. Heat
may damage the wires.
3. If the fuse should blow, check to see if the wiring is correct.
If a fuse is blown, replace it with a new one of the same amperage rating as the original.
6. Wire Connections
Note:
•
Before installing, be sure to disconnect the negative cable of the car battery.
18 NP400
Page 19

VX400
English Owner’s
Manual
VZ400
Connector Cable
Connector Cable
Antenna assembly
Antenna assembly
NP400 19
Page 20

DONNÉES D’ENREGISTREMENT DU PRODUIT CLARION
À l’intention du client :
Nous vous félicitons d’avoir acheté un produit électronique mobile Clarion. Nous sommes
persuadés que vous en apprécierez l’expérience.
Il existe de nombreux avantages à l’enregistrement de votre produit. Aussi, nous vous invitons à
visiter notre site Internet à l’adresse www.clarion.com afin de l’enregistrer.
Nous avons d’ailleurs simplifié cet enregistrement grâce à la convivialité du site Internet en
question.
Le formulaire d’enregistrement est rapide et facile à remplir. Une fois l’enregistrement terminé, nous
pourrons vous communiquer des renseignements importants sur le produit.
Il suffit d’enregistrer votre produit Clarion à l’adresse www.clarion.com pour en assurer la mise à
jour constante.
États-Unis et Canada seulement
www.clarion.com
Français
d’emploi
Mode
Table des matières
1. PRÉCAUTIONS ....................................................................................... 21
2. MESURES DE PRÉCAUTION ................................................................ 22
Système de navigation ............................................................................
Port USB ..................................................................................................
Nettoyage ................................................................................................ 23
3. COMMANDES ........................................................................................ 24
Fonctionnement de base .........................................................................24
Commandes du système de navigation .................................................. 26
Présentation du logiciel de navigation ............................................. 26
Commandes de l’écran du menu principal ....................................... 26
Route vers le domicile ...................................................................... 27
Sélection d’une destination .............................................................. 28
• Mode d’adresse ou d’intersection ................................................28
• Mode de points d’intérêt ............................................................... 29
• Mode de coordonnées .................................................................. 29
• Mode de favoris ............................................................................ 30
• Modification des favoris ................................................................ 30
• Mode d’historique ......................................................................... 31
Configuration des préférences ......................................................... 31
Configuration de l’adresse au travail ................................................ 33
Lectures des données de voyage et réinitialisation .......................... 34
4. DÉPANNAGE .......................................................................................... 35
5. CARACTÉRISTIQUES TECHNIQUES ................................................... 36
MANUEL D’INSTALLATION ET DE CÂBLAGE ..........................................36
20 NP400
22
23
Page 21

1. PRÉCAUTIONS
AVERTISSEMENT
• Aux fins de sécurité, le conducteur ne doit jamais regarder un appareil vidéo ou en utiliser les commandes pendant qu’il conduit son véhicule.
Veuillez remarquer que, dans certains pays, il est interdit de regarder un appareil vidéo ou d’en utiliser les commandes en cours de conduite. Lorsque
vous conduisez, prenez soin de régler le volume de l’appareil de manière à ce que vous puissiez entendre les sons extérieurs.
• Veuillez respecter les précautions suivantes lors de l’utilisation du système de navigation. Après avoir lu ce manuel, rangez-le dans un
endroit facilement accessible (comme la boîte à gants de votre véhicule).
• Ce système de navigation ne doit pas se substituer à votre propre jugement. Aucun itinéraire suggéré par ce système de navigation ne
devrait supplanter une quelconque réglementation routière, votre jugement, ni votre bonne conduite. Ne pas suivre l’itinéraire suggéré
du système de navigation s’il vous force à effectuer des manœuvres interdites ou dangereuses, s’il vous met en danger ou vous fait
passer par une zone que vous considérez peu sûre.
• Les conseils offerts par le système de navigation doivent être considérés uniquement à titre de suggestions. Il est possible que le
système de navigation situe incorrectement l’emplacement du véhicule, n’indique pas l’itinéraire le plus court, ni ne vous amène à la
destination de votre choix. Dans de tels cas, fiez-vous à votre jugement en tenant compte des conditions de la route.
• N’utilisez pas le système de navigation pour localiser les services d’urgence. La base de données ne contient pas une liste exhaustive
des services d’urgence tels que postes de polices, casernes, hôpitaux et cliniques de consultation sans rendez-vous. Dans de tels
cas, soyez prudent et demandez des indications.
• À titre de conducteur, vous êtes le seul responsable de votre sécurité.
• Afin d’éviter un accident de la route, ne faites pas fonctionner ce système pendant que vous conduisez.
• Afin d’éviter un accident de la route, ne faites fonctionner le système que lorsque le véhicule se trouve dans un endroit sûr et que le
frein de stationnement est engagé.
• Afin d’éviter un accident de la route ou des infractions au code de la route, n’oubliez que les conditions de route et le code de la
route sont prioritaires par rapport aux informations contenues dans le système de navigation.
• Il est possible que le logiciel contienne des informations erronées ou incomplètes en raison du laps de temps écoulé, de
changement de circonstances et des sources d’information utilisées. Veuillez respecter les conditions de route et
r églementations actuelles, à tout instant, quand vous conduisez.
• Si les conditions de route ou le code de la route en vigueur diffèrent des informations du système de navigation respectez
le code de la route.
• Réduisez au minimum le temps passé à regarder l’écran pendant la conduite.
• Le système de navigation ne contient ni ne reflète les informations concernant : la circulation et le code de la route, les aspects
techniques du véhicule incluant le poids, la hauteur, la largeur, la charge et les limites de vitesse ; les conditions routières incluant
la déclivité ou le degré d’inclinaison des routes et l’état de la surface ; les obstacles comme la hauteur et la largeur des ponts et
des tunnels ; et les autres conditions actuelles de la circulation et des conditions routières. Il faut toujours vous fier à votre propre
jugement lors de la conduite d’un véhicule et tenir compte des conditions routières actuelles.
• Ne pas démonter ni modifier cet appareil. Ceci peut causer un accident, un incendie ou une décharge électrique.
• Cessez toute utilisation de l’appareil en cas de problème, par exemple aucun affichage ou aucun son audible. Ceci peut causer un
accident, un incendie ou une décharge électrique. Dans ce cas, consultez votre détaillant ou communiquez avec le centre d’entretien
Clarion agréé le plus proche.
• En cas de problème, par exemple si un corps étranger est présent dans l’appareil, l’appareil est mouillé, ou si l’appareil émet de la
fumée ou une senteur étrange, etc. cessez d’utiliser le système immédiatement et consultez votre détaillant ou communiquez avec le
centre d’entretien Clarion agréé le plus proche.
L’utilisation de l’appareil dans de pareilles conditions peut causer un accident, un incendie ou une décharge électrique.
• Lors du remplacement du fusible, n’utilisez qu’un fusible comportant les mêmes caractéristiques.
L’utilisation d’un fusible différent peut causer un incendie.
• Pour obtenir des conseils d’installation ou de modification d’installation, consultez votre représentant agréé ou communiquez avec
le centre Clarion agréé le plus proche pour des raisons de sécurité. Ces opérations requièrent une expérience et un savoir-faire
professionnels.
NP400 21
Français
d’emploi
Mode
Page 22

1. N’ouvrez jamais son boîtier, ne démontez jamais l’appareil et ne lubrifiez
jamais ses pièces, même en cas de défectuosité.
2. Cet équipement a été testé et il est considéré conforme aux exigences en
matière de limitations qui s’appliquent aux appareils numériques de classe
B, aux termes du paragraphe 15 de la réglementation FCC. Ces conditions
restrictives sont conçues pour fournir une protection raisonnable contre
les interférences nuisibles dans le cadre d’une installation résidentielle. Le
présent équipement génère, utilise et peut émettre des radiofréquences
susceptibles, faute d’une installation adéquate et d’une utilisation conforme
aux instructions, de causer un brouillage nuisible aux communications
radioélectriques. Il n’existe toutefois aucune garantie que ce brouillage ne
se produira pas dans une installation donnée. S’il s’avère que le présent
équipement cause un brouillage nuisible à la réception radiophonique et
télévisuelle, dont il est possible de déterminer l’effet sur simple mise en
fonction et hors fonction de l’appareil, on invite l’utilisateur à consulter le
détaillant ou un technicien en radio ou en télévision aux fins d’assistance.
Français
d’emploi
Mode
2. MESURES DE PRÉCAUTION
Système de navigation
RENSEIGNEMENTS À L’INTENTION DES
UTILISATEURS :
LES MODIFICATIONS DU PRODUIT QUI NE
FONT PAS L’OBJET D’UNE APPROBATION
PAR LE FABRICANT ET QUI CONSTITUENT
UNE INFRACTION AUX NORMES
D’HOMOLOGATION DE LA FCC ONT POUR
CONSÉQUENCE D’ANNULER LA GARANTIE.
• Pour éviter de décharger la batterie du véhicule, utilisez
de préférence ce système pendant que le moteur tourne.
• Le boîtier de cet appareil peut devenir chaud
car il contient une unité centrale à haute vitesse.
Manipulez avec soins l’appareil lors de la navigation ou
immédiatement après l’avoir éteint.
• Coupez le moteur du véhicule avant de brancher ou de
débrancher les fils. Vous risquez sinon de provoquer un
dysfonctionnement.
Remarque :
•
Lorsque vous utilisez cet appareil a première fois ou
que vous ne vous en êtes pas servi depuis un certain
temps, le GPS peut prendre entre 5 et 15 minutes pour
déterminer la position actuelle. De plus, même en
cas d’utilisation fréquente, le GPS peut parfois prendre
22 NP400
entre 2 et 3 minutes pour déterminer la position
actuelle, selon les conditions de mesure.
•
Lorsque l’itinéraire (route) ne peut pas être calculé,
déplacez le point de destination sur une route principale
à proximité et relancez le calcul. Un itinéraire peut être
difficile à trouver si la position du véhicule est trop
proche du point de destination défini.
•
Pour tout véhicule muni d’une clé intelligente,
n’approchez pas cette clé de l’unité du système de
navigation.
Page 23

Cela peut interférer avec le fonctionnement du système
de navigation.
•
L’utilisation d’un appareil électrique générant un bruit
électrique fort près de cet appareil risque de perturber
l’image et de provoquer des parasites. Dans ce cas,
éloignez l’appareil en question ou évitez de l’utiliser
simultanément.
• Les données enregistrées sur le disque dur risquent
d’être perdues en cas de panne, de dysfonctionnement
ou de tout autre problème de cet appareil.
• Le fonctionnement du système de navigation peut être
limité afin de protéger l’appareil si la température devient
extrêmement élevée ou basse. Dans ce cas, attendez que
le système revienne à sa température normale.
USB Port
• Une fois insérée, la clé USB peut dépasser de son
logement et présenter un risque lors de la conduite. Dans
ce cas, vous pouvez utiliser un câble de rallonge USB
en vente dans le commerce, en adoptant les mesures de
sécurité appropriées.
• Les clés USB doivent être reconnues comme des
« périphériques de stockage de masse USB » pour
fonctionner correctement. Certains modèles peuvent ne
pas fonctionner correctement.
Si les données mémorisées venaient à être perdues
ou endommagées, Clarion ne saurait être tenu
responsable.
Lorsque vous utilisez une clé USB, sauvegardez d’abord
les données qu’elle contient sur un ordinateur, etc.
• Les fichiers de données peuvent être endommagés lorsque
vous utilisez une clé USB dans les conditions suivantes :
Lors de la déconnexion de la clé USB ou la mise hors
tension de l’appareil pendant l’écriture ou la lecture de
données.
Lorsque l’électricité statique ou un bruit électrique se
produisent.
Connectez/déconnectez la clé USB lorsqu’elle est
inactive.
• Certaines clés USB ne peuvent pas être insérées dans
l’unité principale en raison de leur forme. Dans ce cas,
utilisez un câble de rallonge vendu dans le commerce
pour effectuer la connexion.
• La connexion à l’ordinateur n’est pas couverte.
• Les fichiers de musique (MP3, WMA, etc.) stockés dans
la clé USB ne peuvent pas être lus.
Nettoyage
• Nettoyage du boîtier
Utilisez un chiffon sec et doux pour essuyer doucement la poussière.
Pour la saleté plus tenace, humectez un chiffon doux avec du détergent neutre dilué dans l’eau, essuyez doucement la
saleté, puis essuyez de nouveau avec un chiffon sec.
Ne pas utiliser de benzène, de diluant, de nettoyant à automobile, ni d’autres nettoyants.
Ces produits peuvent endommager le boîtier ou faire peler la peinture. De plus, laisser des produits en caoutchouc ou en
plastique en contact avec le boîtier pendant de longues périodes peut provoquer l’apparition de taches.
Français
d’emploi
Mode
NP400 23
Page 24

3. COMMANDES
Fonctionnement de base
Affichage de la carte de navigation
1. Appuyez sur le bouton [Navi] sur l’écran du menu
principal.
Français
L’écran d’avertissement s’affichera.
d’emploi
Mode
2. Appuyez sur la coche en surbrillance (Accept).
Le menu principal s’affichera. Sélectionnez votre
destination.
• State or Province (État ou province) :
CA (Le système mémorise le dernier État ou la dernière
province)
• History (Historique) (Les adresses inscrites
antérieurement)
4. Le système de navigation calculera un itinéraire vers la
destination sélectionnée en utilisant les critères inscrits
dans le Mode de configuration.
5. Appuyez sur le bouton State or Province (État ou
Province).
Le clavier « Ville » s’affichera. Appuyez sur le bouton de
la coche
le nom de la ville sur le clavier. Ensuite appuyez sur le
bouton Entrée .
pour choisir la ville dans la liste ou tapez
3. Sélectionnez l’une des options affichées à l’écran.
• Go To... (Aller à...)
• Point of Interest (Point d’intérêt)
24 NP400
Page 25

6. Entrez les informations requises sur l’écran dans l’ordre
illustré ci-dessous. Pour passer à l’écran suivant,
appuyez sur le bouton de la coche.
7. Appuyez sur le bouton « Start Route (Point de départ) ».
8. La carte routière s’affichera. La navigation vers votre
destination s’amorcera.
1
2
6
5
4
3
1 - Zoom arrière
2 - Échelle de carte
3 - Statut du GPS
4 - Position de la
boussole
5 - Heure actuelle
9. Pour configurer les préférences du système de
navigation, veuillez consulter la section « Setup
Operations » dans le chapitre « Navigation
Setup » du manuel d’utilisateur.
6 - Retour au menu
7 - Informations locales
8 - Sourdine
9 - Changement de vue
10 - Zoom avant
10
9
8
7
Français
d’emploi
Mode
NP400 25
Page 26

Commandes du système de navigation
Présentation du logiciel de navigation
Le logiciel de navigation offre un guidage visuel et vocal
détaillé pour vous aider à vous rendre à votre destination.
Le logiciel calcule rapidement les directions pas à pas
à n’importe quelle destination figurant dans la carte de
navigation fournie.
Le logiciel de navigation utilise les satellites d’un système
de positionnement mondial (GPS), et une base de données
cartographiques numérique pour calculer et afficher les
directions routières. L’antenne du système GPS reçoit des
signaux provenant d’une constellation de 24 satellites en
orbite autour de la terre et elle utilise les signaux les plus forts
pour déterminer votre position à quelques mètres près.
Position du véhicule
Le logiciel de navigation tient compte de la vitesse de
Français
déplacement du véhicule et des changements de direction,
ainsi que des renseignements au sujet de la latitude et de la
longitude pour établir précisément la direction et la position
sur la carte numérique. Les signaux provenant des satellites
GPS sont utilisés pour déterminer la position du véhicule. Les
d’emploi
signaux de trois (bon) ou quatre (meilleur) satellites doivent
Mode
être reçus pour établir précisément la position du véhicule.
La qualité des signaux est indiquée par le symbole GPS sur
la carte.
Base de données cartographiques et de renseignements
La base de données cartographiques utilisée par le logiciel
de navigation a été créée en collectant des données
aériennes et de terrain haute résolution. Les cartes de
navigation automobile sont fréquemment mises à jour.
Bien que la base de données ait été jugée aussi précise
que possible au moment de son lancement, une base de
données cartographiques ne peut jamais être à 100 %
précise.
Les renseignements routiers qui sont maintenus dans la
base de données cartographiques, tels que les restrictions
relatives aux virages ou le nom des rues peuvent changer
au fil du temps.
Commandes de l’écran du menu principal
1. Activez le système de navigation en appuyant sur le
bouton « NAVI » sur l’écran du menu principal ; un écran
d’avertissement s’affichera.
Appuyez sur le bouton pour accepter.
2. L’écran du menu principal de navigation apparaît.
3. L’écran du menu principal vous offre différentes
options :
Home Address (Domicile) - Route vers le domicile.
Go To... (Destination...) - Sélectionnez une destination
pour la navigation.
Setup (Configuration) - Configurez les préférences
pour les itinéraires et l’affichage de navigation.
Office Address (Travail) - Route vers le travail.
Trip Computer (Données de voyage) - Affichage de la
vitesse, lecture de l’odomètre du trajet et du temps.
4. Utilisez les boutons de fonctions, décrits ci-dessous,
pour faire fonctionner le système de navigation.
Zoom avant pour afficher
une plus petite zone
Zoom arrière pour afficher
une plus grande zone
26 NP400
Page 27

Retour au mode de carte routière
Affichage de la carte en 2D
Retour à l’écran précédent
Affichage du menu, retour au menu principal
Affichage de la carte en 3D
Sélection d’une position actuelle en mode
panoramique
Renseignements sur la position actuelle sur
la carte, mode d’éléments
Sélectionnez (cochez) l’élément
actuellement en surbrillance
Affichage du mode d’épellation
Page précédente, page suivante dans la
liste à l’écran.
Étape précédente ou étape suivante dans la
liste de menu
Instructions vocales activées
Bouton de réinitialisation
Bouton d’annulation
Bouton de suppression (Déplacer le contenu
de la cellule dans la poubelle)
Route vers le domicile
1. Appuyez sur le bouton
l’écran. Si l’adresse du domicile n’a jamais été inscrite,
l’écran suivants’affichera.
Home Address (Domicile) sur
2. Appuyez sur la coche pour afficher l’écran de
configuration de l’adresse du domicile.
3. Sélectionnez l’une des options à l’écran pour configurer
l’adresse. Une fois l’adresse configurée, elle sera
mémorisée par le logiciel.
4. Si l’adresse est déjà mémorisée, l’écran apparaîtra avec
l’adresse affichée, une fois que vous aurez appuyé sur
le bouton Home Address (Domicile).
Point de départ
Français
d’emploi
Mode
NP400 27
Page 28

Sélection d’une destination
Pour sélectionner une destination appuyez sur le bouton Go
To... (destination) sur l’écran du menu principal. L’écran Go
To... (destination) s’affiche.
Utilisez l’un des trois modes suivants pour commencer
votre navigation :
Address or Intersection (Adresse ou intersection)
Point of Interest (Point d’intérêt)
Français
Favorites (Favoris)
History (Historique)
Mode d’adresse ou d’intersection
1. Si vous connaissez l’adresse, appuyez sur
d’emploi
Mode
or Intersection (Adresse ou intersection). Le clavier
apparaîtra.
2. Appuyez sur la première lettre de la ville sur le clavier. Le
nom de la ville apparaîtra àl’écran.
3. Appuyez sur la touche de
La liste de toutes les villes commençant par cette lettre
s’affichera. Appuyez sur le nom de
la ville désirée.
28 NP400
sélection.
Address
4. Appuyez sur la touche «
le nom de la rue.
L’écran des rues s’affichera.
5. Sélectionnez la rue en inscrivant le nom sur le clavier. La
liste des rues commençant par ces lettres s’affichera.
Appuyez sur les boutons
Haut ou Bas pour parcourir la liste.
Sélectionnez la rue.
Appuyez sur le bouton
du mode Rue.
6. Appuyez sur le bouton
afficher le code postal.
(Rue) » pour afficher
pour retourner à l’écran
de code postal pour
Page 29

Appuyez sur la touche de sélection pour afficher la
liste de codes postaux. Sélectionnez le code désiré et
appuyez sur la touche Retour.
Mode de point d’intérêt
1. Utilisez l’option Point of Interest (Points d’intérêt)
lorsque vous vous rendez dans un endroit public ou
que vous cherchez un emplacement tel qu’une station
service. Après avoir sélectionné l’option Point of
Interest (Points d’intérêt) vous devez sélectionner l’état
ou la province où se situe votre destination.
REMARQUE : Le système mémorise le dernier état ou
la dernière province utilisé, cette étape n’est donc pas
obligatoire à chaque fois.
2. La recherche par Point of Interest (Point d’intérêt)
peut être effectuée par catégories, par ville ou par nom.
• Utilisez le mode Category (Catégorie), si vous
cherchez un service ou un commerce, comme la
station d’essence la plus proche.
• Mode
nom.
• Mode Name (Nom) - sélectionnez le nom en le
tapant.
City (Ville) - sélectionnez la ville en épelant son
NP400 29
Français
d’emploi
Mode
Page 30

Mode de coordonnées
Vous pouvez naviguer vers une destination en entrant
directement la longitude et la latitude.
Mode de favoris
Vous pouvez sélectionner votre itinéraire vers une
destination en choisissant l’un des favoris présélectionnés
dans le mode Favorites (Favoris).
Français
d’emploi
Mode
Address Book (Carnet d’adresses) est un endroit
1. Le
pratique pour mémoriser les destinations fréquemment
visitées.
Trail Book (Carnet d’itinéraires) vous permettra de
2. Le
créer vos propres itinéraires de navigation.
3.
My POI (Mes POI) vous permettra de créer et de
sauvegarder vos points d’intérêt personnels.
Trip Book (Carnet de voyages) vous permettra de
4. Le
naviguer vers plusieurs destinations pendant un voyage.
Modification des favoris
1. Appuyez sur ce bouton pour modifier les Address Book
(Carnet d’adresses),
Trail Book (Carnet d’itinéraires), Trip Book (Carnet
de voyages), My POI (Mes POI). L’écran suivant
apparaîtra.
30 NP400
Page 31

2. Sélectionnez le mode à modifier.
L’écran de modification s’affichera.
Écran de modification du
d’adresses) :
Écran de modification du carnet d’itinéraires :
Écran de modification du carnet de voyages :
Address Book (Carnet
Écran de modification de mes Points d’intérêt :
Mode d’historique
Les destinations précédemment entrées dans votre logiciel
de navigation sont automatiquement inscrites dans la
mémoire. Ceci est pratique pour retourner à une destination
récente, comme un hôtel où vous avez séjourné. L’origine
précédente du dernier itinéraire calculé est aussi mémorisée
pour retourner facilement à votre point de départ.
Configuration des préférences
Appuyez sur ce bouton pour configurer vos préférences de
type d’itinéraire et de navigation. L’écran suivant apparaîtra.
Sélectionnez le mode à utiliser.
Français
d’emploi
Mode
NP400 31
Page 32

1. Appuyez sur Setup Routing Criteria (Sélection des
critères d’itinéraire) pour configurer vos préférences de
conduite. Cochez les éléments favoris à l’écran.
3. Appuyez sur
de l’utilisateur) pour configurer vos préférences
personnelles. Toutes les options sont énumérées sur 2
écrans. Cochez les éléments favoris sur la liste à l’écran.
User Preferences (Préférences
Français
d’emploi
Mode
2. Appuyez sur
pour configurer vos préférences d’affichage. Toutes
les options sont énumérées sur 3 écrans. Cochez les
éléments favoris sur la liste à l’écran.
32 NP400
Display Options (Options d’affichage)
4. Appuyez sur Location Reset (Réinitialisation
d’emplacement) pour configurer vos préférences en
matière d’emplacement. Sélectionnez l’élément que vous
désirez réinitialiser à partir des options du menu.
Page 33

5. Appuyez sur le bouton System (Système). L’écran
suivant apparaîtra.
• Sélectionnez le mode
d’activer ou de désactiver le son du système.
• Sélectionnez le mode
Les renseignements concernant l’état GPS s’afficheront
sur l’écran.
• Sélectionnez le mode Renseignements sur le
système. Les renseignements concernant votre
système de navigation s’afficheront à l’écran.
Volume. L’écran vous permettra
Diagnostic GPS.
Configuration et guidage vers l’adresse au travail
Appuyez sur ce bouton et l’écran Start Route (Point de
départ) apparaîtra.
Si l’adresse au travail n’est pas sauvegardée :
• Appuyez sur Favorites à l’écran Go To.
• Sur l’écran appuyez sur le bouton Edit Favorites. L’écran
suivant apparaîtra.
NP400 33
Français
d’emploi
Mode
Page 34

• Appuyez sur le bouton Office Address (ravail).
L’écran Set Office Address (Réglage de l’adresse au
travail) apparaîtra. Inscrivez les renseignements dans les
éléments en surbrillance.
Lectures des données de voyage et réinitialisation
Appuyez sur ce bouton pour afficher la vitesse, la lecture de
l’odomètre et du temps.
Français
d’emploi
Mode
1. Appuyez sur le bouton
éléments d’information du voyage.
L’écran suivant apparaîtra.
pour afficher les
2. Appuyez sur l’élément de la liste pour le sélectionner.
3. Réinitialisez l’élément affiché en
touche de réinitialisation.
L’écran suivant apparaîtra.
4. Appuyez sur le bouton
bouton
données de voyage.
pour annuler et retourner à l’écran de
appuyant sur la
pour accepter ou sur le
Appuyez sur les flèches pour monter ou descendre
dans la liste ou pour changer de page et afficher
d’autres éléments.
34 NP400
Page 35

4. DÉPANNAGE
GÉNÉRALITÉS
Problème Cause Solution
Pas d’alimentation
électrique. (Aucun son
n’est produit.)
Le fusible est grillé. Remplacez-le par un fusible de même ampérage. Si
le fusible grille à nouveau, consultez votre détaillant.
Câblage inadéquat Consultez votre détaillant.
Il ne se passe rien
lorsqu’on appuie sur les
boutons.
L’affichage est incorrect.
Le microprocesseur a eu un
dysfonctionnement dû aux bruits,
etc.
Coupez l’alimentation électrique et ouvrez le
panneau de commande. Appuyez sur le bouton de
réinitialisation avec une tige mince.
Remarque :
Lorsque vous appuyez sur le bouton de réinitialisation,
coupez l’alimentation ACC.
*Lorsque vous appuyez sur le bouton de
réinitialisation, les fréquences des stations radio, les
titres, etc. enregistrés dans la mémoire sont effacés.
APPAREIL USB
Problème Cause Solution
L’appareil USB ne peut pas
être inséré.
L’appareil USB n’est pas
reconnu.
L’appareil a été inséré dans le
mauvais sens.
Le connecteur USB est défectueux. Remplacez-le par un nouvel appareil USB.
L’appareil USB est endommagé. Débranchez l’appareil USB et rebranchez-le à
Les connecteurs sont desserrés.
Inversez le sens du branchement de l’appareil
USB et réessayez.
nouveau. Si l’appareil n’est toujours pas reconnu,
essayez de le remplacer par un autre appareil
USB.
NP400 35
Français
d’emploi
Mode
Page 36

5. CARACTÉRISTIQUES TECHNIQUES
Navigation
Mémoire : mémoire flash NAND
Mise à jour de plateforme :
TTS (Texte à parole) : Annonce du nom des rues
Menu chercher : Adresse, POI, Historique, Coordonnées,
Favoris, Plan sur carte
POI : 12 millions
Types de routes : Routes non pavées, autorisation spéciale
requise, autoroutes, péages, traversiers, traverse de
frontières, voies de covoiturage
MANUEL D’INSTALLATION ET DE CÂBLAGE
Français
TABLE DES MATIÈRES
1. Avant de commencer ............................................................... 36
2. Contenu de l’emballage ........................................................... 36
3. Précautions générales .............................................................. 37
4. Précautions pour l’installation .................................................. 37
d’emploi
Mode
5. Mises en garde de câblage ...................................................... 37
6. Câblage .................................................................................... 37
USB
1. Avant de commencer
1. Cet ensemble est destiné uniquement aux
véhicules équipés d’une borne négative
à la masse et d’une alimentation de 12 V.
2. Lisez attentivement les présentes instructions.
3. Prenez soin de débrancher la borne négative (-)
de la batterie avant de commencer. Cette opération
préliminaire vise à prévenir les courts-circuits
lors de l’installation. (Figure 1)
2. Contenu de l’emballage
Ensemble principal .............................................. 1
Antenne GPS ....................................................... 1
Câble de connecteur ........................................... 1
36 NP400
Généralités
Tension de la source d’alimentation :
14,4 V c.c. (de 10,8 à 15,6 V admissibles)
Mise à la terre :
Dimensions du NP400 :
6-9/16 po (166 mm) largeur, 1-1/4 po (30 mm) hauteur, 4-5/8
po (117 mm) profondeur
Poids du NP400 : 1lb (454 g)
Remarque :
•
Spécifications et conception modifiables sans
préavis aux fins d’amélioration ultérieure.
Pièces d’installation............................................. 2
Carte de garantie ................................................. 1
Mode d’emploi et manuel d’installation .............. 1
Négative
Figure 1
Batterie de la
voiture
Page 37

3. Précautions générales
1. Ne pas ouvrir le boîtier. Il renferme des pièces non
réparables par l’utilisateur.
Si un objet tombe dans l’appareil pendant l’installation,
consultez votre détaillant ou communiquezavec un
centre de réparations Clarion agréé.
2. Servez-vous d’un chiffon sec et doux aux fins de
nettoyage du boîtier. Ne jamais utiliser de chiffon
rugueux, de diluant, de l’alcool ou des produits du
genre. Pour enlever la poussière tenace, imbibez un
chiffon doux d’un peu d’eau chaude ou froide et enlevez
doucement la poussière en essuyant.
4. Précautions pour l’installation
1. Avant de commencer, préparez toutes les pièces
nécessaires pour installer l’unité de source.
2. S’il est nécessaire d’effectuer certains travaux sur la
carrosserie comme percer des trous, consultez d’abord
votre concessionnaire automobile.
3. Utilisez les vis fournies pour l’installation. L’utilisation
d’autres vis peut causer des dommages. (Figure 1)
Châssis
Chassis Chassis
Max. 10mm (vis M3)
Max. 8 mm (M5 screw)
5. Mises en garde de câblage
1. Be sure to turn the power off before wiring.
2. Be particularly careful where you route the wires.
Keep them well away from the engine, and
exhaust pipe, etc. Heat may damage the wires.
3. If the fuse should blow, check to see if the
wiring is correct.
If a fuse is blown, replace it with a new one of
the same amperage rating as the original.
6. Câblage
Remarque :
•
Avant l’installation, vérifiez que le câble négatif de la batterie du véhicule est débranché.
Figure 1
Châssis
Damage
Dommage
Français
d’emploi
Mode
NP400 37
Page 38

VX400
Français
d’emploi
Mode
38 NP400
VZ400
Câble de connecteur
Câble de connecteur
Composantes de l’antenne
Composantes de l’antenne
Page 39

INFORMACIÓN DE REGISTRO DE LOS PRODUCTOS CLARION
Para Estados Unidos y Canadá solamente
Estimado cliente:
Felicitaciones por haber comprado un producto electrónico móvil Clarion. Estamos seguros de
que disfrutará de la experiencia Clarion.
Gozará de muchos beneficios al registrar su producto. Para hacerlo, lo invitamos a visitar nuestro
sitio web en www.clarion.com.
Hemos simplificado el registro de los productos a través de nuestro práctico sitio web.
El formulario de registro es breve y fácil de completar. Una vez realizado el trámite, lo podremos
mantener informado con las importantes novedades del producto.
Regístrese en www.clarion.com: un modo fácil de mantener su producto Clarion actualizado.
www.clarion.com
Índice
1. PRECAUCIONES .................................................................................................................. 39
2. PRECAUCIONES PARA LA MANIPULACIÓN ....................................................................41
Sistema de navegación ......................................................................................................... 41
Puerto USB............................................................................................................................42
Limpieza ................................................................................................................................42
3. OPERACIÓN .........................................................................................................................43
Funciones básicas .................................................................................................................43
Operación del sistema de navegación .................................................................................. 45
Introducción al software de navegación .........................................................................45
Operación de la pantalla Menú principal .........................................................................45
Ruta a la dirección residencial ......................................................................................... 46
Selección de destinos ......................................................................................................47
• Modo Dirección o intersección ................................................................................47
• Modo Punto de interés ............................................................................................48
• Modo Coordenadas .................................................................................................48
• Modo Favoritos........................................................................................................49
• Edición de Favoritos ................................................................................................49
• Modo Historial .........................................................................................................50
Configuración de las preferencias del sistema ............................................................50
Dirección laboral: guíla y configuración .......................................................................52
Computadora de viaje: lecturas y restablecimiento de funciones ...............................53
4. SOLUCIÓN DE PROBLEMAS .............................................................................................. 54
5. ESPECIFICACIONES ...........................................................................................................55
GUÍA DE INSTALACIÓN Y CONEXIÓN DE CABLES ............................................................... 55
Español
instrucciones
Manual de
NP400 39
Page 40

1. PRECAUCIONES
ADVERTENCIA
• Para su seguridad, el conductor no debe mirar videos ni operar los controles mientras maneja. Tenga en cuenta que mirar y operar fuentes de video
mientras se maneja está prohibido por la ley en algunos países. Mientras conduzca, mantenga el volumen en un nivel que le permita oír los sonidos
externos.
• Al utilizar el sistema de navegación, respete las precauciones detalladas a continuación. Una vez que haya leído el manual, téngalo a
mano, por ejemplo, en la guantera del carro.
• El sistema de navegación no debe utilizarse en reemplazo de su propio juicio. Los itinerarios sugeridos por el sistema jamás deben
invalidar las normas de las carreteras, su propio juicio ni las prácticas de conducción segura. Jamás siga un itinerario sugerido por el
sistema si esto lo obligara a realizar una acción peligrosa o ilegal, si lo pusiera en una situación de riesgo o si lo condujese a un área
poco segura.
• La información provista por el sistema de navegación debe considerarse una sugerencia solamente. Existe la posibilidad de que, en
ocasiones, el sistema informe incorrectamente la ubicación del vehículo, no sugiera la ruta más corta o no lo dirija al destino deseado.
En tales casos, confíe en su propio juicio y tenga en cuenta las condiciones del tránsito del momento.
• No utilice el sistema de navegación para ubicar servicios de emergencia. La base de datos no incluye todos los servicios de
emergencia, como estaciones de policía, estaciones de bomberos, hospitales y clínicas de presentación espontánea. Use su criterio y
solicite indicaciones de ser necesario.
• Como conductor, usted es el responsable de manejar en forma segura.
• Para evitar accidentes de tránsito, no opere el sistema mientras maneja.
• Para evitar accidentes de tránsito, opere el sistema únicamente con el vehículo detenido en un lugar seguro y el freno de
aparcamiento accionado.
• A fin de evitar accidentes de tránsito e infracciones, recuerde que las normas de tránsito y las condiciones actuales de los
caminos priman sobre la información incluida en el sistema de navegación.
• El software puede contener información errónea o incompleta debido al paso del tiempo, las circunstancias en permanente
cambio y las fuentes de información utilizadas. Cuando maneje, respete en todo momento las condiciones y las normas de
tránsito actuales.
Español
• Si las condiciones actuales del camino y las normas de la carretera difieren de la información que brinda el sistema de navegación,
respete las normas de la carretera.
• Mientras conduce, minimice tanto como sea posible el tiempo que dedica a mirar la pantalla.
• El sistema de navegación no proporciona, ni declara en forma alguna, información sobre lo siguiente: normas de tránsito y carreteras;
aspectos técnicos del vehículo, incluidos, peso, altura, ancho y límites de carga y de velocidad; condiciones de los caminos, entre
ellas, pendiente, porcentaje de inclinación y condición de la superficie; obstáculos, como peso y altura de puentes y túneles; y otras
instrucciones
Manual de
condiciones actuales del tránsito o de los caminos. Al conducir un vehículo, siempre confíe en su propio juicio y tenga en cuenta las
condiciones del tránsito del momento.
• No desarme ni modifique esta unidad. Podría producirse un accidente, un incendio o una descarga eléctrica.
• No utilice la unidad si surge algún problema, como falta de información en la pantalla o ausencia de sonido. Podría producirse un
accidente, un incendio o una descarga eléctrica. En tales casos, consulte a un distribuidor autorizado o en el centro de servicio
técnico Clarion más cercano.
• Ante cualquier problema, por ejemplo, si entran materiales extraños en la unidad, si ésta se moja o si
sale de ella humo u olor extraño, suspenda su uso de inmediato y consulte a un distribuidor autorizado o en el centro de servicio
técnico Clarion más cercano.
El uso de la unidad en esas condiciones podría producir un accidente, un incendio o una descarga eléctrica.
• Cuando cambie el fusible, reemplácelo por otro del mismo amperaje.
El uso de fusibles de distinto amperaje podría ocasionar un incendio.
• Para instalar la unidad o realizar cambios en su instalación sin comprometer la seguridad, consulte a un distribuidor autorizado o en el
centro de servicio técnico Clarion más cercano, ya que dichas tareas requieren la destreza y la experiencia de un profesional.
40 NP400
Page 41

1. Aunque surjan problemas, nunca abra la carcasa, desarme la unidad ni
lubrique las piezas giratorias.
2. Este equipo ha sido probado y cumple con los límites para un dispositivo
digital de clase B, de conformidad con la Parte 15 de las Reglas de la
FCC. Estos límites fueron ideados para proporcionar una protección
razonable contra interferencias dañinas en instalaciones residenciales.
Este equipo genera, utiliza y puede emitir energía de radiofrecuencia y, si
no se instala y usa según las instrucciones, puede causar interferencias
dañinas en las comunicaciones de radio. Sin embargo, no existe garantía
de que no habrá interferencia en una instalación en particular. Si este
equipo causa interferencias dañinas a la recepción de radio o televisión,
lo cual puede determinarse encendiendo y apagando el equipo, se
recomienda que el usuario consulte al distribuidor o a un técnico en radio
y TV para obtener ayuda.
2. PRECAUCIONES PARA LA MANIPULACIÓN
Sistema de navegación
• Para evitar que la batería del carro se descargue, utilice
la unidad con el motor del vehículo en marcha siempre
que sea posible.
• La carcasa de la unidad puede calentarse puesto que
contiene una CPU de alta velocidad. Sea cuidadoso
al manipular la unidad durante la navegación o
inmediatamente después de haberla apagado.
• Apague el motor del vehículo cuando conecte o
desconecte cables. Hacerlo con el motor en marcha
podría causar problemas o fallas.
Nota:
•
Cuando se utiliza la unidad por primera vez o después
de períodos prolongados sin uso, el sistema puede
tardar entre 5 y 15 minutos en determinar la ubicación
actual mediante el GPS. Incluso cuando se la utiliza
con frecuencia, puede tardar unos 2 ó 3 minutos en
determinar la ubicación, según las condiciones de
medición del GPS.
•
Cuando no sea posible calcular la ruta
(o recorrido), mueva el destino deseado
hasta una calle principal cercana y vuelva a realizar el
cálculo. Si el vehículo se encuentra
demasiado cerca del destino, puede resultar imposible
encontrar una ruta.
•
Si el vehículo está equipado con llave inteligente, no
la acerque a la unidad, ya que esto podría afectar el
correcto funcionamiento del sistema de navegación.
INFORMACIÓN PARA USUARIOS:
LOS CAMBIOS O MODIFICACIONES A
ESTE PRODUCTO NO APROBADOS POR
EL FABRICANTE DEJARÁN SIN EFECTO LA
GARANTÍA E INFRINGIRÁN LA APROBACIÓN DE
LA FCC.
Español
instrucciones
Manual de
NP400 41
Page 42

•
Utilizar cerca de la unidad equipos eléctricos que
generan fuertes interferencias eléctricas podría generar
ruido y distorsiones en la pantalla. Si sucediera esto,
aleje el equipo eléctrico o no lo utilice.
• Los datos guardados en la memoria flash podrían
perderse si la unidad sufre averías, fallas u otros
Puerto USB
problemas.
• Si la temperatura ambiente es extremadamente alta o
baja, el funcionamiento del sistema de navegación podría
verse limitado a fin de proteger la unidad. En tales casos,
espere a que la temperatura se normalice.
• El dispositivo de almacenamiento USB puede sobresalir
cuando se encuentra conectado, lo que podría resultar
peligroso al conducir. Para estos casos, puede usar un
cable prolongador USB u otro dispositivo similar, pero
hágalo de manera segura bajo su exclusivo criterio.
• Las memorias USB deben estar identificadas como
“clase de dispositivo de almacenamiento masivo USB”
para que funcionen correctamente. Algunos modelos
pueden funcionar mal.
Si por cualquier motivo se perdiesen
o dañasen los datos almacenados, Clarion no será
responsable de ningún daño.
Si planea utilizar una memoria USB, le recomendamos
que primero haga una copia de seguridad de los datos
almacenados, en una computadora personal u otro
medio.
Español
Limpieza
• Limpieza del gabinete
Con un paño suave y seco, limpie la suciedad delicadamente. Para manchas difíciles de quitar, coloque detergente neutro
diluido en agua sobre un paño suave, limpie la suciedad delicadamente y luego pase un paño seco. No utilice bencina,
instrucciones
diluyente, líquido limpiador de carros, etcétera, ya que estas sustancias pueden dañar el gabinete o desprender la
Manual de
pintura. Asimismo, no deje productos de caucho o de plástico en contacto con el gabinete durante períodos prolongados
ya que éste podría mancharse.
42 NP400
• Los archivos de datos guardados en memorias USB
pueden dañarse en los siguientes casos:
Cuando se desconecta la memoria USB
o se corta la fuente de alimentación durante la escritura
o la lectura de datos.
Cuando la memoria se ve afectada por electricidad
estática o interferencias.
Al conectar o desconectar la memoria USB cuando no
se tiene acceso a ella.
• Algunas memorias USB no pueden insertarse en la
unidad principal debido a su forma. En estos casos, use
un cable prolongador USB para conectar el dispositivo.
• La conexión con computadoras no está cubierta.
• Los archivos de música (MP3, WMA, etc.) almacenados
en memorias USB no pueden reproducirse.
Page 43

3. OPERACIÓN
Funciones básicas
Visualización del mapa de navegación
1. Toque el botón [Navi] en la pantalla Main Menu (Menú
Principal).
Aparecerá la pantalla de advertencia.
2. Presione el botón de confirmación resaltado (Aceptar).
Aparecerá la pantalla Main Menu (Menú Principal).
Seleccione el destino.
• State or Province: CA [Estado o provincia: CA]
(El software recuerda el último estado o provincia
seleccionado)
• History [Historial] (Las direcciones a las que se
dirigió anteriormente).
4. El sistema de navegación calculará una ruta hasta el
destino seleccionado utilizando los criterios establecidos
en el modo Setup (Configuración).
5. Toque el botón State or Province (Estado o provincia).
Aparecerá la pantalla con teclado City (Ciudad).
Presione el botón de confirmación
ciudad de la lista o escriba el nombre de la ciudad con
el teclado. Luego, presione el botón
para elegir la
Español
instrucciones
Manual de
3. Seleccione una de las opciones que se muestran en la
pantalla.
• Go To... [Ir a]
• Point of Interest [Punto de interés]
NP400 43
Page 44

6. Ingrese la información requerida en las pantallas que
aparecen en el siguiente orden. Para pasar a la siguiente
pantalla, presione el botón de confirmación.
7. Presione el botón Start Route (Iniciar ruta), que se
encuentra resaltado.
Español
instrucciones
Manual de
8. Aparecerá el mapa de la ruta y comenzará la navegación
hacia el destino seleccionado.
1
2
6
5
4
3
1 - Alejar
2 - Escala del mapa
3 - Estado del GPS
4 - Posición de la
brújula
5 - Hora actual
9. Para ajustar las preferencias de navegación, vea “Ajustes
de Navegación” el el capítulo “Ajustes
de Operación” en su manual de usuario.
6 - Volver al menú
7 - Información local
8 - Silencio
9 - Cambiar vista
10 - Acercar
10
9
8
7
44 NP400
Page 45

Operación del Sistema de Navegación
Introducción al Software de Navegación
El software de navegación brinda asistencia visual y verbal
detallada para guiarlo al destino seleccionado. Calcula
rápidamente indicaciones paso a paso a cualquier destino
disponible en el mapa de navegación que incluye. Este
software utiliza satélites del sistema de posicionamiento
global (GPS, por sus siglas en inglés) y una base de datos
de mapas digitales para calcular y mostrar en la pantalla
las indicaciones de viaje. La antena GPS del sistema
recibe señales de veinticuatro satélites que orbitan la
Tierra y utiliza las señales más fuertes a fin de determinar
la posición del usuario con un margen de error de pocos
metros.
Posición del Vehículo
La computadora del software de navegación tiene en
cuenta la velocidad del vehículo y los cambios de rumbo,
junto con la longitud y la latitud, para determinar con
precisión la posición y el rumbo del vehículo en un mapa
digital. Las señales de los satélites GPS se utilizan para
determinar la ubicación del vehículo. Para poder determinar
la ubicación con precisión, deben recibirse señales de tres
(condición buena) o cuatro (condición óptima) satélites. El
estado de recepción del GPS se indica mediante el símbolo
de GPS en el mapa.
Base de Datos de mapas y de Información
La base de datos de mapas utilizada por el software
de navegación fue creada a partir de datos recopilados
en tierra y a través de una antena de alta resolución.
Los mapas de navegación vehicular se actualizan con
frecuencia. Si bien la base de datos era lo más precisa
posible al momento de su publicación, las bases de
datos de mapas nunca son ciento por ciento exactas. La
información vial incluida en las bases de datos de mapas,
como restricciones de giro o nombres de calles, puede
cambiar con el correr del tiempo.
Operación de la Pantalla Menú Principal
1. Luego de activar el sistema de navegación mediante
el botón NAVI (Navegación) de la pantalla Main Menu
(Menú principal), aparece
la pantalla de advertencia. Presione el botón para
aceptar.
2. Aparecerá la pantalla de navegación Main Menu (Menú
principal).
3. Main menu screen has different El menú principal tiene
diversas opciones:
Home Address (Dirección residencial): ruta a la
dirección residencial.
Go To... (Ir a): para seleccionar un destino.
Setup (Configuración): para establecer las preferencias
de visualización de rutas y navegación.
Office Address (Dirección laboral): ruta a la dirección
laboral.
Trip Computer (Computadora de viaje): muestra la
velocidad, el viaje, el velocímetro y el reloj.
4.
Para operar el sistema de navegación, utilice los
botones de funciones que aparecen en la pantalla,
según se describe a continuación.
NP400 45
Español
instrucciones
Manual de
Page 46

pequeña
Alejar el mapa para mostrar un área más
grande
Volver al modo Mapa Mostrar el mapa en dos
dimensiones
Volver a la pantalla anterior
Mostrar el menú, volver al menú principal
Mostrar el mapa en tres dimensiones
Seleccionar la posición panoramizada actual,
después de panoramizar el mapa
Información sobre la ubicación actual en el
mapa, elementos del modo
Seleccionar (confirmar) el elemento resaltado
Mostrar el teclado de escritura
Página anterior, página siguiente de la lista en
pantalla
Español
Subir o bajar por la lista del menú
Instrucciones verbales activadas
instrucciones
Botón Restablecer
Manual de
Botón Cancelar
Botón Eliminar (Mover el contenido celular a
la papelera)
Acercar el mapa para mostrar un área más
Ruta a la dirección residencial
1. Toque el botón Home Address (Dirección residencial)
en la pantalla. Si la dirección residencial no se encuentra
configurada, aparecerá la siguiente pantalla.
46 NP400
2. Presione la tecla de confirmación para mostrar la
pantalla de configuración de la dirección residencial.
3. Seleccione una de las opciones que aparecen en la
pantalla para establecer la dirección. Una vez ingresada
la dirección, quedará guardada en la memoria del
software.
4. Si la dirección residencial se encuentra configurada, al
tocar el botón Home Address, aparecerá una pantalla
con la dirección.
Inicie la ruta (Start Route).
Page 47

Selección de destinos
Para seleccionar el destino, presione el botón Go To... en la
pantalla Main Menu. Aparecerá la pantalla Go To... (Ir a).
Para iniciar la navegación, utilice uno de los siguientes
modos:
Address or Intersection (Dirección
o intersección)
Point of Interest (Punto de interés)
Favorites (Favoritos)
History (Historial)
Modo Dirección o intersección
1. Presione el botón Address or Intersection si conoce la
dirección. Aparecerá el teclado.
2. Toque la primera letra de la ciudad deseada.
El nombre de la ciudad aparecerá en la pantalla.
3. Toque la tecla de confirmación
pantalla, se mostrará una lista de las ciudades cuyo
nombre empieza con la misma letra. Presione el nombre
de la ciudad deseada.
. En la
4. Toque la tecla
calle.
Aparecerá la pantalla de calles.
5. Para elegir la calle, escríbala con el teclado.
Se mostrará la lista de calles que comiencen con esas
letras. Presione las flechas arriba y abajo para recorrer la
lista. Seleccione la calle.
Presione el botón
calles.
para visualizar el nombre de la
para regresar a la pantalla de
NP400 47
Español
instrucciones
Manual de
Page 48

6. Toque el botón
código postal.
para mostrar el
Presione la tecla de selección para mostrar la lista de
códigos postales. Seleccione el código deseado y
presione la tecla Entrar.
Modo Punto de interés
1. Use la opción Point of Interest (Punto de interés)
cuando se dirija a un lugar público
o esté buscando algún tipo de establecimiento en
particular, como una gasolinera. Una vez seleccionada
la opción Point of Interest, seleccione el estado
o provincia (State/Province) donde se encuentra el
destino.
NOTA: El sistema recuerda el
último estado o provincia seleccionado, por lo
que este paso no siempre es necesario.
Español
2. En la opción Punto de interés, puede buscarse por
categoría (Category), ciudad (City) o nombre (Name).
instrucciones
Manual de
• Modo
empresa o un servicio específico, por ejemplo, la
gasolinera más cercana.
48 NP400
Categoría: utilice este modo para buscar una
• Modo
ciudad, escriba el nombre.
• Modo Nombre: para seleccionar el
nombre, escríbalo.
Modo Coordenadas
Puede calcularse la ruta a un destino ingresando
directamente la latitud y la longitud.
Ciudad: para seleccionar la
Page 49

Modo Favoritos
Puede seleccionarse la ruta a un destino eligiendo uno de
los lugares favoritos preestablecidos en el modo Favorites.
3. La función
My POI (Mi punto de interés) le permite crear
y guardar sus propios puntos de interés.
1. La función
2. La función
Address Book (Libreta de direcciones) le
permite guardar destinos visitados recientemente.
Trail Book (Libreta de caminos) le permite
crear sus propias rutas.
4. La función
Edición de Favoritos
1. Presione el botón Edit Favorites para editar los modos
Trip Book (Libreta de viajes) le permite
recorrer distintos viajes.
Address Book, Trail Book, Trip Book y My POI.
Aparecerá la siguiente pantalla.
NP400 49
Español
instrucciones
Manual de
Page 50

2. Seleccione el modo que desea editar.
Aparecerá la pantalla de edición.
Pantalla de edición Address Book (Libreta de
direcciones):
Pantalla de edición Trail Book (Libreta de caminos):
Pantalla de edición My POI
Modo Historial
Los destinos ingresados en el software de navegación
se guardan automáticamente en la memoria. Esto es
útil cuando uno quiere volver a un destino reciente, por
ejemplo, un hotel donde podría hospedarse. El punto de
partida de la última ruta calculada también se almacena en
la memoria para poder volver a él fácilmente.
(Mi punto de interés):
Pantalla de edición Trip Book
Español
instrucciones
Manual de
50 NP400
(Libreta de viajes):
Configuración de las preferencias del sistema
Presione el botón Setup para configurar sus preferencias
de rutas y navegación. Aparecerá la siguiente pantalla.
Seleccione el modo que desea configurar.
Page 51

1. Presione Select Routing Criteria (Seleccionar criterios
de rutas) para configurar sus preferencias de conducción.
Marque los elementos deseados en la pantalla que
aparece.
2. Presione
Display Options (Opciones de visualización)
para configurar sus preferencias de visualización.
Todas las opciones se listan en tres pantallas. Marque
los elementos deseados en la lista que aparece en la
pantalla.
3. Presione User Preferences (Preferencias del
usuario) para configurar sus preferencias. Todas
las opciones se listan en dos pantallas. Marque
los elementos deseados en la lista que aparece
en la pantalla.
Español
instrucciones
Manual de
NP400 51
Page 52

4. Presione Location Reset (Restablecer
ubicación) para configurar sus preferencias
de ubicación. Seleccione de las opciones que
aparecen en la pantalla el elemento que desee
restablecer.
5. Presione el botón System (Sistema). Aparecerá
la siguiente pantalla.
Español
• Seleccione el modo Volume (Volumen).
La pantalla que aparece le permitirá activar o desactivar
el sonido del sistema.
instrucciones
Manual de
• Seleccione el modo
GPS).
Aparecerá una pantalla con información sobre el estado
actual del GPS.
52 NP400
GPS Diagnostics (Diagnóstico del
• Seleccione el modo
del sistema). Aparecerá una pantalla con información
sobre el sistema de navegación.
Dirección laboral: guía y configuración
Presione el botón Office Address (Dirección laboral) y
aparecerá la pantalla Start Route (Iniciar ruta).
Si la dirección laboral no se encuentra configurada:
• Presione el botón Favorites en la pantalla Go To.
• En la pantalla que aparece, presione el botón Edit
Favorites. Aparecerá la siguiente pantalla.
System Information (Información
Page 53

• Presione el botón Office Address.
Aparecerá la pantalla
(Establecer dirección laboral). Complete la información
en los elementos resaltados.
Computadora de viaje: lecturas y restablecimiento de
funciones
Presione el botón Trip Computer (Computadora de viaje)
para visualizar la velocidad, el viaje, el velocímetro y el reloj.
Set Office Address
Toque las flechas arriba o abajo de la lista o de la página
para ver más elementos.
2. Para seleccionar un elemento de la lista, tóquelo.
3. Para restablecer el elemento mostrado, presione la
. Aparecerá la siguiente pantalla.
tecla
Español
instrucciones
Manual de
1. Toque el botón
viaje.
Aparecerá la siguiente pantalla.
para mostrar la información del
4. Toque el botón de confirmación
botón de cancelación
Computer.
para volver a la pantalla Trip
para aceptar o el
NP400 53
Page 54

4. SOLUCIÓN DE PROBLEMAS
GENERAL
Problema Causa Medida
La unidad no enciende.
(No emite ningún sonido).
Se quemó el fusible. Reemplácelo por un fusible del mismo amperaje. Si el
fusible se vuelve a quemar, consulte en la tienda donde
compró la unidad.
Cableado incorrecto. Consulte en la tienda donde compró la unidad.
Al presionar los botones, la
unidad no responde.
La visualización no es
precisa.
Español
DISPOSITIVO USB
Problema Causa Medida
No es posible insertar el
instrucciones
Manual de
dispositivo USB.
El sistema no detecta el
dispositivo USB.
54 NP400
El microprocesador ha
fallado debido a ruido,
etc.
El dispositivo USB se insertó
en la dirección incorrecta.
El conector USB está roto. Utilice un dispositivo USB nuevo.
El dispositivo USB está
dañado.
Los conectores están flojos.
Apague la unidad y abra el panel de operación. Presione el
botón Reset con una varilla delgada.
Nota:
Al presionar el botón Reset, desconecte la alimentación
accesorios.
* Al presionar el botón Reset, se borran las frecuencias
de las estaciones de radio, los títulos, etc., que estaban
almacenados en la memoria.
Invierta la dirección de inserción del dispositivo y
vuelva a intentar.
Desconecte el dispositivo USB y vuelva a
conectarlo. Si el sistema aún no lo detecta, pruebe
con otro dispositivo USB.
Page 55

5. ESPECIFICACIONES
Navegación
Memoria: Memoria Flash de NAND
Plataforma de actualización:
TTS (Texto a voz): anuncio de calles
Menú Buscar: Dirección, Punto de interés, Historial,
Coordenadas, Favoritos, Planificación en mapa
Puntos de interés: 12 millones
Selección de camino: sin pavimentar, permiso requerido,
autopistas, peaje, transbordadores, cruce de frontera, carriles
para transporte compartido
USB
General
Voltaje de la fuente de alimentación:
14,4 V CC (10,8 a 15,6 V permitido)
Conexión a tierra: Negativa
Dimensiones de NP400:
ancho: 6-9/16” (166mm), altura: 1-1/4” (30mm),
profundidad: 4-5/8” (117mm)
Peso de NP400: 1lb (454g)
Nota:
•
Las especificaciones y el diseño están sujetos a cambios
sin previo aviso, para realizar mejoras.
GUÍA DE INSTALACIÓN Y CONEXIÓN DE CABLES
ÍNDICE
1. Antes de comenzar ...............................................................55
2. Contenido de la caja .............................................................56
3. Precauciones generales ........................................................ 56
4. Precauciones para la instalación .......................................... 56
5. Precauciones para el cableado ............................................. 56
6. Conexión de cables .............................................................. 56
1. Antes de comenzar
1. Este dispositivo es para uso exclusivo en automóviles
equipados con fuente de alimentación de 12 V con conexión
a tierra negativa.
2. Lea atentamente estas instrucciones.
3. Asegúrese de desconectar el terminal “-” antes de comenzar.
Esto sirve para evitar cortocircuitos durante la instalación
(Figura 1).
Batería del automóvil
Figura 1
Español
instrucciones
Manual de
NP400 55
Page 56

2. Contenido de la caja
Unidad principal ............................................................. 1
Antena del GPS .............................................................. 1
Brazos de Montaje ......................................................... 2
Tarjeta de garantía .......................................................... 1
Manual de instrucciones y de instalación ...................... 1
3. Precauciones generales
1. No abra la carcasa. No contiene piezas que el usuario
pueda reparar. Si durante la instalación cayera algo
adentro de la unidad, consulte a su distribuidor o en un
centro de servicio técnico Clarion autorizado.
2. Use un paño suave y seco para limpiar la carcasa.
Nunca utilice paños ásperos, diluyente, bencina,
alcohol. etc. Para manchas difíciles de quitar, aplique
una pequeña cantidad de agua fría o tibia en un paño
suave y limpie con delicadeza.
4. Precauciones para la instalación
1. Antes de comenzar, prepare todos los elementos necesarios para
instalar la unidad fuente.
2. Si tiene que realizar alguna modificación en la carrocería, por ejemplo,
hacer orificios, consulte primero a su distribuidor.
3. Use los tornillos que se incluyen para la instalación. Si utiliza otros
tornillos, el equipo podría dañarse (Figura 1).
Español
instrucciones
5. Precauciones para el cableado
Manual de
1. Asegúrese de apagar la unidad antes de realizar el cableado.
2. Tenga especial cuidado por dónde pasa los cables.
Manténgalos bien alejados del motor, del tubo de escape, etc.
El calor puede dañar los cables.
3. Si el fusible llegara a quemarse, verifique que el cableado esté bien hecho.
Si se quema el fusible, reemplácelo por uno nuevo del mismo amperaje que el original.
6. Conexión de cables
Nota:
•
Antes de la instalación, asegúrese de desconectar el cable negativo de la batería del carro.
56 NP400
Chasis
Máx. 10mm (tornillo M3)
Figura 1
Chasis
Daño
Page 57

VX400
VZ400
Cable Conector
Cable Conector
Ensamble de Antena
Ensamble de Antena
NP400 57
Español
instrucciones
Manual de
Page 58

Clarion Co., Ltd.
All Rights Reserved. Copyright © 2009: Clarion Co., Ltd.
Printed in China / Imprime au Chiné / Impreso en China
2010/02 NP400
 Loading...
Loading...