Page 1
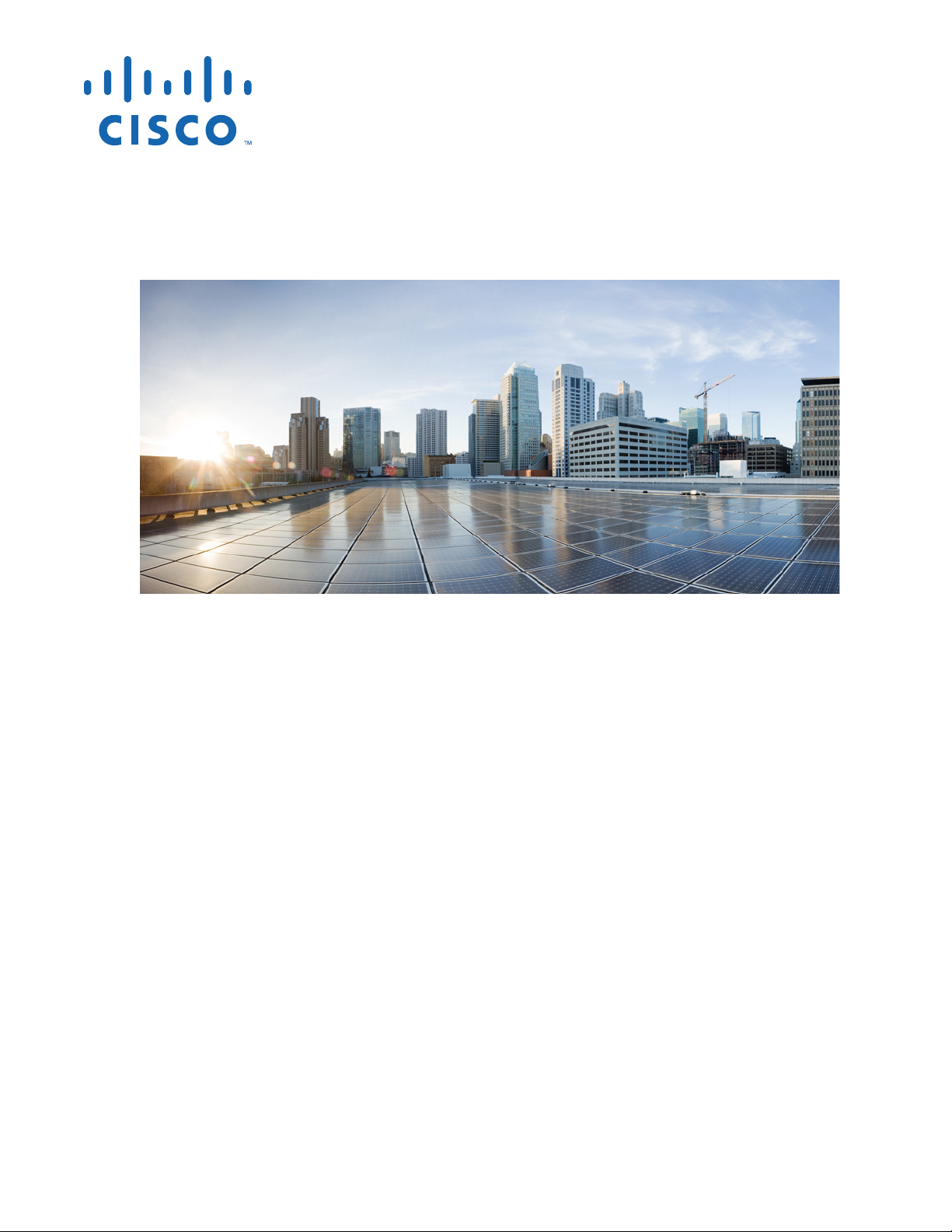
Install, Upgrade, and Maintenance Guide
for Cisco Unity Connection
Release 10.x
Published November, 2014
Cisco Systems, Inc.
www.cisco.com
Cisco has more than 200 offices worldwide.
Addresses, phone numbers, and fax numbers
are listed on the Cisco website at
www.cisco.com/go/offices.
Text Part Number:
Page 2
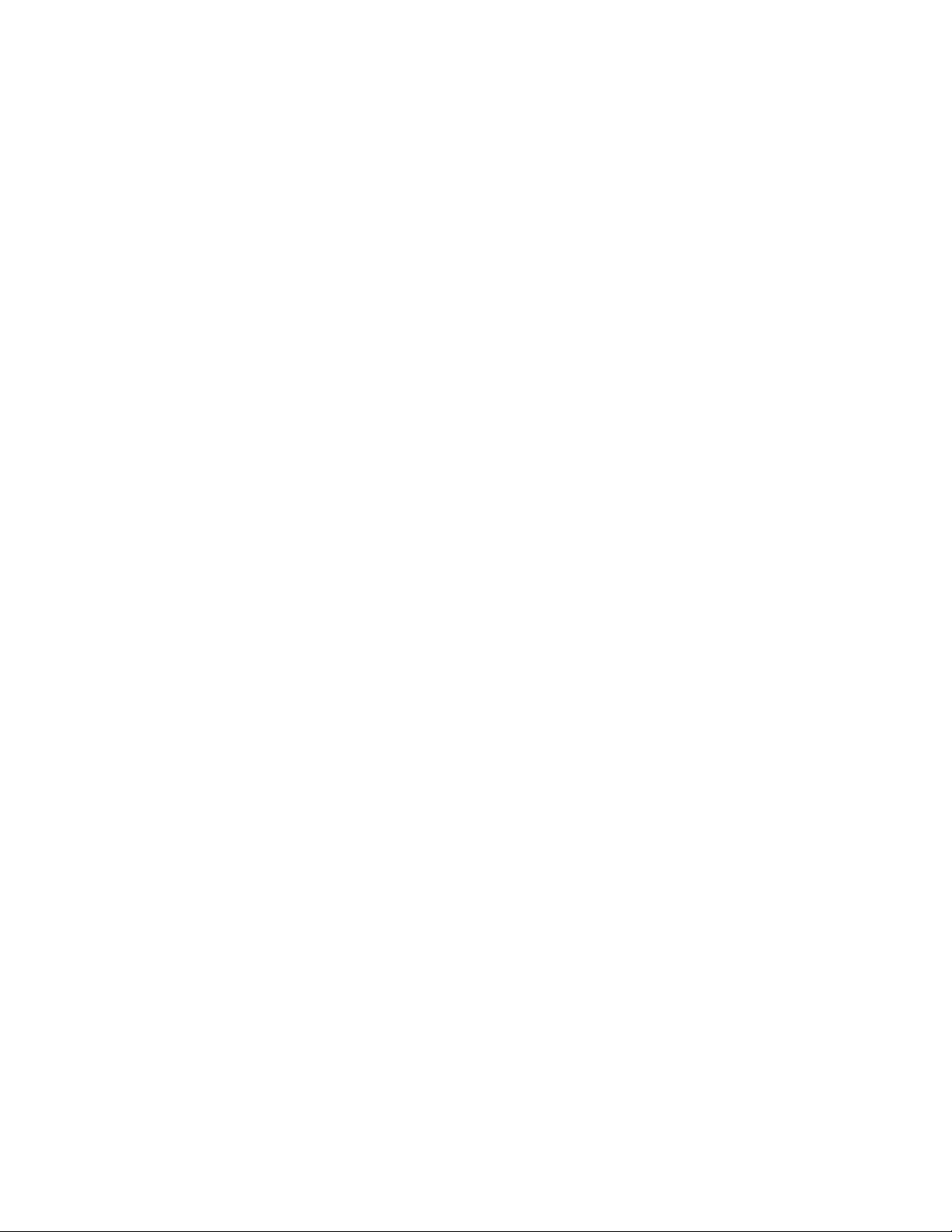
THE SPECIFICATIONS AND INFORMATION REGARDING THE PRODUCTS IN THIS MANUAL ARE SUBJECT TO CHANGE WITHOUT NOTICE. ALL
STATEMENTS, INFORMATION, AND RECOMMENDATIONS IN THIS MANUAL ARE BELIEVED TO BE ACCURATE BUT ARE PRESENTED WITHOUT
WARRANTY OF ANY KIND, EXPRESS OR IMPLIED. USERS MUST TAKE FULL RESPONSIBILITY FOR THEIR APPLICATION OF ANY PRODUCTS.
THE SOFTWARE LICENSE AND LIMITED WARRANTY FOR THE ACCOMPANYING PRODUCT ARE SET FORTH IN THE INFORMATION PACKET THAT
SHIPPED WITH THE PRODUCT AND ARE INCORPORATED HEREIN BY THIS REFERENCE. IF YOU ARE UNABLE TO LOCATE THE SOFTWARE LICENSE
OR LIMITED WARRANTY, CONTACT YOUR CISCO REPRESENTATIVE FOR A COPY.
The Cisco implementation of TCP header compression is an adaptation of a program developed by the University of California, Berkeley (UCB) as part of UCB’s public
domain version of the UNIX operating system. All rights reserved. Copyright © 1981, Regents of the University of California.
NOTWITHSTANDING ANY OTHER WARRANTY HEREIN, ALL DOCUMENT FILES AND SOFTWARE OF THESE SUPPLIERS ARE PROVIDED “AS IS” WITH
ALL FAULTS. CISCO AND THE ABOVE-NAMED SUPPLIERS DISCLAIM ALL WARRANTIES, EXPRESSED OR IMPLIED, INCLUDING, WITHOUT
LIMITATION, THOSE OF MERCHANTABILITY, FITNESS FOR A PARTICULAR PURPOSE AND NONINFRINGEMENT OR ARISING FROM A COURSE OF
DEALING, USAGE, OR TRADE PRACTICE.
IN NO EVENT SHALL CISCO OR ITS SUPPLIERS BE LIABLE FOR ANY INDIRECT, SPECIAL, CONSEQUENTIAL, OR INCIDENTAL DAMAGES, INCLUDING,
WITHOUT LIMITATION, LOST PROFITS OR LOSS OR DAMAGE TO DATA ARISING OUT OF THE USE OR INABILITY TO USE THIS MANUAL, EVEN IF CISCO
OR ITS SUPPLIERS HAVE BEEN ADVISED OF THE POSSIBILITY OF SUCH DAMAGES.
Cisco and the Cisco logo are trademarks or registered trademarks of Cisco and/or its affiliates in the U.S. and other countries. To view a list of Cisco trademarks, go to this
URL: www.cisco.com/go/trademarks. Third-party trademarks mentioned are the property of their respective owners. The use of the word partner does not imply a partnership
relationship between Cisco and any other company. (1110R)
Install, Upgrade, and Maintenance Guide for Cisco Unity Connection Release 10.x
© 2014 Cisco Systems, Inc. All rights reserved.
Page 3
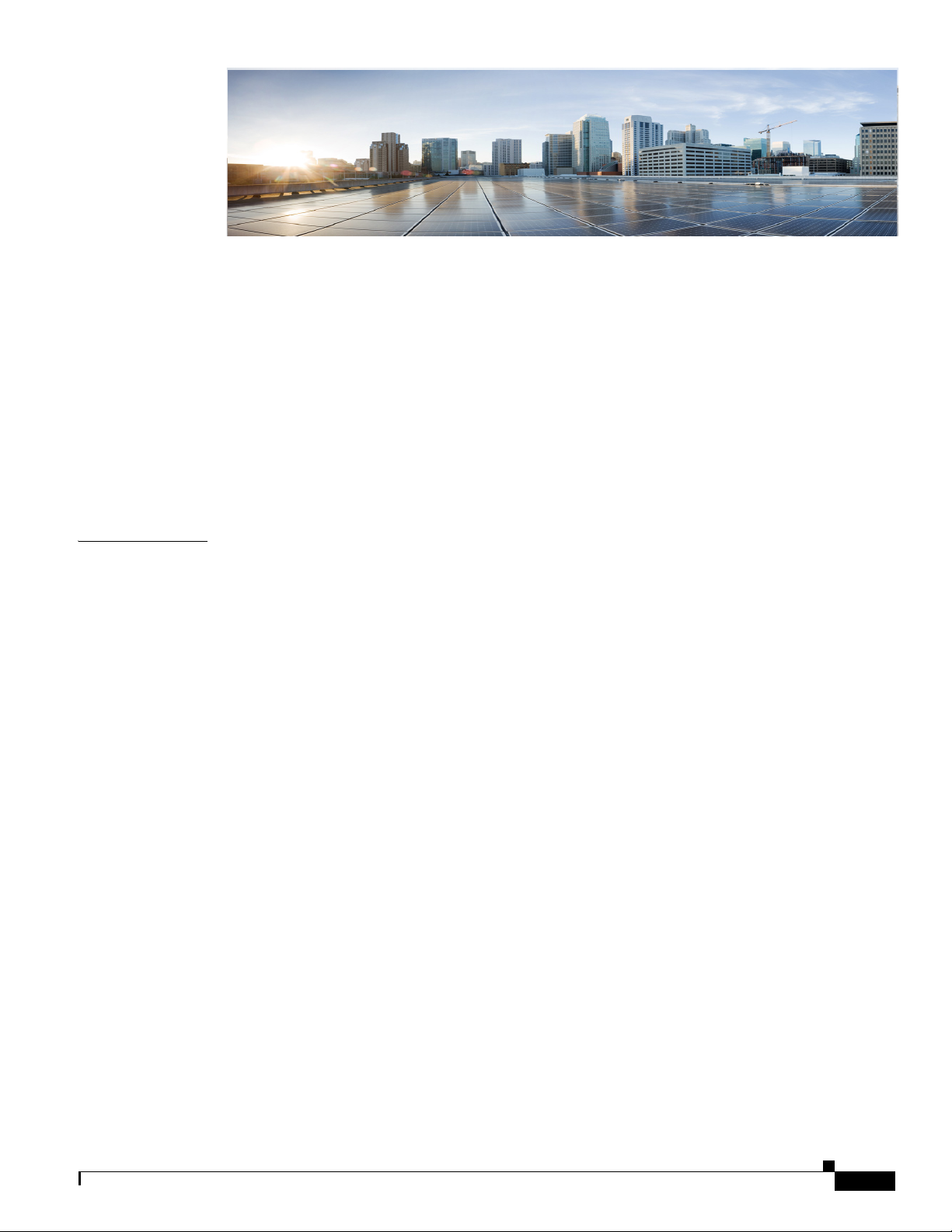
CONTENTS
1
Preface i
Audience and Use i
Documentation Conventions i
Cisco Unity Connection Documentation ii
Obtaining Documentation and Submitting a Service Request ii
Cisco Business Edition References in Documentation ii
Cisco Product Security Overview iii
CHAPTER
1 Installing Cisco Unity Connection 1-1
Methods of Installation 1-1
Important Considerations for Installation 1-2
Pre-Installation Tasks 1-2
Creating a Virtual Machine 1-3
Changing the Boot Order of Virtual Machine 1-4
Verifying DNS Settings 1-4
Gathering Information for Installation 1-4
Installation Scenarios 1-10
Installation Tasks 1-10
Navigating Within the Installation Wizard 1-11
Installing the Publisher Server 1-11
Configuring Subscriber Server on the Publisher Server 1-14
Installing the Subscriber Server 1-14
Generating Answer File for Unattended Installation 1-15
Task List for Creating Answer File and Floppy Image 1-15
Touchless Installation for Virtual Machine 1-17
Methods for Touchless Installation 1-17
Applying a Patch 1-18
Verifying the Installation 1-21
Cisco Unity Connection Survivable Remote Site Voicemail Installation 1-22
Post-Installation Tasks 1-22
Troubleshooting Installation Issues 1-23
Text Part Number:
Install, Upgrade, and Maintenance Guide for Cisco Unity Connection Release 10.x
1
Page 4
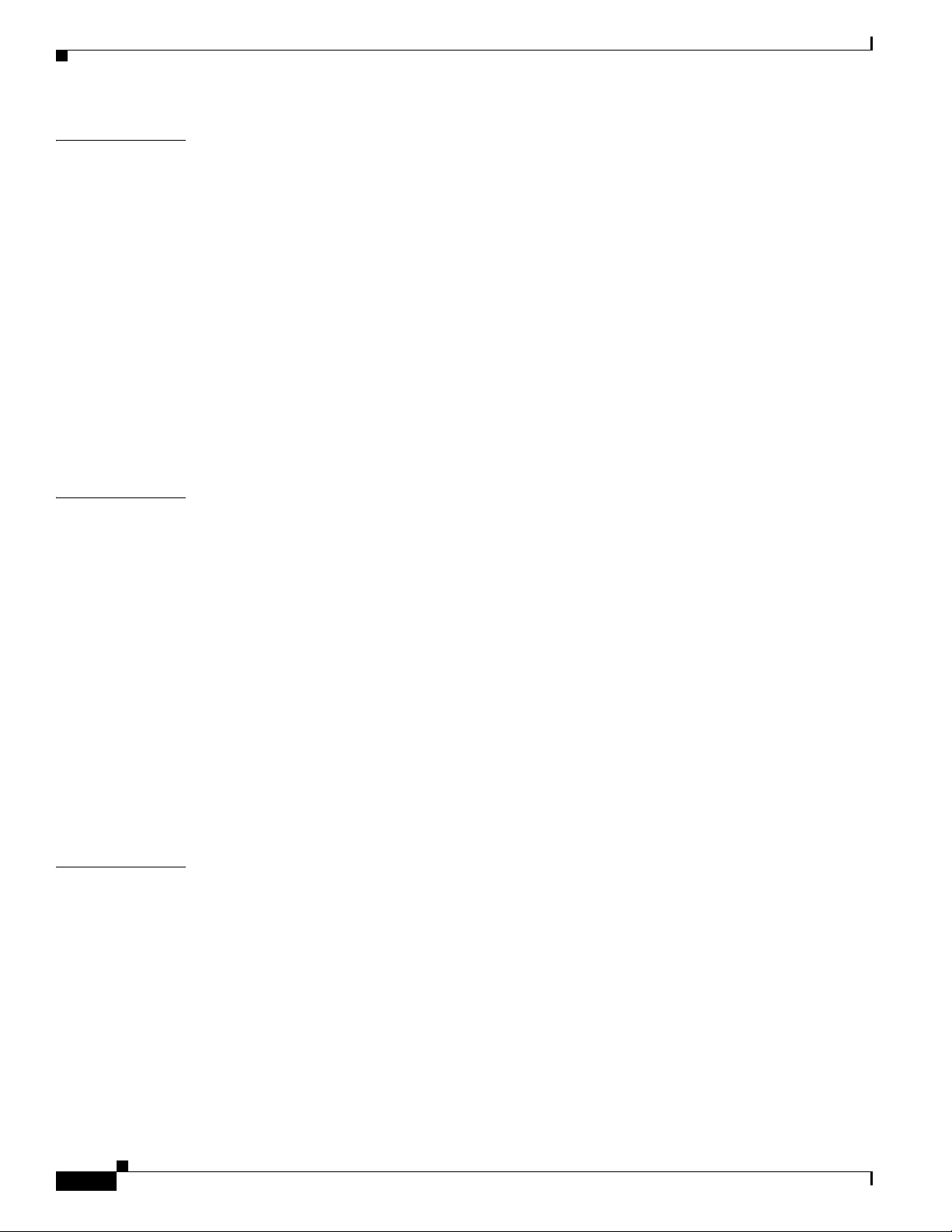
Contents
CHAPTER
CHAPTER
2 Backing Up and Restoring Cisco Unity Connection Components 2-1
About COBRAS 2-1
About Disaster Recovery System 2-1
Components Supported for DRS Backup 2-2
Backup Files in DRS 2-2
Configuring DRS Backup 2-3
Configuring a Backup Schedule 2-4
Configuring a Manual Backup 2-5
Viewing the Backup Status 2-5
Viewing the Backup History 2-5
Configuring DRS Restore 2-6
Viewing the Restore Status 2-7
Viewing the Restore History 2-8
3 Upgrading Cisco Unity Connection 3-1
Upgrade Types 3-1
Status of Unity Connection Cluster During L2 Upgrade 3-3
Status of Unity Connection Cluster During RU 3-3
CHAPTER
Duration of Upgrade 3-4
Prerequisites for Upgrade 3-4
Task list to Upgrade to Unity Connection Shipping Version 10.x 3-5
Upgrading the Unity Connection Server 3-7
Switching to the Upgraded Version of Unity Connection Software 3-8
Applying COP file from a Network Location 3-8
Rollback of Unity Connection 3-9
Important Considerations for Rollback 3-9
Rollback Scenarios 3-10
4 Configuring Cisco Unity Connection Cluster 4-1
Task List for Configuring a Unity Connection Cluster 4-1
Administering a Unity Connection Cluster 4-2
Checking the Cluster Status 4-2
Managing Messaging Ports in a Cluster 4-2
Stopping All Ports from Taking New Calls 4-4
Restarting All Ports to Take Calls 4-5
Server Status and its Functions in a Unity Connection Cluster 4-5
Changing Server Status in a Cluster and its Effects 4-7
Manually Changing the Server Status from Secondary to Primary 4-7
Install, Upgrade, and Maintenance Guide for Cisco Unity Connection Release 10.x
2
Page 5
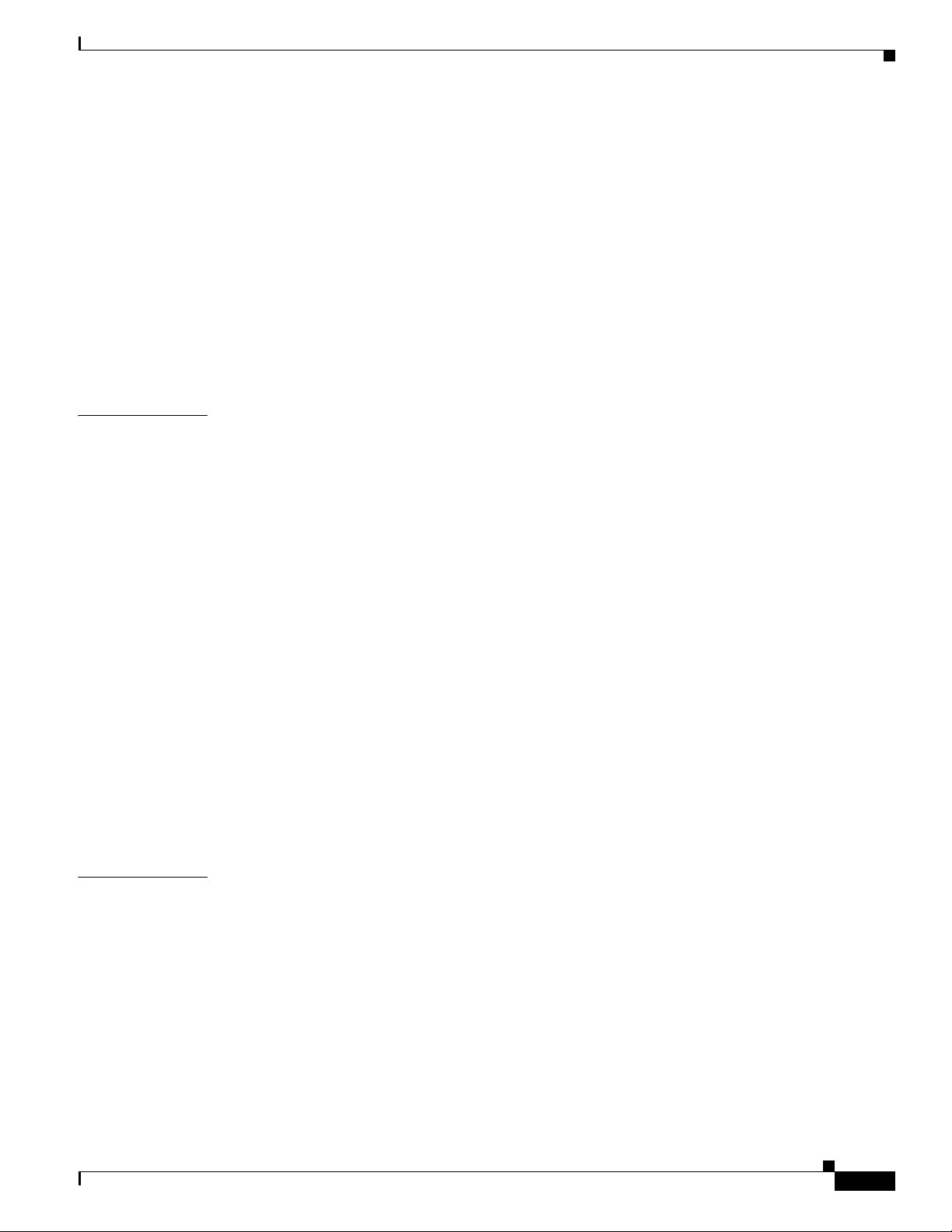
Manually Changing from the Server Status from Secondary to Deactivated 4-8
Manually Activating a Server with Deactivated Status 4-8
Effect on Calls in Progress When Server Status Changes in a Unity Connection Cluster 4-9
Effect on Unity Connection Web Applications When the Server Status Changes 4-9
Effect of Stopping a Critical Service on a Unity Connection Cluster 4-10
Shutting Down a Server in a Cluster 4-10
Replacing Servers in a Cluster 4-11
Understanding Cluster in Detail 4-11
How a Unity Connection Cluster Works 4-12
Effects of Split Brain Condition in a Unity Connection Cluster 4-13
Contents
CHAPTER
5 Maintaining Cisco Unity Connection Server 5-1
Migrating a Physical Server to a Virtual Machine 5-1
Replacing a Publisher Server 5-2
Replacing a Subscriber Server 5-3
Migrating from Cisco Unity 4.x and Later to Unity Connection 7.x and Later 5-4
Replacing the Non-Functional Server 5-5
Changing the IP Address or Hostname of a Unity Connection Server 5-6
Determine Whether Unity Connection is Defined by Hostname or IP Address 5-6
Important Considerations before Changing the Hostname or IP Address of a Unity Connection
Server
5-7
Changing the IP Address or Hostname of a Unity Connection Server or Cluster 5-8
Adding or Removing Unity Connection Languages 5-9
Task List for Adding Languages to a Standalone Unity Connection Server 5-9
Installing Unity Connection Language Files 5-10
Installing Unity Connection Language Files from a Disk 5-11
Installing Unity Connection Language Files from Network Location or Remote Server 5-11
Removing Unity Connection Language Files 5-13
CHAPTER
6 Managing Licenses 6-1
Installing Licenses on the PLM server 6-1
Status of Licenses 6-1
Licenses in Unity Connection Cluster 6-2
Migrating Licenses 6-2
Migrating Licenses from Cisco Unity 6-3
Migrating Licenses from Unity Connection 8.6 and Earlier Releases 6-3
Using COBRAS Tool 6-3
Using Upgrade Process 6-4
Install, Upgrade, and Maintenance Guide for Cisco Unity Connection Release 10.x
3
Page 6
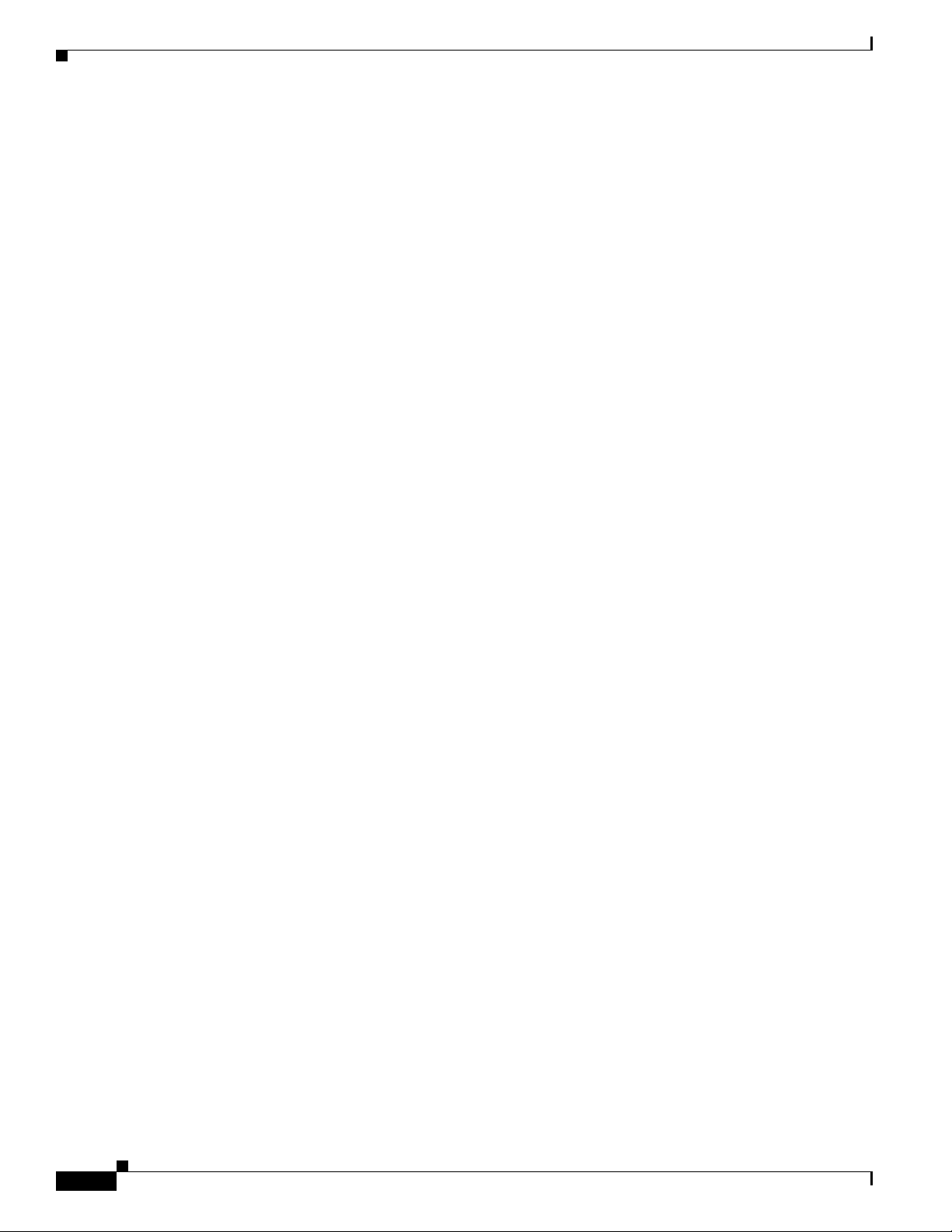
Contents
Viewing Reports for Licenses 6-4
Viewing the License Usage 6-4
Viewing the Last Connectivity Time with the PLM Server 6-5
Viewing the Hostname or IP Address of the Connected PLM Server 6-5
Viewing the Last Compliance Time 6-5
License Parameters for Unity Connection Features 6-5
Install, Upgrade, and Maintenance Guide for Cisco Unity Connection Release 10.x
4
Page 7
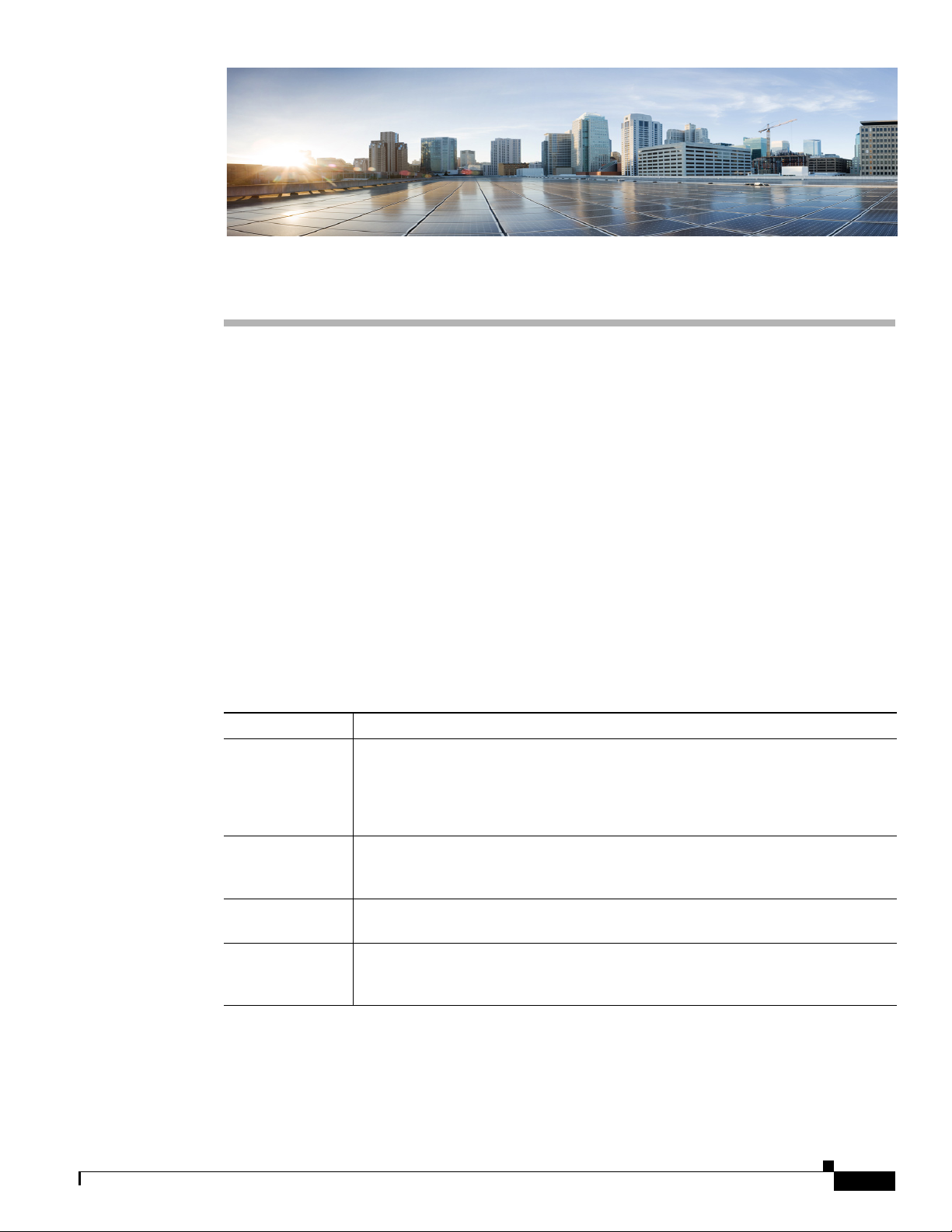
Preface
Audience and Use
The Install, Upgrade, and Maintenance Guide for Cisco Unity Connection Release 10.x explains the
installation or upgrade scenarios of Cisco Unity Connection in various supported deployments. This
guide also covers the steps for different migration scenarios, such as migrating a Cisco Unity server to
a Unity Connection server and migrating a Unity Connection server running on a physical server to a
virtual machine. In addition, this guide explains the procedure to take backup of a Unity Connection
server using the supported tools.
Documentation Conventions
Table 1 Conventions in the Installation, Upgrade, and Maintenance Guide for Cisco Unity
Connection
Convention Description
boldfaced text Boldfaced text is used for:
< >
(angle brackets)
(hyphen)
>
(right angle
bracket)
• Key and button names. (Example: Select OK.)
• Information that you enter. (Example: Enter Administrator in the Username
box.)
Angle brackets are used around parameters for which you supply a value.
(Example: In your browser, go to https://<Cisco Unity Connection server IP
address>/cuadmin.)
Hyphens separate keys that must be pressed simultaneously. (Example: Press
Ctrl-Alt-Delete.)
A right angle bracket is used to separate selections that you make on menus.
(Example: On the Windows Start menu, select Settings > Control Panel > Phone
and Modem Options.)
Install, Upgrade, and Maintenance Guide for Cisco Unity Connection Release 10.x
i
Page 8
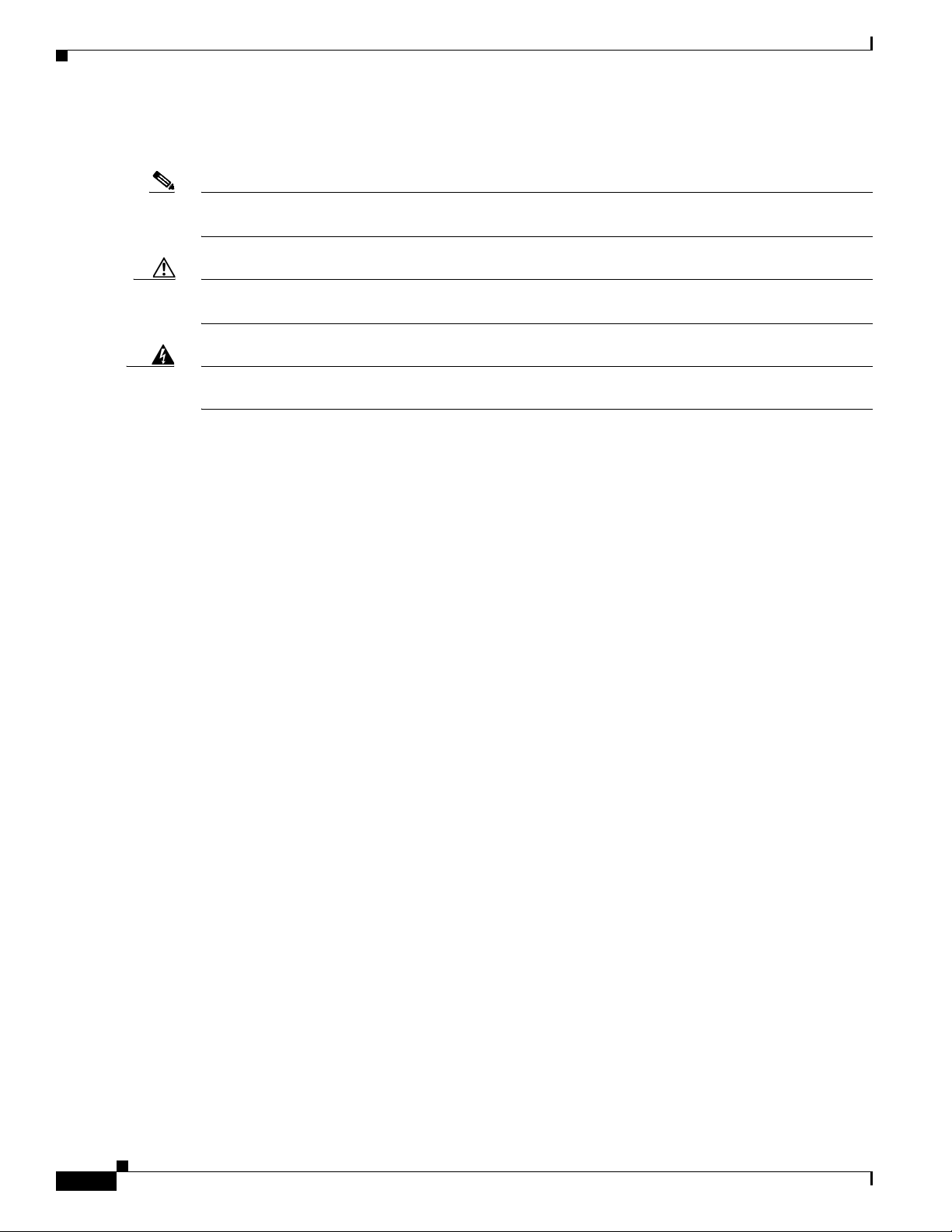
The Installation, Upgrade, and Maintenance Guide for Cisco Unity Connection also uses the following
conventions:
Note Means reader take note. Notes contain helpful suggestions or references to material not covered in the
document.
Caution Means reader be careful. In this situation, you might do something that could result in equipment damage
or loss of data.
Warning
Means reader be warned. In this situation, you might perform an action that could result in
bodily injury.
(For translations of safety warnings listed in this guide, see Regulatory Compliance and Safety
Information for Cisco Unity Connection at
http://www.cisco.com/en/US/docs/voice_ip_comm/connection/regulatory/compliance/ucwarns.html.)
Cisco Unity Connection Documentation
For descriptions and URLs of Unity Connection documentation on Cisco.com, see the Documentation
Guide for Cisco Unity Connection Release 10.x. The document is shipped with Unity Connection
Release 10.x, available at
http://www.cisco.com/en/US/docs/voice_ip_comm/connection/10x/roadmap/10xcucdg.html.
Obtaining Documentation and Submitting a Service Request
For information on obtaining documentation, submitting a service request, and gathering additional
information, see the monthly What’s New in Cisco Product Documentation, which also lists all new and
revised Cisco technical documentation, at:
http://www.cisco.com/en/US/docs/general/whatsnew/whatsnew.html
Subscribe to the What’s New in Cisco Product Documentation as a Really Simple Syndication (RSS) feed
and set content to be delivered directly to your desktop using a reader application. The RSS feeds are a free
service and Cisco currently supports RSS Version 2.0.
Cisco Business Edition References in Documentation
In Unity Connection 10.x documentation set, all the references to “Cisco Business Edition” apply on
Business Edition 6000/7000 only. The references do not apply on any other Business Editions.
Install, Upgrade, and Maintenance Guide for Cisco Unity Connection Release 10.x
ii
Page 9
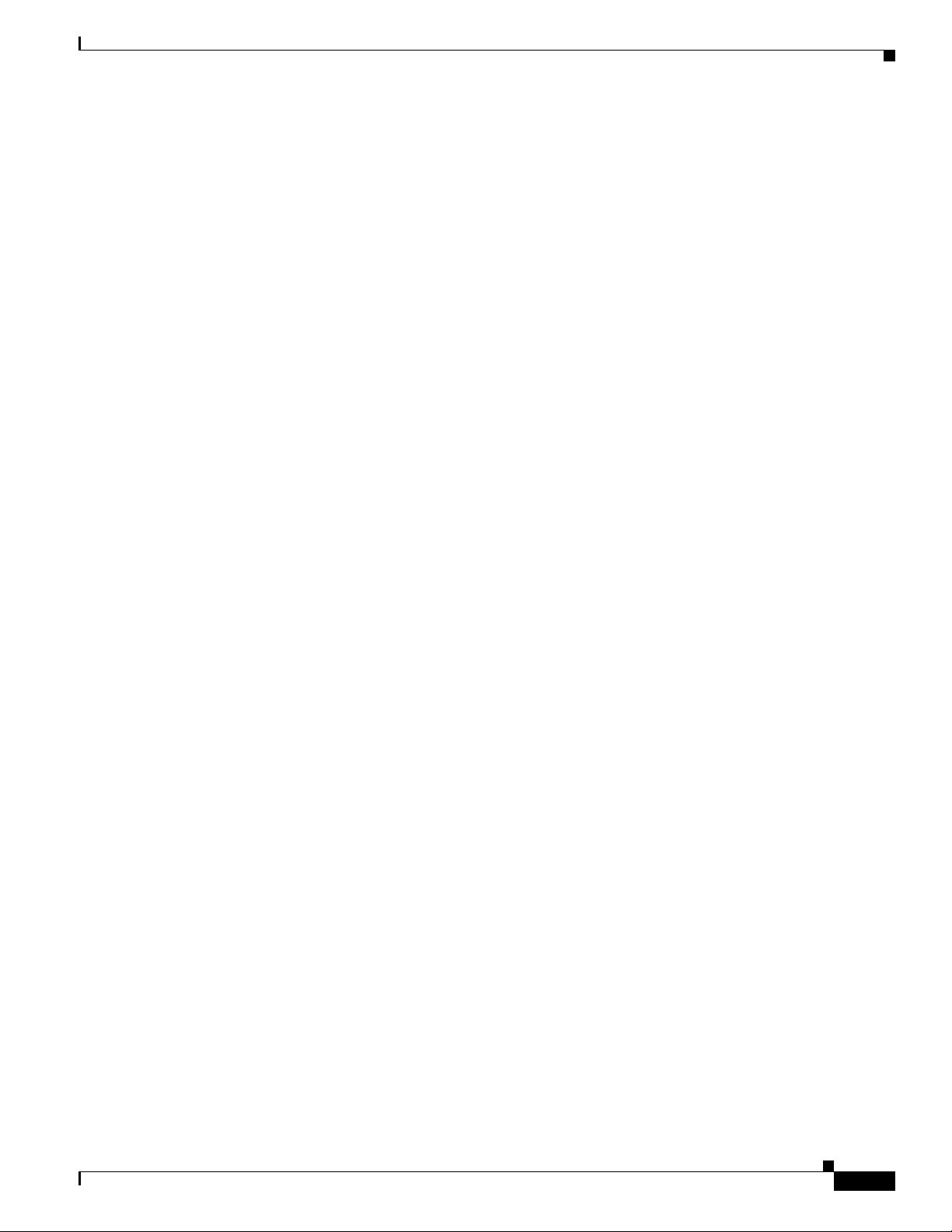
Cisco Product Security Overview
This product contains cryptographic features and is subject to United States and local country laws
governing import, export, transfer and use. Delivery of Cisco cryptographic products does not imply
third-party authority to import, export, distribute or use encryption. Importers, exporters, distributors
and users are responsible for compliance with U.S. and local country laws. Using this product you agree
to comply with applicable laws and regulations. If you are unable to comply with U.S. and local laws,
return this product immediately.
Further information regarding U.S. export regulations may be found at
http://www.access.gpo.gov/bis/ear/ear_data.html.
Install, Upgrade, and Maintenance Guide for Cisco Unity Connection Release 10.x
iii
Page 10
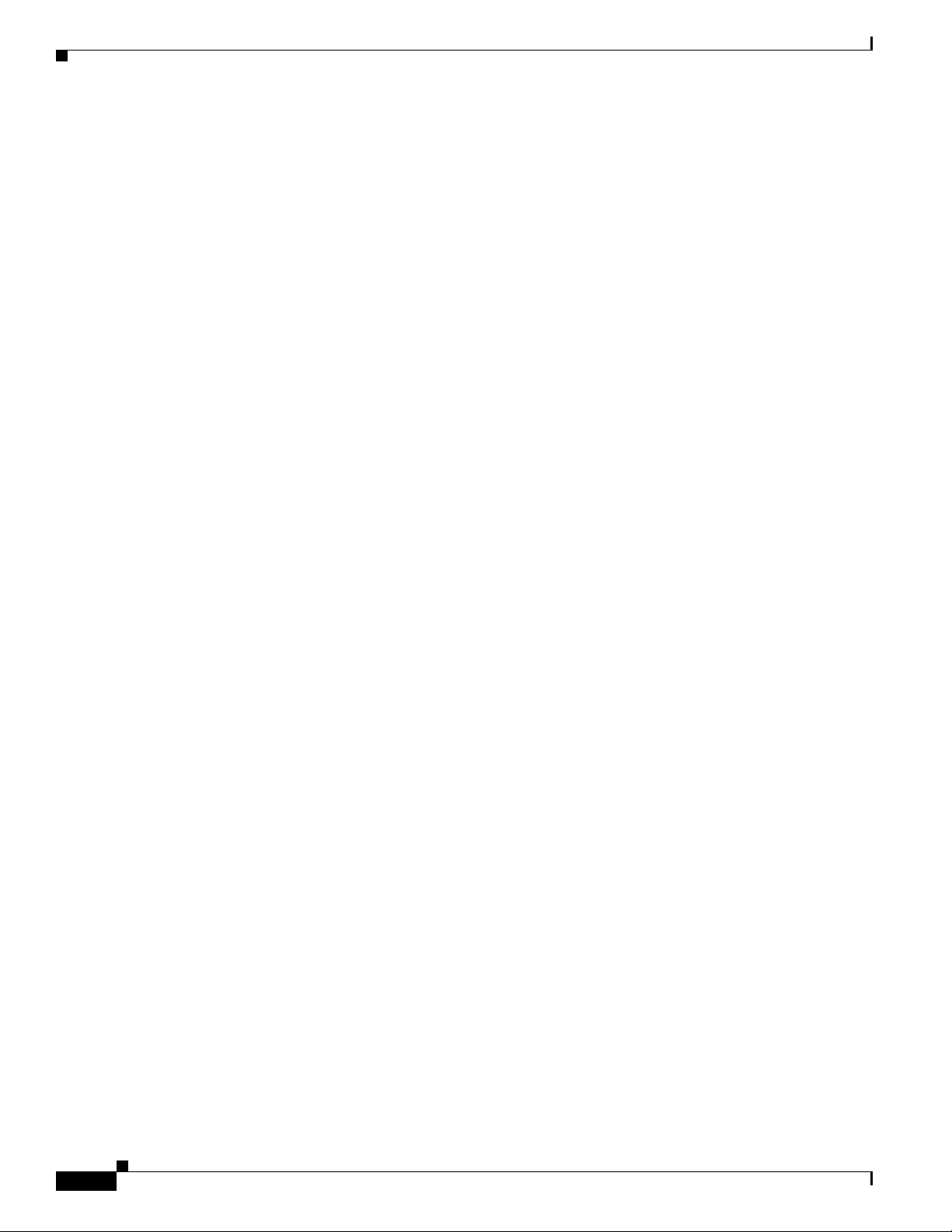
iv
Install, Upgrade, and Maintenance Guide for Cisco Unity Connection Release 10.x
Page 11
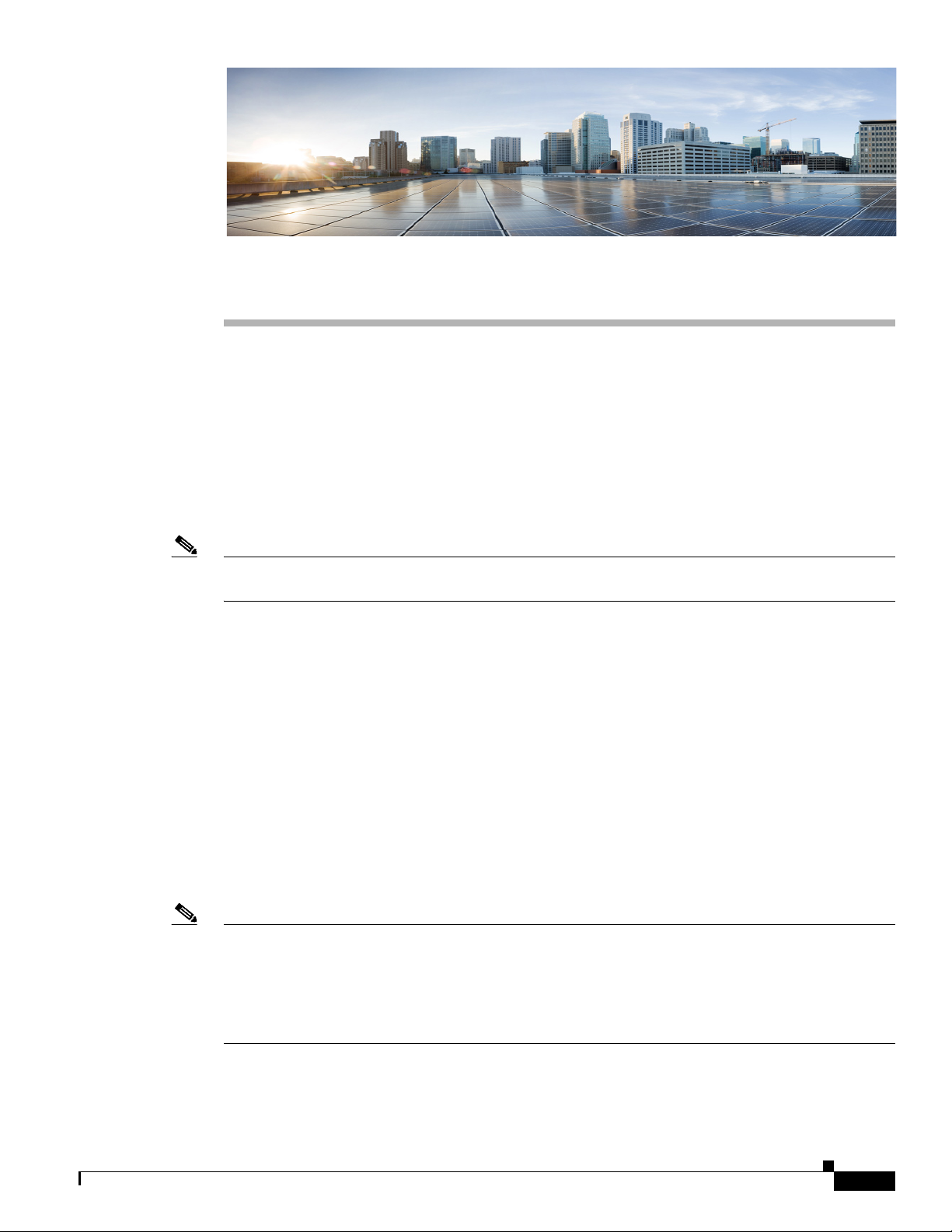
Installing Cisco Unity Connection
Cisco Unity Connection can be deployed in either of the following ways:
• Standalone Deployment: Involves the installation of a Unity Connection as a single server.
• Cluster Deployment: Involves the installation of same version of two Unity Connection servers in
an active-active or high availability mode. During the installation of Unity Connection as a cluster,
the first server is referred to as publisher server and the second server as the subscriber server. For
more information on cluster configuration, see the Configuring Cisco Unity Connection Cluster
chapter.
Note Unity Connection 10.0(1) and later releases can only be installed on virtual machines. For more
information, see the http://docwiki.cisco.com/wiki/Virtualization_for_Cisco_Unity_Connection.
Methods of Installation
CHA P T ER
1
You can use either of the following methods to install standalone or cluster server:
• Standard Installation: Allows you to manually specify the installation information, such as
hostname and IP address using installation wizard.
• Unattended Installation: Allows you to install Unity Connection using an installation disk and a
pre-configured answer file floppy diskette. The answer file has all the information required for
unattended installation. With Unity Connection 10.5(2) release, a seamless process of installation
has been introduced, which allows you to start installation on both the publisher and subscriber
servers simultaneously. The subscriber installation continues when the publisher is successfully
installed. This type of unattended installation is Touchless Installation. For more information on
Touchless Installation, see the Touchless Installation for Virtual Machine, page 1-18.
Note • You can also perform fresh installation of Unity Connection10.x and later using Cisco Prime
Collaboration Deployment. For more information on Cisco PCD, see
http://www.cisco.com/c/en/us/products/cloud-systems-management/prime-collaboration/index.htm
l.
• The answer file supports only fresh installs and does not support upgrades.
Install, Upgrade, and Maintenance Guide for Cisco Unity Connection Release 10.x
1-1
Page 12
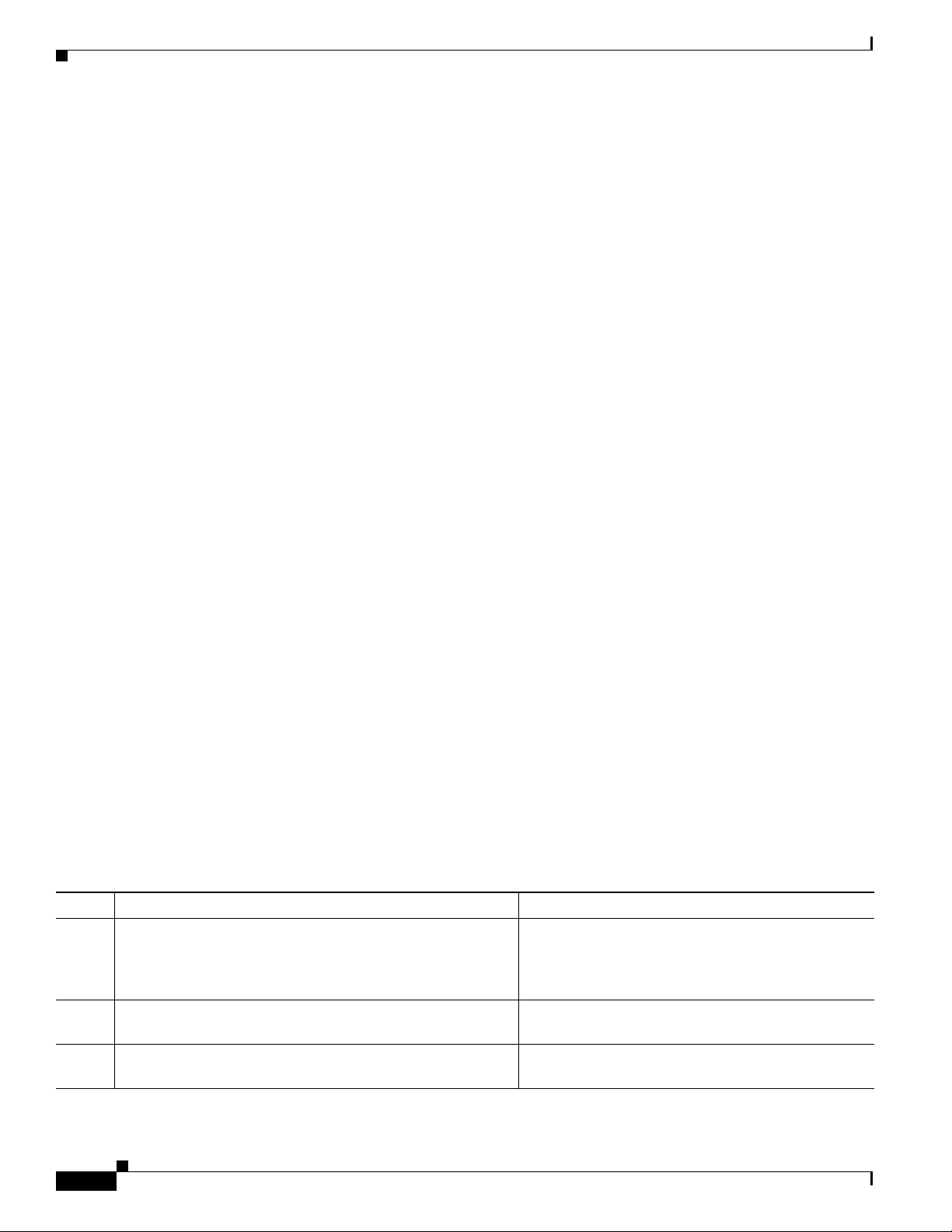
Important Considerations for Installation
Important Considerations for Installation
Before you proceed with the installation, consider the following points:
• Verify the system requirements, such as licensing and phone integration requirements necessary for
the Unity Connection server in the System Requirements for Cisco Unity Connection guide at
http://www.cisco.com/c/en/us/td/docs/voice_ip_comm/connection/10x/requirements/10xcucsysreq
s.html.
• Be aware that when you install on an existing Unity Connection server, the hard drive gets formatted
and all existing data on the drive gets overwritten.
• Ensure that you connect each Unity Connection server to an uninterruptible power supply (UPS) to
provide power backup and protect your system. Failure to do so may result in damage to physical
media and require a new installation.
• For a Unity Connection cluster:
–
Install the Unity Connection software first on the publisher server and then on the subscriber
server (applicable to only standard installation scenarios). For more information on installation
scenarios, see Installation Scenarios.
–
Note down the Security password that you mention at the time of installing publisher server.
You need to specify the same password when installing the subscriber server in a cluster.
–
Do not run Network Address Translation (NAT) or Port Address Translation (PAT) between the
publisher and subscriber servers.
• Verify that DNS server is properly configured before installing Unity Connection. For more
information, see the “Verifying DNS Settings” section on page 1-5.
Chapter 1 Installing Cisco Unity Connection
• Do not perform any configuration changes during the installation.
• Be aware that the directory names and filenames that you enter during the installation are
case-sensitive.
Pre-Installation Tasks
Before installing a Unity Connection server, you need to understand all the pre-installation steps as well.
The Table 1-1 contains a list of pre-installation tasks that you must consider to ensure successful
installation of Unity Connection server.
Table 1-1 Pre-Installation Tasks
Task Important Notes
Step 1
Step 2
Step 3
Ensure that your servers are listed as supported hardware and
sized appropriately to support the load of the cluster.
Create the virtual machine using the correct OVA template. For more information, see the Creating a Virtual
Change the boot order of the virtual machine to update the
BIOS settings.
For information about the capacity of server models,
see the link
http://docwiki.cisco.com/wiki/Virtualization_for_Ci
sco_Unity_Connection.
Machine, page 1-3 section.
For more information, see the Changing the Boot
Order of Virtual Machine, page 1-4 section.
1-2
Install, Upgrade, and Maintenance Guide for Cisco Unity Connection Release 10.x
Page 13
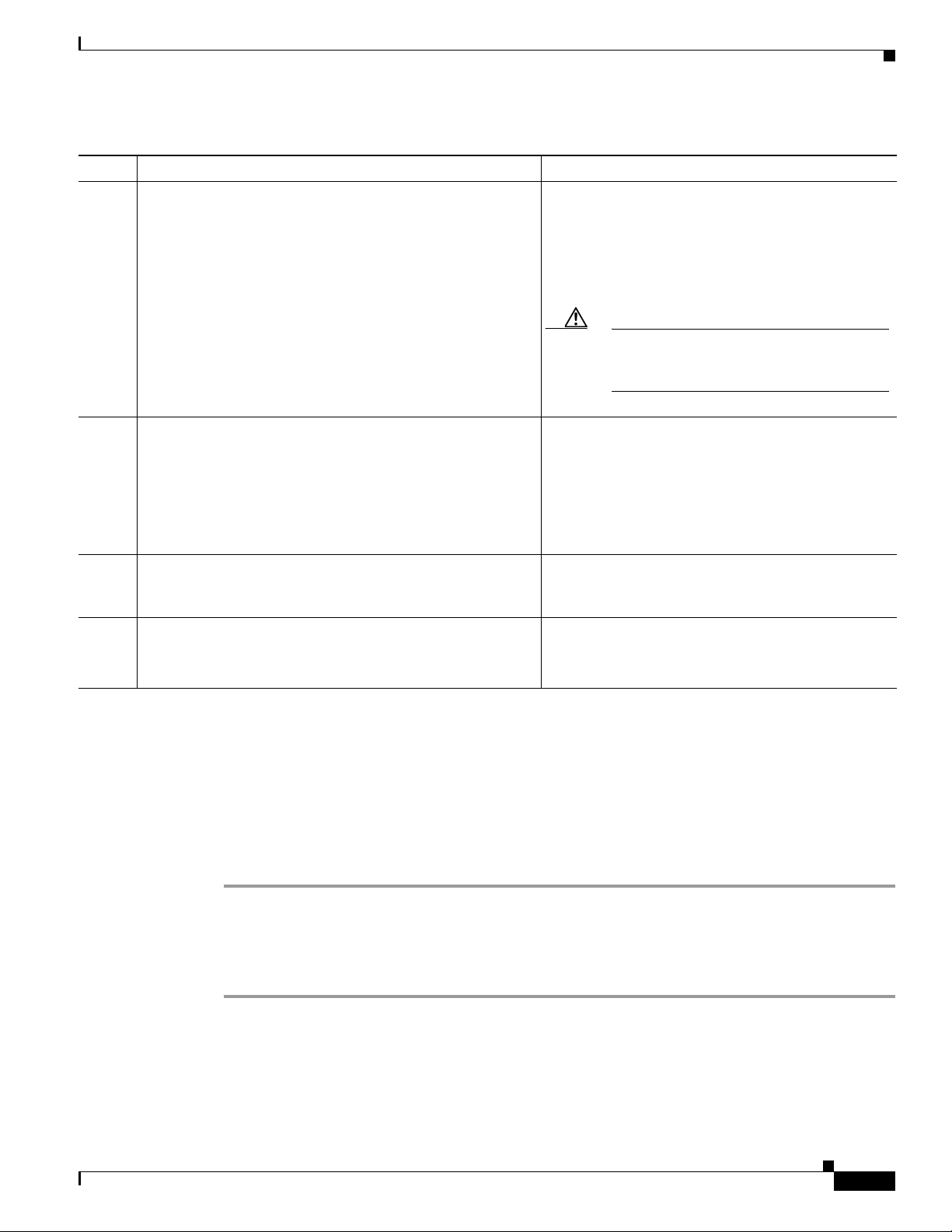
Chapter 1 Installing Cisco Unity Connection
Table 1-1 Pre-Installation Tasks
Task Important Notes
Step 4
Configure an external NTP server during a Unity Connection
server installation.
For a Unity Connection cluster, the NTP server helps to
synchronize time between publisher and subscriber server.
Ensure the external NTP server is stratum 9 or higher
(meaning stratums 1-9). The subscriber server will get its
time from the publisher server.
To verify the NTP status of the publisher server, log into the
Command Line Interface on the publisher server and enter
the following command:
utils ntp status
Step 5
Record the network interface card (NIC) speed and duplex
settings of the switch port that connects to the new server.
Step 6
Record the configurations settings for each server that you
plan to install.
Step 7
Download the signed .iso file of required Unity Connection
version from Cisco.com.Upload it on a data store or burn a
disk image of the downloaded software.
Pre-Installation Tasks
For more information, see the Command Line
Interface Reference Guide for Cisco Unified
Solutions for the latest release, available at
http://www.cisco.com/c/en/us/support/unified-comm
unications/unity-connection/products-maintenance-g
uides-list.html.
Caution If the publisher server fails to synchronize
with an NTP server, installation of a
subscriber server can also fail.
Enable PortFast on all switch ports that are connected
to Cisco servers. With PortFast enabled, the switch
immediately brings a port from the blocking state into
the forwarding state by eliminating the forwarding
delay [the amount of time that a port waits before
changing from its Spanning-Tree Protocol (STP)
learning and listening states to the forwarding state].
To record your configuration settings, see the
Gathering Information for Installation, page 1-5
section.
Download from the given link:
http://software.cisco.com/download/navigator.html?
mdfid=280082558&i=rm.
Creating a Virtual Machine
To download the OVA template for creating virtual machines, open the following link, select Unity
Connection Software, and then select the appropriate release number:
http://software.cisco.com/download/type.html?mdfid=283062758&flowid=45673.
To Create a Virtual Machine:
Step 1 To deploy the OVA template in a supported VMware client, from the File menu, select Deploy OVA
template.
Step 2 Next, browse the OVA template from the URL or file location on the system.
Step 3 Follow on-screen instructions to create the virtual machine.
Install, Upgrade, and Maintenance Guide for Cisco Unity Connection Release 10.x
1-3
Page 14
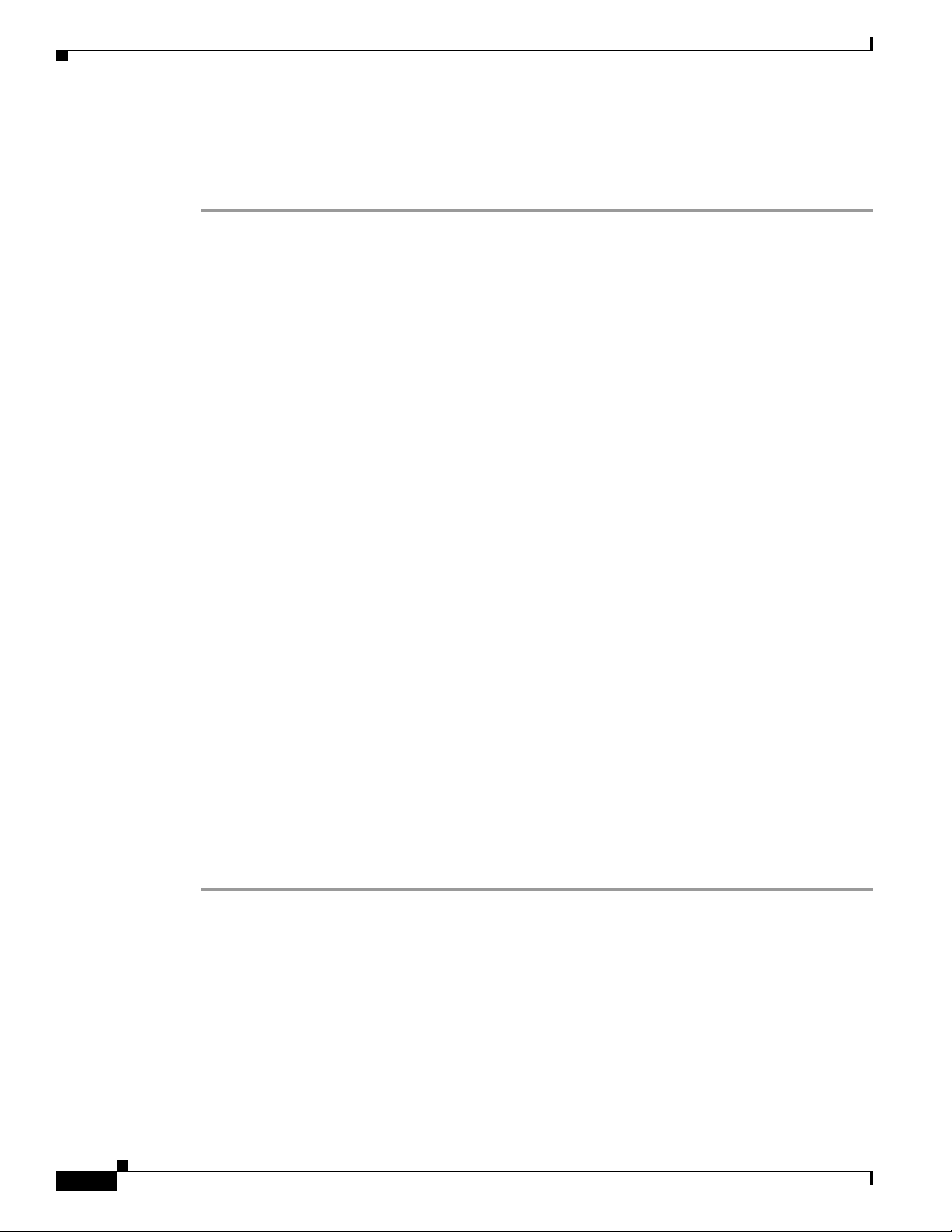
Pre-Installation Tasks
Changing the Boot Order of Virtual Machine
To Change the Boot Order of the Unity Connection Virtual Machine
Step 1 In VMware client, power off the virtual machine that has the deployed OVA template.
Step 2 In the left pane of VMware client, right-click the name of the virtual machine, and select Edit Settings.
Step 3 In the Virtual Machine Properties dialog box, select the Options tab.
Step 4 In the Settings column, from the Advanced menu, select Boot Options.
Step 5 In the Force BIOS Setup, check the The next time the virtual machine boots, force entry into the
BIOS setup screen. check box.
Step 6 Select OK to close the Virtual Machine Properties dialog box.
Step 7 Power on the virtual machine.
The virtual machine will boot into the BIOS menu.
Step 8 Navigate to the Boot menu and change the boot device order so the CD-ROM device is listed first and
the Hard Drive device is listed second.
Step 9 Save the change and exit BIOS setup.
Chapter 1 Installing Cisco Unity Connection
Changing Reservation on Virtual Machines Running with E7 or E5440 Processors
Added February, 2015
The CPU reservations are now included in OVAs, which are based on the Xeon 7500 processor. If the
customer wants to run virtual machine on the E7 or E5440 processor, the CPU reservation numbers are
higher than available cycles on 1 virtual CPU.
Based on the lab tests, we see that the 2.4 GHz reservation on E7 or E5540 processor has the same
performance as a 2.53 GHz Xeon 7500 processor. Therefore, it is fine to change the reservation numbers
on the virtual machine manually when running them on the E7 or E5440 processors for 5000, 10,000, or
20,000 deployment options.
For more on the reservations for the E7 or E5440 processor, see the docwiki available at
http://docwiki.cisco.com/wiki/Virtualization_for_Cisco_Unity_Connection.
To Change the Reservation Value of the Unity Connection 8.6(2) or Later Virtual Machine
Step 1 In VMware vSphere Client, select the host on which virtual machine is created.
Step 2 Click the Summary tab, under CPU, note the available CPU cycles for 1 virtual CPU in GHz.
Step 3 Power off the virtual machine on which you deployed the OVA template
Step 4 In the left pane of vSphere Client, right-click the name of the virtual machine and select Edit Settings.
Step 5 In the Virtual Machine Properties dialog box, select the Resources tab.
Step 6 In the Settings column, select CPU.
Step 7 Under Resource Allocation, enter the new reservation value in the Reservation textbox. The new
reservation value is calculated as the number of CPUsX2.4GHz (for E5440 processor) and the number
of CPUs multiplied by the 1 virtual CPU cycles in GHz (from step 2) (for E7 processor).
1-4
Install, Upgrade, and Maintenance Guide for Cisco Unity Connection Release 10.x
Page 15
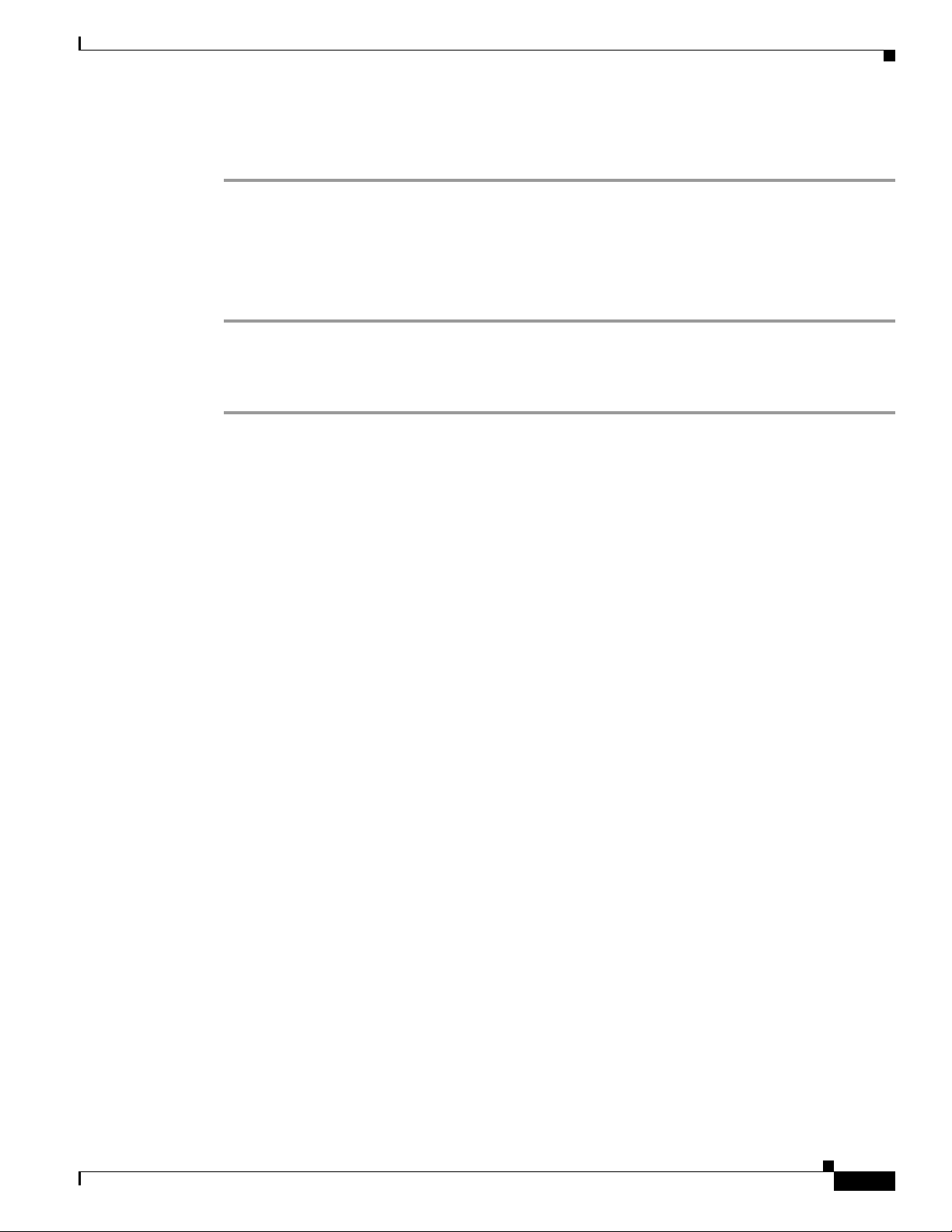
Chapter 1 Installing Cisco Unity Connection
Step 8 Click OK to close the Virtual Machine Properties dialog box.
Step 9 Power ON the virtual machine.
Verifying DNS Settings
To Verify DNS Settings
Step 1 Login to command prompt.
Step 2 To ping each server by its DNS name, enter ping DNS_name.
Step 3 To look up each server by IP address, enter nslookup IP_address.
Gathering Information for Installation
Pre-Installation Tasks
Use the Table 1-2 to record the information about your server. Gather this information for a single Unity
Connection server or for both the servers in a Unity Connection cluster. You should make copies of this
table and record your entries for each server in a separate table.
Install, Upgrade, and Maintenance Guide for Cisco Unity Connection Release 10.x
1-5
Page 16
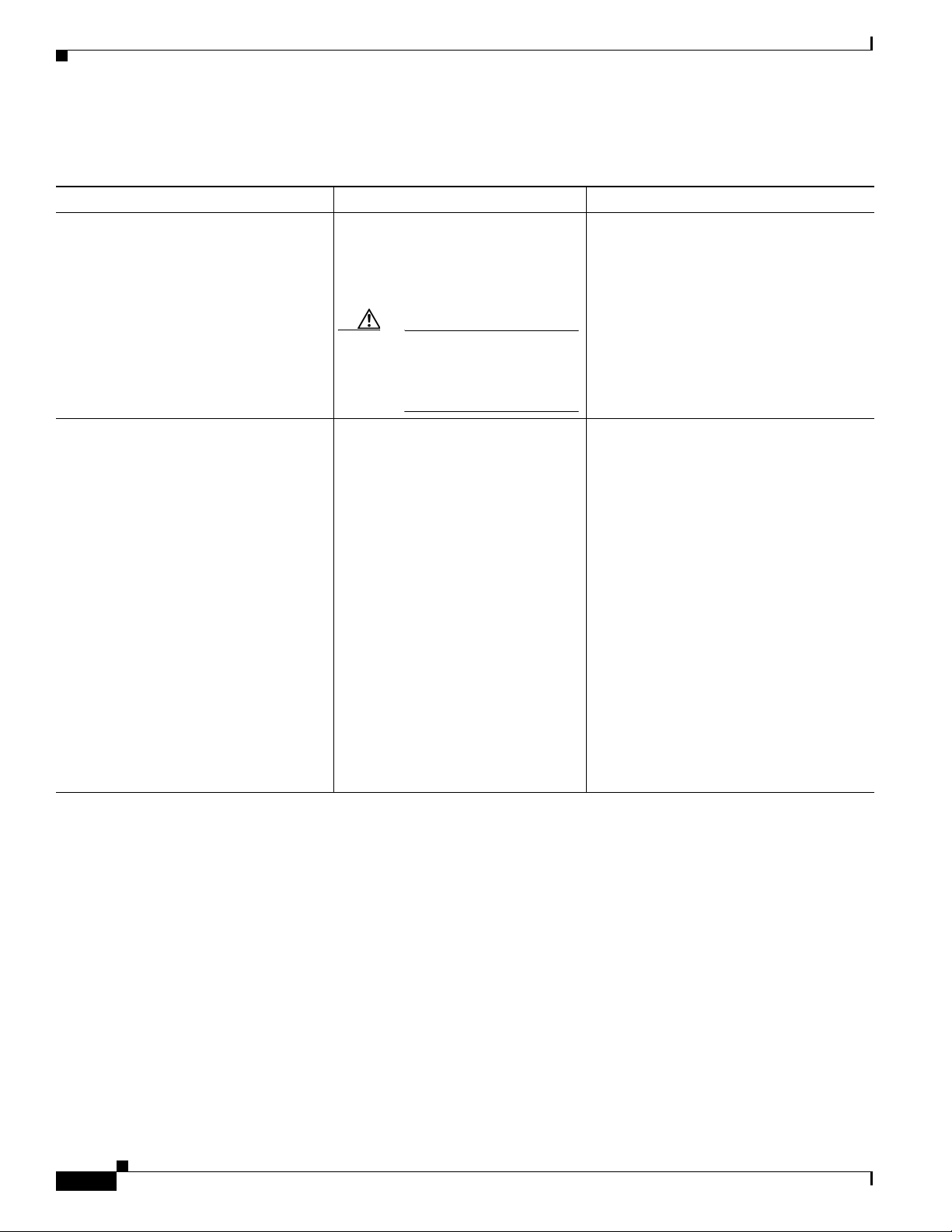
Chapter 1 Installing Cisco Unity Connection
Pre-Installation Tasks
Table 1-2 Gathering Information for Installation
Configuration Setting Description Can Setting Be Changed After Installation?
Time Zone: _____________________ Sets the local time zone and offset
from Greenwich Mean Time (GMT).
Yes, using the CLI command
CLI > set timezone
Select the time zone that most closely
matches the location of your server.
Caution In a cluster, you must set
the subscriber server to the
same time zone as the
publisher server.
MTU Size: ______________________ Sets the largest packet, in bytes, that
this host will transmit on the network.
By default, MTU is set to the size
defined in the operating system.
Selecting a different packet size
would be more prevalent where a
VPN or IPsec tunnel is used with a
custom packet size. Web access over
VPN can cause web pages not to load
because of an improper MTU
configuration.
The MTU size that you configure
must not exceed the lowest MTU size
that is configured on any link in your
network.
Note In clustered server pairs, the
MTU setting must be the
same on both servers.
Yes, using the CLI command
CLI > set network mtu
1-6
Install, Upgrade, and Maintenance Guide for Cisco Unity Connection Release 10.x
Page 17
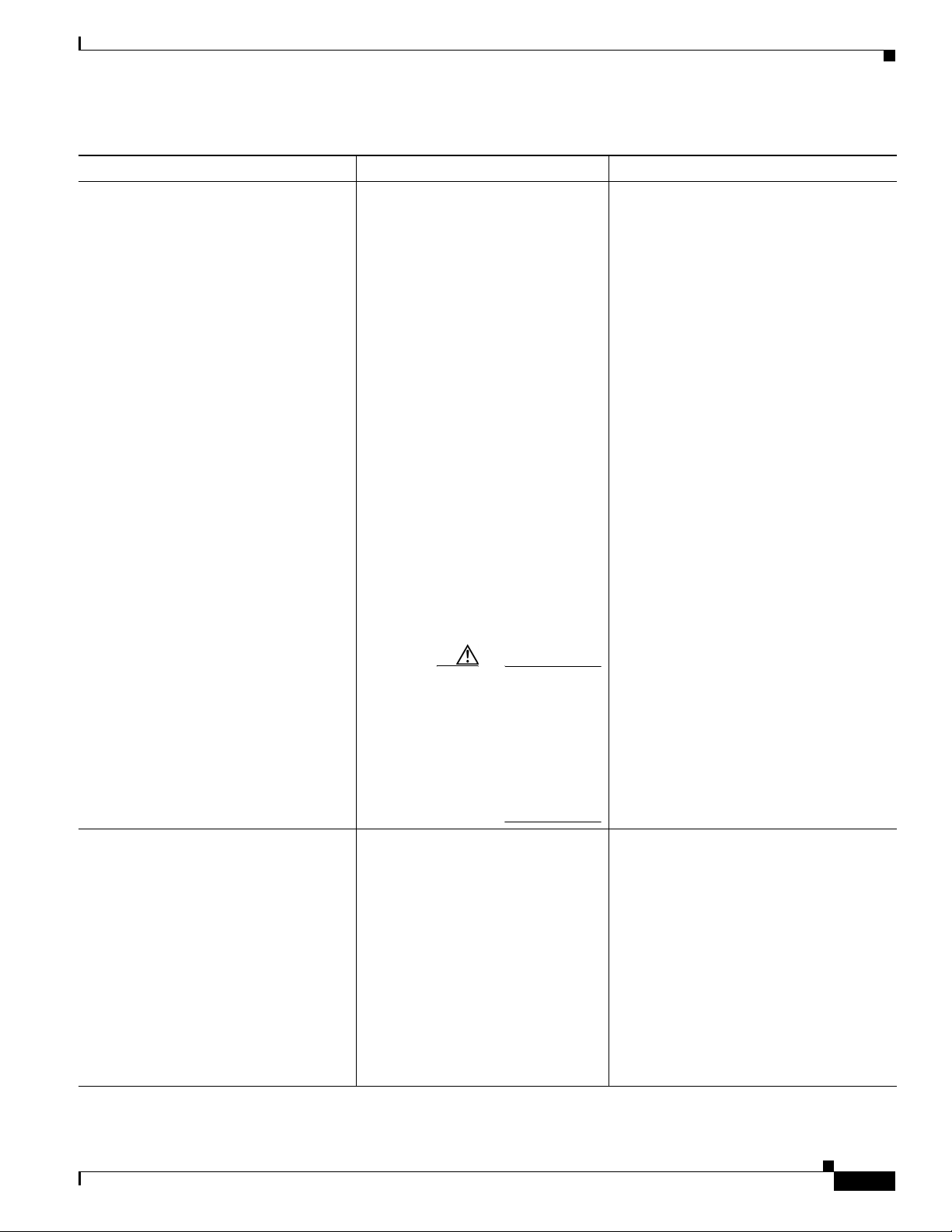
Chapter 1 Installing Cisco Unity Connection
Pre-Installation Tasks
Table 1-2 Gathering Information for Installation
Configuration Setting Description Can Setting Be Changed After Installation?
Hostname and IP addresses:
DHCP (Yes/No): ______
If DHCP is No:
Hostname: _________________
IP Address: _________________
IP Mask: ___________________
Gateway (GW) Address:________
Sets whether to use DHCP to
automatically configure the network
settings on your server.
If you select No, you must enter a
hostname, IP address, IP address
mask, and the gateway IP address.
The hostname can contain up to 64
alphanumeric characters, hyphens,
underscores, and period. The first
Yes, using the CLI command
CLI > set network dhcp
CLI > set network gateway
CLI > set network ip eth0
character cannot be a hyphen.
We recommend you use static
Dynamic Host Control Protocol
(DHCP) host configuration to ensure
the DHCP server always provides the
same IP address settings to the server
Domain Name Server:
DNS: (Yes/No): ______
If DNS is Ye s:
Domain: ____________________
DNS Primary: _________________
DNS Secondary: _______________
Note If you do not have a gateway,
you must still set this field to
255.255.255.255. Not
specifying a gateway may
limit you to only being able to
communicate with devices on
your subnet.
Caution Make sure not
to use
ciscounity in
the hostname
of the server
else enterprise
replication
will break.
Sets whether a DNS server resolves a
hostname and IP address.
Note Unity Connection enables the
use of a domain name server
to locate other Cisco Unity
servers and devices. This is
necessary when configuring
digital networking and
clustered server pairs. We
recommend you to configure
a secondary DNS server to
avoid any loss of connectivity
or service.
Yes, using the CLI commands
CLI > set network dns
CLI > set network domain
Install, Upgrade, and Maintenance Guide for Cisco Unity Connection Release 10.x
1-7
Page 18
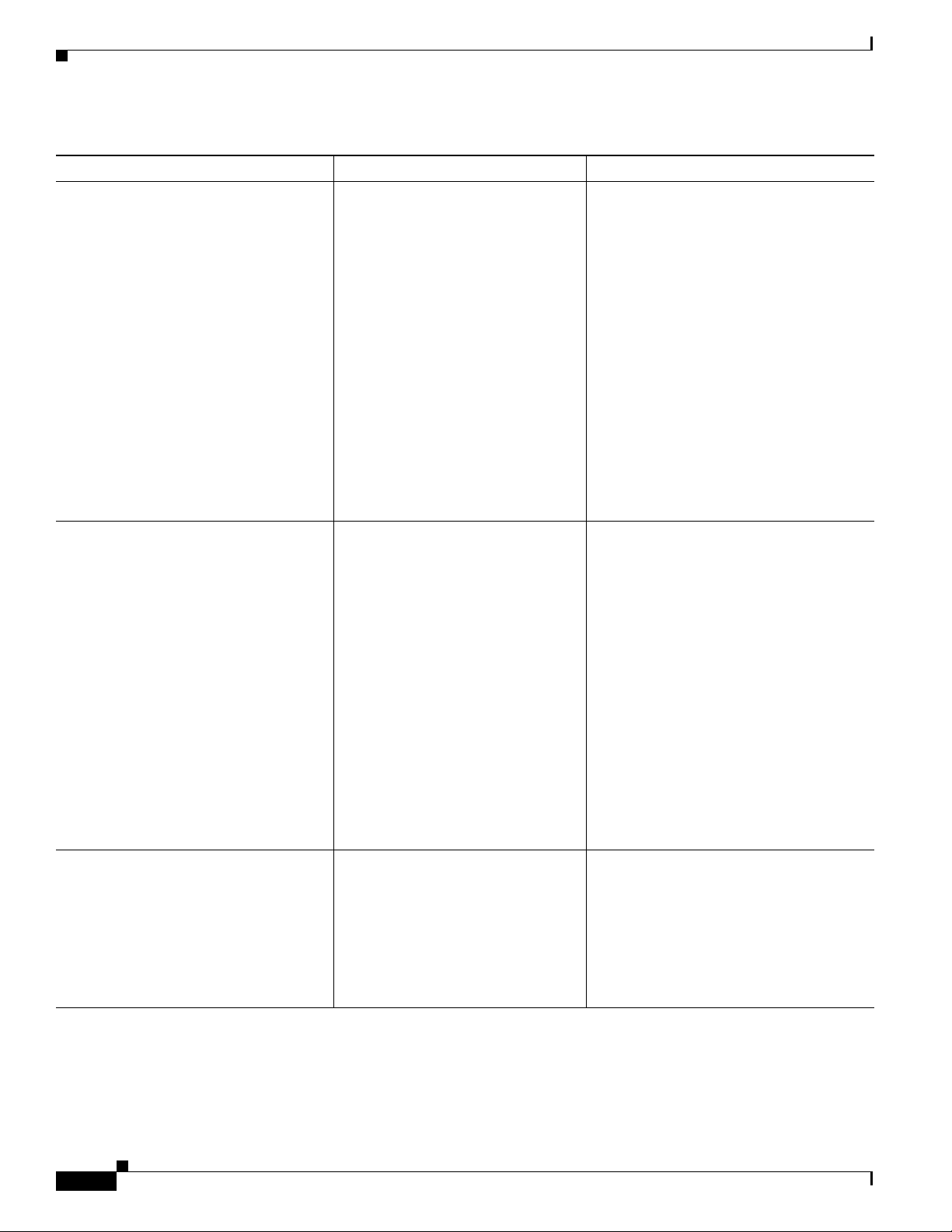
Chapter 1 Installing Cisco Unity Connection
Pre-Installation Tasks
Table 1-2 Gathering Information for Installation
Configuration Setting Description Can Setting Be Changed After Installation?
Administrator Account Credentials:
Login: ____________________
Password: _________________
Sets the administrator credentials for
secure shell access to the CLI and for
logging into Cisco Unified
Communications Operating System
and Disaster Recovery System.
The administrator account should be
shared only with installers and
Login: No.
Password: yes, using the CLI command
CLI > set password user admin
Note You can create additional
administrator accounts after
installation.
engineers who have a thorough
understanding and are responsible for
platform administration and
upgrades, and backup and restore
operations.
Note Ensure the password is at
least six characters long; it
can contain alphanumeric
characters, hyphens, and
underscore.
Certificate Information:
Organization: ____________________
Unit: ______________________
Location: _________________
State: ____________________
Sets information used by the server to
generate certificate signing requests
(CSRs) that are used to obtain
third-party certificates.
Tip To enter more than one
business unit name, separate
Yes, using the CLI command
CLI > set web-security
the entries with a comma. For
Country: _________________
entries that already contain a
comma, enter a backslash
before the comma that is
included as part of the entry.
Cluster:
First server in cluster (Yes/No): ____
If First server is No:
Publisher hostname: ____________
Publisher IP address: ____________
Publisher security password: ______
Install, Upgrade, and Maintenance Guide for Cisco Unity Connection Release 10.x
1-8
For location, you can enter any
setting that is meaningful within your
organization. Examples include the
state or the city where the server is
located.
First server refers to the publisher
server. During the installation of
second or subscriber server, enter the
details of the first server.
Page 19
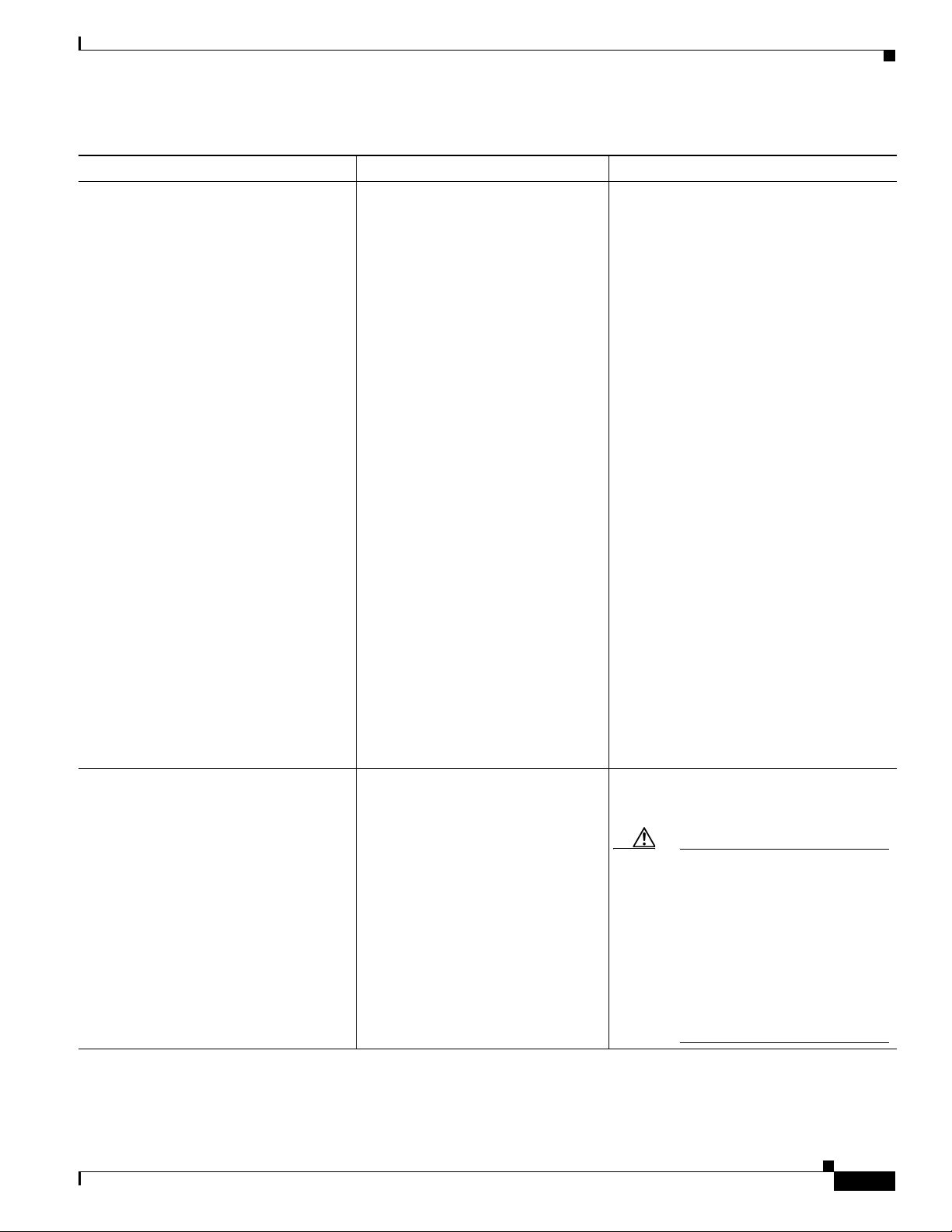
Chapter 1 Installing Cisco Unity Connection
Pre-Installation Tasks
Table 1-2 Gathering Information for Installation
Configuration Setting Description Can Setting Be Changed After Installation?
NTP Servers:
NTP Server 1: __________________
NTP Server 2: __________________
NTP Server 3: __________________
NTP Server 4: __________________
NTP Server 5: __________________
Sets the hostname or IP address of
one or more network time protocol
(NTP) servers that synchronizes with
your Unity Connection server.
The NTP service ensures that the
time synchronized is accurate for
date/timestamps of messages,
reports, and various tools, such as
Yes, using Cisco Unified Operating
System Administration:
Settings > NTP Servers
Using the CLI command
CLI > using the CLI command
logs and traces.
All Unity Connection servers require
an external NTP source that are
accessible during installation. The
source can be a corporate head-end
router synchronized with a public
NTP time server or it can be the
public NTP time server itself.
Note To avoid potential
compatibility, accuracy, and
network jitter problems, the
external NTP servers should
be NTP v4 (version 4). If you
are usingIPv6 addressing,
external NTP servers must be
NTP v6.
Note The NTP server that you
specify for the publisher
server is automatically
applied for the subscriber
server.
Security Password Sets the password used by a
subscriber server to communicate
with a publisher server.
The security password is also used by
the Disaster Recovery System to
encrypt backups.
The password must contain at least
six alphanumeric characters. It can
contain hyphens and underscores, but
it must start with an alphanumeric
character.
Yes, using the CLI command
CLI > set password user security
Caution If you are changing the security
password in a clustered server
pair, you must change the
security password on both
servers and reboot both servers.
For more information, see the
description of this command in
the Command Line Interface
Reference Guide for Cisco
Unified Solutions.
Install, Upgrade, and Maintenance Guide for Cisco Unity Connection Release 10.x
1-9
Page 20
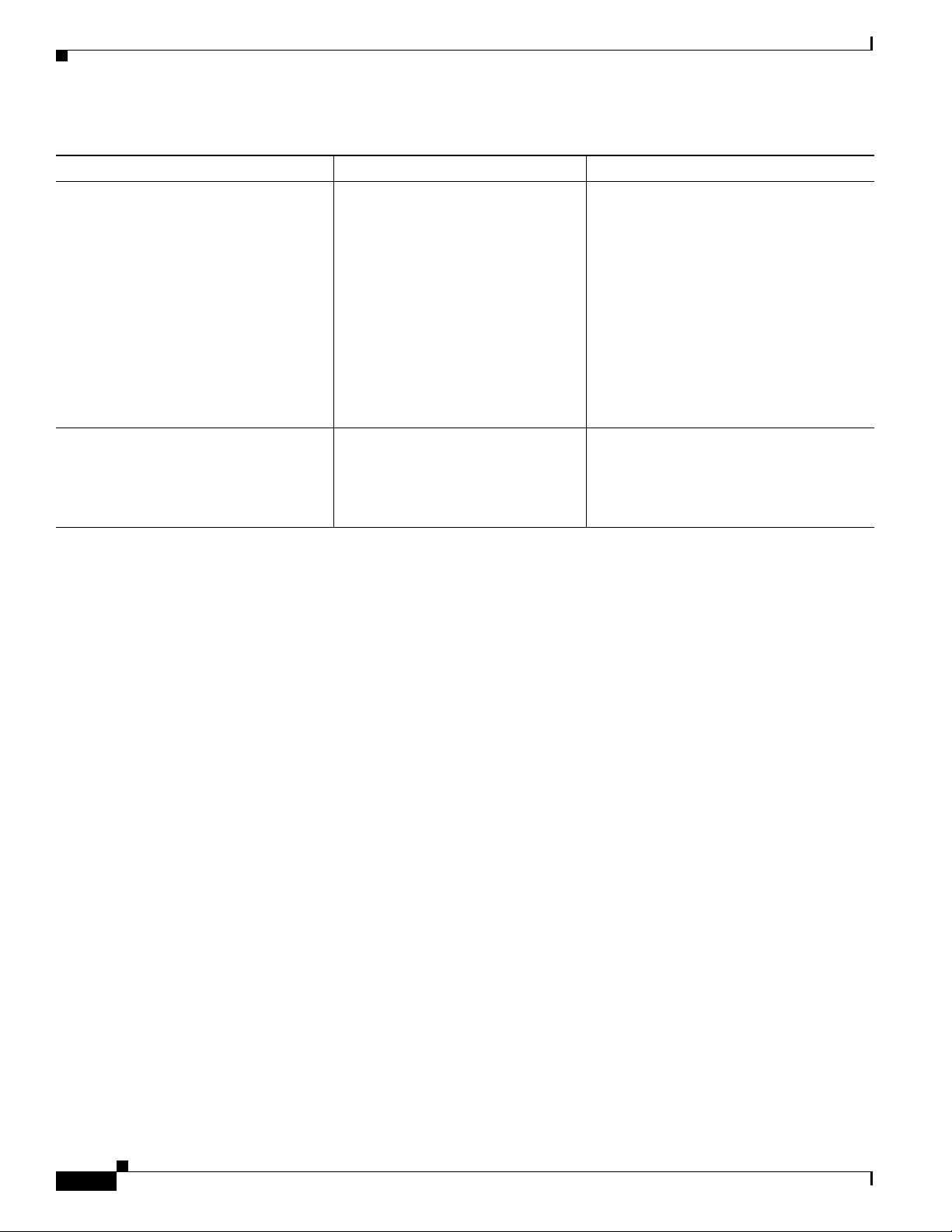
Chapter 1 Installing Cisco Unity Connection
Pre-Installation Tasks
Table 1-2 Gathering Information for Installation
Configuration Setting Description Can Setting Be Changed After Installation?
SMTP Server Sets the hostname or IP address for
the SMTP server that is used for
outbound e-mail, intrasite links,
Yes, using the CLI command:
CLI > set smtp
Voice Profile for Internet Mail
(VPIM), and HTTPS networking.
The hostname can contain
alphanumeric characters, hyphens, or
periods but it must start with an
alphanumeric character.
Note You must specify an SMTP
server if you plan to use
electronic notification.
Application Account Credentials:
Login: ____________________
Password: _________________
Sets the default credentials for the
Unity Connection applications,
including Cisco Unity Connection
Administration and Cisco Unity
Yes, using Cisco Unity Connection
Administration and the CLI command:
CLI > utils cuc reset password
Connection Serviceability.
1-10
Install, Upgrade, and Maintenance Guide for Cisco Unity Connection Release 10.x
Page 21
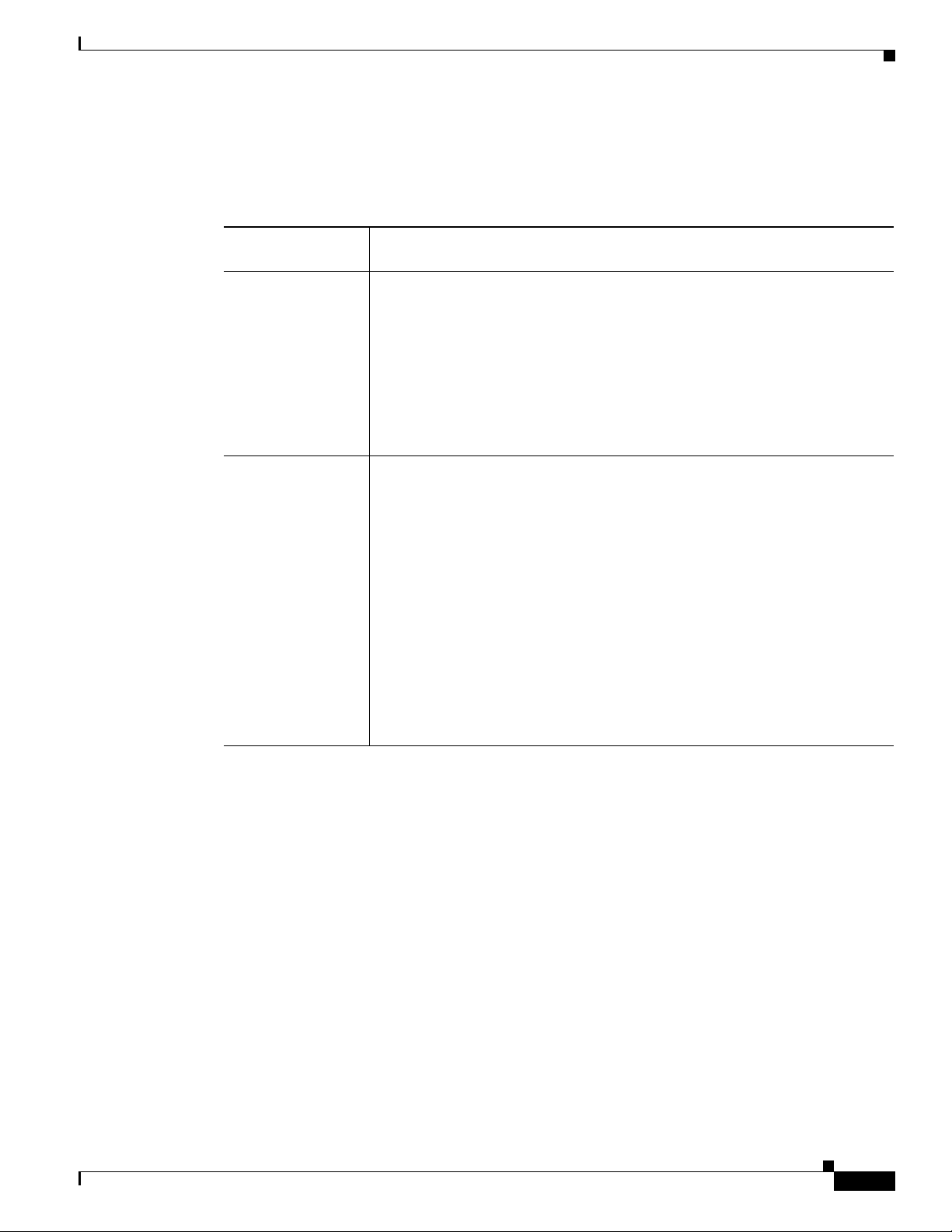
Chapter 1 Installing Cisco Unity Connection
Installation Scenarios
Table 1-3 Installation Scenarios
Installation
Scenarios Installation Method
Standalone
Deployment
Cluster Deployment Standard
Installation Scenarios
Standard
• Installing the Publisher Server, page 1-12
• Verifying the Installation, page 1-22
Unattended
• Generating Answer File for Unattended Installation, page 1-16
• Installing the Publisher Server, page 1-12
• Verifying the Installation, page 1-22
• Installing the Publisher Server, page 1-12
Installation Tasks
Depending on the type of installation scenario, you need to perform the following tasks to install the
Unity Connection software:
• Navigating Within the Installation Wizard, page 1-12
• Installing the Publisher Server, page 1-12
• Configuring Subscriber Server on the Publisher Server, page 1-15
• Installing the Subscriber Server, page 1-15
• Generating Answer File for Unattended Installation, page 1-16
• Configuring Subscriber Server on the Publisher Server, page 1-15
• Installing the Subscriber Server, page 1-15
• Verifying the Installation, page 1-22
Unattended
• Generating Answer File for Unattended Installation, page 1-16
• Installing the Publisher Server, page 1-12
• Configuring Subscriber Server on the Publisher Server, page 1-15
• Installing the Subscriber Server, page 1-15
• Verifying the Installation, page 1-22
• Touchless Installation for Virtual Machine, page 1-18
• Applying a Patch, page 1-19
• Verifying the Installation, page 1-22
Install, Upgrade, and Maintenance Guide for Cisco Unity Connection Release 10.x
1-11
Page 22
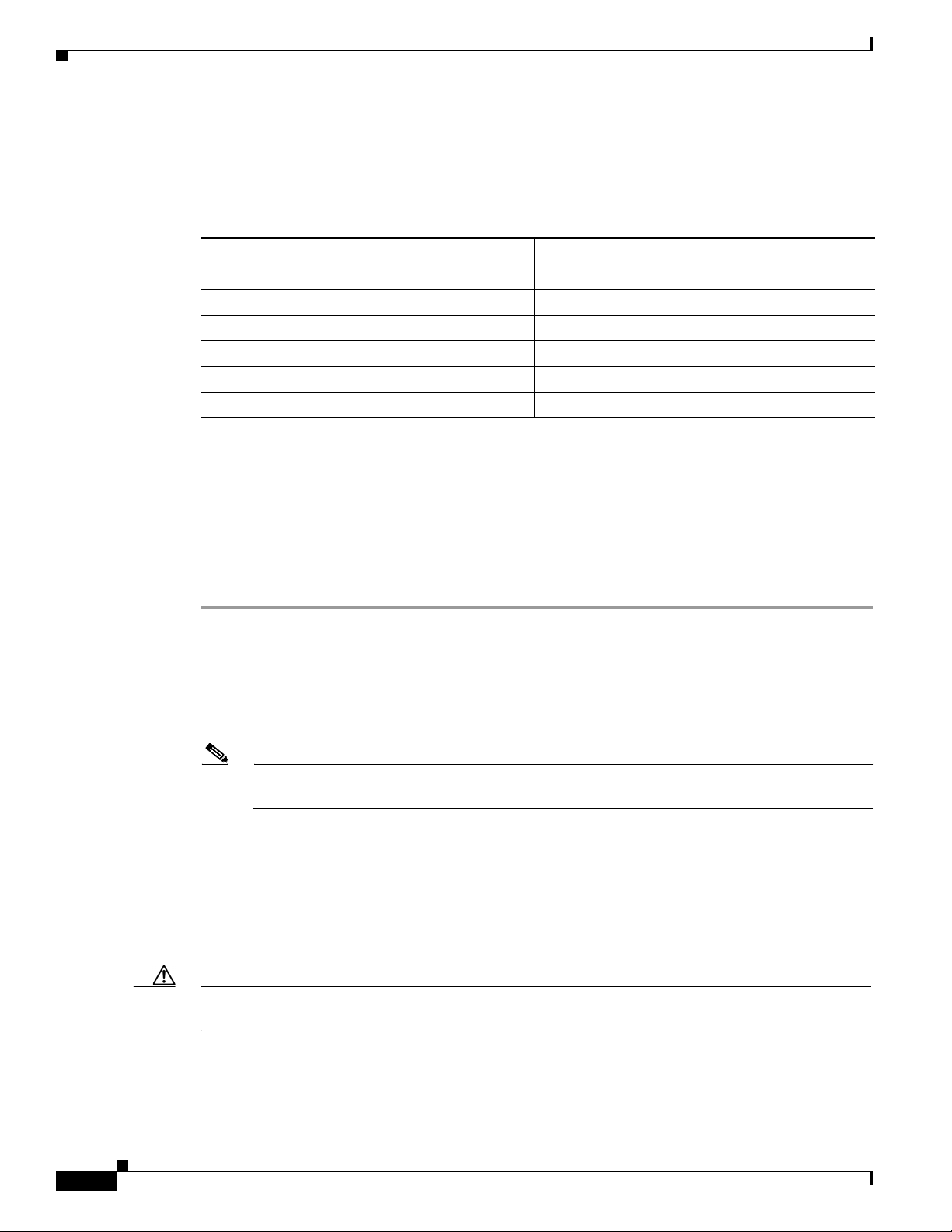
Installation Tasks
Navigating Within the Installation Wizard
For instructions on how to navigate within the installation wizard, see Tab le 1-4 .
Table 1-4 Installation Wizard Navigation
To Do This Press This
Move to the next field Tab
Move to the previous field Alt-Tab
Select an option Space bar or Enter
Scroll up or down in a list Up or down arrow
Go to the previous window Space bar or Enter to select Back (when available)
Get help information on a window Space bar or Enter to select Help (when available)
Installing the Publisher Server
Chapter 1 Installing Cisco Unity Connection
While installing a Unity Connection server, you are prompted to enter different configuration
information. Refer the table mentioned in the Gathering Information for Installation, page 1-5 section
wherever applicable.
To Install a Unity Connection Publisher Server
Step 1 Prepare the virtual machine to install Unity Connection:
a. Select Edit virtual machine settings to select the ISO image from CD/DVD drive using client
device or from data store.
b. Navigate to the Console tab. A screen prompting you to check the integrity of the DVD appears.
c. Select Ye s to perform the media check or Skip to move to the next step.
Note If you select media check and it fails, either download another copy from Cisco.com or obtain
another DVD directly from Cisco.
d. After performing the hardware check, you get a prompt to restart the system. You need to select Ye s
to continue installation. After the system restarts, the Product Deployment Selection window
displays.
Step 2 In the Product Deployment Selection window, select Cisco Unity Connection and select OK. The
Proceed with Install window appears.
Step 3 In the Proceed with Install window, select Yes to continue the installation.
1-12
Caution If you select Ye s on the Proceed with Install window, all existing data on your hard drive gets
overwritten and destroyed.
The Platform Installation Wizard window appears.
Step 4 In the Platform Installation Wizard window, select the applicable option:
Install, Upgrade, and Maintenance Guide for Cisco Unity Connection Release 10.x
Page 23
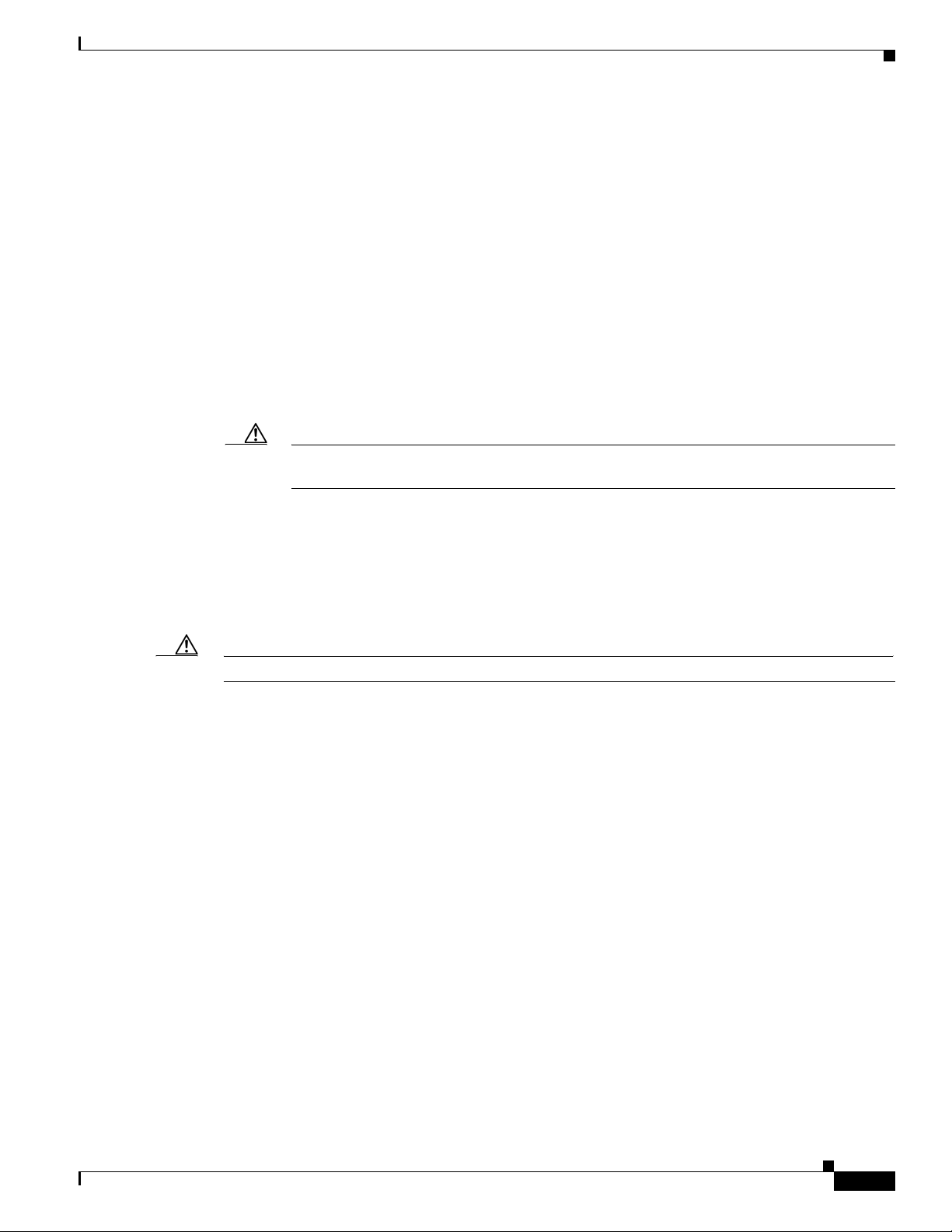
Chapter 1 Installing Cisco Unity Connection
• If you want to perform a standard installation, select Proceed, and continue with this procedure.
• If you want to perform an unattended installation, select Skip. Connect the answer file image on a
virtual floppy diskette and select Continue. The installation wizard will read the configuration
information during the installation process and then follow the steps mentioned in the
Post-Installation Tasks, page 1-24 section.
Step 5 If you select Proceed in the previous window, the Apply Patch window appears:
• Select Ye s to upgrade to a later Service Release of the software during installation and follow the
process mentioned in the Applying a Patch, page 1-19 section.
• Select No to skip this step and the Basic Install window appears.
Step 6 In the Basic Install window, select Continue to install the software version or configure the pre-
installed software. The Timezone Configuration window appears.
Step 7 In the Timezone Configuration window, select the appropriate time zone for the server and then select
OK. The Auto Negotiation Configuration window appears.
Caution In a cluster, the subscriber server must be configured to use the same time zone as the
publisher server. The replication will not work if the timezone is not same.
Installation Tasks
Step 8 In the Auto Negotiation Configuration window, select Continue. The MTU Configuration window
appears.
Step 9 In the MTU Configuration window, select the applicable option:
• Select No to accept the default value (1500 bytes).
• Select Ye s to change the MTU size, enter the new MTU size, and select OK.
Caution If you configure the MTU size incorrectly, your network performance can be affected.
The DHCP Configuration window appears.
Step 10 In the DHCP Configuration window, select the applicable option:
• Select Ye s to use DHCP server that is configured in your network.The network restarts and the
Administrator Login Configuration window appears.
• Select No to configure a static IP address for the server and continue with this procedure. The Static
Network Configuration window appears.
Step 11 In the Static Network Configuration window, enter the static network configuration information.
The DNS Client Configuration window displays.
Step 12 To e n a ble DNS, choose Ye s, enter the DNS client information and select OK.
The network restarts using the new configuration information and the Administrator Login
Configuration window appears.
Step 13 Enter the administrator login and password.
The Certificate Information window appears.
Step 14 Enter your certificate signing request information and select OK.
The First Node Configuration window appears.
Step 15 In the First Node Configuration window, select the applicable option:
Install, Upgrade, and Maintenance Guide for Cisco Unity Connection Release 10.x
1-13
Page 24
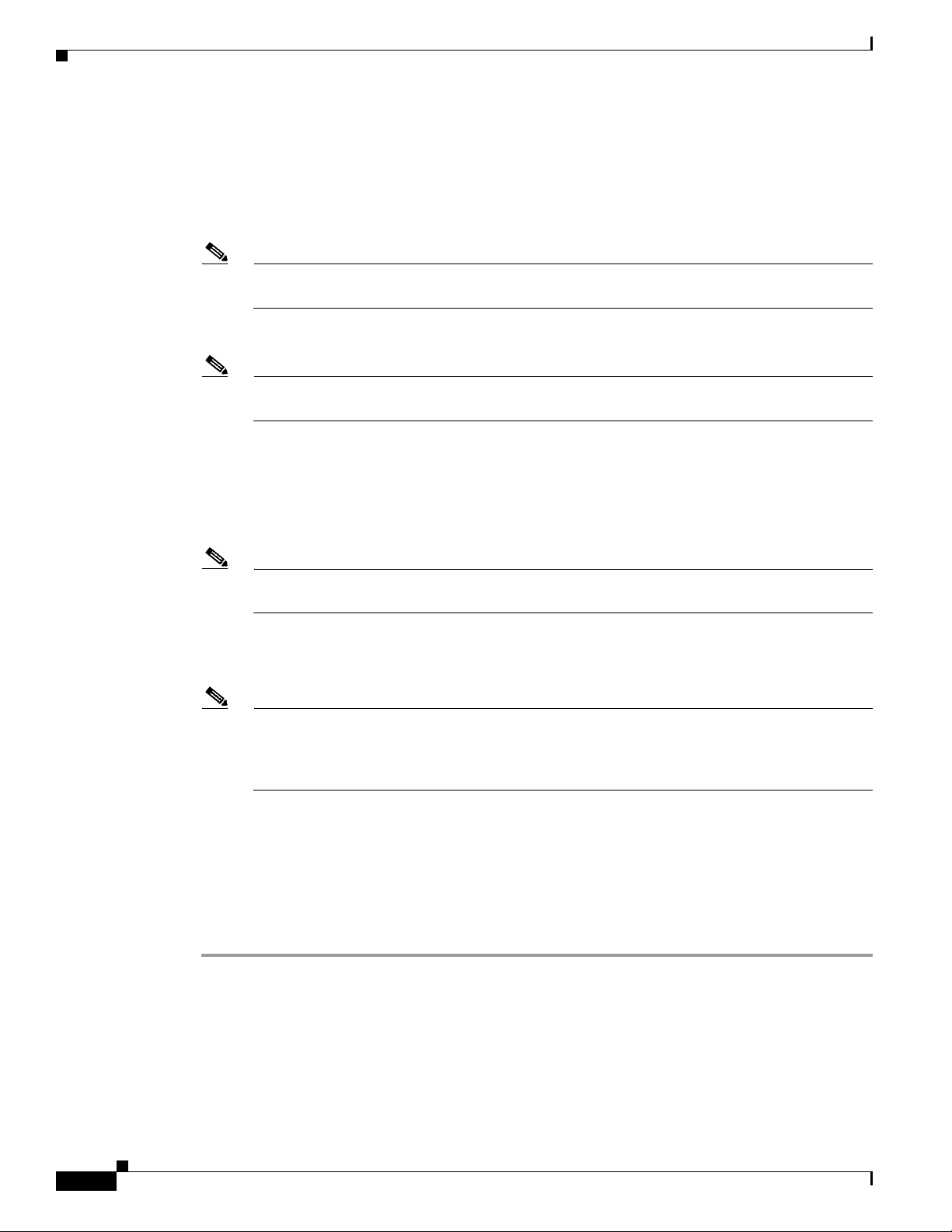
Installation Tasks
Step 16 In the Network Time Protocol Client Configuration window, enter the hostname or IP address of the
Step 17 In the Security Configuration window, enter the security password.
Step 18 In the SMTP Host Configuration window:
Chapter 1 Installing Cisco Unity Connection
• Select Yes to configure this server as the publisher server or as a standalone server and continue this
procedure. The Network Time Protocol Client Configuration window appears.
• Select No to configure this server as the subscriber server.
NTP server(s) and select OK. The Security Configuration window appears.
Note Cisco recommends that you use an external NTP server to ensure accurate system time on the
publisher server. However, you can configure multiple NTP servers based on your requirements.
Note The system uses this password to authorize communications between the publisher and
subscriber servers; you must ensure this password is identical on the two servers.
The SMTP Host Configuration window appears.
a. Select Ye s to configure an SMTP server and enter the SMTP server name or IP address.
b. Select OK. The Application User Configuration window appears.
Note You must configure an SMTP server to use certain platform features; however, you can also
configure an SMTP server later using the platform GUI or the command line interface.
Step 19 In the Application User Configuration window:
a. Enter the Application User name and password and confirm the password by entering it again.
Note Do not use the system application name as the Application User name. Using a system
application name causes the installation to fail with an unrecoverable error during the
installation of the database. The system application names are operator, replication,
undeliverablemessagesmailbox, and Unity Connection.
b. Select OK. The Platform Configuration Confirmation window appears.
Step 20 In the Platform Configuration Confirmation window, select OK to continue the installation. The
system installs and configures the software.
Step 21 When the installation process completes, you are prompted to log in using the Administrator account
and password.
Step 22 Complete the post-installation tasks listed in the Post-Installation Tasks, page 1-24 section.
1-14
Install, Upgrade, and Maintenance Guide for Cisco Unity Connection Release 10.x
Page 25
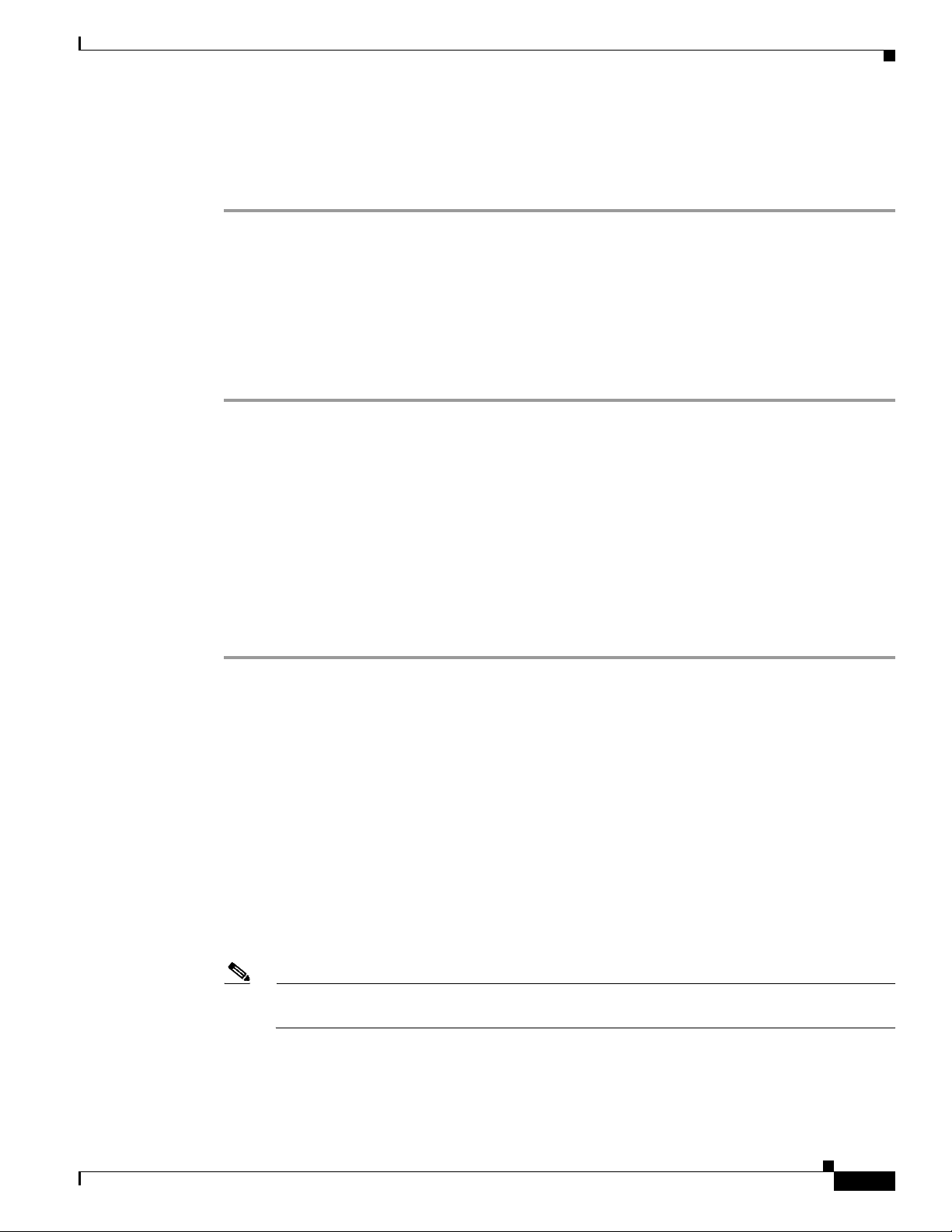
Chapter 1 Installing Cisco Unity Connection
Configuring Subscriber Server on the Publisher Server
To Configure Subscriber server on the publisher server
Step 1 Sign in to Cisco Unity Connection Administration.
Step 2 Expand System Settings and select Cluster.
Step 3 On the Find and List Servers page, select Add New.
Step 4 On the New Server Configuration page, in the Hostname or IP Address field, enter the hostname or IP
address of the second server in the cluster.
Step 5 (Optional) In the MAC Address field, enter the MAC address of the second server.
Step 6 In the Description field, enter a description for the second server and select Save.
Installing the Subscriber Server
Installation Tasks
To install the subscriber server, follow the steps of installing publisher server until the First Node
Configuration window appears and then continue the following procedure.
While installing a Unity Connection server, you are prompted to enter different configuration
information. Refer the table mentioned in the Gathering Information for Installation, page 1-5 section
wherever applicable.
To Install a Subscriber Server
Step 1 In the Console tab, on the First Node Configuration window, select No to continue the installation of
the subscriber server and select OK.
The Network Connectivity Test Configuration window displays.
Step 2 During installation of a subscriber server, the system checks to ensure that the subscriber server can
connect to the publisher server.
• To pause the installation after the system successfully verifies network connectivity, select Ye s.
• To continue the installation, select No.
The First Node Access Configuration window displays.
Step 3 Enter the connectivity information for the publisher server and select OK.
The system checks for network connectivity.
If you select to pause the system after the system successfully verifies network connectivity, the
Successful Cisco Unity Connection to First Node window displays. Select Continue.
Note If the network connectivity test fails, the system stops and allows you to go back and re-enter
the parameter information.
The SMTP Host Configuration window displays.
Step 4 If you want to configure an SMTP server, select Ye s and enter the SMTP server name.
The Platform Configuration Confirmation window displays.
Install, Upgrade, and Maintenance Guide for Cisco Unity Connection Release 10.x
1-15
Page 26
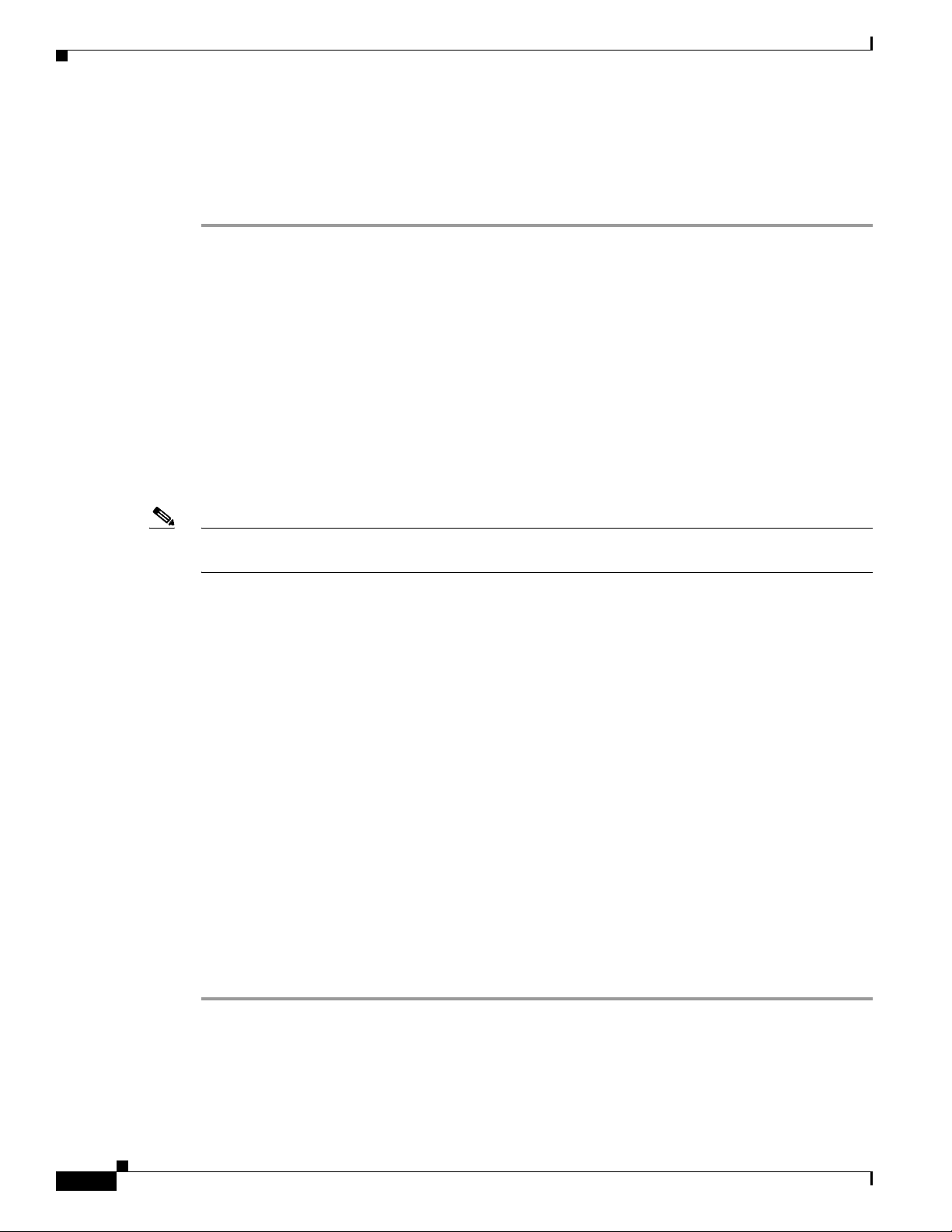
Installation Tasks
Step 5 Select OK to start installing the software.
Step 6 When the installation process completes, you are prompted to log in using the Administrator account
and password.
Step 7 Complete the post-installation tasks that are listed in the Post-Installation Tasks, page 1-24 section.
Generating Answer File for Unattended Installation
You can generate answer files using Cisco Unified Communications Answer File Generator web
application. To use the answer file during installation, you need to save the answer file to the root
directory of a floppy diskette, browse to the file during installation, and leave the installation to
complete.
In case of Unity Connection cluster:
• You need to generate separate answer files for publisher and subscriber servers.
• You are not required to enter details of the publisher server manually on the subscriber server during
subscriber server installation.
Chapter 1 Installing Cisco Unity Connection
Note The Cisco Unified Communications Answer File Generator supports Internet Explorer version 11.0 or
higher and Mozilla version 28.0 or higher.
Task List for Unattended Installation
You need to perform the following tasks to generate answer file and create floppy image for unattended
installation.
1. Generate and download answer files that includes the platformConfig.xml files for both the publisher
and the subscriber server. For more information on how to generate answer files, see To Ge n e rate
and Download Answer Files using AFG, page 1-16.
2. After generating the answer files, create a floppy image. For more information, see
http://kb.vmware.com/selfservice/microsites/search.do?language=en_US&cmd=displayKC&exter
nalId=1739.
3. Deploy and configure the servers in the cluster, publisher and subscriber. For more information, see
the To Configure the Publisher Server on Virtual Machine, page 1-17 and To Configure the
Subscriber Server on Virtual Machine, page 1-17 section.
4. To install the publisher and subscriber server, see the Installing the Publisher Server, page 1-12 and
Installing the Subscriber Server, page 1-15 section.
To Generate and Download Answer Files using AFG
1-16
Step 1 Log in to the Unity Connection Answer File Generator application. The answer file can be generated
using the following link: http://www.cisco.com/web/cuc_afg/index.html.
Step 2 Enter details in the Clusterwide Configuration section.
Step 3 Enter details for the primary node in the Primary Node Configuration section.
Install, Upgrade, and Maintenance Guide for Cisco Unity Connection Release 10.x
Page 27
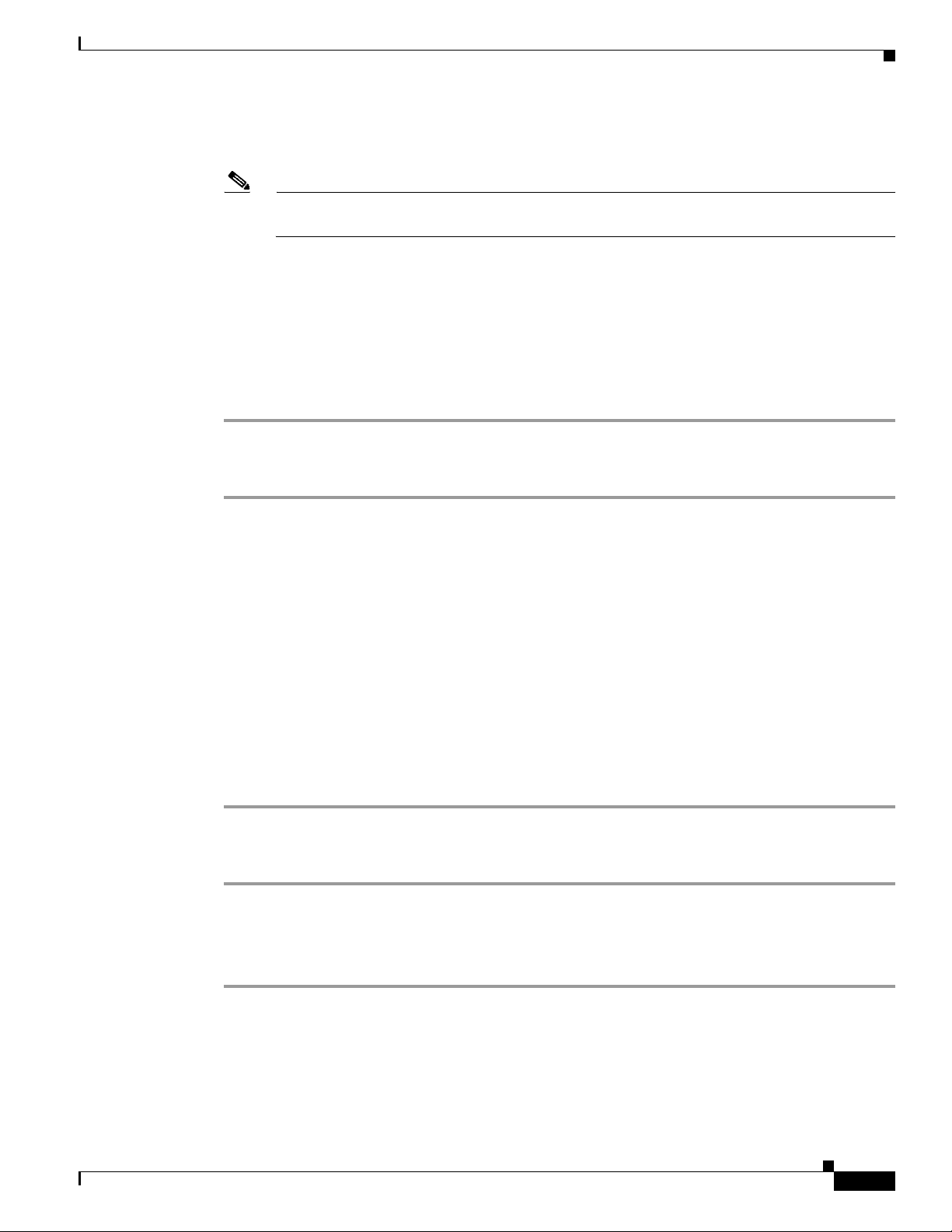
Chapter 1 Installing Cisco Unity Connection
Step 4 (Optional) If you want to enable Dynamic Cluster Configuration, enter a value in the
Dynamic-cluster-config-timer field.
Note Step 4 is mandatory when you are using Dynamic-cluster-configuration process for Touchless
installation.
Step 5 Enter details for the secondary node in the Secondary Node Configuration section.
Step 6 In the List of Secondary Nodes list box, select Add Secondary Node. The node that you add as
secondary node appears in this list box.
Step 7 Click Generate Answer Files. A dialog box appears showing the details for the primary node, the
secondary node, and the clusterConfig file.
Step 8 In the Communications Answer File Generator dialog box, follow the download instructions, and then
click the Download File button to download the answer files to your computer.
To Configure the Publisher Server on Virtual Machine
Installation Tasks
Step 1 Log in to the virtual machine to start the cluster installation.
Step 2 From the VM menu, choose Edit settings to mount the floppy image that you have created from the
Answer File Generator tool. The Virtual Machine Properties dialog box appears.
Step 3 From the available hardware list, select Floppy drive 1.
Step 4 In the Device Type section, select Use the existing floppy image in the database, and then click
Browse to navigate to the floppy image.
Step 5 Click OK. The floppy image is attached.
Step 6 Select the CD/DVD Drive 1 > Connect to ISO image on local disk option from the toolbar and choose
CD/DVD Drive1 > Connect to ISO image on a datastore, navigate to the data store to select the ISO
image, and click OK. The ISO image is attached and the installation starts.
Step 7 (Optional) If you want to test the media before the installation, click OK in the Disc Found message
box, or select Skip to skip testing the media before the installation. The installation proceeds without
any manual intervention. The publisher is installed and the subscribers is added to the publisher.
To Configure the Subscriber Server on Virtual Machine
Step 1 You can install the subscriber only after the publisher is installed.(Applicable to only unattended
installation, not valid for Touchless install).
Step 2 Perform Step 1 to Step 6 of the To Configure the Publisher Server on Virtual Machine, page 1-17
procedure.
Install, Upgrade, and Maintenance Guide for Cisco Unity Connection Release 10.x
1-17
Page 28

Installation Tasks
Touchless Installation for Virtual Machine
Touchless installation is an enhancement of the existing unattended installation, which promotes
simplified cluster installation. In unattended installation, you first install Unity Connection on the
publisher server using answer file, add the subscriber server to the Cluster page of the publisher server,
and then start the installation of subscriber server. However, in Touchless installation, you are not
required to manually enter the details of the subscriber server on the publisher server. The subscriber
details are automatically updated through clusterConfig.xml file or dynamic-cluster-configuration
option in the AFG tool, which minimizes the need for intervention and scheduling during the deployment
of a new cluster.
Note ClusterConfig.xml file is generated only for the Touchless installation of Unity Connection 10.5(2) and
above.
Methods for Touchless Installation
You can use either of the following two methods for Touchless installation:
• Predefined Cluster Configurations (AFG Process)
• Automatic Sequencing of Touchless server (Subscriber-Dynamic-Cluster configuration).
Chapter 1 Installing Cisco Unity Connection
Predefined Cluster Configurations (AFG Process)
In this method of installation, the Answer File Generator (AFG) tool generates the clusterConfig.xml file
along with the existing platformConfig.xml file for both the publisher and subscriber servers. If you
specify the details of the subscriber server in the AFG tool, those details are included in the
clusterConfig.xml file. After the publisher server is installed, it reads the clusterConfig.xml file and if
the publisher server finds the subscriber server, it adds the subscriber server to its processnode table.
Adding the subscriber server to the processnode table eliminates the need to wait for the publisher server
to finish its installation, and then manually add the subscriber server on the server page.Thus, the entire
installation process occurs automatically.
Automatic Sequencing of Touchless Server (dynamic-cluster-configuration)
In automatic sequencing feature, subscriber gets configured dynamically along with the publisher during
the installation. To use this functionality, enable the dynamic-cluster-configuration option in the AFG
tool or use the command line interface (CLI) command on the publisher server. To use CLI to enable
dynamic-configuration functionality, see (Optional) To Enable Dynamic-Cluster-Configuration Using
CLI, page 1-19. There is no clusterconfig.xml file in this process of Touchless install.You need to enable
the Dynamic Cluster Config Timer (1-24 hours) and start the installation on both the servers at the same
time. The number of hours is the duration for which subscriber waits for publisher to receive the
subscriber entry in the processnode table.
Task List for Touchless Installation
1-18
You need to perform the following tasks to generate answer files and create floppy image for Touchless
installation.
1. Generate and download answer files that includes the platformConfig.xml files for both the publisher
and the subscriber server and clusterconfig.xml file (only for
how to generate answer files, see To Generate and Download Answer Files using AFG, page 1-16.
Install, Upgrade, and Maintenance Guide for Cisco Unity Connection Release 10.x
AFG Process). For more information on
Page 29

Chapter 1 Installing Cisco Unity Connection
Note In case you are using dynamic-cluster-configuration method of installation, then you just need
to enable dynamic-cluster-configuration option in the AFG tool and follow the step1.
2. After generating the answer files, create a floppy image. For more information, see
http://kb.vmware.com/selfservice/microsites/search.do?language=en_US&cmd=displayKC&exter
nalId=1739.
3. Deploy and configure the servers in the cluster, publisher and subscriber. For more information, see
the To Configure the Publisher Server on Virtual Machine, page 1-17 and To Configure the
Subscriber Server on Virtual Machine, page 1-17 section.
4. To install the publisher server, see the Installing the Publisher Server, page 1-12 section for cluster
deployment.
5. The installation of subscriber continues if:
• You enable the dynamic-cluster-configuration timer.
• The clusterConfig.xml files are present.
Installation Tasks
(Optional) To Enable Dynamic-Cluster-Configuration Using CLI
Step 1 You can enable Dynamic-Cluster-Configuration through the CLI for up to an hour using the command:
set network cluster subscriber dynamic-cluster-config {default | no. of hours}. For more information, see
the Set command chapter of Command Line Interface Guide for Cisco Unified Communications
Solutions, Release 10.0(1) guide at
http://www.cisco.com/c/en/us/td/docs/voice_ip_comm/cucm/cli_ref/10_0_1/CUCM_BK_CBEED39F_
00_cucm-cli-reference-guide-100/CUCM_BK_CBEED39F_00_cucm-cli-reference-guide-100_chapter
_0111.html#CUCM_CL_SD4F263F_00.
Step 2 Add the new cluster subscriber through the CLI in the following format: set network cluster subscriber
details <servertype> <hostname> <ip> <domainname>.
Step 3 You can use show network cluster CLI to check the entries in the processnode table. For more
information, see show command chapter of Command Line Interface Guide for Cisco Unified
Communications Solutions, Release 10.0(1) guide at
http://www.cisco.com/c/en/us/td/docs/voice_ip_comm/cucm/cli_ref/10_0_1/CUCM_BK_CBEED39F_
00_cucm-cli-reference-guide-100/CUCM_BK_CBEED39F_00_cucm-cli-reference-guide-100_chapter
_0111.html#CUCM_CL_SD4F263F_00.
Applying a Patch
You must obtain the appropriate upgrade file from Cisco.com before you can upgrade during installation.
To apply a patch, select Ye s in the Apply a Patch window that appears during the installation of publisher
or subscriber server. The installation wizard installs the software version on the DVD first and then
restarts the system.
Note You can upgrade to any supported higher release if you have a full patch of the release not an Engineering
Special (ES).
Install, Upgrade, and Maintenance Guide for Cisco Unity Connection Release 10.x
1-19
Page 30

Installation Tasks
You can access the upgrade file during the installation process either from a local disk (DVD) or from a
remote FTP or SFTP server.
To Apply a Patch
Step 1 If you select Ye s in the Apply a Patch window, the Install Upgrade Retrieval Mechanism
Configuration window appears.
Step 2 Select the upgrade retrieval mechanism to use to retrieve the upgrade file:
• SFTP—Retrieves the upgrade file from a remote server using the Secure File Transfer Protocol
(SFTP). Skip to the Upgrading from a Remote Server, page 1-20 section.
• FTP—Retrieves the upgrade file from a remote server using File Transfer Protocol (FTP). Skip to
the Upgrading from a Remote Server, page 1-20 section.
• LOCAL—Retrieves the upgrade file from a local DVD. Continue with the Upgrading from a Local
Disk, page 1-22 section.
Upgrading from a Remote Server
Chapter 1 Installing Cisco Unity Connection
Cisco allows you to use any SFTP server product but recommends SFTP products that have been
certified with Cisco through the Cisco Technology Developer Partner program (CTDP). CTDP partners,
such as GlobalSCAPE, certify their products with specified version of Cisco Unified Communications
Manager. For information on using GlobalSCAPE with supported Cisco Unified Communications
versions, refer to http://www.globalscape.com/gsftps/cisco.aspx. Cisco uses the following servers for
internal testing. You may use one of these servers, but you must contact the vendor for support:
• Open SSH (for Unix systems. Refer to http://sshwindows.sourceforge.net/)
• Cygwin (http://www.cygwin.com/)
• Titan (http://www.titanftp.com/)
Note For issues with third-party products that have not been certified through the CTDP process, contact the
third-party vendor for support.
If you choose to upgrade through an FTP or SFTP connection to a remote server, you must first configure
network settings so that the server can connect to the network.
To Upgrade from a Remote Server When Applying a Patch
Step 1 The Auto Negotiation Configuration window displays.
Step 2 The installation process allows you to automatically set the speed and duplex settings of the Ethernet
network interface card (NIC) using automatic negotiation. You can change this setting after installation.
1-20
Note To use this option, your hub or Ethernet switch must support automatic negotiation.
• To enable automatic negotiation, select Yes .
The MTU Configuration window displays. Continue with Step 4.
Install, Upgrade, and Maintenance Guide for Cisco Unity Connection Release 10.x
Page 31

Chapter 1 Installing Cisco Unity Connection
• To disable automatic negotiation, select No. The NIC Speed and Duplex Configuration window
displays. Continue with Step 3.
Step 3 If you choose to disable automatic negotiation, manually select the appropriate NIC speed and duplex
settings now and select OK to continue.
The MTU Configuration window displays.
Step 4 In the MTU Configuration window, you can change the MTU size from the operating system default.
The maximum transmission unit (MTU) represents the largest packet, in bytes, that this host will
transmit on the network. If you are unsure of the MTU setting for your network, use the default value.
Caution If you configure the MTU size incorrectly, your network performance can be affected.
• To accept the default value (1500 bytes), select No.
• To change the MTU size from the operating system default, select Ye s , enter the new MTU size, and
select OK.
The DHCP Configuration window displays.
Step 5 For network configuration, you can choose to either set up static network IP addresses for the Unity
Connection server and gateway or to use Dynamic Host Configuration Protocol (DHCP). Static IP
addresses are recommended.
• If you have a DHCP server that is configured in your network and want to use DHCP, choose Ye s .
The installation process attempts to verify network connectivity.
Installation Tasks
• If you want to configure static IP addresses for the server, choose No. The Static Network
Configuration window displays.
Step 6 If you choose not to use DHCP, enter your static network configuration values and select OK.
The DNS Client Configuration window displays.
Step 7 To enable DNS, select Ye s, enter the DNS client information and select OK.
After the system configures the network and checks for connectivity, the Remote Patch Configuration
window displays.
Step 8 Enter the location and login information for the remote file server. The system connects to the remote
server and retrieves a list of available upgrade patches.
If the upgrade file is located on a Linux or Unix server, you must enter a forward slash at the beginning
of the directory path. For example, if the upgrade file is in the patches directory, you must enter
/patches
If the upgrade file is located on a Windows server, remember that you are connecting to an FTP or SFTP
server, so use the appropriate syntax, including:
• Begin the path with a forward slash (/) and use forward slashes throughout the path.
• The path must start from the FTP or SFTP root directory on the server, so you cannot enter a
Windows absolute path that starts with a drive letter (for example, C:).
The Install Upgrade Patch Selection window displays.
Step 9 Select the upgrade patch to install. The system downloads, unpacks, and installs the patch and then
restarts the system with the upgraded software version running.
After the system restarts, the Pre-existing Configuration Information window displays.
Step 10 To continue the installation, select Proceed.
The Platform Installation Wizard window displays.
Install, Upgrade, and Maintenance Guide for Cisco Unity Connection Release 10.x
1-21
Page 32

Installation Tasks
Step 11 To continue the installation, select Proceed or select Cancel to stop the installation.
If you select Proceed, the Apply Patch window displays. Continue with Step 12.
If you select Cancel, the system halts, and you can safely power down the server.
Step 12 When the Apply Patch window displays, select No, the “Basic Install” window appears.
Step 13 Select Continue in the window to install the software version on the DVD or configure the pre- installed
software and move to Step 7 of the Installing the Publisher Server section.
Upgrading from a Local Disk
Before you can upgrade from a local disk, you must download the appropriate patch file from Cisco.com
and use it to create an upgrade DVD. You must create an ISO image on the DVD from the upgrade file.
Just copying the ISO file to a DVD will not work.
To Upgrade from a Local Disk When Applying a Patch
Step 1 When the Local Patch Configuration window displays, enter the patch directory and patch name, if
required, and select OK.
The Install Upgrade Patch Selection Validation window displays.
Step 2 The window displays the patch file that is available on the DVD. To update the system with this patch,
select Continue.
Chapter 1 Installing Cisco Unity Connection
Step 3 Select the upgrade patch to install. The system installs the patch, then restarts the system with the
upgraded software version running.
After the system restarts, the Preexisting Configuration Information window displays.
Step 4 To continue the installation, select Proceed.
The Platform Installation Wizard window displays.
Step 5 To continue the installation, select Proceed or select Cancel to stop the installation.
If you select Proceed, the Apply Patch window displays. Continue with Step 6.
If you select Cancel, the system halts, and you can safely power down the server.
Step 6 When the Apply Patch window displays, select No, the “Basic Install” window appears.
Step 7 Select Continue in the window to install the software version on the DVD or configure the pre- installed
software and move to Step 7 of the Installing the Publisher Server section.
Verifying the Installation
After the installation application has finished, the new server displays its hostname and the
administration account login prompt.
To Verify the Installation
1-22
Step 1 Log in with the administration account user name and password.
Install, Upgrade, and Maintenance Guide for Cisco Unity Connection Release 10.x
Page 33

Chapter 1 Installing Cisco Unity Connection
The server opens a command line interface.
Step 2 Verify that server network services are running:
a. At the CLI prompt, enter the command utils service list.
It might take a few minutes for all services to start completely. During this time, you might notice
that services might be listed as [Starting].
b. Repeat the utils service list command until all network services are listed as [Started].
In particular, the Cisco Tomcat service must be started before you can proceed to the next
verification step.
Step 3 Verify the server details:
a. Open a web browser on a personal computer that has network access to the server. Unity Connection
supports different web browsers, such as Microsoft Internet Explorer and Mozilla Firefox.
b. In the web browser, enter the URL “https://<publisher_ip_address>/cmplatform”.
c. Login to Cisco Unified OS Administration using the administrator user name and password
specified during the installation.
d. Select Show > System from the toolbar to display the system status page, showing the current date,
uptime, software level, along with the CPU and memory usage.
Installation Tasks
e. Use the Show menu to check:
–
Cluster: displays the IP address, hostname, alias, server type, and database replication status of
the single server or both the server in case of cluster.
–
Hardware: platform type, serial number, hardware, and other options
–
Network: current network interface configuration, status, and packets
–
Software: current active and inactive software partitions
Step 4 Verify the server status:
a. In the web browser, enter the URL “https://<publisher_ip_address>/cuadmin”.
b. The Cisco Unity Connection Administration window opens. Select Cisco Unity Connection
Serviceability from the navigation pane. Login using the application user name and password
specified during the installation.
c. Select To ol s > Cluster Management. It lists the server status of either single server or both the
servers in case of cluster. For a standalone server deployment, the server shows Primary status
whereas in case of cluster, one of the server shows Primary status and the other shows Secondary
status.
Cisco Unity Connection Survivable Remote Site Voicemail Installation
Warning
You install a Cisco Unity Connection Survivable Remote Site Voicemail (SRSV) server by converting a
standalone Unity Connection server with the CLI command
utils cuc activate CUSRSV
After installing Unity Connection SRSV, you can not revert to a standalone Unity Connection server.
Install, Upgrade, and Maintenance Guide for Cisco Unity Connection Release 10.x
1-23
Page 34

Post-Installation Tasks
Caution All the existing Unity Connection configurations are lost after running the conversion.
Note The unrestricted version of Unity Connection SRSV works only with the unrestricted version of Unity
Connection (central) server.
Post-Installation Tasks
After installing Unity Connection on your server, you should perform the following additional tasks
before configuring the system for your application:
• Obtain the licenses for the Unity Connection server.
For more information, see the Managing Licenses chapter.
• (Optional) Change the application passwords.
You can change the passwords using either the Cisco Unity Connection Administration web
application, or you can log into the server and run the CLI command
utils cuc reset password
• If you require additional languages, install them.
Chapter 1 Installing Cisco Unity Connection
For details, see the Adding or Removing Unity Connection Languages, page 5-9 section.
• Install the Cisco Unified Real-Time Monitoring Tool.
You can use Cisco Unified Real-Time Monitoring Tool to monitor system health, and view and
collect logs. For more information on RTMT, see the Cisco Unified Real-Time Monitoring Tool
Administration Guide Release 10.x at
http://www.cisco.com/c/en/us/td/docs/voice_ip_comm/cucm/service/10_0_1/rtmt/CUCM_BK_CA
30A928_00_cisco-unified-rtmt-administration-100.html.
(Optional): You can configure RTMT to send alert notifications through emails to the specified
email address. For more information on enabling email alert, see the “Enable email alert” section of
the Cisco Unified Real-Time Monitoring Tool Administration Guide.
• Activate Unity Connection feature services.
For service activation requirements, see the Cisco Unified Serviceability Administration Guide
Release 10.x at
http://www.cisco.com/c/en/us/td/docs/voice_ip_comm/connection/10x/serv_administration/guide/
10xcucservagx.html.
• Configure the backup settings. For more information, see the Backing Up and Restoring Cisco Unity
Connection Components chapter.
Troubleshooting Installation Issues
Follow the steps in this section to troubleshoot issues faced during installation.
1-24
• Examine the log files if you encounter problems during installation. Use the following commands
in Command Line Interface to view log files.
To obtain a list of install log files from the command line, enter
Install, Upgrade, and Maintenance Guide for Cisco Unity Connection Release 10.x
Page 35

Chapter 1 Installing Cisco Unity Connection
CLI>file list install *
To view the log file from the command line, enter
CLI>file view install log_file
where log_file is the log file name.
You can also view logs using the Cisco Unified Real-Time Monitoring Tool.
You can dump the install logs to the serial port of a virtual machine using the “Dumping Install Logs”
procedure mentioned at
http://docwiki.cisco.com/wiki/How_to_Dump_Install_Logs_to_the_Serial_Port_of_the_Virtual_Machi
ne.
For more information on troubleshooting installation issues, see the Troubleshooting Guide for
Cisco Unity Connection Release 10.x, available at
http://www.cisco.com/c/en/us/td/docs/voice_ip_comm/connection/10x/troubleshooting/guide/10xcucts
gx.html.
Troubleshooting Installation Issues
Install, Upgrade, and Maintenance Guide for Cisco Unity Connection Release 10.x
1-25
Page 36

Troubleshooting Installation Issues
Chapter 1 Installing Cisco Unity Connection
1-26
Install, Upgrade, and Maintenance Guide for Cisco Unity Connection Release 10.x
Page 37

Backing Up and Restoring Cisco Unity Connection Components
You must take the backup of Cisco Unity Connection components to avoid loosing any data or messages.
The following are the tools supported for taking the backup or restoring the Unity Connection
components:
• COBRAS, see the About COBRAS, page 2-1 section.
• Disaster Recovery System, see the About Disaster Recovery System, page 2-1 section.
About COBRAS
Cisco Unified Backup and Restore Application Suite (COBRAS) is an application used to migrate data
and messages. You can take the backup using Export tool and restore the backup data using Import tool.
For more information, download the latest version of COBRAS, and view the training videos and Help
at http://www.ciscounitytools.com/Applications/General/COBRAS/COBRAS.html.
CHA P T ER
2
About Disaster Recovery System
The Disaster Recovery System (DRS) is web application that enables you to take the full backup of Unity
Connection server components to remote locations using File Transfer Protocol (FTP) or Secure File
Transfer Protocol (SFTP).
You can take the backup of the following Unity Connection server components:
• Unity Connection configuration database
• Mailbox messages
• User greetings and recorded names
• Other server and platform components
DRS also provides a restore wizard that enables you to restore the Unity Connection server components
from a backup file stored on an FTP or SFTP server.
Note You must configure the Unity Connection server with the settings similar to the server of which backup
was taken before you can restore the software components.
Install, Upgrade, and Maintenance Guide for Cisco Unity Connection Release 10.x
2-1
Page 38

About Disaster Recovery System
All the tasks related to Cisco Unified Operating System Administration web interface remain in the
locked state when Disaster Recovery System backup or restore is running. This is because DRS locks
the operating system platform API. All the Command Line Interface (CLI) commands continue to work
except for the CLI based upgrade command since the platform API is locked.
The Disaster Recovery System contains two key components:
• Master Agent (MA)
• Local Agent (LA)
The Master Agent coordinates the backup and restore activities with Local Agents. The system
automatically activates both the Master Agent and the Local Agent on all the servers in the cluster.
Disaster Recovery System backup tasks can be configured from web interface or Command Line
Interface (CLI) but configuring from web interface is more preferable. For information on configuring
backup tasks using CLI, see Command Line Interface Reference Guide for Cisco Unified
Communications Solutions, Release 10.0(1), available at
http://www.cisco.com/c/en/us/td/docs/voice_ip_comm/cucm/cli_ref/10_0_1/CUCM_BK_CBEED39F_
00_cucm-cli-reference-guide-100/CUCM_BK_CBEED39F_00_cucm-cli-reference-guide-100_chapter
_01001.html#d3668e2997a1635.
Chapter 2 Backing Up and Restoring Cisco Unity Connection Components
Components Supported for DRS Backup
You can take the backup specific Unity Connection components. The components are listed under Select
Features:
• CUC: Other Unity Connection server and platform components.
• CONNECTION_GREETINGS_VOICENAMES: All user greetings and recorded names.
• PLM: Unity Connection server licenses.
• CONNECTION_DATABASE: Unity Connection configuration database.
• CONNECTION_MESSAGES_<MAILBOXSTORENAME>: All messages in the named mailbox
store.
• CONNECTION_HTML_NOTIFICATION: All HTML notification messages.
Note Selecting the CONNECTION_GREETINGS_VOICENAMES or
CONNECTION_HTML_NOTIFICATION component automatically includes the
CONNECTION_DATABASE component.
You should take the backup of all the server components when you are taking the backup for the first
time, changing the backup device, upgrading the Unity Connection server to higher releases, migrating
from physical server to virtual machine, or re-installing the server.
Backup Files in DRS
DRS stores the backup of all the server software components in multiple .tar files based on the
component selected.
The .tar backup file includes an XML file called drfComponent.xml that contains a catalog of all the
component files stored during the backup operation. When DRS performs the next backup operation, it
uses the contents of this catalog to determine:
Install, Upgrade, and Maintenance Guide for Cisco Unity Connection Release 10.x
2-2
Page 39

Chapter 2 Backing Up and Restoring Cisco Unity Connection Components
• Whether the number of .tar backup files should exceed the total number of backups you defined for
the backup device.
• The .tar backup file to erase.
Caution DRS encrypts the .tar backup files using the security password configured during the installation of
Unity Connection server. If you decide to change this password, perform a full DRS backup immediately.
You must use the same security password on the replacement server when performing a restore
operation.
Configuring DRS Backup
Note In a cluster deployment, you need to take the backup of publisher server only.
To Configure a DRS Backup
About Disaster Recovery System
Step 1 Set up and configure the FTP or SFTP server(s) used for storing the backups.
A number of SFTP applications, such as FreeFTPd and Core FTP mini SFTP server are available that
can be used to store and retrieve the backups.
To configure the FTP or SFTP server, you must define the directory that stores the backup and create an
account that DRS can use to store and retrieve the backups.
Note Make sure there is enough capacity in the directory for the required number and size of backups. Keep
in mind that the size of the backups will increase as the organization grows.
Step 2 Configure a backup device in DRS.
Each DRS backup device consists of the backup location, the FTP or SFTP account credentials, and the
total number of backups that can be stored at the backup location. When the total number of allowed
backups is reached, DRS overwrites the oldest backup on the server.
Follow the given steps to configure a backup device:
a. Sign in to Disaster Recovery System and login using the same administrator username and
password that you use for Cisco Unified Operating System Administration.
b. Select Backup> Backup Device. The Backup Device window displays. Select Add New.
c. Enter the backup device name, network configuration information and the number of backups
to store on network directory.
d. Select Save to create the backup device.
Note Depending on the backup policy and organization, it is advisable to create multiple backup devices for
redundancy. If the organization consists of multiple locations, each location should have its own set of
backup devices.
Install, Upgrade, and Maintenance Guide for Cisco Unity Connection Release 10.x
2-3
Page 40

About Disaster Recovery System
Caution Do not use the same network location/directory for different backup devices. Backup files for each Unity
Connection server must be stored in a directory dedicated to that server.
Step 3 Configure the backup process
After creating the backup device, you can
• Configure a backup schedule using Configuring a Backup Schedule, page 2-4, or
• Configure a manual backup using Configuring a Manual Backup, page 2-5.
Configuring a Backup Schedule
You can create a different backup schedule for each backup device you created. Backup schedule can be
configured to run the backup at different times. It is recommended to take multiple schedules, each
stored on a different network location.
In most of the cases, you should set a schedule that performs a nightly backup during a defined
maintenance window when there is the least amount of server and network traffic.
Chapter 2 Backing Up and Restoring Cisco Unity Connection Components
You can configure up to ten backup schedules, each has its own backup device, features, and
components.
Note Disabling the schedule allows you to prevent the scheduled backups from running without deleting the
schedule entirely.
To Configure a Backup Schedule for Each Backup Device in Disaster Recovery System
Step 1 Sign in to Disaster Recovery System and login using the same Administrator username and password
that you use for Cisco Unified Operating System Administration.
Step 2 Select Backup> Scheduler. The Schedule List window displays.
Step 3 On the Schedule List window, select Add New to create a new backup schedule. The Scheduler window
displays.
Step 4 On the Scheduler window, the following information are mentioned to configure a schedule:
• Schedule Name: Specify a schedule name.
• Select Backup Device: Specify the backup device for which you want to create a schedule.
• Select Features: Specify the Unity Connection components you want to backup.
• Starts Backup at: Specify the starting date and time of the schedule.
• Frequency: Specify the daily, weekly, or monthly cycles of the schedule.
Step 5 Select Save to apply the backup schedule.
2-4
Note If you select the Set Default option in the toolbar enables you to configure the backup schedule
to perform weekly backups on Tuesday through Saturday.
Install, Upgrade, and Maintenance Guide for Cisco Unity Connection Release 10.x
Page 41

Chapter 2 Backing Up and Restoring Cisco Unity Connection Components
Configuring a Manual Backup
You can run a manual backup for all components each time you create or change the configuration of a
backup device.
Note Make sure to select all the components listed for backup.
The amount of time required to complete the backup depends on the size of the database and the number
of components selected for backup. The maximum time taken for backup to complete is 20 hours or it
will time out.
To Configure a Manual Backup in Disaster Recovery System
Step 1 Sign in to Disaster Recovery System and login using the same Administrator username and password
that you use for Cisco Unified Operating System Administration.
Step 2 Select Backup> Manual Backup. The Manual Backup window displays.
Step 3 On the Manual Backup window,
• Select Backup Device: Specify the backup device to be used for backup.
About Disaster Recovery System
• Select Features: Specify the Unity Connection components you want to backup.
Step 4 Select Start Backup to start the manual backup.
DRS generates a log file for each component after completing its backup. If an error occurred, you can
open the component’s log file to identify the specific error.
Viewing the Backup Status
To View the Backup Status in Disaster Recovery System
Step 1 Sign in to Disaster Recovery System and login using the same Administrator username and password
that you use for Cisco Unified Operating System Administration.
Step 2 Select Backup> Current Status. The Backup Status window displays.
Step 3 The Backup Status window displays the current status of the components selected for backup.
Step 4 You can select Cancel Backup to cancel the backup after the backup of the current component
completes.
Viewing the Backup History
To View the Backup History in Disaster Recovery System
Step 1 Sign in to Disaster Recovery System and login using the same Administrator username and password
that you use for Cisco Unified Operating System Administration.
Step 2 Select Backup> History. The Backup History window displays.
Install, Upgrade, and Maintenance Guide for Cisco Unity Connection Release 10.x
2-5
Page 42

About Disaster Recovery System
Step 3 On the Backup History window, you can view the backup history after running a manual backup, to
ensure it completed successfully.
Configuring DRS Restore
In case of Unity Connection cluster, you take the backup of publisher server only. Therefore, you need
to restore only on the publisher server.
To Restore the Software Components on Unity Connection
Step 1 Install a new Unity Connection server.
The new server must be installed with exactly the same software and patches as the server being removed
from service, and must be configured with the same hostname, IP address, and deployment type
(standalone server or cluster pair). For example, the Disaster Recovery System does not allow a restore
from version 8.5(1).1000-1 to version 8.5(2).1000-1, or from version 8.5(2).1000-1 to version
8.5(2).1000-2. (The last parts of the version number change when you install a service release or an
engineering special.)
Step 2 Follow the given steps after reinstalling Unity Connection:
Chapter 2 Backing Up and Restoring Cisco Unity Connection Components
a. Confirm that the IP address and hostname of the server matches the IP address and hostname of the
server as it was before taking the backup.
b. Confirm that the following settings match the values when taking the server backups:
–
Time zone
–
NTP server
–
NIC speed and duplex settings
–
DHCP settings
–
Primary DNS settings
–
SMTP hostname
–
X.509 Certificate information (Organization, Unit, Location, State, and Country)
c. Confirm that the security password of the server matches the security password of the server as it
was before taking the backup.
DRS encrypts the backup data using security password as the encryption key. If you change the
security password of the Unity Connection server after the last backup was taken, you need to enter
the old security password during the restore process.
d. If any Unity Connection languages were previously installed, reinstall the same languages on the
server.
Step 3 On the new server, log in to Disaster Recovery System (DRS) and recreate the backup device used to
store the backups from the server removed from service. For more information on re-creating the backup
device, see Configuring DRS Backup, page 2-3.
Step 4 Follow the given steps to run the restore operation in DRS:
2-6
a. Sign in to Disaster Recovery System and login using the same administrator username and
password that you use for Cisco Unified Operating System Administration.
b. Run the Restore Wizard.
Install, Upgrade, and Maintenance Guide for Cisco Unity Connection Release 10.x
Page 43

Chapter 2 Backing Up and Restoring Cisco Unity Connection Components
From the toolbar, select Restore > Restore Wizard.
c. Select the backup device you re-created and select Next.
d. Select the backup .tar file to restore the components and select Next.
Note DRS time stamps each backup file enabling you to easily select the backup file to use for a
restore operation.
e. Select the software components to restore and select Next.
f. Select the specific server to restore each component.
Additionally, Unity Connection can perform a file integrity check as part of the restore
operation. This is advisable to ensure that the files are valid and have not been corrupted during
the backup or restore operations.
g. Select Restore to begin the restore of the selected .tar file to the server.
As with the restore operation, you can view the restore operation log file for each restored
component.
Also as with a restore operation, the time it takes to restore depends on the size of the database
and the components restored.
Step 5 Restart the new Unity Connection server. In case of a cluster server, reboot the publisher server.
About Disaster Recovery System
Step 6 (Cluster only) Once the publisher reboots, run the following command on Command Line Interface
(CLI) on the subscriber server to copy the data from the publisher to the subscriber server:
utils cuc cluster overwritedb
Step 7 (Cluster only) Run the following CLI command on either the publisher or subscriber server to check the
status of the Unity Connection cluster:
show cuc cluster status
Verify that the status of publisher server is Primary and subscriber server is Secondary. Test and
validate it before moving it back into production.
Viewing the Restore Status
To Check the Restore Status in Disaster Recovery System
Step 1 Sign in to Disaster Recovery System and login using the same administrator username and password that
you use for Cisco Unified Operating System Administration.
Step 2 Select Restore > Current Status. The Restore Status window displays.
The Status column in the Restore Status window shows the percentage of restore process completed.
Step 3 To view the restore log file, select the log filename link.
Install, Upgrade, and Maintenance Guide for Cisco Unity Connection Release 10.x
2-7
Page 44

About Disaster Recovery System
Viewing the Restore History
To View the Restore History in Disaster Recovery System
Step 1 Sign in to Disaster Recovery System and login using the same Administrator username and password
that you use for Cisco Unified Operating System Administration.
Step 2 Select Restore > History. The Restore History window displays.
Step 3 On the Restore History window, you can view the restores that you have performed, including filename,
backup device, completion date, result, and the features that were restored.
Note The Restore History window displays only the last 20 restore jobs.
Chapter 2 Backing Up and Restoring Cisco Unity Connection Components
2-8
Install, Upgrade, and Maintenance Guide for Cisco Unity Connection Release 10.x
Page 45

CHA P T ER
3
Upgrading Cisco Unity Connection
You need to upgrade from the current version of Cisco Unity Connection to a higher version to use the
new features supported with the new version. When you upgrade a server, the new version of Unity
Connection is installed in a separate disk partition known as inactive partition. To activate the new
version, you need to perform switch version. The following are the two ways to switch to the new
version:
• Automatic Switching: Allows you to automatically switch to the new version of Unity Connection
as part of the upgrade process.
• Manual Switching: Allows you to manually switch to the new version of Unity Connection after
the successful completion of upgrade.
If you need to revert the server to the previous version, you can rollback to the previous version.
Note You can install or upgrade Unity Connection 10.0(1) and later releases only on virtual machines.
Upgrade Types
The Unity Connection upgrade files are available as ISO images or COP (Cisco Option Package) files.
You can use either of the following interfaces to upgrade Unity Connection:
• Command Line Interface (CLI)
• Cisco Unified OS Administration web interface.
You must save the COP files on a Network Location FTP/SFTP server accessible during upgrade. ISO
image can be saved on a local DVD or on a network location. The performance of the upgrades can be
monitored through CLI or Cisco Unified Operating System Administration interfaces.
The Table 3-1 explains the upgrade types and supported upgrade paths from one version to another.
Install, Upgrade, and Maintenance Guide for Cisco Unity Connection Release 10.x
3-1
Page 46

Upgrade Types
Table 3-1 Upgrade Matrix for Unity Connection
Upgrade Type Upgrade Path Description
Service Update (SU) Examples of supported paths:
• 10.5.x/10.5.xSUx1 to
10.5.xSUx2
• 8.6.x/8.6.xSUx1 to 8.6.xSUx2
Refresh Upgrade (RU) 8.5 or earlier to 10.x or later
Chapter 3 Upgrading Cisco Unity Connection
• SU is installed on the inactive
partition to which you can switch
later on.
• ISO images are non-bootable
images not meant for installation.
• If the RHEL version of the Unity
Connection operating system
changes during an upgrade, it is
referred to as a Refresh Upgrade
(RU).
• You need the following COP files
before performing this upgrade:
–
ciscocm.refresh_upgrade.cop
–
ciscocm.version3-keys.cop
9.x.x or earlier to 10.x or later
Level 2 (L2) Examples of supported paths:
• 10.0.x to 10.5.y
• 10.5.x to 10.5.y
• 9.x to 9.y
COP file, for more
Fix for the same version
information, see the
Applying COP file
from a Network
Location, page 3-9
section.
• The new version is installed on
the inactive partition. You should
perform automatic switch
version during RU for successful
upgrade.
• You need the following COP file
before performing this upgrade:
–
ciscocm.version3-keys.cop
• The new version is installed on
the inactive partition. You should
perform automatic switch
version during RU for successful
upgrade.
• If the RHEL version of the Unity
Connection operating system do
not change during an upgrade, it
is referred to as an Level 2 (L2)
upgrade.
• The new version is installed on
the inactive partition to which
you can switch later on.
• COP files are installed on the
active partition and you cannot
uninstall them. Contact Cisco
TAC to uninstall COP files.
3-2
Install, Upgrade, and Maintenance Guide for Cisco Unity Connection Release 10.x
Page 47

Chapter 3 Upgrading Cisco Unity Connection
Status of Unity Connection Cluster During L2 Upgrade
Note After the upgrade, you may need to reinstall the locale depending on the source and the target version.
If the target version is compatible with the existing locales, then you need not install any new locales.
However, if the target version requires to install new locales, then first verify the existing locales using
the CLI show cuc locale, remove the existing set of locales after the completion of upgrade process, and
install the new set available locales. If there is no set of available locales with the target version, then
simply install the new set of locales.
Status of Unity Connection Cluster During L2 Upgrade
When Unity Connection is upgraded, then during switch version the subscriber server continues to
provide services to users and callers. However, the performance of the cluster is affected in the following
ways:
• If the phone system is routing calls to the subscriber server, outside callers and Unity Connection
users can leave voice messages but the messages are not immediately delivered to user mailboxes.
During switch version on the subscriber server in a cluster, messages that were left on the subscriber
server are copied to the publisher server and delivered to user mailboxes.
• Unity Connection users can use the telephone user interface (TUI) to play messages recorded before
the upgrade starts but cannot play the messages recorded during the upgrade.
• Unity Connection may not retain the status of messages. For example, if a user plays a message
during the upgrade, the message may be marked as new again after the upgrade. Likewise, if a user
deletes a message during the upgrade, the message may reappear after the upgrade.
• During an upgrade, users can access Unity Connection using clients, such as ViewMail for Outlook
and Web Inbox other than the telephone user interface (TUI). During the switch version, publisher
will display “message could not be loaded” for web inbox. The subscriber is completely disabled
during the switch version.
• Administrator users can make configuration changes using any of the administration applications,
such as Cisco Unity Connection Administration and Cisco Unified Operating System
Administration since the administration applications are disabled for both publisher and subscriber
during an upgrade. The configuration changes cannot be made during the switch version.
• Intrasite, intersite or HTTPS networking with other servers is disabled for the duration of the switch
version. Directory changes made on the other servers in the network are not replicated to the server
or cluster until the switch version is complete.
Note You can also upgrade Unity Connection 10.x and later using Cisco Prime Collaboration
Deployment. For more information on Cisco PCD, see
http://www.cisco.com/c/en/us/products/cloud-systems-management/prime-collaboration/index.
html.
Status of Unity Connection Cluster During RU
During the refresh upgrade, the publisher server is completely disabled for the entire duration of upgrade
but the subscriber server continues to provide services to users and callers.
Install, Upgrade, and Maintenance Guide for Cisco Unity Connection Release 10.x
3-3
Page 48

Duration of Upgrade
Chapter 3 Upgrading Cisco Unity Connection
• If the phone system is routing calls to the subscriber server, outside callers and Unity Connection
users can leave voice messages but the messages are not immediately delivered to user mailboxes.
During switch version on the subscriber server in a cluster, messages that were left on the subscriber
server are copied to the publisher server and delivered to user mailboxes.
• Unity Connection users can use the telephone user interface (touchtone conversation) to listen to
messages that are left before you start the upgrade. However, users cannot listen to messages that
are left during the upgrade. But can access those messages after both the servers in the cluster are
successfully upgraded.
• Unity Connection may not retain the status of messages. For example, if a user plays a message
during the upgrade, the message may be marked as new again after the upgrade. Likewise, if a user
deletes a message during the upgrade, the message may reappear after the upgrade.
• During an upgrade, users can access Unity Connection using clients, such as ViewMail for Outlook
and Web Inbox other than the telephone user interface (TUI). During the upgrade, publisher will
display “message could not be loaded” for web inbox.
• Administrator users cannot make configuration changes using any of the administration
applications, such as Cisco Unity Connection Administration and Cisco Unified Operating System
Administration since the administration applications are disabled for both publisher and subscriber
during an upgrade.
• Intrasite, intersite or HTTPS networking with other servers is disabled for the duration of the
upgrade. Directory changes made on the other servers in the network are not replicated to the server
or cluster until the switch version is complete.
Duration of Upgrade
Under ideal network conditions, an upgrade process takes approximately two hours to complete on each
server. Therefore, a Unity Connection cluster takes four hours to upgrade to a higher version. Depending
on the data size of the server, the switch version process might take some more time.
If you are upgrading in a slow network condition, the upgrade process may take longer time than
expected. It is always recommended to upgrade Unity Connection during off-peak hours or during a
maintenance window to avoid service interruptions.
Tip You can reduce the duration of upgrade process by asking users to permanently delete items in the
deleted items folder before starting the upgrade. This saves time as deleted items will not be copied.
Prerequisites for Upgrade
Before beginning the upgrade process, you must consider the following points for a successful upgrade:
• Ensure that you have a good network connection to avoid service interruptions during upgrade.
3-4
• You must have a Secure File Transfer Protocol (SFTP) or File Transfer Protocol (FTP) server in
place when upgrading from a network location.
• Check the current version and determine the version to which you want to upgrade. See the release
notes of the new version for more information. Release notes are available at
http://www.cisco.com/c/en/us/support/unified-communications/unity-connection/products-releasenotes-list.html.
Install, Upgrade, and Maintenance Guide for Cisco Unity Connection Release 10.x
Page 49

Chapter 3 Upgrading Cisco Unity Connection
• Determine if you need COP files depending on the upgrade process. Download the COP and ISO
image files from:
http://software.cisco.com/download/navigator.html?mdfid=280082558&i=rm.
• Backup all the existing data. For more information on backup and restore, see the Backing Up and
Restoring Cisco Unity Connection Components chapter.
• Confirm that the status of both publisher and subscriber servers is active and they can answer calls.
Follow the given steps to confirm the server status in a cluster:
a. Sign in to Cisco Unity Connection Serviceability.
b. Expand Too ls and select Cluster Management.
c. Check the server status in a cluster.
d. In addition to this, confirm the running state of database replication using the CLI command
show cuc cluster status.
Note After confirming the status of publisher server as Primary and subscriber server as Secondary, start the
upgrade process first on publisher server and then on subscriber server.
Prerequisites for Upgrade
• Initiate a pre upgrade test before starting the upgrade process using the CLI command
run cuc preupgrade test
Warning
If you are upgrading from Unity Connection 8.6 or earlier, you must install all the applicable licenses
before you upgrade to Unity Connection release 9.x and later. This is because the installed license
information considered as legacy license data is required to migrate licenses. After you upgrade to
Unity Connection 9.x and later releases, you can not apply legacy licenses using the Prime License
Manager. For more information see the Migrating Licenses from Unity Connection 8.6 and Earlier
Releases, page 6-3 section.
Task list to Upgrade to Unity Connection Shipping Version 10.x
Do the following tasks to upgrade an Unity Connection server:
1. If you are running the current version of Unity Connection on a physical server then you must
replace it with a virtual server. See the Migrating a Physical Server to a Virtual Machine, page 5-1
section.
If you are already running the current version on a virtual server, make sure it is compatible with the
upgraded version. See the Cisco Unity Connection 10.x Supported Platform List at
http://www.cisco.com/c/en/us/td/docs/voice_ip_comm/connection/10x/supported_platforms/10xcu
cspl.html.
Note If you are performing an L2 upgrade, make sure that the Platform SOAP services are running on both
the Unity Connection servers to successfully upgrade using Prime Collaboration Deployment. SOAP
services can be enabled on both the servers using Cisco Unified Serviceability page. For more
information on PCD, see the Cisco Prime Collaboration Deployment Administration Guide at
http://www.cisco.com/c/en/us/td/docs/voice_ip_comm/cucm/pcdadmin/10_0_1/CUCM_BK_U9C58C
B1_00_pcd-administration-guide-1001.html.
Install, Upgrade, and Maintenance Guide for Cisco Unity Connection Release 10.x
3-5
Page 50

Prerequisites for Upgrade
Caution You cannot disable throttling during the upgrade process. If you want to disable the throttling process,
Chapter 3 Upgrading Cisco Unity Connection
2. If you are upgrading during non business hours, run the following command on the standalone server
or the publisher server to speed up the upgrade process:
utils iothrottle disable
If you are upgrading during a maintenance window, you can speed up the upgrade by disabling the
throttling. This decreases the time required to complete the upgrade but affects Unity Connection
performance.
you must first stop upgrade, disable throttle, and restart the Unity Connection server. Once the server is
active again, begin the upgrade process.
3. (Unity Connection 8.6 only) Install the licenses on the existing Unity Connection 8.6 servers before
you upgrade to Unity Connection 10.x server. While upgrade, the legacy license information is
uploaded in Unity Connection database. For more information, see the Migrating Licenses from
Unity Connection 8.6 and Earlier Releases, page 6-3 section.
4. (Unity Connection 7.x only) Unity Connection version 7.0(1) and 7.1(2) cannot be directly upgraded
to Unity Connection 10.x and higher versions. If you are currently running versions earlier than
Unity Connection 7.1(3), you first need to upgrade to an intermediate version of Unity Connection
7.1(3). For information on supported upgrades, see the “Supported Cisco Unified Communications
Manager Upgrades” section of Cisco Unified Communications Manager Software Compatibility
Matrix at http://www.cisco.com/en/US/docs/voice_ip_comm/cucm/compat/ccmcompmatr.html.
5. Confirm if you require COP file for the upgrade process from Tabl e 3-1 and download file from
http://software.cisco.com/download/navigator.html?mdfid=280082558&i=rm.
6. Apply the COP file using the steps listed in the Applying COP file from a Network Location section
7. Follow the upgrade process on the standalone server:
• (RU upgrades only) Upgrade the server following the steps mentioned in the Upgrading the
Unity Connection Server, page 3-7 section. The server automatically switches to the new
version after completing the upgrade.
• ( L2 upgrades only) Upgrade the server using the steps mentioned in the Upgrading the Unity
Connection Server, page 3-7 section. Switch to the upgraded software to complete the upgrade
process following the steps mentioned in the Switching to the Upgraded Version of Unity
Connection Software, page 3-8 section.
8. Follow the upgrade process on the Unity Connection cluster:
• (RU upgrades only) Upgrade the publisher server following the steps mentioned in the
Upgrading the Unity Connection Server, page 3-7 section. The server automatically switches to
the new version after completing the upgrade.
Upgrade the subscriber server following the steps mentioned in the Upgrading the Unity
Connection Server, page 3-7 section. The server automatically switches to the new version after
completing the upgrade.
• ( L2 upgrades only) Upgrade the publisher server using the steps mentioned in the Upgrading
the Unity Connection Server, page 3-7 section.
Caution In case of L2 upgrade of a cluster, do not restart or perform switch version on the publisher
server before completing the upgrade on subscriber server otherwise cluster will not function
properly.
3-6
Install, Upgrade, and Maintenance Guide for Cisco Unity Connection Release 10.x
Page 51

Chapter 3 Upgrading Cisco Unity Connection
Upgrade the subscriber server following the steps mentioned in the Upgrading the Unity
Connection Server, page 3-7 section.
Switch to the upgraded software first on the publisher server and then on the subscriber server
following the steps mentioned in the Switching to the Upgraded Version of Unity Connection
Software, page 3-8 section.
9. Confirm that publisher server has Primary status and subscriber server has Secondary status.
Upgrading the Unity Connection Server
To Upgrade the Unity Connection Server
Step 1 Do any one of the following:
• Copy the ISO file to a folder on an FTP or SFTP server that the Unity Connection server can access.
• Insert the DVD with the ISO file of the Unity Connection server that you want install into the disk
drive of the server.
Step 2 Sign in to Cisco Unified Operating System Administration.
Step 3 From the Software Upgrades menu, select Install/Upgrade.
Prerequisites for Upgrade
Step 4 On the Software Installation/Upgrade page, in the Source field, select any one of the following:
• Remote Filesystem: Select this option to upgrade from remoter server and follow this procedure.
• DVD/CD: Select this option to upgrade from disk drive and move to Step 10.
Step 5 In the Directory field, enter the path of the folder that contains the upgrade file.
If the upgrade file is located on a Linux or Unix server, you must enter a forward slash (/) at the beginning
of the folder path. (For example, if the upgrade file is in the upgrade folder, you must enter /upgrade).
If the upgrade file is located on a Windows server, you must use the applicable syntax for an FTP or
SFTP server such as:
–
The path must begin with a forward slash (/) and contain forward slashes throughout instead of
backward slashes (\).
–
The path must start from the FTP or SFTP root folder on the server and must not include a
Windows absolute path that starts with a drive letter (for example, C:).
Step 6 In the Server field, enter the server name or IP address.
Step 7 In the User Name field, enter the alias that will be used to sign in to the remote server.
Step 8 In the User Password field, enter the password that will be used to sign in to the remote server.
Step 9 In the Transfer Protocol field, select the applicable transfer protocol and select Next.
Step 10 Select the upgrade version that you want to install and select Next. The upgrade file is copied to the hard
disk of the Unity Connection server. When the file is copied, a screen displaying the checksum value
appears.
Step 11 Verify the checksum.
Step 12 On the next page, monitor the progress of the upgrade.
Install, Upgrade, and Maintenance Guide for Cisco Unity Connection Release 10.x
3-7
Page 52

Prerequisites for Upgrade
Caution If you loose your connection with the remote server or close your browser during this step, you may see
Step 13 Select Next.
Step 14 To verify if the upgrade is successful, run the following CLI commands:
Chapter 3 Upgrading Cisco Unity Connection
the following warning when you try to view the Software Installation/Upgrade page again:
Warning: Another session is installing software, click Assume Control to take over the installation.
To continue monitoring the upgrade, select Assume Control.
During the initial phase of upgrade, the Installation Log text box in Cisco Unified Operating System
Administration is updated with the information on the progress of the upgrade. To confirm the
completion of upgrade, open the console of the Unity Connection server and make sure that a message
indicating the completion of upgrade appears on the screen along with the login prompt.
–
show cuc version: Displays the version of Unity Connection server in both active and inactive
partitions. The upgraded Unity Connection version is in the inactive partition.
–
utils system upgrade status: Displays the status of the upgrade that you performed. This
command should display the message for successful upgrade along with the upgraded version.
Switching to the Upgraded Version of Unity Connection Software
After completing the upgrade process, you need to manually switch over to the upgraded version of
Unity Connection. For a single Unity Connection server, you can select either manual switch version
or automatic switch version.
You can perform the switch version running the CLI command utils system switch-version. The system
automatically reboots after the switch version.
If you choose not to automatically switch to the upgraded partition at the end of the upgrade, do the
following procedure when you are ready to switch partitions.
To Switch to the Upgraded Version of Unity Connection Software
Step 1 Sign in to Cisco Unified Operating System Administration.
Step 2 From the Settings menu, select Ve rs i on .
Step 3 On the Version Settings page, select Switch Versions, to start the following activities:
• Unity Connection services are stopped.
• Data from the active partition is copied to the inactive partition. Note that the messages are stored
in a common partition, therefore they are not copied.
• The Unity Connection server restarts and switches to the newer version.
3-8
Install, Upgrade, and Maintenance Guide for Cisco Unity Connection Release 10.x
Page 53

Chapter 3 Upgrading Cisco Unity Connection
Note You can check the status of the upgraded software run the CLI command show cuc version. The upgrade
is complete when the inactive partition has the upgraded software and the active partition has the old
software.
Applying COP file from a Network Location
To Apply a COP file from Network Location
Step 1 Copy the Cisco Option Package (.cop) file on an FTP or SFTP server that the server can access.
Step 2 Sign in to Cisco Unified Operating System Administration.
If you are upgrading the subscriber server in a Unity Connection cluster, type the following address to
access Cisco Unified Operating System Administration:
http://<Unity Connection_servername>/cmplatform
Step 3 From the Software Upgrades menu, select Install/Upgrade.
Prerequisites for Upgrade
Step 4 On the Software Installation/Upgrade page, in the Source field, select Remote Filesystem.
Step 5 In the Directory field, enter the path to the folder that contains the .cop file.
If the .cop file is located on a Linux or Unix server, you must enter a forward slash (/) at the beginning
of the folder path. (For example, if the .cop file is in the cop folder, you must enter /cop).
If the .cop file is located on a Windows server, you must use the applicable syntax for an FTP or SFTP
server such as:
• The path must begin with a forward slash (/) and contain forward slashes throughout instead of
backward slashes (\).
• The path must start from the FTP or SFTP root folder on the server and must not include a Windows
absolute path that starts with a drive letter (for example, C:).
Step 6 In the Server field, enter the server name or IP address.
Step 7 In the User Name field, enter the alias that will be used to sign in to the remote server.
Step 8 In the User Password field, enter the password that will be used to sign in to the remote server.
Step 9 In the Transfer Protocol field, select the applicable transfer protocol and select Next.
Step 10 Select the software that you want to install, and select Next.
The .cop file is copied to the virtual hard disk on Unity Connection server. When the file is copied, a
screen displays the checksum value.
Step 11 Verify the checksum and select Next to begin the installation.
During the upgrade, the value of the Status field is Running. When the upgrade process is complete,
the value of the Status field changes to Complete.
Note • All command-line interface sessions are terminated automatically.
• The Cisco Tomcat Service can take several minutes to restart automatically.
Step 12 Sign out from the Cisco Unified Operating System Administration application.
Install, Upgrade, and Maintenance Guide for Cisco Unity Connection Release 10.x
3-9
Page 54

Rollback of Unity Connection
Step 13 Run the CLI command utils service list to confirm that the Cisco Tomcat service is in the Running state.
Rollback of Unity Connection
After upgrading the Unity Connection version, you can rollback to the software version that was running
before the upgrade by switching to the software version on inactive partition.
Important Considerations for Rollback
1. Do not make any configuration changes during the rollback because the changes are lost after the
rollback.
2. In an cluster setup, do not switch versions on both the first and second servers at the same time.
Perform switch version on the second server only after you have switched versions on the first
server.
3. Users and mailbox stores that were added after the upgrade will no longer exist after you rollback
to the version on inactive partition. The new users and mailbox stores will be deleted.
Chapter 3 Upgrading Cisco Unity Connection
4. All messages are preserved but for the users that were added after upgrade, their messages are
orphaned as the users no longer exist after rollback. These messages are moved to the undeliverable
messages folder.
5. If you moved mailboxes from one mailbox store to another after upgrading, those mailboxes will be
moved back to the mailbox stores they were in before the upgrade.
6. A future delivery folder is created for users to mark messages for future delivery. If you revert to a
version that supports future delivery but the future delivery folder has not been created for the user
as yet, the messages in the future delivery folder for the new version are moved to the undeliverable
messages folder.
7. (Unity Connection 8.5 and earlier only) If a user rollbacks to Unity Connection version 8.5 or earlier
from a current version that is 8.6 and higher, then following limitations are faced:
• No voice messages will be left after the rollback.
• No administrator settings are preserved after the rollback.
Rollback Scenarios
You can revert a single Unity Connection server or a cluster to the version on inactive partition.
To rollback a Unity Connection cluster, you should rollback both the servers, first the publisher and then
the subscriber. After the successful rollback of both the publisher and subscriber servers, reset the
replication between the two servers running the following CLI commands:
a. Stop the replication on subscriber server with the CLI command utils dbreplication stop.
3-10
b. Stop the replication on publisher server with the CLI command utils dbreplication stop.
c. Reset the replication running the CLI command utils dbreplication reset all on the publisher
server.
After the reset of replication between the two servers, check the cluster status running the CLI command
show cuc cluster status utils system restart on both publisher and subscriber.
Install, Upgrade, and Maintenance Guide for Cisco Unity Connection Release 10.x
Page 55

Chapter 3 Upgrading Cisco Unity Connection
To Rollback a Unity Connection Server to the Version in the Inactive Partition
Step 1 Sign in to Cisco Unified Operating System Administration.
Step 2 From the Settings menu, select Ve rs i on and the Version Settings window displays.
Step 3 Select the Switch Versions option. After you confirm that you want to restart the system, the system
restarts that might take up to 15 minutes.
Step 4 Follow the given steps to confirm that the switch version is successful:
a. Sign in to Cisco Unified Operating System Administration.
b. In the Settings menu, select Version. The Version Settings window displays the product version.
c. Confirm that the active partition runs the correct version of Unity Connection server and all critical
services are in the Running state.
d. Sign in to Cisco Unity Connection Administration and confirm that the configuration data exists.
Rollback of Unity Connection
Install, Upgrade, and Maintenance Guide for Cisco Unity Connection Release 10.x
3-11
Page 56

Rollback of Unity Connection
Chapter 3 Upgrading Cisco Unity Connection
3-12
Install, Upgrade, and Maintenance Guide for Cisco Unity Connection Release 10.x
Page 57

CHA P T ER
4
Configuring Cisco Unity Connection Cluster
The Cisco Unity Connection cluster deployment provides high availability voice messaging through the
two servers that run the same versions of Unity Connection. The first server in the cluster is the publisher
server and the second server is the subscriber server.
Task List for Configuring a Unity Connection Cluster
Do the following tasks to create a Unity Connection cluster:
1. Gather Unity Connection cluster requirements. For more information, see System Requirements for
Cisco Unity Connection Release 10.x at
www.cisco.com/en/US/docs/voice_ip_comm/connection/10x/requirements/10xcucsysreqs.html.
2. Install the publisher server. For more information, see the Installing the Publisher Server, page 1-12
section.
3. Install the subscriber server. For more information, see the Installing the Subscriber Server,
page 1-15 section.
4. Configure the Cisco Unified Real-Time Monitoring Tool for both publisher and subscriber servers
to send notifications for the following Unity Connection alerts:
• AutoFailbackFailed
• AutoFailbackSucceeded
• AutoFailoverFailed
• AutoFailoverSucceeded
• NoConnectionToPeer
• SbrFailed
For instructions on setting up alert notification for Unity Connection alerts, see the “Cisco Unified
Real-Time Monitoring Tool” section of the Cisco Unified Real-Time Monitoring Tool
Administration Guide for the required release, available at
http://www.cisco.com/en/US/products/ps6509/prod_maintenance_guides_list.html.
5. (Optional) Do the following tasks to customize the cluster settings on the publisher server:
a. Sign in to Cisco Unity Connection Administration.
b. Expand System Settings > Advanced and select Cluster Configuration.
c. On the Cluster Configuration page, change the server status and select Save. For more
information on changing the server status in a cluster, see Help> This Page.
Install, Upgrade, and Maintenance Guide for Cisco Unity Connection Release 10.x
4-1
Page 58

Chapter 4 Configuring Cisco Unity Connection Cluster
Administering a Unity Connection Cluster
Note Cluster configuration is not supported with Cisco Unified Communications Manager Business
Edition 5000.
Administering a Unity Connection Cluster
You must check the Unity Connection cluster status to ensure that the cluster is correctly configured and
working properly. It is also important to understand the different server status in a cluster and the effects
of changing a server status in a cluster.
Checking the Cluster Status
You can check the Unity Connection cluster status either using web interface or Command Line Interface
(CLI).
Steps to Check the Unity Connection Cluster Status from Web Interface
Step 1 Sign in to Cisco Unity Connection Serviceability of either publisher or subscriber server.
Step 2 Expand Too ls and select Cluster Management.
Step 3 On the Cluster Management page, check the server status. For more information about server status, see
the Server Status and its Functions in a Unity Connection Cluster, page 4-5 section.
Steps to Check Unity Connection Cluster Status from Command Line Interface (CLI)
Step 1 You can run the show cuc cluster status CLI command on the publisher server or subscriber server to
check the cluster status.
Step 2 For more information about server status and its related functions, see the Server Status and its Functions
in a Unity Connection Cluster, page 4-5 section.
Managing Messaging Ports in a Cluster
In a Unity Connection cluster, the servers share the same phone system integrations. Each server is
responsible for handling a share of the incoming calls for the cluster (answering phone calls and taking
messages).
Depending on the phone system integration, each voice messaging port is either assigned to a specific
server or used by both servers. Tabl e 4-1 describes the port assignments.
4-2
Install, Upgrade, and Maintenance Guide for Cisco Unity Connection Release 10.x
Page 59

Chapter 4 Configuring Cisco Unity Connection Cluster
Administering a Unity Connection Cluster
Table 4-1 Server Assignments and Usage of Voice Messaging Ports in a Unity Connection Cluster
Integration Type Server Assignments and Usage of Voice Messaging Ports
Integration by Skinny Client Control
Protocol (SCCP) with Cisco Unified
Communications Manager or Cisco
Unified Communications Manager
Express
• The phone system is set up with twice the number of SCCP voicemail port
devices that are needed to handle the voice messaging traffic. (For example,
if 16 voicemail port devices are needed to handle all voice messaging traffic,
32 voicemail port devices must be set up on the phone system.)
• In Cisco Unity Connection Administration, the voice messaging ports are
configured so that half the number of the ports set up on the phone system
are assigned to each server in the cluster. (For example, each server in the
cluster has 16 voice messaging ports.)
• On the phone system, a line group, hunt list, and hunt group are configured
to enable the subscriber server answer most of the incoming calls for the
cluster.
• If one of the servers stops functioning (for example, when it is shut down for
maintenance), the remaining server assumes responsibility of handling all
incoming calls for the cluster.
• When the server that stopped functioning is able to resume its normal
functions and is activated, it resumes the responsibility of handling its share
of incoming calls for the cluster.
Integration through a SIP Trunk with
Cisco Unified Communications Manager
or Cisco Unified Communications
Manager Express
• In Cisco Unity Connection Administration, half the number of voice
messaging ports that are needed to handle voice messaging traffic are
assigned to each server in the cluster. (For example, if 16 voice messaging
ports are needed to handle all voice messaging traffic for the cluster, each
server in the cluster is assigned 8 voice messaging ports.)
• On the phone system, a route group, route list, and route pattern are
configured to distribute calls equally between both servers in the cluster.
• If one of the servers stops functioning (for example, when it is shut down for
maintenance), the remaining server assumes responsibility of handling all
incoming calls for the cluster.
• When the server that stopped functioning is able to resume its normal
functions and is activated, it resumes responsibility of handling its share of
incoming calls for the cluster.
Install, Upgrade, and Maintenance Guide for Cisco Unity Connection Release 10.x
4-3
Page 60

Chapter 4 Configuring Cisco Unity Connection Cluster
Administering a Unity Connection Cluster
Table 4-1 Server Assignments and Usage of Voice Messaging Ports in a Unity Connection Cluster (continued)
Integration Type Server Assignments and Usage of Voice Messaging Ports
Integration through PIMG/TIMG units
• The number of ports set up on the phone system is the same as the number
of voice messaging ports on each server in the cluster so that the servers
share all the voice messaging ports. (For example, if the phone system is set
up with 16 voice messaging ports, each server in the cluster must have the
same 16 voice messaging ports.)
• On the phone system, a hunt group is configured to distribute calls equally to
both servers in the cluster.
• The PIMG/TIMG units are configured to balance the voice messaging traffic
between the servers.
• If one of the servers stops functioning (for example, when it is shut down for
maintenance), the remaining server assumes responsibility of handling all
the incoming calls for the cluster.
• When the server that stopped functioning is able to resume its normal
functions and is activated, it resumes responsibility of handling its share of
incoming calls for the cluster.
Other integrations that use SIP
• In Cisco Unity Connection Administration, half the number of voice
messaging ports that are needed to handle voice messaging traffic are
assigned to each server in the cluster. (For example, if 16 voice messaging
ports are needed to handle all voice messaging traffic for the cluster, each
server in the cluster has 8 voice messaging ports.)
• On the phone system, a hunt group is configured to distribute calls equally to
both servers in the cluster.
• If one of the servers stops functioning (for example, when it is shut down for
maintenance), the remaining server assumes responsibility of handling all
incoming calls for the cluster.
• When the server that stopped functioning is able to resume its normal
functions, it resumes responsibility of handling its share of incoming calls
for the cluster.
Stopping All Ports from Taking New Calls
Follow the steps in this section to stop all the ports on a server from taking any new calls. Calls in
progress continue until the callers hang up.
Tip Use the Port Monitor page in the Real-Time Monitoring Tool (RTMT) to determine whether any port is
currently handling calls for the server. For more information, see the Step a.
To Stop All Ports on a Unity Connection Server from Taking New Calls
Step 1 Sign in to Cisco Unity Connection Serviceability.
Step 2 Expand the Tools menu, select Cluster Management.
Install, Upgrade, and Maintenance Guide for Cisco Unity Connection Release 10.x
4-4
Page 61

Chapter 4 Configuring Cisco Unity Connection Cluster
Step 3 On the Cluster Management page, under Port Manager, in the Change Port Status column, select Stop
Taking Calls for the server.
Restarting All Ports to Take Calls
Follow the steps in this section to restart all the ports on a Unity Connection server to allow them take
calls again after they were stopped.
To Restart All Ports on a Unity Connection Server to Take Calls
Step 1 Sign in to Cisco Unity Connection Serviceability.
Step 2 Expand the Tools menu, select Cluster Management.
Step 3 On the Cluster Management page, under Port Manager, in the Change Port Status column, select Take
Calls for the server.
Administering a Unity Connection Cluster
Server Status and its Functions in a Unity Connection Cluster
Each server in the cluster has a status that appears on the Cluster Management page of Cisco Unity
Connection Serviceability. The status indicates the functions that the server is currently performing in
the cluster, as described in Tabl e 4-2 .
Install, Upgrade, and Maintenance Guide for Cisco Unity Connection Release 10.x
4-5
Page 62

Administering a Unity Connection Cluster
Table 4-2 Server Status in a Unity Connection Cluster
Server Status Responsibilities of the Sever in a Unity Connection Cluster
Primary
• Publishes the database and message store both of which are replicated to the other server in the
cluster.
• Receives replicated data from the other server.
• Displays and accepts changes to the administrative interfaces, such as Unity
Connection Administration and Cisco Unified Operating System Administration. This data is
replicated to the other server in the cluster.
• Answers phone calls and takes messages.
• Sends message notifications and MWI requests.
• Sends SMTP notifications and VPIM messages.
• Synchronizes voice messages in Unity Connection and Exchange mailboxes if the unified
messaging feature is configured.
• Connects with the clients, such as email applications and the web tools available through
Cisco PCA.
Chapter 4 Configuring Cisco Unity Connection Cluster
Secondary
Deactivated
Not Functioning
Note A server with Primary status cannot be deactivated.
• Receives replicated data from the server with Primary status. Data includes the database and
message store.
• Replicates data to the server with Primary status.
• Displays and accepts changes to the administrative interfaces, such as Unity
Connection Administration and Cisco Unified Operating System Administration. The data is
replicated to the server with Primary status.
• Answers phone calls and takes messages.
• Connects with the clients, such as email applications and the web tools available through
Cisco PCA.
Note Only a server with Secondary status can be deactivated.
• Receives replicated data from the server with Primary status. Data includes the database and
message store.
• Does not display the administrative interfaces, such as Unity Connection Administration and Cisco
Unified Operating System Administration. The data is replicated to the server with Primary status.
• Does not answer phone calls or take messages.
• Does not connect with the clients, such as email applications and the web tools available through
Cisco PCA.
• Does not receive replicated data from the server with Primary status.
• Does not replicate data to the server with Primary status.
• Does not display the administrative interfaces, such as Unity Connection Administration and Cisco
Unified Operating System Administration.
4-6
• Does not answer phone calls or take messages.
Note A server with Not Functioning status is usually shut down.
Install, Upgrade, and Maintenance Guide for Cisco Unity Connection Release 10.x
Page 63

Chapter 4 Configuring Cisco Unity Connection Cluster
Table 4-2 Server Status in a Unity Connection Cluster (continued)
Server Status Responsibilities of the Sever in a Unity Connection Cluster
Starting
• Receives replicated database and message store from the server with Primary status.
• Replicates data to the server with Primary status.
• Does not answer phone calls or take messages.
• Does not synchronize voice messages between Unity Connection and Exchange mailboxes (single
inbox).
Note This status lasts only a few minutes, after which the server takes the applicable status.
Replicating Data
• Sends and receives data from the cluster.
• Does not answer phone calls or take messages for sometime.
• Does not connect with clients, such as email applications and the web tools available through the
Cisco PCA for sometime.
Note This status lasts only a few minutes, after which the previous status resumes for the server.
Split Brain
Recovery (After
detecting two
servers with
Primary status)
• Updates the database and message store on the server that is determined to have Primary status.
• Replicates data to the other server.
• Does not answer phone calls or take messages for sometime.
• Does not synchronize voice messages between Unity Connection and Exchange mailboxes if single
inbox is turned on for sometime.
• Does not connect with clients, such as email applications and the web tools available through the
Cisco PCA for sometime.
Note This status lasts only a few minutes, after which the previous status resumes for the server.
Administering a Unity Connection Cluster
Changing Server Status in a Cluster and its Effects
The Unity Connection cluster status can be changed either automatically or manually.
You can manually change the status of servers in a cluster in the following ways:
• A server with Secondary status can be manually changed to Primary status. See the Manually
Changing the Server Status from Secondary to Primary, page 4-7 section.
• A server with Secondary status can be manually changed to Deactivated status. See the Manually
Activating a Server with Deactivated Status, page 4-8 section.
• A server with Deactivated status can be manually activated so that its status changes to Primary or
Secondary, depending on the status of the other server. See the Manually Activating a Server with
Deactivated Status, page 4-8 section.
Manually Changing the Server Status from Secondary to Primary
To Manually Change the Server Status from Secondary to Primary
Step 1 Sign in to Cisco Unity Connection Serviceability.
Step 2 From the Too ls menu, select Cluster Management.
Install, Upgrade, and Maintenance Guide for Cisco Unity Connection Release 10.x
4-7
Page 64

Chapter 4 Configuring Cisco Unity Connection Cluster
Administering a Unity Connection Cluster
Step 3 On the Cluster Management page, from the Server Manager menu, in the Change Server Status
column of the server with Secondary status, select Make Primary.
Step 4 When prompted to confirm the change in server status, select OK.
The Server Status column displays the changed status when the change is complete.
Note The server that originally had Primary status automatically changes to Secondary status.
Manually Changing from the Server Status from Secondary to Deactivated
To Manually Change the Server Status from Secondary to Deactivated
Step 1 Sign in to the Real-Time Monitoring Tool (RTMT).
Step 2 From the Cisco Unity Connection menu, select Port Monitor. The Port Monitor tool appears in the
right pane.
Step 3 In the Node field, select the server with Secondary status.
Step 4 In the right pane, select Start Polling. Note whether any voice messaging ports are currently handling
calls for the server.
Step 5 Sign in to Cisco Unity Connection Serviceability.
Step 6 From the Too ls menu, select Cluster Management.
Step 7 If no voice messaging ports are currently handling calls for the server, skip to Step 8.
If there are voice messaging ports that are currently handling calls for the server, on the Cluster
Management page, in the Change Port Status column, select Stop Taking Calls for the server and then
wait until RTMT shows that all ports for the server are idle.
Step 8 On the Cluster Management page, from the Server Manager menu, in the Change Server Status
column for the server with Secondary status, select Deactivate.
Caution Deactivating a server terminates all the calls that the ports for the server are handling.
Step 9 When prompted to confirm the change in the server status, select OK.
The Server Status column displays the changed status when the change is complete.
Manually Activating a Server with Deactivated Status
4-8
To Manually Activate a Server with Deactivated Status
Step 1 Sign in to Cisco Unity Connection Serviceability.
Step 2 From the Too ls menu, select Cluster Management.
Step 3 On the Cluster Management page, in the Server Manager menu, in the Change Server Status column
for the server with Deactivated status, select Activate.
Install, Upgrade, and Maintenance Guide for Cisco Unity Connection Release 10.x
Page 65

Chapter 4 Configuring Cisco Unity Connection Cluster
Administering a Unity Connection Cluster
Step 4 When prompted to confirm the change in the server status, select OK.
The Server Status column displays the changed status when the change is complete.
Effect on Calls in Progress When Server Status Changes in a Unity Connection Cluster
When the status of a Unity Connection server changes, the effect on calls in progress depend upon the
final status of the server that is handling a call and on the condition of the network. The following table
describes the effects:
Table 4-3 Effect on Calls in Progress When Server Status Changes in a Unity Connection
Cluster
Status Change Effects
Primary to Secondary When the status change is initiated manually, calls in progress are not
affected.
When the status change is automatic, effect on calls in progress depend
on the critical service that stopped.
Secondary to Primary When the status change is initiated manually, calls in progress are not
affected.
When the status change is automatic, effect on calls in progress depend
upon the critical service that stopped.
Secondary to Deactivated Calls in progress are dropped.
To prevent dropped calls, on the Cluster Management page in
Cisco Unity Connection Serviceability, select Stop Taking Calls for
the server and wait until all the calls get ended and deactivate the server.
Primary or Secondary
Calls in progress are not affected.
to Replicating Data
Primary or Secondary
Calls in progress are not affected.
to Split Brain Recovery
If network connections are lost, then calls in progress may be dropped depending upon the nature of the
network problem.
Effect on Unity Connection Web Applications When the Server Status Changes
The functioning of the following web applications is not affected when the server status changes:
• Cisco Unity Connection Administration
• Cisco Unity Connection Serviceability
• Cisco Unity Connection web tools accessed through the Cisco PCA—the Messaging Assistant,
Messaging Inbox, and Personal Call Transfer Rules web tools
• Cisco Web Inbox
• Representational state transfer (REST) API clients
Install, Upgrade, and Maintenance Guide for Cisco Unity Connection Release 10.x
4-9
Page 66

Chapter 4 Configuring Cisco Unity Connection Cluster
Administering a Unity Connection Cluster
Effect of Stopping a Critical Service on a Unity Connection Cluster
Critical services are necessary for the normal functioning of the Unity Connection system. The effects
of stopping a critical service depend upon the server and its status described in the following table:
Table 4-4 Effects of Stopping a Critical Service on a Unity Connection Cluster
Server Effects
Publisher
Subscriber When the server has Primary status, stopping a critical service in Cisco Unity
• When the server has Primary status, stopping a critical service in Cisco Unity
Connection Serviceability causes the server status to change to Secondary and
degrades the ability of the server to function normally.
The status of the subscriber server changes to Primary if it does not have the
Disabled or Not Functioning status.
• When the server has Secondary status, stopping a critical service in Cisco Unity
Connection Serviceability degrades the ability of the server to function
normally. The status of the servers does not change.
Connection Serviceability degrades the ability of the server to function normally.
The status of the servers does not change.
Shutting Down a Server in a Cluster
When a Unity Connection server has Primary or Secondary status, it is handles voice messaging traffic
and cluster data replication. We do not recommend you to shutdown both the servers in a cluster at the
same time to avoid abrupt termination of the calls and replication that are in progress.
Consider the following points when you want to shutdown a server in a Unity Connection cluster:
• Shutdown the server during non business hours when voice messaging traffic is low.
• Change the server status from Primary or Secondary to Deactivated before shutting down.
To Shutdown a Server in a Unity Connection Cluster
Step 1 On the server that will not be shut down, sign in to Cisco Unity Connection Serviceability.
Step 2 From the Too ls menu, select Cluster Management.
Step 3 On the Cluster Management page, locate the server that you want to shut down.
Step 4 If the server that you want to shut down has Secondary status, skip to Step 5.
If the server that you want to shut down has Primary status, change the status:
a. In the Change Server Status column for the server with Secondary status, select Make Primary.
b. When prompted to confirm the change in the server status, select OK.
c. Confirm that the Server Status column indicates that the server has Primary status now and that
the server you want to shut down has Secondary status.
4-10
Install, Upgrade, and Maintenance Guide for Cisco Unity Connection Release 10.x
Page 67

Chapter 4 Configuring Cisco Unity Connection Cluster
Step 5 On the server with Secondary status (the one you want to shut down), change the status:
a. Sign in to the Real-Time Monitoring Tool (RTMT).
b. From the Cisco Unity Connection menu, select Port Monitor. The Port Monitor tool appears in the
right pane.
c. In the Node field, select the server with Secondary status.
d. In the right pane, select Start Polling.
e. Note whether any voice messaging ports are currently handling calls for the server.
f. If no voice messaging ports are currently handling calls for the server, skip to Step5g..
If there are voice messaging ports that are currently handling calls for the server, on the Cluster
Management page, in the Change Port Status column, select Stop Taking Calls for the server and
then wait until RTMT shows that all ports for the server are idle.
g. On the Cluster Management page, from the Server Manager menu, in the Change Server Status
column for the server with Secondary status, select Deactivate.
Caution Deactivating a server will terminate all calls that the ports for the server are handling.
Understanding Cluster in Detail
h. When prompted to confirm the change in the server status, select OK.
i. Confirm that the Server Status column indicates that the server now has Deactivated status.
Step 6 Shut down the server that you deactivated:
a. Sign in to Cisco Unity Connection Serviceability.
b. Expand To ol s and select Cluster Management.
c. Make sure that the Server Status column shows Not Functioning status for the server that you
shutdown.
Replacing Servers in a Cluster
Follow the steps in the given sections to replace publisher or subscriber server in a cluster:
• To replace the publisher server, see the Replacing a Publisher Server, page 5-2 section.
• To replace the subscriber server, see the Replacing a Subscriber Server, page 5-3 section.
Understanding Cluster in Detail
To understand the Unity Connection cluster in detail, follow the given sections:
• How a Unity Connection Cluster Works, page 4-12
• Effects of Split Brain Condition in a Unity Connection Cluster, page 4-13
Install, Upgrade, and Maintenance Guide for Cisco Unity Connection Release 10.x
4-11
Page 68

Understanding Cluster in Detail
How a Unity Connection Cluster Works
The Unity Connection cluster feature provides high availability voice messaging through two Unity
Connection servers that are configured in a cluster.
The Unity Connection cluster behavior when both the servers are active:
• The cluster can be assigned a DNS name that is shared by the Unity Connection servers.
• Clients, such as email applications and the web tools available through the Cisco Personal
Communications Assistant (PCA) can connect to either of the Unity Connection server.
• Phone systems can send calls to either of the Unity Connection server.
• Incoming phone traffic load is balanced between the Unity Connection servers by the phone system,
PIMG/TIMG units, or other gateways that are required for the phone system integration.
Each server in a cluster is responsible for handling a share of the incoming calls for the cluster
(answering phone calls and taking messages). The server with Primary status is responsible for the
following functions:
• Homing and publishing the database and message store that are replicated to the other server.
• Sending message notifications and MWI requests (the Connection Notifier service is activated).
• Sending SMTP notifications and VPIM messages (the Connection Message Transfer Agent
service is activated).
Chapter 4 Configuring Cisco Unity Connection Cluster
• Synchronizing voice messages between Unity Connection and Exchange mailboxes, if the unified
messaging feature is configured (the Unity Connection Mailbox Sync service is activated).
When one of the servers stops functioning (for example, when it is shutdown for maintenance), the
remaining server resumes the responsibility of handling all the incoming calls for the cluster. The
database and message store are replicated to the other server when its functionality is restored.
When the server that stopped functioning is able to resume its normal functions and is activated, it
resumes responsibility of handling its share of incoming calls for the cluster.
To monitor the server status, the Connection Server Role Manager service runs in Cisco Unity
Connection Serviceability on both the servers. This service performs the following functions:
• Starts the applicable services on each server, depending on server status.
• Determines whether critical processes (such as voice message processing, database replication,
voice message synchronization with Exchange, and message store replication) are functioning
normally.
• Initiates changes to server status when the server with Primary status is not functioning or when
critical services are not running.
Note the following limitations when the publisher server is not functioning:
• If the Unity Connection cluster is integrated with an LDAP directory, directory synchronization does
not occur, although authentication continues to work when only the subscriber server is functioning.
When the publisher server is resumes functioning, directory synchronization also resumes.
• If a digital or HTTPS network includes the Unity Connection cluster, directory updates do not occur,
although messages continue to be sent to and from the cluster when only the subscriber server is
functioning. When the publisher server is functioning again, directory updates resume.
The Connection Server Role Manager service sends a keep-alive events between the publisher and
subscriber servers to confirm that the servers are functioning and connected. If one of the servers stops
functioning or the connection between the servers is lost, the Connection Server Role Manager service
waits for the keep-alive events and may require 30 to 60 seconds to detect that the other server is not
4-12
Install, Upgrade, and Maintenance Guide for Cisco Unity Connection Release 10.x
Page 69

Chapter 4 Configuring Cisco Unity Connection Cluster
available. While the Connection Server Role Manager service is waiting for the keep-alive events,
users signing in to the server with Secondary status will not be able to access their mailbox or send
messages, because the Connection Server Role Manager service has not yet detected that the server
with Primary status (which has the active message store) is unavailable. In this situation, callers who
attempt to leave a message may hear dead air or may not hear the recording beep.
Note It is recommended to import and delete the LDAP users from the publisher node only.
Effects of Split Brain Condition in a Unity Connection Cluster
When both the servers in a Unity Connection cluster have Primary status at the same time (for example,
when the servers have lost their connection with each other), both servers handle the incoming calls
(answer phone calls and take messages), send message notifications, send MWI requests, accept changes
to the administrative interfaces (such as Unity Connection Administration), and synchronize voice
messages in Unity Connection and Exchange mailboxes if single inbox is turned on. However, the
servers do not replicate the database and message store to each other and do not receive replicated data
from each other.
When the connection between the servers is restored, the status of the servers temporarily changes to
Split Brain Recovery while the data is replicated between the servers and MWI settings are coordinated.
During the time when the server status is Split Brain Recovery, the Connection Message Transfer
Agent service and the Connection Notifier service (in Cisco Unity Connection Serviceability) are
stopped on both servers, so Unity Connection does not deliver any messages and does not send any
message notifications. The Connection Mailbox Sync service is also stopped, so Unity Connection does
not synchronize voice messages with Exchange (single inbox). The message stores are also briefly
dismounted, so that Unity Connection tells users who are trying to retrieve their messages at this point
that their mailboxes are temporarily unavailable.
Understanding Cluster in Detail
When the recovery process is complete, the Connection Message Transfer Agent service and the
Connection Notifier service are started on the publisher server. Delivery of the messages that arrived
while during the recovery process may take additional time, depending on the number of messages to be
delivered. The Connection Message Transfer Agent service and the Connection Notifier service are
started on the subscriber server. Finally, the publisher server has Primary status and the subscriber server
has Secondary status. At this point, the Connection Mailbox Sync service is started on the server with
Primary status, so that Unity Connection can resume synchronizing voice messages with Exchange if
single inbox is turned on.
Install, Upgrade, and Maintenance Guide for Cisco Unity Connection Release 10.x
4-13
Page 70

Understanding Cluster in Detail
Chapter 4 Configuring Cisco Unity Connection Cluster
4-14
Install, Upgrade, and Maintenance Guide for Cisco Unity Connection Release 10.x
Page 71

CHA P T ER
Maintaining Cisco Unity Connection Server
This chapter explains following procedures that can be performed on a Cisco Unity Connection server
• Migrating a Physical Server to a Virtual Machine, page 5-1
• Migrating from Cisco Unity 4.x and Later to Unity Connection 7.x and Later, page 5-4
• Replacing the Non-Functional Server, page 5-5
• Changing the IP Address or Hostname of a Unity Connection Server, page 5-6
• Adding or Removing Unity Connection Languages, page 5-9
Migrating a Physical Server to a Virtual Machine
Follow the given tasks to migrate from physical server to a virtual machine:
• Backup the software component on the physical server. For more information, see the “Backing Up
and Restoring Cisco Unity Connection Components” chapter.
• Download and deploy the OVA template to create a new virtual machine. For more information, see
the Creating a Virtual Machine, page 1-3 section.
5
• Migrating the Unity Connection server on the virtual machine.
–
To replace the publisher server, see the Replacing a Publisher Server, page 5-2 section.
–
To replace the subscriber server, see the Replacing a Subscriber Server, page 5-3 section.
• If Unity Connection is installed as a standalone server, restore the software component from the
physical server to the virtual machine for which you have taken the back up. For more information,
see the To Restore the Software Components on Unity Connection, page 2-6 section.
• (Optional) Install new languages on the replaced server if required or remove the existing languages
already installed on the server. For more information, see the Adding or Removing Unity
Connection Languages, page 5-9 section.
Note If you are deploying Unity Connection networking (Intersite, Intrasite, or HTTPS), see the Networking
Guide for Cisco Unity Connection, Release 10.x, before replacing the Unity Connection server, available
at
http://www.cisco.com/c/en/us/td/docs/voice_ip_comm/connection/10x/networking/guide/10xcucnetx.h
tml.
Install, Upgrade, and Maintenance Guide for Cisco Unity Connection Release 10.x
5-1
Page 72

Migrating a Physical Server to a Virtual Machine
Replacing a Publisher Server
While you are upgrading the publisher server in a Unity Connection cluster, the subscriber server
continues to provide services to the users and callers.
Note In case of a standalone server, replace the server during off-peak hours to avoid call-processing
interruptions and impact to services.
To Replace a Publisher Server
Step 1 Manually change the status of subscriber server to Primary:
a. Sign in to Cisco Unity Connection Serviceability.
b. Expand To ol s and select Cluster Management.
c. On the Cluster Management page, from the Server Manager menu, locate the subscriber server and
check the following:
• If the subscriber server status is Primary, skip the remaining steps in this procedure.
• If the subscriber server status is Secondary, select Make Primary.
Chapter 5 Maintaining Cisco Unity Connection Server
• If the subscriber has Deactivated status, change the status to Secondary and then select
Activate. When prompted to confirm changing the server status, select OK. After successful
activation of the subscriber server, change the status to Primary selecting Make Primary
option.
Step 2 Manually change the status of publisher server to Deactivated:
a. Sign in to the Real-Time Monitoring Tool and select Port Monitor.
b. In the Node field, select the publisher server and then select Start Polling. Note whether any voice
messaging ports are currently handling calls for the server.
c. Return to the Cluster Management page of Cisco Unity Connection Serviceability and do any one
of th following:
• If no voice messaging ports are currently handling calls for the publisher server, move to the
next Step 3.
• If there are voice messaging ports that are currently handling calls for the publisher server, on
the Cluster Management page, in the Port Manager column, select Stop Taking Calls for the
publisher server and then wait until RTMT shows that all the ports for the publisher server are
idle.
d. From the Server Manager menu, in the Change Server Status column for the publisher server,
select Deactivate and then select OK.
Step 3 Install the replacement publisher server, see Installing the Publisher Server, page 1-12 section.
a. Shut down the publisher server using the CLI command utils system shutdown. On the Cluster
Management page of the subscriber server, the publisher has Not Functioning status.
b. Install the virtual machine. The following settings on the virtual machine must be same as that on
the physical server, otherwise the transfer of data from the physical server to the virtual machine
will fail:
5-2
• Hostname of the server
• IP address of the server
Install, Upgrade, and Maintenance Guide for Cisco Unity Connection Release 10.x
Page 73

Chapter 5 Maintaining Cisco Unity Connection Server
• Time zone
• NTP server
• DHCP settings
• Primary DNS settings
• SMTP hostname
• X.509 Certificate information (Organization, Unit, Location, State, and Country).
Step 4 Configure the cluster on the replaced publisher server:
a. Sign in to Cisco Unity Connection Administration on the publisher server.
b. Expand System Settings and select Cluster.
c. On the Find and List Servers page, select Add New.
d. On the New Server Configuration page, in the Hostname/IP Address field, enter the hostname or
IP address of the subscriber server. Enter the description and select Save.
Step 5 If Unity Connection is installed as a cluster, you can restore the publisher using the subscriber data.
a. Run the utils cuc cluster renegotiate CLI command on the subscriber server. The publisher
automatically restarts after running this command.
b. Run the show cuc cluster status CLI command on the subscriber server to confirm that the new
Unity Connection cluster is configured correctly.
Migrating a Physical Server to a Virtual Machine
Replacing a Subscriber Server
While you are upgrading the subscriber server in a Unity Connection cluster, the publisher server
continues to provide services to users and callers.
To Replace a Subscriber Server
Step 1 Manually change the status of publisher server to Primary:
a. Sign in to Cisco Unity Connection Serviceability.
b. Expand To o ls and select Cluster Management.
c. On the Cluster Management page, from the Server Manager menu, locate the publisher server and
check the following:
• If the publisher server status is Primary, skip the remaining steps in this procedure.
• If the publisher server status is Secondary, change the status by selecting Make Primary.
• If the publisher has Deactivated status, change the status to Secondary and select Activate. A
prompt appears to confirm the changing of the server status, select OK. After successful
activation of the publisher server, change the status to Primary by selecting Make Primary
option.
Step 2 Manually change the status of subscriber server to Deactivated:
a. Sign in to the Real-Time Monitoring Tool, expand <Unity Connection> option and select Port
Monitor.
Install, Upgrade, and Maintenance Guide for Cisco Unity Connection Release 10.x
5-3
Page 74

Migrating from Cisco Unity 4.x and Later to Unity Connection 7.x and Later
b. In the Node field, select the subscriber server and select Start Polling. Note whether any voice
messaging ports are currently handling calls for the server.
c. Return to the Cluster Management page of Cisco Unity Connection Serviceability.
• If no voice messaging ports are currently handling calls for the server, skip to the next step.
• If there are voice messaging ports that are currently handling calls for the subscriber server, on
the Cluster Management page, in the Change Port Status column, select Stop Taking Calls
for the subscriber server and then wait until RTMT shows that all ports for the server are idle.
d. From the Server Manager menu, in the Change Server Status column for the subscriber server,
select Deactivate and select OK.
Step 3 Make sure that the hostname or IP address of the subscriber server is configured correctly on the
publisher server as mentioned in Step 4 of replacing a publisher server.
Step 4 Install the replaced subscriber server, see Installing the Subscriber Server, page 1-15 section.
a. Shut down the subscriber server using the CLI command utils system shutdown. On the Cluster
Management page of the publisher server, the subscriber has Not Functioning status.
b. Reinstall the Unity Connection server. You must specify the same security password of the
subscriber server that you are replacing and it should also match the security password for the
publisher server. Otherwise, the Unity Connection cluster will not function. If you do not know the
security password, you can change it on the publisher server before you install the subscriber server
using the CLI command set password user.
Step 5 Check the cluster status by running the show cuc cluster status CLI command on the subscriber server.
Chapter 5 Maintaining Cisco Unity Connection Server
Migrating from Cisco Unity 4.x and Later to Unity Connection 7.x
and Later
To Migrate from Cisco Unity 4.x and Later to Unity Connection 7.x and Later
Step 1 If you are running the current version of Cisco Unity on a physical server then you must replace it with
a virtual machine. For more information, see the Migrating a Physical Server to a Virtual Machine,
page 5-1 section.
However, if you are already running the current version on a virtual machine, make sure it is compatible
with the upgraded version. See the Cisco Unity Connection 10.x Supported Platform List at
http://www.cisco.com/c/en/us/td/docs/voice_ip_comm/connection/10x/supported_platforms/10xcucspl
.html.
Step 2 Migrate the Cisco Unity licenses to a virtual machine. To migrate the licenses, a user sends a license
request to the Cisco licensing support. The content for the requested license file is analyzed and an
appropriate license file is sent back to the user, which is further installed on the Unity Connection server.
Step 3 Download the following tools:
• The Cisco Unity Disaster Recovery tools, available at
http://www.ciscounitytools.com/Applications/Unity/DIRT/DIRT.html.
• Consolidated Object Backup and Restore Application Suite (COBRAS), available at
http://www.ciscounitytools.com/Applications/General/COBRAS/COBRAS.html.
5-4
Install, Upgrade, and Maintenance Guide for Cisco Unity Connection Release 10.x
Page 75

Chapter 5 Maintaining Cisco Unity Connection Server
Step 4 If you want to use the Migration Export tool and if you do not have a secure shell (SSH) server
application installed on a server that is accessible to the Cisco Unity server, then install an SSH server
application. The migration tool imports Cisco Unity data into Unity Connection 10.x that uses SSH to
access the exported user data and messages.
Step 5 (Optional) Use the Migration Export tool to export Cisco Unity data and messages. The data exported
through the tool is required only if COBRAS fails for some reason.
Step 6 If you have a secure shell (SSH) server application installed on a server that is accessible to the
Cisco Unity server, export the data to the SSH server. If you do not have an SSH server, you can export
data to any network location. You can set up an SSH server later if necessary.
Step 7 Use COBRAS to export Cisco Unity data and, optionally, messages. For more information, see Help for
the tool at http://www.ciscounitytools.com/Applications/General/COBRAS/COBRAS.html.
Step 8 Install and configure Unity Connection 10.x. For more information, see Installing Cisco Unity
Connection, page 1-1 chapter.
Step 9 Restore Cisco Unity data on the Unity Connection server using COBRAS Import tool.
Replacing the Non-Functional Server
Replacing the Non-Functional Server
Table 5-1 Replacing the Non-Functional Server
Tasks Procedure
If Unity Connection is installed as standalone.
If Unity Connection is installed as a cluster and
publisher is not functioning.
• Recreate the virtual machine. For more
information, see the Creating a Virtual
Machine, page 1-3 section.
• Restore the software. For more information,
see the To Restore the Software Components
on Unity Connection, page 2-6 section.
• Recreate the virtual machine. For more
information, see the Creating a Virtual
Machine, page 1-3 section.
• Replace the Publisher server, see the
Replacing a Publisher Server, page 5-2
section.
Install, Upgrade, and Maintenance Guide for Cisco Unity Connection Release 10.x
5-5
Page 76

Changing the IP Address or Hostname of a Unity Connection Server
Tasks Procedure
If Unity Connection is installed as a cluster and
subscriber is not functioning.
If both the servers are not functioning in a cluster.
Chapter 5 Maintaining Cisco Unity Connection Server
Install the subscriber server, see the Installing the
Subscriber Server, page 1-15 section.
• Replace the publisher server, see Installing
the Publisher Server, page 1-12 section.
• Restore the software components on the
physical machine. For more information, see
the To Restore the Software Components on
Unity Connection, page 2-6 section.
• Configure cluster on the publisher sever:
–
Replace the subscriber server, see the
Installing the Subscriber Server,
page 1-15 section.
–
Check the cluster status using CLI
command show cuc cluster status.
–
Synchronize MWIs on each phone
system.
Changing the IP Address or Hostname of a Unity Connection
Server
Before changing the IP address of a standalone Unity Connection server or a cluster, you need to
determine whether the server is defined by hostname or IP address.
Note You can also use Cisco Prime Collaboration Deployment for readdressing. For more information on
Cisco PCD, see
http://www.cisco.com/c/en/us/products/cloud-systems-management/prime-collaboration/index.html.
Determine Whether Unity Connection is Defined by Hostname or IP Address
To Determine Whether Unity Connection is Defined by Hostname or IP Address
Step 1 Sign in to Cisco Unity Connection Administration of the server of which the IP address needs to be
changed.
Step 2 Expand System Settings and select Cluster.
Note Yo u n e ed to s e le ct Cluster even if you want to change the IP address or hostname of a standalone server.
5-6
Step 3 Select Find to locate the server of which you need to change the IP address or hostname:
• If the value of the Hostname/IP Address column is a hostname, the server is defined by a hostname.
Install, Upgrade, and Maintenance Guide for Cisco Unity Connection Release 10.x
Page 77

Chapter 5 Maintaining Cisco Unity Connection Server
Changing the IP Address or Hostname of a Unity Connection Server
• If the value of the Hostname/IP Address column is an IP address, the server is defined by an IP
address.
Important Considerations before Changing the Hostname or IP Address of a Unity Connection Server
1. When you change the IP address or hostname of the Unity Connection server, make sure to apply
the same changes on all the associated components that refer the Unity Connection server by IP
address or hostname:
2. Bookmarks on client computers to the following web applications:
• Web applications, such as Cisco Personal Communications Assistant and Cisco Unity
Connection Administration.
• Cisco Fax Server
• Cisco Unified Application Environment
• Cisco Unified Mobile Advantage
• Cisco Unified Presence
• Cisco Unified Personal Communicator
• Cisco Unity Connection ViewMail for Microsoft Outlook
• IMAP email clients that access Unity Connection
• Phone systems and related components, including Cisco EGW 2200, Cisco ISR voice gateway,
Cisco SIP Proxy Server, Cisco Unified Communications Manager, Cisco Unified
Communications Manager Express, and PIMG/TIMG units.
• RSS readers
• SMTP smart host
• Voice messaging systems with which Unity Connection is integrated via VPIM, such as Cisco
Unity and Cisco Unity Express.
Caution If associated components reference the Unity Connection server by IP address and if you do not change
the IP address as applicable, the components will no longer be able to access Unity Connection.
3. You can change the IP address and hostname of a Unity Connection server or cluster following the
steps mentioned in the Changing the IP Address or Hostname of a Unity Connection Server or
Cluster, page 5-8 section.
Caution Do not change the IP address or hostname of a Unity Connection server during business hours.
4. (Only in case of changing IP address of a Unity Connection server) If the Unity Connection server
is configured to get an IP address from a DHCP server, you cannot manually change the IP address
of the server. Instead, you must do one of the following:
Install, Upgrade, and Maintenance Guide for Cisco Unity Connection Release 10.x
5-7
Page 78

Chapter 5 Maintaining Cisco Unity Connection Server
Changing the IP Address or Hostname of a Unity Connection Server
• Change DHCP/DNS settings from Cisco Unified Operating System Administration> Settings
and select the applicable option from IP, and restart Unity Connection by running the CLI
command utils system restart.
• Disable DHCP on Unity Connection by running the CLI command set network dhcp and then
manually change the IP address by doing the procedure given below.
Note To change the IP address or hostname of a Unity Connection cluster, follow the steps mentioned in the
“Changing the IP Address or Hostname of a Unity Connection Server” section first on the publisher
server and then on the subscriber server.
Changing the IP Address or Hostname of a Unity Connection Server or Cluster
Do the following steps to change the IP address or Hostname of a standalone server or a cluster defined
by hostname. In case of a cluster, follow the steps first on the publisher server and then on the subscriber
server.
To Change the IP Address of a Standalone or a Cluster Server
Step 1 Sign in to the standalone server or the publisher server using Real-Time Monitoring Tool. Expand To ol s>
Alert and select Alert Central. In the Systems tab, make sure the ServerDown is black. If ServerDown
is red, then resolve all the problems and change it to black. Repeat the same step for the subscriber server
(in case of a cluster).
Step 2 Check the server status:
a. Sign in to Cisco Unity Connection Serviceability.
b. Expand To ol s and select Cluster Management.
c. On the Cluster Management page, check whether server status is Primary or Secondary. If there is
any other status value then resolve the problem.
Step 3 Check the network connectivity and DNS server configuration by running the utils diagnose module
validate_network CLI command.
Step 4 Backup the database using Disaster Recovery System. See the“Backing Up and Restoring Cisco Unity
Connection Components” chapter.
Step 5 If intrasite, HTTPS, and SRSV networking is configured, remove the server from the Unity Connection
site. For instructions, see the Networking Guide for Cisco Unity Connection, Release 10.x, available at
http://www.cisco.com/c/en/us/td/docs/voice_ip_comm/connection/10x/networking/guide/10xcucnetx.h
tml.
Caution Re-adding a server to a Unity Connection site can be a time consuming process.
Step 6 On a DNS server, change the DNS record of the Unity Connection server to the new IP address. Update
both the forward (A) and reverse (PTR) records.
Step 7 On the standalone or publisher server, change the IP address, Hostname, and default gateway (if
applicable):
5-8
a. Sign in to Cisco Unified Operating System Administration.
b. From the Settings menu, select IP > Ethernet.
Install, Upgrade, and Maintenance Guide for Cisco Unity Connection Release 10.x
Page 79

Chapter 5 Maintaining Cisco Unity Connection Server
c. Specify an alternate hostname for the server by running the set web-security CLI command. In the
Hostname, change the hostname of the server.
Note • Enter a certificate signing request. Then download the certificate signing request to the server on
which you installed Microsoft Certificate Services or another application that issues certificates, or
download the request to a server that you can use to send the certificate signing request to an external
certification authority (CA).
• (In case of SSL certificates created and installed on renamed server) Upload the root certificate and
the server certificate to the standalone or publisher server. Follow the steps as mentioned in Security
Guide for Cisco Unity Connection Release 10.x, available at
http://www.cisco.com/c/en/us/td/docs/voice_ip_comm/connection/10x/security/guide/10xcucsecx/
10xcucsecix.html.
d. In the Port Information, change the value of the IP Address and Subnet Mask field (if applicable).
e. If you are moving the server to a different subnet that requires a new default gateway address, change
the value of the Default Gateway field in the Gateway Information.
f. Select Save.
Adding or Removing Unity Connection Languages
g. Hard reboot the server.
Note In case of a standalone Unity Connection server, you need to do a hard reboot to reflect the
changes in IP address or hostname of the server.
Step 8 Sign in to Real-Time Monitoring Tool and confirm that the server is available and running.
This completes the process of changing the IP address of the standalone server.
Step 9 For the cluster, repeat Step 1 to Step 8 on subscriber server also.
This completes the process of changing the IP address of a cluster.
Adding or Removing Unity Connection Languages
After installing a new server or on an existing server, you may need to add some new language(s) and
remove some already installed languages depending on the user requirement.
Note Languages are not licensed and Unity Connection 10.x does not enforce a limit on the number of
languages you can install and use. However, the more languages you install, the less hard disk space is
available for storing voice messages.
Task List for Adding Languages to a Standalone Unity Connection Server
Do the following tasks to download and install languages in addition to English (United States):
1. Download the Unity Connection languages that you want to install and do the following steps:
Install, Upgrade, and Maintenance Guide for Cisco Unity Connection Release 10.x
5-9
Page 80

Adding or Removing Unity Connection Languages
a. Sign in as a registered user on the following Cisco.com link:
http://tools.cisco.com/support/downloads/pub/Redirect.x?mdfid=278875240.
b. Expand Unified Communications Applications > Voicemail and Unified Messaging >
Cisco Unity Connection, and select the applicable Unity Connection version.
c. On the Select a Software Type page, select Cisco Unity Connection Locale Installer.
d. On the Select a Release page, select the applicable Unity Connection version. The download
links for the languages appear on the right side of the page.
e. Select the name of a file to download. On the Download Image page, note down the MD5 value
and follow the on screen prompts to complete the download.
Note Make sure that the MD5 checksum matches the checksum that is listed on Cisco.com. If the values do
not match, the downloaded file is damaged. Do not attempt to use a damaged file to install software as
the results will be unpredictable. If the MD5 values do not match, download the file again until the value
for the downloaded file matches the value listed on Cisco.com.
2. (Unity Connection cluster only) Make sure that the subscriber server status is Primary and the
publisher server status is Secondary in order to install the Unity Connection languages. Follow the
given steps:
a. Sign in to Cisco Unity Connection Serviceability.
Chapter 5 Maintaining Cisco Unity Connection Server
b. Expand Tools and select Cluster Management.
c. For subscriber server, select Make Primary.
3. On the standalone or publisher server, install the Unity Connection languages that you downloaded.
Do any one of the following:
• Installing Unity Connection Language Files from a Disk, page 5-11
• Installing Unity Connection Language Files from Network Location or Remote Server, page 5-11
4. If you are using additional languages because you want the Cisco Personal Communications
Assistant to be localized: Download and install the corresponding Unity Connection locales on the
publisher server.
5. (Unity Connection cluster only) Change the publisher server status to Primary and follow the same
steps on subscriber server to install the same Unity Connection languages that were installed on
publisher server.
Installing Unity Connection Language Files
You can install language files on the Unity Connection server either through CD/DVD or by accessing
the files through a remote source. See the following sections:
• Installing Unity Connection Language Files from a Disk, page 5-11
• Installing Unity Connection Language Files from Network Location or Remote Server, page 5-11
5-10
Install, Upgrade, and Maintenance Guide for Cisco Unity Connection Release 10.x
Page 81

Chapter 5 Maintaining Cisco Unity Connection Server
Installing Unity Connection Language Files from a Disk
To Install Unity Connection Language Files from a Disk
Step 1 Stop the Connection Conversation Manager and Connection Mixer services:
a. Sign in to Cisco Unity Connection Serviceability. Expand the Tools menu and select Service
Management.
b. From the Critical Services menu, in the Connection Conversation Manager row, select Stop.
c. Wait for the service to stop.
d. From the Critical Services menu, in the Connection Mixer row, select Stop.
e. Wait for the service to stop.
Step 2 Insert the languages disk in the disk drive.
Step 3 Sign in to Cisco Unified Operating System Administration.
Step 4 From the Software Upgrades menu, select Install/Upgrade. The Software Installation/Upgrade
window appears.
Adding or Removing Unity Connection Languages
Step 5 In the Source list, select DVD/CD.
Step 6 In the Directory field, enter the path of the folder that contains the language file.
If the language file is in the root folder or if you created an ISO image DVD, enter a slash (/) in the
Directory field.
Step 7 To continue the installation of language files, select Next.
Step 8 Select the language that you want to install, and select Next.
Step 9 Monitor the progress of the download.
Step 10 If you want to install another language: Select Install Another, and repeat all the steps.
If you are finished with installing languages: Restart the services:
a. Sign in to Cisco Unity Connection Serviceability.
b. Expand the Tools menu and select Service Management.
c. In the Critical Services menu, in the Connection Conversation Manager row, select Start.
d. Wait for the service to start.
e. In the Critical Services menu, in the Connection Mixer row, select Start.
f. Wait for the service to start.
Note You need to restart Cisco Tomcat service after you have installed language file from a disk.
Installing Unity Connection Language Files from Network Location or Remote Server
In this procedure, do not use the web browser controls (for example, Refresh/Reload) while accessing
Cisco Unified Operating System Administration. However, you can use the navigation controls in the
administration interface.
Install, Upgrade, and Maintenance Guide for Cisco Unity Connection Release 10.x
5-11
Page 82

Adding or Removing Unity Connection Languages
To Install Unity Connection Language Files from a Network Location or from a Remote Server
Step 1 Stop the Connection Conversation Manager and Connection Mixer services:
a. Sign in to Cisco Unity Connection Serviceability. Expand Too ls menu and select Service
Management.
b. In Critical Services, for the Connection Conversation Manager row, select Stop.
c. Wait for the service to stop.
d. In the Critical Services menu, in the Connection Mixer row, select Stop.
e. Wait for the service to stop.
Step 2 Sign in to Cisco Unified Operating System Administration.
Step 3 From the Software Upgrades menu, select Install/Upgrade. The Software Installation/Upgrade
window appears.
Step 4 In the Source list, select Remote Filesystem.
Step 5 In the Directory field, enter the path of the folder that contains the language file on the remote system.
If the language file is located on a Linux or Unix server, you must enter a forward slash at the beginning
of the folder path. (For example, if the language file is in the languages folder, you must enter
/languages.)
If the language file is located on a Windows server, make sure that you are connecting to an FTP or SFTP
server, and use the appropriate syntax:
Chapter 5 Maintaining Cisco Unity Connection Server
• Begin the path with a forward slash (/) and use forward slashes throughout the path.
• The path must start from the FTP or SFTP root folder on the server, so you cannot enter a Windows
absolute path, which starts with a drive letter (for example, C:).
Step 6 In the Server field, enter the server name or IP address.
Step 7 In the User Name field, enter your user name on the remote server.
Step 8 In the User Password field, enter your password on the remote server.
Step 9 In the Transfer Protocol list, select the applicable option.
Step 10 Select Next.
Step 11 Select the language that you want to install, and select Next.
Step 12 Monitor the progress of the download.
Note If you loose your connection with the server or close your browser during the installation process, you
may see the following message when you try to access the Software Upgrades menu again:
Warning: Another session is installing software, click Assume Control to take over the installation.
If you are sure you want to take over the session, select Assume Control.
Step 13 If you want to install another language,: Select Install Another, and repeat all the above steps.
Step 14 If you are finished with installing languages: Restart the services:
5-12
a. Sign in to Cisco Unity Connection Serviceability.
b. Expand To ol s menu and select Service Management.
Install, Upgrade, and Maintenance Guide for Cisco Unity Connection Release 10.x
Page 83

Chapter 5 Maintaining Cisco Unity Connection Server
c. In the Critical Services menu, in the Connection Conversation Manager row, select Start. Wait
for the service to start.
d. In the Critical Services menu, in the Connection Mixer row, select Start. Wait for the service to
start.
Note You need to restart Cisco Tomcat service after you have installed language file from a disk.
Removing Unity Connection Language Files
To Remove a Unity Connection Language File
Step 1 Sign in to the command line interface as a platform administrator.
Adding or Removing Unity Connection Languages
Note Make sure to stop Connection Conversation Manager and Connection Mixer services before
uninstalling the languages.
Step 2 Run the show cuc locales CLI command to display a list of installed language files.
Step 3 In the command results, find the language that you want to remove, and note the value of the Locale
column for the language.
Step 4 Run the delete cuc locale <code> CLI command to remove the language, where <code> is the value of
the Locale column that you get in Step 3.
When the command completes, the following information appears:
<code> uninstalled
Install, Upgrade, and Maintenance Guide for Cisco Unity Connection Release 10.x
5-13
Page 84

Adding or Removing Unity Connection Languages
Chapter 5 Maintaining Cisco Unity Connection Server
5-14
Install, Upgrade, and Maintenance Guide for Cisco Unity Connection Release 10.x
Page 85

Managing Licenses
Cisco Unity Connection licenses are required to use various features supported with the product. To use
various Unity Connection features, corresponding licenses must be installed on Prime License Manager
(PLM) and Unity Connection must synchronize with the PLM server to obtain the desired license status.
Installing Licenses on the PLM server
Follow the given two steps to configure the Unity Connection licenses:
1. Install license on the PLM server. For more information, see the “New License Planning and
Fulfillment” section in “Operation” chapter of Cisco Prime License Manager User Guide, Release
10.5(1), available at:
http://www.cisco.com/c/en/us/td/docs/voice_ip_comm/cucm/plm/10_5_1/userguide/CPLM_BK_U
D1156AD_00_user-guide-rel-1051/CPLM_BK_UD1156AD_00_user-guide-rel-1051_chapter_010
.html#CPLM_TK_G69E9158_00.
CHA P T ER
6
2. Configure Unity Connection with the PLM server to synchronize the products licensing information.
For more information, see “Add Product Instance” section in “Operation” chapter of Cisco Prime
License Manager User Guide, Release 10.5(1), available at:
http://www.cisco.com/c/en/us/td/docs/voice_ip_comm/cucm/plm/10_5_1/userguide/CPLM_BK_U
D1156AD_00_user-guide-rel-1051/CPLM_BK_UD1156AD_00_user-guide-rel-1051_chapter_010
.html#CPLM_TK_AA222E94_00.
Note After completing the synchronization between Unity Connection and PLM, you can verify the license
status from Cisco Unity Connection Administration> System Settings> Licenses. The Licenses page
shows that the licenses in Unity Connection are no longer in Demo mode.
Status of Licenses
There is a transition in the Unity Connection license status after the synchronization between the PLM
server and Unity Connection completes.
The different licensing modes in a Unity Connection server are:
• Demo: Unity Connection remains in the Demonstration (Demo) mode until it connects with the
PLM server for the first time.
Install, Upgrade, and Maintenance Guide for Cisco Unity Connection Release 10.x
6-1
Page 86

Licenses in Unity Connection Cluster
The system operates on demo licenses that expire in 60 days. Unity Connection must be connected
to the PLM server to install sufficient feature licenses before the licenses expire.
• Compliance: After connecting Unity Connection to the PLM server and installing the respective
feature licenses, the license status in Unity Connection changes to the Compliance mode.
If the PLM server is configured for 50 users, Unity Connection can request licenses for less than or
equal to 50 users to remain in the compliance mode.
• Violation: Unity Connection license status changes to the Violation mode either when the required
number of licenses are not installed on PLM or the license limit exceeds for the required feature.
The grace period for using the licenses is 60 days and to avoid license violation, you must install
sufficient licenses or reduce the usage of licensed features.
• Expire: Unity Connection license status changes to the Expire mode if required licenses are not
installed within the grace period of 60 days.
In the Expire mode, creation of users with mailbox is not allowed. However, you can add or update
any other configuration data on Unity Connection. You can also send or receive voicemails.
Note You must restart the Unity Connection server after obtaining and installing licenses. The license status
on Unity Connection changes from “Expire” to “Compliance”.
Chapter 6 Managing Licenses
Note When the license status of Unity Connection is “Expire”, the synchronization of users and call handler
profiles from Unity Connection on the branch stops working. However, the voicemail and auto-attendant
functionalities continue to work on the branch. For more information on the licensing requirements of a
branch, see the “Compatibility Matrix, Software Requirements, and Licensing Requirements” chapter of
the Complete Reference Guide for Cisco Unity Connection Survivable Remote Site Voicemail (SRSV) for
Release 10.x, available at
http://www.cisco.com/c/en/us/td/docs/voice_ip_comm/connection/10x/srsv/guide/10xcucsrsvx/10xcuc
srsv015.html#pgfId-1114809.
Note If multiple Unity Connection severs are configured with the same PLM server and license violation
occurs for one of the Unity Connection server, then the license status of all Unity Connection servers
changes to “Violation”. Similarly, if the license expiration occurs for one of the Unity Connection
server, then the license status of all Unity Connection servers changes to “Expire”.
Licenses in Unity Connection Cluster
In a Unity Connection cluster, only the publisher server needs to be configured and connected with the
PLM server to obtain the license status. When the publisher server stops functioning (for example, when
it is shut down for maintenance), the subscriber server handles all the incoming calls for the cluster for
a grace period of 60 days. However, if the publisher server fails to resume its functioning within 60 days,
the license status in Unity Connection changes to “Expire” state.
Migrating Licenses
You need to make sure to migrate licenses in either of the following cases:
Install, Upgrade, and Maintenance Guide for Cisco Unity Connection Release 10.x
6-2
Page 87

Chapter 6 Managing Licenses
• Migrating Licenses from Cisco Unity, page 6-3
• Migrating Licenses from Unity Connection 8.6 and Earlier Releases, page 6-3
Note Before starting the migration or uploading the legacy license information, you must configure Unity
Connection with the PLM server. For more information on configuring Unity Connection with the PLM
server, see “Add Product Instance” section in “Operation” chapter of Cisco Prime License Manager User
Guide, Release 10.5(1), available at:
http://www.cisco.com/c/en/us/td/docs/voice_ip_comm/cucm/plm/10_5_1/userguide/CPLM_BK_UD11
56AD_00_user-guide-rel-1051/CPLM_BK_UD1156AD_00_user-guide-rel-1051_chapter_010.html#C
PLM_TK_AA222E94_00.
Migrating Licenses from Cisco Unity
Unity Connection 7.x and later can use the existing license information in Cisco Unity when migrating
from Cisco Unity 4.x or later to Unity Connection 7.x and later. This license information helps to enable
the Unity Connection features.
Migrating Licenses
For instructions on migrating from Cisco Unity 4.x or later to Unity Connection 10.x, see the Migrating
from Cisco Unity 4.x and Later to Unity Connection 7.x and Later, page 5-4 section.
Migrating Licenses from Unity Connection 8.6 and Earlier Releases
You can use either of the following methods to migrate licenses from Unity Connection 8.6 and earlier
releases when upgrading to later releases of Unity Connection:
• Using COBRAS Tool, page 6-3
• Using Upgrade Process, page 6-4
After uploading the legacy license information, Unity Connection is configured and synchronized with
the PLM server. Once the synchronization is completed at the PLM server, the legacy license information
for the new version of Unity Connection is sent to the PLM server for migration. Now, you can migrate
licenses through the PLM server.
Warning
Using COBRAS Tool
If you are upgrading from Unity Connection 8.6 or earlier to later releases, you must install 8.6 licenses
before you perform the upgrade. This is because the installed license information considered as
legacy license data is required to migrate licenses. After you upgrade to Unity Connection 9.x and
later releases, you can not apply legacy licenses using the Prime License Manager.
To Migrate Licenses Using COBRAS tool
Step 1 Download and start the COBRAS export tool from:
http://www.ciscounitytools.com/Applications/General/COBRAS/COBRAS.html.
Step 2 In the License Details for Migration to Unity Connection 10.x and later field, select Backup Options
tab. To export the legacy license data from Cisco Unity, check the License Details for migration to
Unity Connection 10.x and later check box.
Install, Upgrade, and Maintenance Guide for Cisco Unity Connection Release 10.x
6-3
Page 88

Viewing Reports for Licenses
Step 3 Enter the CLI credentials and select OK.
Step 4 Browse to the backup location for exporting the legacy license data in the Backup Destination tab.
Step 5 Select the Export Data tab to export the legacy license data.
Note Similarly, you can use COBRAS import tool to import the backup data to the upgraded version.
Using Upgrade Process
If you are upgrading from Unity Connection 8.6 and later releases to Unity Connection 9.x and later
releases, the legacy license information of the earlier release is uploaded to the upgraded release
database. After the completion of upgrade process, the new upgraded version of Unity Connection needs
to be synchronized with the PLM server. See the “Installing Licenses on the PLM server, page 6-1
section.
Chapter 6 Managing Licenses
Viewing Reports for Licenses
To view the reports for the licenses associated with the licensed features, navigate to Cisco Unity
Connection Administration, expand System Settings and select Licenses. The Licenses page shows the
license report that includes the following information:
• Status: Shows the license status, hostname or IP address of the PLM server, the last connectivity
time, and the last compliance time of Unity Connection with the PLM server.
• License Usage: Shows the usage of licensed features on the Unity Connection server. For features
that are licensed for a number of seats, the report displays the number of used seats.
Viewing the License Usage
To View the License Usage on Unity Connection
Step 1 Sign in to Cisco Unity Connection Administration.
Step 2 Expand System Settings and select Licenses.
Step 3 On the Licenses page, from the License Usage menu, the license usage for the Unity Connection server
is displayed in the “Current usage” column.
Viewing the Last Connectivity Time with the PLM Server
To View the Last Connectivity Time of Unity Connection with the PLM Server
Step 1 Sign in to Cisco Unity Connection Administration.
Step 2 Expand System Settings and select Licenses.
Install, Upgrade, and Maintenance Guide for Cisco Unity Connection Release 10.x
6-4
Page 89

Chapter 6 Managing Licenses
License Parameters for Unity Connection Features
Step 3 On the Licenses page, from the Status menu, the value of the Last Connectivity Time of Unity
Connection with the PLM server is displayed.
Note The value of the Last Connectivity Time with the PLM Server will be in Coordinated
Universal Time (UTC) time zone.
Viewing the Hostname or IP Address of the Connected PLM Server
To View the Hostname or IP Address of the Connected PLM Server
Step 1 Sign in to Cisco Unity Connection Administration.
Step 2 Expand System Settings and select Licenses.
Step 3 On the Licenses page, from the Status menu, the hostname or IP address of the connected PLM server
is displayed.
Viewing the Last Compliance Time
To View the Last Compliance Time on the Unity Connection Server
Step 1 Sign in to Cisco Unity Connection Administration.
Step 2 Expand System Settings and select Licenses.
Step 3 On the Licenses page, from the Status menu, the value of the last compliance time of Unity Connection
with the PLM server is displayed.
Note The value of the Last Compliance Time will be in Coordinated Universal Time (UTC) time zone.
License Parameters for Unity Connection Features
Table 6-1 License Parameters for Unity Connection Features
Install, Upgrade, and Maintenance Guide for Cisco Unity Connection Release 10.x
6-5
Page 90

License Parameters for Unity Connection Features
License Parameter Feature Description
CUC_BasicMessaging Total number of voicemail users. Specifies the maximum number of voice
CUC_EnhancedMessagingTotal number of enhanced
CUC_SpeechView Total number of speech view
CUC_SpeechViewPro Total number of speech view
CUC_SpeechConnectPortTotal number of speech connect
messaging users.
standard users.
professional users.
ports.
Chapter 6 Managing Licenses
mail users configured in Unity
Connection.
Specifies the maximum number of Unity
Connection SRSV users configured on
Unity Connection. The Unity Connection
SRSV users are reflected under this tag
only when the branch is active.
Specifies the maximum number of
Speech view Standard users configured
in Unity Connection.
Specifies the maximum number of
Speech view Professional users
configured in Unity Connection.
Specifies the maximum number of
Speech Connect calls configured in
Unity Connection.
6-6
Install, Upgrade, and Maintenance Guide for Cisco Unity Connection Release 10.x
 Loading...
Loading...