Page 1

Quick Start Guide
Guía de inicio rápido
Guida di riferimento rapido
Kurzanleitung
Guide de démarrage rapide
Cisco Small Business
200 Series 8-Port Smart Switches
Page 2

Welcome
1
Thank you for choosing the Cisco 200 Series 8-Port Smart Switch, a Cisco
Small Business network communications device. This device is designed
to be operational right out-of-the-box as a standard bridge. In the default
configuration, it will forward packets between connecting devices after
powered up.
Package Contents
• Cisco SG 200-08 or SG 200-08P Smart Switch.
• Power Adapter.
• This Quick Start Guide.
• Product CD.
This guide will familiarize you with the layout of the smart switch and
describe how to deploy the device in your network. For additional
information, see www.cisco.com/smb.
Mounting the Cisco Switch
There are two ways to mount the switch:
• Set the switch on a flat surface.
• Mount the switch on a wall
Do not deploy the device in a location where any of the following
conditions exist:
High Ambient Temperature—The ambient temperature must not
exceed 104 degrees Fahrenheit (40 degrees Centigrade).
Reduced Air Flow—Both side panels must be unobstructed to prevent
overheating.
Mechanical Overloading—The device should be level, stable, and
secure to prevent it from sliding or shifting out-of-position.
Circuit Overloading—Adding the device to the power outlet must not
overload that circuit.
2 200 Series 8-Port Smart Switches
Page 3
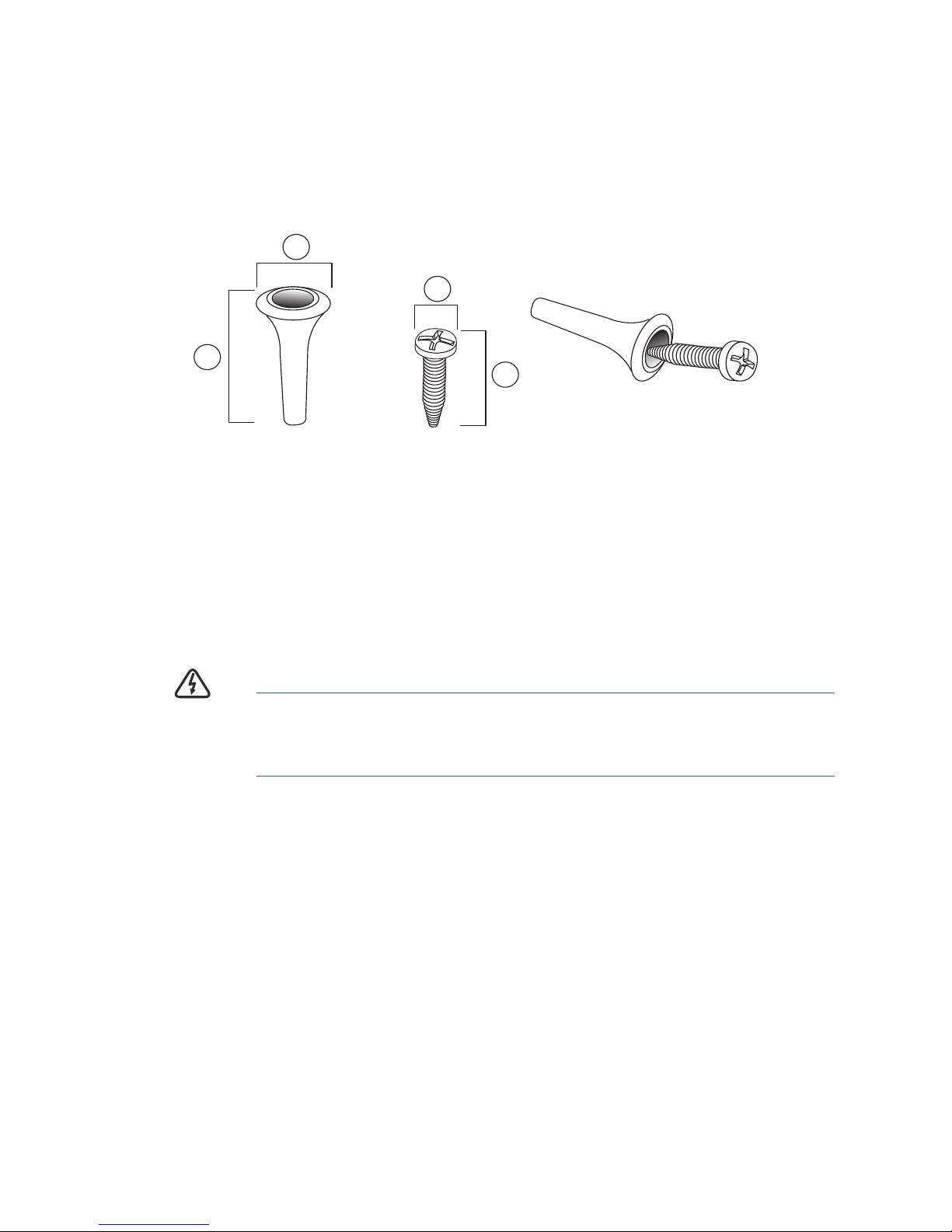
Wall Mounting
1
2
4
3
NOTE The switch should be mounted so that the ports face up or down.
Do not mount the switch with the ports to the side, as this causes strain
on the connections.
There is a wall-mount kit packed with your switch. The dimensions for the
mount kit are as follows:
1 0.4 in/8 mm 2 0.9 in/22.2 mm 3 0.3 in/6.8 mm 4 0.7 in/17.6 mm
Mount the smart switch to the wall by drilling two pilot holes 95 mm (3.7
inches) apart, attaching the provided anchors and screws to the wall, then
sliding the switch into position on the screws.
The switch must have a minimum of 5 inches (130 mm) of clearance on all
sides.
WARNING Insecure mounting might damage the device or cause injury.
Cisco is not responsible for damages incurred by insecure wallmounting.
200 Series 8-Port Smart Switches 3
Page 4
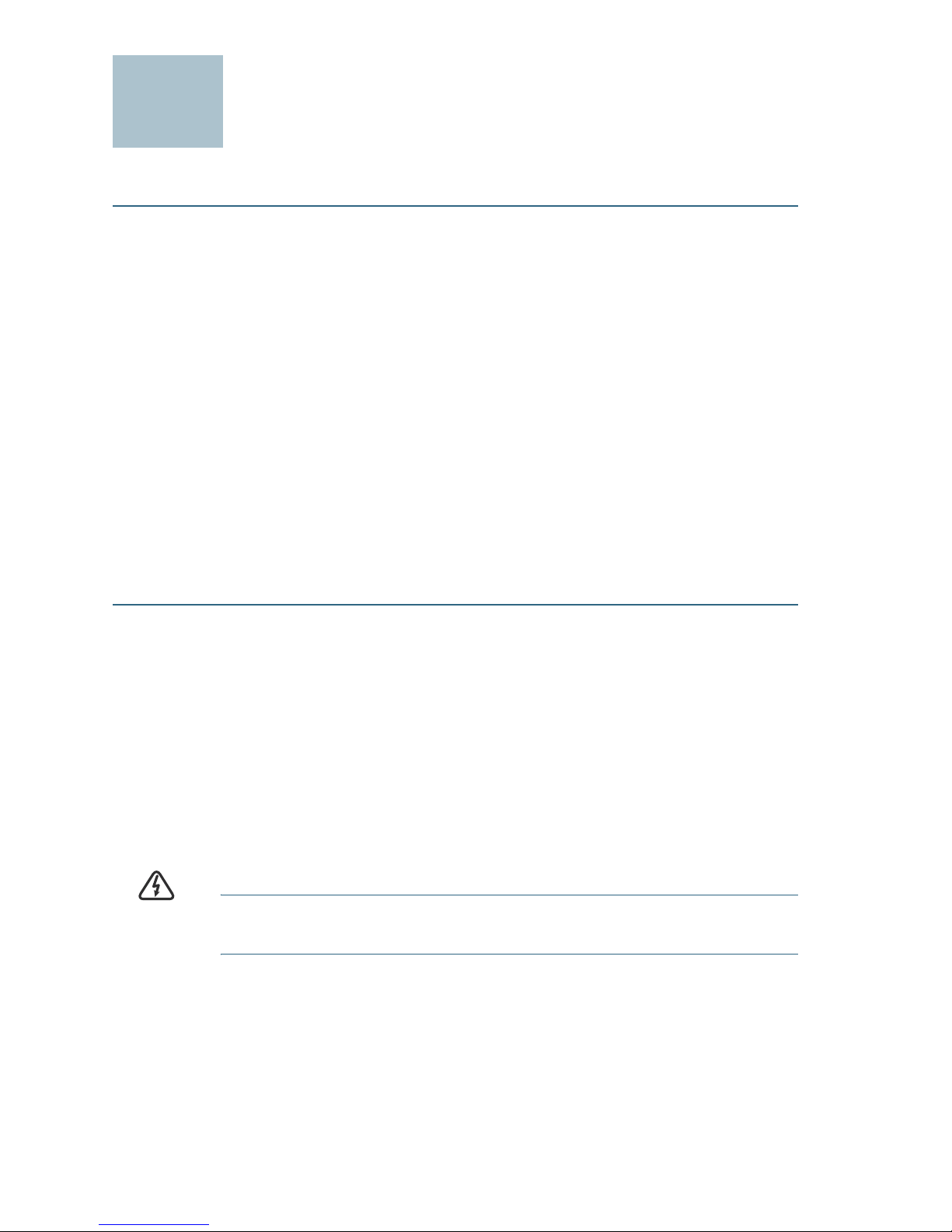
Connecting Network Devices
2
To connect the smart switch to the network:
STEP 1 Connect the Ethernet cable to the Ethernet port of a computer,
printer, network storage, or other network device.
STEP 2 Connect the other end of the Ethernet cable to one of the
numbered smart switch Ethernet ports.
The LED of the port lights if the device connected is active. Refer to
Features of the Cisco Small Business Smart Switch, page 8 for
details about the different ports and LEDs on each switch.
STEP 3 Repeat Step 1 and Step 2 for each device you want to connect to
the smart switch.
NOTE Cisco recommends using Cat5 or better cable for Gigabit
connectivity. When you connect your network devices, do not exceed
the maximum cabling distance of 328 feet (100 meters). It can take up to
one minute for attached devices or the LAN to be operational after they
are connected. This is normal behavior.
Power over Ethernet Considerations
If your switch is one of the Power over Ethernet (PoE) models, consider the
following power requirement:
• As a Power Sourcing Equipment (PSE) device, the switch can deliver a
maximum of 15.4 Watts per PoE port to a Powered Device (PD).
• The total power budget available for all devices is 32 Watts.
• Ports 1-4 are PoE ports, 5-8 are standard Ethernet ports.
WARNING The switch should be connected only to PoE networks without
routing to the outside plant
4 200 Series 8-Port Smart Switches
Page 5
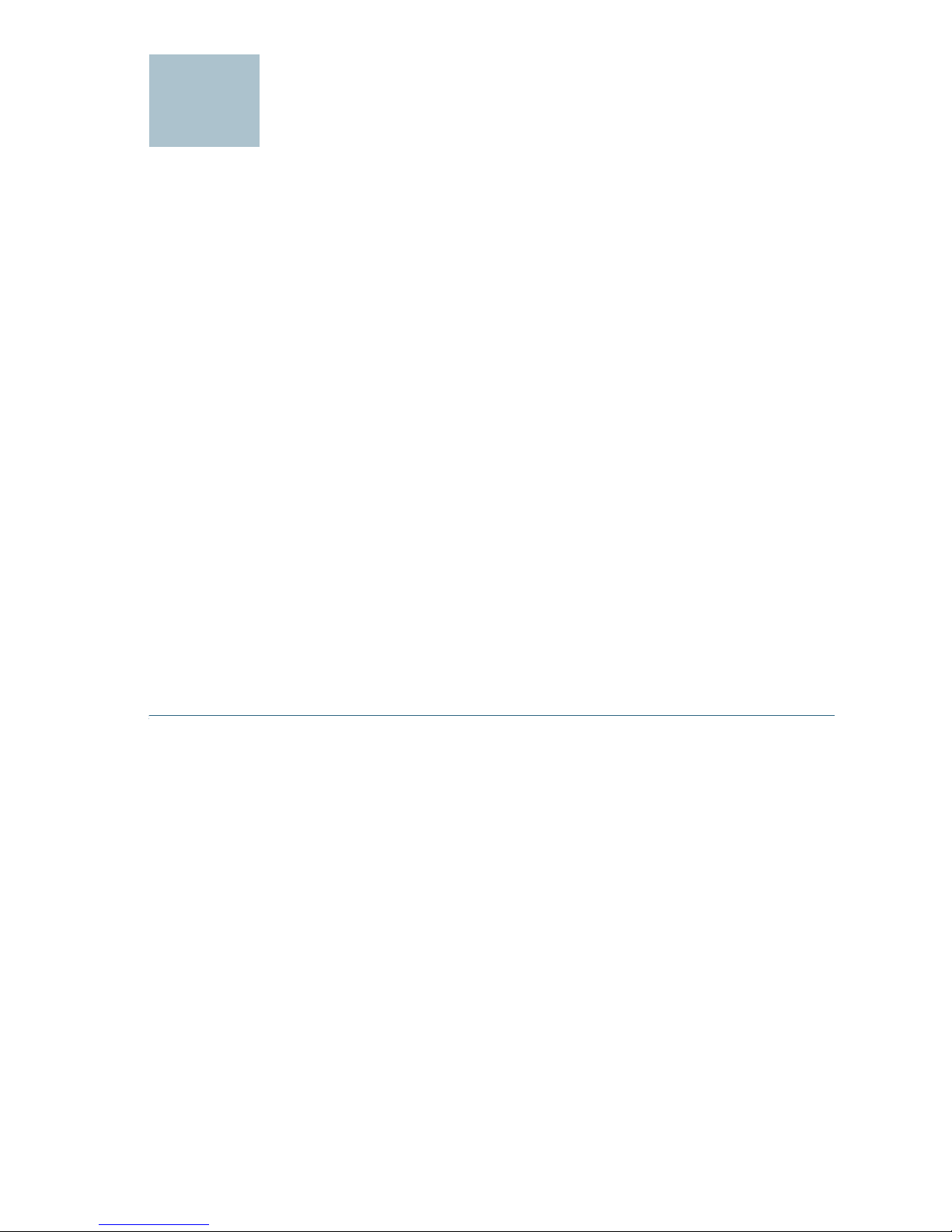
Configuring the Cisco Small Business
3
Smart Switch
Before You Begin
Verify that a computer with Microsoft Internet Explorer (version 6 or higher)
or Firefox (version 2.0 or higher) is available.
Accessing and Managing Your Switch Using the WebBased Interface
In order to access the switch with a web-based interface, you must know
the Management IP address of the switch. The default configuration of the
switch is to use its factory default IP address of 192.168.1.254 until it has
obtained an IP address from a DHCP server, or it has been changed to a
static IP address.
When the switch is using the factory default IP address, its System LED
flashes continuously. When the switch is using a DHCP assigned IP
address or an administrator configured static IP address, the system LED
lights steady.
NOTE If the smart switch IP address is changed, either by a DHCP server
or manually, your access to the smart switch will be lost and you must
use the new IP address to configure the switch.
Use the Web-Based Interface
To configure the smart switch:
STEP 1 Power on the computer and the switch.
STEP 2 Connect the computer to the switch. You can connect to the same
IP subnet as the switch by connecting them directly with an
Ethernet cable, or by connecting to the same LAN where the
switch is located through other switches. You can also connect
your computer to the switch from another IP subnet through one or
more IP routers.
STEP 3 Set up the IP configuration on your computer.
a. If the switch is using the default static IP address of
192.168.1.254, you must choose an IP address in the range of
192.168.1.1—192.168.1.253 that is not already being used by
another device.
b. If the IP addresses will be assigned by DHCP, make sure your
DHCP server is running and can be reached from the switch
and the computer. You might need to disconnect and
200 Series 8-Port Smart Switches 5
Page 6

reconnect the devices for them to discover their new IP
addresses from the DHCP server.
NOTE Details on how to change the IP address on your computer
depend upon the type of architecture and operating system you are
using. See your computer’s local Help and Support functionality
and search for “IP Addressing.”
STEP 4 Open a Web browser window. If you are prompted to install an
Active-X plug-in when connecting to the device, follow the
prompts to accept the plug-in.
STEP 5 Enter the switch IP address in the address bar and press Enter. For
example, http://192.168.1.254.
The Smart Switch Login page
STEP 6 Enter the login information:
displays.
Username is cisco
Default password is cisco (passwords are case sensitive)
STEP 7 If this is the first time that you have logged on with the default
username and password, the
Change Password
page opens. Enter
a new administrator password and then click Apply.
CAUTION Make sure that any configuration changes that you made are
saved before exiting from the web-based interface by
clicking on the Save icon, then clicking Apply. Exiting before
you save your configuration will result in all changes being
lost.
The Getting Started window displays. You are now ready to configure the
switch. Refer to the
Guide
for further information.
Cisco Small Business Smart Switch Administration
Next Steps
• If you are not using DHCP on your network, set the connection
type on the smart switch to Static and change the static IP
address and subnet mask to match your network topology.
• Save your settings.
• Return your computer to its original settings.
These tasks can be accomplished by using the procedures in the Cisco
Small Business Smart Switch Administration Guide.
6 200 Series 8-Port Smart Switches
Page 7
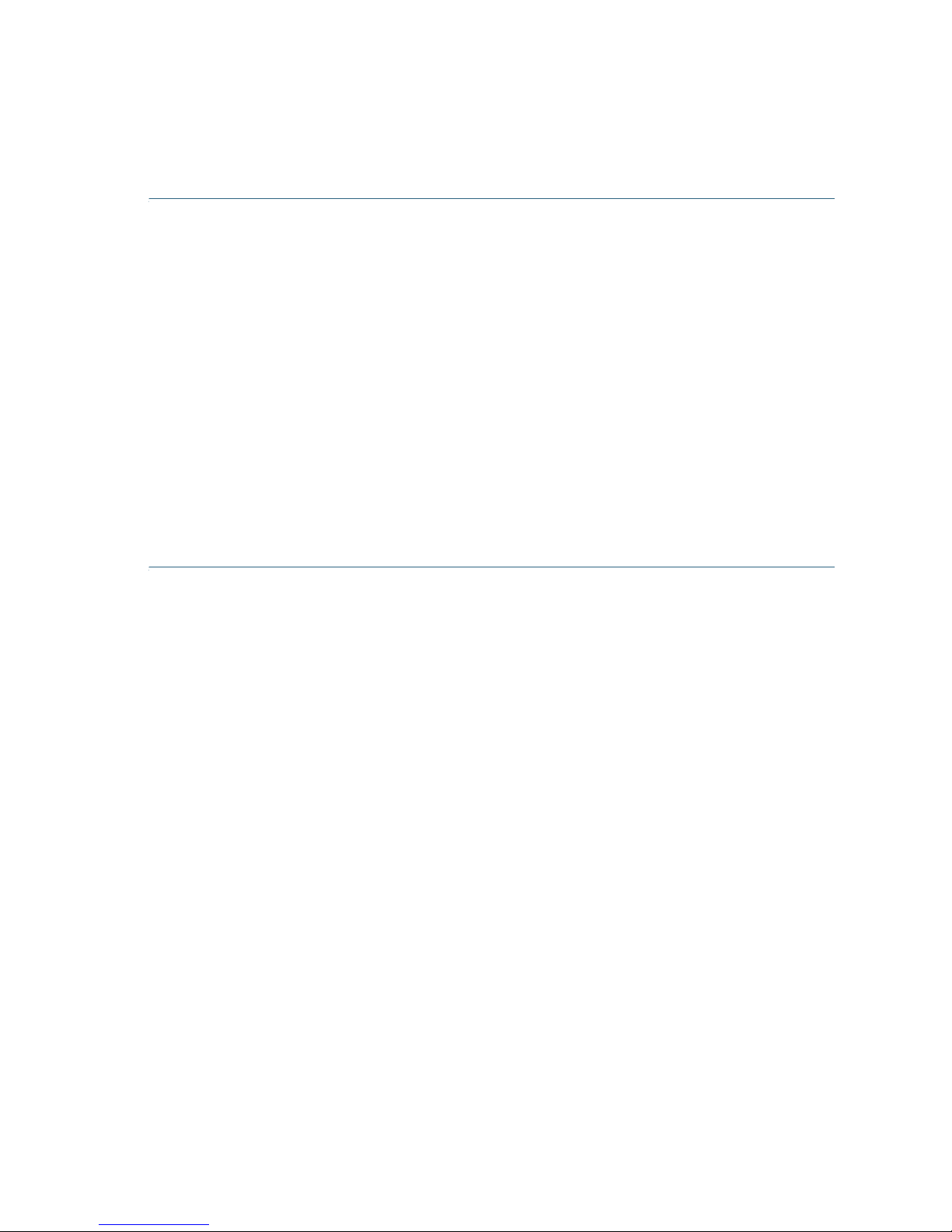
Troubleshoot Your Connection
If you cannot access your switch from the web-based interface, the switch
may not be reachable from your computer. You can test network
connections by using the ping command. The following example shows
how to use "ping" in a Windows environment:
STEP 1 Open a command window by using Start > Run and enter cmd.
STEP 2 At the Command window prompt enter ping and the smart switch
IP address. For example ping 192.168.1.254 (the default IP address
of the smart switch).
If you can reach the switch, you should get a reply similar to the
following:
Pinging 192.168.1.254 with 32 bytes of data:
Reply from 192.168.1.254: bytes=32 time<1ms TTL=128
If you cannot reach the switch, you should get a reply similar to the
following:
Pinging 192.168.1.254 with 32 bytes of data:
Request timed out.
Possible Causes and Resolutions
No Power:
Power up the switch and your computer if they are turned off.
Bad Ethernet connection:
Check the LEDs for proper indications. Check the connectors of the
Ethernet cable to ensure they are firmly plugged into the switch and
your computer.
Wrong or conflicting IP address:
Make sure that you are using the correct IP address of the switch. You
can verify the correct IP address of the switch with your network
administrator. The System LED provides an indication of where the
switch received the IP address, see Section 4 for details.
Make sure that no other device is using the same IP address as the
switch.
No IP route:
If the switch and your computer are in different IP subnets, you need
one or more routers to route the packets between the two subnets.
200 Series 8-Port Smart Switches 7
Page 8
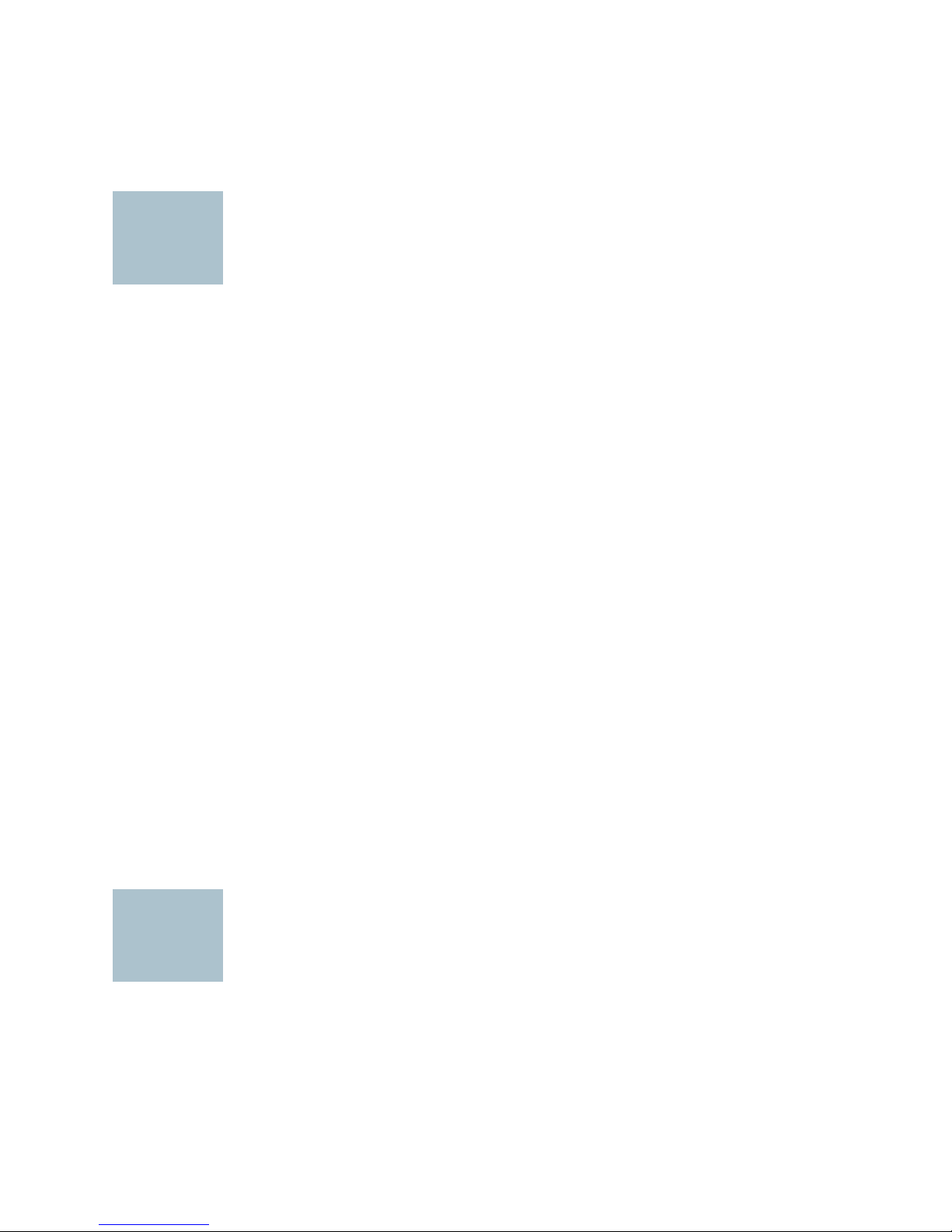
• Unusually long access time:
4
5
Due to the spanning tree loop detection logic, adding new connections
might take 30 to 60 seconds for the affected interfaces and/or LAN to
become operational.
Features of the Cisco Small Business
Smart Switch
This section describes the exterior of the smart switches including ports,
LEDs, and connections.
Back Panel Ports
The Ethernet ports are located on the back panel of the switch.
RJ-45 Ethernet Ports—Use these ports to connect network devices, such
as computers, printers, and access points, to the switch. If your switch
supports PoE, ports 1-4 can provide PoE and ports 5-8 are standard
Ethernet ports.
Front Panel LEDs
The LEDs are located on the front of the switch.
System LED—(Green) Lights steady when the switch is powered on, and
flashes when booting, performing self tests, and acquiring an IP address. If
the LED flashes amber, the switch has detected a hardware failure.
LINK/ACT LED—(Green) Lights steady when a link between the
corresponding port and another device is detected. Flashes when the port
is passing traffic.
Side Panel
Power—The Power port is where you will connect the switch to power.
Returning the Device to the Factory
Default Settings
The 8-Port Smart Switch models does not have a Reset button. To return
the device to factory default settings, follow the instructions in the Cisco
Small Business Smart Switch Administration Guide.
8 200 Series 8-Port Smart Switches
Page 9
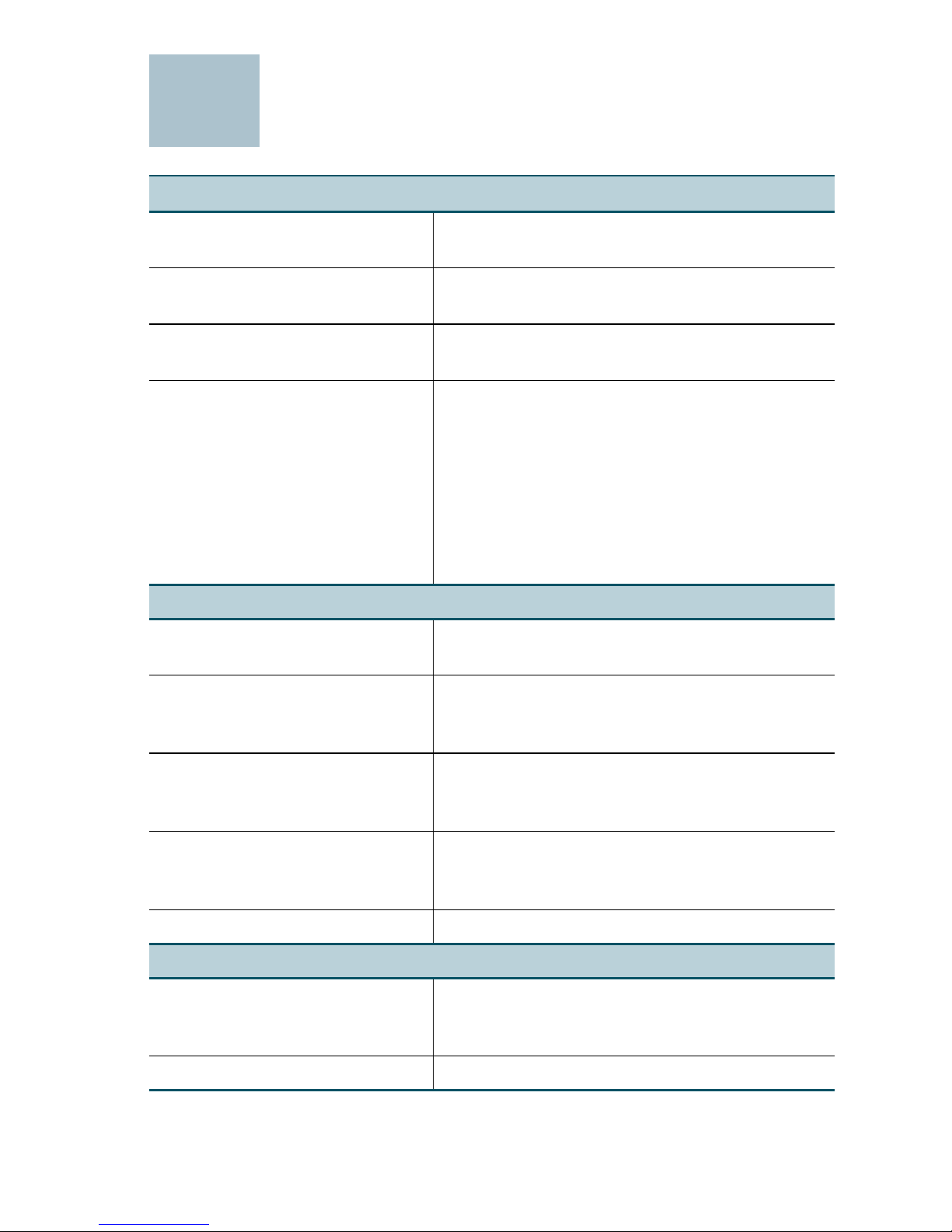
Support
6
Where to Go From Here
Cisco Small Business Support
Community
Cisco Small Business Support
and Resources
Phone Support Contacts www.cisco.com/en/US/support/tsd_cisco_
Cisco Small Business Firmware
Downloads
Product Documentation
Cisco Small Business Smart
Switches
www.cisco.com/go/smallbizsupport
www.cisco.com/go/smallbizhelp
small_business_support_center_contacts.html
www.cisco.com/go/smallbizfirmware
Select a link to download firmware for Cisco
Small Business Products. No login is required.
Downloads for all other Cisco Small Business
products, including Network Storage Systems,
are available in the Download area on
Cisco.com at www.cisco.com/go/software
(registration/login required).
www.cisco.com/go/smallbizsmartswitches
200 Series 8-Port Smart
Switches Quick Start Guide
200 Series 8-Port Smart
Switches Administration Guide
Regulatory, Compliance, and
Safety Information
Warranty Information www.cisco.com/go/warranty
Cisco Small Business
Cisco Partner Central for Small
Business (Partner Login
Required)
Cisco Small Business Home www.cisco.com/smb
www.cisco.com/en/US/docs/switches/lan/
csbss/sf20x_sg20x/quick_start/78-19516-
01.pdf
www.cisco.com/en/US/docs/switches/lan/
csbss/sf20x_sg20x/administration_guide/OL22886-01.pdf
www.cisco.com/en/US/docs/switches/lan/
csbms/sfe2000/release/notes/
Class_A_Switches_RCSI.pdf
www.cisco.com/web/partners/sell/smb
200 Series 8-Port Smart Switches 9
Page 10
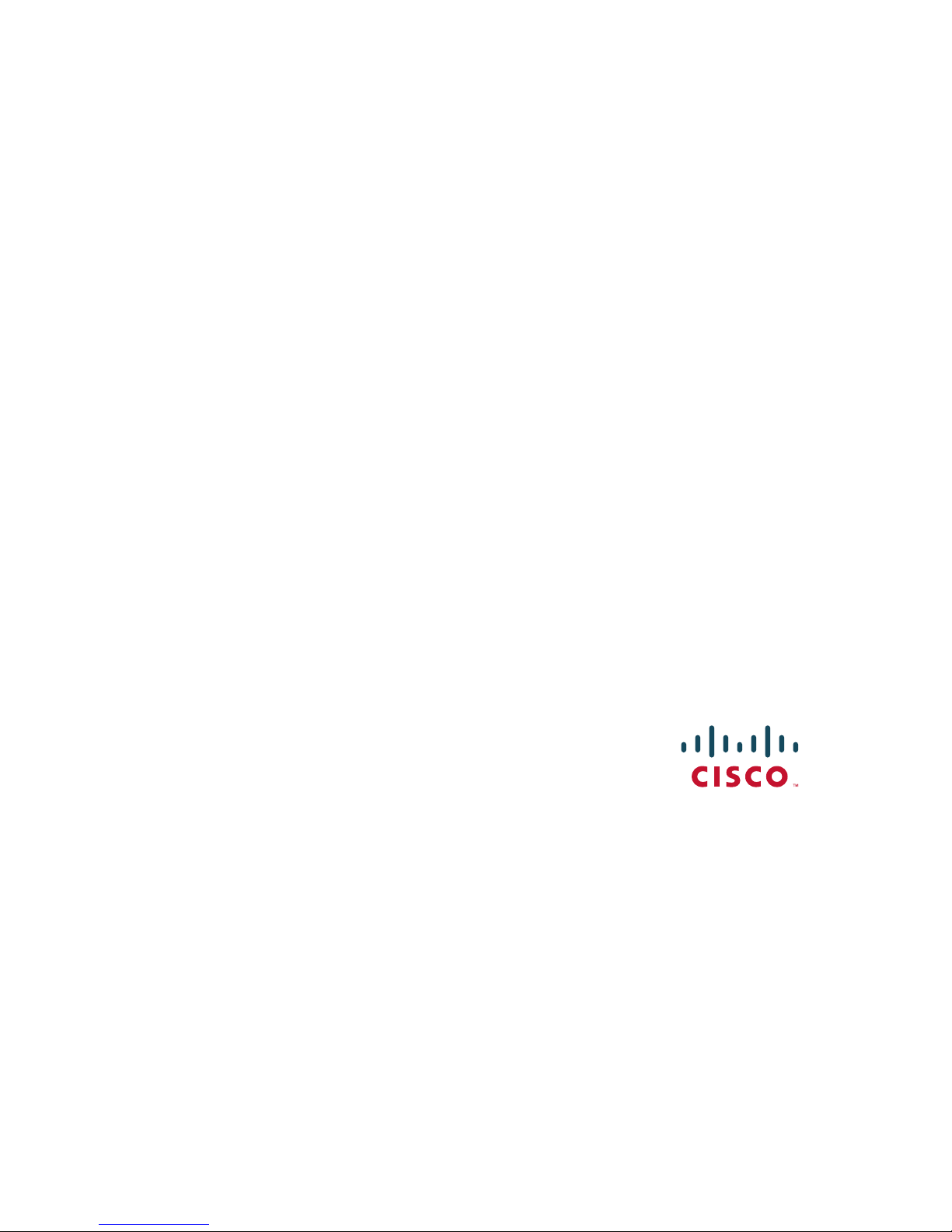
Americas Headquarters
Cisco Systems, Inc.
170 West Tasman Drive
San Jose, CA 95134-1706
USA
http://www.cisco.com
Small Business Support US: 1-866-606-1866 (Toll Free, 24/7)
Small Business Support Global Contact Numbers
Cisco, Cisco Systems, the Cisco logo, and the Cisco Systems logo are registered trademarks
or trademarks of Cisco Systems, Inc. and/or its affiliates in the United States and certain other
countries. All other trademarks mentioned in this document or Website are the property of
their respective owners. The use of the word partner does not imply a partnership relationship
between Cisco and any other company. (0705R)
© 2010 Cisco Systems, Inc. All rights reserved.
Page 11
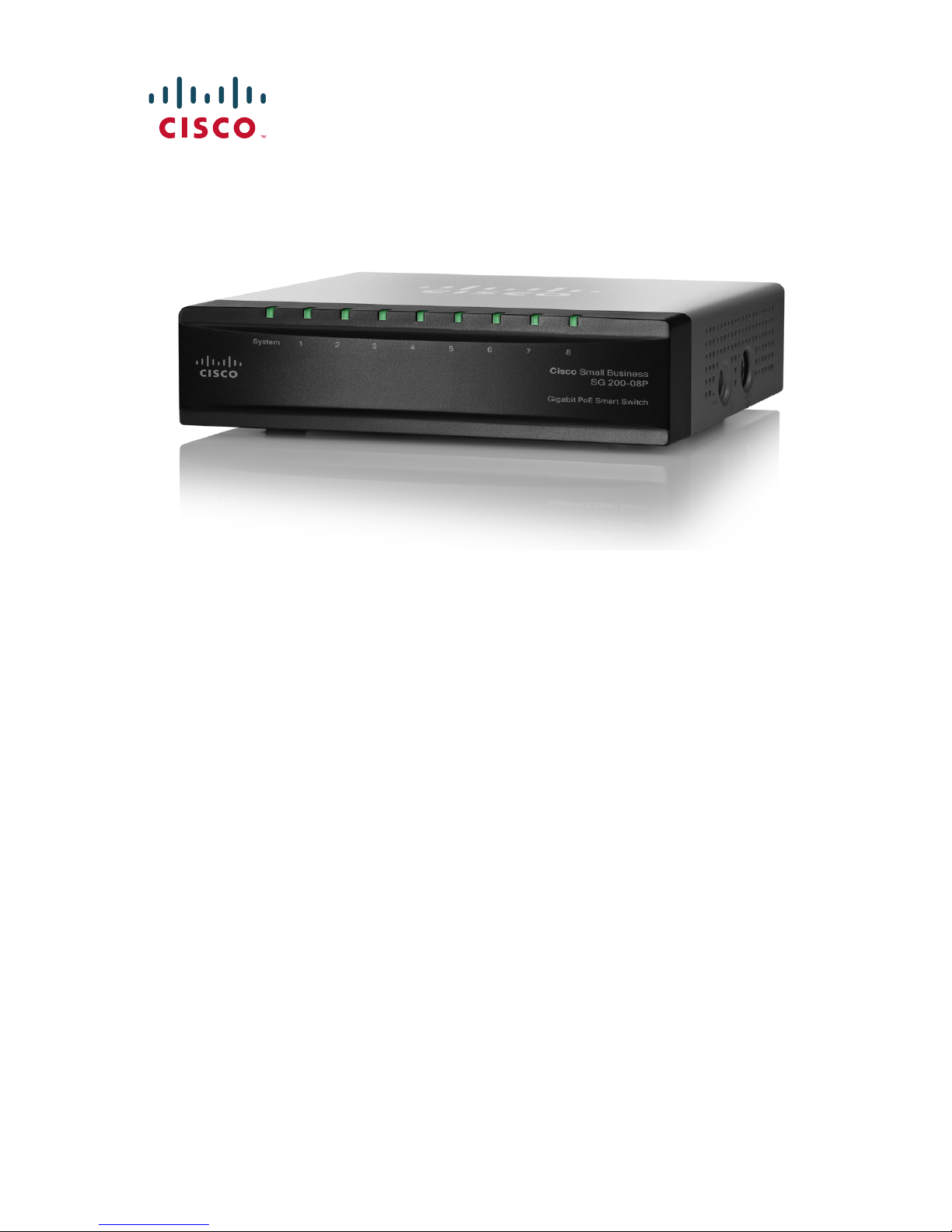
Guía de inicio rápido
Cisco para pequeñas empresas
200 Series 8-Port Smart Switches
Page 12
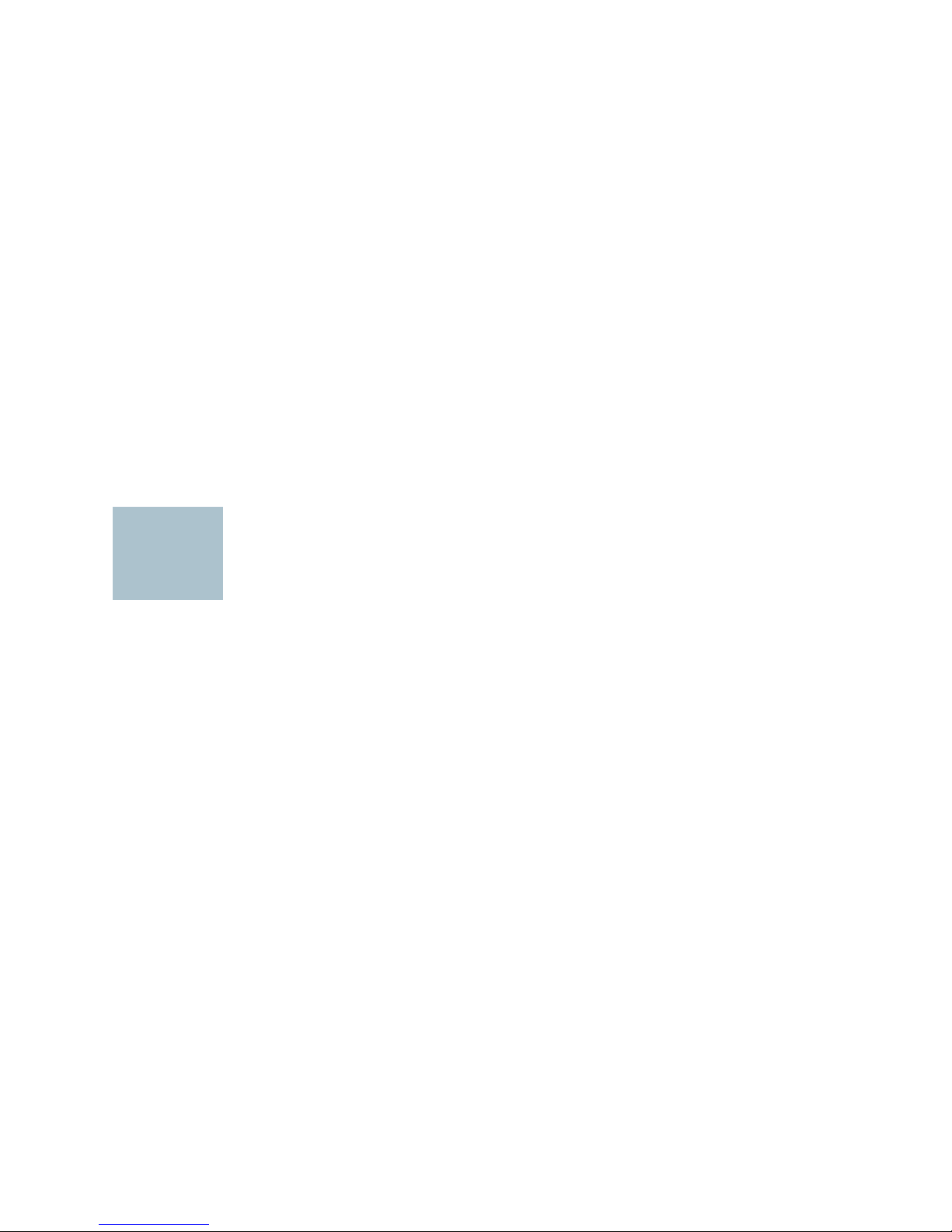
Bienvenido
1
Gracias por elegir el Cisco 200 Series 8-Port Smart Switch, un dispositivo
de comunicaciones de red Cisco Small Business. Este dispositivo está
diseñado y configurado de fábrica para que funcione como un puente
estándar. En la configuración predeterminada, reenviará paquetes entre los
dispositivos de conexión tras el encendido.
Contenido de la caja
• Cisco SG 200-08 o SG 200-08P Smart Switch.
• Adaptador de alimentación.
• Esta guía de inicio rápido.
• CD del producto.
Esta guía lo ayudará a familiarizarse con el diseño del switch inteligente y
describirá cómo implementar el dispositivo en la red. Para obtener más
información, vaya a www.cisco.com/smb.
Montaje del switch de Cisco
Existen dos maneras para montar el switch:
• Colocar el switch sobre una superficie plana.
• Montar el switch en la pared.
No implemente el dispositivo en una ubicación donde se den una de las
siguientes condiciones:
Alta temperatura ambiente: la temperatura ambiente no debe
superar los 104 grados Fahrenheit (40 grados centígrados).
Circulación de aire reducida: ambos paneles laterales deben estar
libres para evitar el sobrecalentamiento.
Sobrecarga mecánica: el dispositivo debe estar nivelado, estable y
protegido para evitar que se deslice o que cambie de posición.
Sobrecarga del circuito: al agregar el dispositivo a un tomacorriente
no se debe sobrecargar ese circuito.
12 200 Series 8-Port Smart Switches
Page 13
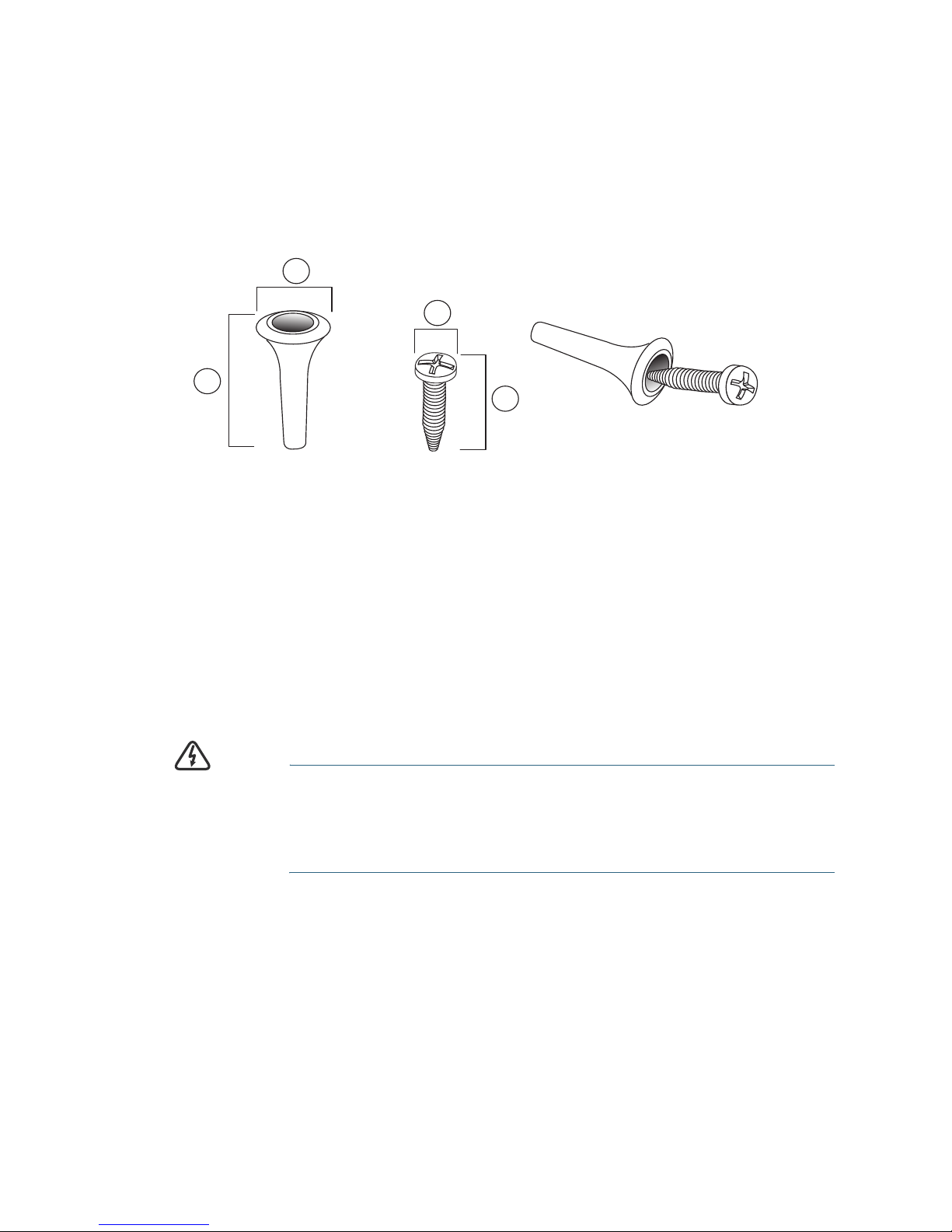
Montaje en pared
1
2
4
3
NOTA El switch debe montarse de manera tal que los puertos queden
orientados hacia arriba o hacia abajo. No monte el switch con los
puertos hacia el lateral ya que puede provocar tensión en las
conexiones.
El switch viene con un kit de montaje en pared. Las dimensiones para el kit
de montaje son las siguientes:
1 0,4 pulgadas/
8 mm
2 0,9 pulgadas/
22,2 mm
3 0,3 pulgadas/
6,8 mm
4 0,7 pulgadas/
17,6 mm
Para montar el switch inteligente en la pared, perfore dos orificios guía con
una separación de 95 mm (3,7 pulgadas) entre sí, sujete las anclas y los
tornillos a la pared y luego deslice el switch hacia la posición de los
tornillos.
El switch debe tener una separación mínima de 5 pulgadas (130 mm) en
todos los lados.
ADVERTENCIA Un montaje poco firme puede dañar el dispositivo o
provocar lesiones. Cisco no se hace responsable de los
daños que se produzcan debido a un montaje en pared
poco firme.
200 Series 8-Port Smart Switches 13
Page 14
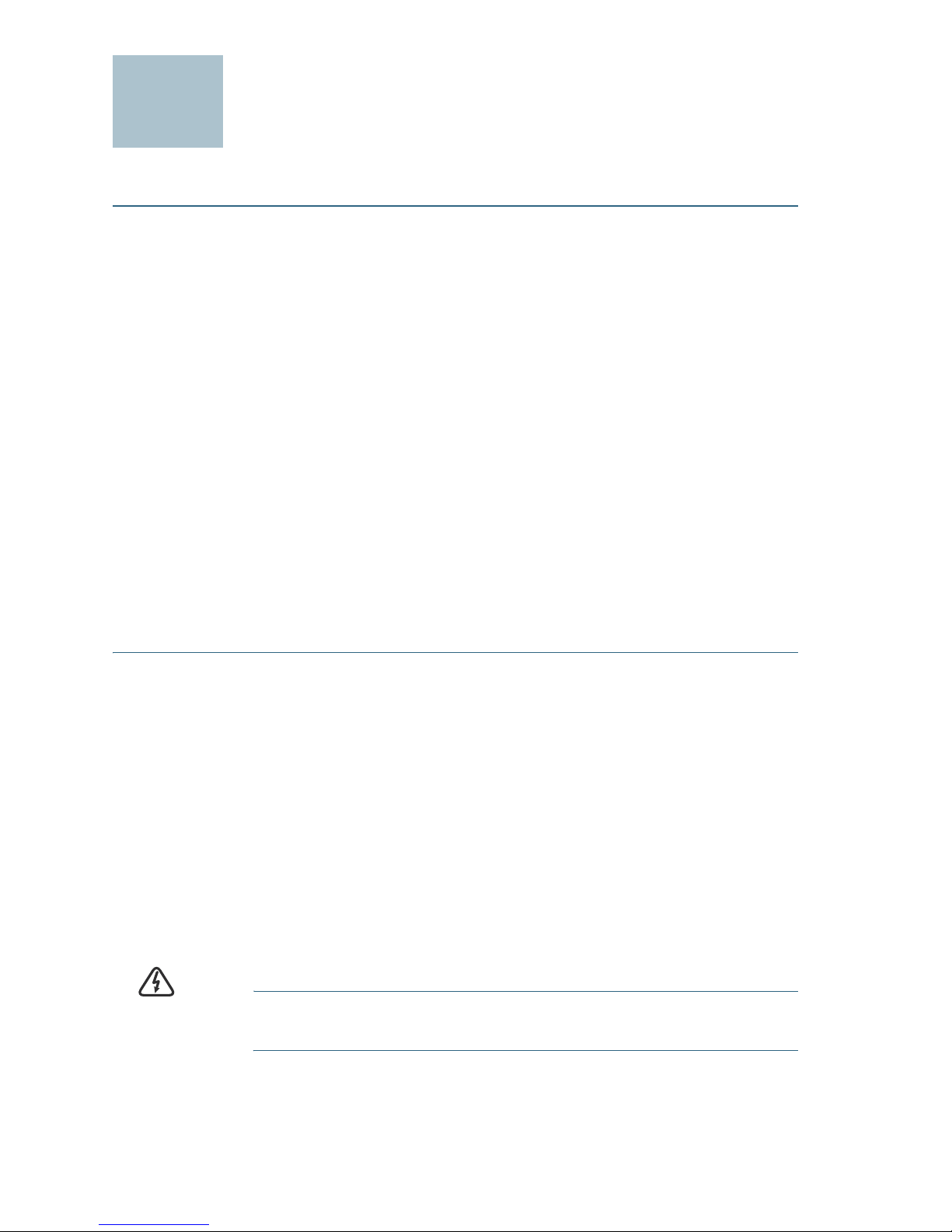
Conexión de dispositivos de red
2
Para conectar el switch inteligente a la red:
PASO1 Conecte el cable Ethernet al puerto Ethernet de una computadora,
impresora, un dispositivo de almacenamiento de red u otro
dispositivo de red.
PASO2 Conecte el otro extremo del cable Ethernet a uno de los puertos
Ethernet numerados del switch inteligente.
El indicador LED del puerto se enciende si el dispositivo
conectado está activo. Consulte Características del Cisco Small
Business Smart Switch, página 18 para obtener más información
sobre los distintos puertos e indicadores LED de cada switch.
PASO3 Repita el Paso 1 y el Paso 2 para cada dispositivo que desee
conectar al switch inteligente.
NOTA Cisco recomienda usar Cat5 o un cable superior para la
conectividad Gigabit. Al conectar los dispositivos de red, no exceda la
distancia de cableado máxima de 328 pies (100 metros). Los
dispositivos adjuntos o la red LAN pueden tardar un minuto en funcionar
luego de ser conectados. Éste es el comportamiento normal.
Consideraciones de la alimentación por Ethernet
Si el switch es uno de los modelos de alimentación por Ethernet (PoE),
tenga en cuenta los siguientes requisitos de alimentación:
• Como dispositivo de equipamiento de fuente de alimentación (PSE), el
switch puede ofrecer un máximo de 15,4 vatios por puerto PoE a un
dispositivo alimentado (PD).
• El presupuesto de alimentación total que está disponible para todos los
dispositivos es de 32 vatios.
• Los puertos 1-4 son puertos PoE, los 5-8 son puertos Ethernet estándar.
ADVERTENCIA El switch debe estar conectado solamente a la redes PoE
sin enrutamiento a la planta externa.
14 200 Series 8-Port Smart Switches
Page 15
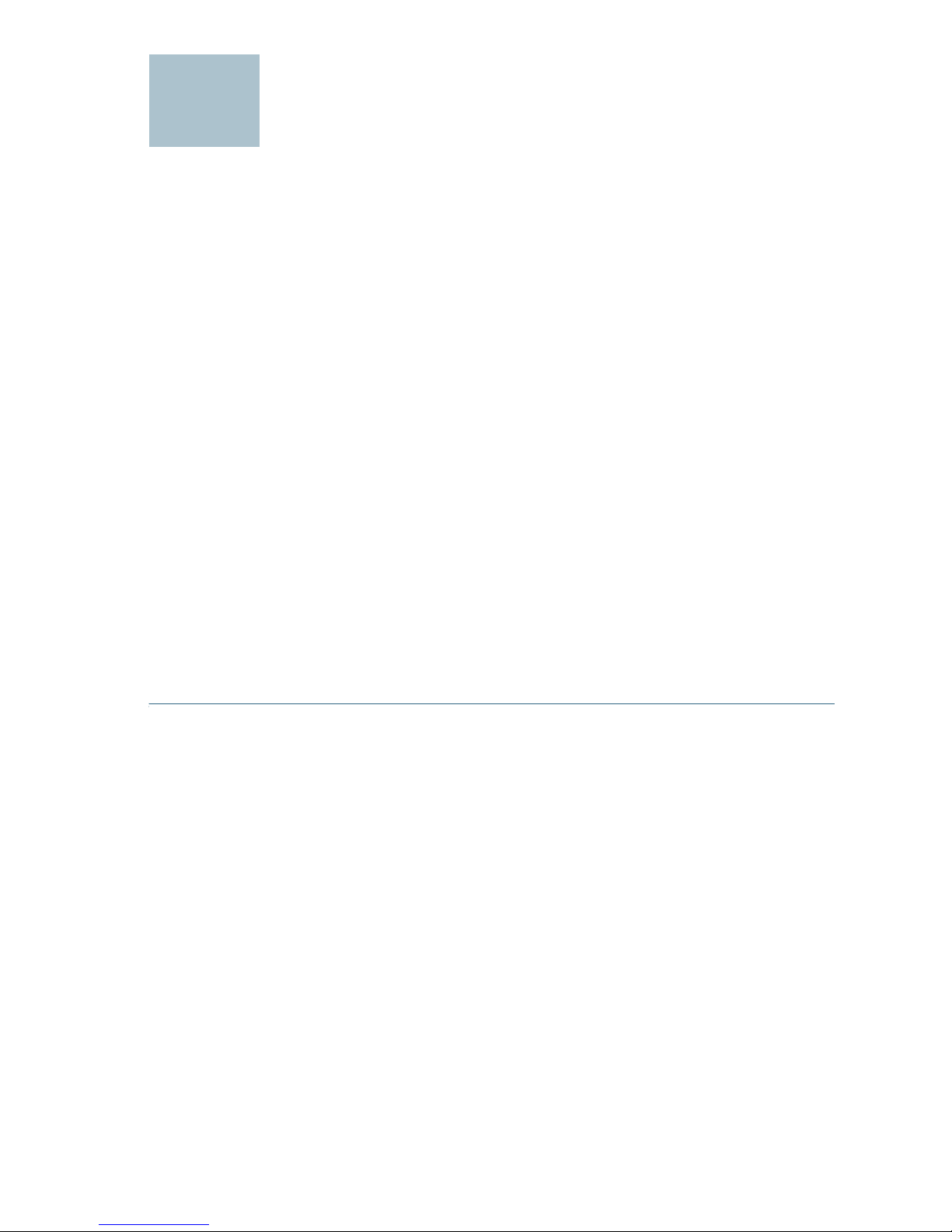
Configuración del Cisco Small Business
3
Smart Switch
Antes de comenzar
Asegúrese de contar con una computadora con Microsoft Internet
Explorer (versión 6 o superior) o Firefox (versión 2.0 o superior).
Acceso y administración del switch mediante la interfaz
basada en la Web
Para obtener acceso al switch con una interfaz basada en la Web, deberá
conocer la dirección IP de administración del switch. La configuración
predeterminada del switch es usar la dirección IP predeterminada de
fábrica de 192.168.1.254 hasta tanto se obtenga una dirección IP de un
servidor DHCP o hasta que se haya cambiado a una dirección IP estática.
Si el switch usa la dirección IP predeterminada de fábrica, el indicador LED
del sistema parpadea continuamente. Si el switch usa una dirección IP
asignada por DHCP, o una dirección IP estática configurada por el
administrador, el indicador LED del sistema permanece encendido.
NOTA Si se cambia la dirección IP del switch inteligente, ya sea mediante un
servidor DHCP o manualmente, perderá la posibilidad de acceder al switch
inteligente y deberá usar una nueva dirección IP para configurar el switch.
Uso de la interfaz basada en la Web
Para configurar el switch inteligente:
PASO1 Encienda la computadora y el switch.
PASO2 Conecte la computadora al switch. Puede conectarla a la misma
subred IP que el switch al conectarlos directamente con un cable
Ethernet, o al conectarlos a la misma red LAN donde se encuentra
el switch a través de otros switches. También puede conectar la
computadora al switch desde otra subred IP a través de uno o más
routers IP.
PASO3 Establezca la configuración IP en la computadora.
a. Si el switch usa la dirección IP estática predeterminada de
192.168.1.254, debe elegir una dirección IP en el rango de
192.168.1.1—192.168.1.253 que no esté siendo usada por otro
dispositivo.
b. Si las direcciones IP se asignarán a través de DHCP, asegúrese
de que el servidor DHCP esté en funcionamiento y que pueda
acceder a él desde el switch y la computadora. Es posible que
deba desconectar y volver a conectar los dispositivos para
que detecten las nuevas direcciones IP del servidor DHCP.
200 Series 8-Port Smart Switches 15
Page 16

N
OTA La información acerca de cómo cambiar la dirección IP de su
computadora depende del tipo de arquitectura y sistema operativo que
utilice. Use la funcionalidad de Ayuda y Soporte local de su
computadora y busque “IP Addressing” (Asignación de direcciones IP).
PASO4 Abra una ventana del navegador Web. Si se le solicita que instale
un complemento Active-X al conectar el dispositivo, siga las
instrucciones para aceptar el complemento.
PASO5 Introduzca la dirección IP del switch en la barra de direcciones y
presione Enter (Intro). Por ejemplo, http://192.168.1.254.
Aparece la página de inicio de sesión del Smart Switch.
PASO6 Introduzca la información de inicio de sesión:
El nombre de usuario es cisco
La contraseña predeterminada es cisco (las contraseñas
distinguen entre mayúsculas y minúsculas)
PASO7 Si es la primera vez que inicia sesión con el nombre de usuario y la
contraseña predeterminados, se abre la página Change Password
(Cambiar contraseña). Introduzca una nueva contraseña de
administrador y, a continuación, haga clic en Apply (Aplicar).
PRECAUCIÓN Asegúrese de guardar todos los cambios de
configuración que realice antes de salir de la interfaz
basada en la Web, al hacer clic en el ícono Save (Guardar)
y luego en Apply (Aplicar). Si sale antes de guardar la
configuración, se perderán todos los cambios.
Se muestra la ventana Getting Started (Inicio). Ahora está listo para
configurar el switch. Para obtener más información, consulte la
administración del Cisco Small Business Smart Switch
.
Guía de
Próximos pasos
• Si no usa DHCP en la red, establezca el tipo de conexión en el
switch inteligente en Static (Estática) y cambie la dirección IP
estática y la máscara de subred para que coincidan con su
topología de red.
• Guarde la configuración.
• Restaure la configuración original de la computadora.
Estas tareas pueden realizarse a través de los procedimientos que se
encuentran en la Guía de administración del Cisco Small Business Smart
Switch.
16 200 Series 8-Port Smart Switches
Page 17
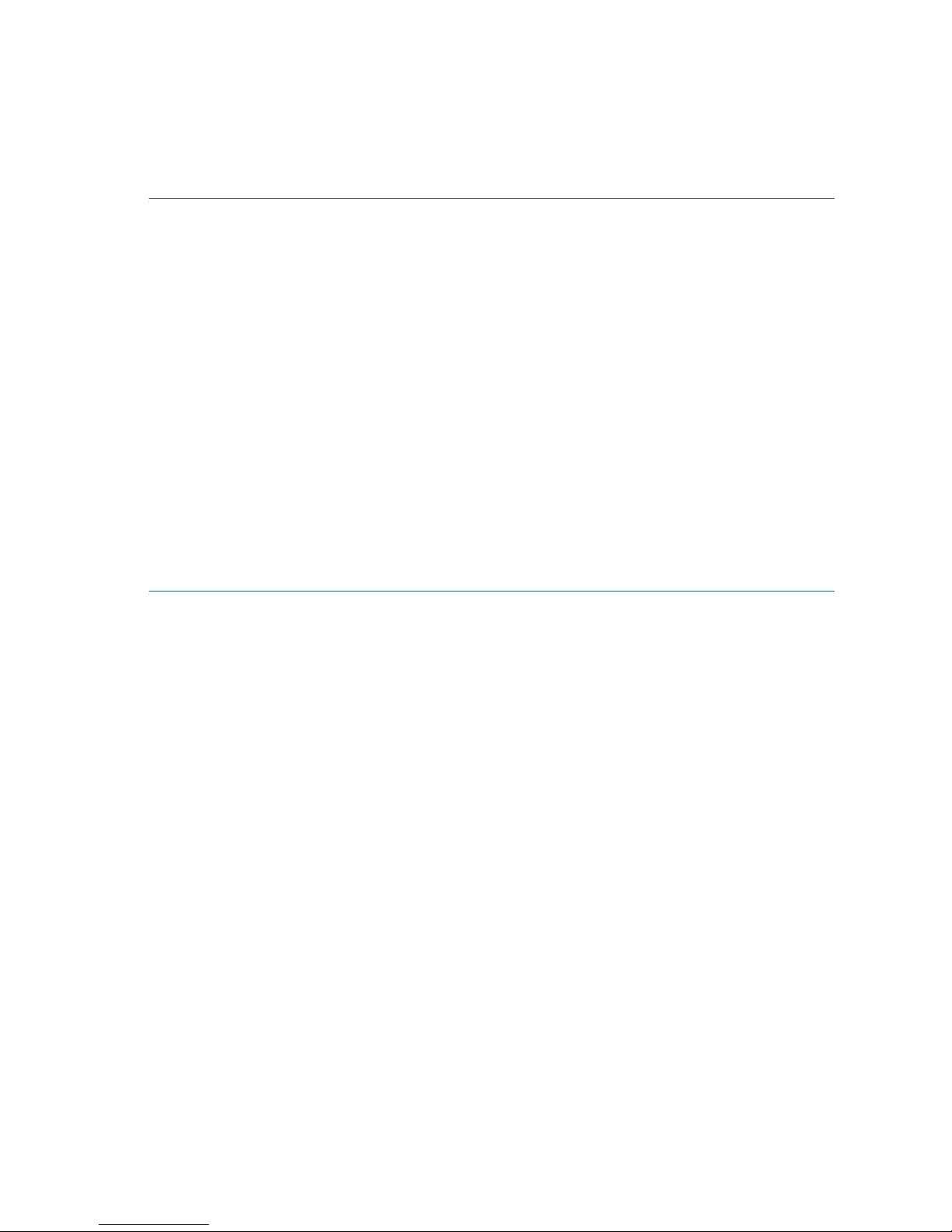
Solución de problemas de conexión
Si no puede obtener acceso al switch desde la interfaz basada en la Web,
es posible que no pueda acceder al switch desde la computadora. Puede
probar las conexiones de red al utilizar el comando ping. El siguiente
ejemplo muestra cómo usar el "ping" en un entorno Windows:
PASO1 Abra una ventana de comando al utilizar Start (Inicio) > Run
(Ejecutar) y escriba cmd.
PASO2 En la ventana Command (Comando), escriba ping y la dirección IP
de switch inteligente. Por ejemplo, el comando ping 192.168.1.254
(la dirección IP predeterminada del switch inteligente).
Si puede obtener acceso al switch, debe obtener una respuesta
similar a la siguiente:
Pinging 192.168.1.254 with 32 bytes of data:
Reply from 192.168.1.254: bytes=32 time<1ms TTL=128
Si no puede obtener acceso al switch, debe obtener una
respuesta similar a la siguiente:
Pinging 192.168.1.254 with 32 bytes of data:
Request timed out.
Posibles causas y resoluciones
Sin alimentación:
Encienda el switch y la computadora si están apagados.
Mala conexión Ethernet:
Compruebe los indicadores LED para obtener las instrucciones
adecuadas. Revise los conectores del cable Ethernet para asegurarse
de que estén firmemente conectados al switch y la computadora.
Dirección IP incorrecta o en conflicto:
Asegúrese de estar usando la dirección IP correcta del switch.
Puede verificar la dirección IP correcta del switch con su
administrador de red. El indicador LED del sistema proporciona una
indicación de la ubicación desde donde el switch recibió la dirección
IP. Para obtener más información, consulte la Sección 4.
Asegúrese de que ningún otro dispositivo use la misma dirección IP
que el switch.
Sin ruta IP:
Si el switch y la computadora están en diferentes subredes IP, necesita
uno o más routers para direccionar los paquetes entre las dos subredes.
200 Series 8-Port Smart Switches 17
Page 18

• Tiempo de acceso excesivamente prolongado:
4
5
Debido a la lógica de detección del bucle de árbol de expansión, al
agregar nuevas conexiones, las interfaces afectadas o las redes LAN
pueden tardar entre 30 y 60 segundos en comenzar a funcionar.
Características del Cisco Small
Business Smart Switch
Esta sección describe el exterior de losswitches inteligentes incluidos los
puertos, los indicadores LED y las conexiones.
Puertos del panel posterior
Los puertos Ethernet se encuentran en el panel posterior del switch.
Puertos Ethernet RJ-45: use estos puertos para conectar dispositivos de
red, como computadoras, impresoras y puntos de acceso al switch. Si su
switch es compatible con PoE, los puertos 1-4 pueden proporcionar PoE y
los puertos 5-8 son puertos Ethernet estándar.
Indicadores LED del panel frontal
Los indicadores LED se encuentran en la parte frontal del switch.
Indicador LED del sistema: se enciende en color verde de forma
permanente si el switch está encendido y parpadea en el inicio, al realizar
pruebas automáticas y al adquirir una dirección IP. Si el indicador LED
parpadea en color ámbar, el switch ha detectado una falla del hardware.
Indicador LED LINK/ACT: (verde) Se enciende de forma permanente si se
detecta un vínculo entre el puerto correspondiente y otro dispositivo.
Parpadea si hay paso de tráfico en el puerto.
Panel lateral
Encendido: desde el puerto de encendido se conecta el switch a la fuente
de alimentación.
Cómo restablecer la configuración
predeterminada de fábrica del
dispositivo
Los modelos 8-Port Smart Switch no tienen un botón de reinicio. Para volver el
dispositivo a la configuración predeterminada de fábrica, siga las instrucciones
de la Guía de administración del Cisco Small Business Smart Switch.
18 200 Series 8-Port Smart Switches
Page 19

Cómo seguir
6
Asistencia técnica
Comunidad de asistencia
técnica de Cisco para la PYME
Soporte y recursos de Cisco
Small Business
Contactos de asistencia técnica
telefónica
Descargas de firmware de
Cisco Small Business
Documentación del producto
Cisco Small Business Smart
Switches
www.cisco.com/go/smallbizsupport
www.cisco.com/go/smallbizhelp
www.cisco.com/en/US/support/tsd_cisco_
small_business_support_center_contacts.html
www.cisco.com/go/smallbizfirmware
Seleccione un vínculo para descargar
firmware para los productos Cisco Small
Business. No se debe iniciar sesión.
Las descargas para los demás productos
Cisco Small Business, incluidos los sistemas
de almacenamiento de red, se encuentran
disponibles en el área Download (Descargar)
en Cisco.com en www.cisco.com/go/software
(se requiere registro/inicio de sesión).
www.cisco.com/go/smallbizsmartswitches
Guía de inicio rápido de 200
Series 8-Port Smart Switches
Guía de administración de 200
Series 8-Port Smart Switches
Información sobre cumplimiento
de las normas y seguridad
Información de la garantía www.cisco.com/go/warranty
Cisco para pequeñas empresas
Central para socios Cisco para
la PYME (se debe iniciar sesión
como socio)
Página principal de Cisco Small
Business
www.cisco.com/en/US/docs/switches/lan/
csbss/sf20x_sg20x/quick_start/78-19516-
01.pdf
www.cisco.com/en/US/docs/switches/lan/
csbss/sf20x_sg20x/administration_guide/OL22886-01.pdf
www.cisco.com/en/US/docs/switches/lan/
csbms/sfe2000/release/notes/
Class_A_Switches_RCSI.pdf
www.cisco.com/web/partners/sell/smb
www.cisco.com/smb
200 Series 8-Port Smart Switches 19
Page 20

20 200 Series 8-Port Smart Switches
Page 21

Oficina Central de las Américas
Cisco Systems, Inc.
170 West Tasman Drive
San José, CA 95134-1706
EE.UU.
http://www.cisco.com
Asistencia técnica para Small Business en EE.UU.:
1-866-606-1866 (número de teléfono gratuito; las 24 horas del
día, toda la semana)
Cisco, Cisco Systems, el logotipo de Cisco y el logotipo de CiscoSystems son marcas
comerciales registradas o marcas comerciales de Cisco Systems, Inc. o sus afiliados en
Estados Unidos y otros países. Todas las demás marcas comerciales mencionadas en este
documento o sitio Web son propiedad de sus respectivos dueños. El uso de la palabra socio
no implica una relación de sociedad entre Cisco y cualquier otra compañía. (0705R)
© 2010 Cisco Systems, Inc. Todos los derechos reservados.
Page 22

Guida di riferimento rapido
Cisco Small Business
smart switch serie 200 a 8 porte
Page 23

Benvenuti
1
Grazie per aver scelto lo smart switch Cisco serie 200 a 8 porte, un
dispositivo di comunicazioni di rete di Cisco Small Business. Questo
dispositivo è concepito per essere operativo out-of-the-box come ponte
standard. Nella configurazione predefinita, dopo l'accensione, lo switch
reindirizza i pacchetti tra i dispositivi di connessione.
Contenuto della confezione
• Smart switch Cisco SG 200-08 o SG 200-08P
• Alimentatore
• La presente guida di riferimento rapido
• CD del prodotto
Questa guida consente di familiarizzare con il layout dello smart switch e
descrive come distribuire il dispositivo nella rete. Per ulteriori informazioni,
visitare il sito www.cisco.com/smb.
Come montare lo switch di Cisco
È possibile montare lo switch in due modi:
• Disporre lo switch su una superficie piana.
• Montare lo switch su una parete.
Non disporre il dispositivo in un luogo in cui sussiste una dello e seguenti
condizioni:
Temperatura ambiente alta. La temperatura ambiente non deve
superare i 40 °C (104 °F).
Poca circolazione dell'aria. Per impedire il surriscaldamento,
entrambi i pannelli laterali devono essere liberi.
Sovraccarico meccanico. Il dispositivo deve essere in piano, stabile e
sicuro per evitare che scivoli o che si sposti.
Sovraccarico del circuito. Il collegamento del dispositivo alla presa di
corrente non deve sovraccaricare il circuito elettrico.
smart switch serie 200 a 8 porte 23
Page 24

Montaggio a parete
1
2
4
3
NOTA Lo switch deve essere montato in modo che le porte siano rivolte
verso l'alto o verso il basso. Non montare lo switch con le porte rivolte
verso un lato, perché in questo modo si eserciterebbe pressione sulle
connessioni.
Insieme allo switch viene fornito un kit per il montaggio a parete. Le
dimensioni per il kit di montaggio sono le seguenti:
1 9,4 pollici/
8 mm
2 0,9 pollici/
22,2 mm
3 0,3 pollici/
6,8 mm
4 0,7 pollici/
17,6 mm
Per montare lo smart switch alla parete, praticare due fori di 95 mm (3,7
pollici), fissare i tasselli e le viti forniti alla parete e fare scivolare lo switch
in posizione sulle viti.
Lo switch deve avere uno spazio libero di almeno 130 mm (5 pollici) su tutti
i lati.
ATTENZIONE Un montaggio instabile può danneggiare il dispositivo o
causare infortuni. Cisco non si riterrà responsabile di danni
causati da un montaggio a parete instabile.
24 smart switch serie 200 a 8 porte
Page 25

Come connettere dispositivi di rete
2
Connettere lo smart switch alla rete come descritto di seguito:
PASSAGGIO1 Connettere il cavo Ethernet alla porta Ethernet di un computer,
di una stampante, di un sistema di memorizzazione di rete o
di un altro dispositivo di rete.
PASSAGGIO2 Collegare l'altra estremità del cavo Ethernet a una delle porte
Ethernet numerate dello smart switch.
Il LED della porta si illumina se il dispositivo connesso è
attivo. Per maggiori informazioni sulle differenti porte e LED
di ogni switch, fare riferimento a Funzionalità dello smart
switch di Cisco Small Business, pagina 29.
PASSAGGIO3 Ripetere il Passaggio 1 e il Passaggio 2 per ogni dispositivo
che si desidera connettere allo smart switch.
NOTA Cisco raccomanda l'utilizzo di Cat5 o di un cavo migliore per la
connessione Gigabit. Quando si collegano i dispositivi di rete, non
superare la lunghezza massima dei cavi pari a 100 metri (328 piedi).
Prima che i dispositivi o la rete LAN collegati siano operativi dopo la
connessione potrebbe trascorrere anche un minuto. Questo è normale.
Considerazioni su Power over Ethernet
Se lo switch è uno dei modelli Power over Ethernet (PoE), tenere in
considerazione il seguente requisito di alimentazione:
• In quanto dispositivo PSE (Power Sourcing Equipment), lo switch può
fornire fino a 15,4 watt per porta PoE a un dispositivo alimentato (PD,
Powered Device).
• La potenza totale disponibile per tutti i dispositivi è di 32 watt.
• Le porte 1-4 sono porte PoE, le porte 5-8 sono porte Ethernet standard.
ATTENZIONE Lo switch deve essere connesso solo alle reti PoE senza
instradamento alla centrale esterna
smart switch serie 200 a 8 porte 25
Page 26

Come configurare lo smart switch di
3
Cisco Small Business
Operazioni preliminari
Verificare che sia disponibile un computer con Microsoft Internet Explorer
(versione 6 o successiva) o Firefox (versione 2.0 o successiva).
Come accedere e gestire lo switch utilizzando l'interfaccia
basata sul Web
Per accedere allo switch tramite un'interfaccia basata sul Web è
necessario conoscere l'indirizzo IP di gestione dello switch. Nella
configurazione predefinita dello switch viene utilizzato l'indirizzo IP con i
valori predefiniti di 192.168.1.254 finché non si ottiene un indirizzo IP da
un server DHCP o viene cambiato in un indirizzo IP statico.
Quando lo switch utilizza l'indirizzo IP con valori predefiniti, il LED di
sistema continua a lampeggiare. Quando lo switch utilizza un indirizzo IP
assegnato da un server DHCP o un indirizzo IP statico configurato
dall'amministratore, il LED di sistema rimane acceso.
NOTA Se l'indirizzo IP dello smart switch viene modificato da un server DHCP
o manualmente, l'accesso allo smart switch verrà perso e sarà necessario
inserire il nuovo indirizzo IP per poter configurare lo switch.
Utilizzare l'interfaccia basata sul Web
Per configurare lo smart switch:
PASSAGGIO1 Accendere il computer e lo switch.
PASSAGGIO2 Collegare il computer allo switch. È possibile collegare lo switch
alla stessa subnet IP tramite una connessione diretta con un cavo
Ethernet o connettendoli alla stessa rete LAN dello switch tramite
altri switch. È inoltre possibile collegare il computer allo switch da
un'altra subnet IP tramite uno più router IP.
PASSAGGIO3 Impostare la configurazione IP sul computer.
a. Se lo switch utilizza l'indirizzo IP statico predefinito
192.168.1.254, è necessario scegliere un indirizzo IP
nell'intervallo 192.168.1.1-192.168.1.253 che non sia già
utilizzato da un altro dispositivo.
b. Se gli indirizzi IP verranno assegnati da DHCP, assicurarsi
che il server DHCP sia in esecuzione e che possa essere
raggiunto dallo switch e dal computer. Può essere
necessario disconnettere e riconnettere i dispositivi per
far sì che scoprano i loro nuovi indirizzi IP dal server DHCP.
26 smart switch serie 200 a 8 porte
Page 27

N
OTA I dettagli su come modificare l'indirizzo IP sul computer
dipendono dal tipo di architettura e dal sistema operativo utilizzati.
Consultare la funzionalità Guida e supporto del computer e cercare
“Indirizzamento IP”.
PASSAGGIO4 Verrà visualizzata una finestra del browser. Se viene chiesto
di installare un plug-in Active-X durante la connessione al
dispositivo, seguire le istruzioni e installare il plug-in.
PASSAGGIO5 Inserire l'indirizzo IP dello switch nella barra degli indirizzi e
premere Invio. Ad esempio, http://192.168.1.254.
Verrà visualizzata la pagina di accesso dello smart switch.
PASSAGGIO6 Inserire le informazioni di accesso:
Il nome utente è cisco
La password predefinita è cisco (le password fanno
distinzione tra maiuscole e minuscole)
PASSAGGIO7 Se si tratta del primo accesso con il nome utente e la
password predefiniti, verrà visualizzata la
password
. Immettere una nuova password amministratore e
pagina Modifica
fare clic su Applica.
PRECAUZIONE Assicurarsi che le modifiche apportate alla
configurazione vengano salvate prima di uscire
dall'interfaccia basata sul Web facendo clic sull'icona
Salva e, successivamente, su Applica. Se si esce prima
di salvare la configurazione tutte le modifiche andranno
perse.
Verrà visualizzata la schermata Introduzione. È ora possibile configurare lo
switch. Per ulteriori informazioni fare riferimento alla
all'amministrazione degli smart switch di Cisco Small Business
Guida
.
Passaggi successivi
• Se non si utilizza DHCP sulla propria rete, impostare il tipo di
connessione dello smart switch su Statico, modificare
l'indirizzo IP statico e la subnet mask per la corrispondenza
della topologia di rete.
• Salvare le impostazioni.
• Ripristinare le impostazioni originali del computer.
È possibile svolgere queste attività utilizzando le procedure illustrate nella
Guida all'amministrazione degli smart switch di Cisco Small Business.
smart switch serie 200 a 8 porte 27
Page 28

Risoluzione dei problemi relativi alla connessione
Se non è possibile accedere allo switch dall'interfaccia basata sul Web, lo
switch potrebbe non essere raggiungibile dal computer. È possibile
verificare le connessioni di rete utilizzando il comando ping. L'esempio
seguente mostra come utilizzare il comando "ping" in un ambiente
Windows:
PASSAGGIO1 Selezionare Start > Esegui per aprire una finestra di
comando, quindi digitare cmd.
PASSAGGIO2 Nel prompt dei comandi, digitare ping, quindi inserire
l'indirizzo IP dello smart switch. Ad esempio ping
192.168.1.254 (l'indirizzo IP statico predefinito dello smart
switch).
Se lo switch viene raggiunto dovrebbe apparire un
messaggio simile a quello seguente:
Pinging 192.168.1.254 with 32 bytes of data:
Reply from 192.168.1.254: bytes=32 time<1ms TTL=128
Se lo switch non viene raggiunto dovrebbe apparire un
messaggio simile a quello seguente:
Pinging 192.168.1.254 with 32 bytes of data:
Request timed out.
Possibili cause e risoluzioni
Mancanza di alimentazione:
Accendere lo switch e il computer se sono spenti.
Cattiva connessione Ethernet danneggiato:
Verificare i LED per indicazioni corrette. Verificare i connettori del cavo
Ethernet per assicurarsi che siano inseriti correttamente nello switch e
nel computer.
Indirizzo IP sbagliato o in conflitto:
Assicurarsi che l'indirizzo IP dello switch utilizzato sia corretto.
Contattare l'amministratore di rete per verificare che sia corretto. Il LED
di sistema offre un'indicazione visiva del punto in cui lo switch ha
ricevuto l'indirizzo IP; per i dettagli, vedere la sezione 4.
Assicurarsi che nessun altro dispositivo stia utilizzando lo stesso
indirizzo IP dello switch.
Nessun percorso IP:
Se lo switch e il computer hanno subnet IP differenti, è necessario che
uno o più router instradi i pacchetti tra le due subnet.
28 smart switch serie 200 a 8 porte
Page 29

• Tempo di accesso insolitamente lungo:
4
5
Sulla base della logica di rilevamento del loop STP, se si aggiungono
nuove connessioni potrebbero essere necessari dai 30 ai 60 secondi
prima che le interfacce e/o la rete LAN interessate inizino a funzionare.
Funzionalità dello smart switch di Cisco
Small Business
In questa sezione viene descritta la parte esterna degli smart switch
incluse le porte, i LED e le connessioni.
Porte pannello posteriore
Le porte Ethernet sono posizionate sul pannello posteriore dello switch.
Porte Ethernet RJ-45. Utilizzare queste porte per collegare i dispositivi di
rete quali computer, stampanti e punti di accesso allo switch. Se lo switch
supporta PoE, le porte 1-4 sono per PoE e le porte 5-8 sono porte Ethernet
standard.
LED del pannello frontale
I LED si trovano sul pannello frontale dello switch.
LED del sistema (verde). Si illumina quando lo switch è acceso e
lampeggia durante il riavvio, l'esecuzione di autotest e l'acquisizione di un
indirizzo IP. Se il LED è di color ambra e lampeggia significa che lo switch
ha rilevato un errore dell'hardware.
LED di collegamento/attività (verde). Si illumina quando viene rilevato un
collegamento tra la porta corrispondente e un altro dispositivo. Lampeggia
quando la porta sta facendo passare il traffico.
Pannello laterale
Alimentazione. A questa porta si collega lo switch all'alimentazione.
Come ripristinare le impostazioni
predefinite del dispositivo
I modelli smart switch a 8 porte non hanno un pulsante Reset. Per
ripristinare le impostazioni predefinite del dispositivo, seguire le istruzioni
nella Guida all'amministrazione degli smart switch di Cisco Small
Business.
smart switch serie 200 a 8 porte 29
Page 30

Supporto
6
Risorse aggiuntive
Cisco Small Business Support
Community
Cisco Small Business Support
and Resources
Contatti del supporto telefonico www.cisco.com/en/US/support/tsd_cisco_
Cisco Small Business Firmware
Downloads
Documentazione prodotti
Smart Switch di Cisco Small
Business
www.cisco.com/go/smallbizsupport
www.cisco.com/go/smallbizhelp
small_business_support_center_contacts.html
www.cisco.com/go/smallbizfirmware
Selezionare un collegamento per scaricare il
firmware relativo ai prodotti Cisco Small
Business. Non sono necessari dati di accesso.
I download per tutti gli altri prodotti Cisco
Small Business, inclusi i sistemi di
memorizzazione di rete, sono disponibili
nell'area Download su Cisco.com al sito
www.cisco.com/go/software (richiede la
registrazione/immissione di dati di accesso).
www.cisco.com/go/smallbizsmartswitches
Guida di riferimento rapido
smart switch serie 200 a 8 porte
Guida all'amministrazione degli
smart switch serie 200 a 8 porte
Conformità alle normative e
informazioni sulla sicurezza
Informazioni sulla garanzia www.cisco.com/go/warranty
Cisco Small Business
Cisco Partner Central per Small
Business (richiede l'immissione
di dati di accesso da parte dei
partner)
Cisco Small Business Home www.cisco.com/smb
30 smart switch serie 200 a 8 porte
agli
www.cisco.com/en/US/docs/switches/lan/
csbss/sf20x_sg20x/quick_start/78-19516-
01.pdf
www.cisco.com/en/US/docs/switches/lan/
csbss/sf20x_sg20x/administration_guide/OL22886-01.pdf
www.cisco.com/en/US/docs/switches/lan/
csbms/sfe2000/release/notes/
Class_A_Switches_RCSI.pdf
www.cisco.com/web/partners/sell/smb
Page 31

Sede centrale in America
Cisco Systems, Inc.
170 West Tasman Drive
San Jose, CA 95134-1706
USA
http://www.cisco.com
Supporto per i prodotti Small Business negli Stati Uniti:
1-866-606-1866 (numero verde, 24 ore su 24/ 7 giorni su 7)
Numeri di contatto globali del supporto per i prodotti Small
Cisco, CiscoSystems, il logo di Cisco e il logo di CiscoSystems sono marchi o marchi
registrati di Cisco Systems, Inc. e/o di società affiliate negli Stati Uniti e in altri Paesi. Tutti gli
altri marchi citati nel presente documento o sito Web appartengono ai rispettivi proprietari.
L'uso del termine partner non implica una relazione di partnership tra Cisco e altre società.
(0705R)
© 2010 Cisco Systems, Inc. Tutti i diritti riservati.
Page 32

Kurzanleitung
Cisco Small Business
Serie 200 8-Port Smart Switches
Page 33

Willkommen
1
Vielen Dank, dass Sie sich für den Cisco Serie 200 8-Port Smart Switch,
ein Netzwerkkommunikationsgerät von Cisco Small Business, entschieden
haben. Dieses Gerät ist vorkonfiguriert und sofort als Standard-Bridge
einsatzbereit. In der Standardkonfiguration überträgt das Gerät nach dem
Einschalten Pakete zwischen den angeschlossenen Geräten.
Lieferumfang
• Cisco SG 200-08 oder SG 200-08P Smart Switch.
• Netzteil
• diese Kurzanleitung
• Produkt-CD
In dieser Anleitung wird der Aufbau des Smart Switch beschrieben und
wie das Gerät im Netzwerk bereitgestellt wird. Weitere Informationen
finden Sie unter www.cisco.com/smb.
Aufstellen und Montage des Cisco
Switch
Der Switch kann auf zweierlei Weise aufgestellt bzw. montiert werden:
• Aufstellen des Switch auf einer flachen Oberfläche
• Montage des Switch an der Wand
Stellen Sie das Gerät nicht an einem Ort auf, an dem eine der folgenden
Bedingungen vorherrscht:
Hohe Umgebungstemperatur – Die Umgebungstemperatur darf 40 C°
nicht überschreiten.
Verringerte Luftzirkulation – Auf beiden Seiten des Gerätes muss
freier Raum bleiben, damit eine Überhitzung vermieden wird.
Mechanische Überlastung – Das Gerät muss eben, stabil und sicher
aufgestellt werden, damit es nicht verrutscht oder sich bewegt.
Überlastung des Stromkreises – Das Anschließen des Geräts an die
Steckdose darf diesen Stromkreis nicht überlasten.
Serie 200 8-Port Smart Switches 33
Page 34

Wandmontage
1
2
4
3
196243
Hinweis Die Switch-Montage sollte so erfolgen, dass die Ports nach
oben oder unten weisen. Montieren Sie den Switch nicht so, dass die
Ports zur Seite liegen, da dies die Verbindungen belastet.
Im Lieferumfang Ihres Switch ist ein Befestigungskit für die Wandmontage
enthalten. Das Montagekit umfasst Teile mit folgenden Abmessungen:
1 8 mm 2 22,2 mm 3 6,8 mm 4 17,6 mm
Bohren Sie zur Montage des Smart Switch zwei Führungslöcher im
Abstand von 95 mm in die vorgesehene Wand. Bringen Sie die
beiliegenden Verankerungen und die Schrauben an der Wand an, und
richten Sie den Switch an den Schrauben aus.
Auf allen Seiten des Switch sollte ein Zwischenraum von 130 mm frei
bleiben.
Warnung Mangelhafte Befestigung könnte zur Beschädigung des Geräts
oder zu Verletzungen führen. Cisco übernimmt keine
Verantwortung für Schäden, die durch eine unsachgemäße
Befestigung an der Wand entstehen.
34 Serie 200 8-Port Smart Switches
Page 35

Anschließen von Netzwerkgeräten
2
So verbinden Sie den Smart Switch mit dem Netzwerk:
Schritt 1 Verbinden Sie das Ethernet-Kabel mit dem Ethernet-Port eines
Computers, Druckers, Netzwerkspeichers oder eines anderen
Netzwerkgeräts.
Schritt 2 Verbinden Sie das andere Ende des Ethernet-Kabels mit einem
der durchnummerierten Ethernet-Ports des Smart Switch.
Die LED des Ports leuchtet auf, wenn das angeschlossene Gerät
aktiv ist. Informationen zu den unterschiedlichen Ports und LEDs
an den verschiedenen Switches finden Sie unter Funktionen
des Cisco Small Business Smart Switch, Seite 39.
Schritt 3 Wiederholen Sie Schritt 1 und Schritt 2 für jedes Gerät, das Sie
mit dem Smart Switch verbinden möchten.
Hinweis Cisco empfiehlt für Gigabit-Verbindungen die Verwendung
eines Kabels der Kategorie 5 oder höher. Beachten Sie beim
Anschließen Ihrer Netzwerkgeräte, dass die maximale Kabellänge von
100 Metern nicht überschritten wird. Nach dem Herstellen der
Verbindung kann es bis zu eine Minute dauern, bis das neu
angeschlossene Gerät oder das LAN betriebsbereit ist. Diese
Verzögerung ist normal.
Überlegungen zu Power-over-Ethernet (PoE)
Wenn es sich bei Ihrem Switch um ein PoE-Modell handelt, sollten Sie
Folgendes berücksichtigen:
• Als PSE-Gerät (Power Sourcing Equipment) kann der Switch pro PoEAnschluss maximal 15,4 Watt für ein PD (Powered Device) bereitstellen.
• Die für alle Geräte zusammen verfügbare Gesamtleistung beträgt 32
Watt.
• Die Ports 1 - 4 sind PoE-Ports, die Ports 5 - 8 sind Standard-EthernetPorts.
Warnung Der Switch sollte nicht mit PoE-Netzwerken verbunden werden,
bei denen ein Routing ins Telekommunikationsnetz erfolgt.
Serie 200 8-Port Smart Switches 35
Page 36

Konfigurieren des Cisco Small Business
3
Smart Switch
Vorbereitung
Vergewissern Sie sich, dass Sie über einen Computer mit Microsoft
Internet Explorer (Version 6 oder höher) oder Firefox (Version 2.0 oder
höher) verfügen.
Zugriff auf den Switch und Verwaltung mithilfe der
webbasierten Schnittstelle
Damit Sie über eine webbasierte Schnittstelle auf den Switch zugreifen
können, muss Ihnen die IP-Verwaltungsadresse des Switch bekannt sein. In
der Standardkonfiguration wird für den Switch die werksmäßig
eingestellte IP-Standardadresse 192.168.1.254 verwendet, bis er von
einem DHCP-Server eine IP-Adresse erhalten hat oder auf eine statische
IP-Adresse umgestellt wurde.
Wenn die werksmäßig konfigurierte IP-Standardadresse für den Switch
verwendet wird, blinkt dessen System-LED ununterbrochen. Wird für den
Switch eine vom DHCP-Server zugewiesene IP-Adresse oder eine vom
Administrator konfigurierte statische IP-Adresse verwendet, leuchtet die
System-LED ständig.
Hinweis Wird die IP-Adresse des Smart Switch entweder von einem
DHCP-Server oder manuell geändert, geht der Zugriff auf den Smart
Switch verloren. In diesem Fall müssen Sie die neue IP-Adresse
verwenden, um das Gerät zu konfigurieren.
Verwendung der webbasierten Schnittstelle
So konfigurieren Sie den Smart Switch:
Schritt 1 Schalten Sie den Computer und den Switch ein.
Schritt 2 Schließen Sie den Computer an den Switch an. Sie können
mittels Ethernet-Kabel eine direkte Verbindung zu demselben IPSubnetz herstellen, in dem sich der Switch befindet, oder Sie
können eine Verbindung zu dem LAN, in dem sich der Switch
befindet, über andere Switches einrichten. Sie können Ihren
Computer auch aus einem anderen IP-Subnetz über einen oder
mehrere IP-Router mit dem Switch verbinden.
Schritt 3 Führen Sie die IP-Konfigurierung auf Ihrem Computer durch.
a. Wenn vom Switch die statische IP-Standardadresse
192.168.1.254 verwendet wird, müssen Sie eine IP-Adresse
36 Serie 200 8-Port Smart Switches
Page 37

im Bereich 192.168.1.2 - 192.168.1.253 wählen, die noch nicht
für ein anderes Gerät verwendet wird.
b. Erfolgt die Zuweisung der IP-Adressen durch einen DHCP-
Server, vergewissern Sie sich, dass dieser ausgeführt wird
und vom Switch und vom Computer erreicht werden kann.
Möglicherweise ist es erforderlich, die Verbindung der
Geräte zu trennen und anschließend wieder herzustellen,
damit die durch den DHCP-Server zugewiesenen neuen IPAdressen erkannt werden.
Hinweis Die genaue Vorgehensweise beim Ändern der IP-Adresse
auf Ihrem Computer hängt von der jeweiligen Architektur und dem
verwendeten Betriebssystem ab. Um Informationen hierzu zu
erhalten, rufen Sie die Hilfe- und Support-Funktionen Ihres
Computers auf und suchen Sie nach dem Stichwort „IPAdressierung“.
Schritt 4 Öffnen Sie ein Webbrowser-Fenster. Wenn Sie zur Installation
eines Active-X-Plug-Ins aufgefordert werden, nachdem Sie das
Gerät angeschlossen haben, führen Sie die Plug-In-Installation
durch.
Schritt 5 Geben Sie die IP-Adresse des Switch in die Adresszeile ein, und
drücken Sie die Eingabetaste. Zum Beispiel http://
192.168.1.254.
Die Smart Switch-Anmeldeseite
Schritt 6 Geben Sie die Anmeldeinformationen ein:
wird angezeigt.
Der Benutzername lautet cisco
Das Standardkennwort lautet cisco (bei Kennwörtern wird
zwischen Groß- und Kleinschreibung unterschieden)
Schritt 7 Wenn Sie sich zum ersten Mal mit dem Standardbenutzernamen
und -kennwort anmelden, wird die Seite
Kennwort ändern
angezeigt. Geben Sie ein neues Administratorkennwort ein, und
klicken Sie auf Übernehmen.
Achtung Achten Sie darauf, alle Konfigurationsänderungen zu
speichern, bevor Sie die webbasierte Schnittstelle
schließen. Klicken Sie zu diesem Zweck auf das Symbol
Speichern, dann auf Übernehmen. Wenn Sie die webbasierte
Schnittstelle schließen, ohne die Konfiguration zu speichern,
gehen alle Änderungen verloren.
Serie 200 8-Port Smart Switches 37
Page 38

Das Fenster Erste Schritte wird angezeigt. Sie können den Switch jetzt
konfigurieren. Weitere Informationen finden Sie im
für den Cisco Small Business Smart Switch
.
Administratorhandbuch
Nächste Schritte
• Wenn Sie in Ihrem Netzwerk keinen DHCP-Server verwenden,
stellen Sie für den Smart Switch den Verbindungstyp Statisch
ein, und ändern Sie die statische IP-Adresse und die
Subnetzmaske entsprechend Ihrer Netzwerktopologie.
• Speichern Sie die Einstellungen.
• Stellen Sie die ursprünglichen Einstellungen des Computers
wieder her.
Dies kann entsprechend den im Administratorhandbuch für den Cisco
Small Business Smart Switch dargestellten Verfahrensweisen
durchgeführt werden.
Fehlerbehebung bei der Verbindung
Wenn Sie über die webbasierte Schnittstelle nicht auf den Switch
zugreifen können, ist der Switch für den Computer möglicherweise nicht
erreichbar. Sie können Netzwerkverbindungen mit dem Ping-Befehl
überprüfen. Im folgenden Beispiel ist dargestellt, wie der „Ping“-Befehl in
einer Windows-Umgebung verwendet wird:
Schritt 1 Wählen Sie Start > Ausführen, um ein Befehlsfenster zu öffnen,
und geben Sie cmd ein.
Schritt 2 Geben Sie in das Befehlsfenster den Befehl ping und die IP-
Adresse des Smart Switch ein. Zum Beispiel ping 192.168.1.254
(die IP-Standardadresse des Smart Switch).
Wenn Sie den Switch erreichen können, erhalten Sie eine
Antwort, die der Folgenden ähnlich ist:
Pinging 192.168.1.254 with 32 bytes of data:
Reply from 192.168.1.254: bytes=32 time<1ms TTL=128
Wenn Sie den Switch nicht erreichen können, erhalten Sie eine
Antwort, die der Folgenden ähnlich ist:
Pinging 192.168.1.254 with 32 bytes of data:
Request timed out.
38 Serie 200 8-Port Smart Switches
Page 39

Mögliche Ursachen und Abhilfemaßnahmen
4
Kein Netzstrom:
Schalten Sie den Switch und den Computer ein, wenn sie
ausgeschaltet sind.
Fehlerhafte Ethernet-Verbindung:
Überprüfen Sie die Funktionsanzeige der LEDs. Überprüfen Sie die
Anschlüsse des Ethernet-Kabels, und vergewissern Sie sich, dass
diese fest mit dem Switch und dem Computer verbunden sind.
Falsche oder widersprüchliche IP-Adresse:
Stellen Sie sicher, dass Sie die richtige IP-Adresse für den Switch
verwenden. Die korrekte IP-Adresse des Switch erfahren Sie von
Ihrem Netzwerkadministrator. Die System-LED zeigt an, woher der
Switch die IP-Adresse erhalten hat. Genaue Informationen hierzu
finden Sie in Abschnitt 4.
Vergewissern Sie sich, dass die IP-Adresse des Switch nicht auch für
ein anderes Gerät verwendet wird.
Keine IP-Route:
Wenn der Switch und Ihr Computer sich in unterschiedlichen IPSubnetzen befinden, benötigen Sie einen oder mehrere Router, um die
Pakete zwischen den beiden Subnetzen zu übertragen.
• Ungewöhnlich lange Zugriffszeit:
Aufgrund der Tree Loop Detection Logic dauert es 30 bis 60
Sekunden, bis neu hinzugefügte Verbindungen an den entsprechenden
Schnittstellen und/oder im LAN betriebsbereit sind.
Funktionen des Cisco Small Business
Smart Switch
In diesem Abschnitt wird das Gehäuse des Smart Switch mit Ports, LEDs
und Anschlüssen beschrieben.
Ports auf der Rückseite
Die Ethernet-Ports befinden sich auf der Rückseite des Switch.
RJ-45-Ethernet-Ports – Über diese Ports können Sie Netzwerkgeräte wie
Computer, Drucker und Access Points an den Switch anschließen. Wenn
der Switch für PoE ausgelegt ist, liefern die Ports 1 - 4 PoE, und die Ports
5 - 8 sind Standard-Ethernet-Ports.
Serie 200 8-Port Smart Switches 39
Page 40

LEDs an der Vorderseite
5
Die LEDs befinden sich an der Vorderseite des Switch.
System-LED – (Grün) Diese LED leuchtet ständig, wenn der Switch
eingeschaltet ist. Sie blinkt während des Boot-Vorgangs, beim Durchführen
von Selbsttests und beim Erhalt einer IP-Adresse. Wenn die LED
bernsteinfarben blinkt, wurde durch den Switch ein Hardwarefehler
festgestellt.
Link/ACT-LED – (Grün) Diese LED leuchtet ständig, wenn eine Verbindung
zwischen dem entsprechenden Port und einem anderen Gerät erkannt
wird. Sie blinkt, wenn der Port Daten weiterleitet.
Seitenteil
Power – Der Netzanschluss dient zur Stromversorgung des Switch.
Wiederherstellen der werkseitigen
Standardeinstellungen des Geräts
Die 8-Port Smart Switch-Modelle sind nicht mit einem Reset-Knopf
ausgestattet. Wenn Sie das Gerät auf die werkseitigen
Standardeinstellungen zurücksetzen möchten, halten Sie sich an die
Anleitung im Administratorhandbuch für den Cisco Small Business Smart
Switch.
40 Serie 200 8-Port Smart Switches
Page 41

Support
6
Weitere Informationen
Cisco Small Business Support
Community
Cisco Small Business Support
und Ressourcen
Telefonischer Kundensupport www.cisco.com/en/US/support/tsd_cisco_
Cisco Small Business FirmwareDownloads
Produktdokumentation
Cisco Small Business Smart
Switches
www.cisco.com/go/smallbizsupport
www.cisco.com/go/smallbizhelp
small_business_support_center_contacts.html
www.cisco.com/go/smallbizfirmware
Wählen Sie einen Link für den Download von
Firmware für Cisco Small Business-Produkte
aus. Eine Anmeldung ist nicht erforderlich.
Downloads für alle anderen Cisco Small
Business-Produkte, einschließlich
Netzwerkspeichersysteme, stehen im
Download-Bereich von Cisco.com unter
www.cisco.com/go/software zur Verfügung
(Registrierung/Anmeldung erforderlich).
www.cisco.com/go/smallbizsmartswitches
Serie 200 8-Port Smart
Switches Kurzanleitung
Serie 200 8-Port Smart
Switches
Administratorhandbuch
Gesetzliche Bestimmungen und
Sicherheitsinformationen
Garantieinformationen www.cisco.com/go/warranty
Cisco Small Business
Cisco Partnerzentrale für Small
Business (Partner-Anmeldung
erforderlich)
Cisco Small Business
Homepage
www.cisco.com/en/US/docs/switches/lan/
csbss/sf20x_sg20x/quick_start/78-19516-
01.pdf
www.cisco.com/en/US/docs/switches/lan/
csbss/sf20x_sg20x/administration_guide/OL22886-01.pdf
www.cisco.com/en/US/docs/switches/lan/
csbms/sfe2000/release/notes/
Class_A_Switches_RCSI.pdf
www.cisco.com/web/partners/sell/smb
www.cisco.com/smb
Serie 200 8-Port Smart Switches 41
Page 42

Hauptsitz für Nord- und Südamerika
Cisco Systems, Inc.
170 West Tasman Drive
San Jose, CA 95134-1706
USA
http://www.cisco.com
Small Business Support USA: +1 866 606 1866 (gebührenfrei, an allen
Wochentagen rund um die Uhr)
Kontakttelefonnummern für internationalen Small Business Support
Cisco, Cisco Systems, das Cisco-Logo und das Cisco Systems-Logo sind eingetragene
Marken oder Marken von Cisco, Cisco Systems, Inc. und/oder seinen Tochtergesellschaften in
den U SA und bestimmten anderen Ländern. Alle anderen in diesem Dokument oder auf dieser
Website genannten Marken sind Eigentum ihrer jeweiligen Inhaber. Die Verwendung des
Worts „Partner“ impliziert keine Partnerschaft zwischen Cisco und einem anderen
Unternehmen. (0705R)
© 2010 Cisco Systems, Inc. Alle Rechte vorbehalten.
Page 43

Guide de démarrage rapide
Cisco Small Business
Commutateurs intelligents 8 ports série 200
Page 44

Bienvenue
1
Merci d’avoir choisi le commutateur intelligent 8 ports Cisco 200, appareil
de communication en réseau de Cisco Small Business. Cet appareil est
conçu pour être directement opérationnel en tant que pont standard. Dans
sa configuration par défaut, il transfère des paquets entre des appareils
connectés après sa mise sous tension.
Contenu de la boîte
• Commutateur intelligent Cisco SG 200-08 ou SG 200-08P
• Adaptateur secteur
• Ce guide de démarrage rapide
• CD-ROM d’installation
Ce guide a pour objectif de vous aider à vous familiariser avec la
disposition du commutateur intelligent et décrit également le déploiement
de l’appareil sur votre réseau. Pour plus d’informations, consultez le site
www.cisco.com/smb.
Montage du commutateur Cisco
Vous disposez de deux manières de monter le commutateur :
• Placer le commutateur sur une surface plane.
• Fixer le commutateur au mur.
Veillez à ne pas installer l’appareil dans un emplacement qui remplit l’une
des conditions suivantes :
Une température ambiante élevée : la température ambiante ne doit
pas dépasser 40° C (104 °F).
Une ventilation limitée : les deux panneaux latéraux ne doivent pas
être obstrués pour éviter la surchauffe.
Surcharge mécanique : l’appareil doit être posé à plat et être
parfaitement stable pour empêcher tout glissement ou déplacement
par rapport à son emplacement d’origine.
Surcharge du circuit : le branchement de l’appareil à la prise secteur
ne doit en aucun cas surcharger le circuit.
44 Commutateurs intelligents 8 ports série 200
Page 45

Montage mural
1
2
4
3
REMARQUE Vous devez monter le commutateur de telle façon que ses
ports soient positionnés vers le haut ou le bas. Ne montez pas le
commutateur avec les ports sur le côté, pour éviter la pression sur les
connexions.
Un kit de montage mural est fourni avec votre commutateur. Les
dimensions de ce kit se présentent comme suit :
1 8 mm/0,4 po 2 22,2 mm/0,9 po 3 6,8 mm/0,3 po 4 17,6 mm/0,7 po
Pour procéder au montage mural du commutateur intelligent, percez deux
trous pilotes en les espaçant de 95 mm (3,7 po), fixez les chevilles et les
vis fournies au mur, puis faites glisser le commutateur pour le positionner
sur les vis.
Vous devez laisser un espace minimum de 130 mm (5 po) de chaque côté.
AVERTISSEMENT Tout montage non conforme peut endommager l’appareil
ou entraîner des blessures. Cisco ne peut en aucun cas
être tenu responsable de tout dommage découlant d’un
montage mural non conforme.
Commutateurs intelligents 8 ports série 200 45
Page 46

Connexion des appareils réseau
2
Pour connecter le commutateur intelligent au réseau :
ÉTAPE1 Branchez le câble Ethernet sur le port Ethernet d’un ordinateur,
d’une imprimante, d’un périphérique de stockage réseau ou de tout
autre appareil en réseau.
ÉTAPE2 Branchez l’autre extrémité du câble Ethernet à l’un des ports
Ethernet numérotés du commutateur intelligent.
La LED du port s’allume lorsque l’appareil connecté est actif.
Consultez la section Fonctionnalités du Commutateur intelligent
Cisco Small Business, page 50, pour obtenir des informations
détaillées sur les différents ports et LED de chaque commutateur.
ÉTAPE3 Renouvelez l’Étape 1 et l’Étape 2 pour chaque appareil que vous
voulez relier au commutateur intelligent.
REMARQUE Cisco recommande d’utiliser un câble de catégorie 5 ou
supérieure pour la connectivité Gigabit. Lorsque vous connectez vos
appareils réseau, ne dépassez pas la distance de câblage maximale qui
est de 100 mètres (328 pieds). Une fois la connexion établie, il est
possible que les appareils reliés ou le réseau LAN ne soient
opérationnels qu’au bout d’une minute. Ce comportement est normal.
Considérations relatives à l’alimentation électrique par
câble Ethernet (PoE)
Si votre commutateur gère l’alimentation électrique par câble Ethernet
(PoE), prenez en considération les éléments suivants :
• En tant qu’appareil PSE (Power Sourcing Equipment), le commutateur
peut fournir un maximum de 15,4 watts par port PoE à un appareil
alimenté (PD, Powered Device).
• La puissance totale disponible pour l'ensemble des appareils est de 32
Watts.
• Les ports 1 à 4 sont des ports PoE, et les ports 5 à 8 sont des ports
Ethernet standard.
AVERTISSEMENT Le commutateur ne doit être relié qu'à des réseaux PoE
sans branchement sur secteur
46 Commutateurs intelligents 8 ports série 200
Page 47

Configuration du Commutateur
3
intelligent Cisco Small Business
Avant de commencer
Veillez à disposer d’un ordinateur doté de Microsoft Internet Explorer
(version 6 ou ultérieure) ou de Firefox (version 2.0 ou ultérieure).
Accès et gestion de votre commutateur par l'interface Web
Afin d'accéder au commutateur depuis l'interface Web, vous devez
connaître l'adresse IP de gestion du commutateur. Par défaut, ce dernier
utilise l’adresse IP définie en usine (192.168.1.254) jusqu’à ce qu’il ait
obtenu une adresse IP d’un serveur DHCP ou qu'il ait été configuré avec
une adresse IP statique.
Lorsque le commutateur utilise l'adresse IP par défaut définie en usine, sa
LED d'alimentation clignote de façon continue. Lorsque le commutateur
utilise une adresse IP affectée par DHCP ou une adresse IP statique
configurée par un administrateur, sa LED d'alimentation reste allumée.
REMARQUE En cas de modification de l’adresse IP du commutateur
intelligent, que ce soit par un serveur DHCP ou manuellement, vous
perdez votre accès au commutateur intelligent et devez entrer la
nouvelle adresse IP pour pouvoir configurer le commutateur.
Utiliser l'interface Web
Pour configurer le commutateur intelligent :
ÉTAPE1 Mettez l’ordinateur et le commutateur sous tension.
ÉTAPE2 Connectez l’ordinateur au commutateur. Vous pouvez le connecter
au même sous-réseau IP que le commutateur en les reliant
directement avec un câble Ethernet ou en le connectant au même
réseau LAN que celui sur lequel réside le commutateur, via d’autres
commutateurs. Vous pouvez également connecter votre ordinateur
au commutateur à partir d’un autre sous-réseau IP, via un ou
plusieurs routeurs IP.
ÉTAPE3 Définissez la configuration IP sur votre ordinateur.
a. Si le commutateur utilise l’adresse IP statique par défaut
192.168.1.254, vous devez choisir une adresse IP qui n’est
pas encore utilisée dans la plage 192.168.1.1—192.168.1.253.
b. Si les adresses IP sont affectées par DHCP, assurez-vous que
votre serveur DHCP est en cours d’exécution et qu’il peut être
atteint depuis le commutateur et l’ordinateur. Vous devrez peutêtre déconnecter et reconnecter les appareils pour qu’ils
Commutateurs intelligents 8 ports série 200 47
Page 48

puissent détecter leur nouvelle adresse IP fournie par le
serveur DHCP.
REMARQUE La procédure spécifique à suivre pour modifier l’adresse
IP sur votre ordinateur dépend du type d’architecture et du système
d’exploitation dont vous disposez. Consultez l’aide et l’assistance
en ligne de votre ordinateur et effectuez une recherche portant sur
« Adressage IP ».
ÉTAPE4 Ouvrez une fenêtre dans un navigateur Web. Si vous êtes invité à
installer un plug-in ActiveX lors de la connexion à l’appareil, suivez
les instructions pour accepter ce plug-in.
ÉTAPE5 Saisissez l’adresse IP du commutateur dans la barre d’adresse,
puis appuyez sur Entrée. Par exemple, http://192.168.1.254.
La page Smart Switch Login (Ouverture de session du
commutateur intelligent) s’affiche.
ÉTAPE6 Entrez les informations d’ouverture de session :
Nom d’utilisateur : cisco
Mot de passe par défaut : cisco (les mots de passe respectent la
casse.)
ÉTAPE7 S’il s’agit de votre première ouverture de session avec le nom
d’utilisateur et le mot de passe par défaut, la page
Password
(Modification du mot de passe) s’ouvre. Saisissez un
Change
nouveau mot de passe d’administrateur, puis cliquez sur Apply
(Appliquer).
ATTENTION ! Veillez à bien enregistrer toute modification apportée à
la configuration avant de quitter l'interface Web en
cliquant sur l’icône Save (Enregistrer). Si vous quittez
avant d’avoir enregistré votre configuration, toutes les
modifications seront perdues.
La fenêtre Getting Started (Mise en route) s’affiche. Vous êtes maintenant
prêt à configurer le commutateur. Consultez le
commutateur intelligent Cisco Small Business
Guide d’administration du
pour plus d’informations.
Étapes suivantes
• Si vous n’utilisez pas DHCP sur votre réseau, réglez le type de
connexion sur Static sur le commutateur intelligent et modifiez
l’adresse IP statique ainsi que le masque de sous-réseau en
fonction de la topologie de votre réseau.
48 Commutateurs intelligents 8 ports série 200
Page 49

• Enregistrez vos réglages.
• Rétablissez les paramètres d’origine de votre ordinateur.
Ces tâches peuvent être effectuées en suivant les procédures détaillées
dans le Guide d’administration du commutateur intelligent Cisco Small
Business.
Dépannage de votre connexion
Si vous ne parvenez pas à accéder à votre commutateur à partir de
l'interface Web, il est possible que le commutateur ne soit pas accessible
depuis l’ordinateur. Vous pouvez tester les connexions réseau à l'aide de la
commande ping. L'exemple suivant illustre l'utilisation du « ping » sous
Windows :
ÉTAPE1 Ouvrez une fenêtre de commande en sélectionnant Démarrer >
Exécuter, puis entrez cmd.
ÉTAPE2 À l’invite de la fenêtre de commande, entrez ping, suivi de
l’adresse IP du commutateur intelligent. Par exemple, ping
192.168.1.254 (l’adresse IP par défaut du commutateur intelligent).
Si le commutateur peut être atteint, vous devez obtenir une
réponse semblable à :
Pinging 192.168.1.254 with 32 bytes of data:
Reply from 192.168.1.254: bytes=32 time<1ms TTL=128
Si le commutateur ne peut pas être atteint, vous devez obtenir une
réponse semblable à :
Pinging 192.168.1.254 with 32 bytes of data:
Request timed out.
Causes possibles et résolutions
Aucune alimentation :
Si nécessaire, mettez le commutateur et l’ordinateur sous tension.
Mauvaise connexion Ethernet :
Vérifiez les LED afin d’obtenir des indications appropriées. Vérifiez les
connecteurs du câble Ethernet pour vous assurer qu’ils sont
correctement branchés au commutateur et à l'ordinateur.
Conflit ou mauvaise adresse IP :
Commutateurs intelligents 8 ports série 200 49
Page 50

Assurez-vous que vous utilisez l'adresse IP adéquate pour le
4
commutateur. Vérifiez auprès de votre administrateur réseau que vous
disposez de l'adresse IP adéquate. La LED système donne une
indication de la provenance de l'adresse IP (voir la section 4 pour plus
de détails).
Vérifiez qu’aucun autre appareil n’utilise la même adresse IP que le
commutateur.
Aucune route IP :
Si le commutateur et votre ordinateur se trouvent sur des sous-réseaux
IP distincts, un ou plusieurs routeurs sont nécessaires pour acheminer
les paquets entre les deux sous-réseaux.
• Temps d’accès inhabituellement long :
En raison de la logique de détection Spanning Tree en boucle, l'ajout
de nouvelles connexions peut exiger 30 à 60 secondes avant que les
interfaces concernées et/ou le réseau LAN soient opérationnels.
Fonctionnalités du Commutateur
intelligent Cisco Small Business
Cette section comprend une description des aspects extérieurs du
commutateur intelligent, notamment des ports, LED et connexions.
Ports situés sur le panneau arrière
Les ports Ethernet sont situés sur le panneau arrière du commutateur.
Ports Ethernet RJ-45 : ces ports permettent de relier au commutateur des
appareils réseau, tels que des ordinateurs, imprimantes et points d’accès.
Si votre commutateur prend en charge le PoE, les ports 1 à 4 sont
alimentés et les ports 5 à 8 sont des ports Ethernet standard.
LED situées sur le panneau avant
Les LED sont situées sur le panneau avant du commutateur.
LED système : (verte) reste allumée lorsque le commutateur est sous
tension et clignote lors du démarrage, de l’exécution de tests automatiques
et de l’obtention d’une adresse IP. Si la LED clignote en orange, le
commutateur a détecté une défaillance matérielle.
LED de liaison/d’action : (verte) s’allume lorsqu’une liaison est détectée
entre le port correspondant et un autre appareil. Clignote lorsque le trafic
passe par ce port.
50 Commutateurs intelligents 8 ports série 200
Page 51

Panneau latéral
5
Power : c’est au niveau du port Power que vous connectez le commutateur
à l’alimentation.
Restauration de la configuration
d’origine de l’appareil
Les commutateurs intelligents 8 ports ne disposent pas de bouton de
réinitialisation. Pour revenir aux réglages d'usine de l'appareil, suivez les
instructions fournies dans le Guide d’administration du commutateur
intelligent Cisco Small Business.
Commutateurs intelligents 8 ports série 200 51
Page 52

Assistance
6
Pour en savoir plus
Communauté d’assistance
Cisco Small Business
Assistance et ressources Cisco
Small Business
Contacts assistance
téléphonique
Té l éc h ar g em e nt d e
micrologiciels Cisco Small
Business
Documentation produit
www.cisco.com/go/smallbizsupport
www.cisco.com/go/smallbizhelp
www.cisco.com/en/US/support/tsd_cisco_
small_business_support_center_contacts.html
www.cisco.com/go/smallbizfirmware
Sélectionnez un lien pour télécharger le
micrologiciel d’un produit Cisco Small
Business. Aucune ouverture de session n’est
requise.
Les téléchargements se rapportant à tous les
autres produits Cisco Small Business,
notamment aux unités de stockage réseau,
sont disponibles dans la zone de
téléchargement de Cisco.com, à l’adresse
www.cisco.com/go/software
(enregistrement/ouverture de session requis).
Commutateurs intelligents
Cisco Small Business
Guide de démarrage rapide
pour Commutateurs intelligents
8 ports série 200
Guide d’administration des
Commutateurs intelligents 8
ports série 200
Informations relatives aux
réglementations, à la
compatibilité et à la sécurité
Informations relatives à la
garantie
Cisco Small Business
Cisco Partner Central for Small
Business (Identification
partenaire obligatoire)
Accueil Cisco Small Business www.cisco.com/smb
www.cisco.com/go/smallbizsmartswitches
www.cisco.com/en/US/docs/switches/lan/
csbss/sf20x_sg20x/quick_start/78-19516-
01.pdf
www.cisco.com/en/US/docs/switches/lan/
csbss/sf20x_sg20x/administration_guide/OL22886-01.pdf
www.cisco.com/en/US/docs/switches/lan/
csbms/sfe2000/release/notes/
Class_A_Switches_RCSI.pdf
www.cisco.com/go/warranty
www.cisco.com/web/partners/sell/smb
52 Commutateurs intelligents 8 ports série 200
Page 53

Commutateurs intelligents 8 ports série 200 53
Page 54

54 Commutateurs intelligents 8 ports série 200
Page 55

Commutateurs intelligents 8 ports série 200 55
Page 56

Siège en Amérique
Cisco Systems, Inc.
170 West Tasman Drive
San Jose, CA 95134-1706
États-Unis
http://www.cisco.com
Assistance Petites et moyennes entreprises - États-Unis :
1-866-606-1866 (Appel gratuit, 24x7)
Assistance Petites et moyennes entreprises - Numéros à l’international
Cisco, Cisco Systems et les logos Cisco et Cisco Systems sont des marques commerciales ou
déposées de Cisco Systems, Inc. et/ou de ses succursales aux États-Unis et dans d'autres
pays. Toutes les autres marques commerciales mentionnées dans ce document ou sur le site
Web appartiennent à leurs propriétaires respectifs. L’utilisation du mot partenaire n’implique
pas de relation de partenariat entre Cisco et une autre société. (0705R)
© 2010 Cisco Systems, Inc. Tous droits réservés.
78-19595-01
 Loading...
Loading...