Cisco NMH, Linksys NMH300, Linksys NMH305, Linksys NMH405, Linksys NMH410 Quick Installation Manual
Page 1

LINKSYS@by Cisco
• I II • I II •
CISCO.
Page 2
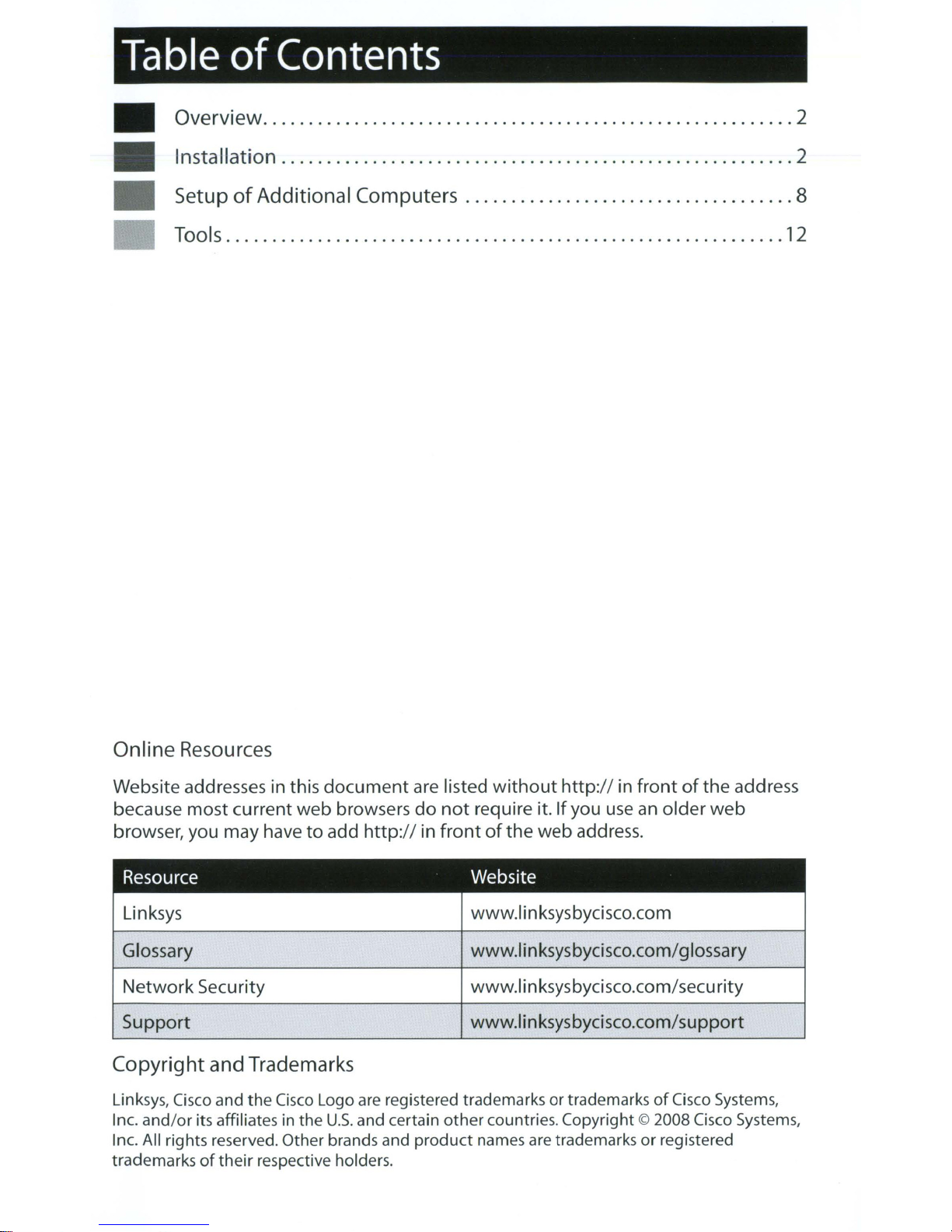
Table
Overview 2
Installation 2
Setup
of
Contents
of
Additional Computers 8
Tools
12
Online Resources
Website addresses in this
because most current web browsers
browser, you may havetoadd
Resource
Linksys
Glossary
Network
Support
Copyright
Linksys, Cisco and
and/or
Inc.
Inc. All rights reserved. Other brands and
trademarks
Security
and Trademarks
the
Cisco Logo are registered trademarksortrademarksofCisco Systems,
its affiliates in the
of
their
respective holders.
document
http://infrontofthewebaddress.
u.s.
and certain
are listed
do
not
Website
www.1
www.linksysbycisco.com/glossary
www.linksysbycisco.com/security
www.linksysbycisco.com/support
other
product
without
require it. Ifyou
countries. Copyright © 2008 Cisco Systems,
names are trademarksorregistered
http://infrontofthe address
use
an older
inksysbycisco.com
web
Page 3
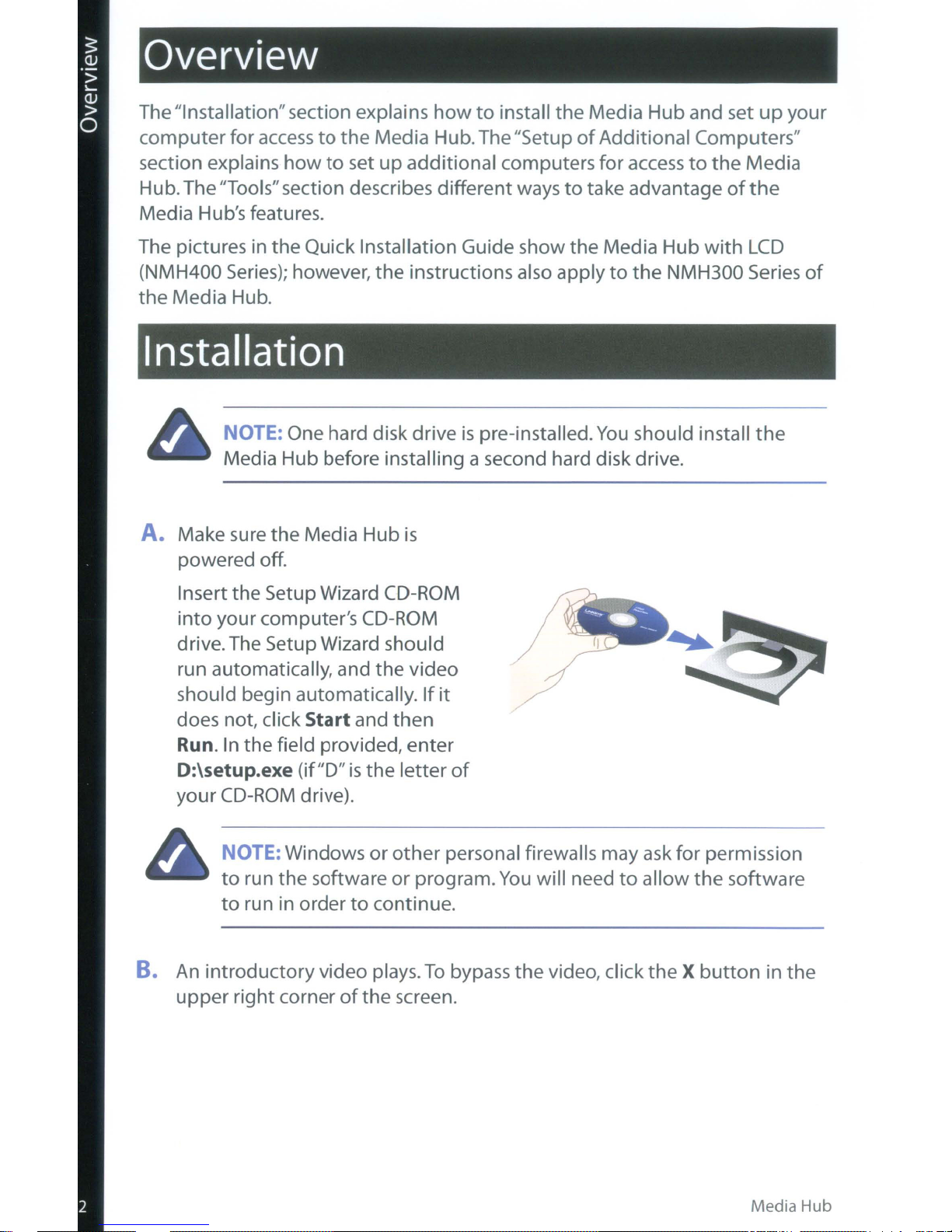
Overview
I
The "Installation"section explains
computer
section explains
Hub.The "Tools" section describes different ways
Media Hub's features.
The pictures in the Quick Installation Guide show the Media Hub
(NMH400
the
Media Hub.
for
accesstothe
howtoset up additional computers for
Series);
however, the instructions also applytothe
Media Hub.The "SetupofAdditional Computers"
howtoinstall the Media Hub and set
accesstothe
to
take advantageofthe
NMH300 Series
Installation
OTE: One hard disk driveispre-installed.
Media Hub before installing a second hard disk drive.
A. Make sure the Media Hub
powered off.
is
You
should install
with
up
your
Media
LCD
the
of
Insert the Setup Wizard CD-ROM
into
your computer's
drive.The SetupWizard should
run automatically, and the video
should begin automatically.
does not, click
Run.
In
the field provided, enter
Start
D:\setup.exe (if liD"
your
CD-ROM
OTE: Windows or
to
run the software or program.
to
run in ordertocontinue.
B.
An introductoryvideo plays.
upper right cornerofthe screen.
drive).
CD-ROM
and then
is
If
the letter
other
To
it
of
personal firewalls may ask for permission
You
will needtoallowthe software
bypass the video, click
theXbuttoninthe
Media Hub
Page 4
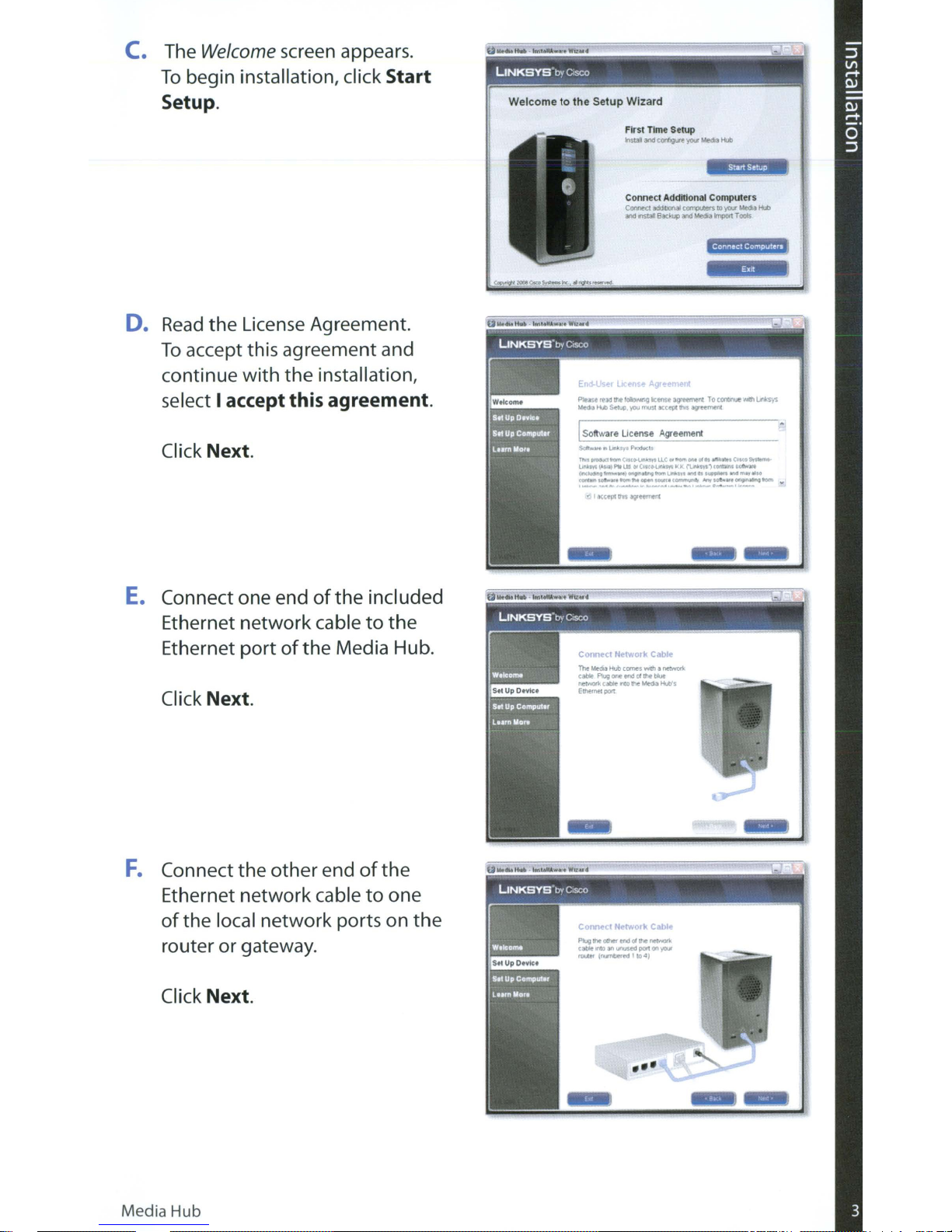
c.
The Welcome screen appears.
To
begin installation, click Start
Setup.
-------------~-
LINKSYS·by
Welcometothe
Cisco
Setup
Wizard
First
T me Setup
30d
comgUft
yOIJ:
~1ed13
Hllll
Read
•
To
continue
the License Agreement.
accept this agreement and
with
the
installation,
select I accept this agreement.
Click Next.
E.
Connect one endofthe included
Ethernet networkcable
Ethernet
portofthe
Media Hub.
Click Next.
to
the
F.
Connect the
other
Ethernet network cabletoone
of
the local network ports on
router orgateway.
Click Next.
Media Hub
endofthe
the
Page 5
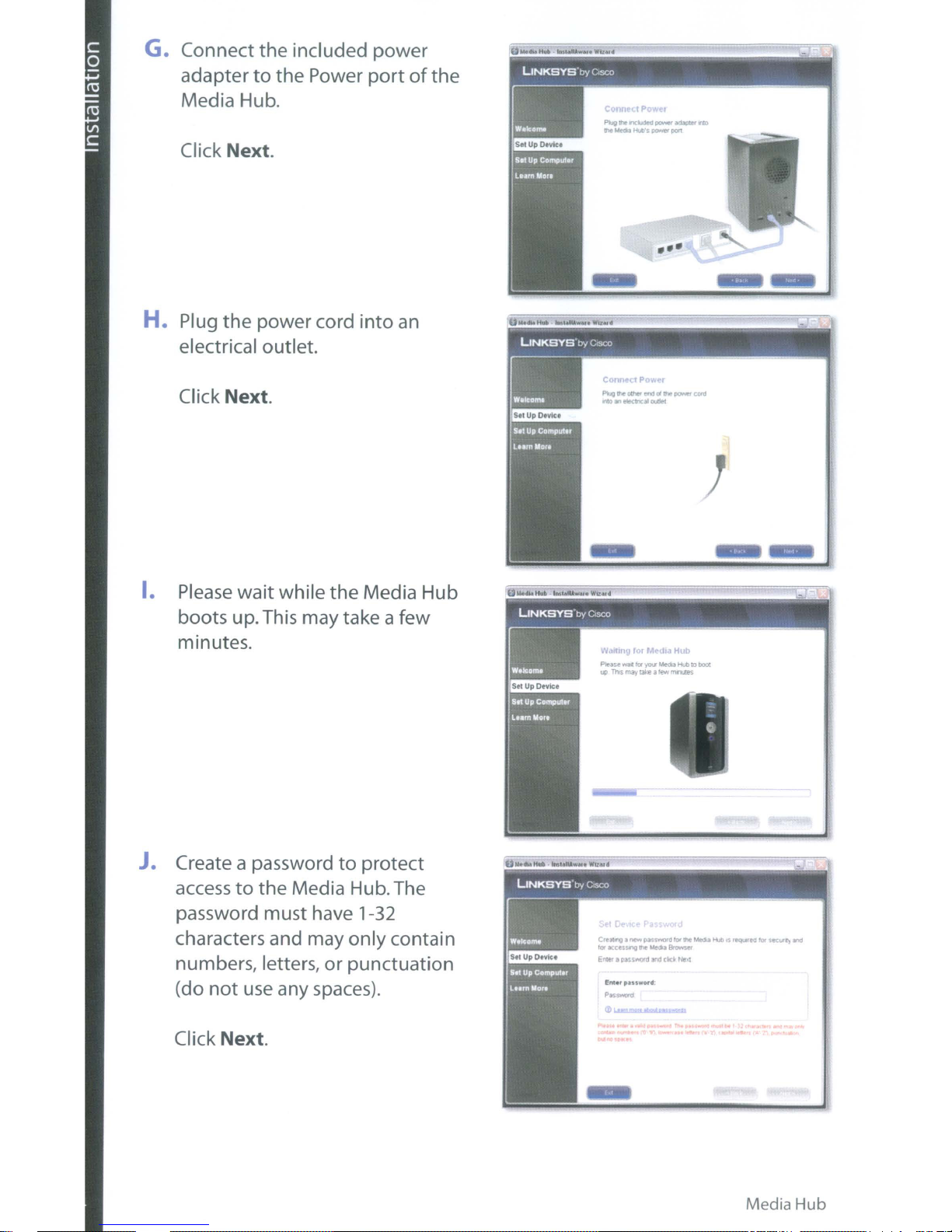
G.
Connect the included power
adapter
Media Hub.
Click
to
Next.
the Power
portofthe
H. Plug
I. Please
the
power cord
electrical outlet.
Click
boots up. This may take a
minutes.
ext.
wait
while the Media Hub
into
an
few
J.
Create a passwordtoprotect
accesstothe
password must have 1-32
characters and may
numbers, letters,
(do
not
use any spaces).
Click
Next.
Media Hub.The
only
contain
or
punctuation
Media Hub
Page 6
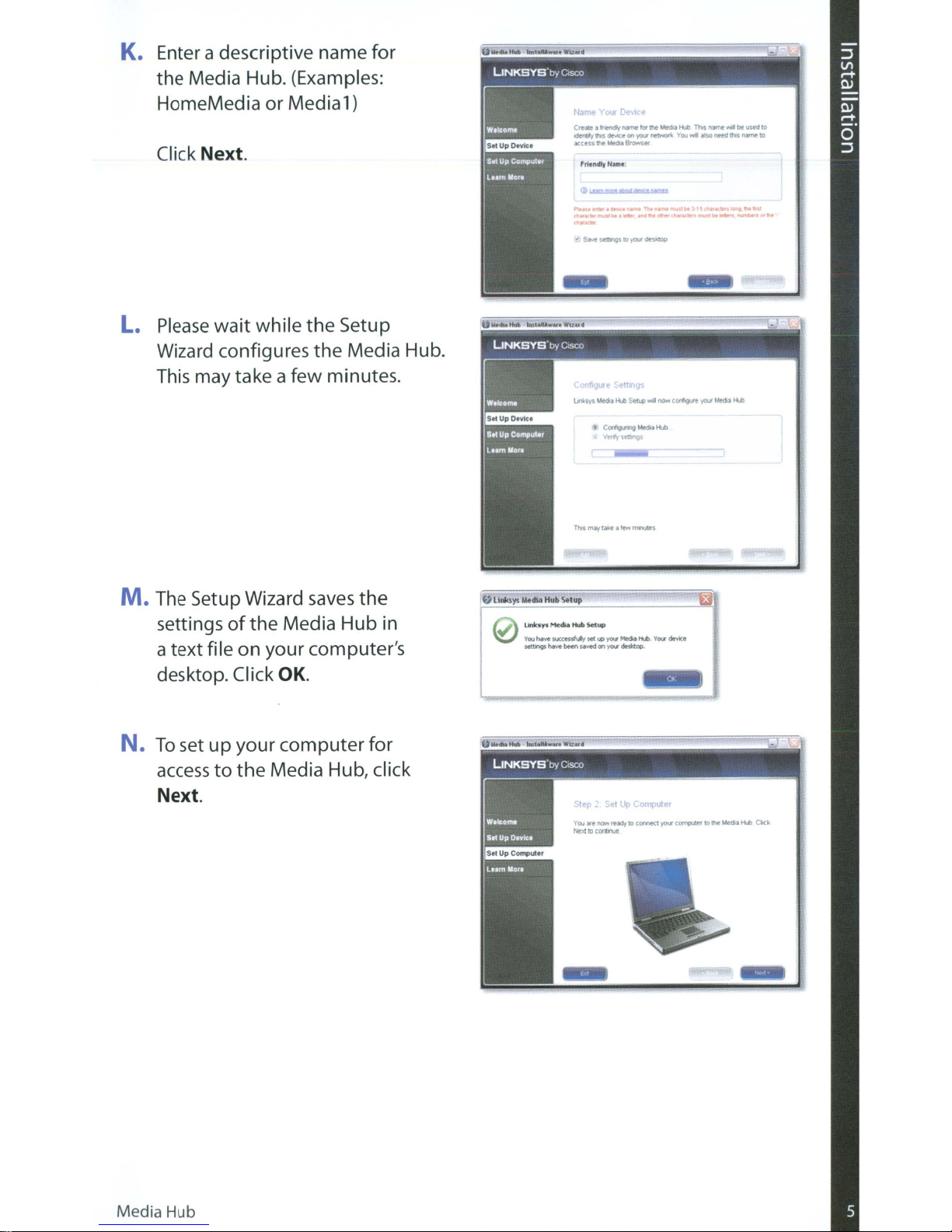
• Enter adescriptive name for
the Media Hub. (Examples:
or
HomeMedia
Medial)
Click Next.
L.
Please
Wizard configures
wait
while
the
Setup
the
Media Hub.
This may take afew minutes.
M.
The Setup Wizard
settingsofthe
atext file
desktop. ClickOK.
N.
To
set
up
accesstothe
Next.
saves
Media Hub in
on
your computer's
your
computer
Media Hub, click
the
for
Unlcsys
You
'-e
seltWV,J5
~dia
Hub
suc.rMSfolly set
tMve
been
You are
setup
s.wed
tOCOIUl\it
UP
r>lW't
on
you
~
you~.
ready lD
coon
tUl.
You:
~e
you-
c(l(l'lJUEt
lD
II1e
HIAl
Oc~
Media Hub
Page 7
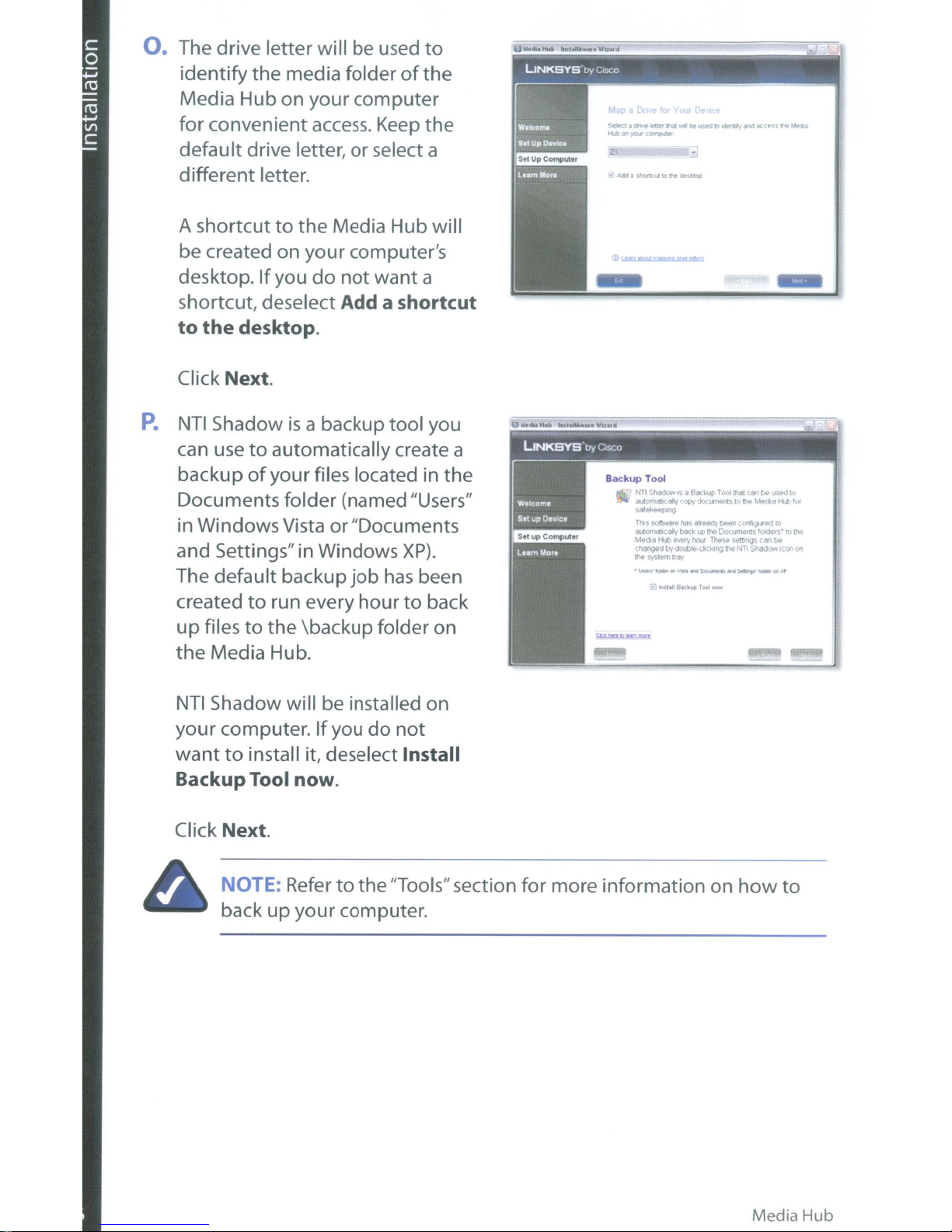
o.
The drive letter will be used
identifythe media folderofthe
Media Hub on your computer
for convenient
default drive letter, or select a
different letter.
A shortcuttothe Media Hub will
be created on your computer's
desktop.
shortcut, deselect
to
the
Click Next.
P.
NTI
Shadowisa backup tool you
can
backup
Documents folder (named "Users"
in Windows Vista or"Documents
and Settings"in Windows
The default backup
created
up
filestothe
the
Media Hub.
If
desktop.
usetoautomatically create a
of
to
access.
you
do
your files located in the
run every hourtoback
\backup folder on
Keep
not wanta
Addashortcut
job
has
to
the
XP).
been
NTI
Shadow will be installed on
If
you
your computer.
wanttoinstall it, deselect
BackupTool
Next.
Click
OTE:
back up your computer.
now.
Refertothe"Tools"section for more information on
do
not
Install
how
to
Media Hub
Page 8
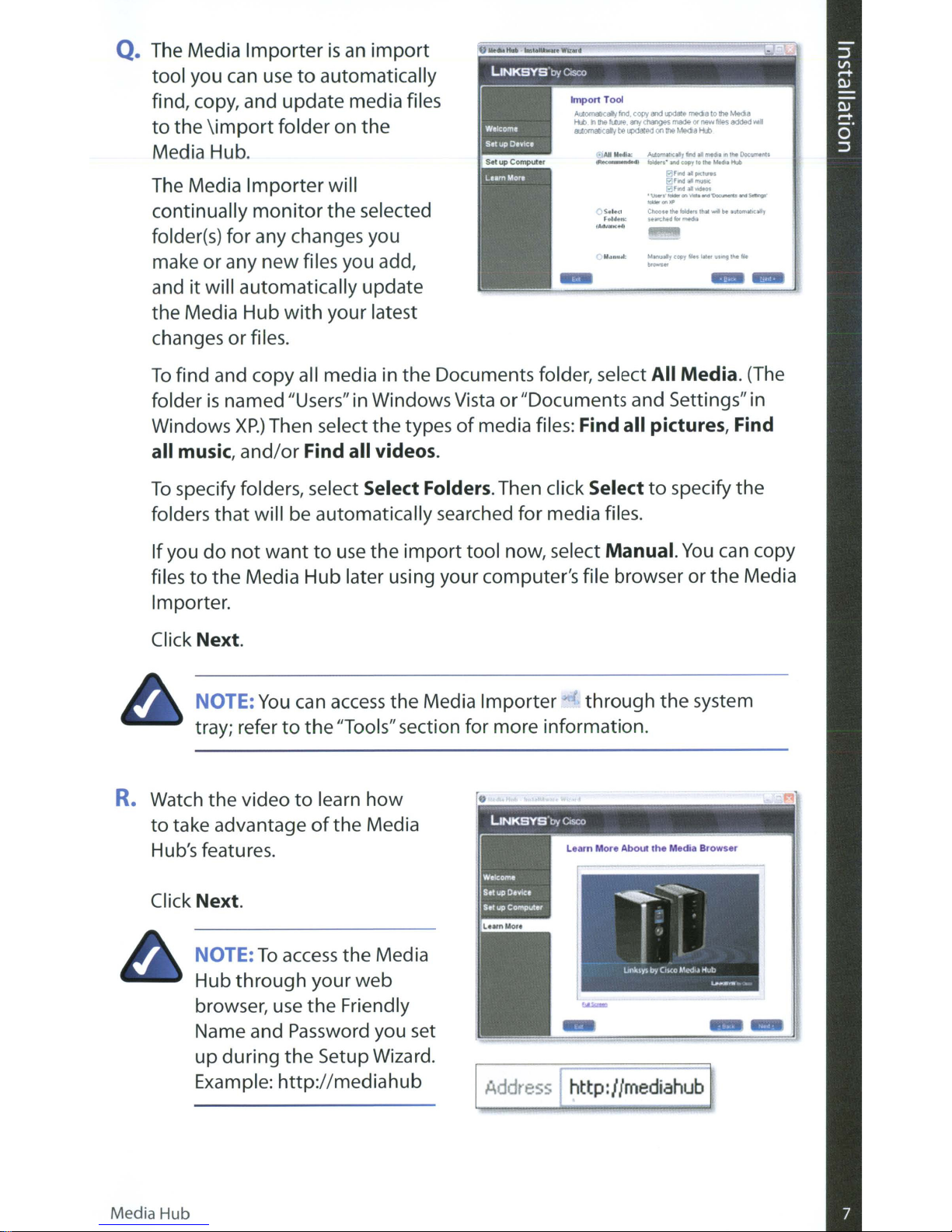
Q. The Media
tool you can usetoautomatically
find, copy, and update media files
to
the
Media Hub.
Importerisan
\import
folder on
import
the
The Media
continually
folder(s) for any changes you
make
it
and
the Media Hub
changes or files.
To
find and copy all media in the Documents folder, select All Media. (The
folder
Windows
all music,
To
specify folders, select Select Folders. Then click Selecttospecify the
folders
Ifyou
to
files
Importer.
Importer
monitor
or
any
new
will automatically update
is
named"Users" in Windows Vista or"Documents and Settings" in
XP.)
Then select the typesofmedia files: Find all pictures, Find
and/or
that
will be automatically searched
do
not
wanttouse
the Media Hub later using your computer's file browser or
will
the
selected
files you add,
with
your latest
Find all videos.
the
import
for
media files.
tool now, select Manual.
You
can
the
copy
Media
Click
Next.
NOTE:
tray; refer
R.
Watch the videotolearn
to
take advantageofthe
Hub's features.
Click Next.
NOTE:
Hub
browser, use
Name and Password you set
up
Example:
You
To
through
during
http://mediahub
can
access
to
the
"Tools"section for more information.
access
the
the Media
your web
the
Friendly
Setup Wizard.
the Media Importer
how
Media
through
the
system
Media Hub
Page 9
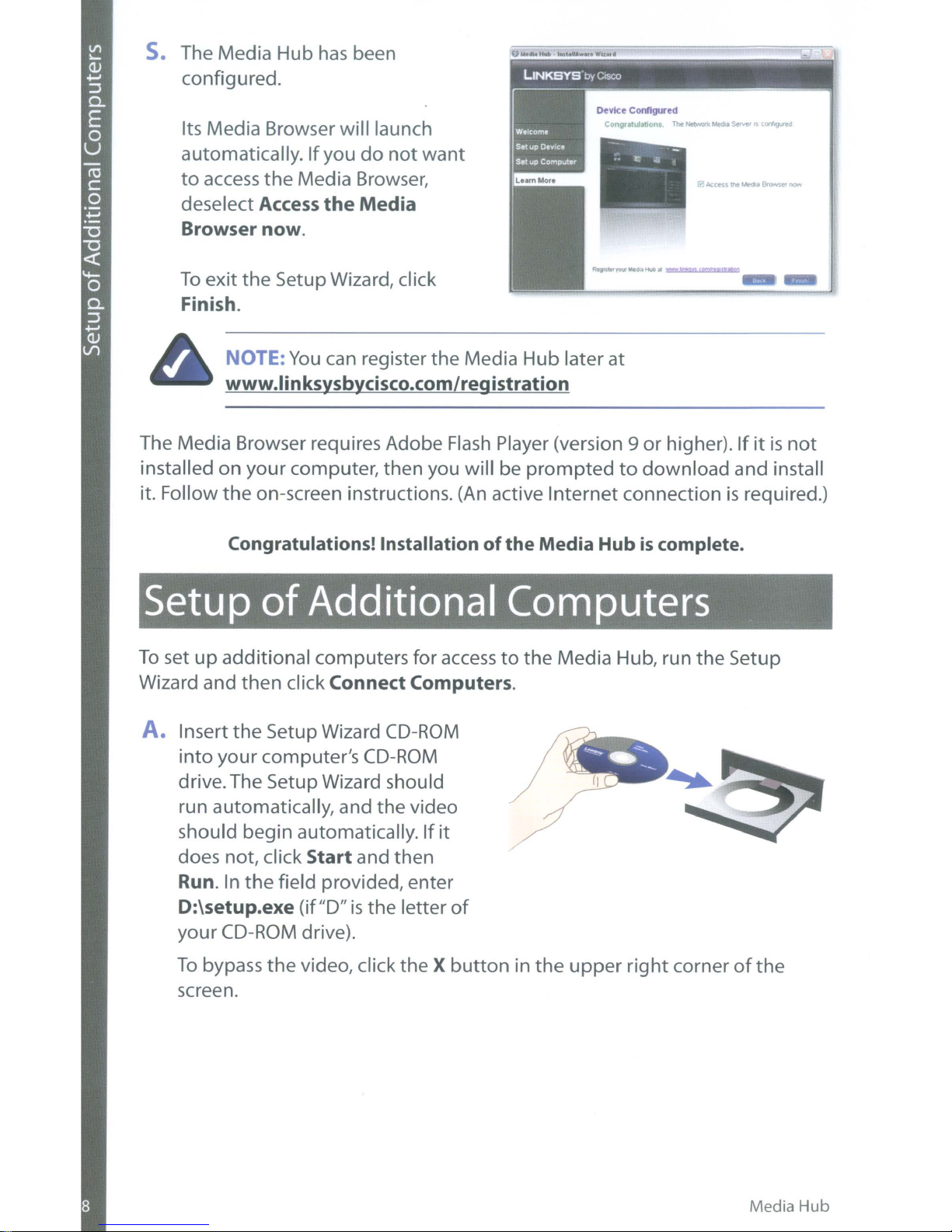
s.
The Media Hub
configured.
Its Media Browser will launch
automatically.
to
access
deselect
the
Access
has
If
you
Media Browser,
the
Browser now.
To
exitthe Setup Wizard, click
Finish.
been
do
Media
not
want
orE:
You
can register the Media Hub laterat
www.linksysbycisco.com/registration
The Media Browser requires Adobe
installed on yourcomputer, then you will be
the
it. Follow
on-screen instructions.
Flash
Player (version 9 or higher).Ifitisnot
(An
active Internet connectionisrequired.)
Congratulations! Installation of
Setup
To
set
up
Wizard and then click
A. Insert
into
drive.The Setup Wizard should
run automatically, and the video
should begin automatically. If
does not, click
Run. In
D:\setup.exe
your CD-ROM drive).
of
Additional Computers
additional computers for
ConnectComputers.
the
Setup Wizard
your computer's
Start
the
field provided, enter
(if"D"isthe letter
CD-ROM
CD-ROM
and then
accesstothe Media Hub, run the Setup
it
of
promptedtodownload and install
the
Media Hubiscomplete.
To
bypass
screen.
the
video, click the X
button
in the
upper
right
cornerofthe
Media Hub
Page 10

• The Welcome screen appears.
set up your computerfor
to
the Media Hub, click Connect
Computers.
c.
Read
To
continue
select
the License Agreement.
accept this agreement and
with
the installation,
I accept this agreement.
Click Next.
To
access
--
LtNKSYS'by
Welcometothe
Osco
-
--
Setup
~-
--~-------
Wizard
- -
• The drive letter will be used
identifythe media folderofthe
Media Hub on your
for convenient
computer
access.
Keep
default drive letter, or select a
different letter.
A shortcuttothe Media Hub will
be created on your computer's
desktop.
shortcut, deselect
to
the
If
you
desktop.
do
not
want
Add a shortcut
Click Next.
to
the
a
Media Hub
Page 11

E.
NTI
Shadowisa backup
can
usetoautomatically create a
backup
of
yourfi
les
located in
Documents folder (named "Users
in WindowsVista or"Documents
and Settings"in Windows
The default backup
to
created
up files
run every hourtoback
to
the \backup folder on
job
the Media Hub.
NTI
Shadow will be installed on your computer.Ifyou
it, deselect
Install BackupTool now.
Click Next.
tool
has
XP).
been
you
the
ll
do
not
wanttoinstall
NOTE:
back
F.
Media Importerisan
you can
Refertothe"ToolslIsection for more information on
up
your computer.
import
usetoautomaticallyfind,
copy, and update media files
the
\import
folder on
the
Media Hub. The Media Importer
will continually
monitor
selected folder(s) for any changes
or
you make
add.Then
update
any new files you
it
will automatically
the
Media Hub
with
latest changes or files.
To
find and copy all media in
Windows Vista
Media.Then select
music,
and/or
or"Documents and Settings"in Windows
the
typesofmedia files: Find all pictures, Find all
Find all videos.
the
tool
to
oloa
Fo14.'1:
IAlt.r.
edl
"""nnal:
your
the
Documents folder (named"Users" in
XP),
'" '"~ycopy
br_
select
(~
how
I ,
..
v'lIIg
to
I~
All
To
specify folders, select Select Folders.Then click Selecttospecify
folders
If
you
files
to
that
will
do
not
wanttouse
the
Media Hub later using your computer's file browser or
Importer.
Click
Next.
OTE:
tray; refer
You
to
be
automatically searched for media files.
the
can
access
import
the Media
tool now, select Manual.
Importer
through
the"Tools" section for more information.
the
You
the
system
the
can copy
Media
Media Hub
Page 12
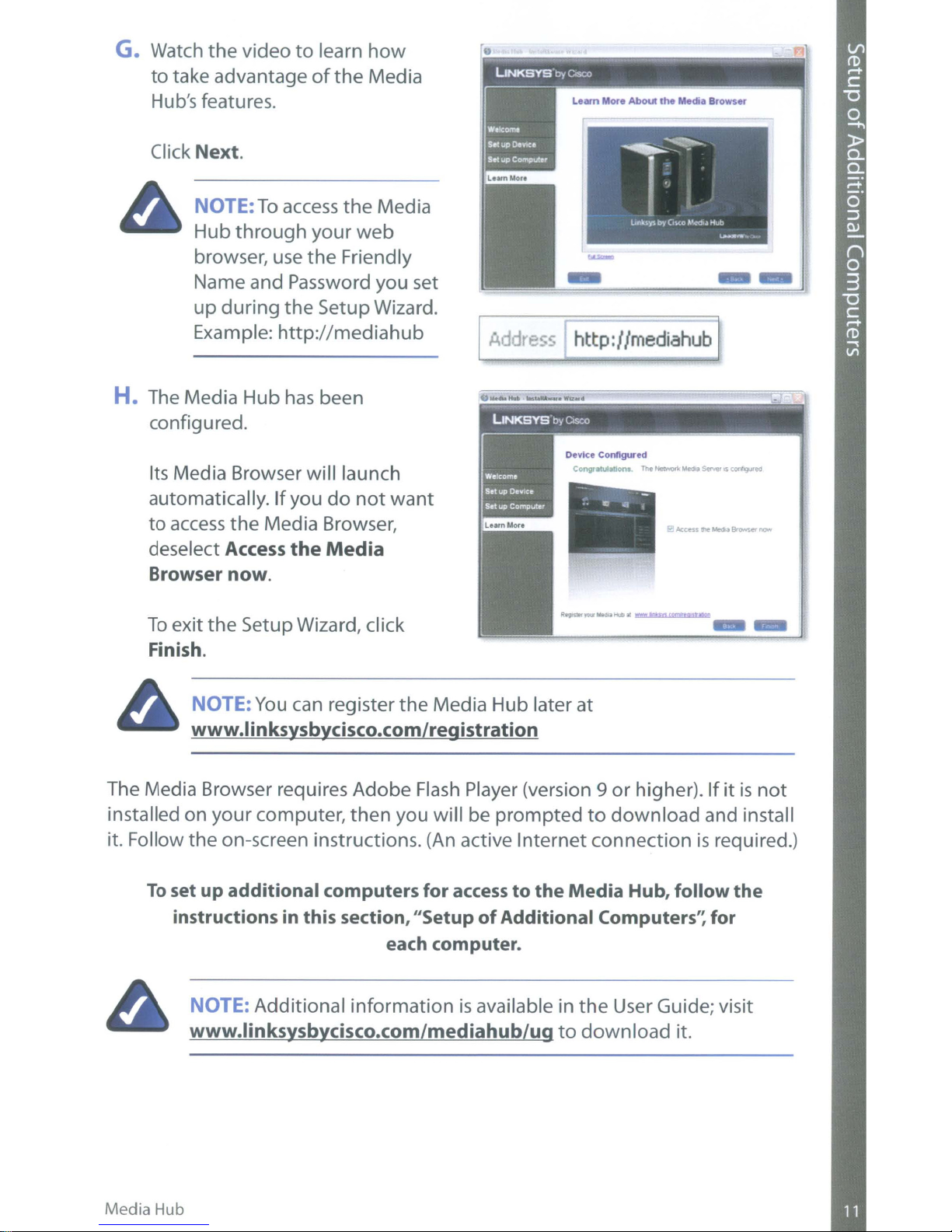
G. Watch
to
take advantageofthe
Hub's featu
Click Next.
the
videotolearn
res.
how
Media
OlE:
Hub
browser,
Name and Password you set
up during the Setup Wizard.
Example:
H. The Media Hub
configured.
Its Media Browser will launch
automatically.
to
access
deselect
To
access
through
the Media Browser,
Access
your
use
the
http://mediahub
has
If
you
the
Browser now.
To
exit
the
Setup Wizard, click
Finish.
the
web
Friendly
been
do
not
Media
Media
want
OlE:
You
can register
the
Media Hub later at
www.linksysbycisco.com/registration
The Media Browser requires Adobe
installed on yourcomputer, then you will be promptedtodownload
it. Followthe on-screen instructions. (An active Internet connection
To
set
up
additional
instructions in
OlE:
Additional informationisavailable in
computers
this
section,
www.linksysbycisco.com/mediahub/ug
Flash
Player (version 9orhigher).Ifitisnot
for accesstothe
IIS
tup
e
each
computer.
of
Additional
Media Hub, follow
Computers'~
the
User Guide; visit
to
download
it.
and install
is
required.)
the
for
Media Hub
Page 13
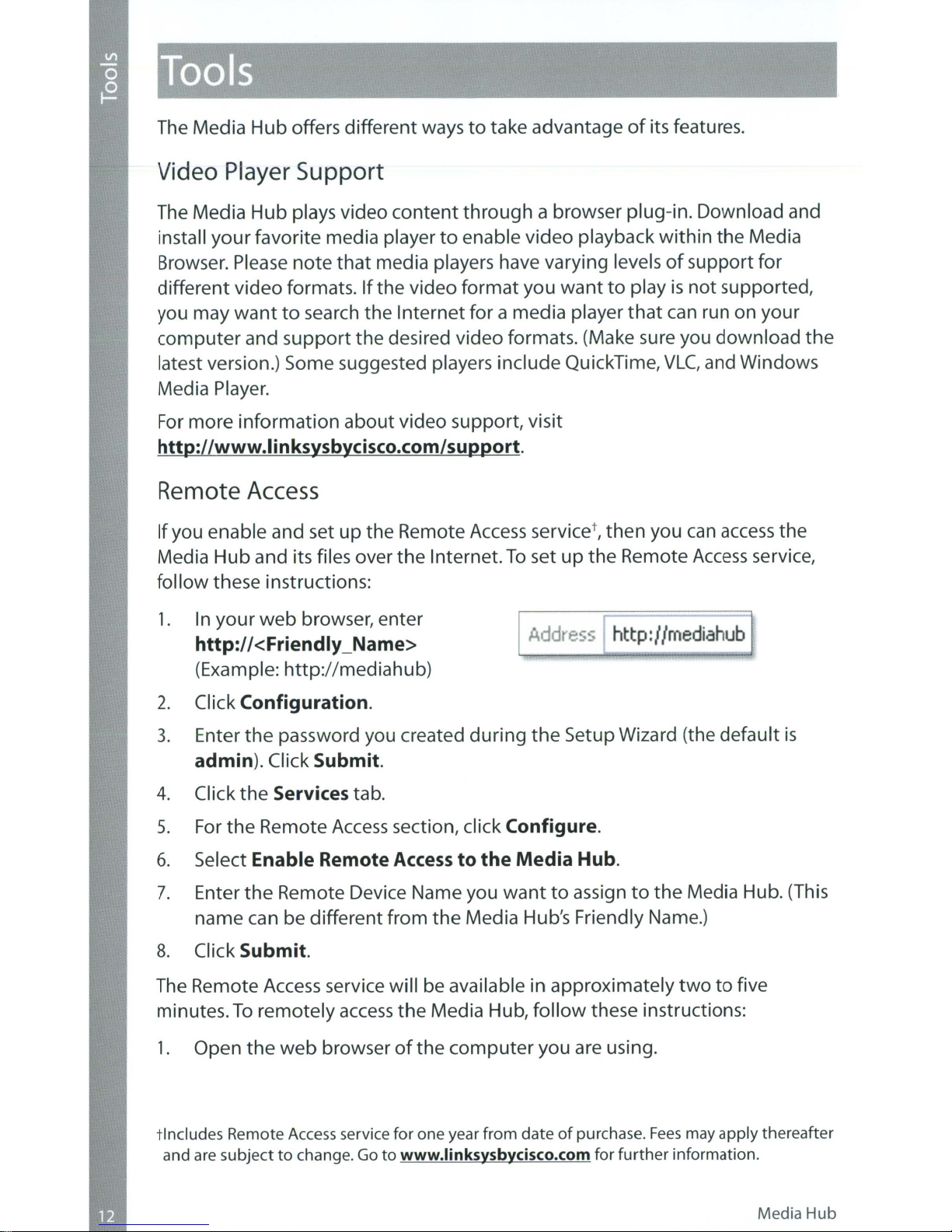
The Media Hub offers different waystotake advantageofits features.
Video Player
The Media Hub plays video content
install
Browser. Please note
differentvideo formats. Ifthe video format you
you may
computer and
your
wanttosearch the Internetfor a media player
Support
through
favorite media playertoenable video playback within the Media
that
media players have varying levelsofsupport for
support
the desired video formats. (Make sure you download
a browser plug-in. Download and
wanttoplayisnot
that
latest version.) Some suggested players include QuickTime,
Media Player.
For
more information about video support, visit
http://www.linksysbycisco.com/support.
Remote Access
t
Ifyou enable and set up the Remote
Access
Media Hub and its files over the Internet.
follow these instructions:
1.
In
your
web
browser, enter
http://<Friendly_Name>
(Example: http://mediahub)
To
service
set
,
then you
up
the Remote
supported,
can run on your
VLC,
and Windows
can
access
Access
the
service,
the
2.
Click
Configuration.
3.
Enter
the
password you created
admin). Click Submit.
4. Click
5.
6.
7.
the
Services tab.
For
the
Remote
Access
Select Enable Remote Access
Enter
the
Remote Device Name you
name can be differentfrom
8.
Click
Submit.
The Remote
minutes.
1.
Open
tlncludes
and are subject
Access
To
remotely
the
web
Remote Access service forone year
to
service will be available in approximately
access
browserofthe
change.Goto
during
the
Setup Wizard (the default
section, click Configure.
to
the
Media
Hub.
wanttoassigntothe
the
Media Hub's Friendly Name.)
the
Media Hub,
computer
from
www.linksysbycisco.com
follow
you are using.
dateofpurchase.
Media Hub. (This
twotofive
these instructions:
Fees
may apply thereafter
for
further
information.
is
Media
Hub
Page 14
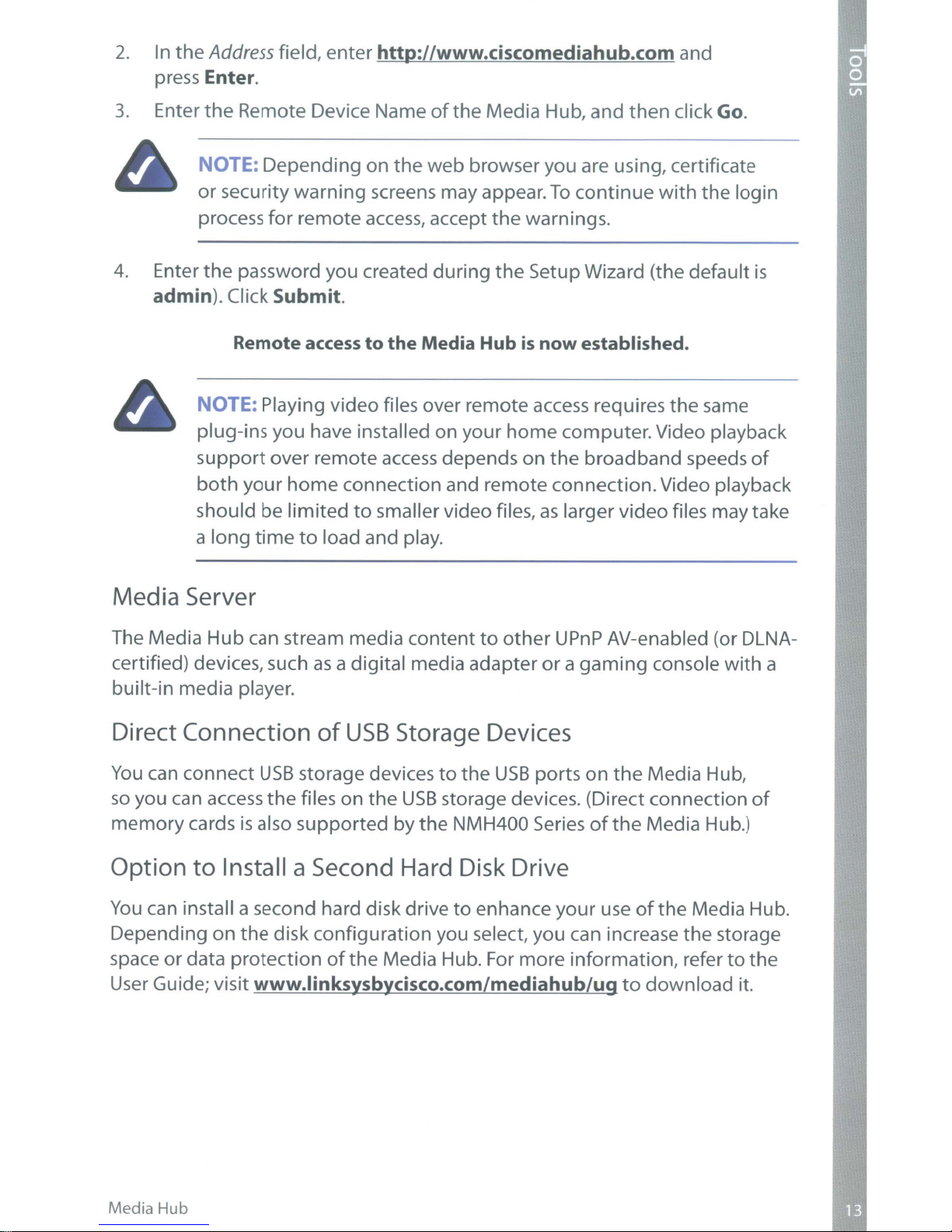
2.
3.
In
the Address field, enter http://www.ciscomediahub.com and
press
Enter
Enter.
the
Remote Device Nameofthe Media Hub, and then click Go.
orE:
or security warning screens may appear.
process for remote
4.
Enter
the
password you created during
admin). Click Submit.
Remote accesstothe
orE:
plug-ins you have installed on your home computer. Video playback
support
both
your
should be limited
a long
Media Server
Depending on
the
access,
web browser you are using, certificate
accept
the
the
Media Hubisnow
Playing video files over remote
over remote
home
timetoload and play.
access
connection and remote connection. Video playback
to
smaller video files,aslarger video files may take
depends on
To
continue
warnings.
Setup Wizard (the default
with
the login
established.
access
requires the same
the
broadband speeds
is
of
The Media Hub can stream media contenttoother
as
certified) devices, such
built-in media player.
Direct Connection
You
can
connect
so
you
can
access
memorycardsisalso supported by the NMH400 Seriesofthe
Option
You
Depending on the disk configuration you select, you can increase the storage
space or data protection
User
to
can
install a second hard disk drivetoenhance your useofthe Media Hub.
Guide; visit www.linksysbycisco.com/mediahub/ugtodownload it.
USB
the
Install a Second Hard Disk Drive
a digital media adapterora
of
USB
storage devicestothe
files on the
of
the Media Hub.
Storage Devices
USB
storage devices. (Direct connection
For
USB
UPnP
ports on
more information, refertothe
AV-enabled (or DLNA-
gaming
console
the
Media Hub,
Media Hub.)
with
of
a
Media Hub
Page 15
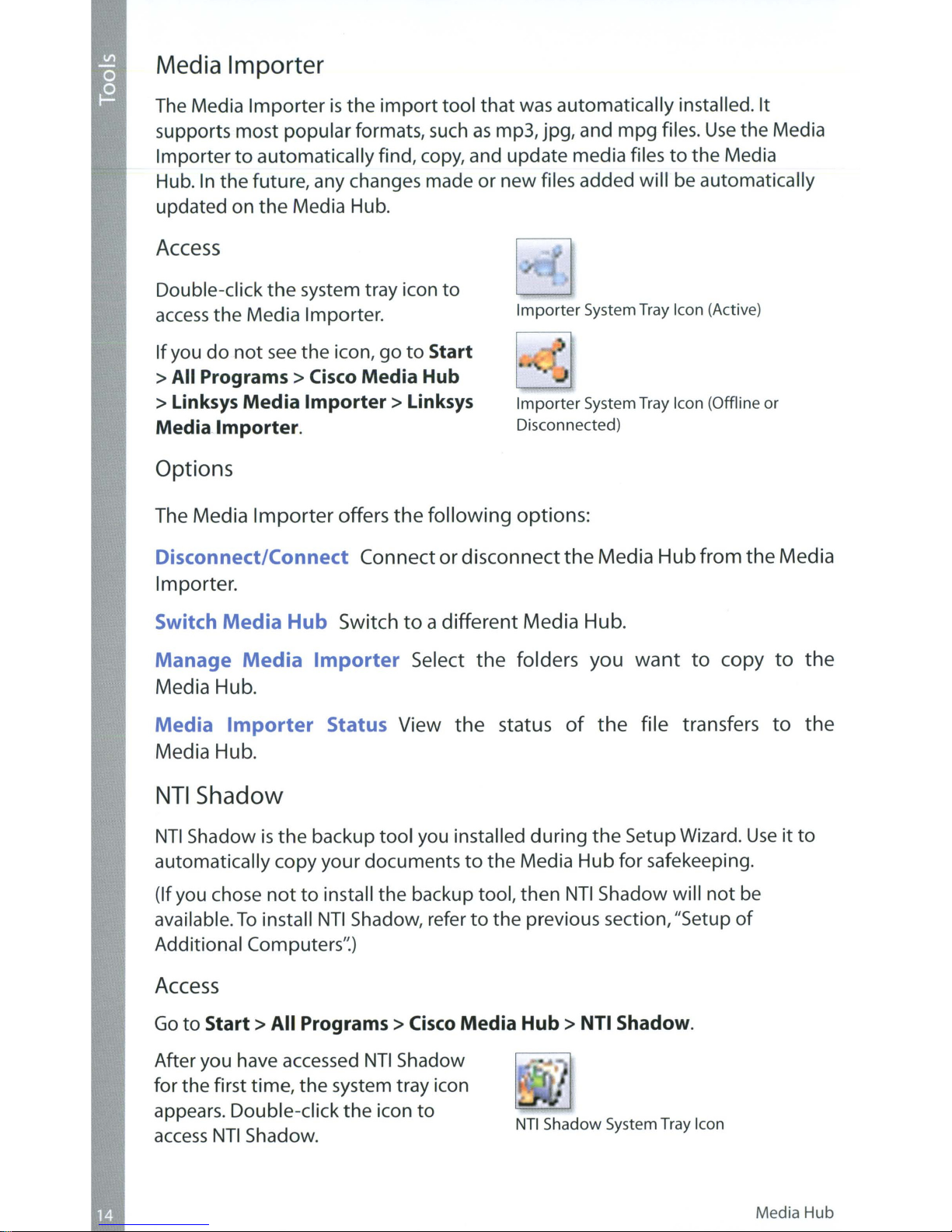
Media
Importer
The Media
supports most popular formats, such
Importer
In
Hub.
updated on
Importeristhe
to
automaticallyfind, copy, and update media filestothe Media
the
future, any changes madeornew files added will be automatically
the
Media Hub.
import
tool
that
as
mp3, jpg, and
Access
Double-click
access
If
> All
the Media Importer.
you
do
Programs>
> Linksys
Media.
Importer.
the
not
see
Media
system tray icon
the icon,
go
to
Start
Cisco Media Hub
Importer>
Linksys
to
Options
The
Media Importeroffers the following options:
was automatically installed. It
mpg
files.
Use
the Media
Importer
Importer
Disconnected)
System Tray Icon (Active)
System Tray Icon (Offline or
Disconnect/Connect Connector disconnect
the
Media Hub from the Media
Importer.
Switch Media
Manage
Hub
Media
Switchtoadifferent Media Hub.
Importer
Select the folders you
want
to
copy
Media Hub.
Media
Importer
Status View the status
of
the file transfers
Media Hub.
NTI
Shadow
NTI
Shadowisthe
automatically copyyour documentstothe Media Hub for safekeeping.
(Ifyou chose
To
available.
Additional Computers':)
install
backup tool you installed
nottoinstall the backup tool, then
NTI
Shadow, refertothe previous section,"Setup
during
the
NTI
Shadow will
Setup Wizard.
not
of
Access
to
to
Useitto
be
the
the
Go
to
Start>
After you have accessed
for thefirst
appears. Double-clickthe icon
access
NTI
All
Programs>
ti
me,
the
Shadow.
Cisco Media
NTI
Shadow
system tray icon
to
Hub>
NTI
Shadow System Tray Icon
TI
Shadow.
Media Hub
Page 16

Main Menu
The main menu appears.
The SetupWizard creates a default
backup
in
the
job
that
backs up specific files
Documents folder.
•
These files use
formats and extensions: .doc,
.ppt, .adb, .rtf, .xml, .htm, .html, .txt,
and .pst.
The backup files are saved
folder on
listed in
Create
the
the
Backup
the
following file
.xls,
.pdf,
to
the
\backup\<Computer_Name>\Documents
Media Hub and are organized
Modify
Backup Job section.
Job
Create Backup Job Click this option
of
on-screen instructions
the
User Guide; visit
Modify
All backup jobs, including
can change
you can back
Backup
the
Job
default backup
up
additional folders on yourcomputer.
the Job Wizard. (Additional informationisavailable in
www.linksysbycisco.com/mediahub/ug
the
default backup
job
created
by
date.This default backup
to
create a backupjob. Follow the
to
job,
are listed in this section.
by
the
SetupWizard; for example,
job
is
download it.)
You
NOTE:
For
more information
Copy and Paste
Use
Windows Explorer and
to
the
Media Hub. Copy and paste musictothe
Photos folder, and videostothe
Windows Access
1.
To
open Windows Explorer,
Windows
Explorer.
the
about
copy-and-paste
Videos folder.
go
to
Start>
NTI
Shadow, click Help.
functiontomanually copyfiles
Music folder, photostothe
Programs>
Accessories>
Media Hub
Page 17

2.
During the Setup Wizard, you created a Friendly Name or device name for
the Media Hub.
In
the Address fieldofWindows
Explorer, enter the Friendly Name
of
the Media Hub:
\\<Friendly_Name> (Examples: \\mediahub)
3.
Press
Enter.
Instructions
Follow these guidelines:
• Copy files
music files at one time; do
same
• Copy music files
• Copy photo files
• Copy video files
File
transfers may take minutes or hours depending on file transfer speeds,
which will vary,
and the
number
to
Copy Med·a
of
a single file type together at one time.
Filestothe Media Hub
not
time.
to
the media\music folderofthe Media Hub.
to
the
media\photos folderofthe Media Hub.
to
the media\videos folderofthe Media Hub.
depending
and
sizeofthe selected files.
NOTE:The files you copy
of
the
users
Media Hub.
on networkconditions, including
For
example, copy
copy music, photo, and video files at the
useofwireless,
to
the Media Hub can be accessed by all
NOTE: Additional information aboutthe Media Hub
in the User Guide; visit
to
download
available in Windows Help.
•
is
available
www.linksysbycisco.com/mediahub/ug
it. Additional information aboutWindows Explorer
8112410NC-JL
Media Hub
is
Page 18
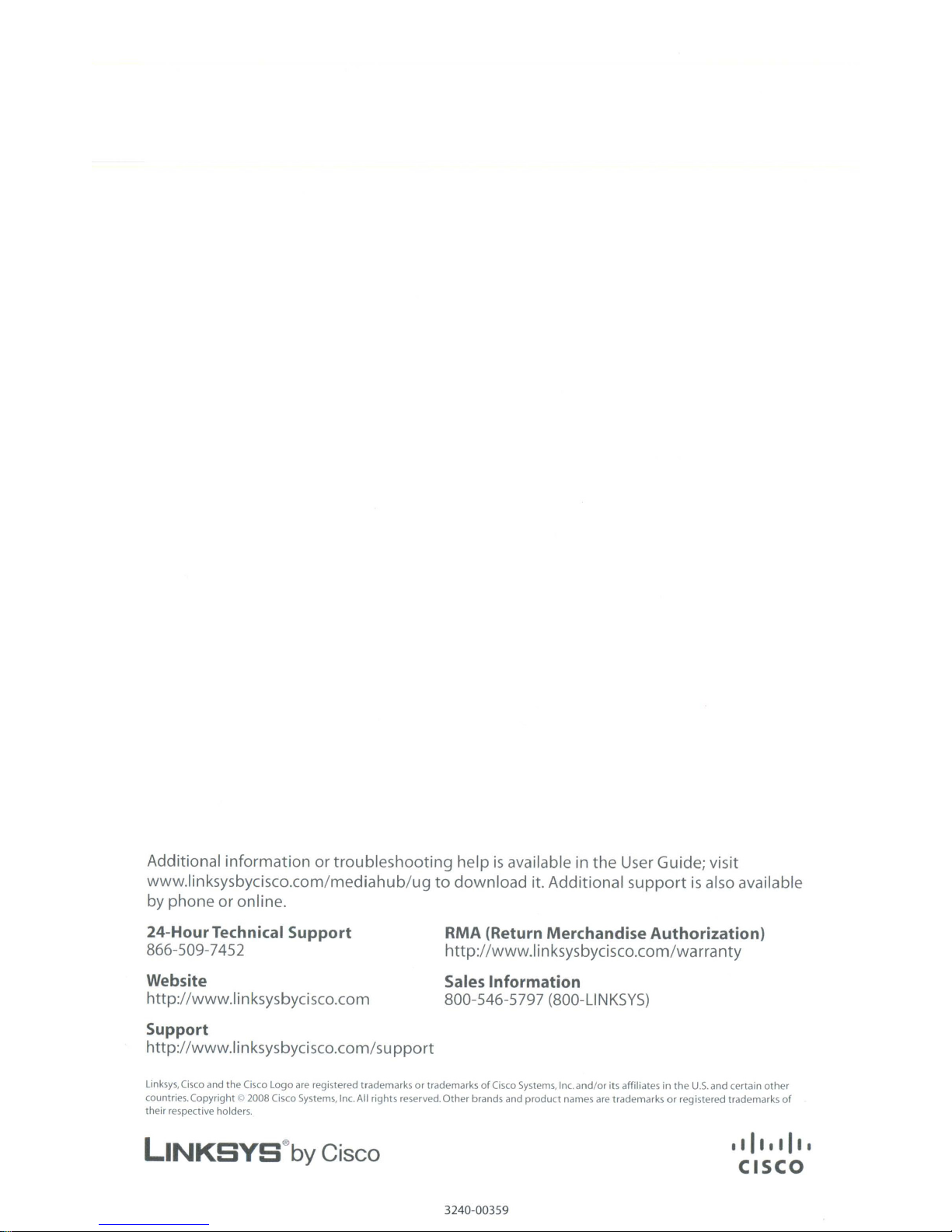
Additional information or troubleshooting helpisavailable in the
to
www.linksysbycisco.com/mediahub/ug
by
phone or online.
download it. Additional supportisalso available
User
Guide; visit
24-HourTechnical Support
866-509-7452
Website
http://www.linksysbycisco.com
Support
http://www.linksysbycisco.com/support
Linksys, Cisco and the Cisco Logoare registered trademarksortrademarksofCisco Systems. Inc.
countries.Copyright © 2008 Cisco Systems, Inc.All rights reserved.
their respective holders.
LINKSYS@by
Cisco
RMA (Return Merchandise Authorization)
http://www.linksysbycisco.com/wa
rra
nty
Sales Information
800-546-5797
Other
brands and
3240-00359
(800-L1NKSYS)
and/or
product
its affiliates in
names are trademarksorregistered trademarks
the
U.s. and certain
other
of
Page 19

Media Hub
Home Entertainment Storage
NMH Series User Guide
Page 20
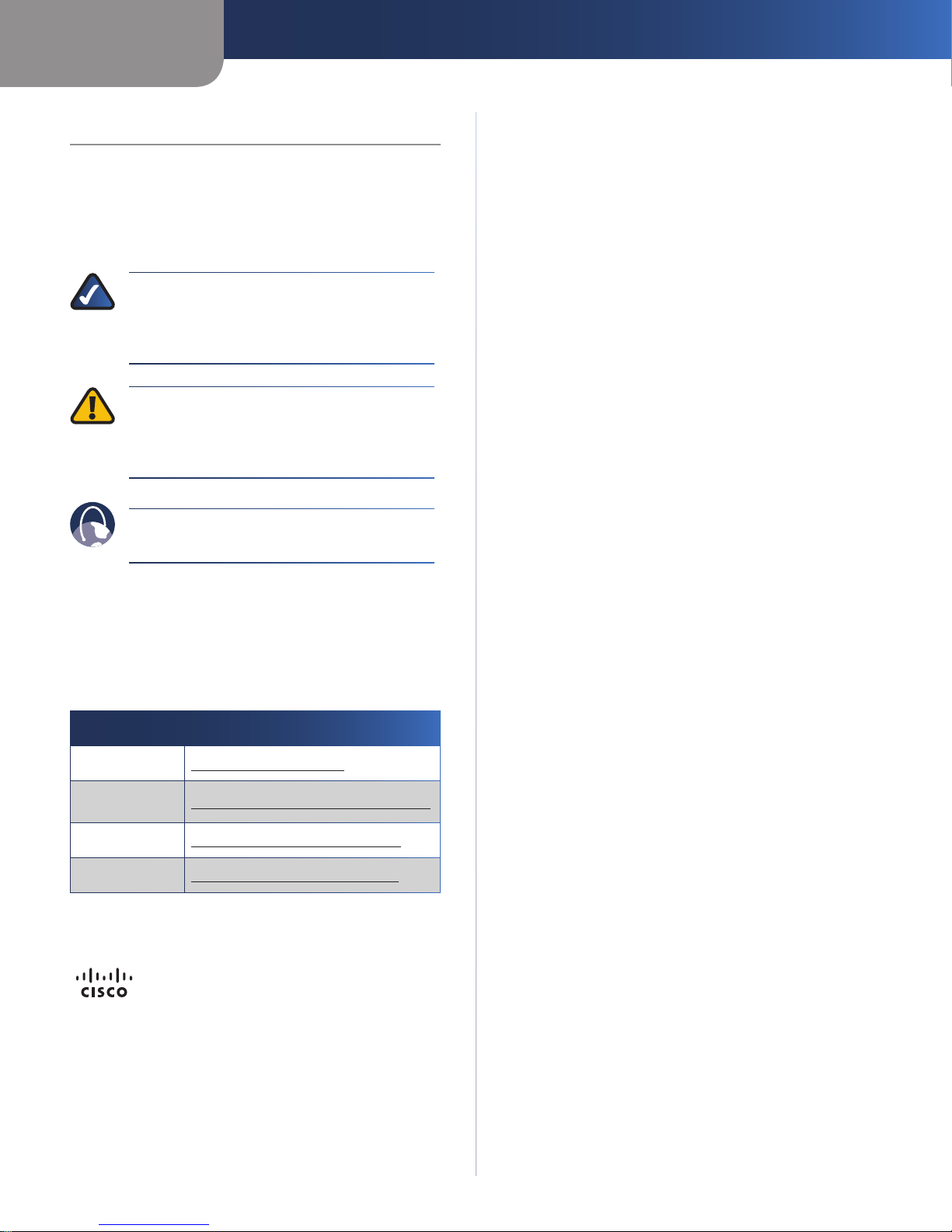
About This Guide
Icon Descriptions
While reading through the User Guide you may see
various icons that call attention to specific items. Below is
a description of these icons:
NOTE: This check mark indicates that there is
a note of interest and is something that you
should pay special attention to while using the
product.
WARNING: This exclamation point indicates
that there is a caution or warning and it is
something that could damage your property or
product.
About This Guide
WEB: This globe icon indicates a noteworthy
website address or e-mail address.
Online Resources
Website addresses in this document are listed without
http:// in front of the address because most current web
browsers do not require it. If you use an older web browser,
you may have to add http:// in front of the web address.
Resource Website
Linksys www.linksysbycisco.com
Linksys
International
Glossary
Network Security www.linksysbycisco.com/security
www.linksysbycisco.com/international
www.linksysbycisco.com/glossary
Copyright and Trademarks
Specifications are subject to change without
notice. Linksys, Cisco, and the Cisco logo
are registered trademarks or trademarks
of Cisco Systems, Inc. and/or its affiliates in
the U.S. and certain other countries. Other
brands are the trademarks or registered
trademarks of their respective holders.
Mac and the Mac logo are trademarks of
Apple Computer, Inc., registered in the
U.S. and other countries. Copyright © 2009
Cisco Systems, Inc. All rights reserved.
Media Hub
i
Page 21
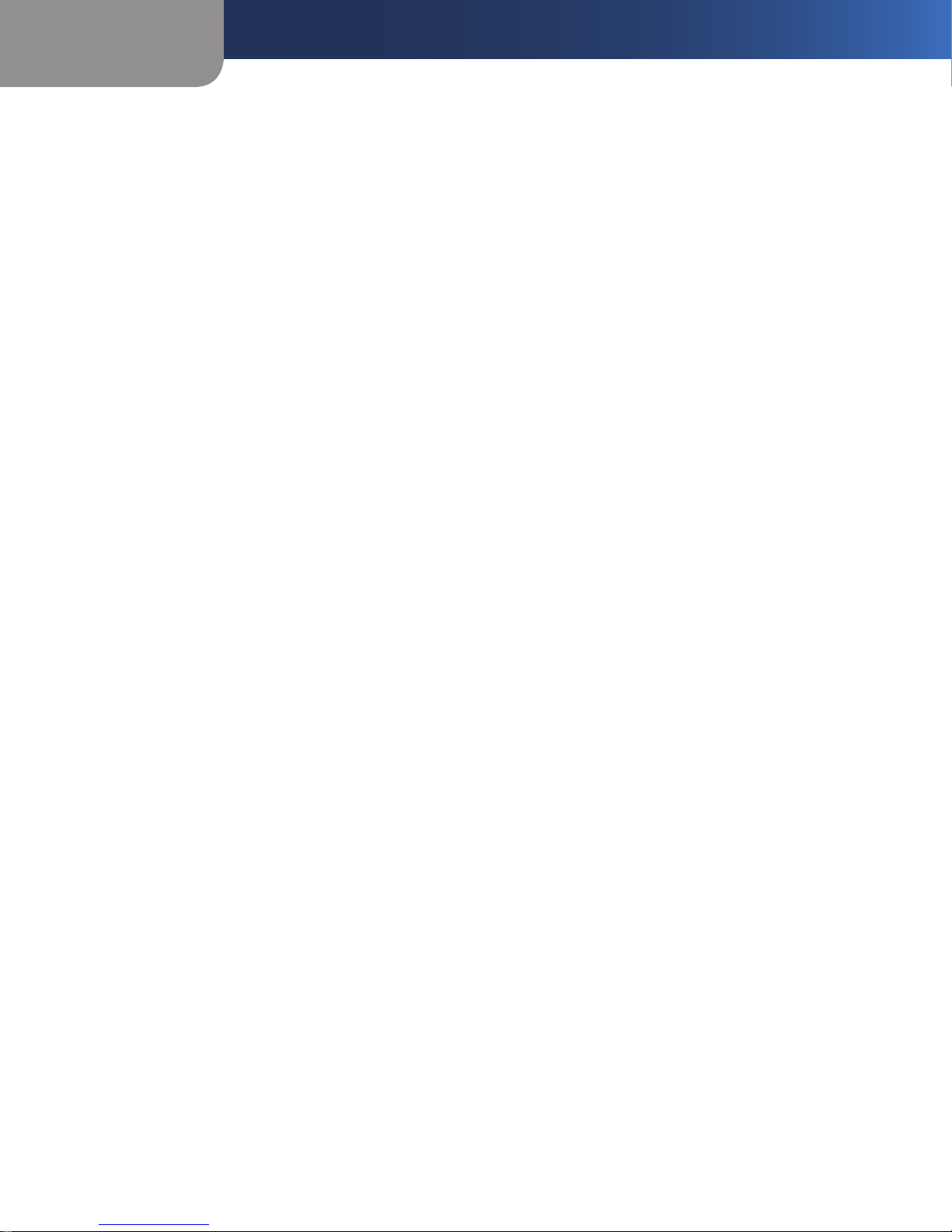
Table of Contents
Chapter 1: Product Overview 1
Front Panel of the Media Hub with LCD (NMH400 Series) . . . . . . . . . . . . . . . . . . . . 1
Front Panel of the Media Hub (NMH300 Series) . . . . . . . . . . . . . . . . . . . . . . . . . . 2
Back Panel . . . . . . . . . . . . . . . . . . . . . . . . . . . . . . . . . . . . . . . . . . . . . . . . . . 2
Top Panel. . . . . . . . . . . . . . . . . . . . . . . . . . . . . . . . . . . . . . . . . . . . . . . . . . . 3
Install a Second Hard Disk . . . . . . . . . . . . . . . . . . . . . . . . . . . . . . . . . . . . . . . . 3
Replace a Hard Disk . . . . . . . . . . . . . . . . . . . . . . . . . . . . . . . . . . . . . . . . . . . . 3
Chapter 3: Ways to Use the Media Hub 5
Overview . . . . . . . . . . . . . . . . . . . . . . . . . . . . . . . . . . . . . . . . . . . . . . . . . . . 5
Centralized Storage . . . . . . . . . . . . . . . . . . . . . . . . . . . . . . . . . . . . . . . . . . . . 5
Digital Media Sharing . . . . . . . . . . . . . . . . . . . . . . . . . . . . . . . . . . . . . . . . . . . 6
On-Demand Backups . . . . . . . . . . . . . . . . . . . . . . . . . . . . . . . . . . . . . . . . . . . 8
Automatic Backup of Computers
(Windows only) . . . . . . . . . . . . . . . . . . . . . . . . . . . . . . . . . . . . . . . . . . . . . . . 8
Chapter 2: Getting Started 9
Overview . . . . . . . . . . . . . . . . . . . . . . . . . . . . . . . . . . . . . . . . . . . . . . . . . . . 9
Media Importer . . . . . . . . . . . . . . . . . . . . . . . . . . . . . . . . . . . . . . . . . . . . . . . 9
NTI Shadow (Windows only) . . . . . . . . . . . . . . . . . . . . . . . . . . . . . . . . . . . . . .11
Copy-and-Paste. . . . . . . . . . . . . . . . . . . . . . . . . . . . . . . . . . . . . . . . . . . . . . .12
Chapter 4: Use of the Media Browser 18
How to Access the Media Hub . . . . . . . . . . . . . . . . . . . . . . . . . . . . . . . . . . . . .18
How to Use the Media Browser . . . . . . . . . . . . . . . . . . . . . . . . . . . . . . . . . . . . .18
Music . . . . . . . . . . . . . . . . . . . . . . . . . . . . . . . . . . . . . . . . . . . . . . . . . . . . .22
Photos . . . . . . . . . . . . . . . . . . . . . . . . . . . . . . . . . . . . . . . . . . . . . . . . . . . .25
Videos. . . . . . . . . . . . . . . . . . . . . . . . . . . . . . . . . . . . . . . . . . . . . . . . . . . . .28
File Browser . . . . . . . . . . . . . . . . . . . . . . . . . . . . . . . . . . . . . . . . . . . . . . . . .29
Chapter 6: Windows File Backup (Windows only) 33
Overview . . . . . . . . . . . . . . . . . . . . . . . . . . . . . . . . . . . . . . . . . . . . . . . . . . .33
NTI Shadow . . . . . . . . . . . . . . . . . . . . . . . . . . . . . . . . . . . . . . . . . . . . . . . . .33
Backup Jobs . . . . . . . . . . . . . . . . . . . . . . . . . . . . . . . . . . . . . . . . . . . . . . . . .35
Chapter 5: Use of the LCD Menu 37
How to Navigate the LCD Menu . . . . . . . . . . . . . . . . . . . . . . . . . . . . . . . . . . . .37
How to Access the LCD Menu . . . . . . . . . . . . . . . . . . . . . . . . . . . . . . . . . . . . . .37
Backup . . . . . . . . . . . . . . . . . . . . . . . . . . . . . . . . . . . . . . . . . . . . . . . . . . . .37
Status . . . . . . . . . . . . . . . . . . . . . . . . . . . . . . . . . . . . . . . . . . . . . . . . . . . . .38
Settings. . . . . . . . . . . . . . . . . . . . . . . . . . . . . . . . . . . . . . . . . . . . . . . . . . . .39
Power Off . . . . . . . . . . . . . . . . . . . . . . . . . . . . . . . . . . . . . . . . . . . . . . . . . .40
Alerts . . . . . . . . . . . . . . . . . . . . . . . . . . . . . . . . . . . . . . . . . . . . . . . . . . . . .40
Media Hub
ii
Page 22
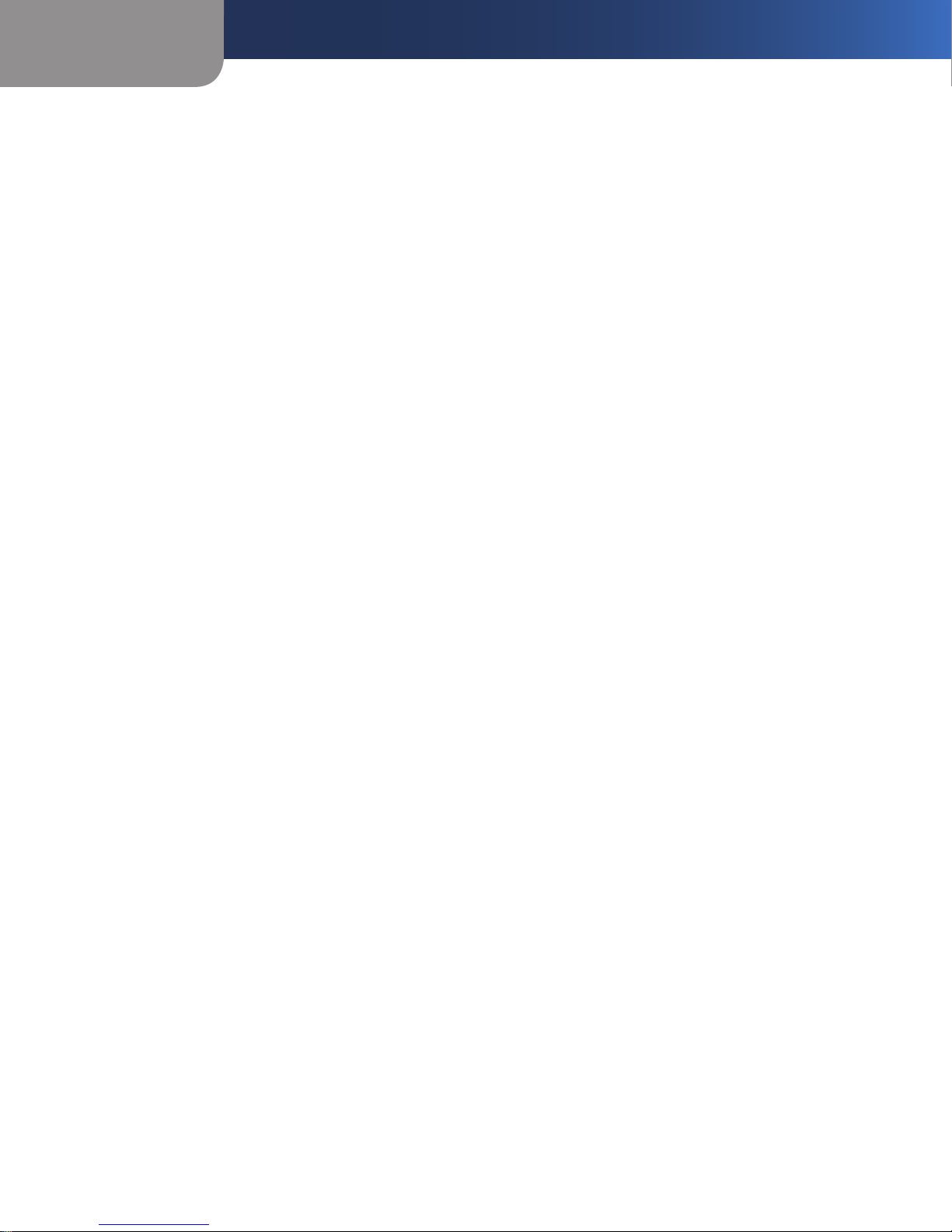
Table of Contents
Chapter 7: Advanced Conguration 41
How to Access the Configuration Utility . . . . . . . . . . . . . . . . . . . . . . . . . . . . . . .41
Overview . . . . . . . . . . . . . . . . . . . . . . . . . . . . . . . . . . . . . . . . . . . . . . . . . . .42
System . . . . . . . . . . . . . . . . . . . . . . . . . . . . . . . . . . . . . . . . . . . . . . . . . . . .42
Disk . . . . . . . . . . . . . . . . . . . . . . . . . . . . . . . . . . . . . . . . . . . . . . . . . . . . . .45
Backup . . . . . . . . . . . . . . . . . . . . . . . . . . . . . . . . . . . . . . . . . . . . . . . . . . . .47
Services. . . . . . . . . . . . . . . . . . . . . . . . . . . . . . . . . . . . . . . . . . . . . . . . . . . .47
AppendixA: Troubleshooting 51
Appendix B: Specications 55
Model NMH300 - Media Hub . . . . . . . . . . . . . . . . . . . . . . . . . . . . . . . . . . . . . .55
Model NMH305 - Media Hub . . . . . . . . . . . . . . . . . . . . . . . . . . . . . . . . . . . . . .55
Model NMH405 - Media Hub with LCD . . . . . . . . . . . . . . . . . . . . . . . . . . . . . . . .55
Model NMH410 - Media Hub with LCD . . . . . . . . . . . . . . . . . . . . . . . . . . . . . . . .56
Appendix C: Warranty Information 57
Limited Warranty. . . . . . . . . . . . . . . . . . . . . . . . . . . . . . . . . . . . . . . . . . . . . .57
Appendix D: Regulatory Information 59
FCC Statement . . . . . . . . . . . . . . . . . . . . . . . . . . . . . . . . . . . . . . . . . . . . . . .59
Safety Notices. . . . . . . . . . . . . . . . . . . . . . . . . . . . . . . . . . . . . . . . . . . . . . . .59
Industry Canada Statement . . . . . . . . . . . . . . . . . . . . . . . . . . . . . . . . . . . . . . .59
User Information for Consumer Products Covered by EU Directive 2002/96/EC on Waste
Electric and Electronic Equipment (WEEE) . . . . . . . . . . . . . . . . . . . . . . . . . . . . . .60
Appendix E: Software End User License Agreement 64
Cisco Products . . . . . . . . . . . . . . . . . . . . . . . . . . . . . . . . . . . . . . . . . . . . . . .64
Software Licenses . . . . . . . . . . . . . . . . . . . . . . . . . . . . . . . . . . . . . . . . . . . . .64
Media Hub
iii
Page 23
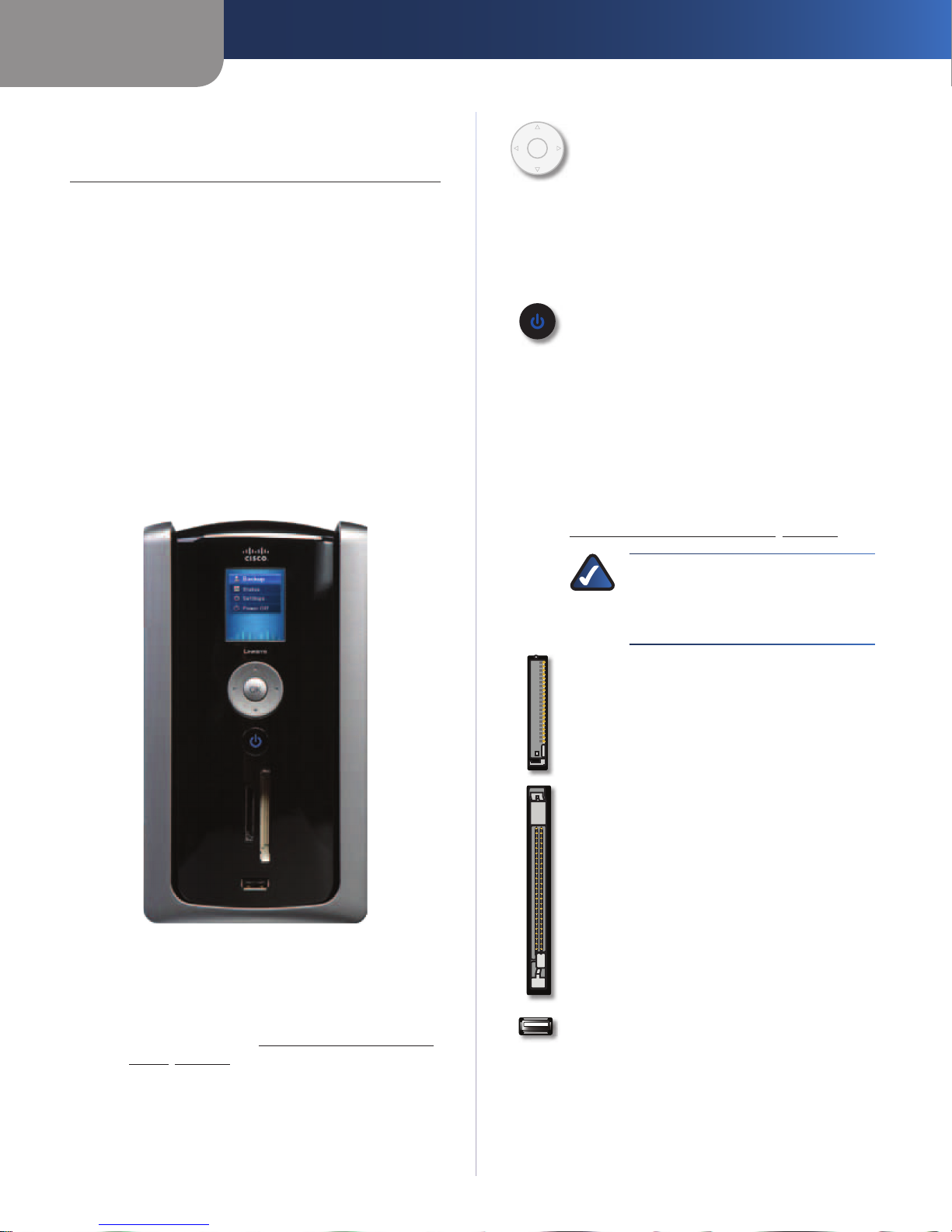
Chapter 1
Product Overview
Chapter 1:
Product Overview
Thank you for choosing the Linksys by Cisco Media Hub.
One Serial-ATA (SATA) hard disk is pre-installed (except for
the NMH300 model), and a second SATA hard drive bay is
available if you want to add more storage space. Use the
USB ports to add USB hard drives or connect USB flash
drives to access your portable files. (USB hard drives may
require external power supplies.) The Media Hub with LCD
(NMH400 Series) offers additional features, a LCD screen
with navigation pad and memory card slots.
The front panel features vary for the NMH400 and NMH300
Series. The back panel and top panel features are the same
for both series.
Front Panel of the Media Hub with LCD
(NMH400 Series)
Navigation Pad Use the navigation pad to
navigate the LCD menus. Press the up or down
OK
arrow to move up or down the menu choices.
Press the right arrow to move to a lower menu
level. Press the left arrow to move to a higher
menu level.
To select a menu choice, press the OK button.
Refer to the end of this chapter for more
information.
Power Button and LED (Blue/Red) To power
on the Media Hub, press the Power button.
To shut down the Media Hub, press and hold
the button until the Power LED starts flashing
(this may take more than three seconds). A
complete shutdown may take 10-15 seconds.
The Power LED flashes blue when the
Media Hub boots up, installs a disk, or shuts
down. It is solidly lit blue when the Media
Hub is ready for use. The LED flashes either
blue or red when there is an error. (Refer to
Appendix A: Troubleshooting, page 51.)
NOTE: If the Media Hub must be shut
down for a long period of time, Linksys
recommends that you disconnect the
power adapter from the Media Hub.
LCD Screen When the Media Hub is powered
on, the menu is displayed. Use it to initiate
backup jobs, display status information,
configure LCD screen settings, or power off the
Media Hub. Refer to Chapter 5: Use of the LCD
Menu, page 37 for more information.
Secure Digital (SD) Memory Card Slot Insert
the SD, MultiMediaCard (MMC), extreme Digital
(xD), or Memory Stick (MS) card to access its
files.
CompactFlash (CF) Memory Card Slot Insert
the CF memory card to access its files.
USB The USB port connects to a USB storage
device.
Media Hub
1
Page 24
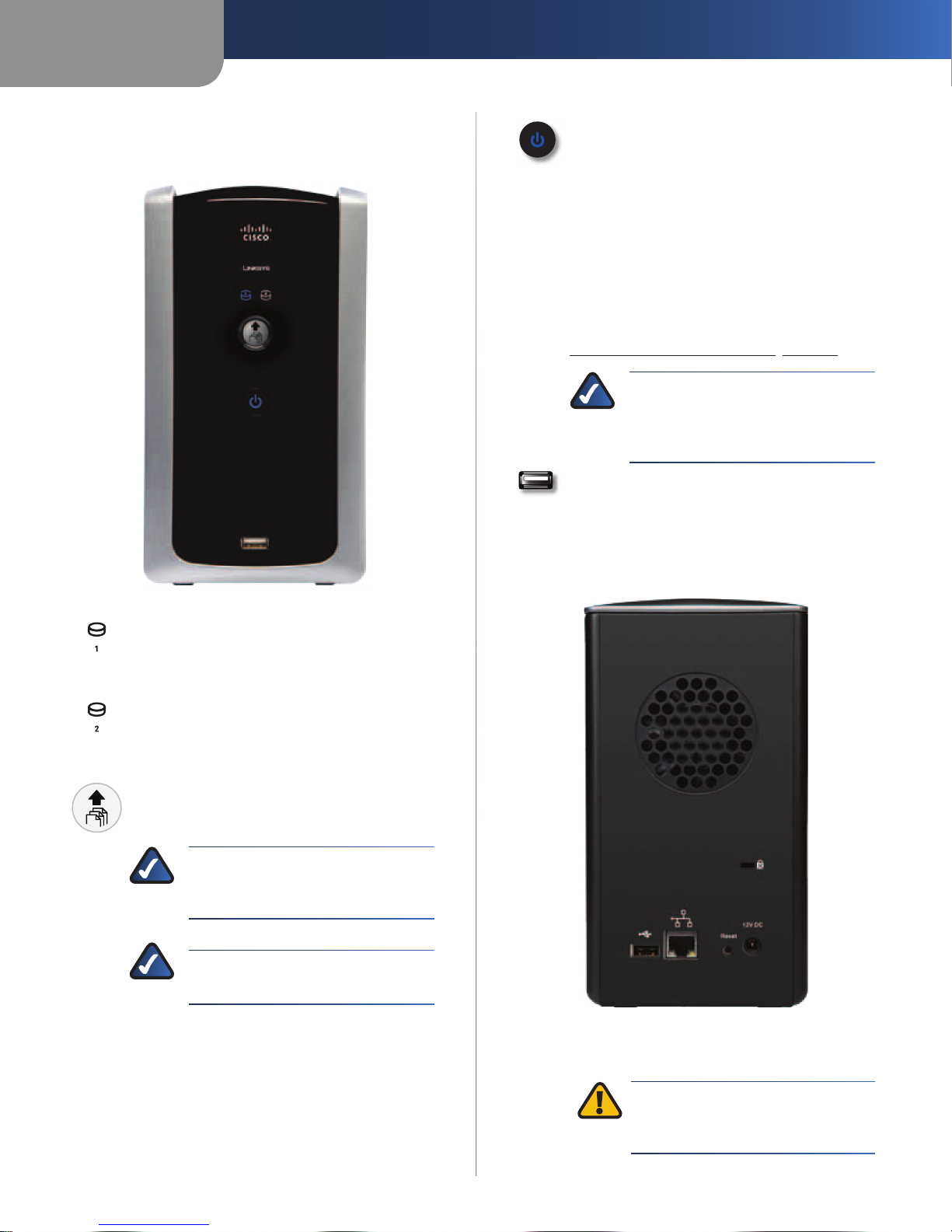
Chapter 1
Chapter 1
Product Overview
Product Overview
Front Panel of the Media Hub (NMH300
Series)
Power Button and LED (Blue/Red) To power
on the Media Hub, press the Power button.
To shut down the Media Hub, press and hold
the button until the Power LED starts flashing
(this may take more than three seconds). A
complete shutdown may take 10-15 seconds.
The Power LED flashes blue when the
Media Hub boots up, installs a disk, or shuts
down. It is solidly lit blue when the Media
Hub is ready for use. The LED flashes either
blue or red when there is an error. (Refer to
Appendix A: Troubleshooting, page 51.)
NOTE: If the Media Hub must be shut
down for a long period of time, Linksys
recommends that you disconnect the
power adapter from the Media Hub.
USB The USB port connects to a USB storage
device.
Back Panel
Both series of the Media Hub share the same back panel.
DISK 1 (Blue/Red) The DISK 1 LED serves two
purposes. The LED is solidly lit blue when Disk 1
is ready for use. The LED is not lit when no disk
is detected.
DISK 2 (Blue/Red) The DISK 2 LED serves two
purposes. The LED is solidly lit blue when Disk 2
is ready for use. The LED is not lit when no disk
is detected.
Back Up Button To initiate backup jobs
specified by the backup software on your
computer(s), press the back up button.
NOTE: The back up button only
supports Windows computers
installed with the backup software.
NOTE: Your computer(s) must be
powered on for the jobs to run.
Air Vent The air vent allows air to circulate and
cool the Media Hub.
Media Hub
Media Hub
WARNING: Do not block the air
vent on the back of the Media Hub;
otherwise, overheating can occur.
2
2
Page 25
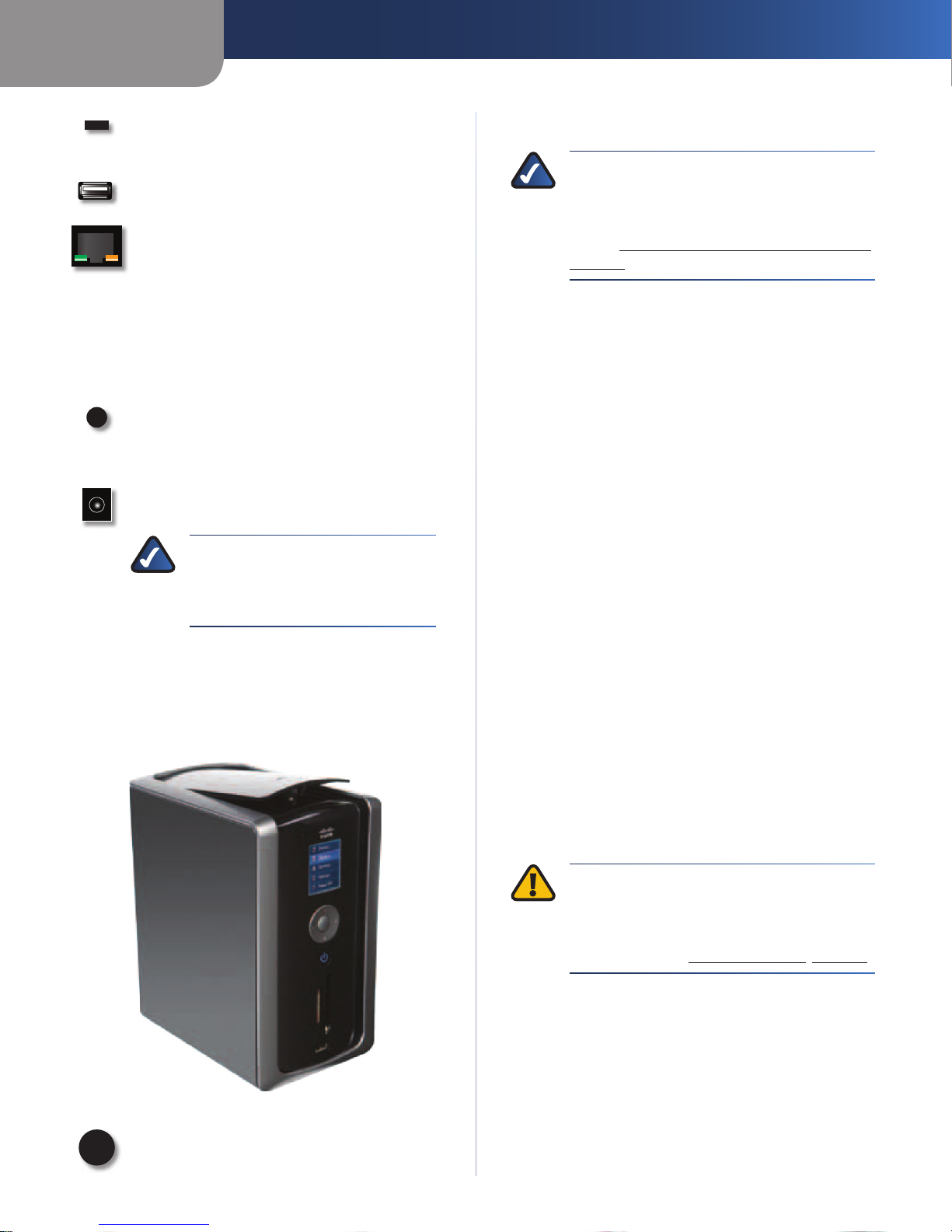
Chapter 1
Product Overview
Security Slot The security slot is where you
can attach a lock to protect the Media Hub from
theft.
USB The USB port connects to a USB storage
device.
Ethernet The 10/100/1000 Gigabit Ethernet
port connects to an Ethernet network device,
such as a router or switch. The LED on the
left lights up green when there is a 100 Mbps
connection. It lights up orange when there is
a 1000 Mbps connection. It does not light up
when there is a 10 Mbps connection.
The amber LED on the right flashes when there
is network activity.
Reset To restore the factory default settings,
press and hold the Reset button for three
seconds. (User data on the hard disk(s) will not
be affected.)
Power The Power port connects to the included
power adapter.
NOTE: If the Media Hub must be shut
down for a long period of time, Linksys
recommends that you disconnect the
power adapter from the Media Hub.
Top Panel
Both series of the Media Hub share the same top panel.
The drive bay cover protects the drive bays. Disk 1, a SATA
hard disk, is pre-installed.
Install a Second Hard Disk
NOTE: If you plan to install a second disk
and mirror (RAID 1) these disks, then match
disk sizes for maximum disk use. For more
information about disk configuration options,
refer to Available Disk Configuration Actions,
page 45.
To install a second SATA hard disk, follow these
instructions:
1. To shut down the Media Hub, press and hold the Power
button until the Power LED starts flashing.
2. Disconnect the power adapter from the Power port.
3. Disconnect the Ethernet network cable from the
Ethernet port.
4. To release the drive bay cover, push the button on the
top panel.
5. To remove the empty drive bay, push together its clips
and pull out the drive bay.
6. Make sure the screw holes of the hard disk line up with
the screw holes of the drive bay. Then insert the hard
disk into the drive bay.
7. Use the four included screws to secure the hard disk
in its bay.
8. With the hard disk’s label facing the right side of the
Media Hub, slide the disk into the empty slot.
9. Push down on the hard disk to make sure the
connectors are securely seated.
10. Lower the cover, and push it down to secure it.
11. Connect the Ethernet network cable to the Ethernet
port.
12. Connect the power adapter to the Power port.
Button Push the button to open the drive
bay cover.
Media Hub
Replace a Hard Disk
WARNING: The replacement hard disk must be
blank with no partitions; otherwise, the Media
Hub cannot use it. (If you want to install a hard
disk that was previously used in a Windows
computer, refer to Before You Begin, page 53.)
3
Page 26
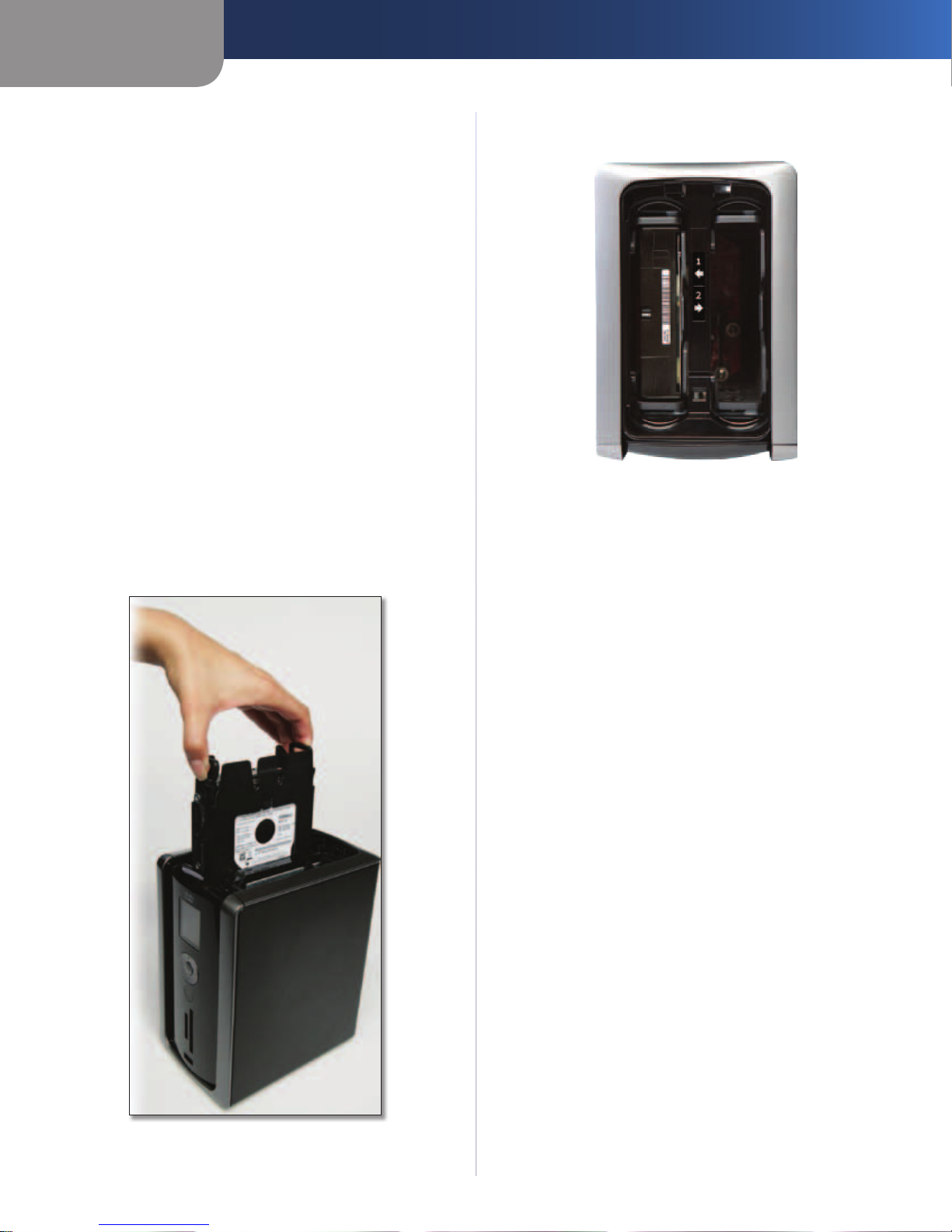
Chapter 1
Product Overview
To replace a hard disk, follow these instructions:
1. To shut down the Media Hub, press and hold the Power
button until the Power LED starts flashing.
If this step does not shut down the Media Hub, then
proceed to step 2.
2. Disconnect the power adapter from the Power port.
3. Disconnect the Ethernet network cable from the
Ethernet port.
4. To release the drive bay cover, push the button on the
top panel.
5. To remove the hard disk you want to replace, push
together the clips of its drive bay, and then pull out
the drive bay.
6. Remove the hard disk from its drive bay.
7. To install the replacement hard disk, make sure the
screw holes of the hard disk line up with the screw
holes of the drive bay. Then insert the hard disk into
the drive bay.
8. Use the four included screws to secure the hard disk
in its bay.
9. With the hard disk’s label facing the right side of the
Media Hub, slide the drive bay back into its slot.
10. Push down on the hard disk to make sure the
connectors are securely seated.
11. Lower the cover, and push it down to secure it.
12. Connect the Ethernet network cable to the Ethernet
port.
13. Connect the power adapter to the Power port.
Media Hub
4
Page 27
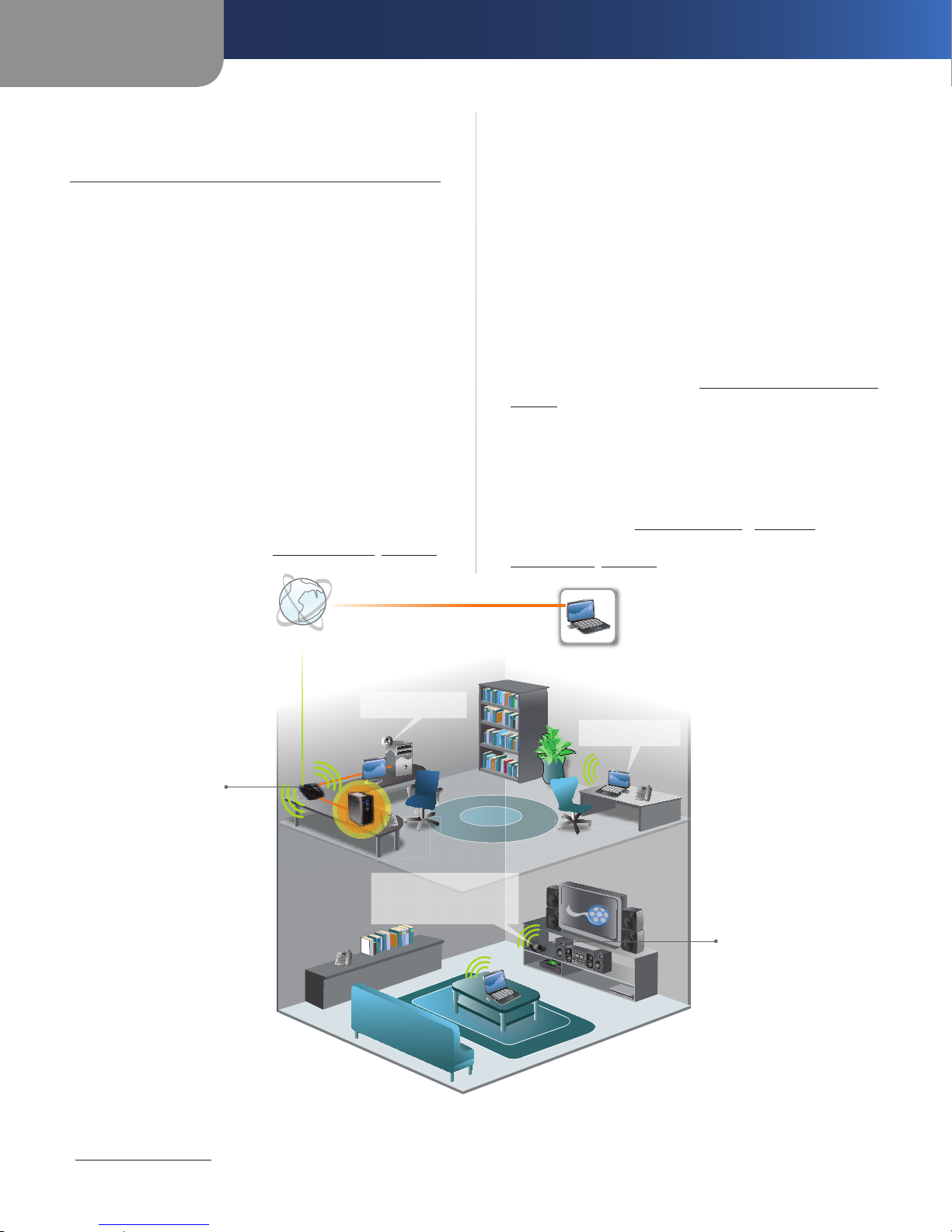
Chapter 3
Ways to Use the Media Hub
Chapter 3: Ways to Use the
Media Hub
Overview
This chapter describes how you can use the Media Hub:
s centralized storage
s digital media sharing
s on-demand backups
s automatic backup of your computers
Centralized Storage
The Media Hub is designed to store and share files for your
network. Most people use Windows Explorer or the Finder
to manage the files of the Media Hub.
If the Remote Access service
Browser for remote access of the Media Hub. (FTP is another
option.) For more information about how to configure the
remote access settings, refer to Remote Access, page 47.
†
is enabled, then use the File
Local Access
Media files are typically stored on different computers
and other network devices throughout the house. You can
copy all of the media files to the Media Hub, so your media
content is stored in one location for convenient access.
Plus you have backup copies of your media files.
The Media Hub offers three ways to help you copy files to
the Media Hub:
s the Media Importer
s NTI Shadow (Windows only)
s the Copy-and-Paste feature
For more information, refer to Chapter 2: Getting Started,
page 9.
Remote Access
If you enable and set up the Remote Access service,
you can use the Media Hub over the Internet. For more
information about how to configure the remote access
settings, refer to Remote Access, page 47. Use the
File Browser to add, copy, move, or delete files. Refer to
File Browser, page 29.
Wireless Broadband
Router
Internet
Media Hub
Automatic or
on-demand backups
Watch videos on your
big-screen TV or listen to music
on your home entertainment
sound system
Remotely access your
media and data files
over the Internet
View pictures on
any computer
Digital Media Adapter
†A period of Remote Access is included from date of activation.
Fees may apply thereafter and are subject to change. Go to
www.linksysbycisco.com for further information and details of terms
and conditions applicable to the Remote Access service.
Media Hub
Diagram Showing the Media Hub
5
Page 28
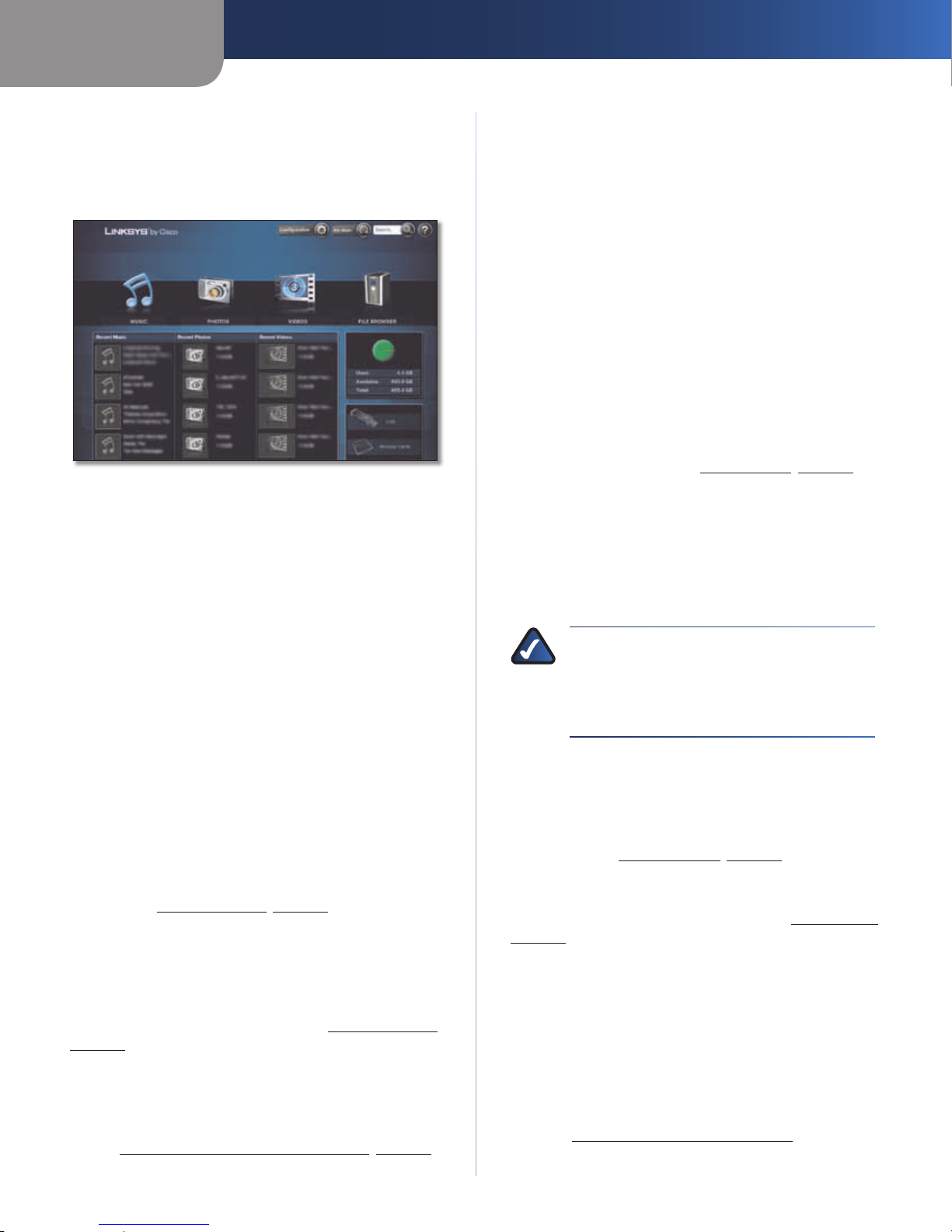
Chapter 3
Ways to Use the Media Hub
Digital Media Sharing
The Media Hub automatically indexes the digital media
files it stores, so you can use a web browser to access them
through the Media Browser.
Media Browser
Media Browser
After you have copied media files to the Media Hub,
use the Media Browser screen to access your home
entertainment:
s Play music
UPnP AV Media Server
If you have UPnP AV-enabled (or DLNA-certified) devices
in your home, then you can use the Media Hub as a media
server. (This service is enabled by default—no special
setup required.) Such devices include digital media
adapters and other devices, such as a gaming console
with a built-in media player or digital picture frame.
For example, if you have a digital media adapter that sends
content to your entertainment system, then the digital
media adapter can locate the Media Hub using the UPnP
AV standard. Media content on the Media Hub can then
be accessed and played by the digital media adapter.
By default, the Media Hub automatically indexes the
digital media files it stores. You have the option of indexing
media files on your local network. If you use this option,
the Media Hub scans its local content and any media
content stored in UPnP AV-compatible servers connected
to the local network. Refer to Media Server, page 49.
iTunes Server
If you use iTunes, then you can use the Media Hub as a
centralized location for your iTunes library. (This service
is enabled by default—no special setup required.) Open
iTunes on any of the computers on your network, and play
any music file on the Media Hub.
s View photos
s Watch videos
s Manage media files
The Media Browser also lets you access devices directly
connected to the Media Hub.
USB Storage Devices
Both models of the Media Hub support USB storage
devices.
You can connect USB storage devices to the USB ports at
any time. All folders and files on these devices are available
while the USB storage devices are connected to the Media
Hub. Refer to Copy-and-Paste, page 12.
Memory Cards
Only the Media Hub with LCD (NMH400 Series) supports
direct connection of memory cards. All folders and files
on these cards are available while the memory cards are
inserted into the Media Hub. Refer to Copy-and-Paste,
page 12.
Local Access
NOTE: In iTunes, the Media Hub is displayed in
the Shared section. If it is not displayed, enable
iTunes to look for shared libraries. Go to Edit >
Preferences > Sharing. Select Look for shared
libraries. Click OK.
Remote Access
If you enable and set up the Remote Access service,
you can use the Media Hub over the Internet. For more
information about how to configure the remote access
settings, refer to Remote Access, page 47.
With the Remote Access service, you can access media
files through the Media Browser. Use the File Browser to
add, copy, move, or delete files. Refer to File Browser,
page 29.
Here are a few examples of remote access:
View Pictures Remotely
You want to share pictures from your recent trip, but you
forgot to bring the memory card you used. This is not a
problem since you have set up your Media Hub for remote
access.
You can access the Media Browser screen from any
computer using a web browser. For more information,
refer to Chapter 4: Use of the Media Browser, page 18.
Media Hub
1. On your friends’ computer, open the web browser.
2. Go to http://www.ciscomediahub.com.
6
Page 29
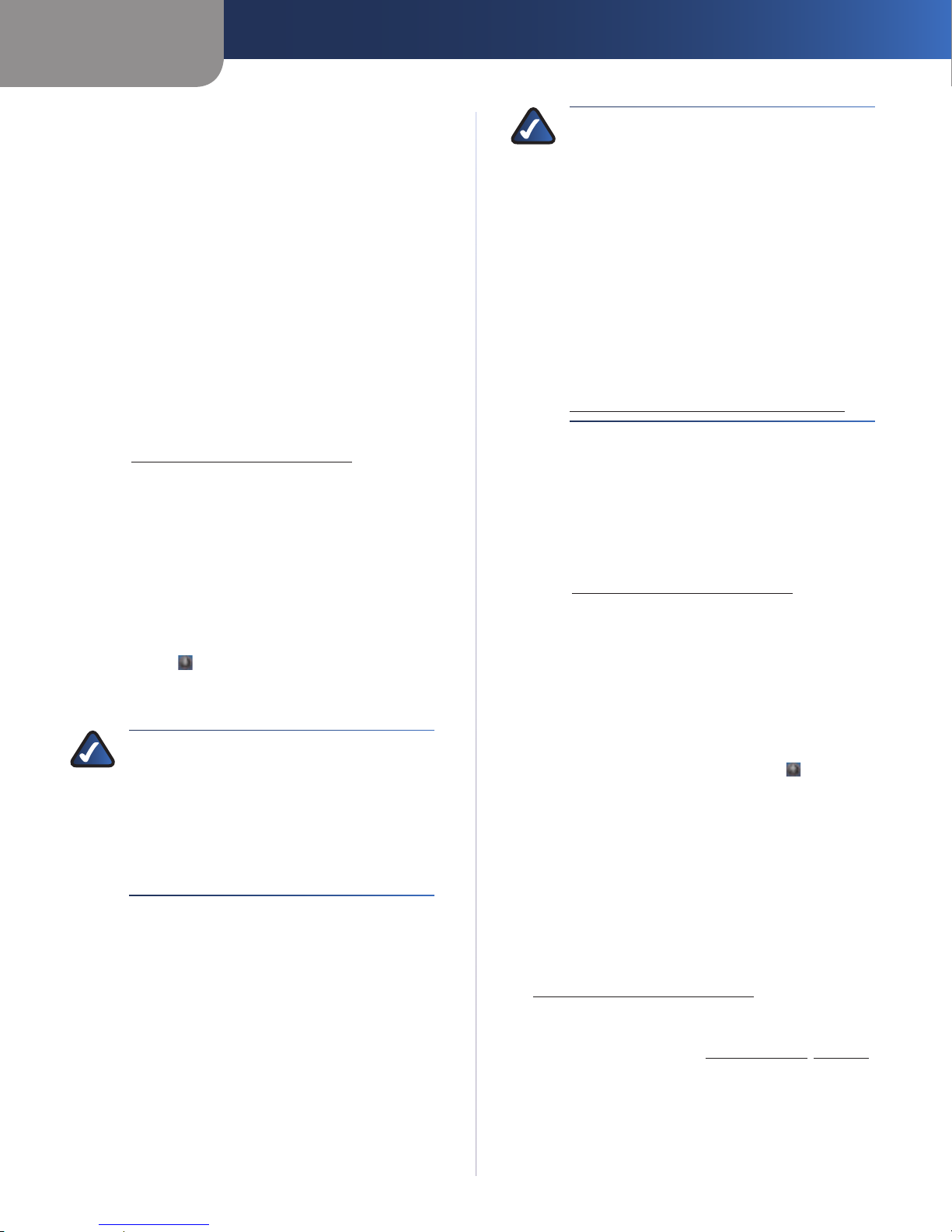
Chapter 3
Ways to Use the Media Hub
3. Enter the remote device name of your Media Hub, and
then click Go.
4. Enter the administrative or Guest Password. (The
administrative Password allows full access to the Media
Hub; the Guest Password allows access restricted to
the media content of the Media Hub and is set up
through the Configuration utility). Click Submit.
5. On the Media Browser screen, click Photos. Navigate to
the trip pictures.
Now you can view a slideshow of your trip pictures.
Download Videos Remotely
You want to share videos from your recent trip, but they
are stored on your Media Hub. Fortunately, you can access
your Media Hub over the Internet.
1. On your friends’ computer, open the web browser.
2. Go to http://www.ciscomediahub.com.
3. Enter the remote device name of your Media Hub, and
then click Go.
4. Enter the administrative or Guest Password. (The
administrative Password allows full access to the Media
Hub; the Guest Password allows access restricted to
the media content of the Media Hub and is set up
through the Configuration utility). Click Submit.
5. On the Media Browser screen, click File Browser.
6. Navigate to the trip videos. Then click the Download
to PC option
Now you can download the videos to your friends’
computer.
NOTE: Playing video files over remote access
requires the same plug-ins you have installed on
your home computer. Video playback support
over remote access depends on the broadband
speeds of both your home connection and
remote connection. Video playback should be
limited to smaller video files, as larger video
files may take a long time to load and play.
.
NOTE: The Media Hub plays video content
through a browser plug-in. Download and
install your favorite media player to enable
video playback within the Media Browser.
Please note that media players have varying
levels of support for different video formats.
If the video format you want to play is not
supported, you may want to search the
Internet for a media player that can run on
your computer and support the desired video
formats. (Make sure you download the latest
version.) Some suggested players include
QuickTime, VLC, and Windows Media Player.
For more information about video support, visit
http://www.linksysbycisco.com/support.
Upload Pictures Remotely
Your relatives have pictures from a recent family reunion.
The pictures are too large in size to send to your home
e-mail address, so you decide to upload them to your
Media Hub.
1. On your relatives’ computer, open the web browser.
2. Go to http://www.ciscomediahub.com.
3. Enter the remote device name of your Media Hub, and
then click Go.
4. Enter the administrative or Guest Password. (The
administrative Password allows full access to the Media
Hub; the Guest Password allows access restricted to
the media content of the Media Hub and is set up
through the Configuration utility). Click Submit.
5. On the Media Browser screen, click File Browser. Then
click the Upload to Media Hub option
Now you can upload the photos to your Media Hub.
.
Setup of Remote Access Feature
When you enable and set up the remote access feature,
keep the following in mind:
Media Hub
s Every Media Hub has a unique Remote Device Name. If
the name you want to use is already taken, then try an
alternate name for your Media Hub.
s For remote access, open your web browser. Go to
http://www.ciscomediahub.com. When prompted,
enter the Remote Device Name and administrative or
Guest Password of your Media Hub.
For more information, refer to Remote Access, page 47.
7
Page 30

Chapter 3
Ways to Use the Media Hub
On-Demand Backups
Computers (Windows only)
NTI Shadow is the backup software you installed during
the Setup Wizard. During installation, the Setup Wizard
creates a default backup job with the “On Demand” option
selected. (The default backup job also runs automatically.)
If you have backup jobs with the “On Demand” option
selected, then you can use the on-demand backup
feature of the Media Hub; for more information, refer to
NTI Shadow, page 33.
NOTE: Your computer(s) must be powered on
for the jobs to run.
For the Media Hub (NMH300 Series), you can press the
back up button on the front panel to initiate backup jobs.
For the Media Hub with LCD (NMH400 Series), you can use
the LCD menu to initiate backup jobs; refer to Backup,
page 37.
USB Storage Devices
(The default backup job also enables the “On Demand”
option.)
Default Backup Job
The Setup Wizard creates a default backup job that backs
up specific files in the My Documents folder.
These files include the following file types: document
(.doc, .docx, .xls, .xlsx, .pdf, .ppt, .txt, .htm, etc.) and .pptx.
The backup files are saved to the \backup\<Computer_
Name>\Documents folder on the Media Hub and are
organized by date. You can change the default backup job
created by the Setup Wizard; for example, you can back up
additional folders on your computer.
Additional Backup Jobs
You can set up additional, automatic backup jobs. For
instructions, refer to Create Backup Job, page 33.
Both models of the Media Hub support direct connection
of USB storage devices. You can use the Media Browser to
import media files; refer to Devices, page 20.
When you connect a USB storage device to the Media Hub
with LCD (NMH400 Series), the LCD menu will ask if you
want to import media files; click the OK button to confirm.
You can also use Windows Explorer or the Finder to access
the USB storage device. Then you can copy files to the
Media Hub. Refer to Copy-and-Paste, page 12.
Memory Cards
Only the Media Hub with LCD (NMH400 Series) supports
direct connection of memory cards.
When you insert a memory card, the LCD menu will ask
if you want to import media files; click the OK button to
confirm.
You can use the Media Browser to import media files; refer
to Devices, page 20.
Windows Explorer or the Finder is another alternative; use
it to access the memory card. Then you can copy files to
the Media Hub. Refer to Copy-and-Paste, page 12.
Automatic Backup of Computers
(Windows only)
NTI Shadow is the backup software you installed during
the Setup Wizard. During installation, the Setup Wizard
creates a default backup job, which runs automatically.
Media Hub
8
Page 31

Chapter 2
Getting Started
Chapter 2: Getting Started
Overview
The Media Hub is designed to store your media content in
one location for convenient access. (There are additional
ways to use the Media Hub; refer to Chapter 3: Ways to
Use the Media Hub, page 5.)
The Media Hub offers three ways to help you copy files
to the Media Hub. This chapter describes how to use
the Media Importer, NTI Shadow (Windows only), and
the Copy-and-Paste feature. (FTP is another option for
copying files.)
You can copy media files from a computer or other
network device. You can also copy media files from a USB
storage device or memory card directly connected to the
Media Hub.
NOTE: Only the Media Hub with LCD (NMH400
Series) supports direct connection of memory
cards.
Windows Media Importer
NOTE: For Mac-specific information, refer to
Mac Media Importer, page 6.
Access
To access the Media Importer, double-click the system
tray icon.
Importer System Tray Icon (Active)
Importer System Tray Icon (Offline or Disconnected)
If you do not see the icon, go to Start > All Programs >
Cisco Media Hub > Linksys Media Importer > Linksys
Media Importer.
System Tray Icon Menu
NOTE: The Media Hub does not support the
use of apostrophes in file, folder, or device
names. Please remove any apostrophes from
file or folder names before you copy them to
the Media Hub, and please rename your USB
storage device or memory card before you
connect it to the Media Hub.
Media Importer
The Media Importer is the import tool that was
automatically installed by the Setup Wizard. It supports
most popular formats, such as mp3, jpg, and mpg files.
Use the Media Importer to automatically find, copy, and
update media files to the Media Hub. In the future, any
changes made or new files added will be automatically
updated on the Media Hub.
Files using the following file formats and extensions are
imported:
s Music .mp3, .wma, .m4a, .aac, .lpcm, .ogg, .flac, .ac3,
.mpa, .aif
s Photos .jpg, .png
Right-click the system tray icon to view the following
options:
Importer Icon Menu
Open Click this option to open the Media Importer.
Go to Media Hub Online Click this option to open the
Media Browser.
Media Importer Status Click this option to view the
status of the file transfers to the Media Hub.
Shutdown Linksys Media Importer Click this option to
exit the Media Importer.
About Linksys Media Importer Click this option to view
the version number of the Media Importer.
s Videos .mpg, .mpeg, .mp4, .avi, .wmv, .divx, .3gp, .asf,
.xvid, .m1v, .m4v, .mov
If the Media Importer is not installed on your computer,
run the Setup Wizard on the enclosed CD-ROM and click
Connect Computers.
Media Hub
9
Page 32

Chapter 2
Getting Started
Main Menu
The main menu appears with the following options:
Media Importer Main Menu
Disconnect/Connect Click this option to connect or
disconnect the Media Hub from the Media Importer.
Switch Media Hub Click this option to switch to a
different Media Hub.
Manage Media Importer Click this option to select the
folders you want to copy to the Media Hub.
Media Importer Status Click this option to view the
status of the file transfers to the Media Hub.
Media Importer Status
s Import Status The number and size of files being
imported are displayed.
s Time Left The amount of time left for the import and
its speed are displayed.
s Current Transfers For each file, the % (percentage),
Folder, File name, Sent (size of imported data), and Size
(total size of file) are displayed.
Manage Media Importer
s Choose the folders that will be regularly searched
for media Select the appropriate folders.
s Only these types Select the file types that will be
copied.
The percentages and size of files by type (Photos/
Images, Music, and Video) are displayed.
To exit the Manage Media Importer screen, click Finish.
s Files imported in this session For each file, the Time
Completed, Folder, File name, and Size are displayed.
To exit the Media Importer Status screen, click Close.
To exit the Media Importer, click the X button in the upper
right corner.
Mac Media Importer
If the Setup Wizard located on the CD-ROM does not run
on your Mac, then download the Mac Setup Wizard from
www.linksysbycisco.com. Run the Mac Setup Wizard to
install the Mac Media Importer.
Access
To access the Media Importer, double-click the icon on the
menu bar in the upper right corner.
Importer System Tray Icon (Active)
Importer System Tray Icon (Offline or Disconnected)
Media Hub
If you do not see the icon, double-click the Macintosh
HD icon on your desktop. Go to Application > Media
Importer.
10
Page 33

Chapter 2
Getting Started
System Tray Icon Menu
Click the icon to view the following options:
Importer Icon Menu
Open Manager Media Importer Click this option to
open the Media Importer.
Go to Media Hub Online Click this option to open the
Media Browser.
Open Media Importer Status Click this option to view
the status of the file transfers to the Media Hub.
About Media Importer Click this option to view the
version number of the Media Importer.
Shutdown Media Importer Click this option to exit the
Media Importer.
Main Menu
The main menu appears with the following options:
s (Folders) Select the folders that will be regularly
searched for media.
s Only these Select the file types that will be copied.
The percentages and size of files by type (Music,
Photos/Images, and Video) are displayed.
To exit the Manage Media Importer screen, click OK.
Manage Importer Status Click this option to view the
status of the file transfers to the Media Hub.
Media Importer Status
s Import Status The number and size of files being
imported are displayed.
Media Importer Main Menu
Disconnect/Connect Click this option to connect or
disconnect the Media Hub from the Media Importer.
Change Media Hub Click this option to switch to a
different Media Hub.
Manage Media Importer Click this option to select the
folders you want to copy to the Media Hub.
s Time Left The amount of time left for the import and
its speed are displayed.
s Current Transfers For each file, the % (percentage),
Folder, File name, Sent (size of imported data), and Size
(total size of file) are displayed.
s Files imported in this session For each file, the Time
Completed, Folder, File name, and Size are displayed.
To exit the Media Importer Status screen, click the X
button in the upper left corner.
To exit the Media Importer, click the X button in the upper
left corner.
NTI Shadow (Windows only)
NTI Shadow is the backup software you installed during
the Setup Wizard. Use it to automatically copy your
documents to the Media Hub for safekeeping.
If you chose not to install the backup software, then NTI
Shadow will not be available. To install NTI Shadow, run
the Setup Wizard on the enclosed CD-ROM and click
Connect Computers.
Access
Manage Media Importer
Media Hub
Go to Start > All Programs > Cisco Media Hub > NTI
Shadow.
11
Page 34

Chapter 2
Getting Started
After you have accessed NTI Shadow for the first time, the
system tray icon appears. Double-click the icon to access
NTI Shadow.
NTI Shadow System Tray
System Tray Icon Menu
Right-click the system tray icon to view the following
options:
NTI Shadow Icon Menu
Shadow Setting Click this option to open NTI Shadow.
About NTI Shadow Click this option to view the version
number of NTI Shadow.
Exit Click this option to exit NTI Shadow.
Main Menu
The main menu appears.
Default Backup Job
The Setup Wizard creates a default backup job that backs
up specific files in the Documents folder. (This folder
is named “Users” in Windows Vista or “Documents and
Settings” in Windows XP.)
These files include the following file types: document
(.doc, .docx, .xls, .xlsx, .pdf, .ppt, .txt, .htm, etc.) and .pptx.
The backup files are saved to the \backup\<Computer_
Name>\Documents folder on the Media Hub and are
organized by date. You can change the default backup job
created by the Setup Wizard; for example, you can back up
additional folders on your computer.
Options
Select the appropriate backup job, and then click one of
the following options:
Start Backup Click this option to start a backup job.
Edit Click this option to change a backup job.
Disable Click this option to disable a backup job.
Disable All Click this option to disable all backup jobs.
Delete Click this option to delete a backup job.
To exit NTI Shadow, click Done.
NOTE: For more information about NTI Shadow,
click Help.
NTI Shadow Main Menu
Create Backup Job
Create Backup Job Click this option to create a backup
job. For more information, refer to Create Backup Job,
page 31.
Modify Backup Job
Backup jobs are listed in this section.
Copy-and-Paste
Use the Copy-and-Paste feature to manually copy files to
the Media Hub. Paste music to the music folder, photos to
the photos folder, and videos to the videos folder.
NOTE: File transfers may take minutes or
hours, depending on file transfer speeds and
the number and size of your files. File transfer
speeds will vary, depending on network
conditions, including use of wireless.
Media Hub
12
Page 35

Chapter 2
Getting Started
Instructions to Copy Media Files to the Media Hub
Follow these guidelines:
s Copy files of a single file type together at one time.
For example, copy music files at one time; do not copy
music, photo, and video files at the same time.
s Copy music files to the media\music folder of the
Media Hub.
s Copy photo files to the media\photos folder of the
Media Hub.
s Copy video files to the media\videos folder of the
Media Hub.
NOTE: The files you copy to the Media Hub can
be accessed by all users of the Media Hub.
Windows Access
NOTE: For Mac-specific information, refer to
Mac Access, page 11.
1. To open Windows Explorer, go to Start > Programs
> Accessories > Windows Explorer. (You can also
right-click Start and click Explore.)
2. During the Setup Wizard, you created a Friendly Name
or device name for the Media Hub.
In the Address field of Windows Explorer,
enter the Friendly Name of the Media Hub:
\\<Friendly_Name> (Example: \\mediahub)
Windows Vista
Right-click Start. Click Computer, and then click the drive
letter to access the media folder of the Media Hub.
Windows XP
Double-click My Computer, and then click the drive letter
to access the media folder of the Media Hub.
Drive Letter Not Found
If you do not see a drive letter for the Media Hub, run
the Setup Wizard on the enclosed CD and click Connect
Computers. You can also follow these instructions:
1. To open Windows Explorer, go to Start > Programs
> Accessories > Windows Explorer. (You can also
right-click Start and click Explore.)
2. Right-click My Computer (Windows XP) or Computer
(Windows Vista).
3. Select Map Network Drive.
4. In the Folder field, enter \\<Friendly_Name>\media.
5. Click Finish.
For additional information, refer to Windows Help.
NOTE: If you do not see the Media Hub, then
change the Workgroup of the Media Hub to
match the Workgroup of your computer (refer
to System, page 32).
IP Address (For Advanced Users)
1. In the Address field of Windows Explorer, enter
the IP address of the Media Hub:
\\<xxx.xxx.xxx.xxx>
Friendly Name
3. Press Enter.
You can also use the drive letter or IP address to access the
Media Hub.
NOTE: The drive letter is mapped directly to the
media folder, which holds the music, photos,
and videos sub-folders. Use the Friendly Name
or IP address of the Media Hub to access the
backup and media folders.
Drive Letter
During the Setup Wizard, the Media Hub was assigned a
drive letter to identify it on your computer.
Media Hub
IP Address of Media Hub
2. Then press Enter.
NOTE: For the Media Hub with LCD (NMH400
Series), look up its IP address through the LCD
menu. Refer to Status, page 22. For the Media
Hub (NMH300 Series), look up its IP address
through the router’s browser-based utility.
Refer to the router’s documentation for more
information.
13
Page 36

Chapter 2
Getting Started
File Directory
Open the folders of the Media Hub. Use Windows Explorer
to add, copy, move, or delete files.
Media Hub Accessed Through Friendly Name
Device Folder
If you have a USB storage device or memory card directly
connected to the Media Hub, you can access it through
the Media Hub.
If you accessed the Media Hub through its Friendly
Name or IP address, the name of the USB storage device
or memory card is displayed. Double-click the name to
access its files.
USB Storage Device Accessed Through Friendly Name
Media Folder of Media Hub Accessed Through Drive Letter
Mapped Drive
You can map any folder of the Media Hub as a separate
drive.
1. To open Windows Explorer, go to Start > Programs
> Accessories > Windows Explorer. (You can also
right-click Start and click Explore.)
2. Right-click Computer (Windows Vista) or My
Computer (Windows XP).
3. Select Map Network Drive.
4. From the Drive drop-down menu, select an available
drive letter.
5. In the Folder field, enter the following:
\\<Friendly_Name_of_Media_Hub>\<folder_
name>. (Example: \\mediahub\backup.)
6. Click Finish.
If you accessed the Media Hub through its drive letter, go
to media > devices > mnt. The name of the USB storage
device or memory card is displayed. Double-click the
name to access its files.
USB Storage Device Accessed Through Drive Letter
Media Hub
14
Page 37

Chapter 2
Getting Started
Import Folder
The media\import folder stores the data imported
from USB storage devices or memory cards. The data is
organized by the date of the data import.
Data Imported from USB Storage Device
Backup Folder
The backup folder stores the data backed up from USB
storage devices or memory cards. The data is organized
by the date of the data backup.
Use similar instructions to copy the other types of files,
photo or video.
1. In Windows Explorer, select the music files on your
computer or other network device. Then go to Edit >
Copy.
NOTE: If you have a USB storage device
or memory card directly connected to the
Media Hub, then its device name is displayed.
Double-click the device name to access its files.
2. Open the media\music folder of the Media Hub.
3. Go to Edit > Paste.
NOTE: Use the Friendly Name or IP address of
the Media Hub to access the backup folder.
Data Backed Up from USB Storage Device
NOTE: You can map the backup folder as a
separate drive. Refer to Mapped Drive, page
8.
Copy Music Files to Media Hub
The music files are copied to the media\music folder; this
may take minutes or hours, depending on file transfer
speeds and the number and size of your files. File transfer
speeds will vary, depending on network conditions,
including use of wireless.
NOTE: Additional information about Windows
Explorer is available in Windows Help.
WEB: For more information about the Media
Hub, refer to the rest of the User Guide. You can
also visit www.linksysbycisco.com/support,
and select the Media Hub.
Example Showing How to Copy Media Files to the
Media Hub
The following example describes the instructions to copy
music files to the media\music folder of the Media Hub.
Media Hub
15
Page 38

Chapter 2
Mac Access
1. To open the Finder, double-click the Macintosh HD
icon on your desktop.
2. During the Setup Wizard, you created a Friendly
Name or device name for the Media Hub. In
the Shared section, the Media Hub is listed
as its Friendly Name. (Example: MediaHub)
Double-click the Media Hub.
Getting Started
USB Storage Device Accessed Through Friendly Name
Friendly Name
File Directory
Open the folders of the Media Hub. Use the Finder to add,
copy, move, or delete files.
Media Hub Accessed Through Friendly Name
Import Folder
The media\import folder stores the data imported
from USB storage devices or memory cards. The data is
organized by the date of the data import.
Data Imported from USB Storage Device
Backup Folder
The backup folder stores the data backed up from USB
storage devices or memory cards. The data is organized
by the date of the data backup.
Media Folder of Media Hub Accessed Through Friendly Name
Device Folder
If you have a USB storage device or memory card directly
connected to the Media Hub, you can access it through
the Media Hub.
If you accessed the Media Hub through its Friendly
Name or IP address, the name of the USB storage device
or memory card is displayed. Double-click the name to
access its files.
Media Hub
Data Backed Up from USB Storage Device
16
Page 39

Chapter 2
Example Showing How to Copy Media Files to the
Media Hub
The following example describes the instructions to copy
music files to the media\music folder of the Media Hub.
Use similar instructions to copy the other types of files,
photo or video.
1. In the Finder, select the music files on your computer
or other network device. Then go to Edit > Copy.
NOTE: If you have a USB storage device
or memory card directly connected to the
Media Hub, then its device name is displayed.
Double-click the device name to access its files.
2. Open the media\music folder of the Media Hub.
3. Go to Edit > Paste.
Getting Started
Copy Music Files to Media Hub
The music files are copied to the media\music folder; this
may take minutes or hours, depending on file transfer
speeds and the number and size of your files. File transfer
speeds will vary, depending on network conditions,
including use of wireless.
WEB: For more information about the Media
Hub, refer to the rest of the User Guide. You can
also visit www.linksysbycisco.com/support,
and select the Media Hub.
Media Hub
17
Page 40

Chapter 4
Use of the Media Browser
Chapter 4: Use of the
Media Browser
This chapter describes the Media Browser, which is used
to access your music, photos, and videos.
How to Access the Media Hub
You can use Windows Explorer, the Finder, or your web
browser to access the Media Hub. For more information
about Windows Explorer or the Finder, refer to Copy-and-
Paste, page 12.
You can access the Media Browser via a web browser on a
local computer connected to your router. Double-click the
desktop icon that was created during the Setup Wizard.
(If you enable and set up the Remote Access service, you
can use the Media Hub over the Internet. Refer to Remote
Access Instructions, page 48.)
NOTE: For the Media Hub with LCD (NMH400
Series), look up its IP address through
the LCD menu. Refer to Status, page 38.
For the Media Hub (NMH300 Series), look up its
IP address through the router’s browser-based
utility. Refer to the router’s documentation for
more information.
3. If you do not have Adobe Flash Player (version 10 or
higher) installed, you will be prompted to install it.
Follow the on-screen instructions. (An active Internet
connection is required.)
The Media Browser screen of the browser-based utility
appears.
Media Hub Desktop Icon
You can also follow these instructions:
1. Open your web browser.
2. Windows: In the Address field, enter one of the following:
http://<Friendly_Name>(example: http://mediahub)
or
http://<xxx.xxx.xxx.xxx> (example: http://192.168.1.101)
Press Enter.
Mac: In your web browser, enter one of the following:
http://<Friendly_Name>.local (example: http://mediahub.local)
or
http://<xxx.xxx.xxx.xxx> (example: http://192.168.1.101)
Press return.
NOTE: The Friendly Name is the name you
created during the Setup Wizard. If you did
not create a Friendly Name, use the default;
enter http://mediahub (Windows) or
http://mediahub.local (Mac).
Media Browser
How to Use the Media Browser
Use the Media Browser screen to access your home
entertainment:
s Play music
s View photos
s Watch videos
The Media Hub scans for music, photos, and videos.
This activity may take several hours the first time the
scan occurs, depending on the number of media files.
Subsequent scans for updates will take less time.
The Media Browser screen displays thumbnail images of
files found in the music, photos, videos, and import folders
of the Media Hub (it will not display thumbnail images of
sub-folders).
NOTE: The files you copy to the Media Hub can
be accessed by all users of the Media Hub.
Media Hub
18
Page 41

Chapter 4
Use of the Media Browser
NOTE: The Media Hub does not support the
use of apostrophes in file, folder, or device
names. Please remove any apostrophes from
file or folder names before you copy them to
the Media Hub, and please rename your USB
storage device or memory card before you
connect it to the Media Hub.
You have these options:
Configuration Access advanced settings through this
option. Refer to Chapter 7: Advanced Configuration,
page 41 for more information.
Re-Scan Refresh the Media Hub’s index of media files.
Search Use this option to search your files by keyword.
Refer to Search, page 21.
? (User Guide) To access the online version of this User
Guide, click ? or Help (if displayed). (An active Internet
connection is required.)
! (Message Center) To access the notification messages,
click Messages. If this option is not displayed, then the
Message Center has no notification messages. Refer to
Message Center, page 21.
Media Browser > Configuration, Re-Scan, Search, ? (User Guide),
! (Message Center)
Music Click this option to access your music files. Refer to
Music, page 22.
Photos Click this option to access your photo files. Refer
to Photos, page 25.
Videos Click this option to access your video files. Refer
to Videos, page 28.
File Browser Click this option to access the Media Hub’s
folder directory and manage your media files. Refer to File
Browser, page 29.
To add a song to the playlist, select it. Then click the Add
to Playlist button
To play a song, select it. Then click the Play button
NOTE: The Media Hub’s built-in music player
only supports the mp3, wma, and m4a audio
format. Other files will open in the default
player for the files’ specific file extension(s).
Media Browser > Recent Music, Photos, Videos
NOTE: The Media Hub uses an online service
to retrieve metadata such as album title, artist
name, album cover art. No information about
your music collection is stored by the online
service. If you want to add your own custom
artwork to a song or album, you can use an ID3
editor (available through an online search).
.
.
Recent Photos
The files with the most recent dates are displayed. The
Media Hub draws the date from the exif information
(metadata) embedded within the photo. If there is no exif
information available, then the Media Hub uses the file
date of the photo.
To view a photo, select it. Then click the View Photo
button
To start a slideshow, select a photo. Then click the Play
button
.
.
Media Browser > Music, Photos, Videos, File Browser
Recent Music
The files with the most recent dates are displayed. The
Media Hub draws the year of the song from the ID3
information (metadata) embedded within the song. If
there is no ID3 information available, then the Media Hub
uses the file date of the song.
Media Hub
NOTE: The Media Hub’s built-in viewer only
supports the jpeg format. Other files will open
in the default viewer for the files’ specific file
extension(s).
19
Page 42

Chapter 4
Use of the Media Browser
Recent Videos
The files with the most recent file dates are displayed. To
play a video, select it. Then click the Play button .
NOTE: The Media Hub plays video content
through a browser plug-in. Download and
install your favorite media player to enable video
playback within the Media Browser. Please note
that media players have varying levels of support
for different video formats. If the video format
you want to play is not supported, you may want
to search the Internet for a media player that can
run on your computer and support the desired
video formats. (Make sure you download the
latest version.) Some suggested players include
QuickTime, VLC, and Windows Media Player.
For more information about video support, visit
http://www.linksysbycisco.com/support.
Disk Space
The amounts of used, available, and total disk space of the
Media Hub are displayed.
NOTE: If you need to remove a USB storage
device that is connected to the Media Hub,
use the Eject option on the Devices screen
before physically removing the storage device;
otherwise, the storage device may seem to be
present after it has been physically removed
(also known as a ghosting issue).
Memory Cards
Only the Media Hub with LCD (NMH400 Series) supports
direct connection of memory cards.
The Media Browser screen displays the number of memory
cards directly connected to the Media Hub. All folders and
files on these cards are available while the memory cards
are inserted into the Media Hub.
Double-click the memory card icon to access status
information or import media files. A new screen appears.
Refer to Devices, page 20.
Devices
For the selected device, the amounts of used, available,
and total storage space are displayed.
Media Browser > Disk Space, USB, Memory Cards
USB
The Media Browser screen displays the number of USB
storage devices directly connected to the Media Hub. You
can connect USB storage devices to the USB ports at any
time. All folders and files on these devices are available
while the USB storage devices are connected to the Media
Hub.
NOTE: Detection of a new USB storage device
or memory card may take up to one minute.
Double-click the USB icon to access status information or
import media files. The Devices screen appears. Refer to
Devices, page 20.
Media Hub
Devices
Import Media To copy the media files on the device to
the Media Hub, click this option.
Importing
When the import is complete, click OK.
20
Page 43

Chapter 4
Use of the Media Browser
Eject The Eject option readies the Media Hub for safe
removal of the selected device. Before you physically
remove the device, click this option. (Using the Eject
option is strongly recommended for proper removal of
USB storage devices.)
Cancel To cancel a function or exit the Device screen, click
this option.
Other Devices
Click the left or right arrow button to scroll through the
other devices.
Cancel To exit the Devices screen, click this option.
Search
Enter the keyword, and then click the magnifying glass
button. The Search Results screen appears.
Size The size of the file is displayed.
Info Descriptive information is displayed.
The initial search automatically includes music, photo,
and video files.
Navigation
Four icons are displayed at the top of the screen.
Home To return to the Media Browser screen at any time,
click the Home icon.
Music To view your music files, click the Music icon.
Photos To view your photo files, click the Photos icon.
Videos To view your video files, click the Videos icon.
File Browser To access the Media Hub’s folder directory
and manage your media files, click the File Browser icon.
Message Center
The Media Hub uses the Message Center to notify you of
new firmware and other changes.
# new messages/# total messages The number of new
messages and number of total messages are displayed.
Search Results
Use Search Results
Search results for The keyword is displayed.
The search results are listed in a table with the following
options and information:
Add to Playlist To add an album or song to the playlist,
click the Add to Playlist button . (Available for music
only.)
Play in External Application To use the computer’s
external player, click the Play in External Application
button . (Available for songs and videos only.)
View Photo To use the Media Hub’s built-in viewer, click
the View Photo button . (Available for photos only.)
Play To use the Media Hub’s built-in player or start a
slideshow, click the Play button .
Show: All, New, or Read To display all messages, select
All. To display only new messages, select New. To display
only read messages, select Read.
Delete All Messages To delete all messages, click this
option.
Date The date of the message is displayed.
Subject The subject of the message is displayed.
To read a message, select it. The message is displayed
below the list.
To delete a message, click the corresponding X button.
Thumbnail A thumbnail of the photo or associated
image is displayed.
Name/Title The name of the file is displayed.
Type The file type is displayed.
Date The date when the file was last saved is displayed.
Media Hub
Message Center
Click the X button in the upper right corner to exit the
Message Center screen.
21
Page 44

Chapter 4
Use of the Media Browser
Music
After you click the Music option, the Music screen appears.
View your music files by category:
s Album
s Artist
s Recent
s Song
The thumbnail view is automatically displayed. At the
bottom right of the screen, the number of pages is listed.
Use the slider to move from page to page.
For a list with details, click the list view button
bottom left of the screen.
at the
s Timer The timer shows the duration of the song
played and the duration of the rest of the song.
s Volume To mute the sound, click the speaker icon.
Click it again to resume the sound. To change the
volume level, use the volume slider.
s Shuffle Playlist To shuffle the songs on the playlist,
click the Shuffle Playlist button.
s Repeat Playlist To repeat the songs on the playlist in
a continuous loop, click the Repeat Playlist button.
s Clear Playlist To clear the playlist of all songs, click
the Clear Playlist button.
To display the playlist, click the down arrow. The
song title and duration of each song are displayed. To
minimize the playlist, click the up arrow.
To return to the Media Browser screen at any time, click
the Home icon. To switch to photos, click the Photos icon.
To switch to videos, click the Videos icon. To access the
Media Hub’s folder directory and manage your media files,
click the File Browser icon.
Album
Music > Album (Thumbnail View)
When you are viewing any music category, select the
album or song you want.
Add to Playlist To add an album or song to the playlist,
click the Add to Playlist button.
Play To play the music, click the Play button.
NOTE: The Media Hub’s built-in music player
only supports the mp3, wma, and m4a audio
format. Other files will open in the default
player for the files’ specific file extension(s).
A new screen opens with the name of the song displayed.
Music > Play
s Previous To move to the previous song on the playlist,
click the Previous button.
s Pause/Play Click the button to pause the song. Click
it again to resume.
s Next To move to the next song on the playlist, click
the Next button.
The alphabet is displayed at the top of the screen. Click
the letter that starts the name of the album you want.
Music > Album (List View)
Thumbnail View
Each album displays its album name and artist name.
Add to Playlist To add an album to the playlist, click the
Add to Playlist button.
Play To play the music, click the Play button.
List View
The albums are listed in a table with the following options
and information:
Add to Playlist To add an album to the playlist, click the
Add to Playlist button.
Play To play the music, click the Play button.
Media Hub
22
Page 45

Chapter 4
Album The name of the album is displayed.
Artist Name The name of the artist is displayed.
Genre The genre of the song is displayed.
For more information about an album, double-click its
thumbnail or name (list view).
Music > Album Close-Up (Song Tracks View)
Use of the Media Browser
Music > Artist (Thumbnail View)
Thumbnail View
Each artist displays an album thumbnail and artist name.
Add to Playlist To add music by an artist to the playlist,
click the Add to Playlist button.
Play To play the music, click the Play button.
Album Close-Up
The names of the album and artist are displayed.
Play Entire Album To play all songs, click the Play button.
Add to Playlist To add the album to the playlist, click the
Add to Playlist button.
The song tracks are listed in order.
Add to Playlist To add a song to the playlist, click the
Add to Playlist button.
Play in External Application To play the music using
an external player, click the Play in External Application
button. (The external player is the default music player
application on your computer.)
Play To play the music using the Media Hub’s built-in
player, click the Play button.
# The track number is displayed. Click the up or down
arrow to change the track order (ascending or descending).
Song The title of the song is displayed.
Duration The duration of the complete song is displayed.
Click Back to return to the Album screen.
List View
The artists are listed in a table with the following options
and information:
Add to Playlist To add music by an artist to the playlist,
click the Add to Playlist button.
Play To play the music, click the Play button.
Artist Name The name of the artist is displayed.
Recent
The files with the most recent dates are displayed. The
Media Hub draws the year of the song from the ID3
information (metadata) embedded within the song. If
there is no ID3 information available, then the Media Hub
uses the file date of the song.
Artist
The alphabet is displayed at the top of the screen. Click
the letter that starts the name of the artist you want.
Media Hub
Music > Recent (List View)
Thumbnail View
Each song displays its title, artist name, and album name.
23
Page 46

Chapter 4
Use of the Media Browser
Add to Playlist To add a song to the playlist, click the
Add to Playlist button.
Play in External Application To play the music using
an external player, click the Play in External Application
button. (The external player is the default music player
application on your computer.)
Play To play the music, click the Play button.
List View
The songs are listed in a table with the following options
and information:
Add to Playlist To add a song to the playlist, click the
Add to Playlist button.
Play in External Application To play the music using
an external player, click the Play in External Application
button. (The external player is the default music player
application on your computer.)
Play To play the music using the Media Hub’s built-in
player, click the Play button.
Song The title of the song is displayed.
Album The name of the album is displayed.
Artist Name The name of the artist is displayed.
Genre The genre of the song is displayed.
Play in External Application To play the music using
an external player, click the Play in External Application
button. (The external player is the default music player
application on your computer.)
Play To play the music, click the Play button.
List View
The songs are listed in a table with the following options
and information:
Add to Playlist To add a song to the playlist, click the
Add to Playlist button.
Play in External Application To play the music using
an external player, click the Play in External Application
button. (The external player is the default music player
application on your computer.)
Play To play the music using the Media Hub’s built-in
player, click the Play button.
Song The title of the song is displayed.
Album The name of the album is displayed.
Artist Name The name of the artist is displayed.
Genre The genre of the song is displayed.
Duration The duration of the complete song is
displayed.
Duration The duration of the complete song is displayed.
Song
The alphabet is displayed at the top of the screen. Click
the letter that starts the name of the song you want.
Music > Song (Thumbnail View)
Thumbnail View
Each song displays its title, artist name, and album name.
Add to Playlist To add a song to the playlist, click the
Add to Playlist button.
Loc The location of the song is displayed.
Media Hub
24
Page 47

Chapter 4
Use of the Media Browser
Photos
After you click the Photos option, the Photos screen
appears. View your photo files by category:
s Album
s Date
s Name
s Recent
The thumbnail view is automatically displayed. At the
bottom right of the screen, the number of pages is listed.
Use the slider to move from page to page.
For a list with details, click the list view button
bottom left of the screen.
at the
A new screen opens. The name of the photo is displayed.
Options are listed at the bottom of the screen.
s Previous Click the Previous (left arrow) button to
view the previous photo.
s Play To begin a slideshow, click the Play button.
s Next Click the Next (right arrow) button to view the
next photo.
Click the X button to exit the screen.
Play To begin a slideshow, click the Play button.
The slideshow automatically begins. Click the screen to
display thumbnails and options at the top of the screen.
Mouse over a photo to display a larger thumbnail, or click
a photo to display it within your web browser.
Photos > Album (Thumbnail View)
When you are viewing any photo category, select the
album or photo file you want.
NOTE: The Media Hub’s built-in viewer
supports the jpeg format. Other files will open
in the default viewer for the files’ specific file
extension(s).
For most selections, you have two options, View Photo
and Play.
View Photo To view a photo, click the View Photo
button.
Photos > Slideshow
Options are listed at the top of the screen and are
described below starting on the left of the screen.
s Previous Page Click the Previous Page (left arrow)
button to view the previous page of photos.
s Scroll Left Click the scroll left (bracket) button to
scroll through the photos to the left.
s Scroll Right Click the scroll right (bracket) button to
scroll through the photos to the right.
s Next Page Click the Next Page (right arrow) button
to view the next page of photos.
s Slidebar Click and then move the slidebar to change
the display duration; select 2, 5, 10, 30, or 60 Seconds
Delay.
s Pause/Play Click the button to pause the photo on
display. Click it again to resume the slideshow.
s Enter Full Screen Click the Enter Full Screen button
to display the slideshow on the entire screen. Click this
button again or press ESC to exit full screen mode.
s Transitions Select Transitions to enable the
transition effect between photos.
Photos > View Photo
Media Hub
s Close Show Click the Close Show (X) button to return
to the Photos screen.
25
Page 48

Chapter 4
Use of the Media Browser
If the options disappear, click anywhere on the screen
to make the options reappear.
To return to the Media Browser screen at any time, click
the Home icon. To switch to music, click the Music icon.
To switch to videos, click the Videos icon. To access the
Media Hub’s folder directory and manage your media files,
click the File Browser icon.
Album
The alphabet is displayed at the top of the screen. Click
the letter that starts the name of the album you want.
Album Close-Up
The photos are in alphabetical order.
Thumbnail View
Each photo displays its date, name, and album name.
View Photo To view the photo, click the View Photo
button.
Play To begin a slideshow, click the Play button.
The photos are listed in alphabetical order.
List View
The photos are listed in a table with the following options
and information:
View Photo To view the photo, click the View Photo
button.
Play To begin a slideshow, click the Play button.
Date The date when the photo was last saved is displayed.
Photo The name of the photo is displayed.
Photo-Album The name of the album is displayed.
Photos > Album (Thumbnail View)
Thumbnail View
Each album displays its name and date.
Play To begin a slideshow, click the Play button.
List View
The albums are listed in a table with the following option
and information:
Play To begin a slideshow, click the Play button.
Photo-Album The name of the album is displayed.
For more information about an album, double-click its
thumbnail or name (list view).
Size The size of the file is displayed.
Dimension The dimensions in width by height (in pixels)
are displayed.
Loc The location of the photo is displayed.
Click Back to return to the Album screen.
Date
The months are displayed at the top of the screen. Click
the month of the photos you want. Select the appropriate
year from the drop-down menu to the right of the calendar
months.
Photos > Album Close-Up (List View)
Media Hub
Photos > Date (List View)
26
Page 49

Chapter 4
Use of the Media Browser
Thumbnail View
Each photo displays its date, name, and album name.
View Photo To view the photo, click the View Photo
button.
Play To begin a slideshow, click the Play button.
List View
The photos are listed in a table with the following options
and information:
View Photo To view the photo, click the View Photo
button.
Play To begin a slideshow, click the Play button.
Date The date when the photo was last saved is displayed.
Photo The name of the photo is displayed.
Photo-Album The name of the album is displayed.
Size The size of the file is displayed.
Dimension The dimensions in width by height (in pixels)
are displayed.
Loc The location of the photo is displayed.
View Photo To view the photo, click the View Photo
button.
Play To begin a slideshow, click the Play button.
Date The date when the photo was last saved is displayed.
Photo The name of the photo is displayed.
Photo-Album The name of the album is displayed.
Size The size of the file is displayed.
Dimension The dimensions in width by height (in pixels)
are displayed.
Loc The location of the photo is displayed.
Recent
The files with the most recent dates are displayed. The
Media Hub draws the date from the exif information
(metadata) embedded within the photo. If there is no exif
information available, then the Media Hub uses the file
date of the photo.
Name
The alphabet is displayed at the top of the screen. Click
the letter that starts the name of the photo you want.
Photos > Name (List View)
Thumbnail View
Each photo displays its date, name, and album name.
View Photo To view the photo, click the View Photo
button.
Play To begin a slideshow, click the Play button.
List View
The photos are listed in a table with the following option
and information:
Photos > Recent (Thumbnail View)
Thumbnail View
Each photo displays its date, name, and album name.
View Photo To view the photo, click the View Photo
button.
Play To begin a slideshow, click the Play button.
List View
The photos are listed in a table with the following option
and information:
View Photo To view the photo, click the View Photo
button.
Play To begin a slideshow, click the Play button.
Date The date when the photo was last saved is
displayed.
Photo The name of the photo is displayed.
Photo-Album The name of the album is displayed.
Media Hub
27
Page 50

Chapter 4
Use of the Media Browser
Size The size of the file is displayed.
Dimension The dimensions in width by height (in pixels)
are displayed.
Videos
After you click the Videos option, the Videos screen appears
View your video files by category:
s Name
s Recent
The thumbnail view is automatically displayed. For a list
with details, click the list view button at the bottom of
the screen.
s Slidebar Use the video slider to move forward or
backward in the video.
s Volume To mute the sound, click the speaker icon.
Click it again to resume the sound. To change the
volume level, use the volume slider.
s Pause/Play Click the button to pause the video. Click
it again to resume.
s Stop Click the Stop button to stop the video.
Click the X button to exit the screen.
To return to the Media Browser screen at any time, click
the Home icon. To switch to music, click the Music icon.
To switch to photos, click the Photos icon. To access the
Media Hub’s folder directory and manage your media files,
click the File Browser icon.
Name
The alphabet is displayed at the top of the screen. Click
the letter that starts the name of the video you want.
Videos > Name (Thumbnail View)
When you are viewing any video category, select the
video file you want.
Play in External Application To play a video using an
external player, click the Play in External Application
button. (The external player is the default video
application on your computer.)
Play To play a video, click the Play button.
NOTE: The Media Hub plays video content
through a browser plug-in. Download and
install your favorite media player to enable video
playback within the Media Browser. Please note
that media players have varying levels of support
for different video formats. If the video format
you want to play is not supported, you may want
to search the Internet for a media player that can
run on your computer and support the desired
video formats. (Make sure you download the
latest version.) Some suggested players include
QuickTime, VLC, and Windows Media Player.
For more information about video support, visit
http://www.linksysbycisco.com/support.
A new screen opens. The name of the video is displayed.
Options are listed at the bottom of the screen.
Videos > Name (List View)
Thumbnail View
Each video displays its title, duration, and size.
Play in External Application To play a video using an
external player, click the Play in External Application
button. (The external player is the default video
application on your computer.)
Play To play a video, click the Play button.
List View
The videos are listed in a table with the following options
and information:
Play in External Application To play a video using an
external player, click the Play in External Application
button. (The external player is the default video application
on your computer.)
Play To play a video using the Media Hub’s built-in player,
click the Play button.
Media Hub
28
Page 51

Chapter 4
Use of the Media Browser
Video The name of the video is displayed.
Type The type of video is displayed.
Date The date when the video was last saved is
displayed.
Size The size of the file is displayed.
Duration The duration of the video is displayed.
Loc The location of the video is displayed.
Recent
The files with the most recent file dates are displayed.
Loc The location of the video is displayed.
File Browser
Use the File Browser option to access the Media Hub’s
folder directory and manage your media files.
NOTE: With the File Browser, you have access
to the Media Hub only. To copy files from your
computer to the Media Hub, use Windows
Explorer or the Finder. Refer to Copy-and-
Paste, page 12.
After you click the File Browser option, the password
screen appears.
Videos > Recent (Thumbnail View)
Thumbnail View
Each video displays its title, duration, and size.
Play in External Application To play a video using an
external player, click the Play in External Application
button. (The external player is the default video
application on your computer.)
Play To play a video, click the Play button.
List View
The videos are listed in a table with the following options
and information:
Play in External Application To play a video using an
external player, click the Play in External Application
button. (The external player is the default video application
on your computer.)
Play To play a video using the Media Hub’s built-in player,
click the Play button.
Video The name of the video is displayed.
Type The type of video is displayed.
Date The date when the video was last saved is
displayed.
Password Screen
Enter the password you created during the Setup Wizard
(the default is admin). Click Submit.
To open the appropriate folder, use the Directory Tree the
same way you would use Windows Explorer or the Finder.
When you mouse over an icon, the tooltip displays its
function.
File Browser > Media Hub > Media > Photos
The files are listed with the following information: Name,
Size, Type of file, and Modified by date.
File and folder options are listed above the list of files.
Page options are listed below the list of files. Refer to Page
Options, page 32.
Size The size of the file is displayed.
Duration The duration of the video is displayed.
Media Hub
29
Page 52

Chapter 4
Use of the Media Browser
NOTE: If you need to remove a USB storage
device that is connected to the Media Hub,
use the Eject option on the Devices screen
before physically removing the storage
device; otherwise, the storage device may
seem to be present after it has been physically
removed (also known as a ghosting issue). For
instructions, refer to USB, page 20.
File and Folder Options
To manage your files and folders, use the following
options:
Refresh file list Click this option to update the list.
Delete File Select a file, and then click this option. (To
select multiple files, use ctrl + click or shift + click.) On
the Delete screen, click Ye s to delete the file.
Delete File
NOTE: When you copy files, there is a maximum
size of 2 GB for each individual file, and there is a
maximum size of 3 GB for multiple files (copied
at one time). Windows Explorer, the Finder, or
FTP should be used to copy larger files.
Move File Select a file, and then click this option. (To
select multiple files, use ctrl + click or shift + click.) On
the Select Destination screen, select the location for the
move, and then click Move File(s).
Move File > Select Destination
NOTE: When you delete files, there is a
maximum size of 2 GB for each individual
file, and there is a maximum size of 70 GB for
multiple files (deleted at one time). Windows
Explorer, the Finder, or FTP should be used to
delete larger files.
Copy File Select a file, and then click this option. (To
select multiple files, use ctrl + click or shift + click.) On
the Select Destination screen, select the location for the
copy, and then click Copy File(s).
NOTE: When you move files, there is a maximum
size of 2 GB for each individual file, and there is a
maximum size of 3 GB for multiple files (copied
at one time). Windows Explorer, the Finder, or
FTP should be used to move larger files.
Rename File Select a file, and then click this option. On
the Rename File or Folder screen, enter the new name, and
then click Submit.
Rename File or Folder
New Folder Click this option to create a new folder. On
the New Folder screen, enter the name, and then click
Submit.
Copy File > Select Destination
Media Hub
New Folder
30
Page 53

Chapter 4
Delete Folder Select a folder, and then click this option.
On the Delete screen, click Ye s to delete the folder.
Delete Folder
NOTE: When you delete a folder, there is a
maximum size of 70 GB. Windows Explorer, the
Finder, or FTP should be used to delete larger
folders.
Use of the Media Browser
Move Folder > Select Destination
Copy Folder Select a folder, and then click this option.
On the Select Destination screen, select the location for the
copy, and then click Copy Folder.
Copy Folder > Select Destination
NOTE: When you copy a folder, there is a
maximum size of 3 GB. Windows Explorer, the
Finder, or FTP should be used to copy larger
folders.
NOTE: When you move a folder, there is a
maximum size of 3 GB. Windows Explorer, the
Finder, or FTP should be used to move larger
folders.
Rename Folder Select a folder, and then click this option.
On the Rename File or Folder screen, enter the new name,
and then click Submit.
Rename File or Folder
Download to PC Select a file, and then click this option.
On the Download File screen, click Download File.
Move Folder Select a folder, and then click this option.
On the Select Destination screen, select the location for the
move, and then click Move Folder.
Media Hub
Download File
NOTE: The Download File screen may appear
differently, depending on your web browser.
Upload to Media Hub Click this option to upload files to
the Media Hub. The Upload Files screen appears.
s Browse Click this option to select files.
s Remove To remove a file from the upload list, select
the file, and then click this option.
s Remove All To remove all files from the upload list,
click this option.
31
Page 54

Chapter 4
The upload list displays File name, File Type, and File
Size for all files.
s Upload To upload files to the Media Hub, click this
option.
Upload to Media Hub
Page Options
Use of the Media Browser
To display a different page of files, use one of the following
options:
First Page Click this option to display the first page
of files.
Previous Page Click this option to display the previous
page of files.
Page _ of <Total_Pages> Enter the number of the page
you want to display.
Next Page Click this option to display the next page
of files.
Last Page Click this option to display the last page
of files.
File Browser > Media Hub > Media > Photos
Media Hub
32
Page 55

Chapter 6
Chapter 6: Windows File
Backup (Windows only)
Overview
This chapter describes how to back up files to the Media
Hub. NTI Shadow is the backup software you installed
during the Setup Wizard. You can initiate on-demand
backup jobs or set up automatic backup jobs to
automatically copy your documents to the Media Hub for
safekeeping.
(If you did not choose to install the backup software, then
NTI Shadow will not be available. To install NTI Shadow,
run the Setup Wizard on the enclosed CD-ROM and click
Connect Computers.)
NOTE: This chapter applies only to Windows
computers installed with the backup software.
NTI Shadow
File Backup
NTI Shadow Main Menu
Create Backup Job
Create Backup Job Click this option to create a backup
job. Follow the instructions in the section, Create Backup
Job, page 33.
Modify Backup Job
Access
Go to Start > All Programs > Cisco Media Hub > NTI
Shadow.
After you have accessed NTI Shadow for the first time, the
system tray icon appears. Double-click the icon to access
NTI Shadow.
NTI Shadow System Tray
System Tray Icon Menu
Right-click the system tray icon to view the following
options:
NTI Shadow Icon Menu
Shadow Setting Click this option to open NTI Shadow.
Backup jobs are listed. Options are described in the
section, Modify Backup Job, page 35.
Create Backup Job
1. After you have clicked Create Backup Job, the Select
Folders/Files screen appears. Select the folders and files
you want to back up. Then click Next.
Create Backup Job
About NTI Shadow Click this option to view the version
number of NTI Shadow.
Exit Click this option to exit NTI Shadow.
Main Menu
The main menu appears.
Media Hub
33
Page 56

Chapter 6
File Backup
2. Click Browse to select the Media Hub.
Where & When to Back up
3. Click Computer or My Computer. Select the Media
Hub, and then select the folder you want. (The backup
folder is recommended.)
To create a folder, click Make New Folder. Enter a
name.
Then click OK.
s Save your folder/file changes every Select this
option to start a backup job according to the schedule
you specify. Select On Demand if you want to start
the backup job using the Backup feature on the Media
Hub (refer to On-Demand Backup, page 36 for more
information).
Then click Next.
Where & When to Back up
5. Select one of the following save options:
s Save all the previous file versions Select this option
if you want to save all previous versions.
Browse For Folder
4. Select one of the following schedule options:
s On Demand (Only) Select this option to start a
backup job manually, either through NTI Shadow or
the Backup feature on the Media Hub (refer to On-
Demand Backup, page 36 for more information).
s Save your folder/file changes to the backup
destination every time you save changes to your
PC
Select this option to start a backup job every time
incremental changes are made to your folders or files.
s Save your folder/file changes every Select this
option to start a backup job as often as you specify
in minutes, hours, or days. Select On Demand if you
want to start the backup job using the Backup feature
on the Media Hub (refer to On-Demand Backup, page
36 for more information).
s Save a limited number of previous versions Select
this option if you want to save the number of previous
versions you specify.
s Do not save any previous file versions Select
this option if you do not want to save any previous
versions.
Then click Next.
File Versions
Media Hub
34
Page 57

Chapter 6
File Backup
6. Review the settings. To change the settings, click Back.
If the settings are correct, click Finish to save the
backup job.
Backup Job Summary
7. To start your backup job now, click Ye s . Otherwise,
click No.
Modify Backup Job
Backup jobs are listed in this section.
Default Backup Job
The Setup Wizard creates a default backup job that backs
up specific files in the Documents folder. (This folder
is named “Users” in Windows Vista or “Documents and
Settings” in Windows XP.)
These files include the following file types: document
(.doc, .docx, .xls, .xlsx, .pdf, .ppt, .txt, .htm, etc.) and .pptx.
The backup files are saved to the \backup\<Computer_
Name>\Documents folder on the Media Hub and are
organized by date. You can change the default backup job
created by the Setup Wizard; for example, you can back up
additional folders on your computer.
Options
Select the appropriate backup job, and then click one of
the following options:
Start Backup Click this option to start a backup job.
Edit Click this option to change a backup job.
Disable Click this option to disable a backup job.
Start Backup
8. NTI Shadow will save your backup job. Click OK.
Save Your Backup Job
9. The new backup job is now listed in the Modify Backup
Job section.
Disable All Click this option to disable all backup jobs.
Delete Click this option to delete a backup job.
To exit NTI Shadow, click Done.
NOTE: For more information about NTI Shadow,
click Help.
Backup Jobs
On-demand and automatic backup options are available.
Before you can run a backup job, check the following:
s Your computer(s) must be powered on for the jobs
to run.
s The backup software must be installed on every
computer you want to back up.
NOTE: The backup options of the Media Hub
only support Windows computers installed
with the backup software.
Automatic Backup
NTI Shadow Main Menu
Media Hub
For automatic backups, use the backup software to create
and schedule automatic backup jobs. Make sure you set
the backup destination to be the Media Hub. Refer to
Create Backup Job, page 33.
35
Page 58

Chapter 6
File Backup
On-Demand Backup
There are three ways to initiate a backup job using the
Media Hub:
s LCD menu (Media Hub with LCD, NMH400 Series)
s back up button (Media Hub, NMH300 Series)
s browser-based utility (both series of the Media Hub)
You can also use the backup software to initiate a
backup job.
NOTE: When you set up the options of your
backup job through the backup software, make
sure the “On Demand” option is selected.
Follow the instructions for the method you want to use.
Backup Using LCD Menu
The LCD menu is available on the Media Hub with LCD
(NMH400 Series).
1. If the screensaver is displayed, press the OK button to
activate the LCD menu.
2. On the Main Menu, select Backup.
4. After the Media Hub sends the backup message to
your computer, click OK to return to the Backup menu.
PC Backup
Back Up Button
The back up button screen is available on the Media Hub
(NMH300 Series).
To initiate backup jobs specified by the backup software
on your computer, press the back up button.
Back Up Button
Main Menu
3. Select PC Backup to initiate backup jobs specified by
the backup software on your computer(s).
Backup
Both Series of the Media Hub
1. Access the browser-based utility of the Media Hub.
(Refer to Chapter 7: Advanced Configuration, page
41.)
2. On the Media Browser screen, click Configuration.
3. Enter your password, and then click Submit.
4. Click the Backup tab.
5. Click Backup to initiate backup jobs specified by the
backup software on your computer(s).
Backup
Media Hub
36
Page 59

Chapter 5
Use of the LCD Menu
Chapter 5: Use of the
LCD Menu
This chapter describes functions of the LCD menu, which
is only featured on the Media Hub with LCD (NMH400
Series). Use the LCD menu to do the following:
s initiate backup jobs for computer(s) running the
backup software (Refer to NTI Shadow, page 33 for
more information.)
s back up or import files from your USB storage device
or memory card to the Media Hub
s display status information for the Media Hub
NOTE: For the IP address of the Media Hub, go
to Status > Network.
s configure LCD screen settings
s power off the Media Hub
s While the Media Hub is booting up, press the OK
button to boot backup firmware from the hard drive.
s To display the main menu, press the OK button.
How to Access the LCD Menu
After the Media Hub is powered on and boots up, the
main menu is displayed and offers these options:
Backup Select this option to initiate computer or device
backup jobs.
Status Select this option to view space, usage, or network
information.
Settings Select this option to configure the screensaver
or backlight settings. You can also upgrade the firmware
of the Media Hub.
Power Off Select this option to power off the Media
Hub.
Media Hub with LCD (NMH400 Series)
How to Navigate the LCD Menu
Use the navigation pad to navigate the LCD menus. Press
the up or down arrow to move up or down the menu
choices. Press the right arrow to move to a lower menu
level. Press the left arrow to move to a higher menu level.
Main Menu
If the screensaver with the Friendly Name is displayed,
press the OK button to activate the LCD menu.
Screensaver
Backup
The Backup screen allows you to copy files from your
computers or devices to the Media Hub.
The OK button has three functions:
s To select a menu choice, press the OK button.
Media Hub
Backup
37
Page 60

Chapter 5
PC Backup Select this option to initiate backup jobs
specified by the backup software on your computer. (Your
computer must be powered on for the jobs to run.)
NOTE: The PC Backup option only supports
Windows computers installed with the backup
software.
PC Backup
Use of the LCD Menu
Copying Data
After the Media Hub sends the backup message to your
computer, click OK to return to the Backup menu.
NOTE: The Setup Wizard automatically installs
backup software on your computer to run
backup jobs (unless you choose not to install
it); refer to NTI Shadow, page 33. If you have
installed the backup software, then you can use
the computer backup feature of the Media Hub.
Device Backup To back up a device directly connected
to the Media Hub, select Device Backup.
NOTE: You can directly connect USB storage
devices to both series of the Media Hub. Only
the Media Hub with LCD (NMH400 Series)
supports direct connection of memory cards.
On the Device Backup screen, select the device you want
to back up.
Device Backup
After all files have been copied to the Media Hub, click OK
to return to the Backup menu.
Backup data is saved to the media/backup folder, which
organizes the data by the date of the data backup. Refer
to Backup Folder, page 15.
Status
The Status screen allows you to display information about
the Media Hub.
Status
Space Select this option to view the amounts of used,
available, and total memory.
Device Backup
Media Hub
Space
Press the left arrow to return to the Status menu.
38
Page 61

Chapter 5
Use of the LCD Menu
Usage Select this option to view the percentages of the
Media Hub used by Music, Photos, Videos, and Other
media.
Usage
Press the left arrow to return to the Status menu.
Network Select this option to view the status of the
Internet connection, status of the Local Area Network
(LAN) connection, and local IP address of the Media Hub.
Screensaver Select this option to configure the wait time
before the screensaver activates.
Screensaver
s Never If you never want to use the screensaver, select
this option.
s 5 seconds If you want the screensaver to activate
after five seconds of LCD inactivity, select this option.
s 30 seconds If you want the screensaver to activate
after 30 seconds of LCD inactivity, select this option.
s 1 minute If you want the screensaver to activate after
one minute of LCD inactivity, select this option.
Press the left arrow to return to the Settings menu.
Backlight Select this option to configure the duration of
the backlight for the LCD screen.
Network
s Internet The icon is green if there is a connection to
the Internet. It is red if there is no connection.
s LAN The icon is green if there is a connection to the
local network. It is red if there is no connection.
s IP Address You can use the local IP address of the
Media Hub to access its browser-based utility. Refer
to Chapter 7: Advanced Configuration, page 41 for
more information.
Press the left arrow to return to the Status menu.
Settings
The Settings screen allows you to configure the LCD screen
settings. You can also upgrade the firmware of the Media
Hub.
Backlight
s Never If you never want to use the backlight, select
this option.
s 5 seconds If you want the backlight to last five
seconds, select this option.
s 30 seconds If you want the backlight to last
30 seconds, select this option.
s 1 minute If you want the backlight to last one minute,
select this option.
Press the left arrow to return to the Settings menu.
Settings
Media Hub
39
Page 62

Chapter 5
Firmware Select this option to view the version numbers
of the current and latest firmware. You can also upgrade
the firmware of the Media Hub.
Firmware
s Current version The version number of the current
firmware is displayed.
s Latest version The version number of the latest
available firmware is displayed.
s Update Click Update to upgrade the firmware to the
latest version available.
WARNING: Do not reboot or power off the
Media Hub during the firmware upgrade.
Use of the LCD Menu
New Device Alert
On the Alert screen, click Ye s to copy media files of the
new device to the Media Hub, or click No to cancel.
Import Device Content
If you clicked Yes, then the Media Hub will copy media files
of the new device to the Media Hub.
Press the left arrow to return to the Settings menu.
Power Off
The Power Off screen allows you to power off the Media
Hub from the front panel.
Power Off
Click Ye s to confirm the power-off, or click No to cancel.
Alerts
The LCD menu also displays informative alert messages.
This section describes the possible messages.
New Device Alert
Importing
Data Import Done
After the media files have been copied, click OK.
Import data is saved to the media/import folder, which
organizes the data by the date of the data import. Refer to
Backup Folder, page 15.
A new device is connected to the Media Hub. Click OK.
Media Hub
NOTE: To back up all files of the new device,
refer to Backup, page 37. (The Import option
only copies media files.)
40
Page 63

Chapter 7
Advanced Configuration
Chapter 7:
Advanced Configuration
NOTE: When first installing the Media Hub,
you should use the Setup Wizard on the Setup
CD-ROM. If you want to configure advanced
settings, use this chapter.
After setting up the Media Hub with the Setup Wizard
(located on the CD-ROM), it is ready for use. If you want
to change its advanced settings, use the Configuration
utility. This chapter describes each web page of the utility
and each page’s key functions. You can access the utility
via a web browser on a local computer connected to
your router. (If you enable and set up the Remote Access
service, you can use the Media Hub over the Internet.
Refer to Remote Access Instructions, page 48.)
NOTE: If the Configuration utility of your Media
Hub displays different options, please upgrade
its firmware. For more information, refer to
System, page 42.
NOTE: The Friendly Name is the name you
created during the Setup Wizard. If you did
not create a Friendly Name, use the default;
enter http://mediahub (Windows) or
http://mediahub.local (Mac).
NOTE: For the Media Hub with LCD (NMH400
Series), look up its IP address through
the LCD menu. Refer to Status, page 38.
For the Media Hub (NMH300 Series), look up
its IP address through the router’s web-based
utility. Refer to the router’s documentation for
more information.
3. If you do not have Adobe Flash Player (version 10 or
higher) installed, you will be prompted to install it.
Follow the on-screen instructions. (An active Internet
connection is required.)
4. The Media Browser screen of the browser-based utility
appears. Click Configuration.
How to Access the Configuration Utility
To access the Media Hub from any computer using a web
browser, double-click the desktop icon that was created
during the Setup Wizard.
Media Hub Desktop Icon
You can also follow these instructions:
1. Open your web browser.
2. Windows: In the Address field, enter one of the following:
http://<Friendly_Name>(example: http://mediahub)
or
http://<xxx.xxx.xxx.xxx> (example: http://192.168.1.101)
Press Enter.
Mac: In your web browser, enter one of the following:
http://<Friendly_Name>.local (example: http://mediahub.local)
or
http://<xxx.xxx.xxx.xxx> (example: http://192.168.1.101)
Press return.
Media Browser Screen
NOTE: For more information about
the Media Browser screen, refer to
Chapter 4: Use of the Media Browser, page 18.
5. The password screen appears. Enter the password
you created during the Setup Wizard (the default is
admin). Click Submit.
Password Screen
Media Hub
41
Page 64

Chapter 7
Advanced Configuration
The Overview screen appears.
Overview
Overview
On the Overview screen, five tabs are available. To access
the System, Disk, Backup, or Services screen, click the
appropriate tab. To return to the Overview screen, click the
Overview tab. To refresh the on-screen information, click
Refresh.
The Overview screen displays information about the Media
Hub and configuration options.
Disk
The amounts of used, available, and total disk space are
displayed.
View Details Click this option to view more information.
Refer to Disk, page 45.
Services
The Media Hub supports Remote Access, Windows File
Sharing, Media Server, iTunes Server, and FTP Server.
Configure Services Click this option to access service
settings. Refer to Services, page 47.
System
Configure the system and network settings. You can also
upgrade the Media Hub’s firmware or remotely reboot it.
Search Use this option to search your files by keyword.
Refer to Search, page 21.
? (User Guide) To access the online version of this User
Guide, click ? or Help (if displayed). (An active Internet
connection is required.)
! (Message Center) To access the notification messages,
click Messages. If this option is not displayed, then the
Message Center has no notification messages. Refer to
Message Center, page 21.
Overview > Search, ? (User Guide), ! (Message Center)
To return to the Media Browser screen at any time, click the
house icon. To switch to photos, click the Photos icon.
To switch to videos, click the Videos icon. To access the
Media Hub’s folder directory and manage your media files,
click the File Browser icon.
System
The name and local IP address of the Media Hub are
displayed.
Configure System Click this option to access system
settings. Refer to System, page 42.
System
Hostname The hostname of the Media Hub is displayed.
Workgroup The workgroup name of the Media Hub is
displayed.
MAC Address The MAC address of the Media Hub is
displayed.
Serial Number The serial number of the Media Hub is
displayed.
Model The model number of the Media Hub is
displayed.
Firmware Version The version number of the firmware
is displayed.
Media Browser Software Version The version number
of the Media Browser software is displayed.
Media Hub
42
Page 65

Chapter 7
Advanced Configuration
Up Time The number of minutes the Media Hub has been
running is displayed.
Media Hub Name The name of the Media Hub is
displayed.
Workgroup The name of the workgroup is displayed.
Change Click this option to change the name and/or
workgroup.
Change System Name
s Media Hub Name Enter the new name.
s Workgroup Enter the new workgroup name.
Click Submit to save your changes, or click Cancel to
cancel your changes.
IP Address The local IP address of the Media Hub is
displayed.
s Subnet Mask Enter the subnet mask of the Media
Hub.
s Gateway Enter the IP address of the gateway.
s DNS Server 1 Enter the IP address of the DNS server.
s DNS Server 2 Enter the IP address of the backup DNS
server.
Click Submit to save your changes, or click Cancel to
cancel your changes.
Password The Password protects administrative access to
the Media Hub, including full access to the Configuration
utility and the File Browser. The Password must have
between 1 to 32 characters and use only letters, numbers,
or punctuation (do not use any spaces).
Change Click this option to change the Password.
Change Click this option to change the network
settings.
IP/DNS Configuration
s Enable DHCP If you want to allow your network
router to assign a dynamic IP address to the Media
Hub, select this option. (It is enabled by default.)
If you disable the DHCP server feature, then you
configure static network settings:
s IP Address Enter the local IP address you want to
assign to the Media Hub.
Change Password
s Current Password Enter the current Password.
s New Password Enter the new Password.
s Confirm New Password Enter the new Password
again to confirm it.
Click Submit to save your change, or click Cancel to
cancel your change.
Guest Password The Guest Password allows access
restricted to the media content of the Media Hub (no
access to the Configuration utility or the File Browser). The
Guest Password must have between 1 to 32 characters
and use only letters, numbers, or punctuation (do not use
any spaces).
Change Click this option to change the Guest Password.
NOTE: If you change the IP address, you may
have to re-assign the drive letter to the Media
Hub. Run the Setup Wizard on the enclosed
CD-ROM (click Connect Computers), or refer to
Windows Help for instructions on how to assign
a drive letter to the Media Hub.
Media Hub
Change Guest Password
s Password Enter the new password.
s Confirm New Password Enter the new password
again to confirm it.
43
Page 66

Chapter 7
Click Submit to save your change, or click Cancel to
cancel your change.
System Date The current date and time of the Media
Hub are displayed.
Time Zone The current time zone of the Media Hub is
displayed.
Change Click this option to assign a different time zone
to the Media Hub.
Change System Date
Advanced Configuration
Update Firmware
The Media Hub will search for the latest version.
Click Update to begin the firmware update, or click
Cancel to cancel the update.
WARNING: Do not reboot or power off the
Media Hub during the firmware upgrade, which
may take up to 15 minutes.
s Current Media Hub Date The current date and time
are displayed.
s Time Zone Select the appropriate geographic
region, and then select the appropriate city, county, or
community.
Click Submit to save your changes, or click Cancel to
cancel your changes.
Device Language The current language of the LCD is
based on your computer’s operating system.
NOTE: This option only applies to the Media
Hub with LCD (NMH400 Series).
Change Click this option to switch the LCD of the Media
Hub to a different language.
Select Language
Restart If you want to reboot the Media Hub, click
Restart.
Reboot Device
Click Yes to reboot the Media Hub, or click No to cancel
the reboot.
s Select Language Select the appropriate language.
Click Submit to save your change, or click Cancel to
cancel your change.
Firmware Update: Latest Firmware Version The latest
available firmware version of the Media Hub is displayed.
Update Click this option to update the firmware.
NOTE: An active Internet connection is
required.
Media Hub
44
Page 67

Chapter 7
Advanced Configuration
Disk
Access the disk usage information and disk configuration
settings, which will vary depending on the number of
disks installed.
Disk (One Hard Disk Installed)
Disk Usage by Space
The amounts of used, available, and total disk space are
displayed.
Current Disk Configuration
Disk 1/Disk 2 (if installed)
Vendor The manufacturer of the hard disk is displayed.
Model The model number of the hard disk is displayed.
Health The status of the hard disk is displayed.
RAID Mode The disk configuration mode is displayed.
Linear 1 is the single disk mode. If two hard disks are
installed, the options are Linear 2 (Increase Space) and
RAID 1 (Increase Protection).
RAID Status The status of the disk configuration: OK,
DEGRADED, or DEAD, is displayed.
Slot A Slot A is the drive bay on the left when you view
the front panel of the Media Hub. If Disk 1 is installed,
its status: OK, BAD, or NEW, is displayed. If Disk 1 is not
installed, the status is EMPTY.
Slot B Slot B is the drive bay on the right when you view
the front panel of the Media Hub. If Disk 2 is installed,
its status: OK, BAD, or NEW, is displayed. If Disk 2 is not
installed, the status is EMPTY.
Disk (Two Hard Disks Installed)
Disk Usage by Type
The percentages of the disk used by Music, Photos, Videos,
and Other media are displayed.
Available Disk Configuration Actions
If one disk is installed, then only the Revert to single disk
option is available.
If two disks are installed, then two options for disk
configuration, Increase Space and Increase Protection,
are available. Increase Protection: RAID 1 helps protect
data. Increase Storage: Linear 2 increases the amount
of available storage. Linksys recommends Increase
Protection: RAID 1 for most users. (To install a second hard
disk, refer to Install a Second Hard Disk, page 3.)
? Disk Configuration Help Click this option to access the
following:
s Overview View general information about disk
configuration.
s Add/Replace Drive Follow the instructions to add or
replace a disk.
s Configuration View information about the available
disk configuration options.
s Recovery Follow the instructions if a disk fails.
NOTE: Linksys does not support data recovery
after hard disk failure.
Media Hub
45
Page 68

Chapter 7
Advanced Configuration
? Increase Space (available only for two installed disks)
To maximize storage space, click this option, also known
as Linear 2 mode. Total capacity is equal to the capacity of
the two hard disks. For more information, click the ? icon.
When prompted to confirm the new disk configuration,
click Ye s to continue, or click No to cancel.
WARNING: For the Increase Space: Linear 2
mode, if one of the two hard disks fails, then all
data will be lost.
Before you click this option, review the following:
s The Media Hub is designed to maintain existing
data during disk configuration; however, Linksys
recommends that you back up its data to your
computer or an external hard disk before you
continue.
s When you set the Media Hub to the Increase Space:
Linear 2 mode, the Media Hub will be unavailable for
approximately 15 minutes and then automatically
reboot.
s Do not manually reboot or power off the Media Hub
during this time.
s After reboot, available disk space will increase to the
total size of both hard disks.
? Increase Protection (available only for two installed
disks) To help enhance data reliability, click this option,
also known as RAID 1 mode. Disk 2 holds a copy of the
data on Disk 1. For more information, click the ? icon.
When prompted to confirm the new disk configuration,
click Ye s to continue, or click No to cancel.
NOTE: For the Increase Protection: RAID 1 mode,
Disk 2 must be equal to or larger in size than
Disk 1. If one disk is smaller, only the smaller size
will be used for this mode.
Before you click this option, review the following:
s The Media Hub is designed to maintain existing
data during disk configuration; however, Linksys
recommends that you back up its data to your
computer or an external hard disk before you
continue.
s When you set the Media Hub to the I ncrease Protection:
RAID 1 mode, the Media Hub will be unavailable for
approximately 15 minutes and then automatically
reboot.
s Depending on disk size, disk synchronization
may take from several minutes to several hours.
Synchronization progress can be viewed from the Disk
screen. Rebooting or removing power from the Media
Hub during this time is not recommended.
NOTE: You may use the Media Hub during disk
synchronization; however, it will perform at
slower speeds.
s After configuration, available disk space will be the
size of Disk 1, and your data will be more protected
from damage or loss if a disk fails.
? Revert to single disk mode To reset the Media Hub
to its factory default settings, click this option. All data
on your hard disk will be deleted, and all configuration
settings will be reset to their factory defaults. For more
information, click the ? icon.
Before you click this option, review the following:
s If the Media Hub has two disks, Linksys recommends
that you remove one of the disks before continuing.
s Existing data on the Media Hub will be lost; Linksys
strongly recommends that you back up its data to
your computer or an external hard disk before you
continue.
s Depending on disk size, configuration may take from
several minutes to several hours. Do not manually
reboot or power off the Media Hub during this time.
s After configuration, available disk space will be the
size of your single hard disk.
Rebuild This option appears only if two disks are installed
and one disk is detected as “new”. To rebuild the Increase
Protection: RAID 1 configuration, click this option.
Before you click this option, review the following:
s Replace the defective disk (refer to Replace a Hard Disk,
page 3).
s Depending on disk size, disk configuration may take
from several minutes to several hours. Do not manually
reboot or power off the Media Hub during this time.
Rebuild progress can be viewed from the Disk screen.
NOTE: You may use the Media Hub during
configuration; however, it may will perform at
slower speeds.
s After reboot, the Media Hub will synchronize the data
on the two disks.
Media Hub
46
Page 69

Chapter 7
Backup
The Setup Wizard automatically installs backup software
on your computer to run backup jobs (unless you choose
not to install it); refer to NTI Shadow, page 33. If you
have installed the backup software, then you can use the
backup feature of the Media Hub.
NOTE: The Backup button only supports
Windows computers installed with the backup
software.
Advanced Configuration
Services
Backup
Backup Click Backup to initiate backup jobs specified by
the backup software on your computer(s).
NOTE: Your computer(s) must be powered on
for the jobs to run.
Services
Configure the Remote Access, Windows File Sharing,
Media Server, iTunes Server, and FTP Server settings.
Remote Access
Configure this feature to enable access of the Media
Hub over the Internet. The status of the remote access
feature and the Remote Device Name (if configured) are
displayed.
NOTE: Linksys offers Remote Access service†
through www.ciscomediahub.com.
Configure Click this option to configure this feature.
Remote Access
s Enable Remote Access to the Media Hub To allow
remote access of the Media Hub, select this option. (It
is disabled by default.)
Media Hub
If you enable the remote access feature, then configure
the Remote Device Name:
s Remote Device Name Enter the Remote Device
Name you want to assign to the Media Hub. It must
have between 4 to 50 characters and use only letters,
numbers, and dashes. (The Remote Device Name
cannot start or end with a dash.)
†A period of Remote Access is included from date of activation.
Fees may apply thereafter and are subject to change. Go to
www.linksysbycisco.com for further information and details of terms
and conditions applicable to the Remote Access service.
47
Page 70

Chapter 7
Advanced Configuration
If the name is already taken, you will be prompted to
enter a different name.
NOTE: You can change the Remote Device
Name at any time; however, the Media Hub only
supports a single Remote Device Name. If you
save a new Remote Device Name, then you give
up the old one. After you change the Remote
Device Name, the Media Hub will take up to five
minutes to implement the new Remote Device
Name. After the Media Hub automatically
reboots, the Remote Access service will be
available.
Click Submit to save your changes, or click Cancel to
cancel your changes.
The Remote Access service will be available in
approximately two to five minutes. During this time, the
Media Hub restarts itself, so it will not be available for
streaming music or other functions until after the restart.
Remote Access Instructions
1. Open the web browser of the computer you are
using.
2. In the Address field, enter this address:
http://www.ciscomediahub.com
Press Enter.
3. Enter the Remote Device Name of the Media Hub, and
then click Go.
4. To log in as an administrator, enter
the Password. Then click Submit.
To log in as a guest, click Guest login and proceed to
step 5.
Enter Password
5. Enter the Guest Password (access restricted to the
media content of the Media Hub). Then click Submit.
Enter Password
Remote access to the Media Hub is now established.
Video Playback over Remote Access
Follow these guidelines:
s Make sure the computer you are using has the proper
plug-ins installed. Playing video files over remote
access requires the same plug-ins you have installed
on your home computer.
Enter Remote Device Name
Media Hub
s Video playback should be limited to smaller video files,
as larger video files may take a long time to load and
play.
NOTE: Video playback support over remote
access depends on the broadband speeds
of both your home connection and remote
connection.
Windows File Sharing
The Media Hub uses the Windows File Sharing feature to
share files with other computers, either locally on your
network or remotely through the File Browser. The status
of this feature is displayed. It is enabled by default and
should remain enabled at all times.
The shared folders are listed by name.
48
Page 71

Chapter 7
Advanced Configuration
Configure Click this option to configure this feature.
Windows File Sharing
s Enable Windows File Sharing To disable this feature,
deselect Enable Windows File Sharing. Then click
Close to save your change.
s Add To create a shared folder, click Add.
Media Server
The Media Server feature allows the Media Hub to index
media files (like a library catalog or database). The status
of this feature is displayed. By default, it is enabled.
If you have UPnP AV-enabled (or DLNA-certified) devices
in your home, then you can use the Media Hub as a media
server. Such devices include digital media adapters and
other devices, such as a gaming console with a built-in
media player or digital picture frame. For example, if you
have a digital media adapter that sends content to your
entertainment system, then the digital media adapter can
locate the Media Hub using the UPnP AV standard. Media
content on the Media Hub can then be accessed and
played by the digital media adapter.
Configure By default, the Media Hub indexes media files
stored on itself. To expand the Media Hub’s reach to your
local network, click this option.
Add a Shared Folder
s New share name Enter a name for the shared folder.
Click Save to save your change, or click Close to cancel
your change.
The new shared folder is listed. To change the settings
of a shared folder you added, click the pencil icon.
t Edit share name Change the name of the shared
folder.
Click Save to save your change, or click Close to
cancel your change.
To delete a shared folder you added, click the red X
icon. When asked to confirm the deletion, click Yes to
confirm, or click No to cancel.
NOTE: The default shared folders (backup, ftp,
and media) cannot be changed or deleted.
Click Close to return to the Services screen.
Media Server
s Find Shared Media on My Local Network To find
shared media files on your local network, select this
option. The Media Hub scans its local content and
any media content stored in UPnP AV-compatible
servers connected to the local network. Indexing
of media files on your computers is possible with
Windows Media Player (WMP); however, it is not
recommended. Instead, Linksys recommends that you
copy media files on your computers to the Media Hub;
refer to Chapter 2: Getting Started, page 9 for more
information.
Click Submit to save your change, or click Cancel to
cancel your change.
Media Hub
49
Page 72

Chapter 7
Advanced Configuration
iTunes Server
To support access by an iTunes library of music files, the
Media Hub offers an iTunes feature. (The Media Hub
shares audio files only, not video.) The status of this feature
is displayed. By default, it is enabled.
Disable Click this option to disable this feature.
NOTE: In iTunes, the Media Hub is displayed in
the Shared section. If it is not displayed, enable
iTunes to look for shared libraries. Go to Edit >
Preferences > Sharing. Select Look for shared
libraries. Click OK.
FTP Server
To transfer files, the Media Hub can use File Transfer
Protocol (FTP). By default, the FTP Server service is
disabled.
Configure Click this option to configure this feature.
WEB: For more information about the Media
Hub, refer to the rest of the User Guide. You can
also visit www.linksysbycisco.com/support,
and select the Media Hub.
FTP
s Enable FTP access To allow FTP access of the Media
Hub, select this option. (If you do not configure the
following Username and Password options, then
anonymous FTP access is enabled.)
s Require Username and Password for FTP access To
create a login, select this option.
t Username Enter a username.
t Password Enter a password.
t Confirm Password Enter the password again.
Click Submit to save your changes, or click Cancel to
cancel your changes.
NOTE: To use the FTP feature, you must enable
port forwarding on your router. Configure the
following options:
s internal port numbers ports 20 and 21
s IP address IP address of the Media Hub
Media Hub
50
Page 73

Appendix A
Troubleshooting
Appendix A:
Troubleshooting
You cannot play one of your videos through the Media
Browser of the Media Hub.
The Media Hub plays video content through a browser
plug-in. Download and install your favorite media player
to enable video playback within the Media Browser.
Please note that media players have varying levels of
support for different video formats. If the video format you
want to play is not supported, you may want to search the
Internet for a media player that can run on your computer
and support the desired video formats. (Make sure you
download the latest version.)
Some suggested players include QuickTime, VLC, and
Windows Media Player. For more information about video
support, visit http://www.linksysbycisco.com/support.
The power LED of the Media Hub continuously flashes
blue or red.
Follow these instructions:
4. Windows: In the Address field, enter one of the following:
http://<Friendly_Name>(example: http://mediahub)
or
http://<xxx.xxx.xxx.xxx> (example: http://192.168.1.101)
Press Enter.
Mac: In your web browser, enter one of the following:
http://<Friendly_Name>.local (example: http://mediahub.local)
or
http://<xxx.xxx.xxx.xxx> (example: http://192.168.1.101)
Press return.
NOTE: The Friendly Name is the name you
created during the Setup Wizard. If you did
not create a Friendly Name, use the default;
enter http://mediahub (Windows) or
http://mediahub.local (Mac).
You have configured the Media Hub, but you do not see it
displayed in Windows Explorer or the Finder.
1. To shut down the Media Hub, press and hold the power
button until the power LED starts flashing.
If this step does not shut down the Media Hub, then
proceed to step 2.
2. Disconnect the power adapter from the Power port of
the Media Hub.
3. Disconnect the Ethernet network cable from the
Ethernet port of the Media Hub.
4. Wait five seconds.
5. Re-connect the Ethernet network cable to the Ethernet
port of the Media Hub.
6. Re-connect the power adapter to the Power port of
the Media Hub.
You cannot access the Media Browser of the Media Hub.
Follow the instructions until you gain access to the Media
Browser:
1. Make sure your computer is connected to the local
network. Check the wireless or wired connection.
2. Make sure the Media Hub is connected to the router.
Check the cable connection at both ends.
3. Double-click the desktop icon for the Media Hub (it
was created during the Setup Wizard).
Change the Workgroup of the Media Hub to match the
Workgroup of your computer. Follow these instructions:
1. Access the browser-based utility of the Media Hub.
(Refer to Chapter 7: Advanced Configuration,
page 41.)
2. On the Media Browser screen, click Configuration.
3. Click Configure System.
4. For the Media Hub Name and Workgroup settings, click
Change, and then follow the on-screen instructions.
NOTE: If you do not see a drive letter for the
Media Hub, refer to Drive Letter Not Found,
page 13.
The Media Hub does not recognize your USB storage
device.
The USB storage may not have been properly removed
from its previous device. Follow these instructions:
1. Disconnect the USB storage device from the Media
Hub.
2. Connect the USB storage device to your computer.
3. Go through the USB safe removal process for your
computer.
4. Re-connect the USB storage device to the Media Hub.
Media Hub
51
Page 74

Appendix A
Troubleshooting
The iTunes Library does not display the Media Hub.
In iTunes, the Media Hub is displayed in the Shared section.
If the Media Hub is not displayed, enable iTunes to look for
shared libraries. Follow these instructions:
1. Go to Edit > Preferences > Sharing.
2. Select Look for shared libraries.
3. Click OK.
NOTE: The Media Hub shares audio files only,
not video, with the iTunes Library.
You cannot access the Media Browser, or the Media Hub
does not respond to commands.
Before You Begin
The Media Hub must boot up with at least one hard disk
installed. If Disk 1 has been removed and replaced with a
new hard disk, then the recovery procedure can be used
to re-install the Media Hub.
WARNING: Before you install the new hard disk,
back up its existing data because all data on the
new hard disk will be erased.
Before You Begin
Check which hard disk is defective. In the Current RAID
Setting section of the Disk screen, the Slot A setting
displays the status of the hard disk in Slot A, which is on
the left when you view the front panel of the Media Hub.
The Slot B setting displays the status of the hard disk in
Slot B, which is on the right.
Instructions
1. To shut down the Media Hub, press and hold the power
button until the power LED starts flashing.
If this step does not shut down the Media Hub, then
proceed to step 2.
2. Disconnect the power adapter from the Power port.
3. To release the drive bay cover, push the button on the
top panel.
4. To remove the defective disk, push together the clips
of its drive bay, and then pull out the drive bay.
5. Remove the defective disk from its drive bay.
NOTE: Do not install a replacement hard disk at
this time. The Media Hub must revert to single
disk mode before you can install a second hard
disk.
Instructions for the Recovery Procedure
1. To shut down the Media Hub, press and hold the power
button until the power LED starts flashing.
If this step does not shut down the Media Hub, then
proceed to step 2.
2. Disconnect the power adapter from the Power port of
the Media Hub.
3. While you press and hold down the Reset button,
re-connect the power adapter to the Power port of the
Media Hub.
4. Continue to hold down the Reset button for
ten seconds. Then release.
5. The Media Hub will undergo its recovery procedure.
WARNING: Do not reboot or power off the
Media Hub during the recovery procedure.
The recovery procedure will reset the firmware to its
factory version, so you may need to do a firmware upgrade
when the recovery procedure is complete.
The Media Hub is using Increase Space: Linear 2 mode.
One of the hard disks has failed.
6. Push down on the hard disk to make sure the
connectors are securely seated.
7. Lower the cover, and push it down to secure it.
8. Connect the power adapter to the Power port.
9. Access the browser-based utility of the Media Hub.
(Refer to Chapter 7: Advanced Configuration,
page 41.)
10. On the Media Browser screen, click Configuration.
11. Enter your password, and then click Submit.
12. Click the Disk tab.
13. Click Revert to Single Disk Mode.
Please wait until the Media Hub automatically reboots.
Then the Media Hub will be ready for use.
WARNING: When a hard disk fails in Increase
Protection: Linear 2 mode, not all data may be
recovered.
NOTE: If you want to install a second hard
disk, then refer to Install a Second Hard Disk,
page 3 for instructions.
NOTE: Linksys does not support data recovery
after hard disk failure.
Media Hub
52
Page 75

Appendix A
Troubleshooting
The Media Hub is using Increase Protection: RAID 1
mode. One of the hard disks has failed.
NOTE: Linksys does not support data recovery
after hard disk failure.
Before You Begin
Check which hard disk is defective. In the Current RAID
Setting section of the Disk screen, the Slot A setting
displays the status of the hard disk in Slot A, which is on
the left when you view the front panel of the Media Hub.
The Slot B setting displays the status of the hard disk in
Slot B, which is on the right.
WARNING: The replacement hard disk must be
blank; otherwise, the Media Hub cannot use it.
NOTE: Although the Media Hub will work with
only one disk, Linksys highly recommends
that you replace the defective disk to ensure
continued data protection.
11. Access the browser-based utility of the Media Hub.
(Refer to Chapter 7: Advanced Configuration,
page 41.)
12. On the Media Browser screen, click Configuration.
13. Enter your password, and then click Submit.
14. Click the Disk tab.
15. Click Rebuild.
Please wait until the Media Hub automatically reboots.
Depending on disk size, disk configuration may take from
several minutes to several hours. Do not manually reboot
or power off the Media Hub during this time.
NOTE: You may use the Media Hub during
configuration; however, it may perform at
slower speeds.
You want to install a hard disk that was previously used
in a Windows computer.
The Media Hub requires a blank hard disk with no
partitions.
Before You Begin
Instructions
1. To shut down the Media Hub, press and hold the power
button until the power LED starts flashing.
If this step does not shut down the Media Hub, then
proceed to step 2.
2. Disconnect the power adapter from the Power port.
3. To release the drive bay cover, push the button on the
top panel.
4. To remove the defective disk, push together the clips
of its drive bay, and then pull out the drive bay.
5. Remove the hard disk from its drive bay.
6. To install the replacement hard disk, make sure
the screw holes of the hard disk line up with
the screw holes of the drive bay.
Insert the hard disk into the drive bay.
NOTE: If you are installing a low-profile or
half-height disk, use the four included screws to
secure the hard disk in its bay.
Before you remove the hard disk from the Windows
computer, use the Windows Disk Management tool to
delete its partitions. (Deleting a partition also deletes its
data.)
NOTE: Your computer must support SATA hard
disks; otherwise, this procedure will not work.
Instructions
1. Go to Start > Settings > Control Panel.
2. Double-click Administrative Tools.
3. Double-click Computer Management.
4. In the directory under Storage, click Disk
Management.
5. Right-click the hard disk you want to remove. Then
click Delete Partition.
For additional information, refer to Windows Help, and
search for this phrase, “Delete Partition”.
7. With the hard disk’s label facing the right side of the
Media Hub, slide the drive bay back into its slot.
8. Push down on the hard disk to make sure the
connectors are securely seated.
9. Lower the cover, and push it down to secure it.
10. Connect the power adapter to the Power port.
Media Hub
53
Page 76

Appendix A
You initiated an on-demand backup job using the
Media Hub and backup software, but the backup job did
not run.
Check the following:
s Your computer must be powered on for the job
to run.
s Open your backup software. For the options of
your backup job, make sure the “On Demand”
option is selected. For more information, refer to
Create Backup Job, page 33.
NOTE: The backup options of the Media Hub
only support Windows computers installed
with the backup software.
You ran a backup job using the Media Hub and backup
software, but you cannot find the backup files on the
Media Hub.
Troubleshooting
s Open your backup software. For the options of your
backup job, make sure the Media Hub is the backup
destination (the backup folder of the Media Hub
is recommended). For more information, refer to
Create Backup Job, page 33.
NOTE: The backup options of the Media Hub
only support Windows computers installed
with the backup software.
WEB: If your questions are not addressed
here, refer to the Linksys website,
www.linksysbycisco.com
Media Hub
54
Page 77

Appendix B
Specifications
Appendix B:
Specifications
Model NMH300 - Media Hub
Standards IEEE 802.3, IEEE 802.3u,
IEEE 802.3ab
Ports One Power, One Gigabit
Ethernet (10/100/1000),
Two USB 2.0
Buttons One Backup, One Reset
One Power
LEDs One Power, Two Disk
Drive Bays 2 SATA
Certification DLNA 1.5
Cabling Type UTP CAT5E or Better
UPnP able/cert Discovery, AV
Security Features Password for System
Administration, FTP, and
Remote Access
Hard Disk Included None
Environmental
Dimensions 7.80" x 4.37" x 6.61"
(198 x 111 x 168 mm)
Weight 3.11 lb (1.41 kg)
Power External 12V/5A
Certification FCC, CE, UL
Operating Temp. 32 to 95ºF (0 to 35ºC)
Storage Temp. -13 to 158ºF (–25 to 70ºC)
Operating Humidity 10 to 90%, Noncondensing
Storage Humidity 5 to 95%, Noncondensing
Model NMH305 - Media Hub
Standards IEEE 802.3, IEEE 802.3u,
IEEE 802.3ab
Ports One Power, One Gigabit
Ethernet (10/100/1000),
Two USB 2.0
Buttons One Backup, One Reset
One Power
LEDs One Power, Two Disk
Drive Bays 2 SATA
Certification DLNA 1.5
Cabling Type UTP CAT5E or Better
UPnP able/cert Discovery, AV
Security Features Password for System
Administration, FTP, and
Remote Access
Hard Disk Included One 500 GB SATA
Environmental
Dimensions 7.80" x 4.37" x 6.61"
(198 x 111 x 168 mm)
Weight 4.50 lb (2.04 kg)
Power External 12V/5A
Certification FCC, CE, UL
Operating Temp. 32 to 95ºF (0 to 35ºC)
Storage Temp. -13 to 158ºF (–25 to 70ºC)
Operating Humidity 10 to 90%, Noncondensing
Storage Humidity 5 to 95%, Noncondensing
Model NMH405 - Media Hub with LCD
Standards IEEE 802.3, IEEE 802.3u,
IEEE 802.3ab
Ports One Power, One Gigabit
Ethernet (10/100/1000),
Two USB 2.0
Memory Cards Supported CompactFlash, Memory
Stick®, Memory Stick Pro®,
miniSD™, SD™,
xD-PictureCard™ and
MultiMediaCard v3.31
Buttons Five Navigation,
One Reset, One Power
LCD One 1.8", 176 x 220,
64K Colors
LED One Power
Drive Bays 2 SATA
Certification DLNA 1.5
Cabling Type UTP CAT5E or Better
UPnP able/cert Discovery, AV
Security Features Password for System
Administration, FTP, and
Remote Access
Hard Disk Included One 500 GB SATA
Environmental
Dimensions 7.80" x 4.37" x 6.61"
(198 x 111 x 168 mm)
Weight 4.59 lb (2.08 kg)
Power External 12V/5A
Certification FCC, CE, UL
Operating Temp. 32 to 95ºF (0 to 35ºC)
Storage Temp. -13 to 158ºF (–25 to 70ºC)
Media Hub
55
Page 78

Appendix B
Operating Humidity 10 to 90%, Noncondensing
Storage Humidity 5 to 95%, Noncondensing
Model NMH410 - Media Hub with LCD
Standards IEEE 802.3, IEEE 802.3u,
IEEE 802.3ab
Ports One Power, One Gigabit
Ethernet (10/100/1000),
Two USB 2.0
Memory Cards Supported CompactFlash, Memory
Stick®, Memory Stick Pro®,
miniSD™, SD™,
xD-PictureCard™ and
MultiMediaCard v3.31
Buttons Five Navigation,
One Reset, One Power
LCD One 1.8", 176 x 220,
64K Colors
LED One Power
Drive Bays 2 SATA
Certification DLNA 1.5
Cabling Type UTP CAT5E or Better
UPnP able/cert Discovery, AV
Security Features Password for System
Administration, FTP, and
Remote Access
Hard Disk Included One 1 TB SATA
Specifications
Environmental
Dimensions 7.80" x 4.37" x 6.61"
(198 x 111 x 168 mm)
Weight 4.65 lb (2.11 kg)
Power External 12V/5A
Certification FCC, CE, UL
Operating Temp. 32 to 95ºF (0 to 35ºC)
Storage Temp. -13 to 158ºF (–25 to 70ºC)
Operating Humidity 10 to 90%, Noncondensing
Storage Humidity 5 to 95%, Noncondensing
Specifications are subject to change without notice.
Media Hub
56
Page 79

Appendix C
Warranty Information
Appendix C:
Warranty Information
Limited Warranty
FOR CONSUMERS WHO ARE COVERED BY CONSUMER
PROTECTION LAWS OR REGULATIONS IN THEIR COUNTRY
OF PURCHASE OR, IF DIFFERENT, THEIR COUNTRY OF
RESIDENCE, THE BENEFITS CONFERRED BY THIS WARRANTY
ARE IN ADDITION TO ALL RIGHTS AND REMEDIES
CONVEYED BY SUCH CONSUMER PROTECTION LAWS AND
REGULATIONS. THIS WARRANTY DOES NOT EXCLUDE,
LIMIT OR SUSPEND ANY RIGHTS OF CONSUMERS ARISING
OUT OF NONCONFORMITY WITH A SALES CONTRACT.
SOME COUNTRIES, STATES AND PROVINCES DO NOT
ALLOW THE EXCLUSION OR LIMITATION OF INCIDENTAL OR
CONSEQUENTIAL DAMAGES OR ALLOW LIMITATIONS ON
HOW LONG AN IMPLIED WARRANTY OR CONDITION MAY
LAST, SO THE LIMITATIONS OR EXCLUSIONS DESCRIBED
BELOW MAY NOT APPLY TO YOU. THIS WARRANTY GIVES
YOU SPECIFIC LEGAL RIGHTS, AND YOU MAY ALSO
HAVE OTHER RIGHTS THAT VARY BY COUNTRY, STATE OR
PROVINCE. THIS LIMITED WARRANTY IS GOVERNED BY
AND CONSTRUED UNDER THE LAWS OF THE COUNTRY IN
WHICH THE PRODUCT PURCHASE TOOK PLACE.
Linksys warrants the hardware in this Linksys product
against defects in materials and workmanship under
normal use for the Warranty Period, which begins on the
date of purchase by the original end-user purchaser and
lasts for the period specified below:
s One (1) year for new product
s Ninety (90) days for refurbished product
Your exclusive remedy and Linksys’ entire liability under
this limited warranty will be for Linksys, at its option, to
(a) repair the product with new or refurbished parts,
(b) replace the product with a reasonably available
equivalent new or refurbished Linksys product, or (c)
refund the purchase price of the product less any rebates.
Any repaired or replacement products will be warranted
for the remainder of the original Warranty Period or thirty
(30) days, whichever is longer. All products and parts that
are replaced become the property of Linksys.
Linksys additionally warrants that any media on which
the software may be provided will be free from defects in
materials and workmanship under normal use for a period
of ninety (90) days from the date of original purchase.
Your exclusive remedy and Linksys’ entire liability under
this limited warranty will be for Linksys, at its option, to
(a) replace the software media, or (b) refund the purchase
price of the software media.
Media Hub
Exclusions and Limitations
This limited warranty does not apply if: (a) the product
assembly seal has been removed or damaged, (b) the
product has been altered or modified, except by Linksys,
(c) the product damage was caused by use with nonLinksys products, (d) the product has not been installed,
operated, repaired, or maintained in accordance with
instructions supplied by Linksys, (e) the product has
been subjected to abnormal physical or electrical stress,
misuse, negligence, or accident, (f) the serial number on
the Product has been altered, defaced, or removed, or (g)
the product is supplied or licensed for beta, evaluation,
testing or demonstration purposes for which Linksys does
not charge a purchase price or license fee.
EXCEPT FOR THE LIMITED WARRANTY ON MEDIA SET
FORTH ABOVE AND TO THE MAXIMUM EXTENT PERMIT TED
BY APPLICABLE LAW, ALL SOFTWARE AND SERVICES
PROVIDED BY LINKSYS WITH THE PRODUCT, WHETHER
FACTORY LOADED ON THE PRODUCT OR CONTAINED ON
MEDIA ACCOMPANYING THE PRODUCT, IS PROVIDED “AS
IS” WITHOUT WARRANTY OF ANY KIND. Without limiting
the foregoing, Linksys does not warrant that the operation
of the product, software or services will be uninterrupted
or error free. Also, due to the continual development
of new techniques for intruding upon and attacking
networks, Linksys does not warrant that the product,
software or services, or any equipment, system or network
on which the product, software or services are used will
be free of vulnerability to intrusion or attack. The product
may include or be bundled with third party software or
service offerings. This limited warranty shall not apply to
such third party software or service offerings. This limited
warranty does not guarantee any continued availability
of a third party’s service for which this product’s use or
operation may require.
TO THE EXTENT NOT PROHIBITED BY APPLICABLE
LAW, ALL IMPLIED WARRANTIES AND CONDITIONS
OF MERCHANTABILITY, SATISFACTORY QUALITY OR
FITNESS FOR A PARTICULAR PURPOSE ARE LIMITED TO
THE DURATION OF THE WARRANTY PERIOD. ALL OTHER
EXPRESS OR IMPLIED CONDITIONS, REPRESENTATIONS
AND WARRANTIES, INCLUDING BUT NOT LIMITED TO
ANY IMPLIED WARRANTY OF NON-INFRINGEMENT, ARE
DISCLAIMED.
TO THE EXTENT NOT PROHIBITED BY APPLICABLE LAW, IN
NO EVENT WILL LINKSYS BE LIABLE FOR ANY LOST DATA,
REVENUE OR PROFIT, LOSS OF THE ABILITY TO USE ANY
THIRD PARTY PRODUCTS, SOFTWARE OR SERVICES, OR
FOR SPECIAL, INDIRECT, CONSEQUENTIAL, INCIDENTAL
OR PUNITIVE DAMAGES, REGARDLESS OF THE THEORY
OF LIABILITY (INCLUDING NEGLIGENCE), ARISING OUT
OF OR RELATED TO THE USE OF OR INABILITY TO USE
THE PRODUCT, SOFTWARE OR ANY SERVICES PROVIDED
IN RESPECT OF SUCH PRODUCT, SOFTWARE OR SERVICE,
EVEN IF LINKSYS HAS BEEN ADVISED OF THE POSSIBILITY
57
Page 80

Appendix C
OF SUCH DAMAGES. TO THE EXTENT NOT PROHIBITED BY
APPLICABLE LAW, IN NO EVENT WILL LINKSYS’ LIABILITY
EXCEED THE AMOUNT PAID BY YOU FOR THE PRODUCT.
The foregoing limitations will apply even if any warranty
or remedy provided under this limited warranty fails of its
essential purpose.
No Linksys employee, agent or reseller is authorized to
make any verbal or written modification, extension or
addition to this warranty, and Linksys expressly disclaims
any such change to this warranty. If any portion of this
limited warranty is found to be void or unenforceable, its
remaining provisions shall remain in full force and effect.
Obtaining Warranty Service
If you have a question about your product
or experience a problem with it, please go to
www.linksysbycisco.com/support where you will find a
variety of online support tools and information to assist
you with your product. If the product proves defective
during the Warranty Period, contact Linksys Technical
Support (or, if you purchased your product from a service
provider, contact the service provider) for instructions on
how to obtain warranty service. The telephone number
for Linksys Technical Support in your area can be found in
the product User Guide and at www.linksysbycisco.com.
Have your product serial number and proof of purchase
on hand when calling. A DATED PROOF OF ORIGINAL
PURCHASE IS REQUIRED TO PROCESS WARRANTY CLAIMS.
If you are requested to return your product, you will be
given a Return Materials Authorization (RMA) number.
You are responsible for properly packaging and shipping
your product at your cost and risk. You must include the
RMA number and a copy of your dated proof of original
purchase when returning your product. Products received
without a RMA number and dated proof of original
purchase will be rejected. Do not include any other items
with the product you are returning. Defective product
covered by this limited warranty will be repaired or
replaced and returned to you without charge. Customers
outside of the United States of America and Canada are
responsible for all shipping and handling charges, custom
duties, VAT and other associated taxes and charges.
Repairs or replacements not covered under this limited
warranty will be subject to charge at Linksys’ then-current
rates.
Warranty Information
Technical Support
This limited warranty is neither a service nor a
support contract. Information about Linksys’ current
technical support offerings and policies (including
any fees for support services) can be found at
www.linksysbycisco.com/support.
Please direct all inquiries to: Linksys, P.O. Box 18558, Irvine,
CA 92623.
Media Hub
58
Page 81

Appendix D
Regulatory Information
Appendix D:
Regulatory Information
FCC Statement
This device complies with Part 15 of the FCC Rules.
Operation is subject to the following two conditions: (1)
This device may not cause harmful interference, and (2) this
device must accept any interference received, including
interference that may cause undesired operation.
This product has been tested and complies with the
specifications for a Class B digital device, pursuant to Part
15 of the FCC Rules. These limits are designed to provide
reasonable protection against harmful interference in
a residential installation. This equipment generates,
uses, and can radiate radio frequency energy and, if not
installed and used according to the instructions, may
cause harmful interference to radio communications.
However, there is no guarantee that interference will not
occur in a particular installation. If this equipment does
cause harmful interference to radio or television reception,
which is found by turning the equipment off and on, the
user is encouraged to try to correct the interference by
one or more of the following measures:
s Reorient or relocate the receiving antenna
s Increase the separation between the equipment or
devices
s Connect the equipment to an outlet other than the
receiver’s
s Consult a dealer or an experienced radio/TV technician
for assistance
FCC Caution: Any changes or modifications not expressly
approved by the party responsible for compliance could
void the user’s authority to operate this equipment.
WARNING: Primary Lithium Coin Battery -
California USE Only
This Perchlorate warning applies only to primary
CR (Manganese Dioxide) Lithium coin cells sold or
distributed ONLY in California, USA
“Perchlorate Material-special handling may apply. See
www.dtsc.ca.gov/hazardouswaste/perchlorate”
Caution: To reduce the risk of fire, use only No.26 AWG or
larger telecommunication line cord.
Industry Canada Statement
This Class B digital apparatus complies with Canadian
ICES-003.
Operation is subject to the following two conditions:
1. This device may not cause interference and
2. This device must accept any interference, including
interference that may cause undesired operation of
the device.
Avis d’Industrie Canada
Cet appareil numérique de la classe B est conforme à la
norme NMB-003 du Canada.
Le fonctionnement est soumis aux conditions suivantes :
1. Ce périphérique ne doit pas causer d’interférences;
2. Ce périphérique doit accepter toutes les interférences
reçues, y compris celles qui risquent d’entraîner un
fonctionnement indésirable.
Safety Notices
WARNING: Do not use this product near water,
for example, in a wet basement or near a
swimming pool.
WARNING: Avoid using this product during an
electrical storm. There may be a remote risk of
electric shock from lightning.
WARNING: This product contains lead, known
to the State of California to cause cancer, and
birth defects or other reproductive harm. Wash
hands after handling.
Media Hub
59
Page 82

Appendix D
Regulatory Information
User Information for Consumer Products
Covered by EU Directive 2002/96/EC on
Waste Electric and Electronic Equipment
(WEEE)
This document contains important information for users
with regards to the proper disposal and recycling of
Linksys products. Consumers are required to comply with
this notice for all electronic products bearing the following
symbol:
English - Environmental Information for Customers in
the European Union
European Directive 2002/96/EC requires that the equipment
bearing this symbol on the product and/or its packaging must
not be disposed of with unsorted municipal waste. The symbol
indicates that this product should be disposed of separately
from regular household waste streams. It is your responsibility to
dispose of this and other electric and electronic equipment via
designated collection facilities appointed by the government or
local authorities. Correct disposal and recycling will help prevent
potential negative consequences to the environment and
human health. For more detailed information about the disposal
of your old equipment, please contact your local authorities,
waste disposal service, or the shop where you purchased the
product.
Български (Bulgarian) - Информация относно
опазването на околната среда за потребители в
Европейския съюз
Европейска директива 2002/96/EC изисква уредите, носещи
този символ
се изхвърля т с несортирани битови отпадъци. Символът
обозначава, че изделието трябва да се изхвърля отделно от
сметосъбирането на обикновените битови отпадъци. Ваша
е отговорността този и другите електрически и електронни
уреди да се изхвърлят в предварително определени от
държавните или общински органи специализирани пунктове
за събиране. Правилното изхвърляне и рециклиране
ще спомогнат да се предотвратят евентуални вредни за
околната среда и здравето на населението последствия. За
по-подробна информация относно изхвърлянето на вашите
стари уреди се обърнете към местните власти, службите за
сметосъбиране или магазина, от който сте закупили уреда.
върху изделието и/или опаковката му, да не
Čeština (Czech) - Informace o ochraně životního
prostředí pro zákazníky v zemích Evropské unie
Evropská směrnice 2002/96/ES zakazuje, aby zařízení označené
tímto symbolem na produktu anebo na obalu bylo likvidováno
s netříděným komunálním odpadem. Tento symbol udává,
že daný produkt musí být likvidován odděleně od běžného
komunálního odpadu. Odpovídáte za likvidaci tohoto produktu
a dalších elektrických a elektronických zařízení prostřednictvím
určených sběrných míst stanovených vládou nebo místními
úřady. Správná likvidace a recyklace pomáhá předcházet
potenciálním negativním dopadům na životní prostředí a lidské
zdraví. Podrobnější informace o likvidaci starého vybavení si
laskavě vyžádejte od místních úřadů, podniku zabývajícího se
likvidací komunálních odpadů nebo obchodu, kde jste produkt
zakoupili.
Dansk (Danish) - Miljøinformation for kunder i EU
EU-direktiv 2002/96/EF kræver, at udstyr der bærer dette symbol
på produktet og/eller emballagen ikke må bortskaffes som
usorteret kommunalt affald. Symbolet betyder, at dette produkt
skal bortskaffes adskilt fra det almindelige husholdningsaffald.
Det er dit ansvar at bortskaffe dette og andet elektrisk og
elektronisk udstyr via bestemte indsamlingssteder udpeget
af staten eller de lokale myndigheder. Korrekt bortskaffelse
og genvinding vil hjælpe med til at undgå mulige skader for
miljøet og menneskers sundhed. Kontakt venligst de lokale
myndigheder, renovationstjenesten eller den butik, hvor du
har købt produktet, angående mere detaljeret information om
bortskaffelse af dit gamle udstyr.
Deutsch (German) - Umweltinformation für Kunden
innerhalb der Europäischen Union
Die Europäische Richtlinie 2002/96/EC verlangt, dass technische
Ausrüstung, die direkt am Gerät und/oder an der Verpackung mit
diesem Symbol versehen ist , nicht zusammen mit unsortiertem
Gemeindeabfall entsorgt werden darf. Das Symbol weist darauf
hin, dass das Produkt von regulärem Haushaltmüll getrennt
entsorgt werden sollte. Es liegt in Ihrer Verantwortung, dieses
Gerät und andere elektrische und elektronische Geräte über
die dafür zuständigen und von der Regierung oder örtlichen
Behörden dazu bestimmten Sammelstellen zu entsorgen.
Ordnungsgemäßes Entsorgen und Recyceln trägt dazu bei,
potentielle negative Folgen für Umwelt und die menschliche
Gesundheit zu vermeiden. Wenn Sie weitere Informationen zur
Entsorgung Ihrer Altgeräte benötigen, wenden Sie sich bitte an
die örtlichen Behörden oder städtischen Entsorgungsdienste
oder an den Händler, bei dem Sie das Produkt erworben haben.
Media Hub
60
Page 83

Appendix D
Regulatory Information
Eesti (Estonian) - Keskkonnaalane informatsioon
Euroopa Liidus asuvatele klientidele
Euroopa Liidu direktiivi 2002/96/EÜ nõuete kohaselt on
seadmeid, millel on tootel või pakendil käesolev sümbol ,
keelatud kõrvaldada koos sorteerimata olmejäätmetega. See
sümbol näitab, et toode tuleks kõrvaldada eraldi tavalistest
olmejäätmevoogudest. Olete kohustatud kõrvaldama käesoleva
ja ka muud elektri- ja elektroonikaseadmed riigi või kohalike
ametiasutuste poolt ette nähtud kogumispunktide kaudu.
Seadmete korrektne kõrvaldamine ja ringlussevõtt aitab vältida
võimalikke negatiivseid tagajärgi keskkonnale ning inimeste
tervisele. Vanade seadmete kõrvaldamise kohta täpsema
informatsiooni saamiseks võtke palun ühendust kohalike
ametiasutustega, jäätmekäitlusfirmaga või kauplusega, kust te
toote ostsite.
Español (Spanish) - Información medioambiental para
clientes de la Unión Europea
La Directiva 2002/96/CE de la UE exige que los equipos que
lleven este símbolo
no deben eliminarse junto con otros residuos urbanos no
seleccionados. El símbolo indica que el producto en cuestión
debe separarse de los residuos domésticos convencionales con
vistas a su eliminación. Es responsabilidad suya desechar este y
cualesquiera otros aparatos eléctricos y electrónicos a través de
los puntos de recogida que ponen a su disposición el gobierno y
las autoridades locales. Al desechar y reciclar correctamente estos
aparatos estará contribuyendo a evitar posibles consecuencias
negativas para el medio ambiente y la salud de las personas. Si
desea obtener información más detallada sobre la eliminación
segura de su aparato usado, consulte a las autoridades locales,
al servicio de recogida y eliminación de residuos de su zona o
pregunte en la tienda donde adquirió el producto.
en el propio aparato y/o en su embalaje
Ελληνικά (Greek) - Στοιχεία περιβαλλοντικής
προστασίας για πελάτες εντός της Ευρωπαϊκής
Ένωσης
Σύμφωνα με την Κοινοτική Οδηγία 2002/96/EC, ο εξοπλισμός που
φέρει αυτό το σύμβολο
δεν πρέπει να απορρίπτεται μαζί με τα μη διαχωρισμένα αστικά
απορρίμματα. Το σύμβολο υποδεικνύει ότι αυτό το προϊόν θα
πρέπει να απορρίπτεται ξεχωριστά από τα συνήθη οικιακά
απορρίμματα. Είστε υπεύθυνος για την απόρριψη του παρόντος
και άλλου ηλεκτρικού και ηλεκτρονικού εξοπλισμού μέσω των
καθορισμένων εγκαταστάσεων συγκέντρωσης απορριμμάτων,
οι οποίες ορίζονται από το κράτος ή τις αρμόδιες τοπικές αρχές.
Η σωστή απόρριψη και ανακύκλωση συμβάλλει στην πρόληψη
ενδεχόμενων αρνητικών επιπτώσεων στο περιβάλλον και την
υγεία. Για περισσότερες πληροφορίες σχετικά με την απόρριψη
του παλαιού σας εξοπλισμού, επικοινωνήστε με τις τοπικές αρχές,
τις υπηρεσίες αποκομιδής απορριμμάτων ή το κατάστημα από
το οποίο αγοράσατε το προϊόν.
στο προϊόν ή/και τη συσκευασία του
Français (French) - Informations environnementales
pour les clients de l’Union européenne
La directive européenne 2002/96/CE exige que l’équipement
sur lequel est apposé ce symbole sur le produit et/ou son
emballage ne soit pas jeté avec les autres ordures ménagères. Ce
symbole indique que le produit doit être éliminé dans un circuit
distinct de celui pour les déchets des ménages. Il est de votre
responsabilité de jeter ce matériel ainsi que tout autre matériel
électrique ou électronique par les moyens de collecte indiqués
par le gouvernement et les pouvoirs publics des collectivités
territoriales. L’élimination et le recyclage en bonne et due forme
ont pour but de lutter contre l’impact néfaste potentiel de ce
type de produits sur l’environnement et la santé publique. Pour
plus d’informations sur le mode d’élimination de votre ancien
équipement, veuillez prendre contact avec les pouvoirs publics
locaux, le service de traitement des déchets, ou l’endroit où vous
avez acheté le produit.
Italiano (Italian) - Informazioni relative all’ambiente
per i clienti residenti nell’Unione Europea
La direttiva europea 2002/96/EC richiede che le apparecchiature
contrassegnate con questo simbolo sul prodotto e/o
sull’imballaggio non siano smaltite insieme ai rifiuti urbani
non differenziati. Il simbolo indica che questo prodotto non
deve essere smaltito insieme ai normali rifiuti domestici. È
responsabilità del proprietario smaltire sia questi prodotti sia
le altre apparecchiature elettriche ed elettroniche mediante
le specifiche strutture di raccolta indicate dal governo o dagli
enti pubblici locali. Il corretto smaltimento ed il riciclaggio
aiuteranno a prevenire conseguenze potenzialmente negative
per l’ambiente e per la salute dell’essere umano. Per ricevere
informazioni più dettagliate circa lo smaltimento delle vecchie
apparecchiature in Vostro possesso, Vi invitiamo a contattare gli
enti pubblici di competenza, il servizio di smaltimento rifiuti o il
negozio nel quale avete acquistato il prodotto.
Latviešu valoda (Latvian) - Ekoloģiska informācija
klientiem Eiropas Savienības jurisdikcijā
Direktīvā 2002/96/EK ir prasība, ka aprīkojumu, kam pievienota
zīme uz paša izstrādājuma vai uz tā iesaiņojuma, nedrīkst
izmest nešķirotā veidā kopā ar komunālajiem atkritumiem
(tiem, ko rada vietēji iedzīvotāji un uzņēmumi). Šī zīme nozīmē
to, ka šī ierīce ir jāizmet atkritumos tā, lai tā nenonāktu kopā ar
parastiem mājsaimniecības atkritumiem. Jūsu pienākums ir šo
un citas elektriskas un elektroniskas ierīces izmest atkritumos,
izmantojot īpašus atkritumu savākšanas veidus un līdzekļus, ko
nodrošina valsts un pašvaldību iestādes. Ja izmešana atkritumos
un pārstrāde tiek veikta pareizi, tad mazinās iespējamais
kaitējums dabai un cilvēku veselībai. Sīkākas ziņas par
novecojuša aprīkojuma izmešanu atkritumos jūs varat saņemt
vietējā pašvaldībā, atkritumu savākšanas dienestā, kā arī veikalā,
kur iegādājāties šo izstrādājumu.
Media Hub
61
Page 84

Appendix D
Regulatory Information
Lietuvškai (Lithuanian) - Aplinkosaugos informacija,
skirta Europos Sąjungos vartotojams
Europos direktyva 2002/96/EC numato, kad įrangos, kuri ir
kurios pakuotė yra pažymėta šiuo simboliu (įveskite simbolį),
negalima šalinti kartu su nerūšiuotomis komunalinėmis
atliekomis. Šis simbolis rodo, kad gaminį reikia šalinti atskirai
nuo bendro buitinių atliekų srauto. Jūs privalote užtikrinti, kad
ši ir kita elektros ar elektroninė įranga būtų šalinama per tam
tikras nacionalinės ar vietinės valdžios nustatytas atliekų rinkimo
sistemas. Tinkamai šalinant ir perdirbant atliekas, bus išvengta
galimos žalos aplinkai ir žmonių sveikatai. Daugiau informacijos
apie jūsų senos įrangos šalinimą gali pateikti vietinės valdžios
institucijos, atliekų šalinimo tarnybos arba parduotuvės, kuriose
įsigijote tą gaminį.
Malti (Maltese) - Informazzjoni Ambjentali għal Klijenti
fl-Unjoni Ewropea
Id-Direttiva Ewropea 2002/96/KE titlob li t-tagħmir li jkun fih issimbolu
ma’ skart muniċipali li ma ġiex isseparat. Is-simbolu jindika
li dan il-prodott għandu jintrema separatament minn ma’ liskart domestiku regolari. Hija responsabbiltà tiegħek li tarmi
dan it-tagħmir u kull tagħmir ieħor ta’ l-elettriku u elettroniku
permezz ta’ faċilitajiet ta’ ġbir appuntati apposta mill-gvern jew
mill-awtoritajiet lokali. Ir-rimi b’mod korrett u r-riċiklaġġ jgħin
jipprevjeni konsegwenzi negattivi potenzjali għall-ambjent u
għas-saħħa tal-bniedem. Għal aktar informazzjoni dettaljata
dwar ir-rimi tat-tagħmir antik tiegħek, jekk jogħġbok ikkuntattja
lill-awtoritajiet lokali tiegħek, is-servizzi għar-rimi ta’ l-iskart, jew
il-ħanut minn fejn xtrajt il-prodott.
fuq il-prodott u/jew fuq l-ippakkjar ma jistax jintrema
Nederlands (Dutch) - Milieu-informatie voor klanten
in de Europese Unie
De Europese Richtlijn 2002/96/EC schrijft voor dat apparatuur die
is voorzien van dit symbool op het product of de verpakking,
niet mag worden ingezameld met niet-gescheiden huishoudelijk
afval. Dit symbool geeft aan dat het product apart moet worden
ingezameld. U bent zelf verantwoordelijk voor de vernietiging
van deze en andere elektrische en elektronische apparatuur via de
daarvoor door de landelijke of plaatselijke overheid aangewezen
inzamelingskanalen. De juiste vernietiging en recycling van
deze apparatuur voorkomt mogelijke negatieve gevolgen voor
het milieu en de gezondheid. Voor meer informatie over het
vernietigen van uw oude apparatuur neemt u contact op met
de plaatselijke autoriteiten of afvalverwerkingsdienst, of met de
winkel waar u het product hebt aangeschaft.
Norsk (Norwegian) - Miljøinformasjon for kunder i EU
EU-direktiv 2002/96/EF krever at utstyr med følgende symbol
avbildet på produktet og/eller pakningen, ikke må kastes
sammen med usortert avfall. Symbolet indikerer at dette
produktet skal håndteres atskilt fra ordinær avfallsinnsamling
for husholdningsavfall. Det er ditt ansvar å kvitte deg med
dette produktet og annet elektrisk og elektronisk avfall via egne
innsamlingsordninger slik myndighetene eller kommunene
bestemmer. Korrekt avfallshåndtering og gjenvinning vil
være med på å forhindre mulige negative konsekvenser for
miljø og helse. For nærmere informasjon om håndtering av
det kasserte utstyret ditt, kan du ta kontakt med kommunen,
en innsamlingsstasjon for avfall eller butikken der du kjøpte
produktet.
Magyar (Hungarian) - Környezetvédelmi információ az
európai uniós vásárlók számára
A 2002/96/EC számú európai uniós irányelv megkívánja, hogy
azokat a termékeket, amelyeken, és/vagy amelyek csomagolásán
az alábbi címke megjelenik, tilos a többi szelektálatlan lakossági
hulladékkal együtt kidobni. A címke azt jelöli, hogy az adott
termék kidobásakor a szokványos háztartási hulladékelszállítási
rendszerektõl elkülönített eljárást kell alkalmazni. Az Ön
felelõssége, hogy ezt, és más elektromos és elektronikus
berendezéseit a kormányzati vagy a helyi hatóságok által
kijelölt gyűjtõredszereken keresztül számolja fel. A megfelelõ
hulladékfeldolgozás segít a környezetre és az emberi egészségre
potenciálisan ártalmas negatív hatások megelõzésében. Ha
elavult berendezéseinek felszámolásához további részletes
információra van szüksége, kérjük, lépjen kapcsolatba a helyi
hatóságokkal, a hulladékfeldolgozási szolgálattal, vagy azzal
üzlettel, ahol a terméket vásárolta.
Polski (Polish) - Informacja dla klientów w Unii
Europejskiej o przepisach dotyczących ochrony
środowiska
Dyrektywa Europejska 2002/96/EC wymaga, aby sprzęt
oznaczony symbolem
opakowaniu nie był wyrzucany razem z innymi niesortowanymi
odpadami komunalnymi. Symbol ten wskazuje, że produkt
nie powinien być usuwany razem ze zwykłymi odpadami z
gospodarstw domowych. Na Państwu spoczywa obowiązek
wyrzucania tego i innych urządzeń elektrycznych oraz
elektronicznych w punktach odbioru wyznaczonych przez władze
krajowe lub lokalne. Pozbywanie się sprzętu we właściwy sposób
i jego recykling pomogą zapobiec potencjalnie negatywnym
konsekwencjom dla środowiska i zdrowia ludzkiego. W celu
uzyskania szczegółowych informacji o usuwaniu starego sprzętu,
prosimy zwrócić się do lokalnych władz, służb oczyszczania
miasta lub sklepu, w którym produkt został nabyty.
znajdującym się na produkcie i/lub jego
Media Hub
62
Page 85

Appendix D
Regulatory Information
Português (Portuguese) - Informação ambiental para
clientes da União Europeia
A Directiva Europeia 2002/96/CE exige que o equipamento
que exibe este símbolo no produto e/ou na sua embalagem
não seja eliminado junto com os resíduos municipais não
separados. O símbolo indica que este produto deve ser
eliminado separadamente dos resíduos domésticos regulares.
É da sua responsabilidade eliminar este e qualquer outro
equipamento eléctrico e electrónico através das instalações
de recolha designadas pelas autoridades governamentais ou
locais. A eliminação e reciclagem correctas ajudarão a prevenir
as consequências negativas para o ambiente e para a saúde
humana. Para obter informações mais detalhadas sobre a
forma de eliminar o seu equipamento antigo, contacte as
autoridades locais, os serviços de eliminação de resíduos ou o
estabelecimento comercial onde adquiriu o produto.
Română (Romanian) - Informaţii de mediu pentru
clienţii din Uniunea Europeană
Directiva europeană 2002/96/CE impune ca echipamentele care
prezintă acest simbol pe produs şi/sau pe ambalajul acestuia să
nu fie casate împreună cu gunoiul menajer municipal. Simbolul
indică faptul că acest produs trebuie să fie casat separat de
gunoiul menajer obişnuit. Este responsabilitatea dvs. să casaţi
acest produs şi alte echipamente electrice şi electronice prin
intermediul unităţilor de colectare special desemnate de guvern
sau de autorităţile locale. Casarea şi reciclarea corecte vor ajuta
la prevenirea potenţialelor consecinţe negative asupra sănătăţii
mediului şi a oamenilor. Pentru mai multe informaţii detaliate
cu privire la casarea acestui echipament vechi, contactaţi
autorităţile locale, serviciul de salubrizare sau magazinul de la
care aţi achiziţionat produsul.
Slovenčina (Slovak) - Informácie o ochrane životného
prostredia pre zákazníkov v Európskej únii
Podľa európskej smernice 2002/96/ES zariadenie s týmto
symbolom
likvidované spolu s netriedeným komunálnym odpadom.
Symbol znamená, že produkt by sa mal likvidovať oddelene
od bežného odpadu z domácností. Je vašou povinnosťou
likvidovať toto i ostatné elektrické a elektronické zariadenia
prostredníctvom špecializovaných zberných zariadení určených
vládou alebo miestnymi orgánmi. Správna likvidácia a recyklácia
pomôže zabrániť prípadným negatívnym dopadom na životné
prostredie a zdravie ľudí. Ak máte záujem o podrobnejšie
informácie o likvidácii starého zariadenia, obráťte sa, prosím, na
miestne orgány, organizácie zaoberajúce sa likvidáciou odpadov
alebo obchod, v ktorom ste si produkt zakúpili.
na produkte a/alebo jeho balení nesmie byť
Slovenščina (Slovene) - Okoljske informacije za stranke
v Evropski uniji
Evropska direktiva 2002/96/ES prepoveduje odlaganje opreme s
tem simbolom – na izdelku in/ali na embalaži z nesortiranimi
komunalnimi odpadki. Ta simbol opozarja, da je treba izdelek
zavreči ločeno od preostalih gospodinjskih odpadkov. Vaša
odgovornost je, da to in preostalo električno in elektronsko
opremo oddate na posebna zbirališča, ki jih določijo državne
ustanove ali lokalne oblasti. S pravilnim odlaganjem in
recikliranjem boste preprečili morebitne škodljive vplive na
okolje in zdravje ljudi. Če želite izvedeti več o odlaganju stare
opreme, se obrnite na lokalne oblasti, odlagališče odpadkov ali
trgovino, kjer ste izdelek kupili.
Suomi (Finnish) - Ympäristöä koskevia tietoja EUalueen asiakkaille
EU-direktiivi 2002/96/EY edellyttää, että jos laitteistossa on tämä
symboli itse tuotteessa ja/tai sen pakkauksessa, laitteistoa
ei saa hävittää lajittelemattoman yhdyskuntajätteen mukana.
Symboli merkitsee sitä, että tämä tuote on hävitettävä erillään
tavallisesta kotitalousjätteestä. Sinun vastuullasi on hävittää
tämä elektroniikkatuote ja muut vastaavat elektroniikkatuotteet
viemällä tuote tai tuotteet viranomaisten määräämään
keräyspisteeseen. Laitteiston oikea hävittäminen estää
mahdolliset kielteiset vaikutukset ympäristöön ja ihmisten
terveyteen. Lisätietoja vanhan laitteiston oikeasta hävitystavasta
saa paikallisilta viranomaisilta, jätteenhävityspalvelusta tai siitä
myymälästä, josta ostit tuotteen.
Svenska (Swedish) - Miljöinformation för kunder i
Europeiska unionen
Det europeiska direktivet 2002/96/EC kräver att utrustning med
denna symbol
kastas med osorterat kommunalt avfall. Symbolen visar att denna
produkt bör kastas efter att den avskiljts från vanligt hushållsavfall.
Det faller på ditt ansvar att kasta denna och annan elektrisk och
elektronisk utrustning på fastställda insamlingsplatser utsedda
av regeringen eller lokala myndigheter. Korrekt kassering och
återvinning skyddar mot eventuella negativa konsekvenser
för miljön och personhälsa. För mer detaljerad information om
kassering av din gamla utrustning kontaktar du dina lokala
myndigheter, avfallshanteringen eller butiken där du köpte
produkten.
på produkten och/eller förpackningen inte får
WEB: For additional information, please visit
www.linksysbycisco.com
Media Hub
63
Page 86

Appendix E
Software End User License Agreement
Appendix E: Software End
User License Agreement
Cisco Products
This product from Cisco Systems, Inc. or its subsidiary
licensing the Software instead of Cisco Systems, Inc.
(“Cisco”) contains software (including firmware) originating
from Cisco and its suppliers and may also contain software
from the open source community.
Any software originating from Cisco and its suppliers is
licensed under the Cisco Software License Agreement
contained at Schedule 1 below. You may also be prompted
to review and accept the Cisco Software License Agreement
upon installation of the software. Separate terms and
features of Network Magic, a Cisco Software product, are
set forth in Schedule 2 below.
Any software from the open source community is licensed
under the specific license terms applicable to that software
made available by Cisco at www.linksysbycisco.com/gpl
or as provided for in Schedule 3 below. By using the Software,
you acknowledge that you have reviewed such license
terms and that you agree to be bound by the terms of
such licenses. Where such specific license terms entitle
you to the source code of such software, that source
code is available upon request at cost from Cisco for
at least three years from the purchase date of this
product and may also be available for download from
www.linksysbycisco.com/gpl. For detailed license terms
and additional information on open source software in
Cisco products please look at the Cisco public web site at:
www.linksysbycisco.com/gpl/ or Schedule 3 below as
applicable. If you would like a copy of the GPL or certain
other open source code in this Software on a CD, Cisco will
mail to you a CD with such code for $9.99 plus the cost of
shipping, upon request.
THIS SOFTWARE END USER LICENSE AGREEMENT IS
A LEGAL AGREEMENT BETWEEN YOU AND CISCO.
READ IT CAREFULLY BEFORE INSTALLING AND USING
THE SOFTWARE. IT PROVIDES A LICENSE TO USE THE
SOFTWARE AND CONTAINS WARRANTY INFORMATION
AND LIABILITY DISCLAIMERS. BY CHECKING THE “NEXT”
BOX, DOWNLOADING, INSTALLING OR USING THE
SOFTWARE, OR USING THE PRODUCT CONTAINING THE
SOFTWARE, YOU ARE CONFIRMING YOUR ACCEPTANCE
OF THE SOFTWARE AND CONSENTING TO BE BOUND
BY THIS AGREEMENT. IF YOU DO NOT AGREE TO ALL
OF THESE TERMS, THEN DO NOT CLICK ON THE “NEXT”
BUTTON AND DO NOT DOWNLOAD, INSTALL OR USE THE
SOFTWARE. YOU MAY RETURN UNUSED SOFTWARE (OR,
IF THE SOFTWARE IS SUPPLIED AS PART OF ANOTHER
PRODUCT, THE UNUSED PRODUCT) FOR A FULL REFUND
UP TO 30 DAYS AFTER ORIGINAL PURCHASE, SUBJECT TO
THE RETURN PROCESS AND POLICIES OF THE PARTY FROM
WHICH YOU PURCHASED SUCH PRODUCT OR SOFTWARE.
IN THE EVENT THAT YOU HAVE ELECTED TO OBTAIN A
SUBSCRIPTION LICENSE, AS INDICATED IN YOUR ORDER,
YOU ADDITIONALLY AGREE TO BE BOUND BY THE “TERMS
OF SERVICE” SET FORTH IN SCHEDULE 2 IF APPLICABLE.
Software Licenses
The software licenses applicable to software
from Cisco are made available at the Cisco public
web site at: www.linksysbycisco.com and
www.linksysbycisco.com/gpl/ respectively. For your
convenience of reference, a copy of the Cisco Software
License Agreement and the main open source code
licenses used by Cisco in its products are contained in the
Schedules below.
Schedule 1
Cisco Software License Agreement
License. Subject to the terms and conditions of this
Agreement, Cisco grants the original end user purchaser of
the Software a nonexclusive license to (i) use the Software
solely as embedded in, as a stand-alone application or
(where authorized in the applicable documentation) for
communication with such product, each solely at Cisco’s
discretion; (ii) if the Software is purchased separately
from any Cisco Product, install the Software on personal
computers within a single household or business
location according to the maximum number of licenses
you have purchased; and (iii) make one copy of the
Software in machine-readable form and one copy of the
Documentation, solely for backup purposes. This license
may not be sublicensed, and is not transferable except
to a person or entity to which you transfer ownership of
the complete Cisco product containing the Software or
complete Software product, provided you permanently
transfer all rights under this Agreement and do not retain
any full or partial copies of the Software, and the recipient
agrees to the terms of this Agreement.
“Software” includes, and this Agreement will apply to (a)
the software of Cisco or its suppliers purchased separately
or provided in or with the applicable Cisco product, and
(b) any upgrades, updates, bug fixes or modified versions
(“Upgrades”) or backup copies of the Software supplied
to you by Cisco or an authorized reseller (whether or not
for a fee), provided you already hold a valid license to the
original software and have paid any applicable fee for the
Upgrade.
“Documentation” means all documentation and other
related materials supplied by Cisco to you pursuant to this
Agreement.
Media Hub
64
Page 87

Appendix E
Software End User License Agreement
License Restrictions. Other than as set forth in this
Agreement, you may not (i) make or distribute copies
of the Software or its related Documentation, or
electronically transfer the Software or Documentation
from one computer to another or over a network; (ii) alter,
merge, modify, adapt, decrypt or translate the Software or
related Documentation, or decompile, reverse engineer,
disassemble, or otherwise reduce the Software to a
human-perceivable form (except to the extent expressly
permitted by law notwithstanding this provision); (iii)
share, sell, rent, lease, or sublicense the Software or
related Documentation; (iv) modify the Software or create
derivative works based upon the Software; (v) if you
make a backup copy of the Software and Documentation,
you must reproduce all copyright notices and any other
proprietary legends found on the original Software and
Documentation; (vi) use the Software for management
of a business network with more than 8 computers; (vii)
use the Software under any circumstances for competitive
evaluation, including developing competing software;
(ix) to the extent permitted under applicable law, assign,
sublicense or otherwise transfer the Software unless
the prospective assignee, sublicensee or transferee
expressly agrees to all the terms and conditions under this
Agreement.
The Software and Documentation contain trade secrets
and/or copyrighted materials of Cisco or its suppliers. You
will not disclose or make available such trade secrets or
copyrighted material in any form to any third party.
In the event that you fail to comply with this Agreement,
the license granted to you will automatically terminate,
at which time you must immediately (i) stop using the
Cisco Product in which the Software is embedded, or
(ii) uninstall the Software and destroy all copies of the
Software and Documentation where the Software is
purchased separately. All other rights of both parties and
all other provisions of this Agreement will survive this
termination.
Ownership. The Software and Documentation are
licensed and not sold to you by Cisco and the relevant
third parties set forth in Schedule 3. Cisco and its licensors
retain all right, title and interest, including all copyright
and intellectual property rights, in and to, the Software
and Documentation and all copies and portions thereof.
All rights not specifically granted to you in this Agreement
are reserved by Cisco and its licensors. Your use of any
software product from an entity other than Cisco that may
have been recommended by Cisco is governed by such
software product’s end user license agreement.
Third Party Services, Links and Advertising. Cisco may
provide from within the Software links to websites or
third party software products. In addition, third party
services may be provided with the Software which may be
subject to terms and conditions from the provider of the
service. Cisco makes no representations as to the quality,
suitability, functionality, or legality of any sites or products
to which links may be provided or third party services, and
you hereby waive any claim you might have against Cisco
with respect to such sites or third party software products
or services. Your correspondence or business dealings
with, or participation in promotions of third parties found
through the Software and any other terms, conditions,
warranties, or representations associated with such
dealings, are solely between you and such third party. You
agree that Cisco is not responsible or liable for any loss
or damage of any sort incurred as the result of any such
dealings or as the result of the presence of such third party
links, products or services in the Cisco Software, and Cisco
may discontinue or modify the services or links offered at
any time.
Collection and Processing of Information. You agree
that Cisco and/or its affiliates may, from time to time,
collect and process information about your Cisco product
and/or the Software and/or your use of either in order
(i) to enable Cisco to offer you Upgrades; (ii) to provide
support and assistance with your product and/or the
Software; (iii) to ensure that your Cisco product and/or
the Software is being used in accordance with the terms
of this Agreement; (iv) to provide improvements to the
way Cisco delivers technology to you and to other Cisco
customers; (v) to provide reports regarding the status
and health of the network, including network traffic and
application usage; (vi) to enable Cisco to comply with
the terms of any agreements it has with any third parties
regarding your Cisco product and/or Software; and/or
(vii) to enable Cisco to comply with all applicable laws
and/or regulations, or the requirements of any regulatory
authority or government agency. Cisco and/ or its affiliates
may collect and process this information provided that it
does not identify you personally. You agree that Cisco has
no responsibility or liability for the deletion of or failure to
store any data or other information related to your Cisco
product, Software or related Services.
The reports feature of certain Software allows you to
monitor the activity of computers running the Software in
your home or small office. You must activate this feature in
order to receive reports. If you activate the reports feature,
you agree to the following: (a) the Software tracks and
monitors the following components and activities in your
home or office: network traffic (e.g. megabytes per hour),
application usage (the foreground window is tracked and
the time each application is in the foreground during
active usage of the computer) and internet history. (b)
For all computers on which reports feature is enabled, the
above information is transmitted to servers at Cisco and/
or a third party at periodic intervals while the computer
is online. This information is associated and stored with
the email address supplied by you when you activated
the reports feature. This information is summarized into
a formal report and is emailed to the identified email
address. © Any computer on the network running the
Media Hub
65
Page 88

Appendix E
Software End User License Agreement
Software can enable any other computer (on the same
primary network) to generate reports. When a computer
is enabled, that computer shows a notification that it is
being monitored. As long as that computer is enabled,
each time the Software is started the user of that particular
computer will see a notification that it is being monitored
by the reports feature. Any computer on the network with
the Software installed can enable or disable any other
computer from the reports feature.
In addition, Cisco may collect and store detailed
information regarding your network configuration
and usage for the purpose of providing you technical
networking support. The information is associated with
you only when you provide a unique ID number to the
support representative while you are receiving help. The
unique ID is generated randomly on your computer upon
installation and is completely under your control.
Your use of your Cisco product and/or the Software
constitutes consent by you to Cisco’s and/or its affiliates’
collection and use of such information and, for European
Economic Area (EEA) customers, to the transfer of such
information to a location outside the EEA. Any information
collected by your Cisco product and/or the Software is
done and utilized in accordance with our Privacy Policy
available at Privacy Statement. Your election to use the
Cisco product and/or Software indicates your acceptance
of the terms of the Cisco Privacy Policy, so please review
the policy carefully and check the Web site above to
review updates to it.
Software Upgrades etc. If the Software enables you to
receive Upgrades, you may elect at any time to receive
these Upgrades either automatically or manually. If you
elect to receive Upgrades manually or you otherwise
elect not to receive or be notified of any Upgrades, you
may expose your Cisco product and/or the Software to
serious security threats and/or some features within your
Cisco product and/or Software may become inaccessible.
There may be circumstances where we apply an Upgrade
automatically in order to comply with changes in
legislation, legal, security or regulatory requirements or
as a result of requirements to comply with the terms of
any agreements Cisco has with any third parties regarding
your Cisco product and/or the Software. You will always
be notified of any Upgrades being delivered to you. The
terms of this license will apply to any such Upgrade unless
the Upgrade in question is accompanied by a separate
license, in which event the terms of that license will
apply.
Changes to Browser Settings and Error Processing. By
installing the Software, you acknowledge and agree that
the Software may change certain settings in your Internet
browser software, including the default settings for search
provider and source of DNS error pages and may direct
erroneous URLs to an error landing page hosted by Cisco.
You may opt out of these settings by not accepting them as
part of the installation process or by requesting a change
to your software settings in the error process. Installing
the software and changing these software settings may
conflict with license agreements you have entered into
with other entities, such as your Internet service provider.
Error queries that are libelous, slanderous, defamatory or
that may violate the intellectual property rights of others
may not be processed by Cisco or its suppliers.
Term and Termination. You may terminate this License
at any time by destroying all copies of the Software
and documentation. Your rights under this License will
terminate immediately without notice from Cisco if you
fail to comply with any provision of this Agreement.
Limited Warranty. Cisco additionally warrants that any
media on which the Software may be provided will be
free from defects in materials and workmanship under
normal use for a period of ninety (90) days from the date
of original purchase. Your exclusive remedy and Cisco’s
entire liability under this limited warranty will be for Cisco,
at its option, to (a) replace the Software media, or (b)
refund the purchase price of the Software media.
EXCEPT FOR THE LIMITED WARRANTY ON MEDIA
SET FORTH ABOVE AND TO THE MAXIMUM EXTENT
PERMITTED BY APPLICABLE LAW, ALL SOFTWARE AND
SERVICES PROVIDED BY CISCO ARE PROVIDED “AS IS” WITH
ALL FAULTS AND WITHOUT WARRANTY OF ANY KIND.
Without limiting the foregoing, Cisco does not warrant
that the operation of the product, software or services will
be uninterrupted or error free. Also, due to the continual
development of new techniques for intruding upon and
attacking networks, Cisco does not warrant that the
product, software or services, or any equipment, system
or network on which the product, software or services
are used will be free of vulnerability to intrusion or attack.
The product may include or be bundled with third party
software or service offerings. This limited warranty shall
not apply to such third party software or service offerings.
This limited warranty does not guarantee any continued
availability of a third party’s service for which this product’s
use or operation may require.
TO THE EXTENT NOT PROHIBITED BY APPLICABLE
LAW, ALL IMPLIED WARRANTIES AND CONDITIONS
OF MERCHANTABILITY, SATISFACTORY QUALITY,
NONINFRINGEMENT OR FITNESS FOR A PARTICULAR
PURPOSE ARE LIMITED TO THE DURATION OF THE
WARRANTY PERIOD. ALL OTHER EXPRESS OR IMPLIED
CONDITIONS, REPRESENTATIONS AND WARRANTIES ARE
DISCLAIMED. Some jurisdictions do not allow limitations
on how long an implied warranty lasts, so the above
limitation may not apply to you. This limited warranty
gives you specific legal rights, and you may also have
other rights which vary by jurisdiction.
Media Hub
66
Page 89

Appendix E
Software End User License Agreement
Disclaimer of Liabilities. TO THE EXTENT NOT PROHIBITED
BY APPLICABLE LAW, IN NO EVENT WILL CISCO BE LIABLE
FOR ANY LOST DATA, REVENUE OR PROFIT, OR FOR SPECIAL,
INDIRECT, CONSEQUENTIAL, INCIDENTAL OR PUNITIVE
DAMAGES, REGARDLESS OF THE THEORY OF LIABILITY
(INCLUDING NEGLIGENCE), ARISING OUT OF OR RELATED
TO THE USE OF OR INABILITY TO USE THE PRODUCT,
SOFTWARE OR ANY SERVICES PROVIDED IN RESPECT
OF SUCH PRODUCT OR SOFTWARE, EVEN IF CISCO HAS
BEEN ADVISED OF THE POSSIBILITY OF SUCH DAMAGES.
TO THE EXTENT NOT PROHIBITED BY APPLICABLE LAW,
IN NO EVENT WILL CISCO’S LIABILITY EXCEED THE
AMOUNT PAID BY YOU FOR THE PRODUCT. IF YOU LIVE
IN THE EUROPEAN UNION, REFERENCES TO “SPECIAL,
INDIRECT, CONSEQUENTIAL, PUNITIVE OR INCIDENTAL
DAMAGES” SHALL MEAN ANY LOSSES WHICH (i) WERE NOT
REASONABLY FORESEEABLE BY BOTH PARTIES, AND/OR (ii)
WERE KNOWN TO YOU BUT NOT TO US AND/OR (iii) WERE
REASONABLY FORESEEABLE BY BOTH PARTIES BUT COULD
HAVE BEEN PREVENTED BY YOU SUCH AS, FOR EXAMPLE
(BUT WITHOUT LIMITATION), LOSSES CAUSED BY VIRUSES,
TROJANS OR OTHER MALICIOUS PROGRAMS, OR LOSS OF
OR DAMAGE TO YOUR DATA. The foregoing limitations will
apply even if any warranty or remedy provided under this
limited warranty fails of its essential purpose.
Technical Support. This limited warranty is neither
a service nor a support contract. Information about
Cisco’s current technical support offerings and policies
(including any fees for support services) can be found at
www.linksysbycisco.com/support.
Export. Software, including technical data, may be subject
to U.S. export control laws and regulations and/or export
or import regulations in other countries. You agree to
comply strictly with all such laws and regulations.
U.S. Government Users. The Software and Documentation
qualify as “commercial items” as defined at 48 C.F.R. 2.101
and 48 C.F.R. 12.212. All Government users acquire the
Software and Documentation with only those rights
herein that apply to non-governmental customers. Use of
either the Software or Documentation or both constitutes
agreement by the Government that the Software and
Documentation are “commercial computer software”
and “commercial computer software documentation,”
and constitutes acceptance of the rights and restrictions
herein.
General Terms. This Agreement will be governed by and
construed in accordance with the laws of the State of
California, without reference to conflict of laws principles.
The United Nations Convention on Contracts for the
International Sale of Goods will not apply. If any portion
of this Agreement is found to be void or unenforceable,
the remaining provisions will remain in full force and
effect. This Agreement constitutes the entire agreement
between the parties with respect to the Software and
supersedes any conflicting or additional terms contained
in any purchase order or elsewhere.
Linksys, Cisco and the Cisco Logo and other trademarks
contained in the Software and Documentation are
trademarks or registered trademarks of Linksys, Cisco,
its licensors and third parties, as the case may be. You
may not remove or alter any trademark, trade names,
product names, logo, copyright or other proprietary
notices, legends, symbols or labels in the Software and
Documentation. This Agreement does not authorize
you to use Cisco’s or its licensors’ names or respective
trademarks.
END OF SCHEDULE 1
Schedule 2
Network Magic Features
Network Magic License Restrictions. Other than as
set forth in this Agreement or as otherwise permitted
by Cisco, you may not install or execute the Network
Magic Software on any non-personal computer product,
including, but not limited to, a Web appliance, set top box,
handheld device, phone, Web pad device, or any device
running the Microsoft Windows CE operating system.
Terms of Service for Subscription Licenses. These Terms
of Service only apply if you have obtained a subscription
license to Network Magic as specified in your order. Such
subscription licenses may subject you to fees which you
are responsible for paying in order to continue to subscribe
to the Services.
1. Network Magic Cancellation. You may cancel the
Services at any time. If you cancel the Services, Cisco
will not be obligated to provide you any Network Magic
product Upgrades. If you cancel the Services, Cisco may
delete data relating to you or your use of the Services
from Cisco or its suppliers’ servers. To the extent not
prohibited by applicable law, you understand and agree
that cancellation of your Services is your sole remedy with
respect to any dispute with Cisco.
2. Modifications. Cisco may modify or cancel the terms
of this Agreement or the price, content, or nature of the
Services (including discontinuing the Services program),
upon notice to you. If Cisco modifies any of these
terms, you may cancel the Service by providing written
notice to Cisco via www.networkmagic.com/support
of such cancellation and uninstalling the Software and
discontinuing your use of the Service. Cisco may provide
notice by e-mail, via Network Magic, or by publishing the
changes on its Web site.
3. Email Notification. Cisco may send you email from
time to time to let you know about new products and
services that are available to you. You will be able to optout of receiving these emails using the link provided
within the email. Cisco reserves the right, however, to
Media Hub
67
Page 90

Appendix E
Software End User License Agreement
send you Service related email messages as long as you
are a subscriber to the Service. If you wish to opt-out
of receiving Service related email messages, you may
cancel the Service by providing written notice via www.
networkmagic.com/support to Cisco of such cancellation
and uninstalling the Software and discontinuing your use
of the Service.
END OF SCHEDULE 2
Schedule 3
Open Source and Third Party Licenses
Schedule 3-A
If this Cisco product contains open source software
licensed under Version 2 of the “GNU General Public
License” then the license terms below in this Schedule 3-A
will apply to that open source software. The license terms
below in this Schedule 3-A are from the public web site at
http://www.gnu.org/licenses/old-licenses/gpl-2.0.html
GNU GENERAL PUBLIC LICENSE
Version 2, June 1991
Copyright © 1989, 1991 Free Software Foundation, Inc.
51 Franklin Street, Fifth Floor, Boston, MA 02110-1301,
USA
Everyone is permitted to copy and distribute verbatim
copies of this license document, but changing it is not
allowed.
Preamble
The licenses for most software are designed to take away
your freedom to share and change it. By contrast, the
GNU General Public License is intended to guarantee your
freedom to share and change free software—to make
sure the software is free for all its users. This General Public
License applies to most of the Free Software Foundation’s
software and to any other program whose authors
commit to using it. (Some other Free Software Foundation
software is covered by the GNU Lesser General Public
License instead.) You can apply it to your programs, too.
When we speak of free software, we are referring to
freedom, not price. Our General Public Licenses are
designed to make sure that you have the freedom to
distribute copies of free software (and charge for this
service if you wish), that you receive source code or can
get it if you want it, that you can change the software or
use pieces of it in new free programs; and that you know
you can do these things.
For example, if you distribute copies of such a program,
whether gratis or for a fee, you must give the recipients
all the rights that you have. You must make sure that they,
too, receive or can get the source code. And you must
show them these terms so they know their rights.
We protect your rights with two steps: (1) copyright the
software, and (2) offer you this license which gives you
legal permission to copy, distribute and/or modify the
software.
Also, for each author’s protection and ours, we want to
make certain that everyone understands that there is no
warranty for this free software. If the software is modified
by someone else and passed on, we want its recipients
to know that what they have is not the original, so that
any problems introduced by others will not reflect on the
original authors’ reputations.
Finally, any free program is threatened constantly by
software patents. We wish to avoid the danger that
redistributors of a free program will individually obtain
patent licenses, in effect making the program proprietary.
To prevent this, we have made it clear that any patent must
be licensed for everyone’s free use or not licensed at all.
The precise terms and conditions for copying, distribution
and modification follow.
TERMS AND CONDITIONS FOR COPYING, DISTRIBUTION AND
MODIFICATION
0. This License applies to any program or other work
which contains a notice placed by the copyright
holder saying it may be distributed under the terms
of this General Public License. The “Program”, below,
refers to any such program or work, and a “work
based on the Program” means either the Program
or any derivative work under copyright law: that is
to say, a work containing the Program or a portion
of it, either verbatim or with modifications and/
or translated into another language. (Hereinafter,
translation is included without limitation in the term
“modification”.) Each licensee is addressed as “you”.
Activities other than copying, distribution and
modification are not covered by this License; they
are outside its scope. The act of running the Program
is not restricted, and the output from the Program is
covered only if its contents constitute a work based on
the Program (independent of having been made by
running the Program). Whether that is true depends
on what the Program does.
To protect your rights, we need to make restrictions that
forbid anyone to deny you these rights or to ask you to
surrender the rights. These restrictions translate to certain
responsibilities for you if you distribute copies of the
software, or if you modify it.
Media Hub
68
Page 91

Appendix E
Software End User License Agreement
1. You may copy and distribute verbatim copies of the
Program’s source code as you receive it, in any medium,
provided that you conspicuously and appropriately
publish on each copy an appropriate copyright notice
and disclaimer of warranty; keep intact all the notices
that refer to this License and to the absence of any
warranty; and give any other recipients of the Program
a copy of this License along with the Program.
You may charge a fee for the physical act of transferring
a copy, and you may at your option offer warranty
protection in exchange for a fee. .
2. You may modify your copy or copies of the Program
or any portion of it, thus forming a work based on the
Program, and copy and distribute such modifications
or work under the terms of Section 1 above, provided
that you also meet all of these conditions:
a) You must cause the modified files to carry
prominent notices stating that you changed the
files and the date of any change.
b) You must cause any work that you distribute or
publish, that in whole or in part contains or is
derived from the Program or any part thereof, to be
licensed as a whole at no charge to all third parties
under the terms of this License.
c) If the modified program normally reads commands
interactively when run, you must cause it, when
started running for such interactive use in the most
ordinary way, to print or display an announcement
including an appropriate copyright notice and
a notice that there is no warranty (or else, saying
that you provide a warranty) and that users may
redistribute the program under these conditions,
and telling the user how to view a copy of
this License. (Exception: if the Program itself is
interactive but does not normally print such an
announcement, your work based on the Program
is not required to print an announcement.)
These requirements apply to the modified work as
a whole. If identifiable sections of that work are not
derived from the Program, and can be reasonably
considered independent and separate works in
themselves, then this License, and its terms, do not
apply to those sections when you distribute them as
separate works. But when you distribute the same
sections as part of a whole which is a work based on
the Program, the distribution of the whole must be on
the terms of this License, whose permissions for other
licensees extend to the entire whole, and thus to each
and every part regardless of who wrote it.
Thus, it is not the intent of this section to claim rights
or contest your rights to work written entirely by you;
rather, the intent is to exercise the right to control the
distribution of derivative or collective works based on
the Program.
In addition, mere aggregation of another work not
based on the Program with the Program (or with a
work based on the Program) on a volume of a storage
or distribution medium does not bring the other work
under the scope of this License.
3. You may copy and distribute the Program (or a
work based on it, under Section 2) in object code or
executable form under the terms of Sections 1 and 2
above provided that you also do one of the following:
a) Accompany it with the complete corresponding
machine-readable source code, which must be
distributed under the terms of Sections 1 and 2
above on a medium customarily used for software
interchange; or,
b) Accompany it with a written offer, valid for at least
three years, to give any third party, for a charge
no more than your cost of physically performing
source distribution, a complete machine-readable
copy of the corresponding source code, to be
distributed under the terms of Sections 1 and 2
above on a medium customarily used for software
interchange; or,
c) Accompany it with the information you received as
to the offer to distribute corresponding source code.
(This alternative is allowed only for noncommercial
distribution and only if you received the program
in object code or executable form with such an
offer, in accord with Subsection b above.)
The source code for a work means the preferred form
of the work for making modifications to it. For an
executable work, complete source code means all
the source code for all modules it contains, plus any
associated interface definition files, plus the scripts
used to control compilation and installation of the
executable. However, as a special exception, the source
code distributed need not include anything that is
normally distributed (in either source or binary form)
with the major components (compiler, kernel, and so
on) of the operating system on which the executable
runs, unless that component itself accompanies the
executable.
If distribution of executable or object code is made
by offering access to copy from a designated place,
then offering equivalent access to copy the source
code from the same place counts as distribution of
the source code, even though third parties are not
compelled to copy the source along with the object
code.
Media Hub
69
Page 92

Appendix E
Software End User License Agreement
4. You may not copy, modify, sublicense, or distribute
the Program except as expressly provided under
this License. Any attempt otherwise to copy, modify,
sublicense or distribute the Program is void, and will
automatically terminate your rights under this License.
However, parties who have received copies, or rights,
from you under this License will not have their licenses
terminated so long as such parties remain in full
compliance.
5. You are not required to accept this License, since you
have not signed it. However, nothing else grants you
permission to modify or distribute the Program or its
derivative works. These actions are prohibited by law if
you do not accept this License. Therefore, by modifying
or distributing the Program (or any work based on the
Program), you indicate your acceptance of this License
to do so, and all its terms and conditions for copying,
distributing or modifying the Program or works based
on it.
6. Each time you redistribute the Program (or any work
based on the Program), the recipient automatically
receives a license from the original licensor to copy,
distribute or modify the Program subject to these
terms and conditions. You may not impose any further
restrictions on the recipients’ exercise of the rights
granted herein. You are not responsible for enforcing
compliance by third parties to this License.
7. If, as a consequence of a court judgment or allegation
of patent infringement or for any other reason (not
limited to patent issues), conditions are imposed on
you (whether by court order, agreement or otherwise)
that contradict the conditions of this License, they do
not excuse you from the conditions of this License. If
you cannot distribute so as to satisfy simultaneously
your obligations under this License and any other
pertinent obligations, then as a consequence you
may not distribute the Program at all. For example,
if a patent license would not permit royalty-free
redistribution of the Program by all those who receive
copies directly or indirectly through you, then the only
way you could satisfy both it and this License would be
to refrain entirely from distribution of the Program.
If any portion of this section is held invalid or
unenforceable under any particular circumstance,
the balance of the section is intended to apply and
the section as a whole is intended to apply in other
circumstances.
It is not the purpose of this section to induce you to
infringe any patents or other property right claims or
to contest validity of any such claims; this section has
the sole purpose of protecting the integrity of the free
software distribution system, which is implemented
by public license practices. Many people have
made generous contributions to the wide range of
software distributed through that system in reliance
on consistent application of that system; it is up to
the author/donor to decide if he or she is willing to
distribute software through any other system and a
licensee cannot impose that choice.
This section is intended to make thoroughly clear
what is believed to be a consequence of the rest of this
License.
8. If the distribution and/or use of the Program is
restricted in certain countries either by patents or by
copyrighted interfaces, the original copyright holder
who places the Program under this License may add an
explicit geographical distribution limitation excluding
those countries, so that distribution is permitted only
in or among countries not thus excluded. In such case,
this License incorporates the limitation as if written in
the body of this License.
9. The Free Software Foundation may publish revised
and/or new versions of the General Public License
from time to time. Such new versions will be similar in
spirit to the present version, but may differ in detail to
address new problems or concerns.
Each version is given a distinguishing version number.
If the Program specifies a version number of this
License which applies to it and “any later version”, you
have the option of following the terms and conditions
either of that version or of any later version published
by the Free Software Foundation. If the Program does
not specify a version number of this License, you
may choose any version ever published by the Free
Software Foundation.
10. If you wish to incorporate parts of the Program into
other free programs whose distribution conditions are
different, write to the author to ask for permission. For
software which is copyrighted by the Free Software
Foundation, write to the Free Software Foundation; we
sometimes make exceptions for this. Our decision will
be guided by the two goals of preserving the free status
of all derivatives of our free software and of promoting
the sharing and reuse of software generally.
NO WARRANTY
11. BECAUSE THE PROGRAM IS LICENSED FREE OF CHARGE,
THERE IS NO WARRANTY FOR THE PROGRAM, TO THE
EXTENT PERMITTED BY APPLICABLE LAW. EXCEPT
WHEN OTHERWISE STATED IN WRITING THE COPYRIGHT
HOLDERS AND/OR OTHER PARTIES PROVIDE THE
PROGRAM “AS IS” WITHOUT WARRANTY OF ANY
KIND, EITHER EXPRESSED OR IMPLIED, INCLUDING,
BUT NOT LIMITED TO, THE IMPLIED WARRANTIES OF
MERCHANTABILITY AND FITNESS FOR A PARTICULAR
PURPOSE. THE ENTIRE RISK AS TO THE QUALITY AND
PERFORMANCE OF THE PROGRAM IS WITH YOU.
SHOULD THE PROGRAM PROVE DEFECTIVE, YOU
ASSUME THE COST OF ALL NECESSARY SERVICING,
REPAIR OR CORRECTION.
Media Hub
70
Page 93

Appendix E
Software End User License Agreement
12. IN NO EVENT UNLESS REQUIRED BY APPLICABLE LAW OR
AGREED TO IN WRITING WILL ANY COPYRIGHT HOLDER,
OR ANY OTHER PARTY WHO MAY MODIFY AND/OR
REDISTRIBUTE THE PROGRAM AS PERMITTED ABOVE,
BE LIABLE TO YOU FOR DAMAGES, INCLUDING ANY
GENERAL, SPECIAL, INCIDENTAL OR CONSEQUENTIAL
DAMAGES ARISING OUT OF THE USE OR INABILITY TO
USE THE PROGRAM (INCLUDING BUT NOT LIMITED TO
LOSS OF DATA OR DATA BEING RENDERED INACCURATE
OR LOSSES SUSTAINED BY YOU OR THIRD PARTIES OR
A FAILURE OF THE PROGRAM TO OPERATE WITH ANY
OTHER PROGRAMS), EVEN IF SUCH HOLDER OR OTHER
PARTY HAS BEEN ADVISED OF THE POSSIBILITY OF
SUCH DAMAGES
END OF TERMS AND CONDITIONS
END OF SCHEDULE 3-A
Schedule 3-B
If this Cisco product contains open source software licensed
under Version 2.1 of the “GNU Lesser General Public
License” then the license terms below in this Schedule 3-B
will apply to that open source software. The license terms
below in this Schedule 3-B are from the public web site at
http://www.gnu.org/licenses/old-licenses/lgpl-2.1.html
GNU LESSER GENERAL PUBLIC LICENSE
When we speak of free software, we are referring to
freedom of use, not price. Our General Public Licenses
are designed to make sure that you have the freedom
to distribute copies of free software (and charge for this
service if you wish); that you receive source code or can
get it if you want it; that you can change the software and
use pieces of it in new free programs; and that you are
informed that you can do these things.
To protect your rights, we need to make restrictions that
forbid distributors to deny you these rights or to ask you
to surrender these rights. These restrictions translate to
certain responsibilities for you if you distribute copies of
the library or if you modify it.
For example, if you distribute copies of the library,
whether gratis or for a fee, you must give the recipients
all the rights that we gave you. You must make sure that
they, too, receive or can get the source code. If you link
other code with the library, you must provide complete
object files to the recipients, so that they can relink them
with the library after making changes to the library and
recompiling it. And you must show them these terms so
they know their rights.
We protect your rights with a two-step method: (1) we
copyright the library, and (2) we offer you this license,
which gives you legal permission to copy, distribute and/
or modify the library.
Version 2.1, February 1999
Copyright © 1991, 1999 Free Software Foundation, Inc.
51 Franklin Street, Fifth Floor, Boston, MA 02110-1301
USA
Everyone is permitted to copy and distribute verbatim
copies of this license document, but changing it is not
allowed.
[This is the first released version of the Lesser GPL. It also
counts as the successor of the GNU Library Public License,
version 2, hence the version number 2.1.]
Preamble
The licenses for most software are designed to take away
your freedom to share and change it. By contrast, the GNU
General Public Licenses are intended to guarantee your
freedom to share and change free software—to make
sure the software is free for all its users.
This license, the Lesser General Public License, applies to
some specially designated software packages—typically
libraries—of the Free Software Foundation and other
authors who decide to use it. You can use it too, but we
suggest you first think carefully about whether this license
or the ordinary General Public License is the better strategy
to use in any particular case, based on the explanations
below.
To protect each distributor, we want to make it very clear
that there is no warranty for the free library. Also, if the
library is modified by someone else and passed on, the
recipients should know that what they have is not the
original version, so that the original author’s reputation
will not be affected by problems that might be introduced
by others.
Finally, software patents pose a constant threat to the
existence of any free program. We wish to make sure
that a company cannot effectively restrict the users of
a free program by obtaining a restrictive license from a
patent holder. Therefore, we insist that any patent license
obtained for a version of the library must be consistent
with the full freedom of use specified in this license.
Most GNU software, including some libraries, is covered
by the ordinary GNU General Public License. This license,
the GNU Lesser General Public License, applies to certain
designated libraries, and is quite different from the
ordinary General Public License. We use this license for
certain libraries in order to permit linking those libraries
into non-free programs.
When a program is linked with a library, whether
statically or using a shared library, the combination of
the two is legally speaking a combined work, a derivative
of the original library. The ordinary General Public
License therefore permits such linking only if the entire
combination fits its criteria of freedom. The Lesser General
Media Hub
71
Page 94

Appendix E
Software End User License Agreement
Public License permits more lax criteria for linking other
code with the library.
We call this license the “Lesser” General Public License
because it does Less to protect the user’s freedom than
the ordinary General Public License. It also provides
other free software developers Less of an advantage over
competing non-free programs. These disadvantages are
the reason we use the ordinary General Public License
for many libraries. However, the Lesser license provides
advantages in certain special circumstances.
For example, on rare occasions, there may be a special
need to encourage the widest possible use of a certain
library, so that it becomes a de-facto standard. To achieve
this, non-free programs must be allowed to use the library.
A more frequent case is that a free library does the same
job as widely used non-free libraries. In this case, there is
little to gain by limiting the free library to free software
only, so we use the Lesser General Public License.
In other cases, permission to use a particular library in nonfree programs enables a greater number of people to use
a large body of free software. For example, permission to
use the GNU C Library in non-free programs enables many
more people to use the whole GNU operating system, as
well as its variant, the GNU/Linux operating system.
Although the Lesser General Public License is Less
protective of the users’ freedom, it does ensure that the
user of a program that is linked with the Library has the
freedom and the wherewithal to run that program using a
modified version of the Library.
The precise terms and conditions for copying, distribution
and modification follow. Pay close attention to the
difference between a “work based on the library” and a
“work that uses the library”. The former contains code
derived from the library, whereas the latter must be
combined with the library in order to run.
GNU LESSER GENERAL PUBLIC LICENSE
TERMS AND CONDITIONS FOR COPYING, DISTRIBUTION
AND MODIFICATION
0. This License Agreement applies to any software library
or other program which contains a notice placed by
the copyright holder or other authorized party saying
it may be distributed under the terms of this Lesser
General Public License (also called “this License”). Each
licensee is addressed as “you”.
A “library” means a collection of software functions
and/or data prepared so as to be conveniently linked
with application programs (which use some of those
functions and data) to form executables.
The “Library”, below, refers to any such software library
or work which has been distributed under these terms.
A “work based on the Library” means either the Library
or any derivative work under copyright law: that is to
say, a work containing the Library or a portion of it,
Media Hub
either verbatim or with modifications and/or translated
straightforwardly into another language. (Hereinafter,
translation is included without limitation in the term
“modification”.)
“Source code” for a work means the preferred form of
the work for making modifications to it. For a library,
complete source code means all the source code for
all modules it contains, plus any associated interface
definition files, plus the scripts used to control
compilation and installation of the library.
Activities other than copying, distribution and
modification are not covered by this License; they are
outside its scope. The act of running a program using
the Library is not restricted, and output from such a
program is covered only if its contents constitute a
work based on the Library (independent of the use
of the Library in a tool for writing it). Whether that is
true depends on what the Library does and what the
program that uses the Library does.
1. You may copy and distribute verbatim copies of the
Library’s complete source code as you receive it, in
any medium, provided that you conspicuously and
appropriately publish on each copy an appropriate
copyright notice and disclaimer of warranty; keep
intact all the notices that refer to this License and to
the absence of any warranty; and distribute a copy of
this License along with the Library.
You may charge a fee for the physical act of transferring
a copy, and you may at your option offer warranty
protection in exchange for a fee.
2. You may modify your copy or copies of the Library or
any portion of it, thus forming a work based on the
Library, and copy and distribute such modifications
or work under the terms of Section 1 above, provided
that you also meet all of these conditions:
a) The modified work must itself be a software
library.
b) You must cause the files modified to carry
prominent notices stating that you changed the
files and the date of any change.
c) You must cause the whole of the work to be
licensed at no charge to all third parties under the
terms of this License.
d) I f a facility in the modified Library refers to a function
or a table of data to be supplied by an application
program that uses the facility, other than as an
argument passed when the facility is invoked, then
you must make a good faith effort to ensure that,
in the event an application does not supply such
function or table, the facility still operates, and
performs whatever part of its purpose remains
meaningful.
72
Page 95

Appendix E
Software End User License Agreement
(For example, a function in a library to compute square
roots has a purpose that is entirely well-defined
independent of the application. Therefore, Subsection
2d requires that any application-supplied function or
table used by this function must be optional: if the
application does not supply it, the square root function
must still compute square roots.)
These requirements apply to the modified work as
a whole. If identifiable sections of that work are not
derived from the Library, and can be reasonably
considered independent and separate works in
themselves, then this License, and its terms, do not
apply to those sections when you distribute them as
separate works. But when you distribute the same
sections as part of a whole which is a work based on
the Library, the distribution of the whole must be on
the terms of this License, whose permissions for other
licensees extend to the entire whole, and thus to each
and every part regardless of who wrote it.
Thus, it is not the intent of this section to claim rights
or contest your rights to work written entirely by you;
rather, the intent is to exercise the right to control the
distribution of derivative or collective works based on
the Library.
In addition, mere aggregation of another work not
based on the Library with the Library (or with a work
based on the Library) on a volume of a storage or
distribution medium does not bring the other work
under the scope of this License.
3. You may opt to apply the terms of the ordinary GNU
General Public License instead of this License to a
given copy of the Library. To do this, you must alter all
the notices that refer to this License, so that they refer
to the ordinary GNU General Public License, version
2, instead of to this License. (If a newer version than
version 2 of the ordinary GNU General Public License
has appeared, then you can specify that version
instead if you wish.) Do not make any other change in
these notices.
Once this change is made in a given copy, it is
irreversible for that copy, so the ordinary GNU General
Public License applies to all subsequent copies and
derivative works made from that copy.
This option is useful when you wish to copy part of the
code of the Library into a program that is not a library.
4. You may copy and distribute the Library (or a portion
or derivative of it, under Section 2) in object code or
executable form under the terms of Sections 1 and
2 above provided that you accompany it with the
complete corresponding machine-readable source
code, which must be distributed under the terms of
Sections 1 and 2 above on a medium customarily used
for software interchange.
If distribution of object code is made by offering
access to copy from a designated place, then offering
equivalent access to copy the source code from the
same place satisfies the requirement to distribute
the source code, even though third parties are not
compelled to copy the source along with the object
code.
5. A program that contains no derivative of any portion
of the Library, but is designed to work with the Library
by being compiled or linked with it, is called a “work
that uses the Library”. Such a work, in isolation, is not
a derivative work of the Library, and therefore falls
outside the scope of this License.
However, linking a “work that uses the Library” with
the Library creates an executable that is a derivative
of the Library (because it contains portions of the
Library), rather than a “work that uses the library”. The
executable is therefore covered by this License. Section
6 states terms for distribution of such executables.
When a “work that uses the Library” uses material from
a header file that is part of the Library, the object code
for the work may be a derivative work of the Library
even though the source code is not. Whether this is
true is especially significant if the work can be linked
without the Library, or if the work is itself a library. The
threshold for this to be true is not precisely defined by
law.
If such an object file uses only numerical parameters,
data structure layouts and accessors, and small macros
and small inline functions (ten lines or less in length),
then the use of the object file is unrestricted, regardless
of whether it is legally a derivative work. (Executables
containing this object code plus portions of the Library
will still fall under Section 6.)
Otherwise, if the work is a derivative of the Library, you
may distribute the object code for the work under the
terms of Section 6. Any executables containing that
work also fall under Section 6, whether or not they are
linked directly with the Library itself.
6. As an exception to the Sections above, you may also
combine or link a “work that uses the Library” with the
Library to produce a work containing portions of the
Library, and distribute that work under terms of your
choice, provided that the terms permit modification
of the work for the customer’s own use and reverse
engineering for debugging such modifications.
You must give prominent notice with each copy of
the work that the Library is used in it and that the
Library and its use are covered by this License. You
must supply a copy of this License. If the work during
execution displays copyright notices, you must include
the copyright notice for the Library among them, as
well as a reference directing the user to the copy of this
License. Also, you must do one of these things:
Media Hub
73
Page 96

Appendix E
Software End User License Agreement
a) Accompany the work with the complete
corresponding machine-readable source code
for the Library including whatever changes were
used in the work (which must be distributed
under Sections 1 and 2 above); and, if the work
is an executable linked with the Library, with the
complete machine-readable “work that uses the
Library”, as object code and/or source code, so that
the user can modify the Library and then relink
to produce a modified executable containing the
modified Library. (It is understood that the user
who changes the contents of definitions files in the
Library will not necessarily be able to recompile the
application to use the modified definitions.)
b) Use a suitable shared library mechanism for linking
with the Library. A suitable mechanism is one that
(1) uses at run time a copy of the library already
present on the user’s computer system, rather than
copying library functions into the executable, and
(2) will operate properly with a modified version of
the library, if the user installs one, as long as the
modified version is interface-compatible with the
version that the work was made with.
c) Accompany the work with a written offer, valid
for at least three years, to give the same user the
materials specified in Subsection 6a, above, for a
charge no more than the cost of performing this
distribution.
d) If distribution of the work is made by offering access
to copy from a designated place, offer equivalent
access to copy the above specified materials from
the same place.
e) Verify that the user has already received a copy of
these materials or that you have already sent this
user a copy.
For an executable, the required form of the “work that
uses the Library” must include any data and utility
programs needed for reproducing the executable from
it. However, as a special exception, the materials to be
distributed need not include anything that is normally
distributed (in either source or binary form) with the
major components (compiler, kernel, and so on) of the
operating system on which the executable runs, unless
that component itself accompanies the executable.
7. You may place library facilities that are a work based
on the Library side-by-side in a single library together
with other library facilities not covered by this License,
and distribute such a combined library, provided that
the separate distribution of the work based on the
Library and of the other library facilities is otherwise
permitted, and provided that you do these two things:
a) Accompany the combined library with a copy of the
same work based on the Library, uncombined with
any other library facilities. This must be distributed
under the terms of the Sections above.
b) Give prominent notice with the combined library of
the fact that part of it is a work based on the Library,
and explaining where to find the accompanying
uncombined form of the same work.
8. You may not copy, modify, sublicense, link with, or
distribute the Library except as expressly provided
under this License. Any attempt otherwise to copy,
modify, sublicense, link with, or distribute the Library
is void, and will automatically terminate your rights
under this License. However, parties who have received
copies, or rights, from you under this License will not
have their licenses terminated so long as such parties
remain in full compliance.
9. You are not required to accept this License, since you
have not signed it. However, nothing else grants you
permission to modify or distribute the Library or its
derivative works. These actions are prohibited by law if
you do not accept this License. Therefore, by modifying
or distributing the Library (or any work based on the
Library), you indicate your acceptance of this License
to do so, and all its terms and conditions for copying,
distributing or modifying the Library or works based
on it.
10. Each time you redistribute the Library (or any work
based on the Library), the recipient automatically
receives a license from the original licensor to copy,
distribute, link with or modify the Library subject
to these terms and conditions. You may not impose
any further restrictions on the recipients’ exercise of
the rights granted herein. You are not responsible
for enforcing compliance by third parties with this
License.
It may happen that this requirement contradicts the
license restrictions of other proprietary libraries that
do not normally accompany the operating system.
Such a contradiction means you cannot use both
them and the Library together in an executable that
you distribute.
Media Hub
74
Page 97

Appendix E
Software End User License Agreement
11. If, as a consequence of a court judgment or allegation
of patent infringement or for any other reason (not
limited to patent issues), conditions are imposed on
you (whether by court order, agreement or otherwise)
that contradict the conditions of this License, they do
not excuse you from the conditions of this License. If
you cannot distribute so as to satisfy simultaneously
your obligations under this License and any other
pertinent obligations, then as a consequence you may
not distribute the Library at all. For example, if a patent
license would not permit royalty-free redistribution of
the Library by all those who receive copies directly or
indirectly through you, then the only way you could
satisfy both it and this License would be to refrain
entirely from distribution of the Library.
If any portion of this section is held invalid or
unenforceable under any particular circumstance,
the balance of the section is intended to apply, and
the section as a whole is intended to apply in other
circumstances.
It is not the purpose of this section to induce you to
infringe any patents or other property right claims or
to contest validity of any such claims; this section has
the sole purpose of protecting the integrity of the free
software distribution system which is implemented
by public license practices. Many people have
made generous contributions to the wide range of
software distributed through that system in reliance
on consistent application of that system; it is up to
the author/donor to decide if he or she is willing to
distribute software through any other system and a
licensee cannot impose that choice.
This section is intended to make thoroughly clear
what is believed to be a consequence of the rest of this
License.
12. If the distribution and/or use of the Library is restricted
in certain countries either by patents or by copyrighted
interfaces, the original copyright holder who places
the Library under this License may add an explicit
geographical distribution limitation excluding those
countries, so that distribution is permitted only in or
among countries not thus excluded. In such case, this
License incorporates the limitation as if written in the
body of this License.
13. The Free Software Foundation may publish revised
and/or new versions of the Lesser General Public
License from time to time. Such new versions will be
similar in spirit to the present version, but may differ in
detail to address new problems or concerns.
Each version is given a distinguishing version number.
If the Library specifies a version number of this License
which applies to it and “any later version”, you have the
option of following the terms and conditions either of
that version or of any later version published by the Free
Software Foundation. If the Library does not specify a
Media Hub
license version number, you may choose any version
ever published by the Free Software Foundation.
14. If you wish to incorporate parts of the Library into
other free programs whose distribution conditions are
incompatible with these, write to the author to ask for
permission. For software which is copyrighted by the
Free Software Foundation, write to the Free Software
Foundation; we sometimes make exceptions for
this. Our decision will be guided by the two goals of
preserving the free status of all derivatives of our free
software and of promoting the sharing and reuse of
software generally.
NO WARRANTY
15. BECAUSE THE LIBRARY IS LICENSED FREE OF CHARGE,
THERE IS NO WARRANTY FOR THE LIBRARY, TO THE
EXTENT PERMITTED BY APPLICABLE LAW. EXCEPT
WHEN OTHERWISE STATED IN WRITING THE COPYRIGHT
HOLDERS AND/OR OTHER PARTIES PROVIDE THE
LIBRARY “AS IS” WITHOUT WARRANTY OF ANY KIND,
EITHER EXPRESSED OR IMPLIED, INCLUDING, BUT
NOT LIMITED TO, THE IMPLIED WARRANTIES OF
MERCHANTABILITY AND FITNESS FOR A PARTICULAR
PURPOSE. THE ENTIRE RISK AS TO THE QUALITY AND
PERFORMANCE OF THE LIBRARY IS WITH YOU. SHOULD
THE LIBRARY PROVE DEFECTIVE, YOU ASSUME THE
COST OF ALL NECESSARY SERVICING, REPAIR OR
CORRECTION.
16. IN NO EVENT UNLESS REQUIRED BY APPLICABLE LAW
OR AGREED TO IN WRITING WILL ANY COPYRIGHT
HOLDER, OR ANY OTHER PARTY WHO MAY MODIFY
AND/OR REDISTRIBUTE THE LIBRARY AS PERMITTED
ABOVE, BE LIABLE TO YOU FOR DAMAGES,
INCLUDING ANY GENERAL, SPECIAL, INCIDENTAL OR
CONSEQUENTIAL DAMAGES ARISING OUT OF THE
USE OR INABILITY TO USE THE LIBRARY (INCLUDING
BUT NOT LIMITED TO LOSS OF DATA OR DATA BEING
RENDERED INACCURATE OR LOSSES SUSTAINED BY
YOU OR THIRD PARTIES OR A FAILURE OF THE LIBRARY
TO OPERATE WITH ANY OTHER SOFTWARE), EVEN IF
SUCH HOLDER OR OTHER PARTY HAS BEEN ADVISED
OF THE POSSIBILITY OF SUCH DAMAGES.
END OF TERMS AND CONDITIONS
END OF SCHEDULE 3-B
75
Page 98

Appendix E
Software End User License Agreement
Schedule 3-C
OPENSSL LICENSE
If this Cisco product contains open source software
licensed under the OpenSSL license:
This product includes software developed by the
OpenSSL Project for use in the OpenSSL Toolkit.
(http://www.openssl.org/).
This product includes cryptographic software written
by Eric Young (eay@cryptsoft.com).
This product includes software written by Tim Hudson
(tjh@cryptsoft.com).
In addition, if this Cisco product contains open source
software licensed under the OpenSSL license then the
license terms below in this Schedule 3-C will apply to
that open source software. The license terms below
in this Schedule 3-C are from the public web site at
http://www.openssl.org/source/license.html.
The OpenSSL toolkit stays under a dual license, i.e. both
the conditions of the OpenSSL License and the original
SSLeay license apply to the toolkit. See below for the
actual license texts. Actually both licenses are BSD-style
Open Source licenses. In case of any license issues related
to OpenSSL please contact openssl-core@openssl.org.
OpenSSL License
6. Redistributions of any form whatsoever must retain
the following acknowledgment: “This product includes
software developed by the OpenSSL Project for use in
the OpenSSL Toolkit (http://www.openssl.org/)”
THIS SOFTWARE IS PROVIDED BY THE OpenSSL PROJECT
``AS IS’’ AND ANY EXPRESSED OR IMPLIED WARRANTIES,
INCLUDING, BUT NOT LIMITED TO, THE IMPLIED
WARRANTIES OF MERCHANTABILITY AND FITNESS FOR
A PARTICULAR PURPOSE ARE DISCLAIMED. IN NO EVENT
SHALL THE OpenSSL PROJECT OR ITS CONTRIBUTORS BE
LIABLE FOR ANY DIRECT, INDIRECT, INCIDENTAL, SPECIAL,
EXEMPLARY, OR CONSEQUENTIAL DAMAGES (INCLUDING,
BUT NOT LIMITED TO, PROCUREMENT OF SUBSTITUTE
GOODS OR SERVICES; LOSS OF USE, DATA, OR PROFITS;
OR BUSINESS INTERRUPTION) HOWEVER CAUSED AND
ON ANY THEORY OF LIABILITY, WHETHER IN CONTRACT,
STRICT LIABILITY, OR TORT (INCLUDING NEGLIGENCE OR
OTHERWISE) ARISING IN ANY WAY OUT OF THE USE OF
THIS SOFTWARE, EVEN IF ADVISED OF THE POSSIBILITY OF
SUCH DAMAGE
This product includes cryptographic software written by
Eric Young (eay@cryptsoft.com). This product includes
software written by Tim Hudson (tjh@cryptsoft.com).
Original SSLeay License
Copyright © 1995-1998 Eric Young (eay@cryptsoft.com)
All rights reserved.
Copyright © 1998-2007 The OpenSSL Project. All rights
reserved.
Redistribution and use in source and binary forms, with
or without modification, are permitted provided that the
following conditions are met:
1. Redistributions of source code must retain the above
copyright notice, this list of conditions and the
following disclaimer.
2. Redistributions in binary form must reproduce the
above copyright notice, this list of conditions and the
following disclaimer in the documentation and/or
other materials provided with the distribution.
3. All advertising materials mentioning features or
use of this software must display the following
acknowledgment: “This product includes software
developed by the OpenSSL Project for use in the
OpenSSL Toolkit. (http://www.openssl.org/)”
4. The names “OpenSSL Toolkit” and “OpenSSL Project”
must not be used to endorse or promote products
derived from this software without prior written
permission. For written permission, please contact
openssl-core@openssl.org.
5. Products derived from this software may not be called
“OpenSSL” nor may “OpenSSL” appear in their names
without prior written permission of the OpenSSL
Project.
This package is an SSL implementation written by Eric
Young (eay@cryptsoft.com).
The implementation was written so as to conform with
Netscape’s SSL.
This library is free for commercial and non-commercial
use as long as the following conditions are adhered to.
The following conditions apply to all code found in this
distribution, be it the RC4, RSA, lhash, DES, etc., code; not
just the SSL code. The SSL documentation included with
this distribution is covered by the same copyright terms
except that the holder is Tim Hudson (tjh@cryptsoft.
com).
Copyright remains Eric Young’s, and as such any Copyright
notices in the code are not to be removed.
If this package is used in a product, Eric Young should be
given attribution as the author of the parts of the library
used. This can be in the form of a textual message at
program startup or in documentation (online or textual)
provided with the package.
Redistribution and use in source and binary forms, with
or without modification, are permitted provided that the
following conditions are met:
1. Redistributions of source code must retain the
copyright notice, this list of conditions and the
following disclaimer.
Media Hub
76
Page 99

Appendix E
2. Redistributions in binary form must reproduce the
above copyright notice, this list of conditions and the
following disclaimer in the documentation and/or
other materials provided with the distribution.
3. All advertising materials mentioning features or
use of this software must display the following
acknowledgement:
“This product includes cryptographic software written
by Eric Young (eay@cryptsoft.com)”
The word ‘cryptographic’ can be left out if the routines
from the library being used are not cryptographic
related.
4. If you include any Windows specific code (or a derivative
thereof) from the apps directory (application code)
you must include an acknowledgement: “This product
includes software written by Tim Hudson (tjh@
cryptsoft.com)”
THIS SOFTWARE IS PROVIDED BY ERIC YOUNG ``AS IS’’
AND ANY EXPRESS OR IMPLIED WARRANTIES, INCLUDING,
BUT NOT LIMITED TO, THE IMPLIED WARRANTIES OF
MERCHANTABILITY AND FITNESS FOR A PARTICULAR
PURPOSE ARE DISCLAIMED. IN NO EVENT SHALL THE
AUTHOR OR CONTRIBUTORS BE LIABLE FOR ANY
DIRECT, INDIRECT, INCIDENTAL, SPECIAL, EXEMPLARY,
OR CONSEQUENTIAL DAMAGES (INCLUDING, BUT NOT
LIMITED TO, PROCUREMENT OF SUBSTITUTE GOODS OR
SERVICES; LOSS OF USE, DATA, OR PROFITS; OR BUSINESS
INTERRUPTION) HOWEVER CAUSED AND ON ANY THEORY
OF LIABILITY, WHETHER IN CONTRACT, STRICT LIABILITY,
OR TORT (INCLUDING NEGLIGENCE OR OTHERWISE)
ARISING IN ANY WAY OUT OF THE USE OF THIS SOFTWARE,
EVEN IF ADVISED OF THE POSSIBILITY OF SUCH DAMAGE.
Software End User License Agreement
The license and distribution terms for any publicly available
version or derivative of this code cannot be changed. i.e.
this code cannot simply be copied and put under another
distribution license [including the GNU Public License.]
END OF SCHEDULE 3-C
Media Hub
9052610C-JL
77
Page 100

ModelNo. NMH400Series
Installation
ver.1.0.00
CD
INKSYS®by
Media
Hub
Cisco
with
LCD
 Loading...
Loading...