Cisco Systems DX6500736 User Guide
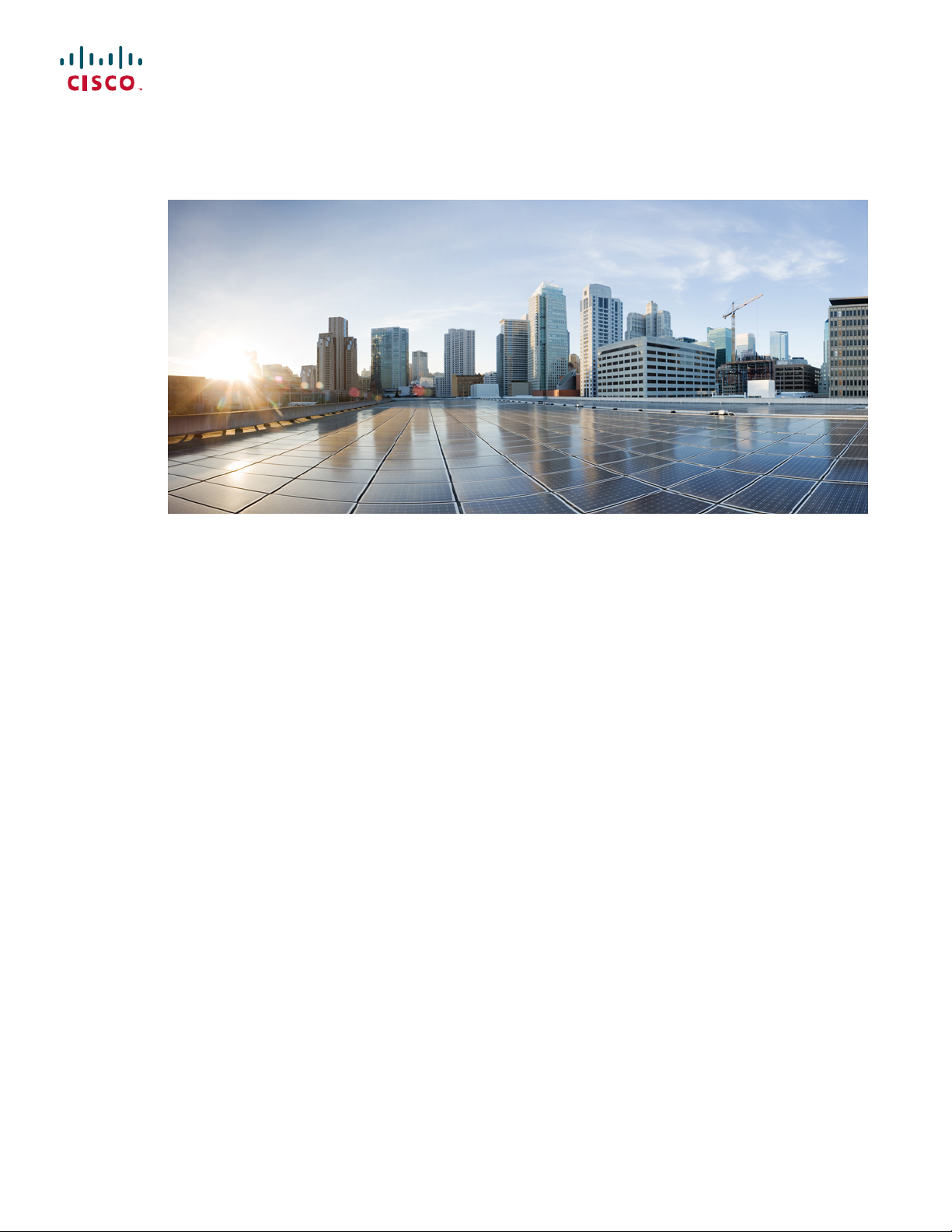
Cisco Desktop Collaboration Experience DX600 Series User Guide, Release 10.0(1)
First Published: February 15, 2013
Americas Headquarters
Cisco Systems, Inc.
170 West Tasman Drive
San Jose, CA 95134-1706
USA
http://www.cisco.com
Tel: 408 526-4000
800 553-NETS (6387)
Fax: 408 527-0883
Text Part Number: OL-28931-01
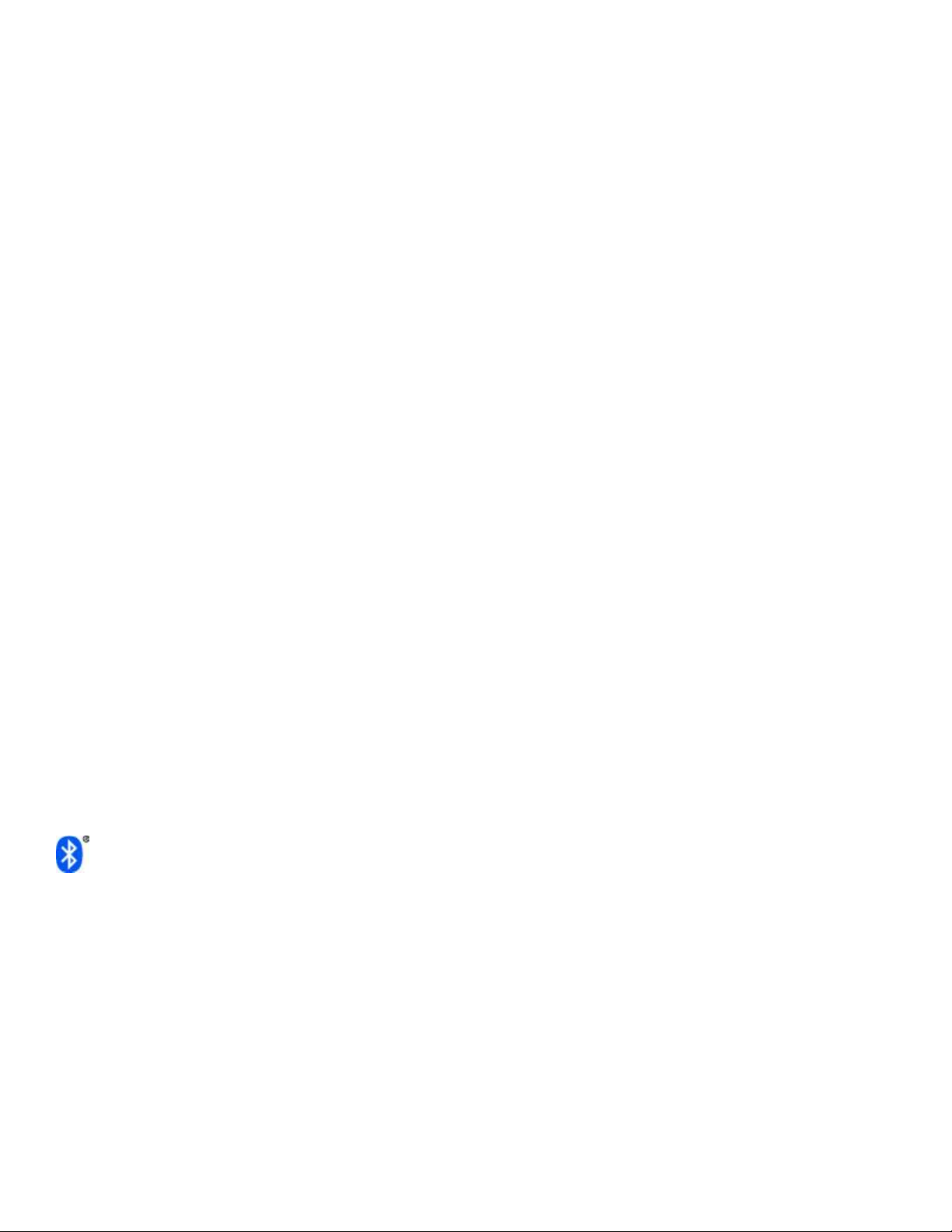
THE SPECIFICATIONS AND INFORMATION REGARDING THE PRODUCTS IN THIS MANUAL ARE SUBJECT TO CHANGE WITHOUT NOTICE. ALL STATEMENTS,
INFORMATION, AND RECOMMENDATIONS IN THIS MANUAL ARE BELIEVED TO BE ACCURATE BUT ARE PRESENTED WITHOUT WARRANTY OF ANY KIND,
EXPRESS OR IMPLIED. USERS MUST TAKE FULL RESPONSIBILITY FOR THEIR APPLICATION OF ANY PRODUCTS.
THE SOFTWARE LICENSE AND LIMITED WARRANTY FOR THE ACCOMPANYING PRODUCT ARE SET FORTH IN THE INFORMATION PACKET THAT SHIPPED WITH
THE PRODUCT AND ARE INCORPORATED HEREIN BY THIS REFERENCE. IF YOU ARE UNABLE TO LOCATE THE SOFTWARE LICENSE OR LIMITED WARRANTY,
CONTACT YOUR CISCO REPRESENTATIVE FOR A COPY.
The following information is for FCC compliance of Class A devices: This equipment has been tested and found to comply with the limits for a Class A digital device, pursuant to part 15
of the FCC rules. These limits are designed to provide reasonable protection against harmful interference when the equipment is operated in a commercial environment. This equipment
generates, uses, and can radiate radio-frequency energy and, if not installed and used in accordance with the instruction manual, may cause harmful interference to radio communications.
Operation of this equipment in a residential area is likely to cause harmful interference, in which case users will be required to correct the interference at their own expense.
The following information is for FCC compliance of Class B devices: This equipment has been tested and found to comply with the limits for a Class B digital device, pursuant to part 15
of the FCC rules. These limits are designed to provide reasonable protection against harmful interference in a residential installation. This equipment generates, uses and can radiate radio
frequency energy and, if not installed and used in accordance with the instructions, may cause harmful interference to radio communications. However, there is no guarantee that interference
will not occur in a particular installation. If the equipment causes interference to radio or television reception, which can be determined by turning the equipment off and on, users are
encouraged to try to correct the interference by using one or more of the following measures:
Reorient or relocate the receiving antenna.
•
Increase the separation between the equipment and receiver.
•
Connect the equipment into an outlet on a circuit different from that to which the receiver is connected.
•
Consult the dealer or an experienced radio/TV technician for help.
•
Modifications to this product not authorized by Cisco could void the FCC approval and negate your authority to operate the product
The Cisco implementation of TCP header compression is an adaptation of a program developed by the University of California, Berkeley (UCB) as part of UCB’s public domain version
of the UNIX operating system. All rights reserved. Copyright©1981, Regents of the University of California.
NOTWITHSTANDING ANY OTHER WARRANTY HEREIN, ALL DOCUMENT FILES AND SOFTWARE OF THESE SUPPLIERS ARE PROVIDED "AS IS" WITH ALL FAULTS.
CISCO AND THE ABOVE-NAMED SUPPLIERS DISCLAIM ALL WARRANTIES, EXPRESSED OR IMPLIED, INCLUDING, WITHOUT LIMITATION, THOSE OF
MERCHANTABILITY, FITNESS FOR A PARTICULAR PURPOSE AND NONINFRINGEMENT OR ARISING FROM A COURSE OF DEALING, USAGE, OR TRADE PRACTICE.
IN NO EVENT SHALL CISCO OR ITS SUPPLIERS BE LIABLE FOR ANY INDIRECT, SPECIAL, CONSEQUENTIAL, OR INCIDENTAL DAMAGES, INCLUDING, WITHOUT
LIMITATION, LOST PROFITS OR LOSS OR DAMAGE TO DATA ARISING OUT OF THE USE OR INABILITY TO USE THIS MANUAL, EVEN IF CISCO OR ITS SUPPLIERS
HAVE BEEN ADVISED OF THE POSSIBILITY OF SUCH DAMAGES.
Cisco and the Cisco logo are trademarks or registered trademarks of Cisco and/or its affiliates in the U.S. and other countries. To view a list of Cisco trademarks, go to this URL: http://
www.cisco.com/go/trademarks. Third-party trademarks mentioned are the property of their respective owners. The use of the word partner does not imply a partnership
relationship between Cisco and any other company. (1110R)
Any Internet Protocol (IP) addresses used in this document are not intended to be actual addresses. Any examples, command display output, and figures included in the document are shown
for illustrative purposes only. Any use of actual IP addresses in illustrative content is unintentional and coincidental.
Cisco and the Cisco logo are trademarks or registered trademarks of Cisco and/or its affiliates in the U.S. and other countries. To view a list of Cisco trademarks, go to this URL: http://
www.cisco.com/go/trademarks. Third-party trademarks mentioned are the property of their respective owners. The use of the word partner does not imply a partnership
relationship between Cisco and any other company. (1110R)
The Bluetooth word mark and logo are registered trademarks owned by Bluetooth SIG, Inc., and any use of such marks by Cisco Systems, Inc., is under license.
Google, Google Play, Android and certain other marks are trademarks of Google Inc.
©
2013 Cisco Systems, Inc. All rights reserved.
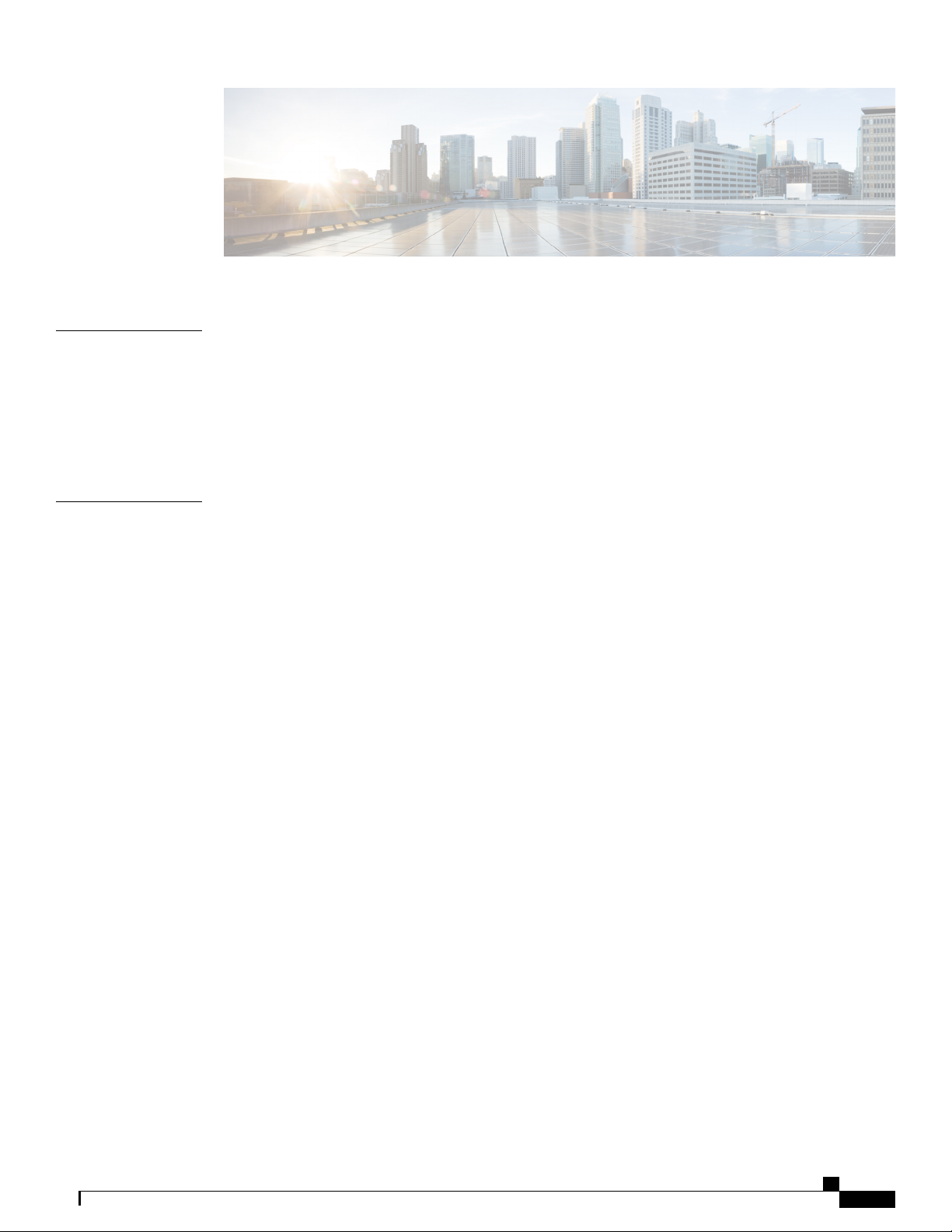
CONTENTS
CHAPTER 1
CHAPTER 2
Preface 1
Guide organization 1
Related documentation 1
Additional information 2
Obtaining documentation and submitting service request 2
Phone features 3
Buttons and hardware 3
Cisco Desktop Collaboration Experience DX650 buttons and hardware 3
Phone cable installation 5
Hookswitch clip removal 5
TAPS registration 6
Handset 6
Headset 6
Headset support 7
Audio quality 7
3.5 mm headsets 7
Wireless headset 7
Speakerphone 8
AutoAnswer with headset or speakerphone 8
Phone cable lock 9
Line and call definitions 9
Line and call icons 9
Energy savings 10
Android 10
Gestures 11
Lock screen 11
Unlock screen 12
Cisco Desktop Collaboration Experience DX600 Series User Guide, Release 10.0(1)
OL-28931-01 iii
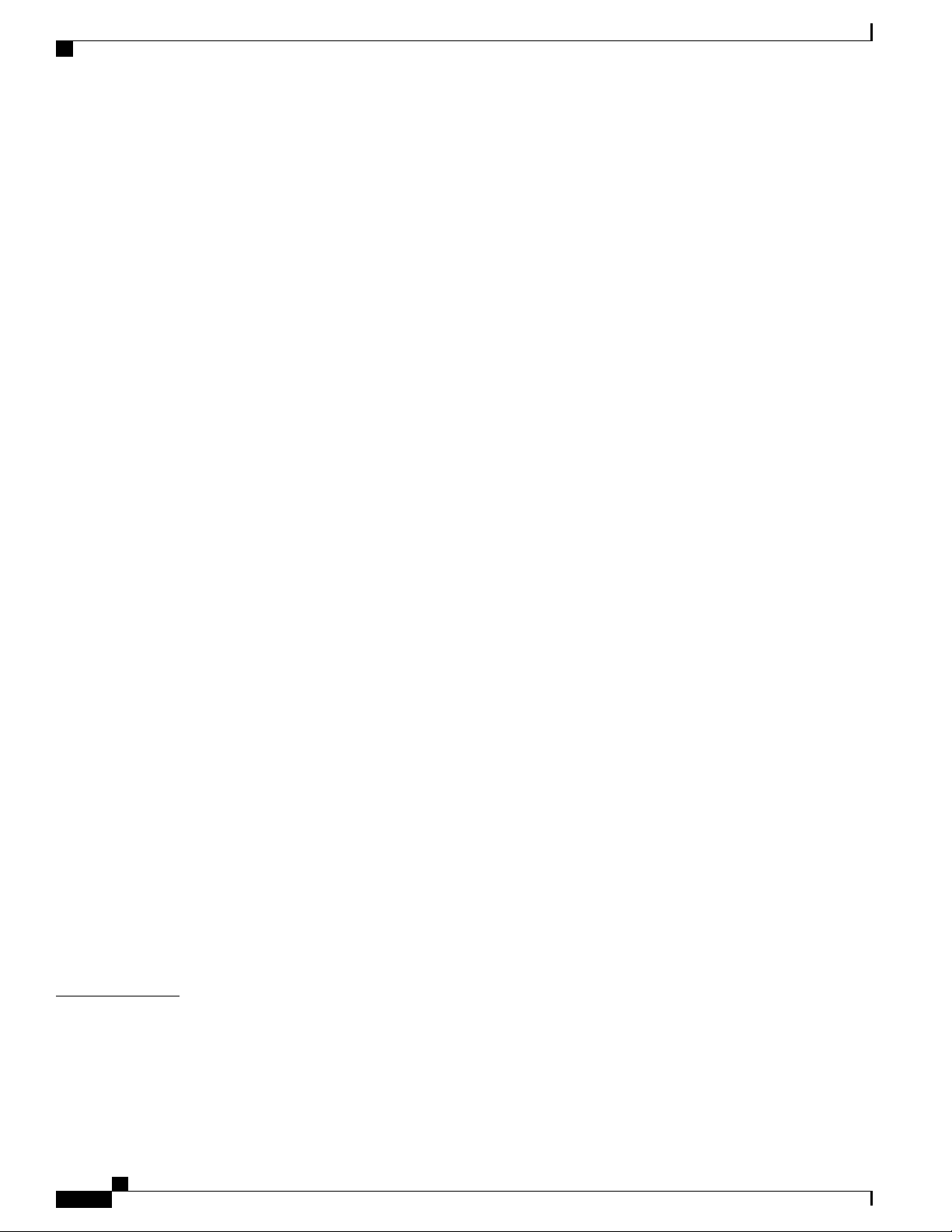
Contents
Place emergency call from Lock screen 12
Add PIN 12
Add password 12
Reset lost PIN or password 13
Awake to Phone application 13
Cisco Extension Mobility 14
Sign In to Extension Mobility from Lock screen 14
Sign in to Extension Mobility from Settings 15
Sign Out of Extension Mobility from Lock screen 15
Sign Out of Extension Mobility from Settings 15
Set screen timeout 16
Setup Assistant 16
Run Setup Assistant 16
Home screen 17
Status bar 17
Navigation icons 17
Applications menu 17
Work spaces 17
Navigate work spaces 18
Widgets 18
Set up home screen 18
Add application icon to home screen 19
Add widget to home screen 19
Move widget or icon 19
Remove widget or icon 19
Change wallpaper 20
Quick Contact Badge 20
Share menu 20
On-screen keyboard 20
Cleaning and maintenance 21
CHAPTER 3
Calling tasks 23
Common call tasks 23
Answer call 23
Disconnect call 24
Cisco Desktop Collaboration Experience DX600 Series User Guide, Release 10.0(1)
iv OL-28931-01
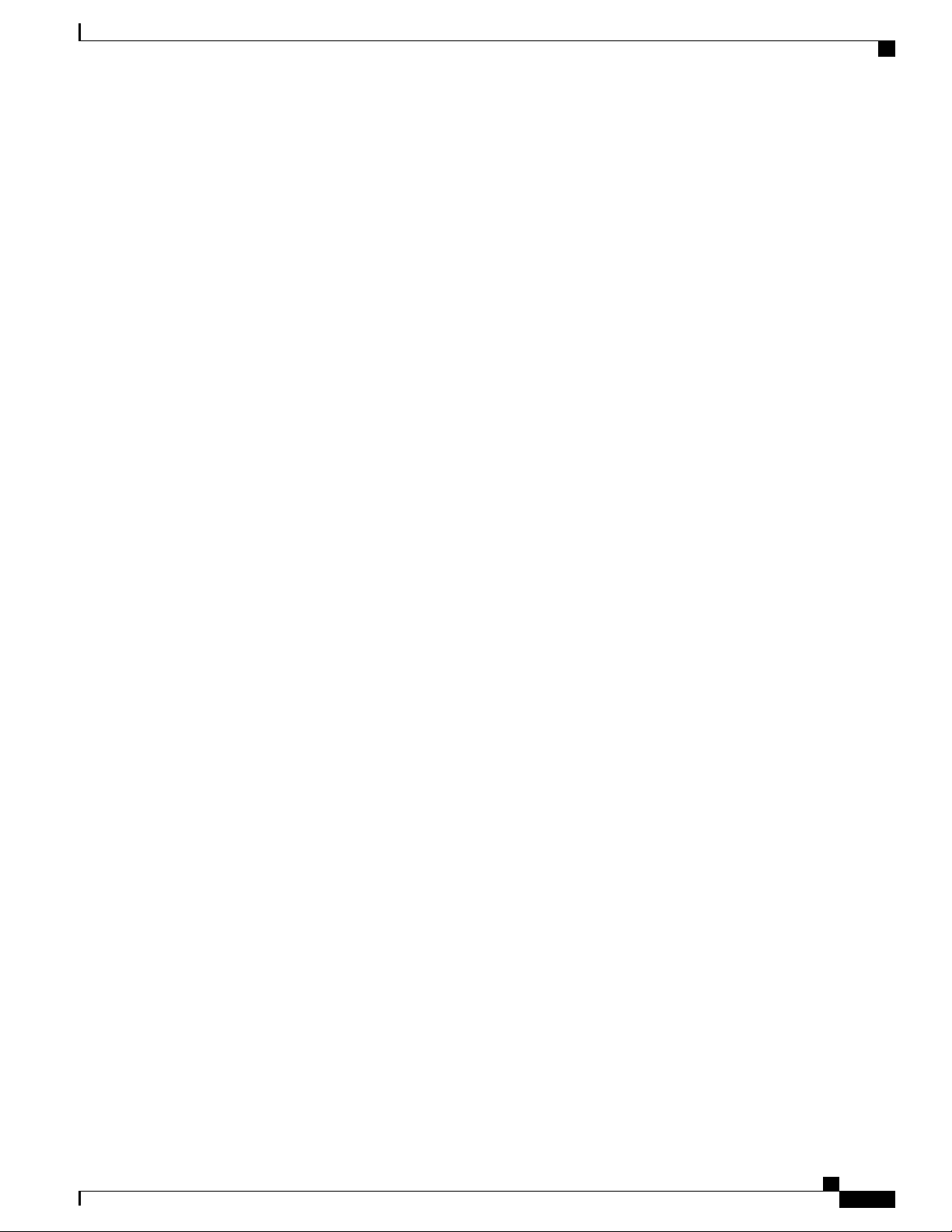
Contents
Hold and resume 25
Put call on hold 26
Remove call from hold on different line 26
Mute 26
Mute or unmute call 26
Place call 27
Place call with headset 27
Place call with speakerphone 27
Place call when another call is active 27
Redial number 28
Video calls 28
Video call control bar 28
Stop your video transmission 28
Automatic video transmission 28
Stop automatic video transmission 29
Adjust video call settings 29
Self-video 29
Show self-video 29
Visual Voicemail 29
Set up Visual Voicemail 30
Listen to voice message 30
View voice message details 30
Reply to voice message 30
Forward voice message 31
Delete voice message 31
Advanced call tasks 31
Business calls with single phone number 31
Mobile Connect and Mobile Voice Access 32
Put call picked up on mobile phone on hold 33
Connect to Mobile Voice Access 33
Turn on Mobile Connect from mobile phone 33
Turn off Mobile Connect from mobile phone 34
Turn on or off Mobile Connect access to all remote destinations from desk phone 34
Conference calls 34
Ad hoc conference 34
Cisco Desktop Collaboration Experience DX600 Series User Guide, Release 10.0(1)
OL-28931-01 v
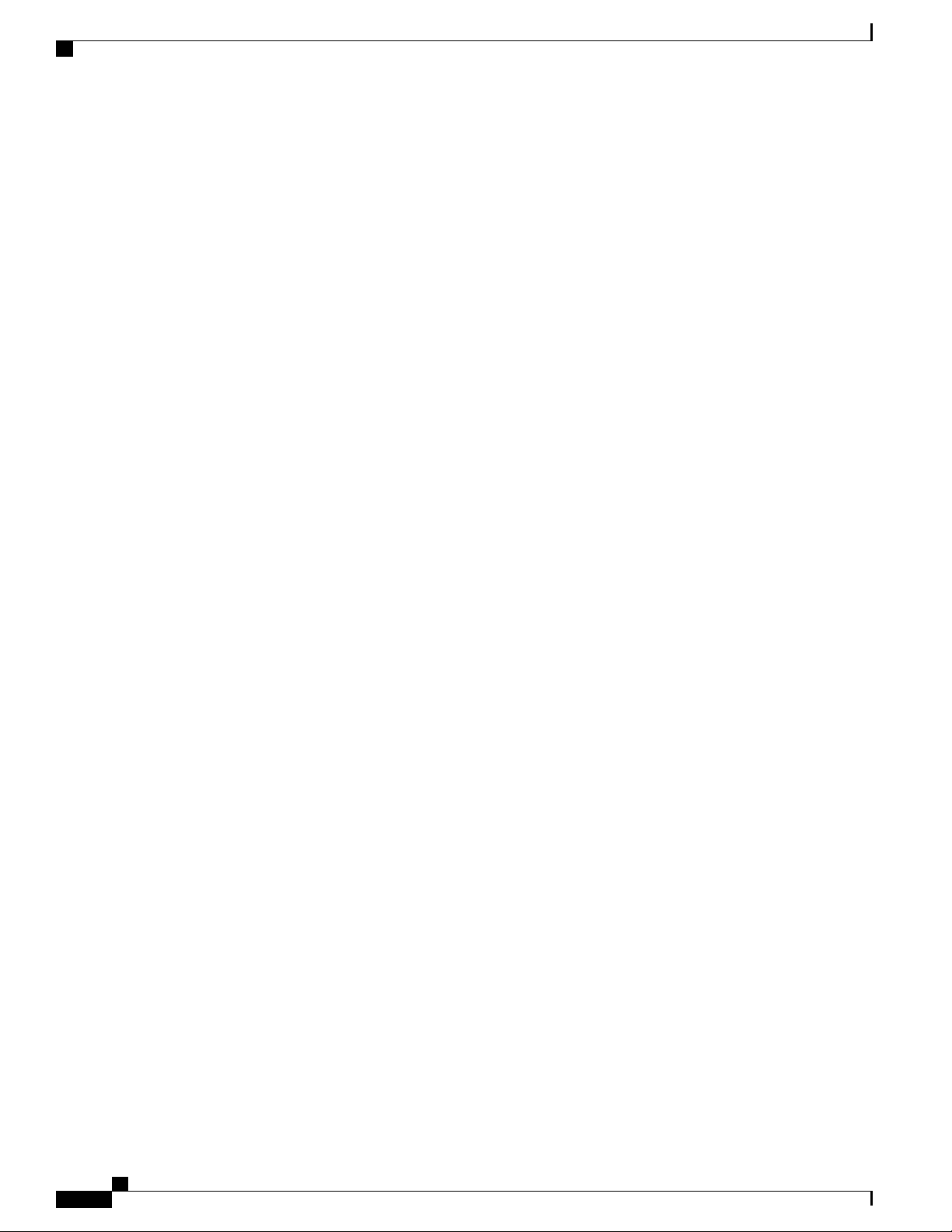
Contents
Call participants to create conference 35
Add contacts to conference 35
Join conference 35
Join together existing calls on single phone line 36
Join together existing calls on multiple phone lines 36
Barge conference 36
Barge call on shared line to create conference 36
Meet Me conference 36
Start Meet Me conference 37
Join Meet Me conference 37
Conference participants list 37
Control conference with participants list 37
Call forward 38
Set up and cancel Call Forward All from phone 39
Set up or cancel call forwarding 39
Call Park 39
Store and retrieve active call with Call Park 40
Direct and store active call at Directed Call Park number 40
Retrieve parked call from Directed Call Park number 40
Direct, store, and retrieve active call at Assisted Directed Call Park number 40
Call Pickup 41
Answer call ringing on another extension within Call Pickup group 41
Answer call ringing on another extension outside Call Pickup group 41
Answer call ringing on another extension in group or in associated group 42
Answer call ringing on particular extension 42
Call transfer 42
Transfer call without talking to transfer recipient 43
Talk to transfer recipient before transferring call 43
Call transfer to voice message system 43
Send active, ringing, or held call to voice message system 44
Dial from corporate directory on personal computer using Cisco Web Dialer 44
Notify when busy or ringing extension available 44
Dial from corporate directory on phone 45
Do Not Disturb 45
Turn DND on and off 45
Cisco Desktop Collaboration Experience DX600 Series User Guide, Release 10.0(1)
vi OL-28931-01
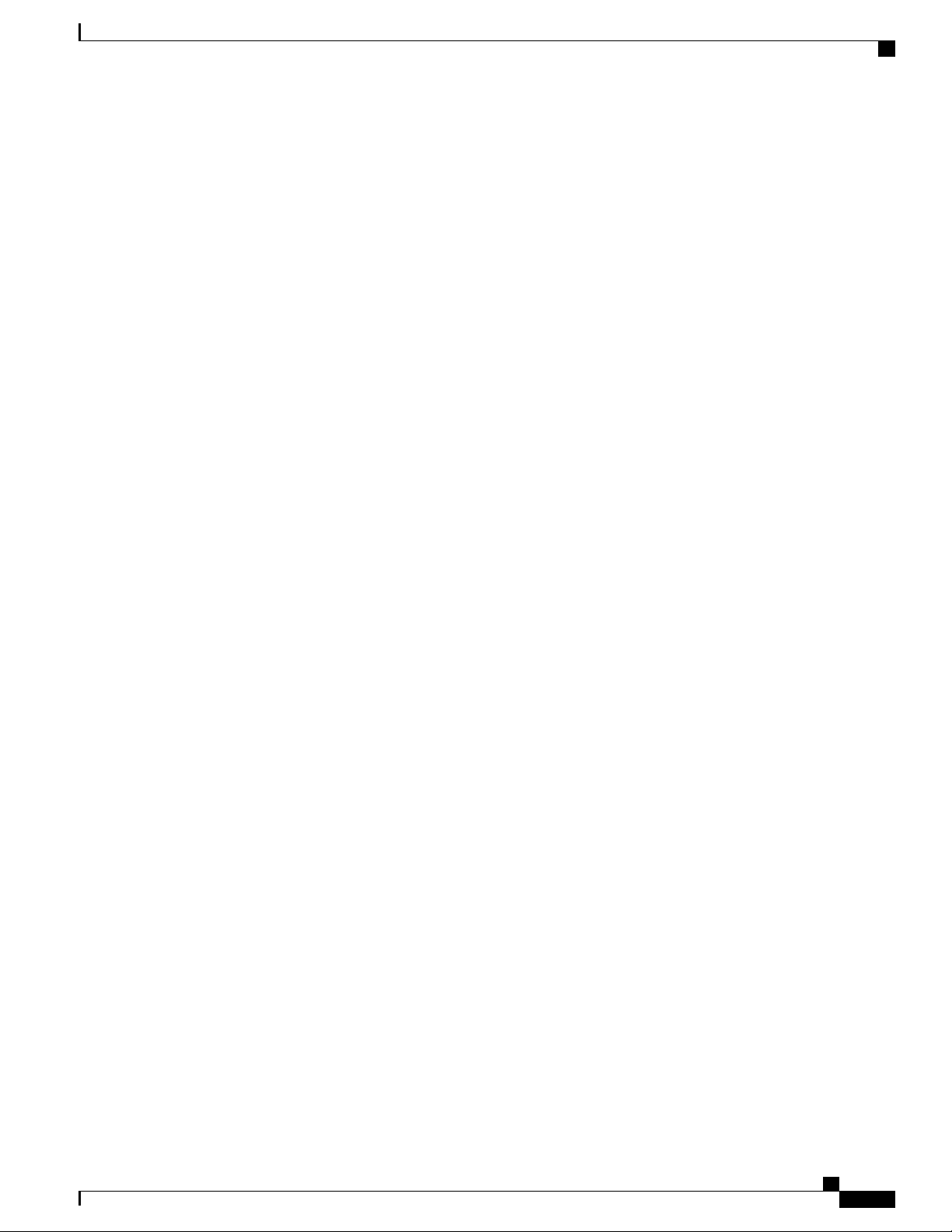
Contents
Set up DND settings 45
Hunt groups 46
Sign in and out of hunt groups 46
Active call movement 46
Switch active call on desk phone to mobile phone 47
Switch active call from mobile phone to desk phone 47
Switch active call from mobile phone to desk phone that shares same line 47
Intercom calls 47
Place intercom call to preconfigured intercom number 48
Place intercom call to any intercom number 48
Receive intercom call 49
Line status features 49
Use line status pickup to answer ringing call 50
Make call from mobile phone using mobile voice access 50
Multiple calls 50
Switch between calls on one line 51
Switch between calls on different lines 51
Switch from active call to answer ringing call 51
Remove call from hold on current line 51
Place call while another call is active (using different line) 52
Secure calls 52
VPN client 53
Shared lines 54
Remote-in-use icon 54
Call information and Barge 54
Barge, cBarge, and shared lines 54
Single-button and multitouch Barge 54
Barge features 55
Privacy and shared lines 55
Prevent and allow others to view or barge calls on shared line 56
Speed Dial 56
Make call using Speed-Dial button 56
Make call using on-hook abbreviated dial 57
Suspicious call trace 57
Notify system administrator about suspicious or harassing call 57
Cisco Desktop Collaboration Experience DX600 Series User Guide, Release 10.0(1)
OL-28931-01 vii
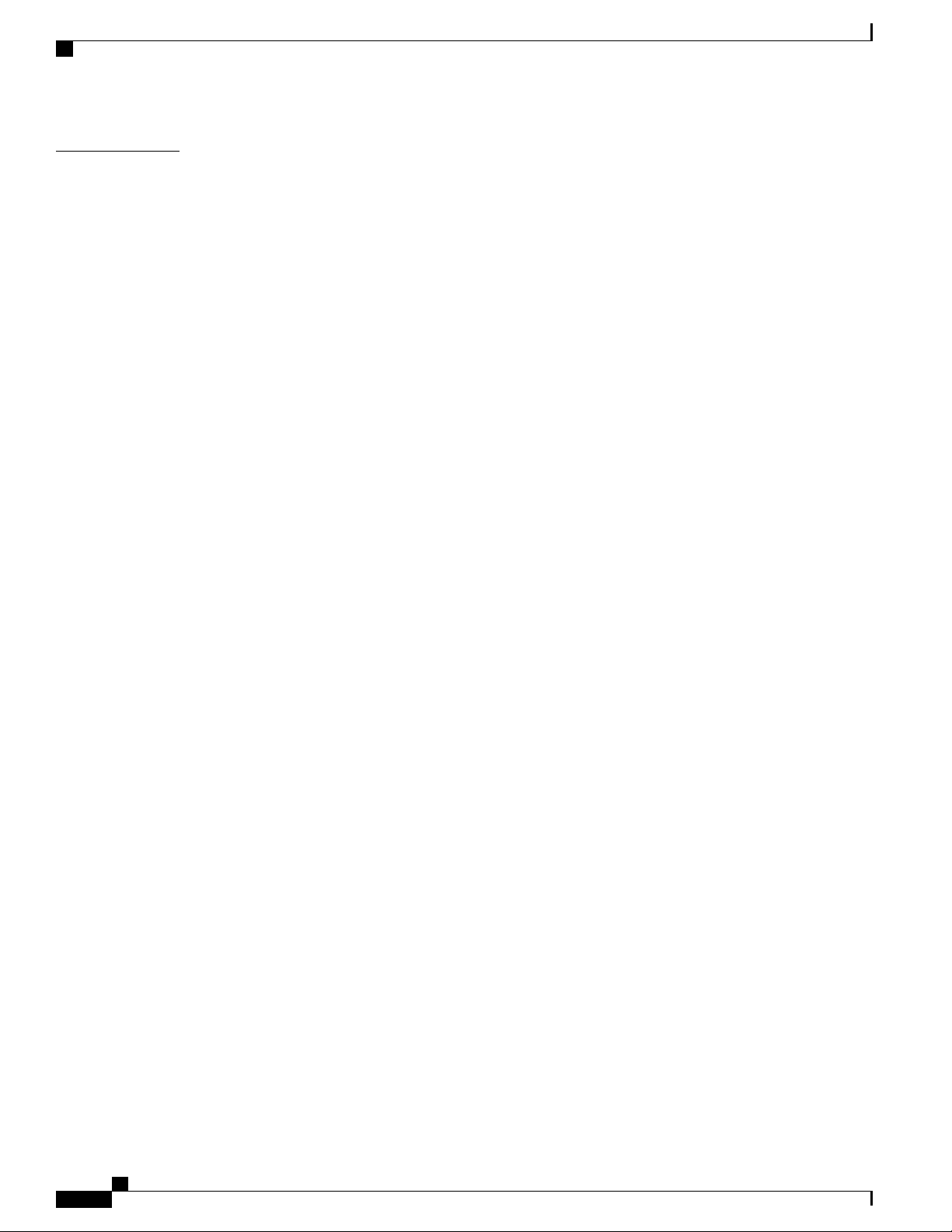
Contents
CHAPTER 4
Phone customization and settings 59
Rings and message indicator customization 59
Change ringtone 60
Adjust phone ringer volume level 60
Change ring pattern 60
Change audible voice-message indicator 61
Change how voice message light on handset works 61
Phone screen customization 61
Change phone screen language 61
Change phone screen brightness 62
Change line text label 62
Networks 62
Wired network connection 62
Connect to wired network 63
Share wired network connection with computer 63
Connect to wireless network 63
Connect to hidden wireless network 63
Edit wireless network 64
Delete wireless network 64
Supported wireless security 64
Web proxy 64
Add web proxy 65
Edit web proxy 65
Delete web proxy 66
TFTP 66
Connect to TFTP Server 66
AnyConnect VPN 66
AutoNetDetect 67
Password persistence 67
Add VPN connection profile 67
Edit VPN connection profile 67
Connect to VPN 68
Disconnect from VPN 68
Delete VPN connection profile 69
Cisco Desktop Collaboration Experience DX600 Series User Guide, Release 10.0(1)
viii OL-28931-01
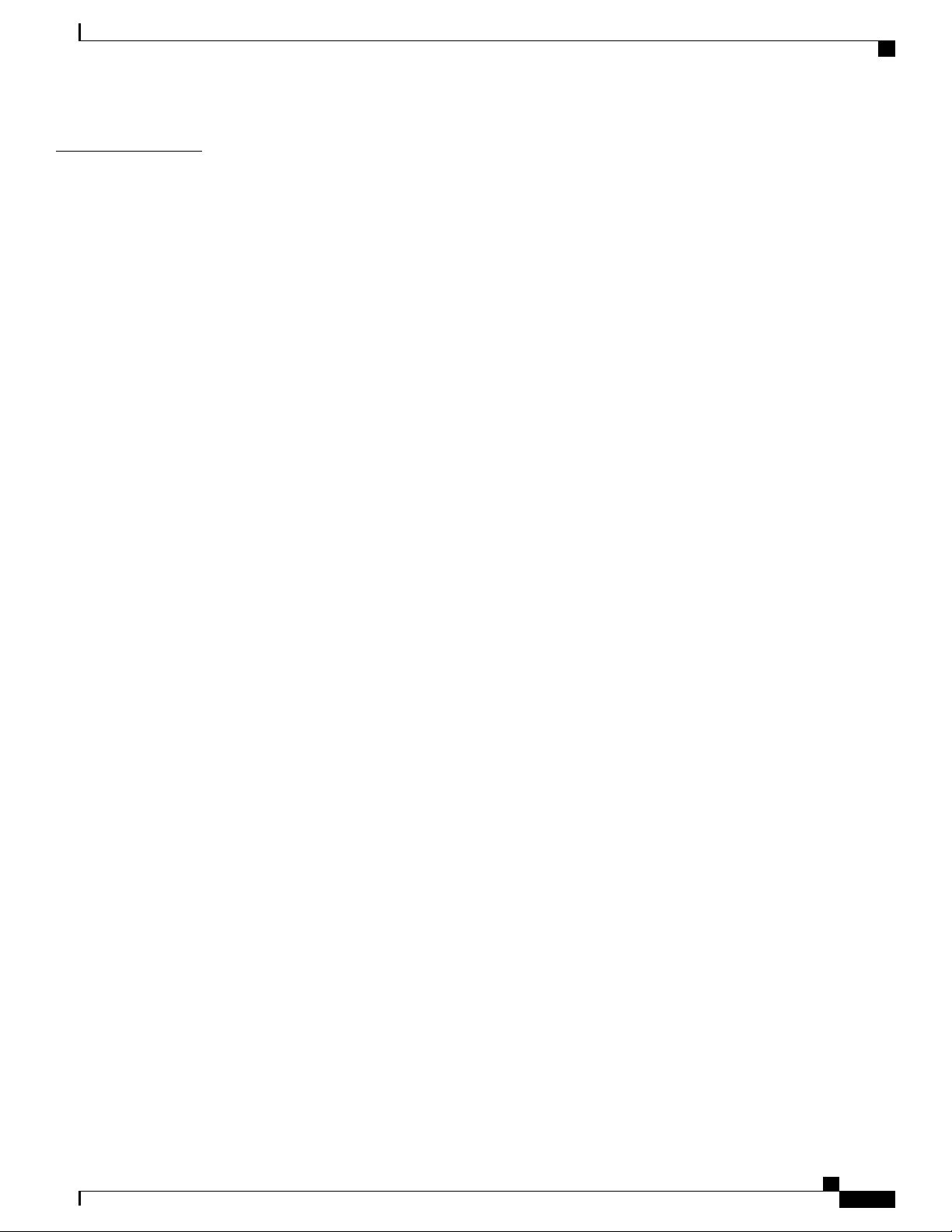
Contents
CHAPTER 5
User Options web pages 71
User Options web page actions 71
Sign in and out of User Options web pages 71
Select device from User Options web page 72
Select configuration option 72
Features and services setup on web 72
Speed Dial setup on web 72
Set up speed-dial buttons 73
Set up abbreviated dialing codes 73
Phone services setup on web 73
Subscribe to service 74
Search for services 74
Change or end services 74
Change service name 75
Add service to programmable feature button 75
User settings on web 75
Change browser password 76
Change PIN 76
Change User Options web page language setting 76
Change phone display language 77
Line settings on web 77
Set up call forward for each line 77
Change voice message indicator setting for each line 78
Change audible voice message indicator setting for each line 78
Change or create line text label that appears on phone screen 79
Set up phone and access list for Mobile Connect 79
Create access list 79
Add new remote destination 80
Cisco Web Dialer 81
Use WebDialer with User Options directory 81
Use WebDialer with another online corporate directory 81
Log out of WebDialer 82
Set up, view, or change Web Dialer preferences 82
Cisco Desktop Collaboration Experience DX600 Series User Guide, Release 10.0(1)
OL-28931-01 ix
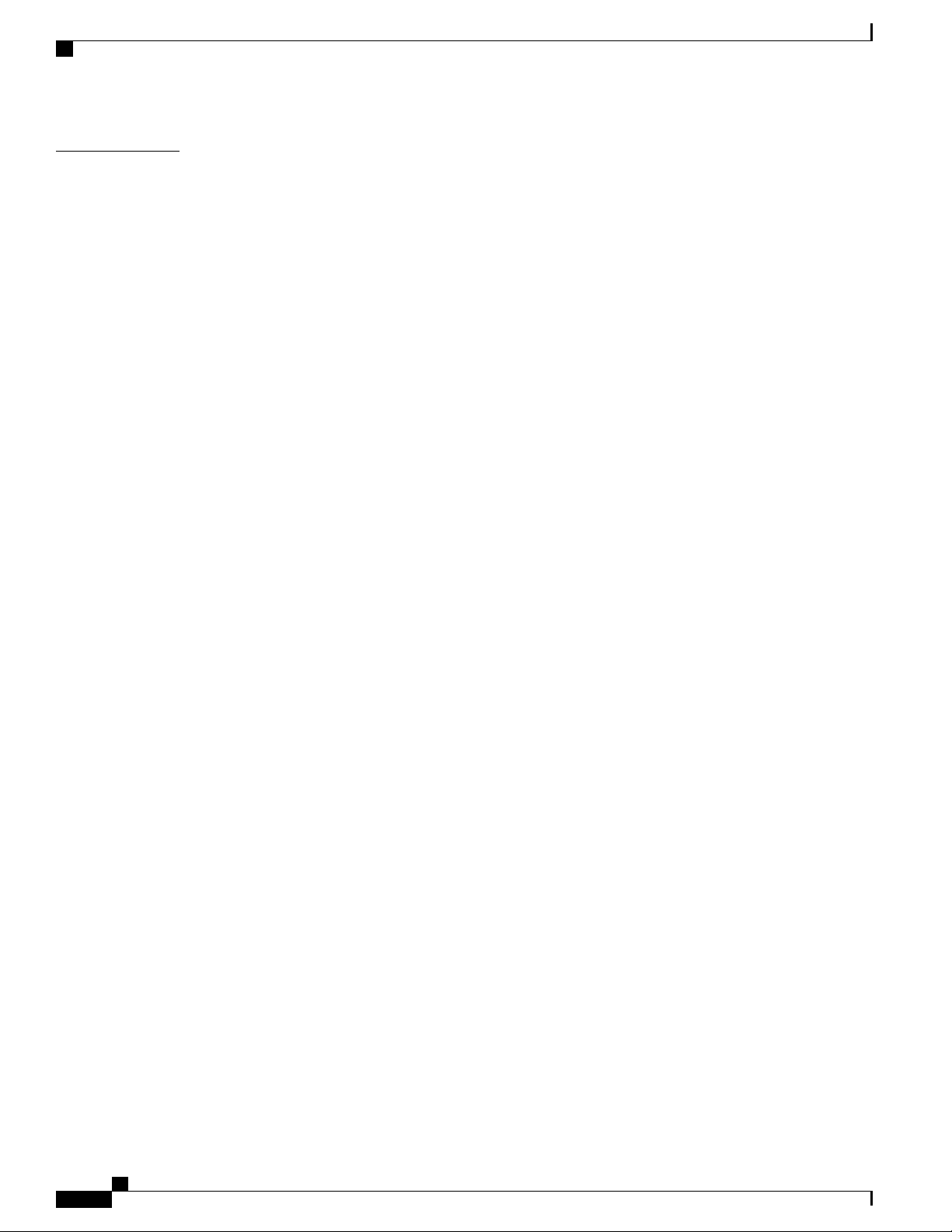
Contents
CHAPTER 6
Applications 83
Calendar 83
Calendar account 83
Add calendar account 84
Add calendar event 84
Edit event 84
Delete event 85
Start scheduled WebEx meeting 85
Join scheduled WebEx meeting 85
Settings 85
Hide declined events 86
Set alerts and notifications 86
Select ringtone 86
Edit vibrate settings 87
Set default reminder time 87
Calendar widget 87
Contacts 87
Contact details 87
View recent activity 88
Add contact 88
Edit contact 88
Remove contact 88
Join contacts 89
Share contact 89
Favorites 89
Mark contact as favorite 89
Groups 89
Add group 90
Delete group 90
Add contact to group 90
Edit group 91
Search 91
Search your contacts 91
Import contacts 92
Cisco Desktop Collaboration Experience DX600 Series User Guide, Release 10.0(1)
x OL-28931-01
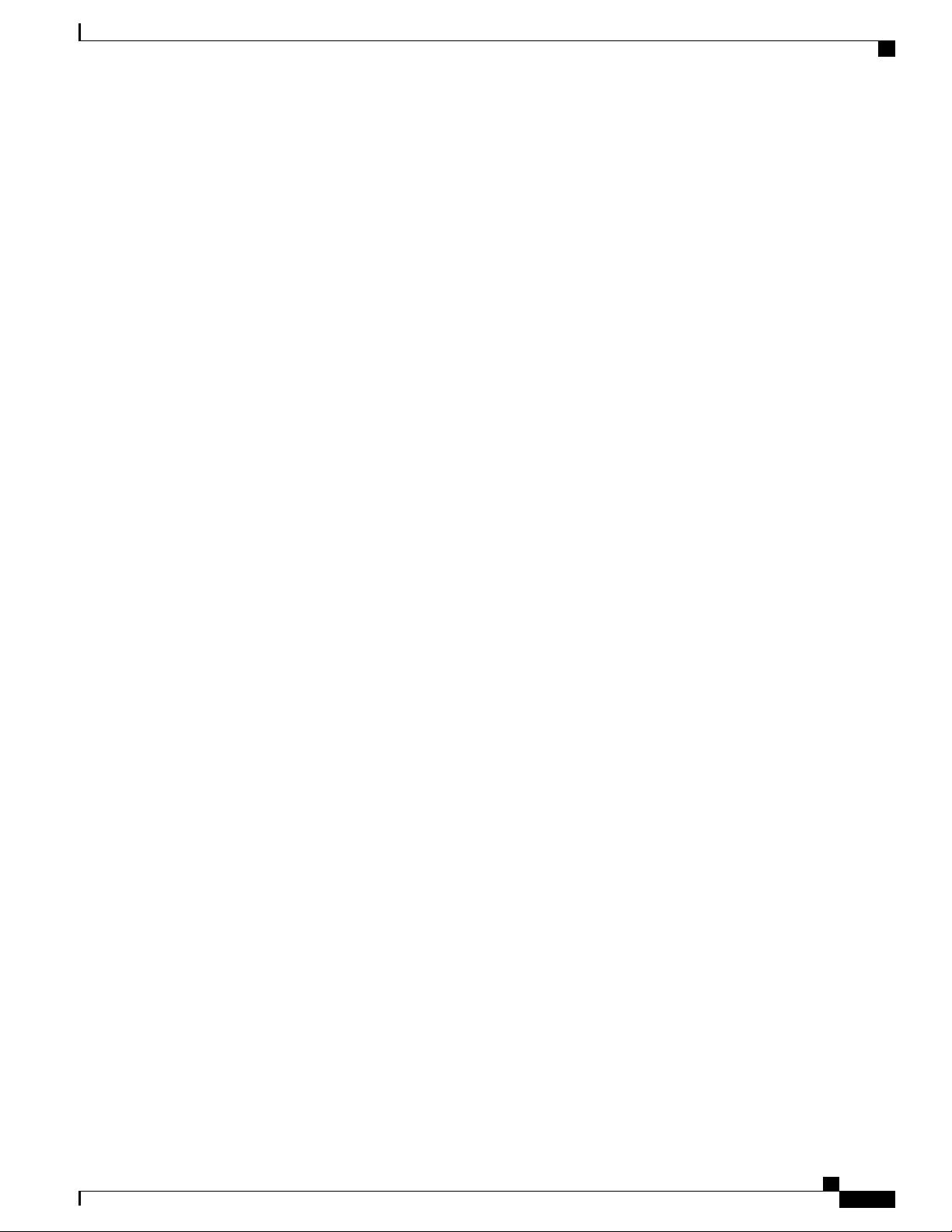
Contents
Export contacts 92
Set display options 92
Availability 92
Email 93
Settings 93
Add email account 93
Inbox 93
Refresh inbox 94
Sort mailbox 94
Search email messages 94
Send email message 94
Save email message draft 95
Reply to email message 95
Forward email message 95
Add attachment to email message 95
Add CC or BCC recipient 96
Delete email message 96
Delete multiple email messages 96
Delete folder 96
Move email message 97
Mark email message as favorite 97
Mark multiple email messages as favorites 97
Mark email message as new 97
Mark multiple email messages as new 98
Search email messages 98
Set sorting options 98
Add signature to email messages 99
Digitally signed email messages 99
Set email check frequency 99
Reset email account password 99
Select ringtone 100
Edit vibrate settings 100
Jabber IM 100
Jabber IM account 100
Add Jabber IM account 100
Cisco Desktop Collaboration Experience DX600 Series User Guide, Release 10.0(1)
OL-28931-01 xi
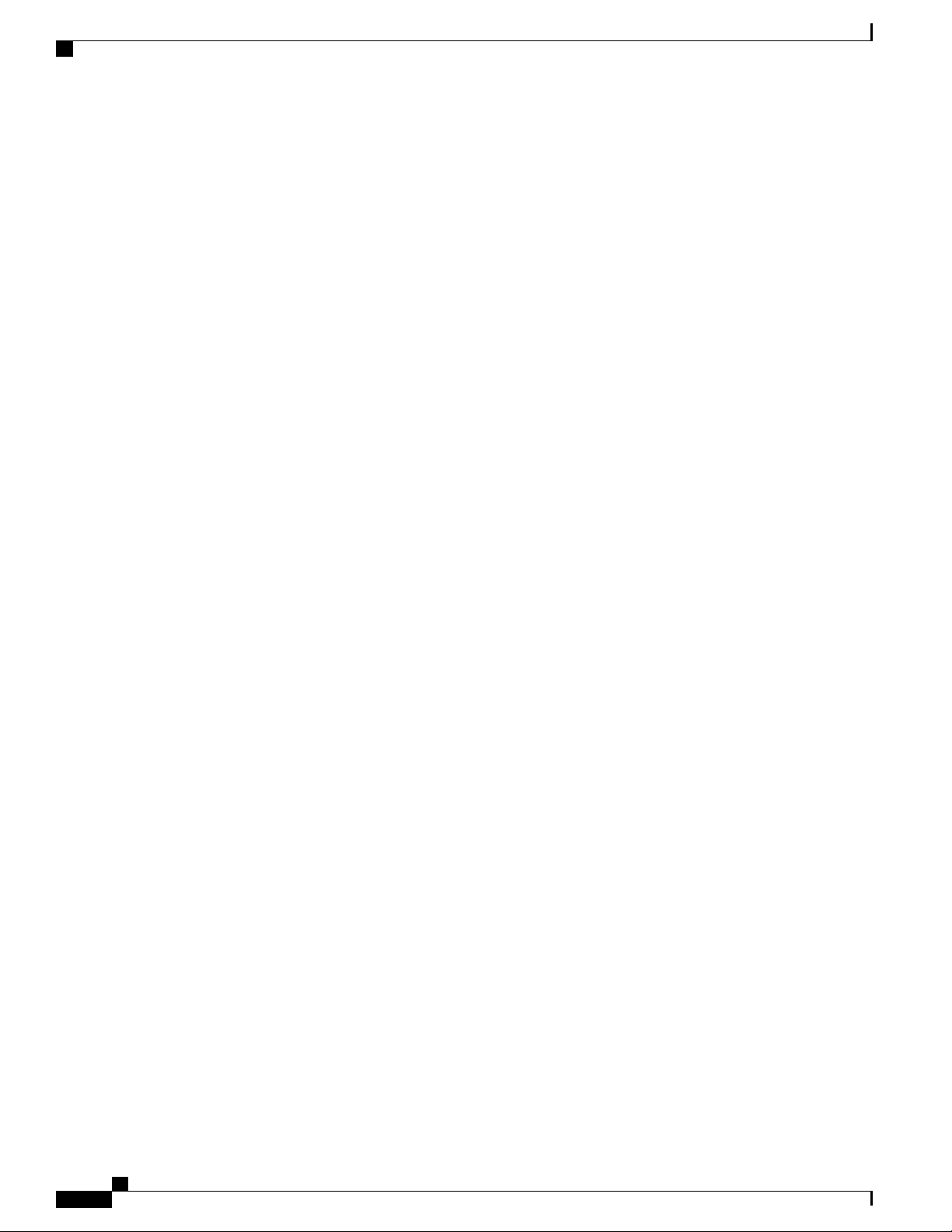
Contents
Signing in 101
Availability 101
Add custom status 101
Delete custom status 102
Contacts 102
Add Chat contact 102
Contact requests 102
View contact requests 103
Remove chat contact 103
Show offline contacts 103
Unsynced contacts 103
Add unsynced contact to chat contacts 104
Conversations 104
Start conversation 104
Emoticons 104
Insert emoticon into conversation 104
End conversation 104
Search 105
Start conversation with search result 105
Settings 105
Enable audio and vibration notifications 105
Enable status bar notifications 105
Set profile photo 106
Set your ringtone 106
Sign out of Jabber IM 106
Unified Inbox 106
View communications with contact 107
Search contact list 107
View email message 107
View visual voice message 107
Play visual voice message 107
Reply to visual voice message 108
View event details 108
Join WebEx meeting 108
Reorder panels 108
Cisco Desktop Collaboration Experience DX600 Series User Guide, Release 10.0(1)
xii OL-28931-01
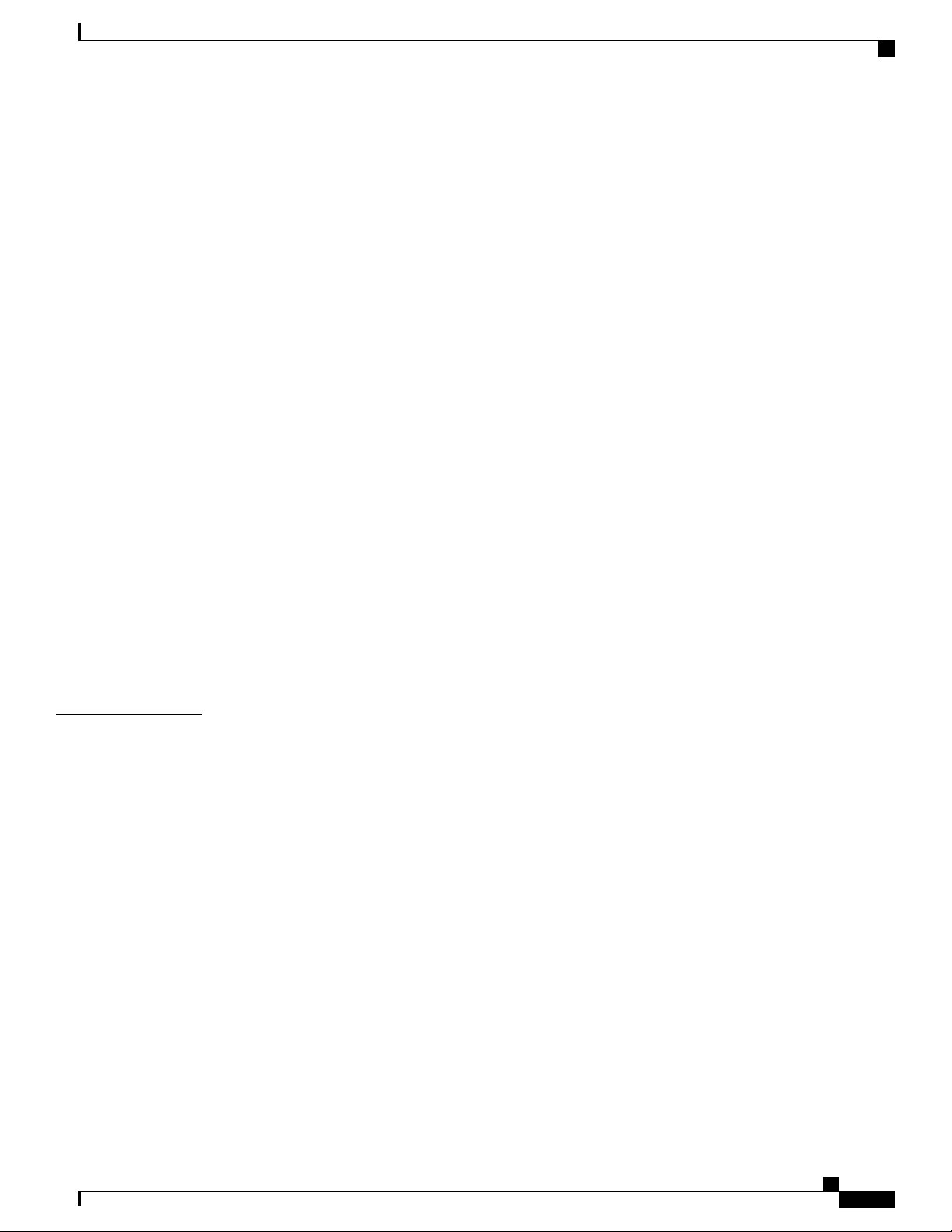
Contents
Refresh application data 108
Unified Inbox widget 109
WebEx 109
Sign in to WebEx 109
Sign in to WebEx with single sign-on 109
Start instant WebEx meeting 110
Schedule new WebEx meeting 110
Start scheduled WebEx meeting 110
Join scheduled WebEx meeting 110
Join WebEx meeting by meeting number 111
View participant list 111
Chat with participant 111
CHAPTER 7
Chat with everyone 111
Invite more participants to WebEx meeting 112
Invite more participants during WebEx meeting 112
Show video during WebEx meeting 112
WebEx widget 112
More applications 112
UCM App 113
Remove application 113
Accessories 115
Bluetooth 115
Enable Bluetooth 116
Scan for Bluetooth device 116
Pair Bluetooth device 116
Unpair Bluetooth device 116
Sharing files 117
View received files 117
Make phone discoverable 117
Set Bluetooth device name 117
External camera 117
External monitor 118
Connect external monitor 118
Switch display mode 118
Cisco Desktop Collaboration Experience DX600 Series User Guide, Release 10.0(1)
OL-28931-01 xiii
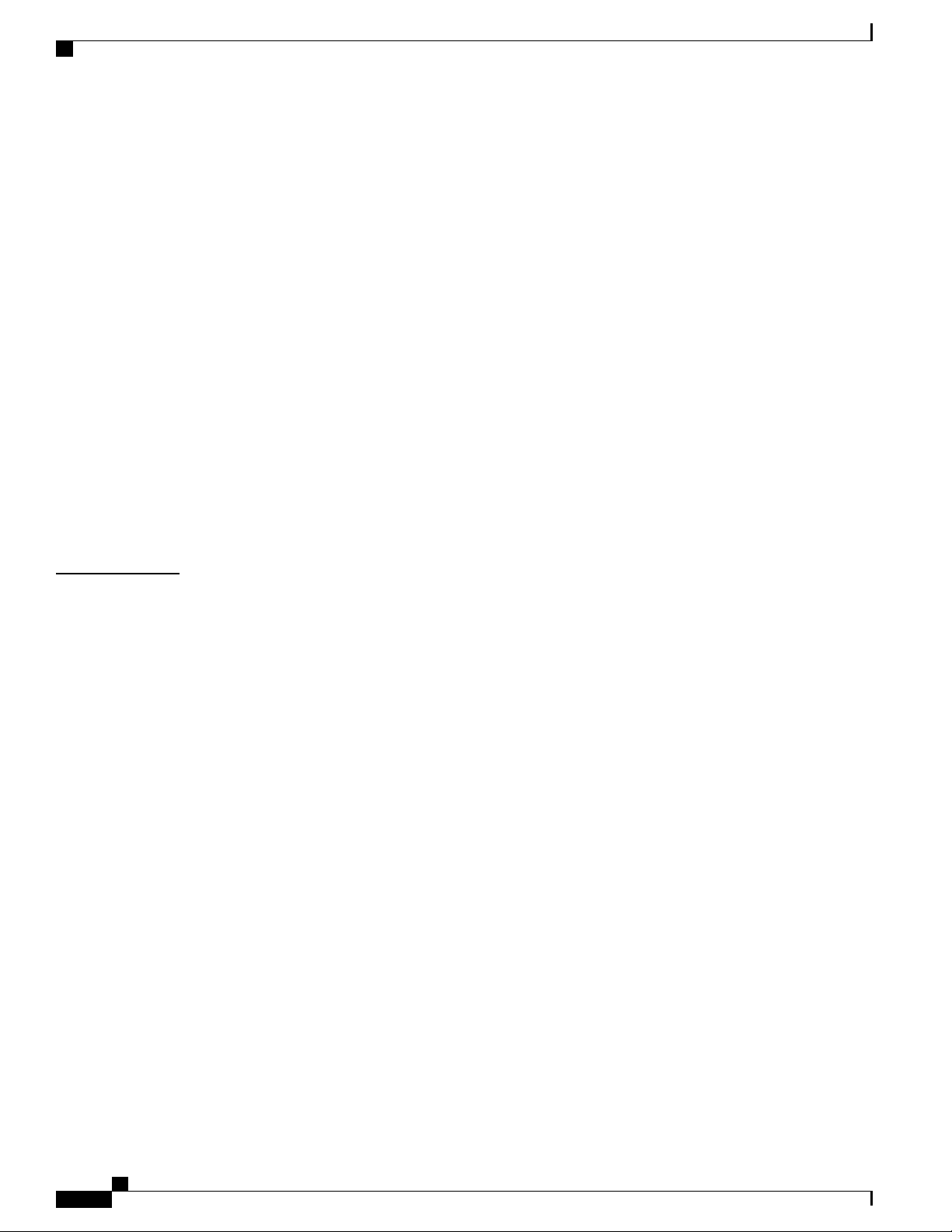
Contents
Set monitor orientation 119
Launch application on external monitor 119
Autolaunch application to external monitor 119
Move application to external monitor 120
Move application to phone screen 120
HDCP support 120
Virtual desktop infrastructure 121
USB accessories 121
USB keyboard and mouse 122
VDI shortcuts 122
VDI keyboard shortcuts 122
VDI mouse actions 122
USB memory stick 122
CHAPTER 8
USB-powered hub 123
USB console cable 123
Product safety, security, accessibility, and related information 125
Safety and performance information 125
Power outage 125
Emergency response notification 125
Emergency response notification for phone 126
Emergency response notification for VPN 126
External devices 126
Headset safety 127
Bluetooth wireless headset performance 127
FCC compliance statements 127
FCC part 15.21 statement 127
FCC receivers and class B digital statement 128
CE marking 128
Cryptographic information 128
Data backup 128
Problem Report Tool 129
Report problem 129
Accessibility features 129
Change font size 130
Cisco Desktop Collaboration Experience DX600 Series User Guide, Release 10.0(1)
xiv OL-28931-01
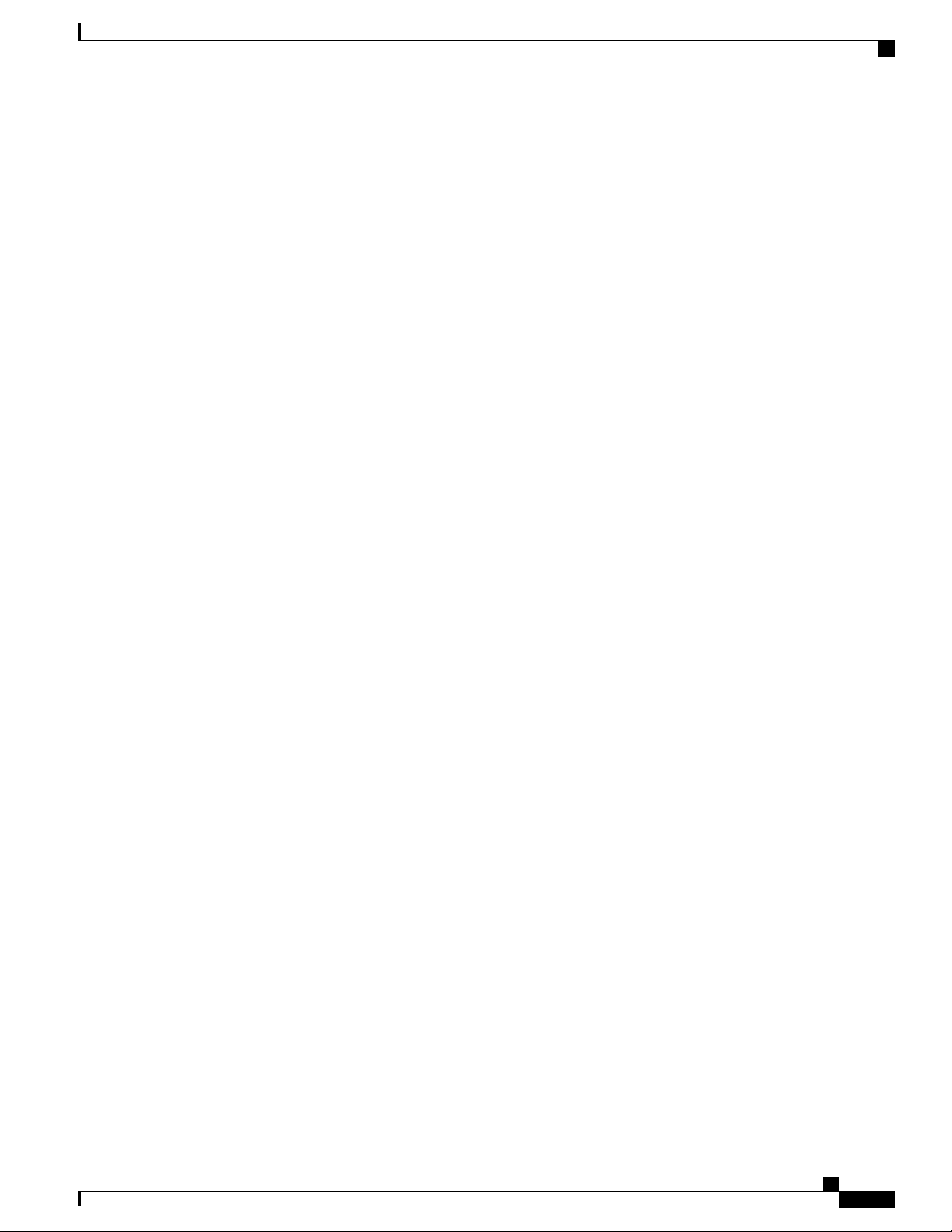
Contents
Change screen brightness 130
Change touch and hold delay 130
Enable spoken passwords 131
Enable TalkBack 131
Enable web scripts 131
Cisco Desktop Collaboration Experience DX600 Series User Guide, Release 10.0(1)
OL-28931-01 xv

Contents
Cisco Desktop Collaboration Experience DX600 Series User Guide, Release 10.0(1)
xvi OL-28931-01
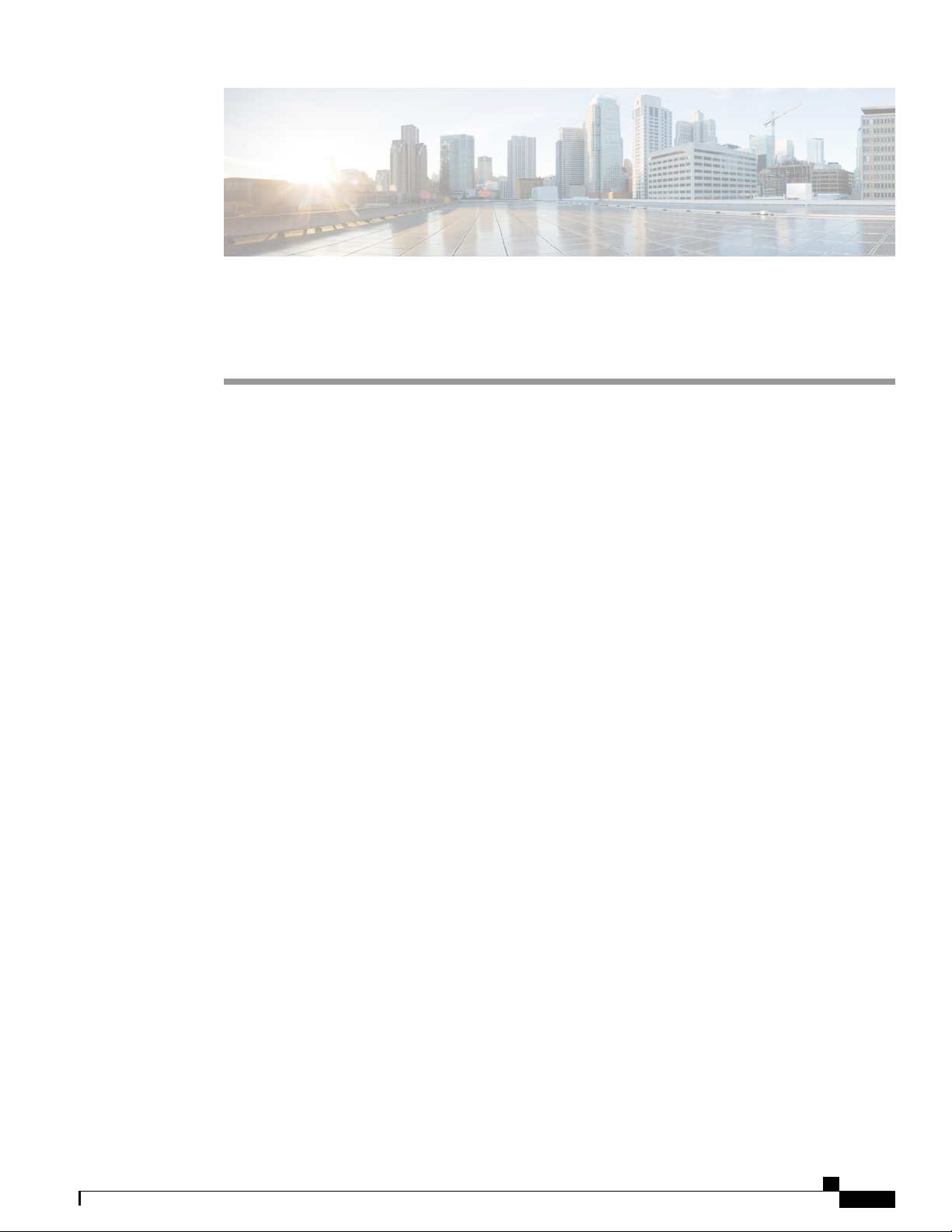
Preface
This guide describes the Cisco Desktop Collaboration Experience DX600 Series phone and how to use it.
The audience for this guide is system administrators and users.
Guide organization, page 1
•
Related documentation, page 1
•
Additional information, page 2
•
Obtaining documentation and submitting service request, page 2
•
Guide organization
This guide is organized into these topics:
Phone features, on page 3
•
CHAPTER 1
Calling tasks, on page 23
•
Phone customization and settings, on page 59
•
User Options web pages, on page 71
•
Applications, on page 83
•
Accessories, on page 115
•
Product safety, security, accessibility, and related information, on page 125
•
Related documentation
See these documents for additional information about Cisco Desktop Collaboration Experience DX600 Series
phones:
Cisco Desktop Collaboration Experience DX600 Series Administration Guide
•
Cisco Desktop Collaboration Experience DX650 Quick Start
•
Regulatory Compliance and Safety Information for Cisco Desktop Collaboration Experience DX650
•
Cisco Desktop Collaboration Experience DX600 Series User Guide, Release 10.0(1)
OL-28931-01 1
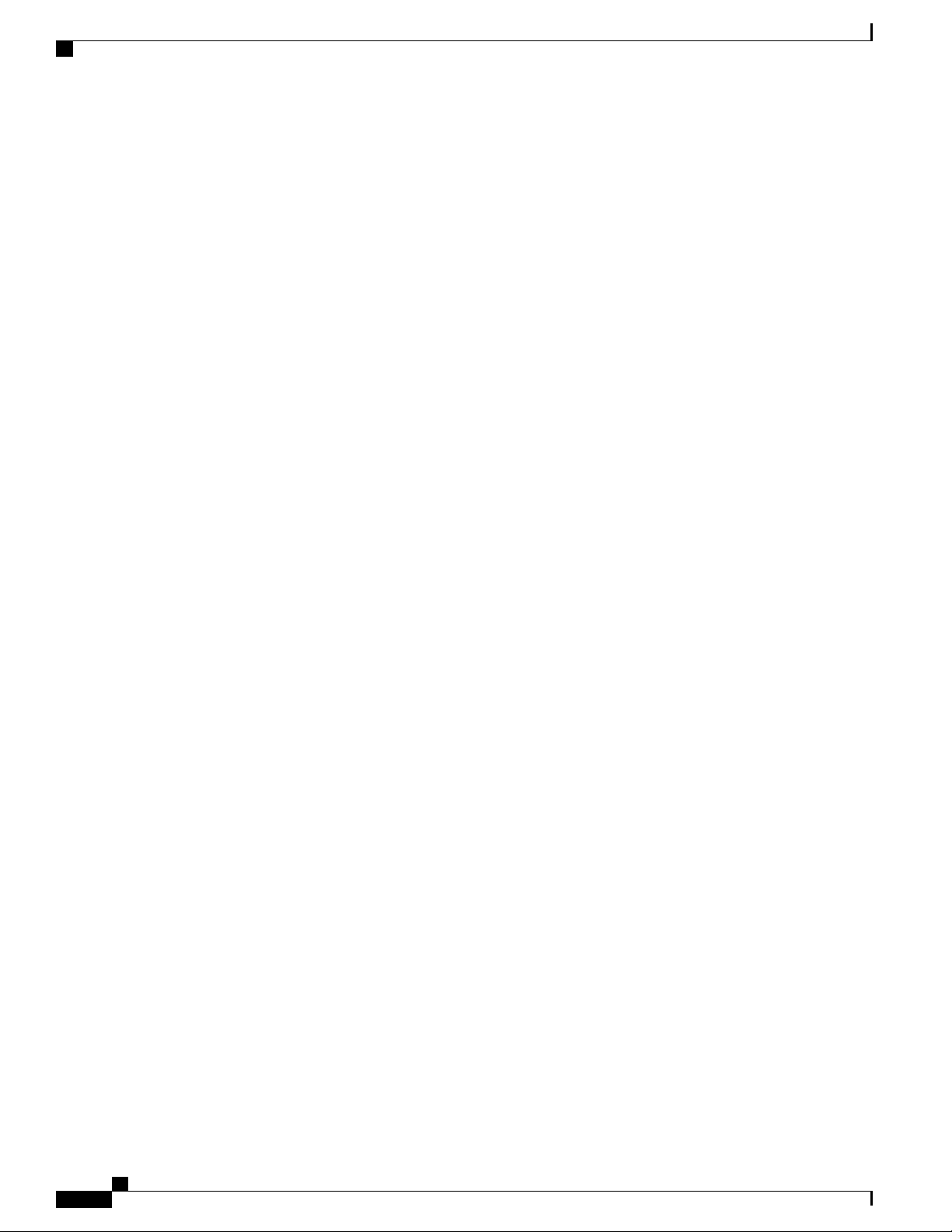
Additional information
Cisco Desktop Collaboration Experience DX600 Series Release Notes
•
Cisco Desktop Collaboration Experience DX600 Series Wireless LAN Deployment Guide
•
Additional information
You can access the Cisco website at this URL:
http://www.cisco.com
Cisco Desktop Collaboration Experience DX600 Series Quick Start, Administration, Deployment, and User
Guides:
http://www.cisco.com/en/US/products/ps12956/products_user_guide_list.html
Licensing information:
http://www.cisco.com/en/US/docs/general/warranty/English/EU1KEN_.html
Cisco international websites:
Access international Cisco websites from www.cisco.com by clicking the Worldwide link at the top of the
web page.
Preface
Obtaining documentation and submitting service request
For information about obtaining documentation, submitting a service request, and gathering additional
information, see the monthly What’s New in Cisco Product Documentation, which also lists all new and revised
Cisco technical documentation, at this URL:
http://www.cisco.com/en/US/docs/general/whatsnew/whatsnew.html
Subscribe to the What’s New in Cisco Product Documentation as a Really Simple Syndication (RSS) feed
and set content to be delivered directly to your desktop using a reader application. The RSS feeds are a free
service and Cisco currently supports RSS Version 2.0.
Cisco Desktop Collaboration Experience DX600 Series User Guide, Release 10.0(1)
2 OL-28931-01
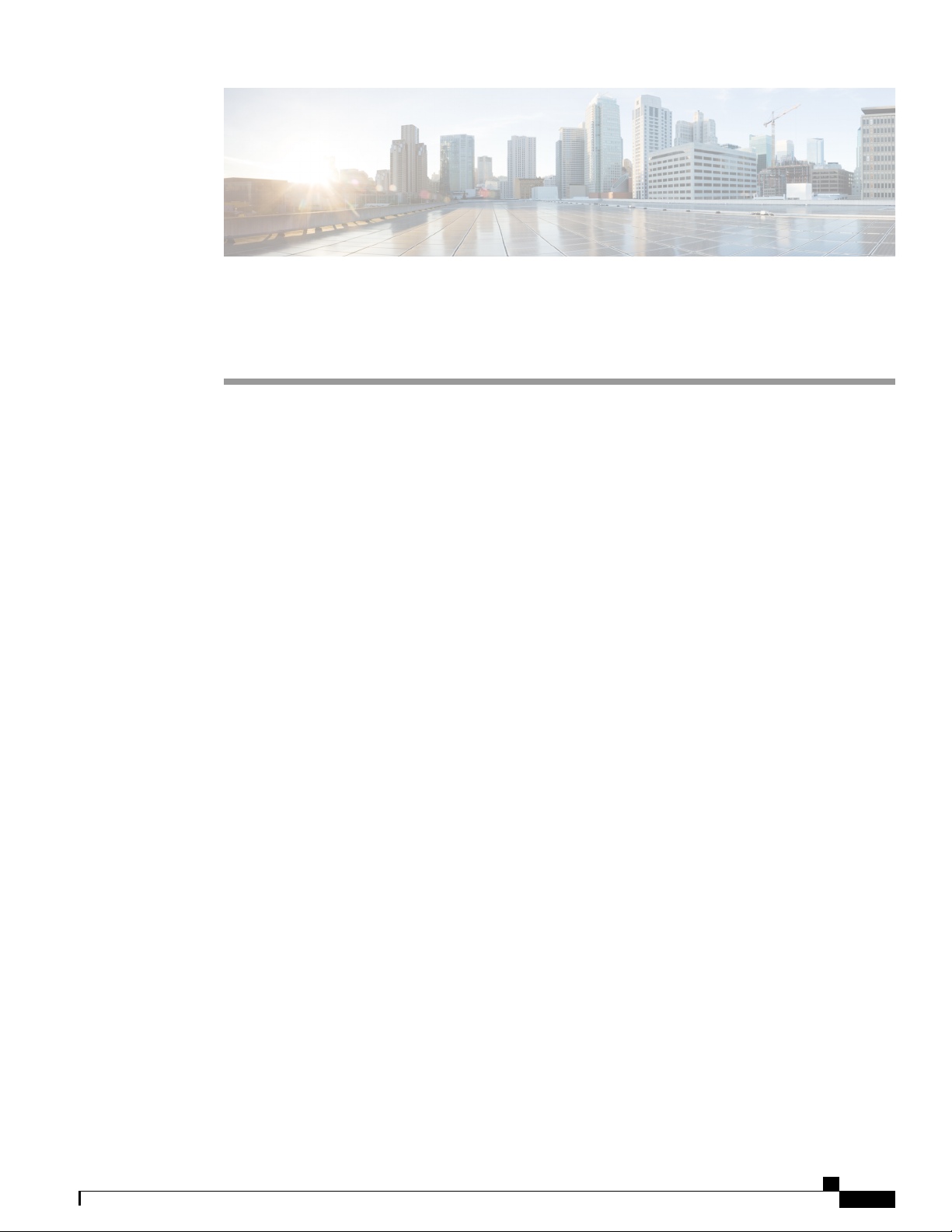
Phone features
This chapter outlines the features of the Cisco Desktop Collaboration Experience DX600 Series phones.
Buttons and hardware, page 3
•
Line and call definitions, page 9
•
Energy savings, page 10
•
Android, page 10
•
Cleaning and maintenance, page 21
•
Buttons and hardware
This section describes the phone buttons and hardware.
CHAPTER 2
Cisco Desktop Collaboration Experience DX650 buttons and hardware
This figure identifies the important parts of the phone.
Cisco Desktop Collaboration Experience DX600 Series User Guide, Release 10.0(1)
OL-28931-01 3
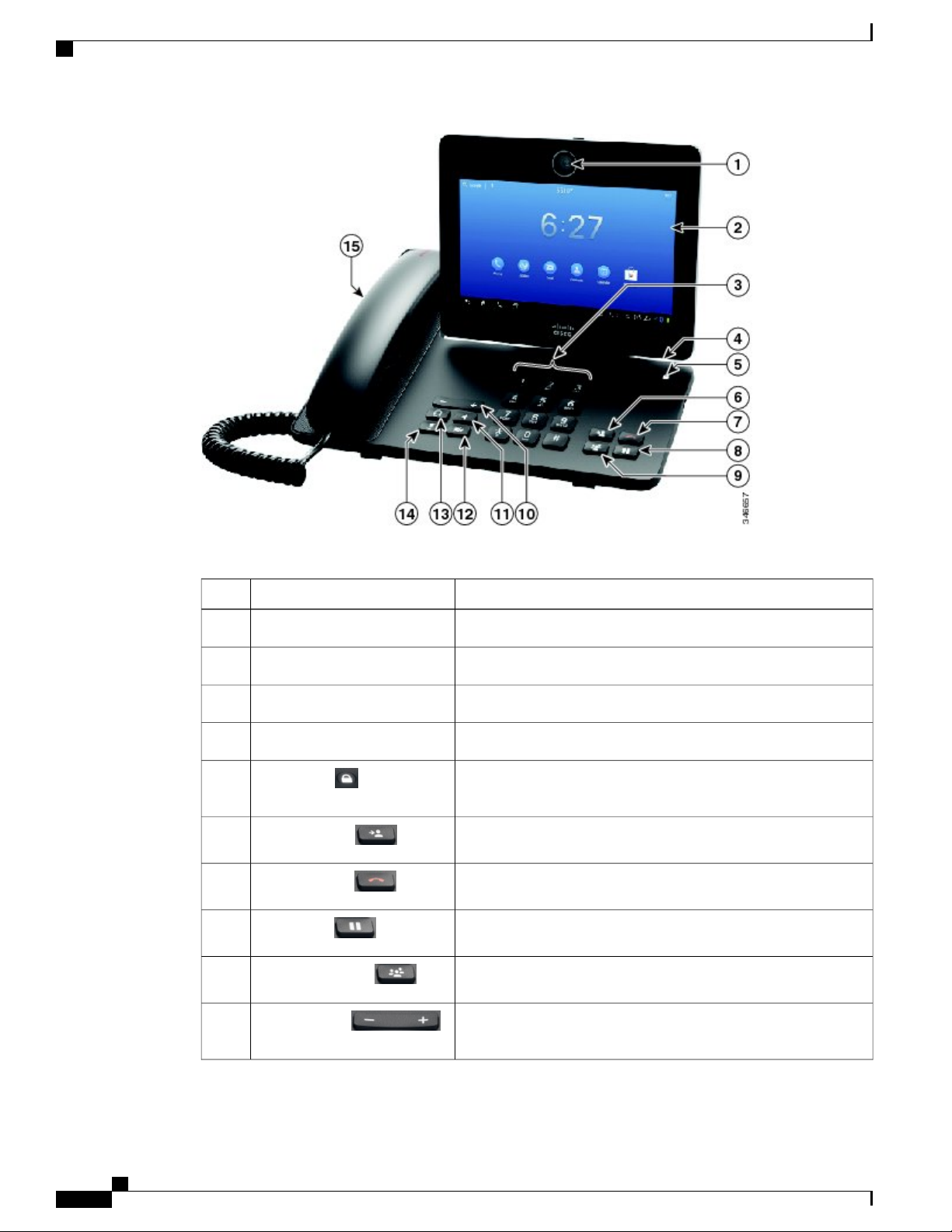
Cisco Desktop Collaboration Experience DX650 buttons and hardware
Phone features
Table 1: Phone buttons and hardware
5
6
7
8
9
Lock button
Transfer button
End call button
Hold button
Conference button
DescriptionItem
Front-facing camera for video calls.Camera1
Shows phone features.Phone screen2
Allows you to dial phone numbers.Keypad3
Allows you to connect a microSD card.microSD card slot4
Locks the phone screen, restarts the phone, or turns the phone on
and off.
Transfers a call.
Ends a call.
Places a call on hold.
Creates a conference call.
10
Cisco Desktop Collaboration Experience DX600 Series User Guide, Release 10.0(1)
4 OL-28931-01
Volume button
Controls the handset, headset, and speakerphone volume (off-hook)
and the ringer volume (on-hook).
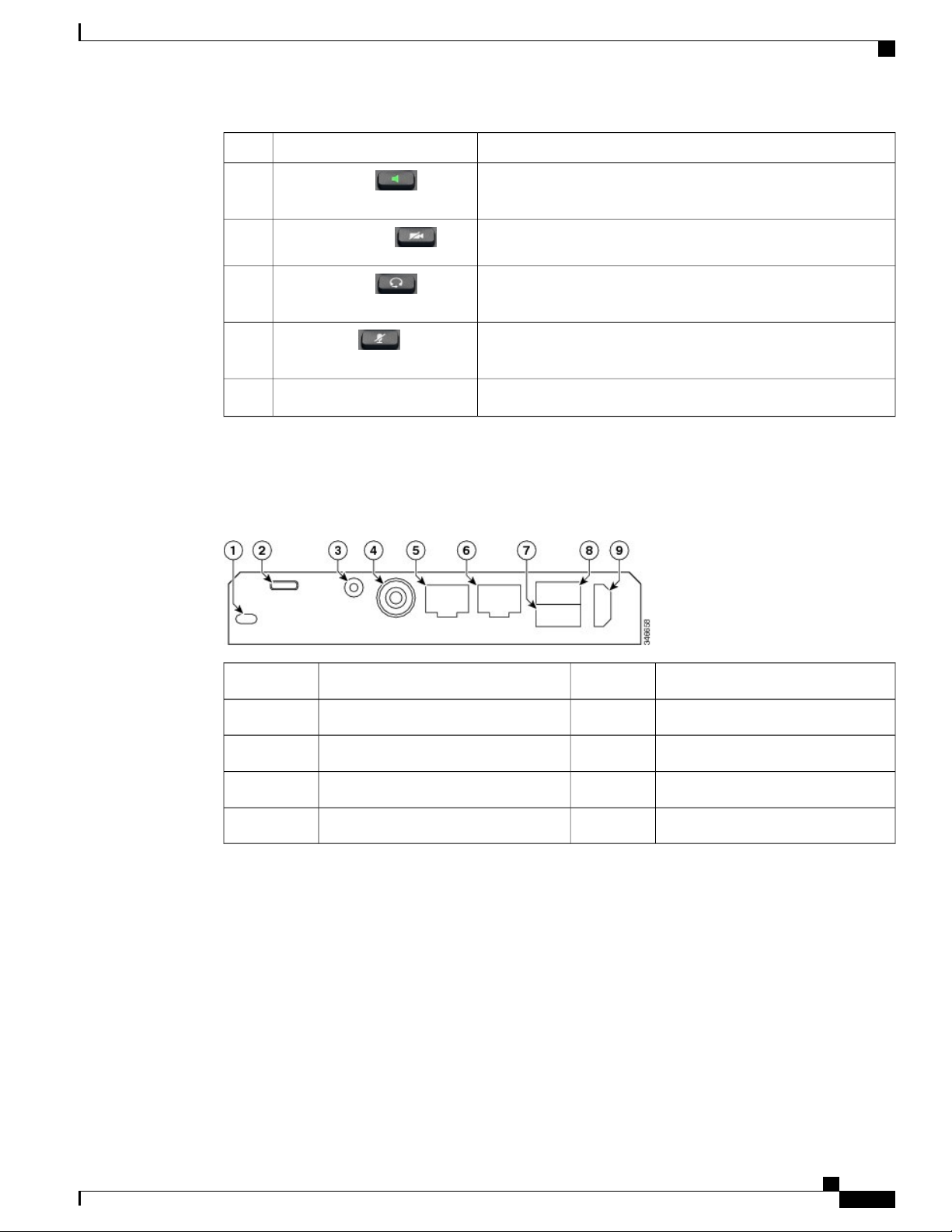
Phone features
Phone cable installation
DescriptionItem
11
12
13
14
Speaker button
Stop Video button
Headset button
Mute button
Phone cable installation
See the following figure and table to connect your phone.
Toggles the speakerphone on or off. When the speakerphone is on,
the button is lit.
Toggles video on or off. When video is stopped, the button is lit.
Toggles the headset on or off. When the headset is on, the button
is lit.
Toggles the microphone on or off. When the microphone is muted,
the button is lit.
Indicates an incoming call or new voice message.Handset with light strip15
Hookswitch clip removal
Some phones ship with a clip to secure the hookswitch. Before you use your phone, remove the hookswitch
clip (if present) from the cradle area. With the clip removed, the hookswitch lifts slightly when you pick up
the handset.
Computer port6Lock1
Auxiliary port7microUSB port2
Auxiliary port8Line in/out port3
HDMI port9Power port4
Network port5
Cisco Desktop Collaboration Experience DX600 Series User Guide, Release 10.0(1)
OL-28931-01 5
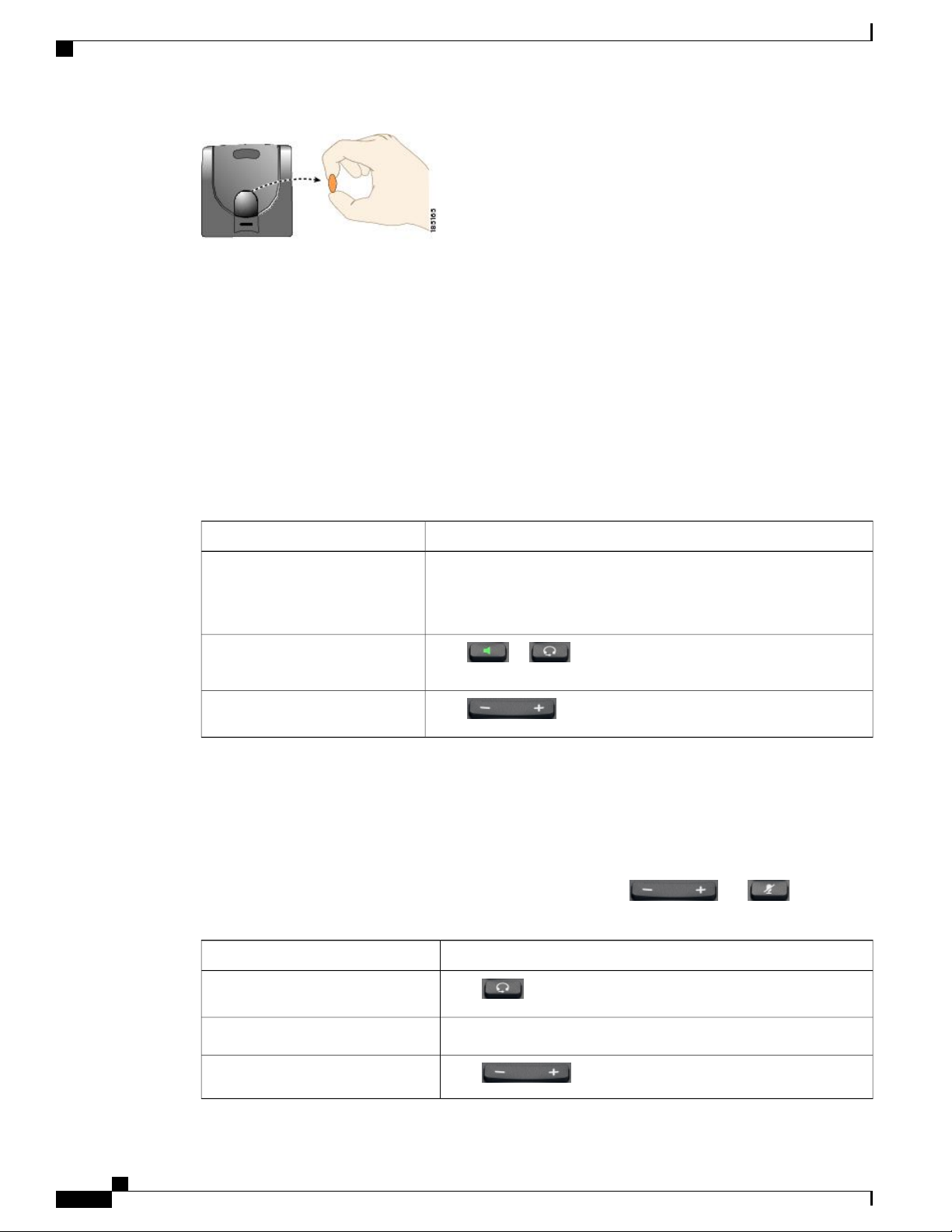
TAPS registration
TAPS registration
Tool for Auto-Registered Phones Support (TAPS) is used either for a new phone or to replace an existing
phone. To register with TAPS, pick up the handset, enter the TAPS extension that your system administrator
provides, and follow the voice prompts. You may need to enter your entire extension, including the area code.
After your phone displays a confirmation message, hang up. The phone restarts.
Handset
Phone features
Headset
The following table describes how to use the handset.
Then...If you want to...
Use the handset
Switch to the speakerphone or
headset during a call
Adjust the volume level for a call
You can use a wired headset with your phone. You can also use a wireless headset with the wireless headset
remote hookswitch control feature.
You can use a headset with all the controls on your phone, including and .
However, if you use a wireless headset, refer to the wireless headset documentation for instructions.
Lift it to go off-hook; replace it in the cradle to go on-hook.
The ringing line is selected automatically. Contact your system
administrator for the options to select the primary line each time.
Press or , then hang up the handset.
Press during a call or after invoking a dial tone.
Then...If you want to...
Toggle headset mode on and off
Adjust the volume level for a call
Cisco Desktop Collaboration Experience DX600 Series User Guide, Release 10.0(1)
6 OL-28931-01
Press .
Lift the handset.Switch to a handset
Press during a call or after invoking a dial tone.
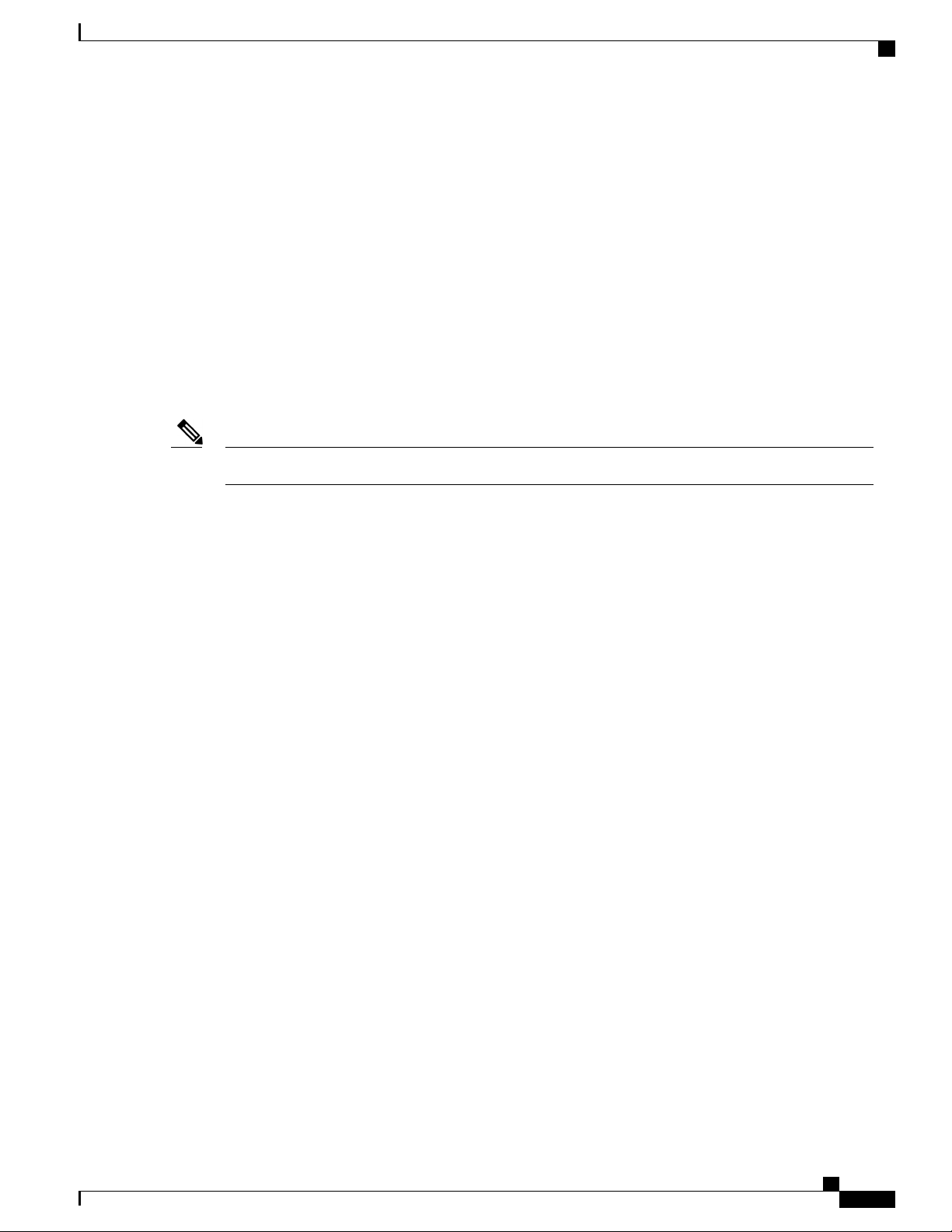
Phone features
Headset support
Headset
If you use AutoAnswer, see AutoAnswer with headset or speakerphone, on page 8.
Although Cisco performs limited internal testing of third-party headsets for use with the Cisco DX600 Series
phones, Cisco does not certify or support products from headset (or handset) vendors.
Cisco recommends the use of good-quality headsets that are screened against unwanted radio frequency (RF)
and audio frequency (AF) signals. Depending on the quality of the headsets and their proximity to other
devices such as mobile phones and two-way radios, some audio noise or echo may still occur. An audible
hum or buzz may be heard by either the remote party or by both you and the remote party. A range of outside
sources can cause humming or buzzing sounds : for example, electric lights, electric motors, or large PC
monitors.
In some cases, use of a local power cube or power injector may reduce or eliminate hum.Note
Because of the environmental and hardware inconsistencies in the locations where Cisco DX600 Series phones
are deployed no single headset solution is optimal for all environments.
Cisco recommends that customers test headsets in their intended environment to determine performance before
they make a purchasing decision and deploy on a large scale.
Audio quality
Beyond physical, mechanical, and technical performance, the audio portion of a headset must sound good to
the user and to the party on the far end. Sound quality is subjective and Cisco cannot guarantee the performance
of any headsets. However, a variety of headsets from leading headset manufacturers perform well with Cisco
DX600 Series phones. For details, see the headset documentation.
3.5 mm headsets
You can plug a 3.5 mm headset into the headset port at the back of your phone.
Some headsets may have hardware incompatibilities with the phone, including pinout, microphone voltage,
and device control functionality. Headsets with an incompatible or nonexistent microphone generally can be
used with the phone built-in microphone for voice calls.
Wireless headset
Cisco DX600 Series phones support wireless headsets. Refer to the wireless headset documentation for
information about using the wireless headset remote features. Also, check with your system administrator to
be sure that your phone can use a wireless headset with the wireless headset remote hookswitch control feature.
Cisco Desktop Collaboration Experience DX600 Series User Guide, Release 10.0(1)
OL-28931-01 7
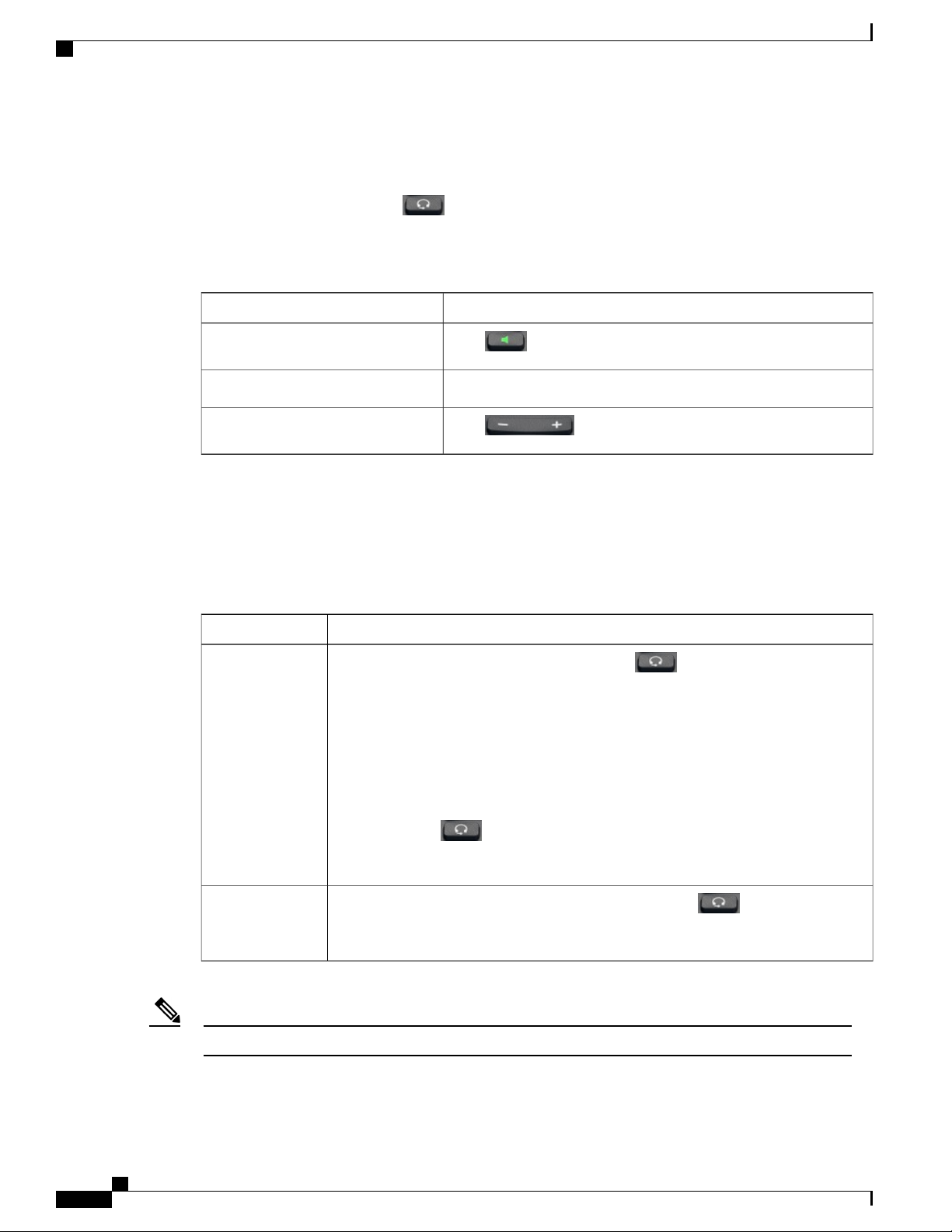
Speakerphone
Speakerphone
Phone features
If the handset is in its cradle and is not lit, many actions that you take to dial a number or answer a call
trigger speakerphone mode automatically.
Speakerphone is unavailable while headphones, or a headset with an incompatible microphone, are plugged
in.
Then...If you want to...
Toggle speakerphone mode on or off
Adjust the volume level for a call
Press .
Lift the handset.Switch to a handset
Press during a call or after invoking a dial tone.
AutoAnswer with headset or speakerphone
When AutoAnswer is enabled, your phone answers incoming calls automatically after a few rings. Your
system administrator configures AutoAnswer to use either the speakerphone or a headset. You may want to
use AutoAnswer if you receive a high volume of incoming calls.
Then...If you...
Use AutoAnswer
with a headset
Keep headset mode active (in other words, keep lit), even when you are not on
a call.
To keep headset mode active, perform the following actions:
Press EndCall to hang up.
•
Press New Call or Dial to place new calls.
•
If your phone is set up to use AutoAnswer in headset mode, calls are automatically
answered only if is lit.
Otherwise, calls ring normally and you must answer them manually.
Use AutoAnswer
with the
speakerphone
AutoAnswer is disabled when the Do Not Disturb feature is active.Note
Cisco Desktop Collaboration Experience DX600 Series User Guide, Release 10.0(1)
8 OL-28931-01
Keep the handset in the cradle and headset mode inactive ( unlit).
Otherwise, calls ring normally and you must answer them manually.
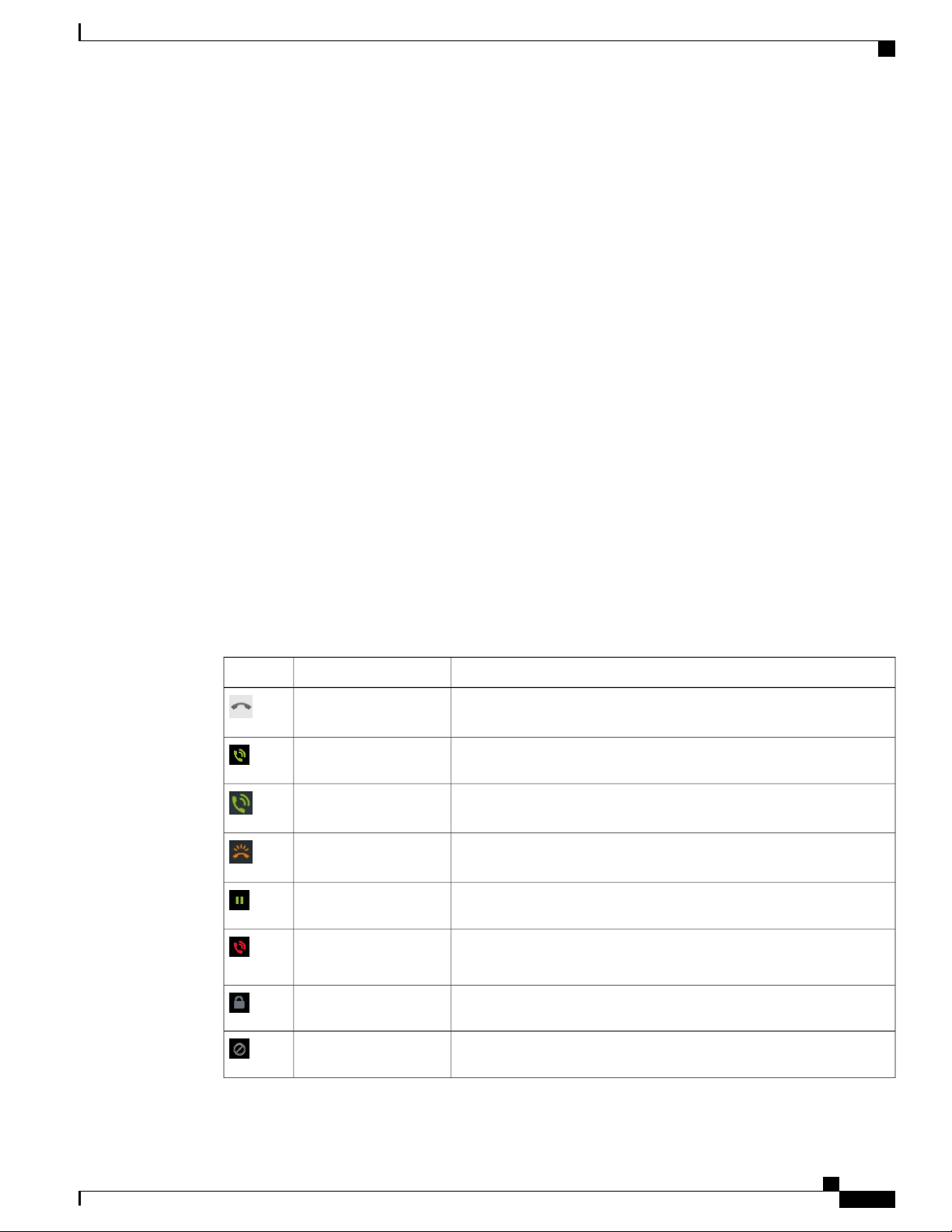
Phone features
Phone cable lock
You can secure the phone to a desktop with a laptop cable lock. The lock connects to the security slot on the
back of the phone, and the cable can be secured to a desktop.
The security slot can accommodate a lock that is up to 20 mm wide. Compatible laptop cable locks include
the Kensington laptop cable lock and laptop cable locks from other manufacturers that can fit into the security
slot on the back of the phone.
Line and call definitions
The terms lines and calls can be easily confused.
Lines: Each line corresponds to a directory number or intercom number that others can use to call you.
•
Your phone can support up to six lines, depending on your phone and configuration. To see how many
lines you have, look at the right side of your phone screen. You have as many lines as you have directory
numbers and phone line icons.
Phone cable lock
Calls: Each line can support multiple calls. By default, your phone supports four calls per line, but your
•
system administrator can adjust this number according to your needs. Only one call can be active at any
time; other calls are automatically placed on hold.
Line and call icons
Your phone displays icons to help you determine the line and call state.
Remote-in-use
DescriptionLine or call stateIcon
No call activity on this line.On-hook line
You are dialing a number or an outgoing call is ringing.Off-hook line
You are connected to the other party.Connected call
A call is ringing on one of your lines.Ringing call
You have put the call on hold. See Hold and resume, on page 25.Call on hold
Another phone that shares your line has a connected call. See Shared
lines, on page 54.
See Secure calls, on page 52.Encrypted call
See Do Not Disturb, on page 45.Do Not Disturb
Cisco Desktop Collaboration Experience DX600 Series User Guide, Release 10.0(1)
OL-28931-01 9
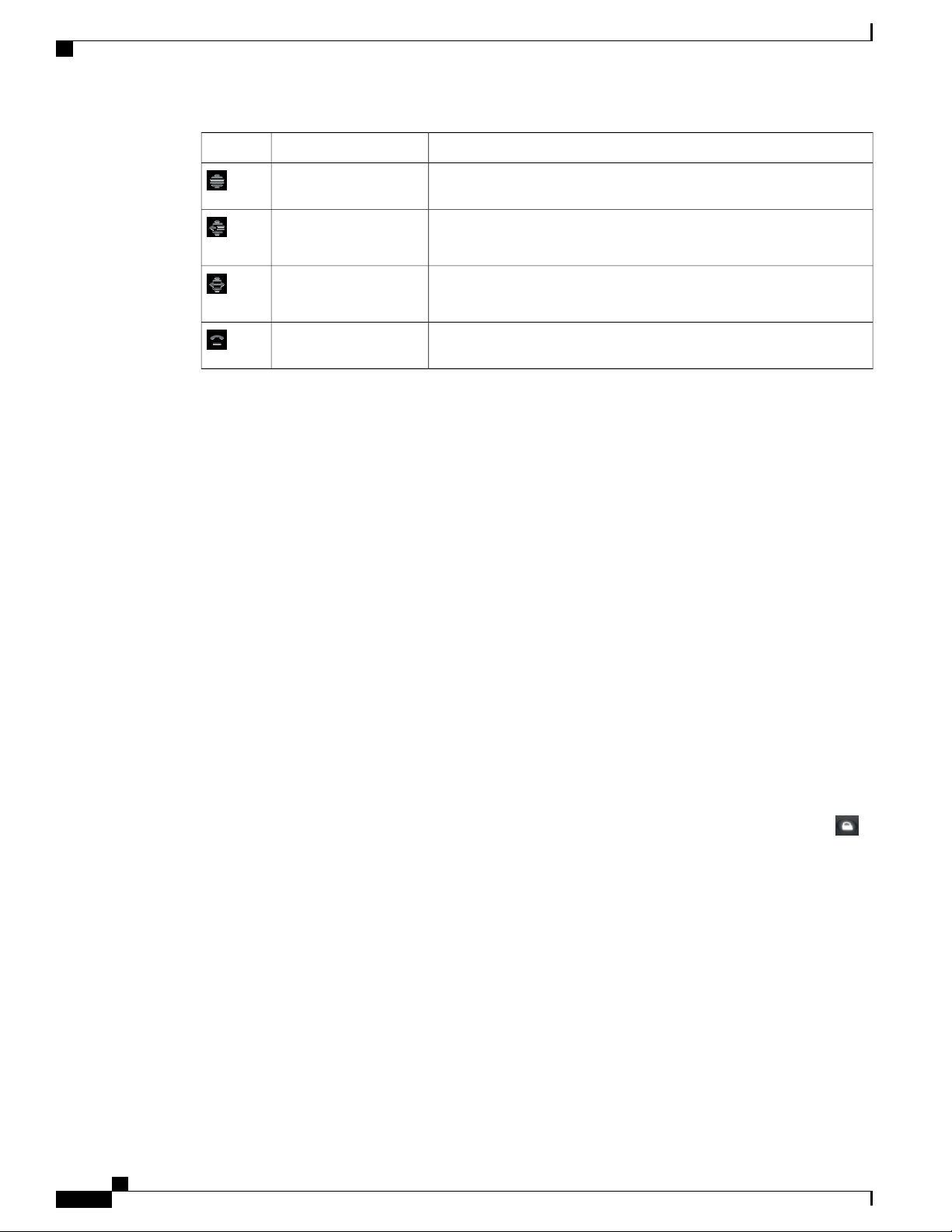
Energy savings
Phone features
DescriptionLine or call stateIcon
The intercom line is not in use. See Intercom calls, on page 47.Idle intercom line
Energy savings
Your phone supports the Cisco EnergyWise program. Your system administrator may set up sleep (power
down) and wake (power up) times for your phone to save energy.
If your phone is scheduled to sleep, the Lock button begins to blink 10 minutes before the scheduled sleep
time.. If your system administrator enables audible alert, you hear your ringtone play. The ringtone plays
according to the following schedule:
At 10 minutes before power down, the ringtone plays four times.
•
At 7 minutes before power down, the ringtone plays four times.
•
At 4 minutes before power down, the ringtone plays four times.
•
One-way intercom call
Two-way intercom call
The intercom line is sending or receiving one-way audio. See Intercom
calls, on page 47.
You press the intercom line to enable two-way audio with the intercom
caller. See Intercom calls, on page 47.
See Call Park, on page 39.Call Park
Android
At 30 seconds before power down, the ringtone plays 15 times or until the phone powers down.
•
If your phone is inactive (idle) at the sleep time, a message reminds you that your phone is going to power
down. To keep the phone active, tap the screen or press any key on the phone.
If your phone is active (for example, on a call), your phone waits until it has been inactive for a period of time
before it notifies you of the pending power shutdown. Before the shutdown happens, a message reminds you
that your phone is going to power down.
At the scheduled time, your phone powers up. To wake up the phone before the scheduled time, press .
Wake and sleep times are linked to the configured days that you normally work. If your requirements change
(for example, your work hours or work days change), contact your system administrator to adjust your phone
settings.
For more information about EnergyWise and your phone, contact your system administrator.
This section describes the basic Android™features on your phone.
Cisco Desktop Collaboration Experience DX600 Series User Guide, Release 10.0(1)
10 OL-28931-01
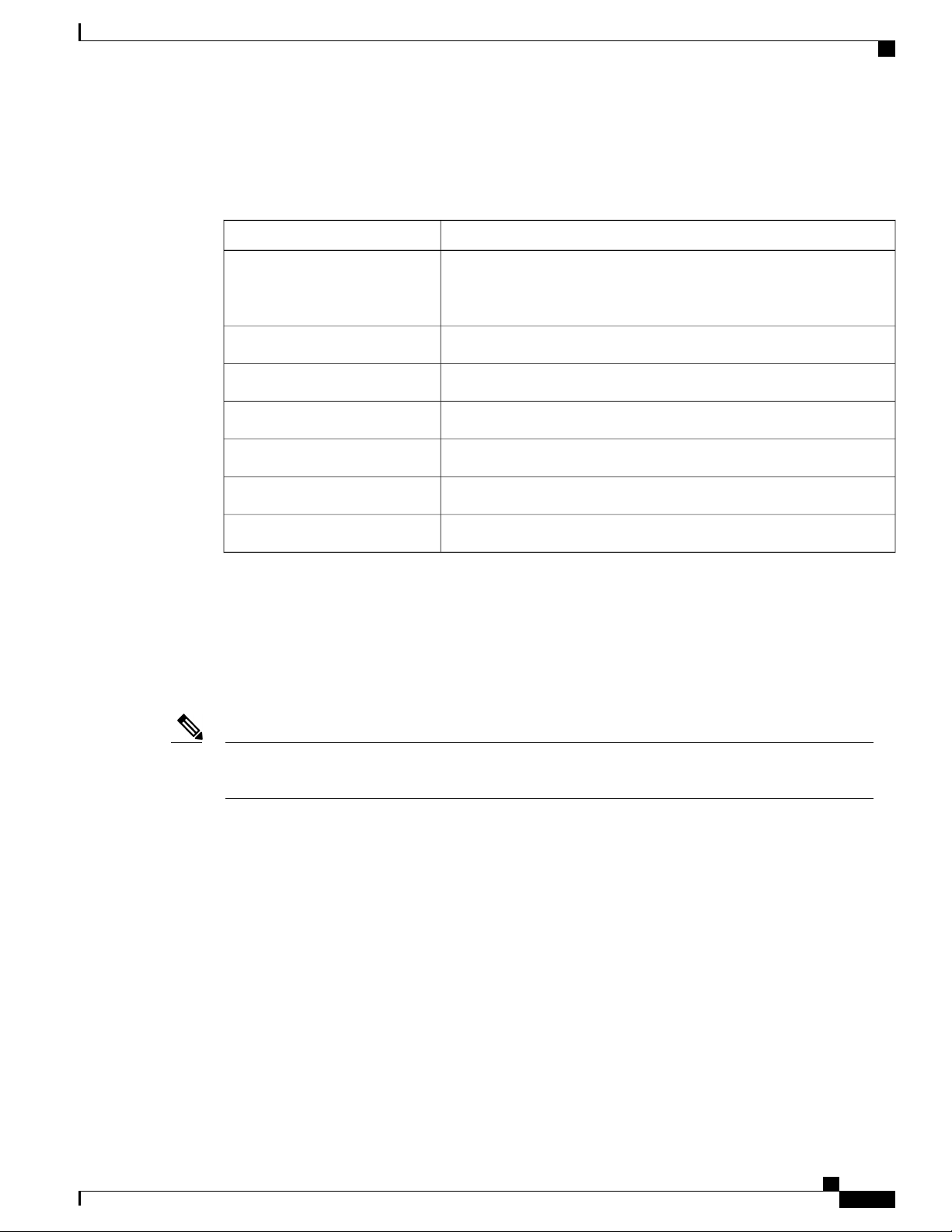
Phone features
Gestures
Gestures
Android includes some basic gestures.
ActionGesture
Lock screen
Tap
The Lock screen is displayed when the phone is locked (inactive). The Lock screen displays the date and time,
the number of unread email messages, the number of recently missed calls, the number of new voice messages,
and the number of upcoming events for the next 24 hours.
Use your fingertip to press the touchscreen.
Note
Tap and hold.Long press
Tap and move.Swipe
Long press and move.Drag
Two taps in quick succession.Double-tap
Tap with two fingers, then move your fingers apart.Pinch open
Tap with two fingers, then move your fingers together.Pinch close
Using other objects can damage the display. Be aware that
tapping a phone number can cause the phone to dial the number.
Note
OL-28931-01 11
The number of unread email messages, and the number of upcoming events, are displayed only if you
have configured a Microsoft Exchange account.
You can set the amount of time that your phone can be inactive before the screen locks. Your system
administrator may disable the screen lock during your work hours.
By default, the home screen is displayed when you unlock your phone. You can configure your phone to
unlock to the phone application.
Related Topics
Awake to Phone application, on page 13
Cisco Desktop Collaboration Experience DX600 Series User Guide, Release 10.0(1)
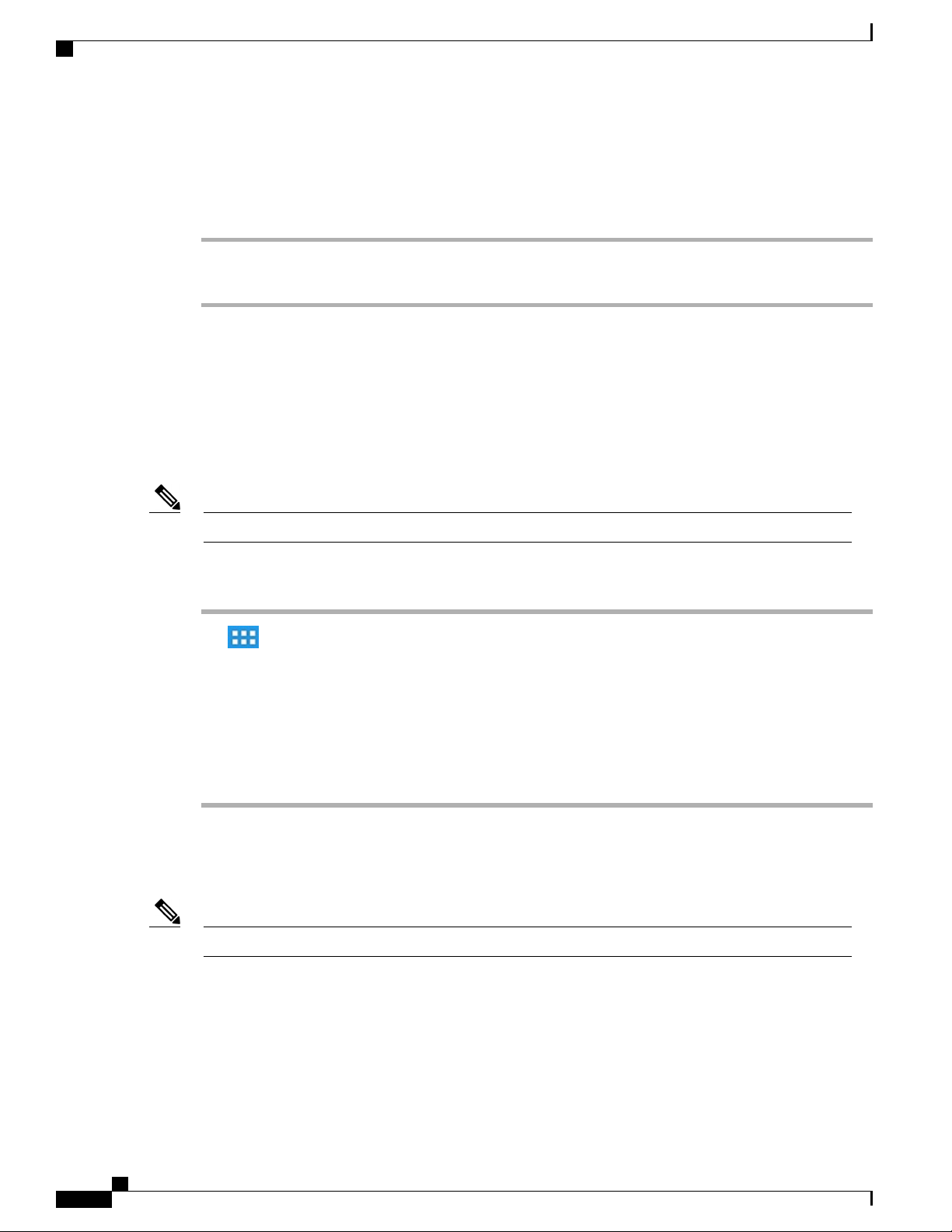
Lock screen
Unlock screen
Procedure
Phone features
Step 1
Step 2
Enter your PIN.
Press # or tap Unlock.
Place emergency call from Lock screen
Tap Emergency Call.
Add PIN
The phone must be unlocked to set or reset your PIN.Note
Procedure
Step 1
Step 2
Step 3
Step 4
Step 5
Step 6
Step 7
Tap .
Tap Settings.
Tap Security.
Tap Screen Lock.
Tap PIN.
Enter a PIN and tap Continue. Your PIN must be at least four digits.
Enter your PIN again and tap OK to confirm your PIN.
Add password
The phone must be unlocked to set or reset your password.Note
Cisco Desktop Collaboration Experience DX600 Series User Guide, Release 10.0(1)
12 OL-28931-01
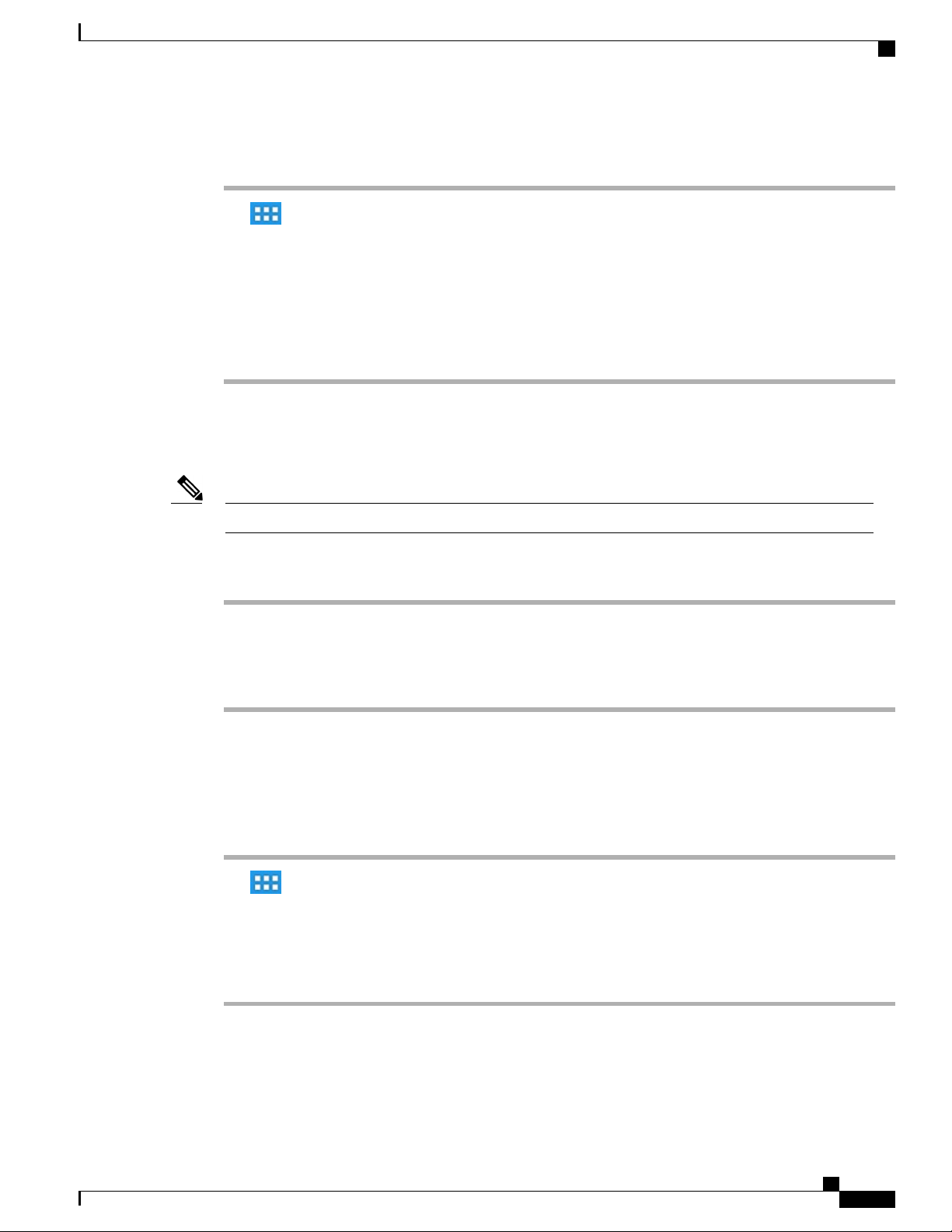
Phone features
Lock screen
Procedure
Step 1
Step 2
Step 3
Step 4
Step 5
Step 6
Step 7
Tap .
Tap Settings.
Tap Security.
Tap Screen Lock.
Tap Password.
Enter a password and tap Continue. Your password must be at least four characters.
Enter your password again and tap OK to confirm your password.
Reset lost PIN or password
The phone must be unlocked to set or reset your PIN or password.Note
Procedure
Step 1
Step 2
Step 3
Tap Forgot PIN or Forgot Password on the Unlock screen.
Select a Cisco Unified Communications Manager or Google™account and enter your credentials. You can
only select an active account.
Reset your PIN or password. Your phone is now unlocked and your new PIN or password is ready to use.
Awake to Phone application
Procedure
Step 1
Step 2
Step 3
Step 4
Step 5
OL-28931-01 13
Tap .
Tap Settings.
Tap Security.
Tap Default App.
Select Awake to phone app.
Cisco Desktop Collaboration Experience DX600 Series User Guide, Release 10.0(1)
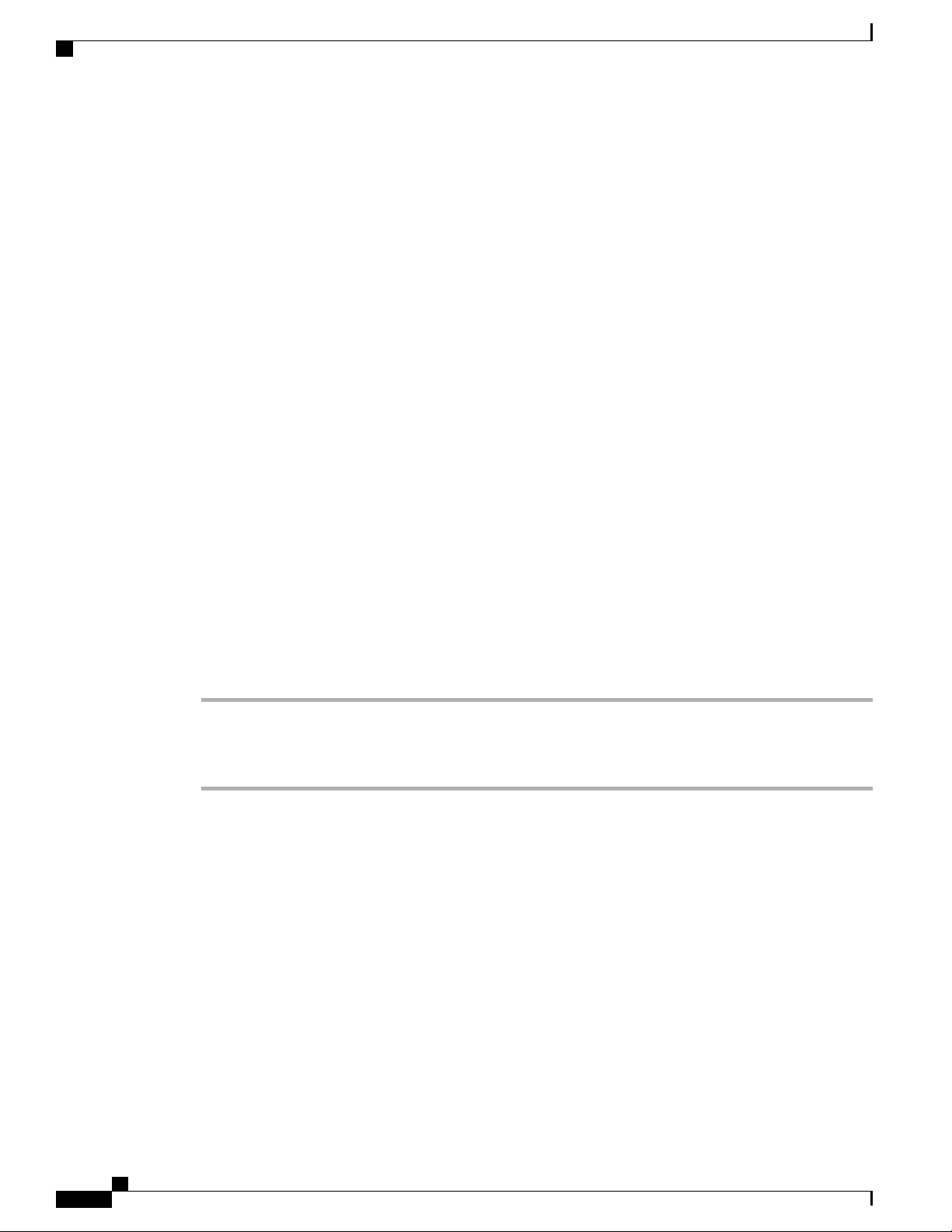
Lock screen
Cisco Extension Mobility
Cisco Extension Mobility allows you to configure any Cisco DX600 Series phone as your own temporarily.
After you sign in to Extension Mobility, the phone adopts your user profile, including your phone lines,
features, established services, and web-based settings. Your system administrator must configure Extension
Mobility for you.
The Extension Mobility Change PIN feature allows you to change your PIN from the Settings application.
Tips
Extension Mobility automatically signs you out after a certain amount of time. Your system administrator
•
establishes this time limit.
Changes that you make to your Extension Mobility profile from your Cisco Unified Communications
•
Manager User Options web pages take effect immediately if you are signed in to Extension Mobility on
the phone; otherwise, changes take effect the next time you sign in.
Changes that you make to the phone from your User Options web pages take effect immediately if you
•
are signed out of Extension Mobility; otherwise, changes take effect after you log out.
Phone features
Local settings that your phone controls are not maintained in your Extension Mobility profile.
•
The data and applications of other users are not available to you when you sign in to Extension Mobility.
•
Your phone deletes unused data after a certain length of time.
•
Sign In to Extension Mobility from Lock screen
Procedure
Step 1
Step 2
Step 3
Tap Sign In As New User.
Enter your user ID and PIN, provided by your system administrator.
If prompted, select a device profile.
Cisco Desktop Collaboration Experience DX600 Series User Guide, Release 10.0(1)
14 OL-28931-01
 Loading...
Loading...