Page 1
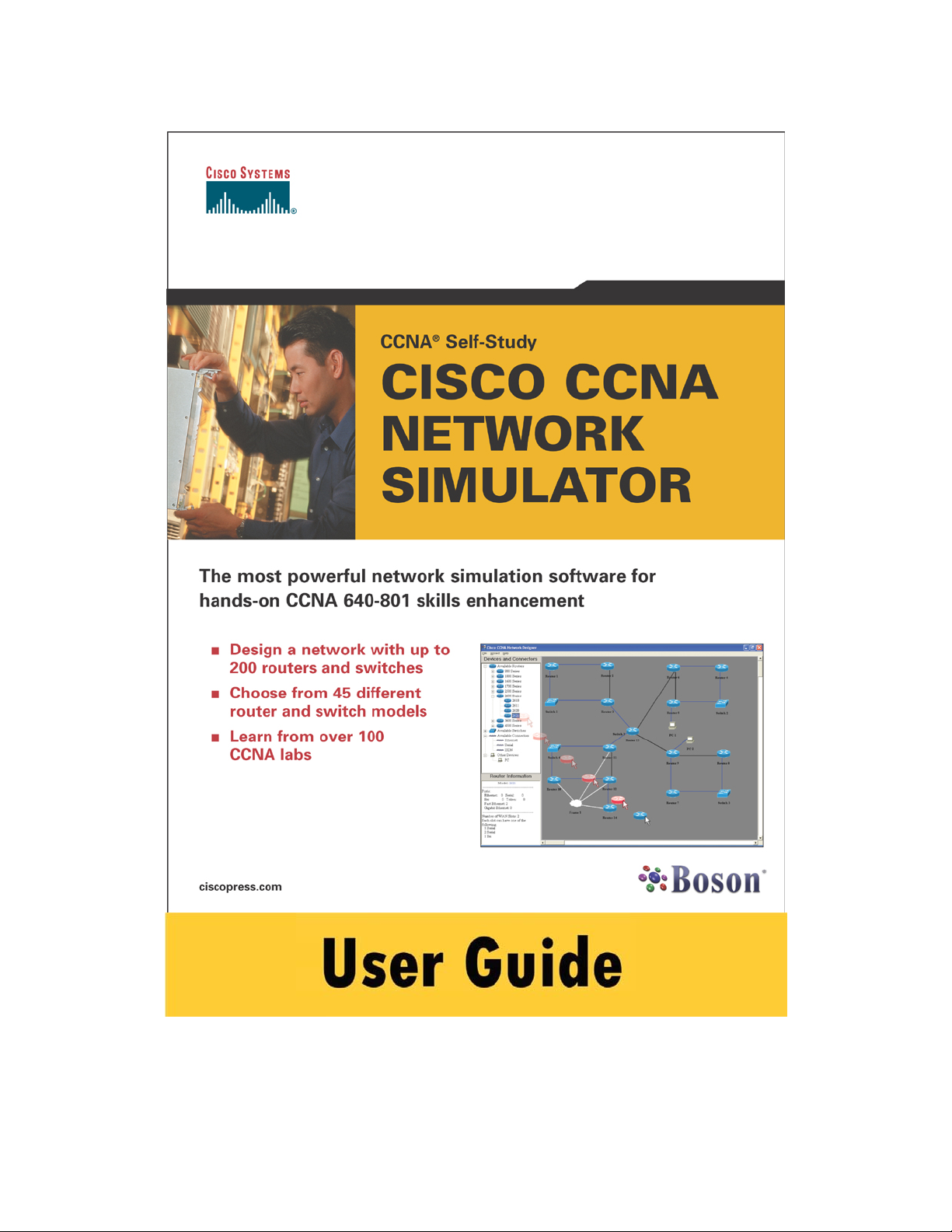
Page 2
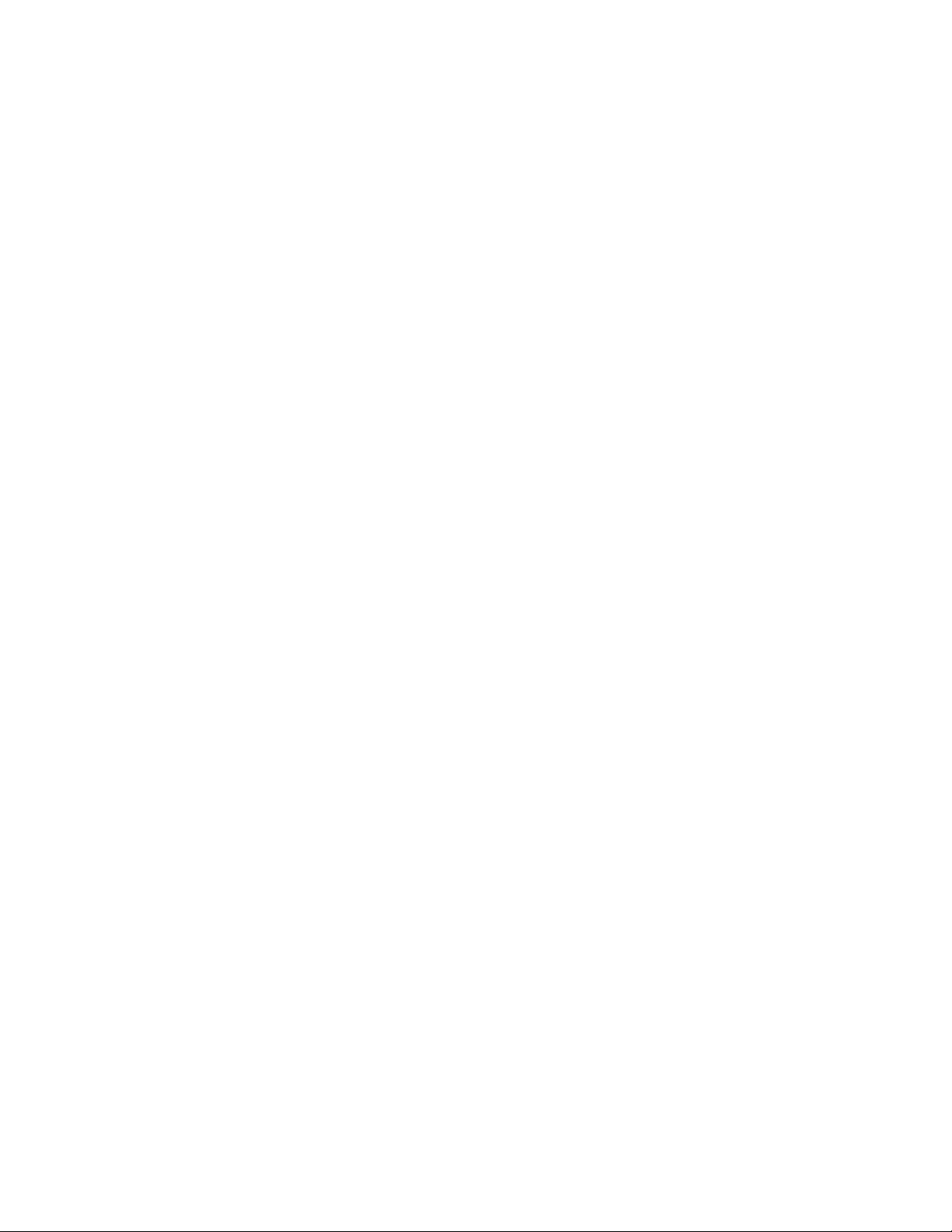
Copyright © 1998-2004 Boson Software, Inc. All Rights Reserved.
No part of this copyrighted document or related copyrighted software may be reproduced, transmitted,
translated, distributed, or otherwise copied in any manner or format whatsoever, without the prior written
signed permission of Boson Software, its publishers, its licensees, and its licensors. This document is
only licensed for use in connection with the Cisco CCNA Network Simulator product, published by Cisco
Press. Please notify the publisher immediately of any suspected piracy at:
Cisco Press, 800 East 96
th
Street, Indianapolis, Indiana, 46240, or toll-free 800-858-7674.
License
This copyrighted document and its related copyrighted software is licensed to the End User for use only
in accordance with the Boson End User License Agreement (EULA). This document and its related
software are never sold and are only licensed under the terms of the EULA. You must agree to the terms
of the EULA to install, register, and/or otherwise use this product.
Boson Trademarks
BOSON®, BOSON.COM®, BOSON ROUTER SIMULATOR®, QUIZWARE®,
BOSONSOFTWARE®, BOSON TRAINING®, BOSON NETSIM®, BOSON SWITCH
SIMULATOR™, BOSON STATION SIMULATOR™, BOSON NETWORK DESIGNER™, BOSON
CERTIFIED LABS™, BOSON NETWORK SIMULATOR™, BOSON NETWORK EMULATOR™,
BOSON CLASS IN A BOX™, BOSON ESWITCH™, BOSON EROUTER®, and BOSON
ESTATION™, are trademarks or registered trademarks of Boson Software, Inc. in the United States and
certain other countries.
Other Trademarks
Cisco®, Cisco Systems®, CCDA®, CCNA®, CCDP®, CCNP®, CCIE®, IOS®, CCSI™ the Cisco
Systems logo and the CCIE logo are trademarks or registered trademarks of Cisco Systems, Inc. in the
United States and certain other countries. Windows® is a trademark or registered trademark of Microsoft
Corporation. Pentium® is a trademark or registered trademark of Intel Corporation. Athlon® is a
trademark or registered trademark of Advanced Micro Devices, Inc. Adobe® and Acrobat® are
trademarks or registered trademarks of Adobe Systems, Inc. Norton Personal Firewall™ is a trademark
or registered trademark of Symantec Corporation. ZoneAlarm™ is a trademark or registered trademark
of Zone Labs, Inc.
All other trademarks and/or registered trademarks are the property of their respective owners. Any use of
a third party trademark does not constitute a challenge to said mark.
Any use of a product name or company name herein does not imply any sponsorship of, recommendation
of, endorsement of, or affiliation with, Boson Software, its licensors, licensees, partners, affiliates, and/or
publishers.
Version: 060104a
ISBN: 1-58720-131-3
First Edition June 2004
Disclaimers
Page 3
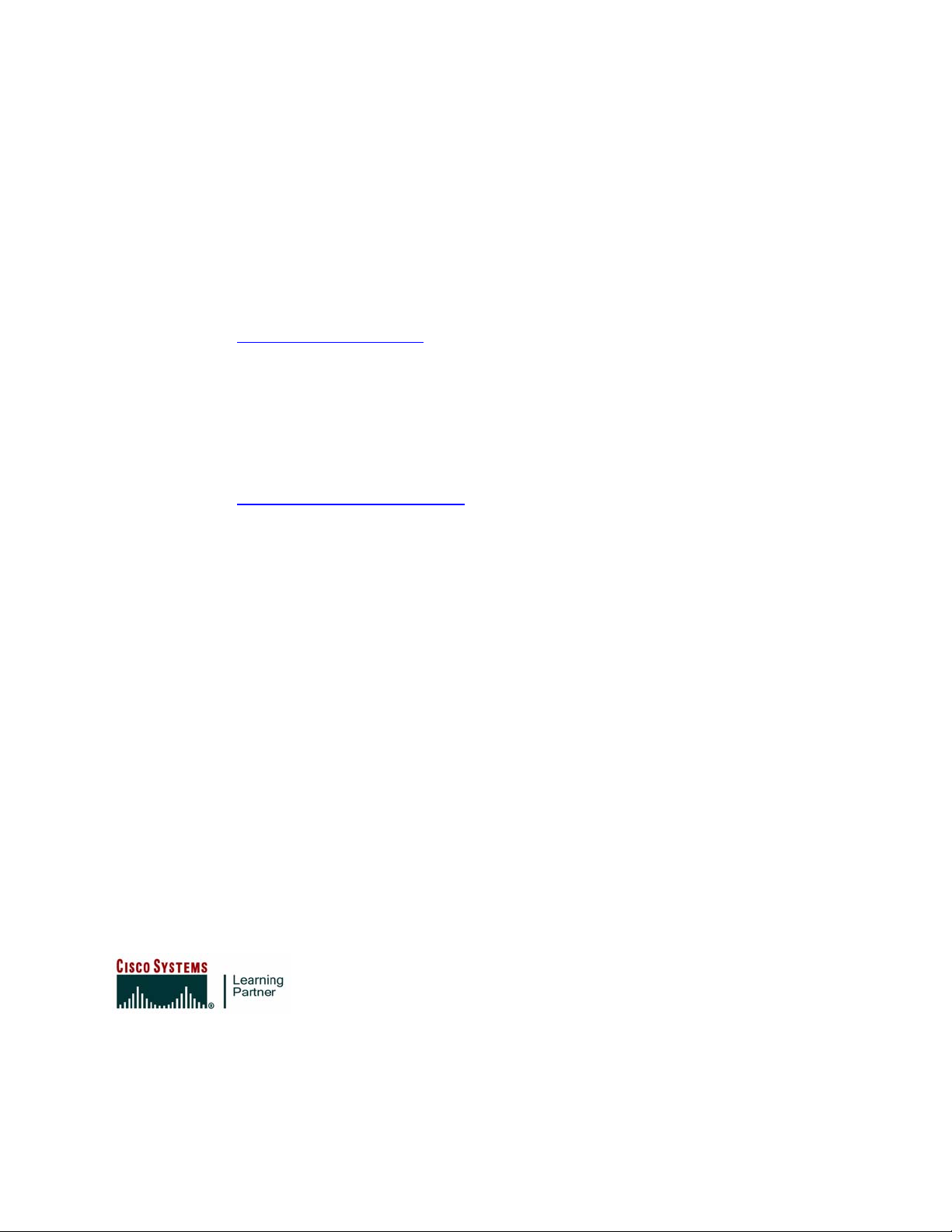
Cisco CCNA Network Simulator
Contacts:
Cisco Press
• 800 East 96th Street, 3
• Indianapolis, IN 46240
• Phone: 800-858-7674
• Updates: http://www.ciscopress.com
Boson Software
• 12655 Race Track Rd
• Tampa, FL 33626
• Phone: 813-925-0700
• Updates: http://www.boson.com/netsim/cp
Credits (Boson Software, Inc.):
Project Leaders:
• Chief Architect: John Swartz, CCIE # 4426
• Senior Programmer: Chad Altman, CCNP, CCDP
• Application Design & Documentation: David Rajala, CCNP, CCDP
Technical Consultants:
• Stephen Marcinek, CCIE # 7225
• Jonathan Van Vuren, CCNP, CCDP
Beta Testers:
• Barry Gursky, CCIE # 7208
• Jeff Poole, CCIE # 4298
• Steve McQuerry, CCIE # 6108
• Wendell Odom, CCIE # 1624
Boson Software is a:
rd
Floor
Disclaimers
Page 4
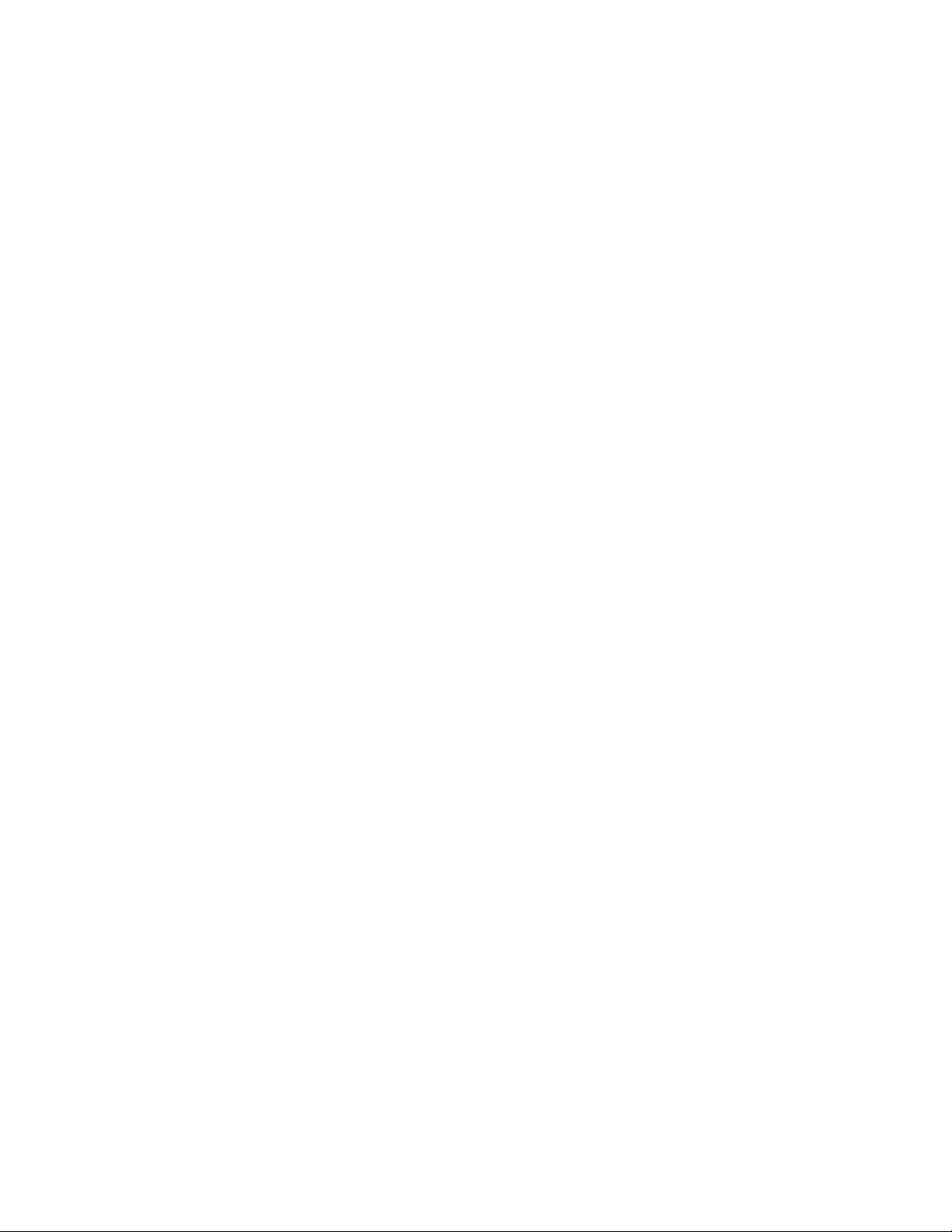
Table of Contents
CISCO CCNA NETWORK SIMULATOR OVERVIEW.................................................... 1
BASIC SIMULATOR FEATURES................................................................................... 3
Simulator Components ............................................................................................................................................4
Part 1 – The Lab Navigator ........................................................................................................................................6
Introduction Video....................................................................................................................................................6
View Chapter ..........................................................................................................................................................8
View Lab..................................................................................................................................................................8
Load Lab..................................................................................................................................................................9
Part 2 – The Network Simulator ..............................................................................................................................10
Part 3 – The Lab Grader...........................................................................................................................................16
Select the lab..........................................................................................................................................................17
Grade the Lab .......................................................................................................................................................17
Review Your Results.............................................................................................................................................18
ADVANCED SIMULATOR FEATURES ....................................................................... 19
Using Telnet ...........................................................................................................................................................20
Step 1 - Load the Simulator .................................................................................................................................20
Step 2 - Set Advanced Mode (Telnet) ..................................................................................................................20
Step 3 - Lab Navigator Utility..............................................................................................................................22
Step 4 - Different Methods for Telnet .................................................................................................................24
Step 5 - Configuring Router 1 with Telnet..........................................................................................................27
Step 6 - Self-Grade Your Lab ..............................................................................................................................28
FEATURE OVERVIEW ................................................................................................. 31
Control Panel (main menus).....................................................................................................................................32
File Menu...............................................................................................................................................................33
View Menu.............................................................................................................................................................35
Devices Menu ........................................................................................................................................................36
Tools Menu............................................................................................................................................................37
Ordering Menu .....................................................................................................................................................38
Window Menu.......................................................................................................................................................39
Help Menu .............................................................................................................................................................40
Control Panel (advanced)..........................................................................................................................................42
Remote Control Toolbar ......................................................................................................................................42
NetMap (Topology Viewer)..................................................................................................................................43
Virtual Terminal Server.......................................................................................................................................44
Simulated Workstations.......................................................................................................................................45
LAB NAVIGATOR ........................................................................................................ 47
Lab Topics..................................................................................................................................................................49
Table of Contents i
Page 5
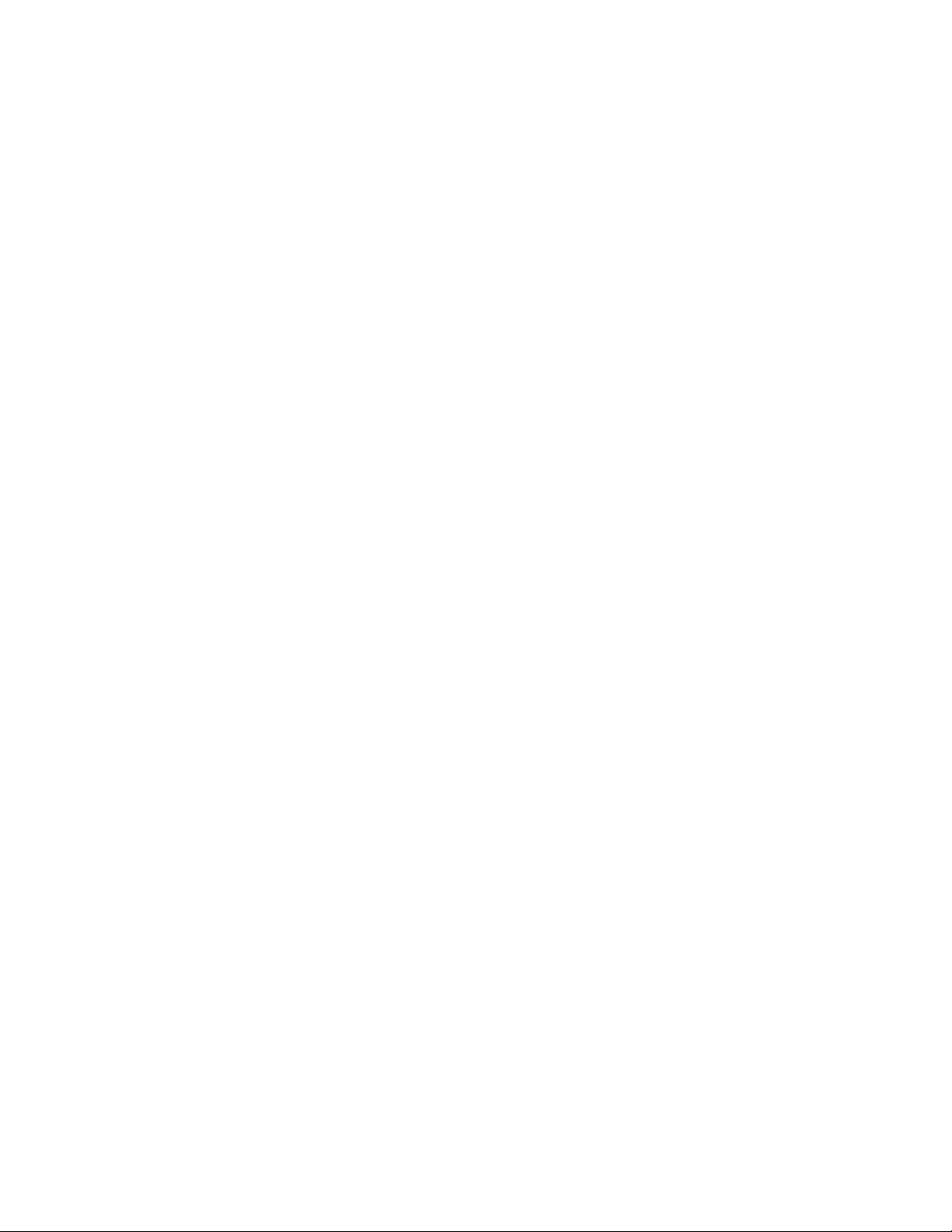
Your Labs..............................................................................................................................................................49
Advanced Labs (from INTRO/ICND books)......................................................................................................49
Scenario Labs........................................................................................................................................................50
Sequential Labs.....................................................................................................................................................50
Stand Alone Labs..................................................................................................................................................50
Grade Lab..............................................................................................................................................................51
Configuring your own labs for use with the “Grade Lab” feature...................................................................52
NETWORK DESIGNER ................................................................................................ 53
Device Information ...............................................................................................................................................55
Display Device Statistics.......................................................................................................................................56
Adding a Device with Drag-n-Drop.....................................................................................................................57
Using The Add Device Wizard.............................................................................................................................58
Deleting a Device...................................................................................................................................................60
Making Interface Connections Between Devices with Drag-n-Drop................................................................61
How To Set Interface Connection Parameters...................................................................................................62
Connecting Ethernet Between Devices................................................................................................................63
Connecting Serial PPP Between Devices.............................................................................................................64
Selecting DCE/DTE ..............................................................................................................................................65
Connecting ISDN Between Devices .....................................................................................................................66
Connecting Multipoint Serial Between Devices .................................................................................................67
Removing Connectors...........................................................................................................................................69
Clearing the Network Map (Topology) ...............................................................................................................70
Saving a Custom Topology...................................................................................................................................71
Opening/Loading a Custom Topology ................................................................................................................72
Printing the NetMap Topology............................................................................................................................73
APPENDICES ............................................................................................................... 74
Appendix A: Tested 3rd-Party Firewalls.................................................................................................................74
Zone Alarm............................................................................................................................................................74
Norton Personal Firewall .....................................................................................................................................75
Appendix B: Tested 3rd-Party Telnets.....................................................................................................................76
Absolute Telnet .....................................................................................................................................................76
Telnet 2000 ............................................................................................................................................................76
NetTerm.................................................................................................................................................................76
Koala Term............................................................................................................................................................76
Tiny Term..............................................................................................................................................................76
Appendix C: Supported Devices..............................................................................................................................77
Fixed-Interface Routers........................................................................................................................................77
Slot-Based Routers................................................................................................................................................78
Switches and Stations ...........................................................................................................................................79
Appendix D: File Naming Conventions ..................................................................................................................80
Appendix E: Special Offer .......................................................................................................................................81
Table of Contents ii
Page 6
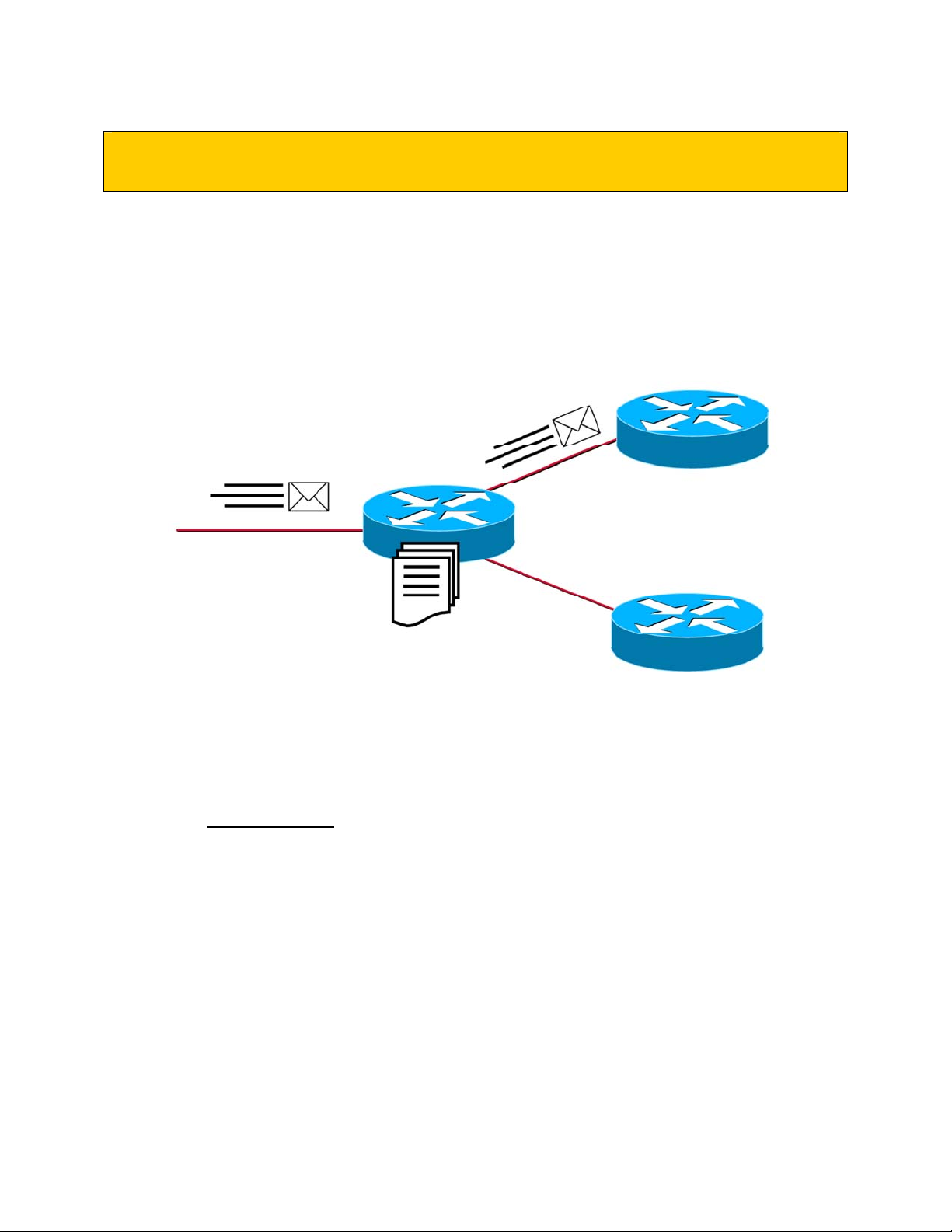
Cisco CCNA Network Simulator Overview
The Cisco CCNA Network Simulator (which includes the Boson Router Simulator®) is a new category of
simulation product. Many products simulate the end user experience without actually emulating what is
really happening within the network. Boson’s Virtual Packet Technology creates individual packets
that are routed and switched through the simulated network, allowing the Cisco CCNA Network
Simulator to build an appropriate Virtual Routing Table for each protocol, thus fully emulating true
networking. This technology allows many uses of the Cisco CCNA Network Simulator, far beyond the
scope of the examples or included labs listed below.
Cisco® CCNA® certification is the goal of many people considering the purchase of this product. The
Cisco CCNA Network Simulator covers far more than just the full CCNA (640-801), ICND (640-811)
and INTRO (641-821) subject matter. The included labs guide you through the configuration of routers
and switches in a variety of scenarios. After completing a lab, you can ask the Cisco CCNA Network
Simulator to self-grade the lab
to determine if it was done correctly. As you progress the 100+ labs, the
skills needed to be a CCNA are learned and mastered. With the ability to guide and self-grade, the Cisco
CCNA Network Simulator can actually be more helpful than using real routers and switches. The Cisco
CCNA Network Simulator allows you to get experience without the equipment.
The Cisco CCNA Network Simulator can also be used for many non-certification oriented applications.
The included full-version of the Network Designer is the optional tool that allows you to design and plan
a network. This goes beyond most tools, in that you can actually create the router configurations which
are going to be used, saving those configurations, and uploading them to real routers.
Routing Protocol implementation is one of the more challenging tasks you may encounter. The Cisco
CCNA Network Simulator can allow you to create a virtual pilot or test network, and compare the
differences in the results before implementing protocols like IGRP, EIGRP, RIP, or OSPF.
© 2004 Boson Software, Inc. All Rights Reserved. 1
Page 7
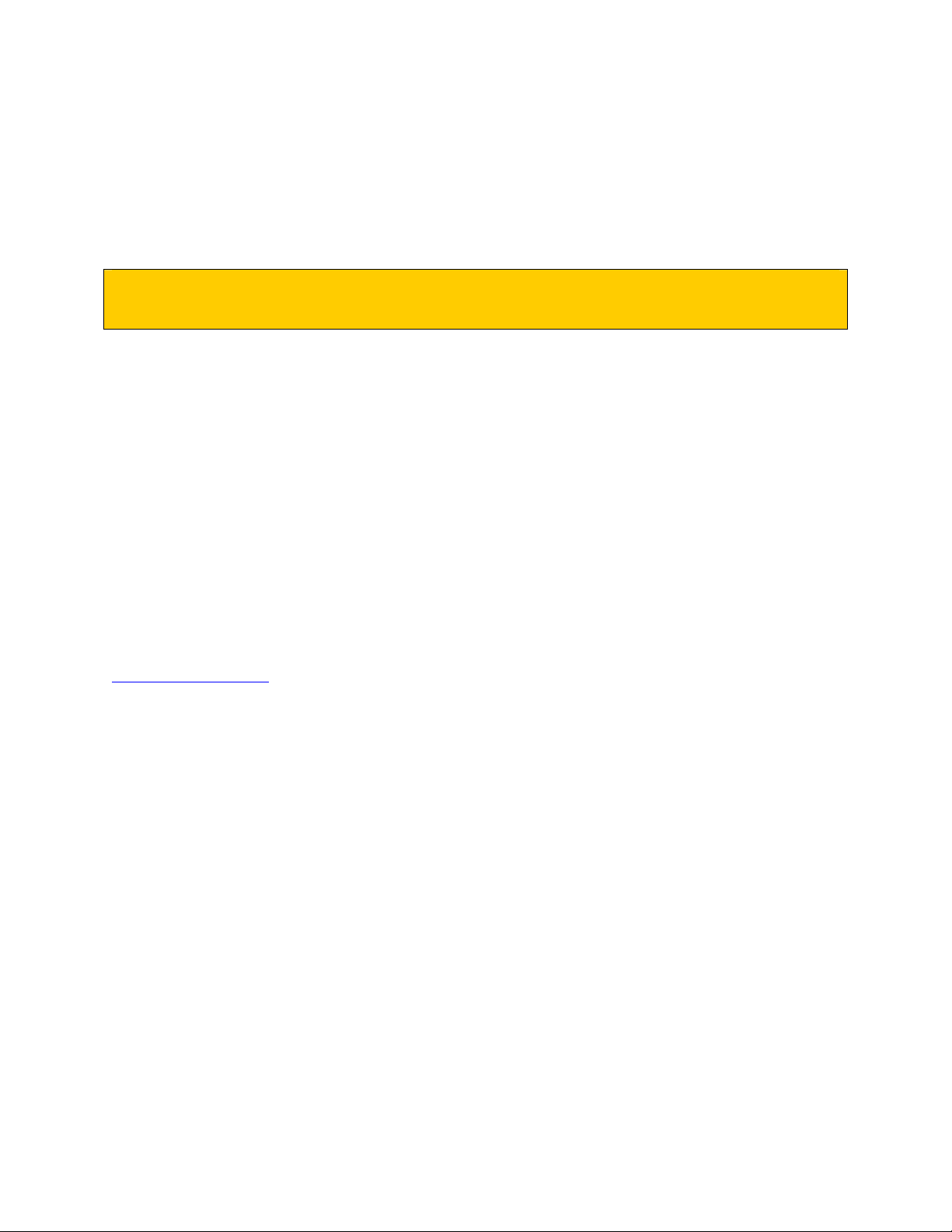
Troubleshooting a production network can be a frightening and frustrating experience. Fortunately, you
can create a virtual copy of your network with the Cisco CCNA Network Designer, and troubleshoot
the problems without taking down the network.
In summary, the Cisco CCNA Network Simulator is a flexible and powerful product that can help you
become certified, and can aid in the design and troubleshooting of complex networks.
An Overview of Using the Cisco CCNA Network Simulator to Prepare for CCNA Certification
The Cisco CCNA certification requires you to learn and master a number of skills. In this next section we
will discuss how to incorporate the Cisco CCNA Network Simulator as part of the learning process and
how you can successfully complete the CCNA certification track by using the Cisco CCNA Network
Simulator
One of the most common ways to use the Cisco CCNA Network Simulator is in conjunction with a book
or in an instructor led class. For this example, we will assume that you are using a book or studying from
the Cisco published objectives. Basically, learning Cisco routers involve two fundamental tasks; learning
and mastering the theory of routers and switches, and the hands-on practical implementation of that
theory by configuring the routers in a network and testing them in the lab.
The theory portion of the education can be taught by reading books or listening to an instructor. The
purpose of the Cisco CCNA Network Simulator is to help you with the practical hands-on portion of your
education, and ensures that you not only understand the concepts of routing, but can actually configure
and implement routing on Cisco devices. Once you feel you have mastered both the theory and the
practical labs, you can test your knowledge using one of the Boson Practice Tests available at
http://www.boson.com
hands-on lab questions, drag and drop questions, and other simulation questions, where appropriate.
The Cisco CCNA Network Simulator is the most comprehensive product on the market for learning how
to configure a Cisco router. The Cisco CCNA Network Simulator will not only help you become CCNA
certified, but will actually help you learn and understand how to configure routers, switches, and
networks.
which support and contain the industry’s newest testing methods of asking
© 2004 Boson Software, Inc. All Rights Reserved. 2
Page 8
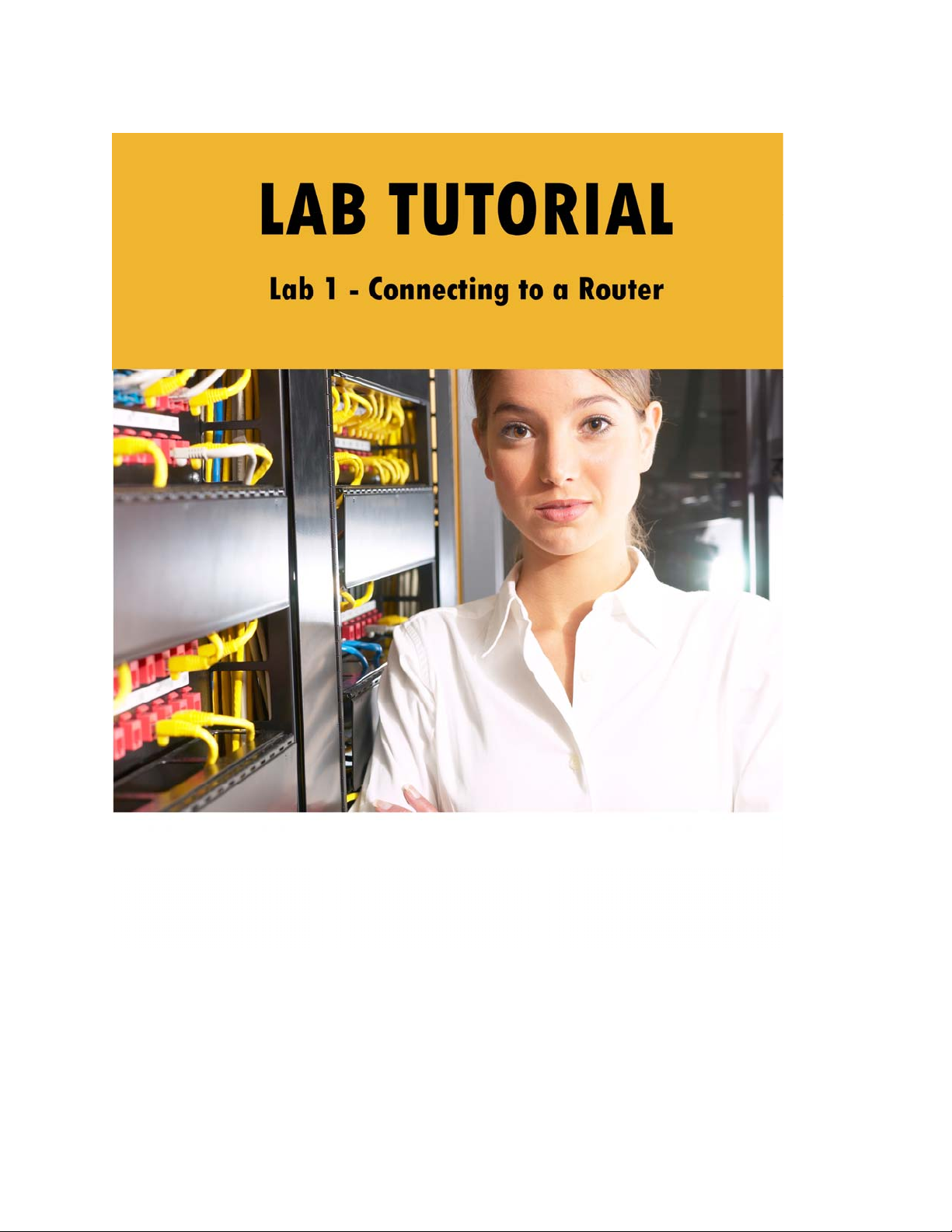
© 2004 Boson Software, Inc. All Rights Reserved. 3
Page 9
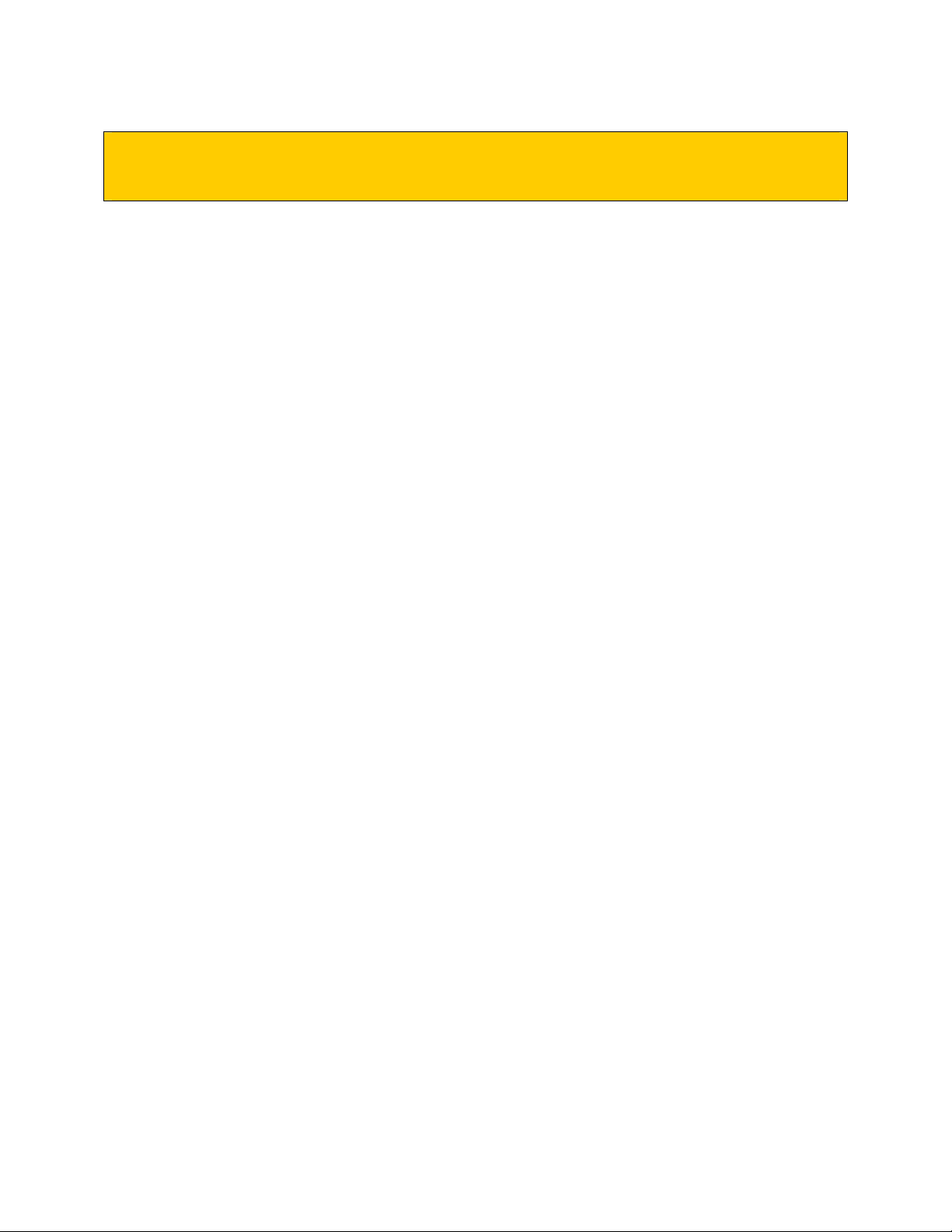
Basic Simulator Features
After installing Cisco CCNA Network Simulator, you can choose one of two ways to start the
program. The first way is to double-click on the Cisco CCNA Network Simulator icon placed on
your desktop during installation. The second way to start the Cisco CCNA Network Simulator is
to click on your Windows® Start Menu (normally in your lower left hand corner), then choose
Programs, Cisco CCNA Network Simulator, and finally select the Cisco CCNA Network
Simulator icon.
You must agree to be bound by the terms and conditions of the End User License Agreement
(EULA) to register, activate, or otherwise use, any portion of the software.
Overview
This tutorial will guide you through the 1st lab, using the Basic Features of the Cisco CCNA
Network Simulator. We will only show you how to select a lab, configure the devices, and then
grade the lab. The first lab that you will complete is very simple but will provide an
understanding of the components of the Cisco CCNA Network Simulator and how they
interoperate. Advanced features and more functionality will be covered later.
Simulator Components
The Simulator is actually a suite of programs that interact to provide a total learning experience.
The primary components are:
• Lab Navigator
• Network Designer - optional
• Network Simulator
• Lab Grader
The purpose of the Lab Navigator is to allow you to view, select, and begin the lab of your
choosing. The Lab Navigator provides a friendly interface for your learning experience.
The included Network Designer is the optional tool you can use to create your own custom
network. Through this tool you can build a simple network, a complex network, or even model
an existing network. Note that the Network Designer is not required to configure the included
labs, as they are pre-created and require no additional configuration to complete as-is.
The Network Simulator is the tool that actually simulates the network and routes virtual packets.
This program will allow you to control numerous devices and configure them as needed. The
Network Simulator is not limited to just what is in the lab, it can do much, much more.
The lab grader will analyze the configuration you have completed and determine if you have
completed the lab correctly.
© 2004 Boson Software, Inc. All Rights Reserved. 4
Page 10
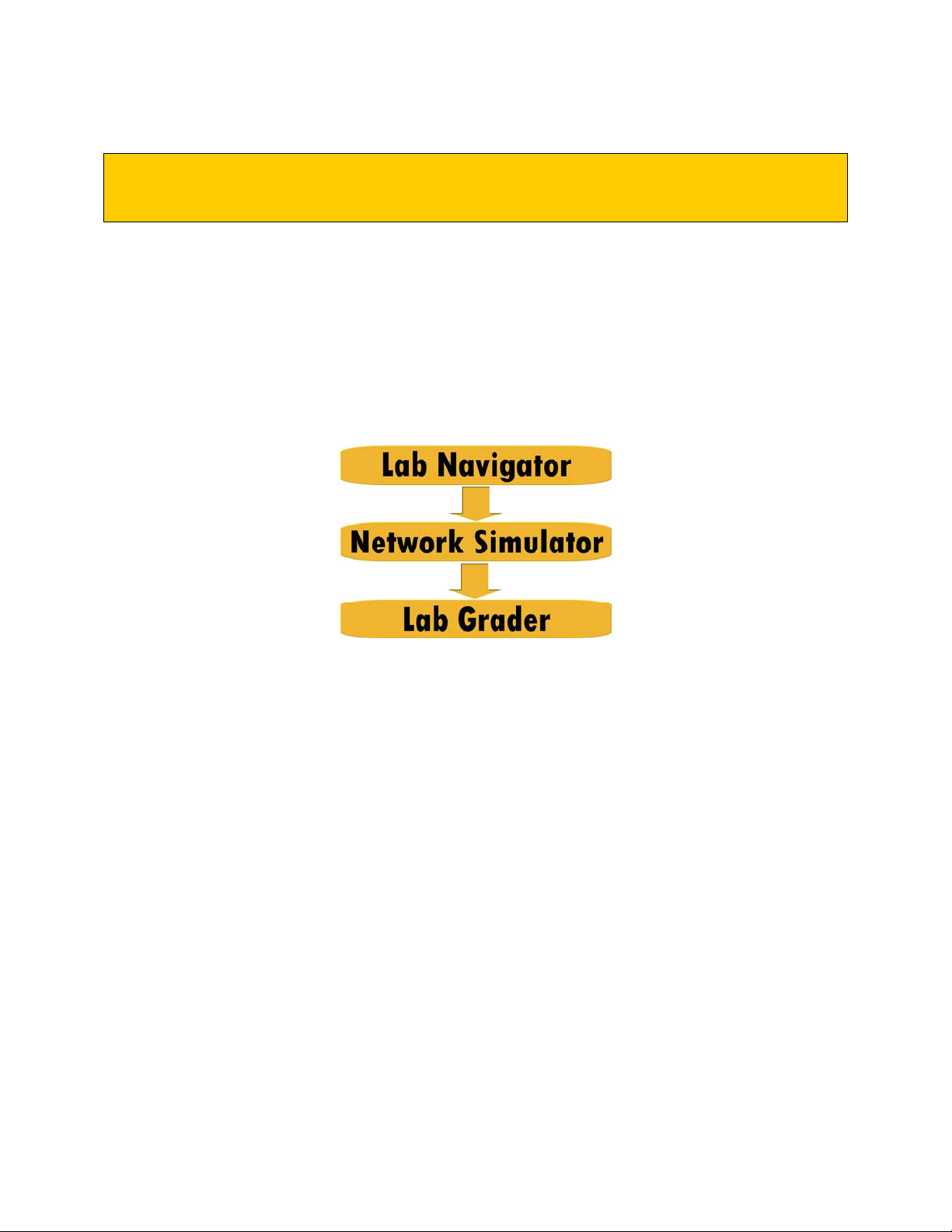
eLearning Lab Flow
For a lab, the three basic parts are:
1. Use the Lab Navigator to load the lab, then
2. Use the Network Simulator to configure the Devices (Routers, Switches, Stations), and
3. Use the Lab Grader tool to check your lab answers (configs).
See diagram.
All three basic parts described above will now be covered in detail.
© 2004 Boson Software, Inc. All Rights Reserved. 5
Page 11
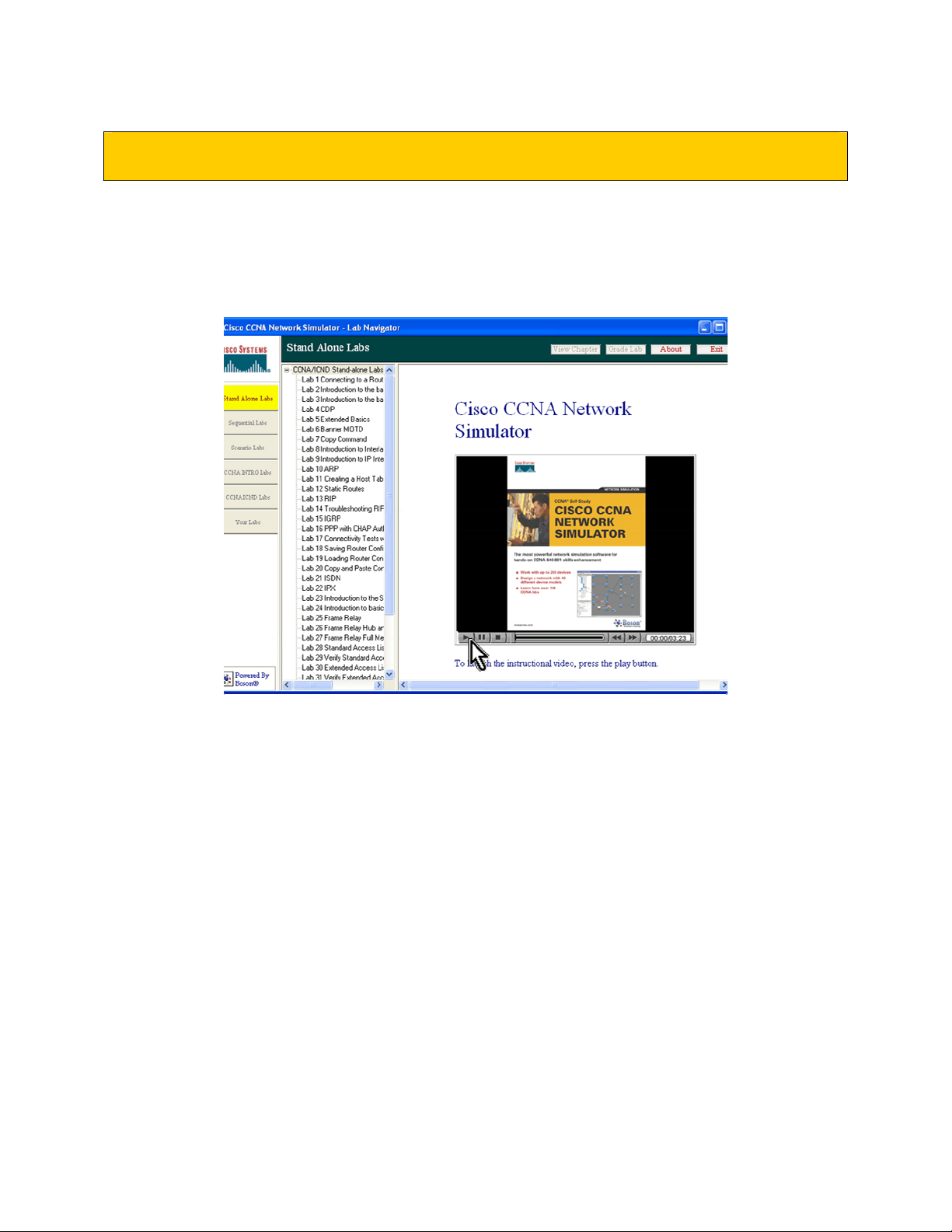
Part 1 – The Lab Navigator
When opening the program you will encounter the first screen below. For a brief overview of
the program, click the play button on the video window. This will show a short movie that will
introduce you to all components of the program and describe how to use the program. The next
couple of pages will further elaborate on the topics covered by the video.
Introduction Video
Note The “Advanced Labs” are broken out as the “CCNA INTRO Labs” and the “CCNA ICND Labs”
within the simulator.
© 2004 Boson Software, Inc. All Rights Reserved. 6
Page 12
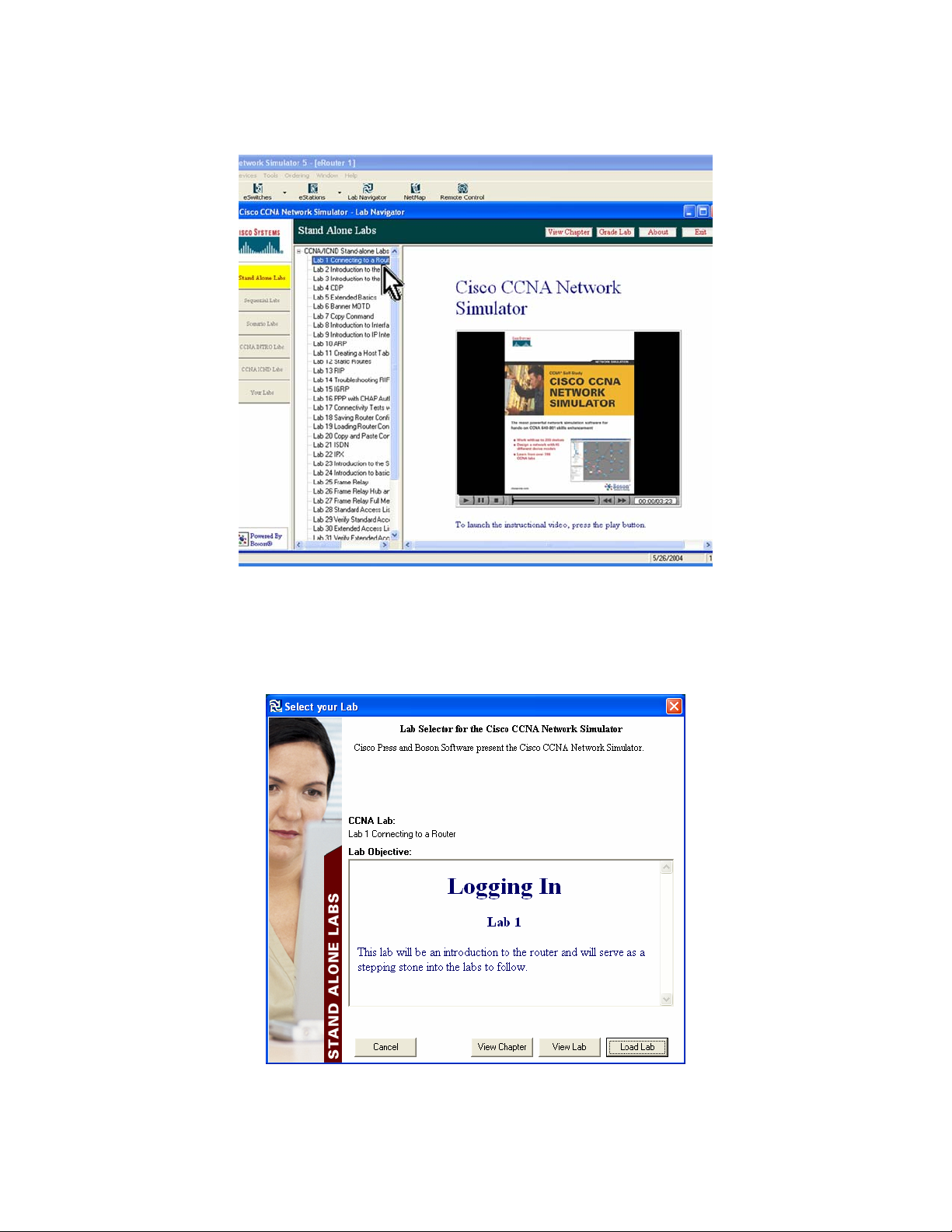
To get started with the lab, click on the Lab 1: Connecting to a Router lab.
Lab Navigator
Click on the lab to bring up the ‘Select your lab’ screen. There will be a brief overview of the
lab, and you will be given the option to view the chapter, view the lab, load the lab or cancel.
Each of the buttons help you with the individual lab.
Starting a Lab
© 2004 Boson Software, Inc. All Rights Reserved. 7
Page 13
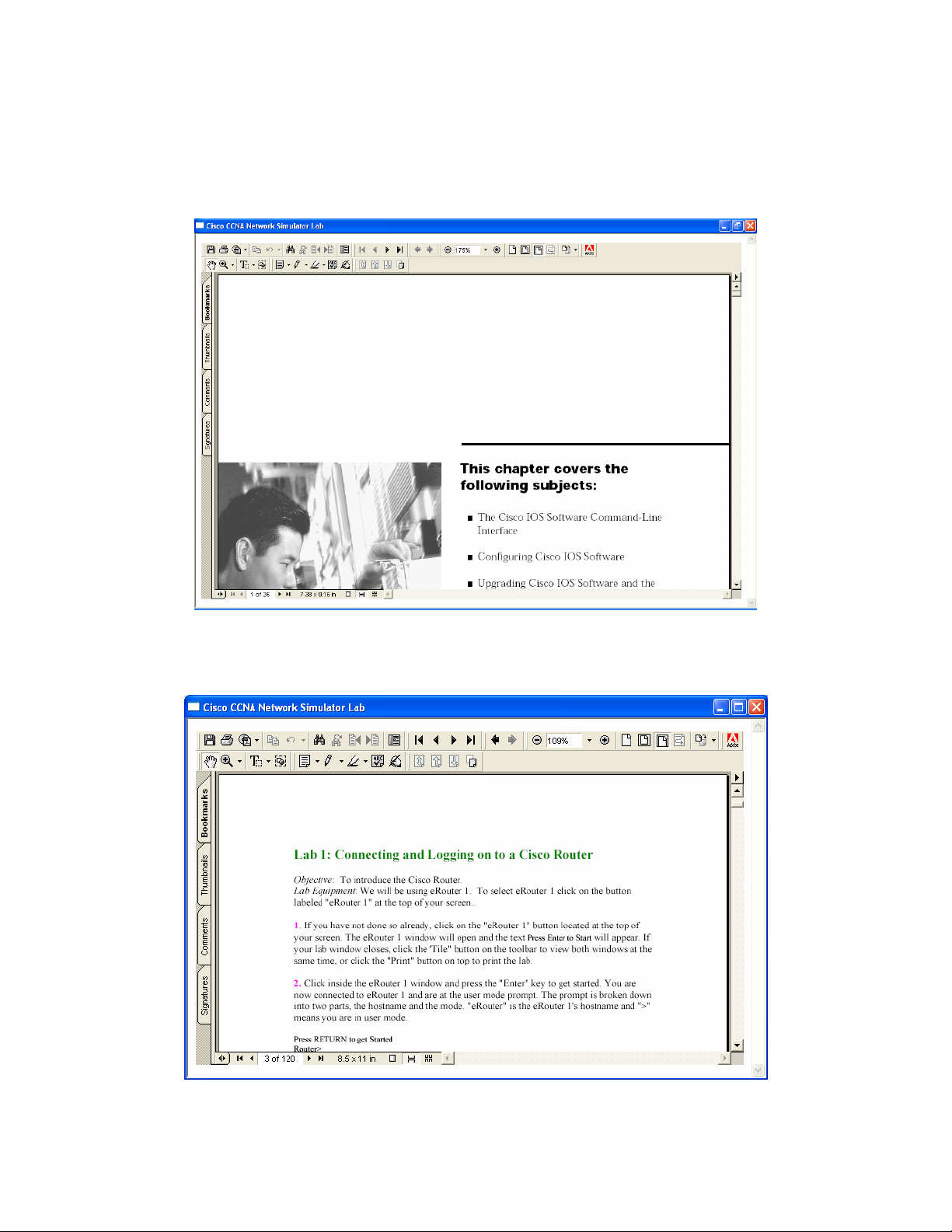
View Chapter
The View Chapter button will load chapters taken straight from the Cisco CCNA Certification
Library also published by Cisco Press. This will provide the theory and explanation necessary to
understand the lab.
View Lab
The View Lab button will load the lab that you selected. This will open up in Adobe Acrobat.
You can choose to print the lab out here or just follow along.
© 2004 Boson Software, Inc. All Rights Reserved. 8
Page 14
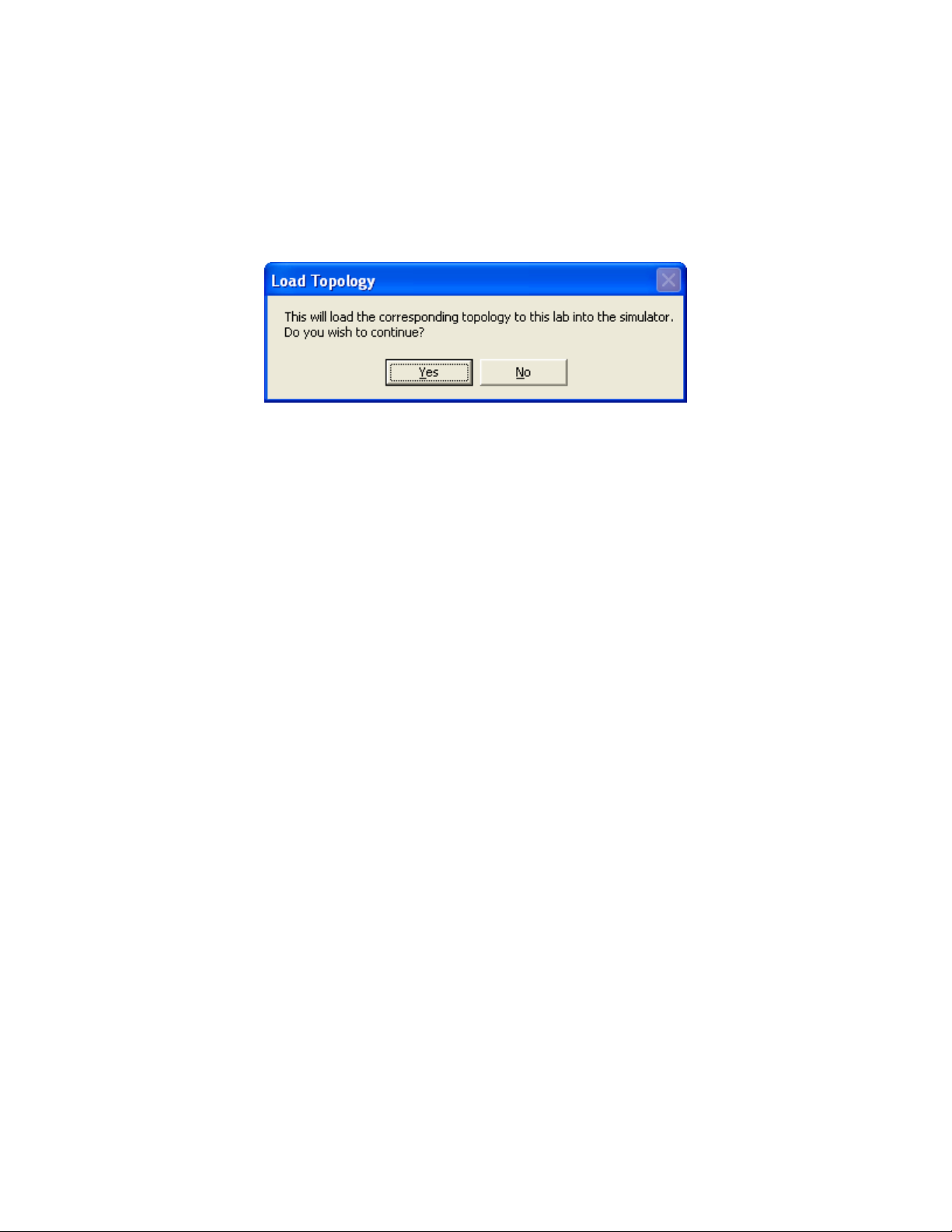
Load Lab
When clicking on the Load Lab button, you will be asked if you would like to load the
corresponding topology into the Simulator. Selecting yes to this option will display the
Simulator in the background creating new windows where each one represents a new device (eg
a router, switch, or pc).
Proceed to Part 2.
© 2004 Boson Software, Inc. All Rights Reserved. 9
Page 15
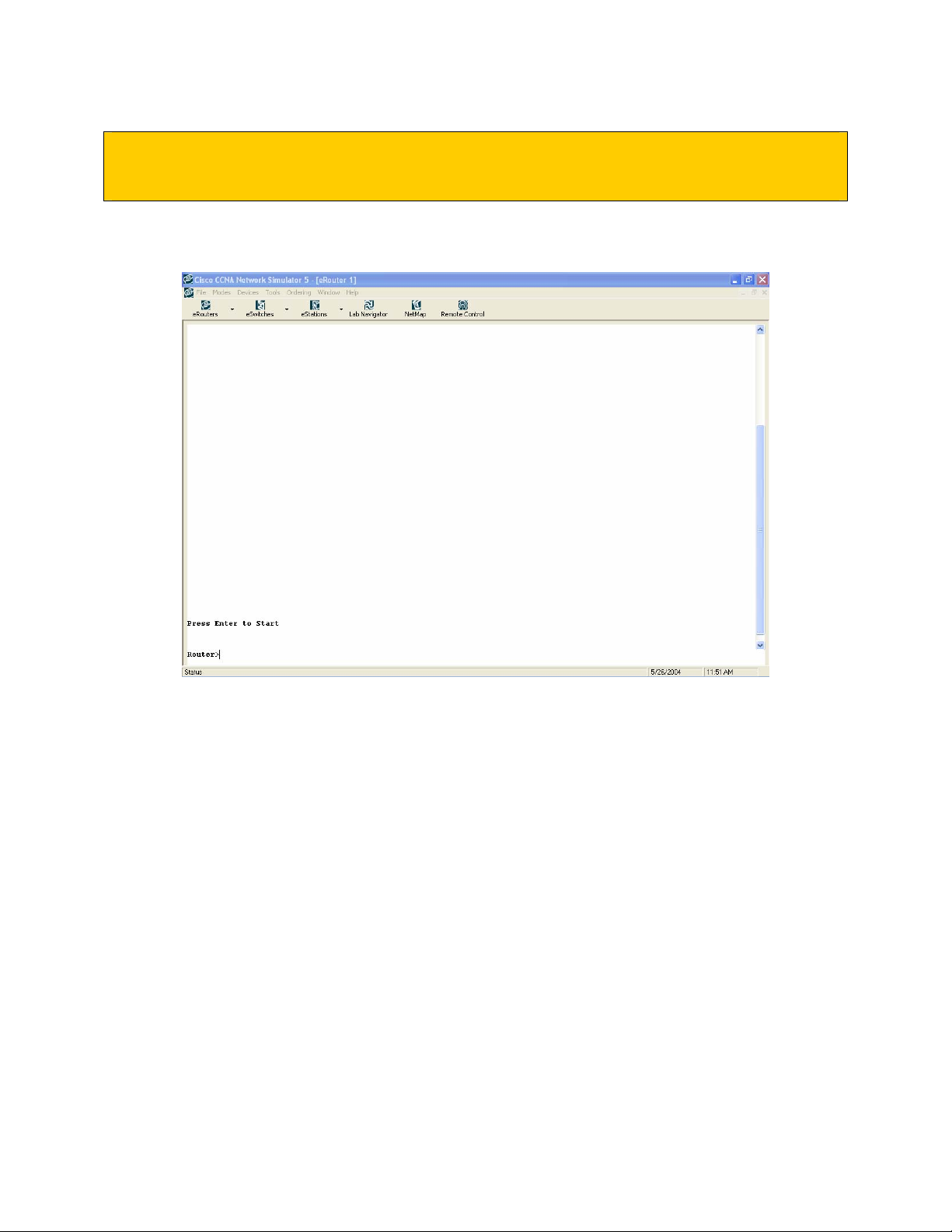
Part 2 – The Network Simulator
Once the lab is loaded, you will see the screen below:
After this device prompt screen is displayed, we are ready to begin the lab.
© 2004 Boson Software, Inc. All Rights Reserved. 10
Page 16
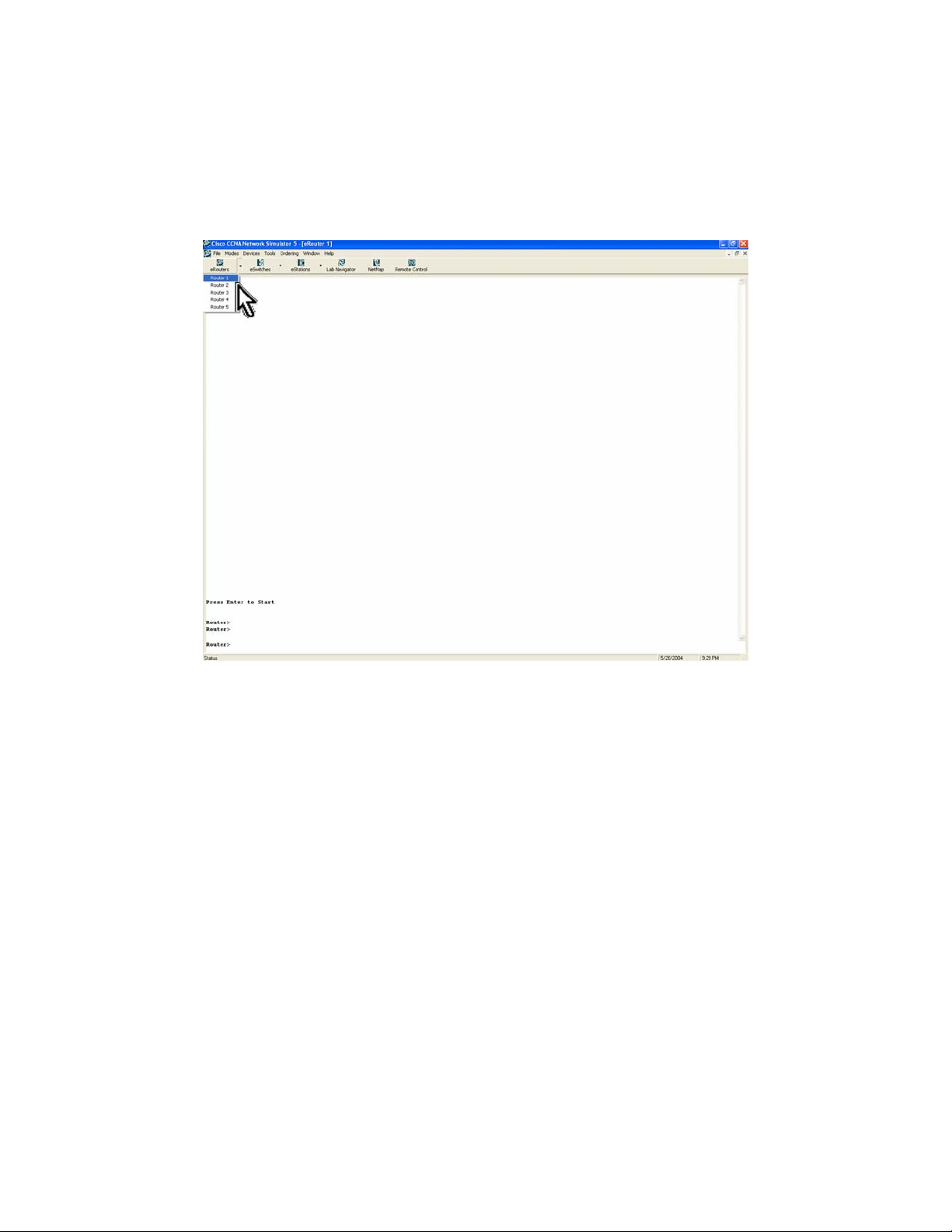
We will now follow the lab:
1. If you have not done so already, click on the Routers button located at the top of your
screen and select "Router1". The Router1 window will open and the text “Press Enter to
Start” will appear as follows:
Note the mouse pointer
© 2004 Boson Software, Inc. All Rights Reserved. 11
Page 17
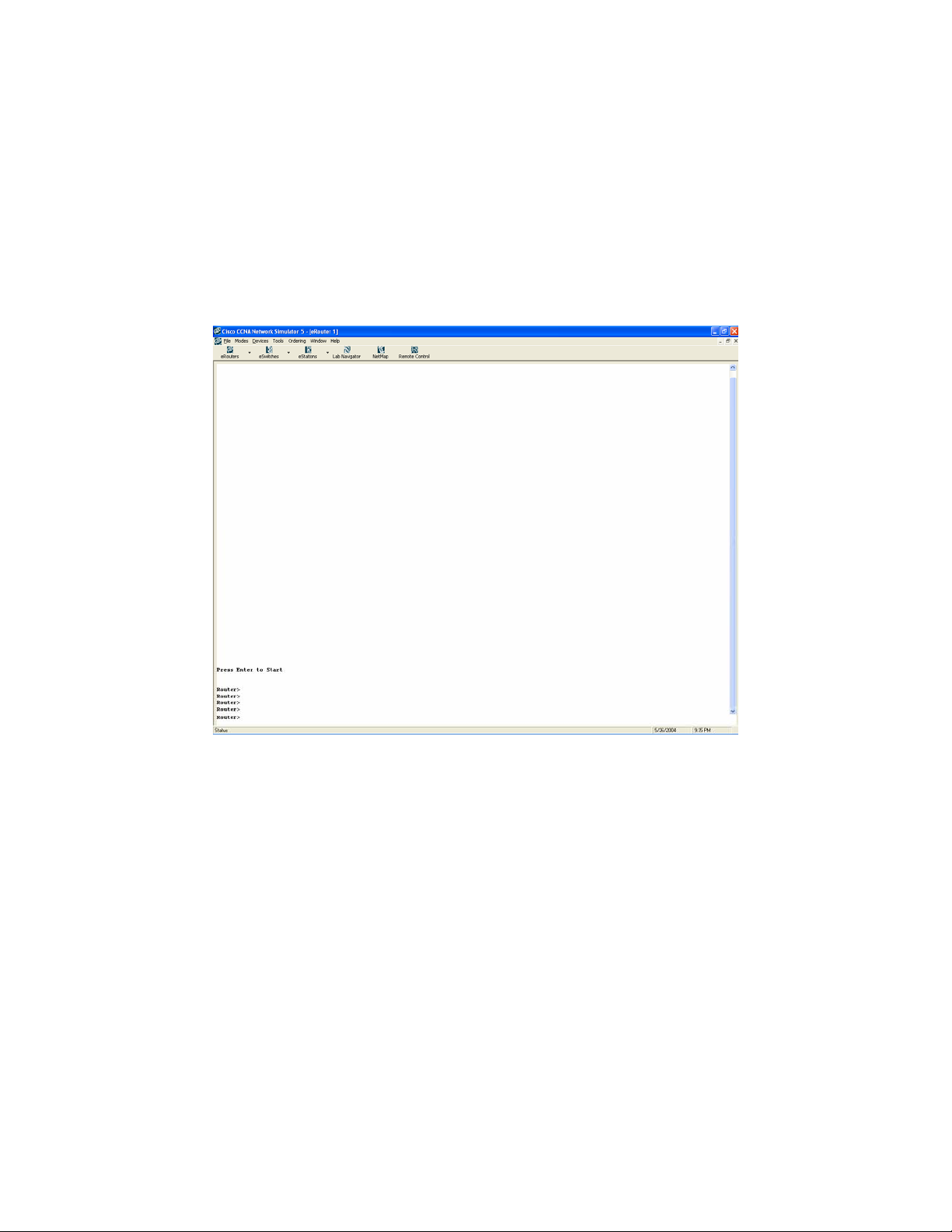
2. Click inside the Router1 window and press the "Enter" key to get started. you are now
connected to Router1 and are at the usermode prompt. The prompt is broken down into
two parts, the hostname and the mode. "Router" is the Router1's hostname, and
">"means you are in usermode. Your input would be as follows:
Press RETURN to get Started
Router>
Follow along in the lab
© 2004 Boson Software, Inc. All Rights Reserved. 12
Page 18
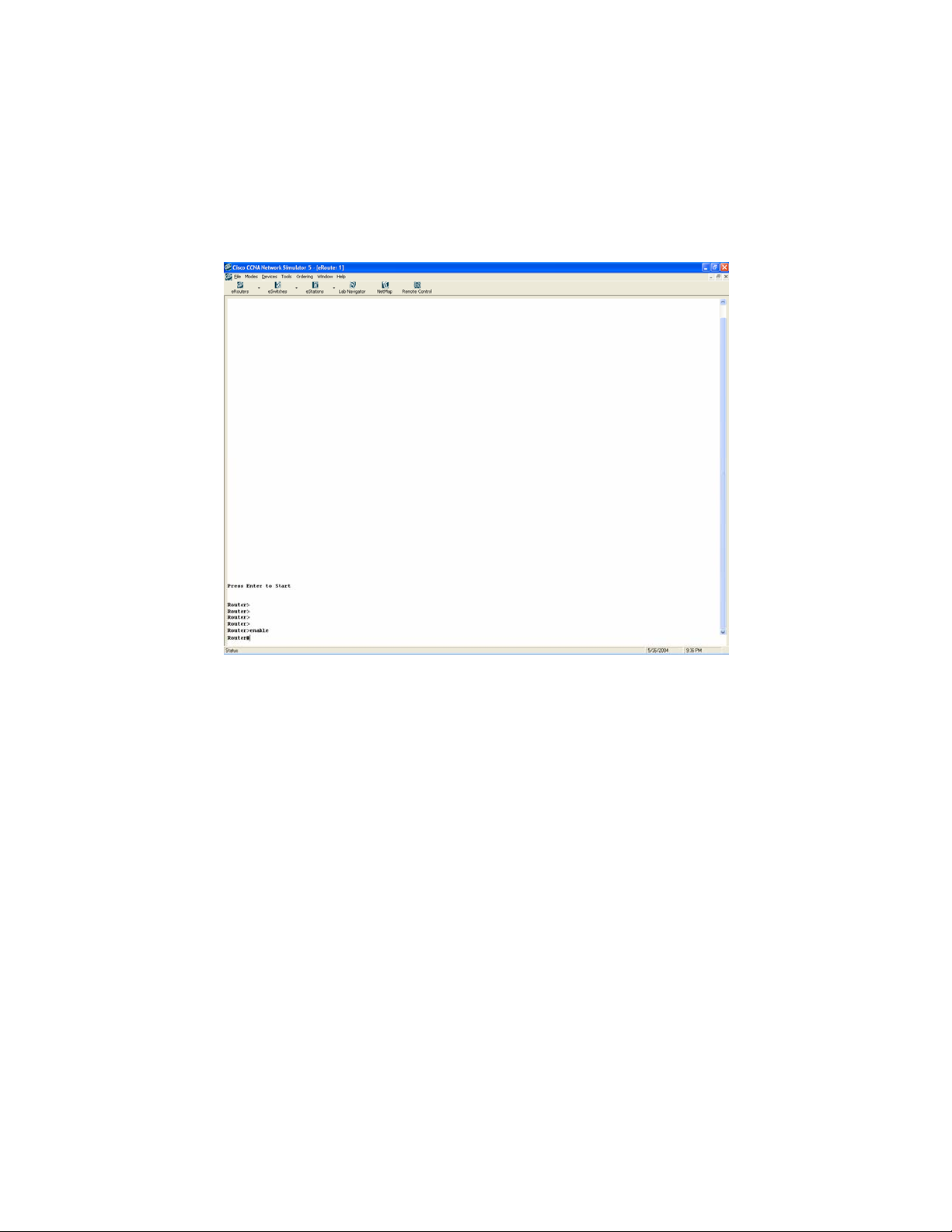
3. Next, type the command “ enable”e to get to the privileged mode prompt. Your input
would be as follows:
Router>enable
Router#
© 2004 Boson Software, Inc. All Rights Reserved. 13
Page 19
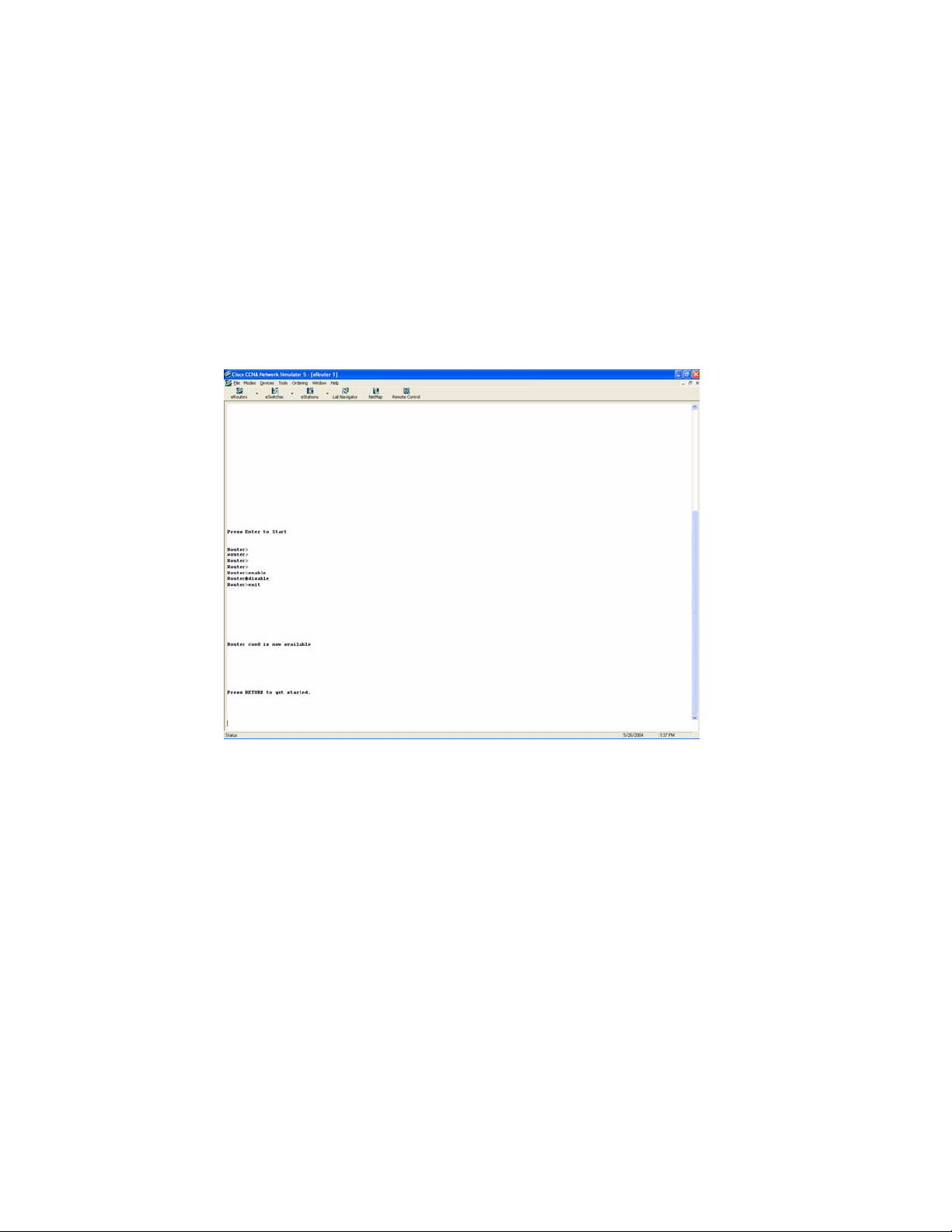
4. Last, to get back to the user mode, simply type disable. From the usermode type logout
or exit to leave the router. Your input would be as follows:
Router#disable
Router>
Router>exit
Router con0 is now available
Press RETURN to get started
© 2004 Boson Software, Inc. All Rights Reserved. 14
Page 20
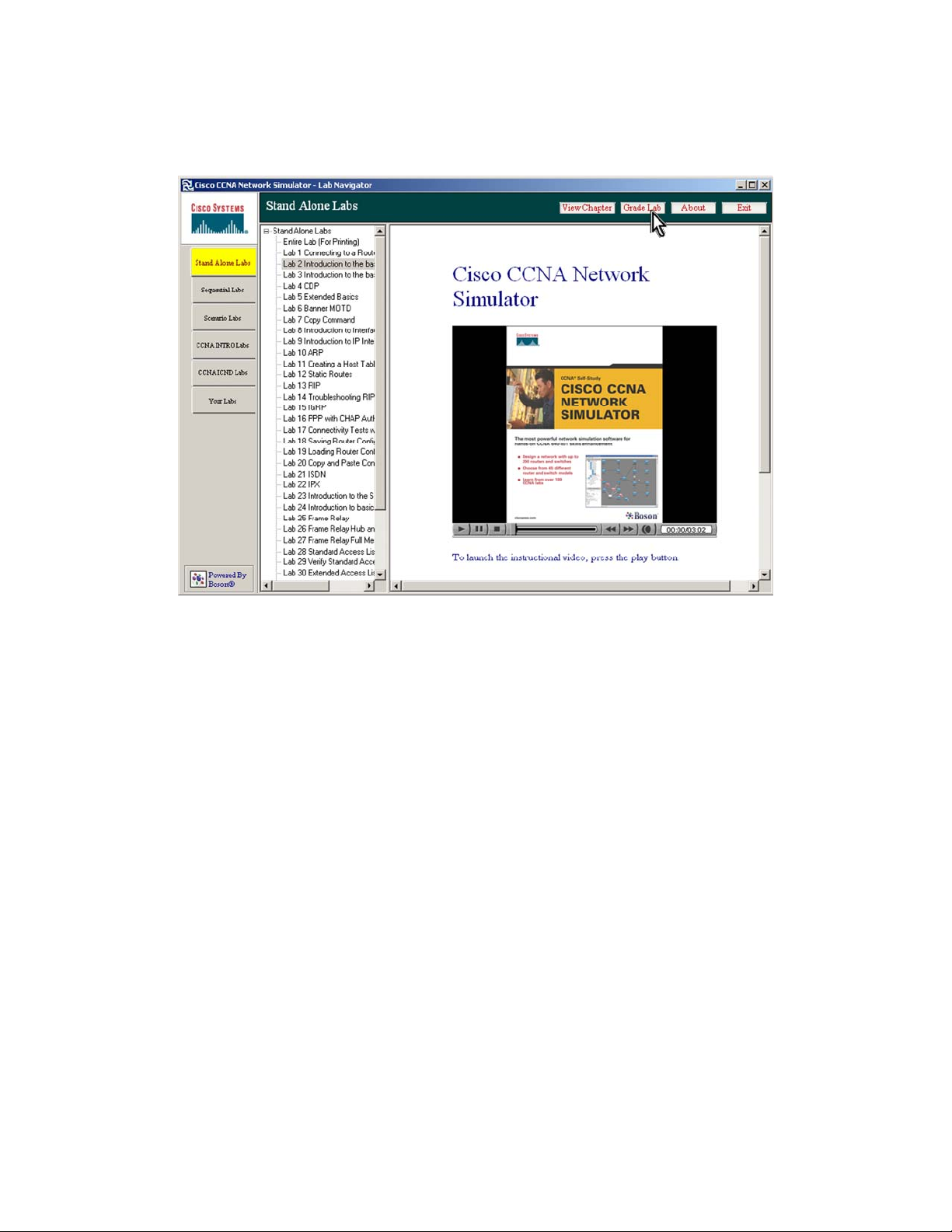
You have now completed all the steps in this introductory lab. To grade your lab, select the
“Grade Me” button on the Lab Navigator, as follows:
Starting the Grade Lab tool, from within the Lab Navigator
Finally, proceed to Part 3: The Lab Grader.
© 2004 Boson Software, Inc. All Rights Reserved. 15
Page 21
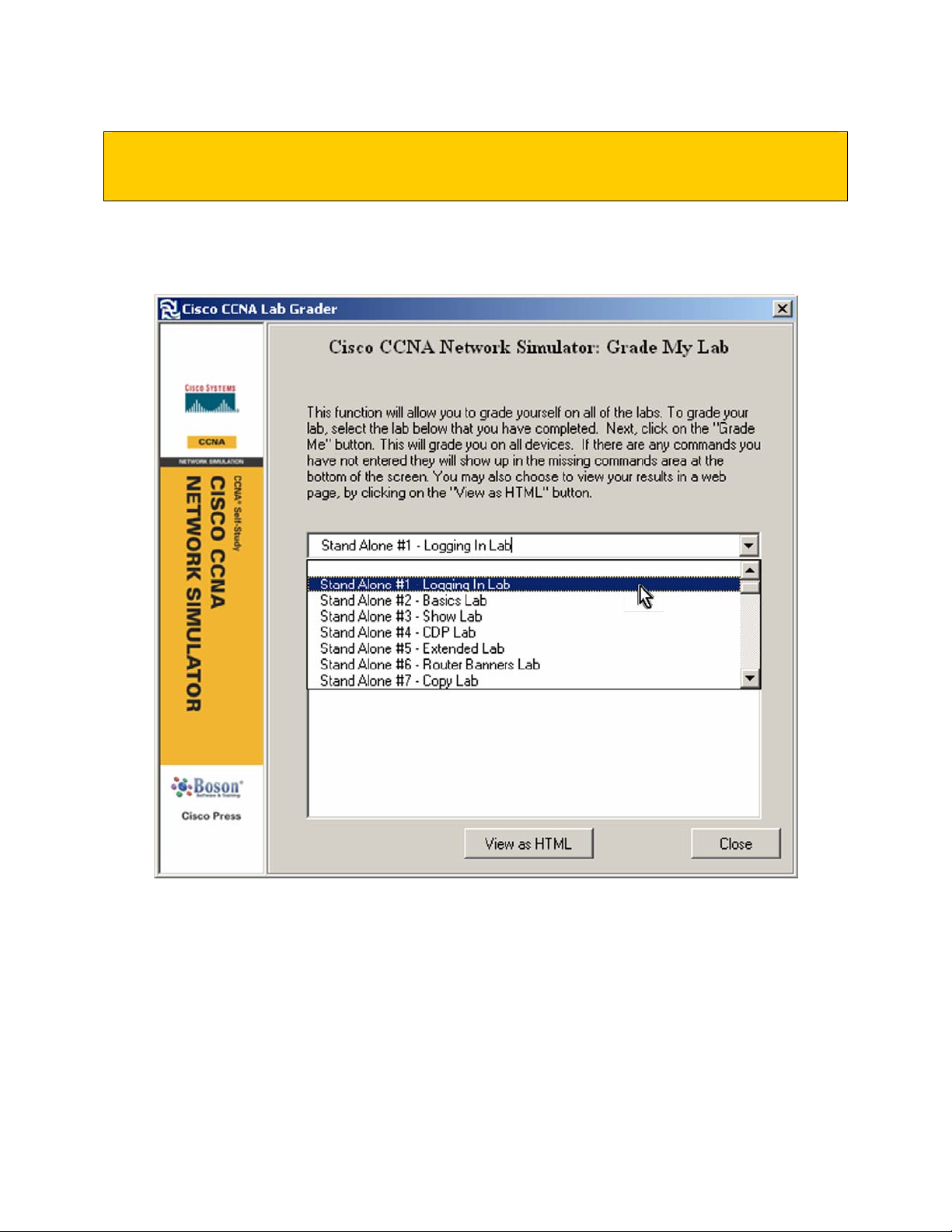
Part 3 – The Lab Grader
The Lab Grader is an easy to use tool for determining if you have completed the tasks as defined
in the lab. This is a useful tool to ensure you are mastering the skills required for the CCNA.
Scrolling through the list of labs to grade
The three basic steps to use the Lab Grader:
• Select the lab you have completed
• Tell the program to grade your lab
• Review the results.
© 2004 Boson Software, Inc. All Rights Reserved. 16
Page 22
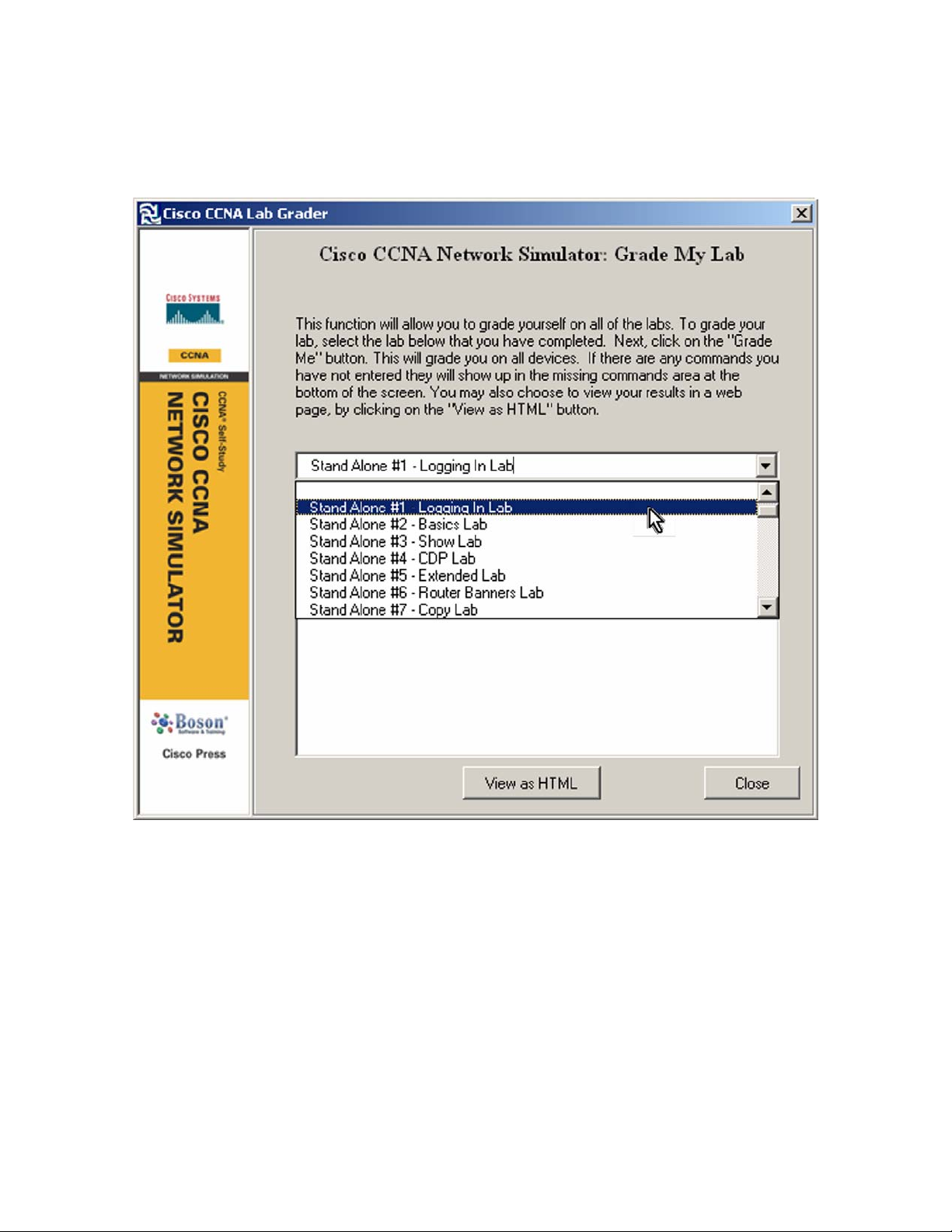
Select the lab
To select the lab you are working on, click on the down arrow to the right of the drop down box
and select the lab you are working on.
Selecting a Lab to Grade
Grade the Lab
After you have select the lab, click the Grade Me button. The program will then begin an
analysis of your current router and switch configurations and compare that to the expected
configuration of the devices.
© 2004 Boson Software, Inc. All Rights Reserved. 17
Page 23
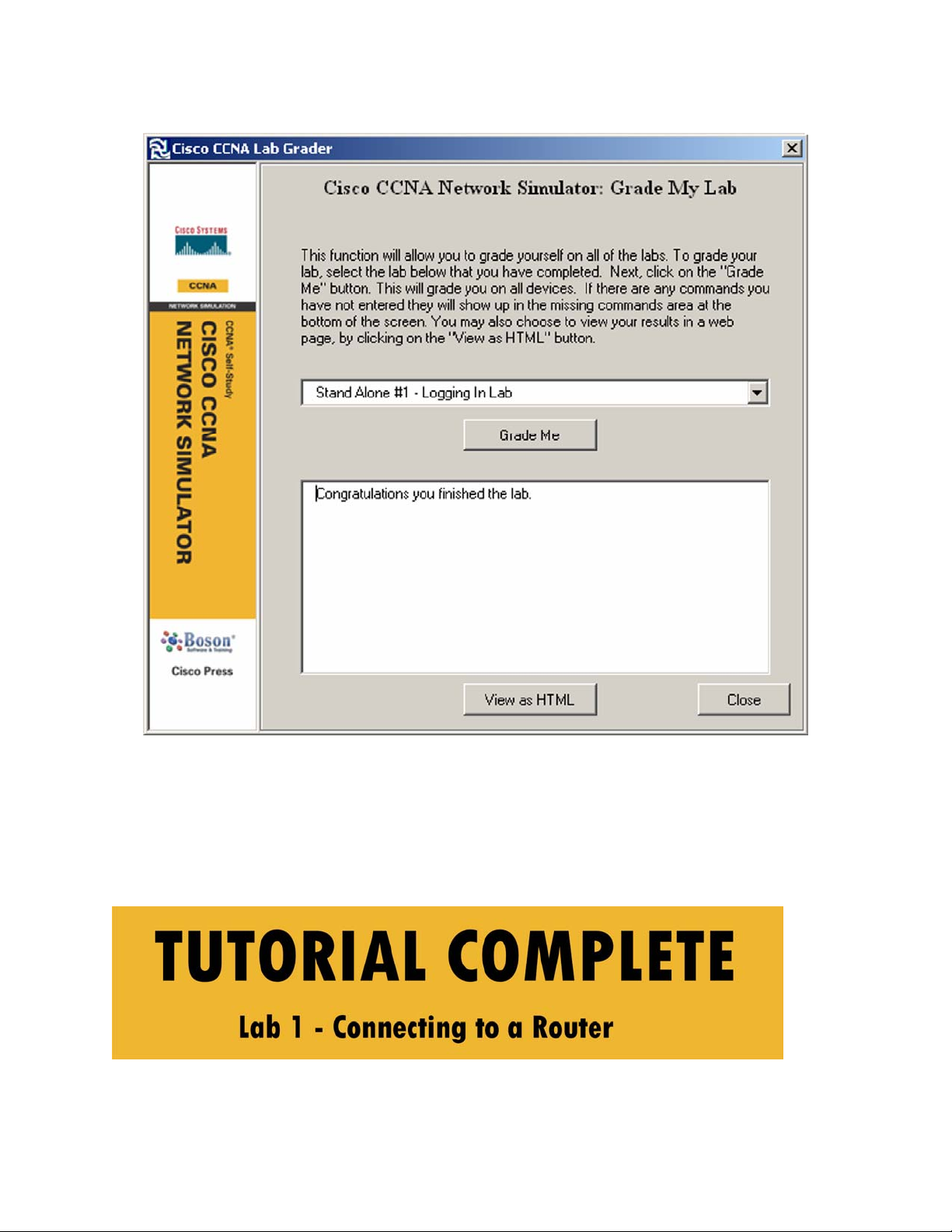
The Lab Grader Results
Review Your Results
If your results are as above, you have completed all necessary commands to complete the lab’s
objectives, and are now ready to move on to the next lab. If not, you need to go back and fix the
problems and grade the lab again. At this point you have completed the basic features overview,
and are ready to move on to the advanced lab tutorial in the next section.
© 2004 Boson Software, Inc. All Rights Reserved. 18
Page 24
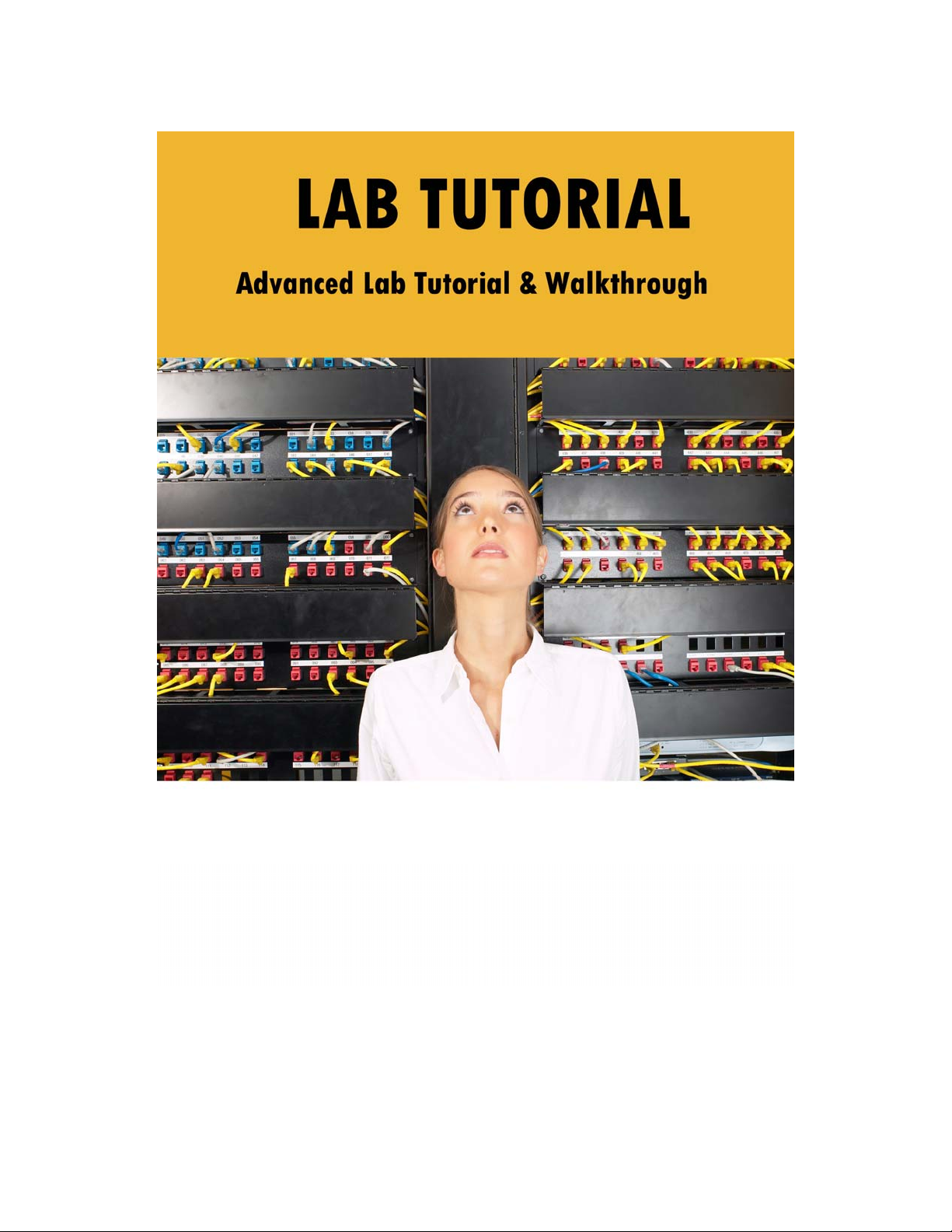
© 2004 Boson Software, Inc. All Rights Reserved. 19
Page 25
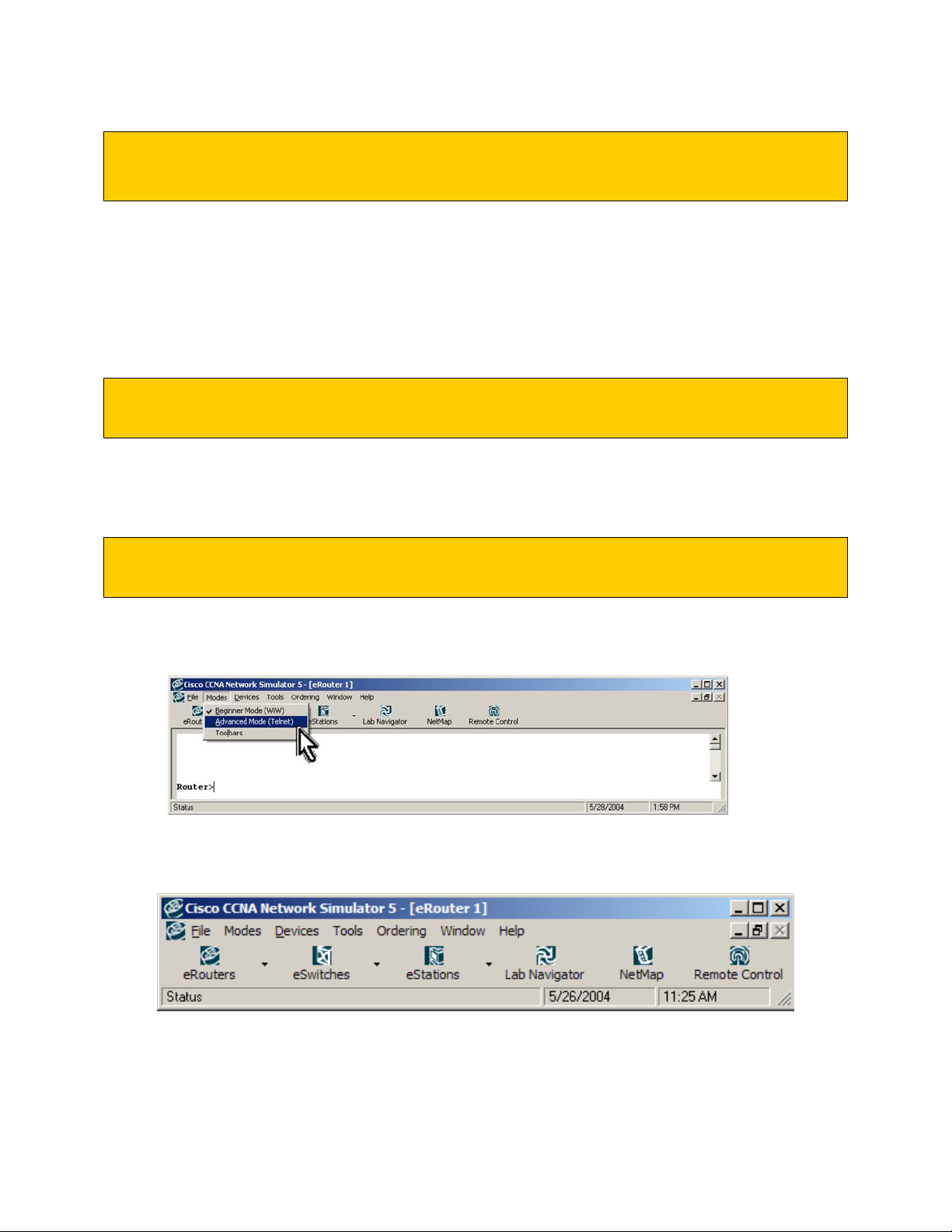
Advanced Features Tutorial – Using Telnet
This tutorial will demonstrate the advanced mode within the Cisco CCNA Network Simulator. NOTE:
This section assumes you have already gone through the Setup Wizard for Telnet. These advanced
features are optional, and you do not have to complete this lab using the Advanced simulator features to
properly complete the lab or prepare for the CCNA. However, the advanced mode will teach you
valuable skills that will aid you in the field and in the real world. Otherwise, you can complete this lab
using the Basic functionality of the simulator as described in the previous section.
Step 1 - Load the Simulator
To get started, launch the Cisco CCNA Network Simulator.
Select Lab 2 from the “Stand Alone Labs” option within the Lab Navigator.
When the lab description screen loads, click the “Load Lab” button to launch.
Step 2 - Set Advanced Mode (Telnet)
From within the Cisco CCNA Network Simulator, select the “Advanced Mode (Telnet)” option under the
“Modes” pull-down menu, as follows:
After the Control Panel appears (horizontal toolbar), simply click on the NetMap button to review the
currently loaded default network topology.
The Cisco CCNA Network Simulator Control Panel horizontal toolbar
© 2004 Boson Software, Inc. All Rights Reserved. 20
Page 26
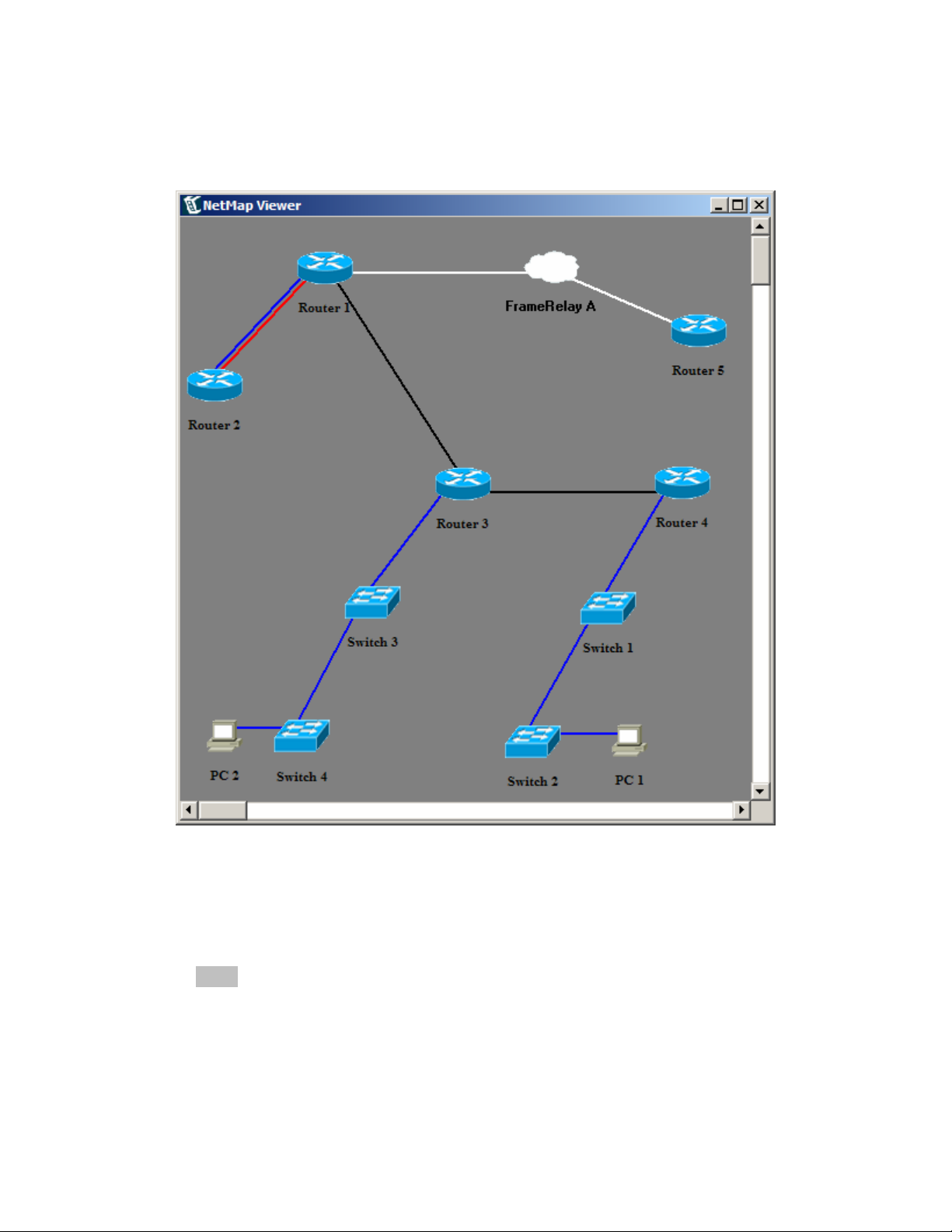
This will launch the NetMap Viewer application as a separate process, so you can ALT-TAB between
your network diagram and the other Cisco CCNA Network Simulator components. The default NetMap
for the lab is shown below:
The NetMap Viewer, showing your Current Network Diagram
Color legend, as defined in the Cisco CCNA Network Designer
• Blue is Ethernet
• Red is ISDN/Dialup or PRI
• Black is Serial PPP
• White is Serial Frame
© 2004 Boson Software, Inc. All Rights Reserved. 21
Page 27
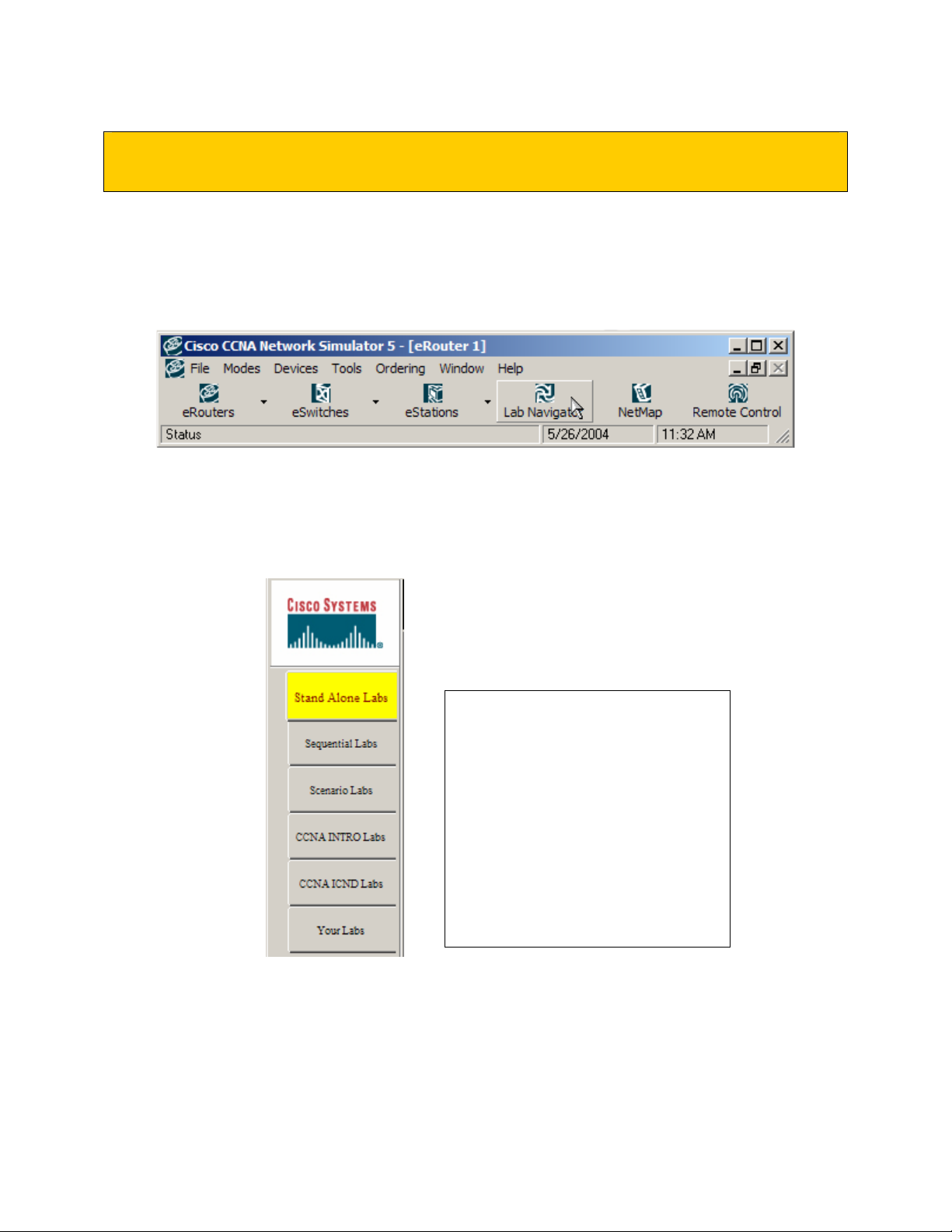
Step 3 - Lab Navigator Utility
To start a lab or lesson, click on the Lab Navigator button on the top horizontal tool bar (as shown
below), or select it from the pull-down menu under the Window category. This launches the Cisco
CCNA Lab Navigator application as a separate process, so you can ALT-TAB between the labs and
multiple telnet windows.
The easy way to load the Lab Navigator utility
Within the Lab Navigator, you can access the included labs by selecting a section, which is illustrated by
use of tabs, and then by selecting one of your lab choices from within the labs list that appears.
Tips:
The labs are organized into
sections to match the Lab
Navigator content bar, as
shown to the left.
Note The “Advanced Labs”
are broken out as the “CCNA
INTRO Labs” and the “CCNA
ICND Labs” within the
simulator.
© 2004 Boson Software, Inc. All Rights Reserved. 22
Page 28
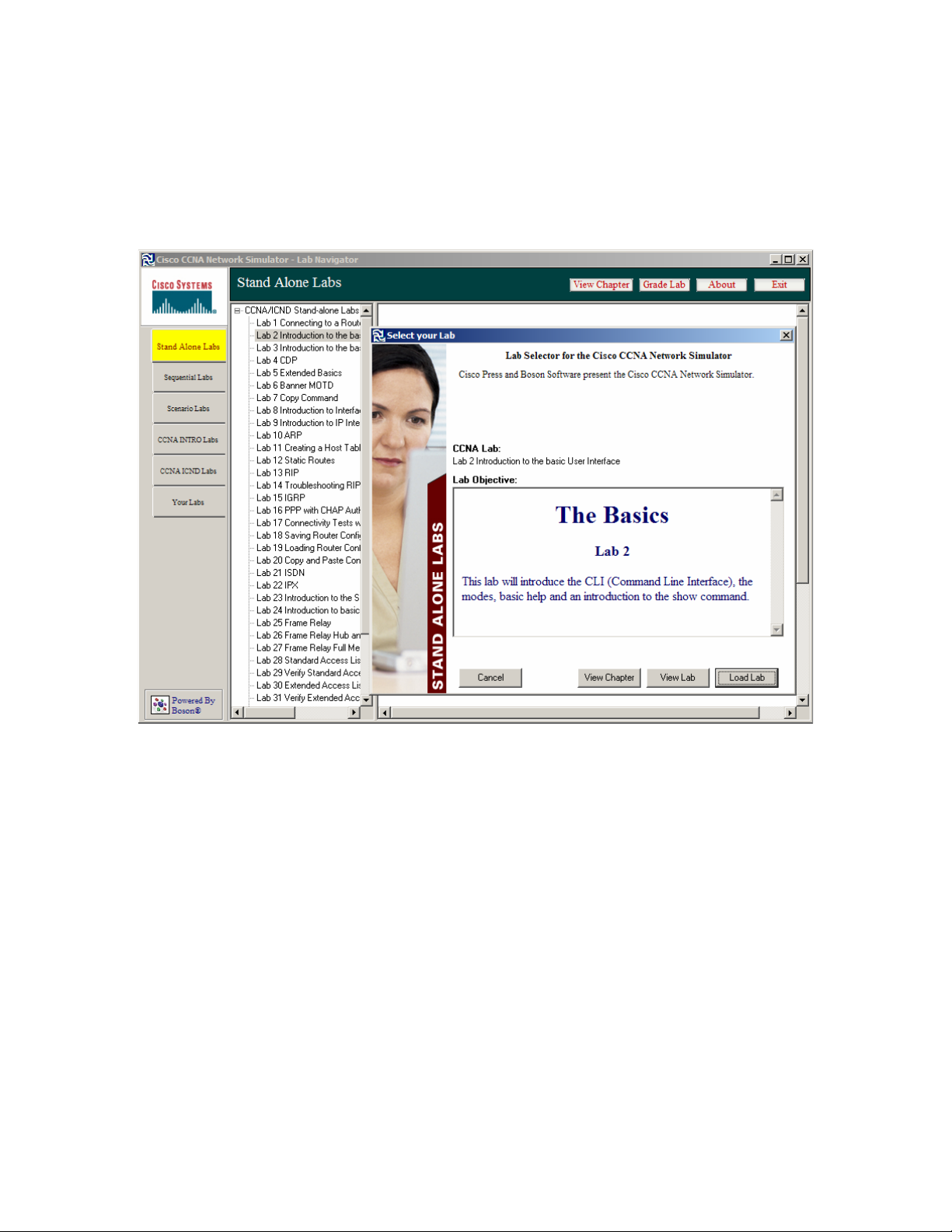
Step 3: Continued
For the purpose of this lab walkthrough tutorial, please select the Stand Alone labs selection, which will
show all of the labs found in that category.
Next, select Lab 2, “The Basics”. This is the lab we will use for use this tutorial.
Lab 2 from the Stand Alone Labs
© 2004 Boson Software, Inc. All Rights Reserved. 23
Page 29

Step 4 - Different Methods for Telnet in Advanced mode
There are a total of four (4) methods for launching your default telnet program and automatically
connecting to the selected Device. Pick one to continue with the tutorial, or try experimenting with all
four methods. The first step of this lesson’s lab is simply to connect using telnet to Router1.
Telnet Method 1 of 4: Directly from within the NetMap viewer, Right-Click on Router1 (or any Device),
and select “Configure”. (Note that if you Double-Click on the Device instead of right-clicking, a Device
statistics window will appear instead of telnet).
The moment you select “Configure”, your default Telnet will connect to the selected Router1.
© 2004 Boson Software, Inc. All Rights Reserved. 24
Page 30

Step 4: Continued
Telnet Method 2 of 4: Left-Click on the “Routers” button on the Control Panel (top horizontal toolbar),
to receive a list of Devices currently configured within the existing NetMap Topology.
The moment you select “Router 3”, your default Telnet will connect to the selected Router 3.
Telnet Method 3 of 4: Select “Devices” from the Control Panel pull-down menu, and then expand
“Routers” by simply running the mouse over it, and finally select Router 3.
The moment you select “Router 3”, your default Telnet will connect to the selected Router 3.
© 2004 Boson Software, Inc. All Rights Reserved. 25
Page 31

Step 4: Continued
Telnet Method 4 of 4: If you have closed the Remote Control vertical toolbar, please re-launch the
toolbar by clicking on the “Remote Control” button within the Control Panel horizontal toolbar:
The easy way to re-launch the Remote Control vertical toolbar
From the Remote Control vertical toolbar, click on the “Telnet to Router” button to receive a list of
Routers currently configured within the existing NetMap Topology:
The moment you select “Router 3”, your default Telnet will connect to the selected Router 3.
© 2004 Boson Software, Inc. All Rights Reserved. 26
Page 32

Step 5 - Configuring Router 1 with Telnet
Assuming you are using the default telnet.exe provided by the Windows operating system, you should see
a Telnet window with the default Cisco router prompt of “Router>” for Router 3. With what you’ve just
learned, select Router 1.
Carry out the instructions in Lab 2. When you have completed step 8, which is the last step in that
particular lab, you would have been shown how to log off of the router. When you type “exit” you will
effectively logoff the Router, however, telnet will still be open:
Default Telnet window attached to Router 1, showing the result at the end of Lab 2.
DO NOT close telnet.exe yet, let’s grade your lab with the Cisco CCNA Network Simulator lab grader
tool first!
© 2004 Boson Software, Inc. All Rights Reserved. 27
Page 33

Step 6 - Self-Grade Your Lab
From within the Lab Navigator select the Grade Lab button at the top of the screen.
The “Grade Lab” feature can verify your router configs for the included labs
Once you left-click on the “Grade Lab” menu selection, the Self Grading utility will launch, and default
to the Lab in the drop-down list that you last loaded.
© 2004 Boson Software, Inc. All Rights Reserved. 28
Page 34

Self Grade, Continued…
Selecting Lab #2 to Grade
It is important to note that the self-grade utility must be expecting the included lab configuration to
function properly. This means that if you are practicing labs that are not the included within the Cisco
CCNA Network Simulator labs, then this feature must first be configured to expect the correct lab input.
From within the Grade My Lab screen, use the pull-down menu to select Lab #2, and then click the
“Grade Me” button. You should see the results as shown here:
© 2004 Boson Software, Inc. All Rights Reserved. 29
Page 35
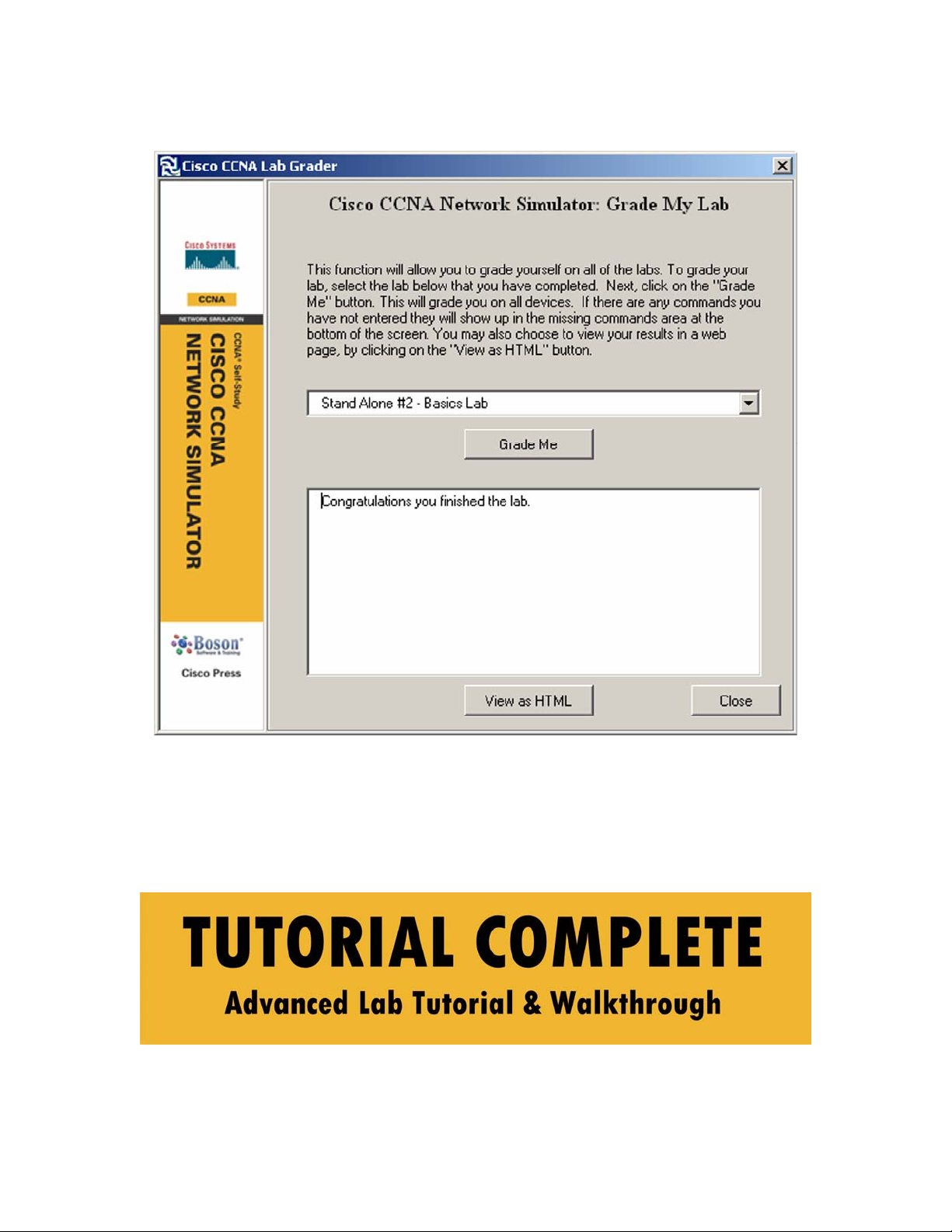
Self Grade, Continued…
If any Device config had an error, it would be displayed in the box below the Grade Me button.
You may now close your telnet program; to do so in the normal Windows fashion, click on the standard
upper-right hand corner “X” button (the standard close window button).
Congratulations! You have completed the Advance Lab Tutorial & Walkthrough
© 2004 Boson Software, Inc. All Rights Reserved. 30
Page 36

© 2004 Boson Software, Inc. All Rights Reserved. 31
Page 37

Control Panel (main menus)
Located on the top of the Control Panel (horizontal toolbar) page and accessed one of two ways. The first
way is to move the mouse cursor over the Word in the Menu bar and click to open additional menu
features. When you find the option you would like to choose, click on it.
You can also hit the ALT key located next to the space bar, push the down arrow and it will also display
the contents of the menu bar, or simply press ALT+Underlined letter in the menu bar (i.e. ALT-F brings
up the File menu).. You can then use the arrow keys to display the rest of the menu bar. When you find
the option you would like to choose, move until it is highlighted and press ENTER.
The first
The second
from right to left:
PART 1: MAIN MENU’S
The first
part of this feature overview will cover the main pull-down menus, from left to right.
part of the feature overview will cover several advanced buttons along with their purpose,
• Remote Control button
• NetMap button
• Lab Navigator button (covered in detail in the Lab Navigator section)
part of this feature overview will cover the pull-down main menus, from left to right.
© 2004 Boson Software, Inc. All Rights Reserved. 32
Page 38

Control Panel - File Menu
Under the File Menu:
New NetMap (Open Network Designer)
Opens the Cisco CCNA Network Designer, which allows you to design a new network topology
(NetMap). The topology file (*.top) will need to be saved within the Network Designer for use
with the CCNA Simulator.
Load NetMap (Network Designer File)
Loads the saved Network Designer file (NetMap topology in *.top format), into the Cisco CCNA
Network Simulator, which allows you to configure the Devices.
Paste Real Router Configs
Paste the running config from a real router setup with this tool. It will open a small window in
which you can then paste your config and the config will be loaded into the active router.
Load Single Device Config (Merge)
Keeps your current Device configuration and loads the Device configurations stored in your
previously saved configuration files (filename.rtr). This is NOT how to load a new Network
Designer (*.top) file into the Cisco CCNA Network Simulator. To do that, select the Load
NetMap menu option under the File pull-down menu.
Load Single Device Config (Overwrite)
Erases your current Device configuration and then loads the saved Device configuration from
your saved files (filename.rtr). This is NOT how to load a new Network Designer (*.top) file
into the Cisco CCNA Network Simulator. To do that, select the Load NetMap menu option under
the File pull-down menu.
Load Multi Devices Configs
The Cisco CCNA Network Simulator will reload your last saved “snapshot” of every single
Device configuration that was previously saved using the “Save Multi-Devices Configs” option.
© 2004 Boson Software, Inc. All Rights Reserved. 33
Page 39

Save Single Device Config
Saves an individual Device config to load with a real Device or with the Cisco CCNA Network
Simulator at a later time. Note: All files are saved as “config.rtr” format.
Save Multi Devices Configs
The Cisco CCNA Network Simulator will take a “snapshot” of every single Device that is
currently loaded in the Cisco CCNA Network Simulator, and allow you to save ALL of your
Device configs to disk at once. In effect, this is like making a TFTP config backup of all Devices
(routers, switches, and stations) on your entire network, with the click of a button. Note: This
will save one *.RTR file, for each Device currently loaded in the Cisco CCNA Network
Simulator. This will also save one *.NWC (network configuration) file, that will be used to link
all the *.RTR files together.
Print
Prints a screenshot of the current workspace.
Exit
Quits the program.
© 2004 Boson Software, Inc. All Rights Reserved. 34
Page 40

Control Panel – View Menu
Under the View Menu
Beginner Mode (Window – in – Window)
Window – in – Window Interface will open the main window and display the Router 1 screen.
From this screen you can access all of the additional features of the Cisco CCNA Network
Simulator or continue to work with Router 1. Switching between the different devices is as easy
as clicking on the button of the device you would like to configure. You can also use the F keys
to switch between devices. F1 is for Device 1, F2 is for Device 2 and so on.
Advanced Mode (Telnet)
Telnet Interface will hide the main window and also bring up the Remote Control. You can turn
off the Remote Control by clicking on View, selecting Toolbars and Clicking on Remote Control.
Telnet interface gives you the option to launch Routers, Switches and Stations as well as the Lab
Navigator and NetMap. This view will bring up a different Telnet window for each device you
would like to configure. When you are finished configuring the device you can just close the
Telnet window. The Simulator also has a built in method of switching between devices inside of
one Telnet window. When you are ready to connect to a different device, you can also use the
hotkey CTRL-Q (press down Control and Q key at the same time). That will bring up a menu
listing of all devices available, using the Virtual Terminal Server. See the Virtual Terminal
Server section for more details.
Toolbar/Remote Control
The Remote Control is a new addition to the Cisco CCNA Network Simulator and is designed to
allow for easy navigation while using the program. The features of the Remote Control include
buttons for quick launching to the Devices along with easy access to the Lab Navigator and the
Net Map. You can also switch views or hide the main screen. This makes the Remote Control the
easiest way to interface with the different devices within the program.
© 2004 Boson Software, Inc. All Rights Reserved. 35
Page 41

Control Panel – Devices Menu
Under the Devices Menu
Permits fast and easy access to the various simulated device command prompts, which are within your
simulate network.
eRouters
The Emulated Routers used in the Cisco CCNA Network Simulator are designed to replicate real
routers by simulating commands, routing tables, protocols and interfaces.
eSwitches
The Emulated Switches used in the Cisco CCNA Network Simulator are designed to replicate
real switches by simulating commands, bridge tables, protocols and interfaces.
eStations
The Emulated Stations are simulated personal computers running the Boson Operating System
Simulator (BOSS) command-line interface. The Stations are comprised of non-descript PC's with
1 Ethernet connection. When you Telnet to the Station, the BOSS command window will open.
Type “?” for a list of available BOSS commands, or “help” for an overview.
© 2004 Boson Software, Inc. All Rights Reserved. 36
Page 42

Control Panel – Tools Menu
Under the Tools Menu
Check For Updates
This option will load a program to automatically check with Boson's update server and determine
if there are any product updates available. If there are available updates for any of the
components, the program will list them separately and give you the option to easily download and
install them. As with any software product, it is suggested that you check for product updates,
feature enhancements, and bug fixes, which may not have been available at the time of physical
duplication. Updates can be obtained free of charge for a period of 90 days from the date of
registration and activation.
Updates Web Page
If you do not have Internet access on the computer you wish to check for updates, or you are
behind a firewall that restricts the update utility, then you can also use the more traditional
manual update method of downloading a product update file for later installation. Update files
can be manually downloaded for a period of 90 days from the date of registration and activation
from http://www.boson.com/netsim/cp
Available Commands
Clicking on this feature will open a new window giving you the choice to display the current
available commands for the routers and switches. You can also choose between the different
command modes which include User, Privileged, Configuration, Interface and All Modes.
Selecting the different modes gives you option to view the available commands for each mode or
all of the commands together.
Change Default Telnet
This feature allows individuals and companies to set-up their Telnet application to default to your
favorite telnet program, and even supports passing custom command-line settings to the EXE.
© 2004 Boson Software, Inc. All Rights Reserved. 37
Page 43

Control Panel – Ordering Menu
Under the Ordering Menu
Other Cisco Press Products
No additional purchase or upgrade is required once the software is registered and activated, using
the included Unique Serial Number (license key). Once registered, all functionality is unlocked
and the full version is fully operational. This option is only to inform you of special offers and
other products available from Cisco Press and its partners, by optionally bringing you to the Cisco
Press web site.
Remove Registration.
This special option should never be used unless instructed to do so by Boson technical support.
This option will permanently remove your Unique Serial Number (license key) from your
computer, and generate a special unique removal code. You should keep a copy of the removal
code, and your correspondence with Boson’s technical support instructing you to do so, for your
own records.
CAUTION: This function is used to remove the license from your computer. Selecting this
feature will open a new window to Remove the registered version of the Cisco CCNA Network
Simulator from your computer. To complete the process of removing the Cisco CCNA Network
Simulator license key from your computer, type 99 into the open space and Click OK. If you do
not want to complete this operation; click on Cancel.
© 2004 Boson Software, Inc. All Rights Reserved. 38
Page 44

Control Panel – Window Menu
Under the Window Menu
Lab Navigator
The Lab Navigator is designed to assist by supplying an easy way for the user to see all the labs
and lessons available in the CCNA Network Simulator. The Lab Navigator also provides the user
with a simple way to select the lab they would like to try by simply clicking on the name. You
can also use your arrow keys to maneuver through the menu and the Enter key will select the lab
or lesson you would like to run.
Remote Control
The Remote Control toolbar is critical to navigating the CCNA Network Simulator, and is
designed to allow for ease of use. The features of the Remote Control include buttons for quick
launching of the Telnet to Router, Telnet to Switch, Telnet to Station, Lab Navigator, or NetMap.
You can also switch views or hide the main screen.
Cascade
Clicking on Cascade will layer the all of the currently open windows on top of each other
displayed within the Cisco CCNA Network Simulator unless the window is minimized at the
bottom of the work space. If the window is minimized, it will be displayed as a menu bar at the
bottom of the workspace and contain the name, Lab Navigator or name of the device.
Tile Horizontal
Clicking on Tile Horizontal will place windows horizontally (left to right) across the screen so
that they do not overlap.
Tile Vertical
Clicking on Tile Vertically will place windows vertically (top to bottom) on the screen so that
they do not overlap.
© 2004 Boson Software, Inc. All Rights Reserved. 39
Page 45
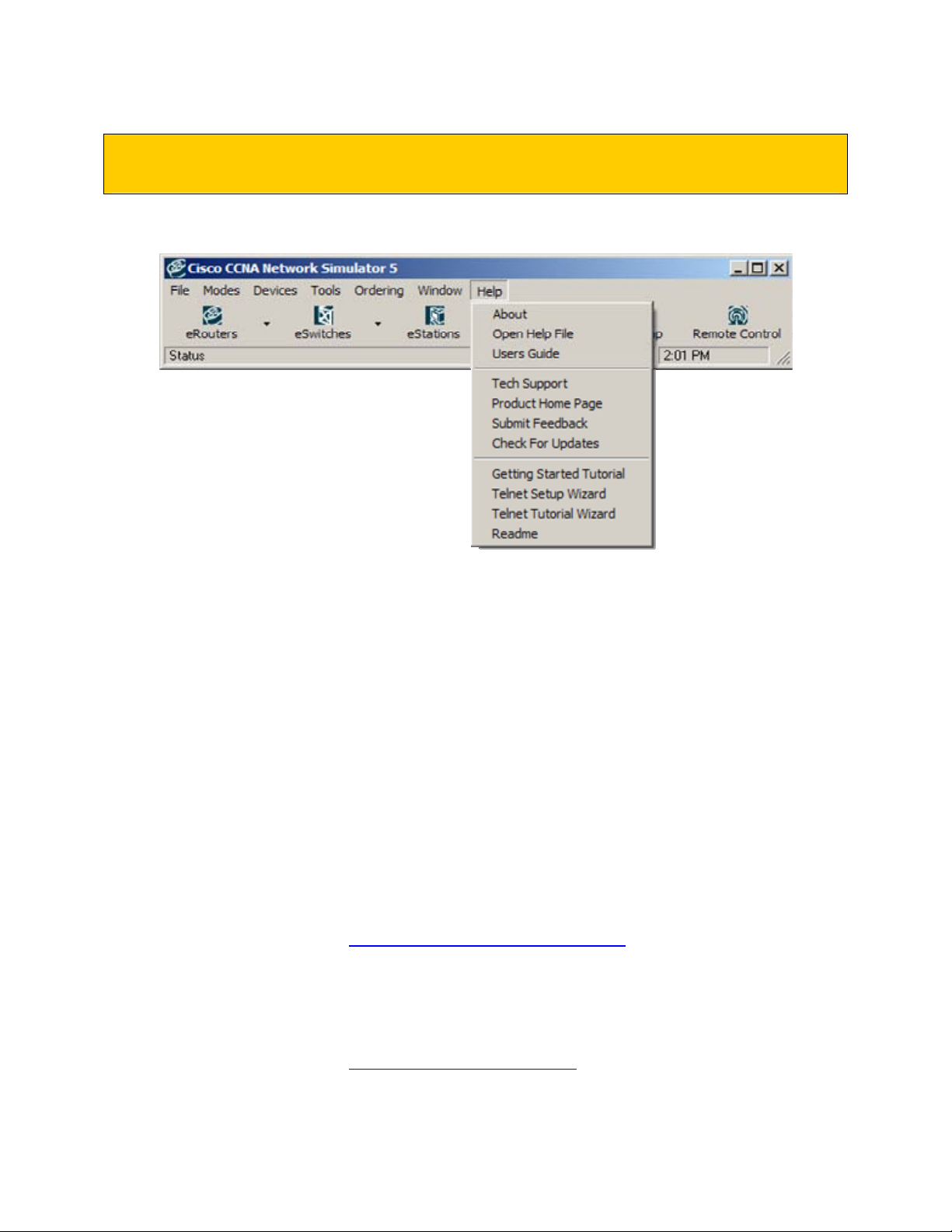
Control Panel – Help Menu
Under the Help Menu
About
Clicking on the About button will display basic information about the Cisco CCNA Network
Simulator version and company information. You also have the option in this window to view
your system information by clicking on the System Info button within the About screen.
Open Help File.
The Help File contains information and tutorials for both the CCNA Simulator and Network
Designer.
User Guide
The User Guide is the product manual, which is designed to assist the Cisco CCNA Network
Simulator user understand the features and operations of the program. It is the document you are
reading now.
Tech Support
Cisco Press
• 800 East 96th Street, 3
rd
Floor
• Indianapolis, IN 46240
• Phone: 800-858-7674
• Updates: http://www.ciscopress.com/1587201313
Boson Software
• 12655 Race Track Rd
• Tampa, FL 33626
• Phone: 813-925-0700
• Updates: http://www.boson.com/netsim/cp
© 2004 Boson Software, Inc. All Rights Reserved. 40
Page 46

Product Home Page
Selecting this will load the Boson web page http://www.boson.com/netsim/cp
download the latest revisions, check for updates; research the latest FAQ’s, etc.
Submit Feedback
Selecting this feature will launch a web browser to boson.com’s feedback page. If you have
feature requests or product suggestions, please enter them here. This service does not offer any
technical support, although Boson highly respects and values any and all feature requests, or other
suggestions for product enhancement that you submit.
Check for Updates
See the “Tools Æ Check For Updates” documentation above, in the Tools pull-down menu
section, for more information.
Getting Started Tutorial
Walkthrough of the 3 basic concepts required to completing a lab in the Cisco CCNA Network
Simulator, as further described in the “Basic Simulator Features” section of this document.
Telnet Setup Wizard
This Wizard will test and configure your default Telnet application, for use with the Cisco CCNA
Network Simulator.
Telnet Tutorial Wizard
This tutorial-wizard is fully scripted and automated, to walk you through many of the common
steps necessary for working in the Cisco CCNA Network Simulator with Telnet.
It will automatically guide you through the basic steps required for three things:
1. Basic operation of the Cisco CCNA Network Simulator,
2. Building your own emulated network,
3. Performing a simple practice lab.
Readme
A file listing any last-second errata, the required computer components, minimum and
recommended PC requirements, and the basics of getting started. This is in addition to the
Getting Started Guide.
where you can
© 2004 Boson Software, Inc. All Rights Reserved. 41
Page 47
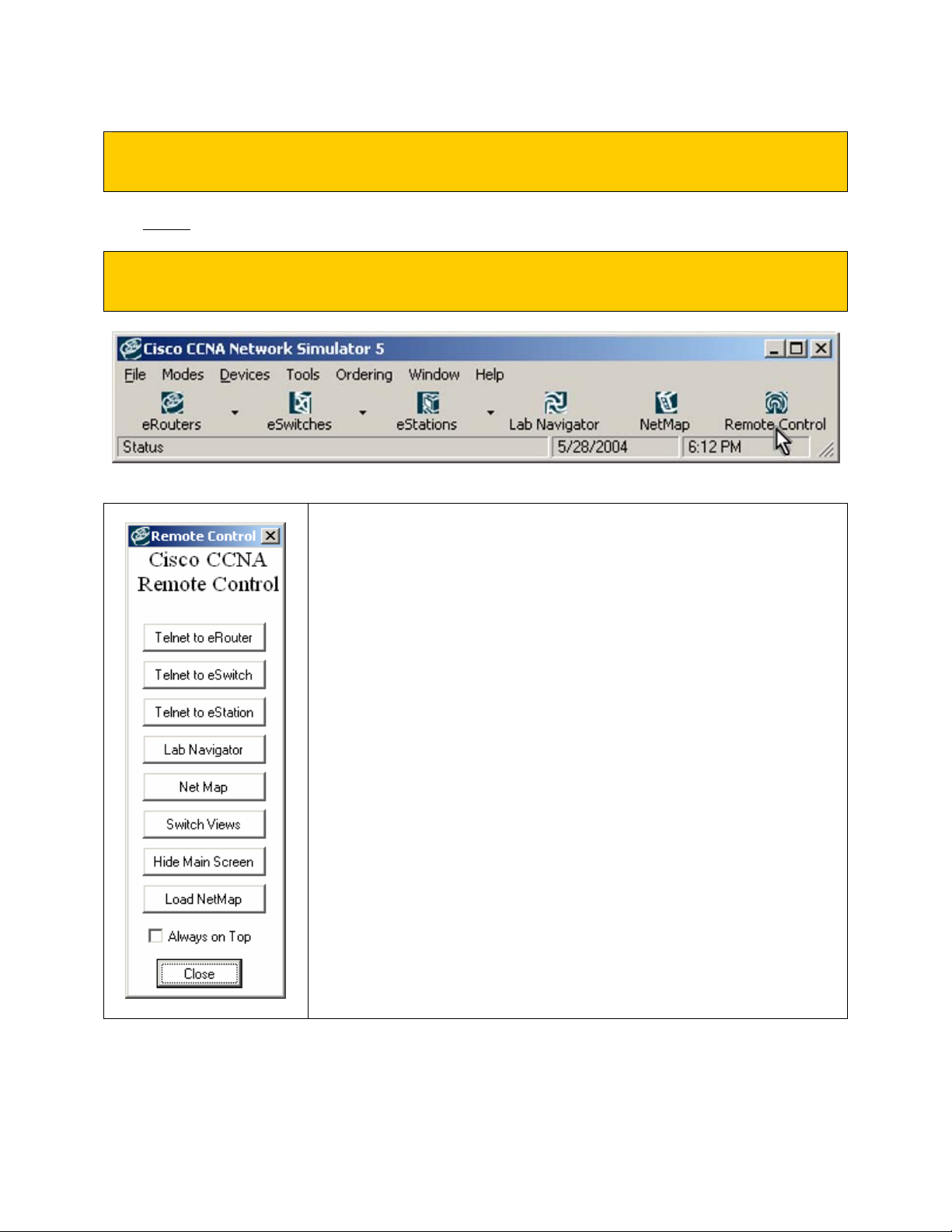
PART 2: ADVANCED
The second
Remote Control Toolbar
part of the feature overview will cover several main features along with their purpose.
Clicking the “Remote Control” button causes this vertical Tool Bar to appear:
Clicking on any of the top 3 “Telnet to…” buttons will result in a side-bar
selector to appear, allowing selection from a list of all active devices of that
type.
Clicking on the Lab Navigator button launches the Cisco CCNA Network
Simulator Lab menu system, permitting the selection of numerous included
labs.
Clicking on the Net Map button shows a current network topology diagram
of all Devices currently loaded.
Clicking on the Switch Views button toggles between the Window-inWindow (WiW) interface, and the industry-standard Telnet interface.
Clicking on the Hide Main Screen button has a different affect depending
upon the current WiW or Telnet mode. If in WiW mode, hide all Devices.
If in Telnet mode, hide the Control Panel.
Clicking on the Load Netmap button will open a dialog box allowing you to
choose the Network topology you would like to load into the Simulator.
© 2004 Boson Software, Inc. All Rights Reserved. 42
Page 48

NetMap (Topology Viewer)
Clicking the “NetMap” button causes this NetMap Viewer to appear:
The NetMap button loads the currently active Network Designer (*.top file), into the Network Designer,
in a read-only mode, as further shown and described below:
The NetMap Viewer displays a
current snapshot of all Devices
currently loaded.
There are 2 ways to access this
topology screen.
1.) Click on the “NetMap” button
on the Control Panel (horizontal
toolbar).
2.) Click on the “NetMap” button
on the Remote Control (vertical
toolbar).
Note: You can right-click on any
Device for a quick-config menu
option.
© 2004 Boson Software, Inc. All Rights Reserved. 43
Page 49

Virtual Terminal Server
The Virtual Terminal Server permits you to virtually attach to simulated devices and cycle between them
without the need for separate telnet sessions.
During any Telnet session to any Device (Router, Switch, Station), you can access the Virtual Terminal
Server by using the Hotkey combination: CTRL-Q. Hold down the Control key while at the same time
you press Q (CONTROL-Q).
The example below shows Device 1 forming a session:
The Virtual Terminal Server
© 2004 Boson Software, Inc. All Rights Reserved. 44
Page 50

Simulated Workstations
When you telnet to the Station, the Boson Operating System Simulator (BOSS) command window will
open. Type “?” for a list of available BOSS commands, or “help” for an overview.
Simulated Workstation Interface
© 2004 Boson Software, Inc. All Rights Reserved. 45
Page 51

Changing TCP/IP settings on the BOSS Station:
Unlike other actual operating systems, the BOSS Station permits you to directly modify its TCP/IP
settings directly within the WINIPCFG utility, launched from the command line, as shown below:
WINIPCFG
© 2004 Boson Software, Inc. All Rights Reserved. 46
Page 52

LAB NAVIGATOR
Clicking on the “Lab Navigator” button displays the Lab Navigation and Menu System
Overview
The Lab Navigator is your one stop source for over 100 CCNA level labs. You have grading options after
you’ve completed a lab. You have the ability to view study information on each topic as this package
comes bundled with a digital copy of Wendell Odom’s CCNA Self-Study books for both the CCNA
INTRO and the CCNA ICND. Each lab is highly accessible, being only just a few mouse clicks away.
Study at your own pace and study well knowing that these labs have been individually tested by a CCIE®
test panel.
Getting Started
The Lab Navigator starts up automatically when you launch the Cisco CCNA Network Simulator. If for
some reason you closed the package, just locate the Lab Navigator button on the toolbar in the Simulator.
To launch the Network Simulator, locate the shortcut on either you desktop, or within your “Start” menu.
When the Lab Navigator is launched, you
will see that the interface is fairly well
organized. The topics from which you’ll
locate your labs are laid out in a tab format.
The yellow highlighted tab indicates that the
tab is the current topic at hand.
To the right of the tabs is the current list of
labs for that topic that you’ve selected. To
select a lab, you click on one of the
individual labs. A new window will
as shown in figure 2. When the Select Your
Lab window opens, you will be greeted with
the topic and a brief overview on what the
lab will entail, along with any special
instructions you
may need to follow before loading it. You’ll have three options plus a cancel button to select from. The
CCNA Self-Study Guides are linked to each topic. To view information from one of these chapters, click
on the button “View Chapter”.
appear
Figure 1: Lab Navigator
© 2004 Boson Software, Inc. All Rights Reserved. 47
Page 53

You will need a PDF viewer, such as Adobe® Acrobat® Reader, which can be found at
http://www.adobe.com
requiring a PDF viewer, and can be viewed by clicking on the “View Lab” button. It is here that you will
find the text to lead you on your way to performing these labs.
View the lab PDF, and load the lab into the
Network Simulator. To do this you’ll click on
the “Load Lab” button.
, in order to view these chapters. The lab manual is also stored in digital format,
Figure 2: Select Your Lab screen
© 2004 Boson Software, Inc. All Rights Reserved. 48
Page 54

Lab Topics
To print the labs at any time, simply select the print option within the lab PDF itself, after you have
launched it from within the Lab Navigator.
For the Cisco CCNA Network Simulator you will find that the 100 plus labs are split between six (6)
categories. They are:
1. Stand Alone Labs
2. Sequential Labs
3. Scenario Labs
4. CCNA INTRO Labs (Advanced)
5. CCNA ICND Labs (Advanced)
6. Your Labs
Let us look at these in reverse order.
Your Labs
This category allows you to maintain a custom list of your very own labs. This is ideal for professors
getting their own content into the coursework for their students. You have the ability to add web based
lab manuals, and even associate a lab topology to load.
The Addon Labs screen provides easy
organization with sections and will not save
your changes until you return back to the Lab
Navigator. Making edits and changes are
simple too, the interface is fairly easy to
understand.
To add a section, click on the “Add
Section” button. This will allow you to
enter information into the Section box at
the top. Click “Save Section” to save it.
Then after you’ve created your first
Figure 4: Add-on Labs
section, you can add labs to it. To do this
you make sure the section is highlighted,
then you click on the “Add Lab” button. This will enable the lab name to be added and then you can
select both a topology file, which is optional, and a lab html file. Click “Save Lab” to save it.
Advanced Labs (from INTRO/ICND books)
These labs are taken from the CCNA Self-Study books from Cisco Press, written by Wendell
Odom. They offer an in-depth review on the various technologies that will be tested in the
CCNA certification exam, but they split them up for the 640-811 (ICND) and 640-821 (INTRO).
© 2004 Boson Software, Inc. All Rights Reserved. 49
Page 55
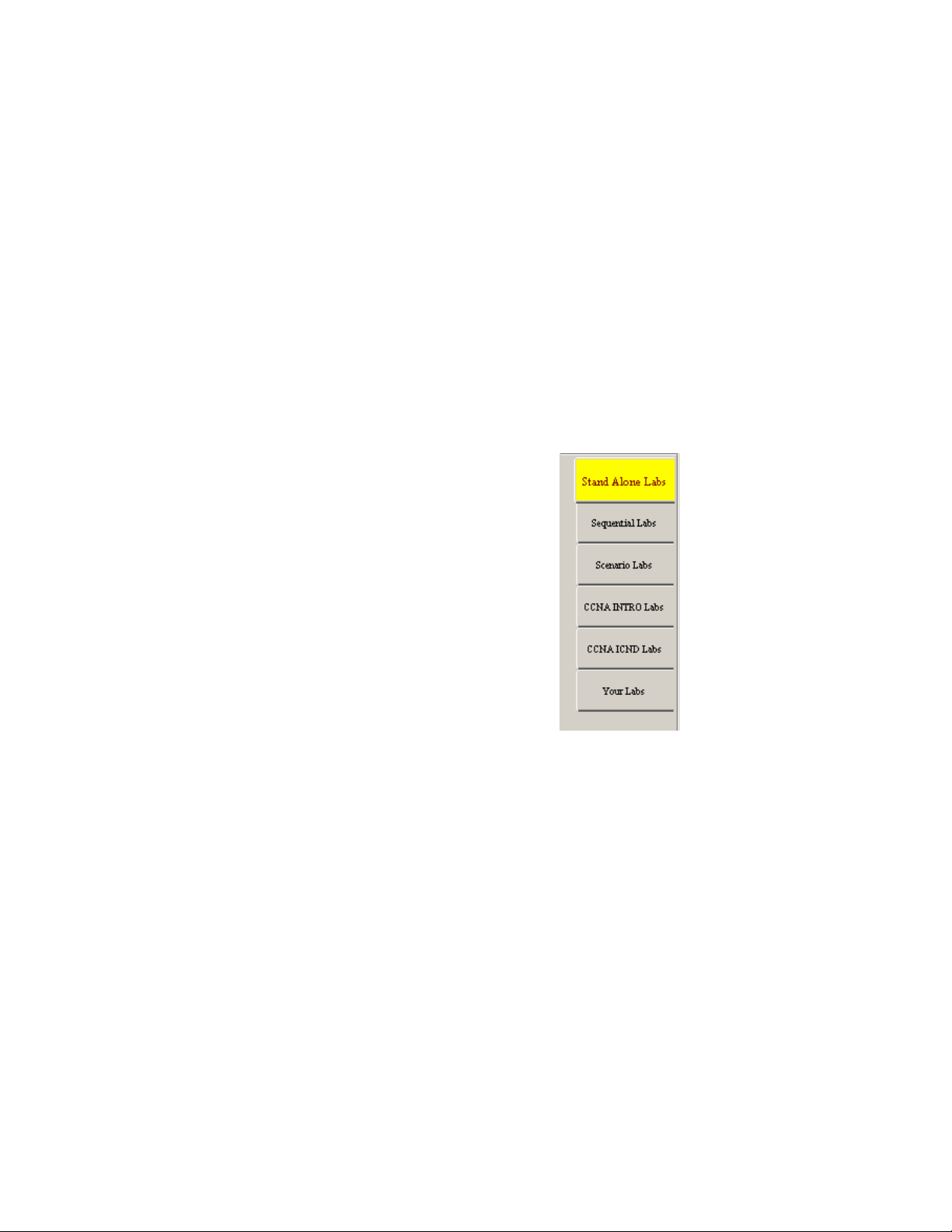
Scenario Labs
In these labs you’ll be given the opportunity to read a scenario and from there work on your own to get
the lab done. Besides the scenario, you are provided with a simple running configuration list illustrating
the major points that should be included in your attempts to correctly complete the lab. Unlike some of
the other labs, these labs are designed to make you work and practice your skills that you’ve learned.
Sequential Labs
As the name implies, these labs build up on each other. They use one common topology and work in a
sequence to gradually help you build up your skills. They are also designed to assist you in understanding
how all of these technologies come together to provide an efficient networking experience. Unless you
save your topology, you cannot stop, shutdown the program, and then just restart a new later lab and
expect the instructions to carry you from the first step. In the case you shutdown the Simulator before
you’ve completed them, make sure you save your work. If you don’t save, you’ll end up need to repeat
quite a few steps depending on what area you are working on.
Stand Alone Labs
Unlike the Sequential Labs, you can come and
go as you please with the Stand Alone Labs
because each lab is independent, except for a
few cases.
They are designed to cover the various CCNA
topics at an easy pace. They can also can serve
as refresher labs too because you do each lab
separate.
With the topology varying between most of the
labs, you don’t get bored.
They couldn’t be any easier to follow,
especially since each lab provides to you step
by step instructions, along with study notes
after each lab.
Figure 3: List of tabs
© 2004 Boson Software, Inc. All Rights Reserved. 50
Page 56

Grade Lab
In self paced learning software you don’t have
people to guide you or to track your progress.
The Cisco CCNA Network Simulator comes
packaged with a Grade My Labs feature. After
you’ve configured your topology and you think
you’ve gotten all the requirements, go a head
and select the Grade Lab button on the main
screen.
Figure 5: Grade Lab button, disabled on the left
and when it’s enabled on the right.
Figure 6: Grade My Labs
The Grade Lab button is not available until you start looking at the labs. It is fairly smart too as it will
select the current lab that you’ve loaded, or the current lab that you’ve selected. But say if you want to
select a different lab to grade? That’s fine; you have a drop down list to use to select the labs. If you pass
there’s nothing to worry about, but if you are missing some key points of interest then you’ll be alerted to
the missing requirements.
You can also add your own custom labs to the Grade My Lab feature.
© 2004 Boson Software, Inc. All Rights Reserved. 51
Page 57

Configuring your own labs for use with the “Grade Lab” feature.
This powerful feature allows you to customize the Cisco CCNA Network Simulator to grade any custom
lab that you make on your own. In order to have a lab that the Grade My Lab feature can accommodate,
you must perform the following steps:
1. Open the Cisco CCNA Network Designer
2. Design the network topology that your lab will use.
3. Name and Save the topology that you have created.
4. Open the Cisco CCNA Network Simulator and add all of the devices configurations.
Note: This step is of particular importance. Make sure that all devices and connections are
properly configured. Whenever the “Grade My Lab” feature runs on your lab it will check the lab
in question against your configurations. Any configuration errors in your lab will result in
inaccurate results on the part of the “Grade My Lab” feature
5. Name and Save your configurations.
6. Open the “Completed Labs” folder.
7. Copy your NWC and RTR files into the “Completed Labs” folder.
8. Open the file “GradeMeLabs.txt”
Note: Once you have opened “GradeMeLabs.txt” on the line after the last line of the text file, add
the name of the lab as you would like displayed then a ”,” followed by the name of your .NWC
file. *Example: My Own Lab - #2, lab 2
9. Save the “GradeMeLabs.txt” file (do not rename it.)
The next time you open the “Grade My Labs” feature, you will see the customized lab that you added.
© 2004 Boson Software, Inc. All Rights Reserved. 52
Page 58

NETWORK DESIGNER
About the Network Designer
The included full-version of the Network Designer is the optional tool you can use to create your own
custom network. Through this tool you can build a simple network, a complex network, or even model an
existing network. Note that the Network Designer is not required to configure the included labs, as they
are pre-created and require no additional configuration to complete as-is.
The two primary concepts involved are:
1. Network Designer NetMap/Topology files (*.TOP format) are the PHYSICAL layout of your
network, as seen in the NetMap Viewer. The ONLY way to add or delete
physical NetMap Topology, or load/save “TOP” files, is by using the Network Designer.
2. Topology files are unrelated to the Device configs (*.RTR format) that you will create within the
Cisco CCNA Network Simulator. The ONLY way to configure
a Device once it’s physically
created, or load/save “RTR” files, is by using the Simulator.
Devices within your
© 2004 Boson Software, Inc. All Rights Reserved. 53
Page 59

Using the Network Designer
To avoid confusion, although not required, it is recommended that you design and create your custom
networks in the following sequence until you are familiar with the process:
1. Load the Cisco CCNA Network Simulator, and ignore the Lab Navigator.
2. Under the File menu, select “New NetMap (Opens Network Designer)”
3. Using the Network Designer, create your custom network (NetMap)
4. Save the Network Designer file, called a NetMap topology (*.top) file
5. Exit the Network Designer and return to the Simulator
6. From under the File menu, select “Load NetMap (Network Designer File)”
7. Point at the topology “filename.top” file you created in the steps above
8. Using the Simulator, you can then configure the Device configs
Notes:
The Network Designer drag-and-drop interface
The Network Designer makes it possible to design your
own custom network topologies, and then configure them
with the Cisco CCNA Network Simulator.
Presently, the Network Designer allows access to over 40
different Router models, 2 different Switch models, and
command-line PC’s.
The program will support up to 200 devices per simulated
network, and is licensed to only be used in conjunction
with the Cisco CCNA Network Simulator.
© 2004 Boson Software, Inc. All Rights Reserved. 54
Page 60

Network Designer - Device Information
Device information including Device Model, Available Ports, and Slot Options will be displayed in the
Device Information Box which is located in the lower left had portion of the Network Designer, right
below the "Devices and Connectors" box.
This box will only refresh when you click on a specific Device under the “Devices and Connectors” on
the left-hand side of the program. .It’s primarily used for showing you stats of the Device BEFORE you
add them to your NetMap Topology.
The information for the device selected will be presented automatically.
© 2004 Boson Software, Inc. All Rights Reserved. 55
Page 61
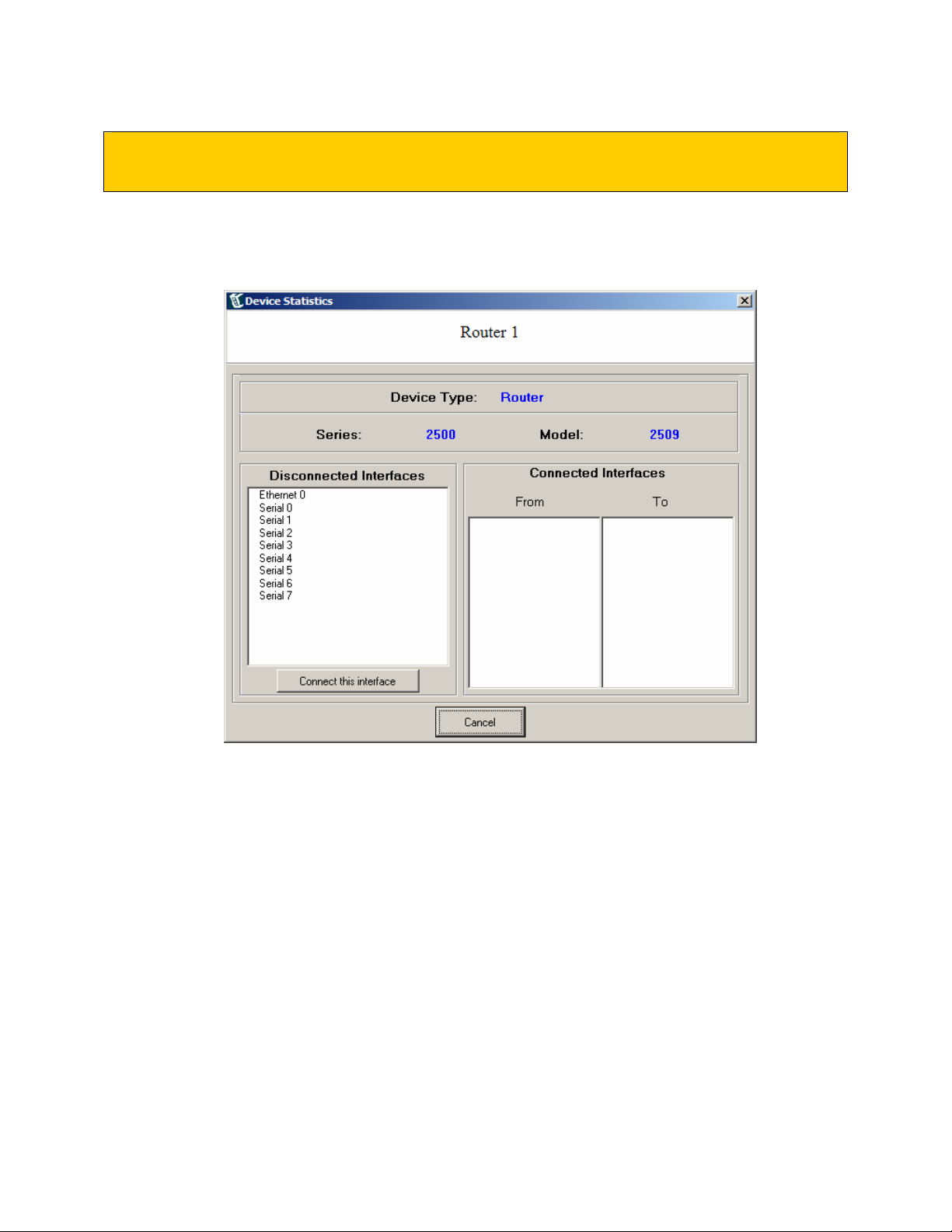
Network Designer - Display Device Statistics
To access the Device Information and Statistics box AFTER you have added it to your NetMap Topology
worksheet, Double-Click the device within the worksheet.
Device Stats & Interfaces Window
The "Connect This Interface" button allows for connections to be made by selecting an interface from the
Disconnected Interfaces box. Selecting this option will close the Device statistics window, and
automatically launch you directly to the correct step in the Add Connector Wizard.
© 2004 Boson Software, Inc. All Rights Reserved. 56
Page 62

Network Designer - Adding a Device with Drag-n-Drop
Manually Adding Devices. Note: An Add Device Wizard is also available.
Adding eRouters
The Network Design Topology supports 8 series of routers, 800, 1000, 1600, 1700, 2500,
2600, 3600, and 4500 series. To add a router to the layout area, simply follow the steps below.
1. Left - Click the plus sign next to "Available Routers"
2. After the device type has been selected the option expands to show all available Router
series.
3. Left - Click on the plus sign next to the Router series to reveal all available models.
4. While holding the left mouse button down, Drag and Drop the selected Router to the
desired location in your NetMap Topology physical layout worksheet.
Adding eSwitches
The Network Design Topology supports 2 series of switches the Catalyst 1900, and 2900
series. To add a Switch to the layout area, simply follow the steps below.
1. Left - Click the plus sign next to "Available Switches"
2. After the type has been selected the option expands to show all available Switch series'.
3. Left - Click on the plus sign next to the Switch series to reveal all available models.
4. While holding the left mouse button down, Drag and Drop the selected Switch to the
desired location in your NetMap Topology physical layout worksheet.
Adding eStations
To add a PC to the layout area, simply follow the steps below.
1. On the left of the screen, click the plus sign next to the Other Devices button.
2. The available Stations (PC’s) will be displayed.
3. Left click the PC you would like to add, Drag and Drop it to the desired location in
your NetMap Topology physical layout worksheet.
Note: In the simulated PC box, type “?” for available commands, and type “help” for an
overview. See the section entitled “Simulated Workstations” for more information.
© 2004 Boson Software, Inc. All Rights Reserved. 57
Page 63

Network Designer - Using the Device Wizard
To launch the Device Wizard, simply select Wizard from the Horizontal Toolbar (top pull-down menu).
The Device Wizard will then guide you through the following selection and configuration process:
Select the Device (Router, Switch, Station) that you would like to add: Depending upon your
selection, the screen options will change:
If adding a Router, there are 2 ways for how you would like to find the interfaces you require.
Method 1 of 2: The “Find By Model Number” selection, which lists Devices based on router
series and model number.
© 2004 Boson Software, Inc. All Rights Reserved. 58
Page 64

If adding a Router, there are 2 ways for how you would like to find the interfaces you require.
Method 2 of 2: The “Find By Interface Type” selection, lists Devices based on the checkboxes
you select, which automatically lists supporting Routers.
If adding a Switch, simply select the model number from the list. Each Switch model has not only
different interfaces, but also a slightly different command set.
Note: If adding a Station, simply click Finish to add the device, as there are no configurable
options to pick from in the Wizard.
© 2004 Boson Software, Inc. All Rights Reserved. 59
Page 65

Network Designer - Deleting a Device
Deleting Devices
From within the NetMap Topology physical layout window:
1. Left click the Device you want to terminate.
2. Choose Delete Device from the pop-up menu.
3. The Network Designer will remove the selected Device from the NetMap Topology layout window,
and automatically delete all associated Connectors.
If there are any connections to the device they will be terminated and removed
© 2004 Boson Software, Inc. All Rights Reserved. 60
Page 66

Network Designer - Making Interface Connections Between Devices with Drag-n-Drop
Manually Making Connections.
Note: An Add Connector Wizard is also available.
The Network Designer supports five different types of interface connections:
Serial, Ethernet, Fast Ethernet, ISDN/PRI, and Frame Relay.
To select an Interface Connection Type
1. Left - Click the plus sign next to "Available Connections"
2. After “Available Connections” has been selected, the option expands to show all available
Connections.
3. Left - Click on the plus sign next to the selected Connection Type.
4. Drag-n-Drop the selected Connection Type to the NetMap Topology physical layout window.
* A note on Fast Ethernet connections. Fast Ethernet does not have its own connection item in
the tree view. If a device has Fast Ethernet connections available they can be accessed by
selecting Ethernet.
* A note on Frame Relay Connections. Because Frame Relays are Point to Multi-Point Serial
connections, they must be selected from within the Serial connection type.
© 2004 Boson Software, Inc. All Rights Reserved. 61
Page 67

Network Designer - How To Set Interface Connection Parameters
Interface Connection Paramters
When you make certain physical Device-to-Device interface connections, a screen will appear asking you
to set the connection parameters. The following interface connections have parameters that can be set by
the user:
Frame Relay Connection
ISDN/PRI Connection
The parameters for these Devices do not need to be set by the user as they are loaded with default values.
However, if you wish to change these values and set the interface connection parameters yourself you can
do so during this step. Alternatively after the fact, you can:
1. Right click on the Frame Relay (not ISDN) icon in the NetMap Topology physical layout
window.
2. Click the Set Parameters option from the pop-up menu.
3. The Set Parameters window will appear.
4. After making changing parameters, click OK to close the window and return to the layout
window.
If you need to change the interface connection parameters for ISDN, please delete and re-create
the device in the NetMap Topology physical layout window.
Note: For additional information on PRI please see the “sequential labs”.
© 2004 Boson Software, Inc. All Rights Reserved. 62
Page 68

Network Designer - Connecting Ethernet Between Devices
Manually connecting Ethernet between Devices
Note: If using the Add Connector Wizard, select Ethernet to be guided through the process.
1. Left-Click on the Ethernet connection to add.
2. The New Connection box will appear, listing all Devices that have Ethernet ports correlating
to the Ethernet connection type that was selected.
3. Select a Ethernet-capable Device to connect from the Available Devices box
4. Select an Ethernet interface from the Interfaces box.
5. Repeat process for other devices
6. Click Finish when done.
© 2004 Boson Software, Inc. All Rights Reserved. 63
Page 69

Network Designer - Connecting Serial PPP Between Devices
Manually Connecting Serial PPP Between Devices
Note: If using the Add Connector Wizard, select Serial PPP to be guided through the process.
1. Left-Click on the Serial connection to add.
2. Select the “Point to Point Serial connection (serial cable)” option.
3. The New Connection box will appear, listing all Devices that have Serial ports correlating to
the Serial connection type that was selected.
4. Select a Serial-capable Device to connect from the Available Devices box
4. Select a Serial interface from the Interfaces box.
5. Repeat process for other devices
6. Click Finish when done.
© 2004 Boson Software, Inc. All Rights Reserved. 64
Page 70

Network Designer - Selecting DCE/DTE
Before the Serial connection can be completed one router must be designated as the DCE side of the
connection:
*It is important to remember that the DCE device will need to have its clock rate manually set.
Note: Frame Relay is configured separately.
© 2004 Boson Software, Inc. All Rights Reserved. 65
Page 71

Network Designer - Connecting ISDN between Devices
Manually connecting ISDN between Devices
Note: If using the Add Connector Wizard, select ISDN to be guided through the process.
1. Left-Click on the ISDN connection to add.
2. The New Connection box will appear, listing all Devices that have ISDN ports
correlating to the ISDN connection type that was selected.
3. Select a ISDN-capable Device to connect from the Available Devices box
4. Select an ISDN interface from the Interfaces box.
5. Repeat process for other devices
6. Click Finish when done.
Note: PRI interfaces are also supported, see the “Sequential Labs” for more information.
© 2004 Boson Software, Inc. All Rights Reserved. 66
Page 72

Network Designer - Connecting Multipoint Serial between Devices
Manually Connecting Frame Relay Interfaces
Note: If you use the Add Connector Wizard, select the Serial Interface, then Multi-Point option, to be
guided through the process.
Select the Point to Multi-Point Serial Connection for Frame Relay
1. Select Serial from the "Available Connections" list
2. The Network Designer will ask what type of serial connection you would like to make.
3. Select Point to Multi-Point Serial Connection (Frame Relay)
…continued…
© 2004 Boson Software, Inc. All Rights Reserved. 67
Page 73

Manually Connecting Frame Relay, Continued…..
Click each Available Device to highlight and select it
4. Next, select the router you would like to connect from the Available Devices box
5. Selecting a Router will cause the Ports list to be populated with all available serial ports for
the selected router.
6. After selecting the serial port that will be used, click the AddÆ button to place the Device and
selected interface in the Selected Devices box.
7. When you are finished adding Devices, click the Connect button to complete the connection.
Do this for each router included in the Frame Relay (up to 8 routers maximum in Full Mesh).
© 2004 Boson Software, Inc. All Rights Reserved. 68
Page 74

Network Designer - Removing Connectors
Removing Connections
From within the NetMap Topology physical layout window:
1. Left click the Connection you want to terminate.
2. Choose Remove Connection from the pop-up menu.
3. Select the connection to disconnect.
4. The connection will be removed from the NetMap Topology layout window.
This action will not modify the associated Devices
© 2004 Boson Software, Inc. All Rights Reserved. 69
Page 75

Network Designer - Clearing the Network Map (Topology)
Clearing (deleting) the NetMap Topology physical layout
1. Click on the File menu item.
2. Select menu option New, and you will be asked to confirm:.
Wipe Out the Entire Network?
3. The current topology will be erased and cleared.
© 2004 Boson Software, Inc. All Rights Reserved. 70
Page 76
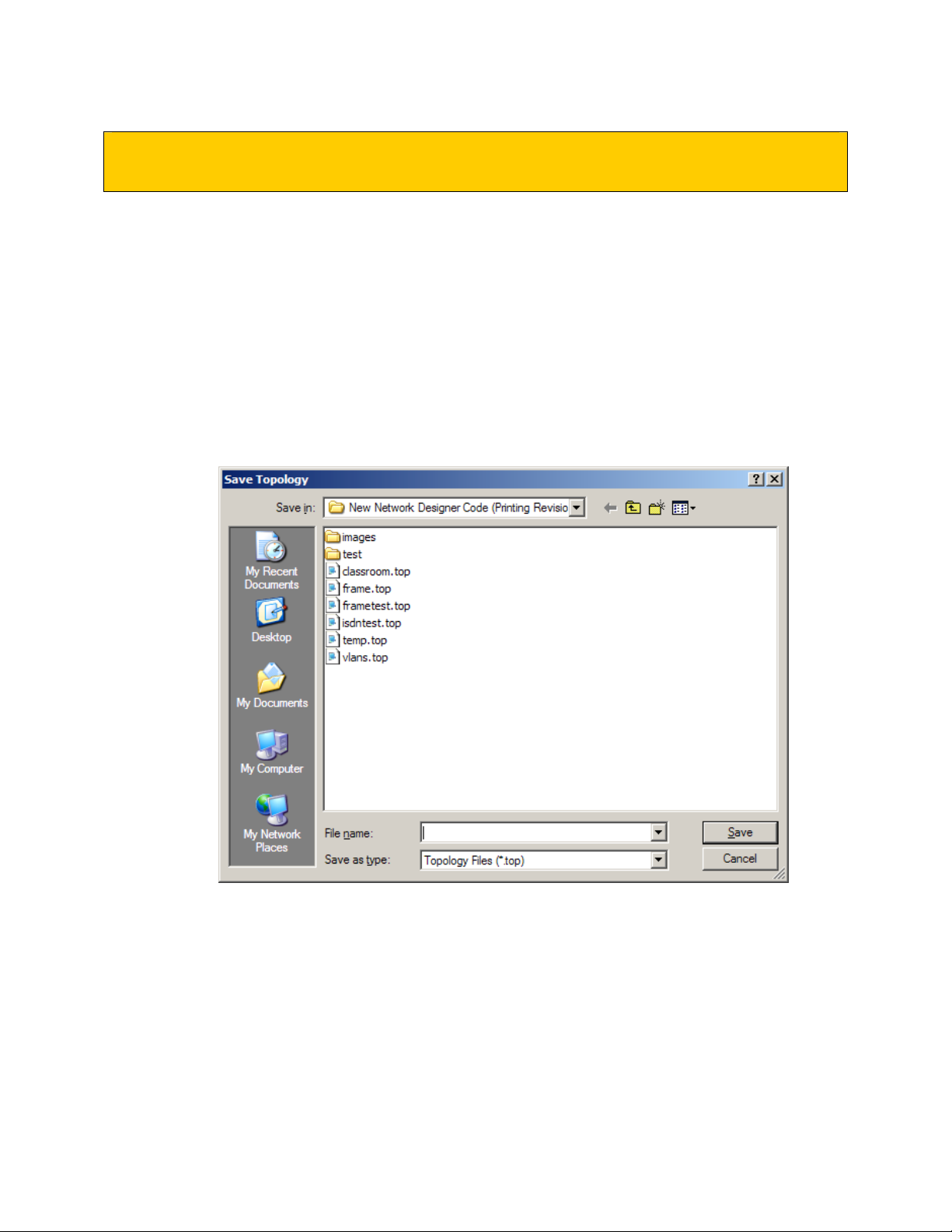
Network Designer - Saving a Custom Topology
Saving your NetMap Topology physical layout:
Click the File menu item.
1. Click the Save option.
2. A window will appear to verify that you have chosen to save the topology.
3. Click the OK button.
4. Name the file and browse to the location you would like to save the topology.
5. Click the Save button.
After the Topology is saved, you can then load it with the CCNA Simulator
Note: Physical NetMap Topology files are saved as “filename.top".
© 2004 Boson Software, Inc. All Rights Reserved. 71
Page 77

Network Designer - Opening/Loading a Custom Topology
Opening/Loading
1. Click the File menu option.
2. Click the Open option.
3. Browse to the location of your topology file (remember, the default file extension for
topology files is ".top").
4. Select the file you would like to open.
5. Click the Open button.
Re-load your saved custom Topology, for additional editing in the Network Designer
Note: Physical NetMap Topology files are saved as “filename.top".
© 2004 Boson Software, Inc. All Rights Reserved. 72
Page 78

Network Designer - Printing the NetMap Topology
Printing your NetMap Topology physical layout for future reference:
1. Click the Print button from with in the File menu.
2. Here you will be able to select which printer you want to send your image to, and you can
click on Preferences to adjust the printing options.
© 2004 Boson Software, Inc. All Rights Reserved. 73
Page 79

APPENDICES
Appendix A: Tested 3rd-Party Firewalls
Note: Any use of a product name or company name herein does not imply any sponsorship of,
recommendation of, endorsement of, or affiliation with, Boson Software, its licensors, licensees, partners,
affiliates, and/or publishers.
Zone Alarm
Upon launching the Cisco CCNA Network Simulator, a warning message box from ZoneAlarm™ (if
installed) might appear with a similar window to this one:
You must permit Telnet sessions to loopback IP 127.0.0.1 (ZoneAlarm shows this as IP 0.0.0.0) for the
Simulator to function properly. Click on the check box “Remember this answer the next time I use this
program.” To finish, click on the Yes button.
© 2004 Boson Software, Inc. All Rights Reserved. 74
Page 80

Norton Personal Firewall
Upon launching the Cisco CCNA Network Simulator, the Norton™ Personal Firewall
might appear with a similar window to this one:
™ (if installed)
You must select the “Always allow connections to this program on all ports” pull down option, and then
click the Ok button. This will give the program access to establish Telnet sessions. If you desire to play
with the “Manually configure Internet access” option, you must configure to permit loopback IP 127.0.0.1
on Telnet port 23.
The above third-party programs were tested only so far as basic compatibility for use with the advanced
features of the Cisco CCNA Network Simulator. No other testing was completed.
© 2004 Boson Software, Inc. All Rights Reserved. 75
Page 81

Appendix B: Tested 3rd-Party Telnets
Note: Any use of a product name or company name herein does not imply any sponsorship of,
recommendation of, endorsement of, or affiliation with, Boson Software, its licensors, licensees, partners,
affiliates, and/or publishers.
• Absolute Telnet - No problems found
• Telnet 2000 - No problems found
• NetTerm - No problems found
• Koala Term - No problems found
• Tiny Term - No problems found
The above third-party programs were tested only so far as basic compatibility for use with the advanced
features of the Cisco CCNA Network Simulator. No other testing was completed.
© 2004 Boson Software, Inc. All Rights Reserved. 76
Page 82

Appendix C: Supported Devices:
Fixed-Interface Routers
Cisco CCNA Network Simulator Supported Fixed Interface Routers:
Series Model Fast Ethernet Ethernet Serial ISDN
800 801 0 1 0 1
800 802 0 1 0 1
800 803 0 1 0 1
800 804 0 1 0 1
800 805 0 1 1 0
800 808 0 2 0 0
1000 1003 0 1 0 1
1000 1004 0 1 0 1
1000 1005 0 1 1 0
2500 2501 0 1 2 0
2500 2502 0 0 2 0
2500 2503 0 1 2 1
2500 2504 0 0 2 1
2500 2505 0 1 2 0
2500 2507 0 1 2 0
2500 2509 0 1 8 0
2500 2511 0 1 16 0
2500 2513 0 1 2 0
2500 2514 0 2 2 0
2500 2515 0 0 2 0
2500 2516 0 1 2 1
2500 2520 0 1 4 1
2500 2521 0 0 4 1
2500 2522 0 1 10 1
2500 2523 0 0 10 1
© 2004 Boson Software, Inc. All Rights Reserved. 77
Page 83

Slot-Based Routers
Cisco CCNA Network Simulator Supported Slot-Based Routers:
Series Model Slot Options Available Interfaces
1600 1601 1 1s, 1b
1600 1602 1 1s, 1b
1600 1603 1 1s, 1b
1600 1604 1 1s, 1b
1600 1605 1 1s, 1b
1700 1720 2 1s, 2s, 1b, 1e
1700 1721 2 1s, 2s, 1b, 1e
1700 1750 2 1s, 2s, 1b, 1e
1700 1751 2 1s, 2s, 1b, 1e
1700 1760 2 1s, 2s, 1b, 1e
2600 2610 2 1s, 2s, 1b
2600 2611 2 1s,2s,1b
2600 2620 2 1s,2s,1b
2600 2621 2 1s,2s,1b
3600 3620 2 1e, 4e, 1e: 1s, 2e: 1s, 1f, 1f: 1b, 1f: 2b, 4s, 4b,
3600 3640 4 1e, 4e, 1e: 1s, 2e: 1s, 1f, 1f: 1b, 1f: 2b,4s,4b
4500 4500 3 2e, 6e, 1f, 2s, 4s, 4b, 8b
Legend: e=Ethernet, s=Serial, e=Ethernet, f=FastEthernet, b=ISDN/BRI
© 2004 Boson Software, Inc. All Rights Reserved. 78
Page 84

Switches and Stations
Cisco CCNA Network Simulator Supported Switches:
Series Model Fast Ethernet Ethernet
1900 1912 2 12
2900 2950 12 0
Cisco CCNA Network Simulator Support Stations
The Emulated Stations are simulated personal computers running the Boson Operating System Simulator
(BOSS) command-line interface. The Stations are comprised of non-descript PC's with 1 Ethernet
connection.
From within the command window, type “?” for a list of available commands, or “help” for an overview.
See the “Simulated Workstations” section for more assistance.
© 2004 Boson Software, Inc. All Rights Reserved. 79
Page 85

Appendix D: File Naming Conventions
Internally to the Cisco CCNA Network Simulator, the following file name extensions are used:
• NWC = Network Configuration. This file is the “glue” that links all of the “.RTR” running-
config files together when saving or loading a Snapshot of all network configs. You can only
load the Snapshot into the originally corresponding unmodified topology.
•
RTR = Router/Switch Configuration. This file is the saved “running-config” of an individual
router or switch device within the physical network map topology. Things like individual device
TCP/IP addresses are stored in this file.
• TOP = Topology Configuration. This file is generated by the Network Designer, and is used to
describe the physical network map topology. Things like ISDN, Serial, and Ethernet wired
connectivity are stored in this file.
The following 3
• PDF = Portable Document Format. See www.adobe.com
• TXT = Generic ASCII text document (eg. Notepad)
rd
-Party file name extensions are referenced:
for details.
© 2004 Boson Software, Inc. All Rights Reserved. 80
Page 86

Appendix E: Special Offer
In a special arrangement with Boson Software (a Cisco Learning Partner and Cisco Premier Reseller),
with your Cisco CCNA Network Simulator purchase, you are eligible to receive 50% off the current retail
price of any one Boson.com Shopping Cart software
Practice Tests and the Boson NetSim for CCNP, are permitted in your single half-off Shopping Cart
software order. (Other items such as Training, Bootcamps, Study Guides, CDROM’s, etc, are not
included in this offer).
To take advantage of this limited time offer, simply use your 9-digit Unique Serial Number included with
the Cisco CCNA Network Simulator as a "Coupon" in the Boson Shopping Cart at the link below:
http://www.boson.com/netsim/cp
(Copy and paste the URL above into your web browsers address area).
order! Multiple software items, such as Boson's
© 2004 Boson Software, Inc. All Rights Reserved. 81
Page 87

Copyright © 1998-2004 Boson Software, Inc. All Rights Reserved.
No part of this copyrighted document or related copyrighted software may be reproduced, transmitted,
translated, distributed, or otherwise copied in any manner or format whatsoever, without the prior written
signed permission of Boson Software, its publishers, its licensees, and its licensors. This document is
only licensed for use in connection with the Cisco CCNA Network Simulator product, published by Cisco
Press. Please notify the publisher immediately of any suspected piracy at:
Cisco Press, 800 East 96
License
This copyrighted document and its related copyrighted software is licensed to the End User for use only
in accordance with the Boson End User License Agreement (EULA). This document and its related
software are never sold and are only licensed under the terms of the EULA. You must agree to the terms
of the EULA to install, register, and/or otherwise use this product.
Boson Trademarks
BOSON®, BOSON.COM®, BOSON ROUTER SIMULATOR®, QUIZWARE®,
BOSONSOFTWARE®, BOSON TRAINING®, BOSON NETSIM®, BOSON SWITCH
SIMULATOR™, BOSON STATION SIMULATOR™, BOSON NETWORK DESIGNER™, BOSON
CERTIFIED LABS™, BOSON NETWORK SIMULATOR™, BOSON NETWORK EMULATOR™,
BOSON CLASS IN A BOX™, BOSON ESWITCH™, BOSON EROUTER®, and BOSON
ESTATION™, are trademarks or registered trademarks of Boson Software, Inc. in the United States and
certain other countries.
Other Trademarks
Cisco®, Cisco Systems®, CCDA®, CCNA®, CCDP®, CCNP®, CCIE®, IOS®, CCSI™ the Cisco
Systems logo and the CCIE logo are trademarks or registered trademarks of Cisco Systems, Inc. in the
United States and certain other countries. Windows® is a trademark or registered trademark of Microsoft
Corporation. Pentium® is a trademark or registered trademark of Intel Corporation. Athlon® is a
trademark or registered trademark of Advanced Micro Devices, Inc. Adobe® and Acrobat® are
trademarks or registered trademarks of Adobe Systems, Inc. Norton Personal Firewall™ is a trademark
or registered trademark of Symantec Corporation. ZoneAlarm™ is a trademark or registered trademark
of Zone Labs, Inc.
All other trademarks and/or registered trademarks are the property of their respective owners. Any use of
a third party trademark does not constitute a challenge to said mark.
Any use of a product name or company name herein does not imply any sponsorship of, recommendation
of, endorsement of, or affiliation with, Boson Software, its licensors, licensees, partners, affiliates, and/or
publishers.
Version: 060104a
ISBN: 1-58720-131-3
First Edition June 2004
th
Street, Indianapolis, Indiana, 46240, or toll-free 800-858-7674.
© 2004 Boson Software, Inc. All Rights Reserved. 82
Page 88

© 2004 Boson Software, Inc. All Rights Reserved. 83
 Loading...
Loading...