Page 1
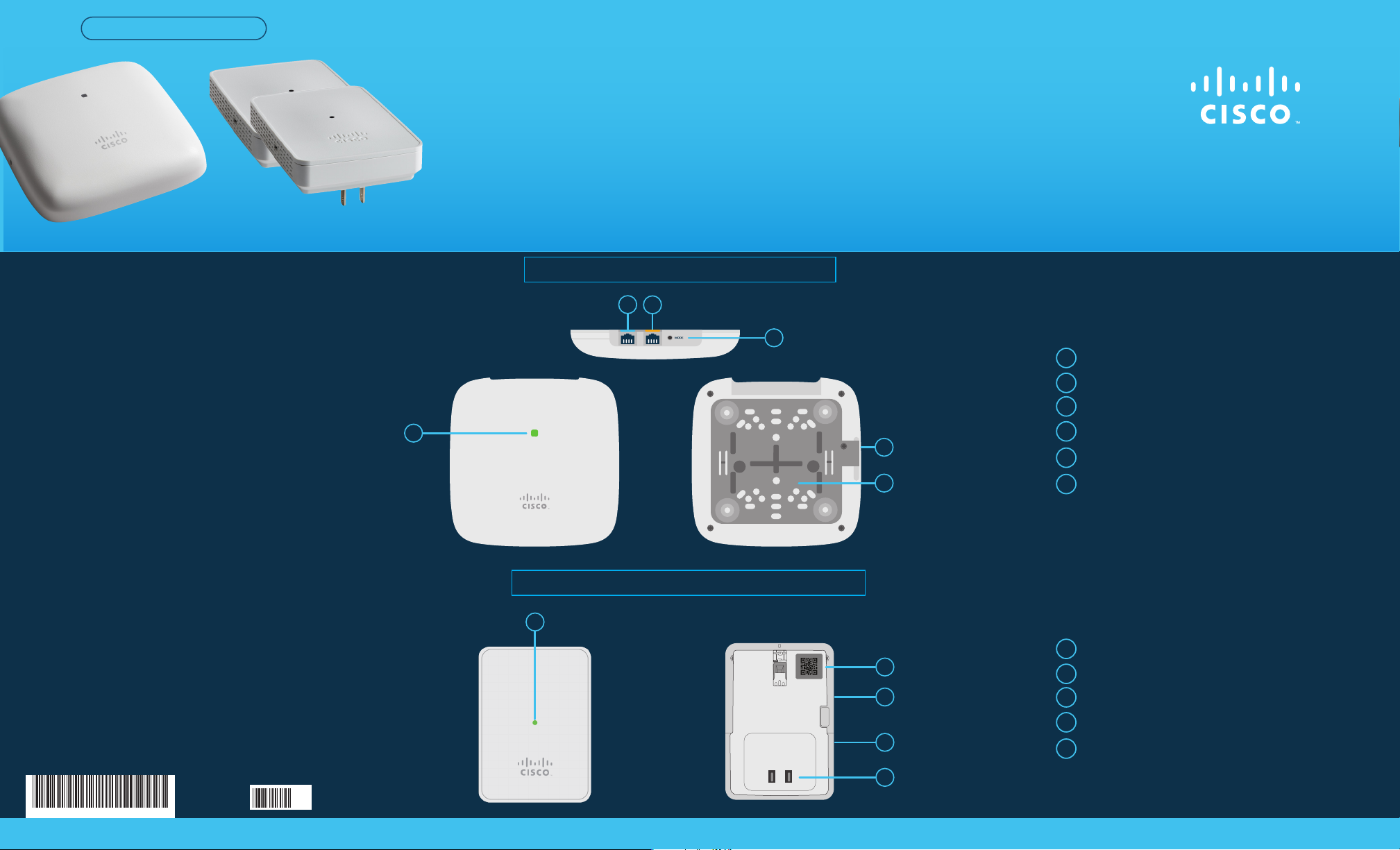
QUICK START GUIDE
What’s in the Box:
● Cisco Business CBW140AC Access Point
Cisco Business CBW142ACM Mesh Extenders (2)
●
PoE Injector
●
Quick Start Guide
●
Ethernet Cable
●
Mounting Kit
●
Technical Support Contact List
●
Pointer Card China RoHS
●
Compliance Information (for EU SKU only)
●
Cisco Business CBW140AC Starter Kit
Thank you for choosing the Cisco Business CBW140AC Starter Kit.
This kit contains an access point and mesh extenders to easily create a wireless network that
provides network access and coverage close to users where network cabling may not exist.
This Quick Start Guide will get you up and running in no time.
CBW140AC Access Point
2
3
CONSOLE POE
1
4
5
6
CBW140AC Product Features
Status LED
1
RJ-45 Console Port (For tech support only)
2
PoE-In Port (Ethernet Uplink Port)
3
Mode Button
4
Security Screw Hole
5
Mounting Bracket
6
First, You’ll Need...
● An active internet connection
A router (to act as your DHCP server)
●
A computer with Wi-Fi capability (not
●
connected to an active wireless network)
● A Cisco Business PoE switch, PoE router or
PoE injector (included)
● A QR code reader (if not using the Cisco
Business app). Free QR code readers are
available for Android and Apple products.
Printed in China PRC
78-101566-01A0
Cisco Business CBW140AC Starter Kit | Quick Start Guide
CBW142ACM Mesh Extender
1
CBW142ACM Product Features
Status LED
1
2
3
4
5
QR Code (MAC Address and Seriel Number)
2
Mode Button (on side)
3
Kensington Lock (on side)
4
AC Plug (will vary by country)
5
Page 2
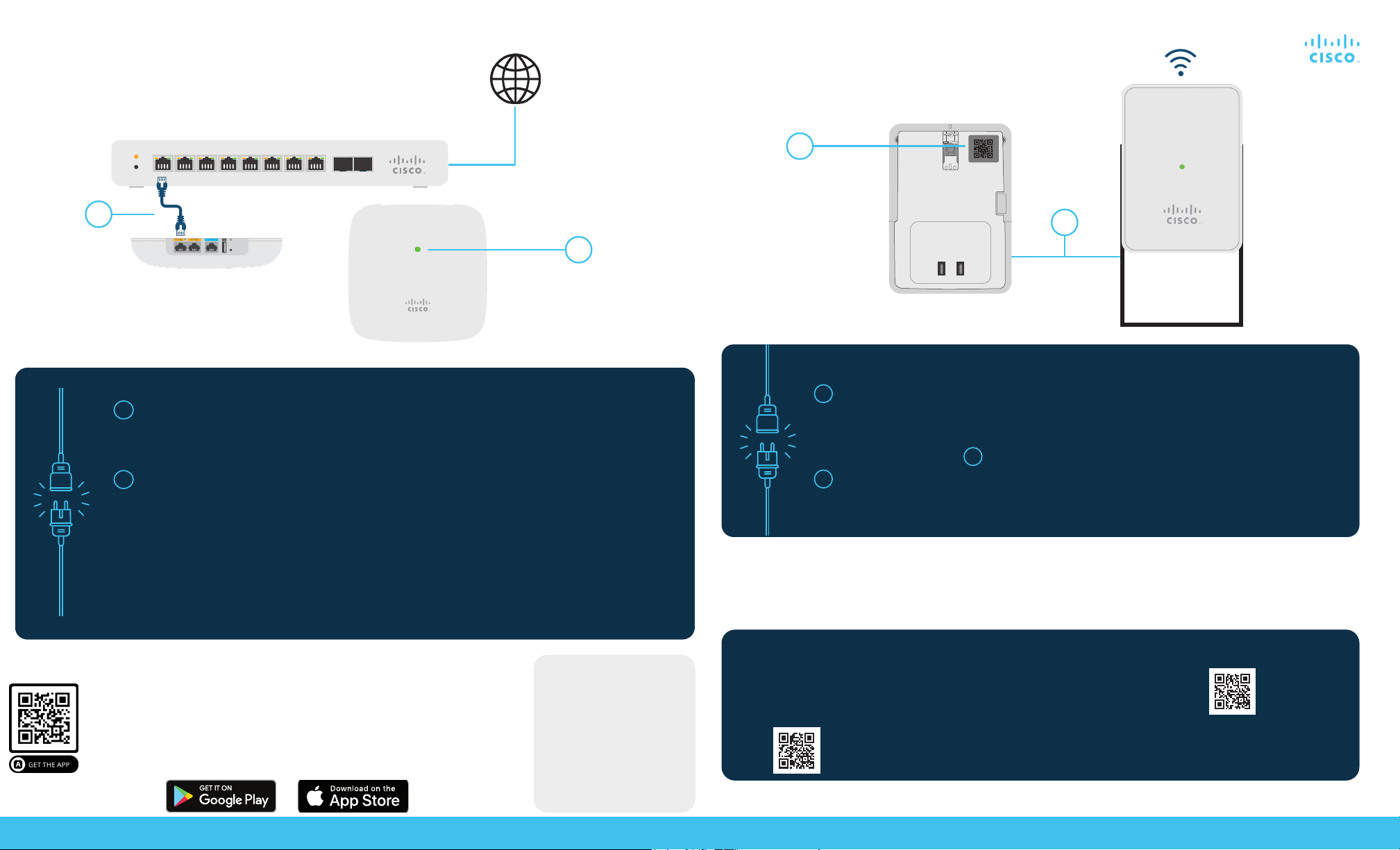
First, set up the Access Point
Cisco Business PoE Router/Switch or PoE Injector
Add the Mesh Extenders
Internet
GbE
1
Cisco Business CBW140AC Access Point
Preparing the Access Point
Connect your access point via ethernet cable (provided) directly to a PoE LAN port on your router or
1
switch. You can use the PoE injector (provided) if you do not have a PoE capable router or switch.
Use the ethernet cable to connect the access point to the PoE injector and then connect the injector to a
LAN port on your router or switch.
Adding to an existing wireless network? See the “Add to an existing wireless network” section below. If
2
setting up a new nework the device will begin initial boot up. The LED will cycle through various patterns
of green, amber, and red. This is normal and can take up to 6 minutes. The device is not ready until the
LED is consistently blinking green or solid green. Once this occurs you can proceed to “Congure the
Access Point”.
Add to an existing wireless network
Allow the access point to boot up and automatically update its rmware and conguration to match
the existing network. This can take ten minutes or more and the LED will cycle through green, amber
and red. This is normal. Once the LED is blinking green or solid green the setup is complete and the
AP has joined the network.
1
2
2
Cisco Business CBW142ACM Mesh Extenders
Preparing Your Product
Connect to the SSID of the Master AP on your device. Using the Cisco Business app select the
1
discovered master and log in. Select “Add a device”. Follow the instructions on the app. It will
ask you to scan the QR code on the mesh extender to obtain the MAC address, the QR code
location is depicted in the diagram above. Once it says that the device has been successfully
added proceed to step .
Plug the mesh extender into a power outlet. The mesh extender will begin initial boot up.
2
During this process the LED will cycle through red, amber and green over several minutes as it
boots and updates its rmware to match the network. When the LED is solid or blinking green
the device is connected and you can repeat the process to set up the other mesh extender.
2
Mount and Ground
Cisco Business Wireless access points and mesh extenders can be mounted in several congurations—on a
suspended ceiling, on a hard ceiling or wall or in the plenum air space above a suspended ceiling.
For detailed mounting instructions, see the ”Administration Guide”
Congure the Access Point
Download the Cisco Business app
Download the free Cisco Business app via Google Play or the App Store.
After downloading, search for SSID “CiscoBusiness-Setup” and connect
using the passphrase “cisco123”. Open the app and follow the “Set up my
network” steps. Make sure to turn “Mesh” option to on. Once the access
point setup is complete proceed to “Add the Mesh Extenders”.
Cisco Business CBW140AC Starter Kit | Quick Start Guide
NOTE:
If you do not wish to use
the Cisco Business app
you can use the Web UI for
setup. These instructions
can be found online in the
quick start guide for each
product. Please see the
“Support” section for more
informaion.
Support
For Cisco support and additional product documentation, including
the Administration Guide for the CBW140AC Access Point visit:
cisco.com/go/cbw140ac
For Cisco support and additional product documentation, including
the Administration Guide for the CBW142ACM Mesh Extenders visit:
cisco.com/go/cbw142acm
©2020 Cisco a nd/or its ali ates. All rig hts reser ved. Cisco an d the Cisco lo go are trade marks or reg istered tr ademarks of C isco and/or it s aliates in t he U.S. and oth er countrie s.
To view a list of Ci sco tradem arks, go to thi s URL: http s:// www.cisco.co m/go/tradem arks. Third-p arty tra demarks m entioned ar e the proper ty of their resp ective owne rs.
The use of t he word par tner does not i mply a par tnership r elationsh ip between C isco and any ot her company. (1110R)
 Loading...
Loading...