Page 1
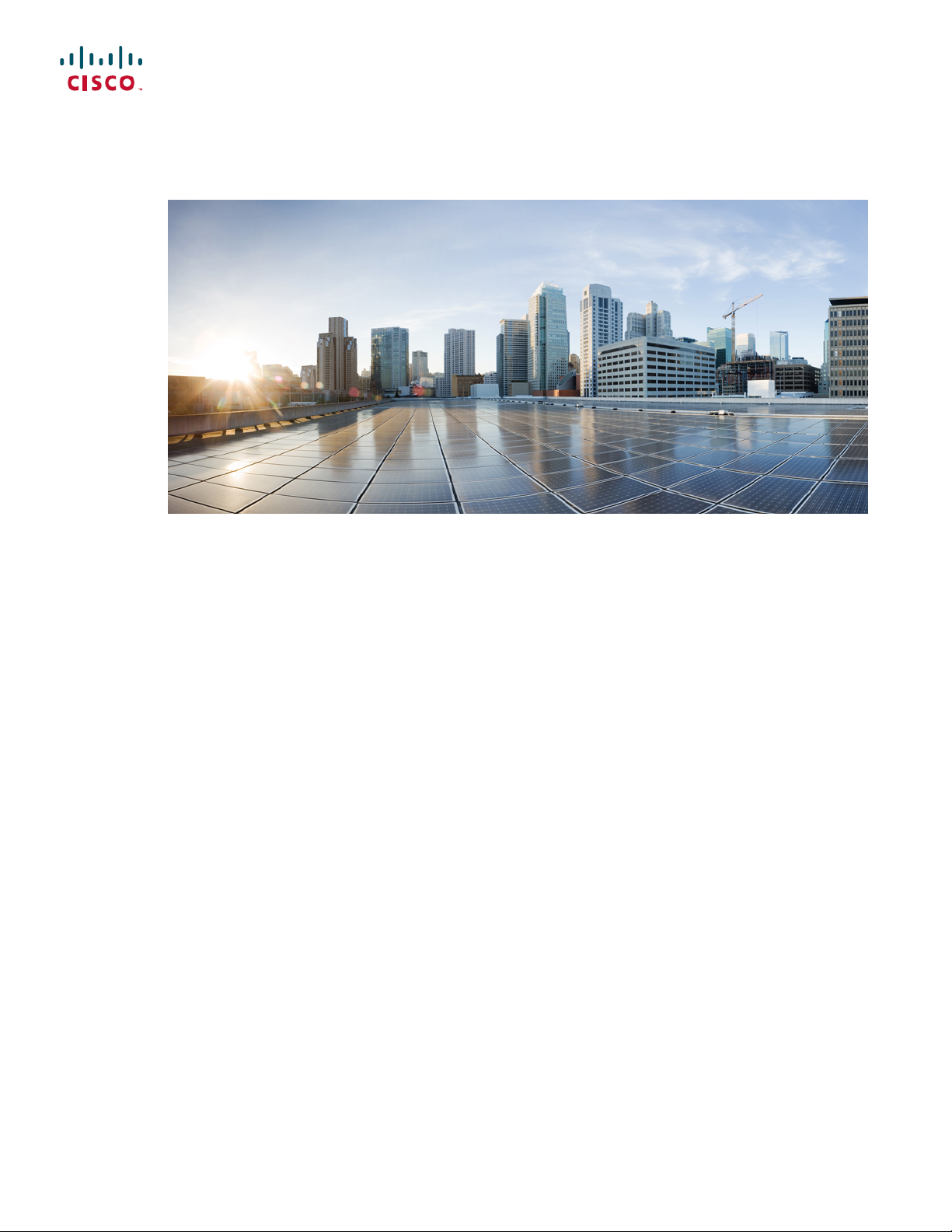
Cisco Catalyst 9300 Series Switches Hardware Installation Guide
First Published: 2017-06-20
Americas Headquarters
Cisco Systems, Inc.
170 West Tasman Drive
San Jose, CA 95134-1706
USA
http://www.cisco.com
Tel: 408 526-4000
800 553-NETS (6387)
Fax: 408 527-0883
Page 2
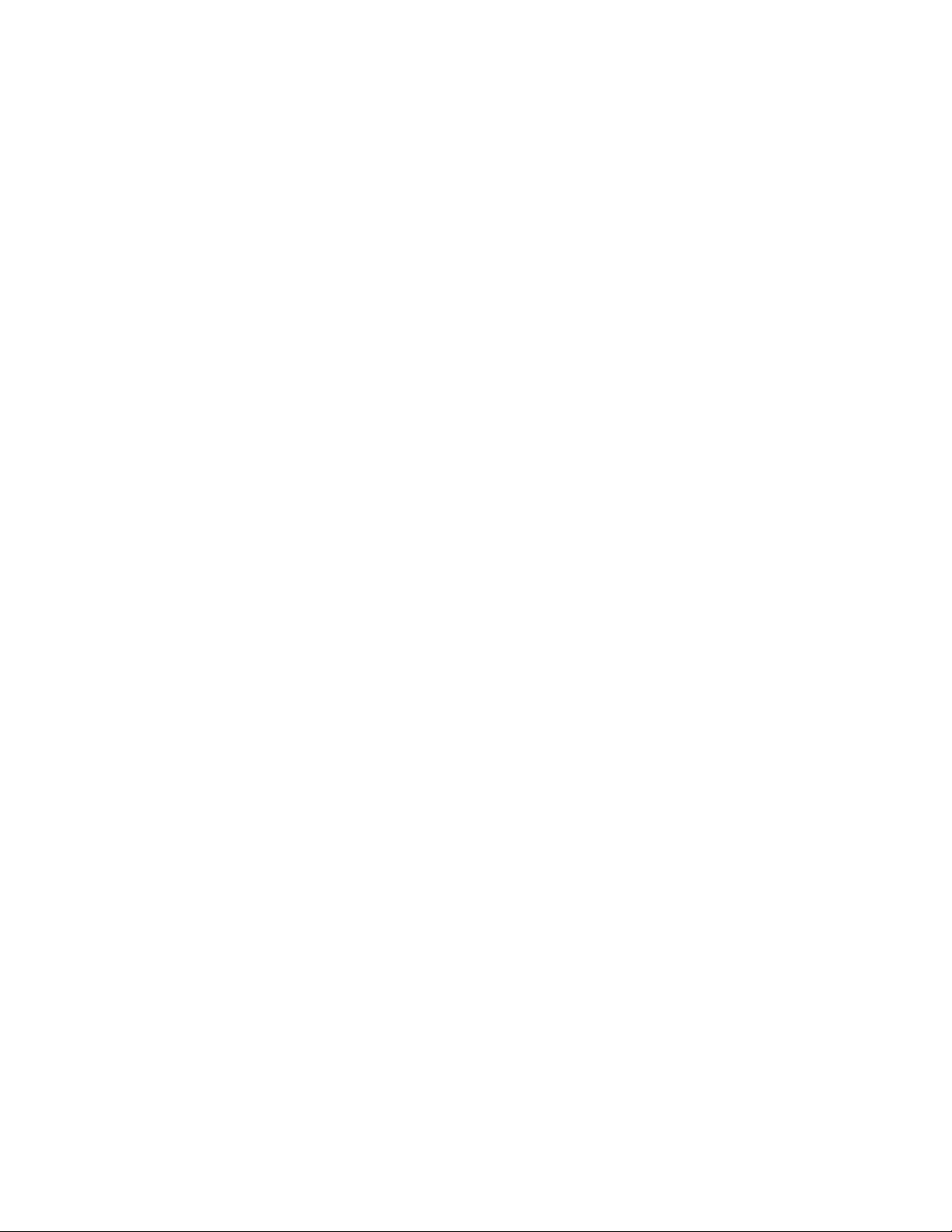
THE SPECIFICATIONS AND INFORMATION REGARDING THE PRODUCTS IN THIS MANUAL ARE SUBJECT TO CHANGE WITHOUT NOTICE. ALL STATEMENTS,
INFORMATION, AND RECOMMENDATIONS IN THIS MANUAL ARE BELIEVED TO BE ACCURATE BUT ARE PRESENTED WITHOUT WARRANTY OF ANY KIND,
EXPRESS OR IMPLIED. USERS MUST TAKE FULL RESPONSIBILITY FOR THEIR APPLICATION OF ANY PRODUCTS.
THE SOFTWARE LICENSE AND LIMITED WARRANTY FOR THE ACCOMPANYING PRODUCT ARE SET FORTH IN THE INFORMATION PACKET THAT SHIPPED WITH
THE PRODUCT AND ARE INCORPORATED HEREIN BY THIS REFERENCE. IF YOU ARE UNABLE TO LOCATE THE SOFTWARE LICENSE OR LIMITED WARRANTY,
CONTACT YOUR CISCO REPRESENTATIVE FOR A COPY.
The following information is for FCC compliance of Class A devices: This equipment has been tested and found to comply with the limits for a Class A digital device, pursuant to part 15
of the FCC rules. These limits are designed to provide reasonable protection against harmful interference when the equipment is operated in a commercial environment. This equipment
generates, uses, and can radiate radio-frequency energy and, if not installed and used in accordance with the instruction manual, may cause harmful interference to radio communications.
Operation of this equipment in a residential area is likely to cause harmful interference, in which case users will be required to correct the interference at their own expense.
The following information is for FCC compliance of Class B devices: This equipment has been tested and found to comply with the limits for a Class B digital device, pursuant to part 15
of the FCC rules. These limits are designed to provide reasonable protection against harmful interference in a residential installation. This equipment generates, uses and can radiate radio
frequency energy and, if not installed and used in accordance with the instructions, may cause harmful interference to radio communications. However, there is no guarantee that interference
will not occur in a particular installation. If the equipment causes interference to radio or television reception, which can be determined by turning the equipment off and on, users are
encouraged to try to correct the interference by using one or more of the following measures:
Reorient or relocate the receiving antenna.
•
Increase the separation between the equipment and receiver.
•
Connect the equipment into an outlet on a circuit different from that to which the receiver is connected.
•
Consult the dealer or an experienced radio/TV technician for help.
•
Modifications to this product not authorized by Cisco could void the FCC approval and negate your authority to operate the product
The Cisco implementation of TCP header compression is an adaptation of a program developed by the University of California, Berkeley (UCB) as part of UCB’s public domain version
of the UNIX operating system. All rights reserved. Copyright©1981, Regents of the University of California.
NOTWITHSTANDING ANY OTHER WARRANTY HEREIN, ALL DOCUMENT FILES AND SOFTWARE OF THESE SUPPLIERS ARE PROVIDED "AS IS" WITH ALL FAULTS.
CISCO AND THE ABOVE-NAMED SUPPLIERS DISCLAIM ALL WARRANTIES, EXPRESSED OR IMPLIED, INCLUDING, WITHOUT LIMITATION, THOSE OF
MERCHANTABILITY, FITNESS FOR A PARTICULAR PURPOSE AND NONINFRINGEMENT OR ARISING FROM A COURSE OF DEALING, USAGE, OR TRADE PRACTICE.
IN NO EVENT SHALL CISCO OR ITS SUPPLIERS BE LIABLE FOR ANY INDIRECT, SPECIAL, CONSEQUENTIAL, OR INCIDENTAL DAMAGES, INCLUDING, WITHOUT
LIMITATION, LOST PROFITS OR LOSS OR DAMAGE TO DATA ARISING OUT OF THE USE OR INABILITY TO USE THIS MANUAL, EVEN IF CISCO OR ITS SUPPLIERS
HAVE BEEN ADVISED OF THE POSSIBILITY OF SUCH DAMAGES.
Any Internet Protocol (IP) addresses and phone numbers used in this document are not intended to be actual addresses and phone numbers. Any examples, command display output, network
topology diagrams, and other figures included in the document are shown for illustrative purposes only. Any use of actual IP addresses or phone numbers in illustrative content is unintentional
and coincidental.
Cisco and the Cisco logo are trademarks or registered trademarks of Cisco and/or its affiliates in the U.S. and other countries. To view a list of Cisco trademarks, go to this URL: http://
www.cisco.com/go/trademarks. Third-party trademarks mentioned are the property of their respective owners. The use of the word partner does not imply a partnership
relationship between Cisco and any other company. (1110R)
©
2017 Cisco Systems, Inc. All rights reserved.
Page 3
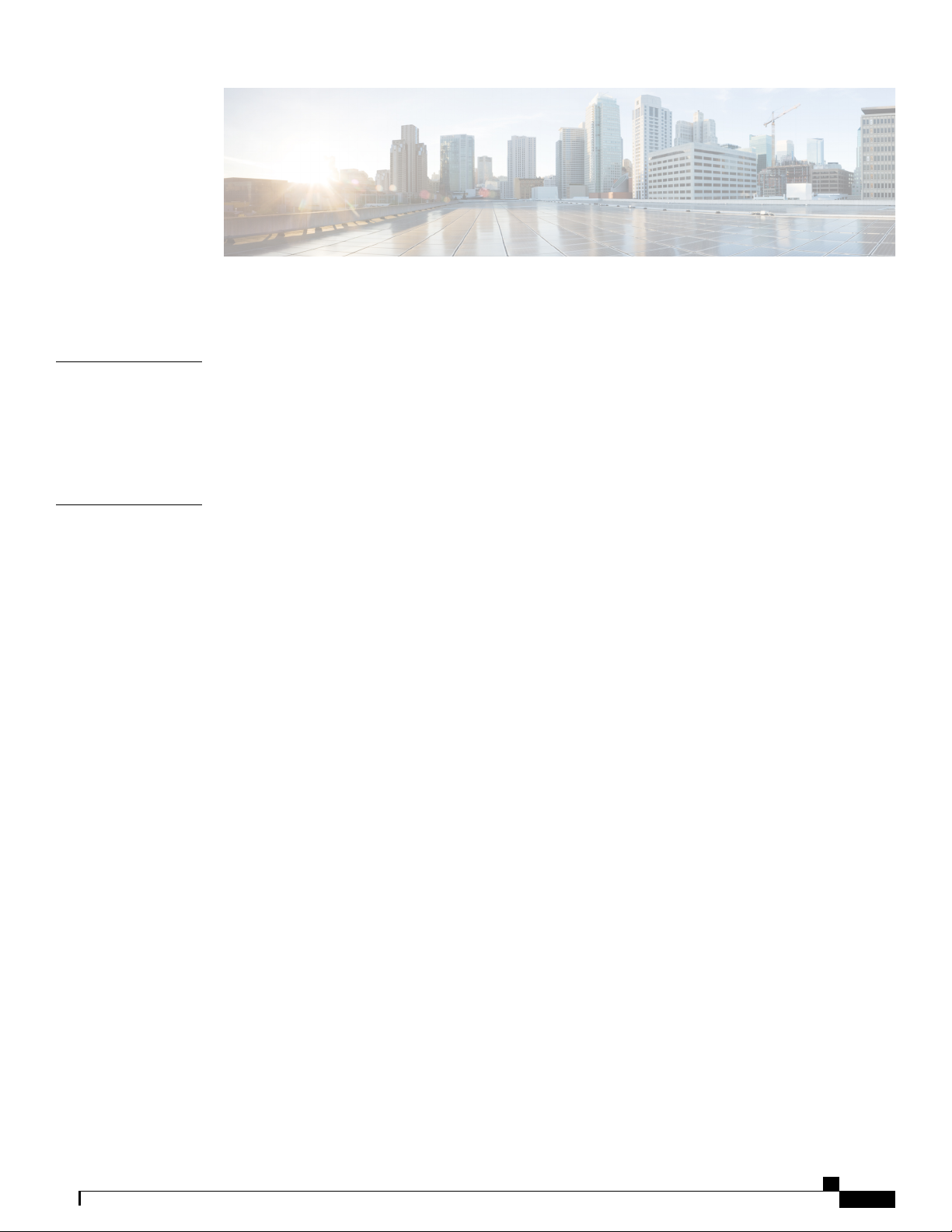
CONTENTS
Preface
CHAPTER 1
Preface ix
Document Conventions ix
Related Documentation xi
Obtaining Documentation and Submitting a Service Request xi
Product Overview 1
Switch Models 1
Front Panel Components 2
10/100/1000 Ports 3
PoE, PoE+, and Cisco UPoE Ports 3
Management Ports 4
USB Type A Port 5
Network Modules 5
LEDs 6
USB Console LED 6
System LED 6
Active LED 7
STACK LED 7
PoE LED 8
XPS LED 9
S-PWR LED 9
Port LEDs and Modes 10
Beacon LED 12
Network Module LEDs 13
Rear Panel 13
RJ-45 Console Port LED 14
StackWise Ports 14
Cisco Catalyst 9300 Series Switches Hardware Installation Guide
iii
Page 4
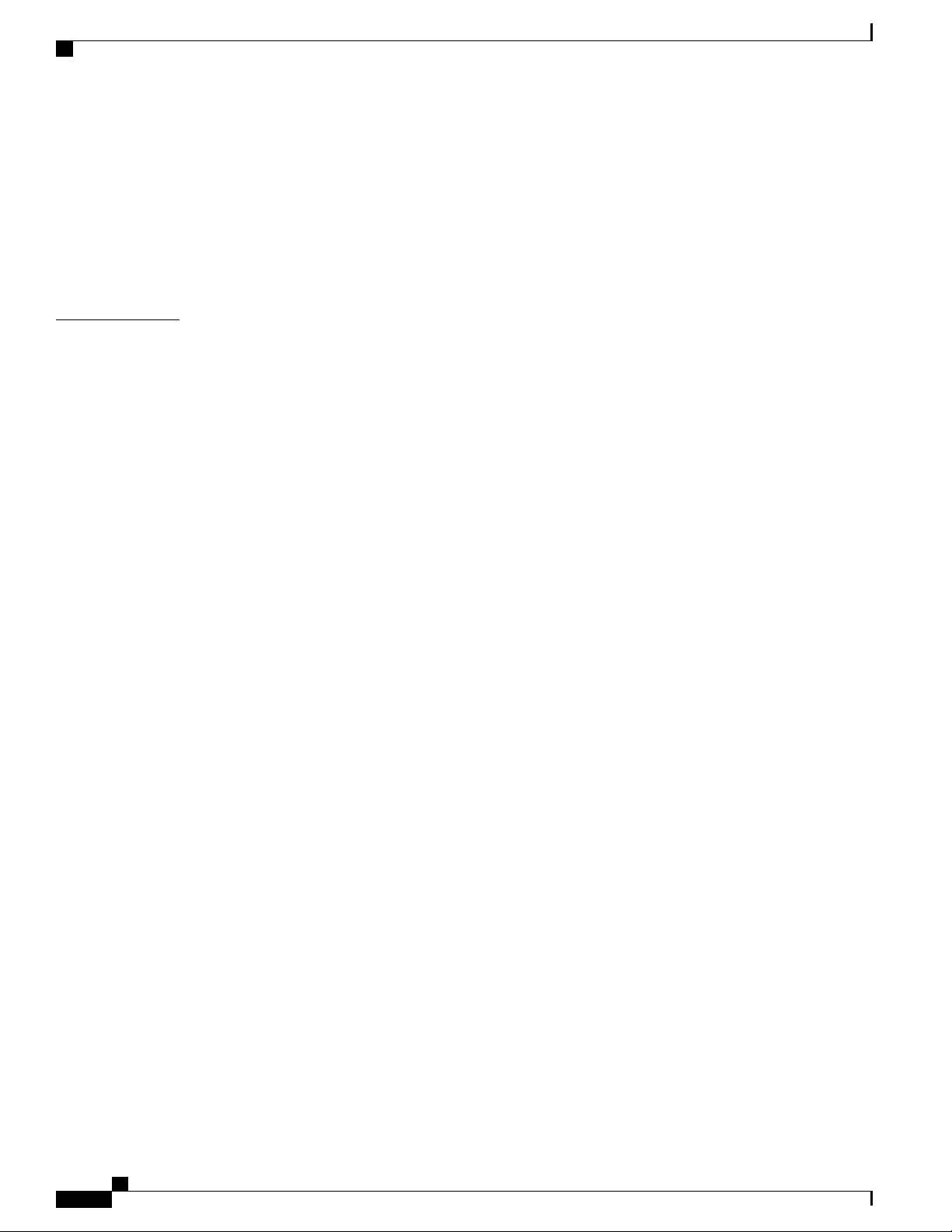
Contents
Power Supply Modules 14
Fan Module 16
StackPower Connector 17
Ethernet Management Port 17
RJ-45 Console Port 18
Network Configurations 18
CHAPTER 2
Switch Installation 19
Preparing for Installation 19
Safety Warnings 19
Installation Guidelines 21
Shipping Box Contents 22
Tools and Equipment 23
Verifying Switch Operation 23
Planning a Switch Data Stack 24
Switch Stacking and Power Stacking Guidelines 24
Data Stack Cabling Configurations 24
Data Stack Bandwidth and Partitioning Examples 25
Power-On Sequence for Switch Stacks 26
Planning a StackPower Stack 27
StackPower Stacking Guidelines 27
StackPower Cabling Configurations 28
StackPower Partitioning Examples 30
Installing the Switch 30
Rack-Mounting 30
Attaching the Rack-Mount Brackets 32
Mounting the Switch a Rack 33
Installing the Switch on a Table or Shelf 33
After Switch Installation 34
Connecting to the StackWise Ports 34
Connecting to the StackPower Ports 36
Installing a Network Module in the Switch 36
Installing and Removing SFP, SFP+ and QSFP+ Modules 36
Connecting Devices to the Ethernet Ports 37
10/100/1000 Port Connections 37
Cisco Catalyst 9300 Series Switches Hardware Installation Guide
iv
Page 5
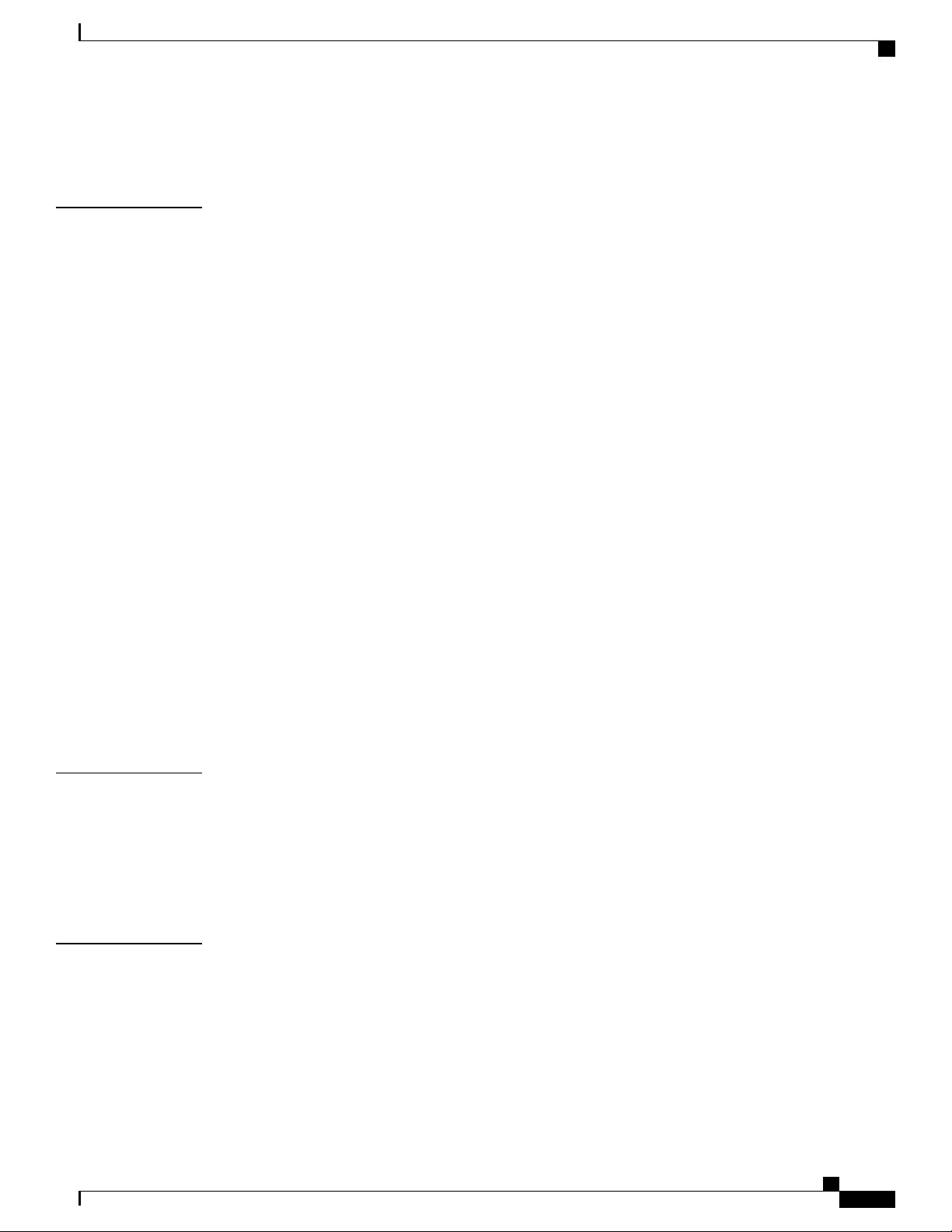
Contents
Auto-MDIX Connections 37
PoE+ and Cisco UPOE Port Connections 38
CHAPTER 3
Installing a Network Module 39
Network Modules Overview 39
Installing a Network Module in the Switch 40
Safety Warnings 40
Equipment That You Need 40
Installing Network Modules 41
C9300-NM-4G Module 43
C9300-NM-8X Module 43
C9300-NM-2Q Module 44
C3850-NM-4-1G Module 44
C3850-NM-4-10G Module 45
C3850-NM-2-10G Module 45
C3850-NM-8-10G Module 46
C3850-NM-2-40G Module 47
Removing a Network Module 48
SFP and SFP+ Modules 49
CHAPTER 4
CHAPTER 5
Installing SFP and SFP+ Modules 49
Removing SFP and SFP+ Modules 51
Finding the Network Module Serial Number 51
Installing a Power Supply 53
Power Supply Modules Overview 53
Installation Guidelines 56
Installing or Replacing an AC Power Supply 57
Finding the Power Supply Module Serial Number 59
Installing a Fan Module 61
Fan Modules Overview 61
Installation Guidelines 62
Installing a Fan Module 62
Finding the Fan Module Serial Number 63
Cisco Catalyst 9300 Series Switches Hardware Installation Guide
v
Page 6
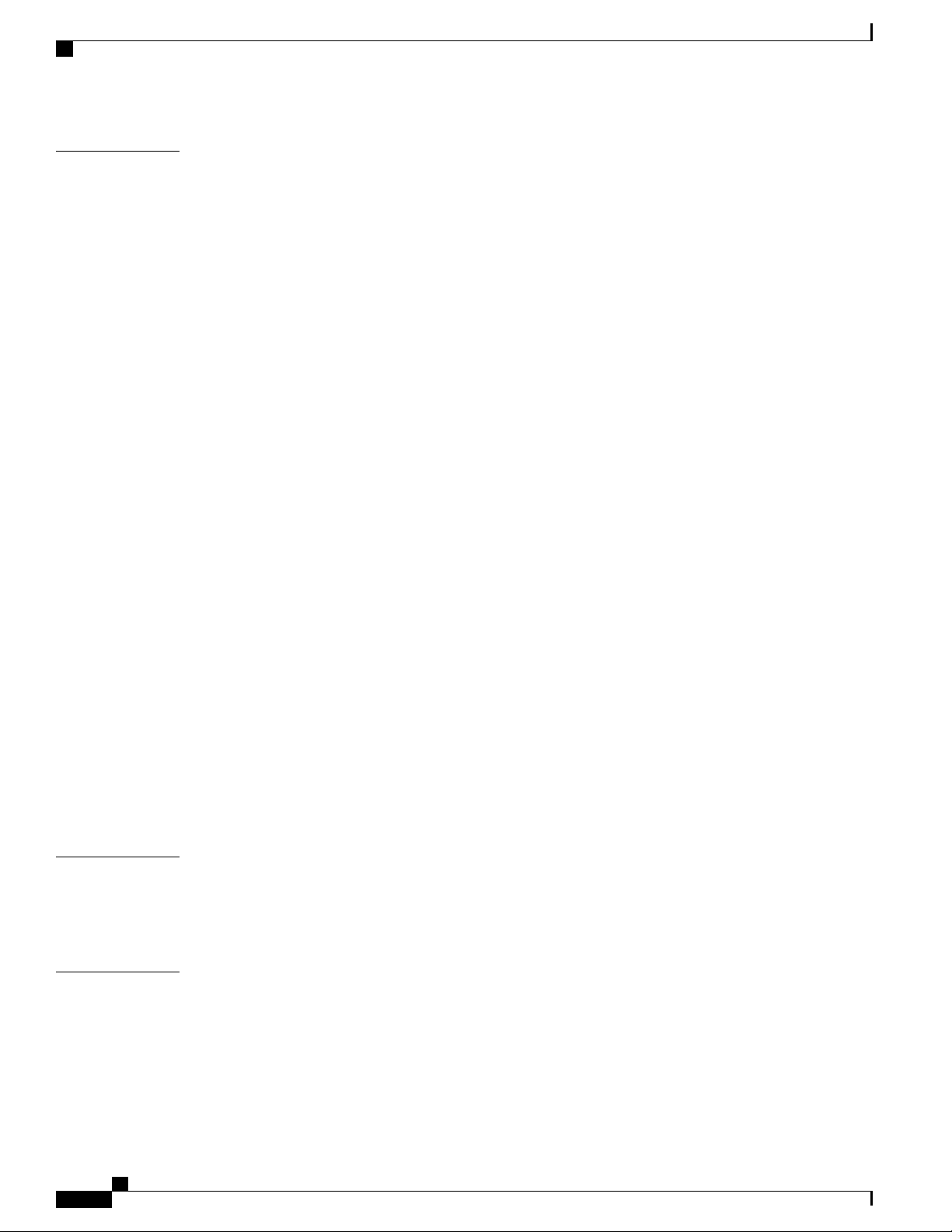
Contents
CHAPTER 6
Configuring the Switch 65
Configuring the Switch Using the Web User Interface 65
Setting up the Switch 65
Creating User Accounts 65
Choosing Setup Options 66
Configuring Basic Device Settings 66
Configuring Your Device Based on a Site Profile 66
Configuring Switch Wide Settings 69
Configuring VLAN Settings 69
Configure STP Settings 69
Configure DHCP, NTP, DNS and SNMP Settings 70
Configuring the Switch Using the CLI 70
Accessing the CLI Through the Console Port 70
Connecting the RJ-45 Console Port 71
Connecting the USB Console Port 71
Installing the Cisco Microsoft Windows USB Device Driver 72
APPENDIX A
APPENDIX B
Installing the Cisco Microsoft Windows XP USB Driver 72
Installing the Cisco Microsoft Windows 2000 USB Driver 72
Installing the Cisco Microsoft Windows Vista and Windows 7 USB Driver 73
Uninstalling the Cisco Microsoft Windows USB Driver 73
Uninstalling the Cisco Microsoft Windows XP and 2000 USB Driver 73
Using the Setup.exe Program 73
Using the Add or Remove Programs Utility 74
Uninstalling the Cisco Microsoft Windows Vista and Windows 7 USB Driver 74
Technical Specifications 75
Environmental and Physical Specifications 75
Specifications for the Power Supplies, Switches, and Fan 77
Connector and Cable Specifications 79
Connector Specifications 79
10/100/1000 Ports (Including PoE) 79
SFP Module Connectors 80
Console Port 81
Cisco Catalyst 9300 Series Switches Hardware Installation Guide
vi
Page 7
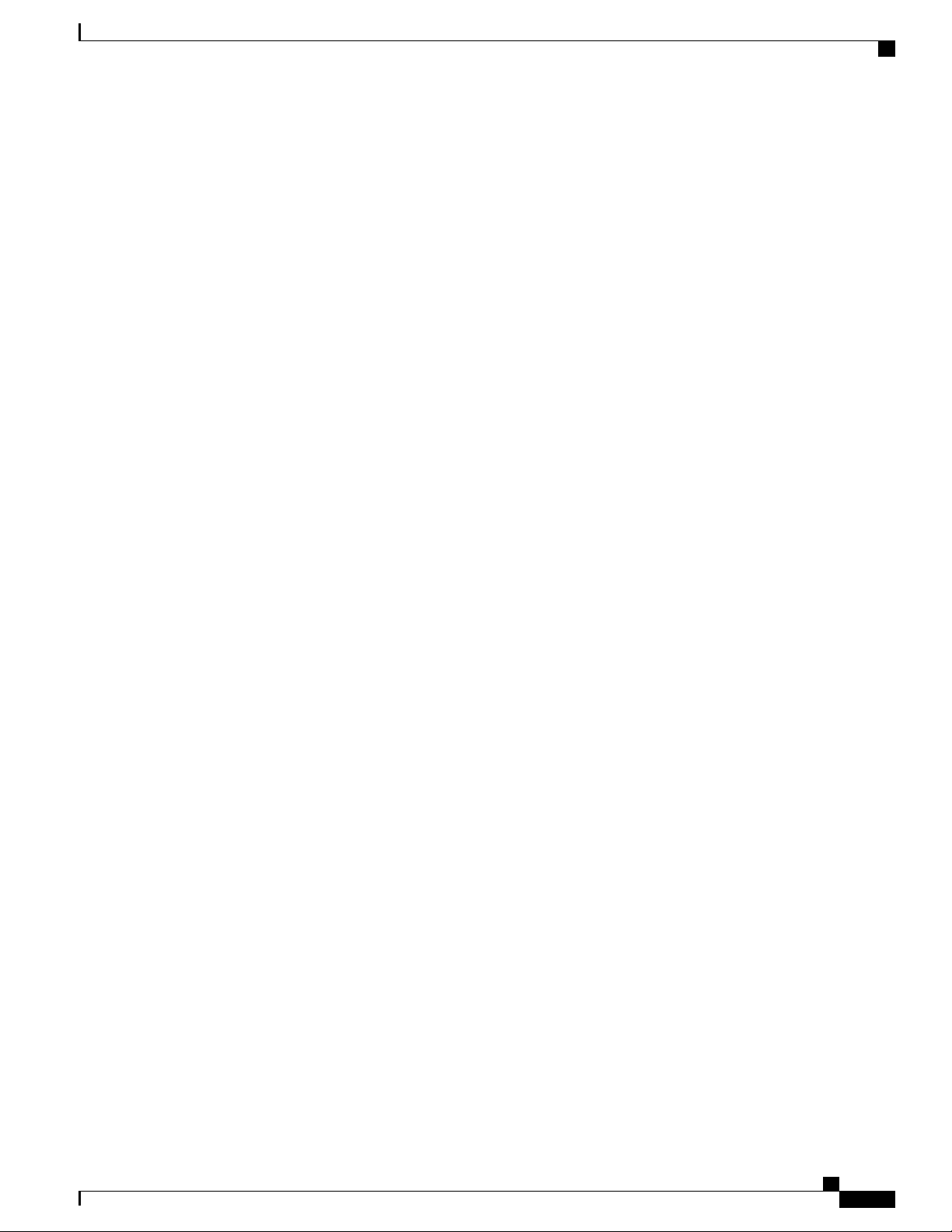
Contents
Cables and Adapters 81
StackWise Cables 81
SFP Module Cables 82
Cable Pinouts 83
Console Port Adapter Pinouts 84
Cisco Catalyst 9300 Series Switches Hardware Installation Guide
vii
Page 8
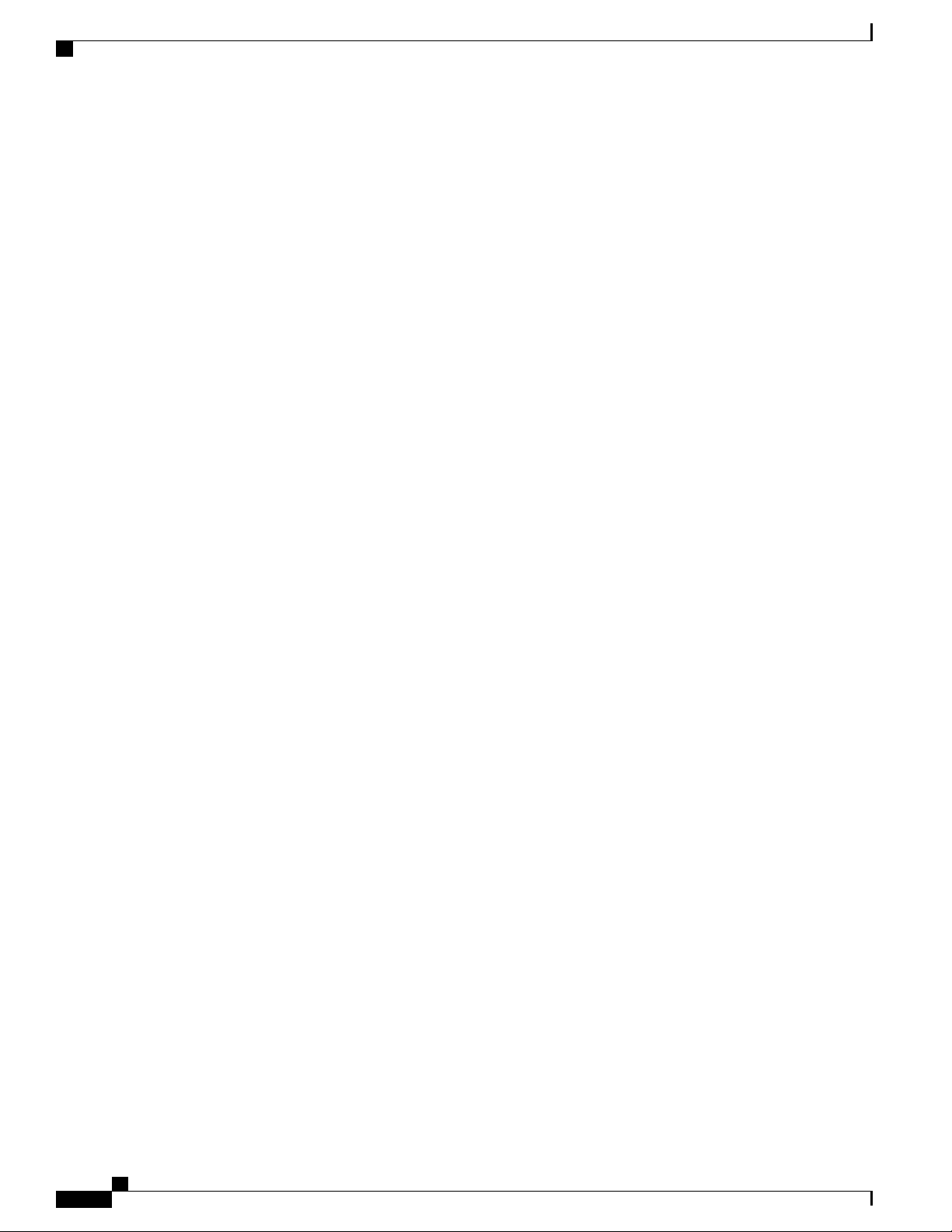
Contents
viii
Cisco Catalyst 9300 Series Switches Hardware Installation Guide
Page 9
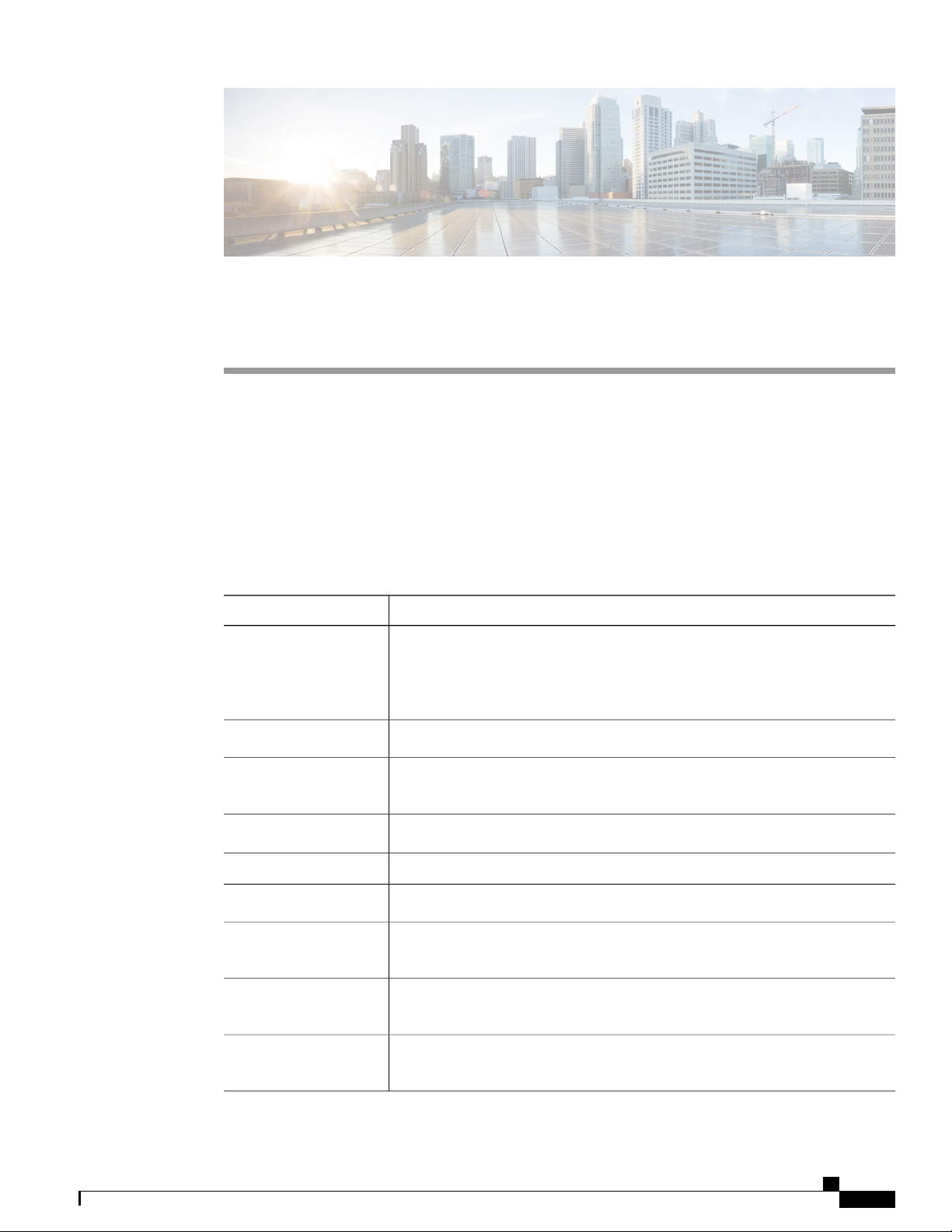
Preface
Document Conventions, page ix
•
Related Documentation, page xi
•
Obtaining Documentation and Submitting a Service Request, page xi
•
Document Conventions
This document uses the following conventions:
DescriptionConvention
^ or Ctrl
Italic font
...
|
[x | y]
Both the ^ symbol and Ctrl represent the Control (Ctrl) key on a keyboard. For
example, the key combination ^D or Ctrl-D means that you hold down the Control
key while you press the D key. (Keys are indicated in capital letters but are not
case sensitive.)
Commands and keywords and user-entered text appear in bold font.bold font
Document titles, new or emphasized terms, and arguments for which you supply
values are in italic font.
Terminal sessions and information the system displays appear in courier font.Courier font
Bold Courier font indicates text that the user must enter.Bold Courier font
Elements in square brackets are optional.[x]
An ellipsis (three consecutive nonbolded periods without spaces) after a syntax
element indicates that the element can be repeated.
A vertical line, called a pipe, indicates a choice within a set of keywords or
arguments.
Optional alternative keywords are grouped in brackets and separated by vertical
bars.
Cisco Catalyst 9300 Series Switches Hardware Installation Guide
ix
Page 10
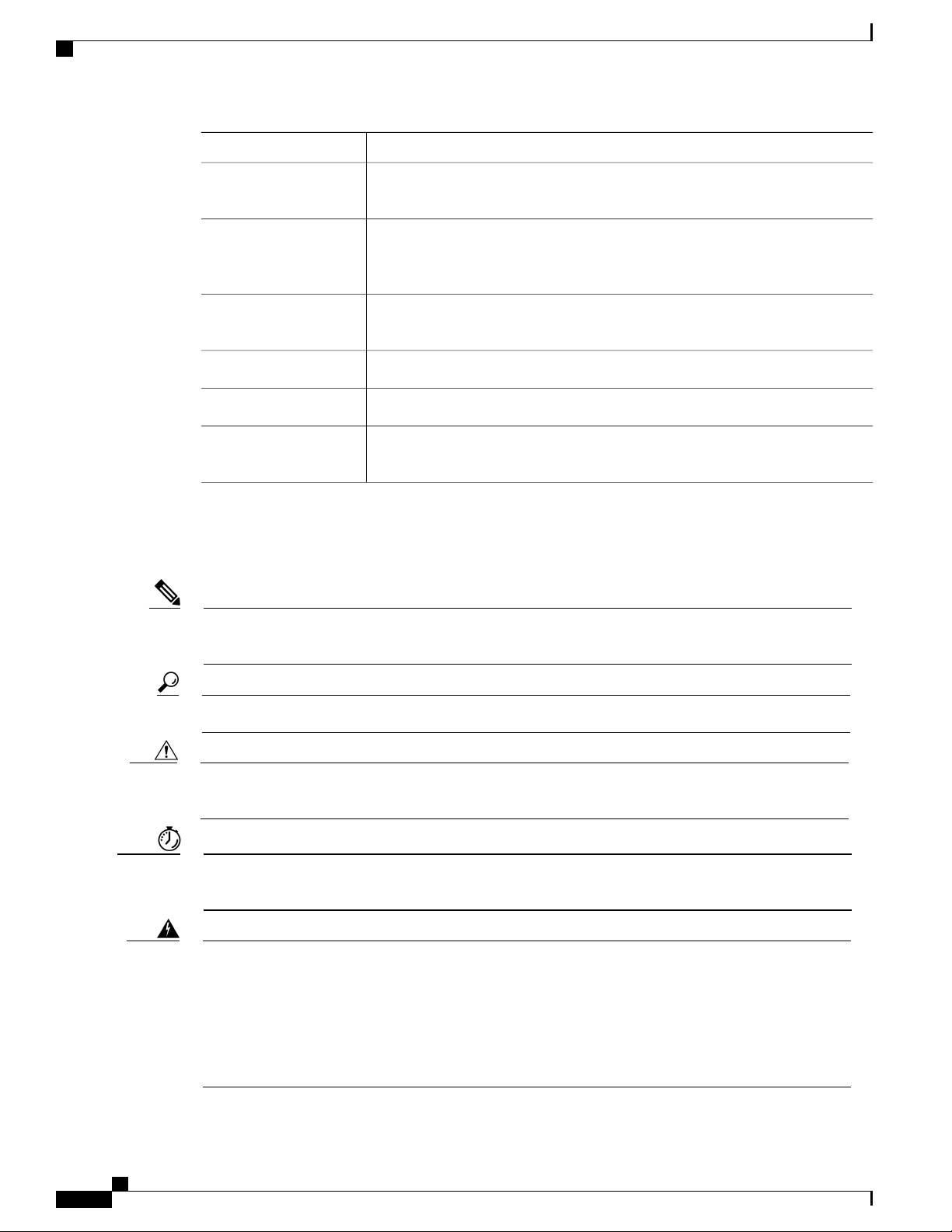
Document Conventions
Preface
DescriptionConvention
Note
{x | y}
Required alternative keywords are grouped in braces and separated by vertical
bars.
[x {y | z}]
Nested set of square brackets or braces indicate optional or required choices
within optional or required elements. Braces and a vertical bar within square
brackets indicate a required choice within an optional element.
string
A nonquoted set of characters. Do not use quotation marks around the string or
the string will include the quotation marks.
Nonprinting characters such as passwords are in angle brackets.< >
Default responses to system prompts are in square brackets.[ ]
!, #
An exclamation point (!) or a pound sign (#) at the beginning of a line of code
indicates a comment line.
Reader Alert Conventions
This document may use the following conventions for reader alerts:
Means reader take note. Notes contain helpful suggestions or references to material not covered in the
manual.
Tip
Caution
Timesaver
Warning
Means the following information will help you solve a problem.
Means reader be careful. In this situation, you might do something that could result in equipment damage
or loss of data.
Means the described action saves time. You can save time by performing the action described in the
paragraph.
IMPORTANT SAFETY INSTRUCTIONS
This warning symbol means danger. You are in a situation that could cause bodily injury. Before you
work on any equipment, be aware of the hazards involved with electrical circuitry and be familiar with
standard practices for preventing accidents. Use the statement number provided at the end of each warning
to locate its translation in the translated safety warnings that accompanied this device. Statement 1071
SAVE THESE INSTRUCTIONS
Cisco Catalyst 9300 Series Switches Hardware Installation Guide
x
Page 11
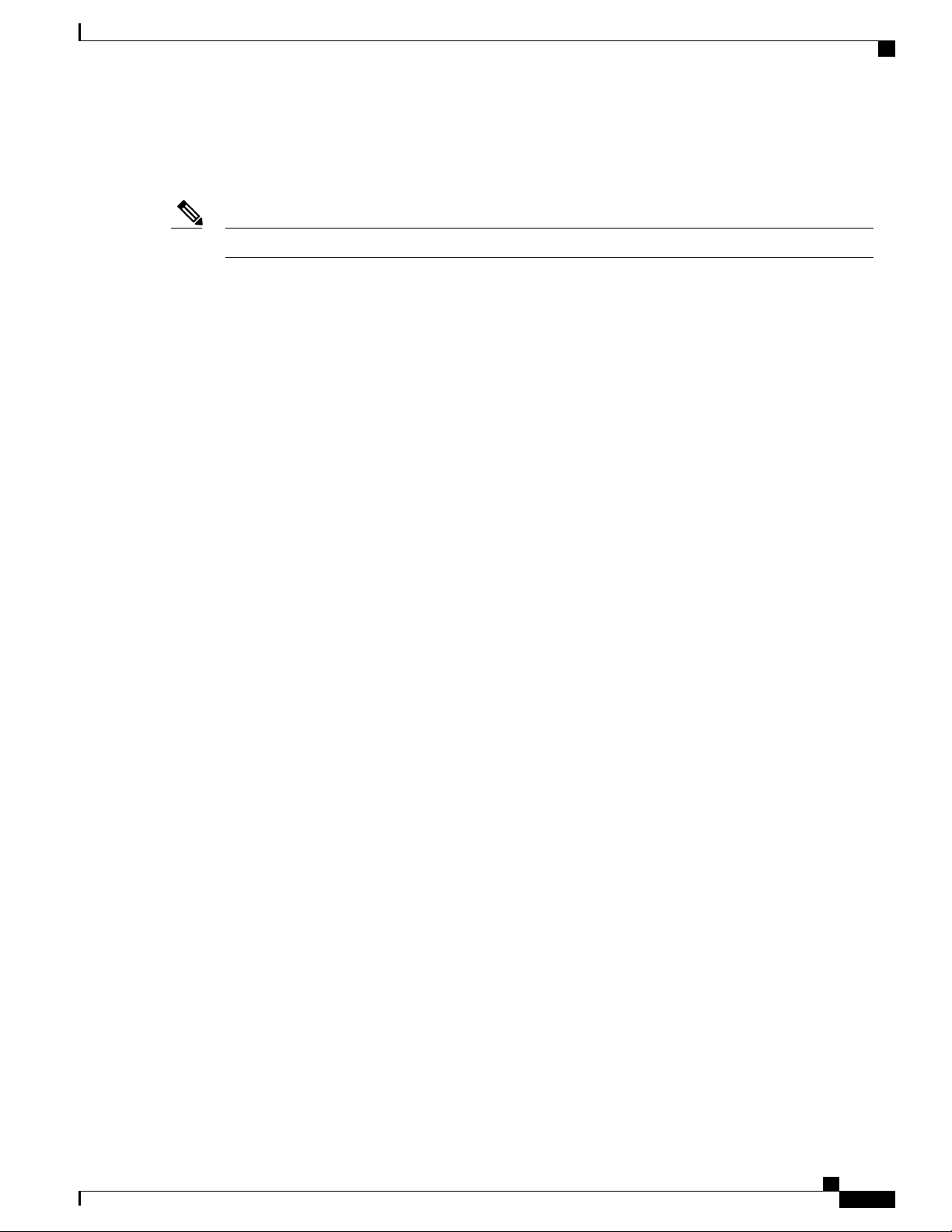
Preface
Related Documentation
Related Documentation
Before installing or upgrading the switch, refer to the switch Release Notes.Note
• Cisco Catalyst 9300 Series Switches documentation, located at: http://www.cisco.com/go/c9300
Cisco SFP and SFP+ modules documentation, including compatibility matrixes, located at:
•
http://www.cisco.com/en/US/products/hw/modules/ps5455/tsd_products_support_series_home.html
Cisco Validated Designs documents, located at:
•
http://www.cisco.com/go/designzone
Obtaining Documentation and Submitting a Service Request
For information on obtaining documentation, submitting a service request, and gathering additional information,
see the monthly What's New in Cisco Product Documentation, which also lists all new and revised Cisco
technical documentation, at:
http://www.cisco.com/c/en/us/td/docs/general/whatsnew/whatsnew.html
Subscribe to the What's New in Cisco Product Documentation as a Really Simple Syndication (RSS) feed
and set content to be delivered directly to your desktop using a reader application. The RSS feeds are a free
service and Cisco currently supports RSS version 2.0.
Cisco Catalyst 9300 Series Switches Hardware Installation Guide
xi
Page 12
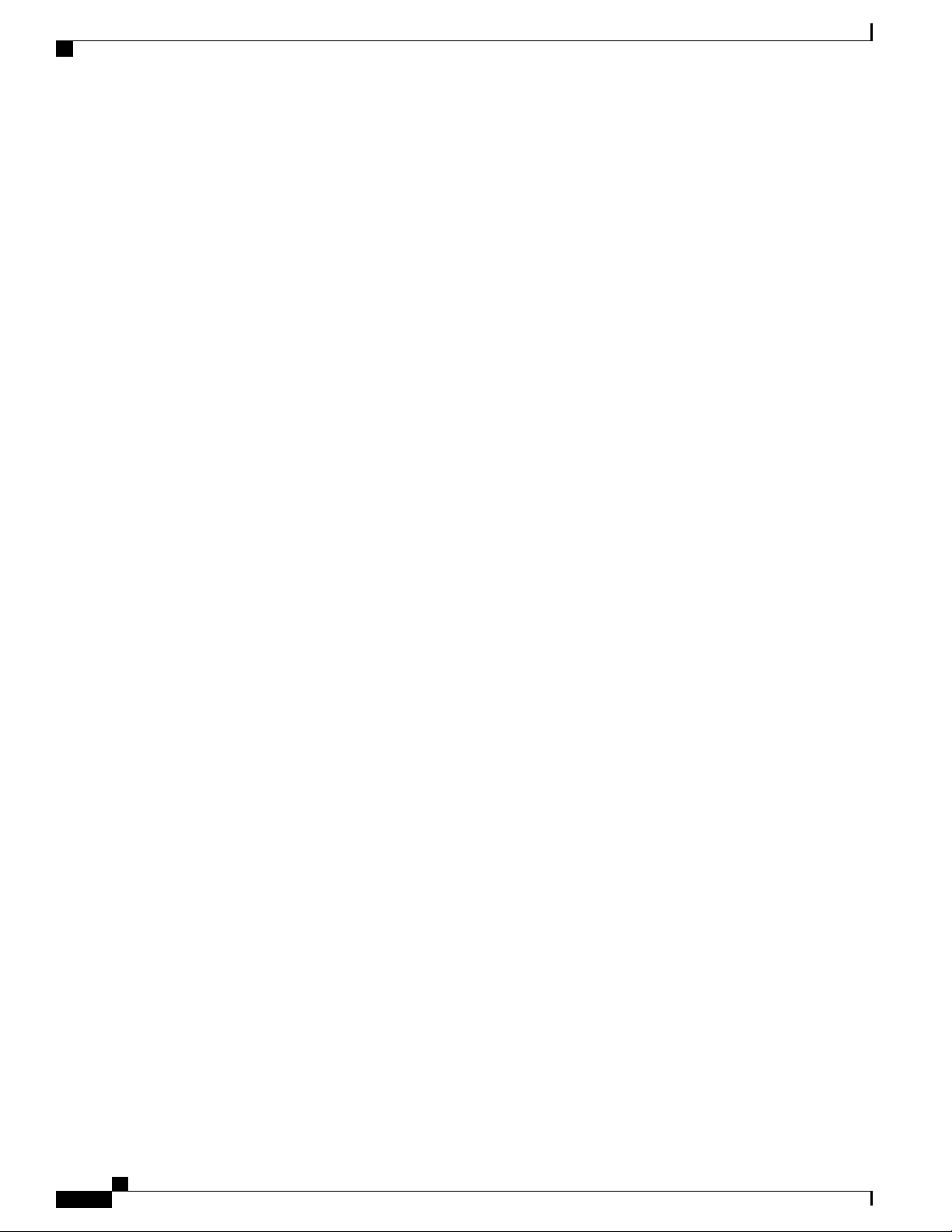
Obtaining Documentation and Submitting a Service Request
Preface
xii
Cisco Catalyst 9300 Series Switches Hardware Installation Guide
Page 13
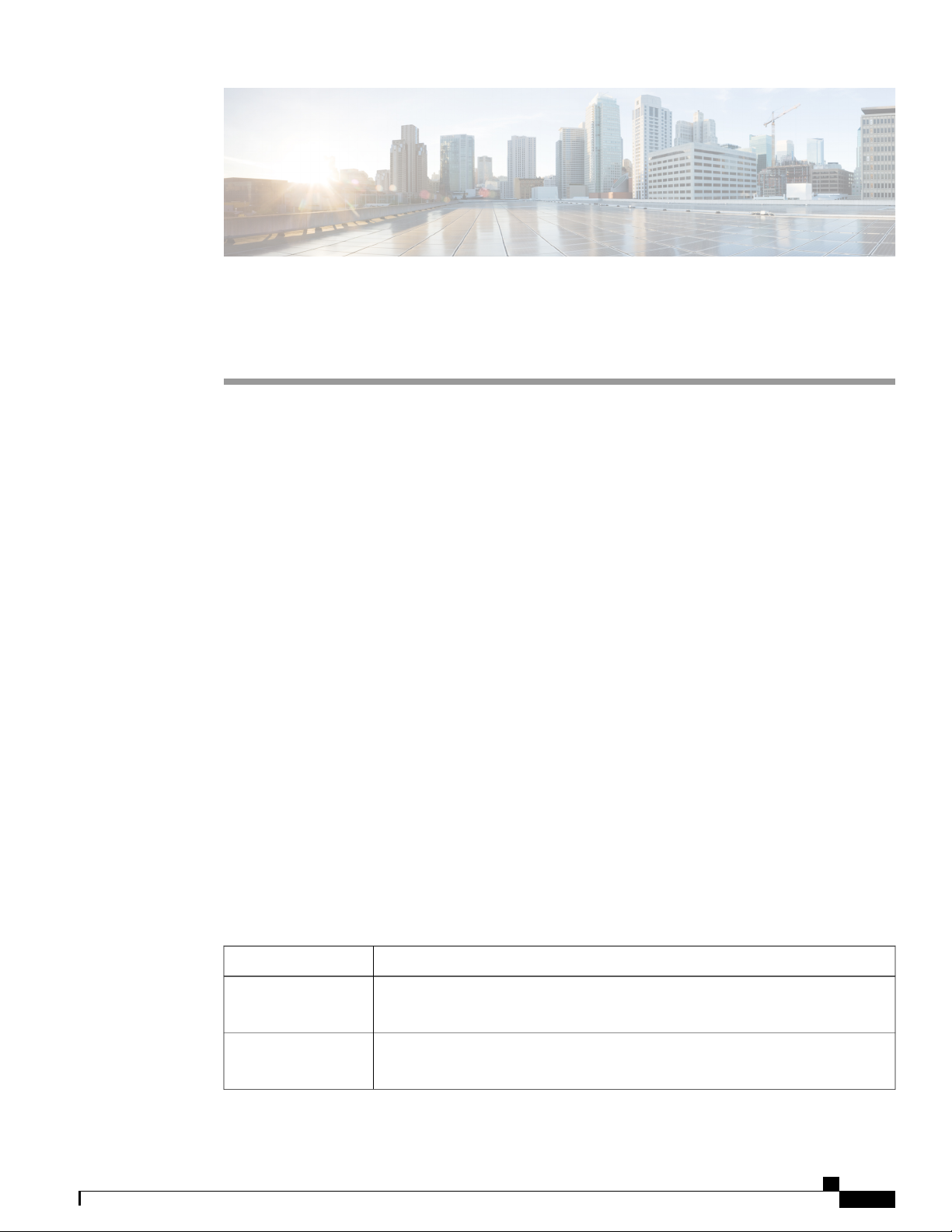
CHAPTER 1
Product Overview
Cisco Catalyst 9300 Series Switches family is the stackable enterprise switching platform built for Security,
IoT, Mobility, and Cloud. It has the most flexible uplink architecture with support for 1G, 10G, and 40G.
Cisco Catalyst 9300 Series Switches provide support for the following features:
24 and 48 10/100/1000M downlink ports with data, PoE+, and Cisco UPOE support
•
Advanced security capabilities like Encrypted Traffic Analytics (ETA), AES-256 MACSEC encryption,
•
and TrustWorthy systems
Local back-panel stacking bandwidth solution (480G) with Stackwise-480
•
Intelligent Power Management with StackPower technology that provides power stacking among
•
members for power redundancy
IoT integration and policy-based automation from the edge to the cloud with SD-Access solution
•
RJ-45 and USB Mini-Type B console ports
•
Switch Models, page 1
•
Front Panel Components, page 2
•
Rear Panel, page 13
•
Network Configurations, page 18
•
Switch Models
Table 1: Cisco Catalyst 9300 Series Switches Models and Descriptions
C9300-24T
C9300-48T
DescriptionSwitch Model
Stackable 24 10/100/1000 Ethernet ports; 350 WAC power supply; supports
StackWise-480 and StackPower.
Stackable 48 10/100/1000 Ethernet ports; 350 WAC power supply; supports
StackWise-480 and StackPower.
Cisco Catalyst 9300 Series Switches Hardware Installation Guide
1
Page 14
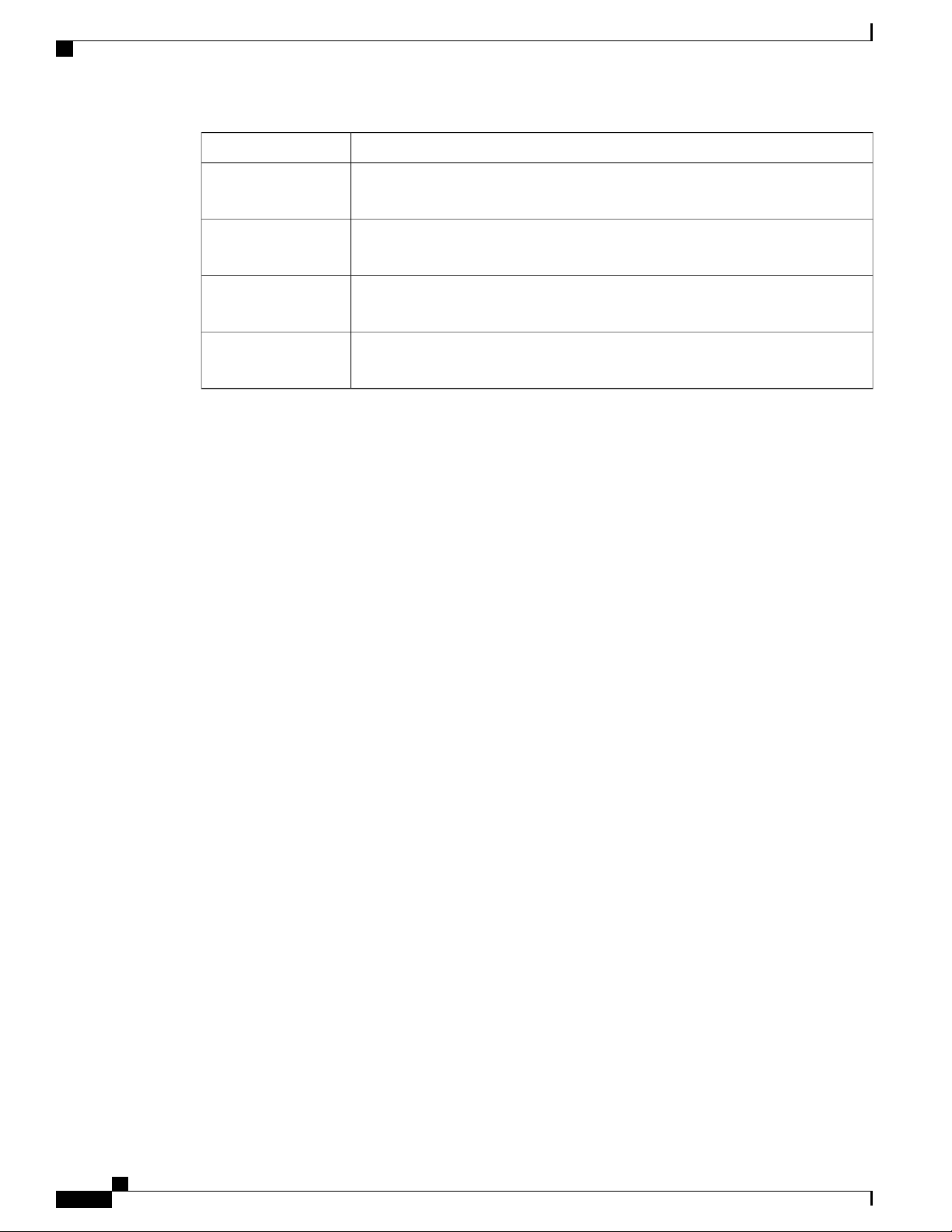
Front Panel Components
Product Overview
DescriptionSwitch Model
C9300-24P
C9300-48P
C9300-24U
C9300-48U
Stackable 24 10/100/1000 PoE+ ports; PoE budget of 445W with 715 WAC power
supply; supports StackWise-480 and StackPower.
Stackable 48 10/100/1000 PoE+ ports; PoE budget of 437W with 715 WAC power
supply; supports StackWise-480 and StackPower.
Stackable 24 10/100/1000 UPoE ports; PoE budget of 830W with 1100 WAC power
supply; supports StackWise-480 and StackPower.
Stackable 48 10/100/1000 UPoE ports; PoE budget of 822 W with 1100 WAC
power supply; supports StackWise-480 and StackPower.
Front Panel Components
This section describes the front panel components of a Cisco Catalyst 9300 Series switch:
24 or 48 downlink ports of one of these types:
•
10/100/1000
◦
10/100/1000 PoE+
◦
10/100/1000 Cisco UPoE
◦
Uplink network module slots
•
USB Type A connector
•
USB mini-Type B (console) port
•
LEDs
•
Mode button
•
Beacon LED (UID button)
•
All the switch models have similar components. See the following illustration for example.
Cisco Catalyst 9300 Series Switches Hardware Installation Guide
2
Page 15
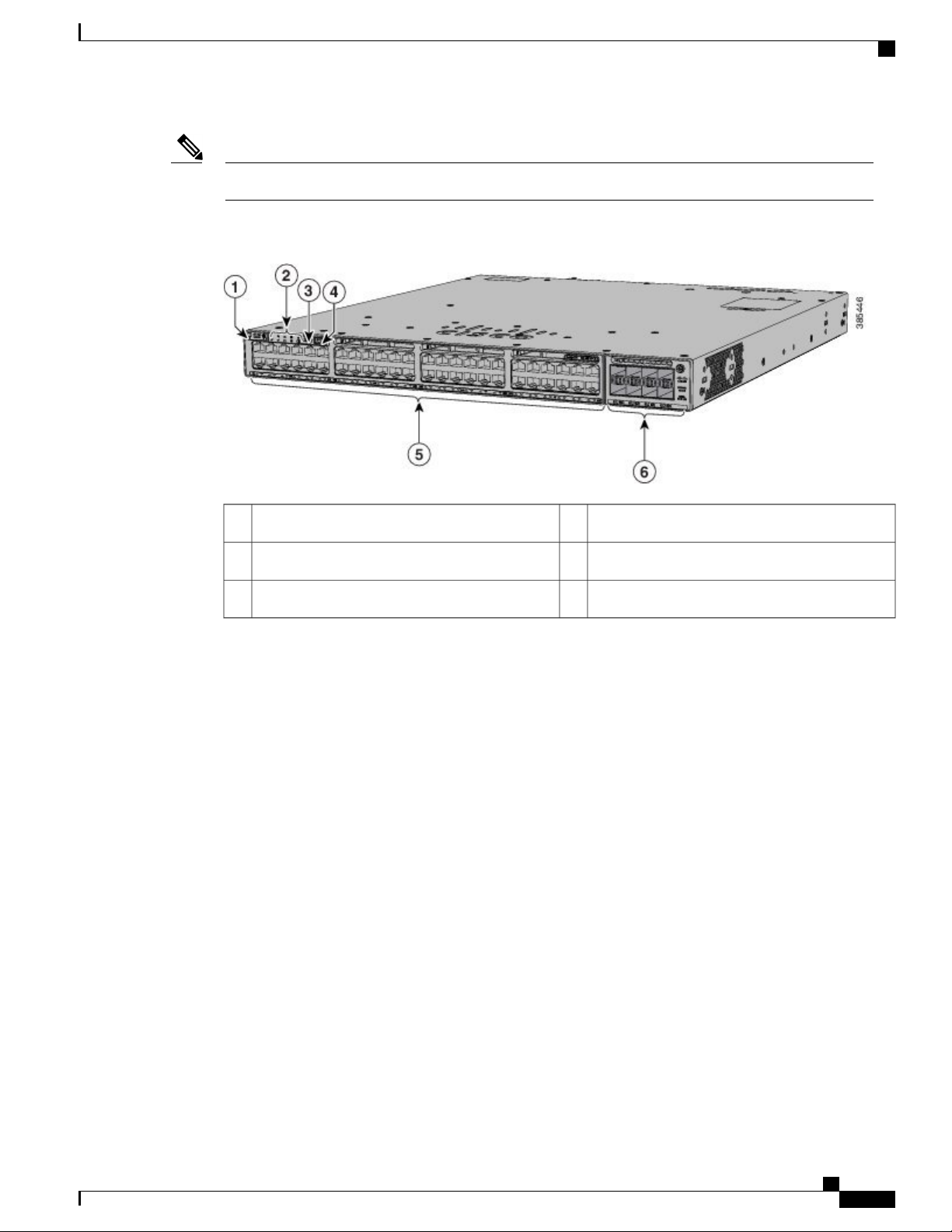
Product Overview
10/100/1000 Ports
The Catalyst 9300 switches might have slight cosmetic differences on the bezels.Note
Figure 1: C9300-48P Switch Front Panel
10/100/1000 Ports
The 10/100/1000 ports use RJ-45 connectors with Ethernet pinouts. The maximum cable length is 328 feet
(100 meters). The 100BASE-TX and 1000BASE-T traffic requires twisted pair (UTP) cable of Category 5
or higher. The 10BASE-T traffic can use Category 3 cable or higher.
PoE, PoE+, and Cisco UPoE Ports
The PoE+ and Cisco Universal Power Over Ethernet (Cisco UPoE) ports use the same connectors as described
in 10/100/1000 Port Connections, on page 37. They provide:
PoE+ ports: Support for IEEE 802.3af-compliant powered devices (up to 15.4 W PoE per port) and
•
support for IEEE 802.3at-compliant powered devices (up to 30 W PoE+ per port).
Support for pre-standard Cisco powered devices.
•
USB Type A storage port4Beacon LED (UID button)1
10/100/1000 PoE+ ports5Status LEDs2
Network module slots6USB mini-Type B (console) port3
Support Cisco UPOE powered devices (up to 60W PoE per port). The maximum total PoE power in a
•
1RU switch is 1800W.
Configuration for StackPower. When the switch internal power supply module(s) cannot support the
•
total load, StackPower configurations allow the switch to leverage power available from other switches.
Cisco Catalyst 9300 Series Switches Hardware Installation Guide
3
Page 16
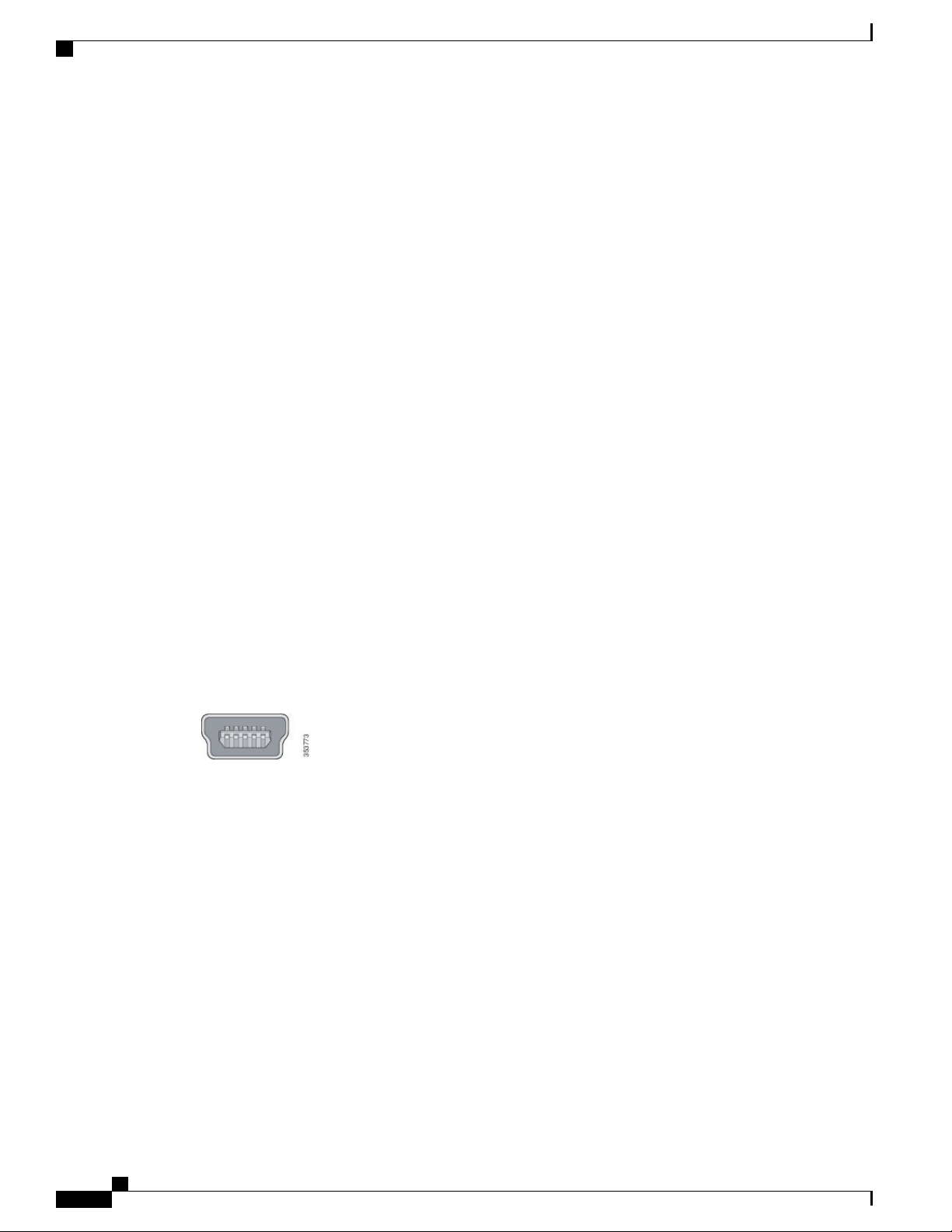
Management Ports
Configurable support for Cisco intelligent power management, including enhanced power negotiation,
•
power reservation, and per-port power policing.
See the Power Supply Modules, on page 14 for the power supply matrix that defines the available PoE, PoE+,
and Cisco UPOE power per port. The output of the PoE+ or UPOE circuit has been evaluated as a Limited
Power Source (LPS) per IEC 60950-1.
Management Ports
The management ports connect the switch to a PC running Microsoft Windows or to a terminal server.
Ethernet management port. See Ethernet Management Port, on page 17.
•
RJ-45 console port (EIA/TIA-232). See RJ-45 Console Port, on page 18.
•
USB mini-Type B console port (5-pin connector).
•
The 10/100/1000 Ethernet management port connection uses a standard RJ-45 crossover or straight-through
cable. The RJ-45 console port connection uses the supplied RJ-45-to-DB-9 female cable. The USB console
port connection uses a USB Type A to 5-pin mini-Type B cable. The USB console interface speeds are the
same as the RJ-45 console interface speeds.
If you use the USB mini-Type B console port, the Cisco Windows USB device driver must be installed on
any PC connected to the console port (for operation with Microsoft Windows). Mac OS X or Linux do not
require special drivers.
The 4-pin mini-Type B connector resembles the 5-pin mini-Type B connectors. They are not compatible. Use
only the 5-pin mini-Type B.
Product Overview
This illustration shows a 5-pin mini-Type B USB port.
Figure 2: USB Mini-Type B Port
With the Cisco Windows USB device driver, you can connect and disconnect the USB cable from the console
port without affecting Windows HyperTerminal operations.
The console output always goes to both the RJ-45 and the USB console connectors, but the console input is
active on only one of the console connectors at any one time. The USB console takes precedence over the
RJ-45 console. When a cable is connected into the USB console port, the RJ-45 console port becomes inactive.
Conversely, when the USB cable is disconnected from the USB console port, the RJ-45 port becomes active.
You can use the command-line interface (CLI) to configure an inactivity timeout which reactivates the RJ-45
console if the USB console has been activated and no input activity has occurred on the USB console for a
specified time.
After the USB console deactivates due to inactivity, you cannot use the CLI to reactivate it. Disconnect and
reconnect the USB cable to reactivate the USB console. For information on using the CLI to configure the
USB console interface, see the Software Configuration Guide.
Cisco Catalyst 9300 Series Switches Hardware Installation Guide
4
Page 17
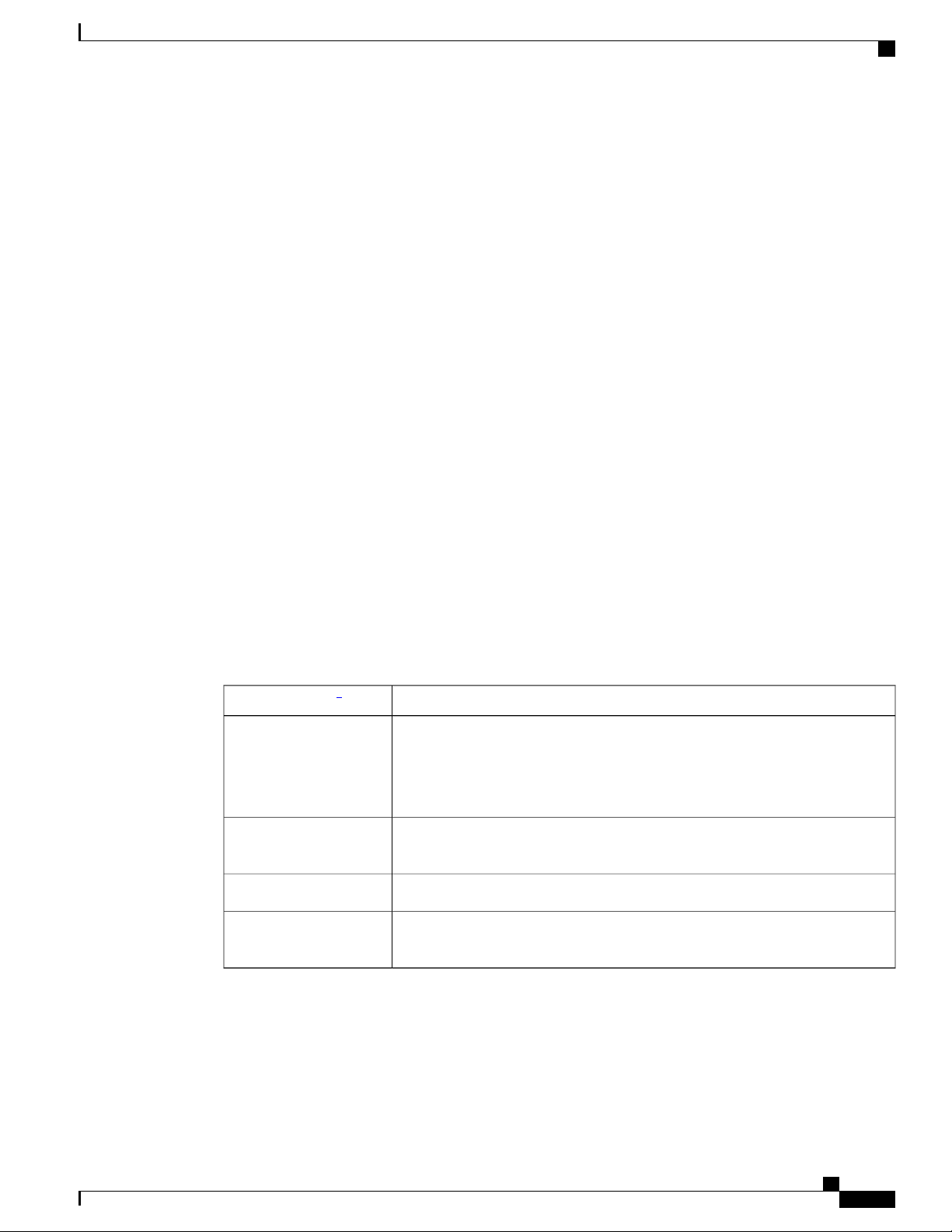
Product Overview
USB Type A Port
The USB Type A port provides access to external USB flash devices (also known as thumb drives or USB
keys).
The port supports Cisco USB flash drives with capacities from 128 MB to 8 GB (USB devices with port
densities of 128 MB, 256 MB, 1 GB, 4 GB, and 8 GB are supported). When combined with stacking, you can
upgrade other switches in the stack from an USB key inserted in any switch within the stack. Cisco IOS
software provides standard file system access to the flash device: read, write, erase, and copy, as well as the
ability to format the flash device with a FAT file system.
It provides you with the ability to automatically upgrade the internal flash with the USB drive's configuration
and image for emergency switch recovery using USB auto-upgrade. This feature checks the internal flash for
a bootable image and configuration and if either image or the configuration is not available, then the USB
drive is checked for boot images and configuration. If the boot image and configuration are available, these
are copied to flash for the reboot.
USB Type A Port
Network Modules
The switch supports one hot-swappable network module that provides uplink ports to connect to other devices.
The switch should only be operated with either a network module or a blank module installed.
The switch generates logs when you insert or remove a network module with SFP ports.
The following table lists the optional Cisco Catalyst 9300 uplink network modules with 1-Gigabit and
10-Gigabit slots. In addition, Cisco Catalyst 9300 Series switches also support 3850 uplink network modules.
For the complete list of supported network modules, see Network Modules Overview, on page 39.
Table 2: Network Modules
C9300-NM-4G
C9300-NM-8X
C9300-NM-BLANK
1
DescriptionNetwork Module
This module has four 1G SFP module slots. Any combination of standard SFP
modules are supported. SFP+ modules are not supported.
If you insert an SFP+ module in the 1G network module, the SFP+ module does
not operate, and the switch logs an error message.
This module has eight 10G slots with an SFP+ port in each slot. Each port
supports a 1G or 10G connection.
This module has two 40G slots with a QSFP+ connector in each slot.C9300-NM-2Q
Insert this blank module when the switch has no uplink ports (this is required
for sufficient air flow).
1
All network modules are hot-swappable.
For information about the network modules, see the Installing a Network Module in the Switch, on page 40.
For cable specifications, see Cables and Adapters, on page 81.
Cisco Catalyst 9300 Series Switches Hardware Installation Guide
5
Page 18
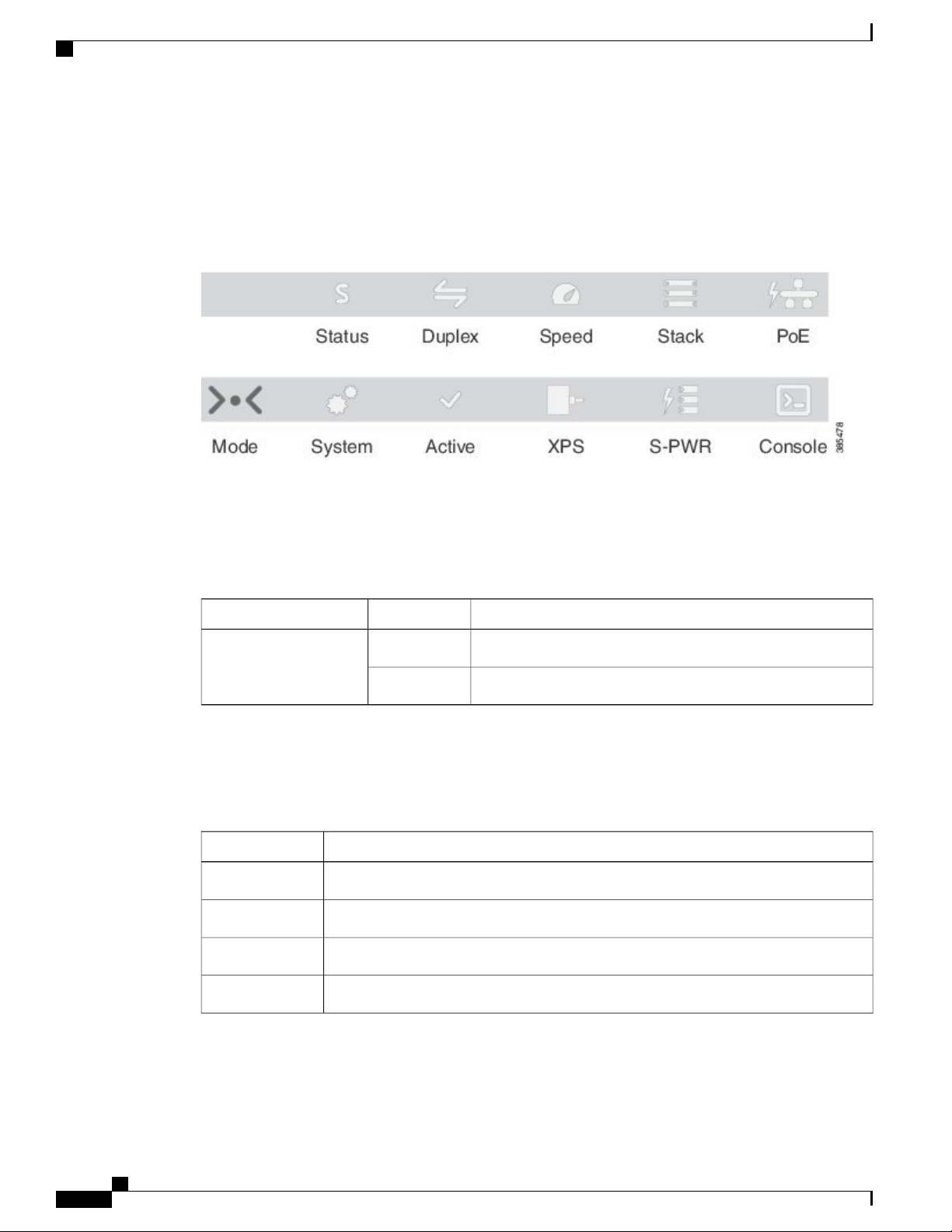
LEDs
Product Overview
LEDs
You can use the switch LEDs to monitor switch activity and its performance.
Figure 3: Switch Front Panel LEDs
USB Console LED
The USB console LED shows whether there is an active USB connection to the port.
Table 3: USB Console LED
System LED
Table 4: System LED
DescriptionColorLED
USB console port is active.GreenUSB console port
The USB is disabled.Off
System StatusColor
System is not powered on.Off
System is operating normally.Green
System is loading the software.Blinking green
System is receiving power but is not functioning properly.Amber
Cisco Catalyst 9300 Series Switches Hardware Installation Guide
6
Page 19

Product Overview
LEDs
System StatusColor
Active LED
Blinking amber
Table 5: Active LED
Amber
There is a fault with one of the following:
Network module (non traffic-related)
•
Power supply
•
Fan module
•
DescriptionColor
Switch is not the active switch.Off
Switch is the active switch or a standalone switch.Green
Switch is in stack standby mode.Slow blinking green
An error occurred when the switch was selecting the active switch, or another type
of stack error occurred.
STACK LED
The STACK LED shows the sequence of member switches in a stack. Up to eight switches can be members
of a stack. The first eight port LEDs show the member number of a switch in a stack.
This figure shows the LEDs on the first switch, which is stack member number 1. For example, if you press
the Mode button and select Stack, the LED for port 1 blinks green. The LEDs for ports 2 and 3 are solid green,
Cisco Catalyst 9300 Series Switches Hardware Installation Guide
7
Page 20
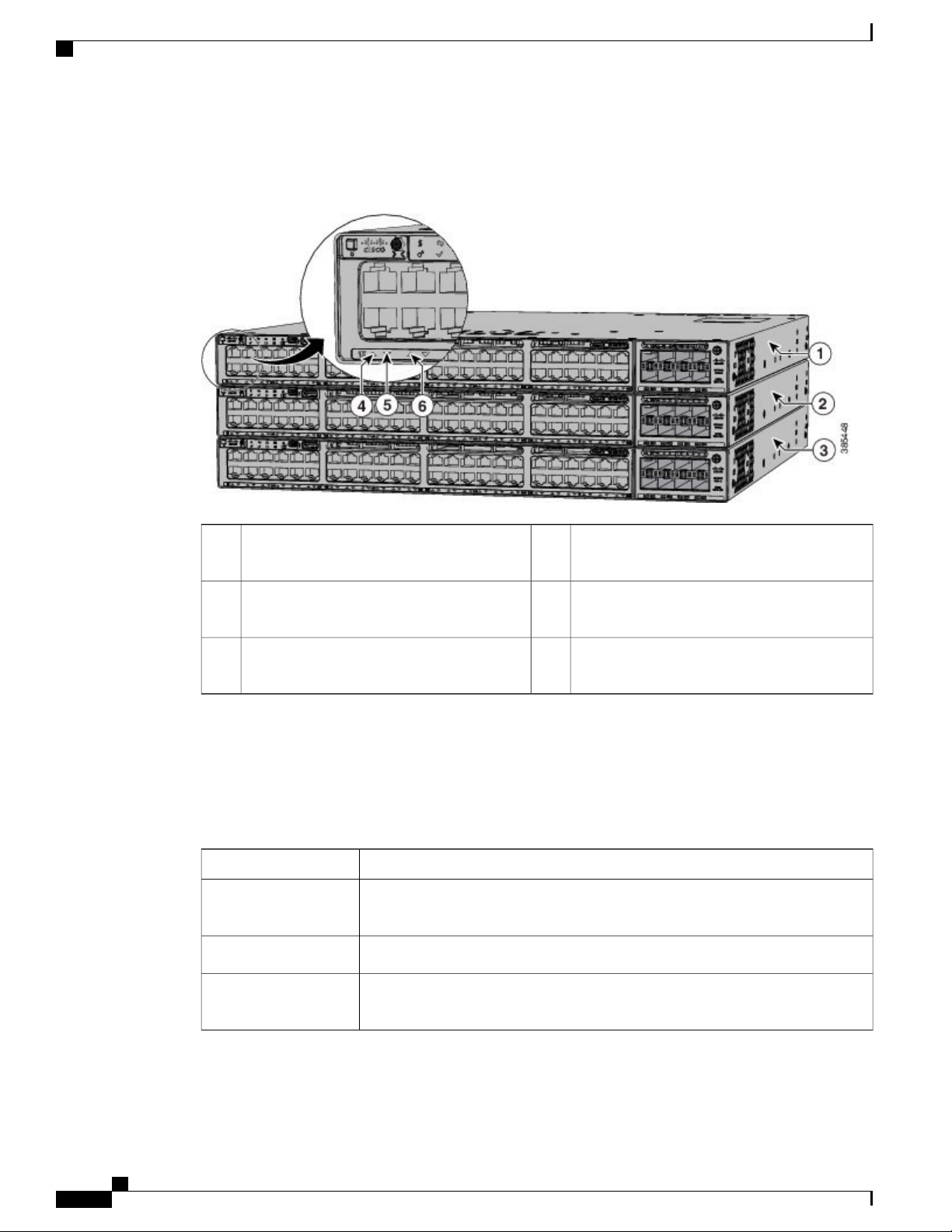
LEDs
Product Overview
as these represent the member numbers of other switches in the stack. The other port LEDs are off because
there are no more members in the stack.
Figure 4: STACK LED
PoE LED
LED blinks green to show that this is switch 1
4Stack member 11
in the stack.
LED is solid green to show that switch 2 is a
5Stack member 22
stack member.
LED is solid green to show that switch 3 is a
6Stack member 33
stack member.
The PoE LED indicates the status of the PoE mode: either PoE, PoE+, or Cisco UPOE.
Table 6: PoE LED
DescriptionColor
Off
PoE mode is not selected. None of the 10/100/1000 ports have been denied power
or are in a fault condition.
PoE mode is selected, and the port LEDs show the PoE mode status.Green
Blinking amber
PoE mode is not selected. At least one of the 10/100/1000 ports has been denied
power, or at least one of the 10/100/1000 ports has a PoE mode fault.
Cisco Catalyst 9300 Series Switches Hardware Installation Guide
8
Page 21
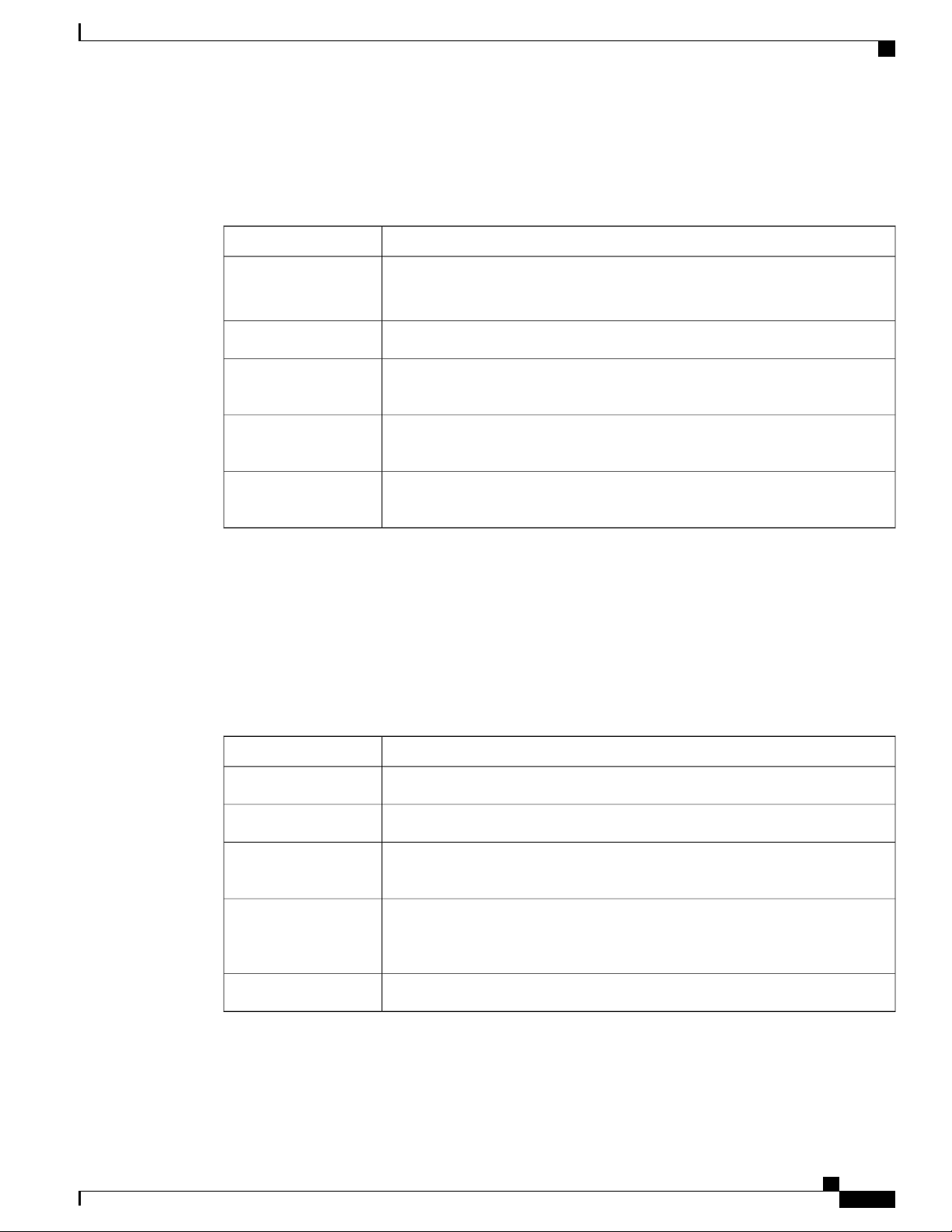
Product Overview
XPS LED
LEDs
Table 7: XPS LED
DescriptionColor
S-PWR LED
Off
XPS cable is not installed.
Switch is in StackPower mode.
XPS is connected and ready to provide back-up power.Green
Blinking green
XPS is connected but is unavailable because it is providing power to another device
(redundancy has been allocated to a neighboring device).
Amber
The XPS is in standby mode or in a fault condition. See the XPS 2200
documentation for information about the standby mode and fault conditions.
Blinking amber
The power supply in a switch has failed, and the XPS is providing power to that
switch (redundancy has been allocated to this device).
For information about the XPS 2200, see the Cisco eXpandable Power System 2200 Hardware Installation
Guide on Cisco.com:
http://www.cisco.com/go/xps2200_hw
Table 8: S-PWR LED
Blinking green
Amber
DescriptionColor
StackPower cable is not connected, or the switch is in standalone mode.Off
Each StackPower port is connected to another switch.Green
This appears on the switch in a StackPower ring configuration that detects an open
ring or has only one StackPower cable connected.
There is a fault: load shedding is occurring, a StackPower cable is defective, or
an administrative action is required. See the switch software configuration guide
for information about configuring StackPower.
The StackPower budget is not sufficient to meet current power demands.Blinking amber
Cisco Catalyst 9300 Series Switches Hardware Installation Guide
9
Page 22
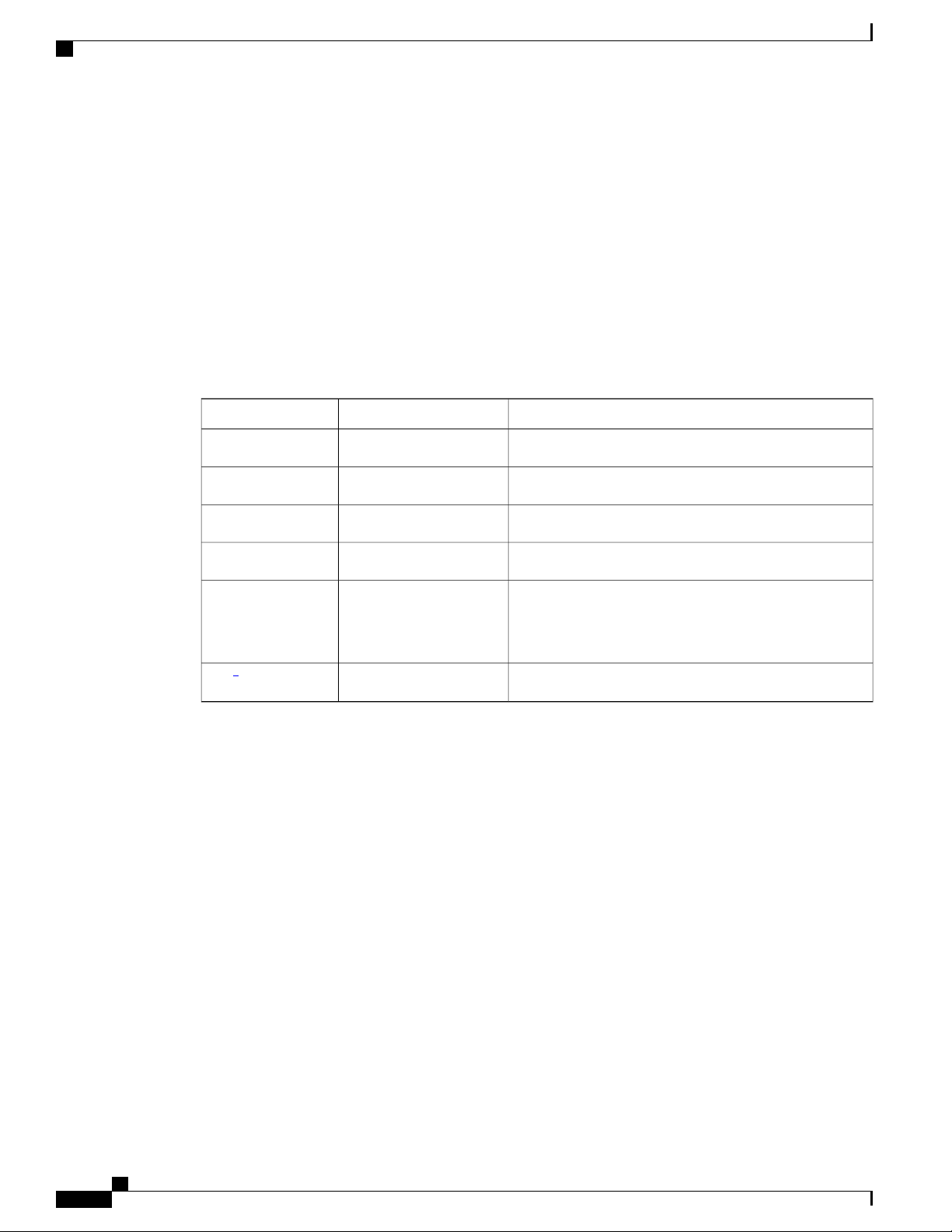
LEDs
Port LEDs and Modes
Each Ethernet port, 1-Gigabit Ethernet module slot, and 10-Gigabit Ethernet module slot has a port LED.
These port LEDs, as a group or individually, display information about the switch and about the individual
ports. The port mode determines the type of information shown by the port LEDs.
To select or change a mode, press the Mode button until the desired mode is highlighted. When you change
port modes, the meanings of the port LED colors also change.
When you press the Mode button on any switch in the switch stack, all the stack switches change to show the
same selected mode. For example, if you press the Mode button on the active switch to show the SPEED
LED, all the other switches in the stack also show the SPEED LED.
Table 9: Port Mode LEDs
Product Overview
DescriptionPort ModeMode LED
The port status. This is the default mode.Port statusSTAT
The port operating speed: 10, 100, or 1000 Mb/s.Port speedSPEED
2
Only switches with PoE+ ports.
STACK
2
Stack member status
StackWise port status
The port duplex mode: full duplex or half duplex.Port duplex modeDUPLX
The active switch status.ActiveACTV
Stack member status.
The StackWise port status. See STACK LED, on page
7.
The PoE+ port status.The PoE+ port status.PoE
Cisco Catalyst 9300 Series Switches Hardware Installation Guide
10
Page 23
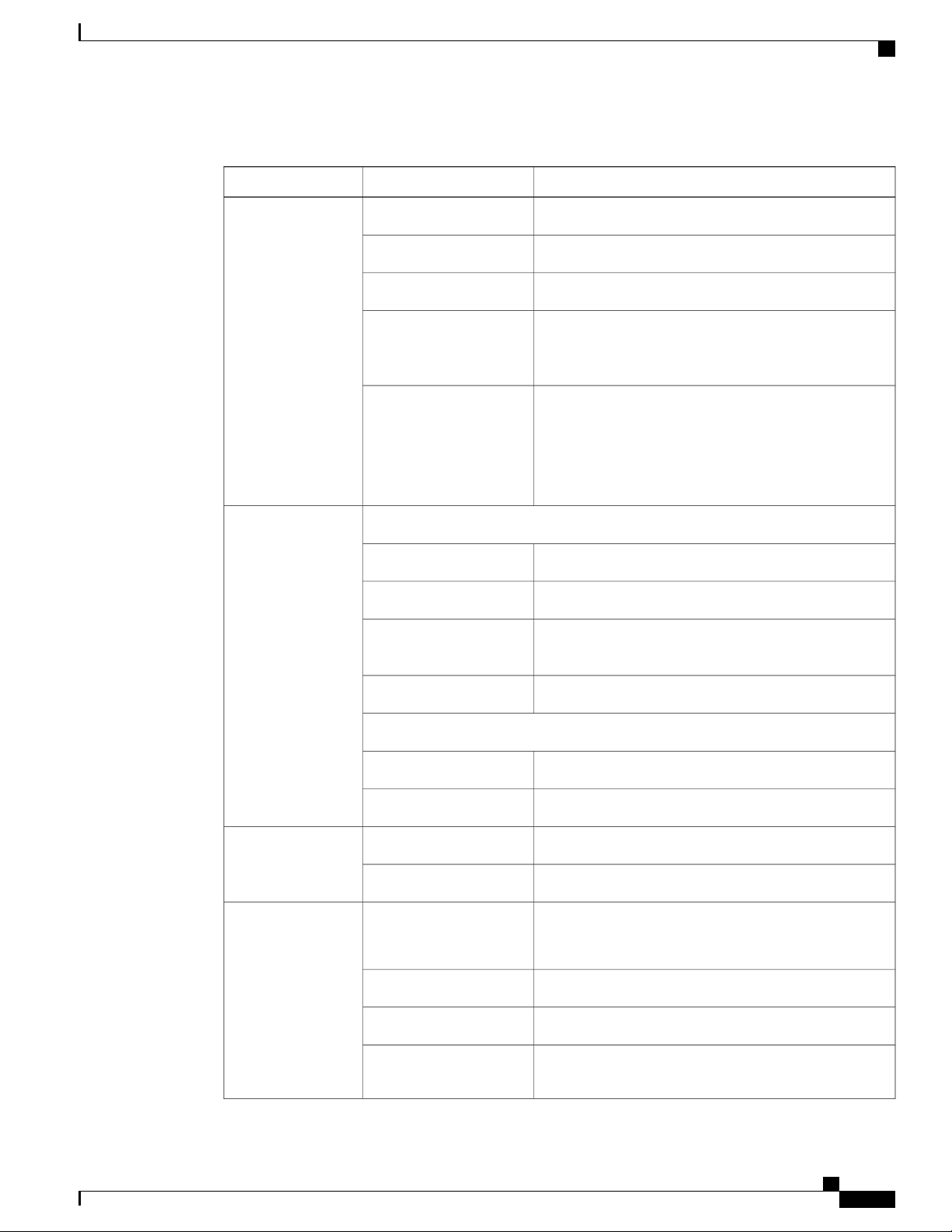
Product Overview
LEDs
Table 10: Meaning of Switch LED Colors in Different Modes
MeaningPort LED ColorPort Mode
No link, or port was administratively shut down.OffSTAT (port status)
Link present, no activity.Green
Activity. Port is sending or receiving data.Blinking green
Alternating green-amber
Amber
10/100/1000/SFP portsSPEED
100 ms, off for 1900 ms)
Network module slots
Link fault. Error frames can affect connectivity, and errors
such as excessive collisions, CRC errors, and alignment
and jabber errors are monitored for a link-fault indication.
Port is blocked by Spanning Tree Protocol (STP) and is
not forwarding data.
After a port is reconfigured, the port LED can be amber
for up to 30 seconds as STP checks the switch for possible
loops.
Port is operating at 10 Mb/s.Off
Port is operating at 100 Mb/s.Green
Port is operating at 1000 Mb/s.Single green flash (on for
Port is operating at 2500, 5000 or 10000 Mb/sBlinking twice
Port is not operating.Off
switch)
OffACTV (data active
Blinking green
Port is operating at up to 10 Gb/s.Blinking green
Port is operating in half duplex.OffDUPLX (duplex)
Port is operating in full duplex.Green
The switch is not the active switch.
Note
For a standalone switch, this LED is
off.
The switch is the active switch.Green
Error during active switch election.Amber
Switch is a standby member of a data stack and assumes
active responsibilities if the current active switch fails.
Cisco Catalyst 9300 Series Switches Hardware Installation Guide
11
Page 24
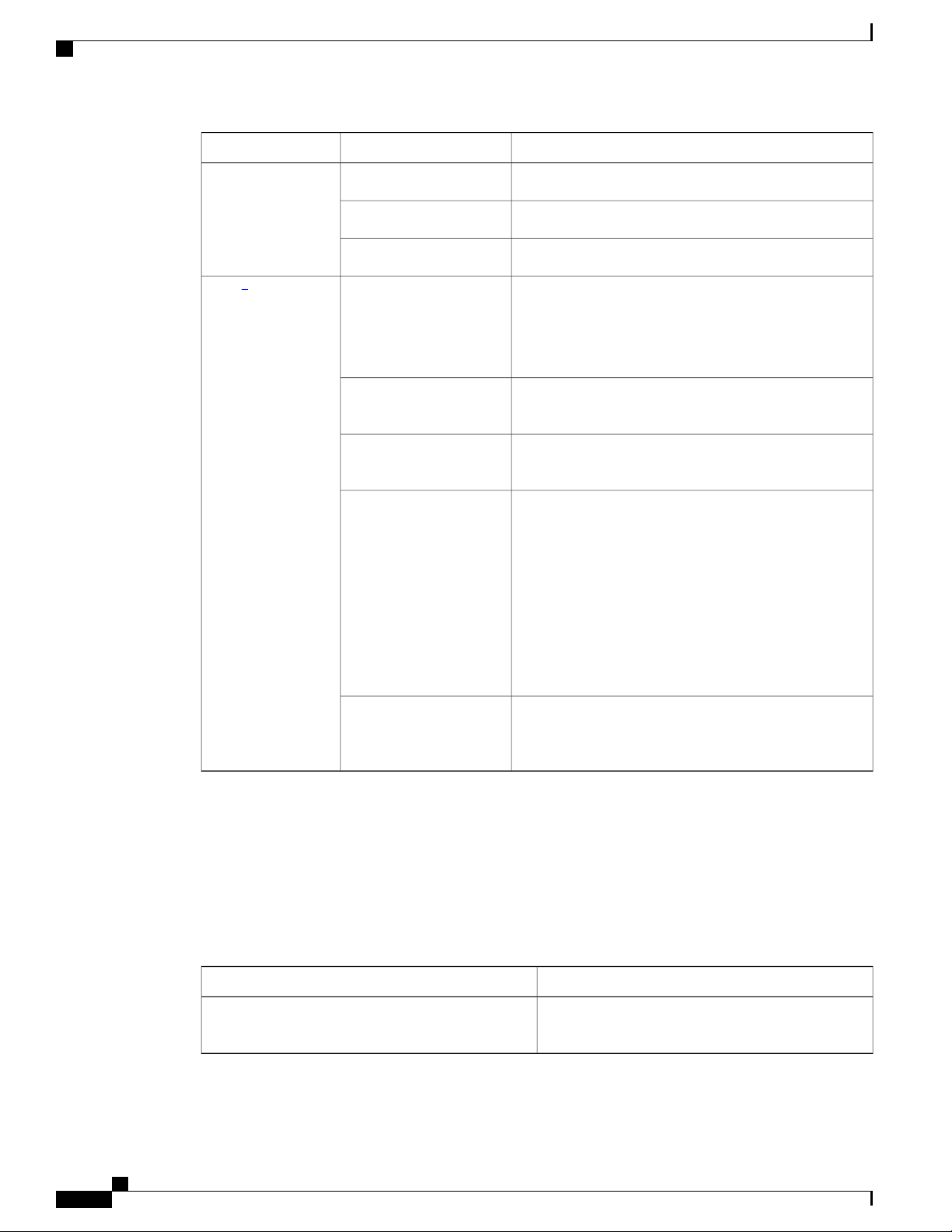
LEDs
Product Overview
MeaningPort LED ColorPort Mode
No stack member corresponding to that member number.OffSTACK (stack
member)
Stack member number.Blinking green
Member numbers of other stack member switches.Green
3
OffPoE+
PoE+ is off.
If the powered device is receiving power from an AC
power source, the port LED is off even if the device is
connected to the switch port.
Green
PoE+ is on. The port LED is green when the switch port
is providing power.
Alternating green-amber
PoE+ is denied because providing power to the powered
device will exceed the switch power capacity.
Blinking amber
PoE+ is off due to a fault or because it has exceeded a
limit set in the switch software.
Caution
PoE+ faults occur when noncompliant cabling
or powered devices are connected to a PoE+
port. Use only standard-compliant cabling to
connect Cisco prestandard IP Phones and
wireless access points or IEEE
802.3af-compliant devices to PoE+ ports. You
must remove from the network any cable or
device that causes a PoE+ fault.
Amber
PoE+ for the port has been disabled.
Note
PoE+ is enabled by
default.
3
Only switches with PoE or PoE+ ports.
Beacon LED
The UID and the Beacon LED can be turned on by the administrator to indicate that the switch needs attention.
It helps the administrator identify the switch. The beacon can be turned on by either pressing the UID button
on the switch front panel, or by using the CLI. There is a blue beacon on the front and rear panel of the switch.
The blue beacon on the front panel is a button labeled UID, and on the back panel it is a LED labeled BEACON.
Solid blue
Cisco Catalyst 9300 Series Switches Hardware Installation Guide
12
DescriptionColor/State
The operator has indicated that the system needs
attention.
Page 25
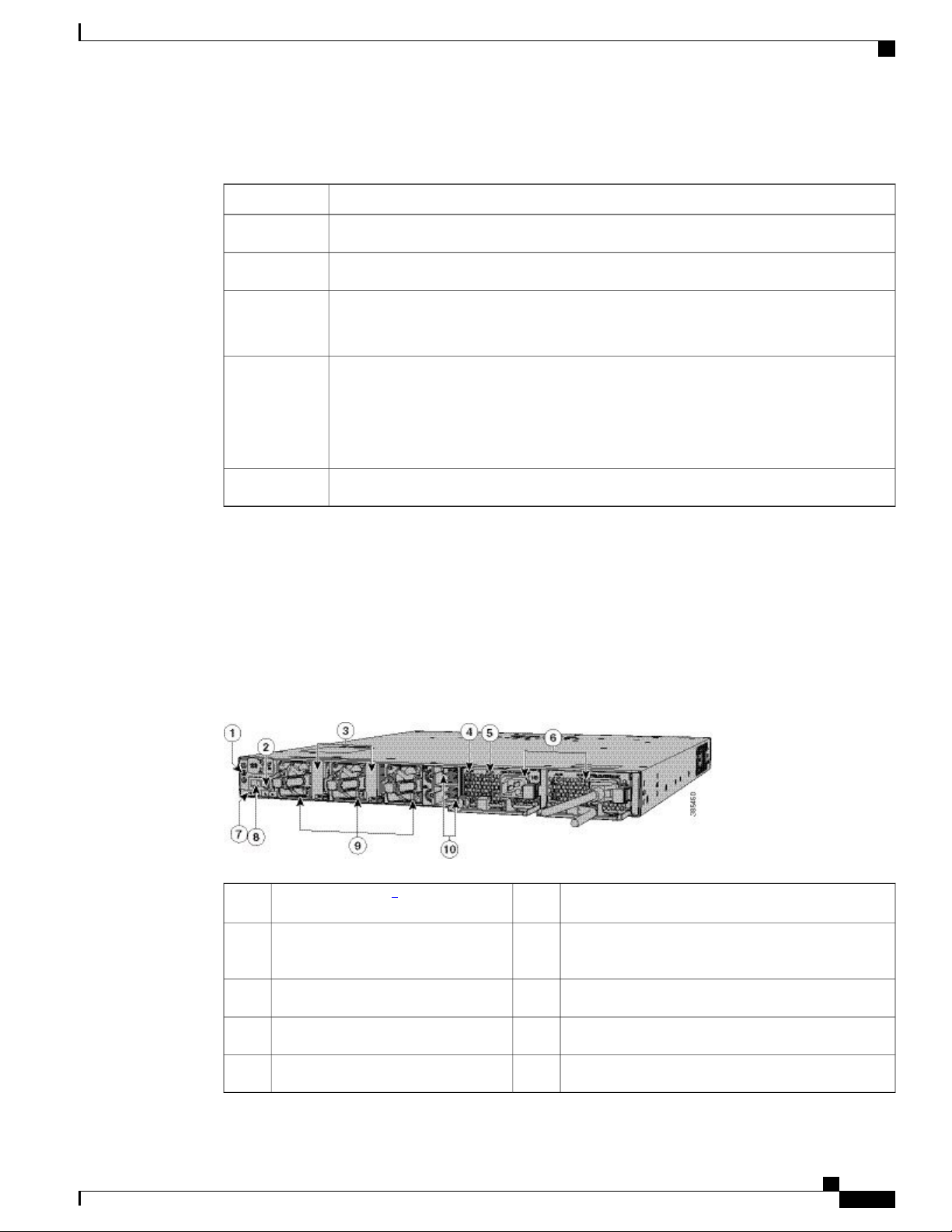
Product Overview
Network Module LEDs
Rear Panel
Network Module Link StatusColor
Link is off.Off
Link is on; no activity.Green
Rear Panel
The switch rear panel includes StackWise connectors, StackPower or XPS connectors, ports, fan modules,
and power supply modules.
Figure 5: Switch Rear Panel
Blinking green
Blinking amber
Activity on a link; no faults.
The LED will blink green even when there is very little control traffic.Note
Link is off due to a fault or because it has exceeded a limit set in the switch software.
Caution
Link for the SFP or SFP+ has been disabled.Amber
Link faults occur when noncompliant cabling is connected to an SFP or SFP+
port. Use only standard-compliant cabling to connect to Cisco SFP and SFP+
ports. You must remove from the network any cable or device that causes a
link fault.
1
2
USB3.0–SSD port
management port)
4
Cisco Catalyst 9300 Series Switches Hardware Installation Guide
Power supply modules6
BEACON LED7MGMT (RJ-45 10/100/1000
CONSOLE (RJ-45 console port)8StackWise-480 port connectors3
Fan modules9AC OK (input) status LED4
StackPower connectors10PS OK (output) status LED5
13
Page 26
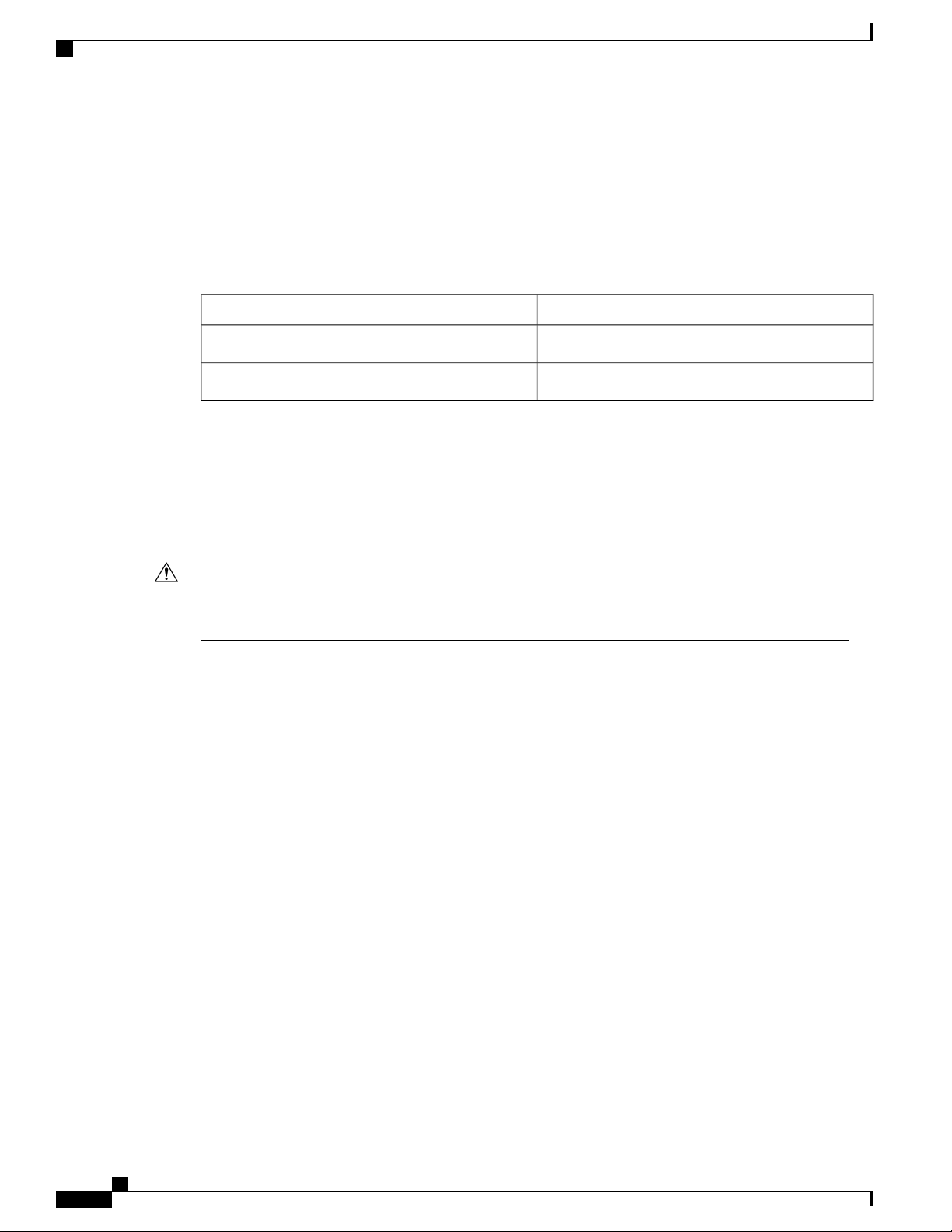
RJ-45 Console Port LED
4
Support for SSD module will be available in a future release.
RJ-45 Console Port LED
Table 11: RJ-45 Console Port LED
StackWise Ports
Product Overview
RJ-45 Console Port StatusColor
RJ-45 console is disabled. USB console is active.Off
RJ-45 console is enabled. USB console is disabled.Green
StackWise ports are used to connect switches in StackWise stacking configurations. The switch ships with a
0.5-meter StackWise cable that you can use to connect the StackWise ports. For more information on StackWise
cables, see Connecting to the StackWise Ports, on page 34.
Caution
Use only approved cables, and connect only to similar Cisco equipment. Equipment might be damaged
if connected to nonapproved Cisco cables or equipment.
Power Supply Modules
The switches are powered through one or two internal power supply modules.
Following are the supported power supply modules:
PWR-C1-350WAC
•
PWR-C1-715WAC
•
PWR-C1-1100WAC
•
The switch has two internal power supply module slots. You can use two AC modules or one power supply
module and a blank module.
The switch can operate with either one or two active power supply modules or with power supplied by a stack.
A switch that is in a StackPower stack can operate with power supplied by other switches in the stack.
Switch Models, on page 1 shows the default power supply modules that ship with each switch model. All
power supply modules (except the blank modules) have internal fans. All switches ship with a blank power
supply module in the second power supply slot.
Cisco Catalyst 9300 Series Switches Hardware Installation Guide
14
Page 27
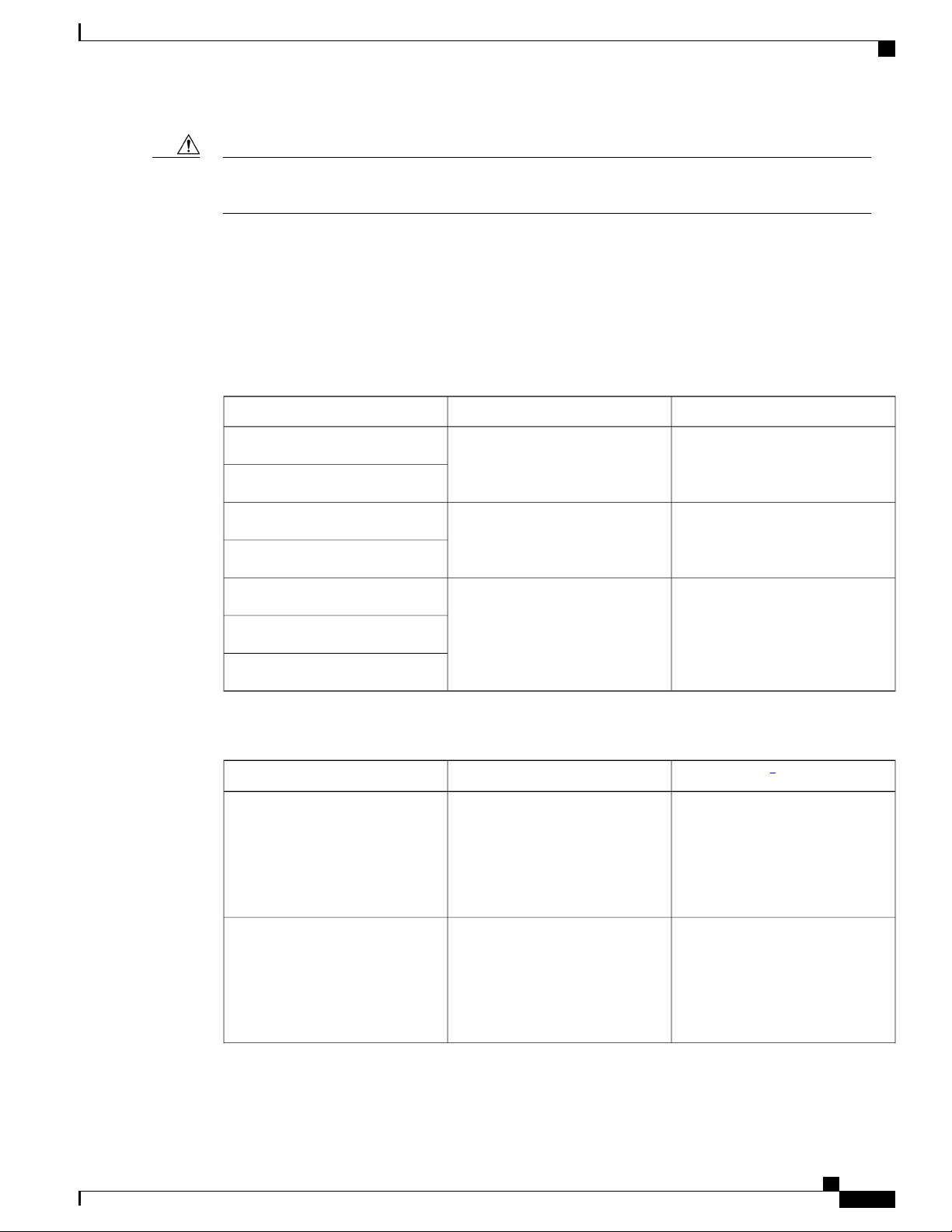
Product Overview
Power Supply Modules
Caution
Do not operate the switch with one power supply module slot empty. For proper chassis cooling, both
power supply module slots must be populated with either a power supply or a blank module.
The 350-W and 715-W AC power supply modules are autoranging units that support input voltages between
100 and 240 VAC. The 1100-W power supply module is an autoranging unit that supports input voltages
between 115 and 240 VAC. The output voltage range is 51 to 57 V.
Each AC power supply module has a power cord for connection to an AC power outlet. The 1100-W and
715-W modules use a 16-AWG cord (only North America). All other modules use an 18-AWG cord.
The following tables show the PoE available and PoE requirements for PoE switch models.
Table 12: Available PoE with AC Power Supply
Available PoEDefault Power SupplyModels
PWR-C1-350WAC24-port data switch
—
48-port data switch
435 WPWR-C1-715WAC24-port PoE+ switch
48-port PoE+ switch
800 WPWR-C1-1100WAC48-port full PoE+ switch
24-port Cisco UPOE switch
48-port Cisco UPOE switch
Table 13: Switch Power Supply Requirements for PoE, PoE+, and Cisco UPoE
24-Port SwitchPoE Option
(1) 715 WPoE (up to 15.4 W per port)
PoE+ (up to 30 W per ports)
These are the combinations of
power supplies:
(1) 1100 W
•
(1) 715 W + (1) 715 W
•
48-Port Switch
5
These are the combinations of
power supplies:
(1) 1100 W
•
(1) 715 W + (1) 715 W
•
These are the combinations of
power supplies:
(1) 1100 W + (1) 715 W
•
(2) 1100 W
•
Cisco Catalyst 9300 Series Switches Hardware Installation Guide
15
Page 28
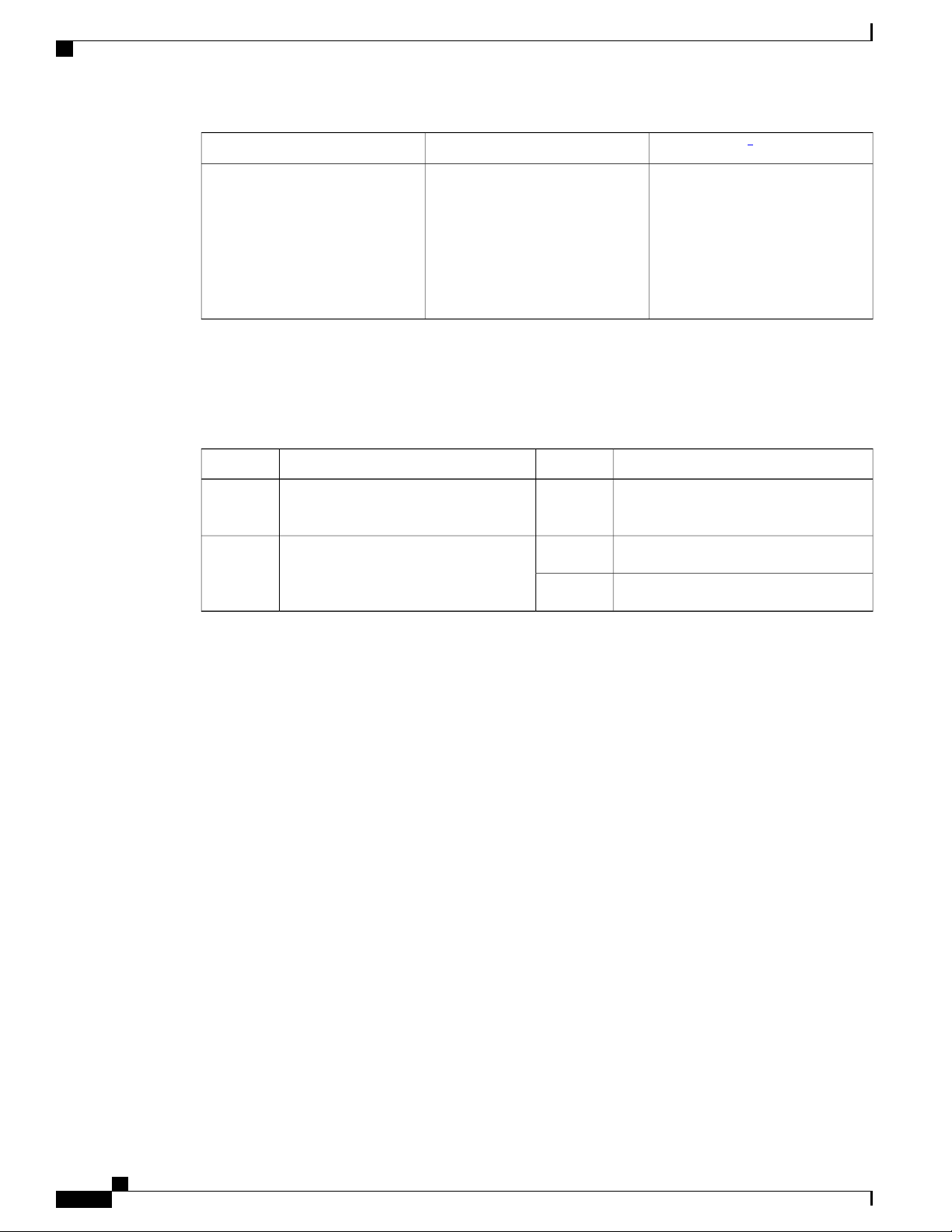
Fan Module
Product Overview
24-Port SwitchPoE Option
(2) 1100 WCisco UPoE (up to 60 W per port)
5
A 48-port switch with one 715-W power supply provides up to 8.7 W of PoE to all ports.
The power supply modules have two status LEDs.
Table 14: Switch Power Supply Module LEDs
48-Port Switch
5
These are the combinations of
power supplies:
(1) 1100 W + (1) 715 W
•
(2) 1100 W
•
Note
Up to 30 PoE ports can
receive full Cisco UPoE.
DescriptionPS OKDescriptionAC OK
OffNo AC input power.Off
Output is disabled, or input is outside
operating range (AC LED is off).
Power output to switch active.GreenAC input power present.Green
Output has failed.Red
Fan Module
Related Topics
Switch Models, on page 1
The switch supports three internal hot-swappable 12-V fan modules (FAN-T2=) are available. The air circulation
system consists of the fan modules and the power supply modules. The airflow patterns vary depending on
the power supply configuration.
When the fan modules are operating properly, a green LED at the top left corner of the fan assembly (viewed
from the rear), is ON. If the fan fails, the LED turns to amber. The switch can operate with two operational
fans, but the failed fan should be replaced as soon as possible to avoid a service interruption due to a second
fan fault.
Cisco Catalyst 9300 Series Switches Hardware Installation Guide
16
Page 29
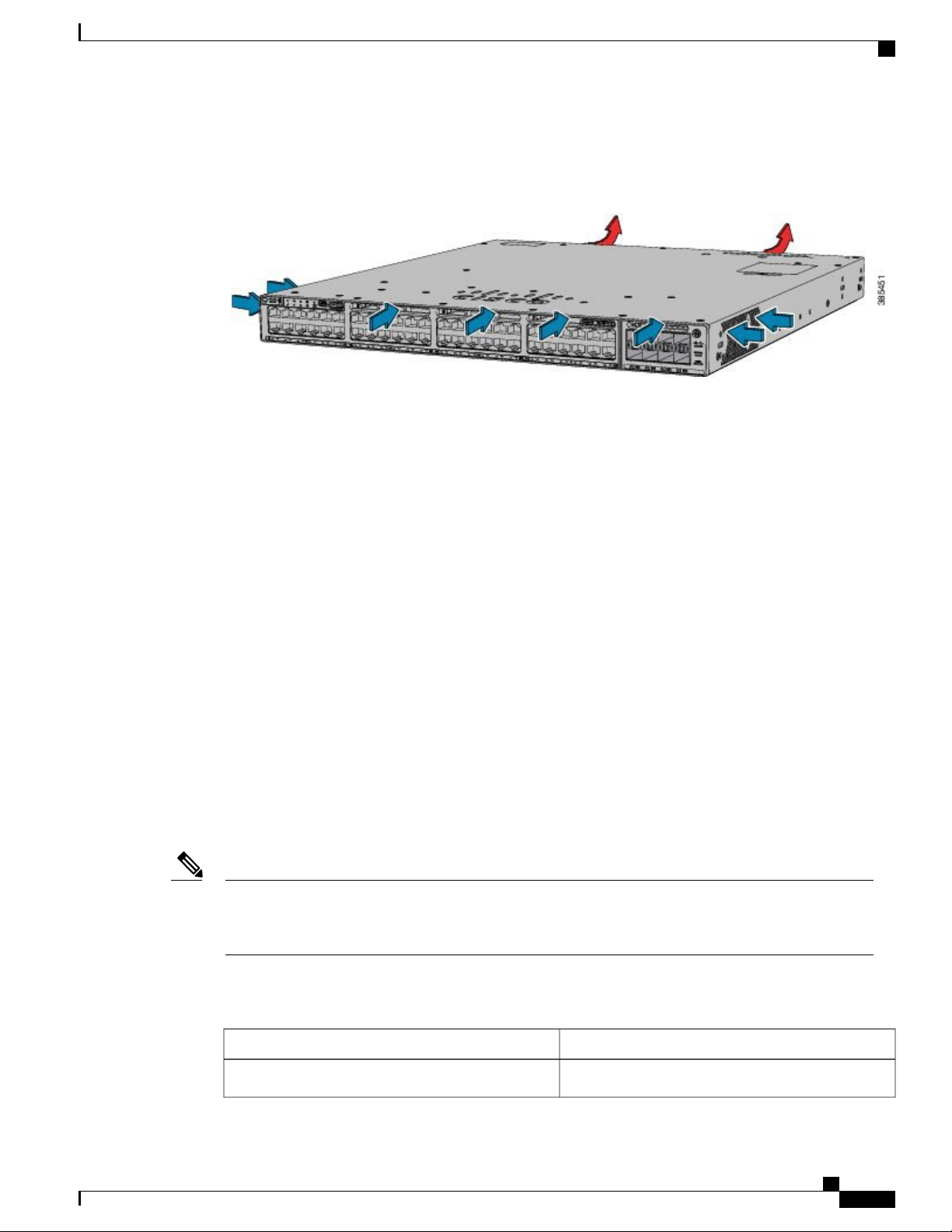
Product Overview
StackPower Connector
The following illustration shows the airflow pattern for the switches. The blue arrow shows cool airflow, and
the red arrow shows warm airflow.
Figure 6: Switch Airflow Patterns
For information about installing a fan module and fan specifications, see Installing a Fan Module, on page
62.
StackPower Connector
The switches have a StackPower connector for use with Cisco StackPower cables to configure a switch power
stack that includes up to four switches. A switch power stack can be configured in redundant or power-sharing
mode.
You can order these StackPower cables from your Cisco sales representative:
CAB-SPWR-30CM (0.3-meter cable)
•
CAB-SPWR-150CM (1.5-meter cable)
•
For details about connecting StackPower cables and StackPower guidelines, see Planning a StackPower Stack,
on page 27.
Ethernet Management Port
You can connect the switch to a host such as a Windows workstation or a terminal server through the
10/100/1000 Ethernet management port or one of the console ports. The 10/100/1000 Ethernet management
port is a VPN routing/forwarding (VRF) interface and uses a RJ-45 crossover or straight-through cable.
Note
The 10/100/1000 Ethernet management port is an RJ-45 connector that should be connected to a Windows
workstation or a terminal server. Do not connect this port to another port in the same switch or to any port
within the same switch stack.
The following table shows the Ethernet management port LED colors and their meanings.
Table 15: Ethernet Management Port LED
DescriptionColor
Link up but no activity.Green
Cisco Catalyst 9300 Series Switches Hardware Installation Guide
17
Page 30
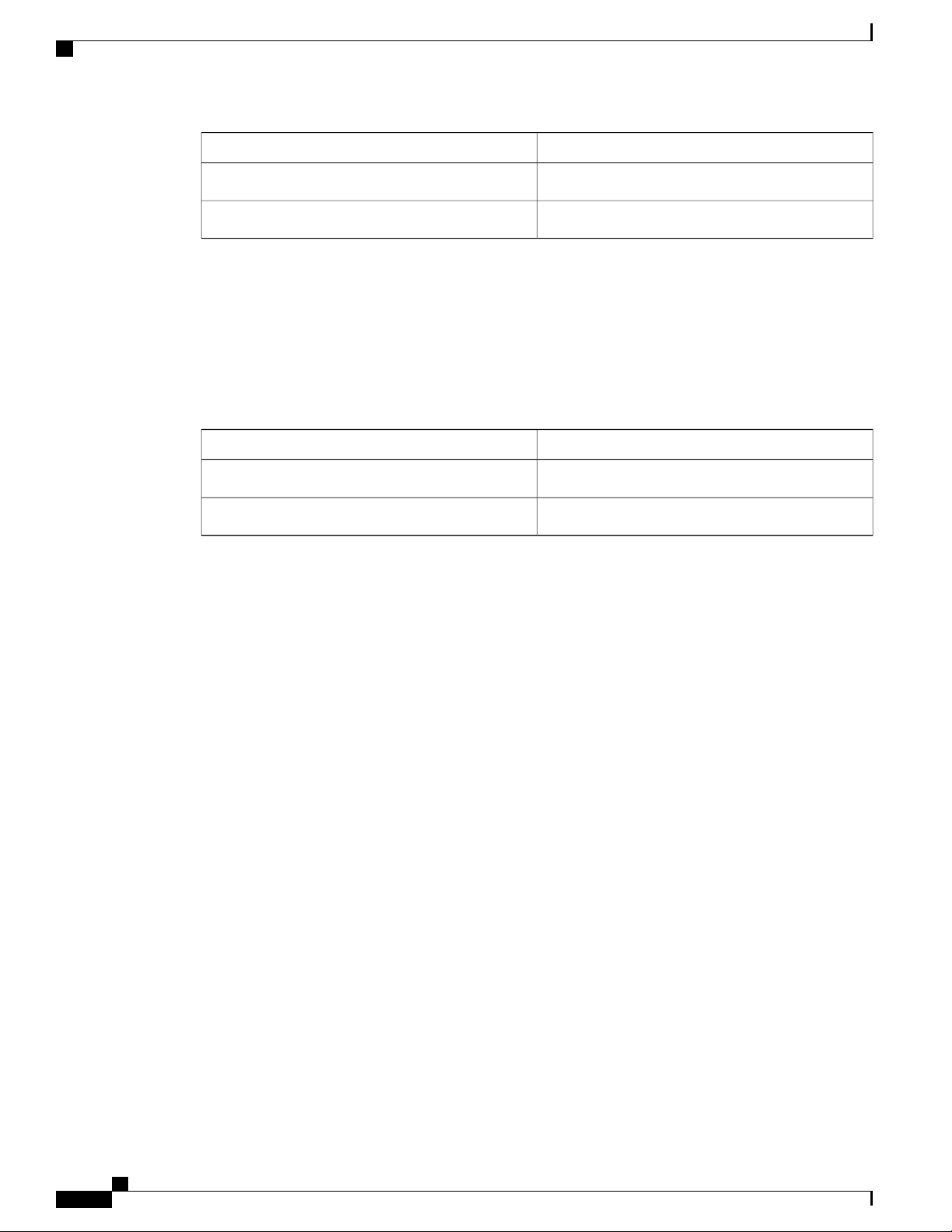
RJ-45 Console Port
RJ-45 Console Port
The RJ-45 console port connection uses the supplied RJ-45-to-DB-9 female cable.
The following table shows the RJ-45 console port LED colors and their meanings.
Table 16: RJ-45 Console LED
Product Overview
DescriptionColor
Link up and activity.Blinking green
Link down.Off
DescriptionColor
RJ-45 console port is active.Green
Network Configurations
See the switch software configuration guide for network configuration concepts and examples of using the
switch to create dedicated network segments and interconnecting the segments through Fast Ethernet and
Gigabit Ethernet connections.
The port is not active.Off
Cisco Catalyst 9300 Series Switches Hardware Installation Guide
18
Page 31

CHAPTER 2
Switch Installation
For initial switch setup, assigning the switch IP address, and powering on information, see the switch getting
started guide on Cisco.com.
This chapter contains these topics:
Preparing for Installation, page 19
•
Planning a Switch Data Stack, page 24
•
Data Stack Cabling Configurations, page 24
•
Planning a StackPower Stack, page 27
•
StackPower Cabling Configurations, page 28
•
Installing the Switch, page 30
•
Connecting to the StackWise Ports, page 34
•
Connecting to the StackPower Ports, page 36
•
Installing a Network Module in the Switch, page 36
•
Installing and Removing SFP, SFP+ and QSFP+ Modules, page 36
•
Connecting Devices to the Ethernet Ports, page 37
•
Preparing for Installation
Safety Warnings
This section includes the basic installation caution and warning statements. Read this section before you start
the installation procedure. Translations of the warning statements appear in the Regulatory Compliance and
Safety Information guide on Cisco.com.
Cisco Catalyst 9300 Series Switches Hardware Installation Guide
19
Page 32

Safety Warnings
Switch Installation
Warning
Warning
Warning
Before working on equipment that is connected to power lines, remove jewelry (including rings, necklaces,
and watches). Metal objects will heat up when connected to power and ground and can cause serious burns
or weld the metal object to the terminals. Statement 43
Do not stack the chassis on any other equipment. If the chassis falls, it can cause severe bodily injury and
equipment damage. Statement 48
Ethernet cables must be shielded when used in a central office environment. Statement 171Warning
Do not work on the system or connect or disconnect cables during periods of lightning activity. Statement
1001
Read the installation instructions before connecting the system to the power source. Statement 1004Warning
Class 1 laser product. Statement 1008Warning
Warning
Warning
Warning
Warning
This unit is intended for installation in restricted access areas. A restricted access area can be accessed
only through the use of a special tool, lock and key, or other means of security. Statement 1017
The plug-socket combination must be accessible at all times, because it serves as the main disconnecting
device. Statement 1019
Use copper conductors only. Statement 1025Warning
This unit might have more than one power supply connection. All connections must be removed to
de-energize the unit. Statement 1028
Only trained and qualified personnel should be allowed to install, replace, or service this equipment.
Statement 1030
Cisco Catalyst 9300 Series Switches Hardware Installation Guide
20
Page 33

Switch Installation
Installation Guidelines
Warning
Ultimate disposal of this product should be handled according to all national laws and regulations. Statement
1040
Warning
To prevent the system from overheating, do not operate it in an area that exceeds the maximum
recommended ambient temperature of: <113°F (45°C). Statement 1047
Installation of the equipment must comply with local and national electrical codes. Statement 1074Warning
Warning
To prevent airflow restriction, allow clearance around the ventilation openings to be at least: 3 inches (7.6
cm). Statement 1076
The grounding architecture of this product is DC-isolated (DC-I).Note
Installation Guidelines
When determining where to install the switch, verify that these guidelines are met:
Clearance to the switch front and rear panel meets these conditions:
•
Front-panel LEDs can be easily read.
◦
Access to ports is sufficient for unrestricted cabling.
◦
AC power cord can reach from the AC power outlet to the connector on the switch rear panel.
◦
The SFP or SFP+ module minimum bend radius and connector length is met. See the SFP or SFP+
◦
module documentation for more information.
Cabling is away from sources of electrical noise, such as radios, power lines, and fluorescent lighting
•
fixtures. Make sure that the cabling is safely away from other devices that might damage the cables.
For switches with the optional 1100-W power-supply module (PWR-C1-1100WAC=), first rack-mount
•
the switch before installing the power-supply module.
Make sure power-supply modules and fan modules are securely inserted in the chassis before moving
•
the switch.
When connecting or disconnecting the power cord on a switch that is installed above or below a 1100-W
•
power supply-equipped switch, you might need to remove the module from the switch to access the
power cord.
Airflow around the switch and through the vents is unrestricted.
•
For copper connections on Ethernet ports, cable lengths from the switch to connected devices can be up
•
to 328 feet (100 meters).
Cisco Catalyst 9300 Series Switches Hardware Installation Guide
21
Page 34

Shipping Box Contents
Temperature around the unit does not exceed 113°F (45°C). If the switch is installed in a closed or
•
multirack assembly, the temperature around it might be greater than normal room temperature.
Humidity around the switch does not exceed 95 percent.
•
Altitude at the installation site is not greater than 10,000 feet.
•
Cooling mechanisms, such as fans and blowers in the switch, can draw dust and other particles causing
•
contaminant buildup inside the chassis, which can result in system malfunction. You must install this
equipment in an environment as free from dust and foreign conductive material (such as metal flakes
from construction activities) as is possible.
Shipping Box Contents
The shipping box contains the model of the switch you ordered and other components needed for installation.
Some components are optional, depending on your order.
Switch Installation
Note
Verify that you have received these items. If any item is missing or damaged, contact your Cisco
representative or reseller for instructions. Verify that you have received these items. If any item is missing
or damaged, contact your Cisco representative or reseller for instructions.
Figure 7: Components delivered in the shipping box
1
Eight number-8 Phillips flat-head screws9Cisco Catalyst 9300 Series switch with
optional network module5(power supply
and fan modules not shown)
Cable guide10AC power cord2
3
M4.0 x 20mm Phillips pan-head screw11Product documentation and compliance
document
12Four rubber mounting feet4
Cisco Catalyst 9300 Series Switches Hardware Installation Guide
22
(Optional) RJ-45 console cable
5
Page 35

Switch Installation
Tools and Equipment
1
Item is orderable.
1
Item is orderable.
1
Item is orderable.
1
Item is orderable.
1
Item is orderable.
Tools and Equipment
Obtain these necessary tools:
A Number-2 Phillips screwdriver to rack-mount the switch
•
13Ground lug screw and ring terminal5
14Two 19-inch mounting brackets6
15Four number-12 pan-head screws7
(Optional) USB console cable
(Optional) StackWise cable (0.5-meter,
1-meter, or 3-meter)
(Optional) StackPower cable (0.3-meter
or 1.5-meter)
5
5
5
Four number-10 pan-head screws8
Verifying Switch Operation
Before you install the switch in a rack, on a wall, or on a table or shelf, power on the switch and verify that
it passes POST.
To power on the switch, plug one end of the AC power cord into the switch AC power connector, and plug
the other end into an AC power outlet.
As the switch powers on, it begins the POST, a series of tests that runs automatically to ensure that the switch
functions properly. LEDs can blink during the test. POST lasts approximately 1 minute. The SYST LED
blinks green, and the other LEDs remain solid green.
When the switch completes POST successfully, the SYST LED remains green. The RPS LED remains green
for some time and then reflects the switch operating status. The other LEDs turn off and then reflect the switch
operating status. If a switch fails POST, the SYST LED turns amber.
POST failures are usually fatal. Call Cisco technical support representative if your switch fails POST.
After a successful POST, unplug the power cord from the switch and install the switch in a rack, on a wall,
on a table, or on a shelf.
If your configuration has an RPS, connect the switch and the RPS to different AC power sources. See the
Cisco RPS documentation for information.
Note
When you connect the RPS to the switch, put the RPS in standby mode. Set the RPS to active mode during
normal operation.
Cisco Catalyst 9300 Series Switches Hardware Installation Guide
23
Page 36

Planning a Switch Data Stack
Switch Installation
Warning
Attach only the following Cisco external power system to the switch: PWR-RPS2300 Statement 387
Planning a Switch Data Stack
Cisco Catalyst 9300 switches can share bandwidth by using data stacking.
Switch Stacking and Power Stacking Guidelines
Before connecting the switches in a stack, keep in mind these stacking guidelines:
Size of the switch and any optional power-supply module. The 1100-W power-supply module is longer
•
than the other modules. Stacking switches with the same power-supply modules together makes it easier
to cable the switches.
Length of cable. Depending on the configurations that you have, you might need different-sized cables.
•
If you do not specify the length of the StackWise cable, the 0.5-meter cable is supplied. If you need the
1-meter cable or the 3-meter cable, you can order it from your Cisco supplier. For cable part numbers,
see StackWise Ports, on page 14. The Data Stack Cabling Configurations, on page 24 provides examples
of recommended configurations.
For rack-mounted switch stacks that are members of a StackPower stack as well as a data stack, see
•
Planning a StackPower Stack, on page 27.
You can create data stacks with up to eight switches in a stack.
•
Data Stack Cabling Configurations
This is an example of a recommended configuration that uses the supplied 0.5-meter StackWise cable. In this
example, the switches are stacked in a vertical rack or on a table. This configuration provides redundant
connections. The configuration example uses the supplied 0.5-meter StackWise cable. The example shows
the full-ring configuration that provides redundant connections.
Figure 8: Data Stacking the Switches in a Rack or on a Table Using the 0.5-meter StackWise Cables
Cisco Catalyst 9300 Series Switches Hardware Installation Guide
24
Page 37

Switch Installation
This example shows a recommended configuration when the switches are mounted side-by-side. Use the
1-meter and the 3-meter StackWise cables to connect the switches. This configuration provides redundant
connections.
Figure 9: Data Stacking in a Side-by-Side Mounting
Data Stack Bandwidth and Partitioning Examples
This section provides examples of data stack bandwidth and possible data stack partitioning. The figure shows
a data stack of switches that provides full bandwidth and redundant StackWise cable connections.
Figure 10: Example of a Data Stack with Full Bandwidth Connections
Data Stack Bandwidth and Partitioning Examples
This figure shows an example of a stack of switches with incomplete StackWise cabling connections. This
stack provides only half bandwidth and does not have redundant connections.
Figure 11: Example of a Data Stack with Half Bandwidth Connections
The figures below show data stacks of switches with failover conditions. In this figure, the StackWise cable
is bad in link 2. Therefore, this stack provides only half bandwidth and does not have redundant connections.
Figure 12: Example of a Data Stack with a Failover Condition
Cisco Catalyst 9300 Series Switches Hardware Installation Guide
25
Page 38

Power-On Sequence for Switch Stacks
In this figure, link 2 is bad. Therefore, this stack partitions into two stacks, and the top and bottom switches
become the active switch in the stack. If the bottom switch is a member (not active or standby switch), it
reloads.
Figure 13: Example of a Partitioned Data Stack with a Failover Condition
Power-On Sequence for Switch Stacks
Switch Installation
Consider these guidelines before you power on the switches in a stack:
The sequence in which the switches are first powered on might affect the switch that becomes the stack
•
master.
There are two ways to elect an active switch:
•
If you want a particular switch to become the active switch, configure it with the highest priority.
•
Among switches with same priority, the switch with the lowest MAC address becomes the active
switch.
If you want a particular switch to become the active switch, power on that switch first. This switch
•
remains the active switch until a reelection is required. After 2 minutes, power on the other switches
in the stack. If you have no preference as to which switch becomes the active switch, power on all
the switches in the stack within 1 minute. These switches participate in the active switch election.
Switches powered on after 2 minutes do not participate in the election.
If changes are made to the stack without powering down the switches, the following results can occur:
If two operating partial ring stacks are connected together using a stack cable, a stack merge can take
•
place. This situation reloads the whole stack (all switches in the stack).
If some switches in the stack are completely separated from the stack, a stack split can occur.
•
A stack split can occur on a full ring stack if:
•
More than one running switch is removed without powering down.
◦
More than one stack cable is removed without powering down.
◦
A stack split can occur in a partial ring stack if:
•
A switch is removed without powering down.
◦
A stack cable is removed without powering down.
◦
Cisco Catalyst 9300 Series Switches Hardware Installation Guide
26
Page 39

Switch Installation
Planning a StackPower Stack
In a split stack, depending on where the active and standby switches are located, either two stacks might
•
be formed (with the standby taking over as the new active switch in the newly formed stack) or all the
members in the newly formed stack might reload.
Note
These results depend on how the switches are connected. You can remove two or more switches from the
stack without splitting the stack.
For conditions that can cause a stack reelection or to manually elect the active switch, see the stacking software
configuration guide on Cisco.com at this URL: http://www.cisco.com/go/c9300.
Planning a StackPower Stack
StackPower Stacking Guidelines
You can configure a StackPower stack for either power sharing or redundancy. In power-sharing mode, the
power of all the power supplies in the stack is aggregated and distributed among the stack members.
In redundant mode, when the total power budget of the stack is calculated, the wattage of the largest power
supply is not included. That power is held in reserve and used to maintain power to switches and attached
devices when one power supply fails. Following the failure of a power supply, the StackPower mode becomes
power sharing.
Power-sharing mode is the recommended configuration for Cisco Catalyst 9300 Series Switches.Note
For general concepts and management procedures for switch power stacks, see the Software Configuration
Guide on Cisco.com.
Before connecting the switches in a power stack, keep in mind these guidelines:
A switch power stack can include a maximum of four switches in a ring topology and eight switches in
•
a star topology.
Size of the switch and any optional power supply module. The 1100-W power-supply module is 1.5
•
inches (3.81 cm) longer than the other modules, and with the attached cable retention clip, it extends 3
inches (7.62 cm) from the switch chassis. Stacking switches with the same power-supply modules
together makes it easier to cable the switches. For switch dimensions, see Appendix A, “Technical
Specifications.”
Length of cable. Depending on the configurations that you have, you might need different-sized cables.
•
If you do not specify the length of the StackPower cable, the 0.3 meter cable is supplied. If you need
the 1.5 meter cable, you can order it from your Cisco supplier. For cable part numbers, see StackPower
Connector, on page 17. The StackPower Cabling Configurations, on page 28 provides examples of
recommended configurations.
For rack-mounted switch stacks that are members of a data stack and a StackPower stack, see Switch
•
Stacking and Power Stacking Guidelines, on page 24
Cisco Catalyst 9300 Series Switches Hardware Installation Guide
27
Page 40

StackPower Cabling Configurations
StackPower Cabling Configurations
This section describes the recommended cabling configurations for a StackPower stack. There are two types
of StackPower cables.
The cable in the figure connects a switch to another switch in a power stack or with an XPS. StackPower
cables have color bands on the cable ends:
The cable end with the green band can connect only to a switch.
•
The cable end with the yellow band can connect to a switch or an XPS.
•
The cable is available in two lengths.
Switch Installation
LengthCable TypePart Number
0.3 meterStackPower CableCAB-SPWR-30CM
1.5 meterStackPower CableCAB-SPWR-150CM
Figure 14: StackPower Cable for Use with Cisco Catalyst 9300 Series Switches
Cisco Catalyst 9300 Series Switches Hardware Installation Guide
28
Page 41

Switch Installation
StackPower Cabling Configurations
This figure shows a ring configuration using both of the supplied 0.3-meter StackPower cables and one
1.5-meter cable. In the examples that follow, the switches are stacked in a vertical rack or on a table.
Figure 15: StackPower Ring Topology
This figure shows nine switches connected in a star topology.
Figure 16: StackPower Star Topology
Cisco Catalyst 9300 Series Switches Hardware Installation Guide
29
Page 42

StackPower Partitioning Examples
StackPower Partitioning Examples
These figures show StackPower stacks of switches with failover conditions.
In this figure, the StackPower cable 2 is faulty. Therefore, this stack does not provide redundancy.
Figure 17: Example of a StackPower Stack with a Failover Condition
In this figure, StackPower port B on the center switch has failed and this stack partitions into two stacks. The
top two switches share power, and the bottom switch is now a separate stack.
Switch Installation
Figure 18: Example of a Partitioned StackPower Stack with a Failover Condition
Installing the Switch
Rack-Mounting
Installation in racks other than 19-inch racks requires a bracket kit not included with the switch.
Cisco Catalyst 9300 Series Switches Hardware Installation Guide
30
Page 43

Switch Installation
Rack-Mounting
Warning
To prevent bodily injury when mounting or servicing this unit in a rack, you must take special precautions
to ensure that the system remains stable. The following guidelines are provided to ensure your safety:
This unit should be mounted at the bottom of the rack if it is the only unit in the rack.
•
When mounting this unit in a partially filled rack, load the rack from the bottom to the top with the
•
heaviest component at the bottom of the rack.
If the rack is provided with stabilizing devices, install the stabilizers before mounting or servicing
•
the unit in the rack.
Statement 1006
This figure shows the standard 19-inch brackets and other optional mounting brackets. You can order the
optional brackets (ACC-KIT-T1=) from your Cisco sales representative.
Figure 19: Rack-Mounting Brackets
Cisco Catalyst 9300 Series Switches Hardware Installation Guide
31
Page 44

Rack-Mounting
Switch Installation
23-inch brackets (RACK-KIT-T1=)419-inch brackets (RACK-KIT-T1=)1
2
mounting, includes 19-inch brackets
(4PT-KIT-T1=)
ETSI brackets (RACK-KIT-T1=)3
Attaching the Rack-Mount Brackets
Procedure
Use four Phillips flat-head screws to attach the long side of the bracket to each side of the switch for the frontor rear-mounting positions.
Figure 20: Attaching Brackets for 19-inch Racks
24-inch brackets (RACK-KIT-T1=)5Extension rails and brackets for four-point
Cisco Catalyst 9300 Series Switches Hardware Installation Guide
32
Page 45

Switch Installation
Mounting the Switch a Rack
Procedure
Installing the Switch on a Table or Shelf
Step 1
Step 2
Use the four supplied Phillips machine screws to attach the brackets to the rack.
Use the black Phillips machine screw to attach the cable guide to the left or right bracket.
Figure 21: Mounting the Switch in a Rack
Front-mounting position3Phillips machine screw, black1
Number-12 or number-10 Phillips machine
4Cable guide2
screws
Installing the Switch on a Table or Shelf
Procedure
Step 1
Step 2
Step 3
Step 4
To install the switch on a table or shelf, locate the adhesive strip with the rubber feet in the mounting-kit
envelope.
Attach the four rubber feet to the four circular etches on the bottom of the chassis.
Place the switch on the table or shelf near an AC power source.
When you complete the switch installation, see After Switch Installation, on page 34for information on
switch configuration.
Cisco Catalyst 9300 Series Switches Hardware Installation Guide
33
Page 46

After Switch Installation
After Switch Installation
Configure the switch. For more information, see Setting up the Switch, on page 65.
•
Connect to the stack ports.
•
Install the power cord retainer (optional).
•
Connect to the front-panel ports.
•
Connecting to the StackWise Ports
Before You Begin
Before connecting the StackWise cables, review the Planning a Switch Data Stack, on page 24. Always use
a Cisco-approved StackWise cable to connect the switches.
Switch Installation
Cisco Catalyst 9300 Series Switches Hardware Installation Guide
34
Page 47

Switch Installation
Connecting to the StackWise Ports
Procedure
Step 1
Step 2
Step 3
Remove the dust covers from the StackWise cables and StackWise ports, and store them for future use.
Connect the cable to the StackWise port on the switch rear panel. Align the connector and connect the StackWise
cable to the StackWise port on the switch rear panel and finger-tighten the screws (clockwise direction). Make
sure the Cisco logo is on the top side of the connector as shown in the figure.
Connect the other end of the cable to the port on the other switch and finger-tighten the screws. Avoid
overtightening the screws.
Figure 22: Connecting the StackWise Cable in a StackWise Port
Connector screw3Cisco logo1
Connector screw2
Cisco Catalyst 9300 Series Switches Hardware Installation Guide
35
Page 48

Connecting to the StackPower Ports
Switch Installation
Caution
When you need to remove the StackWise cable from the connector, make sure to fully unscrew the correct
screws. When the connectors are not being used, replace the dust covers.
Removing and installing the StackWise cable can shorten its useful life. Do not remove and insert
the cable more often than is absolutely necessary (installing and removing it up to 200 times is
supported).
Connecting to the StackPower Ports
Before You Begin
Before connecting the StackPower cables, review Planning a Switch Data Stack, on page 24. Always use a
Cisco-approved StackWise cable to connect the switches. To prevent misconfiguration, the StackPower ports
on the switch are keyed and have colored bands that match the keying and bands on the StackPower cable
connectors.
Procedure
Step 1
Step 2
Step 3
Step 4
Remove the dust covers from the StackPower cable connectors.
Connect the end of the cable with a green band to either StackPower port on the first switch. Align the connector
correctly, and insert it into a StackPower port on the switch rear panel.
Connect the end of the cable with the yellow band to another switch (to configure StackPower power sharing).
Hand-tighten the captive screws to secure the StackPower cable connectors in place.
Caution
Removing and installing the StackPower cable can shorten its useful life. Do not remove and insert
the cable more often than is absolutely necessary.
Installing a Network Module in the Switch
See these sections for information on network modules:
Installing Network Modules, on page 41
•
Installing and Removing SFP, SFP+ and QSFP+ Modules
See these sections for information on SFP, SFP+ and QSFP+ modules:
Installing SFP and SFP+ Modules, on page 49
•
Removing SFP and SFP+ Modules, on page 51
•
Cisco 40-Gigabit QSFP+ Transceiver Modules Installation Note
•
Cisco Catalyst 9300 Series Switches Hardware Installation Guide
36
Page 49

Switch Installation
Connecting Devices to the Ethernet Ports
10/100/1000 Port Connections, on page 37
•
PoE+ and Cisco UPOE Port Connections, on page 38
•
10/100/1000 Port Connections
The switch 10/100/1000 port configuration changes to operate at the speed of the attached device. If the
attached ports do not support autonegotiation, you can manually set the speed and duplex parameters.
Connecting devices that do not autonegotiate or that have the speed and duplex parameters manually set can
reduce performance or result in no linkage.
To maximize performance, choose one of these methods for configuring the Ethernet ports:
Let the ports autonegotiate both speed and duplex.
•
Connecting Devices to the Ethernet Ports
Set the interface speed and duplex parameters on both ends of the connection.
•
Auto-MDIX Connections
The autonegotiation and the auto-MDIX features are enabled by default on the switch.
With autonegotiation, the switch port configurations change to operate at the speed of the attached device. If
the attached device does not support autonegotiation, you can manually set the switch interface speed and
duplex parameters.
With auto-MDIX, the switch detects the required cable type for copper Ethernet connections and configures
the interface accordingly.
If auto-MDIX is disabled, use the guidelines in this table to select the correct cable.
Table 17: Recommended Ethernet Cables (When Auto-MDIX is Disabled)
Device
6
Straight-Through CableCrossover Cable
NoYesSwitch to switch
NoYesSwitch to hub
YesNoSwitch to computer or server
YesNoSwitch to router
YesNoSwitch to IP phone
6
100BASE-TX and 1000BASE-T traffic requires twisted four-pair, Category 5 or higher. 10BASE-T traffic can use Category 3 cable or higher.
Cisco Catalyst 9300 Series Switches Hardware Installation Guide
37
Page 50

PoE+ and Cisco UPOE Port Connections
PoE+ and Cisco UPOE Port Connections
The 10/100/1000 PoE+ and Cisco UPOE ports have the same autonegotiation settings and cabling requirements
that are described in the 10/100/1000 Port Connections, on page 37. These ports can provide PoE, PoE+, or
Cisco UPOE inline power.
PoE inline power supports devices compliant with the IEEE 802.3af standard, as well as prestandard Cisco
IP Phones and Cisco Aironet Access Points. Each port can deliver up to 15.4 W of PoE. PoE+ inline power
supports devices compliant with the IEEE 802.3at standard, by delivering up to 30 W of PoE+ power per port
to all switch ports.
See Power Supply Modules, on page 14 for the power supply modules required to support PoE, PoE+, and
Cisco UPOE on 24- and 48-port switches.
Switch Installation
Warning
Warning
Caution
Caution
Voltages that present a shock hazard may exist on Power over Ethernet (PoE) circuits if interconnections
are made using uninsulated exposed metal contacts, conductors, or terminals. Avoid using such
interconnection methods, unless the exposed metal parts are located within a restricted access location
and users and service people who are authorized within the restricted access location are made aware of
the hazard. A restricted access area can be accessed only through the use of a special tool, lock and key
or other means of security. Statement 1072
Voice over IP (VoIP) service and the emergency calling service do not function if power fails or is disrupted.
After power is restored, you might have to reset or reconfigure equipment to regain access to VoIP and
the emergency calling service. In the USA, this emergency number is 911. You need to be aware of the
emergency number in your country. Statement 371
Category 5e and Category 6 cables can store high levels of static electricity. Always ground the cables to
a suitable and safe earth ground before connecting them to the switch or other devices.
Noncompliant cabling or powered devices can cause a PoE port fault. Use only standard-compliant cabling
to connect Cisco prestandard IP Phones and wireless access points, IEEE 802.3af, or 802.3at
(PoE+)-compliant devices. You must remove any cable or device that causes a PoE fault.
Cisco Catalyst 9300 Series Switches Hardware Installation Guide
38
Page 51

Installing a Network Module
Network Modules Overview, page 39
•
Installing a Network Module in the Switch, page 40
•
Removing a Network Module, page 48
•
SFP and SFP+ Modules, page 49
•
Finding the Network Module Serial Number, page 51
•
Network Modules Overview
The Cisco Catalyst 9300 Series Switches supports the following optional network modules for uplink ports.
DescriptionNetwork Module
CHAPTER 3
C9300-NM-4G
C9300-NM-8X
C9300-NM-2Q
C3850-NM-4-1G
C3850-NM-2-10G
This module has four 1G SFP module slots. Any combination of standard SFP
modules are supported.
Note
This module has eight 10G SFP+ module slots.
Note
This module has two 40G QSFP+ module slots.
Note
This module has four 1 G SFP module slots. Any combination of standard SFP
modules are supported. SFP+ modules are not supported.
If you insert an SFP+ module in the 1 G network module, the SFP+ module does
not operate, and the switch logs an error message.
This module has four slots. Two slots (left side) support only 1 G SFP modules
and two slots (right side) support either 1 G SFP or 10 G SFP modules.
Supported only on Cisco Catalyst 9300 Series
Switches.
Supported only on Cisco Catalyst 9300 Series
Switches.
Supported only on Cisco Catalyst 9300 Series
Switches.
Cisco Catalyst 9300 Series Switches Hardware Installation Guide
39
Page 52

Installing a Network Module in the Switch
Installing a Network Module
DescriptionNetwork Module
This module has four 10 G slots or four 1 G slots.C3850-NM-4-10G
C3850-NM-8-10G
Blank Network Module
This module has eight 10 G slots with an SFP+ port in each slot. Each port supports
a 1 G or 10 G connection
This module has two 40 G slots with a QSFP+ connector in each slot.C3850-NM-2-40G
Insert this blank module when the switch has no uplink ports (this is required for
sufficient air flow).
Installing a Network Module in the Switch
Safety Warnings
This section includes the installation cautions and warnings. Translations of the safety warnings appear in the
Regulatory Compliance and Safety Information for Cisco Catalyst 9300 Series Switches on Cisco.com: http:/
/www.cisco.com/go/c9300.
Read this section before you install a network module.
Caution
Proper ESD protection is required whenever you handle equipment. Installation and maintenance personnel
should be properly grounded by grounding straps to eliminate the risk of ESD damage to the equipment.
Equipment is subject to ESD damage whenever you remove it.
Warning
Warning
Only trained and qualified personnel should be allowed to install, replace, or service this equipment.
Statement 1030
Do not reach into a vacant slot or chassis while you install or remove a module. Exposed circuitry could
constitute an energy hazard. Statement 206
Equipment That You Need
Ratcheting torque screwdriver with a number-2 Phillips head that exerts up to 15 pound-force inches
•
(lbf-in.) of pressure.
Panduit crimping tool with optional controlled-cycle mechanism (model CT-720, CT-920, CT-920CH,
•
CT-930, or CT-940CH).
Wire-stripping tools.
•
Cisco Catalyst 9300 Series Switches Hardware Installation Guide
40
Page 53

Installing a Network Module
12-gauge copper ground wire (insulated or not) for the single-hole ground connection.
•
Single-hole ground lug and screw (included in the switch accessory kit).
•
Four leads of 14-gauge copper wire.
•
Installing Network Modules
Installing Network Modules
Note
Note
The switch can operate without a network module, but a blank module (with no ports or SFP slots) is
available and should be installed when uplink ports are not required.
The switch generates logs when you insert or remove a network module with SFP slots.Note
Use only supported network modules and SFP or QSFP modules. Each module has an internal serial EEPROM
that is encoded with security information.
The network module is hot-swappable. If you remove a module, replace it with another network module or
a blank module.
The switch complies with EMC, safety, and thermal specifications when a network module is present. If
no uplink ports are required, install a blank network module.
Before You Begin
When installing network modules, observe these precautions:
Do not remove the blank module from the slot unless you are installing an SFP or QSFP module. Either
•
a module or a dust plug must be in the slot at all times.
Do not remove the dust plugs from the fiber-optic SFP and QSFP modules or the rubber caps from the
•
fiber-optic cable until you connect the cable. The plugs and caps protect the module ports and cables
from contamination and ambient light.
Step 1
Step 2
Step 3
Removing and installing a network module can shorten its useful life. Do not remove and insert a network
•
module more often than is necessary.
To prevent ESD damage, follow your normal board and component handling procedures when connecting
•
cables to the switch and other devices.
Procedure
Attach an ESD-preventive wrist strap to your wrist and to an earth ground surface.
Remove the module from the protective packaging.
Remove the blank module from the switch and save it.
Caution
Verify the correct orientation of your module before installing it. Incorrect installation can damage
the module.
Caution
Do not install the network module with connected cables or installed SFP modules. Always remove
any cables and modules before you install the network module.
Cisco Catalyst 9300 Series Switches Hardware Installation Guide
41
Page 54

Installing Network Modules
Installing a Network Module
Step 4
Caution
A module interface might become error-disabled when a network module with connected fiber-optic
cables is installed or removed. If an interface is error-disabled, you can reenable the interface by
using the shutdown and no shutdown interface configuration commands.
Position the module face up to install it in the module slot. Slide the module into the slot until the back of the
module faceplate is flush with the switch faceplate. Fasten the captive screws to secure the network module
in place.
Figure 23: Installing the Network Module in the Switch
Note
Unlike other network modules, the C3850-NM-8-10G cannot be fully inserted and secured until the
jackscrew is properly tightened.
Push the module into the uplink slot until the jackscrew connects with the rightmost tab.
1
You will feel some light resistance, because a spring-loaded tab inside the slot will push back
2
against the C3850-NM-8-10G module
Continue to tighten the jackscrew while gently pushing the front panel of the network module
3
into the slot.
Cisco Catalyst 9300 Series Switches Hardware Installation Guide
42
Page 55

Installing a Network Module
C9300-NM-4G Module
All ports in the C9300-NM-4G module are natively GigabitEthernet and are configured GigabitEthernet1/1/1
though GigabitEthernet1/1/4. There are only four interfaces that are valid, and the other four should not be
used even though they are available in the CLI.
Table 18: C9300-NM-4G Module
C9300-NM-4G Module
ActionInterface
Configure this interfaceGigabitEthernet1/1/1
Configure this interfaceGigabitEthernet1/1/2
Configure this interfaceGigabitEthernet1/1/3
Configure this interfaceGigabitEthernet1/1/4
C9300-NM-8X Module
All ports in the C9300-NM-8X module default to 10 G and should be configured as TenGigabitEthernet1/1/1
through TenGigabitEthernet1/1/8, even when you are operating them as 1 G using SFP.
Table 19: C9300-NM-8-10X Module
DisregardTenGigabitEthernet1/1/1
DisregardTenGigabitEthernet1/1/2
DisregardTenGigabitEthernet1/1/3
DisregardTenGigabitEthernet1/1/4
ActionInterface
Configure this interfaceTenGigabitEthernet1/1/1
Configure this interfaceTenGigabitEthernet1/1/2
Configure this interfaceTenGigabitEthernet1/1/3
Configure this interfaceTenGigabitEthernet1/1/4
Configure this interfaceTenGigabitEthernet1/1/5
Configure this interfaceTenGigabitEthernet1/1/6
Cisco Catalyst 9300 Series Switches Hardware Installation Guide
43
Page 56

C9300-NM-2Q Module
C9300-NM-2Q Module
If you use a 40G QSFP module, the ports default to 40G interfaces. In this case, the 10G interfaces are displayed
but not used.
Table 20: C9300-NM-2Q Module with 40G QSFP Module
Installing a Network Module
ActionInterface
Configure this interfaceTenGigabitEthernet1/1/7
Configure this interfaceTenGigabitEthernet1/1/8
ActionInterface
Configure this interfaceFortyGigabitEthernet1/1/1
C3850-NM-4-1G Module
All ports in the C3850-NM-4-1G module are natively GigabitEthernet and are configured GigabitEthernet1/1/1
though GigabitEthernet1/1/4. There are only four interfaces that are valid, and the other four should not be
used even though they still show up in the CLI.
Configure this interfaceFortyGigabitEthernet1/1/2
DisregardTenGigabitEthernet1/1/1
DisregardTenGigabitEthernet1/1/2
DisregardTenGigabitEthernet1/1/3
DisregardTenGigabitEthernet1/1/4
DisregardTenGigabitEthernet1/1/5
DisregardTenGigabitEthernet1/1/6
DisregardTenGigabitEthernet1/1/7
DisregardTenGigabitEthernet1/1/8
Table 21: C3850-NM-4-1G Module
ActionInterface
Configure this interfaceGigabitEthernet1/1/1
Cisco Catalyst 9300 Series Switches Hardware Installation Guide
44
Page 57

Installing a Network Module
C3850-NM-4-10G Module
ActionInterface
Configure this interfaceGigabitEthernet1/1/2
Configure this interfaceGigabitEthernet1/1/3
Configure this interfaceGigabitEthernet1/1/4
DisregardTenGigabitEthernet1/1/1
DisregardTenGigabitEthernet1/1/2
DisregardTenGigabitEthernet1/1/3
DisregardTenGigabitEthernet1/1/4
C3850-NM-4-10G Module
All ports in the C3850-NM-4-10G module default to 10 G and should be configured as TenGigabitEthernet1/1/1
through TenGigabitEthernet1/1/4, even when you are operating them as 1 G using SFPs. Only four interfaces
are valid; the other four should not be used even though they still show up in the CLI.
Table 22: C3850-NM-4-10G Module
ActionInterface
DisregardGigabitEthernet1/1/1
DisregardGigabitEthernet1/1/2
DisregardGigabitEthernet1/1/3
DisregardGigabitEthernet1/1/4
Configure this interfaceTenGigabitEthernet1/1/1
Configure this interfaceTenGigabitEthernet1/1/2
Configure this interfaceTenGigabitEthernet1/1/3
Configure this interfaceTenGigabitEthernet1/1/4
C3850-NM-2-10G Module
In the C3850-NM-2-10G module, the first two parts are natively 1-G ports and the last two ports are natively
10-G ports. So, you configure the 1-G posts as GigabitEthernet1/1/1 through GigabitEthernet1/1/2, and
Cisco Catalyst 9300 Series Switches Hardware Installation Guide
45
Page 58

C3850-NM-8-10G Module
configure the last two ports as TenGigabitEthernet1/1/3 through TenGigabitEthernet1/1/4, even when you
are operating the last two ports as 1-G. Only four interfaces are valid, and the other four should not be used
even though they still show up in the CLI.
Table 23: C3850-NM-2-10G Module
Installing a Network Module
ActionInterface
Configure this interfaceGigabitEthernet1/1/1
Configure this interfaceGigabitEthernet1/1/2
DisregardGigabitEthernet1/1/3
DisregardGigabitEthernet1/1/4
DisregardTenGigabitEthernet1/1/1
DisregardTenGigabitEthernet1/1/2
C3850-NM-8-10G Module
All ports in the C3850-NM-8-10G module default to 10 G and should be configured as TenGigabitEthernet1/1/1
through TenGigabitEthernet1/1/8, even when you are operating them as 1 G using SFP.
Table 24: C3850-NM-8-10G Module
Configure this interface, even when operating as 1-GTenGigabitEthernet1/1/3
Configure this interface, even when operating as 1-GTenGigabitEthernet1/1/4
ActionInterface
Configure this interfaceTenGigabitEthernet1/1/1
Configure this interfaceTenGigabitEthernet1/1/2
Configure this interfaceTenGigabitEthernet1/1/3
Configure this interfaceTenGigabitEthernet1/1/4
Configure this interfaceTenGigabitEthernet1/1/5
Configure this interfaceTenGigabitEthernet1/1/6
Configure this interfaceTenGigabitEthernet1/1/7
Configure this interfaceTenGigabitEthernet1/1/8
Cisco Catalyst 9300 Series Switches Hardware Installation Guide
46
Page 59

Installing a Network Module
C3850-NM-2-40G Module
The default port connections for the C3850-NM-2-40G module depends on whether you use a 40 G QSFP
module or a 4x10G breakout cable.
If you use a 40 G QSFP module, the ports default to 40 G interfaces. In this case, the 10 G interfaces are
displayed but not used.
Table 25: C3850-NM-2-40G Module with 40 G QSFP Module
C3850-NM-2-40G Module
ActionInterface
Configure this interfaceFortyGigabitEthernet1/1/1
Configure this interfaceFortyGigabitEthernet1/1/2
DisregardTenGigabitEthernet1/1/1
DisregardTenGigabitEthernet1/1/2
DisregardTenGigabitEthernet1/1/3
DisregardTenGigabitEthernet1/1/4
DisregardTenGigabitEthernet1/1/5
DisregardTenGigabitEthernet1/1/6
DisregardTenGigabitEthernet1/1/7
DisregardTenGigabitEthernet1/1/8
If you use a 4x10G breakout cable, the ports default to 10 G interfaces.
Table 26: C3850-NM-2-40G Module with 4x10G breakout cable
ActionInterface
DisregardFortyGigabitEthernet1/1/1
DisregardFortyGigabitEthernet1/1/2
Configure this interfaceTenGigabitEthernet1/1/1
Configure this interfaceTenGigabitEthernet1/1/2
Configure this interfaceTenGigabitEthernet1/1/3
Cisco Catalyst 9300 Series Switches Hardware Installation Guide
47
Page 60

Removing a Network Module
Removing a Network Module
Installing a Network Module
ActionInterface
Configure this interfaceTenGigabitEthernet1/1/4
Configure this interfaceTenGigabitEthernet1/1/5
Configure this interfaceTenGigabitEthernet1/1/6
Configure this interfaceTenGigabitEthernet1/1/7
Configure this interfaceTenGigabitEthernet1/1/8
Note
Step 1
Step 2
Step 3
Step 4
Step 5
Step 6
Step 7
The switch complies with EMC, safety, and thermal specifications when a network module is present. If
no uplink ports are required, install a blank network module.
Procedure
Attach an ESD-preventive wrist strap to your wrist and to an earth ground surface
Caution
Do not remove the network module with connected cables or installed SFP/QSFP modules. Always
remove any cables and modules before you remove the network module.
Caution
A module interface might become error-disabled when a network module with connected fiber-optic
cables is installed or removed. If an interface is error-disabled, you can reenable the interface by
using the shutdown and no shutdown interface configuration commands.
Disconnect the cables from the SFP/QSFP modules.
Remove the SFP/QSFP modules from the network module.
Loosen the captive screws that hold the network module in place.
Note
The C3850-NM-8-10G module is held secure in the switch by only one jackscrew. This screw also
helps to eject the module from its connector interface. Before the module can be removed completely,
the screw must be unscrewed all the way out. When removing the screw, a spring pushes the module
out when the screw is completely disengaged. Ensure that you hold the module securely until it is
completely removed.
Grasp the captive screws, and carefully slide it out of the slot.
Install a replacement network module or a blank module in the slot.
Place the module that you removed in an antistatic bag or other protective environment.
Cisco Catalyst 9300 Series Switches Hardware Installation Guide
48
Page 61

Installing a Network Module
SFP and SFP+ Modules
Installing SFP and SFP+ Modules
Before You Begin
You must have an installed network module to use SFP and SFP+ modules. See the switch release notes on
Cisco.com for the list of supported SFP and SFP+ modules. Use only supported SFP modules on the switch.
For the latest information about supported SFP and SFP+ modules, refer to the Cisco Transceiver Modules
Compatibility Information.
For information about installing, removing, cabling, and troubleshooting SFP modules, see the module
documentation that shipped with your device.
Observe these precautions:
SFP and SFP+ Modules
Step 1
Step 2
Class 1 laser product. Statement 1008Warning
Do not remove the dust plugs from the SFP modules or the rubber caps from the fiber-optic cable until
•
you are ready to connect the cable. The plugs and caps protect the module ports and cables from
contamination and ambient light.
Removing and installing an SFP module can shorten its useful life. Do not remove and insert any SFP
•
module more often than is necessary.
To prevent ESD damage, follow your normal board and component handling procedures when connecting
•
cables to the switch and other devices.
When you insert several SFPs in multiple switch ports, wait for 5 seconds between inserting each SFP.
•
This will prevent the ports from going into error disabled mode. Similarly, when you remove an SFP
from a port, wait for 5 seconds before reinserting it.
Procedure
Attach an ESD-preventive wrist strap to your wrist and to an earth ground surface.
Find the send (TX) and receive (RX) markings that identify the top of the SFP module.
Cisco Catalyst 9300 Series Switches Hardware Installation Guide
49
Page 62

Installing SFP and SFP+ Modules
On some SFP modules, the send and receive (TX and RX) markings might be shown by arrows that show the
direction of the connection.
Step 3
Step 4
If the SFP module has a bale-clasp latch, move it to the open, unlocked position.
Align the module in front of the slot opening, and push until you feel the connector snap into place.
Figure 24: Installing an SFP Module in the Network Module
Installing a Network Module
Step 5
Step 6
Step 7
If the module has a bale-clasp latch, close it to lock the SFP module in place.
Remove the SFP dust plugs and save.
Connect the SFP cables.
Figure 25: Network Module with SFP Modules Installed
Cisco Catalyst 9300 Series Switches Hardware Installation Guide
50
Page 63

Installing a Network Module
Removing SFP and SFP+ Modules
Procedure
Removing SFP and SFP+ Modules
Step 1
Step 2
Step 3
Step 4
Step 5
Step 6
Attach an ESD-preventive wrist strap to your wrist and to an earth ground surface.
Disconnect the cable from the SFP module. For reattachment, note which cable connector plug is send (TX)
and which is receive (RX).
Insert a dust plug into the optical ports of the SFP module to keep the optical interfaces clean.
If the module has a bale-clasp latch, pull the bale out and down to eject the module. If you cannot use your
finger to open the latch, use a small, flat-blade screwdriver or other long, narrow instrument to open it.
Grasp the SFP module, and carefully remove it from the slot.
Place the SFP module in an antistatic bag or other protective environment.
Finding the Network Module Serial Number
If you contact Cisco Technical Assistance regarding a network module, you need to know its serial number.
Figure 26: Network Module Serial Number Location
Cisco Catalyst 9300 Series Switches Hardware Installation Guide
51
Page 64

Finding the Network Module Serial Number
Installing a Network Module
Cisco Catalyst 9300 Series Switches Hardware Installation Guide
52
Page 65

Installing a Power Supply
Power Supply Modules Overview, page 53
•
Installation Guidelines, page 56
•
Installing or Replacing an AC Power Supply, page 57
•
Finding the Power Supply Module Serial Number, page 59
•
Power Supply Modules Overview
The switch operates with either one or two active power supply modules. A switch that is part of a StackPower
stack operates with power supplied by other stack switches.
You can use two AC modules or one module and a blank cover. All power supply modules have internal fans.
All switches ship with a blank cover in the second power supply slot.
The following table describes the supported internal power supply modules.
CHAPTER 4
Table 27: Power Supply Module Part Numbers and Descriptions
DescriptionPart Number
1100-W AC power supply modulePWR-C1-1100WAC=
715-W AC power supply modulePWR-C1-715WAC=
350-W AC power supply modulePWR-C1-350WAC=
Blank coverPWR-C1-BLANK
For information on available PoE, PoE+, and UPOE and PoE requirements, see these sections the Power
Supply Modules, on page 14.
The 350-W and 715-W AC power supply modules are autoranging units that support input voltages between
100 and 240 VAC. The 1100-W power supply module is an autoranging unit that supports input voltages
between 115 and 240 VAC.
Cisco Catalyst 9300 Series Switches Hardware Installation Guide
53
Page 66

Power Supply Modules Overview
Each AC power supply module has a power cord for connection to an AC power outlet. The 1100-W and
715-W modules use a 16-AWG cord (only North America). All other modules use an 18-AWG cord.
The following illustrations show the power supply modules.
Figure 27: 1100-W AC Power Supply
Installing a Power Supply
AC power cord connector4
Figure 28: 715-W AC Power Supply
Release latch51100-W AC power supply module1
Power cord retainer6AC OK LED2
Keying feature7PS OK LED3
Release latch5715-W AC power supply module1
Power cord retainer6AC OK LED2
Keying feature7PS OK LED3
AC power cord connector4
Cisco Catalyst 9300 Series Switches Hardware Installation Guide
54
Page 67

Installing a Power Supply
Power Supply Modules Overview
Figure 29: 350-W AC Power Supply
Release latch5350-W AC power supply module1
Power cord retainer6AC OK LED2
Keying feature7PS OK LED3
AC power cord connector4
If no power supply is installed in a power supply slot, install a power supply slot cover.
Figure 30: Power Supply Slot Cover
Retainer clips2Release handles1
Cisco Catalyst 9300 Series Switches Hardware Installation Guide
55
Page 68

Installation Guidelines
Table 28: Switch Power Supply Module LEDs
Installing a Power Supply
DescriptionPS OKDescriptionAC OK
Installation Guidelines
Observe these guidelines when removing or installing a power supply or fan module:
Do not force the power supply or fan module into the slot. This can damage the pins on the switch if
•
they are not aligned with the module.
A power supply that is only partially connected to the switch can disrupt the system operation.
•
Remove power from the power-supply module before removing or installing the module.
•
The power supply is hot-swappable. In some configurations, such as full PoE+ or power sharing mode,
•
removing a power supply causes powered devices to shut down until the power budget matches the input
power of a single power supply. To minimize network interruption, hot swap the power supply under
these circumstances:
The switch is in StackPower mode and sufficient power is available.
◦
OffNo AC input power.Off
Output is disabled, or input is outside
operating range (AC LED is off).
Power output to switch active.GreenAC input power present.Green
Output has failed.Red
Caution
Warning
The switch is powered by other switches in a power stack, and no active backup is in progress.
◦
For the switch commands that display available power budget, see the software configuration guide.
Do not operate the switch with one power-supply module slot empty. For proper chassis cooling, both
module slots must be populated, with either a power supply or a blank module.
This equipment must be grounded. Never defeat the ground conductor or operate the equipment in the
absence of a suitably installed ground conductor. Contact the appropriate electrical inspection authority
or an electrician if you are uncertain that suitable grounding is available.
Statement 1024
Cisco Catalyst 9300 Series Switches Hardware Installation Guide
56
Page 69

Installing a Power Supply
Installing or Replacing an AC Power Supply
Warning
Warning
Warning
Warning
Blank faceplates and cover panels serve three important functions: they prevent exposure to hazardous
voltages and currents inside the chassis; they contain electromagnetic interference (EMI) that might disrupt
other equipment; and they direct the flow of cooling air through the chassis. Do not operate the system
unless all cards, faceplates, front covers, and rear covers are in place.
Statement 1029
Do not reach into a vacant slot or chassis while you install or remove a module. Exposed circuitry could
constitute an energy hazard.
Statement 206
Only trained and qualified personnel should be allowed to install, replace, or service this equipment.
Statement 1030
If a Cisco external power system is not connected to the switch, install the provided connector cover on
the back of the switch.
Statement 386
Installing or Replacing an AC Power Supply
Procedure
Step 1
Step 2
Step 3
Step 4
Turn off the power at its source.
Remove the power cord from the power cord retainer.
Remove the power cord from the power connector.
Press the release latch at the right side of the power supply module inward and slide the power supply out.
Do not leave the power-supply slot open for more than 90 seconds while the switch is operating.Caution
Warning
This unit might have more than one power supply connection. All connections must be removed
to de-energize the unit. Statement 1028
Cisco Catalyst 9300 Series Switches Hardware Installation Guide
57
Page 70

Installing or Replacing an AC Power Supply
Installing a Power Supply
Step 5
Step 6
Insert the new power supply into the power-supply slot, and gently push it into the slot. When correctly
inserted, the 350-W and 715-W power supplies (excluding the power cord retainer) are flush with the switch
rear panel. The 1100-W power-supply module extends 1.5 inches from the switch rear panel.
Figure 31: Inserting the AC-Power Supply in the Switch
(Optional) Make a loop in the power cord and thread it through the power cord retainer.
Figure 32: AC-Power Supply with Power Cord Retainer
Step 7
Connect the power cord to the power supply and to an AC power outlet. Turn on the power at the power
source.
Step 8
Cisco Catalyst 9300 Series Switches Hardware Installation Guide
58
Confirm that the power supply AC OK and PS OK LEDs are green.
Page 71

Installing a Power Supply
Finding the Power Supply Module Serial Number
Finding the Power Supply Module Serial Number
If you contact Cisco Technical Assistance regarding a power supply module, you need to know the serial
number. See the following illustrations to find the serial number. You can also use the CLI to find out the
serial number.
Figure 33: 1100-W AC Power Supply Serial Number
Figure 34: 715-W and 350-W AC Power Supply Serial Number
Cisco Catalyst 9300 Series Switches Hardware Installation Guide
59
Page 72

Finding the Power Supply Module Serial Number
Installing a Power Supply
Cisco Catalyst 9300 Series Switches Hardware Installation Guide
60
Page 73

Installing a Fan Module
Fan Modules Overview , page 61
•
Installation Guidelines, page 62
•
Installing a Fan Module, page 62
•
Finding the Fan Module Serial Number, page 63
•
Fan Modules Overview
The switch has three internal hot-swappable fans. A powered switch should always have more than one
operational fan. The switch can operate with two operational fans and one nonfunctional fan, but the failed
fan should be replaced as soon as possible to avoid a service interruption due to a second fan fault.
Figure 35: Fan Module
CHAPTER 5
Retainer clip3Fan LED1
Cisco Catalyst 9300 Series Switches Hardware Installation Guide
61
Page 74

Installation Guidelines
The switch requires three fans for proper cooling.Note
Installation Guidelines
Observe these guidelines when removing or installing a fan module:
Do not force the fan module into the slot. This can damage the pins on the switch if they are not aligned
•
with the module.
A fan module that is only partially connected to the switch can disrupt the system operation.
•
The switch supports hot swapping of the fan module. You can remove and replace the module without
•
interrupting normal switch operation.
Installing a Fan Module
Extraction handles4Exhaust vent2
Warning
Only trained and qualified personnel should be allowed to install, replace, or service this equipment.
Statement 1030
Installing a Fan Module
Procedure
Step 1
Step 2
Pinch the fan module release handle, and slide the module out.
You should replace the fan module within 5 minutes to avoid overheating the switch.Caution
Install the fan module in the fan slot, and firmly push it into the slot, applying pressure to the end of the
module, not the extraction handles. When correctly inserted, the fan module is flush with the switch rear panel.
When the fan is operating, a green LED is on in the top left corner of the fan.
Cisco Catalyst 9300 Series Switches Hardware Installation Guide
62
Page 75

Installing a Fan Module
Finding the Fan Module Serial Number
Warning
Do not reach into a vacant slot when installing or removing a module. Exposed circuitry is an
energy hazard. Statement 206
Figure 36: Installing the Fan Module
Fan LED1
Note
Ensure that the fans are inserted correctly to match the corresponding power supplies. Fans with blue
handles correspond to power supplies with blue handles, and fans with red handles correspond to
power supplies with red handles.
Finding the Fan Module Serial Number
If you contact Cisco Technical Assistance regarding a fan module, you need to know the fan module serial
number. See the following illustration to find the serial number.
Figure 37: Fan Module Serial Number
Cisco Catalyst 9300 Series Switches Hardware Installation Guide
63
Page 76

Finding the Fan Module Serial Number
Installing a Fan Module
Cisco Catalyst 9300 Series Switches Hardware Installation Guide
64
Page 77

CHAPTER 6
Configuring the Switch
Configuring the Switch Using the Web User Interface, page 65
•
Configuring the Switch Using the CLI, page 70
•
Configuring the Switch Using the Web User Interface
Setting up the Switch
After you complete the hardware installation, you need to setup the switch with configuration required to
enable traffic to pass through the network. On your first day with your new device, you can perform a number
of tasks to ensure that your device is online, reachable and easily configured.
Creating User Accounts
Setting a username and password is the first task you will perform on your device. Typically, as a network
administrator, you will want to control access to your device and prevent unauthorized users from seeing your
network configuration or manipulating your settings.
Procedure
Step 1
Step 2
Log on using the default username and password provided with the device.
Set a password of up to 25 alphanumeric characters. The username password combination you set gives you
privilege 15 access. The string cannot start with a number, is case sensitive, and allows spaces but ignores
leading spaces.
Cisco Catalyst 9300 Series Switches Hardware Installation Guide
65
Page 78

Choosing Setup Options
Choosing Setup Options
Select Wired Network to configure your device based on a site profile, and continue to configure switch
wide settings. Otherwise, continue to the next step and configure only basic settings for your device.
Configuring Basic Device Settings
On the Basic Device Settings page configure the following information:
Procedure
Configuring the Switch
Step 1
Step 2
Step 3
Step 4
In the Device ID and Location Settings section, type a unique name to identify your device in the network.
Choose the date and time settings for your device. To synchronize your device with a valid outside timing
mechanism, such as an NTP clock source, choose Automatic, or choose Manual to set it yourself.
In the Device Management Settings section, assign an IP address to the management interface. Ensure that
the IP address you assign is part of the subnet mask you enter.
Enter an IP address to specify the default gateway.
If you did not select Wired Network, in the previous step, continue to the next screen to verify your
configuration on the Day 0 Config Summary screen, and click Finish. To automatically configure your
device based on a site profile, click Setup Options, and select Wired Network.
Configuring Your Device Based on a Site Profile
To ease your configuration tasks and save time, choose a site profile based on where your device may be
installed and managed in your network. Based on the site profile you choose, your device is automatically
configured according to Cisco best practices. You can easily modify this default configuration, from the
corresponding detailed configuration screens.
Choosing a site profile as part of Quick Setup allows you to configure your device based on the business needs
of your enterprise. For example, you could use your device as an access switch, to connect client nodes and
endpoints on your network, or as a distribution switch, to route packets between subnets and VLANs.
Cisco Catalyst 9300 Series Switches Hardware Installation Guide
66
Page 79

Configuring the Switch
Configuring Your Device Based on a Site Profile
Table 29: Default Configuration Loaded with Each Site Profile
Setting
Hostname
Tree Mode
VTP
Error Disable
Recovery
Single
Access
Switch
(Single
Uplink)
The hostname
or device
name you
provided as
part of Quick
Setup
Mode
Transparent
Recovery
mode set to
Auto
Single
Access
Switch
(Single Port
Channel
Uplink)
The hostname
or device
name you
provided as
part of Quick
Setup
Mode
Transparent
Recovery
mode set to
Auto
Single
Access
Switch
(Redundant
Port Channel
Uplink)
The hostname
or device
name you
provided as
part of Quick
Setup
Mode
Transparent
Recovery
mode set to
Auto
Single
Distribution
Switch
(Single
Downlink)
The hostname
or device
name you
provided as
part of Quick
Setup
Mode
Transparent
Recovery
mode set to
Auto
Single
Distribution
Switch
(Single Port
Channel
Downlink)
The hostname
or device
name you
provided as
part of Quick
Setup
Mode
Transparent
Recovery
mode set to
Auto
Redundant
Distribution
Switch (Port
Channel Peer
and
Downlink)
The hostname
or device
name you
provided as
part of Quick
Setup
RPVST+RPVST+RPVST+RPVST+RPVST+RPVST+Spanning
Mode
Transparent
EnabledEnabledEnabledEnabledEnabledEnabledUDLD
Recovery
mode set to
Auto
Port Channel
Load Balance
to Switch
Timestamp
Source
Destination
IP
Source
Destination
IP
Source
Destination
IP
Source
Destination
IP
Source
Destination
IP
Source
Destination
IP
Version 2Version 2Version 2Version 2Version 2Version 2SSH
EnabledEnabledEnabledEnabledEnabledEnabledSCP
EnabledEnabledEnabledEnabledEnabledEnabledVTY Access
EnabledEnabledEnabledEnabledEnabledEnabledService
Cisco Catalyst 9300 Series Switches Hardware Installation Guide
67
Page 80

Configuring Your Device Based on a Site Profile
Configuring the Switch
Setting
VLAN
Management
VLAN Layer
3 Settings
Single
Access
Switch
(Single
Uplink)
The following
VLANs are
created:
Default
•
VLAN
Data
•
VLAN
Voice
•
VLAN
Management
•
VLAN
Layer 3
settings
configured on
the
management
port, based on
Quick Setup
Single
Access
Switch
(Single Port
Channel
Uplink)
The following
VLANs are
created:
Default
•
VLAN
Data
•
VLAN
Voice
•
VLAN
Management
•
VLAN
Layer 3
settings
configured on
the
management
port, based on
Quick Setup
Single
Access
Switch
(Redundant
Port Channel
Uplink)
The following
VLANs are
created:
Default
•
VLAN
Data
•
VLAN
Voice
•
VLAN
Management
•
VLAN
Layer 3
settings
configured on
the
management
port, based on
Quick Setup
Single
Distribution
Switch
(Single
Downlink)
The following
VLANs are
created:
Default
•
VLAN
Data
•
VLAN
Voice
•
VLAN
Management
•
VLAN
Layer 3
settings
configured on
the
management
port, based on
Quick Setup
Single
Distribution
Switch
(Single Port
Channel
Downlink)
The following
VLANs are
created:
Default
•
VLAN
Data
•
VLAN
Voice
•
VLAN
Management
•
VLAN
Layer 3
settings
configured on
the
management
port, based on
Quick Setup
Redundant
Distribution
Switch (Port
Channel Peer
and
Downlink)
The following
VLANs are
created:
Default
•
VLAN
Data
•
VLAN
Voice
•
VLAN
Management
•
VLAN
Layer 3
settings
configured on
the
management
port, based on
Quick Setup
IPv6 Host
Policy
QoS Policy
for Downlink
Ports
QoS Policy
for Uplink
Ports
Interfaces
IPv6 host
policy created
Auto QoS
Policy for
Access
defined
QoS Policy
for
Distribution
created
Selected
uplink
interfaces
configured as
trunk ports,
set to allow
all VLANs
IPv6 host
policy created
Auto QoS
Policy for
Access
defined
QoS Policy
for
Distribution
created
Selected ports
configured as
Port-channel
in trunk
mode, set to
allow all
VLANs.
IPv6 host
policy created
Auto QoS
Policy for
Access
defined
QoS Policy
for
Distribution
created
Selected ports
configured as
Port-channel
in trunk
mode, set to
allow all
VLANs.
IPv6 host
policy created
Auto QoS
Policy for
Access
defined
QoS Policy
for
Distribution
created
Selected
uplink ports
are connect to
other
distribution or
core switches
IPv6 host
policy created
Auto QoS
Policy for
Access
defined
QoS Policy
for
Distribution
created
Selected
uplink ports
are connect to
other
distribution or
core switches
IPv6 host
policy created
Auto QoS
Policy for
Access
defined
QoS Policy
for
Distribution
created
Selected
uplink ports
are connect to
other
distribution or
core switches
Cisco Catalyst 9300 Series Switches Hardware Installation Guide
68
Page 81

Configuring the Switch
Configuring Switch Wide Settings
Setting
Downlink/Access
Interfaces
Port-channel
to distribution
created
Single
Access
Switch
(Single
Uplink)
Downlink
ports
configured in
Access mode
Not
configured
Single
Access
Switch
(Single Port
Channel
Uplink)
Downlink
ports
configured in
Access mode
Port-channel
to distribution
created
Configuring Switch Wide Settings
Configuring VLAN Settings
Single
Access
Switch
(Redundant
Port Channel
Uplink)
Downlink
ports
configured in
Access mode
Port-channel
to distribution
created
Single
Distribution
Switch
(Single
Downlink)
Downlink
ports
configured in
Access mode
Not
configured
Single
Distribution
Switch
(Single Port
Channel
Downlink)
Downlink
connections
to access
switches
Port-channel
to core or
distribution
created
Redundant
Distribution
Switch (Port
Channel Peer
and
Downlink)
Downlink
ports in trunk
mode
Port-channel
to core or
distribution
created
Procedure
Step 1
Step 2
Step 3
In the VLAN Configuration section, you can configure both data and voice VLANs. Type a name for your
data VLAN.
To configure a data VLAN, ensure that the Data VLAN check box is checked, type a name for your VLAN,
and assign a VLAN ID to it. If you are creating several VLANs, indicate only a VLAN range.
To configure a voice VLAN, ensure that the Voice VLAN check box is checked, type a name for your VLAN,
and assign a VLAN ID to it. If you are creating several VLANs, indicate a VLAN range.
Configure STP Settings
Procedure
Step 1
Step 2
PVRST+ is the default STP mode configured on your device. You can change it to PVST from the STP Mode
drop-down list.
To change a bridge priority number from the default value 32748, change Bridge Priority to Yes and choose
a priority number from the drop-down list.
Cisco Catalyst 9300 Series Switches Hardware Installation Guide
69
Page 82

Configuring the Switch Using the CLI
Configure DHCP, NTP, DNS and SNMP Settings
Procedure
Configuring the Switch
Step 1
Step 2
Step 3
Step 4
Step 5
Step 6
Step 7
In the Domain Details section, enter a domain name that the software uses to complete unqualified hostnames.
Type an IP address to identify the DNS server. This server is used for name and address resolution on your
device.
In the Server Details section, type the IP address of the DNS server that you want to make available to DHCP
clients.
In the Syslog Server field, type the IP address of the server to which you want to send syslog messages.
To ensure that your device is configured with the right time, date and timezone, enter the IP address of the
NTP server with which you want to synchronize the device time.
In the Management Details section, type an IP address to identify the SNMP server. SNMPv1, SNMPv2,
and SNMPv3 are supported on your device.
Specify the SNMP community string to permit access to the SNMP protocol.
What to Do Next
Click Day 0 Config Summary to verify your setup.
•
Click Finish.
•
Configuring the Switch Using the CLI
Accessing the CLI Through the Console Port
You can access the CLI on a configured or unconfigured switch by connecting the RJ-45 console port or USB
console port of the switch to your PC or workstation and accessing the switch through a terminal emulation
program.
Note
Cisco Catalyst 9300 Series Switches Hardware Installation Guide
70
If you have stacked your switches, connect to the console port of one of the switches in the stack. You
can initially configure the entire stack from any member switch.
Page 83

Configuring the Switch
Connecting the RJ-45 Console Port
Procedure
Accessing the CLI Through the Console Port
Step 1
Connect the RJ-45-to-DB-9 adapter cable to the 9-pin serial port on the PC. Connect the other end of the cable
to the switch console port.
Step 2
Start the terminal-emulation program on the PC or the terminal. The program, frequently a PC application
such as HyperTerminal or ProcommPlus, makes communication between the switch and your PC or terminal
possible.
Step 3
Configure the baud rate and character format of the PC or terminal to match the console port default
characteristics:
9600 baud
•
8 data bits
•
1 stop bit
•
No parity
•
None (flow control)
•
Step 4
Step 5
Power on the switch as described in the switch getting started guide.
The PC or terminal displays the bootloader sequence. Press Enter to display the setup prompt.
Connecting the USB Console Port
Step 1
Step 2
Step 3
Step 4
Procedure
If you are connecting the switch USB console port to a Windows-based PC for the first time, install the USB
driver. See Installing the Cisco Microsoft Windows USB Device Driver, on page 72.
Note
USB Type A port on the switch provides file system support and is NOT a console port. See USB
Type A Port section.
Connect a USB cable to the PC USB port. Connect the other end of the cable to the switch mini-B
(5-pin-connector) USB console port.
Start the terminal-emulation program on the PC or the terminal. The program, frequently a PC application
such as HyperTerminal or ProcommPlus, makes communication between the switch and your PC or terminal
possible.
Configure the baud rate and character format of the PC or terminal to match the console port default
characteristics:
9600 baud
•
8 data bits
•
1 stop bit
•
Cisco Catalyst 9300 Series Switches Hardware Installation Guide
71
Page 84

Installing the Cisco Microsoft Windows USB Device Driver
No parity
•
None (flow control)
•
Configuring the Switch
Step 5
Step 6
Power on the switch as described in the switch getting started guide.
The PC or terminal displays the bootloader sequence. Press Enter to display the setup prompt. Follow the
steps in the Setup program.
Installing the Cisco Microsoft Windows USB Device Driver
A USB device driver must be installed the first time a Microsoft Windows-based PC is connected to the USB
console port on the switch.
Installing the Cisco Microsoft Windows XP USB Driver
•
Installing the Cisco Microsoft Windows 2000 USB Driver
•
Installing the Cisco Microsoft Windows Vista and Windows 7 USB Driver
•
Installing the Cisco Microsoft Windows XP USB Driver
Procedure
Step 1
Obtain the Cisco USB console driver file from the Cisco.com web site and unzip it.
You can download the driver file from the Cisco.com site for downloading the switch software.Note
Step 2
Step 3
Step 4
Step 5
Step 6
If using 32-bit Windows XP, double-click the setup.exe file in the Windows_32 folder. If using 64-bit Windows
XP, double-click the setup(x64).exe file in the Windows_64 folder.
The Cisco Virtual Com InstallShield Wizard begins.
The Ready to Install the Program window appears. Click Install.
The InstallShield Wizard Completed window appears. Click Finish.
Connect the USB cable to the PC and the switch console port. The USB console port LED turns green, and
the Found New Hardware Wizard appears. Follow the instructions to complete the driver installation.
Installing the Cisco Microsoft Windows 2000 USB Driver
Procedure
Step 1
Obtain the Cisco USB console driver file from the Cisco.com web site and unzip it.
You can download the driver file from the Cisco.com site for downloading the switch software.Note
Cisco Catalyst 9300 Series Switches Hardware Installation Guide
72
Page 85

Configuring the Switch
Uninstalling the Cisco Microsoft Windows USB Driver
Step 2
Step 3
Step 4
Step 5
Step 6
Double-click the setup.exe file.
The Cisco Virtual Com InstallShield Wizard begins. Click Next.
The Ready to Install the Program window appears. Click Install.
The InstallShield Wizard Completed window appears. Click Finish.
Connect the USB cable to the PC and the switch console port. The USB console port LED turns green, and
the Found New Hardware Wizard appears. Follow the instructions to complete the driver installation.
Installing the Cisco Microsoft Windows Vista and Windows 7 USB Driver
Procedure
Step 1
Step 2
Step 3
Step 4
Obtain the Cisco USB console driver file from the Cisco.com web site and unzip it.
You can download the driver file from the Cisco.com site for downloading the switch software.Note
If using 32-bit Windows Vista or Windows 7, double-click the setup.exe file in the Windows_32 folder. If
using 64-bit Windows Vista or Windows 7, double-click the setup(x64).exe file in the Windows_64 folder.
The Cisco Virtual Com InstallShield Wizard begins. Click Next.
The Ready to Install the Program window appears. Click Install.
If a User Account Control warning appears, click Allow - I trust this program to proceed.Note
Step 5
Step 6
The InstallShield Wizard Completed window appears. Click Finish.
Connect the USB cable to the PC and the switch console port. The USB console port LED turns green, and
the Found New Hardware Wizard appears. Follow the instructions to complete the driver installation.
Uninstalling the Cisco Microsoft Windows USB Driver
Uninstalling the Cisco Microsoft Windows XP and 2000 USB Driver
Use the Windows Add or Remove Programs utility or the setup.exe file.
Using the Setup.exe Program
Before You Begin
Disconnect the switch console terminal before uninstalling the driver.
Cisco Catalyst 9300 Series Switches Hardware Installation Guide
73
Page 86

Uninstalling the Cisco Microsoft Windows USB Driver
Procedure
Configuring the Switch
Step 1
Step 2
Step 3
Step 4
Step 5
Run setup.exe for Windows 32-bit or setup(x64).exe for Windows-64bit. Click Next.
The InstallShield Wizard for Cisco Virtual Com appears. Click Next.
When the Program Maintenance window appears, select the Remove radio button. Click Next.
When the Remove the Program window appears, click Remove.
When the InstallShield Wizard Completed window appears, click Finish.
Using the Add or Remove Programs Utility
Before You Begin
Disconnect the switch console terminal before uninstalling the driver.
Procedure
Step 1
Step 2
Step 3
Click Start > Control Panel > Add or Remove Programs.
Scroll to Cisco Virtual Com and click Remove.
When the Program Maintenance window appears, select the Remove radio button. Click Next.
Uninstalling the Cisco Microsoft Windows Vista and Windows 7 USB Driver
Before You Begin
Disconnect the switch console terminal before uninstalling the driver.
Procedure
Step 1
Step 2
Step 3
Step 4
Step 5
Run setup.exe for Windows 32-bit or setup(x64).exe for Windows-64bit. Click Next.
The InstallShield Wizard for Cisco Virtual Com appears. Click Next.
When the Program Maintenance window appears, select the Remove radio button. Click Next.
When the Remove the Program window appears, click Remove.
If a User Account Control warning appears, click Allow - I trust this program to proceed.Note
When the InstallShield Wizard Completed window appears, click Finish.
Cisco Catalyst 9300 Series Switches Hardware Installation Guide
74
Page 87

APPENDIX A
Technical Specifications
Environmental and Physical Specifications, page 75
•
Specifications for the Power Supplies, Switches, and Fan, page 77
•
Environmental and Physical Specifications
This table describes the environmental specifications.
Table 30: Environmental Specifications for the Switch
Environmental Ranges
Operating temperature
7
Storage temperature
7
Minimum ambient temperature for cold start is 32°F (0°C)
This table describes the environmental specifications.
Table 31: Environmental Specifications for the Power Supplies
Environmental Ranges
Operating temperature
Storage temperature
23 to 113°F (–5 to 45°C)
–40 to 158°F (–40 to 70°C)
5 to 90% (noncondensing)Relative humidity
Up to 10,000 ft (3000 m)Operating altitude
Up to 15,000 ft (4500 m)Storage altitude
AC power supply: 23 to 113°F (–5 to 45°C)
–40 to 158°F (–40 to 70°C)
Cisco Catalyst 9300 Series Switches Hardware Installation Guide
75
Page 88

Environmental and Physical Specifications
Environmental Ranges
This table describes the physical specifications.
Table 32: Physical Specifications for the Switch
Physical Specifications
Technical Specifications
10 to 90% (noncondensing)Relative humidity
AC power supply: up to 10,000 ft (3,000 m)Altitude
Dimensions (H x W x D)
1.73 x 17.5 x 17.5 in. (4.4 x 44.5 x 44.5 cm) C9300-24T
1.73 x 17.5 x 17.5 in. (4.4 x 44.5 x 44.5 cm) C9300-24P
1.73 x 17.5 x 17.5 in. (4.4 x 44.5 x 44.5 cm) C9300-24U
1.73 x 17.5 x 17.5 in. (4.4 x 44.5 x 44.5 cm) C9300-48T
1.73 x 17.5 x 17.5 in. (4.4 x 44.5 x 44.5 cm) C9300-48P
1.73 x 17.5 x 17.5 in. (4.4 x 44.5 x 44.5 cm) C9300-48U
(with the FAN FRUs installed but without the power supplies installed)
Weight (weight does not include the functional network modules, the blank module, or the power supplies).
16.03 lb (7.27 kg)C9300-24T
16.33 lb (7.4 kg)C9300-24P
16.63 lb (7.54 kg)C9300-24U
16.43 lb (7.45 kg)C9300-48T
16.73 lb (7.59 kg)C9300-48P
17.03 lb (7.72 kg)C9300-48U
This table describes the physical specifications.
Table 33: Physical Specifications for the Power Supplies
Weight
3 lb (1.4 kg)PWR-C1-1100WAC
2.8 lb (1.3 kg)PWR-C1-715WAC
2.6 lb (1.2 kg)PWR-C1-350WAC
Cisco Catalyst 9300 Series Switches Hardware Installation Guide
76
Page 89

Technical Specifications
Specifications for the Power Supplies, Switches, and Fan
Dimensions (H x D x W)
The dimensions shown include the extraction handle and the keying feature.
1.58 X 3.25 X 13.7 in. (40.1 X 82.55 X 348.2 mm)PWR-C1-1100WAC
1.58 X 3.25 X 12.20 in. (40.1 X 82.55 X 309.9 mm)PWR-C1-715WAC
1.58 X 3.25 X 12.20m in. (40.1 X 82.55 X 309.9 mm)PWR-C1-350WAC
Specifications for the Power Supplies, Switches, and Fan
Table 34: Power Specifications for the AC Power
Power Requirements
Maximum output power
Input voltage and Frequency
Input current
Output ratings
PWR-C1-1100WAC: 1100 W
•
PWR-C1-715WAC: 715 W
•
PWR-C1-350WAC: 350 W
•
PWR-C1-1100WAC: 1100-W, 115 to 240 VAC (autoranging) 50-60
•
Hz
PWR-C1-715WAC: 715 W, 100 to 240 VAC(autoranging) 50-60 Hz
•
PWR-C1-350WAC: 350 W, 100 to 240 VAC(autoranging) 50-60 Hz
•
• PWR-C1-1100WAC: 12–6 A
• PWR-C1-715WAC: 10–5 A
• PWR-C1-350WAC: 4–2 A
• PWR-C1-1100WAC: –56 V@19.64 A
• PWR-C1-715WAC: –56 V@12.8 A
• PWR-C1-350WAC: –56 V@6.25 A
Total input BTU
8
PWR-C1-1100WAC: BTUs per hour, 1100 W
•
PWR-C1-715WAC: BTUs per hour, 715 W
•
PWR-C1-350WAC: BTUs per hour, 350 W
•
Cisco Catalyst 9300 Series Switches Hardware Installation Guide
77
Page 90

Specifications for the Power Supplies, Switches, and Fan
Technical Specifications
Total output BTU
8
The total input and total output BTU ratings refer to input power to the power supply and output power to the switch. The BTU ratings are based on 100 VAC
for the 350-W and 715-W power supplies and 115 VAC for the 1100-W power supply.
9
The total input and total output BTU ratings refer to input power to the power supply and output power to the switch. The BTU ratings are based on 100 VAC
for the 350-W and 715-W power supplies and 115 VAC for the 1100-W power supply.
Table 35: Fan Module Environmental and Physical Specifications
9
PWR-C1-1100WAC: 3793 BTUs per hour, 1100 W
•
PWR-C1-715WAC: 2465 BTUs per hour, 715 W
•
PWR-C1-350WAC: 1207 BTUs per hour, 350 W
•
Environmental Ranges
Operating temperature
Storage temperature
23 to 176°F (–5 to 80°C)
–40 to 185°F (–40 to 85°C) up to 15,000 ft (4500 m)
5 to 95% (noncondensing)Relative humidity
Up to 13,000 ft (4000 m)Altitude
Physical Specification
Operating Specification
1.62 x 1.73 x 4.24 in. (4.11 x 4.39 x 10.76 cm)Dimensions (H x D x W)
0.48 lb (0.21 kg)Weight (for three fans)
20 cfmAirflow
Cisco Catalyst 9300 Series Switches Hardware Installation Guide
78
Page 91

Connector and Cable Specifications
Connector Specifications, page 79
•
Console Port, page 81
•
Cables and Adapters, page 81
•
Connector Specifications
10/100/1000 Ports (Including PoE)
All 10/100/1000 ports use standard RJ-45 connectors and Ethernet pinouts.
Figure 38: 10/100/1000 Port Pinouts
APPENDIX B
Cisco Catalyst 9300 Series Switches Hardware Installation Guide
79
Page 92

SFP Module Connectors
SFP Module Connectors
Figure 39: Duplex LC Cable Connector
Figure 40: Simplex LC Cable Connector
Connector and Cable Specifications
Figure 41: Copper SFP Module LC Connector
Cisco Catalyst 9300 Series Switches Hardware Installation Guide
80
Page 93

Connector and Cable Specifications
Console Port
The switch has two console ports: a USB 5-pin mini-Type B port on the front panel and an RJ-45 console
port on the rear panel.
Figure 42: USB Mini-Type B Port
The USB console port uses a USB Type A to 5-pin mini-Type B cable. The USB Type A-to-USB mini-Type
B cable is not supplied. You can order an accessory kit (part number 800-33434) that contains this cable.
Figure 43: USB Type A-to-USB 5-Pin Mini-Type B Cable
Console Port
The RJ-45 console port uses an 8-pin RJ-45 connection. The supplied RJ-45-to-DB-9 adapter cable is used
to connect the console port of the switch to a console PC. You need to provide a RJ-45-to-DB-25 female DTE
adapter if you want to connect the switch console port to a terminal.
Cables and Adapters
StackWise Cables
You can order these StackWise cables (nonhalogen) from your Cisco sales representative:
STACK-T1-50CM= (0.5-meter cable)
•
STACK-T1-1M= (1-meter cable)
•
STACK-T1-3M= (3-meter cable)
•
Cisco Catalyst 9300 Series Switches Hardware Installation Guide
81
Page 94

SFP Module Cables
SFP Module Cables
For cabling specifications, refer to the following notes:
Cisco SFP and SFP+ Transceiver Module Installation Notes
•
Cisco 40-Gigabit QSFP+ Transceiver Modules Installation Note
•
Each port must match the wave-length specifications on the other end of the cable, and the cable must not
exceed the stipulated cable length. Copper 1000BASE-T SFP module transceivers use standard four twisted-pair,
Category 5 cable at lengths up to 328 feet (100 meters).
Connector and Cable Specifications
Cisco Catalyst 9300 Series Switches Hardware Installation Guide
82
Page 95

Connector and Cable Specifications
Cable Pinouts
Figure 44: Four Twisted-Pair Straight-Through Cable Schematic
Cable Pinouts
Figure 45: Four Twisted-Pair Semi-Cross Cable Schematic
Figure 46: Two Twisted-Pair Straight-Through Cable Schematic
Figure 47: Two Twisted-Pair Crossover Cable Schematic
Cisco Catalyst 9300 Series Switches Hardware Installation Guide
83
Page 96

Console Port Adapter Pinouts
Identifying a Crossover Cable
To identify a crossover cable, compare the two modular ends of the cable. Hold the cable ends side-by-side,
with the tab at the back. The wire connected to the pin on the outside of the left plug should be a different
color from the wire connected to the pin on the inside of the right plug.
Figure 48: Identifying a Crossover Cable
Connector and Cable Specifications
Console Port Adapter Pinouts
The RS-232 console port uses an 8-pin RJ-45 connector. Use an RJ-45-to-DB-9 adapter cable to connect the
switch console port to a console PC. You need to provide a RJ-45-to-DB-25 female DTE adapter to connect
the switch console port to a terminal.
Table 36: Console Port Signaling with a DB-9 Adapter
Console DeviceRJ-45-to-DB-9 Terminal AdapterSwitch Console Port (DTE)
SignalDB-9 PinSignal
CTS8RTS
DSR6DTR
RxD2TxD
GND5GND
GND5GND
Cisco Catalyst 9300 Series Switches Hardware Installation Guide
84
Page 97

Connector and Cable Specifications
Table 37: Console Port Signaling with a DB-25 Adapter
Console Port Adapter Pinouts
Console DeviceRJ-45-to-DB-9 Terminal AdapterSwitch Console Port (DTE)
SignalDB-9 PinSignal
TxD3RxD
DTR4DSR
RTS7CTS
Console DeviceRJ-45-to-DB-25 Terminal AdapterSwitch Console Port (DTE)
SignalDB-25 PinSignal
CTS5RTS
DSR6DTR
RxD3TxD
GND7GND
GND7GND
TxD2RxD
DTR20DSR
RTS4CTS
Cisco Catalyst 9300 Series Switches Hardware Installation Guide
85
Page 98

Console Port Adapter Pinouts
Connector and Cable Specifications
Cisco Catalyst 9300 Series Switches Hardware Installation Guide
86
 Loading...
Loading...