Page 1
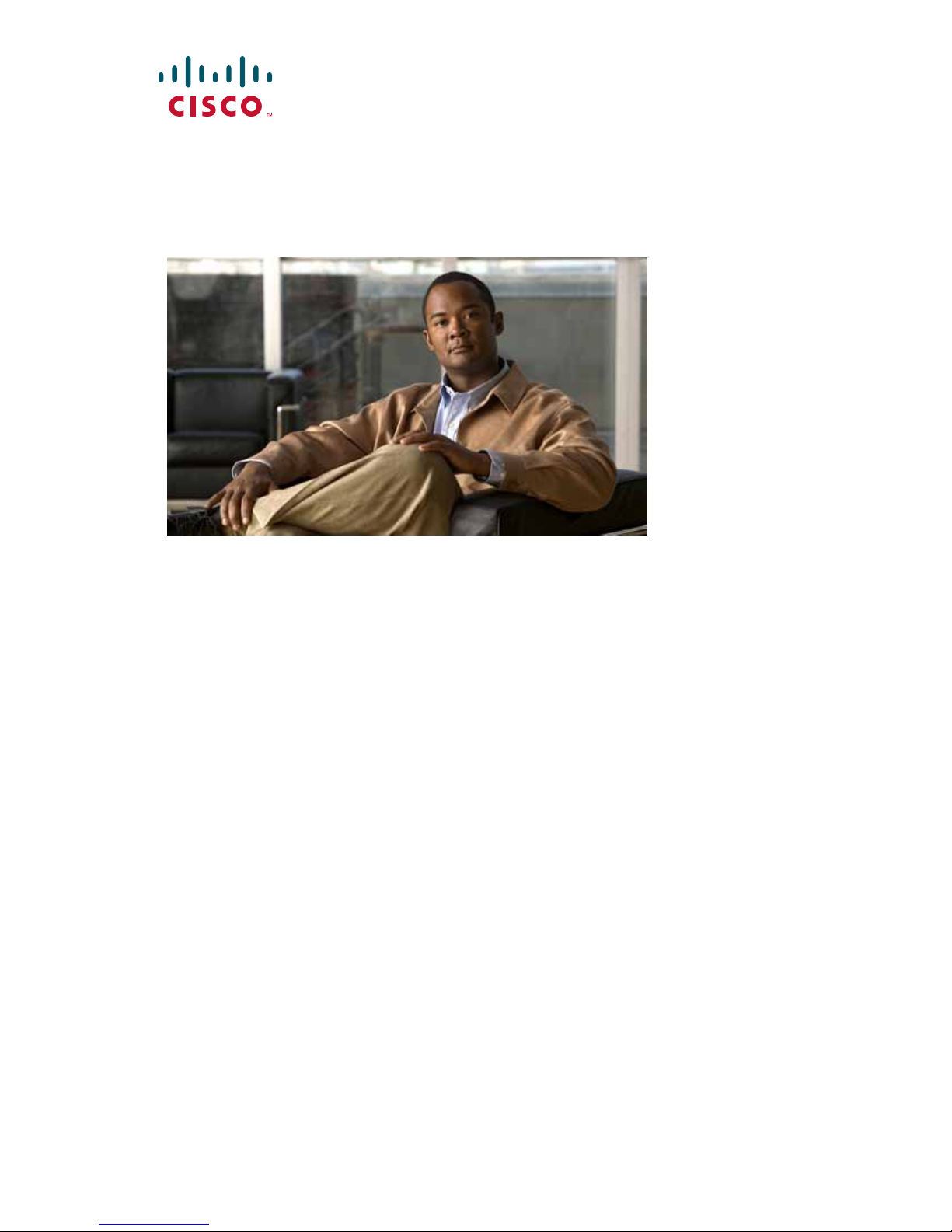
USER GUIDE
Cisco Unified IP Phone 7975G for
Cisco Unified Communications Manager Express 4.3
1 Overview
2 Operating Your Phone
3 Phone Features Index
1 Overview
This guide provides operating instructions, and feature de scripti ons for th e Cisco Unified IP Phone
multiline model 7975G. The Cisco Unified IP Phone 7975G is a touch screen phone.
Physical Description
Your Cisco Unified IP Phone 7975G provides touch-screen access, in addition to soft keys and dedicated
buttons, allowing you to place and receive phone calls, put calls on hold, transfer calls, make conference
calls, and so on.
Page 2

1716
1
2
3
4
5
6
7
8
9
Name Description
Programmable or Line buttons Depending on the configuration, programmable buttons provide access to:
1
• Phone lines and intercom lines (line buttons)
• Speed-dial numbers (speed-dial buttons, including the BLF speed-d ial feature)
• Web-based services (for example, a Personal Address Book button)
• Call features (for example, a Privacy, Hold, or Transfer button) Buttons light
to indicate status:
Buttons light to indicate status:
Green, steady: Active call or two-way intercom call
Footstand adjustment Allows you to adjust phone base angle.
2
Display button Awakens the touch screen from sleep mode or disables it for cleaning.
3
Messages button Auto-dials your voice message service.
4
2
Green, flashing: Held call
Amber, steady: Privacy in use, one-way intercom call, DnD active, or
logged into Hunt Group
Amber, flashing: Incoming call or reverting call
Red, steady: Remote line in use (shared line or BLF status)
No color: Ready for input
Green flashing: Disabled
Green steady: Sleep mode
Page 3

Name (continued) Description (continued)
Directories button Provides access to phone directories.
5
Help button Activates Help menu. (Currently not supported)
6
Settings button Provides access to phone settings to change touch screen and ring settings.
7
Services button Provides access to phone services.
8
Volume button Increases or decreases handset, headset, ringer, or speakerphone volume.
9
Speaker button Toggles speaker on and off.
10
Mute button Toggles mute on and off.
11
Headset button Toggles headset on and off.
12
4-way Navigation Pad and Select
13
(center) button
Keypad Functions like a traditional telephone keypad.
14
Soft keys buttons Engages the functions displayed on the corresponding LCD tabs.
15
Handset with indicator light Functions like a traditional handset and provides message waiting indicator light
16
Touchscreen Shows phone’s touch screen features.
17
Allows you to scroll through menus and highlight items, displays phone numbers
from your Placed Calls, when phone is on-hook. Use Select button to select an item
that is highlighted on the screen.
Navigation button
• Scroll up and down to see menus and highlight items.
• Scroll left to open the Details view and see directory numbers and features
assigned to each line button (when on call screen).
• Scroll right to close the Details view.
Select button—scroll to select a line using the Navigation button, then:
• If the button is mapped to a directory number, and:
–
The line is idle, press to initiate a new call.
–
There is an on-hold call on the line, press to resume the call.
–
There is an active call on the line, the Select button has no effect.
• If the button is mapped to a feature, press to access the feature.
and message-waiting (stutter) tone.
3
Page 4
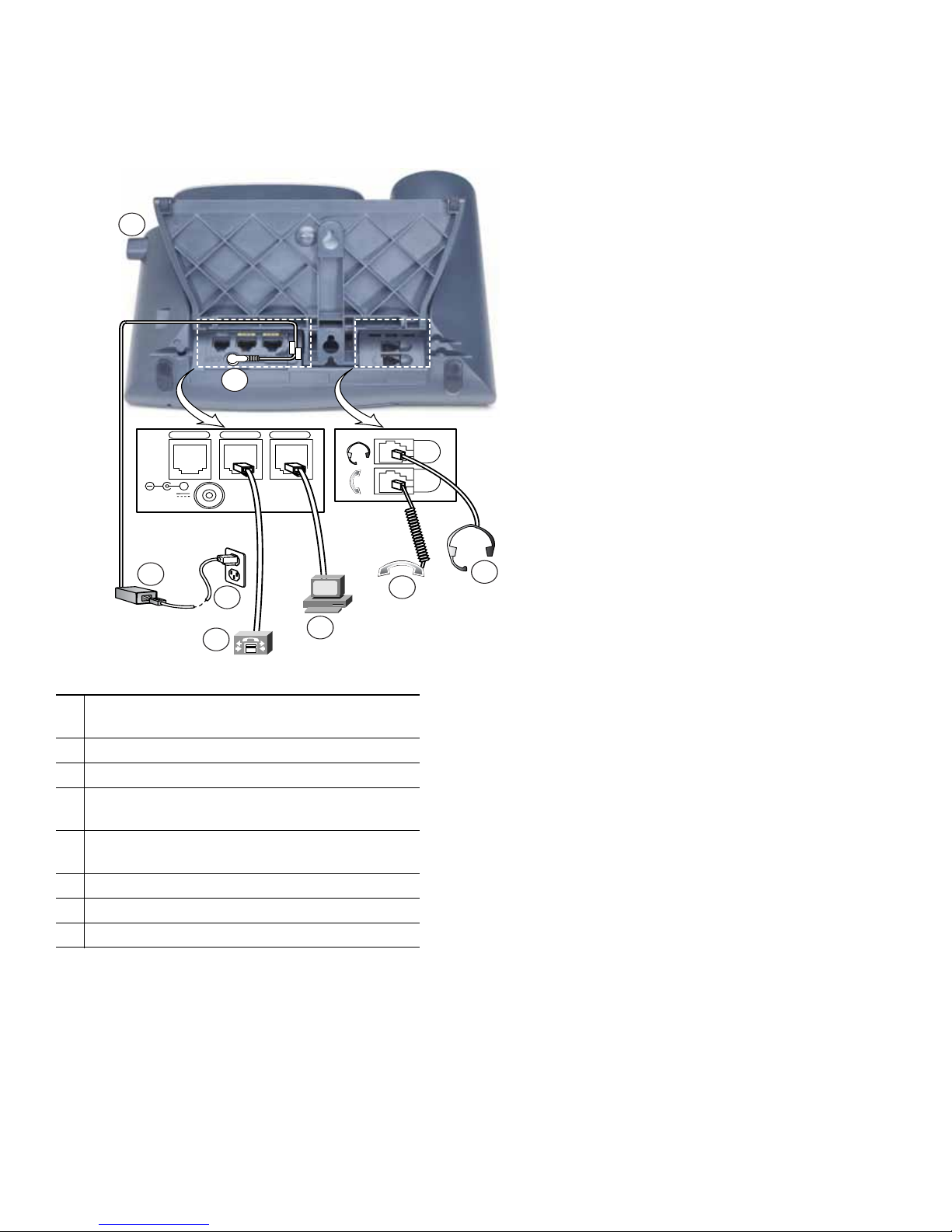
Connecting Your Phone
113656
This section shows and describes the connectors on your Cisco Unified IP phone.
8
1
AUX
10/100 SW 10/100 PC
+
DC48V
2
3
4
1
DC adapter port (DC48V) for phones not
provided with inline power
2
AC-to-DC power supply
3
AC power cord
4
Network port (10/100 SW) for connecting to the
network
5
Access port (10/100 PC) for connecting your
phone to your computer
6
Handset port
7
Headset port
8
Footstand button
5
6
7
4
Page 5
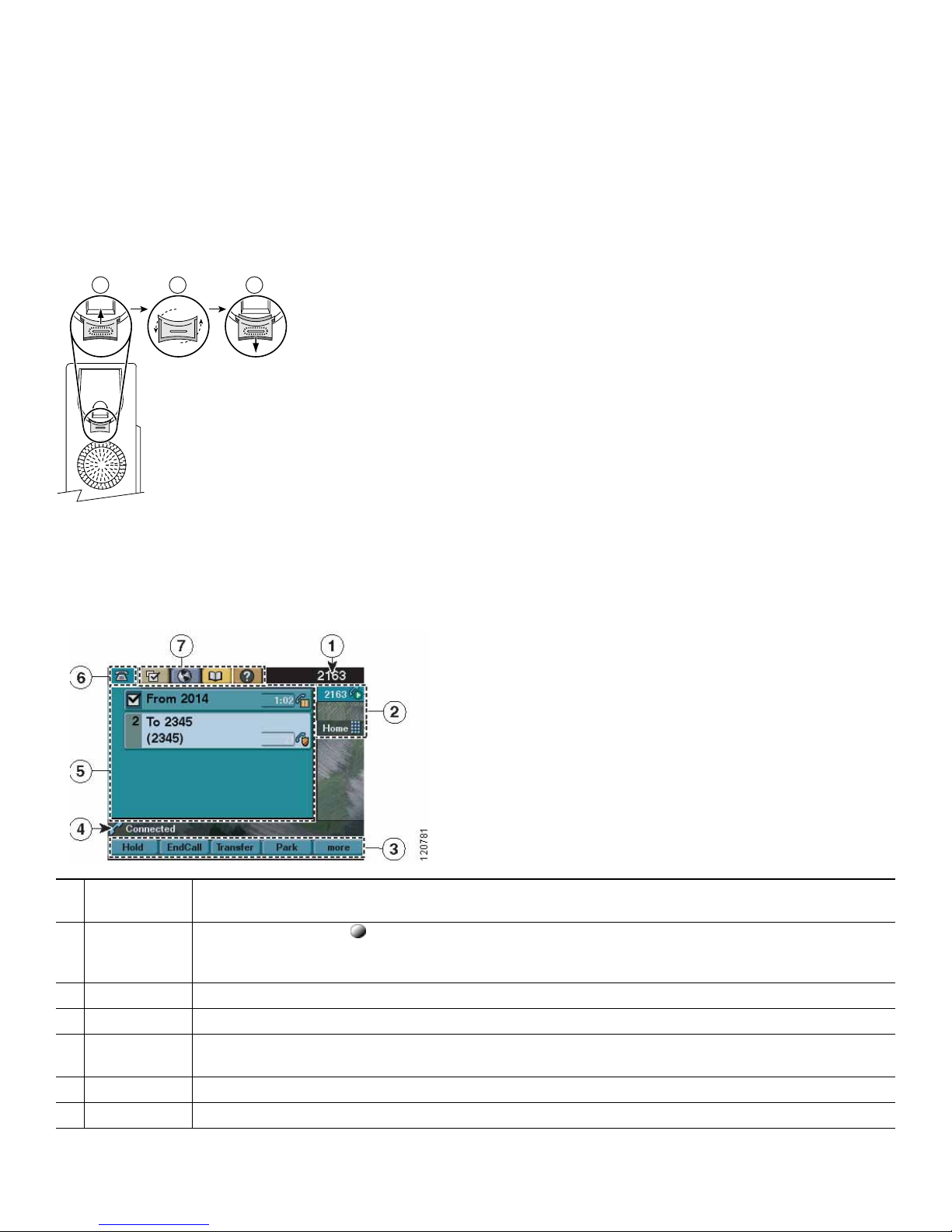
Adjusting the Handset Rest
1
When you connect your phone, you can adjust the handset rest so that the receiver will not slip out of the cradle. To adjust the
handset:
1. Set the handset aside and pull the square plastic tab from the handset rest.
2. Rotate the tab halfway.
3. Slide the tab back into the handset rest. An extension protrudes from the top of the rotated tab. Return the handset to the
handset rest.
1 2 3
20521
Touch Screen Features
This is what your main touch screen might look like with active calls and several feature menus open.
Primary phone
1
line
Programmable
2
button
indicators
Soft key labels Each displays a soft key function. Soft key labels are touch-sensitive.
3
Status line Displays audio mode icons, status information, and prompts.
4
Call activity
5
area
Phone tab Indicates call activity. Press this tab to return to the call activity area, if needed.
6
Feature tabs Each indicates an open feature menu. Tabs are touch-sensitive.
7
Displays the phone number (directory number) for your primary phone line.
Programmable buttons can serve as phone line buttons, speed-dial buttons, phone service buttons or
phone feature buttons. Icons and labels indicate how these buttons are configured.
Displays current calls per line, including caller ID, call duration, and call state for the highlighted line
(standard view). Items in this area are touch-sensitive.
5
Page 6

Choosing Touch Screen Items
To choose items on your phone’s touch screen, use one of the following methods:
• By touch, press (or tap) touch-sensitive items on the touch screen with your fingertip. Use only your fingertip to press the
touch screen because using any other objects could damage the display. Be aware that pressing a phone number can cause
the phone to dial the number.
• By item number , press the corresponding number on your keypad. For example, press 4 to choose the fourth item in a menu.
• By scrolling, press the Navigation button to highlight an item. Press a soft key to finish the action, or tap the item on the
touch screen with your fingertip.
Cleaning and Maintaining the Touch Screen
To disable the touch screen for cleaning, press and hold for more than one second. flashes. The screen remains
disabled for about a minute, unless you enable it.
To enable the touch screen (after disabling it), press (flashing) and hold for more than one second.
To wake the touch screen from sleep mode, press the touch screen or any button, or lift the handset. After a period of inactivity
(determined by your system administra tor), the touch sc reen enters sleep mode to save power. In this mode, the touch screen
appears blank and
Caution Use only a soft, dry cloth to wipe the touch screen. Do not use any liquids or powders on the phone, because they
can contaminate phone components and cause failures.
remains lit.
Feature Buttons and Menus
To open or close a feature menu, press a feature button:
Messages
Services
Help
Directories
Settings
To scroll through a list or menu, press the Navigation button.
To go back one level in a feature menu, press Exit. Pressing Exit from the top level of a menu closes the menu.
To switch between open feature menus, press a feature tab on your touch screen. Each feature menu has a corresponding tab.
The tab is visible when the feature menu is open.
Line and Call Icons
The difference between lines and calls is as follows:
• Lines: Each corresponds to a directory number that others can use to call you. Your phone can support up to eight lines.
To see your phone lines, look at the right side of your touch screen. You have as many lines as you have directory numbers
and phone line icons:
• Calls: Each line can support two calls. Only one call can be active at any time; other calls are automatically placed on hold.
.
6
Page 7

Your phone displays icons to indicate the line and call state.
Icon Line or call state Description
On-hook line No call activity on this line.
Off-hook line You are dialing a number or an outgoing call is ringing.
Connected call You are connected to the other party.
Ringing call A call is ringing on one of your lines.
Call on hold You have put the call on hold.
Remote-in-use Another phone that shares your line has a connected call.
Authenticated call Verifies the identities of all phones participating in a call.
Encrypted call Identifies phones receiving encrypted call (your audio) within the Cisco
unified IP Network.
Idle line (BLF) Indicates the line is idle, when using Busy Lamp Feature (BLF).
Busy line (BLF) Indicates the line is busy, when using Busy Lamp Feature (BLF).
2 Operating Your Phone
This section describes how to operate your Cisco Unified IP phone and includes information on soft keys and phone features.
Note Because there are differences in phone and site configuration, not all features described here may apply to your phone.
Consult system administrator for more information.
Soft Key Descriptions
Your Cisco Unified IP phone is equipped with soft keys for call features and options. Soft keys are listed along the bottom of
the LCD screen and activated using the corresponding buttons. Soft keys can change acc ording to the state of the phone.
Following is a comprehensive list of soft keys offered on the Cisco Unified IP Phone 7975G. Functions depends on your system
configuration.
Soft Key Function
<<or >> Navigates to edit characters. Use the backspace soft key to erase digits that you entered
incorrectly.
Acct Account Code, consult your administrator on the use of this soft key.
Answer Answers incoming call.
Callback Notifies callers that called line is free.
Cancel Cancels last selection.
cbarge Allows callers to join a shared-line call.
CFwdALL Forwards all calls.
Clear Clears directory history.
Confrn Connects callers to conference call.
Delete Deletes selected number.
Dial Dials displayed number.
7
Page 8

Soft Key Function
DnD Enables Do-Not-Disturb feature.
Down Decreases LCD screen contrast.
EditDial Selects number and activates cursor for editing.
EndCall Ends current call.
Exit Exits from current selecti on.
Flash Provides hookflash functionality fo r three-way call ing and call wai ting services
provided by the PSTN or Centrex service.
GPickUp Selectively pick up calls coming into a phone number that is member of pickup gro up.
Hold Places active call on hold. Resumes on hold call.
Login Provides PIN-controlled access to restricted phone features. Contact your local
administrator for additional instructions.
LiveRcd Enables the user to record a phone conversation.
MeetMe Starts a newMeetMe Conferences
more Scrolls through additional soft key options (for example, use the more soft key to locate
the DnD soft key).
NewCall Opens new line on speakerphone to place call.
Ok Confirms selection.
Park Forwards calls to location from which call can be retrieved by anyone in the system.
PickUp Selectively picks up calls coming into another extension.
Play Plays ring sound samples.
Redial Redials last number dialed.
Remove Removes conference participant
RmLstC Removes Last Participant from the Conference Call.
Resume Returns to active call.
Save Saves last change.
Search Initiates search in local directory.
Select Selects highlighted option.
Trnsfer Transfers active calls to another extension.
TrnsfVM Transfers a call to voice mail.
Up Increases LCD screen contrast.
Update Updates content.
Basic—Place a Call
Use one of the following methods to place a call:
• Lift the handset and dial the number.
• Dial the number, and then lift the handset.
• Dial the number, and then press the Dial soft key.
• Press the line button for your extension, and then dial.
• Press the Speaker button, and then dial.
• Press the New Call soft key, and then dial.
• If you are using a headset, press the Headset button, and then dial. Or, if is lit, press New Call and enter a number.
8
Page 9

• Dial the number, and then press the Headset button.
• If you have selected a number from a directory, press the Dial soft key.
• Press Redial to dial the last number, or press the Navigation button (with the phone idle) to see your Placed Calls.
• If you are placing a call while another call is active (using the same line), press Hold, and then press New Call and enter the
number?
• If you are dialing from the directory , choose Missed Calls, Received Calls, or Placed Calls. Press the listings on the
touch screen.
• If you are dialing on-hook, without a dial tone (predial), enter a number, then go off-hook by lifting the handset, pressing
the number on the touch screen, or pressing Dial, , or .
• When you predial, your phone tries to anticipate the number you are dialing by displaying matching numbers (if available)
from your Placed Calls log. This is called Auto Dial. To call a number displayed with Auto Dial, press the number, or scroll
to it and go off-hook.
Note Use the backspace (<<) soft key to erase digits that you enter incorrectly.
Additional Options—Place a Call
To place a call while another call is active (using a different line):
1. Press for a new line. The first call is automatically placed on hold.
2. Enter a number.
To dial from a Personal Address Book (PAB) entry:
1. Press > Personal Directory to log in.
2. Choose Personal Address Book and search for a listing.
Answer a Call
Use one of the following methods to answer a call:
• Press to answer with a headset, if unlit. Or, if is lit, press Answer or (flashing).
• Press , to answer with the speakerphone, press Answer, or (flashing).
• Press Answer to switch from a connected call to answer a new call, or, if the call is ringing on a different line, press
(flashing).
• Press Answer to answer a call using call waiting.
• Press iDivert to send a call to your voice messaging system.
End a Call
Use one of the following methods to end a call:
• Hang up the handset or press EndCall.
• If you are using a headset, press . Or, to keep headset mode active, press EndCall.
• If you are using the speakerphone, pre ss or EndCall.
• Press EndCall to hang up one call, and preserve another call on the same line. If necessary, remove the call from hold first.
Hold and Resume a Call
Engaging the Hold feature typically generates music or a beep. A call-on-hold is indicated by the icon.
To put a call on hold:
1. Make sure the call you want to put on hold is highlighted.
2. Press Hold.
9
Page 10

To remove a call from hold on the current line, use the following method:
1. Make sure the appropriate call is highlighted.
2. Press Resume.
T o remove a call from hold on a different line, press (flashing) for the appropriate line. If a single call is holding on this line,
the call automatically resumes. If multiple calls are holding, scroll to the appropriate call an d press Resume.
Mute a Call
With Mute enabled, you can hear other parties on a call and they cannot hear you. You can use Mute in conjunction with the
handset, speakerphone, or a headset.
Press to toggle Mute on.
Press to toggle Mute off.
Manage Call Waiting
If you are on a call when a second call comes in, you will hear a call-waiting tone or see a flashing indicator light on the handset
rest, depending on the configuration of your phone.
To answer the new call on the same line:
1. Use the Navigation button to select the call
2. Press the Answer soft key to answer the call. The call on the other lin e will automatically be put o n hold.
To return to the original call:
1. Use the Navigation button to reselect the call.
2. Press the Resume soft key to reconnect to the call.
For calls on a separate line:
• Press the Line button for the incoming call. The call on the other line will automatically be put on hold.
To return to the original call:
• Press the Line button associated with the original call.
Retrieve Voice Messages
To retrieve voice messages:
1. Select an available Cisco Unified IP phone line by lifting the handset, pressing the speakerphone button, or pressing a line
button. Listen for the dial tone.
2. Press the Messages button, and follow the voice instructions.
Note When you have one or more new messages, the message-waiting indicator (MWI) light on your handset is lit. The MWI
works only if you have the MWI configured on your phone.
Note Your company determines the voice message service that your phone system uses. For the most accurate and detailed
information, refer to the documentation that came with your voice message service.
Adjust the Volume for the Current Call
To adjust the handset, speakerphone, or headset volume for the current call:
1. During a call, press the Up or Down Volume button.
2. Press the Save soft key to apply the new volume level to future calls.
10
Page 11

Adjust the Ring Volume
• Press the Up or Down Volume b utton while the handset is in its cradle.
Select the Ring Type
To change the ringer sound:
1. Press the Settings button.
2. Press 2 for Ring Type, or use the Navigation button to scroll to Ring Type and press the Select soft key.
3. Use the Navigation button to scroll through the list of ring types. Press the Play soft key to hear samples.
4. Highlight the ring you want, and then press the Select soft key.
5. Press the Ok soft key to select your setting.
6. Press the Save soft key to save the setting, or press Cancel to exit to the previous menu without chan ging the setting.
7. Press the Exit soft key to return to the main directory menu.
Adjust the Display Contrast
To adjust the contrast in your LCD Display, perform the following steps:
1. Press the Settings button.
2. Press 1 for Contrast, or use the Select soft key.
3. Use the Down or Up soft key to change the contrast.
4. Press the Ok soft key.
5. Press the Save or Exit soft key.
6. Press the Ok soft key to select your contrast setting.
7. Press the Save soft key to save the setting, or press Cancel to exit to the previous menu without chan ging the setting.
8. Press the Exit soft key to return to the main directory menu.
Note In the following procedures, you may be required to enter information using the keypad. Press the backspace (<<) soft
key to erase digits that were entered incorrectly.
Divert Incoming Calls
To forward any incoming call to the call-forward destination set on the Cisco Unified IP phone:
• Press the DnD soft key.
Note If the call-forward destination is not set, pressing the DnD soft key disables the ringer.
Park a Call
Call park allows a phone user to place a call on hold at a designated parking spot from which the call can be retrieved by anyone
on the system. To park a call:
• Press the Park soft key
The Cisco Unified Communications Manager Express system will automatically selects an available call part slot and
displays the number on the Cisco Unified IP phone screen.
To park a call to a specific call park slot:
• Press the transfer button followed by the call part slot number provided by your local administrator.
To retrieve a parked call, use one of the following methods:
• If your phone receives a call park notification, press the PickUp soft key followed by the asterisk (*).
11
Page 12

• Press the PickUp soft key followed by the call park slot number.
Note Contact your administrator for your call park slot number.
Call-Blocking (Toll Bar) Override
Call blocking prevents unauthorized use of phones. It is implemented by matching a pattern of specified digits during a specified
time of day and day of week or date. The call-blocking override feature allows indivi dual phone users to override the call
blocking that has been defined.
Note Contact your administrator for your personal identification number (PIN).
To place calls when call-blocking is enabled, perform the following steps:
1. Press the Login soft key on the Cisco Unified IP phone.
2. Enter the PIN that is associated with the phone.
View Multiple Calls
In standard viewing mode, your phone displays calls as follows for the highlighted line:
• Calls with the highest precedence and longest duration display at the top of the list.
• Calls of a similar type are grouped together. For example, calls that you have interacted with are grouped near the top, and
calls on hold are grouped last.
To view calls on another line, use the following method:
1. Press .
2. Immediately press the line button .
To switch to call overview mode, press for the highlighted line. The phone switches to call overview mode, displaying only
one call per line. The displayed call is either the active call or the held call with the longest duration.
To return to standard viewing mode, press , then immediately press the line button.
Transfer a Call
To transfer a selected call to another number, you can use blind transfer or consultative transfer:
Blind Transfer
Immediately redirects the call without allowing you to speak to the transfer recipient (the person to whom you are transferring
the call).
To make a blind transfer call, use the following method:
1. During a call, press the Trnsfer soft key. The call is placed on hold.
2. Dial the number to which you want to transfer the call.
Consultative Transfer
Redirects the call after first allowing you to speak to the transfer recipient.
To make a consultative transfer, use the following method:
1. During a call, press the Trnsfer soft key. The call is placed on hold.
2. Dial the number to which you want to transfer the call.
3. Wait for the call to be answered. Speak to the transfer recipient. T hen press the Trnsfer b utton or hang up the h andset.
4. If the transfer fails, press the Resume soft key to return to the original call.
12
Page 13

Cancel Transfer
1. To cancel your consult call-transfer attempt:
–
Press the EndCall soft key.
2. To reconnect to the original caller:
–
Press the Resume soft key.
Transfer to Voice Mail
To transfer a call to the recipient’s voice mail, follow these step:
1. Press TrnsfVM.
2. Enter the recipient’s extension number and press TrnsfVM again.
Forward All Calls
To forward all incoming calls to another number, perform the following steps:
1. Press the CFwdALL soft key. You will hear a confirmation beep.
2. Dial the number to which you want to forward all your calls. Dial the numbe r exactl y as you wou ld if you we re plac ing a
call to that number. Remember to include locally required prefix numbers.
The phone display is updated to show that calls are to be forwarded.
3. Press the pound key (#) or the EndCall soft key.
Note To forward calls to voice mail, manually enter the voice-mail number, or use the soft key and button sequence of
CFwdALL soft key plus the Messages button, followed by the EndCall soft key.
T o forward calls to a speed-dial number, use the soft key and button sequence of the CFwdALL soft key plus a speed-dial
button, followed by the EndCall soft key.
To cancel call forwarding, use one of the following methods:
• Press the CFwdALL soft key.
Pick Up Calls
To pick up a call that is on hold or a call that is ringing at another extension:
1. Press the PickUp soft key.
2. Dial the extension number of the Cisco Unified IP phone that you want to pick up. Control of the call is transferred to your
phone.
To selectively pick up a call ringing at a number that belongs to a pickup group:
• Press the GPickUp soft key. If only one pickup group is defined in the entire Cisco Unified Communications Manager
Express system, control of the call is transferred to your phone.
• If the ringing telephone and your phone are in the same pickup group, press the asterisk (*) to transfer control of the call
to your phone.
• If the ringing telephone and your phone are in different pickup groups, dial the pickup group number where the phone is
ringing to transfer control of the call to your phone.
• Press the Other PickUp or OPickUp soft key, if you want to pickup the call with the hig hest priority. This connects you to
the call in the pickup group with the highest priority.
13
Page 14

Live Record a Call
Call initiators can use the LiveRcd soft key to record an active call, private line or conference call. To record a call, use this
method:
1. Press the LiveRcd. This puts the other party on-hold and initiates a call to the config ured live record number.
2. Press the LiveRcd again to stop the recording.
Join a Shared-Line Call
User can join a call on a shared line using the cBarge softkey.
To join the shared-line call, use the following method:
1. Highlight the remote-in-use call that you want to join.
2. Press the more to navigate to cBarge and press cBarge.
Place and Establish Conference Call
To place a conference call:
1. During a call, press the more soft key and then the Confrn soft key to open a new line and put the fi rst party on hold.
2. Place a call to another number.
3. When the call connects, press Confrn again to add the new party to the call.
To establish a conference call between two- and three-party calls to a Cisco Unified IP phone, one active and the other on hold:
• Press the Confrn soft key on the Cisco Unified IP phone.
To establish a conference call between two- and th ree-party calls already present on a Cisco Unified IP phone, using separate
line buttons, one active and the other on hold:
1. Press the Confrn soft key on the Cisco Unified IP phone.
2. Press the Line button of the call you want to add to the conference.
Note Your system administrator will have configured the system for three-party or eight-party ad-hoc conferences.
Place MeetMe Conference Call
To place a MeetMe conference call:
1. Obtain a MeetMe conference number from your administrator.
2. Distribute the MeetMe conference number to all the participants.
3. Go offhook, press the MeetMe softkey, and dial the MeetMe conference number. All other participants join the meeting by
dialing into the MeetMe conference number.
• To end the MeetMe conference call, all participants must hang up the handset or press the EndCall soft key.
End a Conference Call
• To end the conference call:
1. Hang up the handset, or press the EndCall soft key.
Note Depending on configuration, when the conference call initiator disconnects, the conference call terminates.
Alternate Methods to End Conference Call
Call initiators may use one of the following methods (functionality will vary according to yo ur system configuration):
• To disconnect from the conference, hang up the handset. The other parties remain on the conference call.
14
Page 15

Place Call from Your Local Directory
To access the local phone directory established by the administrator:
1. Press the Directories button.
2. Press the Navigation Up or Down button or press 4 to select the Local Directory.
3. Press the Navigation Up or Down button to select the Last, First, or Number field search option.
4. Using the keypad, enter the last name or first name for the entry.
When entering letters, select the appropriate number key of the letter you want, and press that key a number of times that
equals the position of the target letter. For example, to enter a B, press the 2 key two times, and to enter a C, press the 2
key three times. Use the backspace (<<) soft key to make corrections while entering data .
5. Press the Search soft key to find your selection.
6. If your search results in mu ltiple listings, use the Navig ation Up or Down button to select the correct number.
7. Press the Dial soft key to dial the selected number.
Program Personal Speed-Dial Buttons
After an administrator defines one or more speed-dial instances for a Cisco Unified IP phone, you can reprogram numbers that
are not locked or program numbers into an instance that has an empty dial string:
1. Select an available phone line by lifting the handset, by pressing the NewCall soft key, or by pressing a line button. Listen
for the dial tone.
2. Press the pound key (#).
3. Press the speed-dial button that you want to program. A short beep confirms that you are starting to program this button.
4. Enter the speed-dial number. The digits appear on the phone display. When you are entering speed-dial numbers, use the
backspace (<<) soft key to erase digits that you entered incorrectly.
• To remove a speed-dial number without replacing it with a new one.
1. Press the pound key (#).
2. Press the same speed-dial button a second time to indicate that you are done entering the speed-dial digits and to store the
new speed-dial number.
3. Hang up the handset, or press a new speed-dial button and repeat this procedure.
Place a Call from Your System Speed-Dial Directory
To place a call from your system speed-dial directory:
1. Select an available Cisco Unified IP phone line (off hook or NewCall) and get a dial tone.
2. Press the Directories button, or use the Navigation button to locate Directory and then press the Select soft key.
3. Use the Navigation button to scroll through the options. Use the Sele ct soft key to select speed-dial options.
–
Press 5 for the Local Speed Dial.
–
Press 6 for the Personal Speed Dial (func tionality var ies depending on your sy stem configuration).
4. Use the Navigation button to scroll through the speed-dial phone list.
5. To dial the selected phone number, either press the Select soft key or enter the number on the k eypad.
6. Press the Exit soft key to go to the directory menu.
Place a Call Using Your Extension Mobility (EM) Profile
Extension Mobility (EM) allows the user to temporarily configure a Cisco Unified IP phone to function as user’s own phone.
Once the user is logged-in to EM, the phone adopts the user’s profile, including the line buttons, features, and established
services.
To log-in to Extension Mobility:
1. Press and select Extension Mobility.
15
Page 16

2. Enter your User ID and Password.
3. Press Submit. The phone will temporarily configure user profile and settings.
Note Your administrator must configure Extension Mobility for you.
Place a Call from Your Personal Speed-Dial
To place a call from your Personal Speed-Dial using My Phone Apps, use the following method:
1. Log-in to Extension Mobility.
2. Select My Phone Apps and scroll down to Personal Speed Dial.
3. Select Personal Speed Dial
4. Add a Label and Number
5. Go back to My Phone Apps and press Reset Phone. You Personal Speed-Dial number will appear on the phone display
screen.
View Call History
To view recent missed, received, or placed calls:
1. Press the Directories button.
2. Use the Navigation button to scroll and select the desired call list. Press the Select soft key, or
–
Press 1 on the keypad for Missed Calls.
–
Press 2 on the keypad for Received Calls.
–
Press 3 on the keypad for Placed Calls.
3. Press the Exit soft key to return to the previous directory menu.
Place a Call from Call History
To place a call to a number in the call history list:
1. Use the Navigation button to scroll through the call history list.
2. Use the Select soft key to select a phone number. The digits will appear on the phone display.
3. To dial the number as it appears on the phone display:
–
Press the Dial soft key.
To edit the number on the phone display before dialing:
1. Press the EditDial soft key to place the cursor at the beginning of the number on the phone display.
2. Use the keypad to edit the digits as needed. Use the backspace (<<) soft key to erase di gits that you enter inc orrectly.
3. Press the Dial soft key to place the call.
Clear Call History
To clear all numbers in the directory histories
• Press the Clear soft key.
Note The Clear soft key clears all call history lists. Selective clearing of call history lists is not supported.
Use the Intercom Feature
Cisco Unified Communications Manager Express supports intercom functionality for one-way and press-to-answer voice
connections using a dedicated pair of intercoms on two phones that speed-dial each other.
16
Page 17

To use the intercom feature:
1. Press the Speaker button and get the dial tone.
2. Press the speed dial key or dial the directory number to start the intercom call.
Note The called Cisco Unified IP phone automatically answers the call in speakerphone mode with mute activated or
deactivated depending on configuration. The phone will beep to alert the recipient to the incoming call.
To respond to an intercom call:
• If Mute key is lighted, Press the Mute button, or lift the handset.
• If Mute key is not lighted, reply to caller handsfree.
Activate Do Not Disturb
For visual call alerting and information without audible ringing, use Do Not Disturb (DnD). Calls receive normal
call-forward-busy and no-answer treatment.
To activate the Do-Not-Disturb feature:
1. Press the more soft key to locate the DnD soft key.
2. Press the DnD soft key. A display text message indicates that the phone is in Do-Not-Disturb mode.
Note Pressing the DnD soft key immediately forwards the call to the call-forward destination set on the phone. If the
call-forward destination is not set, pressing the DnD soft key disables the ringer.
To deactivate the Do-Not-Disturb feature, repeat Steps 1 and 2.
Customizing the Touch Screen
To change the touch screen brightness:
1. Choose > User Preferences > Brightness.
2. To make adjustments, press Up, Down or .
3. Press Save, or press Cancel.
To adjust the touch screen to accommodate your viewing angle:
1. Choose > User Preferences > Viewing Angle.
2. To make adjustments, press Up, Down or .
3. Press Save, or press Cancel.
To change the background image:
1. Choose > User Preferences > Background Images.
2. Scroll through available images and press Select to choose an image.
3. Press Preview to see a larger view of the background image.
4. Press Exit to return to the selection menu.
5. Press Save to accept the new image, or press Cancel.
To change the language on your touch screen:
1. Log in to your User Options web pages.
2. Access your user settings.
To change the line text label:
1. Log in to your User Options web pages.
2. Access your line label settings.
17
Page 18

3 Phone Features Index
This section provides an alphabetical list of features for your Cisco Unified IP phone. Features supported in both SIP and SCCP
protocols are marked as “Supported” and features not supported in either one of the protocols are marked as “Not Supported”.
However, there are differences in how the feature works based on the call protocol.
Tab l e 1 Features (with page number references) supported in SIP and SCCP protocols.
Phone Features SIP SCCP
Activate Do Not Disturb 16 Supported Supported
Additional Options—Place a Call 10 Supported Supported
Adjust the Display Contrast 11 Supported Supported
Adjust the Ring Volume 11 Supported Supported
Adjust the Volume for the Current Call 11 Supported Supported
Answer a Call 10 Supported Supported
Basic—Place a Call 9 Supported Supported
Call-Blocking (Toll Bar) Override 12 Not Supported Supported
Clear Call History 16 Supported Supported
Divert Incoming Calls 12 Supported Supported
End a Call 10 Supported Supported
End a Conference Call 14 Supported Supported
Forward All Calls 13 Supported Supported
Hold and Resume a Call 10 Supported Supported
Join a Shared-Line Call 13 Not Supported Supported
Live Record a Call 13 Not Supported Supported
Manage Call Waiting 11 Supported Supported
Mute a Call 10 Supported S upported
Park a Call 12 Not Supported Supported
Pick Up Calls 14 Not Supported Supported
Place a Call from Call History 16 Supported Supported
Place a Call from Your Personal Speed-Dial 16 Not Supported Supported
Place a Call from Your System Speed-Dial Directory 15 Supported Supported
Place a Call Using Your Extension Mobility (EM) Profile 15 Not Supported Supported
Place and Establish Conference Call 14 Supported Supported
Place Call from Your Local Directory 15 Supported Supported
Place MeetMe Conference Call 14 Not Supported Supported
Program Personal Speed-Dial Buttons 15 Not Supported Supported
Retrieve Voice Messages 11 Supported Supported
Select the Ring Type 11 Supported Supported
Transfer a Call 13 Supported Supported
Transfer to Voice Mail Not Supported Supported
Use the Intercom Feature 16 Supported Supported
View Call History 15 Supported Supported
View Multiple Calls 12 Supported Supported
18
Page 19

Americas Headquarters
r,
,
t
o
Cisco Systems, Inc.
170 West Tasman Drive
San Jose, CA 95134-1706
USA
www.cisco.com
Tel: 408 526-4000
800 553-NETS (6387)
Fax: 408 527-0883
Asia Pacific Headquarters
Cisco Systems, Inc.
168 Robinson Road
#28-01 Capital Tower
Singapore 068912
www.cisco.com
Tel: +65 6317 7777
Fax: +65 6317 7799
Europe Headquarters
Cisco Systems International BV
Haarlerbergpark
Haarlerbergweg 13-19
1101 CH Amsterdam
The Netherlands
www-europe.cisco.com
Tel: 31 0 800 020 0791
Fax: 31 0 20 357 1100
Cisco has more than 200 offices worldwide. Addresses, phone numbers, and fax numbers are listed on the
Cisco Website at www.cisco.com/go/offices.
CCVP, the Cisco logo, and Welcome to the Human Network are trademarks of Cisco Systems, Inc.; Changing the Way We Work, Live, Play, and Learn is a service mark of Cisco Systems, Inc.; and Access Registra
Aironet, Catalyst, CCDA, CCDP, CCIE, CCIP, CCNA, CCNP, CCSP, Cisco, the Cisco Certified Internetwork Expert logo, Cisco IOS, Cisco Press, Cisco Systems, Cisco Systems Capital, the Cisco Systems logo
Cisco Unity, Enterprise/Solver, EtherChannel, EtherFast, EtherSwitch, Fast Step, Follow Me Browsing, FormShare, GigaDrive, HomeLink, Internet Quotient, IOS, iPhone, IP/TV, iQ Expertise, the iQ logo, iQ Ne
Readiness Scorecard, iQuick Study, LightStream, Linksys, MeetingPlace, MGX, Networkers, Networking Academy, Network Registrar, PIX, ProConnect, ScriptShare, SMARTnet, StackWise, The Fastest Way t
Increase Your Internet Quotient, and TransPath are registered trademarks of Cisco Systems, Inc. and/or its affiliates in the United States and certain other countries.
All other trademarks mentioned in this document or Website are the property of their respective owners. The use of the word partner does not imply a partnership relationship between Cisco and any other company.
(0711R)
© 2008 Cisco Systems, Inc. All rights reserved.
OL-16472-01
Page 20

20
 Loading...
Loading...