Page 1

INSTRUCTION MANUAL
PLEASE READ ALL THE INSTRUCTIONS COMPLETELY BEFORE USE
AND SAVE THIS MANUAL FOR FUTURE REFERENCE
Revision 1 - 14
Page 2
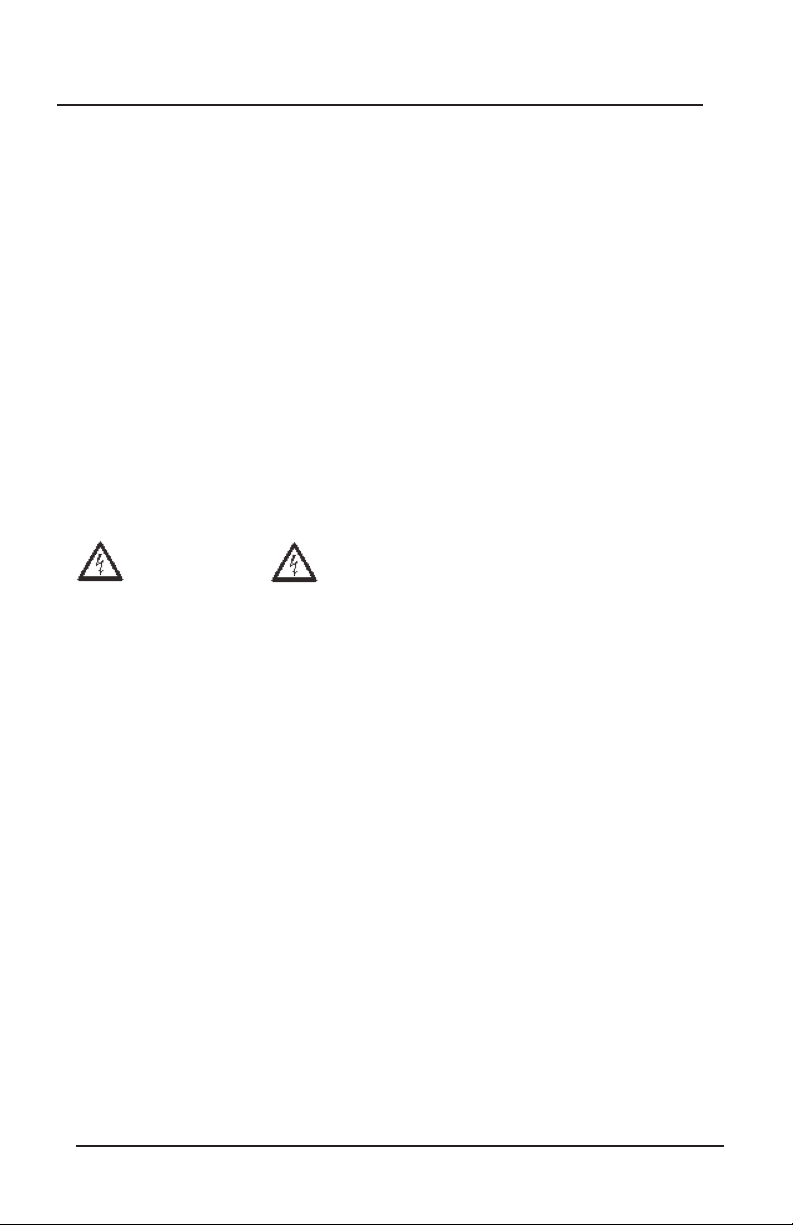
Introduction/ Safety Instructions
Thank you!
Thank you for purchasing a C.Crane CC WiFi 2 Internet Radio. We
hope that you enjoy this radio as much as we do. If you have any
questions or need more information about your radio, go to
www.ccrane.com or give us a call at 1-800-522-8863.
Technical Phone Support is available:
• Monday-Friday, from 9:00 a.m. to 5:00 p.m.
Or send us an Email:
• customersupport@ccrane.com
PLEASE READ ALL THE INSTRUCTIONS COMPLETELY BEFORE
USE AND SAVE THIS MANUAL FOR FUTURE REFERENCE
Before Use
Please read IMPORTANT SAFETY INSTRUCTIONS on page 43
before use. Please keep these precautions and instructions where
all who use this radio will read them.
For your future reference:
Serial No. ___________ Date of Purchase _____________________
Name & Address of Dealer ___________________________________
Unpacking
The box should contain the CC WiFi 2, remote control, AC Adapter, warranty
card and this manual. If anything is missing or damaged, please contact your
dealer immediately.
We recommend you keep the box in the unlikely event your radio needs to be
serviced.
Page 2 CC WiFi 2
Page 3
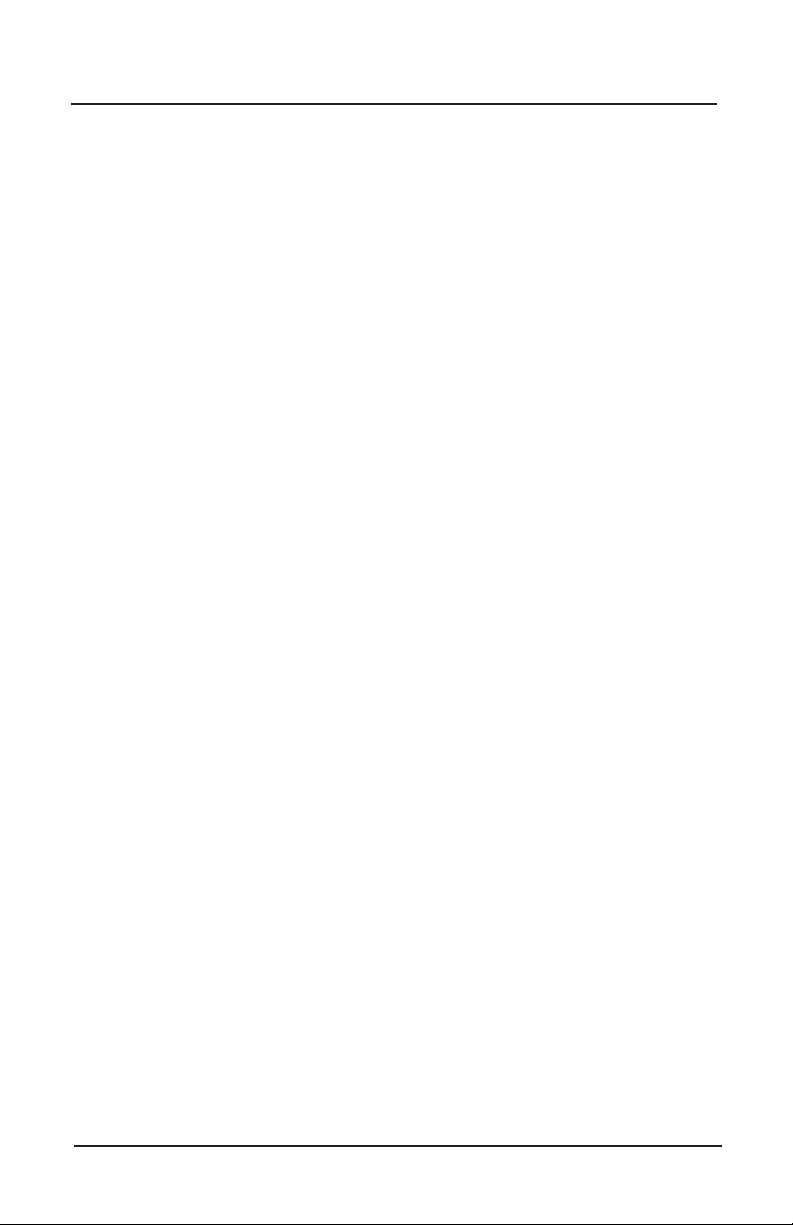
Table of Contents
Unpacking .................................................................................... 2
Location of Controls - Radio...................................................... 4
Location of Controls - Remote................................................... 5-7
Connecting to the Internet.............................................................8
The Home Menu Screen................................................................11
Using Internet Radio....................................................................11
Browsing Radio Stations.............................................................12
Searching for a Specific Radio Station......................................13
Setting the Radio Presets - TuneIn Radio.................................14
Recalling the Radio Presets - TuneIn Radio...............................15
Using Web Presets - TuneIn Radio........................................15-17
Playing a Station from History - TuneIn Radio.........................17
Using Media Center.................................................................17-21
Using FM Radio........................................................................21-23
Using Information Center.......................................................23-24
Using Aux to Connect a Player....................................................24
Using Bluetooth™ to connect to a Player.............................24-25
Configuring Your Radio................................................................25
Setting up the Radio on an Internet Network.........................25-26
Setting the Date and Time.......................................................26-27
Setting the Alarm.....................................................................27-28
Other Settings..........................................................................28-31
Troubleshooting and FAQs.........................................................32
Optional Accessories..................................................................33
CC WiFi 2 Page 3
Page 4
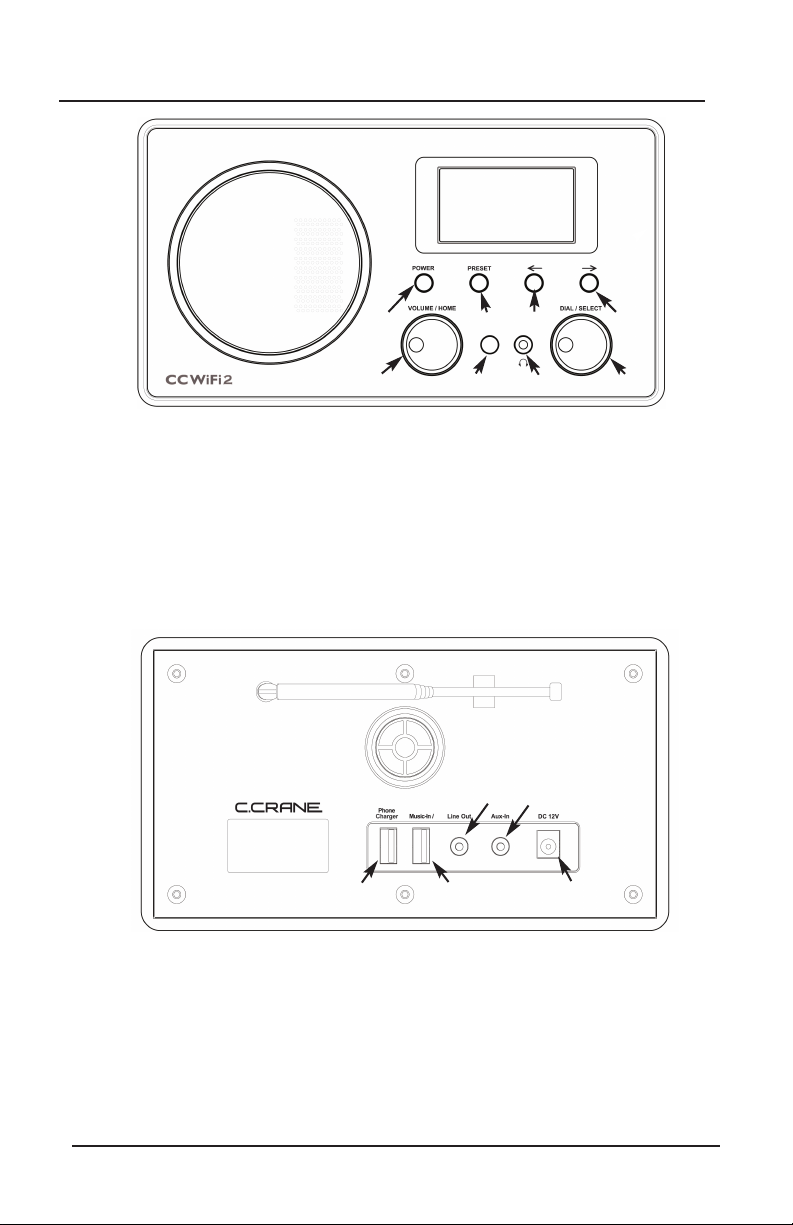
Location of Controls - Radio
q Power Button
r Presets Button
s Left Arrow
t Right Arrow
E
q
q
FRONT
D
H
F
B
C
G
u Volume / Home Knob
F Remote Sensor
G Headphone Jack
H Dial / Select Knob
C
D
B E
BACK
q USB Phone
Charging Jack
s Line-Out Jack
t Aux-In Jack
r USB Flash Drive or
LAN Adapter Jack
Page 4 CC WiFi 2
u Power Jack
(DC 12V)
Page 5
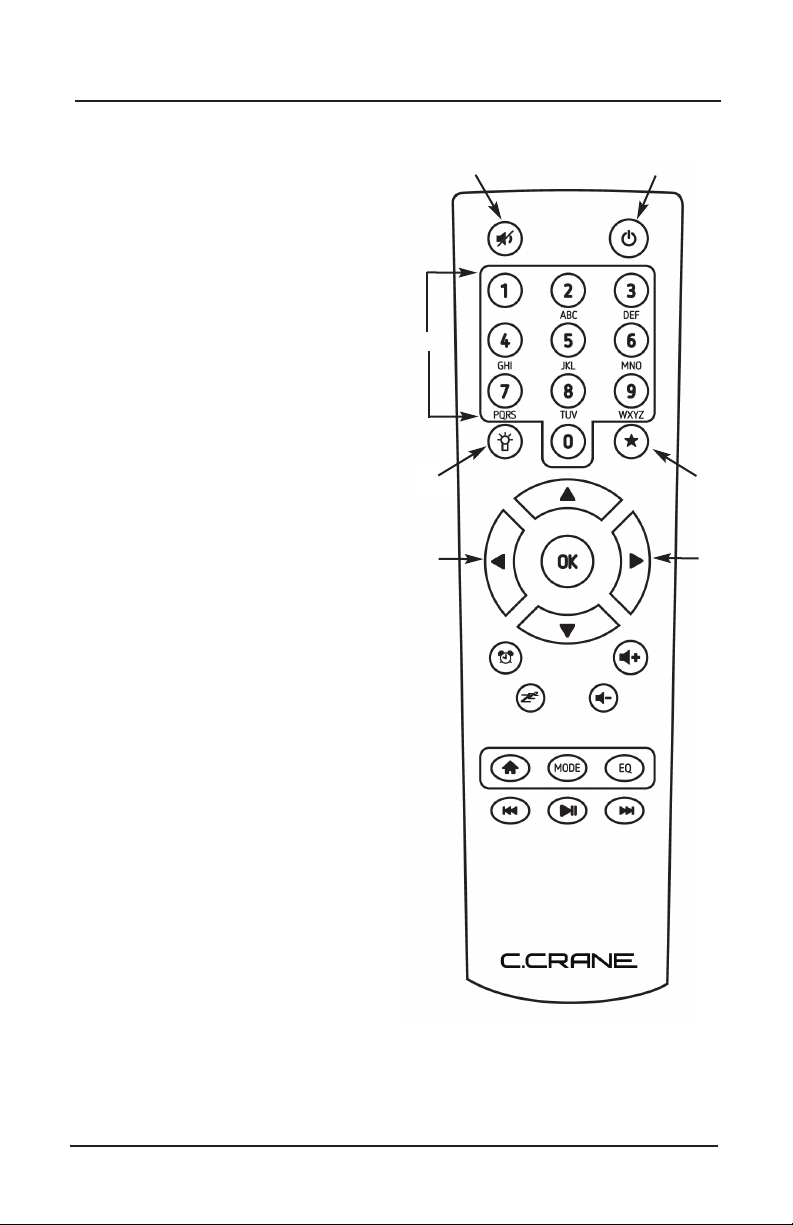
Location of Controls - Remote
q Power: Turn radio ON or OFF.
r MUTE: Mute or unmute the
audio.
s Memory Buttons 0-9:
• Recall a memory preset.
• Save a memory preset.
(First press and hold the
“Star” button for 3 seconds).
• Use the alphabet below
these buttons to enter your
password, username,
or station name.
t Dimmer: Change the screen
brightness.
u Star: (same as “Preset” button).
• Press one quickly to view
radio presets
• To save a station to memory –
(Press and hold for 3
seconds, then use the number
buttons or dial to choose the
memory slot desired)
C
t
F
B
q
u
F
F Left and Right Arrows:
• Move to next or previous
menu screen
• Delete previous letter or move
to next space in word or
password entry mode
• Edit presets – (Press the right
arrow button while in “Browse
Presets” screen)
(Continued)
CC WiFi 2 Page 5
Page 6
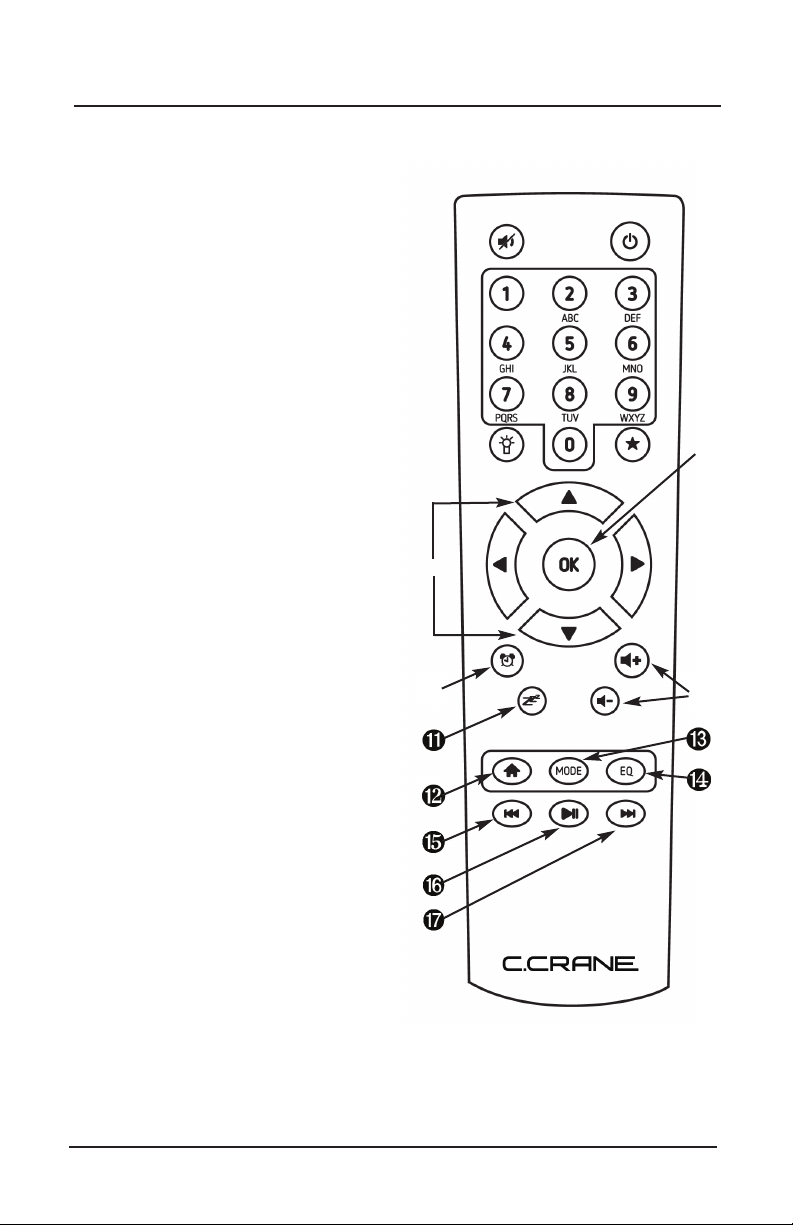
Location of Controls - Remote (Continued)
• Add a preset:
(Press the left arrow button
and then the right arrow
button).
• Automatically tune to next or
previous station in FM Radio
mode.
G Up and Down Arrows: (same as
dial knob).
• Highlights next or previous
item in a menu screen.
• Scroll through letters,
numbers, and special
characters in word/password
entry mode.
• Plays next or previous station
or song in the selected list.
• Manually tunes FM Radio.
G
H OK: (same as “Select” button).
• Selects a highlighted menu
item.
• Submits your word/password
entry.
• Returns to previous station list
while playing a station.
• Confirms preset entry from
the number pad.
• Automatically sets all
available stations to memory
while in FM Mode (Hold
button for 3 seconds to
activate this feature).
J
H
I
Page 6 CC WiFi 2
Page 7
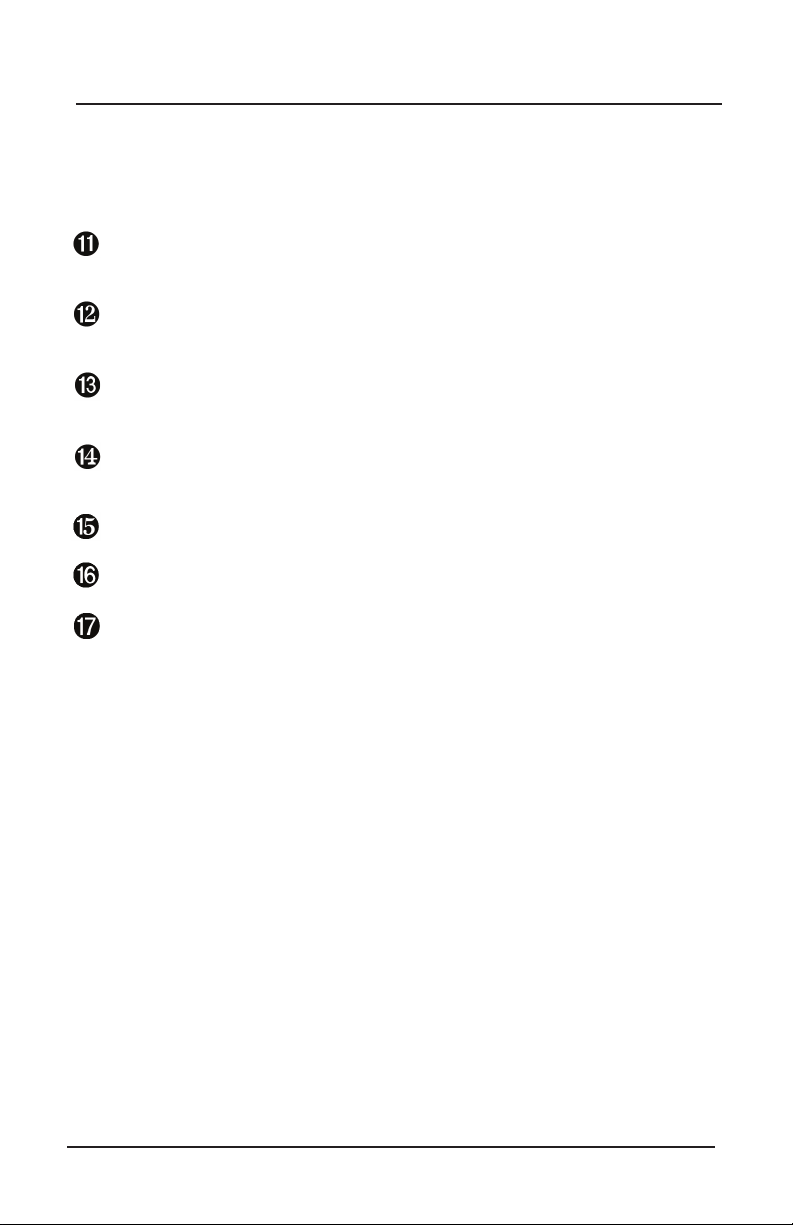
Location of Controls - Remote (Continued)
I VOLUME +/-: Adjust volume.
J ALARM: Set two alarms, a nap timer, or alarm volume.
SLEEP: Set sleep timer to turn off radio in 15, 60, 90, 120, 150, or
180 minutes.
HOME: Go to main menu (press once) or go back to playing
station info (press twice).
MODE: Switch between iRadio, FM, AUX, Bluetooth, UPnP, and
USB mode.
Equalizer: Adjust sound for Normal, Flat, Jazz, Rock, Movie,
Classical, Pop, or News (the news setting is best for talk radio).
Skip Back: Play previous station or file.
PLAY/PAUSE: Play or pause track.
Skip Forward: Play next station or file.
CC WiFi 2 Page 7
Page 8
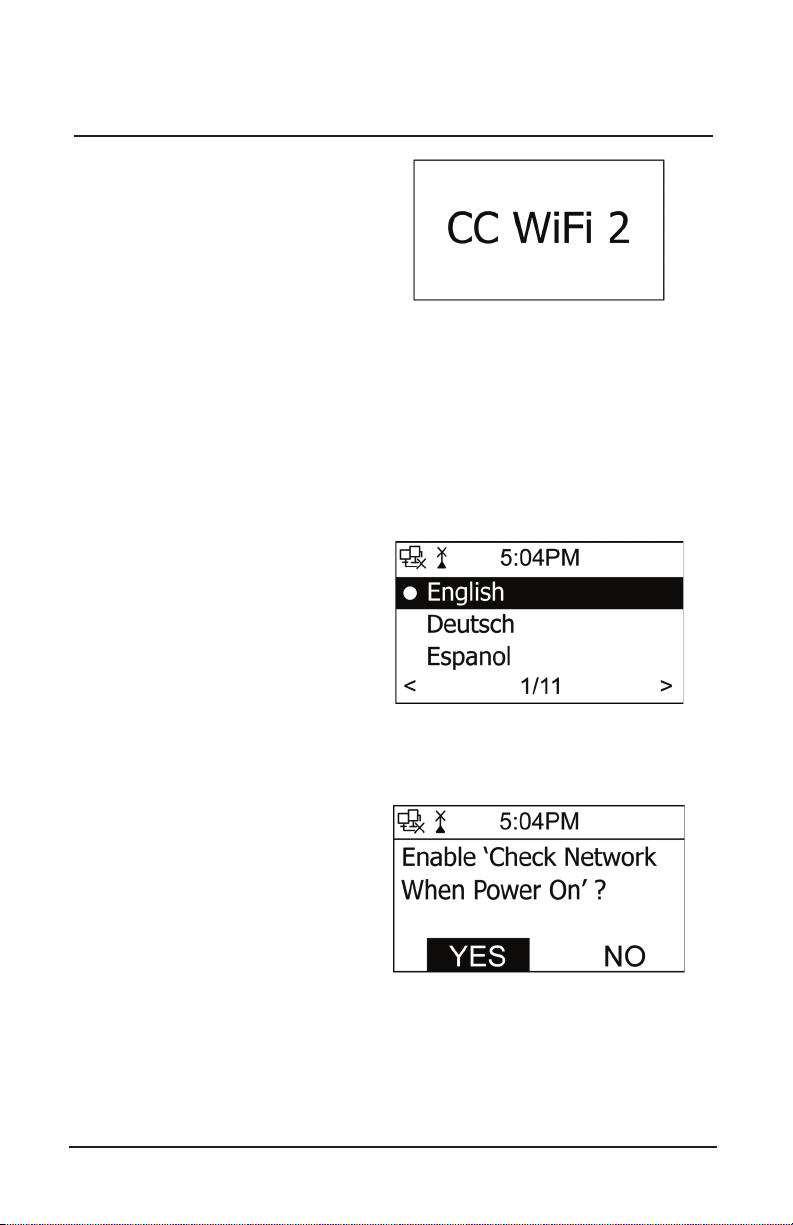
Turning Your WiFi Radio On
1. Plug the power adapter cube
into a 120V AC power outlet.
Connect the power adapters
small plug into the jack on the
back of the radio that is labeled
“DC 12V”.
Caution: Only use the power adapter supplied with the radio.
Connecting a power adapter other than the one that was supplied with
your radio could cause permanent damage to the radio and may be
hazardous.
2. After a few seconds the display on the front of the radio will light up
and show “CC WiFi 2” followed by a language selection screen.
3. Rotate the knob labeled
“DIAL/SELECT” to choose your
language. Select your language
by pressing the “DIAL/SELECT”
knob, or by pressing the “OK”
button on the remote control.
Note: Both of the knobs on the front of the radio are buttons also.
They can be rotated or pressed in.
4. Press the “DIAL/SELECT” knob
to confirm “Check Network
When Power On”. This will
insure the best continuous
performance.
Page 8 CC WiFi 2
Page 9
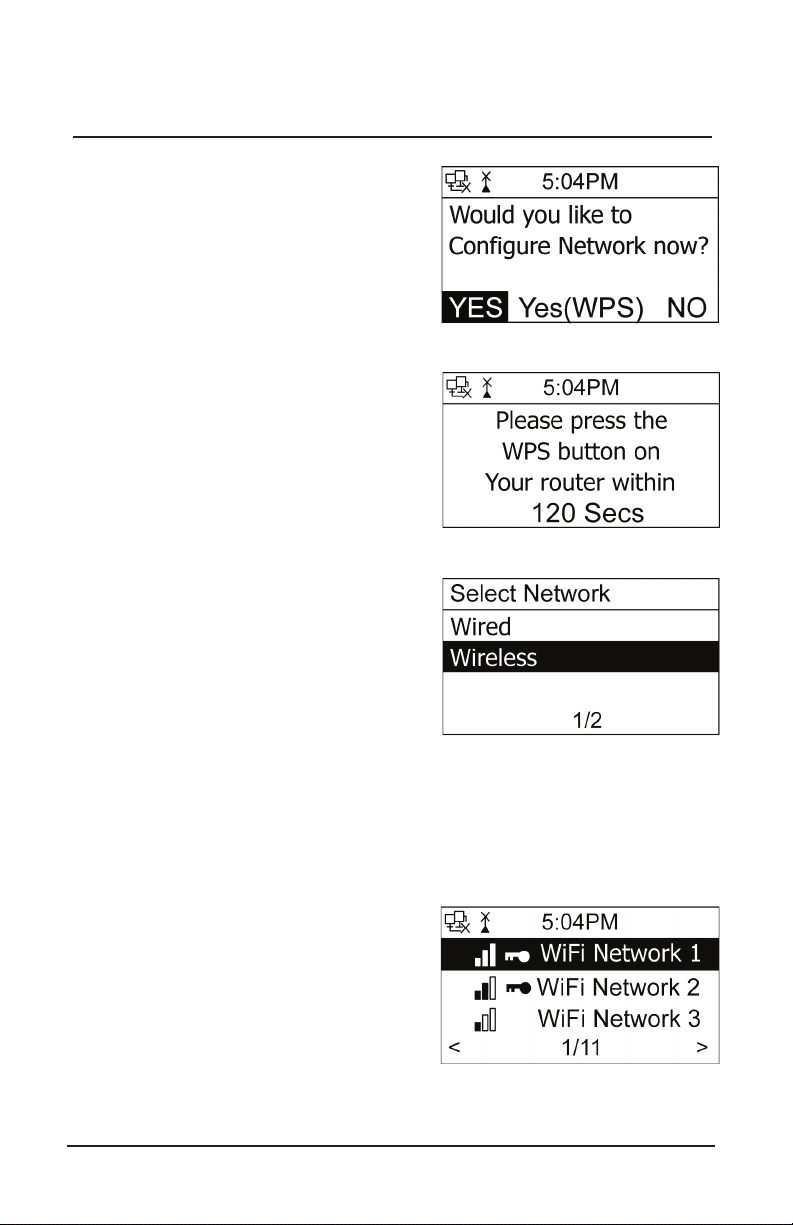
Connecting to the Internet
1. If you have a newer router with a
WPS button on the router then
choose “YES (WPS)”.
If your router does not have a WPS
button, then choose only “YES”.
2. If you chose “Yes (WPS)” then this
screen will appear. Press the button
on your router to complete the
wireless network setup. Please wait
as the radio finalizes the connection
to your router. This can take a minute
to complete. Continue on page 11.
3. If you chose “YES” then this screen
will appear. Rotate the dial and
choose “Wireless” to connect to the
router wirelessly.
Note: To connect to your router using
an ethernet cable, connect the
USB-to-LAN adapter (sold separately) to
the port labeled “Music In”
on the back of the radio. Next, connect an Ethernet cable (sold
separately) between the USB-to-LAN adapter and your router.
Lastly, choose “Wired” as per the screen above.
Continue on page 11.
4. After scanning for wifi networks, the
radio will display the names of
each network found within range.
CC WiFi 2 Page 9
Page 10
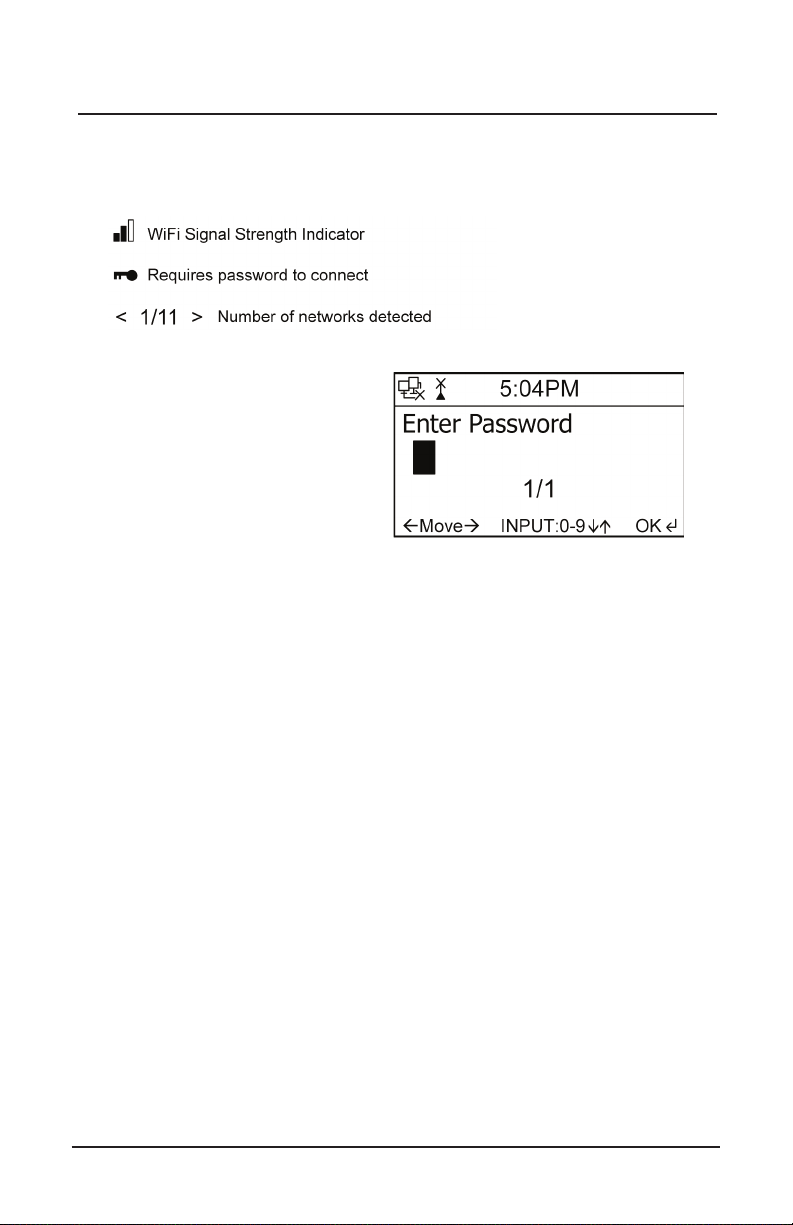
Connecting to the Internet
Rotate the dial and choose the name of your network or router,
then press the SELECT button.
5. If the network requires a
wireless password before
connecting, then you will see
this screen. To enter the
password, rotate the DIAL
until the first character of the
password is showing, then
press the
the next character. When finished,
press the SELECT button to submit. To erase, press the button.
The remote control also offers a faster way to enter the wireless
password using the number buttons. Notice the letters printed
under each number button. For example: To enter “BigRig405”
you would begin by pressing the “2” button several times until the
upper case “B” is showing. Then press the button. Next press
the “4” button several times until the lower case “i” is showing, and
so on…
For special characters like “$”, press the “1” button. When finished
press the “OK” button to submit.
button to begin selecting
Need Help? See page 32 for help finding your wireless password.
6. The radio will now attempt to connect to the network. This process
may take up to a minute to complete.
Note: When the radio is connected to the wireless network, a small
antenna icon will appear at the top-left of the screen. This icon will
be animated letting you know that you are now connected
wirelessly.
Page 10 CC WiFi 2
Page 11
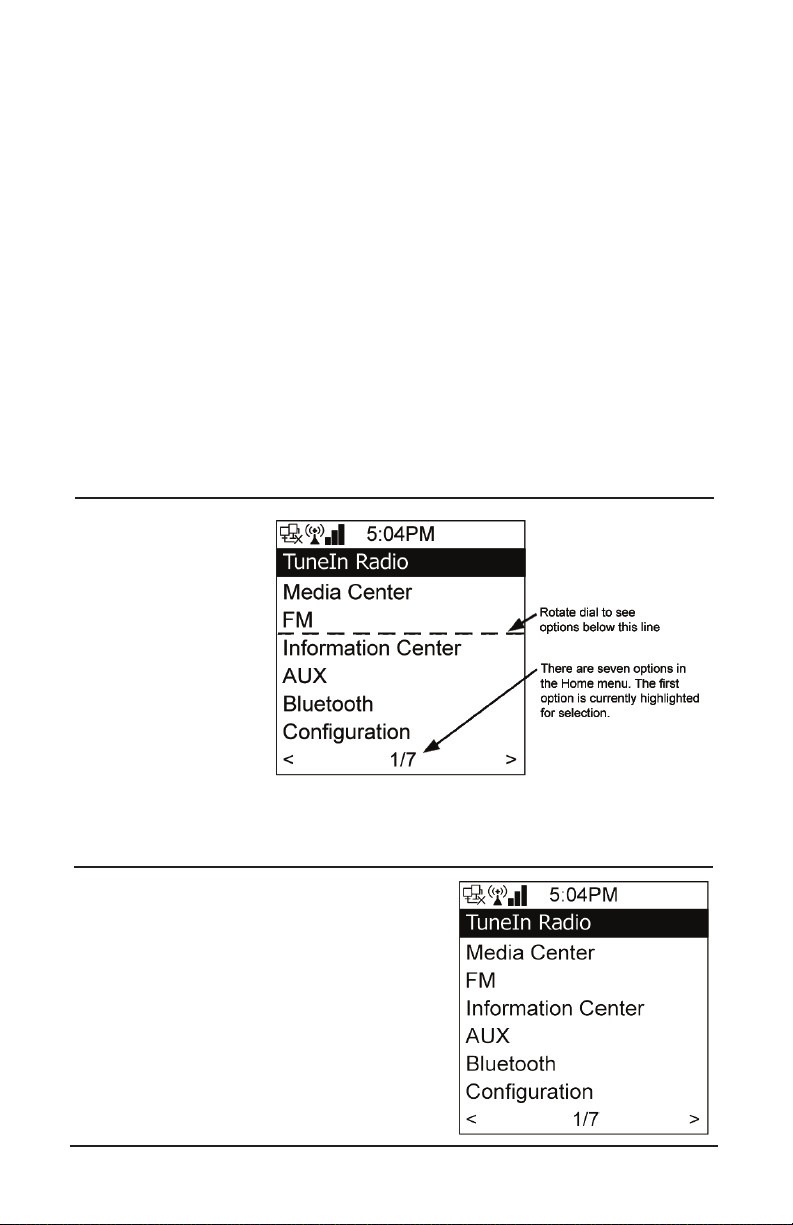
The WiFi signal strength icon will indicate one, two, or three bars to
show how strong your connection is between the radio and your WiFi
router. The ethernet icon will let you know when you are connected with
an ethernet cable.
If the radio cannot connect to the network, then this screen may be
displayed. Try placing the radio closer to the WiFi network. Also check
the wireless password and make sure that it is correct. The wireless
password is case specific and needs to be entered precisely.
To play internet radio you must be connected either wirelessly or
wired to an internet network. FM, Bluetooth, Aux-in, and USB
modes do not require an internet connection to work.
The Home Menu Screen
Note: This is the
Home Menu Screen.
Return here at any
time by pressing the
Home button on the
radio or remote
control. To return to a
station that is already
playing, press the
home button twice.
Using Internet Radio
The CC WiFi 2 Internet Radio can play
thousands of stations from around the
world.
To find an Internet radio station, press the
SELECT button (by pushing in the dial
knob) while “TuneIn Radio” is highlighted.
CC WiFi 2 Page 11
Page 12

Browsing Radio Stations
Select “Browse Stations” to narrow your
search by category; such as Local
Radio, Music, Talk, Sports, By Location,
By Language, and by Podcasts.
Note: If you are looking for a specific
station, topic, artist, genre, show, or
host, you can directly enter the name
into “Search Stations”. See page 13 for
more information.
There are many selections possible depending on your preference. This
manual will give a few examples of how to browse stations…
Example #1 – Finding talk radio shows
featuring paranormal topics:
Select “Talk”, then select
“Entertainment”, then select
“Explore Entertainment”, then
select “Paranormal”, then select
“Shows”.
Now make your selection from the
list.
Example #2 – Finding “Easy listening”
music from Belgium:
Select “Music”, then select “Easy Listening”, the select “Explore
Easy Listening”, then select “By Location”, then select “Europe”,
then select “Belgium”. Now make your selection from the list.
Example #3 – Finding TV audio for News shows:
Select “Talk”, then select “News”, the select “Explore News”, then
select “TV News”, then select “Shows”. Now make your selection
from the list.
Page 12 CC WiFi 2
Page 13

Note: You can use your computer to browse the station list by going to
www.tunein.com. You can also setup your radio’s Web Preset list from
your computer after you have created a free account.
Unfortunately, some stations will only be playable from tunein.com
because of format and licensing requirements.
See page 15 for more information.
Searching for a Specific Radio Station
To enter a search for a specific station, topic, artist, genre, show, or
host, you can directly enter the name into the “Search Stations” area
that is located in the “TuneIn Radio” menu.
1. Rotate the DIAL until the first letter of the word that you want to
search for is showing, then press the button.
2. Rotate the DIAL until the second letter is showing, then press the
button. Continue this process until your word is complete.
When finished, press the SELECT button to submit.
To erase, press the
button.
Note: The remote control offers a faster way to enter your search by
using the number buttons. Notice the letters printed under each number
button on the remote control.
Example: To enter the word “ELVIS” you would begin by pressing the
“3” button three times untils the letter “E’” is showing. Then press the
button. Next, press the “5” button four times until the “L” is showing,
and so on... For special characters like “$”, press the “1” button.
When finished press the “OK” button to submit.
3. After you have submitted your
search term, you will be
presented with a list of
choices related to the word or
words that you have entered.
CC WiFi 2 Page 13
Page 14

Setting up Memory Presets - TuneIn Radio
Save your favorite stations into memory for quick access later on. When
a station is saved (preset) it is stored in the “Browse Presets” list. There
are 20 memory preset slots available for internet radio and 20 memory
preset slots available for FM radio.
There are a few different ways for presetting a station into memory;
Using the r adio:
• Method 1: While playing a station, press and hold the “PRESET”
button for two seconds. The screen will show “000”. Rotate the
DIAL and choose a memory slot to store the station, then press
“SELECT”.
• Method 2: While playing a station, press the button, then press
the button. Choose “Add to Preset” from the list, then press
“SELECT”. This will store the station into the next empty memory
slot until 20 stations are saved.
Using the r emote control:
• Method 1: While playing a station, press and hold the “STAR”
button for two seconds. The screen will show “000”. Press the
up or down arrow buttons (or use the number buttons) to choose a
memory slot to store the station. Press “OK” when finished.
• Method 2: While playing a station, press the button, then press
the button. Choose “Add to Preset” from the list, then press
“OK”. This will store the station into the next empty memory
slot until 20 stations are saved.
Note: you cannot preset a station that is being played from the “Web
Presets” menu.
Page 14 CC WiFi 2
Page 15

Recalling Radio Presets - TuneIn Radio
Using the r adio:
• Press the “PRESET” button once quickly to access a list of your
saved radio presets. Rotate the dial and choose which preset you
would like to play from the list, then press the “SELECT” button to
begin play.
Using the r emote control:
• Method 1: Press the “STAR” button once quickly to access your
radio presets. Press the up or down arrow to choose which preset
you would like to play, then press the “OK” button to begin to play.
• Method 2: Enter the preset number for your desired station using
the number keypad. After a few seconds the station will begin to
play.
Using Web Presets - TuneIn Radio
Add your favorite stations from www.tunein.com using your computer to
your radios “Web Presets” list:
1. Using your computer, browse to www.tunein.com and create a
free account by selecting the "Sign Up" button at the top of the
page. It is best to make the password using your 10 digit phone
number (or other number) to save time when entering it on the
radio later.
2. While logged in to your Tunein account, find and play the station
that you want to save.
3. While the station is playing, find the "Heart" icon at the bottom of
the screen and click it to save the station to your web presets.
4. Using your radio, press the HOME button once to enter the home
menu screen.
(Continued)
CC WiFi 2 Page 15
Page 16

Using Web Presets - TuneIn Radio (Continued)
5. Rotate the DIAL until
"Configuration" is
highlighted, then press
"SELECT".
6. Rotate the DIAL until
"Login TuneIn" is
highlighted, then press
"SELECT".
7. Press SELECT when
"Login TuneIn" is
highlighted.
8. Enter the username or
email address that is
associated with your online
TuneIn account. To enter
the username you can use
the dial and arrow keys or
the number/letter buttons
on the remote control. Be
sure that your username is
entered with the correct
case (upper case or lower
case). When finished press
SELECT.
9. Enter the password that is associated with your online Tunein
account, then press SELECT.
After you have successfully entered your username and password you
will be able to play saved stations from your online TuneIn account from
the "Web Presets" menu on the radio.
Page 16 CC WiFi 2
Page 17

Using Web Presets - TuneIn Radio (Continued)
Note: Some stations will only be playable from tunein.com using your
computer because of formatting and licensing requirements. These
unavailable stations will usually open in a separate popup player when
playing them from Tunein.com with your computer.
Playing a Station from HISTORY – Tunein Radio
The radio will remember your previous 10 stations played and will offer
you quick access to these stations from the "History" menu.
Rotate the dial (or press the up or down arrows on the remote control)
to select a station, then press the SELECT button (or "OK" button on
the remote control) to begin play.
Using Media Center
Playing audio from a USB Flash Drive:
1. Insert USB flash drive to the USB port on the back of the radio
that is labeled “Music In”.
Note: After plugging the USB flash drive, a USB symbol icon will
appear in the top-right corner of the screen indicating that the drive is
ready. It may take several seconds for the USB symbol to appear.
2. From the Home menu screen, select “Media Center”, then select
“USB”.
(Continued)
CC WiFi 2 Page 17
Page 18

Using Media Center (Continued)
3. The radio will display the folder structure and playable contents of
the USB flash drive.
Media Center Controls:
Play next song, or rotate “Dial” knob clockwise.
Play previous song, or rotate “Dial” knob counterclockwise.
Play or Pause song.
To stop song, press “OK”, or push the “Dial” knob.
Playing audio from a Computer or UPnP server:
Before the radio can play audio that is stored on a computer, the
computer will need to be setup to allow UPnP access to the radio. This
process will be different depending on what computer operating system
you are using;
Windows 7-8 Users:
1. Open “Network and Sharing Center” from the control panel.
2. From the left pane, click “Change advanced sharing settings”.
3. Click the option to “Turn on network discovery”.
4. Next look for the “Media Streaming” section and be sure that
“Media Streaming is on”. If it is not, then click “Choose media
streaming option”, then “Turn on media streaming”.
5. Click “Save changes” at the bottom of the screen.
6. Restart your computer.
From the radio:
7. Unplug power from Radio for 10 seconds. Then power on the
radio again.
(Continued)
Page 18 CC WiFi 2
Page 19

Using Media Center (Continued)
8. Select “Media Center” from the home menu, then select “UPnP”,
then select your computer from the UPnP list.
9. Select “Music”. At this point, you will be able to browse the stored
audio on your computer.
Windows Vi sta U se rs:
1. Open “Network and Sharing Center” from the control panel.
2. Click the drop down arrow next to “Network discovery”.
3. Click the option to “Turn on network discovery”.
4. Click “Apply” button below this section.
5. Restart your computer.
6. Open Windows Media Player 11.
7. Right-click the black bar at the top of Windows Media Player 11
and select “Tools” > “Options” > “Library” tab > “Configure
Sharing” > “Settings”
8. Check the box that says “Allow new devices and computers
automatically (not recommended)”, then click “OK”.
From the radio:
9. Unplug power from Radio for 10 seconds. Then power on the
radio again.
10. Select “Media Center” from the home menu, then select “UPnP”,
then select your computer from the UPnP list.
11. Select “Music”. At this point, you will be able to browse the stored
audio on your computer.
Windows XP Use r s :
1. Open Windows Media Player 11
2. Right-click the black bar at the top of Windows Media Player 11
and select “Tools” > “Options” > “Library” tab > “Configure
Sharing” > “Settings”
3. Check the box that says “Allow new devices and computers
automatically (not recommended)”, then click “OK”.
From the radio:
4. Unplug power from Radio for 10 seconds. Then power on the
radio again.
5. Select “Media Center” from the home menu, then select “UPnP”.
6. Select your computer from the UPnP list, then select “Music”. At
this point, you will be able to browse the stored audio on your
computer.
(Continued)
CC WiFi 2 Page 19
Page 20

Using Media Center (Continued)
If your computer did not show up in the UPnP list then continue with the
remaining steps 7-16.
From the computer:
7. Open the “Control Panel” from the “Start” menu.
8. Open “Add or Remove Programs” and click “Add/Remove
Windows Components” from the pane on the left.
9. Scroll down and click on the words for “Networking Services” to
highlight it, then click the “Details” button below.
10. Be sure that the “Internet Gateway…” and “UPnP User Interface”
are checked, then click the “OK” button at the bottom of the
screen.
11. Click the “Next >” button and follow the wizard for installing a new
component.
12. Now you can start the UPnP service. To do this, click the “Start”
button, then click “Run”, then type “services.msc”, then press
“OK”.
13. Find the “SSDP Discovery Service” and open it by double clicking
on it.
14. Change the “Startup type” to “Automatic” from the drop down list,
then click “Apply”, then “Ok”.
15. Restart your computer.
16. Repeat steps 1-4 (on Page 19) again.
Note: If your radio is still having trouble accessing your computer then
make sure that “UPnP” is enabled on your router. Also be sure that
your computer and radio are connected to the same router or access
point. There may also be a firewall or software security program on
your computer that is blocking access from your radio.
CC WiFi 2 Page 20
Page 21

Playing Audio from My Playlist
“My Playlist” lets you add your favorite songs from the UPnP player
(explained on page 18) to a custom playlist. While browsing audio titles
in “UPnP” press and hold the “DIAL/SELECT” button (or "OK" button on
the remote control) until an icon appears on the top of the screen. The
selected song will now be listed in “My Playlist”.
To clear “My Playlist”, select “Clear My Playlist” from the “Media Center”
menu list.
Using FM Radio
Receive local broadcasts over the air with FM Radio. From the home
menu screen, rotate the DIAL and select “FM”
Fully extend the FM whip antenna from the back of the radio and
position vertically. This antenna will only improve local FM radio
reception.
CC WiFi 2 Page 21
Page 22

Using FM Radio
Manually Tune – Rotate DIAL, (or use up and down arrows on remote)
Scan Tune – Press the or buttons, (or left and right arrows on
remote).
Setting FM Radio Presets
Automa t i c al ly s e t FM Presets :
The radio has the ability to automatically set up all FM presets with one
button push. Press and hold the SELECT button on the front of the
radio (or the "OK" button on the remote control) for two seconds. The
radio will scan the FM band and preset all available local stations in
order.
Manuall y se t an FM Pr es e t - Using the b uttons on th e fr on t
of t h e r a di o :
While playing a station, press and hold the “PRESET” button on the
front of the radio for two seconds. The screen will show "000". Rotate
the "DIAL" and choose a memory slot to store the station, then press
"SELECT".
Manuall y se t FM P resets - U s i n g the remot e con t r ol :
While playing a station, press and hold the “Star” button for two
seconds. The screen will show "000". Press the up or down arrow
buttons (or use the number buttons) to choose a memory slot to store
the station, then press "OK".
Recalling FM Radio Presets
Using the b ut tons on th e front of th e rad i o
Press the “PRESET” button once quickly to access your radio presets.
Rotate the dial and choose which preset you would like to play, then
press the "SELECT" button to begin play.
Using the r emote control:
• Method 1: Press the “Star” button once quickly to access your radio
presets. Press the up or down arrows to choose which preset you would
like to play, then press the "OK" button to begin play.
CC WiFi 2 Page 22
:
Page 23

Using FM Radio
• Method 2: Enter the preset number for your desired station using
the number keypad. After a few seconds the station will begin to play.
Using the Information Center
View the local weather report, stock market averages, and technical
information about your radio. From the home menu screen, rotate the
DIAL and select “Information Center”.
Vi ewing the We a th er fr om aro un d the world:
Select “Weather Information” then choose your desired continent, then
country, then city. Only 200 cities are displayed per country, so you may
need to select the closest large city instead of your exact location.
The current temperature is displayed beneath the name of the city with
a weather icon to show sunny, rainy, partly
cloudy, etc. The weather forecast for
tomorrow with expected highs and lows
will show below. Rotating the DIAL will
show you the forecast for the next few
days.
To add the city’s current weather to your radios power-off screen,
highlight the name of the city and press the SELECT button twice.
When the power is pressed and the radio is in standby mode, the
screen will interval between time and weather every 10 seconds.
Vi ewing Stock Mar ket Aver ag e s :
“Financial Information” will display the
current points along with loss or gain
amounts. Twelve popular stock
exchanges from around to world are
displayed. Rotate the DIAL to scroll
through all of the stock exchanges.
CC WiFi 2 Page 23
Page 24

Using the Information Center
Vi ewing System Informa t i on :
“System Information” will display
technical information about the radio,
including firmware versions, IP
information, current network name, and
MAC addresses.
Usin g A UX to connec t a p la yer:
Use the radio’s speaker to amplify audio from your portable player or
other device with AUX. From the home menu screen, rotate the DIAL
and select “AUX”.
Connect an 1/8 inch stereo patch cable (sold separately) between the
headphone jack (or line-out jack) of your device and the “Aux-In” jack of
the radio.
The volume is controlled by the radio and also by your device. It is best
to set the volume to medium on both to begin with. Use the controls on
your device to navigate and play audio.
Usin g Bluet oo t h ® t o conn e c t a p layer
Send audio from your mobile phone or tablet to the radio via wireless
Bluetooth technology. Bluetooth usually has a range of about 20 feet
without obstructions. From the home menu screen, rotate the DIAL and
select “Bluetooth”.
CC WiFi 2 Page 24
Page 25

Using Bluet oo t h ® t o conne c t a player (Conti n u ed )
Depending on your phone or tablet, navigate to the Bluetooth
settings screen and scan for devices. Select “CCrane Radio” from
the list. Your device will make a connection to the radio and then it
will be ready to play your audio wirelessly.
The volume is controlled by the radio and also by your device. It is
best to set the volume to medium on both to begin with. Use the
controls on your device to navigate and play audio.
To exit Bluetooth mode, press the HOME button on the radio or
MODE button on the remote control.
Configuring your radio
There are many settings that can be adjusted from the
Configuration” menu. This includes connecting the radio to your
internet network, setting time and date, alarms, screen brightness,
sleep timer, equalizer, and more… From the home menu screen,
rotate the DIAL and select “Configuration”.
Setti ng up th e rad i o on an in te rn et ne t w or k:
“Network” will display options for connecting the radio to your
internet network. There are several options for connecting
depending on your network capabilities. In most cases connecting
wirelessly is the preferred method.
CC WiFi 2 Page 25
Page 26

Configuring your radio
- “Wired Network Configuration” Connect to your network using a
USB-To-Ethernet adapter or ethernet cable.
(Optional - Sold separately.)
- “Wireless Network Configuration” will guide you through the
process of scanning for nearby wireless networks and connecting to
them. Refer to page 9 for more details.
- “Wireless Network [WPS PBC]” is the easiest way to connect to
your internet router, provided that your router has a button for WPS
also. After selecting this option, press the button on your router to
finalize the connection.
- “Manual Configuration” lets you set up your own IP information
depending on your network’s custom configuration. This is mostly for
advanced users who are familiar with their network setup.
- “Check Network When Power On” will maintain a connection to
your network all the time. When the power button is pressed, your
internet radio station will connect and play faster.
Setti ng the date a nd t i me :
- “Set Date and Time” - Rotate the dial or use the up and down
arrows on the remote control to modify each highlighted section.
Press the right or left arrows to select the next or previous section to
modify. Sections include month, day, year, hour, minute, AM/PM.
Press the SELECT or OK button to save.
CC WiFi 2 Page 26
Page 27

Configuring your radio
- “Set Time Format” – Choose between 12 and 24 hour time. 12
hour time uses AM/PM (for USA), 24 hour time is often referred to
as military time or world time. Rotate the dial to highlight your
section, then press the SELECT button to save.
- “Set Date Format” – Choose the format in which the date is
viewed. In the USA we view month first, then day, then year
(MM/DD/YYYY). Other parts of the world will display the day or year
first. Rotate the dial to highlight your section, then press the
SELECT button to save.
- “Daylight Saving Time” – Choose to turn daylight saving time “On”
or “Off”. Rotate the dial to highlight your section, then press the
SELECT button to save.
- “GMT” will display the “Greenwich Mean Time” or time in London
England. GMT has become adopted as a global time standard. This
selection cannot be modified. It will only display the current GMT
time.
Setti ng the A l a rm :
“Alarm” will display options for setting two regular alarms, a nap alarm,
and the loudness of the alarm.
- “Alarm 1” and “Alarm 2” –
1. After selecting “Alarm 1” or “Alarm 2”, rotate the dial and select
“Turn On” (selecting “Turn Off” will disable the alarm).
2. Modify the days that the alarm will sound by choosing “Repeat”.
Rotate the DIAL and press the SELECT button to choose your
selected days for the alarm to sound. Press the left arrow button
to go back to previous screen.
CC WiFi 2 Page 27
Page 28

Configuring your radio
3. Rotate the dial and choose “Time”. Rotate the dial to choose
the hour, then press the right arrow once. Rotate the dial again to
choose minutes. Press the right arrow again. Choose AM or PM
and press the SELECT button when finished.
4. Rotate the dial and choose “Sound”. Now you can choose a
buzzer alarm, melody alarm, TuneIn radio preset, or FM radio
preset to wake to. Rotate the DIAL and make your selection by
pressing the SELECT button. Press the “Home” button to exit
Alarm setup or left arrow to go back.
Note: When the alarm is set, you will notice a small icon at the top of
the screen. When the radio is in standby mode, the alarm time will
show at the bottom of the screen in world time format.
- “NAP Alarm” can be used to quickly set a short alarm time up to
two hours. Rotate the dial and choose how long you will nap for,
then press the SELECT button to save.
- “Alarm Volume” – Rotate the DIAL to choose your desired volume
level for all radio alarms.
Choosin g a Language :
There are 11 languages to choose from on this radio. Only the screen
will display a different language; the radio stations will not change.
Rotate the dial and choose your desired language, then press the
select button. In case an unknown language is selected and you cannot
return to English, press the HOME button once, then choose option 7/7,
then choose option 4/16, then option 1/11.
Setti ng the Screen Brigh tn e s s:
Choose “Dimmer” to adjust the brightness of the screen. There are two
modes, “Turn On” and “Power Saving”. Notice which mode is currently
active by the dot next to it.
- “Turn On” will adjust the normal brightness of the screen when the
radio is on. When this mode is selected, then the screen will
maintain the same brightness while the radio is on.
CC WiFi 2 Page 28
Page 29

Configuring your radio
- “Power Saving” will allow you to adjust the brightness of the
screen when the radio is turned off. If this mode is selected, the
screen will maintain this brightness all the time, whether the radio is
on or off.
- “Dimmer Timer” will only work while “Power Saving” mode is
selected. Choose how much time will pass before the screen
brightness changes from “Turn On” brightness to “Power Saving”
brightness. For example: If the dial or other button is pressed, then
the screen will use the “Turn On” brightness level and then return to
the power saving brightness level after 30 seconds of inactivity.
Power Managem e nt :
Choose how much time will expire before the radio will automatically
power down to save power. This setting will only take effect if there is
no volume or play is stopped.
Sleep Ti mer:
Listen to the radio as you fall asleep. After the set amount of time the
radio will turn itself off to give you better rest. Quickly set the sleep
timer using the “ZZZ” button on the remote control. Press “ZZZ” button
again to sleep longer. An icon will display at the top of the screen
showing time remaining until the radio turns off.
Buffer :
The buffer is the amount of time that the radio pre-records an internet
radio station before playing it. This buffer helps keep the station playing
smoothly, even if there are tiny gaps in the station stream. A shorter
buffer time will play the station quicker after it is selected because there
is not as much pre-recording time involved. A longer buffer may help for
stations with choppy streams.
We ather:
Choose a nearby large city and get weather updates and forecasts that
display on the standby screen while radio is off.
CC WiFi 2 Page 29
Page 30

Configuring your radio
- “Show on Standby” – when this setting is “ON” the current
weather will display on the standby screen when the power is off.
The standby screen will interval between time and weather every 10
seconds. Press the SELECT or OK button to quickly interval
between time and weather. While viewing weather on the standby
screen, press the right or left arrow to cycle through the forecasts
for later dates. The current temperature will update only once a day
for smaller cities. Large cities such as New York or Los Angeles will
update the temperature every 2 hours.
- “Temperature Unit” will let you choose between Centigrade and
Fahrenheit temperature units depending on your preference.
- “Set Location” – Choose your desired continent, then country, then
city. Only 200 cities are displayed per country, so you may need to
select the closest large city instead of your exact location.
FM S e tu p:
Choose to listen to FM radio in mono or stereo. Also, it is possible to
listen to frequencies below the normal USA band by choosing the
Japan band.
Playb ac k Setup :
Set files that are playing from UPnP or USB to repeat or shuffle
playback mode.
Login Tunein :
Associate your radio with a free Tunein.com account. You can then add
favorite stations to your radio using your computer. See page 15 for
more details.
Equalize r :
Adjust the sound by selecting an equalizer setting. You can choose
from Normal, Flat, Jazz, Rock, Movie, Classical, Pop, or News.
Typically, talk radio sounds best when using the “News” setting. Quickly
access the equalizer settings at any time by pressing the EQ button on
the remote control.
CC WiFi 2 Page 30
Page 31

Configuring your radio
Res um e When Power On:
The radio is designed to resume play of the last station when it is powered “on”. If there is a power outage in the middle of the night, and then
the power is restored, the radio will automatically start playing the last
station at previous volume level. As you can imagine, this could
disturb your sleep and may even be frightening. Change this setting to
“Off” to have the radio go to standby mode when power is restored after
an outage.
Softw a re Up da t e :
This setting allows the radios software to be updated if needed. Check
www.ccrane.com to see if there are any updates available. You will
need a USB flash drive and a computer with internet connection to
apply software updates. Software updates are not required.
Res et to D efault:
Restore the radio back to factory settings. This will erase all information
on the radio including presets and network settings. In some cases, this
will correct problems or settings that are having a negative effect on
how the radio is operating.
CC WiFi 2 Page 31
Page 32

Troubleshooting FAQ’s
Q: Is there a quicker way to get back to the main menu screen?
A: On the radio, press the Home button/knob once or the “house icon”
button on the remote control with the house icon.
Q: How can I quickly return to the currently playing station when I
am in a menu?
A: On the radio, press the Home button/knob two times or the “house
icon” button on the remote control two times.
Q: I don’t remember my wireless network password. How do I find
it?
A: It may be possible to use your computer to find your wireless
network password if your computer connects to the same network
wirelessly. For Windows Vista, Windows 7, and Windows 8
computers, the password is stored in “Manage Wireless Networks”
in the “Network and Sharing center”. You will need to look at the
properties for the selected wireless connection. Also, see the
internet for more help finding your lost wireless password using your
computer. In some cases, where your internet service provider has
supplied you with a wireless router, the password may be printed on
the bottom. If your router is store-bought then this is not
likely.
Q: When I turned the radio on it was unable to locate my network
when scanning. What do I do?
A: The radio may have missed your network when scanning or possibly
your network is having trouble. Try unplugging power from the radio
for 10 seconds, then return power and see if your network is found.
If the problem continues then check your network with a computer to
see if it is functioning properly.
CC WiFi 2 Page 32
Page 33

Optional Accessories
Available at ccrane.com or call: 1-800-522-8863
USB to Ethernet Adapter
Item # U 2 E A
SoftSpeaker ™ -2 Pillow Speaker
with Volume Control
Item # S S V
CC Buds Earphones
Item # C C B UD S
1/8” to 1/8” Stereo 6’ patch Cord
Item # S T C
CC WiFi 2 Page 33
Page 34

This product contains software licensed under version 2 of the GNU
public license and version 2.1 of the GNU Lesser Public License. The
source code for this software is available from:
http://www.reciva.com/gpl/
This product includes technology owned by Microsoft Corporation and
under a license from Microsoft Licensing GP. Use or distribution of such
technology outside of this product is prohibited without a license from
Microsoft Corporation and/or Microsoft Licensing, GP as applicable.
Model: CC Wifi2
ANSI C63.4: 2003
THIS DEVICE COMPLIES WITH PART 15 OF THE FCC RULES.
OPERATION IS SUBJECT TO THE FOLLOWING TWO CONDITIONS:
1) THIS DEVICE MAY NOT CAUSE HARMFUL INTERFERENCE.
2) THIS DEVICE MUST ACCEPT ANY INTERFERENCE RECEIVED,
INCLUDING INTERFERENCE THAT MAY CAUSE UNDESIRED
OPERATION.
Notice: Any changes or modifications not expressly approved by the
party responsible for compliance could void the user’s authority
to operate the equipment.
CC WiFi 2 Page 34
Page 35

NOTE:
Changes or modifications not expressly approved by the party
responsible could void the user’s authority to operate this device.
NOTE: This equipment has been tested and found to comply with the
limits for a Class B digital device, pursuant to Part 15 of the FCC Rules.
These limits are designed to provide reasonable protection against
harmful interference in a residential installation. This equipment
generates, uses and can radiate radio frequency energy and, if not
installed and used in accordance with the instructions, may cause
harmful interference to radio communications. However, there is no
guarantee that interference will not occur in a particular installation.
If this equipment does cause harmful interference to radio or television
reception, which can be determined by turning the equipment off and
on, the user is encouraged to try to correct the interference by one or
more of the following measures:
-- Reorient or relocate the receiving antenna.
-- Increase the separation between the equipment and receiver.
-- Connect the equipment into an outlet on a circuit different from that to
which the receiver is connected.
-- Consult the dealer or an experienced radio/TV technician for help.
Copyright © 2014
by C. Crane
1001 Main St, Fortuna, CA 95540
Phone: 1-800-522-8863
Web: ccrane.com
All rights reserved. No part of this booklet may be reproduced, in any
form or means whatsoever, without permission in writing from C. Crane.
CC WiFi 2 Page 35
 Loading...
Loading...