Page 1
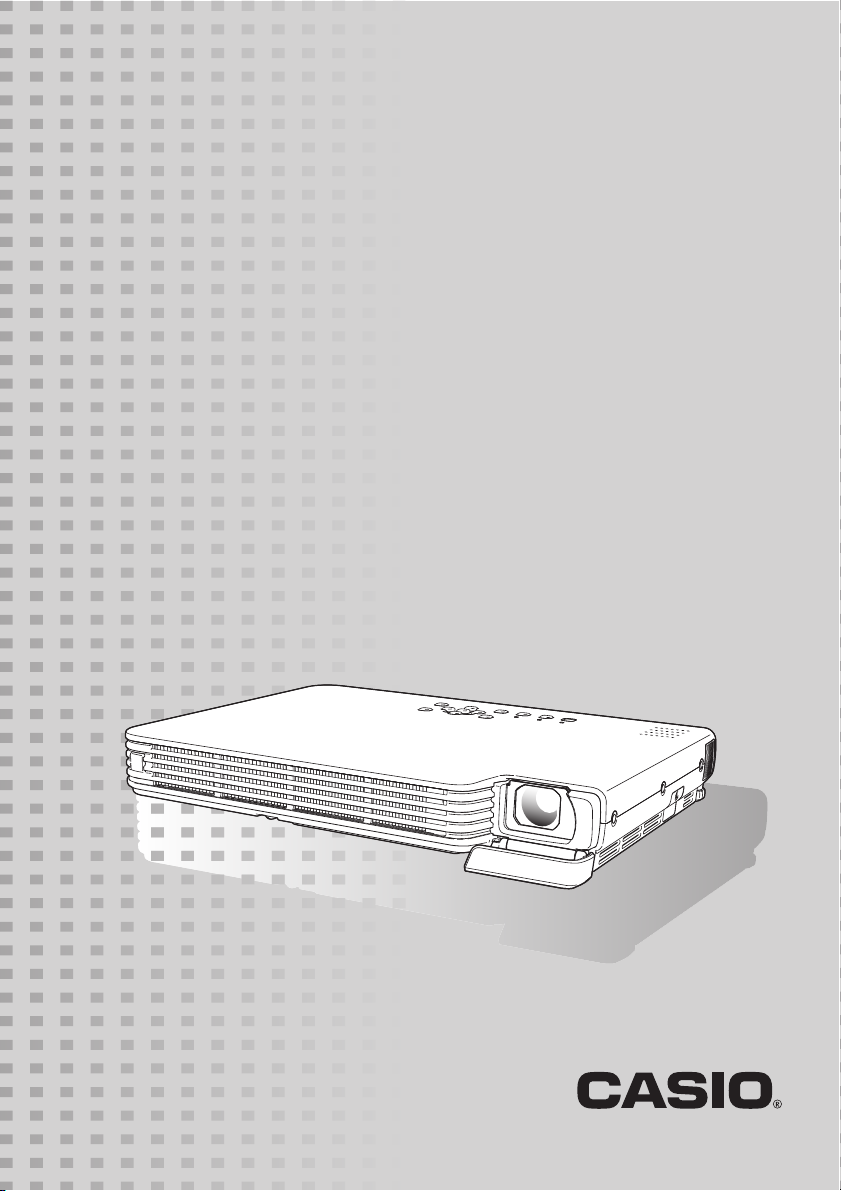
DATA PROJECTOR
XJ-S31/XJ-S36
XJ-S41/XJ-S46
User’s Guide
z Be sure to read the precautions in the
separate User’s Guide (Basic Operation). For
details about setting up the projector and lamp
replacement, see the User’s Guide (Basic
Operation).
z Be sure to keep all user documentation handy
for future reference.
E
Page 2
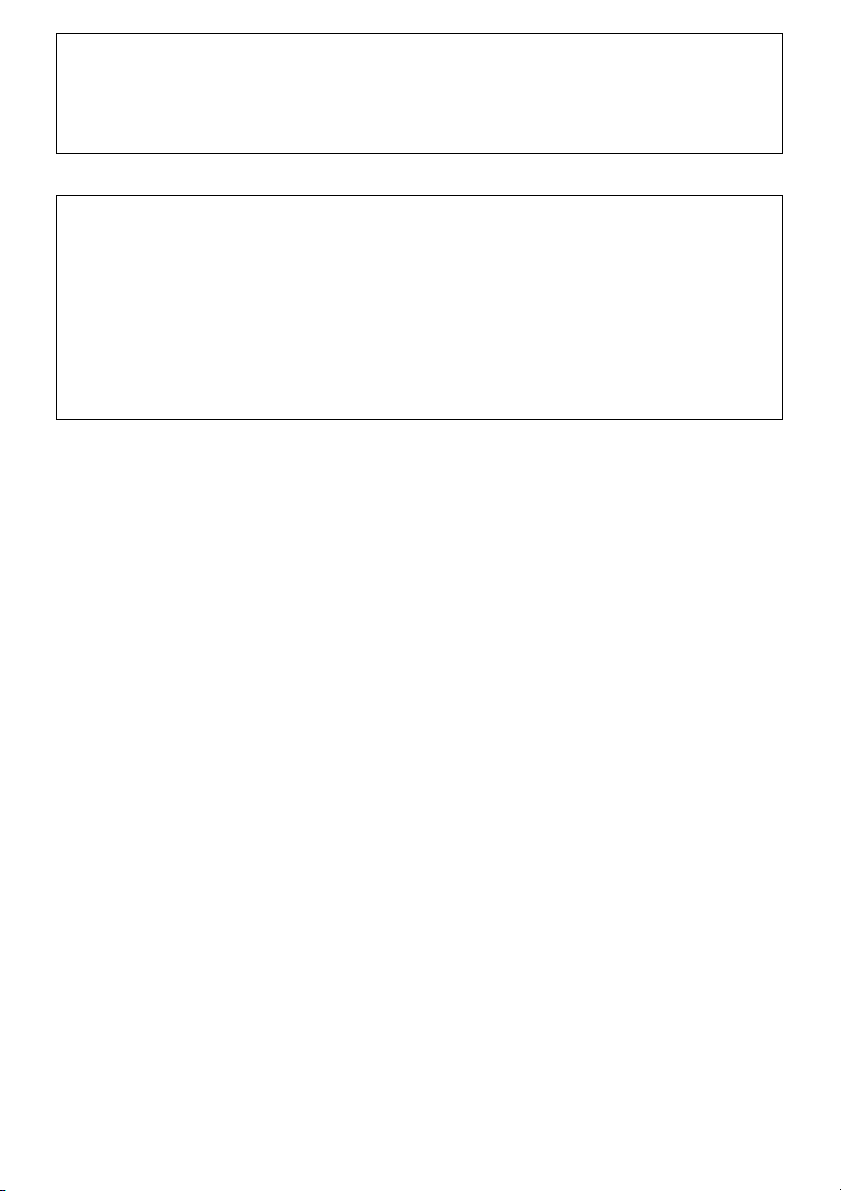
• DLP is a registered trademark of Texas Instruments of the United States.
• Microsoft, Windows, Windows NT, and Windows Vista are registered trademarks or
trademarks of Microsoft Corporation in the United States and other countries.
• Other company and product names may be registered product names or trademarks of
their respective owners.
• The contents of this User’s Guide are subject to change without notice.
• Copying of this manual, either in part or its entirety is forbidden. You are allowed to
use this manual for your own personal use. Any other use is forbidden without the
permission of CASIO COMPUTER CO., LTD.
• CASIO COMPUTER CO., LTD. shall not be held liable for any lost profits or claims
from third parties arising out of the use of this product or this manual.
• CASIO COMPUTER CO., LTD. shall not be held liable for any loss or lost profits due
to loss of data due to malfunction or maintenance of this product, or any other reason.
• The sample screens shown in this manual are for illustrative purposes only, and may
not be exactly the same as the screens actually produced by the product.
2
Page 3
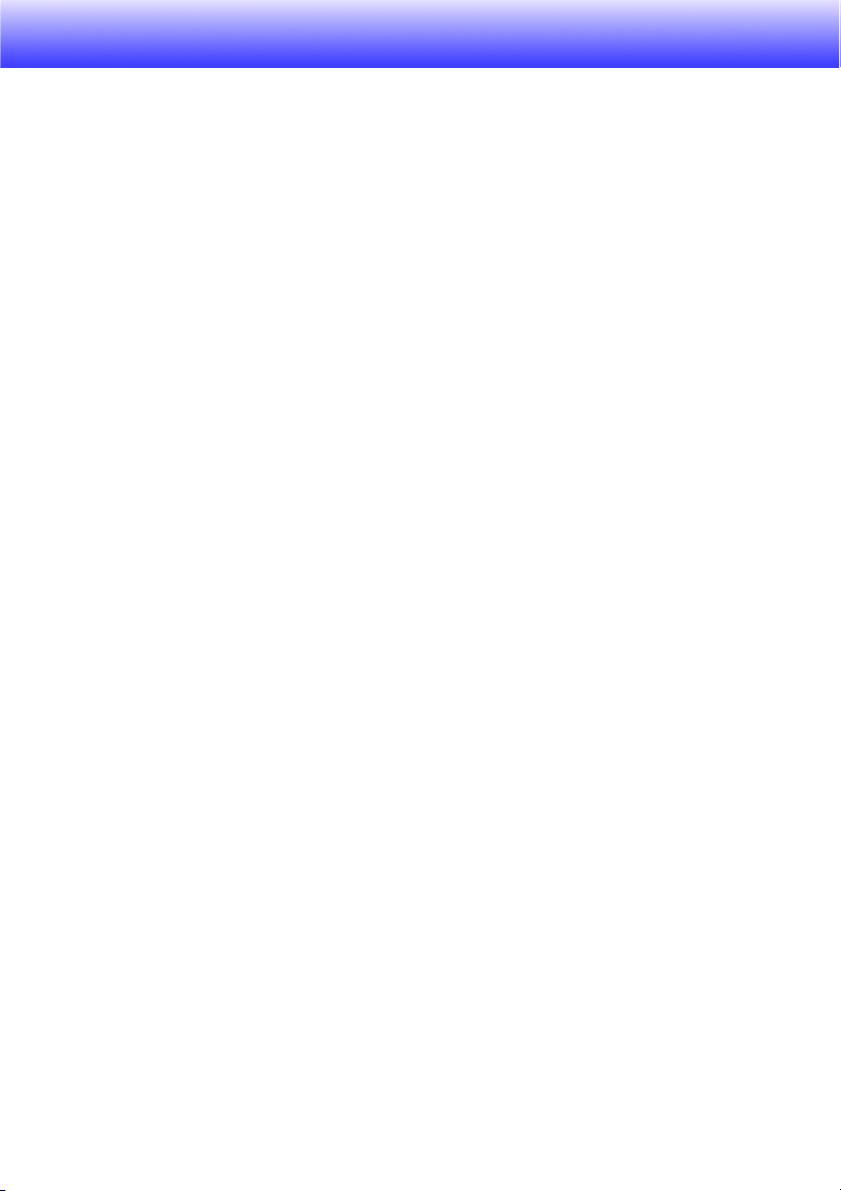
Contents
About this manual... .......................................................................................... 4
XJ-S36/XJ-S46 Users .................................................................................................. 4
Operation During Projection .......................................... 5
Image Operations During Projection ................................................................. 5
Adjusting Image Brightness ......................................................................................... 5
Selecting the Color Mode............................................................................................. 6
Zooming an Image....................................................................................................... 6
Momentarily Cutting Off the Input Source Image......................................................... 7
Freezing an Image....................................................................................................... 7
Displaying a Pointer in the Projected Image ................................................................ 8
Changing the aspect ratio of the projected image ....................................................... 9
Eco Mode .......................................................................................................... 9
Using the [FUNC] Key ..................................................................................... 10
Configuring Advanced Projector Settings.................. 11
Basic Setup Menu Operations ........................................................................ 11
Displaying the Setup Menu........................................................................................ 11
Configuring Setup Menu Settings .............................................................................. 11
Basic Setup Menu Example ....................................................................................... 12
Password Protecting the Projector.................................................................. 13
Inputting a Password ................................................................................................. 13
Using the Password Feature......................................................................................13
Entering the Password when Turning On the Projector............................................. 15
Restoring Projector Settings to Their Initial Factory Defaults.......................... 16
Setup Menu Contents ..................................................................................... 17
Image Adjustment Main Menu ...................................................................................18
Volume Adjustment Main Menu .................................................................................20
Screen Settings Main Menu ....................................................................................... 21
Input Settings Main Menu ..........................................................................................23
Option Settings 1 Main Menu.....................................................................................24
Option Settings 2 Main Menu.....................................................................................26
USB Settings Main Menu Items (XJ-S36/XJ-S46 Only)............................................. 27
Operational Info Main Menu....................................................................................... 27
Restore All Defaults Main Menu................................................................................. 28
3
Page 4
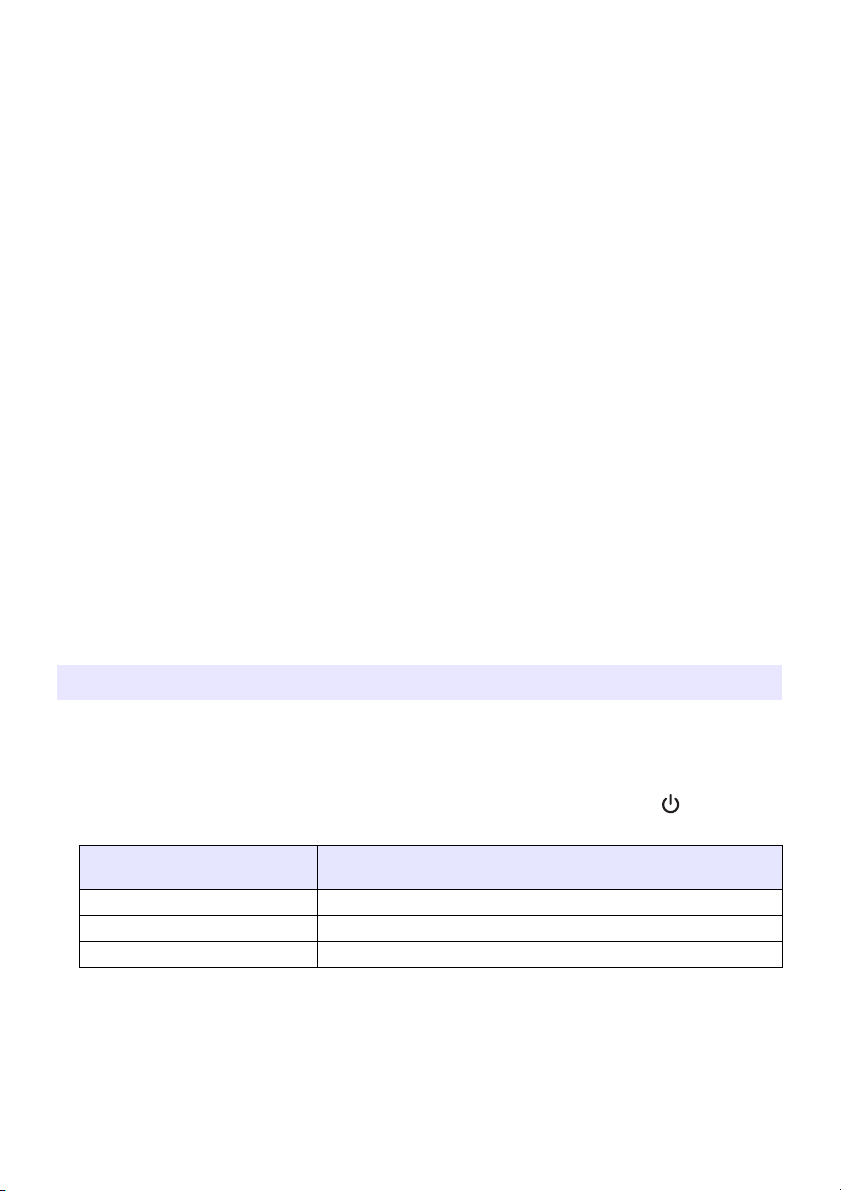
Appendix........................................................................ 29
Remote Controller Signal Range .................................................................... 29
Projection Distance and Screen Size.............................................................. 30
Full-screen Display of an RGB Image............................................................. 31
Supported Signals ........................................................................................... 32
About this manual...
z This manual assumes that you are already familiar with the contents of the separate
“User’s Guide (Basic Operation)”.
z All of the operations in this manual are explained using the remote controller that comes
with the projector. The following key operations can also be performed on the projector
instead of the remote controller: [MENU], [S], [T], [X], [W], [ENTER], [ESC], [ ],
[INPUT], [AUTO], [ZOOM +], [ZOOM –], [FOCUS S], [FOCUS T].
To perform this remote
controller operation:
[ENTER] Button in the center of the cursor keys
[ZOOM +], [ZOOM –]
[FOCUS S], [FOCUS T] [FOCUS] button in combination with the [S] and [T] buttons
XJ-S36/XJ-S46 Users
This manual does not include information about using the XJ-S36/XJ-S46 model projector
while a USB device is connected to its USB port. For details about connecting USB
devices to the XJ-S36/XJ-S46 projector and procedures you need to perform to project
images from a USB device, see “USB Function Guide” on the bundled CD-ROM.
Use this projector button:
[ZOOM] button in combination with the [W] and [X] buttons
4
Page 5
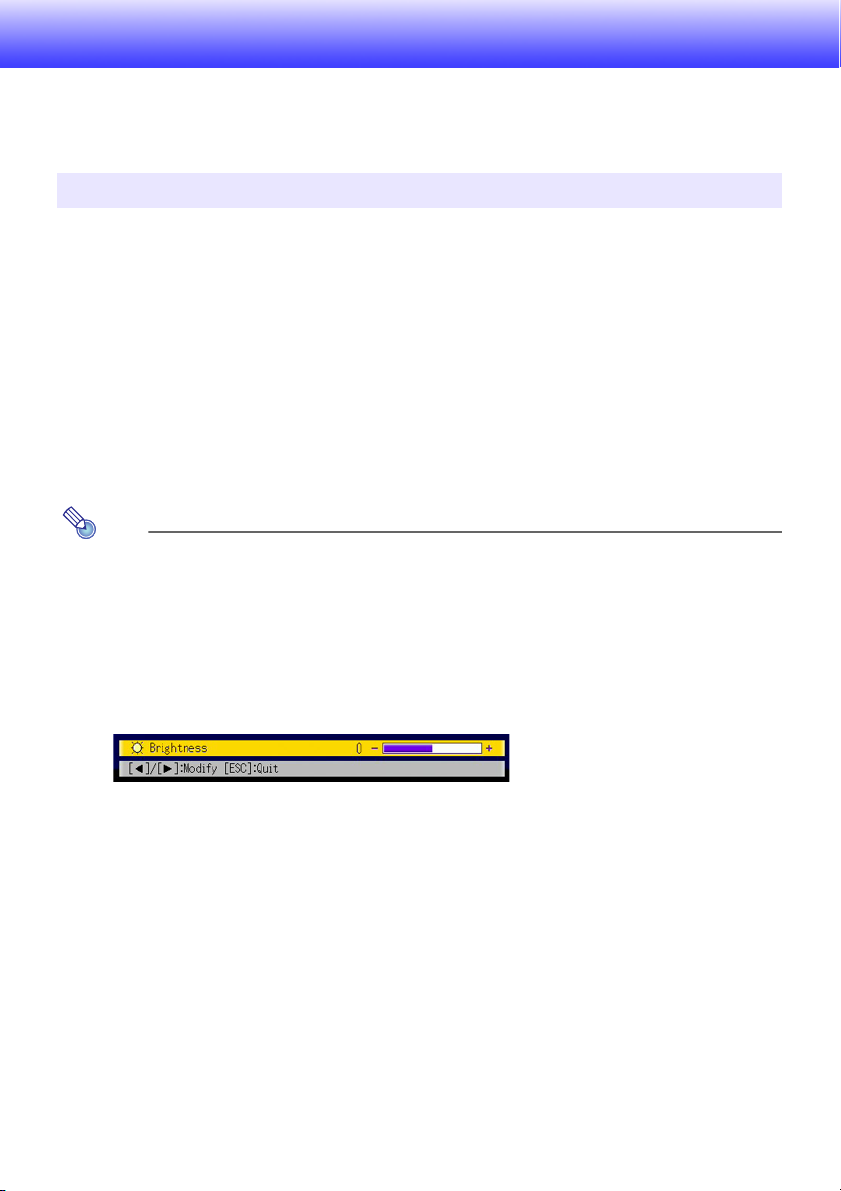
Operation During Projection
This section explains the various types of operations you can perform while the projector is
projecting an image.
Image Operations During Projection
You can perform the following operations while projecting an image.
z Image brightness adjustment
z Color mode selection
z Image zooming
z Momentary cut off of the input source image and projection of a black or blue screen, or
a logo
z Image freeze
z Pointer display in the projected image
z Aspect ratio switching (between 4:3 and 16:9)
Adjusting Image Brightness
Note
(for XJ-S36/XJ-S46 model users)
Use the setup menu (page 11) to adjust image brightness when you have an external
device connected to the projector’s USB port.
To adjust image brightness
Press the [BRIGHT] key.
1
z This displays the brightness adjustment window.
Use the [W] and [X] keys to adjust image brightness.
2
To hide the window, press the [ESC] key.
3
5
Page 6
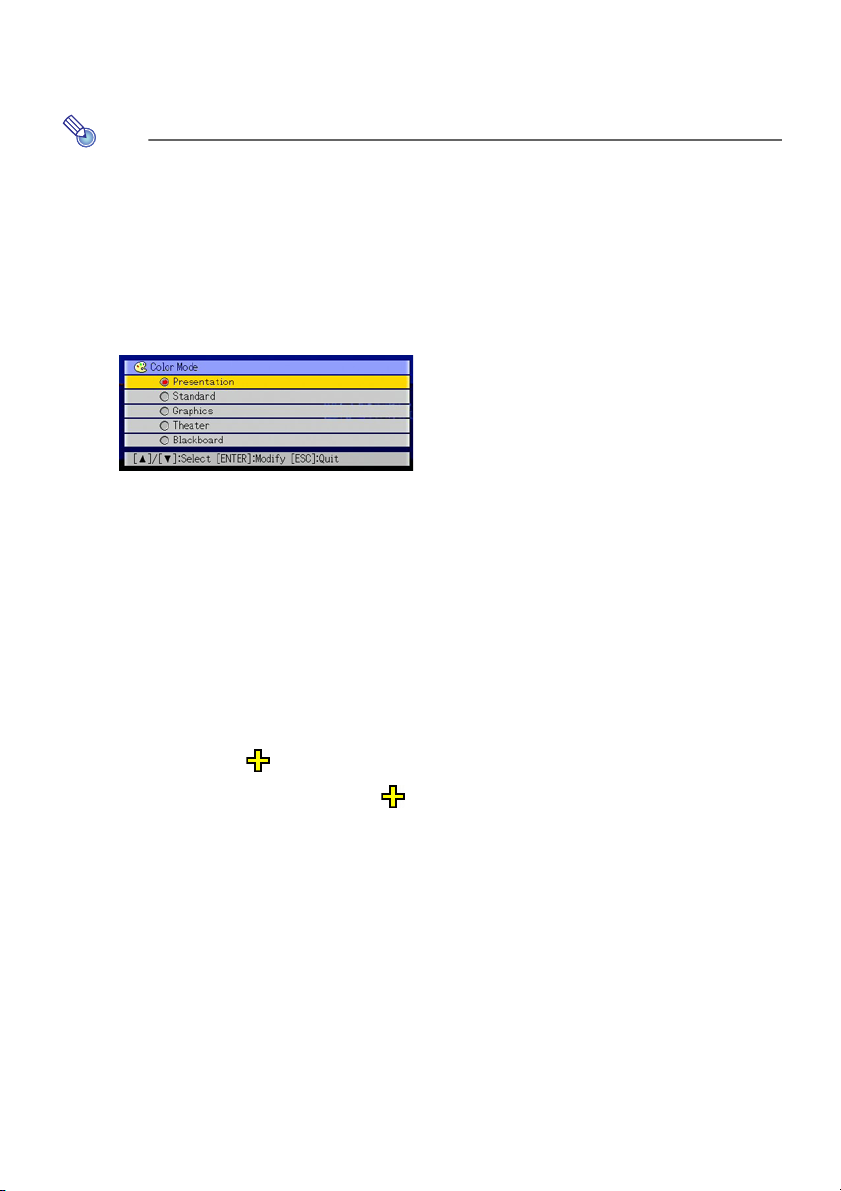
Selecting the Color Mode
You can select from among five different color mode settings to optimize the projected
image in accordance with image contents and projection conditions.
Note
(for XJ-S36/XJ-S46 model users)
Use the setup menu (page 11) to select the color mode when you have an external
device connected to the projector’s USB port.
To change the color mode
Press the [COLOR MODE] key.
1
z This displays the color mode selection window. The currently selected color mode is the
one whose button is selected (filled in).
Use the [T] and [S] keys to move the highlighting to the color mode you want
2
to select, and then press the [ENTER] key.
z This will select the button next to the highlighted color mode name.
z For details on what each color mode does, see “Color Mode” under “Image Adjustment
Main Menu” on page 18.
To hide the window, press the [ESC] key.
3
Zooming an Image
Press the [D-ZOOM +] or [D-ZOOM –] key.
1
z This will cause to appear in the projected image.
Use the cursor keys to move the to the part of the image that you want in
2
the center of the enlarged image.
Press (or hold down) the [D-ZOOM +] key.
3
z Each press of the [D-ZOOM +] key enlarges the image one step. Holding down the
[D-ZOOM +] key continually enlarges the image.
z Pressing the [D-ZOOM –] key while an image is enlarged reduces the zooming by one
step. Holding down the [D-ZOOM –] key continually reduces the size of the image.
z While an image is zoomed, you can use the cursor keys to scroll the view to other
parts of the image.
To exit the zoom operation, press the [ESC] key.
4
6
Page 7
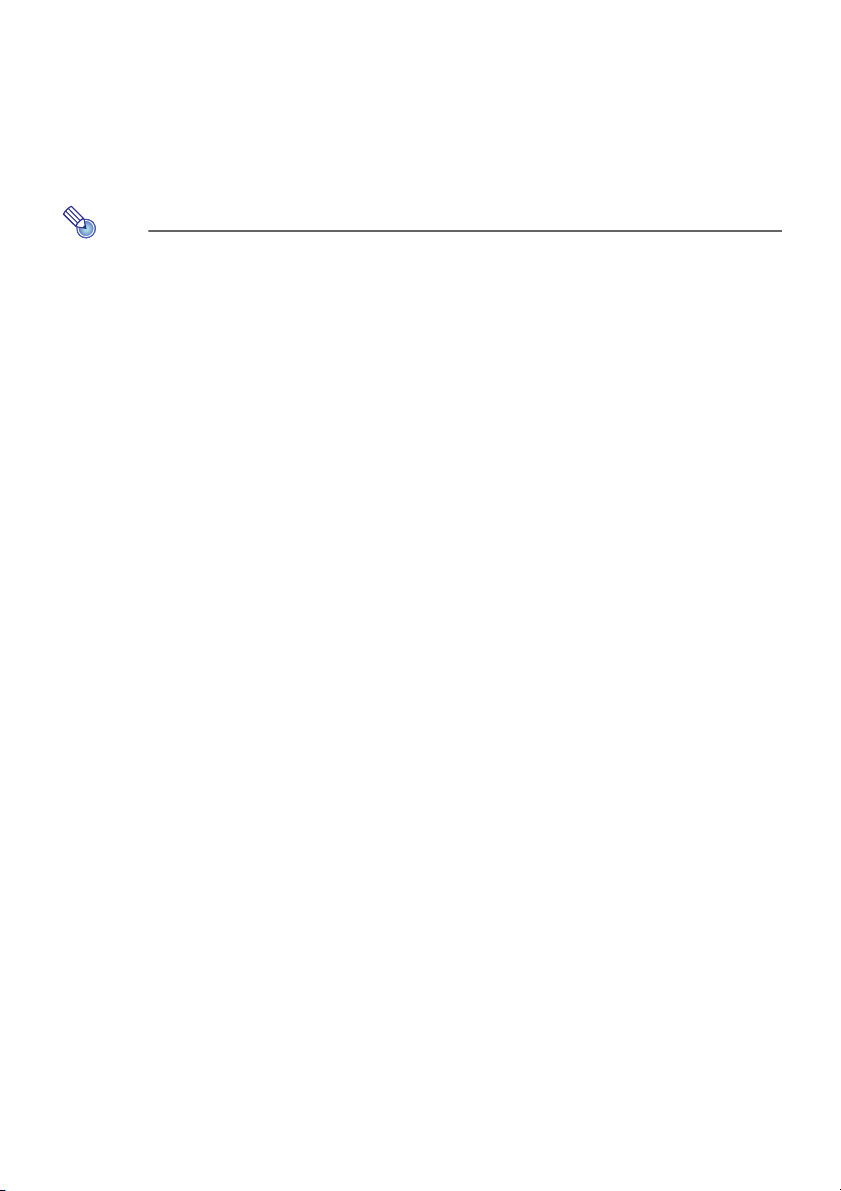
Momentarily Cutting Off the Input Source Image
Press the [BLANK] key.
1
z This temporarily cuts off the image from the input source and projects a black screen in
its place.
To resume projection of the image from the input source, press the [BLANK] key
2
(or [ESC] key).
Note
You can specify projection of a black screen or blue screen, or a logo. For details, see
“Blank Screen” under “Screen Settings Main Menu” on page 22.
Freezing an Image
Pressing the [FREEZE] key freezes the projected image.
To freeze the projected image
While an image is being projected from an input source, press the [FREEZE]
1
key.
z This will capture the image that is on the screen at the moment you press [FREEZE]
and stores it in projector memory. That image remains projected on the screen.
To restore projection of the image from an input source, press the [ESC] key.
2
7
Page 8
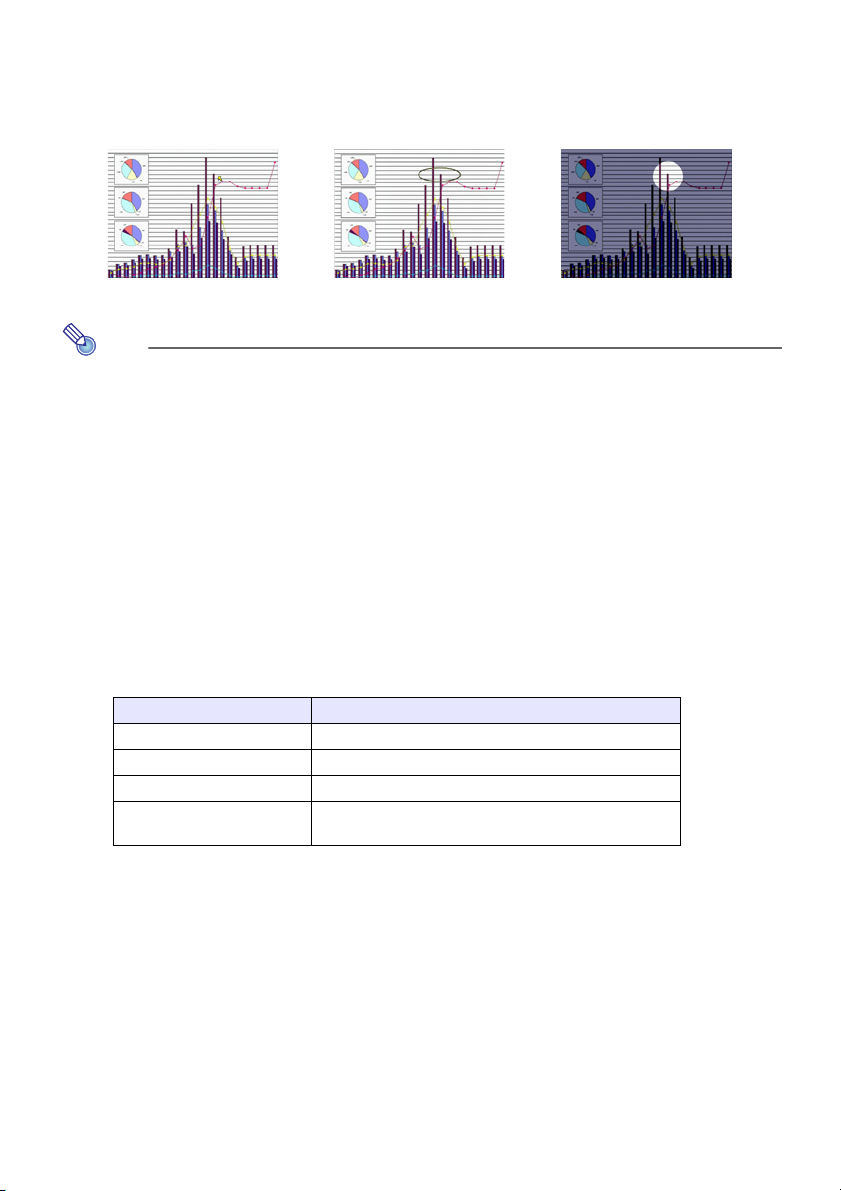
Displaying a Pointer in the Projected Image
You can select from among eight different pointer styles, including various arrow styles, for
display in the projected image. Pointers can be used during a presentation to indicate or
highlight a specific part of the image.
Arrow 1 Oval 1 Spot 2
Note
Depending on the pointer style you are using, the pointer may not display properly
when you are using keystone correction. If this happens, use the [KEYSTONE +] and
[KEYSTONE –] keys to change the keystone correction value to zero.
To display a pointer in the image
Press the [POINTER] key.
1
z This will cause a pointer to appear in the image.
z You also can use the setup menu to specify the pointer type that appears first when you
press the [POINTER] key. For details, see “Pointer” under “Option Settings 2 Main Menu”
on page 26.
Use the cursor keys to move the pointer to the location you want.
2
z Holding down a cursor key moves the cursor at high speed.
To modify the pointer as described below, press the [STYLE] key.
3
For this pointer type: Pressing [STYLE] will do this:
Arrow 1 / Arrow 2 Rotate the arrow by 90 degrees
Bar 1 / Bar 2 Toggle between flashing and not flashing
Oval 1 / Oval 2 Toggle between flashing and not flashing
Spot 1 / Spot 2 Cycle the darkness (transparency) of the area not
To select the pointer type
Press the [POINTER] key to display the pointer.
1
Keep pressing the [POINTER] key until the pointer you want is displayed.
2
z Each press of the [POINTER] key cycles through the available pointer types.
To clear the pointer from the image
Press the [ESC] key.
covered by the spot among two levels
8
Page 9
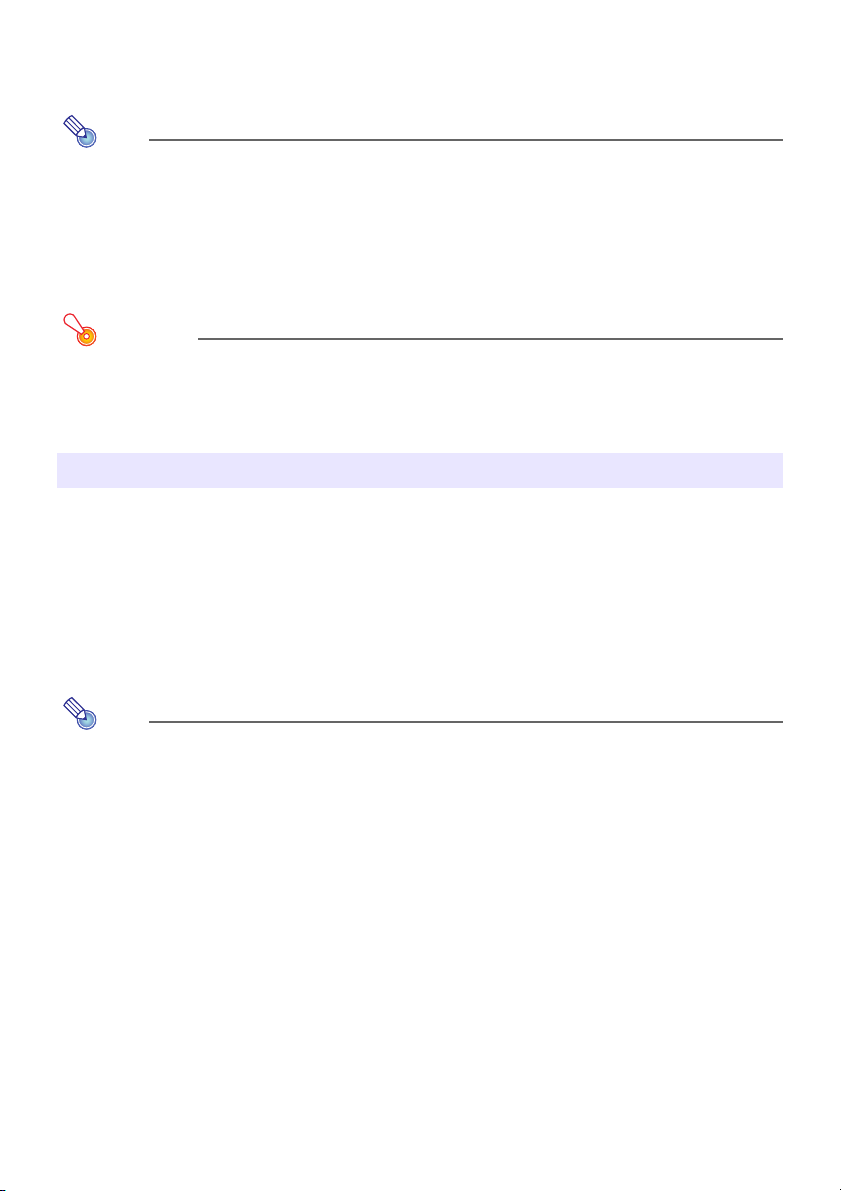
Changing the aspect ratio of the projected image
Press the [ASPECT] key to toggle the aspect ratio of the displayed image between 4:3
and 16:9.
Note
z The aspect ratio setting affects the projected image only when the input source is
VIDEO or component.
z When the input source is a component signal with an aspect ratio of 16:9, the
aspect ratio switches automatically to 16:9. When this happens, pressing the
[ASPECT] key will not change the aspect ratio.
z You also can change the aspect ratio setting using the setup menu. For details, see
“Aspect Ratio” under “Screen Settings Main Menu” on page 21.
Important!
Note that enlarging or reducing the size of an image using the [ASPECT] key for
commercial purposes or public presentation may infringe on the legally protected
copyright of the copyright holder of the original material.
Eco Mode
Turning on the Eco Mode reduces lamp brightness to save power. The projector’s cooling fan
also operates at a slower speed while the Eco Mode is turned on, which results in quieter
operation.
Turn on the Eco Mode when your priority is quieter operation. Turn off the Eco Mode when
your priority is maximum brightness.
To turn the Eco Mode on or off
Press [ECO] to toggle the Eco Mode on and off.
Note
(for XJ-S36/XJ-S46 model users)
Use the setup menu (page 11) to select the lamp mode when you have an external
device connected to the projector’s USB port.
9
Page 10
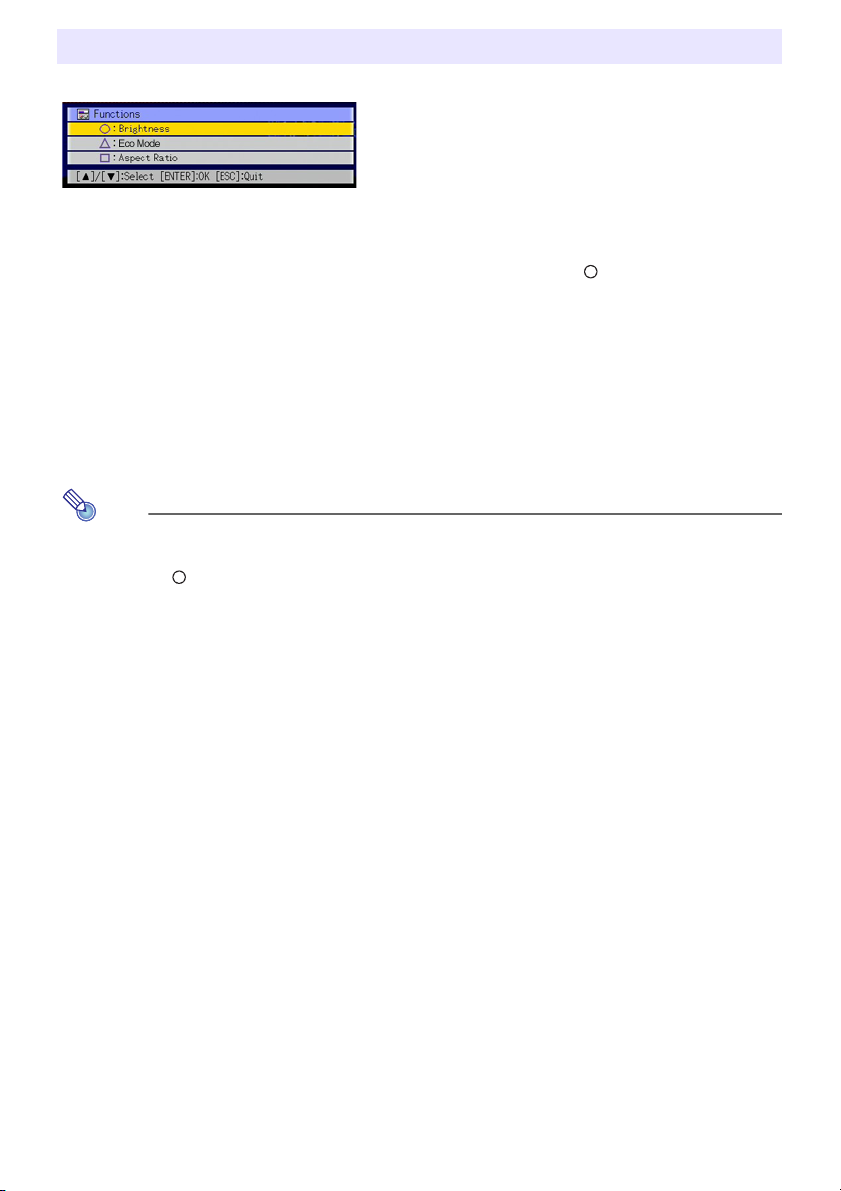
Using the [FUNC] Key
Pressing the [FUNC] key displays the menu shown below.
You can use this menu to perform the operations described below.
z Adjust image brightness
Highlight “Brightness” and then press the [ENTER] key.
• This performs the same operation as pressing the [BRIGHT] key ( key) described on
page 5.
z Turn the Eco Mode on or off
Highlight “Eco Mode” and then press the [ENTER] key.
• This performs the same operation as pressing the [ECO] key (
page 9.
z Select the aspect ratio of the projected image
Highlight “Aspect Ratio” and then press the [ENTER] key.
• This performs the same operation as pressing the [ASPECT] key (
page 9.
Note
(for XJ-S36/XJ-S46 model users)
When you have an external device connected to the projector’s USB port, use the
[FUNC], [ ], [
“USB Function Guide” on the bundled CD-ROM.
], and [] keys to control the connected device. For details, see the
U
key) described on
U
key) described on
10
Page 11
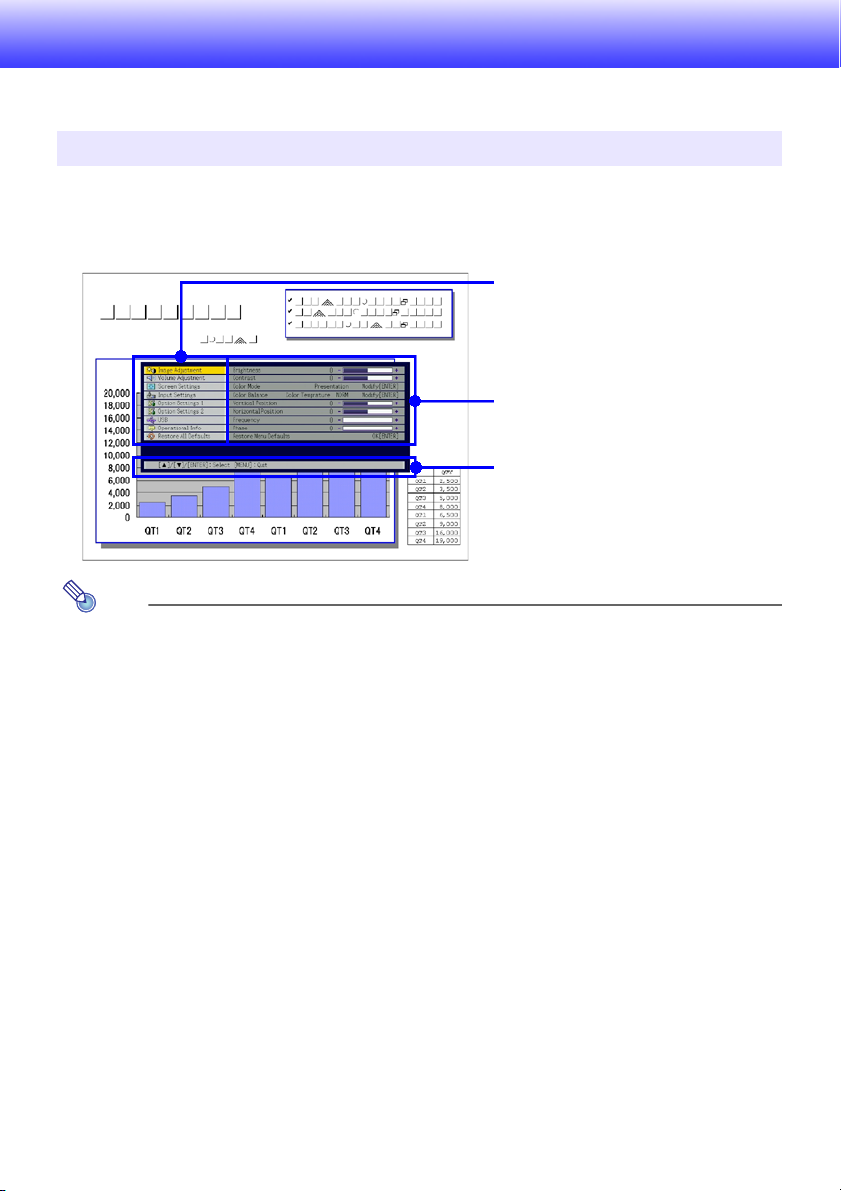
Configuring Advanced Projector Settings
Your projector has a setup menu that you can use to configure advanced settings.
Basic Setup Menu Operations
Displaying the Setup Menu
Pressing the [MENU] key displays the menu shown below in the center of the projection
screen.
Main menu
The main menu includes eight (nine on the
XJ-S36/XJ-S46) main menu items. The
currently selected main menu item is the one
that is highlighted.
Sub-menu
The sub-menu shows each individual setting
under each main menu item, and its curren t
setting.
Guidance text
Guidance text provides a brief descri ption of the
main key operations available for the operation
you are currently performing.
Note
You can position the setup menu in the center or on the left edge of the projection
screen. For details, see “Menu Position” under “Option Settings 1 Main Menu” on page
24.
To exit the setup menu
Press the [MENU] key.
Configuring Setup Menu Settings
Press the [MENU] key to display the setup menu.
1
Use the [T] and [S] keys to select the main menu item you want by
2
highlighting it.
Press the [ENTER] key.
3
Use the [T] and [S] keys to select the sub-menu item you want by highlighting
4
it.
Perform the required operation on the selected sub-menu item screen.
5
z The guidance text explains the operations you need to perform to configure each setting.
To return to the main menu from the sub-menu, press the [ESC] key.
6
To exit the setup menu, press the [MENU] key.
7
11
Page 12

Basic Setup Menu Example
The procedure below shows how to configure the following three settings:
• Image Adjustment J Contrast
• Image Adjustment J Color Mode
• Option Settings 1 J Eco Mode
Note
z Certain settings on the setup menu cannot be changed while there is no input signal
to the projector. Because of this, you should configure setup menu settings after
selecting an input source and starting projection.
z This example covers basic steps only. For more detailed information, see “Setup Menu
Contents” on page 17.
To configure the “Image Adjustment J Contrast” setting
Press the [MENU] key to display the setup menu.
1
“Image Adjustment” is initially selected on the main menu, so simply press the
2
[ENTER] key.
Press the [T] key once to select “Contrast”.
3
Use the [W] (lighter) and [X] (darker) keys to adjust contrast.
4
To configure the “Image Adjustment J Color Mode” setting
Press the [T] key once to select “Color Mode”.
5
Press the [ENTER] key.
6
z This displays the color mode menu.
Use the [T] and [S] keys to select the color mode you want.
7
After selecting the color mode you want, press the [ESC] key.
8
12
Page 13

To configure the “Option Settings 1 J Eco Mode” setting
Press the [ESC] key.
9
Press the [T] key four times to select “Option Settings 1”.
10
Press the [ENTER] key.
11
Press the [T] key three times to select “Eco Mode”.
12
Use the [W] and [X] keys to select “On” or “Off”.
13
After you are finished, press the [MENU] key to exit the setup menu.
14
Password Protecting the Projector
The password feature lets you keep unauthorized individuals from using the projector. You
can specify whether password input is required whenever you turn on the projector, and you
can specify and change the password as required. Use the setup menu “Option Settings 1
J Power On Password” setting to configure power on password settings.
Inputting a Password
The password of your projector is not really a “word” made up of letters, but rather a
sequence of remote controller key inputs. The following is the 8-key sequence that
represents the initial factory default password.
[INPUT][AUTO][BLANK][FREEZE][S][T][W][X]
Using the Password Feature
Note the following precautions whenever you use the password feature.
• The password feature protects against unauthorized use of the projector. Note that it is
not an anti-theft measure.
• You will need to enter the initial factory default password the first time you use the
projector after turning on the password feature. Change the initial factory default
password to a different one of your choice as soon as possible after turning on the
password feature.
• Remember that password operations are always performed using the remote controller,
so you should take care not to lose or misplace the remote controller.
• Also note that you will not be able to input the password if the remote controller battery
is dead. Replace the remote control battery as soon as possible after it starts to go
low.
13
Page 14

If you forget your password...
You will not be able to use the projector if you forget the password for some reason. If
you forget the password, you will need to bring the following two items to your CASIO
distributor to have the password cleared. Note that you will be charged to have the
password cleared.
1. Personal identification (original or copy of you driver’s license, employee I.D., etc.)
2. Projector unit
Note that your CASIO distributor will not be able to clear the password of your projector
unless you bring both of the items listed above.
Also, keep the projector’s warranty in a safe place.
Important!
Having your password cleared using the procedure described above will return all of the
settings of your projector, except for the lamp time, to their initial factory defaults.
Keep a written record of your password!
You will not be able to use the projector if you forget its password. We strongly suggest
that you keep a written or other type of record of the password so you can look it up
when necessary.
To change the password
Press the [MENU] key to display the setup menu.
1
Use the [T] key to select “Option Settings 1”, and then press the [ENTER] key.
2
Use the [T] key to select “Power On Password”, and then press the [ENTER]
3
key.
z This will display a dialog box prompting you to enter the current password.
Enter the current password.
4
z If the projector is still protected by the factory default password, perform the key
operation shown below to enter it.
[INPUT][AUTO][BLANK][FREEZE][S][T][W][X]
After entering the current password, press the [ENTER] key.
5
z This displays the Power On Password setting screen.
Use the [T] key to select “Change Password”, and then press the [ENTER] key.
6
z This will display a dialog box prompting you to enter the new password.
14
Page 15

Enter a key sequence up to eight key operations long.
7
z You can use any of the following keys as part of your password key sequence.
[INPUT], [AUTO], [BLANK], [FREEZE], [COLOR MODE], [D-ZOOM +],
[D-ZOOM –], [KEYSTONE +], [KEYSTONE –], [MENU], [POINTER], [ ], [
[T], [W], [X]
After entering the new password, press the [ENTER] key.
8
z This will display a dialog box prompting you to enter the same password again.
Re-enter the same password key sequence you entered in step 7 and then press
9
[ENTER].
z The message “Your new password has been registered.” indicates that the password has
been changed. Press the [ESC] key.
z If the password you entered in this step is different from the one you entered in step 7,
the message “The password you input is wrong.” appears. Press the [ESC] key to return
to step 7.
After you are finished, press the [MENU] key to exit the setup menu.
10
To turn password protection on and off
Display the Power On Password setting screen by performing steps 1 through 5
1
of the procedure under “To change the password” on page 14.
z At this time, make sure that “Power On Password” is selected on the Power On
Password setting screen.
Use the [W] and [X] keys to select “On” or “Off”.
2
z Changing the power on password setting from “On” to “Off” causes the confirmation
dialog box shown below to appear.
, [FUNC]
], [], [S],
U
Press the [ENTER] key to confirm that you want to turn on power on password
protection, or [ESC] to exit the dialog box without doing anything.
After you are finished, press the [MENU] key to exit the setup menu.
3
Entering the Password when Turning On the Projector
When you turn on the projector while password protection is turned on will cause a
password input dialog box to appear on the projection screen. All projector operations will
be accessible to you after you input the correct password and press the [ENTER] key.
Note
You can perform the projection size adjustment operation ([ZOOM +] / [ZOOM –] keys),
focus operation ([FOCUS S] / [FOCUS T] keys), and power off operation ([ ] key)
while the password input dialog box is on the projection screen.
15
Page 16

Restoring Projector Settings to Their Initial Factory Defaults
You can use the procedures in this section to restore all of the settings on a particular main
menu or all of the settings on the setup menu to their initial factory defaults.
To restore all settings on a particular main menu to their initial factory
defaults
Press the [MENU] key to display the setup menu.
1
Use the [T] and [S] keys to select the main menu whose settings you want to
2
restore to their initial factory defaults.
z You can select Image Adjustment, Volume Adjustment, Screen Settings, Input Settings,
Option Settings 1, or Option Settings 2.
Press the [ENTER] key.
3
Use the [T] key to select “Restore Menu Defaults”.
4
Press the [ENTER] key.
5
z This will display a confirmation screen like the screen shown below.
Use the [S] key to select “Yes”.
6
To restore the settings of the main menu to their initial defaults, press the
7
[ENTER] key.
z To exit the operation without doing anything, press [ESC] instead of [ENTER].
After you are finished, press the [MENU] key to exit the setup menu.
8
Note
z The language setting and the password are not returned to their initial factory defaults
if you select Option Settings 1 in step 3.
z For details about how the above procedure initializes settings, see the explanations of
the settings under “Setup Menu Contents” on page 17.
16
Page 17

To restore all settings on the setup menu to their initial factory defaults
Press the [MENU] key to display the setup menu.
1
Use the [T] key to select “Restore All Defaults”, and then press the [ENTER]
2
key.
z This displays a confirmation message asking if you want to initialize all settings.
Use the [S] key to select “Yes”.
3
To restore all settings on the setup menu to their initial defaults, press the
4
[ENTER] key.
z This will restore all of the settings to their initial factory defaults, except for the
Language, Lamp Time, and password settings.
z To exit the operation without doing anything, press [ESC] instead of [ENTER].
After you are finished, press the [MENU] key to exit the setup menu.
5
Setup Menu Contents
This section contains tables that provide detailed explanations of all of the items included on
the setup menu. The following describes the type of information that appears in each of the
columns of the tables.
Setting Name
This column shows the names of the settings as they appear on the sub-menu.
Input
This column shows the input source for which each setting is supported.
Input source names are abbreviated as R (RGB input), C (component video input), V (video
input), and U (USB input, XJ-S36/XJ-S46 only). The letter N indicates that the setting can be
configured while there is no input signal.
Setting Unit
The setting unit indicates how a setting is stored.
“Source Specific” in this column indicates that separate settings can be stored for each
individual input source. For example, you could store an “Image Adjustment J Brightness”
setting of –1 for RGB input and a setting of +1 for VIDEO input.
“Single” in this column indicates that a single setting is stored and applied, regardless of the
input source.
Description
This column provides details about the setting item and how to select it. The initial default
setting is indicated by an asterisk (*).
17
Page 18

Image Adjustment Main Menu
Setting Name Input
Setting
Unit
Description
Brightness RCVU Source
Specific
Contrast RCVU Source
Specific
Sharpness RCV Source
Specific
Saturation RCV Source
Specific
Tint RCV Source
Specific
Color Mode RCVU Source
Specific
Use this sub-menu to adjust the brightness of the
projected image. A larger value produces a brighter
image.
Use this sub-menu to adjust the contrast of the projected
image. A larger value produces a stronger contrast.
Use this sub-menu to adjust the sharpness of the outlines
in the projected image. A larger value makes the image
sharper, while a smaller value makes it softer.
Use this sub-menu to adjust the color saturation of the
projected image. A larger value increases color saturation.
Use this sub-menu to adjust the tint of the projected
image. A larger value makes the overall image more
bluish, while a smaller value makes the overall image
more reddish. This setting is supported only when the
signal is NTSC or NTSC4.43.
You can select from among five different color mode
settings to optimize the projected image in accordance
with image contents and projection conditions.
Presentation*:
Use this setting for standard presentations in a well-lit
area. This is the initial default setting when the input
source is either RGB or USB.
Standard:
Use this setting when you want to highlight the colors of
your presentation.
Graphics:
Use this setting when you want photographs and graphics
to appear natural.
Theater*:
Use this setting to bring out the dark portions of your
images. This is the initial default setting when the input
source is either component video or video.
Blackboard:
Use this setting for easy viewing when projecting onto a
blackboard.
Color Balance RCVU Source
Specific
This sub-menu lets you adjust the color balance of the
projected image. Color balance lets you select either
“Color Temperature” or “Color” (for individual adjustment of
red, green and blue) as the adjustment method.
Color Temperature:
Select this option when you want to adjust the color
temperature. Selecting “LO” gives whites a reddish cast,
while “HI” gives them a bluish cast. Selecting “NORM*”
sets a medium setting between the two colors.
Color:
Select this option when you want to individually adjust the
intensity of red, green, and blue. For all of the colors, a
larger value makes the color stronger.
18
Page 19

Setting Name Input
Setting
Unit
Description
Ver tic al
Position
Horizontal
Position
Frequency R Signal
Phase R Signal
Video Mode RCV Source
RCV Signal
Specific
RCV Signal
Specific
Specific
Specific
Specific
Use this sub-menu to adjust the vertical position of the
input source image within the projection area.
Use this sub-menu to adjust the horizontal position of the
input source image within the projection area.
When vertical bands appear in the projected image while
RGB is selected as the input source, it means that the
frequency setting is not correct. When this happens, use
this setting to adjust the frequency manually.
Important!
If, for some reason, your manual frequency settings
cause the image input from the computer to
disappear from the projection, you can press the
[AUTO] key to perform an auto adjust operation,
which should cause the image to appear.
When there is flickering in the projected image while RGB
is selected as the input source, it means that the phase
setting is not correct. When this happens, use this setting
to adjust the phase manually.
This setting is valid when VIDEO is selected as the input
source. Use it to select a mode that is optimized for
movies or still images.
Normal*:
Optimized for movies.
Still Image:
Optimized for still images. In particular, this setting should
be used when projecting still images from a digital
camera connected to the projector’s VIDEO terminal.
Restore Menu
Defaults
RCVU Source
Specific
Use this sub-menu to return all of the sub-menu items on
the Image Adjustment main menu to their initial default
settings.
z Restoring menu defaults when there is no input signal
will restore defaults for the currently selected input
source.
z “Image Adjustment” main menu “Vertical Position”,
“Horizontal Position”, “Frequency”, and “Phase” defaults
can be restored for the current signal type (XGA/60Hz,
SXGA/60Hz,etc.) only.
About the “Signal Specific” Setting Unit
For the items that have “Signal Specific” in the “Setting Unit” column of the above table,
the setting is saved for the specific type of signal (XGA/60Hz, SXGA/60Hz, etc.) that is
being input when the setting is performed, and not for a specific input source.
19
Page 20

Volume Adjustment Main Menu
Setting Name Input
Setting
Unit
Description
Volume RCVUN Source
Restore Menu
Defaults
RCVUN Source
Specific
Specific
Use this sub-menu to adjust the volume level of the
projector’s speaker.
z Changing this setting when there is no input signal
changes the volume setting of the currently selected
signal source.
Use this sub-menu to return Volume to its initial default
setting.
z Restoring menu defaults when there is no input signal
will restore defaults for the currently selected input
source.
20
Page 21

Screen Settings Main Menu
Setting Name Input
Setting
Unit
Description
Keystone
Correction
Aspect Ratio RCV Source
Projection
Mode
RCVUN Single Use this sub-menu to correct vertical keystoning of the
Specific
RCVUN Single Use this sub-menu to specify whether projection will be
projected image.
Use this sub-menu to select one of the following aspect
ratios for the projected image.
4:3*:
This setting specifies a 4:3 aspect ratio, which is the
same as a standard television.
16:9:
This setting specifies a 16:9 aspect ratio, which is the
same as a movie screen, high-definition TV, etc. Using
this setting when the input source image is a 16:9 image
that has been squeezed to a 4:3 image causes the
image to be projected with its normal 16:9 aspect ratio.
Note
When the input source is a component signal with
an aspect ratio of 16:9, the aspect ratio switches
automatically to 16:9. When this happens, the
aspect ratio cannot be changed using this setting.
Important!
Note that enlarging or reducing the size of an
image for commercial purposes or public
presentation may infringe on the legally protected
copyright of the copyright holder of the original
material.
from the front of the screen or the back of the screen.
Front*:
Select this option to project from the front of the screen.
Rear:
Select this option to project from the back of the screen.
This setting flips the front projected image horizontally.
Ceiling Mount RCVUN Single Use this sub-menu to configure the projector for use in
Startup Screen RCVUN Single Use this sub-menu to specify whether or not a startup
an installation in which it is positioned upside down.
On:
Flips the projected image horizontally and vertically.
Off*:
Projects a normal image.
screen should be projected whenever the projector is
turned on.
Logo:
Select this option to project the projector’s built-in logo
screen at startup.
None*:
Select this option when you do not want to project a
startup screen.
21
Page 22

Setting Name Input
Setting
Unit
Description
No Signal
Screen
Blank Screen RCVUN Single Use this sub-menu to specify what should be projected
Restore Menu
Defaults
RCVUN Single Use this sub-menu to specify what should be projected
RCVUN Source
Specific
when there is no input signal to the projector.
Blue*:
Select this option to project a blue screen.
Black:
Select this option to project a black screen.
Logo:
Select this option to project the projector’s built-in logo
screen.
after the [BLANK] key is pressed.
Blue:
Select this option to project a blue screen.
Black*:
Select this option to project a black screen.
Logo:
Select this option to project the projector’s built-in logo
screen.
Use this sub-menu to return all of the sub-menu items on
the Screen Settings main menu to their initial default
settings.
z Restoring menu defaults when there is no input signal
will restore defaults for the currently selected input
source.
z Note that the “Keystone Correction”, “Projection Mode”,
“Startup Screen”, “No Signal Screen”, and “Blank
Screen” settings are always returned to their initial
defaults, regardless of the currently selected input
source.
22
Page 23

Input Settings Main Menu
Setting Name Input
Setting
Unit
Description
RGB Input RCUVN Single Use this sub-menu to specify manually the type of signal
Video Signal RCVUN Single Use this sub-menu to specify manually the type of signal
being input from the projector’s RGB input terminal.
Auto*:
Automatically detects the signal being input from the RGB
input terminal and configures the appropriate input
protocol.
RGB:
Select this option when a computer is connected to the
RGB input terminal. For details about connecting a
computer, see “Connecting a Computer to the Projector”
in the “User’s Guide (Basic Operation)”.
Component:
Select this setting when the projector’s RGB input terminal
is connected to the component video output terminal of a
video device using an optionally available YK-3 component
video cable. For information about connection, see
“Connecting to a Component Video Output Device” in the
“User’s Guide (Basic Operation)”.
being input from the projector’s AV terminal.
Auto*:
Select this setting to have the projector switch the video
signal system automatically in accordance with the input
signal from the video device that is connected to the AV
terminal.
NTSC / NTSC4.43 / PAL / PAL-M / PAL-N / PAL60 /
SECAM:
Each setting selects the applicable video system. Use
these settings when you want to specify only one specific
video signal for the AV terminal.
Signal Name
Indicator
Special Signal RUU
RCVUN Single Use this sub-menu to specify whether or not the name of
the currently selected signal source should be displayed in
the projected image.
On*:
Select this option to turn on display of the name of the
currently selected signal source in the projected image.
Off:
Select this option to turn off display of the signal source
name.
U
N Single Configure this setting when the resolution of the RGB
input signal is SXGA (1280 × 1024) or SXGA+ (1400 ×
1050).
1280 × 1024:
Specifies an SXGA (1280 × 1024) resolution RGB signal.
1400 × 1050*:
Specifies an SXGA+ (1400 × 1050) resolution RGB signal.
23
Page 24

Setting Name Input
Setting
Unit
Description
Restore Menu
Defaults
RCVUN Source
Specific
Use this sub-menu to return all of the sub-menu items on
the Input Settings main menu to their initial default
settings.
z Restoring menu defaults when there is no input signal
will restore defaults for the currently selected input
source.
z Note that the “Signal Name Indicator” setting is always
returned to its initial default, regardless of the currently
selected input source.
Option Settings 1 Main Menu
Setting Name Input
Menu Position RCVUN Single Use this sub-menu to specify the display position of the
Auto Keystone
Correction
RCVUN Single Use this sub-menu to turn auto keystone correction on or
Setting
Unit
Description
setup menu as either the center or the left side of the
screen.
*:
Select this option to display the setup menu in the center
of the screen.
:
Select this option to display the setup menu on the upper
left corner of the screen.
off.
On*:
Select this option to turn on auto keystone correction.
Off:
Select this option to turn off auto keystone correction.
Auto Adjust RCVUN Single Use this sub-menu to specify whether or not auto adjust
Eco Mode RCVUN Single Use this sub-menu to turn the Eco Mode on or off.
should be performed when RGB is selected as the input
source.
On*:
Select this option to turn on auto adjust.
Off:
Select this option to turn off auto adjust.
On:
Select this option to reduce lamp brightness and save
power. This setting also reduces the speed of the
projector’s cooling fan, which reduces operation noise.
Off:
Select this option to project at maximum brightness.
24
Page 25

Setting Name Input
Setting
Unit
Description
Auto Power
Off
Powe r On
Passw ord
Direct Power OnRCVUN Single Use this sub-menu to turn Direct Power On on or off.
RCVUN Single Use this sub-menu to turn Auto Power Off on or off. See
“Turning Off the Projector” in the “User’s Guide (Basic
Operation)” for more information.
On*:
Select this option to turn on Auto Power Off.
Off:
Select this option to turn off Auto Power Off.
RCVUN Single You can configure the projector to require input of a
password before operation is enabled. For details, see
“Password Protecting the Projector” on page 13.
See “Direct Power On” in the “User’s Guide (Basic
Operation)” for more information.
On:
Select this option to turn on Direct Power On.
Off*:
Select this option to turn off Direct Power On.
Important!
While Direct Power On is enabled, the projector
will turn off automatically if no key operation is
performed and no signal input is received within
about 10 minutes after it is turned on. This is true
regardless of the current Auto Power Off setting.
Language RCVUN Single Use this sub-menu to specify the language to use for
messages, setup menus, etc.
English / French / German / Italian / Spanish / Swedish /
Chinese (Simplified) / Chinese (Traditional) / Korean /
Japanese
Restore Menu
Defaults
RCVUN Single This sub-menu returns all of the sub-menu items on the
Option Settings 1 main menu to their initial default
settings.
z Restoring menu defaults when there is no input signal
will restore defaults for the currently selected input
source.
z The “Auto Adjust” item is returned to its initial default
only when RGB input is selected for the input source.
All of the other items are returned to their initial
defaults regardless of the currently selected input
source.
25
Page 26

Option Settings 2 Main Menu
Setting Name Input
Setting
Unit
Description
Zoom Memory RCVUN Single Use this sub-menu to turn zoom memory on or off. Zoom
Pointer RCVUN Single Use this sub-menu to specify the type of pointer that
Plug and Play
(XJ-S36/XJ-S46
only)
USB Audio Out
(XJ-S36/XJ-S46
only)
RCVUN Single Use this sub-menu to turn plug-and-play*
RCVUN Single When playing back a movie file stored on a USB memory
memory lets you save the zoom setting when the
projector is turned off, so it can be restored automatically
the next time the projector is turned on.
On*:
Select this option when you want to restore the zoom
setting that was in effect when the projector was last
turned off, whenever it is turned on.
Off:
Select this option when you want the image to be
projected at its maximum size whenever you turn on the
projector.
appears first when you press the [POINTER] key.
Arrow 1*
Spot 1 / Spot 2
On*:
Select this option to turn on plug-and-play. This will allow
the projector detect when an external USB device is
connected and make that device the input source
automatically.
Off:
Select this option to turn off plug-and-play.
device, you can select audio output from the projector’s
built-in speaker or to the line output.
Speaker*:
Select this option to output of movie file audio from the
speaker.
Line:
Select this option to output of movie file audio from the
AV t er mi na l.
/ Arrow 2 / Bar 1 / Bar 2 / Oval 1 / Oval 2 /
1
on or off.
Restore Menu
Defaults
RCVUN Single This sub-menu retur ns all of the sub-menu items on the
Option Settings 2 main menu to their initial default
settings.
*1 When plug-and-play is turned on, the XJ-S36/XJ-S46 projector will make that device the
input source automatically. For details about plug-and-play, see “USB Function Guide” on
the bundled CD-ROM.
26
Page 27

USB Settings Main Menu Items (XJ-S36/XJ-S46 Only)
The USB Settings main menu is available only when there is an external device connected
to the USB port of the XJ-S36/XJ-S46 model projector. For details, see “USB Function
Guide” on the bundled CD-ROM.
Operational Info Main Menu
Setting Name Input
Setting
Unit
Description
Lamp Time RCVUN Single This sub-menu item shows the cumulative number of
Reset Lamp
Time
Input Signal RCVUN Source
Signal Name RCVU Source
Index RC Source
Resolution R Single This sub-menu item appears only when RGB is the input
Horizontal
Frequency
Ver ti cal
Frequency
RCVUN Single Use this submenu item to reset the lamp time to 0 hours
Specific
Specific
Specific
RCV Source
Specific
RCV Source
Specific
hours the current lamp has been used to date. Use this
value as a reference when deciding whether or not the
current lamp needs to be replaced. For details about
replacing the lamp, see “Replacing the Lamp” in the
“User’s Guide (Basic Operation)”.
after replacing the lamp. For details about replacing the
lamp and the lamp time reset operation, see “Replacing
the Lamp” in the “User’s Guide (Basic Operation)”.
This sub-menu item shows the currently selected input
signal (RGB, Component, or VIDEO). “- - - -” is indicated
here when there is no input signal.
This sub-menu item shows the signal name of the signal
being input to the projector. For details about signal
names, see “Signal Name” under “Supported Signals” on
page 32.
This sub-menu item appears only when RGB or
component is the input signal. It shows projector internal
information.
signal. It shows the number of vertical pixels of resolution
of the RGB input signal.
This sub-menu item shows the horizontal frequency of the
input signal.
This sub-menu item shows the vertical frequency of the
input signal.
Scan System RC Source
Specific
This sub-menu item appears only when RGB or
component is the input signal, and shows the scanning
frequency of the input signal. The input signal is interlace
or non-interlace for an RGB signal input, and interlace or
progressive for a component signal input.
27
Page 28

Restore All Defaults Main Menu
Setting Name Input
Setting
Unit
Description
Restore All
Defaults
Unit Operating
Time
RCVUN Single This sub-menu returns all sub-menu items on all main
menus to their initial default settings. This operation can
be performed regardless of the currently selected input
source and regardless of whether or not a signal is
currently being input. For details about this procedure, see
“To restore all settings on the setup menu to their initial
factory defaults” on page 17.
RCVUN Single This sub-menu item shows the cumulative operating time
of this unit. This time cannot be initialized.
28
Page 29

Appendix
Remote Controller Signal Range
When performing an operation on the remote controller, point it at the remote control signal
receiver on the back or front of the projector. The following illustration shows the range of
the remote controller signal.
±
30 degrees
max.
5 meters
(16.4 feet) max.
±
30 degrees
max.
5 meters
(16.4 feet) max.
Front
±
30
degrees max.
5 meters
(16.4 feet) max.
5 meters
(16.4 feet) max.
Back
5 degrees to
30 degrees
Remote Controller Range
The allowable distance between the remote controller and the projector is less when there
is a sharp angle between the remote controller and the remote control signal receiver.
Important!
To avoid running down the battery, store the remote control unit so its buttons are not
pressed inadvertently.
29
Page 30

Projection Distance and Screen Size
Screen Size 200
5.7 m to 11.3 m
(18.70 feet to 37.07 feet)
Screen Size 60
1.7 m to 3.4 m
(5.58 feet to
11.15 feet)
Screen Size 40
1.1 m to 2.2 m
(3.61 feet to 7.22 feet)
12 m
(39.37 feet)
10 m
(32.81 feet)
8 m
(26.25 feet)
6 m
(19.69 feet)
4 m
(13.12 feet)
2 m
(6.56 feet)
0
The following table shows the relationship between the distance and projected image size.
Projection Size Approximate Projection Distance
Screen Size
Diagonal
(cm)
Minimum
Distance (m)
Maximum
Distance (m)
Minimum
Distance
(feet)
Maximum
Distance
40 102 1.1 2.2 3.61 7.22
60 152 1.7 3.4 5.58 11.15
80 203 2.3 4.5 7.55 14.76
100 254 2.8 5.6 9.19 18.37
150 381 4.3 8.5 14.11 27.89
200 508 5.7 11.3 18.70 37.07
Important!
Note that the distances provided above are for reference only.
(feet)
30
Page 31

Full-screen Display of an RGB Image
The projector outputs images using XGA (1024 pixels × 768 pixels) video resolution. When
the input signal from the computer connected to the projector is not an XGA signal,
“Resize Image To Fit” automatically enlarges or reduces the image so it matches the
projector’s video resolution and fills the entire screen. The following shows how different
input signals from a computer are adjusted during projection.
Input Signal Example Projected Image
800 × 600
×
1024
1280 × 1024
768
When the input signal has a resolution of 1280
× 1024 (aspect ratio: 5:4), the original image is
compressed so it conforms to the projection
resolution of 1024 × 768 (aspect ratio: 4:3).
Because of this, the projected image may
appear slightly wider horizontally than the
original image.
31
Page 32

Supported Signals
RGB Signal
Signal Name Resolution
VESA 640 × 480/60 640 × 480 31.5 60
640 × 480/72 640 × 480 37.9 73
640 × 480/75 640 × 480 37.5 75
640 × 480/85 640 × 480 43.3 85
800 × 600/56 800 × 600 35.2 56
800 × 600/60 800 × 600 37.9 60
800 × 600/72 800 × 600 48.1 72
800 × 600/75 800 × 600 46.9 75
800 × 600/85 800 × 600 53.7 85
1024 × 768/60 1024 × 768 48.4 60
1024 × 768/70 1024 × 768 56.5 70
1024 × 768/75 1024 × 768 60.0 75
1024 × 768/85 1024 × 768 68.7 85
1152 × 864/75 1152 × 864 67.5 75
1280 × 960/60 1280 × 960 60.0 60
1280 × 1024/60 1280 × 1024 64.0 60
Other 1400 × 1050/A 1400 × 1050 65.3 60
1400 × 1050/B 1400 × 1050 64.0 60
1152 × 864/70 1152 × 864 64.0 70
Horizontal
Frequency (kHz)
Ver tic al
Frequency (Hz)
Component Signal
Signal Name
HDTV 1080i60 33.7 60
720p60 45.0 60
SDTV 576p50 31.3 50
576i50 16.6 50
480p60 31.5 60
480i60 15.7 60
Horizontal
Frequency (kHz)
Vertical
Frequency (Hz)
32
Page 33

Video Signal
Signal Name
NTSC 15.7 60
NTSC4.43 15.7 60
PA L 1 5. 6 5 0
PA L- M 15 . 7 6 0
PA L- N 1 5 .6 5 0
PA L6 0 15 . 7 6 0
SECAM 15.6 50
Horizontal
Frequency (kHz)
* Listing of a device in the above table does not guarantee that you will be able to
display its images correctly.
Vertical
Frequency (Hz)
33
Page 34

MA0705-A
 Loading...
Loading...