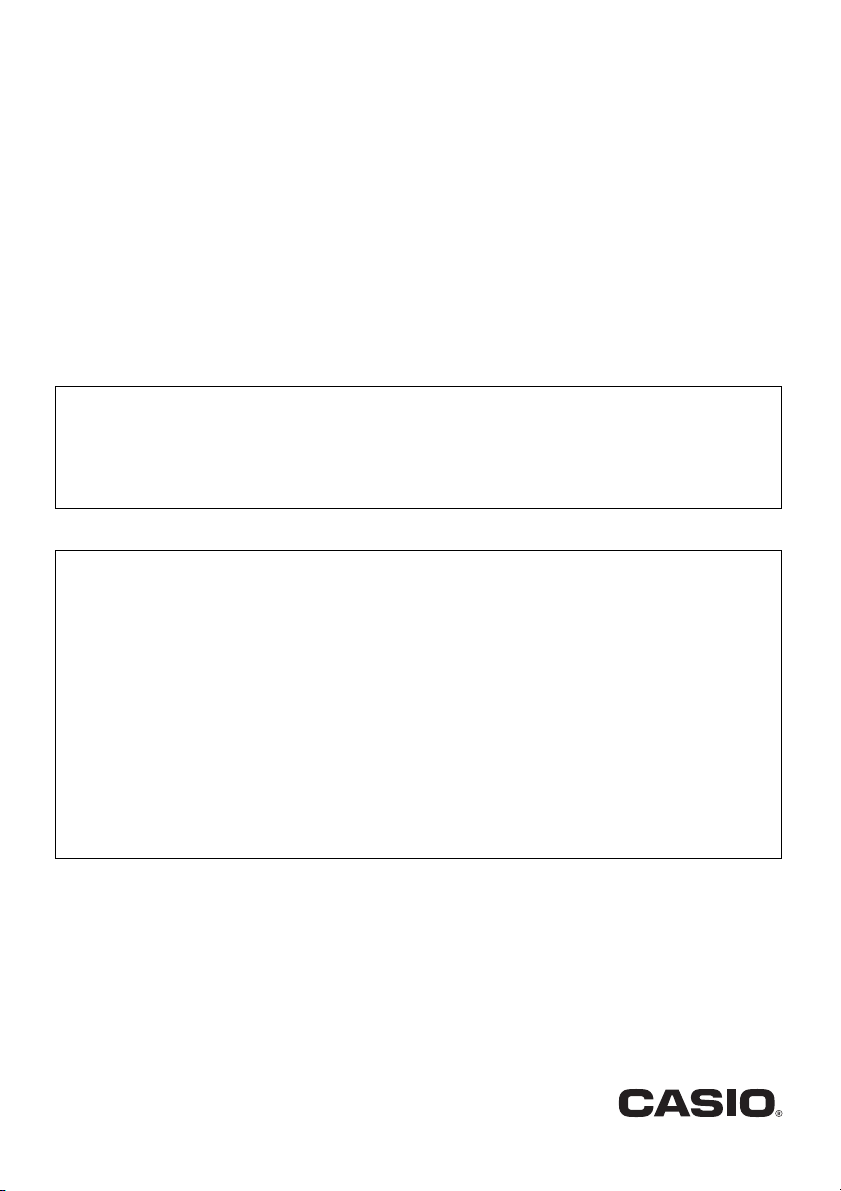
DATENPROJEKTOR XJ-S35
Datenprojektor
Bedienungsanleitung (USB-Funktionen)
z Lesen Sie unbedingt die Vorsichtsmaßregeln in der separaten „Bedienungsanleitung
(Grundlegende Bedienungsschritte)“. Einzelheiten zur Aufstellung und zum Austausch
der Lampe finden Sie ebenfalls in der „Bedienungsanleitung (Grundlegende
Bedienungsschritte)“.
z Bitte bewahren Sie die gesamte Benutzerdokumentation für späteres Nachschlagen auf.
• Microsoft, Windows, Windows XP, das Windows-Logo und PowerPoint sind eingetragene
Handelsmarken oder Handelsmarken der Microsoft Corporation in den Vereinigten
Staaten und in anderen Ländern.
• Andere in dieser Bedienungsanleitung verwendete Firmen- oder Produktnamen können
eingetragene Handelsmarken oder Handelsmarken der entsprechenden Inhaber sein.
• Änderungen des Inhalts dieser Bedienungsanleitung ohne Vorankündigung vorbehalten.
• Das Kopieren dieser Anleitung, entweder teilweise oder vollständig, ist speziell verboten.
Sie dürfen diese Bedienungsanleitung nur für Ihre eigene persönliche Verwendung
benutzen. Jede andere Verwendung ist ohne die schriftliche Genehmigung von der
CASIO COMPUTER CO., LTD. verboten.
• Die CASIO COMPUTER CO., LTD. ist nicht verantwortlich für entgangene Gewinne oder
Ansprüche dritter Parteien, die auf die Verwendung dieses Produktes oder dieser
Bedienungsanleitung zurückzuführen sind.
• Die CASIO COMPUTER CO., LTD. ist nicht verantwortlich für Verluste oder entgangene
Gewinne, die auf den Verlust von Daten aufgrund von Fehlbetrieb oder Wartung dieses
Produktes bzw. auf andere Gründe zurückzuführen sind.
• Die in dieser Bedienungsanleitung dargestellten Anzeigebeispiele dienen nur für
illustrative Zwecke und können von den tatsächlichen Anzeigen an dem Produkt
abweichen.
G
1
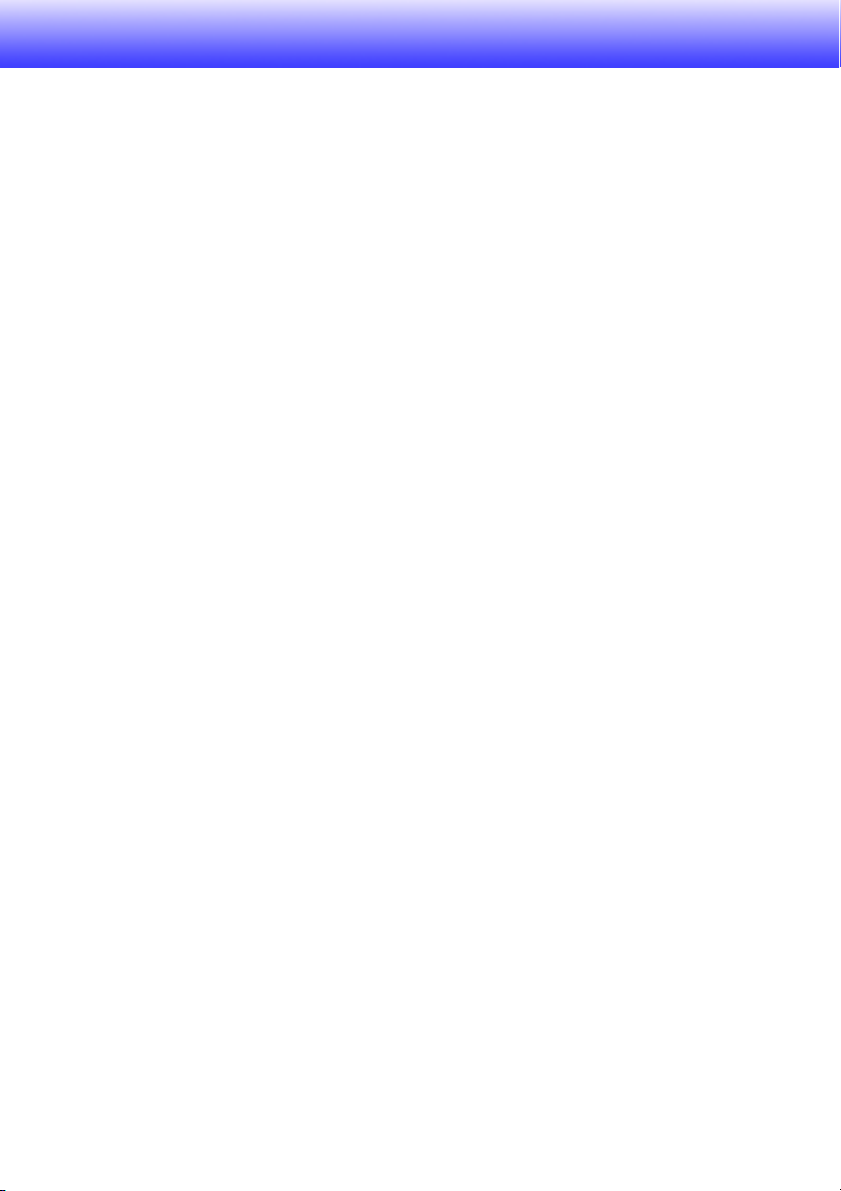
Inhalt
Über diese Bedienungsanleitung .................................. 5
Grundlegende Definitionen ............................................................................ 5
Über die USB-Funktionen des Datenprojektors........... 6
Anschluss eines USB-Geräts an den
Datenprojektor................................................................. 9
Einschalten des Datenprojektors nach Anschluss eines USB-Geräts ........... 9
Anschluss eines USB-Geräts während der
Datenprojektor eingeschaltet ist................................................................... 10
Ändern der Eingangsquelle während ein USB-Gerät angeschlossen ist..... 10
Installieren der Datenprojektor-Software.................... 11
Computersystem-Anforderungen ................................................................. 11
Installationsvorgang ..................................................................................... 12
Projektion von Präsentationsbildern
aus einem USB-Speicher.............................................. 14
Unterstützte USB-Speicher ..................................................................14
Unterstützte Datentypen für die Wiedergabe .......................................15
Vorbereiten einer Präsentation mit EZ-Converter ................................15
Präsentationsdaten ...................................................................................... 15
Hauptfunktionen von EZ-Converter.............................................................. 16
EZ-Converter starten und schließen ............................................................ 16
Erstellen von neuen Präsentationsdaten ..................................................... 17
Erstellen von Präsentationsdaten durch Konvertieren einer
PowerPoint-Datei.......................................................................................... 17
Erstellen von Präsentationsdaten durch manuelles
Einfügen von Bilddateien ............................................................................. 19
Konfigurieren der Optionseinstellung ........................................................... 20
Bearbeiten von Präsentationsdaten ............................................................. 21
Konfigurieren der Wiedergabeeinstellungen für Präsentationsdaten........... 23
Präsentationsdaten speichern ..................................................................... 26
Präsentationsdaten öffnen ........................................................................... 28
Darstellen von Hilfe-Information ................................................................... 28
Darstellen der Software-Version................................................................... 28
2
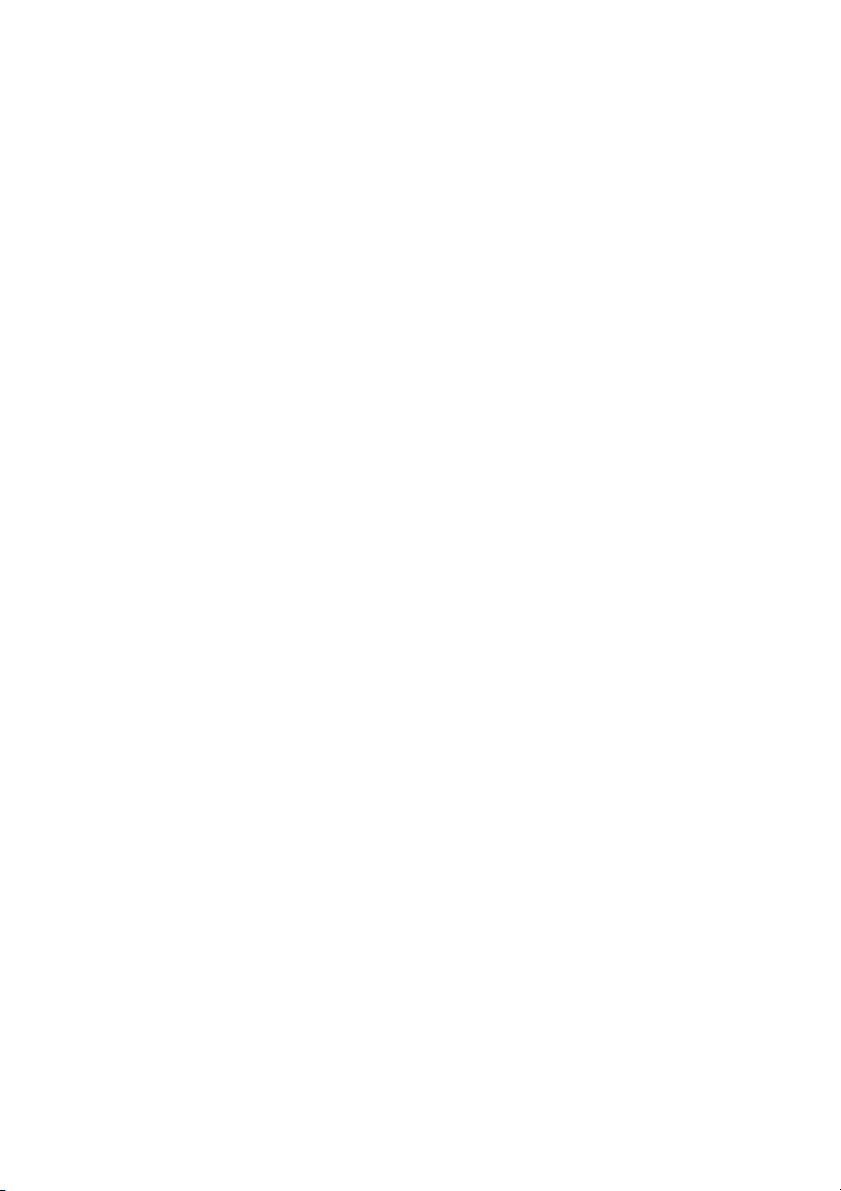
Referenzinformation zu EZ-Converter-Menüs und Schaltflächen ........29
Wiedergabe einer Präsentation mit Betrachter.....................................30
Anschließen eines USB-Speichers an den Datenprojektor.......................... 30
Datei-Menü-Funktionen................................................................................ 31
Verwendung des Präsentations-Menüs........................................................ 36
Verfügbare Funktionen während Projektion einer Bilddatei ......................... 38
Verfügbare Funktionen während einer Diashow .......................................... 39
Diashow-Startfehler...................................................................................... 40
Verwendung des Betrachters zur Wiedergabe einer Videodatei.................. 40
Konfigurieren der Setup-Menüeinstellungen für Betrachter ......................... 42
Betrachter-Fehlermeldungen ....................................................................... 46
Bei Betrachter-Problemen ....................................................................47
Durchführen einer Präsentation über Drahtlos-Netzwerk
(Projektion der Computer-Bildschirmanzeige über
Drahtlos-Netzwerk) ....................................................... 48
Unterstützte Drahtlos-Geräte................................................................48
Computersystem-Anforderungen ................................................................. 48
Vorbereiten des Computers zur Drahtlos-Netzwerk-Verbindung mit dem
Datenprojektor.............................................................................................. 49
Über die Drahtlos-Netzwerk-Funktion des Datenprojektors .................50
Drahtlos-Funktion und Verbindungs-Software.............................................. 50
Verbindungsprofile für Datenprojektion ........................................................ 50
Herstellen einer drahtlosen Netzwerkverbindung zwischen dem
Datenprojektor und einem Computer ........................................................... 51
Grundlegende Informationen zur Drahtlos-Netzwerk-Verbindung........52
Herstellen einer Drahtlos-Netzwerk-Verbindung mit einem Computer
(Kurzverbindung).......................................................................................... 53
Herstellen einer Drahtlos-Netzwerk-Verbindung mit mehreren
Computern (manuelle Verbindung) .............................................................. 55
Fortgeschrittene Einstellungen zur Drahtlos-Netzwerk-Verbindung.....65
Web-Setup ................................................................................................... 65
Web-Setup Aktivieren und Deaktivieren ...................................................... 67
Wählen des Verbindungsprofils für den Datenprojektor ............................... 68
Zuweisung eines Namens für den Datenprojektor ....................................... 71
Konfigurieren eines Verbindungspassworts ................................................. 72
Modifizieren der Einstellungen für manuelle Verbindung des
Datenprojektors............................................................................................ 74
3
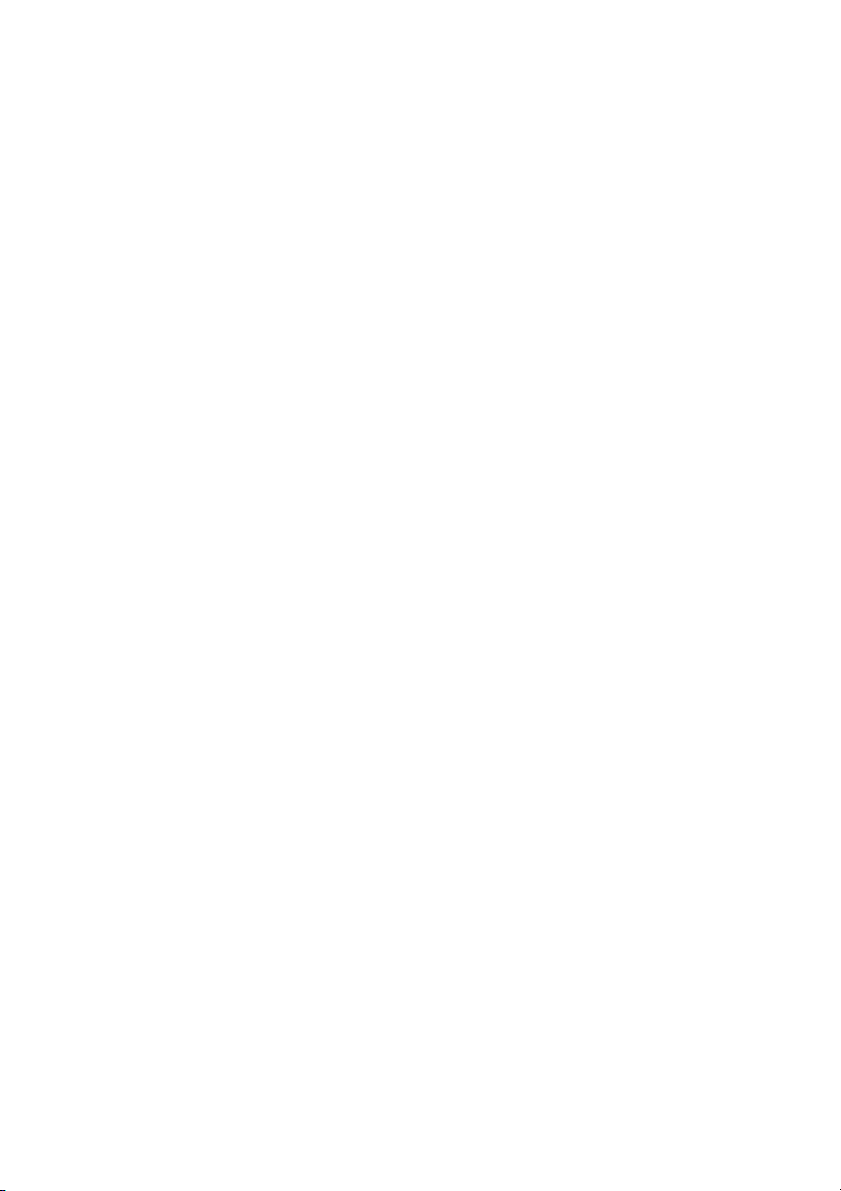
Erstellen eines Computer-Verbindungsprofils .............................................. 75
Löschen eines Computer-Verbindungsprofils .............................................. 78
Zuweisung eines Benutzernamens für den Computer für die Projektion ..... 79
Festlegen der Qualität der vom Computer gesendeten Bilder ..................... 79
Referenzinformationen für manuelle Verbindung......................................... 80
Zurückstellen der Drahtlos-Einstellungen des
Datenprojektors auf Vorgabewerte............................................................... 84
Darstellen von Hilfe-Information für Drahtlos-Verbindung ............................ 85
Darstellen der Software-Version für Drahtlos-Verbindung............................ 85
Bei Problemen mit der drahtlosen Netzwerk-Verbindung.....................86
Kontrollieren Sie Folgendes am Computer .................................................. 86
Kontrollieren Sie Folgendes am Datenprojektor........................................... 86
Kontrollieren Sie auch Folgendes ................................................................ 86
Referenzinformation zu Menüs und Schaltflächen
der Drahtlos-Verbindung ......................................................................90
Verwendung des Drahtlos-Netzwerks für die Projektion ......................91
Verfügbare Funktionen, wenn ein einzelner Computer über
Drahtlos-Netzwerk an den Datenprojektor angeschlossen ist ..................... 91
Verfügbare Funktionen, wenn mehrere Computer über
Drahtlos-Netzwerk an den Datenprojektor angeschlossen sind .................. 94
Durchführen einer Präsentation unter Verwendung
der Dokumentenkamera YC-400 .................................. 96
Funktionsüberblick der YC-Kamera-Anwendung .................................96
Anschließen der Dokumentenkamera an den Datenprojektor ..................... 96
Funktionen der YC-Kamera-Anwendung..............................................99
Bedienungsschritte für Projektion mit YC-Kamera-Anwendung................... 99
Konfigurieren der Setup-Menüeinstellungen für die
YC-Kamera-Anwendung ............................................................................ 104
4
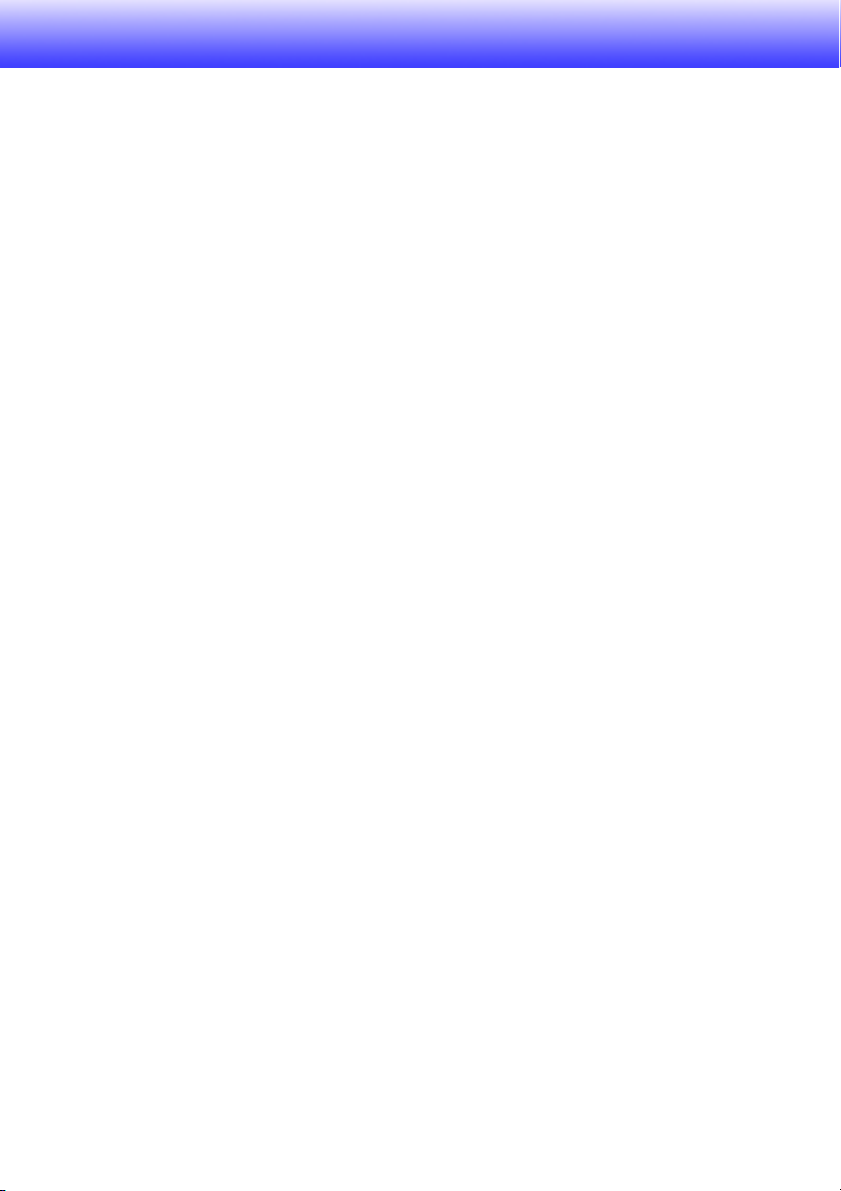
Über diese Bedienungsanleitung
Diese Bedienungsanleitung erklärt die verschiedenen Funktionen, die verfügbar sind, wenn ein
externes Gerät an den USB-Port des Datenprojektors XJ-S35 angeschlossen ist.
Grundlegende Definitionen
Viele der in dieser Anleitung beschriebenen Vorgänge erfordern Bedienungsschritte sowohl
am Datenprojektor als auch am Computer. Zur Unterscheidung zwischen Datenprojektor und
Computer werden in dieser Anleitung die folgenden Bezeichnungen verwendet.
• Projektionsbereich
Dies ist der gesamte rechteckige Bildbereich, der vom Datenprojektor dargestellt wird. Bei
manchen Bedienungsschritten am Datenprojektor erscheinen Meldungen und Menüs in
diesem Projektionsbereich.
• Computer-Bildschirm
Dies bezieht sich auf die Anzeige am Computer selbst.
5
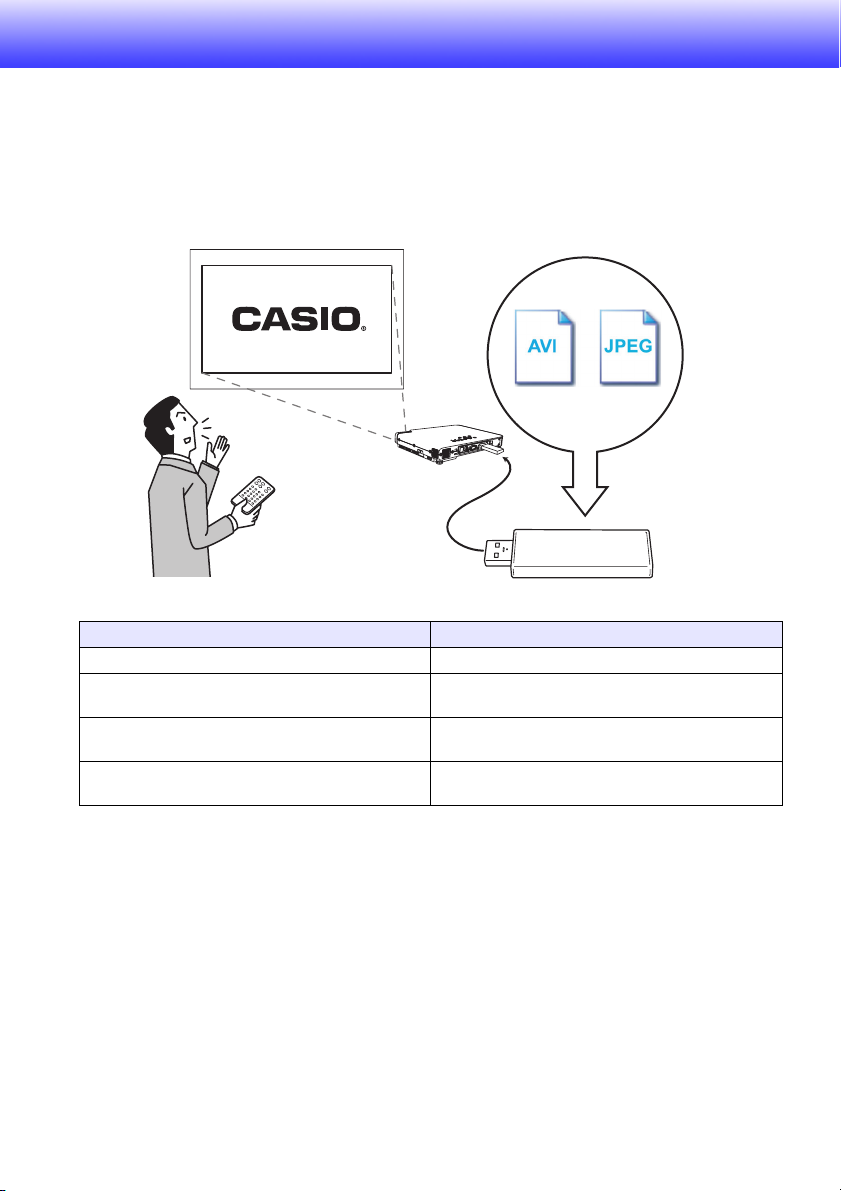
Über die USB-Funktionen des Datenprojektors
Der eingebaute USB-Port am Datenprojektor erlaubt den Anschluss eines externen USBGeräts und die Verwendung des Geräts als Eingangsquelle für die Bildprojektion.
USB-Speicher
Sie können einen handelsüblichen USB-Speicher an den USB-Port anschließen und auf
dem Speicher enthaltenes Bild- oder Videomaterial mit dem Datenprojektor projizieren.
XJ-S35
USB-Speicher
Einzelheiten finden Sie in den folgenden Abschnitten.
Einzelheiten zu: Siehe Bedienungsanleitung-Abschnitt:
Unterstützte USB-Speicher
Unterstützte Bild- und Videodateiformate
Speichern von Bilddaten auf USB-Speicher
Projizieren von Bild- und Videodaten von
USB-Speicher
„Unterstützte USB-Speicher“ (Seite 14)
„Unterstützte Datentypen für die Wiedergabe“
(Seite 15)
„Vorbereiten einer Präsentation mit EZ-
Converter“ (Seite 15)
„Wiedergabe einer Präsentation mit Betrachter“
(Seite 30)
6
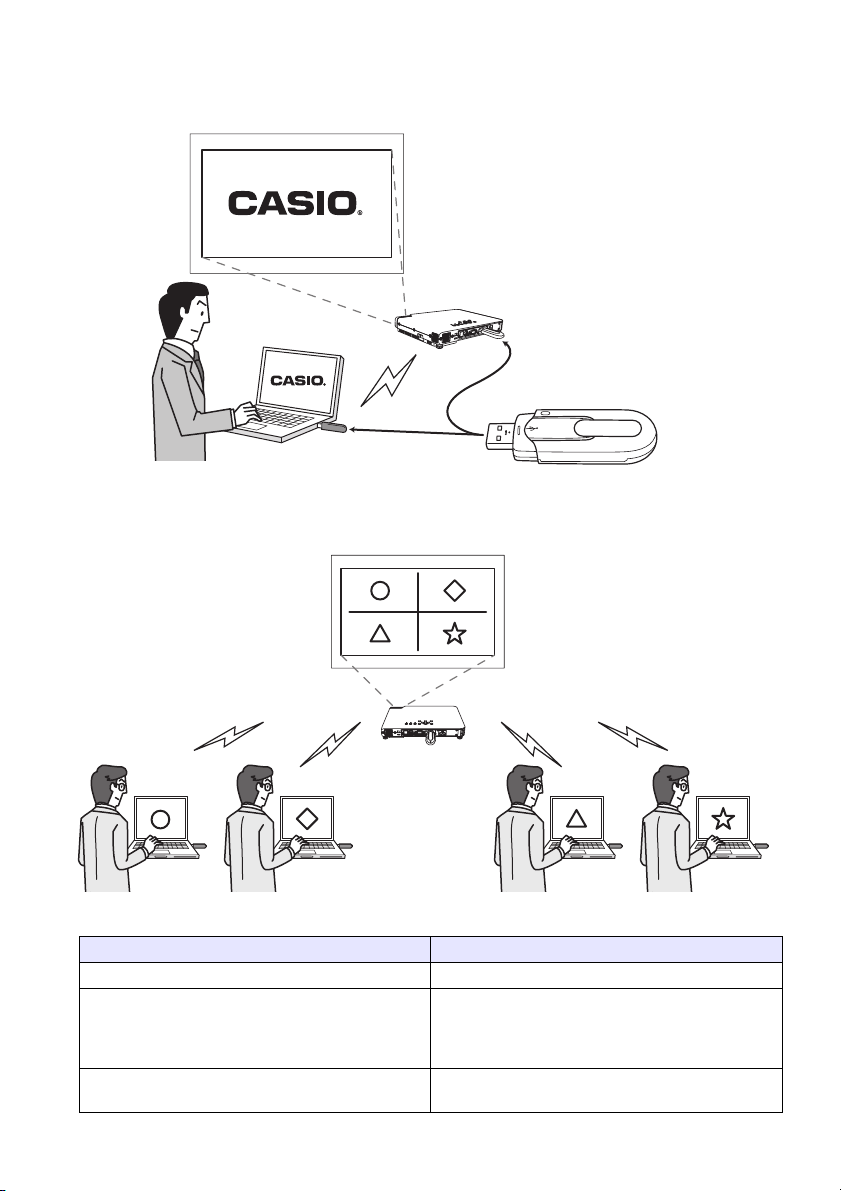
Drahtlos-Adapter (CASIO YW-2)
Durch Herstellen einer Verbindung zwischen Datenprojektor und Computer über ein
Drahtlos-Netzwerk ist es möglich, die Displayinhalte des Computerbildschirms über den
Datenprojektor zu projizieren.
XJ-S35
CASIO YW-2
Über ein Drahtlos-Netzwerk können Sie bis zu vier Computer gleichzeitig mit dem
Datenprojektor verbinden. Wählen Sie dann an der Fernbedienung des Datenprojektors,
welcher der vier Computerbildschirme projiziert werden soll.
XJ-S35
Einzelheiten finden Sie in den folgenden Abschnitten.
Einzelheiten zu: Siehe Bedienungsanleitung-Abschnitt:
Unterstützte Drahtlos-Geräte
Einstellungen für das Herstellen einer drahtlosen
Netzwerkverbindung zwischen Datenprojektor und
Computer
Projizieren des Bildschirminhalts eines über
Drahtlos-Netzwerk angeschlossenen Computers
„Unterstützte Drahtlos-Geräte“ (Seite 48)
„Grundlegende Informationen zur Drahtlos-
Netzwerk-Verbindung“ (Seite 52),
„Fortgeschrittene Einstellungen zur Drahtlos-
Netzwerk-Verbindung“ (Seite 65)
„Verwendung des Drahtlos-Netzwerks für die
Projektion“ (Seite 91)
7
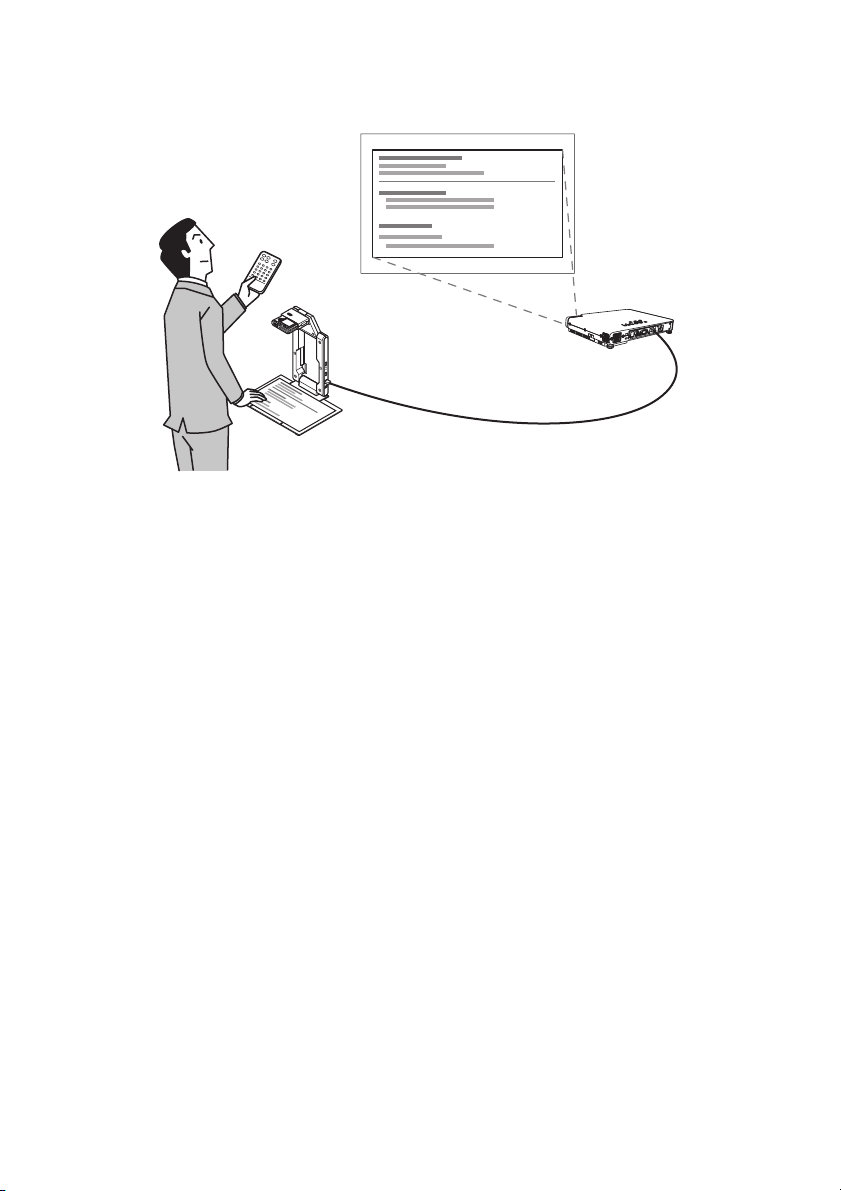
Dokumentenkamera (CASIO YC-400)
Sie können die CASIO-Dokumentenkamera YC-400 an den USB-Port des Datenprojektors
anschließen und Dokumente auf der Dokumentenbühne der YC-400 mit der Kamera
erfassen und mit dem Datenprojektor projizieren.
XJ-S35
YC-400
USB
Einzelheiten hierzu finden Sie im Abschnitt „Durchführen einer Präsentation unter
Verwendung der Dokumentenkamera YC-400“ auf Seite 96.
8
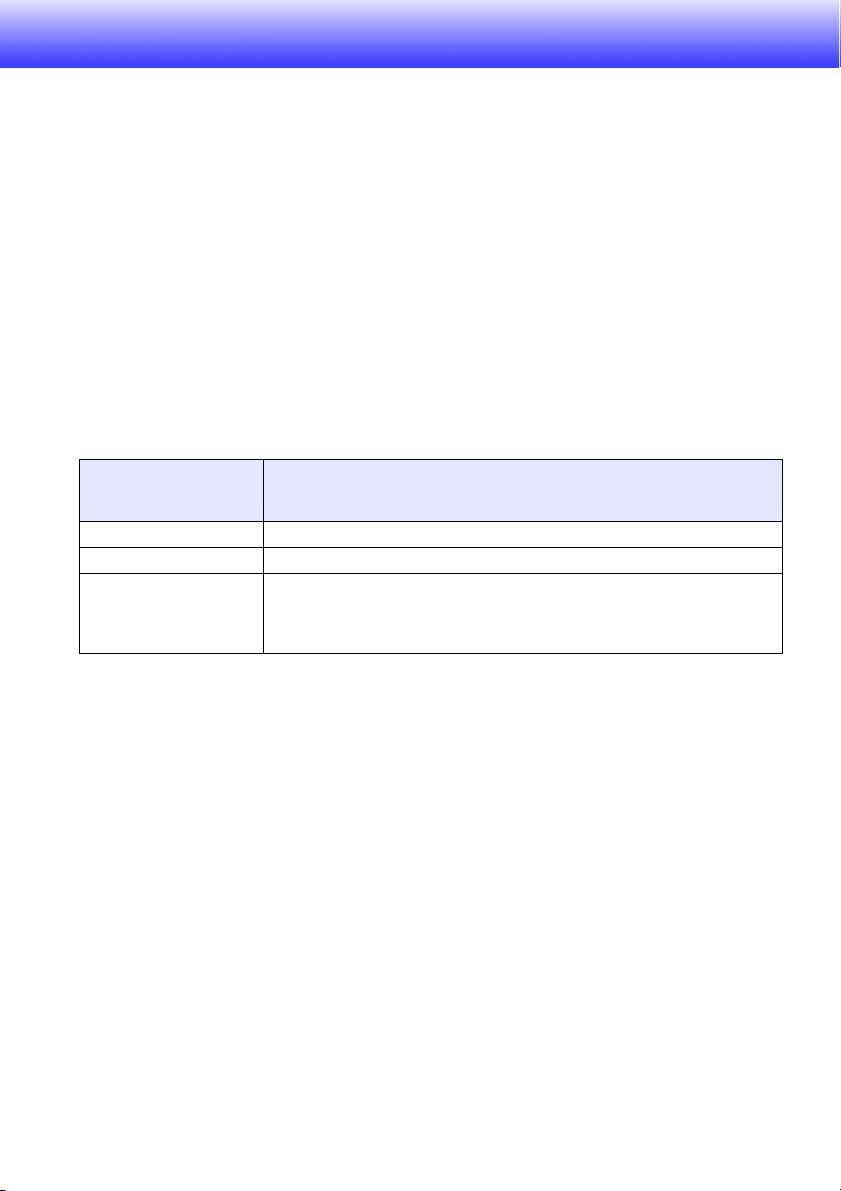
Anschluss eines USB-Geräts an den Datenprojektor
Was geschieht, wenn Sie ein USB-Gerät an den Datenprojektor anschließen, hängt vom
der Plug and Play-Einstellung des Datenprojektors ab. Im Vorgabezustand des
Datenprojektors ist Plug & Play aktiviert. Einzelheiten zur Plug and Play-Einstellung finden
Sie im Abschnitt „Setup-Menü-Inhalt“ der „Bedienungsanleitung“.
Einschalten des Datenprojektors nach Anschluss eines USB-Geräts
Normalerweise, wenn Sie den Datenprojektor ohne ein angeschlossenes USB-Gerät
einschalten, prüft der Datenprojektor den RGB-Eingang und dann den VIDEO-Eingang auf
Vorhandensein eines Signals. Wenn ein Signal gefunden wird, wählt der Datenprojektor
dieses automatisch und beginnt mit der Projektion des Signalinhalts.
Wenn der Datenprojektor eingeschaltet wird, während an dessen USB-Port ein USB-Gerät
angeschlossen ist, führt er einen der folgenden Vorgänge aus (je nach aktueller Plug &
Play-Einstellung).
Wenn Plug & Play aktiviert ist:
Art des
angeschlossenen
Geräts:
USB-Speicher „Betrachter“ (Seite 30) starten und Betrachter-Anzeige projizieren.
Drahtlos-Adapter YW-2 „Drahtlos“ (Seite 50) starten und Drahtlos-Anzeige projizieren.
Dokumentenkamera
YC-400
Vom Datenprojektor beim Einschalten automatisch durchgeführte
Funktion:
RGB-Eingang und dann VIDEO-Eingang auf Vorhandensein eines Signals
prüfen. Wenn ein Signal gefunden wird, wählt der Datenprojektor dieses
automatisch und beginnt mit der Projektion des Signalinhalts. Beachten
Sie, dass die Dokumentenkamera YC-400 nicht automatisch erkannt wird.
Wenn Plug & Play deaktiviert ist:
Wenn Sie den Datenprojektor mit angeschlossenem USB-Gerät einschalten, wird die gleiche
Funktion durchgeführt, als wenn kein USB-Gerät angeschlossen wäre. D.h. der
Datenprojektor prüft den RGB-Eingang und dann den VIDEO-Eingang auf Vorhandensein
eines Signals. Wenn ein Signal gefunden wird, wählt der Datenprojektor dieses automatisch
und beginnt mit der Projektion des Signalinhalts. In diesem Fall startet allerdings
„Betrachter“ oder „Drahtlos“ im Hintergrund, entsprechend dem Typ des angeschlossenen
USB-Geräts.
9
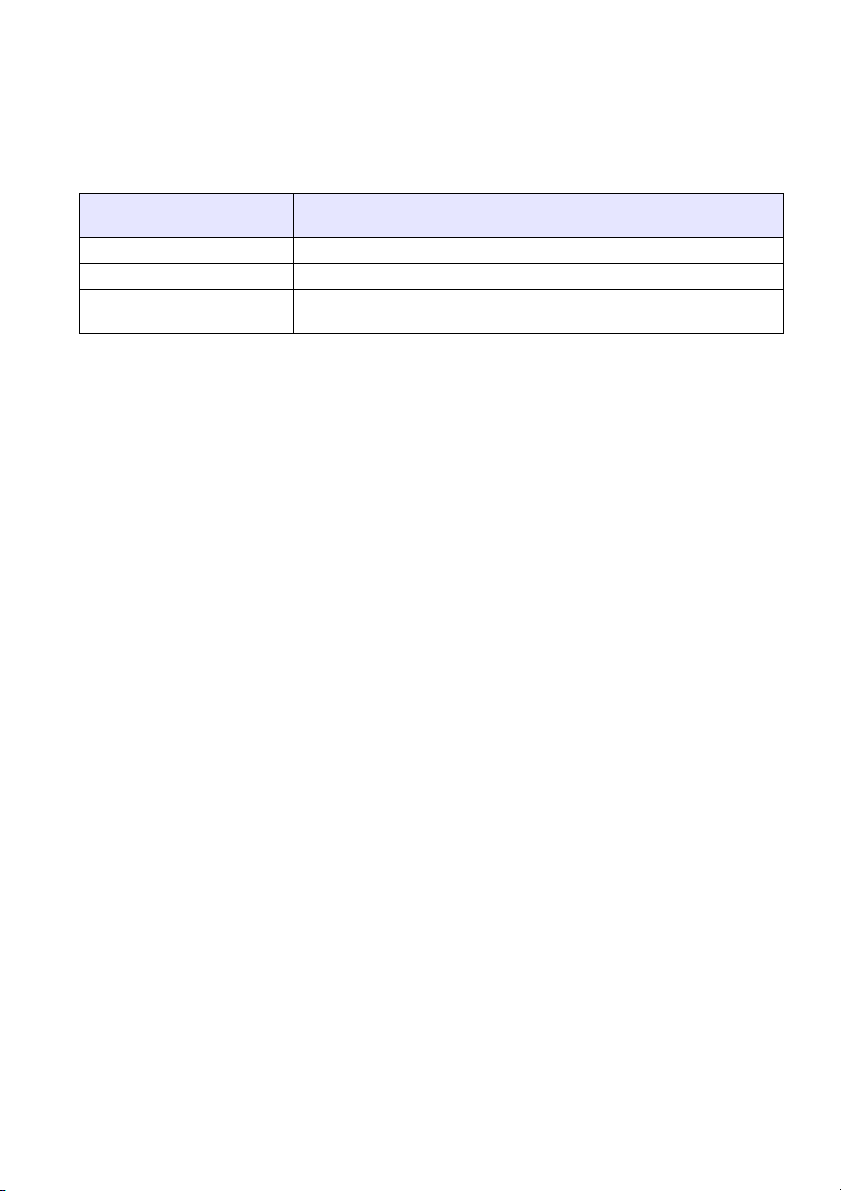
Anschluss eines USB-Geräts während der Datenprojektor eingeschaltet ist
Wenn bei eingeschaltetem Datenprojektor an dessen USB-Port ein USB-Gerät
angeschlossen wird, führt der Projektor einen der folgenden Vorgänge aus (je nach
aktueller Plug & Play-Einstellung).
Wenn Plug & Play aktiviert ist:
Art des angeschlossenen
Geräts:
USB-Speicher „Betrachter“ (Seite 30) starten und Betrachter-Anzeige projizieren.
Drahtlos-Adapter YW-2 „Drahtlos“ (Seite 50) starten und Drahtlos-Anzeige projizieren.
Dokumentenkamera YC-400 „YC-Kamera“ (Seite 96) starten, wenn die Dokumentenkamera
Wenn Plug & Play deaktiviert ist:
Das gegenwärtig projizierte Bild ändert sich nicht. Jedoch startet die Anwendung
„Betrachter“, „Drahtlos“ oder „YC-Kamera“ im Hintergrund, entsprechend dem Typ des
angeschlossenen USB-Geräts.
Vom Datenprojektor automatisch durchgeführt:
YC-400 eingeschaltet wird, und YC-Kamera-Anzeige projizieren.
Ändern der Eingangsquelle während ein USB-Gerät angeschlossen ist
Drücken Sie die [INPUT]-Taste an der Fernbedienung des Datenprojektors, um die neue
Eingangsquelle zu wählen. Mit jedem Druck auf die [INPUT]-Taste prüft der Datenprojektor
den RGB-Eingang, VIDEO-Eingang und USB-Port auf Vorhandensein eines Signals. Wenn
ein Signal gefunden wird, wählt der Datenprojektor dieses automatisch und beginnt mit der
Projektion des Signalinhalts.
10
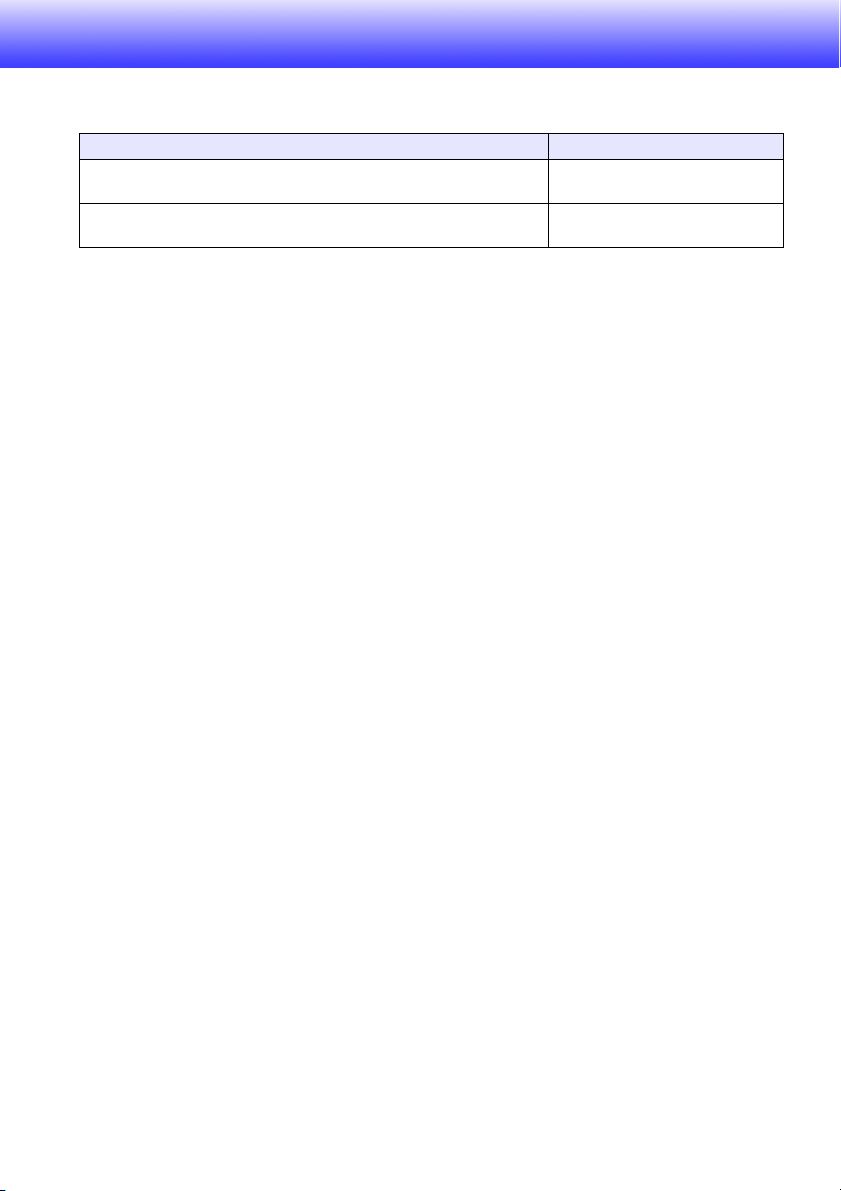
Installieren der Datenprojektor-Software
Die Software, die zum Lieferumfang des Datenprojektors gehört, kann wie folgt auf dem
Computer installiert werden.
Um dies auszuführen: Diese Software installieren:
Mit PowerPoint erstellte Dateien in Bilddateien (JPEG) umwandeln
und auf USB-Speicher ablegen.
Computer-Bildschirminhalt über eine drahtlose Verbindung zum
Datenprojektor schicken und projizieren
Computersystem-Anforderungen
Für die Verwendung der mitgelieferten Software muss das Computersystem die folgenden
Anforderungen erfüllen.
• Betriebssystem: Microsoft
• Computer: IBM PC/AT kompatibler Computer, der die folgenden Bedingungen erfüllt:
• Windows
®
XP oder 2000 Professional, vorinstalliert
• PowerPoint 2000, 2002 oder 2003 installiert (für Verwendung von EZ-Converter)
• CPU: Pentium III oder besser
• USB-Port (Typ A, USB 1.1/2.0)
• Arbeitsspeicher: min. 256 MB oder empfohlenes Minimum für verwendetes
• Festplatte: mindestens 40 MB für Installation und mindestens 60 MB für Betrieb
• Display: Vollfarb-Display mit Auflösung von mindestens 800 × 600 und Unterstützung
durch Betriebssystem and Computer
• Zeigegerät: Maus oder anderes vom Betriebssystem unterstütztes Zeigegerät
• Tastatur
• CD-ROM-Laufwerk
• Andere Anforderungen des Betriebssystems müssen ebenfalls erfüllt sein.
• Mit manchen Hardware-Kombinationen kann normale Funktionalität u.U. nicht erzielt
werden.
• Betrieb auf Computern mit den folgenden Betriebssystemen wird nicht unterstützt:
Windows
• Betrieb auf einem Computer, der von einer anderen Betriebssystem-Version auf
Windows
®
NT, Me, 98SE, 98, 95, 3.1, Macintosh- und Mac OS-Computer.
®
XP oder 2000 Professional aufgerüstet wurde, wird nicht unterstützt.
• Betrieb auf einem Computer, der Windows
wird nicht unterstützt.
®
Windows® XP oder 2000 Professional
Betriebssystem
®
XP Professional x64 Edition verwendet,
EZ-Converter
Wireless Connection
11
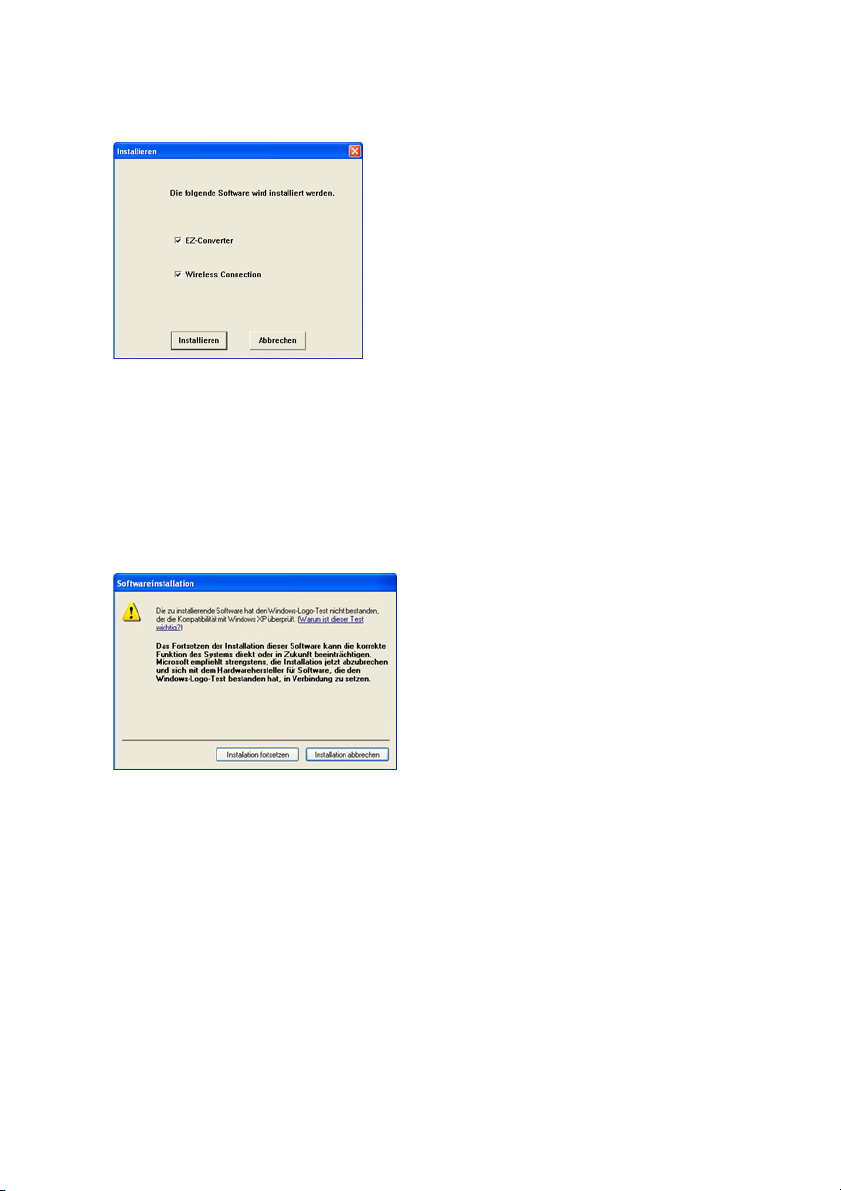
Installationsvorgang
Legen Sie die zum Lieferumfang gehörende CD-ROM in das Laufwerk des
1
Computers ein.
z Das unten gezeigte Dialogfenster erscheint.
Aktivieren Sie das oder die Kontrollkästchen für die Software, die Sie installieren
2
wollen.
Klicken Sie auf die [Installieren]-Schaltfläche.
3
z Die Installation beginnt.
Klicken Sie auf die [Weiter]-Schaltflächen in den folgenden Dialogfenstern.
4
z Wenn Ihr Computer Windows XP verwendet und das unten gezeigte Dialogfenster
erscheint, klicken Sie auf die [Installation fortsetzen]-Schaltfläche.
z Wenn Ihr Computer Windows 2000 verwendet und die Meldung „The software you are
about to install does not contain a Microsoft digital signature. (Die Software, die Sie jetzt
installieren möchten, enthält keine digitale Signatur von Microsoft.)“ erscheint, klicken Sie
auf die [Ja]-Schaltfläche.
12
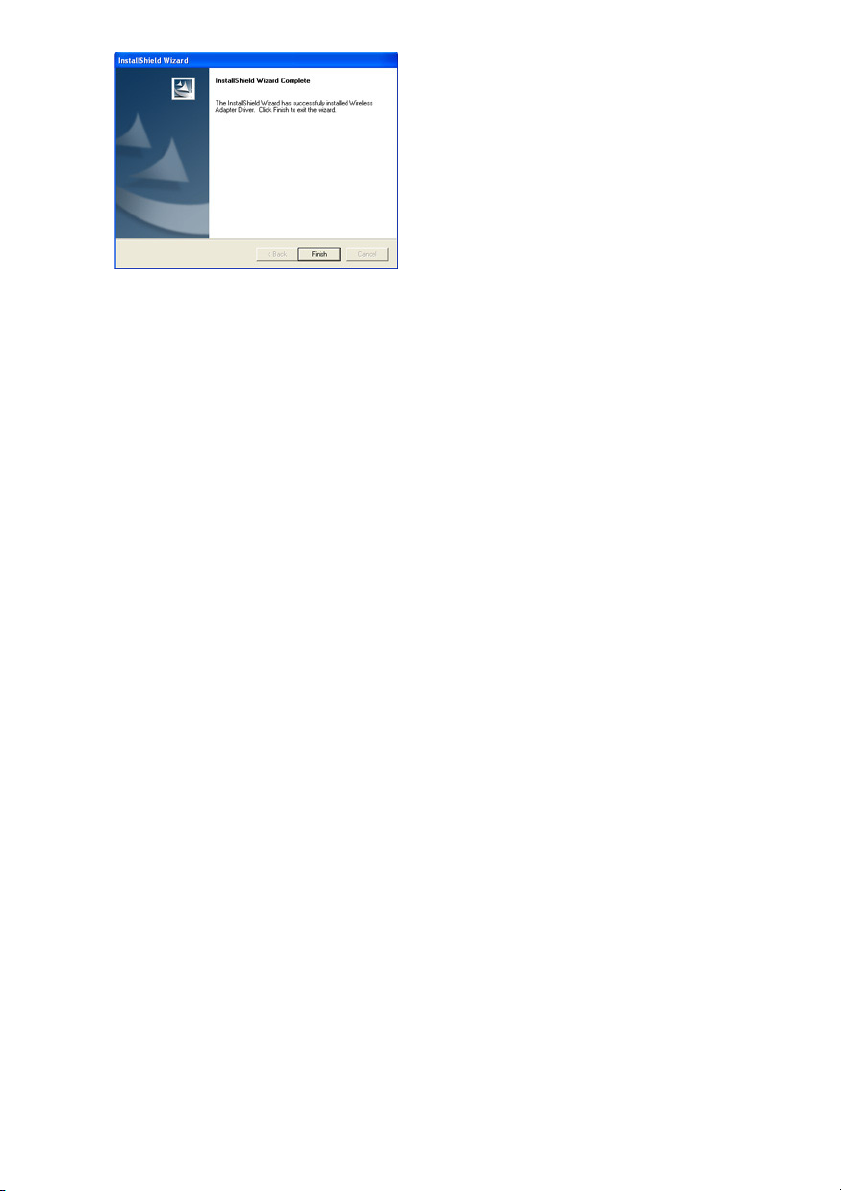
z Das unten gezeigte Dialogfenster erscheint, wenn die Installation abgeschlossen ist.
Klicken Sie auf die [Finish]-Schaltfläche.
5
13
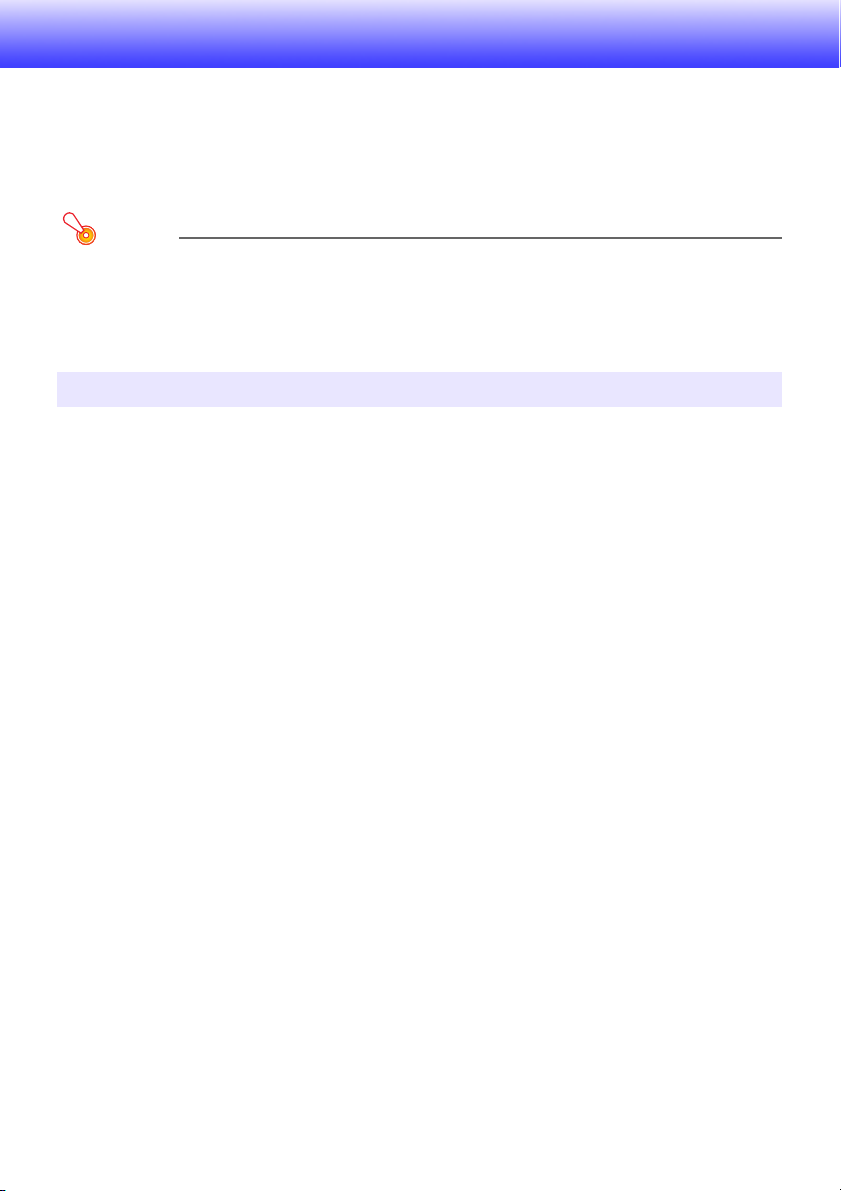
Projektion von Präsentationsbildern
aus einem USB-Speicher
Dieser Abschnitt erklärt die folgenden Funktionen:
z Verwendung der mitgelieferten EZ-Converter-Software, um eine Präsentationsdatei auf einem
USB-Speicher abzulegen.
z Anschluss eines USB-Speichers an den Datenprojektor und Verwendung von Betrachter, um
Bild- oder Videodaten vom USB-Speicher zu projizieren.
Wichtig!
Bevor Sie die in diesem Abschnitt beschriebenen Schritte durchführen, müssen Sie die
EZ-Converter-Software von der zum Lieferumfang gehörendenden CD-ROM auf Ihrem
Computer installieren. Einzelheiten finden Sie im Abschnitt „Installieren der
Datenprojektor-Software“ (Seite 11).
Unterstützte USB-Speicher
Der Datenprojektor unterstützt die folgenden Arten von FAT/FAT32-formatierten USB-Speichern.
z USB-Speicher-Geräte
z Digitalkameras kompatibel zum Mass Storage Class USB-Standard
z Festplatten kompatibel zum Mass Storage Class USB-Standard (außer Festplatten, welche
Stromversorgung vom USB-Port benötigen)
Einzelheiten zu unterstützten USB-Speichern, deren Funktion von CASIO überprüft wurde,
finden Sie auf der CASIO-Website unter http://world.casio.com/projector/support/en/.
14
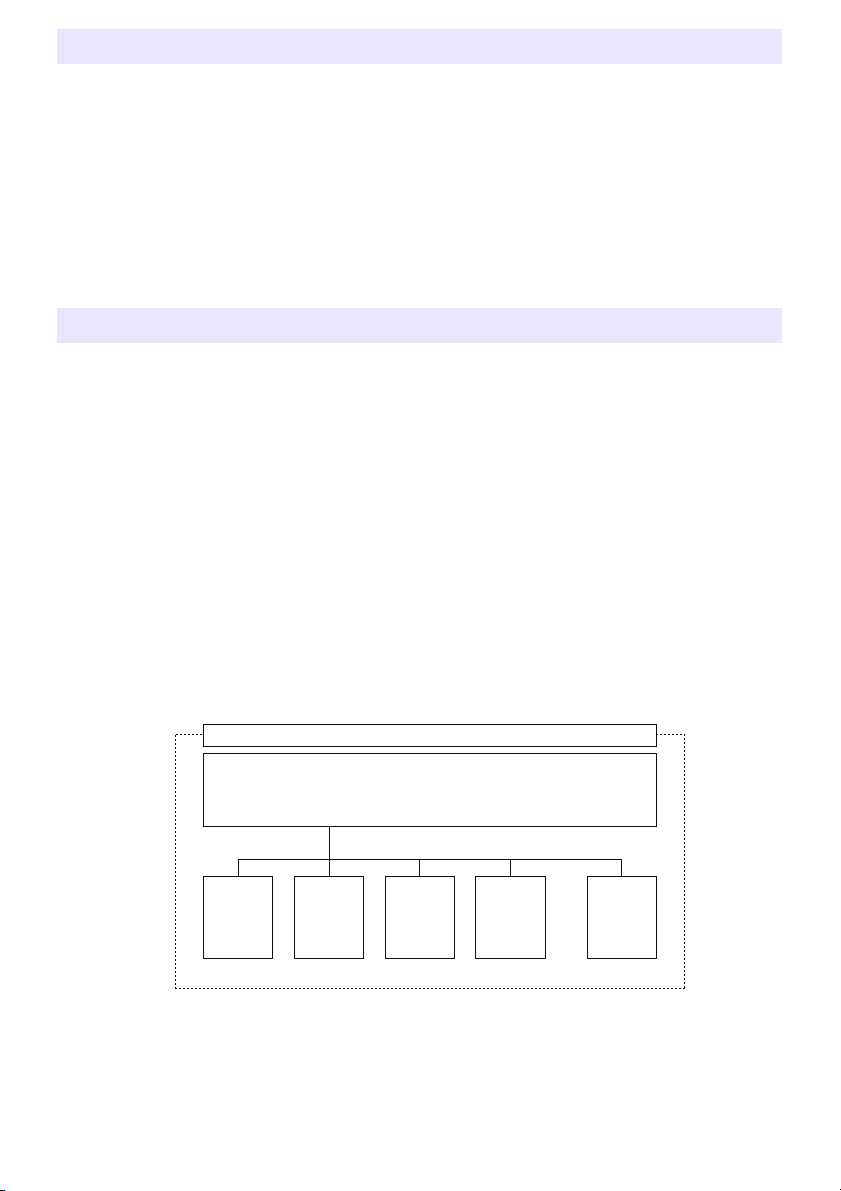
Unterstützte Datentypen für die Wiedergabe
Die unten aufgeführten Bilddatenformate können mit dem Betrachter des Datenprojektors
wiedergegeben werden.
z Bilddateien im JPEG-Format (jpg, jpeg, jpe) und BMP-Format (bmp)
• Wiedergabe von Bilddateien bis zu ca. 6 MB wird unterstützt.
• Progressive JPEG-Bilddateien werden nicht unterstützt.
z Mit einer CASIO Digitalkamera aufgenommene Movie-Dateien in den Formaten MP4 (mp4)
und AVI (avi).
Näheres zur Unterstützung von Movie-Dateien für Wiedergabe über den Datenprojektor und
zu den technischen Daten für Wiedergabe finden Sie auf der CASIO Webseite unter:
http://world.casio.com/projector/support/en.
Vorbereiten einer Präsentation mit EZ-Converter
EZ-Converter ist Software zur Verwendung auf einem Windows-Computer. Mit EZ-Converter
können Sie eine mit Microsoft PowerPoint erzeugte Datei (ppt) in Präsentationsdaten
umwandeln, welche mit der Betrachter-Funktion des Datenprojektors projiziert werden kann.
Wenn Sie die konvertierten Präsentationsdaten auf einem USB-Speicher ablegen, genügt es
später, den USB-Speicher einfach in den Datenprojektor zu stecken, um die Präsentation
durchzuführen.
Beachten Sie, dass der Konvertierungsprozess zu gewissen Unterschieden zwischen der
ursprünglichen PowerPoint-Datei und den Präsentationsdaten führen kann.
Präsentationsdaten
Die von EZ-Converter erzeugten Präsentationsdaten bestehen aus Präsentationsdateien (plf)
und Bilddateien (jpg). Wenn Sie eine PowerPoint-Datei umwandeln, welche 10 Seiten
enthält, erzeugt EZ-Converter 10 Bilddateien (jpg) und eine Präsentationsdatei (plf), welche
den Bilddaten zugeordnet ist. Die Präsentationsdatei enthält Informationen über die
Reihenfolge, in der die 10 Bilddateien projiziert werden, sowie andere
Wiedergabeeinstellungen.
Präsentationsdaten
Präsentationsdatei
• Bilddatei-Informationen
• Präsentations-Wiedergabeeinstellungen
XXX.plf
Bilddatei Bilddatei Bilddatei Bilddatei
XXX-001.jpg XXX-002.jpg XXX-003.jpg XXX-004.jpg XXX-010.jpg
Bilddatei
15
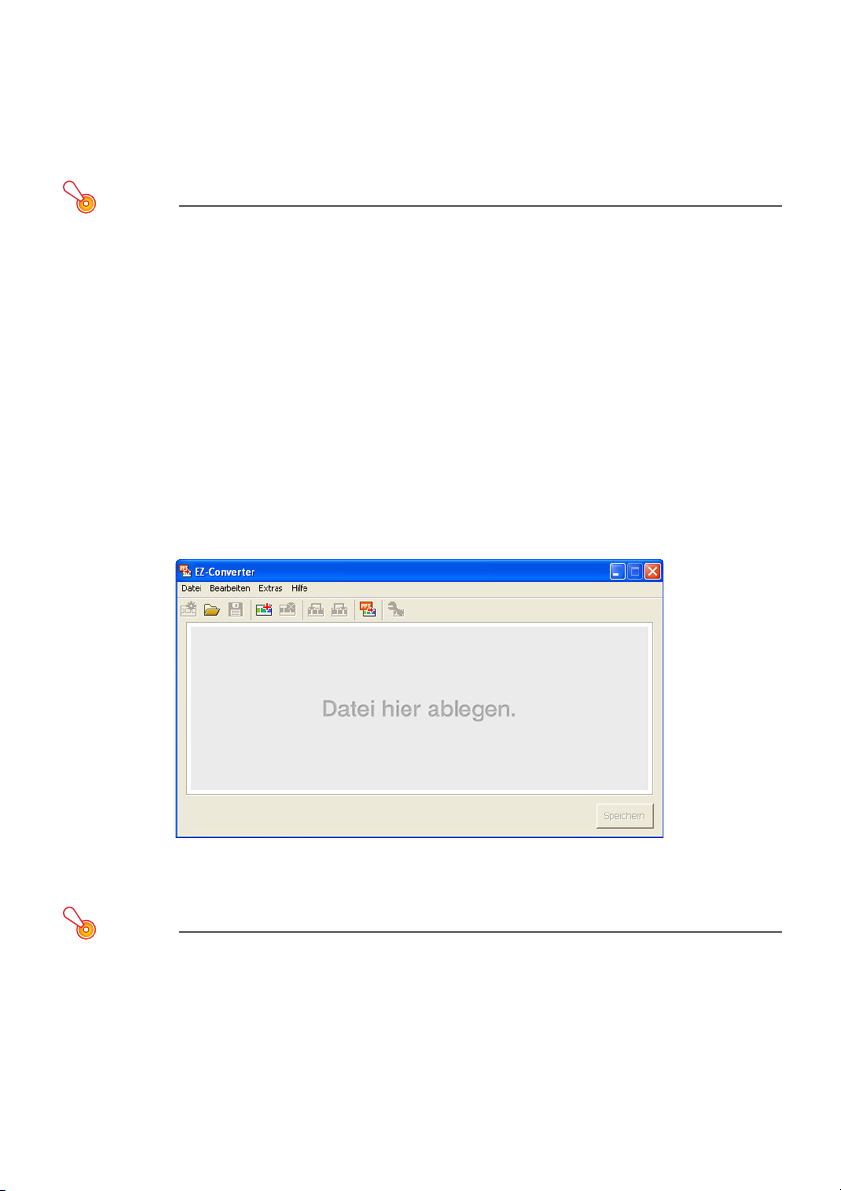
Hauptfunktionen von EZ-Converter
Konvertierung von PowerPoint-Dateien
• PowerPoint-Dateien von bis zu 500 Seiten können konvertiert werden
• Mit PowerPoint 2000, 2002, 2003 für Windows erzeugte Dateien werden unterstützt
• Bearbeiten von mit EZ-Converter konvertierten Präsentationsdaten ist möglich
Wichtig!
In PowerPoint-Dateien enthaltene Animationen werden nicht unterstützt. Bildübergänge
erfolgen wie in der Präsentationsdatei von EZ-Converter festgelegt.
Direktes Hinzufügen von Bilddateien zu Präsentationsdateien
Zusätzlich zur Konvertierung von PowerPoint-Seiten in Bilddateien können Sie auch
Bilddateien direkt den Präsentationsdaten hinzufügen.
• Bis zu 500 Bilddateien im JPEG- oder BMP-Format können Präsentationsdaten
hinzugefügt werden.
EZ-Converter starten und schließen
EZ-Converter starten
Vom Windows-Startmenü, wählen Sie [Alle Programme] – [CASIO] – [EZ-Converter].
Das unten gezeigte EZ-Converter-Fenster erscheint.
Dieses Dialogfenster zeigt an, dass gegenwärtig keine Präsentationsdaten geöffnet sind.
Dies wird als „leeres“ EZ-Converter-Fenster bezeichnet.
Wichtig!
Zur Verwendung von EZ-Converter muss PowerPoint 2000, 2002 oder 2003 auf dem
Computer installiert sein.
EZ-Converter schließen
Vom [Datei]-Menü, wählen Sie [Beenden].
16
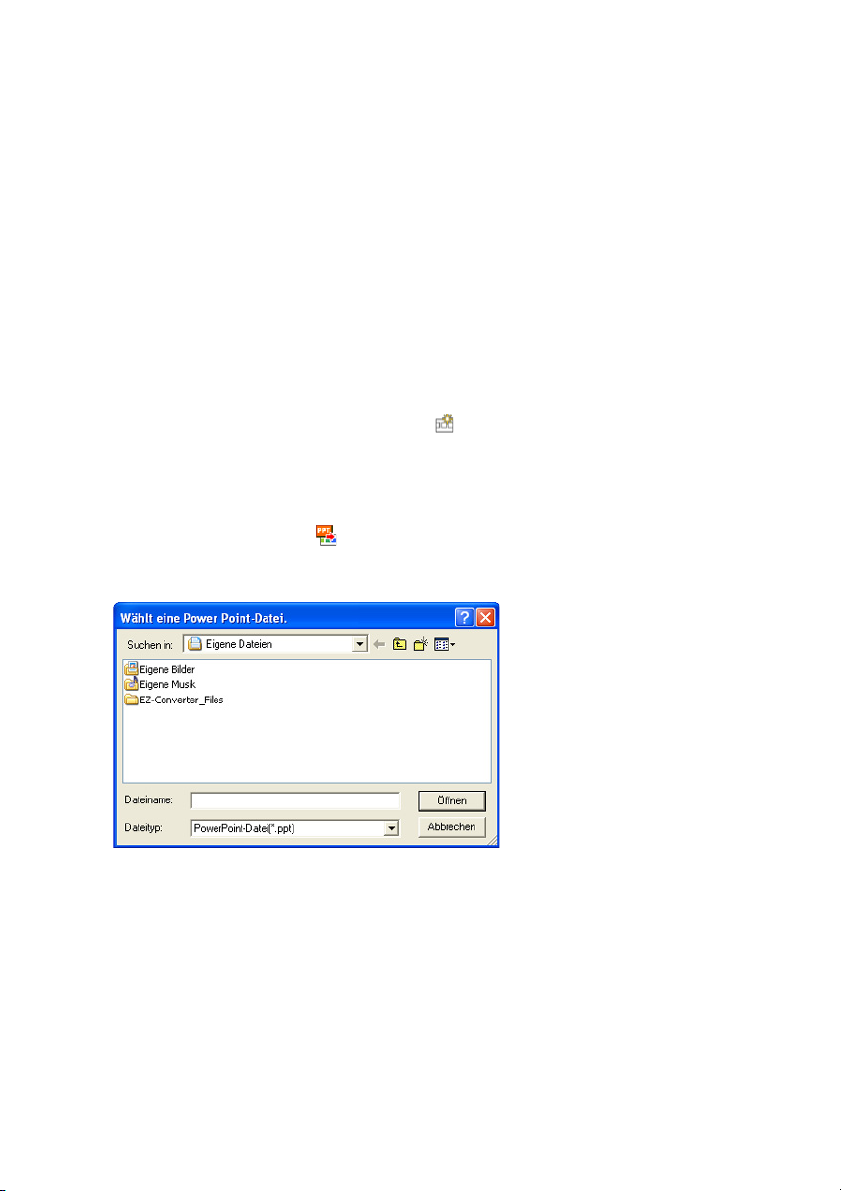
Erstellen von neuen Präsentationsdaten
Neue Präsentationsdaten können auf zwei verschiedene Arten erzeugt werden: durch
Konvertieren einer PowerPoint-Datei (siehe unten) oder durch manuelles Einfügen von
Bilddateien in die Präsentationsdaten (Seite 19).
Erstellen von Präsentationsdaten durch Konvertieren einer PowerPoint-Datei
Dieser Vorgang erzeugt Präsentationsdaten, welche alle Seiten der PowerPoint-Datei als
eine Präsentation enthalten. Sie müssen also zuerst eine PowerPoint-Datei mit der
gewünschten Präsentation erstellen.
Erstellen von Präsentationsdaten durch Konvertieren einer PowerPoint-Datei
Starten Sie EZ-Converter.
1
z Ein leeres EZ-Converter-Fenster erscheint.
z Wenn EZ-Converter bereits gestartet war und das EZ-Converter-Fenster bereits
Präsentationsdaten enthält, klicken Sie auf , um die Daten aus dem EZ-ConverterFenster zu entfernen.
Konfigurieren Sie die Optionseinstellungen für die Präsentation.
2
z Einzelheiten finden Sie im Abschnitt „Konfigurieren der Optionseinstellung“ (Seite 20).
Klicken Sie entweder auf oder wählen Sie [Power Point-Datei konvertieren] im
3
[Datei]-Menü.
z Das Dialogfenster zum Auswählen von PowerPoint-Dateien erscheint.
17
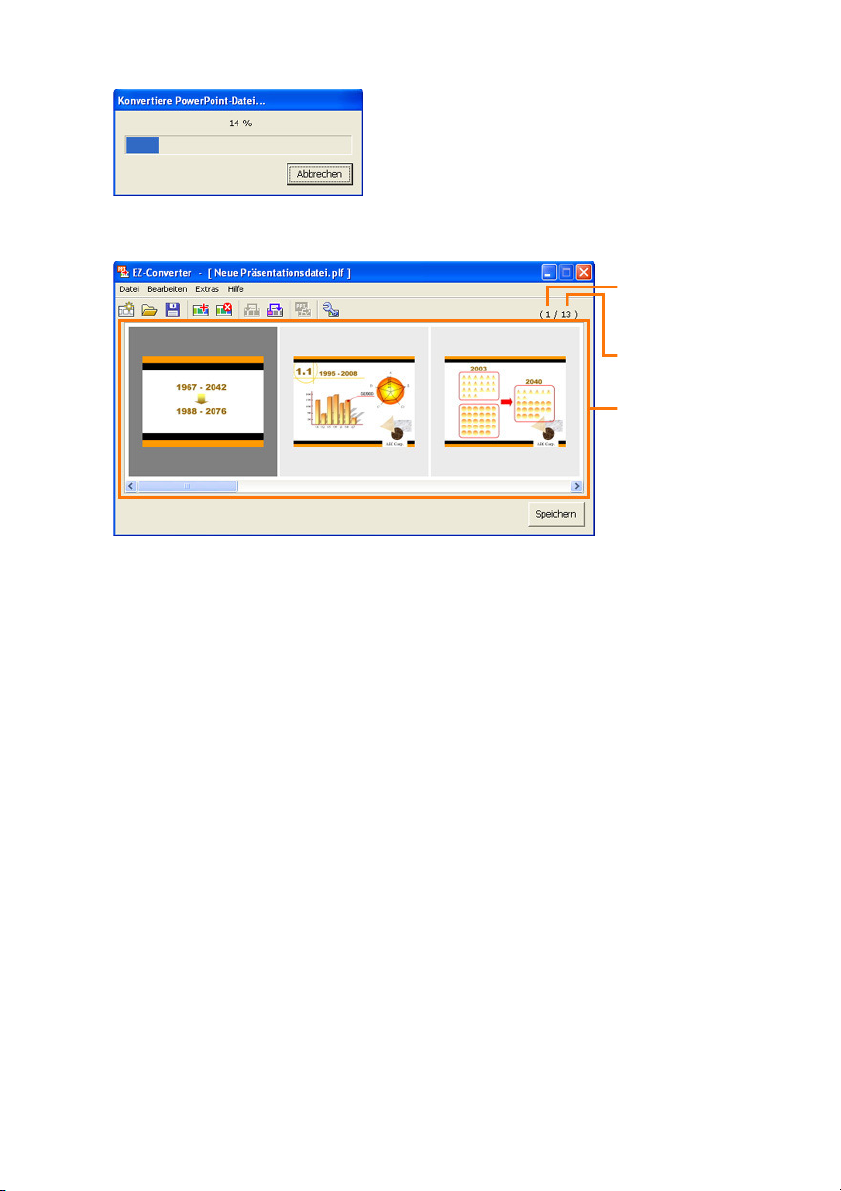
Wählen Sie die gewünschte PowerPoint-Datei und klicken Sie dann auf [Öffnen].
4
z Die Konvertierung der PowerPoint-Datei beginnt, und ein Dialogfenster zeigt den Status
des Vorgangs an.
z Wenn die Konvertierung abgeschlossen ist, erscheint das EZ-Converter-Fenster wieder, mit
Thumbnails der konvertierten Bilder.
Nummer des gewählten
Bildes
(von Anfang an gezählt)
Gesamtzahl der Dateien
Bilddatei-Anzeigebereich
Editieren Sie die Bilder wie gewünscht durch Hinzufügen, Löschen, Bewegen
5
usw.
z Einzelheiten finden Sie im Abschnitt „Bearbeiten von Präsentationsdaten“ (Seite 21).
Konfigurieren Sie die Wiedergabeeinstellungen für die Präsentation.
6
z Näheres siehe „Konfigurieren der Wiedergabeeinstellungen für Präsentationsdaten“
(Seite 23).
Um die Präsentationsdaten zu speichern, klicken Sie auf die [Speichern]-
7
Schaltfläche.
z Einzelheiten finden Sie im Abschnitt „Präsentationsdaten speichern“ (Seite 26).
18
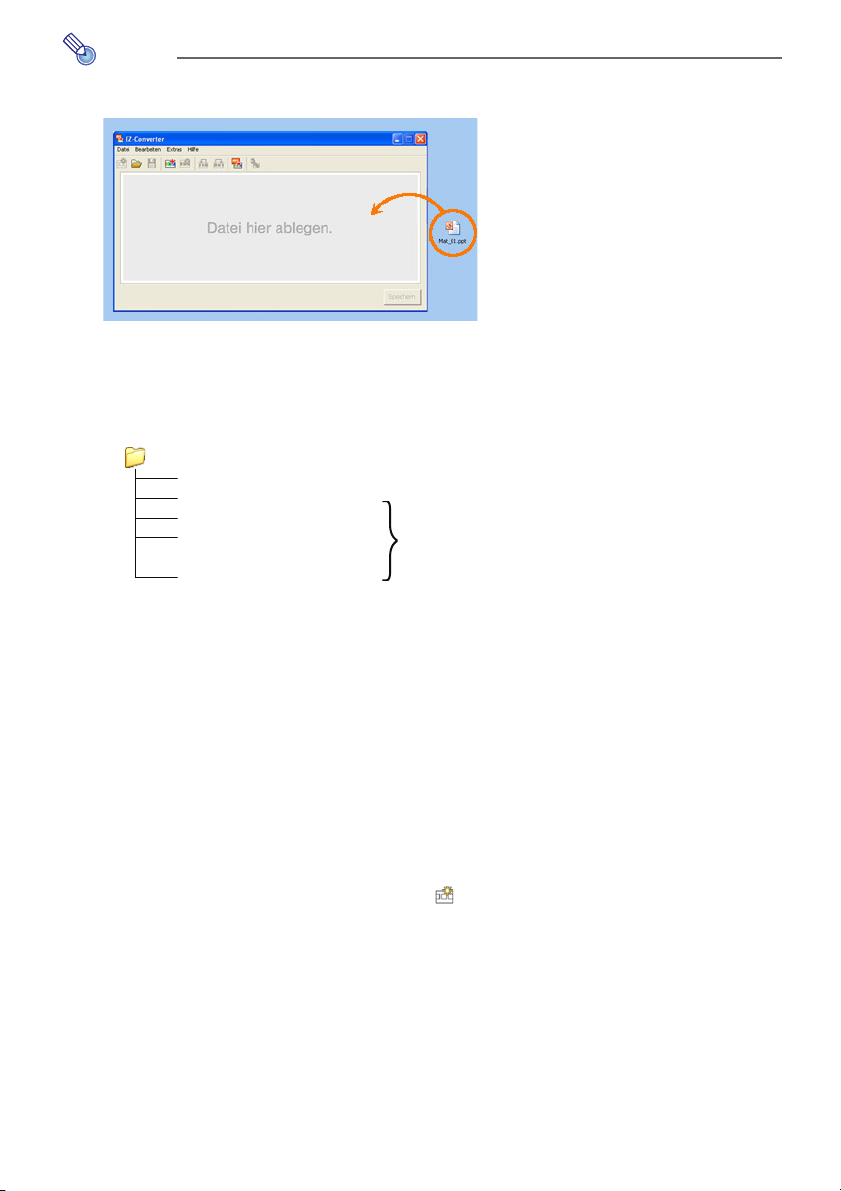
Hinweis
z Anstelle von Schritt 3 und 4 können Sie auch eine einzelne PowerPoint-Datei in das
EZ-Converter-Fenster ziehen.
z Konvertieren einer PowerPoint-Datei in Präsentationsdaten erzeugt den folgenden
Ordner sowie die folgenden Bilddateien und eine Präsentationsdatei.
Beispiel: Eine 50-seitige PowerPoint-Datei mit dem Namen „MeetingDocuments“ wird
konvertiert.
MeetingDocuments (Ordner)
MeetingDocuments.plf Präsentationsdatei
MeetingDocuments001.jpg
MeetingDocuments002.jpg
MeetingDocuments003.jpg
:
MeetingDocuments050.jpg
Bilddateien
Erstellen von Präsentationsdaten durch manuelles Einfügen von Bilddateien
Sie können neue Präsentationsdaten erstellen, indem Sie einfach mehrere Bilddateien (jpg
oder bmp) in das EZ-Converter-Fenster ziehen. Für diese Funktion müssen Sie zuerst die
Bilddateien vorbereiten, so dass sie das gewünschte Material für die Präsentation enthalten.
Erstellen von Präsentationsdaten durch manuelles Einfügen von Bilddateien
Starten Sie EZ-Converter.
1
z Ein leeres EZ-Converter-Fenster erscheint.
z Wenn EZ-Converter bereits gestartet wurde und das EZ-Converter-Fenster bereits
Präsentationsdaten enthält, klicken Sie auf , um die Daten aus dem EZ-ConverterFenster zu entfernen.
Verwenden Sie Windows Explorer, um alle Bilddateien zu wählen, welche Sie in
2
der Präsentation verwenden wollen.
19
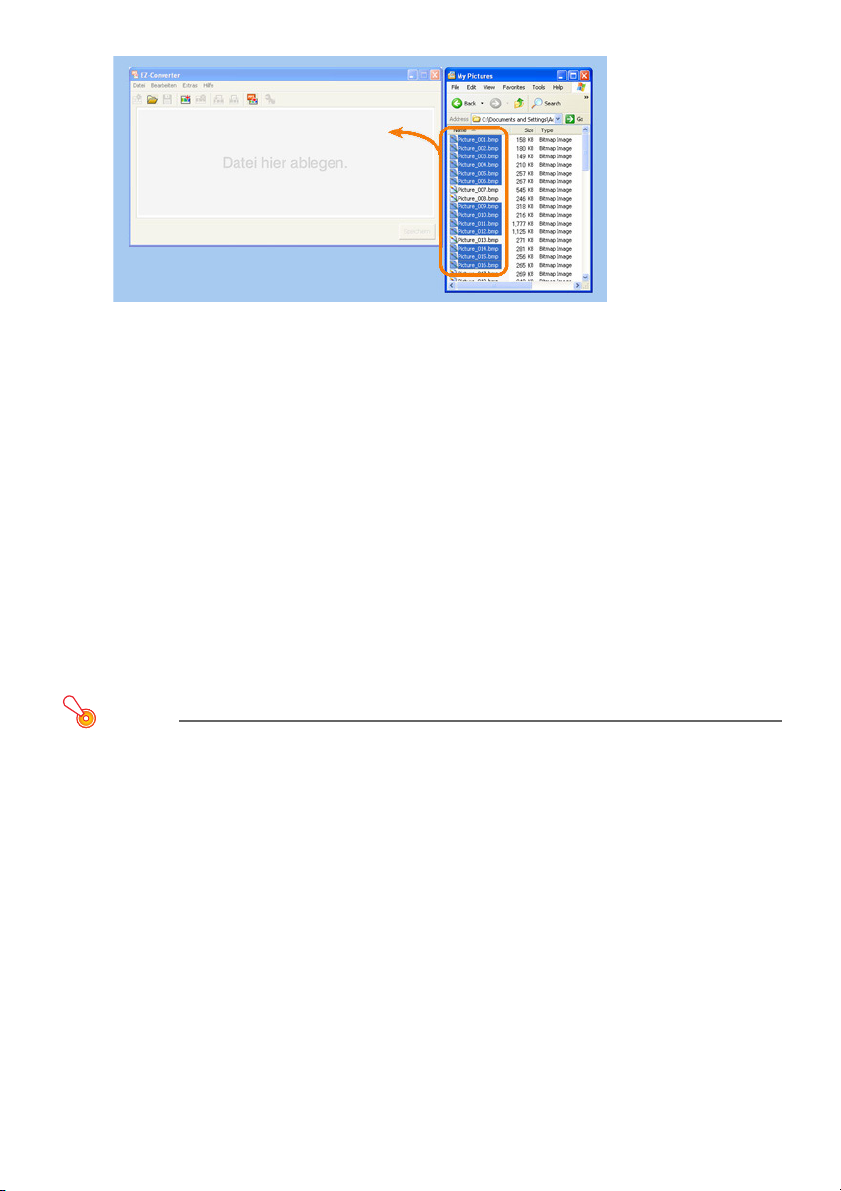
Ziehen Sie die gewählten Dateien in das EZ-Converter-Fenster.
3
z Die Bilddateien werden den Präsentationsdaten hinzugefügt und als Thumbnails im
EZ-Converter-Fenster dargestellt.
Editieren Sie die Bilder wie gewünscht durch Hinzufügen, Löschen, Bewegen usw.
4
z Einzelheiten finden Sie im Abschnitt „Bearbeiten von Präsentationsdaten“ (Seite 21).
Konfigurieren Sie die Wiedergabeeinstellungen für die Präsentation.
5
z Einzelheiten finden Sie im Abschnitt „Konfigurieren der Wiedergabeeinstellungen für
Präsentationsdaten“ (Seite 23).
Um die Präsentationsdaten zu speichern, klicken Sie auf die [Speichern]-
6
Schaltfläche.
z Einzelheiten finden Sie im Abschnitt „Präsentationsdaten speichern“ (Seite 26).
Konfigurieren der Optionseinstellung
Die Optionseinstellung erlaubt es, die Auflösung der von EZ-Converter als
Präsentationsdaten gespeicherten Bilddateien zu wählen.
Wichtig!
Änderungen, die Sie nach dem
vornehmen, sind ab der nächsten Konvertierung einer PowerPoint-Datei wirksam. Die
geänderten Einstellungen werden nicht auf durch Konvertierung von PowerPoint-Dateien
bereits erzeugte Präsentationsdateien angewandt. Bitte beachten Sie, dass die Auflösung
von Bilddaten, die in bestehenden Präsentationsdaten enthalten sind, nicht verändert
werden kann.
nachstehenden
20
Vorgehen in den Bildeinstellungen
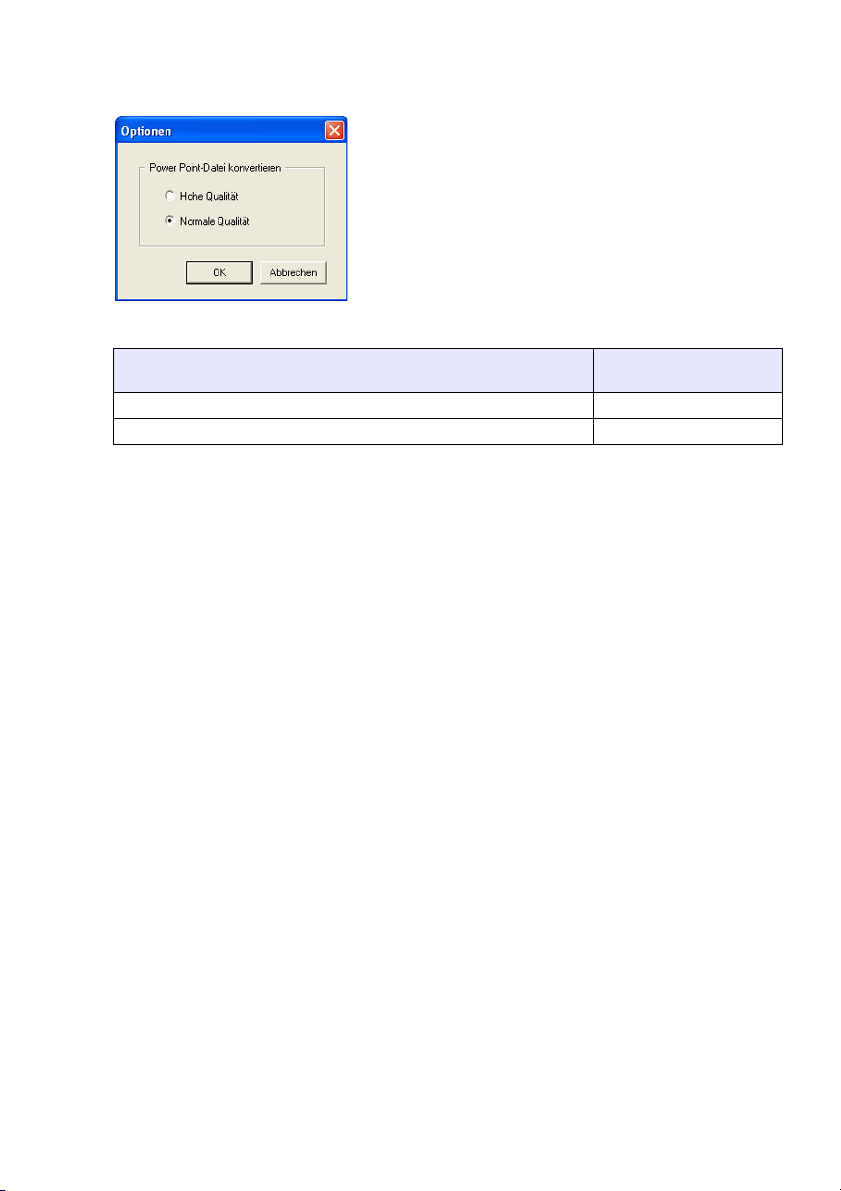
Konfigurieren der Optionseinstellung
Wählen Sie [Optionen] im [Extras]-Menü.
1
z Ein Dialogfenster für die Einstellung erscheint.
Nehmen Sie die Einstellung im Dialogfenster wie gewünscht vor.
2
Um beim Konvertieren einer PowerPoint-Datei in
Präsentionsdaten Folgendes zu tun:
Bilddateien als JPEG-Dateien mit hoher Bildqualität speichern [Hohe Qualität]
Bilddateien als stärker komprimierte JPEG-Dateien speichern [Normale Qualität]
Wenn Sie die gewünschte Einstellung gewählt haben, klicken Sie auf die [OK]-
3
Schaltfläche.
z Die Einstellung wird wirksam und das Dialogfenster verschwindet.
Wählen Sie:
Bearbeiten von Präsentationsdaten
Nachdem Sie Präsentationsdaten durch Konvertieren einer PowerPoint-Datei oder durch
manuelles Einfügen von Bilddateien erstellt haben, können Sie die Präsentationsdaten
editieren, um Bilder hinzuzufügen, zu löschen oder die Reihenfolge zu ändern.
Um die hier beschriebenen Schritte durchzuführen, muss das EZ-Converter-Fenster mit den
Präsentationsdaten, die Sie bearbeiten wollen, auf dem Computer-Bildschirm dargestellt sein.
Einzelheiten hierzu finden Sie in den Abschnitten „Erstellen von neuen Präsentationsdaten“
(Seite 17) und „Präsentationsdaten öffnen“ (Seite 28).
Einfügen von Bilddateien in Präsentationsdaten
Im EZ-Converter-Fenster klicken Sie auf den Thumbnail des Bildes direkt vor
1
oder nach der gewünschten Einfügeposition.
Verwenden Sie Windows Explorer, um die Bilddatei zu wählen, die Sie einfügen
2
wollen.
z Sie können auch mehrere Dateien wählen.
Ziehen Sie die gewählte(n) Datei(en) in das EZ-Converter-Fenster.
3
z Wenn Sie die Datei(en) direkt nach dem in Schritt 1 gewählten Bild einfügen wollen,
ziehen Sie einfach die Datei(en) ins EZ-Converter-Fenster. Wenn Sie die Datei(en) vor
dem in Schritt 1 gewählten Bild einfügen wollen, halten Sie die [Ctrl]-Taste des
Computers gedrückt und ziehen Sie die Datei(en) ins EZ-Converter-Fenster.
z Die Datei(en) werden den Präsentationsdaten hinzugefügt, und die Thumbnails im
EZ-Converter-Fenster zeigen die neue Konfiguration.
21
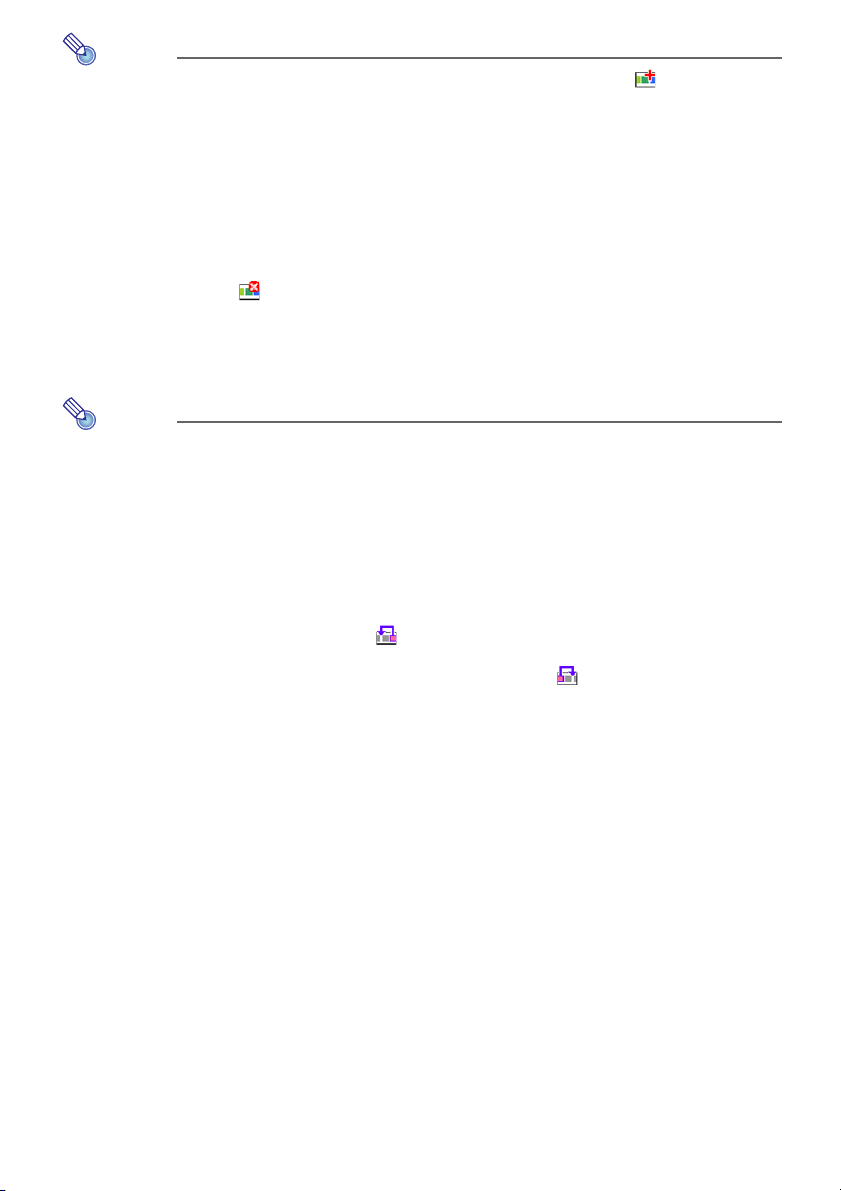
Hinweis
Anstelle der oben beschriebenen Schritte 2 und 3 können Sie auch auf klicken oder
[Bild in Präsentationsdatei geben] im [Bearbeiten]-Menü wählen. Wenn Sie in dem
Dialogfenster, das dann erscheint, eine Bilddatei auswählen, wird diese den
Präsentationsdaten hinzugefügt, direkt nach dem im obigen Schritt 1 gewählten Bild.
Löschen einer Bilddatei aus den Präsentationsdaten
Im EZ-Converter-Fenster klicken Sie auf den Thumbnail des Bilds, das Sie
1
löschen wollen.
Klicken Sie auf oder wählen Sie [Bild aus Präsentationsdatei löschen] im
2
[Bearbeiten]-Menü.
z Das gewählte Bild wird gelöscht.
z Anstelle von Schritt 2 können Sie auch die [Entf]-Taste auf der Tastatur Ihres Computers
drücken.
Hinweis
Löschen einer Bilddatei aus den Präsentationsdaten löscht die Datei nicht von der
Festplatte des Computers.
Bewegen einer Bilddatei vorwärts oder rückwärts in den Präsentationsdaten
Im EZ-Converter-Fenster klicken Sie auf den Thumbnail des Bilds, das Sie
1
bewegen wollen.
Um das gewählte Bild um eine Stelle nach links (zum Anfang der Präsentation
2
hin) zu bewegen, klicken Sie auf oder wählen Sie [Bild rückwärts bewegen]
im [Bearbeiten]-Menü. Um das gewählte Bild um eine Stelle nach rechts (zum
Ende der Präsentation hin) zu bewegen, klicken Sie auf oder wählen Sie
[Bild vorwärts bewegen] im [Bearbeiten]-Menü.
Rückgängigmachen eines Bild-Bedienungsschritts
Um einen Bild-Bedienungsschritt rückgängig zu machen, wählen Sie [Rückgängig machen]
im [Bearbeiten]-Menü oder drücken Sie [Ctrl] + [z] auf der Tastatur Ihres Computers. Dies
macht den zuletzt durchgeführten Bedienungsschritt (Hinzufügen, Löschen oder Bewegen)
rückgängig.
22
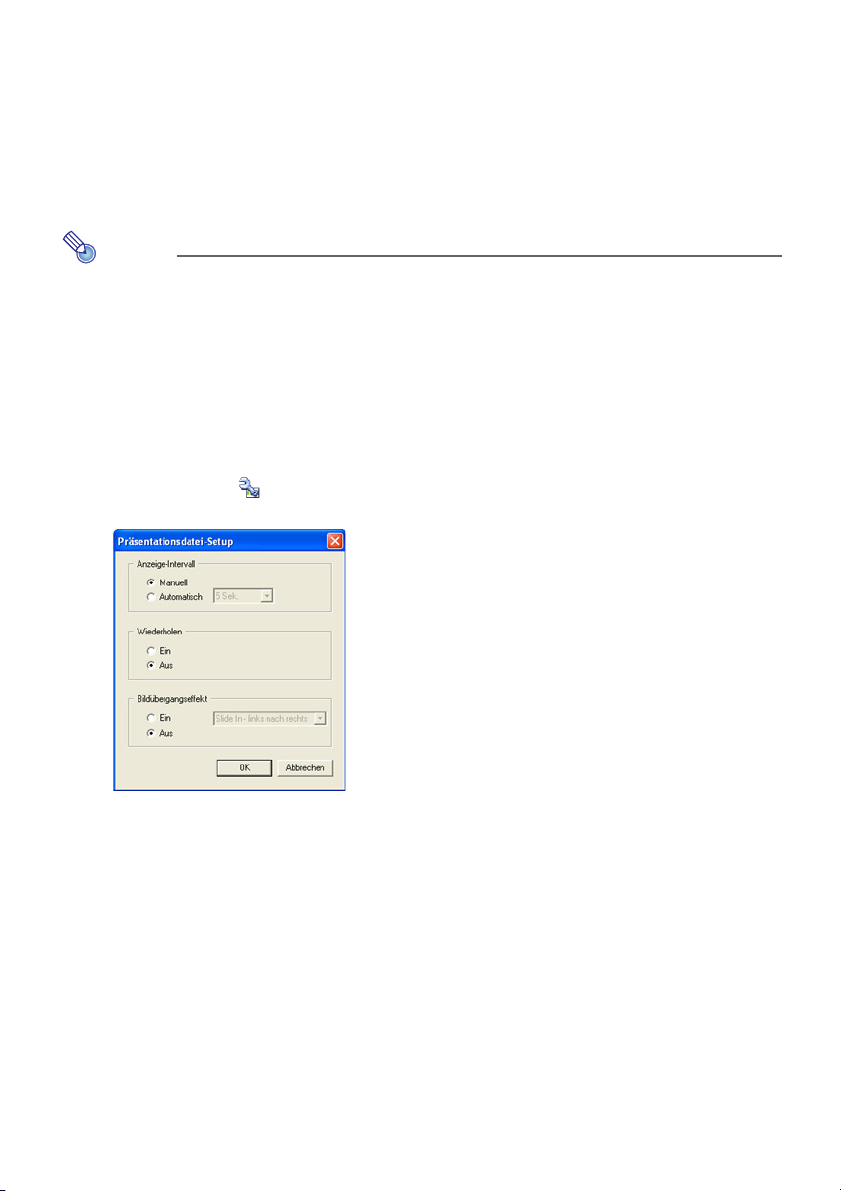
Konfigurieren der Wiedergabeeinstellungen für Präsentationsdaten
Die folgenden Einstellungen für die Wiedergabe von EZ-Converter-Präsentationsdaten sind
vorhanden.
• Manueller oder automatischer Bildwechsel
• Anzeigedauer für jedes Bild bei automatischem Bildwechsel
• Wiederholung ein/aus
• Bildübergangseffekt
Hinweis
Die gewählten Wiedergabeeinstellungen werden als Teil der Präsentationsdatei (plf)
gespeichert.
Konfigurieren der Einstellungen
Stellen Sie die Präsentationsdaten, deren Wiedergabeeinstellungen Sie
1
konfigurieren wollen, im EZ-Converter-Fenster dar.
z Einzelheiten hierzu finden Sie in den Abschnitten „Erstellen von neuen Präsentationsdaten“
(Seite 17) und „Präsentationsdaten öffnen“ (Seite 28).
Klicken Sie auf oder wählen Sie [Präsentationsdatei-Setup] im [Extras]-Menü.
2
z Das Dialogfenster für das Konfigurieren der Präsentationsdatei-Einstellungen erscheint.
23
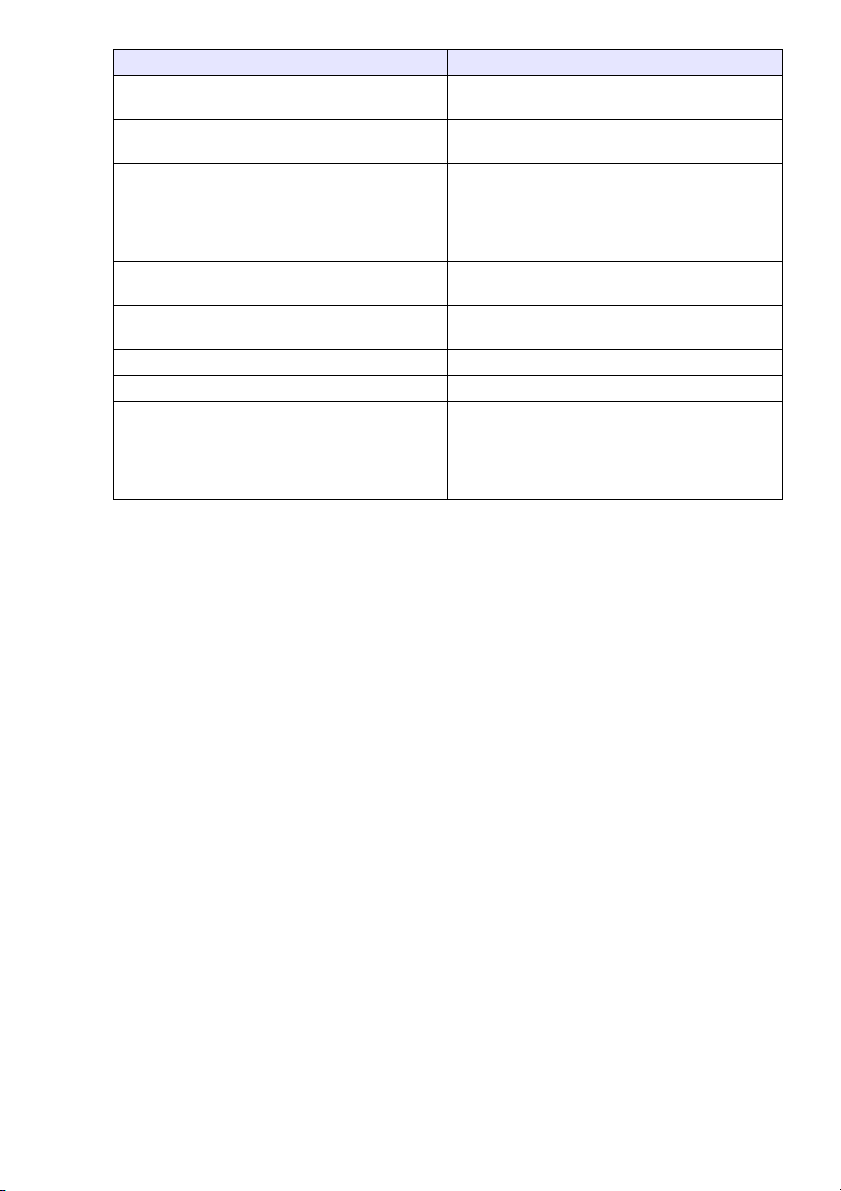
Die folgenden Einstellungen können im Dialogfenster konfiguriert werden.
3
Vorzunehmende Einstellung: Bedienungsschritte:
Bilder während einer Präsentation manuell
weiterschalten
Bilder während einer Präsentation automatisch
weiterschalten
Anzeige-Intervall für automatischen
Bildwechsel wählen
z Diese Einstellung ist nur verfügbar, wenn
[Automatisch] für [Anzeige-Intervall] gewählt
wird.
Präsentation nach Erreichen des letzten
Bildes neu starten
Präsentation nach Erreichen des letzten
Bildes stoppen
Bildübergangseffekt ausschalten [Aus] für [Bildübergangseffekt] wählen.
Bildübergangseffekt einschalten [Ein] für [Bildübergangseffekt] wählen.
Bei Bildübergang zu verwendenden Effekt
wählen
z Diese Einstellung ist nur verfügbar, wenn
[Ein] für [Bildübergangseffekt] gewählt wird.
Wenn alle Einstellungen vorgenommen sind, klicken Sie auf die [OK]-Schaltfläche.
4
[Manuell] für [Anzeige-Intervall] wählen.
[Automatisch] für [Anzeige-Intervall] wählen.
Nach unten zeigenden Pfeil im Feld unter
[Anzeige-Intervall] anklicken und die
gewünschte Intervalldauer wählen
(5 Sek., 10 Sek., 30 Sek., 1 Min., 5 Min.).
[Ein] für [Wiederholen] wählen.
[Aus] für [Wiederholen] wählen.
Nach unten zeigenden Pfeil im Feld unter
[Bildübergangseffekt] anklicken und den
gewünschten Effekt wählen.
z Einzelheiten finden Sie im Abschnitt
„Bildübergangseffekte“ (Seite 25).
24
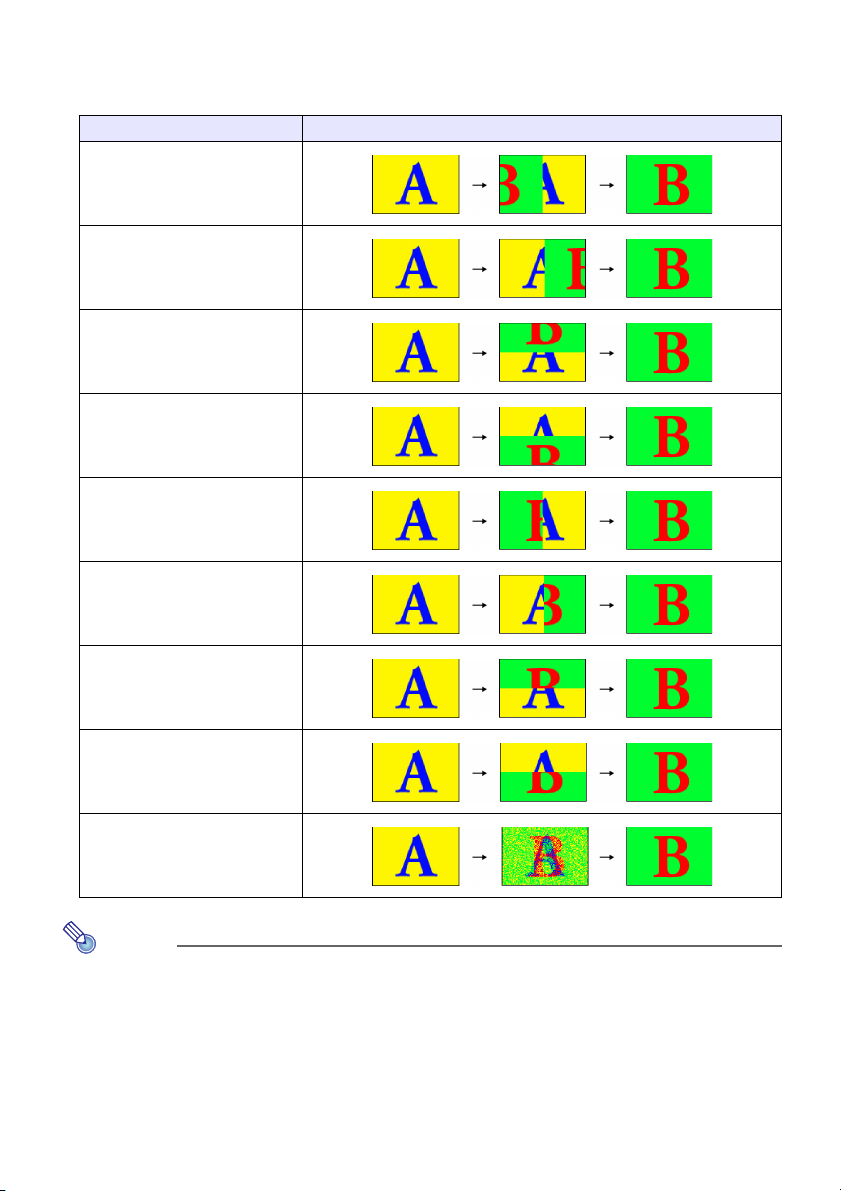
Bildübergangseffekte
Wenn „Ein“ für „Bildübergangseffekt“ im „Präsentationsdatei-Setup“-Dialogfenster gewählt wird,
können Sie einen visuellen Effekt wählen, der jeweils beim Weiterschalten eines Bildes
verwendet wird. Die unten gezeigten Beispiele illustrieren die verfügbaren Effekte.
Effektname Beispiel
Slide In - links nach rechts
Slide In - rechts nach links
Slide In - oben nach unten
Slide In - unten nach oben
Wipe - links nach rechts
Wipe - rechts nach links
Wipe - oben nach unten
Wipe - unten nach oben
Auflösen
Hinweis
Näheres zur Durchführung einer Präsentation mit anderen Wiedergabeeinstellungen als
denen, die mit EZ-Converter in den Präsentationsdaten gespeichert wurden, siehe
„Konfigurieren der Setup-Menüeinstellungen für Betrachter“ (Seite 42).
25
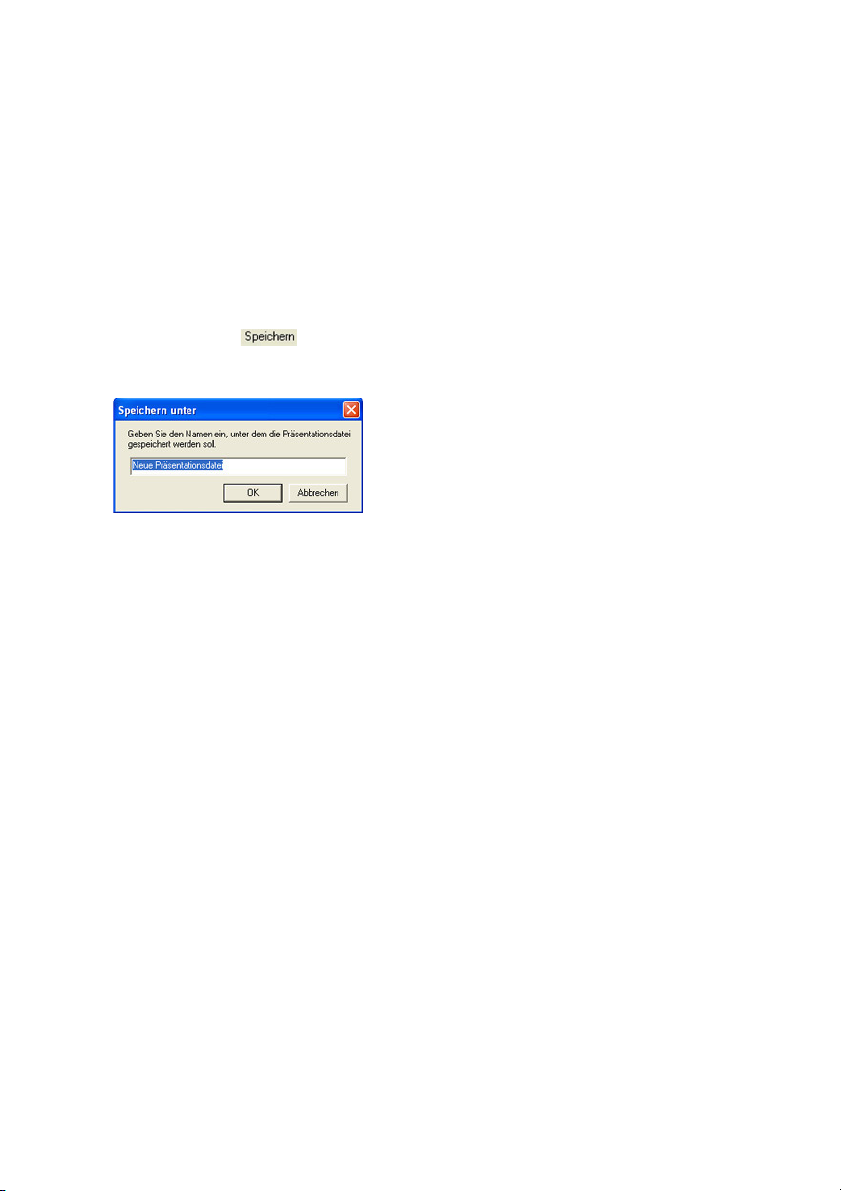
Präsentationsdaten speichern
Führen Sie die in diesem Abschnitt beschriebenen Schritte durch, um Präsentationsdaten
auf einem USB-Speicher oder auf der Festplatte Ihres Computers zu speichern.
Präsentationsdaten in einer neuen Datei speichern
Führen Sie die im Abschnitt „Erstellen von neuen Präsentationsdaten“ (Seite 17)
1
beschriebenen Schritte durch.
Wenn Sie Präsentationsdaten auf USB-Speicher ablegen wollen, verbinden Sie
2
den USB-Speicher mit dem USB-Port des Computers.
z Für Einzelheiten zum Anschluss von USB-Geräten ziehen Sie die Dokumentation Ihres
Computers sowie die Dokumentation des USB-Geräts zurate.
Klicken Sie auf oder wählen Sie [Präsentationsdatei speichern unter] im
3
[Datei]-Menü.
z Ein Dialogfenster zur Eingabe eines Dateinamens erscheint.
z Wenn Sie Präsentationsdaten speichern, die durch Konvertieren einer PowerPoint-Datei
erstellt wurden, erscheint der Name der PowerPoint-Datei automatisch im Dialogfenster.
Anderenfalls erscheint „Neue Präsentationsdatei“.
Geben Sie den gewünschten Dateinamen ein und klicken Sie auf die [OK]-
4
Schaltfläche.
z Ein Dialogfenster zur Eingabe der Verzeichnisses, in dem die Datei gespeichert werden
soll, erscheint.
Geben Sie das Zielverzeichnis ein und klicken Sie auf die [OK]-Schaltfläche.
5
z Ein Ordner (Verzeichnis) mit dem in Schritt 4 eingegebenen Namen wird erstellt und die
Präsentationsdaten werden in diesem Ordner gespeichert.
z Wenn an der eingegebenen Position bereits ein Ordner mit dem gleichen Namen existiert,
fragt das Programm, ob Sie den bestehenden Ordner durch den neuen Ordner ersetzen
wollen. Wenn ja, klicken Sie auf [Ja] im Dialogfenster. Wenn Sie den bestehenden
Ordner nicht durch den neuen Ordner ersetzen wollen, klicken Sie auf [Nein]. Das
Dialogfenster von Schritt 3 erscheint wieder, und Sie können einen anderen Namen
eingeben.
26
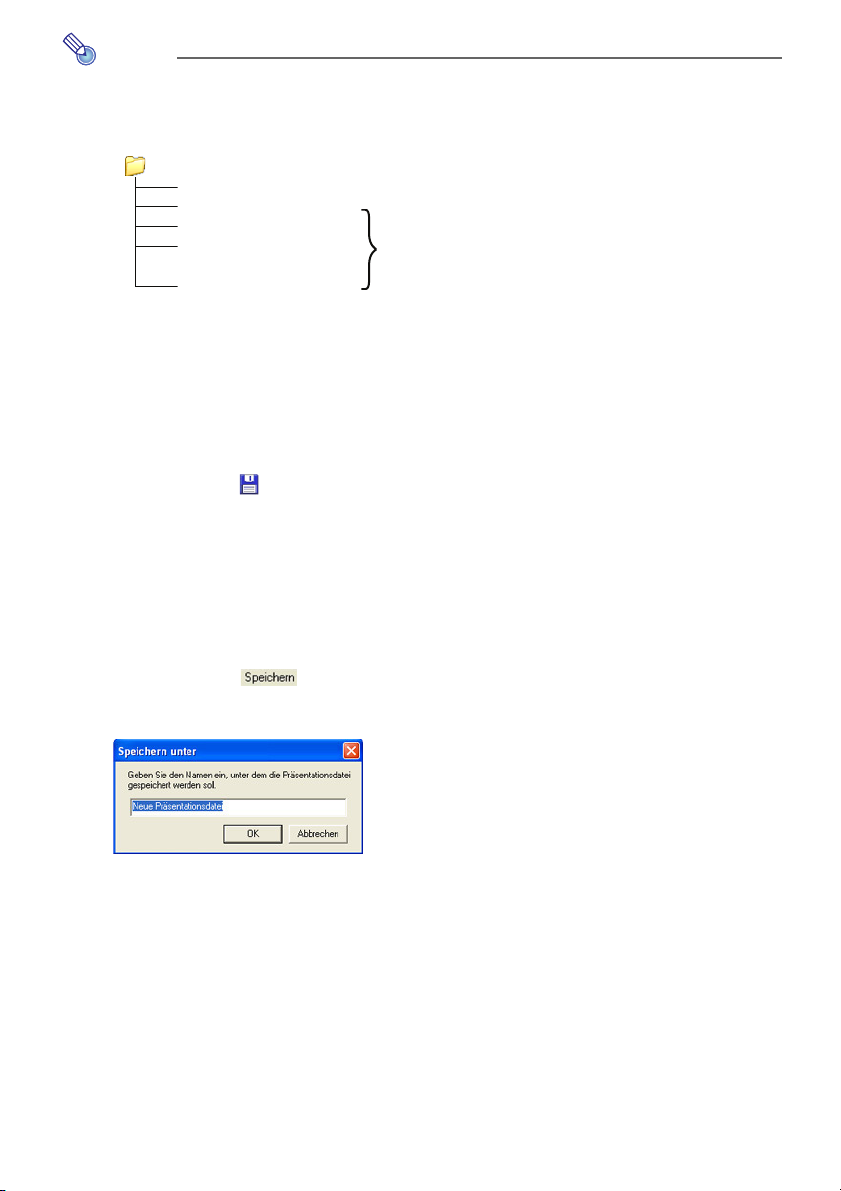
Hinweis
Dieser Vorgang erstellt die Präsentationsdateien wie unten gezeigt.
Beispiel: Sie haben einen Ordnernamen für eine 50-seitige Präsentation mit dem Titel
„Market Data 2006“ eingegeben.
Markt Data 2006 (Folder)
Markt Data 2006.plf Präsentationsdatei
Markt Data 2006 001.jpg
Markt Data 2006 002.jpg
Markt Data 2006 003.jpg
:
Markt Data 2006 050.jpg
Bilddateien
Überschreiben von existierenden Präsentationsdaten mit neu bearbeiteten
Daten
Führen Sie die Schritte unter „Bearbeiten von Präsentationsdaten“ (Seite 21) oder
1
„Konfigurieren der Wiedergabeeinstellungen für Präsentationsdaten“ (Seite 23)
durch.
Klicken Sie auf oder wählen Sie [Präsentationsdatei speichern] im [Datei]-
2
Menü.
z Dies speichert die bestehenden Präsentationsdaten mit den bearbeiteten Daten.
Speichern von bestehenden Präsentationsdaten unter einem neuen Namen
Stellen Sie die Präsentationsdaten, die Sie unter einem anderen Namen speichern
1
wollen, im EZ-Converter-Fenster dar.
Klicken Sie auf oder wählen Sie [Präsentationsdatei speichern unter] im
2
[Datei]-Menü.
z Ein Dialogfenster zur Eingabe eines Dateinamens erscheint.
z Die restlichen Schritte sind identisch mit der Prozedur von Schritt 4 an unter
„Präsentationsdaten in einer neuen Datei speichern“ (Seite 26).
27
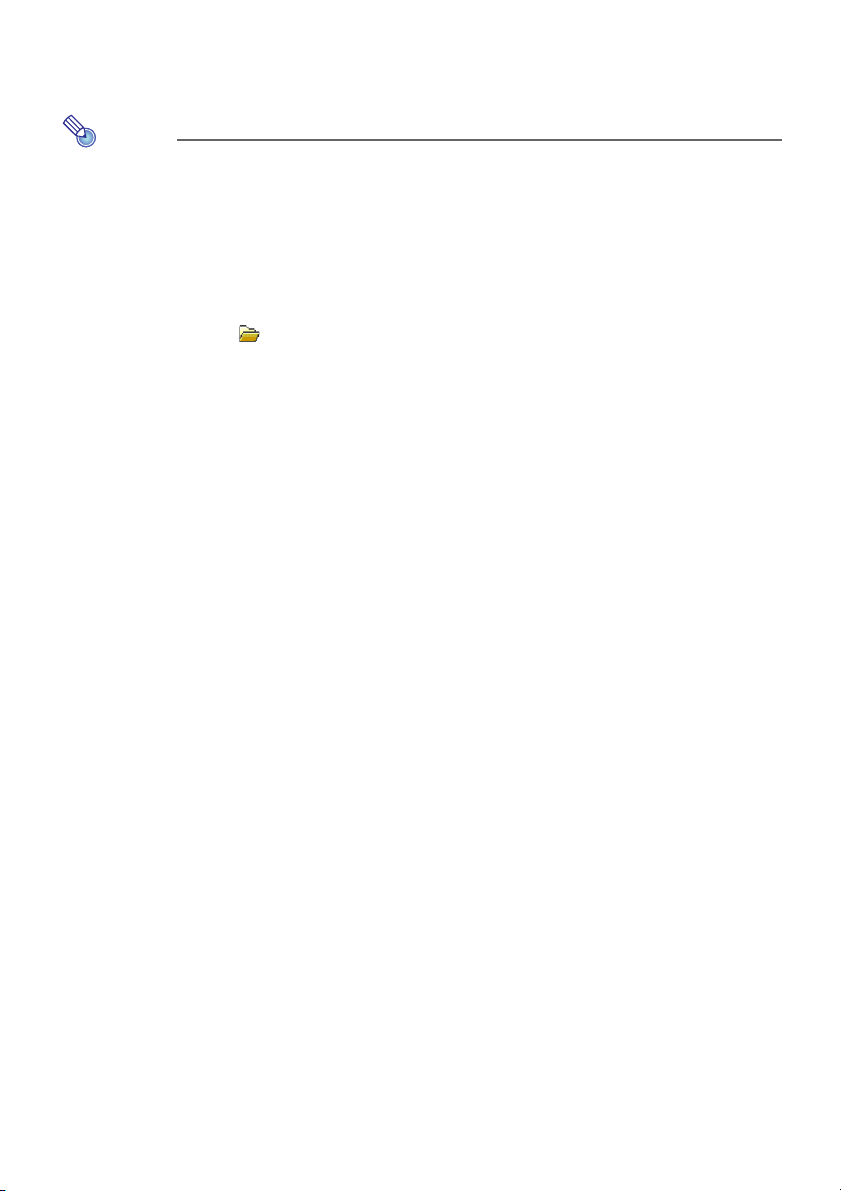
Präsentationsdaten öffnen
Gehen Sie wie folgt vor, um existierende Präsentationsdaten zu öffnen, um diese zu
bearbeiten oder unter einem neuen Namen zu speichern.
Hinweis
Um Präsentationsdaten zu öffnen, müssen Sie eine Präsentationsdatei (plf) wählen.
Öffnen einer Präsentationsdatei
Wenn die Präsentationsdaten, die Sie öffnen wollen, auf einem USB-Speicher
1
enthalten sind, verbinden Sie den USB-Speicher mit dem USB-Port des
Computers.
Klicken Sie auf oder wählen Sie [Präsentationsdatei öffnen] im [Datei]-Menü.
2
z Ein Dialogfenster für das Öffnen von Präsentationsdateien erscheint.
Wählen Sie die Präsentationsdatei (plf), die Sie öffnen wollen, und klicken Sie auf
3
[Öffnen].
z Die Präsentationsdatei wird geöffnet und das EZ-Converter-Fenster erscheint.
Darstellen von Hilfe-Information
Um Hilfe-Information zu EZ-Converter darzustellen, wählen Sie [Hilfe] im [Hilfe]-Menü.
Darstellen der Software-Version
Um Information zur Software-Version von EZ-Converter darzustellen, wählen Sie [Info] im
[Hilfe]-Menü.
28
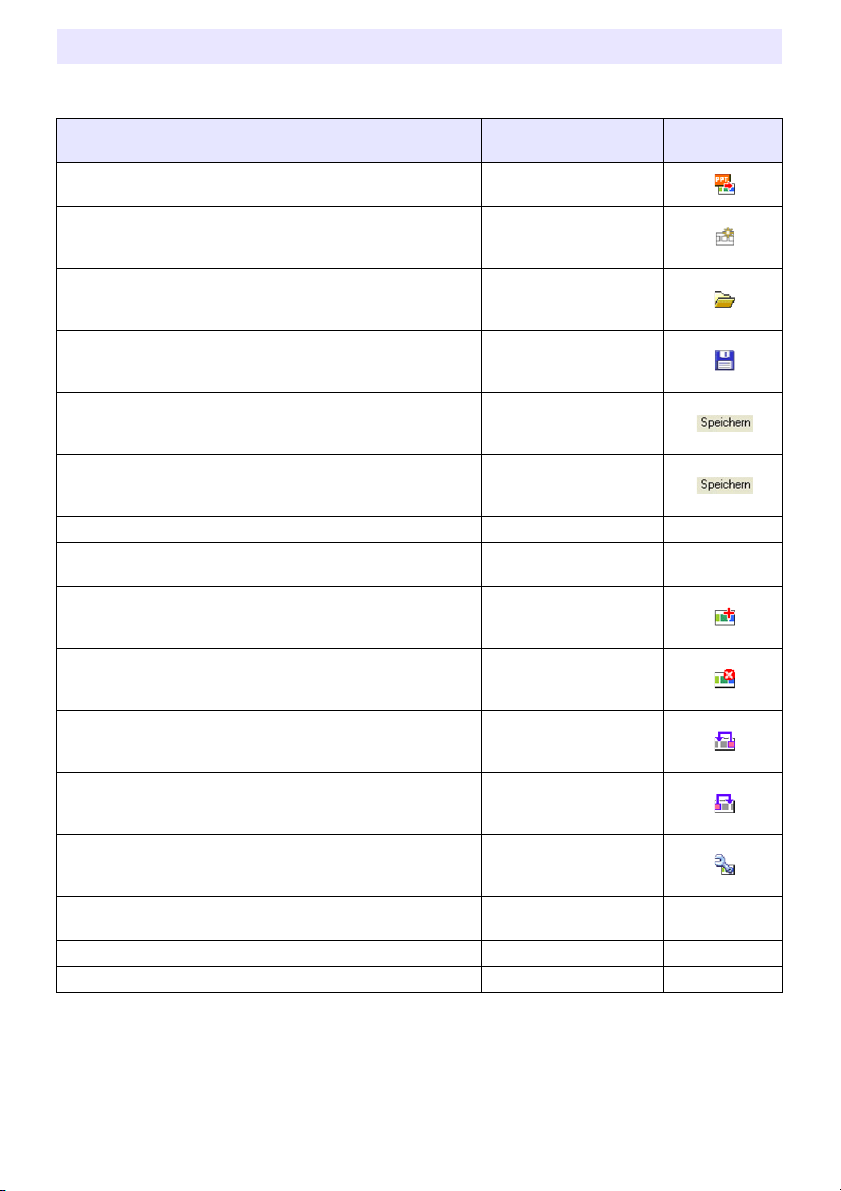
Referenzinformation zu EZ-Converter-Menüs und Schaltflächen
Dieser Abschnitt enthält detaillierte Informationen zu den Menübefehlen und Schaltflächen,
welche im EZ-Converter-Fenster erscheinen.
Gewünschte Funktion: Menü-Befehlsfolge:
PowerPoint-Datei in Präsentationsdaten umwandeln und im
EZ-Converter-Fenster darstellen
Gegenwärtig im EZ-Converter-Fenster dargestellte
Präsentationsdaten löschen
Bestehende Präsentationsdatei (plf) öffnen und Inhalt im
EZ-Converter-Fenster darstellen
Gegenwärtig im EZ-Converter-Fenster dargestellte
Präsentationsdaten in bestehender Datei speichern
(gegenwärtigen Inhalt der Datei überschreiben)
Gegenwärtig im EZ-Converter-Fenster dargestellte
Präsentationsdaten in neuer Datei speichern
Gegenwärtig im EZ-Converter-Fenster dargestellte
Präsentationsdaten unter neuem Namen speichern
EZ-Converter beenden [Datei] - [Beenden] –
Zuletzt im EZ-Converter-Fenster durchgeführten
Bearbeitungsschritt rückgängig machen
Eine Bilddatei zu gegenwärtig im EZ-Converter-Fenster
dargestellten Präsentationsdaten hinzufügen
Eine Bilddatei aus gegenwärtig im EZ-Converter-Fenster
dargestellten Präsentationsdaten löschen
Eine Bilddatei in gegenwärtig im EZ-Converter-Fenster
dargestellten Präsentationsdaten nach links (zum Anfang
der Präsentation hin) bewegen
Eine Bilddatei in gegenwärtig im EZ-Converter-Fenster
dargestellten Präsentationsdaten nach rechts (zum Ende
der Präsentation hin) bewegen
Wiedergabeeinstellungen für gegenwärtig im EZ-ConverterFenster dargestellte Präsentationsdaten wählen
Auflösung und Größe der Bilddateien wählen, welche als
Präsentationsdaten für EZ-Converter gespeichert werden
EZ-Converter Hilfeinformation anzeigen [Hilfe] - [Hilfe] –
EZ-Converter Versionsinformation anzeigen [Hilfe] - [Info] –
[Datei] - [PowerPointDatei konvertieren]
[Datei] [Präsentationsdatei
löschen]
[Datei] [Präsentationsdatei
öffnen]
[Datei] [Präsentationsdatei
speichern]
[Datei] [Präsentationsdatei
speichern unter]
[Datei] [Präsentationsdatei
speichern unter]
[Bearbeiten] [Rückgängig machen]
[Bearbeiten] - [Bild in
Präsentationsdatei
geben]
[Bearbeiten] - [Bild aus
Präsentationsdatei
löschen]
[Bearbeiten] - [Bild
rückwärts bewegen]
[Bearbeiten] - [Bild
vorwärts bewegen]
[Extras] [PräsentationsdateiSetup]
[Extras] - [Optionen]
Alternative
Schaltfläche:
–
–
29
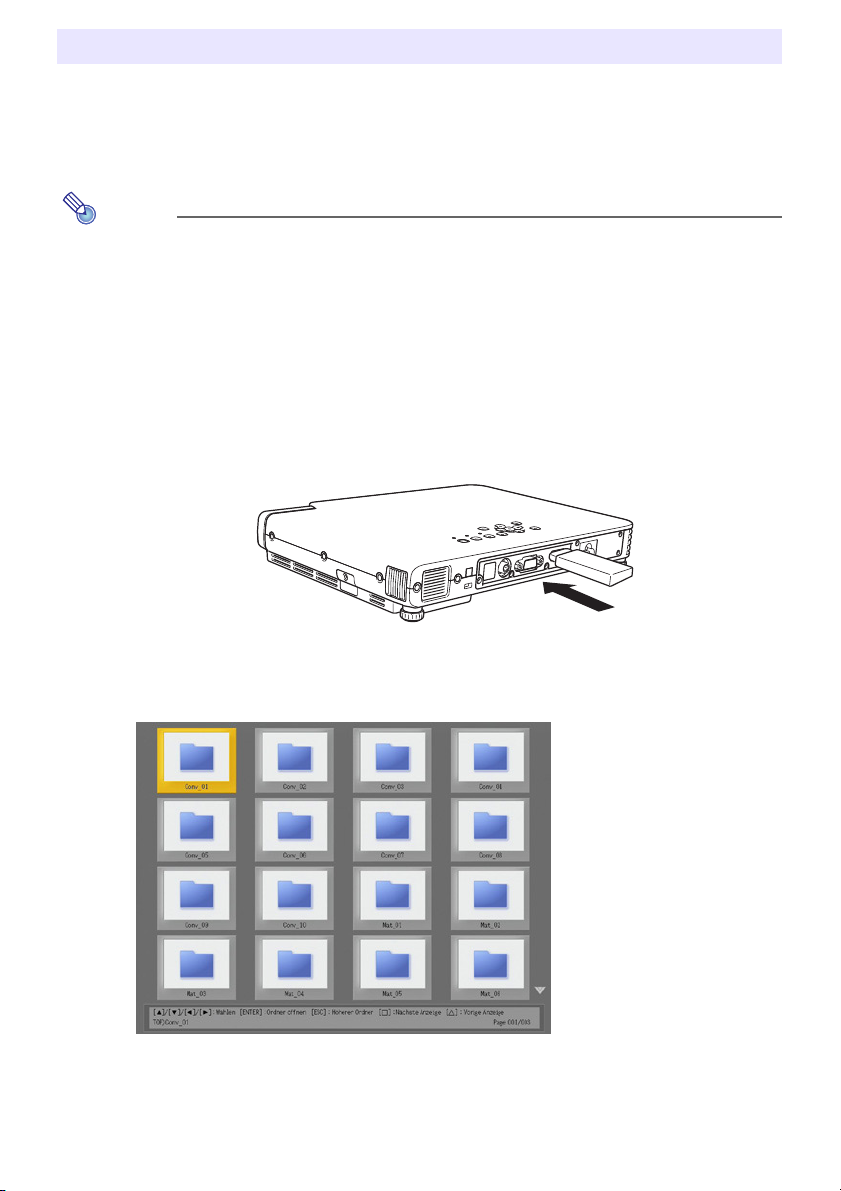
Wiedergabe einer Präsentation mit Betrachter
„Betrachter“ ist eine im Datenprojektor integrierte Anwendungs-Software für das Darstellen
von Bilddateien und Wiedergabe von Videodateien auf einem USB-Speicher, der an den
Datenprojektor angeschlossen ist. Wenn Sie ein unterstütztes USB-Gerät (siehe „Unterstützte
USB-Speicher
automatisch gestartet.
Hinweis
Alle Bedienungsschritte in diesem Abschnitt werden mit den Tasten an der
Fernbedienung des Datenprojektors oder am Datenprojektor selbst durchgeführt.
Anschließen eines USB-Speichers an den Datenprojektor
Schalten Sie den Datenprojektor ein.
1
z Warten Sie, bis die POWER/STANDBY-Kontrollleuchte am Datenprojektor grün leuchtet.
Stecken Sie den USB-Speicher mit den darzustellenden Daten in den USB-Port
2
des Datenprojektors.
“ auf Seite 14) an den Datenprojektor anschließen, wird Betrachter
z Wenn der Datenprojektor den USB-Speicher erkannt hat, startet Betrachter automatisch
und ein Menü mit den auf dem USB-Speicher enthaltenen Dateien erscheint im
Projektionsbereich.
30

Hinweis
z Betrachter wird nicht automatisch gestartet, wenn die Plug & Play-Funktion des
Datenprojektors deaktiviert ist. In diesem Fall müssen Sie durch Drücken der [INPUT]Taste die Eingangsquelle auf den USB-Speicher schalten. Einzelheiten zur Plug &
Play-Einstellung finden Sie im Abschnitt „Setup-Menü-Inhalt
z Nur Dateien, deren Format vom Datenprojektor erkannt wird (jpg, jpeg, jpe, bmp, avi,
mp4), erscheinen im Datei-Menü. Beachten Sie, dass Erscheinen einer Datei im DateiMenü nicht garantiert, dass die Datei vom Datenprojektor angezeigt oder
wiedergegeben werden kann.
z Das Datei-Menü zeigt den Inhalt des USB-Speichers in der folgenden Reihenfolge:
Ordner, Videodateien, Bilddateien. Einzelheiten zur Wiedergabe von Videodateien
finden Sie im Abschnitt „Verwendung des Betrachters zur Wiedergabe einer
Videodatei
“ (Seite 40).
“ der „Bedienungsanleitung“.
Datei-Menü-Funktionen
Wenn Betrachter startet, erscheint ein Menü mit auf dem USB-Speicher enthaltenen
Dateien. Das Menü hat zwei Anzeigeformate: Thumbnail-Anzeige und OrdnerstrukturAnzeige.
Thumbnail-Anzeige Ordnerstruktur-Anzeige
Thumbnail-Anzeige
In diesem Modus werden Bilddateien und Videodateien, die auf dem USB-Speicher
enthalten sind, als Thumbnails dargestellt. Ordner erscheinen als Icons.
Hinweis
Ein Fragezeichen (?) anstelle eines Thumbnails kennzeichnet eine Bilddatei, die von
Betrachter aus irgendeinem Grund nicht dargestellt werden kann.
Ordnerstruktur-Anzeige
In diesem Modus werden Ordner, Bilddateien und Videodateien, die auf dem USB-Speicher
enthalten sind, wie in Windows Explorer hierarchisch dargestellt.
31

Umschalten zwischen Thumbnail-Anzeige und Ordnerstruktur-Anzeige
Drücken Sie die [FUNC]-Taste.
1
z Das unten gezeigte Betrachter-Funktionen-Menü erscheint.
Verwenden Sie die [T]-Taste, um den Cursor-Balken auf „Anzeigeformat“ zu
2
bringen, und drücken Sie dann die [ENTER]-Taste.
z Dies schaltet zwischen Thumbnail-Anzeige und Ordnerstruktur-Anzeige um.
Scrollen der Menü-Seiten
Um zur nächsten Menü-Seite zu scrollen, drücken Sie die []-Taste. Um zur
vorhergehenden Menü-Seite zu scrollen, drücken Sie die [U]-Taste.
Hinweis
Pfeile am rechten Bildrand des Datei-Menüs bedeuten, dass vor bzw. nach
mehr Dateien vorhanden sind. Drücken Sie die []-Taste, um nach unten zu scrollen
wenn angezeigt wird, oder die [U]-Taste, um nach oben zu scrollen wenn
angezeigt wird.
32

Wählen einer Datei oder eines Ordners
Thumbnail-Anzeige
Verwenden Sie die Cursortasten, um die Hervorhebung zu der gewünschten Datei oder
dem gewünschten Ordner zu bringen.
Hervorhebung
Ordnerstruktur-Anzeige
Verwenden Sie die [S] und [T] Cursortasten, um die Hervorhebung zu der gewünschten
Datei oder dem gewünschten Ordner zu bringen.
33
Hervorhebung

Öffnen eines Ordners
Verwenden Sie die Cursortasten, um die gewünschte Datei zu wählen.
1
Drücken Sie die [ENTER]-Taste.
2
z Der gewählte Ordner wird geöffnet und ein Menü mit seinem Inhalt erscheint.
z In der Ordnerstruktur-Anzeige können Sie auch die [X]-Taste anstelle der [ENTER]-Taste
drücken.
Gegenwärtigen Ordner schließen und zur nächsthöheren Ebene gehen
Thumbnail-Anzeige
Drücken Sie die [ESC]-Taste.
Ordnerstruktur-Anzeige
Drücken Sie die [ESC]-Taste oder die [W]-Taste. Der gegenwärtig hervorgehobene Ordner
wird geschlossen und die Hervorhebung geht zur nächsthöheren Ebene.
Wählen eines Datei-Menü-Eintrags und Darstellen des Bilds
Verwenden Sie die Cursortasten, um die gewünschte Datei zu wählen.
1
Drücken Sie die [ENTER]-Taste.
2
z Der Bildinhalt der Datei wird als Vollbild im Projektionsbereich gezeigt.
Um zum Datei-Menü zurückzukehren, drücken Sie die [ESC]-Taste.
3
Hinweis
z Wenn die gewählte Datei zu groß für den Projektionsbereich ist, erscheint die Meldung
„Bilddatei nicht anzeigbar.“.
z Informationen zu Funktionen, die verfügbar sind, während ein Bild projiziert wird, finden Sie
im Abschnitt „Verfügbare Funktionen während Projektion einer Bilddatei“ (Seite 38).
Starten einer Diashow von einer bestimmten Bilddatei
Verwenden Sie die Cursortasten, um die Datei zu wählen, von der an Sie die
1
Diashow starten wollen.
Drücken Sie die [ ]-Taste.
2
z Der Bildinhalt der Datei wird als Vollbild im Projektionsbereich gezeigt. Der Datenprojektor
schaltet automatisch zum nächsten Bild nach einem bestimmten Intervall (Vorgabewert: 5
Sekunden).
z Wenn „Manuell“ für „Bildumschaltung“ gewählt wird, wird das Bild nicht automatisch
weitergeschaltet. In diesem Fall können Sie durch Drücken der [X]-Taste zum nächsten
Bild weiterschalten.
Um die Diashow zu stoppen und zum Datei-Menü zurückzukehren, drücken Sie
3
die [ESC]-Taste.
34

Hinweis
z Die Diashow zeigt nur Bilddateien (jpg oder bmp), die sich in dem in Schritt 1
gewählten Ordner befinden. Alle anderen Dateien werden ignoriert.
z Einzelheiten zu während der Diashow verfügbaren Funktionen finden Sie im Abschnitt
„Verfügbare Funktionen während einer Diashow
z Informationen darüber, wie Sie das Zeitintervall zum Bildweiterschalten,
Bildübergangseffekte und andere Wiedergabeeinstellungen ändern können, finden Sie
im Abschnitt „Konfigurieren der Setup-Menüeinstellungen für Betrachterr
z Eine Dia-Show mit Präsentationsdaten, die mit EZ-Converter erzeugt wurden, wird
entsprechend den in den Präsentationsdateien enthaltenen Wiedergabe-Einstellungen
abgespielt. Näheres siehe „Konfigurieren der Wiedergabeeinstellungen für
Präsentationsdaten“ (Seite 23).
“ (Seite 39).
“ (Seite 42).
Zurückbewegen des Cursor-Balkens zur zuvor projizierten Bilddatei
Drücken Sie die [FUNC]-Taste, während die Thumbnail-Anzeige oder
1
Ordnerstruktur-Anzeige projiziert wird.
z Das Betrachter-Funktionen-Menü erscheint.
Verwenden Sie die [T]-Taste, um den Cursor-Balken auf „Zurück zum vorher
2
angezeigten Bild“ zu bringen, und drücken Sie dann die [ENTER]-Taste.
z Damit erhalten Sie wieder die Bilddatei, die unmittelbar vor der zuletzt projizierten Datei
projiziert wurde.
Hinweis
Diese Funktion ist zum Beispiel in den folgenden Fällen nützlich.
z Zum Zurückstellen des Cursor-Balkens nach dem Projizieren einer Videodatei auf die
zuletzt projizierte Bilddatei.
z Zurückstellen des Cursor-Balkens auf das Bild, bei dem eine Diashow zum Projizieren
einer Videodatei auf Pause geschaltet wurde.
35

Verwendung des Präsentations-Menüs
Der Ordner, der die Präsentationsdatei enthält, die mit der beim Datenprojektor
mitgelieferten EZ-Converter-Software (siehe Seite 15) erstellt wurde, wird als
„Präsentationsordner
Präsentations-Ordner erscheinen mit anderen Ordnern im Datei-Menü von Betrachter und
werden in gleicher Weise wie normale Ordner angezeigt. Um das Auffinden von
Präsentations-Ordnern auf dem USB-Speicher zu erleichtern, besitzt Betrachter ein
„Präsentations-Menü
Aufrufen des Präsentations-Menüs
Drücken Sie die [FUNC]-Taste, während das Datei-Menü von Betrachter gezeigt
1
ist.
z Das Betrachter-Funktionen-Menü erscheint.
Vergewissern Sie sich, dass „Präsentationsliste anzeigen“ gewählt ist und
2
drücken Sie die [ENTER]-Taste.
z Ein Präsentations-Menü wie unten gezeigt erscheint.
Thumbnail der ersten
“ bezeichnet.
“.
Bilddatei der
Präsentation
Präsentationsdatei-Menü
Präsentations-
Einstellungen
Pfad für die
Präsentation
36

Starten einer Diashow durch Ausführen einer Präsentationsdatei
Verwenden Sie die [T]- und [S]-Tasten, um den Cursor-Balken zur
1
Präsentationsdatei zu bringen, die Sie ausführen wollen.
Drücken Sie die [ENTER]-Taste oder die [ ]-Taste.
2
z Die gegenwärtig gewählte Präsentationsdatei wird ausgeführt.
z Bilddatei-Reihenfolge, Anzeigedauer für jedes Bild sowie Bildübergangseffekt entsprechen
den in der Präsentationsdatei gespeicherten Einstellungen. Einzelheiten finden Sie im
Abschnitt „Konfigurieren der Wiedergabeeinstellungen für Präsentationsdaten“ auf Seite 23.
Um die Diashow zu stoppen, drücken Sie die [ESC]-Taste.
3
Hinweis
z Das Datei-Menü (nicht das Präsentations-Menü) erscheint wieder, wenn die Diashow
stoppt, nachdem Sie die [ESC]-Taste gedrückt haben, oder automatisch gestoppt hat.
z Einzelheiten zu während der Diashow verfügbaren Funktionen finden Sie im Abschnitt
„Verfügbare Funktionen während einer Diashow
Um vom Datei-Menü zum Präsentations-Menü zurückzukehren
Drücken Sie die [ESC]-Taste.
“ (Seite 39).
37

Verfügbare Funktionen während Projektion einer Bilddatei
Scrollen zwischen Bilddateien
Verwenden Sie die [X]- und [W]-Tasten.
Gewünschte Funktion: Zu drückende Taste:
Inhalt der nächsten Bilddatei anzeigen [X]
Inhalt der vorhergehenden Bilddatei anzeigen [W]
Hinweis
Wenn Sie durch Scrollen eine Bilddatei wählen, die zu groß für den Projektionsbereich
ist, erscheint die Meldung „Bilddatei nicht anzeigbar.“.
Drehen eines Bilds
Verwenden Sie die [S]- und [T]-Tasten.
Gewünschte Funktion: Zu drückende Taste:
Bild um 90 Grad nach rechts drehen
Bild um 90 Grad nach links drehen
Hinweis
Sie können das Bild auch mit Hilfe des Betrachter-Funktionen-Menüs drehen. Drücken
Sie die [FUNC]-Taste, um das Menü aufzurufen. Bewegen Sie dann den Cursor-Balken
auf „
Drehen nach rechts“ oder „Drehen nach links“ und drücken Sie die [ENTER]-Taste.
[S]
[T]
Starten einer Diashow von der gegenwärtig dargestellten Bilddatei an
Drücken Sie die [ ]-Taste.
Hinweis
Sie können die Diashow auch wie folgt von der gegenwärtig dargestellten Bilddatei aus
starten: Drücken Sie die [FUNC]-Taste, um das Betrachter-Funktionen-Menü aufzurufen,
bewegen Sie den Cursor-Balken zu „
Ta st e .
Diashow starten“ und drücken Sie die [ENTER]-
Um vom Anzeigen des Bildinhalts zum Datei-Menü zurückzukehren
Drücken Sie die [ESC]-Taste.
38

Verfügbare Funktionen während einer Diashow
Um die Diashow zu unterbrochen, während automatischer Bildwechsel
aktiviert ist
Drücken Sie die []-Taste.
Um die unterbrochen Diashow wieder fortzusetzen, während automatischer
Bildwechsel aktiviert ist
Drücken Sie die [ ]-Taste.
Scrollen zwischen Bilddateien während einer Diashow
Verwenden Sie die Cursor-Tasten.
Gewünschte Funktion: Zu drückende Taste:
Inhalt der nächsten Bilddatei anzeigen
Inhalt der vorhergehenden Bilddatei anzeigen
Hinweis
Auch nachdem Sie durch Scrollen zu einem anderen Bild umgeschaltet haben, schaltet
der Datenprojektor automatisch zum nächsten Bild nach einem bestimmten Intervall,
wenn „Automatisch
zutrifft, wenn die Diashow gegenwärtig unterbrochen ist.
“ für „Bildumschaltung“ gewählt wird. Beachten Sie, dass dies nicht
Um die Diashow zu stoppen und zum Datei-Menü zurückzukehren
Drücken Sie die [ESC]-Taste.
[X]
[W]
39

Diashow-Startfehler
Die unten gezeigte Fehlermeldung erscheint u.U. wenn Sie versuchen, eine Diashow zu
starten wie in „Starten einer Diashow von einer bestimmten Bilddatei
einer Diashow durch Ausführen einer Präsentationsdatei
Diashow von der gegenwärtig dargestellten Bilddatei an
Problem mit Diashow-Setup-Datei. Diashow kann nicht starten.
Wenn dies der Fall ist, verwenden Sie EZ-Converter um eine neue Präsentationsdatei zu
erstellen und legen Sie diese auf dem USB-Speicher ab. Verwenden Sie dann die neue
Präsentationsdatei zum Starten der Diashow.
“ (Seite 37) oder „Starten einer
“ (Seite 38) beschrieben.
“ (Seite 34), „Starten
Verwendung des Betrachters zur Wiedergabe einer Videodatei
Dieser Abschnitt erklärt, wie Sie mit Betrachter eine Videodatei auf dem Datenprojektor
abspielen können.
Wiedergabe einer Videodatei
Wählen Sie im Datei-Menü die Videodatei, die Sie wiedergeben wollen.
1
z Einzelheiten zum Wählen einer Datei aus dem Datei-Menü finden Sie im Abschnitt
„Wählen einer Datei oder eines Ordners“ (Seite 33).
Drücken Sie die [ENTER]-Taste.
2
z Die Wiedergabe der gewählten Videodatei beginnt.
Um die Wiedergabe zu stoppen und zum Datei-Menü zurückzukehren, drücken Sie
3
die [ESC]-Taste .
Hinweis
Wenn Sie die [ENTER]-Taste drücken, während eine Datei gewählt ist, die nicht vom
Datenprojektor unterstützt wird, erscheint die Fehlermeldung „Diese Movie-Datei ist nicht
abspielbar.“. Einzelheiten finden Sie im Abschnitt „Unterstützte Datentypen für die
Wiedergabe“ (Seite 15).
40

Verfügbare Funktionen während Wiedergabe einer Videodatei
Die folgenden Funktionen können während der Wiedergabe einer Videodatei
durchgeführtwerden.
Gewünschte Funktion Durchzuführende Schritte:
Video-Wiedergabe pausieren Drücken Sie die [ENTER]-Taste.
Schneller Rücklauf [W]-Taste drücken.
Schneller Vorlauf [X]-Taste drücken.
Video-Wiedergabe stoppen [ESC]-Taste drücken.
Zum Anfang der
gegenwärtigen Videodatei
springen und dort pausieren
Zum Ende der gegenwärtigen
Videodatei springen und dort
pausieren
Zum Anfang der nächsten
Videodatei (auf dem DateiMenü) springen und dort
pausieren
Zum Anfang der
vorhergehenden Videodatei
(auf dem Datei-Menü)
springen und dort pausieren
Wiedergabe-Zeitanzeige
einoder ausschalten
Um die Wiedergabe fortzusetzen, drücken Sie die [ENTER]-Taste
nochmals.
1. [FUNC]-Taste drücken, um das Betrachter-Funktionen-Menü
aufzurufen.
z „Zum Anfang springen“ sollte bereits als Vorgabe gewählt
sein.
2. [ENTER]-Taste drücken.
1. [FUNC]-Taste drücken, um das Betrachter-Funktionen-Menü
aufzurufen.
2. Mit der [T]-Taste den Cursor-Balken auf „Zum Ende springen“
bringen und die [ENTER]-Taste drücken.
1. [FUNC]-Taste drücken, um das Betrachter-Funktionen-Menü
aufzurufen.
2. Mit der [T]-Taste den Cursor-Balken auf „Zum nächsten Movie“
bringen und die [ENTER]-Taste drücken.
1. [FUNC]-Taste drücken, um das Betrachter-Funktionen-Menü
aufzurufen.
2. Mit der [T]-Taste den Cursor-Balken auf „Zum vorherigen
Movie“ bringen und die [ENTER]-Taste drücken.
Die [ ]-Taste drücken oder die folgenden Schritte durchführen.
1. [FUNC]-Taste drücken, um das Betrachter-Funktionen-Menü
aufzurufen.
2. Mit der [T]-Taste den Cursor-Balken auf „Zeitanzeige Ein/Aus“
bringen und die [ENTER]-Taste drücken.
Hinweis
Wenn Sie während Videodatei-Wiedergabe die [FUNC]-Taste drücken, wird die
Wiedergabe vorübergehend gestoppt und das Betrachter-Funktionen-Menü erscheint.
Wenn Sie das Menü durch Drücken von [ESC] schließen, wird die Wiedergabe
fortgesetzt.
41

Konfigurieren der Setup-Menüeinstellungen für Betrachter
Sie können das Betrachter-Setup-Menü zum Konfigurieren der BetrachterAnzeigeeinstellungen und zum Durchführen einer Präsentation mit anderen
Wiedergabeeinstellungen als denen verwenden, die mit EZ-Converter in den
Präsentationsdaten gespeichert wurden.
Hinweis
z Wenn Sie durch Ausführen einer mit EZ-Converter erstellten Präsentationsdatei eine
Diashow starten, werden anstelle der Einstellungen des Betrachter-Setup-Menüs
(Bildumschaltung, Diashow-Anzeigeintervall, Diashow-Übergangseffekt und Diashow
wiederholen) automatisch die in der Präsentationsdatei gespeicherten
Wiedergabeeinstellungen (Seite 23) aktiv.
z Zum Ändern von Diashow-Einstellungen, f
EZ-Converter „Automatisch
wurde, m
die Einstellungen wie erforderlich zu
ü
ssen Sie die Diashow auf Pause schalten und das Menü aufrufen, um dann
“ f
ü
r die „Bildumschaltung“ der Präsentationsdatei gewählt
ü
r die beim Erstellen der Datei mit
ä
ndern.
Konfigurieren von Setup-Menüeinstellungen für Betrachter
Drücken Sie die [MENU]-Taste, um das Setup-Menü aufzurufen.
1
Verwenden Sie die [T]-Taste, um den Cursor-Balken auf „USB“ zu bringen und
2
drücken Sie die [ENTER]-Taste.
Drücken Sie die [T]-Taste einmal, um den Cursor-Balken auf „Setup“ zu bringen
3
und drücken Sie die [ENTER]-Taste.
z Das Betrachter-Setup-Menü erscheint.
Verwenden Sie die [T]- und [S]-Tasten, um den Menüpunkt zu wählen, den Sie
4
einstellen wollen.
42

Der weitere Vorgang hängt davon ab, ob ganz rechts von der gegenwärtig
5
hervorgehobenen Einstellung [ENTER] gezeigt ist oder nicht.
Wenn [ENTER] gezeigt ist
a. Drücken Sie die [ENTER]-Taste.
b. Ein Untermenü erscheint. Verwenden Sie die [T]- und [S]-Tasten, um den
Menüpunkt zu wählen, den Sie einstellen wollen.
Beispiel: Das folgende Untermenü erscheint, wenn in Schritt 2 „
c. Drücken Sie die [ENTER]-Taste.
z Das Betrachter-Setup-Menü erscheint wieder.
Wenn [ENTER] nicht gezeigt ist
Verwenden Sie die [W]- oder [X]-Taste, um die gewünschte Einstellung zu wählen
(so dass der Kreis ausgefüllt ist ).
Wiederholen Sie Schritte 4 und 5, um je nach Bedarf weitere Einstellungen
6
vorzunehmen.
Wenn alle Einstellungen beendet sind, drücken Sie die [MENU]-Taste, um das
7
Betrachter-Setup-Menü zu verlassen.
gewählt wird.
Anzeigefolge-Setup“
Rücksetzen aller Einstellungen im Betrachter-Setup-Menü auf die Vorgabewerte
Drücken Sie die [MENU]-Taste, um das Setup-Menü aufzurufen.
1
Verwenden Sie die [T]-Taste, um den Cursor-Balken auf „USB“ zu bringen und
2
drücken Sie die [ENTER]-Taste.
Drücken Sie die [T]-Taste einmal, um den Cursor-Balken auf „Setup“ zu bringen
3
und drücken Sie die [ENTER]-Taste.
z Das Betrachter-Setup-Menü erscheint.
Verwenden Sie die [T]-Taste, um den Cursor-Balken auf „Betrachter-Setup
4
initialisieren“ zu bringen und drücken Sie die [ENTER]-Taste.
z Das unten gezeigte Dialogfenster erscheint.
Drücken Sie [S]-Taste, um „Ja“ zu wählen.
5
43

Um alle Einstellungen auf die Vorgabewerte zu setzen, drücken Sie die [ENTER]-
6
Taste .
z Um den Vorgang abzubrechen, ohne die Einstellungen zu ändern, drücken Sie die [ESC]
anstelle von [ENTER].
Um das Betrachter-Setup-Menü zu verlassen, drücken Sie die [ESC]-Taste.
7
Inhalt des Betrachter-Setup-Menüs
Dieser Abschnitt enthält eine detaillierte Beschreibung aller im Betrachter-Setup-Menü
enthaltenen Punkte.
Menüpunkt Beschreibung
Bildzoom Diese Einstellungen legt fest, ob Bilddateien, die nicht im XGA-Format sind,
AnzeigefolgeSetup
Startmodus
Bildumschaltung Legt die Art der Bildumschaltung für Diashow fest.
DiashowAnzeigeintervall
DiashowÜbergangseffekt
vergrößert oder verkleinert dargestellt werden sollen, so dass sie in den
Projektionsbereich passen.
Zoom:
Bildzoom ist aktiviert.
Kein Zoom:
Bildzoom ist deaktiviert.
Legt die Reihenfolge von Bilddateien im Datei-Menü oder Präsentations-Menü fest.
Dateinamen (aufwärts):
Dateien werden in aufsteigender alphabetischer Reihenfolge der Dateinamen
dargestellt.
Dateinamen (abwärts):
Dateien werden in abfallender alphabetischer Reihenfolge der Dateinamen
dargestellt.
Zeit (neu auf alt):
Dateien werden in Reihenfolge des letzten Modifikationsdatums dargestellt
(neueste Datei zuerst).
Zeit (alt auf neu):
Dateien werden in Reihenfolge des letzten Modifikationsdatums dargestellt
(älteste Datei zuerst).
Legt fest, ob Betrachter mit Thumbnail-Anzeige oder Ordnerstruktur-Anzeige
startet. Einzelheiten finden Sie im Abschnitt „Datei-Menü-Funktionen“ (Seite 31).
Thumbnails:
Thumbnail-Anzeige wird verwendet.
Ordnerstruktur:
Ordnerstruktur-Anzeige wird verwendet.
Manuell:
Bildumschaltung muss manuell vorgenommen werden.
Automatisch:
Bildumschaltung erfolgt automatisch.
Legt fest, wie lange jedes Bild während der Diashow dargestellt wird.
5 Sek., 10 Sek., 30 Sek., 1 Min., 5 Min.
Legt fest, welcher Übergangseffekt bei der Bildumschaltung in der Diashow
verwendet wird. Einzelheiten finden Sie im Abschnitt „Bildübergangseffekte“
(Seite 25).
Aus, Slide In - links nach rechts, Slide In - rechts nach links, Slide In oben nach unten, Slide In - unten nach oben, Wipe - links nach rechts,
Wipe - rechts nach links, Wipe - oben nach unten, Wipe - unten nach oben,
Auflösen
44

Menüpunkt Beschreibung
Diashow
wiederholen
Movie-Anzeige Legt die Anzeigegröße bei Videodatei-Wiedergabe fest.
Betrachter-Setup
initialisieren
Legt fest, ob die Diashow oder Videodatei-Wiedergabe bei Erreichen des
Endes wiederholt wird oder nur einmal erfolgt.
Ein:
Diashow oder Videodatei-Wiedergabe wird wiederholt.
Aus:
Diashow oder Videodatei-Wiedergabe wird nicht wiederholt.
Vergrößert:
Vergrößert auf die Größe des Projektionsbereichs.
Nicht vergrößert:
Die Originalgröße der Videodatei wird verwendet.
Alle Betrachter-Einstellungen werden auf die Vorgabewerte gesetzt. Einzelheiten
finden Sie im Abschnitt „Rücksetzen aller Einstellungen im Betrachter-SetupMenü auf die Vorgabewerte“ auf Seite 43.
45

Betrachter-Fehlermeldungen
Meldung Ursache Abhilfe
Problem mit DiashowSetup-Datei. Diashow
kann nicht starten.
Ordner enthält keine
Bilddateien.
Bilddatei nicht
anzeigbar.
Keine Bilddatei
gefunden.
Diese Movie-Datei
ist nicht abspielbar.
Es liegt ein Problem mit
der durch EZ-Converter
erstellten
Präsentationsdatei vor.
Der Ordner, auf den
Betrachter zugreift, hat
keinen darstellbaren Inhalt
(anderer Ordner,
Bilddatei, Videodatei).
Bilddatei nicht anzeigbar.
Die Bilddatei kann nicht
dargestellt werden, da sie
zu groß für den
Projektionsbereich ist
oder da ein Problem mit
der Datei vorliegt.
Eine oder mehrere
Bilddateien, die als
Präsentationsdaten
gespeichert wurden,
können nicht gefunden
werden.
Die Datei ist in einem
Format, das nicht vom
Datenprojektor unterstützt
wird, oder es liegt ein
Problem mit der Datei
vor.
Verwenden Sie EZ-Converter, um die
gesamten Präsentationsdaten
(Präsentationsdatei und Bilddateien) neu zu
erstellen, und legen Sie diese auf dem USBSpeicher ab.
z Verwenden Sie EZ-Converter, um
Präsentationsdaten zu erstellen, und legen
Sie diese auf dem USB-Speicher ab.
z Kopieren Sie Bilddateien oder Videodateien
von Ihrem Computer in den betreffenden
Ordner auf dem USB-Speicher.
Stellen Sie sicher, dass Bilddateien auf dem
USB-Speicher kleiner als zirka 6 MB sind.
Wichtig!
Progressive JPEG-Bilddateien werden
nicht unterstützt.
Verwenden Sie EZ-Converter, um die
gesamten Präsentationsdaten
(Präsentationsdatei und Bilddateien) neu zu
erstellen, und legen Sie diese auf dem USBSpeicher ab.
z Konvertieren Sie die nicht unterstützte Datei
in ein Format, das vom Datenprojektor
unterstützt wird, und kopieren Sie die Datei
auf den USB-Speicher.
z Kopieren Sie eine Videodatei in einem
Format, das vom Datenprojektor unterstützt
wird, auf den USB-Speicher.
46

Bei Betrachter-Problemen
Einzelne Ordner und/oder Dateien werden im Dateien-Menü nicht angezeigt
• Die in einem Ordner enthaltenen Ordner und/oder Dateien werden nicht angezeigt, wenn
sich mehr als 999 Ordner und/oder Dateien in diesem Ordner befinden. Verringern Sie in
solchen Fällen bitte die Anzahl der Ordner und/oder Dateien im Ordner.
• Betrachter unterstützt eine Verschachtelungstiefe von bis zu 10 Ordnern in einem USBSpeicher. Was über den 10. Ordner der Verschachtelung hinausgeht, wird von Betrachter
nicht mehr angezeigt.
Wie lässt sich das Erscheinen von Bildern beschleunigen?
Wenn im Bild-Menü des Betrachters ein BMP-Bild oder eine große, mit einer Digitalkamera
aufgenommene Bilddatei gewählt wurde, kann es beträchtliche Zeit in Anspruch nehmen,
bis das Bild angezeigt wird. Damit die Bilder in einer Präsentation zügig erscheinen,
empfiehlt es sich, die Bilder mit EZ-Converter in Präsentationsdaten umzuformen. Dadurch
werden die Bilder in JPEG-Bilder konvertiert, die schneller auf dem Display erscheinen.
Beim Abspielen einer Diashow lassen sich nur schwer die gewünschten
Resultate erreichen
• Wandeln Sie die für die Diashow zu verwendenden Bilder mit EZ-Converter in
Präsentationsdaten um.
• Wenn die Diashow durch Markieren einer Bilddatei in einem Ordner gestartet werden
soll, der kein Präsentationsdaten-Ordner ist, sind zuvor im Betrachter-Setup-Menü die
Diashow-Einstellungen (Diashow-Anzeigeintervall, Diashow-Übergangseffekt,
Bildumschaltung, Diashow wiederholen) zu konfigurieren.
47

Durchführen einer Präsentation über Drahtlos-Netzwerk
(Projektion der Computer-Bildschirmanzeige über Drahtlos-Netzwerk)
Dieser Abschnitt erklärt, wie Sie eine drahtlose Netzwerkverbindung zwischen dem
Datenprojektor und einem Computer herstellen können, um den Bildschirminhalt des
Computers mit dem Datenprojektor zu projizieren.
Unterstützte Drahtlos-Geräte
Die CASIO Drahtlos-Adapter YW-2S sind erforderlich, um eine drahtlose Netzwerkverbindung
zwischen Datenprojektor und Computer herzustellen. Das Produkt YW-2S enthält zwei
Drahtlos-Adapter YW-2 (USB-Typ), einen für den Datenprojektor und einen für den Computer.
Wichtig!
z Beachten Sie, dass auch die Verwendung von anderen Drahtlos-Adaptern als YW-2
nicht unterstützt wird.
z Das Anbringen der beim Drahtlos-Adapter YW-2 mitgelieferten Aufkleber ist nicht
erforderlich, wenn Sie einen YW-2 an den Datenprojektor XJ-S35 anschließen.
Computersystem-Anforderungen
Zusätzlich zu den unter „Computersystem-Anforderungen“ (Seite 11) angeführten
Anforderungen muss der Computer eine der folgenden Bedingungen erfüllen, um eine
drahtlose Netzwerkverbindung mit dem Datenprojektor zu erlauben.
a. Drahtlos-Adapter YW-2 in USB-Port eingesteckt
b. Integrierte Drahtlos-Netzwerk-Funktion kompatibel mit IEEE 802.11b Standard
c. Zusätzliche Drahtlos-Netzwerk-Funktion (außer YW-2) kompatibel mit IEEE 802.11b
Standard
Alle Erklärungen in dieser Bedienungsanleitung setzen die Bedingung „a. Drahtlos-Adapter
YW-2 in USB-Port eingesteckt“ voraus.
Wichtig!
Es ist nicht gewährleistet, dass alle Computer, welche eine der obigen Bedingungen
erfüllen, das Herstellen einer drahtlosen Netzwerkverbindung mit dem Datenprojektor
erlauben.
48

Vorbereiten des Computers zur Drahtlos-NetzwerkVerbindung mit dem Datenprojektor
Bevor Sie einen der Schritte in diesem Abschnitt durchführen, müssen die nachstehend
beschriebenen Vorbereitungen abgeschlossen sein.
Wenn der Drahtlos-Adapter YW-2 verwendet wird
Installieren Sie „Wireless Connection“ von der zum Lieferumfang des
1
Datenprojektors gehörenden CD-ROM auf Ihrem Computer.
z Einzelheiten finden Sie im Abschnitt „Installieren der Datenprojektor-Software“ (Seite 11).
Verbinden Sie den Drahtlos-Adapter YW-2 mit dem USB-Port des Computers.
2
Wenn ein anderer Drahtlos-Netzwerk-Adapter (oder die integrierte DrahtlosNetzwerk-Funktion des Computers) verwendet wird
Vergewissern Sie sich, dass der Drahtlos-Netzwerk-Adapter (oder die Drahtlos-
1
Netzwerk-Funktion) des Computers mit dem IEEE 802.11b Standard kompatibel ist.
Installieren Sie „Wireless Connection“ von der zum Lieferumfang des
2
Datenprojektors gehörenden CD-ROM auf Ihrem Computer.
z Einzelheiten finden Sie im Abschnitt „
(
Seite 11).
Installieren der Datenprojektor-Software“
49

Über die Drahtlos-Netzwerk-Funktion des Datenprojektors
Drahtlos-Funktion und Verbindungs-Software
Der Datenprojektor besitzt eine eingebaute Funktion mit dem Namen „Drahtlos“, welche
zum Konfigurieren der Einstellungen für drahtlose Netzwerkverbindung und für verschiedene
Funktionen nach Herstellen der Verbindung (wie Anzeigen von Verbindungsinformation und
Wählen von Computern, wenn mehrere Computer auf dem Netzwerk sind) dient. „Drahtlos“
startet automatisch, wenn ein CASIO Drahtlos-Adapter YW-2 in den USB-Port des
Datenprojektors gesteckt wird.
„Drahtlos-Verbindung“ ist Software zur Verwendung auf einem Windows-Computer, welche zum
Konfigurieren der Einstellungen für drahtlose Netzwerkverbindung mit dem Datenprojektor und
für Funktionen (wie Senden von Computer-Bildschirminhalt zum Datenprojektor) dient. Mit
„Drahtlos-Verbindung“ können Sie auch eine Web-Setup-Seite zum Konfigurieren von
fortgeschrittenen Einstellungen für die drahtlose Netzwerkverbindung aufrufen (siehe
„Fortgeschrittene Einstellungen zur Drahtlos-Netzwerk-Verbindung“ auf Seite 65).
Verbindungsprofile für Datenprojektion
Eine Gruppe von Einstellungen für die drahtlose Netzwerkverbindung wird als
„Verbindungsprofil“ bezeichnet. Es gibt zwei Arten von Verbindungsprofilen: „Kurzverbindung“
und „manuelle Verbindung“. Ab Werk besitzt der Datenprojektor bereits die folgenden
vorprogrammierten Verbindungsprofile. Mit der Drahtlos-Funktion des Projektors können Sie
das aktuelle Verbindungsprofil umschalten. Da „Drahtlos-Verbindung“ bereits die gleichen
Profile Kurzverbindung 1, 2 und 3 wie die Drahtlos-Funktion besitzt, ist zum Herstellen der
Drahtlos-Netzwerk-Verbindung lediglich bei der Drahtlos-Funktion und „Drahtlos-Verbindung“
das gleiche Profil zu wählen. Dies ist allerdings nur möglich, wenn ein CASIO YW-2
Drahtlos-Adapter an den Computer angeschlossen ist.
Verbindungsprofil
Kurzverbindung 1
Kurzverbindung 2
Kurzverbindung 3
Manuelle
Verbindung 1
Manuelle
Verbindung 2
Manuelle
Verbindung 3
Anfänglicher
Profilname
–
–
–
Sample 1
Sample 2
Sample 3
Beschreibung
Diese Profile sind hauptsächlich zur Herstellung einer
einfachen Verbindung zwischen Datenprojektor und einem
einzelnen Computer mit einem CASIO YW-2-Adapter
bestimmt. Die Einstellungen dieser Profile sind fixiert und
können nicht verändert werden.
Diese Profile dienen hauptsächlich für die gleichzeitige
drahtlose Netzwerkverbindung von mehreren Computern mit
dem Datenprojektor bestimmt. Sie können zum Konfigurieren
der drahtlosen Netzwerkverbindung die anfänglichen
Vorgabeeinstellungen der einzelnen Profile verwendet oder die
Einstellungen zum Beispiel für erhöhte Sicherheit abändern
und das Profil unter einem neuen Namen speichern.
50

Herstellen einer drahtlosen Netzwerkverbindung zwischen dem Datenprojektor und einem Computer
Die zur Herstellung einer drahtlosen Netzwerkverbindung zwischen dem Datenprojektor und
einem Computer zu verwendende Methode richtet sich danach, welche Art von Verbindung
gewünscht wird. Wichtig dabei ist, ob als Verbindungsprofil eine Kurzverbindung oder eine
manuelle Verbindung verwendet werden soll.
Ein Datenprojektor und ein Computer
In diesem Fall verwenden Sie eine Kurzverbindung. Stellen Sie sicher, dass sowohl beim
Datenprojektor als auch beim Computer das gleiche Kurzverbindungsprofil (Kurzverbindung
1, Kurzverbindung 2 oder Kurzverbindung 3) gewählt ist.
Wenn mehrere drahtlose 1-auf-1-Netzwerkverbindungen im selben Nahbereich verwendet
werden, benutzen Sie bitte für jede davon ein anderes Verbindungsprofil (Kurzverbindung 1,
Kurzverbindung 2, Kurzverbindung 3).
Nähere Informationen finden Sie unter „Herstellen einer Drahtlos-Netzwerk-Verbindung mit
einem Computer (Kurzverbindung)“ (Seite 53).
Ein Datenprojektor und mehrere (max. 4) Computer
Konfigurieren Sie diese Verbindung im Ad Hoc-Modus für manuelle Verbindung. Bitte stellen
Sie sicher, dass die Profileinstellungen (mit Ausnahme der IP-Adresse) von Datenprojektor
und Computer identisch sind.
Nähere Informationen finden Sie unter „Herstellen einer Drahtlos-Netzwerk-Verbindung mit
mehreren Computern (manuelle Verbindung)“ (Seite 55).
Verbindung über ein Drahtlos-Netzwerk
Konfigurieren Sie die Verbindung im Zugriffmodus für manuelle Verbindung (Seite 81). Bitte
beachten Sie, dass das Konfigurieren einer Verbindung über ein Drahtlos-Netzwerk
technisches Fachwissen erfordert.
Nähere Informationen zum Konfigurieren der Einstellungen finden Sie unter „Erstellen eines
neuen Verbindungsprofils“ (Seite 75). Zusätzliche Informationen sind auch über die CASIO
Webseite verfügbar (http://world.casio.com/projector/support/en/).
Verbindung über das integrierte Drahtlos-LAN eines Notebook-Computers
Verwenden Sie für diesen Verbindungstyp eine manuelle Verbindung. Bitte beachten Sie,
dass das Konfigurieren einer Verbindung über ein Drahtlos-Netzwerk technisches
Fachwissen erfordert. Zusätzliche Informationen sind über die CASIO Webseite verfügbar
(http://world.casio.com/projector/support/en/).
51

Grundlegende Informationen zur Drahtlos-Netzwerk-Verbindung
Dieser Abschnitt erklärt die grundlegenden Schritte für das Konfigurieren einer drahtlosen
Netzwerkverbindung zwischen Datenprojektor und Computer.
z Die Erklärungen umfassen die grundlegenden Schritte für das Herstellen einer drahtlosen
Netzwerkverbindung zwischen dem Datenprojektor und einem oder mehreren Computern.
Einzelheiten zum Erhöhen der Sicherheit und Einstellungen zum Herstellen einer Verbindung
mit einem Drahtlos-Netzwerk-Zugangspunkt finden Sie im Abschnitt „Fortgeschrittene
Einstellungen zur Drahtlos-Netzwerk-Verbindung“ (Seite 65).
z Einzelheiten zur Benutzung des Datenprojektors nach dem Herstellen einer Verbindung
finden Sie im Abschnitt „Verwendung des Drahtlos-Netzwerks für die Projektion“ (Seite 91).
Wichtig!
z Die nachstehenden Erklärungen gehen davon aus, dass die Plug & Play-Funktion des
Datenprojektors aktiviert ist (dies ist die Vorgabeeinstellung). Wenn Sie Plug & Play
deaktiviert haben, müssen Sie die Funktion zuerst wieder aktivieren. Einzelheiten zur
Plug & Play-Einstellung finden Sie im Abschnitt „Setup-Menü-Inhalt“ der
„Bedienungsanleitung“.
z Die nachstehenden Erklärungen gehen davon aus, dass der CASIO Drahtlos-Adapter
YW-2 im Computer verwendet wird. Wenn ein anderer Adapter oder die integrierte
Drahtlos-Netzwerk-Funktion des Computers verwendet wird, müssen die Einstellungen
gemäß der Benutzerdokumentation des jeweiligen Adapters vorgenommen werden.
52

Herstellen einer Drahtlos-Netzwerk-Verbindung mit einem Computer (Kurzverbindung)
Herstellen einer Drahtlos-Netzwerk-Verbindung zwischen einem einzelnen
Computer und dem Datenprojektor
Hinweis
Die folgende Erklärung behandelt die einfachste Verbindungsart. Es wird gezeigt, wie Sie
das im Datenprojektor eingebaute Verbindungsprofil „Kurzverbindung 1“ zum Herstellen
einer Drahtlos-Netzwerk-Verbindung zu einem einzelnen Computer verwenden können.
Schalten Sie den Datenprojektor ein.
1
z Warten Sie, bis die POWER/STANDBY-Kontrollleuchte am Datenprojektor grün leuchtet.
Stecken Sie den CASIO Drahtlos-Adapter YW-2 in den USB-Port des
2
Datenprojektors.
z Sie können den Datenprojektor auch bei bereits an den USB-Port angeschlossenem
Drahtlos-Adapter einschalten.
z Der Datenprojektor erkennt den Drahtlos-Adapter, und die Drahtlos-Funktion startet
automatisch. Die unten gezeigte Meldung erscheint im Projektionsbereich.
Vergewissern Sie sich, dass „Kurzverbindung 1“
gezeigt ist.
Schalten Sie den Computer ein und starten Sie Windows.
3
Wenn Ihr Computer gegenwärtig mit einem Netzwerk verbunden ist, deaktivieren
4
Sie die Verbindung.
z In der Systemsteuerung von Windows klicken Sie auf „Netzwerkverbindungen“ („Netzwerk-
und DFÜ-Verbindungen“ in Windows 2000). Wenn in dem Fenster, das erscheint, „LANVerbindung“, „Drahtlose Netzwerkverbindung“ oder „Netzwerkbrücke“ angezeigt ist, klicken
Sie rechts auf dem Symbol und klicken Sie dann auf „Deaktivieren“ im Dialogfenster.
53

Stecken Sie den CASIO Drahtlos-Adapter YW-2 in den USB-Port des Computers.
5
z
Beim ersten Anschließen eines Drahtlos-Adapters erscheint möglicherweise eine
Warnmeldung zur Hardwareinstallation. In diesem Falle bitte auf [Installation fortsetzen]
klicken.
Starten Sie Drahtlos-Verbindung durch Doppelklicken auf das Icon auf der
6
Benutzeroberfläche des Computers oder wählen Sie vom Windows Startmenü aus
[Alle Programme] – [CASIO] – [Drahtlos-Verbindung].
z Es erscheint das nachstehende Dialogfenster.
z Wenn der Computer den Datenprojektor findet, wird die Verbindung aufgebaut.
z Die Drahtlos-Netzwerk-Verbindung zwischen Computer und Datenprojektor wird automatisch
hergestellt und das Drahtlos-Verbindung-Fenster erscheint wie unten gezeigt auf dem
Bildschirm des Computers.
z Der Inhalt des Computer-Bildschirms wird jetzt automatisch projiziert.
z Einzelheiten zu den Funktionen des Drahtlos-Verbindung-Fensters und den mit der
Fernbedienung des Datenprojektors verfügbaren Funktionen finden Sie im Abschnitt
„Verwendung des Drahtlos-Netzwerks für die Projektion“ (Seite 91).
54

Hinweis
Wenn die Sicherheitssoftware auf dem verwendeten Computer installiert ist, kann eine
Meldung wie „Wireless Connection.exe is trying to access the Internet“ (Wireless
Connection.exe versucht Zugang zum Internet) erscheinen. Wählen Sie in diesem Falle
„Always allow (access)“ (Immer erlauben (Zugang)) im Dialogfenster.
Um die Drahtlos-Verbindung zu beenden, klicken Sie auf die [×]-Schaltfläche in
7
der rechten oberen Ecke des Drahtlos-Verbindung-Fensters, oder wählen Sie
[Beenden] im [Verbindung]-Menü.
z Das Drahtlos-Verbindung-Fenster verschwindet und die Verbindung zwischen Computer und
Datenprojektor wird beendet. Das projizierte Bild geht wieder auf die Meldung in Schritt 2
zurück.
Wichtig!
Der oben beschriebene Vorgang stellt die Drahtlos-Netzwerk-Verbindung nicht her, wenn
das am Datenprojektor gewählte Verbindungsprofil unterschiedlich von dem Profil ist, das
beim ersten Herstellen der Verbindung aktiv war (Kurzverbindung 1 in diesem Beispiel).
Drücken Sie in einem solchen Fall die []-Taste an der Fernbedienung des
Datenprojektors, um das „Verbindungsprofil“-Menü aufzurufen und wählen Sie dann das
ursprüngliche Verbindungsprofil (Kurzverbindung 1 in diesem Beispiel). Einzelheiten finden
Sie im Abschnitt „Umschalten des Verbindungsprofils für den Datenprojektor“ (Seite 69).
Herstellen einer Drahtlos-Netzwerk-Verbindung mit mehreren Computern (manuelle Verbindung)
Dieser Abschnitt erklärt, wie Sie bis zu vier Computer mit einem einzigen Datenprojektor
zusammen verwenden können unter Verwendung eines Drahtlos-Netzwerk-Zugangspunkts.
Die generellen Schritte sind wie folgt.
1 Treffen Sie die unten beschriebenen Vorbereitungen für drahtlose Netzwerkverbindung
zwischen Datenprojektor und Computern.
2 Erstellen Sie Verbindungsprofile für die Computer (Seite 56).
3 Verwenden Sie das manuelle Verbindungsprofil, um die drahtlose Verbindung zwischen
dem ersten Computer und dem Datenprojektor herzustellen (Seite 58).
4 Verwenden Sie das manuelle Verbindungsprofil, um die drahtlose Verbindung zwischen
den restlichen Computern und dem Datenprojektor herzustellen (Seite 63).
1Vorbereitung für Drahtlos-Netzwerk-Verbindung zwischen Datenprojektor
und Computern
Installieren Sie Drahtlos-Verbindung auf allen Computern.
1
Stecken Sie die CASIO Drahtlos-Adapter YW-2 in die USB-Ports an den
2
Computern.
55

2Erstellen von Verbindungsprofilen für die Computer
Starten Sie Drahtlos-Verbindung auf dem ersten Computer.
1
z Drahtlos-Verbindung sollte automatisch starten, wenn Sie den Drahtlos-Adapter YW-2 in den
USB-Port des Computers stecken. Wenn dies nicht geschieht, gehen Sie zum Windows
[Start]-Menü und wählen Sie [Alle Programme] – [CASIO] – [Drahtlos-Verbindung].
Im Drahtlos-Verbindung-Fenster des ersten Computers wählen Sie
2
„Verbindungsprofil umschalten“ im „Verbindung“-Menü.
z Das Dialogfenster für das Umschalten des Verbindungsprofils erscheint.
Klicken Sie auf die [Neu]-Schaltfläche.
3
z Das Dialogfenster für das Konfigurieren eines neuen Verbindungsprofils erscheint.
56

Konfigurieren Sie die Einstellungen im Dialogfenster.
4
z In diesem Beispiel werden die folgenden Einstellungen verwandt.
Dialogfenster-Einstellpunkt Einstellung
Profilname Test
SSID CASIO_DPJ
Zugriffmodus Ad Hoc
Sicherheits-Setup WEP
WEP Key-Format ASCII/128bit
WEP Key/WPA/WPA2 Passfrase 1234567890abc
DHCP Aus
IP-Adresse 192.168.100.1
Subnetz-Maske 255.255.255.0
Vorgabe-Gateway 0.0.0.0
Kanal Automatisch
z Einzelheiten zu den einzelnen Einstellungen des Dialogfensters finden Sie im Abschnitt
„Referenzinformationen für manuelle Verbindung“ (Seite 80).
Wenn Sie alle gewünschten Einstellungen vorgenommen haben, klicken Sie auf
5
die [Registrieren]-Schaltfläche.
Klicken Sie im erscheinenden Dialogfenster auf [OK].
6
z Die Einstellungen werden als ein neues Verbindungsprofil (mit dem Namen „Test“)
gespeichert, und das in Schritt 1 gezeigte Dialogfenster für das Umschalten des
Verbindungsprofils erscheint wieder. Das neu erstellte Verbindungsprofil („Test“) ist nun im
Dialogfenster gewählt.
Wiederholen Sie Schritte 1 bis 5 für alle anderen Computer.
7
z Die IP-Adresse in Schritt 4 sollte wie folgt eingestellt werden.
Computer 2: 192.168.100.10
Computer 3: 192.168.100.11
Computer 4: 192.168.100.12
57

3Verwendung des manuellen Verbindungsprofils, um die drahtlose
Verbindung zwischen dem ersten Computer und dem Datenprojektor
herzustellen
Hinweis
Bitte führen Sie die nachstehenden Schritte aus, während das VerbindugnsprofilDialogfenster am Ende des Vorgehens unter „
die Computer“ (Seite 56) angezeigt ist.
Stellen Sie mit dem Kurzverbindungsprofil die drahtlose Netzverbindung zwischen
1
dem ersten Computer und dem Datenprojektor her.
z Näheres siehe unter „Herstellen einer Drahtlos-Netzwerk-Verbindung mit einem Computer
(Kurzverbindung)“ auf Seite 53.
z Falls bereits eine Kurzverbindung zwischen dem ersten Computer und dem Datenprojektor
besteht, setzen Sie bitte mit Schritt 2 fort.
Wählen Sie im Drahtlos-Verbindung-Fenster des ersten Computers
2
„Verbindungsprofil umschalten“ im „Verbindung“-Menü.
z Dies zeigt ein Dialogfenster zum Umschalten des Verbindungsprofils an.
Klicken Sie auf den nach unten zeigenden Pfeil für „Profilname“ und wählen Sie
3
„Test“ aus der Liste.
Klicken Sie auf die [Einstellungen senden]-Schaltfläche.
4
z Ein Dialogfenster für das Senden der Einstellungen erscheint.
Erstellen von Verbindungsprofilen für
2
Wählen Sie „Manuelle Verbindung 1“ für „Sendeziel“ und klicken Sie auf die
5
[OK]-Schaltfläche.
z Es erscheint ein Dialogfenster mit der Aufforderung zum Eingeben des aktuellen
Passwor ts.
z Verwenden Sie das zum Einloggen in das Web-Setup (Seite 65) verwendete Passwort.
Das ab Werk voreingestellte Passwort ist „casio“.
58

Geben Sie das Passwort ein und klicken Sie dann auf [OK].
6
Klicken Sie weiter auf [OK] in den erscheinenden Dialogfenstern.
7
z Durch Klicken auf [OK] als Antwort auf die „Dieses überschreiben?“-Meldung werden die
Einstellungen des ersten Computers an den Datenprojektor gesandt. Dabei werden die
Einstellungen unter Manuelle Verbindung 1 beim Datenprojektor mit den „Test“Einstellungen des computerseitigen Verbindungsprofils überschrieben (siehe oben unter
Schritt 3). Als IP-Adresse wird die um 1 erhöhte IP-Adresse des computerseitigen
Verbindungsprofils erhalten.
Zum Zurückrufen des „Einstellungen senden“-Dialogfensters klicken Sie bitte auf
8
[Abbrechen].
Klicken Sie auf die [Schließen]-Schaltfläche.
9
z Das unten gezeigte Dialogfenster erscheint.
Drücken Sie die []-Taste an der Fernbedienung des Datenprojektors.
10
z Das Verbindungsprofil-Menü erscheint im Projektionsbereich des Datenprojektors.
Verwenden Sie die [T]-Taste, um den Cursor-Balken auf „Manuelle Verbindung 1“
11
zu bringen und drücken Sie dann die [ENTER]-Taste.
z Das unten gezeigte Dialogfenster erscheint.
Drücken Sie die [S]-Taste, um den Cursor-Balken auf „Ja“ zu bringen und
12
drücken Sie dann die [ENTER]-Taste.
z Die unten gezeigte Meldung erscheint im Projektionsbereich des Datenprojektors.
Vergewissern Sie sich, dass „Manuelle Verbindung 1
(Test)“ gezeigt ist.
59

Prüfen Sie den Computer-Bildschirm auf erscheinende Meldungen.
13
z Wenn der Computer den Datenprojektor findet, wechselt die Anzeige zum Dialogfenster
zum Auswählen des angeschlossenen Geräts, wie unten gezeigt.
Wenn sich andere XJ-S35 Datenprojektoren
mit Drahtlos-Adaptern in der Nähe befinden,
erscheinen alle gefundenen Geräte in der
Liste.
Bringen Sie den Cursor-Balken zu dem XJ-S35 Datenprojektor, mit dem Sie die
14
Verbindung aufbauen wollen, und klicken Sie auf die [OK]-Schaltfläche.
z Die Verbindung zwischen Computer und Datenprojektor wird aufgebaut, und das oben
gezeigte Dialogfenster verschwindet. Vergewissern Sie sich, dass „Manuelle Verbindung 1
(Test)“ als „Verbindungsprofil“ für das angeschlossene Gerät im Drahtlos-VerbindungFenster gezeigt ist.
60
Projektionsbereich-Positions-Schaltflächen
(in Schritt 18 verwendet)

Im Drahtlos-Verbindung-Fenster, wählen Sie „Optionen“ im „Extras“-Menü.
15
z Ein Dialogfenster für das Konfigurieren der Optionseinstellungen erscheint.
Geben Sie den Benutzernamen in das „Anwendername“-Feld ein (dieser Name
16
erscheint im Projektionsbereich, wenn der Bildschirminhalt dieses Computers
projiziert wird.
z Der Benutzername kann bis zu 10 Zeichen lang sein.
Klicken Sie auf die [OK]-Schaltfläche.
17
61

Im Drahtlos-Verbindung-Fenster, klicken Sie auf eine der Projektionsbereich-
18
Positions-Schaltflächen und klicken Sie dann auf die -Schaltfläche.
z Der Inhalt des Computer-Bildschirms wird vom Datenprojektor projiziert, so dass er den
ganzen Projektionsbereich füllt. Der Benutzername erscheint in der oberen linken Ecke
des Projektionsbereichs.
Drücken Sie die [ ]-Taste an der Fernbedienung des Datenprojektors.
19
z Ein Benutzer-Menü wie unten gezeigt erscheint. Wenn mehrere Computer mit dem
Datenprojektor verbunden sind, können Sie mit diesem Menü den Computer wählen,
dessen Bildschirminhalt im Projektionsbereich als Vollbild dargestellt werden soll. Die
Position des Bildschirminhalts jedes Computers auf dem Menü hängt davon ab, welche
der Projektionsbereich-Positions-Schaltflächen für den Computer gewählt wurde.
62
Benutzernamen
„Nicht verbunden“ erscheint
anstelle des Benutzernamens
für alle Positionen, deren
ProjektionsbereichSchältflachen kein Computer
zugewiesen ist.

4Verwendung des manuellen Verbindungsprofils, um eine drahtlose
Verbindung zwischen den restlichen Computern und dem Datenprojektor
herzustellen
Hinweis
Führen Sie die folgenden Schritte durch, nachdem Sie die Schritte in „2Erstellen von
Verbindungsprofilen für die Computer“ (Seite 56) und „
Verbindungsprofils, um die drahtlose Verbindung zwischen dem ersten Computer und
dem Datenprojektor herzustellen“ (Seite 58) durchgeführt haben.
Im Verbindungsprofil-Umschaltdialogfenster für die anderen Computer klicken Sie
1
auf den nach unten zeigenden Pfeil für „Profile Name“ und wählen Sie „Test“
aus der Liste.
Klicken Sie auf die [Schließen]-Schaltfläche.
2
z Das unten gezeigte Dialogfenster erscheint.
z Wenn der Computer den Datenprojektor findet, wechselt die Anzeige zu einem
Dialogfenster zum Wählen des angeschlossenen Geräts, wie unten gezeigt.
Verwendung des manuellen
3
Bringen Sie den Cursor-Balken zu dem XJ-S35 Datenprojektor, mit dem Sie die
3
Verbindung aufbauen wollen, und klicken Sie auf die [OK]-Schaltflache.
z Die Verbindung zwischen Computer und Datenprojektor wird aufgebaut, und das oben
gezeigte Dialogfenster verschwindet. Vergewissern Sie sich, dass „Manuelle Verbindung 1
(Test)“ als „Verbindungsprofil“ für das angeschlossene Gerät im Drahtlos-VerbindungFenster gezeigt ist.
63

Im Drahtlos-Verbindung-Fenster wählen Sie „Optionen“ im „Extras“-Menü.
4
z Ein Dialogfenster für das Konfigurieren der Optionseinstellungen erscheint.
Geben Sie den Benutzernamen in das „Anwendername“-Feld ein (dieser Name
5
erscheint im Projektionsbereich, wenn der Bildschirminhalt dieses Computers
projiziert wird.
z Der Benutzername kann bis zu 10 Zeichen lang sein.
Klicken Sie auf die [OK]-Schaltfläche.
6
Im Drahtlos-Verbindung-Fenster klicken Sie auf eine der Projektionsbereich-
7
Positions-Schaltflächen und klicken Sie dann auf die -Schaltfläche.
z Eine verfügbare Projektionsbereich-Position wird durch angezeigt, während eine bereits
belegte Position mit markiert ist. Sie können unter den mit markierten Positionen
wählen.
z Der Bildschirminhalt des zweiten Computers erscheint in der gewählten Position.
Wiederholen Sie Schritte 1 bis 7 für den dritten und vierten Computer.
8
z Der Bildschirminhalt des dritten und vierten Computers erscheint jeweils in der gewählten
Position.
Um den Bildschirminhalt eines bestimmten Computers im Projektionsbereich als
9
Vollbild darzustellen, verwenden Sie die Cursortasten, um die Hervorhebung zum
gewünschten Bild zu bringen und drücken Sie dann die [ENTER]-Taste (oder die
[ ]-Taste).
z Der Inhalt des markierten Computer-Bildschirms füllt daraufhin den ganzen
Projektionsbereich aus.
z Einzelheiten zu den Funktionen des Drahtlos-Verbindung-Fensters und den mit der
Fernbedienung des Datenprojektors verfügbaren Funktionen finden Sie im Abschnitt
„Verwendung des Drahtlos-Netzwerks für die Projektion“ (Seite 91).
64

Fortgeschrittene Einstellungen zur Drahtlos-NetzwerkVerbindung
Dieser Abschnitt erklärt, wie Sie verschiedene fortgeschrittene Parameter für die DrahtlosNetzwerk-Verbindung zwischen Datenprojektor und Computer einstellen können.
z Alle Schritte in diesem Abschnitt setzen voraus, dass Sie bereits die Einstellungen unter
„Grundlegende Informationen zur Drahtlos-Netzwerk-Verbindung“ (Seite 52) durchgeführt
haben.
z Einzelheiten zu den Funktionen des Datenprojektors finden Sie im Abschnitt „Verwendung
des Drahtlos-Netzwerks für die Projektion“ (Seite 91).
Web-Setup
Zum Ändern der Einstellungen im manuellen Datenprojektor-Setup-Profil und Konfigurieren
anderer fortgeschrittener Datenprojektor-Einstellungen ist zunächst eine spezielle WebBrowser-Seite mit der Bezeichnung „Web Setup“ auf den Bildschirm zu rufen. Um zu dieser
Seite zu gelangen, müssen Sie einen Web-Browser auf dem Computer verwenden, der
über Drahtlos-Netzwerk mit dem Datenprojektor verbunden ist.
Aufrufen der Web-Setup-Seite und Einloggen
Stellen Sie mit einem Kurzverbindungsprofil eine Drahtlos-Netzwerkverbindung
1
zwischen einem Computer und dem Datenprojektor her.
z Nähere Informationen finden Sie unter „Herstellen einer Drahtlos-Netzwerk-Verbindung mit
einem Computer (Kurzverbindung)“ (Seite 53).
z Falls bereits eine Kurzverbindung zwischen dem ersten Computer und dem Datenprojektor
hergestellt ist, gehen Sie bitte weiter zu Schritt 2.
Im Drahtlos-Verbindung-Fenster des Computers, klicken Sie auf die
2
-Schaltfläche.
z Der Standardinternetbrowser des Computers startet und zeigt eine Startseite wie unten
dargestellt an.
z Die Web-Setup-Seite erscheint möglicherweise nicht, wenn der Browser bereits läuft. In
diesem Falle bitte den Browser schließen und noch einmal auf die -Schaltfläche
klicken.
65

Geben Sie das Passwort ein und klicken Sie auf die [OK]-Schaltfläche.
3
z Das Vorgabe-Passwort ist „casio“.
z Die erste Seite für das Web-Setup wie unten dargestellt erscheint.
Hinweis
z Aus Sicherheitsgründen sollten Sie das Passwort so bald wie möglich zu einem von
Ihnen festgelegten Passwort abändern. Einzelheiten finden Sie im Abschnitt „Ändern
des Login-Passworts für Web-Setup“ (Seite 66).
z Sie können die Web-Setup-Seite auch durch Wählen von „Optionen“ im „Extras“-
Fenster des Drahtlos-Verbindung-Fensters aufrufen. Wenn das Option-Dialogfenster
erscheint, klicken Sie auf die [Web-Setup]-Schaltfläche.
Ausloggen von der Web-Setup-Seite
Klicken Sie auf „Abmelden“ in der rechten oberen Ecke der Seite.
Hinweis
Wenn für zirka fünf Minuten keine Operation auf der Web-Setup-Seite ausgeführt wird,
werden Sie automatisch aus der Web-Setup-Seite ausgeloggt.
Ändern des Login-Passworts für Web-Setup
Auf der ersten Seite für das Web-Setup klicken Sie auf die [Passwort ändern]-
1
Schaltfläche
z Die Seite für das Ändern des Passworts erscheint.
Geben Sie das gegenwärtige Passwort in das Feld „Aktuelles Passwort“ ein
2
(„casio“ wenn Sie das Vorgabe-Passwort noch nicht geändert haben), und geben
Sie dann das neue Passwort in das Feld „Neues Passwort“ ein.
z Das Passwort muss mindestens 4 Zeichen und maximal 16 Zeichen lang sein.
66

Geben Sie das neue Passwort nochmals in das obere Feld „Neues Passwort“
3
ein.
Klicken Sie auf die [Ändern]-Schaltfläche.
4
z Wenn alle Informationen korrekt eingegeben wurden, wird das Passwort geändert und die
erste Seite für das Web-Setup erscheint wieder.
Web-Setup Aktivieren und Deaktivieren
Dieser Abschnitt erklärt, wie Sie das Darstellen der Web-Setup-Seite unterbinden können,
so dass die Seite nicht erscheint, wenn Sie Datenprojektor-Operationen durchführen. Dies
ist zum Beispiel nützlich, um den Zugang zum Web-Setup zu begrenzen, wenn mehrere
Computer mit dem Datenprojektor verbunden sind.
Vorgang zum Web-Setup Aktivieren und Deaktivieren
Während Drahtlos im Projektionsbereich gezeigt ist, drücken Sie die [MENU]-Taste
1
an der Fernbedienung des Datenprojektors.
z Das Setup-Menü erscheint.
Verwenden Sie die [T]-Taste, um den Cursor-Balken auf „USB“ zu bringen und
2
drücken Sie dann die [ENTER]-Taste.
Drücken Sie die [T]-Taste einmal, um den Cursor-Balken auf „Setup“ zu bringen
3
und drücken Sie die [ENTER]-Taste.
z Das Drahtlos-Setup-Menü erscheint.
Verwenden Sie die [T]-Taste, um den Cursor-Balken auf „Web-Setup“ zu bringen
4
und drücken Sie die [ENTER]-Taste.
Verwenden Sie die [X]- und [W]-Tasten, um „Aktivieren“ oder „Deaktivieren“ zu
5
wählen.
z Wenn „Deaktivieren“ gewählt ist, kann die Web-Setup-Seite von keinem Computer geöffnet
werden.
Um das Drahtlos-Setup-Menü zu verlassen, drücken Sie die [ESC]-Taste.
6
67

Wählen des Verbindungsprofils für den Datenprojektor
Verbindung aufzunehmen. Mit den folgenden Schritten können Sie das benötigte
Verbindungsprofil wählen.
Prüfen des aktuell für den Datenprojektor gewählten Verbindungsprofils
Während Drahtlos im Projektionsbereich gezeigt ist, drücken Sie die [FUNC]-Taste
1
an der Fernbedienung des Datenprojektors.
z Das Drahtlos-Funktions-Menü erscheint.
z Der Inhalt des Drahtlos-Funktions-Menüs hängt vom gegenwärtigen Betriebszustand des
Datenprojektors ab. Das obige Beispiel zeigt das Menü, wenn die [FUNC]-Taste gedrückt
wird, während „Warte auf Verbindung ...“ im Projektionsbereich gezeigt wird.
Vergewissern Sie sich, dass „Verbindungs-Info ansehen“ gewählt ist und drücken
2
Sie dann die [ENTER]-Taste.
z Das Verbindungs-Information-Fenster erscheint und zeigt das aktuelle Profil und dessen
Einstellungen an.
(Kurzverbindung)
(Manuelle Verbindung)
Schließen Sie das Verbindungs-Information-Fenster und drücken Sie die
3
[ESC]-Taste an der Fernbedienung des Datenprojektors.
Hinweis
Sie können Information über das aktuelle Verbindungsprofil auch von der ersten WebSetup-Seite darstellen. Einzelheiten finden Sie im Abschnitt „Aufrufen der Web-SetupSeite und Einloggen“ (Seite 65).
68

Umschalten des Verbindungsprofils für den Datenprojektor
Drücken Sie die []-Taste an der Fernbedienung des Datenprojektors.
1
z Das Verbindungsprofil-Menü erscheint im Projektionsbereich des Datenprojektors.
Das aktuell gewählte Verbindungsprofil
ist hervorgehoben
Verwenden Sie die [T]- und [S]-Tasten, um das gewünschte Verbindungsprofil zu
2
wählen und drücken Sie dann die [ENTER]-Taste.
z Das unten gezeigte Dialogfenster erscheint.
Drücken Sie die [S]-Taste, um den Cursor-Balken auf „Ja“ zu bringen und
3
drücken Sie dann die [ENTER]-Taste.
z Der Datenprojektor wird auf das in Schritt 2 gewählte Verbindungsprofil geschaltet, und
die Meldung „Warte auf Verbindung ...“ erscheint.
Dies ist die Anzeige des Verbindungsprofils
nach dem Umschalten.
69

Modifizieren des Datenprojektor-Verbindungsprofils von einem Computer mit
Hilfe von Web-Setup
Wichtig!
Wenn Sie die folgenden Schritte durchführen, wird die gegenwärtige Drahtlos-NetzwerkVerbindung zwischen Datenprojektor und Computer unterbrochen. Um die Verbindung
wiederherzustellen, müssen Sie die Drahtlos-Netzwerk-Einstellungen des Computers
entsprechend abändern, so dass diese wieder mit dem neuen DatenprojektorVerbindungsprofil übereinstimmen.
Führen Sie die Schritte im Abschnitt „Aufrufen der Web-Setup-Seite und
1
Einloggen“ (Seite 65) durch, um die erste Web-Setup-Seite darzustellen.
Klicken Sie auf den nach unten zeigenden Pfeil für „Verbindungsprofil“ und
2
wählen Sie das gewünschte Verbindungsprofil aus der Liste.
Klicken Sie auf die [Umschalten]-Schaltfläche.
3
z Die folgende Meldung erscheint auf der Web-Setup-Seite.
Das Verbindungsprofil wurde geändert.
Bitte die Einstellungen am Computer ebenfalls umschalten und neu verbinden.
Klicken Sie auf die [OK]-Schaltfläche.
4
z Der Datenprojektor wird auf das in Schritt 2 gewählte Verbindungsprofil umgeschaltet, und
die gegenwärtige Verbindung zwischen Datenprojektor und Computer wird unterbrochen.
z Die Meldung „Warte auf Verbindung ...“ erscheint im Projektionsbereich, zusammen mit
dem Verbindungsprofil, das im obigen Schritt 2 unter „Verbindungsprofil“ gewählt wurde.
70

Zuweisung eines Namens für den Datenprojektor
Web-Setup kann zum Zuweisen eines Namens für jeden Datenprojektor verwendet werden,
was bei Verwendung von mehreren Projektoren nützlich ist. Der Projektorname wird an den
folgenden Stellen angezeigt.
• Im „Projektorname“-Feld der „
• Im „Projektorname“-Feld des Verbindungsdatenfensters von Drahtlos (Seite 68)
• Im „Projektorname“-Feld des Verbindungsfensters von Drahtlos (Seite 54)
• Im „Projektorname“-Feld des Verbindungs-Dialogfensters (Seite 60)
Zuweisen eines Namens
Führen Sie die Schritte im Abschnitt „Aufrufen der Web-Setup-Seite und
1
Einloggen“ (Seite 65) durch, um die erste Web-Setup-Seite darzustellen.
Im „Projektor-Setup“-Bereich, klicken Sie auf die [Bearbeiten]-Schaltfläche.
2
z Die Projektor-Setup-Seite erscheint.
Warte auf Verbindung ...“ Meldung von Drahtlos
Geben Sie einen Namen von bis zu 12 Zeichen in das „Projektorname“-Feld ein.
3
Klicken Sie auf die [Speichern]-Schaltfläche.
4
Hinweis
Auf der Projektor-Setup-Seite können Sie auch ein Verbindungspasswort festlegen (siehe
unten).
71

Konfigurieren eines Verbindungspassworts
Ein Verbindungspasswort schützt den Datenprojektor vor unautorisiertem Zugriff, wenn
mehrere Computer über eine Drahtlos-Netzwerk-Verbindung unter Verwendung eines
manuellen Verbindungsprofils zusammengeschlossen sind. Sie können festlegen, ob Eingabe
des Verbindungspassworts erforderlich ist (Verbindungspasswort ein/aus), um eine drahtlose
Netzwerkverbindung von einem Computer zum Datenprojektor herzustellen. Das Passwort
kann nach Bedarf gespeichert und modifiziert werden.
Das Ein- und Ausschalten des Passwortschutzes ist sowohl mit Web-Setup als auch mit
dem Drahtlos-Setup-Menü möglich. Registrieren und Modifizieren des Verbindungspassworts
kann mit Web-Setup durchgeführt werden.
Modifizieren eines bestehenden Verbindungspassworts
Führen Sie die Schritte im Abschnitt „Aufrufen der Web-Setup-Seite und
1
Einloggen“ (Seite 65) durch, um die erste Web-Setup-Seite darzustellen.
Im „Projektor-Setup“-Bereich klicken Sie auf die [Bearbeiten]-Schaltfläche.
2
z Die Projektor-Setup-Seite erscheint.
Geben Sie ein Passwort von bis zu 16 Zeichen in das „Verbindungspasswort“-
3
Feld ein.
Wählen Sie „Ein“, wenn Eingabe des Verbindungspassworts erforderlich sein soll,
4
um eine drahtlose Netzwerkverbindung von einem Computer zum Datenprojektor
herzustellen. Wählen Sie „Aus“, wenn Eingabe des Verbindungspassworts nicht
erforderlich sein soll.
Wenn die Einstellungen wie gewünscht sind, klicken Sie auf die [Speichern]-
5
Schaltfläche.
Ein- und Ausschalten der Verbindungspasswort-Eingabe am Datenprojektor
Während „Drahtlos“ im Projektionsbereich gezeigt ist, drücken Sie die [MENU]-
1
Taste an der Fernbedienung des Datenprojektors.
z Das Setup-Menü erscheint.
Verwenden Sie die [T]-Taste, um den Cursor-Balken auf „USB“ zu bringen und
2
drücken Sie dann die [ENTER]-Taste.
Drücken Sie die [T]-Taste einmal, um den Cursor-Balken auf „Setup“ zu bringen
3
und drücken Sie die [ENTER]-Taste.
z Das Drahtlos-Setup-Menü erscheint, mit „Verbindungspasswort“ hervorgehoben.
72

Verwenden Sie die [X]- und [W]-Tasten, um „Ein“ oder „Aus“ zu wählen.
4
z Wenn „Ein“ gewählt ist, wird jedesmal Eingabe des Verbindungspassworts benötigt, wenn
ein Computer mit dem Datenprojektor eine Verbindung aufbauen will.
Um das Drahtlos-Setup-Menü zu verlassen, drücken Sie die [ESC]-Taste.
5
Verbindungsaufbau mit Datenprojektor von einem Computer über DrahtlosNetzwerk wenn ein Verbindungspasswort erforderlich ist
Führen Sie die zur Datenprojektor-Verbindung nötigen Schritte auf dem Computer
1
durch.
z Verwenden Sie die Schritte, die im Abschnitt „Herstellen einer Drahtlos-Netzwerk-
Verbindung mit mehreren Computern (manuelle Verbindung)“ (Seite 55) beschrieben sind.
Im Drahtlos-Verbindung-Fenster klicken Sie auf die -Schaltfläche.
2
z Das Dialogfenster für Eingabe des Verbindungspassworts erscheint.
Geben Sie das für den Datenprojektor vorprogrammierte Verbindungspasswort ein
3
und klicken Sie auf die [OK]-Schaltfläche.
z Wenn das eingegebene Passwort korrekt ist, wird die Drahtlos-Verbindung zwischen
Datenprojektor und Computer hergestellt und der Bildschirminhalt des Computers wird
zum Datenprojektor übertragen.
z Das von Ihnen eingegebene Verbindungspasswort wird gelöscht, wenn es nicht mit dem
Passwort übereinstimmt, das dem Datenprojektor zugewiesen ist. Geben Sie das korrekte
Passwort ein.
z Wenn ein falsches Passwort dreimal hintereinander eingegeben wird, erscheint das
Eingabe-Dialogfenster nicht mehr, wenn Sie auf [OK] in der Fehlermeldung klicken. Um
das Eingabe-Dialogfenster wieder darzustellen, klicken Sie auf die -Schaltfläche.
73

Modifizieren der Einstellungen für manuelle Verbindung des Datenprojektors
In den folgenden Fällen kann es nötig sein, die Einstellungen für manuelle Verbindung des
Datenprojektors zu modifizieren.
• Wenn Sie die Einstellungen kompatibel mit der Konfiguration eines Drahtlos-NetzwerkZugangspunkts machen wollen
• Wenn Sie die Sicherheit durch Abändern von den Vorgabeeinstellungen erhöhen wollen
• Wenn Sie eine Drahtlos-Netzwerk-Verbindung mit einer statischen IP-Adresse herstellen
wollen
• Wenn Sie einen Drahtlos-Adapter von einem anderen Hersteller oder einen im Computer
integrierten Drahtlos-Adapter verwenden wollen
Sie können die Einstellungen mit Hilfe von Web-Setup modifizieren.
Vorgang zum Modifizieren der Einstellungen für manuelle Verbindung des
Datenprojektors
Wichtig!
Wenn Sie die folgenden Schritte zum Modifizieren des zwischen Datenprojektor und
Computer verwendeten Verbindungsprofils durchführen, wird die gegenwärtige DrahtlosNetzwerk-Verbindung zwischen Datenprojektor und Computer unterbrochen. Um die
Verbindung wiederherzustellen, müssen Sie die Drahtlos-Netzwerk-Einstellungen des
Computers entsprechend abändern, so dass diese mit dem neuen DatenprojektorVerbindungsprofil übereinstimmen.
Führen Sie die Schritte im Abschnitt „Aufrufen der Web-Setup-Seite und
1
Einloggen“ (Seite 65) durch, um die erste Web-Setup-Seite darzustellen.
Im Feld „Verbindungsprofil-Einstellungen“ klicken Sie auf die [Bearbeiten]-
2
Schaltfläche.
z Ein Dialogfenster für das Konfigurieren des Verbindungsprofils erscheint.
Klicken Sie auf eine Registerkarte (Manuelle Verbindung 1, 2, 3), um das
3
Verbindungsprofil aufzurufen, dessen Einstellungen Sie modifizieren wollen.
Konfigurieren Sie die Einstellungen in der geöffneten Registerkarte.
4
z Einzelheiten zu den Einstellungen finden Sie im Abschnitt „Referenzinformationen für
manuelle Verbindung“ (Seite 80).
Wenn die Einstellungen wie gewünscht sind, klicken Sie auf die [Speichern]-
5
Schaltfläche.
z Die Meldung „Einstellungen gespeichert.“ sollte erscheinen.
z Wenn ein Problem mit den Einstellungen vorliegt, erscheint die Meldung „Die Eingaben
sind unvollständig.“. In einem solchen Fall klicken Sie auf [Zurück] in der linken unteren
Ecke der Seite, um zur Verbindungsprofil-Setup-Seite zurückzukehren, und korrigieren Sie
die Einstellungen nach Bedarf. Ziehen Sie dabei den Abschnitt „Referenzinformationen für
manuelle Verbindung“ (Seite 80) zurate.
Hinweis
Um ein modifiziertes Verbindungsprofil zu verwenden, müssen Sie auf dieses Profil
umschalten (falls Sie nicht das gegenwärtig verwendete Verbindungsprofil modifizieren).
Einzelheiten finden Sie im Abschnitt „Umschalten des Verbindungsprofils für den
Datenprojektor“ (Seite 69).
74

Erstellen eines Computer-Verbindungsprofils
Nachdem Sie die Einstellungen für manuelle Verbindung des Datenprojektors modifiziert
haben, müssen Sie auch die bestehenden Drahtlos-Netzwerk-Einstellungen
(Verbindungsprofil) am Computer modifizieren, oder Sie müssen ein neues Verbindungsprofil
erstellen. Dieser Abschnitt erklärt die Verwendung von „Drahtlos-Verbindung“ für das
Erstellen eines neuen Profils oder das Modifizieren eines bestehenden Profils auf einem
Computer mit einem CASIO Drahtlos-Adapter YW-2.
Wichtig!
Wenn ein anderer Adapter oder die integrierte Drahtlos-Netzwerk-Funktion des
Computers verwendet wird, müssen die Einstellungen gemäß der Benutzerdokumentation
des jeweiligen Adapters vorgenommen werden.
Erstellen eines neuen Verbindungsprofils
Hinweis
Dieser Abschnitt zeigt, wie Sie ein neues Verbindungsprofil am Computer erstellen
können, das mit den Einstellungen im Datenprojektor-Verbindungsprofil „Manuelle
Verbindung 3“ übereinstimmt. In diesem Beispiel ist der Projektorname (Seite 71)
„Projector A“.
Führen Sie die Schritte unter „Vorgang zum Modifizieren der Einstellungen für
1
manuelle Verbindung des Datenprojektors“ (Seite 74) durch, um die Einstellungen
des Datenprojektor-Profils „Manuelle Verbindung 3“ wie unten gezeigt zu
konfigurieren.
Dialogfenster-Punkt Einstellung
Profilname RaumB
SSID RAUM_B
Zugriffmodus Zugangspunkt
Sicherheits-Setup WPA-PSK
WPA/WPA2-Codierung TKIP
WEP Key/WPA/WPA2 Passfrase 1234567890abc
DHCP Aus
IP-Adresse 192.168.10.1
Subnetz-Maske 255.255.255.0
Vorgabe-Gateway (Zum Abstimmen der Einstellungen für den Drahtlos-
Kanal Automatisch
Netzwerk-Zugangspunkt.)
z Die obigen Einstellungen sind lediglich Beispiele. Beim Herstellen einer Drahtlos-
Verbindung mit Hilfe des Zugriffmodus müssen die Einstellungen an den tatsächlichen
Zugangspunkt angepasst werden. Beim Konfigurieren der IP-Adresse des Datenprojektors
(und des über die Drahtlos-Verbindung mit dem Datenprojektor verbundenen Computers)
ist sicherzustellen, dass sich die IP-Adresse des Zugangspunkts von allen anderen IPAdressen im selben Netzwerk unterscheidet.
z Einzelheiten zu den Einstellungen im Dialogfenster finden Sie im Abschnitt
„Referenzinformationen für manuelle Verbindung“ (Seite 80).
75

Führen Sie die im Abschnitt „Umschalten des Verbindungsprofils für den
2
Datenprojektor“ (Seite 69) beschriebenen Schritte durch, um das DatenprojektorVerbindungsprofil auf „Manuelle Verbindung 3“ umzuschalten.
z Hierdurch erscheint die Anzeige „Warte auf Verbindung ...“ im Projektionsbereich.
Vergewissern Sie sich, dass als Verbindungsprofil „Manuelle Verbindung 3“ angezeigt ist.
Im Drahtlos-Verbindung-Fenster wählen Sie „Verbindungsprofil umschalten“ im
3
„Verbindung“-Menü.
z Das Dialogfenster für Verbindungsprofil-Wahl erscheint.
Klicken Sie die [Neu]-Schaltfläche.
4
z Ein Dialogfenster für das Konfigurieren eines neuen manuellen Verbindungsprofils
erscheint.
Gleichen Sie die Einstellungen in diesem Dialogfenster den in Schritt 1 für
5
manuelle Verbindung 3 gemachten Einstellungen an.
z Stellen Sie sicher, dass sich die IP-Adresse von der in Schritt 1 eingestellten IP-Adresse,
von der IP-Adresse des Zugangspunkts und von allen anderen IP-Adressen im selben
Netzwerk unterscheidet.
z Einzelheiten zu den Einstellungen im Dialogfenster finden Sie im Abschnitt
„Referenzinformationen für manuelle Verbindung“ (Seite 80).
76

Wenn alle Einstellungen konfiguriert sind, klicken Sie auf die [Registrieren]-
6
Schaltfläche.
Klicken Sie im erscheinenden Bestätigungsdialogfenster auf [OK].
7
z Die Einstellungen werden als ein neues Verbindungsprofil gespeichert, und das
Dialogfenster zum Wählen des Verbindungsprofils von Schritt 1 erscheint wieder.
Klicken Sie auf die [Schließen]-Schaltfläche.
8
z Das Dialogfenster zum Wählen des Verbindungsprofils wird geschlossen und das folgende
Dialogfenster erscheint.
z Wenn der Computer den Datenprojektor findet, wechselt die Anzeige auf ein Dialogfenster
für die Wahl der angeschlossen Geräts, wie unten gezeigt.
Markieren Sie „Projektor A“ als Projektornamen und klicken Sie dann auf [OK].
9
z Eine drahtlose Netzwerkverbindung zwischen dem Computer und dem Datenprojektor wird
hergestellt.
z Das Dialogfenster für die Wahl der angeschlossen Geräts wird geschlossen und das
Drahtlos-Verbindung-Fenster erscheint auf dem Computer-Bildschirm.
Im Drahtlos-Verbindung-Fenster klicken Sie auf eine der Projektionsbereich-
10
Positions-Schaltflächen und klicken Sie dann auf die -Schaltfläche.
z Der Inhalt des Computer-Bildschirms wird vom Datenprojektor projiziert, so dass er den
ganzen Projektionsbereich füllt.
z Einzelheiten zu den Funktionen im Drahtlos-Verbindung-Fenster und der Benutzung der
Datenprojektor-Fernbedienung finden Sie im Abschnitt „Verwendung des Drahtlos-Netzwerks
für die Projektion“ (Seite 91).
77

Modifizieren eines bestehenden Computer-Verbindungsprofils
Rufen Sie das Drahtlos-Verbindung-Fenster auf, indem Sie auf das Icon auf
1
der Benutzeroberfläche des Computers doppelklicken oder vom Windows StartMenü aus Folgendes wählen: [Alle Programme] – [CASIO] – [Drahtlos-Verbindung].
z Dieser Schritt ist nicht notwendig, wenn das Drahtlos-Verbindung-Fenster bereits gezeigt
wird.
Im Drahtlos-Verbindung-Fenster wählen Sie „Verbindungsprofil umschalten“ im
2
„Verbindung“-Menü.
z Das Dialogfenster für Verbindungsprofil-Wahl erscheint.
Klicken Sie auf den nach unten zeigenden Pfeil für „Profilname“ und wählen Sie
3
das gewünschte Verbindungsprofil aus der Liste.
Klicken Sie auf die [Setup ändern]-Schaltfläche.
4
z Ein Dialogfenster für das Konfigurieren eines neuen manuellen Verbindungsprofils
erscheint.
Modifizieren Sie die Einstellungen in diesem Dialogfenster wie erforderlich.
5
z Einzelheiten zu den Einstellungen im Dialogfenster finden Sie im Abschnitt
„Referenzinformationen für manuelle Verbindung“ (Seite 80).
Wenn alle Einstellungen konfiguriert sind, klicken Sie auf die [Registrieren]-
6
Schaltfläche.
z Dadurch erscheint das unten gezeigte Dialogfenster.
Klicken Sie auf die [OK]-Schaltfläche.
7
z Die in Schritt 5 vorgenommenen Einstellungen werden gespeichert, und das Dialogfenster
zum Wählen des Verbindungsprofils erscheint wieder.
Löschen eines Computer-Verbindungsprofils
Die in diesem Abschnitt beschriebenen Schritte können zum Löschen eines nicht mehr
benötigten Verbindungsprofils, das mit Drahtlos-Verbindung erstellt worden ist, verwendet
werden. Die Vorgabe-Verbindungsprofile (Manuelle Verbindung 1, 2, 3) können ebenfalls mit
Drahtlos-Verbindung gelöscht werden.
Löschen des Computer-Verbindungsprofils
Rufen Sie das Drahtlos-Verbindung-Fenster auf, indem Sie auf das Icon auf
1
der Benutzeroberfläche des Computers doppelklicken oder vom Windows StartMenü aus Folgendes wählen: [Alle Programme] – [CASIO] – [Drahtlos-Verbindung].
z Dieser Schritt ist nicht notwendig, wenn das Drahtlos-Verbindung-Fenster bereits gezeigt
wird.
78

Im Drahtlos-Verbindung-Fenster wählen Sie „Verbindungsprofil umschalten“ im
2
„Verbindung“-Menü.
z Das Dialogfenster für Verbindungsprofil-Wahl erscheint.
Klicken Sie auf den nach unten zeigenden Pfeil für „Profile Name“ und wählen
3
Sie das zu löschende Verbindungsprofil aus der Liste.
Klicken Sie auf die [Löschen]-Schaltfläche.
4
Klicken Sie auf die [Schließen]-Schaltfläche.
5
z Das Drahtlos-Verbindung-Fenster erscheint wieder.
Zuweisung eines Benutzernamens für den Computer für die Projektion
Benutzernamen erleichtern die Identifikation eines Computers wenn mehrere Computer mit
dem Datenprojektor verbunden sind. Der Benutzername erscheint im Projektionsbereich,
wenn der Bildschirminhalt des Computers projiziert wird. Verwenden Sie DrahtlosVerbindung, um jedem Computer einen Namen zuzuweisen.
Zuweisung des Benutzernamens
Im Drahtlos-Verbindung-Fenster wählen Sie „Optionen“ im „Extras“-Menü.
1
z Ein Dialogfenster für das Konfigurieren der Optionseinstellungen erscheint.
Geben Sie den Benutzernamen in das „User Name“-Feld ein.
2
z Der Benutzername kann bis zu 10 Zeichen lang sein.
Klicken Sie auf die [OK]-Schaltfläche.
3
z Der Benutzername wird gespeichert.
Festlegen der Qualität der vom Computer gesendeten Bilder
Legen Sie nach einem der nachstehenden Vorgehen die Qualität der vom Computer
gesendeten Bilder fest. Die Einstellung „High-quality“ liefert eine bessere Bildqualitat,
während „Normal-quality“ einen schnelleren Sendevorgang ermöglicht.
Zum Festlegen der Bildqualität
Wählen Sie im Drahtlos-Verbindung-Fenster „Optionen“ aus dem Menü „Extras“.
1
z Dies zeigt das Dialogfenster [Optionen] an.
Wählen Sie unter [Qualität] die gewünschte Qualitätseinstellung.
2
Klicken Sie auf [OK], wenn die gewünschte Einstellung gewählt ist.
3
z Damit wird die Einstellung wirksam.
79

Referenzinformationen für manuelle Verbindung
Dieser Abschnitt enthält eine detaillierte Erklärung aller Einstellungen für die manuelle
Verbindung.
• Einzelheiten zum Ändern der Einstellungen des Datenprojektors für manuelle Verbindung
finden Sie im Abschnitt „Vorgang zum Modifizieren der Einstellungen für manuelle
Verbindung des Datenprojektors
• Einzelheiten zum Erstellen eines Computer-Verbindungsprofils für die Drahtlos-NetzwerkVerbindung mit dem Datenprojektor finden Sie im Abschnitt „Erstellen eines neuen
Verbindungsprofils
“ (Seite 75). Einzelheiten zum Modifizieren eines bestehenden
Computer-Verbindungsprofils finden Sie im Abschnitt „Modifizieren eines bestehenden
Computer-Verbindungsprofils
“ (Seite 74).
“ (Seite 78).
Einstellungen für manuelle Verbindung am
Datenprojektor
Seite für Verbindungsprofil-Einstellungen
Einstellungen für manuelle Verbindung am
Computer
Drahtlos-Verbindung-Dialogfenster für manuelle
Verbindungseinstellungen
80

Hinweis
Die jeweilige Vorgabeeinstellung ist mit einem Sternchen gekennzeichnet (*).
Name der
Einstellung
Profilname Ein Name zur Identifizierung der manuellen Verbindung.
SSID ID-Name des Drahtlos-Netzwerks. Wird normalerweise als SSID, ESS-ID oder
Zugriffmodus Legt fest, ob die Drahtlos-Netzwerkverbindung über einen Zugangspunkt oder
SicherheitsSetup
Beschreibung
Der Name kann bis zu 10 Zeichen lang sein.
Netzwerkname bezeichnet. Geben Sie maximal 32 alphanumerische Ein-ByteZeichen ein.
direkt zwischen Datenprojektor und Computer erfolgt.
Zugangspunkt:
Drahtlos-Netzwerkverbindung erfolgt über einen Zugangspunkt.
Ad Hoc*:
Drahtlos-Netzwerkverbindung erfolgt direkt zwischen Datenprojektor und
Computer.
Legt fest, ob die Datenkommunikation über Drahtlos-Netzwerk verschlüsselt ist
oder nicht. Die Art der Verschlüsselung kann ebenfalls gewählt werden. Der
Datenprojektor unterstützt drei Arten von Verschlüsselung: WEP, WPA-PSK
und WPA2-PSK.
Aus*:
Keine Verschlüsselung.
WEP:
WEP-Verschlüsselung wird verwendet. Wenn diese Option gewählt ist,
müssen Sie auch das WEP-Schlüsselformat und den WEP-Schlüssel
festlegen.
z Die Abkürzung „WEP“ steht für „Wired Equivalent Privacy“, ein Protokoll,
das dafür konzipiert ist, unautorisierten Zugang zu drahtloser
Kommunikation zu verhindern. Dies erfolgt durch die Verschlüsselung der
übertragenen Daten mit Hilfe einer spezifischen Zeichenkette, welche als
„WEP key“ oder „WEP-Schlüssel“ bezeichnet wird.
WPA-PSK:
WPA-PSK-Verschlüsselung wird verwendet. Wenn diese Option gewählt wird,
müssen Sie auch eine WPA/WPA2-Codierung und eine WPA/WPA2Passfrase festlegen.
z Die Abkürzung „WPA“ steht für „Wi-Fi Protected Access“ und bezeichnet
eine Systemklasse für den Datenschutz. WPA ist ein dynamisches
Verschlüsselungssystem, das automatisch erzeugte Schlüssel verwendet,
welche periodisch geändert werden, was einen höheren Sicherheitsgrad
als WEP bietet.
WPA2-PSK:
WPA2-PSK-Verschlüsselung wird verwendet. Wenn diese Option gewählt
wird, müssen Sie auch eine WPA/WPA2-Codierung und eine WPA/WPA2Passfrase festlegen.
z WPA2 ist ein neuerer WPA-Standard.
WEP KeyFormat
Hinweis
WPA-PSK und WPA2-PSK kann nicht gewählt werden, wenn „Ad Hoc“
als „Zugriffmodus“ gewählt ist.
Diese Einstellung muss nur konfiguriert werden, wenn „WEP“ im „SicherheitsSetup“ gewählt ist.
Die folgenden Einstellungen sind verfügbar für das WEP-Schlüsselformat:
ASCII/64bit, ASCII/128bit, HEX/64bit, HEX/128bit*
Einzelheiten zur Eingabe des WEP-Schlüssels je nach dem hier gewählten
Format finden Sie im untenstehenden Abschnitt „WEP Key/WPA/WPA2
Passfrase“.
81

Name der
Einstellung
WPA/WPA2Codierung
WEP Key/
WPA/WPA2
Passfrase
DHCP Legt fest, ob die manuell für das Gerät (Datenprojektor oder Computer)
IP-Adresse Diese Einstellung muss konfiguriert werden, wenn „Aus“ für „DHCP“ gewählt
Beschreibung
Diese Einstellung muss nur konfiguriert werden, wenn „WPA-PSK“ oder
„WPA2-PSK“ für „Sicherheits-Setup“ gewählt ist.
TKIP*:
„TKIP“ wird als Codierungsart verwendet.
AES:
„AES“ wird als Codierungsart verwendet.
Verwenden Sie dieses Eingabefeld, um den WEP-Schlüssel oder die WPA/
WPA2-Passfrase einzugeben. Welche Eingabe erforderlich ist, hängt von der
„Sicherheits-Setup“-Einstellung ab.
z Wenn „WEP“ für „Sicherheits-Setup“ gewählt ist
Geben Sie den WEP-Schlüssel ein. Das Eingabeformat muss mit der „WEP
Key-Format“-Einstellung übereinstimmen.
ASCII/64bit
5 oder mehr alphanumerische Ein-Byte-Zeichen (Beispiel: „MyKey“)
ASCII/128bit
13 oder mehr alphanumerische Ein-Byte-Zeichen (Beispiel: „MyKey12345678“)
HEX/64bit
10-stelliger hexadezimaler Wert (Beispiel: 11AA22BB33)
HEX/128bit
26-stelliger hexadezimaler Wert
(Beispiel: 00112233445566778899AABBCC)
z Wenn „WPA-PSK“ oder „WPA2-PSK“ für „Sicherheits-Setup“ gewählt
ist
Geben Sie die WPA/WPA2-Passfrase (Codierungsschlüssel) ein.
Geben Sie die gleiche Passfrase ein, die für den Drahtlos-NetzwerkZugangspunkt, mit dem Sie die Verbindung herstellen möchten, eingestellt ist.
Sie sollen mindestens 8 und maximal 63 Ein-Byte-Zeichen oder einen 64stelligen hexadezimalen Wert eingeben.
konfigurierte IP-Adresse oder eine von einem DHCP-Server automatisch
zugewiesene IP-Adresse für die Drahtlos-Netzwerk-Verbindung verwendet
werden soll.
Ein*:
Die IP-Adresse wird automatisch von einem DHCP-Server zugewiesen.
Die Einstellungen für „IP-Adresse“, „Subnetz-Maske“ und „Vorgabe-Gateway“
müssen nicht konfiguriert werden, wenn diese Einstellung gewählt ist.
Aus:
Die manuell festgelegte IP-Adresse wird verwendet. Die Einstellungen für
„IP-Adresse“, „Subnetz-Maske“ und „Vorgabe-Gateway“ müssen konfiguriert
werden, wenn diese Einstellung gewählt ist.
ist.
Geben Sie die IP-Adresse ein, die dem Datenprojektor/Computer zugewiesen
werden soll. Die IP-Adresse besteht aus vier Werten im Bereich von 0 bis
255, die durch Kommas getrennt sind (wie zum Beispiel 192.168.10.3).
82

Name der
Einstellung
SubnetzMaske
VorgabeGateway
Kanal Diese Einstellung muss konfiguriert werden, wenn „Ad Hoc“ für „Zugriffmodus“
Beschreibung
Diese Einstellung muss konfiguriert werden, wenn „Aus“ für „DHCP“ gewählt
ist. Geben Sie einen Wert ein, der den Subnetz-Bereich für die IP-Adresse
definiert, zu dem der Datenprojektor/Computer gehört. Die Subnetz-Maske
besteht aus vier Werten im Bereich von 0 bis 255, die durch Kommas
getrennt sind (wie zum Beispiel 255.255.255.0).
Diese Einstellung muss konfiguriert werden, wenn „Aus“ für „DHCP“ gewählt
ist. Wenn „Zugangspunkt“ für „Zugriffmodus“ gewählt ist, geben Sie den
gleichen Wert ein wie für den Drahtlos-Netzwerk-Zugangspunkt.
gewählt ist. Wenn eine große Anzahl von anderen Geräten DrahtlosNetzwerk-Kommunikation im gleichen Frequenzbereich wie der Datenprojektor
(2,4 GHz) durchführt, können bessere Ergebnisse erzielt werden, wenn
unterschiedliche Kanäle für die Drahtlos-Netzwerke verwendet werden.
Normalerweise sollte diese Einstellung auf „Automatisch“ (Vorgabewert)
belassen werden.
Automatisch*:
Der Kommunikationskanal für die Drahtlos-Netzwerk-Verbindung wird
automatisch zugewiesen. Wenn „Automatisch“ für den Datenprojektor
gewählt ist, sollten Sie auch für den Computer „Automatisch“ wählen.
1, 2, 3, 4, 5, 6, 7, 8, 9, 10, 11:
Wählen Sie den Kanal, der für die Drahtlos-Netzwerk-Kommunikation
verwendet werden soll. Der gleiche Kanal muss am Datenprojektor und am
Computer gewählt werden, um eine Drahtlos-Netzwerk-Verbindung zwischen
den beiden Geräten zu ermöglichen.
83

Zurückstellen der Drahtlos-Einstellungen des Datenprojektors auf Vorgabewerte
Durch Ausführen von „Drahtlos-Setup initialisieren“ können Sie alle Einstellungen der
Drahtlos-Funktion des Datenprojektors auf die anfänglichen Vorgaben zurückstellen.
Die dadurch hergestellen Vorgabeeinstellungen sind unten aufgeführt.
Dialogfenster-Punkt Vor ga be we rt
Verbindungspasswort (Seite 72) Aus (kein Passwort)
Benutzernamen anzeigen (Seite 95) Ein
Web-Setup (Seite 67) Aktivieren
Prozedur zum Zurückstellen der Drahtlos-Einstellungen des Datenprojektors
auf ihre Vorgabewerte
Während „Drahtlos“ im Projektionsbereich gezeigt wird, drücken Sie die [MENU]-
1
Taste an der Fernbedienung des Datenprojektors.
z Das Setup-Menü erscheint.
Verwenden Sie die [T]-Taste, um den Cursor-Balken auf „USB“ zu bringen und
2
drücken Sie dann die [ENTER]-Taste.
Drücken Sie die [T]-Taste einmal, um den Cursor-Balken auf „Setup“ zu bringen
3
und drücken Sie die [ENTER]-Taste.
z Das Drahtlos-Setup-Menü erscheint.
Verwenden Sie die [T]-Taste, um den Cursor-Balken auf „Drahtlos-Setup
4
initialisieren“ zu bringen.
84

Drücken Sie die [ENTER]-Taste.
5
z Das unten gezeigte Dialogfenster erscheint.
Drücken Sie die [S]-Taste, um den Cursor-Balken auf „Ja“ zu bringen und
6
drücken Sie dann die [ENTER]-Taste.
z Alle Drahtlos-Einstellungen werden auf die Vorgabewerte gesetzt.
Darstellen von Hilfe-Information für Drahtlos-Verbindung
Um Hilfe-Information zu Drahtlos-Verbindung darzustellen, wählen Sie „Hilfe“ vom „Hilfe“Menü im Drahtlos-Verbindung-Fenster.
Darstellen der Software-Version für Drahtlos-Verbindung
Um Information zur Software-Version von Drahtlos-Verbindung einzusehen, wählen Sie „Info“
vom „Hilfe“-Menü im Drahtlos-Verbindung-Fenster.
85

Bei Problemen mit der drahtlosen Netzwerk-Verbindung
Im Falle von Problemen mit der drahtlosen Netzwerk-Verbindung zwischen Datenprojektor und
Computer kontrollieren Sie bitte zunächst die nachstehenden Punkte.
Kontrollieren Sie Folgendes am Computer
• Haben Sie „Netzwerkverbindungen“ deaktiviert, bevor Sie den Drahtlos-Adapter
YW-2 an den USB-Port des Computers angeschlossen haben?
Klicken Sie in der Windows Systemsteuerung auf „Netzwerkverbindungen“ bzw. „Netzwerkund DFÜ-Verbindungen“ im Falle von Windows 2000. Wenn im erscheinenden Fenster
„LAN-Verbindung“, „Drahtlose Netzwerkverbindung“ oder „Netzwerkbrücke“ angezeigt wird,
klicken Sie mit der rechten Maustaste auf das betreffende Icon. Klicken Sie dann auf
„Deaktivieren“.
• Läuft außer „Wireless Connection“ (das mit dem Datenprojektor mitgeliefert wurde)
noch ein weiteres Drahtlos-Dienstprogramm?
Falls ja, stoppen Sie bitte das andere Dienstprogramm.
Kontrollieren Sie Folgendes am Datenprojektor
• Sind Computer und Datenprojektor nicht auf das gleiche Verbindungsprofil
eingestellt?
Die drahtlose Netzwerkverbindung ist nicht möglich, wenn Computer und Datenprojektor
auf verschiedene Verbindungsprofile geschaltet sind (z.B. der Datenprojektor auf „Manual
Connection 1“ (Manuelle Verbindung 1) und der Computer auf „Kurzverbindung 1“).
Sorgen Sie dafür, dass bei beiden das gleiche Verbindungsprofil gewählt ist.
Kontrollieren Sie auch Folgendes
• Sind Datenprojektor und Computer zu weit von einander entfernt oder durch eine
Wand oder andere Hindernisse getrennt?
Verringern Sie den Abstand zwischen Datenprojektor und Computer.
• Wird in der Nähe ein Mikrowellenherd oder ein Bluetooth-Gerät verwendet?
Wenn in der Nähe des Datenprojektors ein im 2,4-GHz-Frequenzband (gleiches
Frequenzband wie bei Drahtlos-Standard IEEE802.11b des Datenprojektors) arbeitendes
Gerät verwendet wird, kann die Drahtlos-Übertragung durch Funkstörungen beeinträchtigt
sein. Während der Drahtlos-Übertragung sollten daher möglichst keine Mikrowellenherde
oder Bluetooth-Geräte in der Nähe des Datenprojektors benutzt werden.
Falls das Problem mit den vorstehenden Maßnahmen nicht ausgeräumt werden konnte,
probieren Sie bitte die folgenden problemspezifischen Maßnahmen aus.
86

Manuelle Verbindung zwischen Datenprojektor und einem oder mehreren
Computern nicht herstellbar
Zum Herstellen einer manuellen Verbindung müssen sämtliche für den Datenprojektor und
den/die Computer konfigurierten Einstellungen übereinstimmen (ausgenommen IP-Adresse).
Befolgen Sie bitte die nachstehenden Anleitungen, um die Datenprojektor- und ComputerEinstellungen aufzurufen und zu kontrollieren. Falls Abweichungen vorliegen, passen Sie
bitte die computerseitigen
IP-Adressen, die unterschiedlich sein müssen.
Kontrollieren der Datenprojektor-Einstellungen
Drücken Sie die [FUNC]-Taste, überzeugen Sie sich, dass „Verbindungs-Info ansehen“
markiert ist, und drücken Sie dann die [ENTER]-Taste.
Kontrollieren der Computer-Einstellungen
Wählen Sie im Drahtlos-Verbindung-Fenster „Verbindungsprofil umschalten“ aus
1
dem „Verbindung“-Menü.
Klicken Sie im erscheinenden Verbindungsprofil-Umschaltdialogfenster auf den
2
abwärts gerichteten Pfeil von „Profilname“ und wählen Sie das einzusehende
Verbindungsprofil.
Klicken Sie auf die Schaltfläche [Setup ändern].
3
z Dies zeigt ein Dialogfenster zum Konfigurieren eines neuen manuellen Verbindungsprofils
an. Kontrollieren Sie im Dialogfenster die Einstellungen und nehmen Sie die erforderlichen
Änderungen vor.
Einstellungen entsprechend an. Ausgenommen hiervon sind die
Wichtig!
Für das Herstellen einer drahtlosen Netzwerk-Verbindung zwischen Datenprojektor und
mehreren Computern müssen Datenprojektor und Computer jeweils eine eigene,
unverwechselbare IP-Adresse besitzen. Sie könnten z.B. dem Datenprojektor die IPAdresse 192.168.1.100 und den Computern die IP-Adressen 192.168.1.10, 192.168.1.20,
192.168.1.30 etc. zuweisen.
87

Bei drahtloser Verbindung zwischen Datenprojektor und Computer dauert es
zu lange, bis die Inhalte des Computerbildschirms projiziert werden
Es kann einige Zeit in Anspruch nehmen, bis die drahtlose Verbindung zwischen
Datenprojektor und Computer hergestellt ist, wenn auf dem Computer noch eine andere
drahtlose Netzwerk-Verbindung als die über die Drahtlos-Adapter YW-2 aktiviert ist. Führen
Sie in solchen Fällen bitte die folgenden Schritte aus, um die andere Netzwerk-Verbindung
zu deaktivieren.
Klicken Sie in der Windows Systemsteuerung auf „Netzwerkverbindungen“ bzw.
1
„Netzwerk- und DFÜ-Verbindungen“ im Falle von Windows 2000.
z Es erscheint das Fenster „Netzwerkverbindungen“ bzw. „Netzwerk- und DFÜ-
Verbindungen“.
Klicken Sie im Fenster bei allen Drahtlos-Netzwerkverbindungen, die nicht vom
2
Drahtlos-Adapter YW-2 verwendet werden, mit der rechten Maustaste auf die
betreffende Verbindung und klicken Sie dann auf „Deaktivieren“ im erscheinenden
Shortcut-Menü.
z Die vom Drahtlos-Adapter YW-2 verwendete Verbindung ist die mit dem Adapternamen
„CASIO 802.11b/g Wireless LAN USB Adapter (3887A)“. Deaktivieren Sie alle DrahtlosNetzwerk-Verbindungen mit anderen Namen.
Falls im selben Fenster „LAN-Verbindung“ angezeigt wird, klicken Sie bitte mit
3
der rechten Maustaste auf deren Icon. Klicken Sie dann auf „Deaktivieren“ im
erscheinenden Dialogfenster.
88

Drahtlose Netzwerk-Verbindung zwischen Datenprojektor und Computer
gestört
Dies kann durch Folgendes verursacht sein:
• Die Datenkommunikation kann sich verlangsamen und die Verbindung abfallen, wenn
Datenprojektor und Computer zu weit voneinander entfernt sind (verschiedene Räume
oder Stockwerke etc.). Bringen Sie Datenprojektor und Computer möglichst nahe
zusammen.
• Wenn in der Nähe des Datenprojektors ein im 2,4-GHz-Frequenzband (gleiches
Frequenzband wie bei Drahtlos-Standard IEEE802.11b des Datenprojektors) arbeitendes
Gerät verwendet wird, kann die Drahtlos-Übertragung durch Funkstörungen beeinträchtigt
sein. Während der Drahtlos-Übertragung sollten möglichst keine Mikrowellenherde oder
Bluetooth-Geräte in der Nähe des Datenprojektors benutzt werden.
Wählen Sie nach dem Kontrollieren der beiden vorstehenden Punkte [Beenden] im
[Verbindung]-Menü, um Wireless Connection (Drahtlos-Verbindung) zu schließen, und starten
Sie Wireless Connection dann neu.
Web-Setup-Seite lässt sich nicht anzeigen
Die Web-Setup-Seite kann nur angezeigt werden, wenn eine Drahtlos-Netzwerk-Verbindung
zwischen Datenprojektor und Computer besteht. Stellen Sie per Kurzverbindung oder
manueller Verbindung die Drahtlos-Verbindung zwischen Datenprojektor und Computer her
und zeigen Sie dann die Web-Setup-Seite an. Näheres hierzu finden Sie unter „Web-Setup“
(Seite 65).
Falls die Web-Setup-Seite nicht erscheint, obwohl eine drahtlose Verbindung zwischen
Datenprojektor und Computer hergestellt ist, kontrollieren Sie bitte die folgenden Punkte.
• Web-Setup ist möglicherweise beim Datenprojektor deaktiviert. Kontrollieren Sie gemäß
der Anleitung unter „Web-Setup Aktivieren und Deaktivieren“ (Seite 67) die aktuelle
Einstellung und stellen Sie diese auf „Aktivieren“, falls „Deaktivieren“ eingestellt ist.
• Der verwendete Browser ist möglicherweise für Verwendung eines Proxy-Servers
konfiguriert. Dies kann das Anzeigen der Web-Setup-Seite unmöglich machen, weshalb
die Proxy-Server-Einstellungen annulliert werden sollten. Näheres zu den Proxy-ServerEinstellungen finden Sie in der Hilfefunktion und Benutzerdokumentation Ihres Browsers.
89

Referenzinformation zu Menüs und Schaltflächen der Drahtlos-Verbindung
Dieser Abschnitt enthält detaillierte Informationen zu den Menübefehlen und Schaltflächen von
Drahtlos-Verbindung.
Gewünschte Funktion: Menü-Befehlsfolge:
Verwenden des gewählten Verbindungsprofils zum
Aufbauen einer Drahtlos-Netzwerk-Verbindung zwischen
einem Computer und dem Datenprojektor
Beenden einer Drahtlos-Netzwerk-Verbindung zwischen
einem Computer und dem Datenprojektor
Anderes Verbindungsprofil für Drahtlos-NetzwerkVerbindung zwischen einem Computer und dem
Datenprojektor wählen
Beenden einer Drahtlos-Netzwerk-Verbindung zwischen
einem Computer und dem Datenprojektor und Beenden
der Drahtlos-Verbindung-Software
Mauszeigertyp für Projektion wählen oder Mauszeiger
abschalten
Dialogfenster für Drahtlos-VerbindungOptionseinstellungen aufrufen (zur Eingabe eines
Benutzernamens oder Anzeige einer Seite für WebSetup)
Aufrufen der Web-Setup-Seite
[Verbindung] - [Verbinden]
[Verbindung] - [Trennen]
[Verbindung] [Verbindungsprofil
umschalten]
[Verbindung] - [Beenden]
[Extras] - [MauszeigerEmulation]
[Extras] - [Optionen]
–
Alternative
Schaltfläche:
–
–
–
Computer-Bildschirminhalt-Projektion pausieren
Computer-Bildschirminhalt projizieren
Computer-Bildschirminhalt-Projektion stoppen und
Verbindung aufrecht erhalten
Hilfe-Information zu Drahtlos-Verbindung anzeigen [Hilfe] - [Hilfe]
Version-Information zu Drahtlos-Verbindung anzeigen [Hilfe] - [Info]
90
–
–
–
–
–

Verwendung des Drahtlos-Netzwerks für die Projektion
Dieser Abschnitt erklärt die Funktionen, die Sie durchführen können, wenn die Verbindung
zwischen Datenprojektor und Computer hergestellt ist.
Verbindungstyp Betreffender Abschnitt in der Bedienungsanleitung
Einzelner Computer über DrahtlosNetzwerk mit Datenprojektor verbunden
Mehrere Computer gleichzeitig über
Drahtlos-Netzwerk mit Datenprojektor
verbunden
Verfügbare Funktionen, wenn ein einzelner Computer über Drahtlos-Netzwerk an den Datenprojektor angeschlossen ist
Projizieren des Bildschirminhalts
Klicken Sie auf im Drahtlos-Verbindung-Fenster auf dem Computer-Bildschirm.
• Sofort nach Herstellung einer Verbindung mittels Kurzverbindung wird der Inhalt des
Computerbildschirms automatisch projiziert. Es ist daher nicht erforderlich, zum Projizieren
des Bilds auf die -Schaltfläche zu klicken.
„Verfügbare Funktionen, wenn ein einzelner Computer über
Drahtlos-Netzwerk an den Datenprojektor angeschlossen ist“
(untenstehend)
„Verfügbare Funktionen, wenn ein einzelner Computer über
Drahtlos-Netzwerk an den Datenprojektor angeschlossen ist“
(untenstehend) und „Verfügbare Funktionen, wenn mehrere
Computer über Drahtlos-Netzwerk an den Datenprojektor
angeschlossen sind“ (Seite 94)
• Der Inhalt des Computer-Bildschirms wird zum Datenprojektor gesandt und projiziert.
Die Farbe der -Schaltfläche wechselt von schwarz zu grün.
91

Hinweis
Während der Projektion des Computerbildschirm-Inhalts wird der in den MauszeigerEmulation-Einstellungen von Drahtlos-Verbindung konfigurierte Mauszeiger angezeigt.
Einzelheiten finden Sie im Abschnitt „Darstellen eines Mauszeigers im Projektionsbereich“
(Seite 92).
Unterbrechen des projizierten Computer-Bildschirminhalts
Klicken Sie auf die -Schaltfläche im Drahtlos-Verbindung-Fenster. Die Farbe der Schaltfläche wechselt von schwarz zu grün, und der Bildschirminhalt wird nicht aufgefrischt.
Um den Pausezustand zu beenden, klicken Sie nochmals auf die -Schaltfläche.
Stoppen der Computer-Bildschirminhalt-Projektion bei aufrecht erhaltener
Verbindung
Klicken Sie auf die -Schaltfläche im Drahtlos-Verbindung-Fenster. Die Farbe der Schaltfläche wechselt von schwarz zu grün, und der Projektionsbereich wird schwarz.
Um die Projektion wieder zu starten, klicken Sie auf die -Schaltfläche.
Darstellen eines Mauszeigers im Projektionsbereich
Klicken Sie auf die -Schaltfläche oder wählen Sie [Mauszeiger-Emulation] im
1
[Extras]-Menü.
z Das Mauszeiger-Emulation-Dialogfenster erscheint.
92

Wählen Sie den gewünschten Mauszeigertyp und klicken Sie auf die [OK]-
2
Schaltfläche.
z Der gewählte Mauszeiger erscheint im Projektionsbereich. Die Position des Mauszeigers
entspricht der Mauszeigerposition auf dem Computer-Bildschirm.
Hinweis
z Der Mauszeiger, der mit der Mauszeiger-Emulation-Funktion im Projektionsbereich
dargestellt wird, ist nicht identisch mit dem Mauszeiger auf dem Bildschirm des
Computers. Die Drahtlos-Verbindung-Software erkennt die ursprüngliche Position des
Mauszeigers auf dem Computerbildschirm und simuliert einen entsprechenden
Mauszeiger für den Projektionsbereich.
z Wenn Sie den Mauszeiger im Projektionsbereich abschalten wollen, wählen Sie „Aus“
in Schritt 2.
Beenden der Drahtlos-Netzwerk-Verbindung zwischen Computer und
Datenprojektor vom Computer aus
Klicken Sie auf im Drahtlos-Verbindung-Fenster auf dem Computer-Bildschirm, oder
wählen Sie „Trennen“ im „Verbindung“-Menü.
Die Drahtlos-Verbindung zwischen Computer und Datenprojektor wird beendet, und „Warte
auf Verbindung...“ erscheint im Projektionsbereich.
Wiederherstellen der Drahtlos-Netzwerk-Verbindung zwischen Computer und
Datenprojektor vom Computer aus
Klicken Sie auf im Drahtlos-Verbindung-Fenster auf dem Computer-Bildschirm, oder
wählen Sie „Verbinden“ im „Verbindung“-Menü.
93

Verfügbare Funktionen, wenn mehrere Computer über Drahtlos-Netzwerk an den Datenprojektor angeschlossen sind
Wenn mehrere Computer über Drahtlos-Netzwerk an den Datenprojektor angeschlossen
sind, können Sie prüfen, welcher Bildschirminhalt momentan projiziert wird, und Sie können
beliebig zwischen den Computern für die Projektion umschalten. Dies wird mit der
Fernbedienung des Datenprojektors durchgeführt.
Prüfen, welcher Computer-Bildschirminhalt projiziert wird
Drücken Sie die [U]-Taste an der Fernbedienung des Datenprojektors. Der Benutzername
des Computers, dessen Bildschirminhalt momentan projiziert wird, wird angezeigt.
Umschalten auf einen anderen Computer
Während der Bildschirminhalt eines über Drahtlos-Netzwerk verbundenen
1
Computers projiziert wird, drücken Sie die [ ]-Taste an der Fernbedienung des
Datenprojektors.
z Ein Benutzer-Menü mit Thumbnail-Anzeige des Bildschirminhalts aller verbundenen
Computer mit ihren Benutzernamen erscheint, wie unten gezeigt.
Verwenden Sie die Cursortasten an der Fernbedienung des Datenprojektors, um
2
die Hervorhebung zum Bild des gewünschten Computers zu bringen.
Drücken Sie die [ENTER]-Taste oder die [ ]-Taste.
3
z Der Inhalt des Computer-Bildschirms wird vom Datenprojektor projiziert, so dass er den
ganzen Projektionsbereich füllt.
94

Ein- und Ausschalten der Anzeige von Benutzernamen im Projektionsbereich
Hinweis
Im Vorgabezustand wird der Benutzername in der linken unteren Ecke des
Projektionsbereichs gezeigt, wenn Sie die Projektion auf einen anderen Computer
umschalten oder wenn ein einzelner Computer über Drahtlos-Netzwerk an den
Datenprojektor angeschlossen ist.
Während „Drahtlos“ im Projektionsbereich gezeigt ist, drücken Sie die [MENU]-
1
Taste an der Fernbedienung des Datenprojektors.
z Das Setup-Menü erscheint.
Verwenden Sie die [T]-Taste, um den Cursor-Balken auf „USB“ zu bringen und
2
drücken Sie dann die [ENTER]-Taste.
Drücken Sie die [T]-Taste einmal, um den Cursor-Balken auf „Setup“ zu bringen
3
und drücken Sie die [ENTER]-Taste.
z Das Drahtlos-Setup-Menü erscheint.
Verwenden Sie die [T]-Taste, um den Cursor-Balken auf „Benutzernamen
4
anzeigen“ zu bringen.
Verwenden Sie die [X]- und [W]-Tasten, um „Ein“ (Benutzername angezeigt) oder
5
„Aus“ (Benutzername nicht angezeigt) zu wählen.
Um das Drahtlos-Setup-Menü zu verlassen, drücken Sie die [ESC]-Taste.
6
95

Durchführen einer Präsentation unter Verwendung
der Dokumentenkamera YC-400
Dieser Abschnitt erklärt, wie Sie das CASIO YC-400 Multi-PJ-Kamerasystem
(Dokumentenkamera) mit dem Datenprojektor verwenden können. Dokumente auf der
Dokumentenbühne der YC-400 können mit der Kamera erfasst und mit dem Datenprojektor
projiziert werden. Hierzu wird eine im Datenprojektor integrierte Anwendungs-Software namens
„YC-Kamera“ verwendet.
Wichtig!
Die Dokumentenkamera YC-400 kann nur dann an den Datenprojektor angeschlossen
werden, wenn die Kamera auf Firmware-Version 1.1 oder höher läuft. Näheres zum
Kontrollieren der Firmware-Version Ihrer Dokumentenkamera YC-400 finden Sie auf der
CASIO Webseite unter:
http://world.casio.com/projector/download/en/yc_400_firmup/
Funktionsüberblick der YC-Kamera-Anwendung
YC-Kamera ist eine im Datenprojektor integrierte Anwendung, welche die Steuerung der
Dokumentenkamera YC-400 vom Datenprojektor erlaubt. Damit können Sie Dokumente auf der
Dokumentenbühne der YC-400 mit der Kamera erfassen und mit dem Datenprojektor
projizieren. Wenn Sie die Kamera mit dem USB-Port des Datenprojektors verbinden, startet
YC-Kamera automatisch.
Anschließen der Dokumentenkamera an den Datenprojektor
Die grundlegenden Schritte für das Anschließen der Dokumentenkamera an den
Datenprojektor und für das Projizieren des Bildes sind unten beschrieben.
Wichtig!
Die nachstehenden Erklärungen gehen davon aus, dass die Plug & Play-Funktion des
Datenprojektors aktiviert ist (dies ist die Vorgabeeinstellung). Wenn Sie Plug & Play
deaktiviert haben, müssen Sie die Funktion zuerst wieder aktivieren. Einzelheiten zur
Plug & Play-Einstellung finden Sie im Abschnitt „Setup-Menü-Inhalt“ der
„Bedienungsanleitung“.
96

Anschließen der Dokumentenkamera an den Datenprojektor und Projizieren
des Bildes
Schalten Sie den Datenprojektor ein.
1
z Warten Sie, bis die POWER/STANDBY-Kontrollleuchte am Datenprojektor grün leuchtet.
Verbinden Sie die Dokumentenkamera mit dem USB-Port des Datenprojektors
2
unter Verwendung des Verbindungskabels, das zum Lieferumfang des
Datenprojektors gehört.
YC-400
Kamera
XJ-S35
Kamerahalterung
Dokumentenbühne
Während die Dokumentenbühne leer ist, drücken Sie den [ ] (Stromversorgung)-
3
Knopf an der Kamerahalterung.
z Die Dokumentenkamera wird eingeschaltet und das Objektiv wird ausgefahren.
z Der Datenprojektor erkennt die Dokumentenkamera, und die YC-Kamera-Anwendung
startet automatisch. Mit dem Starten der YC-Kamera-Anwendung projiziert der
Datenprojektor ein Bild von der Dokumentenbühne sowie ein Dialogfenster für das
Justieren der Kameraposition.
USB-Kabel
z Wenn die Dokumentenkamera korrekt positioniert ist, wird der Justiervorgang automatisch
beendet und das Dialogfenster verschwindet. Das Monitorbild (von der Dokumentenkamera
erfasstes Bild) wird gezeigt.
z Wenn die Dokumentenkamera nicht korrekt positioniert ist, erscheint eine Meldung, die
zum Justieren der Kameraposition auffordert. Befolgen Sie die Hinweise in dieser
Meldung.
97

Legen Sie das zu projizierende Dokument auf die Dokumentenbühne der
4
Dokumentenkamera
z Achten Sie darauf, dass das Dokument zentriert ist
und nicht über die Kanten der Dokumentenbühne
hinausragt.
z Wenn Sie ein Querformat-Dokument verwenden, sollte
der obere Rand des Dokuments zur Kamerahalterung
zeigen.
z Anfangs wird nur das Monitorbild projiziert, welches
etwas unscharf sein kann.
z Wenn die Dokumentenkamera feststellt, dass das Dokument auf der Dokumentenbühne
nicht mehr bewegt wird, zeichnet die Kamera das Bild automatisch auf und schaltet vom
unscharfen Monitorbild zu einem hochauflösenden Bild (gespeichertes Bild).
Unscharfes (Monitor-) Bild Gespeichertes Bild
Nun können Sie das gegenwärtig auf der Dokumentenbühne befindliche
5
Dokument durch ein anderes austauschen.
z Dies schaltet automatisch zum gespeicherten Bild des nächsten Dokuments weiter.
Hinweis
Der obige Schritt 5 trifft zu, wenn die YC-Kamera-Anwendung des Datenprojektors im
Vorgabezustand ist. Falls Sie die „Betriebsart“-Einstellung der YC-Kamera-Anwendung auf
„Manuelle Aufnahme“ geändert haben, wird das
umgeschaltet. Einzelheiten finden Sie im Abschnitt „Inhalt des YC-Kamera-Setup-Menüs“
auf Seite 106.
gespeicherte Bild nicht automatisch
98

Funktionen der YC-Kamera-Anwendung
Dieser Abschnitt erklärt die verschiedenen Projektorfunktionen, die mit der YC-KameraAnwendung durchgeführt werden können, sowie die Schritte zum Konfigurieren der
YC-Kamera-Einstellungen.
Wichtig!
Die Erklärungen in diesem Abschnitt gehen davon aus, dass die Dokumentenkamera
YC-400 bereits an den Datenprojektor angeschlossen ist, wie in „Anschließen der
Dokumentenkamera an den Datenprojektor“ (Seite 96) beschrieben, und dass die
YC-Kamera-Anwendung des Datenprojektors gestartet ist.
Bedienungsschritte für Projektion mit YC-Kamera-Anwendung
Die Funktionen in diesem Abschnitt werden mit Hilfe des YC-Kamera-Funktionsmenüs
durchgeführt, welches erscheint, wenn Sie die [FUNC]-Taste drücken, während die
YC-Kamera-Anwendung aktiv ist.
Manche Funktionen können mit den Tasten [ ], [U] und [] an der Fernbedienung
durchgeführt werden.
Manuelles Betätigen des Kamera-Auslösers
Drücken Sie die [FUNC]-Taste, um das Funktionsmenü der YC-Kamera-Anwendung
1
aufzurufen.
z Der „Kamera-Auslöser“ Menüpunkt ist bereits hervorgehoben.
Drücken Sie die [ENTER]-Taste, um den Kamera-Auslöser zu betätigen.
2
z Das mit der Dokumentenkamera aufgenommene Bild wird projiziert.
Hinweis
Während ein unscharfes Monitorbild oder Aufnahmebild projiziert wird, können Sie den
Verschluss mit der [ENTER]-Taste manuell auslösen, ohne die [FUNC]-Taste zu drücken.
99

Ändern der Kamera-Zoom-Einstellung
Drücken Sie die [FUNC]-Taste, um das Funktionsmenü der YC-Kamera-Anwendung
1
aufzurufen.
Verwenden Sie die [T]-Taste, um den Cursor-Balken auf „Kamera-Zoom/Fokus“ zu
2
bringen und drücken Sie die [ENTER]-Taste.
z Das YC-Kamera-Zoom/Fokus-Dialogfenster erscheint im Projektionsbereich. Der Punkt
„Optischer Zoom“ ist bereits hervorgehoben.
Verwenden Sie die [X]- und [W]-Tasten, um die Kamera-Zoom-Einstellung zu ändern.
3
Wenn die Zoom-Einstellung wie gewünscht ist, drücken Sie [ESC]-Taste.
4
z Das YC-Kamera-Zoom/Fokus-Dialogfenster verschwindet.
Manuelles Fokussieren der Kamera
Drücken Sie die [FUNC]-Taste, um das Funktionsmenü der YC-Kamera-Anwendung
1
aufzurufen.
Verwenden Sie die [T]-Taste, um den Cursor-Balken auf „Kamera-Zoom/Fokus“ zu
2
bringen und drücken Sie die [ENTER]-Taste.
z Das YC-Kamera-Zoom/Fokus-Dialogfenster erscheint im Projektionsbereich.
Verwenden Sie die [T]-Taste, um den Cursor-Balken auf „Fokussieren“ zu
3
bringen.
Verwenden Sie die [X]- und [W]-Tasten, um die Kamera-Fokus-Einstellung zu ändern.
4
Wenn die Fokus-Einstellung wie gewünscht ist, drücken Sie [ESC]-Taste.
5
z Das YC-Kamera-Zoom/Fokus-Dialogfenster verschwindet.
100
 Loading...
Loading...