Casio SC215 Manual
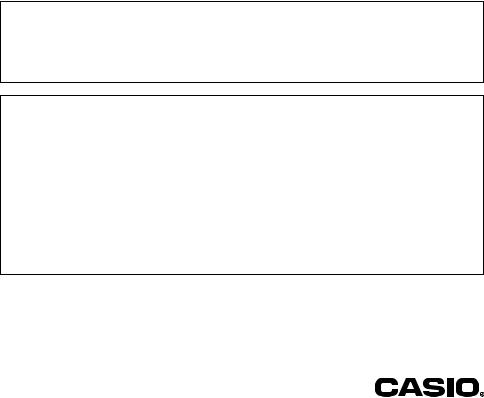
PROJECTEUR DE DONNÉES |
F |
|
|
XJ-SC215/XJ-S37 |
|
XJ-S47/XJ-S57 |
|
Projecteur de données |
|
Guide des fonctions USB
zVeuillez lire aussi les précautions dans le Mode d’emploi séparé (Fonctionnement de base). Pour le détail sur l’installation du projecteur de données et le remplacement de la lampe, reportez-vous au Mode d’emploi (Fonctionnement de base).
zConservez la documentation à portée de main pour toute référence future.
•Microsoft, Windows, Windows Vista et PowerPoint sont des marques déposées ou des marques commerciales de Microsoft Corporation, enregistrées aux États-Unis et dans d’autres pays.
•Les autres noms de sociétés et de produits peuvent être des noms de produits déposés ou des marques commerciales de leurs détenteurs respectifs.
•Le contenu de ce manuel peut être changé sans avis préalable.
•La copie, partielle ou complete, de ce manuel est formellement interdite. Vous pouvez utiliser ce manuel dans un but personnel. Tout autre emploi est soumis a l’autorisation de CASIO COMPUTER CO., LTD.
•CASIO COMPUTER CO., LTD. ne peut être tenu pour responsable des pertes de bénéfices ou des réclamations de tiers résultant de l’emploi de ce produit ou de ce manuel.
•CASIO COMPUTER CO., LTD. ne peut être tenu pour responsable des pertes de bénéfices ou de données dues à un mauvais fonctionnement ou à l’entretien de ce produit, ou à un autre problème.
•Les écrans figurant dans ce manuel servent à titre illustratif et peuvent ne pas correspondre exactement aux écrans s’affichant sur le produit proprement dit.
Noms des écrans Windows et des boutons sur les écrans
Ce manuel indique comment utiliser l’application sur un ordinateur fonctionnant sous Windows. Bien qu’il existe des versions de Windows en differentes langues, outre l’anglais, les ecrans figurant dans ce mode d’emploi sont tous des ecrans de la version anglaise de Windows.
1

Sommaire |
|
À propos de ce manuel................................................... |
4 |
Termes et conventions................................................................................... |
4 |
À propos des fonctions USB du projecteur |
|
de données ...................................................................... |
5 |
Raccordement d’un périphérique USB |
|
au projecteur de données .............................................. |
8 |
Mise sous tension du projecteur de données |
|
après le raccordement d’un périphérique USB .............................................. |
8 |
Raccordement d’un périphérique USB lorsque |
|
le projecteur de données est sous tension..................................................... |
9 |
Changement de source quand un périphérique USB est raccordé................ |
9 |
Installation du logiciel du projecteur de données ..... |
10 |
Configuration système minimale .................................................................. |
10 |
Installer le logiciel......................................................................................... |
11 |
Projection des images d’une présentation depuis |
|
une mémoire USB ou une carte mémoire................... |
13 |
Mémoires USB prises en charge.......................................................... |
13 |
Types de données pouvant être lus ..................................................... |
14 |
Préparation d’une présentation en sauvegardant des fichiers |
|
d’images dans une mémoire ou sur une carte mémoire ...................... |
14 |
Utilisation de EZ-Converter PRO ................................................................. |
14 |
Utilisation du lanceur de EZ-Converter PRO ............................................... |
18 |
Utilisation de EZ-Converter 1.1 .................................................................... |
19 |
Aperçu des menus et des boutons du EZ-Converter 1.1 ..................... |
26 |
Affichage d’une présentation avec le visualiseur.................................. |
27 |
Raccorder une mémoire USB au projecteur de données ............................ |
27 |
Raccordement d’un lecteur de carte USB au projecteur de données .......... |
28 |
Fonctionnement du menu de lecteurs.......................................................... |
29 |
Fonctionnement du menu File...................................................................... |
30 |
Utilisation du menu de présentations ........................................................... |
35 |
Opérations pendant la projection du contenu de fichiers d’images.............. |
37 |
2
Opérations pendant un diaporama............................................................... |
38 |
Erreur de démarrage de diaporama............................................................. |
39 |
Utilisation du visualiseur pour le visionnage de films ................................... |
39 |
Paramétrage du menu de configuration du visualiseur................................ |
41 |
Messages d’erreur du visualiseur ................................................................ |
45 |
En cas de problème avec le visualiseur ............................................... |
46 |
Réalisation d’une présentation avec la caméra |
|
de documents YC-400/YC-430 ..................................... |
47 |
Aperçu des fonctions et des opérations de l’application Caméra YC... |
47 |
Raccordement de la caméra de documents au projecteur de données....... |
47 |
Fonctionnement de l’application Caméra YC ....................................... |
50 |
Fonctions de l’application Caméra YC ......................................................... |
50 |
Paramétrage du menu de configuration de l’application Caméra YC .......... |
55 |
Projection de l’image de l’écran d’une |
|
calculatrice graphique .................................................. |
59 |
Projeter l’image de l’écran d’une calculatrice graphique.............................. |
59 |
3
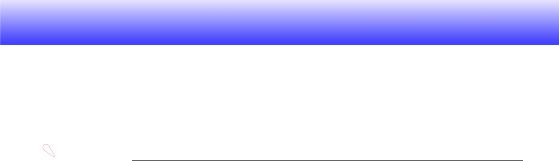
À propos de ce manuel...
Ce manuel explique le fonctionnement et les opérations lorsqu’un des appareils suivants est raccordé au port USB du projecteur de données XJ-SC215/XJ-S37/XJ-S47/XJ-S57 CASIO.
zMémoire USB ou lecteur de carte USB
zCaméra multifonctions CASIO (YC-400/YC-430)
zCalculatrice graphique CASIO (série fx-9860G)
 Important!
Important!
Pour le détail sur le fonctionnement et les opérations lorsqu’un adaptateur sans fil YW-2 est raccordé au port USB du projecteur de données, reportez-vous à la page 6 de ce manuel et à la documentation de l’utilisateur sur le CD-ROM fourni avec l’adaptateur sans fil YW-2L*.
*Le YW-2L est livré avec un adaptateur sans fil YW-2 et le logiciel Wireless Connection 2 pour votre ordinateur.
Termes et conventions
De nombreuses procédures décrites dans ce manuel doivent être effectuées sur le projecteur de données et sur l’ordinateur. Les termes et conventions utilisées dans ce manuel ont pour but de différencier les opérations effectuées sur le projecteur de données de celles effectuées sur l’ordinateur.
•zone de projection
Il s’agit de la zone rectangulaire projetée par le projecteur de données. Des messages et menus apparaissent dans cette zone lorsque vous effectuez certaines opérations.
•écran de l’ordinateur
C’est l’afficheur de votre ordinateur.
4
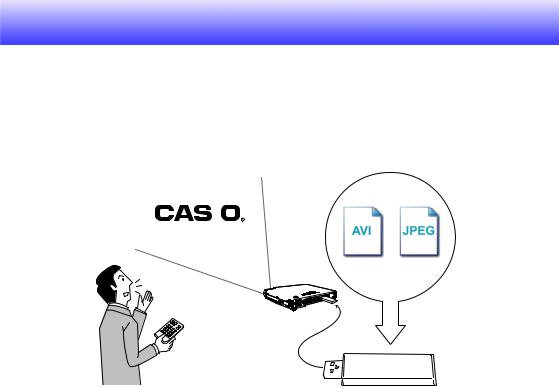
À propos des fonctions USB du projecteur de données
Le port USB du projecteur de données permet de raccorder un périphérique USB et de l’utiliser comme source pour la projection d’images.
Mémoire USB ou carte mémoire
Une mémoire USB du commerce ou un lecteur de carte USB peut être raccordé au port USB pour projeter les images et les films de la mémoire USB ou de la carte mémoire.
|
|
|
|
|
|
|
|
|
Mémoire USB |
|
|
|
|
|
|
|
|
|
|
||
|
|
|
|
|
|
|
|
|
||
|
|
|
|
|
|
|
|
|
||
|
|
|
|
|
|
|
|
|
||
|
|
|
|
|
|
|
|
|
||
|
|
|
|
|
|
|
||||
Voir ce qui suit pour un complément d’informations. |
||||||||||
|
|
|
|
|
|
|
|
|
|
|
Pour un compléments d’informations sur |
Reportez-vous à ce paragraphe du manuel: |
|||||||||
ceci: |
||||||||||
|
|
|
||||||||
|
|
|
|
|
|
|
|
|
|
|
Mémoires USB prises en charge |
“Mémoires USB prises en charge” (page 13) |
|||||||||
|
|
|
|
|
|
|
|
|
|
|
Formats des fichiers d’images et de films pris |
“Types de données pouvant être lus” (page 14) |
|||||||||
en charge |
|
|
|
|||||||
|
|
|
|
|
|
|
|
|
|
|
Sauvegarde de données d’images dans une |
“Préparation d’une présentation en sauvegardant |
|||||||||
mémoire USB ou sur une carte mémoire |
des fichiers d’images dans une mémoire ou sur |
|||||||||
|
|
|
|
|
|
|
une carte mémoire” (page 14) |
|||
|
|
|
|
|
|
|
|
|
|
|
Projection de données d’images et de films |
“Affichage d’une présentation avec le visualiseur” |
|||||||||
depuis une mémoire USB |
(page 27) |
|||||||||
|
|
|
|
|
|
|
|
|
|
|
5
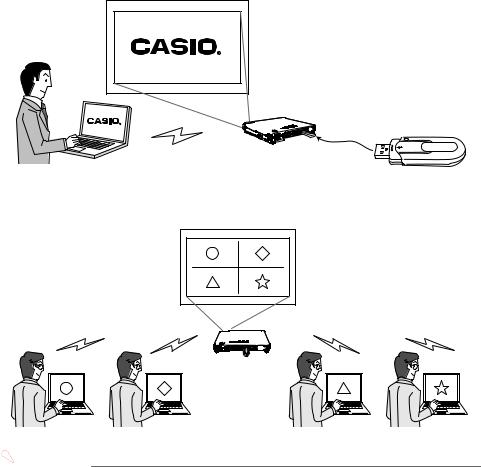
Adaptateurs sans fil (CASIO YW-2)
En établissant une connexion LAN sans fil entre le projecteur de données et un ordinateur vous pourrez projeter le contenu de l’écran de l’ordinateur.
CASIO YW-2
Vous pouvez connecter simultanément jusqu’à quatre ordinateurs au projecteur de données par une connexion LAN sans fil. Utilisez la télécommande fournie avec le projecteur de données pour sélectionner l’écran d’ordinateur que vous voulez projeter parmi les quatre.
 Important!
Important!
zL’adaptateur sans fil YW-2L en option est nécessaire pour pouvoir effectuer l’opération précédente. Le carton d’emballage YW-2L contient un adaptateur sans fil YW-2 pour le projecteur de données et le logiciel Wireless Connection 2 nécessaire pour établir une connexion LAN entre le projecteur de données et un ordinateur.
zPour le détail sur la marche à suivre pour établir une connexion LAN sans fil entre le projecteur de données et un ordinateur, reportez-vous à la documentation destinée à l’utilisateur sur le CD-ROM fourni avec le YW-2L.
6
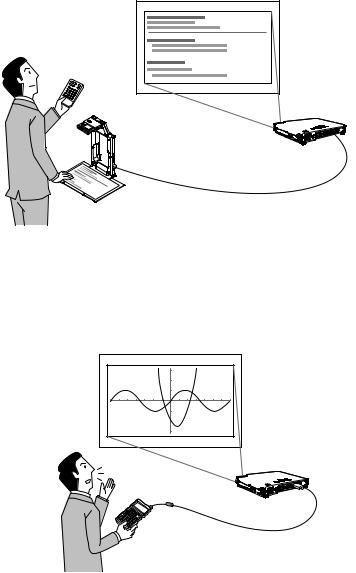
Caméra de documents (CASIO YC-400/YC-430)
La caméra de documents CASIO peut être reliée au port USB du projecteur de données pour la projection d’images de documents posés sur la platine à documents de la YC-400/ YC-430.
YC-400/YC-430
USB
Pour le détail, voir “Réalisation d’une présentation avec la caméra de documents YC-400/ YC-430” à la page 47.
Calculatrice graphique (Série fx-9860G CASIO)
Vous pouvez utiliser un port USB pour relier la calculatrice graphique CASIO de série fx-9860G au projecteur de données et projeter les images d’écran de la calculatrice à l’aide du projecteur.
USB
Pour le détail, voir “Projection de l’image de l’écran d’une calculatrice graphique” (page 59).
7

Raccordement d’un périphérique USB au projecteur de données
Ce qu’il se passe lorsque vous raccordez un périphérique USB au projecteur de données dépend du réglage plug-and-play actuel du projecteur de données. Par défaut, le réglage plug-and-play du projecteur de données est validé. Pour le détail sur le réglage plug-and- play, voir “Contenu du menu de configuration” dans le Mode d’emploi.
Mise sous tension du projecteur de données après le raccordement d’un périphérique USB
Normalement lorsque vous allumez le projecteur de données sans raccorder de périphérique USB, le projecteur de données vérifie d’abord si un signal est fourni à la prise RGB puis à la prise VIDEO. S’il détecte un signal, il le sélectionne automatiquement et le projette.
Si vous allumez le projecteur de données lorsqu’un périphérique USB est raccordé à son port USB, il effectuera une des opérations suivantes (selon le réglage plug-and-play actuel).
Lorsque le réglage plug-and-play est validé:
Lorsque ce type de |
Le projecteur de données fait automatiquement ceci à sa mise |
périphérique est raccordé: |
sous tension: |
|
|
Mémoire USB ou lecteur de |
Démarre le visualiseur (page 27) et projette l’écran du visualiseur. |
carte USB contenant une |
|
carte mémoire |
|
|
|
Adaptateur sans fil YW-2 |
Démarre la fonction Sans fil et projette le signal correspondant. |
|
|
Caméra de documents |
Vérifie le signal sur la prise RGB puis sur la prise VIDEO. Si un |
YC-400/YC-430 |
signal est détecté, le projecteur de données le sélectionne |
|
automatiquement et le projette. Notez que la caméra de documents |
|
n’est pas détectée automatiquement. |
|
|
Lorsque le réglage plug-and-play est invalidé:
Si vous mettez le projecteur sous tension quand un périphérique USB est raccordé et le réglage plug-and-play invalidé, il se comporte de la même façon que quand aucun périphérique n’est raccordé. Il vérifie le signal sur la prise RGB puis sur la prise VIDEO. S’il détecte un signal, il le sélectionne automatiquement et le projette. Dans ce cas, le visualiseur ou la fonction Sans fil démarre en arrière-plan, selon le type de périphérique USB raccordé au projecteur de données.
8
Raccordement d’un périphérique USB lorsque le projecteur de données est sous tension
Si vous raccordez un périphérique USB au port USB du projecteur de données lorsqu’il est allumé, il effectuera une des opérations suivantes (selon le réglage plug-and-play actuel).
Lorsque le réglage plug-and-play est validé:
Lorsque ce type de |
Le projecteur de données fait automatiquement ceci: |
|
périphérique est raccordé: |
||
|
||
|
|
|
Mémoire USB ou lecteur de |
Démarre le visualiseur (page 27) et projette l’écran du visualiseur. |
|
carte USB contenant une |
|
|
carte mémoire |
|
|
|
|
|
Adaptateur sans fil YW-2 |
Démarre la fonction Sans fil et projette le signal correspondant. |
|
|
|
|
Caméra de documents |
Démarre l’application de la caméra de documents YC (page 47) |
|
YC-400/YC-430 |
lorsque la caméra est sous tension et projette l’écran de cette |
|
|
application. |
|
|
|
Lorsque le réglage plug-and-play est invalidé:
Dans ce cas, l’image actuellement projetée ne change pas, mais le visualiseur, la fonction Sans fil ou l’application Caméra YC démarre en arrière-plan, selon le type de périphérique USB raccordé au projecteur de données.
Changement de source quand un périphérique USB est raccordé
Pour changer la source appuyez sur la touche [INPUT] de la télécommande du projecteur de données. À chaque pression sur la touche [INPUT] le projecteur de données vérifie si un signal est présent sur la prise RGB, sur la prise VIDEO et sur le port USB. S’il détecte un signal, il le sélectionne automatiquement comme source et le projette.
9

Installation du logiciel du projecteur de données
Procédez de la façon suivante pour installer le logiciel fourni avec le projecteur de données sur votre ordinateur.
Pour faire ceci: |
Installez le logiciel: |
|
|
Convertir un fichier PowerPoint, un fichier PDF, une page Web ou d’autres |
EZ-Converter PRO |
données en fichier d’image pouvant être projeté par le projecteur, et |
|
l’enregistrer dans une mémoire USB ou sur une carte mémoire |
|
|
|
z Convertir les fichiers PowerPoint en fichiers d’images, arranger l’ordre |
EZ-Converter 1.1 |
des fichiers d’images et sauvegarder les données dans une mémoire |
|
USB ou sur une carte mémoire |
|
z Convertir des fichiers d’images en négatifs monochromes pour la |
|
projection sur un tableau noir |
|
|
|
Configuration système minimale
La configuration système minimale requise pour l’exécution du logiciel fourni est la suivante.
•Système d’exploitation: Microsoft® Windows Vista®, Windows® XP SP2 ou 2000 Professionnel SP4
•Ordinateur: IBM PC/AT ou compatible remplissant les conditions suivantes:
•Windows Vista®, Windows® XP ou 2000 Professionnel en standard
•PowerPoint 2000, 2002, 2003 ou 2007 (pour utiliser le EZ-Converter 1.1)
•Processeur: Pentium® III 800 MHz ou supérieur ; Processeur recommandé pour le système d’exploitation de votre ordinateur
•Mémoire: 256 Mo au minimum ou la mémoire recommandée pour le système d’exploitation
•Disque dur: Au moins 40 Mo pour l’installation ou au moins 60 Mo pendant l’exécution
•Affichage: Affichage Full-color avec une résolution de 800 × 600 pris en charge par les systèmes d’exploitation mentionnés ci-dessus et l’ordinateur utilisé.
•Dispositif de saisie: Clavier ou autre dispositif de pointage (souris compatible avec le système d’exploitation mentionné ci-dessus ou dispositif équivalent)
•Avec certaines configurations le logiciel risque de ne pas fonctionner normalement.
•Le logiciel n’est pas pris en charge par un ordinateur fonctionnant sous Windows® NT, Me, 98SE, 98, 95 ou 3.1, ni sur un Macintosh ou Mac OS.
•Le logiciel n’est pas pris en charge par un ordinateur optimisé à Windows Vista®, Windows® XP ou 2000 Professionnel depuis un autre système.
•Le fonctionnement n’est pas possible avec la version à 64 bits de Windows Vista®.
•Le logiciel n’est pas pris en charge par un ordinateur fonctionnant sous Windows® XP Professionnel Édition x64.
10
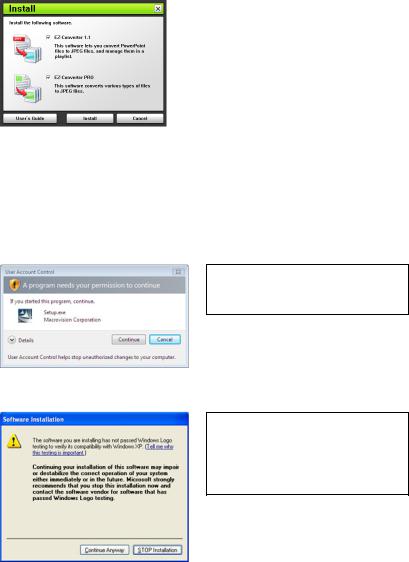
Installer le logiciel
1 Insérez le CD-ROM fourni dans le lecteur de CD-ROM de votre ordinateur. z La boîte de dialogue suivante apparaît.
2 Sélectionnez le logiciel que vous voulez installer.
3 Cliquez sur le bouton [Install].
4 z Si votre ordinateur fonctionne sous Windows Vista et que la boîte de dialogue suivante apparaît, cliquez sur [Continuer].
La signification de cet écran est la suivante :
“A Program needs your permission to continue. (Un programme a besoin de votre autorisation pour continuer.)”
zSi votre ordinateur fonctionne sous Windows XP et la boîte de dialogue suivante apparaît, cliquez sur le bouton [Continuer].
La signification de cet écran est la suivante :
“Continuing your installation of this software may impair or destabilize the correct operation of your system either immediately or in the future. (Continuer l’installation de ce logiciel peut mettre en péril ou déstabiliser le bon fonctionnement de votre système, maintenant ou dans l’avenir.)”
zSi votre ordinateur fonctionne sous Windows 2000 et le message “The software you are about to install does not contain a Microsoft digital signature. (Le logiciel que vous êtes sur le point d’installer ne contient pas de signature numérique Microsoft.)” apparaît, cliquez sur le bouton [Oui].
11
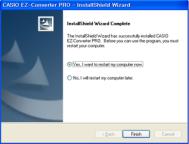
z La boîte de dialogue suivante apparaît lorsque l’installation est terminée.
5 Cliquez sur le bouton [Finish].
12
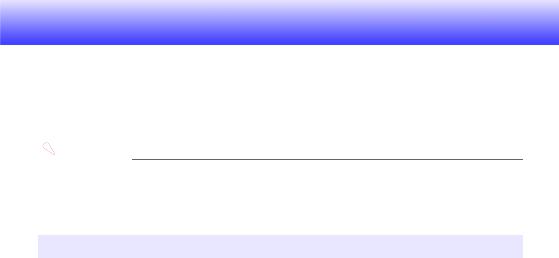
Projection des images d’une présentation depuis une mémoire USB ou une carte mémoire
Cette section explique comment effectuer les opérations suivantes.
zUtiliser les logiciels fournis EZ-Converter PRO et EZ-Converter 1.1 pour sauvegarder des fichiers d’images dans une mémoire USB ou sur une carte mémoire
zUtiliser le visualiseur du projecteur de données pour lire des fichiers d’images et/ou de films sauvegardés dans une mémoire USB ou sur une carte mémoire
 Important!
Important!
Pour effectuer les opérations mentionnées dans cette section, il faut d’abord installer le logiciel sur votre ordinateur avec le CD-ROM fourni. Pour le détail à ce sujet, voir “Installation du logiciel du projecteur de données” (page 10).
Mémoires USB prises en charge
Les mémoires USB de format FAT/FAT32 suivantes peuvent être raccordées au projecteur de données.
zMémoire USB
zAppareils photo numériques compatibles avec le format Mass Storage Class USB Pour le détail sur les mémoires USB (dont le fonctionnement a été confirmé), voir le site CASIO à http://world.casio.com/projector/support/en/.
En raccordant un lecteur de carte USB du commerce au projecteur de données vous pourrez traiter les données enregistrées sur les cartes mémoire prises en charge par le lecteur de la même façon que les données d’une mémoire USB. Pour le détail sur les lecteurs de cartes USB prises en charge, reportez-vous au site Web CASIO.
13
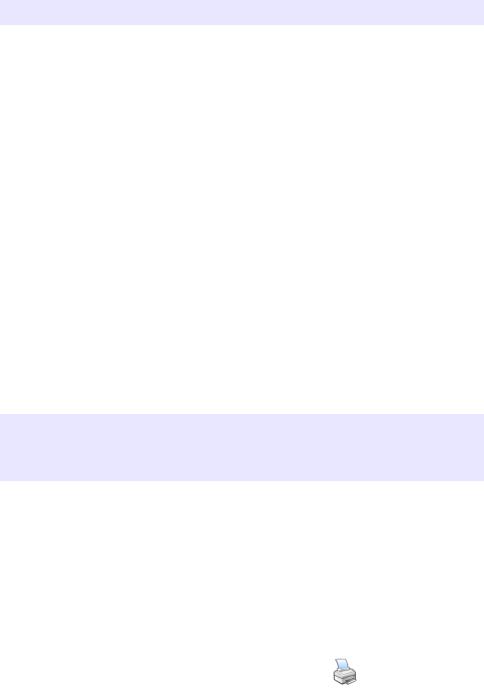
Types de données pouvant être lus
Les types de données suivants peuvent être lus à l’aide du visualiseur du projecteur de données.
Fichiers d’images
Les fichiers d’images au format JPEG (jpg, jpeg, jpe, format progressif non compris) ou BMP (bmp) de 6 Moctects au maximum peuvent être lus.
Fichiers de films
Les fichiers de films aux formats suivants peuvent être lus :
•Fichiers de films au format avi de type MPEG-4, enregistrés sur un appareil photo numérique CASIO
Modèles compatibles : Voir le site web CASIO à http://world.casio.com/projector/support/en/. Modes d’enregistrement compatibles : Mode Fin (640 × 480, 30 ips, jusqu’à 15 Mo),
Mode Normal (640 × 480, 30 ips, jusqu’à 15 Mo), Mode Longue durée (320 × 240, 15 ips)
Format audio compatible : wav
•Fichiers de films au format avi de type JPEG, enregistrés sur un appareil photo numérique CASIO
Modèles compatibles : Voir le site web CASIO à http://world.casio.com/projector/support/en/. Modes d’enregistrement compatibles : Mode Longue durée (320 × 240, 15 ips)
Format audio compatible : wav
• Fichiers de films au format mp4 convertis à l’aide d’un logiciel d’ordinateur
Formats compatibles : Taille VGA (640 × 480) (25 ips maximum quand inférieur à 15 Mo, 15 ips maximum pour 15 Mo ou plus recommandé), taille QVGA (320 × 240) (15 ips maximum recommandé)
Format audio compatible : AAC
Préparation d’une présentation en sauvegardant des fichiers d’images dans une mémoire ou sur une carte mémoire
Pour utiliser une mémoire USB ou une carte mémoire pour une présentation, vous devez d’abord sauvegarder les fichiers d’images sur le support souhaité. Le logiciel fourni avec le projecteur de données simplifie la préparation des présentations.
Le EZ-Converter PRO peut être utilisé pour convertir en fichiers d’images des fichiers (PowerPoint, PDF, etc.) enregistrés sur le disque dur de l’ordinateur et pour sauvegarder ensuite ces fichiers d’images dans une mémoire USB ou sur une carte mémoire. Ensuite, le EZ-Converter 1.1 peut être utilisé pour réarranger l’ordre de projection des fichiers d’images et pour convertir les images en négatifs monochromes pour qu’elles ressortent mieux lorsqu’un tableau noir est utilisé.
Utilisation de EZ-Converter PRO
EZ-Converter PRO est un logiciel qui convertit les fichiers d’ordinateur en fichiers d’images JPEG pouvant être utilisés dans des présentations. Les fichiers peuvent être convertis à partir de la fonction d’impression de l’application utilisée pour créer des fichiers.
CASIO EZ-Converter PRO 0
14
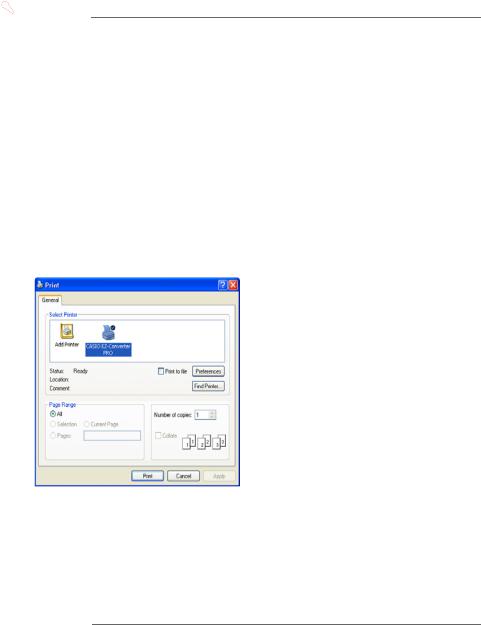
 Important!
Important!
Le bon fonctionnement de EZ-Converter PRO a été vérifié pour les applications suivantes. Il n’est pas garanti qu’il fonctionne avec une application particulière.
zWord 2000 / 2002 / 2003 / 2007
zExcel 2000 / 2002 / 2003 / 2007
zPowerPoint 2000 / 2002 / 2003 / 2007
zAdobe Reader / Acrobat Version 6 / 7 / 8
zWordPad Version 5 / 6
Convertir un document en fichier d’image
1 Ouvrez le document que vous voulez convertir en image avec l’application appropriée.
2 Effectuezimprimer. dans votre application l’opération que vous effectuez normalement pour
zLa boîte de dialogue de paramétrage de l’impression apparaît. À titre d’exemple, la boîte de dialogue suivante apparaît dans le cas d’un document ouvert avec WordPad.
3 Selon l’application utilisée pour ouvrir le document, effectuez une des opérations suivantes.
zWordPad, etc. : Utilisez “Sélection de l’imprimante” pour sélectionner “CASIO EZConverter PRO”.
zAdobe Reader, PowerPoint, Word, etc. : Dans le groupe “Imprimante”, cliquez sur le bouton fléché de “Nom”, puis sélectionnez “CASIO EZ-Converter PRO” dans le menu qui apparaît.
 Remarque
Remarque
Les étapes 4 à 6 suivantes ne sont nécessaires que si vous voulez changer les réglages par défaut de la taille et de la résolution (Taille : 1024 × 768, Résolution : Standard) du fichier d’image obtenu. Si vous voulez utiliser les réglages par défaut sans les changer, ignorez ces étapes et passez directement à l’étape 7.
15
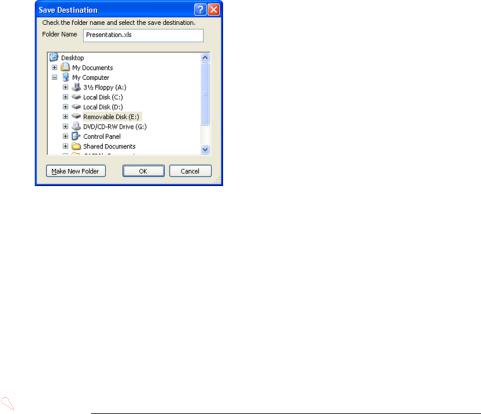
4
5
6
7
8
9
Cliquez sur le bouton [Propriétés] ou sur le bouton [Préférences].
zLa boîte de dialogue des propriétés de CASIO EZ-Converter PRO ou une boîte de dialogue de paramétrage de l’impression apparaît. Les noms des boutons et des boîtes de dialogue dépendent de l’application que vous utilisez.
Réglez la taille et la résolution du fichier d’image obtenu.
zPour spécifier la taille, cliquez sur le bouton fléché de la taille de l’image, puis sélectionnez la taille du fichier d’image dans le menu qui apparaît.
zPour le réglage qualité, sélectionnez le bouton juxtaposé à “Normal-quality” ou à “Highquality”.
Cliquez sur le bouton [OK].
zLa boîte de dialogue des propriétés de CASIO EZ-Converter PRO se ferme et la boîte de dialogue de paramétrage de l’impression réapparaît.
Cliquez sur le bouton [OK].
zLa boîte de dialogue de spécification de l’emplacement de sauvegarde du fichier d’image apparaît.
Cliquez sur le lecteur où vous voulez sauvegarder le fichier d’image.
zSi vous voulez sauvegarder le fichier d’image dans un dossier existant, cliquez sur le dossier pour le sélectionner.
Dans la case de texte de “Folder Name”, désignez le nom du dossier où vous voulez sauvegarder le fichier d’image.
zLe nom désigné ici sera utilisé pour le nom de fichier et le nom de dossier où le fichier d’image sera sauvegardé. Si le document comprend plusieurs pages, chaque page sera sauvegardée dans un fichier d’image différent, et chaque fichier sera désigné de la façon suivante : Nom saisi – XXX (XXX étant un nombre ordinal à trois chiffres).
10 Cliquez sur le bouton [OK].
zLa conversion commence. Attendez que le message “JPEG image output complete!” apparaisse.
 Important!
Important!
Une boîte de dialogue contenant le message “The name you specified is already used by another folder. Specify a different name.” peut apparaître lorsque vous effectuez l’étape 10.
Le cas échéant, cliquez sur le bouton [OK] de la boîte de dialogue pour revenir à la boîte de dialogue de destination de la sauvegarde, et changez le nom dans la case “Folder Name”.
16
Conseil : Types de documents convertibles
Le format (horizontal : vertical) de l’image projetée par le projecteur de données est 4:3. C’est pourquoi il est conseillé d’utiliser le format de page qui s’en rapproche le plus possible. La projection d’une image dont le format a été changé peut entraîner une détérioration de la résolution de l’image projetée.
Précautions concernant la conversion de fichiers de documents
Microsoft PowerPoint
Dans la boîte de dialogue d’impression, veillez à cocher la case “Mettre à l’échelle de la feuille”.
Microsoft Word
zQue vous utilisiez ou non les réglages par défaut, vous devez afficher la boîte de dialogue des propriétés de CASIO EZ-Converter PRO et cliquer sur le bouton [OK].
zSelon le type de document que vous convertissez, l’extraction du fichier d’image peut être très long. Si c’est le cas, enlevez la coche de la case “Imprimer en arrière-plan” dans la boîte de dialogue d’impression.
Microsoft Excel
Affichez l’image de prévisualisation avant l’impression, ajustez la partie que vous voulez obtenir comme fichier d’image, et extrayez-la.
17
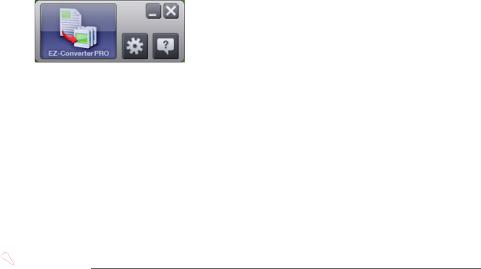
Utilisation du lanceur de EZ-Converter PRO
Le lanceur de EZ-Converter PRO permet d’utiliser le glisser-déposer pour convertir un document en fichier d’image et d’accéder à l’aide concernant la conversion de documents.
Utiliser le lanceur de EZ-Converter PRO
1
2
3
Dans le menu démarrer de Windows de votre ordinateur, sélectionnez [Tous les programmes] – [CASIO] – [EZ-Converter PRO].
Lisez attentivement le message “Important!” qui apparaît, puis cliquez sur le bouton [OK].
z Le lanceur de EZ-Converter PRO s’ouvre.
Sélectionnez l’opération que vous voulez effectuer.
Pour convertir un document en fichier d’image
1.Déposez le document que vous voulez convertir en fichier d’image dans  .
.
z Lisez le contenu de la boîte de dialogue “File Drag & Drop Precautions” qui apparaît.
2.Si l’application utilisée pour créer le document déposé sur l’icône à l’étape 1 est déjà ouverte, fermez-la.
z N’oubliez pas d’effectuer cette opération. Si vous continuez sans fermer l’application, le document sera envoyé à l’imprimante actuellement configurée pour l’application.
3.Dans la boîte de dialogue “File Drag & Drop Precautions”, cliquez sur le bouton [OK].
4.Effectuez maintenant les opérations à partir de l’étape 7 de “Convertir un document en fichier d’image” (page 15).
 Important!
Important!
zCette opération n’est possible que si le document peut être ouvert par un double clic sur son icône (associée à une application). Un document qui n’est pas associé à une application ou un document qui ne peut pas être imprimé pour une raison quelconque, ne pourra pas être converti en fichier d’image par glisser-déposer.
zCertains documents associés à certaines applications s’ouvrent avec l’application
associée dès qu’ils sont déposés dans  , sans que la boîte de dialogue de sauvegarde n’apparaisse. Dans ce cas, effectuez l’opération nécessaire pour imprimer
, sans que la boîte de dialogue de sauvegarde n’apparaisse. Dans ce cas, effectuez l’opération nécessaire pour imprimer
dans cette application.
Afficher la boîte de dialogue des propriétés de CASIO EZ-Converter PRO
Cliquez sur  .
.
Pour afficher l’aide
Cliquez sur  .
.
4 Pour sortir du lanceur de EZ-Converter PRO, cliquez sur le bouton [x].
18
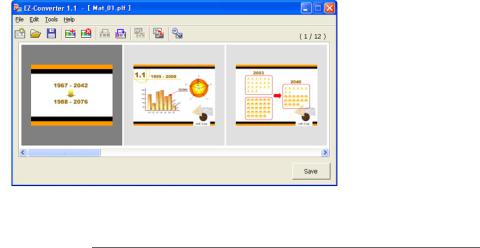
Utilisation de EZ-Converter 1.1
EZ-Converter 1.1 est un logiciel permettant d’enregistrer des images sur votre ordinateur sous forme de données de présentation, de spécifier l’ordre de projection des images contenues dans la présentation, de sélectionner les effets de transition des images, et davantage encore. Il permet aussi de convertir un fichier PowerPoint en données de présentation.
ImageKit7
Copyright © 2005 Newtone Corp.
 Remarque
Remarque
Les données de présentation créées avec EZ-Converter 1.1 comprennent des fichiers d’images (jpg) et un fichier de présentation (plf). Le fichier de présentation (plf) contient les réglages définissant l’ordre de lecture des fichiers d’images sauvegardés dans la mémoire USB ou sur la carte mémoire. Pour le détail sur la projection à l’aide des réglages du fichier de présentation, voir “Utilisation du menu de présentations” (page 35).
19
 Loading...
Loading...