Page 1
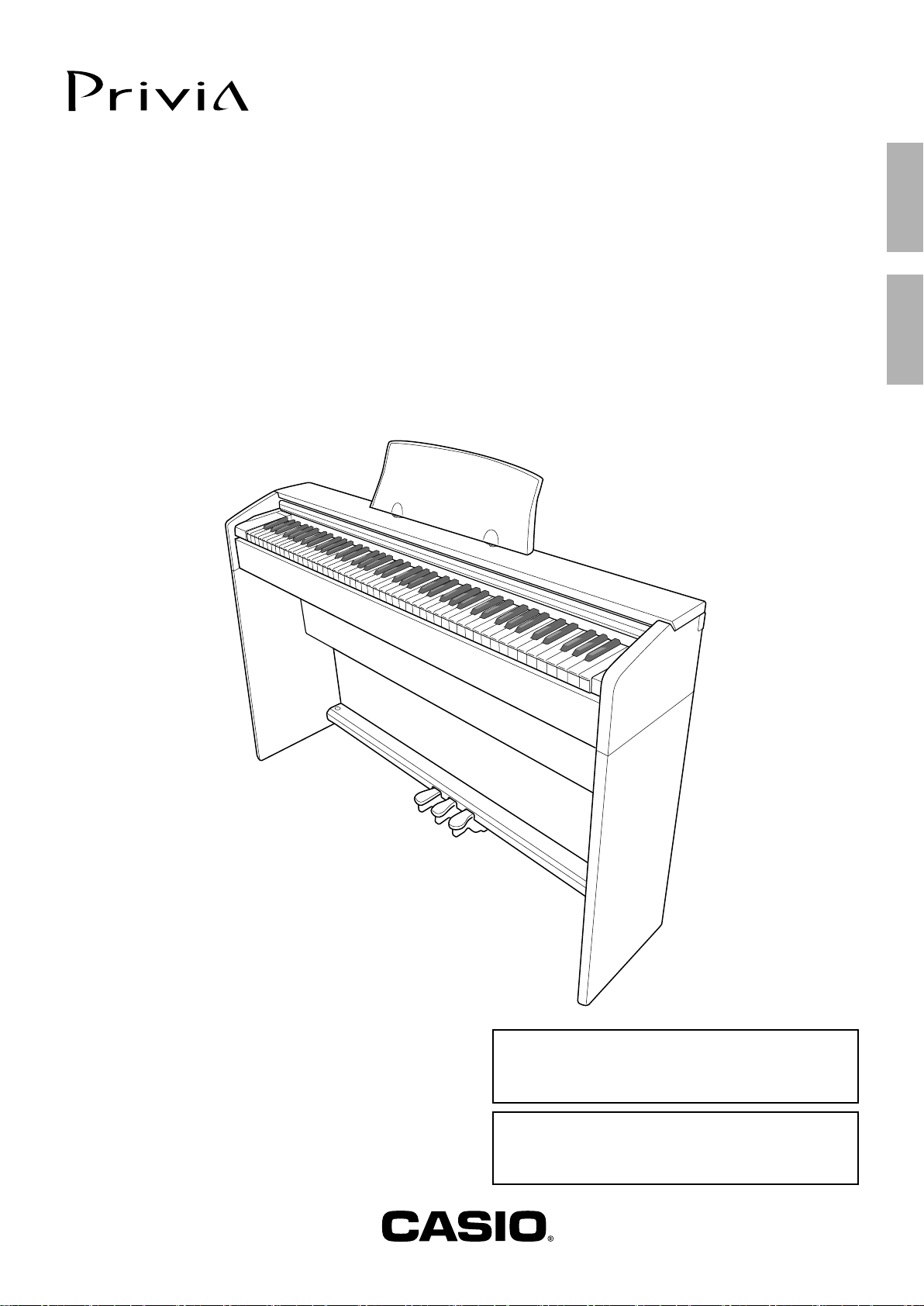
ES
PX
-
780M
USER’S GUIDE
GUÍA DEL USUARIO
Please keep all information for future reference.
Guarde toda información para tener como referencia futura.
EnglishEspañol
PX780-ES-1A
Safety Precautions
Before trying to use the Digital Piano, be sure to
read the separate “Safety Precautions”.
Precauciones de seguridad
Antes de intentar usar el piano digital, asegúrese de
leer las “Precauciones de seguridad” separadas.
Page 2

TO REDUCE THE RISK OF FIRE OR ELECTRIC SHOCK, REFER SERVICING TO QUALIFIED SERVICE PERSONNEL.
IMPORTANT SAFETY INSTRUCTIONS
1. Read these instructions.
2. Keep these instructions.
3. Heed all warnings.
4. Follow all instructions.
5. Do not use this apparatus near water.
6. Clean only with dry cloth.
7. Do not block any ventilation openings. Install in accordance with the manufacturer’s instructions.
8. Do not install near any heat sources such as radiators, heat registers, stoves, or other apparatus (including amplifiers) that produce heat.
9. Do not defeat the safety purpose of the polarized or grounding-type plug. A polarized plug has two blades with one wider than the other.
A grounding type plug has two blades and a third grounding prong. The wide blade or the third prong are provided for your safety. If the
provided plug does not fit into your outlet, consult an electrician for replacement of the obsolete outlet.
10. Protect the power cord from being walked on or pinched particularly at plugs, convenience receptacles, and the point where they exit
from the apparatus.
11. Only use attachments/accessories specified by the manufacturer.
12. Use only with the cart, stand, tripod, bracket, or table specified by the manufacturer, or sold with the
apparatus. When a cart is used, use caution when moving the cart/apparatus combination to avoid injury
from tip-over.
*2
Bank select
Modulation
Portamento Time
Data entry LSB, MSB
Volume
Pan
Expression
DSP Parameter0*2DSP Parameter1*2DSP Parameter2*2DSP Parameter3*2Damper
Portamento Switch
13. Unplug this apparatus during lightning storms or when unused for long periods of time.
14. Refer all servicing to qualified service personnel. Servicing is required when the apparatus has been damaged in any way, such as
power-supply cord or plug is damaged, liquid has been spilled or objects have fallen into the apparatus, the apparatus has been
exposed to rain or moisture, does not operate normally, or has been dropped.
The apparatus shall not be exposed to dripping or splashing and that no objects filled with liquids, such as vases, shall be placed on the apparatus.
The P (POWER) indicator being unlit does not mean the apparatus is completely disconnected from the MAINS.
When you need to have the apparatus completely disconnected from the MAINS, you must unplug the power cord. For that purpose, locate
the apparatus in a way that secures easy access to the power cord.
1 - 16
1 - 16
X
Mode 3
1True voice
*
0 - 127
**
X
O
9nH v = 1 - 127
O
9nH v = 0, 8nH v =
X
OOOOOOOOOOOOO
Declaration of Conformity
Model Number: PX-780M
Trade Name: CASIO COMPUTER CO., LTD.
Responsible party: CASIO AMERICA, INC.
Address: 570 MT. PLEASANT AVENUE, DOVER, NEW JERSEY 07801
Telephone number: 973-361-5400
This device complies with Part 15 of the FCC Rules, Operation is subject to the following two conditions:
(1) This device may not cause harmful interference, and (2) this device must accept any interference received, including interference that
may cause undesired operation.
1 - 16
1 - 16
NOTICE
This equipment has been tested and found to comply with the limits for a Class B digital device, pursuant to Part 15 of the FCC Rules.
These limits are designed to provide reasonable protection against harmful interference in a residential installation. This equipment
generates, uses and can radiate radio frequency energy and, if not installed and used in accordance with the instructions, may cause
harmful interference to radio communications. However, there is no guarantee that interference will not occur in a particular installation. If
this equipment does cause harmful interference to radio or television reception, which can be determined by turning the equipment off and
on, the user is encouraged to try to correct the interference by one or more of the following measures:
• Reorient or relocate the receiving antenna.
• Increase the separation between the equipment and receiver.
• Connect the equipment into an outlet on a circuit different from that to which the receiver is connected.
• Consult the dealer or an experienced radio/TV technician for help.
X
Mode 3
0 - 127 0 - 127
9nH v = 1 - 127
O
X
X
8nH v = 64
X
X
X
O
OO
1
5
0,32
XXXXX
O
O
7
10111617181964
6, 38
XOX
65
FCC WARNING
Changes or modifications not expressly approved by the party responsible for compliance could void the user’s authority to operate the
equipment.
Important!
Please note the following important information before using this product.
• Before using the AD-E24250LW Adaptor to power the product, be sure to check the AC Adaptor for any damage first. Carefully check the
power cord for breakage, cuts, exposed wire and other serious damage. Never let children use an AC adaptor that is seriously damaged.
• The product is not intended for children under 3 years.
• Use only the CASIO AD-E24250LW adaptor.
• The AC adaptor is not a toy.
• Be sure to disconnect the AC adaptor before cleaning the product.
This mark applies in EU countries only.
Model PX-780M Version : 1.0
Function Transmitted Recognized Remarks
Declaration of Conformity According to EU Directive
Default
Changed
Basic
Channel
Manufacturer:
CASIO COMPUTER CO., LTD.
6-2, Hon-machi 1-chome, Shibuya-ku, Tokyo 151-8543, Japan
Responsible within the European Union:
CASIO EUROPE GmbH
Casio-Platz 1, 22848 Norderstedt, Germany
Default
Messages
Altered
Mode
Note
Number
Note ON
Velocity
Key’s
Note OFF
After
Ch’s
Touch
Pitch Bender
Control
Change
Page 3
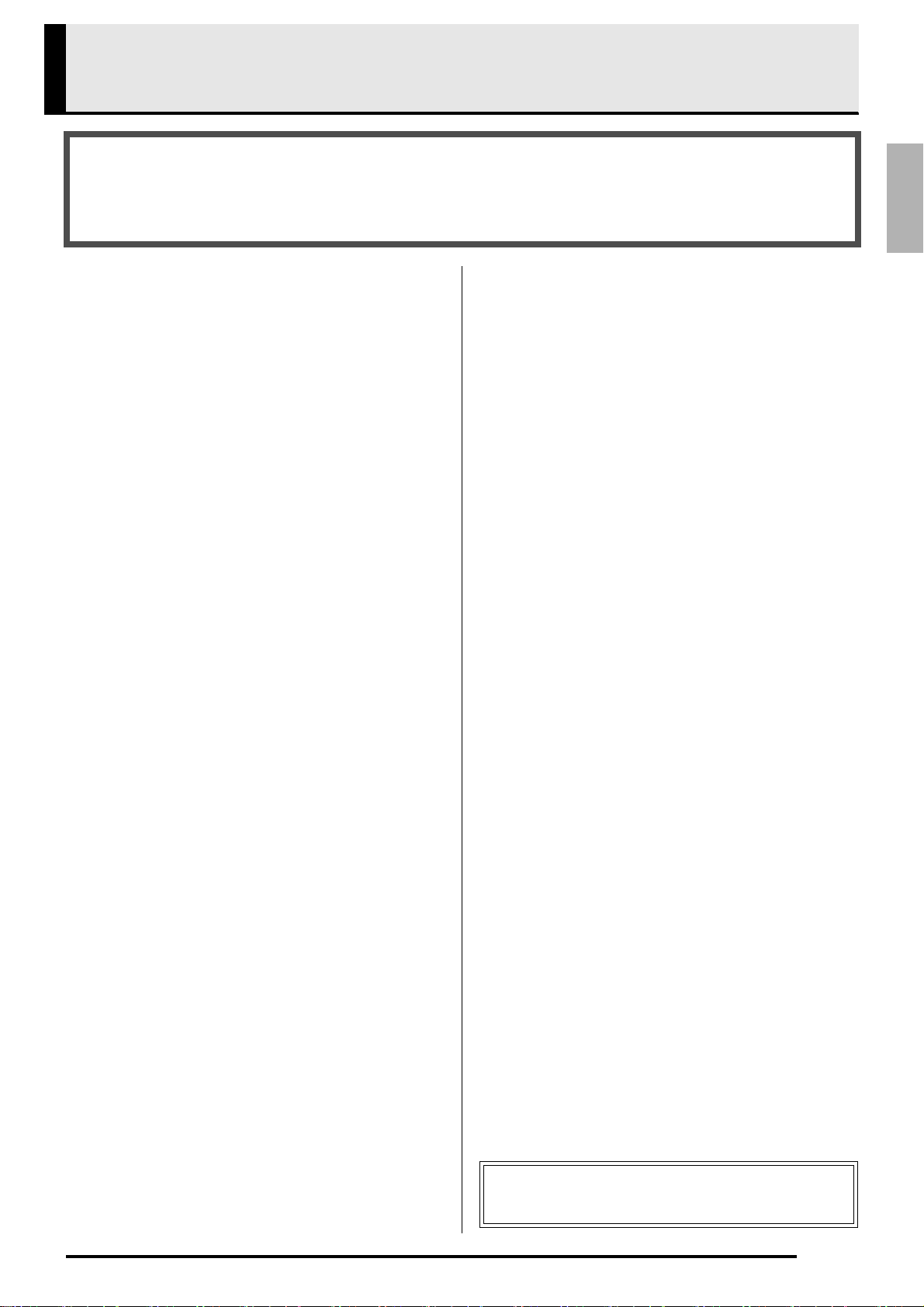
Contents
Assembling the Stand...........................................................................................E-59
Unpacking.................................................................... E-59
Assembling the Stand .................................................. E-59
To connect the cable ................................................... E-62
To install the music stand ............................................ E-62
English
General Guide ..................................E-2
Saving Settings and Using Panel Lock.......................... E-4
Returning the Digital Piano to Its
Factory Default Settings ................................................ E-4
Power Outlet.....................................E-5
Using an AC Adaptor..................................................... E-5
Turning Power On or Off ............................................... E-5
Connections.....................................E-6
Connecting Headphones............................................... E-6
Connecting Audio Equipment or an Amplifier................ E-6
Bundled and Optional Accessories................................ E-7
Using Built-in Tones........................ E-8
Selecting a Tone............................................................ E-8
Layering Two Tones ...................................................... E-8
Splitting the Keyboard between Two Tones.................. E-9
Using Octave Shift....................................................... E-10
Adjusting the Brilliance of a Tone ................................ E-11
Adding Reverb to the Tone.......................................... E-11
Adding the Chorus Effect to the Tone ......................... E-12
Using the Metronome .................................................. E-12
Using the Pitch Bend Wheel........................................ E-13
Using the Digital Piano’s Pedals.................................. E-14
Playing a Duet ............................................................. E-14
Using Auto Accompaniment.........E-16
Playing an Auto Accompaniment................................. E-16
Using One-Touch Presets ........................................... E-19
Using Auto Harmonize................................................. E-19
Creating Your Own Original Rhythms ......................... E-20
Playing Back Built-in Songs .........E-23
Playing Tone Demo Songs.......................................... E-23
Playing Back a Specific Music Library Song ............... E-24
Listening to Songs Loaded
from an External Source.............................................. E-25
Playing Back Audio Data Stored
on a USB Flash Drive .................................................. E-27
Other Settings ................................E-44
Configuring Settings .................................................... E-44
USB Flash Drive.............................E-48
Storing Standard Audio Data (WAV Files)
to a USB Flash Drive ................................................... E-49
Connecting a USB Flash Drive to and
Detaching It from the Digital Piano .............................. E-49
Formatting a USB Flash Drive..................................... E-50
Saving Digital Piano Data to a USB Flash Drive ......... E-50
Loading Data from a USB Flash Drive to
Digital Piano Memory................................................... E-51
Deleting Data from a USB Flash Drive ........................ E-52
Renaming a USB Flash Drive File............................... E-52
Playing Back a Song on a USB Flash Drive ................ E-53
Error Messages ........................................................... E-54
Connecting to a Computer............E-55
Minimum Computer System Requirements................. E-55
Connecting the Digital Piano to Your Computer.......... E-55
Using MIDI ................................................................... E-56
Transferring Data between the Digital Piano
and a Computer ........................................................... E-56
Reference........................................E-63
Troubleshooting ........................................................... E-63
Product Specifications ................................................. E-65
Operating Precautions ................................................. E-67
Appendix.......................................... A-1
Tone List........................................................................ A-1
Drum Assignment List.................................................... A-4
Rhythm List.................................................................... A-5
Song List........................................................................ A-7
Music Preset List ........................................................... A-8
Fingering Guide ........................................................... A-10
Chord Example List ..................................................... A-11
MIDI Implementation Chart
Music Presets.................................E-28
Selecting a Music Preset ............................................. E-28
Creating an Original User Preset................................. E-29
Registering Tone and
Rhythm Setups ..............................E-33
Recording Your Keyboard Play....E-35
Recording to Built-in Song Memory
(Song Recorder).......................................................... E-35
Recording or Playing Back Multiple Songs.................. E-36
Recording to a Specific Track (Part)............................ E-37
Deleting Data Recorded with the Song Recorder........ E-38
Re-recording Part of a Recorder Song
(Punch-in Recording)................................................... E-39
Recording to a USB Flash Drive (Audio Recorder)..... E-41
Company and product names used in this
manual may be registered trademarks of others.
E-1
Page 4
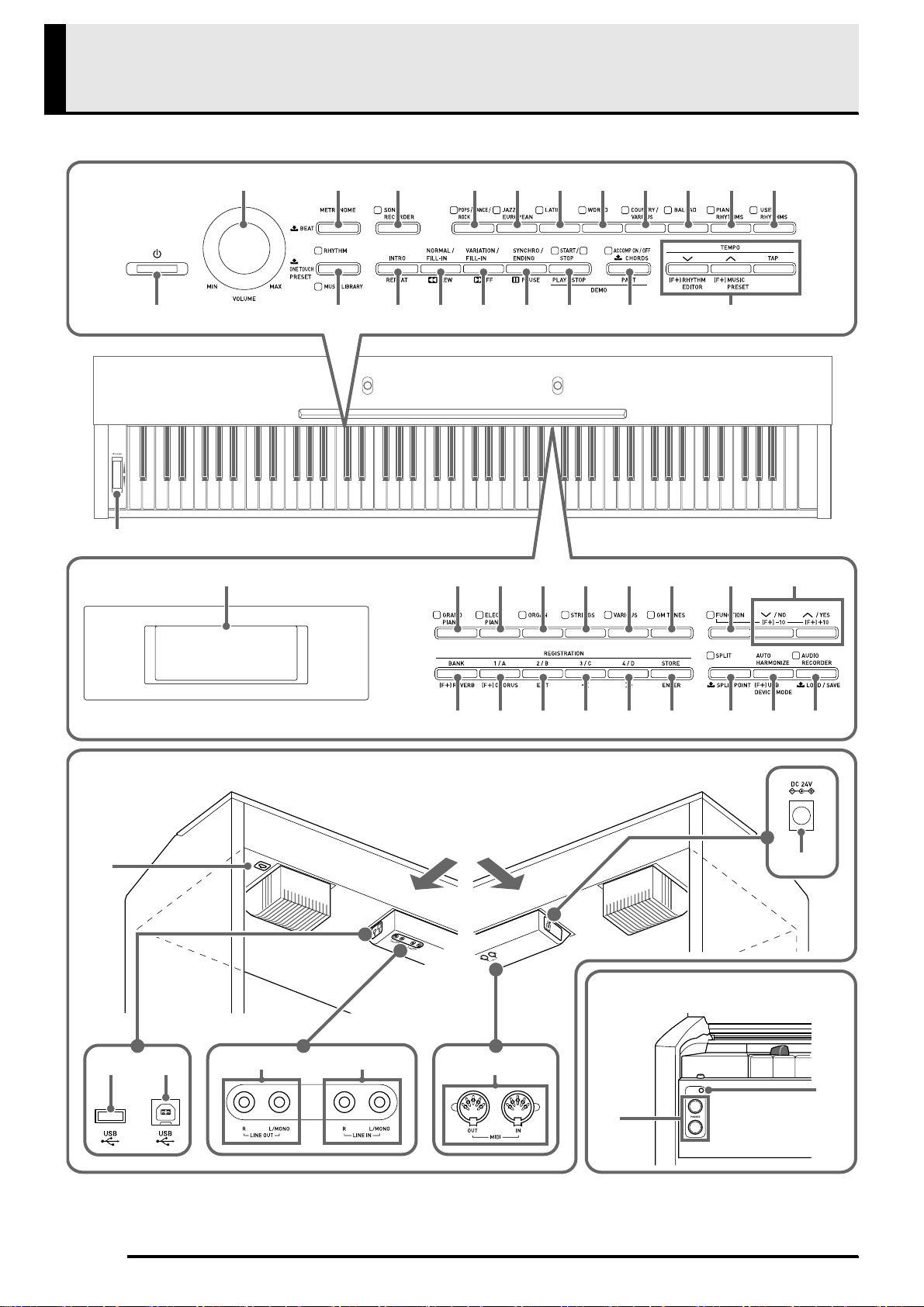
General Guide
5 6 7 8 9 bk bl bm32 4
dt
1
bn bo bp bq br bs bt
cmcl cn co cp cq cr cs ct
dk dl dm dn do dp dq dr ds
ck
Bottom
ek
el em
en eo
Rear
eq
Front
ep
es
er
E-2
Page 5
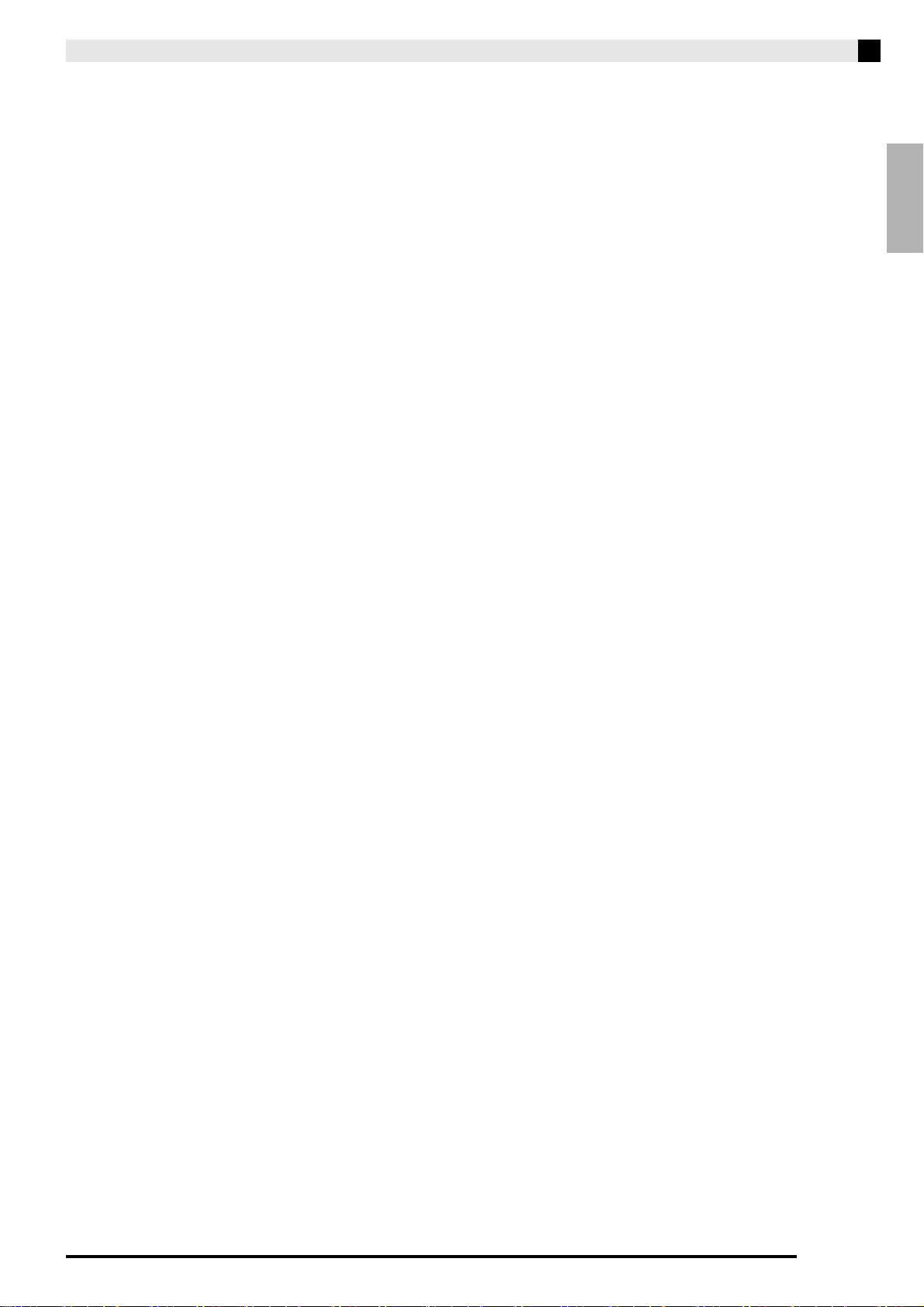
• This manual uses the numbers and names below to refer to buttons and controllers.
General Guide
P (POWER) button
1
VOLUME controller
2
METRONOME button
3
SONG RECORDER button
4
POPS/DANCE/ROCK button
5
JAZZ/EUROPEAN button
6
LATIN button
7
WORLD button
8
COUNTRY/VARIOUS button
9
BALLAD button
bk
PIANO RHYTHMS button
bl
USER RHYTHMS button
bm
RHYTHM, MUSIC LIBRARY button
bn
INTRO, REPEAT button
bo
STRINGS button
cp
VARIOUS button
cq
GM TONES button
cr
FUNCTION button
cs
w/NO, q/YES buttons
ct
BANK, REVERB button
dk
REGISTRATION 1/A, CHORUS button
dl
REGISTRATION 2/B, EXIT button
dm
REGISTRATION 3/C, u button
dn
REGISTRATION 4/D, i button
do
STORE, ENTER button
dp
SPLIT, SPLIT POINT button
dq
AUTO HARMONIZE, USB DEVICE MODE button
dr
AUDIO RECORDER, LOAD/SAVE button
ds
English
NORMAL/FILL-IN, sREW button
bp
VARIATION/FILL-IN, dFF button
bq
SYNCHRO/ENDING, PAUSE button
br
START/STOP, PLAY/STOP button
bs
ACCOMP ON/OFF, PART button
bt
TEMPO, RHYTHM EDITOR, MUSIC PRESET
ck
buttons
Display
cl
GRAND PIANO button
cm
ELEC PIANO button
cn
ORGAN button
co
PITCH BEND wheel
dt
Pedal connector
ek
USB flash drive port
el
USB port
em
LINE OUT R, L/MONO jacks
en
LINE IN R, L/MONO jacks
eo
MIDI OUT/IN terminals
ep
DC 24V terminal
eq
PHONES jacks
er
Power lamp
es
E-3
Page 6
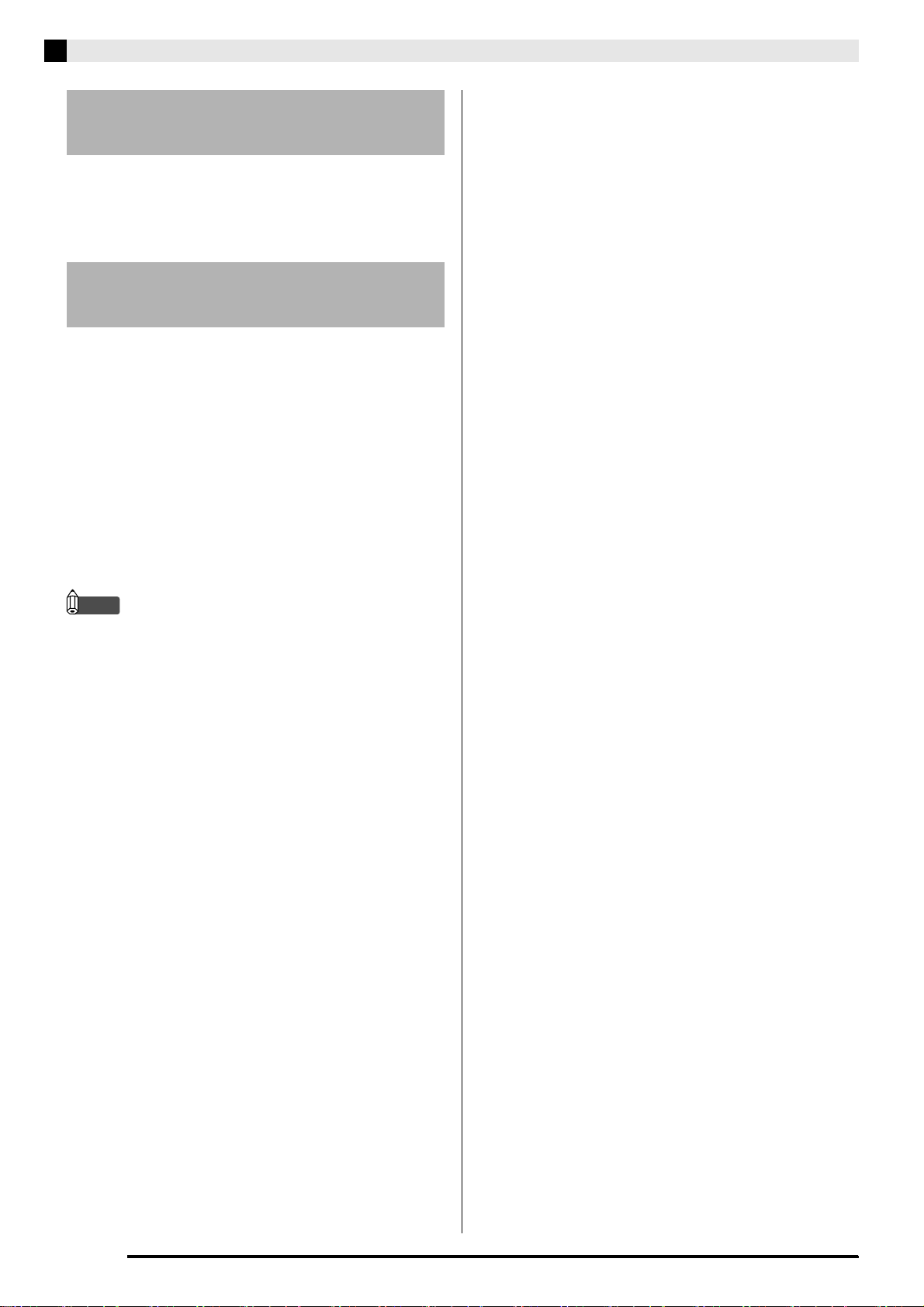
General Guide
Saving Settings and Using
Panel Lock
Your Digital Piano lets you save its current settings,
and lock its buttons to protect against operation errors.
For details, see “Setting Backup” (page E-47) and
“Panel Lock” (page E-47).
Returning the Digital Piano to
Its Factory Default Settings
Perform the following procedure when you want to
return the Digital Piano’s stored data and settings to
their initial factory defaults.
1.
Turn off the Digital Piano.
2.
While holding down both the cr (GM TONES)
and
(P) button.
• The Digital Piano will turn on and initialize its
(FUNCTION) buttons, press the 1
cs
internal system. You will be able to use the Digital
Piano in a short while.
NOTE
• See “Turning Power On or Off” (page E-5) for
information about turning power on and off.
E-4
Page 7
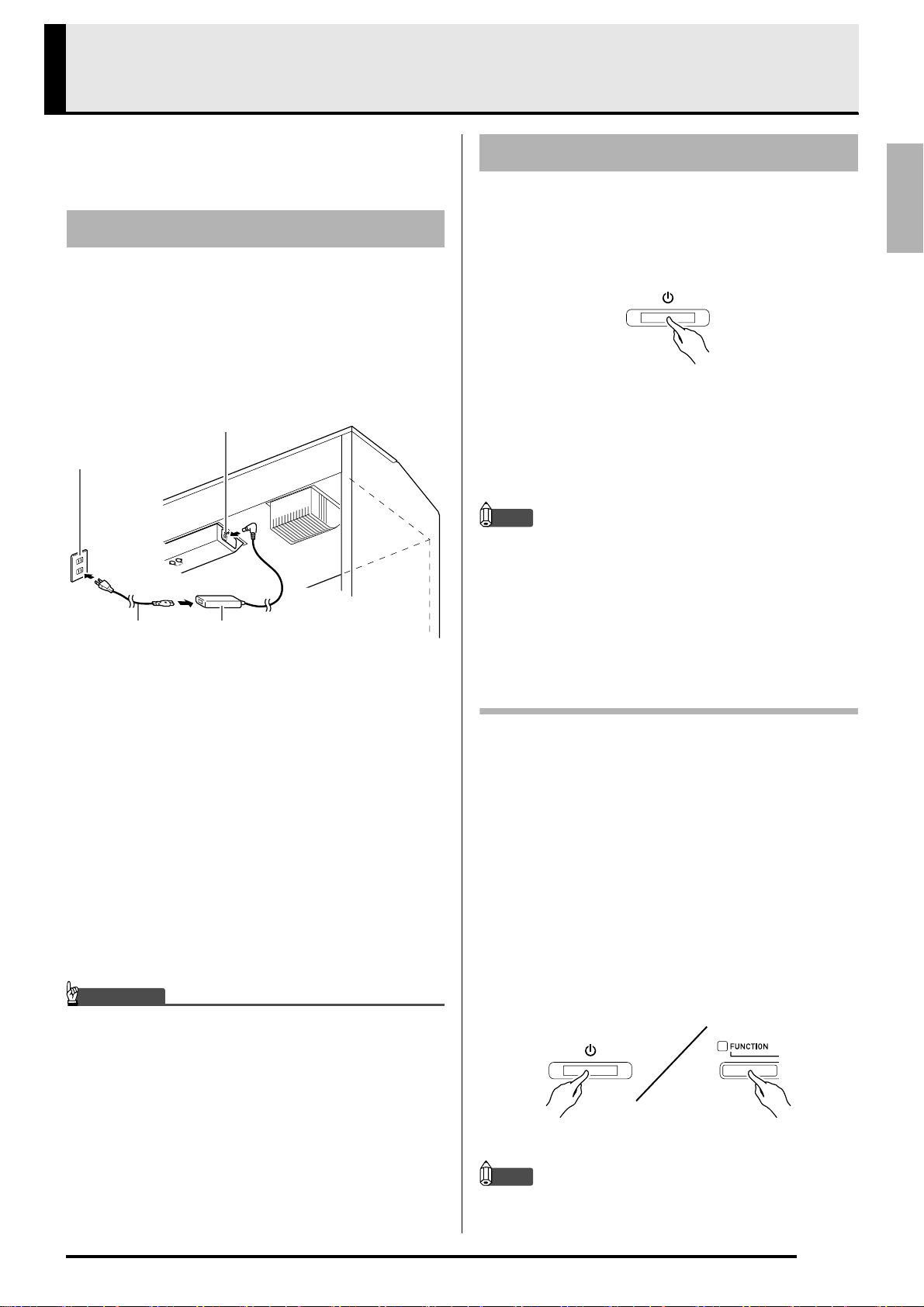
Power Outlet
Your Digital Piano runs on standard household power.
Be sure to turn off power whenever you are not using
the Digital Piano.
Using an AC Adaptor
Use only the AC adaptor (JEITA Standard, with unified
polarity plug) that comes with this Digital Piano. Use
of a different type of AC adaptor can cause
malfunction of the Digital Piano.
Specified AC Adaptor: AD-E24250LW
Turning Power On or Off
1.
Press the 1 (P) button to turn on Digital
Piano power.
• Do not touch the keyboard, pedal, or buttons while
the “Please wait...” message is on the display. Doing
so will cause malfunction.
English
• Use the supplied power cord to connect the AC
adaptor as shown in the illustration below.
DC 24V terminal
Household power outlet
Power cord
Note the following important precautions to avoid
damage to the power cord.
During Use
• Never pull on the cord with excessive force.
• Never repeatedly pull on the cord.
• Never twist the cord at the base of the plug or
connector.
During Movement
• Before moving the Digital Piano, be sure to unplug
the AC adaptor from the power outlet.
During Storage
• Loop and bundle the power cord, but never wind it
around the AC adaptor.
IMPORTANT!
• Never connect the AC adaptor (JEITA Standard,
with unified polarity plug) that comes with this Digital
Piano to any other device besides this Digital Piano.
Doing so creates the risk of malfunction.
• Make sure the Digital Piano is turned off before
plugging in or unplugging the AC adaptor.
• The AC adaptor will become warm to the touch after
very long use. This is normal and does not indicate
malfunction.
AC adaptor
• Configuration and type depends on
your geographic location.
• Use the Digital Piano’s VOLUME controller (
adjust the volume.
2.
To turn off the Digital Piano, hold down the 1
2
) to
(P) button until the Digital Piano’s display
goes blank.
NOTE
• Pressing the 1 (P) button to turn off power
actually puts the Digital Piano into a standby state.
Minute amounts of current continue to flow within
the Digital Piano in the standby state. If you do not
plan to use the Digital Piano for a long time or if
there is a lightning storm in your area, be sure to
unplug the AC adaptor from the power outlet.
Auto Power Off
This Digital Piano is designed to turn off automatically
to avoid wasting power after no operation is
performed for a preset amount of time. The Auto
Power Off trigger time is about four hours.
• You also can use the procedure below to temporarily
suspend Auto Power Off.
■ To disable Auto Power Off
1.
While the Digital Piano is turned on, press the
(P) button to turn it off.
1
2.
While holding down the cs (FUNCTION)
button, press the
Digital Piano.
• Auto Power Off will be disabled at this time.
NOTE
• Turning off the Digital Piano after performing the
above steps will re-enable Auto Power Off.
(P) button to turn on the
1
E-5
Page 8
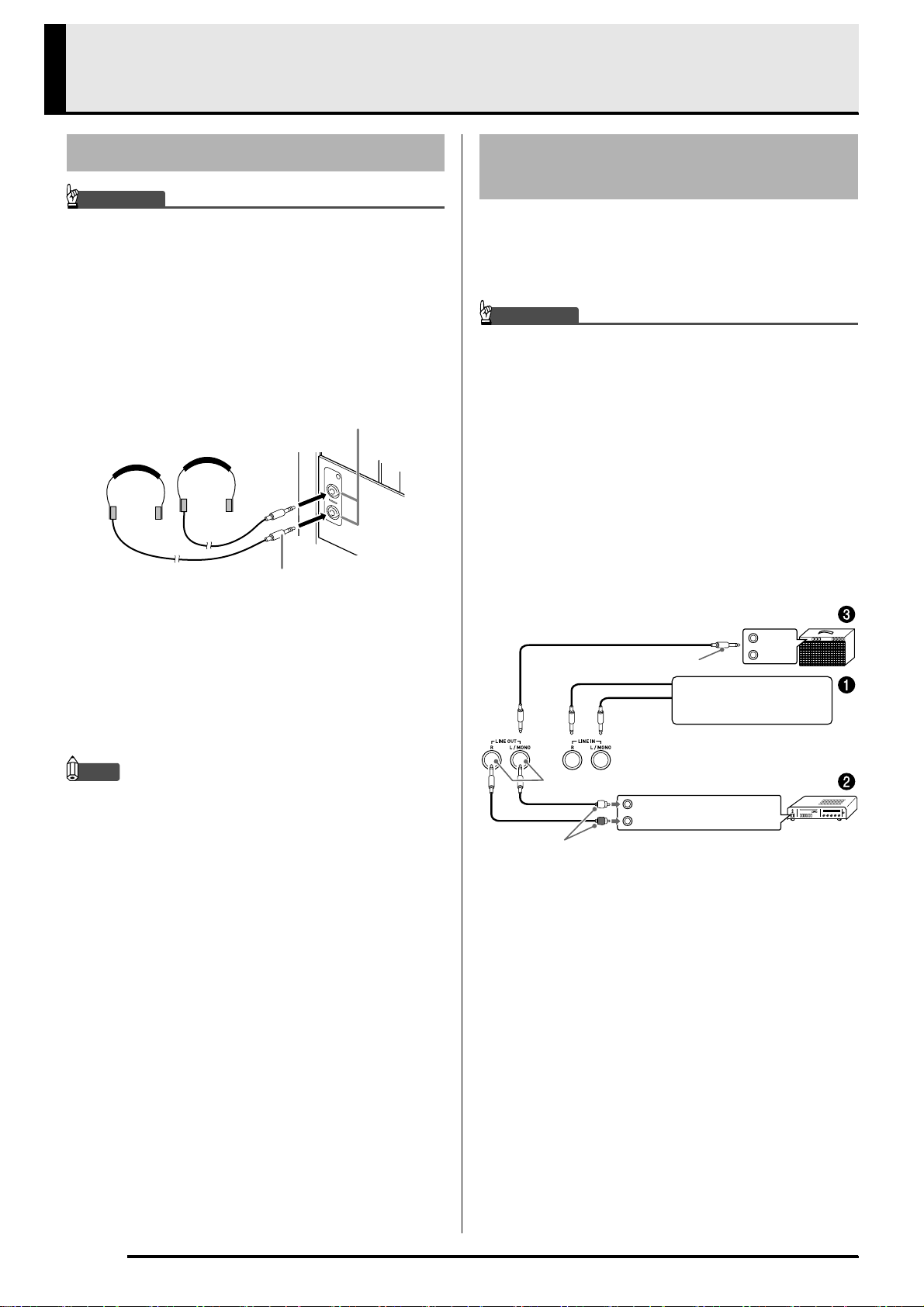
Connections
Connecting Headphones
IMPORTANT!
• Before connecting headphones, be sure to use the
Digital Piano’s VOLUME controller to turn the
volume down to a low level. After connecting, you
can adjust the volume to the level you want.
• The Digital Piano automatically adjusts sound output
to optimize for headphones (when headphones are
connected) or the built-in speakers (when
headphones are not connected).
Front
PHONES jacks
Stereo standard plug
Connect commercially available headphones to the
PHONES jacks. Connecting headphones to either of
the PHONES jacks cuts off output to the speakers,
which means you can practice even late at night
without bothering others. To protect your hearing,
make sure that you do not set the volume level too high
when using headphones.
Connecting Audio Equipment
or an Amplifier
You can connect audio equipment or a music amplifier
to the Digital Piano and then play through external
speakers for more powerful volume and better sound
quality.
IMPORTANT!
• The Digital Piano automatically adjusts sound output
to optimize for headphone output (when headphones
are connected) or built-in speaker output (when
headphones are not connected). This also will cause
a change in the output quality from the Digital
Piano’s LINE OUT R and L/MONO jacks.
• Whenever connecting a device to the Digital Piano,
first use the VOLUME controller to set the volume to
a low level. After connecting, you can adjust the
volume to the level you want.
• Whenever you connect any device to the Digital
Piano, be sure to read the user documentation that
comes with the device.
Guitar amplifier
Keyboard amplifier, etc.
INPUT 1
Standard plug
Tape recorder,
MIDI sound source, etc.
INPUT 2
NOTE
• Be sure to push the headphones plug into the
PHONES jacks as far as it will go. If you don’t, you
may hear sound from only one side of the
headphones.
• If the plug of the headphones you are using does not
match the PHONES jacks, use the applicable
commercially available adaptor plug.
• If you are using headphones that require an adaptor
plug, make sure you do not leave the adaptor
plugged in when you unplug the headphones. If you
do, nothing will sound from the speakers when you
play.
Standard jack
Pin plug
Audio amplifier AUX IN jack, etc.
LEFT (White)
RIGHT (Red)
E-6
Page 9

Connections
Playing Output from External Equipment
through the Digital Piano’s Speakers
Use commercially available cables to connect the
external audio equipment to the Digital Piano’s
LINE IN jacks as shown in Figure
LINE IN R jack input sounds through the Digital
Piano’s right speaker, while LINE IN L/MONO jack
input sounds through the left speaker. Connecting to
the LINE IN L/MONO jack only causes the same
output to be produced from both speakers. It is up to
you to purchase connecting cables that are compatible
with the equipment you are connecting.
1
.
Connecting to Audio Equipment
Use commercially available cables to connect the
external audio equipment to the Digital Piano’s
LINE OUT jacks as shown in Figure
jack output is right channel sound, while LINE OUT
L/MONO jack output is left channel sound. It is up to
you to purchase connecting cables like the ones shown
in the illustration for connection of audio equipment.
Normally in this configuration you must set the audio
equipment’s input selector to the setting that specifies
the terminal (such as AUX IN) to which the Digital
Piano is connected. Use the Digital Piano’s VOLUME
controller to adjust the volume level.
. LINE OUT R
2
1
2
Bundled and Optional
Accessories
Use only accessories that are specified for use with this
Digital Piano.
Use of unauthorized accessories creates the risk of fire,
electric shock, and personal injury.
NOTE
• You can get information about accessories that are
sold separately for this product from the CASIO
catalog available from your retailer, and from the
CASIO website at the following URL.
http://world.casio.com/
English
Connecting to a Musical Instrument
Amplifier
Use commercially available cables to connect the
amplifier to the Digital Piano’s LINE OUT jacks as
shown in Figure
channel sound, while LINE OUT L/MONO jack
output is left channel sound. Connecting to the
LINE OUT L/MONO jack only outputs a mixture of
both channels. It is up to you to purchase connecting
cable like the one shown in the illustration for
connection of the amplifier. Use the Digital Piano’s
VOLUME controller to adjust the volume level.
IMPORTANT!
• When using the LINE OUT jacks, also connect
headphones to the PHONES jacks. This will switch
the LINE OUT output to appropriate sound quality.
3
. LINE OUT R jack output is right
3
E-7
Page 10
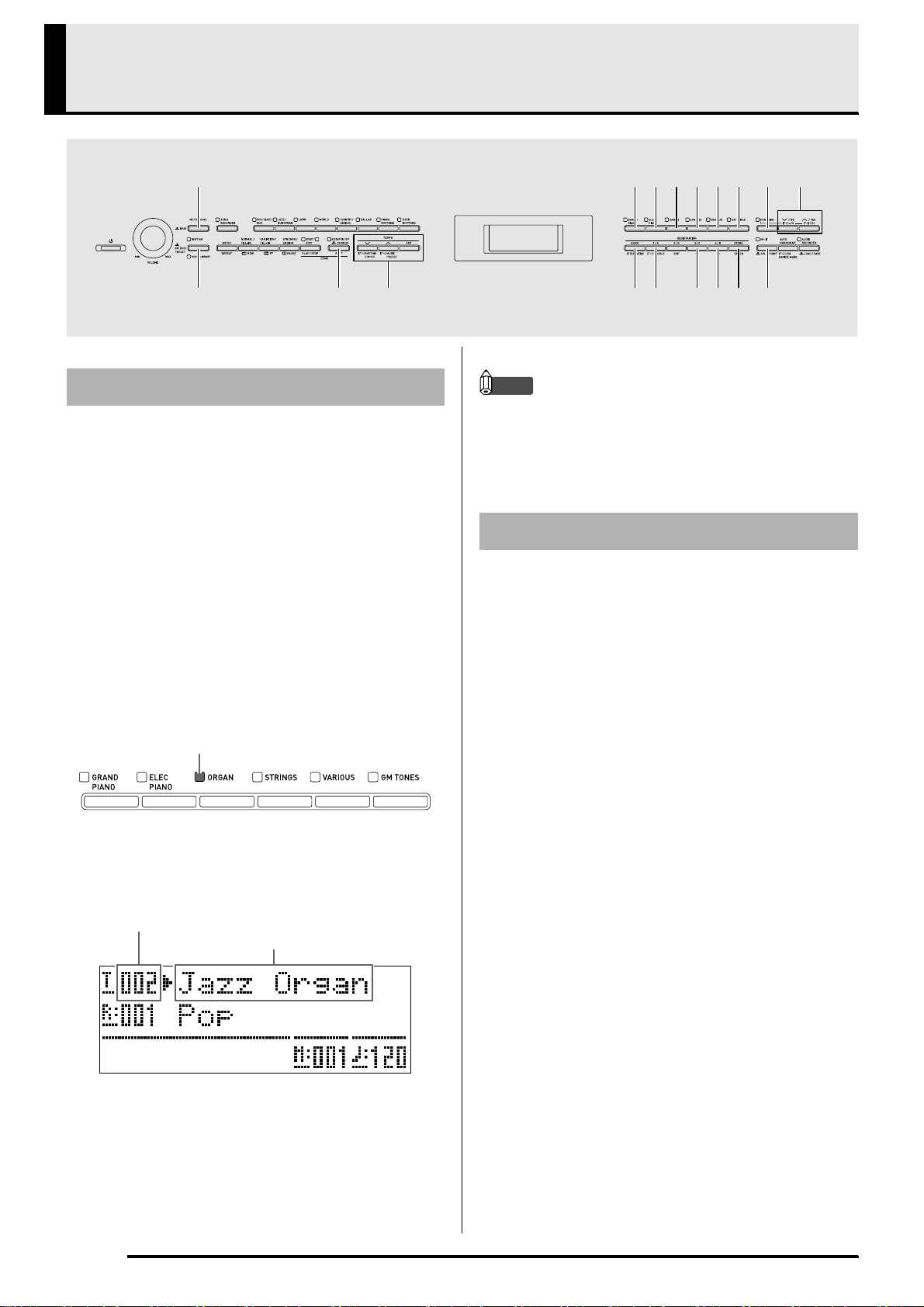
Using Built-in Tones
3
bt dn do dpdk dl
ckbn
Selecting a Tone
Your Digital Piano has 250 tones, divided into six
groups.
• For more information, see the “Tone List” (page
A-1).
• The Digital Piano has built-in demonstration tunes
that highlight the different characteristics of tones.
For more information, see “Playing Tone Demo
Songs” (page E-23).
1.
Use the “Tone List” (page A-1) to look up the
group and the number of the tone you want to
select.
cm cn co cp cq cr ct
NOTE
• Pressing q and w at the same time will jump to
tone 001 of the currently selected group. Holding
down either button changes the tone number at high
speed.
• See page E-44 for more information about scrolling.
cs
dq
Layering Two Tones
You can layer two different tones so they play at the
same time when you press a keyboard key.
• The first tone you select is called the “main tone”,
while the second tone is called the “layered tone”.
2.
Use the cm to cr (tone groups) buttons to
select the group you want.
Example: To select the ORGAN group
Lit
3.
Use the ct (w, q) buttons to select the
tone you want.
Example: To select “002 Jazz Organ”
Tone number
Tone name
1.
Select the main tone.
Example: To select GRAND PIANO MELLOW in the
GRAND PIANO group, press the
(GRAND PIANO) button and then use the
(w, q) buttons to select “006 GRAND
ct
PIANO MELLOW”.
cm
E-8
Page 11
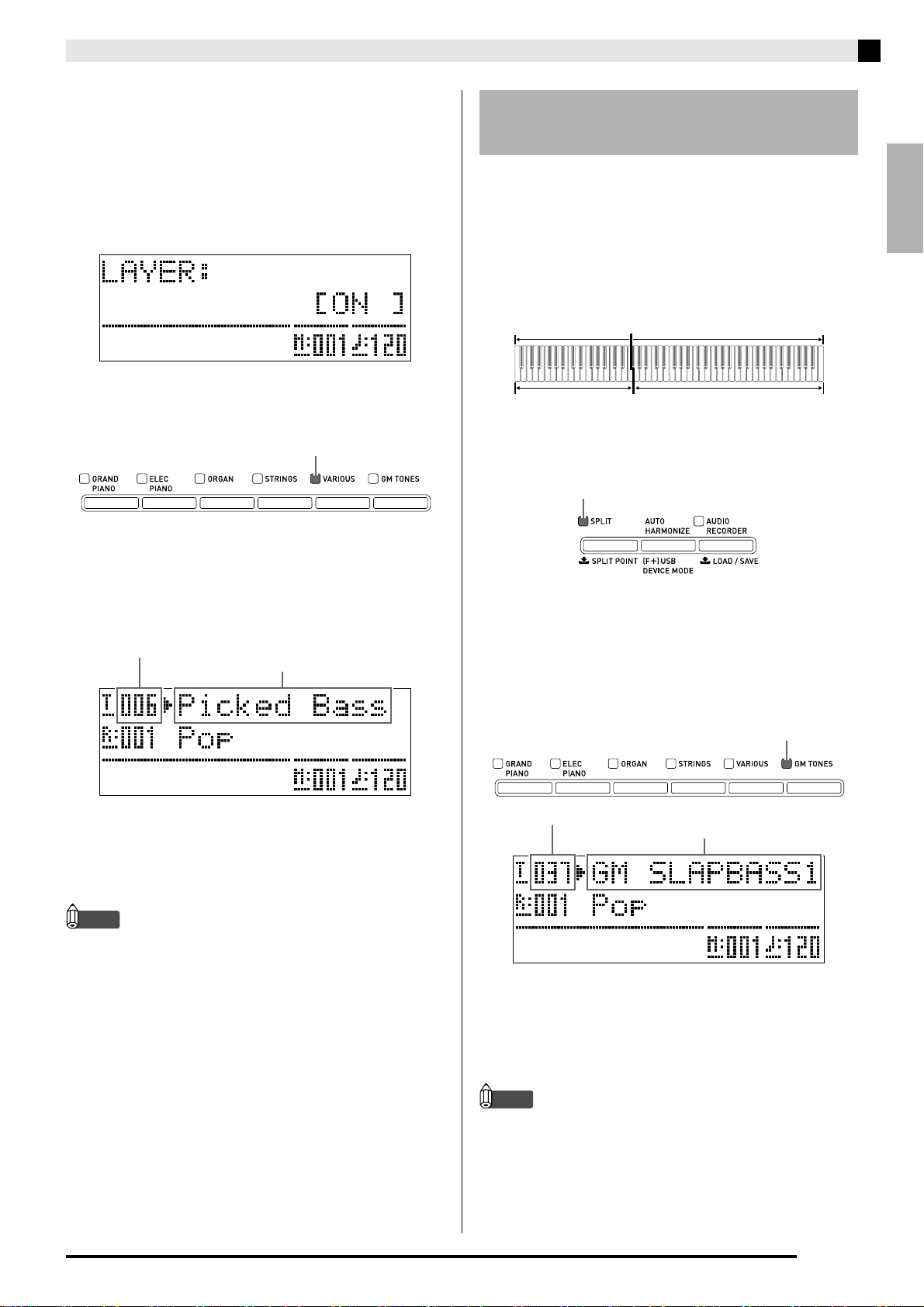
2.
Hold down the button of the group that
contains the tone you want to select as the
layered tone until “LAYER ON” appears on
the display as shown below for a few
moments.
This will layer the tones currently selected in the two
groups.
The button you held down in step 2 will light to
indicate that it is selected.
Example: When VARIOUS group is selected
Lit
Using Built-in Tones
Splitting the Keyboard
between Two Tones
You can split the keyboard so the left side (lower
range) plays one tone and the right side (upper range)
plays a different tone.
Example: To split the keyboard between the GM SLAP
BASS 1 tone on the left (lower range) and the
GRAND PIANO CONCERT tone on the right
(upper range).
Left (Lower Range)
Tone: GM SLAP BASS 1
1.
Press the dq (SPLIT) button.
This causes the SPLIT lamp to light, indicating that the
keyboard is split between two tones.
Lit
Right (Upper Range)
Tone: GRAND PIANO CONCERT
English
3.
Use the ct (w, q) buttons to select the
tone you want in the group you selected in
step 2.
Example: When “006 Picked Bass” is selected
Layered tone number
4.
To unlayer the tones and return the keyboard
Layered tone name
to a single tone, press any one of the tone
group buttons.
NOTE
• You can adjust the balance between the main tone
and layered tone. For details, see “Layered Tone
Volume (Layer Balance)” (page E-45).
2.
Select the tone you want to assign to the left
side (lower range) of the keyboard.
Example: To select GM SLAP BASS 1 in the GM TONES
group, press the
then use the ct (w, q) buttons to select
“037 GM SLAP BASS 1”.
Left tone number
3.
To unsplit the keyboard and return it to a
single tone, press the
The SPLIT lamp will go out, indicating that the
keyboard is no longer split.
(GM TONES) button and
cr
Left tone name
(SPLIT) button.
dq
Lit
NOTE
• If the keyboard is set up with layered tones (page
E-8) when you perform the above split operation,
the layered tones will play on the right (upper
range) side of the keyboard.
E-9
Page 12
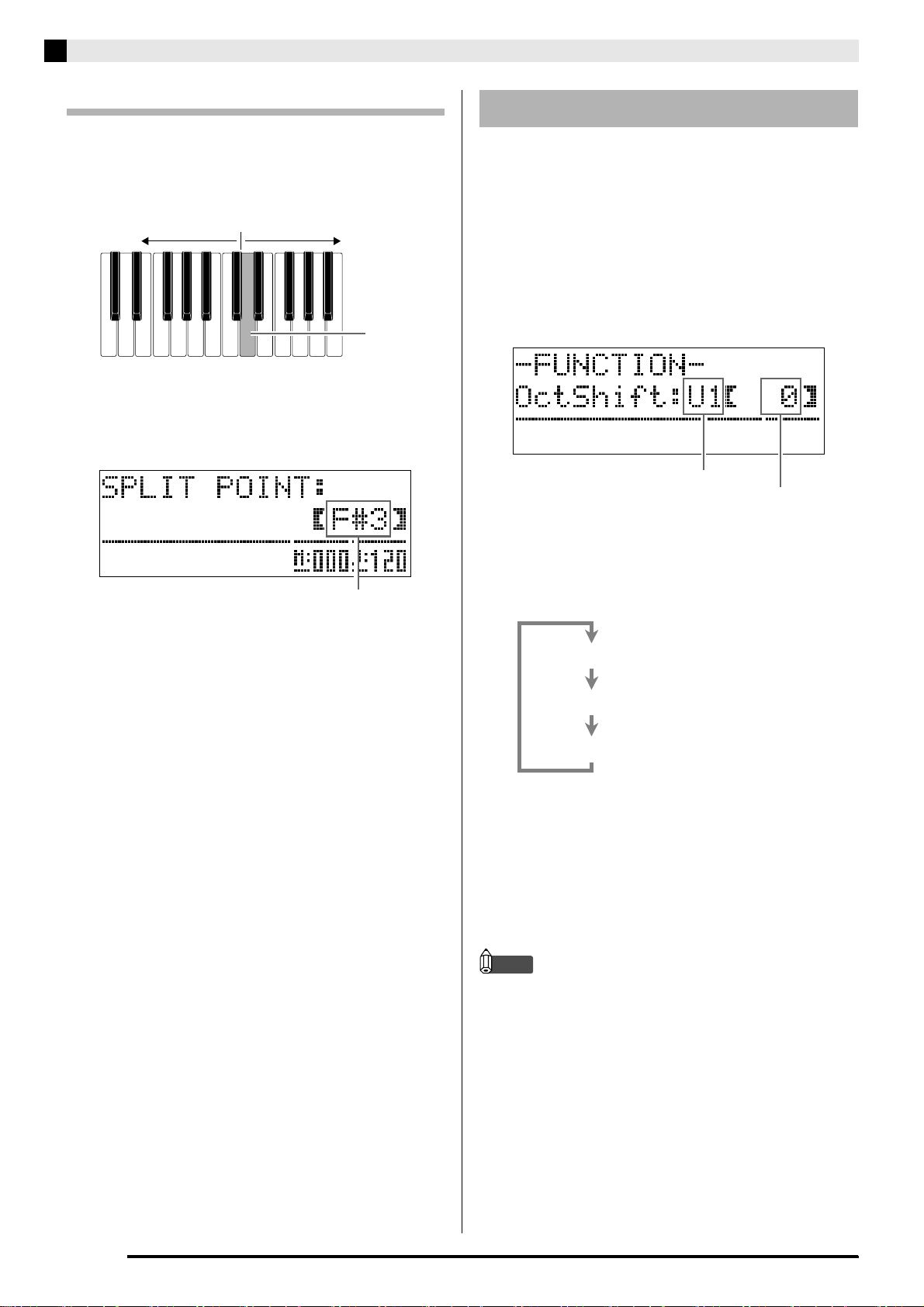
Using Built-in Tones
Moving the Keyboard Split Point
You can use the procedure below to specify the
location on the keyboard where it splits between the
left side and the right side. That location is called the
“split point”.
Left (Lower Range) side Right (Upper Range) side
Split point
1.
Hold down the dq (SPLIT) button until the
split point setting screen appears on the
display as shown below.
Current split point key name
Using Octave Shift
After you split the keyboard (page E-9), you may find
out that the lower range notes on the left are too low or
that the upper range notes on the right are too high.
You can use octave shift to shift the octaves of the
upper range and lower range upwards or downwards
in octave units.
1.
While holding down the cs (FUNCTION)
button, press the
This displays the octave shift screen.
2.
Use the bt (PART) button to select the range
whose octave you want to change.
• Each press of bt (PART) cycles through the ranges
below.
(GRAND PIANO) button.
cm
Currently selected range
Shift amount
2.
Press the keyboard key where you want to
specify as the leftmost key of the right (upper
range) tone.
This specifies the split point.
3.
Press the dq (SPLIT) button.
This exits the split point screen.
U1 (Upper1): Main tone
U2 (Upper2): Layered tone
L1 (Lower1): Left (lower range) tone
3.
Use the ct (w, q) buttons to shift the
octave of the currently selected range.
• You can shift the octave within the range of –2 to 0 to
2.
4.
Press the cs (FUNCTION) button.
This exits the octave shift screen.
NOTE
• Octave shift also can be performed as described for
“Octave Shift” (page E-45).
E-10
Page 13
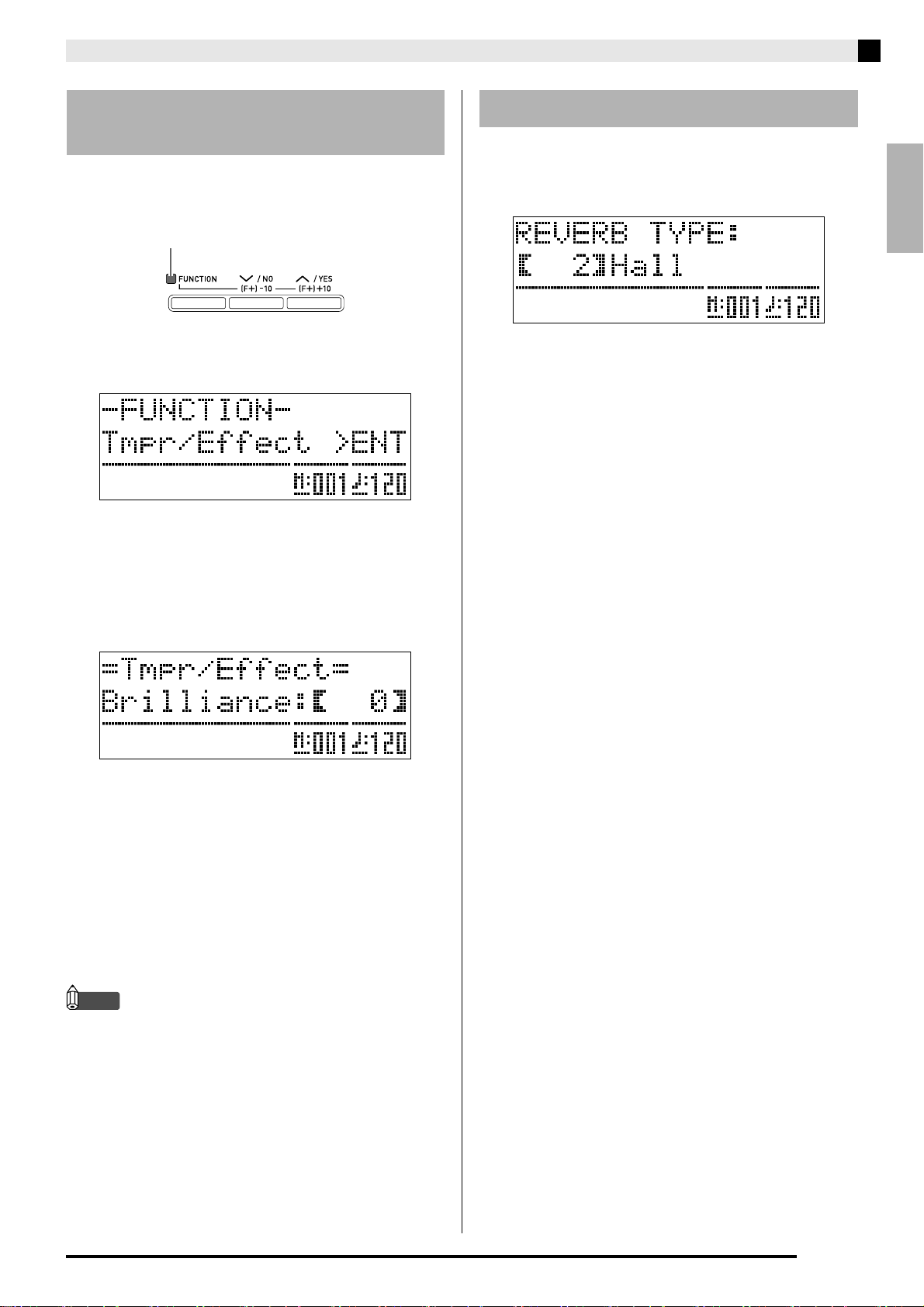
Using Built-in Tones
Adjusting the Brilliance of a
Tone
1.
Press the cs (FUNCTION) button.
The FUNCTION lamp will light and the function screen
will appear on the display.
Lit
2.
Use the do (i) and dn (u) buttons to select
the Tmpr/Effect screen.
3.
Press the dp (ENTER) button.
This will display a screen for selecting settings in the
Tmpr/Effect group.
Adding Reverb to the Tone
1.
While holding down the cs (FUNCTION)
button, press the
This will display a reverb type selection screen.
2.
Use the ct (w, q) buttons to select the
reverb type you want.
• The following shows the five available reverb type
settings.
0: OFF (no reverb)
1: Room
2: Hall
3: Large Hall
4: Stadium
3.
Press the cs (FUNCTION) button.
This exits the reverb type selection screen.
(REVERB) button.
dk
English
4.
Use the do (i) or dn (u) button to select
the brilliance screen shown below.
5.
Use the ct (w, q)
brilliance of the currently selected tone. You
can adjust brilliance in the range of –3 to 0 to 3.
w : Mellower and softer
q : Brighter and harder
6.
Press the cs (FUNCTION) button.
This will exit the brilliance screen and cause the
FUNCTION lamp to go out.
NOTE
• See “Other Settings” (page E-44) for details about
using the
(FUNCTION) button.
cs
buttons to adjust the
E-11
Page 14
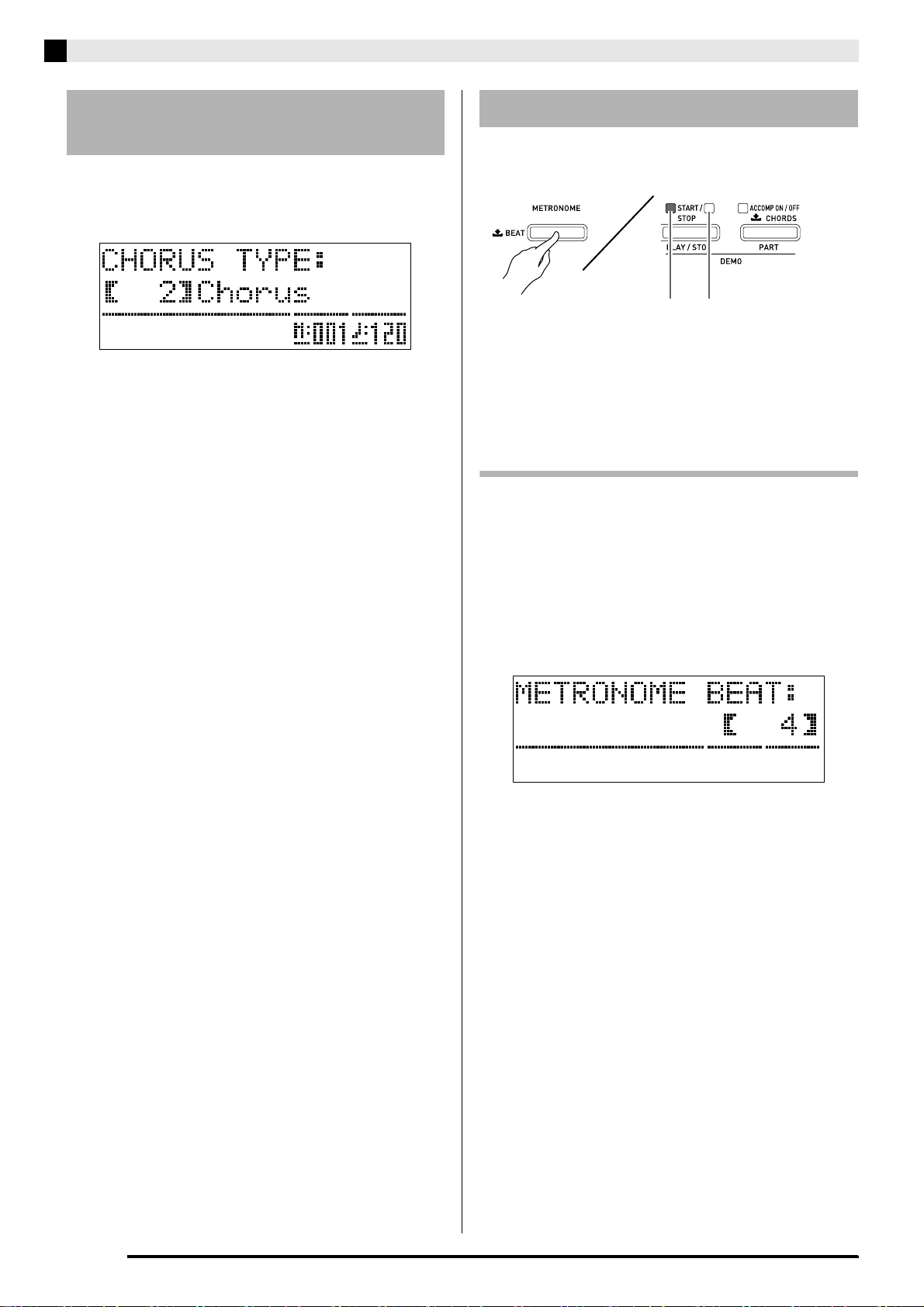
Using Built-in Tones
Adding the Chorus Effect to
the Tone
1.
While holding down the cs (FUNCTION)
button, press the
This will display a chorus type selection screen.
2.
Use the ct (w, q) buttons to select the
chorus type you want.
• The following shows the five available chorus type
settings.
0: OFF (no chorus)
1: Light Chorus
2: Chorus
3: Deep Chorus
4: Flanger
3.
Press the cs (FUNCTION) button.
This exits the chorus type selection screen.
(CHORUS) button.
dl
Using the Metronome
1.
Press the 3 (METRONOME) button.
This will start the metronome.
Lights with the first beat
of each measure
2.
Press the 3 (METRONOME) button again to
stop the metronome.
Changing the Beats Per Measure
You can specify from two to six beats per measure for
the metronome. After you do, a chime will sound at the
beginning of each measure. Specifying 0 for this setting
will sound a straight beat, without a chime. This setting
lets you practice with a steady beat.
1.
Hold down the 3 (METRONOME) button
until the number of beats per measure screen
shown below appears on the display.
Lights with each
subsequent beat of
each measure
E-12
2.
Use the ct (w, q) buttons to select the
beats per measure value you want.
3.
Press the 3 (METRONOME) button to exit
the number of beats per measure screen.
Page 15
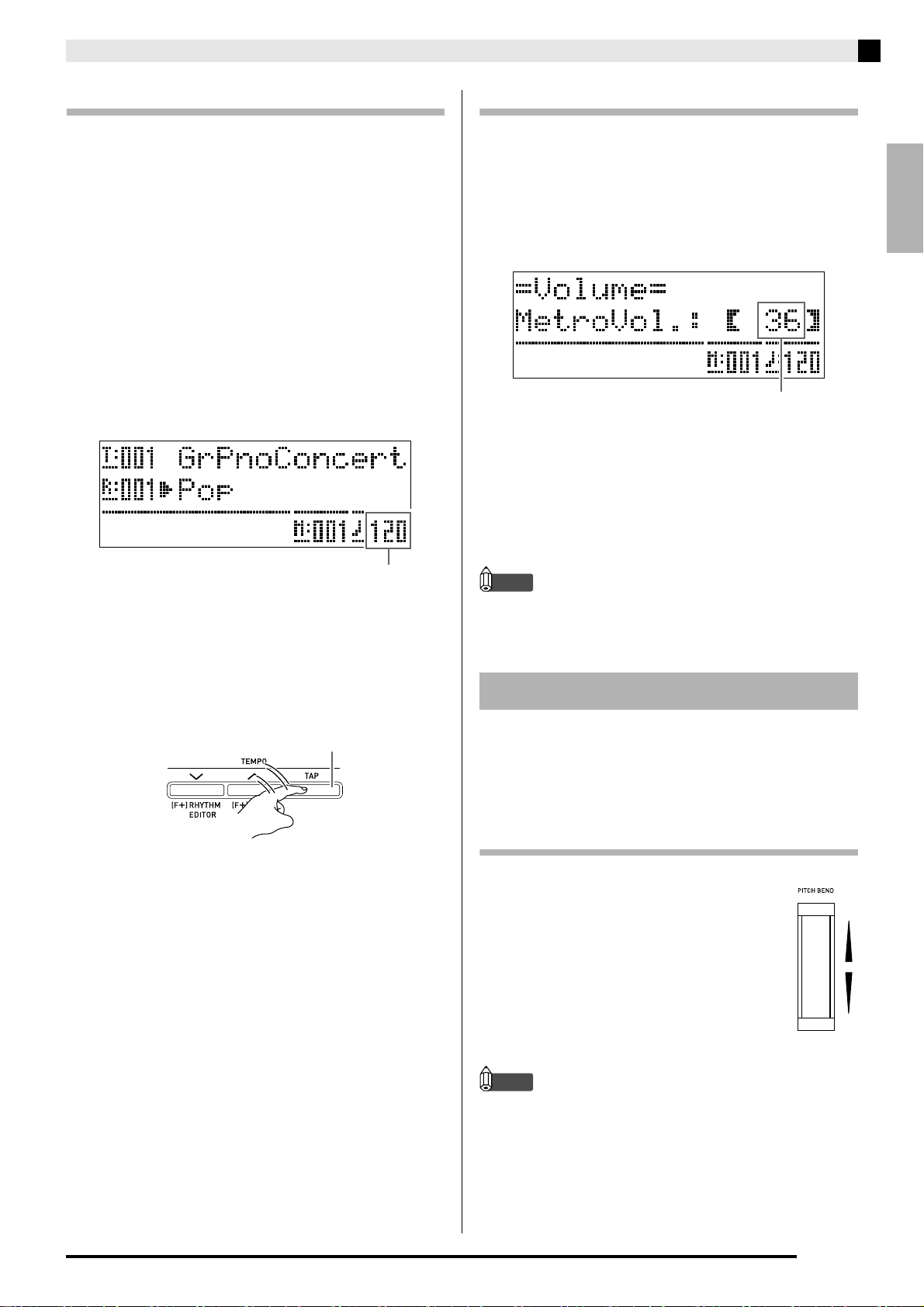
Using Built-in Tones
Changing the Tempo Setting
There are two different methods you can use to change
the tempo setting: by pressing
(w) (slower) buttons or by tapping a beat with a
button.
■
To adjust the tempo using ck (TEMPO, w,
buttons
q)
1.
Use the ck (TEMPO, w, q) buttons to
adjust the tempo setting.
Each press of a button increases or decreases the beats
per minute value by one.
• Holding down either button changes the value at
high speed.
• You can specify a tempo value in the range of 20 to
255.
■ To adjust the tempo by tapping a beat
1.
Tap the ck (TEMPO, TAP) button four times
in time with the beat you want to specify.
• The tempo setting will change in accordance with the
timing of your tapping.
(q) (faster) and ck
ck
Tempo value
Tap four times
Adjusting the Metronome Volume
You can use the following procedure to adjust the
volume level of the metronome, without affecting the
volume of Digital Piano output.
1.
While holding down the cs (FUNCTION)
button, press the
This displays the metronome volume screen.
2.
Use the ct (w, q) buttons to adjust the
(METRONOME) button.
3
Metronome volume
metronome volume.
3.
Press the cs (FUNCTION) button.
This will exit the metronome volume screen and cause
the FUNCTION lamp to go out.
NOTE
• You also can use the procedure under “Metronome
Volume” (page E-45) to adjust the metronome
volume.
Using the Pitch Bend Wheel
You can use the pitch bend wheel to slide the pitch of
notes smoothly upwards and downwards. This
capability makes it possible to reproduce saxophone
and electric guitar choking effects.
English
• After you use this method to specify the approximate
tempo, you can then use the procedure under “To
adjust the tempo using
buttons” to adjust the setting to a more exact value.
(TEMPO, w, q)
ck
Adding a Pitch Bend Effect
1.
While playing a note on the
keyboard, rotate the pitch bend
wheel on the left of the keyboard
upwards or downwards.
The amount the note bends depends on
how much you rotate the pitch bend
wheel.
• Do not have the pitch bend wheel
rotated as you turn on the Digital Piano.
NOTE
• You also can configure pitch bend wheel operation
by specifying the amount of pitch change at
maximum rotation in either direction. See “Pitch
Bend Range” (page E-47) for more information.
E-13
Page 16
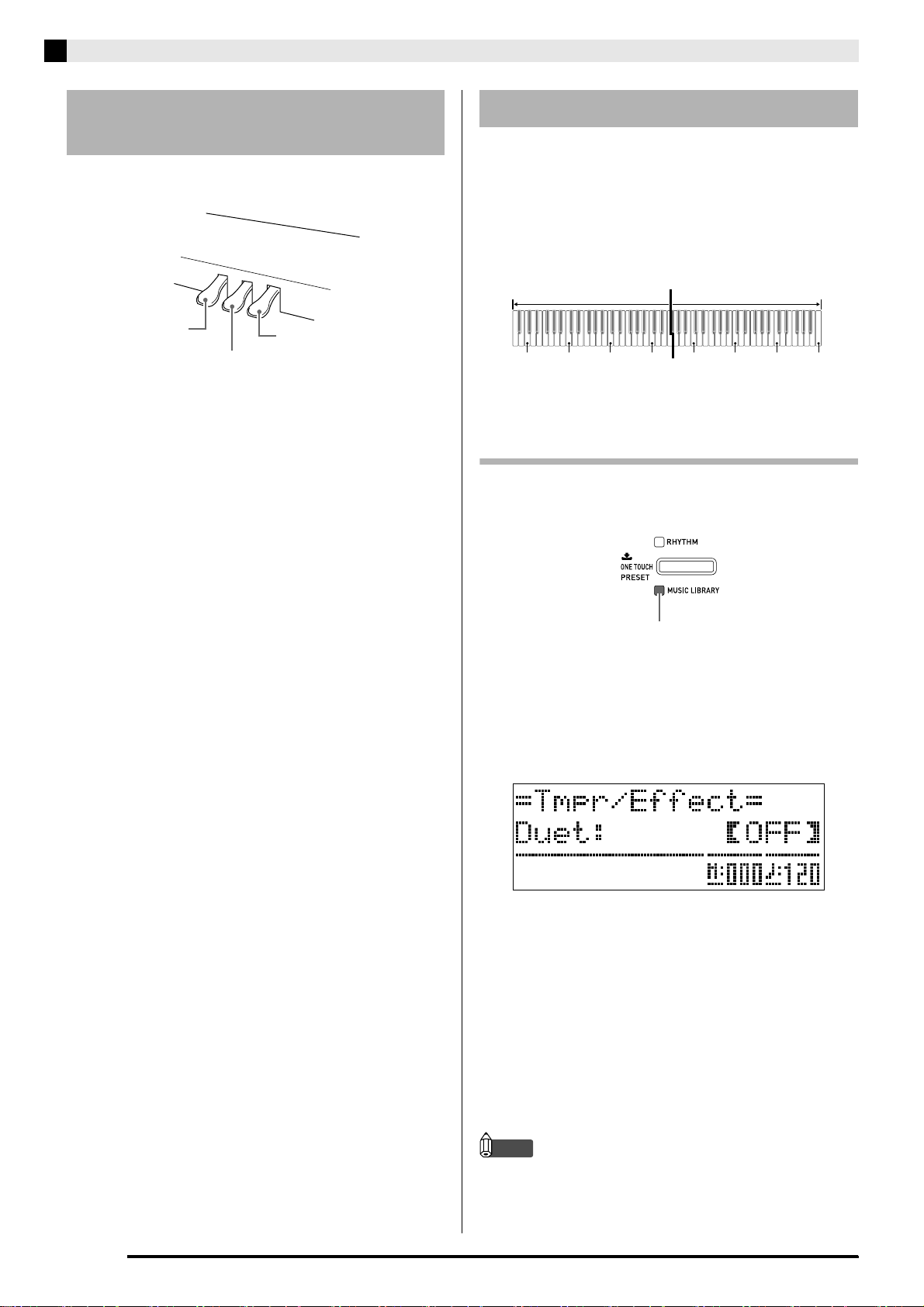
Using Built-in Tones
6
Using the Digital Piano’s
Pedals
Your Digital Piano comes equipped with three pedals:
damper, soft, and sostenuto.
Soft pedal
Sostenuto pedal
Pedal Functions
z Damper Pedal
Pressing the damper pedal while playing will cause the
notes you play to reverberate for a very long time.
• When a GRAND PIANO tone (tone numbers 001
through 012) is selected as the tone, pressing this
pedal will cause notes to reverberate (Damper
Resonance) just like the damper pedal on an acoustic
grand piano. Half-pedal operation (pressing the
pedal part way) is also supported.
Damper pedal
Playing a Duet
You can use the Duet Mode to split the Digital Piano’s
keyboard in the center so two people can play a duet.
This makes it possible to configure the keyboard so, for
example, the teacher can play on the left and the
student can follow along on the right. Or one person
can play the left hand part on the left, while another
plays the right hand part on the right.
Right keyboardLeft keyboard
C3 C4 C5 C6 C3 C4 C5 C
(Middle C) (Middle C)
Configuring the Digital Piano for Duet
Play
1.
Press the bn (MUSIC LIBRARY) button so its
lower lamp is lit.
z Soft Pedal
Pressing this pedal while playing suppresses notes
played on the keyboard after the pedal was pressed,
and makes them sound softer.
z Sostenuto Pedal
Only the notes of the keys that are depressed when this
pedal is pressed are sustained until the pedal is
released.
Lit
2.
While holding down the cs (FUNCTION)
button, press the
This causes the Duet Mode on/off screen to appear.
• The keyboard keys are disabled while this screen is
displayed.
3.
Press the ct (q) button to turn on the Duet
(SPLIT) button.
dq
Mode.
This will cause the dq (SPLIT) button lamp to flash.
4.
Press the cs (FUNCTION) button.
This exits the Duet mode on/off screen and configures
the Digital Piano’s keyboard for duet play.
E-14
5.
To turn off the Duet Mode, press the dq
(SPLIT) button so the SPLIT lamp goes out.
NOTE
• You also can use the procedure under “Duet Mode”
(page E-45) to turn the Duet Mode on or off.
Page 17
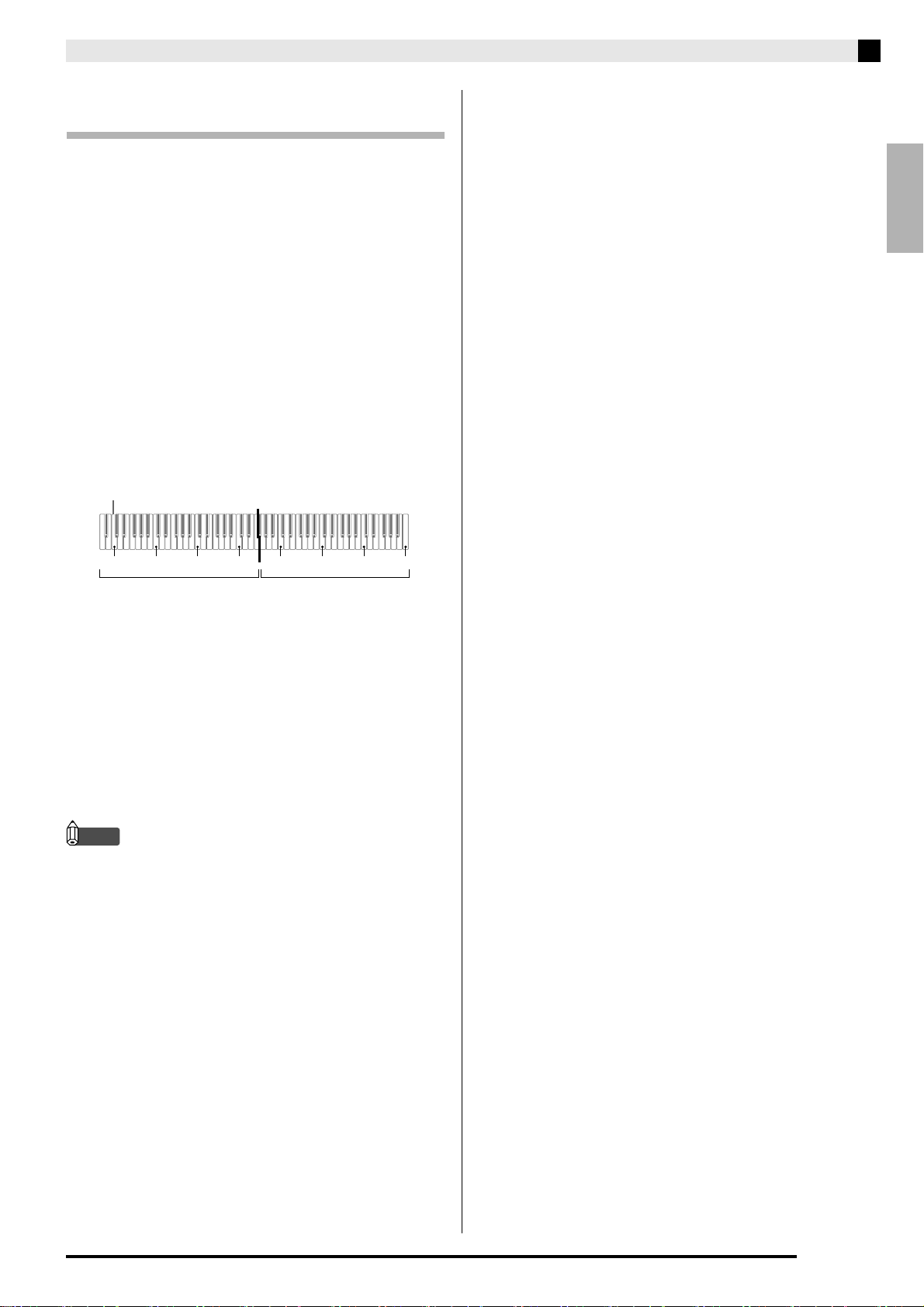
Changing the Octave of a Duet Mode
Keyboard
You can use the following procedure to change the
octave of the left and right Duet Mode keyboards.
1.
While holding down the cs (FUNCTION)
button, press the
This displays the Duet Mode on/off screen shown in
step 2 under “Configuring the Digital Piano for Duet
Play” (page E-14). If the Duet Mode is currently turned
off, press the
2.
Of the four C keys in the left keyboard, press
(q) button to turn it on.
ct
the one that you want to have located at
middle C.
• This will sound the note assigned to C4 and change
the octave of the left keyboard.
Example: To change the configuration so the leftmost C
key is middle C as shown below.
Leftmost C key (Pressed key)
(SPLIT) button.
dq
Using Built-in Tones
English
C4 C5 C6 C7 C3 C4 C5 C6
1 octave higher than initial setting Unchanged
3.
You can use the same procedure as step 2 to
select one of the C keys in the right keyboard
to shift its octave as well.
4.
Press the cs (FUNCTION) button.
This exits the Duet Mode on/off screen and causes the
(FUNCTION) button lamp to go out.
cs
The left and right keyboards will be configured
according to your settings.
NOTE
• Turning off the Duet Mode will clear your octave
shift settings and return the keyboard to its initial
default settings.
E-15
Page 18
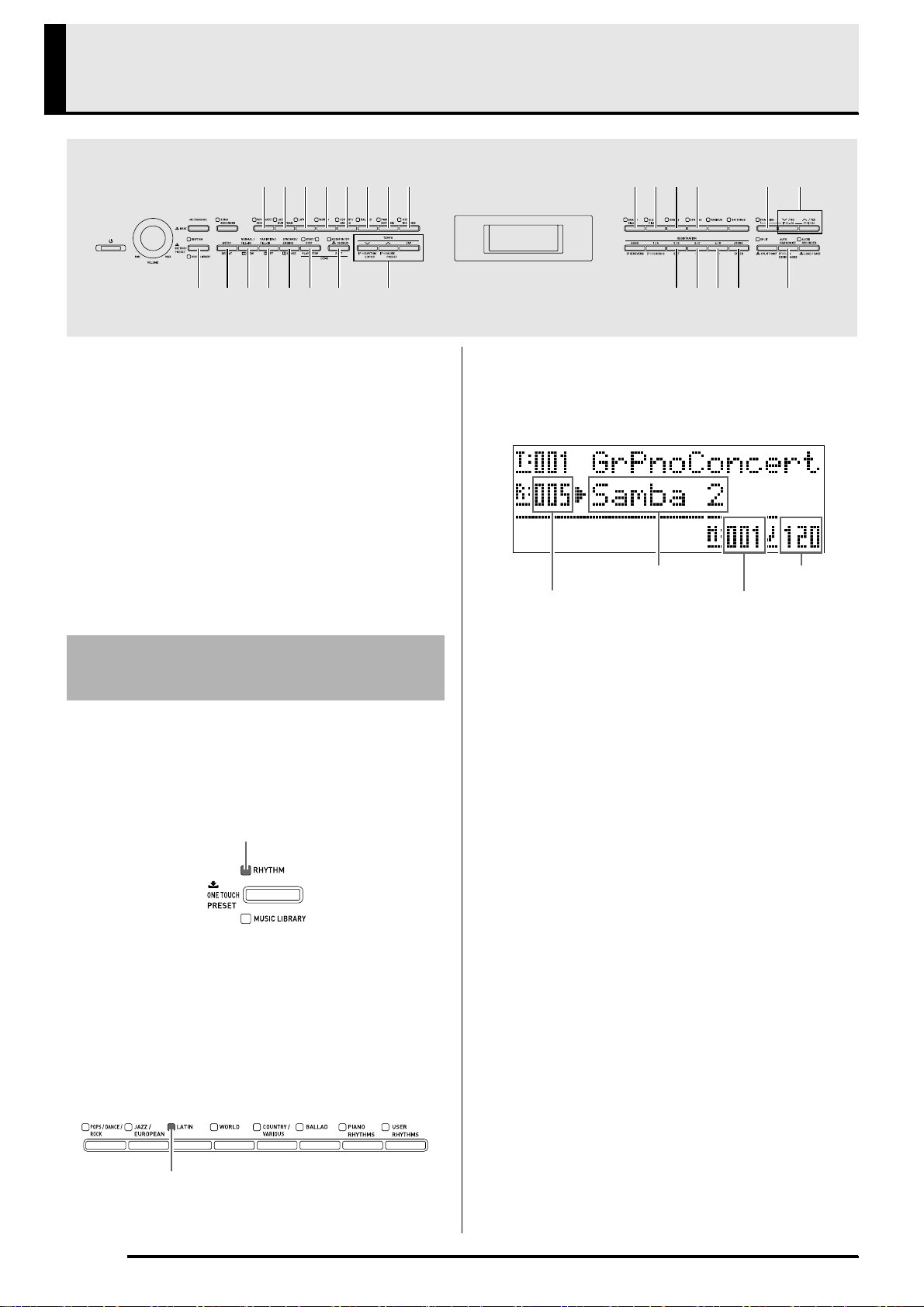
Using Auto Accompaniment
5 6 7 8 9 bk bl bm ct
bn
bo bp bq dm dp
With Auto Accompaniment, simply select the
accompaniment rhythm you want and the matching
accompaniment (drums, guitar, etc.) will play
automatically when you play a chord with your left
hand. It’s like having your own personal backup group
along with you wherever you go.
This Digital Piano has 180 built-in Auto
Accompaniment patterns, which are divided into
seven groups. You can edit built-in rhythms to create
your own original rhythms (called “user rhythms”),
which you can save in a eighth group. For more
information, see the “Rhythm List” (page A-5).
ckbtbr bs dr
cm cn co cp
dn do
4.
Use the ct (w, q) buttons to select the
rhythm you want.
Example: When “005 Samba 2” is selected
Rhythm name
Rhythm number
Measure
cs
Tempo
Playing an Auto
Accompaniment
1.
Press the bn (RHYTHM) button so its upper
lamp is lit.
This enables Auto Accompaniment.
• Each press of the button toggles between the
RHYTHM and MUSIC LIBRARY lamps.
Lit
2.
Use the “Rhythm List” (page A-5) to look up
the group and the number of the rhythm you
want to select.
3.
Use the 5 to bm (rhythm groups) buttons to
select the group you want.
Example: When the LATIN group is selected
5.
Use the ck (TEMPO, w, q) buttons to
adjust the tempo setting.
• This is the same as metronome tempo adjustment
(page E-12).
• To return the rhythm to its standard tempo setting,
press the
time.
(TEMPO, w, q) buttons at the same
ck
E-16
Lit
Page 19
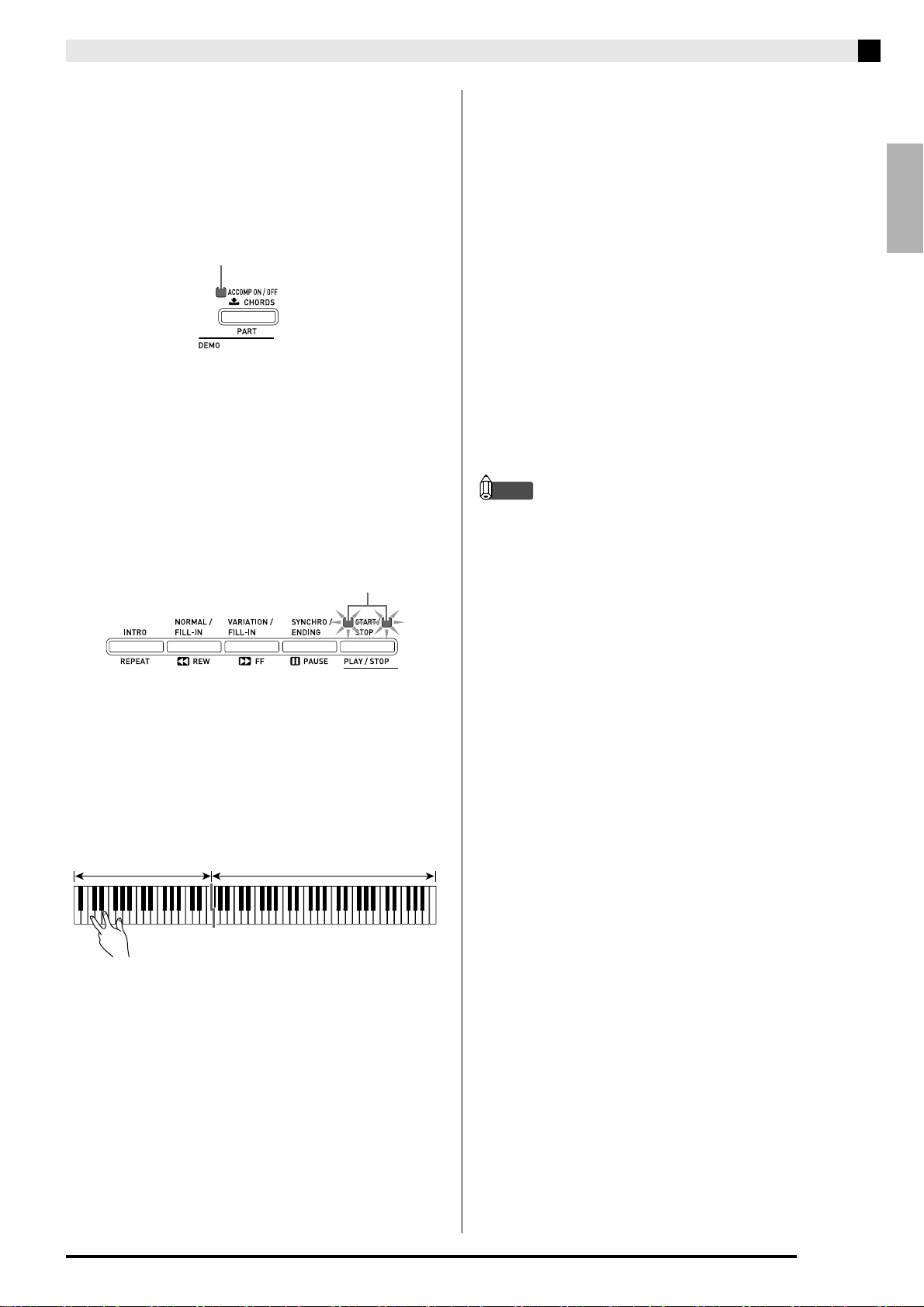
6.
Press the bt (ACCOMP ON/OFF) button so
its lamp is lit.
This turns ACCOMP on, so all accompaniment parts
sound.
• Turning ACCOMP off so the ACCOMP lamp is unlit
causes only the percussion instrument parts to sound.
• Each press of the
toggles ACCOMP on and off.
7.
Press the br (SYNCHRO/ENDING) button.
This puts Auto Accompaniment into “synchro
standby”. Playing a chord during synchro standby will
cause Auto Accompaniment to start to play
automatically.
• Pressing the bo (INTRO) button while Auto
Accompaniment is in synchro standby will enter
intro standby. Pressing the
will enter variation standby. For details about intro
and variation patterns, see “Modifying Auto
Accompaniment Patterns” (page E-19).
(ACCOMP ON/OFF) button
bt
Lit
(VARIATION) button
bq
Flashing
Using Auto Accompaniment
9.
Play other chords with left hand as you play
the melody with your right hand.
• You can use “CASIO Chord” or other simplified
chord fingering modes to play chords. For details, see
“Selecting a Chord Fingering Mode” in the following
section.
• You can use the bp (NORMAL) and bq
(VARIATION) buttons to modify accompaniment
patterns. For details, see “Modifying Auto
Accompaniment Patterns” (page E-19).
10.
When you are finished, press the bs (START/
STOP) button again to stop Auto
Accompaniment.
• Pressing the br (SYNCHRO/ENDING) button
instead of the
ending pattern before stopping Auto
Accompaniment play. For details about ending
patterns, see “Modifying Auto Accompaniment
Patterns” (page E-19).
NOTE
• You can use the following procedure to adjust the
volume level of the Auto Accompaniment, without
affecting the volume of Digital Piano output. For
details, see “Auto Accompaniment Volume” (page
E-45).
• You can change the size of the chord keyboard by
using the split feature to move the split point (page
E-10). The keyboard keys to the left of the split point
make up the chord keyboard.
(START/STOP) button will play an
bs
English
8.
Play the chord you want on the chord
keyboard (left keyboard keys).
Auto Accompaniment will start playing when you play
the chord.
• To start percussion part play without playing a
chord, press the bs (START/STOP) button.
Example: To play a C chord
Chord keyboard Melody keyboard
E-17
Page 20
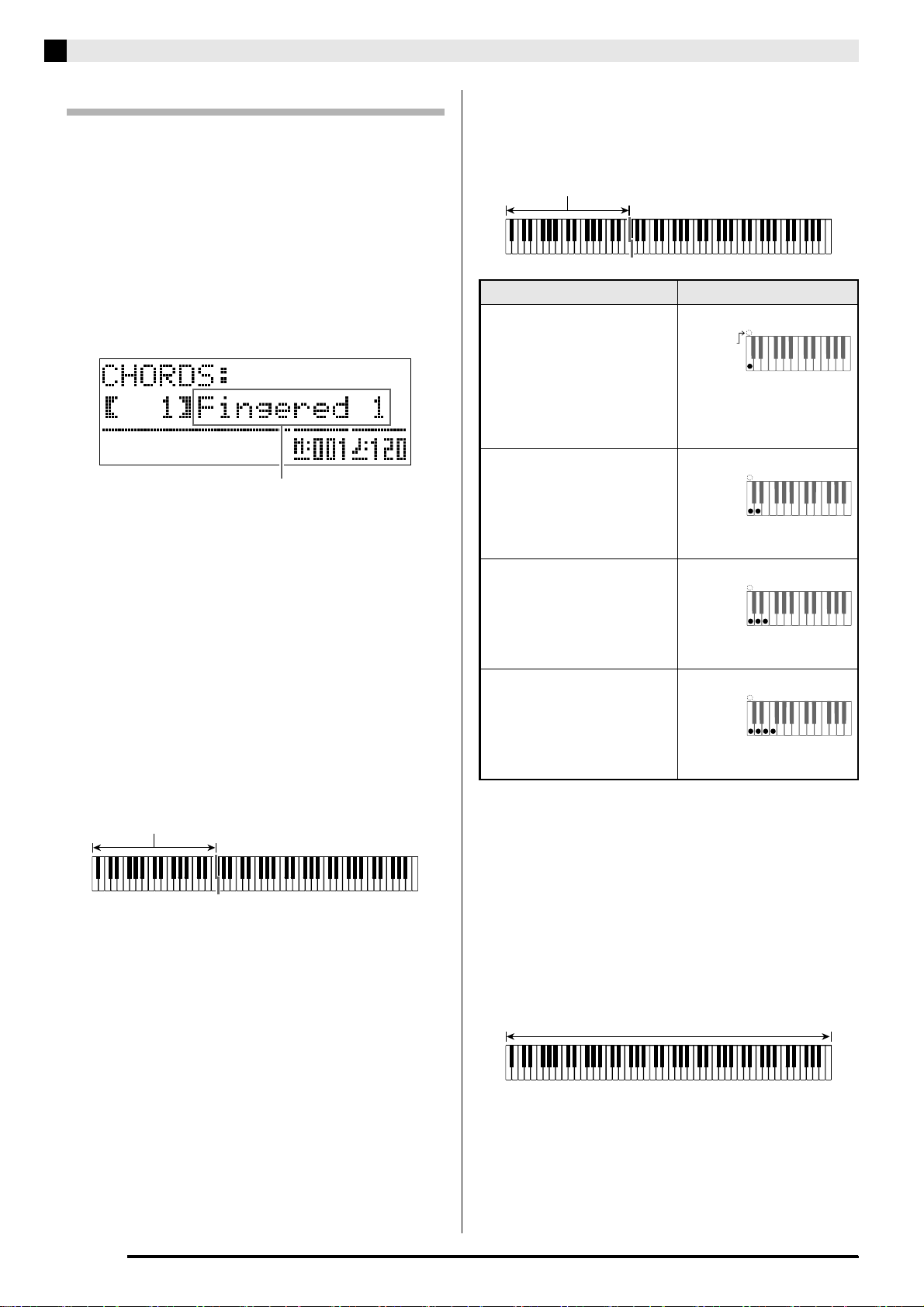
Using Auto Accompaniment
Selecting a Chord Fingering Mode
You can select from among the following five chord
fingering modes.
1: Fingered 1
2: Fingered 2
3: Fingered 3
4: CASIO Chord
5: Full Range
1.
Hold down the bt (ACCOMP ON/OFF) button
until the chord type selection screen appears
on the display.
Chord fingering mode
2.
Use the ct (w, q) buttons to select the
chord fingering mode you want.
3.
Press the bt (ACCOMP ON/OFF) button.
This exits the chord fingering screen.
■ Fingered 1, 2, 3
With these three chord fingering modes, you play
chords on the chord keyboard using their normal
chord fingerings. Some chord forms are abbreviated,
and can be fingered with one or two keys.
For information about the types of chords you can
finger and their fingerings, see the “Fingering Guide”
(page A-10).
Chord keyboard
■ CASIO CHORD
With “CASIO Chord”, you can use simplified
fingerings to play the four types of chords described
below.
Chord keyboard
Chord Type Example
Major Chords
Press one key, whose note
corresponds to the chord
name.
• To play C Major, press any
C key in the chord
keyboard. The octave of the
note does not matter.
Minor Chords
Press the chord keyboard key
that corresponds to the major
chord, while also pressing one
other chord keyboard key to
the right.
Seventh Chords
Press the chord keyboard key
that corresponds to the major
chord, while also pressing
two other chord keyboard
keys to the right.
Minor Seventh Chords
Press the chord keyboard key
that corresponds to the major
chord, while also pressing
three other chord keyboard
keys to the right.
When pressing more than one chord keyboard key,
makes no difference whether the additional keys are
white or black.
C (C Major)
Note name
Cm (C minor)
C7 (C seventh)
Cm7 (C minor seventh)
b
#
E
DE F
C
C
b
#
E
DE F
C
C
b
#
E
DE F
C
C
b
#
E
DE F
C
C
b
b
b
#
#
G
A
DE F
A
F
C
B
C
B
b
b
b
#
#
G
A
DE F
A
F
C
B
C
B
b
b
b
#
#
G
A
A
DE F
F
C
B
C
B
b
b
b
#
#
G
A
A
DE F
F
C
B
C
B
E
E
E
E
Fingered 1: Play the component notes of the chord on the
keyboard.
Fingered 2: Unlike Fingered 1, 6th input is not possible with
this mode.
Fingered 3: Unlike Fingered 1, this mode allows input of
fraction chords with the lowest keyboard note as
the bass note.
E-18
■ FULL RANGE CHORD
With this chord fingering mode, you can use the full
range of the keyboard to play chords and the melody.
For information about the types of chords you can
finger and their fingerings, see the “Fingering Guide”
(page A-10).
Melody keyboard
Chord keyboard
Page 21
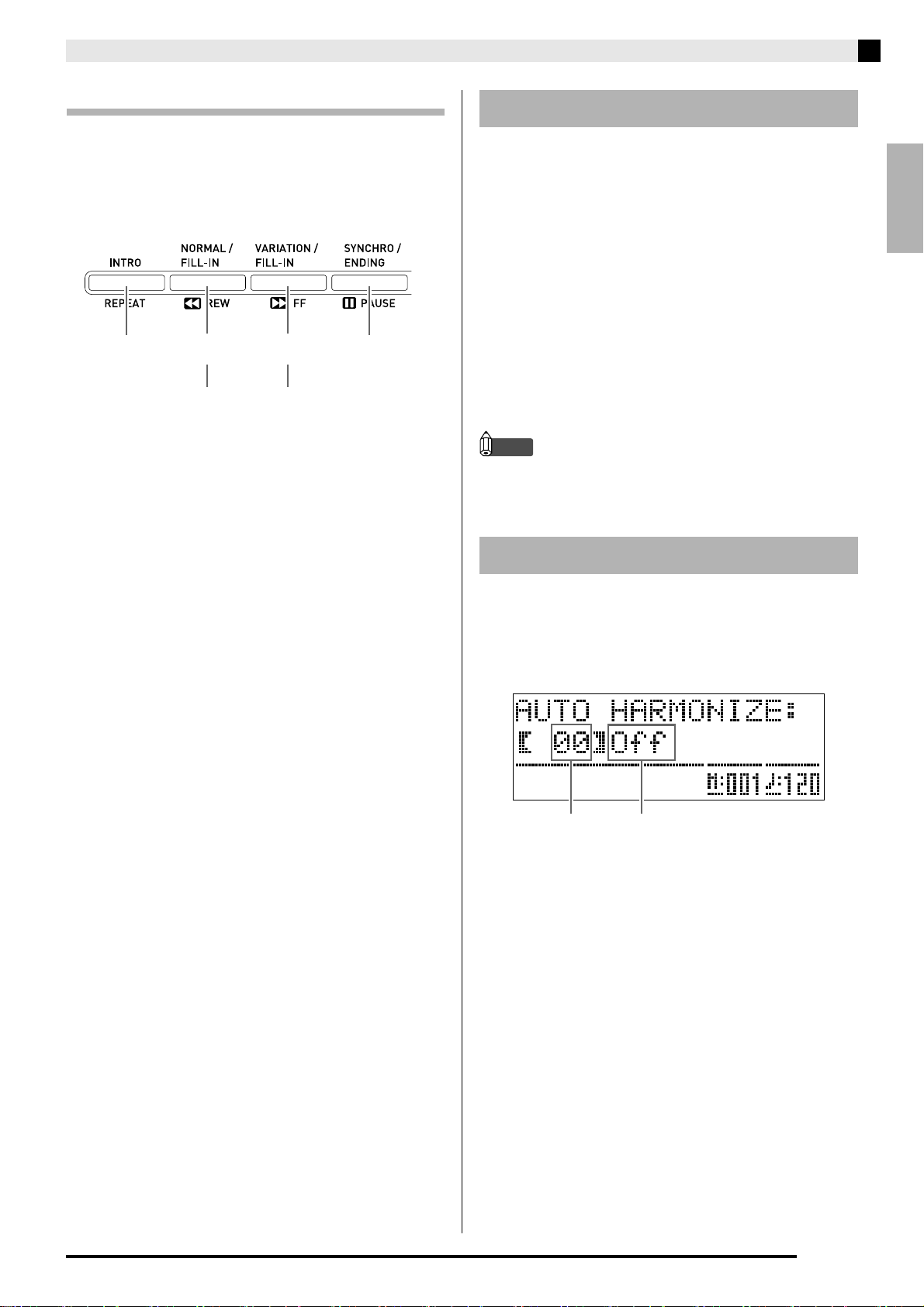
Using Auto Accompaniment
Modifying Auto Accompaniment Patterns
There are six different Auto Accompaniment patterns,
shown below. You can switch between patterns during
accompaniment play and even modify patterns. Use
buttons
through br to select the pattern you want.
bo
bo bp bq br
1
Intro *
*1 Press at the beginning of a song.
Accompaniment play proceeds with the normal
pattern after the intro pattern is complete. Pressing
the
(VARIATION/FILL-IN) button before
bq
pressing this button will proceed with the variation
pattern after the intro pattern is complete.
*2 Press while a normal pattern is playing to insert a
fill-in pattern.
*3 Press while a variation pattern is playing to insert a
fill-in variation pattern.
*4 Press at the end of a song.
This will play an ending pattern and then stop Auto
Accompaniment.
Normal Variation Ending *
Normal fill-in *2Variation fill-in *
3
4
Using One-Touch Presets
One-Touch Preset gives you one-touch access to tone
and tempo settings that go well with the currently
selected Auto Accompaniment rhythm pattern.
1.
Hold down the bn (RHYTHM) button for at
least two seconds.
This will configure tone, tempo, and other settings to
match the currently selected rhythm pattern. At this
time, Auto Accompaniment play also will go into
synchro standby, which means that Auto
Accompaniment will start to play automatically when
you finger a chord.
2.
Play a chord on the keyboard.
This will start Auto Accompaniment play.
NOTE
• One-Touch Presets are not supported for user
rhythms (001 through 010 of the USER RHYTHMS
group).
Using Auto Harmonize
Auto Harmonize lets you add harmony to melody
notes you play with your right hand. You can select
any one of 12 Auto Harmonize settings.
1.
Press the dr (AUTO HARMONIZE) button.
English
Type number Type name
E-19
Page 22

Using Auto Accompaniment
2.
Use the ct (w, q) buttons to select the
Auto Harmonize type you want.
Type
Number
00 Off Turns off Auto Harmonize.
01 Duet 1
02 Duet 2
03 Country Adds country style harmony.
04 Octave
05 5th Adds the fifth degree note.
06 3-Way Open
07 3-Way Close
08 Strings
09 4-Way Open
10 4-Way Close
11 Block Adds block chord notes.
12 Big Band Adds big band style harmony.
3.
4.
Type Name Description
Adds close (separated by two to
four degrees) one-note harmony
below the melody note.
Adds open (separated by more
than 4 to 6 degrees) 1-note
harmony below the melody
note.
Adds the note from the next
lower octave.
Adds 2-note open harmony, for
a total of three notes.
Adds 2-note close harmony, for
a total of three notes.
Adds harmony that is optimal
for strings.
Adds 3-note open harmony, for
a total of four notes.
Adds 3-note close harmony, for
a total of four notes.
Press the dr (AUTO HARMONIZE) button.
This will exit the auto harmonize screen.
While playing chords, play the melody on the
keyboard.
Harmony will be added to your melody notes based on
the chords you play.
Creating Your Own Original
Rhythms
You can use rhythm editing to modify a built-in Auto
Accompaniment rhythm to create an original “user
rhythm” of your own. You can select a part (drum,
bass, etc.) of a normal, intro, or other pattern (page
E-19) and turn it on or off, adjust its volume level, and
perform other operations.
1.
Select the number of the Auto
Accompaniment rhythm you want to edit.
2.
At the same time, press the cs (FUNCTION)
and
This displays the rhythm editor screen.
3.
Use the accompaniment pattern buttons (bo
through
intro, ending, etc.) you want to edit.
The button you press will light, indicating that the
pattern is being edited.
• Each press of
Example: When intro is selected
(RHYTHM EDITOR) buttons.
ck
) to select the pattern (normal,
br
(NORMAL/FILL-IN) toggles
between NORMAL and FILL-IN, and each press of
(VARIATION/FILL-IN) toggles between
bq
VARIATION and FILL-IN. The applicable button
flashes while the fill-in pattern is selected.
bp
bo bp bq br
E-20
Page 23
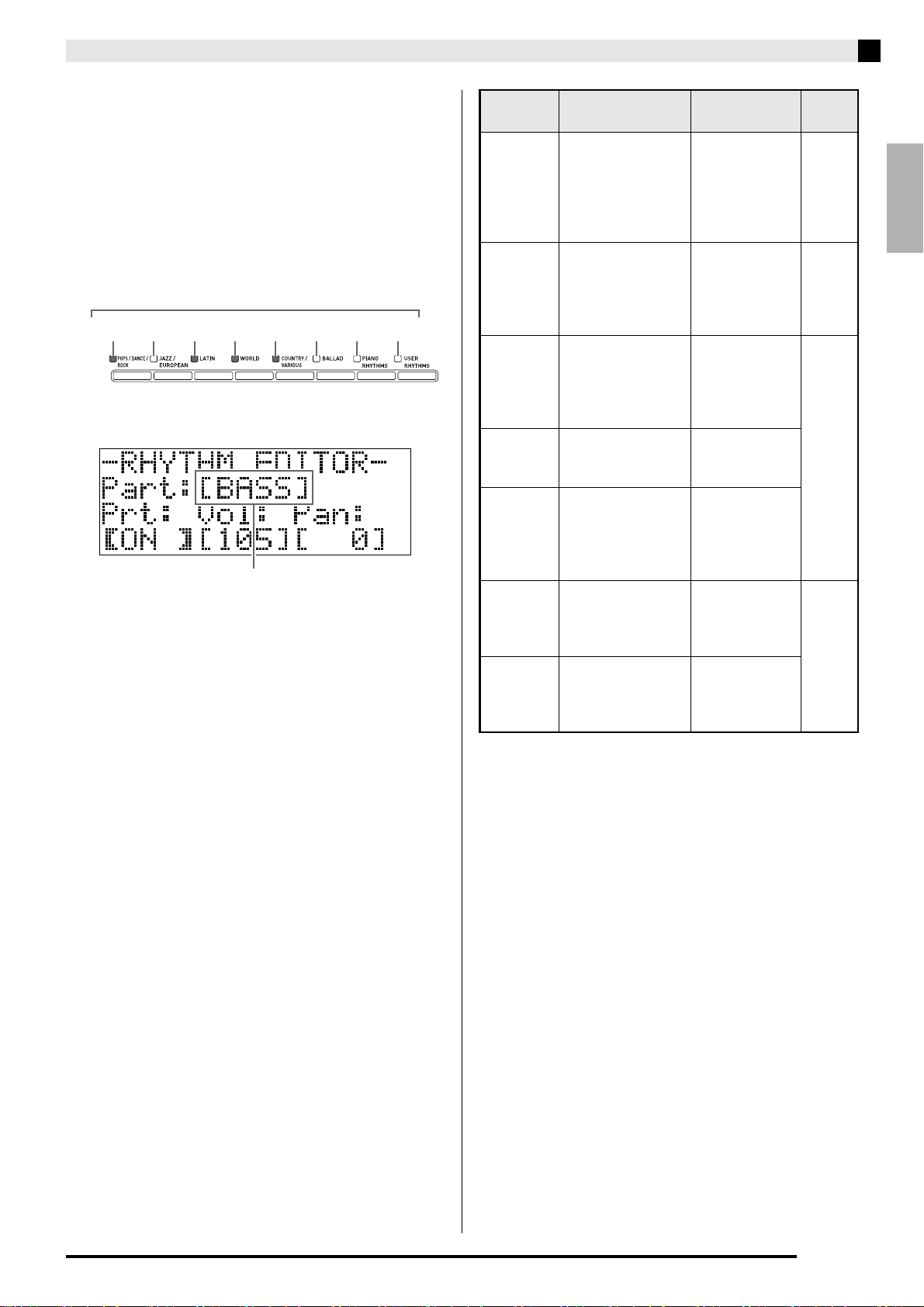
4.
Use the instrument part buttons (5 through
) to select the part (drums, bass etc.) you
bm
want to edit.
The name of the part you select will appear on the
display. Rhythm patterns are made up of the eight parts
shown below.
• Button illumination does not change when you press
the instrument part buttons (5 through bm). Button
illumination indicates whether there is
accompaniment data corresponding to each part.
Parts
Drums Percus-
56789bkblbm
Example: When bass is selected
5.
Edit the selected part as desired.
The table below describes the parameters you can edit.
• Use the
parameter, and the ct (w, q) buttons to change its
setting. You also can use shortcut buttons (see table
below) to select parameters.
• Pressing the ct (w, q) buttons at the same time
will return the currently selected parameter to its
initial default setting.
• Pressing the bs (START/STOP) button during an
edit operation will sound the accompaniment pattern
with the edits you have made up to that point.
Pressing the
sound only the instrument part you are editing.
Procedure continues on page E-22.
Bass Chord 1 Chord 2 Chord 3 Chord 4 Chord 5
sion
Instrument part name
(u) and do (i) buttons to select a
dn
(ACCOMP ON/OFF) button will
bt
Using Auto Accompaniment
Parameter Description Setting
Replaces the part
Rhythm
Select:
Rhythm
Tone
Select:
Tone
Prt:
Part on/
off
Vol:
Volume
level
Pan:
Panning
(position)
Reverb:
Reverb
Chorus:
Chorus
*1 Replacing part accompaniment data clears all edits to the
currently selected accompaniment data made up to that
point.
*2 Sequential numbers starting from 001, which is the first
rhythm of the first group (POPS/DANCE/ROCK). See
the “Tone List” (page A-1) and “Rhythm List” (page A-5)
for information on the numbering system.
*3 In the case of the intro and ending, specifying a rhythm
for one part (drum, bass, etc.) will cause the same rhythm
to be specified automatically for all of the other parts of
the pattern.
*4 Only drum set sounds (tone numbers 237 through 250)
can be selected for drum parts and percussion parts.
Drum set sounds cannot be selected for the bass and the
chord 1 through chord 5 parts.
*5 A smaller value shifts leftward, while a larger value shifts
rightward. A value of zero specifies center.
(drum, bass, etc.)
accompaniment
data with that of
the specified
rhythm number.
Switches the part
tone (instrument)
to that of the
specified tone
number.
Toggles each part
on or off.
Controls the
volume level of
each part.
Controls whether
the sound of the
part can be heard
from the left side or
right side.
Controls the level
of the reverb effect
(page E-11) applied
to the part notes.
Controls the level
of the chorus effect
(page E-12) applied
to the part notes.
*1
001 to 190:
Rhythm
number
001 to 250: Tone
Numbers
OFF:
Mutes the part.
ON:
Sounds the
part.
000 to 127
–64 to 0 to 63
000 to 127
000 to 127
*2 *3
*2 *4
Shortcut
Button
cm
cn
co
*5
cp
English
E-21
Page 24
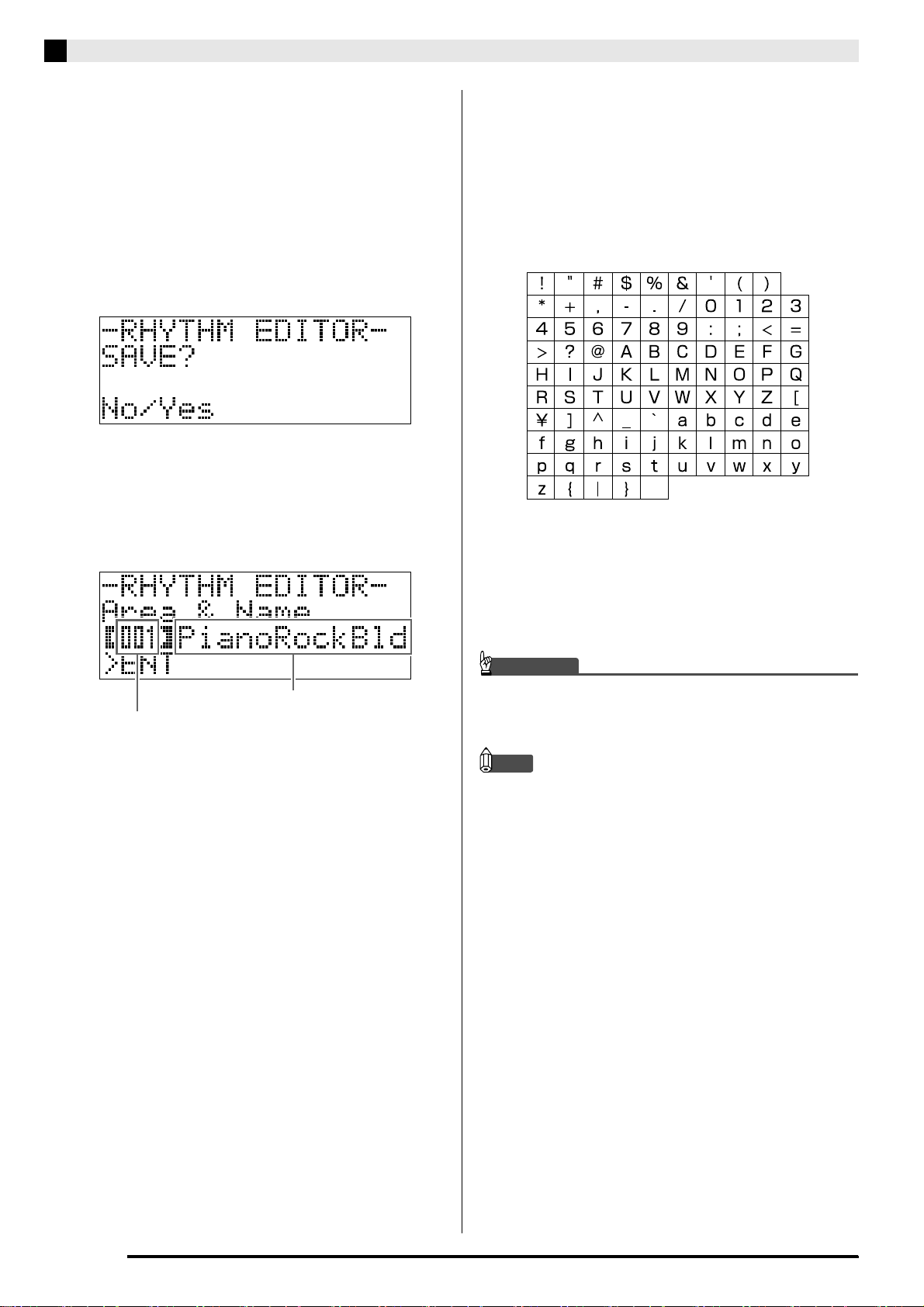
Using Auto Accompaniment
6.
Repeat steps 3 through 5 to edit all of the
accompaniment patterns and parts you want.
7.
After editing is complete, adjust the tempo of
the rhythm as desired.
• The tempo you set here becomes the initial default
tempo of the rhythm.
8.
Press the dm (EXIT) button.
This causes a confirmation message to appear asking if
you want to save your edits.
9.
Press the ct (YES) button.
This displays a screen for specifying the user rhythm
number and rhythm name.
• If you want to exit the editing operation without
saving, press the ct (NO) button instead of the ct
(YES) button.
10.
Decide on the user rhythm number where you
want to save the rhythm and a rhythm name.
• Use the dn (u) and do (i) buttons to move the
cursor to the user rhythm number and rhythm name
character you want to change. Use the ct (w, q)
buttons to select the number or character you want.
• The rhythm name characters you can select are
shown below. To input a space, press both of the ct
(w and q) buttons at the same time.
11.
Press the dp (ENTER) button.
This saves the data.
• If the rhythm number where you are saving the data
already has data saved to it, a message (Replace?) will
appear on the display to confirm whether you want
to replace the existing data with the new data.
Destination user rhythm number
Rhythm name
IMPORTANT!
• Saving user rhythm data to a user rhythm number
that already has data will cause the existing data to
be replaced by the new data.
NOTE
• If the size of the accompaniment pattern or
instrument part data is too large to be edited, a
memory full message (Memory Full) will appear on
the display. If that happens, select a different
accompaniment pattern or instrument part for
editing.
E-22
Page 25
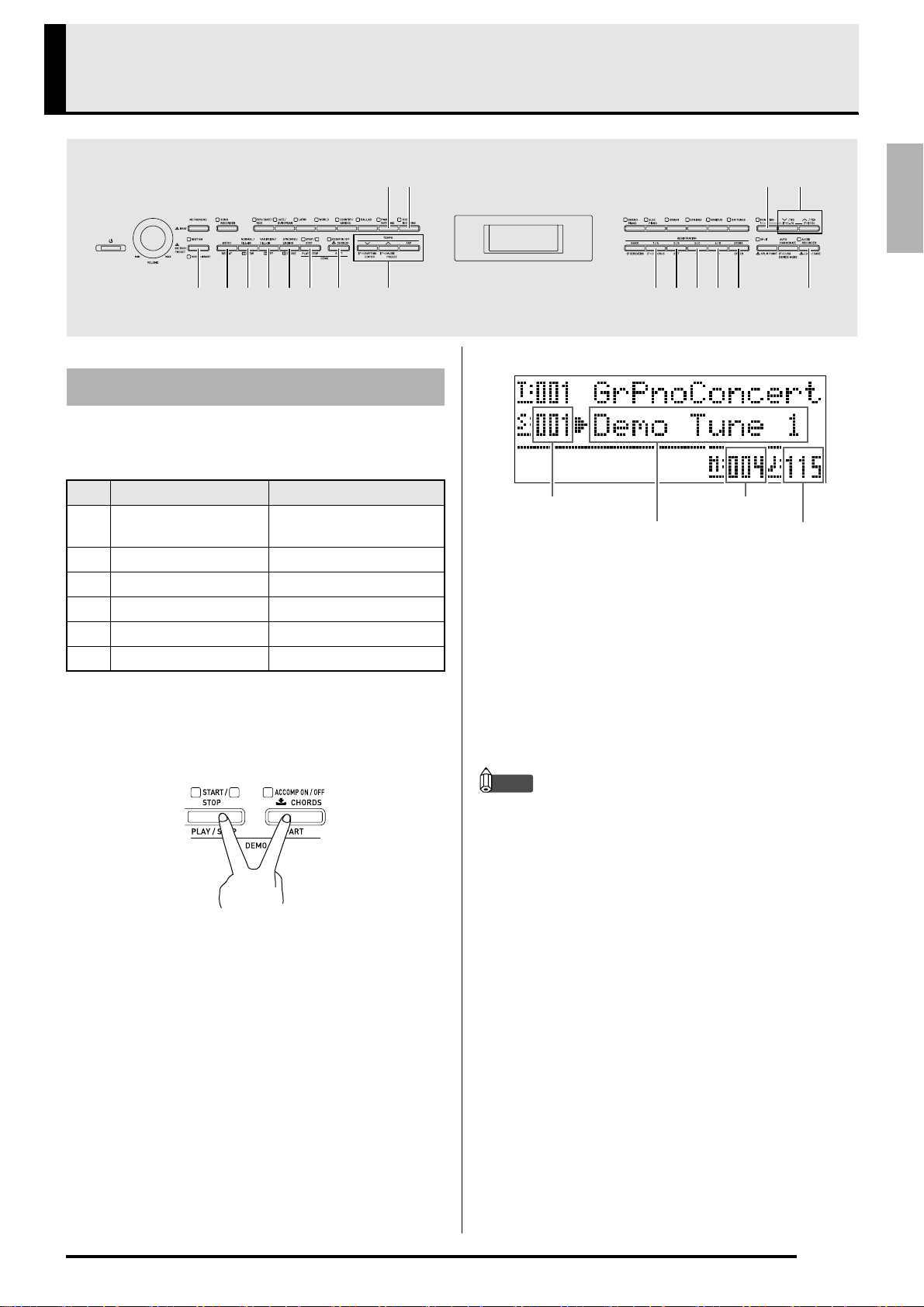
Playing Back Built-in Songs
bl bm
btbsbnctbo ds
Playing Tone Demo Songs
Your Digital Piano comes with six built-in demo tunes,
which demonstrate the characteristics of each of the six
tone groups.
No. Tone Group Name Tune Name
001 GRAND PIANO
002 ELEC PIANO Original
003 ORGAN Original
004 STRINGS Nessun Dorma [Turandot]
005 VARIOUS Original
006 GM TONES Original
1.
While holding down the bt (PART) button,
press the
This will start sequential playback from the demo song 1,
up to the last Music Library song 60.
(PLAY/STOP) button.
bs
Piano Concert No.1 Op.23
1st Mov. (P.I.Tchaikovsky)
cs
dmbp bq br ck
dn do dpdl
Song number
Song name
• Pressing a tone group button (cm through cr) while
demo song playback is in progress will switch to the
demo song of that group’s tone. Also, you can scroll
through songs manually with the
buttons.
2.
Press the bs (PLAY/STOP) button.
This stops demo song playback.
Playback of the demo songs will continue in an endless
loop until you press the bs (PLAY/STOP) button to
stop it.
NOTE
• Only the operations described above can be
performed while demo song playback is in progress.
Current measure
(w, q)
ct
Song tempo
English
E-23
Page 26
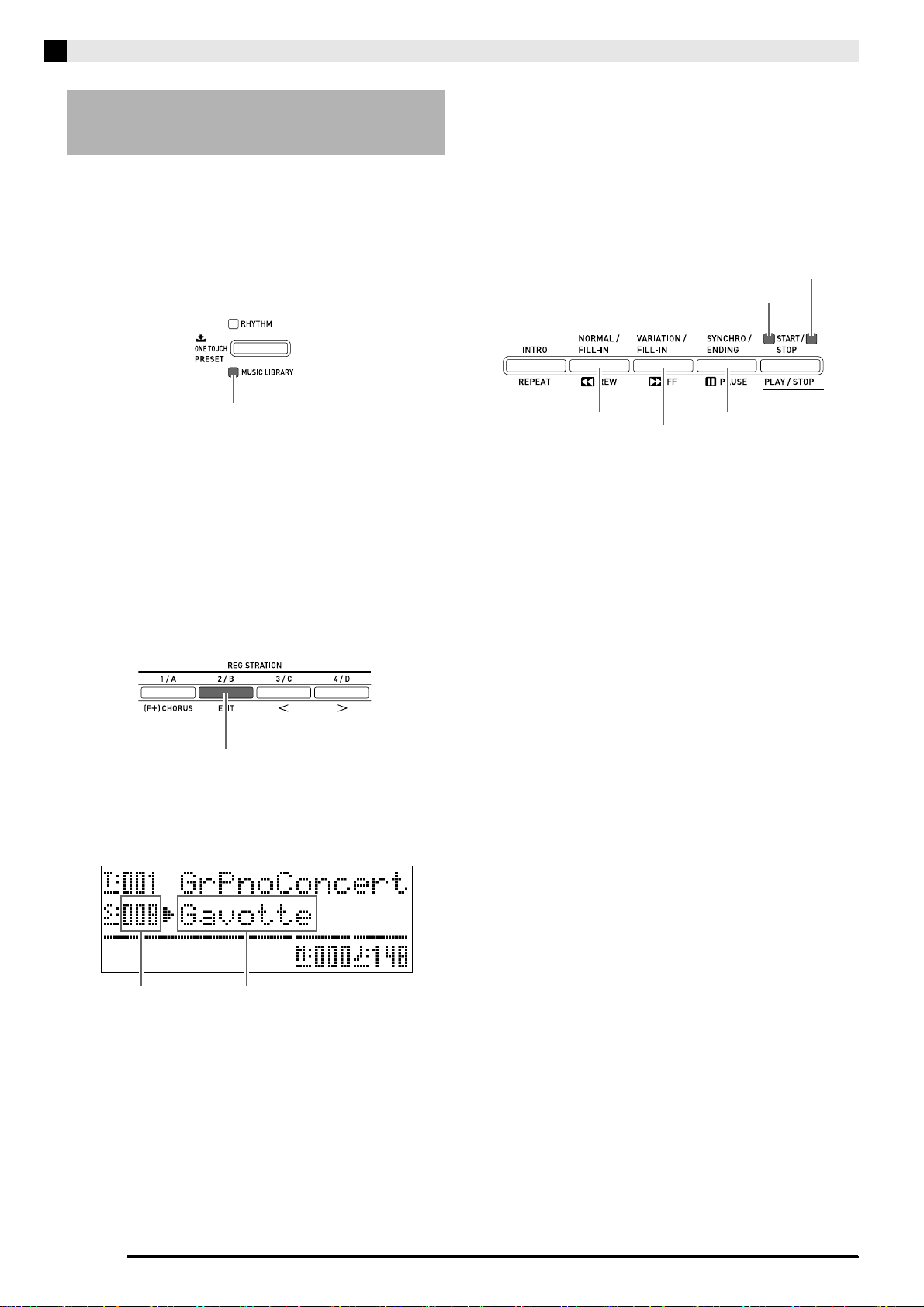
Playing Back Built-in Songs
Playing Back a Specific Music
Library Song
You can use the procedure below to select a Music
Library song for listening or practice.
1.
Press the bn (MUSIC LIBRARY) button so its
lamp is lit.
• Each press of the button toggles between the upper
and lower lamps.
5.
Press the bs (PLAY/STOP) button.
This starts playback of the song.
• Press the
operation or the bp (REW) button for rewind.
Pressing and releasing either button moves one
measure, while holding down a button scrolls at high
speed.
• Pressing the br (PAUSE) button pauses playback.
Press again to resume song playback.
bo bp bq br bs
(FF) button to perform a fast forward
bq
Lights with each subsequent beat of each measure
Lights with the first beat of each measure
Lit
2.
In the “Song List” (page A-7), find the group
and group number of the song you want.
• User songs are in Group D.
3.
Use the dl to do (Song group A to D) buttons
to select the group you want.
• Press button do (Group D) if you want to select a user
song.
Example: When Group B is selected
dl dm dn do
Lit
4.
Use the ct (w, q) buttons to select the
song you want.
Example: When “008 Gavotte” is selected
Rewind
Fast forward
6.
Press the bs (PLAY/STOP) button again.
This stops song playback.
• Song playback also will stop automatically when the
end of the song is reached. To configure the Digital
Piano to loop song playback without stopping, turn
on “Song Repeat” (page E-46).
Pause
Song number Song name
E-24
Page 27

Listening to Songs Loaded
from an External Source
You can import song data from a commercially
available USB flash drive or computer as a user song,
and use it for Auto Accompaniment or for practice.
1.
Load the song data you want to listen to one
of the Digital Piano’s user songs.
• See “Loading Data from a USB Flash Drive to Digital
Piano Memory” (page E-51) and “Connecting to a
Computer” (page E-55) for details about how to load
data.
• You also can play back data directly from a USB flash
drive without importing it into Digital Piano
memory. For details, see “Playing Back a Song on a
USB Flash Drive” (page E-53).
2.
Press the bn (MUSIC LIBRARY) button so its
lamp is lit.
• Each press of the button toggles between the upper
and lower lamps.
Playing Back Built-in Songs
4.
Press the bs (PLAY/STOP) button.
This starts playback of the song.
• Press the
operation or the bp (REW) button for rewind.
Pressing and releasing either button moves one
measure, while holding down a button scrolls at high
speed.
• Pressing the br (PAUSE) button pauses playback.
Press again to resume song playback.
bo bp bq br bs
5.
Press the bs (PLAY/STOP) button again.
This stops song playback.
• Song playback also will stop automatically when the
end of the song is reached. To configure the Digital
Piano to loop song playback without stopping, turn
on “Song Repeat” (page E-46).
(FF) button to perform a fast forward
bq
Lights with each subsequent beat of each measure
Lights with the first beat of each measure
Rewind
Fast forward
Pause
English
Lit
3.
Use the ct (w, q) buttons to select the
user song you want.
Example: When user song 003 is selected
User song number
Song name
Changing the Song Tempo
You can change the song tempo using the same
procedure that you use to adjust the metronome
tempo. For more information, see “Changing the
Tempo Setting” (page E-13).
Playing on the Keyboard Using the Same
Tone as the Song
1.
Hold down the bn (MUSIC LIBRARY) button
for at least two seconds.
This will assign the same tone as the right hand part of
the current song to the keyboard.
NOTE
• You can use the procedure under “Practicing Either
Hand’s Part (Part Off)” (page E-26) to turn off the
left hand part and play along on the keyboard using
the left hand part tone.
E-25
Page 28

Playing Back Built-in Songs
Adjusting the Song Volume
You can use the following procedure to adjust the
volume level of the song’s Auto Accompaniment,
without affecting the volume of keyboard tone output.
For details, see “Song Volume” (page E-45).
Practicing Either Hand’s Part (Part Off)
You can turn off the right hand part*1 or left hand
part*2 of a song and play that part on the Digital Piano
while the song plays back.
*1 Song data Channel 4 (fixed)
*2 Song data Channel 3 (fixed)
1.
Press the bt (PART) button.
This causes “L-[ON] R-[ON]” to appear on the display.
2.
Use the ct (w, q) buttons to turn off the
part you want.
Press (w) to toggle the left hand part or (q) to toggle
the right hand part on and off.
3.
Press the bt (PART) button again.
This exits the part on/off screen.
4.
Hold down the bn (MUSIC LIBRARY) button
for at least two seconds.
• This will assign the same tone as the hand that is
turned off to the keyboard.
5.
Press the bs (PLAY/STOP) button to start
song playback.
The part you turned off does not sound, so you can play
it on the keyboard.
Sounding a Count at the Beginning of a
Song
You can configure the Digital Piano to sound a count
before playback of a song starts, which helps to get the
timing right when you are playing along on the
keyboard. For details, see “Pre-count” (page E-46).
Repeating Playback of a Specific Section
(Repeat)
You can configure the Digital Piano to repeat the
section of a song you want to practice. You could, for
example, specify repeat play from measure 5 to
measure 8.
Start End
These measures are repeated.
1.
Press the bs (PLAY/STOP) button.
This starts playback of the song.
2.
When playback reaches the first measure of
the section you want to repeat, press the
(REPEAT) button.
This makes the measure the “start measure”.
The
(REPEAT) button lamp flashes at this time.
bo
3.
When playback reaches the last measure of
the section you want to repeat, press the
(REPEAT) button again.
This makes the measure the “end measure”.
Repeat playback of the specified section starts as soon
as you select the end measure.
The
(REPEAT) button lamp is lit (not flashing) at
bo
this time.
bo
bo
E-26
4.
Pressing bo (REPEAT) again returns to
normal play.
This will cause the bo (REPEAT) button lamp to go out.
Page 29

Playing Back Audio Data
Stored on a USB Flash Drive
You can use your Digital Piano to play back audio data
(WAV files*) stored on a commercially available USB
flash drive.
See “USB Flash Drive” on page E-48 for more
information.
* Linear PCM, 16bit, 44.1 kHz, Stereo
PREPARATION
• Prepare a USB flash drive that contains data
recorded to it using the Digital Piano’s Audio
Recorder. See “Recording to a USB Flash Drive
(Audio Recorder)” on page E-41 for more
information.
• You can also use a computer to save audio data
(WAV file) to the USB Flash Drive for playback. See
“Storing Standard Audio Data (WAV Files) to a USB
Flash Drive” on page E-49 for more information.
• Insert the USB flash drive that contains the data you
want to play back into your Digital Piano’s USB
flash drive port.
Playing Back Built-in Songs
English
1.
Press the ds (AUDIO RECORDER) button.
• This will cause the button’s lamp to light.
2.
While holding down the cs (FUNCTION)
button, press the
button.
• This will display the audio file selection screen.
3.
Use the ct (w, q) buttons to select a song.
• The ct (q) button scrolls forward through the song
file names (WAV01, WAV02, etc.) The
scrolls backward through the song file names.
4.
Press the dm (EXIT) button.
5.
Press the bs (PLAY/STOP) button.
• This will start playback of the selected song.
6.
To stop a song, press the bs (PLAY/STOP)
button again.
• To exit the Audio Recorder, press the ds (AUDIO
RECORDER) button. This will cause the lamp above
the AUDIO RECORDER button to go out.
(AUDIO RECORDER)
ds
ct
(w) button
E-27
Page 30

Music Presets
5 6 7 8 9 bk
bl bm
cs
ct
bs
Music Presets provide you with one-touch tone,
rhythm, chord, and other settings that are optimized
for specific musical genres and songs.
In addition to built-in presets, you can create your own
original Music Presets (user presets).
There are a total of 300 built-in Music Presets, which
are divided into three groups (1, 2, 3). A fourth group
(4) is provided for user presets.
• For more information, see the “Music Preset List”
(page A-8).
Selecting a Music Preset
1.
While holding down the cs (FUNCTION)
button, press the
button.
This causes the bt (ACCOMP ON/OFF) lamp to flash
and the Music Preset screen to appear.
Music Preset number Music Preset name
(MUSIC PRESET)
ck
dm dn dodl
2.
Use buttons dl to do (Music Preset group
dpbp bq bt ckbn
buttons) to select a group, and then use the
(w, q) buttons to select the Music
ct
Preset you want.
This will configure the Digital Piano with settings (tone,
rhythm, etc.) of the selected Music Preset.
The following are the settings that are included in a
Music Preset.
• Tones (main, layer, lower split) (page E-8)
• Layer balance (page E-8)
• Octave shift (page E-10)
• Reverb (page E-11)
• Chorus (page E-12)
• Rhythm (page E-20)
• Tempo (page E-19)
• Auto Harmonize (page E-19)
3.
Press the bs (START/STOP) button to start
Auto Accompaniment with the chord
progression of the Music Preset. Play the
melody on the keyboard.
• The preset chord progression repeats until you stop it
by pressing the
• Pressing the
ACCOMP ON/OFF lamp is lit (not flashing) or unlit
will turn off the chord progression of the Music
Preset and play the normal Auto Accompaniment
pattern.
Each press of the
cycles in the sequence shown below.
(START/STOP) button again.
bs
(ACCOMP ON/OFF) button so the
bt
(ACCOMP ON/OFF) button
bt
LitUnlit Flashing
E-28
Normal Auto Accompaniment
Music Preset
chord progression
Page 31

Music Presets
• To change the rhythm, use the 5 through bm (rhythm
group) buttons to select the rhythm group and then
use the
number.
• To change the tone, use the
group) buttons to select the tone group and then use
the
4.
To exit a Music Preset, while holding down
the
cs
(w, q) buttons to select a rhythm
ct
through cr (tone
cm
(w, q) buttons to select a tone number.
ct
(FUNCTION) button, press ck (MUSIC
PRESET) button.
Creating an Original User
Preset
A Music Preset editor is provided to allow you to
create your own original Music Presets (user presets).
Up to 50 user presets can be stored in Music Preset
Group 4.
1.
Select the Music Preset you want to edit in
order to create your user preset.
2.
Change the tone number, rhythm number,
and other settings of the Music Preset as you
want.
• The settings you configure here will be saved as a
user Music Preset. See step 2 under “Selecting a
Music Preset” (page E-28) for the settings you can
configure and save for a user Music Preset.
3.
Press the cs (FUNCTION) and ck (RHYTHM
EDITOR) buttons at the same time.
This displays a screen for selecting the type of editing
operation you want to perform.
4.
Edit the Music Preset parameters.
4-1.To edit the chord progression
Press the
and then press the
advance to the chord progression editing
screen.
Next, perform the editing operation described
under “To edit the chord progression” (page
E-30). After you finish the editing operation,
press the
screen for selecting the type of editing
operation, above.
4-2.To edit Auto Accompaniment parameters
Press the
“Parameter” and then press the dp (ENTER)
button to advance to the Auto
Accompaniment parameter editing screen.
Next, perform the editing operation described
under “To edit Auto Accompaniment
parameters” (page E-32). After you finish the
editing operation, press the
to return to the screen for selecting the type of
editing operation, above.
5.
After editing everything you want, press the
(EXIT) button.
dm
• This will display a message asking if you want to
save the user preset.
6.
Press the ct (YES) button.
This displays a screen for selecting the Music Preset
number and name for storing the edited data.
• If you do not want to save the edited data, press the
(NO) button in place of the ct (YES) button.
ct
(w) button to display “CHORD”
ct
(ENTER) button to
dp
(EXIT) button to return to the
dm
(q) button to display
ct
(EXIT) button
dm
English
Editing operation type
Music Preset name
Music Preset number for data storage
E-29
Page 32

Music Presets
7.
Use the ct (w, q) buttons to select the
Music Preset number where you want to
store the edited data.
8.
Enter a name for the preset.
Use the dn (u) and do (i) buttons to move the cursor
to the character you want to change and then use the
(w, q) buttons to change the character. The following
shows a table of available characters.
• To input a space, press both of the
buttons at the same time.
(w and q)
ct
ct
■ To edit the chord progression
1.
On the editing operation selection screen
(page E-29), select “CHORD” and then press
the
(ENTER) button to display the chord
dp
progression editing screen shown below.
9.
Press the dp (ENTER) button.
This saves the data.
• If the preset number where you are saving the data
already has data saved to it, a message (Replace?) will
appear on the display to confirm whether you want
to replace the existing data with the new data.
Press the ct (YES) button to overwrite or the ct (NO)
button to cancel the save operation.
(1) Step (timing and chord)
(3) Resolution(2) Cursor
(1) Step (timing and chord)
The timing of a chord progression is expressed as a
series of three values separated by colons (such as
001:1:00) indicating measure
*1
(001), beat (1), and
tick (00)*2. This series of three values is referred to
collectively as a “step”.
The screen shot above shows the first two steps
(001, 002) of the Music Preset. Use the
and
(FF) buttons to scroll and view other steps.
bq
(REW)
bp
*1 Up to 999 measures
*2 There are 12 ticks per beat, as shown below.
Chord progression
Measure 1
Beat 1 Beat 2 Beat 3 Beat 4 Beat 1 Beat 2
Tick
01 02 09 10 1100
001:1:00
002:1:00
For the sample display
above, the chord change
from C to Bm occurs here.
Measure 2
E-30
(2) Cursor
Specifies the step that is currently selected for
editing.
(3) Resolution
Resolution is a unit used when editing step timing.
The initial resolution is R1 (one measure), but you
also can select R4 (1 beat = 1 quarter note) when you
want to specify chords for each beat. Use the
instrument part buttons (
through bm) to select
5
one of the eight resolutions shown below.
56789bkblbm
R1 R2 R4 R8 R8T R16 R16T R32T
(1 measure) (2 beats) (1 beat) (1/2 beat) (1/3 beat) (1/4 beat) (1/6 beat) (1/12 beat)
3 3
Page 33

2.
Use the bp (REW) and bq (FF) buttons to
move the cursor (2) on the chord progression
editing screen to the step you want to select.
3.
Change the content of the selected step as
desired.
3-1.Select a chord fingering mode and use the
chord keyboard (page E-18) to input chords.
Fingering a chord causes the cursor (2) to
move to the next step automatically.
• If you want to advance to the next step
without changing the current chord, press
the
(PAUSE) button.
br
• If (3) Resolution is shorter than the time up
to the next step, a new step (without chord)
that is equal to the time of the resolution
will be inserted temporarily into the Music
Preset. Fingering a chord for the new step
will cause the step to be registered as part
of the Music Preset, and the cursor will
advance to the next step.* You can use this
operation to insert a new step between the
current and following step.
* Using the
move the cursor without inputting a chord
will delete the temporarily inserted step.
3-2.Use the
ct
step timing (measure:beat:tick).
Each press of either button changing the
timing in accordance with the resolution.
• The range of values you can specify for the
step timing is limited by the steps before
and after the current step.
• The timing of the first step (001:1:00) is
fixed and cannot be changed. Also, the final
step is always one measure, regardless of
the resolution.
(REW) and bq (FF) buttons to
bp
(w, q) buttons to change the
Music Presets
4.
Repeat the above steps to edit all of the steps
you want.
• You can playback the Music Preset you are currently
editing by pressing the bs (START/STOP) button.
• The table below describes other Music Preset editing
operations you can perform. Press the
(FUNCTION) button, use the
buttons to select the editing operation you want,
perform the required operation, and then press the dp
(ENTER) button to apply the edit and return to the
chord progression editing screen.
• To exit the editing operation and discard all of your
edits, press the dm (EXIT) button.
Editing
Operation
(Display)
Initialize
1
(Initialize)
Change Key
2
(Change Key)
Append
Music Preset
3
(Append
Chords)
Delete
Measures
4
(DELETE
Measure)
Insert
Measure
5
(INSERT
1Measure)
Description Operation
Initializes all steps.
Initialization is useful
when you want to create
a totally new chord
progression from
scratch.
Changes the pitch (key)
of the chords in all of the
steps in semitone units.
Copies all of the steps of
another Music Preset to
the end of the current
Music Preset.
Deletes a specified
number of measures
from the current cursor
step forward.
Inserts a blank measure
at the currently selected
step.
(u) and do (i)
dn
* The Music Presets in groups 2, 3, and 4 are
numbered sequentially, following the numbers in
group 1, which start with 1. For details about
sequential numbers, see the “Music Preset List” on
page A-8.
cs
–
Use the
buttons to select the
amount of change
you want (–5 to 6
semitones).
Use the
buttons to select the
number
Music Preset you
want to add.
Use the
buttons to select the
measures.
(w, q)
ct
(w, q)
ct
∗
of the
(w, q)
ct
–
English
Last step
3-3.To delete a step, press both of the
q) buttons at the same time.
• You cannot delete the first step or the last
step.
(w and
ct
5.
After all editing operations are complete,
press the
(EXIT) button to return to the
dm
editing operation selection screen (page
E-29).
NOTE
• A single preset can contain up to approximately
2,000 chords. If your edits cause the chord limit to be
exceeded, the message “Memory Full” will appear
on the display and further editing will become
impossible.
E-31
Page 34

Music Presets
■ To edit Auto Accompaniment parameters
1.
On the editing operation selection screen (page E-29), select “Parameter” and then press the dp
(ENTER) button to display the Auto Accompaniment parameter editing screen shown below.
Setting Parameter
2.
Use the dn (u) and do (i) buttons to select a parameter, and the ct (w, q) buttons to change its
setting.
Parameter Description Setting
0 Off: Off (no standby)
SYNCHRO TYPE:
1
Synchro type
DRUM ON/OFF:
2
Drum on/off
PERC ON/OFF:
3
Percussion on/off
BASS ON/OFF:
4
Bass on/off
CHORD1 - 5
5 - 9
ON/OFF:
Chord 1 - 5 on/off
INTRO CHORD:
10
Intro chord
ENDING CHORD:
11
Ending chord
AUTO FILL-IN:
12
Auto fill in on/off
TIMING SET:
13
Chord progression
variation
Selects the synchro standby status and type
when the Music Preset is selected.
Toggles the drum part (page E-21) on or off.
Toggles the percussion part (page E-21) on or
off.
Toggles the bass part (page E-21) on or off.
Toggles the Chord 1 through 5 parts (page
E-21) on or off.
Selects from among major (× 12 keys) and
minor (× 12 keys) for the intro chords.
Selects from among major (× 12 keys) and
minor (× 12 keys) for the ending chords.
Specifies whether or not a fill-in should be
inserted into the final measure of a chord
progression.
This parameter lets you add different
variations to the timing of the chord
progression being edited. You can use it to
match the chord progression to the beat of a
specific rhythm.
• A chord (step) that is outside of the rhythm’s
beat is cut off.
1 Normal: From standby to normal pattern
2 Variation: From standby to variation pattern
3 Intro: From standby to intro pattern
OFF: Mutes the part.
ON: Sounds the part.
OFF: Mutes the part.
ON: Sounds the part.
OFF: Mutes the part.
ON: Sounds the part.
OFF: Mutes the parts.
ON: Sounds the parts.
C - B: Major (C to B)
Cm - Bm: Minor (Cm to Bm)
C - B: Major (C to B)
Cm - Bm: Minor (Cm to Bm)
OFF: Fill-in not inserted
ON: Fill in inserted
1 Normal: Edited chord progression proceeds
as-is.
2 Half: Halves chord timing within a measure.
3 Double: Doubles chord timing within a
measure.
4 3/4: Multiplies chord timing within a measure
by 3/4. Select this setting to match to a
6/8 time rhythm.
5 6/4: Multiplies chord timing within a measure
by 3/2. Select this setting to match to a
6/4 time rhythm.
3.
After all editing operations are complete, press the dm (EXIT) button to return to the editing operation
selection screen (page E-29).
E-32
Page 35

Registering Tone and Rhythm Setups
dm dn dodk dl dp
English
Registration memory lets you store Digital Piano
setups (tone, rhythm, etc.) for instant recall whenever
you need them. Registration memory simplifies
performance of complex pieces that require successive
tone and rhythm changes.
You can have up to 96 setups in Registration memory
at one time. The
(REGISTRATION 1) to
(BANK) button and dl
dk
(REGISTRATION 4)
do
buttons are used for recording.
dk dl dm dn do
Area 1 Area 2 Area 3 Area 4
Bank 1 Setup 1-1 Setup 1-2 Setup 1-3 Setup 1-4
Bank 2 Setup 2-1 Setup 2-2 Setup 2-3 Setup 2-4
.
.
Bank 24 Setup 24-1 Setup 24-2 Setup 24-3 Setup 24-4
.
.
.
.
.
.
.
.
■ Registration Data Types
z Tone Settings
• Tone numbers (main, layer, split)
• Layer on/off
• Layer balance
• Split on/off
• Split point
• Octave shift
• Brightness
• Reverb
• Chorus
• Transpose
• Touch response
• Soft/sostenuto pedal setting
• Damper pedal adjustment
• Pitch bend range
z Auto Accompaniment Settings (Areas 1 through 4
only)
• Rhythm number
• Accomp on/off
• Chord fingering mode
• Synchro standby
• Tempo
• Auto Accompaniment volume
• Auto harmonize
• Each press of the
(BANK) button cycles through
dk
the bank numbers, from 1 to 24.
• Pressing a button from the
to do buttons selects
dl
the corresponding area in the currently selected
bank.
Setup 8-2 data
Tone Settings
Keyboard Tone: 014 Harpsichord
Brightness: 2
Reverb: 1 Room
Chorus: Off
·
·
Auto Accompaniment Settings
Rhythm: 005 Pop Rock
Tempo: 180
Accompaniment Volume: 20
·
·
E-33
Page 36

Registering Tone and Rhythm Setups
Saving Registration Data
1.
Configure the Digital Piano with the tone,
rhythm, and other settings you want to save.
2.
Press the dk (BANK) button to select the
bank where you want to save the registration.
Example: Bank 4
3.
Next, hold down the dp (STORE) button as
you use the
an area.
The data will be saved to the bank and area you specify.
through do buttons to select
dl
dpdl dm dn do
Recalling a Registration
1.
Press the dk (BANK) button to select the
bank that contains the setup you want to
recall.
2.
Use the buttons dl to do to select the area
whose setup you want to recall.
This will recall the registration memory setup and
automatically configure the Digital Piano settings
accordingly.
Example: When recalling the registration data in Bank
4, Area 1
Example: Bank 4, Area 1
Area
■ Saving registration Data on an External
Device
See “Connecting to a Computer” (page E-55) for details
about how to transfer sampled data to a computer for
storage.
E-34
Page 37

Recording Your Keyboard Play
4
bs
You can use the Song Recorder to record what you play
on the Digital Piano to built-in song memory. You can
divide a song into parts (by instrument, by left hand
and right hand, etc.) and record each part separately.
You can even use “punch-in recording
parts of existing recordings.
When a commercially available USB flash drive is
inserted in the Digital Piano’s USB flash drive port,
audio data is recorded to and played back from the
USB flash drive (Audio Recorder).
” to edit specific
Recording to Built-in Song
Memory (Song Recorder)
The following are the steps for recording or playing
back a single recorder memory song.
1.
Press the 4 (SONG RECORDER) button
twice so its lamp is flashing.
This turns on the Song Recorder and enters the record
mode.
• Each press of the
cycles through modes as shown below.
Song Recorder Off Song Recorder On
Unlit
Lit: Playback mode
(SONG RECORDER) button
4
Flashing: Record mode
cs ct
dodnbo dsdmbp bq br dp
2.
Configure the tone, rhythm, and other
settings you want to use.
• The settings you configure here will be included as
part of the recorded song data.
• For details about what is included in the recorded
song data, see “System Track” (page E-37).
3.
Play something on the keyboard.
Recording starts as soon as you play something.
• If Auto Accompaniment is playing, it will be
included in the recorded data.
4.
When you are finished, press the bs (START/
STOP) button.
This will cause the 4 (SONG RECORDER) lamp to
flash and then light, indicating the playback mode.
• If you are using Auto Accompaniment, you also can
end the recording session by pressing the br
(ENDING) button.
Lit: Playback mode
5.
To play back what you have recorded, press
(START/STOP) again.
bs
• Each press of bs starts and stops playback.
English
E-35
Page 38

Recording Your Keyboard Play
6.
To exit the Song Recorder, press the 4
(SONG RECORDER) button again so its
lamp goes out.
Unlit: Song Recorder off
NOTE
• Recorder memory capacity is approximately 10,000
notes per song. When remaining capacity is 100
notes or less, the
lamp will flash at high speed. Recording will stop
automatically when memory becomes full.
• Repeat, fast reverse, fast forward, pause, and tempo
adjustment during playback are the same as when
playing back user songs. See “Listening to Songs
Loaded from an External Source” (page E-25) for
more information.
• You can listen to the song data currently stored in
recorder memory at any time by pressing the
(SONG RECORDER) button to enter the
4
playback mode and then pressing
STOP).
(SONG RECORDER) button
4
(START/
bs
Recording or Playing Back
Multiple Songs
You can record up to five songs (numbered 1 through
5) in memory. After that, you can select a specific song
for playback.
1.
Use the 4 (SONG RECORDER) button to
cycle through the Song Recorder modes until
the lamp above the SONG RECORDER
button is lit. This is the Song Recorder
playback mode.
Lit: Playback mode
2.
While holding down the cs (FUNCTION)
button, press the
button.
This displays the song selection screen.
(SONG RECORDER)
4
IMPORTANT!
• A new recording replaces (deletes) previously
recorded contents.
• If power to the Digital Piano is cut off while recording
is in progress, everything you recorded up to that
point will be deleted. Take care so power is not
turned off accidentally during recording operations.
3.
Use the ct (w, q) buttons to select the
song number you want.
4.
Press the dm (EXIT) button to exit the song
selection screen.
5.
To record to the currently selected song,
press the
play back the currently selected song, press
the
bs
6.
If you are recording, continue from step 2
under “Recording to Built-in Song Memory
(Song Recorder)” (page E-35).
(SONG RECORDER) button. To
4
(START/STOP) button.
E-36
Page 39

Recording to a Specific Track
(Part)
Recording Your Keyboard Play
■ Supported Track Data
The following describes the data that can be recorded
to each type of track.
You can record specific instruments, the left hand and
right hand, or other parts of a song individually, and
then combine them into a final song.
■ What is a track?
A “track” is a separate recorded part of a song. The
Song Recorder of this Digital Piano has a total of 17
tracks, one of which is a system track as described
below.
z System Track
In addition to notes you play on the keyboard and
other performance operation data, the system track
also includes a wide range of setup information for
the song, including layer on/off, split on/off, tempo,
Auto Accompaniment settings, reverb on/off, etc.
When you record a single-track song to recorder
memory, as shown under “Recording to Built-in
Song Memory (Song Recorder)” (page E-35) and
“Recording or Playing Back Multiple Songs” (page
E-36), everything is recorded to the system track.
z Tracks 01 through 16
These tracks can be used to record notes, as well as
pitch bend wheel and pedal operations, and the
keyboard tone setting. These tracks can be combined
with the system track and each other to create the
final song.
System Track, Tracks 01 through 16
Keyboard notes, keyboard tone setting (main), pedal
and pitch bend wheel operation
System Track only
Layer, split, octave shift, reverb, chorus, tempo, Auto
Accompaniment play, auto harmonize, one-touch
preset, Music Preset
*1 Recall only
*2 The Auto Accompaniment volume level and
transpose setting of the recalled data is not included
in the recording.
1.
Record the first part to the system track.
• Use the procedure under “Recording to Built-in Song
Memory (Song Recorder)” (page E-35) or “Recording
or Playing Back Multiple Songs” (page E-36) to
record to the system track.
2.
Use the 4 (SONG RECORDER) button to
*1
, registration
*1*2
cycle through the Song Recorder modes until
the lamp above the SONG RECORDER
button is flashing. This is the Song Recorder
record mode.
Flashing: Record mode
English
3.
While holding down the cs (FUNCTION)
button, press the
(SONG RECORDER)
4
button.
This displays the track selection screen.
Use the
to record next (T01 through T16).
After selecting a track, press the
exit the track selection screen.
Track Name Display
System Track Sys
Tracks 01 through 16 T01 through T16
(w, q) button to select the track you want
ct
(EXIT) button to
dm
E-37
Page 40

Recording Your Keyboard Play
4.
Select the tone of the part you want to record
to the track.
5.
Press the bs (START/STOP) button.
This will start playback of what you recorded to the
system track and start recording to the currently
selected track. Play what you want to record to the
current track along with the playback from the system
track.
6.
To stop recording, press the bs (START/
STOP) button again.
This enters the playback mode. Press the bs (START/
STOP) button again to play back the track you just
recorded. Each press of
stops playback.
• You can use the following procedure to turn specific
tracks on (play enabled) and off (play disabled). This
allows you to listen only to the track(s) you want
when recording a new track.
(1) While holding down the
button, press the
button.
This displays the song selection screen.
(2) Press the do (i) button once.
This displays the track on/off screen.
(3) Use the ct (w, q) buttons to select the track
you want, and then press the dp (ENTER) button
to toggle it on or off.
7.
Repeat steps 2 through 6 as required to
record all of the tracks you want.
(START/STOP) starts and
bs
(FUNCTION)
cs
(SONG RECORDER)
4
Deleting Data Recorded with
the Song Recorder
Performance data recorded with the Song Recorder can
be deleted song-by-song. You also can delete a
particular track from a song.
Deleting a Recorder Song
1.
Use the 4 (SONG RECORDER) button to
cycle through the Song Recorder modes until
the lamp above the SONG RECORDER
button is lit. This is the Song Recorder
playback mode.
Lit: Playback mode
2.
While holding down the cs (FUNCTION)
button, press the
button.
This displays the recorder song selection screen.
3.
Use the ct (w, q) buttons to select the
recorder song you want to delete.
4.
Hold down the 4 (SONG RECORDER)
button until the message “Sure?” appears on
the display.
(SONG RECORDER)
4
5.
Press the ct (YES) button to delete the
recorder song.
• To cancel the delete operation, press the ct (NO)
button.
E-38
Page 41

Deleting a Particular Track
1.
Perform steps 1 through 3 of the procedure
under “Deleting a Recorder Song” to select
the recorder song that contains the track you
want to delete.
2.
Press the do (i) button.
This displays the track selection screen.
3.
Use the ct (w, q) buttons to select the
track you want to delete.
4.
Hold down the 4 (SONG RECORDER)
button until the message “Sure?” appears on
the display.
5.
Press the ct (YES) button to delete the track.
• To cancel the delete operation, press the ct (NO)
button.
Re-recording Part of a
Recorder Song
(Punch-in Recording)
You can use punch-in recording to re-record a specific
part of recorder song that you want to improve or
correct.
Mistake
Recording Your Keyboard Play
3.
Press the bs (START/STOP) button.
This will start playback of the selected track.
4.
When playback reaches the point you want to
re-record, play the notes and perform the
other operations you want.
This automatically starts punch-in recording, which
will continue until step 5, below.
• Any one of the following also will start punch-in
recording: a pedal or pitch bend wheel operation;
pressing the 4 (SONG RECORDER) button;*1
changing the tone setting; changing the rhythm, or
tempo setting
*1 Press 4 (SONG RECORDER) when you want to
start punch-in recording without note input or a
setting change.
*2
System track only
• You can perform bp (REW), bq (FF), and br (PAUSE)
button operations during punch-in playback to jump
more quickly to the section you want to re-record.
5.
To stop punch-in recording, press the bs
*2
(START/STOP) button again.
Anything in the track following the point where you
pressed the bs (START/STOP) button will be retained
as-is.
• If you want to delete all of the data in the track
following the section you re-recorded with punch-in
recording, press the 4 (SONG RECORDER) button
in place of the bs (START/STOP) button above.
• If you want to cancel punch-in recording and retain
the original (unedited) track data, hold down the 4
(SONG RECORDER) button until the display exits
the punch-in recording screen.
English
Playback
Use punch-in
recording to re-record
only this part.
1.
Enter the Song Recorder record mode and
select the track that contains the section you
want to re-record.
• See step 3 under “Recording to a Specific Track
(Part)” (page E-37).
2.
Hold down the 4 (SONG RECORDER)
button until the punch-in recording screen
appears on the display.
E-39
Page 42

Recording Your Keyboard Play
Specifying the Punch-in Recording
Location (Auto Punch-in Recording)
You can use the following procedure to specify a
particular range for punch-in recording.
Start measure End measure
Punch-in recording range
1.
Enter the Song Recorder record mode.
• While holding down the cs (FUNCTION) button,
press the 4 (SONG RECORDER) button. This will
display the recording setup screen.
2.
Use the dn (u)
“AutoPu.IN”, and then use the
buttons to select the start measure.
3.
Use the dn (u) and do (i) buttons to
display “AutoPu.OUT”, and then use the
(w, q) buttons to select the end measure.
• After selecting the start and end measures, press the
(EXIT) button to exit the recording setup screen.
dm
4.
Select the track that contains the range of
measures you want to re-record.
• See step 3 under “Re-recording Part of a Recorder
Song (Punch-in Recording)” (page E-39).
5.
Press the ct (q) button to turn on auto
punch-in recording.
and do (i)
buttons to display
(w, q)
ct
ct
■ Performing Punch-in Recording for Areas
Smaller than One Measure
Use the procedure below to specify a punch-in
recording area that includes a part of a measure.
Example: To re-record from beat 3 of measure 2 up to beat
1 of measure 4
To re-record this section
1.
Start playback of the song that contains the
section you want to re-record.
2.
When playback reaches the beginning of the
section you want to re-record, press the
(REPEAT) button.
3.
When playback reaches the end of the
section you want to re-record, press the
(REPEAT) button again.
4.
Press the bs (START/STOP) button to stop
playback.
5.
Enter the Song Recorder record mode and
select the track that contains the section you
want to re-record.
• For information about selecting a track, see step 3
under “Recording to a Specific Track (Part)” (page
E-37).
bo
bo
6.
Press the bs (START/STOP) button to start
playback.
• Punch in recording will start from the start measure
and stop with the end measure automatically.
• Play the notes and perform the other operations you
want.
6.
Hold down the 4 (SONG RECORDER)
button until the punch-in recording screen
appears on the display.
7.
Press the ct (q) button to turn on auto
punch-in recording.
8.
Press the bo (REPEAT) button to turn on
repeat.
9.
Press the bs (START/STOP) button.
This starts punch-in playback from the measure before
the location (start point) you specified in step 2, above.
• Punch-in recording starts automatically when
playback reaches the start point and ends
automatically when it reaches the location you
specified in step 3 (end point).
E-40
Page 43

Recording to a USB Flash
Drive (Audio Recorder)
Anything played on the Digital Piano is recorded to the
USB flash drive as audio data (WAV files*). If you play
along on the Digital Piano as you play back data stored
in song memory, the memory playback and your
keyboard play are both recorded to USB flash drive.
* Linear PCM, 16bit, 44.1 kHz, Stereo
Recording Capacity
• 99 files (No. 01 to No. 99)
• Approximately 25 minutes maximum recording per
file
Recorded Data
• Anything played on the Digital Piano is recorded.
• Individual part recording is not supported.
Recording Your Keyboard Play
2.
Press the ds (AUDIO RECORDER) button as
many times as necessary until its lamp starts
to flash (which indicates audio recording
standby).
• The first press of the ds (AUDIO RECORDER)
button may cause the message “Media Mounting” to
appear on the Digital Piano display. If this happens,
wait until the display returns to normal. After that,
press the
until its lamp starts to flash.
3.
Start playing something on the keyboard.
• This will start recording to the USB flash drive. The
message “A.Rec Start” will appear on the display a
few seconds after recording starts.
(AUDIO RECORDER) button again
ds
English
Recording Data Storage
Each new recording of audio data to a USB flash drive
is automatically assigned a new file name, so existing
data is not overwritten.
Recording Digital Piano Play
(Audio Recorder)
PREPARATION
• Be sure to format the USB flash drive on the Digital
Piano before using it. See “USB Flash Drive” on page
E-48 for more information.
1.
Insert the USB flash drive into the Digital
Piano’s USB flash drive port.
When you perform a USB flash drive operation or turn
on the Digital Piano while a USB flash drive is plugged
in, the Digital Piano initially needs to perform a
“mounting” sequence to prepare for data exchange
with the USB flash drive. Digital Piano operations are
momentarily disabled while a mounting sequence is
being performed. While the mounting process is in
progress, the message “Media Mounting” will be
displayed or “*****” will flash on the display. It may
take up to 10 or 20 seconds or even longer for a USB
flash drive to be mounted. Do not attempt to perform
any operation on the Digital Piano while a mounting
sequence is in progress. A USB flash drive needs to be
mounted each time it is connected to the Digital Piano.
NOTE
• You can also start recording by pressing any one of
the three pedals in step 3.
• Do not remove the USB flash drive from the USB
flash drive port while the AUDIO RECORDER
button lamp is lit or flashing. Doing so will interrupt
recording and may corrupt data.
4.
To stop recording, press the ds (AUDIO
RECORDER) button.
• The AUDIO RECORDER button lamp will flash for
a short while after you press it, and then it will stop
flashing and remain lit to let you know that audio
recording is complete. Do not perform the operations
below while the button is flashing.
• At this time, you can press the bs (PLAY/STOP)
button to replay what you have just recorded. To stop
playback, press the
• To continue with audio recording, press the
(AUDIO RECORDER) button so its lamp flashes. To
exit audio recording, press the ds (AUDIO
RECORDER) button twice so its lamp goes out.
(PLAY/STOP) button.
bs
ds
E-41
Page 44

Recording Your Keyboard Play
Recording Digital Piano Play as Data
Recorded in Song Memory Plays Back
(Audio Recorder)
1.
Press the 4 (SONG RECORDER) button.
• This causes the SONG RECORDER button lamp to
light.
2.
Press the ds (AUDIO RECORDER) button as
many times as necessary until its lamp starts
to flash (which indicates audio recording
standby).
• The first press of the ds (AUDIO RECORDER)
button may cause the message “Media Mounting” to
appear on the Digital Piano display. If this happens,
wait until the display returns to normal. After that,
press the
until its lamp starts to flash.
(AUDIO RECORDER) button again
ds
Playing Along with Data Recorded on a
USB Flash Drive
1.
Press the ds (AUDIO RECORDER) button.
• The above step is not necessary if you want to play
back recorded data immediately after recording it
(because the AUDIO RECORDER button lamp is
already lit).
• This causes the AUDIO RECORDER button lamp to
light.
2.
While holding down the cs (FUNCTION)
button, press the
button.
This will display the audio file selection screen.
3.
Use the ct (w, q) buttons to select a song.
• The ct(w) button scrolls through the recorded
songs in order from the newest (most recently
recorded) to the oldest.
• The
(q) button scrolls from the old to the new.
ct
(AUDIO RECORDER)
ds
3.
Press the bs (PLAY/STOP) button.
• This will start playback of the current song memory
contents. Play along on the Digital Piano.
4.
To stop recording, press the ds (AUDIO
RECORDER) button.
• The AUDIO RECORDER button lamp will flash for
a short while after you press it, and then it will stop
flashing and remain lit to let you know that audio
recording is complete. Do not perform the operations
below while the button is flashing.
• To continue with audio recording, press the ds
(AUDIO RECORDER) button so its lamp flashes. To
exit audio recording, press the
RECORDER) button twice so its lamp goes out.
(AUDIO
ds
4.
Press the dm (EXIT) button.
5.
Press the bs (PLAY/STOP) button.
6.
To stop a song, press the bs (PLAY/STOP)
button again.
• To exit the Audio Recorder, press the ds (AUDIO
RECORDER) button. This will cause the lamp above
the AUDIO RECORDER button to go out.
E-42
Page 45
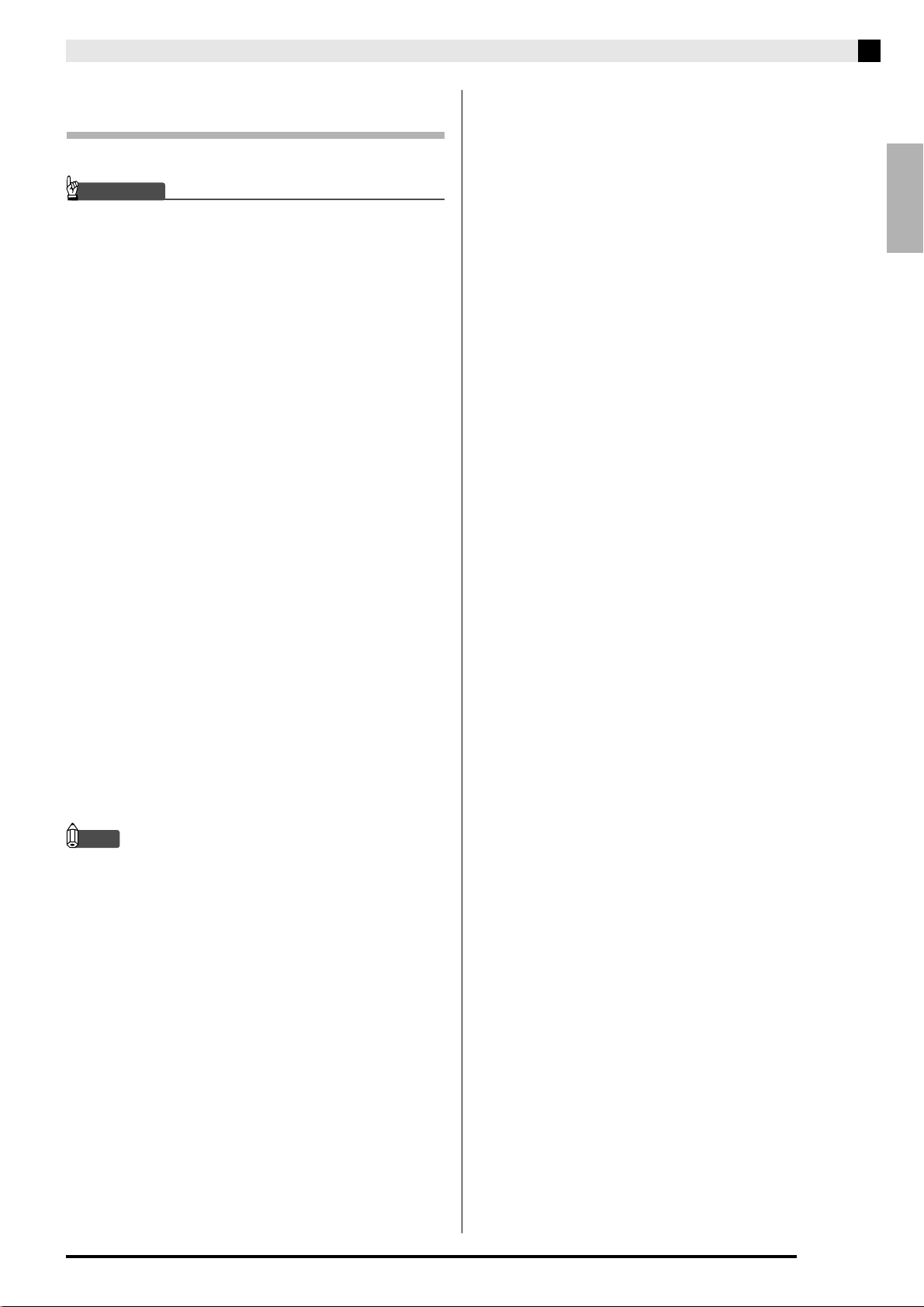
Deleting an Audio File from a USB Flash
Drive
Files can be deleted one at a time.
IMPORTANT!
• The procedure below deletes all of the data of the
selected track. Note that the delete operation cannot
be undone. Check to make sure you really do not
need the data in Digital Piano memory before you
perform the following steps.
1.
Press the ds (AUDIO RECORDER) button.
• This will cause the AUDIO RECORDER button lamp
to light.
2.
While holding down the cs (FUNCTION)
button, press the
button.
This will display the audio file selection screen.
(AUDIO RECORDER)
ds
Recording Your Keyboard Play
English
3.
Use the ct (w, q) buttons to select the
song you want to delete.
• The ct(w) button scrolls through the recorded
songs in order from the newest (most recently
recorded) to the oldest.
• The ct (q) button scrolls from the old to the new.
4.
Hold down the ds (AUDIO RECORDER)
button until the message “Sure?” appears on
the display.
5.
To delete the data, press the ct (YES)
button.
This will delete the Audio Recorder data you selected.
• To cancel the delete operation, press the
button.
NOTE
• The file number of file you delete remains unused.
Recording a new file will cause the file number that
comes after the last file recorded to the USB flash
drive.
ct
(NO)
E-43
Page 46
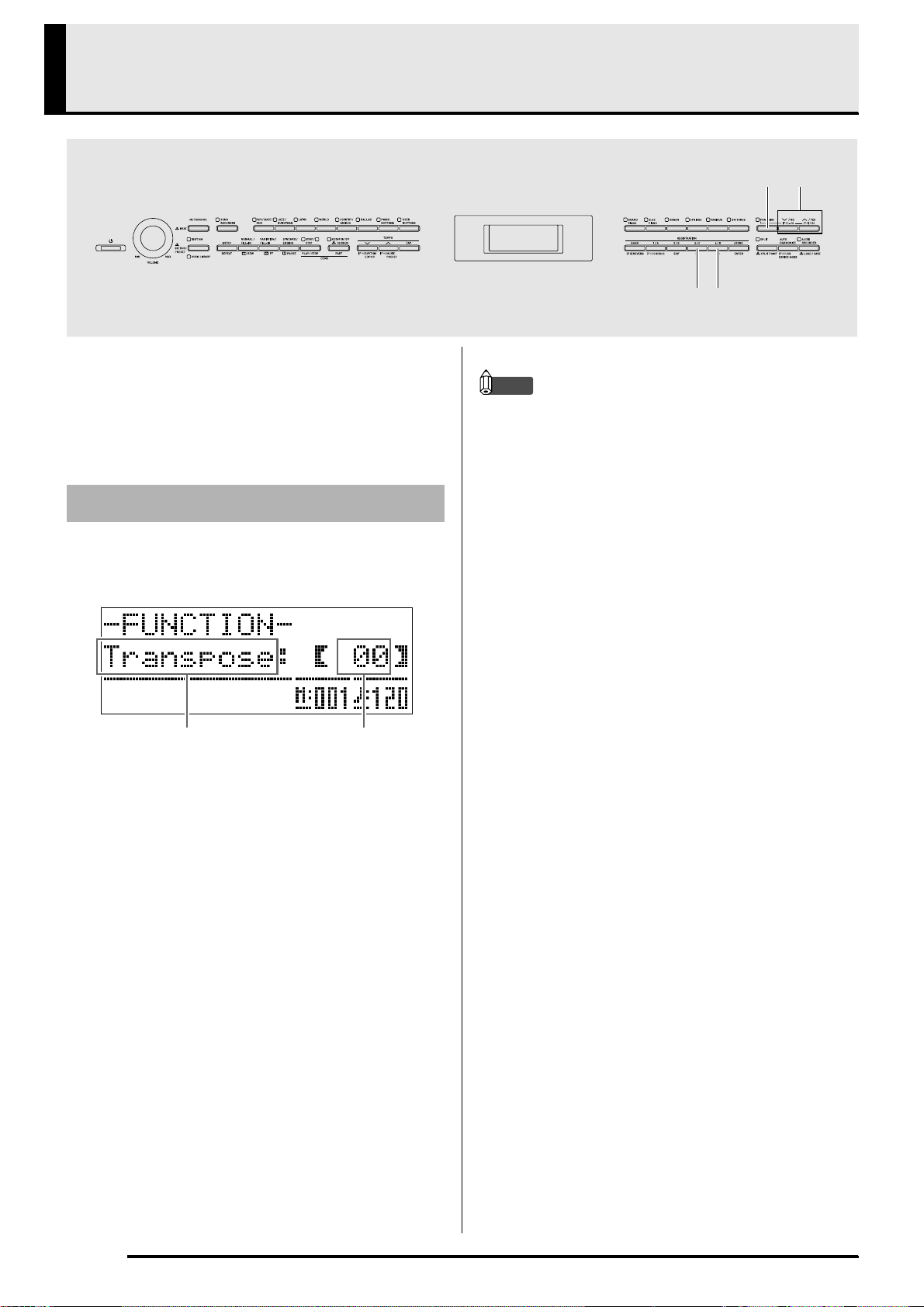
Other Settings
dn do
cs
ct
You can use the settings in this section to adjust the
tuning and touch of the keyboard, to configure pedal
and MIDI settings, and to configure other parameters
in order to tailor Digital Piano operation to your
particular needs.
Configuring Settings
1.
Press the cs (FUNCTION) button.
The FUNCTION lamp will light and the function screen
will appear on the display. (See table below.)
Parameter or group Setting
2.
Use the dn (u) and do (i) buttons to select
one of the parameters (1 through 8) shown in
the table below.
• Parameters 4 through 8 actually are parameter
groups. After selecting a group, press the dp
(ENTER) button, and then use buttons dn (u) and do
(i) to select the parameter you want.
• Short cut buttons also are available for accessing a
parameter directly after you press the cs
(FUNCTION) button, without going through the
menu. See the “Shortcut Button” column in the table
below for the applicable shortcut button of each
parameter.
NOTE
• Holding down the cs (FUNCTION) button while
you press the
scroll the setting in steps of 10.
• You also can use the
faster scrolling while changing the tone number,
rhythm number, and other scrollable settings.
• Keep the
while pressing a
speed scrolling. Releasing the
button first can result in another unintended
setting being changed.
(w, q) buttons in step 3 will
ct
(FUNCTION) button for
cs
(FUNCTION) button depressed
cs
(w, q) button for high-
ct
(FUNCTION)
cs
3.
Use the ct (w, q) buttons to change the
setting of the currently selected parameter.
• To return to the function screen, press the dm (EXIT)
(FUNCTION) button.
or
cs
E-44
Page 47

Other Settings
No.
1 Keyboard Key (Transpose) Transpose Adjusts keyboard tuning by semitone
2 Keyboard Fine Tuning
(Tuning)
3 Keyboard Touch (Touch
Response)
4 Volume Level Group Volume
4-1 Layered Tone Volume
4-2 Auto Accompaniment
4-3 Song Volume SongVol. Adjusts the volume level of user song
4-4 Metronome Volume MetroVol. See page E-13. 00 to 42
5
Temperament/Effect Group
5-1 Temperament Temper. Changes the temperament of the
Parameter Display Name Description Settings
units.
Tune Raises or lowers the overall pitch of
Touch Adjusts keyboard touch. Off: Off
LayerBal. Adjusts the volume level of the layered
(Layer Balance)
AccompVol. Adjusts the volume level of Auto
Volume
Tmpr/Effect
the Digital Piano in 0.1 Hz steps from
the standard pitch of A4 = 440.0 Hz.
tone without changing the keyboard
main tone.
Accompaniment without changing the
keyboard tone volume level.
playback without changing the
keyboard tone volume level.
keyboard and Auto Accompaniment
from the standard equal temperament
to another tuning more suitable for
playing classics, etc.
Pressing a keyboard key while the
temperament screen is displayed will
make the pressed key the base note of
the temperament.
–12 to 00 to 12
semitones
415.5 Hz to 440.0 Hz to
465.9 Hz
1: Strong sound even
with light pressure
2: Normal
3: Normal sound even
with strong pressure
–24 to 00 to 24
00 to 42
00 to 42
<Temperaments>
00: Equal / 01: Pure Major /
02: Pure Minor /
03: Pythagorean /
04: Kirnberger 3 /
05: Werckmeister /
06: Mean-Tone / 07: Rast /
08: Bayati / 09: Hijaz /
10: Saba / 11: Dashti /
12: Chahargah /
13: Segah /
14: Gurjari Todi /
15: Chandrakauns /
16: Charukeshi
Shortcut
Button*
cm
cn
co
cp
–
– bn*
cs
– bn*
cs
– 3*
cs
cq
–
English
<Base notes>
C to B (12 types)
5-2 Accompaniment
Temperament
5-3 Stretch Tuning Stretch Sharpens high notes and flattens low
5-4 Brilliance Brilliance See page E-11. –3 to 0 to 3 –
5-5 Octave Shift OctShift See page E-10. U1 : –2 to 0 to 2
5-6 Duet Mode Duet See page E-14. Off, On
AccompTmpr Turn this setting off to play Auto
Accompaniment patterns using
standard equal temperament (00:
Equal), regardless of the temperament
setting currently selected with the
Temperament parameter (5-1).
notes to achieve stretch tuning. Turn
off this setting to play with normal
(non-stretch) tuning.
Off, On
Off, On
U2 : –2 to 0 to 2
L1 : –2 to 0 to 2
*cs – bn in this column means, “While holding down cs, press bn.”
cs
cs
–
–
– cm*
– dq*
E-45
Page 48

Other Settings
No.
6 Song Playback/
USB Flash Drive Group
6-1 Pre-count PreCount Turn on this setting for an audible
6-2 Song Repeat SongRepeat Turn on this setting to repeat play a
6-3 USB Flash Drive
6-4 USB Flash Drive File
6-5 USB Flash Drive File
7 MIDI Group MIDI
7-1 Keyboard Channel KeyboardCh Selects the keyboard channel, which is
7-2 Accomp MIDI Out AccompOut Turn on this setting to send MIDI data
7-3 MIDI In Chord Judge ChordJudge Select whether chord input should be
7-4 Local Control LocalCtrl Turn off this setting to have keyboard
Parameter Display Name Description Settings
Play/Media
count before starting playback of a
user song or a song on a USB flash
drive.
user song or a song on a USB flash
drive.
MediaFormat See page E-50. –
Format
FileDelete See page E-52. –
Delete
FileRename See page E-52. –
Rename
the channel used to send MIDI data
corresponding to Digital Piano
keyboard play to an external device.
corresponding to Auto
Accompaniment to an external device.
performed when an Auto
Accompaniment chord keyboard MIDI
note on message is received.
notes sent to an external device
without being sounded by the Digital
Piano.
*cs – bn in this column means, “While holding down cs, press bn.”
Off, On
Off, On
01 to 16
Off, On
Off, On
Off, On
Shortcut
Button*
ds
–
– bo*
cs
–
–
–
cr
–
–
–
–
E-46
Page 49

Other Settings
No.
Parameter Display Name Description Settings
8 Other Parameters Group General
8-1 Display Contrast Contrast Adjusts the contrast of the Digital
Piano’s display.
8-2 Panel Lock PanelLock Turn on to lock the Digital Piano’s
control panel to prevent unauthorized
or accidental operation.
• This setting is disabled in the Duet
Mode, while the recorder is on, or
while Auto Accompaniment, a song,
or the metronome is playing.
8-3 Setting Backup BackUp Switching this setting from off to on
will save various Digital Piano settings
in effect at that time, and restore them
the next time the Digital Piano is
turned on.
• This operation is disabled in the Duet
Mode, while the recorder is on, or
while Auto Accompaniment, a song,
or the metronome is playing.
8-4 Auto Power Off AutoPower Specifies if Auto Power Off (page E-5)
is enabled (on*) or disabled (oFF).
Even when “on” is selected for this
setting, you can temporarily disable
Auto Power Off by holding down the
(FUNCTION) button as you press
cs
the 1 (P) button to turn on the
Digital Piano.
8-5 Half Pedal Effect HalfPedal Adjusts the amount of the pedal effect
applied when the damper pedal is
pressed part way.
8-6 Pitch Bend Range BendRange Specifies the amount of pitch bend
applied when the pitch bend wheel is
rotated all the way up or down.
*cs – bn in this column means, “While holding down cs, press bn.”
00 to 26
Off, On
Off, On
Off, On
00 to 42
00 to 12 semitones
Shortcut
Button*
dk
–
English
–
–
–
–
E-47
Page 50

USB Flash Drive
cs
ct
Your Digital Piano supports the following USB flash
drive operations.
z USB flash drive formatting
z Data storage to a USB flash drive
• Song data recorded with the Digital Piano’s song
recorder is on a USB flash drive as MIDI files
(SMF format 0).
• Standard audio data from a computer (WAV files)
can also be stored on a USB flash drive and
played back on the Digital Piano.
• Digital Piano play can be recorded directly to a
USB flash drive.
For details, see “Recording to a USB Flash Drive
(Audio Recorder)” (page E-41).
• Storage of edited Auto Accompaniment data on a
USB flash drive
z USB flash drive data loading to Digital Piano
memory
• MIDI files and CASIO format files stored on a
USB flash drive can be loaded into the Digital
Piano as user songs (page E-25).
z Delete data from a USB flash drive
z Easy play back of song data from a USB flash drive
■ Types of Data
Data Type
User
rhythms
(page E-20)
User songs
(page E-25)
User Music
Presets
(page E-29)
Recorder
songs
(page E-35)
Registration
(page E-33)
Description
(File Name Extension)
Auto Accompaniment
data edited with this
Digital Piano (AC7)
One of the following two
types of music data
1. CASIO format data
(CM2)
2. Standard MIDI files
(MID)
SMF Format 0 or
Format 1
Music Preset data edited
on this Digital Piano
(MPS)
Song data recorded on
this Digital Piano (CSR) O* O
Tone and rhythm setup
settings (CR6)
dnbtbs
Save to
USB
Flash
Drive
dsdpdo
Supported
Operations
Load
from USB
Flash
Drive
OO
– O
OO
OO
E-48
* Can be saved as a standard MIDI file (SMF format 0).
Page 51

USB Flash Drive
Storing Standard Audio Data
(WAV Files) to a USB Flash
Drive
Performing a record operation with the Digital Piano’s
audio recorder creates a folder named AUDIO on the
USB flash drive. WAV files are stored in the AUDIO
folder, automatically assigning them names from
TAKE01.WAV to TAKE99.WAV. You also can connect
a USB flash drive to a computer and change the names
of audio data (WAV) files to the format
“TAKEXX*.WAV”, and move them to the AUDIO
folder. Then you will be able to play them back on the
Digital Piano.
* XX = 01 to 99
USB Flash Drive and USB Flash Drive
Port Handling Precautions
IMPORTANT!
• Be sure to observe the precautions provided in the
documentation that comes with the USB flash drive.
• Avoid using a USB flash drive under the following
conditions. Such conditions can corrupt data stored
on the USB flash drive.
• Areas subjected to high temperature, high
humidity, or corrosive gas
• Areas subjected to strong electrostatic charge and
digital noise
• Never remove the USB flash drive while data is
being written to or loaded from it. Doing so can
corrupt the data on the USB flash drive and damage
the USB flash drive port.
• Never insert anything besides a USB flash drive into
the USB flash drive port. Doing so creates the risk of
malfunction.
• A USB flash drive can become warm after very long
use. This is normal and does not indicate
malfunction.
• Static electricity conducted to the USB flash drive
port from your hand or from a USB flash drive can
cause malfunction of the Digital Piano. If this
happens, turn the Digital Piano off and then back on
again.
Copyrights
You are allowed to use recordings for your own
personal use. Any reproduction of an audio or music
format file, without the permission of its copyright
holder, is strictly prohibited under copyright laws
and international treaties. Also, making such files
available on the Internet or distributing them to third
parties, regardless of whether such activities are
conducted with or without compensation, is strictly
prohibited under copyright laws and international
treaties. CASIO COMPUTER CO., LTD. shall not be
held in any way liable for any use of this Digital
Piano that is illegal under copyright laws.
Connecting a USB Flash Drive
to and Detaching It from the
Digital Piano
IMPORTANT!
• Never plug any other device besides a USB flash
drive into the USB flash drive port.
• When you perform a USB flash drive operation or
turn on the Digital Piano while a USB flash drive is
plugged in, the Digital Piano initially needs to
perform a “mounting” sequence to prepare for data
exchange with the USB flash drive. Digital Piano
operations are momentarily disabled while a
mounting sequence is being performed. While the
mounting process is in progress, the message
“Media Mounting” will be displayed or “*****” will
flash on the display. It may take up to 10 or 20
seconds or even longer for a USB flash drive to be
mounted. Do not attempt to perform any operation
on the Digital Piano while a mounting sequence is in
progress. A USB flash drive needs to be mounted
each time it is connected to the Digital Piano.
■ To insert a USB flash drive
1.
As shown in the illustration below, insert the
USB flash drive into the Digital Piano’s USB
flash drive port.
• Carefully push the USB flash drive in as far as it will
go. Do not use undue force when inserting the USB
flash drive.
English
USB flash drive port
USB flash drive
E-49
Page 52

USB Flash Drive
■ To remove a USB flash drive
1.
Check to confirm that there is no data
exchange operation being performed, and
then pull the USB flash drive straight out.
Formatting a USB Flash Drive
IMPORTANT!
• Be sure to format a USB flash drive on the Digital
Piano before using it for the first time.
• Before formatting a USB flash drive, make sure it
does not have any valuable data stored on it.
• The format operation performed by this Digital Piano
is a “quick format”. If you want to completely delete
all of the data in USB flash drive, format it on your
computer or some other device.
<Supported USB Flash Drives>
This Digital Piano supports USB flash drives formatted
to FAT32. If your USB flash drive is formatted to a
different file system, use the Windows format function
to reformat it to FAT32. Do not use quick format.
1.
Insert the USB flash drive you want to format
into the Digital Piano’s USB flash drive port.
2.
Press the cs (FUNCTION) button.
3.
Press the ds (AUDIO RECORDER) button.
Saving Digital Piano Data to a
USB Flash Drive
Use the following procedure to save Digital Piano data
to a USB flash drive.
• Song Recorder songs can be converted to standard
MIDI files (SMF format 0) and saved.
• User songs (downloaded songs, etc.) cannot be
saved to a USB flash drive.
1.
Insert the USB flash drive into the Digital
Piano’s USB flash drive port.
2.
Select the data you want to save to the USB
flash drive.
To select this
type of data:*
User rhythms Select from among user rhythms 001
User Music
Preset
Recorder songs Select from among recorder songs 1
Registrations
*1For more information about data types, see page
E-48.
*2All registration data (24 banks × 4 areas) is saved
in a single file.
Do this:
1
through 010 (page E-20).
Select from among user Music Preset
001 through 050 (page E-29).
through 5 (page E-35).
*2
Press the bn (RHYTHM) button so the
RHYTHM lamp next to it is lit.
4.
Press the do (i) button to switch to the
“MediaFormat” screen.
5.
Press the dp (ENTER) button.
This will display a confirmation message “SURE?”.
• If you want to cancel the format operation, press the
(NO) or dm (EXIT) button.
ct
6.
Press the ct (YES) button.
• The message “Please Wait” will remain on the
display while the format operation is being
performed. Do not perform any Digital Piano
operation while this message is on the display.
“Complete” appears on the display after formatting
is complete.
3.
Hold down the ds (AUDIO RECORDER)
button until the “LOAD” screen appears for
the data you selected.
• You can cancel the LOAD/SAVE operation any time
by pressing the
4.
Press the do (i) button to switch to the
(EXIT) button.
dm
“SAVE” screen for the data you selected.
• If you are saving a recorder song to a standard MIDI
file (SMF), press the
displayed on the right side of the screen.
(i) button again so “SMF” is
do
E-50
Page 53

5.
Use the ct (w, q) buttons to select the file
number (01 to 99) you want to assign to the
data when it is saved to the USB flash drive.
• The file number is the final two characters of the file
name* that appears on the display. By changing this
within the range of 01 to 99 for each save, up to 99
files of the same data type can be stored on the USB
flash drive.
* The first six characters of the file name indicate the
data type as shown below. These characters are
fixed and cannot be changed.
Data Type
User rhythms USRRHY**
User Music Preset USRMPS**
Recorder songs RECSNG**
Registrations REGIST**
6.
Press the dp (ENTER) button.
• The message “Please Wait” will remain on the
display while the save operation is being performed.
Do not perform any Digital Piano operation while
this message is on the display. “Complete” appears
on the display after data save is complete.
• If there is already a file with the same name on the
USB flash drive, a message “Replace?” will appear
asking if you want to overwrite it with the new data.
Press the
button to cancel the save operation.
(YES) button to overwrite or the ct (NO)
ct
File Name
(** = file number)
■ USB Flash Drive Data (File) Storage
Locations
The above procedure stores Digital Piano data in a data
folder on the USB flash drive. The data folder where
the data is stored depends on the data type.
USB Flash Drive
Loading Data from a USB
Flash Drive to Digital Piano
Memory
You can use the procedure below to load data from a
USB flash drive into Digital Piano memory.
IMPORTANT!
• Make sure that the data you want to load is in one of
the data folders described under the procedure in
the preceding section of this manual. Note that if you
put data into a music data play-only folder (such as
the PLAY folder), you will not be able to load the file
into Digital Piano memory.
1.
Insert the USB flash drive into the Digital
Piano’s USB flash drive port.
2.
Select the data you want to load.
To load this
type of data*
User rhythms Select from among user rhythms 001
User songs Select from among user songs 001
User Music
Preset
Recorder songs Select from among recorder songs 1
Registrations Press the
* For more information about data types, see page
E-48.
Do this:
through 010 (page E-20).
through 010 (page E-25).
Select from among user Music Presets
001 through 050 (page E-29).
through 5 (page E-35).
(RHYTHM) button so the
RHYTHM lamp next to it is lit.
bn
English
Data Type Data Folder Name
User rhythms RHYTHMAC
User songs MUSICLIB
User music presets MUSICPST
Song recorder songs RECORDER
Registrations REGISTMR
• The above data folders are created automatically
when you format the USB flash drive on the Digital
Piano (page E-50).
• Note that a file not in one of the data folders cannot
be loaded, deleted, or renamed by the Digital Piano.
You also will not be able to recall, delete, or play any
file stored in any subfolder inside one of the data
folders.
3.
Hold down the ds (AUDIO RECORDER)
button until the “LOAD” screen appears for
the data you selected.
• You can cancel the LOAD/SAVE operation any time
by pressing the dm (EXIT) button.
4.
Use the ct (w, q) buttons to select the file
you want.
5.
Press the dp (ENTER) button.
• The message “Please Wait” will remain on the
display while the load operation is being performed.
Do not perform any Digital Piano operation while
this message is on the display. “Complete” appears
on the display after data loading is complete.
• If there already is a file with the same name in the
Digital Piano memory, a message (Replace?) will
appear asking if you want to replace it with the new
data. Press the
(NO) button to cancel the load operation.
(YES) button to overwrite or the ct
ct
E-51
Page 54

USB Flash Drive
Deleting Data from a USB
Flash Drive
Use the following procedure to delete USB flash drive
data (files).
1.
Insert the USB flash drive into the Digital
Piano’s USB flash drive port.
2.
Press the cs (FUNCTION) button.
3.
Press the ds (AUDIO RECORDER) button.
4.
Use the do (i) button to switch to the
“FileDelete” screen.
5.
Press the dp (ENTER) button.
This displays a screen for selecting data for deletion.
6.
Use the ct (w, q) buttons to select the file
you want.
7.
Press the dp (ENTER) button.
This will display a confirmation message “SURE?”.
• If you want to cancel the delete operation, press the
(NO) or dm (EXIT) button.
ct
8.
Press the ct (YES) button.
• The message “Please Wait” will remain on the
display while the delete operation is being
performed. Do not perform any Digital Piano
operation while this message is on the display.
“Complete” appears on the display after deletion is
complete.
Renaming a USB Flash Drive
File
Use the following procedure to change the file name of
a file on a USB flash drive.
1.
Insert the USB flash drive into the Digital
Piano’s USB flash drive port.
2.
Press the cs (FUNCTION) button.
3.
Press the ds (AUDIO RECORDER) button.
4.
Use the do (i) button to switch to the
“FileRename” screen.
5.
Press the dp (ENTER) button.
This displays a screen for changing the file name.
6.
Use the ct (w, q) buttons to select the file
you want.
7.
Use the do (i) and dn (u) buttons to move
the flashing cursor to the character you want
to change, and then use the
buttons to change the character.
• The characters you can select are shown below.
0
1
2
3
4
5
A
B
C
D
E
F
K
L
M
N
O
P
U
V
W
X
Y
Z
(
)
-
^
{
}
6
G
Q
S
@
(w, q)
ct
7
8
H
I
R
S
&
_
~
`
9
J
T
'
E-52
8.
After the file name is the way you want, press
the
This will display a confirmation message “SURE?”.
• If you want to cancel the renaming operation, press
9.
Press the ct (YES) button.
• The message “Please Wait” will remain on the
(ENTER) button.
dp
the
(NO) or dm (EXIT) button.
ct
display while the rename operation is being
performed. Do not perform any Digital Piano
operation while this message is on the display.
“Complete” appears on the display after renaming is
complete.
Page 55

USB Flash Drive
Playing Back a Song on a USB
Flash Drive
You can use the procedure below to play back a user
song (page E-25) stored on a USB flash drive without
loading the song into Digital Piano memory.
■ USB Flash Drive Folders
Formatting a USB flash drive on the Digital Piano will
automatically create a folder named PLAY on the USB
flash drive. Also, four folders, named A, B, C, and D,
are automatically created inside the PLAY folder. Place
any song data you want to play on the Digital Piano
into one of the four folders inside the PLAY folder. You
can use the four folders to group your music data by
family member, genre, or some other categories. Use
buttons
Folder Name Button Assignment
A
B
C
D
through do (A through D) to select a folder.
dl
(A)
dl
(B)
dm
(C)
dn
(D)
do
Playing Back All of the Songs in a Folder
Use the procedure below to select one of the four
folders on a USB flash drive and play back all of the
songs in the folder in succession.
1.
While holding down the bt (PART) button,
press the
This will start tone demo tune playback (page E-23).
2.
While holding down the cs (FUNCTION)
button, press the
button.
This will switch from tone demo tune playback to USB
flash drive playback.
• While playback is in progress, you can use the dl
through do buttons (Folder A through Folder D) to
switch playback to another folder.
• To stop playback, press the
button.
(PLAY/STOP) button.
bs
(AUDIO RECORDER)
ds
(START/STOP)
bs
English
1.
Store the music data you want to play in one
of the USB flash drive folders.
2.
Insert the USB flash drive into the Digital
Piano’s USB flash drive port.
3.
While holding down the cs (FUNCTION)
button, press the
button.
4.
Press one of the folder selection buttons (dl
through
folder (Folder A through Folder D) you want.
This will display a song number and song name.
5.
Use the ct (w, q) buttons to select the
song you want.
6.
Press the bs (PLAY/STOP) button.
This will start playback.
• Each press of
playback.
• Fast forward, fast reverse, tempo changes, and other
operations are the same as those during playback of a
user song in Digital Piano memory. For details, see
“Listening to Songs Loaded from an External Source”
(page E-25).
) to select the USB flash drive
do
bs
(AUDIO RECORDER)
ds
(PLAY/STOP) starts and stops
7.
To exit the USB flash drive playback mode,
hold down the
press the
ds
(FUNCTION) button as you
cs
(AUDIO RECORDER) button.
E-53
Page 56

USB Flash Drive
Error Messages
One of the error messages below appears on the display when a problem occurs.
• To clear an error message and return to the normal display, press the
Display Message Cause Action
1. The USB flash drive is not connected to the
Digital Piano’s USB flash drive port.
2. The USB flash drive was removed while some
No Media
No File
No Data
Read Only
Media Full
File Full
Not SMF01
Size Over
Wrong Data
Convert
Format
Media R/W The USB flash drive is corrupted. Use a different USB flash drive.
File Name
operation was in progress.
3. The USB flash drive is write-protected. 3. Unprotect the USB flash drive.
4. The USB flash drive has anti-virus software. 4. Use a USB flash drive that does not have anti-
There is no loadable file in the “MUSICLIB” folder or
no playable file in the “AUDIO” folder.
You are attempting to save data to a USB flash drive
when there is no data to save.
A read-only file with the same name you are trying
to use is already stored on USB flash drive.
There is not enough space available on the USB flash
drive.
1. There are too many files on the USB flash drive. 1. Delete some of the files on the USB flash drive to
2. There is a file named TAKE99.WAV in the
“AUDIO” folder.
You are attempting to play back SMF Format 2 song
data.
The data on the USB flash drive is too big to play. This Digital Piano supports playback of song data
1. The USB flash drive data is corrupted. —
2. USB flash drive contains data that is not
supported by this Digital Piano.
There is not enough Digital Piano memory available
to convert a song recorder song to SMF data and
store it on the USB flash drive.
1. The USB flash drive format is not compatible
with this Digital Piano.
2. The USB flash drive is corrupted. 2. Use a different USB flash drive.
You are attempting to rename a USB flash drive file
with a file name that is already used by another file
on the USB flash drive.
1. Correctly plug the USB flash drive into the USB
2. Do not remove the USB flash drive while any
Move the file you want to load into the “MUSICLIB”
folder or the file you want to play into the “AUDIO”
folder (pages E-49 and E-50).
Record something before performing a save
operation.
• Change the name and then save the new data.
• Remove the read-only attribute from the existing USB
• Use a different USB flash drive.
Delete some of the files on the USB flash drive to
make room for new data (page E-52) or use a
different USB flash drive.
2. Delete the WAV file in the “AUDIO” folder.
This Digital Piano supports playback of SMF Format
0 or Format 1 only.
files with a maximum size of 320 kbytes.
Reduce the size of the song data.
Example:
Delete any tracks that are not required.
1. Format the USB flash drive on the Digital Piano.
Rename to a different file name.
(EXIT) button.
dm
flash drive port.
operation is in progress.
virus software.
flash drive file and overwrite it with the new data.
make room for new data.
E-54
Page 57

Connecting to a Computer
You can connect the Digital Piano to a computer and
exchange MIDI data between them. You can send play
data from the Digital Piano to commercially available
music software running on your computer, or you can
send MIDI data from your computer to the Digital
Piano for playback.
Minimum Computer System
Connecting the Digital Piano
to Your Computer
IMPORTANT!
• Make sure you follow the steps of the procedure
below exactly. Connecting incorrectly can make data
send and receive impossible.
English
Requirements
The following shows the minimum computer system
requirements for sending and receiving MIDI data.
Check to make sure that your computer complies with
these requirements before connecting the Digital Piano
to it.
z Operating System
Windows
Windows Vista®
Windows® 7
Windows® 8
Mac OS® X
*1: Windows XP Home Edition
*2: Windows Vista (32-bit)
*3: Windows 7 (32-bit, 64-bit)
*4: Windows 8 (32-bit, 64-bit)
z USB port
IMPORTANT!
• Never connect to a computer that does not conform
to the above requirements. Doing so can cause
problems with your computer.
®
XP (SP2 or later)
*2
*3
*4
(10.3.9, 10.4.11, 10.5.X, 10.6.X, 10.7.X, 10.8.X)
Windows XP Professional (32-bit)
*1
1.
Turn off the Digital Piano and then start up
your computer.
• Do not start up the music software on your computer
yet!
2.
After starting up your computer, use a
commercially available USB cable to connect
it to the Digital Piano.
Digital Piano USB port
B connector
USB cable
(A-B type)
A connector
Computer USB port
3.
Turn on the Digital Piano.
• If this is the first time you are connecting the Digital
Piano to your computer, the driver software required
to send and receive data will be installed on your
computer automatically.
4.
Start up commercially available music
software on your computer.
5.
Configure the music software settings to
select one of the following as the MIDI device.
CASIO USB-MIDI : For Windows Vista, Windows 7,
Windows 8, Mac OS X
USB Audio Device: For Windows XP
• For information about how to select the MIDI device,
see the user documentation that comes with the
music software you are using.
IMPORTANT!
• Be sure to turn on the Digital Piano first before
starting up your computer’s music software.
E-55
Page 58

Connecting to a Computer
NOTE
• Once you are able to connect successfully, there is no
problem with leaving the USB cable connected when
you turn off your computer and/or Digital Piano.
• This Digital Piano conforms to General MIDI Level 1
(GM).
• For detailed specifications and connections that
apply to MIDI data send and receive by this Digital
Piano, see the latest support information provided
by the website at the following URL.
http://world.casio.com/
Using MIDI
What is MIDI?
The letters MIDI stand for Musical Instrument Digital
Interface, which is the name of a worldwide standard
for digital signals and connectors that makes it possible
to exchange musical data between musical instruments
and computers (machines) produced by different
manufacturers.
For details about the MIDI specifications of this Digital
Piano, see the “MIDI Implementation” document at the
website located at the URL below.
http://world.casio.com/
Transferring Data between the
Digital Piano and a Computer
You can use the procedure below to transfer edited
Auto Accompaniment data, recorder data, and other
data from the Digital Piano to a computer for storage.
You also can transfer standard MIDI files (SMF), as
well as Auto Accompaniment data you downloaded
from the CASIO website from your computer to Digital
Piano memory.
■ Data Types Supported for Data Transfer
The types of data that can be stored or imported are the
same as those that can be saved to a USB flash drive
from the Digital Piano (page E-48).*
* Recorder songs (page E-35) cannot be converted to
SMF data for storage on a computer.
IMPORTANT!
• Turning off the Digital Piano while data is being
saved or loaded can cause all data currently stored
in Digital Piano memory (recorded songs, etc.) to be
deleted. Take care so power is not turned off
accidentally during data save and load operations. If
data is deleted, it will take longer than normal for the
Digital Piano to power up the next time you turn it on
(page E-5).
NOTE
• You can alter the Digital Piano’s MIDI setup by
changing the MIDI data send channel or other
settings. For details, see “MIDI Group” (page E-46).
• Use a separately available or commercially available
MIDI cable to connect the MIDI terminals of your
Digital Piano and another electronic musical
instrument for exchange of MIDI data.
1.
Remove the USB flash drive from the Digital
Piano’s USB flash drive port (page E-49).
• You will not be able to transfer data between the
Digital Piano and a computer while a USB flash drive
is in the USB flash drive port.
2.
Perform steps 1 through 3 under “Connecting
the Digital Piano to Your Computer” to
connect the Digital Piano to your computer
(page E-55).
3.
While holding down the cs (FUNCTION)
button, press the
(USB DEVICE MODE)
dr
button.
E-56
Page 59

Connecting to a Computer
This will enter the storage mode, which enables data
transfer with the connected computer. The cs
(FUNCTION) button lamp will flash and the display
will appear as shown below.
• To exit the storage mode at any time, press the
(FUNCTION) button. This is the only button
operation that is supported while the Digital Piano is
in the storage mode.
• You will not be able to enter the storage mode while
any one of the following operations is in progress.
Metronome, Auto Accompaniment, song playback,
recorder (on), Auto Accompaniment editing, Music
Preset editing, data transfer between the Digital
Piano and USB flash drive.
4.
If your computer is running Windows XP,
double-click “My Computer”.
Under “Devices with Removable Storage”, you should
be able to see a folder representing Digital Piano
memory or the USB flash drive loaded in the Digital
Piano.
*
Windows Vista, Windows 7, Windows 8:
Double-click “Computer”.
Mac OS: Skip step 4 and double-click “PIANO” on
your Mac desktop.
*
cs
5.
Double-click “PIANO”.
You now should see five data folders, one for each data
type.
English
6.
Referring to the table below, open the folder
that corresponds to the type of data you want
to transfer.
To load this
type of data
User rhythms
(page E-20)
User songs
(page E-25)
User Music Presets
(page E-29)
Recorder songs
(page E-35)
Registration
(page E-33)
Open this data
folder
RHYTHMAC
MUSICLIB
MUSICPST
RECORDER
REGISTMR BIDREGAL.CR6
Data File Name
BIDRHYnn.AC7
(nn: 01 to 10)
BIDRHYnn.Z00
(nn: 01 to 10)
BIDRHYnn.CKF
(nn: 01 to 10)
BIDSNGnn.MID
(nn: 01 to 10)
(SMF Format 0 or
Format 1)
BIDSNGnn.CM2
(nn: 01 to 10)
(CASIO format)
BIDMPSnn.MPS
(nn: 01 to 50)
BIDRECnn.CSR
(nn: 01 to 05)
• Data types and contents are the same as those when
saving Digital Piano data to or loading it from a USB
Flash Drive. See “USB Flash Drive” (page E-48) for
more information.
E-57
Page 60

Connecting to a Computer
7.
File name extensions (.MID, .CM2, etc.) are
not displayed under initial default Windows
settings. Perform the procedure below to turn
on display of file name extensions.
(1) Open any one of the folders shown above.
(2) Perform one of the following operations to display
folder information.
• Windows XP:
On the [Tools] menu at the top of the folder
window, select [Folder Options].
• Windows Vista, Windows 7, Windows 8:
On the left side of the folder window, click
[Organize] and then select [Folder and Search
Options].
(3) On the Folder Information window, click the
[View] tab.
(4) Under “Advanced Settings”, clear the “Hide
extensions for known file types” check box and
then click [OK].
8.
After opening a data folder, perform either of
the following operations to transfer data.
8-1.To transfer data from Digital Piano
memory to a computer, perform the
required operation on your computer to
copy the data from the Digital Piano
folder you opened in step 6 of this
procedure to another location on your
computer.
8-2.To load data from your computer to
Digital Piano memory, first copy the data
you want to load to the data folder you
opened. Next, rename the file as shown
in the “Data File Name”
*
column in the
table under step 6 of this procedure.
* The value you assign for “nn” in the data file name in
this case specifies the user number (user rhythm, user
song, recorder song, user preset) you want the data to
be assigned to.
■ Using Auto Accompaniment Data from the
CASIO Website
You can download other model Auto Accompaniment
data from the “Internet Data Expansion System” of the
CASIO Music Site (http://music.casio.com/
transfer it to Digital Piano memory.
NOTE
• Since the accompaniment data is for other models,
you may experience some abnormalities when
playing it on this model.
) and
Copyrights
The rights of creators and copyright holders of music,
images, computer programs, databases, and other
data are protected by copyright laws. You are allowed
to reproduce such works for personal or noncommercial use only. For any other purpose, all
reproduction (including data format conversion),
modification, transfer of reproductions, distribution
over a network, or any other use without permission
of the copyright holder exposes you to claims for
damages and criminal prosecution for copyright
infringement and violation of the author’s personal
rights. Be sure to reproduce and otherwise use
copyrighted works only in accordance with applicable
copyright laws.
Example: Renaming downloaded song data to
BIDSNG04.CM2 to the MUSICLIB folder will
make the data user song 004.
9.
Press the cs (FUNCTION) button to exit the
storage mode.
• If you are using a Macintosh, drag the PIANO folder
to the Trash and then press the Digital Piano’s
(FUNCTION) button.
E-58
cs
Page 61

Assembling the Stand
E
Unpacking
PREPARATION
• Before starting assembly, check to make sure that
you have all the parts shown below. You can find
the screws in a plastic bag inside of the polystyrene
foam packing material.
• This stand does not include any of the tools required
for assembly. It is up to you to prepare a large
Philips head (+) screwdriver for assembly.
B
C
A
D
E
H
F
I
Assembling the Stand
*CAUTION
• The stand should be assembled by two people
working together.
• The stand should be assembled on a flat surface.
• Do not remove the tape securing the keyboard cover
in place until assembly is complete. Removing the
tape can cause the keyboard cover to open and close
during assembly, creating the risk of personal injury
to your hands and fingers.
• Take care that you do not pinch your fingers
between parts when assembling them.
• When placing the digital piano on the floor, be sure
to place it on something soft (a blanket, cushion,
etc.). Do not place the digital piano directly onto the
floor.
NOTE
• Be sure to follow the proper procedure when
assembling the stand.
English
G
Side panel ........................... ×1
A
Side panel ........................... ×1
B
Back board .......................... ×1
C
Screw caps.......................... ×6
D
Pedal unit ............................ ×1
E
J
Screws ................................ ×2
F
Clips.................................... ×2
G
Brackets .............................. ×2
H
Screw caps ......................... ×2
I
Screws ................................ ×4
J
PREPARATION
• Pull the pedal unit cable out from the pedal unit E.
E-59
Page 62

Assembling the Stand
1.
Remove the four screws (two on each end)
from back board
C.
C
3-1.
If you plan to locate the piano and stand
where it is not against a wall, you need to
extend the anti-tip brackets at the base of
side panels
A and B. Remove the two
screws (one on the outside of each side
panel) that hold the brackets, and then slide
the brackets as shown in the illustration. After
extending the anti-tip brackets, reinstall the
screws that secure them in place, but do not
tighten the screws fully at this time.
2.
Attach side panels A and B to back board
C. Secure side panels A and B to the back
board
step 1.
• Attach the side panels so the side of the back panel C
• If you have trouble inserting a screw into a joint
IMPORTANT!
Joint connectors
• When inserting a screw into a
joint connector, keep your
finger on the joint connector
hole on the back of back board
to make sure the joint
C
connector does not come out
of the hole.
C using the screws you removed in
where the joint connectors are inserted is facing
towards the back of the stand.
connector screw hole, use a screwdriver to adjust the
joint connector by rotating it.
CC
[Inside of side panels]
3-2.
If you plan to locate the piano and stand
against a wall, loosen the two screws (one on
the outside of each side panel) that secure
AB
the brackets. You do not need to remove the
screws in this case.
• In this case, you do not need to remove the screws.
Just loosen them.
E-60
Page 63

4.
H
F
I
Insert angle brackets H into the gap between
the anti-tipping bracket and the side panel.
5.
From the outside of side panels A and B,
temporarily tighten the screws you loosened
in step 3, above.
Assembling the Stand
8.
Cover the heads of the F screws with screw
caps
I
.
9.
After adjusting the position (height) of pedal
unit
E
, fully tighten the screws that you
temporarily tightened in step 5, above.
English
6.
Mount pedal unit E onto angle brackets H,
which you installed in step 5, above.
E
7.
Use two F screws to secure both ends of the
pedal unit
E
to the angle brackets.
10.
Mount the piano onto the stand. Position the
piano so the dowels on the top edges of side
panels
bottom of the piano.
• Note that there is nothing anchoring the piano to the
A
and B enter the dowel holes on the
stand at this time. Take care to ensure that the piano
does not fall off the stand.
E-61
Page 64

Assembling the Stand
IMPORTANT!
• After mounting the piano onto the stand, check to
make sure the sides of the piano and the side panels
of the stand are position relative to each other as
shown in the nearby illustration.
11.
Use the screws J to securely fix the brackets
at the top of side panels
bottom of the piano.
A
and B to the
To connect the cable
1.
Making sure that the pedal unit cable plug is
oriented as shown in the illustration below,
plug it into the pedal connector on the bottom
of the digital piano.
• Press the plug fully into the connector as far as it will
go.
• Use the clips G to secure the pedal cable to two
locations on side panel B.
G
JJ
12.
After checking to make sure the six screws
that secure side panels
tightened, cover the heads of the screws with
screw caps
D.
A and B are fully
D
To install the music stand
1.
Slide the music stand under the two bolts on
the top of the digital piano as shown in the
illustration and then tighten the bolts.
E-62
Page 65

Reference
Troubleshooting
Problem Cause Action
No sound is produced when I
press a keyboard key.
The pitch of the Digital Piano is
off.
Tones and/or effects sound
strange. Turning power off and
then back on again does not
eliminate the problem.
Example:
change even though I alter key
pressure.
I cannot transfer data after
connecting the Digital Piano to
a computer.
I cannot record chord
accompaniment data on my
computer.
I cannot store data to a USB
flash drive or load data from a
USB flash drive.
Playback stops part way
through while transferring song
data from my computer.
A tone’s quality and volume
sounds slightly different
depending where it is played on
the keyboard.
When I press a button, the note
that is sounding cuts out
momentarily or there is a slight
change in how effects are
applied.
Note intensity does not
See
Page
1. The VOLUME controller is set to
“MIN”.
2. Headphones or an adaptor plug is
plugged into one of the PHONES
jacks.
1. The Digital Piano’s key setting is
something other than “440.0 Hz”.
2. Digital Piano tuning is incorrect. 2. Adjust Digital Piano tuning, or turn the
3. A non-standard temperament
setting is being used.
4. Octave shift is enabled. 4. Change the octave shift setting to 0. ) E-10
The “Setting Backup” feature is turned
on.
— 1. Check to make sure that the USB cable is
Accomp MIDI Out is turned off. Turn on Accomp MIDI Out. ) E-46
— See “Error Messages”. ) E-54
Digital noise from the USB cable or
power cord caused data
communication your computer and
Digital Piano to be interrupted.
This is an unavoidable result of the digital sampling process,
* Multiple digital samples are taken for the low range, middle range, and high range of the original
musical instrument. Because of this, there may be a very slight difference in tonal quality and
volume between sample ranges.
Performing a button operation while playing with the Duet Mode, Auto Accompaniment, the
recorder, or other functions can cause such phenomena when the Digital Piano switches internal
tone effects. It does not indicate malfunction.
1. Rotate the VOLUME controller more
towards “MAX”.
2. Disconnect whatever is connected to the
PHONES jack.
1. Change the key setting to “440.0 Hz”, or
turn Digital Piano power off and then back
on again.
Digital Piano off and then back on again.
3. Change the temperament setting to
“00:Equal”, which is the standard modern
tuning.
Turn off “Setting Backup”. Next, turn power off
and then back on again.
connected to the Digital Piano and
computer, and that the correct device is
selected with your computer’s music
software.
2. Turn off the Digital Piano and then exit the
music software on your computer. Next,
turn the Digital Piano back on and then
restart the music software on your
computer.
Stop song playback, disconnect the USB
cable from the Digital Piano, and then
reconnect it. Next, try playing back the song
again.
If this does not solve the problem, quit the
MIDI software you are using, disconnect the
USB cable from the Digital Piano, and then
reconnect it. Next, restart the MIDI software
and then try playing back the song again.
*
and does not indicate malfunction.
) E-5
) E-6
) E-45
) E-45
) E-45
) E-47
) E-55
) E-55
English
E-63
Page 66

Reference
Problem Cause Action
Even though I play on different
ranges of the keyboard, the
notes do not change octaves.
See
Page
The ranges of certain tones are limited, which means that octaves change normally up to a certain
low note or high note. With such a tone, the notes of the lowest octave will be repeated to the left of
the lowest possible note, and the highest octave will be repeated to the right of the highest
possible note. This is due do limitations in the range of the original musical instrument for each
tone, and does not indicate malfunction of the Digital Piano.
E-64
Page 67
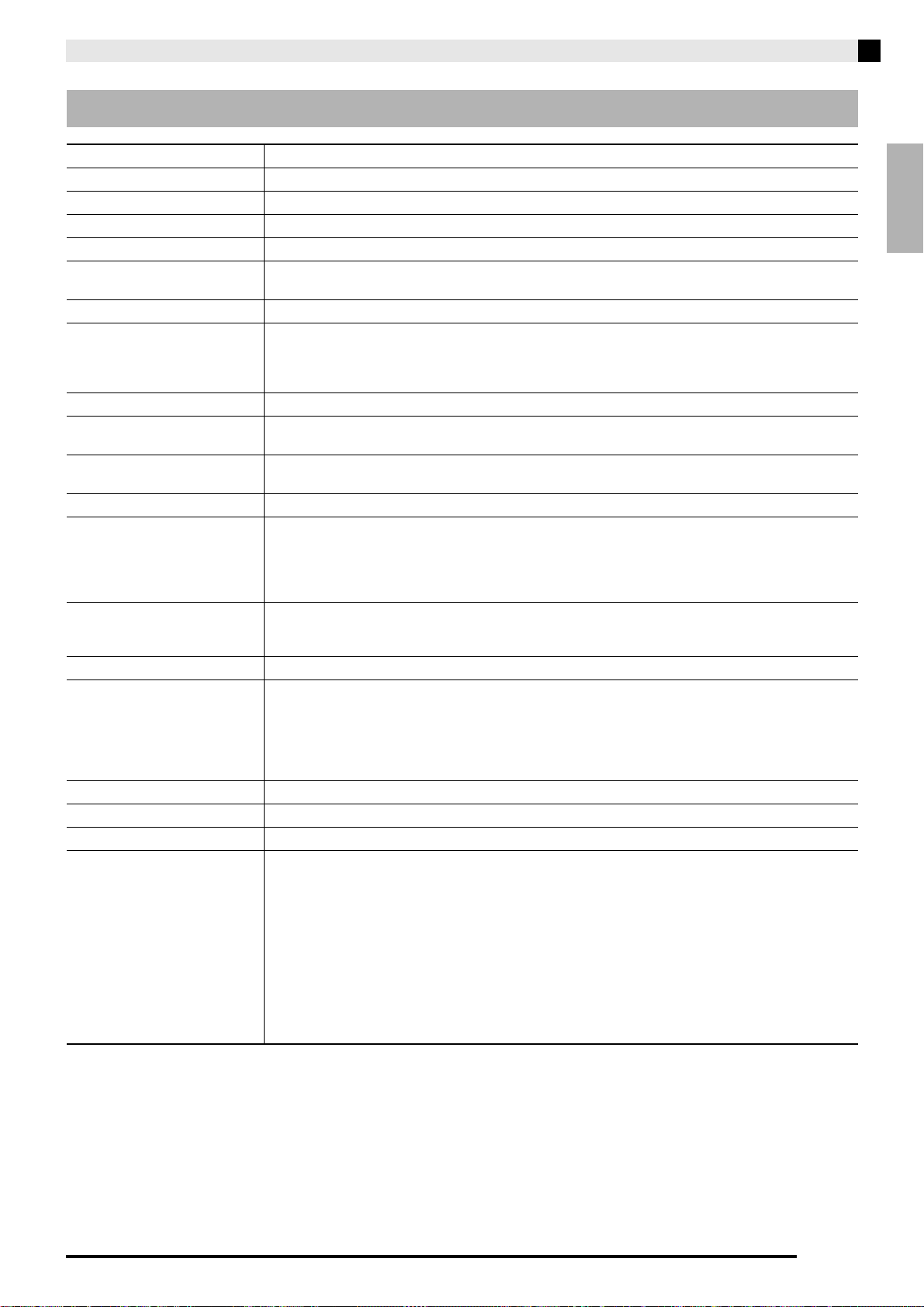
Reference
Product Specifications
Model PX-780MBK
Keyboard 88-key piano keyboard, with Touch Response (3 types)
Maximum Polyphony 128 notes
Tones 250 (with Layer and Split)
Effects Reverb (4 types), Chorus (4 types), Brilliance (–3 to 0 to 3), Hammer Response, Damper Resonance
Metronome • Beats per measure: 0, 2, 3, 4, 5, 6
Duet Adjustable tone range: 0 to 3 octaves for the left keyboard; –4 to –1 octaves for the right keyboard
Auto Accompaniment • Built-in Rhythms: 180
Demo Songs 6 songs (tone demo songs)
Music Library Number of Songs: 60
Music Presets Built-in Presets: 300
Registration 96 (4 setups × 24 banks)
Song Recorder • Functions: Real-time recording, playback
Audio Recorder • Real-time recording and playback to USB flash drive
Pedals Damper (with half-pedal operation), Soft, Sostenuto
Other Functions • Transpose: ±1 octave (–12 to 00 to 12)
MIDI 16 multi-timbre received, GM Level 1 standard
Pitch Bend Wheel Pitch Bend Range: 00 to 12 semitones
USB Flash Drive SMF playback, data storage, data loading, USB flash drive format, playback of audio data
Inputs/Outputs • PHONES jacks: Stereo standard jacks × 2
• Tempo Range: 20 to 255
• User Rhythms: Up to 10 (Approximately 40KB
• One Touch Presets: 180 types
• Auto Harmonize: 12 types
User Songs: Up to 10 songs (320KB
User Presets: Up to 50 (Approximately 8KB
• Number of Songs: 5
• Number of Tracks: 17 (System Track + Tracks 01 through 16)
• Capacity: Approximately 50,000 notes total (Up to approximately 10,000 notes per song)
• Punch-in recording
• Songs: 99 files
• Approximately 25 minutes maximum recording per file.
• Tuning: A4 = 415.5 Hz to 440.0 Hz to 465.9 Hz
• Octave Shift: ±2 octaves
• Temperaments: 17 types
• Stretch Tune
• Panel Lock
• MIDI OUT/IN terminals
• LINE OUT R, L/MONO jacks: Standard jacks × 2
• LINE IN R, L/MONO jacks: Standard jacks × 2
• Power: 24V DC
• USB port: Type B
• USB flash drive port : Type A
• Pedal connector
*1
maximum per song)
Output impedance: 2.3K
Output voltage: 1.8V (RMS) MAX
Input impedance: 9.0K
Input voltage: 200mV
*1
maximum per rhythm)
*1
maximum per preset)
*2
Ω
Ω
English
E-65
Page 68

Reference
Speakers
Power Requirements AC Adaptor: AD-E24250LW
Power Consumption 24V = 20W
Dimensions Digital Piano and Stand: 135.7 (W) × 29.9 (D) × 83.3 (H) cm (53
Weight Digital Piano and Stand: approximately 31.5kg (69.4 lbs)
φ
12cm × 2 + φ 5cm × 2 (Output 20W + 20W)
• Auto Power Off: Approximately 4 hours after last operation. Auto Power Off can be disabled.
*1 Based on 1KB = 1024bytes, 1MB = 10242 bytes
*2 Linear PCM, 16bit, 44.1 kHz, stereo .WAV format
• Specifications and designs are subject to change without notice.
7
/16 × 11 3/4 × 32 13/16 inch)
E-66
Page 69

Operating Precautions
Be sure to read and observe the following operating
precautions.
■ Location
Avoid the following locations for this product.
• Areas exposed to direct sunlight and high humidity
• Areas subjected to temperature extremes
• Near a radio, TV, video deck, or tuner
• The above devices will not cause malfunction of the
product, but the product can cause interference in
the audio or video of a nearby device.
■ User Maintenance
• Never use benzine, alcohol, thinner, or other
chemical agents to clean the product.
• To clean the product or its keyboard, wipe with a
soft cloth moistened in a weak solution of water and
a mild neutral detergent. Wring all excess moisture
from the cloth before wiping.
■ Included and Optional Accessories
Use only accessories that are specified for use with this
product. Use of unauthorized accessories creates the
risk of fire, electric shock, and personal injury.
■ Weld Lines
Lines may be visible on the exterior of the product.
These are “weld lines” that result from the plastic
molding process. They are not cracks or scratches.
■ Musical Instrument Etiquette
Always be aware of others around you whenever using
this product. Be especially careful when playing late at
night to keep the volume at levels that do not disturb
others. Other steps you can take when playing late at
night are closing windows and using headphones.
Reference
• Any reproduction of the contents of this manual,
either in part or its entirety, is prohibited. Except for
your own, personal use, any other use of the
contents of this manual without the consent of
CASIO is prohibited under copyright laws.
• IN NO EVENT SHALL CASIO BE LIABLE FOR
ANY DAMAGES WHATSOEVER (INCLUDING,
WITHOUT LIMITATION, DAMAGES FOR LOSS
OF PROFITS, BUSINESS INTERRUPTION, LOSS
OF INFORMATION) ARISING OUT OF THE USE
OF OR INABILITY TO USE THIS MANUAL OR
PRODUCT, EVEN IF CASIO HAS BEEN ADVISED
OF THE POSSIBILITY OF SUCH DAMAGES.
• The contents of this manual are subject to change
without notice.
■ AC Adaptor Handling Precautions
• Use a power outlet that is easily accessible so you
can unplug the AC adaptor when a malfunction
occurs or whenever else you need to do so.
• The AC adaptor is intended for indoor use only. Do
not use it where it might be exposed to splashing or
moisture. Do not place any container, such as a
flower vase, that contains liquid on the AC adaptor.
• Store the AC adaptor in a dry place.
• Use the AC adaptor in an open, well-ventilated area.
• Never cover the AC adaptor with newspaper, a table
cloth, a curtain, or any other similar item.
• Unplug the AC adaptor from the power outlet if you
do not plan to use the Digital Piano for a long time.
• Never try to repair the AC adaptor or modify it in
any way.
• AC adaptor operating environment
Temperature: 0 to 40°C
Humidity: 10% to 90% RH
Output polarity:
English
E-67
Page 70

Reference
AC Adaptor Handling Precautions
Model: AD-E24250LW
1. Read these instructions.
2. Keep these instructions on hand.
3. Heed all warnings.
4. Follow all instructions.
5. Do not use this product near water.
6. Clean only with a dry cloth.
7. Do not install near radiators, heat registers, stoves, or any other source of heat (including amplifiers).
8. Use only attachments and accessories specified by the manufacturer.
9. Refer all servicing to qualified service personnel. Servicing is required after any of the following occurs:
when the product is damaged, when the power supply cord or plug is damaged, when liquid is spilled into
the product, when a foreign object falls into the product, when the product is exposed to rain or moisture,
when the product does not operate normally, when the product is dropped.
10. Do not allow the product to be exposed to dripping or splashing liquid. Do not place any object containing
liquid on the product.
11. Do not allow the electrical load output to exceed the label rating.
12. Make sure the surrounding area is dry before plugging into a power source.
13. Make sure the product is oriented correctly.
14. Unplug the product during lightning storms or when you do not plan to use it for a long time.
15. Do not allow product ventilation openings to become blocked. Install the product in accordance with the
manufacturer’s instructions.
16. Take care the power cord is located where it will not be stepped upon or bent severely, particularly in
locations close to plugs and convenience receptacles, and in locations where it exits from the product.
17. The AC adaptor should be plugged into a power outlet as close to the product as possible to allow
immediate disconnection of the plug in case of emergency.
The symbol below is an alert indicating un-insulated hazardous voltage inside the product’s enclosure, which
may be sufficient to constitute the risk of electric shock to users.
’
The symbol below is an alert indicating the presence of important operating and maintenance (servicing)
instructions in the documentation that accompanies the product.
*
E-68
Page 71

Appendix/Apéndice
Tone List/Lista de tonos
Group
Name/
Number/
Nombre
del grupo
GRAND PIANO
ELEC PIANO
ORGAN
STRINGS
Número
de grupo
Group
Sequential
Number/
Número
secuencial
001 001 GRAND PIANO CONCERT 0 48
002 002 GRAND PIANO STUDIO 0 54
003 003 GRAND PIANO MODERN 0 49
004 004 GRAND PIANO CLASSIC 0 50
005 005 GRAND PIANO BRIGHT 1 52
006 006 GRAND PIANO MELLOW 0 51
007 007 GRAND PIANO DOLCE 0 55
008 008 ROCK PIANO 1 48
009 009 LA PIANO 1 49
010 010 DANCE PIANO 1 51
011 011 HONKY-TONK 3 48
012 012 OCTAVE PIANO 3 49
013 013 STRINGS PIANO 0 52
014 014 PIANO PAD 0 53
001 015 ELEC.PIANO 1 4 48
002 016 ELEC.PIANO 2 5 48
003 017 60’S E.PIANO 4 51
004 018 E.GRAND 80 2 48
005 019 DYNO ELEC.PIANO 4 49
006 020 FM ELEC.PIANO 5 49
007 021 MELLOW E.PIANO 4 50
008 022 POP ELEC.PIANO 5 50
009 023 CHORUS E.PIANO 4 53
010 024 SYNTH-STR.E.PIANO 4 52
011 025 VIBRAPHONE 11 48
012 026 CLAVI 7 48
013 027 WAH CLAVI 7 49
014 028 HARPSICHORD 6 48
015 029 COUPLED HARPSICHORD 6 49
016 030 MARIMBA 12 48
017 031 CHORUS VIBRAPHONE 11 49
001 032 ROCK ORGAN 1 16 49
002 033 JAZZ ORGAN 17 48
003 034 DRAWBAR ORGAN 16 48
004 035 ROTARY DRAWBAR 16 50
005 036 ROTARY ORGAN 16 51
006 037 PERC.ORGAN 17 49
007 038 70’S ORGAN 17 50
008 039 OVERDRIVE ORGAN 16 52
009 040 TREMOLO ORGAN 16 53
010 041 ROCK ORGAN 2 18 48
011 042 ELEC.ORGAN 16 54
012 043 FULL DRAWBAR 16 55
013 044 CHURCH ORGAN 19 48
014 045 CHAPEL ORGAN 19 49
001 046 STEREO STRINGS 1 49 48
002 047 STEREO STRINGS 2 48 49
003 048 STRING ENSEMBLE 48 48
004 049 SYNTH-STRINGS 50 48
005 050 70’S SYNTH-STR. 50 49
006 051 80’S SYNTH-STR. 50 50
007 052 VIOLIN SECTION 40 48
008 053 CHOIR 52 48
009 054 SYNTH-VOICE 54 48
010 055 SYNTH-PAD 90 48
011 056 FANTASY 88 48
012 057 NEW AGE 88 49
013 058 WARM PAD 89 48
014 059 WARM VOX 89 49
015 060 POLYSYNTH PAD 90 49
016 061 ATMOSPHERE PAD 99 48
Tone Name/
Nombre del tono
Program
Change/
Cambio
de
programa
selección
de banco
Bank
Select
MSB/
MSB de
Group
Name/
Nombre
del grupo
VARIOUS
GM TONES
Group
Number/
Número
de grupo
Sequential
Number/
Número
secuencial
001 062 ACOUSTIC BASS 32 48
002 063 RIDE BASS 32 49
003 064 FINGERED BASS 1 33 48
004 065 FINGERED BASS 2 33 49
005 066 FINGERED BASS 3 33 50
006 067 PICKED BASS 34 48
007 068 TRANCE BASS 38 48
008 069 NYLON STR.GUITAR 24 48
009 070 STEEL STR.GUITAR 1 25 48
010 071 STEEL STR.GUITAR 2 25 49
011 072 STEEL STR.GUITAR 3 25 50
012 073 JAZZ GUITAR 26 48
013 074 CLEAN GUITAR 27 49
014 075 CHORUS CLEAN GUITAR 27 48
015 076 CRUNCH ELEC.GUITAR 1 27 50
016 077 CRUNCH ELEC.GUITAR 2 27 51
017 078 OVERDRIVE GUITAR 29 48
018 079 BREATHY ALTO SAX 65 49
019 080 BREATHY TENOR SAX 66 49
020 081 ALTO SAX 65 48
021 082 TENOR SAX 66 48
022 083 CLARINET 71 48
023 084 FLUTE 73 48
024 085 TRUMPET 56 48
025 086 TROMBONE 57 48
026 087 STEREO BRASS 61 48
027 088 BRASS SECTION 61 49
028 089 SYNTH-BRASS 62 48
029 090 80’S SYNTH-BRASS 62 49
030 091 SAW LEAD 81 48
031 092 MELLOW SAW LEAD 81 49
032 093 SQUARE LEAD 80 48
033 094 ER HU 110 56
034 095 YANG QIN 15 56
035 096 ZHENG 107 56
036 097 PI PA 105 56
037 098 DI ZI 72 56
038 099 XIAO 77 56
039 100 SHENG 109 56
040 101 SITAR 104 56
041 102 TANPURA 104 57
042 103 HARMONIUM 20 56
043 104 SANTUR 15 58
044 105 SHANAI 111 56
045 106 KANUN 15 59
046 107 OUD 105 59
047 108 NEY 72 57
001 109 GM PIANO 1 0 0
002 110 GM PIANO 2 1 0
003 111 GM PIANO 3 2 0
004 112 GM HONKY-TONK 3 0
005 113 GM E.PIANO 1 4 0
006 114 GM E.PIANO 2 5 0
007 115 GM HARPSICHORD 6 0
008 116 GM CLAVI 7 0
009 117 GM CELESTA 8 0
010 118 GM GLOCKENSPIEL 9 0
011 119 GM MUSIC BOX 10 0
012 120 GM VIBRAPHONE 11 0
013 121 GM MARIMBA 12 0
014 122 GM XYLOPHONE 13 0
015 123 GM TUBULAR BELL 14 0
016 124 GM DULCIMER 15 0
017 125 GM ORGAN 1 16 0
Tone Name/
Nombre del tono
Program
Change/
Cambio
de
programa
Bank
Select
MSB/
MSB de
selección
de banco
A-1
Page 72

Appendix/Apéndice
Group
Name/
Nombre
del grupo
Group
Number/
Número
de grupo
Sequential
Number/
Número
secuencial
018 126 GM ORGAN 2 17 0
019 127 GM ORGAN 3 18 0
020 128 GM PIPE ORGAN 19 0
021 129 GM REED ORGAN 20 0
022 130 GM ACCORDION 21 0
023 131 GM HARMONICA 22 0
024 132 GM BANDONEON 23 0
025 133 GM NYLON STR.GUITAR 24 0
026 134 GM STEEL STR.GUITAR 25 0
027 135 GM JAZZ GUITAR 26 0
028 136 GM CLEAN GUITAR 27 0
029 137 GM MUTE GUITAR 28 0
030 138 GM OVERDRIVE GT 29 0
031 139 GM DISTORTION GT 30 0
032 140 GM GT HARMONICS 31 0
033 141 GM ACOUSTIC BASS 32 0
034 142 GM FINGERED BASS 33 0
035 143 GM PICKED BASS 34 0
036 144 GM FRETLESS BASS 35 0
037 145 GM SLAP BASS 1 36 0
038 146 GM SLAP BASS 2 37 0
039 147 GM SYNTH-BASS 1 38 0
040 148 GM SYNTH-BASS 2 39 0
041 149 GM VIOLIN 40 0
042 150 GM VIOLA 41 0
043 151 GM CELLO 42 0
044 152 GM CONTRABASS 43 0
045 153 GM TREMOLO STRINGS 44 0
046 154 GM PIZZICATO 45 0
047 155 GM HARP 46 0
048 156 GM TIMPANI 47 0
049 157 GM STRINGS 1 48 0
050 158 GM STRINGS 2 49 0
051 159 GM SYNTH-STRINGS 1 50 0
052 160 GM SYNTH-STRINGS 2 51 0
053 161 GM CHOIR AAHS 52 0
054 162 GM VOICE DOO 53 0
055 163 GM SYNTH-VOICE 54 0
056 164 GM ORCHESTRA HIT 55 0
057 165 GM TRUMPET 56 0
058 166 GM TROMBONE 57 0
059 167 GM TUBA 58 0
060 168 GM MUTE TRUMPET 59 0
061 169 GM FRENCH HORN 60 0
062 170 GM BRASS 61 0
063 171 GM SYNTH-BRASS 1 62 0
064 172 GM SYNTH-BRASS 2 63 0
065 173 GM SOPRANO SAX 64 0
066 174 GM ALTO SAX 65 0
067 175 GM TENOR SAX 66 0
068 176 GM BARITONE SAX 67 0
069 177 GM OBOE 68 0
070 178 GM ENGLISH HORN 69 0
071 179 GM BASSOON 70 0
072 180 GM CLARINET 71 0
073 181 GM PICCOLO 72 0
074 182 GM FLUTE 73 0
075 183 GM RECORDER 74 0
076 184 GM PAN FLUTE 75 0
077 185 GM BOTTLE BLOW 76 0
078 186 GM SHAKUHACHI 77 0
079 187 GM WHISTLE 78 0
080 188 GM OCARINA 79 0
081 189 GM SQUARE LEAD 80 0
082 190 GM SAW LEAD 81 0
083 191 GM CALLIOPE 82 0
084 192 GM CHIFF LEAD 83 0
085 193 GM CHARANG 84 0
086 194 GM VOICE LEAD 85 0
087 195 GM FIFTH LEAD 86 0
088 196 GM BASS+LEAD 87 0
089 197 GM FANTASY 88 0
Tone Name/
Nombre del tono
Program
Change/
Cambio
de
programa
Bank
Select
MSB/
MSB de
selección
de banco
Group
Name/
Nombre
del grupo
Group
Number/
Número
de grupo
Sequential
Number/
Número
secuencial
090 198 GM WARM PAD 89 0
091 199 GM POLYSYNTH 90 0
092 200 GM SPACE CHOIR 91 0
093 201 GM BOWED GLASS 92 0
094 202 GM METAL PAD 93 0
095 203 GM HALO PAD 94 0
096 204 GM SWEEP PAD 95 0
097 205 GM RAIN DROP 96 0
098 206 GM SOUND TRACK 97 0
099 207 GM CRYSTAL 98 0
100 208 GM ATMOSPHERE 99 0
101 209 GM BRIGHTNESS 100 0
102 210 GM GOBLINS 101 0
103 211 GM ECHOES 102 0
104 212 GM SF 103 0
105 213 GM SITAR 104 0
106 214 GM BANJO 105 0
107 215 GM SHAMISEN 106 0
108 216 GM KOTO 107 0
109 217 GM THUMB PIANO 108 0
110 218 GM BAGPIPE 109 0
111 219 GM FIDDLE 110 0
112 220 GM SHANAI 111 0
113 221 GM TINKLE BELL 112 0
114 222 GM AGOGO 113 0
115 223 GM STEEL DRUMS 114 0
116 224 GM WOOD BLOCK 115 0
117 225 GM TAIKO 116 0
118 226 GM MELODIC TOM 117 0
119 227 GM SYNTH-DRUM 118 0
120 228 GM REVERSE CYMBAL 119 0
121 229 GM GT FRET NOISE 120 0
122 230 GM BREATH NOISE 121 0
123 231 GM SEASHORE 122 0
124 232 GM BIRD 123 0
125 233 GM TELEPHONE 124 0
126 234 GM HELICOPTER 125 0
127 235 GM APPLAUSE 126 0
128 236 GM GUNSHOT 127 0
129 237 STANDARD SET 1 0 120
130 238 STANDARD SET 2 1 120
131 239 STANDARD SET 3 2 120
132 240 STANDARD SET 4 3 120
133 241 ROOM SET 8 120
134 242 HIP-HOP SET 9 120
135 243 POWER SET 16 120
136 244 ELECTRONIC SET 24 120
137 245 SYNTH SET 1 25 120
138 246 SYNTH SET 2 30 120
139 247 TRANCE SET 31 120
140 248 JAZZ SET 32 120
141 249 BRUSH SET 40 120
142 250 ORCHESTRA SET 48 120
Tone Name/
Nombre del tono
Program
Change/
Cambio
de
programa
Bank
Select
MSB/
MSB de
selección
de banco
A-2
Page 73

NOTE
• While sequential numbered tone 071 (STEEL
STR.GUITAR 2) or 072 (STEEL STR.GUITAR 3) is
selected, pressing multiple keys on the far left side of
the keyboard will produce a guitar strumming
sound. It does not indicate malfunction.
• See the “Drum Assignment List” (page A-4) for the
percussion instrument assigned to each keyboard
key when a drum set (Sequential Number 237 to 250)
is selected.
NOTA
• Si presiona múltiples teclas en el extremo izquierdo
del teclado mientras están seleccionados los tonos
secuenciales número 071 (STEEL STR. GUITAR 2) o
072 (STEEL STR. GUITAR 3), producirá un sonido
de rasgueo de guitarra. Esto no es ningún signo de
anomalía.
• Consulte la “Lista de asignación de batería” (página
A-4) para saber cuáles son los instrumentos de
percusión asignados a cada tecla cuando se
selecciona un ajuste de batería (números
secuenciales 237 a 250).
Appendix/Apéndice
A-3
Page 74

Appendix/Apéndice
b
b
b
b
b
b
b
b
b
b
b
b
b
b
b
b
SET
ORCHESTRA
Closed Hi-Hat
Pedal Hi-Hat
Open Hi-Hat
Ride Cymbal 1
Jazz Kick 2
Jazz Kick 2
Trance Kick 2
Synth2 Kick 2
SYNTH SET 1 SYNTH SET 2 TRANCE SET JAZZ SET BRUSH SET
Synth1 Kick 2
Jazz Kick 1
#
Concert BD Concert SD
Castanets
Concert SD
Timpani F
Timpani F
Timpani G
Timpani G#Timpani A
Timpani A#Timpani B
Timpani c
Timpani c#Timpani d
Timpani d#Timpani e
Timpani f Concert Cymbal 2 Concert Cymbal 1
Brush Kick
Brush Side Stick
Brush Snare 1
Brush Slap
Brush Snare 2
Jazz Kick 1 Jazz Snare 1 Jazz Snare 2
Trance Kick 1
Trance Side Stick
Trance Snare 1
Trance Hand Clap
Trance Snare 2
Trance Closed Hi-Hat
Trance Open Hi-Hat 1
Synth2 Kick 1
Synth1 Rim Shot
Synth2 Snare 1
Synth2 Snare 2
Synth2 Low Tom 2
Synth2 Closed Hi-Hat 1
Synth2 Low Tom 1
Synth2 Closed Hi-Hat 2
Synth1 Kick 1
Synth1 Rim Shot
Synth1 Snare 1
Synth1 Hand Clap
Synth1 Snare 2
Synth1 Low Tom 2
Synth1 Closed Hi-Hat 1
Synth1 Low Tom 1
Synth1 Closed Hi-Hat 2
Brush Crash Cymbal 1
Brush Ride Cymbal 1
Brush Ride Bell
Brush Tambourine
Brush Splash Cymbal
Brush Crash Cymbal 2
Brush Ride Cymbal 2
Trance Open Hi-Hat 2
Synth2 Mid Tom 2
Synth2 Open Hi-Hat
Synth2 Mid Tom 1
Synth2 High Tom 2 Synth2 High Tom 1 Synth1 Cowbell Synth1 Maracas
Synth1 Mid Tom 2
Synth1 Open Hi-Hat
Synth1 Mid Tom 1
Synth1 High Tom 2
Synth1 Crash Cymbal
Trance Tambourine
Synth1 High Tom 1
Synth1 Ride Cymbal
Synth1 Tambourine Synth1 Cowbell Synth1 High Bongo
Synth1 Low Bongo
Synth1 Mute Hi Conga
Synth1 Open Hi Conga
Synth1 Open Low Conga Synth1 Maracas
Synth1 Claves
Synth1 Claves
SET
ELECTRONIC
Elec. Kick 2
Power Kick 2
Hip-Hop Kick 2
ROOM SET HIP-HOP SET POWER SET
Room Kick 2
SET 4
STANDARD
Standard4 Kick 2
SET 3
STANDARD
Standard3 Kick 2
Elec. Kick 1 Elec. Snare 1 Elec. Snare 2
Power Kick 1 Power Snare 1 Power Snare 2
Hip-Hop Kick 1
Room Kick 1 Room Snare 1
Standard4 Kick 1 Standard4 Snare 1
Standard3 Kick 1
Elec. Low Tom 2 Elec. Low Tom 1 Elec. Mid Tom 2 Elec. Mid Tom 1
Room Low Tom 2 Room Low Tom 1 Room Mid Tom 2 Room Mid Tom 1
Hip-Hop Side Stick
Hip-Hop Snare 1
Hip-Hop Hand Clap
Hip-Hop Snare 2
Hip-Hop Closed Hi-Hat
Room Snare 2
Room Low Tom 2 Room Low Tom 1 Room Mid Tom 2 Room Mid Tom 1
Standard4 Snare 2
Standard3 Side Stick
Standard3 Snare 1
Standard3 Hand Clap
Standard3 Snare 2
Standard3 Low Tom 2
Standard3 Closed Hi-Hat
Standard3 Low Tom 1
Elec. High Tom 2 Elec. High Tom 1 Reverse Cymbal
Room High Tom 2 Room High Tom 1
Hip-Hop Pedal Hi-Hat Hip-Hop Open Hi-Hat
Room High Tom 2 Room High Tom 1
Standard3 Pedal Hi-Hat
Standard3 Mid Tom 2
Standard3 Open Hi-Hat
Standard3 Mid Tom 1
Standard3 High Tom 2 Standard3 High Tom 1
SET 2
STANDARD
Standard2 Kick 2
Standard2 Kick 1 Standard2 Snare 1
Standard2 Snare 2
Standard2 Closed Hi-Hat
Standard2 Pedal Hi-HatStandard2 Open Hi-Hat
SET 1
STANDARD
High Q
Slap
Scratch Push
Scratch Pull
Sticks
Square Click
Metronome Click
Metronome Bell
Standard1 Kick 2
Standard1 Kick 1
Side Stick
Standard1 Snare 1
Hand Clap
Standard1 Snare 2
Low Tom 2
Closed Hi-Hat
Low Tom 1
Pedal Hi-Hat
Mid Tom 2
Open Hi-Hat
Mid Tom 1
High Tom 2
Crash Cymbal 1
High Tom 1
Ride Cymbal 1
Chinese Cymbal
Ride Bell
Tambourine
Splash Cymbal
Cowbell
Crash Cymbal 2
Vibraslap
Ride Cymbal 2
High Bongo
Low Bongo
Mute High Conga
Open High Conga
Open Low Conga
High Timbale
Low Timbale
High Agogo
Low Agogo
Cabasa
Maracas
Short High Whistle
Long Low Whistle
Short Guiro
Long Guiro
Claves
High Wood Block
Low Wood Block
Mute Cuica
Open Cuica
Mute Triangle
Open Triangle
Shaker
Jingle Bell
Bell Tree
Castanets
Mute Surdo
Open Surdo
Applause 1
Applause 2
27
303234
1
E
1
1
#
F
A
28293133353638404143454748505253555759606264656769717274767779818384868889
Drum Assignment List/Lista de asignación de batería
E1F1G1A1B1C2D2E2F2G2A2B2C3D3E3F3G3A3B3C4D4E4F4G4A4B4C5D5E5F5G5A5B5C6D6E6F6
Key/Note Number
Número de clave/nota
37
39
1
2
#
B
C
2
E
424446
2
2
#
F
A
49
51
2
3
#
B
C
3
E
545658
3
3
#
F
A
61
63
3
4
#
B
C
4
E
666870
4
4
#
F
A
73
75
78
80
82
85
4
5
5
#
B
C
E
5
5
5
#
F
A
B
87
6
6
#
C
E
»” indica una clave asignada a los mismos tonos que para STANDARD SET 1.
• “
• “»” indicates a key is assigned the same tones as it is for STANDARD SET 1.
A-4
Page 75

Rhythm List/Lista de ritmos
Appendix/Apéndice
Group Name/
Nombre del
grupo
POPS/DANCE/ROCK
JAZZ/EUROPEAN
Group
Number/
Número de
grupo
POPS
8 BEAT/16 BEAT
DANCE
ROCK
JAZZ
EUROPEAN
Sequential
Number/
Número
secuencial
001 001 POP
002 002 ACOUSTIC GUITAR POP
003 003 FAST POP
004 004 FUNK POP
005 005 POP ROCK
006 006 6/8 POP
007 007 FAST SOUL
008 008 SLOW SOUL
009 009 60’s SOUL
010 010 POP SHUFFLE
011 011 STRAIGHT 8 BEAT 1
012 012 STRAIGHT 8 BEAT 2
013 013 FUNK 8 BEAT
014 014 MELLOW 8 BEAT
015 015 GUITAR 8 BEAT
016 016 8 BEAT
017 017 8 BEAT POP
018 018 OLDIES 8 BEAT
019 019 60’s 8 BEAT
020 020 16 BEAT
021 021 16 BEAT SHUFFLE
022 022 HIP-HOP
023 023 DANCE POP
024 024 DISCO POP
025 025 TECHNO POP
026 026 TRANCE
027 027 MODERN R&B
028 028 MODERN DANCE
029 029 DISCO SOUL
030 030 STRAIGHT ROCK
031 031 SHUFFLE ROCK
032 032 SHUFFLE BLUES
033 033 ROCK BLUES
034 034 EP BLUES
035 035 SLOW BLUES
036 036 SOFT ROCK
037 037 LATIN ROCK
038 038 SLOW ROCK
039 039 50’s ROCK
040 040 50’s PIANO ROCK
041 041 NEW ORLNS R&R
042 042 60’s ROCK
043 043 ROCK
044 044 70’s PIANO ROCK
045 045 ROCK WALTZ
001 046 SLOW BIG BAND
002 047 MIDDLE BIG BAND
003 048 FAST BIG BAND
004 049 ORCHESTRA SWING
005 050 SWING
006 051 SLOW SWING
007 052 JAZZ WALTZ
008 053 FOX TROT
009 054 QUICKSTEP
010 055 JAZZ COMBO 1
011 056 SCHLAGER
012 057 POLKA
Rhythm name/
Nombre del ritmo
Group Name/
Nombre del
grupo
LATIN
WORLD
Group
Number/
Número de
grupo
013 058 WALTZ 1
014 059 WALTZ 2
015 060 SLOW WALTZ
016 061 VIENNESE WALTZ
017 062 FRENCH WALTZ
018 063 SERENADE
019 064 TANGO
020 065 MARCH 1
021 066 MARCH 2
LATIN I
001 067 BOSSA NOVA
002 068 SLOW BOSSA NOVA
003 069 BEGUINE
004 070 SAMBA 1
005 071 SAMBA 2
006 072 MAMBO
007 073 RHUMBA
008 074 CHA-CHA-CHA
009 075 MERENGUE
010 076 BOLERO
011 077 SALSA 1
012 078 SALSA 2
013 079 REGGAE
014 080 POP REGGAE
015 081 SKA
LATIN II
016 082 REGGAETON 1
017 083 REGGAETON 2
018 084 CUMBIA
019 085 CALYPSO
020 086 FORRO
021 087 PAGODE
022 088 BANDA
023 089 PASILLO
024 090 ARGENTINE CUMBIA
025 091 PUNTA
026 092 BACHATA
WORLD I
AMERICAN
001 093 DIXIE
002 094 TEX-MEX
003 095 FAST GOSPEL
004 096 SLOW GOSPEL
005 097 HAWAIIAN
SPANISH/EASTERN EUROPEAN
006 098 PASODOBLE
007 099 CAUCASIAN
008 100 RUSSIAN CHANSON 1
009 101 RUSSIAN CHANSON 2
010 102 POLISH WALTZ
ARABIC/ORIENTAL
011 103 SIRTAKI
012 104 MUS
013 105 ADANI
014 106 BALADI
015 107 KHALIJI
016 108 MALFOUF
WORLD II
INDIAN
017 109 BHANGRA
018 110 DADRA
019 111 GARBA
020 112 KEHARWA
Sequential
Number/
Número
secuencial
Rhythm name/
Nombre del ritmo
A-5
Page 76

Appendix/Apéndice
Group Name/
Nombre del
grupo
COUNTRY/VARIOUS
BALLAD
PIANO RHYTHMS
Group
Number/
Número de
grupo
CHINESE
SOUTHEAST ASIAN
JAPANESE
COUNTRY
VARIOUS
BALLAD
PIANO RHYTHMS
Sequential
Number/
Número
secuencial
021 113 DANDIYA
022 114 TEEN TAAL
023 115 BHAJAN
024 116 GUANGDONG
025 117 JIANGNAN
026 118 BEIJING
027 119 DONGBEIYANGGE
028 120 JINGJU
029 121 HUANGMEIXI
030 122 QINQIANG
031 123 YUJU
032 124 YAOZU
033 125 DAIZU
034 126 MIAOZU
035 127 MENGGU
036 128 XINJIANG
037 129 ZANGZU
038 130 KRONCONG
039 131 DANGDUT
040 132 ENKA
001 133 MODERN COUNTRY
002 134 COUNTRY 8 BEAT
003 135 COUNTRY BALLAD
004 136 COUNTRY SHUFFLE
005 137
006 138 COUNTRY WALTZ
007 139 BLUEGRASS
008 140 CHRISTMAS SONG
009 141 CHRISTMAS WALTZ
010 142 SCREEN SWING
011 143 SYMPHONY
012 144 STR QUARTET
001 145 PIANO ROCK BALLAD
002 146 90’s BALLAD
003 147 MODERN BALLAD
004 148 ELECTRIC BALLAD
005 149 SLOW BALLAD 1
006 150 SLOW BALLAD 2
007 151 R&B BALLAD
008 152 16 BEAT BALLAD
009 153 SOUL BALLAD
010 154 POP BALLAD 1
011 155 POP BALLAD 2
012 156 PIANO WALTZ BALLAD
013 157 90’s 6/8 BALLAD
014 158 6/8 BALLAD 1
015 159 6/8 BALLAD 2
016 160 ROCK BALLAD
001 161 PIANO 8 BEAT
002 162 PIANO BALLAD 1
003 163 PIANO BALLAD 2
004 164 EP BALLAD 1
005 165 EP BALLAD 2
006 166 BLUES BALLAD
007 167 JAZZ COMBO 2
008 168 JAZZ COMBO 3
009 169 RAGTIME
010 170 BOOGIE-WOOGIE
Rhythm name/
Nombre del ritmo
FINGER PICKING
COUNTRY
Group Name/
Nombre del
grupo
Group
Number/
Número de
grupo
011 171 PIANO ROCK & ROLL
012 172 ARPEGGIO 1
013 173 ARPEGGIO 2
014 174 ARPEGGIO 3
015 175 PIANO MARCH 1
016 176 PIANO MARCH 2
017 177 STRIDE PIANO
018 178 WALTZ 3
019 179 WALTZ 4
020 180 WALTZ 5
Sequential
Number/
Número
secuencial
Rhythm name/
Nombre del ritmo
NOTE
• Sequential number rhythms 171 through 180 do not
sound unless a chord is being played.
NOTA
• Los ritmos secuenciales números 171 al 180 no
suenan a menos que se ejecute un acorde.
A-6
Page 77

Song List/Lista de canciones
Appendix/Apéndice
Group
Name/
Nombre
del grupo
A
B
C
Group
Number/
Número de
grupo
Sequential
Number/
Número
secuencial
001 001 Nocturne Op.9-2
002 002 Fantaisie-Impromptu Op.66
003 003 Étude Op.10-3 “Chanson de l’adieu”
004 004 Étude Op.10-5 “Black Keys”
005 005 Étude Op.10-12 “Revolutionary”
006 006 Étude Op.25-9 “Butterflies”
007 007 Prélude Op.28-7
008 008 Valse Op.64-1 “Petit Chien”
009 009 Valse Op.64-2
010 010 Moments Musicaux 3
011 011 Impromptu Op.90-2
012 012 Marche Militaire 1 (Duet)
013 013 Frühlingslied [Lieder Ohne Worte Heft 5]
014 014
015 015
016 016 Träumerei [Kinderszenen]
001 017 Tambourin
002 018
003 019 Inventio 1 BWV 772
004 020 Inventio 8 BWV 779
005 021 Inventio 13 BWV 784
006 022
007 023 Le Coucou
008 024 Gavotte
009 025 Sonatina Op.36-1 1st Mov.
010 026 Sonatine Op.20-1 1st Mov.
011 027 Sonate K.545 1st Mov.
012 028 Sonate K.331 3rd Mov. “Turkish March”
013 029 Rondo K.485
014 030 Für Elise
015 031 Marcia alla Turca
016 032 Sonate Op.13 “Pathétique” 1st Mov.
017 033 Sonate Op.13 “Pathétique” 2nd Mov.
018 034 Sonate Op.13 “Pathétique” 3rd Mov.
019 035 Sonate Op.27-2 “Moonlight” 1st Mov.
020 036 Rhapsodie 2
021 037 Waltz Op.39-15 (Duet)
001 038 Liebesträume 3
002 039 Blumenlied
003 040 La Prière d’une Vierge
004 041 Csikos Post
005 042 Humoresque Op.101-7
006 043 Melodie [Lyrische Stucke Heft 2]
007 044 Sicilienne Op.78
008 045 Berceuse [Dolly] (Duet)
009 046 Arabesque 1
010 047 La Fille aux Cheveux de Lin [Préludes]
011 048 Passepied [Suite bergamasque]
012 049 Gymnopédie 1
013 050 Je Te Veux
014 051 Salut d’Amour
015 052 The Entertainer
016 053 Maple Leaf Rag
017 054 L’arabesque [25 Etüden Op.100]
018 055 La Styrienne [25 Etüden Op.100]
019 056 Ave Maria [25 Etüden Op.100]
020 057 Le retour [25 Etüden Op.100]
021 058 La chevaleresque [25 Etüden Op.100]
Fröhlicher Landmann
[Album fur die Jugend]
Von fremden Ländern und Menschen
[Kinderszenen]
Menuet BWV Anh.114
[Clavierbüchlein der Anna Magdalena
Bach]
Praeludium 1 BWV 846
[Das Wohltemperierte Klavier 1]
Song Name/
Nombre de la canción
Group
Name/
Nombre
del grupo
Group
Number/
Número de
Sequential
Number/
grupo
022 059 No.13 [Études de Mécanisme Op.849]
023 060 No.26 [Études de Mécanisme Op.849]
Número
secuencial
Song Name/
Nombre de la canción
A-7
Page 78

Appendix/Apéndice
Music Preset List/Lista de preajustes musicales
Group
Name/
Nombre
del grupo
1
Group
Number/
Número de
grupo
POPS
DANCE
ROCK
Sequential
Number/
Número
secuencial
1 1 Soft Pop
2 2 Winter Pop
3 3 Oldies Pop
4 4 Alpine Flora
55Gypsy
6 6 Rain Pop
7 7 Movie Waltz
8 8 Funky Pop
9 9 Love Pop
10 10 60’s Pop
11 11 Rising Sun
12 12 Pop Ska
13 13 Weep Blues
14 14 Cartoon
15 15 Carol
16 16 My Life
17 17 Blue Love
18 18 Xmas Pop
19 19 Shuffle Pop1
20 20 Shuffle Pop2
21 21 70’s Soul
22 22 70’s Pop
23 23 West Coast
24 24 Bossa Pop
25 25 Radio Pop
26 26 Crazy Roll
27 27 80’s Pop 1
28 28 80’s Pop 2
29 29 UK Pop 1
30 30 UK Pop 2
31 31 A Feeling
32 32 Calling
33 33 80’s EuroPop
34 34 The World
35 35 Mexican Pop
36 36 Guitar Pop
37 37 90’s Pop
38 38 Wonder
39 39 Modern Pop 1
40 40 Modern Pop 2
41 41 MdrnPopRock
42 42 Funky Disco
43 43 Funky Clavi
44 44 Disco Soul
45 45 70’s Disco
46 46 Disco Lady
47 47 Staying
48 48 Up&Down
49 49 80’s Disco
50 50 80’sDancePop
51 51 Bb Girl
52 52 Blv Disco
53 53 Lady Jam
54 54 Into Your H
55 55 Euro Pop
56 56 Modern Dance
57 57 Trance
58 58 ShuffleDance
59 59 50’s Rock 1
60 60 50’s Rock 2
61 61 Heartache
62 62 EP R&R
63 63 Pop R&B
64 64 60’s Rock 1
65 65 60’s Rock 2
66 66 60’s Rock 3
67 67 60’s Rock 4
68 68 60’s Rock 5
69 69 Get Rock
70 70 Honky Rock
71 71 Wild Rock
72 72 Alligator
73 73 Movie Rock
74 74 Pop Rock
Preset Name/
Nombre de preajuste
Group
Name/
Nombre
del grupo
2
Group
Number/
Número de
grupo
CLASSIC
TRAD
LATIN
Sequential
Number/
Número
secuencial
75 75 16Bt Shuffle
76 76 Heat Up
77 77 Hard Rock
78 78 Grunge Rock
79 79 Modern Rock
80 80 R&R
81 81 Piano R&R
82 82 Blues
83 83 8 Bars Blues
84 84 Riff Rock 1
85 85 Riff Rock 2
86 86 Riff Rock 3
1 87 Canon
2 88 Air G String
3 89 Je Te Veux
4 90 Adagio
591Spring
6 92 Ave Maria
7 93 JesusBleibet
8 94 Symphony 25
9 95 Symphony 40
10 96 HungriaDance
11 97 Eine Kleine
12 98 Pathetique
13 99 Moonlight
14 100 PstlSymphony
15 101 Ode To Joy
16 102 Le Cygne
17 103 Swan Lake
18 104 Valse Fleurs
19 105 Habanera
20 106 Nocturne
21 107 Etude
22 108 FrenchCancan
23 109 FantaisieImp
24 110 Humoresque
25 111 Pavane
26 112 Hope & Glory
27 113 Moldau
28 114 FromNewWorld
29 115 Reverie
30 116 Nutcracker
31 117 Liebestraume
32 118 Gymnopedies
33 119 Jupiter
34 120 Entertainer
35 121 MapleLeafRag
36 122 Michael Row
37 123 GrndpasClock
38 124 Troika
39 125 AuldLangSyne
40 126 Aloha Oe
41 127 O Sole Mio
42 128 Furusato
43 129 SzlaDziweczk
44 130 Battle Hymn
45 131 Condor
46 132 ScarboroFair
47 133 Danny Boy
48 134 Greensleeves
49 135 Annie Laurie
50 136 AmazingGrace
51 137 WeWishU Xmas
52 138 Silent Night
53 139 Joy To World
54 140 YankeeDoodle
55 141 Clarnt Polka
56 142 TaRaRaBoom
57 143 Double Eagle
58 144 Blauen Donau
59 145 Yellow Rose
60 146 BeautDreamer
61 147 Satellite
62 148 Rio
Preset Name/
Nombre de preajuste
A-8
Page 79

Appendix/Apéndice
Group
Name/
Nombre
del grupo
3
Group
Number/
Número de
grupo
COUNTRY
BALLAD
Sequential
Number/
Número
secuencial
63 149 Aqua
64 150 Single
65 151 Sea Shore
66 152 Poor Pitch
67 153 Mountain
68 154 Heartless
69 155 Carnival
70 156 Mythology
71 157 Tico-Tico
72 158 Beguine
73 159 Amapola
74 160 La Paloma
75 161 Banana Boat
76 162 Peanut
77 163 A Cup Of
78 164 Jamaica
79 165 60’s Movie 1
80 166 60’s Movie 2
81 167 The No.5
82 168 Everyday
83 169 Kiss Me
84 170 El Tango
85 171 El Choclo
86 172 Reggae 1
87 173 Reggae 2
88 174 Pop Reggae 1
89 175 Pop Reggae 2
90 176 Latin Rock 1
91 177 Latin Rock 2
92 178 Modern Latin
93 179 US Folk 1
94 180 US Folk 2
95 181 50’s Country
96 182 70’s Country
97 183 60’s Folk
98 184 Tree
99 185 A Friend
100 186 Cowboy
101 187 Country Bld1
102 188 Country Bld2
103 189 Country Bld3
104 190 CountryWaltz
105 191 Mdrn Country
1 192 Love Ballad
2 193 R&B Ballad
3 194 Soul Ballad
4 195 Blues Ballad
5 196 MovieBallad1
6 197 MovieBallad2
7 198 MovieBallad3
8 199 Xmas Ballad
9200Love Me
10 201 Oldies Bld 1
11 202 Oldies Bld 2
12 203 Oldies Bld 3
13 204 Oldies Bld 4
14 205 E World
15 206 Guitar Bld 1
16 207 Guitar Bld 2
17 208 Moon Waltz
18 209 Theme
19 210 Paradise
20 211 60’s Ballad1
21 212 60’s Ballad2
22 213 Baroque Bld
23 214 FrenchBallad
24 215 Everywhere
25 216 Wonderful
26 217 70’s Ballad1
27 218 70’s Ballad2
28 219 70’s Ballad3
29 220 My Song
30 221 Peace
31 222 Without
32 223 Soundtrack
33 224 Soft Ballad
34 225 Memories
35 226 Minor Ballad
36 227 Pop Ballad 1
Preset Name/
Nombre de preajuste
Group
Name/
Nombre
del grupo
Group
Number/
Número de
grupo
JAZZ
Sequential
Number/
Número
secuencial
37 228 Pop Ballad 2
38 229 PianoBallad1
39 230 PianoBallad2
40 231 Musical Bld
41 232 R Ballad
42 233 Love Song
43 234 80’s Ballad1
44 235 80’s Ballad2
45 236 80’s Ballad3
46 237 80’s Ballad4
47 238 Friends
48 239 Rock Ballad1
49 240 Rock Ballad2
50 241 Two Flames
51 242 90’s Ballad1
52 243 90’s Ballad2
53 244 90’s Ballad3
54 245 90’s SoulBld
55 246 I Always
56 247 6/8 Ballad
57 248 Wind Ballad
58 249 90’s 6/8 Bld
59 250 My Ballad
60 251 MdrnSoulBld1
61 252 MdrnSoulBld2
62 253 Mdrn Pf Bld
63 254 Rap Ballad
64 255 Dance Ballad
65 256 MdrnRock Bld
66 257 Slow Ballad
67 258 90’s R&B Bld
68 259 My Swing
69 260 Your Things
70 261 Angel
71 262 Time Passes
72 263 Piano Trio
73 264 Goodbye
74 265 Marine Dance
75 266 Vine Days
76 267 TraneChanges
77 268 RhythmChange
78 269 Swing Mood
79 270 The Big Mood
80 271 Brown Jug
81 272 Jazz Club
82 273 All Day Long
83 274 Avenue
84 275 Big Band 1
85 276 Big Band 2
86 277 Jazz Waltz 1
87 278 Jazz Waltz 2
88 279 Jazz Waltz 3
89 280 Mode Jazz
90 281 Tea Time
91 282 Welcome Home
92 283 Jazz Opera
93 284 NY City
94 285 Soul & Jazz
95 286 Loneliness
96 287 Foggy
97 288 Moon Swing
98 289 Jazz Ballad1
99 290 Jazz Ballad2
100 291 Jazz Ballad3
101 292 PatheticTrip
102 293 Night Sky
103 294 Twilight
104 295 Blues in F
105 296 Blues in Bb
106 297 Blues in C
107 298 II-V
108 299 II-V-I
109 300 Minor Blues
Preset Name/
Nombre de preajuste
A-9
Page 80

Appendix/Apéndice
Fingering Guide/
Guía de digitación
Fingered 1, Fingered 2 Chords/
Acordes Fingered 1, Fingered 2
C
Cm
Cdim
*3
Caug
Csus4
Csus2
C7
Cm7
CM7
*3
*3
*3
Fingered 3, Full Range Chords/
Acordes Fingered 3, Full Range
In addition to the chords that can be fingered with
Fingered 1 and Fingered 2, the following chords also
are recognized.
Además de los acordes que se pueden digitar con
Fingered 1 y Fingered 2, también se pueden reconocer
los siguientes acordes.
#
C
DCECFCGCA
C
GmCAmCBbmCDdimCAb7CF7CFm7CGm7CAbadd9
NOTE
• With Fingered 3, the lowest note fingered is
interpreted as the base note. Inverted forms are not
supported.
• With Full Range Chord, when the lowest fingered is
a certain distance from the neighboring note, the
chord is interpreted as a fraction chord.
• Unlike Fingered 1, 2, and 3, Full Range Chord
requires pressing of at least three keys to form a
chord.
b
b
B
BCC#mCDm
C
C
Fm
C
C
C
b
*3
5
Cm7
b
*3
C7
5
C7sus4
Cadd9
Cmadd9
CmM7
Cdim7
C69
C6 *1
Cm6 *2
*1With Fingered 2, interpreted as Am7.
*2With Fingered 2, interpreted as Am7b5.
*3Inverted form not supported in some cases.
*3
*3
*3
*3
NOTA
• Con Fingered 3, la nota más baja digitada se
interpreta como nota base. No se pueden usar
formas invertidas.
• Con Full Range Chord, cuando la nota digitada más
baja se encuentre a cierta distancia de la nota
adyacente, el acorde se interpreta como un acorde
bitonal.
• A diferencia de Fingered 1, 2, y 3, Full Range Chord
requiere la pulsación de tres teclas como mínimo
para formar un acorde.
*1Con Fingered 2, se interpreta como Am7.
*2Con Fingered 2, se interpreta como Am7b5.
*3En algunos casos no se puede usar de forma
invertida.
A-10
Page 81

BF
b
/B
)
#
A
(
AFCC
b
/A
)
#
G
(
Appendix/Apéndice
G
)
b
G
(
/
#
E
b
/E
)
#
D
(
D
)
b
D
(
/
#
5
Root
Chord Example List/Lista de ejemplos de acordes
Chord
Type
M
m
dim
aug
sus4
sus2
7
m7
M7
b
m7
5
b
7
7sus4
add9
madd9
mM7
dim7
69
6
m6
• Since the chord input range is limited, this model may not support some of the chords shown above.
• Debido a que el rango de entrada de acordes es limitado, es posible que este modelo no admita algunos de los acordes mostrados arriba.
A-11
Page 82

1 - 16
1 - 16
1 - 16
1 - 16
X
Mode 3
X
Mode 3
1True voice
*
0 - 127
0 - 127 0 - 127
** : no relation
** : sin relación
**
X
O
9nH v = 1 - 127
O
9nH v = 0, 8nH v =
X
X
X
8nH v = 64
X
9nH v = 1 - 127
O
*2
Volume
Pan
Expression
X
Data entry LSB, MSB
O
DSP Parameter0*2DSP Parameter1*2DSP Parameter2*2DSP Parameter3*2Damper
XXXXX
O
Bank select
Modulation
Portamento Time
OOOOOOOOOOOOO
X
O
OO
Portamento Switch
Sostenuto
O
XOX
O
MIDI Implementation Chart
Key’s
Ch’s
After
Touch
Model PX-780M Version : 1.0
Function Transmitted Recognized Remarks
Default
Changed
Basic
Channel
Default
Messages
Altered
Mode
Note
Number
Note ON
Note OFF
Velocity
1
5
0,32
Pitch Bender
7
101116171819646566
6, 38
Control
Change
Page 83

O : Yes
X : No
*3
Soft pedal
Vibrato rate
Vibrato depth
Vibrato delay
DSP Parameter4*2DSP Parameter5*2DSP Parameter6*2DSP Parameter7*2Portamento Control
OOOOOOOOOOOOO
XXXXXXX
O
High resolution velocity prefix
Reverb send
Chorus send
X
OOO
*2
RPN LSB, MSB
*2
X
XXX
X
O
OXO
0 - 127:True #
O
OO
OO
XXX
O
O
O
OXO
.
.
X
O
X
X
6776777880818283848891
93
100, 101
Program
Change
System Exclusive
: Song Pos
: Song Sel
: Tune
System
Common
: Clock
: Commands
System
Real Time
Reset all controller
: All sound off
:
: Local ON/OFF
: All notes OFF
: Active Sense
: Reset
Aux
Messages
*1 : Depends on tone
*2 : For details, see MIDI Implementation at http://world.casio.com/
*3 : Note on only
Remarks
*1 : Depende del tono
*2 : Si desea más información, vea Implementación MIDI en http://world.casio.com/
*3 : Nota activada solamente
Mode 2 : OMNI ON, MONO
Mode 4 : OMNI OFF, MONO
Mode 1 : OMNI ON, POLY
Mode 3 : OMNI OFF, POLY
Page 84

This recycle mark indicates that the packaging conforms to
the environmental protection legislation in Germany.
Esta marca de reciclaje indica que el empaquetado se
ajusta a la legislación de protección ambiental en Alemania.
C
MA1212-A Printed in China
 Loading...
Loading...