Page 1
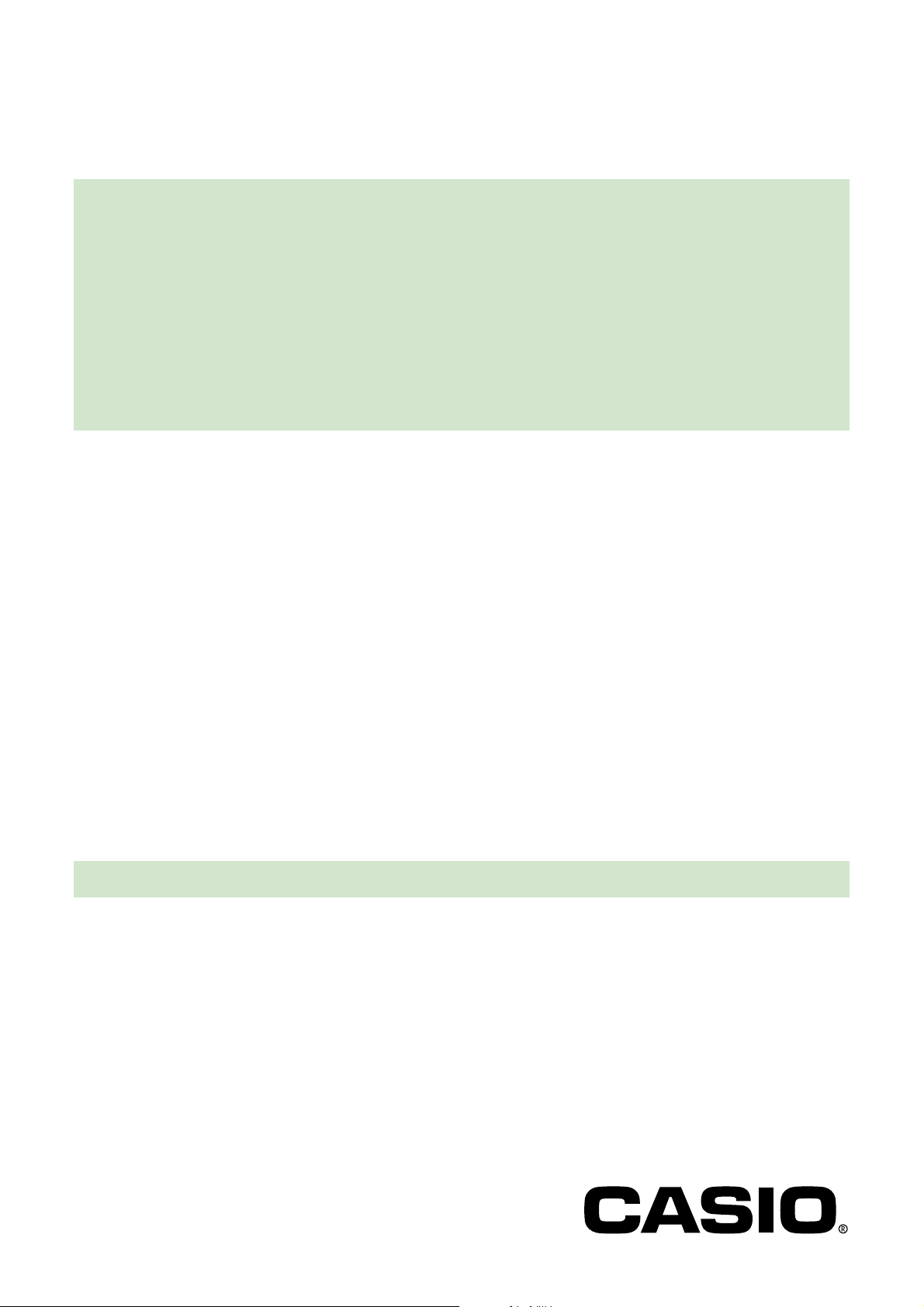
Panorama Editor
Version 1.0
Panorama image editing software
Windows version
E
Instruction manual
K822PSM1DMX
Page 2
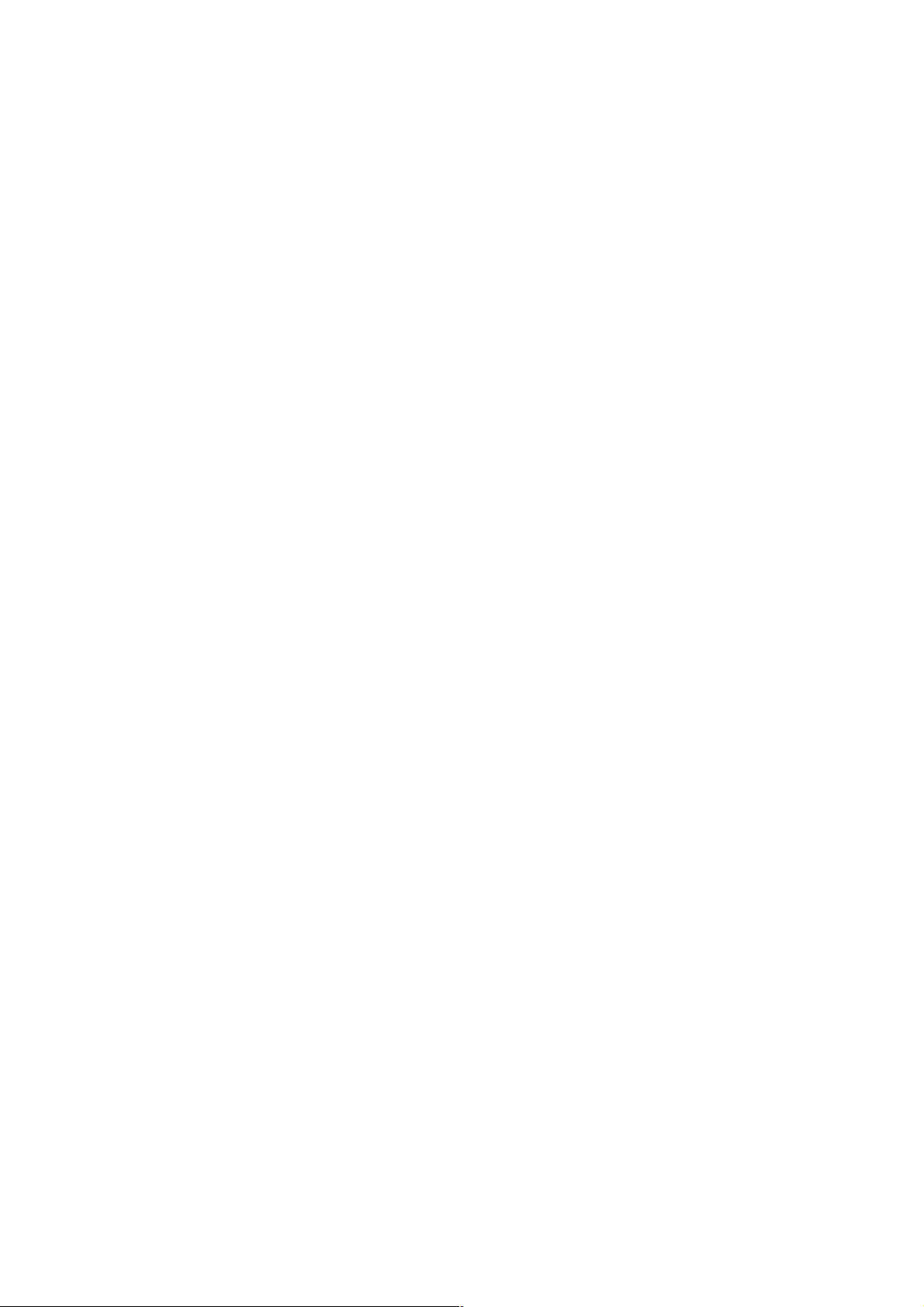
• Windows is a trademark of Microsoft Corporation.
• QuickTime and QuickTime VR are trademarks of Apple Computer, Inc.
• Other company and product names are trademarks or registered
trademarks of the respective companies.
• The contents of this document are subject to change without notice.
• The document has been prepared with our utmost effort. However, please
contact us if there are any queries or errors.
Panorama Editor is published by CASIO COMPUTER CO., LTD. and CASIO
COMPUTER CO., LTD. retains all copyrights and other related rights except
for those described above.
This document may not be copied in part or in entirety without permission.
We assume no responsibility for any damage or loss or claims from third
parties resulting from the use of Panorama Editor.
1
Page 3
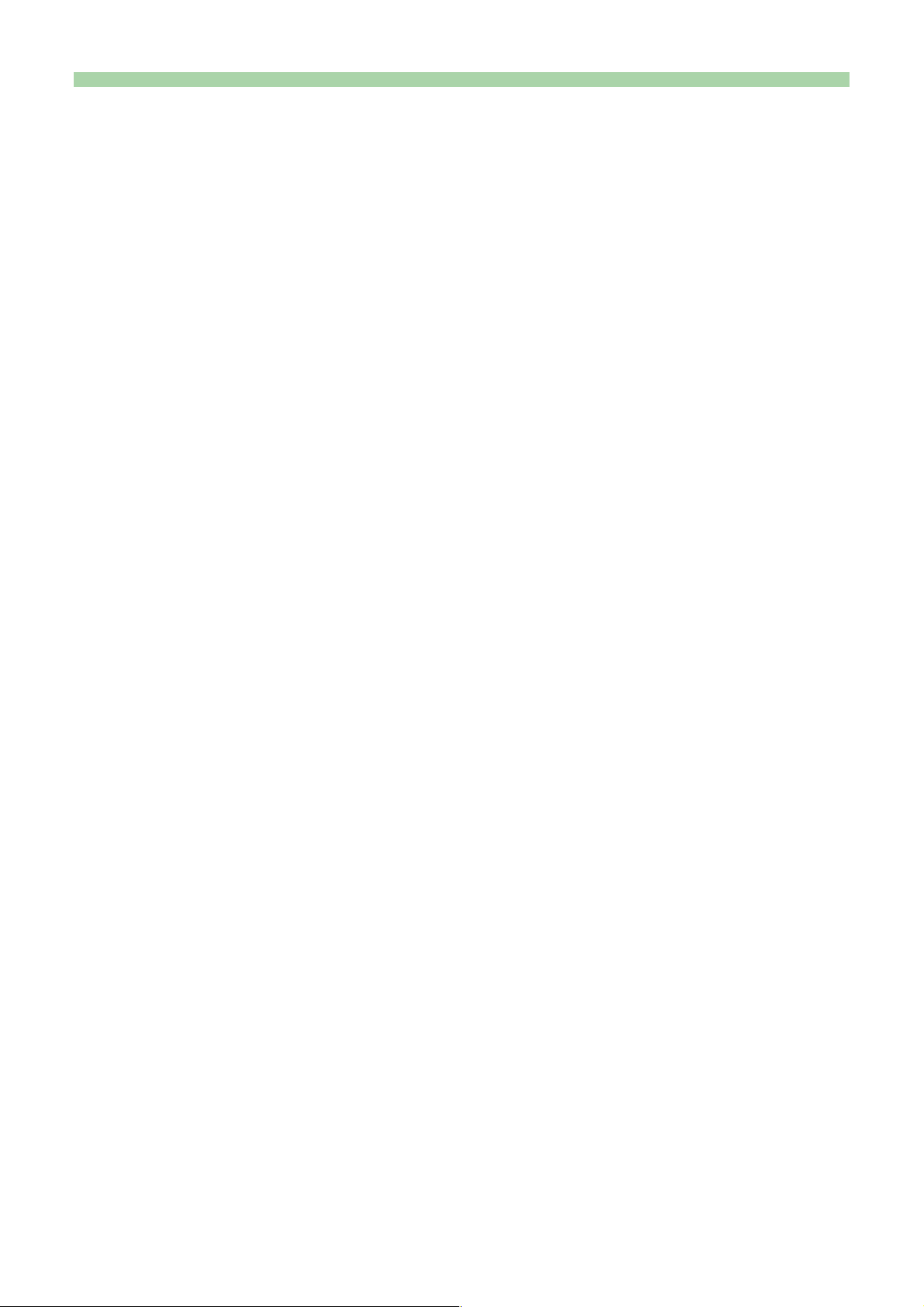
Introduction
This document describes the Panorama Editor image editing software
(hereafter called Panorama Editor in this document). Panorama Editor is a
software application that runs on Windows. This document does not describe
how to use Windows.
This document assumes that Panorama Editor users are familiar with the
following basic operations.
• Mouse operations such as clicking, dragging, dragging and dropping
• Menu operation using the mouse
• Character entry using the keyboard
• Window operation using Windows
Read the instruction manual of your PC and Windows for these basic
operations.
All operations on this manual are described for Windows 98.
■ To first-time users of Panorama Editor
Read the “Read me” file in the CD-ROM provided. This describes how to
check the system requirements for Panorama Editor and how to install it on
your PC.
Check your operating environment and Windows version to be used before
installing Panorama Editor.
2
Page 4
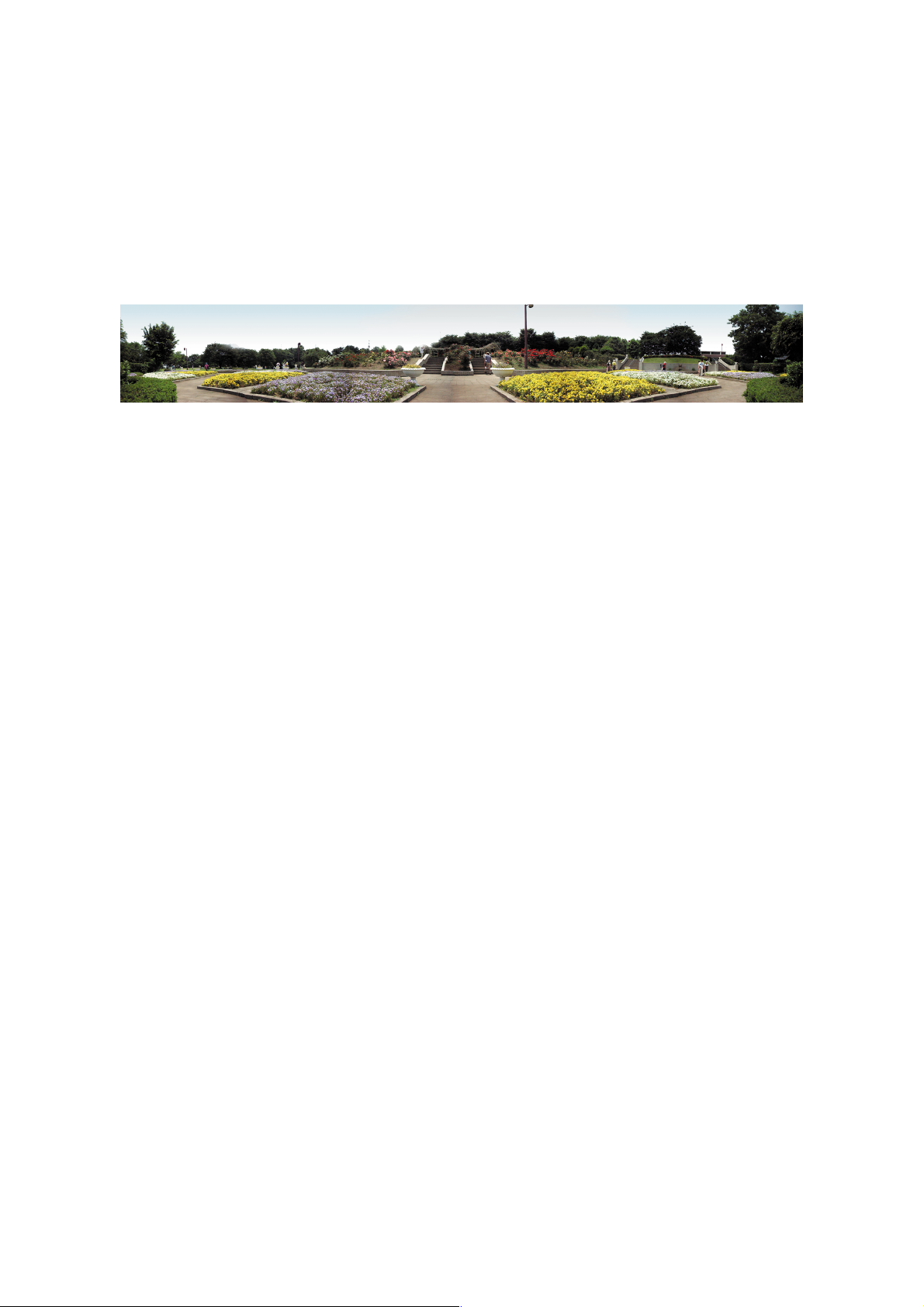
■ Features of Panorama Editor
Editing a panorama image
• You can create a panorama image by joining images horizontally.
• Image data taken using a CASIO LCD digital camera loaded into
Panorama Editor will be automatically edited as a panorama image with
the stitch width used for recording.
Panorama image
Useful editing functions
• Scroll playback
You can scroll and play back edited panorama images.
You can also play back endlessly by joining the ends of panorama images
together in ring form.
• Image size selection during editing
You can select large (vertical 480 dots) or small (vertical 240 dots) image
sizes while editing to suit your monitor size.
• Enlarged display of the stitch editing portion
You can enlarge the stitch editing portion to up to 8 times for fine-adjustment.
3
Page 5
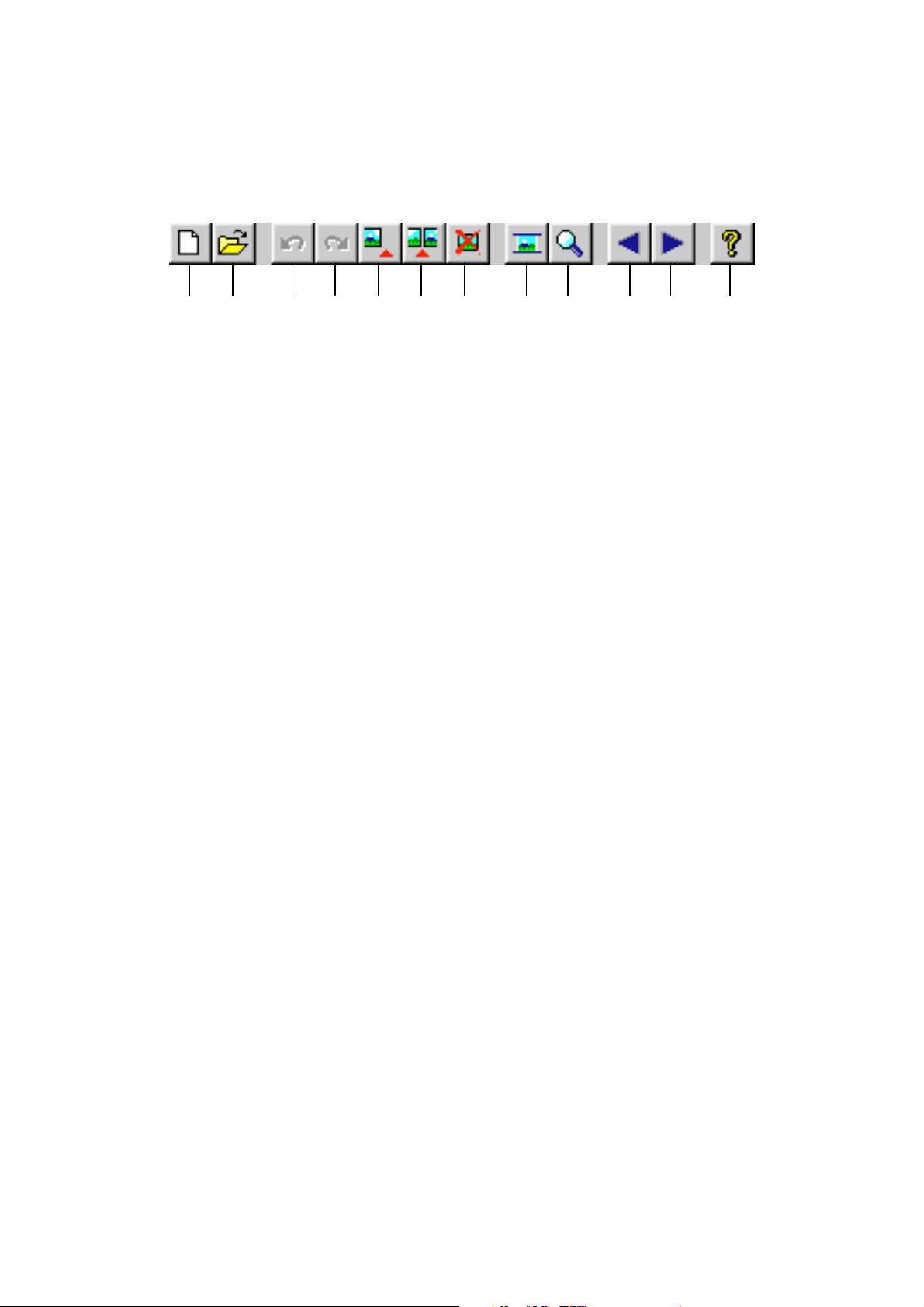
Toolbar
Clicking buttons on the toolbar works in the same way as when the
corresponding command is selected from the menu. (This document mainly
describes how to select commands from the menu.)
12 34567 89 0q w
1 [New] button
2 [Open] button
3 [Undo] button
4 [Redo] button
5 [Add image] button
6 [Insert image] button
7 [Delete image] button
8 [Display cropping line] button
9 [Display enlarged window] button
0 [Playback left] button
q [Playback right] button
w [Help] button
File saving formats
Edited panorama images can be saved in the following file formats.
• CPI format panorama edit file
• JPEG format image data file
• QuickTime VR format movie file
*
CPI format (.cpi extension) is CASIO’s own panorama image editing file.
As the information being edited is saved, it is recommended that you save
images in this format if you intend to re-edit the image.
However, save images in JPEG or QuickTime VR formats to use
panorama images in other applications.
*
QuickTime must be installed in order to save in QuickTime VR format.
4
Page 6
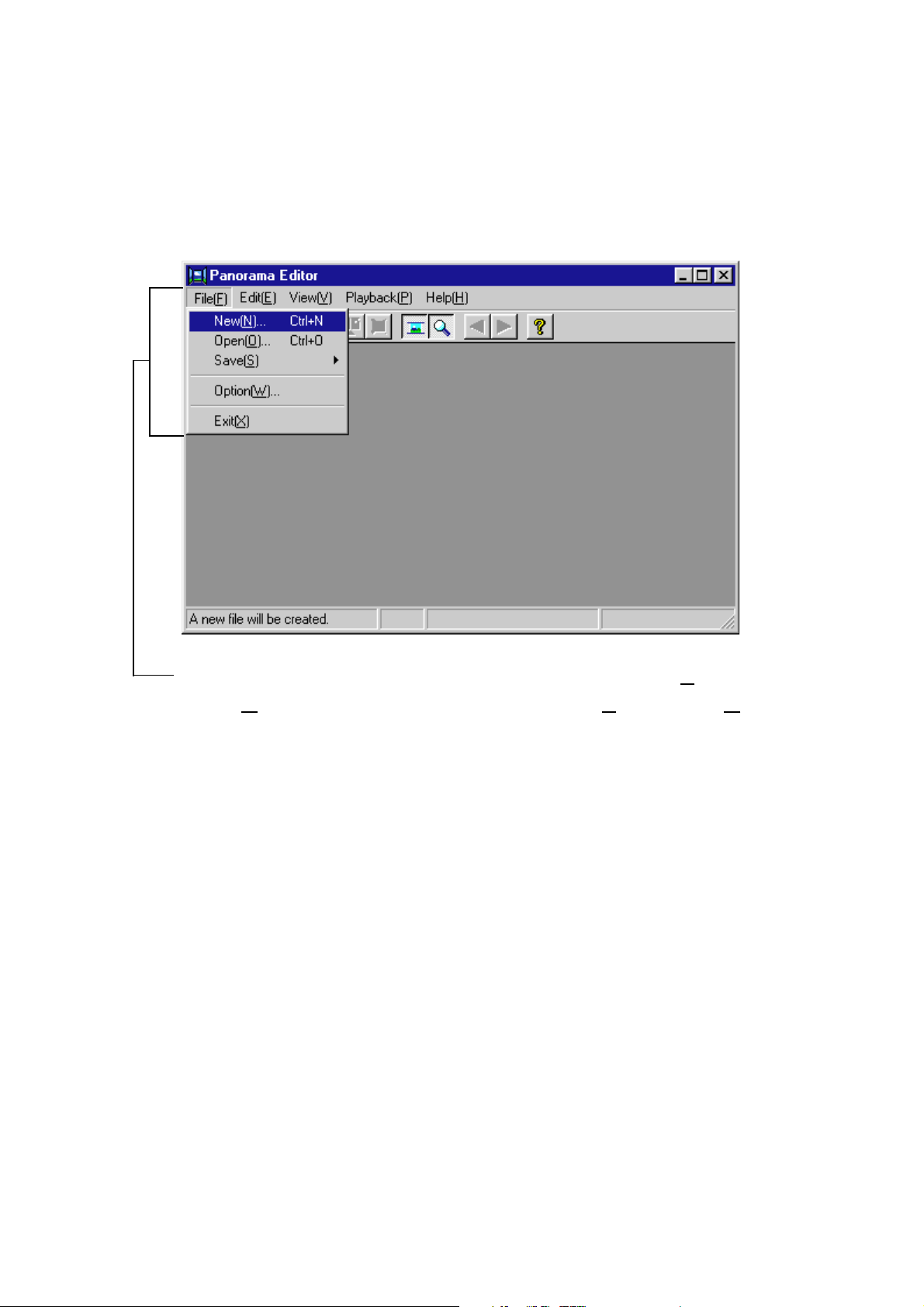
■ How to read this instruction manual
Operation conventions
All operations on this manual are described for Windows 98.
The description assumes that a mouse is used.
In this document, the operation for selecting [File(F)] and then
[New(
N)...] is described as selecting [File(F)] → [New(N)...].
Display screens
• The display screens in this document are from Windows 98 and may differ
slightly from other versions of Windows.
• Note that the display screens used in this document may differ slightly
from the actual screens, but this does not mean that the contents will be
different.
5
Page 7
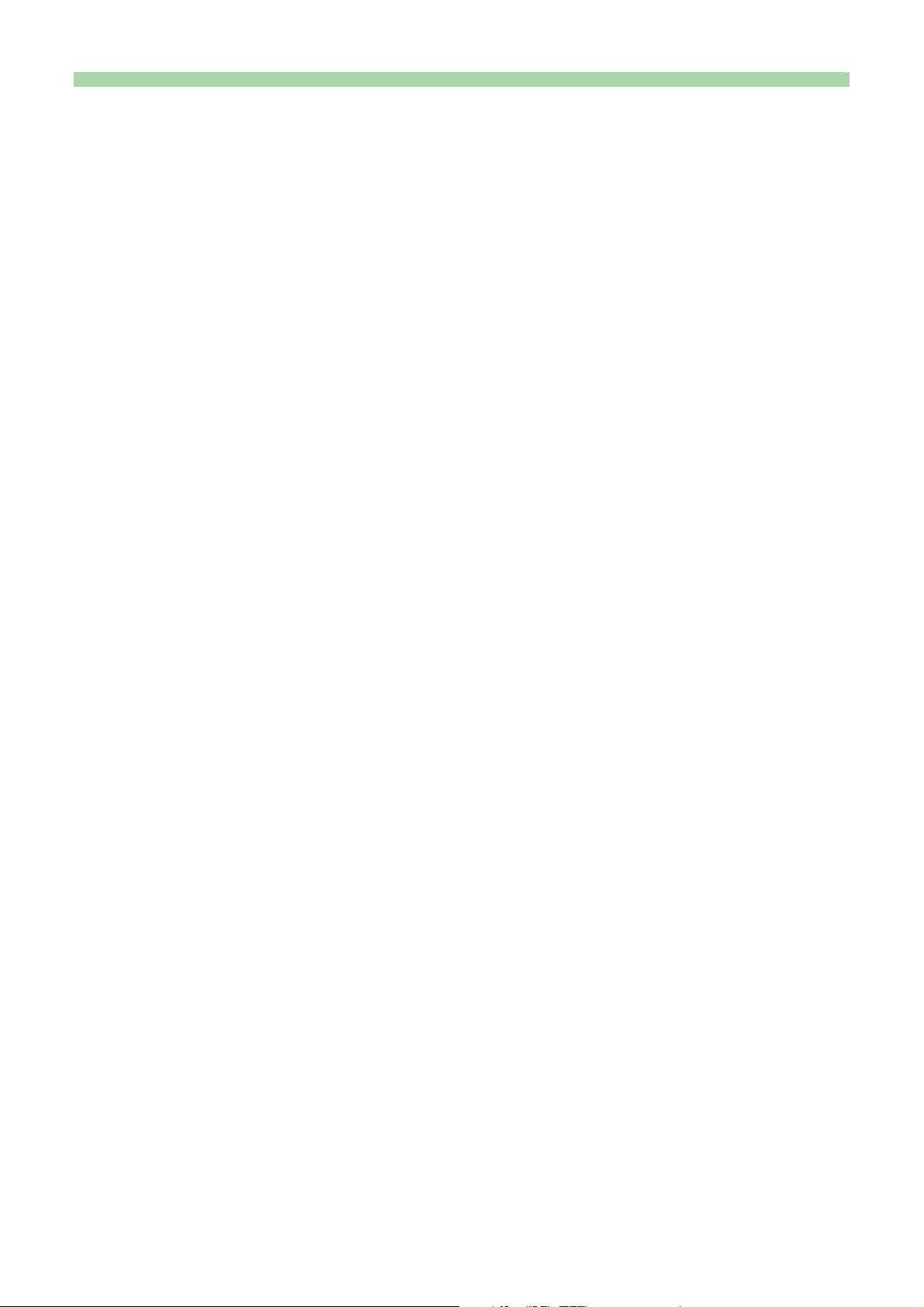
Table of contents
Introduction ................................................................... 2
■ To first-time users of Panorama Editor .................................. 2
■ Features of Panorama Editor .................................................. 3
Editing a panorama image ......................................................... 3
Useful editing functions .............................................................. 3
Toolbar ....................................................................................... 4
File saving formats ..................................................................... 4
■ How to read this instruction manual ...................................... 5
Operation conventions ............................................................... 5
Display screens .......................................................................... 5
Starting Panorama Editor ............................................. 8
Using Panorama Editor ................................................ 9
■ Calling up an image ................................................................. 9
Creating a new panorama image ............................................... 9
Modifying a panorama image ................................................... 13
■ Editing a panorama image .................................................... 16
Fine-adjusting a panorama image ........................................... 16
Editing a stitch....................................................................... 17
Cropping ............................................................................... 21
Other editing ............................................................................ 23
Adding an image to a panorama image ................................ 23
Inserting an image into a panorama image........................... 24
Deleting an image from a panorama image .......................... 25
Joining panorama images in ring form .................................. 26
■ Playing back a panorama image .......................................... 26
Playing back by scrolling .......................................................... 27
Adjusting playback speed ........................................................ 28
6
Page 8
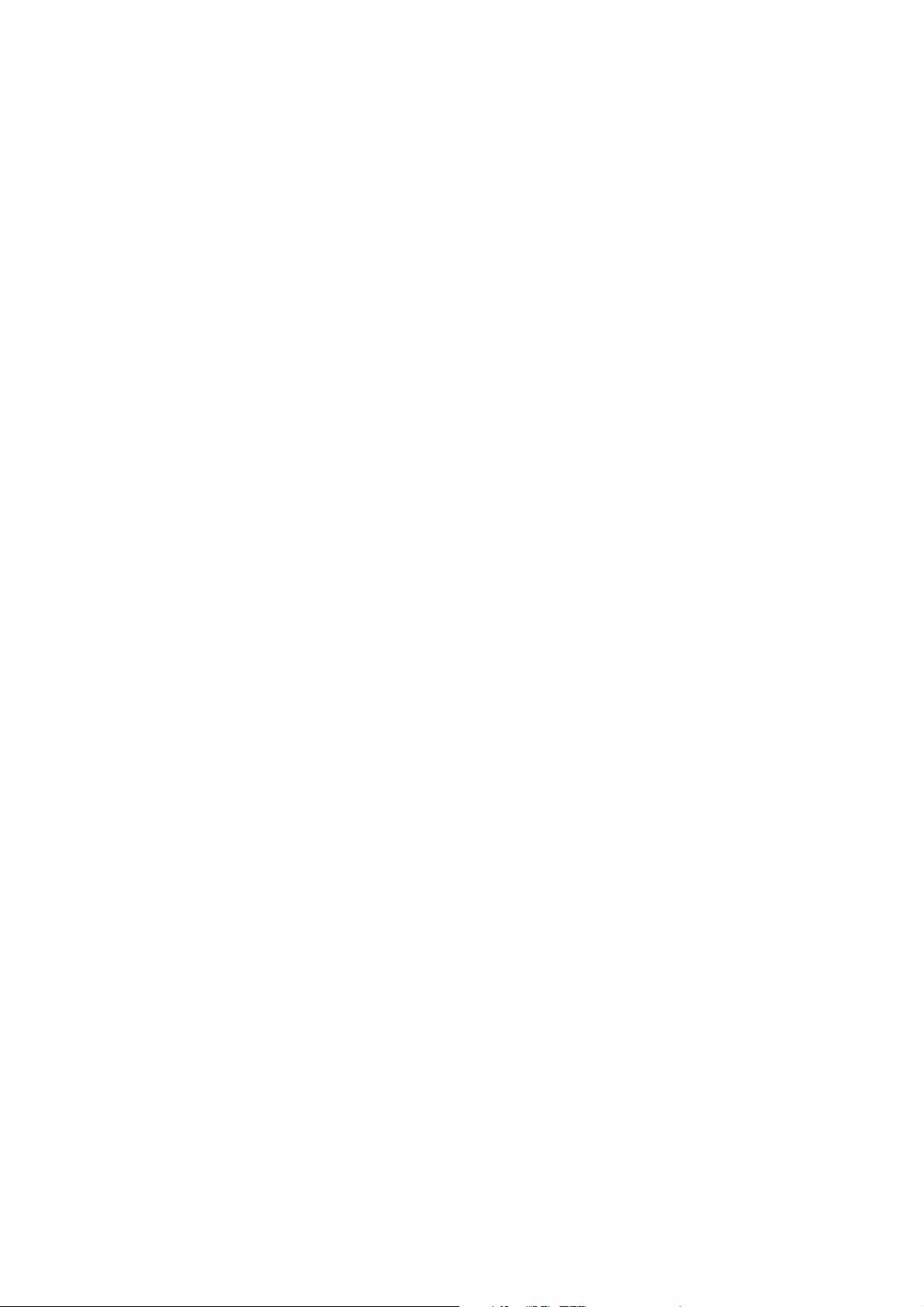
■ Saving a panorama image ..................................................... 28
Saving in CPI format ................................................................ 28
Saving in JPEG format ............................................................. 29
Saving in QuickTime VR format ............................................... 31
Changing Panorama Editor preferences .................. 32
Enlarging/reducing display size during editing ......................... 32
Setting stitch width ................................................................... 32
Viewing help ................................................................ 33
Exiting from Panorama Editor ................................... 34
7
Page 9
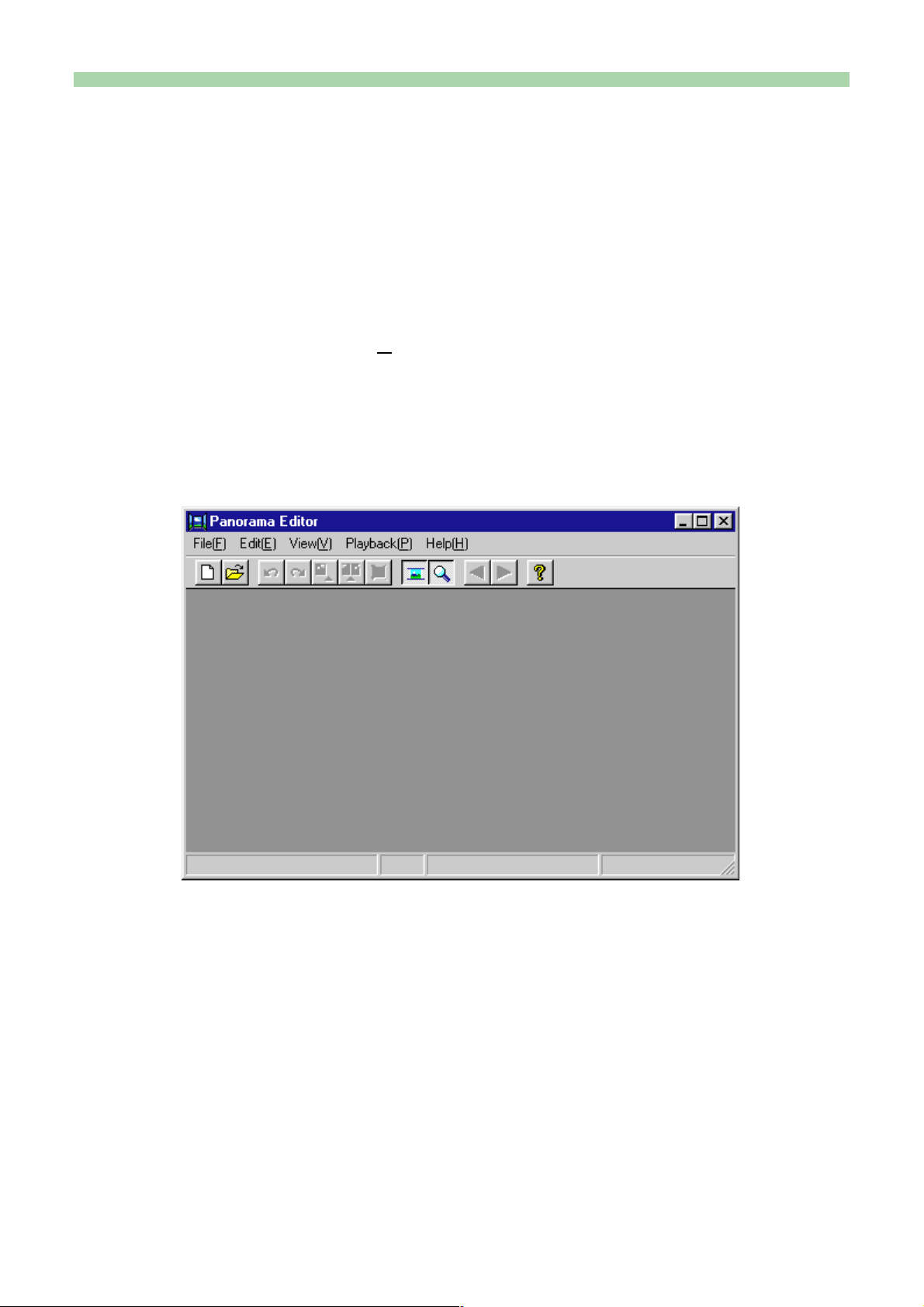
Starting Panorama Editor
You need to install Panorama Editor on your PC before starting. If you have
not installed it, read the attached “Bundled Software User’s Manual” and
install Panorama Editor on your PC.
1. Switch on your PC to start Windows.
2. Select [Programs(P)] → [Casio] → [Panorama Editor] →
[Panorama Editor1.0E].
If you have installed Panorama Editor in a folder other than
“Casio”, select that folder.
Panorama Editor starts and the window is displayed.
8
Page 10
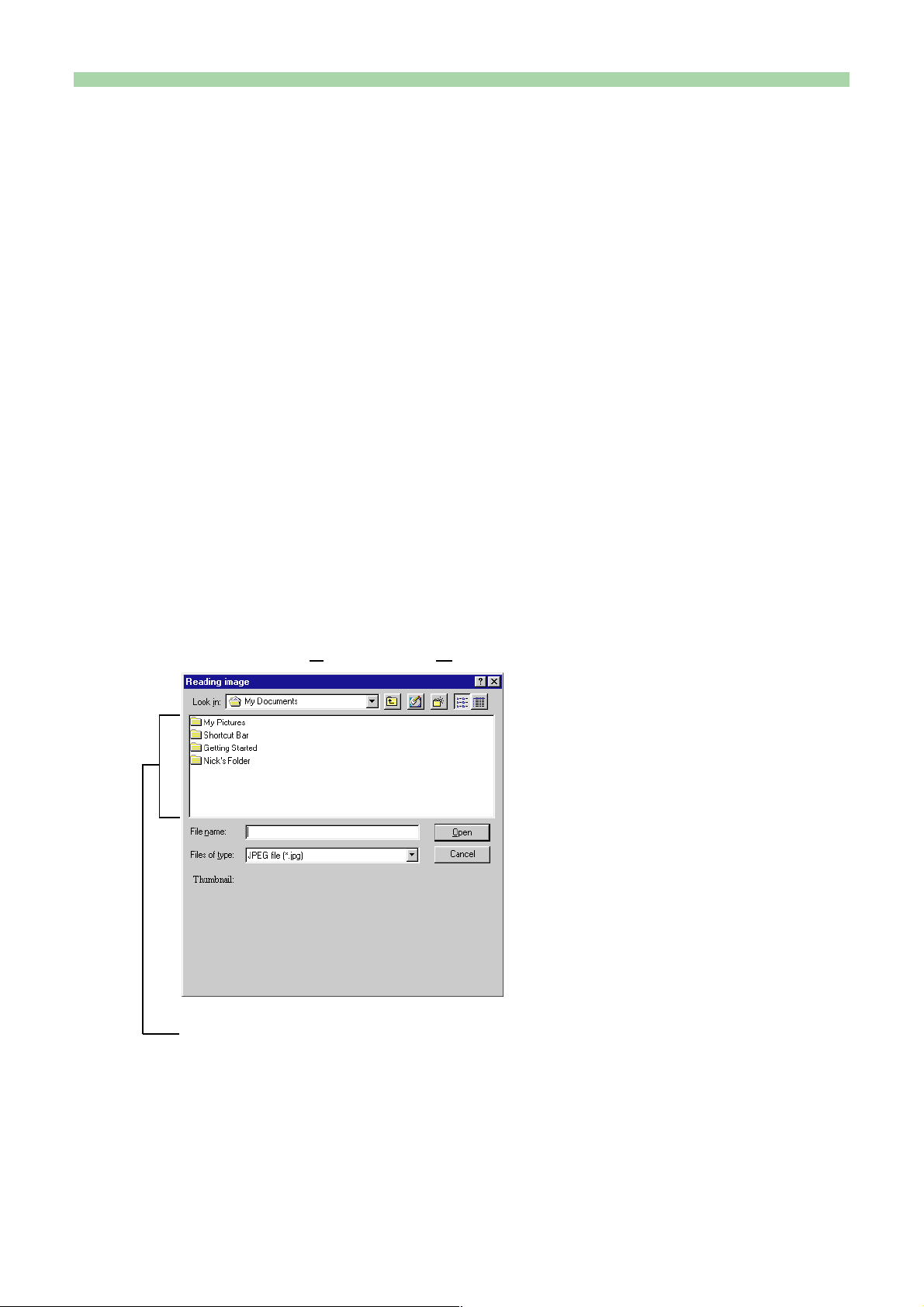
Using Panorama Editor
This section describes how to create a panorama image using Panorama
Editor.
■ Calling up an image
This section describes how to call up an image file to Panorama Editor. Call
up an image file using one of the following two methods.
● Create a new panorama image
Call up an image saved in JPEG format to create a new panorama image.
● Modify a panorama image
Call up an existing panorama image and modify it.
Creating a new panorama image
Call up an image saved in JPEG format to create a new panorama image.
1. Select [File(F)] → [New(N)...].
Folders below the folder currently selected will be displayed in the
file display box.
9
Page 11
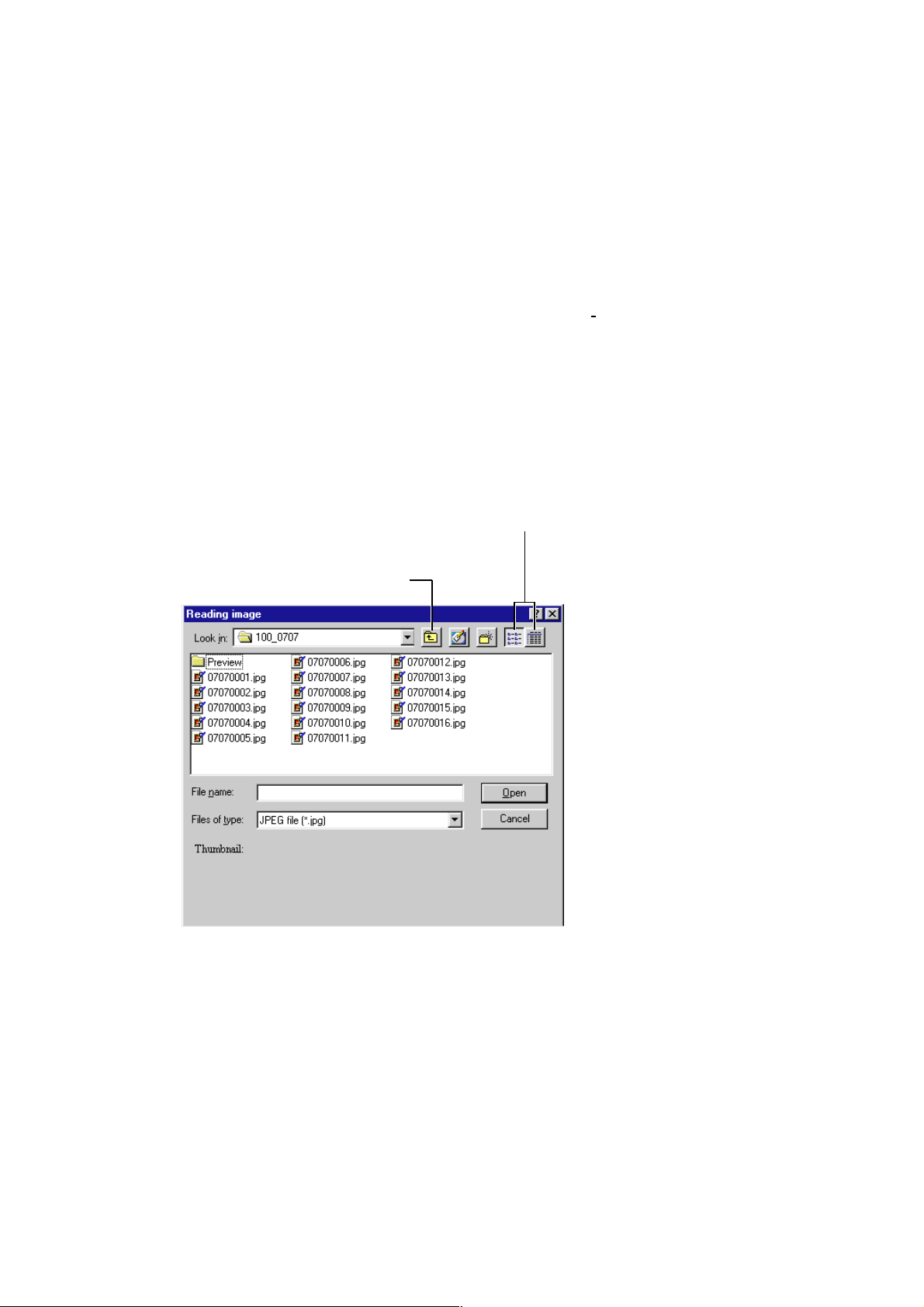
2. Select the folder in which the image to be edited as a
panorama image is saved.
• Click the [To next folder above] button to select a folder a level
above the current one. The upper level folder will be displayed
in the file display box. Continue clicking the [To next folder
above] button until the level where the folder with the image
exists is reached.
• Select the target folder from the [Look
folder at the same level as the current one. The selected folder
will be displayed in the file display box.
• Click the target folder in the file display box to select a folder at
a lower level than the current one.
You can change the display in the file display
box using the [List] and [Detail] buttons.
[To next folder above] button
in] menu to select a
10
Page 12

3. Select an image file to be edited as a panorama image.
• To select a series of image files, click the first file and then click
the last one while pressing the [Shift] key.
• To select multiple files one by one, click the desired files while
pressing the [Ctrl] key.
The file name currently selected will be displayed.
Note:
Only JPEG format image files can be selected here.
4. Click the [Open] button.
The selected files will be displayed from the left in file name order
in Panorama Editor window.
The image will be displayed in the display size previously used,
which is either [Enlarged display(
→ Page 32 “Enlarging/reducing display size during editing”
L)] or [Reduced display(S)].
11
Page 13

An image called up in the Panorama Editor window will be
automatically edited as a panorama image.
5. Go to “Editing a panorama image” (page 16)
Important!
To call up images, use the size of the image first called up to
check the subsequent image size. If a different size image is
found, an error message will be displayed, and calling up images
will be cancelled.
*
If this occurs, image data called up before cancellation can still
be edited.
12
Page 14

Modifying a panorama image
Call up a panorama edit file saved in CPI format.
1. Select [File(F)] → [Open(O)...].
Folders below the folder currently selected will be displayed in the
file display box.
2. Select the folder in which the panorama image (panorama
edit file saved in CPI format) exists.
• Click [To next folder above] to select a folder a level above the
current one. The upper level folder will be displayed in the file
display box. Continue clicking [To next folder above] button until
the level where the folder in which the panorama image exists is
reached.
• Select the target folder from the [Look
folder at the same level as the current one. The selected folder
will be displayed in the file display box.
• Click the target folder name in the file display box to select a
folder at a lower level than the current one.
in] menu to select a
13
Page 15

[To next folder above] button
3. Select a panorama image to be modified.
You can change the display in the file display
box using the [List] and [Detail] buttons.
The currently selected file name will be displayed.
Note:
Only CPI format files can be selected here.
14
Page 16

4. Click the [Open] button.
The files selected will be displayed in the Panorama Editor
window.
The image will be displayed in the display size previously used,
which is either [Enlarged display(
→ Page 32 “Enlarging/reducing display size during editing”
L)] or [Reduced display(S)].
5. Go to “Editing a panorama image” (page 16).
15
Page 17
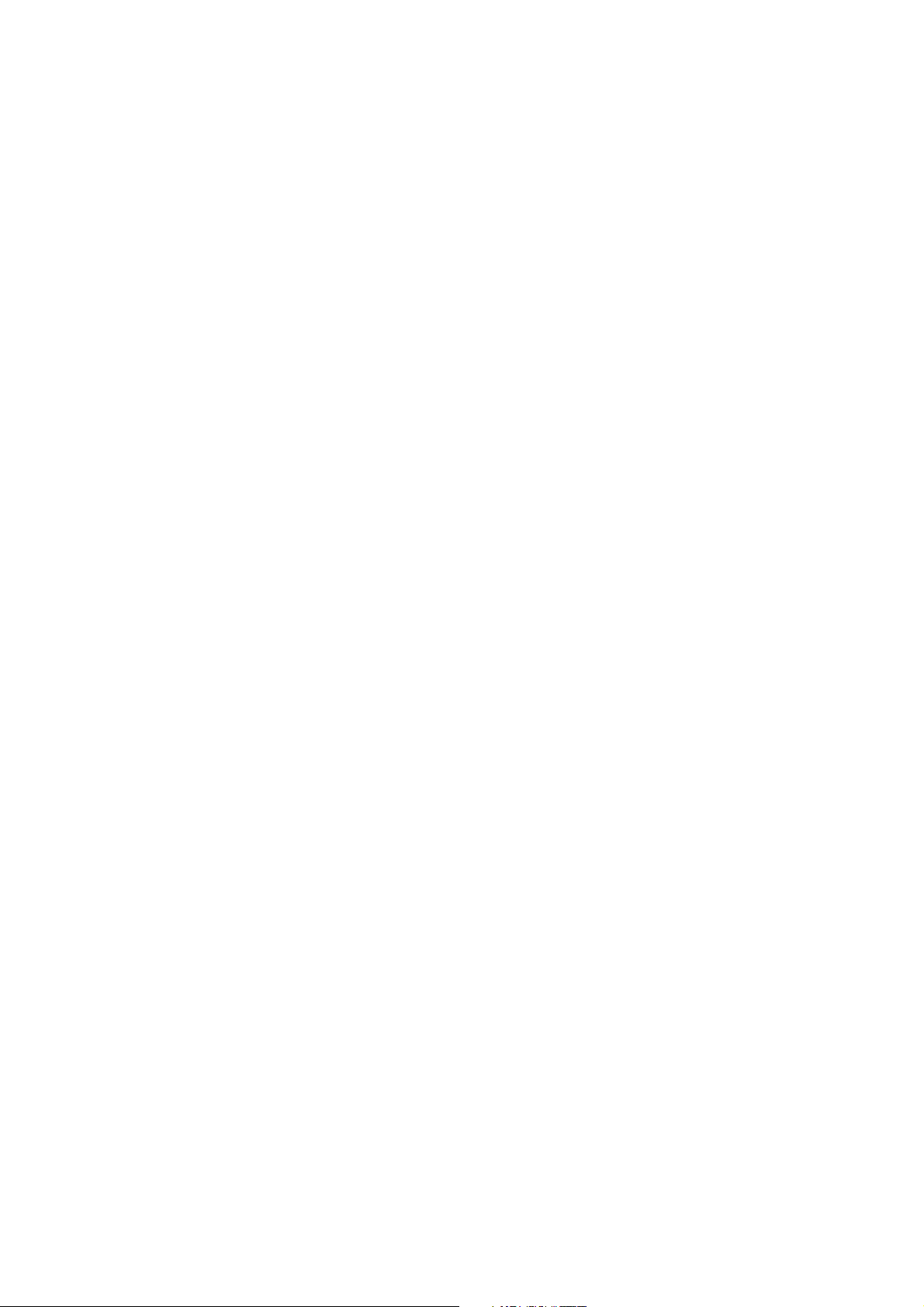
■ Editing a panorama image
This section describes how to edit a panorama image.
● Fine-adjusting a panorama image
Adjust stitch width (overlapping portion) between images and cutoff position
for vertical size.
● Other editing
You can add and delete an image to/from a panorama image. You can also
join both ends of the panorama image in a ring form.
Fine-adjusting a panorama image
You can adjust a panorama image by editing a stitch or by cropping.
● Editing a stitch
Adjust stitch width (overlapping portion) between images.
You can adjust the stitch width with the left-hand image by dragging the
image. You can also adjust the horizontal level with the left-hand image by
dragging it up or down.
● Cropping
Adjust the cutoff positions of an image.
You can specify the height (upper and lower cutoff positions) of an image by
dragging the cropping lines (lines displayed at the top and bottom of an
image).
*
Descriptions here assume that a panorama image is displayed in the edit
window. If a panorama image is not displayed, call up a panorama image
by referring to “Calling up an image” (page 9).
16
Page 18

Editing a stitch
1. Click an image to edit its stitch.
Corner pads will be displayed on the image selected.
Corner pad
The pointer changes to on the screen selected.
Note:
• The corner pads are displayed at the four corners of the image
selected.
17
Page 19

2. Drag the selected image sideways to adjust its stitch width.
Adjustment is allowed up to half the image size. You cannot move
the selected image beyond this limit.
Stitch width
3. Adjust the horizontal level of the image by dragging the
selected image up or down.
18
Page 20

4. You can further fine-adjust the image by dragging the corner
pad on the left-hand corner of the selected image.
19
Page 21

■ Enlarging the stitch editing area
You can enlarge the stitch editing area displayed.
Select [View(
• The area to be enlarged is enclosed in a blue frame.
• The area enclosed in the frame will be displayed in a separate
window.
V)] → [Display enlarged window(Z)].
Enlarged display area
Note:
• The image will be displayed in accordance with the window enlarged
by dragging the blue frame.
• Clicking the [+] button on the top right of the enlarged window
changes the enlargement ratio from normal to ×2, ×4 and ×8 sizes.
• Clicking the [–] button on the top left of the enlarged window changes
the enlargement ratio from ×8 to ×4, ×2 and normal sizes.
20
Page 22

Cropping
1. Select [View(V)] → [Display cropping lines(C)].
• Cropping lines appear on the image being edited.
• Selecting [Display cropping lines(
and hide.
C)] switches between display
Cropping lines
21
Page 23

2. Drag the cropping lines up or down to specify the cropping
positions (upper and lower cutoff positions).
■ Functions during stitch editing and cropping
• Undo
Select [Edit(
Cancels the previous operation. Only [Edit stitch] and [Edit cropping]
operations can be cancelled.
• Canceling [Undo]
Select [Edit(
Restores the [Edit stitch] or [Edit cropping] operations cancelled by
[Undo(
U)] to the condition before the [Undo(U)] operation.
E)] → [Undo(U)].
E)] → [Redo(R)].
22
Page 24

Other editing
Adding an image to a panorama image
Adds an image after the panorama image being edited.
1. Select [Edit(E)] → [Add image(A)...].
2. Select the image to be added.
3. Click [Open].
The image selected will be appended to the panorama image
being edited.
23
Page 25

Note:
• You can only select JPEG format images here.
• You can only add one image at a time.
• If you try to add a different size image, an error message will be
displayed and the image will not be added.
Inserting an image into a panorama image
Inserts an image into a panorama image being edited.
1. Click the portion into which you want to insert an image.
The image will be inserted in front of (to the left of) the image
selected.
2. Select [Edit(E)] → [Insert image(I)...].
3. Select the image to be inserted.
24
Page 26

4. Click [Open].
The image selected will be inserted into the panorama image
being edited.
Note:
• You can only select JPEG format images here.
• If you try to insert a different size image, an error message will
be displayed and the image will not be inserted.
Deleting an image from a panorama image
Deletes an unnecessary image from the panorama image being edited.
1. Click the image to be deleted.
2. Select [Edit(E)] → [Delete image(D)].
The image selected will be deleted.
25
Page 27

Joining panorama images in ring form
You can make a panorama image in a ring form by joining the front (left-hand
edge) to the rear (right-hand edge) image.
This is effective when saving in QuickTime VR format or when scrolling and
playing back on the edit screen.
1. Select [Edit(E)] → [Form ring(O)].
The left- and right-hand edges of the panorama image being
edited will be joined.
Note:
• If you play back the panorama image in this state, the image will
be scrolled and played back endlessly.
• If you save the image in JPEG format with [Ring setting] on, the
image will not be saved in ring format.
■ Playing back a panorama image
This section describes how to play back a panorama image being edited.
You can scroll and play back the panorama image. You can also adjust the
scroll speed.
*
Descriptions here assume that a panorama image is displayed in the edit
window.
Important!
Only panorama images saved in CPI format can be played back using
Panorama Editor. Image data saved in other formats should be played back
using an application supporting the particular format.
*
Panorama images saved in QuickTime VR format can be played back
using QuickTime.
26
Page 28

Playing back by scrolling
1. Select [Playback(P)] → [To right → (R)].
• The panorama image being edited will be scrolled and played
back to the right.
• Select [← To left(
L)] to scroll and play back to the left.
2. To stop playback, click the mouse or press any key on the
keyboard.
Note:
• The panorama image being edited will not be scrolled if the
width is less than the monitor width plus 64 dots.
• If you play back a panorama image with [Ring setting] on, the
image will be scrolled and played back endlessly.
→ Page 26 “Joining panorama images in ring form”
27
Page 29

Adjusting playback speed
You can adjust the playback (scroll) speed. You can select from [Fast(F)],
[Normal(
N)] and [Slow(S)] playback speeds.
1. Select [Playback(P)] → [Speed setting(S)].
2. Check the desired playback speed.
■ Saving a panorama image
This section describes how to save a panorama image, which you have
created or edited. Panorama images can be saved in the following three
formats.
● CPI format
● JPEG format
● QuickTime VR format
See “File saving formats” (page 4) for details of file formats.
Saving in CPI format
1. Select [File(F)] → [Save(S)] → [Save as CPI(C)...].
2. Select the folder in which to save the panorama image.
28
Page 30

3. Enter the file name in the [File name] box.
4. Click the [Save] button.
• The panorama image is saved. The extension is “.cpi.”
• If the same file name exists in the folder specified, a
confirmation message will be displayed. Click [Yes(
overwrite, or else click the [No(
5. The panorama image edit screen is resumed when the image
has been saved.
Saving in JPEG format
1. Select [File(F)] → [Save(S)] → [Save as JPEG(J)...].
2. Select the folder in which to save the panorama image.
Y)] button to
N)] button.
29
Page 31

3. Enter the file name in [File name] box.
4. Select an image size from [Select size for saving].
Select from 1/1, 1/2, 1/4 and 1/8.
5. Select a compression ratio from [Select compression ratio
for saving].
Select a compression ratio of the image data to be saved from the
9 levels ranging from high compression ratio (low image quality)
to low compression ratio (high image quality).
6. Click the [Save] button.
• The panorama image is saved. The extension is “.jpg”.
• If the same file name exists in the folder specified, a
confirmation message will be displayed. Click [Yes(
overwrite, or else click the [No(
N)] button.
Y)] button to
7. The panorama image edit screen is resumed when the image
has been saved.
30
Page 32

Saving in QuickTime VR format
1. Select [File(F)] → [Save(S)] → [Save as VR file(M)...].
2. Select the folder in which to save the panorama image.
3. Enter the file name in [File name] box.
4. Select an image size.
Select from [Normal(320×240 dots)] and [Wide(480×240 dots)].
5. Click the [Save] button.
• The panorama image is saved. The extension is “.mov”.
• If the same file name exists in the folder specified, a
confirmation message will be displayed. Click [Yes(
overwrite, or else click the [No(
• QuickTime must be installed in order to save in QuickTime VR
format.
N)] button.
Y)] button to
6. The panorama image edit screen is resumed when the image
has been saved.
31
Page 33

Changing Panorama Editor preferences
Change various Panorama Editor preferences here.
● You can change the panorama image edit screen display.
● You can set up stitch width (overlapping portion of the image) to create a
new panorama file.
Enlarging/reducing display size during editing
1. Select [View(V)] → [Enlarged display(L)].
• The vertical size of the image being edited will be changed to
480 dots.
• To reduce the edit window, select [View(
display(
changed to 240 dots.
S)]. The vertical size of the image being edited will be
V)] → [Reduced
Setting stitch width
You can set the stitch width (overlapping portion of the image) to create a
new panorama file.
1. Select [File(F)] → [Option(W)...].
2. Set stitch width.
Note:
When a panorama image data taken using a CASIO LCD digital
camera is called up in Panorama Editor, its stitch width is
automatically determined and the setting is ignored.
32
Page 34

Viewing help
1.
Select [Help(H)] → [Using software(H)...].
2. Double-click the desired item.
The item double-clicked will be opened.
33
Page 35

Exiting from Panorama Editor
1.
Select [File(F)] → [Exit(X)].
Panorama Editor program ends.
Note:
If you are editing a panorama image, you are requested to confirm
whether to save the image data. If you click [Yes(
to save the image will be displayed. If you click [No(
Panorama Editor program ends without saving the image data.
*
Data can only be saved in CPI format here.
Y)], the window
N)],
34
 Loading...
Loading...