Page 1
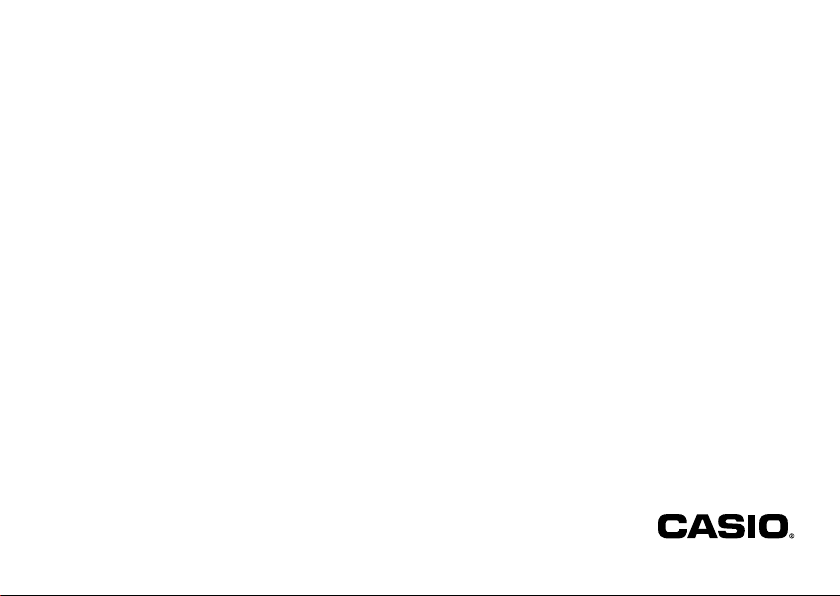
KL-7400
User’s Guide
Be sure to read the Safety Precautions contained in this manual before trying
to use the printer for the first time, and always keep this manual on hand for
future reference.
RJA520036-001V01
E
Page 2
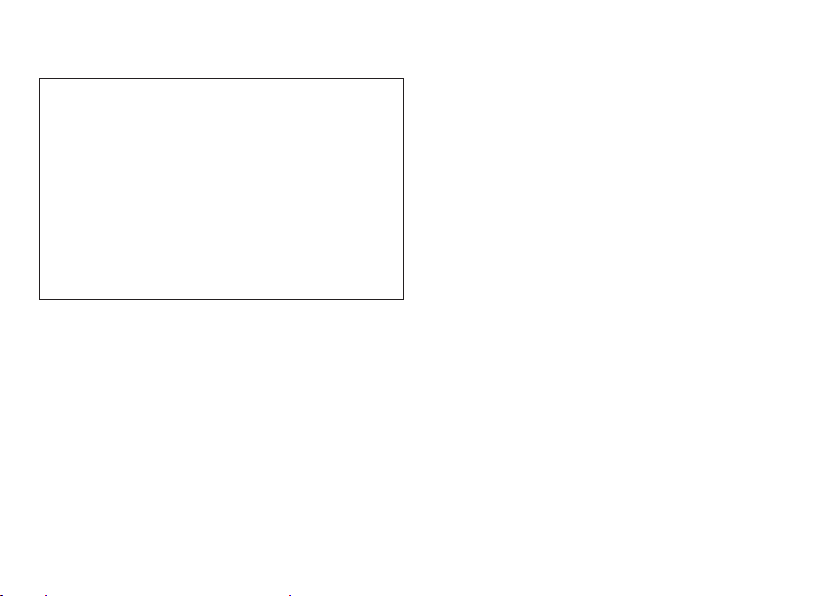
GUIDELINES LAID DOWN BY FCC RULES FOR USE OF THE
UNIT IN THE U.S.A. (not applicable to other areas).
This equipment has been tested and found to comply with the limits for a Class B digital
device, pursuant to Part 15 of the FCC Rules. These limits are designed to provide
reasonable protection against harmful interference in a residential installation. This
equipment generates, uses and can radiate radio frequency energy and, if not installed
and used in accordance with the instructions, may cause harmful interference to radio
communications. However, there is no guarantee that interference will not occur in a
particular installation. If this equipment does cause harmful interference to radio or
television reception, which can be determined by turning the equipment off and on, the
user is encouraged to try to correct the interference by one or more of the following
measures:
• Reorient or relocate the receiving antenna.
• Increase the separation between the equipment and receiver.
• Connect the equipment into an outlet on a circuit different from that to which the
receiver is connected.
• Consult the dealer or an experienced radio/TV technician for help.
Caution: Changes or modification to the product not expressly approved by CASIO
could void the user’s authority to operate the product.
NOTICE
Page 3
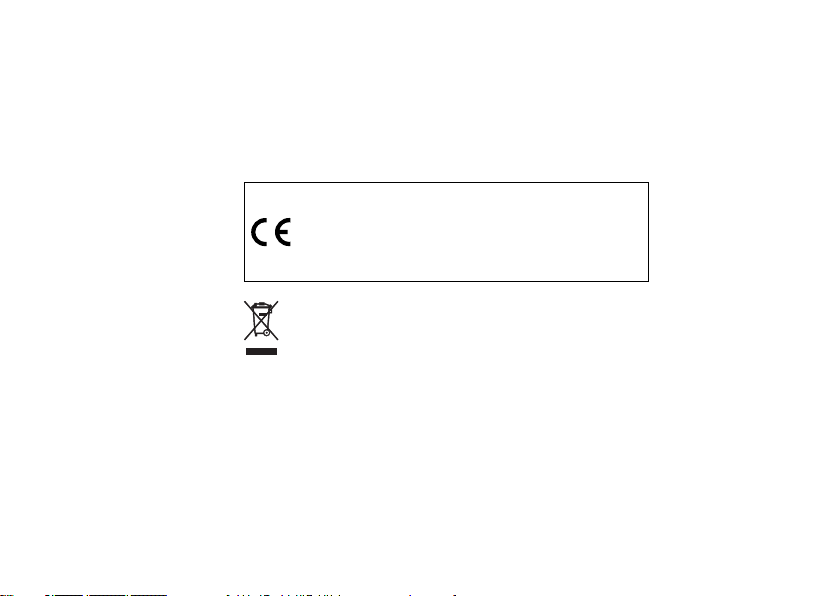
Manufacturer:
CASIO COMPUTER CO., LTD.
6-2, Hon-machi 1-chome, Shibuya-ku, Tokyo 151-8543, Japan
Responsible within the European Union:
CASIO EUROPE GmbH
Casio-Platz 1, 22848 Norderstedt, Germany
This mark applies in EU countries only.
Diese Markierung trifft nur auf EU-Länder Zu.
Cette marque ne s’applique qu’aux pays de I’UE.
Este símbolo es válido sólo en países de la UE.
Questo marchio vale soltanto nei paesi dell’UE.
Detta märke tillämpas enbart i EU-länder.
Page 4
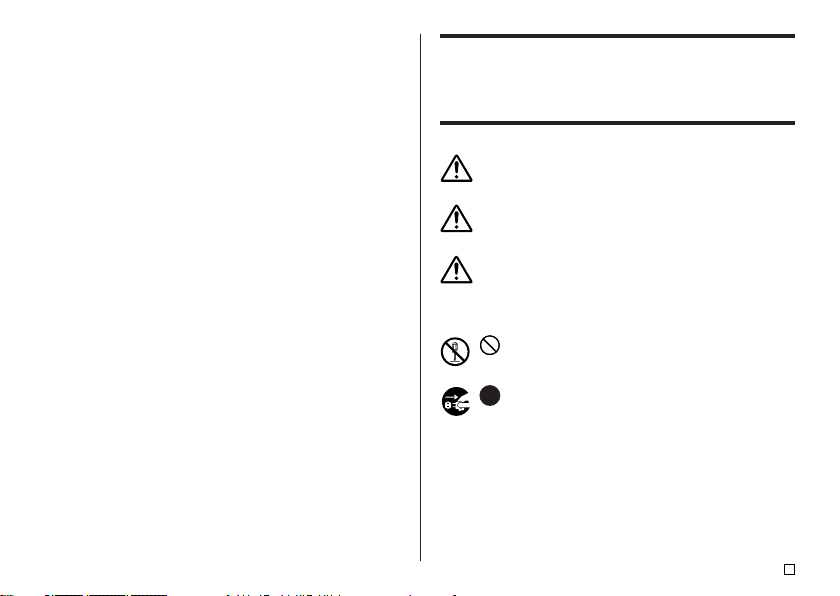
Read This First!
• CASIO COMPUTER CO., LTD. shall not be held liable for any loss or
claims by you or any other person or entity that may arise through the use
of this printer.
• Reproduction of this manual in any form, either in part or its entirety, is
forbidden without the express permission of CASIO COMPUTER CO.,
LTD .
• The contents of the manual are subject to change without notice.
© Copyright 2008 CASIO COMPUTER CO., LTD. All rights reserved.
• Be sure to read this manual carefully before attempting to use the product
for the first time.
Safety Precautions
Thank you for purchasing this quality CASIO product.
Before using it, be sure to read the following Safety Precautions. Keep the
manual in a convenient location for future reference when necessary.
Danger
This symbol indicates information that, if ignored or applied incorrectly,
creates the danger of death or serious personal injury.
Warning
This symbol indicates information that, if ignored or applied incorrectly,
creates the possibility of death or serious personal injury.
Caution
This symbol indicates information that, if ignored or applied incorrectly,
creates the possibility of personal injury or material damage.
Examples of graphic markings
indicates something you should not do. The symbol shown here
indicates you should not try to take the unit apart.
indicates something you should do. The symbol shown here
indicates you should unplug the unit from the wall outlet.
1
E
Page 5
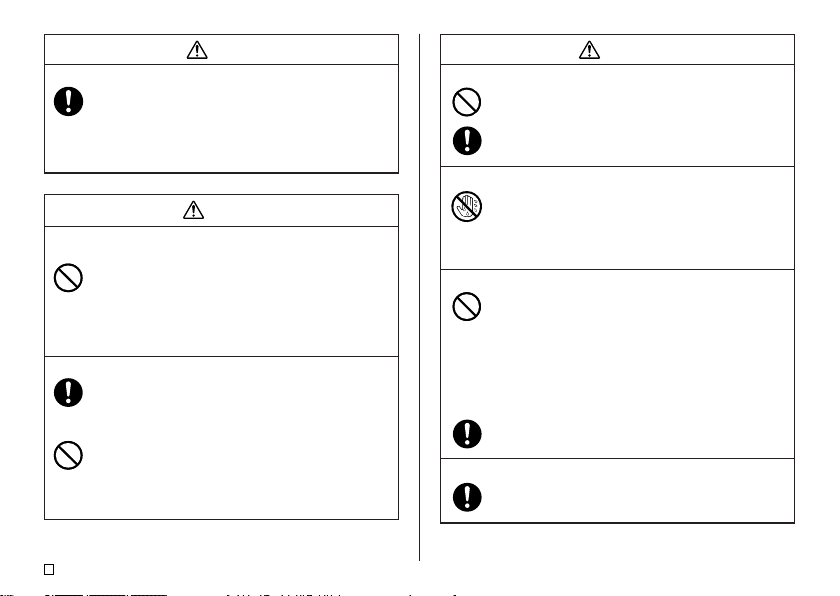
Danger
Alkaline Batteries
Perform the following steps immediately if fluid leaking from
alkaline batteries ever gets into your eyes.
1. Do not rub your eyes! Rinse them with water.
2. Contact your physician immediately.
Leaving alkaline battery fluid in your eyes can lead to loss of
sight.
Warning
Smoke, abnormal odor, overheating, and other
abnormalities
Continued use of the product while it is emitting smoke or strange
odor, or overheating creates the risk of fire and electric shock.
Immediately perform the following steps whenever any of the
above symptoms are present.
1. Turn off power.
2. Unplug the power cord from the wall outlet.
3. Contact your original retailer.
AC adaptor
Misuse of the AC adaptor creates the risk of fire and electric
shock.
Make sure you follow the precautions listed below.
• Use only items that are specified for the product.
• Use only a power source that is within the input voltage range
indicated by INPUT on the AC adaptor's rating plate.
• Never plug the power cord into a wall outlet that is shared by
other devices, or into a shared extension cord.
• Never place heavy objects on these items or subject them to
direct heat.
• Never modify these items or subject them to bending.
E
2
Warning
AC adaptor
Misuse of the AC adaptor can damage it and create the risk of
fire and electric shock. Make sure you follow the precautions
listed below.
• Do not subject these items to twisting or pulling.
• Should the AC adaptor or its plug ever become damaged,
contact your original retailer.
AC adaptor
• Never touch the AC adaptor or its plug while your hands are
wet. Doing so creates the risk of electric shock.
• Never use the AC adaptor in areas where it may become
wet. Water creates the risk of fire and electric shock.
• Never place a vase or any other liquid container on top of the
AC adaptor. Water creates the risk of fire and electric shock.
Batteries
Misuse of batteries can cause them to leak, resulting in damage
to nearby objects, or to explode, creating the risk of fire and
personal injury. Always make sure you observe the following
precautions.
• Never try to take batteries apart or allow them to become
shorted.
• Never expose batteries to heat or dispose of them by
incineration.
• Never mix old batteries with new ones.
• Never mix batteries of different types.
• Do not charge the batteries.
• Make sure the positive (+) and negative (–) ends of the
batteries are facing correctly.
Batteries
Continued use of batteries that have leaked creates the risk of
fire and electric shock. Should batteries ever leak, stop using
the product immediately and contact your original retailer.
Page 6
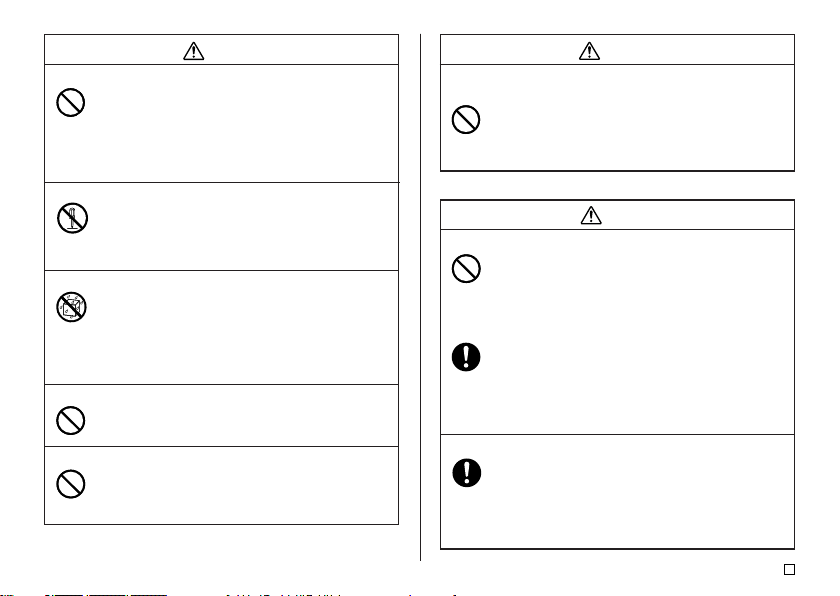
Warning
Dropping and rough treatment
Continued use of the product after it has been damaged due to
dropping or other rough treatment creates the risk of fire and
electric shock. Immediately perform the following steps if the
product should ever become damaged.
1. Turn off power.
2. Unplug the power cord from the wall outlet.
3. Contact your original retailer.
Do not disassemble or modify the product.
Never try to take the product apart or modify it in any way. Doing
so creates the risk of electric shock, burn injury, or other personal
injury.
Leave all internal inspection, maintenance, and repair up to your
original retailer.
Water and foreign objects
Water, liquids, or foreign objects (especially metal) getting inside
the product creates the risk of fire and electric shock. Immediately
perform the following steps if liquid or a foreign object should
ever get inside the product.
1. Turn off power.
2. Unplug the power cord from the wall outlet.
3. Contact your original retailer.
Do not incinerate.
Never dispose of the product by incineration. Doing so creates
the risk of fire and personal injury due to explosion.
Plastic bag precaution
Never place the plastic bags in which the product comes packed
over your head. Doing so creates the risk of suffocation.
Particular care is required in households where young children
are present.
Warning
Do not affix labels to a container to be used in a
microwave oven.
Do not affix labels to any container you plan to use in a microwave
range. The label material contains metal, which creates the risk
of fire and burn injury when heated in a microwave oven. It can
also cause deformation of the container to which the label is
affixed.
Caution
AC adaptor
Misuse of the AC adaptor can damage it and create the risk of
fire and electric shock. Make sure you follow the precautions
listed below.
• Never locate the AC adaptor near a stove or other source of
intense heat.
• When unplugging the power cord be sure to grasp the plug.
Never pull on the cord or cable.
• Plug in the power cord into the wall outlet as far as it will go.
• When not using the printer, be sure to unplug the power cord
from the power outlet.
• Before leaving the product unattended for long periods (such
as when you go on a trip), unplug the power cord.
• At least once a year, clean away any dust built up in the area
around the prongs of the power cord’s plug.
Batteries
Misuse of batteries can cause them to leak resulting in damage
to nearby objects, or to explode, creating the risk of fire and
personal injury. Always make sure you observe the following
precautions.
• Use only batteries that are specified for use with this product.
• Remove batteries from the product if you do not plan to use
it for a long time.
E
3
Page 7
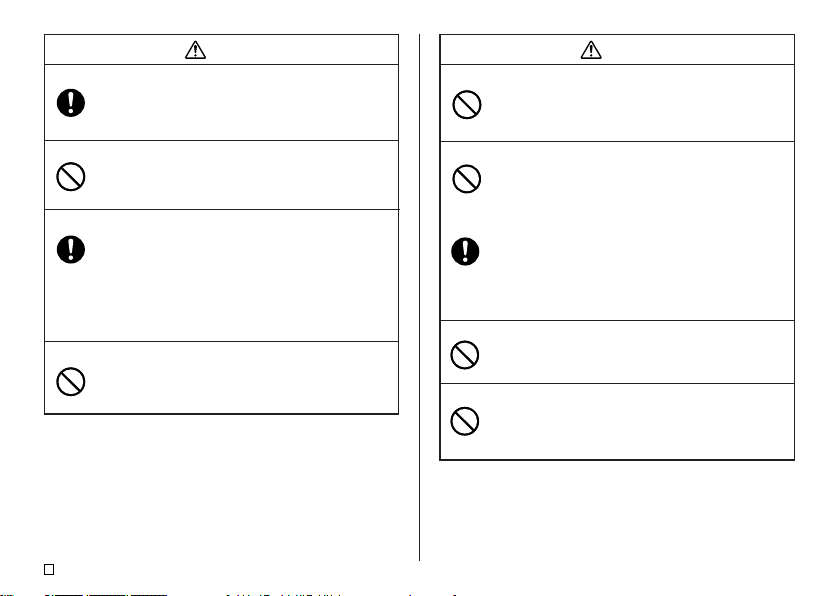
Caution
Keep backup copies of all important data
Be sure that you keep separate copies of important data in a
notebook or some other location. Malfunction of the product,
repairs, and dead batteries can cause data stored memory to
be lost.
Keep heavy objects off.
Never place a heavy object on top of the product. Doing so can
cause the object to lose balance and fall, creating the risk of
personal injury.
Location
Avoid the locations listed below for the product. Such locations
create the risk of fire and electric shock.
• Areas subject to high humidity and large amounts of dust
• Food preparation areas or other location subjected to oil
steam
• Near heaters, on a heated carpet, in direct sunlight, in a
closed vehicle parked in the sun, and other areas subjected
to high heat.
Avoid unstable surfaces.
Never place the product on an unstable table, desk, etc. Doing
so can cause the product to fall, creating the risk of personal
injury.
E
4
Caution
Loading and replacing batteries
The springs inside of the battery compartment have sharp edges.
Take care that you do not touch the springs with your fingers
when loading or replacing batteries. Doing so creates the risk of
personal injury.
Display Screen
• Never push on the display screen’s LCD panel or subject it
to strong impact. Doing so can cause the LCD panel’s glass
to crack, creating the risk of personal injury.
• Should the LCD panel ever crack or break, never touch the
liquid inside of the panel. LCD panel liquid can cause skin
irritation.
• Should LCD panel liquid ever get inside your mouth,
immediately wash out your mouth with water and contact
your physician.
• Should LCD panel liquid ever get into your eyes or onto your
skin, rinse with clear water for at least 15 minutes, and then
contact a physician.
High temperature precaution
Never touch the print head or other metal objects near the head.
These items become very hot, and touching them creates the
risk of burn injury.
Auto Cutter
While the printer is turned on or printing, never touch the printer
head or the area where the tape passes.
Unexpected operation of the cutter creates the risk of personal
injury.
Page 8
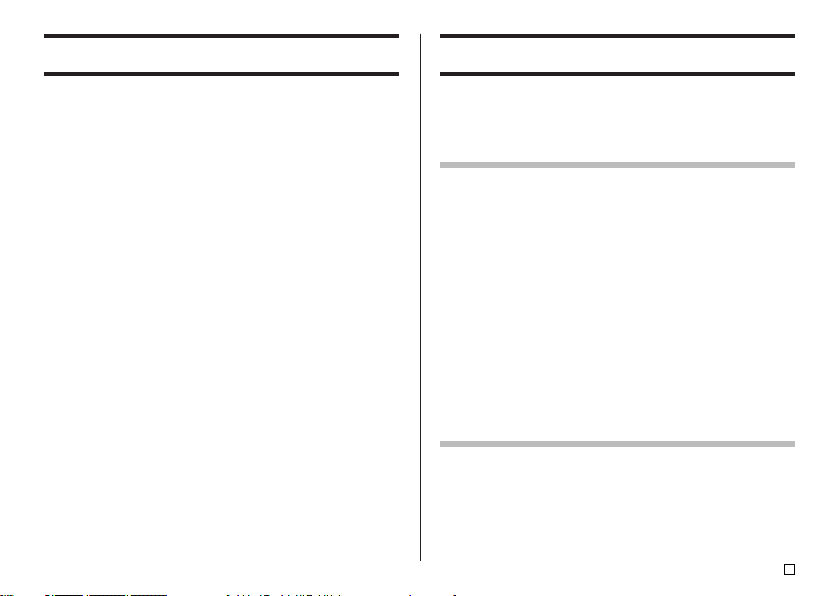
Operating Precautions
Contents
Observe the following precautions to ensure that the printer provides you with
the years of trouble-free operation for which it is designed.
• Avoid use in areas subjected to direct sunlight, high humidity, and temperature
extremes. Operating Temperature Range: 10°C to 35°C (50°F to 95°F)
• Battery capacity becomes lower at temperatures of 10°C (50°F) and colder.
This can cause the “LOW BATTERY!” message to appear sooner than
normal. If this happens, move the printer to a location that is within the
operating temperature range (10°C to 35°C (50°F to 95°F)).
• Never allow paper clips, pins, or other similar objects to get inside the printer
mechanism.
• Never pull on the tape with excessive force or try to push it into the cassette.
• Place the printer on a level surface when printing. A tilted surface can make
normal printing impossible.
• Unclear printing can indicate a dirty print head. If printing becomes unclear,
use the procedures on page 49 to clean the print head and rubber roller.
• Using the printer in an area that is exposed to direct sunlight or any other
source of bright light can cause malfunction of its optical sensor, and display
of an error message. Use the printer in an area that is not exposed to bright
light.
Safety Precautions ................................................................ 1
Operating Precautions.......................................................... 5
Unpacking .............................................................................. 7
Part 1 - Getting Ready........................................................... 8
General Guide........................................................................ 8
Printer Operation Flow ......................................................... 9
Power Requirements .......................................................... 10
Using the AC Adaptor ..................................................... 10
Initializing Printer Memory ................................................. 11
To initialize printer memory ............................................. 11
Powering Up ........................................................................ 11
To turn power on and off ................................................. 11
Auto Power off................................................................. 11
Mode Selection Basics .................................................... 12
Loading and Removing a Tape Cartridge.......................... 13
To load a tape cartridge ..................................................13
To remove the tape cartridge from the printer .................14
Using the Printer’s Keys..................................................... 15
Display Symbols and Indicators ........................................ 16
Part 2 - Label Printing Basics ............................................ 17
Tape Cut Modes ..............................................................20
Types of Tape Cuts..........................................................20
Cut Modes ....................................................................... 20
Cut Modes and Margins ..................................................22
5
E
Page 9
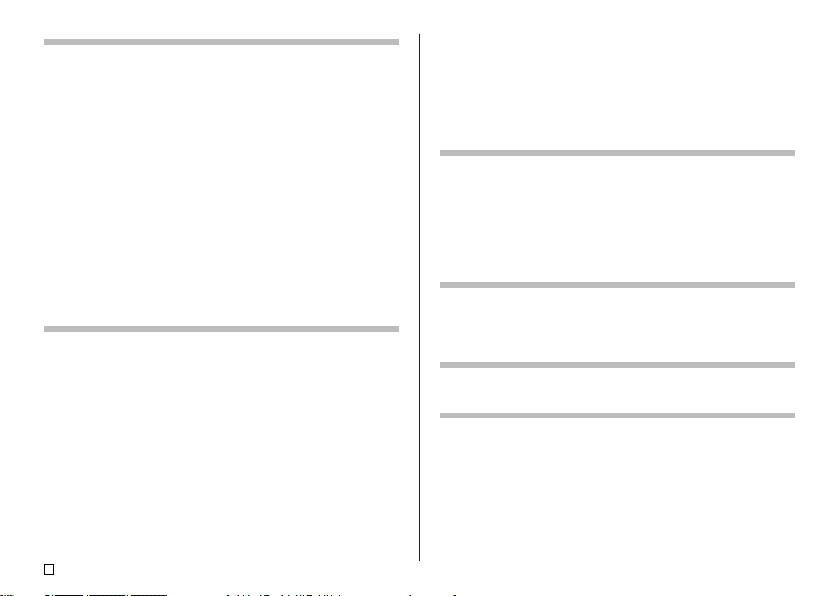
Part 3 - Creating a Tape Label ............................................ 23
Creating and Printing a Label Using a Preset Layout ..... 23
Creating and Printing a Sequentially Numbered Tape Label ....
Numbering Formats ........................................................ 24
Creating and Printing a Tape Label with a Logo .............. 26
Creating and Printing an Original (Free Design) Tape Label ....
FREE DESIGN: Using Multiple Lines in a Tape Label
.........
FREE DESIGN: Configuring Label Form Settings ............ 29
FREE DESIGN: Controlling the Length of a Tape Label... 30
FREE DESIGN: Aligning Tape Label Text .......................... 31
FREE DESIGN: Changing the Size of Tape Label Text ..... 32
Specifying the Size of a String of Characters.................. 32
FREE DESIGN: Using Frames ............................................ 34
Creating a Barcode Tape Label ..........................................34
Supported Barcode Types ...............................................34
Barcode Specifications ................................................... 35
Part 4 - Inputting and Editing Label Text .......................... 36
Moving the Cursor .............................................................. 36
Basic Alphanumeric Input .................................................. 36
To input alphanumeric characters ................................... 36
About the CODE key .......................................................37
Inputting Symbols and Special Characters ...................... 37
To use the SYMBOL menu..............................................37
Inputting Illustrations ......................................................... 38
To input illustrations.........................................................38
Deleting an Individual Character ....................................... 38
To delete a character using the BS key...........................38
To delete a character using the DEL key ........................ 38
E
6
Clearing Input Text .............................................................. 39
To clear all text ................................................................ 39
24
27
28
To delete a range of text (Free Design)........................... 39
Text Editing.......................................................................... 39
To switch between overwrite and insert .......................... 39
Using Copy and Paste ........................................................ 40
Part 5 - Controlling the Appearance of Text...................... 41
Selecting a Font .................................................................. 41
SMALL FONT .................................................................41
To change the default font setting ................................... 42
To change the font of text you have just input ................. 42
Using STYLE Menu Attributes ........................................... 43
Using EFFECT Menu Attributes .........................................44
Part 6 - Saving, Recalling and Deleting Labels ................ 45
To save a label ................................................................ 45
To recall a label ............................................................... 45
To delete a label ..............................................................45
Part 7 - Configuring the Printer Setup............................... 46
Demo Printing ................................................................. 46
Reference ............................................................................. 47
Power Requirements........................................................... 47
Caring for the Printer .......................................................... 49
Troubleshooting .................................................................. 50
Error Messages ................................................................... 53
Illustrations .......................................................................... 57
Symbols, Dingbats, and Special Characters .................... 57
Page 10
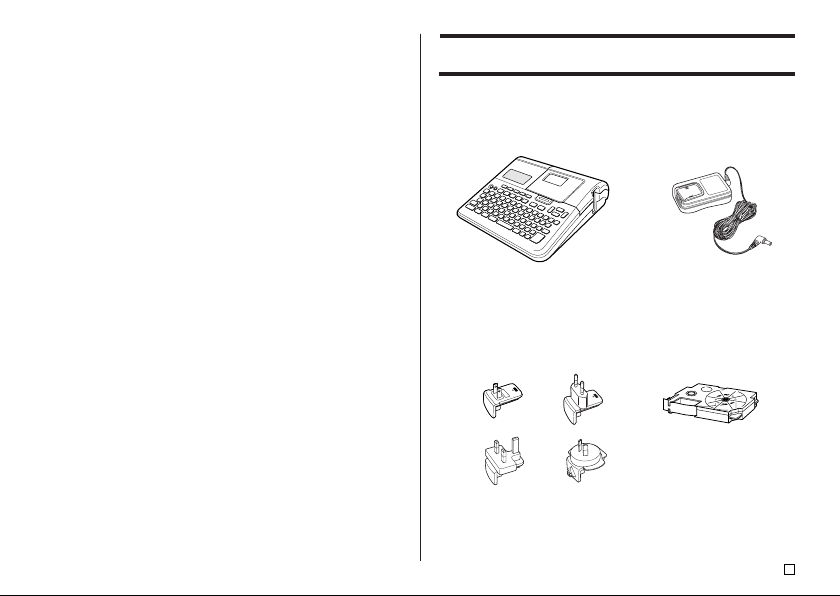
Frames ................................................................................. 58
Built-in Logos ...................................................................... 59
Layout Formats ................................................................... 61
Numbering Formats ............................................................ 62
Tape Width and the Number of Lines and Character Sizes
...... 63
Supported Tape Widths....................................................... 63
Specifications ...................................................................... 64
Unpacking
Check to make sure all of the following items are included.
Part 1 - DISC
Mode
KL-7400 Printer AC adaptor*
*The AC adaptor is shipped from
the factory with one of the AC
plugs shown below installed.
AC plug**
**Depending on the geographic area, your
printer may come with a second AC plug. Use
the AC plug that matches the configuration of
the wall outlet in your area.
Tape cartridge
E
7
Page 11
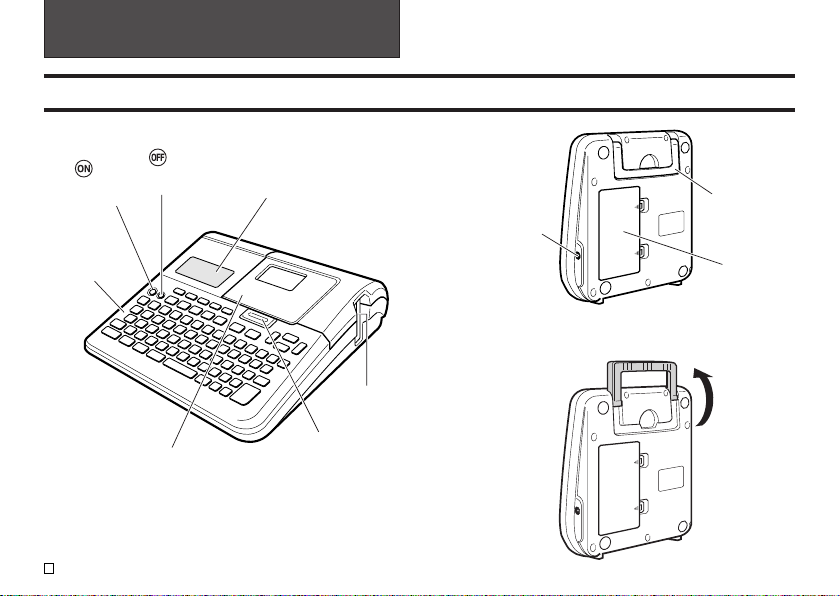
Part 1 - Getting Ready
General Guide
Press to turn
on power.
Keyboard
E
8
Press to turn
off power.
Cassette cover
Display
Tape
outlet
Cassette cover
release
AC adaptor terminal
Connect the bundled
AC adaptor here.
■ Carrying the Printer
Pull out the handle as shown in the illustration.
Carrying handle
Battery cover
Page 12
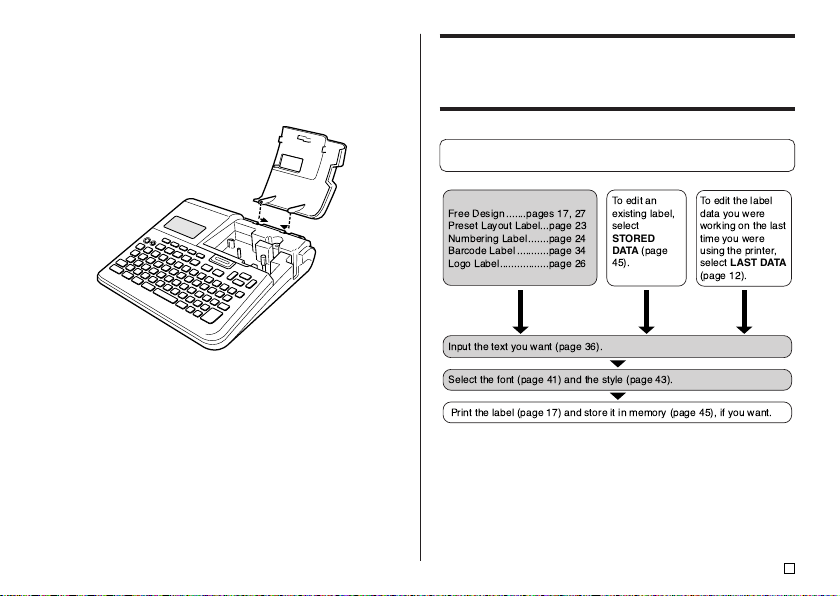
■ Replacing the Cassette Cover
Should the cassette cover become detached from the printer, replace it as
shown in the illustration below. Take care to avoid applying excessive force to
the hinges on the cassette cover. Excessive force can cause hinges and tabs
to break off, and damage the tab holes.
Printer Operation Flow
The following are the general steps when preparing data for printing a tape
label.
Getting Ready
• Connect the AC adaptor or load batteries (pages 10, 47).
• Load a tape cartridge (page 13).
Select the label mode.
Free Design .......pages 17, 27
Preset Layout Label...page 23
Numbering Label .......page 24
Barcode Label ...........page 34
Logo Label.................page 26
Input the text you want (page 36).
Select the font (page 41) and the style (page 43).
Print the label (page 17) and store it in memory (page 45), if you want.
To edit an
existing label,
select
STORED
DATA
45).
(page
To edit the label
data you were
working on the last
time you were
using the printer,
select
LAST DATA
(page 12).
E
9
Page 13
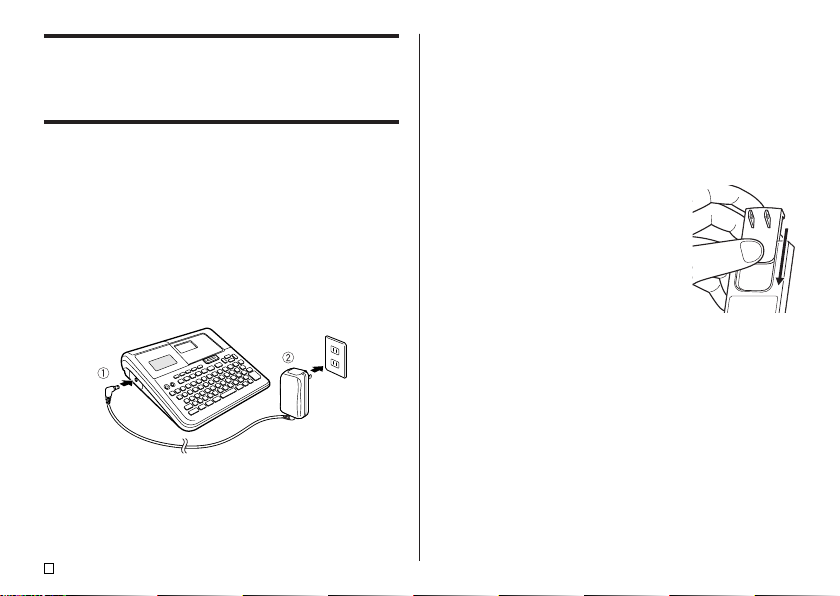
Power Requirements
You can run the printer by using its bundled AC adaptor to plug it into a power
outlet. It can also run on commercially available alkaline batteries.
• For information about loading alkaline batteries, see page 47.
Using the AC Adaptor
Use AC adaptor (AD-A12150L) that comes bundled with the printer when you
want to plug into a household power outlet. Use the AC plug that matches the
configuration of the wall outlet in your area (page 48).
■ To connect the AC adaptor
Important!
• Use only the AC adaptor that comes bundled with the printer.
1. Connect the AC adaptor plug to the printer’s AC adaptor terminal (1), and
then plug the power cord into a household power outlet (2).
Important!
• Never disconnect the AC adaptor while a printing operation is in progress.
Doing so creates the risk of printer malfunction.
E
10
• Never disconnect the AC adaptor or remove the batteries while the printer
is turned on. Also, make sure that the display is completely blank after turning
off the printer before disconnecting the AC adaptor or removing the batteries.
Disconnecting the AC adaptor or removing the batteries at the wrong time
can cause loss of text you are working on, as well as text and preset phrases
you have stored in printer memory.
• Turn off the printer before switching from AC adaptor power to battery power,
or from battery power to AC adaptor power. Switching from one power supply
to another while the printer is on will cause power to turn off automatically
and could result in loss of text data you are working on.
• Always keep separate written copies of important data stored in printer
memory.
• Should the AC plug come off of the AC adaptor,
slide it back onto the AC adaptor as shown in the
illustration. Slide the AC plug along the rails on
the AC adaptor as far as it will go, until it locks
securely in place.
Page 14
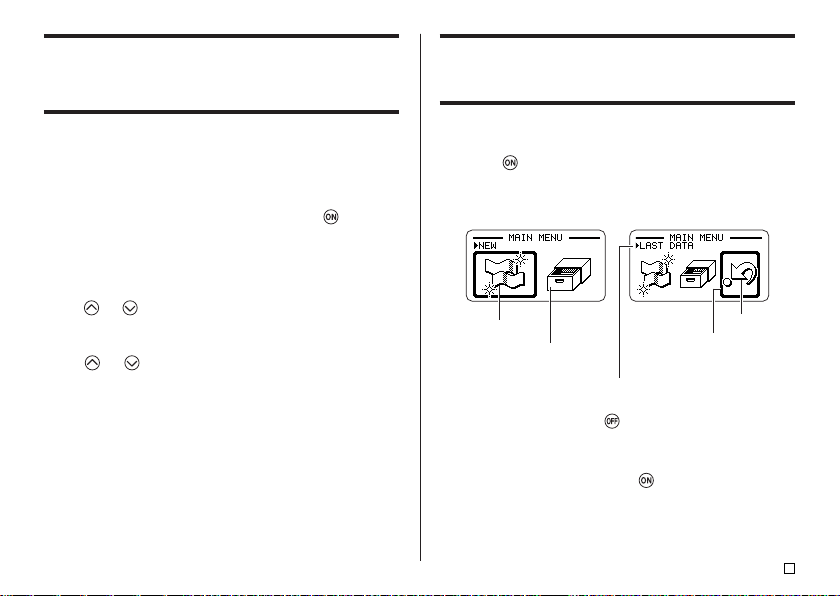
Initializing Printer Memory
You should initialize the memory of the printer before using it for the first time,
or if it fails to operate normally when you turn power on.
Powering Up
Turning the printer on and off is as simple as pressing a button.
Important!
Initializing printer memory clears its memory of all input data.
To initialize printer memory
1. Make sure that the printer is turned off.
2. While holding down the PRINT and SPACE keys, press .
3. In response to the "INITIALIZE? SET/ESC" message that appears, press
SET to initialize printer memory and then display the display language
setting screen.
• To cancel initialization, press ESC instead of SET.
4. USE and to select the display language you want to use, and then
press SET.
This will display the length unit setting screen.
5. USE and to select centimeters (cm) or inches as the unit of
measurement, and than press SET.
• You can configure display language and length unit settings later, if you
want.
See "Configuring the Printer Setup" (page 46) for more information.
To turn power on and off
Press the button to turn the printer on.
1.
• This turns on power and displays a main menu screen like the one shown
below.
• The selection boundary indicates the icon that is currently selected on
the main menu.
NEW icon
STORED DATA icon
Selection boundary
Currently selected function (icon)
Shows the function of the
currently selected icon
LAST DATA icon
2. To turn the printer off, press the button.
Auto Power Off
The printer automatically turns off if you do not perform any key operation for
about six minutes. To restore power, press
.
11
E
Page 15
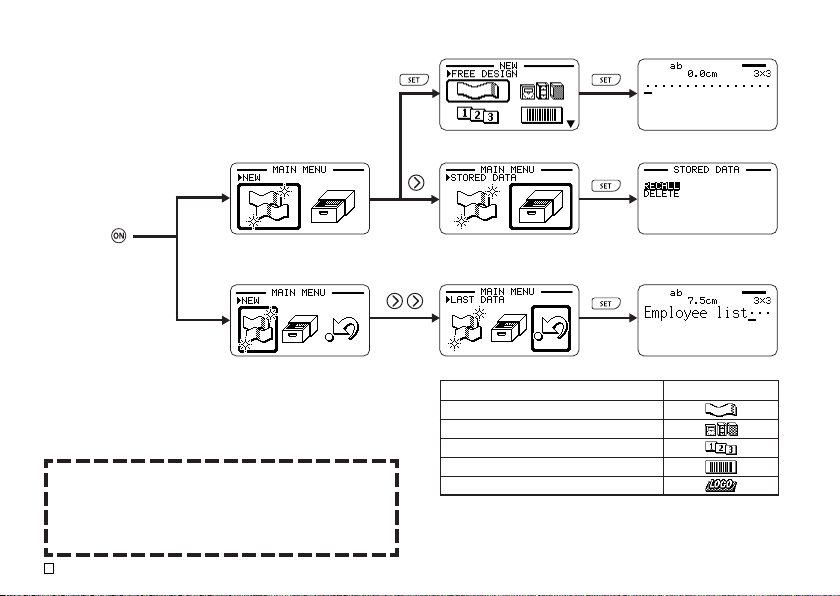
Mode Selection Basics
The illustration below shows the basic flow for mode selection
after turning on the printer. For details about each mode, refer to
the pages noted below.
To display text that was on the display when you last turned off the printer (LAST DATA)
Data that was displayed when printer was turned off
To input new label text
To recall previously saved text into a label
Important
• See page 46 for information about configuring contrast, print density,
and language (English, German, French, Italian, Spanish, Swedish)
settings.
• All of the display examples in this User’s Guide use English as the
display language.
E
12
To create this type of tape label:
Original (Free Design) label (page 27)
Preset layout label (page 23)
Sequentially numbered label (page 24)
Barcode label (page 34)
Label with logo (page 26)
• Except when LAST DATA is selected on the Main Menu, producing a demo
print (page 46) or initializing printer memory will delete any data you were
last working on.
Select this icon:
Page 16
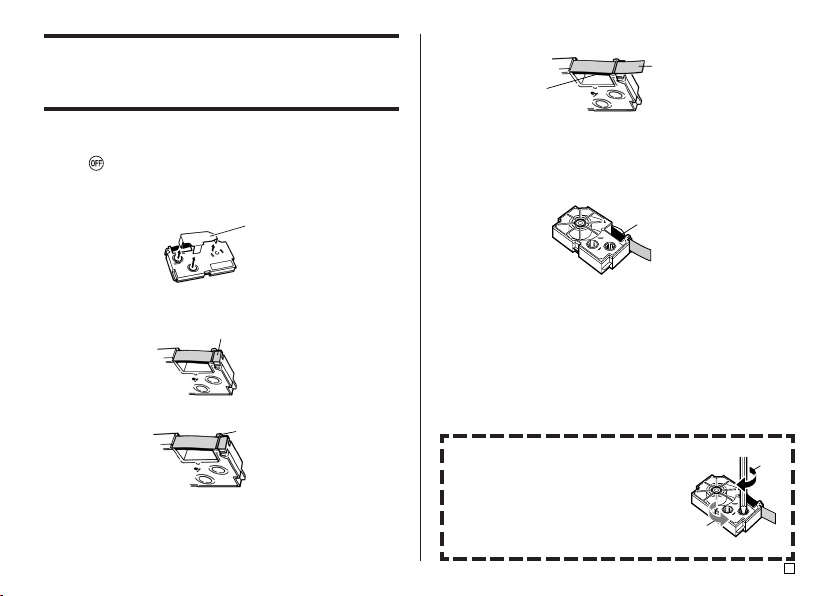
Loading and Removing a Tape Cartridge
A tape cartridge is required when printing tape labels. You should use only the
special tape cartridges that are specified for this printer.
To load a tape cartridge
Press to turn off the printer.
1.
2. Press the cassette cover release and open the cover.
3. Remove the stopper from the tape cartridge.
Stopper
6. Pull the tape out about 3cm (1 3/16").
Tape
Ink ribbon
(under the tape)
Important!
• Once tape is pulled out, there is no way to get it back into the cartridge.
• Never use excessive force when pulling on the tape. Doing so can cause
the ink ribbon to break, creating the risk of malfunction.
7. Check to make sure there is no slack in the ink ribbon.
Ink ribbon
4. Check to make sure that the leading edge of the tape is not bent.
• If it is, use a pair of scissors to trim away the bend portion.
Check for bends and damage here.
5. Make sure that the tape is passing properly through the tape guide.
Tape guide
• If the tape is not passing through the tape guide, reposition it as shown
in the illustration.
Important!
• Loading the tape cartridge into the printer while the ink ribbon is slack
can cause the ink ribbon to break, creating the risk of malfunction.
Removing Slack from an Ink Ribbon
If there is slack in the ink ribbon, use a pencil or
similar object to rotate the right upper spindle in
the direction indicated by arrow "a" in the illustration. Keep rotating until the lower left spindle starts
to rotate in the direction indicated by arrow "b".
The label tape will not move while you are taking
up ink ribbon slack.
b
a
13
E
Page 17
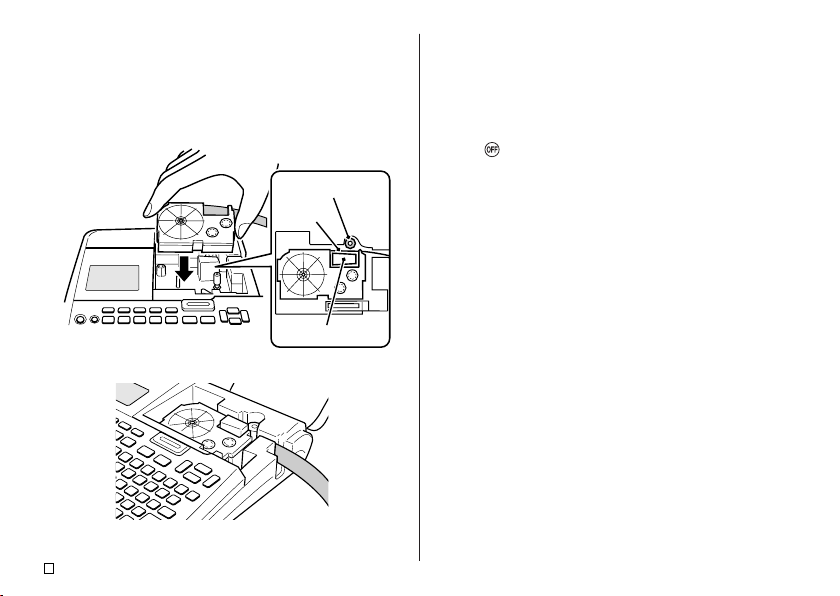
Load the tape cartridge into the printer.
8.
• Make sure that the tape and ink ribbon pass between the print head and
the rubber roller as shown in the illustration below. Press down on the
tape cartridge until you hear it click securely into place.
Important!
• Installing the tape cartridge improperly or failing to secure it properly in
place can cause the ribbon to break.
Rubber roller
Tape
Print head
E
14
9. Close the cassette cover.
• Press down on the cassette cover until you hear it click securely into
place.
• After loading the tape cartridge in the printer, never pull on the tape or
try to push the tape back into the cartridge.
To remove the tape cartridge from the printer
Press to turn off the printer.
1.
2. Press the cassette cover release and open the cover.
3. Grasping both sides of the tape cartridge, lift it straight up.
• The print head may be hot immediately following a print operation. Wait
until it cools down before removing the tape cartridge.
Page 18
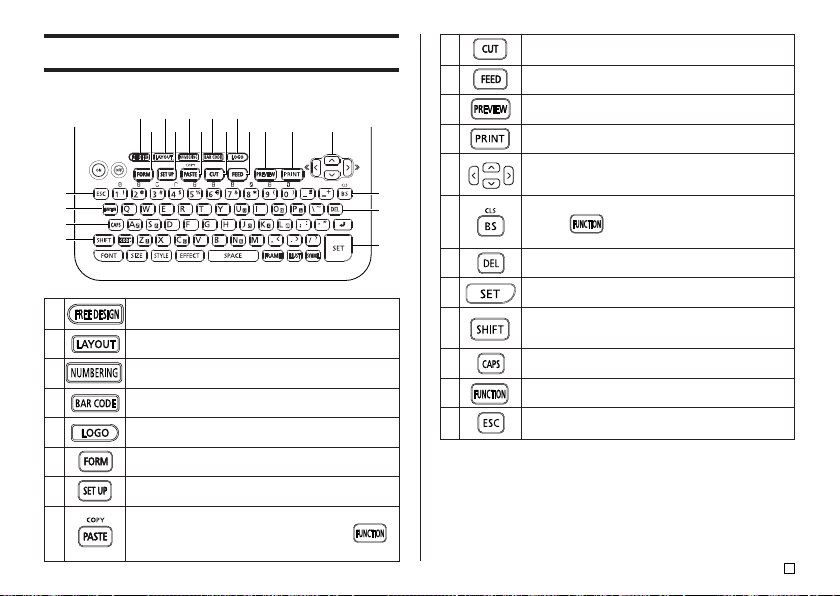
Using the Printer’s Keys
1 2 3 4 5
6
7890q w e
p
o
i
u
1
2
3
4
5
6
7
8
Press to create a tape label using your own original
length, number of line, font, effect, and other settings.
Press to create a tape label using a preset layout.
Press to create tape labels with sequential numbers.
Press to create a barcode tape label.
Press to create a tape label with logo.
Press to select a form.
Press to configure settings for input, display, printing,
and demo printing.
Pastes previously copied text.
• To copy, input the text to be copied. Next, press
and then this key. For more information, see page 40.
9
0
q
w
e
r
t
y
r
t
y
u
i
o
p
Press to full cut the tape.
Press to feed the tape.
Press to preview the label you are currently creating.
Press to print.
Use these keys to move the cursor on the display.
Press to delete the character to the left of the cursor.
• Press
the text you are currently inputting.
Press to delete the character at the current cursor
location.
Press to execute a command of operation.
Press to temporarily shift the keyboard between
uppercase and lowercase for input of one character
only. For details, see page 36.
Press to shift the keyboard between uppercase and
lowercase. For details, see page 36.
Press to activate the functions marked above, below, or
next to keyboard keys in same color as “FUNCTION”.
Press to cancel the current operation and return to the
operation before it.
and then this key to delete all of
15
E
Page 19
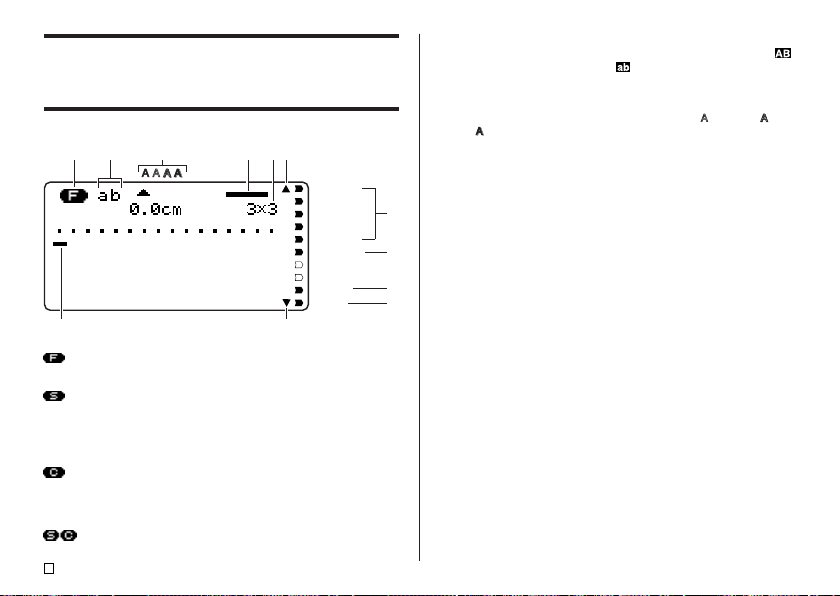
Display Symbols and Indicators
Before actually using the printer, you should first take some time to become
acquainted with the symbols and indicators used on the label printer display.
■ Free Design Mode Symbols and Indicators
5
4
1
cursor
1 Function/Shift/Code indicator
appears when you press the FUNCTION key. Pressing a key while this
indicator is on the display causes the function marked above, below, or next to
that key to be executed.
appears when you press the SHIFT key. While this indicator is on the
display, the keyboard is shifted, so the letter keys input the opposite of their
current uppercase/lowercase setting. The number keys input the punctuation
symbols marked in the upper right corners of the keys. The keyboard automatically unshifts (and the shift indicator disappears) as soon as you input a
character.
appears when you press the CODE key. While this indicator is on the
display, number keys input the accents marked above them and the U, O, P, A,
S, J, K, L, Z, C, and N keys input the special characters marked in their lower
right corners. The keyboard automatically returns to normal (and the code
indicator disappears) as soon as you input an accent.
appears when both the SHIFT and CODE keys are pressed.
E
16
632
6
SANS-SERIF
SANS-S ITC
SANS-S RND
ROMAN
ROMAN ITC
SMALL FONT
VERTICAL
MIRROR
2 CAPS On/Off indicator/Insert/Overwrite indicator
“AB” indicates uppercase insert, while “ab” indicates lowercase insert. “
indicates uppercase overwrite, while “
3 Character style indicators
A pointer appears under the currently selected character style. You can select
between normal (no indicator display), bold (A), outline (
).
raised (
4 Layout image
The lines indicate the number of lines in the label. Line thickness indicates
character size.
5 Character size indicator
7
This indicator shows the size of the character where the cursor is currently
located.
8
6 Scroll indicators
These indicators appear when there is data above or below the currently displayed screen.
9
0
7 Font Indicators
A pointer appears next to the currently selected font.
8 Small font indicator
A pointer appears here when the SMALL FONT is selected automatically by
the printer.
9 Vertical printing indicator
This indicator appears when the printer is set up for vertical printing. Normal
(horizontal) printing is performed when this indicator is not shown.
0 Mirror printing indicator
This indicator appears when the printer is set up for mirror image printing.
Normal (non-mirror) printing is performed when this indicator is not shown.
” indicates lowercase overwrite.
”
), shadow ( ), and
Page 20

■ Layout Mode Symbols and Indicators
4
1
cursor
2
3
1 Text area
This is where text appears during input and editing.
2 Tape length
This value shows the length that the tape will be printed.
3 Label format
Shows the format of the label being created.
4 Character count
These values indicate the character count as shown below
13/24 CHR
Maximum number of allowable characters
Number of characters input
Part 2 - Label Printing Basics
This section contains general procedures for laying out and printing labels.
■ Getting ready
Connect the AC adaptor (Page 10).
Or load batteries into the printer (Page 47).
Load a tape cartridge (Page 13).
Printing precautions
• Never turn off the printer while it is performing a print operation.
• Never open the cassette cover while the printer is performing a print
operation.
• Do not touch the tape coming out of the printer until it is cut automatically
or until printing is complete.
• Printing is not possible if the total length of a single print operation is
longer than the length of remaining tape. Either shorten the length of
each label or reduce the number of copies.
• Before printing, make sure that the tape cartridge has enough tape left
to finish the print operation. If the tape cartridge runs out of tape during
a print operation, press ESC to cancel the print operation.
• Make sure that cut tape does not pile up in the area around the tape
outlet. Tape building up around the tape outlet can cause the outlet to
become blocked, causing a tape jam and malfunction of the printer.
E
17
Page 21
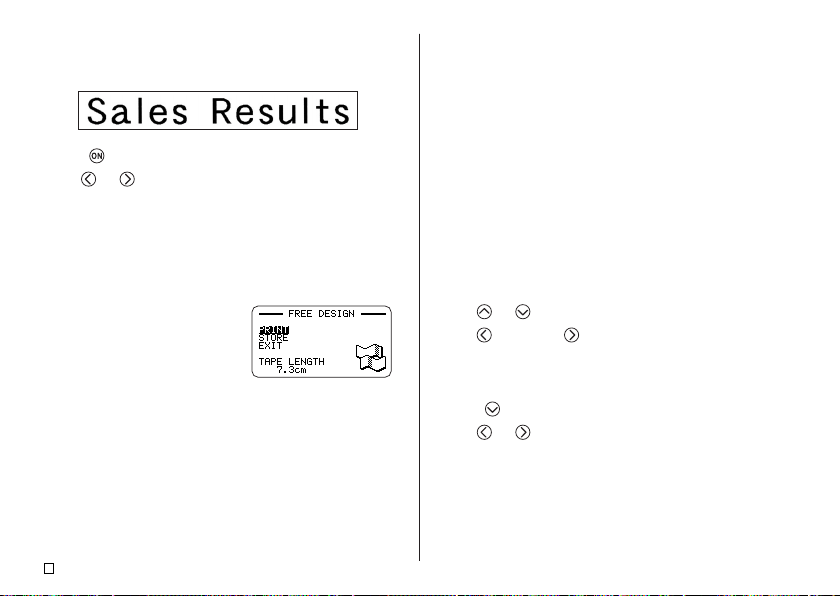
■ To create a tape label
Example
1. Press to turn on the printer.
2. Use and to select NEW, and then press SET.
3. Use the cursor keys to select the tape label mode you want, and then
press SET.
• Here we will select FREE DESIGN.
4. Type in the text you want.
• Here we will input “Sales Results”.
• See “Inputting and Editing Label Text” on page 36 for information about
inputting text.
5. After inputting the text you want,
press SET.
• This displays a screen like the
one shown here.
6. What you should do next depends on whether you want preview your label
contents or print right away.
• To preview the label contents first and then print, perform the procedure
under “To preview label contents before printing”.
• To print without previewing label contents, perform the procedure under
“To print a tape label”.
E
18
■ To preview label contents before printing
1. After performing the procedure under “To create a tape label” above, press
PREVIEW.
• This causes the contents of the label to scroll on the display.
• Note that the above step cannot be performed if you do not have a tape
cartridge loaded in the printer.
2. To pause scrolling of the label contents at any point, press SET.
• Press SET again to resume scrolling.
• To stop the preview, press ESC.
Note
• Characters or illustrations with very fine lines may not appear correctly on
the preview screen.
■ To print a tape label
1. After performing the procedure under “To create a tape label” (and “To
preview label contents before printing”, if you want), check to make sure
that the tape cartridge is loaded properly and that nothing is blocking the
tape outlet.
2. Use and to select PRINT, and then press SET.
3. Use (increase) and (decrease) to specify the number of copies you
want to print, from 1 to 100.
• Here we will specify one copy.
• You can also use the number keys to input a value. Note that you cannot
specify 0 here.
4. Press .
5. Use and to specify the tape cut mode.
• Here we will select CONT HALF CUT.
• See page 20 for information about tape cut modes.
6. Press SET to start printing.
• To interrupt printing part way through, press ESC.
Page 22

■ To affix a tape label to a surface
1. If necessary, use a pair of scissor to trim the tape to the size and shape
you want.
2. Peel off the backing of the label and affix it to the surface you want.
■ When using the CONT HALF CUT or FULL+HALF CUT
tape cut mode
Carefully twist the tape at the position where the tape is half cut, and peel off
the backing paper.
Half cut
■ When using the FULL CUT tape cut mode
Bend a corner of the tape and peel off the backing paper.
■ To create margins to the left and right of label text
1. Before text is printed or after text printing is complete, press FEED.
• This feeds the tape approximately 21 millimeters (
■ To cut a tape when “NONE” is selected for the “MAR-
GINS” setting
Automatic tape cutting is not performed at the end of printing when NONE is
selected for the margins setting (page 30). Perform the following step to cut
the tape manually.
13
/16").
1. After printing is complete, press CUT.
Important!
• Make sure that the printer is level when performing a tape cut operation.
Also, do not pull on the tape or open the cassette cover.
■ To exit the printing operation
• Note that pasting a label onto a surface can cause adhesive to remain on
the surface when you remove the label.
Important!
Do not affix tape labels to objects and in the locations described below.
• Locations exposed to direct sunlight or rain
• On the skin of a person or animal
• On property belonging to others, utility poles, etc.
• In parks, train stations, or other public places.
• Containers that will be used for heating in a microwave oven.
Incompatible Surfaces
The label tape may not adhere properly to the following types of surfaces.
• Surfaces that are rough
• Surfaces that are wet, oily, dusty, etc.
• Surfaces made of special plastics (silicon, PP, etc.)
1. When the screen shown above is on the display, use and to select
EXIT, and then press SET twice.
• This will display the initial screen.
• See page 45 for information about using the STORE option on the above
screen.
19
E
Page 23

Tape Cut Modes
When you are printing a series of tape labels, the tape cut mode controls
whether or not a cut operation is performed for each label. You can also specify
the type of cut operation that should be performed.
Note that cutting certain types of tape can damage the cutter blade. Be sure to
use the correct tape cut mode settings whenever printing on the type of tapes
listed below.
When printing on this type of tape:
• Iron transfer tape
• Magnetic tape
• Reflective tape
Types of Tape Cuts
There are two types of tape cuts,
half cut and full cut.
■ Half cut
With half cut, only the label part is
cut, without cutting the paper backing.
• Half cut is may not be possible
with 6mm wide tape
■ Full cut
Full cut cuts both the tape and its
backing.
E
20
Always use this tape cut mode setting:
FULL CUT
UNCUT
Full cut
F
o
r
S
a
Half cut Half cut
r
o
S
F
l
e
a
l
e
Cut Modes
You can select from among four different cut modes.
• Note that the type of cut operation performed depends on the cut mode and
the margin setting. See “Cut Modes and Margins” on page 22 for more
information.
• No cutting (neither full nor half) is performed when NONE is selected for the
MARGINS setting.
• Half cutting and full cutting may not be performed when label tapes are the
following lengths: less than about 28mm (1 1/8") when using the NARROW
margin setting, less than about 35mm (1 3/8") when using the MEDIUM
margin setting, or less than about 44mm (1 3/4") when using the WIDE
margin setting. In this case, use scissors to cut the labels after printing is
complete.
■ CONT HALF CUT
• CONT HALF CUT performs a half cut between labels, and a full cut when
the end of the printing is reached.
F
o
r
e
l
S
a
a
S
l
e
r
o
F
Page 24

■ FULL+HALF CUT
F
o
r
S
a
l
e
F
o
r
S
a
l
e
F
o
r
S
a
l
e
F
o
r
S
a
l
e
• FULL+HALF CUT perform a full cut at the end of each label, and a half cut
near the beginning of each label to make the backing paper easier to remove.
F
o
r
e
l
S
a
a
S
l
e
r
o
F
■ FULL CUT
• FULL CUT performs a full cut at the end of each label.
• Use this setting when printing on iron transfer tape.
• When using the NARROW and MEDIUM margin settings, this setting
automatically performs a full cut to trim off excess tape.
F
o
r
S
e
l
a
a
S
l
r
e
o
F
■ UNCUT
• When UNCUT is selected, the printer does not perform any cut operation
between labels.
• This setting is best when you want to print labels without spaces between
them, which saves label tape.
• Be sure to select UNCUT when printing on magnetic tape and reflective
tape. After printing is complete, press FEED to feed the tape, and then cut it
with a pair of scissors.
Using Magnetic Tape and Reflective Tape
Special handling is required when printing on magnetic tape and reflective tape. Whenever printing on magnetic tape or reflective tape, select
UNCUT as the tape cut mode, and cut the tape using a pair of scissors
as described below.
Important!
• Using the printer's built-in cutter to half cut or full cut magnetic tape or
reflective tape will shorten the service life of the cutter blade, and can
damage the cutter mechanism.
1. Select NONE for the MARGINS setting (page 29), or UNCUT for
the tape cut mode.
2. Print the tape.
3. Press FEED to feed the tape.
4. Use a pair of scissors to cut the tape.
21
E
Page 25

Cut Modes and Margins
The following shows how the tape cut type (full or half) and margin length are affected by the tape cut mode and margin settings.
Cut Mode CONT HALF CUT FULL+HALF CUT FULL CUT UNCUT
Trimming of
Cut
Timing
Margin
Cut
NARROW
Margin
Cut
MEDIUM
Margin
Cut
WIDE
Margin
Cut
NONE
Margin
*1: Printing of first label
*2: Printing of second and subsequent labels
E
22
Cutting
excess at
between
beginning
each label
of label
Half cut Half cut Full cut Half cut Full cut Full cut Full cut Full cut Full cut None None None
16mm
(5/8")
Half cut Half cut Full cut Half cut Full cut Full cut Full cut Full cut Full cut None None None
9mm
10mm (3/8") 10mm (3/8") 10mm (3/8") 10mm (3/8") 10mm (3/8") 10mm (3/8")10mm (3/8") 10mm (3/8")
(3/8")
Half cut Half cut Full cut Half cut Full cut Full cut None Fullcut Full cut None None None
5mm (3/16")
19mm
(3/4")
None None None None None None None None None None None None
ÐÐÐÐ ÐÐÐÐÐÐÐÐ
Cutting
after
printing is
complete
19mm
(3/4")
Trimming of
excess at
beginning
of label
16mm (5/8")*
5mm (3/16")*
9mm (3/8")*
5mm (3/16")*
5mm (3/16")*
5mm (3/16")*
1
2
1
2
1
2
Cutting
after
printing is
complete
19mm
(3/4")
Trimming of
excess at
beginning
of label
21mm
(13/16")
21mm
(13/16")
Ð
Cutting
between
each label
3mm (1/8") 3mm (1/8")3mm (1/8") 3mm (1/8") 3mm (1/8") 3mm (1/8") 3mm (1/8") 3mm (1/8")
19mm
(3/4")
Cutting
between
each label
19mm
(3/4")
Cutting
after
printing is
complete
19mm
(3/4")
Trimming of
excess at
beginning
of label
21mm
(13/16")
21mm
(13/16")
Ð
Cutting
between
each label
19mm
(3/4")
Cutting
after
printing is
complete
19mm
(3/4")
Page 26

Part 3 - Creating a Tape Label
Creating and Printing a Label Using a Preset
Layout
Your printer comes with a large selection of preset label formats for easy label
printing for specific purposes.
Important!
• You must have a tape cartridge that is 9mm wide or wider loaded in the
printer to perform this operation.
Example
1. Press to turn on the printer.
2. Use and to select NEW, and then press SET.
3. Use the cursor keys to select , and then press SET.
• This enters the Layout Mode.
• You also could press LAYOUT in step 2 or 3 to enter the Layout Mode.
4. Use and to select the type of label you want to print and then press
SET.
Here we will select CD/DVD.
5. Use and to select a format.
For details, see “Layout Formats” on page 61.
Here we will select Format 3.
6. Press SET.
This will display the input screen for the first item.
Flashing indicates the current input area.
7. Enter the text you want and then press SET.
Here we will input text for three items.
• While inputting text in the Layout Mode, you can also change the
DIRECTION setting (page 29) and the MIRROR setting (page 29).
• With some formats, you can press EFFECT to turn BOX ON or OFF.
The following screen appears after input of all the label data is complete.
Number of characters that
can be input
Number of currently input characters
8. Use and to select PRINT, and then press SET.
9. Use the number keys (or and ) to specify the number of copies,
and then press
• You can specify a value from 1 to 100 for the number of copies.
10. Use and to select the tape cut mode (page 20), and then press
SET.
• This starts the print operation.
• For information about saving tape label data, see page 45.
.
23
E
Page 27

Creating and Printing a Sequentially Numbered
Tape Label
This label printer gives you a choice of six different numbering formats that
you can use to print sequentially numbered labels from 0 to 99999.
Numbering Formats
• Format 1
Number
• Format 3
Number Up to 50 characters of text
• Format 4
Up to 50 characters of text Number Up to 50 characters of text
(COMMENT 1) (COMMENT 2)
• Format 5
• Format 2
Up to 50 characters of text Number
• Format 6
Important!
• When printing sequentially numbered tape labels, printing is performed up
to the number you specify. Before printing, make sure that the tape cartridge
has enough tape left to finish the print operation. If the tape cartridge runs
out of tape during a print operation, press ESC to cancel the print operation.
■ To create and print sequentially numbered tape labels
Example
1. Press the to turn on the printer.
2. Use and to select NEW, and then press SET.
3. Use the cursor keys to select , and then press SET.
• This enters the Numbering Mode.
• You also could press NUMBERING in step 2 or 3 to enter the Numbering
Mode.
4. Use and to select the numbering format, and then press SET.
Here we will select Format 4.
Flashing indicates the current input area.
Number of characters that
can be input
Number of currently input characters
Number Up to 50 characters
of text
E
24
Number Up to 50 characters
of text
Page 28

5. Input the text for the COMMENT 1 box, and then press SET.
Here we will input “File”.
6. Change the starting number, if you want, and then press SET.
Here we want to number the labels from 15 through 17, so we would input
15 here.
Shows the starting number.
11. Use and to select the tape cut mode (page 20), and then press
SET.
• Pressing SET starts the print operation and causes a screen like the
one shown below to appear.
• If printing reaches the number 99999, the next number printed is 00000.
• If the message “LENGTH OF PRINT IS TOO LONG! ” “ TOO SHORT TO
CUT!” appears, see pages 53, 56 for information about what you need
to do.
The number that appears here depends on the label you created.
• If you make a mistake and input the wrong number, delete the current
number and re-input. You can specify a number up to five digits long.
7. Input the text for the COMMENT 2 box, and then press SET.
• Here we will input “Receipt”.
• While inputting text in the Numbering Mode, you can also change the
DIRECTION setting (page 29), MIRROR setting (page 29), and the
MARGINS setting (page 29). Note, however, that NONE cannot be
selected for the MARGINS setting at this time.
8. Use the cursor keys to select the number style you want, and then press
SET.
• Here we will select No.1.
9. Use and to select PRINT, and then press SET.
10. Use and to specify the number of labels to be printed, checking
the start and end numbers to make sure that they are correct, and then
press SET.
• Here we want to print one set of labels numbered 15, 16, and 17, so we
will specify 3 for the number of labels to be printed.
• For the number of labels to be printed, you can specify a value in the
range of 1 to 100.
Important!
• Make sure that cut tape does not pile up in the area around the tape outlet.
Tape building up around the tape outlet can cause the outlet to become
blocked, causing a tape jam and malfunction of the printer.
• For information about saving tape label data, see page 45.
25
E
Page 29

Creating and Printing a Tape Label with a Logo
Your printer comes with 60 built-in logos that you can incorporate into your
tape labels quickly and easily.
Important!
• You can incorporate built-in logos into tape labels that are printed using
12mm, 18mm or 24mm tape only.
■ To create and print a label with a logo
1. Press to turn on the printer.
2. Use and to select NEW, and then press SET.
3. Use the cursor keys to select , and then press SET.
• This enters the Logo Mode.
• You also could press LOGO in step 2 or 3 to enter the Logo Mode.
4. Use and to select the group you want to use, and then press SET.
Here we will select PRICE.
• For details, see “Built-in Logos” on page 59.
5. Use and to select the logo you want to use.
appears on the right side of the display when the logo text runs off the
•
right side of the display. Selecting a logo that has the
cause the logo to scroll automatically in order to display all of the text.
Here we will select Special.
indicator will
6. Press PREVIEW.
7. Use and to select the logo language you want and then press SET.
• The language you select here does not affect the display language setting.
• The design of the selected logo will scroll on the display.
• To pause scrolling at any point, press SET.
Press SET again to resume scrolling. The display will return automatically to the logo selection screen after logo scrolling is complete.
• To retur n to the logo selection screen while scrolling is in progress, press
ESC.
8. Press SET.
9. Use and to select the logo language you want and then press SET.
• The language you select here does not affect the display language
setting.
Example
• The following print contents change in accordance with the currently selected
language.
English
French Italian Swedish
Spanish German
10. Use and to select the print size.
• If you want to print a mirror image, press
select MIRROR.
and then use and to
11. Press SET.
E
26
12. Use and to select PRINT, and then press SET.
Page 30

13. Use the number keys (or and ) to specify the number of copies,
and then press
.
• You can specify a value from 1 to 100 for the number of copies.
14. Use and to select the tape cut mode (page 2 0), and then press
SET.
• This starts the print operation. The screen shown below appears when
printing is complete.
Printing size of a logo
Small
Medium
Large
24mm and 18mm tapes
Zoom Factor (%)
Vertical
Horizontal
90
120
120
120
120
150
Size
(
Vertical × Horizontal
12mm × 40.5mm
(1/2") (1 5/8")
12mm × 54mm
(1/2") (2 1/8")
12mm × 67.5mm
1
/2") (2 11/16")
(
Zoom Factor (%)
)
Vertical
Horizontal
100
100
100
12mm tape
80
100
120
Size
(
Vertical × Horizontal
10mm × 36mm
(3/8") (1 7/16")
10mm × 45mm
(3/8") (1 3/4")
10mm × 54mm
3
/8") (2 1/8")
(
Creating and Printing an Original (Free Design)
Tape Label
This section describes what you can do with the Free Design mode of the
printer, which lets you design your own tape labels. All of the following sections whose titles start with “FREE DESIGN:” indicate features and functions
that are available in the Free Design mode only.
■ To create a basic Free Design
1. Press to turn on the printer.
2. Use and to select NEW, and then press SET.
3. Use the cursor keys to select , and then press SET.
• This enters the Free Design Mode.
• You also could press FREE DESIGN in step 2 or 3 to enter the Free
Design Mode.
4. Use the procedures described in the following “FREE DESIGN” sections
)
to layout your label and input text.
E
27
Page 31

FREE DESIGN: Using Multiple Lines in a Tape
Label
This section explains how to use multiple lines in a label in the Free Design
Mode. Note that the maximum number of lines depends on the width of the
tape you are using.
Important!
Tape Width
Maximum Number
of Lines
• Note that the character size of the printed label will be adjusted by the printer
automatically in accordance with the tape width and the number of lines
(Auto Fit). This is true even if you specified the character size manually
(page 32).
Example
1. In the Free Design Mode, input the first line of text.
• Here we will input “New Branch”.
2. Press .
E
28
24/18mm612mm59mm36mm
New Branch
In Operation soon!
The newline mark indicates a newline operation.
Newline marks appear on the display only.
They are not printed on the tape.
2
Input the second line of text.
3. Input the second line of text.
3.
• Here we will input “In Operation soon!”.
• Here we will input “In Operation soon!”.
The character size is
adjusted automatically
in accordance with the
number of lines.
• You can also insert a newline mark into existing text. Move the cursor to
the desired location, and then press
• To delete a newline mark, move the cursor to it and then press DEL.
Note that you cannot delete a newline mark by pressing BS.
• An indicator like “5/6” appears for the layout image indicator when the
Small Font is selected for printing. This indicates that the total number of
lines is 6, and the cursor is currently located in line 5. For details about
using the Small Font, see page 33.
• The message “TOO MANY LINES!” appears if the width of the tape loaded
in the printer is not compatible with the number of lines in the label you
are creating. If this happens, reduce the number of lines or use a different
width tape.
• See page 17 for information about printing the label.
• For information about saving tape label data, see page 45.
.
Layout image
The lines indicate
the number of lines
in the label. Line
thickness indicates
character size.
Page 32

FREE DESIGN: Configuring Label Form Settings
You can use the procedure in this section to configure label form settings.
■ To configure label form settings
1. In the Free Design Mode, input the text you want.
2. Press FORM.
3. Use and to select the setting you want to change, and and
to change the currently selected setting.
When this setting
is selected:
DIRECTION
ALIGN
PITCH
MIRROR
Use and to select the option you want:
• HORIZONTAL: Positions text from left to right
• VERTICAL: Positions text from top to bottom
• LEFT: Aligns text flush left.
• EQUAL: Equally spaces text to fill the entire
space available.
• CENTER: Centers text.
• RIGHT: Aligns text flush right.
• See page 31 for more information.
• Specify a value from 0.0 mm (0") to 31.9mm
1
/4"). Changing this setting also causes the
(1
tape length to change accordingly.
• This setting cannot be changed when EQUAL
is selected for the ALIGN setting, and when
FIX is selected for the TAPE LENGTH setting.
• NORMAL: Prints the tape normally.
• MIRROR: Prints the tape in mirror image onto
special optionally available iron transfer tape.
When this setting
is selected:
MARGINS
TAPE LENGTH
• You also can change the DIRECTION setting while creating a label in
the Layout Mode (page 23) or Numbering Mode (page 24).
• You also can change the MIRROR setting while creating a label in the
Layout Mode or Numbering Mode.
• You also can change the MARGINS setting while creating a label in the
Numbering Mode. Note, however, that NONE cannot be selected for the
MARGINS setting at this time.
Use and to select the option you want:
• NARROW: 6mm (1/4") margins
• MEDIUM: 20mm (
• WIDE: 38mm (1
• NONE: 0mm (0") margins
• See page 30 for more information.
• AUTO: Automatically adjusts tape length in
accordance with the number of characters.
• FIX: Maintains a fixed tape length in the range
of 0cm (0") to 99.9cm (39
for more information.
13
/16") margins
9
/16") margins
5
/16"). See page 30
4. After all the label form settings are the way you want, press SET.
E
29
Page 33

Margins
You can select from among the following four margin settings.
Note
• All of the margin measurements mentioned below are approximate.
NARROW
3.0mm (1/8")
MEDIUM
10mm (3/8")
WIDE
3.0mm (1/8")
10mm (3/8")
FREE DESIGN: Controlling the Length of a Tape
Label
Tape label length is normally adjusted in accordance with the size and number
of the characters in the label. This section explains how you can control the
length of your labels.
1. In the Free Design Mode, input the text you want.
2. Press FORM.
3. Use and to scroll to the TAPE LENGTH setting screen.
4. Use and to change the setting to FIX, and then press .
5. Use the number keys, or the (decrease) and (increase) keys to
change the label length setting.
19mm (3/4")
Important!
• Margins are not cut in the case of short tape lengths (28mm (1 1/8")
for NARROW, 35mm (1 3/8") for MEDIUM, 44mm (1 3/4") for WIDE).
After printing, you can use scissors to trim to the margin you want.
NONE
• Setting with the NONE setting makes it possible to print consecutive
labels one after another.
• The auto tape cut operation is not performed when NONE is selected
for the margins. To cut the tape, press CUT.
E
30
19mm (3/4")
Length value becomes highlighted.
• The appearance of the tape length value on the display will change in
accordance with your setting as described below.
[20.6cm]
➜
Label can be printed
as specified.
(20.6cm]
➜
Label will be printed at
specified length with
condensed characters.
20.5cm]
➜
Label will be printed but
the tape length will be
longer than specified.
6. Press SET.
Page 34

FREE DESIGN: Aligning Tape Label Text
This section explains how to align tape label text.
LEFT
EQUAL
CENTER
RIGHT
■ To align tape label text
1. In the Free Design Mode, input the text you want.
2. Press FORM.
3. Use and to scroll to the ALIGN setting screen.
4. Use and to select the alignment setting you want.
• Each press or
RIGHT, and LEFT.
5. After selecting the alignment setting, use and to scroll to the
TAPE LENGTH setting screen.
6. Use and to change the setting to FIX, and then press .
and cycles the setting between EQUAL, CENTER,
Length value becomes
highlighted.
7. Use the number keys, or the (decrease) and (increase) keys to in-
crease the length of the tape, and then press SET.
• If a label contains multiple lines, you can also align its text using the
TAPE LENGTH AU TO setting. In this case, alignment will be performed
on the shorter line of text as shown below.
LEFT EQUAL CENTER RIGHT
31
E
Page 35

FREE DESIGN: Changing the Size of Tape Label Text
Normally when you print, the printer automatically selects the optimum character size in accordance with the tape width and the number of text lines (Auto
Fit).
You can also use the procedures in this section to override the Auto Fit feature
and specify the character sizes you want to use.
Important!
• Note that the character size values that you specify do not indicate absolute
sizes, but rather multipliers. A size of “2×3” for example, specifies double
the normal height and three times the normal width.
Specifying the Size of a String of Characters
You can specify the size in the range of 1×1 to 4×4 for a string of characters.
Note that the maximum vertical size you can specify depends on the width of
the tape you are using. For more information, see the “Tape Width and the
Number of Lines and Character Sizes” on page 63.
1×12×3
4×4
• Note that how a character size specification affects text depends on whether
the text is vertical or horizontal.
1×2 (Horizontal) 1×2 (Vertical)
E
32
■ To specify the size of a string of characters
Example: To change the size of “No Smoking” in the text “No Smoking
here!” to 1
××
×3
××
1. In the Free Design Mode, input the text you want.
2. Press SIZE.
3. With the highlighting located at the HEIGHT value, use and to
change the value.
• Here we will change the value to 1.
• You can also input a value with the number keys.
• The printer will not accept your input if you try to input a value that is not
allowed.
4. Press to move the highlighting to the WIDTH value.
• If you specified the HEIGHT value by pressing a number key, the
highlighting will move the WIDTH value automatically.
5. Use and to change the WIDTH value, and then press SET.
• Here we will change the value to 3.
6. Use and to move the cursor to the first character of the string to
which you want to apply the size setting, and then press SET.
• Here, align the cursor with “N”.
7. Use and to move the cursor to the last character of the string to
which you want to apply the size setting, and then press SET.
• Here we will select “No Smoking”.
Character Size
Auto Fit Mark
Character Size Mark
Page 36

Character Size: This indicates the character size at the current cur-
Character Size Mark: This mark indicates the point from which a charac-
Auto Fit Mark: This mark is inser ted automatically by the printer to
• The character size mark and auto fit mark appear on the display only.
They are not printed in the label.
• To delete a character size mark, move the cursor to the mark and then
press DEL.
• Deleting a character size mark causes the text to the right of it to assume
the size of the next character size to the left. Deleting the last character
size mark causes the size of the text to be set by the printer automatically
in accordance with the width of the tape being used and the number of
text lines.
sor position.
ter size specification is applied.
indicate that the text to the right of it will be adjusted
automatically.
1×3 character size Auto Fit
Small Font
• The printer has a Small Font setting, which it may select automatically
depending on the number of lines (the number of text lines you input or
the number of lines in the format you are using) and the tape width. An
indicator appears next to the [SMALL FONT] indicator when the Small
Font is in use.
• An indicator like “2/5” appears for the label format indicator when the
Small Font is selected. This indicates that the total number of lines is 5,
and the cursor is currently located in line 2.
• Note the following about the Small Font.
- Font settings are not applied (everything is printed using the same
font).
- The proportional setting is turned off.
- Changing the style or effect while Small Font is being used can
produce undesirable printing results.
- Illustrations may not print correctly while Small Font is being used.
Label format indicator
SANS-SERIF
SMALL FONT
33
E
Page 37

FREE DESIGN: Using Frames
The printer comes with a selection of built-in frames that you can use in your
tape labels. See page 58 for a list of frames that are available.
Creating a Barcode Tape Label
Your printer lets you create and print tape labels with barcodes.
Example
■ To add a frame to a tape label
1. In the Free Design Mode, input the text you want.
2. Press FRAME.
3. Use the cursor keys to select the frame you want, and then press SET.
• Here we will select
.
4. Use and to select PRINT, and then press SET.
5. Use the number of keys (or and ) to specify the number of copies,
and then press
• You can specify a value from 1 to 100 for the number of copies.
.
6. Use and to select the tape cut mode (page 20), and then press
SET.
• This starts the print operation.
• All EFFECT specifications are disabled when printing with a frame.
Frames and the Number of Lines
The number of lines that can be printed with a frame depends on the
width of the tape.
Tape Width
Maximum Number of
Lines with Frame
E
34
24/18mm412mm39mm26mm
1
Supported Barcode Types
■ EAN
EAN-13
EAN-8
Important!
• Use a 12mm or wider tape cartridge when printing barcodes.
• Be sure to check each barcode for proper reading. Make the following
adjustments if you experience difficulties reading the barcodes produced by
this printer.
Lighten the print density (page 46).
Increase the barcode size (step 6 of “To create a barcode tape label” on
page 35).
Select FULL CUT or UNCUT for the tape cut mode (page 20).
• The following tapes work best for barcode printing. Letters in parentheses
indicate tape model names.
White tape, black printing (WE)
White tape, blue printing (WEB)
Yellow tape, black printing (YW)
Page 38

Example
■ To create a barcode tape label
1. Press to turn on the printer.
2. Use and to select NEW, and then press SET.
3. Use the cursor keys to select , and then press SET.
• You also could press BARCODE in step 2 or 3 to enter the Barcode
Mode.
4. Use and to select the type of bar code you want to print, and then
press SET.
(ex. EAN-13)
5. Input 12 number of digits when you are using EAN-13 (7 digits, when
using EAN-8), and then press SET.
6. Use and to select the barcode size, and then press SET.
7. Use and to select PRINT, and then press SET.
8. Use the number keys (or and ) to specify the number of copies,
and then press
• You can specify a value from 1 to 100 for the number of copies.
9. Use and to select the tape cut mode (page 20), and then press
SET.
• This starts the print operation.
• For information about saving tape label data, see page 45.
.
Barcode Specifications
Barcode
Check
Printed
Number
Digit*1
Digits*2
EAN-13
Ye s
13 digits
EAN-8
*1 The check digit is automatically calculated in accordance with input data. For
*2 The number of digits printed below a bar code equals the input characters
*3 An error message is displayed whenever there are insufficient digits. The
Ye s
EAN-13 and EAN-8, the check digit is appended at the end of the printed
digits.
plus automatically appended characters.
printer will not allow input of too many digits.
8 digits
12 digits
7 digits
of Input
Digits*3
Automatically
Added Digits
– 1 digit
– 1 digit
Check
Digit*1
Input
Characters
Numerals
Numerals
35
E
Page 39

Part 4 - Inputting and Editing Label
Text
This section describes everything you need to know about deleting and
editing text you have already input.
Basic Alphanumeric Input
The following operation shows you the basic procedures for inputting letters
and numbers. Note that it assumes that a text input screen is already on the
display.
Moving the Cursor
Use the cursor keys to move the cursor around the display and position it for
deleting and editing characters.
■ To move the cursor
To perform this operation:
Move the cursor left
Move the cursor right
Move the cursor up
Move the cursor down
Move the cursor to the beginning of
the current line of text
Move the cursor to the end of the
current line of text
E
36
Press this:
FUNCTION
FUNCTION
To input alphanumeric characters
Example: ABXYZ 1234567890
1. Input the characters by typing them on the printer’s keyboard.
• To input the uppercase letters, you can use either SHIFT or CAPS. With
SHIFT you must shift the keyboard for each character. With CAPS the
keyboard keeps its uppercase/ lowercase setting until you press CAPS
again.
• Press SPACE to input spaces.
• If you input a wrong character, press BS or DEL to delete it and input
again.
2. When you reach the end of a line of text, press SET.
Page 40

About the CODE key
The CODE key makes it possible to input punctuation needed for a number of
different languages. The following shows the key operations you should use
for each of the characters formed using the CODE key.
■ CAPS on
Key Operation Input Key Operation Input Key Operation Input
CODE U Ü
CODE O Œ
CODE P Å
CODE A Æ
CODE J Ö
CODE K Ä
CODE L J
■ CAPS off
Key Operation Input Key Operation Input Key Operation Input
CODE U ü
CODE O œ
CODE P å
CODE A æ
CODE S ß
CODE J ö
CODE K ä
Example: To input á CODE 1 (´) A
CODE Z W
CODE C Ç
CODE N Ñ
CODE 1
CODE 2
CODE 3
CODE 4
CODE L j
CODE Z w
CODE C ç
CODE N ñ
CODE 1
CODE 2
CODE 3
CODE 5
CODE 6
CODE 7
CODE 8
´
CODE 9
`
CODE 0
¨
˜
CODE 4
CODE 5
CODE 6
CODE 7
CODE 8
´
CODE 9
`
CODE 0
¨
Inputting Symbols and Special Characters
The SYMBOL menu provides you with a choice of symbols, dingbats, and
special number formats, in addition to Greek and Russian letters.
To use the SYMBOL menu
ˆ
1. With the cursor at the location where you want to input a symbol, dingbat,
ˇ
°
/
˝
˛
˜
ˆ
ˇ
°
/
˝
˛
number, Greek letter, or Russian letter, press SYMBOL to display the
SYMBOL menu.
2. Use and to select the type of character you want, and then press
SET.
• Pressing SET causes a menu of symbols, dingbats, number formats,
Greek letters, or Russian letters to appear.
• To exit the SYMBOL menu without selecting anything, press ESC.
3. Use the cursor keys to select the character you want to input, and then
press SET.
• Pressing SET returns to the input screen, with the symbol, dingbat,
number, Greek letter, or Russian letter you selected input at the location
where the cursor was located when you displayed the SYMBOL menu.
• See page 57 for a complete list of symbols, dingbats, number formats,
Greek letters, and Russian letters that are available from each menu.
E
37
Page 41

Inputting Illustrations
Your printer gives you a choice of 124 illustrations that you can use in your
labels.
Deleting an Individual Character
You can delete an individual character with either the BS key or the DEL key.
The only difference between the operations of these two keys is the location
of the cursor.
To input illustrations
1. With the cursor at the location where you want to input an illustration, press
ILLUST to display the ILLUST menu.
2. Use the cursor keys to select the illustration you want to input, and then
press SET.
• Pressing SET returns to the input screen with the illustration you selected
input at the location where the cursor was located when you displayed
the ILLUST menu.
• See page 57 for a complete list of illustrations that are available.
E
38
To delete a character using the BS key
Example: To change the word “commmputer” to “computer”.
1. Use and to move the cursor under “p”.
2. Press BS twice to delete the two m’s to the left of the cursor, shifting “puter”
to the left as you do.
To delete a character using the DEL key
Example: To change the word “commmputer” to “computer”.
1. Use and to move the cursor under the first (far left) “m”.
2. Press DEL twice to delete the two m’s at the cursor’s position, shifting
“mputer” to the left as you do.
Page 42

Clearing Input Text
Use the following steps to clear text on the input screen.
To clear all text
1. Press FUNCTION and then BS (CLS).
• If you are deleting all text in the Free Design label mode, a screen will appear
to offer you a choice between ALL or PART . Use
and then press SET.
2. In response to the confirmation message that appears, press SET.
• This clears all the text from the input screen.
• If you want to abort the clear operation without deleting anything, press
ESC in place of SET.
To delete a range of text (Free Design)
1. Press FUNCTION and then BS (CLS).
2. Use and to select PAR T, and then press SET.
3. Use and to move the cursor to the first character of the range of
text from which you want to delete, and then press SET.
4. Use and to move the cursor to the last character of the range of
text to which you want to delete, and then press SET.
and to select ALL,
Text Editing
You can set up the label printer so it either inserts new input between existing
characters, or overwrites existing characters with new input. Note the following example.
Example
Existing text: ABCDEFGHI
Cursor location: E
New input: XXX
Insert
Result: ABCDXXXEFGHI
Overwrite
Result: ABCDXXXHI
To switch between overwrite and insert
1. Press SET UP to display the SET UP menu.
2. Use and to select INPUT and then press SET.
3. On the next screen that appears, use and to select INSERT, or
OVERWRITE and then press SET.
• The CAPS indicator on the display is highlighted when overwrite is turned
on. The CAPS indicator appears normally (unhighlighted) when insert is
turned on.
39
E
Page 43

Using Copy and Paste
You can copy text data you have input in one location, and paste it into another location.
■ To copy text
1. Input the text you want to copy.
2. Press FUNCTION and then PASTE (COPY).
• The message ”COPY OPERATION COMPLETE” appears and the input
screen appears when the copy operation is complete.
• The above operation will leave the displayed text the way it is, and save
a copy of it in memory.
• Only one item can be in copy memory at one time. Performing a new
copy operation will delete any data currently in copy memory.
• All copy memory contents are deleted whenever you turn off the printer.
• Any character size and newline included in the text are automatically
replaced with spaces when the text is copied.
■ To paste copied text
1. When inputting text, press PASTE.
• This pastes the copied text at the current cursor location.
• If the text you are copying causes the maximum number of input character
limit to be exceeded, the message “TOO MANY CHARACTERS! SOME
WERE NOT PASTED” appears and some of the text is not pasted.
E
40
Page 44

Part 5 - Controlling the Appearance
of Text
The operations in this section explain how to select fonts, and how to use
font attributes (styles and effects) to make text more attractive and eyecatching.
Selecting a Font
Your printer gives you a choice of the following five fonts.
• New Sans-serif (SANS-SERIF)
• New Sans-serif Italic (SANS-SERIF ITC)
• New Sans-serif Rounded (SANS-SERIF RND)
• New Roman (ROMAN)
• New Roman Italic (ROMAN ITC)
You can specify a font for the text you have just input or you can specify a
default font that is used automatically whenever you create a new label.
The current font setting is indicated by the pointer along the right side of the
display.
SMALL FONT
SMALL FONT is used for printing when the number of lines (number of input
lines or number of lines in the selected format) and the tape width require it. A
pointer appears next to the SMALL FONT indicator when the SMALL FONT
is in use.
• The following points all apply while SMALL FONT is in use.
• All font settings are ignored. Everything is printed using the same font.
• The proportional setting is turned off.
• Changing the style or effect while SMALL FONT is in use can produce
undesirable printing results.
• Illustrations may not print correctly while SMALL FONT is in use.
41
E
Page 45

To change the default font setting
1.
Press SET UP to display the SET UP menu.
2. Use and to select DEFAULT FONT and then press SET.
3. Use and to select the font you want to use as the default, and then
press SET.
• The default font you specified will be used first for all new labels.
To change the font of text you have just input
1. After inputting the text you want, press FONT.
2. Use and to select the font you want to change to and then press
SET.
• This will apply the setting and return to the text input screen.
E
42
Page 46

Using STYLE Menu Attributes
The STYLE menu lets you apply the following attributes to your text.
NORMAL BOLD
OUTLINE SHADOW
RAISED
• Note that STYLE menu text attributes cannot be applied to illustrations.
■ To apply STYLE menu text attributes
1. Input the text whose attributes you want to change.
2. Press STYLE.
3. Use and to select the STYLE setting you want, and then press SET.
• Selecting NORMAL will cancel the current STYLE menu setting.
• Pressing SET will apply the setting and return to the text input screen.
A pointer appears to indicate the current STYLE setting: [A] (BOLD), [ ]
(OUTLINE), [
No pointer is shown when NORMAL is selected.
] (SHADOW), [ ] (RAISED).
43
E
Page 47

Using EFFECT Menu Attributes
The EFFECT menu lets you apply the text attributes shown below to label text
in the Free Design Mode.
Examples
SHADING UNDERLINE BOX
■ To apply EFFECT menu text attributes
1. Input the text whose attributes you want to change.
2. Press EFFECT.
3. Use and to select the EFFECT setting you want.
4. Use and to select ON or OFF for EFFECT and then press SET.
• This will apply the setting and return to the text input screen.
Combining Effects
SHADING, UNDERLINE, and BOX effects can be combined, if you want.
SHADING + BOX SHADING + UNDERLINE
• Using BOX and UNDERLINE in combination with certain character
sizes can cause the underline and the lower line of the box to overlap
with each other.
E
44
Page 48

Part 6 - Saving, Recalling and
Deleting Labels
To save a label
1. Create the label you want to save.
2. After you finish inputting text, the following screen will appear on the printer
display.
3. Use and to select STORE.
4. Press SET.
5. Input up to seven characters for the label name, and then press SET.
6. Use and to select the location (1 to 10) where you want to save the
label.
• Up to 10 labels can be stored in memory.
• If you specify the number of a location that already contains a label,
existing label will be replaced by the new label when you press SET in
step 7.
7. Press SET.
8. In response to the confirmation message that appears, press SET to save
the label or ESC to abort.
To recall a label
1. Press to turn on the printer.
2. Use and to select STORED DATA, and then press SET.
3. Use and to select RECALL, and then press SET.
4. Use and to scroll through the label names until the one you want to
recall is displayed.
5. Press SET to display the label.
• Now you can print the label or make any changes you want in it.
To delete a label
1. Press to turn on the printer.
2. Use and to select STORED DATA, and then press SET.
3. Use and to select DELETE, and then press SET.
4. Use and to scroll through the label names until the one you want
to delete is displayed.
5. Press SET.
6. In response to the confirmation message that appears, press SET to de-
lete the label and return to step 2 of this procedure.
• To cancel the delete operation, press ESC instead of SET.
45
E
Page 49

Part 7 - Configuring the Printer Setup
The printer has a SET UP screen that you can use to configure a variety of
basic settings.
■ To configure the printer setup
1. Press to turn on the printer.
2. Press SET UP.
3. Use and to select the SET UP item whose setting you want to
change, and then press SET.
4. Use the cursor keys to configure the settings and then press SET.
When this setting
is selected:
DEFAULT FONT
INPUT
CONTRAST
DENSITY*
LANGUAGE
cm/inch
DEMO PRINT
* Certain environments and conditions may result in the printing density
remaining the same, even after you change the DENSITY setting.
E
46
Change its setting like this:
Use
and to select the font (page 42).
•
and
• Use
OVERWRITE (page 39).
• Use and to adjust the display contrast.
•
Use and to adjust the print density setting.
• Use
you want to use.
• Use
inches as the unit of measurement.
• Use
press SET to start demo printing.
to select INSERT or
and
to select the display language
and
to select centimeters (cm) or
and
to select PRINT, and then
Demo Printing
Demo printing uses built-in data to demonstrate the type of tape label printing
that can be performed by the printer.
Important!
• If there is label data from your last label layout session is still in memory,
performing a demo print will delete it. If you think you will need the data
later, save it in memory (page 45) before performing a demo print.
■ To perform demo printing
1. Make sure a tape cartridge is loaded in the printer.
• See page 13 for information about loading tape cartridges.
2. If the printer is on, press to turn it off.
3. Press to turn on the printer.
4. Press SET UP.
5. Use and to select DEMO PRINT, and then press SET.
6. Use and to select PRINT, and then press SET.
7. Confirm that 1 is specified for the number of copies and CONT HALF CUT
is specified for the tape cut mode.
• You can change the number of copies and the tape cut mode (page 20)
settings if you want.
• If you are using a non-standard type of tape, select the appropriate tape
cut mode (page 20) for the tape you are using.
8. Press SET to start printing.
• The demo print contents depend on the width of the tape cartridge
currently loaded in the printer.
9. After printing is complete, use and to select EXIT, and then press
SET.
10. In response to the confirmation message that appears, press SET.
Page 50

Reference
Power Requirements
You can run the printer by using its bundled AC adaptor to plug it into a power
outlet. It can also run on commercially available alkaline batteries.
■ Using Batteries
Note
• The printer can run on eight AA-size alkaline batteries. Be sure to use alkaline
batteries only.
1. Turn over the printer and remove the bat-
tery cover.
• Never bend or twist the battery cover,
or otherwise subject it to rough
handling. Doing so creates the risk of
printer malfunction.
2. Load a set of eight new batteries.
• Make sure the positive g and negative
h poles of the batteries are facing in
the proper directions.
3. Replace the battery cover.
Important!
• The printer may suddenly turn off during printing if battery power goes low.
Because of this, use of the bundled AC adaptor is recommended to power
the printer.
• Because of the affect cold has on batteries, the “LOW BATTERY!” may appear
prematurely when the temperature is below 10˚C(50˚F). If this happens,
move the printer to a location where the temperature is within the operating
temperature range (10˚C to 35˚C (50˚F to 95˚F))
• Never disconnect the AC adaptor or remove the batteries while the printer is
turned on. Also, make sure that the display is completely blank after turning
off the printer before disconnecting the AC adaptor or removing the batteries.
Disconnecting the AC adaptor or removing the batteries at the wrong time
can cause loss of text you are working on, as well as text and preset phrases
you have stored in printer memory.
• Turn off the pr inter before switching from AC adaptor power to battery power,
or from battery power to AC adaptor power. Switching from one power supply
to another while the printer is on will cause power to turn off automatically
and could result in loss of text data you are working on.
• Always keep separate written copies of important data stored in printer
memory.
47
E
Page 51

Battery Life
• Printing of approximately two 18mm tape cartridges under standard
printing conditions*
* Printing text or graphics that contain large areas of black, and printing
under cold temperatures can shorten battery life.
• Be sure to replace batteries at least once every two years, even if you
do not use the printer during that period.
■ Changing the AC Plug
Perform the following steps when you need to change the AC plug that is
installed on the AC adaptor.
1. Slide the plug in the direction of the ar-
row in Figure 1, and remove it from the
AC adaptor.
Figure 1
2. Align the plug that matches the power
outlet of your area with the AC adaptor
slots. Slide it in place in the direction of
the arrow shown in Figure 2.
Figure 2
3. Press the part indicated by the arrow in
Figure 3 until the plug clicks securely into
place.
Figure 3
E
48
Page 52

Caring for the Printer
Tape label printing can become unclear if the printer's print head and rubber
roller become dirty. Perform the following steps to clean the print head and
rubber roller.
■ To use a cotton swab for cleaning
Important!
• Use only a cotton swab or some other soft material to clean the print head
and rubber roller. Use of a very fine type cotton swab is recommended.
1. Press the cassette cover release and open the cover.
• If a tape cartridge is loaded in the printer, remove it.
2. Use a cotton swab moistened with alcohol to thoroughly swab the areas
where the print head and rubber roller come into contact.
Print
head
Rubber
roller
• You can rotate the rubber roller by pressing FEED.
• You can also use a commercially available cassette tape recorder head
cleaning kit to clean the print head.
■ To clean with a cleaning tape
Note
• Use an optionally available cleaning tape (XR-24CLE) to perform this
procedure.
1. Press the cassette cover release and open the cover.
• If a tape cartridge is loaded in the printer, remove it.
2. Load the cleaning tape into the printer.
3. Press to turn on the printer.
4. Press FEED to feed the tape one or two times.
• For details about using the cleaning tape, see the instructions that come
with it.
Cleaning the Printer Exterior
Wipe the exterior of the printer with a cloth moistened with plain water.
Wring all excess liquid from the cloth before wiping the printer.
Never use benzine, alcohol, thinner, or other volatile agents to clean the
printer exterior. Doing so can damage the case.
49
E
Page 53

Troubleshooting
Consult the troubleshooting tables below whenever you start to have problems with the printer. If the information here does not solve the problem, initialize printer memory (page 11). Note initialization will cause all data stored in
printer memory to be lost. Always keep separate written copies of important
information. If memory initialization does not solve the problem, contact your
original retailer or nearest authorized CASIO service center.
Symptom Recommended ActionPossible Cause
Nothing
appears on
the display
when I
press
The printing
operation is
finished
normally,
but nothing
is printed.
E
50
The display contrast
setting needs
adjustment.
The AC adaptor is not
.
connected properly.
Battery power is low,
or the wrong type of
AC adaptor or
batteries are being
used for power.
Batteries are not
loaded properly.
The print head is
overheating.
Only spaces are input
for the label.
Adjust the display contrast
setting. (page 46)
Make sure the AC adaptor is
properly connected.
(pages 10, 48)
Change to the AC adaptor that
comes with the printer or
replace the current batteries
with a fresh set of AA-size
alkaline batteries (supplied by
you). (page 47)
Reload the batteries properly.
(page 47)
Wait for a while and try again
later.
Input the text you want to
print.
Symptom Recommended ActionPossible Cause
Printing is
not clear.
Printing is
poor
quality.
Printing is
too light.
Cannot
print.
I can't input
text.
The print head or roller
is dirty.
There is slack in the
ink ribbon.
The tape cartridge is
not loaded properly.
Battery power is low.
Improper print density
Battery power is low,
or the wrong type of
AC adaptor or
batteries are being
used for power.
The print head is
overheating.
The FUNCTION key
has been pressed.
Clean the print head and
roller. (page 49)
Take up the slack in the ink
ribbon and correctly reload the
tape cartridge. (page 13)
Re-load the tape cartridge
properly. (page 13)
Change to AC adaptor power
or load a fresh set of batteries
(supplied by you). (page 47)
Adjust the print density. (page
46)
Change to the AC adaptor that
comes with the printer or load
a fresh set of AA-size alkaline
batteries (supplied by you).
(page 47)
Wait for a while and try again
later.
Press ESC to cancel the
FUNCTION key operation.
Page 54

Symptom Recommended ActionPossible Cause Symptom Recommended ActionPossible Cause
No tape
comes out
when I
press
PRINT.
The cassette cover is
not closed completely.
The tape is used up.
The tape is jammed.
Battery power is low.
Close the cassette cover.
(page 8)
Replace the tape cartridge
with a new one. (page 13)
Remove the tape cartridge
and pull out the jammed tape.
Use scissors to cut off the
tape you pulled out. Load the
tape cartridge back into the
printer. (page 13)
Important!
Note the following while
printing is in progress.
• Do not allow the tape outlet
to become blocked.
• Do not touch the tape
coming out of the printer.
• Do not open the cassette
cover.
• Do not turn off the printer.
Change to AC adaptor power
or load a fresh set of batteries
(supplied by you). (page 47)
The ink
ribbon is
coming out
of the tape
outlet
together
with the
tape.
The tape
will not cut.
Slack in the ink ribbon
when the tape
cartridge was loaded
in the printer.
The tape cutter is dull.
Tape is jammed in the
tape outlet.
NONE is selected for
the MARGINS setting
of the format being
used.
UNCUT is selected for
the tape cut mode.
Remove the tape cartridge.
After making sure that the ink
ribbon is not broken, take up
all the slack. Reload the tape
cartridge into the printer.
(page 13)
Important!
• Always make sure you
remove all slack from the ink
ribbon before loading a tape
cartridge into the printer.
• If the ink ribbon is broken,
replace the tape cartridge
with a new one.
Have the tape cutter replaced
by your retailer or your local
CASIO service center.
Turn off the printer, remove the
tape cartridge, and remove
the jammed label.
Change the MARGINS
setting to NARROW, MEDIUM
or WIDE. (page 29)
Change the tape cut mode
setting to something other
than UNCUT. (page 20)
51
E
Page 55

Symptom Recommended ActionPossible Cause
The tape
will not cut.
The printer
will not half
cut.
E
52
The label is too short.
Less than approximately
28mm (1 1/8") with
narrow margins
Less than approximately
35mm (1 3/8") with
medium margins
Less than approximately
44mm (1 3/4") with wide
margins
The tape cutter is dull.
FULL CUT or UNCUT
is selected for the tape
cut mode.
You are printing on
magnetic tape.
The label is too short.
Less than approximately
28mm (1 1/8") with
narrow margins
Less than approximately
35mm (1 3/8") with
medium margins
Less than approximately
44mm (1 3/4") with wide
margins
Use scissors to cut the labels
after printing is complete.
Have the tape cutter replaced
by your retailer or your local
CASIO service center.
Change the tape cut mode
setting to CONT HALF CUT
or FULL+HALF CUT.
Half cutting is not supported
for magnetic tape. Use
scissors to cut the labels after
printing is complete.
• Select UNCUT for the tape
cut mode whenever printing
on magnetic tape or reflective
tape (page 21).
Use scissors to cut the labels
after printing is complete.
Symptom Recommended ActionPossible Cause
The label
does not
stick.
Label
margins are
too wide.
The backing paper has
not been removed.
The location or the
surface is not
compatible.
WIDE or MEDIUM is
selected for the margin
setting of the format
being used.
Remove the backing paper.
(page 19)
Do not try to affix a label to a
surface that is rough, wet, oily,
or dirty. (page 19)
Change the margin setting to
NARROW or NONE. (page
29)
Note that the printer is
designed always to insert a
margin at the start of a label
print.
Page 56

Error Messages
Message See page:Cause and Action
PRINTER NOT SHUT
DOWN PROPERLY
LAST TIME
INPUT A VALUE!
LABEL LONGER THAN
SETTING
SET/ESC
LENGTH OF PRINT IS
TOO LONG!
• The last time the printer was
used, the AC adaptor was
disconnected or the batteries
were removed while the
printer was turned on or
while PLEASE WAIT was
displayed, so the printer
could not power down
properly. Because of this,
some data in printer memory
became corrupted.
➜
Press any key to re-initialize
the data at the corrupted
location.
• You are trying to print
numbering labels without any
input.
➜
Input the numbers you want.
• To print, press SET.
• To cancel printing, press
ESC. You can then decrease
the number of characters,
change to a longer tape
setting, or select auto tape
length.
• You are trying to print
something that is longer than
the length of tape available.
➜
Make the label shorter or
reduce the number of copies.
10, 11, 47
24
30
17, 30
Message
LOAD A TAPE
CARTRIDGE
LOW BATTERY!
LOW BATTERY!
CONTINUE TO
PRINT?
SET/ESC
Cause and Action
• There is no tape cartridge
loaded in the printer or the
tape cartridge is not loaded
correctly.
➜
Check the tape cartridge.
• Battery power is low.
➜
Replace the batteries or use
the bundled AC adaptor to
power the printer.
• Temperature is below 10˚C
(50˚F)
➜
Move the printer to a location
where the temperature is
within the operating
temperature range (10˚C to
35˚C (50˚F to 95˚F)).
• Battery power is low.
➜
Replace the batteries or use
the bundled AC adaptor to
power the printer.
• Temperature is below 10˚C
(50˚F)
➜
Move the printer to a location
where the temperature is
within the operating
temperature range (10˚C to
35˚C (50˚F to 95˚F)).
See page:
13
47
47
53
E
Page 57

Message
NO DATA!
NO INPUT TEXT!
NOT ENOUGH
DIGITS!
PENDING DATA WILL
BE LOST
CONTINUE? SET/ESC
E
54
Cause and Action Message
• You are trying to recall or
delete memory data when
there is no data in memory.
➜
Store data in memory before
performing the current
operation.
• You are attempting to
perform a paste operation
when there is no text copied.
➜
Copy text first.
• You are attempting a print or
preview operation when
there is no text input.
➜
Input text before printing or
previewing.
• You are attempting to
perform a copy operation
when there is nothing input.
➜
Input text first.
• You are trying to print a bar
code that does not have the
required number of digits.
➜
Re-input the correct number
of digits.
• To delete the text, press SET.
• If you do not want to delete
the text, press ESC.
See page:
45
40
18, 23
40
35
—
PRINT ERROR!
CHECK THE TAPE
CARTRIDGE!
Cause and Action
• The tape became jammed
during printing.
➜
Turn off the printer and
remove the tape cartridge.
Next, remove the jammed
tape.
• There is something stuck in
the auto tape cutter.
➜
Turn off the printer and
remove the tape cartridge.
Next, remove whatever is
stuck in the auto tape cutter.
• There is dirt, tape pieces, or
other foreign matter stuck to
the rubber roller.
➜
After removing the foreign
matter from the rubber roller,
clean the rubber roller.
• The printer is being used in
an area that is exposed to
direct sunlight or some other
source of bright light, causing
malfunction of its optical
sensor.
➜
Turn off the printer and then
move it to a location that is
not exposed to bright light.
See page:
13
49
—
Page 58

Message
PRINT ERROR!
CHECK THE TAPE
CARTRIDGE!
THIS IS THE WRONG
TYPE OF TAPE
CARTRIDGE!
Cause and Action
• You are using magnetic tape
and the cut mode is CONT
HALF CUT, FULL+HALF
CUT, or FULL CUT.
➜
Change the cut mode to
UNCUT before printing.
* If the steps described above
do not clear the error
message, contact your
retailer or your nearest
CASIO service center.
• The cassette cover is not
closed completely.
➜
Close the cassette cover.
• The label you are trying to
print or recall is not compatible with the currently loaded
tape cartridge.
➜
Turn off the printer and
replace the tape cartridge.
• You replaced the tape
cartridge while the printer
was turned on.
➜
Turn off the printer and
replace the tape cartridge.
See page:
20
13
Message
TOO MANY
CHARACTERS!
SOME WERE NOT
PASTED
TOO MANY LINES TO
FRAME!
TOO MANY LINES!
Cause and Action
• Pasting copied text will cause
the number of characters to
exceed the allowable limit for
the location where you are
pasting.
➜
Re-input so the pasted text
does not cause the allowable
number of characters to be
exceeded.
• Printing with a frame will
cause your label to have
more than the allowable
number of lines.
➜
Decrease the number of
lines or change to a wider
tape.
• You are trying to print a label
that has more than the
allowable number of lines.
➜
Decrease the number of
lines or change to a wider
tape.
See page:
40
34
28
55
E
Page 59

Message
TOO SHORT TO CUT!
SET/ESC
E
56
Cause and Action
The unused tape at the
beginning of a numbering label
cannot be cut or cutting
between labels is not possible.
• To print without cutting, press
SET.
After printing is complete,
use scissors to cut the labels.
• To print with auto cutting,
change the settings to
increase the margin width
(from NARROW to MEDIUM,
or from MEDIUM to WIDE).
Left and right margins can
auto cutting can be ensured
by selecting FULL CUT for
the tape cut mode and WIDE
for the margins setting.
See page:
20, 29
Page 60

Illustrations
Symbols, Dingbats, and Special Characters
● SYMBOL
● DINGBAT
● NUMBER
● GREEK, RUSSIAN
E
57
Page 61

Frames
E
58
Page 62

Built-in Logos
• You can change the language of the logos by changing the language setting
(page 26).
● PRICE
● SIGN
E
59
Page 63

● WORK
● ATTENTION
E
60
Page 64

Layout Formats
CD/DVD
VHS
Number
1
2
3
4
1
2
3
4
Format
TITLE
TITLE
COMMENT
TITLE
COMMENT1
COMMENT2
TITLE 1
TITLE 2
TITLE 3
TITLE
TITLE
COMMENT
TITLE
COMMENT1
COMMENT2
TITLE 1
TITLE 2
TITLE 3
Maximum
Number
24
36
36
16
22
22
36
36
36
23
31
47
20
16
16
40
40
40
Type Input Item
NumberType Input Item
mini DV
MD/FD/MO
1
2
3
4
1
2
3
4
Format
COMMENT
COMMENT1
COMMENT2
TITLE 1
TITLE 2
TITLE 3
COMMENT
COMMENT1
COMMENT2
TITLE 1
TITLE 2
TITLE 3
TITLE
TITLE
TITLE
TITLE
TITLE
TITLE
Maximum
Number
13
19
19
13
12
12
19
19
19
14
21
21
15
12
12
21
21
21
61
E
Page 65

Numbering Formats
Type Input Item
Number
CASSETTE
FILE
E
62
1
2
3
4
1
2
3
4
Format
COMMENT
COMMENT1
COMMENT2
COMMENT
COMMENT1
COMMENT2
TITLE
TITLE
TITLE
TITLE 1
TITLE 2
TITLE 3
TITLE
TITLE
TITLE
TITLE 1
TITLE 2
TITLE 3
Maximum
Number
31
31
31
20
20
20
31
31
31
29
38
58
28
14
14
38
38
38
FormatNumber
1
2
3
4
5
6
Input Item
NUMBER
COMMENT,
NUMBER
NUMBER,
COMMENT
COMMENT1, NUMBER,
COMMENT2
COMMENT,
NUMBER
NUMBER,
COMMENT
Page 66

Tape Width and the Number of Lines and
Character Sizes
The number of print lines and the vertical character size depends on the tape
width and format being used.
Font
Small
Font
Font
Small
Font
Font
Small
Font
6
1 line
2 lines
1
1
1
Up to 2*
Normal
Maximum
Number
of Print
Lines
Normal
Maximum
vertical
size
Normal
Total
vertical
size
* Total when there are multiple lines
Tape Width (mm)
9
12
1 line
2 lines
3 lines
5 lines
2
3
2
3
Up to 2
Up to 2*
Up to 3*
Up to 5*
Up to 3*
Up to 6*
18, 24
3 lines
6 lines
4
3
Page
28
33
41
32
33
41
28
32
33
41
Supported Tape Widths
Free Design
Frame
Layout
Numbering
Bar Code
Logo
6
×
×
×
Tape Width (mm)
9
12
×
×
18
24
E
63
Page 67

Specifications
Model : KL-7400
Input
Keyboard Layout: Typewriter (QWERTY)
Character Types
Alpha : 52 (A to Z, a to z); 99 (Á, ß, Ç, etc.)
Numbers : 10
Greek : 48
Russian : 66
Symbols : 281
Illustrations: 124
Display
Type : Liquid crystal display (128 × 64 dots, 16 columns × 4 lines)
Input Area : 16 columns × 1 line (non Free Design Mode)
Printing
Resolution : 200dpi
Print System : Thermal transfer
Approximate Speed : 10 mm (3/8")/second
Print Width : Approximately 12mm (1/2")
Characters : Bitmap
Fonts : New Sans-serif, New Sans-serif Italic, New Sans-serif
Print Directions : Horizontal, Vertical, Mirror
Character Styles : Normal, Bold, Outline, Shadow, Raised
Number of Tape Label Printing Lines : 1 to 2 lines on 6mm tape
16 columns × 3 lines (Free Design Mode)
• 4mm (3/16") (6mm tape)
• 7mm (1/4") (9mm tape)
• 10mm (3/8") (12mm tape)
• 12mm (1/2") (18mm or 24mm tape)
• Actual print speed depends on printing environment and
conditions.
Rounded, New Roman, New Roman Italic
1 to 3 lines on 9mm tape
1 to 5 lines on 12mm tape
1 to 6 lines on 18mm or 24mm tape
E
64
Memory
Text : 127 characters; 10 entries
Copy and Paste : Up to 127 characters; 1 entry
General
Power Requirements :AC adaptor (AD-A12150L); Eight AA-size alkaline
Power Consumption : 9W
Auto Power Off : Approximately six minutes after last key operation
Dimensions : 64.5 (H) × 202 (W) × 216 (D) mm
Approximate Weight : 800 g (1.8 lbs) excluding batteries
Operating Temperature : 10°C to 35°C (50° F to 95° F)
batteries
(2 9/16" H × 7 15/16" W × 8 1/2" D)
Page 68

CASIO COMPUTER CO., LTD.
6-2, Hon-machi 1-chome
Shibuya-ku, Tokyo 151-8543, Japan
MO0811-A Printed in China
 Loading...
Loading...