Page 1
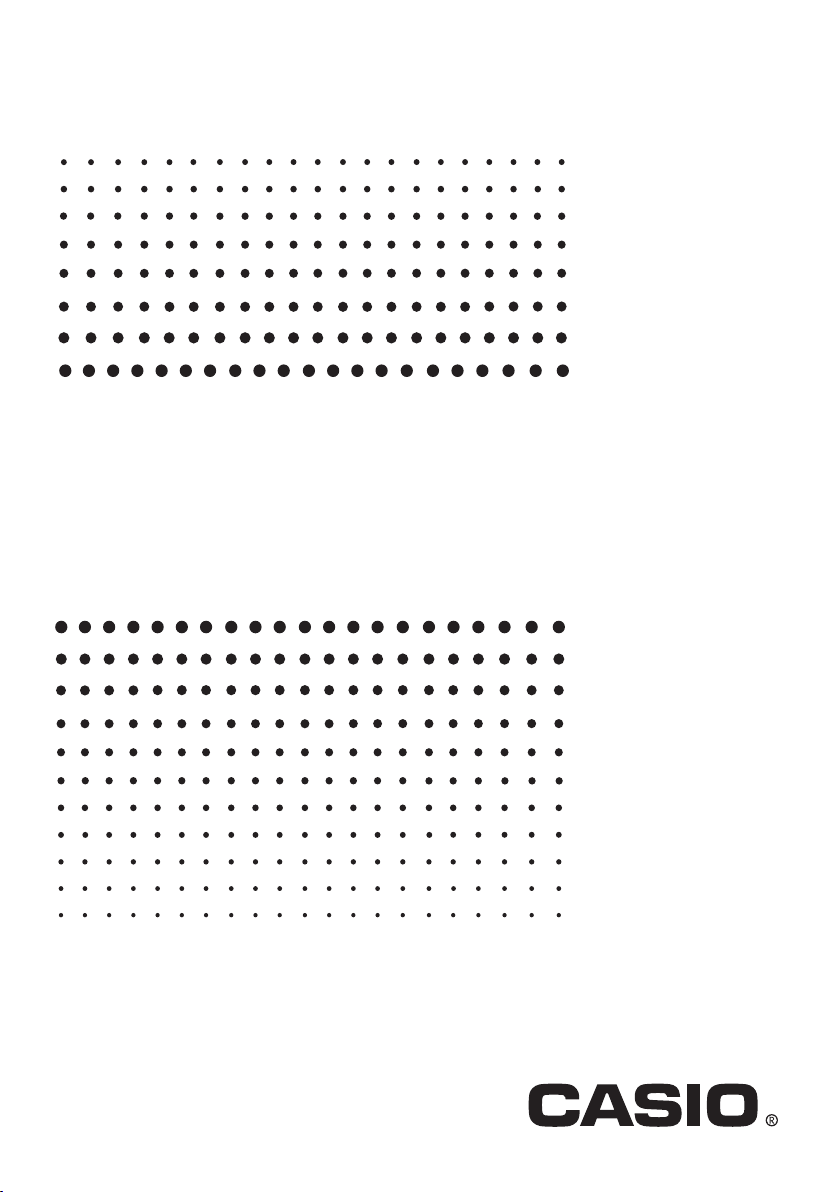
Add-in application for fx-9860G series/
GRAPH 85 series calculators
Geometry
User’s Guide
E
http://edu.casio.com
Page 2
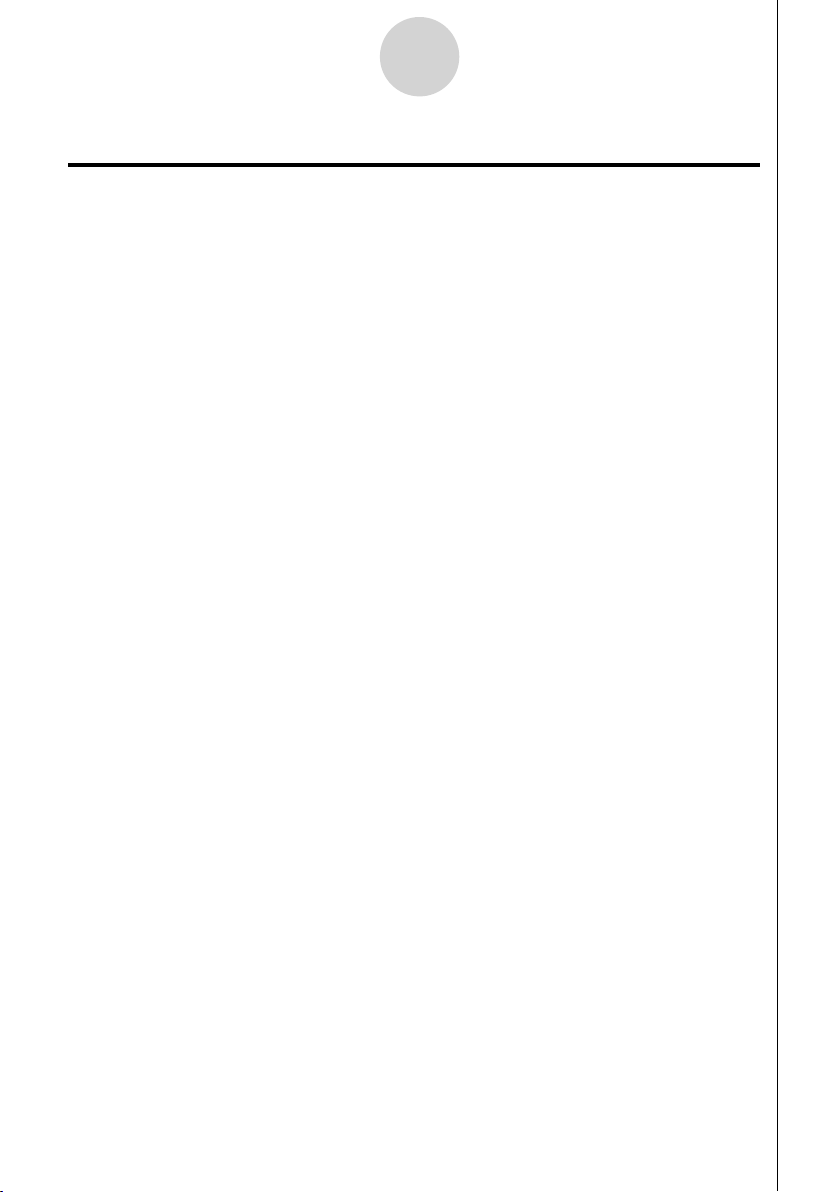
Contents
Contents
1 Geometry Mode Overview
2 Drawing and Editing Objects
3 Controlling the Appearance of the Geometry
Window
4 Using Text and Labels in a Screen Image
5 Using the Measurement Box
6 Working with Animations
7 Error Messages
20060601
Page 3
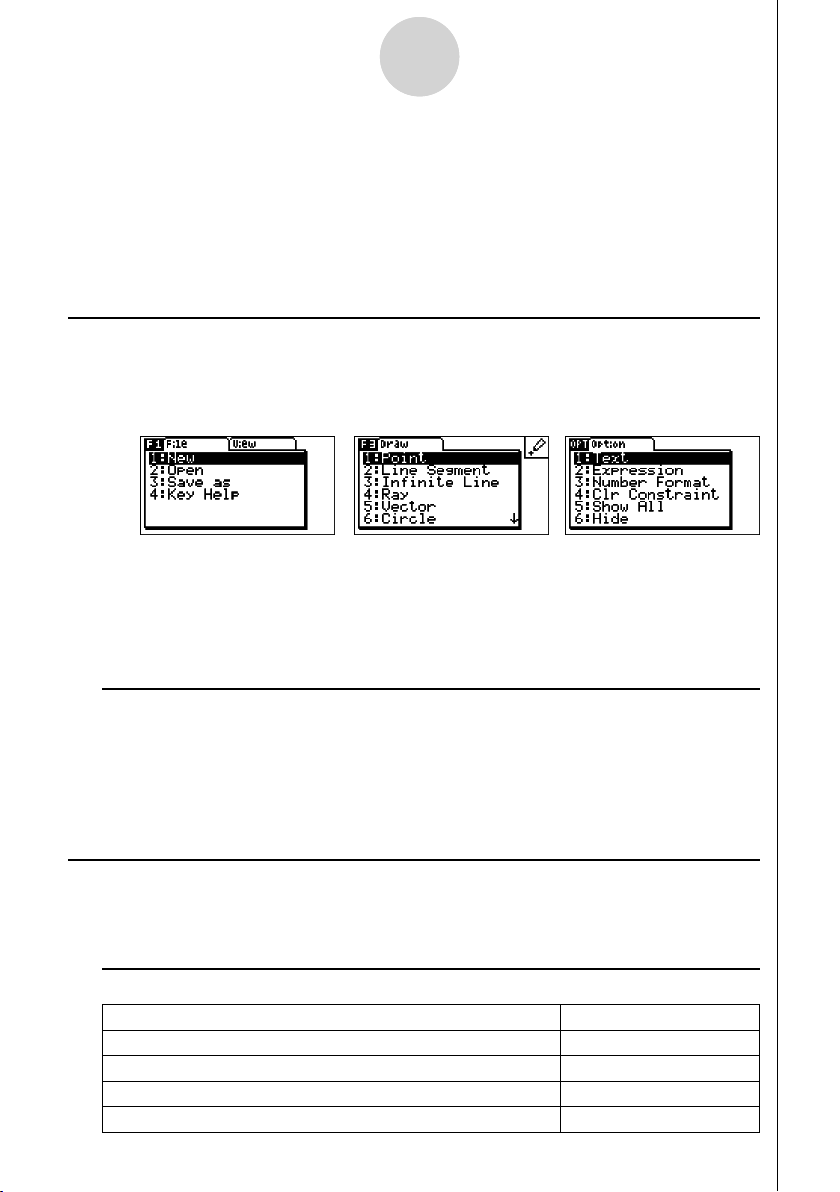
Geometry Mode Overview
1-1
1. Geometry Mode Overview
The Geometry Mode allows you to draw and analyze geometric objects. You can draw a
triangle and specify values to change the size of its sides so they are 3:4:5, and then check
the measurement of each of its angles. You can also lock the coordinates of a point or the
length of a line segment, and you can draw a circle and then draw a line that is tangent to a
particular point on the circle. The Geometry Mode also includes an animation feature that lets
you watch how an object changes in accordance with conditions you defi ne.
Geometry Mode Menus
Unlike other modes, the Geometry Mode does not have function menus along the bottom of
the screen. Instead, it uses menus named [F1] through [F6] and [OPT], like the ones shown
below.
The following is a general explanation of Geometry Mode menus.
• Pressing a key that corresponds to a menu ([F1] through [F6] or [OPT]) will display the
menu for that tab.
• After displaying a menu, use e and d to move between menu screens.
• To close a menu without selecting anything, press J.
k Menu Operations in This Manual
This manual shows menu operations using the following form: 3(Draw) – 5:Vector. When
you see this, it means you can perform either of the following two operations.
• Press 3 to display the Draw menu, use c and f to highlight “5:Vector”, and then
press w.
• Press 3 to display the Draw menu and then press f.
Menu Reference
The following tables describe the menu items that appear on each of the Geometry Mode
menus.
k 1(File)
To do this: Select this menu item:
Create a new fi le 1:New
Open a fi le 2:Open
Save a fi le under a new name 3:Save as
Display a list of functions assigned to each key 4:Key Help
20060601
Page 4
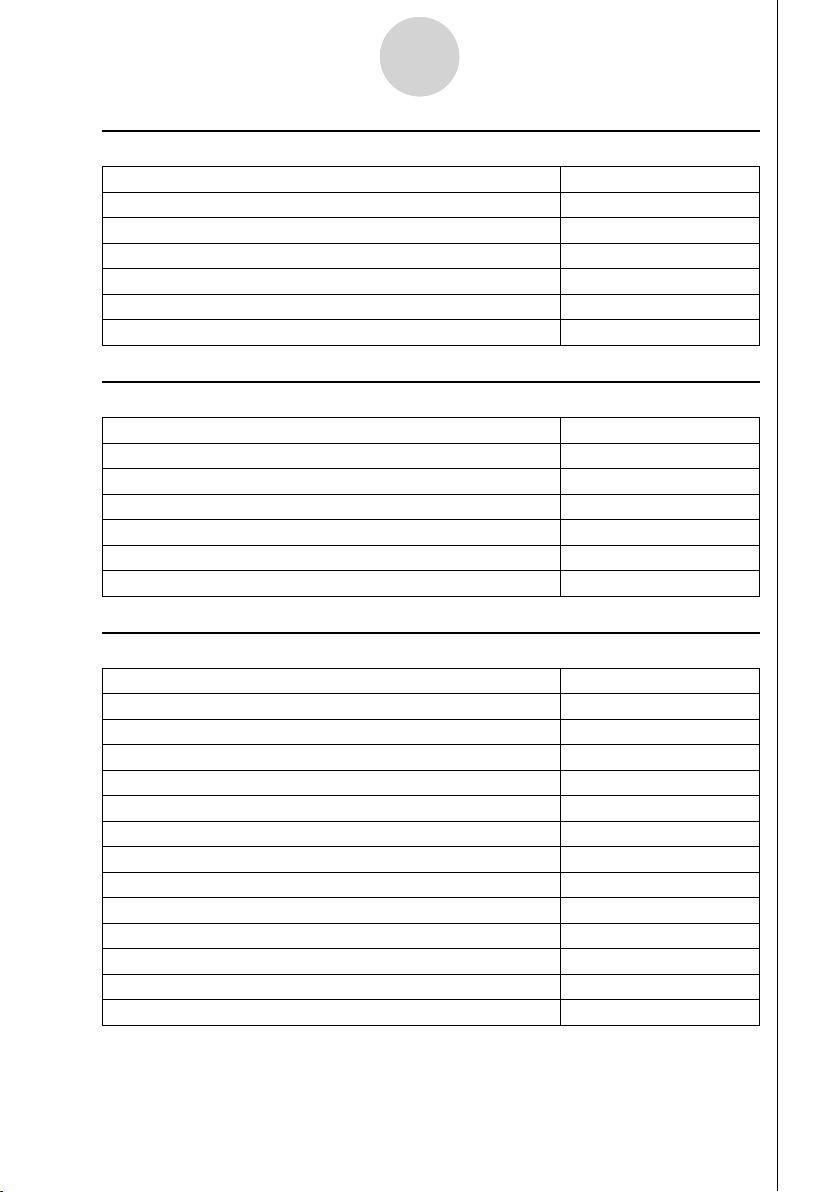
Geometry Mode Overview
1-2
k 1e(View)
To do this: Select this menu item:
Start a box zoom operation 1:Zoom Box
Enter the pan mode (page 3-3) 2:Pan
Enter the scroll mode (page 3-4) 3:Scroll
Enlarge the display image 4:Zoom In
Reduce the size of the display image 5:Zoom Out
Adjust the size of the display image so it fi lls the display 6:Zoom to Fit
k 2(Edit)
To do this: Select this menu item:
Undo or redo the last operation 1:Undo/Redo
Select all objects on the screen 2:Select All
Deselect all objects on the screen 3:Deselect All
Select an entire polygon (page 2-8) 4:Select Figure
Delete the currently selected object 5:Delete
Clear the screen 6:Clear All
k 3(Draw)
To do this: Select this menu item:
Plot a point 1:Point
Draw a line segment 2:Line Segment
Draw a straight line 3:Infi nite Line
Draw a ray 4:Ray
Draw a vector 5:Vector
Draw a circle 6:Circle
Draw an arc 7:Arc
Draw a triangle 8:Triangle
Draw an isosceles triangle 9:Isosc Triangle
Draw a rectangle A:Rectangle
Draw a square B:Square
Draw a polygon C:Polygon
Draw a regular n-gon D:Regular n-gon
20060601
Page 5
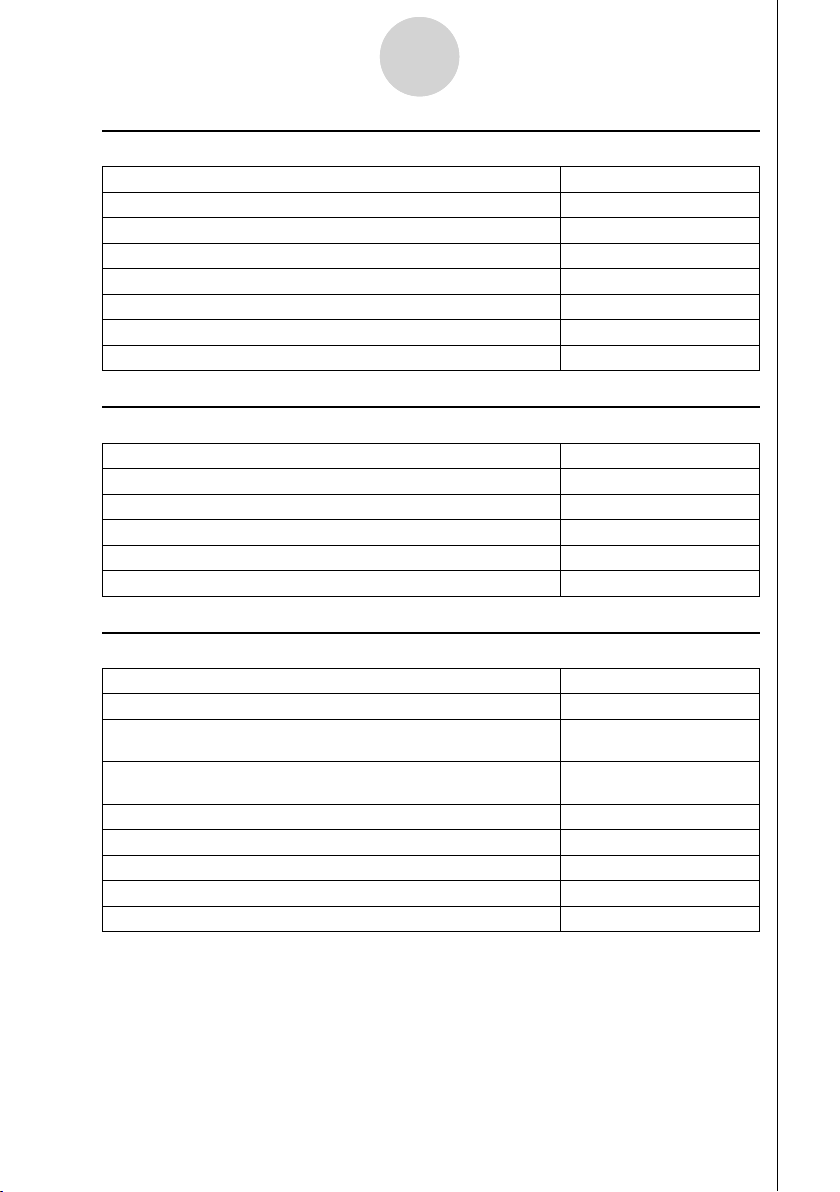
Geometry Mode Overview
1-3
k 4(Construct)
To construct this: Select this menu item:
A perpendicular bisector 1:Perp Bisector
A perpendicular 2:Perpendicular
A midpoint 3:Midpoint
An intersection 4:Intersection
An angle bisector 5:Angle Bisector
A parallel 6:Parallel
A tangent 7:Tangent
k 5(Transform)
To do this: Select this menu item:
Refl ect an object 1:Refl ection
Translate an object by specifi ed values 2:Translation
Translate an object using an existing vector 3:Trans(Sel Vec)
Rotate an object 4:Rotation
Dilate an object 5:Dilation
k 6(Animate)
To do this: Select this menu item:
Add animation to two selected objects 1:Add Animation
Replace the current animation assigned to two selected
objects
Turn on trace for a point and trace the movement of the point
while animation is being executed
Display the animation editing screen 4:Edit Animation
Perform an animation sequence once 5:Go (once)
Perform an animation sequence repeatedly 6:Go (repeat)
Add one or more values to the animation table (page 6-7) 7:Add Table
Display the animation table 8:Display Table
20060601
2:Replace Anima
3:Trace
Page 6
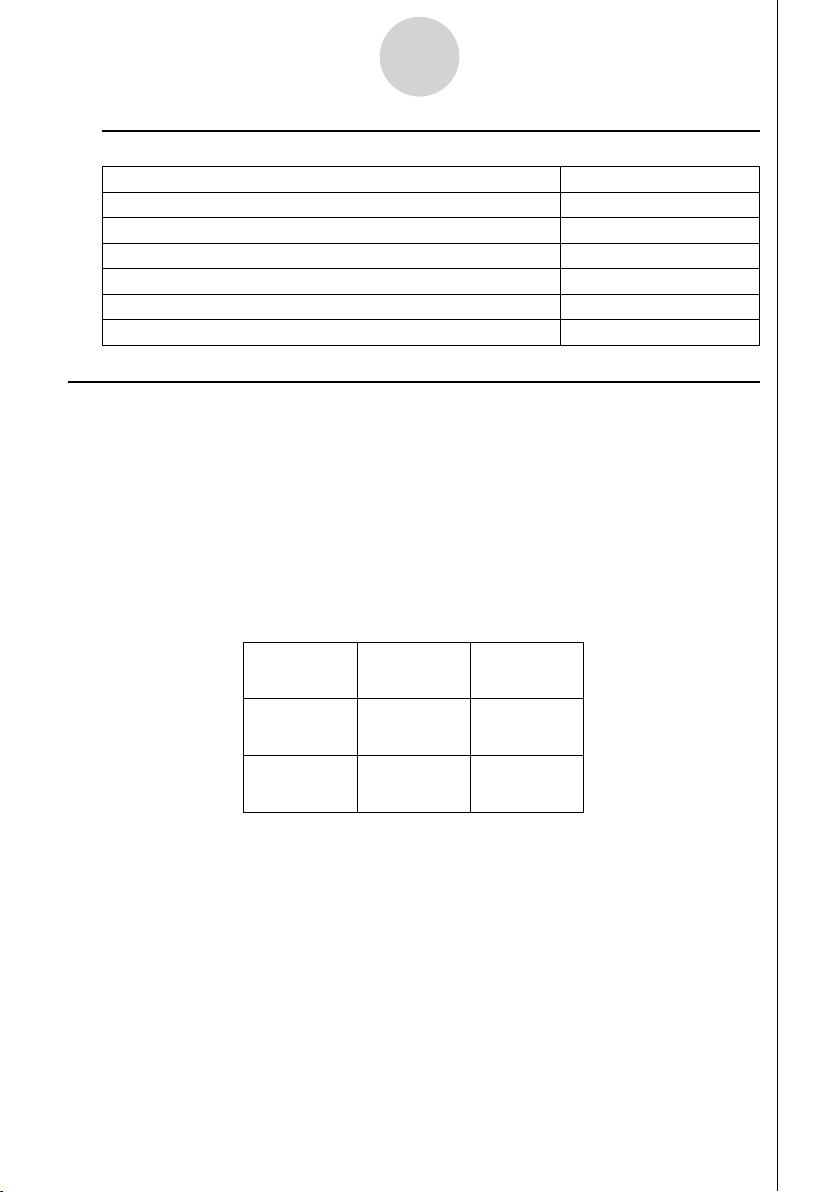
Geometry Mode Overview
1-4
k K(Option)
To do this: Select this menu item:
Input text 1:Text
Input an expression 2:Expression
Specify the number format Geometry Mode measurements 3:Number Format
Unlock all measurements 4:Clr Constraint
Display all objects 5:Show All
Hide the currently selected object 6:Hide
Using the Pointer
You can use the following operations to move the on-screen pointer ( 2) around the display
when drawing objects, editing objects, etc.
u To move the pointer
Use the cursor keys to move the pointer around the display. Holding down a cursor key
moves the pointer at high speed.
u To make the pointer jump to a particular location
Pressing a number key ( b to j) will cause the pointer to jump to the corresponding
section of the screen as shown below.
hij
efg
bcd
20060601
Page 7
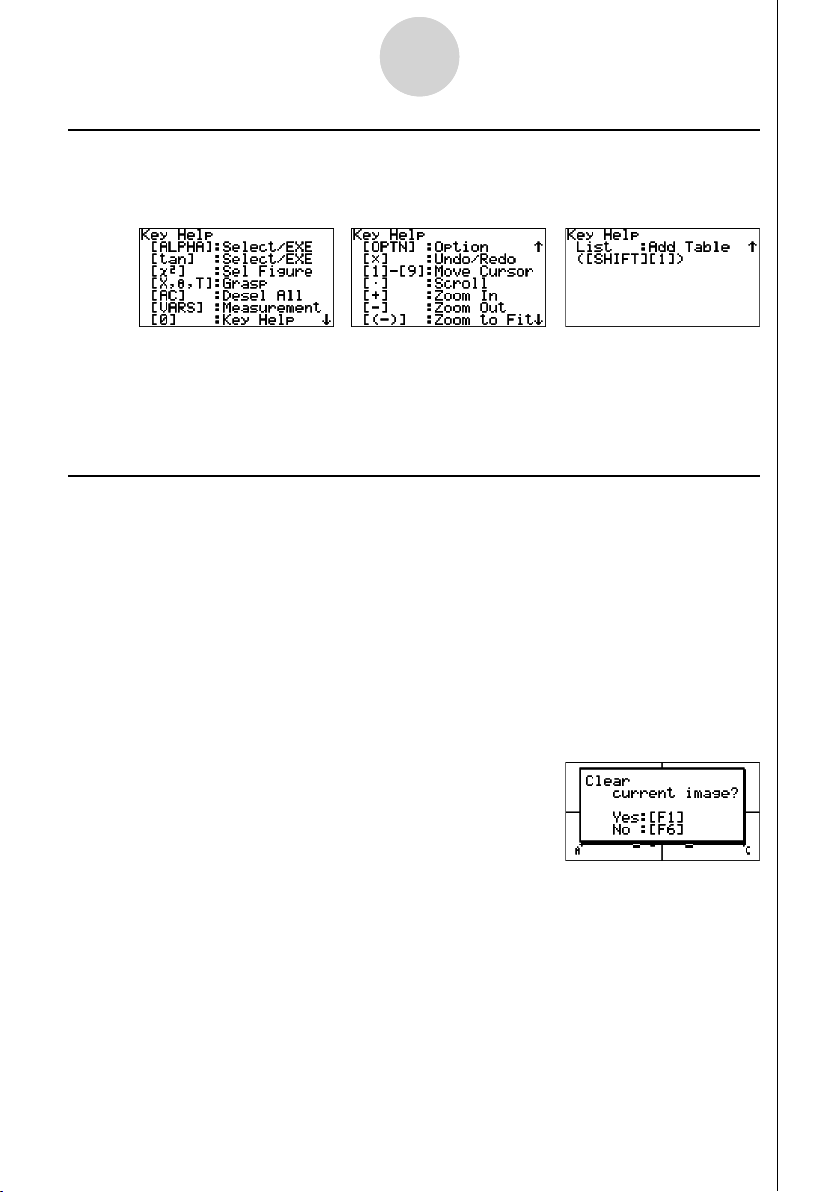
Geometry Mode Overview
1-5
Using Key Help
Pressing 1(File) – 4:Key Help or the a key will display Key Help, which provides
information the function of each key in the Geometry Mode.
Use the c and f keys to navigate between the three Key Help screens.
To exit the Key Help screens, press J.
Note
The key operations shown on the Key Help screens apply to the drawing screen only.
Managing Geometry Mode Files
This section explains how to save Geometry Mode data to fi les, and how to manage your
fi les.
Note
Whenever you save a fi le in the Geometry Mode, it is stored in main memory in a folder
named “<@GEOM>”. You can use the calculator’s MEMORY mode to view the data in main
memory. For more information, see the manual that comes with your calculator.
u To create a new fi le
1. Perform the following operation: 1(File) – 1:New.
• The following dialog box will appear if you have a drawing on the screen.
2. To clear the current drawing and create a new fi le, press 1(Yes).
• This will create a new fi le and display a blank drawing screen.
20060601
Page 8
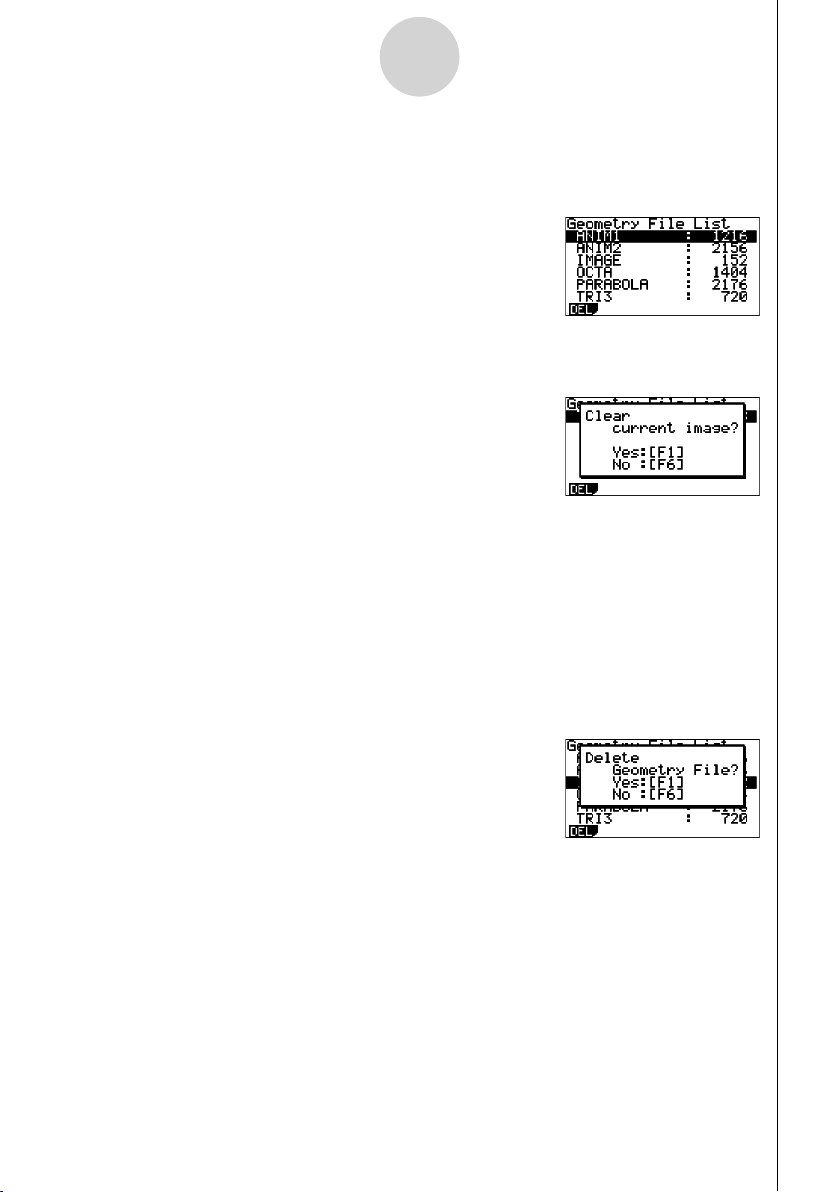
Geometry Mode Overview
1-6
u To open an existing fi le
1. Perform the following operation: 1(File) – 2:Open.
• This displays a menu of existing fi les.
2. Use c and f to move the highlighting to the fi le you want to open and then press w.
• The following dialog box will appear if you have a drawing on the screen.
3. To clear the current drawing, press 1(Yes).
• This will open the fi le you selected in step 2.
u To delete a fi le
1. Perform the following operation: 1(File) – 2:Open.
• This displays a menu of existing fi les.
2. Use c and f to move the highlighting to the fi le you want to delete and then press
1(DEL).
• This causes a confi rmation dialog box to appear.
3. Press 1(Yes) to delete the selected fi le or 6(No) to cancel the delete operation.
4. To exit the fi le menu, press J.
20060601
Page 9
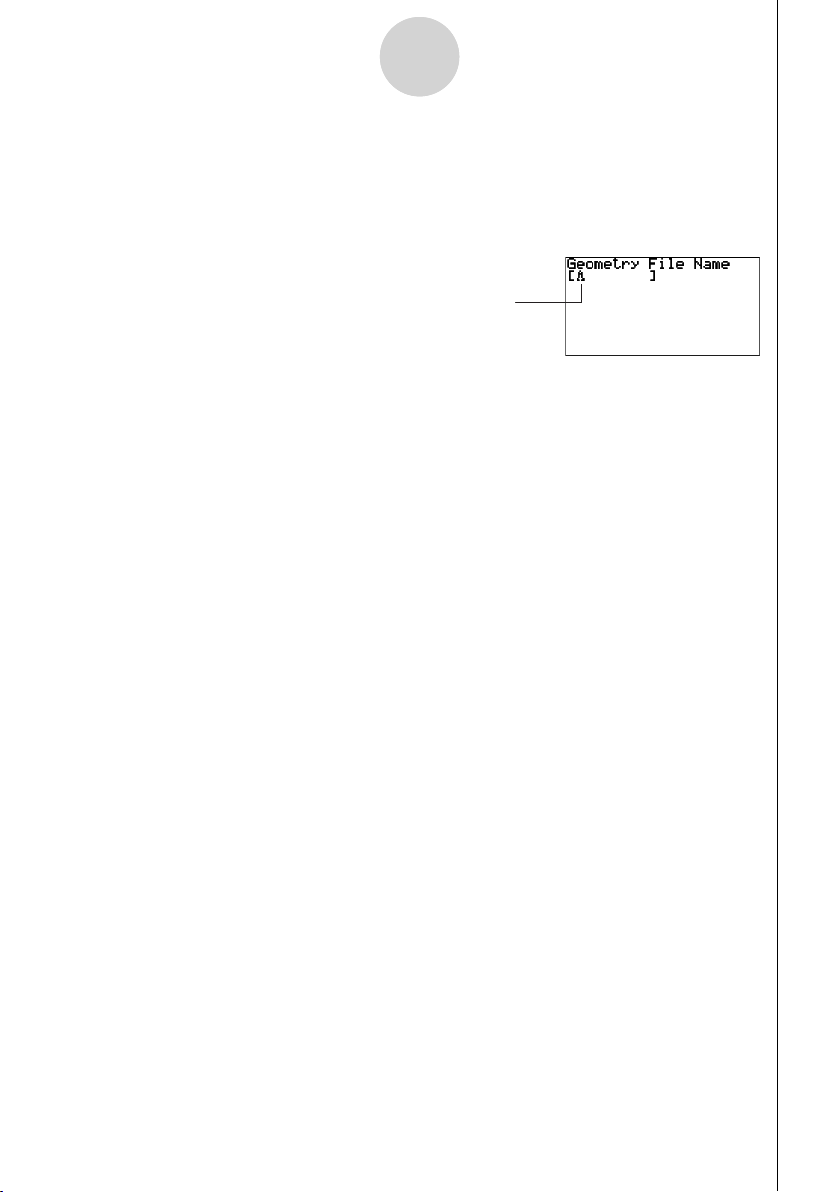
Geometry Mode Overview
1-7
u To save a fi le under a different name
1. While the fi le you want to save is open, perform the following operation: 1(File) –
3:Save as.
• This will display the fi le name input screen and automatically switch the calculator’s keys
to Alpha Lock.
2. Input up to 8 characters for the fi le name and then press w.
• You can use the following characters in a fi le name.
- Uppercase alphabetic characters A through Z
- Lower-case
r and Greek letter
- Numerals 0 through 9
- Period (.), blank space, quotes ("), plus sign (+), minus sign (–), multiplication sign (×),
division sign (÷), brackets ([ ]), braces ({ })
• After inputting the name you want, press w to save the fi le and return to its drawing
screen.
The cursor changes to 0 when the
keyboard is in Alpha Lock.
θ
20060601
Page 10
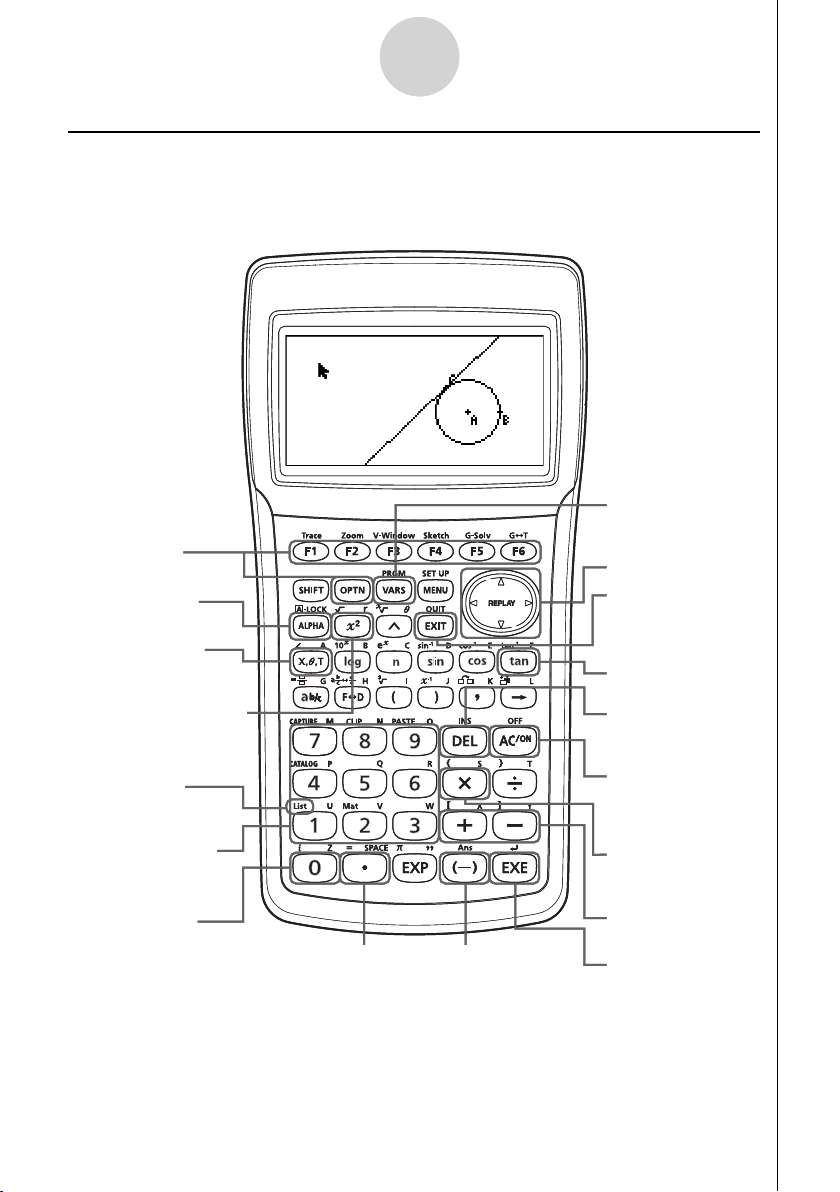
Geometry Mode Overview
1-8
Key Functions
The fi gure below shows the keys that are used for Geometry Mode drawing screen
operations.
Displays menus.
Displays menus.
(Page 1-1)
(Page 1-1)
Selects, deselects,
Selects, deselects,
executes.
executes.
Selects an object to
Selects an object to
move it. (Page 2-20)
move it. (Page 2-20)
Selects an entire polygon.
Selects an entire polygon.
(Valid for polygons only.)
(Valid for polygons only.)
(Page 2-8)
(Page 2-8)
!b Adds an
!b Adds an
animation table.
animation table.
(Page 6-7)
(Page 6-7)
Causes the pointer to
Causes the pointer to
jump to a particular
jump to a particular
position. (Page 1-4)
position. (Page 1-4)
Displays Key Help.
Displays Key Help.
(Page 1-5)
(Page 1-5)
Enters the Scroll
Enters the Scroll
mode. (Page 3-4)
mode. (Page 3-4)
Zooms the screen
Zooms the screen
image to fit the
image to fit the
window area.
window area.
(Page 3-5)
(Page 3-5)
Displays the
Displays the
measurement box.
measurement box.
(Page 5-1)
(Page 5-1)
Moves the pointer.
Moves the pointer.
Cancels an operation,
Cancels an operation,
or returns to the
or returns to the
previous menu or
previous menu or
screen.
screen.
Selects, deselects,
Selects, deselects,
executes.
executes.
Deletes the currently
Deletes the currently
selected object.
selected object.
(Page 2-21)
(Page 2-21)
Deselects all, cancels
Deselects all, cancels
an operation, deletes
an operation, deletes
all (when pressed
all (when pressed
twice).
twice).
Undoes/Redoes an
Undoes/Redoes an
operation.
operation.
(Page 2-19)
(Page 2-19)
Zooms in/out.
Zooms in/out.
(Page 3-5)
(Page 3-5)
Selects, deselects,
Selects, deselects,
executes.
executes.
20060601
20070101
Page 11
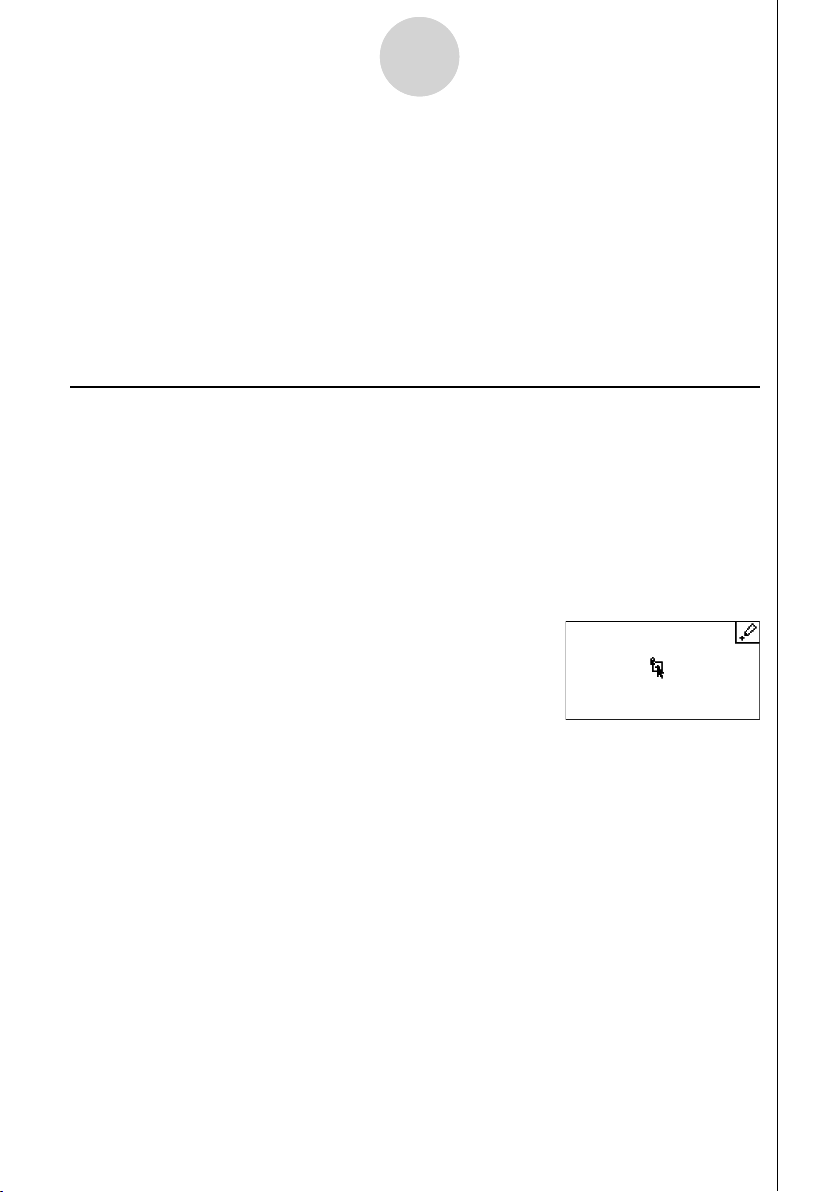
Drawing and Editing Objects
2-1
2. Drawing and Editing Objects
This section explains how to perform the following operations.
• Plot points, draw line segments, polygons, etc. ([F3](Draw) menu)
• Select and deselect objects ([F2](Edit) menu)
• For a drawn object, construct a perpendicular bisector, perpendicular, etc. ([F4](Construct)
menu)
• For a drawn object, perform various transform operations ([F5](Transform) menu)
• Undo an operation, move an object, delete an object and other editing operations
([F2](Edit) menu)
Using the Draw Menu
Press 3(Draw) to display the Draw menu. You can use the Draw menu to plot points, and
draw line segments, triangles, polygons, and other objects.
u To plot a point
1. Perform the following operation: 3(Draw) – 1:Point.
2. Move the pointer to the location on the screen where you want to plot a point and then
press w.
• This will plot a point at the pointer location.
• The J icon will remain on the display, which means you repeat step 2 to plot more
points, if you want.
3. After you are fi nished plotting all the points you want, press o or J to deselect the
Point tool.
Note
Some drawing tools remain after you draw something, like the Point tool. To deselect such a
tool, press o or J.
20060601
Page 12
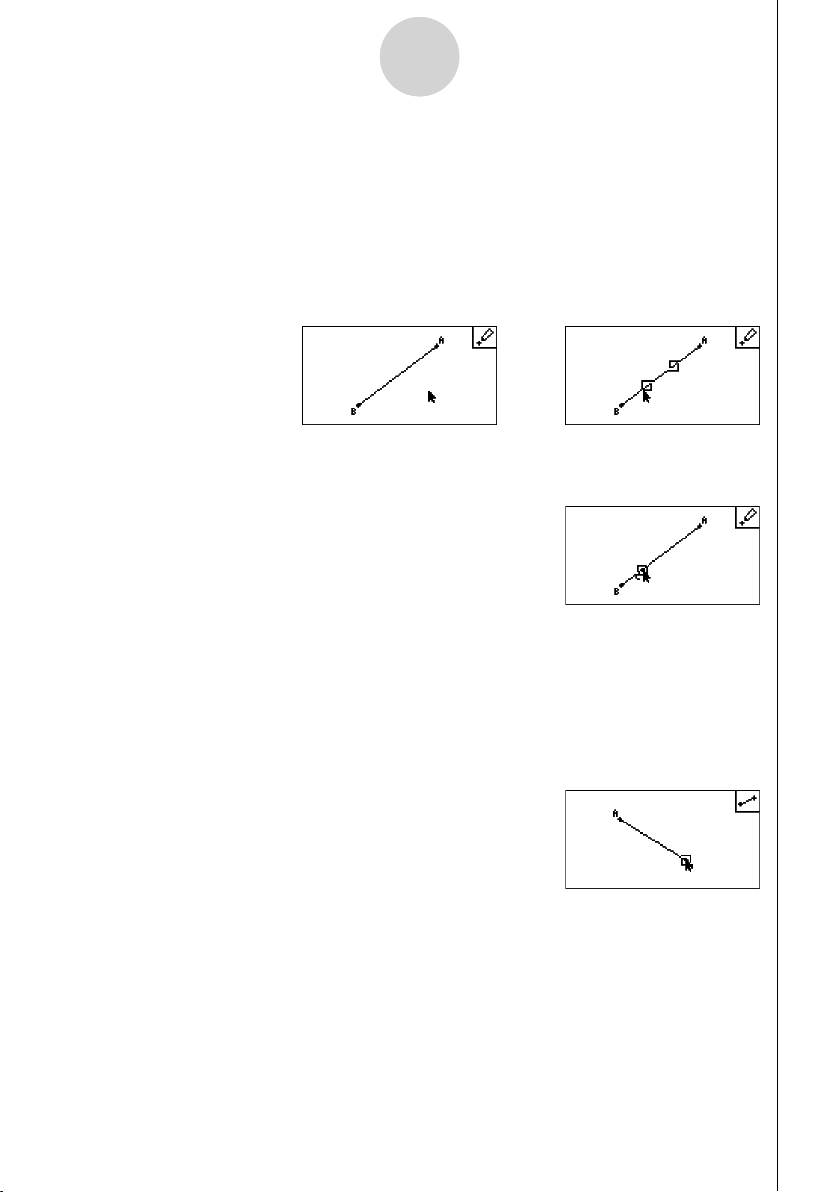
Drawing and Editing Objects
2-2
u To add a labeled point to an existing line
Note
You can use the following procedure to add a labeled point to an existing line, to a side of a
polygon, to the periphery of a circle, etc.
1. Perform the following operation: 3(Draw) – 1:Point.
2. Move the pointer on the screen towards the line where you want to add the labeled point.
• This selects the line, which is indicated by “ □ ”.
3. Press w.
• This will add a point on the line at the pointer location.
//
u To draw a line segment
1. Perform the following operation: 3(Draw) – 2:Line Segment.
2. Move the pointer to the location on the display from where you want to draw the line
segment and then press w.
3. Move the pointer to the location on the display to where you want to draw the line
segment and then press w.
• This will draw a line segment between the two points.
Note
In steps 2 and 3 of the above procedure, you can move the pointer to an existing point on the
screen and press w. This will make the existing point one of the ends of the line segment.
20060601
Page 13
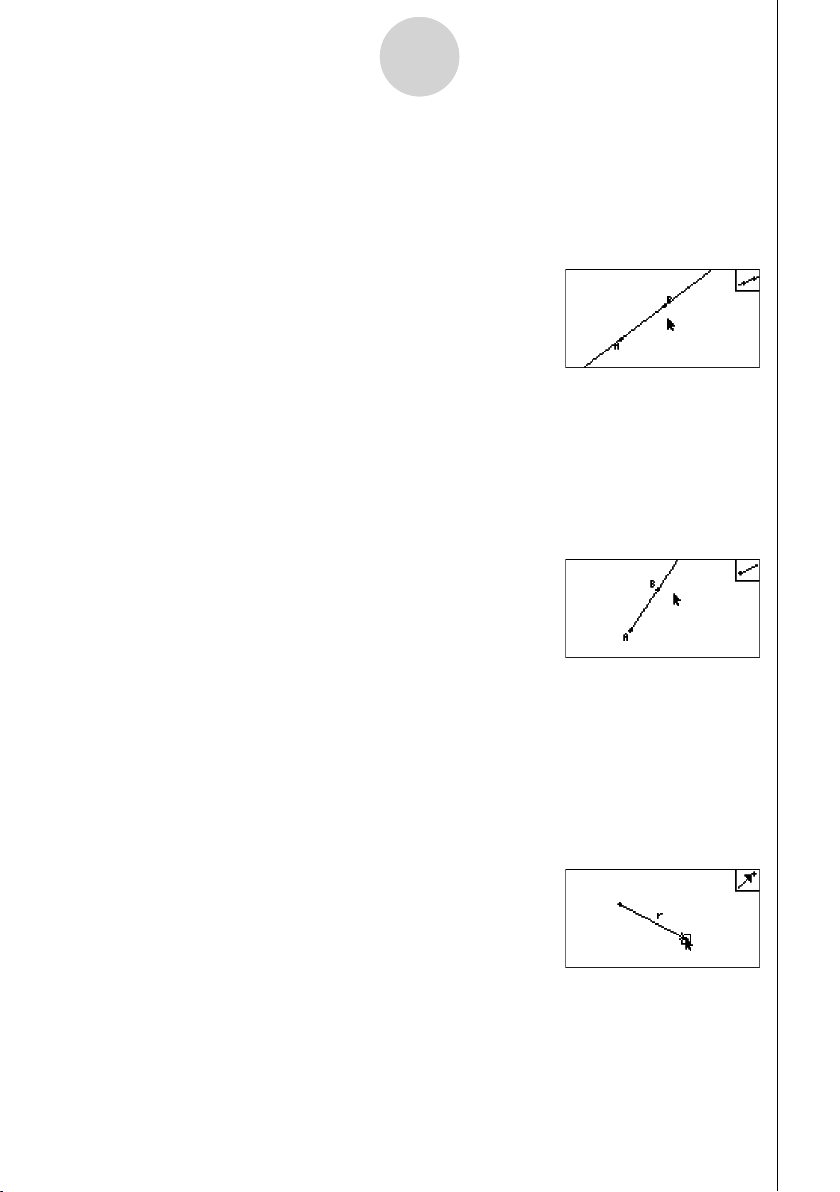
Drawing and Editing Objects
2-3
u To draw an infi nite line
1. Perform the following operation: 3(Draw) – 3:Infi nite Line.
2. Move the pointer to any location on the display and then press w.
3. Move the pointer to another location on the display and then press w.
• This will draw a line that passes between the two points.
u To drew a ray
1. Perform the following operation: 3(Draw) – 4:Ray.
2. Move the pointer to any location on the display and then press w.
3. Move the pointer to another location on the display and then press w.
• This will draw a ray that starts from the fi rst point you selected and that passes through
the second point.
u To draw a vector
1. Perform the following operation: 3(Draw) – 5:Vector.
2. Move the pointer to the location on the display from where you want to draw the vector
and then press w.
3. Move the pointer to the location on the display to where you want to draw the vector and
then press w.
• This draws the vector.
20060601
Page 14
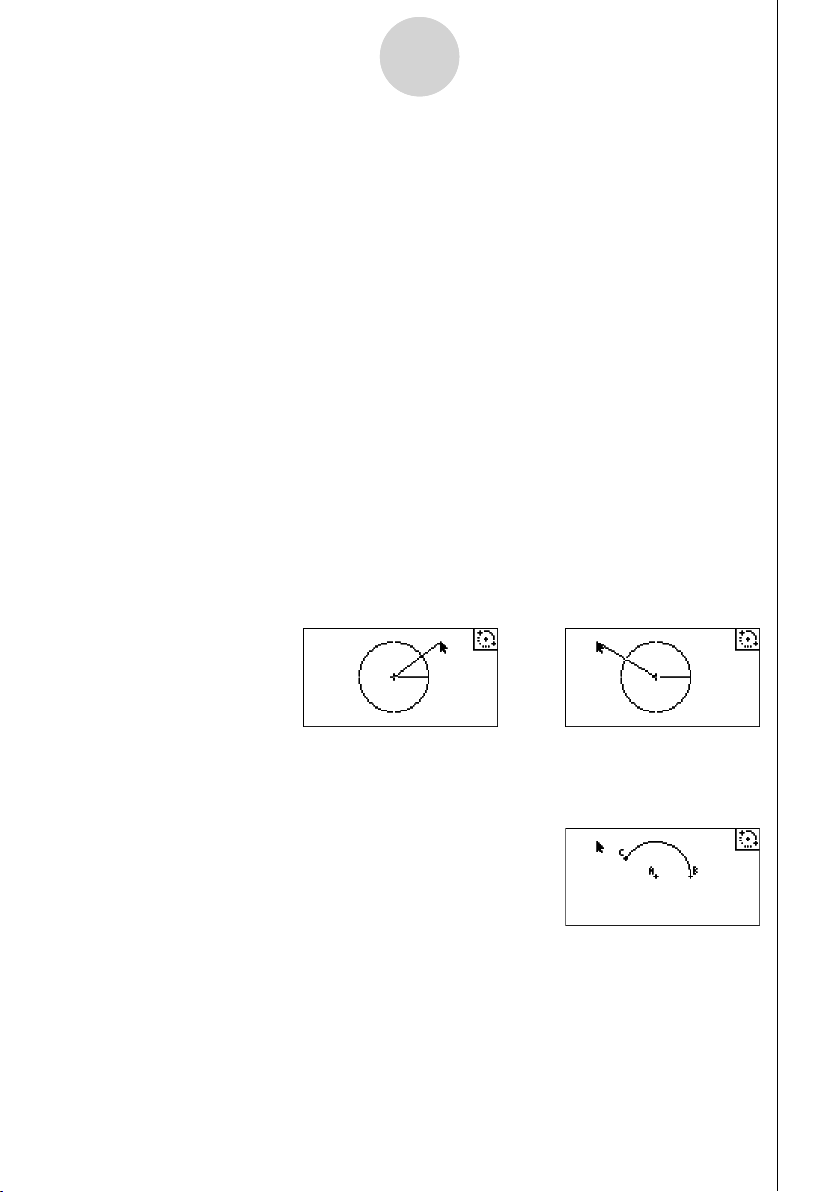
Drawing and Editing Objects
2-4
u To draw a circle
1. Perform the following operation: 3(Draw) – 6:Circle.
2. Move the pointer to the location on the display where you want the center point of the
circle to be and then press w.
3. Move the pointer to the location on the display where you want the circumference of the
circle to be and then press w.
• This draws a circle whose center point is the point you specifi ed in step 2 and whose
circumference runs through the point you specifi ed in step 3. In other words, the distance
between the two points you specify is the radius of the circle.
Note
In steps 2 and 3 of the above procedure, you can move the pointer to an existing point on
the screen and press w. This will make the existing point either the center point or the
circumference point.
u To draw an arc
1. Perform the following operation: 3(Draw) – 7:Arc.
2. Move the pointer to the location on the display where you want the center point of the arc
to be and then press w.
3. Move the pointer to the location on the display where you want the start point of the arc to
be and then press w.
4. Move the pointer to the location where you want the end point of the arc to be.
5. Move the pointer and the line segment to the location on the display where you want the
end point of the arc to be and then press w.
• An arc will be drawn from the start point to the end point, in a counterclockwise direction.
..........
20060601
Page 15
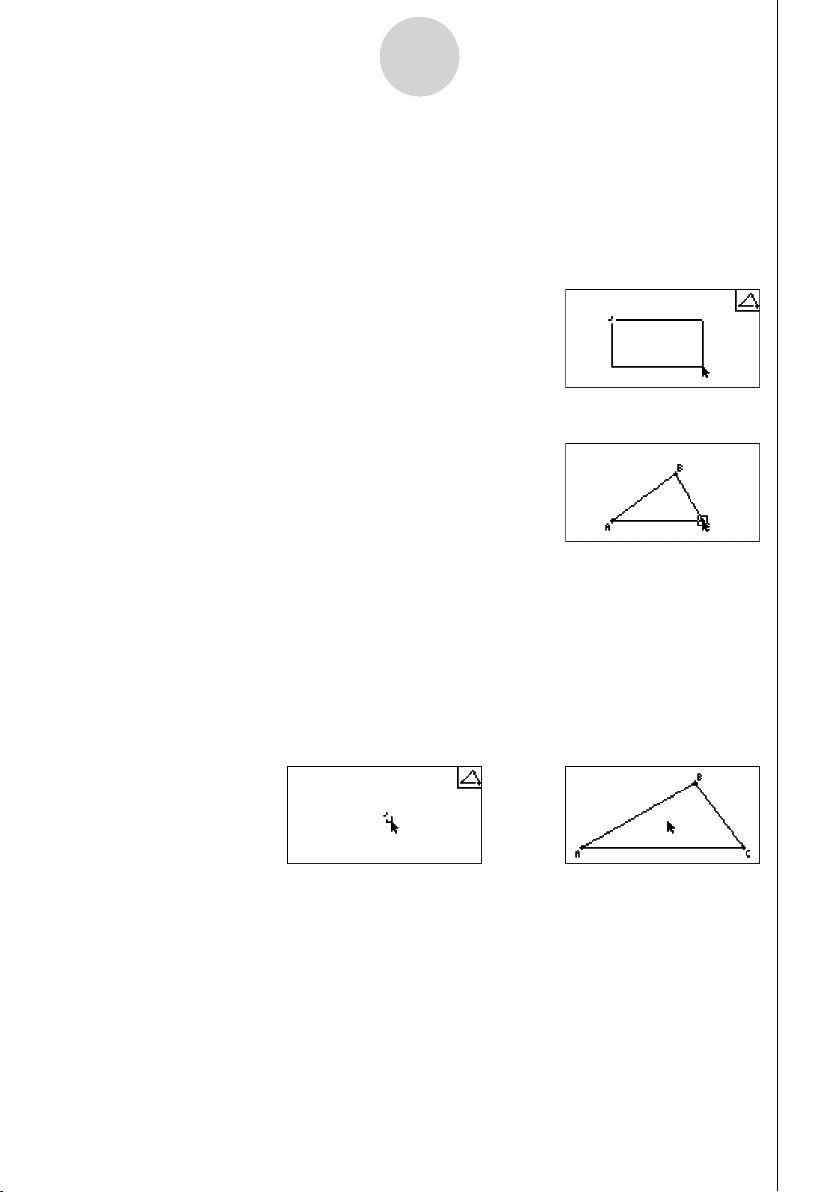
Drawing and Editing Objects
2-5
u To draw a triangle
1. Perform the following operation: 3(Draw) – 8:Triangle.
2. Move the pointer to any location on the display and then press w.
3. Move the pointer to another location.
• This causes a selection boundary to appear, indicating the size of the triangle that will be
drawn.
4. Press w.
• This draws a triangle.
• If the location of the pointer when you press w is very close to the point you specifi ed
in step 2, the triangle that is drawn will be the maximum size that fi ts in the screen.
Note
The same type of two-point selection boundary in the above procedure is also used when
drawing an isosceles triangle, rectangle, square, or regular n-gon.
In each case, the resulting object will be the maximum size that fi ts in the screen if the
second point specifi ed is too close to or at the same location of the fi rst point.
Example: When drawing a triangle
//
20060601
Page 16
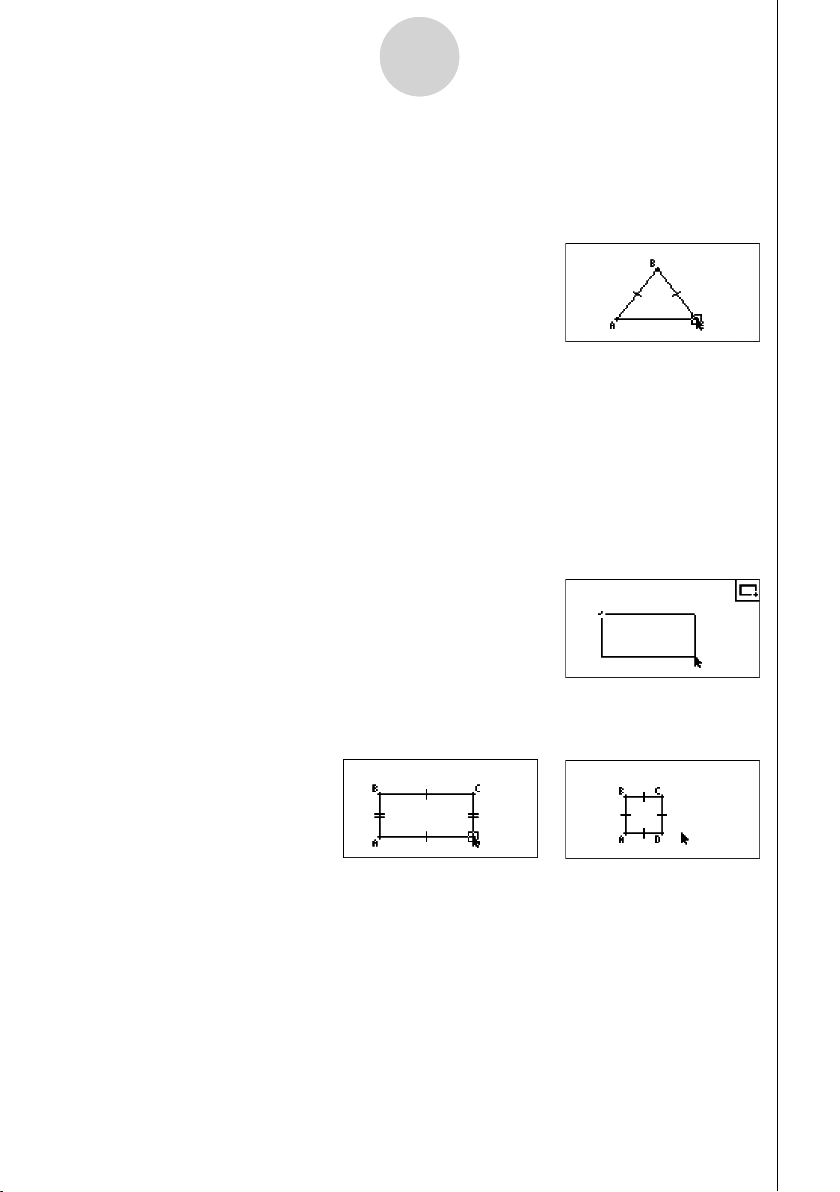
Drawing and Editing Objects
2-6
u To draw an isosceles triangle
1. Perform the following operation: 3(Draw) – 9:Isosc Triangle.
2. Perform steps 2 through 4 under “To draw a triangle” (page 2-5).
• This draws an isosceles triangle.
u To draw a rectangle or a square
1. Perform either of the following operations: 3(Draw) – A:Rectangle or 3(Draw) –
B:Square.
2. Move the pointer to any location on the display and then press w.
• This causes a cross ( 3) to appear at the pointer location.
3. Move the pointer to another location.
• This causes a selection boundary to appear, indicating the size of the rectangle (or
square) that will be drawn.
4. Press w.
• This draws a rectangle or square.
• If the location of the pointer when you press w is very close to the point you specifi ed
in step 2, the object that is drawn will be the maximum size that fi ts in the screen.
Note
In the case of a square, each side will be the length of the shorter side of the rectangle you
specify with the selection boundary in step 3.
20060601
Page 17
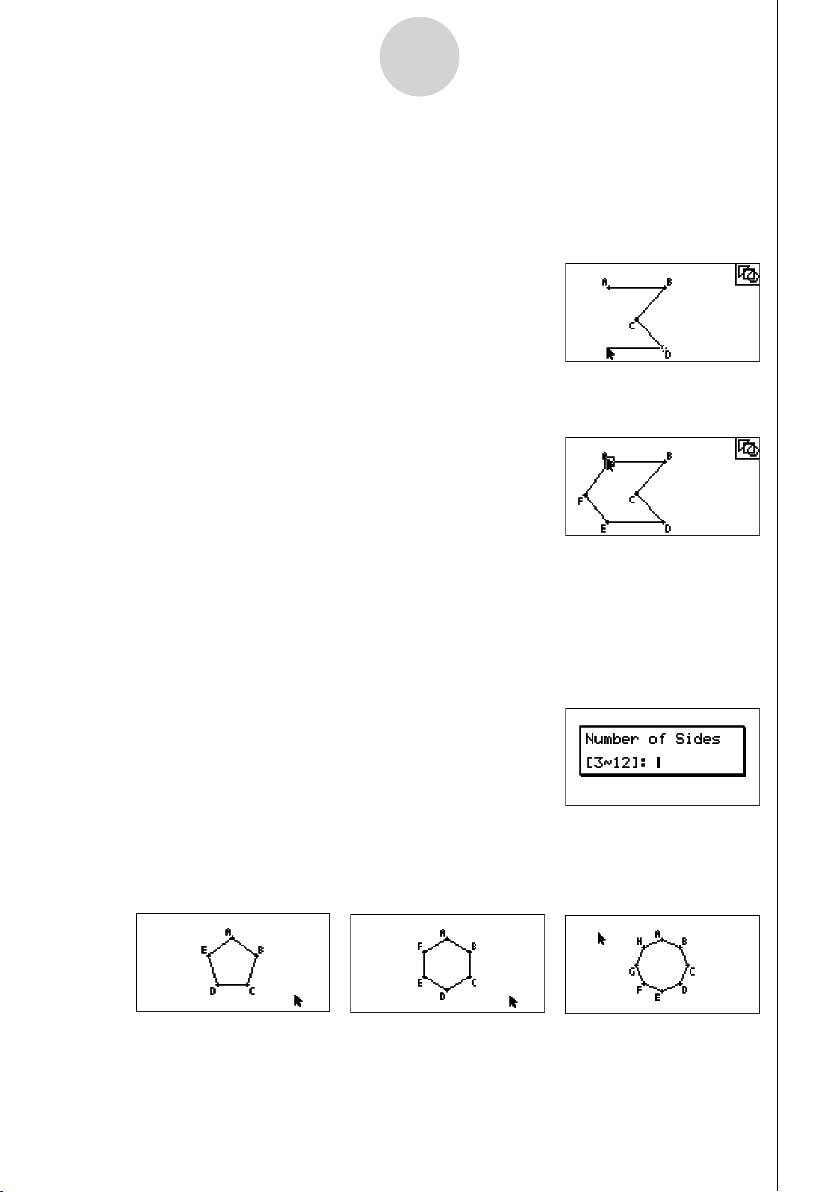
Drawing and Editing Objects
2-7
u To draw a polygon
1. Perform the following operation: 3(Draw) – C:Polygon.
2. Move the pointer to the location on the display where you want a vertex of the polygon to
be and then press w.
• Repeat this step as many times as required to specify the other vertices of the polygon.
3. To complete the polygon, move the pointer to the location of the fi rst vertex and then
press w.
Note
If you press J in place of step 3, the fi gure will be fi nalized as-is, resulting in an unclosed
non-polygon.
u To draw a regular n-gon
1. Perform the following operation: 3(Draw) – D:Regular n-gon.
• This displays a dialog box prompting you to specify the number of sides.
2. Input a value from 3 to 12 and then press w.
3. Perform steps 2 through 4 under “To draw a triangle” (page 2-5).
• This will draw a regular n-gon using the number of sides you specifi ed in step 2.
20060601
Page 18

Drawing and Editing Objects
2-8
Selecting and Deselecting Objects
Before you can edit (move or delete) an object or create a fi gure using an object, you fi rst
need to select part of it or all of it. This section explains how to select and deselect objects.
u To select a particular object
1. If any tool icon is in the upper right corner of the screen, press J or o to deselect the
tool.
2. Move the pointer close to the object you want to select.
• This will cause one or more marks to appear on the object.
/
/
3. Press w.
• This will cause the to change to k, which indicates that the object is selected.
• Now you can repeat steps 2 and 3 to select other objects, if you want.
/
/
/
/
//
(Line Segment)
(Point)
(Circle)
u To select an entire polygon
1. If any tool icon is in the upper right corner of the screen, press J or o to deselect the
tool.
20060601
Page 19
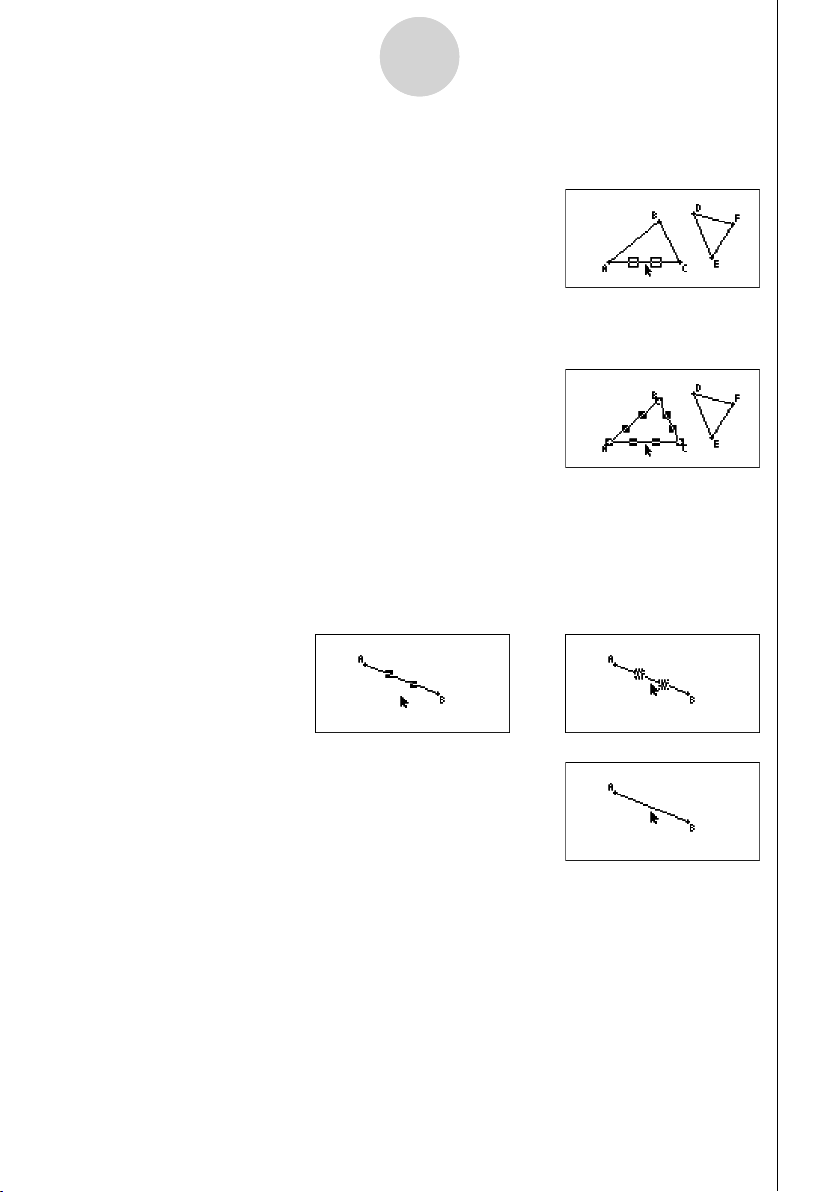
Drawing and Editing Objects
2. Move the pointer close to the object you want to select.
• This will cause marks to appear on some part (vertex, side, etc.) of the object.
3. Press x or perform the following operation: 2(Edit) – 4:Select Figure.
• This selects the entire object.
2-9
u To deselect a particular object
1. If any tool icon is in the upper right corner of the screen, press J or o to deselect the
tool.
2. Move the pointer close to the object you want to deselect.
• This will cause the k mark(s) to become highlighted.
3. Press w.
• This will deselect the object, which causes the k mark(s) to disappear.
//
u To select all objects on the screen
Perform the following operation: 2(Edit) – 2:Select All.
u To deselect all objects on the screen
Press o or perform the following operation: 2(Edit) – 3:Deselect All.
20060601
Page 20
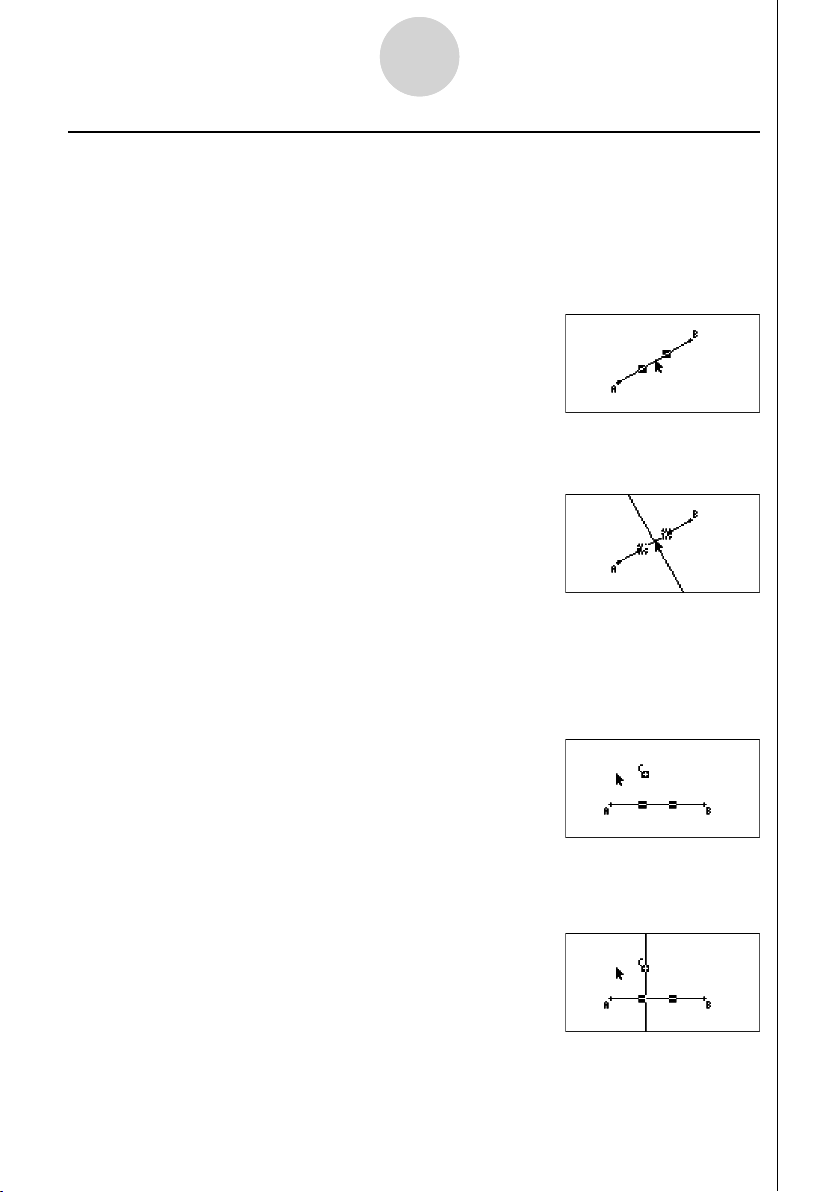
Drawing and Editing Objects
2-10
Using the Construct Menu
Press 4(Construct) to display the Construct menu. You can use the Construct menu to
construct various types of geometric objects, such as a perpendicular bisector, parallel,
angle bisector, etc.
u To construct a perpendicular bisector
1. Draw a line segment and select it.
2. Perform the following operation: 4(Construct) – 1:Perp Bisector.
• This will draw the perpendicular bisector of the line segment you selected.
Note
You can perform a perpendicular bisector construct operation while a single line segment,
one side of a polygon, or two points are selected on the screen.
u To construct a perpendicular
1. Draw a line segment, plot a point, and select the line and point.
2. Perform the following operation: 4(Construct) – 2:Perpendicular.
• This will draw a perpendicular to the selected line segment and passes through the
selected point.
20060601
Page 21
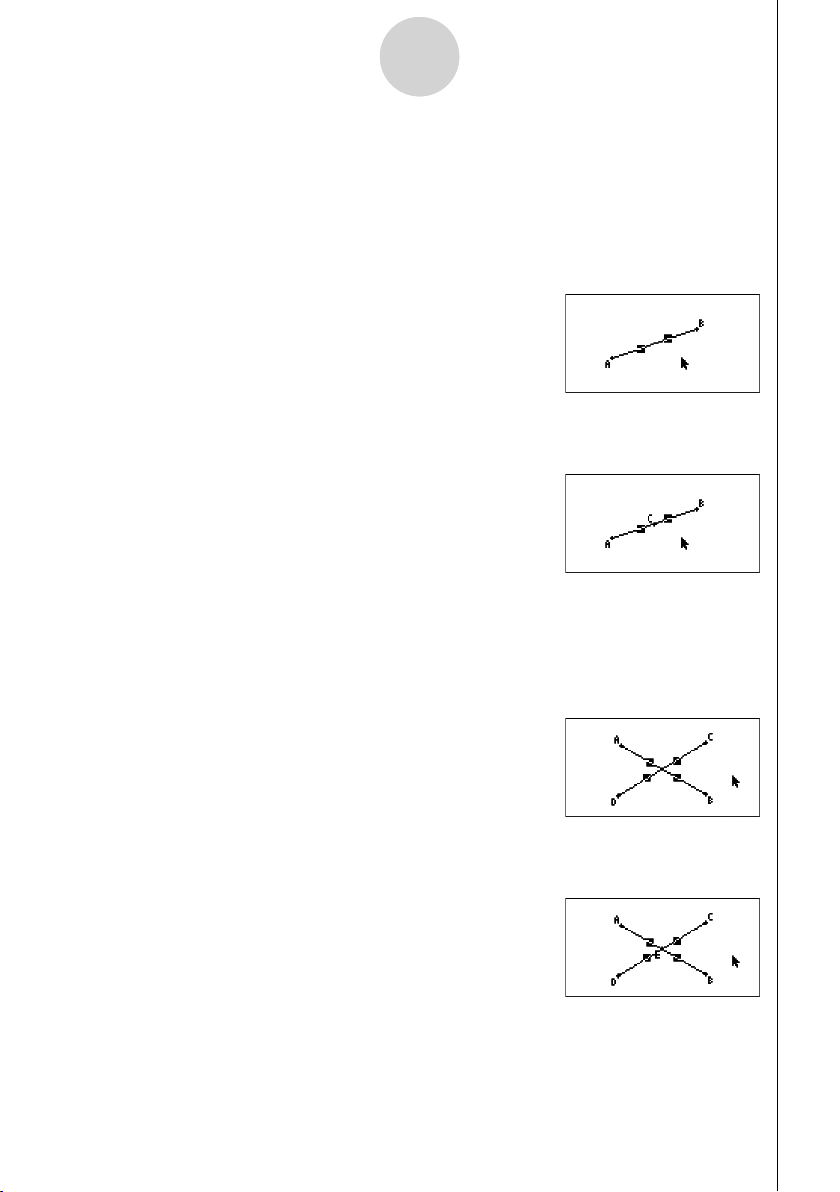
Drawing and Editing Objects
2-11
Note
You can perform a perpendicular construct operation while a single line segment and single
point, a single line and single point, a single ray and a single point, a single vector and a
single point, or one side of a polygon and a single point are selected on the screen.
u To construct a midpoint
1. Draw a line segment and select it.
2. Perform the following operation: 4(Construct) – 3:Midpoint.
• This will plot the midpoint of the line segment you selected.
Note
You can perform a midpoint construct operation while a single line segment, one side of a
polygon, or two points are selected on the screen.
u To construct the point of intersection of two lines
1. Draw to intersecting line segments and select them.
2. Perform the following operation: 4(Construct) – 4:Intersection.
• This plots the point where the two line segments intersect.
Note
You can construct the point of intersection of two lines while two of any of the following
objects (two of the same object or two different objects) are selected on the screen: line
segment, line, rays, vector, side of a polygon, circle, or arc.
20060601
Page 22

Drawing and Editing Objects
2-12
u To construct an angle bisector
1. Draw a triangle and select two of its sides.
2. Perform the following operation: 4(Construct) – 5:Angle Bisector.
• This draws the bisector of the angle formed by the two sides of the triangle that you
selected.
Note
• You can perform an angle bisector construct operation while two of any of the following
objects (two of the same object or two different objects) are selected on the screen: line
segment, line, ray, vector, or one side of a polygon.
• If the two objects you select are intersecting, the angle bisector construct operation will
construct two angle bisectors.
//
u To construct a parallel
1. Draw a line segment, plot a point, and select the line and point.
20060601
Page 23

Drawing and Editing Objects
2-13
2. Perform the following operation: 4(Construct) – 6:Parallel.
• This will draw a parallel to the selected line segment that passes through the selected
point.
Note
You can perform a parallel construct operation while any of the following combination objects
is selected.
• A single line segment and a single point, a single line and a single point, a single ray and a
single point, a single vector and a single point
• One side of a polygon and a single point
u To construct a tangent
1. Draw a circle.
2. Perform the following operation: 4(Construct) – 7:Tangent.
• This will cause the message “Select Curve” to appear.
3. Move the pointer close to the location on the circle where you want to construct the
tangent.
• Move the pointer towards the circle until marks appear on it.
4. Press w.
• This will draw a line that is tangent to the circle at the location you selected with the
pointer.
Note
You can perform the tangent construct operation while a circle or arc is selected.
20060601
Page 24

Drawing and Editing Objects
2-14
Using the Transform Menu
Press 5(Transform) to display the Transform menu. You can use the Transform menu to
perform various transform operations, such as object refl ection, object rotation, etc.
u To refl ect an object
1. Draw the object you want to refl ect. Here, we will use a triangle.
2. Draw a line segment that represents the axis of the refl ection.
3. Perform the following operation: 5(Transform) – 1:Refl ection.
• This will cause the message “Select Axis” to appear.
4. Move the pointer close to the line segment that you want to use as the axis of the
refl ection
• Move the pointer towards the line segment until marks appears on it.
5. Press w.
• This refl ects the object using the line segment as the axis.
20060601
Page 25

Drawing and Editing Objects
2-15
Note
• You can specify a line segment, line, ray, or one side of a polygon as the axis of refl ection.
• If you select only part of an object before performing step 3 of the above procedure, only
the selected part will be refl ected. If you selected side BC of the triangle in step 2, perform
the rest of the steps starting from step 3 would refl ect side BC only as shown below.
//
u To translate an object by specifi ed values
1. Draw the object you want to translate. Here, we will use a triangle.
2. Perform the following operation: 5(Transform) – 2:Translation.
• This displays the Translation screen.
3. Input vector format values to specify the distance of parallel translation.
• The value in line 1 is the translation distance along the X-axis, while the value in line 2 is
the distance along the Y-axis.
20060601
Page 26

Drawing and Editing Objects
2-16
4. After the values are the way you want, press w.
• This performs parallel translation of the object by the distance specifi ed by the values
you input in step 3.
Note
If you select only part of an object before performing step 2 of the above procedure, only the
selected part will be translated.
u To translate an object using an existing vector
1. Draw the object you want to translate. Here, we will use a triangle. Next, draw the vector
you want to use for parallel translation.
2. Perform the following operation: 5(Transform) – 3:Trans(Sel Vec).
• This will cause the message “Select Vector” to appear.
3. Move the pointer close to the vector you want to use for the parallel translation.
• Move the pointer towards the vector until marks appears on it.
20060601
Page 27

Drawing and Editing Objects
2-17
4. Press w.
• This will perform parallel translation of the original object in the direction of the vector
you selected.
Note
If you select only part of an object before performing step 2 of the above procedure, only the
selected part will be translated.
u To rotate an object
1. Draw the object you want to rotate. Here, we will use a triangle.
2. Perform the following operation: 5(Transform) – 4:Rotation.
• This will cause the message “Sel Rotation Center” to appear.
3. Move the pointer to the location you want to specify as the center of rotation.
4. Press w.
• This displays a dialog box for specifying the angle of rotation.
20060601
Page 28

Drawing and Editing Objects
5. Input the angle of rotation (counterclockwise) in degrees and then press w.
• This will draw the original object, rotated the specifi ed amount.
Note
If you select only part of an object before performing step 2 of the above procedure, only the
selected part will be rotated.
2-18
//
u To dilate an object
1. Draw the object you want to dilate. Here, we will use a triangle.
2. Perform the following operation: 5(Transform) – 5:Dilation.
• This will cause the message “Sel Dilation Center” to appear.
• See the fi gure in the notes below for details about meanings of the terms used during
the dilation operation.
3. Move the pointer to the location you want to specify as the center of dilation.
4. Press w.
• This displays a dialog box for specifying the dilation scale.
20060601
Page 29

Drawing and Editing Objects
2-19
5. Input a scale value in the range of 0.1
< | x | < 10 and then press w.
• This will draw a resized version of the original object.
//
Note
• If you select only part of an object before performing step 2 of the above procedure, only
the selected part will be dilated.
• The following fi gure illustrates the meanings of the terms used in the above procedure.
Scale: –1
Center of
Dilation
Scale: 0.5
Original
Object
Scale: 2
Undoing and Redoing an Operation
The Undo command lets you undo the last operation you performed, while Redo lets you
restore an operation you have undone.
u To undo the last operation you performed
Immediately after performing the operation you want to undo, press * or perform the
following operation: 2(Edit) – 1:Undo/Redo
Important!
Note that the following operations cannot be undone.
• Clear all objects operation: 2(Edit) – 6:Clear All (page 2-21)
• View Window setting confi guration (page 3-3)
• Zoom operation (page 3-4)
• Scroll operation (page 3-4)
• Pan operation (page 3-3)
• Setup change (page 3-1)
u To redo an operation
Immediately after undoing the operation, press * or perform the following operation:
2(Edit) – 1:Undo/Redo
20060601
Page 30

Drawing and Editing Objects
2-20
Moving and Deleting an Object
Before you can move or delete an object, you fi rst need to select it. For details, see
“Selecting and Deselecting Objects” (page 2-8).
u To move an object
Note
Sometimes you may fi nd that an object will not move the way you want it to. If this happens,
try locking the part(s) of the object that you do not want to move (page 5-10), or temporarily
unlock all objects (Clr Constraint, page 5-11).
1. Select the object you want to move.
• If you want to move only one of the vertices of a triangle for example, select the vertex.
To move only one side of the triangle, select the side.
One vertex selected One side selected Three sides selected
2. Press v.
• This causes the 4 icon to appear in the upper right corner of the screen and the
pointer to change from 2 to 4. Also, a rectangle will enclose the object that you
selected in step 1.
One vertex selected One side selected Three sides selected
3. Use the cursor keys to move the object in the direction you want.
• The rectangle will move in corresponding direction.
One vertex selected One side selected Three sides selected
20060601
Page 31

Drawing and Editing Objects
2-21
4. To move the object to the current location of the rectangle, press w.
One vertex selected One side selected Three sides selected
Note
If you press v when nothing is selected on the screen, the pointer will change to a 4,
which you can use to pan (shift) the entire screen.
// //
u To delete an object
1. Select the object you want to delete.
• If you want to delete only one of the vertices of a triangle for example, select the vertex.
To delete only one side of the triangle, select the side.
2. Press D or perform the following operation: 2(Edit) – 5:Delete.
• This deletes the selected object.
u To delete all objects on the screen
1. Perform the following operation: 2(Edit) – 6:Clear All.
• This causes a confi rmation dialog box to appear.
Important!
Pressing 1(Yes) in the following step will delete all the objects currently on the screen.
This operation cannot be undone.
2. Press 1(Yes) to delete all the objects on the screen or 6(No) to cancel the delete
operation.
Note
You can also delete all objects by pressing o twice while nothing is selected on the screen.
20060601
Page 32

Drawing and Editing Objects
2-22
Hiding and Showing Objects
Use the following operations to hide specifi c objects and to show all currently hidden objects.
u To hide an object
1. Select the object you want to hide.
2. Perform the following operation: K(Option) – 6:Hide.
• This hides the selected objects.
u To show all hidden objects
Perform the following operation: K(Option) – 5:Show All. This shows all currently hidden
objects.
20060601
Page 33

Controlling the Appearance of the Geometry Window
3-1
3. Controlling the Appearance of the Geometry Window
This section provides information about how to control the appearance of the screen by
scrolling or zooming, and by showing or hiding axes and the grid.
Displaying Axes and the Grid
Use the following procedures to turn display of the axes and grid on or off.
u To specify the axis setting
1. Press !m(SET UP) to display the Setup screen.
2. Use the following key operations to select the setting you want.
To select this setting: Press this key:
1(On)
Axes on
Axes off
Axes with scale values on
3. After the setting is the way you want, press J.
Note
The scale values that are displayed after you select 3(SCALE) in the above procedure will
be the outermost scale on each of the axes (x and y). Note, however that scale values will
not be displayed if the outermost values are outside of the display range.
20060601
2(Off)
3(SCALE)
Page 34

Controlling the Appearance of the Geometry Window
3-2
u To toggle integer grid display on and off
1. Press !m(SET UP) to display the Setup screen.
2. Use c to move the highlighting to “Integer Grid”.
3. Use the following key operations to select the setting you want.
To select this setting: Press this key:
1(On)
Integer grid on
Integer grid off
2(Off)
4. After the setting is the way you want, press J.
Note
When you plot or move a point while the integer grid is turned on, the point will snap to the
nearest grid location. Turn on integer grid when you want all of the points on a graph to be
located at integer value coordinates.
Confi guring View Window Settings
You can confi gure View Window settings to specify the coordinates of the screen’s left edge
(Xmin) and right edges (Xmax). The length of the
ratio of 1:2 ( y -axis: x -axis), but you can specify what part of the y -axis is in the middle of the
screen (Ymid).
Xmin Xmax
y -axis is confi gured automatically using a
Ymid
20060601
Page 35

Controlling the Appearance of the Geometry Window
3-3
u To confi gure View Window settings
1. Perform the following operation to display the View Window screen: !3(V-WIN).
2. Input values for Xmin, Xmax, and Ymid.
• If you want to return these settings to their initial defaults, press 1(INIT).
3. After all the settings are the way you want, press J.
Using Pan and Scroll to Shift the Display Image
There are two methods available for shifting the contents of the screen. In addition to
scrolling, you can also use pan, which lets you grab a specifi c point on the screen and shift it
to the position you want.
u To pan the screen
1. Perform the following operation: 1e(View) – 2:Pan.
• This enters the Pan mode, which is indicated by the H icon in the upper right corner of
the screen.
2. Move the pointer to the location on the screen you want to grab and then press w.
• This causes the pointer to change from 2 to I.
3. Use the cursor keys to shift the screen in the direction you want.
20060601
Page 36

Controlling the Appearance of the Geometry Window
3-4
4. To exit the Pan mode, press J.
Note
In the Pan mode, each press of w toggles the shape of the pointer between 2 and I.
While the 2 pointer is displayed, you can use the cursor keys to move it to another location
on the screen. Pressing the cursor keys while the I pointer is displayed will shift (pan) the
screen contents.
u To scroll the screen
1. Press . or perform the following operation: 1e(View) – 3:Scroll.
• This enters the Scroll mode, which is indicated by the N icon in the upper right corner
of the screen. The pointer disappears from the screen at this time.
2. Use the cursor keys to scroll the screen in the direction you want.
3. To exit the Scroll mode, press J.
Zooming
The Geometry Mode provides you with a selection of zoom commands that you can use to
enlarge or reduce an entire screen image or a specifi c area of an object.
u To zoom using the zoom box
1. Perform the following operation: 1e(View) – 1:Zoom Box.
• This causes the S icon to appear in the upper right corner of the screen.
2. Move the pointer to the location on the display on one edge of the area you want to select
as the zoom box area and then press w.
20060601
20070101
Page 37

Controlling the Appearance of the Geometry Window
3-5
3. Move the pointer in the direction of the opposite edges of the zoom box area.
• As you do, the calculator will display a selection boundary that will expand as you move
the pointer.
4. After selecting the zoom box area you want, press w.
• The area within the zoom box area expands to fi ll the entire screen.
u To zoom in and out
To double the size of the displayed image, press + or perform the following operation:
1e(View) – 4:Zoom In.
To halve the size of the displayed image, press - or perform the following operation:
1e(View) – 5:Zoom Out.
u To zoom the screen image to fi t the window area
Press - or perform the following operation: 1e(View) – 6:Zoom to Fit.
• This will enlarge or reduce the currently display image so it fi lls the screen.
20060601
//
Page 38

Using Text and Labels in a Screen Image
4-1
4. Using Text and Labels in a Screen Image
You can use the procedures in this section to insert text into a screen image. You can also
edit the labels that the calculator inserts automatically for objects, and add labels to objects.
Inserting Text into Screen Images
You can use the following procedure to insert text into a screen image and to edit existing
text.
u To insert text into a screen image
1. Move the pointer to the location on the screen where you want to insert the text.
2. Perform the following operation: K(Option) – 1:Text.
• This will display a text input dialog box and automatically switch the calculator’s keys to
Alpha Lock.
3. Input up to 31 characters of text and then press w.
• The text you input is inserted into the screen image at the location of the pointer.
4. Now you can move the text to another location on the screen, if you want.
• For details, see “To move an object” (page 2-20).
//
//
20060601
Page 39

Using Text and Labels in a Screen Image
4-2
u To edit screen text
1. Select the text you want to edit.
2. Press J.
• This displays the measurement box at the bottom of the screen.
3. Press w.
• This displays the text input dialog box.
4. Edit the text and then press w.
• This causes the newly edited text to appear on the screen.
5. To close the measurement box, press J twice.
//
Adding or Modifying a Label
Label operations are explained in this section using a triangle. In the fi rst example we modify
an existing label, while in the second example we add a label to one side of the triangle.
u To modify an existing label
1. On the triangle, select the vertex whose label you want to change. In this example we will
select point A.
20060601
Page 40

Using Text and Labels in a Screen Image
2. Press J.
• This displays the measurement box at the bottom of the screen.
3. Press d to highlight the up arrow button on the left side of the measurement box and
then press w.
• This displays an icon palette.
4. Use the cursor keys to move the highlighting to the < icon on the icon palette and then
press w.
5. Press e to move the highlighting back to the measurement box and then press w.
• This will display a label editing dialog box and automatically switch the calculator’s keys
to Alpha Lock.
↔↔
6. Input up to 14 characters for the label text and then press w.
• This will modify the label.
7. To close the measurement box, press J twice.
4-3
The Alpha Lock cursor
( 0) and the current
label text (“A” in this
example) will alternately
fl ash on the dialog box.
//
20060601
Page 41

Using Text and Labels in a Screen Image
4-4
u To add a new label
1. Select the side of the triangle to which you want to add the label.
2. Press J to display the measurement box.
3. Press d to highlight the up arrow button on the left side of the measurement box and
then press w.
• This displays an icon palette.
4. Use the cursor keys to move the highlighting to the < icon on the icon palette and then
press w.
5. Press e to move the highlighting back to the measurement box and then press w.
• This will display the label edit dialog box.
6. Input up to 14 characters for the new label text and then press w.
• This will add the label.
7. To close the measurement box, press J twice.
//
20060601
Page 42

Using the Measurement Box
5-1
5. Using the Measurement Box
Pressing J displays a measurement box at the bottom of the screen as shown below.
You can use the measurement box to perform the following operations.
View the measurements of an object
Displaying the measurement box and selecting an object displays combinations of the
following measurements, depending on the type of object you select: coordinates, distance/
length, slope, equation, vector, radius, circumference, perimeter, area, angle, supplementary
angle, tangency, congruence, incidence, or point on curve.
Specify the measurement of part of an object
After you display the measurement box, you can select part of an object and then change
numeric values for the applicable measurement. You can specify the coordinates of a point,
the length of a line segment (distance between endpoints), the angle formed by two lines,
etc.
Measurement Box
Lock the measurement of part of an object
After you display the measurement box, you can select part of an object and then lock
the applicable measurement. You can lock the coordinates of a point, the length of a line
segment, the angle formed by two lines, etc.
Viewing the Measurements of an Object
The type of information that appears in the measurement box depends on the object
that is currently selected on the display. If a line segment is selected, for example, the
measurement box shows the distance, slope, or the equation for that line. You can specify
the type of information you want to view by highlighting the up arrow button to the left of the
measurement box, pressing the w (or f) key, and then using the cursor keys to highlight
the appropriate icon on the icon palette that appears.
20060601
Page 43

Using the Measurement Box
5-2
The following table describes the information that appears when you highlight each icon, and
explains when each icon is available for selection.
Icon Icon Name
Coordinates A single point Coordinates of the point Yes
5
This icon appears
when this is selected:
Two points on one object
=
Distance/
length
or two different objects,
or a single line segment
or a vector
>
Slope
Single line, ray, line
segment, or vector
Any single line or line
?
Equation
segment, ray, circle, or
arc
Expression
?
Vector A single vector Vector components Yes
?
Radius A single circle or arc Radius of circle or arc Yes
@
Circumference A single circle or arc
A
Perimeter A single polygon
A
Area
B
*1
Angle
6
Supplementary
7
Angle
*1
A single expression
(“EXPR=” object)
Any three points, a single
circle, arc, or polygon
Two lines, line segments,
rays, or vectors
*2
in any
combination
Two circles or arcs, line
Tangency
and circle, or a line and
arc
Highlighting this icon
displays:
Lockable
Distance between two
points, length of a line
Yes
segment or vector
Slope of the line, ray,
line segment or vector
Yes
Function of the object
(using rectangular
No
coordinates)
Calculation formula No
Length of the
circumference
Sum of the lengths of
the sides
No
No
Area No
Angle and its
supplement formed by
Yes
the two objects
Whether the two items
are tangent
Yes
*3
*3
Whether the line
Congruence Two line segments
9
segments are the same
Yes
length
Incidence
8
*1
The angle and supplementary angle is always displayed as degrees.
*2
When two vectors are selected, the angle that is no the angle formed mathematically by
Point and a line, arc,
circle or a vector
Whether the point is on
the line/curve
Yes
the two vectors. It merely indicates the simple angle that would be formed if the vectors
were two lines.
*3
The circle itself can be locked.
20060601
Page 44

Using the Measurement Box
5-3
Icon Icon Name
This icon appears
when this is selected:
Highlighting this icon
displays:
Two points created by
:
Rotation angle
the 5 – 4:Rotation
Angle of rotation No
command
Two points created by
the 5 – 5:Dilation
command
Scale of dilation No
;
Scale of
dilation
A point that has a label
<
Label/Text
or an object that can be
Label text No
named
You can use the measurement box to determine certain measurements.
The fi rst example below shows how to view the measurements of a line segment. In the
second example, three points are selected on the screen and the measurement box shows
the area of the triangle formed by them.
u To view the measurements of a line segment
1. Draw a line segment and select it.
2. Press J to display the measurement box.
• This displays the length of the line segment.
3. Press d to highlight the up arrow button on the left side of the measurement box and
then press w.
• This displays an icon palette.
Lockable
20060601
Page 45

Using the Measurement Box
5-4
4. Select the icons on the icon palette to display other measurements.
• In the case of the line segment, for example, you can view its length, slope, and
equation.
Slope Equation
5. To close the measurement box, press J twice.
u To display the area of a rectangular area
You can use the measurement box to display the area of a triangle formed by any three
points you select on the display.
Example: To use the rectangle ABCD to determine the areas of the triangles formed by
points A, D, and B, and points A, D, and C
1. Draw the rectangle.
2. Select points A, D, and B.
3. Press J.
• This causes the area of the triangle ADB to appear in the measurement box.
20060601
Page 46

Using the Measurement Box
5-5
4. To make the drawing screen active, press J.
• This causes the measurement box to become unhighlighted and the pointer to reappear
on the drawing screen.
5. Press o to deselect the current points and then select points A, D, and C.
• This causes the area of the triangle ADC to appear in the measurement box. The above
procedure shows that the areas of the two triangles are the same.
6. To close the measurement box, press J.
Note
A value that shows the area of an object whose lines intersect is indicated by double
asterisks ( `` ) to the left of the value. This indicates that the value may not indicate the
correct area.
2006060120070101
Page 47

Using the Measurement Box
5-6
Specifying a Measurement of an Object
In the following examples, we specify the angle of a triangle and the length of one side of a
triangle.
u To specify the angle of a triangle
1. Draw a triangle.
2. Select side AC and then select side BC.
3. Press J to display the measurement box.
• This displays the size of ∠ ACB (in degrees) in the measurement box.
4. Input the value you want to specify for ∠ ACB (in degrees) into the measurement box and
then press w.
• In this example we input 90, which makes ∠ ACB 90 degrees.
5. To close the measurement box, press J twice.
Note
• Performing step 5 in the above procedure not only changes the measurement value, it
also locks the measurement. For details about locking and unlocking measurements, see
“Locking or Unlocking the Measurements of an Object” (page 5-9).
• Specifying a value can change an object in a way that is unexpected. If this happens, try
locking part(s) of the object (page 5-10) or temporarily unlock all objects (Clr Constraint,
page 5-11).
//
20060601
Page 48

Using the Measurement Box
5-7
u To specify the length of one side of a triangle
Note
• Specifying any one of the following measurements for the fi rst time in the fi le you are
editing (or immediately after an all clear operation: 2(Edit) – 6:Clear All) will cause the
resulting object to be resized so it fi ts within the display area.
- Length of one side of a triangle
- Length of a line segment or vector
- Length of one side of a rectangle, square, polygon, or regular n-gon
- Circumference of a circle or length of an arc
View Window settings will be reconfi gured automatically so the size of the object on the
display may not appear to change very much.
The following example shows what happens when the length of the base of a triangle
drawn with default View Window settings (with a screen width of 10.7) is changed to 120.
View Window settings are reconfi gured in order to ensure that specifying a measurement
of an object does not make it too bit to fi t on the screen or too small to see. Note that all
other objects currently on the screen also will be resized by the same amount at the object
whose measurement you are specifying.
• Once you specify one measurement of an object, it will not be resized further if you specify
another of its measurements.
• In the following example, the length of the same side of a triangle will be specifi ed twice.
Note the difference between what happens when you specify the fi rst measurement and
when you specify the second measurement.
1. Perform the following operation to clear the screen: 2(Edit) – 6:Clear All.
2. Perform the following operation to display the View Window screen: !3(V-WIN).
3. Press 1(INIT) to initialize View Window settings.
4. Press J to exit the View Window screen.
//
20060601
Page 49

Using the Measurement Box
5-8
5. Press !m(SET UP) to display the Setup screen.
6. Press 3(SCALE).
7. Press J to close the Setup screen.
8. Draw a triangle.
9. Select side AC.
10. Press J to display the measurement box.
• This displays the length of side AC in the measurement box.
11. Input the value you want to specify for side AC into the measurement box.
• Here, we will input 120.
20060601
Page 50

Using the Measurement Box
5-9
12. Press w.
• This changes the length of size AC to 120 and resizes the entire triangle accordingly.
• View Window settings are update automatically so the resized triangle can fi t on the
screen. Note that the scale values on the axes also change.
13. Now input 90 as the length of side AC and then press w.
• Using A as the point of reference, side AC is resized to 90. In this case, the length of
side AC is shortened, without altering the overall size of the triangle.
Locking or Unlocking a Measurements of an Object
By “locking a measurement” we mean that the corresponding object cannot be moved. For
example, if we lock a point to a circle and move the circle, the point will also move.
u To lock or unlock a measurement
The icon to the right of the measurement box indicates whether a measurement is locked or
unlocked.
Q Measurement is unlocked.
F Measurement is locked.
20060601
Page 51

Using the Measurement Box
5-10
u To lock a particular measurement
You can lock a particular measurement by performing any one of the following operations.
• Perform the procedure under “Specifying a Measurement of an Object” (page 5-6) to
specify the measurement. This will cause the specifi ed measurement to become locked
automatically.
• If the icon to the right of the measurement box is Q, move the highlighting to the icon and
press w.
• Move the highlighting to the up arrow button to the right of the Q icon and press w. On
the menu that appears, select [Lock] and then press w.
Note
• Some measurements cannot be locked. For details, see the “Lockable” column in the table
under “Viewing the Measurements of an Object” (page 5-1).
//
//
//
u To unlock a particular measurement
You can unlock a particular measurement by performing any one of the following operations.
• If the icon to the right of the measurement box is F, move the highlighting to the icon and
press w.
• Move the highlighting to the up arrow button to the right of the F icon and press w.
On the menu that appears, select [Unlock] and then press w.
20060601
20070101
Page 52

Using the Measurement Box
5-11
u To unlock all objects on the screen
Perform the following operation: K(Option) – 4:Clr Constraint.
This unlocks all locked settings.
Note
The above operation unlocks both measurements you locked manually, as well as objects
that are locked automatically whenever they are drawn. For example, the above operation
unlocks all of the following lock conditions.
• The lock that is applied when you draw a rectangle that keeps its opposing sides equal
(opposing side congruence lock)
• The lock that is applied when you draw an isosceles triangle (ABC) that keeps side AB and
side BC equal (side AB and side BC congruence lock)
• The lock that is applied when you draw an infi nite line that keeps the line passing through
two points (point A and point B) (infi nite line and point A, B incidence lock)
• The relationship between the line segment and perpendicular bisector that is formed when
you select a line segment and perform the following operation: 4(Construct) – 1:Perp
Bisector
• The (locked) similarities of objects when you select the objects and perform the following
operation: 5(Transform) – 5:Dilation
Pasting Measurements into a Screen Image
You can use the procedures in this section to paste object measurements into the image on
the screen. The measurements change dynamically as you manipulate the object.
The following types of measurements can be pasted into a screen image: coordinates,
distance/length, slope, equation, vector components, radius, circumference, perimeter, area,
angle, supplementary angle.
u To paste a measurement into a screen image
Example: To paste an internal angle measurement into a screen image
1. Draw a triangle and select two of its sides.
2. Press J to display the measurement box.
20060601
Page 53

Using the Measurement Box
3. Press e to highlight the up arrow button on the right side of the measurement box and
then press w.
• This will display a menu.
4. Use f to move the highlighting to [Paste] and then press w.
• This will cause the measurement in the measurement box to be pasted into the screen
image. At this time, the pasted measurement text is selected.
5. Move the text to another location on the screen, if you want.
• Press v and then use the cursor keys to move the pasted measurement around the
screen. For details, see “To move an object” (page 2-20).
Note
You can also paste the measurement that is currently in the measurement box into the
screen image by pressing !j(PASTE) while the measurement box is highlighted in step
2 of the above procedure.
5-12
//
//
Editing a Measurement Type Tag
When you paste a measurement into a screen image using the “To paste a measurement
into a screen image” procedure on page 5-11, a measurement type tag (text or a symbol) is
appended in front of the measurement value to indicate the measurement type.
Examples: Length
Angle (Internal)
Angle (Supplementary)
You can edit or delete the measurement type tag as required.
20060601
Page 54

Using the Measurement Box
5-13
u To edit a measurement type tag
1. Select the measurement whose type tag you want to edit and then press J.
• This will display the measurement box and display the type tag of the selected
measurement inside it.
2. Press w.
• This will display the label edit dialog box.
3. Input up to 14 characters for the label type tag.
• To delete the label type tag, press o.
4. Press w.
• This changes the measurement, which is highlighted on the display.
5. To close the measurement box, press J twice.
Displaying the Result of a Calculation that Uses On-screen Measurement
Values
You can use the procedure in this section to perform calculations using the angle value, line
length, and other measurement values attached to an object, and display the result on the
screen.
20060601
Page 55

Using the Measurement Box
5-14
u To display the result of a calculation that uses on-screen measurement
values
Example: With line segment AB and line segment CD (point C being on AB) drawn on the
display as shown here, calculate the sum of ∠ ACD and ∠ DCB, and display the
result on the screen. (54.72 + 125.28 = 180.00)
• For information about displaying measurement values of ∠ ACD and ∠ DCB, see
“Pasting Measurements into a Screen Image” (page 5-11).
1. Perform the following operation: K(Option) – 2:Expression.
• This will display “EXPR=” at the pointer location and display the measurement box.
• The above will also display labels for each measurement currently on the screen.
2. Now you can use the labels to specify measurement values in the calculation you input in
the measurement box.
• To input a measurement value in the measurement box, input the at sign (@) followed
by the numeric label of the value: @1, @2, etc. Since we want to calculate the sum of
angles DCB (@1) and ACD (@2) here, you would input the following: @1+@2.
• You can input “@” by pressing 1.
3. After inputting the calculation expression, press w.
• The calculation result is displayed to the right of “EXPR=”.
Labels
20060601
Page 56

Using the Measurement Box
Note
When a measurement is a coordinate or vector component, the label format becomes,
“@1X”, “@1Y”, etc. “@1X” indicates the
of a vector, while “@1Y” indicates the y -value of a coordinate or the y -component value of a
vector.
5-15
x -value of a coordinate or the x -component value
Specifying the Number Format of a Measurement
You can specify the number format for each measurement on the screen.
Note
The initial default number format is “Norm 1”. For details about number formats, see “2-3
Specifying the Angle Unit and Display Format” in the manual that comes with the calculator.
u To specify the number format of a measurement
Example: To specify two decimal places for measurement values
1. Select the measurement whose number format you want to change.
2. Perform the following operation: K(Option) – 3:Number Format.
• This displays the Number Format dialog box.
3. Move the highlighting to the number format you want. Since we want to specify two
decimal places, we will select “Fix2” here.
4. Press w.
//
20060601
Page 57

Working with Animations
6-1
6. Working with Animations
An animation consists of one or more point/curve pairs, in which the curve can be a line
segment, circle, or arc. You build an animation by selecting a point/curve pair and then
adding it to an animation.
Creating and Running an Animation
u To add an animation and run it
Example: To animate a point around a circle
1. Plot a point and draw a circle, and select them.
2. Perform the following operation: 6(Animate) – 1:Add Animation.
• This will add an animation effect that causes a point to move along the circumference of
the circle.
3. Perform either of the following operations: 6(Animate) – 5:Go (once) or
6(Animate) – 6:Go (repeat).
• This cause the point to move along the circumference of the circle.
4. To stop the animation, press J or o.
/
.../...
20060601
Page 58

Working with Animations
6-2
Note
• You can repeat the above procedure to create multiple points that move simultaneously.
Try this:
- Draw a line segment and plot another point.
- Select the line segment and the point.
- Repeat steps 2 and 3 above.
Notice that both animations go at the same time!
• To start a new animation, perform the procedure under “To replace the current animation
with a new one” below.
u To replace the current animation with a new one
1. Select the point and curve for the new animation.
2. Perform the following operation: 6(Animate) – 2:Replace Anima.
• This discards the current animations and sets up an animation for a new point and curve
set.
3. To execute the new animation, perform either of the following operations:
6(Animate) – 5:Go (once) or 6(Animate) – 6:Go (repeat)
4. To stop the animation, press J or o.
u To trace a locus of points
Note
Using trace leaves a trail of points when the animation is run.
Example: To use the Trace command to draw a parabola
A parabola is the locus of points equidistant from a point (the focus) and a line (the directrix).
Use the Trace command to draw a parabola using a line segment (AB) as the directrix and a
point (C) as the focus.
1. Draw a line segment AB and plot point C, which is not on line segment AB.
2. Plot point D, which should also not be on line segment AB, but should be on the same
side of the line segment as point C.
3. Draw a line segment that connects point D with point C.
4. Draw another line segment that connects point D with line segment AB. This is line
segment DE.
5. Select line segments AB and DE, and then press J.
• This displays the measurement box, which shows the angle between line segments AB
and DE.
20060601
Page 59

Working with Animations
6. Input 90 into the measurement box by pressing jaw.
• This makes the angle between line segments AB and DE 90 degrees, and locks it.
7. Press Jo to deselect all objects on the screen.
8. Select line segments DE and DC, and then press J.
9. Press dw to display the icon palette, move the highlighting to the 9 icon, and then
press w.
10. Use e to move the highlighting to the Q icon and then press w.
• This changes the icon to F.
• This makes line segments DE and DC congruent in length.
11. Press JJo and then select point E and line segment AB.
12. Perform the following operation: 6(Animate) – 1:Add Animation.
13. Press o and then select point D.
6-3
w/w
/
20060601
Page 60

Working with Animations
6-4
14. Perform the following operation: 6(Animate) – 3:Trace.
• This specifi es point D (the one you selected in step 13) as the “trace point”.
15. Perform the following operation: 6(Animate) – 5:Go (once).
• This should cause a parabola to be traced on the display. Note that line segment AB is
the directrix and point C is the focus of the parabola.
Note
• All of the points that are currently selected on the screen become trace points when you
perform the following operation: 6(Animate) – 3:Trace. This operation also cancels Trace
for any point that is currently confi gured as a trace point.
• The calculator’s auto power off feature will turn off power if an animation is being
performed. If calculator power is turned off (either by auto power off or manually) while an
animation is being performed, the animation will be stopped.
u To edit an animation
Example: While the animation screen created with the procedure under “To trace a locus of
points”, use the Edit Animations screen to edit the animation
1. While the animation screen you want to edit is on the display, perform the following
operation: 6(Animate) – 4:Edit Animation.
• This will display the Edit Animations screen.
2. Edit the animation using one of the procedures below.
When you want to do
this:
Specify how many times
the animation should
be executed when you
perform the operation:
6(Animate) –
6:Go (repeat)
Perform this procedure:
1. Use c and f to move the highlighting on the Edit
Animations screen to “Times” and then press 1(Time).
//
2. On the dialog box that appears, input the number of repeats
you want to specify and then press w.
• Inputting 0 here will cause the animation to repeat until
you press J or o stop it.
20060601
20070101
Page 61

Working with Animations
6-5
When you want to do
this:
Specify the number of
steps to be used as
point E travels along line
segment AB
Specify the start point
and the end point of the
movement of point E
along line segment AB
Perform this procedure:
1. Use c and f to move the highlighting on the Edit
Animations screen to “Steps” and then press 1(Step).
2. On the dialog box that appears, input an integer from 2
through 100 and then press w.
1. Use c and f to move the highlighting on the Edit
Animations screen to “t0”, which is located just under the
“E” of “Animations”.
2. Input a number from 0 to 1.
• t0 specifi es the start point for point E movement along
line segment AB. Inputting a value of 0 specifi es point
A as the start point, while a value of 1 specifi es point B.
Specifying 0.5 specifi es the center of line segment AB. A
value smaller than 0.5 shifts the start point towards point
A, while a larger values shift towards point B.
3. After specifying a value for t0, press w.
• This will highlight “t1”.
4. Input a value from 0 to 1 and then press w.
• t1 specifi es the end point for point E movement along line
segment AB. Inputting a value of 1 specifi es point B as the
end point, while a value of 0 specifi es point A.
//
20060601
Page 62

Working with Animations
6-6
When you want to do
this:
Delete the animation
assigned to point E
Turn off trace for point D
Perform this procedure:
1. Use c and f to move the highlighting on the Edit
Animations screen to “E”, which is located under
“Animations”.
2. Press 1(DEL).
• This deletes the animation assigned to point E and
causes “E” (along with the “t0” and “t1” values under it) to
disappear from under “Animations” screen.
Note
Selecting “Animations” in step 1 and then pressing 1(DEL)
will delete the animations assigned to all points.
1. Use c and f to move the highlighting on the Edit
Animations screen to “D” under “Traces”.
2. Press 1(DEL).
• This turns off trace for point D and causes “D” to
disappear from under “Traces”.
Note
Selecting “Traces” in step 1 and then pressing 1(DEL) will
turn off trace for all points.
3. After all the settings are the way you want, press J.
• This will close the Edit Animations screen.
20060601
Page 63

Working with Animations
6-7
Generating an Animation Table
Under default settings, an animation causes a specifi ed point to move along a specifi ed
line segment, circle, or arc in 20 steps. You can confi gure the calculator to generate a table,
called an “animation table”, which records the coordinates of each step, the length of the line
segment, the area of the object, etc.
Any of the following data can be added to the animation table: coordinates ( x , y ), distance/
length, slope, radius, circumference, perimeter, area, angle, supplementary angle, vector
segments ( x , y ), and expression.
u To add columns to the animation table
Example: Draw the triangle CDE with a base parallel to and a vertex (point D) located on
horizontal line AB. Next, generate an animation table that includes the length of
line segment CD and the area of the triangle as point D moves along line segment
AB.
1. Draw line segment AB and triangle CDE.
2. Select line segment AB and point D, and then perform the following operation:
6(Animate) – 1:Add Animation.
• This will add an animation effect that causes point D to move along line segment AB.
3. Here we will generate an animation table for the length of line segment CD, so fi rst select
line segment CD.
4. Press J to display the measurement box.
• If the = icon does not appear on the left edge of the screen, highlight the up arrow to
the left of the measurement box and then press w. On the icon palette that appears,
select the = icon.
20060601
20070101
Page 64

Working with Animations
6-8
5. Press e to highlight the up arrow button on the right side of the measurement box and
then press w.
• This will display a menu.
6. Use f to move the highlighting to [Add Table] and then press w.
• This will display an animation table that shows the length of line segment CD at each
step of the animation in a column labeled “Length”.
7. Press J to close the animation table screen.
8. Press J again to make the drawing screen active.
9. Select sides CD, DE, and CE of the triangle.
10. Press J to display the measurement box.
• If the B icon does not appear on the left edge of the screen, highlight the up arrow to
the left of the measurement box and then press w. On the icon palette that appears,
select the B icon.
11. Perform steps 5 through 6 above.
• Now when the animation table appears, it will include the “Length” column we created in
step 6, long with a new “Area” column, which contains the area of triangle CDE at each
step of the animation.
• As can be seen here, the area of triangle CDE does not change as point D moves along
line segment AB, which is parallel to the base (CE) of the triangle.
20060601
20070101
Page 65

Working with Animations
6-9
12. To exit the animation table screen, press J.
13. To close the measurement box, press J twice.
Note
• You can add up to 26 columns to the animation table.
• In place of steps 4 through 6 in the above procedure, you can use either of the following
operations to add a column to the animation table: 6(Animate) – 7:Add Table or !b.
u To display the animation table
To display the animation table you generated with the procedure under “To add columns to
an animation table”, perform the following operation: 6(Animate) – 8:Display Table.
u To save an animation table column to a list
1. Display the animation table.
2. Use d and e to move the highlighting to the column you want to save as list data.
3. Press 1(STO) 1(LIST).
• This displays a dialog box for specifying the number of the list where you want to save
the column.
4. Input the list number as an integer from 1 to 26 and then press w.
• For details about list data, see “Chapter 3 List Function” in the manual that comes with
the calculator.
u To save an entire animation table as spreadsheet data
1. Display the animation table.
20060601
Page 66

Working with Animations
6-10
2. Press 1(STO) 2(S-SHT).
• This displays a dialog box for inputting the spreadsheet fi le name.
3. Input up to 8 characters for the fi le name and then press w.
• For details about spreadsheet data, see “Chapter 9 Spreadsheet” in the manual that
comes with the calculator.
u To delete a particular column from an animation table
1. Display the animation table.
2. Use d and e to move the highlighting to the column you want to delete.
3. Press 2(DEL) 1(DEL).
u To delete all of the columns from an animation table
1. Display the animation table.
2. Press 2(DEL) 2(DEL-A).
• This causes a confi rmation dialog box to appear.
3. Press 1(Yes) to delete the selected fi le or 6(No) to cancel the delete operation.
20060601
Page 67

7-1
Error Messages
7. Error Messages
Attempting to perform some inappropriate operation in the Geometry Mode will cause one of
the error messages described below to appear. Use this table as a reference to fi nd out what
you need to do when an error message appears.
When you see
this message:
First select a
segment.
First select a
line and point.
First select
2 points or a
segment.
First select
the applicable
fi gure.
First select 2
segments.
Too Many
Objects! Work
memory cleared.
Invalid
Measurement
It means this: So you need to do this:
You are attempting to construct a
perpendicular bisector without fi rst
selecting a line segment.
You are attempting to construct a
perpendicular or parallel without
fi rst selecting a line segment and
point.
You are trying to construct a
midpoint without fi rst selecting two
points or a line segment.
• You are trying to construct a
point of intersection without fi rst
selecting two lines.
• You are trying to execute an Add
Animation or Replace Animation
command without fi rst selecting
the required object.
• You are trying to execute an Add
Table command without fi rst
selecting the required object.
You are trying to construct
an angle bisector without fi rst
selecting two line segments.
Work memory became full. Delete objects you no longer need
You are attempting to use the
Expression command to input
an expression that contains a
measurement that does not exist.
Select the required object(s) and
then try again.
or open a new fi le.
Check to make sure that the
expression you are inputting
contains only measurements that
are currently on the screen.
20060601
Page 68

7-2
Error Messages
When you see
this message:
It means this: So you need to do this:
Range ERROR View Window settings are wrong. Confi gure proper settings or
initialize View Window settings by
pressing 1(INIT) J.
The Edit Animations screen is
confi gured with the setting t0=t1.
Confi gure the Edit Animations
screen so t0 and t1 are assigned
different values for the same
animation.
Too Many
Animations
You are trying to add more than
10 animations.
Use the Edit Animations screen to
delete animations you no longer
need, or create a new fi le and add
new animations.
First select
point(s).
You are trying to execute the Trace
command without fi rst specifying
Specify the trace point and try
again.
a trace point.
Too Many Trace
Points
Too Many Rows You are trying to add more than
You are trying to specify more
than 10 trace points.
26 columns to an animation table.
Select only up to 10 trace points.
Delete columns from the
animation table that you do not
need and try again.
First confi gure
animation
settings.
• You are trying to run an
animation without fi rst
confi guring its settings.
Confi gure animation settings and
try again.
• You are trying to execute an Add
Table command without fi rst
confi guring animation settings.
Cannot Add
Animation
• The point you selected for an
Add Animation or Replace
Select a point to which animation
can be added and try again.
Animation command operation
cannot be used in an animation
because it is locked, etc.
• The point you selected for an
Add Animation or Replace
Animation command operation
cannot be used in an animation
because it is already being
used in the animation you
are confi guring or in another
animation.
20060601
Page 69

7-3
Error Messages
When you see
this message:
Select the
applicable
measurement
icon.
First confi gure
animation
settings and
create a table.
It means this: So you need to do this:
You are trying to execute the
Add Table command without
fi rst selecting the appropriate
Select the icon of a measurement
that can be added to an animation
table.
measurement icon.
You tried to execute the Display
Generate an animation table fi rst.
Table command without
generating an animation table.
20060601
Page 70

CASIO COMPUTER CO., LTD.
6-2, Hon-machi 1-chome
Shibuya-ku, Tokyo 151-8543, Japan
SA0701-B
 Loading...
Loading...