Page 1

For fx-CG500
fx-CG500 Manager
Subscription
EN
(for Windows®, for Macintosh)
User’s Guide
CASIO Education website URL
http://edu.casio.com
Manuals are available in multi languages at
http://world.casio.com/manual/calc
Page 2
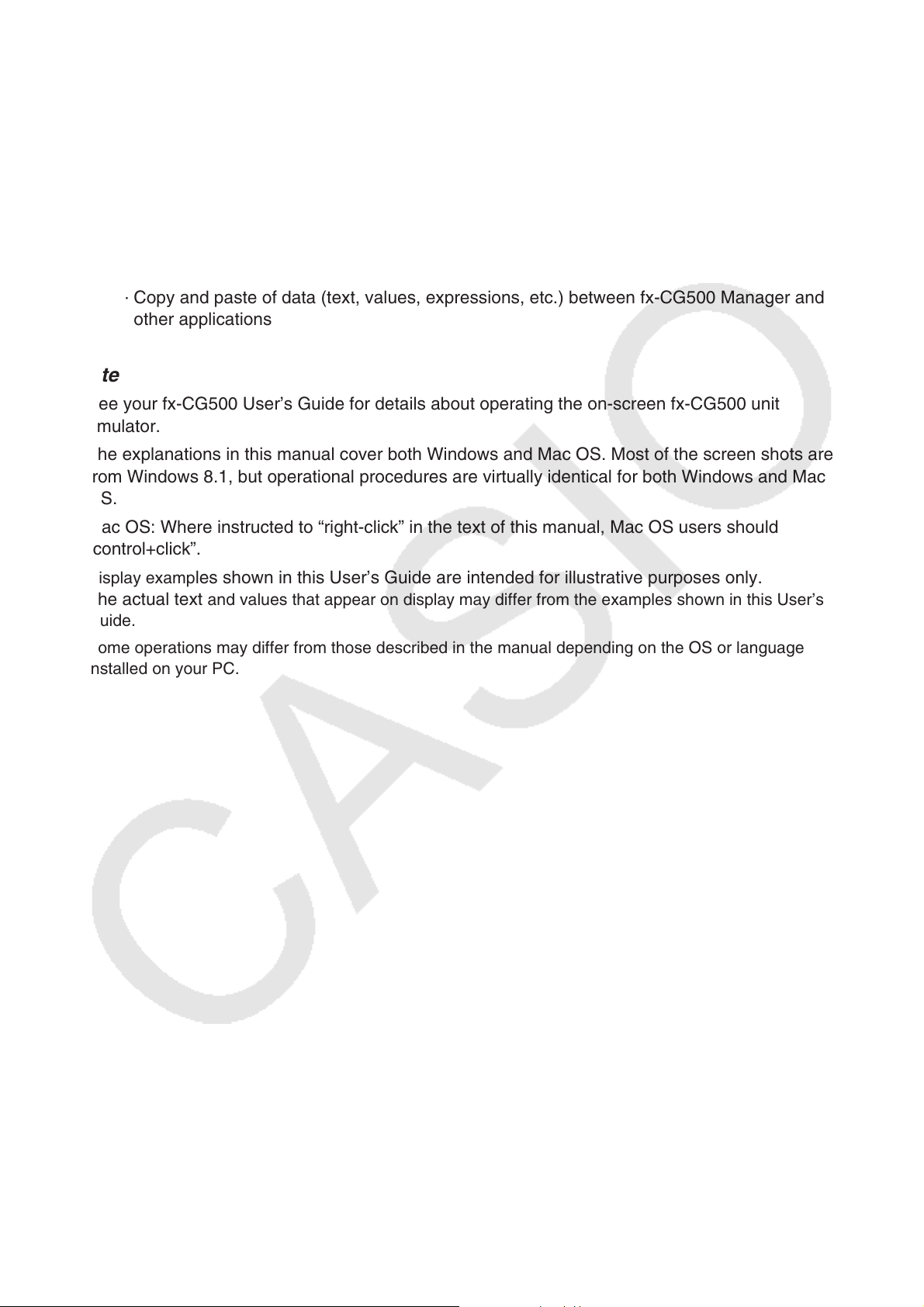
Getting Started
• You can use fx-CG500 Manager to develop programs and eActivities using the same commands
as those available on the fx-CG500. You can store your programs and eActivities on your
computer.
• fx-CG500 Manager provides the following capabilities.
·
fx-CG500 emulation, which lets you perform fx-CG500 operations on your computer
·
fx-CG500 emulation screen capture (to the clipboard) and screen printing
·
Copy and paste of data (text, values, expressions, etc.) between fx-CG500 Manager and
other applications
Note
• See your fx-CG500 User’s Guide for details about operating the on-screen fx-CG500 unit
emulator.
• The explanations in this manual cover both Windows and Mac OS. Most of the screen shots are
from Windows 8.1, but operational procedures are virtually identical for both Windows and Mac
OS.
• Mac OS: Where instructed to “right-click” in the text of this manual, Mac OS users should
“control+click”.
•
Display examples shown in this User’s Guide are intended for illustrative purposes only.
The actual text and values that appear on display may differ from the examples shown in this User’s
Guide.
• Some operations may differ from those described in the manual depending on the OS or language
installed on your PC.
EN-1
Page 3
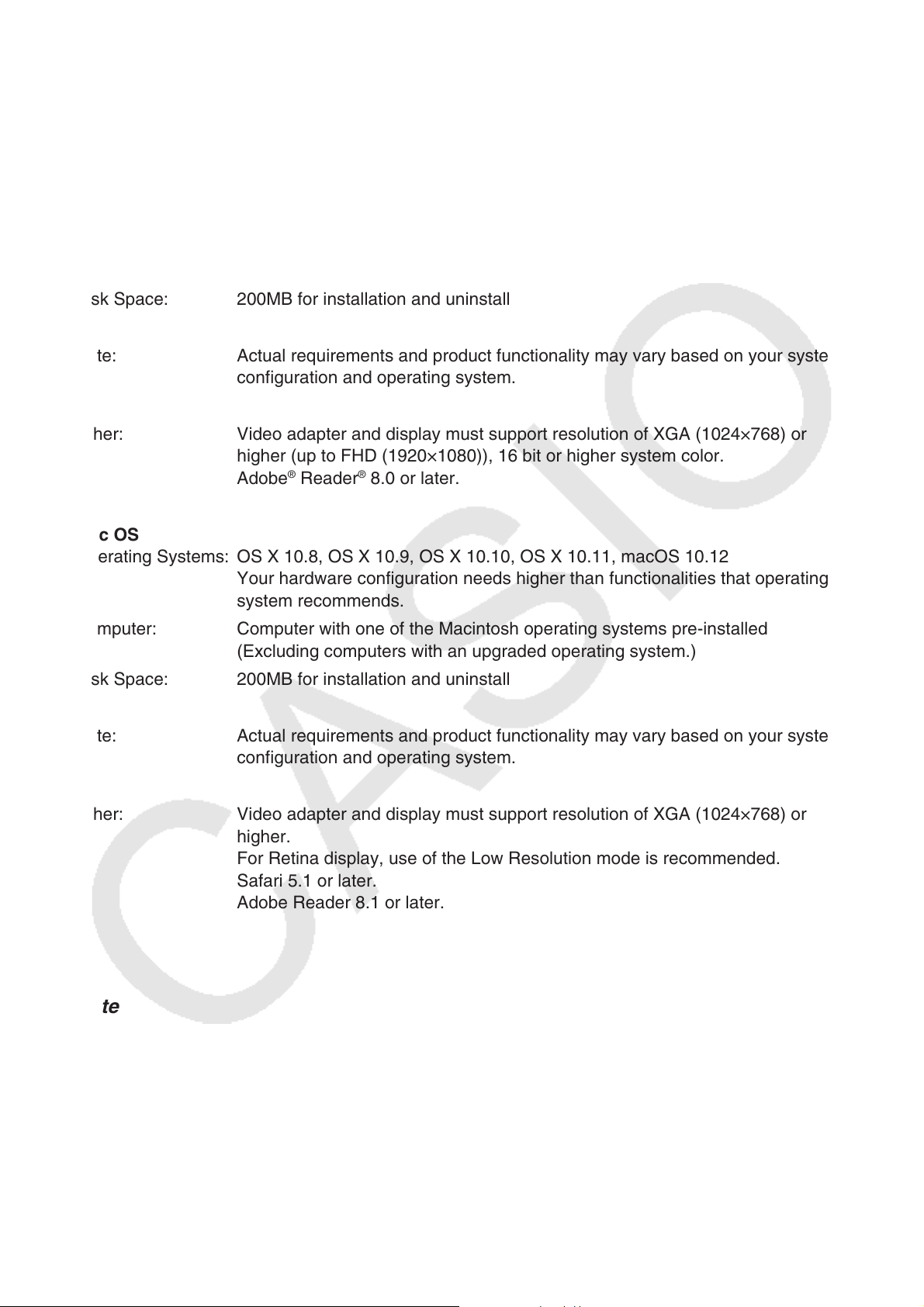
System Requirements
Windows
Operating Systems: Windows 7 (32-bit/64-bit), Windows 8.1 (32-bit/64-bit) (Desktop UI), Windows
10 (32-bit/64-bit)
Your hardware configuration needs higher than functionalities that operating
system recommends.
Computer: Computer with one of the Windows operating systems pre-installed (Excluding
computers with an upgraded operating system and self-built computers.)
Disk Space: 200MB for installation and uninstall
Note: Actual requirements and product functionality may vary based on your system
configuration and operating system.
Other: Video adapter and display must support resolution of XGA (1024×768) or
higher (up to FHD (1920×1080)), 16 bit or higher system color.
®
Adobe
Mac OS
Operating Systems: OS X 10.8, OS X 10.9, OS X 10.10, OS X 10.11, macOS 10.12
Your hardware configuration needs higher than functionalities that operating
system recommends.
Reader® 8.0 or later.
Computer: Computer with one of the Macintosh operating systems pre-installed
(Excluding computers with an upgraded operating system.)
Disk Space: 200MB for installation and uninstall
Note: Actual requirements and product functionality may vary based on your system
configuration and operating system.
Other: Video adapter and display must support resolution of XGA (1024×768) or
higher.
For Retina display, use of the Low Resolution mode is recommended.
Safari 5.1 or later.
Adobe Reader 8.1 or later.
Note
• For the latest information about system requirements, visit the website at the URL below:
http://world.casio.com/support/os_support/
• Windows is a registered trademark or trademark of Microsoft Corporation in the United States
and/or other countries.
• Mac, Mac OS, OS X, macOS, Macintosh, Safari and Retina are registered trademarks or
trademarks of Apple Inc. in the United States and/or other countries.
• Adobe and Reader are either registered trademarks or trademarks of Adobe Systems
Incorporated in the United States and/or other countries.
• Company and product names used herein are trademarks of their respective owners.
• Note that trademark ™ and registered trademark
®
are not used within the text of this user’s guide.
EN-2
Page 4
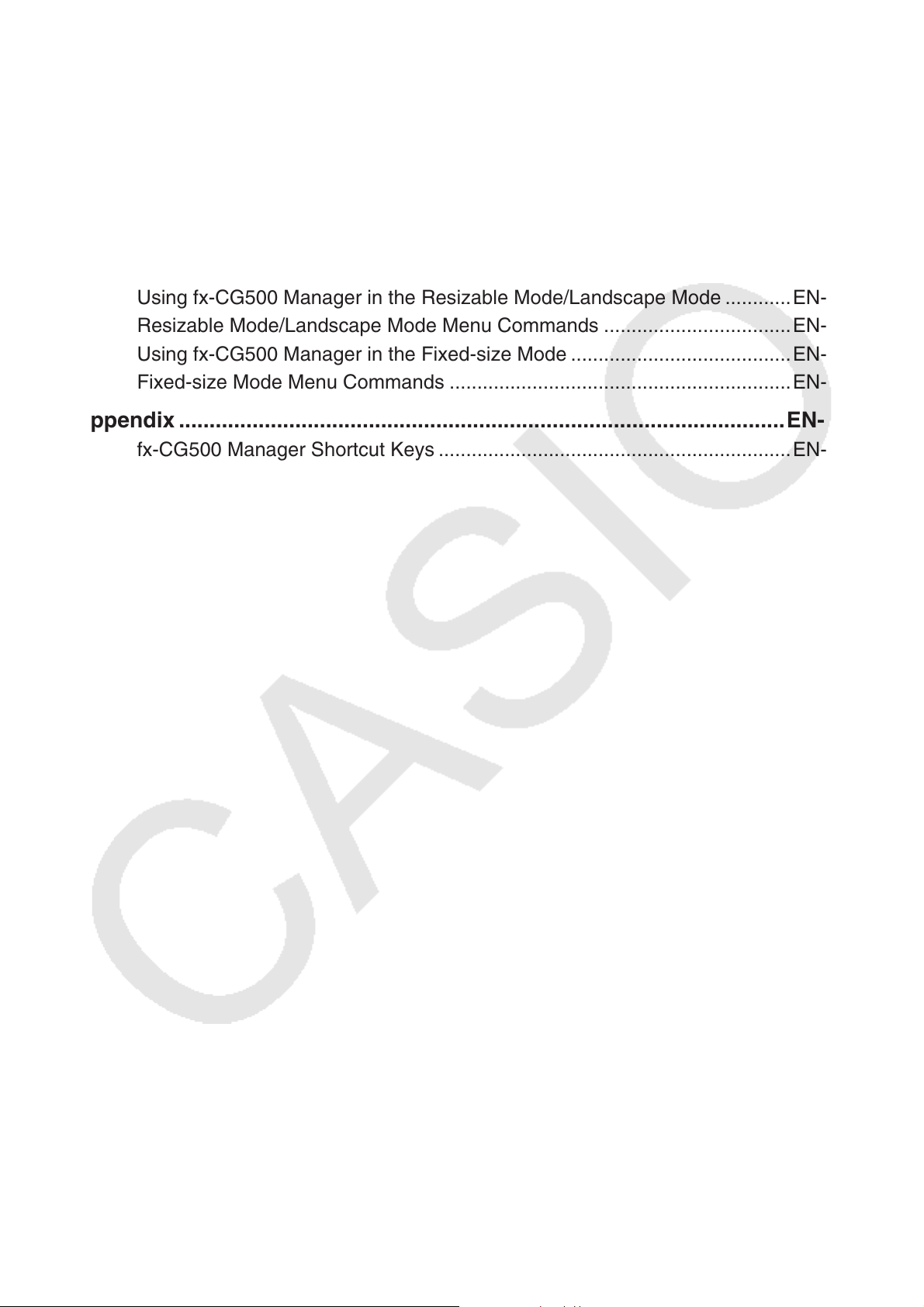
Contents
Chapter 1 Installing, Uninstalling or Updating the Software .................EN-4
fx-CG500 Manager Data ................................................................................EN-5
Chapter 2 Using the fx-CG500 Manager ..................................................EN-6
fx-CG500 Manager Overview .........................................................................EN-6
fx-CG500 Manager Operations ......................................................................EN-9
Using fx-CG500 Manager in the Resizable Mode/Landscape Mode ............EN-13
Resizable Mode/Landscape Mode Menu Commands ..................................EN-20
Using fx-CG500 Manager in the Fixed-size Mode ........................................EN-23
Fixed-size Mode Menu Commands ..............................................................EN-24
Appendix ...................................................................................................EN-25
fx-CG500 Manager Shortcut Keys ................................................................EN-25
EN-3
Page 5
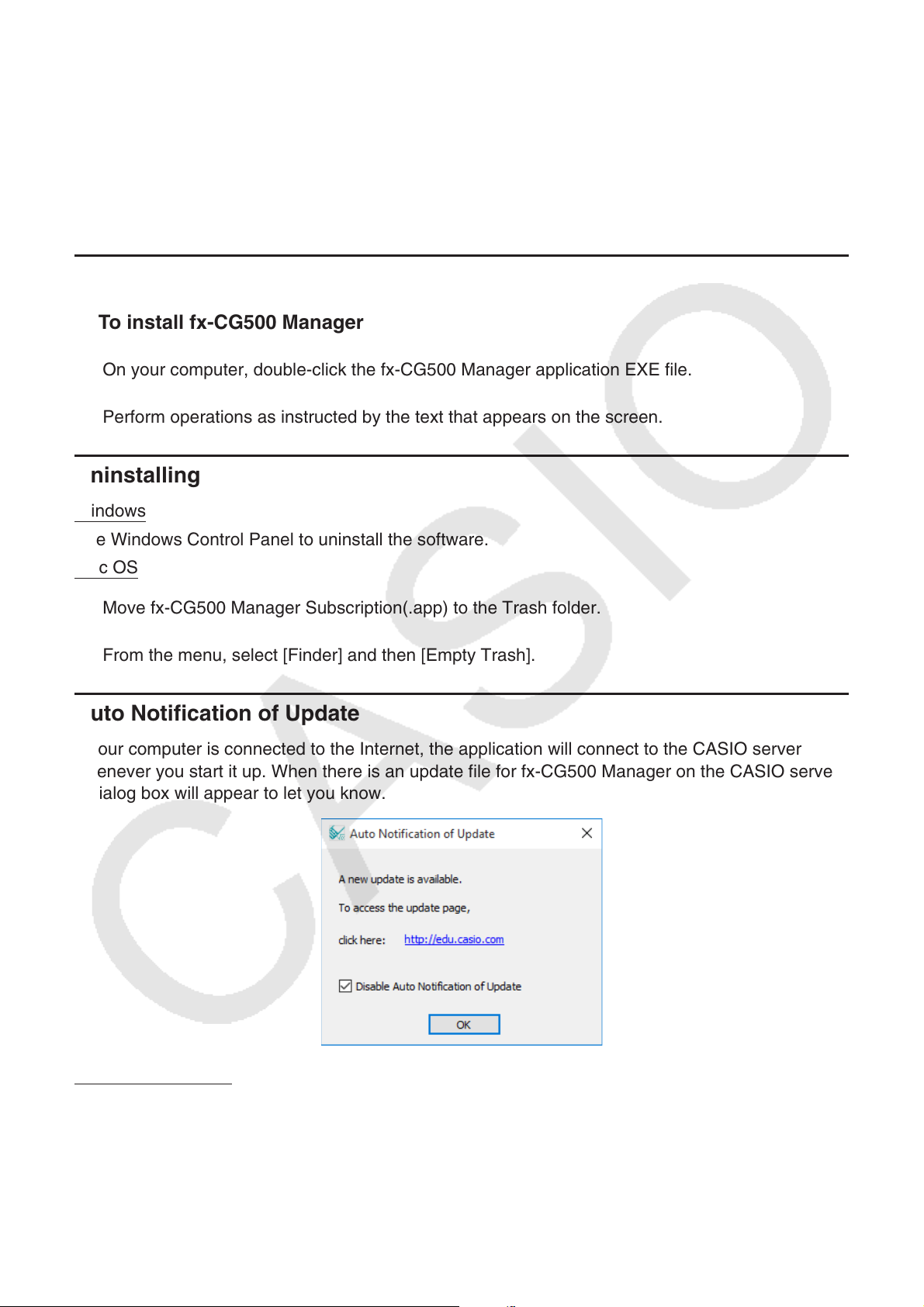
Chapter 1
Installing, Uninstalling or Updating the Software
The installation procedure is slightly different for Windows and Mac OS. Perform installation in
accordance with the instructions that appear on your computer screen.
Installing
k To install fx-CG500 Manager
1. On your computer, double-click the fx-CG500 Manager application EXE file.
2. Perform operations as instructed by the text that appears on the screen.
Uninstalling
Windows
Use Windows Control Panel to uninstall the software.
Mac OS
1. Move fx-CG500 Manager Subscription(.app) to the Trash folder.
2. From the menu, select [Finder] and then [Empty Trash].
Auto Notification of Update
If your computer is connected to the Internet, the application will connect to the CASIO server
whenever you start it up. When there is an update file for fx-CG500 Manager on the CASIO server,
a dialog box will appear to let you know.
http://edu.casio.com: Clicking this link will start up your browser and go to the CASIO website.
Clicking [OK] will close the dialog box.
You can disable further auto-notification of updates by selecting the check box next to “Disable
Auto Notification of Update” before clicking [OK]. To re-enable auto-notification of updates, select
“Auto Notification of Update” on the fx-CG500 Manager Help menu.
EN-4
Page 6
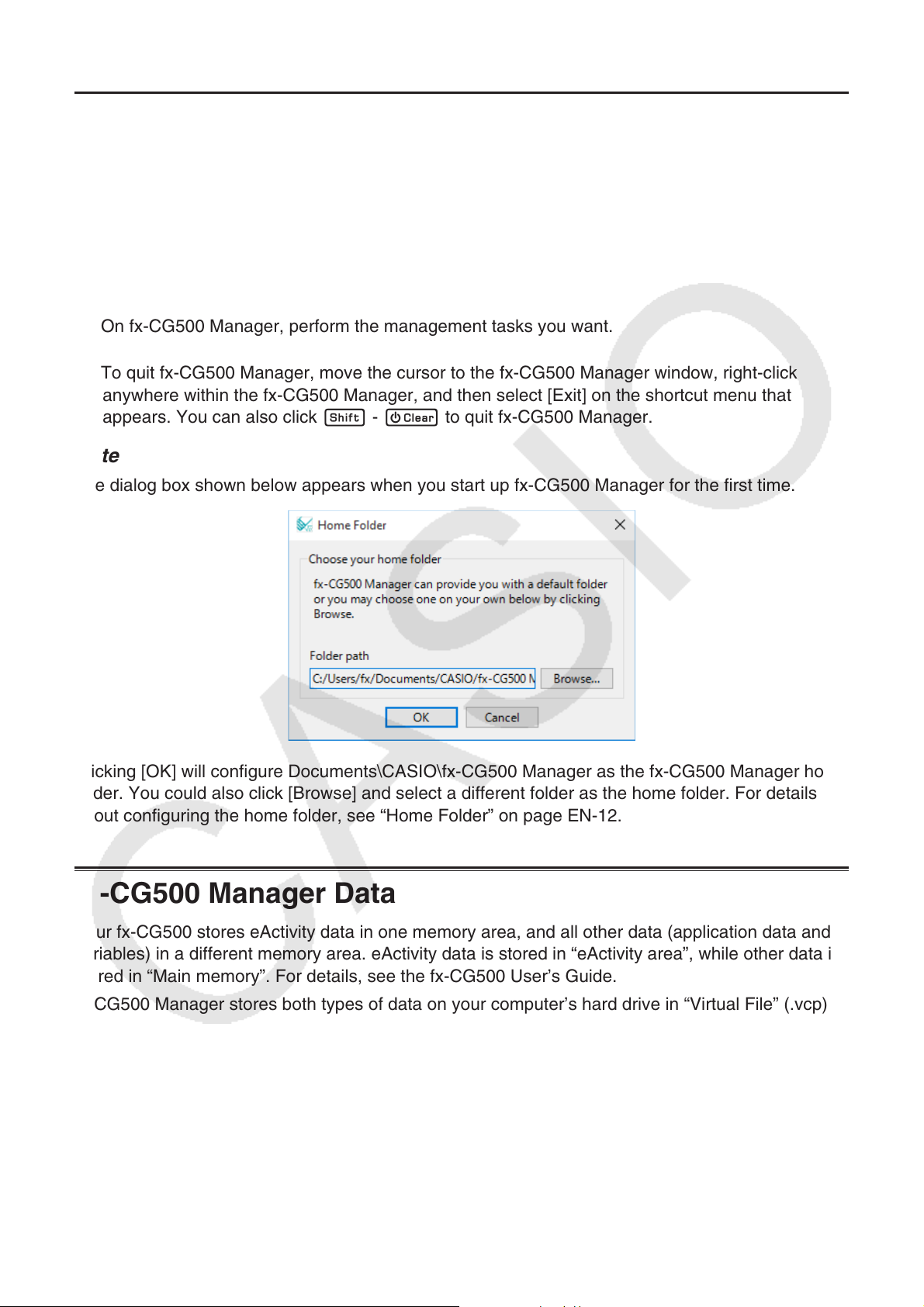
Starting Up and Quitting fx-CG500 Manager
k To start up and quit fx-CG500 Manager
1. Windows: On your computer’s desktop, double-click “fx-CG500 Manager”.
Mac OS: In the “Applications” - “CASIO” - “fx-CG500 Manager Subscription” folder, double-click
“fx-CG500ManagerSubscription”.
• This starts up fx-CG500 Manager.
2. On fx-CG500 Manager, perform the management tasks you want.
3. To quit fx-CG500 Manager, move the cursor to the fx-CG500 Manager window, right-click
anywhere within the fx-CG500 Manager, and then select [Exit] on the shortcut menu that
appears. You can also click f - c to quit fx-CG500 Manager.
Note
The dialog box shown below appears when you start up fx-CG500 Manager for the first time.
Clicking [OK] will configure Documents\CASIO\fx-CG500 Manager as the fx-CG500 Manager home
folder. You could also click [Browse] and select a different folder as the home folder. For details
about configuring the home folder, see “Home Folder” on page EN-12.
fx-CG500 Manager Data
Your fx-CG500 stores eActivity data in one memory area, and all other data (application data and
variables) in a different memory area. eActivity data is stored in “eActivity area”, while other data is
stored in “Main memory”. For details, see the fx-CG500 User’s Guide.
fx-CG500 Manager stores both types of data on your computer’s hard drive in “Virtual File” (.vcp)
format files. Under initial default settings, a file named “default.vcp” is created automatically for use
as the fx-CG500 Manager’s “Active Document”.
EN-5
Page 7

Chapter 2
Using the fx-CG500 Manager
Note
For details about fx-CG500 applications and operations, see the fx-CG500 User’s Guide.
fx-CG500 Manager Overview
The fx-CG500 Manager puts a virtual fx-CG500 on your computer screen, which you can use to
perform almost all of the operations that are available on your fx-CG500. This section explains the
differences between fx-CG500 Manager operations and the fx-CG500 unit, and among the three
fx-CG500 Manager modes.
Differences between the fx-CG500 Manager and the Functions of fx-
CG500 Applications
The following are the differences between the fx-CG500 Manager and the functions of the fx-
CG500 applications.
• Certain fx-CG500 settings and functions that are not required when running on a computer
(such as touch panel calibration) are disabled on the fx-CG500 Manager. Attempting to access a
disabled setting or function will cause the message “Unavailable” to appear on the display.
• Use the procedure below to install an Add-In application.
1. Use Explorer to open the Home Folder.
2. Copy to the Home Folder the C2A file of the Add-in application you want to install.
3. On your fx-CG500 Manager, display the Application Menu.
• The icon of the Add-In application you installed should be displayed on the Application Menu.
EN-6
Page 8
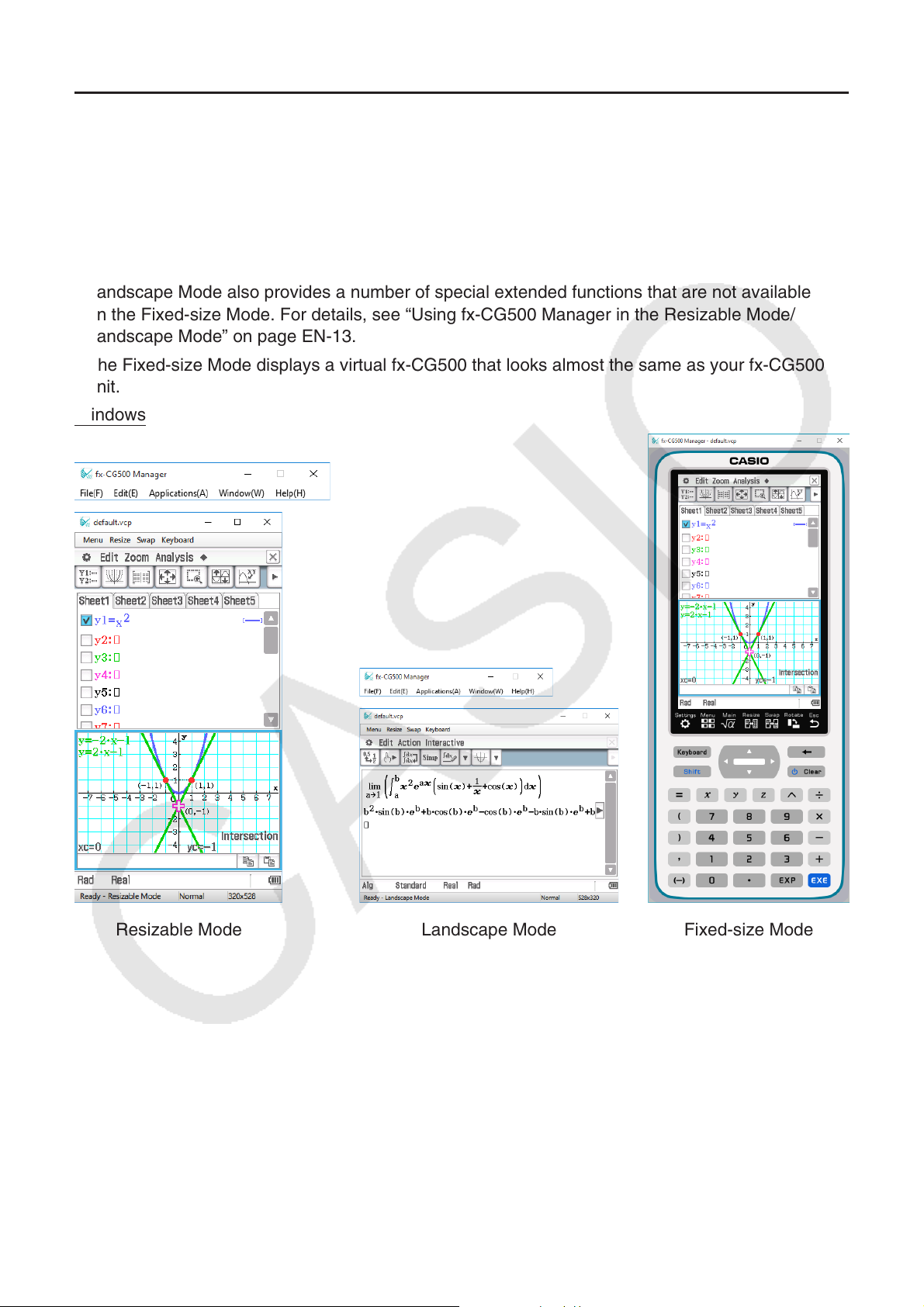
fx-CG500 Manager Display Mode
The fx-CG500 Manager has three display modes: a Resizable Mode, a Landscape Mode and a
Fixed-size Mode.
• You can use the Landscape Mode while any one of the following is displayed: Application Menu,
or the Main, Graph & Table, Conics, or Physium application.
• The Resizable Mode/Landscape Mode provides functionality that is virtually identical to that as
the fx-CG500, but in a typical Windows/Mac OS operating environment. The Resizable Mode/
Landscape Mode also provides a number of special extended functions that are not available
on the Fixed-size Mode. For details, see “Using fx-CG500 Manager in the Resizable Mode/
Landscape Mode” on page EN-13.
• The Fixed-size Mode displays a virtual fx-CG500 that looks almost the same as your fx-CG500
unit.
Windows
Resizable Mode Landscape Mode Fixed-size Mode
EN-7
Page 9
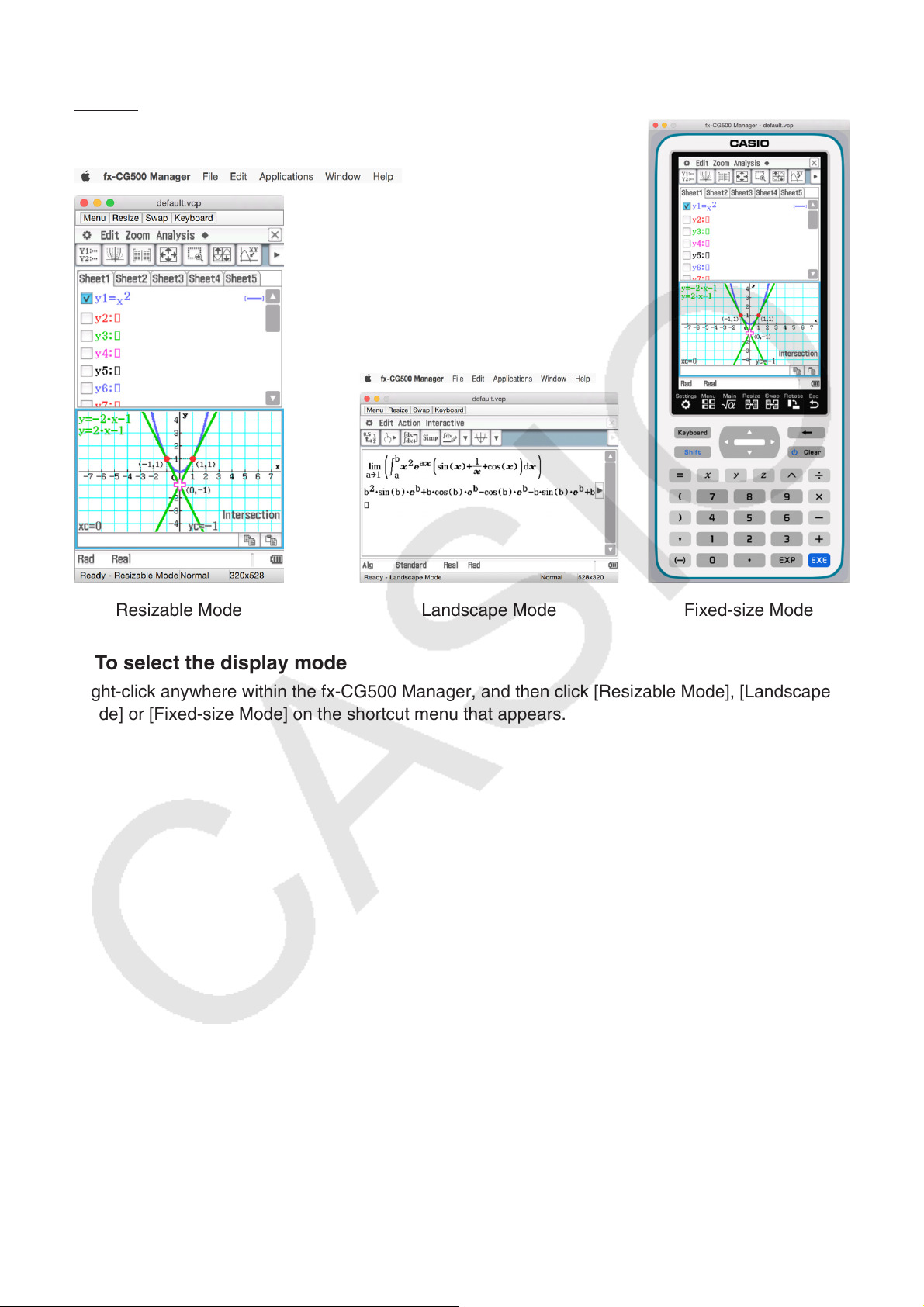
Mac OS
Resizable Mode Landscape Mode Fixed-size Mode
Q To select the display mode
Right-click anywhere within the fx-CG500 Manager, and then click [Resizable Mode], [Landscape
Mode] or [Fixed-size Mode] on the shortcut menu that appears.
EN-8
Page 10
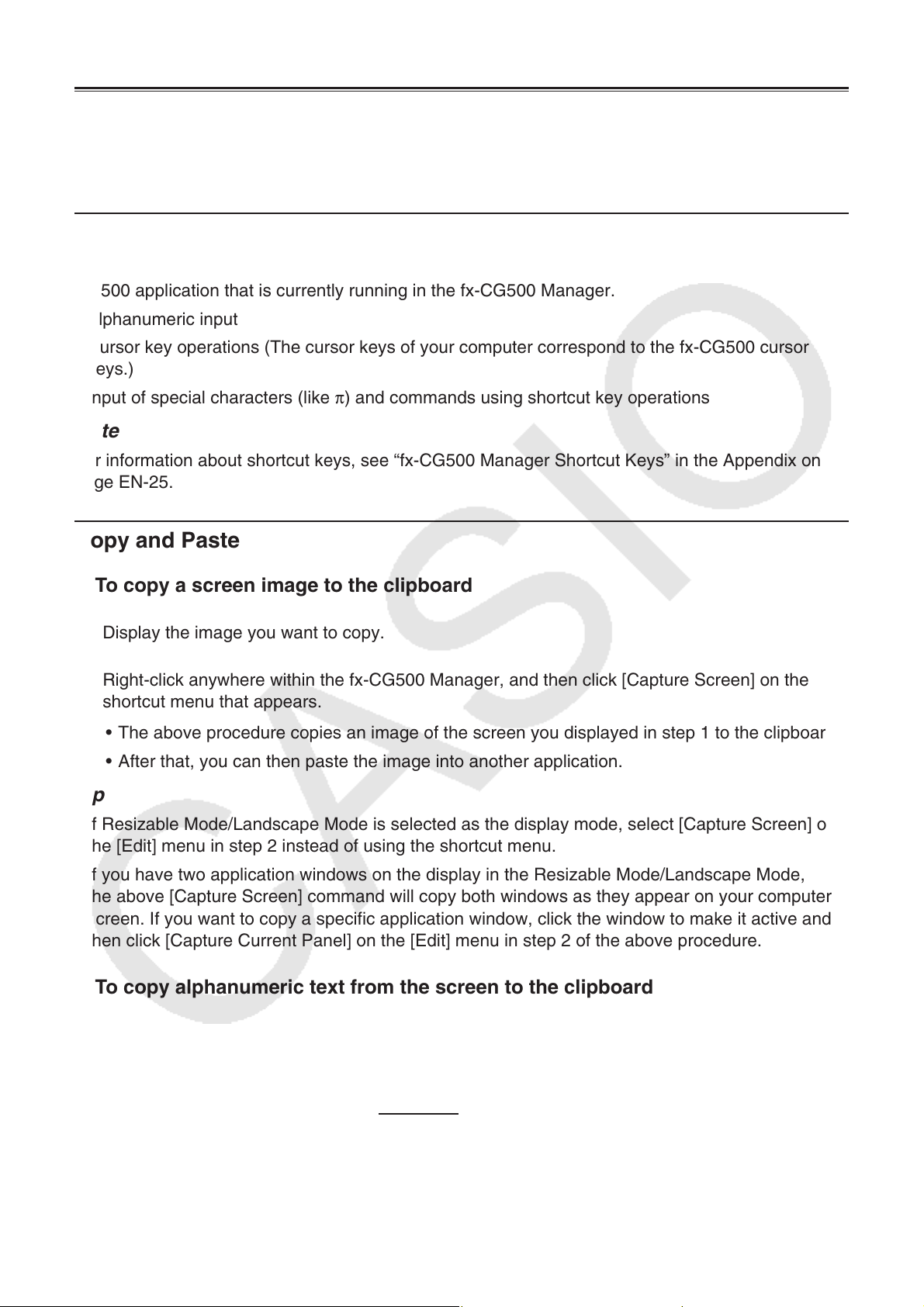
fx-CG500 Manager Operations
This section explains the operations you can perform on the Resizable Mode, Landscape Mode
and Fixed-size Mode screens of the fx-CG500 Manager.
Computer Keyboard Operations
The following are the operations you can perform on your computer keyboard to control the fxCG500 application that is currently running in the fx-CG500 Manager.
• Alphanumeric input
• Cursor key operations (The cursor keys of your computer correspond to the fx-CG500 cursor
keys.)
• Input of special characters (like π) and commands using shortcut key operations
Note
For information about shortcut keys, see “fx-CG500 Manager Shortcut Keys” in the Appendix on
page EN-25.
Copy and Paste
Q To copy a screen image to the clipboard
1. Display the image you want to copy.
2. Right-click anywhere within the fx-CG500 Manager, and then click [Capture Screen] on the
shortcut menu that appears.
• The above procedure copies an image of the screen you displayed in step 1 to the clipboard.
• After that, you can then paste the image into another application.
Tip
• If Resizable Mode/Landscape Mode is selected as the display mode, select [Capture Screen] on
the [Edit] menu in step 2 instead of using the shortcut menu.
• If you have two application windows on the display in the Resizable Mode/Landscape Mode,
the above [Capture Screen] command will copy both windows as they appear on your computer
screen. If you want to copy a specific application window, click the window to make it active and
then click [Capture Current Panel] on the [Edit] menu in step 2 of the above procedure.
Q To copy alphanumeric text from the screen to the clipboard
1. On the fx-CG500 Manager, drag your mouse pointer across the range of text you want to
select, so it becomes highlighted.
2. On your computer keyboard, press [Ctrl] + [C]* to copy the selected text.
* Mac OS: [command] + [c]
• This copies the text you selected in step 1 to the clipboard (as Unicode text).
• After that, you can paste the text you copied into another application (as Unicode text).
EN-9
Page 11
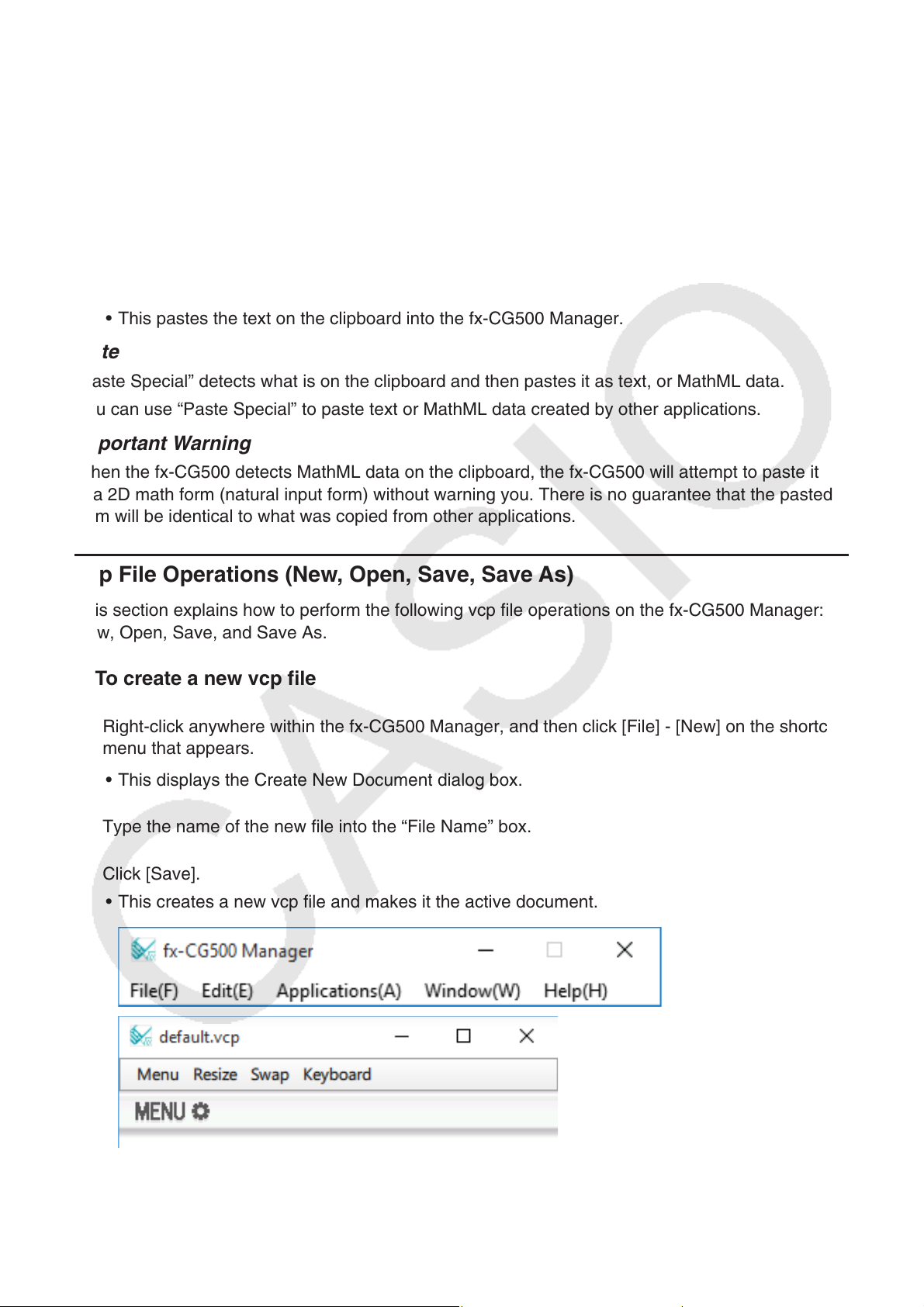
Q To paste text from the clipboard into the fx-CG500 Manager
1. In other applications, copy the text you want to the clipboard.
2. On the fx-CG500 Manager, open the fx-CG500 application into which you want to paste the
clipboard text.
3. Right-click anywhere within the fx-CG500 Manager, and then click [Paste Special] on the
shortcut menu that appears.
• This pastes the text on the clipboard into the fx-CG500 Manager.
Note
“Paste Special” detects what is on the clipboard and then pastes it as text, or MathML data.
You can use “Paste Special” to paste text or MathML data created by other applications.
Important Warning
When the fx-CG500 detects MathML data on the clipboard, the fx-CG500 will attempt to paste it
in a 2D math form (natural input form) without warning you. There is no guarantee that the pasted
form will be identical to what was copied from other applications.
vcp File Operations (New, Open, Save, Save As)
This section explains how to perform the following vcp file operations on the fx-CG500 Manager:
New, Open, Save, and Save As.
Q To create a new vcp file
1. Right-click anywhere within the fx-CG500 Manager, and then click [File] - [New] on the shortcut
menu that appears.
• This displays the Create New Document dialog box.
2. Type the name of the new file into the “File Name” box.
3. Click [Save].
• This creates a new vcp file and makes it the active document.
EN-10
Page 12
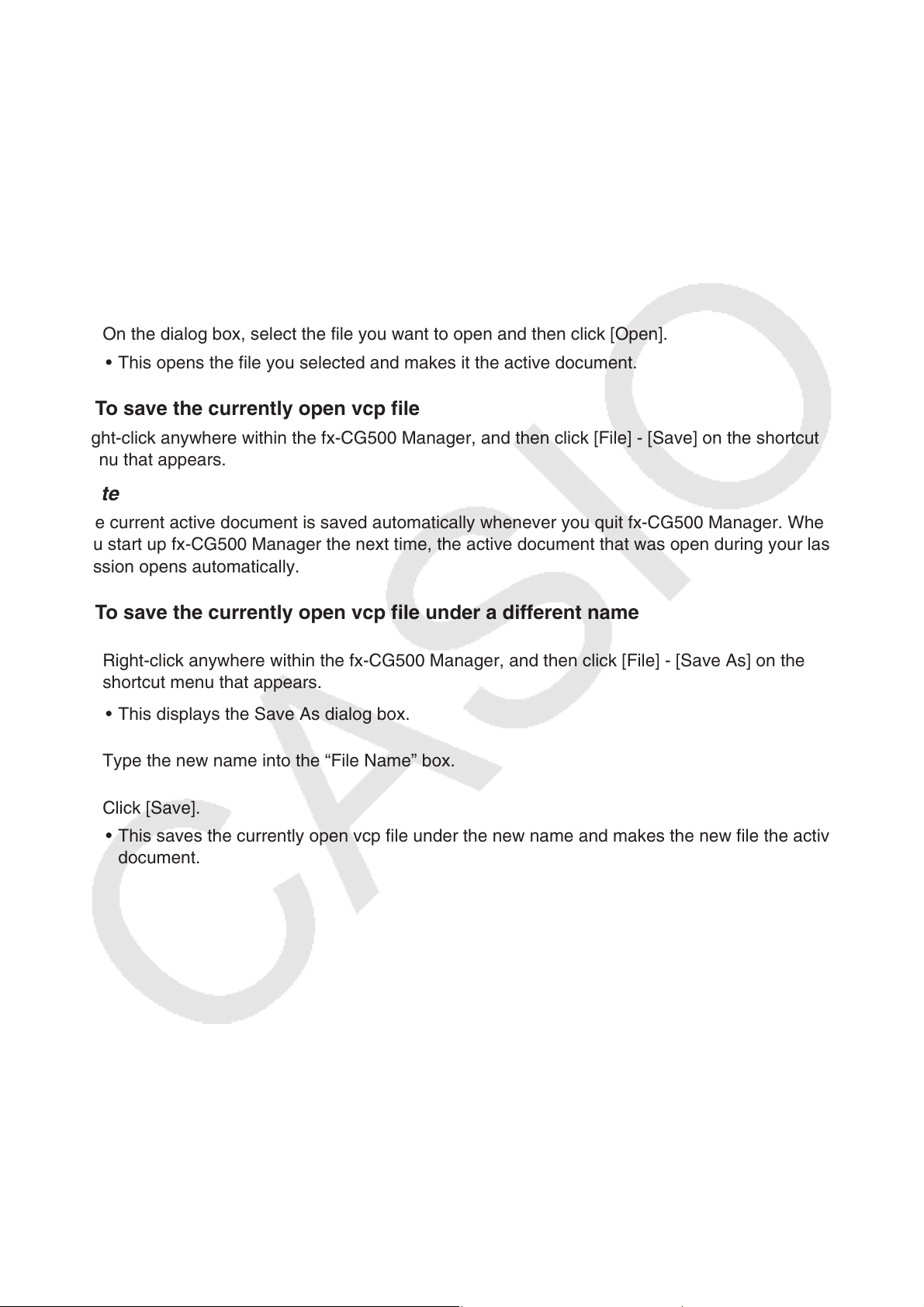
Q To open an existing vcp file using drag and drop
Drop the vcp file into the fx-CG500 Manager.
Q To open an existing vcp file using the menu command
1. Right-click anywhere within the fx-CG500 Manager, and then click [File] - [Open] on the
shortcut menu that appears.
• This displays the Open dialog box.
2. On the dialog box, select the file you want to open and then click [Open].
• This opens the file you selected and makes it the active document.
Q To save the currently open vcp file
Right-click anywhere within the fx-CG500 Manager, and then click [File] - [Save] on the shortcut
menu that appears.
Note
The current active document is saved automatically whenever you quit fx-CG500 Manager. When
you start up fx-CG500 Manager the next time, the active document that was open during your last
session opens automatically.
Q To save the currently open vcp file under a different name
1. Right-click anywhere within the fx-CG500 Manager, and then click [File] - [Save As] on the
shortcut menu that appears.
• This displays the Save As dialog box.
2. Type the new name into the “File Name” box.
3. Click [Save].
• This saves the currently open vcp file under the new name and makes the new file the active
document.
EN-11
Page 13

Home Folder
The home folder is where fx-CG500 Manager creates your default document.
You can also use the home folder as a fx-CG500 Storage area. Storing an XCP, VCP, C2P, C2B,
or C2A file in the fx-CG500 Storage area will make it available for use by fx-CG500 Manager. For
details about the Storage area and XCP/VCP/C2P/C2B/C2A files, see the fx-CG500 User’s Guide.
By default, the home folder is located in Documents\CASIO\fx-CG500 Manager.
Q To change the home folder
1. Right-click anywhere within the fx-CG500 Manager, and then click [File] - [Change Home
Folder] on the shortcut menu that appears.
• This will display a Home Folder dialog box like the one shown below.
2. Click [Browse].
• This displays the Browse Folder dialog box.
3. Select the folder you want to use as the home folder and then click [OK].
• This returns to the Home Folder dialog box.
4. Click [OK].
• This registers the folder you selected in step 3 as your home folder.
Clearing Main Memory (Reset)
Q To clear all data, except for eActivity files
1. Right-click anywhere within the fx-CG500 Manager, and then click [File] - [Reset] on the
shortcut menu that appears.
• This will display a confirmation dialog box with the message “Reset Memory? Are you sure?”.
2. To clear memory, click [Yes]. To cancel the operation without clearing anything, click [No].
EN-12
Page 14

Using fx-CG500 Manager in the Resizable Mode/ Landscape Mode
Resizable Mode/Landscape Mode Screen Structure
The following shows the structure of the fx-CG500 Manager in the Resizable Mode/Landscape
Mode.
Windows
)ORDWLQJ0HQX%DU
)XQFWLRQ
%DU
5HVL]DEOH
:LQGRZ
Mac OS
I[&*
26VFUHHQ
6WDWXV%DU
5HVL]DEOH0RGH /DQGVFDSH0RGH
0HQX%DU
)XQFWLRQ
%DU
/DQGVFDSH
:LQGRZ
5HVL]DEOH
:LQGRZ
I[&*
26VFUHHQ
6WDWXV%DU
5HVL]DEOH0RGH /DQGVFDSH0RGH
/DQGVFDSH
:LQGRZ
EN-13
Page 15

Resizable Window/Landscape Window
Note
The Resizable Window size can be changed by clicking border and then dragging it to the size you
want. Adjust the Resizable Window so the fx-CG500 OS screen is at least 320×528.
Floating Menu Bar* The menu bar has five menus: File, Edit, Applications, Window, and
Help. The menu bar “floats”, which mean that you can move it around
independent of the Resizable Window/Landscape Window (Windows
only).
Function Bar The function bar includes four buttons that correspond to the fx-CG500’s
icon panel (Menu, Resize, Swap), along with a “Keyboard” button that
corresponds to the fx-CG500’s k key.
Status Bar The status bar shows the following information.
132
1 fx-CG500 Manager status and other messages
2 Current zoom setting (Normal, Large, or Xlarge)
For more information, see “Changing the fx-CG500 OS Screen
Zoom Setting (Zoom)” on page EN-15.
3 Size of fx-CG500 OS screen displayed on the current window
* Mac OS: Menu Bar
Using the Floating Menu Bar to Start Up a fx-CG500 Application
You can start up an application by clicking the [Applications] menu and then the name of the
application on the menu.
EN-14
Page 16

Changing the fx-CG500 OS Screen Zoom Setting (Zoom)
To change the fx-CG500 OS screen zoom setting, right-click anywhere within the window, and then
click [Zoom] - [Normal], [Zoom] - [Large], or [Zoom] - [Xlarge].
[Zoom] - [Normal] [Zoom] - [Large]
Note
You can also change the zoom setting by clicking [Zoom] - [Normal], [Zoom] - [Large], or [Zoom] -
[Xlarge] on the floating menu bar’s [Window] menu.
EN-15
Page 17

Displaying Key Palettes
Clicking [Window] - [Palettes] on the floating menu bar will display a sub-menu of key palettes.
Click a key palette name to display it. Each key palette can be opened, closed and repositioned
independently.
[General Math] [2D Math] [2D Math ADV] [Variables]
[Math] [Symbols] [International Characters]
Note
You can also display a soft keyboard by clicking the [Keyboard] button on the function bar, just like
on your fx-CG500.
EN-16
Page 18

Generating MathML Data
fx-CG500 Manager can output algebraic expressions and text you input with the Main application,
eActivity application, or other application as a MathML file (.mml). You can also copy algebraic
expressions and text as MathML data (content, presentation, or combined format) to the clipboard.
Q To export a selected algebraic expression to a MathML file
Example: To output an algebraic expression input with the Main application to a MathML file
1. Click [Applications] - [Main] to start up the Main application.
2. Input the algebraic expression you want to output to the MathML file.
3. Drag your mouse pointer across the expression to select (highlight) it.
4. Click [File] - [Export MathML].
• This displays the Save As dialog box.
5. Type in the file name, and then click [Save].
• This saves the expression you selected in step 3 as an mml file.
Q To copy a selected algebraic expression as MathML data to the clipboard
1. Select (highlight) the expression you want to copy by dragging your mouse pointer across it.
2. Click [Edit] - [Copy Special] - [MathML].
• This displays the sub-menu shown below.
EN-17
Page 19

3. Click the sub-menu item you want.
To copy data using this type of MathML markup: Select this option:
Content
• Content markup captures the mathematical structure.
Presentation
• Presentation markup captures notational structure.
Combined
• Combined uses content markup whenever possible. Otherwise, it uses
presentation markup.
• Please consult the Internet or other publications for full details about MathML content markup
and presentation markup.
Content
Presentation
Combined
Copying algebraic Expressions and Text as Unicode Text
You can use the procedure below to copy text or an algebraic expression you selected on the fx-
CG500 application to the clipboard as Unicode text.
Q To copy algebraic expressions or text as Unicode text
1. Select (highlight) the expression or text you want to copy by dragging your mouse pointer
across it.
2. Click [Edit] - [Copy Special] - [Unicode].
• This copies the selected expression or text to the clipboard as Unicode text.
• You can paste the copied text into any other application that supports text editing.
EN-18
Page 20

Copying an Entire eActivity (Windows only)
You can copy the entire content of an eActivity that is currently opened with the eActivity
application to the clipboard. The format of the copied data depends on whether it comes from a text
row, calculation row, or strip.
text row Copied as Unicode text. Since a natural display expression that was input with
the 2D Keyboard into a text row is copied as Unicode text, the natural display
format is lost. Text rows can be edited within other applications.
calculation row Both the calculation expression and its result are copied as bitmaps. Because
of this, a natural display expression that was input with the 2D Keyboard into
a calculation row is copied as an image, just as it appears on the Resizable
Window/Landscape Window. Calculation rows cannot be edited within other
applications.
strip The string “<Container>” is inserted in place of the strip. If the strip has a title,
the title is appended to the right of “<Container>”.
Original eActivity Data Pasted in WordPad
Q To copy an entire eActivity
1. Open the eActivity whose content you want to copy.
2. Click [Edit] - [Copy Special] - [eActivity].
• This displays the sub-menu shown below.
EN-19
Page 21

3. Click the sub-menu item you want.
To specify this option: Select this option:
Calculation rows copied as actual size (×1) bitmaps ×1
Calculation rows copied as double size (×2) bitmaps ×2
• Clicking ×1 or ×2 copies all of the content of the currently open eActivity to the clipboard.
• You can paste the copied text and bitmaps into WordPad or any other application that supports
text editing and bitmaps.
Resizable Mode/Landscape Mode Menu Commands
Q Shortcut Menu Commands
To do this: Select this menu item:
Change to the Fixed-size Mode Fixed-size Mode
Change to the Resizable Mode*
Change to the Landscape Mode*
Create a new vcp file*
Open an existing file*
2
2
1
2
Resizable Mode
Landscape Mode
File - New
File - Open
Save changes to the current vcp file File - Save
Save the current vcp file with a new name File - Save As
Change the home folder File - Change Home Folder
Clear Main memory File - Reset
Reopen one of the four most recently opened files
2
*
Recent Documents
Print the current screen (Windows only) Print
Paste the text on the clipboard Paste Special
Capture a screenshot of the virtual fx-CG500 screen to the
clipboard
Keep the fx-CG500 Manager window and all of its sub-
windows on top of all other windows
Capture Screen
Always on top
Minimize the fx-CG500 Manager window Minimize
Change the fx-CG500 OS screen zoom setting Zoom
Show fx-CG500 Manager version, Serial Number, and
other information
About fx-CG500 Manager
Start up your browser and go to the CASIO website Search fx-CG500 Manual
Open the fx-CG500 Manager manual Search fx-CG500 Manager Manual
Open the Activation manual Search Activation Manual
Show information about the license agreement License Agreement
Displays the activation screen. For details, see the
Activation User’s Guide.
Activation
Quit the fx-CG500 Manager application Exit
*1 Landscape Mode only *2 Resizable Mode only
EN-20
Page 22

Q [File] Menu Commands
To do this: Select this menu item:
Create a new vcp file* New
Open an existing vcp file* Open
Save changes to the current vcp file Save
Save the current vcp file with a new name Save As
Clear Main memory Reset
Change the home folder Change Home Folder
Export selected math expressions and text to an mml file Export MathML
Print the current screen (Windows only) Print
1 <file name>
Reopen one of the four most recently opened files
Quit the fx-CG500 Manager application (Windows only)
*
Resizable Mode only
*
2 <file name>
3 <file name>
4 <file name>
Exit
Q [Edit] Menu Commands
To do this: Select this menu item:
Copy an entire eActivity (Windows only) Copy Special - eActivity
Copy the selected math expression with content markup Copy Special - MathML - Content
Copy the selected math expression with presentation
markup
Copy the selected math expression with combined
content and presentation markup
Copy the selected text as Unicode Copy Special - Unicode
Paste text from the clipboard Paste Special
Copy Special - MathML - Presentation
Copy Special - MathML - Combined
Capture a screenshot of the virtual fx-CG500 screen to
the clipboard
Capture a screenshot of the current active panel to the
clipboard
Capture Screen
Capture Current Panel
Q [Applications] Menu Commands
To do this: Select this menu item:
Display the Application menu Menu
Start up an application Applicable menu item
EN-21
Page 23

Q [Window] Menu Commands
To do this: Select this menu item:
Change to the Fixed-size Mode Fixed-size Mode
Change to the Resizable Mode*
Change to the Landscape Mode*
1
2
Resizable Mode
Landscape Mode
Keep the fx-CG500 Manager Window and all of its sub-windows on
top of all other windows
Always on top
Minimize the fx-CG500 Manager Window Minimize
Change the fx-CG500 OS screen zoom setting to normal size Zoom - Normal
Change the fx-CG500 OS screen zoom setting to large size Zoom - Large
Change the fx-CG500 OS screen zoom setting to Xlarge size Zoom - Xlarge
Open the fx-CG500 keyboard Keyboard
Open the General Math key palette Palettes - General Math
Open the 2D Math key palette Palettes - 2D Math
Open the 2D Math ADV key palette Palettes - 2D Math ADV
Open the Variables key palette Palettes - Variables
Open the Math key palette Palettes - Math
Open the Symbols key palette Palettes - Symbols
Open the International Characters key palette
Palettes - International
Characters
Resize the currently active window (when there are two windows
displayed) so it fills the entire display, or return to the dual window
Resize
display again
Swap the upper and lower windows, or swap full size windows
when one is open behind another
Swap
*1 Landscape Mode only *2 Resizable Mode only
Q [Help] Menu Commands
To do this: Select this menu item:
Start up your browser and go to the CASIO website Search fx-CG500 Manual
Open the fx-CG500 Manager manual Search fx-CG500 Manager Manual
Open the Activation manual Search Activation Manual
Toggle Auto Notification of Update between enabled and
disabled. Auto Notification of Update is enabled when this
menu item has a check box next to it.
Show information about the license agreement License Agreement
Show fx-CG500 Manager version, Serial Number, and
other information
*
Displays the activation screen. For details, see the
Activation User’s Guide.
Auto Notification of Update
About fx-CG500 Manager
Activation
* Mac OS: [fx-CG500 Manager] - [About fx-CG500 Manager]
EN-22
Page 24

Using fx-CG500 Manager in the Fixed-size Mode
LCD Window
In the Fixed-size Mode, you can display only the screen portion (including the Icon Panel) of the
fx-CG500 in a separate window, called the “LCD Window”.
LCD Window
Q To open the LCD Window
Right-click anywhere within the fx-CG500 Manager, and then click [LCD Window] on the shortcut
menu that appears.
Q To close the LCD Window
Windows: Click the button in the upper right corner of the LCD Window.
Mac OS: Click the
button in the upper left corner of the LCD Window.
Controlling the Window Zoom Settings
The Fixed-size Mode has four zoom settings: Small, Normal, Large, Xlarge. The LCD Window has
three zoom settings: Normal, Large, Xlarge.
Q Changing the Fixed-size Mode Zoom Setting
Right-click anywhere within the Fixed-size Mode, and then click [Zoom] - [Small], [Zoom] - [Normal],
[Zoom] - [Large], or [Zoom] - [Xlarge].
EN-23
Page 25

Q Changing the LCD Window Zoom Setting
Right-click anywhere within the LCD Window, and then click [Zoom] - [Normal], [Zoom] - [Large], or
[Zoom] - [Xlarge].
Fixed-size Mode Menu Commands
Q Shortcut Menu Commands
To do this: Select this menu item:
Change to the Resizable Mode Resizable Mode
Change to the Landscape Mode Landscape Mode
Display a separate LCD Window LCD Window
Create a new vcp file File - New
Open an existing vcp file File - Open
Save changes to the current vcp file File - Save
Save the current vcp file with a new name File - Save As
Change the home folder File - Change Home Folder
Clear Main memory File - Reset
Reopen one of the four most recently opened files Recent Documents
Print the current screen (Windows only) Print
Paste text from the clipboard Paste Special
Capture a screenshot and store it on the clipboard Capture Screen
Keep the fx-CG500 Manager window and all its sub-windows on
top of other windows
Minimize the fx-CG500 Manager window Minimize
Change the window size Zoom
Show fx-CG500 Manager version, Serial Number, and other
information
Start up your browser and go to the CASIO website Search fx-CG500 Manual
Open the fx-CG500 Manager Manual
Open the Activation manual Search Activation Manual
Always on top
About fx-CG500 Manager
Search fx-CG500 Manager
Manual
Show information about the license agreement License Agreement
Displays the activation screen. For details, see the Activation
User’s Guide.
Quit fx-CG500 Manager Exit
Activation
EN-24
Page 26

Appendix
fx-CG500 Manager Shortcut Keys
Shortcut Key
(Windows)
Ctrl+b command+b Bold
Ctrl+c command+c Copy
Ctrl+x command+x Cut
Ctrl+v command+v Paste
Ctrl+i command+i Inputs imaginary unit
Ctrl+p command+p
Ctrl+e command+e
Ctrl+a command+a Select all
Ctrl+t command+t Inputs
Ctrl+z command+z Undo
Ctrl+r command+r Resize the active window
Ctrl+k command+k Displays the keyboard
Ctrl+n command+n Creates a new document
Shortcut Key
(Mac OS)
Inputs π
Inputs
e
Function
Ctrl+o command+o Opens an existing document
Ctrl+6 command+6 Inputs exponential value
Ctrl+Shift+e — Inputs E for exponential value
Alt+x —
Alt+y —
Alt+z —
Alt+i — Inputs infinity
Alt+s — Inputs the square root function (in natural input format)
Alt+F4 — Closes the fx-CG500 Manager
Inputs single-character variable
Inputs single-character variable
Inputs single-character variable
x
y
z
Note
The above commands may not be supported depending on your OS, keyboard type, etc.
EN-25
Page 27

Expat, Release 1.95.8 (MIT/X license)
Copyright © 1998, 1999, 2000 Thai Open Source Software Center Ltd and Clark Cooper
Copyright © 2001, 2002, 2003 Expat maintainers.
Permission is hereby granted, free of charge, to any person obtaining a copy of this software and
associated documentation files (the “Software”), to deal in the Software without restriction, including
without limitation the rights to use, copy, modify, merge, publish, distribute, sublicense, and/or sell
copies of the Software, and to permit persons to whom the Software is furnished to do so, subject
to the following conditions:
The above copyright notice and this permission notice shall be included in all copies or substantial
portions of the Software.
THE SOFTWARE IS PROVIDED “AS IS”, WITHOUT WARRANTY OF ANY KIND, EXPRESS OR
IMPLIED, INCLUDING BUT NOT LIMITED TO THE WARRANTIES OF MERCHANTABILITY,
FITNESS FOR A PARTICULAR PURPOSE AND NONINFRINGEMENT.
IN NO EVENT SHALL THE AUTHORS OR COPYRIGHT HOLDERS BE LIABLE FOR ANY
CLAIM, DAMAGES OR OTHER LIABILITY, WHETHER IN AN ACTION OF CONTRACT, TORT
OR OTHERWISE, ARISING FROM, OUT OF OR IN CONNECTION WITH THE SOFTWARE OR
THE USE OR OTHER DEALINGS IN THE SOFTWARE.
Cocoa Platform Plugin
Copyright (C) 2007-2008, Apple, Inc.
All rights reserved.
Redistribution and use in source and binary forms, with or without modification, are permitted
provided that the following conditions are met:
Redistributions of source code must retain the above copyright notice, this list of conditions and
the following disclaimer.
Redistributions in binary form must reproduce the above copyright notice, this list of conditions
and the following disclaimer in the documentation and/or other materials provided with the
distribution.
Neither the name of Apple, Inc. nor the names of its contributors may be used to endorse or
promote products derived from this software without specific prior written permission.
THIS SOFTWARE IS PROVIDED BY THE COPYRIGHT HOLDERS AND CONTRIBUTORS “AS
IS” AND ANY EXPRESS OR IMPLIED WARRANTIES, INCLUDING, BUT NOT LIMITED TO,
THE IMPLIED WARRANTIES OF MERCHANTABILITY AND FITNESS FOR A PARTICULAR
PURPOSE ARE DISCLAIMED. IN NO EVENT SHALL THE COPYRIGHT OWNER OR
CONTRIBUTORS BE LIABLE FOR ANY DIRECT, INDIRECT, INCIDENTAL, SPECIAL,
EXEMPLARY, OR CONSEQUENTIAL DAMAGES (INCLUDING, BUT NOT LIMITED TO,
PROCUREMENT OF SUBSTITUTE GOODS OR SERVICES; LOSS OF USE, DATA, OR
PROFITS; OR BUSINESS INTERRUPTION) HOWEVER CAUSED AND ON ANY THEORY
OF LIABILITY, WHETHER IN CONTRACT, STRICT LIABILITY, OR TORT (INCLUDING
NEGLIGENCE OR OTHERWISE) ARISING IN ANY WAY OUT OF THE USE OF THIS
SOFTWARE, EVEN IF ADVISED OF THE POSSIBILITY OF SUCH DAMAGE.
Page 28

The qtmain Library
Copyright (C) 2015 The Qt Company Ltd.
Contact: http://www.qt.io/licensing/
You may use this file under the terms of the BSD license as follows:
“Redistribution and use in source and binary forms, with or without modification, are permitted
provided that the following conditions are met: * Redistributions of source code must retain the
above copyright notice, this list of conditions and the following disclaimer. * Redistributions in
binary form must reproduce the above copyright notice, this list of conditions and the following
disclaimer in the documentation and/or other materials provided with the distribution. * Neither the
name of The Qt Company Ltd nor the names of its contributors may be used to endorse or promote
products derived from this software without specific prior written permission.
THIS SOFTWARE IS PROVIDED BY THE COPYRIGHT HOLDERS AND CONTRIBUTORS “AS
IS” AND ANY EXPRESS OR IMPLIED WARRANTIES, INCLUDING, BUT NOT LIMITED TO,
THE IMPLIED WARRANTIES OF MERCHANTABILITY AND FITNESS FOR A PARTICULAR
PURPOSE ARE DISCLAIMED. IN NO EVENT SHALL THE COPYRIGHT OWNER OR
CONTRIBUTORS BE LIABLE FOR ANY DIRECT, INDIRECT, INCIDENTAL, SPECIAL,
EXEMPLARY, OR CONSEQUENTIAL DAMAGES (INCLUDING, BUT NOT LIMITED TO,
PROCUREMENT OF SUBSTITUTE GOODS OR SERVICES; LOSS OF USE, DATA, OR
PROFITS; OR BUSINESS INTERRUPTION) HOWEVER CAUSED AND ON ANY THEORY
OF LIABILITY, WHETHER IN CONTRACT, STRICT LIABILITY, OR TORT (INCLUDING
NEGLIGENCE OR OTHERWISE) ARISING IN ANY WAY OUT OF THE USE OF THIS
SOFTWARE, EVEN IF ADVISED OF THE POSSIBILITY OF SUCH DAMAGE.”
Shift-JIS Text Codec
Shift JIS (Shift Japanese Industrial Standards, also SJIS, MIME name Shift_JIS) is a character
encoding for Japanese. It was originally developed by ASCII Corporation in conjunction with
Microsoft.
Copyright (C) 1999 Serika Kurusugawa. All rights reserved. Redistribution and use in source and
binary forms, with or without modifica- tion, are permitted provided that the following conditions
are met: 1. Redistributions of source code must retain the above copyright notice, this list of
conditions and the following disclaimer. 2. Redistributions in binary form must reproduce the
above copyright notice, this list of conditions and the following disclaimer in the documentation
and/or other materials provided with the distribution. THIS SOFTWARE IS PROVIDED BY
THE AUTHOR AND CONTRIBUTORS “AS IS”. ANY EXPRESS OR IMPLIED WARRANTIES,
INCLUDING, BUT NOT LIMITED TO, THE IMPLIED WARRANTIES OF MERCHANTABILITY
AND FITNESS FOR A PARTICULAR PURPOSE ARE DISCLAIMED. IN NO EVENT SHALL THE
REGENTS OR CONTRIBUTORS BE LIABLE FOR ANY DIRECT, INDIRECT, INCIDENTAL,
SPECIAL, EXEMPLARY, OR CONSEQUENTIAL DAMAGES (INCLUDING, BUT NOT LIMITED
TO, PROCUREMENT OF SUBSTITUTE GOODS OR SERVICES; LOSS OF USE, DATA, OR
PROFITS; OR BUSINESS INTERRUPTION) HOWEVER CAUSED AND ON ANY THEORY OF
LIABILITY, WHETHER IN CONTRACT, STRICT LIABILITY, OR TORT (INCLUDING NEGLIGENCE OR OTHERWISE) ARISING IN ANY WAY OUT OF THE USE OF THIS SOFTWARE,
EVEN IF ADVISED OF THE POSSIBILITY OF SUCH DAMAGE.
Page 29

ISO 2022-JP (JIS) Text Codec
ISO/IEC 2022 is an ISO standard specifying: - a technique for including multiple character sets in a
single character encoding system, and - a technique for representing these character sets in both 7
and 8 bit systems using the same encoding.
ISO-2022-JP is a widely used encoding for Japanese.
Copyright (C) 1999 Serika Kurusugawa. All rights reserved. Redistribution and use in source and
binary forms, with or without modifica- tion, are permitted provided that the following conditions
are met: 1. Redistributions of source code must retain the above copyright notice, this list of
conditions and the following disclaimer. 2. Redistributions in binary form must reproduce the
above copyright notice, this list of conditions and the following disclaimer in the documentation
and/or other materials provided with the distribution. THIS SOFTWARE IS PROVIDED BY
THE AUTHOR AND CONTRIBUTORS “AS IS”. ANY EXPRESS OR IMPLIED WARRANTIES,
INCLUDING, BUT NOT LIMITED TO, THE IMPLIED WARRANTIES OF MERCHANTABILITY
AND FITNESS FOR A PARTICULAR PURPOSE ARE DISCLAIMED. IN NO EVENT SHALL THE
REGENTS OR CONTRIBUTORS BE LIABLE FOR ANY DIRECT, INDIRECT, INCIDENTAL,
SPECIAL, EXEMPLARY, OR CONSEQUENTIAL DAMAGES (INCLUDING, BUT NOT LIMITED
TO, PROCUREMENT OF SUBSTITUTE GOODS OR SERVICES; LOSS OF USE, DATA, OR
PROFITS; OR BUSINESS INTERRUPTION) HOWEVER CAUSED AND ON ANY THEORY OF
LIABILITY, WHETHER IN CONTRACT, STRICT LIABILITY, OR TORT (INCLUDING NEGLI-
GENCE OR OTHERWISE) ARISING IN ANY WAY OUT OF THE USE OF THIS SOFTWARE,
EVEN IF ADVISED OF THE POSSIBILITY OF SUCH DAMAGE.
Unicode
Copyright (c) 1991-2009 Unicode, Inc. All rights reserved. Distributed under the Terms of Use in
http://www.unicode.org/copyright.html.
Permission is hereby granted, free of charge, to any person obtaining a copy of the Unicode data
files and any associated documentation (the “Data Files”) or Unicode software and any associated
documentation (the “Software”) to deal in the Data Files or Software without restriction, including
without limitation the rights to use, copy, modify, merge, publish, distribute, and/or sell copies of
the Data Files or Software, and to permit persons to whom the Data Files or Software are furnished
to do so, provided that (a) the above copyright notice(s) and this permission notice appear with all
copies of the Data Files or Software, (b) both the above copyright notice(s) and this permission
notice appear in associated documentation, and (c) there is clear notice in each modified Data File
or in the Software as well as in the documentation associated with the Data File(s) or Software that
the data or software has been modified.
THE DATA FILES AND SOFTWARE ARE PROVIDED “AS IS”, WITHOUT WARRANTY OF ANY
KIND, EXPRESS OR IMPLIED, INCLUDING BUT NOT LIMITED TO THE WARRANTIES OF
MERCHANTABILITY, FITNESS FOR A PARTICULAR PURPOSE AND NONINFRINGEMENT
OF THIRD PARTY RIGHTS. IN NO EVENT SHALL THE COPYRIGHT HOLDER OR HOLDERS
INCLUDED IN THIS NOTICE BE LIABLE FOR ANY CLAIM, OR ANY SPECIAL INDIRECT OR
CONSEQUENTIAL DAMAGES, OR ANY DAMAGES WHATSOEVER RESULTING FROM LOSS
OF USE, DATA OR PROFITS, WHETHER IN AN ACTION OF CONTRACT, NEGLIGENCE OR
OTHER TORTIOUS ACTION, ARISING OUT OF OR IN CONNECTION WITH THE USE OR
PERFORMANCE OF THE DATA FILES OR SOFTWARE.
Page 30

Except as contained in this notice, the name of a copyright holder shall not be used in advertising
or otherwise to promote the sale, use or other dealings in these Data Files or Software without prior
written authorization of the copyright holder.
Included in util/unicode/data, tests/auto/qtextboundaryfinder/data and tests/auto/qchar
Parts of the makeqpf tool
Macros for building Qt files
Copyright 2005-2011 Kitware, Inc. All rights reserved.
Redistribution and use in source and binary forms, with or without modification, are permitted
provided that the following conditions are met:
* Redistributions of source code must retain the above copyright notice, this list of conditions and
the following disclaimer.
* Redistributions in binary form must reproduce the above copyright notice, this list of conditions
and the following disclaimer in the documentation and/or other materials provided with the
distribution.
* Neither the name of Kitware, Inc. nor the names of its contributors may be used to endorse or
promote products derived from this software without specific prior written permission.
THIS SOFTWARE IS PROVIDED BY THE COPYRIGHT HOLDERS AND CONTRIBUTORS “AS
IS” AND ANY EXPRESS OR IMPLIED WARRANTIES, INCLUDING, BUT NOT LIMITED TO,
THE IMPLIED WARRANTIES OF MERCHANTABILITY AND FITNESS FOR A PARTICULAR
PURPOSE ARE DISCLAIMED. IN NO EVENT SHALL THE COPYRIGHT HOLDER OR
CONTRIBUTORS BE LIABLE FOR ANY DIRECT, INDIRECT, INCIDENTAL, SPECIAL,
EXEMPLARY, OR CONSEQUENTIAL DAMAGES (INCLUDING, BUT NOT LIMITED TO,
PROCUREMENT OF SUBSTITUTE GOODS OR SERVICES; LOSS OF USE, DATA, OR
PROFITS; OR BUSINESS INTERRUPTION) HOWEVER CAUSED AND ON ANY THEORY
OF LIABILITY, WHETHER IN CONTRACT, STRICT LIABILITY, OR TORT (INCLUDING
NEGLIGENCE OR OTHERWISE) ARISING IN ANY WAY OUT OF THE USE OF THIS
SOFTWARE, EVEN IF ADVISED OF THE POSSIBILITY OF SUCH DAMAGE.
qtbase/src/corelib/Qt5CoreMacros.cmake
qtbase/src/dbus/Qt5DBusMacros.cmake
qtbase/src/widgets/Qt5WidgetsMacros.cmake
qttools/src/linguist/Qt5LinguistToolsMacros.cmake
Android GNU C++ Run-time Licensing
The Android platform does not provide a full implementation of the C++ run-time. Instead, apps that
depend on features such as STL, exceptions, or RTTI, must include an additional native run-time
library that provides the features they need.
Page 31

Qt will by default use the GNU libstdc++ library which is distributed as part of the Google Android
NDK. Qt Creator will copy this library into the .APK for any Qt-based Android app. The library will
then be loaded by the app on start-up to meet the run-time requirements of Qt.
The GNU C++ run-time is licensed under the GNU General Public License version 3 with an
exception which grants permission for run-time linking and usage of the library by an application
which would otherwise violate the terms of the main license. For more information about this
exception, see the official license page.
QImage
Copyright (C) 2004, 2005 Daniel M. Duley
Redistribution and use in source and binary forms, with or without modification, are permitted
provided that the following conditions are met:
1. Redistributions of source code must retain the above copyright notice, this list of conditions and
the following disclaimer.
2. Redistributions in binary form must reproduce the above copyright notice, this list of conditions
and the following disclaimer in the documentation and/or other materials provided with the
distribution.
THIS SOFTWARE IS PROVIDED BY THE AUTHOR ``AS IS’’ AND ANY EXPRESS OR IMPLIED
WARRANTIES, INCLUDING, BUT NOT LIMITED TO, THE IMPLIED WARRANTIES OF
MERCHANTABILITY AND FITNESS FOR A PARTICULAR PURPOSE ARE DISCLAIMED. IN
NO EVENT SHALL THE AUTHOR BE LIABLE FOR ANY DIRECT, INDIRECT, INCIDENTAL,
SPECIAL, EXEMPLARY, OR CONSEQUENTIAL DAMAGES (INCLUDING, BUT NOT LIMITED
TO, PROCUREMENT OF SUBSTITUTE GOODS OR SERVICES; LOSS OF USE, DATA, OR
PROFITS; OR BUSINESS INTERRUPTION) HOWEVER CAUSED AND ON ANY THEORY
OF LIABILITY, WHETHER IN CONTRACT, STRICT LIABILITY, OR TORT (INCLUDING
NEGLIGENCE OR OTHERWISE) ARISING IN ANY WAY OUT OF THE USE OF THIS
SOFTWARE, EVEN IF ADVISED OF THE POSSIBILITY OF SUCH DAMAGE.
PNG Reference Library (libpng) version 1.6.17
This copy of the libpng notices is provided for your convenience. In case of any discrepancy
between this copy and the notices in the file png.h that is included in the libpng distribution, the
latter shall prevail.
COPYRIGHT NOTICE, DISCLAIMER, and LICENSE:
If you modify libpng you may insert additional notices immediately following this sentence.
This code is released under the libpng license.
libpng versions 1.2.6, August 15, 2004, through 1.6.17, March 26, 2015, are Copyright (c) 2004,
2006-2015 Glenn Randers-Pehrson, and are distributed according to the same disclaimer and
license as libpng-1.2.5 with the following individual added to the list of Contributing Authors
Page 32

Cosmin Truta
libpng versions 1.0.7, July 1, 2000, through 1.2.5 - October 3, 2002, are Copyright (c) 2000-2002
Glenn Randers-Pehrson, and are distributed according to the same disclaimer and license as
libpng-1.0.6 with the following individuals added to the list of Contributing Authors
Simon-Pierre Cadieux
Eric S. Raymond
Gilles Vollant
and with the following additions to the disclaimer:
There is no warranty against interference with your enjoyment of the library or against infringement.
There is no warranty that our efforts or the library will fulfill any of your particular purposes or
needs. This library is provided with all faults, and the entire risk of satisfactory quality, performance,
accuracy, and effort is with the user.
libpng versions 0.97, January 1998, through 1.0.6, March 20, 2000, are Copyright (c) 1998, 1999
Glenn Randers-Pehrson, and are distributed according to the same disclaimer and license as
libpng-0.96, with the following individuals added to the list of Contributing Authors:
Tom Lane
Glenn Randers-Pehrson
Willem van Schaik
libpng versions 0.89, June 1996, through 0.96, May 1997, are Copyright (c) 1996, 1997 Andreas
Dilger Distributed according to the same disclaimer and license as libpng-0.88, with the following
individuals added to the list of Contributing Authors:
John Bowler
Kevin Bracey
Sam Bushell
Magnus Holmgren
Greg Roelofs
Tom Tanner
libpng versions 0.5, May 1995, through 0.88, January 1996, are Copyright (c) 1995, 1996 Guy Eric
Schalnat, Group 42, Inc.
For the purposes of this copyright and license, “Contributing Authors” is defined as the following set
of individuals:
Andreas Dilger
Dave Martindale
Guy Eric Schalnat
Page 33

Paul Schmidt
Tim Wegner
The PNG Reference Library is supplied “AS IS”. The Contributing Authors and Group 42, Inc.
disclaim all warranties, expressed or implied, including, without limitation, the warranties of
merchantability and of fitness for any purpose. The Contributing Authors and Group 42, Inc.
assume no liability for direct, indirect, incidental, special, exemplary, or consequential damages,
which may result from the use of the PNG Reference Library, even if advised of the possibility of
such damage.
Permission is hereby granted to use, copy, modify, and distribute this source code, or portions
hereof, for any purpose, without fee, subject to the following restrictions:
1. The origin of this source code must not be misrepresented.
2. Altered versions must be plainly marked as such and must not be misrepresented as being the
original source.
3. This Copyright notice may not be removed or altered from any source or altered source
distribution.
The Contributing Authors and Group 42, Inc. specifically permit, without fee, and encourage the
use of this source code as a component to supporting the PNG file format in commercial products.
If you use this source code in a product, acknowledgment is not required but would be appreciated.
A “png_get_copyright” function is available, for convenient use in “about” boxes and the like:
printf(“%s”,png_get_copyright(NULL));
Also, the PNG logo (in PNG format, of course) is supplied in the files “pngbar.png” and “pngbar.jpg
(88x31) and “pngnow.png” (98x31).
Libpng is OSI Certified Open Source Software. OSI Certified Open Source is a certification mark of
the Open Source Initiative.
Glenn Randers-Pehrson
glennrp at users.sourceforge.net
March 26, 2015
Pixman (pixman) version 0.17.11
Copyright © 2009 Nokia Corporation
Permission is hereby granted, free of charge, to any person obtaining a copy of this software and
associated documentation files (the “Software”), to deal in the Software without restriction, including
without limitation the rights to use, copy, modify, merge, publish, distribute, sublicense, and/or sell
copies of the Software, and to permit persons to whom the Software is furnished to do so, subject
to the following conditions:
Page 34

The above copyright notice and this permission notice (including the next paragraph) shall be
included in all copies or substantial portions of the Software.
THE SOFTWARE IS PROVIDED “AS IS”, WITHOUT WARRANTY OF ANY KIND, EXPRESS OR
IMPLIED, INCLUDING BUT NOT LIMITED TO THE WARRANTIES OF MERCHANTABILITY,
FITNESS FOR A PARTICULAR PURPOSE AND NONINFRINGEMENT. IN NO EVENT SHALL
THE AUTHORS OR COPYRIGHT HOLDERS BE LIABLE FOR ANY CLAIM, DAMAGES OR
OTHER LIABILITY, WHETHER IN AN ACTION OF CONTRACT, TORT OR OTHERWISE,
ARISING FROM, OUT OF OR IN CONNECTION WITH THE SOFTWARE OR THE USE OR
OTHER DEALINGS IN THE SOFTWARE.
Author: Siarhei Siamashka (siarhei.siamashka@nokia.com)
Drag and Drop
Copyright 1996 Daniel Dardailler. Permission to use, copy, modify, distribute, and sell this software
for any purpose is hereby granted without fee, provided that the above copyright notice appear
in all copies and that both that copyright notice and this permission notice appear in supporting
documentation, and that the name of Daniel Dardailler not be used in advertising or publicity
pertaining to distribution of the software without specific, written prior permission. Daniel Dardailler
makes no representations about the suitability of this software for any purpose. It is provided “as
is” without express or implied warranty. Modifications Copyright 1999 Matt Koss, under the same
license as above.
ANGLE (angle)
Copyright (c) 2002, NVIDIA Corporation.
NVIDIA Corporation(“NVIDIA”) supplies this software to you in consideration of your agreement to
the following terms, and your use, installation, modification or redistribution of this NVIDIA software
constitutes acceptance of these terms. If you do not agree with these terms, please do not use,
install, modify or redistribute this NVIDIA software.
In consideration of your agreement to abide by the following terms, and subject to these terms,
NVIDIA grants you a personal, non-exclusive license, under NVIDIA’s copyrights in this original
NVIDIA software (the “NVIDIA Software”), to use, reproduce, modify and redistribute the NVIDIA
Software, with or without modifications, in source and/or binary forms; provided that if you
redistribute the NVIDIA Software, you must retain the copyright notice of NVIDIA, this notice and
the following text and disclaimers in all such redistributions of the NVIDIA Software. Neither the
name, trademarks, service marks nor logos of NVIDIA Corporation may be used to endorse or
promote products derived from the NVIDIA Software without specific prior written permission from
NVIDIA. Except as expressly stated in this notice, no other rights or licenses express or implied,
are granted by NVIDIA herein, including but not limited to any patent rights that may be infringed
by your derivative works or by other works in which the NVIDIA Software may be incorporated. No
hardware is licensed hereunder.
THE NVIDIA SOFTWARE IS BEING PROVIDED ON AN “AS IS” BASIS, WITHOUT
WARRANTIES OR CONDITIONS OF ANY KIND, EITHER EXPRESS OR IMPLIED, INCLUDING
WITHOUT LIMITATION, WARRANTIES OR CONDITIONS OF TITLE, NON-INFRINGEMENT,
Page 35

MERCHANTABILITY, FITNESS FOR A PARTICULAR PURPOSE, OR ITS USE AND
OPERATION EITHER ALONE OR IN COMBINATION WITH OTHER PRODUCTS.
IN NO EVENT SHALL NVIDIA BE LIABLE FOR ANY SPECIAL, INDIRECT, INCIDENTAL,
EXEMPLARY, CONSEQUENTIAL DAMAGES (INCLUDING, BUT NOT LIMITED TO, LOST
PROFITS; PROCUREMENT OF SUBSTITUTE GOODS OR SERVICES; LOSS OF USE, DATA,
OR PROFITS; OR BUSINESS INTERRUPTION) OR ARISING IN ANY WAY OUT OF THE USE,
REPRODUCTION, MODIFICATION AND/OR DISTRIBUTION OF THE NVIDIA SOFTWARE,
HOWEVER CAUSED AND WHETHER UNDER THEORY OF CONTRACT, TORT (INCLUDING
NEGLIGENCE), STRICT LIABILITY OR OTHERWISE, EVEN IF NVIDIA HAS BEEN ADVISED OF
THE POSSIBILITY OF SUCH DAMAGE.
Parts of ANGLE in qtbase/src/3rdparty/angle/src/compiler/preprocessor
Copyright (C) 2002-2010 The ANGLE Project Authors. All rights reserved.
Redistribution and use in source and binary forms, with or without modification, are permitted
provided that the following conditions are met:
Redistributions of source code must retain the above copyright notice, this list of conditions and the
following disclaimer.
Redistributions in binary form must reproduce the above copyright notice, this list of conditions and
the following disclaimer in the documentation and/or other materials provided with the distribution.
Neither the name of TransGaming Inc., Google Inc., 3DLabs Inc. Ltd., nor the names of their
contributors may be used to endorse or promote products derived from this software without
specific prior written permission.
THIS SOFTWARE IS PROVIDED BY THE COPYRIGHT HOLDERS AND CONTRIBUTORS “AS
IS” AND ANY EXPRESS OR IMPLIED WARRANTIES, INCLUDING, BUT NOT LIMITED TO,
THE IMPLIED WARRANTIES OF MERCHANTABILITY AND FITNESS FOR A PARTICULAR
PURPOSE ARE DISCLAIMED. IN NO EVENT SHALL THE COPYRIGHT OWNER OR
CONTRIBUTORS BE LIABLE FOR ANY DIRECT, INDIRECT, INCIDENTAL, SPECIAL,
EXEMPLARY, OR CONSEQUENTIAL DAMAGES (INCLUDING, BUT NOT LIMITED TO,
PROCUREMENT OF SUBSTITUTE GOODS OR SERVICES; LOSS OF USE, DATA, OR
PROFITS; OR BUSINESS INTERRUPTION) HOWEVER CAUSED AND ON ANY THEORY
OF LIABILITY, WHETHER IN CONTRACT, STRICT LIABILITY, OR TORT (INCLUDING
NEGLIGENCE OR OTHERWISE) ARISING IN ANY WAY OUT OF THE USE OF THIS
SOFTWARE, EVEN IF ADVISED OF THE POSSIBILITY OF SUCH DAMAGE.
The ANGLE project in qtbase/src/3rdparty/angle
Easing Equations
Easing Equations is a collection of swappable functions that add flavor to motion.
Disclaimer for Robert Penner’s Easing Equations license:
TERMS OF USE - EASING EQUATIONS
Open source under the BSD License.
Page 36

Copyright © 2001 Robert Penner All rights reserved.
Redistribution and use in source and binary forms, with or without modification, are permitted
provided that the following conditions are met:
* Redistributions of source code must retain the above copyright notice, this list of conditions and
the following disclaimer. * Redistributions in binary form must reproduce the above copyright notice,
this list of conditions and the following disclaimer in the documentation and/or other materials
provided with the distribution. * Neither the name of the author nor the names of contributors may
be used to endorse or promote products derived from this software without specific prior written
permission.
THIS SOFTWARE IS PROVIDED BY THE COPYRIGHT HOLDERS AND CONTRIBUTORS “AS
IS” AND ANY EXPRESS OR IMPLIED WARRANTIES, INCLUDING, BUT NOT LIMITED TO,
THE IMPLIED WARRANTIES OF MERCHANTABILITY AND FITNESS FOR A PARTICULAR
PURPOSE ARE DISCLAIMED. IN NO EVENT SHALL THE COPYRIGHT OWNER OR
CONTRIBUTORS BE LIABLE FOR ANY DIRECT, INDIRECT, INCIDENTAL, SPECIAL,
EXEMPLARY, OR CONSEQUENTIAL DAMAGES (INCLUDING, BUT NOT LIMITED TO,
PROCUREMENT OF SUBSTITUTE GOODS OR SERVICES; LOSS OF USE, DATA, OR
PROFITS; OR BUSINESS INTERRUPTION) HOWEVER CAUSED AND ON ANY THEORY
OF LIABILITY, WHETHER IN CONTRACT, STRICT LIABILITY, OR TORT (INCLUDING
NEGLIGENCE OR OTHERWISE) ARISING IN ANY WAY OUT OF THE USE OF THIS
SOFTWARE, EVEN IF ADVISED OF THE POSSIBILITY OF SUCH DAMAGE. -- quoted from
qtbase/src/3rdparty/easing/easing.cpp
OpenGL ES 2.0 Headers
Copyright (c) 2013 The Khronos Group Inc.
Permission is hereby granted, free of charge, to any person obtaining a copy of this software and/
or associated documentation files (the “Materials”), to deal in the Materials without restriction,
including without limitation the rights to use, copy, modify, merge, publish, distribute, sublicense,
and/or sell copies of the Materials, and to permit persons to whom the Materials are furnished to do
so, subject to the following conditions:
The above copyright notice and this permission notice shall be included in all copies or substantial
portions of the Materials.
THE MATERIALS ARE PROVIDED “AS IS”, WITHOUT WARRANTY OF ANY KIND, EXPRESS
OR IMPLIED, INCLUDING BUT NOT LIMITED TO THE WARRANTIES OF MERCHANTABILITY,
FITNESS FOR A PARTICULAR PURPOSE AND NONINFRINGEMENT. IN NO EVENT SHALL
THE AUTHORS OR COPYRIGHT HOLDERS BE LIABLE FOR ANY CLAIM, DAMAGES OR
OTHER LIABILITY, WHETHER IN AN ACTION OF CONTRACT, TORT OR OTHERWISE,
ARISING FROM, OUT OF OR IN CONNECTION WITH THE MATERIALS OR THE USE OR
OTHER DEALINGS IN THE MATERIALS.
This document is licensed under the SGI Free Software B License Version 2.0. For details, see
http://oss.sgi.com/projects/FreeB/ .
Page 37

OpenGL ES 3.1 Headers
Copyright (c) 2013-2014 The Khronos Group Inc.
Permission is hereby granted, free of charge, to any person obtaining a copy of this software and/
or associated documentation files (the “Materials”), to deal in the Materials without restriction,
including without limitation the rights to use, copy, modify, merge, publish, distribute, sublicense,
and/or sell copies of the Materials, and to permit persons to whom the Materials are furnished to do
so, subject to the following conditions:
The above copyright notice and this permission notice shall be included in all copies or substantial
portions of the Materials.
THE MATERIALS ARE PROVIDED “AS IS”, WITHOUT WARRANTY OF ANY KIND, EXPRESS
OR IMPLIED, INCLUDING BUT NOT LIMITED TO THE WARRANTIES OF MERCHANTABILITY,
FITNESS FOR A PARTICULAR PURPOSE AND NONINFRINGEMENT. IN NO EVENT SHALL
THE AUTHORS OR COPYRIGHT HOLDERS BE LIABLE FOR ANY CLAIM, DAMAGES OR
OTHER LIABILITY, WHETHER IN AN ACTION OF CONTRACT, TORT OR OTHERWISE,
ARISING FROM, OUT OF OR IN CONNECTION WITH THE MATERIALS OR THE USE OR
OTHER DEALINGS IN THE MATERIALS.
This document is licensed under the SGI Free Software B License Version 2.0. For details, see
http://oss.sgi.com/projects/FreeB/ .
JavaScriptCore Macro Assembler
Copyright (C) 2012 Apple Inc. All rights reserved.
Redistribution and use in source and binary forms, with or without modification, are permitted
provided that the following conditions are met:
1. Redistributions of source code must retain the above copyright notice, this list of conditions and
the following disclaimer.
2. Redistributions in binary form must reproduce the above copyright notice, this list of conditions
and the following disclaimer in the documentation and/or other materials provided with the
distribution.
THIS SOFTWARE IS PROVIDED BY APPLE INC. ``AS IS’’ AND ANY EXPRESS OR IMPLIED
WARRANTIES, INCLUDING, BUT NOT LIMITED TO, THE IMPLIED WARRANTIES OF
MERCHANTABILITY AND FITNESS FOR A PARTICULAR PURPOSE ARE DISCLAIMED. IN NO
EVENT SHALL APPLE INC. OR CONTRIBUTORS BE LIABLE FOR ANY DIRECT, INDIRECT,
INCIDENTAL, SPECIAL, EXEMPLARY, OR CONSEQUENTIAL DAMAGES (INCLUDING,
BUT NOT LIMITED TO, PROCUREMENT OF SUBSTITUTE GOODS OR SERVICES; LOSS
OF USE, DATA, OR PROFITS; OR BUSINESS INTERRUPTION) HOWEVER CAUSED AND
ON ANY THEORY OF LIABILITY, WHETHER IN CONTRACT, STRICT LIABILITY, OR TORT
(INCLUDING NEGLIGENCE OR OTHERWISE) ARISING IN ANY WAY OUT OF THE USE OF
THIS SOFTWARE, EVEN IF ADVISED OF THE POSSIBILITY OF SUCH DAMAGE.
Page 38

LICENSE ISSUES
==============
The OpenSSL toolkit stays under a dual license, i.e. both the conditions of the OpenSSL License
and the original SSLeay license apply to the toolkit.
See below for the actual license texts. Actually both licenses are BSD-style Open Source licenses.
In case of any license issues related to OpenSSL please contact openssl-core@openssl.org.
OpenSSL License
-------------------------
/* =========================================================================
*
Copyright (C) 1998-2016 The OpenSSL Project. All rights reserved.
*
*
Redistribution and use in source and binary forms, with or without modification, are permitted
*
provided that the following conditions are met:
*
*
1. Redistributions of source code must retain the above copyright notice, this list of conditions
*
and the following disclaimer.
*
*
2. Redistributions in binary form must reproduce the above copyright notice, this list of
*
conditions and the following disclaimer in the documentation and/or other materials provided
*
with the distribution.
*
*
3. All advertising materials mentioning features or use of this software must display the following
*
acknowledgment:
*
"This product includes software developed by the OpenSSL Project for use in the OpenSSL
*
Toolkit. (http://www.openssl.org/)"
*
*
4. The names "OpenSSL Toolkit" and "OpenSSL Project" must not be used to endorse or
*
promote products derived from this software without prior written permission. For written
*
permission, please contact openssl-core@openssl.org.
*
*
5. Products derived from this software may not be called "OpenSSL" nor may "OpenSSL"
*
appear in their names without prior written permission of the OpenSSL Project.
*
*
6. Redistributions of any form whatsoever must retain the following acknowledgment:
*
"This product includes software developed by the OpenSSL Project for use in the OpenSSL
*
Toolkit (http://www.openssl.org/)"
*
*
THIS SOFTWARE IS PROVIDED BY THE OpenSSL PROJECT "AS IS" AND ANY
*
EXPRESSED OR IMPLIED WARRANTIES, INCLUDING, BUT NOT LIMITED TO, THE
*
IMPLIED WARRANTIES OF MERCHANTABILITY AND FITNESS FOR A PARTICULAR
*
PURPOSE ARE DISCLAIMED. IN NO EVENT SHALL THE OpenSSL PROJECT OR ITS
*
CONTRIBUTORS BE LIABLE FOR ANY DIRECT, INDIRECT, INCIDENTAL, SPECIAL,
*
EXEMPLARY, OR CONSEQUENTIAL DAMAGES (INCLUDING, BUT NOT LIMITED TO,
*
PROCUREMENT OF SUBSTITUTE GOODS OR SERVICES; LOSS OF USE, DATA, OR
*
PROFITS; OR BUSINESS INTERRUPTION) HOWEVER CAUSED AND ON ANY THEORY
*
OF LIABILITY, WHETHER IN CONTRACT, STRICT LIABILITY, OR TORT (INCLUDING
*
NEGLIGENCE OR OTHERWISE) ARISING IN ANY WAY OUT OF THE USE OF THIS
*
SOFTWARE, EVEN IF ADVISED OF THE POSSIBILITY OF SUCH DAMAGE.
*
========================================================================
*
*
This product includes cryptographic software written by Eric Young (eay@cryptsoft.com). This
*
product includes software written by Tim Hudson (tjh@cryptsoft.com).
*
*/
Page 39

Original SSLeay License
----------------------------------
/* Copyright (C) 1995-1998 Eric Young (eay@cryptsoft.com) All rights reserved.
*
*
This package is an SSL implementation written by Eric Young (eay@cryptsoft.com).
*
The implementation was written so as to conform with Netscapes SSL.
*
*
This library is free for commercial and non-commercial use as long as the following conditions
*
are aheared to. The following conditions apply to all code found in this distribution, be it the
*
RC4, RSA, lhash, DES, etc., code; not just the SSL code. The SSL documentation included with
*
this distribution is covered by the same copyright terms except that the holder is Tim Hudson
*
(tjh@cryptsoft.com).
*
*
Copyright remains Eric Young's, and as such any Copyright notices in the code are not to be
*
removed.
*
If this package is used in a product, Eric Young should be given attribution as the author of the
*
parts of the library used.
*
This can be in the form of a textual message at program startup or in documentation (online or
*
textual) provided with the package.
*
*
Redistribution and use in source and binary forms, with or without modification, are permitted
*
provided that the following conditions are met:
*
1. Redistributions of source code must retain the copyright notice, this list of conditions and the
*
following disclaimer.
*
2. Redistributions in binary form must reproduce the above copyright notice, this list of
*
conditions and the following disclaimer in the documentation and/or other materials provided
*
with the distribution.
*
3. All advertising materials mentioning features or use of this software must display the following
*
acknowledgement:
*
"This product includes cryptographic software written by Eric Young (eay@cryptsoft.com)"
*
The word 'cryptographic' can be left out if the rouines from the library being used are not
*
cryptographic related :-).
*
4. If you include any Windows specific code (or a derivative thereof) from the apps directory
*
(application code) you must include an acknowledgement: "This product includes software
*
written by Tim Hudson (tjh@cryptsoft.com)"
*
*
THIS SOFTWARE IS PROVIDED BY ERIC YOUNG "AS IS" AND ANY EXPRESS OR IMPLIED
*
WARRANTIES, INCLUDING, BUT NOT LIMITED TO, THE IMPLIED WARRANTIES OF
*
MERCHANTABILITY AND FITNESS FOR A PARTICULAR PURPOSE ARE DISCLAIMED.
*
IN NO EVENT SHALL THE AUTHOR OR CONTRIBUTORS BE LIABLE FOR ANY DIRECT,
*
INDIRECT, INCIDENTAL, SPECIAL, EXEMPLARY, OR CONSEQUENTIAL DAMAGES
*
(INCLUDING, BUT NOT LIMITED TO, PROCUREMENT OF SUBSTITUTE GOODS OR
*
SERVICES; LOSS OF USE, DATA, OR PROFITS; OR BUSINESS INTERRUPTION)
*
HOWEVER CAUSED AND ON ANY THEORY OF LIABILITY, WHETHER IN CONTRACT,
*
STRICT LIABILITY, OR TORT (INCLUDING NEGLIGENCE OR OTHERWISE) ARISING
*
IN ANY WAY OUT OF THE USE OF THIS SOFTWARE, EVEN IF ADVISED OF THE
*
POSSIBILITY OF SUCH DAMAGE.
*
*
The licence and distribution terms for any publically available version or derivative of this code
*
cannot be changed. i.e. this code cannot simply be copied and put under another distribution
*
licence [including the GNU Public Licence.]
*/
Page 40

CASIO COMPUTER CO., LTD.
6-2, Hon-machi 1-chome
Shibuya-ku, Tokyo 151-8543, Japan
© 2017 CASIO COMPUTER CO., LTD.
SA1710-C
 Loading...
Loading...