Page 1
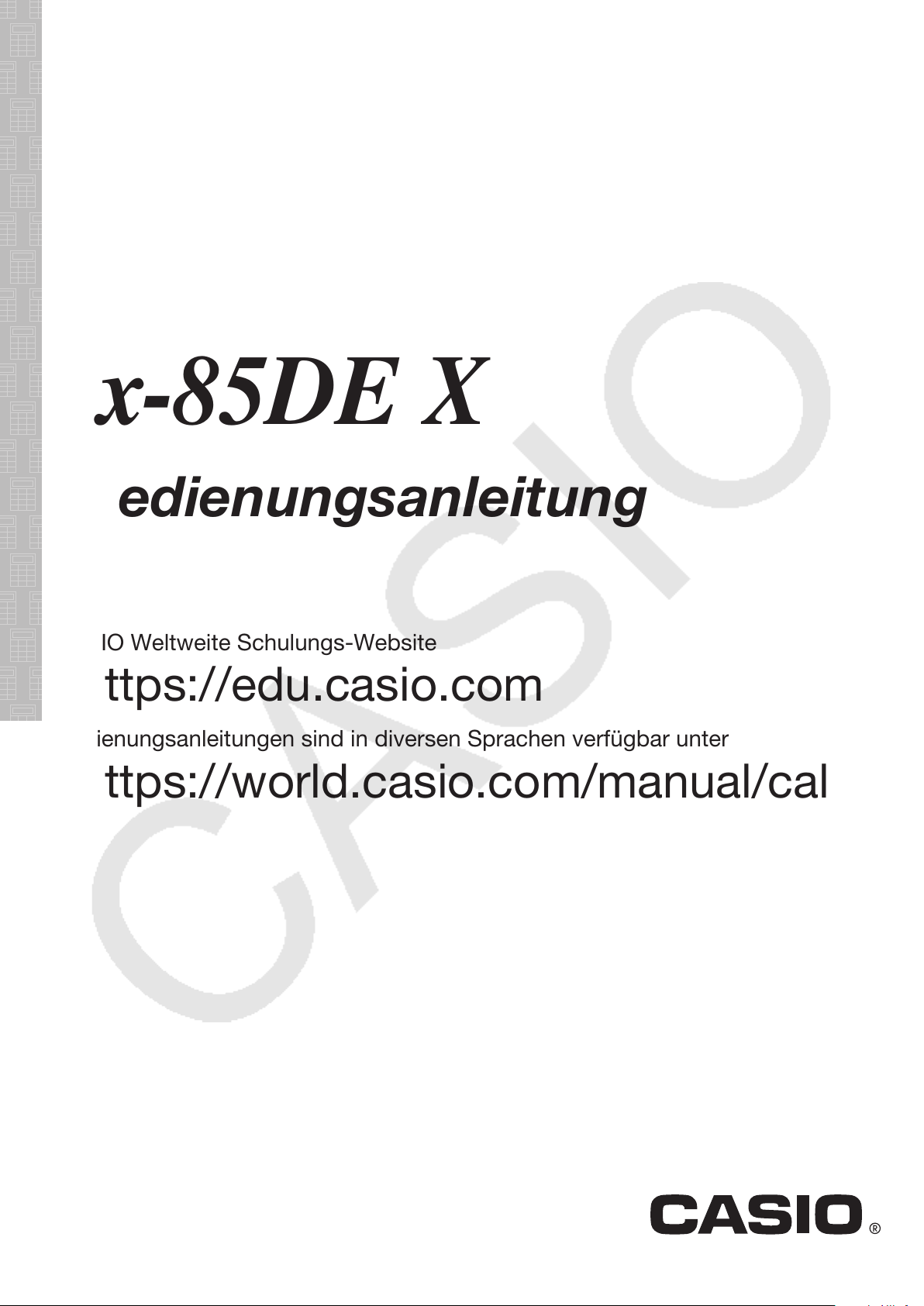
fx-82DE X
fx-85DE X
Bedienungsanleitung
DE
CASIO Weltweite Schulungs-Website
https://edu.casio.com
Bedienungsanleitungen sind in diversen Sprachen verfügbar unter
https://world.casio.com/manual/calc/
Page 2
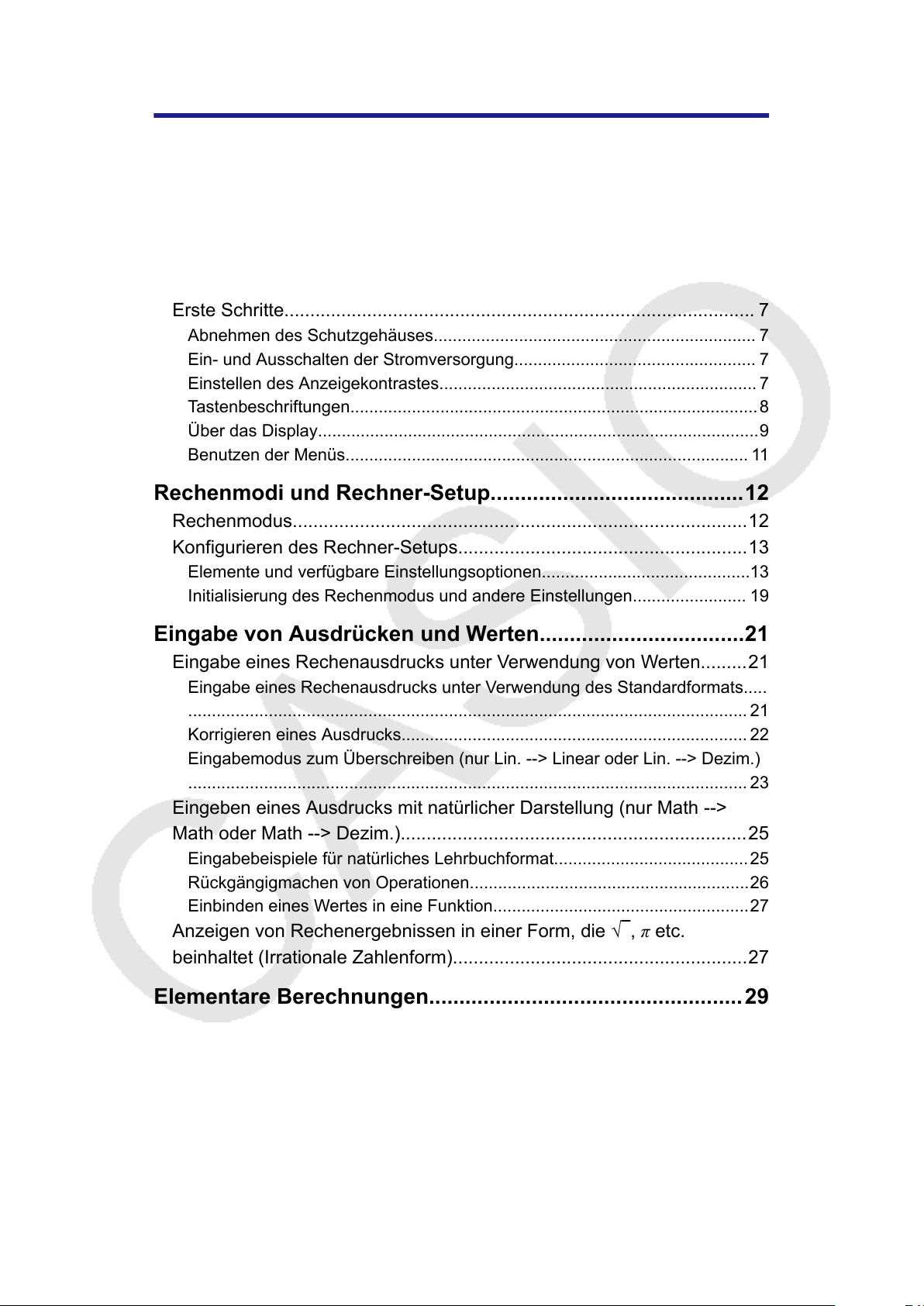
Inhaltsverzeichnis
Vor der V
Informationen zu dieser Bedienungsanleitung.........................................5
Initialisierung des Rechners.....................................................................5
Vorsichtsmaßregeln.................................................................................6
Sicherheitsmaßregeln..................................................................................... 6
Vorsichtsmaßregeln für die Handhabung........................................................6
Erste Schritte........................................................................................... 7
Abnehmen des Schutzgehäuses.................................................................... 7
Ein- und Ausschalten der Stromversorgung................................................... 7
Einstellen des Anzeigekontrastes................................................................... 7
Tastenbeschriftungen......................................................................................8
Über das Display.............................................................................................9
Benutzen der Menüs..................................................................................... 11
erwendung des Rechners........................................ 5
Rechenmodi und Rechner-Setup..........................................12
Rechenmodus........................................................................................12
Konfigurieren des Rechner-Setups........................................................13
Elemente und verfügbare Einstellungsoptionen............................................13
Initialisierung des Rechenmodus und andere Einstellungen........................ 19
Eingabe von Ausdrücken und Werten..................................21
Eingabe eines Rechenausdrucks unter Verwendung von Werten.........21
Eingabe eines Rechenausdrucks unter Verwendung des Standardformats.....
...................................................................................................................... 21
Korrigieren eines Ausdrucks......................................................................... 22
Eingabemodus zum Überschreiben (nur Lin. --> Linear oder Lin. --> Dezim.)
...................................................................................................................... 23
Eingeben eines Ausdrucks mit natürlicher Darstellung (nur Math -->
Math oder Math --> Dezim.)...................................................................25
Eingabebeispiele für natürliches Lehrbuchformat.........................................25
Rückgängigmachen von Operationen...........................................................26
Einbinden eines Wertes in eine Funktion......................................................27
Anzeigen von Rechenergebnissen in einer Form, die √
beinhaltet (Irrationale Zahlenform)
.........................................................27
, π etc.
Elementare Berechnungen....................................................29
Arithmetische Rechnungen....................................................................29
Anzahl der Dezimalstellen und Anzahl der signifikanten Stellen.................. 29
Weglassen einer letzten schließenden Klammer..........................................29
Bruchrechnung.......................................................................................30
Umschalten zwischen dem Format für unechte Brüche und dem Format für
gemischte Brüche......................................................................................... 32
Umschalten der Rechenergebnisse.......................................................32
Prozentrechnungen................................................................................34
1
Page 3

Berechnungen in Grad, Minuten und Sekunden (Sexagesimal-
Rechnung)............................................................................................. 36
Eingabe von Sexagesimalwerten
Sexagesimal-Rechnungen............................................................................36
Umwandlung von Werten zwischen sexagesimal und dezimal.....................36
..................................................................36
Mehrfachanweisungen...........................................................................37
Verwendung der technischen Notation..................................................38
Verwenden von Dezimalpräfixen........................................................... 39
Berechnungen mit periodischen Dezimalzahlen....................................40
Eingeben einer periodischen Dezimalzahl....................................................40
Anzeigen eines Rechenergebnisses als periodischer Dezimalwert..............41
Bedingungen für das Anzeigen eines Rechenergebnisses als periodische
Dezimalzahl...................................................................................................43
Beispiele für periodische Dezimalzahlen...................................................... 44
Primfaktorzerlegung...............................................................................45
Berechnungsverlauf und Wiederholungsfunktion.................................. 46
Berechnungsverlauf...................................................................................... 46
Wiederholungsfunktion..................................................................................47
Verwenden von Speicherfunktionen...................................................... 48
Antwortspeicher (Ans)...................................................................................48
Variablen (A, B, C, D, E, F, M, x, y)............................................................... 49
Unabhängiger Speicher (M)..........................................................................50
Löschen des Inhalts aller Speicher............................................................... 52
Berechnungen von Funktionen.............................................53
Pi (π), Natürlicher Logarithmus mit der Basis e......................................53
Pi (π)..............................................................................................................53
Natürlicher Logarithmus mit der Basis e........................................................53
Trigonometrische Funktionen, Trigonomische Umkehrfunktionen.........53
Trigonometrische Funktionen........................................................................53
Trigonometrische Umkehrfunktionen............................................................ 54
Hyperbolische Funktionen, Hyperbolische Umkehrfunktionen.............. 54
Hyperbolische Funktionen.............................................................................54
Hyperbolische Umkehrfunktionen................................................................. 55
Konvertieren eines Eingabewertes in die Standardwinkeleinheit des
Rechners................................................................................................55
Exponentialfunktionen, Logarithmische Funktionen.............................. 56
Exponentialfunktionen...................................................................................56
Logarithmische Funktionen...........................................................................57
Potenzfunktionen und Wurzelfunktionen............................................... 58
Rechtwinklige / Polarkoordinaten-Umwandlung.................................... 60
Umwandlung in Polarkoordinaten (Pol).........................................................60
Umwandlung in rechtwinklige Koordinaten (Rec)......................................... 60
Beispiele für Rechtwinklige / Polarkoordinaten-Umwandlung.......................61
Fakultät (!)..............................................................................................62
Absolutwertberechnung (Abs)................................................................62
2
Page 4

Zufallszahl (Ran#), Ganzzahlige Zufallszahl (RanInt#)..........................63
Zufallszahl (Ran#).........................................................................................63
Ganzzahlige Zufallszahl (RanInt#)
................................................................63
Permutation (nPr) und Kombination (nCr)............................................. 64
Rundungsfunktion (Rnd, RndFix)...........................................................64
Rundung eines Werts entsprechend der aktuellen Zahlenformateinstellung
(Rnd)............................................................................................................. 64
Rundung eines Werts auf eine bestimmte Anzahl von Dezimalstellen
(RndFix)........................................................................................................ 65
Ganzzahliger Anteil eines Werts (Int), größte ganze Zahl, die keinen
Wert überschreitet (Intg)........................................................................ 66
Ganzzahliger Anteil eines Werts (Int)............................................................66
Größte ganze Zahl, die keinen Wert überschreitet (Intg)..............................66
Verwenden von CALC............................................................................66
Beispielberechnung durch Verwenden von CALC........................................67
„QR Code“-Funktion.............................................................. 70
„QR Code“-Funktion...............................................................................70
Verwenden der Rechenmodi................................................. 72
Statistische Berechnungen.................................................................... 72
Eingeben von Daten mit dem Statistik-Editor................................................73
Bildschirm für statistische Berechnungen..................................................... 76
Verwendung des Statistik-Menüs..................................................................77
Anzeigen von statistischen Werten auf Grundlage eingegebener Daten......80
Anzeigen der Ergebnisse von Regressionsberechnungen auf Grundlage
eingegebener Daten (nur Variablenpaar-Daten)........................................... 80
Befehle mit einzelnen Variablen für die Statistische Berechnung................. 80
Beispiele für einzelne Variablen für die Statistische Berechnung................. 82
Befehle für Berechnung der Linearen Regression (y=a+bx).........................84
Beispiele für Berechnung der Linearen Regression......................................87
Befehle für Berechnung der Quadratischen Regression (y=a+bx+cx2)........ 90
Beispiele für Berechnung der Quadratischen Regression............................
Befehle für Berechnung der Logarithmischen Regression (y=a+b・ln(x))..... 93
Beispiele für Berechnung der Logarithmischen Regression......................... 94
Befehle für Berechnung der e Exponentiellen Regression (y=a・e^(bx))....... 96
Beispiele für Berechnung der e Exponentiellen Regression......................... 96
Befehle für Berechnung der ab Exponentiellen Regression (y=a・b^x)......... 98
Beispiele für Berechnung der ab Exponentiellen Regression....................... 99
Befehle für Berechnung der Potenzregression (y=a・x^b)...........................101
Beispiele für Berechnung der Potenzregression.........................................101
Befehle für Berechnung der Inversen Regression (y=a+b/x)......................103
Beispiele für Berechnung der Inversen Regression....................................104
Erstellen einer Wertetabelle.................................................................106
Konfigurieren einer Funktion zum Erzeugen einer Wertetabelle.................106
Verwenden der Nachprüfung...............................................................108
Bei der Eingabe von Ausdrücken zu beachten........................................... 110
91
3
Page 5

Berechnungsbeispiel für den „Berechn prüf“-Modus...................................110
Technische Informationen
Fehlermeldungen................................................................................. 112
Anzeigen der Position eines Fehlers...........................................................112
Löschen der Fehlermeldung........................................................................112
Fehlermeldungen........................................................................................ 112
Bevor Sie auf Fehlbetrieb des Rechners schließen... .......................114
Austauschen der Batterie.....................................................................114
Prioritäten für die Ausführung von Berechnungen............................... 115
Stapel-Einschränkungen......................................................................116
Rechnungsbereiche, Anzahl der Stellen und Genauigkeit...................117
Rechnungsbereich und Genauigkeit........................................................... 117
Eingabebereiche und Genauigkeit von Funktionsrechnungen....................118
Technische Daten................................................................................ 120
................................................... 112
Häufig gestellte Fragen........................................................122
Häufig gestellte Fragen........................................................................122
4
Page 6
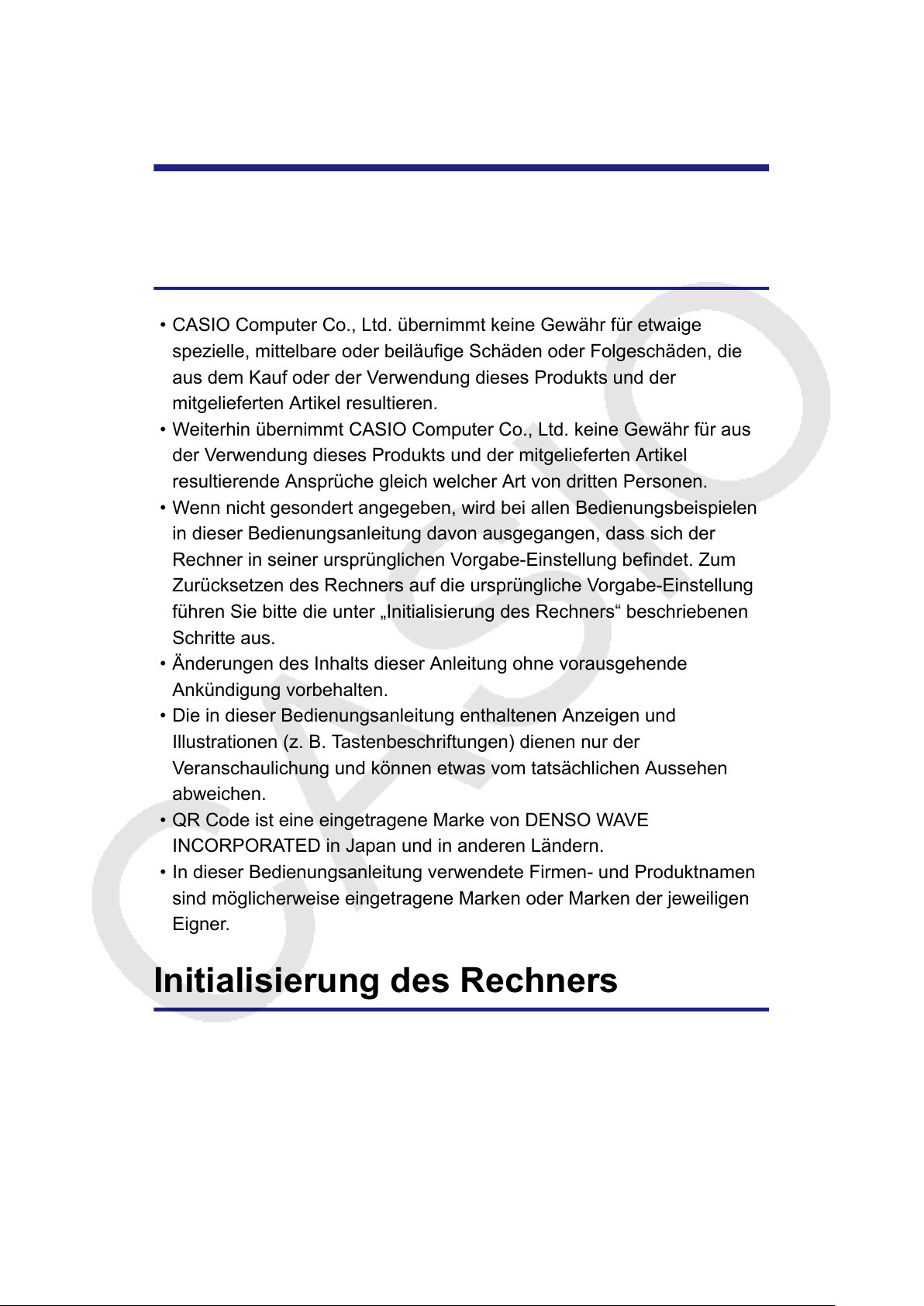
Vor der Verwendung des Rechners
Informationen zu dieser Bedienungsanleitung
• CASIO Computer Co., Ltd. übernimmt keine Gewähr für etwaige
spezielle, mittelbare oder beiläufige Schäden oder Folgeschäden, die
aus dem Kauf oder der Verwendung dieses Produkts und der
mitgelieferten Artikel resultieren.
• W
eiterhin übernimmt CASIO Computer Co., Ltd. keine Gewähr für aus
der Verwendung dieses Produkts und der mitgelieferten Artikel
resultierende Ansprüche gleich welcher Art von dritten Personen.
• Wenn nicht gesondert angegeben, wird bei allen Bedienungsbeispielen
in dieser Bedienungsanleitung davon ausgegangen, dass sich der
Rechner in seiner ursprünglichen Vorgabe-Einstellung befindet. Zum
Zurücksetzen des Rechners auf die ursprüngliche Vorgabe-Einstellung
führen Sie bitte die unter „Initialisierung des Rechners“ beschriebenen
Schritte aus.
• Änderungen des Inhalts dieser Anleitung ohne vorausgehende
Ankündigung vorbehalten.
• Die in dieser Bedienungsanleitung enthaltenen Anzeigen und
Illustrationen (z. B. Tastenbeschriftungen) dienen nur der
eranschaulichung und können etwas vom tatsächlichen Aussehen
V
abweichen.
• QR Code ist eine eingetragene Marke von DENSO WAVE
INCORPORATED in Japan und in anderen Ländern.
• In dieser Bedienungsanleitung verwendete Firmen- und Produktnamen
sind möglicherweise eingetragene Marken oder Marken der jeweiligen
Eigner.
Initialisierung des Rechners
Führen Sie den folgenden Bedienungsvorgang aus, wenn Sie den
Rechner initialisieren sowie den Rechenmodus und das Setup (außer die
Einstellung Kontrast) auf ihre anfänglichen Standardeinstellungen
zurücksetzen möchten. Achten Sie darauf, dass durch diesen Vorgang
auch alle gegenwärtig im Rechnungsspeicher abgelegten Daten gelöscht
5
Page 7
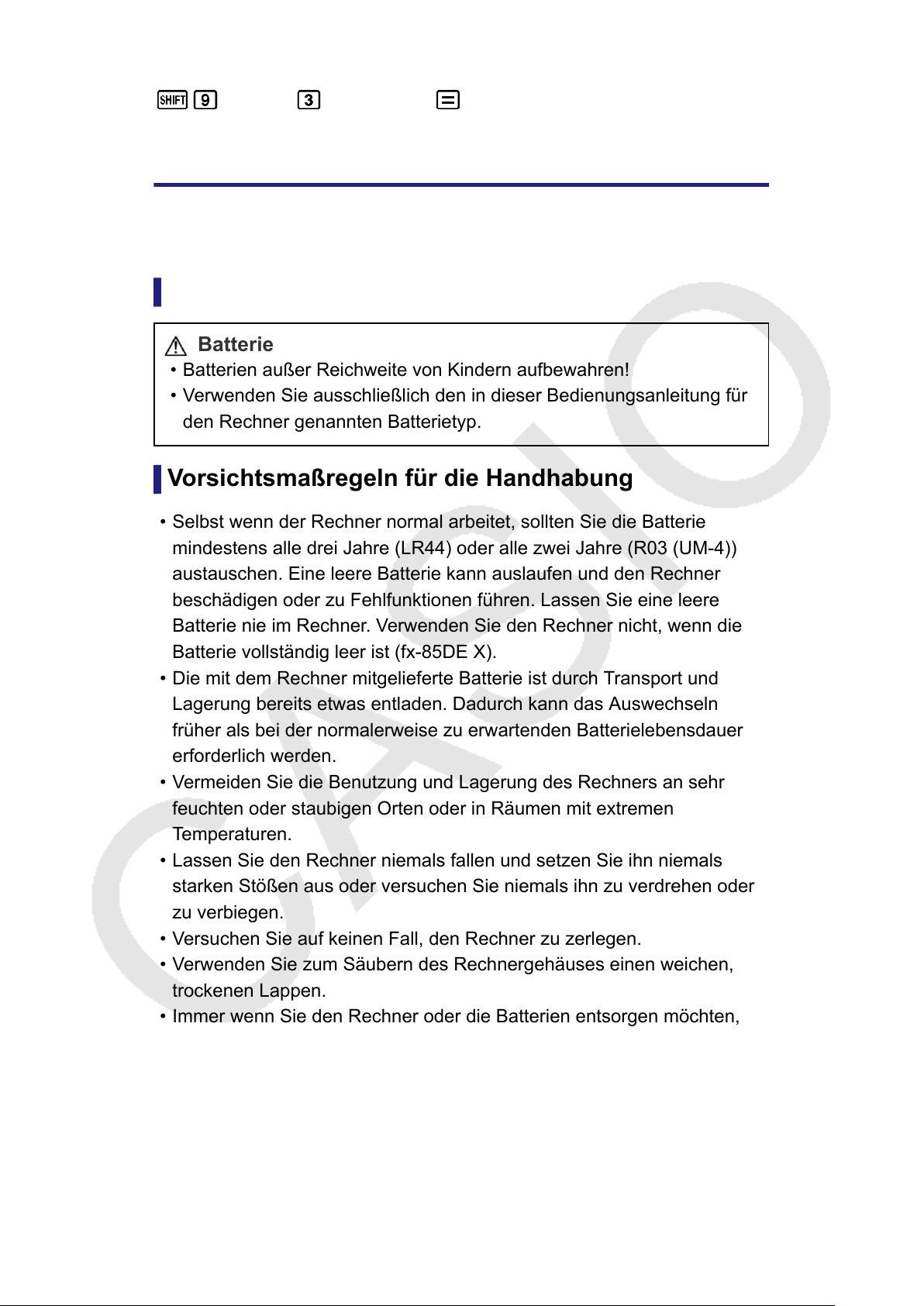
werden.
(RESET) (Alle initialis.) (Ja)
Vorsichtsmaßregeln
Lesen Sie vor dem V
Sicherheitsmaßregeln durch.
erwenden des Taschenrechners unbedingt die
Sicherheitsmaßregeln
Batterie
• Batterien außer Reichweite von Kindern aufbewahren!
• Verwenden Sie ausschließlich den in dieser Bedienungsanleitung für
den Rechner genannten Batterietyp.
Vorsichtsmaßregeln für die Handhabung
• Selbst wenn der Rechner normal arbeitet, sollten Sie die Batterie
mindestens alle drei Jahre (LR44) oder alle zwei Jahre (R03 (UM-4))
austauschen. Eine leere Batterie kann auslaufen und den Rechner
beschädigen oder zu Fehlfunktionen führen. Lassen Sie eine leere
Batterie nie im Rechner. V
Batterie vollständig leer ist (fx-85DE X).
• Die mit dem Rechner mitgelieferte Batterie ist durch Transport und
Lagerung bereits etwas entladen. Dadurch kann das Auswechseln
früher als bei der normalerweise zu erwartenden Batterielebensdauer
erforderlich werden.
• Vermeiden Sie die Benutzung und Lagerung des Rechners an sehr
feuchten oder staubigen Orten oder in Räumen mit extremen
Temperaturen.
• Lassen Sie den Rechner niemals fallen und setzen Sie ihn niemals
starken Stößen aus oder versuchen Sie niemals ihn zu verdrehen oder
zu verbiegen.
ersuchen Sie auf keinen Fall, den Rechner zu zerlegen.
• V
• Verwenden Sie zum Säubern des Rechnergehäuses einen weichen,
trockenen Lappen.
• Immer wenn Sie den Rechner oder die Batterien entsorgen möchten,
stellen Sie sicher, dass dieses gemäß den örtlichen Gesetzen und
Reglementierungen erfolgt.
erwenden Sie den Rechner nicht, wenn die
6
Page 8

Erste Schritte
Abnehmen des Schutzgehäuses
Bevor Sie den Rechner verwenden, schieben Sie sein Schutzgehäuse
nach unten, um dieses abzunehmen, und bringen Sie danach das
Schutzgehäuse an der Rückseite des Rechners an, wie es in der
nachfolgenden Abbildung dargestellt ist.
Ein- und Ausschalten der Stromversorgung
• Drücken Sie die Taste , um den Rechner einzuschalten.
• Drücken Sie (OFF), um den Rechner auszuschalten.
Hinweis
• Nach ca. 10 Minuten oder wenn ca. 60 Minuten lang keine Eingabe erfolgt, schaltet
sich der Rechner auch automatisch wieder aus. Drücken Sie die T
Rechner wieder einzuschalten.
aste , um den
Einstellen des Anzeigekontrastes
1. Drücken Sie (SETUP).
• Dies zeigt das Setup-Menü an.
2. Drücken Sie .
3. Drücken Sie (Kontrast).
• Dadurch wird der Kontrasteinstellbildschirm angezeigt.
7
Page 9
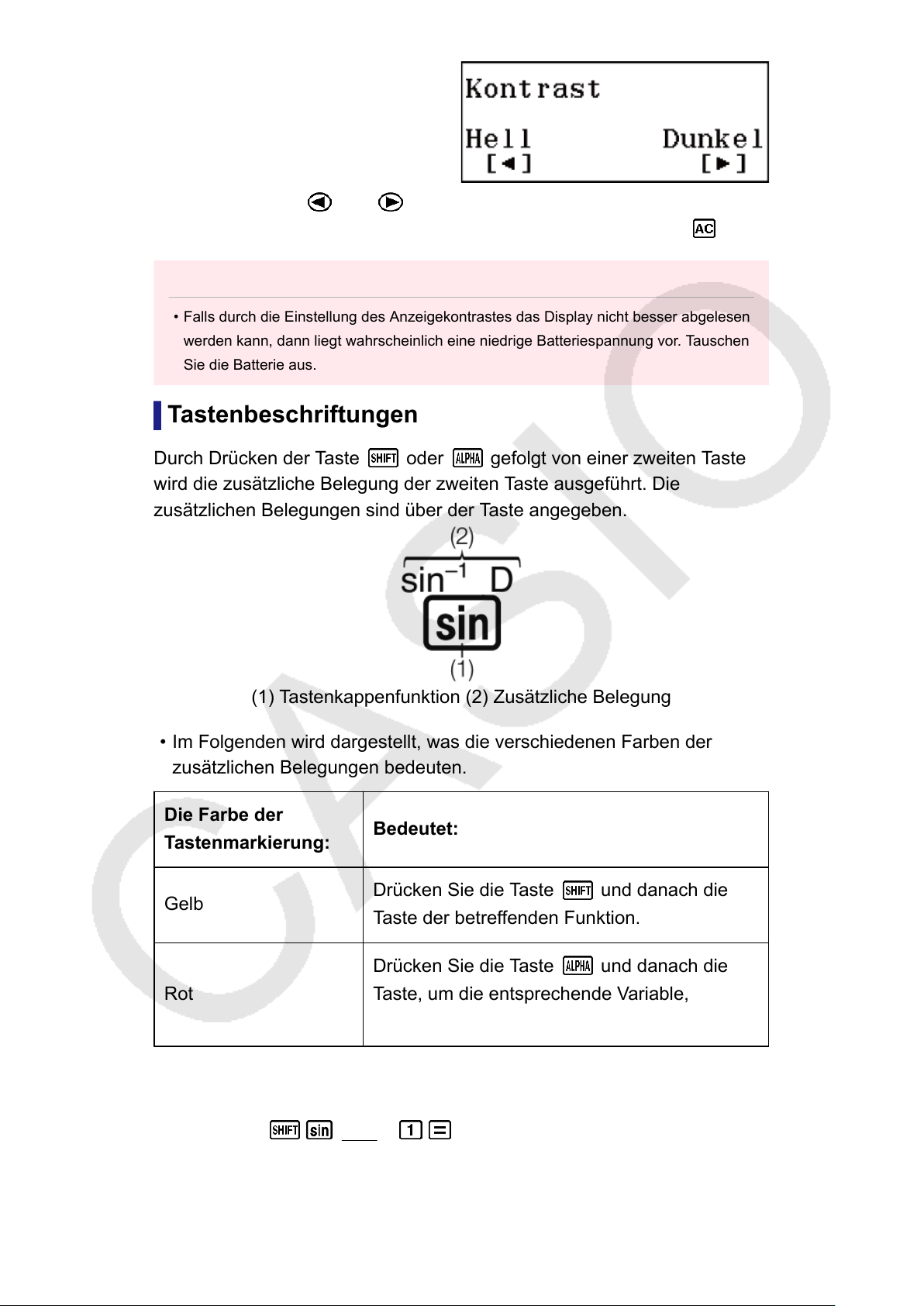
4. Verwenden Sie und zum Einstellen des Anzeigekontrasts.
5. Wenn die Einstellung Ihren Wünschen entspricht, drücken Sie .
Wichtig!
• Falls durch die Einstellung des Anzeigekontrastes das Display nicht besser abgelesen
werden kann, dann liegt wahrscheinlich eine niedrige Batteriespannung vor
Sie die Batterie aus.
auschen
. T
Tastenbeschriftungen
Durch Drücken der Taste
oder gefolgt von einer zweiten Taste
wird die zusätzliche Belegung der zweiten Taste ausgeführt. Die
zusätzlichen Belegungen sind über der T
aste angegeben.
(1) Tastenkappenfunktion (2) Zusätzliche Belegung
• Im Folgenden wird dargestellt, was die verschiedenen Farben der
zusätzlichen Belegungen bedeuten.
Die Farbe der
Bedeutet:
Tastenmarkierung:
Drücken Sie die T
aste
und danach die
Gelb
Taste der betref
fenden Funktion.
und danach die
ariable,
Rot
Drücken Sie die Taste
Taste, um die entsprechende V
Konstante oder das Symbol einzugeben.
• Im Folgenden wird ein Beispiel gezeigt, wie das Ausführen einer
zusätzliche Belegung in dieser Bedienungsanleitung dargestellt wird.
Beispiel:
(sin-1)*
8
Page 10
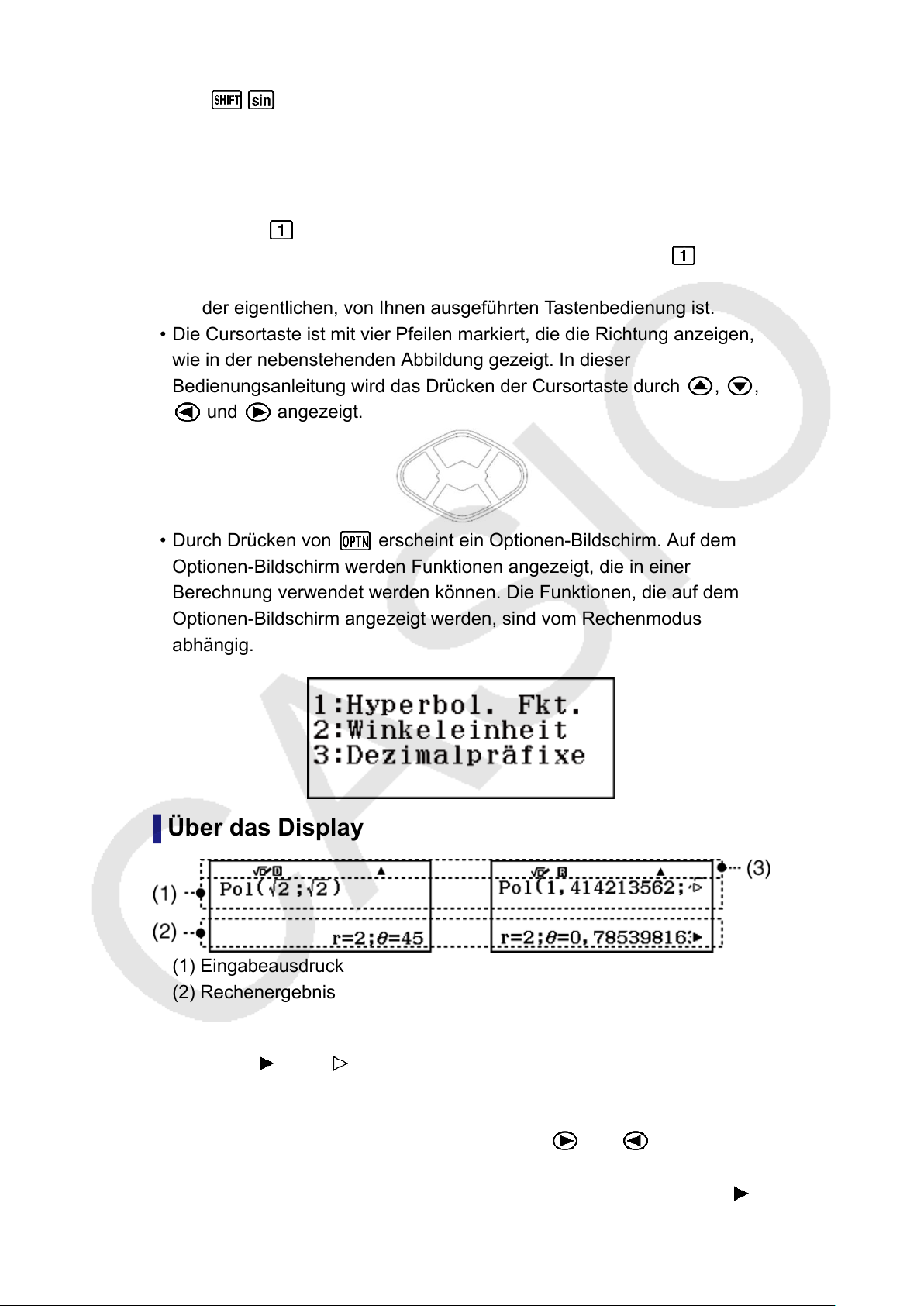
* Zeigt die Funktion an, auf die durch vorheriges Drücken der Taste
( ) zugegriffen wird. Beachten Sie, dass dies nicht Teil der
eigentlichen, von Ihnen ausgeführten Tastenbedienung ist.
• Im Folgenden wird ein Beispiel dafür gezeigt, wie das Drücken einer
Taste zum Auswählen eines Bildschirmmenüelements in dieser
Bedienungsanleitung dargestellt wird.
Beispiel: (Eingabe/Ausgabe)*
* Zeigt das durch vorheriges Drücken der Nummerntaste ( )
ausgewählte Menüelement an. Beachten Sie, dass dies nicht Teil
der eigentlichen, von Ihnen ausgeführten T
• Die Cursortaste ist mit vier Pfeilen markiert, die die Richtung anzeigen,
wie in der nebenstehenden Abbildung gezeigt. In dieser
Bedienungsanleitung wird das Drücken der Cursortaste durch
und angezeigt.
astenbedienung ist.
, ,
• Durch Drücken von erscheint ein Optionen-Bildschirm. Auf dem
Optionen-Bildschirm werden Funktionen angezeigt, die in einer
Berechnung verwendet werden können. Die Funktionen, die auf dem
Optionen-Bildschirm angezeigt werden, sind vom Rechenmodus
abhängig.
Über das Display
(1) Eingabeausdruck
(2) Rechenergebnis
(3) Indikatoren
• Wenn ein - oder -Indikator entweder rechts von der Zeile mit dem
eingegebenen Ausdruck (1) oder rechts von der Zeile mit dem
Rechenergebnis (2) erscheint, bedeutet dies, dass die angezeigte Zeile
weiter rechts fortgesetzt wird. Verwenden Sie und , um die
Anzeige der Zeile entsprechend zu verschieben. Beachten Sie, dass Sie
zum Scrollen durch den Eingabeausdruck, während die Indikatoren
9
Page 11
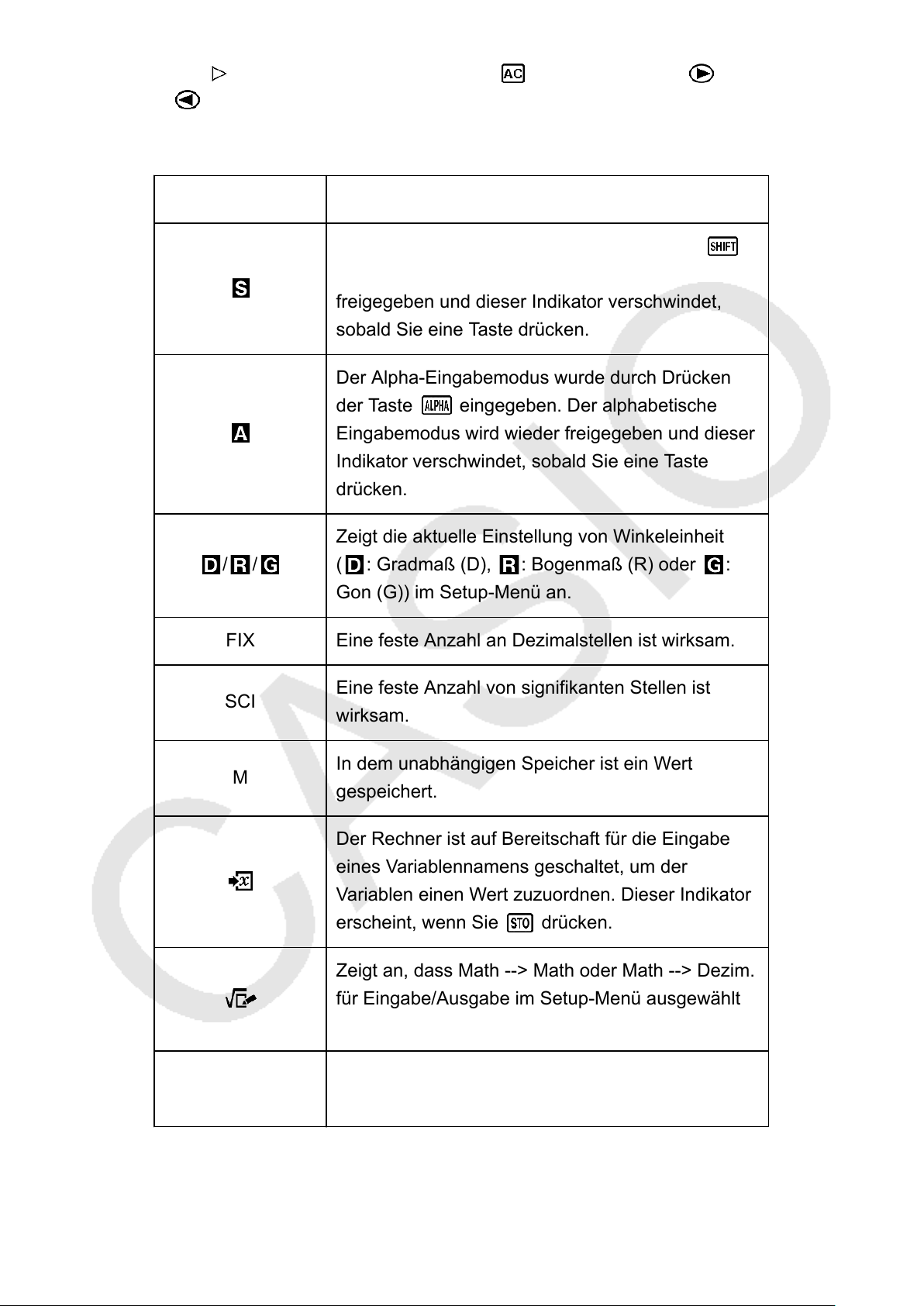
und beide angezeigt werden, zuerst drücken und dann und
zum Scrollen verwenden müssen.
• Die nachfolgende Tabelle beschreibt einige der typischen Indikatoren,
die oben in der Anzeige (3) erscheinen.
Dieser Indikator: Bedeutet Folgendes:
Die Tastatur wurde durch Drücken der Taste
umgeschaltet. Die Umschaltung wird wieder
freigegeben und dieser Indikator verschwindet,
sobald Sie eine Taste drücken.
Der Alpha-Eingabemodus wurde durch Drücken
der Taste eingegeben. Der alphabetische
Eingabemodus wird wieder freigegeben und dieser
Indikator verschwindet, sobald Sie eine Taste
drücken.
Zeigt die aktuelle Einstellung von Winkeleinheit
/ /
FIX Eine feste Anzahl an Dezimalstellen ist wirksam.
SCI
M
( : Gradmaß (D), : Bogenmaß (R) oder :
Gon (G)) im Setup-Menü an.
Eine feste Anzahl von signifikanten Stellen ist
wirksam.
In dem unabhängigen Speicher ist ein Wert
gespeichert.
Der Rechner ist auf Bereitschaft für die Eingabe
eines Variablennamens geschaltet, um der
V
ariablen einen Wert zuzuordnen. Dieser Indikator
erscheint, wenn Sie
Zeigt an, dass Math --> Math oder Math --> Dezim.
drücken.
E
für Eingabe/Ausgabe im Setup-Menü ausgewählt
ist.
Zeigt an, dass „Ein“ für Dezimalpräfixe im SetupMenü ausgewählt ist.
10
Page 12
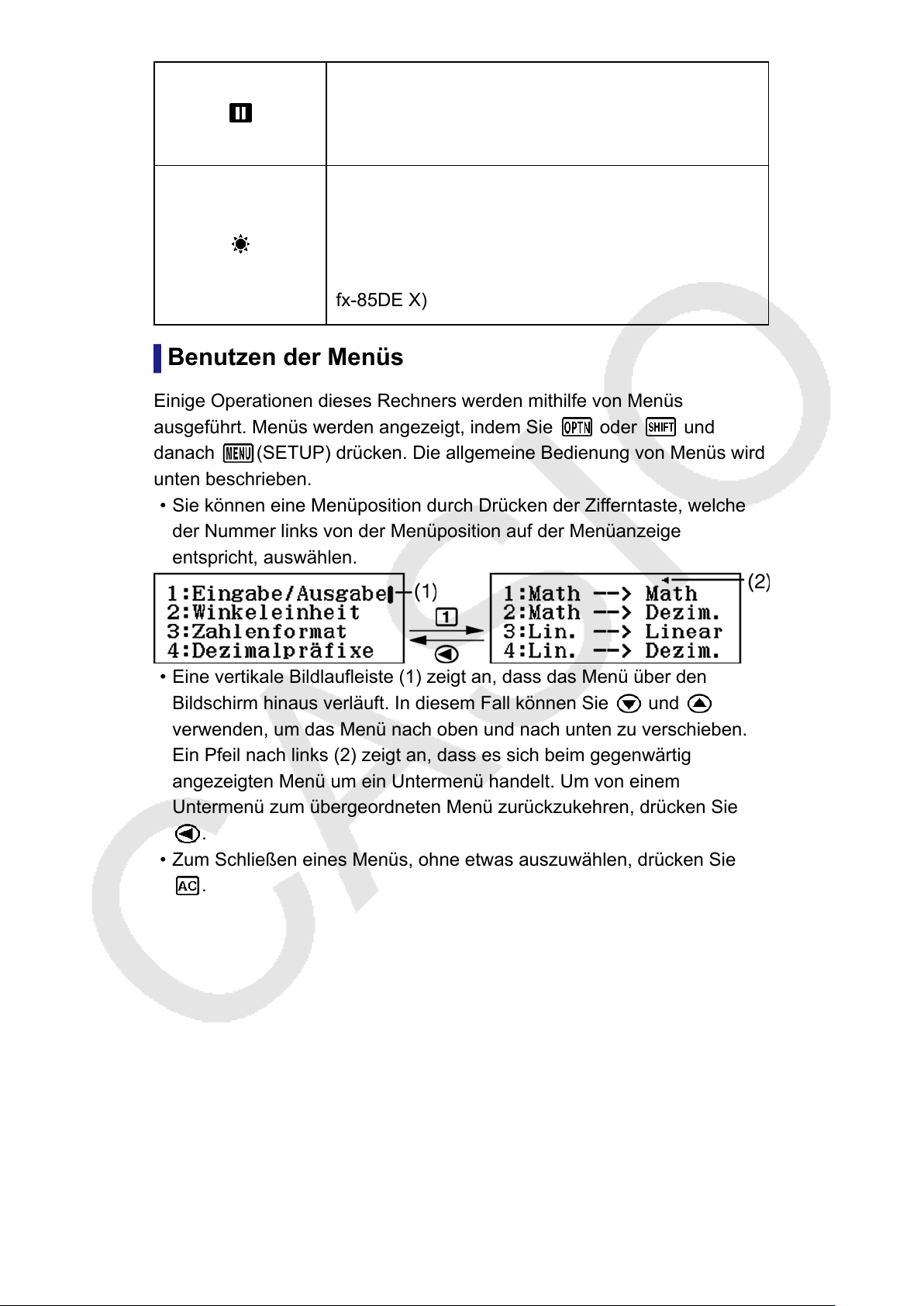
Das Display zeigt gegenwärtig ein
Zwischenergebnis einer Rechnung mit
Mehrfachanweisung an.
Dieser Indikator wird angezeigt, wenn der Rechner
direkt durch seine Solarzelle mit Strom versorgt
wird, entweder ausschließlich durch sie oder durch
eine Kombination von Solarzelle und Batterie. (nur
fx-85DE X)
Benutzen der Menüs
Einige Operationen dieses Rechners werden mithilfe von Menüs
ausgeführt. Menüs werden angezeigt, indem Sie oder und
danach (SETUP) drücken. Die allgemeine Bedienung von Menüs wird
unten beschrieben.
• Sie können eine Menüposition durch Drücken der Zifferntaste, welche
der Nummer links von der Menüposition auf der Menüanzeige
entspricht, auswählen.
• Eine vertikale Bildlaufleiste (1) zeigt an, dass das Menü über den
Bildschirm hinaus verläuft. In diesem Fall können Sie und
verwenden, um das Menü nach oben und nach unten zu verschieben.
Ein Pfeil nach links (2) zeigt an, dass es sich beim gegenwärtig
angezeigten Menü um ein Untermenü handelt. Um von einem
Untermenü zum übergeordneten Menü zurückzukehren, drücken Sie
.
• Zum Schließen eines Menüs, ohne etwas auszuwählen, drücken Sie
.
11
Page 13
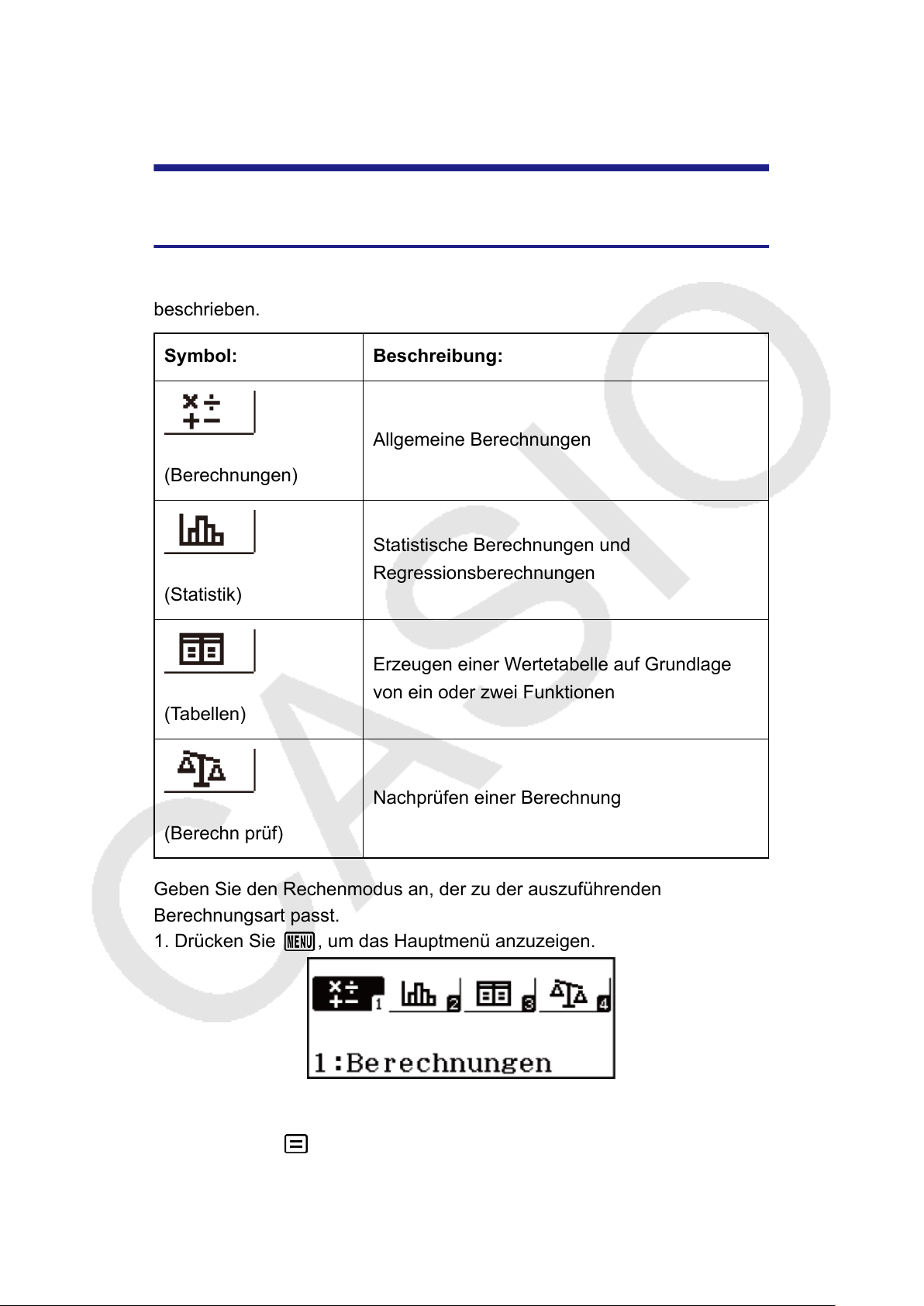
Rechenmodi und RechnerSetup
Rechenmodus
Im Folgenden werden die Berechnungsmodi dieses Rechners
beschrieben.
Symbol: Beschreibung:
Allgemeine Berechnungen
(Berechnungen)
Statistische Berechnungen und
Regressionsberechnungen
(Statistik)
Erzeugen einer Wertetabelle auf Grundlage
von ein oder zwei Funktionen
(Tabellen)
Nachprüfen einer Berechnung
(Berechn prüf)
Geben Sie den Rechenmodus an, der zu der auszuführenden
Berechnungsart passt.
1. Drücken Sie , um das Hauptmenü anzuzeigen.
2. Verwenden Sie die Cursortasten, um die Hervorhebung zum
gewünschten Symbol zu verschieben.
3. Drücken Sie , um den Anfangsbildschirm des Modus anzuzeigen,
dessen Symbol Sie ausgewählt haben.
12
Page 14
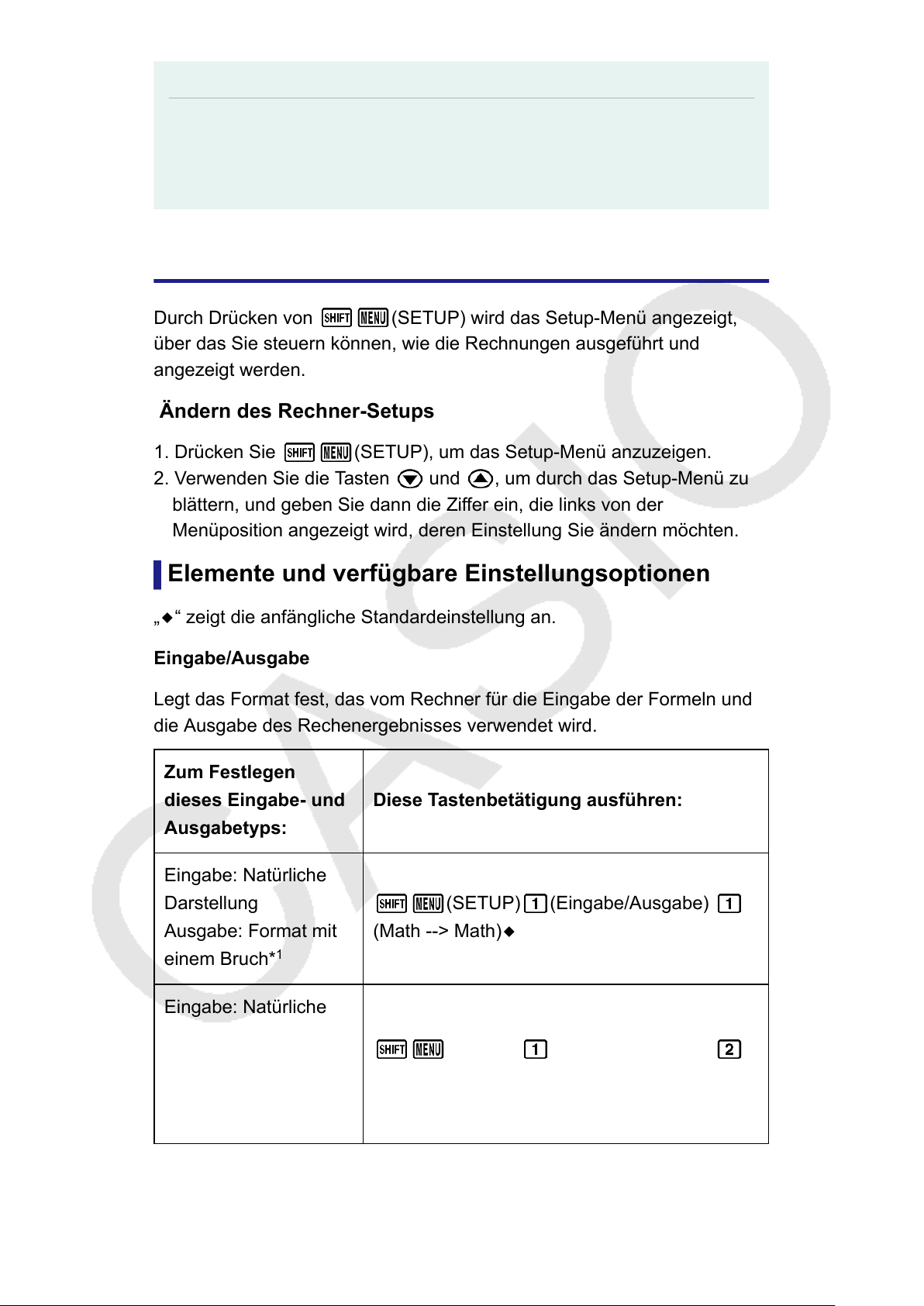
Hinweis
• Sie können auch in einen Modus wechseln, ohne ein Symbol im Hauptmenü zu
markieren, indem Sie die Zahl oder den Buchstaben eingeben, die/der in der unteren
rechten Ecke des Symbols markiert ist.
• Als Vorgabe ist der allgemeine Berechnungen-Modus eingestellt.
Konfigurieren des Rechner-Setups
Durch Drücken von (SETUP) wird das Setup-Menü angezeigt,
über das Sie steuern können, wie die Rechnungen ausgeführt und
angezeigt werden.
Ändern des Rechner-Setups
1. Drücken Sie (SETUP), um das Setup-Menü anzuzeigen.
2. Verwenden Sie die T
blättern, und geben Sie dann die Ziffer ein, die links von der
Menüposition angezeigt wird, deren Einstellung Sie ändern möchten.
asten
und , um durch das Setup-Menü zu
Elemente und verfügbare Einstellungsoptionen
„
◆“ zeigt die anfängliche Standardeinstellung an.
Eingabe/Ausgabe
Legt das Format fest, das vom Rechner für die Eingabe der Formeln und
die Ausgabe des Rechenergebnisses verwendet wird.
Zum Festlegen
dieses Eingabe- und
Ausgabetyps:
Eingabe: Natürliche
Darstellung
Ausgabe: Format mit
einem Bruch*
Eingabe: Natürliche
1
Diese Tastenbetätigung ausführen:
(SETUP) (Eingabe/Ausgabe)
(Math --> Math)◆
Darstellung
Ausgabe: In
Dezimalwert
konvertiert
(SETUP) (Eingabe/Ausgabe)
(Math --> Dezim.)
13
Page 15
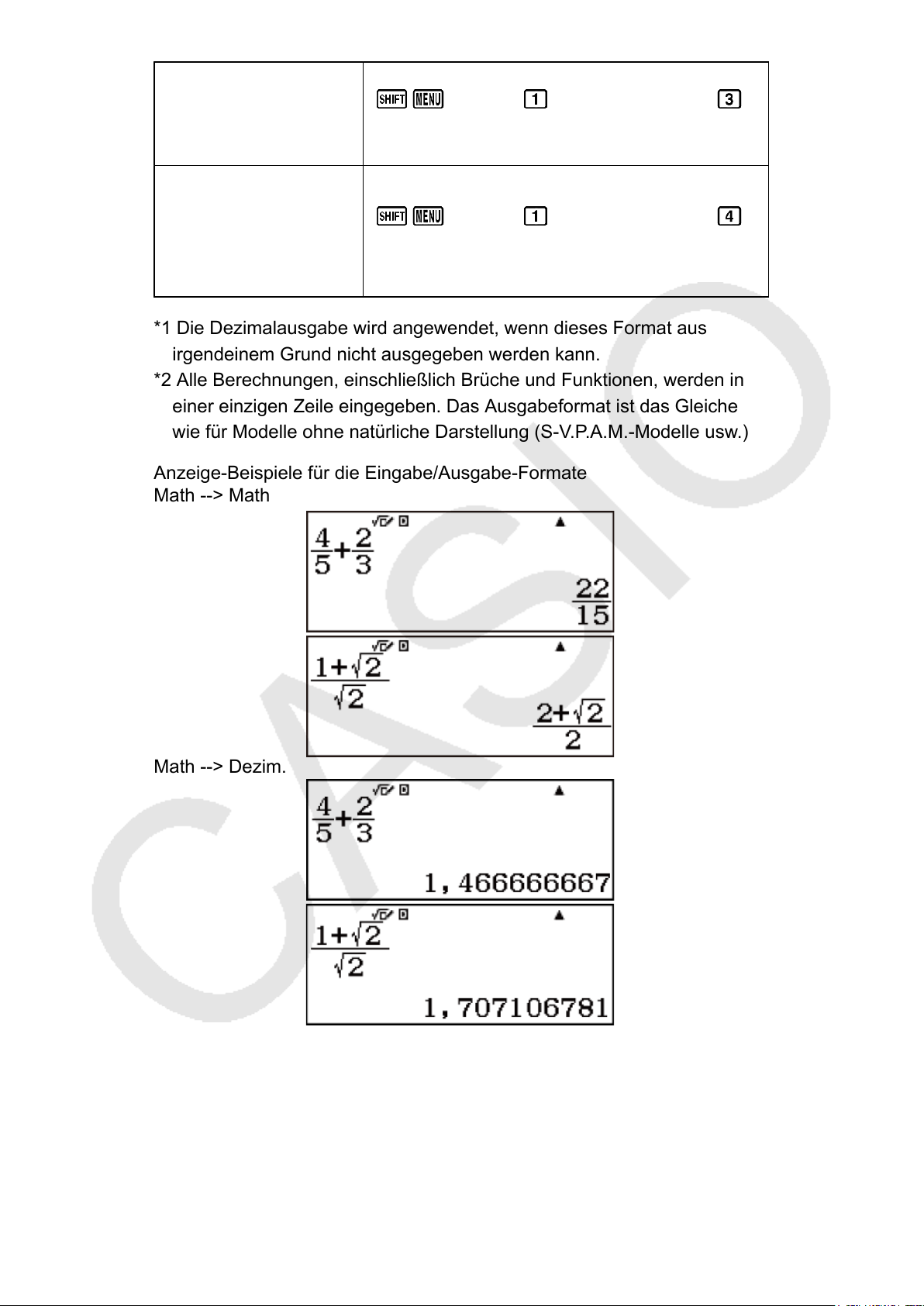
Eingabe: Linear*
2
Ausgabe: Dezimal
oder Bruch
(SETUP) (Eingabe/Ausgabe)
(Lin. --> Linear)
Eingabe: Linear*
Ausgabe: In
Dezimalwert
2
(SETUP) (Eingabe/Ausgabe)
(Lin. --> Dezim.)
konvertiert
*1 Die Dezimalausgabe wird angewendet, wenn dieses Format aus
irgendeinem Grund nicht ausgegeben werden kann.
*2 Alle Berechnungen, einschließlich Brüche und Funktionen, werden in
einer einzigen Zeile eingegeben. Das Ausgabeformat ist das Gleiche
wie für Modelle ohne natürliche Darstellung (S-V.P.A.M.-Modelle usw.)
Anzeige-Beispiele für die Eingabe/Ausgabe-Formate
Math --> Math
Math --> Dezim.
14
Page 16
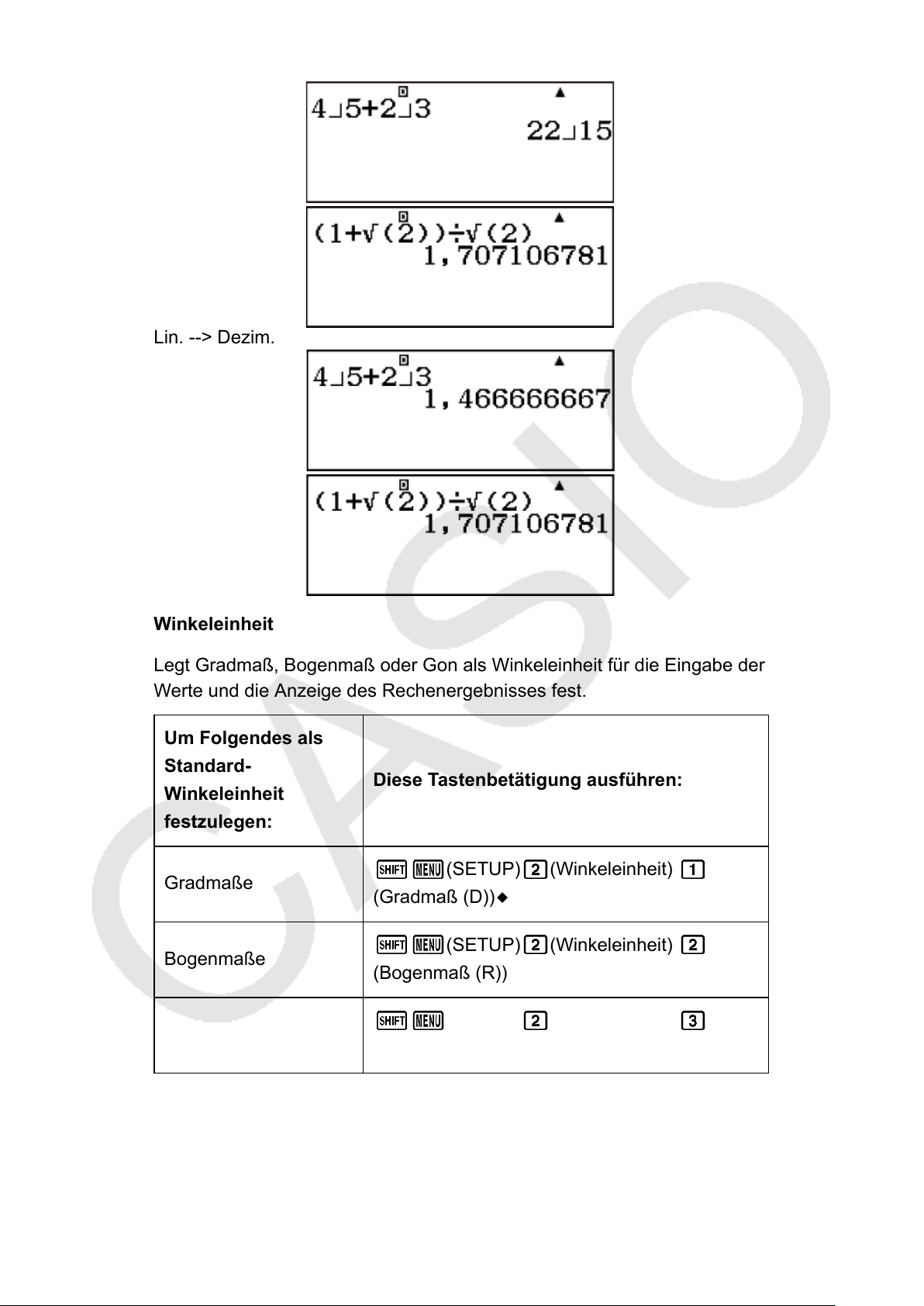
Lin. --> Linear
Lin. --> Dezim.
Winkeleinheit
Legt Gradmaß, Bogenmaß oder Gon als Winkeleinheit für die Eingabe der
Werte und die Anzeige des Rechenergebnisses fest.
Um Folgendes als
Standard-
Winkeleinheit
festzulegen:
Gradmaße
Bogenmaße
Neugrad
Diese Tastenbetätigung ausführen:
(SETUP) (Winkeleinheit)
(Gradmaß (D))◆
(SETUP) (Winkeleinheit)
(Bogenmaß (R))
(SETUP) (Winkeleinheit) (Gon
(G))
90°= π/2 Bogenmaße = 100 Grad
Zahlenformat
Legt die Anzahl an Ziffern für die Anzeige eines Rechenergebnisses fest.
15
Page 17
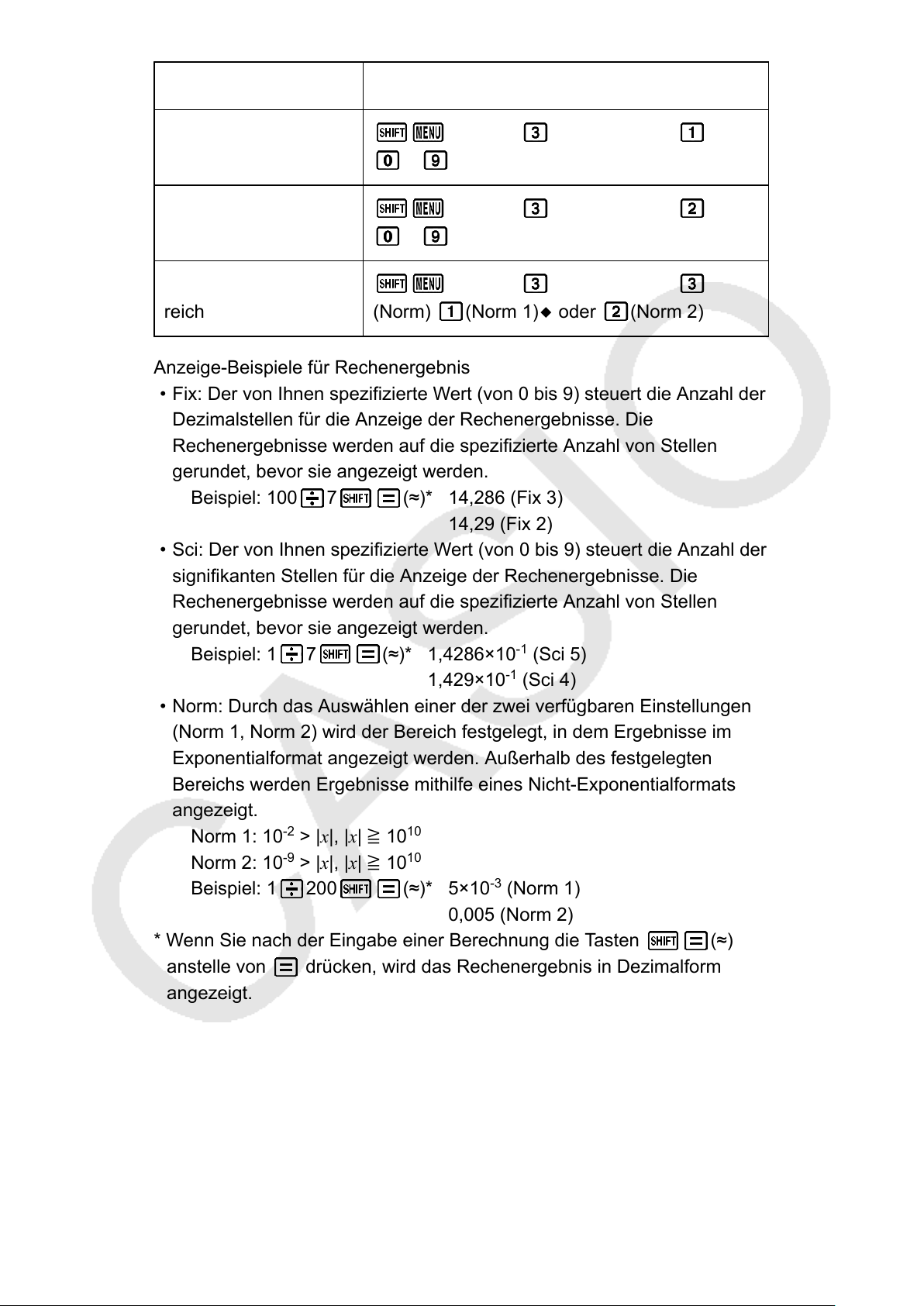
Um dies festzulegen: Diese Tastenbetätigung ausführen:
Anzahl an
Dezimalstellen
Anzahl an
signifikanten Ziffern
Exponentialanzeigebe
reich
(Norm) (Norm 1)◆ oder (Norm 2)
(SETUP) (Zahlenformat) (Fix)
-
(SETUP) (Zahlenformat) (Sci)
-
(SETUP) (Zahlenformat)
Anzeige-Beispiele für Rechenergebnis
• Fix: Der von Ihnen spezifizierte Wert (von 0 bis 9) steuert die Anzahl der
Dezimalstellen für die Anzeige der Rechenergebnisse. Die
Rechenergebnisse werden auf die spezifizierte Anzahl von Stellen
gerundet, bevor sie angezeigt werden.
Beispiel: 100 7 (≈)* 14,286 (Fix 3)
14,29 (Fix 2)
• Sci: Der von Ihnen spezifizierte Wert (von 0 bis 9) steuert die Anzahl der
signifikanten Stellen für die Anzeige der Rechenergebnisse. Die
Rechenergebnisse werden auf die spezifizierte Anzahl von Stellen
gerundet, bevor sie angezeigt werden.
Beispiel: 1 7 (≈)* 1,4286×10-1 (Sci 5)
1,429×10-1 (Sci 4)
• Norm: Durch das Auswählen einer der zwei verfügbaren Einstellungen
(Norm 1, Norm 2) wird der Bereich festgelegt, in dem Ergebnisse im
Exponentialformat angezeigt werden. Außerhalb des festgelegten
Bereichs werden Ergebnisse mithilfe eines Nicht-Exponentialformats
angezeigt.
Norm 1: 10-2 > |x|, |x| ≧ 10
Norm 2: 10-9 > |x|, |x| ≧ 10
10
10
Beispiel: 1 200 (≈)* 5×10-3 (Norm 1)
0,005 (Norm 2)
* Wenn Sie nach der Eingabe einer Berechnung die T
asten
(≈)
anstelle von drücken, wird das Rechenergebnis in Dezimalform
angezeigt.
Dezimalpräfixe
Legt fest, ob Rechenergebnisse mithilfe der Dezimalpräfixe angezeigt
werden sollen oder nicht.
16
Page 18
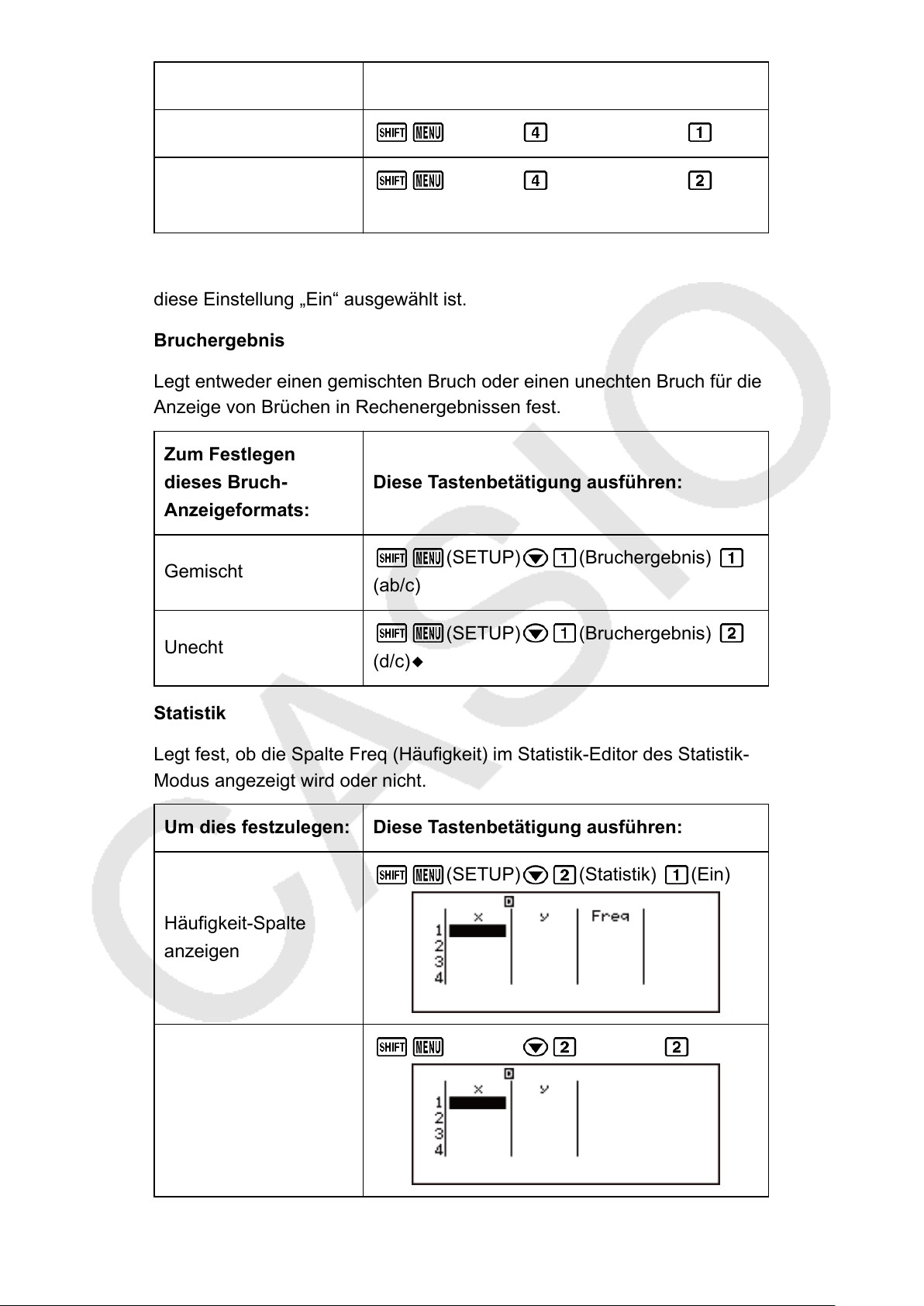
Um dies festzulegen: Diese Tastenbetätigung ausführen:
Ein (SETUP) (Dezimalpräfixe) (Ein)
Aus
Hinweis: Ein Indikator (E) wird oben im Bildschirm angezeigt, wenn für
diese Einstellung „Ein“ ausgewählt ist.
Bruchergebnis
Legt entweder einen gemischten Bruch oder einen unechten Bruch für die
Anzeige von Brüchen in Rechenergebnissen fest.
Zum Festlegen
dieses Bruch-
Anzeigeformats:
Gemischt
(Aus)◆
Diese Tastenbetätigung ausführen:
(ab/c)
(SETUP) (Dezimalpräfixe)
(SETUP) (Bruchergebnis)
Unecht
(d/c)◆
Statistik
Legt fest, ob die Spalte Freq (Häufigkeit) im Statistik-Editor des Statistik-
Modus angezeigt wird oder nicht.
Um dies festzulegen: Diese Tastenbetätigung ausführen:
Häufigkeit-Spalte
anzeigen
(SETUP) (Bruchergebnis)
(SETUP) (Statistik) (Ein)
(SETUP) (Statistik) (Aus)◆
Häufigkeit-Spalte
verbergen
17
Page 19

Tabellen
Legt fest, ob nur die Funktion f(x) oder die beiden Funktionen f(x) und g(x)
im Tabellen-Modus verwendet werden.
Um dies festzulegen: Diese Tastenbetätigung ausführen:
Nur
f(x)
f(x) und g(x)
Period. Darst.
Legt fest, ob die periodische Dezimalform in Rechenergebnissen
verwendet wird oder nicht.
Um dies festzulegen: Diese Tastenbetätigung ausführen:
Periodische
Dezimalform
verwenden
Periodische
Dezimalform nicht
verwenden
(f(x),g(x))◆
(Ein)◆
(Aus)
(SETUP) (Tabellen) (f(x))
(SETUP) (Tabellen)
(SETUP) (Period. Darst.)
(SETUP) (Period. Darst.)
1000er-Trennung
Legt fest, ob T
sollen.
Um dies festzulegen: Diese T
Dreistelliges
rennzeichen
T
verwenden
Kein dreistelliges
T
rennzeichen
verwenden
Mehrzeilengröße
Legt die Schriftgröße für die Anzeige fest, wenn Lin. --> Linear oder Lin.
--> Dezim. für Eingabe/Ausgabe ausgewählt ist. Bei der Auswahl von
rennzeichen in den Rechenergebnissen verwendet werden
astenbetätigung ausführen:
(SETUP) (1000er-
T
rennung)
T
rennung)
(Ein)
(SETUP) (1000er-
(Aus)◆
18
Page 20
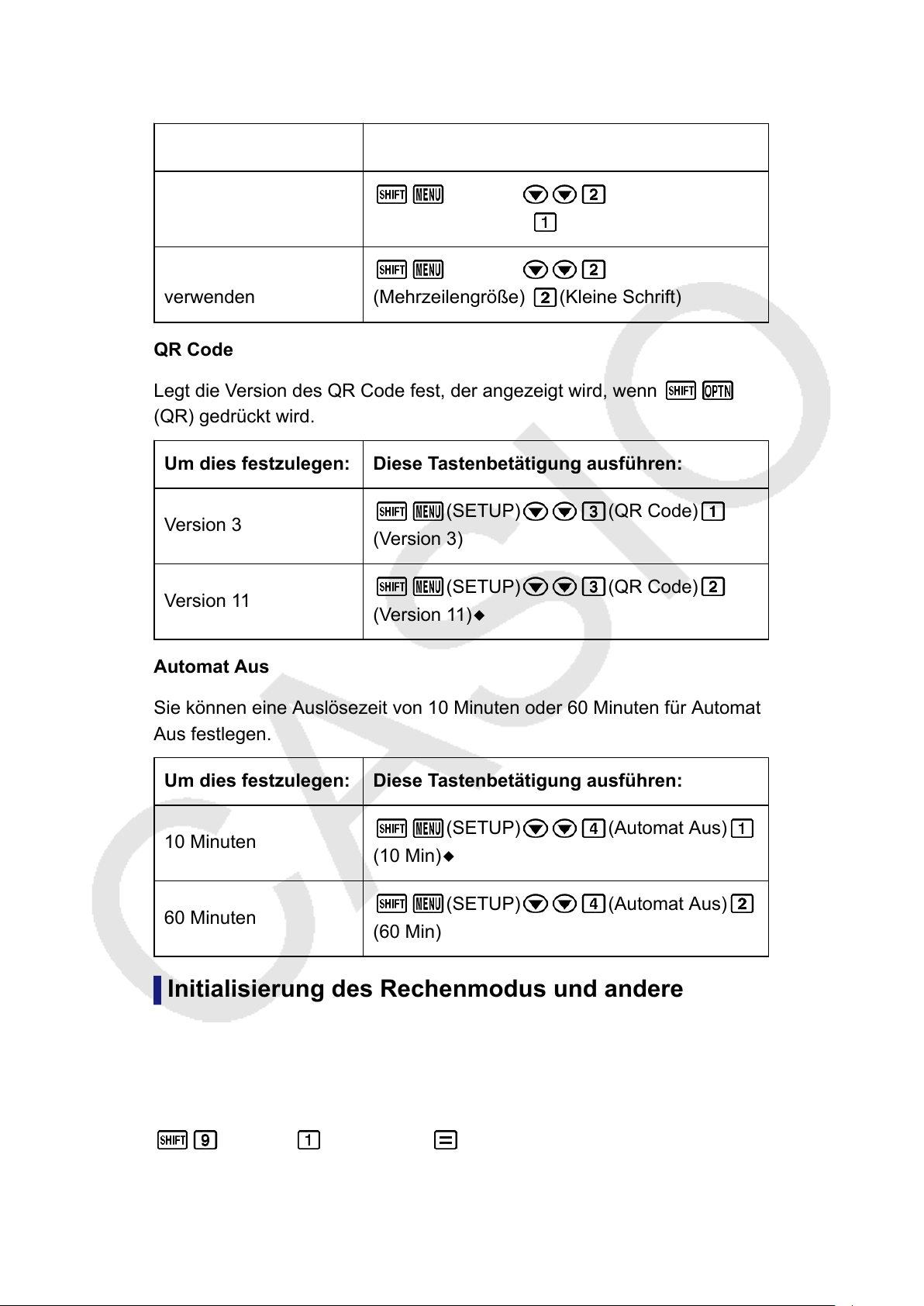
Normale Schrift können bis zu vier Zeilen angezeigt werden, bei Kleine
Schrift bis zu sechs Zeilen.
Um dies festzulegen: Diese Tastenbetätigung ausführen:
Normale Schrift
verwenden
Kleine Schrift
verwenden
QR Code
Legt die Version des QR Code fest, der angezeigt wird, wenn
(QR) gedrückt wird.
Um dies festzulegen: Diese Tastenbetätigung ausführen:
Version 3
Version 11
(Mehrzeilengröße) (Normale Schrift)◆
(Mehrzeilengröße) (Kleine Schrift)
(Version 3)
(Version 11)◆
(SETUP)
(SETUP)
(SETUP) (QR Code)
(SETUP) (QR Code)
Automat Aus
Sie können eine Auslösezeit von 10 Minuten oder 60 Minuten für Automat
Aus festlegen.
Um dies festzulegen: Diese Tastenbetätigung ausführen:
10 Minuten
(10 Min)◆
60 Minuten
(60 Min)
(SETUP) (Automat Aus)
(SETUP) (Automat Aus)
Initialisierung des Rechenmodus und andere Einstellungen
Führen Sie den folgenden Bedienungsvorgang aus, um den
Rechenmodus und andere Einstellungen (außer der Kontrast-Einstellung)
wie unten gezeigt zu initialisieren.
(RESET) (Setupdaten) (Ja)
19
Page 21

Diese Einstellung: Wird initialisiert auf:
Rechenmodus Berechnungen
Eingabe/Ausgabe Math --> Math
Winkeleinheit Gradmaß (D)
Zahlenformat Norm 1
Dezimalpräfixe Aus
Bruchergebnis d/c
Statistik Aus
Tabellen
Period. Darst. Ein
1000er-Trennung Aus
Mehrzeilengröße Normale Schrift
QR Code Version 11
Automat Aus 10 Min
• Um die Initialisierung abzubrechen, ohne etwas zu tun, drücken Sie
(Abbrechen) anstelle von .
f(x),g(x)
20
Page 22
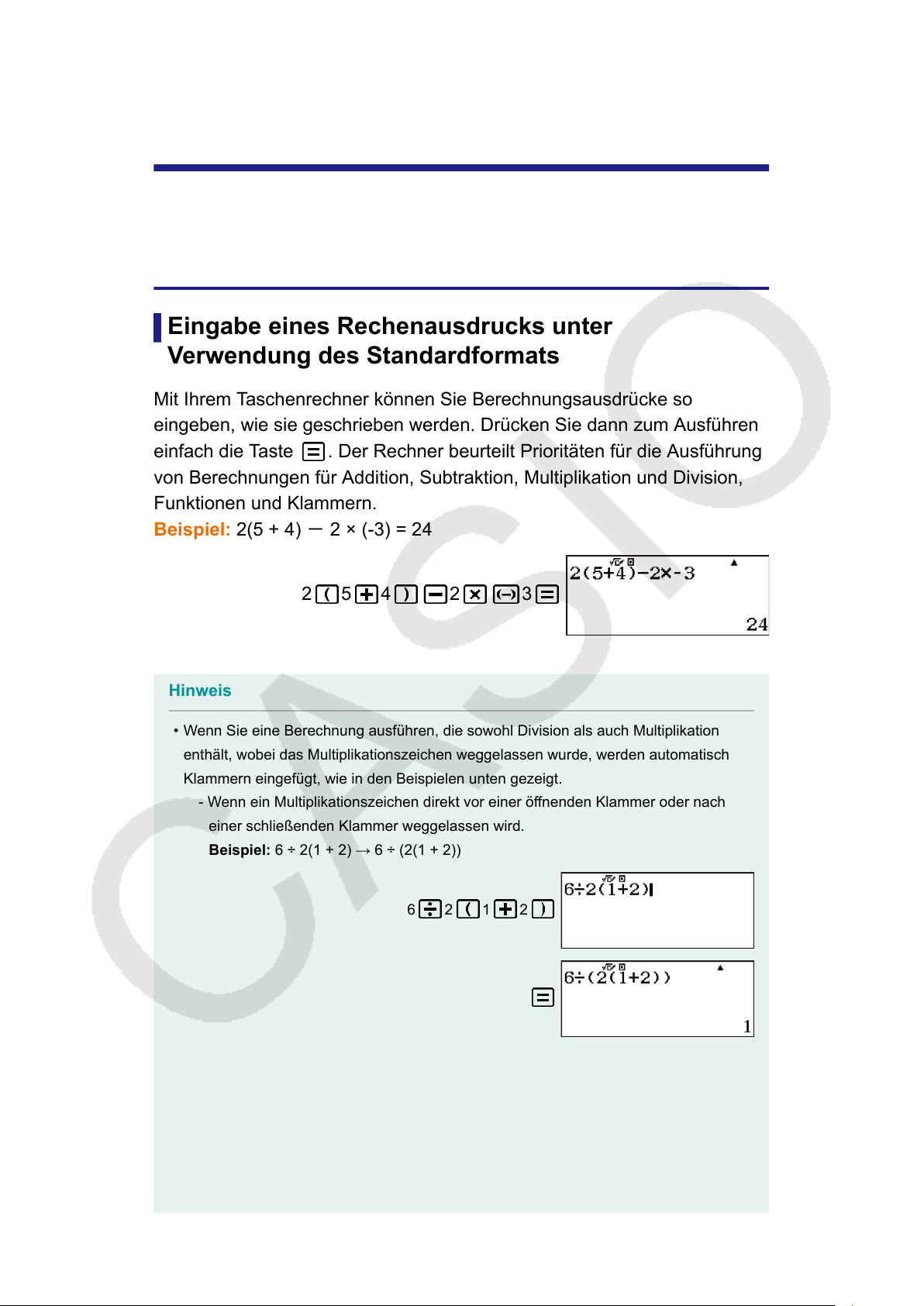
Eingabe von Ausdrücken und Werten
Eingabe eines Rechenausdrucks
unter V
erwendung von Werten
Eingabe eines Rechenausdrucks unter Verwendung des Standardformats
Mit Ihrem Taschenrechner können Sie Berechnungsausdrücke so
eingeben, wie sie geschrieben werden. Drücken Sie dann zum Ausführen
einfach die Taste
von Berechnungen für Addition, Subtraktion, Multiplikation und Division,
Funktionen und Klammern.
Beispiel: 2(5 + 4) - 2 × (-3) = 24
Hinweis
. Der Rechner beurteilt Prioritäten für die Ausführung
2
5 4 2 3
• Wenn Sie eine Berechnung ausführen, die sowohl Division als auch Multiplikation
enthält, wobei das Multiplikationszeichen weggelassen wurde, werden automatisch
Klammern eingefügt, wie in den Beispielen unten gezeigt.
- W
enn ein Multiplikationszeichen direkt vor einer öf
einer schließenden Klammer weggelassen wird.
Beispiel: 6 ÷ 2(1 + 2) → 6 ÷ (2(1 + 2))
6
2 1 2
- Wenn ein Multiplikationszeichen direkt vor einer Variablen, einer Konstanten usw.
weggelassen wird.
Beispiel: 4π ÷ 2π → 4π ÷ (2π)
fnenden Klammer oder nach
21
Page 23

4 2
• Normalerweise erscheint der Eingabecursor als gerade vertikale ( ) oder horizontale
( ) blinkende Linie auf dem Display-Bildschirm. Wenn im aktuellen Ausdruck 10 oder
weniger Bytes für die Eingabe übrig sind, ändert der Cursor seine Form auf , um
Sie darüber zu informieren. Wenn der Cursor angezeigt wird, beenden Sie den
Ausdruck an einer geeigneten Stelle und berechnen Sie das Ergebnis.
Korrigieren eines Ausdrucks
Dieser Abschnitt erläutert, wie Sie einen Ausdruck während der Eingabe
korrigieren können. Die zu verwendende V
aktuellen Eingabe/Ausgabe-Einstellung im Setup-Menü ab.
orgehensweise hängt von der
Ändern des Zeichens oder der Funktion, das/die Sie zuletzt
eingegeben haben
Beispiel:
Korrigieren des Ausdrucks 369 × 13, damit daraus 369 × 12 wird
369
13
2
Löschen eines Zeichen oder einer Funktion
Beispiel: Korrigieren des Ausdrucks 369 × × 12, damit daraus 369 × 12
wird
369 12
22
Page 24
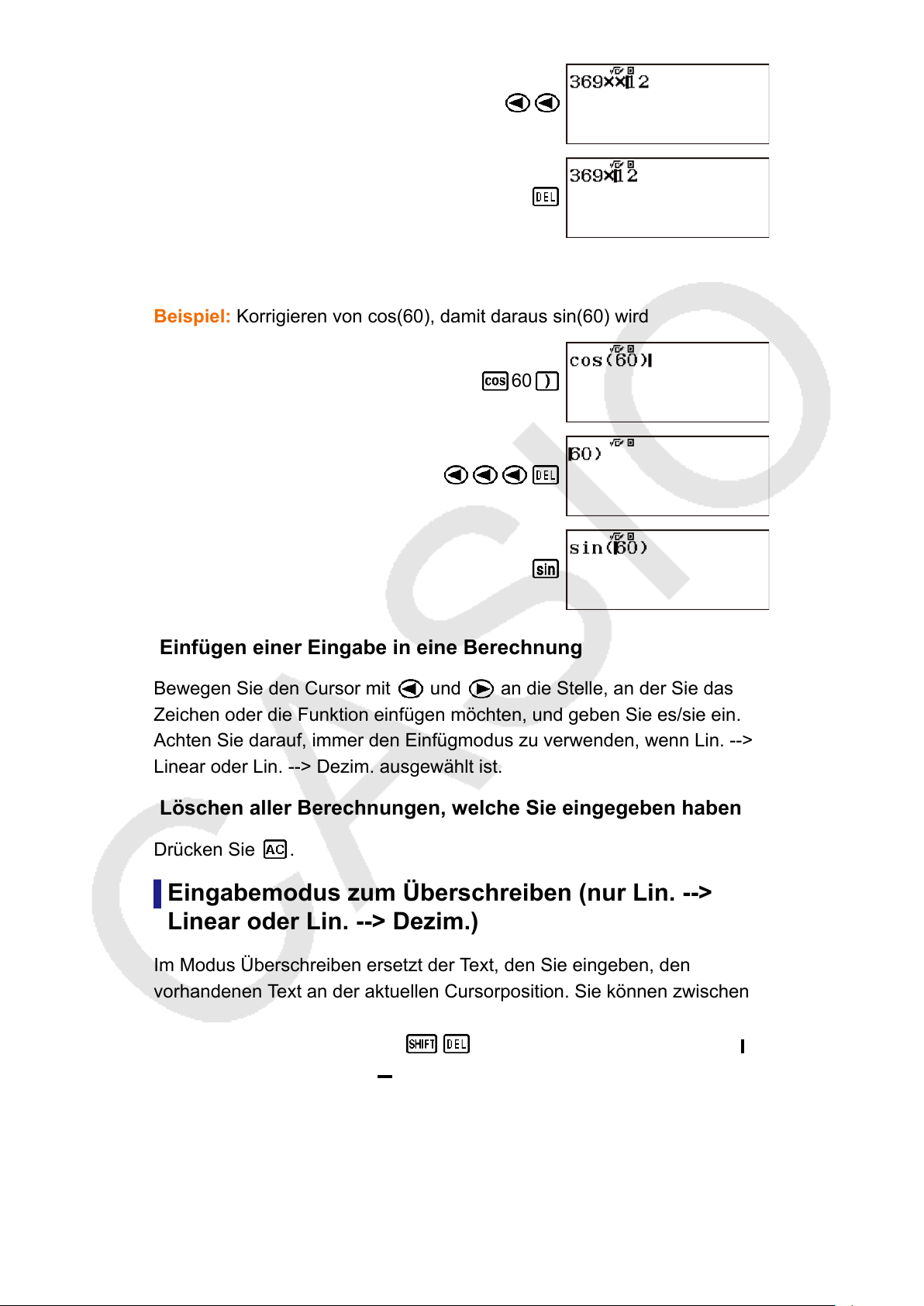
Korrigieren einer Berechnung
Beispiel: Korrigieren von cos(60), damit daraus sin(60) wird
60
Einfügen einer Eingabe in eine Berechnung
Bewegen Sie den Cursor mit und an die Stelle, an der Sie das
Zeichen oder die Funktion einfügen möchten, und geben Sie es/sie ein.
Achten Sie darauf, immer den Einfügmodus zu verwenden, wenn Lin. -->
Linear oder Lin. --> Dezim. ausgewählt ist.
Löschen aller Berechnungen, welche Sie eingegeben haben
Drücken Sie .
Eingabemodus zum Überschreiben (nur Lin. --> Linear oder Lin. --> Dezim.)
Im Modus Überschreiben ersetzt der Text, den Sie eingeben, den
vorhandenen T
den Modi Einfügen und Überschreiben durch Ausführung von folgender
Bedienungsfolge umschalten:
im Einfügemodus und als „ “ im Überschreibmodus.
(Lin. --> Linear oder Lin. --> Dezim.)
ext an der aktuellen Cursorposition. Sie können zwischen
(INS). Der Cursor erscheint als „ “
23
Page 25
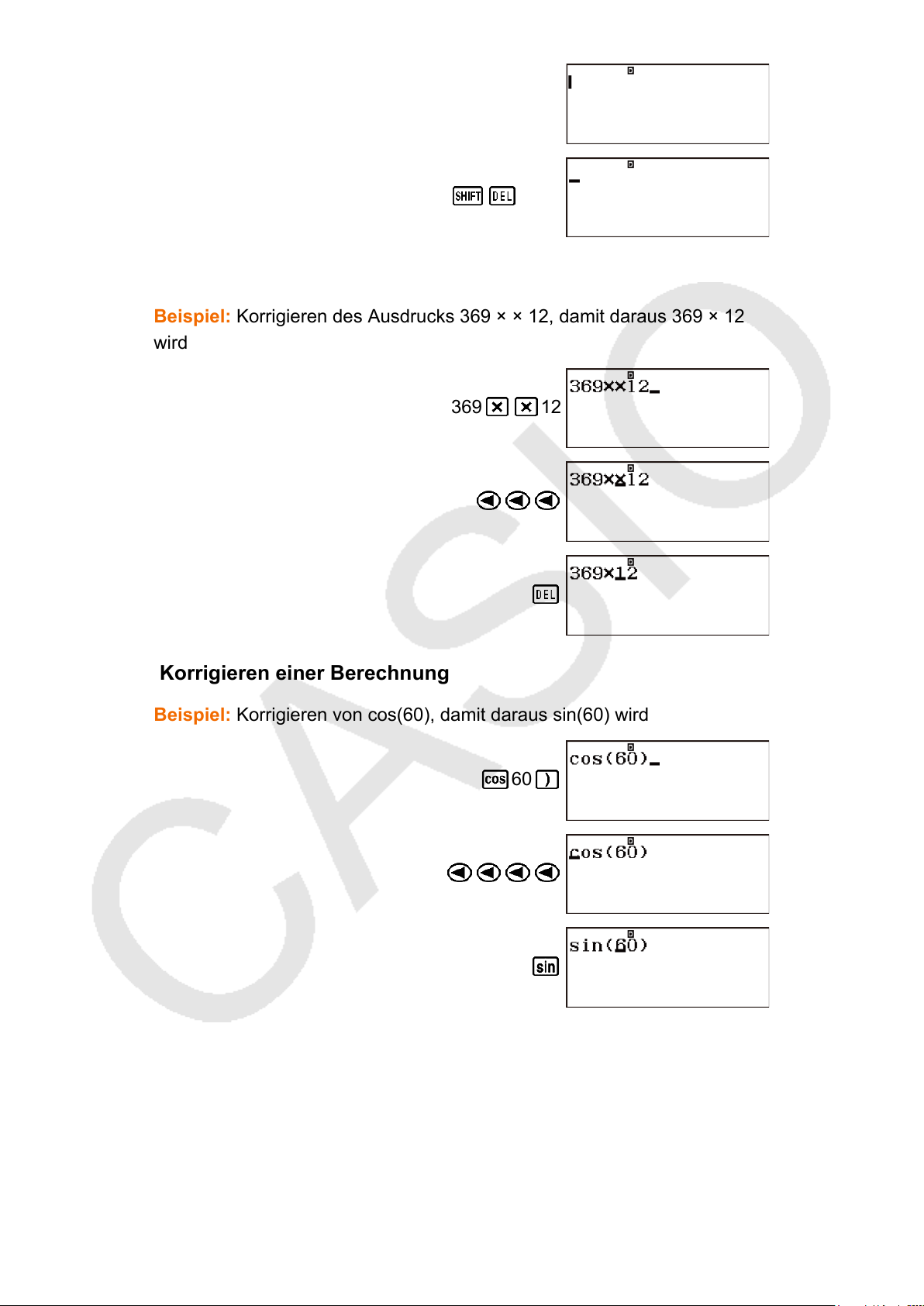
(INS)
Löschen eines Zeichen oder einer Funktion
Beispiel: Korrigieren des Ausdrucks 369 × × 12, damit daraus 369 × 12
wird
369
12
Korrigieren einer Berechnung
Beispiel: Korrigieren von cos(60), damit daraus sin(60) wird
60
24
Page 26
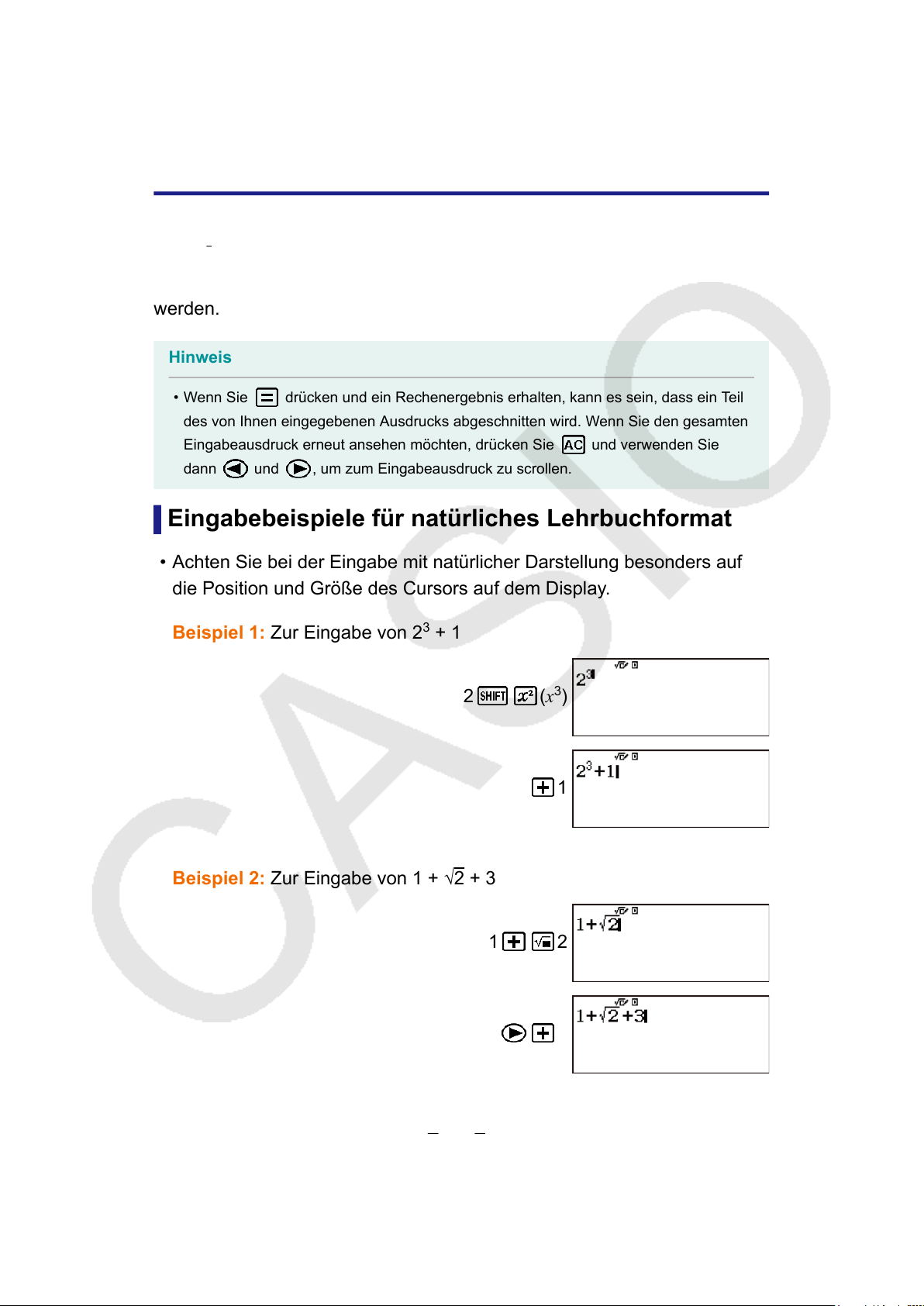
Eingeben eines Ausdrucks mit natürlicher Darstellung (nur Math --> Math oder Math --> Dezim.)
Formeln und Ausdrücke mit Brüchen und/oder speziellen Funktionen wie
z. B. √ können mithilfe von Vorlagen in natürlicher Darstellung eingegeben
werden. Diese Vorlagen erscheinen, wenn bestimmte T
werden.
Hinweis
asten gedrückt
• Wenn Sie
des von Ihnen eingegebenen Ausdrucks abgeschnitten wird. Wenn Sie den gesamten
Eingabeausdruck erneut ansehen möchten, drücken Sie und verwenden Sie
dann und , um zum Eingabeausdruck zu scrollen.
drücken und ein Rechenergebnis erhalten, kann es sein, dass ein Teil
Eingabebeispiele für natürliches Lehrbuchformat
• Achten Sie bei der Eingabe mit natürlicher Darstellung besonders auf
die Position und Größe des Cursors auf dem Display.
Beispiel 1:
Zur Eingabe von 23 + 1
2
(x3)
1
Beispiel 2: Zur Eingabe von 1 + √2 + 3
Beispiel 3: Zur Eingabe von 3
1
2
+ 5
25
3
2
1 2
3
Page 27
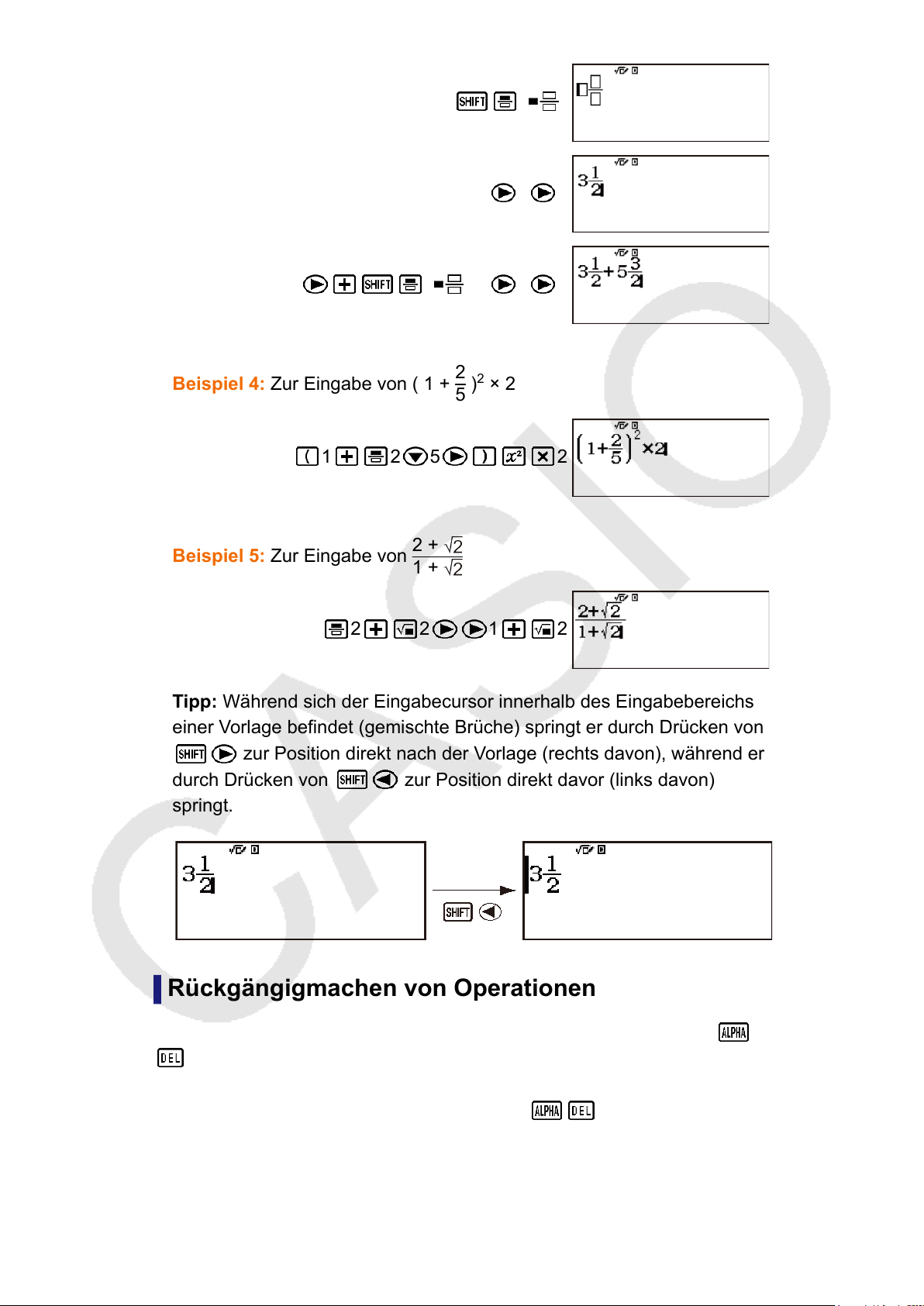
( )
3 1 2
( ) 5 3 2
2 +
1 +
2
)2 × 2
5
Beispiel 4: Zur Eingabe von ( 1 +
1 2 5 2
Beispiel 5: Zur Eingabe von
2 2 1 2
Tipp: Während sich der Eingabecursor innerhalb des Eingabebereichs
einer Vorlage befindet (gemischte Brüche) springt er durch Drücken von
zur Position direkt nach der Vorlage (rechts davon), während er
durch Drücken von zur Position direkt davor (links davon)
springt.
Rückgängigmachen von Operationen
Um die letzte Tastenbetätigung rückgängig zu machen, drücken Sie
(UNDO).
Um eine soeben rückgängig gemachte Tastenbetätigung
wiederherzustellen, drücken Sie noch einmal (UNDO).
26
Page 28
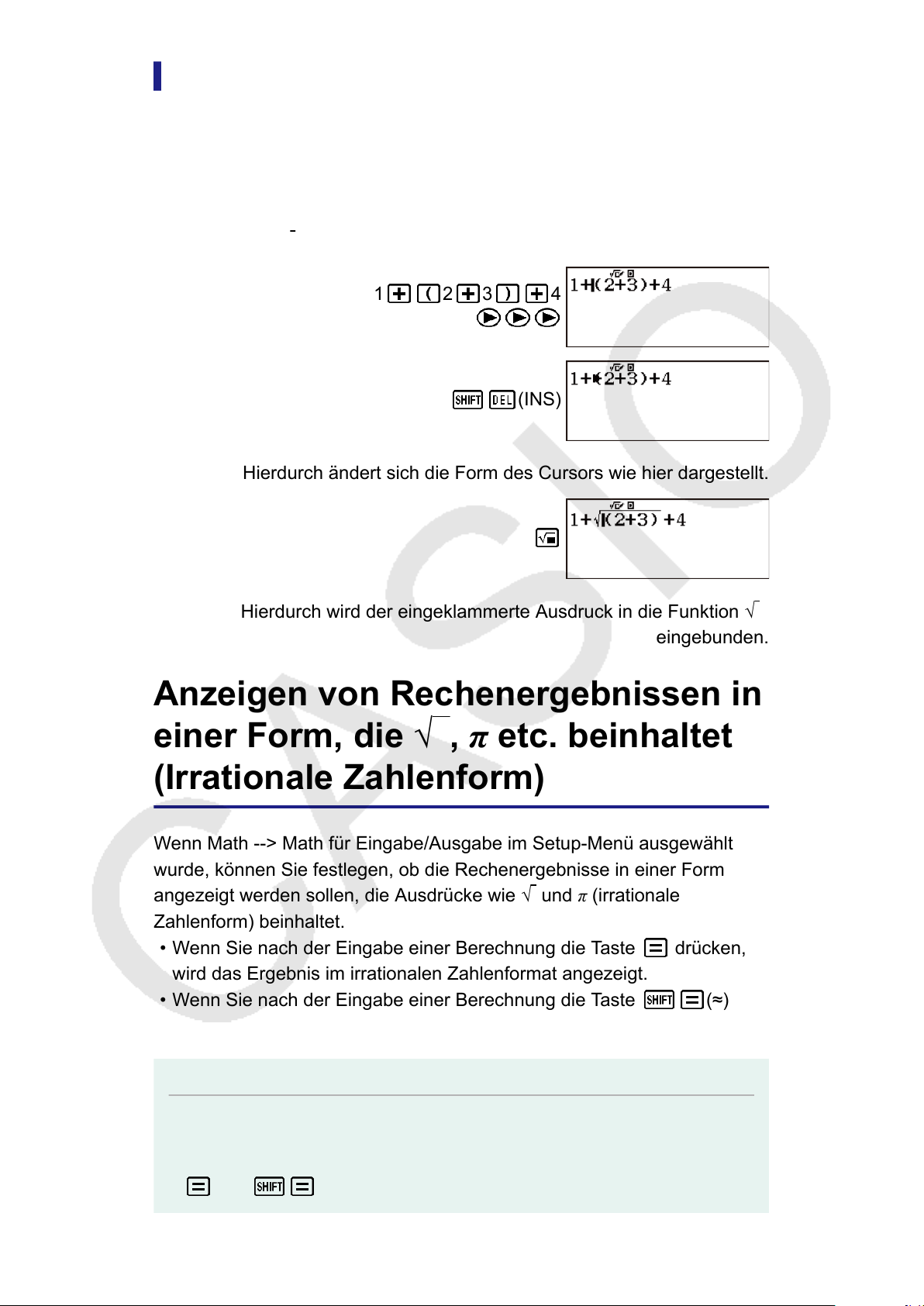
Einbinden eines Wertes in eine Funktion
Bei Verwendung der natürlichen Darstellung können Sie einen T
Eingabeausdrucks (einen Wert, einen eingeklammerten Ausdruck, etc.) in
eine Funktion einbinden.
Beispiel: Einbinden des eingeklammerten Ausdrucks von 1 + (2 + 3) + 4
in die Funktion √
Hierdurch ändert sich die Form des Cursors wie hier dargestellt.
1
2 3 4
(INS)
eil eines
Hierdurch wird der eingeklammerte Ausdruck in die Funktion √
eingebunden.
Anzeigen von Rechenergebnissen in einer Form, die √ , π etc. beinhaltet (Irrationale Zahlenform)
W
enn Math --> Math für Eingabe/Ausgabe im Setup-Menü ausgewählt
wurde, können Sie festlegen, ob die Rechenergebnisse in einer Form
angezeigt werden sollen, die Ausdrücke wie √
Zahlenform) beinhaltet.
• Wenn Sie nach der Eingabe einer Berechnung die Taste drücken,
wird das Ergebnis im irrationalen Zahlenformat angezeigt.
• Wenn Sie nach der Eingabe einer Berechnung die Taste (≈)
drücken, wird das Ergebnis mit Dezimalwerten angezeigt.
und π (irrationale
Hinweis
• Wenn Math --> Dezim. oder Lin. --> Dezim. für die Eingabe/Ausgabe-Einstellung im
Setup-Menü ausgewählt wurde, werden die Rechenergebnisse immer mit
Dezimalwerten (keine irrationale Zahlenform) angezeigt, unabhängig davon, ob Sie
oder (≈) drücken.
27
Page 29
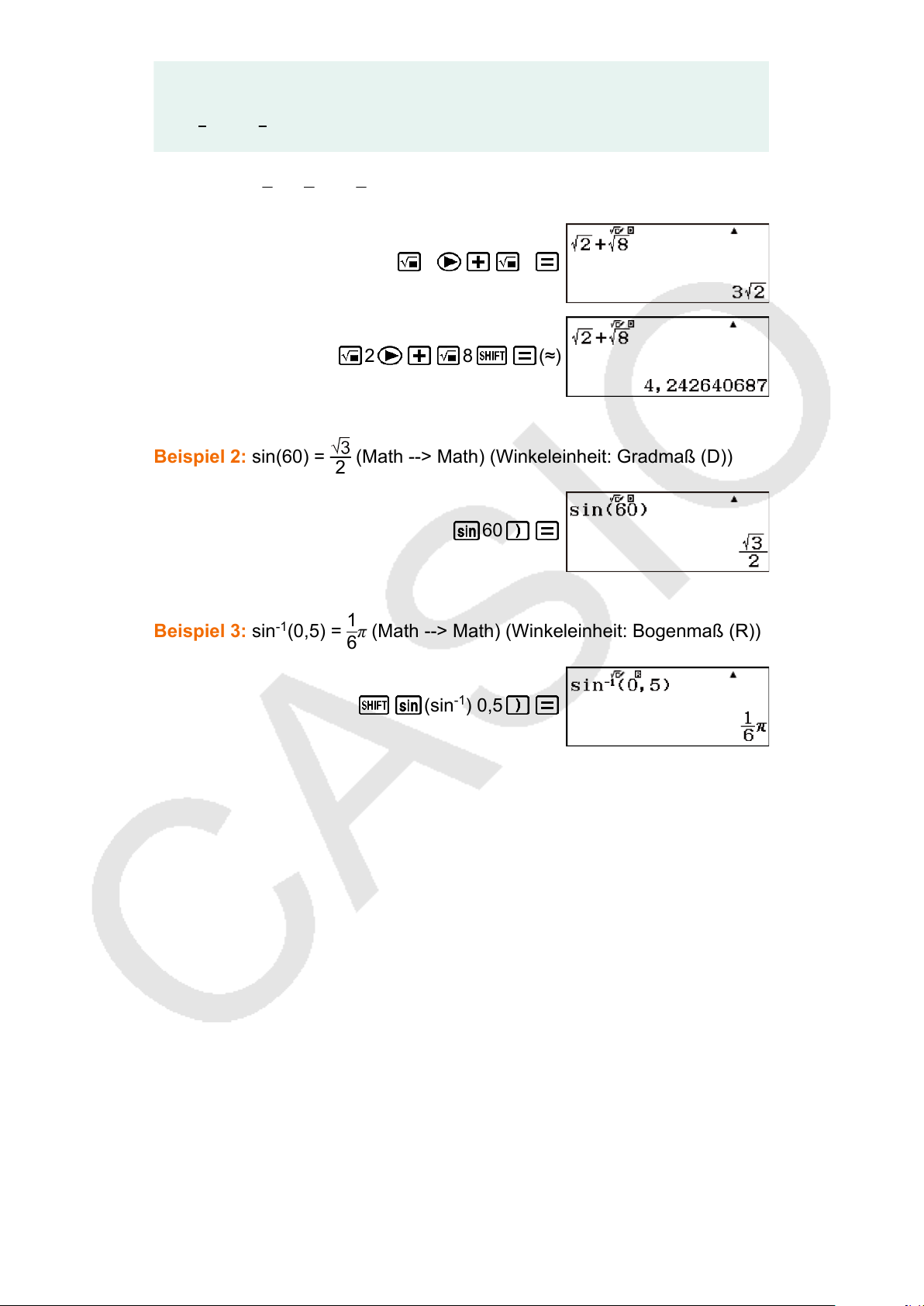
• Die folgenden π-Formen werden unterstützt.
nπ (n ist eine Ganzzahl.)
d
π oder a
c
b
π (abhängig von der Einstellung des Bruch-Anzeigeformats)
c
Beispiel 1: √2 + √8 = 3√2 (Math --> Math)
2 8
2 8 (≈)
Beispiel 2: sin(60) =
2
Beispiel 3: sin-1(0,5) =
(Math --> Math) (Winkeleinheit: Gradmaß (D))
60
1
π (Math --> Math) (Winkeleinheit: Bogenmaß (R))
6
(sin-1) 0,5
28
Page 30
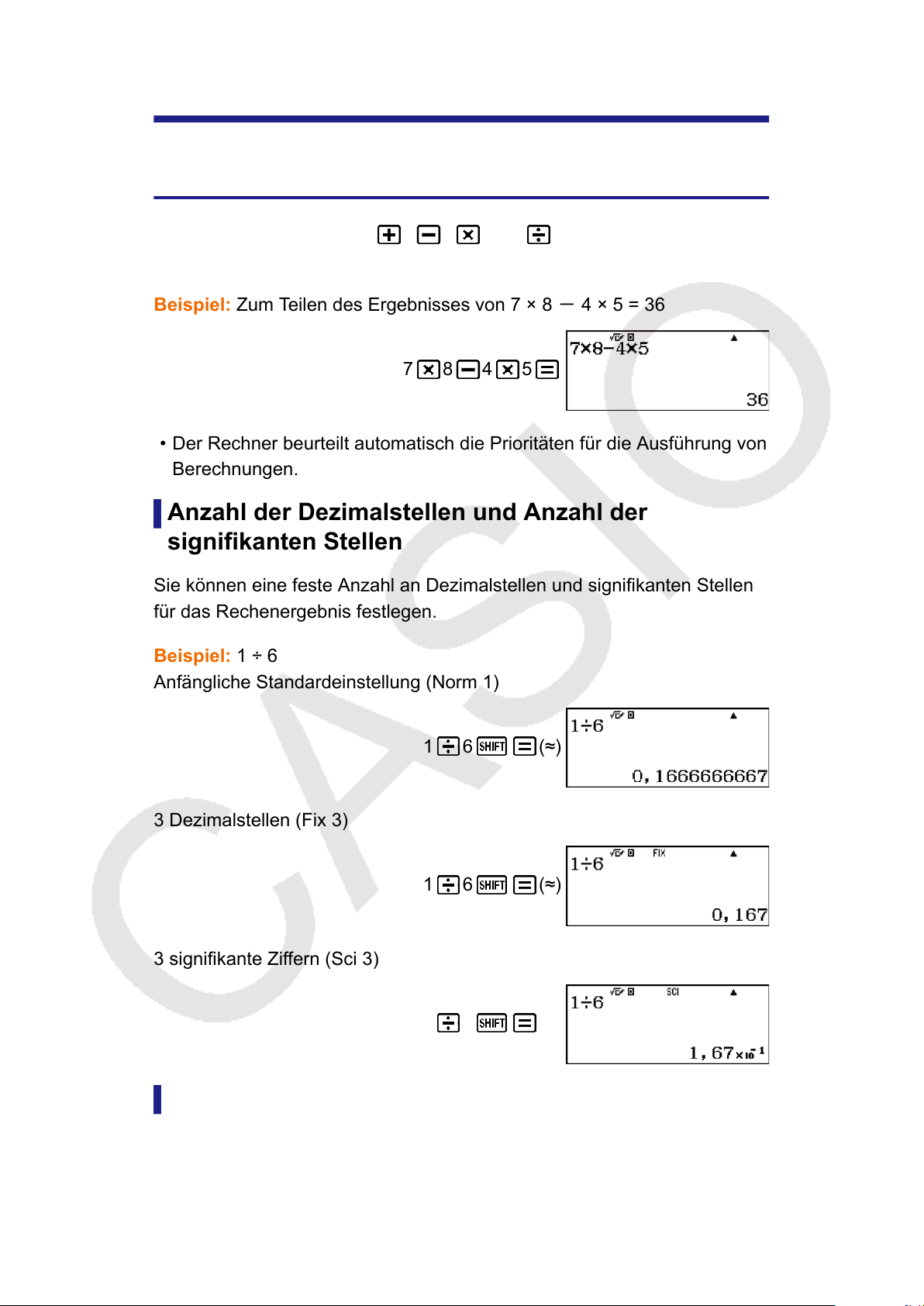
Elementare Berechnungen
Arithmetische Rechnungen
V
erwenden Sie die T
arithmetische Berechnungen.
Beispiel: Zum Teilen des Ergebnisses von 7 × 8 -
• Der Rechner beurteilt automatisch die Prioritäten für die Ausführung von
Berechnungen.
asten
, , und zum Durchführen von
4 × 5 = 36
7
8 4 5
Anzahl der Dezimalstellen und Anzahl der signifikanten Stellen
Sie können eine feste Anzahl an Dezimalstellen und signifikanten Stellen
für das Rechenergebnis festlegen.
Beispiel: 1 ÷ 6
Anfängliche Standardeinstellung (Norm 1)
1 6 (≈)
3 Dezimalstellen (Fix 3)
1 6 (≈)
3 signifikante Ziffern (Sci 3)
1
6 (≈)
Weglassen einer letzten schließenden Klammer
Die schließende Klammer direkt vor der Operation „=“ kann weggelassen
werden.
29
Page 31

Beispiel: (2 + 3) × (4 - 1 = 15
2 3 4 1
Bruchrechnung
Beachten Sie, dass die Eingabemethode für Brüche von der aktuellen
Eingabe/Ausgabe-Einstellung im Setup-Menü abhängt.
Unechter Bruch Gemischter Bruch
1
2
3
3)
Math --> Math
Math --> Dezim.
7
3
( 7 3 oder
7 3 oder 7 3)
( ( ) 2 1 3
oder ( ) 2 1
Lin. --> Linear
Lin. --> Dezim.
(7 3)
(2 1 3)
(a) Zähler
(b) Nenner
(c) Ganzzahliger Anteil
Hinweis
• Unter den anfänglichen Vorgabeeinstellungen werden Brüche als unechte Brüche
angezeigt.
• Das Ergebnis einer Rechnung, in der sowohl Brüche als auch Dezimalwerte
vorkommen, wird als Dezimalwert angezeigt, wenn eine andere Darstellung als Math
--> Math ausgewählt wurde.
• Die Ergebnisse von Bruchrechnungen werden immer gekürzt, bevor sie angezeigt
werden.
Beispiel 1:
2
+
3
(Math --> Math)
1
7
=
2
6
30
Page 32

(Lin. --> Linear)
2 3 1 2
2 3 1 2
Beispiel 2: 3
(Math --> Math)
(Lin. --> Linear)
1
4
+ 1
2
3
11
= 4
3 1 4 1 2 3
(Bruchergebnis: ab/c)
12
( ) 3 1 4
( ) 1 2 3
Beispiel 3: 4 - 3
(Math --> Math)
4 ( ) 3 1 2
(Lin. --> Linear)
1
1
=
(Bruchergebnis: ab/c)
2
2
4 3 1 2
31
Page 33

Hinweis
• Wenn die Gesamtzahl an in dem gemischten Bruch verwendeten Stellen
(einschließlich Ganzzahl, Zähler, Nenner und T
Wert automatisch im Dezimalformat angezeigt.
• Das Ergebnis einer Berechnung, die Brüche und Dezimalwerte enthält, wird im
Dezimalformat angezeigt.
rennzeichen) 10 übersteigt, wird der
Umschalten zwischen dem Format für unechte Brüche und dem Format für gemischte Brüche
Durch Drücken der T
dem Format gemischter Bruch und unechter Bruch umgeschaltet.
aste
( ) wird die Bruchanzeige zwischen
Umschalten der Rechenergebnisse
Wenn im Setup-Menü für Eingabe/Ausgabe die Option Math --> Math oder
Math --> Dezim. ausgewählt wurde, wird jedes Drücken von das
aktuell angezeigte Rechenergebnis zwischen Bruchdarstellung und
Dezimaldarstellung, √ -Form und Dezimalform oder π-Form und
Dezimalform umschalten.
Beispiel 1: Bruch → Dezimal (Math --> Math) (Period. Darst.: Aus)
5 6
Bei jedem Drücken der Taste wird zwischen den beiden Formen
umgeschaltet.
Das Format des Bruchs hängt von der aktuell gewählten BruchergebnisEinstellung ab (unechter Bruch oder gemischter Bruch).
Beispiel 2: π ÷ 6 =
1
π = 0,5235987756 (Math --> Math)
6
32
Page 34

6
Beispiel 3: (√2 + 2) × √3 = 5,913591358 = √6 + 2√3
(Math --> Dezim.)
2 2 3
Wenn im Setup-Menü für Eingabe/Ausgabe die Option Lin. --> Linear oder
Lin. --> Dezim. ausgewählt wurde, wird jedes Drücken von das aktuell
angezeigte Rechenergebnis zwischen Dezimaldarstellung und
Bruchdarstellung umschalten.
Beispiel 4: 1 ÷ 5 = 0,2 =
Beispiel 5: 1 -
4
=
5
1
(Lin. --> Linear)
5
1 5
1
= 0,2 (Lin. --> Linear)
5
1 4 5
33
Page 35

Wichtig!
• Bei bestimmten Rechenergebnissen wird der angezeigte Wert durch Drücken der
Taste nicht umgewandelt.
• Sie können nicht von der Dezimalform zur Darstellung mit gemischten Brüchen
umschalten, wenn die Gesamtanzahl der Stellen im gemischten Bruch (einschließlich
Ganzzahl, Zähler, Nenner und Trennzeichen) größer ist als 10.
Um ein Rechenergebnis als Dezimalwert zu erhalten, wenn
Math --> Math oder Lin. --> Linear ausgewählt ist
Drücken Sie (≈) anstelle von nach Eingabe einer Rechnung.
Prozentrechnungen
Durch Eingabe eines Werts und Drücken von (%) wird aus diesem
Eingabewert ein Prozentsatz.
Beispiel 1: 2% = 0,02 (
Beispiel 2: 150 × 20% = 30 (150 ×
2
100
2
)
(%) (≈)
20
)
100
150 20 (%)
Beispiel 3: Berechnen Sie, wieviel Prozent 660 von 880 ist. (75%)
660 880 (%)
Beispiel 4: Erhöhen Sie 2500 um 15%. (2875)
34
Page 36

2500 2500 15 (%)
Beispiel 5: Verringern Sie 3500 um 25%. (2625)
3500 3500 25 (%)
Beispiel 6: Verringern Sie die Summe von 168, 98 und 734 um 20%.
(800)
168 98 734
20 (%)
Beispiel 7: 300 g werden zu einem Prüfmuster hinzugefügt, das
ursprünglich 500 g wiegt, woraus sich ein endgültiges Prüfmuster von 800
Gramm ergibt. Wie viel Prozent von 500 g ist 800 g? (160%)
500 300 500 (%)
Beispiel 8: Wenn ein W
um wie viel erhöht? Wie ist es bei 48? (15%, 20%)
46 40 40 (%)
ert von 40 auf 46 erhöht wird, wird er prozentual
8
35
Page 37

Berechnungen in Grad, Minuten und Sekunden (Sexagesimal-Rechnung)
Sie können eine Rechnung mit Sexagesimalwerten ausführen und die
Werte zwischen sexagesimal und dezimal umwandeln.
Eingabe von Sexagesimalwerten
Für die Eingabe von Sexagesimalwerten gilt folgender Syntax.
{Grad}
• Beachten Sie, dass Sie für Grad und Minuten immer eine Eingabe
tätigen müssen, auch wenn diese Null ist.
Beispiel: Geben Sie 2°0’30” ein
{Minuten} {Sekunden}
2
0 30
Sexagesimal-Rechnungen
Ausführen der folgenden Arten von Sexagesimal-Rechnungen erzeugt ein
Sexagesimal-Ergebnis.
- Addition oder Subtraktion von zwei Sexagesimalwerten
- Multiplikation oder Division eines Sexagesimalwertes und eines
Dezimalwertes
Beispiel: 2°20’30” + 39’30” = 3°00’00”
2 20 30 0 39 30
Umwandlung von Werten zwischen sexagesimal und dezimal
Wenn Sie während der Anzeige eines Rechenergebnisses drücken,
wird der Wert zwischen sexagesimal und dezimal umgeschaltet.
Beispiel:
Wandeln Sie 2,255 in sein Sexagesimaläquivalent um.
2,255
36
(≈)
Page 38

Mehrfachanweisungen
Sie können den Doppelpunkt (:) verwenden, um zwei oder mehr
Ausdrücke zu verbinden, und der Reihe nach von links nach rechts
berechnen, wenn Sie die Taste drücken.
Beispiel: Zum Erstellen einer Mehrfachanweisung, welche die beiden
folgenden Berechnungen ausführt: 3 + 3 und 3 × 3 (Math --> Math)
3 3 (:) 3 3
„ “ zeigt an, dass dies ein Zwischenergebnis einer Mehrfachanweisung
ist.
Hinweis
• Die Eingabe eines Doppelpunkts (:), während Lin. --> Linear oder Lin. --> Dezim. für
die Eingabe/Ausgabe-Einstellung im Setup-Menü ausgewählt ist, verursacht die
Ausführung der Berechnung in einer neuen Zeile.
(Lin. --> Linear)
3
3 (:) 3 3
„ “ zeigt an, dass dies ein Zwischenergebnis einer Mehrfachanweisung ist.
37
Page 39

Verwendung der technischen Notation
Durch einfaches Tastendrücken wird ein angezeigter W
technische Notation umgewandelt. Die technische Notation konvertiert den
Exponententeil eines angezeigten Rechenergebnis-Werts in eine
Zehnerpotenz, die ein Vielfaches von 3 ist, und zeigt das Ergebnis an.
Beispiel 1: Wandeln Sie den Wert 1234 in die technische Notation um,
indem Sie das Dezimaltrennkomma nach rechts verschieben.
1234
ert in die
Beispiel 2: Wandeln Sie den W
indem Sie das Dezimaltrennkomma nach links verschieben.
Hinweis
• Das oben gezeigte Rechenergebnis erscheint, wenn Aus für die Einstellung
Dezimalpräfixe im Setup-Menü ausgewählt ist.
ert 123 in die technische Notation um,
123
(←)
(←)
38
Page 40

Verwenden von Dezimalpräfixen
Ihr Rechner unterstützt die Verwendung von 1
p, f, k, M, G, T, P, E), die Sie zur Eingabe von Werten oder zur Anzeige
von Rechenergebnissen verwenden können.
1 Dezimalpräfixen (m, μ, n,
Zur Anzeige von Rechenergebnissen mit Dezimalpräfixen
Ändern Sie im Setup-Menü die Einstellung Dezimalpräfixe in Ein.
Beispiele für Eingabe und Berechnungen mit Dezimalpräfixen
Beispiel 1: Zum Eingeben von 500k
500
(Dezimalpräfixe)
(k)
Beispiel 2: Zum Berechnen von 999k (Kilo) + 25k (Kilo) = 1,024M (Mega)
= 1024k (Kilo) = 1024000
999 (Dezimalpräfixe) (k)
25 (Dezimalpräfixe) (k)
39
Page 41

(←)
Berechnungen mit periodischen Dezimalzahlen
Ihr Rechner verwendet eine periodische Dezimalzahl, wenn Sie einen
Wert eingeben. Rechenergebnisse können ebenfalls in der periodischen
Dezimalform angezeigt werden, falls zutref
Eingeben einer periodischen Dezimalzahl
fend.
Drücken Sie bei der Eingabe einer periodischen Dezimalzahl
bevor Sie ihre Periode (die wiederholten Ziffern) eingeben, und geben Sie
anschließend die Periode bis zum Endwert ein. Um die periodische
Dezimalzahl 0,909090.... (0,90), einzugeben, führen Sie folgenden
Bedienvorgang aus: „0 ( ) 90“.
Wichtig!
• Falls der Wert mit einem ganzzahligen Teil (wie: 12,3123123...) beginnt, geben Sie
den ganzzahligen T
• Die Eingabe von periodischen Dezimalzahlen ist nur möglich, wenn im Setup-Menü für
Eingabe/Ausgabe die Option Math --> Math oder Math --> Dezim. ausgewählt wurde.
Beispiel 1: Zur Eingabe von 0,33333… (0,3)
eil nicht mit an, wenn Sie die Periode eingeben (12,312).
0
( ),
( )
3
Beispiel 2: Zur Eingabe von 1,428571428571... (1,428571)
40
Page 42

1 ( )
428571
Beispiel 3: Zur Berechnung von 1,021 + 2,312
1 ( ) 021
2 ( ) 312
Als periodische Dezimalzahl angezeigtes Ergebnis:
Anzeigen eines Rechenergebnisses als periodischer Dezimalwert
Die Rechenergebnisse, die als periodische Dezimalwerte angezeigt
werden können, werden als solche angezeigt, wenn für die Period. Darst.-
Einstellung im Setup-Menü „Ein“ gewählt wurde.
Durch Drücken der Taste wird zwischen den verfügbaren Formaten
des Rechenergebnisses gewechselt.
Beispiel 1:
Anzeige als periodische Dezimalzahl:
1
= 0,142857 = 0,1428571429 (Zahlenformat: Norm 1)
7
1 7
Dezimalzahl entsprechend der Norm 1-Einstellung:
41
Page 43

Zurückkehren zum ursprünglichen Anzeigeformat (Bruch):
Beispiel 2: 1 ÷ 7 =
Anzeige als Bruch:
Anzeige als periodische Dezimalzahl:
Zurück zum ursprünglichen Anzeigeformat (Norm 1):
1
= 0,142857 = 0,1428571429 (Zahlenformat: Norm 1)
7
1 7 (≈)
Beispiel 3:
(Lin. --> Linear)
Anzeige als periodische Dezimalzahl:
1
= 0,142857 = 0,1428571429 (Norm 1)
7
1 7
42
Page 44

Dezimalzahl entsprechend der Norm 1-Einstellung:
Zurückkehren zum ursprünglichen Anzeigeformat (Bruch):
Beispiel 4: 1 ÷ 7 = 0,1428571429 (Norm 1) = 0,142857 =
(Lin. --> Linear)
1 7
Anzeige als Bruch:
Anzeige als periodische Dezimalzahl:
1
7
Zurück zum ursprünglichen Anzeigeformat (Norm 1):
Bedingungen für das Anzeigen eines Rechenergebnisses als periodische Dezimalzahl
Wenn das Rechenergebnis die folgenden Bedingungen erfüllt, wird es
durch Drücken der T
• Die Gesamtanzahl der Stellen in einem gemischten Bruch
(einschließlich Ganzzahl, Zähler, Nenner und T
oder weniger sein.
aste
als periodischer Dezimalwert angezeigt.
rennzeichen) muss 10
43
Page 45

Beispiele für periodische Dezimalzahlen
Beispiel 1: 0,3 + 0,45 = 0,78
0
0 ( ) 45
Beispiel 2: 1,6 + 2,8 = 4,5
1 ( ) 6
2 ( ) 8
Beispiel 3: Zum Bestätigen von Folgendem: 0,123 =
0,12345 =
12345
99999
( ) 3
123 999
123
, 0,1234 =
999
1234
9999
,
1234 9999
12345 99999
44
Page 46

Primfaktorzerlegung
Im Berechnungen-Modus kann eine positive Ganzzahl mit nicht mehr als
10 Stellen in Primfaktoren zerlegt werden.
Beispiel: Zum Zerlegen von 1014 in Primfaktoren
1014
(FACT)
• Für die erneute Anzeige des nicht zerlegten Werts drücken Sie
(FACT) oder .
Beispiel: Zur Primfaktorzerlegung von 4104676 (= 22 × 10132)
4104676
(FACT)
Durch jede der folgenden Handlungen wird die Anzeige des Ergebnisses
der Primfaktorzerlegung beendet.
- Drücken von (FACT) oder .
- Drücken einer der folgenden Tasten: oder .
Hinweis
• Die unten beschriebenen Arten von Werten können nicht zerlegt werden, selbst wenn
sie 10 oder weniger Stellen haben.
- Einer der Primfaktoren des W
- Zwei oder mehr der Primfaktoren des Wertes haben mehr als drei Stellen.
• Der Teil, der nicht zerlegt werden kann, wird in der Anzeige mit Klammern
eingeschlossen.
ertes ist 1018081 oder größer
.
45
Page 47

Berechnungsverlauf und Wiederholungsfunktion
Berechnungsverlauf
Ein und/oder am oberen Rand der Anzeige zeigt an, dass es oben
und/oder unten weiteren Rechnungsverlauf gibt. Sie können durch den
Inhalt im Rechnungsverlauf durch Drücken der Tasten und
blättern.
Beachten Sie, dass der Berechnungsverlauf nur im Berechnungen-Modus
und im „Berechn prüf“-Modus ausgeführt werden kann.
Beispiel: (Math --> Math)
1 + 1 = 2
1
1
2 + 2 = 4
3 + 3 = 6
2 2
3 3
(Blättert zurück.)
(Wieder rückwärts blättern.)
Hinweis
• Sämtliche Daten des Berechnungsverlaufs werden gelöscht, wenn Sie drücken,
den Rechenmodus ändern, die Eingabe/Ausgabe-Einstellung ändern oder einen
RESET-V
• Der Speicher des Berechnungsverlaufs ist begrenzt. Wenn der Speicher des
Berechnungsverlaufs bei der von Ihnen durchgeführten Berechnung voll wird, wird die
organg („Alle initialis.“ oder „Setupdaten“) ausführen.
46
Page 48

älteste Berechnung automatisch gelöscht, um Platz für die neue Berechnung zu
schaffen.
iederholungsfunktion
W
Während ein Rechenergebnis am Display angezeigt wird, können Sie die
Taste
oder drücken, um den für die vorhergehende Rechnung
verwendeten Ausdruck zu bearbeiten.
Beispiel: 4 × 3 + 2 = 14
4 × 3 - 7 = 5
4
3 2
7
Hinweis
• Falls Sie eine Berechnung bearbeiten möchten, während sich der Indikator
rechten Seite eines angezeigten Rechenergebnis befindet, drücken Sie und
verwenden Sie dann oder , um die Berechnung zu scrollen.
Beispiel: Pol(2; √2) → Pol(2; 2)
(Math --> Math) (Winkeleinheit: Bogenmaß (R))
(Pol) 2 (;) 2
auf der
47
Page 49

2
Verwenden von Speicherfunktionen
Antwortspeicher (Ans)
Das zuletzt erhaltene Rechenergebnis wird im Antwortspeicher (Ans)
gespeichert.
Hinweis
• Inhalte des Ans-Speichers werden aktualisiert, wann immer Sie eine Berechnung
mittels eine der folgenden T
(RECALL), .
• Inhalte des Ans-Speichers ändern sich nicht, wenn während der aktuellen Berechnung
ein Fehler auftritt.
asten ausführen: , (≈), , (M-),
Verwenden des Ans-Speichers zum Ausführen einer Reihe an
Berechnungen
Beispiel:
Durch Drücken von wird automatisch ein “Ans”-Befehl eingegeben.
• Bei der obigen Vorgehensweise müssen Sie die zweite Berechnung
unmittelbar nach der ersten durchführen. Wenn Sie Ans-
Speicherinhalte aufrufen müssen, nachdem Sie gedrückt haben,
drücken Sie die Taste .
Das Ergebnis von 3 × 4 ist durch 30 zu teilen
4
3
(Fortsetzung) 30
Eingeben von Ans-Speicherinhalten in einen Ausdruck
Beispiel: Zum Durchführen der nachfolgenden Berechnungen:
48
Page 50

123 456
(Fortsetzung) 789
Variablen (A, B, C, D, E, F, M, x, y)
Ihr Rechner verfügt über neun voreingestellte Variablen A, B, C, D, E, F
M, x und y.
Sie können einer Variablen einen bestimmten Wert zuordnen und sie in
den Rechnungen verwenden.
• Sie können einen bestimmten Wert oder ein Rechenergebnis zu einer
Variable hinzufügen.
Beispiel:
Beispiel: Das Ergebnis von 4 × 6 ist der Variablen x
Das Ergebnis von 3 + 5 ist der Variablen A zuzuordnen.
3
5 (A)
zuzuordnen.
6
4
,
• Verwenden Sie den folgenden Vorgang, wenn Sie die Inhalte einer
ariablen prüfen wollen.
V
Beispiel:
*1 Durch das Drücken von (RECALL) wird ein Bildschirm
angezeigt, der die momentan den Variablen A, B, C, D, E, F
y zugewiesenen Werte zeigt. Auf diesem Bildschirm werden Werte
immer mit dem Zahlenformat „Norm 1“ angezeigt. Um den Bildschirm
zu schließen, ohne einen Variablenwert aufzurufen, drücken Sie
Aufrufen des Inhalts der Variablen A
(Fortsetzung)
(RECALL)*
1
(A)
, M, x und
.
49
Page 51

• Im Folgenden wird gezeigt, wie Sie Variablen in einen Ausdruck
aufnehmen können.
Beispiel: Zum Multiplizieren der Inhalte der Variablen A mit den
Inhalten der V
ariablen B
(Fortsetzung) 1
(A) (B)
*2 Geben Sie eine Variable ein, wie hier gezeigt: Drücken Sie und
drücken Sie dann die Taste, die dem gewünschten Variablennamen
entspricht. Zum Eingeben von A als Variablennamen können Sie
(A) drücken.
Beispiel:
9×6+3
5×8
= 1,425
9 6 3 (B)
2 (B)
*2
5 8 (C)
(B) (C) (≈)
Löschung des Inhalts einer bestimmten Variablen
Drücken Sie 0 und drücken Sie dann die Taste für den Namen der
Variable, deren Inhalte Sie löschen wollen.
Beispiel:
Löschen des Inhalts der Variablen A
0
(A)
Unabhängiger Speicher (M)
Sie können Rechenergebnisse zu dem Inhalt des unabhängigen
Speichers addieren bzw. von diesem subtrahieren. Das „M“ erscheint auf
dem Display
• Im Folgenden finden Sie eine Zusammenfassung der verschiedenen
Operationen, die Sie mit dem unabhängigen Speicher durchführen
können.
, wenn der unabhängige Speicher einen Wert enthält.
50
Page 52

Um dies
auszuführen:
Hinzufügen des
angezeigten Werts
oder Ergebnisses zum
unabhängigen
Speicher
Subtrahieren des
angezeigten Werts
Diese Tastenbetätigung ausführen:
oder Ergebnisses des
Ausdrucks vom
unabhängigen
Speicher
Aktuelle Inhalte des
unabhängigen
Speichers aufrufen
• Für den unabhängigen Speicher wird die Variable M verwendet.
• Sie können auch die Variable M in eine Berechnung einfügen, was den
Rechner anweist, die aktuellen Inhalte des unabhängigen Speichers an
dieser Stelle zu verwenden. Im Folgenden finden Sie die
Tastenbetätigung zum Einfügen der V
(M)
• Der „M“-Indikator erscheint auf dem Display, wenn der unabhängige
Speicher einen Wert ungleich 0 enthält.
(M-)
(RECALL) (M)
ariable M.
Beispiele für die Berechnung unter V
erwendung des
unabhängigen Speichers
• Falls der „M“-Indikator auf dem Display angezeigt wird, führen Sie den
Vorgang unter „Löschen des unabhängigen Speichers“ aus, bevor Sie
dieses Beispiel ausführen.
Beispiel: 23 + 9 = 32
53 - 6 = 47
-) 45 × 2 = 90
99 ÷ 3 = 33
(Gesamt) 22
51
Page 53

23 9
53 6
45 2 (M-)
99 3
(RECALL) (M)
Löschen des unabhängigen Speichers
Drücken Sie 0 (M). Dadurch wird der unabhängige Speicher
gelöscht und der „M“-Indikator wird im Display ausgeblendet.
0
(M)
Löschen des Inhalts aller Speicher
Der Inhalt des Ans-Speichers, des unabhängigen Speichers und von
Variablen bleibt erhalten, auch wenn Sie die T
Rechenmodus ändern oder den Rechner ausschalten.
Verwenden Sie den nachstehenden V
zu löschen.
(RESET) (Speicher) (Ja)
• Um den Löschvorgang abzubrechen, ohne etwas zu tun, drücken Sie
auf (Abbrechen) anstelle von .
organg, um den Inhalt aller Speicher
aste
drücken, den
52
Page 54

Berechnungen von Funktionen
Pi (π), Natürlicher Logarithmus mit der Basis e
Pi (π)
Sie können Pi (π) in eine Berechnung eingeben.
Im Folgenden werden die erforderlichen T
die dieser Rechner für Pi (π) verwendet, angezeigt.
π = 3,14159265358980 (
π wird als 3,141592654 angezeigt, aber π = 3,14159265358980 wird für
interne Berechnungen verwendet.
)
astenoperationen und die W
Natürlicher Logarithmus mit der Basis e
Sie können den natürlichen Logarithmus mit Basis e in eine Berechnung
eingeben.
Im Folgenden werden die erforderlichen Tastenoperationen und die W
die dieser Rechner für e verwendet, angezeigt.
e = 2,71828182845904 (
e wird als 2,718281828 angezeigt, aber e = 2,71828182845904 wird für
interne Berechnungen verwendet.
(e))
erte,
erte,
rigonometrische Funktionen,
T
T
rigonomische Umkehrfunktionen
Trigonometrische Funktionen
• Die für trigonometrische Funktionen erforderliche Winkeleinheit ist eine
Einheit, die als Standardwinkeleinheit des T
wird. Bevor Sie eine Berechnung durchführen, stellen Sie sicher
Sie die Standardwinkeleinheit angeben, die Sie verwenden möchten.
Beispiel: sin 30 =
1
(Winkeleinheit: Gradmaß (D))
2
30
aschenrechners angegeben
, dass
53
Page 55

Trigonometrische Umkehrfunktionen
• Die für trigonometrische Umkehrfunktionen erforderliche Winkeleinheit
ist eine Einheit, die als Standardwinkeleinheit des Taschenrechners
angegeben wird. Bevor Sie eine Berechnung durchführen, stellen Sie
sicher
möchten.
Beispiel: sin-1 0,5 = 30 (Winkeleinheit: Gradmaß (D))
, dass Sie die Standardwinkeleinheit angeben, die Sie verwenden
(sin-1) 0,5
Hyperbolische Funktionen, Hyperbolische Umkehrfunktionen
Hyperbolische Funktionen
• Geben Sie eine Funktion aus dem Menü ein, welches erscheint, wenn
Sie die Taste (Hyperbol. Fkt.)* drücken.
* Abhängig vom Rechenmodus müssen Sie drücken.
Beispiel 1: sinh 1 = 1,175201194
(Hyperbol. Fkt.)
(sinh) 1
Beispiel 2: cosh 0 = 1
(Hyperbol. Fkt.)
(cosh) 0
54
Page 56

Hyperbolische Umkehrfunktionen
• Geben Sie eine Funktion aus dem Menü ein, welches erscheint, wenn
Sie die Taste (Hyperbol. Fkt.)* drücken.
* Abhängig vom Rechenmodus müssen Sie drücken.
Beispiel : cosh-1 1 = 0
(Hyperbol. Fkt.)
(cosh-1) 1
Konvertieren eines Eingabewertes in die Standardwinkeleinheit des Rechners
Drücken Sie nach der Eingabe eines Werts (Winkeleinheit)*, um
das untenstehende Menü zur Spezifikation der Winkeleinheit anzuzeigen.
Drücken Sie die Nummerntaste, die der Winkeleinheit des Eingabewertes
entspricht. Der Rechner wird sie automatisch in die Standardwinkeleinheit
des Rechners konvertieren.
* Abhängig vom Rechenmodus müssen Sie drücken.
° : Gradmaße, r : Bogenmaße, g : Gone
Beispiel 1: Umwandeln der folgenden Werte in Gradmaße :
Bogenmaße = 90°, 50 Grad = 45°
Die folgende Vorgehensweise geht davon aus, dass die
Standardwinkeleinheit des Rechners Gradmaße ist.
π
2
(Winkeleinheit) (r)
55
2
Page 57

50 (Winkeleinheit) (g)
Beispiel 2: cos(π Bogenmaße) = -1, cos(100 Grad) = 0
(Winkeleinheit) (r)
100 (Winkeleinheit) (g)
Beispiel 3: cos-1(-1) = 180 (Winkeleinheit: Gradmaß (D)), cos-1(-1) =
(Angle Unit: Bogenmaß (R))
(Winkeleinheit: Gradmaß (D))
(cos-1) 1
(Winkeleinheit: Bogenmaß (R))
(cos-1) 1
Exponentialfunktionen, Logarithmische Funktionen
Exponentialfunktionen
π
Beispiel 1: e5 × 2 = 296,8263182
(Math --> Math)
( ) 5 2
(Lin. --> Linear)
( ) 5 2
56
Page 58

Beispiel 2: 1,2 × 103 = 1200
(Math --> Math)
1,2
(Lin. --> Linear)
1,2 ( ) 3
( ) 3
Logarithmische Funktionen
• Für die logarithmische Funktion „log(“ können Sie die Basis m mit der
Syntax „log (m; n)“ eingeben.
Falls Sie nur einen Einzelwert eingeben, wird für die Berechnung eine
Basis von 10 verwendet.
• „ln(“ ist eine natürliche logarithmische Funktion mit Basis e.
• Sie können auch die Taste
mit der Form „logmn“ eingeben, während Sie das Format Math --> Math
oder Math --> Dezim. verwenden. Einzelheiten finden Sie im Beispiel 1.
Beachten Sie, dass Sie die Basis (Basis m) eingeben müssen, wenn Sie
aste für die Eingabe verwenden.
die T
verwenden, wenn Sie einen Ausdruck
Beispiel 1: log216 = 4
(Math --> Math)
(Lin. --> Linear)
(log) 2 (;) 16
Beispiel 2: log16 = 1,2041
2 16
19983
(log) 16
Falls keine Basis festgelegt wird, wird eine Basis von 10
(Zehnerlogarithmus) verwendet.
57
Page 59

Beispiel 3: ln 90 (= loge 90) = 4,49980967, ln e = 1
90
(e)
Potenzfunktionen und Wurzelfunktionen
Beispiel 1:
Beispiel 2: (52)3 = 15625
Beispiel 3: (√2 + 1)(√2 - 1) = 1
(Math --> Math)
(1 + 1)
2 1 2 1
2+2
= 16
1 1 2 2
5 (x3)
(Lin. --> Linear)
2 1 2 1
Beispiel 4: 5√32 = 2
(Math --> Math)
58
Page 60

(Lin. --> Linear)
Beispiel 5: (-2)
(Math --> Math)
(Lin. --> Linear)
5 ( ) 32
2
3
= 1,587401052
( ) 5 32
2 2 3
2 2 3
Beispiel 6: 3√5 + 3√-27 = -1,290024053
(Math --> Math)
( ) 5
( ) 27
(Lin. --> Linear)
( ) 5
( ) 27
Beispiel 7: = 12
(Math --> Math)
3 4
59
Page 61

Rechtwinklige / PolarkoordinatenUmwandlung
(1) Rechtwinklige Koordinatoren (Rec)
(2) Polarkoordinaten (Pol)
• Die Koordinaten-Umwandlung kann in den Berechnungsmodi
Berechnungen und Statistik ausgeführt werden.
• Pol wandelt rechtwinklige Koordinaten in Polarkoordinaten um, während
Rec Polarkoordinaten in rechtwinklige Koordinaten umwandelt.
• Spezifizieren Sie die Winkeleinheit, bevor Sie Rechnungen ausführen.
Umwandlung in Polarkoordinaten (Pol)
Pol(X; Y) X: Legt den X-Wert der rechtwinkligen Koordinate fest
Y: Legt den Y-Wert der rechtwinkligen Koordinate fest
• Das Rechenergebnis θ wird im Bereich -180° < θ < 180° angezeigt.
• Das Rechenergebnis θ wird unter Verwendung der Winkeleinheit des
Rechners angezeigt.
• Das Rechenergebnis r
Variablen Y zugewiesen wird.
wird der Variablen X zugewiesen, während θ
Umwandlung in rechtwinklige Koordinaten (Rec)
Rec(r; θ) r : Legt den r-Wert der Polarkoordinate fest
θ : Legt den θ-Wert der Polarkoordinate fest
• Der Eingabewert θ wird gemäß der Winkeleinheiteinstellung des
Rechners als Winkelwert behandelt.
• Das Rechenergebnis x
Variablen Y zugewiesen wird.
• Falls Sie eine Koordinaten-Umwandlung in einem Ausdruck anstelle
einer eigenständigen Operation ausführen, wird die Berechnung nur
unter Verwendung des ersten W
wird der Variablen X zugewiesen, während y der
erts ausgeführt (entweder der r-Wert
der
60
Page 62

oder der X-Wert), der sich aus der Operation ergibt.
Beispiel: Pol (√2; √2) + 5 = 2 + 5 = 7
Beispiele für Rechtwinklige / PolarkoordinatenUmwandlung
Beispiel 1: (X; Y) = (√2; √2) → (r; θ) (Winkeleinheit: Gradmaß (D))
(Math --> Math)
(Pol) 2 (;) 2
(Lin. --> Linear)
(Pol) 2 (;) 2
Beispiel 2: (X; Y) = (√3; 1) → (r; θ) (Winkeleinheit: Bogenmaß (R))
(Math --> Math)
(Pol) 3 (;) 1
(Lin. --> Linear)
(Pol) 3 (;) 1
Beispiel 3: (r; θ) = (√2; 45) → (X; Y) (Winkeleinheit: Gradmaß (D))
(Math --> Math)
(Rec) 2 (;) 45
(Lin. --> Linear)
(Rec) 2 (;) 45
Beispiel 4: (r; θ) = (2;
π
) → (X; Y) (Winkeleinheit: Bogenmaß (R))
6
61
Page 63

(Math --> Math)
(Rec)
2 (;) 6
(Lin. --> Linear)
(Rec) 2 (;) 6
Fakultät (!)
Diese Funktion bestimmt die Fakultäten eines Wertes, der Null oder eine
positive Ganzzahl ist.
Beispiel:
(5 + 3)! = 40320
5 3 (x!)
Absolutwertberechnung (Abs)
Wenn Sie eine Berechnung mit reellen Zahlen ausführen, bestimmt diese
Funktion einfach den Absolutwert.
Beispiel:
(Math --> Math)
Abs(2 - 7) = |2 - 7| = 5
(Abs) 2 7
(Lin. --> Linear)
(Abs) 2 7
62
Page 64

Zufallszahl (Ran#), Ganzzahlige
Eine dreiziffrige Pseudo-Zufallszahl erzeugen.
Die zufälligen dreiziffrigen Dezimalwerte durch Multiplizieren mit
1000 werden in dreizif
frige Ganzzahlwerte umgewandelt.
Beachten Sie, dass die hier gezeigten Werte nur Beispiele sind.
Die von Ihrem Rechner erzeugten Werte werden sich davon
unterscheiden.
Generieren von zufälligen Ganzzahlen im Bereich von 1 bis 6.
Beachten Sie, dass die hier gezeigten Werte nur Beispiele sind.
Die von Ihrem Rechner erzeugten W
erte werden sich davon
unterscheiden.
Zufallszahl (RanInt#)
Zufallszahl (Ran#)
Funktion zum Erzeugen einer Pseudo-Zufallszahl im Bereich von 0,000
bis 0,999.
Das Ergebnis wird als Bruch dargestellt, wenn Math --> Math für Eingabe/
Ausgabe im Setup-Menü ausgewählt ist.
Beispiel:
1000 (Ran#)
Ganzzahlige Zufallszahl (RanInt#)
Für die Eingabe der Funktion der Form RanInt#(a; b), die eine ganzzahlige
Zufallszahl innerhalb des Bereichs von a bis b erzeugt.
Beispiel:
(RanInt) 1 (;) 6
63
Page 65

Permutation (nPr) und Kombination (nCr)
Diese Funktionen ermöglichen das Ausführen von Permutations- und
Kombinationsrechnungen.
n und r
Beispiel: Zum Bestimmen der Anzahl an möglichen Permutationen und
Kombinationen, wenn vier Personen aus einer Gruppe von 10 Menschen
ausgewählt werden.
Permutationen:
müssen Ganzzahlen im Bereich von 0 ≦ r ≦ n < 1 × 1010 sein.
10
Kombinationen:
10 (nCr) 4
(nPr) 4
Rundungsfunktion (Rnd, RndFix)
Rundung eines Werts entsprechend der aktuellen Zahlenformateinstellung (Rnd)
Mit der Rnd-Funktion (Rundungsfunktion) werden Dezimalbruchwerte des
Arguments entsprechend der aktuellen Zahlenformat-Einstellung
gerundet.
Zahlenformat: Norm 1 oder Norm 2
Das Argument wird auf 10 Stellen abgerundet.
Zahlenformat: Fix oder Sci
Das Argument wird auf die spezifizierte Anzahl von Stellen gerundet.
enn als Zahlenformat-Einstellung Fix 3 ausgewählt wurde, wird
W
beispielsweise das Ergebnis von 10 ÷ 3 als 3,333 angezeigt, während
der Rechner den Wert von 3,33333333333333 (15 Ziffern) intern zur
64
Page 66

Berechnung beibehält. Im Falle von Rnd(10÷3) = 3,333 (bei Fix 3)
werden sowohl der angezeigte Wert als auch der interne W
Rechners zu 3,333. Aus diesem Grund erzeugt eine Reihe an
Berechnungen unterschiedliche Ergebnisse, je nachdem, ob Rnd
verwendet (Rnd(10÷3) × 3 = 9,999) oder nicht verwendet (10 ÷ 3 × 3 =
10,000) wird.
Beispiel: Ausführen folgender Berechnung, wenn Fix 3 für die Anzahl
an Anzeigeziffern gewählt wurde: 200 ÷ 7 × 14 = 400 (Math --> Dezim.)
ert des
200
(Die Berechnung wird intern unter Verwendung von 15 Stellen
ausgeführt.)
Die folgende Operation führt die gleiche Berechnung mit Rundung aus.
7 14
200
200
7
14
7
(Aufrunden des Werts auf die festgelegte Anzahl von Ziffern.)
(Rnd)
(Prüfen des gerundeten Ergebnisses.)
14
Rundung eines Werts auf eine bestimmte Anzahl von Dezimalstellen (RndFix)
Mit der RndFix-Funktion werden Dezimalbruchwerte des Arguments auf
eine bestimmt Anzahl an Dezimalstellen (0 bis 9) gerundet.
65
Page 67

Beispiel: RndFix(1,23456;4) = 1,2346
(RndFix) 1,23456 (;) 4
Ganzzahliger Anteil eines Werts (Int), größte ganze Zahl, die keinen Wert überschreitet (Intg)
Ganzzahliger Anteil eines W
Extrahiert den ganzzahligen Teil eines Wertes.
Beispiel: Extraktion des ganzzahligen Anteils von -3,5.
(Int) 3,5
erts (Int)
Größte ganze Zahl, die keinen Wert überschreitet (Intg)
Bestimmt die größte Ganzzahl, die einen Wert nicht übersteigt.
Beispiel:
überschreitet.
Bestimmung der größten ganzen Zahl, die -3,5 nicht
(Intg) 3,5
Verwenden von CALC
CALC ermöglicht es Ihnen, Rechenausdrücke mit einer oder mehreren
Variablen einzugeben, den V
zu berechnen. CALC kann im Berechnungen-Modus verwendet werden.
Sie können CALC verwenden, um die folgenden Arten von Ausdrücken zu
speichern.
• Ausdrücke, die Variablen enthalten
Beispiel: 2x + 3y; 2Ax + 3By + C
• Mehrfachanweisungen
Beispiel: x + y : x (
• Ausdrücke mit einer einzigen Variablen auf der linken Seite
x + y)
ariablen Werte zuzuweisen und das Ergebnis
66
Page 68

Beispiel: {Variable} = {Ausdruck}
Der Ausdruck rechts vom Gleichheitszeichen (Eingabe unter
Verwendung von (=)) kann Variablen enthalten.
Beispiel: y = 2x; y =
x2 + x + 3
Beispielberechnung durch Verwenden von CALC
Um einen CALC-Vorgang nach der Eingabe eines Ausdrucks zu starten,
drücken Sie die Taste
Beispiel 1: Speichern Sie 3A + B und geben Sie dann die folgenden
Werte für die Berechnung ein: (A; B) = (5; 10), (10; 20)
.
3 (A) (B)
5
10
(oder )
(Aktueller Wert von A)
(Aktueller Wert von B)
67
10
20
Page 69

Zum Beenden von CALC:
Beispiel 2: Berechnen Sie a
= an+2n (a1 = 1), während sich der Wert
n+1
von an von a2 zu a5 ändert. (Ergebnisse: a2 = 3, a3 = 7, a4 = 13, a5 = 21)
(y) (=) 2 (A)
Weist 1 zu a1 zu:
1
Weist 1 zu n zu:
Weist Wert zu a2 zu:
Weist 2 zu n zu:
1
(Wert von a2)
(oder )
2
68
(Wert von a3)
Page 70

Hinweis
(oder ) 3
(Wert von a4)
(oder ) 4
(Wert von a5)
Zum Beenden von CALC:
• Nach dem Drücken von
von sollten Sie die linearen Eingabeverfahren zur Eingabe verwenden.
bis zum Beenden der CALC-Funktion durch Drücken
69
Page 71

„QR Code“-Funktion
„QR Code“-Funktion
Ihr Rechner kann „QR Code“-Symbole anzeigen, die von einem SmartGerät gelesen werden können.
Wichtig!
• Die Operationen in diesem Abschnitt gehen davon aus, dass auf dem verwendeten
Smart-Gerät ein „QR Code“-Leser installiert ist, der verschiedene „QR Code“-Symbole
lesen kann, und dass das Gerät mit dem Internet verbunden werden kann.
• Beim Scannen eines auf diesem Rechner angezeigten QR Code mit einem Smart-
Gerät greift das Smart-Gerät auf die CASIO-Website zu.
Hinweis
• Ein QR Code kann durch Drücken von (QR) angezeigt werden, während
der Setup-Bildschirm, ein Menübildschirm, ein Fehlerbildschirm, ein Rechenergebnis-
Bildschirm in einem beliebigen Rechenmodus oder ein Tabellenbildschirm angezeigt
wird. Nähere Informationen dazu finden Sie auf der CASIO-Website (https://
wes.casio.com).
Zur Anzeige eines QR Code
Beispiel: Zeigen Sie den QR Code für ein Rechenergebnis im
Berechnungen-Modus des Rechners an und scannen Sie ihn mit einem
Smart-Gerät
1. Führen Sie eine Berechnung im Berechnungen-Modus aus.
2. Drücken Sie
• Die Zahlen in der unteren rechten Ecke des Displays zeigen die
aktuelle „QR Code“-Nummer und die Gesamtanzahl der „QR Code“-
Symbole an. Um den nächsten QR Code anzuzeigen, drücken Sie
oder .
(QR), um den QR Code anzuzeigen.
70
Page 72

Hinweis
• Der Indikator wird oben im Bildschirm angezeigt, wenn der Rechner einen QR
Code erzeugt.
• Um zu einem vorherigen QR Code zurückzukehren, drücken Sie
oft wie nötig, um vorzublättern, bis er erscheint.
oder so
3. Verwenden Sie ein Smart-Gerät zum Scannen des QR Code auf dem
Rechner-Display.
• Informationen zum Scannen eines QR Code finden Sie in der
Benutzerdokumentation des verwendeten „QR Code“-Lesers.
Falls Sie Schwierigkeiten beim Scannen eines QR Code
haben:
Verwenden Sie und , während der QR Code angezeigt wird, um
den Anzeigekontrast des QR Code anzupassen. Diese Anpassung des
Kontrasts betrifft nur die „QR Code“-Anzeige.
Wichtig!
• Je nach verwendetem Smart-Gerät und/oder „QR Code“-Leser-App können eventuell
Probleme beim Scannen des mit diesem Rechner erzeugten „QR Code“-Symbols
auftreten.
• Wenn die „QR Code“-Setup-Einstellung „Version 3“ lautet, sind die Rechner-Modi, die
„QR Code“-Symbole anzeigen können, limitiert. Wenn Sie versuchen, einen QR Code
in einem Modus anzuzeigen, der die „QR Code“-Anzeige nicht unterstützt, erscheint
die Meldung „Nicht unterstützt (Version 3)“. Der mit dieser Einstellung erzeugte QR
Code ist jedoch einfacher mit einem Smart-Gerät zu scannen.
• Weitere Informationen dazu finden Sie auf der CASIO-Website (https://
wes.casio.com).
Zum Beenden der „QR Code“-Anzeige
Drücken Sie oder (QR).
71
Page 73

Verwenden der Rechenmodi
Statistische Berechnungen
Führen Sie die nachstehenden Schritte aus, um eine statistische
Berechnung zu starten.
1. Drücken Sie , wählen Sie das Symbol für den Statistik-Modus und
drücken Sie dann .
2. Wählen Sie auf dem angezeigten Bildschirm „Typ auswählen“ eine der
folgenden Tasten, um einen statistischen Berechnungstyp auszuwählen.
(1 Variable)
(y=a+bx)
(y=a+bx+cx2)
(y=a+b・ln(x))
(y=a・e^(bx))
(y=a・b^x)
(y=a・x^b)
(y=a+b/x)
Einzelne Variable (x)
Variablenpaar (x; y), lineare Regression
Variablenpaar (x; y), Quadratische Regression
Variablenpaar (x; y), Logarithmische
Regression
Variablenpaar (x; y), e Exponentielle
Regression
Variablenpaar (x; y), ab Exponentielle
Regression
Variablenpaar (x; y), Potenzielle Regression
Variablenpaar (x; y), Inverse Regression
• Verwenden Sie eine der oben genannten Tastenoperationen, um den
Statistik-Editor anzuzeigen.
72
Page 74

Hinweis
• Wenn Sie den Berechnungstyp ändern möchten, nachdem Sie den Statistik-Modus
aufgerufen haben, führen Sie die Tastenoperation (Typ auswählen) aus, um
den Auswahlbildschirm für den Berechnungstyp anzuzeigen.
Eingeben von Daten mit dem Statistik-Editor
Statistik-Editor
Es gibt zwei Statistik-Editor-Formate, die vom T
yp der statistischen
Berechnung abhängig sind, den Sie ausgewählt haben.
Einzelne Variable
Variablenpaar
• Die erste Zeile des Statistik-Editors zeigt den Wert der ersten
Stichprobe oder die Werte des ersten Stichprobenpaars an.
Freq (Häufigkeit)-Spalte
W
enn Sie die Statistik-Einstellung im Setup-Menü einschalten, wird
auch im Statistik-Editor eine Spalte mit der Bezeichnung „Freq“
enthalten sein.
In der Spalte Freq können Sie die Häufigkeit (die Häufigkeit, mit der
dieselbe Stichprobe in der Datengruppe erscheint) jedes
Stichprobenwerts angeben.
Einzelne Variable
73
Page 75

Variablenpaar
Regeln für die Eingabe von Stichprobendaten im StatistikEditor
• Die von Ihnen eingegebenen Daten werden in die Zelle eingefügt, in
der sich der Cursor befindet. Verwenden Sie die Cursortasten, um
den Cursor von einer Zelle zur anderen zu bewegen.
• Drücken Sie nach der Eingabe eines Werts . Dadurch wird der
Wert registriert und es werden bis zu sechs seiner Stellen in der
aktuell ausgewählten Zelle angezeigt.
Beispiel 1:
(Verschieben Sie den Zellencursor zu Zelle X1.)
Beim Registrieren eines Werts wird der Cursor eine Zelle nach unten
Beispiel 2: Auswahl von logarithmischer Regression und Eingabe der
folgenden Daten: (170; 66), (173; 68), (179; 75)
Eingabe des Werts 1234 in Zelle X1
1234
Der Wert, den Sie eingeben, erscheint im Formelbereich.
bewegt.
(Typ auswählen) (y=a+b・ln(x))
74
Page 76

170 173 179
66 68 75
Maßregeln zum Statistik-Editor
• Die Anzahl von Zeilen im Statistik-Editor (die Anzahl der eingebbaren
Stichprobenwerte) hängt vom Typ der statistischen Berechnung ab,
die Sie ausgewählt haben, und von der Statistik-Einstellung im SetupMenü.
Statistik-
Einstellung
Aus
Ein
(Keine Freq-Spalte)
Berechnungstyp
Einzelne Variable 160 Zeilen 80 Zeilen
Variablenpaar 80 Zeilen 53 Zeilen
• Wenn Sie während der Anzeige des Statistik-Editors die Taste
drücken, wird ein Bildschirm für statistische Berechnungen zur
Durchführung von Berechnungen auf Grundlage der eingegebenen
Daten angezeigt. Was Sie zum Zurückkehren vom Bildschirm für
statistische Berechnungen zum Statistik-Editor tun müssen, hängt
vom gewählten Berechnungstyp ab. Drücken Sie
falls Sie Einzelvariable gewählt haben, oder
Variablenpaar gewählt haben.
(Freq-Spalte)
(Daten),
(Daten), falls Sie
Vorsichtsmaßregeln bezüglich der Speicherung von
Stichprobendaten
• Alle aktuell in den Statistik-Editor eingegebenen Daten werden
gelöscht, wenn Sie den Statistik-Modus verlassen, zwischen der
statistischen Rechnungsart mit einer Variablen oder einem
Variablenpaar umschalten oder die Statistik-Einstellung im Setup-
Menü ändern.
Bearbeiten von Stichprobendaten
Daten in einer Zelle ersetzen
1. Bewegen Sie den Cursor im Statistik-Editor auf die Zelle, die Sie
bearbeiten möchten.
2. Geben Sie den neuen Datenwert oder Ausdruck ein und drücken
Sie dann
.
75
Page 77

Wichtig!
• Beachten Sie, dass Sie die vorhandenen Daten in der Zelle vollständig durch eine
neue Eingabe ersetzen müssen. Sie können die vorhandenen Daten nicht teilweise
bearbeiten.
Eine Zeile löschen
1. Bewegen Sie den Cursor im Statistik-Editor auf die Zeile, die Sie
löschen möchten.
2. Drücken Sie .
Eine Zeile einfügen
1. Bewegen Sie den Cursor im Statistik-Editor auf die Zeile, die sich
unter der Zeile befindet, in der Sie einfügen werden.
2. Drücken Sie (Editor).
3. Drücken Sie (Zeile einfügen).
Wichtig!
• Beachten Sie, dass der Einfügevorgang nicht funktioniert, wenn die für den
Statistik-Editor zulässige maximale Anzahl von Zeilen bereits verwendet wird.
Den kompletten Inhalt im Statistik-Editor löschen
1. Drücken Sie im Statistik-Editor auf
(Editor).
2. Drücken Sie (Alles löschen).
Bildschirm für statistische Berechnungen
Der Bildschirm für statistische Berechnungen dient zum Ausführen
statistischer Berechnungen mit den Daten, die über den Statistik-Editor
eingegeben wurden. Durch Drücken der Taste , während der Statistik-
Editor angezeigt wird, wird zum Bildschirm für statistische Berechnungen
umgeschaltet.
76
Page 78

Verwendung des Statistik-Menüs
Während der Statistikeditor oder der Bildschirm für statistische
Berechnungen angezeigt wird, drücken Sie , um das Statistik-Menü
anzuzeigen.
Der Inhalt des Statistik-Menüs hängt davon ab, ob der gerade
ausgewählte statistische Operationstyp eine einzelne Variable oder ein
V
ariablenpaar verwendet.
Statistik-Editor: Einzelne Variable
Wählen Sie dieses
Menüelement:
(Typ auswählen)
(Editor)
(1-Variab-Berech)
(Statistik-Rechn)
Statistik-Editor: Variablenpaar
Wenn Sie dies tun wollen:
Anzeigen des Auswahlbildschirms für den
statistischen Berechnungstyp
Anzeigen des Editor-Untermenüs zum
Bearbeiten von Inhalten im Statistik-Editor
Anzeigen von statistischen Werten auf
Grundlage eingegebener Daten
Anzeigen des Bildschirms für statistische
Berechnungen
77
Page 79

Wählen Sie dieses
Menüelement:
Wenn Sie dies tun wollen:
(Typ auswählen)
(Editor)
(2-Variab-Berech)
(Regression)
(Statistik-
Rechn)
Bildschirm für statistische Berechnungen: Einzelne Variable
Anzeigen des Auswahlbildschirms für den
statistischen Berechnungstyp
Anzeigen des Editor-Untermenüs zum
Bearbeiten von Inhalten im Statistik-Editor
Anzeigen von statistischen Werten auf
Grundlage eingegebener Daten
Anzeigen der Ergebnisse von
Regressionsberechnungen auf Grundlage
eingegebener Daten
Anzeigen des Bildschirms für statistische
Berechnungen
Wählen Sie dieses
Menüelement:
(Typ auswählen)
(1-Variab-Berech)
(Daten) Anzeige des Statistik-Editors
Wenn Sie dies tun wollen:
Anzeigen des Auswahlbildschirms für den
statistischen Berechnungstyp
Anzeigen von statistischen Werten auf
Grundlage eingegebener Daten
78
Page 80

(Addition)
Anzeige des Addition-Untermenüs von
Befehlen zum Berechnen von Summen
Anzeige des Variable-Untermenüs von
(Variable)
(Minimum/
Maximum)
Bildschirm für statistische Berechnungen: Variablenpaar
Befehlen zum Berechnen des Mittelwerts, der
Standardabweichung usw.
Anzeige des Minimum/Maximum-Untermenüs
von Befehlen zum Erhalten von Maximal- und
Minimalwerten
Wählen Sie dieses
Menüelement:
(Typ auswählen)
(2-Variab-Berech)
(Regression)
(Daten) Anzeige des Statistik-Editors
(Addition)
Wenn Sie dies tun wollen:
Anzeigen des Auswahlbildschirms für den
statistischen Berechnungstyp
Anzeigen von statistischen Werten auf
Grundlage eingegebener Daten
Anzeigen der Ergebnisse von
Regressionsberechnungen auf Grundlage
eingegebener Daten
Anzeige des Addition-Untermenüs von
Befehlen zum Berechnen von Summen
79
Page 81

Anzeige des Variable-Untermenüs von
(Variable)
(Minimum/
Maximum)
(Regressionen)
Befehlen zum Berechnen des Mittelwerts, der
Standardabweichung usw.
Anzeige des Minimum/Maximum-Untermenüs
von Befehlen zum Erhalten von Maximal- und
Minimalwerten
Anzeigen des Regressionen-Untermenüs von
Befehlen für Regressionsrechnungen
Anzeigen von statistischen Werten auf Grundlage eingegebener Daten
Vom Statistik-Editor aus:
(1-Variab-Berech oder 2-Variab-Berech)
Vom Bildschirm für statistische Berechnungen
aus:
(1-Variab-Berech oder 2-Variab-Berech)
Anzeigen der Ergebnisse von Regressionsberechnungen auf Grundlage eingegebener Daten (nur Variablenpaar-Daten)
V
om Statistik-Editor aus:
(Regression)
Vom Bildschirm für statistische Berechnungen
aus:
(Regression)
Befehle mit einzelnen Variablen für die Statistische Berechnung
Im Folgenden finden Sie die Befehle, die in den Untermenüs angezeigt
werden, wenn Sie Addition, Variable oder
Menü auswählen, während ein statistischer Berechnungstyp mit einer
einzelnen Variablen ausgewählt ist.
Für den jeweiligen Befehl wird die folgende Berechnungsformel
verwendet.
Minimum/Maximum im Statistik-
80
Page 82

Addition-Untermenü ( (Addition))
Wählen Sie dieses
Menüelement:
(Σx)
(Σx2)
Variable-Untermenü (
Wählen Sie dieses
Menüelement:
Wenn Sie Folgendes erhalten möchten:
Summe der Stichprobendaten
Quadratsumme der Stichprobendaten
(Variable))
Wenn Sie Folgendes erhalten möchten:
(x) Mittelwert der Stichprobendaten
2
(σ
)
x
(σx)
2
(s
) Stichprobenvarianz
x
Varianz der Grundgesamtheit
Standardabweichung der Grundgesamtheit
(sx) Stichprobenstandardabweichung
(n)
Minimum/Maximum-Untermenü (
Anzahl der Stichproben
(Minimum/Maximum))
81
Page 83

Wählen Sie dieses
Menüelement:
Wenn Sie Folgendes erhalten möchten:
(min(x))
(Q1) Erstes Quartil
(Med) Median
(Q3) Drittes Quartil
(max(x))
Minimalwert
Maximalwert
Beispiele für einzelne Variablen für die Statistische Berechnung
Wählen Sie eine einzelne V
ein: {1, 2, 3, 4, 5, 6, 7, 8, 9, 10} (Statistik: Ein)
(Typ auswählen) (1 Variable)
ariable aus und geben Sie die folgenden Daten
1 2 3 4 5 6 7 8 9 10
Bearbeiten Sie die Daten wie folgt, indem Sie einfügen und löschen: {0, 1,
2, 3, 4, 5, 6, 7, 9, 10}
(Daten)
(Editor)
(Zeile einfügen)
82
Page 84

Bearbeiten Sie die Freq-Daten wie folgt: {1, 2, 1, 2, 2, 2, 3, 4, 2, 1}
(Daten)
2 2 2 2 3 4 2
Anzeigen von statistischen Werten auf Grundlage eingegebener Daten.
(1-Variab-Berech)
Berechnen Sie die Quadratsumme der Stichprobendaten und die Summe
der Stichprobendaten.
(Addition)
83
Page 85

(Σx2)
(Addition)
(Σx)
Berechnen Sie die Anzahl der Stichproben, den Mittelwert und die
Standardabweichung der Grundgesamtheit.
(Variable)
(n)
(Variable)
(x)
(Variable)
(σx)
Berechnen Sie den Minimalwert und den Maximalwert.
(Minimum/Maximum)
(min(x))
(Minimum/Maximum)
(max(x))
Befehle für Berechnung der Linearen Regression (y=a+bx)
Bei der Linearen Regression wird die Regression gemäß der folgenden
Modellgleichung durchgeführt.
84
Page 86

y = a + bx
Für den jeweiligen Befehl wird die folgende Berechnungsformel
verwendet.
Addition-Untermenü ( (Addition))
Wählen Sie dieses
Menüelement:
(Σx)
(Σx2)
(Σy)
(Σy2)
Wenn Sie Folgendes erhalten möchten:
Summe der x-Daten
Quadratsumme der x-Daten
Summe der y-Daten
Quadratsumme der y-Daten
(Σxy)
Summe der Produkte der x-Daten und y-Daten
85
Page 87

(Σx3)
Summe der Kuben der x-Daten
(Σx2y)
(Σx4)
Variable-Untermenü (
Summe der (x-Datenquadrate × y-Daten)
Summe der Biquadrate der x-Daten
(Variable))
Wählen Sie dieses
Wenn Sie Folgendes erhalten möchten:
Menüelement:
(x) Mittelwert der x-Daten
2
(σ
)
x
Varianz der Grundgesamtheit der x-Daten
Standardabweichung der Grundgesamtheit
(σx)
der x-Daten
2
(s
) Stichprobenvarianz der x-Daten
x
(sx) Stichprobenstandardabweichung der x-Daten
(n)
Anzahl der Stichproben
(y) Mittelwert der y-Daten
2
(σ
)
y
Varianz der Grundgesamtheit der y-Daten
Standardabweichung der Grundgesamtheit
(σy)
der y-Daten
2
(s
) Stichprobenvarianz der y-Daten
y
(sy) Stichprobenstandardabweichung der y-Daten
86
Page 88

Minimum/Maximum-Untermenü ( (Minimum/Maximum))
Wählen Sie dieses
Menüelement:
(min(x))
(max(x))
(min(y))
(max(y))
Regressionen-Untermenü ( (Regressionen))
Wenn Sie Folgendes erhalten möchten:
Minimalwert der x-Daten
Maximalwert der x-Daten
Minimalwert der y-Daten
Maximalwert der y-Daten
Wählen Sie dieses
Menüelement:
(a)
(b)
(r)
(xˆ)
(yˆ)
Wenn Sie Folgendes erhalten möchten:
Regressionskoeffizientkonstanten-Term a
Regressionskoeffizient b
Korrelationskoeffizient r
Schätzwert von x
Schätzwert von y
Beispiele für Berechnung der Linearen Regression
Wählen Sie die Lineare Regression aus und geben Sie die folgenden
Daten ein (Statistik: Aus)
87
Page 89

x y x y
1,0 1,0 2,1 1,5
1,2 1,1 2,4 1,6
1,5 1,2 2,5 1,7
1,6 1,3 2,7 1,8
1,9 1,4 3,0 2,0
(Typ auswählen) (y=a+bx)
1 1,2 1,5 1,6 1,9
2,1 2,4 2,5 2,7 3
1 1,1 1,2 1,3 1,4
1,5 1,6 1,7 1,8 2
Anzeigen von statistischen Werten auf Grundlage eingegebener Daten.
(2-Variab-Berech)
88
Page 90

Anzeigen der Ergebnisse von Regressionsberechnungen auf Grundlage
eingegebener Daten.
(Regression)
Berechnen Sie die Produktsumme der x-Daten und y-Daten, die
Standardabweichung der Grundgesamtheit der x-Daten und den
Maximalwert der y-Daten.
(Addition)
(Σxy)
(Variable)
(σx)
(Minimum/Maximum)
(max(y))
Berechnen Sie Regressionskoeffizientkonstanten-Term a,
Regressionskoeffizient b und Korrelationskoef
(Regressionen)
fizient r.
89
(a)
Page 91

Berechnen Sie Schätzwerte.
(y=-3 → xˆ=?)
3 (Regressionen)
(x=2 → yˆ=?)
(Regressionen)
(b)
(Regressionen)
(r)
(xˆ)
2 (Regressionen)
(yˆ)
Befehle für Berechnung der Quadratischen Regression (y=a+bx+cx2)
Bei der Quadratischen Regression wird die Regression gemäß der
folgenden Modellgleichung durchgeführt.
y = a + bx + cx
Für den jeweiligen Befehl wird die folgende Berechnungsformel
verwendet.
2
90
Page 92

• Die Addition-, Variable- und Minimum/Maximum-Untermenüoperationen
sind die gleichen wie bei den Berechnungen der Linearen Regression.
Regressionen-Untermenü ( (Regressionen))
Wählen Sie dieses
Menüelement:
(a)
(b)
(c)
(xˆ1)
(xˆ2)
(yˆ)
Wenn Sie Folgendes erhalten
möchten:
Regressionskoeffizientkonstanten-
Term a
Linearer Koeffizient b des
Regressionskoeffizienten
Quadratischer Koeffizient c des
Regressionskoeffizienten
Schätzwert x1
Schätzwert x2
Schätzwert von y
Beispiele für Berechnung der Quadratischen Regression
Wählen Sie die Quadratische Regression aus und geben Sie die
folgenden Daten ein (Statistik: Aus)
x y x y
1,0 1,0 2,1 1,5
91
Page 93

1,2 1,1 2,4 1,6
1,5 1,2 2,5 1,7
1,6 1,3 2,7 1,8
1,9 1,4 3,0 2,0
(Typ auswählen) (y=a+bx+cx2)
1 1,2 1,5 1,6 1,9
2,1 2,4 2,5 2,7 3
1 1,1 1,2 1,3 1,4
1,5 1,6 1,7 1,8 2
Anzeigen von statistischen Werten auf Grundlage eingegebener Daten.
(2-Variab-Berech)
Anzeigen der Ergebnisse von Regressionsberechnungen auf Grundlage
eingegebener Daten.
92
Page 94

(Regression)
Berechnen Sie Regressionskoeffizientkonstanten-Term a, Linearer
Koeffizient b und Quadratischer Koeffizient c.
(Regressionen)
(a)
(Regressionen)
(b)
(Regressionen)
(c)
Befehle für Berechnung der Logarithmischen Regression (y=a+b・ln(x))
Bei der Logarithmischen Regression wird die Regression gemäß der
folgenden Modellgleichung durchgeführt.
y = a + blnx
Für den jeweiligen Befehl wird die folgende Berechnungsformel
verwendet.
• Die Addition-, Variable-, Minimum/Maximum- und RegressionenUntermenüoperationen sind die gleichen wie bei den Berechnungen der
Linearen Regression.
93
Page 95

Beispiele für Berechnung der Logarithmischen Regression
Wählen Sie die Logarithmische Regression aus und geben Sie die
folgenden Daten ein (Statistik: Aus)
x y
29 1,6
50 23,5
74 38,0
103 46,4
118 48,9
(Typ auswählen) (y=a+b・ln(x))
29 50 74 103 118
1,6 23,5 38 46,4 48,9
Anzeigen von statistischen Werten auf Grundlage eingegebener Daten.
(2-Variab-Berech)
94
Page 96

Anzeigen der Ergebnisse von Regressionsberechnungen auf Grundlage
eingegebener Daten.
(Regression)
Berechnen Sie Regressionskoeffizientkonstanten-Term a,
Regressionskoeffizient b und Korrelationskoef
(Regressionen)
(Regressionen)
fizient r.
(a)
(b)
Berechnen Sie Schätzwerte.
(y=73 → xˆ=?)
73
(x=80 → yˆ=?)
80
(Regressionen)
(r)
(Regressionen)
(xˆ)
(Regressionen)
(yˆ)
95
Page 97

Befehle für Berechnung der e Exponentiellen
Regression (y=a
Bei der e Exponentiellen Regression wird die Regression gemäß der
folgenden Modellgleichung durchgeführt.
Für den jeweiligen Befehl wird die folgende Berechnungsformel
verwendet.
• Die Addition-, Variable-, Minimum/Maximum- und Regressionen-
Untermenüoperationen sind die gleichen wie bei den Berechnungen der
Linearen Regression.
・e^(bx))
y = ae
bx
Beispiele für Berechnung der e Exponentiellen Regression
Wählen Sie e Exponentielle Regression aus und geben Sie die folgenden
Daten ein (Statistik: Aus)
x y
6,9 21,4
12,9 15,7
19,8 12,1
26,7 8,5
35,1 5,2
(Typ auswählen) (y=a・e^(bx))
96
Page 98

6,9 12,9 19,8 26,7 35,1
21,4 15,7 12,1 8,5 5,2
Anzeigen von statistischen Werten auf Grundlage eingegebener Daten.
(2-Variab-Berech)
Anzeigen der Ergebnisse von Regressionsberechnungen auf Grundlage
eingegebener Daten.
(Regression)
Berechnen Sie Regressionskoeffizientkonstanten-Term a,
Regressionskoeffizient b und Korrelationskoef
(Regressionen)
fizient r.
(a)
97
Page 99

Berechnen Sie Schätzwerte.
(y=20 → xˆ=?)
20 (Regressionen)
(x=16 → yˆ=?)
(Regressionen)
(b)
(Regressionen)
(r)
(xˆ)
16 (Regressionen)
(yˆ)
Befehle für Berechnung der ab Exponentiellen Regression (y=a・b^x)
Bei der ab Exponentiellen Regression wird die Regression gemäß der
folgenden Modellgleichung durchgeführt.
y = ab
Für den jeweiligen Befehl wird die folgende Berechnungsformel
verwendet.
x
• Die Addition-, Variable-, Minimum/Maximum- und RegressionenUntermenüoperationen sind die gleichen wie bei den Berechnungen der
Linearen Regression.
98
Page 100

Beispiele für Berechnung der ab Exponentiellen Regression
Wählen Sie die ab
folgenden Daten ein (Statistik: Aus)
x y
-1 0,24
3 4
5 16,2
10 513
Exponentielle Regression aus und geben Sie die
(Typ auswählen) (y=a・b^x)
1 3 5 10
0,24 4 16,2 513
Anzeigen von statistischen Werten auf Grundlage eingegebener Daten.
(2-Variab-Berech)
99
 Loading...
Loading...