Page 1

G
fx-82DE PLUS
fx-85DE PLUS
Bedienungsanleitung
CASIO Weltweite Schulungs-Website
http://edu.casio.com
CASIO SCHULUNGSFORUM
http://edu.casio.com/forum/
Page 2
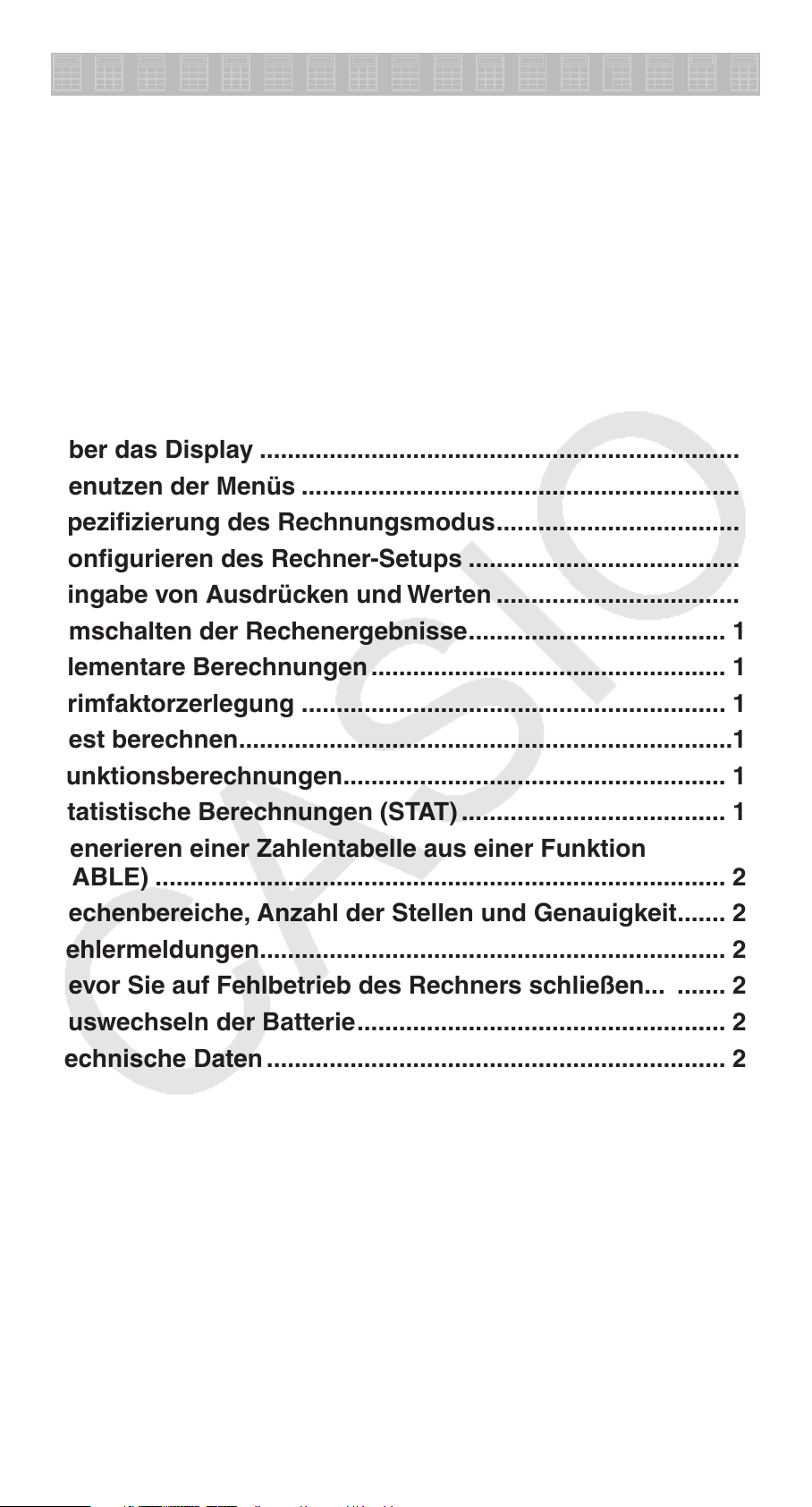
Inhalt
Wichtige Informationen ........................................................... 2
Bedienungsbeispiele ............................................................... 2
Initialisierung des Rechners ................................................... 2
Sicherheitsmaßregeln ............................................................. 2
Vorsichtsmaßregeln für die Handhabung ............................. 2
Abnehmen des Schutzgehäuses ........................................... 3
Ein- und Ausschalten der Stromversorgung ........................ 3
Einstellen des Anzeigekontrasts ........................................... 3
Tastenbeschriftungen ............................................................. 4
Über das Display ..................................................................... 4
Benutzen der Menüs ............................................................... 5
Spezifizierung des Rechnungsmodus ................................... 5
Konfigurieren des Rechner-Setups ....................................... 6
Eingabe von Ausdrücken und Werten ................................... 7
Umschalten der Rechenergebnisse ..................................... 10
Elementare Berechnungen ................................................... 11
Primfaktorzerlegung ............................................................. 14
Rest berechnen .......................................................................15
Funktionsberechnungen ....................................................... 16
Statistische Berechnungen (STAT) ...................................... 19
Generieren einer Zahlentabelle aus einer Funktion
(TABLE) .................................................................................. 22
Rechenbereiche, Anzahl der Stellen und Genauigkeit ....... 23
Fehlermeldungen................................................................... 26
Bevor Sie auf Fehlbetrieb des Rechners schließen... ....... 27
Auswechseln der Batterie ..................................................... 27
Technische Daten .................................................................. 28
Häufig gestellte Fragen ......................................................... 28
G-1
Page 3
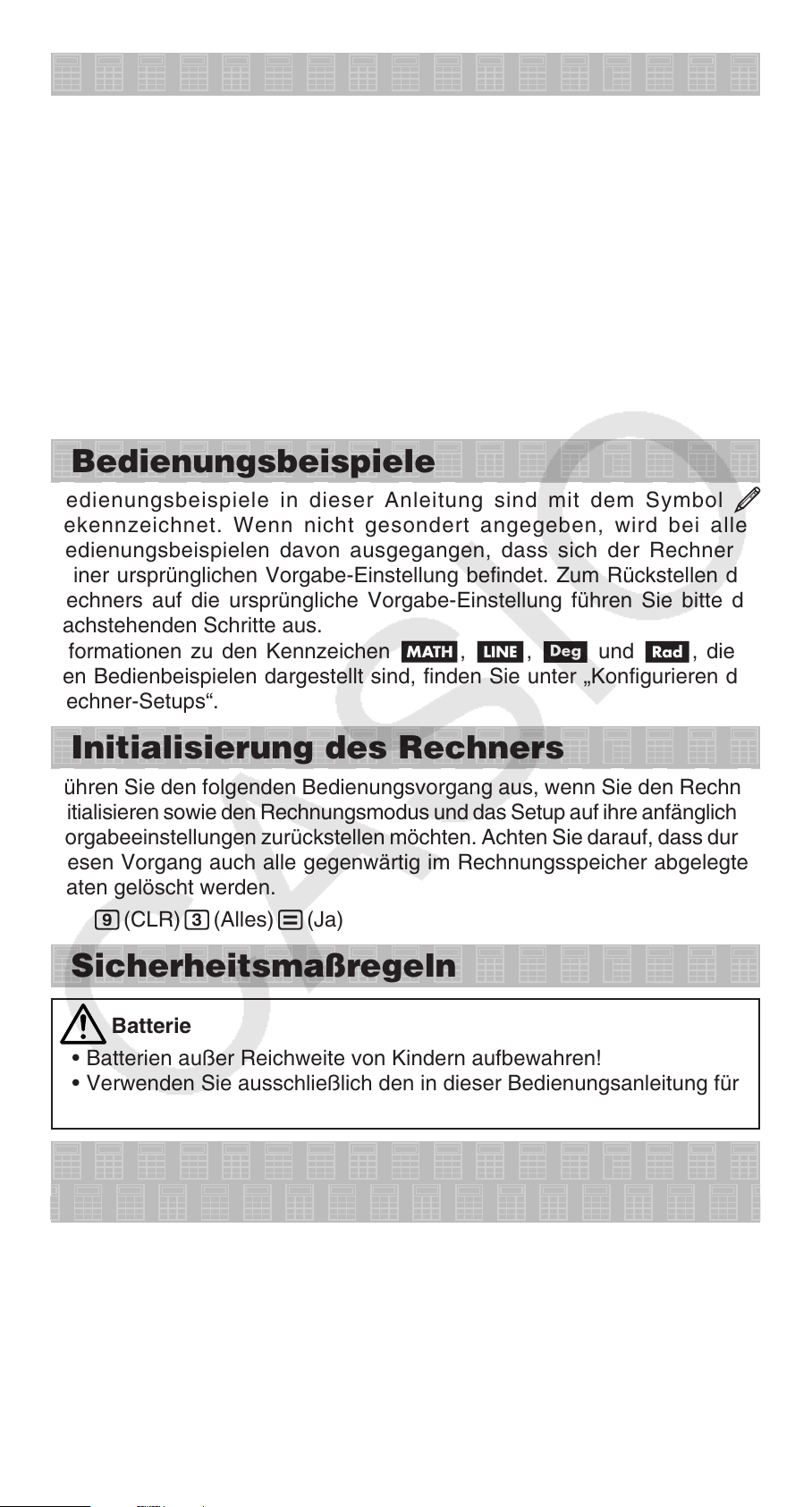
Wichtige Informationen
• Die in dieser Bedienungsanleitung enthaltenen Anzeigen und Illustrationen
(z.B. Tastenbeschriftungen) dienen nur der Veranschaulichung und können
etwas vom tatsächlichen Aussehen abweichen.
• Änderungen des Inhalts dieser Anleitung ohne vorausgehende Ankündigung
vorbehalten.
• CASIO Computer Co., Ltd. übernimmt keine Gewähr für etwaige spezielle,
mittelbare oder beiläufige Schäden oder Folgeschäden, die aus dem
Kauf oder der Verwendung dieses Produkts und der mitgelieferten Artikel
resultieren. Weiterhin übernimmt CASIO Computer Co., Ltd. keine Gewähr
für aus der Verwendung dieses Produkts und der mitgelieferten Artikel
resultierende Ansprüche gleich welcher Art von dritten Personen.
• Bitte bewahren Sie die gesamte Benutzerdokumentation für späteres
Nachschlagen auf.
Bedienungsbeispiele
Bedienungsbeispiele in dieser Anleitung sind mit dem Symbol
gekennzeichnet. Wenn nicht gesondert angegeben, wird bei allen
Bedienungsbeispielen davon ausgegangen, dass sich der Rechner in
seiner ursprünglichen Vorgabe-Einstellung befindet. Zum Rückstellen des
Rechners auf die ursprüngliche Vorgabe-Einstellung führen Sie bitte die
nachstehenden Schritte aus.
Informationen zu den Kennzeichen B, b, v und V, die in
den Bedienbeispielen dargestellt sind, finden Sie unter „Konfigurieren des
Rechner-Setups“.
Initialisierung des Rechners
Führen Sie den folgenden Bedienungsvorgang aus, wenn Sie den Rechner
initialisieren sowie den Rechnungsmodus und das Setup auf ihre anfänglichen
Vorgabeeinstellungen zurückstellen möchten. Achten Sie darauf, dass durch
diesen Vorgang auch alle gegenwärtig im Rechnungsspeicher abgelegten
Daten gelöscht werden.
!9(CLR) 3(Alles) =(Ja)
Sicherheitsmaßregeln
Batterie
• Batterien außer Reichweite von Kindern aufbewahren!
• Verwenden Sie ausschließlich den in dieser Bedienungsanleitung für
den Rechner genannten Batterietyp.
Vorsichtsmaßregeln für die
Handhabung
• Auch wenn der Rechner normal funktioniert, sollte die Batterie
mindestens alle drei Jahre (LR44 (GPA76)) oder alle zwei Jahre (R03
(UM-4)) ausgetauscht werden.
Eine verbrauchte Batterie kann auslaufen, wodurch es zu Beschädigung
oder Fehlbetrieb des Rechners kommen kann. Belassen Sie eine entladene
Batterie nicht im Rechner. Benutzen Sie den Rechner (fx-85DE PLUS) nicht,
wenn die Batterie vollständig entladen ist.
G-2
Page 4

• Die mit dem Gerät mitgelieferte Batterie ist durch Transport und
Lagerung bereits etwas entladen. Dadurch kann das Auswechseln
früher als bei der normalerweise zu erwartenden Batterielebensdauer
erforderlich werden.
• Verwenden Sie mit diesem Produkt keine Oxyride-Batterie* oder
andere Primärzelle auf Nickelbasis. Durch Inkompatibilität solcher
Batterien mit den Produkteigenschaften können sich eine Verkürzung
der Batterielebensdauer und Fehlbetrieb des Produkts ergeben.
• Vermeiden Sie die Benutzung und Lagerung des Gerätes an sehr
feuchten oder staubigen Orten oder in Räumen mit extremen
Temperaturen.
• Lassen Sie den Rechner niemals fallen und setzen Sie ihn niemals
starken Stößen aus oder versuchen Sie niemals ihn zu verdrehen oder
zu verbiegen.
• Versuchen Sie auf keinen Fall, den Rechner zu zerlegen.
• Verwenden Sie zum Säubern des Rechnergehäuses einen weichen,
trockenen Lappen.
• Immer wenn Sie den Rechner oder die Batterien entsorgen möchten,
stellen Sie sicher, dass dieses gemäß den örtlichen Gesetzen und
Reglementierungen erfolgt.
* In dieser Bedienungsanleitung verwendete Firmen- und Produktnamen sind
möglicherweise eingetragene Marken oder Marken der jeweiligen Eigner.
Abnehmen des Schutzgehäuses
Bevor Sie den Rechner verwenden,
schieben Sie sein Schutzgehäuse nach
unten, um dieses abzunehmen, und bringen
Sie danach das Schutzgehäuse an der
Rückseite des Rechners an, wie es in der
nachfolgenden Abbildung dargestellt ist.
Ein- und Ausschalten der
Stromversorgung
Drücken Sie die O-Taste, um den Rechner einzuschalten.
Drücken Sie die Tasten 1A(OFF), um den Rechner auszuschalten.
Automatische Abschaltung
Wenn ca. 10 Minuten oder 60 Minuten lang keine Eingabe erfolgt, schaltet
sich der Rechner automatisch ab. Weitere Hinweise hierzu finden Sie unter
„Konfigurieren des Rechner-Setups“. Drücken Sie in solchen Fällen die
O-Taste, um den Rechner wieder einzuschalten.
Einstellen des Anzeigekontrasts
Zum Einblenden der Kontrasteinstellanzeige verwenden Sie die Tasten
1N(SETUP)c5(]KNTR'). Danach drücken Sie d und e, um
den Anzeigekontrast einzustellen. Drücken Sie nach erfolgter Anpassung
A.
Wichtig: Falls durch die Einstellung des Anzeigekontrasts das Display nicht
besser abgelesen werden kann, dann liegt wahrscheinlich eine niedrige
Batteriespannung vor. Tauschen Sie die Batterie aus.
G-3
Page 5
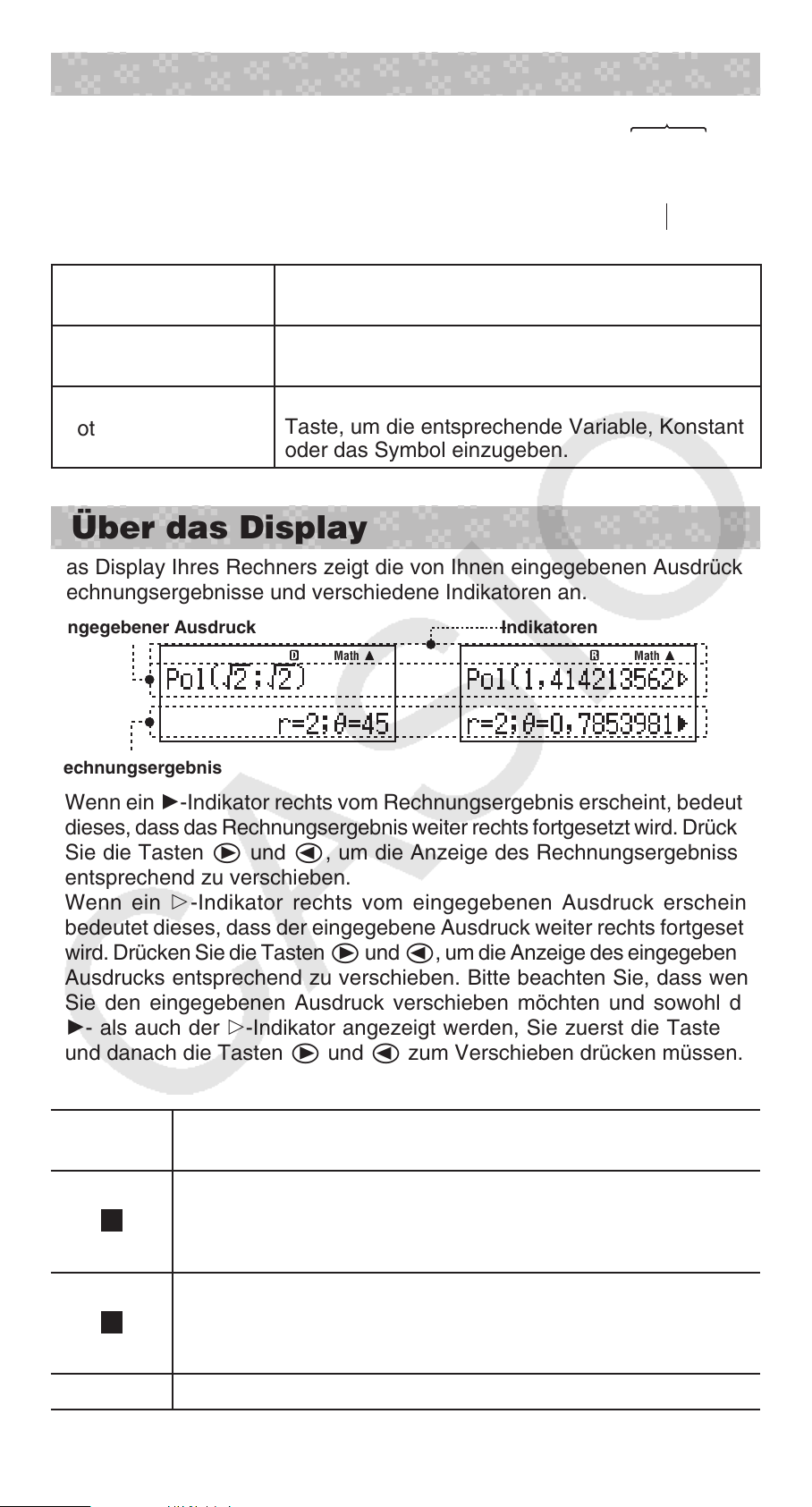
Tastenbeschriftungen
Durch Drücken der Taste 1 oder S gefolgt von der
betreffenden Taste erfolgt der Zugriff auf die Zweit- bzw.
Drittbelegungen. Die zusätzlichen Belegungen sind über
der Tastenkappe angegeben.
Im Folgenden wird dargestellt, was die verschiedenen
Farben der zusätzlichen Belegungen bedeuten.
Zweit-/Drittfunktion
Zweit-/Drittfunktion
–1
–1
sin
D
sin
D
s
s
Tastenkappenfunktion
Tastenkappenfunktion
Die Farbe der
Tastenmarkierung:
Gelb
Rot
Bedeutet:
Drücken Sie die Taste 1 und danach die Taste
der betreffenden Funktion.
Drücken Sie die Taste S und danach die
Taste, um die entsprechende Variable, Konstante
oder das Symbol einzugeben.
Über das Display
Das Display Ihres Rechners zeigt die von Ihnen eingegebenen Ausdrücke,
Rechnungsergebnisse und verschiedene Indikatoren an.
Eingegebener Ausdruck Indikatoren
Rechnungsergebnis
• Wenn ein '-Indikator rechts vom Rechnungsergebnis erscheint, bedeutet
dieses, dass das Rechnungsergebnis weiter rechts fortgesetzt wird. Drücken
Sie die Tasten e und d, um die Anzeige des Rechnungsergebnisses
entsprechend zu verschieben.
• Wenn ein g-Indikator rechts vom eingegebenen Ausdruck erscheint,
bedeutet dieses, dass der eingegebene Ausdruck weiter rechts fortgesetzt
wird. Drücken Sie die Tasten e und d, um die Anzeige des eingegebenen
Ausdrucks entsprechend zu verschieben. Bitte beachten Sie, dass wenn
Sie den eingegebenen Ausdruck verschieben möchten und sowohl der
'- als auch der g-Indikator angezeigt werden, Sie zuerst die Taste A
und danach die Tasten e und d zum Verschieben drücken müssen.
MathMath MathMath
Anzeigeindikatoren
Dieser
Indikator:
S
A
M
Bedeutet Folgendes:
Die Tastatur wurde durch das Drücken der 1-Taste
umgeschaltet. Die Umschaltung wird wieder freigegeben
und dieser Indikator verschwindet, sobald Sie eine Taste
drücken.
Der alphabetische Eingabemodus wurde durch das Drücken
der S-Taste aufgerufen. Der alphabetische Eingabemodus
wird wieder freigegeben und dieser Indikator verschwindet,
sobald Sie eine Taste drücken.
In dem unabhängigen Speicher ist ein Wert gespeichert.
G-4
Page 6
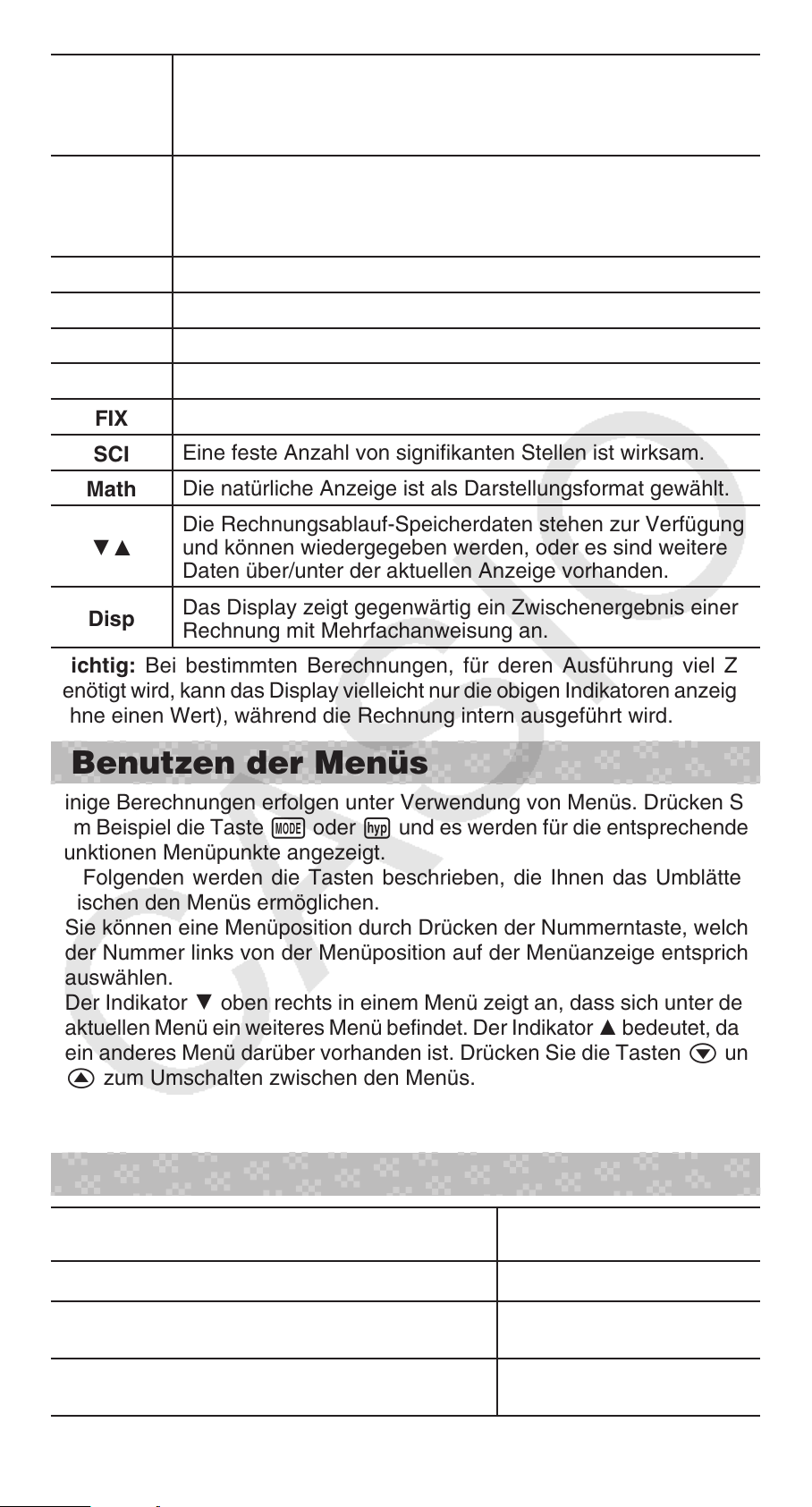
STO
RCL
Der Rechner ist auf Bereitschaft für die Eingabe eines
Variablennamens geschaltet, um der Variablen einen
Wert zuzuordnen. Dieser Indikator erscheint, wenn Sie die
Tasten 1t(STO) drücken.
Der Rechner ist auf Bereitschaft für die Eingabe eines
Variablennamens geschaltet, um den Wert der Variablen
aufzurufen. Dieser Indikator erscheint, nachdem Sie die
Taste t gedrückt haben
S TAT
7
8
9
FIX
SCI
Math
$`
Disp
Wichtig: Bei bestimmten Berechnungen, für deren Ausführung viel Zeit
benötigt wird, kann das Display vielleicht nur die obigen Indikatoren anzeigen
(ohne einen Wert), während die Rechnung intern ausgeführt wird.
Der Rechner ist auf den STAT-Modus geschaltet.
Die Standardwinkeleinheit ist Altgrad.
Die Standardwinkeleinheit ist rad (Bogenmaß).
Die Standardwinkeleinheit ist Neugrad.
Eine feste Anzahl an Dezimalstellen ist wirksam.
Eine feste Anzahl von signifikanten Stellen ist wirksam.
Die natürliche Anzeige ist als Darstellungsformat gewählt.
Die Rechnungsablauf-Speicherdaten stehen zur Verfügung
und können wiedergegeben werden, oder es sind weitere
Daten über/unter der aktuellen Anzeige vorhanden.
Das Display zeigt gegenwärtig ein Zwischenergebnis einer
Rechnung mit Mehrfachanweisung an.
Benutzen der Menüs
Einige Berechnungen erfolgen unter Verwendung von Menüs. Drücken Sie
zum Beispiel die Taste N oder w und es werden für die entsprechenden
Funktionen Menüpunkte angezeigt.
Im Folgenden werden die Tasten beschrieben, die Ihnen das Umblättern
zwischen den Menüs ermöglichen.
• Sie können eine Menüposition durch Drücken der Nummerntaste, welche
der Nummer links von der Menüposition auf der Menüanzeige entspricht,
auswählen.
• Der Indikator $ oben rechts in einem Menü zeigt an, dass sich unter dem
aktuellen Menü ein weiteres Menü befindet. Der Indikator ` bedeutet, dass
ein anderes Menü darüber vorhanden ist. Drücken Sie die Tasten c und
f zum Umschalten zwischen den Menüs.
• Um ein Menü zu schließen, ohne etwas auszuwählen, drücken Sie die
Taste A.
Spezifizierung des Rechnungsmodus
Wenn Sie diese Art von Rechnung
ausführen möchten:
Allgemeine Rechnungen
Statistische Berechnungen und
Regressionsrechnungen
Drücken Sie diese Taste:
N1(COMP)
N2(STAT)
Generierung einer Zahlentabelle anhand
eines Ausdrucks
G-5
N3(TABLE)
Page 7
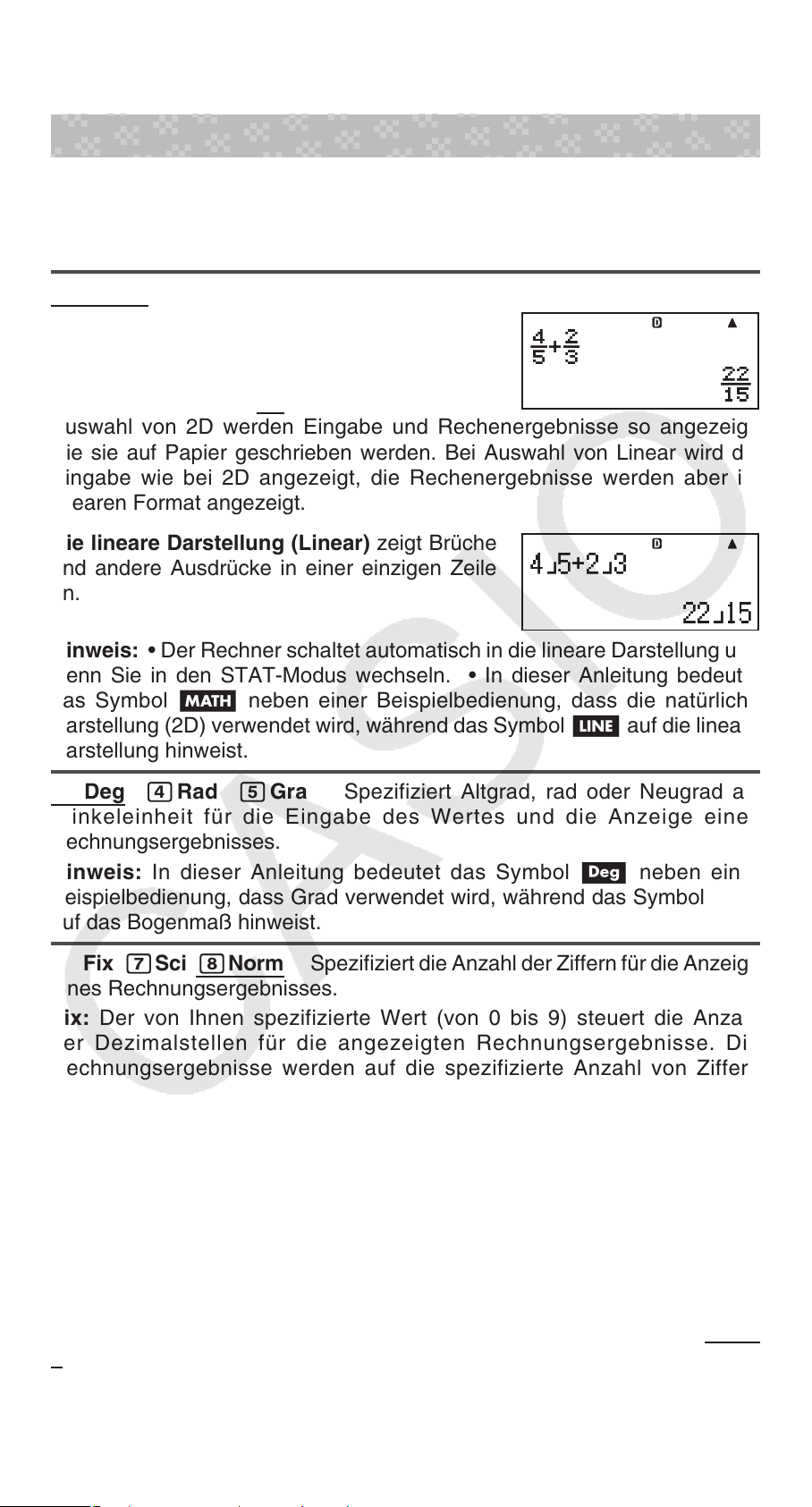
Hinweis: Als Vorgabe ist der allgemeine Rechnungsmodus (COMP)
eingestellt.
Konfigurieren des Rechner-Setups
Drücken Sie die Tasten 1N(SETUP), um das Setup-Menü einzublenden.
Danach drücken Sie die Tasten c und f und die Zifferntasten, um die
Einstellungen, die Sie wünschen, zu konfigurieren.
Unterstrichene ( ___ ) Einstellungen sind die Vorgabewerte.
1Mth2D 2Linear Spezifizierung des Anzeigeformats.
Die natürliche Darstellung (Mth2D) zeigt
Brüche, irrationale Zahlen und andere Ausdrücke
so an, wie sie auf Papier geschrieben werden.
Mth2D: Auswahl von 2D oder Linear. Bei
Auswahl von 2D werden Eingabe und Rechenergebnisse so angezeigt,
wie sie auf Papier geschrieben werden. Bei Auswahl von Linear wird die
Eingabe wie bei 2D angezeigt, die Rechenergebnisse werden aber im
linearen Format angezeigt.
Die lineare Darstellung (Linear) zeigt Brüche
und andere Ausdrücke in einer einzigen Zeile
an.
MathMath
Hinweis: • Der Rechner schaltet automatisch in die lineare Darstellung um,
wenn Sie in den STAT-Modus wechseln. • In dieser Anleitung bedeutet
das Symbol B neben einer Beispielbedienung, dass die natürliche
Darstellung (2D) verwendet wird, während das Symbol b auf die lineare
Darstellung hinweist.
3Deg 4Rad 5Gra Spezifiziert Altgrad, rad oder Neugrad als
Winkeleinheit für die Eingabe des Wertes und die Anzeige eines
Rechnungsergebnisses.
Hinweis: In dieser Anleitung bedeutet das Symbol v neben einer
Beispielbedienung, dass Grad verwendet wird, während das Symbol V
auf das Bogenmaß hinweist.
6Fix 7Sci 8Norm Spezifiziert die Anzahl der Ziffern für die Anzeige
eines Rechnungsergebnisses.
Fix: Der von Ihnen spezifizierte Wert (von 0 bis 9) steuert die Anzahl
der Dezimalstellen für die angezeigten Rechnungsergebnisse. Die
Rechnungsergebnisse werden auf die spezifizierte Anzahl von Ziffern
gerundet, bevor sie angezeigt werden.
Beispiel: b 100 ÷ 7 = 14,286 (Fix 3)
14,29 (Fix 2)
Sci: Der von Ihnen spezifizierte Wert (von 1 bis 10) steuert die Anzahl
der signifikanten Stellen für die Anzeige der Rechnungsergebnisse. Die
Rechnungsergebnisse werden auf die spezifizierte Anzahl von Ziffern
gerundet, bevor sie angezeigt werden.
–1
Beispiel: b 1 ÷ 7 = 1,4286 × 10
1,429 × 10
(Sci 5)
–1
(Sci 4)
Norm: Durch die Wahl einer der zwei verfügbaren Einstellungen ( Norm
1 , Norm 2) wird der Bereich bestimmt, in welchem die Ergebnisse nicht im
Exponentialformat angezeigt werden. Außerhalb des spezifizierten Bereichs
werden die Ergebnisse im Exponentialformat angezeigt.
G-6
Page 8
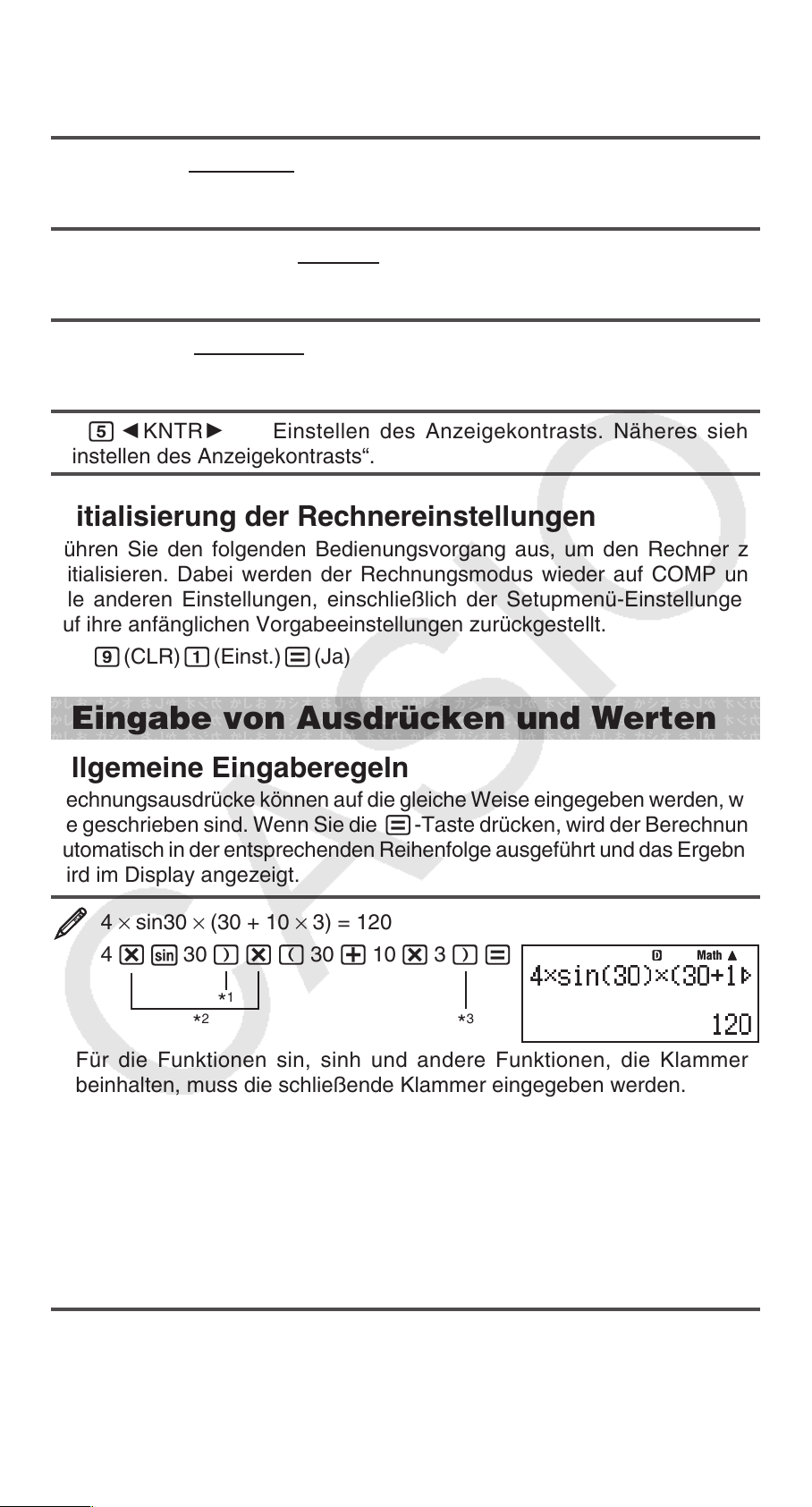
Norm 1: 10–2 |x|, |x| 1010 Norm 2: 10–9 |x|, |x| 10
10
Beispiel: b 1 ÷ 200 = 5 × 10–3 (Norm 1)
0,005 (Norm 2)
c 1 ab/c c 2 d/c Legt entweder einen gemischten Bruch
(ab/c) oder einen unechten Bruch (d/c) für die Anzeige von Brüchen in
Rechnungsergebnissen fest.
c 3 STAT 1 EIN ; 2AUS Spezifiziert, ob die Anzeige der
Häufigkeitsspalte (FREQ) in der STAT-Editoranzeige des STAT-Modus
ein- oder ausgeschaltet ist.
c4AbAut 110 Min. ; 260 Min. Sie können die Zeit bis zur
automatischen Abschaltung bei Inaktivität auf 10 oder auf 60 Minuten
festlegen.
c5]KNTR' Einstellen des Anzeigekontrasts. Näheres siehe
„Einstellen des Anzeigekontrasts“.
Initialisierung der Rechnereinstellungen
Führen Sie den folgenden Bedienungsvorgang aus, um den Rechner zu
initialisieren. Dabei werden der Rechnungsmodus wieder auf COMP und
alle anderen Einstellungen, einschließlich der Setupmenü-Einstellungen,
auf ihre anfänglichen Vorgabeeinstellungen zurückgestellt.
19(CLR)1(Einst.)=(Ja)
Eingabe von Ausdrücken und Werten
Allgemeine Eingaberegeln
Rechnungsausdrücke können auf die gleiche Weise eingegeben werden, wie
sie geschrieben sind. Wenn Sie die =-Taste drücken, wird der Berechnung
automatisch in der entsprechenden Reihenfolge ausgeführt und das Ergebnis
wird im Display angezeigt.
4 × sin30 × (30 + 10 × 3) = 120
4 *s 30 )*( 30 + 10 * 3 )=
*
*
1
2
*
3
* 1 Für die Funktionen sin, sinh und andere Funktionen, die Klammern
beinhalten, muss die schließende Klammer eingegeben werden.
2
Dieses Multiplikationszeichen ( × ) kann weggelassen werden. Sie können in
*
jedem der nachfolgenden Fälle das Multiplikationszeichen (×) weglassen:
direkt vor einer öffnenden Klammer, vor sin oder einer Funktion mit
Klammern, vor der Ran# (Zufallszahl)-Funktion oder vor einer Variablen
(A, B, C, D, E, F, M, X, Y), vor den wissenschaftlichen Konstanten, π oder
e .
3
Die schließende Klammer vor der Operation = kann weggelassen
*
werden.
MathMath
G-7
Page 9
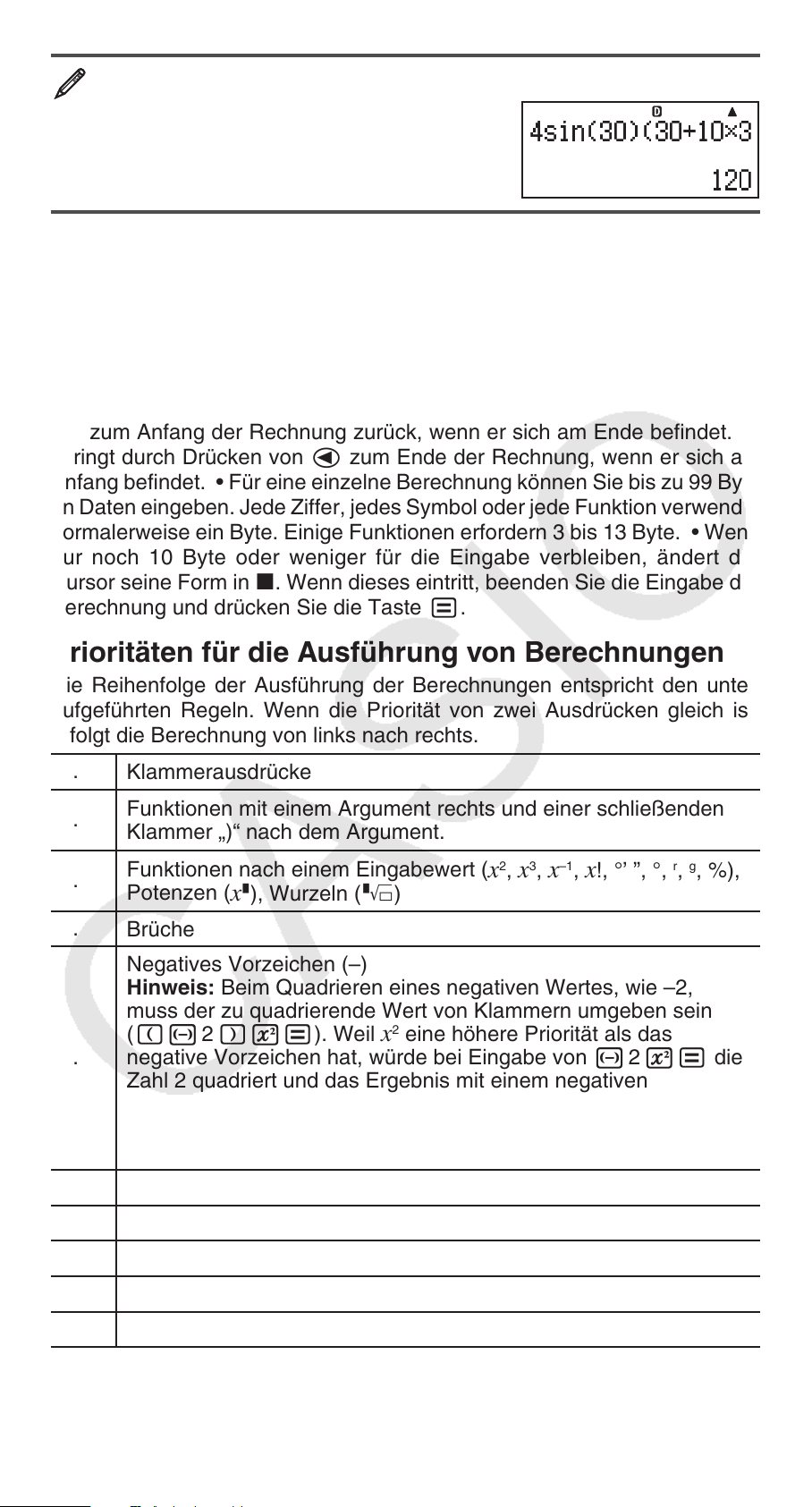
Eingabebeispiel mit Weglassen von ** 2 und )* 3 im Beispiel oben.
MathMath
4 s 30 )( 30 + 10 * 3 =
Hinweis: • Wenn die Berechnung während der Eingabe länger als die
Anzeige wird, verschiebt sich die Anzeige automatisch nach rechts und der
Indikator ] erscheint auf der Anzeige. Wenn dieses geschieht, können Sie
die Anzeige durch Drücken der Tasten d und e verschieben und den
Cursor bewegen. • Wenn lineare Darstellung gewählt wurde, springt der
Cursor durch Drücken der Taste f zum Anfang der Rechnung zurück,
während er mit c zum Ende der Rechnung springt. • Wenn natürliche
Darstellung gewählt wurde, springt der Cursor durch Drücken der Taste
e zum Anfang der Rechnung zurück, wenn er sich am Ende befindet. Er
springt durch Drücken von d zum Ende der Rechnung, wenn er sich am
Anfang befindet. • Für eine einzelne Berechnung können Sie bis zu 99 Byte
an Daten eingeben. Jede Ziffer, jedes Symbol oder jede Funktion verwendet
normalerweise ein Byte. Einige Funktionen erfordern 3 bis 13 Byte. • Wenn
nur noch 10 Byte oder weniger für die Eingabe verbleiben, ändert der
Cursor seine Form in k. Wenn dieses eintritt, beenden Sie die Eingabe der
Berechnung und drücken Sie die Taste =.
Prioritäten für die Ausführung von Berechnungen
Die Reihenfolge der Ausführung der Berechnungen entspricht den unten
aufgeführten Regeln. Wenn die Priorität von zwei Ausdrücken gleich ist,
erfolgt die Berechnung von links nach rechts.
1.
2.
3.
4.
5.
Klammerausdrücke
Funktionen mit einem Argument rechts und einer schließenden
Klammer „)“ nach dem Argument.
Funktionen nach einem Eingabewert (
Potenzen (
x^), Wurzeln (")
2
x
, x3, x–1, x!, °’ ”, °, r, g, %),
Brüche
Negatives Vorzeichen (–)
Hinweis: Beim Quadrieren eines negativen Wertes, wie –2,
muss der zu quadrierende Wert von Klammern umgeben sein
((- 2 )w=). Weil
2
x
eine höhere Priorität als das
negative Vorzeichen hat, würde bei Eingabe von - 2 w= die
Zahl 2 quadriert und das Ergebnis mit einem negativen
Vorzeichen versehen. Beachten Sie deshalb immer die
Prioritätenreihenfolge und schließen Sie negative Werte mit
Klammern ein, wenn erforderlich.
6.
STAT-Modus-Schätzwerte (m, n, m
, m2)
1
7. Multiplikationen mit weggelassenem Multiplikationszeichen
8. Permutation (nPr), Kombination (nCr)
9.
Multiplikation, Division (×, ÷), Rest Berechnungen (÷R)
10. Addition, Subtraktion (+, –)
G-8
Page 10
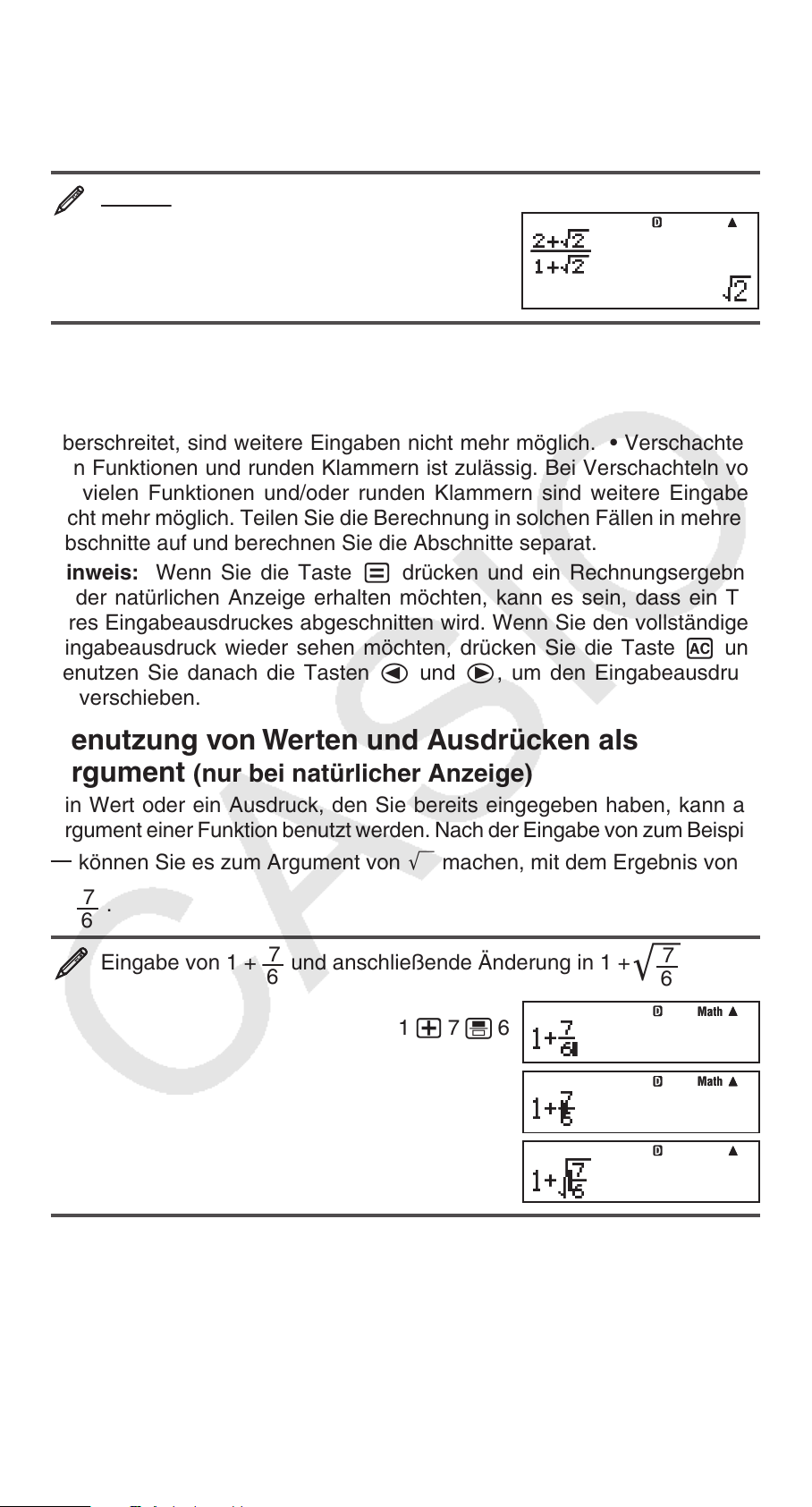
Eingabe mit natürlicher Anzeige
'
'
Die Auswahl der natürlichen Anzeige ermöglicht die Eingabe und Anzeige
von Brüchen und bestimmten Funktionen (log,
e ^, Abs) in der Form, wie sie im Lehrbuch stehen.
10 ^,
2
x
, x 3 , x ^, ), #, ", x
−1
,
2 + '2
1 + '2
B
MathMath
' 2 +! 2 ee 1 +! 2 =
Wichtig: • Bei bestimmten Ausdrücken kann die Höhe einer
Berechnungsformel eine Displayzeile überschreiten. Die maximal zulässige
Höhe einer Berechnungsformel beträgt zwei Display-Anzeigen (31 Punkte
× 2). Wenn die Höhe der eingegebenen Berechnung die zulässige Grenze
überschreitet, sind weitere Eingaben nicht mehr möglich. • Verschachteln
von Funktionen und runden Klammern ist zulässig. Bei Verschachteln von
zu vielen Funktionen und/oder runden Klammern sind weitere Eingaben
nicht mehr möglich. Teilen Sie die Berechnung in solchen Fällen in mehrere
Abschnitte auf und berechnen Sie die Abschnitte separat.
Hinweis: Wenn Sie die Taste = drücken und ein Rechnungsergebnis
in der natürlichen Anzeige erhalten möchten, kann es sein, dass ein Teil
Ihres Eingabeausdruckes abgeschnitten wird. Wenn Sie den vollständigen
Eingabeausdruck wieder sehen möchten, drücken Sie die Taste A und
benutzen Sie danach die Tasten d und e, um den Eingabeausdruck
zu verschieben.
Benutzung von Werten und Ausdrücken als
Argument (nur bei natürlicher Anzeige)
Ein Wert oder ein Ausdruck, den Sie bereits eingegeben haben, kann als
Argument einer Funktion benutzt werden. Nach der Eingabe von zum Beispiel
7
können Sie es zum Argument von ' machen, mit dem Ergebnis von
6
7
.
6
Eingabe von 1 +
7
und anschließende Änderung in 1 +
6
1 + 7 ' 6
dddd1Y(INS)
!
Wie oben dargestellt, wird der Wert oder Ausdruck rechts vom Cursor nach
dem Drücken der Tasten 1Y(INS) zum Argument der Funktion, die
darauffolgend spezifiziert ist. Der als Argument umfasste Bereich erstreckt
sich bis zur ersten offenen Klammer rechts (falls vorhanden) oder bis zur
ersten Funktion rechts (sin(30), log2(4) usw.).
Diese Fähigkeit kann mit folgenden Funktionen verwendet werden: ', &,
16( "), 1l( $), 1i( %), !, 6, 1!( #), D.
7
B
6
MathMath
MathMath
MathMath
G-9
Page 11

Modus „Eingabe überschreiben“ (nur lineare
π
'
Darstellung)
Sie können bei der Eingabe auswählen zwischen Einfügen oder
Überschreiben, jedoch nur, wenn lineare Darstellung ausgewählt wurde. Im
Modus Überschreiben ersetzt der Text, den Sie eingeben, den vorhandenen
Text an der aktuellen Cursorposition. Sie können zwischen den Modi Einfügen
und Überschreiben durch Ausführung von folgender Bedienungsfolge
umschalten: 1Y(INS). Im Modus Einfügen erscheint der Cursor als „
und als „
Hinweis: Die natürliche Darstellung verwendet immer den Modus Einfügen,
so dass bei Änderungen des Anzeigeformates von linearer Darstellung
in natürliche Darstellung immer automatisch in den Modus Einfügen
umgeschaltet wird.
“ im Modus Überschreiben.
I “
Ausdruck korrigieren und löschen
Um ein einzelnes Zeichen oder eine Funktion zu löschen: Bewegen
Sie den Cursor direkt auf die rechte Seite des Zeichens oder der Funktion,
das/die Sie löschen möchten, und drücken Sie dann die Taste Y. Im
Modus Überschreiben müssen Sie den Cursor direkt unter das Zeichen
oder die Funktion bewegen, das/die Sie löschen möchten. Drücken Sie
danach die Taste Y.
Um ein einzelnes Zeichen oder eine Funktion in eine Rechnung
einzufügen: Verschieben Sie den Cursor mit d und e an die Stelle, an
der die Eingabe des Zeichens oder der Funktion erfolgen soll, und geben Sie
diese(s) dann ein. Denken Sie daran, den Modus Einfügen zu verwenden,
wenn die lineare Darstellung ausgewählt wurde.
Um die Rechnung, welche Sie eingegeben haben, zu löschen: Drücken
Sie die Taste A.
Umschalten der Rechenergebnisse
Wenn die natürliche Darstellung ausgewählt wurde, wird jedes Drücken
von f das aktuelle Rechnungsergebnis zwischen Bruchdarstellung und
Dezimaldarstellung, '-Form und Dezimalform oder π -Form und Dezimalform
umschalten.
1
π ÷ 6 =
15( π ) / 6 =
(
(! 2 e+ 2 )*! 3 =
Wenn lineare Darstellung gewählt wurde, wird jedes Drücken der Taste f
das aktuelle angezeigte Rechenergebnis zwischen Dezimaldarstellung und
Bruchdarstellung umschalten.
1 ÷ 5 = 0,2 =
1 / 5 =
'
2
+ 2) ×
= 0,5235987756 B
π
6
'
3
=
'
6 + 2'3
1
b
5
= 5,913591358 B
'
6 + 2'3
1
6
0,2
0,5235987756
f
5,913591358
f
1 {5
f
G-10
Page 12

4
1 –
1 - 4 ' 5 =
1
=
5
= 0,2 b
5
1 {5
0,2
f
Wichtig: • Je nach Art des beim Drücken der f -Taste im Display
angezeigten Rechenergebnisses kann die Umwandlung des Wertes einige
Zeit in Anspruch nehmen. • Bei bestimmten Rechenergebnissen ist das
Konvertieren des Wertes mit der f-Taste nicht möglich. • Sie köhnnen von
dem Dezimalformat nicht auf das Format für gemischte Brüche umschalten,
wenn die Gesamtzahl der für den gemischten Bruch verwendeten Stellen
(einschließlich Ganzzahl, Zähler, Nenner und Trennungssymbole) größer
als 10 ist.
Hinweis: Wenn Sie bei natürlicher Anzeige (2D) nach der Eingabe
einer Rechnung die Tasten 1=(~) anstelle von = drücken, wird
das Rechnungsergebnis in Dezimalform angezeigt. Wenn Sie danach
die Taste f drücken, wird in die Bruchdarstellung bzw. π-Form des
Rechnungsergebnisses umgeschaltet. Das '-Format des Ergebnisses
wird in diesem Fall nicht angezeigt.
Elementare Berechnungen
Bruchrechnung
Beachten Sie, dass die Eingabemethode für Brüche unterschiedlich ist
und davon abhängig ist, ob Sie die natürliche Darstellung oder lineare
Darstellung benutzen.
2 + 1 = 7
3 2 6
B 2 ' 3 e+ 1 ' 2 =
oder ' 2 c 3 e+' 1 c 2 =
b 2 ' 3 + 1 ' 2 = 7 {6
4 − 3
1 = 1
2 2
B 4 -1'( () 3 e 1 c 2 =
b 4 - 3 ' 1 ' 2 = 1 {2
Hinweis: • Das Ergebnis einer Rechnung, in der sowohl Brüche als auch
Dezimalwerte vorkommen, wird bei Auswahl der linearen Darstellung im
Dezimalformat angezeigt • Die Ergebnisse von Bruchrechnungen werden
immer gekürzt, bevor sie angezeigt werden.
Umschalten zwischen dem Format für unechte Brüche und dem Format
für gemischte Brüche: Drücken Sie die Tasten: 1f(
<
)
Um bei einem Rechnungsergebnis zwischen Bruch und Dezimalformat
umzuschalten: Drücken Sie die Taste f.
7
6
7
6
1
2
Prozentrechnungen
Falls Sie einen Wert eingeben und die Tasten 1((%) drücken, wird der
Eingabewert zu einem Prozentsatz.
150 × 20% = 30 150 * 20 1((%)= 30
G-11
Page 13

Berechnen Sie, wieviel Prozent 660 von 880 ist. (75%)
660 / 880 1((%)=
Erhöhen Sie 2500 um 15 %. (2875)
2500 + 2500 * 15 1((%)=
Verringern Sie 3500 um 25 %. (2625)
3500 - 3500 * 25 1((%)=
75
2875
2625
Berechnungen in Grad, Minuten und Sekunden
(Sexagesimal-Rechnung)
Sie können eine Addition oder Subtraktion mit Sexagesimalwerten
ausführen, oder eine Multiplikation oder Division eines Sexagesimalwertes
und eines Dezimalwertes ausführen, was dazu führt, dass das Ergebnis
als Sexagesimalwert angezeigt wird. Sie können Werte zwischen dem
Sexagesimalsystem und dem Dezimalsystem umwandeln. Für die Eingabe
von Sexagesimalwerten gilt folgendes Format: {Grad} $ {Minuten} $
{Sekunden} $.
Hinweis: Achten Sie darauf, dass Sie für Grad und Minuten immer eine
Eingabe tätigen müssen, auch wenn diese Null ist.
2°20´30˝ + 39´30˝ = 3°00´00˝
2 $ 20 $ 30 $+ 0 $ 39 $ 30 $=
Wandeln Sie 2°15´18˝ in sein Dezimaläquivalent um.
2 $ 15 $ 18 $=
(Wandelt Sexagesimal in Dezimal um.) $ 2,255
(Wandelt Dezimal in Sexagesimal um.) $ 2°15´18˝
3°0´0˝
2°15´18˝
Mehrfachanweisungen
Sie können den Doppelpunkt (:) verwenden, um zwei oder mehr Ausdrücke
zu verbinden, und von links nach rechts berechnen, wenn Sie die =-Taste
drücken.
3 + 3 : 3 × 3 3 + 3 SW(:) 3 * 3 = 6
= 9
Verwendung der technischen Notation
Eine einfache Tastenbedienung zeigt einen Wert in der technischen
Notation an.
Wandeln Sie den Wert 1234 in die technische Notation um,
verschieben Sie den Dezimalpunkt nach rechts.
1234 =
W 1,234×10
W 1234×10
1234
G-12
3
0
Page 14

Wandeln Sie den Wert 123 in die technische Notation um,
verschieben Sie den Dezimalpunkt nach links.
123 = 123
1W(←) 0,123×10
1W(←) 0,000123×10
3
6
Berechnungsverlauf
Im COMP-Modus speichert der Rechner ca. 200 Byte Daten der zuletzt
ausgeführten Rechnungen. Sie können durch den Inhalt im Rechnungsverlauf
durch Drücken der Tasten f und c blättern.
1 + 1 = 2 1 + 1 = 2
2 + 2 = 4 2 + 2 = 4
3 + 3 = 6 3 + 3 = 6
(Rückwärts scrollen) f 4
(Wieder rückwärts scrollen) f 2
Hinweis: Der Inhalt des Rechnungsablaufspeichers wird gelöscht, wenn
Sie die O-Taste drücken, den Rechnungsmodus oder das Anzeigeformat
umschalten bzw. einen Rückstellvorgang ausführen.
Wiederholungsfunktion
Während ein Rechnungsergebnis am Display angezeigt wird, können Sie
die d- oder e-Taste drücken, um den für die vorhergehende Rechnung
verwendeten Ausdruck zu bearbeiten.
4 × 3 + 2,5 = 14,5 b 4 * 3 + 2,5 = 14,5
4 × 3 − 7,1 = 4,9 (Fortsetzung) dYYYY- 7,1 = 4,9
Hinweis: Falls Sie eine Rechnung bearbeiten möchten, während das Symbol
' rechts vom Rechnungsergebnis angezeigt wird (siehe „Über das Display“),
drücken Sie die A-Taste und benutzen Sie dann die d- und e-Tasten,
um die Rechnung zu verschieben.
Antwortspeicher (Ans)
Das zuletzt erhaltene Rechnungsergebnis wird im Antwortspeicher (Ans)
gespeichert. Der Inhalt des Antwortspeichers wird aktualisiert, wenn ein
neues Rechnungsergebnis angezeigt wird.
Das Ergebnis von 3 × 4 ist durch 30 zu teilen b
3 * 4 =
(Fortsetzung) / 30 =
123 + 456 = 579
B
123 + 456 =
789 – 579 = 210
(Fortsetzung) 789-G=
G-13
MathMath
Page 15

Variablen (A, B, C, D, E, F, X, Y)
Ihr Rechner verfügt über 8 voreingestellte Variablen mit den Bezeichnungen
A, B, C, D, E, F, X und Y. Sie können einer Variablen einen bestimmten
Wert zuordnen und sie in den Rechnungen verwenden.
Das Ergebnis von 3 + 5 ist der Variablen A zuzuordnen.
3 + 5 1t(STO) y(A)
8
Der Inhalt der Variablen A ist mit 10 zu multiplizieren.
(Fortsetzung) Sy(A) * 10 =
80
Den Inhalt der Variablen A zurückrufen
(Fortsetzung) ty(A) 8
Den Inhalt der Variablen A löschen 0 1t(STO) y(A) 0
Unabhängiger Speicher (M)
Sie können Rechnungsergebnisse zu dem Inhalt des unabhängigen
Speichers addieren bzw. von diesem subtrahieren. Das „M“ erscheint auf dem
Display, wenn der unabhängige Speicher einen Wert ungleich 0 enthält.
Löschen des Inhalts von M 0 1t(STO) l(M) 0
Addieren des Ergebnisses von 10 × 5 zu M
(Fortsetzung) 10 * 5 l 50
Subtrahieren des Ergebnisses von 10 + 5 von M
(Fortsetzung) 10 + 5 1l(M–) 15
Aufrufen des Inhalts von M (Fortsetzung) tl(M) 35
Hinweis: Für den unabhängigen Speicher wird die Variable M verwendet.
Löschung des Inhalts aller Speicher
Der Inhalt des Antwortspeichers, des unabhängigen Speichers und
von Variablen bleibt erhalten, auch wenn Sie A-Taste drücken, den
Rechenmodus ändern oder den Rechner ausschalten. Verwenden Sie den
nachfolgenden Vorgang, um den Inhalt aller Speicher zu löschen.
!9(CLR) 2(Daten) =(Ja)
Primfaktorzerlegung
Im COMP-Modus können Sie eine positive ganze Zahl mit maximal 10 Ziffern
in Primfaktoren mit maximal 3 Ziffern zerlegen.
Primfaktorzerlegung von 1014
1014 =
!e(FACT)
Wenn eine Zahl bei einer Primfaktorzerlegung einen Primfaktor mit mehr
als drei Stellen enthält, wird dieser nicht zerlegbare Teil auf dem Display in
Klammern dargestellt.
G-14
Page 16

Primfaktorzerlegung der Zahl 4104676 (= 22 × 10132)
!e(FACT)
Bei jedem der nachstehenden Arbeitsschritte wird die Anzeige des
Ergebnisses der Primfaktorzerlegung beendet.
• Drücken von !e(FACT) oder =.
• Drücken einer der folgenden Tasten: . oder e.
• Ändern der Einstellung der Winkeleinheit (Deg, Rad, Gra) oder der
Anzeigeeinstellung (Fix, Sci, Norm) mit dem Setup-Menü.
Hinweis: • Sie können keine Primfaktorzerlegung an Rechenergebnissen
mit Dezimalwerten, Brüchen oder negativen Werten durchführen. Wenn
Sie es trotzdem versuchen, wird ein mathematischer Fehler (Math.-Fehler)
angezeigt. • Auch an einem Rechenergebnis, bei dem Pol, Rec und ÷R
verwendet wird, können Sie keine Primfaktorzerlegung ausführen.
Rest berechnen
Sie können die ÷R-Funktion verwenden, um den Quotienten und Rest in
einer Division zu erhalten.
Berechnen Sie den Quotienten und Rest von 5 ÷ 2
B 5 !D(÷R) 2 =
Quotient Rest
b 5 !D(÷R) 2 =
Quotient Rest
Hinweis: • Im Antwortspeicher (Ans) wird von einer ÷R-Rechnung nur
der Wert des Quotienten gespeichert. • Bei Zuweisung des Ergebnisses
einer Restwertdivision zu einer Variablen wird nur der Wert des Quotienten
zugewiesen. Bei Ausführung der Operation 5 !D(÷R) 2 !t(STO)
)(X) (welche das Ergebnis von 5÷R2 der Variablen X zuweist) wird der
Variablen X der Wert 2 zugewiesen. • Wenn eine ÷R-Rechnung Teil einer
Mehrfachberechnung ist, wird nur der Quotient an die nächste Operation
weitergegeben. (Beispiel: 10 + 17 !D(÷R) 6 = → 10 + 2) • Bedienung
der f -, .- und e-Tasten ist deaktiviert, während das Ergebnis der
Restwertdivision angezeigt wird.
MathMath
Fälle, in denen Restwertdivisionen zu NichtRestwertdivisionen werden
Wenn eine der folgenden Bedingungen bei der Ausführung einer
Restwertdivision auftritt, wird die Rechnung als normale Division ohne Rest
behandelt.
• Wenn entweder der Dividend oder der Divisor ein sehr langer Wert ist.
Beispiel: 20000000000 !D(÷R) 17 =
→ Wird berechnet als 20000000000 ÷ 17
G-15
Page 17

• Wenn der Quotient keine positive ganze Zahl ist oder der Rest keine positive
π
ganze Zahl oder kein positiver Bruch ist.
Beispiel: - 5 !D(÷R) 2 = → Wird berechnet als –5 ÷ 2
Funktionsberechnungen
Operationen unter Verwendung der einzelnen Funktionen werden im
Abschnitt „Beispiele“ nach der folgenden Übersicht beschrieben.
π
: π wird angezeigt als 3,141592654, in den internen Rechnungen wird
jedoch π = 3,14159265358980 verwendet.
e : e wird angezeigt als 2,718281828, in den internen Rechnungen wird
jedoch e = 2,71828182845904 verwendet.
sin, cos, tan, sin
−1
Sie die Winkeleinheit, bevor Sie Rechnungen ausführen. Siehe 1.
sinh, cosh, tanh, sinh
Sie eine Funktion aus dem Menü ein, welches erscheint, wenn Sie die w-
Taste drücken. Die Einstellung der Winkeleinheit hat keine Auswirkungen
auf Rechnungen. Siehe 2.
r
g
°,
,
: Diese Funktionen geben die Winkeleinheit vor. ° bestimmt Altgrad,
r rad und g Neugrad. Geben Sie eine Funktion aus dem Menü ein,
welches erscheint, wenn Sie die folgende Tastenbedienung ausführen:
1G(DRG '). Siehe 3.
$, %
: Exponentialfunktionen. Beachten Sie, dass die Eingabemethode
davon abhängig ist, ob Sie die natürliche Darstellung oder lineare
Darstellung benutzen. Siehe 4.
log
: Logarithmische Funktion. Verwenden Sie die Taste l zum Eingeben
von log a b als log ( a , b ). Die Basis 10 wird verwendet, wenn Sie keinen Wert
für a eingeben. Die Taste & kann ebenfalls für die Eingabe verwendet
werden, aber nur, wenn die natürliche Darstellung gewählt wurde. In diesem
Fall müssen Sie einen Wert für die Basis eingeben. Siehe 5.
ln
: Natürlicher Logarithmus mit der Basis e. Siehe 6.
2
3
x
, x
, x ^, ), #, ", x
Sie, dass die Eingabemethoden für
und davon abhängig sind, ob Sie die natürliche oder lineare Darstellung
benutzen. Siehe 7.
Hinweis: Die folgenden Funktionen können nicht direkt hintereinander
eingegeben werden:
wird das letzte w ignoriert. Um
drücken die Taste d und danach die Taste w(B).
, cos
−1
−1
−1
, tan
, cosh
: Trigonometrische Funktionen. Spezifizieren
−1
, tanh
−1
: Potenzen, Wurzeln und Kehrwerte. Beachten
−1
: Hyperbolische Funktionen. Geben
x ^, ), # und " unterschiedlich sind
2
x
, x3, x^, x−1. Wenn Sie zum Beispiel 2 ww eingeben,
2
einzugeben, geben Sie 2w ein und
2
2
Pol, Rec : Pol wandelt rechtwinklige Koordinaten in Polarkoordinaten um,
während Rec Polarkoordinaten in rechtwinklige Koordinaten umwandelt.
Siehe
Pol(
x , y ) = ( r , ) Rec( r , ) = ( x , y )
Rechtwinklige Polarkoordinaten
Koordinaten (Rec) (Pol)
.
8
Spezifizieren Sie die Winkeleinheit,
bevor Sie Rechnungen ausführen.
Die Rechnungsergebnisse für
und für
x und y werden entsprechend
den Variablen X und Y zugewiesen.
Das Rechenergebnis für wird im
Bereich –180° 180° angezeigt.
G-16
r und
Page 18

x ! : Faktorielle Funktion. Siehe
.
9
Abs : Absolutwert. Beachten Sie, dass die Eingabemethode davon abhängig
ist, ob Sie die natürliche oder lineare Darstellung benutzen. Siehe
10
.
Ran# : Erzeugt eine dreiziffrige Pseudo-Zufallszahl kleiner als 1. Bei
natürlicher Darstellung wird das Ergebnis als Bruch dargestellt. Siehe
11
.
RanInt# : Zur Eingabe der Funktion der Form RanInt#(
ganzzahlige Zufallszahl im Bereich von
n P r , n C r : Permutations- ( n P r ) und Kombinations- ( n C r ) Funktionen. Siehe
.
13
a bis b generiert. Siehe
a , b ), welche eine
.
12
Rnd : Aus dem Argument dieser Funktion wird eine Dezimalzahl gemacht,
die dann entsprechend der festgelegten Anzahl der Anzeigestellen (Norm,
Fix oder Sci) gerundet wird. Mit Norm 1 oder Norm 2 wird das Argument auf
10 Stellen gerundet. Mit Fix oder Sci wird das Argument auf die spezifizierte
Anzahl von Stellen gerundet. Wenn Fix 3 die Anzeigeeinstellung ist, wird
beispielsweise das Ergebnis von 10 ÷ 3 als 3,333 angezeigt, während
der Rechner intern den Wert 3,33333333333333 (15 Stellen) für die
Berechnung verwendet. Im Fall von Rnd(10÷3) = 3,333 (mit Fix 3) wird
3,333 sowohl angezeigt als auch intern vom Rechner verwendet. Dadurch
kann eine Reihe von Rechnungen unterschiedliche Ergebnisse haben,
abhängig davon, ob Rnd verwendet (Rnd(10÷3) × 3 = 9,999) oder nicht
verwendet wird (10 ÷ 3 × 3 = 10,000). Siehe
14
.
Hinweis: Die Verwendung von Funktionen kann die Rechnergeschwindig-
keit verringern, wodurch es zu Verzögerungen bei der Anzeige von
Ergebnissen kommen kann. Führen Sie bis zum Erscheinen des
Rechenergebnisses keine nachfolgende Tastenbedienung am Rechner
durch. Um eine laufende Rechnung abzubrechen, bevor das Ergebnis
erscheint, drücken Sie die Taste A.
Beispiele
sin 30°= 0,5 bv s 30 )= 0,5
11
sin−10,5 = 30° bv 1s(sin−1) 0,5 )= 30
sinh 1 = 1,175201194 wb(sinh) 1 )= 1,175201194
22
cosh–1 1 = 0 wf(cosh−1) 1 )= 0
π /2 rad = 90°, 50 grad = 45° v
33
(15(π)/ 2 )1G(DRG')c(
50 1G(DRG')d(g)= 45
Um e5 × 2 mit drei signifikanten Stellen (Sci 3) zu berechnen
44
1N(SETUP)7(Sci)3
B 1i(%) 5 e* 2 =
b 1i(%) 5 )* 2 = 2,97×10
log101000 = log 1000 = 3 l 1000 )= 3
55
log216 = 4 l 2 1)(;) 16 )= 4
r
)= 90
2,97×10
2
2
B & 2 e 16 = 4
G-17
Page 19

Um ln 90 (= loge90) mit drei signifikanten Stellen (Sci 3) zu berechnen
66
1N(SETUP)7(Sci)3 i 90 )=
1,2 × 103 = 1200 B 1,2 * 10 6 3 = 1200
77
(1+1)
(52)3 = 15625 ( 5 x)W= 15625
b 516(") 32 )= 2
2+2
= 16 B ( 1 + 1 )6 2 + 2 = 16
5
= 2 B 16(") 5 e 32 = 2
32
4,50×10
0
Um
zu berechnen
1N(SETUP)6(Fix)3 B ! 2 e* 3 =
1=(~) 4,243
b ! 2 )* 3 = 4,243
Umwandlung der rechtwinkligen Koordinaten (
88
Polarkoordinaten v
B 1+(Pol)! 2 e1)(;)! 2 e)=
b 1+(Pol)! 2 )1)(;)! 2 ))= r= 2
'
2 × 3
(= 3
= 4,242640687...) mit drei Dezimalstellen (Fix 3)
'
2
,
'
2
) in
'
2
r=2;=45
3
'
2
= 45
Umwandlung der Polarkoordinaten (
Koordinaten v
B 1-(Rec)! 2 e1)(;) 45 )=
99
(5 + 3) ! = 40320 ( 5 + 3 )1E(x!)= 40320
|2 – 7| × 2 = 10
1010
B D 2 - 7 e* 2 =
, 45°) in rechtwinklige
'
2
X=1; Y=1
10
b D 2 - 7 )* 2 = 10
Um drei dreistellige zufällige Ganzzahlen zu erhalten
1111
1000 1,(Ran#)= 459
= 48
= 117
(Die gezeigten Ergebnisse dienen nur der Veranschaulichung. Die tatsächlichen
Ergebnisse können davon abweichen.)
1212
Generieren von zufälligen Ganzzahlen im Bereich von 1 bis 6
S,(RanInt) 1 1)(;) 6 )=
= 6
= 1
(Die gezeigten Ergebnisse dienen nur der Veranschaulichung. Die tatsächlichen
Ergebnisse können davon abweichen.)
1313
Bestimmen der Anzahl möglicher Permutationen und
Kombinationen bei Auswahl von vier Personen aus einer Gruppe
von 10 Personen
Permutationen: 10 1*(nPr) 4 =
5040
2
Kombinationen: 10 1/(nCr) 4 = 210
G-18
Page 20

Ausführen der folgenden Rechnungen, wenn Fix 3 für die Anzahl
1414
der anzuzeigenden Dezimalstellen gewählt wurde: 10 ÷ 3 × 3 und
Rnd(10 ÷ 3) × 3
b
1N(SETUP)6(Fix)3 10 / 3 * 3 =
10(Rnd) 10 / 3 )* 3 = 9,999
10,000
Statistische Berechnungen (STAT)
Um eine statistische Berechnung zu beginnen, drücken Sie die Tasten
N2(STAT), um in den STAT-Modus umzuschalten, und verwenden Sie
den Bildschirm, der erscheint, um den statistischen Rechnungstyp, den Sie
ausführen möchten, auszuwählen.
Zur Wahl dieses statistischen Rechnungstyps:
(Regressionsformel in Klammern dargestellt)
Einzelne Variable (X)
Variablenpaar (X, Y), lineare Regression
y = A + Bx)
(
Variablenpaar (X, Y), quadratische Regression
y = A + Bx + Cx
(
Variablenpaar (X, Y), logarithmische Regression
( y = A + Blnx)
Drücken Sie
diese Taste:
1(1-VAR)
2(A+BX)
3( _+CX
2
)
4(ln X)
2
)
Variablenpaar (X, Y), exponentielle Regression
e ( y = Ae
mit
Variablenpaar (X, Y), exponentielle Regression
ab ( y = AB
mit
Variablenpaar (X, Y), Potenzregression (
Variablenpaar (X, Y), Inverse Regression
Drücken Sie eine der Tasten oben (1 bis 8), um den STAT-Editor
anzuzeigen.
Hinweis: Wenn Sie den Rechnungstyp ändern möchten, nachdem
Sie den STAT-Modus aufgerufen haben, drücken Sie die Tasten
11(STAT)1(Type), um den Auswahlbildschirm für den Rechnungstyp
aufzurufen.
y = Ax
y = A + B/x)
(
B x
)
x
)
B
)
5(
e^X)
6(A
7(A
8(1/X)
•B^X)
•X^B)
Eingabe der Daten
Verwenden Sie zur Eingabe der Daten den STAT-Editor. Drücken Sie
die folgenden Tasten, um den STAT-Editor aufzurufen: 11(STAT)
2(Data).
Der STAT-Editor verfügt über 40 Zeilen für die Dateneingabe mit einer XSpalte oder einer X- und Y-Spalte, 20 Zeilen mit einer X- und FREQ-Spalte
oder 26 Zeilen mit einer X-, Y- und FREQ-Spalte.
Hinweis: Sie können die FREQ-Spalte (Häufigkeit) verwenden, um die
Anzahl (Häufigkeit) von identischen Datenelementen einzugeben. Die
Anzeige der FREQ-Spalte kann in der STAT-Formateinstellung im SetupMenü ein- (angezeigt) oder ausgeschaltet (nicht angezeigt) werden.
G-19
Page 21

Auswahl von linearer Regression und Eingabe der folgenden
11
Daten: (170, 66), (173, 68), (179, 75)
STATSTAT
N2(STAT)2(A+BX)
STATSTAT
170 = 173 = 179 =ce
STATSTAT
66 = 68 = 75 =
Wichtig: • Alle aktuell in den STAT-Editor eingegebenen Daten
werden gelöscht, wenn Sie den STAT-Modus verlassen, zwischen der
statistischen Rechnungsart mit einer Variablen oder einem Variablenpaar
umschalten oder die STAT-Formateinstellung im Setup-Menü ändern.
• Folgende Operationen werden vom STAT-Editor nicht unterstützt: m,
1m(M–), 1t(STO). Auch sind keine Eingaben von Pol, Rec, ÷R,
und Mehrfachweisungen mit dem STAT-Editor möglich.
Daten in einer Zelle ändern: Bewegen Sie im STAT-Editor den Cursor zu
der Zelle, welche die Daten enthält, die Sie ändern möchten. Geben Sie die
neuen Daten ein und drücken Sie =.
Eine Zeile löschen: Stellen Sie den Cursor im STAT-Editor auf die zu
löschende Zeile und drücken Sie die Taste Y.
Eine Zeile einfügen: Stellen Sie den Cursor im STAT-Editor auf die Position,
an der Sie eine Zeile einfügen möchten, und drücken Sie die folgenden
Tasten: 11(STAT)3(Edit)1(Ins).
Den kompletten Inhalt im STAT-Editor löschen: Verwenden Sie hierzu im
STAT-Editor die folgenden Tasten: 11(STAT)3(Edit)2(Del-A).
Berechnen statistischer Werte aus den
eingegebenen Daten
Um statistische Werte zu berechnen, drücken Sie im STAT-Editor die Taste
2
x, Σx
A und rufen Sie dann die gewünschte statistische Variable (σ
auf. Nachfolgend werden die unterstützten statistischen Variablen und die für
ihren Aufruf zu drückenden Tasten dargestellt. Für statistische Rechnungen
mit einer Variablen sind die mit einem Sternchen (*) gekennzeichneten
Variablen verfügbar.
Sum: Σ
2
x
*, Σx*, Σy2, Σy, Σxy, Σx3, Σx
2
y, Σx
4
11(STAT) 3(Sum) 1 bis 8
Anzahl der Stichproben:
Standardabweichung: σ
y
s
x*, σy, Stichproben-Standardabweichung: sx*,
n*, Mittelwert: o *, p , Gesamtheits-
11(STAT) 4(Var) 1 bis 7
Minimalwert: minX *, minY, Maximalwert: maxX *, maxY
1 1 (STAT) 5 (MinMax) 1 bis 2 (Wenn die statistische
Rechenoperation mit einer Variablen gewählt wurde)
1 1 (STAT) 6 (MinMax) 1 bis 4 (Wenn die statistische
Rechenoperation mit einem Variablenpaar gewählt wurde)
usw.)
G-20
Page 22

Erstes Quartil: Q1, Median: med, drittes Quartil: Q3
1 1 (STAT) 5 (MinMax) 3 bis 5 (Wenn die statistische
Rechenoperation mit einer Variablen gewählt wurde)
Regressionskoeffizienten: A, B, Korrelationskoeffizient:
r, Schätzwerte:
m, n
11(STAT) 5(Reg) 1 bis 5
Regressionskoeffizienten für quadratische Regression: A, B, C,
Schätzwerte:
11(STAT) 5(Reg) 1 bis 6
• Beachten Sie die Tabelle für Regressionsformeln am Anfang dieses
Abschnitts in dieser Bedienungsanleitung.
•
1
m, m
, m2 und n sind keine Variablen. Es handelt sich um Befehle mit einem
Argument unmittelbar davor. Siehe „Schätzwerte berechnen“ für weitere
Informationen.
Geben Sie die Daten x = {1, 2, 2, 3, 3, 3, 4, 4, 5} für eine einzelne
22
Variable ein, verwenden Sie dabei die FREQ-Spalte, um die Anzahl
der Wiederholungen für jedes Element anzugeben ({
{1;1, 2;2, 3;3, 4;2, 5;1}), und berechnen Sie den Mittelwert und die
Gesamtheits-Standardabweichung.
1
m
, m2, n
x
; freqn} =
n
1N(SETUP)c3(STAT)1(EIN)
N2(STAT)1(1-VAR)
STATSTAT
1 = 2 = 3 = 4 = 5 =ce
1 = 2 = 3 = 2 =
A11(STAT)4(Var)2(o)=
A11(STAT)4(Var)3(σ
x)=
Ergebnisse: Mittelwert: 3
Gesamtheits-Standardabweichung: 1,154700538
Berechnen Sie die Korrelationskoeffizienten für die lineare und
33
logarithmische Regression für folgende gepaarte Variablendaten
und die Regressionsformel für die stärkste Korrelation: (
x, y) =
(20, 3150), (110, 7310), (200, 8800), (290, 9310). Spezifizieren Sie
„Fix 3“ (3 Dezimalstellen) für die Ergebnisse.
1N(SETUP)c3(STAT)2(AUS)
1N(SETUP)6(Fix)3
FIX
N2(STAT)2(A+BX)
STAT
STAT
FIX
20 = 110 = 200 = 290 =ce
3150 = 7310 =8800 = 9310=
A11(STAT)5(Reg)3(r)=
A11(STAT)1(Type)4(In X)
A11(STAT)5(Reg)3(r)=
A11(STAT)5(Reg)1(A)=
G-21
Page 23

A11(STAT)5(Reg)2(B)=
Ergebnisse: Korrelationskoeffizient für lineare Regression: 0,923
Korrelationskoeffizient für logarithmische Regression: 0,998
Logarithmische Regressionsformel:
y = –3857,984 + 2357,532lnx
Schätzwerte berechnen
Anhand der mit einer statistischen Rechnung mit Variablenpaar erhaltenen
Regressionsformel kann der Schätzwert von
berechnet werden. Der entsprechende
einer quadratischen Regression) kann ebenfalls für einen Wert von
Regressionsformel berechnet werden.
Bestimmen Sie den Schätzwert für y, wenn in der durch
44
logarithmische Regression der Daten in 3 generierten
Regressionsformel x = 160 ist. Spezifizieren Sie Fix 3 für das
Ergebnis. (Führen Sie folgende Schritte aus, nachdem Sie die
Operation in 3 abgeschlossen haben.)
A 160 11(STAT)5(Reg)5(n)=
Ergebnis: 8106,898
x-Wert (zwei Werte, x
y für einen gegebenen x-Wert
1
und x2, im Fall
y mit der
Wichtig: Berechnungen von Regressionskoeffizient, Korrelationskoeffizient
und Schätzwert können beträchtliche Zeit in Anspruch nehmen, wenn Sie
eine große Anzahl von Datenelementen enthalten.
Generieren einer Zahlentabelle aus
einer Funktion (TABLE)
TABLE generiert eine Zahlentabelle für x und f(x) unter Verwendung einer
eingegebenen Funktion
Zahlentabelle.
1. Drücken Sie N3 (TABLE), um in den TABLE-Modus umzuschalten.
2. Geben Sie eine Funktion im Format
X-Variable.
• Stellen Sie sicher, dass Sie die X-Variable (S ) (X)) bei der
Generierung der Zahlentabelle eingeben. Jede andere Variable wird als
Konstante behandelt.
• Pol und Rec können nicht in die Funktion eingegeben werden.
3. Geben Sie nach Anzeige der Eingabeaufforderungen die Werte, die Sie
verwenden möchten, ein. Drücken Sie nach jedem Wert die Taste =.
f(x). Der nachfolgende Vorgang generiert eine
f(x) ein und verwenden Sie dabei die
Für diese
Eingabeaufforderung:
Startwert?
Endwert?
Geben Sie dieses ein:
Eingabe der Untergrenze von X
(Vorgabewert = 1).
Eingabe der Obergrenze von X
(Vorgabewert = 5).
Hinweis: Stellen Sie sicher, dass der
Endwert immer größer als der Startwert ist.
G-22
Page 24

Schrittweite?
f
Eingabe des Inkrements (Vorgabewert = 1).
Hinweis: Das Inkrement gibt an, um wie
viel der Startwert schrittweise erhöht werden
soll, um die Zahlentabelle zu generieren.
Wenn Sie Startwert = 1 und Inkrement = 1
festlegen, wird X nacheinander der Wert
1, 2, 3, 4 usw. zugeordnet, um die
Zahlentabelle zu generieren, bis der
Endwert erreicht wird.
• Geben Sie das Inkrement ein und drücken Sie die Taste =, um die
Zahlentabelle entsprechend der von Ihnen spezifizierten Parameter zu
generieren und anzuzeigen.
• Drücken Sie während der Anzeige der Zahlentabelle die A-Taste, um
zur Funktionseditoranzeige in Schritt 2 zurückzukehren.
1
Erstellen Sie eine Zahlentabelle für die Funktion
(x) =
dem Bereich –1 x 1, mit Inkrementen von 0,5 B
2
+
x
2
MathMath
N3(TABLE)
MathMath
mit
S)(X)x+ 1 ' 2
MathMath
=- 1 = 1 = 0,5 =
Hinweis: • Sie können die Zahlentabellenanzeige nur zum Ansehen von
Werten verwenden. Tabelleninhalte können nicht bearbeitet werden. • Die
Generierung der Zahlentabelle bewirkt, dass der Inhalt der Variablen X
geändert wird.
Wichtig: Die von Ihnen eingegebene Funktion für die Generierung
der Zahlentabelle wird gelöscht, wenn Sie die Einstellung des Eingabe/
Ausgabeformats (natürliche Darstellung oder lineare Darstellung) in der
Setup-Anzeige im TABLE-Modus ändern.
Rechenbereiche, Anzahl der Stellen
und Genauigkeit
Der Rechnungsbereich, die für die internen Berechnungen verwendete Anzahl
der Stellen und die Rechnungsgenauigkeit hängen von dem Rechnungstyp
ab, den Sie ausführen.
Rechnungsbereich und Genauigkeit
Rechnungsbereich
Anzahl der Stellen für interne
Berechnungen
±1 × 10
15 Stellen
–99
G-23
bis ±9,999999999 × 1099 oder 0
Page 25

Genauigkeit Normalerweise beträgt die Genauigkeit
±1 an der 10. Stelle für eine einzelne
Rechnung. Die Genauigkeit für die
Exponentialanzeige beträgt ±1 an der
am wenigsten signifikanten Stelle. Die
Fehler summieren sich im Falle von
fortlaufenden Rechnungen.
Eingabebereiche und Genauigkeit von
Funktionsrechnungen
Funktion Eingabebereich
DEG
0 |
x| 9 × 10
9
sinx
cosx
tanx
–1
x
sin
–1
cos
x
–1
tan
x
sinhx
coshx
–1
sinh
cosh
x
–1
tanhx
–1
tanh
logx/lnx
x
10
x
e
x
'
2
x
–1
x
3
'x
RAD
GRA
DEG
RAD
GRA
DEG
x| 157079632,7
0 |
0 |
x| 1 × 10
x| 9 × 10
0 |
x| 157079632,7
0 |
x| 1 × 10
0 |
Gleich wie sin
10
9
10
x, ausgenommen wenn |x| = (2n–1)
× 90
RAD
Gleich wie sin
x, ausgenommen wenn |x| = (2n–1)
× π/2
GRA
Gleich wie sin
x, ausgenommen wenn |x| = (2n–1)
× 100
0 |x| 1
0 |x| 9,999999999 × 10
99
0 |x| 230,2585092
0 |x| 4,999999999 × 10
x
1 x 4,999999999 × 10
0 |x| 9,999999999 × 10
x
0 |x| 9,999999999 × 10
0 x 9,999999999 × 10
99
99
99
−1
99
–9,999999999 × 1099 x 99,99999999
–9,999999999 × 1099 x 230,2585092
50
100
; x G 0
100
100
0 x 1 × 10
|x| 1 × 10
|x| 1 × 10
|x| 1 × 10
x!
nPr
x 69 (x ist eine Ganzzahl)
0
n 1 × 10
0
10
, 0 r n (n, r sind Ganzzahlen)
1 {n!/(n–r)!} 1 × 10
G-24
100
Page 26

nCr
n 1 × 10
0
10
1 n!/r! 1 × 10
, 0 r n (n, r sind Ganzzahlen)
100
oder 1 n!/(n–r)! 1 × 10
100
Pol(x, y)
Rec(r, )
°’ ”
y
x
x
y
'
|
x|, |y| 9,999999999 × 10
2
+ y2
x
0
9,999999999 × 10
r 9,999999999 × 10
99
99
99
: Wie sinx
a|, b, c 1 × 10
|
100
0 b, c
Der angezeigte Sekundenwert unterliegt einem Fehler
von 앧1 an der zweiten Dezimalstelle.
|x| 1 × 10
100
Dezimal ↔ Sexagesimal-Umwandlung
0°0⬘0˝ |x| 9999999°59⬘59˝
x 0: –1 × 10
x = 0: y 0
x 0: y = n,
Jedoch: –1 × 10
y 0: x G 0, –1 × 10
100
ylogx 100
m
(m, n sind Ganzzahlen)
2n+1
100
ylog |x| 100
100
1/x logy 100
y = 0: x 0
y 0: x = 2n+1,
Jedoch: –1 × 10
2n+1
(m G 0; m, n sind Ganzzahlen)
m
100
1/x log |y| 100
Ganzzahl, Zähler und Nenner dürfen insgesamt
a
b
/
c
maximal 10 Stellen haben (einschließlich
Trennungsmarkierungen).
RanInt#(
a, b)
a b; |a
|, |b|
1 × 1010; b – a 1 × 10
10
• Die Genauigkeit ist grundsätzlich gleich wie unter „Rechnungsbereich und
Genauigkeit“ weiter oben beschrieben.
y
x
y
x
,
• Funktionen des Typs
, 3', x!, nPr, nCr erfordern fortlaufende interne
'
Berechnungen, so dass sich die in jeder Rechnung auftretenden Fehler
summieren können.
• Die Fehler summieren sich und sind in der Nähe des singulären Punktes
und des Wendepunktes einer Funktion besonders groß.
• Der Bereich der Rechenergebnisse, die bei Verwendung der natürlichen
Anzeige in der π-Form angezeigt werden können, ist
|
x| 10
6
. Beachten
Sie allerdings, dass durch interne Rechenfehler manche Rechenergebnisse
möglicherweise nicht in der π-Form angezeigt werden können.
Möglicherweise werden auch Rechenergebnisse, die in Dezimalform
angezeigt werden sollten, in der π-Form angezeigt.
G-25
Page 27

Fehlermeldungen
Der Rechner zeigt eine Fehlermeldung an, wenn während der Rechnung ein
Fehler, aus welchem Grund auch immer, auftritt. Es gibt zwei Möglichkeiten,
um eine Fehleranzeige zu verlassen: Drücken Sie die d- oder e-Taste,
um die Fehlerposition anzuzeigen, oder drücken Sie die A-Taste, um die
Fehlermeldung und die Rechnung zu löschen.
Anzeige der Position eines Fehlers
Falls eine Fehlermeldung erscheint, drücken Sie d- oder e-Taste, um
zum Rechnungsbildschirm zurückzukehren. Der Cursor befindet sich an
der fehlerhaften Stelle. Sie können dann die erforderlichen Berichtigungen
vornehmen.
Falls Sie 14 ÷ 0 × 2 = fälschlicherweise eingegeben haben anstelle
von 14 ÷ 10 × 2 = B
14 / 0 * 2 =
e (oder d)
MathMath
MathMath
MathMath
d 1 =
Löschen der Fehlermeldung
Sie können die Fehleranzeige auch durch das Drücken der A-Taste
verlassen, um zum Rechnungsbildschirm zurückzukehren. Beachten Sie,
dass hierdurch auch die Rechnung mit dem Fehler gelöscht wird.
Fehlermeldungen
Math.-Fehler
Ursache: • Das Zwischen- oder Endergebnis der von Ihnen ausgeführten
Rechnung überschreitet den zulässigen Rechnungsbereich. • Ihre Eingabe
überschreitet den zulässigen Eingabebereich (besonders bei der Verwendung
von Funktionen). • Die von Ihnen ausgeführte Rechnung enthält unzulässige
mathematische Operationen (wie zum Beispiel die Teilung durch Null).
Abhilfe: • Überprüfen Sie die Eingabewerte, reduzieren Sie die Anzahl der
Stellen, und versuchen Sie es erneut. • Falls Sie den unabhängigen Speicher
oder eine Variable als Argument für eine Funktion verwenden, achten Sie
darauf, dass sich der Speicher- oder Variablenwert innerhalb des zulässigen
Bereichs für die Funktion befindet.
Pufferfehler
Ursache: Die von Ihnen ausgeführte Rechnung hat dazu geführt, dass die
Kapazität des numerischen Stapels oder des Befehlsstapels überschritten
wurde.
Abhilfe: • Vereinfachen Sie den Rechnungsausdruck, so dass die Kapazität
des Stapels nicht überschritten wird. • Versuchen Sie, die Rechnung in zwei
oder mehrere Teile aufzutrennen.
G-26
Page 28

Syntaxfehler
Ursache: Es liegt ein Problem mit dem Format der Rechnung vor, die Sie
auszuführen versuchen.
Abhilfe: Nehmen Sie die erforderlichen Berichtigungen vor.
Fehler „Unzur. Speich.“
Ursache: Die Konfiguration von TABLE-Modus-Parametern hat dazu geführt,
dass mehr als 30 X-Werte für eine Tabelle generiert wurden.
Abhilfe: Engen Sie den Tabellenrechnungsbereich ein, indem Sie die Start-,
End- und Inkrementwerte ändern, und versuchen Sie es danach erneut.
Argumentfehler
Ursache: Für die Zufallszahlfunktion (RanInt#) wurde ein nicht ganzzahliges
Argument eingegeben.
Abhilfe: Geben Sie nur Ganzzahlen für das Argument ein.
Bevor Sie auf Fehlbetrieb des
Rechners schließen...
Führen Sie die folgenden Schritte aus, wenn es während einer Rechnung zu
einem Fehler kommt oder das Rechnungsergebnis nicht Ihren Erwartungen
entspricht. Falls das Problem mit einem Schritt nicht gelöst werden kann,
gehen Sie zum Nächsten.
Bitte beachten Sie, dass Sie vor der Ausführung dieser Schritte separate
Kopien aller wichtigen Daten anfertigen sollten.
1. Überprüfen Sie den Rechnungsausdruck, damit dieser keine Fehler
enthält.
2. Achten Sie darauf, dass Sie den richtigen Modus für den Rechnungstyp
verwenden, den Sie auszuführen versuchen.
3. Falls Ihr Problem durch die obigen Schritte nicht behoben wird, drücken
Sie die O-Taste. Dadurch führt der Rechner eine Routine aus, mit der
die ordnungsgemäße Funktionsweise des Rechners überprüft wird. Falls
der Rechner ein Fehlverhalten feststellt, initialisiert er automatisch den
Rechnungsmodus und löscht den Speicherinhalt. Für Einzelheiten über die
initialisierten Einstellungen siehe „Konfigurieren des Rechner-Setups“.
4. Initialisieren Sie alle Modi und Einstellungen, indem Sie die folgende
Tastenbetätigung ausführen: 19(CLR)1(Einst.)=(Ja).
Auswechseln der Batterie
Eine blasse Anzeige selbst bei angepasstem Kontrast oder eine zeitlich
verzögerte Anzeige am Display unmittelbar nach dem Einschalten des
Rechners weist darauf hin, dass die Spannung der Batterie sehr niedrig ist.
Falls eines dieser Symptome auftritt, tauschen Sie die Batterie aus.
Wichtig: Wenn Sie die Batterie aus dem Rechner entfernen, wird der gesamte
Inhalt des Rechnerspeichers gelöscht.
1. Drücken Sie die Tasten 1A(OFF), um den Rechner auszuschalten.
• Um sicherzustellen, dass Sie nicht versehentlich die Stromversorgung
einschalten, während Sie die Batterie austauschen, schieben Sie das
Schutzgehäuse über die Vorderseite des Rechners (fx-85DE PLUS).
G-27
Page 29

2. Entfernen Sie die Schraube und den Batterie-fachdeckel, wie in der
Abbildung dargestellt. Tauschen Sie die Batterie aus und achten Sie dabei
darauf, dass der (+)-Pol und der (–)-Pol in die korrekte Richtung zeigen.
Schraude
Schraude Schraude
fx-82DE PLUS fx-85DE PLUS
3. Bringen Sie den Batteriefachdeckel wieder an.
4. Initialisieren Sie den Rechner: O19(CLR)3(Alles)=(Ja)
• Überspringen Sie auf keinen Fall einen der oben aufgeführten Schritte!
Technische Daten
Spannungsversorgung:
fx-82DE PLUS: Mikrobatterie R03 (UM-4) × 1
fx-85DE PLUS: Eingebaute Solarzelle; Knopfbatterie-Typ: LR44 (GPA76)
× 1
Batterielebensdauer:
fx-82DE PLUS: 17.000 Stunden (ununterbrochene Anzeige des blinkenden
Cursors)
fx-85DE PLUS: 3 Jahre (bei einer Stunde Betrieb pro Tag)
Leistungsaufnahme: 0,0002 W (fx-82DE PLUS)
Zulässige Betriebstemperatur: 0°C bis 40°C
Abmessungen:
fx-82DE PLUS: 13,8 (H) × 80 (B) × 162 (T) mm
fx-85DE PLUS: 11,1 (H) × 80 (B) × 162 (T) mm
Gewicht:
fx-82DE PLUS: Ca.100 g einschließlich Batterie
fx-85DE PLUS: Ca. 95 g einschließlich Batterie
Häufig gestellte Fragen
k Wie kann ich in der gleichen Weise wie an einem Modell ohne
natürliche Darstellung Eingaben vornehmen und Ergebnisse
anzeigen?
Drücken Sie die folgenden Tasten: 1N(SETUP)2(Linear). Näheres
siehe „Konfigurieren des Rechner-Setups“ auf Seite G-6.
Wie kann ich ein Ergebnis im Bruchformat in Dezimalformat ändern?
k
Wie kann ich ein Ergebnis im Bruchformat, erzeugt durch eine
Division, in Dezimalformat ändern?
Näheres siehe „Umschalten der Rechenergebnisse“ auf Seite G-10.
G-28
Page 30

k Was ist der Unterschied zwischen Antwortspeicher, unabhängiger
Speicher und Variablenspeicher?
Jeder dieser Speichertypen ist ein temporärer Speicher für einen einzigen
Wert.
Antwortspeicher: Speichert das Ergebnis der zuletzt ausgeführten
Rechnung. Verwenden Sie diesen Speicher, um das Ergebnis einer
Rechnung zur Nächsten zu übertragen.
Unabhängiger Speicher: Verwenden Sie diesen Speicher, um die
Ergebnisse von mehreren Rechnungen zusammenzufassen.
Variablen: Dieser Speicher ist hilfreich, wenn Sie den gleichen Wert
mehrmals in einer oder mehreren Rechnungen verwenden müssen.
k Welche Tasten muss ich bedienen, um vom STAT-Modus oder
TABLE-Modus in einen Modus zu wechseln, in dem ich arithmetische
Rechnungen ausführen kann?
Drücken Sie N1(COMP).
k Wie kann ich den Rechner auf seine anfänglichen Vorgabeeinstellungen
zurückstellen?
Drücken Sie die folgenden Tasten: 19(CLR)1(Einst.)=(Ja)
k Wenn ich eine Rechnung mit Funktionen ausführe, warum
erhalte ich ein ganz anderes Ergebnis als auf älteren CASIORechnermodellen?
Bei einem Modell mit natürlicher Darstellung muss dem Argument einer
Funktion mit Klammern immer eine schließende Klammer folgen. Nicht die
Taste ) nach dem Argument zu drücken, um die Klammern zu schließen,
führt zu unerwünschten Werten oder Ausdrücken, welche als Teil in das
Argument eingeschlossen werden.
Beispiel: (sin 30) + 15 v
Altes (S-VPAM) Modell: s 30 + 15 =
Modell mit natürlicher Darstellung: b s 30 )+ 15 = 15,5
Nicht die Taste ) zu drücken, wie unten dargestellt,
führt zur Berechnung von sin 45.
s 30 + 15 = 0,7071067812
15,5
G-29
Page 31

Manufacturer:
CASIO COMPUTER CO., LTD.
6-2, Hon-machi 1-chome
Shibuya-ku, Tokyo 151-8543, Japan
Responsible within the European Union:
CASIO EUROPE GmbH
Casio-Platz 1
22848 Norderstedt, Germany
Diese Markierung trifft nur auf EU-Länder zu.
Page 32

CASIO COMPUTER CO., LTD.
6-2, Hon-machi 1-chome
Shibuya-ku, Tokyo 151-8543, Japan
SA1105-B
 Loading...
Loading...