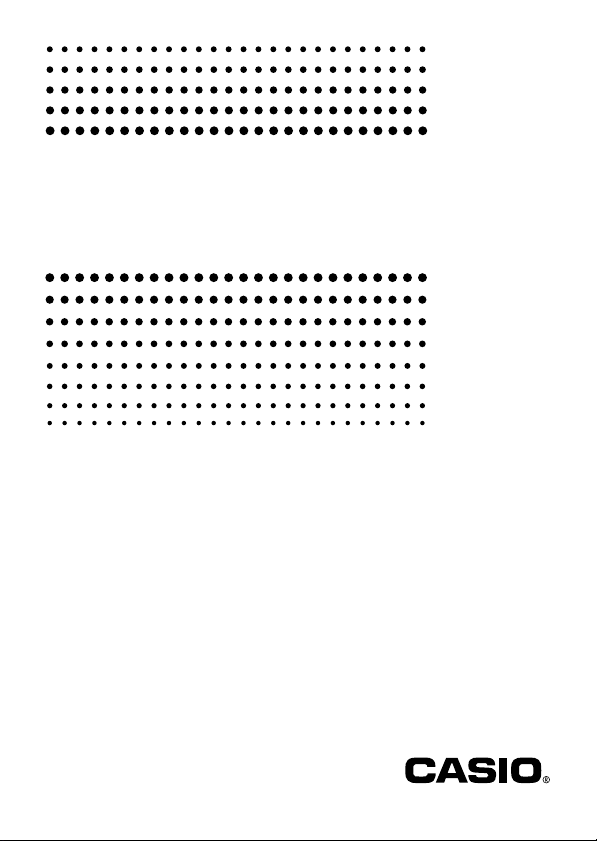
fx-50F PLUS
Bedienungsanleitung
http://world.casio.com/edu/
G
RCA502882-001V01
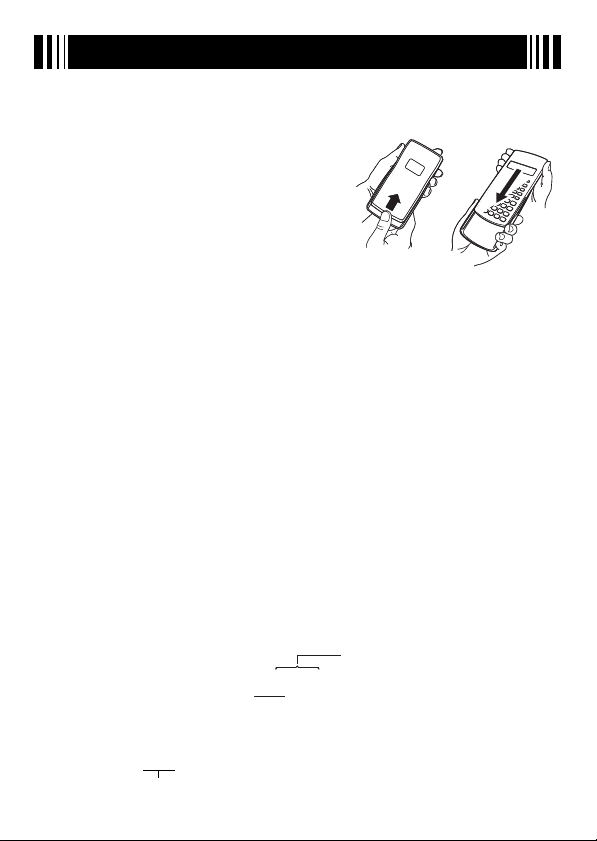
Einführung
Vielen Dank für den Kauf dieses CASIO-Produkts.
Bevor Sie diesen Rechner zum ersten Mal benutzen...
k
Drehen Sie den Rechner um und schieben Sie ihn
wie in der Illustration gezeigt aus dem Hard Case.
Schieben Sie das Hard Case dann auf die Rückseite
des Rechners.
Wenn Sie die Benutzung beenden...
A
Nehmen Sie das Hard Case von der Rechnerrückseite ab und bringen Sie es auf der
Vorderseite an.
Rückstellen des Rechners auf die Werksvorgaben
k
Zum Zurückstellen des Rechners auf die ursprünglichen Vorgabe-Einstellungen gehen Sie
bitte nach der folgenden Anleitung vor. Bitte beachten Sie, dass durch diesen Vorgang
sämtliche Speicherinhalte (unabhängiger Speicher, Variablenspeicher, Antwortspeicher,
Probendaten für statistische Rechnung und Programmdaten) gelöscht werden.
Näheres zu Berechnungsmodus, Setup und den verschiedenen Speichertypen dieses
Rechners fi nden Sie in den folgenden Abschnitten.
Löschen des Berechnungsmodus und der Setup-Einstellungen (Seite 10)
k
(CLR)3(All)
9
!
• Berechnungsmodi und Setup (Seite 7)
• Speicherfunktionen (Seite 19)
• Statistische Berechnungen (SD/REG) (Seite 39)
• Programmmodus (PRGM) (Seite 64)
w
Über diese Bedienungsanleitung
• Die meisten der Tasten sind mit zwei oder mehr Funktionen belegt. Durch Drücken von
odera zusammen mit der entsprechenden Taste erfolgt der Zugriff auf die Zweit- bzw.
Drittbelegung. Die zusätzlichen Belegungen sind über der Tastenkappe angegeben.
sin–1{D}
Primäre Belegung
Der Zugriff auf die zusätzlichen Belegungen ist in dieser Bedinungsanleitung wie unten
gezeigt dargestellt.
Beispiel:
!s
–1
)
(sin
b
w
Die Notation in Klammern bezeichnet die mit der vorstehenden Tastenkombination
aufgerufene Funktion.
sin–1{D}
s
s
G-1
Zusätzliche Belegung
!
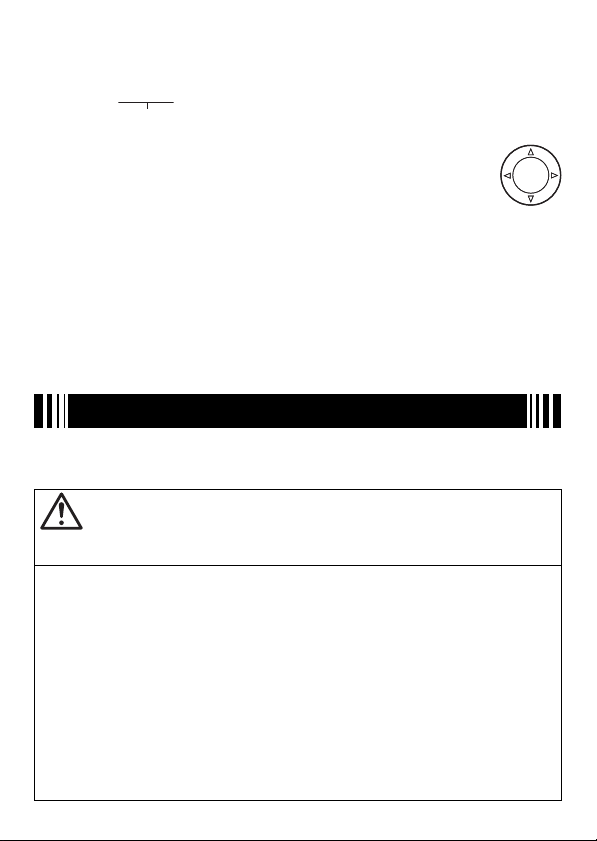
• Nachstehend ist die Notation gezeigt, mit der in dieser Anleitung die im Display
erscheinenden Menüpunkte (durch Drücken einer Zifferntaste ausführbar) dargestellt
sind.
Beispiel: b(Contrast)
Die Notation in Klammern bezeichnet den mit der vorstehenden Zifferntaste aufgerufenen
Menüpunkt.
• Wie aus der Illustration ersichtlich, ist die Cursortaste mit Richtungspfeilen
gekennzeichnet. Entsprechend ist auch die Betätigung der Cursortaste in
dieser Bedienungsanleitung mit Hilfe von Pfeilsymbolen dargestellt: f,c,
unde.
d
• Die in dieser Bedienungsanleitung gezeigten Anzeigen und Illustrationen (z.B.
Tastenbeschriftungen) dienen nur der Veranschaulichung und können etwas von den
tatsächlichen Anzeigen und Beschriftungen usw. abweichen.
• Änderungen des Inhalts dieser Bedienungsanleitung ohne vorausgehende Ankündigung
vorbehalten.
• CASIO Computer Co., Ltd. übernimmt keine Gewähr für etwaige spezielle, mittelbare oder
beiläufi ge Schäden oder Folgeschäden, die aus dem Kauf oder der Verwendung dieses
Produkts und der mitgelieferten Artikel resultieren. Weiterhin übernimmt CASIO Computer
Co., Ltd. keine Gewähr für aus der Verwendung dieses Produkts oder der mitgelieferten
Artikel resultierende Ansprüche gleich welcher Art von dritten Parteien.
REPLAYREPLAY
Sicherheitsmaßregeln
Bitte lesen Sie vor der ersten Benutzung dieses Rechners unbedingt die nachstehenden
Sicherheitsmaßregeln. Bewahren Sie diese Bedienungsanleitung für späteres
Nachschlagen auf.
Vorsi cht
Mit diesem Sympbol sind Informationen gekennzeichnet, deren Nichtbeachtung
Personen- und Sachschäden zur Folge haben kann.
Batterie
• Wenn Sie die Batterie aus dem Rechner entnehmen, bewahren Sie sie bitte an
einem sicheren Ort außerhalb der Reichweite von kleineren Kindern auf, damit sie
nicht verschluckt werden kann.
• Falls versehentlich verschluckt, ist unverzüglich ein Arzt zu konsultieren.
• Die Batterie auf keinen Fall zu laden versuchen, zerlegen oder einen Kurzschluss
der Batterie verursachen. Die Batterie auf keinen Fall direkter Hitze aussetzen oder
durch Verbrennen entsorgen.
• Bei unsachgemäßer Verwendung einer Batterie kann Batteriesäure austreten und
benachbarte Objekte beschädigen und Brand- und Verletzungsgefahr bestehen.
• Achten Sie stets auf richtige Ausrichtung des Pluspols
Batterie, wenn Sie diese in den Rechner einsetzen.
• Verwenden Sie ausschließlich den in dieser Bedienungsanleitung genannten
Batterietyp.
G-2
und Minuspols l der
k
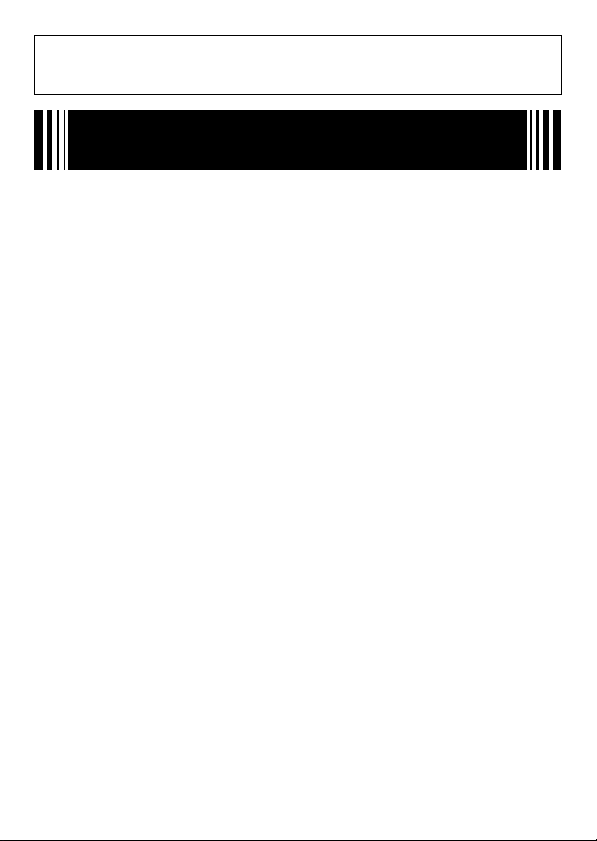
Entsorgen des Rechners
• Entsorgen Sie den Rechner auf keinen Fall durch Verbrennen. Bei Verbrennen
besteht Brand- und Verletzungsgefahr durch ein Platzen bestimmter Bauteile.
Vorsichtsmaßregeln zur
Bedienung
• Drücken Sie unbedingt die Taste O, bevor Sie den Rechner zum ersten Mal
benutzen.
• Auch wenn der Rechner noch normal funktioniert, sollte die Batterie mindestens
alle drei Jahre ausgewechselt werden.
Bei entladenen Batterien kann Batteriesäure austreten und eine Beschädigung oder
Störung des Rechners verursachen. Belassen Sie eine entladene Batterie nicht im
Rechner.
• Die mit dem Rechner mitgelieferte Batterie ist transport- und lagerungsbedingt
bereits etwas entladen. Dadurch kann das Auswechseln früher als bei der
normalerweise zu erwartenden Batterielebensdauer erforderlich werden.
• Bei niedriger Batterieladung kann der Speicherinhalt korrumpiert oder vollständig
gelöscht werden. Sie sollten alle wichtige Daten daher stets auch schriftlich
festhalten.
• Vermeiden Sie die Benutzung und Lagerung des Rechners an Orten mit extremen
Temperaturen.
Bei sehr niedrigen Temperaturen kann das Display verzögert anzeigen, die Anzeige
vollständig ausfallen und die Batterielebensdauer verkürzt werden. Legen Sie den
Rechner nicht in direkter Sonne oder nahe an einem Fenster oder Heizgerät ab, um ihn
keinen hohen Temperaturen auszusetzen. Hitze kann eine Verfärbung oder Verformung
des Rechnergehäuses verursachen und die internen Schaltungen beschädigen.
• Vermeiden Sie die Benutzung und Lagerung des Rechners an sehr feuchten oder
staubigen Orten.
Belassen Sie den Rechner nicht an Orten, an denen er starker Feuchtigkeit oder Staub
ausgesetzt ist. Durch solche Bedingungen können die internen Schaltungen beschädigt
werden.
• Den Rechner nicht fallen lassen oder anderweitig starken Stößen aussetzen.
• Den Rechner nicht verdrehen oder biegen.
Tr agen Sie den Rechner nicht in der Hosentasche oder anderer eng sitzender Kleidung,
damit er nicht verdreht oder verbogen wird.
• Versuchen Sie auf keinen Fall, den Rechner zu zerlegen.
• Betätigen Sie die Tasten des Rechners nicht mit einem Kugelschreiber oder
anderen spitzen Gegenstand.
• Verwenden Sie zum Säubern des Rechnergehäuses einen weichen, trockenen
Lappen.
Bei hartnäckiger Verschmutzung das Tuch mit einer schwachen Lösung aus Wasser
und einem milden neutralen Haushaltsreiniger befeuchten. Wringen Sie das Tuch vor
dem Abwischen des Rechners gut aus. Verwenden Sie zum Reinigen des Rechners auf
keinen Fall fl üchtige Mittel wie Verdünner und Waschbenzin. Solche Mittel können die
aufgedruckte Beschriftung ablösen und das Gehäuse beschädigen.
G-3
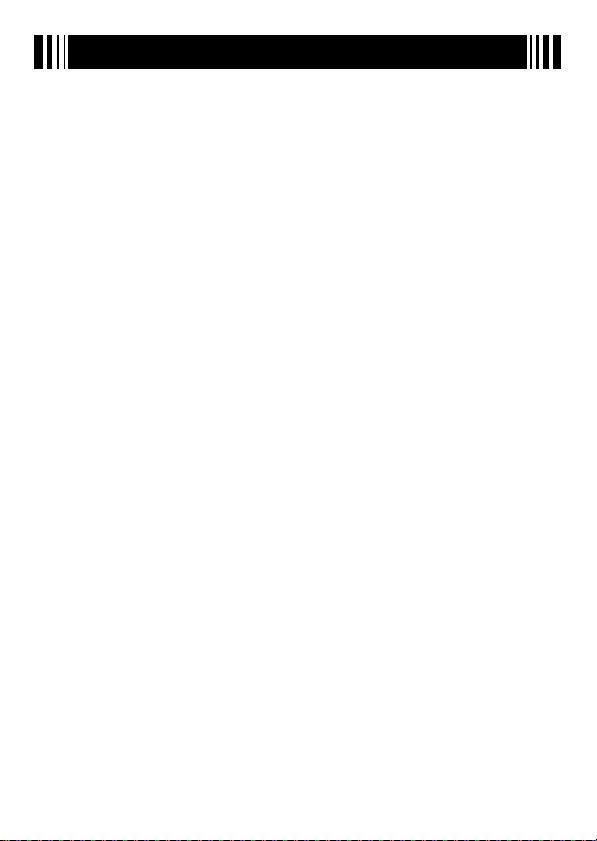
Inhalt
Einführung ................................................................................................1
Bevor Sie diesen Rechner zum ersten Mal benutzen... ..................................................... 1
Rückstellen des Rechners auf die Werksvorgaben ............................................................ 1
Über diese Bedienungsanleitung .......................................................................................1
Sicherheitsmaßregeln ..............................................................................2
Vorsichtsmaßregeln zur Bedienung .......................................................3
Bevor Sie eine Berechnung starten... ....................................................6
Einschalten des Rechners .................................................................................................. 6
Tastenbeschriftungen ......................................................................................................... 6
Ablesen im Display .............................................................................................................7
Berechnungsmodi und Setup .................................................................7
Wählen eines Berechnungsmodus ..................................................................................... 7
Rechner-Setup ................................................................................................................... 8
Löschen des Berechnungsmodus und der Setup-Einstellungen ...................................... 10
Eingeben von Berechnungsausdrücken und Werten ..........................10
Eingeben eines Berechnungsausdrucks (natürliche Eingabe) ......................................... 10
Bearbeiten einer Berechnung ........................................................................................... 12
Lokalisieren von Fehlern ..................................................................................................14
Grundrechnung ......................................................................................14
Arithmetische Berechnungen ...........................................................................................14
Brüche .............................................................................................................................. 15
Prozentrechnung .............................................................................................................. 16
Berechnungen in Grad, Minuten und Sekunden (Sexagesimal-Rechnung) ..................... 17
Berechnungsablauf und Wiederholung ................................................18
Aufrufen des Berechnungsablaufs ..................................................................................18
Verwendung der Wiederholung ........................................................................................19
Speicherfunktionen ................................................................................19
Benutzen des Anwortspeichers (Ans) .............................................................................20
Benutzen des unabhängigen Speichers ........................................................................... 22
Verwenden von Variablen ................................................................................................. 23
Löschen des Inhalts aller Speicher ..................................................................................24
Verwenden von π, e und wissenschaftlichen Konstanten ...................24
Pi ( π) und Basen e natürlicher Logarithmen ..................................................................... 24
Wissenschaftliche Konstanten .......................................................................................... 24
Berechnungen mit wissenschaftlichen Funktionen ...........................27
Tr igonometrische Funktionen und Arcusfunktionen .........................................................28
Winkeleinheit-Umstellung ................................................................................................. 28
Hyperbolische Funktionen und Areafunktionen ................................................................ 29
Exponentialfunktionen und logarithmische Funktionen ....................................................29
Potenzfunktionen und Potenzwurzel-Funktionen .............................................................30
G-4
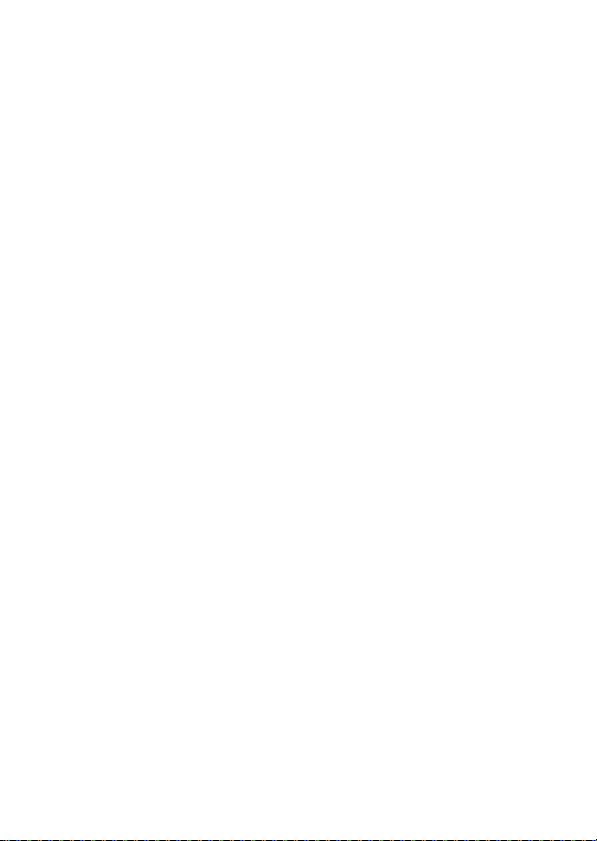
Koordinaten-Umstellung (rechtwinkelig ↔ polar) .............................................................30
Andere Funktionen ...........................................................................................................32
Verwendung der technischen 103 Notation (ENG) ...............................34
ENG Berechnungsbeispiele .............................................................................................34
Berechnungen mit komplexen Zahlen (CMPLX) ..................................35
Eingeben von komplexen Zahlen .....................................................................................35
Ergebnisanzeige bei Berechnungen mit komplexen Zahlen ............................................. 35
Anzeigebeispiele für Berechnungsergebnisse .................................................................36
Konjugieren von komplexen Zahlen (Conjg) ..................................................................... 37
Absolutwert und Argument (Abs, arg) ..............................................................................37
Deaktivieren des Vorgabe-Anzeigeformats für komplexe Zahlen .....................................38
Statistische Berechnungen (SD/REG) .................................................39
Probendaten für statistische Berechnung ........................................................................39
Statistische Berechnungen mit einer Variablen ................................................................39
Statistische Berechnungen mit paarweisen Variablen ...................................................... 43
Beispiele für statistische Berechnungen ..........................................................................51
Berechnungen mit Grundzahl n (BASE) ...............................................53
Berechnungen mit Grundzahl n durchführen ...................................................................53
Umstellen eines angezeigten Ergebnisses auf eine andere Grundzahl ........................... 55
Verwenden des LOGIC-Menüs ......................................................................................... 55
Anweisen einer Grundzahl (Basis) für einen bestimmten Wert ........................................ 55
Berechnungen mit logischen Operationen und negativen binären Werten ......................56
Vorprogrammierte Formeln ...................................................................57
Verwenden vorprogrammierter Formeln ........................................................................... 57
Liste der vorprogrammierten Formeln ..............................................................................59
Programmmodus (PRGM) ......................................................................64
Übersicht über den Programmmodus...............................................................................64
Erstellen eines Programms ..............................................................................................64
Ausführen eines Programms ............................................................................................ 65
Löschen eines Programms ............................................................................................... 66
Eingeben von Befehlen ....................................................................................................67
Befehlsreferenz ................................................................................................................67
Anhang ....................................................................................................73
Prioritätenfolge der Berechnungen ................................................................................... 73
Stapelbegrenzungen ........................................................................................................ 74
Berechnungsbereiche, Stellenzahl und Genauigkeit ........................................................ 75
Fehlermeldungen ............................................................................................................. 76
Bevor Sie auf Fehlbetrieb des Rechners schließen... ...................................................... 78
Spannungsversorgung ..........................................................................78
Technische Daten ................................................................................... 79
G-5
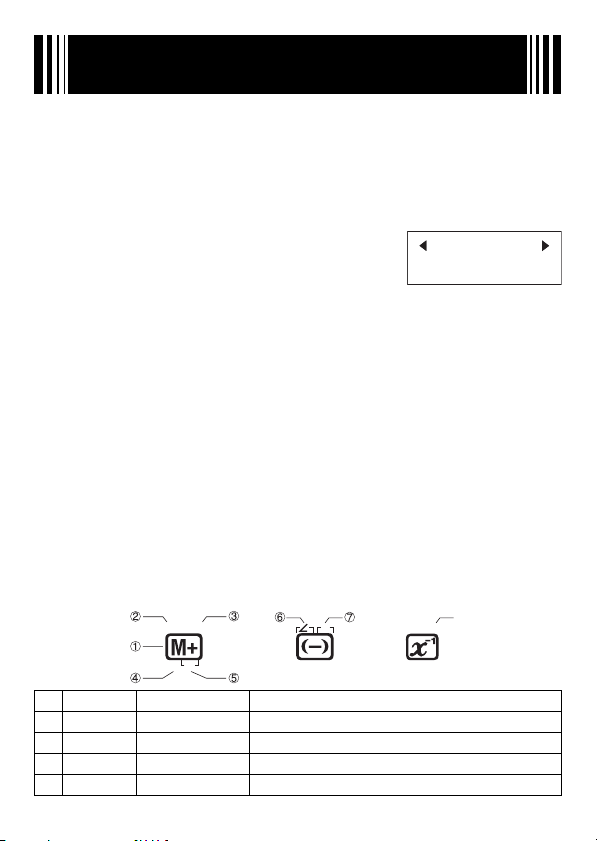
Bevor Sie eine Berechnung
starten...
Einschalten des Rechners
k
Drücken Sie O. Der Rechner schaltet auf den Berechnungsmodus (Seite 7), der beim
letzten Ausschalten aktiviert war.
Anpassen des Displaykontrasts
A
Falls die Zeichen im Display schwer zu erkennen sind, probieren Sie bitte eine andere
Kontrasteinstellung aus.
1. Drücken Sie
• Dies ruft die Kontrast-Einstellanzeige auf.
2. Stellen Sie mit d und e den Displaykontrast wunschgemäß ein.
3. Drücken Sie nach erfolgter Anpassung A oder
Hinweis
Sie können auch mit + und - den Kontast einstellen, solange das BerechnungsmodusMenü angezeigt ist, das nach Drücken von , im Display erscheint.
Wichtig!
Falls durch die Einstellung des Anzeigekontrasts das Display nicht besser abgelesen
werden kann, dann liegt wahrscheinlich eine niedrige Batteriespannung vor. Tauschen Sie
die Batterie aus.
Ausschalten des Rechners
A
Drücken Sie
Beim Ausschalten des Rechners werden die folgenden Informationen aufrechterhalten.
• Berechnungsmodus und Setup (Seite 7)
• Inhalte von Antwortspeicher (Seite 20), unabhängigem Speicher (Seite 22) und Variablenspeicher (Seite 23)
k
!A
Tastenbeschriftungen
!
N
(OFF).
(SETUP)
M–
M
d
(Contrast).
b
A
!
p
(EXIT).
x
!
LIGHT DARK
LIGHT DARK
CASIO
CASIO
8
LOGIC
CL
DT
Funktionen Farben Zum Aufrufen der Funktion
M+ Taste drücken.
1
M– Text: Gelb Drücken Sie ! und dann die Taste.
2
MText: Rot Drücken Sie a und dann die Taste.
3
DT Text: Blau Die Taste im SD- oder REG-Modus drücken.
4
G-6
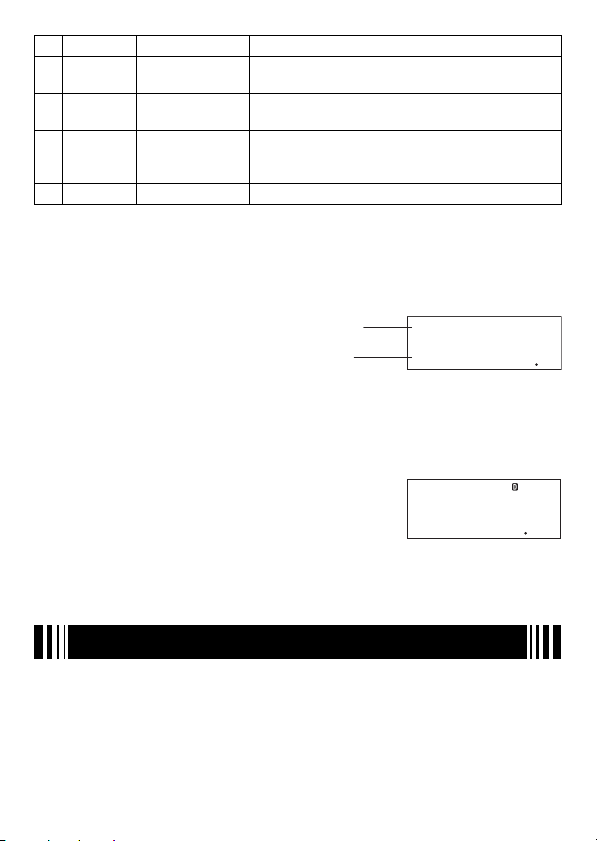
Funktionen Farben Zum Aufrufen der Funktion
2
×
(
5+4
)
–
2
×
-
3
24
2
×
(
5+4
)
–
2
×
-
3
24
CL Text: Gelb
5
6
7
LOGIC Text: Grün Drücken Sie die Taste im BASE-Modus.
8
Ablesen im Display
k
Ausdrücke und Berechnungsergebnisse eingeben
A
Dieser Rechner kann im selben Display sowohl die eingegebenen Ausdrücke als auch die
Ergebnisse der Berechnung anzeigen.
Angezeigte Symbole
A
Die nachstehend beschriebenen Symbole erscheinen im Rechnerdisplay zur Anzeige von
u. a. aktuellem Berechnungsmodus, Rechner-Setup und Berechungsverlauf. In dieser
Bedienungsanleitung bedeutet „ein“ eines Symbols, dass dieses im Display erscheint, und
„aus“, dass das Symbol erlischt.
Im Beispiel der Illustration ist das Symbol 7 angezeigt.
Das Symbol 7 erscheint, wenn Grad (Deg) als Vorgabe-Winkeleinheit gewählt ist (Seite 8).
Näheres zur Bedeutung der Symbole fi nden Sie in den Beschreibungen zu den einzelnen
Funktionen.
Rahmen: Blau
Text: Gelb
∠
Rahmen: Lila
AText: Rot
Rahmen: Grün
Drücken Sie im SD- oder REG-Modus ! und
drücken Sie dann die Taste.
Drücken Sie im CMPLX-Modus ! und drücken
Sie dann die Taste.
Drücken Sie a und drücken Sie dann die Taste
(Variable A).
Drücken Sie die Taste im BASE-Modus.
Eingegebener Ausdruck
Berechnungsergebnis
)
)
sin(30
sin(30
05
05
Berechnungsmodi und Setup
Wählen eines Berechnungsmodus
k
Der Rechner besitzt sechs „Berechnungsmodi“.
Wählen eines Berechnungsmodus
A
1. Drücken Sie ,.
• Hieraufhin erscheint das Berechnungsmodus-Menü.
G-7
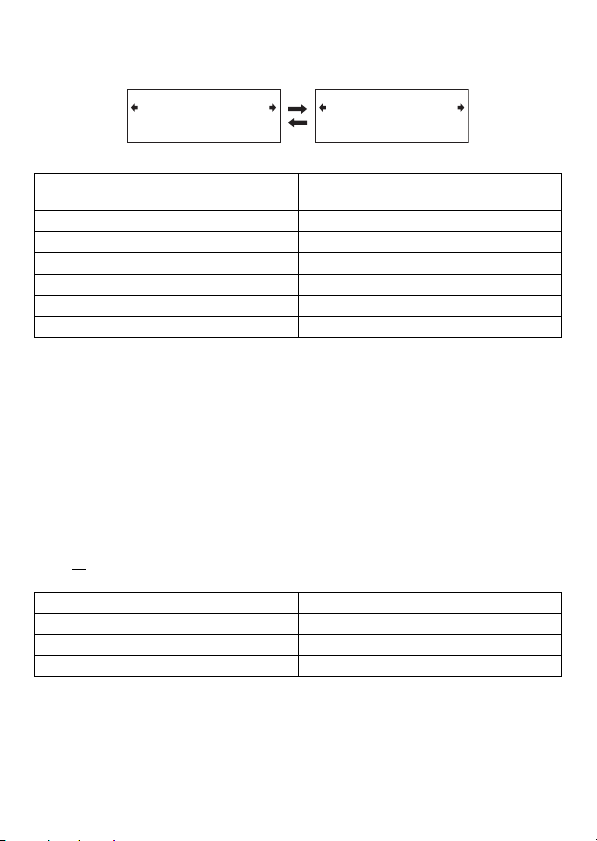
• Das Berechnungsmodus-Menü umfasst zwei Anzeigen. Drücken Sie , zum
Umschalten. Zum Umschalten zwischen den beiden Menüanzeigen eignen sich auch
und e.
d
COMP CMPL X BA SE
1 2 3
2. Wählen Sie den gewünschten Berechnungsmodus nach einem der folgenden Vorgehen.
Zum Wählen dieses
Berechnungsmodus:
COMP (Allgemeine Berechnung)
CMPLX (komplexe Zahl)
n
BASE (Grundzahl
SD (Statistik mit einer Variablen)
REG (Statistik mit paarweisen Variablen)
PRGM (Programm)
• Drücken einer Zifferntaste von b bis g wählt den anwendbaren Modus, unabhängig
davon, welche der Menüanzeigen gerade angezeigt ist.
Rechner-Setup
k
Das Rechner-Setup kann zum Konfi gurieren der Ein- und Ausgabe-Einstellungen,
Berechnungsparameter und anderer Einstellungen verwendet werden. Das Setup kann
anhand von Setup-Anzeigen konfi guriert werden. Zum Aufrufen dient die Tastenkombination
(SETUP). Insgesamt sind sechs Setup-Anzeigen vorhanden, durch die mit d und
!,
geblättert werden kann.
e
Anweisen der Winkeleinheit
A
Sie können für Berechnungen mit trigonometrischen Funktionen Altgrad, Bogenmaß oder
Neugrad als Winkeleinheit vorgeben.
π
(90˚ =
Bogenmaß = 100 Neugrad)
2
Winkeleinheit Diese Bedienung vornehmen:
Grad (Altgrad)
Radiant (Bogenmaß)
Gon (Neugrad)
)
SD REG PRGM
4 5 6
Drücken Sie diese Taste:
(COMP)
b
(CMPLX)
c
(BASE)
d
(SD)
e
(REG)
f
(PRGM)
g
(Deg)
b
!,
(Rad)
c
!,
(Gra)
d
!,
Festlegen der Anzeigestellenzahl
A
Als Stellenzahl für die Anzeige von Berechnungsergebnissen kann eine von drei möglichen
Einstellungen vorgegeben werden: feste Zahl von Dezimalstellen (0 bis 9 Stellen), feste
Zahl von signifi katen Stellen (1 bis 10 Stellen) oder Bereich der Exponentialanzeige (zwei
Wahlmöglichkeiten).
G-8
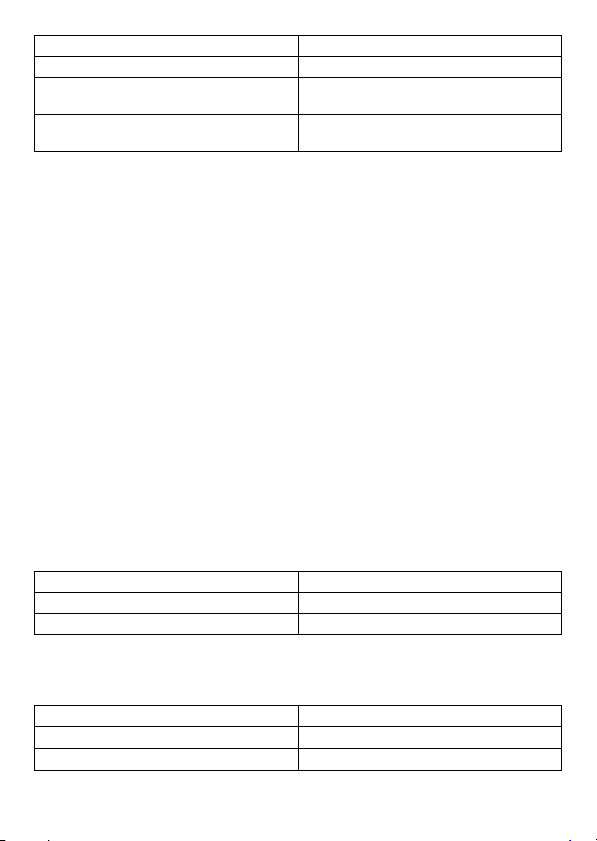
Exponentialanzeige Diese Bedienung vornehmen:
Anzahl Dezimalstellen
Signifi kante Stellen
Bereich der Exponentialanzeige
!,e
!,e
(1) bis j(9),a(10)
b
!,e
(Norm1) oder c(Norm2)
b
(Fix)a(0) bis j(9)
b
(Sci)
c
(Norm)
d
Nachstehend ist erläutert, wie Berechnungsergebnisse entsprechend den festgelegten
Einstellungen angezeigt werden.
• Entsprechend der festgelegten Anzahl Dezimalstellen (Fix) werden null bis zehn
Dezimalstellen angezeigt. Die Berechnungsergebnisse werden auf die festgelegte
Stellenzahl gerundet.
Beispiel: 100 ÷ 7 = 14,286 (Fix = 3)
14,29 (Fix = 2)
• Nach dem Festlegen der Anzahl signifi kanter Stellen mit Sci werden die
Berechnungsergebnisse mit der festgelegten Anzahl signifi kanter Stellen und 10 in der
anwendbaren Potenz angezeigt. Die Berechnungsergebnisse werden auf die festgelegte
Stellenzahl gerundet.
Beispiel: 1 ÷ 7 = 1,4286 × 10
1,429 × 10
–1
(Sci = 5)
–1
(Sci = 4)
• Durch Wählen von Norm1 oder Norm2 wechselt das Display auf exponentielle Notation,
wenn das Ergebnis in den nachstehend defi nierten Bereichen liegt.
Norm1: 10
Norm2: 10–9 >
Beispiel: 100 ÷ 7 = 14,28571429 (Norm1 oder Norm2)
–2
x
>
10
, x
>
x
10
, x
>
1 ÷ 200 = 5, × 10
10
10
–3
(Norm1)
0,005 (Norm2)
Festlegen des Anzeigeformats für Brüche
A
Für die Anzeige der Berechnungsergebnisse kann zwischen den Formaten unechter Bruch
und gemischter Bruch gewählt werden.
Bruchformat Diese Bedienung vornehmen:
Gemischte Brüche
Unechte Brüche
!,ee
!,ee
b
c
(ab/c)
(d/c)
Festlegen des Anzeigeformats für komplexe Zahlen
A
Für die Anzeige von Berechnungsergebnissen mit komplexen Zahlen kann zwischen den
Formaten rechtwinklige Koordinaten und Polarkoordinaten gewählt werden.
Format von komplexen Zahlen Diese Bedienung vornehmen:
i
Rechtwinklige Koordinaten
Polarkoordinaten
!,eee
!,eee
b
c
(
(
a+ b
r ∠Ƨ
)
)
G-9
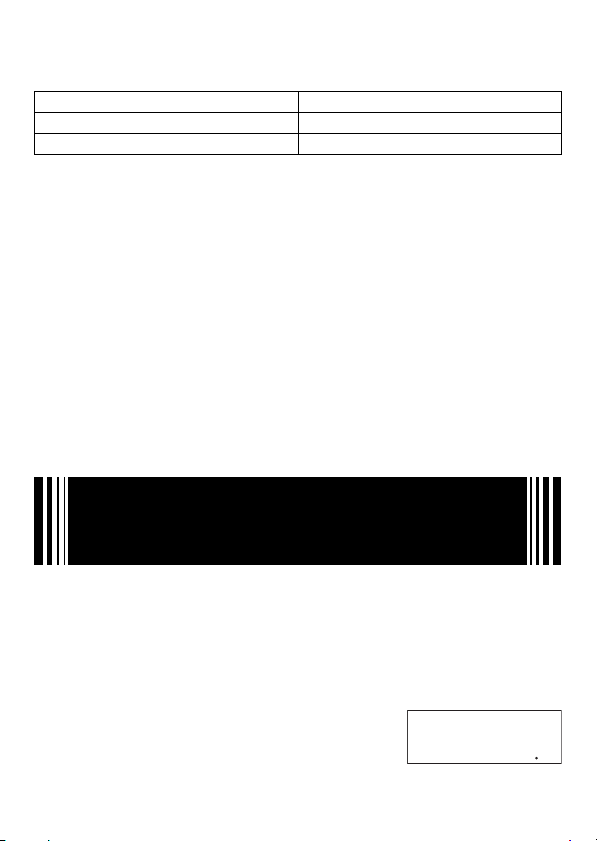
Festlegen der Einstellung der statistischen Häufi gkeit
A
Durch die Bedienung kann statistische Häufi gkeit bei Berechnungen im SD- und REGModus ausgeschaltet werden.
Häufi gkeitseinstellung Diese Bedienung vornehmen:
Häufi gkeit ein
Häufi gkeit aus
Löschen des Berechnungsmodus und der Setup-
k
!,dd
!,dd
b
c
(FreqOn)
(FreqOff)
Einstellungen
Um den aktuellen Berechnungsmodus und sämtliche Setup-Einstellungen zu löschen und
den Rechner wie folgt zu initialisieren, bitte die folgende Bedienung ausführen.
Berechnungsmodus ............................COMP (allgemeine Berechnungen)
Winkeleinheit ...................................... Deg (Altgrad)
Exponentielle Anzeige .........................Norm1
Format für Brüche .............................. ab/c (gemischte Brüche)
Format für komplexe Zahlen ...............
Häufi gkeit-Einstellung .........................FreqOn (Häufi gkeit ein)
Führen Sie zum Löschen des Berechnungsmodus und der Setup-Einstellungen die
folgende Bedienung aus.
Falls die Einstellungen des Rechners nicht gelöscht werden sollen, drücken Sie A anstelle
von w im obigen Vorgang.
!
9
(CLR)2(Setup)
w
i
a+ b
(Rechtwinklige Koordinaten)
Eingeben von
Berechnungsausdrücken und
Werten
Eingeben eines Berechnungsausdrucks (natürliche
k
Eingabe)
Durch das natürliche Eingabesystem des Rechners können Sie Berechnungsausdrücke so
eingeben, wie sie geschrieben sind; zum Ausführen drücken Sie dann w. Der Rechner
bestimmt dann automatisch die geeignete Prioritätsfolge für Addition, Subtraktion,
Multiplikation, Division, Funktionen und Klammern.
Beispiel: 2 × (5 + 4) – 2 × (–3) =
(
)
(
)
×
2*(5+4)-
2*-3
w
×
2
2
24
24
5+4
5+4
×
×
–
-
–
-
2
3
2
3
G-10
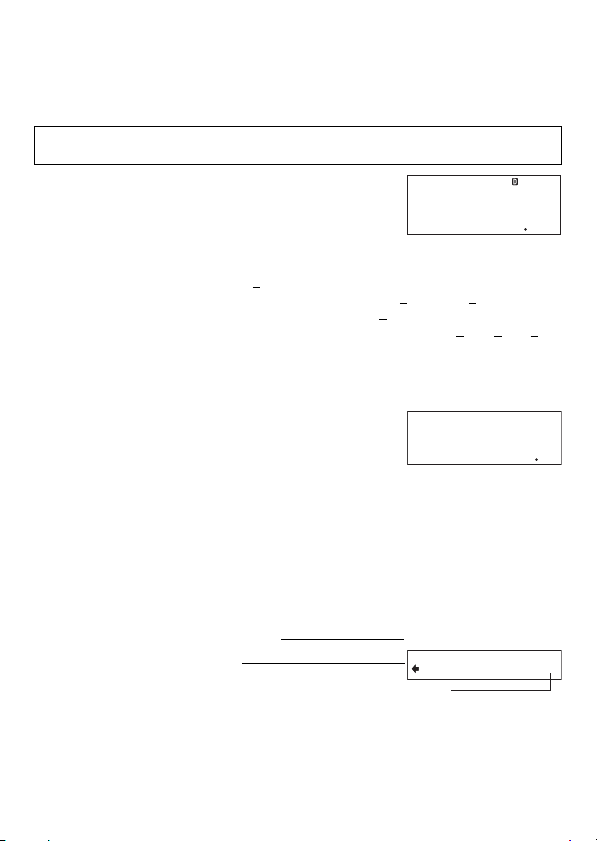
Eingabe wissenschaftlicher Funktionen mit Klammern (sin,
A
cos, ', etc.)
Der Rechner unterstützt die Eingabe der nachstehend gezeigten wissenschaftlichen
Funktionen mit Klammern. Bitte beachten Sie, dass Sie nach der Eingabe des Arguments
drücken müssen, um Klammern zu schließen.
)
sin(, cos(, tan(, sin–1(, cos–1(, tan–1(, sinh(, cosh(, tanh(, sinh–1(, cosh–1(, tanh–1(, log(, ln(,
e
^(, 10^(, '(,
Beispiel: sin 30 =
Weglassen des Multiplikationszeichens
A
In den folgenden Fällen kann das Multiplikationszeichen weggelassen werden.
• Direkt vor einer offenen Klammer: 2 × (5 + 4)
• Direkt vor einer wissenschaftlichen Funktion mit Klammern: 2 × sin(30), 2 ×'(3)
• Vor einem Präfi xsymbol (ausgenommen Minuszeichen): 2 × h123
• Vor einem Variablennamen, einer Konstanten oder einer Zufallszahl: 20 × A, 2 × π, 2 ×
Letzte Schlussklammer
A
Sie können eine oder mehrere Schlussklammern weglassen, die am Ende einer
Berechnung vorhanden sind, unmittelbar bevor die w-Taste gedrückt wird.
Beispiel: (2 + 3) × (4 – 1) = 15
• Drücken Sie einfach w ohne die Klammern zu schließen. Das Vorstehende gilt nur für
die Schlussklammer am Berechnungsende. Die Berechnung ergibt nicht das korrekte
Ergebnis, wenn Sie an einer anderen Stelle als dem Ende eine Schlussklammer
auslassen.
Weiterrollen nach links und rechts
A
Wenn Sie einen mathematischen Ausdruck mit mehr als 16 Zeichen eingeben, wird dieser
in der Anzeige automatisch weitergerollt, so dass ein Teil des Ausdrucks nicht mehr auf
dem Display ist. Das Symbol „b“ an der rechten Displaykante zeigt an, das sich links des
angezeigten Teils noch weitere Daten befi nden.
• Wenn das Symbol b angezeigt ist, können Sie den Cursor mit Taste d nach links
bewegen und die Anzeige weiterrollen.
• Das Bewegen des Cursors nach links schiebt den der Ausdruck im Display entsprechend
weit nach rechts aus dem Display, was durch das Symbol \ auf der rechten Seite
angezeigt wird. Wenn das Symbol \ angezeigt ist, können Sie den Cursor mit Taste
zum Weiterrollen der Anzeige nach rechts bewegen.
3
(, Abs(, Pol(, Rec(, arg(, Conjg(, Not(, Neg(, Rnd(
'
sin(30
30)
s
(2+3)*
(4-1
Eingegebener Ausdruck 12345 + 12345 + 12345
Angezeigter Teil
sin(30
w
05
05
(
)×(
(
)×(
2+3
2+3
w
15
15
345+12345+12345I 345+12345+12345I
Cursor
)
)
4–1
4–1
e
G-11
i
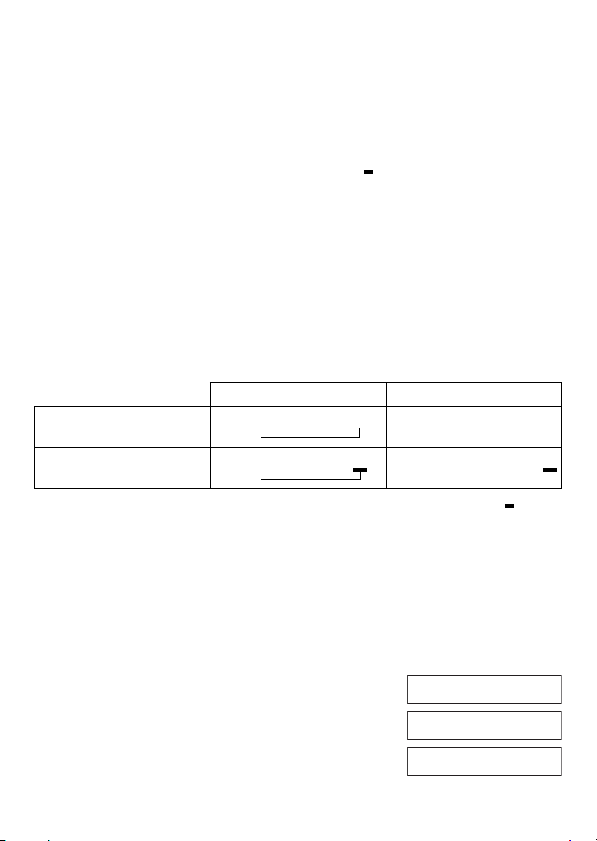
• Sie können auch f drücken, um zum Anfang des Ausdrucks zu springen, oder mit
zum Ende springen.
Anzahl der Eingabezeichen (Byte)
A
Beim Eingeben eines mathematischen Ausdrucks wird dieser im „Eingangsbereich“
gespeichert, der eine Kapazität von 99 Byte besitzt. Dies bedeutet, dass für einen einzigen
mathematischen Ausdruck bis zu 99 Byte eingegeben werden können.
Normalerweise erscheint der Cursor, der die aktuelle Eingabeposition anzeigt, im Display
als ein blinkender vertikaler (
Eingangsbereichs nur noch 8 Byte oder weniger beträgt, wechselt die Form des Cursors
auf eine blinkende Box (
In diesem Falle die Eingabe des aktuellen Ausdrucks an einer geeigneten Stelle beenden
und das Ergebnis berechnen.
Bearbeiten einer Berechnung
k
Einfügungs- und Überschreibungsmodus
A
Der Rechner besitzt zwei Eingabemodi. Im Einfügungsmodus erscheint das eingegebene
Zeichen an der Cursorposition und schiebt dadurch alle rechts vom Cursor befi ndlichen
Zeichen nach rechts weiter. Im Überschreibungsmodus wird das an der Cursorposition
vorhandene Zeichen durch die neue Eingabe ersetzt.
Einfügungsmodus
Überschreibungsmodus
Ein vertikaler Cursor (|) zeigt den Einfügungsmodus und ein horizontaler Cursor ( ) den
Überschreibungsmodus an.
) oder horizontaler Balken ( ). Wenn die Restkapazität des
|
).
k
Ursprünglicher Ausdruck Bei Drücken von
Cursor
Cursor
1+2|34
1+2 3 4
c
+
1+2+ |34
1+2 + 4
Eingabemodus wählen
Als Vorgabe ist der Rechner auf den Einfügungsmodus eingestellt. Zum Wechseln in den
Überschreibungsmodus drücken Sie:
Bearbeiten einer gerade erfolgten Eingabe
A
Wenn der Cursor am Eingabeende positioniert ist, drücken Sie D, um die letzte
Tastatureingabe zu löschen.
Beispiel: Zum Korrigieren von 369 × 13 in 369 × 12
(INS).
D
1
369*13
D
2
369×13I369×13I
369×1I369×1I
369×12I369×12I
G-12
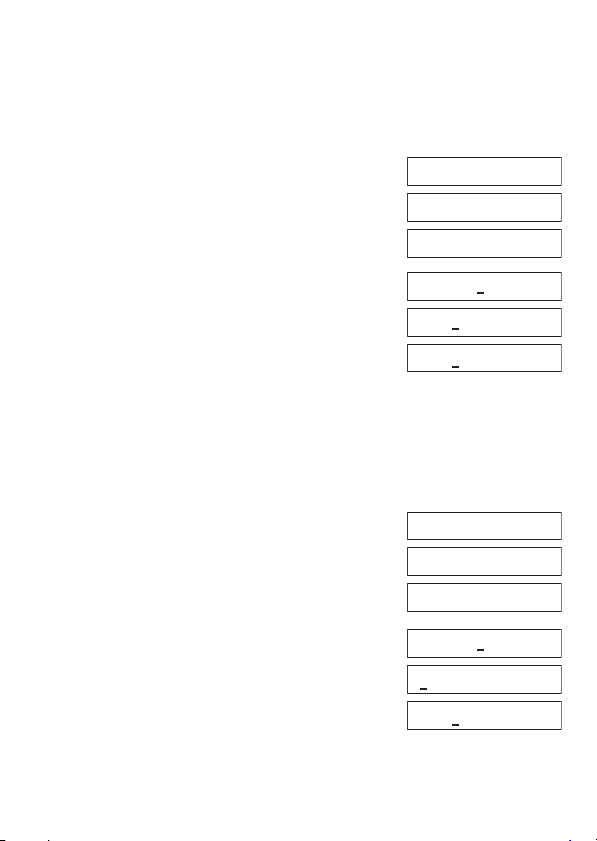
Löschen einer Eingabe
A
Im Einfügungsmodus platzieren Sie den Cursor mit d und e rechts neben die zu
löschende Eingabe und drücken dann D. Im Überschreibungsmodus stellen Sie den
Cursor auf die zu löschende Eingabe und drücken D. Mit jedem Drücken von D wird
eine Eingabe gelöscht.
Beispiel: Zum Korrigieren von 369 × × 12 in 369 × 12
Einfügungsmodus
Überschreibungsmodus
Bearbeiten einer Eingabe innerhalb eines Ausdrucks
A
Im Einfügungsmodus bewegen Sie den Cursor mit d und e rechts neben die zu
bearbeitende Stelle, löschen diese mit D und nehmen die Eingabe dann neu vor. Stellen
Sie im Überschreibungsmodus den Cursor auf die zu korrigierende Eingabestelle und
überschreiben Sie die falsche mit der richtigen Eingabe.
Beispiel: Zum Korrigieren von cos(60) in sin(60)
Einfügungsmodus
Überschreibungsmodus
369**12
dd
D
369**12
ddd
D
60)
c
dddD
s
60)
c
dddd
s
369××12I369××12I
369××I12369××I12
369×I12369×I12
369××12369××12
369××12369××12
369×12369×12
cos(60)Icos(60)I
)
I60)I60
sin(I60
sin(I60
cos(60
cos(60
cos(60
cos(60
sin(60
sin(60
)
)
)
)
)
)
)
)
G-13
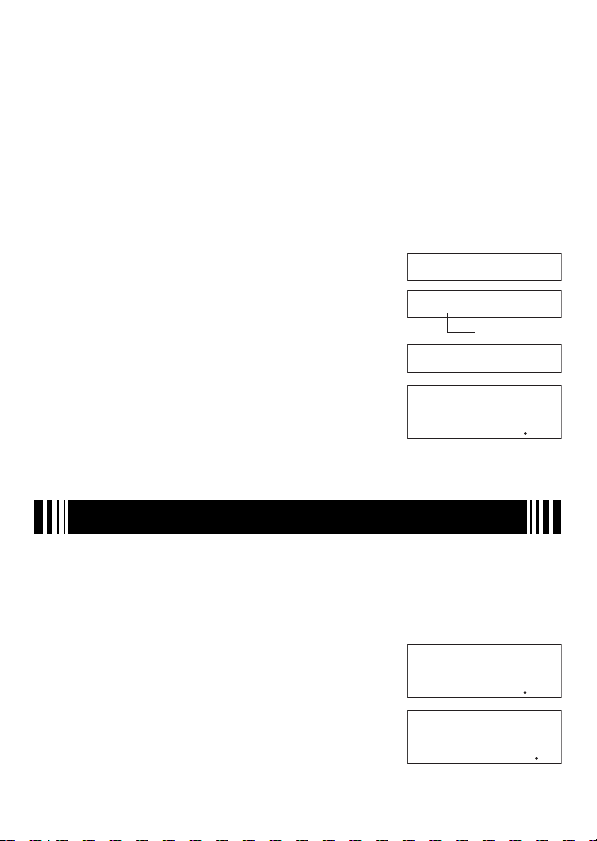
Einfügen einer Eingabe in einen Ausdruck
A
Wenn Sie Eingaben in einen Ausdruck einfügen möchten, ist dazu unbedingt auf den
Einfügungsmodus zu schalten. Stellen Sie mit d und e den Cursor an die Stelle, an der
die Eingabe erfolgen soll, und führen Sie diese aus.
Lokalisieren von Fehlern
k
Wenn der eingegebene Berechnungsausdruck nicht korrekt ist, erscheint im Display
eine Fehlermeldung, wenn Sie zur Ausführung w drücken. Wenn eine Fehlermeldung
erschienen ist, die Taste d oder e drücken, wodurch der Cursor an die für den
Berechnungsfehler verantwortliche Stelle springt, damit Sie diese korrigieren können.
Beispiel: Wenn Sie 14 ÷ 0 × 2 = anstelle von 14 ÷ 10 × 2 = eingegeben haben
(Im nachstehenden Beispiel wird der Einfügungsmodus verwendet.)
14/0*2
• Anstelle e oder d zu drücken, um die Lage des Fehlers zu fi nden, können Sie bei
Erscheinen einer Fehlermeldung auch A drücken, um die Berechnung zu löschen.
e
oder
d
w
d
14÷0I×214÷0I×2
1
14÷1I0×214÷1I0×2
14÷10×2
14÷10×2
w
28
28
Mat h ERRORMat h ERROR
Fehlerstelle
Grundrechnung
Insofern nicht anders angegeben, werden die Berechnungen in diesem Abschnitt im
Berechnungsmodus des Rechners durchgeführt, ausgenommen beim BASE-Modus.
Arithmetische Berechnungen
k
Mögliche arithmetische Berechnungen sind Addition (+), Subtraktion (-), Multiplikation
(*) und Division (/).
Beispiel 1: 2,5 + 1 − 2 = 1,5
2.5+1-2
Beispiel 2: 7 × 8 − 4 × 5 = 36
7*8-4*5
• Der Rechner legt die geeignete Prioritätenfolge für Addition, Subtraktion, Multiplikation
und Division automatisch fest. Näheres siehe „Prioritätenfolge der Berechnungen“ auf
Seite 73.
G-14
2.5+1–2
2.5+1–2
w
15
15
7×8–4×5
7×8–4×5
w
36
36
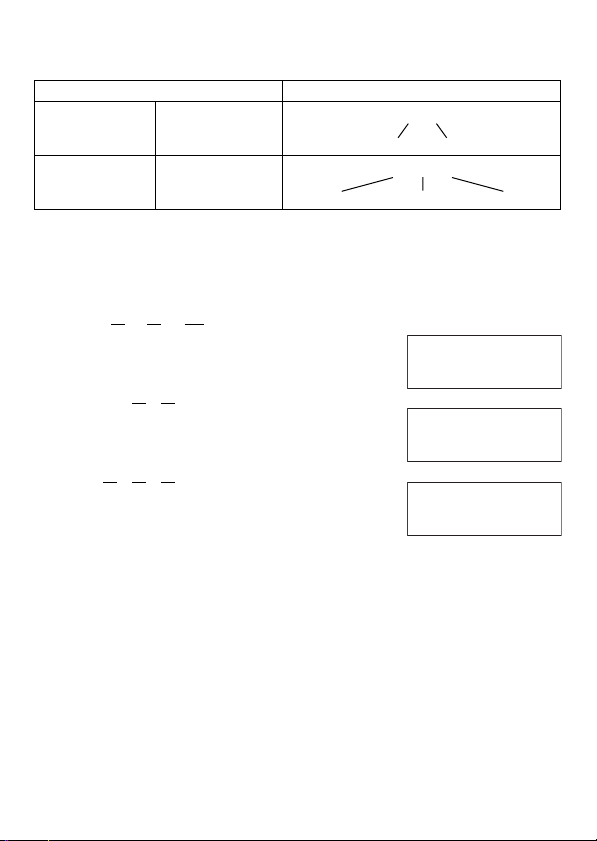
Brüche
k
Die Eingabe von Brüchen erfolgt durch Verwendung eines speziellen Trennungssymbols ({).
Tastenbedienung Anzeige
Unechter Bruch
Gemischte Brüche
Hinweis
• Bei Verwendung der Vorgabeeinstellung werden Brüche als gemischte Brüche angezeigt.
• Die Ergebnisse einer Bruchrechnung werden vor der Anzeige stets automatisch gekürzt.
Durch Ausführen von 2 { 4 = z.B. ist das angezeigte Ergebnis 1 { 2.
Bruchrechnungsbeispiele
A
Beispiel 1: 3
Beispiel 2: 4 – 3
Beispiel 3:
Hinweis
• Falls die Gesamtzahl der Elemente (Ganzzahl + Zähler + Nenner + Trennungssymbole)
eines Bruchrechnungsergebnisses über 10 beträgt, wird das Ergebnis im Dezimalformat
angezeigt.
• Wenn eine Berechnung sowohl Brüche als auch Dezimalwerte enthält, wird das Resultat
im Dezimalformat angezeigt.
• Sie können für die Elemente eines Bruchs nur Ganzzahlen eingeben. Die Eingabe nicht
ganzer Zahlen ergibt ein Ergebnis im Dezimalformat.
Umschalten des Formats zwischen gemischtem Bruch und
A
1
+ 1
4
2
+
3
7$3
2$1$3
2
11
= 4
3
1 2
1
1
=
2
2
1
7
=
(Bruchanzeigeformat: d/c)
2
6
Ganzzahl Zähler Nenner
3$1$4+
1$2$3
4-3$1$2
2$3+1$2
7{ 3
Zähler Nenner
2{ 1 { 3
3{1{4+1{2{3
3{1{4+1{2{3
w
4{11{12
4{11{12
4–3{1{2
4–3{1{2
w
1{2
1{2
2{3+1{2
2{3+1{2
w
7{6
7{6
unechtem Bruch
Zum Umwandeln eines gemischten Bruchs in einen unechten Bruch (bzw. eines unechten
Bruchs in einen gemischten Bruch) drücken Sie
!$
(d/c).
G-15
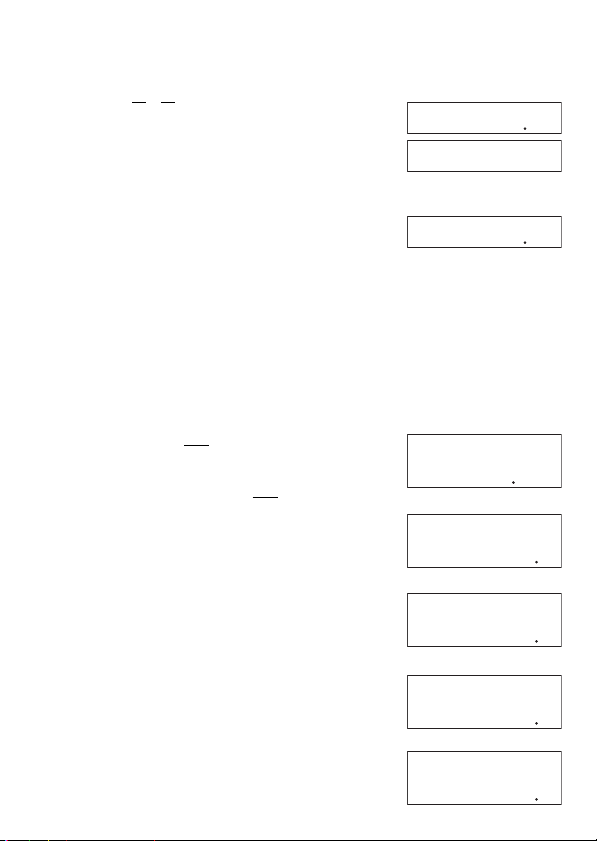
Umschalten zwischen Dezimal- und Bruchformat
A
Durch die nachstehende Bedienung kann ein angezeigtes Berechnungsergebnis zwischen
Dezimal- und Bruchformat umgeschaltet werden.
Beispiel: 1,5 = 1
Hinweis
Der Rechner kann nicht vom Dezimal- auf das Bruchformat umschalten, wenn die
Gesamtzahl der Bruchelemente (Ganzzahl + Zähler + Nenner + Trennungssymbole) größer
als 10 ist.
Prozentrechnung
k
Durch Eingeben eines Wertes mit einem Prozentzeichen (%) wird der Wert zu einem
Prozentsatz. Das Prozentzeichen (%) benutzt als Argument den unmittelbar vorangehenden
Wert, der lediglich durch 100 geteilt wird, um den Prozentwert zu erhalten.
Prozentrechnungsbeispiele
A
Beispiel 1: 2% = 0,02 (
Beispiel 2: 150 × 20% = 30 (150 ×
Beispiel 3: Wieviel Prozent von 880 ist 660?
Beispiel 4: 2500 um 15% erhöhen
Beispiel 5: 3500 um 25% vermindern
1
1
, 1
= 1,5
2
2
2
)
1 0 0
20
1 0 0
660/880
2500+2500*
3500-3500*
1.5
w
15 15
$
Das aktuell eingestellte Bruchanzeigeformat gibt vor, ob ein
gemischter oder ein unechter Bruch angezeigt wird.
$
2%
2%
!
!
(
(
(%)
(%)
(%)
(%)
(%)
w
w
w
w
w
150×20%
150×20%
660÷880%
660÷880%
2500+2500×15%
2500+2500×15%
3500–3500×25%
3500–3500×25%
2!(
)
150*20
15!(
25!(
G-16
1{1{21{1{2
15 15
002
002
30
30
75
75
2875
2875
2625
2625
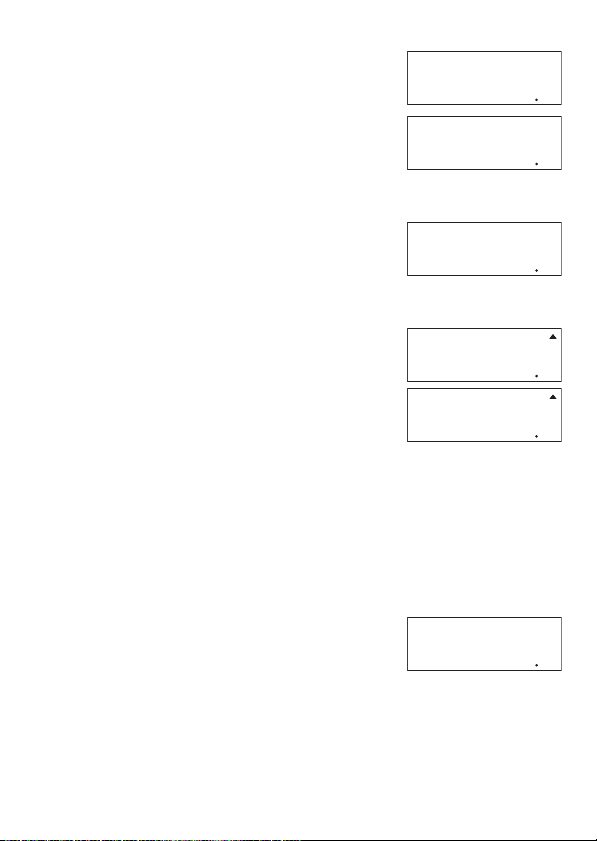
Beispiel 6: Summe von 168, 98 und 734 um 20% vermindern
168+98+734
-G*20!(
(%)
168+98+734
168+98+734
w
1000
1000
Ans–Ans×20%
Ans–Ans×20%
w
800
800
Beispiel 7: Wie groß ist die Gewichtszunahme in Prozent, wenn zu einer ursprünglich
Beispiel 8: Wie groß ist die Änderung in Prozent, wenn ein Wert von 40 auf 46 zunimmt?
Einfügungsmodus
k
500 g wiegenden Probe 300 g ergänzt werden?
(
(
500+300
(500+300)
/500!(
Wie groß bei Zunahme auf 48?
(46-40)/40
eeee
!
(
Y
(%)
(%)
8
500+300
w
160
160
(
)
(
)
46–40
46–40
w
15
15
(
)
(
)
48–40
48–40
w
20
20
Berechnungen in Grad, Minuten und Sekunden
)
)
÷
÷
40%
40%
÷
÷
40%
40%
÷
÷
500%
500%
(Sexagesimal-Rechnung)
Sie können Berechnungen mit Sexagesimalwerten vornehmen und die Werte zwischen
sexagesimal und dezimal umwandeln.
Eingeben von Sexagesimalwerten
A
Zum Eingeben von Sexagesimalwerten gilt die folgende grundlegende Syntax.
{Grad} $ {Minuten} $ {Sekunden}
Beispiel: Zum Eingeben von 2°30´30˝
• Bitte beachten Sie, dass stets eine Eingabe für die Grade und Minuten erfolgen muss,
auch wenn diese null betragen.
Beispiel: Zum Eingeben von 0°00´30˝ drücken Sie
$
2$30$30
0$0$30
$w
2˚30˚30
2˚30˚30
˚
˚
2˚30˚30
2˚30˚30
.
$
G-17
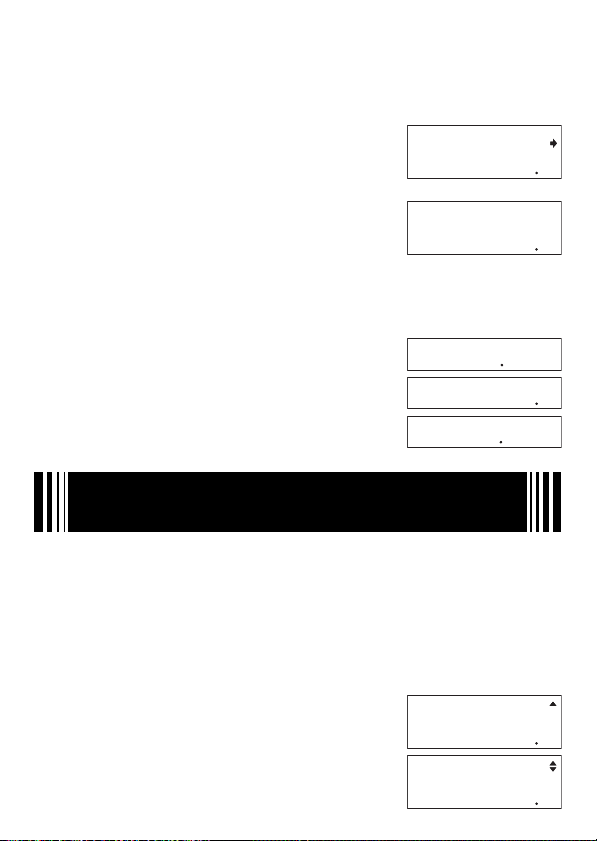
Beispiele für Sexagesimalrechnung
A
Die nachstehenden Arten von Sexagesimalrechnungen ergeben sexagesimale Ergebnisse.
• Addition oder Subtraktion von zwei sexagesimalen Werten
• Multiplikation oder Division eines sexagesimalen Werts mit einem Dezimalwert
Beispiel 1: 2°20´30˝ + 39´30˝ = 3°00´00˝
+
2˚20˚30
2$20$30$+
0$39$30
Beispiel 2: 2°20´00˝ × 3,5 = 8°10´00˝
2$20$*
3.5
Umwandeln zwischen sexagesimal und dezimal
A
Durch Drücken von $ bei angezeigtem Berechnungsergebnis wechselt der Wert zwischen
sexagesimal und dezimal.
Beispiel: Zum Umstellen von 2,255 auf sexagesimal
2.255
$w
w
w
$
$
2˚20˚30
2˚20
2˚20
2255 2255
+
0˚39˚30
0˚39˚30
˚
˚
3˚0˚0
3˚0˚0
×
×
3. 5
3. 5
˚
˚
8˚10˚0
8˚10˚0
2˚15˚18 2˚15˚18
22552255
Berechnungsablauf und
Wiederholung
Im Berechnungsablauf werden alle durchgeführten Berechnungen aufgezeichnet,
einschließlich der eingegebenen Ausdrücke und der Berechnungsergebnisse. Sie können
den Berechnungsablauf in den Modi COMP, CMPLX und BASE verwenden.
Aufrufen des Berechnungsablaufs
k
Das Symbol ` in der oberen rechten Ecke des Displays zeigt an, dass Daten im
Berechnungsablauf gespeichert sind. Um die Daten des Berechnungsablaufs einzusehen,
drücken Sie f. Mit jedem Drücken von f läuft die Anzeige um eine Berechnung vor
(zurück), wobei der Berechnungsausdruck und das Ergebnis angezeigt werden.
Beispiel:
1+1w2+2
3+3
w
w
3+363+3
6
G-18
f
2+242+2
4
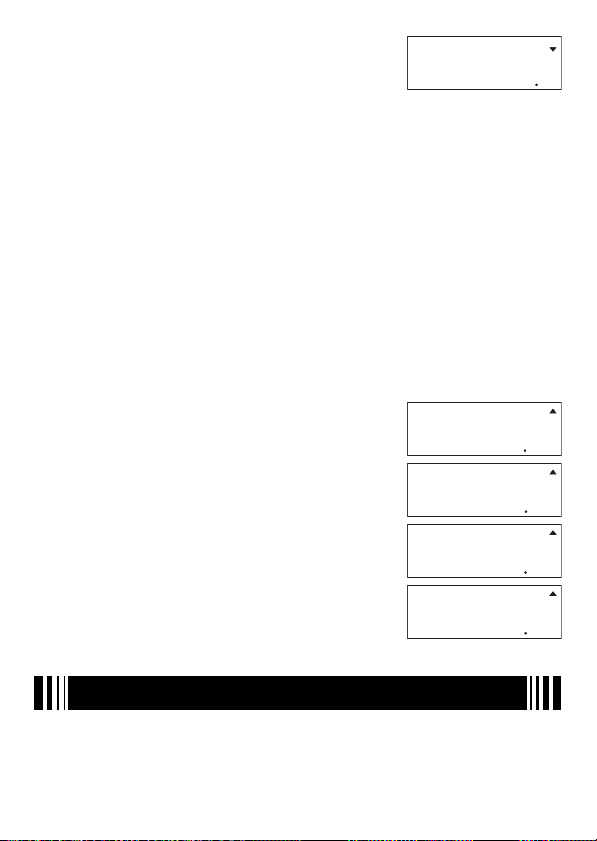
1+121+1
f
Beim Durchrollen der Ablaufdaten erscheint das Symbol $ im Display, was bezeichnet,
dass sich unter den angezeigten Daten noch weitere (neuere) Aufzeichnungen befi nden.
Wenn dieses Symbol angezeigt ist, drücken Sie c um den gespeicherten Ablauf nach
unten (vorwärts) weiterzurollen.
Wichtig!
• Die gesamten Daten des Berechnungsablaufs werden gelöscht, wenn Sie p drücken,
auf einen anderen Berechnungsmodus schalten oder eine Rückstellung vornehmen.
• Die Kapazität des Berechnungsablaufspeichers ist begrenzt. Wenn Sie bei bereits vollem
Berechnungsablaufspeicher eine neue Berechnung durchführen, wird automatisch der
älteste Eintrag im Ablauf gelöscht, um Platz für den neuen zu machen.
Verwendung der Wiederholung
k
Während der Anzeige eines Eintrags aus dem Berechnungsablauf d oder e drücken,
um den Cursor anzuzeigen und den Bearbeitungsmodus aufzurufen. Durch Drücken von
erscheint der Cursor am Anfang des Berechnungsausdrucks, während d den Cursor
e
am Ende anzeigt. Nach Vornahme der gewünschten Änderungen w drücken, um die
Berechnung auszuführen.
Beispiel: 4 × 3 + 2,5 = 14,5
4 × 3 – 7,1 = 4,9
4*3+2.5
DDDD
-7.1
w
d
w
4×3+2.5
4×3+2.5
4×3+2.5I
4×3+2.5I
4×3I
4×3I
4×3–7.1
4×3–7.1
2
145
145
145
145
145
145
49
49
Speicherfunktionen
Der Rechner besitzt die nachstehend beschriebenen Speicher, die zum Speichern und
Abrufen von Werten verwendet werden können.
G-19
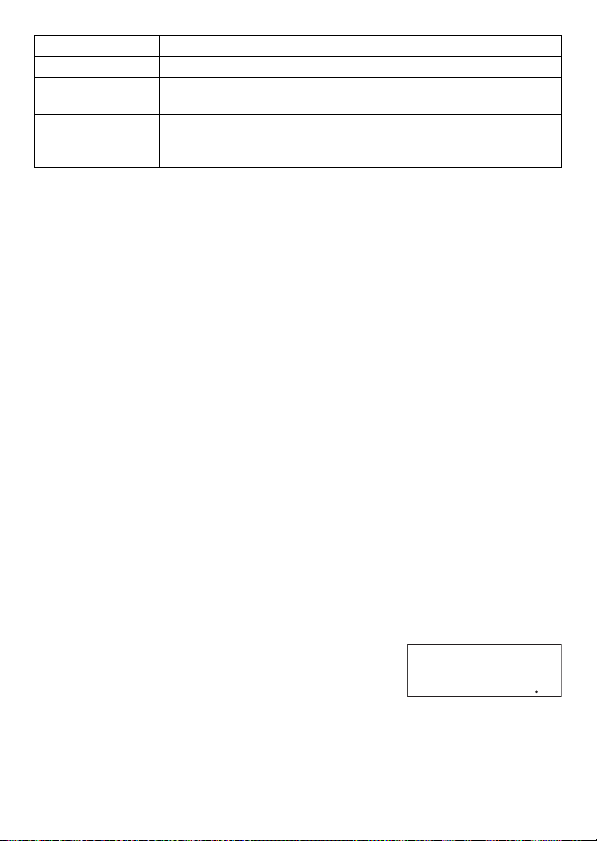
Speichername Beschreibung
Antwortspeicher Enthält das Ergebnis der letzten durchgeführten Berechnung.
Unabhängiger
Speicher
Var iable
Die vorstehend beschriebenen drei Speichertypen werden nicht gelöscht, wenn Sie die
Taste A drücken, auf einen anderen Modus wechseln oder den Rechner ausschalten.
Benutzen des Anwortspeichers (Ans)
k
Das Ergebnis einer neuen Berechnung, die Sie mit dem Rechner vornehmen, wird
automatisch im Antwortspeicher (Ans) gespeichert.
Aktualisierungs- und Löschzeitpunkte von Ans
A
Für die Verwendung von Ans in einer Berechnung ist wichtig, sich darüber im Klaren zu
sein, wie und wann sich der Inhalt ändert. Bitte beachten Sie die folgenden Punkte.
• Der Inhalt von Ans wird ersetzt, wenn Sie einen der folgenden Vorgänge ausführen:
Berechnen eines Berechnungsergebnisses, Addieren oder Subtrahieren eines Wertes
vom unabhängigen Speicher, Zuweisen eines Wertes an eine Variable oder Abrufen des
Wertes einer Variablen sowie Eingeben von statistischen Daten im SD- oder REG-Modus.
• Im Falle einer Berechnung, die mehr als ein Ergebnis hat (z.B. Koordinatenberechungen),
wird der zuerst im Display erscheinende Wert in Ans gespeichert.
• Der Inhalt von Ans bleibt unverändert, wenn die aktuelle Berechnung einen Fehler ergibt.
• Wenn Sie eine Berechnung mit komplexen Zahlen im CMPLX-Modus ausführen, wird
sowohl der reelle als auch der imaginäre Teil des Ergebnisses in Ans gespeichert. Bitte
beachten Sie aber, dass der imaginäre Teil des Wertes gelöscht wird, wenn Sie auf einen
anderen Berechnungsmodus schalten.
Automatische Einfügung von Ans in nachfolgende
A
Der unabhängige Speicher kann in allen Berechnungsmodi
verwendet werden, ausgenommen SD-Modus und REG-Modus.
Sechs Variable mit den Namen A, B, C, D, X und Y können zum
vorübergehenden Speichern von Werten verwendet werden. Die
Var iablen sind in allen Berechnungsmodi verwendbar.
Berechnungen
Wenn Sie eine neue Berechnung beginnen, während das Ergebnis der vorherigen
Berechnung noch im Display ist, fügt der Rechner Ans automatisch an der geeigneten
Stelle der neuen Berechnung ein.
Beispiel 1: Zum Dividieren des Ergebnisses von 3 × 4 durch 30
w
3×4123×4
12
3*4
G-20
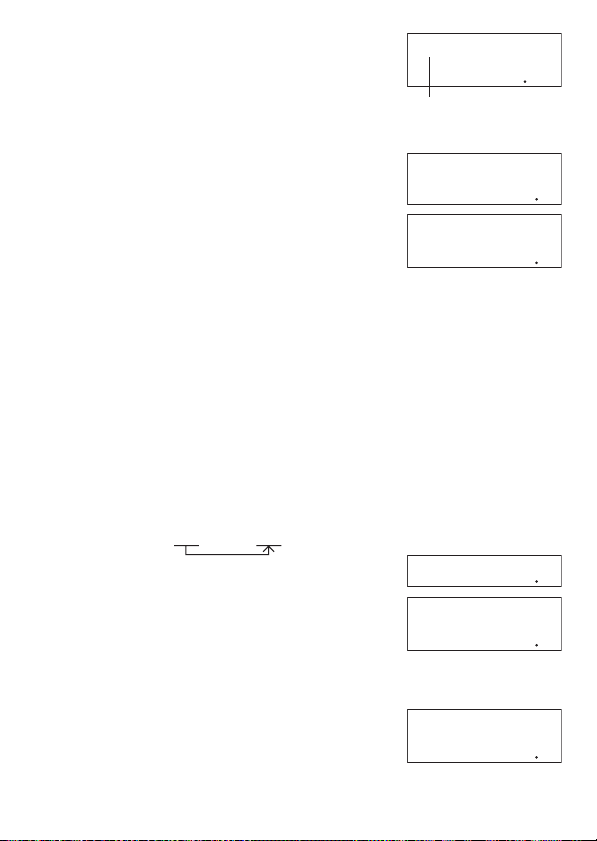
Ans÷30
(Fortsetzung)
Beispiel 2: Zum Bestimmen der Quadratwurzel des Ergebnisses von 32 + 4
Hinweis
• Wie in den obigen Beispielen fügt der Rechner Ans automatisch als das Argument
eines beliebigen Berechnungsoperators oder einer wissenschaftlichen Funktion ein, die
eingegeben werden, während im Display ein Berechnungsergebnis angezeigt ist.
• Im Falle einer Funktion mit eingeklammertem Argument (Seite 11), wird Ans nur dann
automatisch das Argument, wenn Sie die Funktion allein eingeben, gefolgt von Taste w.
• Grundsätzlich wird Ans nur automatisch eingefügt, wenn das Ergebnis der vorigen
Berechnung noch im Display ist, unmittelbar nach Ausführung der Berechnung, aus
der es hervorgegangen ist. Im nächsten Abschnitt fi nden Sie Näheres zum manuellen
Einfügen von Ans in eine Berechnung mit der K-Taste.
Manuelles Einfügen von Ans in eine Berechnung
A
Sie können Ans an der aktuellen Cursor-Position in eine Berechnung einfügen, indem Sie
die Taste K drücken.
Beispiel 1: Um das Ergebnis von 123 + 456 wie unten gezeigt in einer anderen Berechnung
Beispiel 2: Zum Bestimmen der Quadratwurzel von 3
zu verwenden
123 + 456 = 579 789 – 579 = 210
123+456
von 5 zum Ergebnis
/30
Durch Drücken von / wird Ans automatisch eingegeben.
3x+4
789-
2
+ 42und anschließendes Addieren
3x+4
w
xw
9w
w
Kw
xw
Ans÷30
2
2
2
2
+
+
3
3
4
4
(
(
'
Ans
'
Ans
789–Ans
789–Ans
2
2
2
2
+
+
3
3
4
4
04
04
2
25
25
5
5
579579
210
210
25
25
G-21
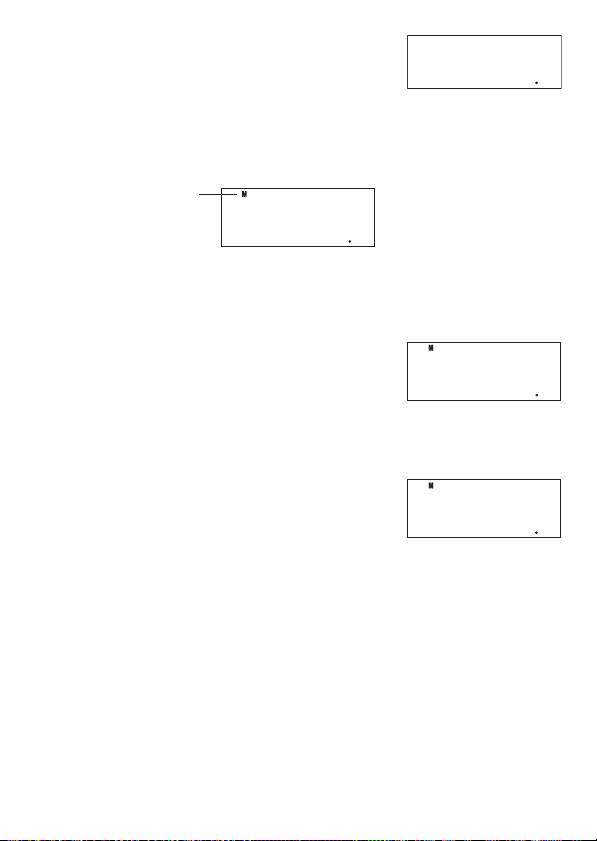
(
)
(
)
+
+
'
Ans
'
Ans
5
)+5
9K
Benutzen des unabhängigen Speichers
k
Der unabhängige Speicher (M) wird hauptsächlich zum Berechnen von Gesamtsummen
verwendet.
Wenn das Symbol M im Display angezeigt ist, enthält der unabhängige Speicher einen
Wert, der nicht null beträgt.
Addieren zum unabhängigen Speicher
A
Während im Display ein eingegebener Wert oder das Ergebnis einer Berechnung angezeigt
ist,m drücken, um den Wert zum unabhängigen Speicher (M) zu addieren.
Beispiel: Zum Addieren des Ergebnisses von 105 ÷ 3 zum unabhängigen Speicher (M)
Subtrahieren vom unabhängigen Speicher
A
Während im Display ein eingegebener Wert oder das Ergebnis einer Berechnung angezeigt
ist,
1m
Beispiel: Zum Subtrahieren des Ergebnisses von 3 × 2 vom unabhängigen Speicher (M)
Hinweis
Durch Drücken von m oder
wird der Wert zum unabhängigen Speicher addiert bzw. von diesem subtrahiert.
Wichtig!
Der im Display erscheinende Wert nach Drücken von m oder
Berechnung anstelle von w ist das Ergebnis der Berechnung (das zum unabhängigen
Speicher addiert bzw. von diesem subtrahiert wird). Es handelt sich nicht um den aktuellen
Inhalt des unabhängigen Speichers.
Inhalt des unabhängigen Speichers betrachten
A
Drücken Sie
Inhalt des unabhängigen Speichers löschen (auf 0)
A
0
1t
Durch Löschen des unabhängigen Speichers erlischt das Symbol M.
Symbol M
(M–) drücken, um den Wert vom unabhängigen Speicher (M) zu subtrahieren.
(M).
tm
(STO)m(M)
+
+
10M
10M
105/3
3*2
(M–) bei im Display angezeigtem Berechnungsergebnis
1m
10
10
1m
w
m
(M–)
1m
5
+
+
105÷3M
105÷3M
–
–
3×2M
3×2M
(M–) am Ende einer
10
10
35
35
6
6
G-22
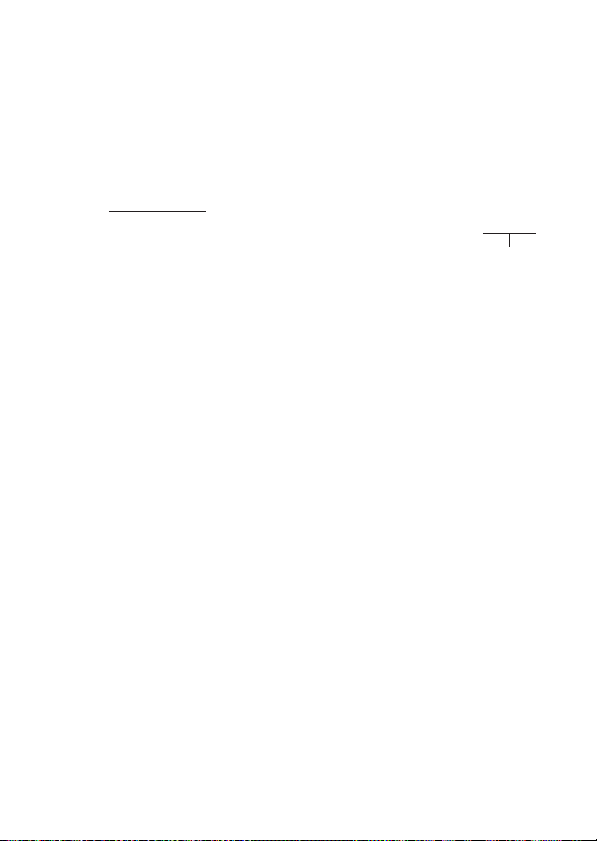
Beispiel für Berechnungen mit Verwendung des unabhängigen
A
Speichers
Falls das Symbol M im Rechnerdisplay angezeigt ist, löschen Sie bitte mit
(M) den Inhalt des unabhängigen Speichers, bevor Sie die nachstehende Bedienung
m
ausführen.
Beispiel: 23 + 9 = 32
53 – 6 = 47
−) 45 × 2 = 90
99 ÷ 3 = 33
(Gesamt) 22
(Ruft den Wert von M zurück.)
Verwenden von Variablen
k
Der Rechner unterstützt sechs Variable mit den Namen A, B, C, D, X und Y, die je nach
Bedarf zum Speichern von Werten verwendet werden können.
Zuordnen eines Wertes oder Berechnungsergebnisses zu
A
45*2
0
23+9
53-6
99/3
1t
1m
tm
(STO)
m
m
(M–)
m
(M)
einer Variablen
Nach dem nachstehenden Vorgehen kann einer Variablen ein Wert oder Rechenergebnis
zugewiesen werden.
Beispiel: Zuweisen von 3 + 5 zur Variablen A
3+5
Einsehen des einer Variablen zugewiesenen Wertes
A
Zum Einsehen des einer Variablen zugewiesenen Wertes drücken Sie t und geben dann
den Namen der Variablen ein.
Beispiel: Einsehen des zugewiesenen Wertes der Variablen A
Verwenden einer Variablen in einer Berechnung
A
Sie können Variable in gleicher Weise wie Werte in einer Berechnung verwenden.
Beispiel: Zum Berechnen von 5 + A
Löchen des einer Variablen zugewiesenen Wertes (auf 0)
A
Beispiel: Zum Löschen der Variablen A
-
t
5+
0
1t
(A)
a-
(STO)-(A)
1t
(A)
w
(STO)-(A)
G-23
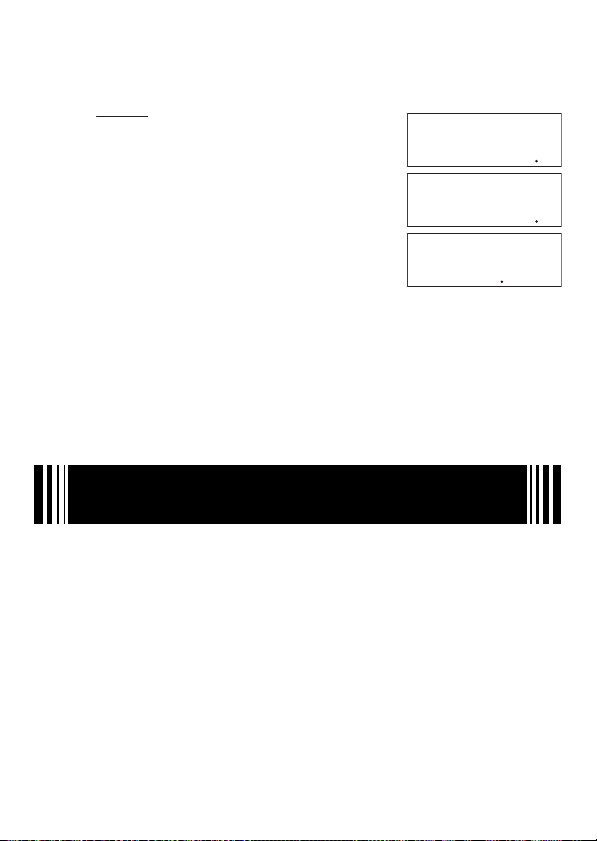
Beispiele für Berechnungen mit Variablen
π
A
Beispiel: Für Berechnungen mit Zuweisung von Ergebnissen zu den Variablen B und C und
anschließender Verwendung der Variablen in einer weiteren Berechnung
9× 6 + 3
9× 6 + 3
= 1,425
= 1,425
5× 8
5× 8
Löschen des Inhalts aller Speicher
k
Zim Löschen der Inhalte von unabhängigem Speicher, Variablenspeicher und
Antwortspeicher bitte die folgende Tastenbedienung ausführen.
(CLR)1(Mem)
9
1
• Falls die Einstellungen des Rechners nicht gelöscht werden sollen, drücken Sie
anstelle von w im obigen Vorgang.
w
9*6+3
(STO)$(B)
1t
5*8
(STO)w(C)
1t
$
S
Sw
(B)
(C)
/
w
9×6+3→B
9×6+3→B
5×8→C
5×8→C
B÷C
B÷C
57
57
40
40
1425
1425
A
Verwenden von
, e und
π
wissenschaftlichen Konstanten
) und Basen e natürlicher Logarithmen
Pi (
k
Der Rechner erlaubt das Einfügen von Pi ( π) und Basen e natürlicher Logarithmen in
Berechnungen. π und
Nachstehend sind die Werte aufgeführt, die der Rechner für die vorprogrammierten
Konstanten verwendet.
k
Der Rechner ist mit 40 häufi g verwendeten wissenschaftlichen Konstanten vorprogrammiert.
Wie π und
wissenschaftlichen Konstanten sind in allen Modi verwendbar, ausgenommen der BASEModus.
π
e
werden in allen Modi unterstützt, ausgenommen der BASE-Modus.
= 3,14159265358980 (
π
e
= 2,71828182845904 (
1e
Si
( π))
( e))
Wissenschaftliche Konstanten
e
besitzt jede wissenschaftliche Konstante ein eigenes Anzeigesymbol. Die
G-24
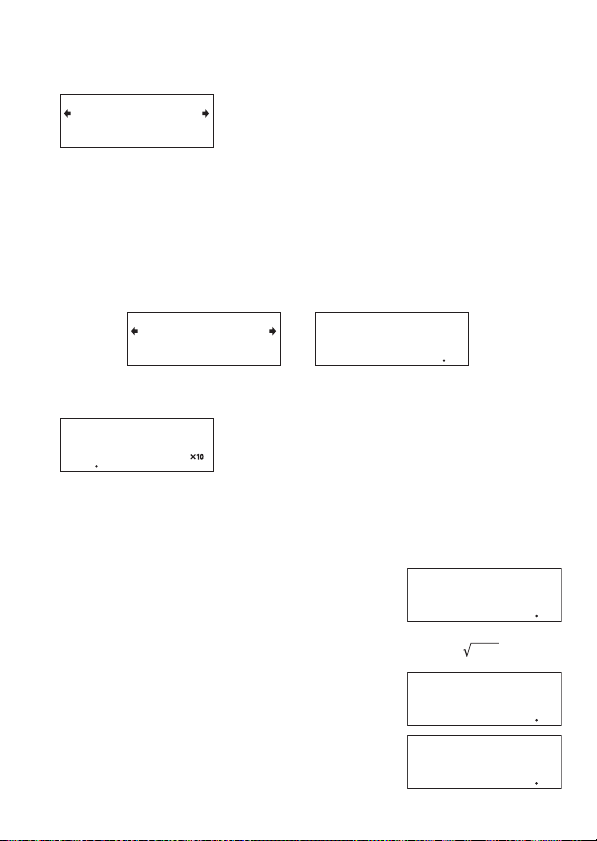
Eingeben einer wissenschaftlichen Konstante
A
1. Drücken Sie
• Dies ruft Seite 1 des Menüs mit den wissenschaftlichen Konstanten auf.
mpmn ne m
1
(CONST).
7
μ
4321
• Insgesamt sind zehn Menübildschirme mit wissenschaftlichen Instruktionen vorhanden,
zwischen denen mit e und d geblättert werden kann. Näheres siehe unter „Tabelle
der wissenschaftlichen Konstanten“ auf Seite 26.
2. Verwenden Sie e und d zum Weiterblättern bis zur Seite mit der gewünschten
wissenschaftlichen Konstante.
3. Drücken Sie die Zifferntaste (1 bis 4), die der gewünschten wissenschaftlichen
Konstante zugeordnet ist.
• Dies gibt das Symbol der mit der betreffenden Taste abrufbaren wissenschaftlichen
Konstante ein.
mpmn ne m
• Wenn Sie jetzt E drücken, erscheint im Display der Wert der wissenschaftlichen
Konstante, deren Symbol angezeigt ist.
p
m
167262171
Beispiele für Berechnungen mit wissenschaftlichen
A
Konstanten
Beispiel 1: Zum Eingeben der Konstante für die Lichtgeschwindigkeit im Vakuum
–
μ
4321
27
dddd
\
1
mpI
7
(CONST)
(c
4
0
0
C
0
C
0
)
E
299792458
299792458
Beispiel 2: Zum Berechnen der Lichtgeschwindigkeit im Vakuum (
1/
9
(CONST)
7
G-25
1
ddd
4
(
ε
0
)
c
= 1/ 0
0
÷
÷
1
'
1
'
÷
÷
1
'(ε
1
'(ε
ε
µ
)
0
(
(
I
I
0
0
0
I
0
I
0
0
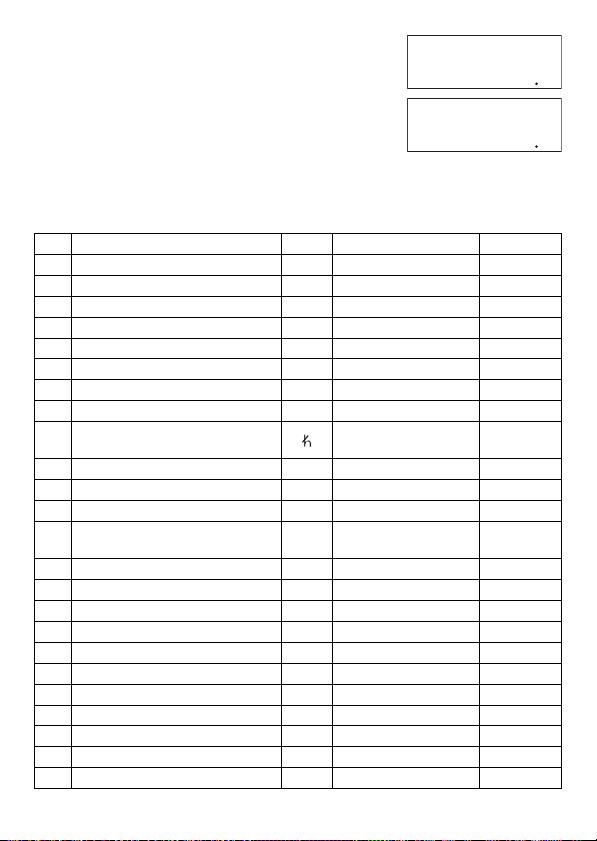
)
(CONST)
7
1
1
dd
Tabelle der wissenschaftlichen Konstanten
A
÷
÷
1
1
ƫ
)
(
)
0
÷
÷
1
1
E
)
'(ε0μ
0
'(ε0μ
'(ε0μ
'(ε0μ
299792458
299792458
I
0
I
0
0
)
)
0
0
Die Zahlen in der Spalte „Nr.“ zeigen links die Seite im Menü der wissenschaftlichen
Konstanten und die Zifferntaste, die bei Anzeige des entsprechenden Menüs zum Wählen
der Konstante zu drücken ist.
Nr. Wissenschaftliche Konstante Symbol Wert Einheit
1-1 Protonenmasse m
1-2 Neutronenmasse m
1-3 Elektronenmasse m
1-4 Myonenmasse m
2-1 Bohrscher Radius a
p
n
e
ƫ
0
1,67262171×10
1,67492728×10
9,1093826×10
1,8835314×10
0,5291772108×10
2-2 Plancksche Konstante h 6,6260693×10
2-3 Kernmagneton
2-4 Bohrsches Magneton
Plancksche Konstante,
3-1
rationalisiert
µ
N
µ
B
5,05078343×10
927,400949×10
1,05457168×10
3-2 Feinstruktur-Konstante α 7,297352568×10
3-3 Klassischer Elektronenradius r
3-4 Compton-Wellenlänge
Gyromagnetisches
4-1
Protonenverhältnis
4-2 Compton-Protonenwellenlänge
4-3 Compton-Neutronenwellenlänge
4-4 Rydberg-Konstante R
λ
γ
λ
λ
e
c
p
cp
cn
∞
2,817940325×10
2,426310238×10
2,67522205×108s–1 T
1,3214098555×10
1,3195909067×10
10973731,568525 m
5-1 Atommassen-Konstante u 1,66053886×10
5-2 Magnetisches Protonenmoment
5-3 Magnetisches Elektronenmoment
5-4 Magnetisches Neutronenmoment
6-1 Magnetisches Myonenmoment
µ
p
µ
e
µ
n
µ
ƫ
1,41060671×10
–928,476412×10
–0,96623645×10
–4,49044799×10
6-2 Faradaysche Konstante F 96485,3383 C mol
6-3 Elementarladung e 1,60217653×10
6-4 Avogadro-Konstante N
A
6,0221415×1023mol
–27
kg
–27
kg
–31
kg
–28
kg
–10
m
–34
J s
–27
–26
–34
–15
–12
–15
–15
–27
–26
–26
–26
–26
–19
–1
J T
–1
J T
J s
–3
−
m
m
–1
m
m
–1
kg
–1
J T
–1
J T
–1
J T
–1
J T
–1
C
–1
G-26

Nr. Wissenschaftliche Konstante Symbol Wert Einheit
7-1 Boltzmann-Konstante k 1,3806505×10
7-2 Molarvolumen des idealen Gases V
m
22,413996×10–3m3 mol
7-3 Molare Gaskonstante R 8,314472 J mol–1 K
7-4 Lichtgeschwindigkeit im Vakuum C
8-1 Erste Strahlungskonstante C
8-2 Zweite Strahlungskonstante C
0
1
2
3,74177138×10
1,4387752×10
8-3 Stefan-Boltzmann-Konstante σ 5,670400×10
8-4 Elektrische Konstante
9-1 Magnetische Konstante
9-2 Magnetfl ussquantum
ε
µ
φ
8,854187817×10
0
12,566370614×10–7N A
0
0
2,06783372×10
9-3 Erdbeschleunigung g 9,80665 m s
9-4 Von-Klitzing-Konstante G
Charakteristische Impedanz im
10-1
Vakuum
Z
0
0
7,748091733×10
376,730313461
10-2 Celsius-Temperatur t 273,15 K
10-3 Newtonsche Gravitätskonstante G 6,6742×10
–23
J K
299792458 m s
–16
W m
–2
m K
–8
W m–2 K
–12
F m
–15
–5
–11m3
kg–1 s
Wb
–1
–1
–1
–2
–2
S
Ω
10-4 Normalatmosphäre atm 101325 Pa
• Quelle: Empfohlene CODATA-Werte 2000
Berechnungen mit
wissenschaftlichen Funktionen
Falls nicht anders angegeben, können die Funktionen in diesem Abschnitt in allen
Berechnungsmodis des Rechners außer dem BASE-Modus verwendet werden.
Vorsichtsmaßregeln zu Berechnungen mit wissenschaftlichen
Funktionen
• Bei Durchführung einer Berechnung, die eine vorprogrammierte wissenschaftliche
Funktion enthält, kann es eine Weile dauern, bis das Berechnungsergebnis erscheint.
Nehmen Sie bis zum Erscheinen des Berechnungsergebnis keine Tastenbedienung an
der Rechnereinheit vor.
• Zum Unterbrechen einer laufenden Berechnungsoperation drücken Sie A.
Interpretieren der Syntax von wissenschaftlichen Funktionen
• Text, der das Argument einer Funktion darstellt, ist in Klammern ({ }) eingeschlossen.
Argumente sind normalerweise {Wert} oder {Ausdruck}.
• Wenn geschweifte Klammern ({ }) in runde Klammern gefasst sind, bedeutet dies, dass
alle Eingaben in der Klammer zwingend erforderlich sind.
–1
–1
2
–4
–2
G-27

Trigonometrische Funktionen und Arcusfunktionen
k
sin(, cos(, tan(, sin–1(, cos–1( , tan–1(
Syntax und Eingabe
A
sin({ n}), cos({ n}), tan({ n}), sin–1({ n}), cos–1({ n}), tan–1({ n})
–1
Beispiel: sin 30 = 0,5, sin
Hinweise
A
• Diese Funktionen können im CMPLX-Modus verwendet werden, solange keine komplexe
Zahl im Argument verwendet ist. Eine Berechnung wie
) dagegen nicht.
sin(1 +
i
• Die in einer Berechnung zu verwendende Winkeleinheit ist diejenige, die aktuell als
Vorgabe-Winkeleinheit gewählt ist.
Winkeleinheit-Umstellung
k
Sie können einen Wert, der mit Verwendung einer Winkeleinheit eingegeben wurde,
auf eine andere Winkeleinheit umstellen. Nach der Eingabe eines Wertes drücken Sie
(DRG'), um das unten gezeigte Menü aufzurufen.
1G
DRG
DRG
312
312
Beispiel: Umwandeln von
Das folgende Vorgehen geht davon aus, dass Deg (Grad) aktuell als Vorgabe-Winkeleinheit
festgelegt ist.
0,5 = 30 (Winkeleinheit: Deg)
30)
s
(sin–1)
0.5)
s
1
× sin(30) z.B. ist verwendbar,
i
(D): Grad (Altgrad)
1
(R): Radiant (Bogenmaß)
2
(G): Gon (Neugrad)
3
π
Radiant und 50 Gon jeweils in Grad
2
(
1G
( π)
/2)
1e
(DRG')2(R)
w
w
E
sin(30
sin(30
–1
–1
(
(
sin
sin
(
)
(
)
π
÷
π
÷
2
2
0.5
0.5
r
r
)
)
05
05
)
)
30
30
90
90
50
G-28
1G
(DRG')
(G)
3
E
50
50
g
g
45
45

Hyperbolische Funktionen und Areafunktionen
k
sinh(, cosh(, tanh(, sinh–1(, cosh–1(, tanh–1(
Syntax und Eingabe
A
sinh({ n}), cosh({ n}), tanh({ n}), sinh–1({ n}), cosh–1({ n}), tanh–1({ n})
Beispiel: sinh 1 = 1,175201194
(sinh)
1)
s
w
Hinweise
A
• Nach Drücken von w zum Spezifi zieren einer hyperbolischen Funktion oder
zum Spezifi zieren einer Areafunktion drücken Sie s,c oder t.
• Diese Funktionen können im CMPXL-Modus verwendet werden, Argumente mit
komplexen Zahlen sind aber nicht verwendbar.
Exponentialfunktionen und logarithmische Funktionen
k
10^(, e^(, log(, ln(,
Syntax und Eingabe
A
10^({ n}) .......................... 10
n
}) ........................... log10{ n} (Briggscher Logarithmus)
log({
m
},{ n}) ..................... log
log({
n
ln({
}) ............................. log e{ n} (Natürlicher Logarithmus)
Beispiel 1: log
Beispiel 2: ln 90 (log e 90) = 4,49980967
Beispiel 3:
16 = 4, log16 = 1,204119983
2
Wenn keine Basis spezifi ziert ist, wird Basis 10 (Briggscher Logarithmus) angenommen.
10
e
= 22026,46579
{ n}
(Das Gleiche gilt für e^(.)
{ n} (Basis { m} Logarithmus)
{ m}
2,16)
l
l
I
x
e
(
)
I
1
G-29
16)
90)
10)
E
E
E
E
E
)
)
sinh(1
sinh(1
1175201194
1175201194
1w
(
(
)
)
g
g
lo
2,16
lo
2,16
(
(
)
)
g
g
lo
16
lo
16
1204119983
1204119983
)
)
In(90
In(90
449980967
449980967
(10)
(10)
e
e
ˆ
ˆ
2202646579
2202646579
4
4

Potenzfunktionen und Potenzwurzel-Funktionen
k
2
3
–1
x
x
x
,
,
Syntax und Eingabe
A
2
x
{ n}
............................... { n}2 (Quadrat)
3
n} x
{
............................... { n}3 (Kubik)
–1
n} x
............................. { n}–1 (Kehrwert)
{
m
)}^({ n}) ....................... { m}
{(
n
({
}) .......................... { n} (Quadratwurzel)
'
3
({ n}) .........................3 { n} (Kubikwurzel)
'
x
m
})
({ n}) ..................
({
'
Beispiel 1: (
Beispiel 2: –2
Hinweise
A
• Die Funktionen
Modus verwendet werden. Argumente mit komplexen Zahlen sind auch für diese
Funktionen verwendbar.
• ^(, '(,
Zahlen sind für diese Funktionen aber nicht verwendbar.
Koordinaten-Umstellung (rechtwinkelig ↔ polar)
k
Der Rechner kann Koordinaten von rechtwinkelig in polar bzw. umgekehrt umwandeln.
2 + 1) ('2 – 1) = 1, (1 + 1)
'
2
3
= –1,587401052
2
x
x
,
3
x
(,
( werden auch im CMPLX-Modus unterstützt, Argumente mit komplexen
'
'
{ n}
(Potenz)
{ m}
{ n} (Potenzwurzel)
(92)-1)
(1+1)M2+2)
-2M2$
3
–1
x
und
können in Berechnungen mit komplexen Zahlen im CMPLX-
3
'
x
(,
'
3)
(
E
E
E
, ^(, '(,
2+2
= 16
(92)+1)
Pol(, Rec(
('(2)
)('(2)
('(2)
)('(2)
+
+
1
1
(
)ˆ(
(
(
)ˆ(
2{ 3
2{ 3
2+2
2+2
)
)
)
)
16
16
(
1+1
1+1
–
–
2
2
ˆ
ˆ
-
-
1587401052
1587401052
)
)
–
–
1
1
1
1
o
Rechtwinkelige Koordinaten (Rec) Polarkoordinaten (Pol)
o
G-30

Syntax und Eingabe
A
Koordinaten-Umwandlung von rechtwinkelig auf polar (Pol)
x, y
)
Pol(
x
: Rechtwinkelige Koordinate x-Wert
y
: Rechtwinkelige Koordinate y-Wert
Koordinaten-Umwandlung von polar auf rechtwinkelig (Rec)
r,Ƨ
)
Rec(
r
: Polarkoordinate r-Wert
Ƨ
: Polarkoordinate Ƨ-Wert
Beispiel 1: Umwandeln der rechteckigen Koordinaten (
(Winkeleinheit: Deg)
(Ansehen des Wertes von
Beispiel 2: Umwandeln der Polarkoordinaten (2, 30°) in rechtwinkelige Koordinaten
(Winkeleinheit: Deg)
(Ansehen des Wertes von
Hinweise
A
• Diese Funktionen können in den Modi COMP, SD und REG verwendet werden.
• Die Berechnungsergebnisse zeigen nur den ersten
r
-Wert (oder x-Wert), der aus der Berechnung hervorgeht, wird der Variablen X
• Der
zugewiesen, während der
23). Zum Ansehen des
anzeigen, der der Variablen Y zugewiesen ist.
• Die Werte, die für
wurden, liegen im Bereich –180°<
• Beim Ausführen einer Koordinaten-Umwandlungsfunktion innerhalb eines
Berechnungsausdrucks wird die Berechnung unter Verwendung des ersten aus der
Umwandlung hervorgehenden Wertes ausgeführt (
Beispiel: Pol (
'2,'
Ƨ
)
y
)
Ƨ
-Wert (oder y-Wert) der Variablen Y zugewiesen wird (Seite
Ƨ
-Wertes (oder y-Wertes) wie im Beispiel gezeigt den Wert
Ƨ
beim Umwandeln von rechteckigen auf polare Koordinaten erhalten
2 ) + 5 = 2 + 5 = 7
Ƨ
<
(Pol)
+
1
,92))
-
1
180°.
30)
2 ) in Polarkoordinaten
'2,'
2)
9
E
(Y)
,
t
(Rec)
2,
E
(Y)
,
t
r
Wert oder x Wert.
r
-Wert oder x-Wert).
('(2)
('(2)
Pol
Pol
,
,
'
'
Y45Y
)
Rec(2, 30
Rec(2, 30
1732050808
1732050808
)
Y1Y
G-31
(2))
(2))
45
2
2
1

Andere Funktionen
k
x
!, Abs(, Ran#, nP r, nC r, Rnd(
x!, nP r
und nC r Funktionen können im CMPLX-Modus verwendet werden, Argumente mit
komplexen Zahlen sind aber nicht verwendbar.
Faktoriell (!)
A
Syntax: { n}! ({ n} muss eine natürliche Zahl sein oder 0.)
Beispiel: (5 + 3)!
Absolutwert (Abs)
A
Bei Berechnungen mit reellen Zahlen ergibt Abs( lediglich den Absolutwert. Diese Funktion
kann im CMPLX-Modus zur Bestimmung des Absolutwertes (Größe) einer komplexen Zahl
verwendet werden. Näheres siehe „Berechnungen mit komplexen Zahlen“ auf Seite 35.
n
Syntax: Abs({
Beispiel: Abs (2 – 7) = 5
Zufallszahl (Ran#)
A
Diese Funktion generiert eine dreistellige Pseudo-Zufallszahl von weniger als 1 (0,000 bis
0,999). Sie benötigt kein Argument und kann in gleicher Weise verwendet werden wie eine
Var iable.
Syntax: Ran#
Beispiel: Verwenden von 1000Ran# zur Erzeugung von drei dreistelligen Zufallszahlen.
})
1
10001.
)
(Abs)
(5+3)
X
1
2-7)
(Ran#)
(
(
5+3)!
5+3)!
x
!)
(
E
Abs (2–7
Abs (2–7
E
5
5
1000Ran#
1000Ran#
E
287
287
40320
40320
)
)
1000Ran#
1000Ran#
E
613
613
1000Ran#
1000Ran#
E
118
118
• Die obigen Werte sind lediglich als Beispiele angegeben. Die vom Rechner tatsächlich für
diese Funktion erzeugten Werte weichen davon ab.
G-32

Permutation (
A
Syntax: { n}P{ m}, { n}C{ m}
Beispiel: Wie viele Permutationen und Kombinationen von jeweils vier Personen sind für
eine Gruppe von 10 Personen möglich?
Rundungsfunktion (Rnd)
A
Sie können die Rundungsfunktion (Rnd) zum Runden des vom Argument spezifi zierten
Wertes, Ausdrucks oder Berechnungsergebnisses verwenden. Die Rundung erfolgt auf
die Zahl der signifi kanten Stellen, die durch die Anzahl der eingestellten Anzeigestellen
vorgegeben ist.
Runden für Norm1 oder Norm2
Die Mantisse wird auf 10 Stellen gerundet.
Runden für Fix oder Sci
Der Wert wird auf die spezifi zierte Stellenzahl gerundet.
Beispiel: 200 ÷ 7 × 14 = 400
(3 Dezimalstellen)
(Interne Berechnung erfolgt mit 15 Stellen.)
)/Kombination ( nC r)
nP r
101*
101/
200/7*14
1N
nP r
)
(
4
nC r
)
(
4
(Fix)
1
e
200/7
10P4
10P4
E
5040
5040
10C4
10C4
E
210
210
200÷7×14
200÷7×14
E
400
400
200÷7×14
200÷7×14
3
400000
400000
200÷7
200÷7
E
28571
28571
Ans×14
*14
Führen Sie jetzt die gleiche Berechnung mit Verwendung der Rundungsfunktion (Rnd)
durch.
200/7
G-33
Ans×14
E
400000
400000
200÷7
200÷7
E
28571
28571

(Berechnung erfolgt mit gerundetem Wert.)
(Gerundetes Ergebnis)
1
*14
0
(Rnd)
Rnd(Ans
Rnd(Ans
E
28571
28571
Ans×14
Ans×14
E
399994
399994
Verwendung der technischen 10
3
Notation (ENG)
Die technische Notation (ENG) drückt Größen als Produkt einer positiven Zahl zwischen
1 und 10 mit einer Zehnerpotenz aus, die immer ein Mehrfaches von drei beträgt. Dabei
stehen zwei Formen der technischen Notation zur Verfügung, ENG/ und ENG,.
Funktion Tastenbedienung
ENG
/
ENG
,
ENG Berechnungsbeispiele
k
Beispiel 1: Umwandeln von 1234 in technische Notation mit ENG
Beispiel 2: Umwandeln von 123 in technische Notation mit ENG
W
1W
(,)
1234
123
1W
/
1234
1234
E
1234
1234
1234
1234
W
1234
1234
1234
1234
W
1234
1234
,
123
123
E
123
123
123
123
(,)
0123
0123
03
03
00
00
03
03
G-34

1W
0000123
0000123
06
06
123
123
(,)
Berechnungen mit komplexen
Zahlen (CMPLX)
Zum Durchführen der Beispieloperationen dieses Abschnitts wählen Sie zuerst CMPLX
(
) als den Berechnungsmodus.
2
N
Eingeben von komplexen Zahlen
k
Eingeben von imaginären Zahlen ( i)
A
Im CMPLX-Modus dient Taste W zum Eingeben der imaginären Zahl i. Verwenden Sie
) beim Eingeben von komplexen Zahlen im Format von rechtwinkeligen Koordinaten
(
i
W
a+ b
(
).
i
Beispiel: Zum Eingeben von 2 + 3
Eingeben komplexer Zahlen im Format von Polarkoordinaten
A
Komplexe Zahlen können auch im Polarkoodinaten-Format eingegeben werden (
Beispiel: Zum Eingeben von 5 ∠ 30
Wichtig!
Beim Eingeben von Argument Ƨ einen Wert eingeben, der einen Winkel in Übereinstimmung
mit der aktuell eingestellten Vorgabe-Winkeleinheit des Rechners angibt.
Ergebnisanzeige bei Berechnungen mit komplexen
k
Zahlen
Wenn eine Berechnung eine komplexe Zahl zum Ergebnis hat, erscheint das Symbol
I
R
in der oberen rechten Displayecke und zuerst wird nur der reelle Teil angezeigt. Zum
⇔
Umschalten des Displays zwischen dem reellen Teil und dem imaginären Teil drücken Sie
(Re ⇔Im).
1E
Beispiel: Zum Eingeben von 2 + 1
Bevor Sie die Berechnung starten, durch die folgende Bedienung die Anzeige-Einstellung
für komplexe Zahlen wie unten gezeigt auf „
Zum Wählen des Formats für rechtwinkelige Koordinaten:
a+ b
(
)
i
1
i
( ∠)
W
30
1
( i)
,
2+3 iI2+3 iI
5 30I
5 30I
(SETUP)
eee
2+3
5
-
1
und Anzeigen des Berechnungsergebnisses
i
a+ b
“ umschalten.
i
r ∠Ƨ
).
G-35

2+
W
2+i
2+i
( i)
E
2
2
Zeigt den reellen Teil an.
1E
(Re ⇔Im)
2+i12+i
1
-Symbol escheint bei Anzeige des imaginären Teils. )
(
i
Vorgabeformat für Ergebnisanzeige bei Berechnungen mit
A
komplexen Zahlen
Für die Ergebnisse von Berechnungen mit komplexen Zahlen kann das RechtwinkeligeKoordinaten-Format oder das Polarkoordinaten-Format gewählt werden.
Rechtwinkelige Koordinaten Polarkoordinaten
Verwenden Sie die Setup-Anzeigen zum Festlegen des gewünschten VorgabeAnzeigeformats. Näheres fi nden Sie unter „Festlegen des Anzeigeformats für komplexe
Zahlen“ (Seite 9).
Anzeigebeispiele für Berechnungsergebnisse
k
Rechtwinkelige-Koordinaten-Format ( a+
A
,
1
Beispiel 1: 2 × (
Imaginäre Achse Imaginäre Achse
a + bi r
b
b
oo
oo
(SETUP)
eee
3 + i) = 2'3 + 2 i = 3,464101615 + 2
'
a + bi r
Reelle Achse Reelle Achse
a
a
a+ b
(
)
i
1
i
2*(93)+
W
( i)
Zeigt den imaginären Teil an.
bi
)
('(3)+i)
('(3)+i)
×
×
2
2
)
E
3464101615
3464101615
/
/
u
u
G-36
1E
(Re ⇔Im)
('(3)+i)
('(3)+i)
×
×
2
2
2
2

Beispiel 2:'2 ∠ 45 = 1 + 1 i (Winkeleinheit: Deg)
2)
9
Polarkoordinaten-Format (
A
(SETUP)
,
1
Beispiel 1: 2 × (
Beispiel 2: 1 + 1 i = 1,414213562 ∠ 45 (Winkeleinheit: Deg)
'
2
eee
3 + i) = 2'3 + 2 i = 4 ∠ 30
2*(93)+
(
r ∠Ƨ
r ∠Ƨ
)
)
1+1
-
1
45
(Re ⇔Im)
1E
)
(
i
)
W
(Re ⇔Im)
1E
-Symbol erscheint bei Anzeige des
∠
W
(2)
(2)
( ∠)
'
'
E
1
1
(2)
(2)
'
'
('(3)+i)
('(3)+i)
×
×
2
2
E
('(3)+i)
('(3)+i)
×
×
2
2
1+1 i
1+1 i
(
)
i
E
1414213562
1414213562
45
45
45
45
1
1
4
4
30
30
-Wertes.
Ƨ
1E
(Re ⇔Im)
1+1 i451+1 i
45
Konjugieren von komplexen Zahlen (Conjg)
k
Anhand des nachstehenden Vorgehens erhalten Sie die konjugierte komplexe Zahl
¯ z
b
= a +
für die komplexe Zahl z = a +
i
Beispiel: Ermitteln der konjugierten komplexen Zahl von 2 + 3
1
Absolutwert und Argument (Abs, arg)
k
Anhand des nachstehenden Vorgehens erhalten Sie Absolutwert (| z|) und Argument (arg)
auf der Gaußschen Ebene für eine komplexe Zahl im Format
,
(Conjg)
b
.
i
2+3
G-37
W
1E
(
)
i
)
E
(Re ⇔Im)
z
i
= a +
Con
Con
Con
Con
b
(
)
(
)
jg
jg
2+3 i
2+3 i
2
2
(
)
(
)
jg
jg
2+3 i
2+3 i
-
-
3
3
.
i

Beispiel:
Ermitteln des Absolutwertes und Arguments von
(Winkeleinheit: Deg)
2 + 2
i
Absolutwert:
(Abs)
)
(
(arg)
2+2
2+2
1
Argument:
1
Deaktivieren des Vorgabe-Anzeigeformats für komplexe
k
Imaginäre Achse
Imaginäre Achse
b = 2
b = 2
(
)
i
)
W
)
(
i
)
W
o
o
E
E
a = 2
a = 2
Abs(2+2 i
Abs(2+2 i
2828427125
2828427125
(
(
g
g
ar
2+2 i
ar
2+2 i
Reelle Achse
Reelle Achse
)
)
)
)
Zahlen
Anhand des nachstehenden Vorgehens können Sie das Vorgabe-Anzeigeformat für
komplexe Zahlen deaktivieren und für die Berechnung, die Sie gerade eingeben, ein
anderes Anzeigeformat anweisen.
Anweisen des Rechtwinkelige-Koordinaten-Formats für eine
A
Berechnung
Geben Sie
Beispiel: 2
a+ b
(
) am Ende der Berechnung ein.
i
-
'
1
2 ∠ 45 = 2 + 2 i (Winkeleinheit: Deg)
'
292)
1
1
1E
-
-
(
( ∠)
45
a+ b
'
(Re ⇔Im)
2
'
2
'
)
i
E
2
2
2
'
2
'
2
2
(2)
(2)
(2)
(2)
45 a+bi
45 a+bi
45 a+bi
45 a+bi
45
45
Anweisen des Polarkoordinaten-Formats für eine Berechnung
A
Geben Sie
Beispiel: 2 + 2
r ∠Ƨ
(
) am Ende der Berechnung ein.
+
'
1
i
= 2'2 ∠ 45 = 2,828427125 ∠ 45 (Winkeleinheit: Deg)
2+2
1
+
W
r ∠Ƨ
(
'
(
)
i
2+2 ir
2+2 ir
)
E
2828427125
2828427125
θ
θ
G-38

2+2 ir
2+2 ir
θ
1E
(Re ⇔Im)
θ
45
45
Statistische Berechnungen
(SD/REG)
Probendaten für statistische Berechnung
k
Eingeben von Probendaten
A
Sie können Probendaten mit eingeschalteter (FreqOn) oder ausgeschalteter (FreqOff)
statistischer Häufi gkeit eingeben. Die Werksvoreinstellung des Rechners ist FreqOn. Sie
können wählen, welche Eingabemethode für die Einstellung der statistischen Häufi gkeit im
Setup-Bildschirm verwendet werden soll (Seite 10).
Maximale Anzahl der Eingabedatenpunkte
A
Die maximale Anzahl der eingebbaren Datenpunkte richtet sich danach, ob die Häufi gkeit
ein- (FreqOn) oder ausgeschaltet (FreqOff) ist.
Berechnungsmodus
SD-Modus 40 Punkte 80 Punkte
REG-Modus 26 Punkte 40 Punkte
Probendaten löschen
A
Alle derzeit im Speicher befi ndlichen Probendaten werden gelöscht, wenn Sie auf einen
anderen Berechnungsmodus schalten oder die Einstellung der statistischen Häufi gkeit
ändern.
Statistische Berechnungen mit einer Variablen
k
Zum Ausführen der Beispieloperationen dieses Abschnitts wählen Sie zunächst SD (
als den Berechnungsmodus.
Eingeben von Probendaten
A
Häufi gkeitseinstellung
Häufi gkeit ein (FreqOn)
Nachstehend fi nden Sie die erforderliche Tastenbedienung zum Eingeben der Klassewerte
x
x
xn
,
, ...
und Frequenzen Freq1, Freq2, ... Freq n.
1
2
x
}
1
1
}
2
1
}
1
(;) {Freq1}m(DT)
,
(;) {Freq2}m(DT)
,
(;) {Freq n}m(DT)
,
{
x
{
xn
{
FreqOn FreqOff
N
4
)
G-39

Hinweis
Wenn die Häufi gkeit eines Klassewertes nur Eins beträgt, brauchen Sie zum Eingeben nur
xn
{
}m(DT) zu drücken (ohne Spezifi zieren der Häufi gkeit).
Beispiel: Zum Eingeben der folgenden Daten
Klassewert ( x) Häufi gkeit (Freq)
24,5 4
25,5 6
26,5 2
24.5;4I
24.5;4I
24.51,
gibt dem Rechner an, dass dies das Ende des ersten Datenpunktes ist.
m
(DT)
25.51,
26.51,
Häufi gkeit aus (FreqOff)
In diesem Falle jeden einzelnen Datenpunkt wie unten gezeigt eingeben.
x
{
1
Ansehen der aktuellen Probendaten
A
Nach dem Eingeben der Probendaten können Sie mit c in Reihenfolge der Eingabe durch
die Daten blättern. Das Symbol $ bezeichnet, dass sich unterhalb der derzeit angezeigten
Probe noch weitere Daten befi nden. Das Symbol ` bezeichnet, dass sich oben Daten
befi nden.
Beispiel: Zum Ansehen der im Beispiel unter „Eingeben von Probendaten“ auf Seite 39
x
}m(DT) {
}m(DT) ... {
2
eingegebenen Daten (Häufi gkeit: FreqOn)
xn
}m(DT)
(;)
4
0
0
=
=
Line
Line
(DT)
m
(;)
6
m
(;)
2
m
1
1
=
=
Line
Line
(DT)
2
2
=
=
Line
Line
(DT)
3
3
G-40
I
I
A
0
0
=
=
x 1
x 1
c
245
245

c
c
c
Freq 1
Freq 1
=
=
x 2
x 2
Freq 2
Freq 2
=
=
4
4
255
255
=
=
6
6
Wenn die statistische Häufi gkeit auf FreqOn eingestellt ist, erfolgt die Datenanzeige in der
Reihenfolge:
Reihenfolge:
blättern.
A
Zum Bearbeiten einer Datenprobe rufen Sie diese auf, geben den/die neuen Wert(e) ein
und drücken dann E.
Beispiel: Bearbeiten der Datenprobe „Freq3“, die unter „Eingeben von Probendaten“ auf
Seite 39 eingegeben wurde
A
Zum Löschen einer Datenprobe rufen Sie diese auf und drücken dann
Beispiel: Löschen der „
eingegeben wurde
Hinweis
• Nachstehend ist gezeigt, wie die Daten vor und nach dem Löschvorgang erscheinen.
x
x
, Freq1,
1
x
,
1
Bearbeiten einer Datenprobe
Löschen einer Datenprobe
, Freq2 usw. Bei Einstellung FreqOff erfolgt die Anzeige in der
2
x
x
,
usw. Sie können auch mit f in entgegengesetzter Richtung
2
3
x
“-Datenprobe, die unter „Eingeben von Probendaten“ auf Seite 39
2
G-41
ccc
A
1m
Freq 3
Freq 3
f
A
Freq 3
Freq 3
3
E
=
=
x 2
x 2
Line
Line
(CL)
2
2
=
=
=
=
1m
=
=
(CL).
2
2
3
3
255
255

Vorher Nachher
x
x
x
x
x
: 24.5 Freq1: 4
1
x
: 25.5 Freq2: 6
2
x
: 26.5 Freq3: 2 Nachgerückt
3
• Wenn die statistische Häufi gkeit eingeschaltet ist (FreqOn), wird das betreffende
Häufi gkeitsdatenpaar gelöscht.
Löschen aller Probendaten
A
Führen Sie den folgenden Bedienungsvorgang aus, um sämtliche Probendaten zu löschen.
Falls nicht alle Probendaten gelöscht werden sollen, drücken Sie im obigen Vorgang
anstelle von E.
A
Zum Durchführen einer statistischen Berechnung geben Sie den entsprechenden Befehl ein
und drücken dann E. Zum Ermitteln des mittleren (o)-Wertes der derzeit eingegebenen
Probendaten, z.B., ist der nachstehende Vorgang auszuführen.
A
Ermittelt die Summe der Quadrate der
Probendaten.
Ermittelt die Summe der Probendaten.
Ermittelt die Anzahl der Proben.
(CLR)1(Stat)
9
1
E
Statistische Berechnungen mit eingegebenen Probendaten
1
* Dies ist ein Beispiel für mögliche Berechnungsergebnisse.
Referenz für statistische Befehle im SD-Modus
2
x
ƙ
Σ
x
ƙ
Σ
n
(S-SUM)
1
1
2
2
=
x
x
Σ
i
1
1
=
x
x
Σ
i
1
1
(S-SUM)
(S-SUM)
1
2
3
¯ x
Ermittelt den Mittelwert.
x
Ermittelt die Gesamtheits-Standardabweichung.
x
n
= (Anzahl der x-Datenpunkte)
Ermittelt die Probedaten-Standardabweichung.
G-42
2
σ
σ
x
: 24.5 Freq1: 4
1
x
: 26.5 Freq2: 2
2
(S-VAR)
1
E
n
σn
σn
–1
n
σn–1
σn–1
x xσn xσn–
x xσn xσn–
12 3
12 3
x
x
2533333333
2533333333
(S-VAR)
2
1
Σx
i
=
o
n
(S-VAR)
2
1
Σ(x
– o)
Σ(x
– o)
i
i
=
=
n
n
(S-VAR)
2
1
Σ(x
– o)
Σ(x
– o)
i
i
=
=
n – 1
n – 1
x
- und
A
1
1
1
2
2
2
3
2
2

(S-VAR)
2
minX
Bestimmt den Minimalwert der Probedaten.
Statistische Berechnungen mit paarweisen Variablen
k
Zum Ausführen der Beispieloperationen dieses Abschnitts wählen Sie zunächst REG
(
5
N
Regressionsberechnungsarten
A
Im REG-Modus können Sie die nachstehend aufgeführten sieben Regressionsarten
durchführen. Die Angaben in Klammern zeigen die theoretischen Formeln.
• Linear (
• Quadratisch (
• Logarithmisch (
• Exponentiell
• Exponentiell
• Potenz (
• Invers (
Bei jedem Aufrufen des REG-Modus muss die Art der beabsichtigten Regressionsberechnung gewählt werden.
1
) als den Berechnungsmodus.
y
y
y
e
( y =
ab
( y =
y
y
e
bx
= a +
)
bx
= a+
+
= a + b ln x)
bx
ae
)
x
ab
)
b
ax
=
)
= a + b/ x)
1
cx
maxX
Bestimmt den Maximalwert der Probedaten.
2
)
1
2
(S-VAR)
e
Wählen der Regressionsberechnungsart
1. Drücken Sie
• HIeraufhin erscheint das anfängliche Regressionsberechnungs-Auswahlmenü. Das
Menü umfasst zwei Bildschirme, zwischen denen mit d und e navigiert werden
kann.
(REG), um den REG-Modus aufzurufen.
5
N
2
Lin Log Exp Pwr
1234
2. Führen Sie zum Wählen der gewünschten Regressionsberechnung eine der folgenden
Bedienungen aus.
Um diesen Regressionstyp zu wählen: Drücken Sie diese Taste:
Linear
Logarithmisch
Exponentiell
Potenz
Invers
Quadratisch
Exponentiell
e
ab
Inv Quad AB–Ex
12 3
(Lin)
1
(Log)
2
(Exp)
3
(Pwr)
4
(Inv)
1
e
(Quad)
2
e
(AB-Exp)
3
e
p
G-43

Hinweis
Wenn Sie möchten, können Sie im REG-Modus in einen anderen Regressionsberechnungsmodus wechseln. Durch Drücken von
Bildschirm wie der oben in Schritt 1 gezeigte Bildschirm. Führen Sie die gleiche Bedienung
wie beim obigen Vorgehen aus, um die gewünschte Regressionsberechnungsart zu wählen.
Eingeben von Probendaten
A
(S-VAR)3(TYPE) erscheint ein Menü-
2
1
Häufi gkeit ein (FreqOn)
Nachstehend fi nden Sie die erforderliche Tastenbedienung zum Eingeben der Klassewerte
x
y
x
y
(
,
), (
1
1
x
},{
{
1
x
},{
{
2
xn
{
},{
xn, yn
,
), ...(
2
2
y
1
y
2
yn
) und Häufi gkeiten Freq1, Freq2, ... Freq n.
}
(;) {Freq1}m(DT)
,
1
}
(;) {Freq2}m(DT)
,
1
}
(;) {Freq n}m(DT)
,
1
Hinweis
Wenn die Häufi gkeit eines Klassewertes nur Eins beträgt, brauchen Sie zum Eingeben nur
xn
yn
{
},{
}m(DT) zu drücken (ohne Spezifi zieren der Häufi gkeit).
Häufi gkeit aus (FreqOff)
In diesem Falle jeden einzelnen Datenpunkt wie unten gezeigt eingeben.
x
y
{
},{
}m(DT)
1
1
x
y
},{
}m(DT)
{
2
2
xn
yn
{
},{
}m(DT)
Ansehen der aktuellen Probendaten
A
Nach dem Eingeben der Probendaten können Sie mit c in Reihenfolge der Eingabe durch
die Daten blättern. Das Symbol $ bezeichnet, dass sich unterhalb der derzeit angezeigten
Probe noch weitere Daten befi nden. Das Symbol ` bezeichnet, dass sich oben Daten
befi nden.
Wenn statistische Häufi gkeit auf FreqOn gestellt ist, erfolgt die Anzeige der Daten in der
Reihenfolge:
der Reihenfolge:
Richtung blättern.
A
Zum Bearbeiten einer Datenprobe rufen Sie diese auf, geben den/die neuen Wert(e) ein
und drücken dann E.
A
Zum Löschen einer Datenprobe rufen Sie diese auf und drücken dann
A
Siehe „Löschen aller Probendaten“ (Seite 42).
x
y
,
1
, Freq1,
1
x
y
,
1
x
y
,
, Freq2 usw. Bei Einstellung FreqOff erfolgt die Anzeige in
2
2
x
y
x
,
1
y
,
,
,
2
usw. Sie können auch mit f in entgegengesetzter
2
3
3
Bearbeiten einer Datenprobe
Löschen einer Datenprobe
Löschen aller Probendaten
1m
(CL).
G-44

Statistische Berechnungen mit eingegebenen Probendaten
A
Zum Durchführen einer statistischen Berechnung geben Sie den entsprechenden Befehl
ein und drücken dann E. Zum Ermitteln des mittleren (
Probendaten, z.B., ist die folgende Bedienung auszuführen.
2
1
(S-VAR)1(VAR)
2
1
oder p) Wertes der aktuellen
o
(S-VAR)1(VAR)
1
E
e
1
E
x xσn xσn–
x xσn xσn–
12 3
12 3
x
x
115
115
y
y
yσn yσn–
yσn yσn–
12 3
12 3
y14y
14
* Dies ist ein Beispiel für mögliche Berechnungsergebnisse.
Referenz zu statistischen Befehlen im REG-Modus
A
Summe- und Probenzahl-Befehl (S-SUM-Menü)
2
x
ƙ
Ermittelt die Summe der Quadrate der
x
Proben-
-Daten.
Σ
x
ƙ
Ermittelt die Summe der Proben- x-Daten.
Σ
n
Ermittelt die Anzahl der Proben.
= (Anzahl der x-Datenpunkte)
n
2
y
ƙ
Ermittelt die Summe der Quadrate der
Proben-
y
-Daten.
1
Σ
(S-SUM)
1
1
2
2
=
x
x
Σ
i
1
1
=
x
x
Σ
i
1
1
(S-SUM)
1
2
2
=
y
y
Σ
i
(S-SUM)
(S-SUM)
e
1
2
3
1
y
ƙ
Ermittelt die Summe der Proben-
xy
ƙ
Ermittelt die Summe der Produkte der
x
-Daten und y-Daten.
Proben-
2
y
x
ƙ
Ermittelt die Summe aus den Quadraten
der ProbenProben-
x
-Daten multipliziert mit den
y
-Daten.
(S-SUM)
1
1
=
y
Σ
Σ
yi
(S-SUM)
1
1
=
xy
x
Σ
Σ
i y i
(S-SUM)
1
1
2
2
=
y
x
x
Σ
Σ
i
2
e
y
-Daten.
3
e
1
d
y
i
1
1
1
1
G-45

3
x
x
x
y
y
y
x
ƙ
Ermittelt die Summe der Kuben der
x
-Daten.
Proben-
Σ
1
x
3
=
1
Σ
(S-SUM)
3
x
i
d
2
4
x
ƙ
Ermittelt die Summe der vierten Potenzen
der Proben-
x
-Daten.
Σ
1
x
4
1
=
(S-SUM)
4
x
Σ
i
d
3
Befehle für Mittelwerte und Standardabweichungen (VAR-Menü)
(S-VAR)1(VAR)
2
1
¯ x
Ermittelt den Mittelwert der ProbenDaten.
1
x
σ
n
Ermittelt die Gesamtheits-Standardabweichung der Proben-
1
x
–1
σ
n
Ermittelt die Probedaten-Standardabweichung der Proben-
σn–1
Σx
Σx
=
=
o
o
(S-VAR)1(VAR)
2
x
-Daten.
Σ(x
Σ(x
σn
σn
=
=
(S-VAR)1(VAR)
2
x
-Daten.
Σ(x
=
n
n
i
i
n
n
n – 1
i
i
– o)
– o)
i
– o)
1
x
-
2
2
2
3
2
¯ y
Ermittelt den Mittelwert der ProbenDaten.
y
σ
n
Ermittelt die Gesamtheits-Standardabweichung der Proben-
y
σ
n
Ermittelt die Probedaten-Standardabweichung der Proben-
1
1
1
–1
(S-VAR)1(VAR)
2
=
=
p
p
(S-VAR)1(VAR)
2
y
-Daten.
Σ (y
Σ (y
σn
σn
=
=
(S-VAR)1(VAR)
2
y
-Daten.
σn–1
=
Σy
Σy
n
n
Σ (y
i
i
i
i
n
n
i
n – 1
– y)
– y)
– y)
1
e
y
-
2
e
2
2
3
e
2
Regressionskoeffi zient- und Schätzwert-Befehle für
nichtquadratische Regression (VAR-Menü)
Die durch Ausführung dieser Befehle erfolgende Berechnung ist je nach aktuell gewähltem
Regressionstyp unterschiedlich. Näheres zu den einzelnen Regressionsberechnungsformeln fi nden Sie unter „Regressionskoeffi zient- und Schätzwert-Formelntabelle“ (Seite
48).
(S-VAR)1(VAR)
a
Ermittelt den Konstantenterm a der Regressionsformel.
b
Ermittelt den Koeffi zienten b der Regressionsformel.
r
Ermittelt den Korrelationskoeffi zienten r.
1
1
1
2
(S-VAR)1(VAR)
2
(S-VAR)1(VAR)
2
ee
ee
ee
1
2
3
G-46

(S-VAR)1(VAR)
2
ˆ x
Ermittelt unter Verwendung des unmittelbar vor diesem Befehl eingegebenen Wertes
y
als
-Wert den Schätzwert x anhand der Regressionsformel für die aktuell gewählte
Regressionsberechnung .
ˆ y
Ermittelt unter Verwendung des unmittelbar vor diesem Befehl eingegebenen Wertes
x
-Wert den Schätzwert y anhand der Regressionsformel für die aktuell gewählte
als
Regressionsberechnung.
1
1
2
(S-VAR)1(VAR)
d
d
1
2
Regressionskoeffi zient- und Schätzwert-Befehle für quadratische
Regression (VAR-Menü)
Näheres zu der mit dem jeweiligen Befehl ausgeführten Formeln siehe
„Regressionskoeffi zient- und Schätzwert-Formelntabelle“ (Seite 48).
(S-VAR)1(VAR)
2
a
Ermittelt den Konstantenterm a der Regressionsformel.
b
Ermittelt den Koeffi zienten b der Regressionsformel.
c
Ermittelt den Koeffi zienten c der Regressionsformel.
ˆ x
1
Ermittelt unter Verwendung des unmittelbar vor diesem Befehl eingegebenen Wertes als yWert anhand der Formel von Seite 49 einen Schätzwert zu
ˆ x
2
Ermittelt unter Verwendung des unmittelbar vor diesem Befehl eingegebenen Wertes als
Wert anhand der Formel von Seite 49 einen weiteren Schätzwert zu
1
1
1
2
2
1
1
(S-VAR)1(VAR)
(S-VAR)1(VAR)
(S-VAR)1(VAR)
2
x
.
(S-VAR)1(VAR)
2
x
.
ee
ee
ee
d
d
1
2
3
1
2
y
-
(S-VAR)1(VAR)
2
ˆ y
Ermittelt unter Verwendung des unmittelbar vor diesem Befehl eingegebenen Wertes als
Wertes anhand der Formel von Seite 49 den Schätzwert von
1
y
.
d
3
Minimalwert- und Maximalwert-Befehle (MINMAX-Menü)
minX
Ermittelt den Minimalwert der Proben-
x
-Daten.
1
2
1
(S-VAR)2(MINMAX)
G-47
x
-

(S-VAR)2(MINMAX)
i
x
)
2
maxX
x
Ermittelt den Maximalwert der Proben-
-Daten.
minY
y
Ermittelt den Minimalwert der Proben-
-Daten.
maxY
Ermittelt den Maximalwert der Proben-
Regressionskoeffi zient- und Schätzwert-Formelntabelle
A
Die folgende Tabelle zeigt die Berechnungsformeln, die von den Regressionskoeffi zientund Schätzwert-Befehlen für die einzelnen Regressionsberechnungstypen verwendet
werden.
y
-Daten.
1
(S-VAR)2(MINMAX)
2
1
(S-VAR)2(MINMAX)
2
1
e
e
2
1
2
Lineare Regression
Befehl Berechnungsformel
RegressionsformelKonstantenterm a
Regressionskoeffi zient b
Korrelationskoeffi zient r
Schätzwert
Schätzwert
m
ţ
a =
b =
r =
=
m
n = a + b
.
– b
Σx
Σy
i
n
n.Σxiyi– Σx
2
n.Σx
–(Σx
i
n.Σx
2
.
{n
Σx
–(Σx
i
y – a
b
.
Σy
i
i
2
)
i
.
– Σx
Σy
iyi
i
i
2
2
i
–(Σy
2
)
}
i
.
)
}{n
Σy
i
Quadratische Regression
Befehl Berechnungsformel
RegressionsformelKonstantenterm a
Regressionskoeffi zient b
Regressionskoeffi zient c
Aber
Sxx = Σx
Sxx = Σx
Sxy = Σxiy
Sxy = Σxiy
Σy
Σx
i
a = – b
b =
c =
2
2
(Σxi)
(Σxi)
2
2
–
–
i
i
n
n
.
.
(Σx
(Σx
Σy
Σy
i
i
i
i
–
–
i
i
n
n
)
)
n
Sxy.Sx
Sxx.Sx
2
Sx
Sxx.Sx
G-48
.
y
Sxx
Sxx
Sx2x
Sx2x
Sx2y = Σx
Sx2y = Σx
()
n
2x2
– Sx
2x2
Sxx
2x2
2
2
= Σx
= Σx
2
2
= Σx
= Σx
i
– c
2
y
– (Sxx2)
xy
– S
– (Sxx2)
3
3
–
–
i
i
4
4
i
i
2
2
y
y
i
i
.
–
–
(
Sxx
i
i
Σx
n
.
Sxx
(Σx
(Σx
(Σx
(Σx
–
–
2
i
2
2
2
2
2
2
.
.
Σx
)
Σx
)
i
i
i
i
n
n
2)2
2)2
i
i
n
n
2
2
.
.
(Σx
)
(Σx
)
Σy
Σy
i
i
i
i
n
n

Befehl Berechnungsformel
m
m
n
2
i
x
x
Schätzwert
Schätzwert
Schätzwert
m
1
m
2
n
Logarithmische Regression
Befehl Berechnungsformel
RegressionsformelKonstantenterm a
Regressionskoeffi zient b
Korrelationskoeffi zient r
Schätzwert
Schätzwert
m
n
– b +
1 =
– b –
2 =
= a + bx + cx
Σy
– b.Σlnx
i
a =
n
(
ln
n.Σ
x
{n
n.Σ
y –a
i)yi
(
ln
.
(
Σ
ln
b
b =
r =
m = e
n = a + bln
2
b
– 4c(a – y
2c
2
– 4c(a – y
b
2c
– Σlnx
2
)
x
–(Σlnx
i
(
n.Σ
ln
2
)
x
i
i
x
i)yi
–(Σlnx
.
Σy
i
2
)
i
– Σlnx
2
)
i
}{n
)
)
.
Σy
i
i
2
i
–(Σy
2
)
}
i
.
Σy
Exponentielle Regression
Befehl Berechnungsformel
RegressionsformelKonstantenterm a
Regressionskoeffi zient b
Korrelationskoeffi zient r
Schätzwert
Schätzwert
m
n
Exponentielle Regression
Befehl Berechnungsformel
RegressionsformelKonstantenterm a
e
.
Σlnyi– b
a = exp
()
n.Σx
b =
n.Σx
r =
.
{n
lny – lna
m =
b
n = ae
Σx
b
i
ln
n
y
i
n.Σx
2
–(Σx
i
– Σx
i
2
–(Σx
x
Σ
i
.
Σ
lny
i
i
2
)
i
.
y
ln
– Σx
lny
2
i
}{n
Σ
i
i
2
.
(
)
ln
Σ
y
i
–(Σlny
2
)
}
i
i
)
i
ab
– lnb
i
.
Σx
i
)
n
Σ
a = exp
lny
(
G-49

Befehl Berechnungsformel
}
x
)
Regressionskoeffi zient b
Korrelationskoeffi zient r
Schätzwert
Schätzwert
m
n
Potenzregression
Befehl Berechnungsformel
RegressionsformelKonstantenterm a
Regressionskoeffi zient b
Korrelationskoeffi zient r
Schätzwert
Schätzwert
m
n
Inverse Regression
Befehl Berechnungsformel
RegressionsformelKonstantenterm a
Regressionskoeffi zient b
Korrelationskoeffi zient r
Aber
Sxx = Σ(x
Sxx = Σ(x
Syy = Σy
Syy = Σy
Sxy = Σ(x
Sxy = Σ(x
.
y
n.Σx
ln
– Σx
lny
i
2
–(Σx
i
ln
i
)
i
y
2
}{n
i
Σ
i
i
– Σx
.
Σ
i
2
)
.
lny
Σ
i
i
2
(
)
y
ln
i
–(Σlny
2
)
i
b = exp
r =
lny – lna
m =
i
()
n.Σx
n.Σx
2
.
{n
Σx
–(Σx
i
lnb
n = ab
.
lny
(
i
ln
x
i
y
ln
x
n.Σlnx
2
)
i
.
Σx
Σ
– b
n
– Σlnx
i
2
)
–(Σlnx
i
–(Σlnx
–1
i
lnx
i
ln
i
.
i
y
2
)
i
Σ
lny
2
)
i
– Σlnx
i
}{n
i
.
lny
Σ
i
i
2
.
(
)
ln
Σ
y
i
–(Σlny
2
)
}
i
Σ
a = exp
(
n.Σlnx
b =
n.Σ
r =
.
(
ln
{n
Σ
ln y – ln a
b
m = e
b
n = ax
– b
Σy
i
a =
b =
r =
–1)2
–1)2
(Σx
(Σx
–1)2
–1)2
i
i
–
–
i
i
n
n
2
2
(Σyi)
(Σyi)
2
2
–
–
i
i
n
n
–1
–1
Σx
Σx
–1
–1
i
i
)yi–
)yi–
i
i
.
.
Σy
Σy
Sxy
Sxx
Sxy
Sxx.Syy
i
i
n
G-50

Befehl Berechnungsformel
Schätzwert
Schätzwert
k
Dieser Abschnitt zeigt anhand einer Reihe konkreter Beispiele, wie mit dem Rechner
statistische Berechnungen durchgeführt werden.
Beispiel 1: Die gezeigte Tabelle zeigt die Pulsfrequenzen
m
n
Beispiele für statistische Berechnungen
von 50 Schülern, die ein Knabengymnasium mit
einer Schülerzahl von 1000 Schülern besuchen.
Bestimmen Sie die mittlere Abweichung und die
Standard-Abweichung der Probendaten.
Bedienungsvorgang
SD-Modus wählen:
FreqOn als Einstellung für statistische Häufi gkeit wählen:
Probendaten eingeben:
Mittelwert ermitteln:
Proben-Standardabweichung ermitteln:
1N
55
611,
651,
691,
731,
4
N
(SETUP)
(DT)
m
(SD)
dd
571,
(;)
5
m
(;)
9
m
(;)
6
m
(;)
3
m
m =
y – a
n = a+
(FreqOn)
1
(DT)
631,
(DT)
671,
(DT)
711,
(DT)
751,
1
2
1
b
b
x
(;)
2
m
(S-VAR)1(o)
2
(S-VAR)3(
(DT)
591,
(;)
8
(;)
8
(;)
4
(;)
2
x
σ
n
Pulszahl Schüler
54 – 56 1
56 – 58 2
58 – 60 2
60 – 62 5
62 – 64 8
64 – 66 9
66 – 68 8
68 – 70 6
70 – 72 4
72 – 74 3
74 – 76 2
(;)
2
(DT)
m
(DT)
m
(DT)
m
(DT)
m
x
x
E
xσn–
1
xσn–
)
E
–1
1
4635444632
4635444632
m
(DT)
6568
6568
G-51

Beispiel 2: Die nebenstehenden Daten zeigen das Gewicht
1
2
3
eines Neugeborenen an verschiedenen Tagen
nach der Geburt.
Ermitteln Sie die Regressionsformel und den Korrelations-
koeffi zienten über die lineare Regression der Daten.
Ermitteln Sie die Regressionsformel und den Korrelations-
koeffi zienten über die logarithmische Regression der Daten.
Sagen Sie auf Basis der geeignetesten Regressionsformel
für den Datentrend gemäß den Regressionsergebnissen das
350 Tage nach der Geburt zu erwartende Gewicht voraus.
Bedienungsvorgang
REG-Modus aufrufen und lineare Regression wählen:
FreqOff als Einstellung für statistische Häufi gkeit wählen:
Probendaten eingeben:
Lineare Regression
1
Regressionsformel-Konstantenterm a:
Regressionskoeffi zient b:
Korrelationskoeffi zient:
Logarithmische Regression
2
Logarithmische Regression wählen:
(REG)1(Lin)
5
N
(SETUP)
(S-VAR)1(VAR)
2
1
(S-VAR)1(VAR)
2
1
2
1
1
dd
m
m
(S-VAR)1(VAR)
(S-VAR)3(TYPE)2(Log)
2
1N
20,3150
80,6420
140,7940
200,8800
260,9270
320,9390
(FreqOff)
2
(DT)
50,4800
(DT)
110,7310
(DT)
170,8690
m
(DT)
230,9130
m
(DT)
290,9310
m
(DT)
m
ee
ee
ee
1
2
3
Zahl der
Tag e
20 3150
50 4800
80 6420
110 7310
140 7940
170 8690
200 8800
230 9130
260 9270
290 9310
320 9390
m
a
a
(a)
E
4446575758
4446575758
b
b
(b)
E
1887575758
1887575758
r
r
)
(
r
E
0904793561
0904793561
x
1
=
x
1
=
(DT)
m
(DT)
m
m
m
Gewicht
(DT)
(DT)
(DT)
(g)
20
20
G-52

Regressionsformel-Konstantenterm a:
(S-VAR)1(VAR)
2
A1
Regressionskoeffi zient b:
(S-VAR)1(VAR)
2
1
Korrelationskoeffi zient:
(S-VAR)1(VAR)
2
1
Gewichtsprognose
3
Da der Absolutwert des Korrelationskoeffi zienten für logarithmische Regression näher an 1
liegt, die Gewichtsprognose-Berechnung mit logarithmischer Regression durchführen.
ţ
Ermitteln von
bei x = 350:
1
2
(S-VAR)1(VAR)
ee
ee
ee
d
1
2
3
350
2
a
a
(a)
E
–
–
4209356544
4209356544
b
b
(b)
E
2425756228
2425756228
r
r
)
(
r
E
0991493123
0991493123
y
y
350
350
(n)
E
1000056129
1000056129
Berechnungen mit Grundzahl
n
(BASE)
Zum Durchführen der Musteroperationen dieses Abschnitts wählen Sie zuerst BASE
(
) als den Berechnungsmodus.
3
N
Berechnungen mit Grundzahl n durchführen
k
Spezifi zieren der Vorgabe-Grundzahl
A
Verwenden Sie die folgenden Tasten zum Wählen einer Vorgabe-Grundzahl.
Zum Wählen dieser
Grundzahl:
Dezimal
Hexadezimal
Binär
Oktal
x
DEC
' HEX
w
M
Drücken Sie diese Taste: Displayindikator
x
M
l
i
10xBIN
li
(DEC) d
(HEX) H
(BIN) b
(OCT) o
G-53
x
OCT ee

1
1
1
1
Beispiele für Berechnungen mit n als Basis
A
Beispiel 1: Wählen von binär für die Basis und Berechnen von 12 + 1
(BIN)
i
l
(OCT)
1+1
7+1
A
Beispiel 2: Wählen von oktal für die Basis und Berechnen von 7
A
• Eingeben eines ungültigen Wertes verursacht einen Syntaxfehler (Syntax ERROR).
• Im BASE-Modus wird die Eingabe von gebrochenen (dezimalen) Werten und
exponentiellen Werten nicht unterstützt. Alles, was sich rechts des Dezimalpunkts eines
Berechnungsergebnisses befi ndet, wird abgeschnitten.
Berechnungsbeispiel mit Eingabe von hexadezimalen Werten
A
Verwenden Sie die folgenden Tasten zum Eingeben der für hexadezimale Werte benötigten
Buchstaben (A, B, C, D, E, F).
{}{A}e{B}w{C}ssin–1{D}ccos–1Ettan–1F
b
b
E
E
Grundzahl-Indikator
2
1+1
1+1
+ 1
8
8
7+1
7+1
10
10
10
10
y
Beispiel: Wählen von hexadezimal für die Basis und Berechnen von 1F16 + 1
(HEX)
AM
Effektive Berechnungsbereiche
A
Grundzahl (Basis) Effektiver Bereich
x
Binär
Oktal
Dezimal –2147483648
Hexadezimal
Positiv: 0
Negativ: 1000000000
Positiv: 0
Negativ: 4000000000
Positiv: 0
Negativ: 80000000
111111111
<
<
x
3777777777
<
<
<
x
7FFFFFFF
<
<
x
1
t
x
1111111111
<
<
x
7777777777
<
<
2147483647
<
x
FFFFFFFF
<
<
(F)
+1
E
1F+1
1F+1
16
20
20
b
b
o
o
H
H
G-54

Ein Math-Fehler (Math ERROR) tritt auf, wenn ein Berechnungsergebnis nicht im
verwendbaren Bereich für die aktuelle Vorgabe-Grundzahl liegt.
Umstellen eines angezeigten Ergebnisses auf eine
k
andere Grundzahl
Drücken von x(DEC),M(HEX),l(BIN) oder i(OCT) bei im Display angezeigtem
Berechnungsergebnis stellt das Ergebnis auf die entsprechende Grundzahl um.
Beispiel: Umwandeln des Dezimalwertes 30
Format
Verwenden des LOGIC-Menüs
k
Im BASE-Modus wechselt die X-Taste ihre Funktion auf die einer LOGIC-MenüAnzeigetaste. Das LOGIC-Menü umfasst drei Bildschirme, zwischen denen mit d und
navigiert werden kann.
in das binäre, oktale und hexadezimale
10
30
Ax
(DEC)
30
l
i
M
E
(BIN)
(OCT)
(HEX)
30
30
30
30
30
30
30
30
30
11110
11110
36
36
1E
1E
a nd o r x n o r
123
Bildschirmanzeige1
e
d
d
b
b
o
o
H
H
d h b o
1234
Anweisen einer Grundzahl (Basis) für einen bestimmten
k
x o r No t Ne
1 2 3
Bildschirmanzeige 2Bildschirmanzeige 3
g
Wert
Sie können beim Eingeben eines Wertes eine von der aktuell eingestellten VorgabeGrundzahl abweichende Basis spezifi zieren.
G-55

Spezifi zieren der Basis während der Eingabe
A
Die Eingabe eines Dezimalwertes von beispielsweise 3 kann durch die folgende
Tastenbedienung erfolgen.
(LOGIC)
X
Berechnungsbeispiel mit Basis- n Spezifi zierung
A
Beispiel: Durchführen der Berechnung 510 + 516 und Anzeigen des Ergebnisses binär
(BIN)X(LOGIC)
A
l
(LOGIC)
5+
X
Berechnungen mit logischen Operationen und
k
d
d
2
1
d
(h)
5
(d)
1
3
(d)
E
d3Id3I
d5+h5
d5+h5
1010
1010
negativen binären Werten
Der Rechner kann 10-stellige (10-Bit) binäre logische Operationen und Berechnungen
negativer Werte abwickeln. Alle hier geführten Beispiele werden mit BIN (binär) als VorgabeBasis durchgeführt.
Logisches Produkt (and)
A
Liefert das Ergebnis eines bitweisen Produkts.
Beispiel: 1010
Logische Summe (or)
A
Liefert das Ergebnis einer bitweisen Summe.
Beispiel: 1011
Exklusive logische Summe (xor)
A
Liefert das Ergebnis einer bitweisen exklusiven logischen Summe.
Beispiel: 1010
and 11002 = 1000
2
1010
or 110102 = 11011
2
xor 11002 = 110
2
1010
2
2
1011
2
X
(LOGIC)1(and)
X
1100
(LOGIC)2(or)
X
11010
(LOGIC)
1
e
1100
1010and1100
1010and1100
E
1011o r 11010
1011o r 11010
E
1010xor 1100
1010xor 1100
(xor)
E
1000
1000
11011
11011
110
110
b
b
b
b
b
b
b
b
Negation einer exklusiven logischen Summe (xnor)
A
Liefert das Ergebnis der Negation einer bitweisen exklusiven logischen Summe.
G-56
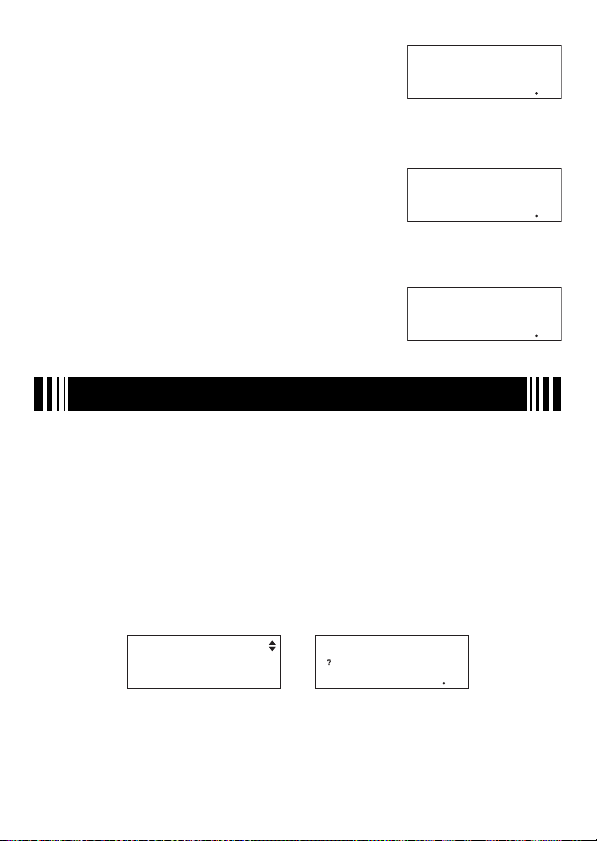
Beispiel: 11112 xnor 1012 = 1111110101
1111
Komplement/Inversion (Not)
A
Liefert das Komplement (bitweise Inversion) eines Wertes.
Beispiel: Not(1010
Negation (Neg)
A
Liefert das Zweierkomplement eines Wertes.
Beispiel: Neg(101101
) = 1111110101
2
(LOGIC)
X
) = 1111010011
2
2
(LOGIC)3(xnor)
X
101
2
(Not)
2
2
X
(LOGIC)
1010)
e
e
101101)
3
1111xnor 101
1111xnor 101
E
1111110101
1111110101
No t(1010
No t(1010
E
1111110101
1111110101
(
(
g
g
Ne
10110 1
Ne
(Neg)
E
10110 1
1111010011
1111010011
)
)
)
)
Vorprogrammierte Formeln
Der Rechner besitzt 23 vorprogrammierte Formeln für Mathematik und Physik, die im
Modus COMP verwendet werden können.
Verwenden vorprogrammierter Formeln
k
Wählen einer vorprogrammierten Formel über die
A
Formelnummer
1. Drücken Sie G.
• Hieraufhin erscheint die Meldung „Formula No.?“
2. Geben Sie die daraufhin die zweistellige Formelnummer (01 bis 23) der aufzurufenden
Formel ein.
• Eine Zusammenstellung der Formeln und ihrer Nummern fi nden Sie in der „Liste der
vorprogrammierten Formeln“ (Seite 59).
Formula No.?
–06– 0
\
Q
b
b
b
b
b
b
Wählen einer vorprogrammierten Formel durch Scrollen
A
1. Drücken Sie G.
2. Verwenden Sie c und f zum Blättern durch die vorprogrammierten Formeln, bis die
aufzurufende Formel im Display erscheint.
G-57

Berechnung mit einer vorprogrammierten Formel durchführen
A
Das nachstehende Beispiel zeigt, wie mit der Heronschen Formel die Fläche eines Dreiecks
mit bekannten Längen der drei Seiten (8, 5, 5) ermittelt wird.
Bedienungsvorgang
Heronsche Formel aufrufen:
Gccc
(Eingabeaufforderung für Variable
a
Eingeben von 8 für Variable
Eingeben von 5 für Variable
Eingeben von 5 für Variable
• Wie oben gezeigt, erscheint das Berechnungsergebnis, nachdem allen erforderlichen
Var iablen Werte zugewiesen wurden.
• Durch Drücken von E bei im Display angezeigtem Berechnungsergebnis wird die
Formel erneut ab Anfang ausgeführt.
Spezielle vorprogrammierte Formelvariable (Formelvariable)
A
Bei einer Berechnung mit Verwendung einer vorprogrammierten Formel weisen Sie den
Var iablen der Formel Werte zu und berechnen dann das Ergebnis. Zusätzlich zu den
Var iablen a, bund c, die oben in der Heronschen Formel zu sehen sind, existieren weitere
Var iable mit den Namen
Formeln verwendet werden, sind sie als Formelvariable bezeichnet.
Die bei Berechnungen mit einer vorprogrammierten Formel den Formelvariablen
zugewiesen Werte werden aufrechterhalten, bis Sie auf einen anderen Berechnungsmodus
wechseln, den Speicher löschen (
(
(CLR)3(All)). Dies bedeutet, dass Sie gegebenenfalls eine vorprogrammierte
9
1
Berechnung mehrfach ausführen und eine oder mehrere der Variablen auf dem selben Wert
wie bei der vorherigen Ausführung belassen können.
Durch Drücken von E nach Durchführung des Vorgangs unter „Berechnung mit einer
vorprogrammierten Formel durchführen“ erscheint wieder der Zuweisungsbildschirm für die
Var iablen mit den zuvor zugewiesenen Werten als Vorgaben.
:
b
:
c
:
r, t, v
,
undƧ. Da diese Variablen nur in den vorprogrammierten
ρ
(CLR)1(Mem)) oder den Rechner rücksetzen
9
1
03:Her onFormula03:Her onFormula
E
a
a
)
8
E
b
5
E
c
03:Her onFormula
03:Her onFormula
5
E
s
s
0a0
0b0
0c0
12
12
G-58

Eingabeaufforderung für Variable
Falls der angezeigte Wert der Variablen zugewiesen bleiben soll, drücken Sie E. In diesem
Falle bewirkt Drücken von E, dass 8 der Variablen
Hinweis
Auch wenn Sie eine andere vorprogrammierte Formel wählen, behalten alle Variablen mit
gleichem Namen wie in der zuvor benutzten Formel ihre aktuellen Werte bei.
Anzeigen einer vorprogrammierten Formel
A
Während der Eingabe von Werten für die Variablen einer Formel drücken Sie zum Anzeigen
der Formel
• Falls die Formel zu lang ist, um in das Display zu passen, können Sie mit der e-Taste
nach rechts scrollen, um den fehlenden Teil einzusehen.
• Zum Löschen der Formel aus dem Display drücken Sie
Liste der vorprogrammierten Formeln
k
Nr. 01 Lösung zu quadratischer Gleichung
Löst eine quadratische Gleichung mit von Ihnen eingebenen Werten für
2
2
ax
+ bx + c = 0
ax
+ bx + c = 0
Nr. 02 Kosinussatz
Bei einem Dreieck, bei dem die Längen von zwei Seiten (
gebildete Winkel (
a = b
a = b
Nr. 03 Heronsche Formel
Ermittelt die Fläche (
sind.
S = s(s − a)(s − b)(s − c) , s=
S = s(s − a)(s − b)(s − c) , s=
(a + b > c > 0, b + c > a > 0, c + a > b > 0)
(a + b > c > 0, b + c > a > 0, c + a > b > 0)
(LOOK).
G
1
(Werteingabe-Bildschirm)
1
(a ≠ 0, b2− 4ac ≧0)
(a ≠ 0, b2− 4ac ≧0)
Ƨ
) bekannt sind, ermittelt diese Formel die Länge der restlichen Seite.
2
2
+ c2 − 2bc cos
+ c2 − 2bc cos
θ
θ
(b, c > 0, 0˚< ≦ 180˚)
(b, c > 0, 0˚< ≦ 180˚)
S
) eines Dreiecks, wenn die Längen seiner drei Seiten ( a, b, c) bekannt
(a + b + c)
(a + b + c)
2
2
a
a
Zuvor der Variablen zugewiesener Wert
a
zugewiesen bleibt.
a
(LOOK)
G
(EXIT) oder A.
1p
b
und c) und der von ihnen
θ
θ
03:S
03:S
a, b
=
=
'
'
(s(
(s(
und c.
8a8
0a0
s–a)(s
s–a)(s
–
–
G-59
a

Nr. 04 Normalwahrscheinlichkeitsfunktion P( x)
Verwendet die Schätzformel von Hastings zur Bestimmung der Wahrscheinlichkeit einer
Standard-Normalverteilung P(
x
) bekannt ist.
(
1
P(x) =
P(x) =
1
∫
∫
2π
2π
(0 ≦ x <1 × 1050)
(0 ≦ x <1 × 1050)
x
x
−
−
edt
edt
−∞
−∞
x
), wie unten gezeigt, wenn die standardisierte Zufallsvariable
P(x)
x
x
P(x)
2
2
t
t
2
2
Wichtig!
Da dies eine Schätzformel ist, ist eventuell keine ausreichende Genauigkeit erzielbar.
Nr. 05 Normalwahrscheinlichkeitsfunktion Q(
Verwendet die Schätzformel von Hastings zur Bestimmung der Wahrscheinlichkeit einer
Standard-Normalverteilung Q(
x
) bekannt ist.
(
1
Q(x) = edt
Q(x) = edt
1
∫
∫
2π
2π
(0 ≦ x <1 × 1050)
(0 ≦ x <1 × 1050)
x
), wie unten gezeigt, wenn die standardisierte Zufallsvariable
2
2
|x|
|x|
t
t
−
−
2
2
0
0
x
x
)
x
Q(x)
Q(x)
Wichtig!
Da dies eine Schätzformel ist, ist eventuell keine ausreichende Genauigkeit erzielbar.
Nr. 06 Coulombsches Gesetz
Bestimmt die Kraft ( F) zwischen zwei Ladungen der Größen Q und q über einen Abstand
r
.
von
F =
F =
Nr. 07 Leiterwiderstand
Bestimmt den Widerstand
sowie der Widerstand seines Komponentenmaterials (
R =
R =
4πε
4πε
ρ
ρ
Qq
Qq
1
1
0
0
S
S
(r >0)
(r >0)
2
2
r
r
R
eines Leiters, wenn seine Länge ( ) und Querschnittsfl äche ( S)
ρ
ρ
(S, ,
>0)
(S, ,
>0)
(
Ƥ
0
: Per mittivität)
Einheiten: Q, q: C, r: m
) bekannt sind.
ρ
Einheiten: : m, S: m2, ρ: Ω·m, R:
G-60
Ω

Nr. 08 Magnetkraft
Z
Z
Z
Z
Bestimmt die motorische Kraft (
und der sich in einem Magnetfeld mit gleichförmiger Magnetkraftdichte (
die Länge des Leiters
ein Winkel von
F = IB
F = IB
Nr. 09 Änderung in Klemmenspannung von R in RC-Serienschaltung
Bestimmt die Klemmenspannung (
bei Anlegung der Spannung
Kapazität von
VR = V•e
VR = V•e
Nr. 10 Spannungsverstärkung
Bestimmt die Spannungsverstärkung (
Eingangsspannung (
G[dB] = 20 log10
G[dB]
Nr. 11 Impedanz in einer LRC-Serienschaltung
Bestimmt die Impedanz (
Spuleninduktivität (
= R
= R
Ƨ
.
θ
θ
sin
sin
C
.
−t/CR
−t/CR
E
= 20 log10
L
) und Kapazität ( C) bekannt sind.
2
2
+ 2π f L−
+ 2π f L−
()()
()()
F
) in einem Leiter, in dem ein elektrischer Strom ( I) fl ießt
beträgt; dabei besteht zwischen dem Leiter und dem Magnetfeld
| |
| |
θ
( > 0, 0˚≦
( > 0, 0˚≦
V
an einen Stromkreis mit einem Widerstand von R und einer
(C, R, t >0)
(C, R, t >0)
) und die Ausgangsspannung (
E
E
()
()
E
E
Z
) einer LRC-Serienschaltung mit Frequenz f, wenn Widerstand ( R),
1
1
2π f C
2π f C
(R, f, L , C>0)
(R, f, L , C>0)
θ
≦90˚)
≦90˚)
Einheiten: B: T, I: A, : m, Ƨ: ° (Grad), F: N
V
) an Klemme R zur Zeit t in einer RC-Serienschaltung
R
Einheiten: R: Ω, C: F, t: Sekunden, V und
G
) eines Verstärkerkreises, wenn die
'
'
[dB]
[dB]
2
2
()
()
E´
) bekannt sind.
/
/
'
'
(E
E >0)
(E
E >0)
Einheiten: E und
1
2
2
= R
+ ωL −
= R
+ ωL −
Einheiten: f: Hz, L: H, C: F, R und Z:
1
ω
ω
C
C
B
) befi ndet, wenn
E Ϣ
: V, G: dB
V
: V
R
Ω
Nr. 12 Impedanz in einer LRC-Parallelschaltung
Z
Bestimmt die Impedanz (
R
), Spuleninduktivität ( L) und Kapazität ( C) bekannt sind.
(
=
=
1
1
R
R
) einer LRC-Parallelschaltung mit Frequenz f, wenn Widerstand
1
1
1
+ 2π f C−
+ 2π f C−
(())
(())
1
2π f L
2π f L
22
22
(R, f, L, C>0)
Einheiten: f: Hz, C: F, L: H, R und Z:
G-61
Ω

Nr. 13 Elektrische Schwingungsfrequenz
Bestimmt die Frequenz der harmonischen Schwingungen (
Resonanzkreises, wenn die Spulen-Selbstinduktivität (
1
1
f1 =
f1 =
2π LC
2π LC
Nr. 14 Fallstrecke
Bestimmt die Fallstrecke (
(Richtung der Erdanziehungskraft) fällt; dabei beträgt die Ausgangsgeschwindigkeit
(Luftreibung nicht berücksichtigt).
1
g
g
m
m
m
k
k
v− u
v− u
v− v1
v− v1
1
2
2
S = v1t + gt
S = v1t + gt
Nr. 15 Zyklus eines einfachen Pendels
Bestimmt den Zyklus (
T = 2π
T = 2π
Nr. 16 Zyklus eines Federpendels
Bestimmt den Zyklus der einfachen Schwingung (
des Gewichts (
T = 2π
T = 2π
Nr. 17 Dopplereffekt
Bestimmt die Schwingungsfrequenz (
wenn sowohl die Schallquelle als auch der Beobachter in Bewegung sind und die
Schallquelle-Schwingungsfrequenz (
Bewegungsgeschwindigkeit (
bekannt sind.
f
f = f1
= f1
(L, C >0)
(L, C >0)
S
) nach t Sekunden eines Objektes, das geradlinig nach unten
2
2
(g: Fallbeschleunigung, t > 0)
(g: Fallbeschleunigung, t > 0)
T
) eines einfachen Pendels an einem Faden mit einer Länge von .
(g: Fallbeschleunigung, > 0)
(g: Fallbeschleunigung, > 0)
) und die Federkonstante der Feder ( k) bekannt sind.
(m, k > 0)
(m, k > 0)
f
), die von einem Beobachter gehört wird,
f
), Schallgeschwindigkeit ( v), Schallquelle-
1
v
) und die Beobachter-Bewegungsgeschwindigkeit ( u)
1
v ≠ v1, f1 > 0, (v− u)/( v− v1) > 0
v ≠ v1, f1 > 0, (v− u)/( v− v1) > 0
(
(
f
) eines seriellen
1
L
) und Kapazität ( C) bekannt sind.
Einheiten: L: H, C: F,
Einheiten:
T
) eines Federpendels, wenn die Masse
Einheiten: m: kg, k: N/m, T: Sekunden
Einheiten: v,
v
: m/s, t: Sekunden, S: m
1
Einheiten: : m, T: Sekunden
)
)
v
und u: m/s,
1
f
und f: Hz
1
f
: Hz
1
v
1
G-62

Nr. 18 Zustandsgleichung für ideale Gase
Bestimmt den Druck (
V
Volumen (
nRT
nRT
P =
P =
V
V
Nr. 19 Zentrifugalkraft
Bestimmt die Zentrifugalkraft (
v
kreisförmig bewegt; dabei beträgt der Radius r.
m
m
F =
F =
Nr. 20 Elastische Energie
Bestimmt die elastische Energie (
und Dehnungslänge (
1
1
U= Kx
U= Kx
2
2
Nr. 21 Bernoullische Energiegleichung
Bestimmt den festen Wert (
komprimierbare Flüssigkeit), wenn Fließgeschwindigkeit (
Gewicht (
Bestimmt den Höhenunterschied (
des Tachymeters zum Ablesen der Messlatte (
Linien und des Höhenwinkels (
Bestimmt die horizontale Distanz (
des Tachymeters zum Ablesen der Messlatte (
Linien und des Höhenwinkels (
) und Druck ( P) bekannt sind.
ρ
1
1
C =
C =
2
2
Nr. 22 Berechnungen mit Tachymeter (Höhe)
1
1
h =
h =
2
2
Nr. 23 Berechnungen mit Tachymeter (Distanz)
S = K cos
S = K cos
P
) bekannt sind.
v
v
r
r
K sin2 +Csin
K sin2 +Csin
) eines Gases, wenn Molzahl ( n), absolute Temperatur ( T) und
(R: Gaskonstante, n, T, V > 0)
(R: Gaskonstante, n, T, V > 0)
F
) eines Objekts mit Masse m , das sich mit Geschwindigkeit
2
2
(m, v, r > 0)
(m, v, r > 0)
U
x
) bekannt sind.
2
2
(K, x > 0)
(K, x > 0)
P
P
2
2
v
++gz
v
++gz
ρ
ρ
θθ
θθ
2
2
+ Ccos
+ Ccos
θθ
θθ
) eines Objekts, wenn dessen Elastizitätskonstante ( K)
C
) einer reibungsfreien Flüssigkeit (stationär fl ießende, nicht
(g: Fallbeschleunigung, v, z,ρ, P > 0)
(g: Fallbeschleunigung, v, z,ρ, P > 0)
h
) zwischen Tachymeter und Messlatte nach Verwendung
Ƨ
).
S
) zwischen Tachymeter und Messlatte nach Verwendung
Ƨ
).
Einheiten: n: mol, T: K, V: m3, P: N/m
Einheiten: v: m/s, z: m, ρ: kgf/m3, P: kgf/m2, C: m2/s
) zwischen den oberen und unteren Stadia-
( K und C: Stadiakonstanten, 0° <
) zwischen den oberen und unteren Stadia-
(K und C: Stadiakonstanten, 0° < θ < 90°, > 0)
(K und C: Stadiakonstanten, 0° < θ < 90°, > 0)
Einheiten: m: kg, v: m/s, r: m, F: N
Einheiten: K: N/m, x: m, U: J
v
), Lage (Höhe) ( z), spezifi sches
Ƨ
90°, > 0)
<
Einheiten: : m, Ƨ: ° (Grad), h: m
Einheiten: : m, Ƨ: ° (Grad), S: m
3
2
G-63

Programmmodus (PRGM)
Sie können den PRGM-Modus (
durchgeführte Berechnungen aufzustellen und zu speichern. In ein Programm können alle
Berechnungen einbezogen werden, die in den Modi COMP, CMPLX, BASE, SD und REG
durchführbar sind.
Übersicht über den Programmmodus
k
Festlegen eines Programm-Laufmodus
A
Programme werden zwar im PRGM-Modus erstellt und ausgeführt, jedes Programm
besitzt aber einen „Laufmodus“, in dem es läuft. Als Laufmodus eines Programms kann
COMP, CMPLX, BASE, SD oder REG spezifi ziert werden. Dies bedeutet, dass zunächst
zu überlegen ist, was das Programm für Sie tun soll, um dann den dafür geeigneten
Laufmodus zu wählen.
Programmspeicher
A
Der Programmspeicher besitzt eine Gesamtkapazität von 680 Byte, die von bis zu vier
Programmen gemeinsam genutzt werden kann. Wenn der Programmspeicher voll ist,
können keine weiteren Programme mehr gespeichert werden.
Erstellen eines Programms
k
Erstellen eines neuen Programms
A
Beispiel: Erstellen eines Programms zum Umwandeln von Inch in Zentimeter (1 Inch = 2,54
1. Drücken Sie
2. Drücken Sie b(EDIT).
3. Drücken Sie eine Zifferntaste mit der Nummer eines nicht benutzten Programmbereichs.
cm)
(PRGM) zum Aufrufen des
g
PRGM-Modus.
EDIT Program
EDIT Program
• Hieraufhin erscheint das Laufmodus-Auswahlmenü. Verwenden Sie e und d zum
Umschalten zwischen Menü-Bildschirmanzeige 1 und 2.
,
P-1234 670
P-1234 670
) verwenden, um Programme für regelmäßig
g
,
? →A : A × 2.54
EDIT RUN DEL
EDIT RUN DEL
123
123
Programmbereiche, die bereits Programmdaten enthalten (P1 bis P4)
Restliche Programmspeicher-Kapazität
MOD E:COMP CMPLX
12
Bildschirmanzeige 1 Bildschirmanzeige 2
MOD E:BASE SD REG
345
G-64

4. Drücken Sie die Zifferntaste für den Modus, der dem Programm als Laufmodus
zugewiesen werden soll.
• Hier wählen Sie b(COMP) in Bildschirmanzeige
1. Dies wählt COMP als Laufmodus und zeigt die
Bildschirmanzeige für Programmbearbeitung an.
Wichtig!
Wenn ein Laufmodus zugewiesen wurde, kann dieser nicht mehr geändert werden. Der
Laufmodus kann nur beim Erstellen eines neuen Programms zugewiesen werden.
5. Das Programm eingeben.
• Hier wird das unten gezeigte Programm eingegeben.
Programm ? → A : A × 2.54
(P-CMD)b(?)
d
!
Tastenbedienung
•
(P-CMD) zeigt eine spezielle Eingabe-Bildschirmanzeige für Programmbefehle
d
!
an. Näheres siehe „Eingeben von Befehlen“ auf Seite 67.
6. Nach dem Eingeben des Programms drücken Sie A oder
• Um das gerade aufgestellte Programm laufen zu lassen, drücken Sie hier w, um
die RUN Program-Bildschirmanzeige aufzurufen. Näheres siehe „Ausführen eines
Programms“ (unten).
• Zum Zurückkehren zum normalen Berechnungs-Bildschirmanzeige rufen Sie mit
den COMP-Modus auf.
b
,
Bearbeiten eines bestehenden Programms
A
1. Drücken Sie
Bildschirmanzeige.
2. Wählen Sie mit den Zifferntasten b bis e den Programmbereich, der das zu
bearbeitende Programm enthält.
3. Verwenden Sie e und d zum Bewegen des Cursors im Programm und nehmen Sie
die erforderliche Bedienung zum Bearbeiten bzw. Hinzufügen von Programminhalten vor.
• Durch Drücken von f springen Sie zum Programmanfang, während c zum Ende
springt.
4. Wenn die Bearbeitung des Programms beendet ist, drücken Sie A oder
(PRGM)b(EDIT) zum Anzeigen der EDIT Program-
g
,
!~
a-
(STO)-(A)
(A)
*c.fe
w
I
I
?→A:A×2.54
?→A:A×2.54
!5
(EXIT).
000
000
010
010
!5
(EXIT).
Ausführen eines Programms
k
Sie können ein Programm im PRGM-Modus oder aus einem anderen Modus ausführen.
Ausführen eines Programms von außerhalb des PRGM-Modus
A
1. Drücken Sie 5.
P1 P2 P3 P4
P1 P2 P3 P4
1 234
1 234
G-65

2. Wählen Sie mit den Zifferntasten b bis e einen Programmbereich und führen Sie
dessen Programm aus.
Ausführen eines Programms im PRGM-Modus
A
1. Drücken Sie
Modus.
2. Drücken Sie c(RUN).
• Dies ruft die RUN Program-Bildschirmanzeige auf.
RUN P r ogram
RUN P r ogram
P-1234 670
P-1234 670
3. Wählen Sie mit den Zifferntasten b bis e den Programmbereich, dessen Programm
Sie ausführen möchten.
• Damit wird das Programm des gewählten Programmbereichs ausgeführt.
Bei Erscheinen einer Fehlermeldung
A
Drücken Sie d oder e. Dies ruft die Bearbeitungs-Bildschirmanzeige für das Programm
auf, wobei der Cursor an der Stelle steht, an der der Fehler generiert wurde, damit Sie das
Problem beheben können.
Löschen eines Programms
k
Sie können ein bestehendes Programm über die entsprechende Programmbereichsnummer
löschen.
Löschen des Programms in einem bestimmten
A
(PRGM) zum Anzeigen der Anfangs-Bildschirmanzeige des PRGM-
g
,
Programmbereiche, die bereits Programmdaten enthalten (P1 bis P4)
Restliche Programmspeicher-Kapazität
Programmbereich
1. Drücken Sie
Modus.
2. Drücken Sie d(DEL).
DELE TE P r ogram
DELE TE P r ogram
P-1234 670
P-1234 670
3. Wählen Sie mit den Zifferntasten b bis e den Programmbereich, dessen Programm
Sie löschen möchten.
• Das Symbol neben der Nummer des Programmbereichs,
in dem das gerade gelöschte Programm gespeichert war,
erlischt und der Wert der restlichen ProgrammspeicherKapazität nimmt zu.
(PRGM) zum Anzeigen der Anfangs-Bildschirmanzeige des PRGM-
g
,
Programmbereiche, die bereits Programmdaten enthalten (P1 bis P4)
Restliche Programmspeicher-Kapazität
DELE TE P r ogram
DELE TE P r ogram
P-1234 680
P-1234 680
G-66

Eingeben von Befehlen
k
Eingeben von speziellen Programmbefehlen
A
1. Drücken Sie bei angezeigter Bildschirmanzeige für Programmbearbeitung
(P-CMD).
• Dies ruft Seite 1 des Befehle-Menüs auf.
2. Verwenden Sie e und d zum Weiterblättern und zeigen Sie die Seite an, die den
gewünschten Befehl enthält.
3. Verwenden Sie die Zifferntasten b bis e zum Wählen und Eingeben des
gewünschten Befehls.
Hinweis
Zum Eingeben eines Trennungssymbols (:) drücken Sie w.
Als Programmbefehle eingebbare Funktionen
A
Sie können die Einstellungen und andere Vorgänge, die Sie bei normalen Berechnungen
ausführen, als Programmbefehle eingeben. Näheres siehe „Befehlsreferenz“ (unten).
Befehlsreferenz
k
Dieser Abschnitt enthält Details zu allen in Programmen verwendbaren Befehlen. Befehle
mit
nach Drücken von
A
Syntax ? → {Variable}
Funktion Zeigt die Eingabeaufforderung „{Variable}?“ an und weist den Eingabewert
Beispiel ? → A
Syntax {Ausdruck ; ?} → {Variable}
Funktion Weist den vom linken Element erhaltenen Wert der Variablen auf der rechten
Beispiel A+5 → A
im Titel können in der Bildschirmanzeige eingegeben werden; diese erscheint
g
Grundlegende Operationsbefehle
? (Eingabe-Prompt)
einer Variablen zu.
(Variablen-Zuweisung)
→
Seite zu.
(P-CMD) oder 5.
d
!
g
? →
? →
1234
1234
!
d
:
:
^
^
: (Trennungscode)
Syntax {Anweisung} : {Anweisung} : ... : {Anweisung}
Funktion Trennt Anweisungen. Stoppt nicht die Programmausführung.
Beispiel ? → A : A
2
: Ans
2
G-67

(Ausgabebefehl)
^
Syntax {Anweisung} ^ {Anweisung}
Funktion Pausiert die Programmausführung und zeigt das aktuelle Resultat
Beispiel ? → A : A
Unbedingter Sprungbefehl
A
Goto ~ Lbl
Syntax Goto
Funktion Ausführen von Goto
Beispiel ? → A : Lbl 1 : ? → B : A × B ÷ 2 ^ Goto 1
der Ausführung an. Das Symbol Q wird angezeigt, während die
Programmausführung durch diesen Befehl auf Pause geschaltet ist.
2
2
Ans
^
g
n
: .... : Lbl n oder Lbl n : .... : Goto n (n = Ganzzahl von 0 bis 9)
n
springt zur entsprechenden Lbl n.
Wichtig!
Es ergibt sich ein Syntaxfehler (Syntax ERROR), wenn keine entsprechende Lbl n im
selben Programm vorhanden ist, in dem Goto
Bedingte Sprungbefehle und bedingte Ausdrücke
A
S
Syntax
Funktion Bedingter Sprungbefehl; verwendet in Kombination mit Verhältnisoperatoren
Syntax 1: {Anweisung1} wird ausgeführt, wenn die Bedingung links vom
Syntax 2: Eine Nicht-Null-Bewertung, die aus der Bedingung links vom
Beispiel Lbl 1 : ? → A : A> 0
=, ≠, >, >, <, < (Verhältnisoperatoren)
Syntax {Ausdruck} {Verhältnisoperator} {Ausdruck}
Funktion Diese Befehle bewerten die Ausdrücke auf beiden Seiten und ergeben den
{Ausdruck} {Verhältnisoperator} {Ausdruck} S {Anweisung1} :
1
{Anweisung2} : ....
{Ausdruck} S {Anweisung1} : {Anweisung2} : ....
2
(=,≠, >, >, <, <).
Befehl zutrifft, und dann wird {Anweisung2} und alles Nachfolgende
S
der Reihe nach ausgeführt. {Anweisung1} wird übersprungen, wenn die
Bedingung links vom S Befehl falsch ist, und dann wird {Anweisung2} und
alles Nachfolgende ausgeführt.
Befehl resultiert, wird als „wahr“ interpretiert, so dass {Anweisung1}
S
ausgeführt wird, der Reihe nach gefolgt von {Anweisung2} and allem
Nachfolgenden. Eine Null-Bewertung, die aus der Bedingung links vom
Befehl resultiert, wird als „falsch“ interpretiert, so dass {Anweisung1}
S
übersprungen und {Anweisung2} und alles danach Folgende ausgeführt
wird.
Wert wahr (1) oder falsch (0). Diese Befehle werden in Kombination mit dem
Sprungbefehl S und beim Strukturieren des {bedingten Ausdrucks} von Ifund While-Anweisungen verwendet.
S
(A)^ Goto 1
'
n
gelegen ist.
g
G-68

Beispiel Siehe Einträge zu S (Seite 68), If-Anweisung (Seite 69) und While-
Anweisung (Seite 70).
Hinweis
Diese Befehle bewerten die Ausdrücke auf beiden Seiten, ergeben 1 falls wahr und 0 falls
falsch und speichern das Ergebnis in Ans.
Steuerstrukturbefehle/If-Anweisung
A
Die If-Anweisung wird verwendet, um Sprünge bei der Prorammausführung abhängig davon
zu steuern, ob der auf If folgende Ausdruck (Sprungbedingung) wahr oder falsch ist.
Vor sichtsmaßregeln zu If-Anweisung
• Ein If muss stets von einem Then begleitet sein. Wenn ein If ohne ein entsprechendes
Then verwendet wird, ergibt sich ein Syntaxfehler (Syntax ERROR).
• Für den auf Then und Else folgenden {Ausdruck*} kann ein Ausdruck, Goto-Befehl oder
Break-Befehl verwendet werden.
If~Then (~Else) ~IfEnd
Syntax If {bedingter Ausdruck} : Then {Ausdruck*} : Else {Ausdruck*} : IfEnd :
Funktion • Die auf Then folgenden Anweisungen werden bis Else ausgeführt;
• Else {Ausdruck} kann ausgelassen werden.
• Beziehen Sie stets IfEnd:{Anweisung} ein. Bei Auslassung ergibt sich zwar
Beispiel 1 ? → A : If A < 10 : Then 10A ^ Else 9A ^ IfEnd : Ans×1.05
Beispiel 2 ? → A : If A > 0 : Then A × 10 → A : IfEnd : Ans×1.05
Steuerstrukturbefehle/For-Anweisung
A
Die For-Anweisung wiederholt die Ausführung der Anweisung zwischen For und Next,
solange der zugewiesene Wert der Steuervariablen im spezifi zierten Bereich liegt.
Vor sichtsmaßregeln zur For-Anweisung
Eine For-Anweisung muss stets von einer Next-Anweisung begleitet sind. Wenn ein For
ohne entsprechendes Next verwendet wird, ergibt dies einen Syntaxfehler (Syntax ERROR).
For~To~Next
Syntax For {Ausdruck (Startwert)} → {Variable (Steuervariable)} To {Ausdruck
Funktion Die Ausführung der Anweisungen von For bis Next wird wiederholt, wobei
Beispiel For 1 → A To 10 : A
{Anweisung} : ...
danach werden die auf IfEnd folgenden Anweisungen ausgeführt, falls
die auf If folgende bedingte Anweisung wahr ist. Die auf Else folgenden
Anweisungen und dann die auf IfEnd folgenden Anweisungen werden
ausgeführt, wenn die nach If folgende bedingte Anweisung falsch ist.
kein Fehler, es können aber bestimmte Programminhalte unerwartete Ausführungsergebnisse durch etwas ergeben, das nach der If-Anweisung folgt.
(Endwert)} : {Anweisung} : ... {Anweisung} : Next : ....
die Steuervariable, beginnend mit dem Startwert, mit jeder Ausführung um
1 erhöht wird. Wenn der Wert der Steuervariablen den Endwert erreicht,
springt die Ausführung zur nach Next folgenden Anweisung. Wenn hinter
Next keine Anweisung vorhanden ist, stoppt die Ausführung hier.
2
B : B ^ Next
→
g
g
G-69

For~To~Step~Next
Syntax For {Ausdruck (Startwert)} → {Variable (Steuervariable)} To {Ausdruck
Funktion Die Ausführung der Anweisungen von For bis Next wird wiederholt, wobei die
Beispiel For 1 → A To 10 Step 0.5 : A
Steuerstrukturbefehle/While-Anweisung
A
While~WhileEnd
Syntax While {bedingter Ausdruck} : {Anweisung} : ... {Anweisung} : WhileEnd : ....
Funktion Die Anweisungen von While bis WhileEnd werden wiederholt, solange der
Beispiel ? → A : While A < 10 : A
(Endwert)} Step {Ausdruck (Schritt)} : {Anweisung} : ... {Anweisung} :
Next : ....
Steuervariable, beginnend mit dem Startwert, mit jeder Ausführung um die
Schrittgröße zunimmt. Davon abgesehen ist dieser Befehl der Gleiche wie
For~To~Next.
2
B : B ^ Next
→
g
bedingte Ausdruck nach While wahr (nicht Null) ist. Wenn der bedingte
Ausdruck nach While falsch (0) wird, wird die nach WhileEnd folgende
Anweisung ausgeführt.
2
A+1 → A : WhileEnd : A÷2
^
Hinweis
Wenn die Bedingung der While-Anweisung bei der ersten Ausführung dieses Befehls falsch
ist, springt die Ausführung direkt zu der Anweisung, die nach WhileEnd folgt, ohne die
Anweisungen von While bis WhileEnd auch nur ein einziges Mal auszuführen.
Programmsteuerbefehle
A
Break
Syntax .. : {Then ; Else ; S } Break : ..
Funktion Dieser Befehl bricht eine For- oder While-Schleife zwangsweise ab und
Beispiel ? → A : While A > 0 : If A > 2 : Then Break : IfEnd : WhileEnd : A
Setup-Befehle
A
Diese Befehle haben die gleiche Funktion wie die verschiedenen Setup-Einstellungen des
Rechners. Näheres siehe „Rechner-Setup“ auf Seite 8.
springt zum nächsten Befehl. Normalerweise wird dieser Befehl innerhalb
einer Then-Anweisung verwendet, um einen Break-Zustand anzuwenden.
g
^
Wichtig!
Bei einigen Setup-Befehlen bleiben die von Ihnen konfi gurierten Einstellungen auch dann
wirksam, wenn Sie das Programm beenden.
Winkeleinheit-Befehle
Deg, Rad, Gra (COMP, CMPLX, SD, REG)
Syntax .. : Deg : ..
.. : Rad : ..
.. : Gra : ..
G-70

Bedienung
Funktion Diese Befehle legen die Winkeleinheit-Einstellung fest.
Anzeigeformatbefehl
Fix (COMP, CMPLX, SD, REG)
Syntax .. : Fix {
Bedienung
Funktion Dieser Befehl legt die Anzahl der Dezimalstellen (von 0 bis 9) für die
Sci (COMP, CMPLX, SD, REG)
Syntax .. : Sci {
Bedienung
Funktion Dieser Befehl legt die Anzahl der signifi kanten Stellen (von 1 bis 10) für die
Drücken von
Norm (COMP, CMPLX, SD, REG)
Syntax .. : Norm {1 ; 2} : ..
Bedienung
Funktion Dieser Befehl spezifi ziert Norm1 oder Norm2 für die Ausgabe von
Statistische Häufi gkeit-Befehl
FreqOn, FreqOff (SD, REG)
Syntax .. : FreqOn : ..
.. : FreqOff : ..
Bedienung
Funktion Dieser Befehl schaltet statistische Häufi gkeit ein (FreqOn) oder aus (FreqOff).
Löschbefehle
A
ClrMemory (COMP, CMPLX, BASE)
Syntax .. : ClrMemory : ..
Bedienung
Funktion Dieser Befehl löscht alle Variablen (A, B, C, D, X, Y, M) auf null.
(SETUP)b(Deg)
!,
(SETUP)c(Rad)
!,
(SETUP)d(Gra)
!,
n
} : .. (n = Ganzzahl von 0 bis 9)
(SETUP)
!,
Ausgabe von Berechnungsergebnissen fest.
n
} : .. (n = Ganzzahl von 0 bis 9)
(SETUP)
!,
Ausgabe von Berechnungsergebnissen fest.
signifi kante Stellen.
!,
Berechnungsergebnissen.
!,
!,
!
!,
(SETUP)
(SETUP)
(SETUP)
(CLR)b(Mem)
j
e
e
e
d
d
b
c
(SETUP)
d
b
c
(Fix)a bis
(Sci)a bis
(Norm)b oder
(FreqOn)
(FreqOff)
j
j
(Sci) und dann a spezifi ziert 10
c
e
c
Hinweis
Zum Löschen einer bestimmten Variablen dient 0 → {Variable}.
G-71

ClrStat (SD, REG)
Syntax .. : ClrStat : ..
Bedienung
Funktion Dieser Befehl löscht alle aktuell im Speicher vorhandenen statistischen
Befehle für unabhängigen Speicher
A
M+, M– (COMP, CMPLX, BASE)
Syntax .. : {Ausdruck} M+ : .. / .. : {Ausdruck} M– : ..
Bedienung l/
Funktion M+ addiert den Wert des Ausdrucks zum unabhängigen Speicher,
Rundungsbefehl (Rnd)
A
Rnd( (COMP, CMPLX, SD, REG)
Syntax .. : {Ausdruck} : Rnd(Ans : ..
Bedienung
Funktion Dieser Befehl rundet ein Berechnungsergebnis gemäß der vom
Grundzahlbefehle
A
Dec, Hex, Bin, Oct (BASE)
Syntax .. : Dec : .. / .. : Hex : .. / .. : Bin : .. / .. : Oct : ..
Bedienung x(DEC)/M(HEX)/l(BIN)/I(OCT)
Funktion Diese Befehle spezifi zieren die Grundzahl für Basis-
Eingabebefehl für statistische Daten
A
DT (SD, REG)
Syntax .. : {Ausdruck (
............. SD-Modus, FreqOn
.. : {Ausdruck (
.. : {Ausdruck (
...........REG-Modus, FreqOn
.. : {Ausdruck (
...........REG-Modus, FreqOff
(CLR)b(Stat)
j
!
Probendaten.
(M–)
l
!
wohingegen M– den Wert subtrahiert.
(Rnd)
a
!
Anzeigeformat spezifi zierten Stellenzahl.
x
-Wert)} ; {Ausdruck (Freq-Wert)} DT : ..
x
-Wert)} DT : .. ............. SD-Modus, FreqOff
x
-Wert)} , {Ausdruck (y-Wert)} ; {Ausdruck (Freq-Wert)} DT : ..
x
-Wert)} , {Ausdruck (y-Wert)} DT : ..
n
Berechnungen.
Wichtig!
Zum Eingeben eines Semikolons (;) in der obigen Syntax drücken Sie
Eingeben eines Kommas (,) drücken Sie ,.
Bedienung l(gibt DT ein.)
Funktion Verwenden Sie diesen Befehl zum Eingeben eines Satzes von Probendaten.
Der DT-Befehl hat die gleichen Funktionen wie die l-Taste (DT-Taste) im
SD-Modus und REG-Modus.
!
,
(;). Zum
G-72

In Programmen nicht unterstützte Funktionen
A
Die folgenden Funktionen werden innerhalb von Funktionen nicht unterstützt.
• Umwandlungsfunktionen für Berechnungsergebnisse (ENG/, ENG,, Umwandlung
sexagesimal
• Display-Umschaltung (
komplexer Zahl
• Rückstellung (
• Löschen der Setup-Informationen (
↔
dezimal, Umwandlung Bruch
!
j
(Re ⇔Im)) bei Anzeige eines Berechnungsergebnisses mit
!w
(CLR)d(All)w)
!
↔
dezimal)
(CLR)c(Setup)w)
j
Anhang
Prioritätenfolge der Berechnungen
k
Der Rechner führt die eingegebenen Berechnungen mit der nachstehend gezeigten Prioritätenfolge
aus.
• Berechnungen werden grundsätzlich von links nach rechts ausgeführt.
• Berechnungen in Klammern erhalten Vorrang.
Rangfolge Operationstyp Beschreibung
1Eingeklammerte Funktionen Pol(, Rec(
2 Funktionen mit vorangestellten
Werten
Potenz, Potenzwurzel
Prozent
3Brüche
4Präfi xsymbole (–) (Minuszeichen)
5Statistische Schätzwert-
Berechnungen
6Permutation, Kombination
Symbol für komplexe Zahl
7Multiplikation, Division
Ausgelassenes
Multiplikationszeichen
8Addition, Subtraktion +, −
sin(, cos(, tan(, sin
tanh(, sinh
log(, ln(,
arg(, Abs(, Conjg(
Not(, Neg(, Rnd(
2
3
,
,
x
x
x
^(,
'
%
b
/
a
c
d, h, b, o (Grundzahlsymbole)
,
m,n,m
1
nPr,nCr
∠
×, ÷
Auslassung des Multiplikationszeichens möglich
unmittelbar vor π,
Konstanten (2 π, 5A, πA, 3mp, 2i, etc.) und
eingeklammerten Funktionen (2'(3), Asin(30),
etc.)
–1
(, cosh–1(, tanh–1(
^(, 10^(, '(,
e
–1
, x!, ° ´ ˝, °, r,
x
(
m
2
–1
(, cos–1(, tan–1(, sinh(, cosh(,
3
(
'
g
, Variablen, wissenschaftlichen
e
G-73

Rangfolge Operationstyp Beschreibung
9Verhältnisoperatoren =, ≠, >, <, >,
<
10 Logisches Produkt and
= 4
or, xor, xnor
1
i
2
1
2
2
eine Funktion mit einem
x
i
Nummernstapel Befehlestapel
Nummernstapel Befehlestapel
1
1
2
2
2
2
3
3
3
3
4
4
4
4
5
5
5
5
4
4
1
1
2
2
3
3
4
4
5
5
6
6
7
7
11 Logische Summe, exklusive
logische Summe, Negation
einer exklusiven logischen
Summe
Hinweis
• Wenn eine Berechnung einen negativen Wert enthält, kann es erforderlich sein, den negativen
Wert in runde Klammern einzufassen. Um zum Beispiel das Quadrat des negativen Wertes –2
zu erhalten, ist einzugeben: (–2)
vorangestellten Wert (Priorität 2, oben) ist, deren Priorität höher als die des MInuszeichens als
Präfi xsymbol ist (Priorität 4).
-cxw
(-c)
• Multiplikation und Division sowie Multiplikation mit ausgelassenem Zeichen besitzen die gleiche
Priorität (Priorität 7), so dass diese Operationen von links nach rechts ausgeführt werden,
wenn beide Typen in der selben Berechnung gemischt vorkommen. Durch Einschließen einer
Operation in eine Klammer wird diese zuerst ausgeführt, so dass die Verwendung von Klammern
zu anderen Berechnungsergebnissen führen kann.
b
b$(c
Stapelbegrenzungen
k
Der Rechner verwendet „Stapel“ genannte Speicherbereiche für die temporäre Speicherung von
Werten, Befehlen und Funktionen mit niedriger Berechnungspriorität. Dazu sind, wie unten gezeigt,
ein „numerischer Stapel“ mit 10 Ebenen und ein „Befehlestapel“ mit 24 Ebenen vorhanden.
1
1
1 2 3 4 5 6
1 2 3 4 5 6
$
c
.
3
3
2
2
–2
xw
(i)w 1 { 2 i =
(i)
.
45
45
2
. Der Grund dafür ist, dass
2
= –4
2
(–2)
1 { (2 i) = –
)
w
7
7
Wenn bei der laufenden Berechnung die Kapazität eines Stapels überschritten wird, ergibt dies
einen Stapelfehler (Stack ERROR).
Hinweis
Bei Eingabe von Werten im CMPLX-Modus nimmt jeder Wert zwei Stapelebenen in Anspruch: eine
für den reellen Teil und eine für den imaginären Teil. Dies bedeutet, dass der numerische Stapel im
CMPLX-Modus nur fünf Ebenen besitzt.
G-74

Berechnungsbereiche, Stellenzahl und Genauigkeit
k
Die nachstehende Tabelle zeigt den allgemeinen Rechenbereich (Bereich für Ein- und Ausgabe
von Werten), die Stellenzahl für die internen Berechnungen und die Berechnungsgenauigkeit.
Rechenbereich ±1×10
Interne Berechnung 15 Stellen
Genauigkeit
Eingabebereiche und Genauigkeit der Berechnung nach Funktionen
A
Funktionen Eingabebereich
DEG 0
sin
cos
tan
sin
cos
tan
sinh
cosh
sinh
cosh
tanh
tanh
logx/lnx0 <
RAD 0
x
GRA 0
DEG 0
RAD 0
x
GRA 0
DEG Wie sinx, außer wenn
RAD Wie sin
x
GRA Wie sin
–1
x
0
|x|
x
x
x
x
x
–1
x
x
–1
x
x
<
0
|x|
<
0
|x|
<
0
|x|
<
1
<x<
0
|x|
<
0
|x|
<
<
x
–9,999999999×10
–9,999999999×10
0
< 1×10
<
x
< 1×10
|x|
–1
–1
–1
10
x
e
'
x
2
x
–99
bis ±9,999999999×1099 oder 0
Generell ±1 an der 10. Stelle bei einer einzelnen Berechnung. Bei
Berechnungsergebnissen im Exponentialformat beträgt der Fehler
±1 bei den niederstwertigen Stellen der Mantisse. In fortlaufenden
Berechnungen sind die Fehler kumulativ.
9
< 9×10
|x|
<
< 157079632,7
|x|
<
<
<
<
<
1
<
9,999999999×10
<
230,2585092
<
4,999999999×10
<
4,999999999×10
9,999999999×10
<
9,999999999×10
<
9,999999999×10
50
< 1×10
|
|
x
< 9×10
|x|
< 157079632,7
|
|
x
< 1×10
|
|
x
, außer wenn
x
, außer wenn
x
99
<x<
99
<x<
100
10
9
10
99
99
99
99
–1
99
99,99999999
230,2585092
= (2n–1)×90.
|x|
= (2n–1)×π/2.
|x|
= (2n–1)×100.
|x|
G-75

Funktionen Eingabebereich
1/
x
3
'
x
!0
x
nPr
nCr
Pol(x,y)
Rec(r,θ)
°’ ”
y
^(
)
x
x
'
y
b
/
a
c
3
y), x
• ^(
• Fehler sind kumulativ und tendenziell in der Nähe des singulären Punkts und des Wendepunkts
,
, x!, nP r, nC r -Funktionen erfordern aufeinanderfolgende interne Berechnungen,
'
'
x
y
was zum Aufl aufen von Fehlern in den jeweiligen individuellen Berechnungen führen kann.
einer Funktion besonders groß.
100
< 1×10
;
|x|
< 1×10
|x|
69 (x ist ganzzahlig)
<x<
0
< 1×1010, 0
<
n
1< {
!/(n–r)!} < 1×10
n
0
< 1×1010, 0
<
n
1
! < 1×10
<
n!/r
|,|y|
|
x
2
2
+
<
x
y
0
9,999999999×10
<
<
r
: Wie sin
θ
,b,c < 1×10
|
|
a
0
<
b,c
< 1×10
|x|
Umwandlungen dezimal ↔ sexagesimal
0°0´0
˝
<
> 0: –1×10
x
= 0: y > 0
x
< 0: y = n,
x
Aber: –1×10
> 0:
y
x
= 0: x> 0
y
< 0: x= 2n+1,
y
Aber: –1×10
Die Stellensumme der Ganzzahlen, Zähler und Nenner darf höchstens 10
Stellen betragen (einschließlich Trennungsymbole).
0
G
x
100
<
r<n (n,r
100
<r<
100
oder 1
9,999999999×10
<
9,999999999×10
x
100
100
9999999°59´59
|x|
<
100
< ylogx < 100
m
(
m,n
2n+1
100
< ylog
100
0, –1×10
G
+1
2
n
m
100
< 1/xlog
sind ganzzahlig)
sind ganzzahlig)
n (n,r
!/(n–r)! < 1×10
<
n
99
99
99
˝
sind ganzzahlig)
< 100
|x|
< 1/xlogy < 100
(
0; m,n sind ganzzahlig)
G
m
< 100
|y|
100
Fehlermeldungen
k
Im Display erscheint eine Fehlermeldung, wenn Sie eine
Berechnung durchführen, die die Grenzen des Rechners
überschreitet oder versuchen, eine nicht zulässige Operation
auszuführen.
G-76
Mat h ERRORMat h ERROR
Beispiel für Fehlermeldung

Wiederherstellung nach einer Fehlermeldung
A
Zur Wiederherstellung nach einer Fehlermeldung gelten unabhängig von der Art des jeweiligen
Fehlers die nachstehenden Tastenbedienungen.
• Drücken Sie d odere zum Aufrufen des Bearbeitungsbildschirms für den Berechnungsausdruck, der unmittelbar vor Auftreten des Fehlers eingegeben wurde, wobei der Cursor an der
Stelle steht, die für den Fehler verantwortlich ist. Näheres siehe „Lokalisieren von Fehlern“ auf
Seite 14.
• Drücken von A löscht den unmittelbar vor Auftreten des Fehlers eingegebenen
Berechnungsausdruck. Bitte beachten Sie, dass fehlerverursachende Berechnungsausdrücke
nicht im Berechnungsverlauf gespeichert werden.
Fehlermeldungsreferenz
A
Dieser Abschnitt enthält eine Liste der Fehlermeldungen, die vom Rechner angezeigt werden
können, zusammen mit deren Ursachen und Maßnahmen zur künftigen Vermeidung.
Math ERROR
Ursache • Ein Zwischenergebnis oder das Endergebnis der Berechnung liegt nicht
Aktion • Kontrollieren Sie die Eingabewerte und reduzieren Sie erforderlichenfalls
Näheres zum zulässigen Werte-Eingabebereich siehe „Berechnungsbereiche, Stellenzahl und
Genauigkeit“ auf Seite 75.
Stack ERROR
Ursache Die Berechnung überschreitet die Kapazität des Nummernstapels oder
Aktion • Vereinfachen Sie den Berechnungsausdruck so, dass die
Näheres zu den Kapazitäten der Stapel siehe „Stapelbegrenzungen“ auf Seite 74.
Syntax ERROR
Ursache Die Berechnung enthält ein Formatproblem.
Aktion Kontrollieren Sie die Syntax und nehmen Sie die erforderlichen Korrekturen
im zulässigen Rechenbereich.
• Ein Eingabewert liegt nicht im zulässigen Eingabebereich.
• Sie versuchen, eine unzulässige mathematische Operation auszuführen
(zum Beispiel Dividieren durch Null).
die Stellenzahl.
• Bei Verwendung des unabhängigen Speichers oder einer Variablen als
Argument einer Funktion ist sicherzustellen, dass der Wert des Speichers
bzw. der Variablen im zulässigen Bereich für die Funktion liegt.
Befehlestapels.
Stapelkapazitäten nicht überschritten werden.
• Versuchen Sie, die Berechnung in zwei oder mehr Teile aufzuteilen.
vor.
G-77

Arg ERROR
Ursache Die Berechnung enthält ein Problem im Hinblick auf die Art der Verwendung
Aktion Kontrollieren Sie, wie Argumente verwendet sind, und nehmen Sie die
Data Full
Ursache Sie versuchen, Probendaten im SD-Modus oder REG-Modus zu speichern,
Aktion Halten Sie die Zahl der Datenproben unter der zulässigen Grenze. Näheres
Go ERROR
Ursache Ein Programm (das Sie im PRGM-Modus aufgestellt haben) enthält einen
Aktion
Bevor Sie auf Fehlbetrieb des Rechners schließen...
k
Wenn während einer Berechnung ein Fehler auftritt oder wenn der Rechner nicht das erwartete
Berechnungsergebnis liefert, führen Sie bitte die nachfolgenden Schritte aus. Falls das Problem mit
einem Schritt nicht gelöst werden kann, setzen Sie bitte mit dem nächsten fort. Bitte beachten Sie,
dass Sie vor der Ausführung dieser Schritte Kopien aller wichtigen Daten anfertigen sollten.
Überprüfen Sie den Berechnungsausdruck auf etwaige Fehler.
1
Vergewissern Sie sich, dass der richtige Modus für die durchzuführende Berechnung eingestellt
2
ist.
Falls die Funktion auch nach den vorstehenden Schritten nicht normal ist, drücken Sie die
3
-Taste. Der Rechner führt daraufhin beim Hochlaufen einen Eigentest seines Status durch.
p
Falls der Rechner ein Problem erkennt, stellt er Berechnungsmodus und Setup auf die Vorgaben
zurück und löscht alle aktuell im Speicher befi ndlichen Daten.
Falls Schritt 3 die normale Funktion nicht wiederherstellt, initialisieren Sie bitte alle Modi und
4
Einstellungen durch Drücken von
eines Arguments.
erforderlichen Korrekturen vor.
obwohl bereits die zulässige Zahl an Datenproben im Speicher gespeichert
ist.
siehe „Maximale Anzahl der Eingabedatenpunkte“ auf Seite 39.
„Goto n“-Befehl ohne entsprechende „Lbln“-Kennung.
Fügen Sie ein „Lbl
entsprechenden „Goto
“ für den „Goton“-Befehl ein oder löschen Sie den
n
“-Befehl.
n
(CLR)d(All)w.
j
!
Spannungsversorgung
Der Rechner besitzt eine Zweiwege-Stromversorgung, die eine Solarzelle mit einer
Knopfbatterie (LR44) kombiniert. Während nur mit einer Solarzelle ausgestattete Rechner
nur bei Licht verwendbar sind, funktionieren Rechner mit Zweiwege-Stromversorgung auch
im Dunkeln. (Natürlich muss ausreichendes Licht zum Ablesen des Displays vorhanden
sein.)
G-78

Auswechseln der Batterie
A
Blasse Zeichen im Display, vor allem unter schwacher Raumbeleuchtung, oder ein
langsames Ansprechen des Displays beim Einschalten des Rechners zeigen an, dass die
Spannung der Knopfbatterie sehr niedrig ist. Ersetzen Sie die Batterie, wenn Sie diese
Symptome bemerken. Sie sollten die Batterie darüber hinaus wenigstens alle drei Jahre
auswechseln, auch wenn die Funktion des Rechners einwandfrei ist.
Wichtig!
Durch das Entnehmen der Knopfbatterie aus dem Rechner werden die Inhalte des
unabhängigen Speichers und alle den Variablen zugewiesenen Werte gelöscht.
1. Drücken Sie
Bitte schieben Sie das Hard Case auf die Vorderseite des
Rechners, damit der Rechner nicht beim Austauschen der
Batterie versehentlich eingeschaltet werden kann.
2. Entfernen Sie auf der Rückseite des Rechners die
Schraube und den Batteriefachdeckel.
3. Entnehmen Sie die alte Batterie.
4. Wischen Sie die neue Batterie mit einem trockenen Lappen
ab und legen Sie die neue Batterie ins Batteriefach, wobei
die Batterie mit der k-Seite nach oben (sichtbar) zu
richten ist.
5. Setzen Sie den Batteriefachdeckel wieder ein und sichern
Sie ihn mit der Schraube.
6. Initialisieren Sie den Rechner durch Drücken von
A
Der Rechner schaltet sich automatisch aus, wenn länger als ca. 10 Minuten keine
Bedienung erfolgt. In solchen Fällen drücken Sie die p-Taste, um den Rechner wieder
einzuschalten.
(CLR)d(All)w. Dieser Schritt ist unbedingt
j
!
auszuführen! Auf keinen Fall überspringen!
Automatische Abschaltung
(OFF) zum Ausschalten des Rechners.
!A
SchraubeSchraube
Technische Daten
Spannungsversorgung
Solarzelle: In Vorderseite des Rechners eingebaut (fest)
Knopfbatterie: Typ G13 (LR44) × 1
Ungefähre Batteriebetriebsdauer:
3 Jahre (bei täglich 1 Stunde Betrieb)
Betriebstemperaturbereich: 0˚C bis 40˚C
Abmessungen: 12,2 (H) × 80 (B) × 161 (T) mm
Gewicht (ca.): 105 g einschließlich Batterie
Mitgeliefertes Zubehör: Hard Case
G-79

MEMO
G-80

MEMO
G-81

MEMO
G-82

MEMO
G-83

MEMO
G-84

CASIO Europe GmbH
Bornbarch 10, 22848 Norderstedt,
Germany
Diese Markierung trifft nur auf EU-Länder zu.

CASIO COMPUTER CO., LTD.
6-2, Hon-machi 1-chome
Shibuya-ku, Tokyo 151-8543, Japan
SA0603-A Printed in China
 Loading...
Loading...