Page 1
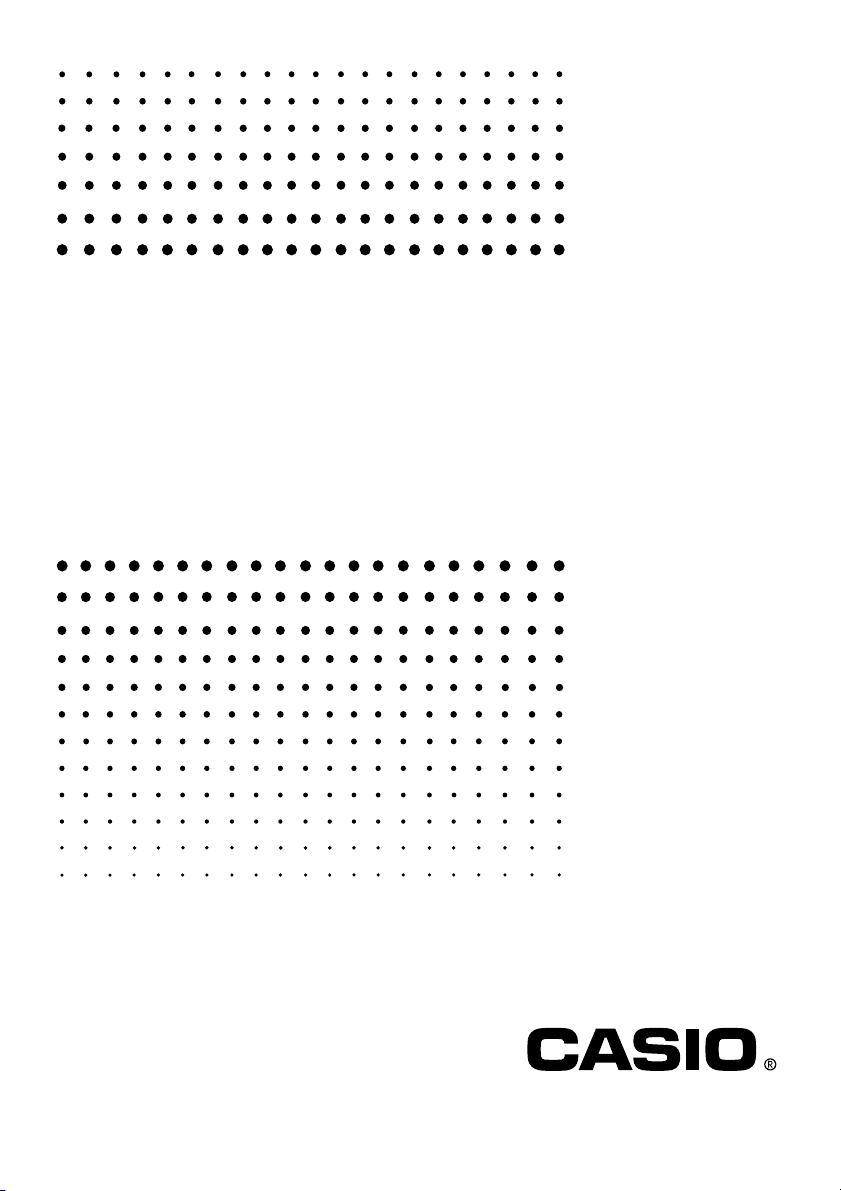
ClassPad 300 PLUS
Système d’exploitation
ClassPad Version 2.20
Mode d’emploi
F
http://world.casio.com/edu/
http://classpad.net
/
Page 2
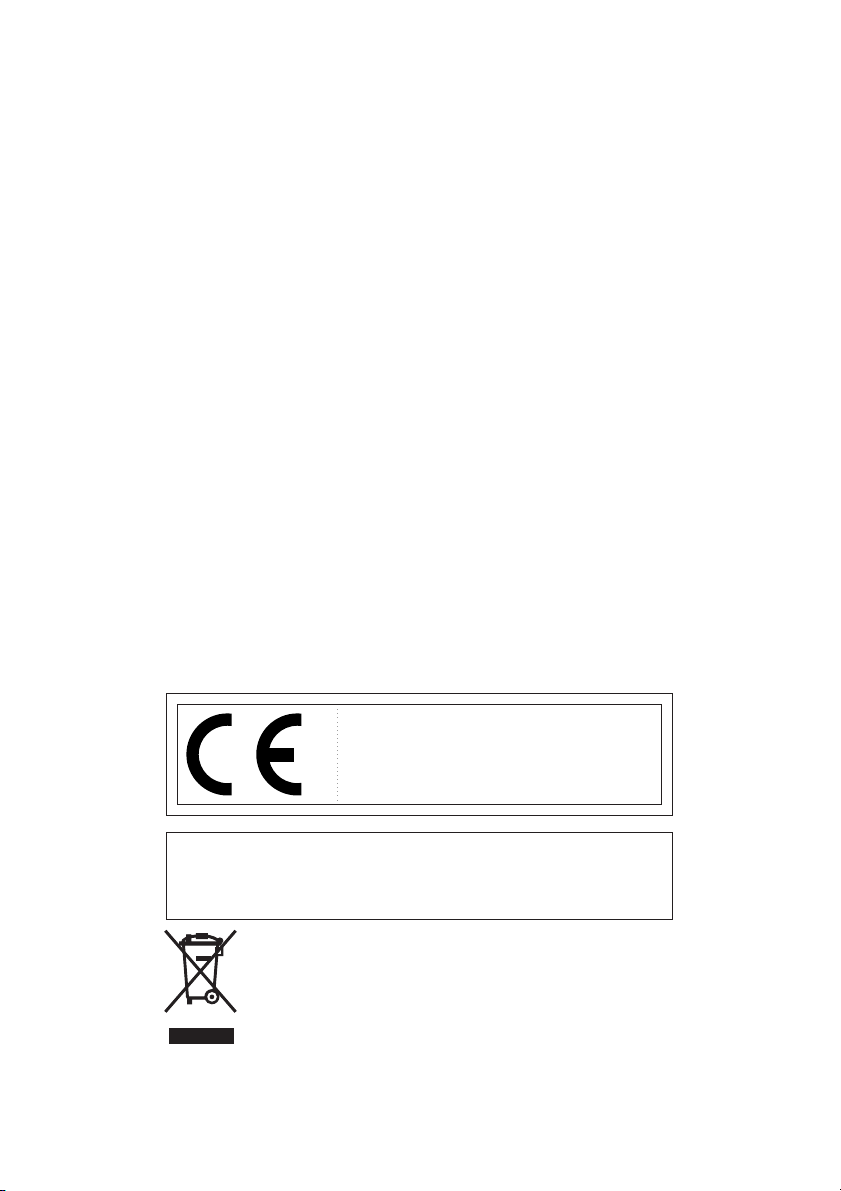
CASIO Europe GmbH
Bornbarch 10, 22848 Norderstedt,
Germany
Important!
Veuillez conserver votre manuel et toute information
pour une référence future.
Fugue ©1999 – 2002 Kyoto Software Research, Inc. Tous droits réservés.
Page 3
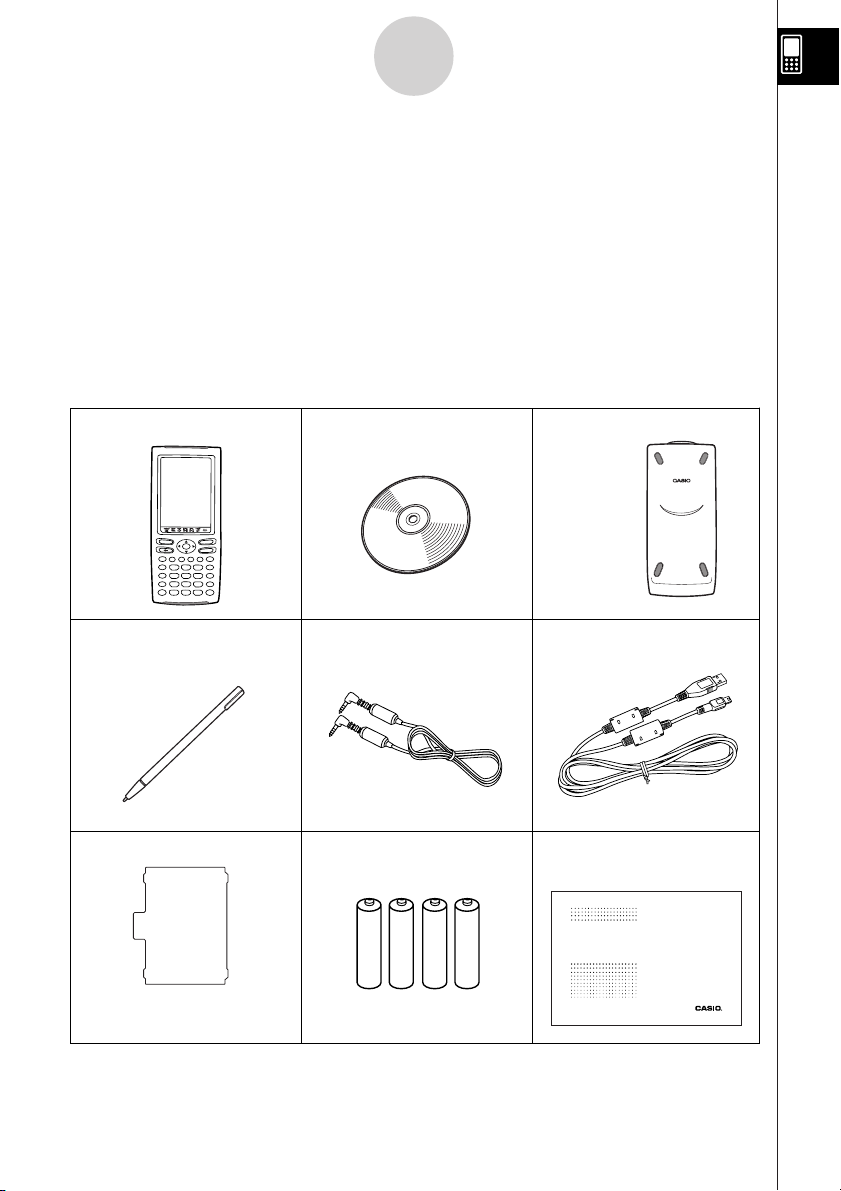
Informations préliminaires
1
Informations préliminaires
Cette partie du manuel contient des informations importantes qu’il faut lire avant d’utiliser le
ClassPad.
1. Déballage
Lorsque vous sortez le ClassPad du carton d’emballage, assurez-vous que tous les articles
suivants vous ont été fournis. Si l’un d’eux devait manquer, contactez immédiatement votre
revendeur.
ClassPad
Keyboard
ON/OFF
Clear
y
=
xz
÷
^
(
쎹
7
8
9
)
−
4
5
6
,
+
102
3
.
(–)
EXE
EXP
Stylet (inséré dans le
ClassPad)
Feuille de protection d’écran
(La feuille de protection est déjà
sur l’écran tactile lors de l’achat
du ClassPad.)
CD-ROM
Câble 3 broches (SB-62)
Quatre piles (LR03) de taille
AAA (AM4)
Couvercle avant
(se met sur
le ClassPad)
Câble USB
Guide de mise en marche
rapide
ClassPad 300 PLUS
Système d’exploitation
ClassPad Version 2.20
Guide de mise en
marche rapide
http://world.casio.com/edu/
RJA510188-030V01
http://classpad.net
F
/
20050501
Page 4
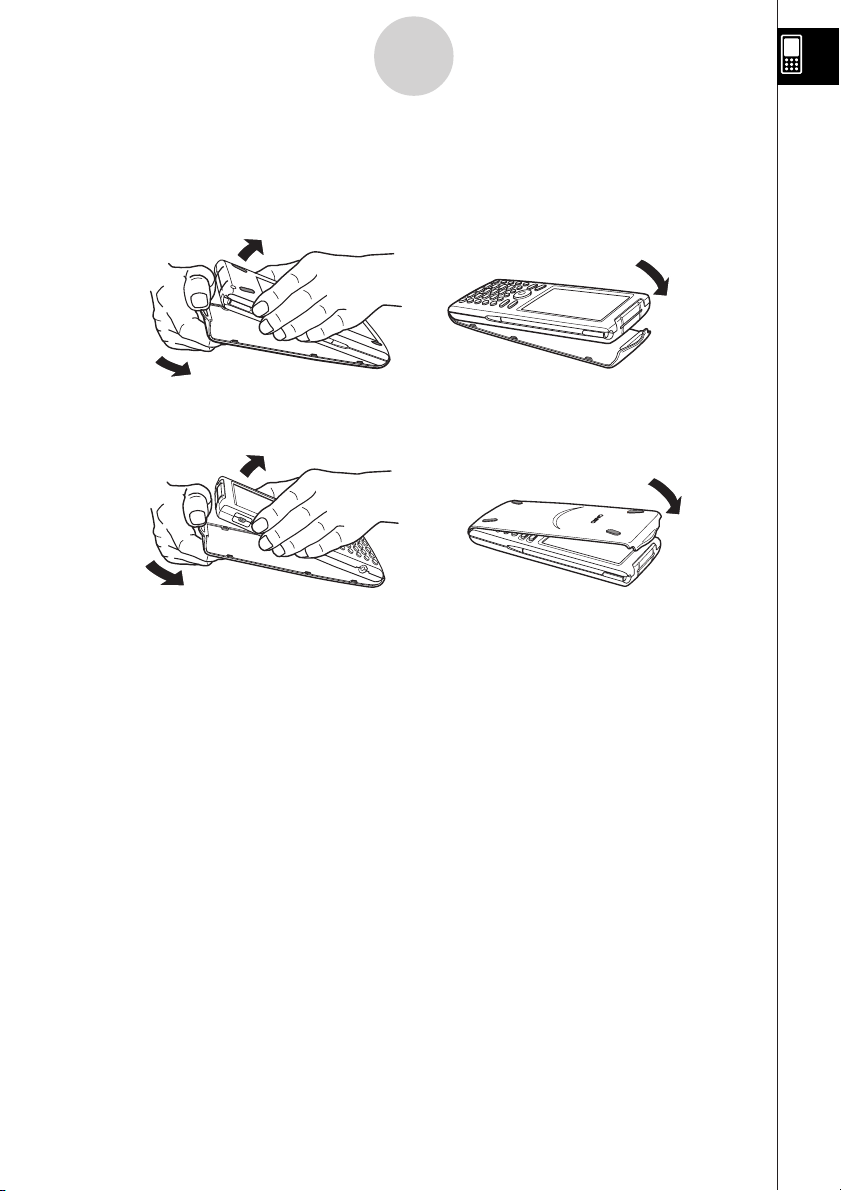
Informations préliminaires
2
2. Pose et dépose du couvercle avant
u Pour déposer le couvercle avant
Avant d’utiliser le ClassPad, enlevez le couvercle avant et fixez-le sur la face arrière.
u Pour poser le couvercle avant
Lorsque vous n’utilisez pas le ClassPad, fixez le couvercle sur la face avant.
Important !
•Posez toujours le couvercle lorsque vous n’utilisez pas le ClassPad afin que ne s’exerce
aucune pression sur les touches de l’écran tactile ou sur la touche d’alimentation o, ce qui
risquerait de décharger les piles.
20050501
Page 5
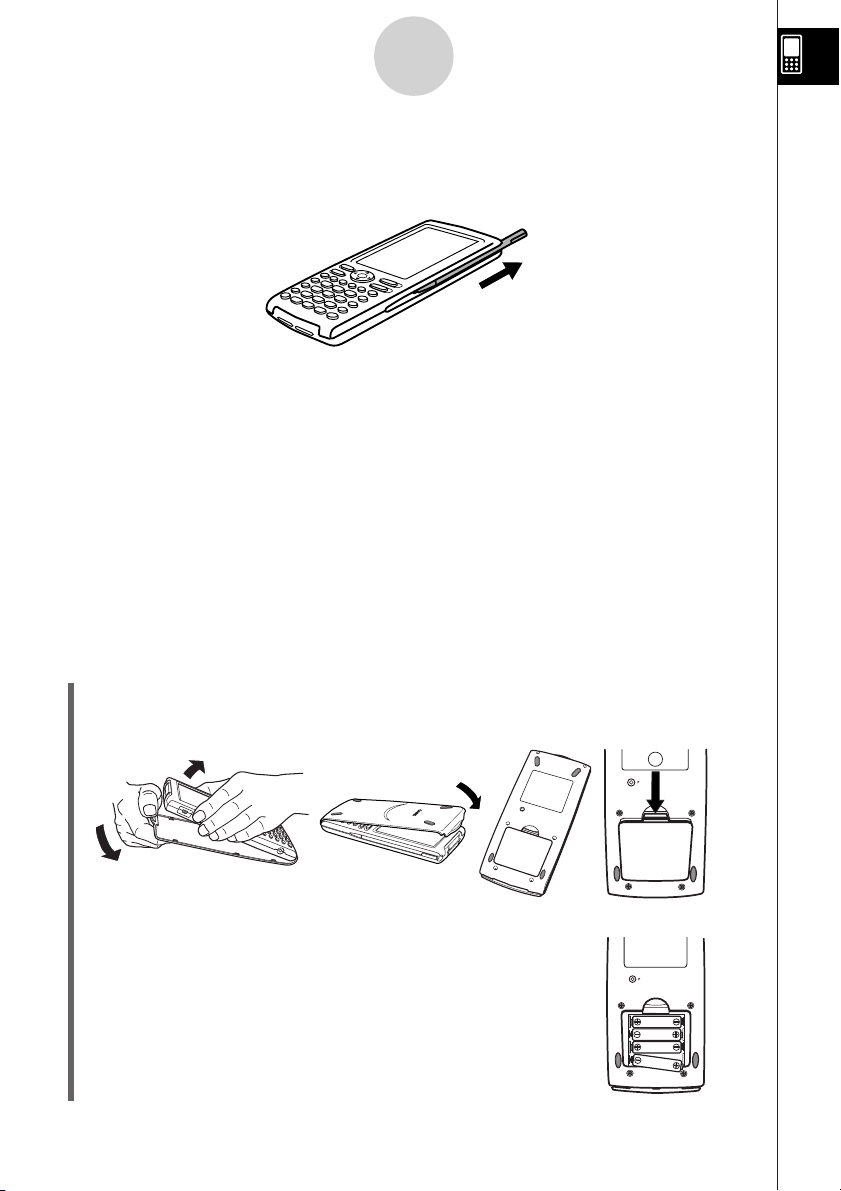
Informations préliminaires
3
3. Emploi du stylet
Sortez le stylet de son logement et utilisez-le pour taper sur les touches de l’écran tactile.
Important !
•Attention de ne pas perdre le stylet. Lorsque vous ne l’utilisez plus, rangez-le immédiatement
dans son logement.
•Veillez à ne pas endommager l’extrémité du stylet. L’écran tactile pourrait sinon être rayé ou
endommagé.
•N’utilisez que le stylet fourni ou un instrument similaire pour toucher l’écran tactile. Ne jamais
utiliser de crayon, stylo ou autre instrument d’écriture.
4. Remplacement des piles et préparation du
ClassPad
u Opérations sur le ClassPad
(1) Tout en faisant attention de ne pas appuyer sur la touche o, posez le couvercle avant
sur le ClassPad et retournez le ClassPad. Retirez le couvercle des piles à l’arrière du
ClassPad en le tirant avec les doigts à l’endroit indiqué 1.
1
P
(2) Insérez les quatre piles fournies avec le ClassPad.
•Assurez-vous que les pôles positifs (+) et négatifs (–) des piles
sont correctement orientés.
20050501
Page 6
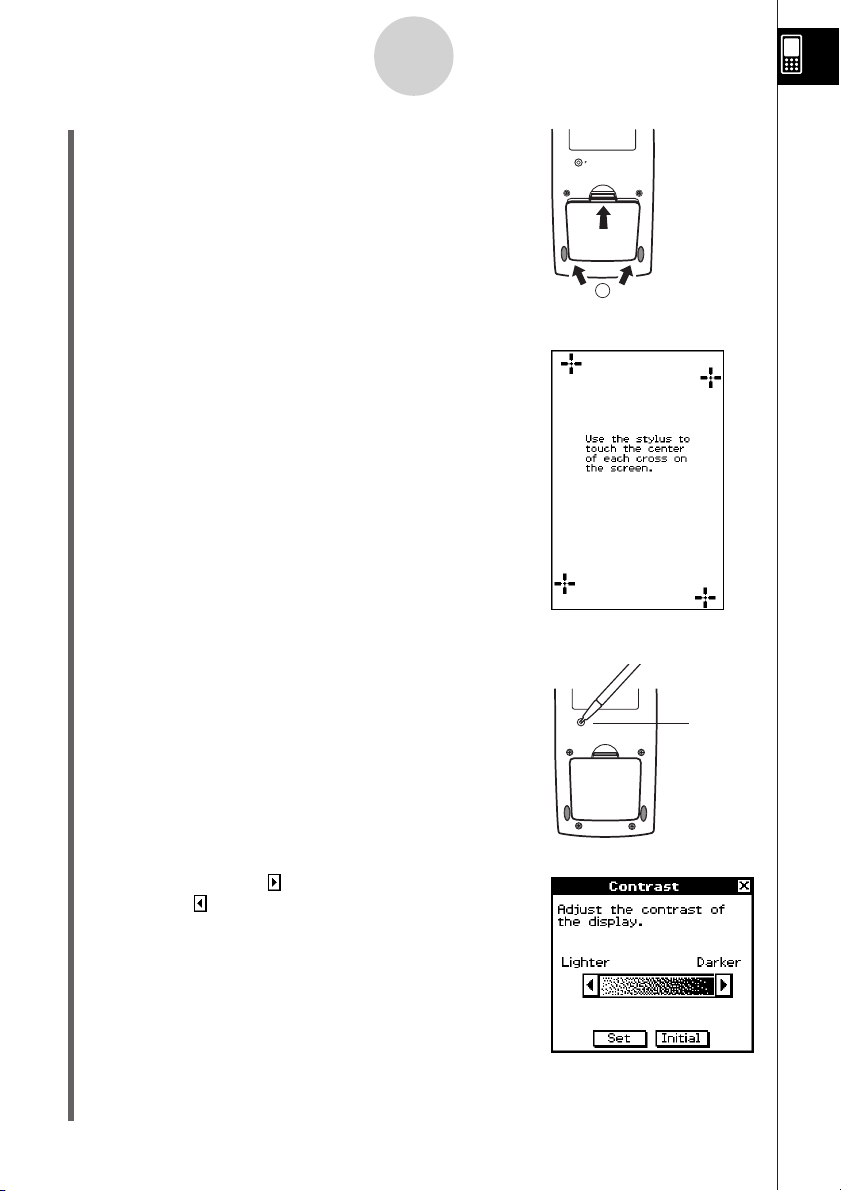
Informations préliminaires
2
4
(3) Remettez le couvercle des piles en place en vous assurant
que les onglets rentrent bien dans les deux orifices 2 et
retournez le ClassPad.
(4) Enlevez le couvercle avant du ClassPad.
(5) Alignez l’écran tactile.
a. Le ClassPad s’allume automatiquement et l’écran
d’alignement de l’écran tactile apparaît.
b. Tapez au centre de chaque croix au fur et à mesure
qu’elles apparaissent.
•Si l’écran d’alignement n’apparaît pas, appuyez avec le
stylet sur le bouton P au dos du ClassPad.
Important !
P
• Il faudra peut-être attendre un certain temps pour que le
ClassPad se remette en marche après une pression du
bouton P.
(6) Ajustez le contraste de l’écran.
a. Tapez sur le bouton pour assombrir le contraste ou sur
le bouton pour l’éclaircir.
b. Lorsque le contraste est comme vous le voulez, tapez sur [Set].
•Pour rétablir le contraste initial de l’écran, tapez sur [Initial] dans le boîte de dialogue du
contraste.
20050501
Bouton P
Page 7
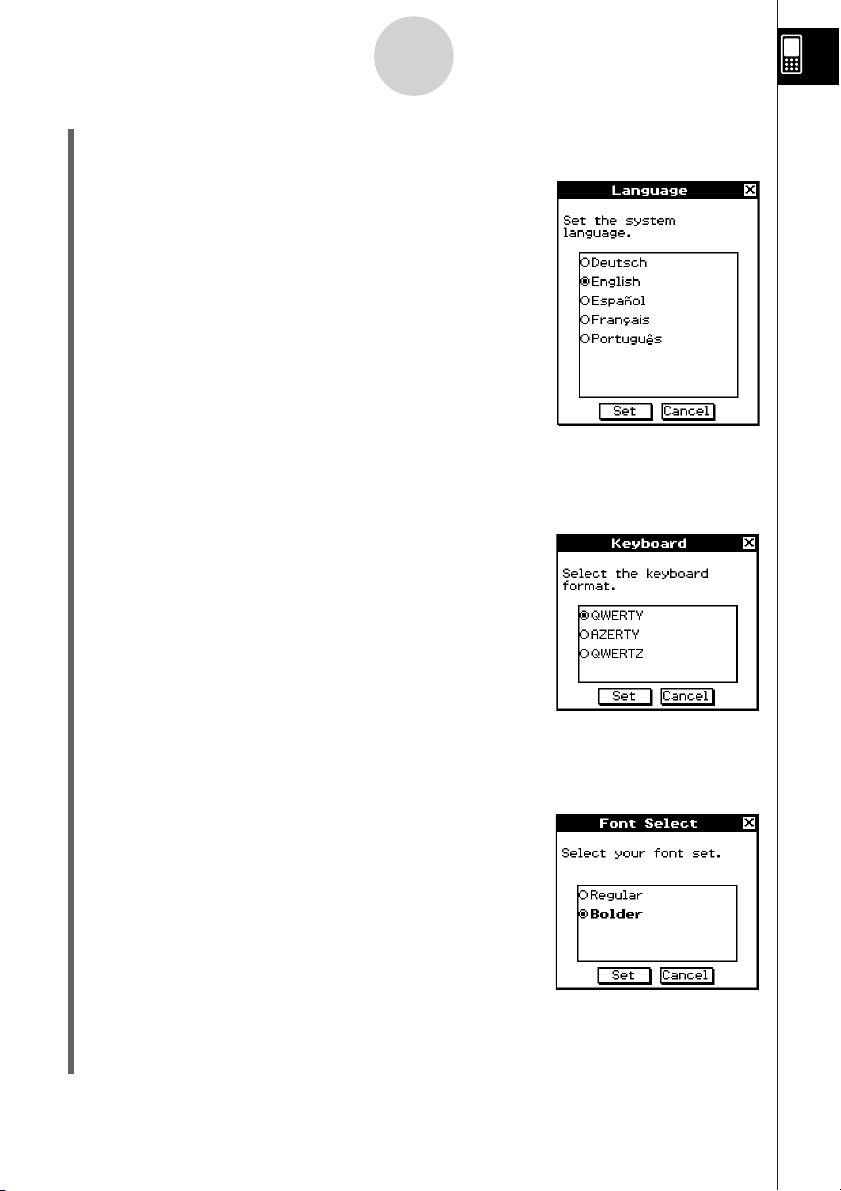
Informations préliminaires
5
(7) Spécifiez la langue de l’affichage.
a. Dans la liste qui apparaît, tapez sur la langue que vous voulez utiliser.
•Vous avez le choix entre l’allemand, l’anglais, l’espagnol, le
français et le portugais.
b. Lorsque la langue est sélectionnée, tapez sur [Set].
•Si vous tapez sur [Cancel], l’anglais est sélectionné et la boîte de dialogue suivante
apparaît.
(8) Spécifiez le format de clavier tactile souhaité.
a. Dans la liste qui apparaît, tapez sur le format de clavier que
vous voulez utiliser.
b. Lorsque le format de clavier est sélectionné, tapez sur [Set].
•Si vous tapez sur [Cancel], le clavier QWERTY est sélectionné et la boîte de dialogue
suivante apparaît.
(9) Spécifiez le type de police.
a. Sur la liste qui apparaît, tapez sur le type de police que
vous voulez utiliser.
•Vous avez le choix entre « Regular » et « Bolder ».
b. Lorsque le type de police est sélectionné, tapez sur [Set].
•Si vous tapez sur [Cancel], « Bolder » est sélectionné et les réglages sont terminés.
20050501
Page 8
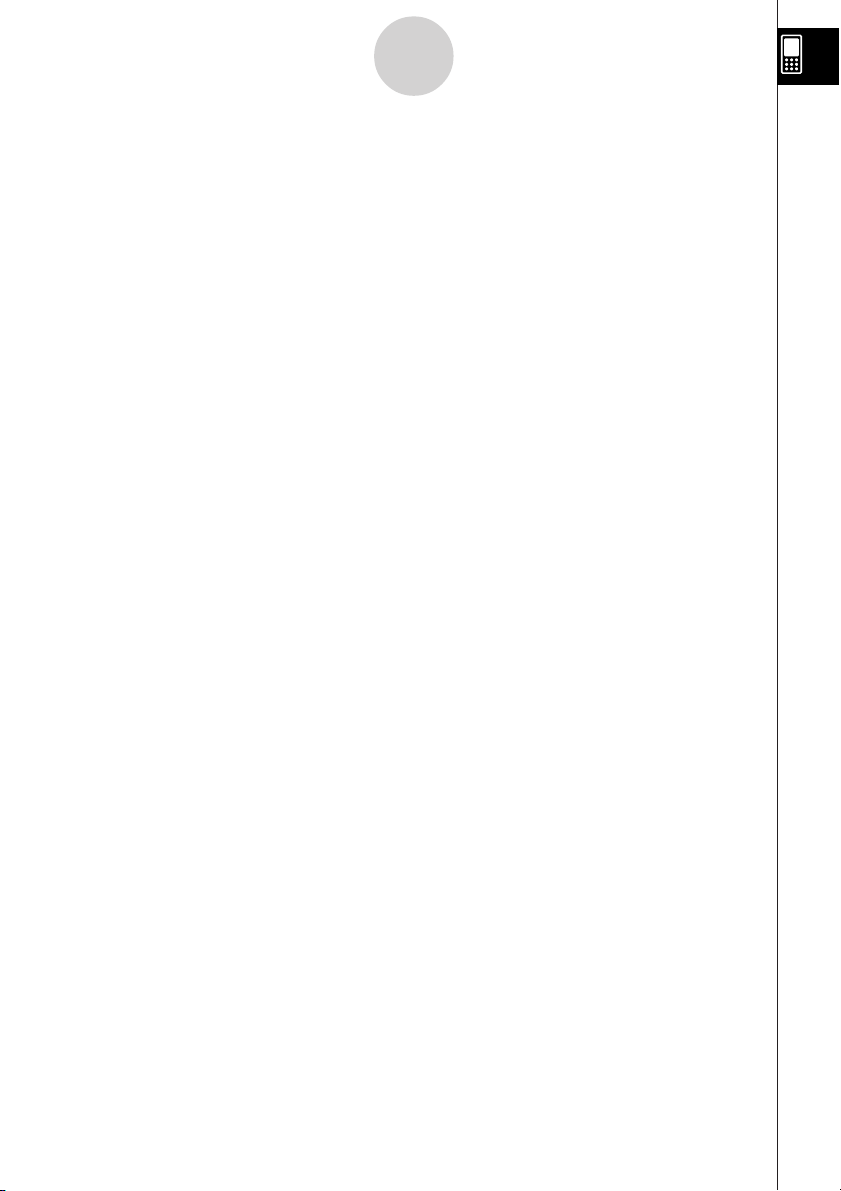
Informations préliminaires
6
5. Enregistrement de l’utilisateur
Avant d’utiliser le ClassPad 300 PLUS ou le RM-ClassPad PLUS, lisez attentivement le fichier
Readme.html, qui se trouve sur le CD-ROM. Vous trouverez dans ce fichier l’adresse du site
Web où vous pouvez vous enregistrer comme utilisateur officiel.
http://classpad.net/register/regist_form.html
20050501
Page 9
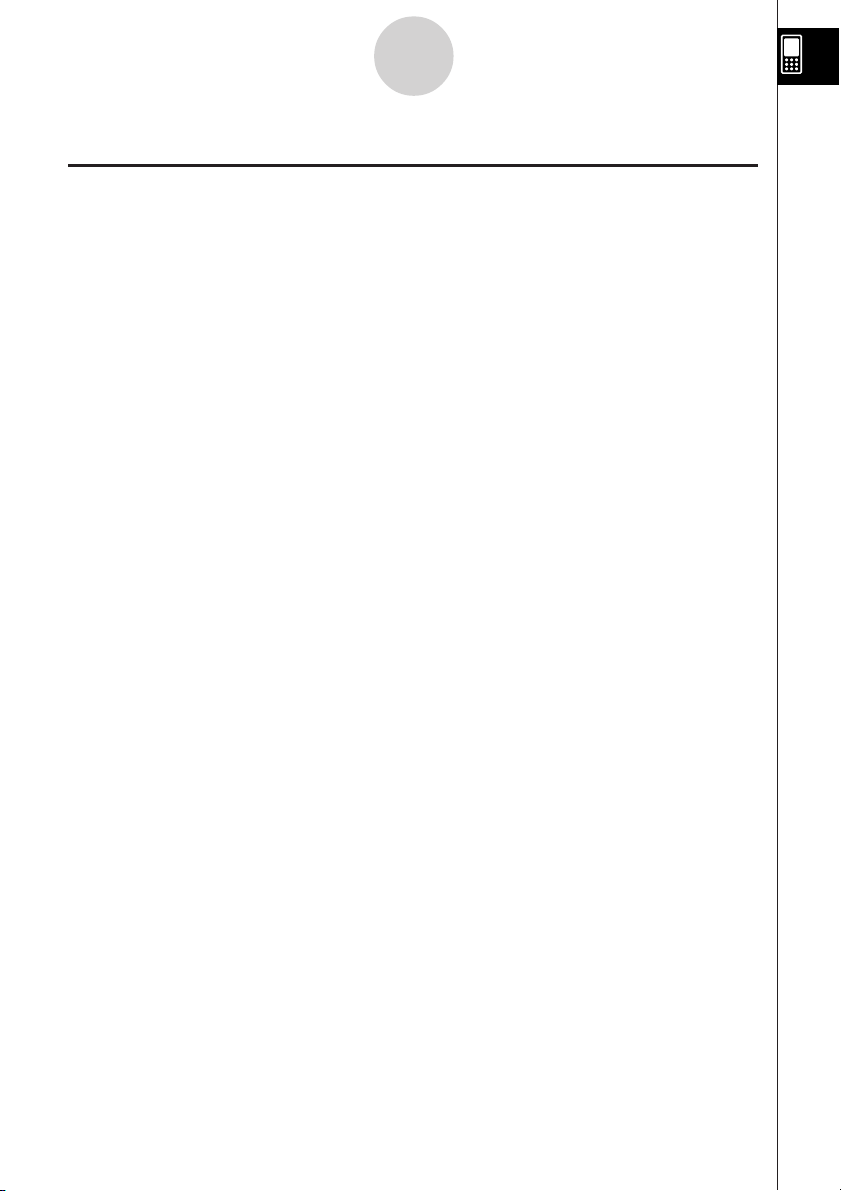
Informations préliminaires
7
Précautions d’emploi
• Le ClassPad contient des composants de précision. Ne jamais essayer de le démonter.
•Ne pas laisser tomber le ClassPad et ne pas l’exposer à des chocs violents.
•Ne pas ranger ou laisser le ClassPad aux endroits exposés à de très hautes températures, ou à
une humidité ou poussière intense. Utilisé à basse température, le ClassPad peut réagir plus
lentement ou ne pas fonctionner du tout. Il fonctionnera de nouveau correctement à
température normale.
•Remplacez les piles au moins une fois tous les ans même si vous utilisez peu le ClassPad. Ne
jamais laisser de piles usées dans le logement de piles. Elles peuvent fuir et endommager le
ClassPad.
•Rangez les piles hors de portée des enfants. En cas d’ingestion, consultez immédiatement un
médecin.
•Evitez d’utiliser des liquides volatils comme les diluants ou l’essence pour nettoyer le ClassPad.
Essuyez-le avec un chiffon sec et doux, ou avec un chiffon imprégné d’une solution d’eau et de
détergent, mais bien essoré.
•Nettoyez l’écran avec précaution pour ne pas le rayer.
•En aucun cas le fabricant et ses fournisseurs ne peuvent être tenus pour responsables des
dommages, dépenses, pertes de bénéfices, pertes d’argent ou autres résultant de la
destruction de données et/ou de formules, due à un mauvais fonctionnement, à une
réparation ou au remplacement des piles. L’utilisateur doit se protéger contre de telles pertes en
effectuant des copies.
•Ne jamais incinérer les piles, le panneau à cristaux liquides ni les autres composants.
• Lorsque le message « Batteries are extremely low! » apparaît, remplacez les piles le plus vite
possible.
•Avant de remplacer les piles, n’oubliez pas d’éteindre le ClassPad.
•Si le ClassPad est exposé à une forte charge électrostatique, le contenu de la mémoire peut
être endommagé ou les touches ne plus agir. Dans ce cas, effectuez une réinitialisation pour
vider la mémoire et réactiver les touches.
•Si le ClassPad cesse de fonctionner pour une raison quelconque, appuyez avec le stylet sur le
bouton P à l’arrière du ClassPad. Notez toutefois que toutes les données sauvegardées dans la
mémoire du ClassPad seront supprimées.
•Des vibrations intenses ou un choc violent pendant l’exécution d’un programme peut suspendre
l’exécution ou endommager le contenu de la mémoire.
•L’emploi du ClassPad près d’un poste de télévision ou de radio peut causer des interférences
sur la réception télévisée ou radio.
•Avant de penser à une panne, lisez attentivement le mode d’emploi et assurez-vous que le
problème n’est pas dû à une insuffisance des piles, à une erreur de programmation ou à une
autre erreur.
20050501
Page 10
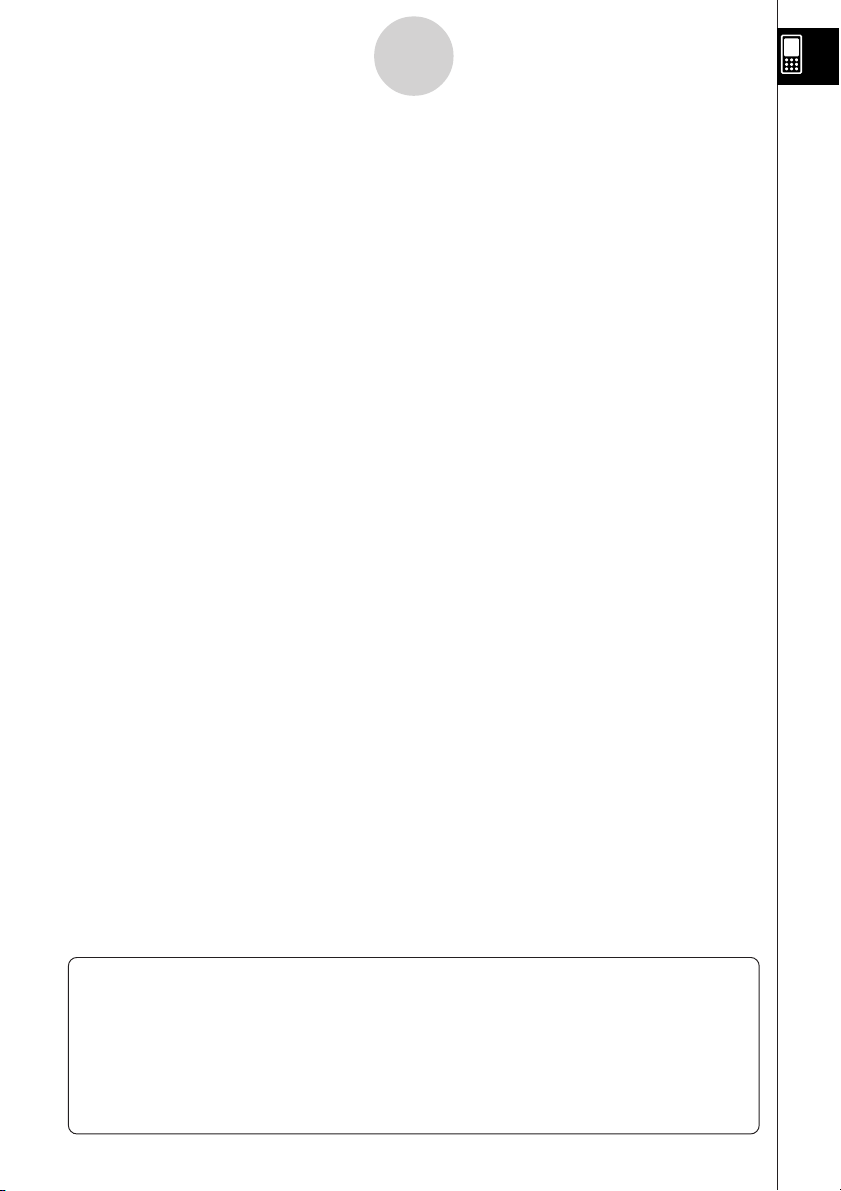
Informations préliminaires
8
•Attention à ne rien coincer entre le couvercle avant et l’écran tactile. Non seulement l’objet en
contact peut endommager l’écran tactile mais il peut aussi vider les piles si l’écran reste allumé.
•Posez toujours le couvercle avant lorsque vous n’utilisez pas le ClassPad afin que ne s’exerce
aucune pression sur les touches de l’écran tactile ou sur la touche d’alimentation o, ce qui
risquerait de décharger les piles.
Conservez toujours des copies de toutes les données importantes !
Une décharge des piles ou un mauvais remplacement des piles peut entraîner une destruction ou
une perte définitive des données sauvegardées. Les données sauvegardées peuvent aussi être
affectées par une charge électrostatique ou un choc violent. Vous devez vous protéger contre de
telles pertes en faisant des copies.
Copie des données
Un câble USB spécial et le logiciel ClassPad Manager sont fournis avec le ClassPad pour la
copie de données sur un ordinateur Windows® 98SE, Me, XP ou 2000.
• Le logiciel ClassPad Manager se trouve sur le CD-ROM.
CASIO COMPUTER CO., LTD. décline toute responsabilité quant aux dommages spéciaux,
directs ou indirects liés à leur achat ou à l’emploi de ces matériaux. En outre, CASIO
COMPUTER CO., LTD. décline toute responsabilité quant aux plaintes, quelles qu’elles soient,
résultant de l’emploi de ces matériaux par quelque partie que ce soit.
• Le contenu de ce mode d’emploi peut être modifié sans avis préalable.
•Aucune partie de ce mode d’emploi ne peut être reproduite, sous quelque forme que ce soit,
sans l’autorisation écrite du fabricant.
• Les options décrites dans le Chapitre 16 de ce mode d’emploi peuvent ne pas être
commercialisées dans certaines régions du globe. Pour le détail sur les accessoires
commercialisés dans votre pays, contactez votre détaillant ou le distributeur CASIO le plus
proche.
20050501
Page 11
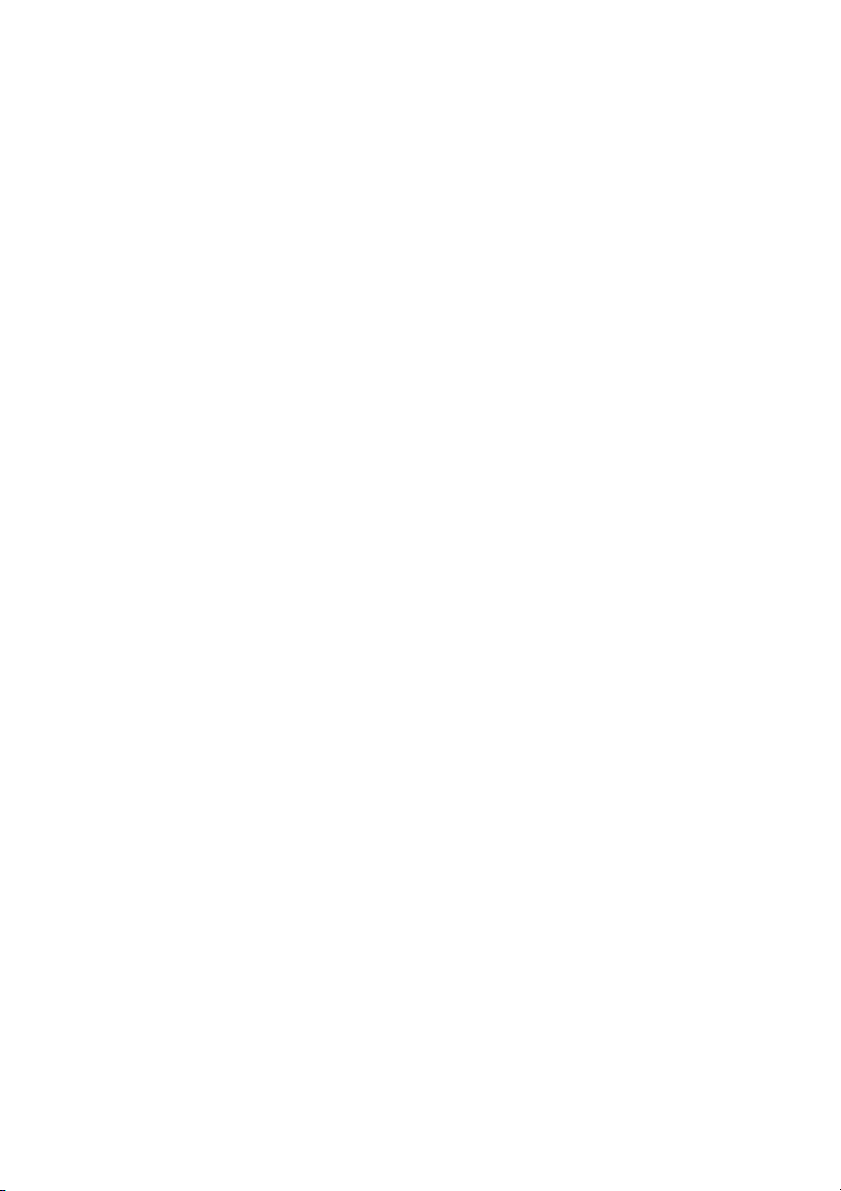
•••••••••••••••••••
•••••••••••••••••••
•••••••••••••••••••
•••••••••••••••••••
•••••••••••••••••••
• ••••••••••••••••••
ClassPad 300 PLUS
Système d’exploitation
ClassPad Version 2.20
• ••••••••••••••••••
•••••••••••••••••••
•••••••••••••••••••
•••••••••••••••••••
•••••••••••••••••••
• ••••••••••••••••••
•••••••••••••••••••
• ••••••••••••••••••
•••••••••••••••••••
•••••••••••••••••••
•••••••••••••••••••
•••••••••••••••••••
20050501
Page 12
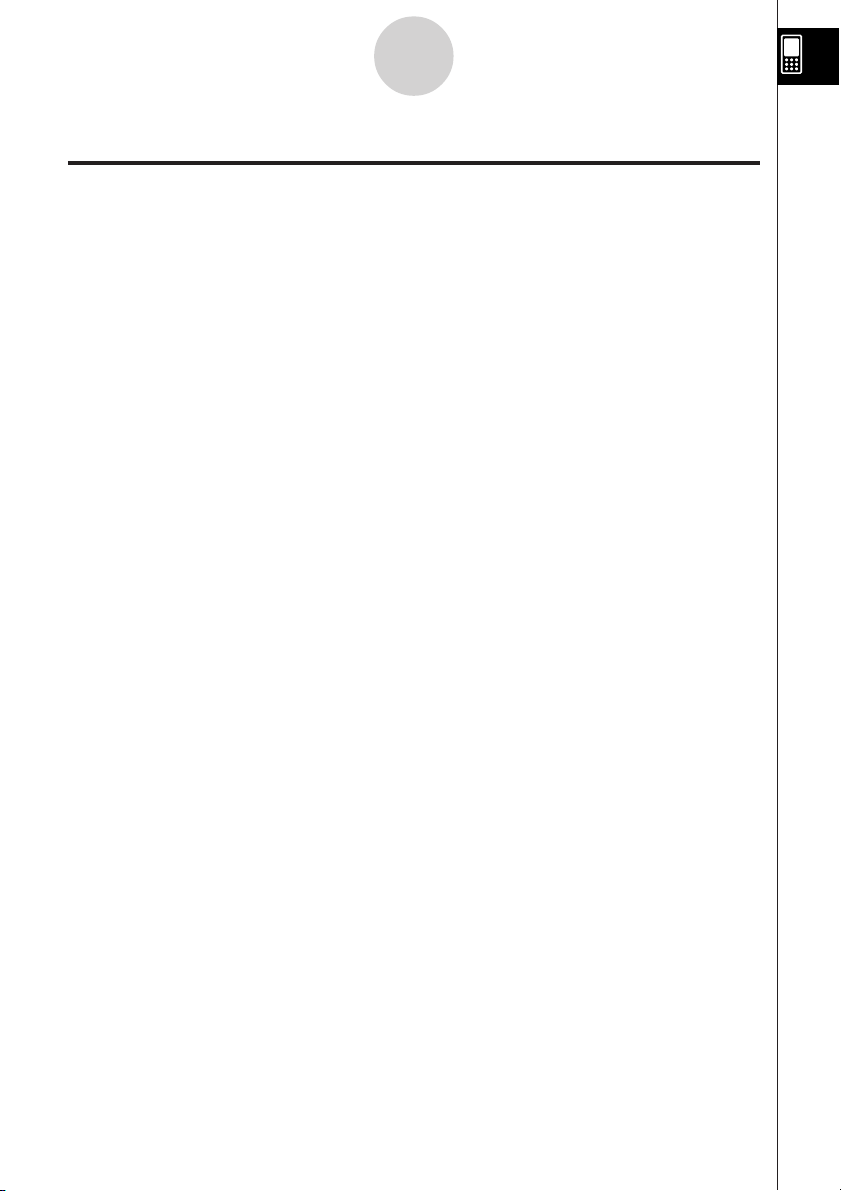
Table des matières
1
Table des matières
Informations préliminaires
1. Déballage..................................................................................................... 1
2. Pose et dépose du couvercle avant.......................................................... 2
3. Emploi du stylet .......................................................................................... 3
4. Remplacement des piles et préparation du ClassPad ............................ 3
5. Enregistrement de l’utilisateur .................................................................. 6
Précautions d’emploi ....................................................................................... 7
A propos de ce mode d’emploi
Clavier du ClassPad et panneau d’icônes ........................................................ 0-1-1
Touches, menus et autres commandes affichés ............................................... 0-1-2
Contenu des pages ........................................................................................... 0-1-3
Chapitre 1 Familiarisation
1-1 Aperçu ................................................................................................... 1-1-1
Description des éléments .................................................................................. 1-1-2
Emploi du stylet ................................................................................................. 1-1-4
1-2 Mise sous et hors tension ................................................................... 1-2-1
Mise sous tension ............................................................................................. 1-2-1
Mise hors tension .............................................................................................. 1-2-1
Rappel de contexte ........................................................................................... 1-2-1
Limitation de la durée de veille .......................................................................... 1-2-2
1-3 Emploi du panneau d’icônes ............................................................... 1-3-1
1-4 Applications internes ........................................................................... 1-4-1
Lancement d’une application interne ................................................................ 1-4-2
Opérations sur le menu d’applications .............................................................. 1-4-2
1-5 Fonctionnement de base des applications internes ......................... 1-5-1
Fenêtre d’application ......................................................................................... 1-5-1
Affichage de deux fenêtres ............................................................................... 1-5-1
Emploi de la barre de menus ............................................................................ 1-5-2
Emploi du menu O ......................................................................................... 1-5-4
Emploi des cases à cocher ............................................................................... 1-5-6
Emploi de boutons d’options ............................................................................. 1-5-7
Emploi du menu de paramètres ........................................................................ 1-5-8
Emploi de la barre d’outils ................................................................................. 1-5-9
Informations de la barre d’état ........................................................................ 1-5-10
Suspension et arrêt d’une opération ............................................................... 1-5-10
1-6 Saisie ..................................................................................................... 1-6-1
Emploi du clavier tactile .................................................................................... 1-6-1
Saisie de base................................................................................................... 1-6-3
Opérations avancées sur le clavier tactile ......................................................... 1-6-8
20050501
Page 13
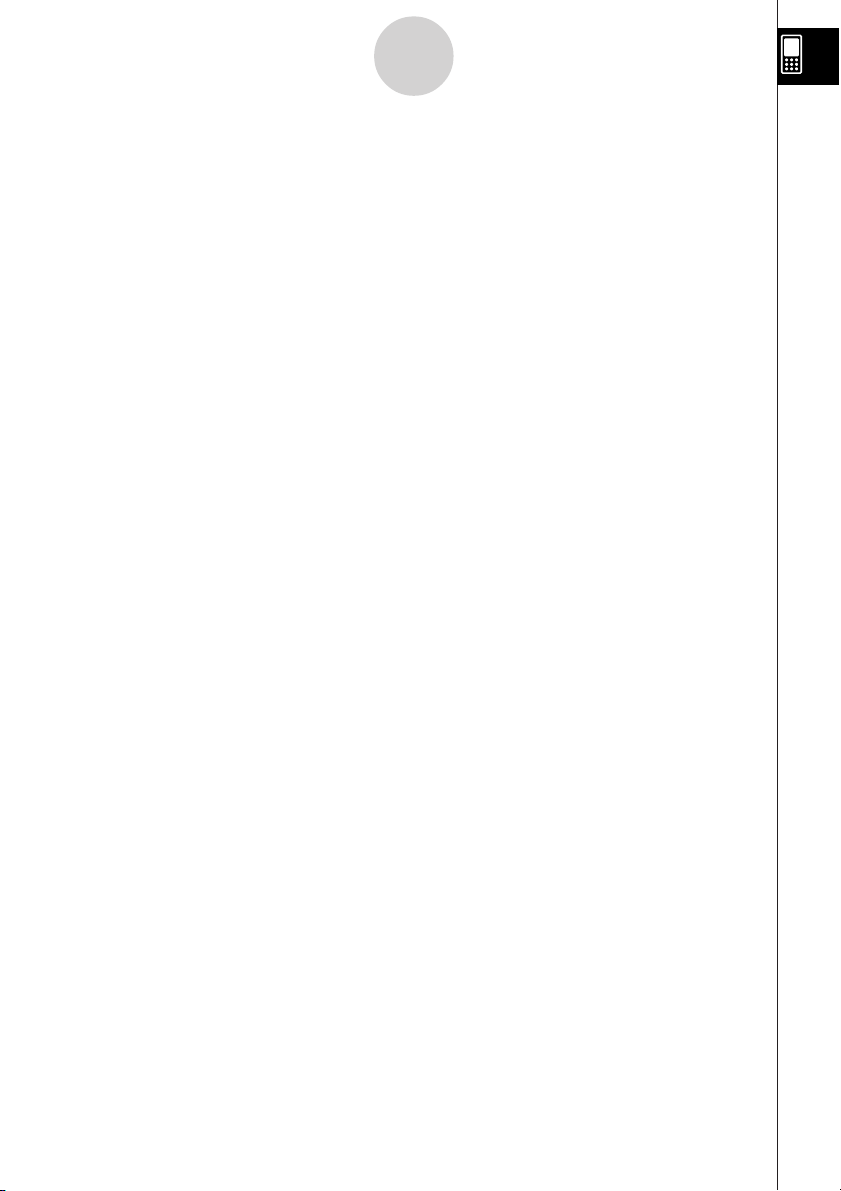
Table des matières
2
1-7 Variables et dossiers ............................................................................ 1-7-1
Types de dossiers ............................................................................................. 1-7-1
Types de variables ............................................................................................ 1-7-2
Création d’un dossier ........................................................................................ 1-7-4
Création et emploi de variables ......................................................................... 1-7-5
Affectation de valeurs et d’autres données à une variable système ............... 1-7-10
Verrouillage d’une variable ou d’un dossier .................................................... 1-7-10
Règles d’accès aux variables ........................................................................... 1-7-11
1-8 Emploi du gestionnaire de variables .................................................. 1-8-1
Aperçu du gestionnaire de variables ................................................................. 1-8-1
Ouverture du gestionnaire de variables ............................................................ 1-8-1
Vues du gestionnaire de variables .................................................................... 1-8-2
Sortie du gestionnaire de variables ................................................................... 1-8-2
Opérations sur les dossiers du gestionnaire de variables ................................. 1-8-3
Opérations sur les variables .............................................................................. 1-8-7
Chapitre 2 Emploi de l’application Principale
2-1 Aperçu de l’application Principale ...................................................... 2-1-1
Lancement de l’application Principale ............................................................... 2-1-1
Fenêtre de l’application Principale .................................................................... 2-1-1
Menus et boutons de l’application Principale .................................................... 2-1-3
Emploi des modes de l’application Principale ................................................... 2-1-4
Accès aux fenêtres des applications du ClassPad depuis l’application
Principale .......................................................................................................... 2-1-5
Accès à la fenêtre de l’application Principale depuis une autre application du
ClassPad ........................................................................................................... 2-1-6
2-2 Calculs de base .................................................................................... 2-2-1
Calculs arithmétiques et calculs entre parenthèses .......................................... 2-2-1
Emploi de la touche e ................................................................................... 2-2-2
Omission du signe de multiplication .................................................................. 2-2-2
Emploi de la variable de dernier résultat (ans) .................................................. 2-2-2
Erreur de calcul ................................................................................................. 2-2-3
Ordre de priorité des calculs ............................................................................. 2-2-4
Modes de calcul ................................................................................................ 2-2-5
2-3 Emploi de l’historique des calculs...................................................... 2-3-1
Revue du contenu de l’historique des calculs ................................................... 2-3-1
Réexécution du calcul d’une expression ........................................................... 2-3-2
Suppression d’une partie du contenu de l’historique des calculs ...................... 2-3-4
Suppression de tout le contenu de l’historique des calculs ............................... 2-3-4
2-4 Calculs de fonctions ............................................................................ 2-4-1
2-5 Calculs de listes ................................................................................... 2-5-1
Saisie des données de listes ............................................................................. 2-5-1
Emploi d’une liste dans un calcul ...................................................................... 2-5-3
2-6 Calculs de matrices et de vecteurs..................................................... 2-6-1
Saisie de données dans une matrice ................................................................ 2-6-1
Réalisation de calculs matriciels ....................................................................... 2-6-4
20050501
Page 14
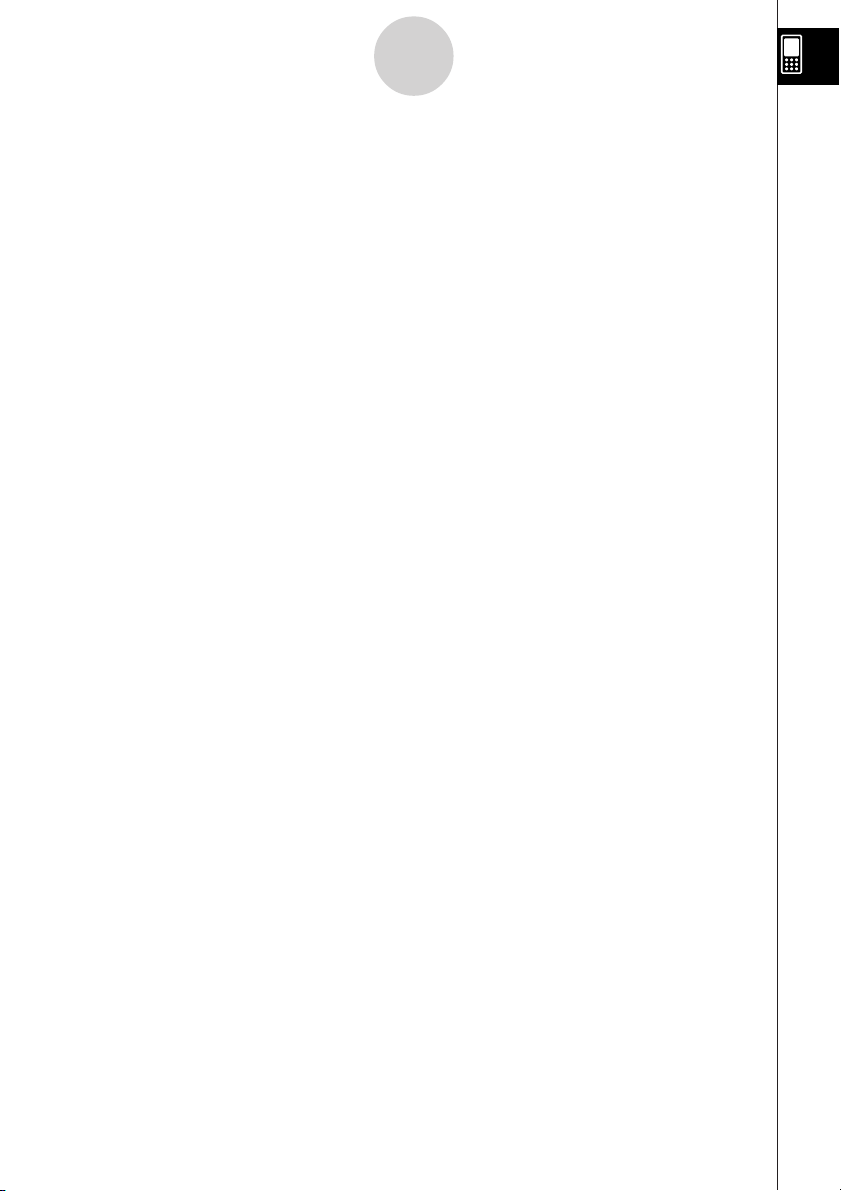
Table des matières
3
2-7 Emploi du menu Action ........................................................................ 2-7-1
Abréviations et ponctuation utilisées dans cette partie du manuel ................... 2-7-1
Exemples d’écrans ............................................................................................ 2-7-2
Affichage du menu Action ................................................................................. 2-7-3
Emploi du sous-menu Transformation .............................................................. 2-7-3
Emploi du sous-menu Calcul ............................................................................ 2-7-8
Emploi du sous-menu Complexe .................................................................... 2-7-15
Emploi du sous-menu Création-Liste .............................................................. 2-7-17
Emploi du sous-menu Calcul-Liste .................................................................. 2-7-20
Emploi du sous-menu Création-Matrice .......................................................... 2-7-26
Emploi du sous-menu Calcul-Matrice ............................................................. 2-7-29
Emploi du sous-menu Vecteur ........................................................................ 2-7-34
Emploi du sous-menu Equation/Inégalité ....................................................... 2-7-38
Emploi du sous-menu Assistant ...................................................................... 2-7-44
2-8 Emploi du menu Interactif ................................................................... 2-8-1
Menu Interactif et menu Action ......................................................................... 2-8-1
Emploi du menu Interactif ................................................................................. 2-8-1
Emploi de la commande « apply » .................................................................... 2-8-4
2-9 Emploi de l’application Principale en combinaison avec d’autres
applications ........................................................................................... 2-9-1
Ouverture de la fenêtre d’une autre application ................................................ 2-9-1
Fermeture de la fenêtre d’une autre application ............................................... 2-9-2
Emploi de la fenêtre graphique $ et de la fenêtre graphique 3D % ............. 2-9-2
Emploi d’une fenêtre de l’éditeur de graphes (Graphe & Table : !,
Coniques : *, Graphe 3D : @, Résolution numérique : 1) ........................ 2-9-4
Emploi de la fenêtre de l’éditeur de listes ( ................................................... 2-9-5
Utilisation de la fenêtre géométrique 3 .......................................................... 2-9-9
Emploi de la fenêtre de l’éditeur de suites & ................................................ 2-9-12
Emploi de la fenêtre de table # .................................................................... 2-9-12
2-10 Utilisation de la fonction Vérifier ...................................................... 2-10-1
Lancement de Vérifier ..................................................................................... 2-10-1
Menus et boutons de Vérifier .......................................................................... 2-10-2
Utilisation de Vérifier ....................................................................................... 2-10-3
Chapitre 3 Emploi de l’application Graphe & Table
3-1 Aperçu de l’application Graphe & Table ............................................. 3-1-1
Lancement de l’application Graphe & Table ...................................................... 3-1-1
Fenêtre de l’application Graphe & Table ........................................................... 3-1-1
Menus et boutons de l’application Graphe & Table ........................................... 3-1-2
Barre d’état de l’application Graphe & Table ..................................................... 3-1-7
Fonctionnement de base de l’application Graphe & Table ................................ 3-1-7
3-2 Emploi de la fenêtre graphique ........................................................... 3-2-1
Fenêtre d’affichage pour le paramétrage la fenêtre graphique ......................... 3-2-1
Défilement de la fenêtre graphique ................................................................... 3-2-5
Déplacement de la fenêtre graphique ............................................................... 3-2-5
Zoom de la fenêtre graphique ........................................................................... 3-2-6
Autres opérations sur la fenêtre graphique ..................................................... 3-2-10
20050501
Page 15
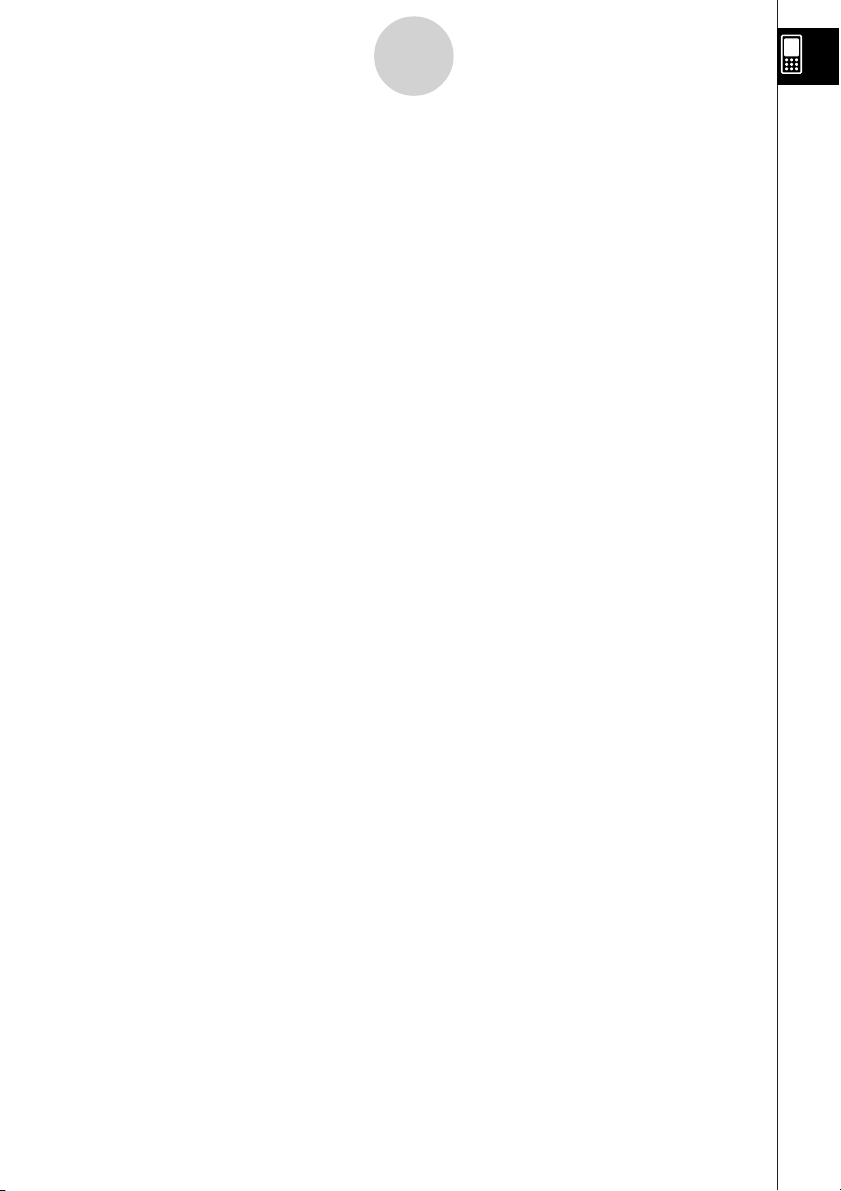
Table des matières
4
3-3 Sauvegarde de fonctions ..................................................................... 3-3-1
Emploi des feuilles de l’éditeur de graphes....................................................... 3-3-1
Spécification du type de fonction ...................................................................... 3-3-2
Sauvegarde d’une fonction ............................................................................... 3-3-3
Emploi des fonctions intégrées ......................................................................... 3-3-5
Sauvegarde de l’expression de la boîte de message dans la fenêtre de
l’éditeur de graphes .......................................................................................... 3-3-5
Edition des fonctions sauvegardées ................................................................. 3-3-6
Suppression de toutes les expressions de l’éditeur de graphes ....................... 3-3-7
Représentation graphique d’une fonction mémorisée ....................................... 3-3-7
Sauvegarde des informations de l’éditeur de graphes dans la mémoire de
graphes ............................................................................................................. 3-3-9
3-4 Emploi des tables et graphes .............................................................. 3-4-1
Génération d’une table numérique .................................................................... 3-4-1
Modification des valeurs d’une table numérique ............................................... 3-4-4
Suppression, insertion et addition de lignes dans une table numérique ........... 3-4-5
Régénération d’une table numérique ................................................................ 3-4-6
Génération d’une table numérique et utilisation pour la représentation
graphique .......................................................................................................... 3-4-7
Sauvegarde d’une table numérique dans une liste ........................................... 3-4-8
Génération d’un tableau récapitulatif ................................................................ 3-4-9
Rendre active la fenêtre de l’éditeur de graphes ............................................ 3-4-15
3-5 Modification d’une courbe ................................................................... 3-5-1
Modification d’une seule courbe par changement de la valeur d’un coefficient
(Direct Modify) ................................................................................................... 3-5-1
Modification simultanée de plusieurs courbes par changement des variables
communes (Dynamic Modify) ............................................................................ 3-5-4
3-6 Emploi du menu de dessin .................................................................. 3-6-1
Aperçu du menu Sketch .................................................................................... 3-6-1
Emploi des commandes du menu Sketch ......................................................... 3-6-1
3-7 Suivi de courbe ..................................................................................... 3-7-1
Suivi de courbe et relevé de coordonnées ........................................................ 3-7-1
Liaison du suivi de courbe à une table numérique ............................................ 3-7-3
Génération des valeurs d’une table numérique à partir de la courbe ............... 3-7-4
3-8 Analyse d’une fonction représentée graphiquement........................ 3-8-1
Aperçu du menu G-Solve .................................................................................. 3-8-1
Emploi des commandes du menu G-Solve ....................................................... 3-8-2
Chapitre 4 Emploi de l’application Coniques
4-1 Aperçu de l’application Coniques....................................................... 4-1-1
Lancement de l’application Coniques ............................................................... 4-1-1
Fenêtre de l’application Coniques ..................................................................... 4-1-1
Menus et boutons de l’application Coniques..................................................... 4-1-2
Barre d’état de l’application Coniques ............................................................... 4-1-4
20050501
Page 16
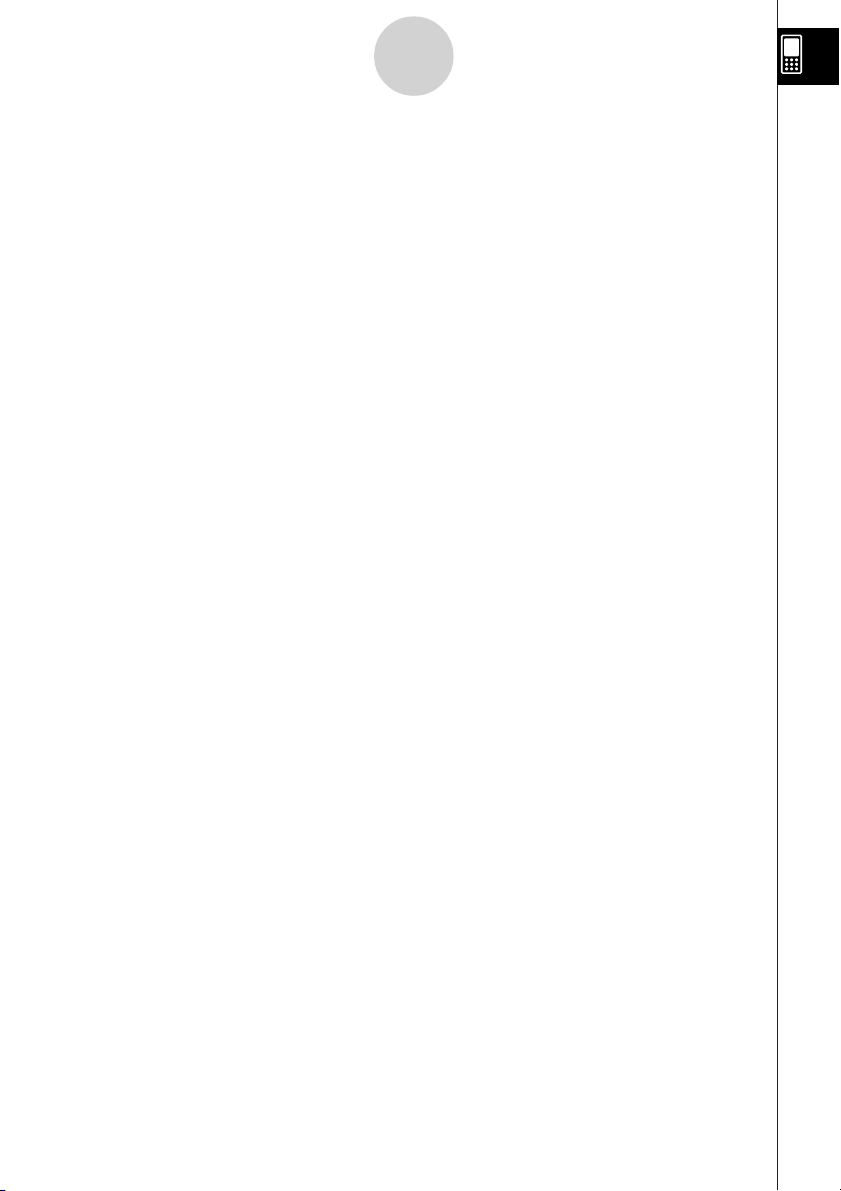
Table des matières
5
4-2 Saisie d’équations ............................................................................... 4-2-1
Emploi d’un type d’équations de coniques prédéfinis ....................................... 4-2-1
Saisie manuelle d’une équation ........................................................................ 4-2-3
Transformation d’une équation saisie manuellement en un type prédéfini
d’équations ........................................................................................................ 4-2-3
4-3 Représentation graphique d’une conique.......................................... 4-3-1
Représentation graphique d’une parabole ........................................................ 4-3-1
Représentation graphique d’un cercle .............................................................. 4-3-4
Représentation graphique d’une ellipse ............................................................ 4-3-5
Représentation graphique d’une hyperbole ...................................................... 4-3-6
Représentation graphique à partir de l’équation générale ................................ 4-3-8
4-4 Suivi de courbe et relevé de coordonnées ........................................ 4-4-1
Emploi du suivi de courbe ................................................................................. 4-4-1
4-5 Emploi de G-Solve et analyse de la courbe d’une conique .............. 4-5-1
Affichage du menu G-Solve .............................................................................. 4-5-1
Emploi des commandes du menu G-Solve ....................................................... 4-5-2
Chapitre 5 Emploi de l’application Graphe 3D
5-1 Aperçu de l’application Graphe 3D ..................................................... 5-1-1
Lancement de l’application Graphe 3D ............................................................. 5-1-1
Fenêtres de l’application Graphe 3D ................................................................ 5-1-1
Menus et boutons de l’application Graphe 3D .................................................. 5-1-2
Barre d’état de l’application Graphe 3D ............................................................ 5-1-4
5-2 Saisie d’une expression....................................................................... 5-2-1
Emploi des feuilles de l’éditeur de graphes 3D ................................................. 5-2-1
Sauvegarde d’une fonction ............................................................................... 5-2-2
5-3 Représentation graphique 3D ............................................................. 5-3-1
Paramétrage de la fenêtre d’affichage Graphe 3D ........................................... 5-3-1
Exemple de représentation graphique 3D......................................................... 5-3-3
5-4 Manipulation d’une figure sur la fenêtre graphique 3D .................... 5-4-1
Agrandissement et réduction de la taille d’une figure ....................................... 5-4-1
Changement du point de vue ............................................................................ 5-4-1
Rotation manuelle de la figure .......................................................................... 5-4-2
Rotation automatique d’une figure .................................................................... 5-4-2
Initialisation de la fenêtre graphique ................................................................. 5-4-2
5-5 Autres fonctions de l’application Graphe 3D..................................... 5-5-1
Suivi de courbe et relevé des coordonnées d’un point ..................................... 5-5-1
Insertion d’un texte dans la fenêtre graphique 3D ............................................ 5-5-1
Calcul d’une valeur z pour des valeurs x et y particulières ............................... 5-5-2
Chapitre 6 Emploi de l’application Suites
6-1 Aperçu de l’application Suites ............................................................ 6-1-1
Lancement de l’application Suites .................................................................... 6-1-1
Fenêtre de l’application Suites .......................................................................... 6-1-1
Menus et boutons de l’application Suites .......................................................... 6-1-2
Barre d’état de l’application Suites .................................................................... 6-1-6
20050501
Page 17
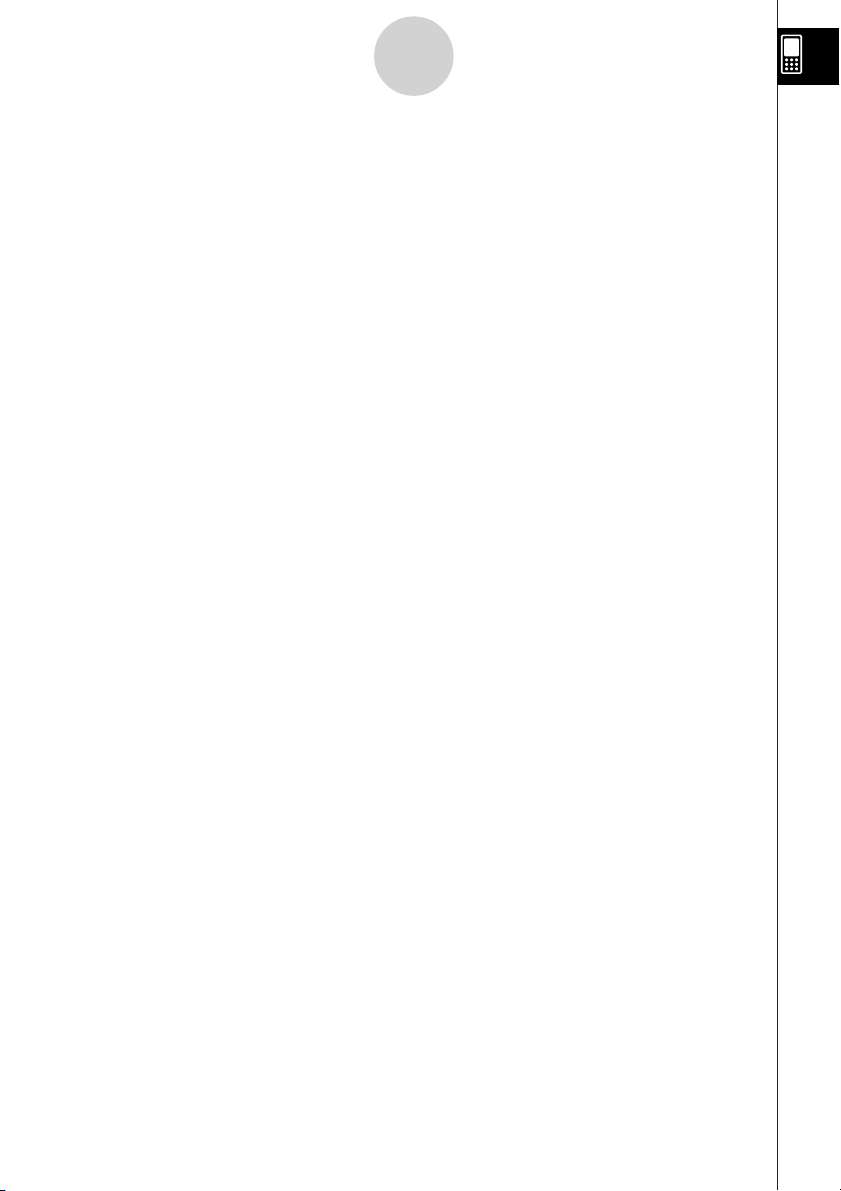
Table des matières
6
6-2 Saisie d’une expression dans l’application Suites ........................... 6-2-1
Saisir des données dans la fenêtre de l’éditeur de suites ................................. 6-2-1
Saisir des données dans la fenêtre d’exécution de la suite .............................. 6-2-1
6-3 Forme récurrente et explicite d’une suite .......................................... 6-3-1
Génération d’une table numérique .................................................................... 6-3-1
Représentation graphique d’une suite .............................................................. 6-3-3
Détermination du terme général d’une expression récurrente .......................... 6-3-5
Calcul de la somme d’une suite ........................................................................ 6-3-6
6-4 Emploi du suivi lié ................................................................................ 6-4-1
Chapitre 7 Emploi de l’application Statistiques
7-1 Aperçu de l’application Statistiques................................................... 7-1-1
Lancement de l’application Statistiques ............................................................ 7-1-2
Menus et boutons de la fenêtre de l’éditeur de listes ........................................ 7-1-3
Barre d’état de la fenêtre de l’éditeur de listes .................................................. 7-1-4
7-2 Emploi de l’éditeur de listes ................................................................ 7-2-1
Emploi de base des listes ................................................................................. 7-2-1
Saisie de données dans une liste ..................................................................... 7-2-4
Edition du contenu d’une liste ........................................................................... 7-2-7
Tri des données d’une liste ............................................................................... 7-2-8
Spécification du nombre de colonnes de la liste affichée ................................. 7-2-9
Annulation de toutes les données de l’éditeur de listes .................................... 7-2-9
7-3 Avant de tracer un graphique statistique ........................................... 7-3-1
Emploi du menu SetGraph ................................................................................ 7-3-1
Paramétrage des configurations StatGraph ...................................................... 7-3-2
7-4 Représentation graphique de données statistiques à une
variable .................................................................................................. 7-4-1
Diagramme normal de probabilité (NPPlot) ...................................................... 7-4-1
Histogramme à barres (Histogram) ................................................................... 7-4-2
Graphique Med-Box (MedBox) ......................................................................... 7-4-2
Graphique à boîte à moustaches modifiée (ModBox) ....................................... 7-4-3
Courbe de distribution normale (NDist) ............................................................. 7-4-3
Graphique à ligne brisée (Broken) .................................................................... 7-4-4
7-5 Représentation graphique de données statistiques à deux
variables ................................................................................................ 7-5-1
Représentation d’un diagramme à nuages de points et d’un graphique
à ligne xy ........................................................................................................... 7-5-1
Représentation graphique d’une régression ..................................................... 7-5-2
Représentation graphique des résultats d’une régression calculée
antérieurement .................................................................................................. 7-5-4
Représentation graphique d’une régression linéaire ......................................... 7-5-5
Représentation graphique Med-Med ................................................................ 7-5-6
Représentation graphique d’une régression quadratique, cubique et
quartique ........................................................................................................... 7-5-7
Représentation graphique d’une régression logarithmique ............................... 7-5-9
Représentation graphique d’une régression exponentielle (
Représentation graphique d’une régression exponentielle (
Représentation graphique d’une régression de puissance (
20050501
y = a·e
y = a·b
y = a·x
b · x
) ........... 7-5-10
x
) .............. 7-5-11
b
) ............. 7-5-12
Page 18
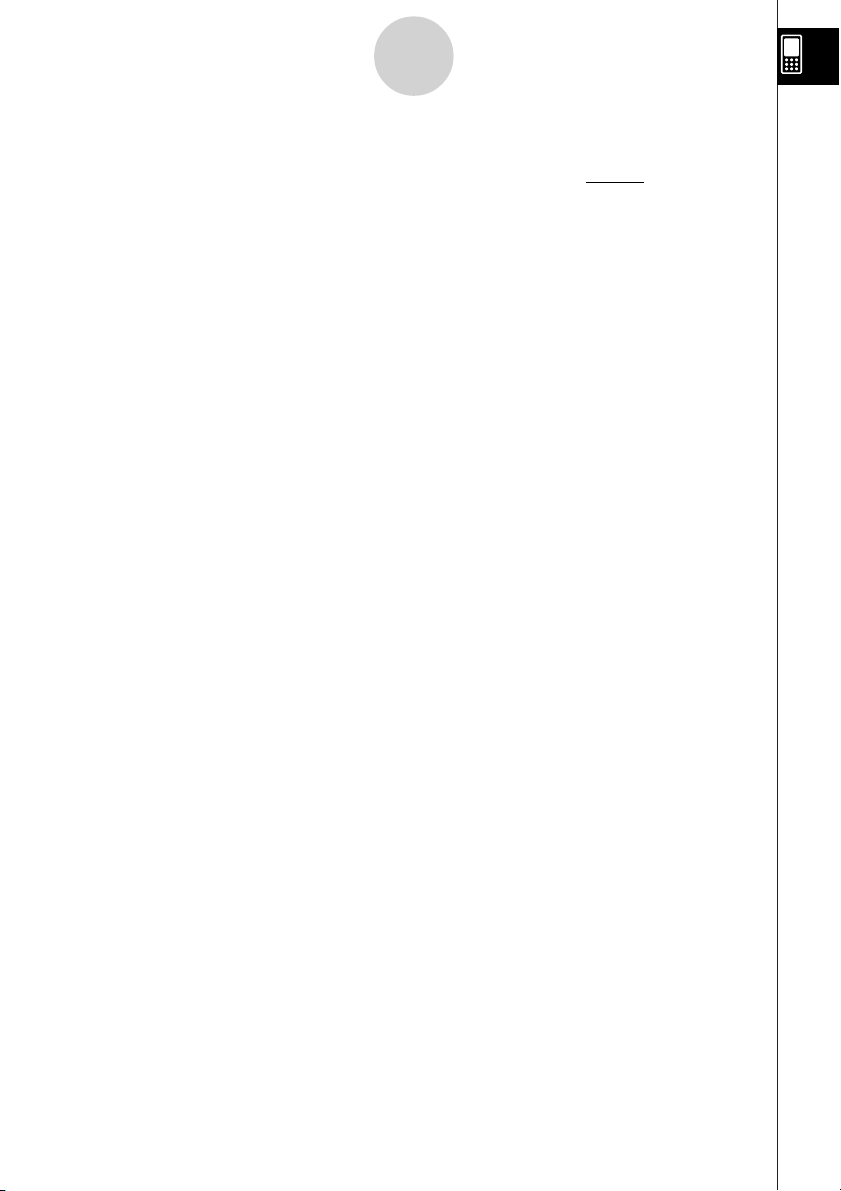
y
=
c
1 +
a·
e
–b·x
Table des matières
7
Représentation graphique d’une régression sinusoïdale
y = a·sin(b·x + c) + d) ..................................................................................... 7-5-13
(
Représentation graphique d’une régression logistique (
Superposition de la courbe d’une fonction à un graphique statistique ............ 7-5-15
) ........... 7-5-14
7-6 Utilisation de la barre d’outils de la fenêtre de graphique
statistique .............................................................................................. 7-6-1
7-7 Exécution de calculs statistiques ....................................................... 7-7-1
Affichage des résultats d’un calcul statistique à une variable ........................... 7-7-1
Affichage des résultats d’un calcul statistique à deux variables ....................... 7-7-2
Affichage des résultats d’un calcul de régression ............................................. 7-7-3
Calcul résiduel................................................................................................... 7-7-3
Copie d’une formule de régression dans l’application Graphe & Table ............. 7-7-4
7-8 Calcul de test, d’intervalle de confiance et de probabilité ............... 7-8-1
7-9 Tests....................................................................................................... 7-9-1
Liste des commandes de test ........................................................................... 7-9-2
7-10 Intervalles de confiance ..................................................................... 7-10-1
Liste des commandes de l’intervalle de confiance .......................................... 7-10-2
7-11 Distribution ......................................................................................... 7-11-1
Liste de commandes des distributions .............................................................7-11-2
7-12 Variables du système statistique ...................................................... 7-12-1
Chapitre 8 Emploi de l’application Géométrie
8-1 Aperçu de l’application Géométrie ..................................................... 8-1-1
Lancement de l’application Géométrie .............................................................. 8-1-3
Menus et boutons de l’application Géométrie ................................................... 8-1-3
8-2 Tracé de figures .................................................................................... 8-2-1
Emploi du menu Draw ....................................................................................... 8-2-1
Emploi du sous-menu Special Shape ............................................................... 8-2-9
Emploi du sous-menu Construct ..................................................................... 8-2-12
Transformation à l’aide d’une matrice ou d’un vecteur
(Transformation générale) ............................................................................... 8-2-19
8-3 Edition de figures ................................................................................. 8-3-1
Sélection et désélection de figures ................................................................... 8-3-1
Déplacement et copie de figures ....................................................................... 8-3-3
Emploi de la case de mesure ............................................................................ 8-3-4
8-4 Contrôle de l’aspect de la fenêtre géométrique ................................ 8-4-1
Paramétrage de la fenêtre d’affichage .............................................................. 8-4-1
Sélection du réglage d’axes .............................................................................. 8-4-1
Activation et désactivation de l’affichage de la grille des entiers ...................... 8-4-2
Zoom ................................................................................................................. 8-4-3
Emploi de la main pour décaler l’image affichée ............................................... 8-4-5
8-5 Travail avec animations ....................................................................... 8-5-1
Emploi des commandes d’animation ................................................................ 8-5-1
8-6 Emploi de l’application Géométrie avec d’autres applications ........ 8-6-1
Glisser-déposer ................................................................................................. 8-6-1
Copier et coller .................................................................................................. 8-6-5
Données reliées dynamiquement ...................................................................... 8-6-5
20050501
Page 19
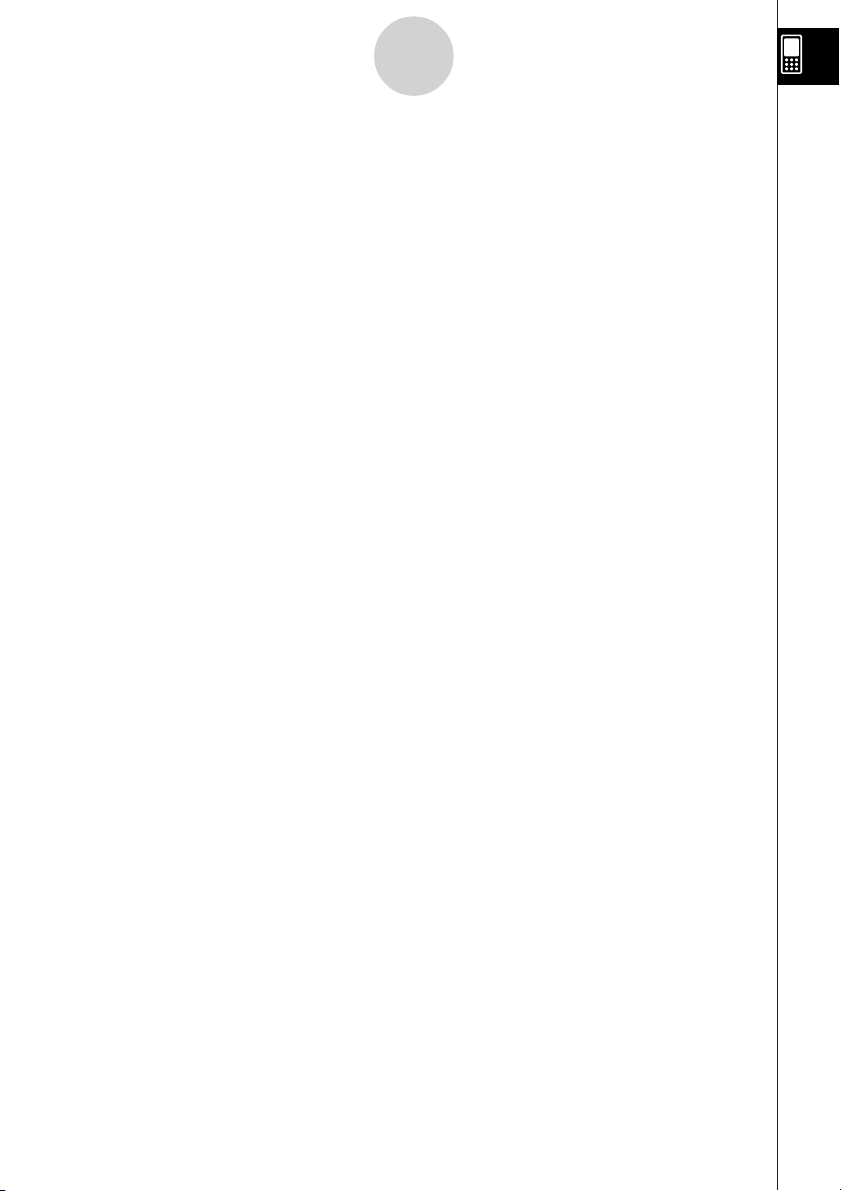
Table des matières
8
8-7 Gestion des fichiers de l’application Géométrie ............................... 8-7-1
Opérations sur les fichiers ................................................................................. 8-7-1
Opérations sur les dossiers ............................................................................... 8-7-4
Chapitre 9 Emploi de l’application Résolution numérique
9-1 Aperçu de l’application Résolution numérique ................................. 9-1-1
Lancement de l’application Résolution numérique ............................................ 9-1-1
Fenêtre de l’application Résolution numérique ................................................. 9-1-1
Menus et boutons de la résolution numérique .................................................. 9-1-1
9-2 Emploi de la résolution numérique ..................................................... 9-2-1
Chapitre 10 Emploi de l’application eActivity
10-1 Aperçu de l’application eActivity ...................................................... 10-1-1
Lancement de l’application eActivity ............................................................... 10-1-1
Fenêtre de l’application eActivity ..................................................................... 10-1-1
Menus et boutons de l’application eActivity .................................................... 10-1-2
Barre d’état de l’application eActivity .............................................................. 10-1-4
Opérations de touches eActivity ...................................................................... 10-1-4
10-2 Création d’une eActivity .................................................................... 10-2-1
Opérations de base pour la création d’une eActivity ....................................... 10-2-1
Gestion des fichiers eActivity .......................................................................... 10-2-3
10-3 Insertion de données dans une eActivity ......................................... 10-3-1
Insertion d’une ligne de texte .......................................................................... 10-3-1
Insertion d’une ligne de calcul ......................................................................... 10-3-3
Insertion d’un bandeau de données d’application ........................................... 10-3-5
Déplacement d’informations entre l’application eActivity et d’autres
applications ................................................................................................... 10-3-10
Insertion d’une ligne de lien géométrique ..................................................... 10-3-12
10-4 Travail avec des fichiers eActivity .................................................... 10-4-1
Ouverture d’une eActivity existante ................................................................ 10-4-1
Parcourir le contenu d’une eActivity ................................................................ 10-4-2
Edition du contenu d’une eActivity .................................................................. 10-4-2
Ouverture d’un bandeau ................................................................................. 10-4-2
Modification des données d’un bandeau ........................................................ 10-4-3
Sauvegarde d’une eActivity éditée .................................................................. 10-4-3
10-5 Transfert de fichiers eActivity ........................................................... 10-5-1
Transfert de fichiers eActivity entre deux ClassPad ........................................ 10-5-1
Transfert de fichiers eActivity entre un ClassPad et un ordinateur ................. 10-5-2
Chapitre 11 Emploi de l’application Présentation
11-1 Aperçu de l’application Présentation ............................................... 11-1-1
Lancement de l’application Présentation ......................................................... 11-1-2
Fenêtre de l’application Présentation ...............................................................11-1-2
Menus et boutons de l’application Présentation .............................................. 11-1-3
Précautions concernant la capture d’écran ......................................................11-1-4
11-2 Création d’une présentation .............................................................. 11-2-1
Ajout d’une page vierge à une application ....................................................... 11-2-2
11-3 Gestion des fichiers de présentation ............................................... 11-3-1
20050501
Page 20
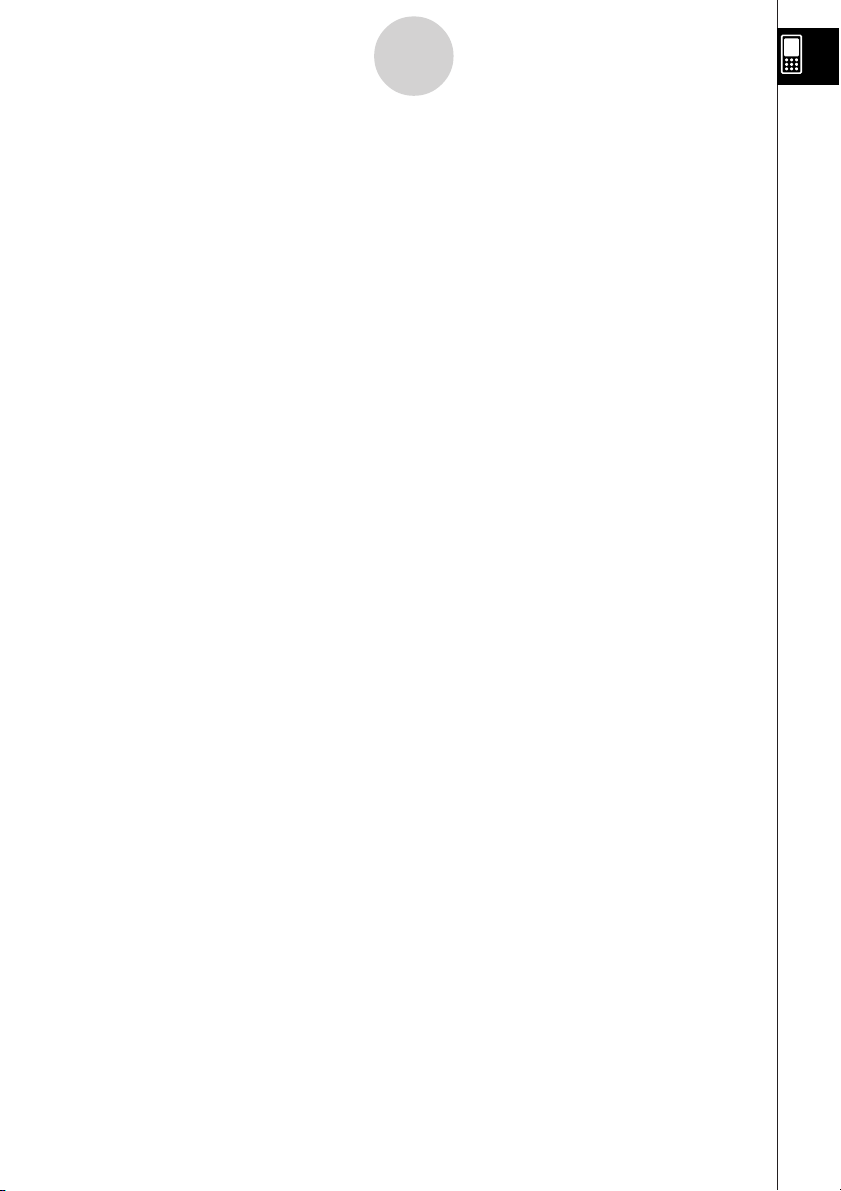
Table des matières
9
11-4 Affichage d’une présentation ............................................................ 11-4-1
Affichage automatique ..................................................................................... 11-4-1
Affichage manuel ............................................................................................. 11-4-2
Répétition d’une présentation .......................................................................... 11-4-3
11-5 Edition des pages d’une présentation .............................................. 11-5-1
La palette d’outils d’édition ...............................................................................11-5-1
Accès au mode d’édition ..................................................................................11-5-1
Edition .............................................................................................................. 11-5-3
Utilisation de la gomme ....................................................................................11-5-7
11-6 Configuration des préférences d’une présentation ........................ 11-6-1
11-7 Précautions concernant le transfert de présentations ................... 11-7-1
Chapitre 12 Emploi de l’application Programme
12-1 Aperçu de l’application Programme ................................................. 12-1-1
Lancement de l’application Programme .......................................................... 12-1-1
Fenêtre du chargeur de programmes ............................................................. 12-1-1
Fenêtre de l’éditeur de programmes ............................................................... 12-1-3
12-2 Création d’un nouveau programme .................................................. 12-2-1
Etapes principales de la programmation ......................................................... 12-2-1
Création et sauvegarde d’un programme ....................................................... 12-2-1
Exécution d’un programme ............................................................................. 12-2-5
Pause de l’exécution d’un programme ............................................................ 12-2-6
Arrêt de l’exécution d’un programme .............................................................. 12-2-6
Configuration des variables de paramètres et saisie de leurs valeurs ............ 12-2-7
Emploi de sous-programmes .......................................................................... 12-2-8
12-3 Débogage d’un programme ............................................................... 12-3-1
Débogage après l’apparition d’un message d’erreur ...................................... 12-3-1
Débogage d’un programme en cas de résultats imprévus .............................. 12-3-1
Modification d’un programme existant pour en créer un nouveau .................. 12-3-2
Recherche de données à l’intérieur d’un programme ..................................... 12-3-5
12-4 Gestion des fichiers ........................................................................... 12-4-1
Changement de nom d’un fichier .................................................................... 12-4-1
Suppression d’un programme ......................................................................... 12-4-1
Changement du type de fichier ....................................................................... 12-4-2
12-5 Fonctions définies par l’utilisateur ................................................... 12-5-1
Création de nouvelles fonctions définies par l’utilisateur ................................ 12-5-1
Exécution d’une fonction définie par l’utilisateur ............................................. 12-5-3
Edition d’une fonction définie par l’utilisateur .................................................. 12-5-4
Suppression d’une fonction définie par l’utilisateur ......................................... 12-5-4
12-6 Commandes de programmation ....................................................... 12-6-1
Emploi de cette référence ............................................................................... 12-6-1
Commandes de l’application Programme ....................................................... 12-6-2
Liste des commandes des applications ........................................................ 12-6-15
12-7 Inclusion de fonctions du ClassPad dans les programmes ........... 12-7-1
Inclusion de fonctions graphiques dans un programme ................................. 12-7-1
Emploi de fonctions coniques dans un programme ........................................ 12-7-1
Inclusion de fonctions graphiques 3D dans un programme ............................ 12-7-2
Inclusion de fonctions Graphe & Table dans un programme .......................... 12-7-2
20050501
Page 21

10
Table des matières
Inclusion des fonctions de table et graphe de récurrence dans un
programme ...................................................................................................... 12-7-3
Inclusion des fonctions de tri de listes dans un programme ........................... 12-7-3
Inclusion de fonctions graphiques et de calculs statistiques dans un
programme ...................................................................................................... 12-7-4
Chapitre 13 Emploi de l’application Spreadsheet
13-1 Aperçu de l’application Spreadsheet ............................................... 13-1-1
Lancement de l’application Spreadsheet ........................................................ 13-1-1
Fenêtre de la feuille de calcul ......................................................................... 13-1-1
13-2 Menus et boutons de l’application Spreadsheet ............................. 13-2-1
13-3 Fonctionnement de base de la fenêtre de la feuille de calcul ........ 13-3-1
A propos du curseur de cellule ........................................................................ 13-3-1
Contrôle du mouvement du curseur de cellule ................................................ 13-3-1
Navigation sur la fenêtre de la feuille de calcul ............................................... 13-3-2
Masquage ou affichage des barres de défilement .......................................... 13-3-4
Sélection de cellules ....................................................................................... 13-3-5
Emploi de la fenêtre de visualisation des cellules ........................................... 13-3-6
13-4 Edition du contenu des cellules ........................................................ 13-4-1
Ecran du mode d’édition ................................................................................. 13-4-1
Accès au mode d’édition ................................................................................. 13-4-2
Opérations de base lors de la saisie de données ........................................... 13-4-3
Saisie d’une formule ........................................................................................ 13-4-4
Saisie d’une référence à une cellule ............................................................... 13-4-6
Saisie d’une constante .................................................................................... 13-4-8
Utilisation de la commande Fill Sequence ...................................................... 13-4-8
Couper et copier ............................................................................................ 13-4-10
Coller ..............................................................................................................13-4-11
Spécification du texte ou du calcul comme type de données pour
une cellule particulière .................................................................................. 13-4-13
Utilisation du glisser-déposer pour copier les données de cellules
à l’intérieur d’une feuille de calcul ................................................................. 13-4-14
Utilisation du glisser-déposer pour obtenir des données graphiques
à partir d’une feuille de calcul ........................................................................ 13-4-16
13-5 Utilisation de l’application Spreadsheet avec l’application
eActivity ............................................................................................... 13-5-1
Glisser-Déposer .............................................................................................. 13-5-1
13-6 Emploi du menu Action ...................................................................... 13-6-1
Fonctions de base du menu [Action] ............................................................... 13-6-1
Fonctions du menu [Action] ............................................................................. 13-6-4
13-7 Formatage des cellules et des données ........................................... 13-7-1
Modes standard (fractionnaire) et décimal (approché) ................................... 13-7-1
Texte normal et texte gras ............................................................................... 13-7-1
Types de données ........................................................................................... 13-7-1
Alignement du texte ........................................................................................ 13-7-2
Format numérique ........................................................................................... 13-7-2
Changement de la largeur d’une colonne ....................................................... 13-7-3
20050501
Page 22
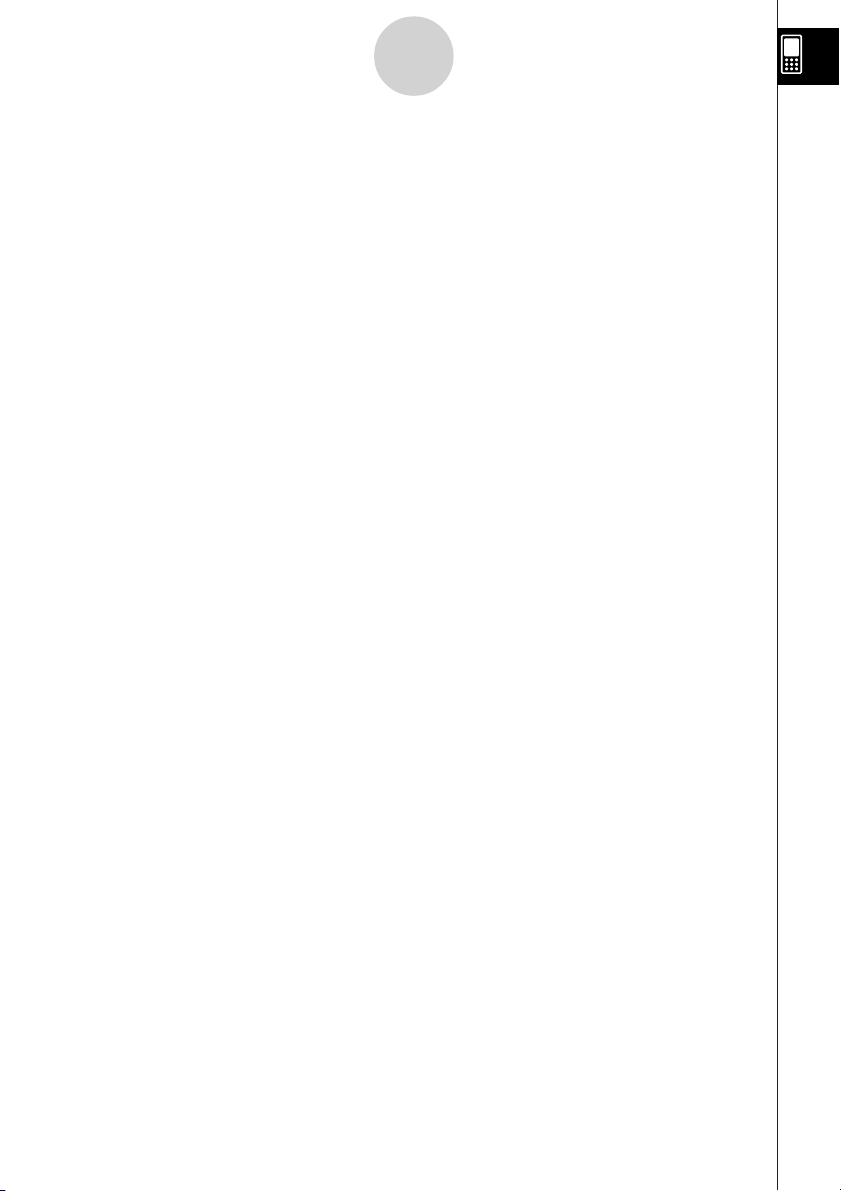
11
Table des matières
13-8 Représentation graphique ................................................................. 13-8-1
Menu Graph .................................................................................................... 13-8-1
Menus et barre d’outils de la fenêtre graphique .............................................. 13-8-8
Opérations de base ........................................................................................13-8-11
Autres opérations sur la fenêtre graphique ................................................... 13-8-13
Chapitre 14 Emploi du menu de configuration
14-1 Aperçu du menu de configuration .................................................... 14-1-1
14-2 Emploi du menu de configuration .................................................... 14-2-1
Spécification d’une variable ............................................................................ 14-2-2
Rétablir les réglages par défaut du menu de configuration ............................. 14-2-3
14-3 Paramètres du menu de configuration ............................................. 14-3-1
Boîte de dialogue du format de base .............................................................. 14-3-1
Boîte de dialogue du format de graphe ........................................................... 14-3-4
Boîte de dialogue du format 3D ...................................................................... 14-3-6
Boîte de dialogue de présentation .................................................................. 14-3-7
Boîte de dialogue de communication .............................................................. 14-3-8
Chapitre 15 Configuration des paramètres Système
15-1 Aperçu des paramètres Système ...................................................... 15-1-1
Lancement de l’application Système .............................................................. 15-1-1
Fenêtre de l’application Système .................................................................... 15-1-1
Menus et boutons de l’application Système .................................................... 15-1-2
15-2 Gestion de l’utilisation de la mémoire .............................................. 15-2-1
Feuilles d’utilisation de la mémoire ................................................................. 15-2-1
Suppression de données d’utilisation de la mémoire ...................................... 15-2-3
15-3 Emploi de la boîte de dialogue de réinitialisation ........................... 15-3-1
15-4 Initialisation du ClassPad .................................................................. 15-4-1
15-5 Réglage du contraste de l’affichage ................................................. 15-5-1
15-6 Configuration des propriétés de l’énergie ....................................... 15-6-1
Mode d’économie d’énergie ............................................................................ 15-6-1
Extinction automatique .................................................................................... 15-6-1
Configuration des propriétés de l’énergie ....................................................... 15-6-2
15-7 Spécification de la langue d’affichage ............................................. 15-7-1
15-8 Spécification du type de police ......................................................... 15-8-1
15-9 Spécification du format de clavier alphabétique ............................. 15-9-1
15-10 Optimisation de la ROM ................................................................... 15-10-1
15-11 Spécification de l’image de fermeture ............................................ 15-11-1
15-12 Réajustement de l’alignement du panneau tactile ........................ 15-12-1
15-13 Affichage des informations concernant les versions ................... 15-13-1
20050501
Page 23
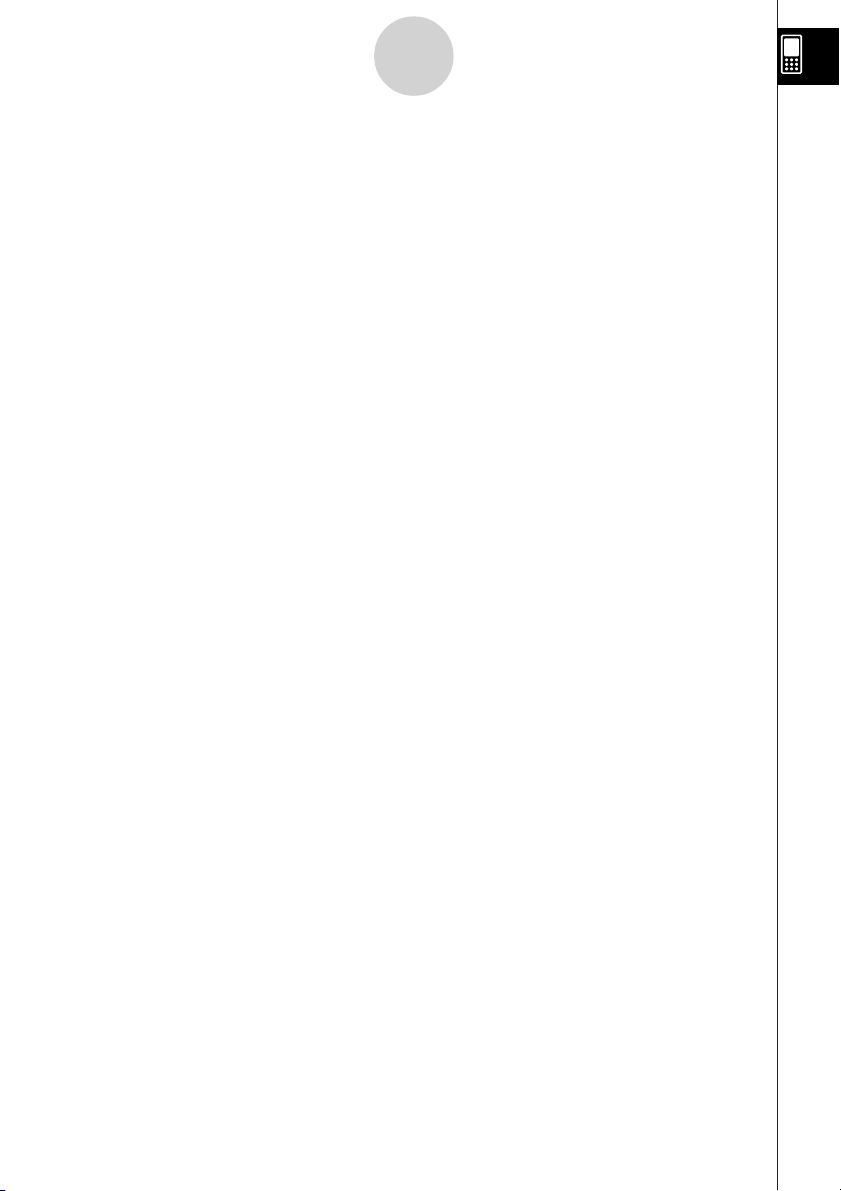
12
Table des matières
Chapitre 16 Communication de données
16-1 Aperçu de la communication de données ....................................... 16-1-1
Appareils raccordables et données transférables ........................................... 16-1-1
Emploi de l’application Communication du ClassPad ..................................... 16-1-3
16-2 Raccordement du ClassPad à un autre appareil ............................. 16-2-1
Raccordement à un autre ClassPad ............................................................... 16-2-1
Raccordement à un analyseur de données EA-200 ....................................... 16-2-2
Raccordement à un ordinateur (USB) ............................................................. 16-2-3
16-3 Paramétrages de la communication ................................................. 16-3-1
Veille ................................................................................................................ 16-3-2
16-4 Transfert de données sur un autre ClassPad .................................. 16-4-1
Sélection des données à transférer ................................................................ 16-4-3
Envoi d’une capture d’écran ........................................................................... 16-4-5
Attente de communication ............................................................................... 16-4-6
Interruption d’une communication ................................................................... 16-4-6
Annexe
1 Réinitialisation et initialisation du ClassPad ....................................α-1-1
2 Suppression d’une application ..........................................................
3 Alimentation ..........................................................................................
4 Nombre de chiffres et précision .........................................................
5Fiche technique ....................................................................................
6Tableau des codes de caractères.......................................................
7Tableau des variables système ..........................................................
8Index des commandes et des fonctions ...........................................
9Types de graphes et fonctions exécutables .....................................
10 Tableau des messages d’erreur .......................................................
α
α
α
α
α
α
α
α
α
-2-1
-3-1
-4-1
-5-1
-6-1
-7-1
-8-1
-9-1
-10-1
20050501
Page 24
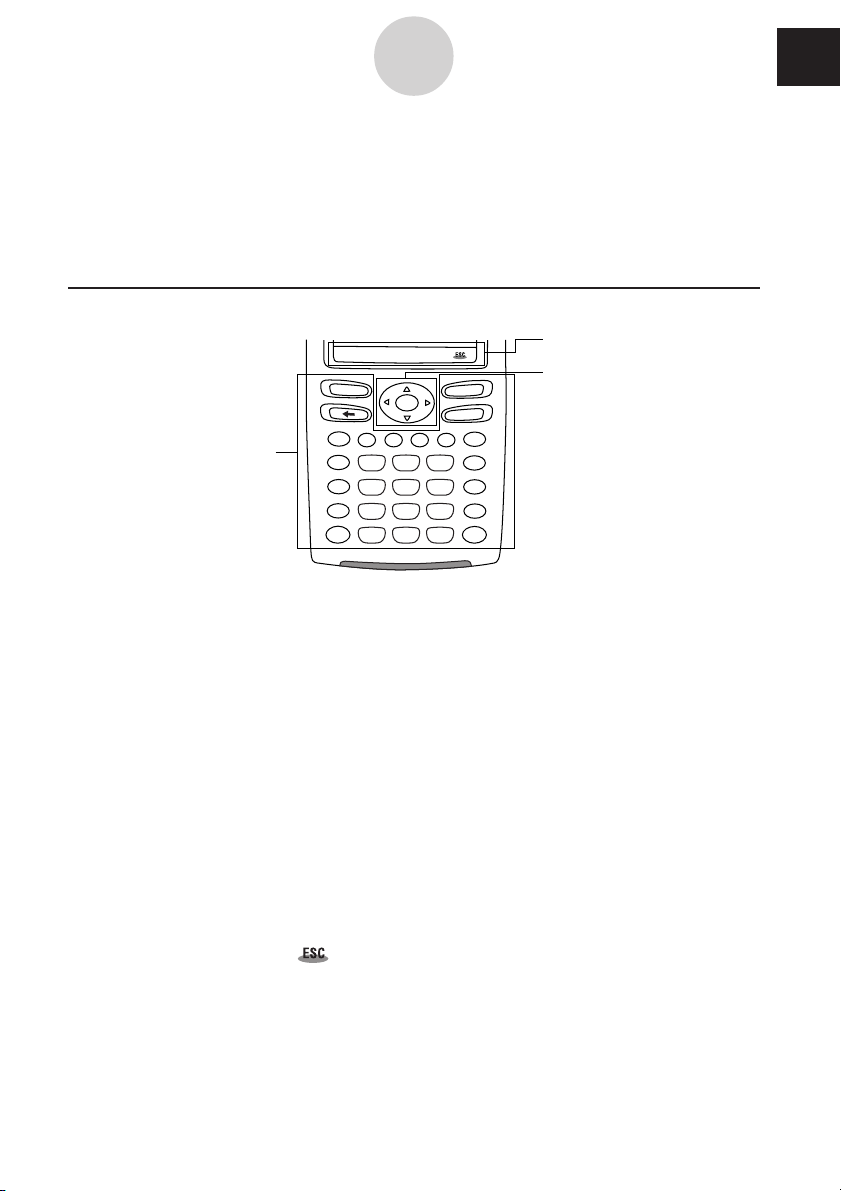
A propos de ce mode d’emploi
0-1-1
A propos de ce mode d’emploi
Cette section décrit les symboles de touches utilisés dans ce mode d’emploi, l’emploi du stylet,
les éléments affichés et d’autres éléments que vous pouvez rencontrer lorsque vous utilisez le
ClassPad.
Clavier du ClassPad et panneau d’icônes
smMrSh
K
e
y
b
o
1 Clavier
a
r
d
=
xz
(
7
)
4
,
1
(–)
0
y
8
5
2
.
EXP
F
F
O
/
N
O
r
a
e
l
C
÷
^
쎹
9
−
6
+
3
EXE
1 Clavier
Les touches du clavier du ClassPad sont représentées dans ce mode d’emploi par des
illustrations identiques aux touches sur lesquelles il faut appuyer.
Exemple 1 : Une touche dans le texte
Appuyez sur k pour afficher le clavier tactile.
Exemple 2 : Plusieurs touches d’une opération
c2+3-4+10E
2 Panneau d’icônes
3 Pavé directionnel
0
Lorsque vous voyez une série de touches comme celle-ci, appuyez simplement dessus dans
l’ordre indiqué, de gauche à droite.
2 Panneau d’icônes
Une opération exigeant que l’on tape sur une icône dans le panneau d’icônes est indiquée
dans ce mode d’emploi par l’illustration de l’icône correspondante.
Exemple 1 : Tapez sur m pour afficher le menu d’applications.
Exemple 2 : Tapez sur pour annuler l’opération en cours.
3 Pavé directionnel
Le fonctionnement du pavé directionnel est représenté par des boutons fléchés indiquant la
partie du pavé directionnel concernée: f, c, d, e.
Exemple 1 : Utilisez d ou e pour déplacer le curseur sur l’écran.
Exemple 2 : dddd
Cet exemple indique qu’il faut appuyer quatre fois sur d.
20050501
Page 25
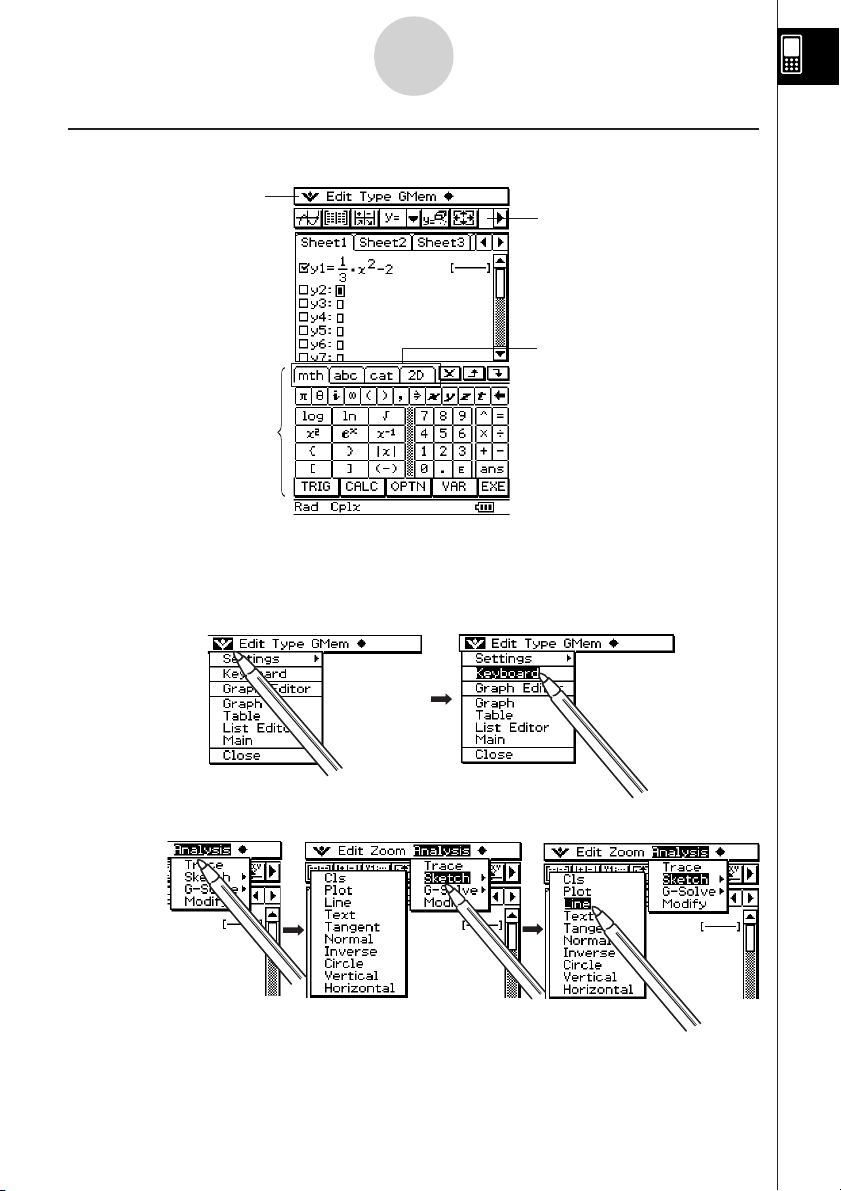
A propos de ce mode d’emploi
0-1-2
Touches, menus et autres commandes affichés
4 Barre de menus
5 Barre d’outils
Onglets
6 Clavier tactile
4 Barre de menus
Les noms des menus et les commandes sont indiqués dans le texte entre crochets. Les
exemples suivants montrent l’emploi typique d’un menu.
Exemple 1 : Tapez sur le menu
OO
O, puis tapez sur [Keyboard].
OO
Exemple 2 : Tapez sur [Analysis], [Sketch], puis sur [Line].
20050501
Page 26
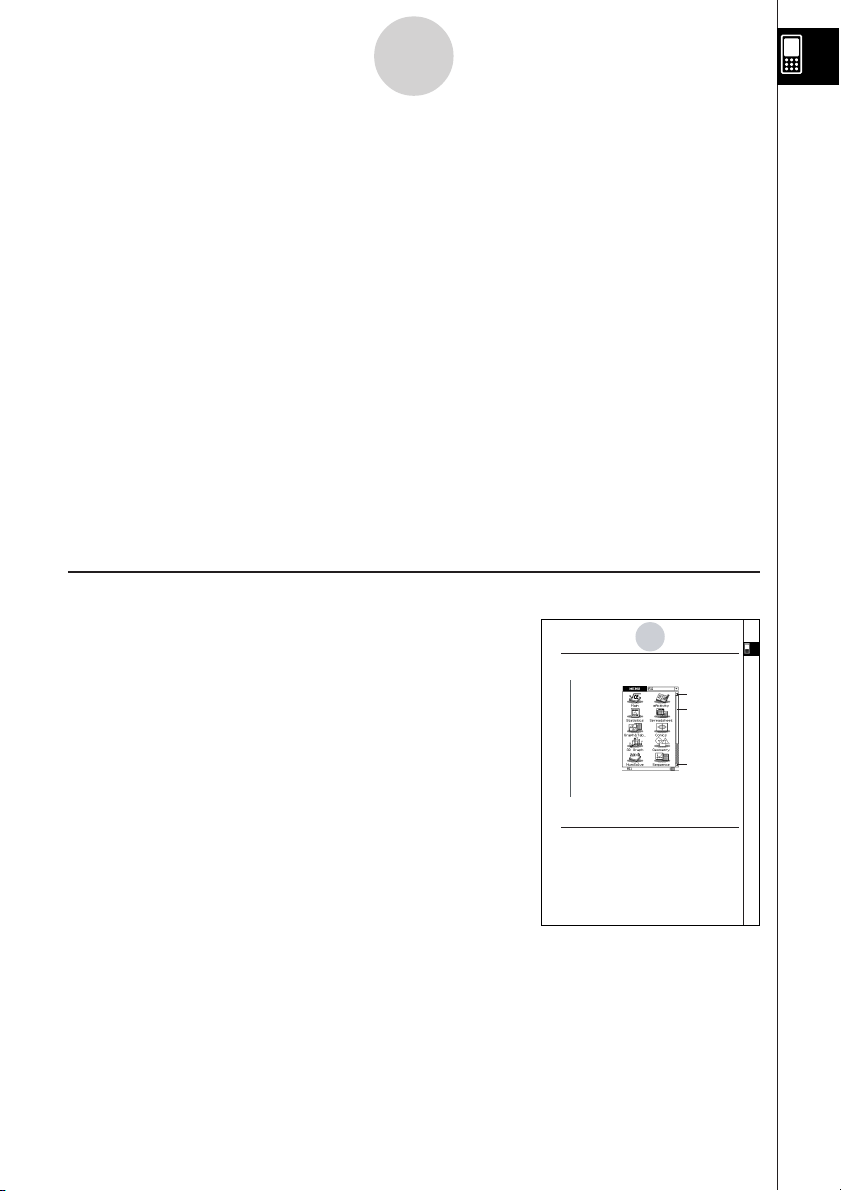
A propos de ce mode d’emploi
1-4-2
Applications internes
0-1-3
5 Barre d’outils
L’emploi d’un bouton de la barre d’outils est indiqué par l’illustration du bouton concerné.
Exemple 1: Tapez sur $ pour représenter graphiquement les fonctions.
Exemple 2: Tapez sur ( pour ouvrir la fenêtre de l’éditeur de listes.
6 Clavier tactile
Les pressions de touches sur le clavier tactile qui apparaît lorsque vous appuyez sur la
touche k sont indiquées par les illustrations des touches correspondantes.
Vous pouvez changer de clavier en tapant sur les onglets en haut du clavier tactile.
Exemple 1 : baa/gw
Exemple 2 : )
NN
Ngce*fw
NN
Important !
•S’il faut utiliser le clavier tactile pour une opération, appuyez sur la touche k pour
afficher le clavier tactile. La pression de la touche k n’est pas indiquée dans la
procédure. Pour le détail sur la saisie de données sur le ClassPad, voir « 1-6 Saisie ».
Contenu des pages
Un numéro à trois chiffres est imprimé en haut de
chaque page. Par exemple, le numéro de page « 1-4-2 »
indique les Chapitre 1, Section 4, Page 2.
Lancement d’une application interne
Procédez de la façon suivante pour lancer une application interne.
uOpérations sur le ClassPad
(1)Sur le panneau d’icônes, tapez sur m pour afficher le menu d’applications.
Bouton de défilement
vers le haut
Barre de défilement
Menu d’applications
(2)Si vous ne voyez pas l’icône de l’application que vous voulez dans le menu, tapez sur
les boutons de défilement ou tirez sur la barre de défilement pour voir les autres
icônes.
(3)Tapez sur une icône pour lancer l’application correspondante.
Conseil
•Vous pouvez aussi lancer l’application Principale en tapant sur M dans le panneau d’icônes. Voir
« 1-3 Emploi du panneau d’icônes » pour le détail.
Opérations sur le menu d’applications
Les opérations suivantes peuvent être effectuées lorsque le menu d’applications est affiché.
.
• Lancement d’une application
Voir « Lancement d’une application interne » ci-dessus.
•Affichage des applications par groupe (Applications didactiques, Applications ajoutées,
Toutes les applications)
Voir « Emploi de groupes d’applications » à la page 1-4-3.
•Déplacement ou échange d’icônes
Voir « Déplacement d’une icône » à la page 1-4-3 et « Echange de deux icônes » à la
page 1-4-4.
•Suppression d’une application
Voir « Suppression d’une application » à la page
α
-2-1.
20021201
20040801
Remarque
• Les exemples d’affichage utilisés dans le mode d’emploi servent à titre informatif
seulement. Dans la réalité, le texte et les valeurs peuvent être différents des exemples du
mode d’emploi.
20050501
Bouton de défilement
vers le bas
Page 27
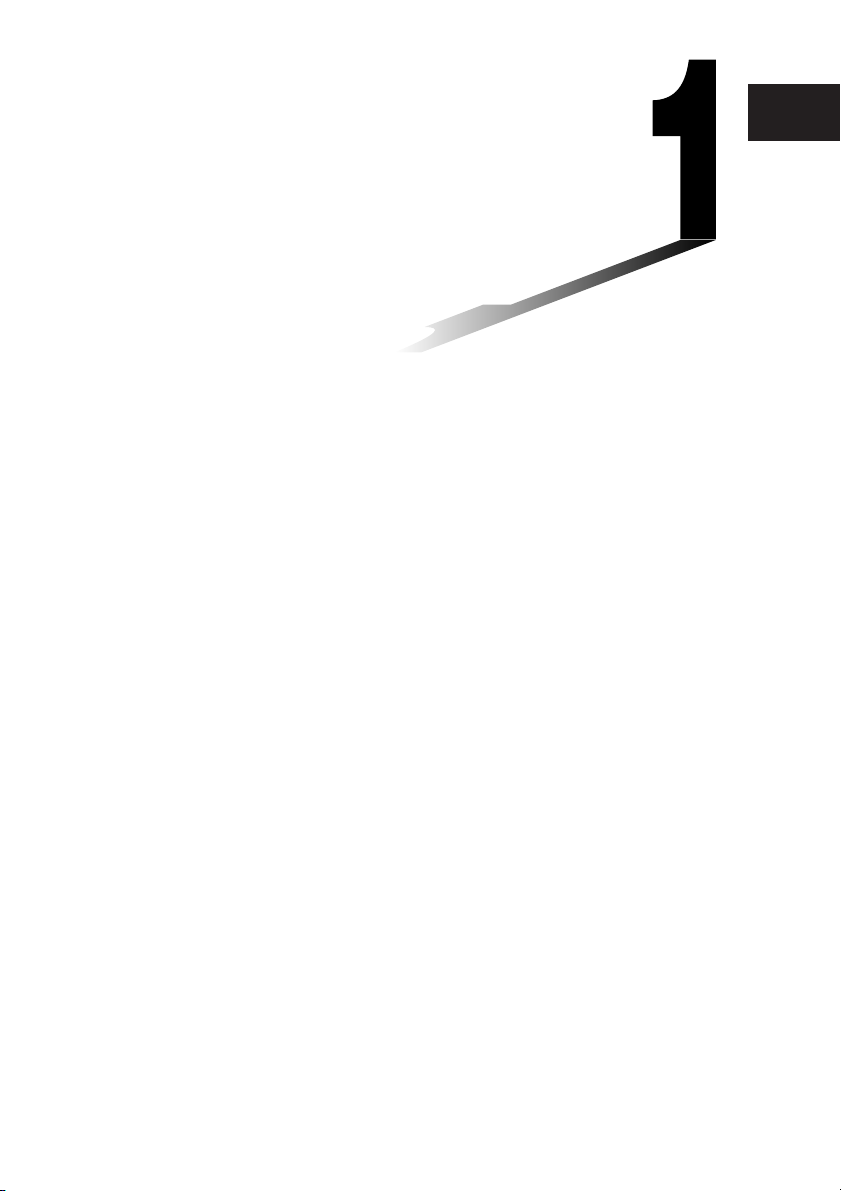
Chapitre
Familiarisation
1-1 Aperçu
1-2 Mise sous et hors tension
1-3 Emploi du panneau d’icônes
1-4 Applications internes
1-5 Fonctionnement de base des applications internes
1-6 Saisie
1-7 Variables et dossiers
1-8 Emploi du gestionnaire de variables
1
20050501
Page 28
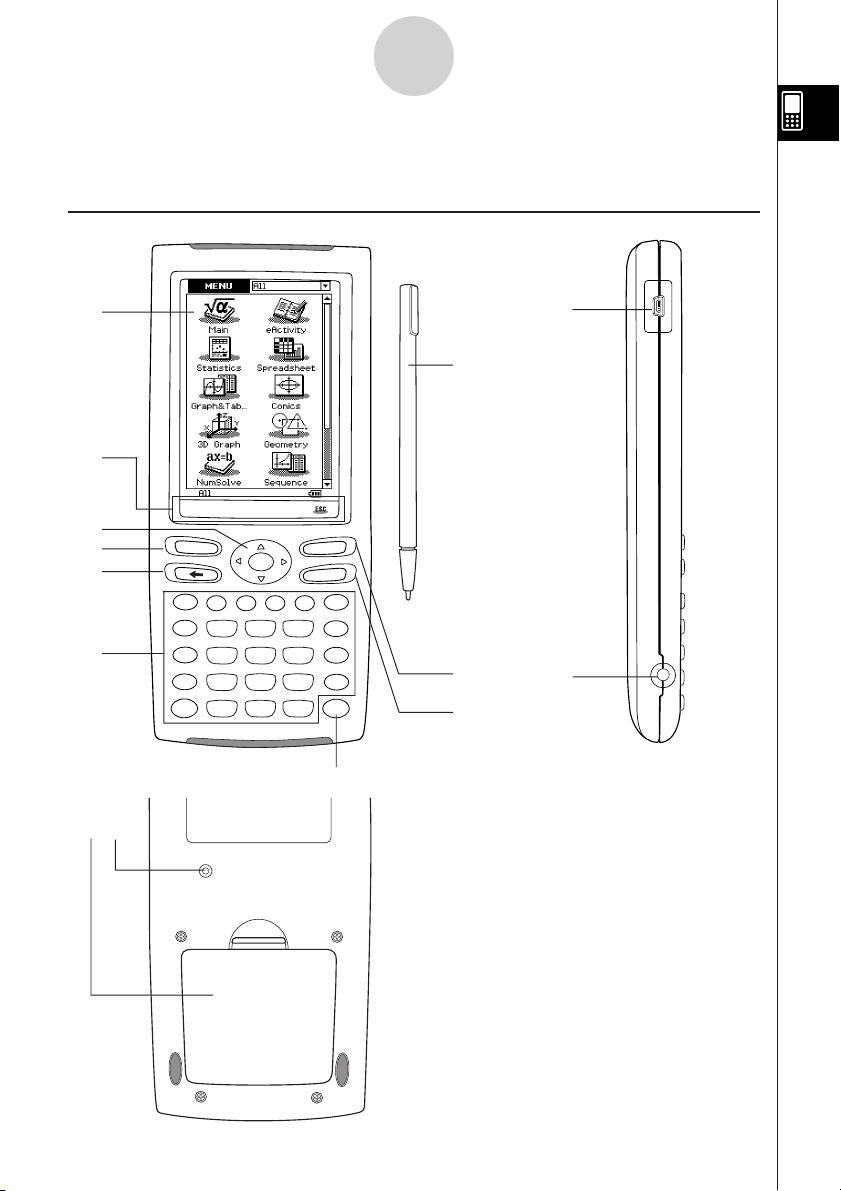
1-1 Aperçu
1-1-1
Aperçu
Avant
1
3
6
7
8
9
Arrière
smMrSh
K
e
y
b
o
a
r
d
=
(
)
,
(–)
y
xz
7
8
4
5
1
2
.
0
EXP
Côté
@
2
F
F
O
/
N
O
r
a
e
l
C
÷
^
쎹
9
−
6
+
3
EXE
0
4
5
!
# $
P
20050501
Page 29
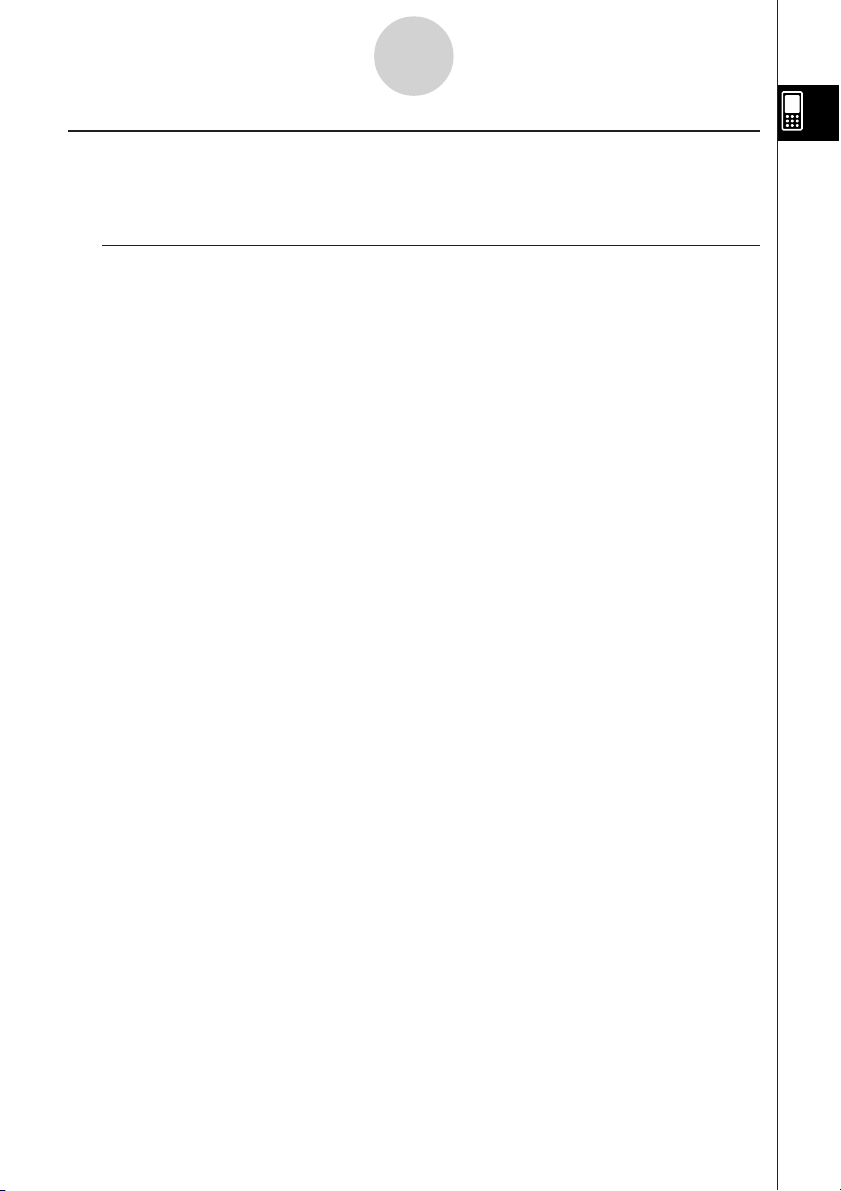
1-1-2
Aperçu
Description des éléments
Les numéros précédant chaque élément ci-dessous correspondent aux numéros sur
l’illustration de la page 1-1-1.
Avant
1 Ecran tactile
L’écran tactile montre les formules des calculs, les résultats des calculs, les graphiques et
d’autres informations. Le stylet fourni avec le ClassPad peut être utilisé pour saisir des
données et effectuer d’autres opérations sur l’écran tactile.
2 Stylet
Le stylet est conçu spécialement pour les opérations qui s’effectuent sur l’écran tactile. Il se
glisse dans son logement sur le côté droit du ClassPad lorsqu’il n’est pas utilisé. Pour le
détail, voir « Emploi du stylet » à la page 1-1-4.
3 Panneau d’icônes
Pour exécuter une fonction il suffit de taper sur l’icône correspondante. Voir « 1-3 Emploi du
panneau d’icônes » pour le détail.
4 Touche o
Une pression de cette touche met sous et hors tension le ClassPad. Voir « 1-2 Mise sous et
hors tension » pour le détail.
5 Touche c
•Pendant la saisie de données, cette touche supprime toutes les données saisies sur la
ligne. Pour le détail, voir « Saisie de base » à la page 1-6-3.
•Pendant un calcul, la touche c interrompt le calcul. Pour le détail, voir « Suspension
et arrêt d’une opération » à la page 1-5-10.
6 Pavé directionnel (fcde)
Le pavé directionnel sert à déplacer le curseur de texte, de sélection et d’autres outils de
sélection sur l’écran.
7 Touche k
Cette touche sert à afficher ou masquer le clavier tactile. Pour le détail, voir « Emploi du
clavier tactile » à la page 1-6-1.
8 Touche K
•Pendant la saisie de valeurs numériques, d’expressions ou de texte, cette touche sert à
effacer le caractère à la gauche du curseur. Pour le détail, voir « Saisie de base » à la
page 1-6-3.
•Une pression de la touche K pendant un calcul suspend le calcul. Pour le détail, voir
«Suspension et arrêt d’une opération » à la page 1-5-10.
20050501
Page 30
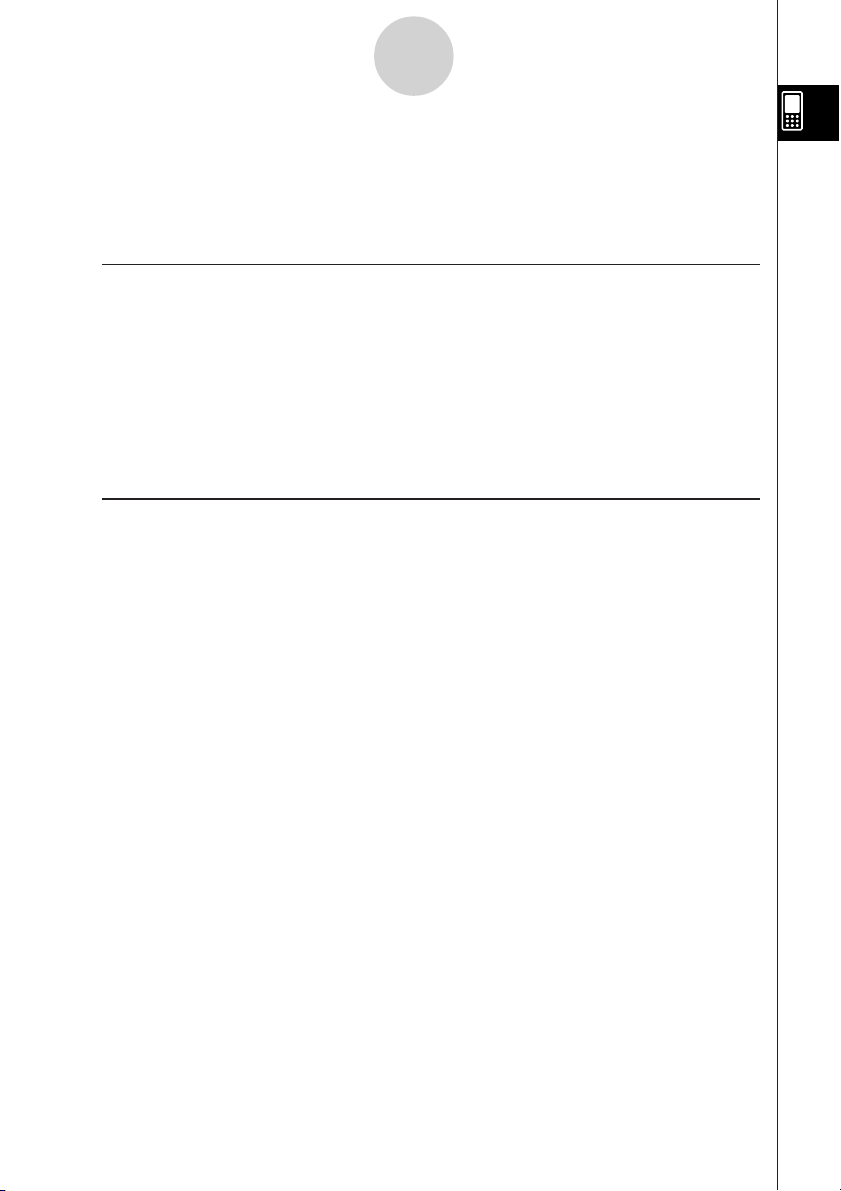
1-1-3
Aperçu
9 Clavier
Ces touches servent à saisir des valeurs et des opérateurs. Voir « 1-6 Saisie » pour le détail.
0 Touche E
Cette touche exécute le calcul.
Côté
! Port de communication 3 broches
Raccordez le câble de communication à ce port pour échanger des données avec un autre
ClassPad ou un analyseur de données CASIO. Voir « Chapitre 16 – Communication de
données » pour le détail.
@ Port mini-USB à 4 broches
Raccordez le câble de communication à ce port pour échanger des données avec un
ordinateur. Voir « Chapitre 16 – Communication de données » pour le détail.
Arrière
# Logement des piles
Contient les quatre piles de taille AAA qui alimentent le ClassPad. Pour le détail, voir
«Alimentation » à la page α-3-1.
$ Bouton P
Ce bouton sert à réinitialiser le ClassPad. Pour le détail, voir « Réinitialisation de la RAM » à
la page α-1-2.
20050501
Page 31

1-1-4
Aperçu
Emploi du stylet
La plupart du temps, la saisie de valeurs et de formules, l’exécution de commandes et
d’autres opérations peuvent être effectuées à l’aide du stylet.
kk
k Ce que l’on peut faire avec le stylet
kk
•Correspond à un clic de la souris.
• Le taper de l’écran tactile doit être léger.
• Le taper sert à afficher un menu, exécuter la
Taper
Glisser
commande d’un bouton, rendre une fenêtre
active, etc.
•Correspond au glisser avec la souris.
•Pour le glisser, il faut tenir l’extrémité du stylet
sur l’écran tactile tout en le déplaçant.
• Le glisser sert à changer le réglage d’un
curseur ou d’une commande à l’écran, à
déplacer une formule, etc.
Important !
•Attention de ne pas perdre le stylet. Lorsque vous ne l’utilisez plus, rangez-le
immédiatement dans son logement.
•Veillez à ne pas endommager l’extrémité du stylet. L’écran tactile pourrait sinon être rayé ou
endommagé.
•N’utilisez que le stylet fourni avec le ClassPad ou un instrument similaire pour toucher
l’écran tactile. Ne jamais utiliser de crayon, stylo ou autre instrument d’écriture.
20050501
Page 32
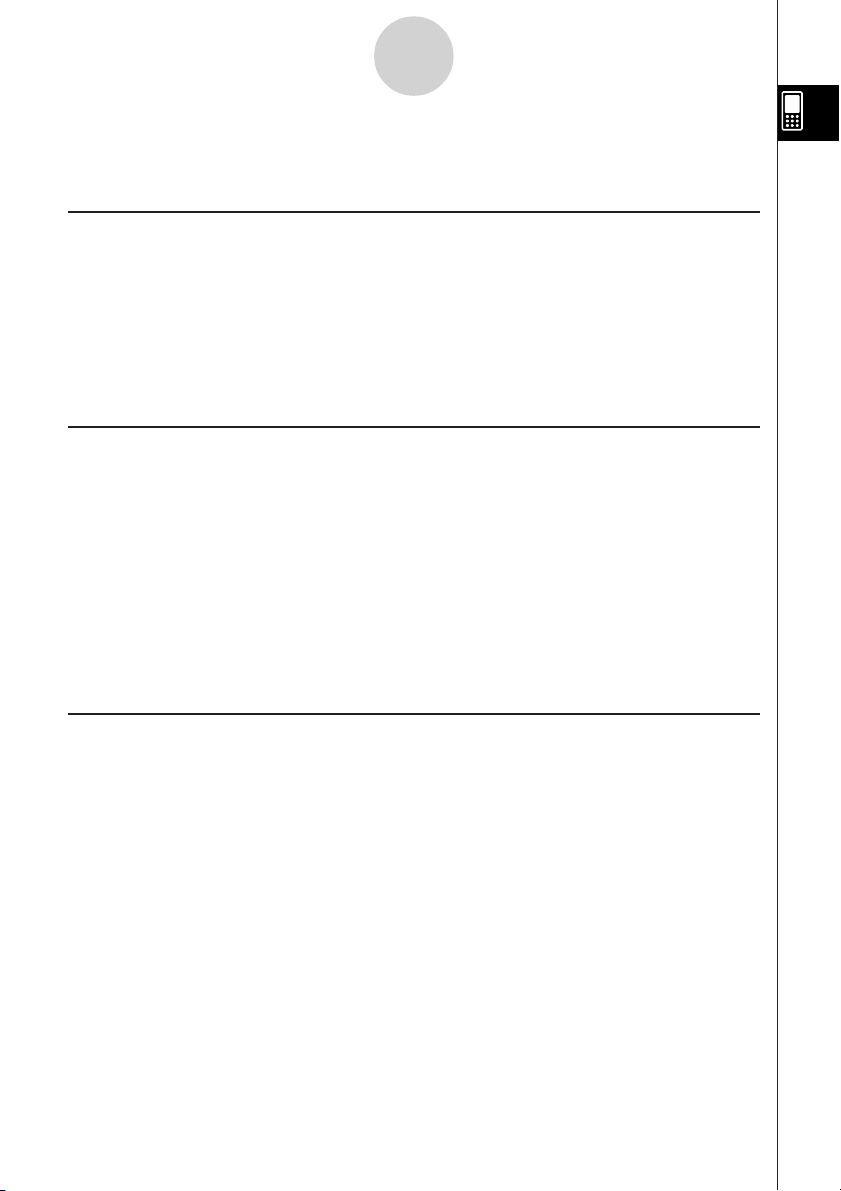
Mise sous et hors tension
1-2-1
1-2 Mise sous et hors tension
Mise sous tension
Vous pouvez mettre le ClassPad sous tension en appuyant sur la touche o ou en tapant
sur l’écran tactile avec le stylet.
•Si vous mettez le ClassPad sous tension quand il est en veille, la fenêtre affichée à sa mise
hors tension réapparaît. Voir « Rappel de contexte » ci-dessous.
• La toute première fois que vous mettez le ClassPad sous tension, il faut effectuer quelques
réglages. Pour le détail, voir « Informations préliminaires » au début de ce mode d’emploi
(page 1).
Mise hors tension
Pour mettre le ClassPad hors tension, appuyez sur la touche o pendant deux secondes
environ ou jusqu’à ce que l’écran de fermeture apparaisse. Pour le détail sur l’écran de
fermeture, voir « 15-11 Spécification de l’image de fermeture ».
Important !
Le ClassPad présente aussi une fonction d’extinction automatique. C’est-à-dire qu’il se met
automatiquement hors tension s’il n’est pas utilisé pendant un certain temps. Pour le détail,
voir « Extinction automatique » à la page 15-6-1.
Bien que le ClassPad se vide lorsque vous l’éteignez, certaines opérations internes
continuent d’être effectuées un bref instant. C’est pourquoi il faut attendre au moins un
minute avant de le rallumer.
Rappel de contexte
Chaque fois que le ClassPad est éteint (mise hors tension ou extinction automatique) le
contexte actuel et les données de la RAM sont sauvegardés, et le ClassPad se met « en
veille ». Si vous mettez le ClassPad sous tension lorsqu’il est en veille, le contexte et les
données de la RAM sont rétablis tels qu’ils étaient avant l’extinction.
20050501
Page 33

Mise sous et hors tension
1-2-2
Limitation de la durée de veille
Le réglage [Power Save Mode] (Mode d’économie d’énergie) (page 15-6-1) peut être utilisé
pour limiter la durée de l’état de veille et de validité du rappel du contexte. Si vous spécifiez
«1 day » pour [Power Save Mode], par exemple, le ClassPad restera en veille pendant un
jour seulement après sa mise hors tension. Ensuite, l’alimentation sera complètement
coupée et toutes les données sauvegardées par le rappel de contexte seront effacées.
La mise sous tension du ClassPad à partir de l’état de veille et la mise sous tension à partir
de l’extinction complète se différencient de la façon suivante.
k Mise sous tension à partir de l’état de veille
L’appareil s’allume immédiatement et toutes les données sauvegardées par le rappel de
contexte sont rétablies.
k Mise sous tension à partir de l’extinction complète
1. Appuyez sur la touche o ou tapez sur l’écran du ClassPad.
• La routine de démarrage s’active. Elle dure un certain temps.
2. Le menu d’applications apparaît lorsque l’alignement du panneau tactile est terminé.
Conseil
•Voir « 15-6 Configuration des propriétés de l’énergie » pour de plus amples informations sur le
changement du paramètre [Power Save Mode].
20050501
Page 34

Emploi du panneau d’icônes
1-3-1
1-3 Emploi du panneau d’icônes
Le panneau d’icônes contient sept icônes permanentes sous l’écran tactile.
Il suffit de taper sur une icône pour exécuter la fonction correspondante.
Le tableau suivant explique ce que l’on peut faire avec les différentes icônes.
Fonction
Si vous voulez :
Afficher le menu [Settings] pour configurer le ClassPad
Voir « Emploi du menu de paramètres » à la page 1-5-8.
Afficher le menu d’applications
Voir « 1-4 Applications internes » pour le détail.
Lancer l’application Principale
Voir « Chapitre 2 – Emploi de l’application Principale » pour le détail.
Redimensionner la fenêtre active (lorsque deux fenêtres sont affichées)
pour qu’elle remplisse tout l’écran, ou revenir à l’affichage des deux
fenêtres
Voir « Affichage de deux fenêtres » à la page 1-5-1.
Echanger la fenêtre supérieure et la fenêtre inférieure (lorsque deux
fenêtres sont affichées)
Voir « Affichage de deux fenêtres » à la page 1-5-1.
Capturer l’écran affiché pour le transférer sur un ordinateur ou l’utiliser
pour une présentation
Voir « Chapitre 11 – Emploi de l’application Présentation » et
«Chapitre 16 – Communication de données ».
Effectuer la même opération que la touche ESC d’un ordinateur.
Selon l’application utilisée, l’opération exécutée varie.
Tap ez sur
cette icône :
s
m
M
r
S
h
20050501
Page 35

1-4-1
Applications internes
1-4 Applications internes
Le menu d’applications s’affiche par une tape de m sur le panneau d’icônes.
Le tableau suivant indique les noms des menus des applications internes et ce que l’on peut
faire avec chacune d’elles.
Pour effectuer ce type d’opération :
• Calculs généraux, calculs de fonctions compris
• Calculs matriciels
• Système algébrique pour ordinateur
Sélectionnez
cette icône :
J
Voir Chapitre :
2
• Accès à la fonction eActivity
• Création d’une liste de données
• Exécution de calculs statistiques
• Représentation graphique de statistiques
• Saisie de données sur une feuille de calcul
• Manipulation des données d’une feuille de calcul
• Représentation graphique des données d’une feuille de
calcul
• Enregistrement d’une fonction et création d’une table de
solutions par substitution des différentes valeurs spécifiées
comme variables
• Représentation graphique d’une fonction
• Exécutions de calculs séquentiels
• Résolutions d’expressions de récurrence
• Représentation graphique d’une section conique
• Représentation graphique de la fonction 3D z = f(x,y)
•Tracé de figures géométriques
• Création de figures animées
• Obtention de la valeur d’une variable dans une équation,
sans transformation ou simplification de l’équation
• Création et exécution d’une présentation à partir des fenêtres
des différentes applications du ClassPad
• Enregistrement d’un nom de fichier dans la zone de
programmation
• Ecriture d’un programme ou exécution d’un programme
• Echange de données avec un autre ClassPad, un ordinateur
ou une autre machine
•Vider la mémoire
• Régler le contraste
• Régler d’autres paramètres du système
A
I
R
T
H
C
D
G
N
P
p
B
Y
10
7
13
3
6
4
5
8
9
11
12
16
15
20050501
Page 36

1-4-2
Applications internes
Lancement d’une application interne
Procédez de la façon suivante pour lancer une application interne.
u Opérations sur le ClassPad
(1) Sur le panneau d’icônes, tapez sur m pour afficher le menu d’applications.
Bouton de défilement
vers le haut
Barre de défilement
Bouton de défilement
Menu d’applications
(2) Si vous ne voyez pas l’icône de l’application que vous voulez dans le menu, tapez sur
les boutons de défilement ou tirez sur la barre de défilement pour voir les autres
icônes.
(3) Tapez sur une icône pour lancer l’application correspondante.
vers le bas
Conseil
•Vous pouvez aussi lancer l’application Principale en tapant sur M dans le panneau d’icônes. Voir
« 1-3 Emploi du panneau d’icônes » pour le détail.
Opérations sur le menu d’applications
Les opérations suivantes peuvent être effectuées lorsque le menu d’applications est affiché.
• Lancement d’une application
Voir « Lancement d’une application interne » ci-dessus.
•Affichage des applications par groupe (Applications ajoutées, Toutes les applications)
Voir « Emploi de groupes d’applications » à la page 1-4-3.
•Déplacement ou échange d’icônes
Voir « Déplacement d’une icône » à la page 1-4-3 et « Echange de deux icônes » à la
page 1-4-4.
•Suppression d’une application
Voir « Suppression d’une application » à la page α-2-1.
20050501
Page 37

1-4-3
Applications internes
k Emploi de groupes d’applications
Vous pouvez utiliser des groupes d’applications pour spécifier le type d’applications devant
apparaître sur le menu d’applications.
Pour sélectionner un groupe d’applications, tapez dans la case dans le coin supérieur droit
du menu d’applications et sélectionnez le groupe souhaité dans la liste qui apparaît.
Pour afficher ces icônes :
Sélectionnez ce groupe
d’applications :
Applications ajoutées seulement Additional
Toutes les applications All
Conseil
• Rien n’apparaît sur le menu d’applications si vous sélectionnez le groupe « Additional » alors
qu’aucune application n’a été ajoutée.
k Déplacement d’une icône
Pour déplacer une icône sur le menu d’applications vous pouvez procéder de la façon
suivante.
20050501
Page 38
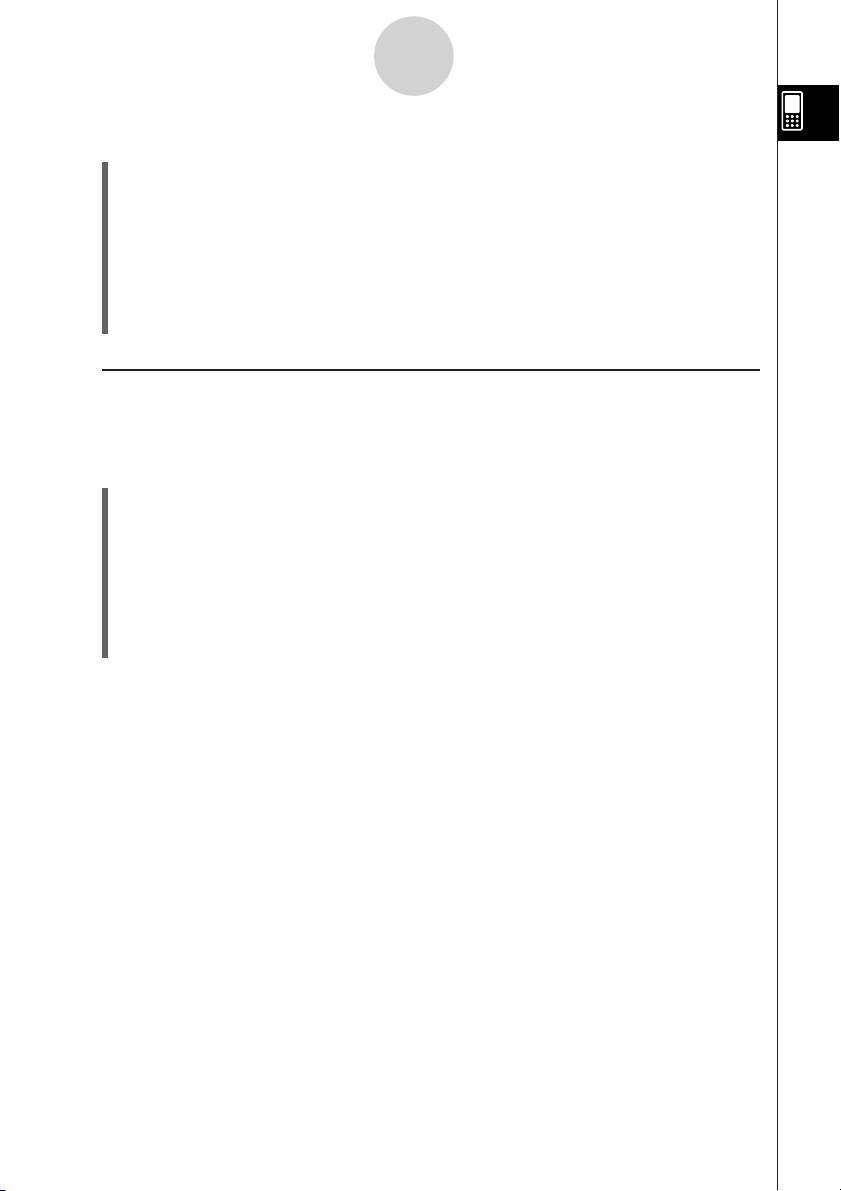
1-4-4
Applications internes
u Opérations sur le ClassPad
(1) Sur le panneau d’icônes, tapez sur m pour afficher le menu d’applications.
(2) Tapez sur s pour afficher le menu [Settings].
(3) Tapez sur [Move Icon].
(4) Tapez sur l’icône que vous voulez déplacer (ici J).
•L’icône est sélectionnée.
(5) Tapez sur l’icône qui doit être suivie de la première (ici C).
•L’icône est déplacée.
k Echange de deux icônes
Effectuez les opérations suivantes pour échanger deux icônes sur le menu d’applications.
u Opérations sur le ClassPad
(1) Sur le panneau d’icônes, tapez sur m pour afficher le menu d’applications.
(2) Tapez sur s pour afficher le menu [Settings].
(3) Tapez sur [Swap Icon].
(4) Tapez sur une des icônes.
•L’icône est sélectionnée.
(5) Tapez sur l’autre icône (celle avec laquelle vous voulez l’échanger).
• Les deux icônes sont échangées.
20050501
Page 39

Fonctionnement de base des applications internes
1-5
Fonctionnement de base des applications internes
Vous trouverez ici des informations de base et des explications sur les opérations communes à toutes les applications internes.
1-5-1
Fenêtre d’application
La fenêtre d’une application interne présente les éléments suivants.
}
Barre de menus
}
Barre d’outils
Fenêtre de l’application
Clavier tactile (page 1-6-1)
}
Barre d’état
Affichage de deux fenêtres
Dans de nombreuses applications, l’écran est partagé entre la fenêtre supérieure et la
fenêtre inférieure, qui contiennent chacune des informations différentes. L’écran suivant
montre l’application Coniques, où la fenêtre supérieure est utilisée pour écrire les
expressions et la fenêtre inférieure pour la représentation graphique.
Fenêtre supérieure
Fenêtre inférieure
20050501
Page 40

Fonctionnement de base des applications internes
1-5-2
Lorsque deux fenêtres sont utilisées, la fenêtre sélectionnée (celle qui est opérationnelle) est
appelée « fenêtre active ». Les éléments de la barre de menus, de la barre d’outils et de la
barre d’état s’appliquent à la fenêtre active. La fenêtre active est indiquée par un cadre épais.
u Changer de fenêtre active
Lorsque deux fenêtres sont affichées, tapez quelque part à l’intérieur de la fenêtre qui n’est
pas entourée d’un cadre épais pour en faire la fenêtre active.
• Il n’est pas possible de changer de fenêtre active pendant l’exécution d’une opération sur
cette fenêtre.
u Agrandir la fenêtre active de sorte qu’elle remplisse tout l’écran
Lorsque deux fenêtres sont affichées, tapez sur r. La fenêtre active remplit tout l’écran.
Pour revenir aux deux fenêtres, tapez de nouveau sur r.
u Echanger les fenêtres supérieure et inférieure
Lorsque deux fenêtres sont affichées, tapez sur S. La fenêtre supérieure devient la fenêtre
inférieure et inversement. L’échange de fenêtres n’a aucun effet sur leur état. Par exemple, si
la fenêtre supérieure est active lorsque vous tapez sur S , elle le reste lorsqu’elle devient la
fenêtre inférieure.
Emploi de la barre de menus
La barre de menus apparaît dans la partie supérieure de la fenêtre de chaque application.
Cette barre contient les menus accessibles de la fenêtre active.
}
Barre de menus
Il suffit de taper dans la barre de menus pour afficher ses commandes, options et
paramètres et sélectionner celui dont vous avez besoin. Certains éléments du menu n’offrent
qu’un seul choix comme indiqué dans l’exemple 1 ci-dessous, tandis que d’autres éléments
ont un sous-menu d’options comme dans l’exemple 2.
20050501
Page 41

Fonctionnement de base des applications internes
1-5-3
Exemple 1 : Sélection de l’option [Copy] dans le menu [Edit]
u Opérations sur le ClassPad
(1) Tapez sur [Edit]. (2) Tapez sur [Copy].
• Le contenu du menu [Edit] apparaît. • La copie est exécutée.
Exemple 2 : Sélection de [lim], un sous-menu de [Calculation] dans le menu [Action]
u Opérations sur le ClassPad
(1) Tapez sur [Action]. (2) Tapez sur [Calculation].
• Le contenu du menu [Action] apparaît. • Le contenu du sous-menu [Calculation]
apparaît.
(3) Tapez sur [lim].
•«lim( » est saisi.
20050501
Page 42

Fonctionnement de base des applications internes
1-5-4
Emploi du menu
Le menu O apparaît dans le coin supérieur gauche de la fenêtre de chaque application,
sauf pour l’application Système.
OO
O
OO
k Eléments du menu O
Les éléments qui apparaissent sur le menu O sont les suivants.
1
2
3
4
1 [Settings] sert à afficher le sous-menu [Setup] qui peut être utilisé pour paramétrer le
ClassPad. Pour de plus amples informations à ce sujet, voir « Emploi du menu de
paramètres » à la page 1-5-8.
2 [Keyboard] sert à afficher ou masquer le clavier tactile.
3 Cette zone contient une liste de toutes les fenêtres auxquelles vous pouvez accéder à
partir de l’application actuelle (par exemple, l’application Graphe & Table). Il suffit de
taper sur une option du menu pour afficher la fenêtre correspondante et la rendre active.
Pour le détail, voir « Emploi du menu O pour accéder aux fenêtres » à la page 1-5-5.
4 [Close] sert à fermer la fenêtre active actuelle, sauf dans les cas suivants.
•Une seule fenêtre est affichée.
• La fenêtre active ne peut pas être fermée par l’application utilisée.
Par exemple, vous ne pouvez pas fermer la fenêtre de l’éditeur de graphes à partir de
l’application Graphe & Table.
20050501
Page 43

Fonctionnement de base des applications internes
k Emploi du menu O pour accéder aux fenêtres
La plupart des applications du ClassPad peuvent afficher simultanément deux fenêtres.
Lorsque deux fenêtres sont affichées, celle qui est entourée d’un cadre épais est la fenêtre
active. Le menu et la barre d’outils affichés sont ceux de la fenêtre active.
Vous pouvez utiliser le menu O pour changer de fenêtre active et en afficher une autre.
u Exemple de sélection de fenêtre (Graphe & Table)
1-5-5
(1) La fenêtre graphique est
active.
e
(4) Tapez sur O puis sur
[List Editor].
e
(2) Tapez sur O puis sur
[Graph Editor].
e
(5) La fenêtre de l’éditeur
de listes devient
active.
e
(3) La fenêtre de l’éditeur de
graphes devient active.
20050501
Page 44

Fonctionnement de base des applications internes
1-5-6
Emploi des cases à cocher
Les cases à cocher montrent le statut actuel d’une option dans une boîte de dialogue, c’està-dire si l’option est validée ou invalidée. Une option est validée (sélectionnée) lorsqu’elle est
cochée et invalidée (non sélectionnée) lorsqu’elle n’est pas cochée.
Il suffit de taper sur la case d’une option pour valider ou invalider cette option.
Option invalidéeOption validée
Les cases à cocher apparaissent aussi sur les menus. Les cases à cocher des menus
fonctionnent de la même manière que les cases à cocher des boîtes de dialogue.
Option validée
Option invalidée
20050501
Page 45

Fonctionnement de base des applications internes
1-5-7
Emploi de boutons d’options
Les boutons d’options sont utilisés dans les boîtes de dialogue contenant une liste d’options
à sélectionner. Un bouton d’option noir indique que l’option est sélectionnée tandis qu’un
bouton d’option vide indique que l’option n’est pas sélectionnée.
Tapez sur « Français ». « Français » est sélectionné
et « English » est
désélectionné.
Les boutons d’options apparaissent aussi sur les menus. Les boutons d’options dans les
menus fonctionnent de la même manière que les boutons d’options dans les boîtes de
dialogue.
20050501
Page 46

Fonctionnement de base des applications internes
1-5-8
Emploi du menu de paramètres
Vous pouvez accéder au menu [Settings] en tapant sur s dans le panneau d’icônes, ou
en tapant sur le menu O dans la barre de menus et en sélectionnant le sous-menu [Settings].
Le menu [Settings] contient un certain nombre de préférences de base qui s’appliquent à
toutes les applications internes du ClassPad. Le tableau suivant montre tous les sous-menus
et toutes les commandes qui figurent dans le menu [Settings].
Eléments des sous-menus/menus Description
Basic Format
Graph Format
3D Format
Setup
Presentation
Communication
Default Setup
View Window
Variable Manager
Full Screen
Half Screen
Window
Form
Swap Screen
Default Screen State
Affiche une boîte de dialogue pour le paramétrage
des réglages correspondants. Voir « 14-3
Paramètres du menu de configuration » pour le
détail.
Rétablit tous les réglages par défaut (sauf pour le
dossier actuel). Voir « 14-3 Paramètres du menu
de configuration » pour le détail.
Affiche une boîte de dialogue pour la configuration
de la plage d’affichage et d’autres réglages
graphiques. Pour le détail, voir les explications
relatives aux applications graphiques (Graphe &
Ta ble, Coniques, Graphe 3D, Statistiques, etc.)
Ouvre le gestionnaire de variables. Voir « 1-8
Emploi du gestionnaire de variables » pour le détail.
Agrandit la fenêtre active, lorsque deux fenêtres
sont affichées, pour qu’elle remplisse tout l’écran.
Affiche deux fenêtres lorsqu’une seule fenêtre
occupe l’écran dans les applications supportant le
partage d’écran.
Echange les fenêtres, lorsque deux fenêtres sont
affichées pour que la fenêtre supérieure prenne la
place de la fenêtre inférieure, et inversement.
C’est la même fonction que celle de l’icône sur
le panneau d’icônes.
Rétablit les réglages par défaut de la fenêtre pour
l’application actuelle.
20050501
Page 47

Fonctionnement de base des applications internes
1-5-9
Emploi de la barre d’outils
La barre d’outils se trouve directement sous la barre de menus d’une fenêtre d’application.
Elle contient les boutons de la fenêtre actuellement active.
}
Barre d’outils
k Barre d’outils
Normalement, il suffit de taper sur un bouton de la barre pour exécuter la commande
correspondante. Certains boutons, toutefois, ont une flèche v. En tapant sur cette flèche,
une liste d’options apparaît.
Liste d’options
k Commutation de barres d’outils
Les boutons de certaines applications ne peuvent pas tous apparaître dans une seule barre
d’outils. Dans ce cas, ceux qui n’apparaissent pas se trouvent sur une seconde barre d’outils.
Lorsqu’il y a deux barres d’outils, chacune d’elles a une flèche à sa droite : la barre d’outils 1
a un bouton u tandis que la barre d’outils 2 a un bouton t. Il suffit alors de taper sur un de
ces boutons pour passer d’une barre d’outils à l’autre.
Tapez ici pour
changer de barre
Conseil
• Dans ce manuel, aucune distinction n’est faite entre la barre d’outils 1 et la barre d’outils 2.
Si un bouton se trouve sur la barre d’outils 2 (dans l’exemple ci-dessus le bouton )
l’instruction sera simplement « tapez sur ».
20050501
Page 48

Fonctionnement de base des applications internes
1-5-10
Informations de la barre d’état
La barre d’état apparaît au bas de la fenêtre de chaque application.
Barre d’état
1
1 Information concernant l’application actuelle
2 Indicateur du niveau des piles
....................... piles pleines
....................... piles à moitié pleines
....................... piles faibles
3 Cet indicateur clignote entre et pendant une opération.
apparaît pour indiquer qu’une opération est suspendue.
2
3
Important !
•Veillez à remplacer les piles dès que possible lorsque l’indicateur de niveau des piles
indique (piles à moitié pleines).
•Remplacez immédiatement les piles lorsque l’indicateur de niveau des piles indique
(piles faibles). A ce niveau, la communication de données et certaines fonctions sont
impossibles.
• Le message suivant indique que les piles sont presque mortes. Remplacez immédiatement
toutes les piles lorsque ce message apparaît.
Batteries are extremely low!
Replace batteries immediately!
•Voir page α-3-2 pour le détail sur le remplacement des piles.
Suspension et arrêt d’une opération
De nombreuses applications internes offrent des fonctions pour suspendre ou arrêter
(interrompre) le calcul d’une expression, la représentation graphique et d’autres opérations.
k Suspension d’une opération
Appuyez sur la touche K pendant le calcul d’une expression, la représentation
graphique ou d’autres opérations pour suspendre l’opération en cours. Pour continuer,
appuyez une nouvelle fois sur la touche K.
20050501
Page 49

Fonctionnement de base des applications internes
1-5-11
Exemple : Suspendre la représentation graphique d’une fonction puis continuer
u Opérations sur le ClassPad
(1) Utilisez l’application Graphe & Table pour la représentation graphique.
•Pour le détail sur le graphisme, voir « Chapitre 3 – Emploi de l’application Graphe &
Table ».
(2) Lorsque la courbe est tracée, appuyez sur la touche
K.
• Le tracé s’arrête et apparaît sur le côté droit de la
barre d’état.
Le tracé de la courbe
s’arrête à l’endroit où vous
appuyez sur K.
(3) Pour continuer le tracé, appuyez de nouveau sur la
touche K.
• La courbe continue d’être tracée.
k Arrêt d’une opération (Interruption)
Il faut appuyer sur la touche c pendant le calcul d’une expression, la représentation
graphique d’une fonction ou d’autres opérations pour arrêter l’opération en cours.
Exemple : Arrêter le tracé d’une courbe
u Opérations sur le ClassPad
(1) Utilisez l’application Graphe & Table pour tracer une courbe.
•Pour le détail au sujet du graphisme, voir « Chapitre 3 – Emploi de l’application
Graphe & Table ».
(2) Lorsque la courbe est tracée, appuyez sur la touche c.
• Le tracé s’arrête et la boîte de dialogue suivante apparaît, ce qui indique que
l’opération est interrompue.
Boîte de dialogue
d’interruption
(3) Pour dégager cette boîte, tapez sur [OK].
• Le ClassPad revient à l’état où il était avant le tracé de la courbe.
20050501
Page 50

1-6-1
Saisie
1-6 Saisie
Les données peuvent être saisies sur le ClassPad soit par le clavier numérique soit par le
clavier tactile.
En principe, toute saisie de données exigée par le ClassPad peut être effectuée par le
clavier tactile. Le clavier numérique doit être utilisé pour la saisie de données fréquentes
comme les nombres, les opérateurs arithmétiques, etc.
Emploi du clavier tactile
Le clavier tactile s’affiche au bas de l’écran tactile. Il existe différents styles de clavier tactile
selon les opérations devant être effectuées.
u Afficher le clavier tactile
Si le clavier tactile n’est pas à l’écran, appuyez sur la touche k ou tapez sur le menu
O, puis sur [Keyboard] pour le faire apparaître.
Appuyez sur
k.
Le clavier
tactile
s’affiche.
•Pour masquer le clavier tactile il suffit d’appuyer de nouveau sur la touche k.
• Les icônes r et S du panneau d’icônes sont désactivées lorsque le clavier tactile est
affiché. Pour le détail sur r et S, voir
«
Affichage de deux fenêtres» à la page 1-5-1.
20050501
Page 51

1-6-2
Saisie
k Styles de clavier tactile
Il y a quatre styles de clavier tactile, comme indiqué ci-dessous.
•Clavier mathématique (mth)
La touche k affiche le dernier clavier utilisé dans
l’application ouverte. Si vous fermez cette application et en
ouvrez une autre, le clavier mathématique 9 initial
apparaît.
Vous pouvez utiliser le clavier mathématique (mth) pour
saisir des valeurs, des variables et des expressions. En
tapant sur les boutons inférieurs, par exemple sur [CALC]
vous pouvez afficher d’autres caractères. Pour le détail à
ce sujet, voir « Emploi du clavier mathématique (mth) » à
la page 1-6-8.
•Clavier alphabétique (abc)
Ce clavier sert à saisir des caractères alphabétiques, des
caractères grecs et d’autres caractères, ainsi que les
symboles logiques et les symboles numériques. En tapant
sur les boutons au bas du clavier, par exemple sur [MATH]
vous pouvez afficher d’autres caractères. Pour le détail à
ce sujet, voir « Emploi du clavier alphabétique (abc) » à la
page 1-6-10.
•Clavier catalogue (cat)
Ce clavier présente une liste déroulante qui peut être
utilisée pour saisir des fonctions et des commandes prêtes
à l’emploi, des variables système et d’autres fonctions
définies par l’utilisateur. Il suffit de taper sur une
commande pour la sélectionner et une nouvelle fois pour
l’insérer. Quand un élément de la liste est sélectionné, les
commandes disponibles changent. Pour le détail à ce sujet,
voir « Emploi du clavier catalogue (cat) » à la page 1-6-13.
•Clavier 2D
Ce clavier présente plusieurs modèles de saisie naturelle
de fractions, de puissances de 10, de matrices,
d’expressions de calculs de différentielles et d’intégrales,
etc. La saisie naturelle est possible dans la plupart des
applications du ClassPad. Elle ne peut toutefois pas être
utilisée dans la boîte affichant les mesures géométriques
ni lors de la spécification des données d’une liste. Pour le
détail à ce sujet, voir « Emploi du clavier 2D » à la page
1-6-15.
Conseil
• Les symboles math 2D sont d’emploi facile. Il suffit de taper sur le symbole que vous voulez
utiliser pour qu’il apparaisse dans votre application.
• Les symboles math 2D peuvent être utilisés dans la plupart des applications.
20050501
Page 52

1-6-3
Saisie
k Sélection d’un style de clavier tactile
Tapez sur un des onglets en haut du clavier tactile (9, 0, ( ou )) pour
sélectionner le style de clavier souhaité.
Tapez ici.
Pour afficher le
clavier 2D
Saisie de base
Vous trouverez ici un certain nombre d’exemples illustrant la façon de procéder pour saisir
des données. Toutes les procédures décrites requièrent les conditions suivantes.
•L’application Principale doit être ouverte.
Pour le détail, voir « Lancement d’une application interne » à la page 1-4-2.
• Le clavier tactile doit être affiché.
Pour le détail, voir « Emploi du clavier tactile » à la page 1-6-1.
k Saisie d’une expression
Vous pouvez saisir des expressions tout comme vous les écrivez normalement. Il suffit
ensuite d’appuyer sur la touche E pour exécuter le calcul. Le ClassPad détermine
automatiquement l’ordre de priorité des additions, soustractions, multiplications, divisions et
expressions entre parenthèses.
•Avant tout calcul, il faut vider la mémoire du ClassPad en appuyant sur c.
Voir le Chapitre 2 pour le détail sur la saisie d’expressions.
•Utilisez la touche z ou - pour saisir le signe moins devant une valeur négative.
Exemple 1 : Simplifier –2 + 3 – 4 + 10
u Opération sur le ClassPad
Sur le clavier numérique
cz2+3-4+10E
Sur le clavier tactile
Tapez sur les touches du clavier mathématique (mth) ou du clavier 2D pour saisir
l’expression du calcul.
c9-c+d-e+baw
Si le clavier tactile n’est pas à l’écran, appuyez sur la touche k, ou tapez sur le menu
O puis sur [Keyboard]. Le clavier tactile apparaît à l’écran.
20050501
Page 53

1-6-4
Saisie
Exemple 2 : Simplifier 2 (5 + 4) ÷ (23 × 5)
u Opération sur le ClassPad
Sur le clavier numérique
c2(5+4)/(23*5)E
Sur le clavier tactile
Tapez sur les touches du clavier mathématique (mth) ou du clavier 2D pour saisir
l’expression du calcul.
c9 (ou )) c(f+e)/(cd*f)w
Conseil
• Comme indiqué dans l’exemple 1 et l’exemple 2, vous pouvez saisir des calculs arithmétiques
simples avec le clavier numérique ou le clavier tactile. Pour saisir des expressions plus
complexes, les fonctions, les variables, etc. il faut utiliser le clavier tactile.
k Edition des termes saisis
Les techniques suivantes peuvent être utilisées pour modifier les termes saisis.
u Changer des termes juste après leur saisie
Lorsque le curseur se trouve à la fin des termes saisis, appuyez sur K pour supprimer le
caractère ou l’opérateur que vous voulez changer.
Exemple : Remplacer l’expression 369 × 3 par 369 × 2
(1) c369*3
(2) K
(3) 2
Conseil
•Vous pouvez aussi faire glisser le stylet sur le 3 pour le sélectionner et saisir 2 à la place.
20050501
Page 54

1-6-5
Saisie
u Supprimer des opérations de touches inutiles
Utilisez det e pour faire avancer le curseur jusqu’à la droite de la touche que vous voulez
supprimer et appuyez sur K. A chaque pression de K, la commande à la gauche du
curseur est effacée.
Exemple : Remplacer l’expression 369 ×× 2 par 369 × 2
(1) c369**2
(2) dK
Conseil
• Le curseur peut être déplacé sans pression du pavé directionnel, simplement en tapant à
l’endroit voulu avec le stylet. Le curseur se positionne à cet endroit.
u Corriger une expression
Utilisez d et e pour faire avancer le curseur jusqu’à la droite de l’endroit que vous voulez
corriger et appuyez sur K.
Exemple : Remplacer cos(60) par sin(60)
(1) Utilisez le clavier mathématique (mth) pour saisir « cos(60) ».
c 9 Tcga)
Une frappe de T remplace la touche
par I et affiche un jeu de touches
permettant de saisir des fonctions
trigonométriques.
(2) Déplacez le curseur jusqu’à la droite de « cos( ».
ddd
(3) Supprimez « cos( ».
KKKK
(4) Saisissez « sin( ».
s
(5) Tapez sur I pour revenir au jeu initial de touches mathématiques (mth). Voir
« Emploi du clavier mathématique (mth) » à la page 1-6-8 pour le détail.
Conseil
•Vous pouvez aussi faire glisser le stylet sur « cos( » pour le sélectionner et saisir « sin( » à la
place.
Après avoir effectué tous les changements souhaités, appuyez sur E pour calculer le
résultat. Pour saisir le reste du calcul, revenez à la fin du calcul en appuyant sur e, puis
saisissez les termes nécessaires.
20050501
Page 55

1-6-6
Saisie
u Insérer un nouveau terme au milieu d’une expression existante
Utilisez d et e pour positionner le curseur à l’endroit où vous voulez saisir un nouveau
terme et saisissez le terme nécessaire.
Exemple : Remplacer 2.362 par sin(2.362)
(1) c9c.dgx
(2) dddddd
(3) Ts
Conseil
•Vous pouvez aussi déplacer le curseur sans utiliser le pavé directionnel, simplement en tapant à
l’endroit voulu avec le stylet. Le curseur se positionne à cet endroit.
u Remplacer plusieurs termes par de nouveaux
Après avoir fait glisser le stylet sur les termes que vous voulez remplacer, saisissez les
nouveaux.
Exemple : Remplacer « 234 » dans « 1234567 » par « 0 »
(1) Saisissez « 1234567 ».
c1234567
(2) Faites glisser le stylet sur « 234 » pour le sélectionner.
(3) Saisissez « 0 ».
0
Conseil
•Vous pouvez appuyer sur la touche du clavier numérique ou du clavier tactile correspondant aux
opérations d et K.
20050501
Page 56

1-6-7
Saisie
k Emploi du presse-papier pour le copier et le coller
Vous pouvez copier (ou couper) une fonction, une commande ou tout autre terme saisi dans
le presse-papier du ClassPad puis collez le contenu du presse-papier à un autre endroit.
u Copier des caractères
(1) Faites glisser le stylet sur les caractères que vous
voulez copier pour les sélectionner.
(2) Sur le clavier tactile, tapez sur G.
• Les caractères sélectionnés sont copiés dans le
presse-papier.
Les caractères sélectionnés ne
disparaissent pas lorsque vous les
copiez.
Conseil
•Vous pouvez aussi copier des caractères en tapant sur le menu [Edit], puis sur [Copy].
u Couper des caractères
(1) Faites glisser le stylet sur les caractères que vous
voulez couper pour les sélectionner.
(2) Sur le clavier tactile, tapez sur .
• Les caractères sélectionnés sont mis dans le
presse-papier.
Les caractères coupés disparaissent
de l’écran.
Conseil
•A chaque nouvelle copie ou coupure, le contenu du presse-papier est remplacé par les nouveaux
caractères copiés ou coupés.
•Vous pouvez aussi couper des caractères en tapant sur le menu [Edit], puis sur [Cut].
u Coller le contenu du presse-papier
(1) Amenez le curseur à la position où vous voulez
coller le contenu du presse-papier.
(2) Sur le clavier tactile, tapez sur H.
• Le contenu du presse-papier est collé à la
position actuelle du curseur.
Conseil
• Le contenu du presse-papier reste dans le presse-papier après avoir été collé. Il peut donc être
collé plusieurs fois de suite.
• Le contenu du presse-papier peut aussi être collé en tapant sur le menu [Edit], puis sur [Paste].
20050501
Page 57

1-6-8
Saisie
u Copier et coller un message
La « boîte de message » est une case sous la fenêtre graphique (voir Chapitre 3) où une
ligne peut être saisie et affichée.
Boîte de message
Les deux boutons à la droite de la boîte de message servent à copier le contenu de la boîte
(bouton G) ou à coller le contenu du presse-papier dans la boîte (bouton H). Le copier et
le coller s’effectuent de la même façon que sur le clavier tactile.
Opérations avancées sur le clavier tactile
Comme indiqué dans « Emploi du clavier tactile » à la page 1-6-1, il y a quatre types de
claviers tactiles : le clavier mathématique (mth), le clavier alphabétique (abc), le clavier
catalogue (cat) et le clavier 2D (2D). Dans les paragraphes suivants vous trouverez des
informations plus détaillées sur les opérations disponibles sur ces claviers et les différents
jeux de touches qu’ils contiennent.
• Le jeu initial de chaque clavier est le point de départ de toutes les explications suivantes.
k Emploi du clavier mathématique (mth)
Le clavier mathématique (mth) sert à saisir des expressions pour le calcul et des
expressions numériques. En plus du jeu initial du clavier mathématique (mth), vous avez le
choix entre quatre autres jeux, intitulés T (trigonométrie), - (calcul), K (option) et
V (variable).
u Jeu initial du clavier mathématique (mth)
Si vous restez dans la même application, le dernier clavier utilisé apparaît lorsque vous
appuyez sur la touche k.
20050501
Page 58

1-6-9
Saisie
u Jeu de la touche T
Lorsque vous tapez sur la touche T, les touches de saisie des fonctions trigonométriques
s’affichent et la touche T est remplacée par la touche I. Vous pouvez basculer du
clavier T au clavier mathématique 9 initial en tapant sur cette touche. Lorsque vous
tapez sur = (hyperbolique), le clavier de saisie des fonctions hyperboliques s’affiche. Pour
revenir au clavier T, tapez de nouveau sur la touche =.
← = →
u Jeu de la touche -
Lorsque vous tapez sur la touche -, les touches de saisie d’expressions de calculs de
différentielles et d’intégrales, de permutations, etc. s’affichent, et la touche - est
remplacée par I. Vous pouvez basculer du clavier - au clavier mathématique 9
initial en tapant sur cette touche.
Conseil
• La fonction « solve » s’affiche par une frappe de tandis que la fonction « dSolve » s’affiche
par une frappe de . Voir page 2-7-39 pour le détail sur ces fonctions.
• Pour le détail sur chacune des fonctions ou chacun des symboles, voir « 2-4 Calculs de
fonctions ».
u Jeu de la touche K
Lorsque vous tapez sur la touche K, les touches permettant de saisir « < », « ≠ » et
d’autres opérateurs spéciaux s’affichent et la touche K est remplacée par I. Vous
pouvez basculer du clavier K au clavier mathématique 9 initial en tapant sur cette
touche.
Conseil
• La fonction « rSolve » s’affiche par une frappe de . Voir page 2-7-40 pour le détail sur cette
fonction.
• Pour le détail sur chacune des fonctions et chacun des symboles, voir « 2-4 Calculs de
fonctions ».
20050501
Page 59

1-6-10
Saisie
u Jeu de la touche V
Lorsque vous tapez sur la touche V, les touches permettant de saisir des variables à
caractère unique s’affichent et la touche V est remplacée par I. Vous pouvez basculer
du clavier V au clavier mathématique 9 initial en tapant sur cette touche. En tapant sur
la touche E vous pouvez afficher un nouveau jeu de touches et saisir des variables à
caractère unique majuscule.
← E →
Conseil
• Comme le nom le suggère, une variable à caractère unique désigne une variable dont le nom
consiste en un seul caractère, par exemple « a » ou « x ». Chaque caractère saisi sur le clavier
V est traité comme variable à un seul caractère. Pour saisir des noms de variables consistant
en plusieurs caractères, comme « ab » ou toute une chaîne de caractères, il faut utiliser le clavier
alphabétique (abc). Pour le détail à ce sujet, voir « Emploi de variables à caractère unique » à la
page 1-6-12.
• Pour le détail sur la touche D qui apparaît dans le coin inférieur droit des jeux de clavier
mathématique (mth), voir « Emploi de la variable de dernier résultat (ans) » à la page 2-2-2.
k Emploi du clavier alphabétique (abc)
En plus du jeu initial du clavier alphabétique (abc), vous avez le choix entre trois autres jeux
de touches à caractères alphabétiques (abc), désignés par M (caractères), n (symboles
mathématiques) et S (autres symboles).
u Jeu de touches initial du clavier alphabétique (abc)
Ce clavier sert à saisir les caractères alphabétiques minuscules. Tapez sur L pour basculer
le clavier ou sur E pour verrouiller le clavier sur les majuscules.
• Le clavier alphabétique (abc) initial est un clavier querty, similaire à un clavier d’ordinateur.
Vous pouvez bien sûr sélectionner un clavier azerty ou qwertz. Voir « 15-9 Spécification du
format du clavier alphabétique ».
20050501
Page 60

1-6-11
Saisie
u Jeu de touches M
Ce jeu de touches sert à saisir les caractères grecs, les caractères cyrilliques et les
caractères accentués. Tapez sur les boutons J et K pour faire défiler d’autres touches.
Pour verrouiller le clavier sur les caractères majuscules, il suffit de taper sur E .
•Tapez sur I pour revenir au jeu initial du clavier alphabétique (abc).
u Jeu de touches n
Ce jeu de touches contient un certain nombre de symboles, représentant des expressions
mathématiques, qui sont également présents sur le clavier mathématique (mth). Tapez sur
les boutons J et K pour faire défiler les autres touches.
• Tapez sur I pour revenir au jeu initial du clavier alphabétique (abc).
u Jeu de touches S
Ce jeu de touches sert à saisir la ponctuation et les symboles. Tapez sur les boutons J et
pour faire défiler les autres touches.
K
•Tapez sur I pour revenir au jeu initial du clavier alphabétique (abc).
20050501
Page 61

1-6-12
Saisie
k Emploi de variables à caractère unique
Comme le nom le suggère, une variable à caractère unique désigne une variable dont le
nom consiste en un seul caractère, par exemple « a » ou « x ». La saisie des noms de
variables consistant en un seul caractère est soumise à des règles qui diffèrent de la saisie
de noms consistant en plusieurs caractères (comme « abc »).
u Saisir un nom de variable à caractère unique
Tout caractère saisi avec une des méthodes suivantes est traité comme variable à caractère
unique.
•Taper d’une touche du jeu V du clavier mathématique (mth) (page 1-6-10)
•Taper d’une touche du jeu V du clavier 2D (page 1-6-15)
•Taper de la touche X, Y, Z ou [ à la gauche de la touche 9 du clavier
mathématique (mth) ou du clavier 2D
•Pression de la touche x, y ou Z du clavier numérique.
Si vous utilisez ces opérations pour saisir une série de caractères, chacun des caractères
sera traité comme variable à caractère unique. Par exemple, si vous saisissez A, B, C,
cette série de caractères ne sera pas traitée comme la suite de caractères « abc » mais
comme l’expression mathématique a × b × c.
Conseil
• Les variables à un seul caractère décrites ci-dessus permettent d’effectuer des calculs tels qu’ils
sont écrits dans les livres.
Exemple 1 : 9VABCw
Exemple 2 : 2xyE
Conseil
• Lorsque vous saisissez une variable à un seul caractère, son nom apparaît en caractère gras et
italique. Ceci permet de savoir qu’il s’agit d’une variable à caractère unique.
20050501
Page 62

1-6-13
Saisie
u Saisir une suite de caractères
Une suite de caractères (comme « list1 ») peut être utilisée dans les noms de variables, les
commandes de programme, les commentaires, etc. Pour saisir une suite de caractères il faut
utiliser le clavier alphabétique (abc).
Exemple : 0abcw
Le clavier alphabétique (abc) peut aussi être utilisé pour saisir les noms de variables à caractère
unique. Il suffit alors de saisir un seul caractère, ou de faire suivre un seul caractère d’un
opérateur mathématique.
Exemple : 0a*b+cw
Conseil
• Une variable à caractère unique saisie sur le clavier alphabétique (abc) est identique à une
variable à caractère unique saisie sur le clavier mathématique (mth).
k Emploi du clavier catalogue (cat)
Le menu « Form » du clavier catalogue sert à sélectionner les cinq catégories suivantes :
[Func] (fonctions intégrées, pages 2-4-2 et 2-7-1), [Cmd] (commandes et opérateurs
intégrés, pages 1-7-4 et 12-6-1), [Sys] (variables système, page α-7-1), [User] (fonctions
définies par l’utilisateur, page 12-5-1) et [All] (toutes les commandes, fonctions, etc.). Après
avoir sélectionné une catégorie, vous pouvez choisir un élément dans la liste alphabétique
qui apparaît sur le clavier catalogue (cat).
Conseil
• Les variables et les programmes définis par l’utilisateur ne peuvent pas être saisis par le clavier
catalogue (cat). Il faut employer le gestionnaire de variables (page 1-8-1).
• Une fonction définie par l’utilisateur doit être sauvegardée dans le dossier « library » pour
apparaître dans la liste du clavier catalogue (cat) lorsque la catégorie [User] est sélectionnée.
20050501
Page 63

1-6-14
Saisie
u Configuration du clavier catalogue (cat)
Liste alphabétique des commandes,
fonctions et autres éléments disponibles
dans la catégorie sélectionnée avec
« Form ».
Tapez sur ce bouton pour sélectionner la
catégorie souhaitée ([Func], [Cmd], [Sys],
[User] ou [All]) dans la liste qui apparaît.
Tapez sur une lettre pour afficher les
commandes, fonctions ou autres éléments
commençant par cette lettre.
Tapez sur ce bouton pour saisir l’élément
actuellement sélectionné dans la liste
alphabétique.
u Utiliser le clavier catalogue (cat)
Exemple : Saisir la commande « Plot »
(1) Tapez sur ( pour afficher le clavier catalogue (cat).
(2) Tapez sur le bouton fléché v de « Form » et sélectionnez [Cmd] dans la liste de
catégories qui apparaît.
(3) Tapez sur le bouton u dans le coin inférieur droit jusqu’à ce que la touche P soit
visible.
(4)Tapez sur P.
(5) Dans la liste alphabétique, tapez sur « Plot ».
(6) Tapez sur [INPUT] pour saisir la commande.
Conseil
• Au lieu de taper sur [INPUT] à l’étape (6), vous pouvez aussi taper une seconde fois sur la
commande sélectionnée à l’étape (5) pour saisir la commande.
20050501
Page 64

1-6-15
Saisie
k Emploi du clavier 2D
Le clavier 2D présente un certain nombre de modèles qui permettent de saisir des fractions,
puissances de 10, racines nième, matrices, différentielles, intégrales et d’autres expressions
complexes telles qu’elles sont écrites.
Il offre aussi un jeu de touches V qui peut être utilisé pour la saisie de variables à caractère
unique comme celles qui sont saisies par le clavier mathématique (mth).
u Jeu de touches initial du clavier 2D
Ce jeu de touches permet de saisir les expressions mathématiques telles qu’elles sont
écrites. Tapez sur les boutons J et K pour faire défiler les menus de modèles disponibles.
K →
←
J
u Jeu de touches V
La touche V sert à afficher des touches par lesquelles les variables à caractère unique
peuvent être saisies et à changer la touche V en touche I. Tapez sur cette touche pour
passer du jeu V au clavier 2D initial. La touche E bascule le jeu de touches pour la saisie
de variables à caractère unique majuscule.
← E →
Conseil
• Comme le nom le suggère, une variable à caractère unique désigne une variable dont le nom
consiste en un seul caractère, par exemple « a » ou « x ». Chaque caractère saisi sur le clavier
V est traité comme variable à un seul caractère. Vous ne pouvez pas saisir des noms de
variables à plusieurs caractères comme « ab » ou des suites de caractères avec le clavier V.
Pour saisir des noms de variables consistant en une suite de caractères, il faut utiliser le clavier
alphabétique (abc). Pour le détail à ce sujet, voir « Emploi de variables à caractère unique » à la
page 1-6-12.
• Pour le détail sur la touche D qui apparaît dans le coin inférieur droit de tous les jeux du clavier
2D, voir « Emploi de la variable de dernier résultat (ans) » à la page 2-2-2.
• La saisie naturelle est possible dans la plupart des applications du ClassPad. Elle ne peut
toutefois pas être utilisée dans la boîte affichant les mesures géométriques ni lors de la
spécification des données d’une liste.
20050501
Page 65

1-6-16
Saisie
u Utiliser le jeu de touches initial du clavier 2D pour la saisie naturelle
Exemple 1 : Saisir +
(1) Sur le menu d’applications, tapez sur J pour lancer l’application Principale.
(2) Appuyez sur la touche c.
(3) Appuyez sur la touche k, puis tapez sur ) pour afficher le clavier 2D.
(4) Tapez sur N puis sur b pour saisir le numérateur.
(5) Tapez sur la case de saisie du dénominateur pour y
positionner le curseur, ou appuyez sur c puis tapez
sur f.
(6) Appuyez sur e pour faire avancer le curseur à la
droite de 1/5.
•Pour faire avancer le curseur vous pouvez aussi
taper à la position voulue avec le stylet au lieu de la
touche e.
(7) Tapez sur +.
(8) Tapez sur N et répétez les étapes (4) à (6) pour
saisir 3/7.
153
7
(9) Lorsque vous avez terminé, appuyez sur E.
Conseil
• Si vous voulez que le ClassPad évalue l’expression d’un calcul et affiche un résultat dans
l’application eActivity, le calcul doit être saisi sur une ligne. Voir « Insertion d’une ligne de calcul »
à la page 10-3-3.
n
Exemple 2 : Saisir
(1) Tapez sur ) pour afficher le clavier 2D puis tapez sur K.
(2) Tapez sur .
(3) Dans la case de saisie sous Σ, saisissez « k=1 ».
Vkeb
(4) Tapez avec le stylet pour faire avancer le curseur aux
autres endroits et saisissez les informations nécessaires.
Dans la case de saisie au-dessus de Σ, tapez sur L.
2
k
Σ
k
= 1
Le curseur apparaît
d’abord ici.
20050501
Page 66

1-6-17
Saisie
(5) Saisissez la partie de l’expression qui est à la droite de Σ.
kIJ c
(6) Lorsque vous avez terminé, appuyez sur E.
1
2
(1–
x
)
Exemple 3 : Saisir
∫
0
ex dx
(1) Tapez sur ) pour afficher le clavier 2D puis tapez sur K.
(2)Tapez sur P.
Le curseur apparaît d’abord dans la
case de saisie à la droite de
(3) Saisissez la partie de l’expression qui est à la droite de ∫.
(b-XJ ce)
QXeeX
•Vous pouvez aussi utiliser les symboles
mathématiques 2D pour saisir l’expression.
(4) Tapez avec le stylet pour positionner le curseur aux autres points de saisie et
spécifier les limites de l’intégration.
Dans la case de saisie au-dessus de ∫, tapez sur b.
Dans la case de saisie au-dessous de ∫, tapez sur a.
∫.
(5) Lorsque vous avez terminé, appuyez sur E.
20050501
Page 67

1-7-1
Variables et dossiers
1-7 Variables et dossiers
Le ClassPad permet de consigner comme
peuvent ensuite être utilisées pour sauvegarder des valeurs, des expressions, des chaînes,
des listes, des matrices, etc. Une variable peut être rappelée au cours d’un calcul pour
accéder à son contenu.
Les variables sont sauvegardées dans des
possible de créer ses propres dossiers. Ceux-ci permettent de regrouper les variables par
type ou selon d’autres critères.
variables
dossiers
des suites de caractères. Les variables
. Outre les dossiers par défaut, il est
Types de dossiers
Le ClassPad sauvegarde les variables dans les quatre types de dossiers suivants.
Types de dossier
Dossier
« system »
Dossier « library »
Dossier « main »
Dossier personnel
C’est un des dossiers réservés par défaut par le ClassPad. Il sert à
regrouper les
qui sont utilisées dans les applications du ClassPad et d’autres
opérations du système.
Parmi les variables système on peut nommer les « list1 » à « list6 »,
les valeurs « xmin » et « xmax », etc. des paramètres de la fenêtre
d’affichage. N’importe quelle application peut accéder à une variable
système par simple spécification de son nom.
C’est également un dossier réservé par le ClassPad. Le dossier
« library » sert à regrouper les variables créées par l’utilisateur. Il
n’est pas nécessaire de spécifier un chemin pour accéder aux
variables sauvegardées dans le dossier « library », même si un autre
dossier est actuellement spécifié (voir page suivante).
Le dossier « main » est également un dossier réservé du ClassPad,
qui fonctionne comme dossier actuel par défaut. Lorsque le dossier
« main » est le dossier actuel, toutes les variables créées par les
applications du ClassPad sont sauvegardées dans ce dossier si vous
n’en spécifiez par d’autre.
C’est un dossier que vous devez créer et désigner. Vous pouvez
spécifier votre dossier personnel comme dossier actuel, y transférer
des variables, etc. Vous pouvez aussi supprimer et renommer un
dossier personnel, si nécessaire. En tout 87 dossiers personnels
peuvent être créés dans la mémoire du ClassPad.
variables système
Description
, c’est-à-dire les variables prédéfinies
Conseil
•Vous ne pouvez pas mettre un dossier dans un autre.
•Vous pouvez voir le contenu d’un dossier, à part le dossier « system », à l’aide du gestionnaire
de variables (page 1-8-1). Le dossier « system » ne peut pas être ouvert.
• Le contenu du dossier « system » figure sur la page ( du clavier lorsque « Sys » est
sélectionné pour « Form ».
20050501
Page 68

1-7-2
Variables et dossiers
k Dossier actuel
Le
dossier actuel
est le dossier qui contient les variables créées par les applications (sauf
eActivity) et à partir duquel vous avez accès à ces variables. Le dossier actuel par défaut est
le dossier « main ».
Un dossier personnel peut aussi servir de dossier actuel. Pour de plus amples informations à
ce sujet, voir « Spécification du dossier actuel » à la page 1-8-3.
Types de variables
Les variables du ClassPad se divisent en gros en trois types : les variables générales, les
variables système et les variables locales.
Types de variables
Var iables générales
Var iables système
Var iables locales
Une
variable générale
choix. A moins que vous ne le spécifiiez autrement, une variable
générale est sauvegardée dans le dossier actuel. Vous pouvez utiliser
le même nom pour plusieurs variables si elles se trouvent dans des
dossiers différents. Les variables générales peuvent être supprimées,
renommées, etc.
Les variables système sont des variables réservées et prédéfinies qui
sont utilisées par les applications du ClassPad et d’autres opérations
du système. Elles sont sauvegardées dans le dossier « system». Il
n’est pas nécessaire de spécifier le nom de dossier pour accéder aux
variables système, et il est même possible d’y accéder depuis un
autre dossier. Comme les variables système ont des noms réservés,
ceux-ci ne peuvent pas être modifiés. La suppression ou le
changement du contenu d’une variable système dépend de chacune
d’elles.
• Pour le détail sur les noms et d’autres informations sur les variables
système, voir « Tableau des variables système » à la page α-7-1.
Une variable locale est une variable créée temporairement lorsqu’on
définit une fonction, un programme ou une autre opération dans un
but précis. Cette variable s’efface automatiquement lorsque le
programme est exécuté ou lorsque la fonction définie par l’utilisateur
est terminée. Il est possible de créer une variable locale en incluant
une commande « Local » dans un programme. Les variables
spécifiées comme argument dans un programme ou une fonction
définie par l’utilisateur sont automatiquement traitées comme
variables locales.
Description
est une variable désignée par un nom de votre
20050501
Page 69

1-7-3
Variables et dossiers
k Types de données des variables
Les variables du ClassPad acceptent certains
à une variable est indiqué par le
nom du type de données
liste de variables du gestionnaire de variables et dans la boîte de sélection des données qui
apparaît lorsque vous spécifiez une variable dans une application du ClassPad ou lorsque
vous utilisez le menu [Setup] (page 14-2-1). Les listes suivantes énumèrent tous les noms
des types de données des variables et donnent la signification de chacun d’eux.
Noms des types
de données
EXPR
STR
LIST
Données de nombre réel, nombre complexe ou expression
Chaîne
Données de liste créées avec l’application Statistiques, l’application
Principale, etc.
MAT
PRGM*
EXE*
TEXT*
FUNC*
PICT*
Données de matrice créées avec l’application Principale, etc.
Programme général
Programme interdit d’édition
Données de texte
Fonction définie par l’utilisateur
Données d’image
• Les données d’images du ClassPad sont celles des images
graphiques sauvegardées avec la fonction de sauvegarde et des
images saisies avec l’application Présentation.
GMEM*
Données de la mémoire de graphes sauvegardées avec l’application
Graphe & Table
• Pour le détail à ce sujet, voir « Sauvegarde des informations de
l’éditeur de graphes dans la mémoire de graphes » à la page 3-3-9.
GEO*
MEM*
OTHR
Données des applications géométriques
Données générales
Autres types de données
types de données
. Ces noms apparaissent dans la
Types de données
. Le type de données affecté
* Types de variables protégées
Certains types de données sont
protégés
. Les variables de types protégés ne peuvent pas
être remplacées par d’autres, elles ne risquent donc pas d’être perdues par inadvertance.
Les types de variables marqués d’un astérisque dans la liste précédente sont protégés.
Conseil
• C’est le système qui détermine si un type de variables doit être protégé ou non. Vous ne pouvez
pas changer le statut vous-même.
• Même si une variable a des données protégées, vous pouvez changer son nom, la supprimer ou
la déplacer si vous voulez. Pour empêcher ces opérations, il faut verrouiller la variable. Pour le
détail à ce sujet, voir « Verrouillage d’une variable ou d’un dossier » à la page 1-7-10.
• Les éléments du type de données LIST peuvent contenir des données de type EXPR ou STR
seulement. Les éléments du type de données MAT peuvent contenir des données de type EXPR
seulement.
20050501
Page 70

1-7-4
Variables et dossiers
Création d’un dossier
La mémoire peut contenir 87 dossiers personnels. Les paragraphes suivants expliquent
comment créer un dossier personnel et d’après quelles règles les dossiers sont désignés.
Vous pouvez créer un dossier à l’aide du gestionnaire de variables ou de la commande
« NewFolder ».
k Création d’un dossier avec le gestionnaire de variables
Sur la fenêtre du gestionnaire de variables, tapez sur [Edit] puis sur [Create Folder]. Pour le
détail, voir « 1-8 Emploi du gestionnaire de variables ».
k Création d’un dossier avec la commande « NewFolder »
Dans l’application Principale ou un programme, exécutez la commande « NewFolder ».
Exemple : Créer un nouveau dossier intitulé « Test »
u Opérations sur le ClassPad
(1) Tapez sur m pour afficher le menu d’applications, puis tapez sur J pour lancer
l’application Principale.
(2) Affichez le clavier catalogue (cat), puis saisissez la commande « NewFolder ».
a. Dans le menu [Form], sélectionnez [Cmd].
b. Tapez sur u et sur [N] pour afficher la première commande commençant par la
lettre « N ».
c. Dans la liste de commandes, tapez sur « NewFolder » pour la sélectionner.
d. Tapez sur [INPUT].
Commande
«NewFolder »
(3) Après avoir saisi la commande « NewFolder », introduisez «Test ».
0 L T e s t
20050501
Page 71

1-7-5
Variables et dossiers
(4) Tapez sur w pour exécuter la commande.
• Le message « done » apparaît à l’écran pour vous informer que la commande a été
exécutée.
Conseil
• Le gestionnaire de variables peut être utilisé pour voir le contenu du dossier créé. Pour le détail,
voir « 1-8 Emploi du gestionnaire de variables ».
• Pour le détail sur les commandes pouvant être utilisées pour les dossiers, voir « 12-6
Commandes de programmation ».
k Règles de désignation des dossiers
Lors de la désignation des dossiers, les règles suivantes s’imposent.
• Les noms des dossiers ne peuvent contenir que huit octets.
• Les caractères suivants peuvent être utilisés dans le nom de dossier :
Caractères non accentués majuscules et minuscules (codes de caractères 65 à 90, 97 à 122)
Caractères accentués majuscules et minuscules (codes de caractères 257 à 416, 513 à 672)
Caractères suffixes (codes de caractères 480 à 491, 496 à 512, 737 à 746, 752 à 766)
Nombres (codes de caractères 48 à 57)
Caractère souligné (code de caractère 95)
• Les noms de dossiers sont sensibles aux majuscules/minuscules.
Par exemple, chacun des noms suivants est considéré comme nom de dossier particulier :
abc, Abc, aBc, ABC.
•Un mot réservé (noms de variables système, noms de fonctions intégrées, noms de
commandes, etc.) ne peut pas être utilisé comme nom de dossier.
•Un nombre, un caractère suffixe ou souligné (_) ne peut pas être utilisé comme premier
caractère du nom de dossier.
Création et emploi de variables
Cette partie explique comment créer une nouvelle variable (variable générale) et donne un
exemple de calcul illustrant l’emploi d’une variable.
k Règles de désignation des variables
Les règles de désignation des noms de variables sont identiques à celles mentionnées cidessus pour les noms de dossiers. Pour le détail à ce sujet, voir « Règles de désignation des
dossiers » ci-dessus.
20050501
Page 72

1-7-6
Variables et dossiers
k Précautions concernant les variables à caractère unique
L’emploi de
un seul caractère, comme « a » ou « x » est possible sur le ClassPad. Certaines touches du
ClassPad (les touches x, y, Z du clavier numérique, les touches X, Y, Z, [ du
clavier mathématique (mth), les touches du jeu V, etc.) sont des touches servant à saisir
les noms de variables à caractère unique. Vous ne pouvez pas utiliser ces touches pour
saisir le nom d’une variable consistant en plusieurs caractères.
Par exemple, une pression des touches x puis y du clavier numérique est interprétée par
le ClassPad comme l’expression de la multiplication « x × y » et non pas comme les
caractères « xy ». Pour spécifier un nom de variable consistant en plusieurs caractères, il
faut utiliser le clavier alphabétique (abc). Pour le détail à ce sujet, voir « Emploi de variables
à caractère unique » à la page 1-6-12.
variables à caractère unique
, c’est-à-dire de variables dont le nom consiste en
k Création d’une nouvelle variable
La façon la plus courante de créer une nouvelle variable est d’affecter une valeur ou une
expression au nom de la variable. Utilisez la touche d’affectation de variable W pour affecter
des données à une variable.
Touche d’affectation
Cette touche se trouve sur le
clavier mathématique (mth) et le
clavier 2D.
L’exemple suivant montre comment affecter des données à une variable lorsque « main » est
spécifié comme dossier actuel.
Exemple : Créer une nouvelle variable intitulée « eq1 » et lui affecter l’expression 2x + 1
Le dossier « main » est supposé ne contenir actuellement aucune variable
nommée « eq1 » ou « x ».
u Opérations sur le ClassPad
(1) Sur le menu d’applications, tapez sur J pour lancer l’application Principale.
(2) Appuyez sur k pour afficher le clavier tactile puis appuyez sur les touches
suivantes.
9cX+bW 0eqbw
• La variable nommée « eq1 » est créée dans le dossier actuel (ici le dossier « main »)
et l’expression 2x + 1 lui est affectée.
20050501
Page 73
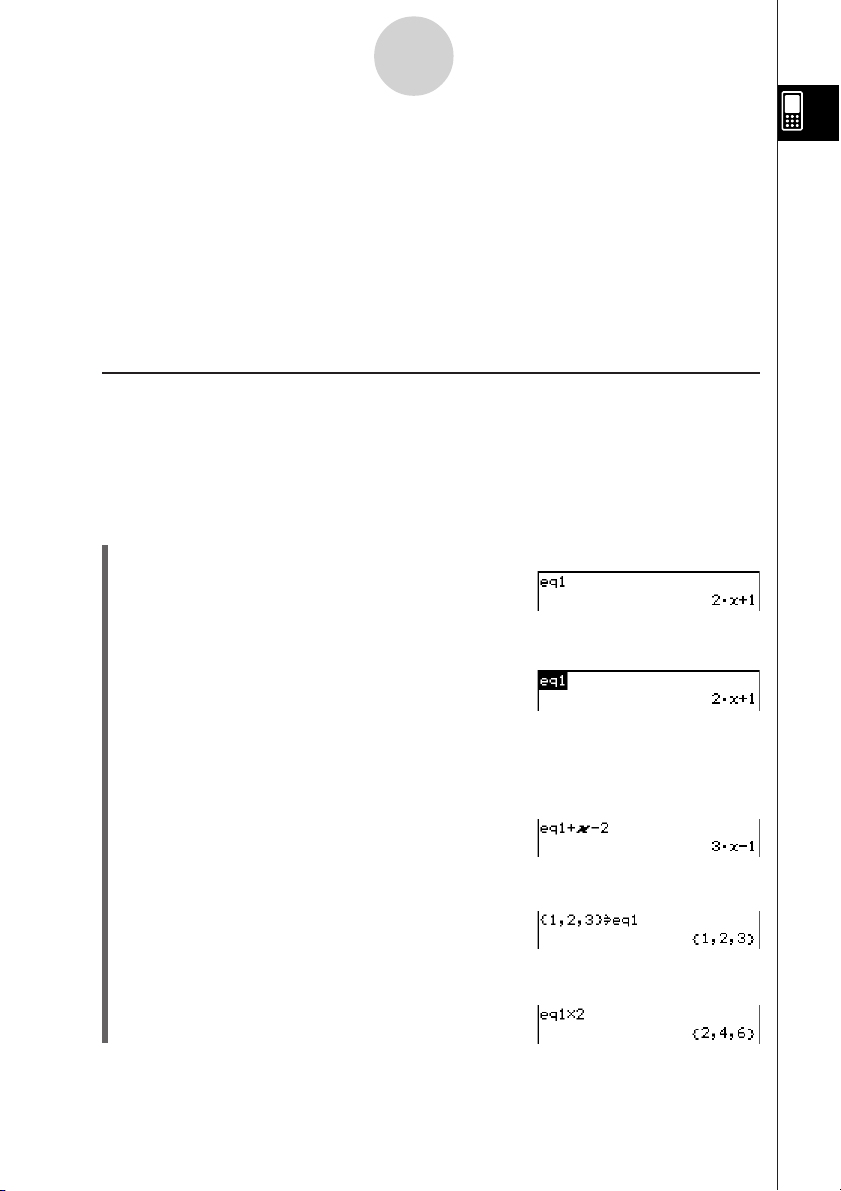
1-7-7
Variables et dossiers
Conseil
• Comme indiqué dans l’exemple ci-dessus, si l’on affecte quelque chose à une variable dont le
nom n’existe pas dans le dossier actuel, une nouvelle variable est créée. Si le dossier actuel
contient déjà une variable de même nom, le contenu de cette variable est remplacé par les
nouvelles données, à moins que la variable ne soit protégée. Pour le détail sur les variables
protégées, voir « Types de variables protégées » à la page 1-7-3.
• Pour sauvegarder la variable qui vient d’être créée dans un autre dossier, spécifiez le nom de la
variable de la façon suivante : < nom de dossier >\< nom de variable >.
•Vous pouvez utiliser le gestionnaire de variables pour voir le contenu de la variable qui vient
d’être créée. Pour le détail, voir « 1-8 Emploi du gestionnaire de variables ».
k Exemple d’emploi de variables
L’exemple suivant emploie la variable créée dans « Création d’une nouvelle variable » cidessus.
Exemple : Copier la variable « eq1 » et la coller dans les deux équations suivantes :
eq1 + x – 2 et eq1 × 2
u Opérations sur le ClassPad
(1) Contrôlez au préalable le contenu de la variable « eq1 ».
0eqbw
(2) Copiez la variable en faisant glisser le stylet sur « eq1 » et en tapant sur G, ou en
tapant sur [Edit] [Copy].
• Le copier et coller sont pratiques lorsqu’il faut introduire la même variable dans
plusieurs expressions. Vous pouvez aussi faire glisser « eq1 » jusqu’à une autre ligne.
(3) Effectuez les opérations de touches suivantes pour saisir et exécuter la première
expression : eq1 + x – 2.
H (ou [Edit] [Paste]) 9+X-cw
(4) Effectuez les opérations de touches suivantes pour remplacer le contenu actuel de
« eq1 » par la liste {1, 2, 3}.
9{b,c,d}W Hw
(5) Effectuez les opérations de touches suivantes pour saisir et exécuter la seconde
expression : eq1 × 2.
H9*cw
20050501
Page 74
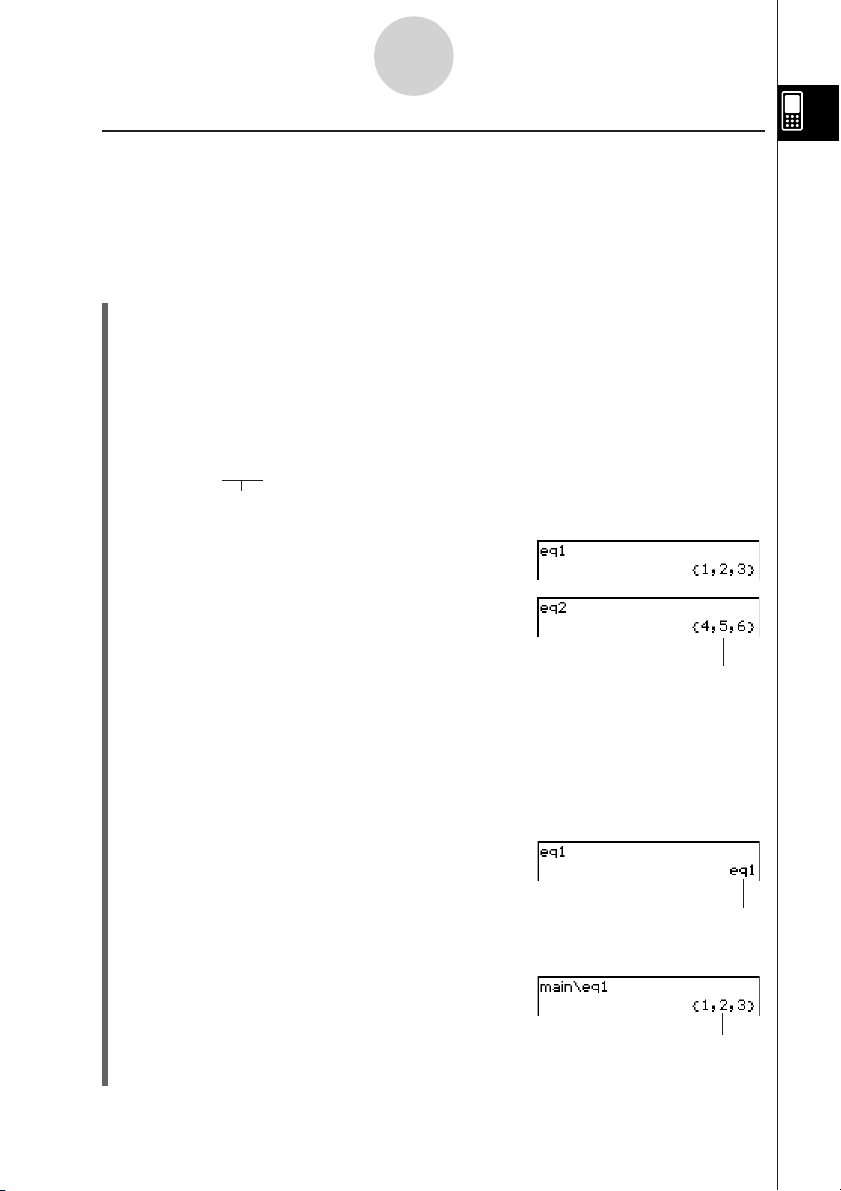
1-7-8
Variables et dossiers
k Variables du dossier « library »
Il est possible d’accéder aux variables du dossier « library » sans spécifier le nom d’un
chemin, quel que soit le dossier actuel.
Exemple : Créer et accéder à deux variables, l’une se trouvant dans le dossier « library » et
l’autre se trouvant dans un autre dossier.
u Opérations sur le ClassPad
(1) Avec le dossier « main » spécifié comme dossier actuel (dossier par défaut), effectuez
l’opération suivante pour créer un nom de variable « eq1 » et affectez-lui les données
de liste indiquées.
{1, 2, 3} S eq1w
(2) En conservant « main » comme dossier actuel, effectuez l’opération suivante pour créer
une variable nommée « eq2 » dans le dossier « library » et affectez-lui les données de
liste indiquées.
{4, 5, 6} S library \ eq2 w
Spécifie le dossier « library »
(3) Vérifiez le contenu des deux variables.
eq1 w
eq2 w
Comme la variable « eq2 » est sauvegardée
dans le dossier « library », vous n’avez pas
besoin d’indiquer le chemin d’accès.
(4) Remplacez la spécification du dossier actuel par « Test ».
•Pour ce faire, utilisez la boîte de dialogue du format de base (page 14-3-1) ou le
gestionnaire de variables (page 1-8-1).
(5)Effectuez les opérations suivantes pour voir le contenu des variables « eq1 » et « eq2 ».
eq1 w
Comme cette opération de touches ne permet
pas d’accéder au dossier « main », le nom de
variable (« eq1 ») est indiqué sans le contenu.
main\eq1 w
En spécifiant le chemin du dossier
« main » où se trouve « eq1 » vous
pouvez afficher le contenu de la variable.
20050501
Page 75

1-7-9
Variables et dossiers
eq2 w
Comme la variable « eq2 » est sauvegardée
dans le dossier « library », vous n’avez pas
besoin d’indiquer le chemin d’accès.
Conseil
• Si vous spécifiez le nom d’une variable qui existe dans le dossier actuel et dans le dossier
« library » vous accédez à la variable se trouvant dans le dossier actuel. Pour le détail sur la
priorité d’accès aux variables et la façon d’accéder aux variables enregistrées dans des dossiers
particuliers, voir « Règles d’accès aux variables » à la page 1-7-11.
•Vous pouvez utiliser le gestionnaire de variables (page 1-8-1) pour déplacer les variables du
dossier « main » ou d’un dossier personnel vers le dossier « library », ou bien du dossier
« library » vers d’autres dossiers.
k Emploi de l’éditeur de listes et création d’une variable LIST
L’éditeur de listes permet de créer rapidement des variables LIST (variables contenant les
données d’une liste). Cette fonctionnalité est très pratique lorsque l’on veut effectuer des
calculs (statistiques, etc.) impliquant un grand nombre de variables LIST.
L’éditeur de listes apparaît comme écran initial au lancement de l’application Statistiques.
Vous pouvez aussi accéder à la fenêtre de l’éditeur de listes à partir des applications
Principale, Graphe & Table et eActivity.
1
2
Introduisez un nom de variable comme « list_t » dans la cellule du titre en haut de liste sur la
fenêtre de l’éditeur de listes 1, puis introduisez des valeurs dans la liste 2. Une variable
LIST est créée avec le nom list_t pour désigner le contenu de la liste de données 2. Dans
l’exemple ci-dessus, la variable LIST est désignée par « list_t » et les données « {12, 24,
36} » lui sont affectées.
Conseil
• Pour le détail sur l’éditeur de listes, voir « 7-2 Emploi de l’éditeur de listes ».
20050501
Page 76

1-7-10
Variables et dossiers
Affectation de valeurs et d’autres données à une variable système
Comme le nom le suggère, une
système (page 1-7-5). Il est possible de spécifier des valeurs et d’autres données pour
certaines variables système mais pas pour d’autres. Pour le détail sur les variables dont le
contenu peut être spécifié, voir « Tableau des variables système » à la page α-7-1.
variable système
est une variable créée et utilisée par le
Verrouillage d’une variable ou d’un dossier
En verrouillant une variable ou un dossier on peut empêcher d’en supprimer ou changer le
contenu. Une variable ou un dossier verrouillé peut être déverrouillé de manière à pouvoir en
supprimer ou changer le contenu.
• Le verrouillage d’une variable empêche les opérations suivantes : suppression, écrasement
de données, changement de nom et déplacement (vers un autre dossier).
• Le verrouillage d’un dossier empêche la suppression ou le changement de nom de dossier.
Conseil
• Pour les variables du ClassPad, le « verrouillage » est complètement différent de la
« protection ». Pour le détail sur la « protection », voir « Types de données des variables » à la
page 1-7-3.
Vous pouvez verrouiller et déverrouiller une variable ou un dossier à l’aide du gestionnaire de
variables ou d’autres commandes.
u Verrouiller ou déverrouiller une variable ou un dossier avec le gestionnaire
de variables
Dans le gestionnaire de variables, sélectionnez le dossier ou la variable qui doit être
verrouillé ou déverrouillé et tapez sur [Edit] - [Lock] ou sur [Edit] - [Unlock]. Pour le détail, voir
« 1-8 Emploi du gestionnaire de variables ».
u Verrouiller ou déverrouiller une variable ou un dossier avec des
commandes
Dans l’application Principale ou un programme, exécutez une des commandes suivantes.
Pour :
Verrouiller une variable
Déverrouiller une variable
Verrouiller un dossier
Déverrouiller un dossier
Pour le détail sur les commandes, voir « 12-6 Commandes de programmation ».
Utilisez cette syntaxe :
Lock <nom de variable>
Unlock <nom de variable>
LockFolder <nom de dossier>
UnlockFolder <nom de dossier>
20050501
Page 77

1-7-11
Variables et dossiers
Règles d’accès aux variables
En principe, il suffit de spécifier le nom de la variable pour y accéder. Les règles énoncées ici
concernent les variables qui ne se trouvent pas dans le dossier actuel ou les variables qui
ont un nom identique à celles d’autres dossiers.
k Ordre de priorité pour la recherche de variables
Lorsqu’un nom de variable est spécifié pour accéder à une variable, la recherche s’effectue
dans l’ordre suivant.
(1) Variables locales
(2) Variables du dossier actuel
(3) Variables du dossier « library »
•Des variables de même nom peuvent exister simultanément comme variable locale,
variable du dossier actuel et variable du dossier « library ». Dans ce cas, le ClassPad
recherche les dossiers dans l’ordre indiqué ci-dessus et s’arrête sur la première variable
qu’il trouve. Si vous voulez accéder à une variable se trouvant à un degré de priorité
inférieur, vous devez spécifier le nom du dossier et le nom de la variable comme indiqué
dans le paragraphe suivant « Spécification d’une variable d’un dossier particulier ».
•Si la variable spécifiée ne peut pas être localisée, elle est traitée comme « variable
indéfinie ».
• Il faut noter que le dossier « system » n’est pas compris dans la recherche de variables
ci-dessus. Lorsque vous accédez à une variable dans le dossier système, vous devez
spécifier le nom de la variable seulement, sans spécifier le nom du dossier.
Conseil
• Les variables locales n’existent que si le programme ou la fonction définie par l’utilisateur, pour
lequel elles ont été créées, est exécuté.
• Si une variable doit être recherchée pendant une sous-routine appelée par un programme ou une
fonction défini par l’utilisateur, la recherche ne s’effectuera que parmi les variables locales de la
sous-routine actuellement exécutée.
• Pour le détail sur les programmes et les fonctions définis par l’utilisateur, voir Chapitre 12.
• Seules les variables locales et les variables du dossier actuel sont explorées lors de la
sauvegarde de données de variables ou lorsqu’une commande impliquant une variable (ex.
« DelVar ») est exécutée. Normalement, les variables du dossier « library » ne sont pas
explorées. Si vous voulez inclure un dossier « library » dans la recherche, il faut le spécifier
comme variable, de la façon suivante.
k Spécification d’une variable d’un dossier particulier
Vous pouvez sinon accéder à une variable se trouvant dans le dossier « main », le dossier
« library » ou un dossier personnel en spécifiant le nom du dossier et le nom de la variable.
La syntaxe suivante doit être utilisée pour spécifier le nom de la variable :
<nom du dossier>\<nom de la variable>
Exemple : Spécifier la variable « abc » se trouvant dans le dossier « main »
main\abc
20050501
Page 78

Emploi du gestionnaire de variables
1-8-1
1-8 Emploi du gestionnaire de variables
Le gestionnaire de variables est un outil qui permet de gérer les variables spécifiées par
l’utilisateur, les programmes, les fonctions personnalisées et d’autres types de données.
Bien qu’ici seul le terme de « variables » soit utilisé, les explications se rapportent aussi aux
autres types de données qui peuvent être traitées par le gestionnaire de variables.
Aperçu du gestionnaire de variables
Cette partie du manuel explique comment ouvrir et fermer le gestionnaire de variables. Elle
fournit aussi des informations sur la configuration du gestionnaire de variables.
Avec le gestionnaire de variables vous pouvez :
•Créer, supprimer, renommer, verrouiller et déverrouiller des dossiers pour sauvegarder des
variables et définir les paramètres du dossier actuel.
•Supprimer, copier, renommer, déplacer, verrouiller, déverrouiller, rechercher des variables
et afficher le contenu de ces variables.
Ouverture du gestionnaire de variables
Vous pouvez ouvrir le gestionnaire de variables en utilisant le menu O ou en utilisant la
barre d’outils de l’application.
u Pour ouvrir le gestionnaire de variables en utilisant le menu O
Tapez sur O, [Settings] et [Variable Manager].
u Pour ouvrir le gestionnaire de variables en utilisant la barre d’outils
Sur la barre d’outils de l’application que vous utilisez, tapez sur 5.
• Lorsque le gestionnaire de variables s’ouvre, la liste de dossiers décrite à la page suivante
s’affiche tout d’abord.
•Si vous ouvrez le gestionnaire de variables lorsque le clavier tactile est affiché, celui-ci se
ferme.
20050501
Page 79

Emploi du gestionnaire de variables
1-8-2
Vues du gestionnaire de variables
Le gestionnaire de variables emploie deux vues, l’une contenant la liste de dossiers et l’autre
la liste de variables.
• La liste de dossiers s’affiche toujours en premier lorsque vous ouvrez le gestionnaire de
variables.
Dossier actuel
Noms des dossiers Nombre de variables dans le
dossier
Liste de dossiers
• Il suffit de taper sur un nom de dossier dans la liste de dossiers pour le sélectionner. Pour
ouvrir le dossier et voir la liste de variables, tapez une nouvelle fois sur le dossier.
Nom du dossier
Noms des variables
Nombre de variables dans le
dossier
Types de données des
variables (page 1-7-3) et tailles
(octets)
Liste de variables
•Pour fermer la liste de variables et revenir à la liste de dossiers, tapez sur [Close].
Sortie du gestionnaire de variables
Pour sortir du gestionnaire de variables, tapez sur le bouton [Close].
20050501
Page 80

Emploi du gestionnaire de variables
1-8-3
Opérations sur les dossiers du gestionnaire de variables
Cette partie du manuel décrit les différentes opérations pouvant être effectuées sur les
dossiers avec le gestionnaire de variables.
k Spécification du dossier actuel
Le « dossier actuel » est le dossier où se trouvent les variables créées par les applications
(sauf eActivity) et à partir duquel vous pouvez accéder aux variables. Par défaut le dossier
initial s’appelle dossier « main » (principal).
Vous pouvez aussi sélectionner un dossier créé par vous-même comme dossier actuel.
u Opérations sur le ClassPad
(1) Ouvrez le gestionnaire de variables et afficher la liste de dossiers.
Dossier actuel
(2) Tapez sur le bouton fléché de [Current]. Dans la liste qui apparaît, sélectionnez le
dossier que vous voulez spécifier comme dossier actuel.
(3) Tapez sur [Close] pour dégager la liste de dossiers.
k Création d’un nouveau dossier
Vous pouvez procéder de la façon suivante pour créer jusqu’à 87 dossiers, si nécessaire.
u Opérations sur le ClassPad
(1) Ouvrez le gestionnaire de variables de sorte que la liste de dossiers apparaisse.
(2) Dans la liste de dossiers, tapez sur [Edit] puis sur [Create Folder].
• La boîte de spécification du nom de dossier apparaît.
(3) Désignez le nom du dossier, puis tapez sur [OK].
• Le nouveau dossier est créé et la liste de dossiers réapparaît.
•Normalement, le nom de dossier peut contenir jusqu’à huit octets. Si le nom contient
des caractères de 2 octets, vous ne pourrez peut-être pas saisir huit caractères. Pour
le détail sur les noms des dossiers, voir page 1-7-5.
Conseil
• Un message d’erreur apparaît et le dossier n’est pas créé s’il existe déjà un dossier de même
nom. Tapez sur [OK] pour dégager le message et désignez le dossier créé par un autre nom.
20050501
Page 81

Emploi du gestionnaire de variables
1-8-4
k Sélection et désélection de dossiers
Les opérations effectuées sur les dossiers concernent les dossiers actuellement
sélectionnés. Les dossiers qui sont actuellement sélectionnés dans la liste de dossiers sont
ceux dont les cases sont cochées. Les dossiers se sélectionnent et désélectionnent de la
façon suivante.
Pour : Il faut :
Sélectionner un seul dossier Cocher la case juxtaposée au nom de dossier.
Désélectionner un seul dossier
Sélectionner tous les dossiers de la
liste
Désélectionner tous les dossiers de la
liste
Enlever la coche de la case juxtaposée au nom
de dossier.
Tapez sur [All] puis sur [Select All].
Tapez sur [All] puis sur [Deselect All].
Conseil
• Si aucune case n’est cochée dans la liste de dossiers, l’opération effectuée ne concerne que le
dossier dont le nom est actuellement surligné dans la liste. Si la case d’un dossier est cochée, ce
dossier est affecté par l’opération mais pas le dossier surligné dans la liste.
• Lorsque vous cochez la case d’un dossier, toutes les cases des variables à l’intérieur de ce
dossier sont également cochées.
• Lorsque vous changez le nom d’un dossier, seul le dossier dont le nom est surligné dans la liste
de dossiers est renommé. Les dossiers dont les cases sont cochées ne sont pas concernés par
ce changement.
k Suppression d’un dossier
Avertissement !
Avant de supprimer un dossier, assurez-vous que vous n’avez plus besoin des variables qu’il
contient. Il est conseillé, par exemple, de supprimer d’abord les variables dont vous n’avez
pas besoin et de mettre les autres dans un autre dossier, puis de supprimer le dossier vide.
u Opérations sur le ClassPad
(1) Ouvrez le gestionnaire de variables et affichez la liste de dossiers.
(2) Ouvrez le dossier que vous voulez supprimer et vérifiez son contenu.
•Assurez-vous que vous n’avez plus besoin des variables dans le dossier. Si une des
variables est verrouillée, déverrouillez-la.
•Après avoir vérifié le contenu du dossier, fermez le dossier et revenez à liste de
dossiers.
(3) Cochez la case juxtaposée au dossier que vous voulez supprimer.
•Vous pouvez sélectionner et supprimer plusieurs dossiers, si nécessaire.
(4) Sur liste de dossiers, tapez sur [Edit] puis sur [Delete].
(5) En réponse à la boîte de confirmation qui apparaît, tapez sur [OK] pour supprimer le
dossier ou sur [Cancel] pour dégager le message sans rien supprimer.
20050501
Page 82

Emploi du gestionnaire de variables
1-8-5
Conseil
•Vous ne pouvez pas supprimer le dossier « library » ni le dossier « main ».
• Si aucune case n’est cochée dans la liste de dossiers, le dossier dont le nom est actuellement
surligné dans la liste est supprimé lorsque vous tapez sur [Edit] puis [Delete].
• Si l’un des cas suivants se présente, un message d’erreur apparaît et le dossier n’est pas
supprimé.
• Le dossier est verrouillé.
• Une variable à l’intérieur du dossier est verrouillée.
• Il y a encore des variables dans le dossier.
k Changement du nom d’un dossier
Vous pouvez changer le nom d’un dossier de la façon suivante.
u Opérations sur le ClassPad
(1) Ouvrez le gestionnaire de variables et affichez la liste de dossiers.
(2) Tapez sur le nom de dossier que vous voulez changer pour le surligner.
(3) Tapez sur [Edit] puis sur [Rename].
• La boîte de spécification du nom de dossier apparaît.
(4) Spécifiez le nouveau nom du dossier.
(5) Lorsque le nom est comme vous voulez, tapez sur [OK] pour le sauvegarder ou sur
[Cancel] pour annuler l’opération.
Conseil
• Lorsque vous renommez un dossier, seul le nom du dossier surligné dans la liste de dossiers
change. Les autres dossiers dont les cases sont cochées ne sont pas concernés par ce
changement.
• Le nom d’un dossier verrouillé ne peut pas être changé.
k Verrouillage et déverrouillage d’un dossier
Un dossier ne peut pas être supprimé ou renommé s’il est verrouillé. Il est donc conseillé de
verrouiller les dossiers qui doivent être protégés.
u Verrouiller un dossier
(1) Ouvrez le gestionnaire de variables et affichez la liste de dossiers.
(2) Cochez la case juxtaposée au dossier que vous voulez verrouiller.
•Si vous voulez verrouiller plusieurs dossiers, cochez les cases correspondantes.
(3) Tapez sur [Edit] puis sur [Lock].
• Le dossier actuellement sélectionné est verrouillé et l’icône b est ajoutée à la
gauche de son nom pour indiquer qu’il est verrouillé.
u Déverrouiller un dossier
(1) Ouvrez le gestionnaire de variables et afficher la liste de dossiers.
(2) Cochez la case juxtaposée au dossier que vous voulez déverrouiller.
(3) Tapez sur [Edit] puis sur [Unlock].
20050501
Page 83

Emploi du gestionnaire de variables
1-8-6
k Saisie du nom d’un dossier dans une application
Procédez de la façon suivante pour saisir le nom d’un dossier affiché sur la fenêtre du
gestionnaire de variables dans l’application à partir de laquelle vous avez ouvert le
gestionnaire.
u Opérations sur le ClassPad
(1) Dans l’application Principale, l’application Graphe &
Table ou une autre application, positionnez le curseur
à l’endroit où vous voulez introduire le nom du dossier.
(2) Ouvrez le gestionnaire de variables pour afficher la
liste de dossiers.
(3) Tapez sur le dossier dont le nom doit être saisi de manière à le surligner.
(4) Tapez sur [INPUT].
• Le gestionnaire de variables se ferme et le nom du
dossier sélectionné à l’étape (3) est introduit dans
l’application à la position du curseur.
20050501
Page 84

Emploi du gestionnaire de variables
1-8-7
Opérations sur les variables
Cette partie du manuel décrit les opérations qui peuvent être effectuées sur les variables du
gestionnaire de variables.
k Ouverture d’un dossier
Procédez de la façon suivante pour ouvrir un dossier et afficher les variables qu’il contient.
u Opérations sur le ClassPad
(1) Ouvrez le gestionnaire de variables et affichez la liste de dossiers.
(2) Tapez sur le nom du dossier que vous voulez ouvrir pour le surligner puis tapez une
seconde fois dessus.
• Le dossier s’ouvre et la liste de variables apparaît.
(3) Pour revenir à la liste de dossiers, tapez sur [Close].
k Ouverture du dossier « library »
Le dossier « library » s’ouvre d’une autre façon que les autres dossiers.
u Opérations sur le ClassPad
(1) Ouvrez le gestionnaire de variables et affichez la liste de dossiers.
(2) Tapez sur [View] puis sur [“library” Folder].
• Le dossier « library » s’ouvre et la liste de variables apparaît.
(3) Pour revenir à la liste de dossiers, tapez sur [Close].
Conseil
•Vous pouvez aussi ouvrir le dossier « library » en tapant sur [View] puis sur [“library” Folder]
lorsque la liste de variables est affichée.
k Affichage d’une liste contenant un type de variables précis
Vous pouvez utiliser la liste de variables pour produire une liste contenant un certain type de
variables seulement.
u Opérations sur le ClassPad
(1) Dans le gestionnaire de variables, ouvrez un dossier pour afficher la liste de variables
qu’il contient.
(2) Tapez sur [View] puis sur [Variable Type].
• La boîte de spécification du type de variables
apparaît.
20050501
Page 85

Emploi du gestionnaire de variables
1-8-8
(3) Dans cette boîte, tapez sur le bouton fléché puis sélectionnez le type de variables
souhaité dans la liste qui apparaît.
•Pour afficher tous les types de variables, sélectionnez [All].
•Pour le détail sur les noms des types de variables et les variables, voir « Types de
données des variables » à la page 1-7-3.
(4) Après avoir sélectionné le type de variables souhaité, tapez sur [OK] pour l’appliquer
ou sur [Cancel] pour fermer la boîte de spécification sans changer le réglage.
Conseil
• Le réglage par défaut [All] est rétabli lorsque vous revenez à la liste de dossiers ou fermez le
gestionnaire de variables.
• Cette opération enlève toutes les coches des variables se trouvant dans le dossier concerné.
k Sélection d’une variable
La variable qui doit être copiée, supprimée ou modifiée doit d’abord être sélectionnée.
u Sélectionner ou désélectionner une variable
(1) Dans le gestionnaire de variables, ouvrez un dossier pour afficher la liste de variables
qu’il contient.
(2) Effectuez une des opérations suivantes pour sélectionner ou désélectionner une
variable.
Pour : Il faut :
Sélectionner une seule variable
Désélectionner une seule variable
Sélectionner toutes les variables de la liste Taper sur [All] puis sur [Select All].
Désélectionner toutes les variables de la liste Taper sur [All] puis sur [Deselect All].
Cocher la case juxtaposée au nom de la
variable.
Enlever la coche de la case juxtaposée
au nom de la variable.
Conseil
• Si aucune case n’est cochée dans la liste de variables, l’opération que vous effectuez n’agit que
sur la variable dont le nom est surligné. Si la case d’une variable est cochée, cette variable est
affectée par l’opération mais pas la variable surlignée dans la liste.
• Lorsque vous revenez de la liste de variables à la liste de dossiers, la variable reste sélectionnée
(ou désélectionnée). Toutefois toutes les variables sont désélectionnées lorsque vous fermez le
gestionnaire de variables ou sélectionnez d’autres types de données.
• Lorsque vous changez le nom d’une variable, seule la variable dont le nom est surligné dans la
liste de variables est renommée. Les variables dont les cases sont cochées (variables
sélectionnées) ne changent pas de nom.
20050501
Page 86

Emploi du gestionnaire de variables
1-8-9
k Suppression d’une variable
Effectuez les opérations suivantes pour supprimer une variable.
u Opérations sur le ClassPad
(1) Ouvrez le dossier contenant la variable que vous voulez supprimer et affichez la liste
de variables.
(2) Cochez la case juxtaposée à la variable que vous voulez supprimer.
•Pour supprimer plusieurs variables, cochez toutes leurs cases.
(3) Tapez sur [Edit] puis sur [Delete].
(4) En réponse à la boîte de confirmation qui apparaît, tapez sur [OK] pour supprimer la
variable sélectionnée ou sur [Cancel] pour annuler l’opération.
Conseil
• Si aucune case n’est cochée sur la liste de variables, la variable dont le nom est actuellement
surligné dans la liste est supprimée lorsque vous tapez sur [Edit] puis sur [Delete].
• Un message d’erreur apparaît et la variable n’est pas supprimée si la variable actuellement
sélectionnée est verrouillée.
k Copie et déplacement d’une variable
Vous pouvez procéder de la façon suivante pour copier ou déplacer une variable dans un
autre dossier.
u Opérations sur le ClassPad
(1) Ouvrez le dossier contenant la variable que vous voulez copier ou déplacer et affichez
la liste de variables.
(2) Cochez la case juxtaposée à la variable que vous voulez copier ou déplacer.
•Pour copier ou déplacer plusieurs variables, cochez les cases correspondantes.
(3) Exécutez l’opération (copie ou la commande de
déplacement).
Pour : Effectuez cette opération :
Copier la variable Tapez sur [Edit] puis sur [Copy].
Déplacer la variable Tapez sur [Edit] puis sur [Move].
• La boîte de sélection du dossier de destination
apparaît.
(4) Dans la boîte de dialogue, tapez sur le bouton fléché et sélectionnez le dossier de
destination dans la liste qui apparaît.
(5) Lorsque le dossier de destination est sélectionné, tapez sur [OK] pour copier ou
déplacer la variable, ou tapez sur [Cancel] pour annuler l’opération.
20050501
Page 87

Emploi du gestionnaire de variables
1-8-10
Conseil
• Si aucune case n’est cochée dans la liste de variables, la variable dont le nom est actuellement
surligné dans la liste est copiée ou déplacée.
• Si le même nom de variable existe déjà dans le dossier de destination, la variable est remplacée
dans le dossier de destination par celle que vous copiez ou déplacez.
• Si une variable de même nom existe déjà dans le dossier de destination et que cette variable est
verrouillée ou protégée, un message d’erreur apparaît et la variable n’est ni copiée ni déplacée.
• Une variable verrouillée ne peut pas être déplacée.
k Changement du nom d’une variable
Procédez de la façon suivante pour changer le nom d’une variable.
u Opérations sur le ClassPad
(1) Ouvrez le dossier contenant la variable dont vous voulez changer le nom et affichez la
liste de variables.
(2) Tapez sur le nom de la variable dont vous voulez changer le nom pour qu’elle soit
surlignée.
(3) Tapez sur [Edit] puis sur [Rename].
• La boîte de spécification du nouveau nom de variable apparaît.
(4) Spécifiez le nouveau nom de la variable.
(5) Lorsque le nom est comme vous voulez, tapez sur [OK] pour le sauvegarder ou sur
[Cancel] pour annuler l’opération.
Conseil
• Lorsque vous renommez une variable, seule la variable dont le nom est surligné dans la liste de
variables change de nom. Les variables dont les cases sont cochées ne sont pas affectées par
ce changement.
• Une variable verrouillée ne peut pas être renommée.
k Verrouillage et déverrouillage d’une variable
Une variable verrouillée ne peut pas être supprimée, déplacée ni renommée. Une variable
verrouillée ne peut pas non plus être remplacée par une autre de même nom lors de la copie
ou du déplacement de variables dans son dossier. Verrouillez toutes les variables qui ne
doivent pas être effacées.
u Verrouiller une variable
(1) Ouvrez le dossier contenant la variable que vous voulez verrouiller et affichez la liste
de variables.
(2) Cochez la case juxtaposée à la variable que vous voulez verrouiller.
•Si vous voulez verrouiller plusieurs variables, cochez les cases correspondantes.
(3) Tapez sur [Edit] puis sur [Lock].
• La variable actuellement sélectionnée est verrouillée et l’icône b est ajoutée à la
gauche de son nom pour indiquer qu’elle est verrouillée.
20050501
Page 88

Emploi du gestionnaire de variables
1-8-11
u Déverrouiller une variable
(1) Ouvrez le dossier contenant la variable que vous voulez déverrouiller et affichez la
liste.
(2) Cochez la case juxtaposée à la variable que vous voulez déverrouiller.
(3) Tapez sur [Edit] puis sur [Unlock].
k Recherche d’une variable
Procédez de la façon suivante pour rechercher un nom de variable dans le dossier « main »
ou un dossier personnel. Vous ne pouvez pas effectuer la recherche dans le dossier
« library ».
u Opérations sur le ClassPad
(1) Ouvrez le dossier contenant la variable que vous voulez déverrouiller et affichez la
liste.
(2) Dans la liste de dossiers, tapez sur [Search] puis sur [Search].
• La boîte de spécification des caractères recherchés apparaît.
(3) Spécifiez le nom de la variable que vous recherchez,
puis tapez sur [OK].
•Un point d’exclamation ( ) apparaît devant les
dossiers contenant un nom de variables
correspondant au nom spécifié.
Conseil
• Le message « Not Found » apparaît si aucun nom n’est trouvé.
• Le point d’exclamation ( ) reste affiché tant que vous ne fermez pas le gestionnaire de variables
ou n’effectuez pas une autre recherche. Le point d’exclamation ( ) reste devant le nom de
dossier, même si vous supprimez ou renommez la variable trouvée.
20050501
Page 89

Emploi du gestionnaire de variables
1-8-12
k Affichage du contenu d’une variable
Vous pouvez utiliser le gestionnaire de variables pour vérifier le contenu d’une variable
particulière.
u Opérations sur le ClassPad
(1) Ouvrez le dossier contenant la variable dont vous voulez voir le contenu et affichez la
liste de variables.
(2) Tapez sur le nom de la variable dont vous voulez voir le contenu pour le surligner et
tapez une nouvelle fois dessus pour l’ouvrir.
• Le contenu de la variable figure dans la boîte de dialogue qui apparaît.
Exemple du contenu de la variable EXPR
(3) Pour fermer la boîte de dialogue, tapez sur [OK].
Conseil
•Vous pouvez procéder de cette façon pour afficher le contenu des types de variables suivants
seulement : EXPR, STR, LIST, MAT, FUNC, PRGM, TEXT, PICT.
20050501
Page 90
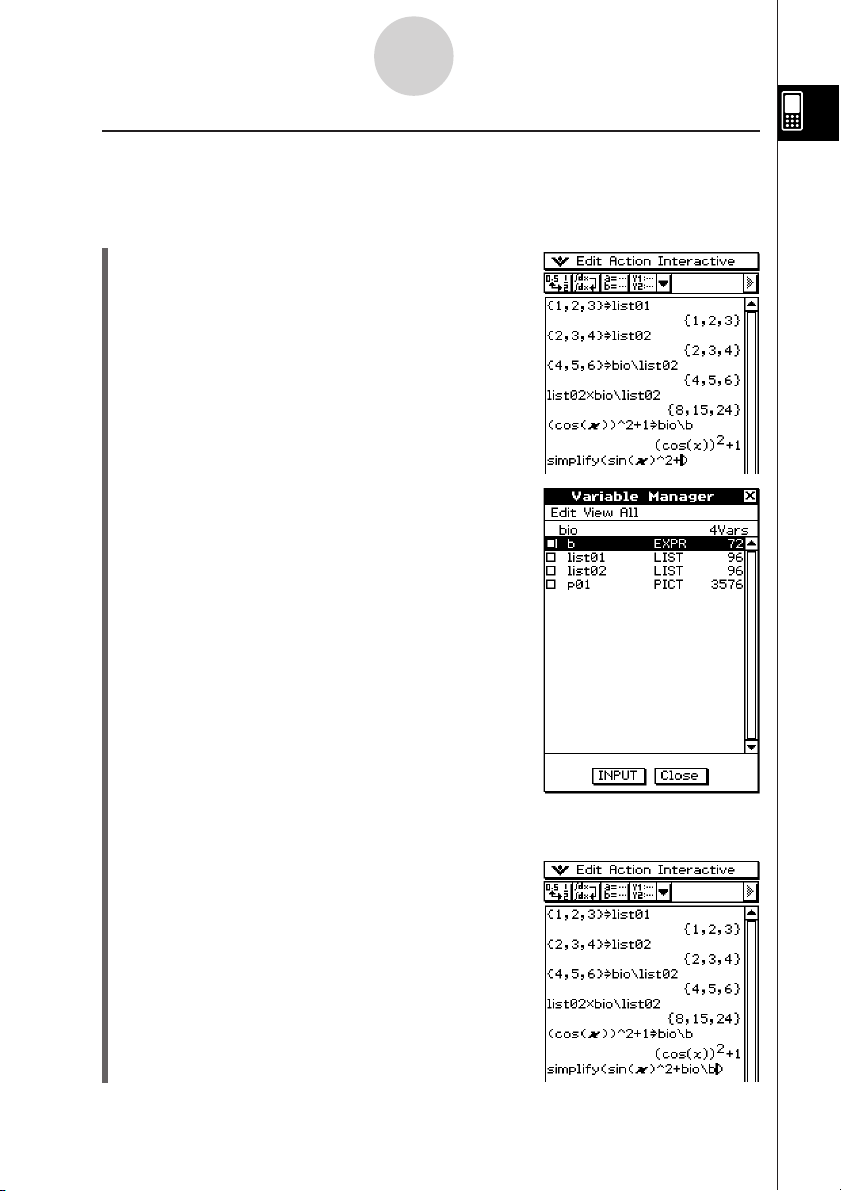
Emploi du gestionnaire de variables
1-8-13
k Saisie du nom d’une variable dans une application
Procédez de la façon suivante pour saisir le nom d’une variable affichée sur la fenêtre du
gestionnaire de variables dans l’application par laquelle vous avez ouvert le gestionnaire.
u Opérations sur le ClassPad
(1) Dans l’application Principale, l’application Graphe &
Table ou une autre application, positionnez le curseur
à l’endroit où vous voulez introduire le nom de la
variable.
(2) Ouvrez le gestionnaire de variables pour afficher la
liste de dossiers.
(3) Tapez deux fois sur le dossier contenant le nom de variable que vous voulez saisir.
(4) Tapez sur la variable dont le nom doit être saisi de manière à le surligner.
(5) Tapez sur [INPUT].
• Le gestionnaire de variables se ferme et le nom de
variable sélectionné à l’étape (4) est saisi dans
l’application à la position du curseur.
•Dans cet exemple, la variable se trouve dans un
dossier (bio) qui n’est pas le dossier actuel, et le nom
du dossier doit être spécifié (bio/list02). Si la variable
se trouve dans le dossier actuel, le nom du dossier
(list02) n’a pas besoin d’être spécifié.
20050501
Page 91

Chapitre
Emploi de l’application
Principale
L’application Principale est une application permettant d’effectuer des
calculs numériques et mathématiques d’ordre général. Elle peut être
utilisée pour étudier les mathématiques et résoudre des problèmes
mathématiques. Vous pourrez donc utiliser cette application pour les
calculs arithmétiques de base, les calculs impliquant des listes, des
matrices, etc.
L’application Principale comprend un menu [Action] et un menu
[Interactive] à partir desquels vous pouvez sélectionner environ 120
commandes différentes pour travailler avec des expressions
mathématiques.
2
2-1 Aperçu de l’application Principale
2-2 Calculs de base
2-3 Emploi de l’historique des calculs
2-4 Calculs de fonctions
2-5 Calculs de listes
2-6 Calculs de matrices et de vecteurs
2-7 Emploi du menu Action
2-8 Emploi du menu Interactif
2-9 Emploi de l’application Principale en
combinaison avec d’autres applications
2-10 Utilisation de la fonction Vérifier
20050501
Page 92

Aperçu de l’application Principale
2-1-1
2-1 Aperçu de l’application Principale
Cette partie du manuel fournit des informations sur les éléments suivants.
• Fenêtres de l’application Principale
•Modes déterminant la façon dont les calculs et leurs résultats sont affichés
•Menus et leurs commandes
Lancement de l’application Principale
Procédez de la façon suivante pour lancer l’application Principale.
u Opération sur le ClassPad
Sur le menu d’applications, tapez sur J.
L’application Principale s’ouvre et la zone de travail apparaît.
Fenêtre de l’application Principale
A l’ouverture de l’application Principale, un écran vide contenant une grande zone de travail
apparaît.
Barre de menus
Le menu [Action] et le menu
[Interactive] servent à
calculer les expressions
mathématiques.
Zone de travail
Utilisez cette zone pour la
saisie d’opérations et de
commandes. Le ClassPad
utilise aussi cette zone
pour afficher les résultats
des calculs.
Barre d’outils
Barre d’état
Cette barre indique les
réglages des modes actuels
de l’application Principale.
20050501
Page 93

Aperçu de l’application Principale
2-1-2
• Les opérations de base de l’application Principale consistent essentiellement à saisir
l’expression d’un calcul dans la zone de travail et à appuyer sur E. Le calcul est alors
exécuté et son résultat affiché sur le côté droit de la zone de travail.
Expression saisie
Résultat du calcul
• Les résultats des calculs apparaissent sous forme naturelle, c’est-à-dire que les
expressions mathématiques sont affichées de la même façon que dans un livre. Vous
pouvez aussi saisir des expressions sous forme naturelle en utilisant le clavier tactile ).
•Un enregistrement (historique) des expressions saisies et de leurs résultats est effectué.
Tant que vous ne supprimez pas cet historique, vous pouvez en disposer. Ceci vous permet
donc de revoir un calcul antérieur, de le changer et de le recalculer si, nécessaire.
20050501
Page 94

Aperçu de l’application Principale
2-1-3
Menus et boutons de l’application Principale
Cette partie du manuel décrit les opérations disponibles lorsque vous utilisez les menus et
les boutons de l’application Principale.
•Pour le détail sur le menu O, voir « Emploi du menu O », à la page 1-5-4.
Commandes des menus
Pour :
Annuler la dernière opération et restituer l’opération qui vient d’être
annulée
Couper la chaîne de caractères sélectionnée et la mettre dans le
presse-papier
Copier la chaîne de caractères sélectionnée et la mettre dans le
presse-papier
Coller le contenu du presse-papier à la position du curseur dans la
zone de travail
Sélectionner toute la ligne (expression ou valeur saisie, ou résultat)
où se trouve le curseur dans la zone de travail
Supprimer l’expression saisie et le résultat à l’endroit où se trouve
le curseur dans la zone de travail
Effacer toute la zone de travail (historique) Edit - Clear All
Insérer une commande dans la zone de travail (page 2-7-1)
Exécuter une commande interactive pour l’expression sélectionnée
dans la zone de travail (page 2-8-1)
Sélectionnez cet
élément du menu :
Edit - Undo/Redo
Edit - Cut
Edit - Copy
Edit - Paste
Edit - Select All
Edit - Delete
Action
Interactive
Fonctions des boutons
Pour : Tapez sur ce bouton :
Commuter l’affichage des résultats de calculs entre le mode
standard et le mode décimal
Afficher une expression telle qu’elle a été saisie*
Afficher le gestionnaire de variables (page 1-8-1)
Accéder aux fenêtres de l’application du ClassPad depuis
l’application Principale
*Normalement, la saisie et le calcul d’une expression de type ∫ (x × sin(x), x) intègre x ×
sin(x) et affiche le résultat sin(x) – x × cos(x). Une frappe de 0 affiche ∫ (x × sin(x), x)
sans exécution des calculs.
20050501
u
0
5
!
Page 95

Aperçu de l’application Principale
2-1-4
Emploi des modes de l’application Principale
L’application Principale comprend un certain nombre de modes contrôlant la façon dont les
calculs sont affichés, ainsi que d’autres facteurs. Le mode actuel est indiqué dans la barre
d’état.
k Indicateurs de modes dans la barre d’état
1234
Les réglages désignés par un astérisque (*) dans les tableaux suivants sont les réglages par
défaut.
Localisation
dans la barre
d’état
Indicateur Description Réglage Etat
Assist
1
Decimal
2
Standard
Mode assistant : Ne simplifie pas
automatiquement les expressions.
Mode algèbre : Simplifie automatiquement
Alg
les expressions.
Mode décimal : Convertit le résultat sous
forme décimale (valeur approximative).
Mode standard : Affiche le résultat sous
forme exacte (forme fractionnaire). Si un
résultat ne peut pas être affiché sous forme
Assistant
exacte, il est affiché sous forme décimale.
Mode complexe : Pour le calcul de
nombres complexes.
Complexe
Mode degré : Angles indiqués en degrés.
3
4
Cplx
Real Mode réel : Pour le calcul de nombres réels.
Rad Mode radian : Angles indiqués en radians.
Deg
Calcul
décimal
Format
Angle
Oui
Non*
Oui
Non*
Oui
Non*
Radian*
Degré
•Utilisez la commande [Basic Format] du menu [Setup] pour changer le réglage de chaque
mode. Pour le détail sur le menu [Setup], voir « 14-2 Emploi du menu de configuration ».
•Pour le détail sur les calculs et l’affichage de leurs résultats dans chacun des modes cidessus, voir « Modes de calcul » à la page 2-2-5.
20050501
Page 96

Aperçu de l’application Principale
2-1-5
Accès aux fenêtres des applications du ClassPad depuis l’application
Principale
Une frappe du bouton fléché vers le bas dans la barre d’outils affiche une palette de 11
icônes qui peuvent être utilisées pour accéder à certaines fenêtres des applications du
ClassPad. Une frappe du bouton (, par exemple, fait apparaître deux fenêtres, dont la
fenêtre de l’éditeur de listes de l’application Statistiques dans la partie inférieure de l’écran.
Zone de travail
de l’application
Principale
• Pour le détail sur l’échange de
Fenêtre de
l’éditeur de listes
Le tableau suivant affiche l’application à laquelle vous pouvez accéder avec chacun de ces
boutons.
Pour afficher cette fenêtre :
Fenêtre de l’éditeur de graphes de l’application Graphe & Table
Fenêtre graphique de l’application Graphe & Table
Fenêtre de l’éditeur de coniques de l’application Coniques
Fenêtre de table de l’application Graphe & Table
Fenêtre de l’éditeur de suites de l’application Suites
Fenêtre géométrique de l’application Géométrie
Fenêtre de l’éditeur de graphes 3D de l’application Graphe 3D
Fenêtre graphique 3D de l’application Graphe 3D
Fenêtre de l’éditeur de listes de l’application Statistiques
Fenêtre de résolution numérique de l’application Résolution numérique
Fenêtre de vérification
•Vous pouvez effectuer des glisser-déposer avec les expressions entre la zone de travail de
l’application Principale et la fenêtre affichée. Par exemple, vous pouvez faire glisser une
expression de la zone de travail de l’application Principale pour la déposer dans la fenêtre
graphique, et ainsi représenter graphiquement l’expression. Pour le détail, voir « 2-9
Emploi de l’application Principale en combinaison avec d’autres applications ».
•Pour le détail sur la façon d’utiliser chaque type de fenêtre, voir le chapitre correspondant.
20050501
positions des deux fenêtres,
l’activation d’une fenêtre, la
fermeture d’une fenêtre, etc. voir
«Affichage de deux fenêtres » à
la page 1-5-1.
Tapez sur
ce bouton :
!
$
*
#
&
3
@
%
(
1
W
Voir le
chapitre :
3
3
4
3
6
8
5
5
7
9
Voi r « 2-10
Utilisation de
la fonction
Vérifier ».
Page 97

Aperçu de l’application Principale
2-1-6
Accès à la fenêtre de l’application Principale depuis une autre
application du ClassPad
Presque toutes les applications du ClassPad permettent d’accéder à la fenêtre de
l’application Principale par une frappe de O puis de [Main]. Dans l’application Statistiques
et certaines autres applications, il est possible d’accéder à l’application Principale en tapant
sur le bouton ~.
Les exemples suivants montrent ce qu’il est possible de faire après l’ouverture de
l’application Principale dans une autre application.
• Emploi de la fenêtre de l’application Principale comme calculatrice pour l’exécution de
calculs simples
• Emploi du glisser-déposer pour copier des expressions et des valeurs entres deux fenêtres
Exemple : Faire glisser une expression de la fenêtre de l’éditeur de graphes pour la déposer
dans la zone de travail de l’application Principale.
Pour le détail sur des opérations particulières, voir les chapitres qui traitent de chacune des
applications.
Conseil
•Vous ne pouvez pas accéder à la fenêtre de l’application Principale depuis l’application
Géométrie, Présentation, Communication ou Système.
•Vous pouvez accéder à l’application Géométrie depuis l’application Principale.
20050501
Page 98

2-2-1
Calculs de base
2-2 Calculs de base
Cette partie du manuel explique comment effectuer des opérations mathématiques de base
dans l’application Principale.
Calculs arithmétiques et calculs entre parenthèses
•Vous pouvez effectuer des calculs arithmétiques en saisissant des expressions comme
lorsqu’elles sont écrites. Tous les exemples de calculs montrés ci-dessous sont effectués
sur le clavier tactile 9, sauf mention contraire.
•Pour saisir une valeur négative, tapez sur - ou - avant de saisir la valeur.
• La priorité des opérations est respectée lorsqu’un calcul comprend différentes opérations
(par exemple, les multiplications et divisions ont la priorité sur les additions et
soustractions).
• Les exemples de calculs s’effectuent en mode décimal. Lorsque le mode standard est
utilisé, les résultats apparaissent sous forme fractionnaire. Pour le détail sur le mode
décimal et le mode standard, voir « Indicateurs de modes dans la barre d’état » à la page
2-1-4.
Calcul Opération de touches
23 + 4,5 – 53 = –25,5 cd+e.f-fdw
56 × (–12) ÷ (–2,5) = 268,8 fg*(-bc)/(-c.f)w
(2 + 3) × 102 = 500 (c+d)Ecw
1 + 2 – 3 × 4 ÷ 5 + 6 = 6,6 b+c-d*e/f+gw
100 – (2 + 3) × 4 = 80 baa-(c+d)*ew
2 + 3 × (4 + 5) = 29 c+d*(e+f)w
(7 – 2) × (8 + 5) = 65 (h-c)*(i+f)w
6
= 0,3
4 × 5
(1 + 2i) + (2 + 3i) = 3 + 5i (b+cP)+(c+dP)w
(2 + i) × (2 – i ) = 5 (c+P)*(c-P)w
g/(e*f)w ou
) Ngce*fw
Conseil
• Pour le détail sur les calculs et les résultats obtenus dans chaque mode, voir « Modes de calcul »
à la page 2-2-5.
• Pour commuter entre format décimal et format fractionnaire, tapez sur u avant d’appuyer sur
E.
20050501
Page 99

2-2-2
Calculs de base
Emploi de la touche e
Utilisez la touche e pour saisir des puissances de 10. Vous pouvez aussi saisir des
puissances de 10 avec la touche E des claviers 9 et ).
Exemples : 2,54 × 103 = 2540
c.feedw
1600 × 10–4 = 0,16
bgaaE-ew
Omission du signe de multiplication
Le signe de multiplication peut être omis dans chacun des cas suivants.
•Devant une fonction
Exemples : 2sin (30), 10log (1.2)
•Devant une constante ou une variable
Exemples : aπ, 2ab, 3ans
•Devant une ouverture de parenthèses
Exemples : 3(5 + 6), (a + 1)(b – 1)
Notez qu’il faut utiliser le signe de multiplication lorsque l’expression directement devant
l’ouverture de parenthèses est une variable littérale. Exemple : ab (3 + b) doit être écrit
ab × (3 + b). Sinon, l’expression saisie est considérée comme notation d’une fonction
(
f (x)).
•Devant la touche e ou la touche E (Voir « Emploi de la touche e » ci-dessus.)
•Devant une matrice ou une liste
Exemples : a {1, 2, 3}, 3 [[1,2] [3,4]]
Emploi de la variable de dernier résultat (ans)
Chaque fois que vous exécutez un calcul dans la zone de travail de l’application Principale,
le dernier résultat est automatiquement affecté à la variable nommée « ans » (réponse).
Vous pouvez restituer le contenu de la variable « ans » et le saisir dans un autre calcul en
appuyant sur la touche D, comme indiqué ci-dessous.
Exemple : 123 + 456 = 579 bcd+efgw
789 – 579 = 210 hij-Dw
210 ÷ 7 = 30 D/hw
20050501
Page 100

2-2-3
Calculs de base
Conseil
• La variable « ans » est une variable système. Pour le détail sur les variables système, voir « 1-7
Variables et dossiers ».
• Comme « ans » est un nom de variable, vous pouvez spécifier la variable « ans » en saisissant
[a][n][s] sur le clavier alphabétique 0, ou en tapant sur la touche D sur le clavier 9 ou le
clavier ).
• La variable « ans » contient le résultat du dernier calcul ou du calcul le plus récent.
• La zone de travail maintient un historique des calculs effectués (page 2-3-1). Toute variable
« ans » dans l’historique d’un calcul contient le résultat du calcul précédant directement cette
variable. Vous pouvez utiliser la variable « ans » le nombre de fois souhaité au cours de vos
calculs, mais il faut se souvenir que la valeur ou l’expression affectée à chaque variable « ans »
dans l’historique des calculs est déterminée par le calcul qui lui est immédiatement antérieur.
•L’emploi de la variable « ans » dans un calcul produit une erreur si le calcul précédent produit luimême une erreur, ou lorsqu’un programme produit le message « done ».
• Le format du résultat d’un calcul affecté à la variable « ans » dépend du réglage [Display] dans la
boîte de dialogue du format de base (page 14-3-2). Le format utilisé lorsque « Fix2 » est
sélectionné comme réglage [Display] est le suivant.
approx (1/3) w 0.33
ans × 3 w 0.99
Voir « Mode standard et mode décimal » à la page 2-2-5.
Erreur de calcul
Une boîte de dialogue, comme la suivante, apparaît avec un message d’erreur si la syntaxe
de l’expression ou de la valeur utilisée est mauvaise, lorsque le nombre de décimales dans
le résultat d’un calcul en mode standard (page 2-2-5) excède la plage spécifiée, etc. Tapez
sur [OK] pour fermer la boîte de dialogue et revenir au calcul.
Conseil
• Le texte du message d’erreur dépend du type d’erreur. Pour le détail, voir « Tableau des
messages d’erreur » à la page α-10-1.
• Si vous effectuez un calcul mathématiquement non défini (par exemple une division par zéro), le
message « Undefined » apparaît au lieu du résultat du calcul, sans message d’erreur.
20050501
 Loading...
Loading...