Page 1
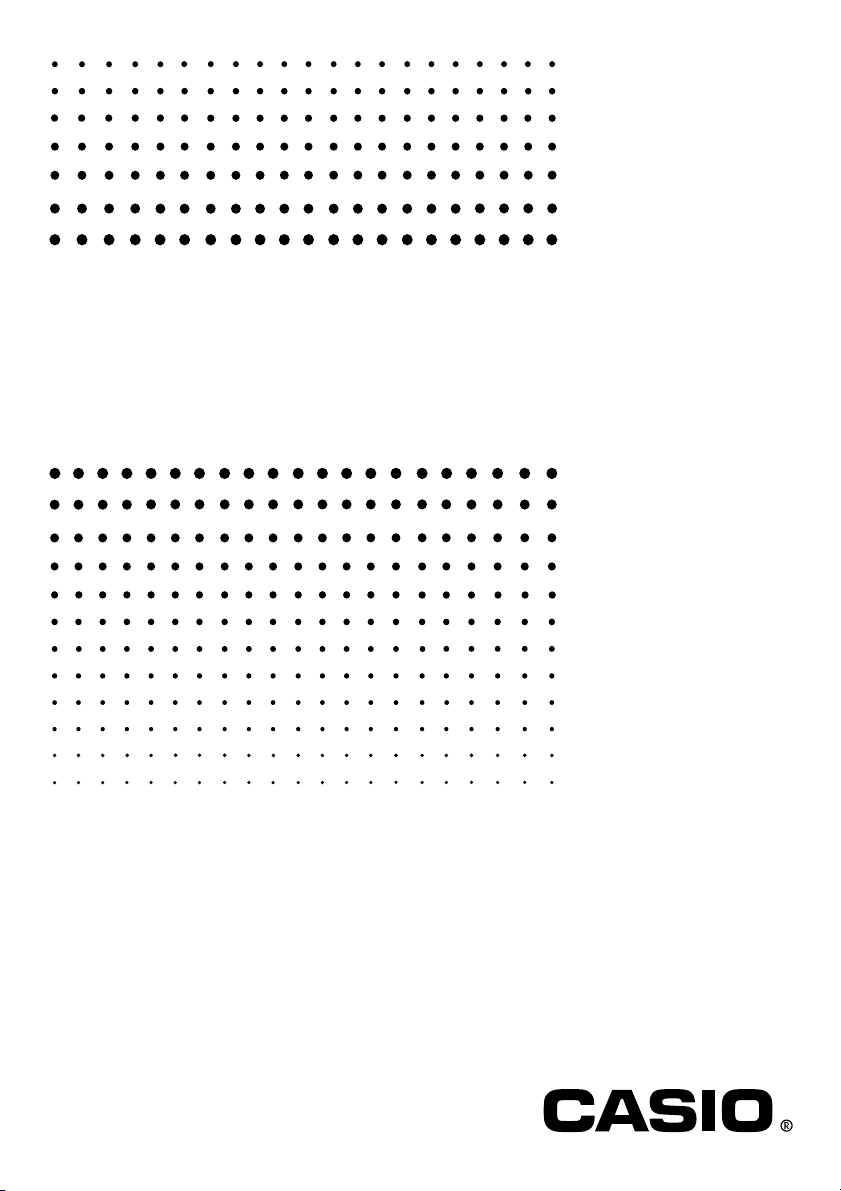
ClassPad 300
Guía del usuario
S
RJA510188-4
http://world.casio.com/edu_e/
Page 2
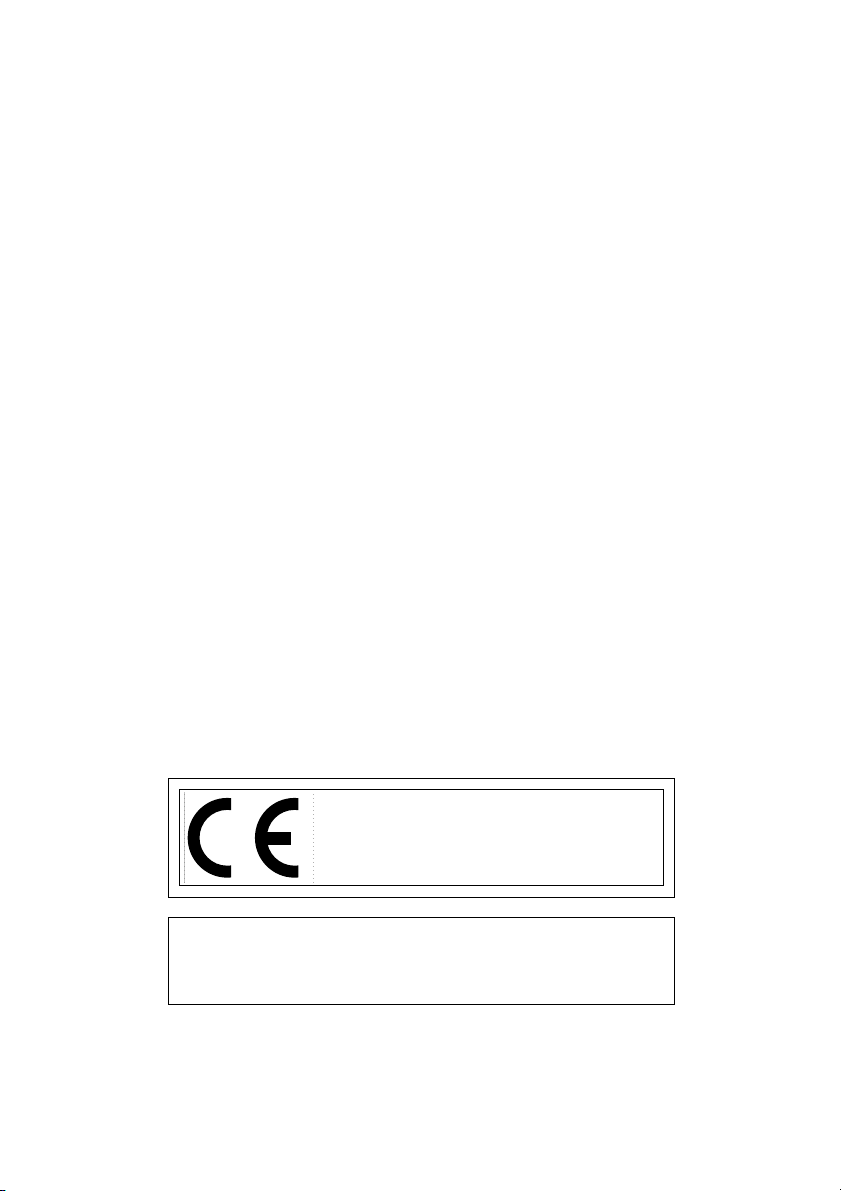
CASIO ELECTRONICS CO., LTD.
Unit 6, 1000 North Circular Road,
London NW2 7JD, U.K.
¡Importante!
Guarde su manual y toda información útil para futuras
referencias.
Page 3
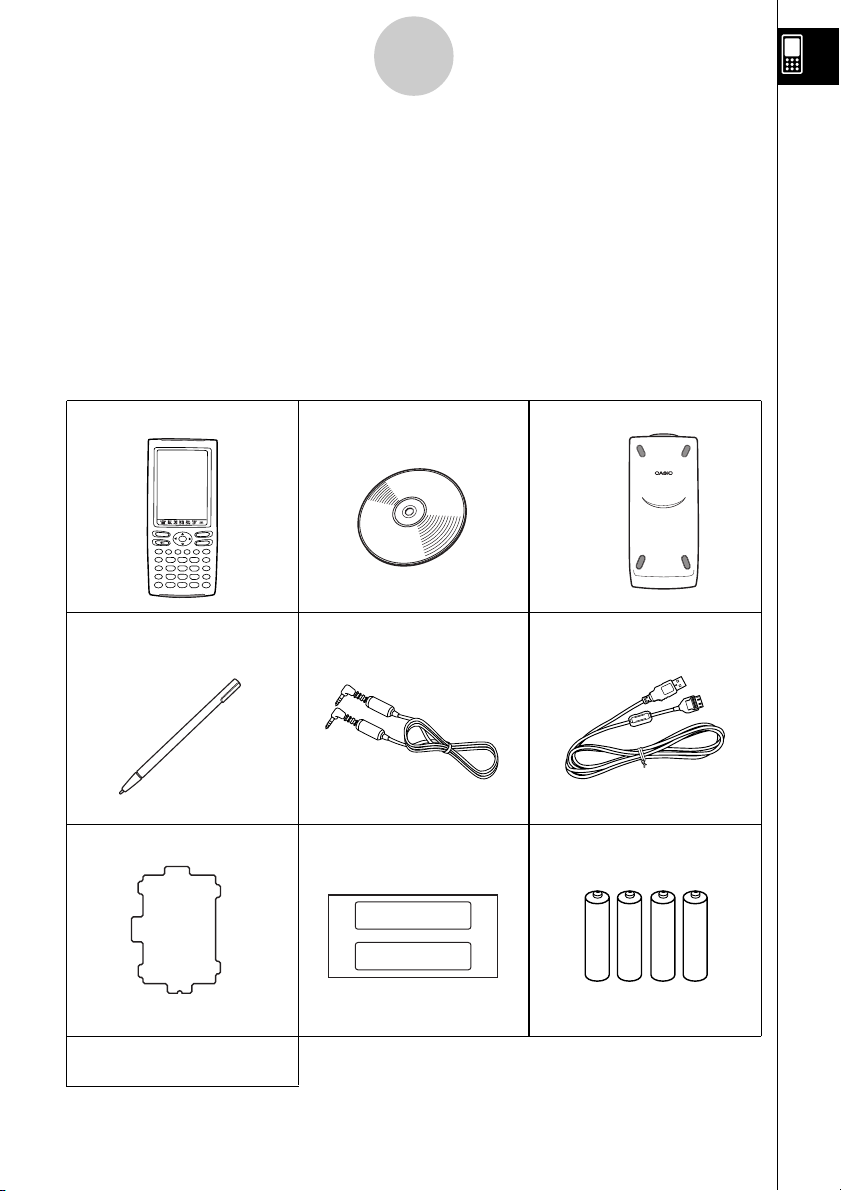
Preparaciones iniciales
1
Preparaciones iniciales
Esta sección contiene información importante que necesita conocer antes de utilizar la ClassPad
por primera vez.
1. Desembalaje
Cuando desembale su ClassPad, compruebe y asegúrese de que todos los elementos
mostrados a continuación se encuentran incluidos. Si falta algo, póngase en contacto de
inmediato con su vendedor original.
ClassPad
Keyboard
ON/OFF
Clear
y
=
xz
÷
^
(
쎹
7
8
9
)
−
4
5
6
,
+
102
3
.
(–)
EXE
EXP
Lápiz táctil
(insertado en la ClassPad)
Protector de pantalla táctil
CD-ROM
Cable de 3 vías (SB-62)
Dos etiquetas de identificación
NAME/NOM
NAME/NOM
Cubierta delantera
(fijada a la
ClassPad)
Cable USB (SB-300)
Cuatro pilas de tamaño
AAA LR03 (AM4)
(El protector ya viene instalado sobre la
pantalla táctil al comprar su ClassPad.)
Guía de inicio rápido
20030201
Page 4
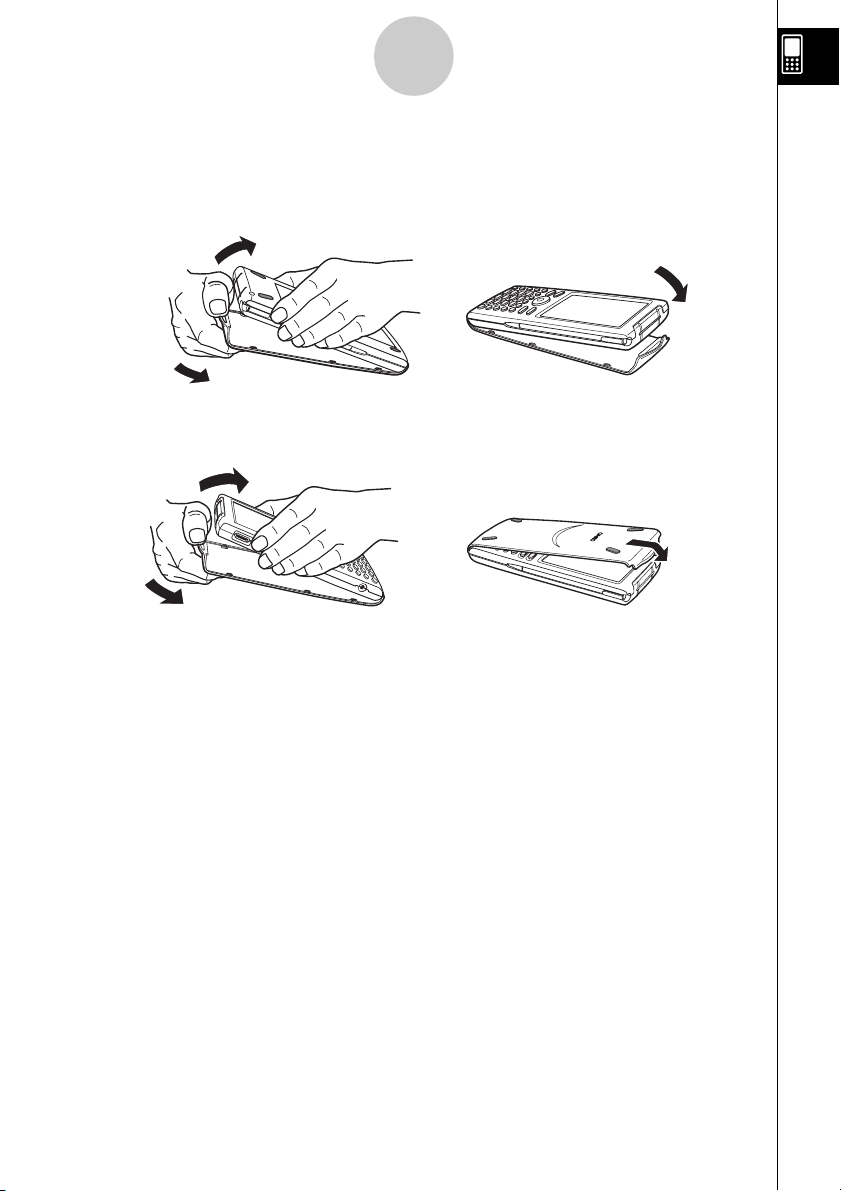
Preparaciones iniciales
2
2. Colocando y retirando la cubierta delantera
u Para retirar la cubierta delantera
Antes de usar la ClassPad, retire la cubierta delantera y fíjela a la parte trasera.
u Para colocar la cubierta delantera
Cuando no use la ClassPad, fije la cubierta delantera a la parte delantera.
¡Importante!
• Fije siempre la cubierta delantera a la ClassPad cuando no la esté usando. De lo contrario, al
tocar accidentalmente la pantalla táctil o la tecla o, se puede conectar la alimentación y
agotarse las pilas.
3. Instalando el protector de la pantalla táctil
Su ClassPad viene con una hoja especial que protege la pantalla táctil contra arañazos y otros
daños. Asegúrese de proceder de la siguiente manera para instalar el protector de la pantalla
táctil antes de utilizar la ClassPad. (El protector ya viene instalado sobre la pantalla táctil al
comprar su ClassPad.)
¡Importante!
•No haga demasiada presión cuando coloque el protector de la pantalla táctil. Al hacerlo podría
dañar la pantalla táctil.
20030201
Page 5
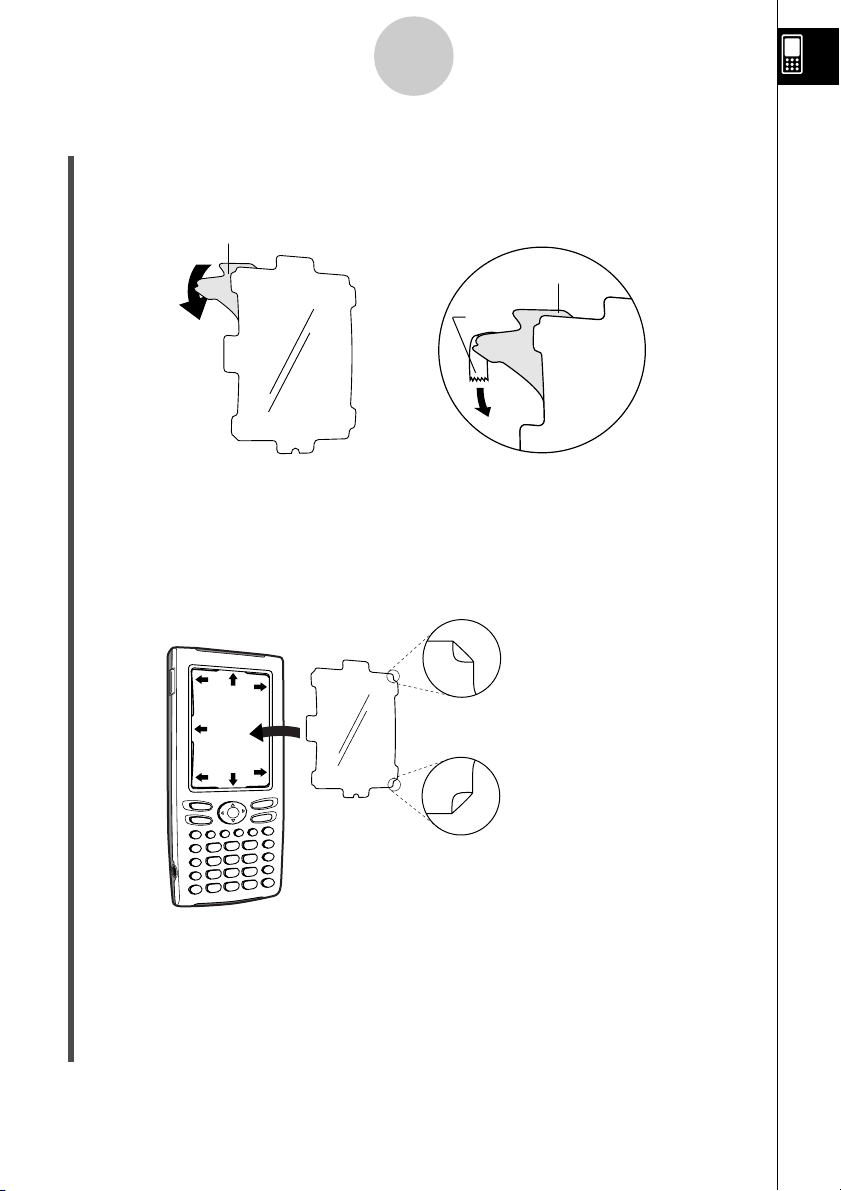
Preparaciones iniciales
3
u Operación de la ClassPad
(1) Usando un paño seco y limpio, frote la pantalla táctil quitando toda suciedad, polvo u otras
materias extrañas.
(2) Pele la película de color verde desde la parte trasera del protector.
Película
Película
Tire
Cinta
Tire
•Si tiene dificultades en pelar la película del protector, utilice un trozo de cinta como se
muestra en la ilustración anterior.
•No toque la superficie del protector que se encuentra expuesta cuando pela la película.
(3) Con la superficie expuesta del protector orientada hacia la pantalla táctil de la ClassPad,
inserte las lengüetas en los bordes superior, inferior, izquierdo y derecho del protector en las
ranuras a lo largo de los bordes de la pantalla táctil.
Nota
Las esquinas superior e inferior del protector de pantalla son
dobladas para mantener el protector de pantalla de que se
mueva cuando se lo coloca sobre la ClassPad. No cambie la
doblez de estas esquinas presionándolas hacia abajo o
alisándolas. Haciéndolo ocasionará que el movimiento del
protector de pantalla mientras se lo coloca sobre la ClassPad.
Asegúrese de que la superficie expuesta se orienta hacia la pantalla táctil.
•Tenga cuidado de manera que no entre suciedad, polvo u otras materias extrañas entre la
pantalla táctil y el protector. Las materias extrañas pueden ocasionar daños a la pantalla
táctil cuando utiliza la ClassPad.
20030201
Page 6
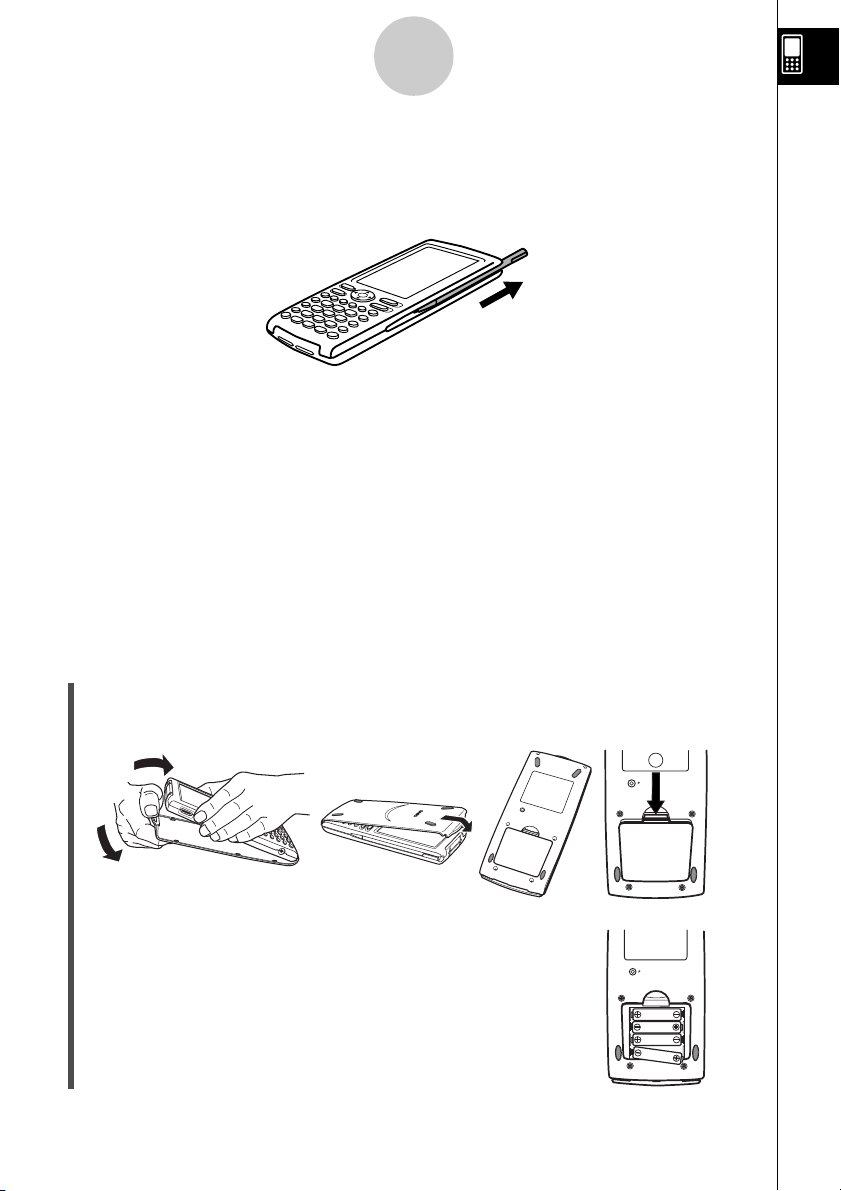
1
Preparaciones iniciales
4
4. Usando el lápiz táctil
Deslice el lápiz táctil desde la ranura que dispone la ClassPad, y luego utilícelo para realizar las
operaciones con el panel táctil.
¡Importante!
•Tenga cuidado de no perder ni dejar el lápiz táctil en otro lugar. Cuando no lo utilice, guarde
siempre el lápiz táctil en la ranura que dispone la ClassPad.
•Tenga cuidado para evitar dañar la punta del lápiz táctil. Una punta dañada puede rayar o
dañar el panel táctil de la ClassPad.
•Utilice solamente el lápiz táctil suministrado o un otro instrumento similar para realizar las
operaciones del panel táctil. Nunca utilice un lápiz, bolígrafo u otro instrumento de escritura.
5. Cambiando las pilas y configurando la
ClassPad
u Operación de la ClassPad
(1) Asegurándose de no presionar accidentalmente la tecla o, coloque la cubierta
delantera a la ClassPad y luego dé la vuelta a la ClassPad colocándola al revés. Quite la
tapa de las pilas de la ClassPad tirando con su dedo en el punto marcado 1.
P
(2) Coloque las cuatro pilas que vienen con la ClassPad.
•Asegúrese de que los polos positivos (+) y negativos (–) de las
pilas están orientados correctamente.
20030201
Page 7
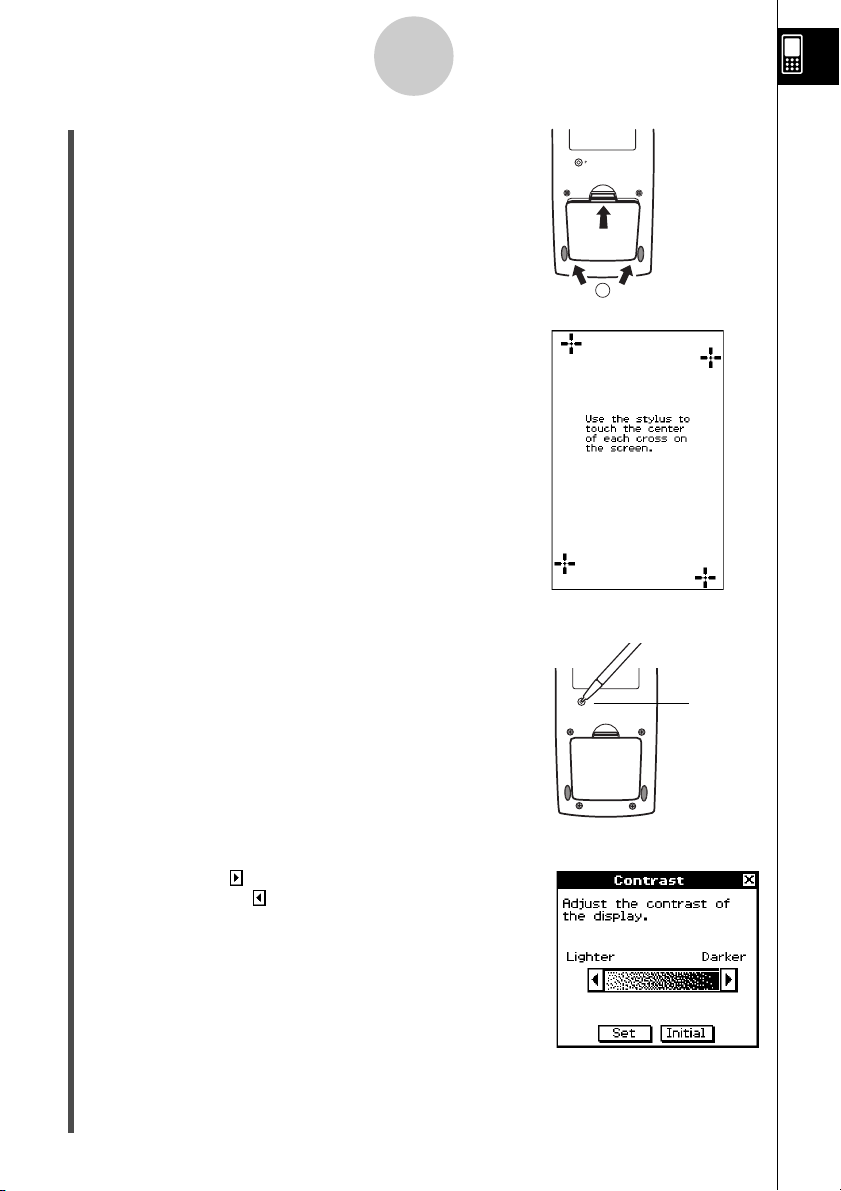
Preparaciones iniciales
2
5
(3) Vuelva a colocar la tapa de las pilas, asegurándose de que
sus lengüetas entren en los orificios marcados 2 y gire la
ClassPad con la parte de adelante hacia arriba.
(4) Retire la cubierta delantera de la ClassPad.
(5) Alinee el panel táctil.
a. Su ClassPad debería encenderse automáticamente y
mostrar la pantalla de alineación del panel táctil.
b.Toque el centro de cada una de las cuatro cruces a
medida que aparezcan en la pantalla.
•Si la pantalla de alineación del panel táctil no aparece en
pantalla, utilice el lápiz táctil para presionar el botón P en
la parte trasera de la ClassPad.
¡Importante!
•Puede que la ClassPad tarde un rato en ponerse en
marcha después de que presione el botón P.
P
Botón P
(6) Ajuste el contraste de la pantalla.
a. Toque el botón para hacer que el contraste sea más
oscuro, o el botón para hacer que sea más claro.
b. Cuando haya obtenido el contraste deseado, toque [Set].
•Tocando [Initial] en el cuadro de diálogo de contraste, el contraste vuelve a su valor inicial
de fábrica por defecto.
20030201
Page 8
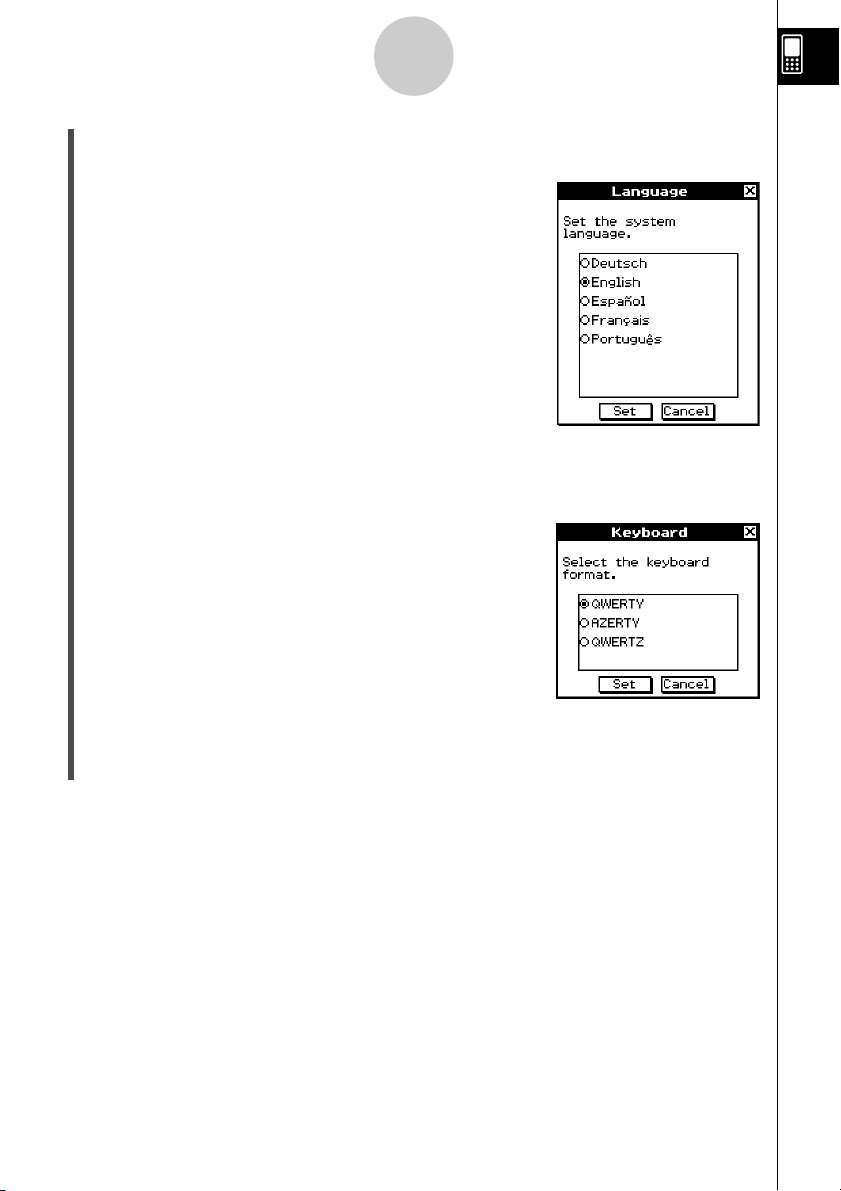
Preparaciones iniciales
6
(7) Especifique el idioma de visualización.
a. De la lista que aparece, toque el idioma que desea utilizar.
•Puede seleccionar entre los siguientes idiomas: alemán,
inglés, español, francés o portugués.
b. Cuando haya seleccionado el idioma deseado, toque [Set].
•Tocando [Cancel] se selecciona el idioma inglés y se avanza al cuadro de diálogo siguiente.
(8) Especifique el formato del teclado virtual.
a. De la lista que aparece, toque el formato del teclado que
desea utilizar.
b. Cuando haya seleccionado el formato deseado, toque [Set].
•Tocando [Cancel] se selecciona el formato QWERTY y finaliza la operación de
configuración.
6. Registro del usuario
Antes de usar su ClassPad 300 o RM-ClassPad, asegúrese de leer los contenidos del archivo
llamado Readme.html, que se encuentra incluido en el CD-ROM. Allí encontrará el vínculo URL
para un sitio Web en donde puede registrarse como un usuario oficial.
http://world.casio.com/edu_e/cp300_regist/
20030201
20030301
Page 9
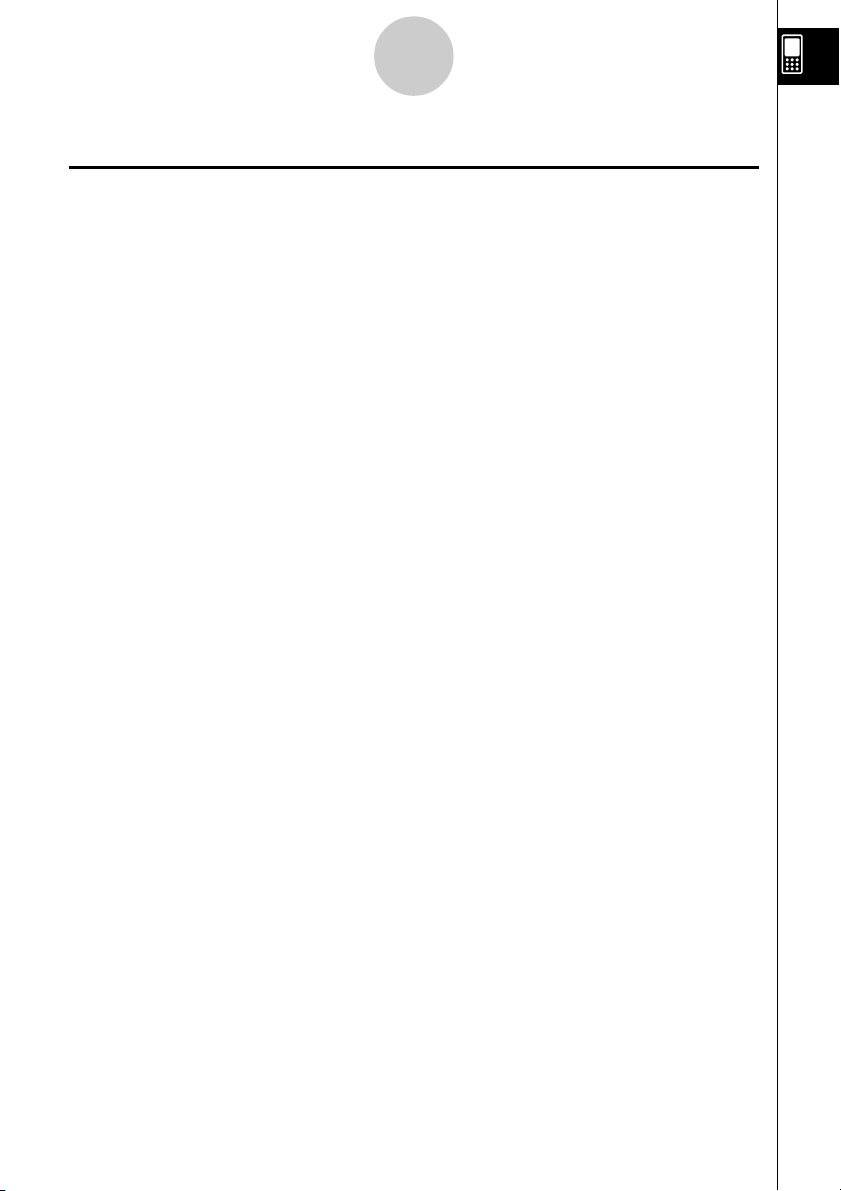
Preparaciones iniciales
7
Precauciones con la manipulación
•Su ClassPad está fabricada con componentes de precisión. Nunca trate de desarmarla.
•No deje caer su ClassPad ni la exponga a impactos fuertes.
•No guarde ni deje su ClassPad en áreas expuestas a altas temperaturas y humedad, ni a
grandes cantidades de polvo. Cuando se la expone a bajas temperaturas, la ClassPad puede
tardar más tiempo en mostrar los resultados e incluso puede llegar a funcionar
incorrectamente. Una vez que la ClassPad recupere una temperatura normal, reanudará su
funcionamiento correcto.
•Cambie las pilas cada 6 meses independientemente de cuánto haya usado la ClassPad
durante ese período. No deje nunca pilas agotadas en el compartimiento de pilas. Pueden
tener fugas y dañar la ClassPad.
•Mantenga las pilas fuera del alcance de los niños pequeños. En caso de ingestión, consulte de
inmediato a un médico.
•Evite el uso de líquidos volátiles tales como agentes diluyentes o bencina para limpiar la
ClassPad. Límpiela con un paño suave y seco, o con un paño humedecido con una solución de
agua y detergente neutro, una vez escurrido.
•Cuando quite el polvo de la pantalla, hágalo siempre con suavidad para evitar rayarla.
•En ningún caso el fabricante ni sus proveedores serán responsable ante Ud. o cualquier otra
persona de cualquier daño, gastos, pérdida de ganancias, pérdida de ahorros o cualquier otro
daño que se ocasione por la pérdida de datos y/o fórmulas debido a una fallo de
funcionamiento, reparaciones o cambio de pila. Debe usted preocuparse de realizar copias
físicas de los datos para protegerse contra tales pérdidas de datos.
•Nunca se deshaga de pilas, panel de cristal líquido u otros componentes quemándolos.
•Cuando aparezca el mensaje “Batteries are extremely low!” en la pantalla, cambie las pilas tan
pronto como sea posible.
•Asegúrese de desconectar la alimentación de la ClassPad antes de cambiar las pilas.
•Si se expone la ClassPad a una fuerte carga electrostática, el contenido de su memoria puede
dañarse o las teclas pueden dejar de funcionar. En tal caso, realice la operación de
reinicialización para borrar la memoria y restablecer el funcionamiento normal de las teclas.
•Si la ClassPad deja de funcionar correctamente por alguna razón, utilice el lápiz táctil para
presionar el botón P en la parte trasera de la ClassPad. Tenga en cuenta, sin embargo, que
esto borra todos los datos existentes en la memoria de la ClassPad.
•Tenga en cuenta que una fuerte vibración o impacto durante la ejecución de un programa
puede ocasionar que la ejecución se detenga, o puede dañar el contenido de la memoria de la
ClassPad.
•El uso de la ClassPad cerca de un aparato de televisión o radio, puede ocasionar interferencias
con la recepción de la televisión o radio.
•Antes de asumir que se ha producido un fallo de funcionamiento de la ClassPad, asegúrese de
releer detalladamente esta guía del usuario, para asegurarse de que el problema no se debe a
una carga insuficiente de las pilas, o errores de operación o programación.
20030201
Page 10
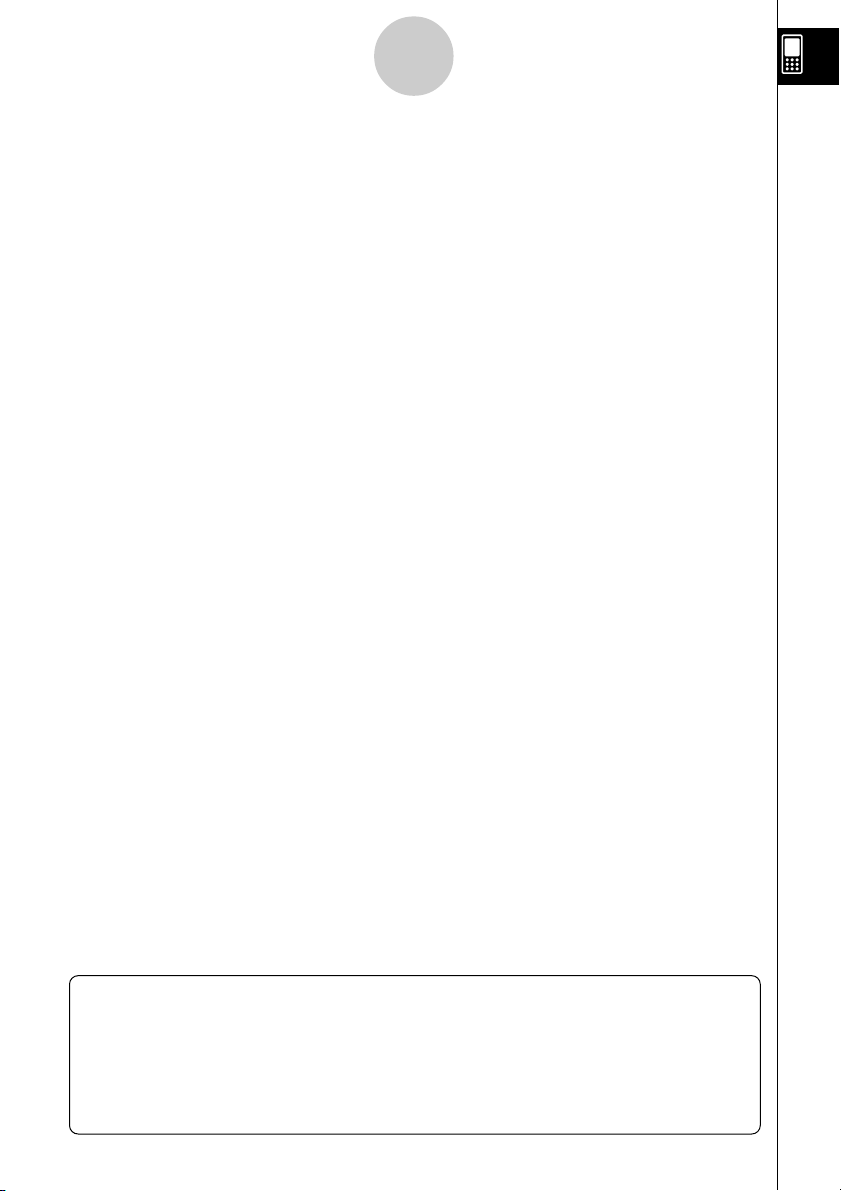
Preparaciones iniciales
8
•Asegúrese de que no haya ningún objeto entre la cubierta delantera y la pantalla táctil. Además
del riesgo de rayar la pantalla táctil, un objeto que se pusiera en contacto con la pantalla podría
provocar una conexión accidental de la alimentación y el agotamiento de las pilas.
• Fije siempre la cubierta delantera a la ClassPad cuando no la utilice. De lo contrario, al pulsar
de manera accidental la pantalla táctil o la tecla o puede provocar la conexión de la
alimentación y que las pilas se agoten.
¡Asegúrese de guardar registros físicos de todos sus datos importantes!
Unas pilas bajas o un cambio incorrecto de las pilas que alimentan la ClassPad, pueden
ocasionar que los datos almacenados en la memoria se alteren o incluso se pierdan
completamente. Los datos almacenados también pueden verse afectados por fuertes cargas
electrostáticas o impactos. Debe usted encargarse de realizar copias de seguridad de los datos
para evitar cualquier pérdida.
Realizando copias de seguridad de los datos
Su ClassPad viene con un cable USB especial (SB-300) y el software ProgramLink, que puede
utilizar para hacer copias de seguridad de los datos a un ordenador usando Windows® 98, Me,
2000 o XP.
• El software ProgramLink se encuentra en el CD-ROM.
En ningún caso CASIO COMPUTER CO., Ltd. será responsable ante nadie por daños
especiales, colaterales, imprevistos o consiguientes derivados o relacionados con la compra o
uso de estos materiales. Aún más, CASIO COMPUTER CO., Ltd. no será responsable ante
ningún reclamo de ninguna clase contra el uso de estos materiales hecho por cualquier otra
parte.
•El contenido de esta guía del usuario está sujeto a cambios sin previo aviso.
•Ninguna parte de esta guía del usuario puede ser reproducida de ninguna forma, sin el
permiso expreso por escrito del fabricante.
• Las opciones descritas en el Capítulo 15 de esta guía del usuario, pueden no estar
disponibles en ciertas regiones geográficas. Para conocer todos los detalles acera de la
disponibilidad en su área, póngase en contacto con el vendedor o distribuidor CASIO más
cercano a su domicilio.
20030201
Page 11
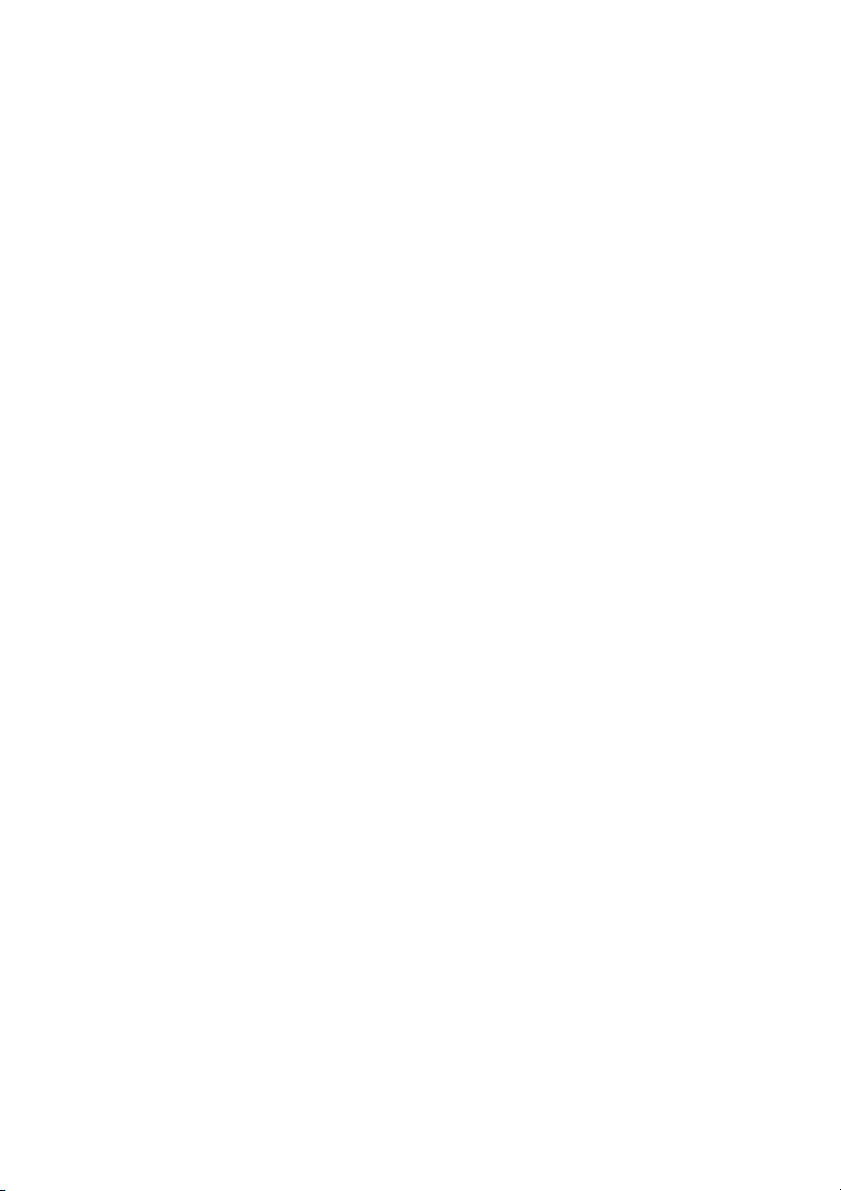
• ••••••••••••••••••
•••••••••••••••••••
•••••••••••••••••••
• ••••••••••••••••••
•••••••••••••••••••
•••••••••••••••••••
ClassPad 300
•••••••••••••••••••
•••••••••••••••••••
•••••••••••••••••••
•••••••••••••••••••
• ••••••••••••••••••
•••••••••••••••••••
•••••••••••••••••••
• ••••••••••••••••••
•••••••••••••••••••
•••••••••••••••••••
• ••••••••••••••••••
•••••••••••••••••••
20030201
Page 12
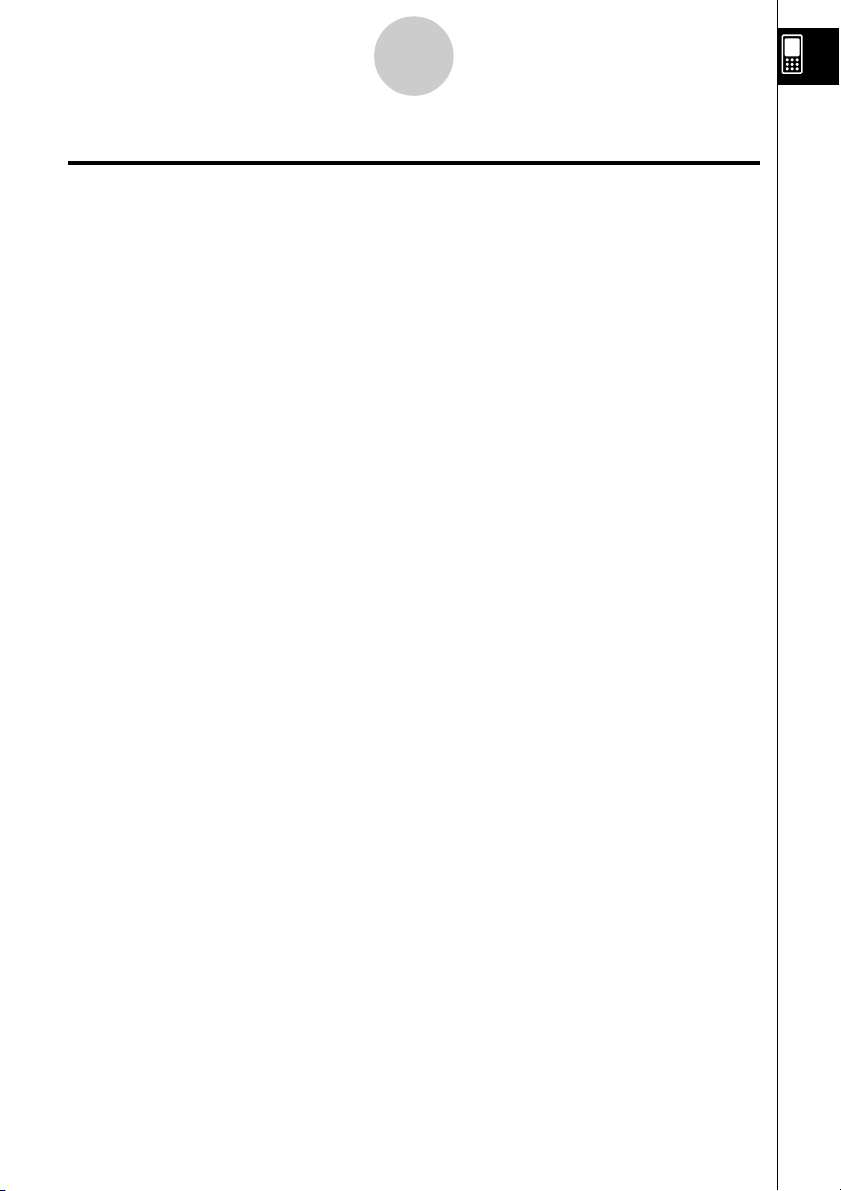
1
Índice
Índice
Preparaciones iniciales
1. Desembalaje................................................................................................ 1
2. Colocando y retirando la cubierta delantera ........................................... 2
3. Instalando el protector de la pantalla táctil .............................................. 2
4. Usando el lápiz táctil .................................................................................. 4
5. Cambiando las pilas y configurando la ClassPad ................................... 4
6. Registro del usuario ................................................................................... 6
Precauciones con la manipulación ................................................................ 7
Acerca de esta guía del usuario
Teclado y panel de iconos de la ClassPad ........................................................ 0-1-1
Teclas en la pantalla, menús y otros controladores .......................................... 0-1-2
Contenido de una página .................................................................................. 0-1-3
Capítulo 1 Conociendo la unidad
1-1 Guía general .......................................................................................... 1-1-1
Guía general ..................................................................................................... 1-1-2
Usando el lápiz táctil ......................................................................................... 1-1-4
1-2 Conexión y desconexión ..................................................................... 1-2-1
Conexión ........................................................................................................... 1-2-1
Desconexión ..................................................................................................... 1-2-1
Función de reanudación .................................................................................... 1-2-1
Limitando la duración del estado de reposo ..................................................... 1-2-2
1-3 Usando el panel de iconos .................................................................. 1-3-1
1-4 Aplicaciones incorporadas.................................................................. 1-4-1
Arrancando una aplicación incorporada ........................................................... 1-4-2
Operaciones del menú de aplicaciones ............................................................ 1-4-2
1-5 Operaciones básicas de las aplicaciones incorporadas .................. 1-5-1
Ventana de aplicación ....................................................................................... 1-5-1
Usando una pantalla dividida ............................................................................ 1-5-1
Usando la barra de menús ................................................................................ 1-5-2
Usando el menú O ......................................................................................... 1-5-4
Usando los cuadros de marcación .................................................................... 1-5-6
Usando los botones de opción .......................................................................... 1-5-7
Usando el menú Preferencias ........................................................................... 1-5-8
Usando la barra de herramientas...................................................................... 1-5-9
Interpretando la información de la barra de estado ........................................ 1-5-10
Pausa e interrupción de una operación .......................................................... 1-5-10
1-6 Entrada de datos .................................................................................. 1-6-1
Usando el teclado virtual ................................................................................... 1-6-1
Fundamentos de la entrada de datos ............................................................... 1-6-3
Operaciones avanzadas del teclado virtual ...................................................... 1-6-8
20030201
20030301
Page 13
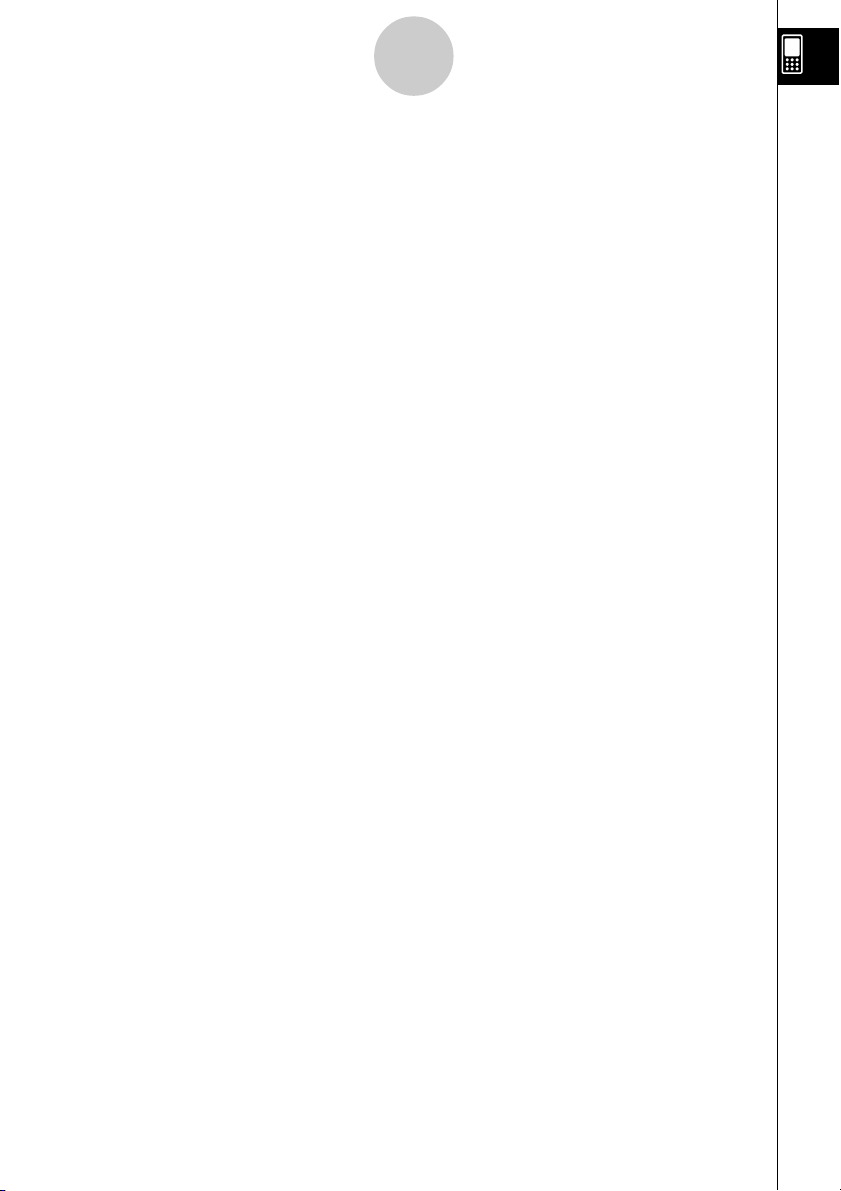
2
Índice
1-7 Variables y carpetas ............................................................................. 1-7-1
Tipos de carpetas ............................................................................................. 1-7-1
Tipos de variables ............................................................................................. 1-7-2
Creando una carpeta ........................................................................................ 1-7-4
Creando y usando variables ............................................................................. 1-7-5
Asignando valores y otros datos a una variable del sistema .......................... 1-7-10
Bloqueando una variable o carpeta ................................................................ 1-7-10
Reglas de acceso a variables ......................................................................... 1-7-11
1-8 Usando el administrador de variables ................................................ 1-8-1
Visión general del administrador de variables .................................................. 1-8-1
Arrancando el administrador de variables ......................................................... 1-8-1
Vistas del administrador de variables ............................................................... 1-8-2
Saliendo del administrador de variables ........................................................... 1-8-2
Operaciones de carpeta con el administrador de variables .............................. 1-8-3
Operaciones con variables ................................................................................ 1-8-7
Capítulo 2 Usando la aplicación Principal
2-1 Visión general de la aplicación Principal ........................................... 2-1-1
Arrancando la aplicación Principal .................................................................... 2-1-1
Ventana de la aplicación Principal .................................................................... 2-1-1
Menús y botones de la aplicación Principal ...................................................... 2-1-3
Usando los modos de la aplicación Principal .................................................... 2-1-4
Accediendo a las ventanas de aplicaciones de la ClassPad desde
la aplicación Principal ....................................................................................... 2-1-5
Accediendo a la ventana de la aplicación Principal desde otra
aplicación de la ClassPad ................................................................................. 2-1-6
2-2 Cálculos básicos .................................................................................. 2-2-1
Cálculos aritméticos y cálculos con paréntesis ................................................. 2-2-1
Usando la tecla e .......................................................................................... 2-2-2
Omitiendo el signo de multiplicación ................................................................. 2-2-2
Usando la variable respuesta (ans) .................................................................. 2-2-2
Error de cálculo ................................................................................................. 2-2-3
Secuencia de prioridad de cálculo .................................................................... 2-2-4
Modos de cálculo .............................................................................................. 2-2-5
2-3 Usando el historial de cálculo ............................................................. 2-3-1
Viendo el contenido del historial de cálculo ...................................................... 2-3-1
Volviendo a calcular una expresión ................................................................... 2-3-2
Borrando parte del contenido del historial de cálculo ....................................... 2-3-4
Borrando todo el contenido del historial de cálculo .......................................... 2-3-4
2-4 Cálculos con funciones ....................................................................... 2-4-1
2-5 Cálculos con listas ............................................................................... 2-5-1
Entrando datos de tipo lista............................................................................... 2-5-1
Usando una lista en un cálculo ......................................................................... 2-5-3
2-6 Cálculos matriciales y vectoriales ...................................................... 2-6-1
Entrando datos de tipo matriz ........................................................................... 2-6-1
Realizando cálculos matriciales ........................................................................ 2-6-4
20030201
Page 14
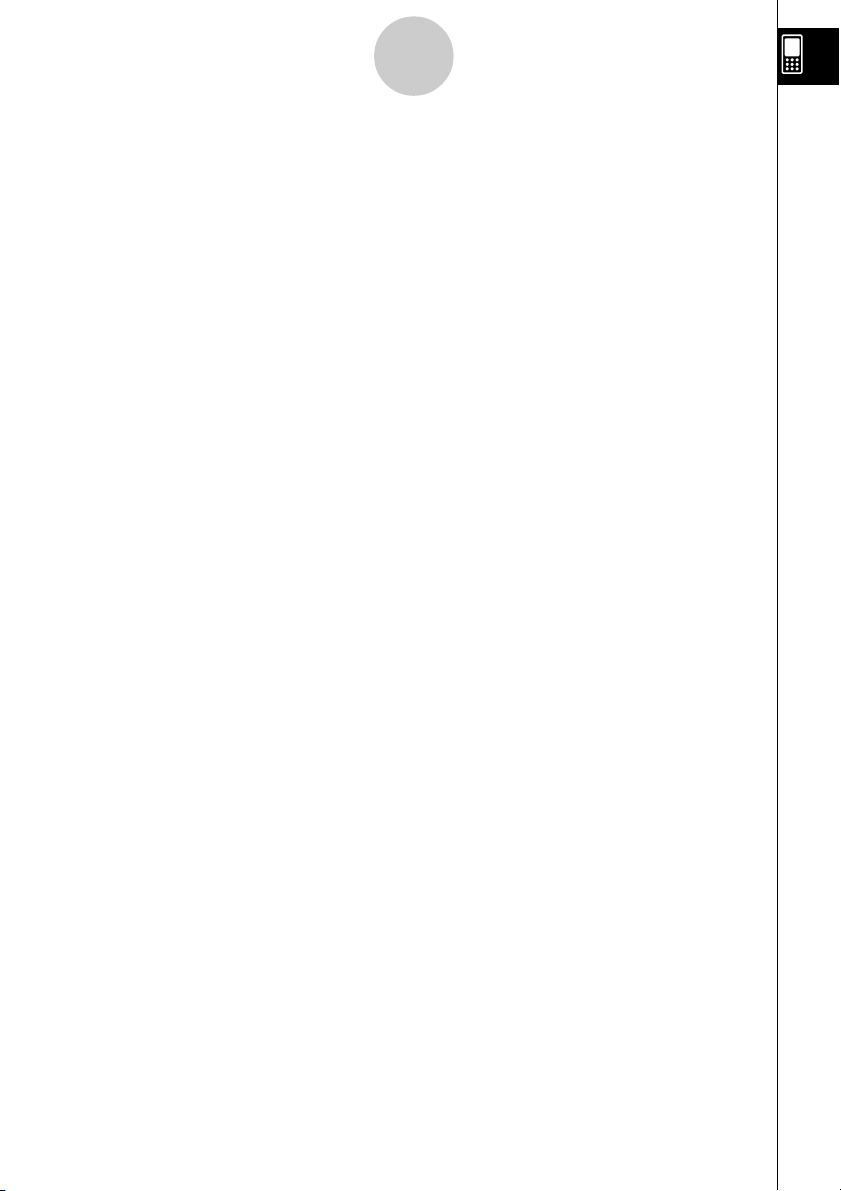
3
Índice
2-7 Usando el menú Acción ....................................................................... 2-7-1
Abreviaciones y puntuación usadas en esta sección ........................................ 2-7-1
Capturas de pantalla de ejemplo ...................................................................... 2-7-2
Visualización del menú Acción.......................................................................... 2-7-3
Usando el menú secundario Transformación .................................................... 2-7-3
Usando el menú secundario Cálculo ................................................................ 2-7-8
Usando el menú secundario Complejo ........................................................... 2-7-15
Usando el menú secundario Lista-Crear ........................................................ 2-7-17
Usando el menú secundario Lista-Calcular .................................................... 2-7-20
Usando el menú secundario Matriz-Crear ...................................................... 2-7-26
Usando el menú secundario Matriz-Calcular .................................................. 2-7-29
Usando el menú secundario Vector ................................................................ 2-7-34
Usando el menú secundario Ecuación/Desigualdad ...................................... 2-7-38
Usando el menú secundario Asistente ........................................................... 2-7-44
2-8 Usando el menú Interactivo................................................................. 2-8-1
Menú Interactivo y menú Acción ....................................................................... 2-8-1
Ejemplo del menú Interactivo ............................................................................ 2-8-1
Usando el comando “apply” .............................................................................. 2-8-4
2-9 Usando la aplicación Principal en combinación con otras
aplicaciones .......................................................................................... 2-9-1
Abriendo otra ventana de aplicación ................................................................. 2-9-1
Cerrando otra ventana de aplicación ................................................................ 2-9-2
Usando la ventana de gráficos $ y ventana de gráficos 3D % .................... 2-9-2
Usando una ventana del editor de gráficos (Gráficos y Tablas: !,
Cónicas: *, Gráficos 3D: @, Resolución numérica: 1) .............................. 2-9-4
Usando la ventana del editor de listas ( ........................................................ 2-9-5
Usando la ventana de geometría 3 ................................................................ 2-9-9
Usando la ventana del editor de secuencias & ............................................ 2-9-12
Usando la ventana de tablas # .................................................................... 2-9-12
Capítulo 3 Usando la aplicación Gráficos y Tablas
3-1 Visión general de la aplicación Gráficos y Tablas ............................. 3-1-1
Arrancando la aplicación Gráficos y Tablas ...................................................... 3-1-1
Ventana de la aplicación Gráficos y Tablas ....................................................... 3-1-1
Menús y botones de la aplicación Gráficos y Tablas ......................................... 3-1-2
Barra de estado de la aplicación Gráficos y Tablas .......................................... 3-1-7
Operaciones básicas con la aplicación Gráficos y Tablas ................................. 3-1-7
3-2 Usando la ventana de gráficos............................................................ 3-2-1
Configurando los parámetros de la ventana de visualización para la ventana
de gráficos ......................................................................................................... 3-2-1
Desplazando la ventana de gráficos ................................................................. 3-2-5
Desplazando panorámicamente la ventana de gráficos ................................... 3-2-5
Usando el zoom en la ventana de gráficos ....................................................... 3-2-6
Otras operaciones de la ventana de gráficos.................................................. 3-2-10
20030201
Page 15
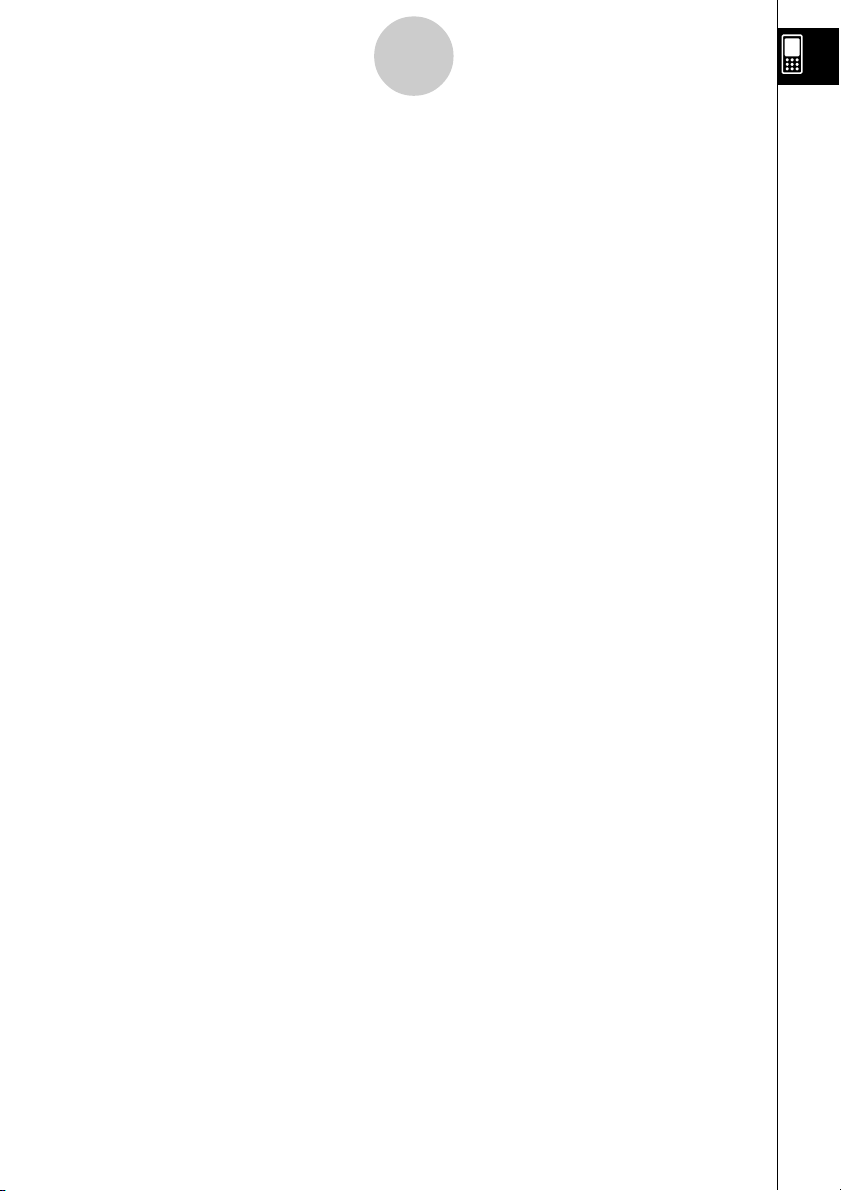
4
Índice
3-3 Guardando funciones........................................................................... 3-3-1
Usando las hojas del editor de gráficos ............................................................ 3-3-1
Especificando el tipo de función ....................................................................... 3-3-2
Guardando una función .................................................................................... 3-3-3
Usando las funciones incorporadas .................................................................. 3-3-5
Guardando la expresión del cuadro de mensajes en la ventana del editor de
gráficos.............................................................................................................. 3-3-5
Editando las funciones guardadas .................................................................... 3-3-6
Borrando todas las expresiones del editor de gráficos ..................................... 3-3-7
Representación gráfica de una función guardada ............................................ 3-3-7
Guardando los datos del editor de gráficos en la memoria de gráficos ............ 3-3-9
3-4 Usando Tablas y Gráficos .................................................................... 3-4-1
Generando una tabla numérica ......................................................................... 3-4-1
Editando los valores de una tabla numérica ..................................................... 3-4-4
Borrando, insertando y añadiendo líneas en una tabla numérica ..................... 3-4-5
Volviendo a generar una tabla numérica ........................................................... 3-4-6
Generando una tabla numérica y usándola para dibujar un gráfico.................. 3-4-7
Guardando una tabla numérica en una lista ..................................................... 3-4-8
Generando una tabla resumen ......................................................................... 3-4-9
Haciendo que la ventana del editor de gráficos sea la ventana activa ........... 3-4-15
3-5 Modificando un gráfico ........................................................................ 3-5-1
Modificando un único gráfico cambiando el valor de un coeficiente
(modificación directa) ........................................................................................ 3-5-1
Modificando simultáneamente varios gráficos cambiando las variables
comunes (modificación dinámica) ..................................................................... 3-5-4
3-6 Usando el menú Esbozo ...................................................................... 3-6-1
Visión general del menú Esbozo ....................................................................... 3-6-1
Usando los comandos del menú Esbozo .......................................................... 3-6-1
3-7 Usando el trazo ..................................................................................... 3-7-1
Usando el trazo para leer las coordenadas gráficas ......................................... 3-7-1
Vinculando un trazo a una tabla numérica ........................................................ 3-7-3
Generando valores de tabla numérica a partir de un gráfico ............................ 3-7-4
3-8 Analizando una función usada para dibujar un gráfico .................... 3-8-1
Visión general del menú ResoluciónG .............................................................. 3-8-1
Usando los comandos del menú ResoluciónG ................................................. 3-8-2
Capítulo 4 Usando la aplicación Cónicas
4-1 Visión general de la aplicación Cónicas ............................................ 4-1-1
Arrancando la aplicación Cónicas ..................................................................... 4-1-1
Ventana de la aplicación Cónicas ..................................................................... 4-1-1
Menús y botones de la aplicación Cónicas ....................................................... 4-1-2
Barra de estado de la aplicación Cónicas ......................................................... 4-1-4
4-2 Introduciendo ecuaciones ................................................................... 4-2-1
Usando una forma de cónica para introducir una ecuación .............................. 4-2-1
Introduciendo una ecuación manualmente ....................................................... 4-2-3
Tr ansformando una ecuación introducida manualmente en una forma
de cónica ........................................................................................................... 4-2-3
20030201
Page 16
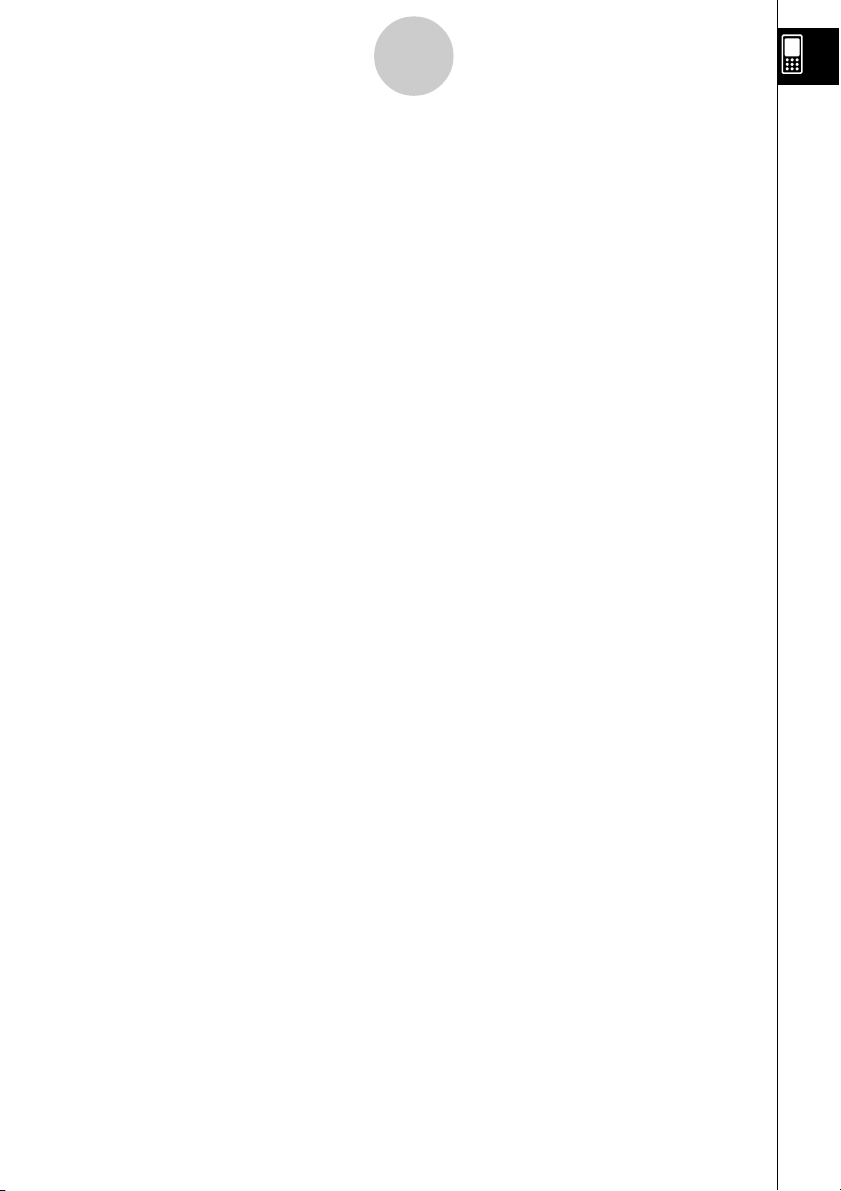
5
Índice
4-3 Dibujando el gráfico de una cónica .................................................... 4-3-1
Dibujando una parábola .................................................................................... 4-3-1
Dibujando un círculo ......................................................................................... 4-3-4
Dibujando una elipse ......................................................................................... 4-3-5
Dibujando una hipérbola ................................................................................... 4-3-6
Dibujando una cónica general ........................................................................... 4-3-8
4-4 Usando el trazo para leer las coordenadas de un gráfico ................ 4-4-1
Usando el trazo ................................................................................................. 4-4-1
4-5 Usando ResoluciónG para analizar el gráfico de una cónica .......... 4-5-1
Visualización del menú ResoluciónG ................................................................ 4-5-1
Usando los comandos del menú ResoluciónG ................................................. 4-5-2
Capítulo 5 Usando la aplicación Gráficos 3D
5-1 Visión general de la aplicación Gráficos 3D ...................................... 5-1-1
Arrancando la aplicación Gráficos 3D ............................................................... 5-1-1
Ventana de la aplicación Gráficos 3D ............................................................... 5-1-1
Menús y botones de la aplicación Gráficos 3D ................................................. 5-1-2
Barra de estado de la aplicación Gráficos 3D ................................................... 5-1-4
5-2 Introduciendo una expresión .............................................................. 5-2-1
Usando las hojas del editor de gráficos 3D ....................................................... 5-2-1
Guardando una función .................................................................................... 5-2-2
5-3 Dibujando un gráfico 3D ...................................................................... 5-3-1
Configurando los parámetros de la ventana de visualización de gráfico 3D .... 5-3-1
Ejemplo de gráfico 3D ....................................................................................... 5-3-3
5-4 Manipulando un gráfico en la ventana de gráficos 3D ..................... 5-4-1
Ampliando y reduciendo el tamaño de un gráfico ............................................. 5-4-1
Cambiando la posición del ojo .......................................................................... 5-4-1
Rotando un gráfico manualmente ..................................................................... 5-4-2
Rotando un gráfico automáticamente ............................................................... 5-4-2
Inicializando la ventana de gráficos .................................................................. 5-4-2
5-5 Otras funciones de la aplicación Gráficos 3D ................................... 5-5-1
Usando el trazo para leer las coordenadas de un gráfico ................................. 5-5-1
Insertando un texto en una ventana de gráficos 3D ......................................... 5-5-1
Calculando un valor z para valores determinados de x e y ............................... 5-5-2
Capítulo 6 Usando la aplicación Secuencias
6-1 Visión general de la aplicación Secuencias ...................................... 6-1-1
Arrancando la aplicación Secuencias ............................................................... 6-1-1
Ventana de la aplicación Secuencias................................................................ 6-1-1
Menús y botones de la aplicación Secuencias ................................................. 6-1-2
Barra de estado de la aplicación Secuencias ................................................... 6-1-6
6-2 Introduciendo una expresión en la aplicación Secuencias .............. 6-2-1
Introduciendo datos en la ventana del editor de secuencias ............................ 6-2-1
Introduciendo datos en la ventana Ejecutar secuencia ..................................... 6-2-1
20030201
Page 17
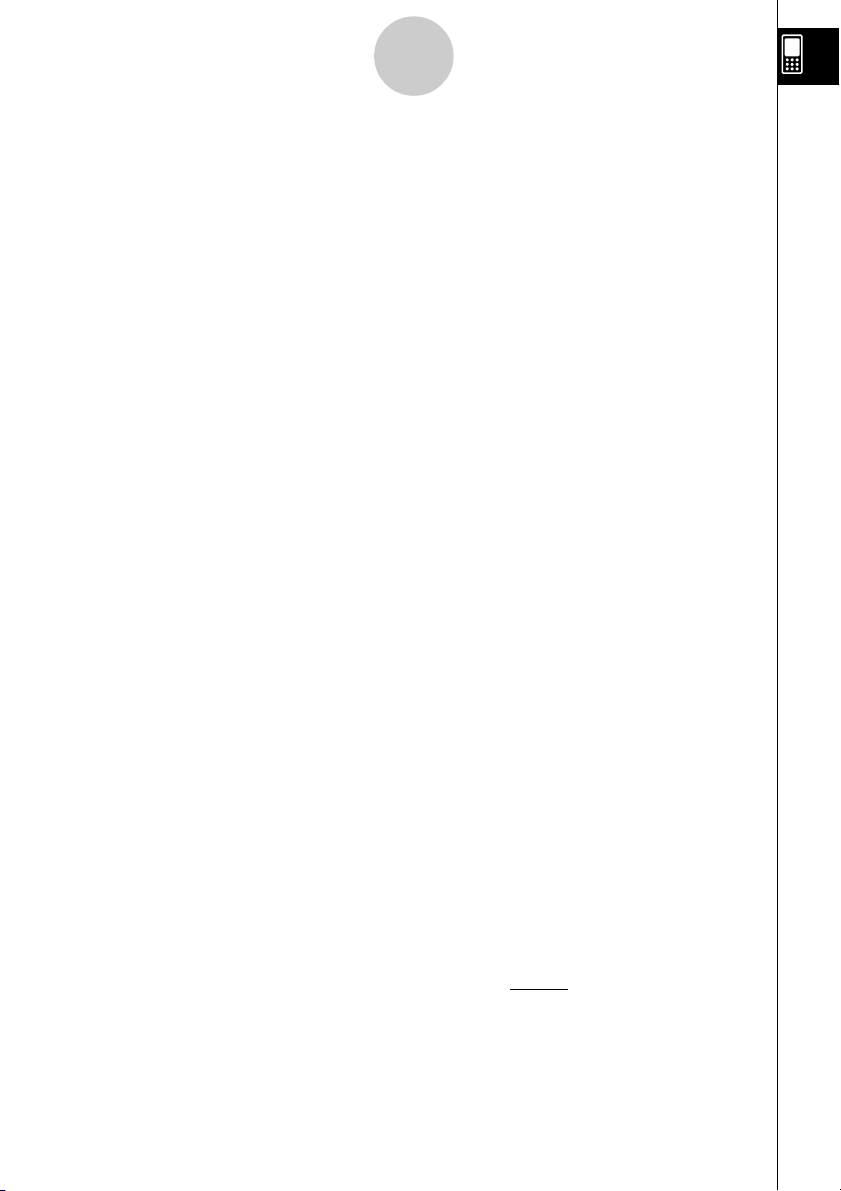
6
Índice
6-3 Forma explícita y recursiva de una secuencia .................................. 6-3-1
Generando una tabla numérica ......................................................................... 6-3-1
Dibujando un gráfico recursivo.......................................................................... 6-3-3
Determinando el término general de una expresión recursiva.......................... 6-3-5
Calculando la suma de una secuencia ............................................................. 6-3-6
6-4 Usando VincularTrazo .......................................................................... 6-4-1
Capítulo 7 Usando la aplicación Estadística
7-1 Visión general de la aplicación Estadística ....................................... 7-1-1
Arrancando la aplicación Estadística ................................................................ 7-1-2
Menús y botones de la ventana del editor de listas .......................................... 7-1-3
Barra de estado de la ventana del editor de listas ............................................ 7-1-4
7-2 Usando el editor de listas .................................................................... 7-2-1
Operaciones básicas de lista ............................................................................ 7-2-1
Introduciendo datos en una lista ....................................................................... 7-2-4
Editando el contenido de una lista .................................................................... 7-2-7
Ordenando los datos de una lista ..................................................................... 7-2-8
Controlando el número de columnas de lista visibles ....................................... 7-2-9
Borrando todos los datos del editor de listas .................................................... 7-2-9
7-3 Antes de intentar dibujar un gráfico estadístico ............................... 7-3-1
Usando el menú SetGraph (configuración de gráficos estadísticos) ................ 7-3-1
Configuración de gráficos estadísticos ............................................................. 7-3-2
7-4 Representación gráfica de datos estadísticos de una variable ....... 7-4-1
Gráfico de probabilidad normal (NPPlot) .......................................................... 7-4-1
Gráfico de barras de histograma (Histogram) ................................................... 7-4-2
Diagrama de cajas Med (MedBox) .................................................................... 7-4-2
Diagrama de cajas modificado (ModBox) ......................................................... 7-4-3
Curva de distribución normal (NDist) ................................................................ 7-4-3
Gráfico de línea a trazos (Broken) .................................................................... 7-4-4
7-5 Representación gráfica de datos estadísticos de dos variables ..... 7-5-1
Dibujando un gráfico de dispersión y una línea xy ............................................ 7-5-1
Dibujando un gráfico de regresión .................................................................... 7-5-2
Dibujando un gráfico de resultados de regresión calculados previamente ....... 7-5-4
Dibujando un gráfico de regresión lineal ........................................................... 7-5-5
Dibujando un gráfico Med-Med ......................................................................... 7-5-6
Dibujando gráficos de regresión cuadrática, cúbica y de orden cuatro ............ 7-5-7
Dibujando un gráfico de regresión logarítmica.................................................. 7-5-9
Dibujando un gráfico de regresión exponencial (
Dibujando un gráfico de regresión exponencial (
Dibujando un gráfico de regresión potencial (
Dibujando un gráfico de regresión sinusoidal (
Dibujando un gráfico de regresión logística (
y = a·x
y = a·sin(b·x + c) + d) ............. 7-5-13
y
=
Superponiendo un gráfico de función con un gráfico estadístico ................... 7-5-15
b · x
y = a·e
y = a·b
1 +
) ............................ 7-5-10
x
) .............................. 7-5-11
b
) ................................... 7-5-12
c
) ............................ 7-5-14
–b·x
a·
e
20030201
Page 18
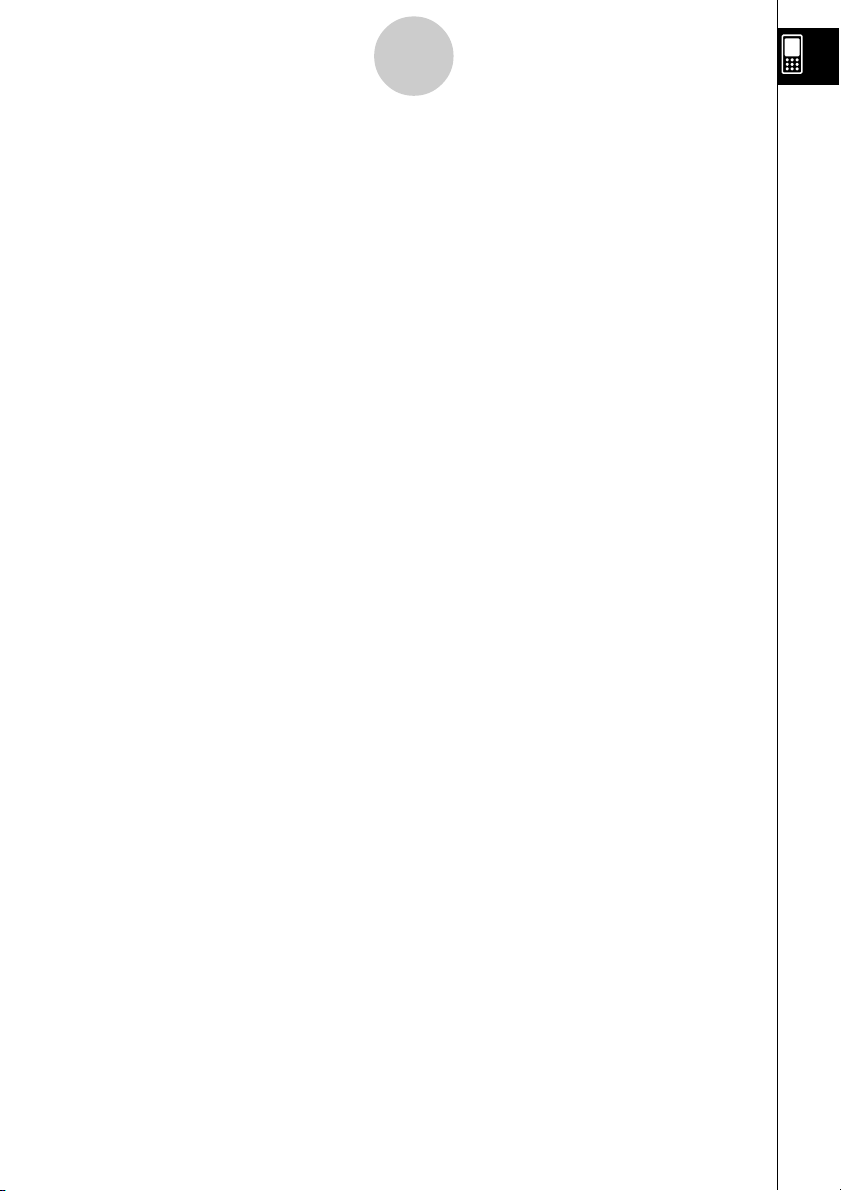
7
Índice
7-6 Usando la barra de herramientas de la ventana de gráficos
estadísticos ........................................................................................... 7-6-1
7-7 Realizando cálculos estadísticos ....................................................... 7-7-1
Visualización de los resultados de un cálculo estadístico de una variable ....... 7-7-1
Visualización de los resultados de un cálculo estadístico de dos variables ..... 7-7-2
Visualización de los resultados de un cálculo de regresión .............................. 7-7-3
Cálculo residual................................................................................................. 7-7-3
Copiando una fórmula de regresión a la aplicación Gráficos y Tablas .............. 7-7-4
7-8 Cálculo de una prueba, intervalo de confianza y distribución ......... 7-8-1
7-9 Pruebas ................................................................................................. 7-9-1
Lista de comandos de prueba ........................................................................... 7-9-2
7-10 Intervalos de confianza ...................................................................... 7-10-1
Lista de comandos de intervalo de confianza ................................................. 7-10-2
7-11 Distribuciones..................................................................................... 7-11-1
Lista de comandos de distribución .................................................................. 7-11-2
7-12 Variables estadísticas del sistema .................................................... 7-12-1
Capítulo 8 Usando la aplicación Geometría
8-1 Visión general de la aplicación Geometría ........................................ 8-1-1
Arrancando la aplicación Geometría ................................................................. 8-1-3
Menús y botones de la aplicación Geometría ................................................... 8-1-3
8-2 Dibujando figuras ................................................................................. 8-2-1
Usando el menú Dibujo ..................................................................................... 8-2-1
Usando el menú secundario Formas especiales .............................................. 8-2-9
Usando el menú secundario Construir ............................................................ 8-2-12
Tr ansformación usando una matriz o un vector (Transformación general) ..... 8-2-19
8-3 Editando figuras ................................................................................... 8-3-1
Seleccionando y cancelando la selección de figuras ........................................ 8-3-1
Moviendo y copiando figuras ............................................................................ 8-3-3
Usando el cuadro de medidas .......................................................................... 8-3-4
8-4 Controlando la apariencia de la ventana de geometría .................... 8-4-1
Configurando las opciones de la ventana de visualización ............................... 8-4-1
Escogiendo la configuración del eje .................................................................. 8-4-1
Mostrar / Ocultar rejilla entera ........................................................................... 8-4-2
Usando el zoom ................................................................................................ 8-4-3
Usando el efecto panorámico para desplazar la imagen en pantalla ............... 8-4-5
8-5 Trabajando con animaciones .............................................................. 8-5-1
Usando los comandos de animación ................................................................ 8-5-1
8-6 Usando la aplicación Geometría con otras aplicaciones ................. 8-6-1
Arrastrar y soltar ................................................................................................ 8-6-1
Copiar y pegar................................................................................................... 8-6-5
Datos vinculados dinámicamente ..................................................................... 8-6-5
8-7 Administrando los archivos de la aplicación Geometría .................. 8-7-1
Operaciones de archivo .................................................................................... 8-7-1
Operaciones de carpeta .................................................................................... 8-7-4
20030201
Page 19
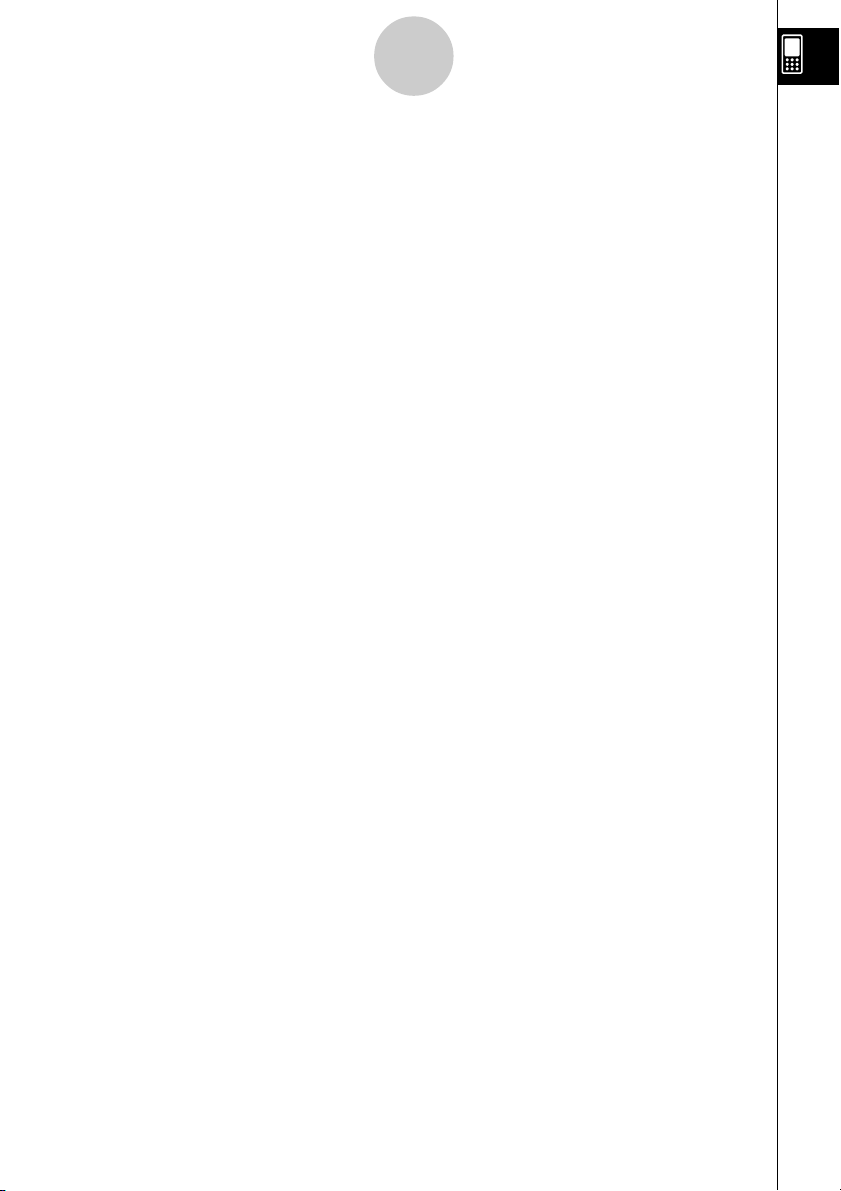
8
Índice
Capítulo 9 Usando la aplicación Resolución numérica
9-1 Visión general de la aplicación Resolución numérica ...................... 9-1-1
Arrancando la aplicación Resolución numérica ................................................ 9-1-1
Ventana de la aplicación Resolución numérica................................................. 9-1-1
Menús y botones de Resolución numérica ....................................................... 9-1-1
9-2 Usando Resolución numérica ............................................................. 9-2-1
Capítulo 10 Usando la aplicación eActivity
10-1 Visión general de la aplicación eActivity ......................................... 10-1-1
Arrancando la aplicación eActivity .................................................................. 10-1-1
Ventana de la aplicación eActivity ................................................................... 10-1-1
Menús y botones de la aplicación eActivity ..................................................... 10-1-2
Barra de estado de la aplicación eActivity ...................................................... 10-1-4
Operaciones de tecla de eActivity ................................................................... 10-1-4
10-2 Creando una eActivity........................................................................ 10-2-1
Pasos básicos para crear una eActivity .......................................................... 10-2-1
Administrando los archivos de eActivity .......................................................... 10-2-3
10-3 Insertando datos en una eActivity ................................................... 10-3-1
Insertando una fila de texto............................................................................. 10-3-1
Insertando una fila de cálculo ......................................................................... 10-3-3
Insertando una tira de datos de una aplicación .............................................. 10-3-5
Moviendo la información entre una eActivity y las aplicaciones ................... 10-3-10
Insertando una fila de vínculo geométrico .................................................... 10-3-12
10-4 Trabajando con archivos de eActivity .............................................. 10-4-1
Abriendo una eActivity existente ..................................................................... 10-4-1
Explorando el contenido de una eActivity ....................................................... 10-4-2
Editando el contenido de una eActivity ........................................................... 10-4-2
Expandiendo una tira de datos de una aplicación .......................................... 10-4-2
Modificando los datos en una tira de datos de una aplicación ........................ 10-4-3
Guardando una eActivity editada .................................................................... 10-4-3
Capítulo 11 Usando la aplicación Presentación
11-1 Visión general de la aplicación Presentación .................................. 11-1-1
Arrancando la aplicación Presentación ........................................................... 11-1-2
Ventana de la aplicación Presentación ........................................................... 11-1-2
Menús y botones de la aplicación Presentación ............................................. 11-1-3
Precauciones con la captura de pantalla ........................................................ 11-1-4
11-2 Preparando una presentación ........................................................... 11-2-1
Agregando una página en blanco a una presentación .................................... 11-2-2
11-3 Administrando los archivos de presentación .................................. 11-3-1
11-4 Reproduciendo una presentación..................................................... 11-4-1
Usando la reproducción automática ................................................................ 11-4-1
Usando la reproducción manual ..................................................................... 11-4-2
Usando la repetición de reproducción ............................................................ 11-4-3
20030201
Page 20
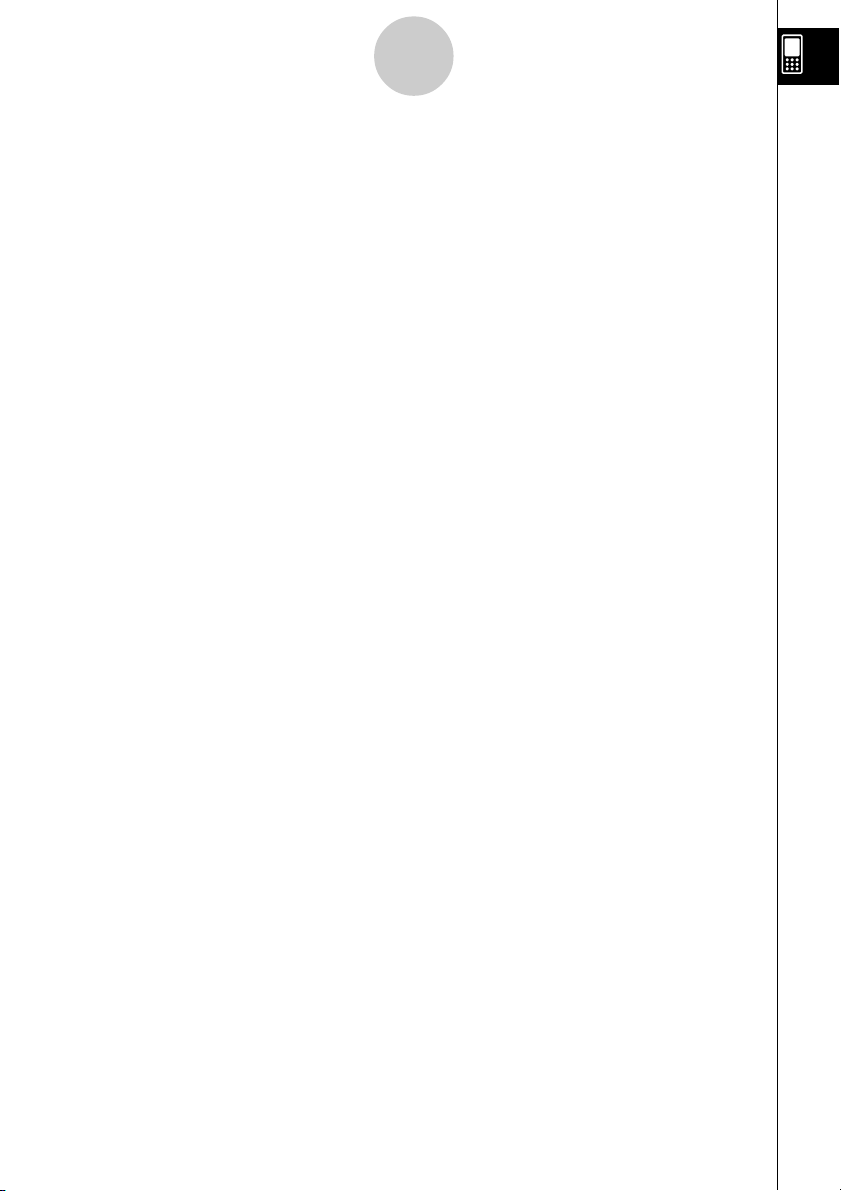
9
Índice
11-5 Editando las páginas de una presentación ...................................... 11-5-1
Acerca de la paleta de herramientas de edición ............................................. 11-5-1
Entrando en el modo de edición ..................................................................... 11-5-1
Operaciones de edición .................................................................................. 11-5-3
Usando el borrador ......................................................................................... 11-5-7
11-6 Configurando las preferencias de una presentación ...................... 11-6-1
11-7 Precauciones con la transferencia de un archivo de
presentación ....................................................................................... 11-7-1
Capítulo 12 Usando la aplicación Programas
12-1 Visión general de la aplicación Programas ..................................... 12-1-1
Arrancando la aplicación Programas .............................................................. 12-1-1
Ventana del cargador de programas ............................................................... 12-1-1
Ventana del editor de programas .................................................................... 12-1-3
12-2 Creando un programa nuevo ............................................................. 12-2-1
Pasos generales de programación.................................................................. 12-2-1
Creando y guardando un programa ................................................................ 12-2-1
Ejecutando un programa ................................................................................. 12-2-5
Realizando una pausa en la ejecución de un programa ................................. 12-2-6
Poniendo fin a la ejecución de un programa ................................................... 12-2-6
Configurando las variables de parámetro e introduciendo sus valores........... 12-2-7
Usando subrutinas .......................................................................................... 12-2-8
12-3 Depurando un programa.................................................................... 12-3-1
Depuración después de la aparición de un mensaje de error ........................ 12-3-1
Depuración de un programa después de resultados inesperados .................. 12-3-1
Modificando un programa existente para crear uno nuevo ............................. 12-3-2
Buscando datos dentro de un programa ......................................................... 12-3-5
12-4 Administrando archivos ..................................................................... 12-4-1
Cambiando el nombre de un archivo .............................................................. 12-4-1
Borrando un programa .................................................................................... 12-4-1
Cambiando el tipo de archivo .......................................................................... 12-4-2
12-5 Funciones definidas por el usuario .................................................. 12-5-1
Creando una función definida por el usuario nueva ........................................ 12-5-1
Ejecutando una función definida por el usuario .............................................. 12-5-3
Editando una función definida por el usuario .................................................. 12-5-4
Borrando una función definida por el usuario ................................................. 12-5-4
12-6 Referencia de comandos de programa ............................................ 12-6-1
Usando esta referencia ................................................................................... 12-6-1
Comandos de la aplicación Programas .......................................................... 12-6-2
Lista de comandos de las aplicaciones ........................................................ 12-6-15
20030201
Page 21
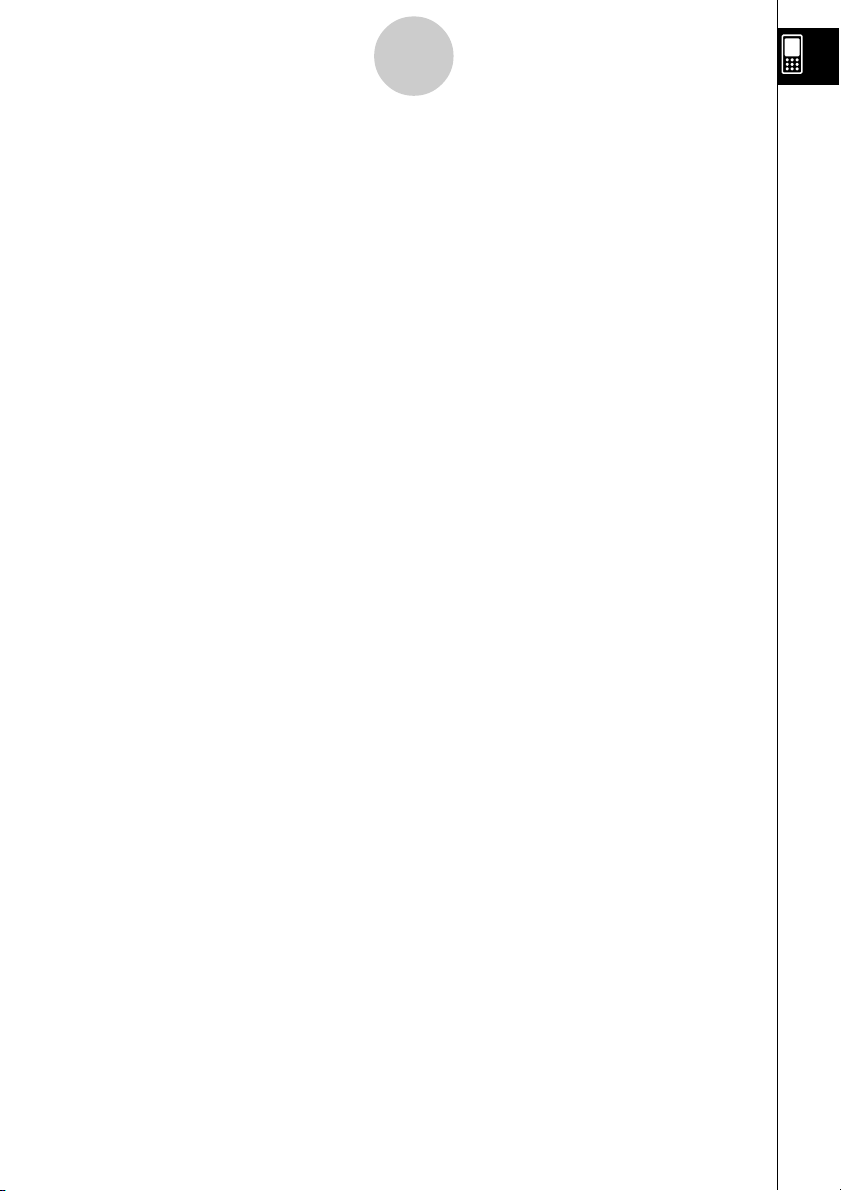
10
Índice
12-7 Incluyendo funciones de la ClassPad en los programas ................ 12-7-1
Incluyendo funciones de representación gráfica en un programa .................. 12-7-1
Usando funciones de cónicas en un programa ............................................... 12-7-1
Incluyendo funciones de representación gráfica 3D en un programa ............. 12-7-2
Incluyendo funciones de tablas y gráficos en un programa ............................ 12-7-2
Incluyendo funciones de tablas y gráficos recursivos en un programa ........... 12-7-3
Incluyendo funciones de ordenar listas en un programa ................................ 12-7-3
Incluyendo gráficos estadísticos y funciones de cálculo en un programa ...... 12-7-4
Capítulo 13 Usando el menú Configuración
13-1 Visión general del menú Configuración ........................................... 13-1-1
13-2 Usando el menú Configuración ........................................................ 13-2-1
Especificando una variable ............................................................................. 13-2-2
Inicializando todas las opciones del menú Configuración ............................... 13-2-3
13-3 Opciones del menú Configuración .................................................. 13-3-1
Cuadro de diálogo Formato básico ................................................................. 13-3-1
Cuadro de diálogo Formato de gráfico ............................................................ 13-3-4
Cuadro de diálogo Formato 3D ....................................................................... 13-3-6
Cuadro de diálogo Presentación ..................................................................... 13-3-7
Cuadro de diálogo Comunicación ................................................................... 13-3-8
Capítulo 14 Configurando las preferencias del sistema
14-1 Visión general de las preferencias del sistema ............................... 14-1-1
Arrancando la aplicación Sistema ................................................................... 14-1-1
Ventana de la aplicación Sistema ................................................................... 14-1-1
Menús y botones de la aplicación Sistema ..................................................... 14-1-2
14-2 Administrando el uso de la memoria ................................................ 14-2-1
Hojas de uso de la memoria ........................................................................... 14-2-1
Borrando datos de uso de la memoria ............................................................ 14-2-3
14-3 Usando el cuadro de diálogo Reiniciar ............................................ 14-3-1
14-4 Inicializando su ClassPad.................................................................. 14-4-1
14-5 Ajustando el contraste de la pantalla ............................................... 14-5-1
14-6 Configurando las propiedades de la alimentación.......................... 14-6-1
Modo de ahorro de energía............................................................................. 14-6-1
Apagado automático ....................................................................................... 14-6-1
Configurando las propiedades de la alimentación .......................................... 14-6-2
14-7 Especificando el idioma de visualización ........................................ 14-7-1
14-8 Especificando el formato del teclado alfabético ............................. 14-8-1
14-9 Optimizando la memoria Flash ROM ................................................ 14-9-1
14-10 Especificando la imagen de la pantalla final ................................. 14-10-1
14-11 Ajustando la alineación del panel táctil ......................................... 14-11-1
14-12 Viendo la información de versión ................................................... 14-12-1
20030201
Page 22
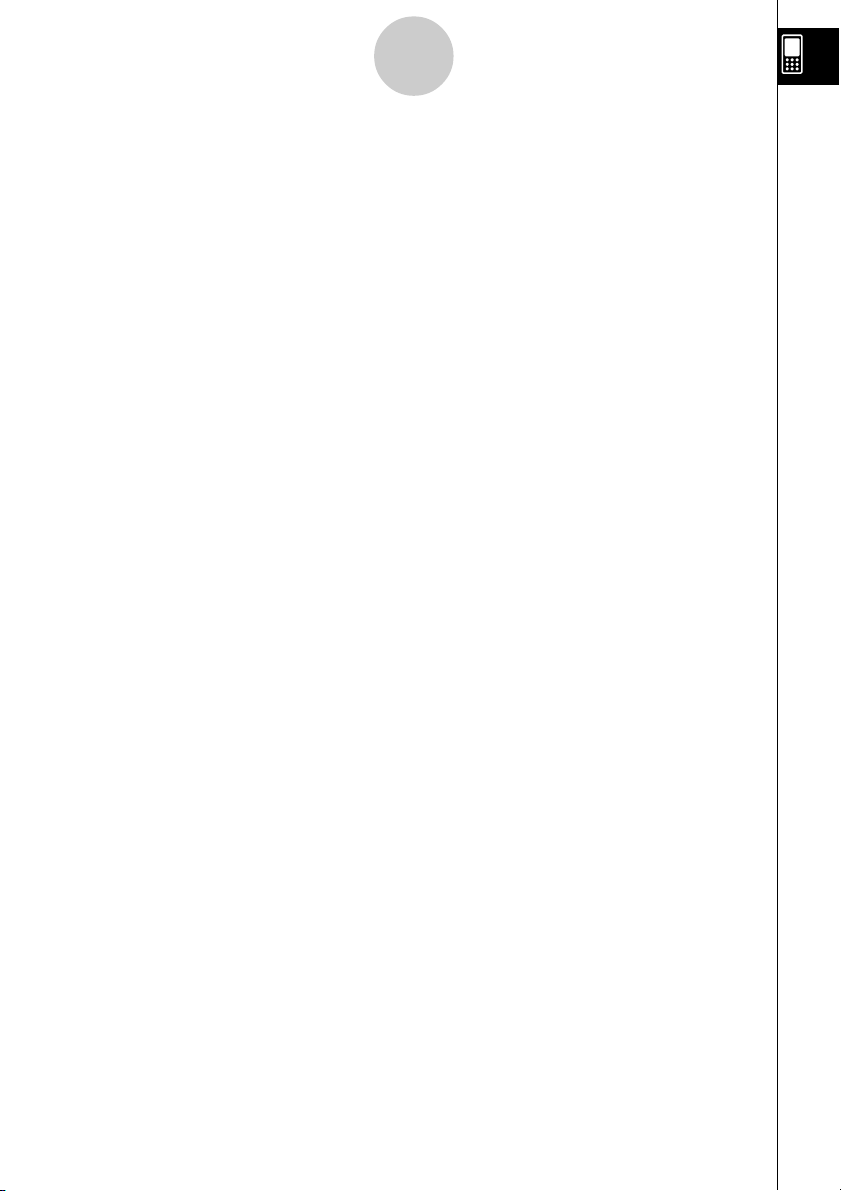
11
Índice
Capítulo 15 Realizando una comunicación de datos
15-1 Visión general de la comunicación de datos ................................... 15-1-1
Dispositivos que pueden conectarse y datos transferibles ............................. 15-1-1
Usando la aplicación Comunicación de la ClassPad ...................................... 15-1-3
15-2 Conectando la ClassPad a otro dispositivo ..................................... 15-2-1
Conexión a otra unidad ClassPad ................................................................... 15-2-1
Conexión a un analizador de datos EA-200 .................................................... 15-2-2
Conexión a un ordenador (USB) ..................................................................... 15-2-3
15-3 Configurando los parámetros de comunicación ............................. 15-3-1
Activación automática ..................................................................................... 15-3-2
15-4 Transfiriendo datos a otra unidad ClassPad.................................... 15-4-1
Seleccionando los datos para la transferencia ............................................... 15-4-3
Enviando una captura de pantalla con su contenido actual ............................ 15-4-5
Espera de comunicación ................................................................................. 15-4-6
Interrumpiendo una operación de comunicación de datos en progreso ......... 15-4-6
Apéndice
1 Reiniciando e inicializando la ClassPad ............................................α-1-1
2 Borrando una aplicación ....................................................................
3 Fuente de alimentación.......................................................................
4 Número de dígitos y precisión ...........................................................
5 Especificaciones ..................................................................................
6Tabla de códigos de caracteres .........................................................
7Tabla de variables del sistema ...........................................................
8Índice de comandos y funciones .......................................................
9Tipos de gráficos y funciones ejecutables .......................................
10 Tabla de mensajes de error ..............................................................
α
α
α
α
α
α
α
α
α
-10-1
-2-1
-3-1
-4-1
-5-1
-6-1
-7-1
-8-1
-9-1
20030201
20030601
Page 23
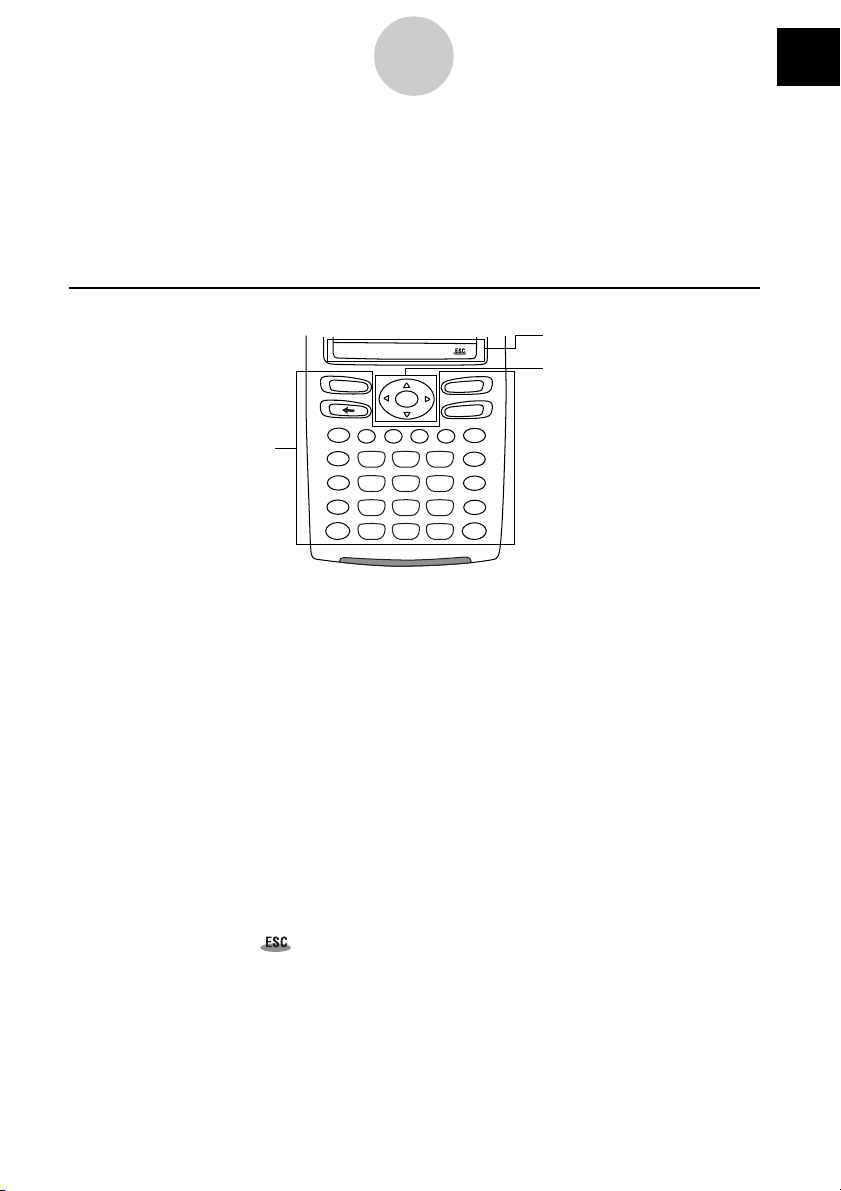
Acerca de esta guía del usuario
0-1-1
Acerca de esta guía del usuario
Esta sección explica los símbolos que se utilizan en esta guía del usuario para representar las
teclas, las operaciones del lápiz táctil, elementos de visualización y otros elementos que puede
encontrar cuando utilice su ClassPad.
Teclado y panel de iconos de la ClassPad
smMrSh
K
e
y
b
o
1 Te clas del teclado
a
r
d
=
xz
(
7
)
4
,
1
(–)
0
y
8
5
2
.
EXP
F
F
O
/
N
O
r
a
e
l
C
÷
^
쎹
9
−
6
+
3
EXE
1 Teclado
Las teclas del teclado de la ClassPad se representan mediante ilustraciones que se parecen
a las teclas que debe presionar.
Ejemplo 1: Tecla con texto.
Presione la tecla k para mostrar el teclado virtual.
Ejemplo 2: Una serie de operaciones de tecla.
c2+3-4+10E
Cuando vea algo similar a lo anterior, presione simplemente las teclas en la secuencia
indicada, de izquierda a derecha.
2 Panel de iconos
3 Tecla de cursor
0
2 Panel de iconos
Una operación que requiera tocar un icono del panel de iconos se indica mediante una
ilustración del icono.
Ejemplo 1: Toque m para ver el menú de aplicaciones.
Ejemplo 2: Toque para cancelar la operación en curso.
3 Tecla de cursor
Una operación de la tecla de cursor se representa por los botones de flecha que indican qué
parte de la tecla de cursor debe presionar: f, c, d, e.
Ejemplo 1: Utilice d o e para mover el cursor por la pantalla.
Ejemplo 2: dddd
El ejemplo anterior significa que debería presionar cuatro veces d.
20030201
Page 24
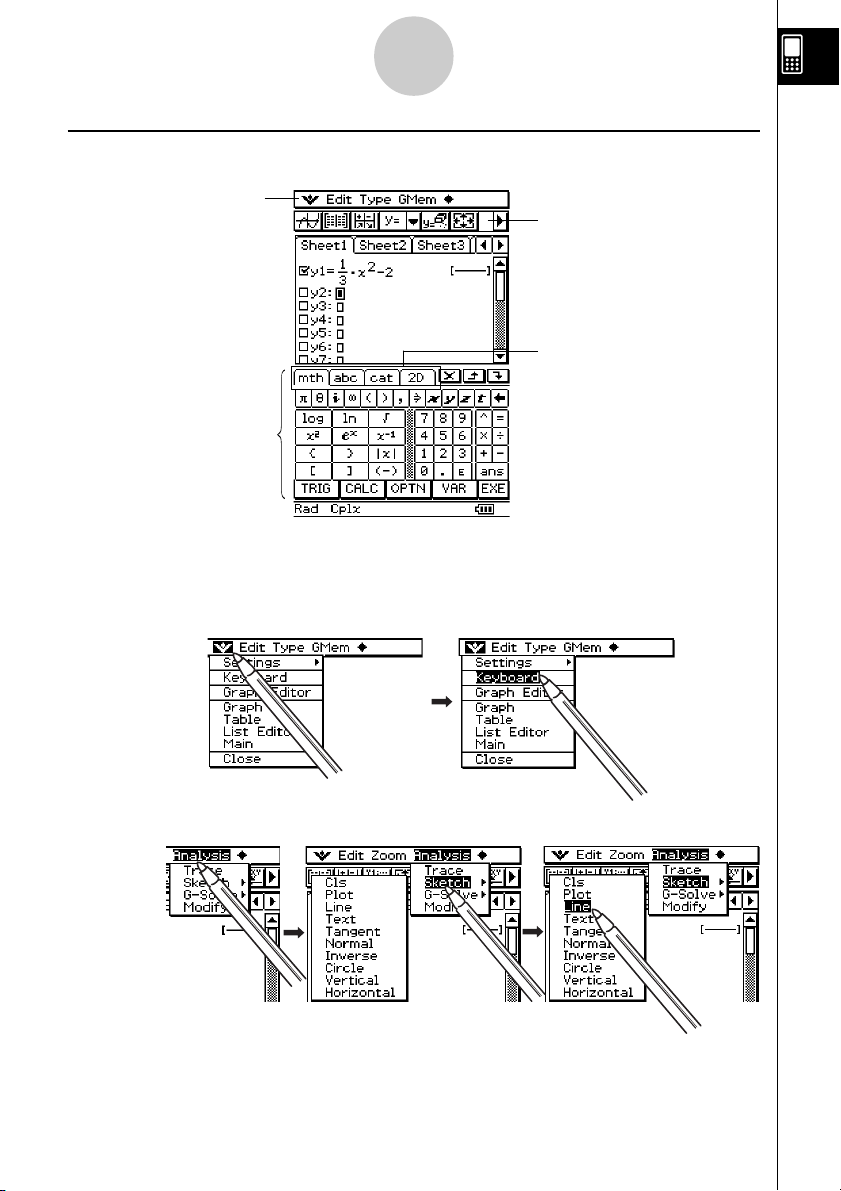
Acerca de esta guía del usuario
0-1-2
Teclas en la pantalla, menús y otros controladores
4 Barra de menús
5 Barra de herramientas
Lengüetas
6 Teclado virtual
4 Barra de menús
Los nombres y comandos de menú se indican como texto entre corchetes. El ejemplo
siguiente muestra las operaciones de menú típicas.
Ejemplo 1: Toque el menú
OO
O y luego toque [Keyboard].
OO
Ejemplo 2: Toque [Analysis], [Sketch] y luego [Line].
20030201
Page 25
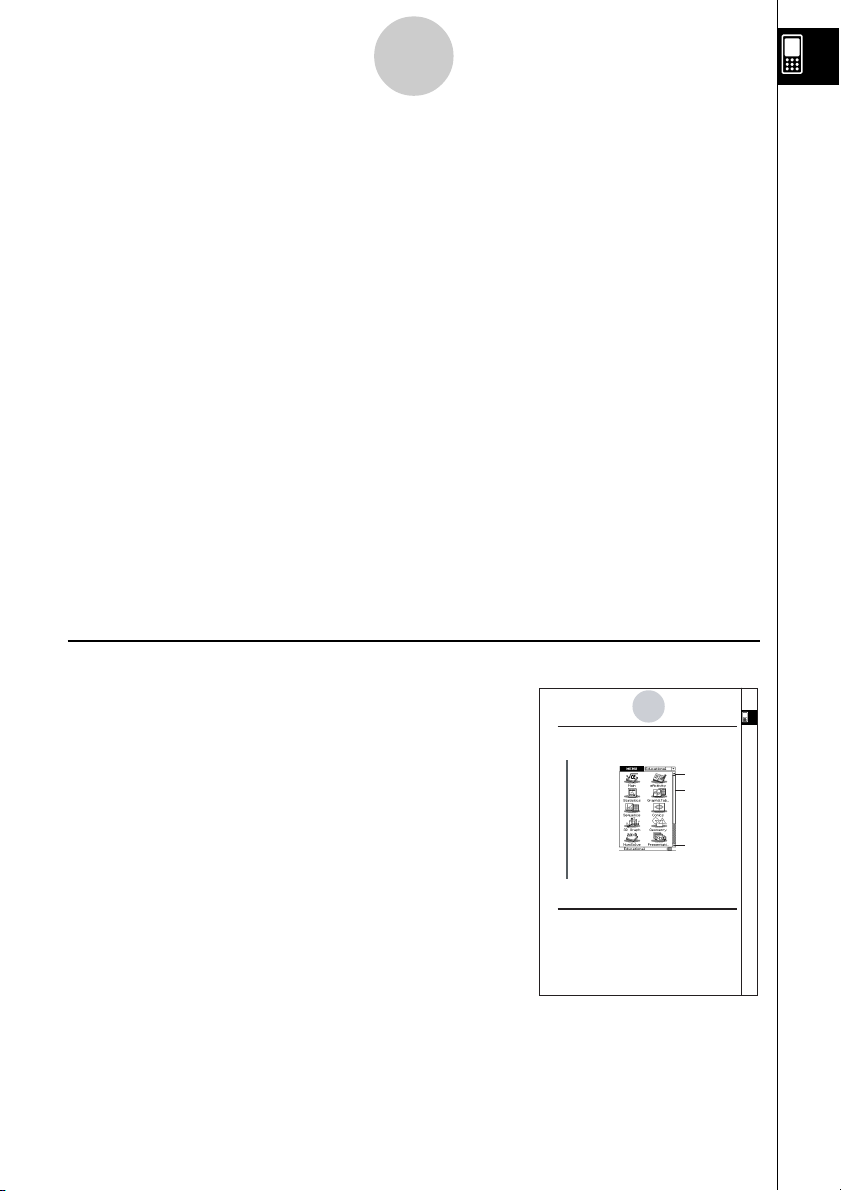
Acerca de esta guía del usuario
20030201
(2)Si no puede ver el icono de la aplicación que desea en la pantalla, toque los botones
de desplazamiento o arrastre la barra de desplazamiento para que aparezcan otros
iconos.
(3)Toque un icono para arrancar su aplicación.
Consejo
•T
ambién puede arrancar la aplicación Principal tocandoM sobre el panel de iconos. Para más
detalles, vea “1-3 Usando el panel de iconos”.
Operaciones del menú de aplicaciones
A continuación se describen los diversos tipos de operaciones que puede realizar mientras
el menú de aplicaciones aparece en pantalla.
•
Arrancar una aplicación
Vea “Arrancando una aplicación incorporada” más arriba.
•Ver las aplicaciones de acuerdo al grupo (aplicaciones educativas, aplicaciones
complementarias, todas las aplicaciones).
Vea “Usando los grupos de aplicaciones”, en la página 1-4-3.
•Mover o intercambiar iconos
Vea “Moviendo un icono” en la página 1-4-3, e “Intercambiando dos iconos” en la página
1-4-4.
•
Borrar una aplicación
Vea “Borrando una aplicación” en la página
α
-2-1.
Menú de aplicaciones
Botón de desplazamiento
hacia arriba
Barra de desplazamiento
Botón de desplazamiento
hacia abajo
Arrancando una aplicación incorporada
Para arrancar una aplicación incorporada realice los pasos siguientes.
uOperación de la ClassPad
(1)Sobre el panel de iconos, toque m para ver el menú de aplicaciones.
1-4-2
Aplicaciones incorporadas
0-1-3
5 Barra de herramientas
Las operaciones de botón de la barra de herramientas se indican mediante ilustraciones que
se parecen al botón que debe tocar.
Ejemplo 1: Toque $ para representar gráficamente las funciones.
Ejemplo 2: Toque ( para abrir la ventana del editor de listas.
6 Teclado virtual
Las operaciones de tecla del teclado virtual que aparecen cuando presiona la tecla k,
se indican mediante ilustraciones que se parecen a las teclas del teclado.
Puede cambiar de un tipo de teclado a otro tipo tocando una de las lengüetas a lo largo de
la parte superior del teclado virtual.
Ejemplo 1: baa/gw
Ejemplo 2: )
NN
Ngce*fw
NN
¡Importante!
•Si un procedimiento de esta guía del usuario requiere la utilización del teclado virtual,
presione la tecla k para ver el teclado. La operación de tecla k no se incluye
como uno de los pasos del procedimiento. Para más detalles acerca de cómo introducir
datos en la ClassPad, vea “1-6 Entrada de datos”.
Contenido de una página
Los números de página tienen tres partes y se encuentran
centrados en la parte superior de cada página. El número
de página “1-4-2”, por ejemplo, indica el Capítulo 1,
Sección 4 y Página 2.
Nota
Los ejemplos de pantalla que aparecen en esta guía del usuario tienen solamente
propósitos ilustrativos. El texto y valores exactos que aparecen sobre la pantalla pueden
diferir de los ejemplos mostrados en esta guía del usuario.
20030201
Page 26
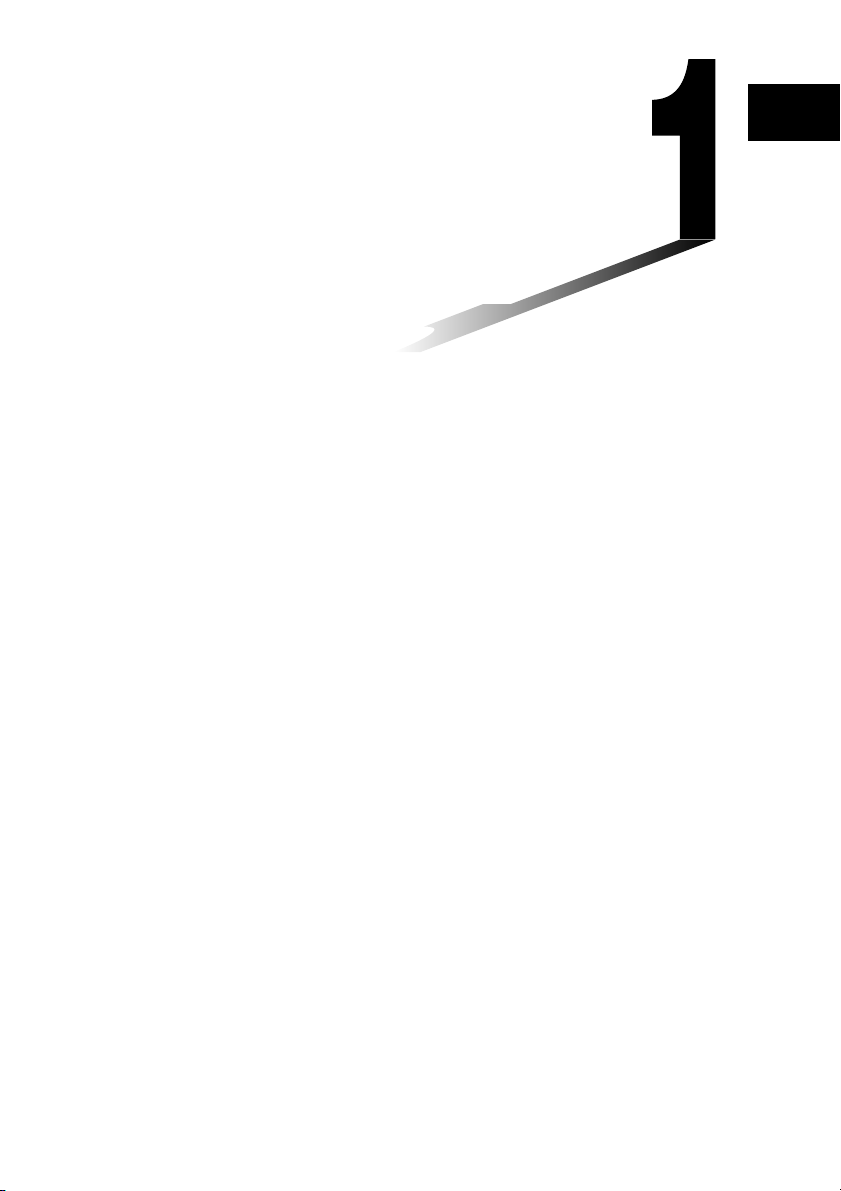
Capítulo
Conociendo la unidad
1-1 Guía general
1-2 Conexión y desconexión
1-3 Usando el panel de iconos
1-4 Aplicaciones incorporadas
1-5 Operaciones básicas de las aplicaciones incorporadas
1-6 Entrada de datos
1-7 Variables y carpetas
1-8 Usando el administrador de variables
1
20030201
Page 27
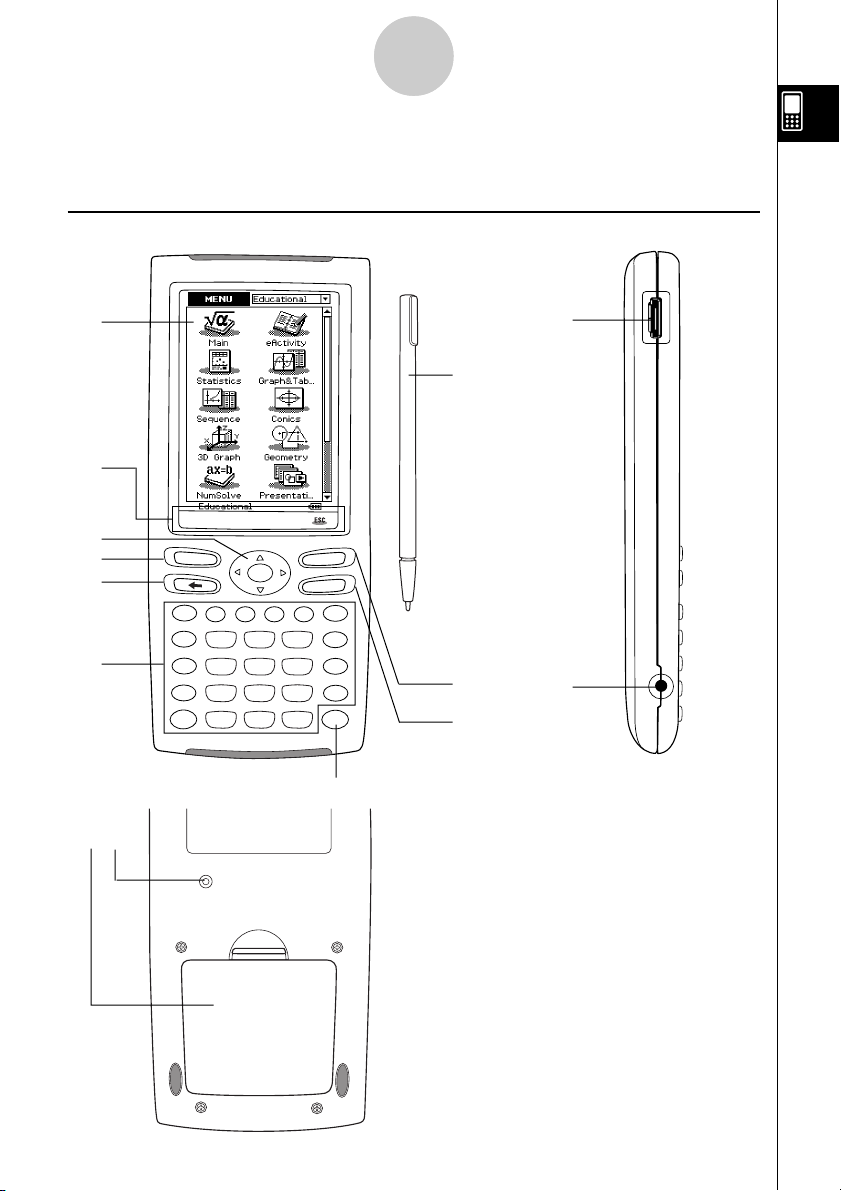
1-1 Guía general
1-1-1
Guía general
Parte delantera
1
3
6
smMrSh
K
e
y
b
7
o
8
=
(
9
)
,
(–)
Parte trasera
a
r
d
y
xz
7
8
4
5
1
2
.
0
EXP
Costado
@
2
F
F
O
/
N
O
r
a
e
l
C
÷
^
쎹
9
−
6
+
3
EXE
4
5
0
!
# $
P
20030201
Page 28
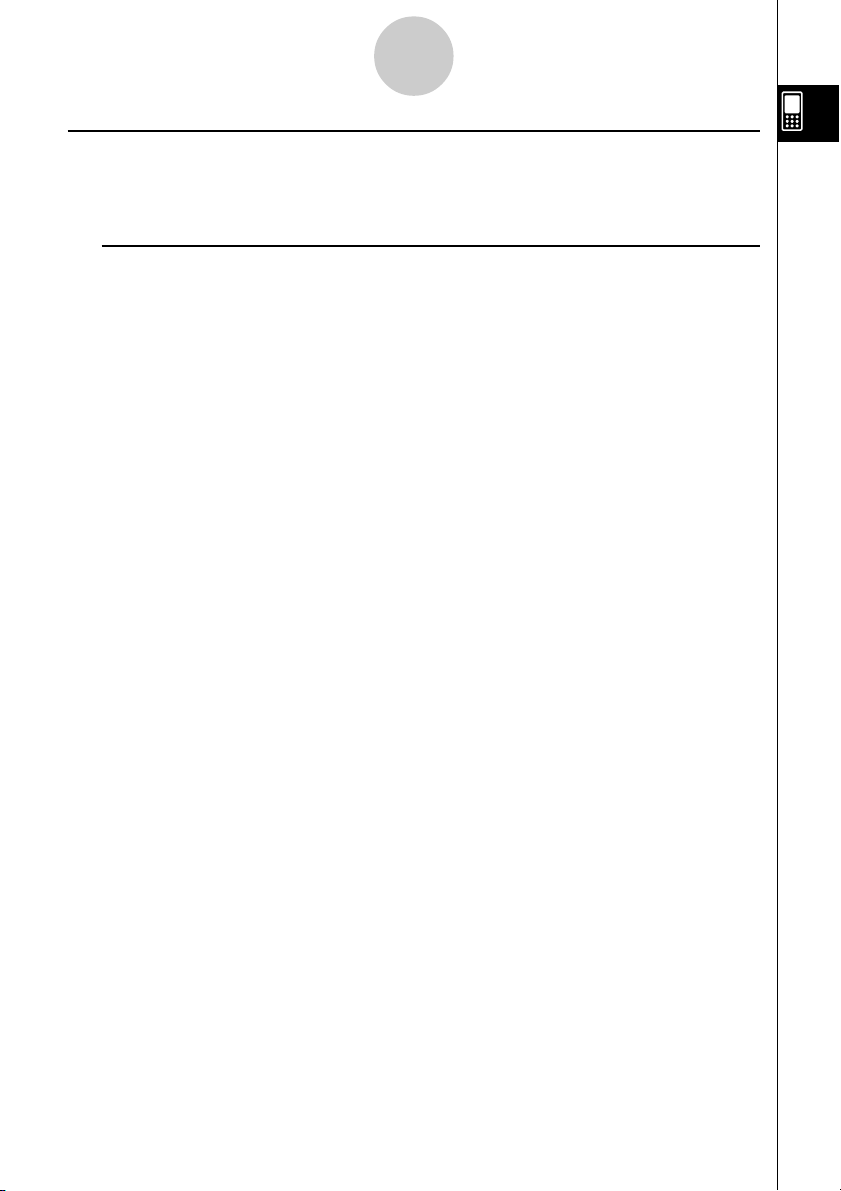
1-1-2
Guía general
Guía general
Los números al lado de cada uno de los puntos a continuación corresponden a los
números en la ilustración de la página 1-1-1.
Parte delantera
1 Pantalla táctil
La pantalla táctil muestra fórmulas de cálculo, resultados de cálculo, gráficos y otra
información. El lápiz táctil que viene con la ClassPad puede usarse para introducir datos y
realizar otras operaciones, tocando directamente sobre la pantalla táctil.
2 Lápiz táctil
Este lápiz táctil está diseñado especialmente para realizar operaciones de la pantalla táctil.
El lápiz táctil se desliza dentro de una ranura en el lado derecho de ClassPad, para
guardarlo cuando la unidad no se use. Para más información, vea “Usando el lápiz táctil”
en la página 1-1-4.
3 Panel de iconos
Tocando un icono se ejecuta la función asignada al mismo. Para más detalles, vea
“1-3 Usando el panel de iconos”.
4 Tecla o
Presione esta tecla para alternar entre la conexión y la desconexión de la ClassPad.
Para más detalles, vea “1-2 Conexión y desconexión”.
5 Tecla c
•Al presionar esta tecla mientras se introducen datos, se borran todos los datos que haya
introducido hasta ese momento. Para más detalles, vea “Fundamentos de la entrada de
datos” en la página 1-6-3.
•Al presionar la tecla c mientras se ejecuta un cálculo, éste se interrumpe.
Para más detalles, vea “Pausa e interrupción de una operación” en la página 1-5-10.
6 Tecla de cursor (fcde)
Utilice la tecla de cursor para mover el cursor de texto, resaltar una selección, y otras
herramientas de selección dentro de la pantalla.
7 Tecla k
Presione esta tecla para alternar entre la visualización o no del teclado.
Para más detalles, vea “Usando el teclado virtual” en la página 1-6-1.
8 Tecla K
•Al presionar esta tecla mientras se están introduciendo datos numéricos, de texto o
expresiones, se borra un carácter a la izquierda de la posición actual del cursor. Para más
detalles, vea “Fundamentos de la entrada de datos” en la página 1-6-3.
•Al presionar la tecla K mientras se está realizando un cálculo, se produce una pausa
en el cálculo. Para más detalles, vea “Pausa e interrupción de una operación” en la página
1-5-10.
20030201
Page 29
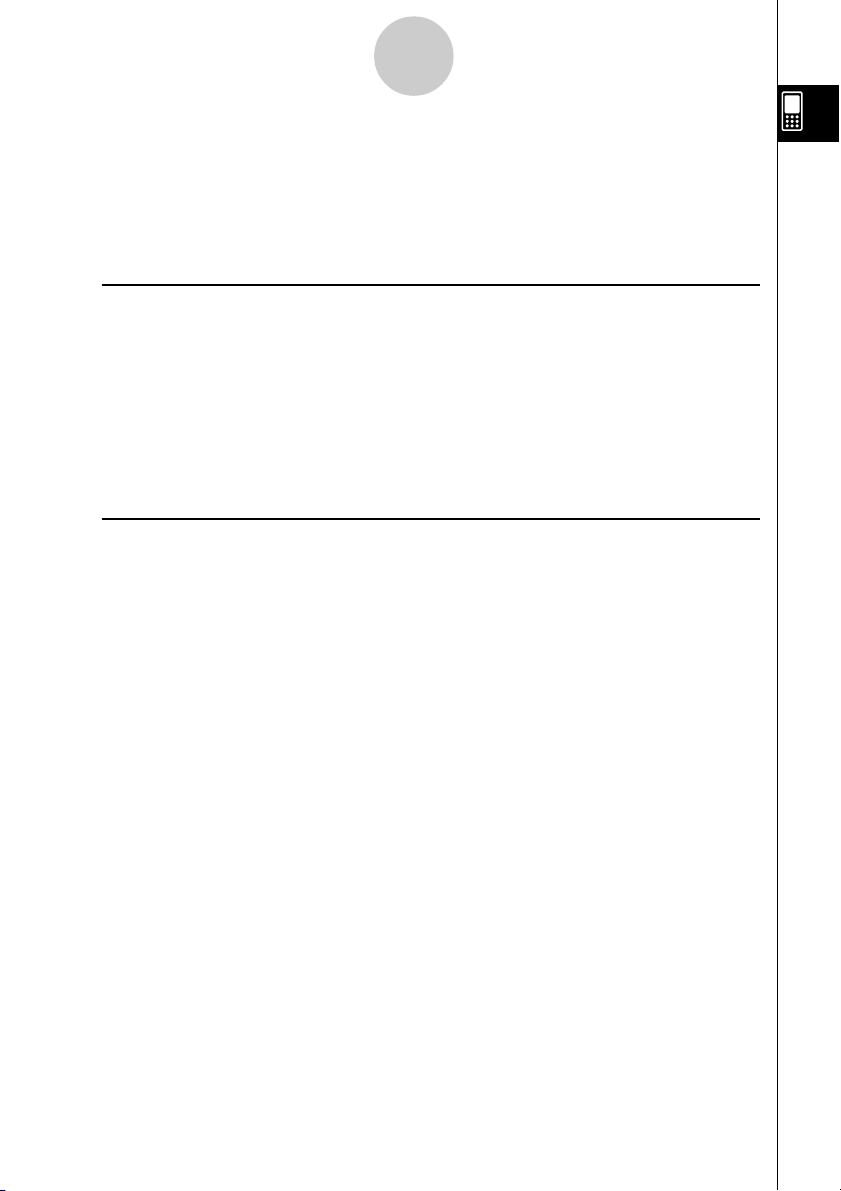
1-1-3
Guía general
9 Teclado
Utilice estas teclas para introducir los valores y operaciones marcadas en ellas. Para más
detalles, vea “1-6 Entrada de datos”.
0 Tecla E
Presione esta tecla para ejecutar una operación de cálculo.
Costado
! Puerto de comunicación de datos de 3 vías
Conecte aquí el cable de comunicación de datos para comunicarse con otra ClassPad o un
analizador de datos CASIO. Para más detalles, vea “Capítulo 15 - Realizando una
comunicación de datos”.
@ Puerto de comunicación de datos de 20 vías
Conecte aquí el cable de comunicación de datos para intercambiar datos con un ordenador.
Para más detalles, vea “Capítulo 15 - Realizando una comunicación de datos”.
Parte trasera
# Compartimiento de pilas
Contiene las cuatro pilas de tamaño AAA que alimentan a la ClassPad. Para más detalles,
vea “Fuente de alimentación” en la página α-3-1.
$ Botón P
Presione este botón para reiniciar la ClassPad. Para más detalles, vea “Realizando la
operación de reinicialización de la memoria RAM” en la página α-1-2.
20030201
Page 30
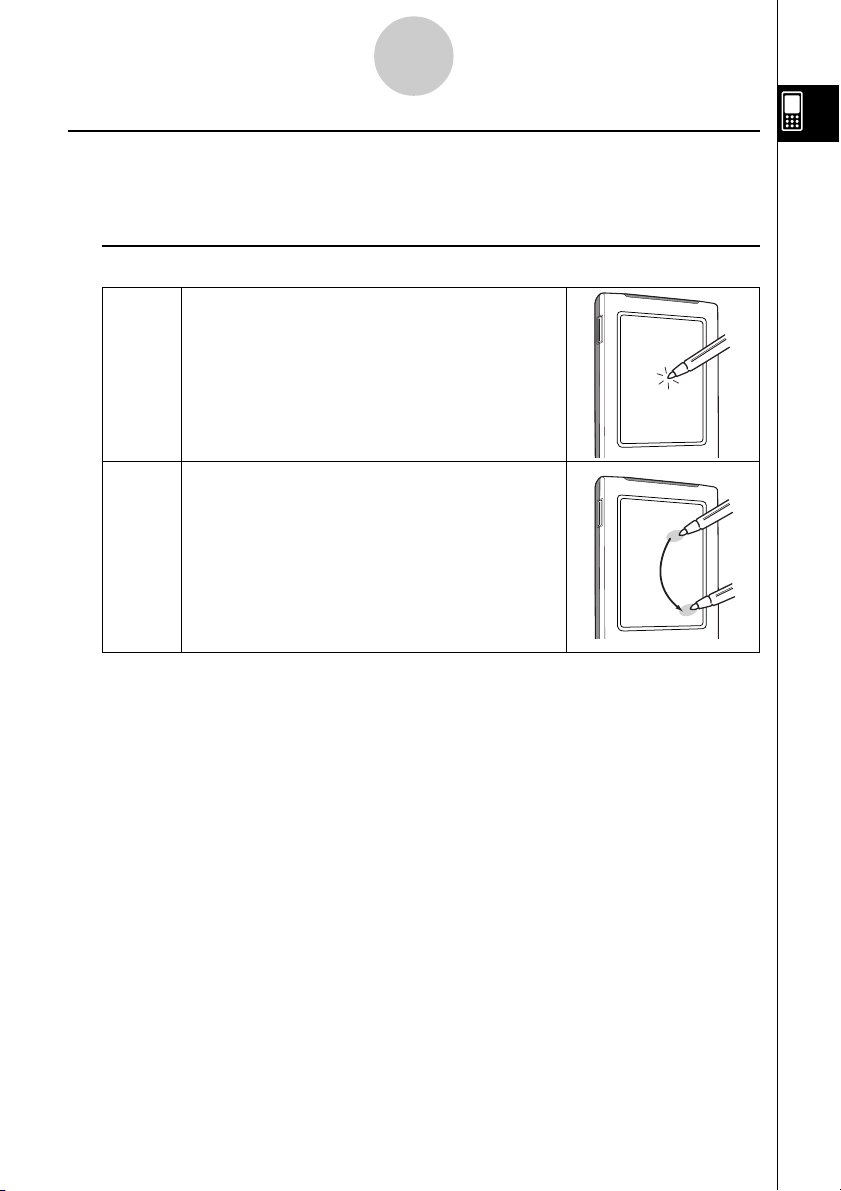
1-1-4
Guía general
Usando el lápiz táctil
La mayoría de entradas de valores y fórmulas, ejecuciones de comandos y otras
operaciones pueden realizarse usando el lápiz táctil.
kk
k Cosas que puede realizar con el lápiz táctil
kk
•Esto es equivalente a hacer clic con un ratón.
•Para realizar una operación de toque, toque
ligeramente con el lápiz táctil sobre la pantalla
Toque
Arrastre
¡Importante!
•Asegúrese de no perder ni dejar en otro lugar el lápiz táctil. Cuando no utilice el lápiz táctil,
guárdelo siempre en la ranura del lado derecho de la ClassPad.
•No permita que la punta del lápiz táctil se dañe. Al usar un lápiz táctil con una punta
dañada para realizar operaciones sobre la pantalla táctil, puede llegar a dañar la pantalla
táctil.
•Para realizar operaciones sobre la pantalla táctil, utilice solamente el lápiz táctil que viene
con su ClassPad o algún otro instrumento similar. No utilice nunca un lápiz, bolígrafo u otro
instrumento de escritura, que podría dañar la pantalla táctil.
táctil de la ClassPad.
•El toque se utiliza para mostrar un menú,
ejecutar una operación de un botón sobre la
pantalla, hacer que una ventana sea la activa,
etc.
•Esto es equivalente a arrastrar con el ratón.
•Para realizar una operación de arrastre,
mantenga la punta del lápiz táctil sobre la
pantalla táctil mientras mueve el lápiz táctil a
otra posición.
•El arrastre se utiliza para cambiar el ajuste de
una barra de desplazamiento o algún otro
controlador sobre la pantalla, para mover una
fórmula, etc.
20030201
Page 31

Conexión y desconexión
1-2-1
1-2 Conexión y desconexión
Conexión
Puede encender la ClassPad o bien presionando la tecla o o tocando la pantalla táctil
con el lápiz táctil.
•Al encender la ClassPad (mientras se encuentra en estado de reposo), se muestra la
ventana que se encontraba en pantalla la última vez que la apagó. Vea “Función de
reanudación” más abajo.
•Tenga en cuenta que deberá realizar una pocas operaciones de configuración inicial, al
encender la ClassPad por primera vez después de comprarla. Para más detalles, vea
“Preparaciones iniciales” al comienzo de esta guía del usuario (página 1).
Desconexión
Para apagar la ClassPad, mantenga presionada la tecla o durante unos dos segundos,
o hasta que aparezca la pantalla final. Para más detalles acerca de la pantalla final, vea
“14-10 Especificando la imagen de la pantalla final”.
¡Importante!
La ClassPad tiene también una función de apagado automático. Esta función apaga
automáticamente la ClassPad cuando la unidad está inactiva un determinado lapso de
tiempo. Para más detalles, vea “Apagado automático” en la página 14-6-1.
Aunque la pantalla de la ClassPad queda en blanco cuando se apaga, continúa realizando
ciertos procesos internos durante un ratito. Debido a esto, deberá esperar siempre alrededor
de un minuto, después de apagar y antes de encender la ClassPad de nuevo.
Función de reanudación
Siempre que la ClassPad se apague (debido a que usted la apaga o debido a la función de
apagado automático), la función de reanudación guarda automáticamente el estado de
ejecución actual y cualquier dato en la memoria RAM, y la ClassPad entra en un “estado de
reposo”. Si enciende de nuevo la ClassPad mientras ésta se encuentra en el estado de
reposo, la función de reanudación restaura el estado de ejecución y los datos de la memoria
RAM que habían sido guardados.
20030201
Page 32

Conexión y desconexión
1-2-2
Limitando la duración del estado de reposo
Puede utilizar la opción [Power Save Mode](Modo de ahorro de energía) (página 14-6-1)
para limitar la duración del estado de resposo en el que se entra en la función de
reanudación. Si ha especificado “1 day” en la opción [Power Save Mode], por ejemplo, la
ClassPad permanece en estado de reposo durante un día después de que haya sido
apagada. Después de este tiempo, la ClassPad se apaga completamente, lo cual borra
todos los datos guardados por la función de reanudación.
A continuación se describe la diferencia entre la conexión desde el estado de reposo y el
encendido después de que la ClassPad se apague completamente.
k Conexión desde el estado de reposo
El encendido se realiza inmediatamente, con la restauración de todos los datos guardados
por la función de reanudación.
k Conexión después de un apagado completo
1. Presione la tecla o o toque la pantalla de la ClassPad.
•Esto provoca que la ClassPad realice su rutina de inicialización, lo cual tarda un rato en
terminar.
2. El menú de aplicaciones aparecerá después de que finalice el procedimiento de
alineación del panel táctil.
Consejo
•Para más información acerca de cómo cambiar la opción [Power Save Mode], vea “14-6
Configurando las propiedades de la alimentación”.
20030201
Page 33

Usando el panel de iconos
1-3-1
1-3 Usando el panel de iconos
El panel de iconos de siete iconos permanentes, se ubica debajo de la pantalla táctil.
Tocando un icono se ejecuta la función asignada al mismo.
La tabla siguiente explica lo que puede realizar con los iconos del panel de iconos.
Función
Cuando desee realizar esto: Toque este icono:
Ver el menú [Settings] para configurar la ClassPad.
Vea “Usando el menú Preferencias” en la página 1-5-8.
Ver el menú de aplicaciones.
Para más detalles, vea “1-4 Aplicaciones incorporadas”.
Arrancar la aplicación Principal.
Para más detalles, vea “Capítulo 2 - Usando la aplicación Principal”.
Cambiar el tamaño de la ventana activa (cuando aparecen dos
ventanas en pantalla), de manera que ocupe toda la pantalla, o volver
a la pantalla dividida.
Vea “Usando una pantalla dividida” en la página 1-5-1.
Intercambiar la ventana superior y ventana inferior (cuando aparezcan
dos ventanas).
Vea “Usando una pantalla dividida” en la página 1-5-1.
Capturar la pantalla actual para transferirla a un ordenador o para
usarla con la aplicación Presentación de la ClassPad.
Vea “Capítulo 11 - Usando la aplicación Presentación” y “Capítulo 15 Realizando una comunicación de datos”.
Realizar la misma operación que la tecla ESC de un ordenador.
La operación exacta que se lleva a cabo cuando se toca este icono
depende de la aplicación que esté usando actualmente.
s
m
M
r
S
h
20030201
Page 34

Aplicaciones incorporadas
1-4-1
1-4 Aplicaciones incorporadas
Al tocar m sobre el panel de iconos aparece el menú de aplicaciones.
La tabla siguiente muestra los nombres del menú de iconos de las aplicaciones
incorporadas, y explica lo que puede realizar con cada aplicación.
Para realizar este tipo de operación:
• Cálculos generales, incluyendo cálculos con funciones.
•Cálculos con matrices.
•Cálculos con sistemas algebraicos.
Seleccione este
icono:
J
Vea el
capítulo:
2
•Acceder a la función
•Crear una lista de datos.
•Realizar cálculos estadísticos.
•Dibujar un gráfico estadístico.
• Guardar una función y crear una tabla de soluciones
mediante la sustitución de las variables de la
función por valores diferentes.
•Dibujar un gráfico.
•Realizar cálculos secuenciales.
•Resolver expresiones recursivas.
•Dibujar el gráfico de una sección cónica.
•Gráfico de la función tridimensional
•Dibujar figuras geométricas.
• Construir figuras animadas.
•Obtener el valor de cualquier variable en una
ecuación, sin transformar o simplificar la ecuación.
•Crear y ejecutar una presentación usando la ventana
de aplicación de la ClassPad.
•Guardar un nombre de archivo en el área de
programación.
• Introducir un programa o ejecutar un programa.
• Intercambiar datos con otra ClassPad, un ordenador
u otro dispositivo.
•Borrar la memoria.
•Ajustar el contraste.
•Configurar otras opciones del sistema.
Consejo
• Las aplicaciones incorporadas también son llamadas “aplicaciones educativas”. Además de las
aplicaciones educativas incorporadas, también puede instalar las “aplicaciones
complementarias” cuando sea necesario.
eActivity.
z = f(x,y).
20030201
A
I
T
H
C
D
G
N
P
p
B
Y
10
7
3
6
4
5
8
9
11
12
15
14
Page 35

Aplicaciones incorporadas
1-4-2
Arrancando una aplicación incorporada
Para arrancar una aplicación incorporada realice los pasos siguientes.
u Operación de la ClassPad
(1) Sobre el panel de iconos, toque m para ver el menú de aplicaciones.
Botón de desplazamiento
hacia arriba
Barra de desplazamiento
Botón de desplazamiento
hacia abajo
Menú de aplicaciones
(2) Si no puede ver el icono de la aplicación que desea en la pantalla, toque los botones
de desplazamiento o arrastre la barra de desplazamiento para que aparezcan otros
iconos.
(3) Toque un icono para arrancar su aplicación.
Consejo
•También puede arrancar la aplicación Principal tocando M sobre el panel de iconos. Para más
detalles, vea “1-3 Usando el panel de iconos”.
Operaciones del menú de aplicaciones
A continuación se describen los diversos tipos de operaciones que puede realizar mientras
el menú de aplicaciones aparece en pantalla.
•Arrancar una aplicación
Vea “Arrancando una aplicación incorporada” más arriba.
•Ver las aplicaciones de acuerdo al grupo (aplicaciones educativas, aplicaciones
complementarias, todas las aplicaciones).
Vea “Usando los grupos de aplicaciones”, en la página 1-4-3.
•Mover o intercambiar iconos
Vea “Moviendo un icono” en la página 1-4-3, e “Intercambiando dos iconos” en la página
1-4-4.
•Borrar una aplicación
Vea “Borrando una aplicación” en la página α-2-1.
20030201
Page 36
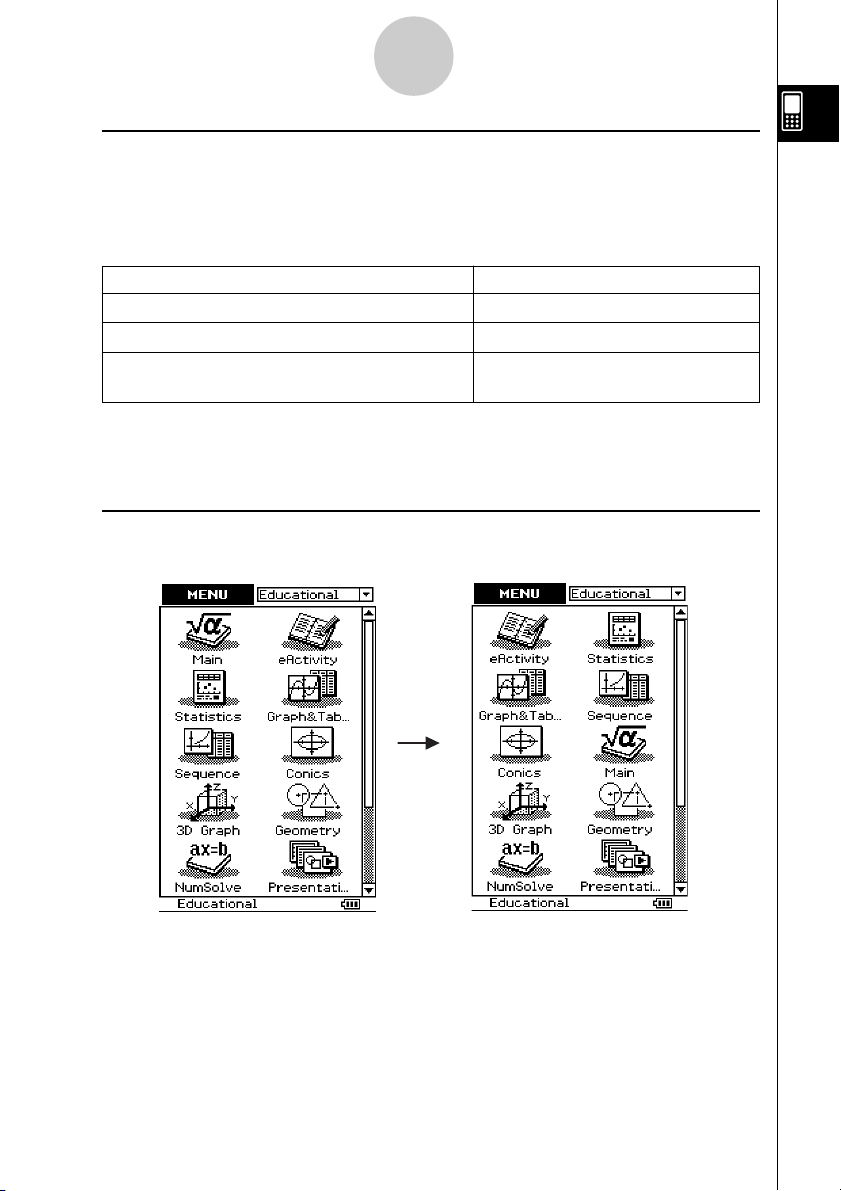
Aplicaciones incorporadas
1-4-3
k Usando los grupos de aplicaciones
Puede utilizar los grupos de aplicaciones para especificar el tipo de aplicación que aparece
en el menú de aplicaciones.
Para seleccionar un grupo de aplicaciones, toque el cuadro en la parte superior derecha del
menú de aplicaciones, y luego seleccione el grupo deseado de la lista que aparece.
Para ver estos iconos: Seleccione grupo de aplicaciones
Solamente los iconos de aplicaciones educativas Educational
Solamente las aplicaciones complementarias Additional
Las aplicaciones educativas y aplicaciones
complementarias
All
Consejo
• En el menú de aplicaciones no aparece nada si selecciona el grupo “Additional” cuando no haya
aplicaciones complementarias instaladas en la ClassPad.
k Moviendo un icono
Para mover un icono en el menú de aplicaciones, puede usar el procedimiento siguiente.
:
20030201
Page 37
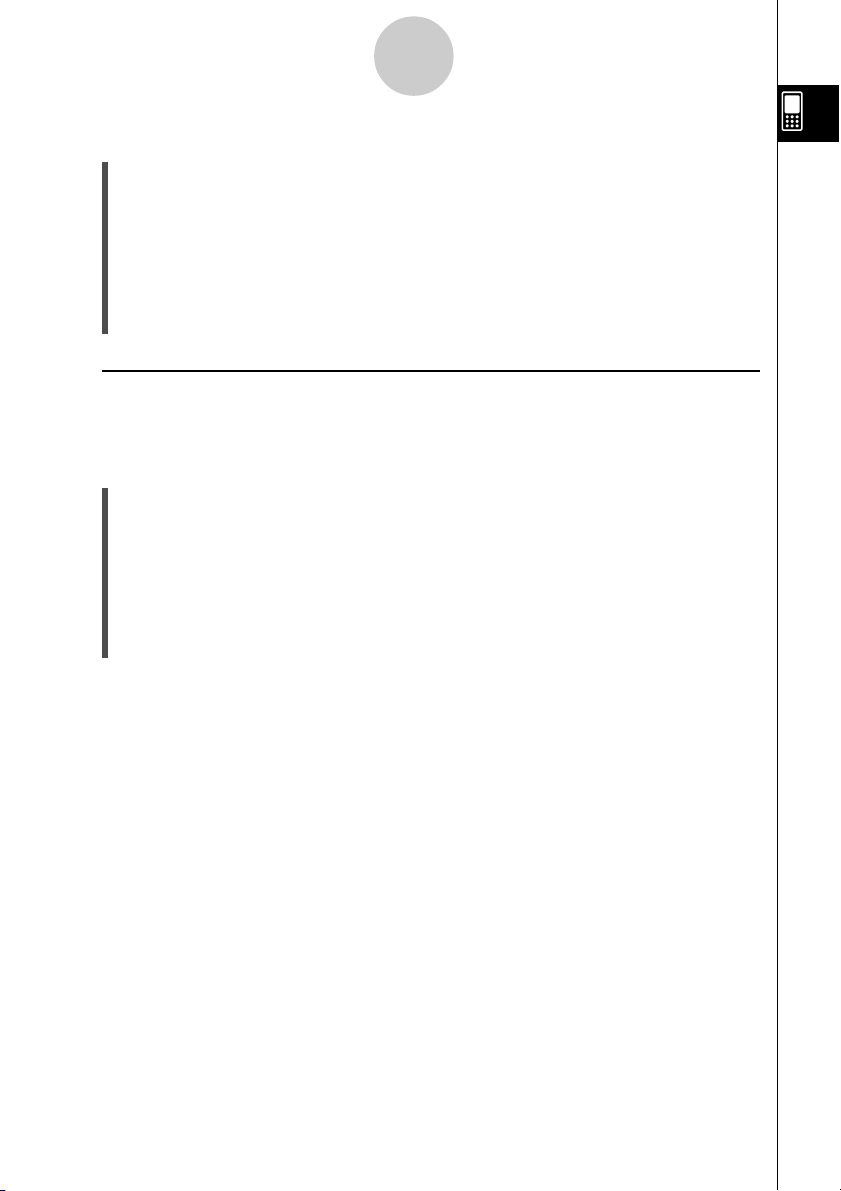
Aplicaciones incorporadas
1-4-4
u Operación de la ClassPad
(1) Sobre el panel de iconos, toque m para ver el menú de aplicaciones.
(2) Toque s para ver el menú [Settings].
(3) Toque [Move Icon].
(4) Toque el icono que desea mover (J en este ejemplo).
•Esto selecciona el icono.
(5) Toque el segundo icono (al que desea que siga el primer icono) (C en este ejemplo).
•Esto mueve el icono.
k Intercambiando dos iconos
Para intercambiar dos iconos en el menú de aplicaciones, realice los pasos siguientes.
u Operación de la ClassPad
(1) Sobre el panel de iconos, toque m para ver el menú de aplicaciones.
(2) Toque s para ver el menú [Settings].
(3) Toque [Swap Icon].
(4) Toque uno de los iconos.
•Esto selecciona el icono.
(5) Toque el otro icono (el que desea intercambiar con el primero).
•Esto intercambia los iconos.
20030201
Page 38

Operaciones básicas de las aplicaciones incorporadas
1-5-1
1-5 Operaciones básicas de las aplicaciones
incorporadas
Esta sección contiene información y explica operaciones básicas que son comunes a todas
las aplicaciones incorporadas.
Ventana de aplicación
A continuación se muestra la configuración básica de una ventana de aplicación incorporada.
}
Barra de menús
}
Barra de herramientas
Ventana de aplicación
Te clado virtual (página 1-6-1)
}
Barra de estado
Usando una pantalla dividida
Muchas aplicaciones dividen la pantalla en una ventana superior y una ventana inferior,
cada una de las cuales muestra una información diferente. La pantalla de muestra
corresponde a la aplicación Cónicas, que utiliza la ventana superior para la entrada de
expresiones, y la ventana inferior para los gráficos.
Ventana superior
Ventana inferior
20030201
Page 39

Operaciones básicas de las aplicaciones incorporadas
Cuando se utilizan dos ventanas, la ventana seleccionada (la ventana en la cual puede realizar
las operaciones) se llama la “ventana activa”. El contenido de la barra de menús, barra de
herramientas y barra de estado se aplica a la ventana activa. La ventana activa se indica
mediante un borde grueso a su alrededor.
1-5-2
u Para cambiar la ventana activa
Cuando aparezca una pantalla dividida, toque en cualquier lugar dentro de la ventana que
no tiene un borde grueso a su alrededor, para hacer que sea la ventana activa.
•Tenga en cuenta que no puede cambiar la ventana activa mientras se esté realizando una
operación en la ventana activa actual.
u Para cambiar el tamaño de la ventana activa de manera que ocupe toda la
pantalla
Cuando aparezca una pantalla dividida, toque r. Esto hace que la ventana activa ocupe
toda la pantalla. Para volver a la pantalla dividida, toque de nuevo r.
u Para intercambiar las ventanas superior e inferior
Cuando aparezca una pantalla dividida, toque S. Esto hace que la ventana superior se
convierta en la ventana inferior y viceversa. El intercambio de ventanas no tiene efecto sobre
su estado activo. Si la ventana superior se encuentra activa cuando toca S, por ejemplo, la
ventana permanecerá activa después de convertirse en la ventana inferior.
Usando la barra de menús
La barra de menús aparece a lo largo de la parte superior de la ventana de cada aplicación.
Muestra los menús a los que puede acceder para la ventana activa en ese momento.
}
Barra de menús
Al tocar el menú de barra de menús se muestran sus comandos, opciones y
configuraciones, de las cuales puede elegir una. Algunos elementos del menú tienen una
sola selección, como se muestra en el ejemplo 1, más abajo, mientras otros elementos del
menú muestran un menú secundario de selecciones desde el cual puede elegir, como se
muestra en el ejemplo 2.
20030201
Page 40

Operaciones básicas de las aplicaciones incorporadas
1-5-3
Ejemplo 1: Eligiendo el elemento [Copy] del menú [Edit].
u Operación de la ClassPad
(1) Toque [Edit]. (2) Toque [Copy].
•Aparece el contenido del menú • Esto realiza una operación de copia.
[Edit].
Ejemplo 2: Eligiendo [lim], que se encuentra en el menú secundario [Calculation] del menú
[Action].
u Operación de la ClassPad
(1) Toque [Action]. (2) Toque [Calculation].
•Aparece el contenido del menú • Aparece el contenido del menú
[Action]. secundario [Calculation].
(3) Toque [lim].
•Esto ejecuta la orden “lim(”.
20030201
Page 41

Operaciones básicas de las aplicaciones incorporadas
1-5-4
Usando el menú
El menú O aparece en la parte superior izquierda de la ventana de cada aplicación,
excepto para la aplicación Sistema.
OO
O
OO
k Elementos del menú O
A continuación se describen todos los elementos que aparecen en el menú O.
1
2
3
4
1 Al tocar [Settings] aparece el menú secundario [Setup], que puede utilizar para
configurar las preferencias de la ClassPad. Para más información, vea “Usando el menú
Preferencias” en la página 1-5-8.
2 Toque [Keyboard] para alternar entre mostrar o no mostrar el teclado.
3 Esta área muestra una lista de todas las ventanas a las que se puede acceder desde la
aplicación actual (aplicación Gráficos y Tablas en este ejemplo). Tocando una selección
del menú aparece la ventana correspondiente y ésta se convierte en la activa. Para más
detalles, vea “Usando el menú O para acceder a las ventanas” en la página 1-5-5.
4 Al tocar [Close] se cierra la ventana activa, excepto en los casos siguientes.
•Cuando en la pantalla aparece una única ventana.
•Cuando la ventana activa no puede cerrarse con la aplicación que se está usando.
Por ejemplo, no puede cerrar la ventana del editor de gráficos desde la aplicación
Gráficos y Tablas.
20030201
Page 42

Operaciones básicas de las aplicaciones incorporadas
1-5-5
k Usando el menú O para acceder a las ventanas
La mayoría de las aplicaciones de la ClassPad soportan la visualización simultánea de dos
ventanas. Cuando aparecen dos ventanas en pantalla, la ventana que tiene un borde de
selección grueso a su alrededor es la ventana activa. El menú y la barra de herramientas
que aparecen en la ventana corresponden a la ventana activa en ese momento.
Para cambiar la ventana activa y ver la ventana que desee puede utilizar elmenú O.
u Ejemplo de selección de ventana (Gráficos y Tablas)
e
(1) La ventana de
gráficos está activa.
e
(2) Toque O y luego
[Graph Editor].
ee
(4) Toque O y luego
[List Editor].
(5) La ventana del editor
de listas aparece y se
convierte en la activa.
(3) La ventana del editor
de gráficos se
convierte en la activa.
20030201
Page 43

Operaciones básicas de las aplicaciones incorporadas
1-5-6
Usando los cuadros de marcación
Un cuadro de marcación muestra el estado actual de una opción del cuadro de diálogo, que
puede activarse o desactivarse. Una opción está activada (seleccionada) cuando su cuadro
de marcación contiene una marca. Una opción está desactivada cuando el cuadro de
marcación correspondiente está vacío.
Al tocar sobre un cuadro de marcación se alterna entre la activación (marcado) y
desactivación (cuadro vacío) de la opción.
Opción desactivadaOpción activada
En los menús también aparecen cuadros de marcación. Los cuadros de marcación de menú
funcionan de la misma manera que los cuadros de marcación de cuadro de diálogo.
Opción activada Opción desactivada
20030201
Page 44

Operaciones básicas de las aplicaciones incorporadas
1-5-7
Usando los botones de opción
Los botones de opción se utilizan en los cuadros de diálogo en los que aparece una lista de
opciones, de las que sólo puede seleccionar una. Un botón de opción negro indica cuál es la
opción seleccionada actualmente, mientras los botones de las opciones que no están
seleccionadas son blancos.
Toque “Français”.
Esto selecciona “Français” y
elimina la selección “English”.
En los menús también aparecen botones de opción. Los botones de opción de menú
funcionan de la misma manera que los botones de opción de cuadro de diálogo.
20030201
Page 45
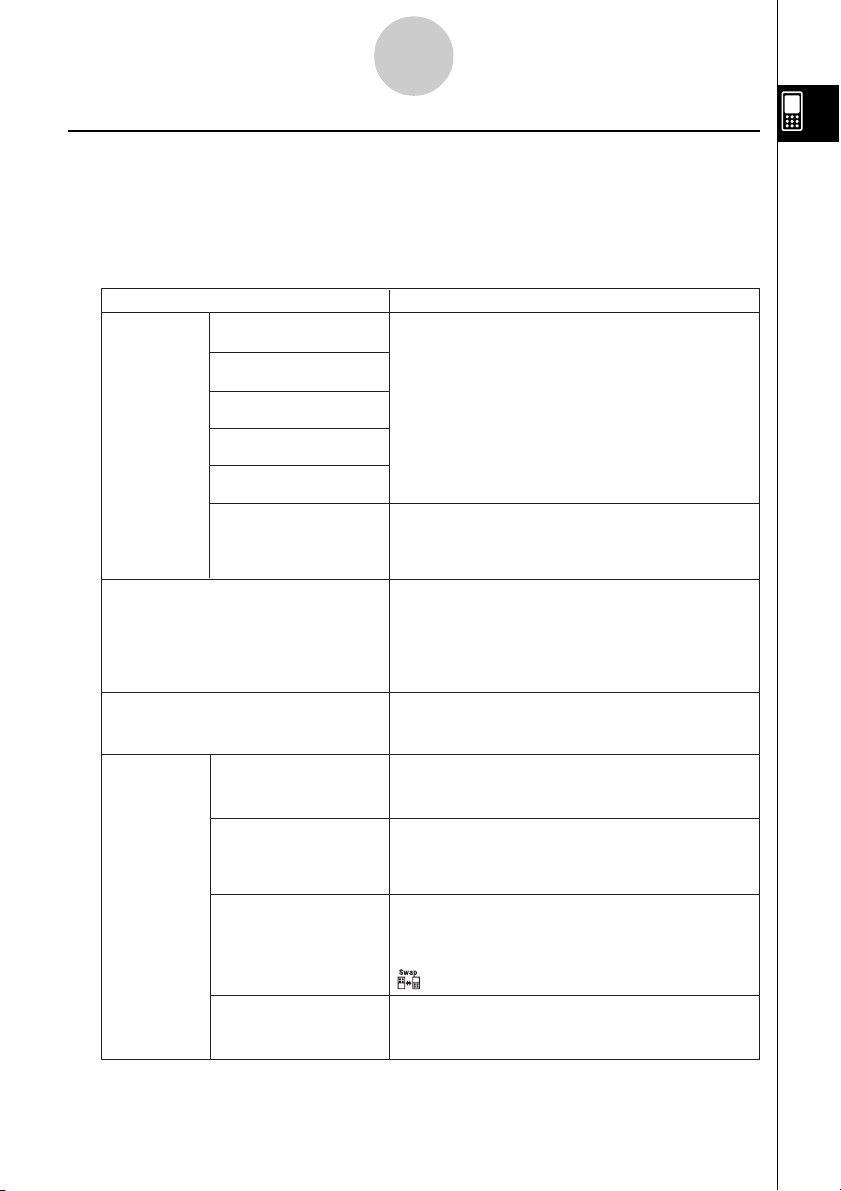
Operaciones básicas de las aplicaciones incorporadas
1-5-8
Usando el menú Preferencias
Se puede acceder al menú [Settings] tocando s sobre el panel de iconos, o tocando el
menú O en la barra de menús y luego seleccionando el menú secundario [Settings].
El menú [Settings] contiene un número de preferencias básicas que se aplican globalmente
a todas las aplicaciones incorporadas de la ClassPad. La tabla siguiente muestra todos los
menús secundarios y comandos que se incluyen en el menú [Settings].
Elementos de los menús secun./menús
Basic Format
(Formato básico)
Graph Format
(Formato de gráfico)
3D Format
(Formato 3D)
Setup
(Configuración)
Presentation
(Presentación)
Communication
(Comunicación)
Default Setup
(Configuración fijada
por defecto)
View Window
(Ventana de visualización)
Var iable Manager
(Administrador de variables)
Full Screen
(Pantalla completa)
Half Screen
Window
(Media pantalla)
Form
(Forma de
ventana)
Swap Screen
(Intercambiar pantalla)
Default Screen State
(Estado de pantalla
por defecto)
Descripción
Muestra un cuadro de diálogo para escoger las
opciones de configuración correspondientes. Para
más detalles, vea “13-3 Opciones del
menú Configuración”.
Restablece todas las opciones a los valores
iniciales por defecto (excepto para la opción de
carpeta actual). Para más detalles, vea
“13-3 Opciones del menú Configuración”.
Muestra un cuadro de diálogo para configurar el
rango de visualización y otras opciones de
gráfico. Para más detalles, vea las explicaciones
de las diversas aplicaciones con capacidades
gráficas (Gráficos y Tablas, Cónicas, Gráficos 3D,
Estadística, etc.)
Arranca el administrador de variables. Para más
detalles, vea “1-8 Usando el administrador de
variables”.
Cambia el tamaño de la ventana activa, cuando
aparece una pantalla dividida en dos ventanas,
de manera que ocupe toda la pantalla.
Cambia la visualización a una ventana dividida en
dos ventanas, cuando una única ventana ocupa
toda la pantalla, en una aplicación que soporte la
ventana dividida.
Intercambia las ventanas, cuando aparece una
pantalla dividida, de manera que la ventana
superior pasa a ser la ventana inferior, y viceversa.
Esta opción realiza la misma función que el icono
del panel de iconos.
Restablece el estado de visualización de pantalla
a su valor por defecto para la aplicación actual.
20030201
Page 46

Operaciones básicas de las aplicaciones incorporadas
1-5-9
Usando la barra de herramientas
La barra de herramientas se encuentra justo debajo de la barra de menús de una ventana
de aplicación. Contiene los botones para la ventana activa en ese momento.
}
Barra de herramientas
k Botones de la barra de herramientas
Normalmente, para ejecutar un comando, toca el botón asignado al mismo. Algunos
botones, sin embargo, tienen una flecha hacia abajo v junto a ellos. Tocando la flecha
aparece una lista de opciones de entre las que puede escoger.
Lista de opciones
k Alternando múltiples barras de herramientas
En algunas aplicaciones, no todos los botones caben en una sola barra de herramientas.
Cuando esto sucede, los botones que no caben se colocan en una segunda barra de
herramientas. Cuando hay dos barras de herramientas, cada una de ellas tiene un botón de
flecha a la derecha del todo. La barra de herramienta 1 tiene un botón u, mientras la barra
de herramientas 2 tiene un botón t. Al tocar uno de los botones de flecha se alterna entre
las dos barras de herramientas.
Toque aquí para alternar
Consejo
• Las explicaciones de este manual no distinguen la barra de herramientas 1 y la barra de
herramientas 2. Aunque un botón se halle en la barra de herramientas 2 (similar al botón
el ejemplo anterior), usted será instruido simplemente a “tocar
20030201
”.
en
Page 47

Operaciones básicas de las aplicaciones incorporadas
1-5-10
Interpretando la información de la barra de estado
La barra de estado aparece a lo largo de la parte inferior de la ventana de cada aplicación.
Barra de estado
1
1 Información acerca de la aplicación actual
2 Indicador de nivel de pila
....................... Completo
....................... Medio
....................... Bajo
3 Este indicador destella entre y mientras se está realizando una operación.
aparece aquí para indicar cuándo una operación está en estado de pausa.
2
3
¡Importante!
•Asegúrese de cambiar las pilas tan pronto como sea posible siempre que el indicador de
nivel de pila muestre (medio).
•Cambie las pilas de inmediato siempre que el indicador de nivel de pila muestre (bajo).
En este nivel, no podrá realizar una comunicación de datos u otras funciones.
•El mensaje siguiente indica que las pilas están a punto de agotarse. Cambie las pilas de
inmediato siempre que aparezca este mensaje.
Batteries extremely low!
Replace batteries immediately!
•Para más detalles acerca del cambio de pilas, vea la página α-3-2.
Pausa e interrupción de una operación
Muchas de las aplicaciones incorporadas disponen de operaciones para realizar una pausa
y poner fin (interrupción) al procesamiento de una expresión, gráfico y otras operaciones.
k Realizando una pausa en una operación
Al presionar la tecla K mientras se procesa una expresión, un gráfico, o se realizan
otras operaciones, se produce una pausa en la operación. Presionando de nuevo K se
reanuda la operación.
20030201
Page 48

Operaciones básicas de las aplicaciones incorporadas
1-5-11
Ejemplo: Realizar una pausa a una operación de dibujo de gráfico y luego reanudarla.
u Operación de la ClassPad
(1) Utilice la aplicación Gráficos y Tablas para dibujar un gráfico.
•Para más detalles acerca de los gráficos, vea “Capítulo 3 - Usando la aplicación
Gráficos y Tablas”.
(2) Mientras el gráfico se está dibujando, presione la tecla
K.
•Se produce una pausa en la operación de dibujo, y
aparece en el lado derecho de la barra de estado.
Se produce una pausa en el
dibujo en el punto donde se
presiona K.
(3) Para reanudar la operación, presione nuevamente la
tecla K.
•Se reanuda la operación de dibujo, que continúa
hasta que el gráfico esté completo.
k Poniendo fin a una operación (Interrupción)
Al presionar la tecla c mientras se procese una expresión, un gráfico, o se realice otra
operación, se pone fin a la operación.
Ejemplo: Poner fin a una operación de dibujo de gráfico.
u Operación de la ClassPad
(1) Utilice la aplicación Gráficos y Tablas para dibujar un gráfico.
•Para más detalles acerca de los gráficos, vea “Capítulo 3 - Usando la aplicación
Gráficos y Tablas”.
(2) Mientras el gráfico se está dibujando, presione la tecla c.
•Se pone fin a la operación de dibujo y se muestra el cuadro de diálogo de
interrupción, indicando el estado de interrupción.
Cuadro de diálogo de ruptura
(3) Para salir del estado de interrupción, toque el botón [OK].
•Esto devuelve la ClassPad al estado que tenía antes de empezar la operación de
dibujo de gráfico.
20030201
Page 49

1-6-1
Entrada de datos
1-6 Entrada de datos
Puede introducir datos en la ClassPad usando su teclado o usando el teclado virtual sobre
la pantalla.
Prácticamente todos las entradas de datos requeridos por la ClassPad pueden realizarse
usando el teclado virtual. Las teclas del teclado se utilizan para la entrada de caracteres
usados frecuentemente tales como números, operadores aritméticos, etc.
Usando el teclado virtual
El teclado virtual aparece en la parte inferior de la pantalla táctil. Existen diversos estilos de
teclado virtual para propósitos especiales, que le facilitan la tarea de entrada de caracteres.
u Para ver el teclado virtual
Cuando el teclado virtual no aparezca sobre la pantalla táctil, presione la tecla k, o
toque el menú O y luego toque [Keyboard]. De esta manera aparece el teclado virtual.
Presione
k.
Aparece el
teclado virtual.
•Al presionar nuevamente la tecla k, se oculta el teclado virtual.
• Los iconos del panel de iconos r y S se encuentran inhabilitados mientras aparece el
teclado virtual en pantalla. Para más detalles acerca de los iconos r y S, vea “Usando
una pantalla dividida”, en la página 1-5-1.
20030201
Page 50

1-6-2
Entrada de datos
k Estilos del teclado virtual
Existen cuatro estilos diferentes de teclado virtual, tal como se describe a continuación.
•Teclado matemático (mth)
Al presionar k aparece el último teclado que había
visto mientras trabajaba en esa aplicación. Si sale de la
aplicación y va a otra aplicación, entonces aparecerá el
teclado virtual 9 (por defecto).
Puede utilizar el teclado matemático (mth) para introducir
valores, variables y expresiones. Toque cada uno de los
botones inferiores para ver caracteres adicionales, por
ejemplo toque [CALC]. Para más información, vea “Usando
el teclado matemático (mth)” en la página 1-6-8.
•Teclado alfabético (abc)
Utilice este teclado para introducir caracteres alfabéticos,
caracteres griegos y otros caracteres, así como símbolos
lógicos y otros símbolos numéricos. Toque uno de los
botones en la parte inferior del teclado para ver caracteres
adicionales, por ejemplo toque [MATH]. Para más
información, vea “Usando el teclado alfabético (abc)” en la
página 1-6-10.
•Teclado de catálogo (cat)
Este teclado le proporciona una lista desplazable que
puede usarse para introducir funciones incorporadas,
comandos incorporados, variables del sistema y funciones
definidas por el usuario. Toque un comando para
seleccionarlo, y toque de nuevo para insertarlo.
Seleccionando un elemento de la lista “Form”, los
comandos disponibles cambian. Para más información, vea
“Usando el teclado de catálogo (cat)”, en la página 1-6-13.
•Teclado 2D
Este teclado muestra varias plantillas para la entrada
directa de fracciones, valores exponenciales, matrices,
expresiones de cálculo diferencial e integral, etc. Tenga en
cuenta que la entrada directa está disponible en la mayoría
de las aplicaciones de la ClassPad. La entrada directa no
puede usarse en el cuadro de medidas geométricas o
cuando se entren datos en una lista. Para más información,
vea “Usando el teclado 2D”, en la página 1-6-15.
Consejos
• Los símbolos matemáticos 2D son fáciles de usar. Simplemente toque la imagen del símbolo que
desearía usar y éste aparecerá en su aplicación.
• Los símbolos matemáticos 2D pueden usarse en la mayoría de aplicaciones.
20030201
Page 51

1-6-3
Entrada de datos
k Seleccionando un estilo de teclado virtual
Toque una de las lengüetas que hay a lo largo de la parte superior del teclado virtual (9,
0, ( o )) para seleccionar el estilo de teclado que desea usar.
Toque aquí.
Para ver el
teclado 2D
Fundamentos de la entrada de datos
Esta sección incluye un número de ejemplos que ilustran cómo realizar procedimientos
básicos de entrada de datos. Todos los procedimientos suponen lo siguiente.
• La aplicación Principal está en uso.
Para más detalles, vea “Arrancando una aplicación incorporada” en la página 1-4-2.
•El teclado virtual aparece en pantalla.
Para más detalles, vea “Usando el teclado virtual” en la página 1-6-1.
k Introduciendo una expresión de cálculo
Puede introducir una expresión de cálculo de la misma manera en que se escribe, y presionar
la tecla E para ejecutarla. La ClassPad determina automáticamente la secuencia de prioridad
de suma, resta, multiplicación, división y expresiones entre paréntesis.
• Antes de iniciar cualquier cálculo, asegúrese de borrar la memoria de la ClassPad presionando
c. Para más información acerca de la entrada de expresiones, vea el Capítulo 2.
•Para introducir el signo menos antes de un valor negativo, utilice las teclas z o -.
Ejemplo 1: Simplificar –2 + 3 – 4 + 10.
u Operación de la ClassPad
Usando las teclas del teclado
cz2+3-4+10E
Usando el teclado virtual
Toque las teclas del teclado matemático (mth) o del teclado 2D para introducir la
expresión de cálculo.
c9-c+d-e+baw
Cuando el teclado virtual no aparezca sobre la pantalla táctil, presione la tecla k, o
toque el menú O y luego toque [Keyboard]. De esta manera el teclado virtual aparece en
pantalla.
20030201
Page 52

1-6-4
Entrada de datos
Ejemplo 2: Simplificar 2 (5 + 4) ÷ (23 × 5).
u Operación de la ClassPad
Usando las teclas del teclado
c2(5+4)/(23*5)E
Usando el teclado virtual
Toque las teclas del teclado matemático (mth) o del teclado 2D para introducir la
expresión de cálculo.
c9 (o )) c(f+e)/(cd*f)w
Consejo
• Como se muestra en el ejemplo 1 y en el ejemplo 2, puede introducir cálculos aritméticos
simples usando ya sea las teclas del teclado o del teclado virtual. Para introducir expresiones de
cálculo de nivel más alto, funciones, variables, etc., es necesario utilizar el teclado virtual.
k Editando la entrada de datos
A continuación aparecen las diferentes técnicas que puede usar para editar su entrada de
datos.
u Para cambiar algo justo después de haberlo introducido
Cuando el cursor está al final de la entrada de datos, presione K para borrar el carácter
u operador que desee editar.
Ejemplo: Cambiar la expresión 369 × 3 por 369 × 2.
(1) c369*3
(2) K
(3) 2
Consejo
•O arrastre el lápiz táctil sobre el 3 para seleccionarlo e introduzca 2.
20030201
Page 53

1-6-5
Entrada de datos
u Para borrar una operación de tecla innecesaria
Utilice d y e para mover el cursor a la posición justo a la derecha de la operación de
tecla que desea borrar, y luego presione K. Cada vez que presione K se borra un
comando a la izquierda del cursor.
Ejemplo: Cambiar la expresión 369 × × 2 por 369 × 2.
(1) c369**2
(2) dK
Consejo
• Puede mover el cursor sin usar la tecla de cursor tocando en el destino con el lápiz táctil. De esta
manera el cursor salta a la posición donde ha tocado.
u Para corregir una expresión de cálculo
Utilice d y e para mover el cursor a la posición justo a la derecha de la posición que
desee corregir, y luego presione K.
Ejemplo: Corregir cos(60) de manera que se convierta en sin(60).
(1) Para introducir “cos(60)” utilice el teclado matemático (mth).
c9Tcga)
To cando la tecla T ésta se cambia por
I y aparece un conjunto de teclas para
introducir funciones trigonométricas.
(2) Mueva el cursor a la posición justo a la derecha de “cos(”.
ddd
(3) Borre “cos(”.
KKKK
(4) Introduzca “sin(”.
s
(5) Toque I para volver al conjunto inicial de teclas matemáticas (mth). Para más
detalles, vea “Usando el teclado matemático (mth)” en la página 1-6-8.
Consejo
•O arrastre su lápiz táctil sobre “cos(” para seleccionarlo e introducir “sin(”.
Después de realizar todos los cambios deseados, presione E para calcular el resultado.
Para continuar introduciendo el cálculo, presione e para mover el cursor al final del
cálculo, e introduzca lo que desee.
20030201
Page 54
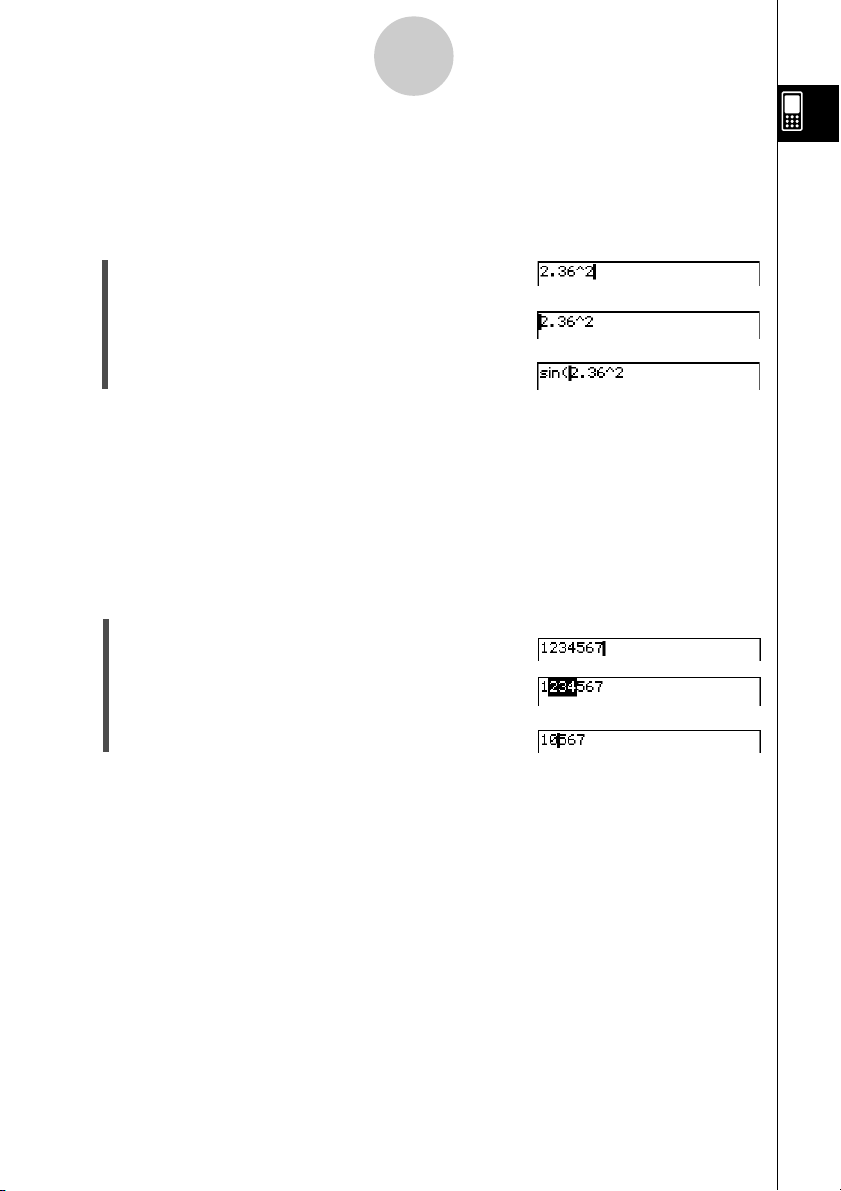
1-6-6
Entrada de datos
u Para introducir nuevos datos en medio de una expresión de cálculo
existente
Utilice d o e para mover el cursor a la posición donde quiera introducir datos nuevos, y
luego introduzca lo que desee.
Ejemplo: Cambiar 2,362 a sin(2,362).
(1) c9c.dgx
(2) dddddd
(3) Ts
Consejo
• Puede mover el cursor sin usar la tecla de cursor, tocando con el lápiz táctil en el destino. De
esta manera el cursor salta a la posición donde ha tocado.
u Para reemplazar una cadena de entrada con una nueva entrada
Después de arrastrar el lápiz táctil sobre la cadena de entrada que quiera reemplazar,
introduzca la nueva entrada de datos.
Ejemplo: Reemplazar “234” de “1234567” por un “0”.
(1) Introducir “1234567”.
c1234567
(2) Arrastre el lápiz táctil sobre “234” para seleccionarlo.
(3) Introduzca “0”.
0
Consejo
• Puede realizar las operaciones de tecla d y K presionando la tecla del teclado o la tecla
virtual correspondiente.
20030201
Page 55

1-6-7
Entrada de datos
k Usando el portapapeles para copiar y pegar
Puede copiar (o cortar) una función, comando u otra entrada al portapapeles de la ClassPad,
y luego pegar el contenido del portapapeles a otra posición.
u Para copiar caracteres
(1) Arrastre el lápiz táctil sobre los caracteres que
desea copiar para seleccionarlos.
(2) En el teclado virtual, toque G.
•Esto copia los caracteres seleccionados en el
portapapeles.
Los caracteres seleccionados no
cambian cuando los copia.
Consejo
•También puede copiar caracteres tocando el menú [Edit] y luego tocando [Copy].
u Para cortar caracteres
(1) Arrastre el lápiz táctil sobre los caracteres que
desea cortar para seleccionarlos.
(2) En el teclado virtual, toque .
•Esto mueve los caracteres seleccionados al
portapapeles.
Al cortar, los caracteres originales se
borran.
Consejos
• Al realizar una operación de copia o corte, el contenido del portapapeles se reemplaza por los
nuevos caracteres cortados o copiados.
•También puede cor tar los caracteres tocando el menú [Edit] y luego tocando [Cut].
u Para pegar el contenido del portapapeles
(1) Mueva el cursor a la posición donde desea pegar el
contenido del portapapeles.
(2) En el teclado virtual, toque H.
•Esto pega el contenido del portapapeles en la
posición actual del cursor.
Consejos
• El contenido del portapapeles permanece en el por tapapeles después de pegarlo. Esto significa
que puede pegar el contenido actual tantas veces como desee.
•También puede pegar el contenido del portapapeles tocando el menú [Edit] y luego tocando
[Paste].
20030201
Page 56

1-6-8
Entrada de datos
u Copiando y pegando en el cuadro de mensajes
El “cuadro de mensajes” es un área de visualización y de entrada de 1 línea, debajo de la
ventana de gráficos (vea el Capítulo 3).
Cuadro de mensajes
Puede usar los dos botones a la derecha del cuadro de mensajes para copiar (botón G) el
contenido del cuadro de mensajes, o pegar el contenido del portapapeles al cuadro de
mensajes (botón H). La copia y el pegado se realizan de la misma manera que las
operaciones de copia y pegado usando el teclado virtual.
Operaciones avanzadas del teclado virtual
Como se ha explicado en “Usando el teclado virtual” en la página 1-6-1, existen cuatro tipos
de teclado virtual: el teclado matemático (mth), el teclado alfabético (abc), el teclado de
catálogo (cat) y el teclado matemático 2D. Esta sección proporciona una información más
detallada acerca de las operaciones del teclado virtual, y de los diversos conjuntos de teclas
disponibles con cada teclado virtual.
• Todas las explicaciones de esta sección empiezan con el conjunto inicial de teclas para
cada teclado.
k Usando el teclado matemático (mth)
El teclado matemático (mth) sirve para introducir expresiones de cálculo y expresiones
numéricas. Además del conjunto inicial de teclas del teclado matemático (mth), puede
escoger uno de los otros cuatro conjuntos de teclas, llamados T (trigonometría), (cálculo), K (opción) y V (variable).
u Conjunto inicial de teclas del teclado matemático (mth)
Si permanece en la misma aplicación, el teclado que ha usado la última vez aparecerá
cuando presione la tecla k.
20030201
Page 57

1-6-9
Entrada de datos
u Conjunto de teclas T
Al tocar la tecla T aparecen las teclas para introducir las funciones trigonométricas, y la
tecla virtual T se cambia por I. Puede tocar esta tecla para alternar entre T y el
teclado matemático 9 por defecto. Tocando la tecla = (hiperbólica), se cambia a un
conjunto de teclas para introducir funciones hiperbólicas. Toque de nuevo la tecla = para
volver al conjunto normal de teclas T.
← = →
u Conjunto de teclas -
Al tocar la tecla - aparecen las teclas para introducir expresiones de cálculo diferencial e
integral, permutaciones, etc. y la tecla virtual - se cambia por I. Puede tocar esta
tecla para alternar entre - y el teclado matemático 9 por defecto.
Consejos
• Al tocar la tecla se introduce la función “solve”, mientras que al tocar la tecla se
introduce la función “dSolve”. Para información acerca de estas funciones, vea la página 2-7-39.
•Para información acerca de cada una de las funciones o símbolos, vea “2-4 Cálculos con
funciones”.
u Conjunto de teclas K
Al tocar la tecla K aparecen las teclas para introducir “<”, “=” y otros operadores
especiales, y la tecla virtual K se cambia por I. Puede tocar esta tecla para alternar
entre K y el teclado matemático 9 por defecto.
Consejos
• Al tocar la tecla se introduce la función “rSolve”. Para información acerca de esta función,
vea la página 2-7-40.
•Para información acerca de cada una de las funciones o símbolos, vea “2-4 Cálculos con
funciones”.
20030201
Page 58

1-6-10
Entrada de datos
u Conjunto de teclas V
Al tocar la teclaV aparecen las teclas para introducir variables de un solo carácter, y la
tecla virtual V se cambia por I. Puede tocar esta tecla para alternar entre V y el
teclado matemático 9 por defecto. Tocando la tecla E se cambia a un conjunto de
teclas para introducir variables de un solo carácter en mayúsculas.
← E →
Consejos
• Como su nombre indica, una variable de un solo carácter es un nombre de variable que consta
de un solo carácter tal como “
como una variable de un solo carácter. Para introducir nombres de variable de varios caracteres,
tales como “ab” o series de varios caracteres, deberá utilizar el teclado alfabético (abc). Para más
información, vea “Usando variables de un solo carácter” en la página 1-6-12.
•Para información acerca de la tecla D que aparece en la parte inferior derecha de todos los
conjuntos de teclas del teclado matemático (mth), vea “Usando la var iable respuesta (ans)” en la
página 2-2-2.
a” o “x”. Cada carácter que introduce con el teclado V es tratado
k Usando el teclado alfabético (abc)
Además del conjunto inicial de teclas alfabético (abc), también puede escoger uno de los
otros tres conjuntos de teclas, dentro del alfabético (abc), llamados M (símbolos carácter),
n (símbolos matemáticos), y S (símbolos extra).
u Conjunto inicial de teclas del teclado alfabético (abc)
Este teclado sirve para introducir los caracteres alfabéticos en minúsculas. Toque L para
cambiar el teclado a mayúscula o E para bloquear las mayúsculas del teclado cuando
desee introducir caracteres en mayúsculas.
•Tenga en cuenta que el teclado alfabético (abc) inicial utiliza la disposición de tecla
QWERTY, que es similar a un teclado de ordenador. Puede cambiar también a una
disposición AZERTY o QWERTZ. Vea “14-8 Especificando el format del teclado alfabético”.
20030201
Page 59

1-6-11
Entrada de datos
u Conjunto de teclas M
Utilice el conjunto de teclas M para introducir caracteres griegos, caracteres cirílicos y
caracteres acentuados. Toque los botones J y K para desplazar la pantalla y acceder a
teclas adicionales. Tocando E se bloquea el teclado para introducir caracteres en
mayúsculas.
•Toque I para volver al conjunto de teclas alfabético (abc) inicial.
u Conjunto de teclas n
Este conjunto de teclas contiene algunos símbolos de expresiones matemáticas que
también están disponibles en el teclado matemático (mth). Toque los botones J y K para
desplazar la pantalla y acceder a las teclas adicionales.
•Toque I para volver al conjunto de teclas alfabético (abc) inicial.
u Conjunto de teclas S
Utilice este conjunto de teclas para introducir símbolos y puntuaciones. Toque los botones
J y K para desplazar la pantalla y acceder a las teclas adicionales.
•Toque I para volver al conjunto de teclas alfabético (abc) inicial.
20030201
20030601
Page 60

1-6-12
Entrada de datos
k Usando variables de un solo carácter
Como su nombre indica, una variable de un solo carácter es un nombre de variable que
consta de un solo carácter tal como “a” o “x”. La entrada de nombres de variable de un solo
carácter está sujeta a reglas diferentes a la entrada de series de varios caracteres (como
“abc”).
u Para introducir un nombre de variable de un solo carácter
Cualquier carácter que introduzca usando cualquiera de las técnicas siguientes, será
tratada siempre como una variable de un solo carácter.
•Tocando cualquier tecla del conjunto de teclas V del teclado matemático (mth) (página
1-6-10).
•Tocando cualquier tecla del conjunto de teclas V del teclado 2D (página 1-6-5).
•Tocando la tecla X, Y, Z o [ a la izquierda de la tecla 9 del teclado matemático
(mth) o del teclado 2D.
•Presionando la tecla x, y o Z del teclado.
Si utiliza las operaciones de tecla anteriores para introducir una serie de caracteres, cada
uno es tratado como una variable de un solo carácter. El resultado de inser tar A, B y C,
por ejemplo, se trata como la expresión matemática a × b × c y no como los caracteres
“abc”.
Consejo
• Las variables de un solo carácter descritas anteriormente le permiten realizar cálculos escritos
de la misma manera que en su libro de texto.
Ejemplo 1: 9VABCw
Ejemplo 2: 2xyE
Consejo
• Cuando introduce una variable de un solo carácter, su nombre aparece en pantalla como un
carácter en itálico y negrita. Esto es simplemente para hacerle saber que la letra es un nombre
de una variable de un solo carácter.
20030201
Page 61

1-6-13
Entrada de datos
u Para introducir series de varios caracteres
Una serie de varios caracteres (tal como “list1”) puede usarse para los nombres de variable,
comandos de programa, comentarios, etc. Utilice siempre el teclado alfabético (abc) cuando
desee introducir una serie de caracteres.
Ejemplo: 0abcw
Ta mbién puede utilizar el teclado alfabético (abc) para introducir nombres de variable de un
solo carácter. Para hacerlo, introduzca simplemente un solo carácter, o siga a un solo
carácter con un operador matemático.
Ejemplo: 0a*b+cw
Consejo
• Una variable de un solo carácter entrada con el teclado alfabético (abc) es idéntica a la variable
de un carácter que introduce usando el teclado matemático (mth).
k Usando el teclado de catálogo (cat)
El menú “Form” del teclado de catálogo le permite seleccionar una de las siguientes cinco
categorías: [Func] (funciones incorporadas en las páginas 2-4-2 y 2-7-1), [Cmd] (comandos
y operadores incorporados en las páginas 1-7-4 y 12-6-1), [Sys] (variables del sistema en la
página α-7-1), [User] (funciones definidas por el usuario en la página 12-5-1), y [All] (todos
los comandos, funciones, etc.). Después de seleccionar una categoría, puede elegir el
elemento que desee de la lista ordenada alfabéticamente que aparece en el teclado de
catálogo (cat).
Consejos
•Tenga en cuenta que las variables definidas por el usuario y los programas definidos por el
usuario no se pueden introducir usando el teclado de catálogo (cat). En su lugar, utilice el
administrador de variables (página 1-8-1).
• Una función definida por el usuario deberá almacenarse en la carpeta “library” para que
aparezca en la lista del teclado de catálogo (cat) cuando se selecciona la categoría [User].
20030201
Page 62

1-6-14
Entrada de datos
u Configuración del teclado de catálogo (cat)
Esta es una lista ordenada alfabéticamente de comandos, funciones y otros
elementos disponibles en la categoría
seleccionada en ese momento con “Form”.
Toque el botón hacia abajo y luego
seleccione la categoría que desee [Func],
[Cmd], [Sys], [User] o [All] de la lista que
aparece.
Tocando un botón de letra se muestran los
comandos, funciones, u otros elementos que
comienzan con esa letra.
Toque este botón para introducir el
elemento seleccionado en ese
momento de la lista ordenada
alfabéticamente.
u Para usar el teclado de catálogo (cat)
Ejemplo: Introducir el comando incorporado “Plot”.
(1) Toque ( para ver el teclado de catálogo (cat).
(2) Toque el botón de flecha hacia abajo v de “Form” y luego seleccione [Cmd] de la lista
de categorías que aparece.
(3) Toque el botón u de la esquina inferior derecha hasta la tecla P sea visible.
(4)Toque P.
(5) En la lista ordenada alfabéticamente, toque “Plot”.
(6) Toque [INPUT] para introducir el comando.
Consejo
•Para introducir el comando, en lugar de tocar [INPUT] en el paso (6), también puede tocar por
segunda vez el comando que ha seleccionado en el paso (5) .
20030201
Page 63

1-6-15
Entrada de datos
k Usando el teclado 2D
El teclado 2D le proporciona una variedad de plantillas con las que puede introducir
fracciones, valores exponenciales, raíces enésimas, matrices, diferenciales, integrales y
otras expresiones complejas de la misma manera en que se escriben.
Ta mbién incluye un conjunto de teclas V que puede utilizar para introducir var iables de un
solo carácter como las que puede introducir con el teclado matemático (mth).
u Conjunto inicial de teclas del teclado 2D
Este conjunto de teclas le permite introducir expresiones matemáticas de la misma manera
en que se escriben. Toque las teclas J y K para desplazarse entre los menús de las
plantillas disponibles.
K →
←
J
u Conjunto de teclas V
Al tocar la tecla V aparecen las teclas para introducir variables de un carácter, y la tecla
virtual V se cambia por I. Puede tocar esta tecla para alternar entre V y el teclado
2D. Tocando la tecla E se cambia a un conjunto de teclas para introducir variables de un
solo carácter en mayúsculas.
← E →
Consejos
• Como su nombre indica, una variable de un solo carácter es un nombre de variable que consta
de un solo carácter tal como “
tratado como una variable de un solo carácter. No puede utilizar el teclado V para introducir
nombres de variable de varios caracteres, tales como “ab” o una serie de varios caracteres. Para
introducir una serie de varios caracteres, deberá usar el teclado alfabético (abc). Para más
información, vea “Usando variables de un solo carácter” en la página 1-6-12.
•Para información acerca de la tecla D que aparece en la parte inferior derecha de todos los
conjuntos de teclas del teclado 2D, vea “Usando la variable respuesta (ans)” en la página 2-2-2.
•Tenga en cuenta que la entrada directa está disponible en la mayoría de las aplicaciones de la
ClassPad. No se puede usar la entrada directa en el cuadro de medidas geométricas o cuando
se entren datos en una lista.
a” o “x”. Cada carácter que introduzca con el teclado V es
20030201
Page 64

1-6-16
Entrada de datos
u Para usar el conjunto de teclas 2D inicial para la entrada directa
Ejemplo 1: Introducir + .
(1) En el menú de aplicaciones, toque J para arrancar la aplicación Principal.
(2) Presione la tecla c.
(3) Presione la tecla k, y luego toque ) para ver el teclado 2D.
(4) Toque N y luego toque b para introducir el
numerador.
(5) Toque el cuadro de entrada del denominador para
mover el cursor allí, o presione c y luego toque f.
(6) Presione e para mover el cursor a la derecha de 1/5.
•En lugar de usar e para mover el cursor, también
puede tocar con el lápiz táctil en el destino del
cursor.
(7) Toque +.
(8) Toque N, luego repita los pasos (4) al (6) para
introducir 3/7.
(9) Cuando todo aparezca de la manera deseada, presione E.
153
7
Consejo
• Si desea que su ClassPad evalúe una expresión de cálculo y muestre un resultado en la
aplicación eActivity, deberá introducir el cálculo en una fila de cálculo. Vea “Insertando una fila de
cálculo” en la página 10-3-3.
n
Ejemplo 2: Introducir .
(1) Toque ) para ver el teclado 2D y luego toque
(2) Toque .
(3) En el cuadro de entrada debajo de Σ, introduzca “k=1”.
Vkeb
(4) Toque con el lápiz táctil para mover el cursor a las
otras posiciones de entrada, e introduzca la
información requerida.
En el cuadro de entrada anterior Σ, toque L.
2
k
Σ
k
= 1
.
K
Inicialmente, el cursor
aparece aquí.
20030201
Page 65

1-6-17
Entrada de datos
(5) Introduzca el trozo de expresión que va a la derecha de Σ.
kIJ c
(6) Cuando todo aparezca de la manera deseada, presione E.
1
2
(1–
x
)
Ejemplo 3: Introducir .
∫
0
(1) Toque) para ver el teclado 2D y luego toque
ex dx
K
.
(2)Toque P.
Inicialmente, el cursor aparece en el
cuadro de entrada a la derecha de ∫.
(3) Introduzca el trozo de expresión que va a la derecha de ∫.
(b-XJ ce)
QXeeX
•O puede utilizar los símbolos matemáticos 2D para
introducir la expresión.
(4) Toque con el lápiz táctil para mover el cursor a las otras posiciones de entrada para
introducir los límites de la integración.
En el cuadro de entrada anterior ∫, toque b.
En el cuadro de entrada siguient ∫, toque a.
(5) Cuando todo aparezca de la manera deseada, presione E.
20030201
Page 66

1-7-1
Variables y carpetas
1-7 Variables y carpetas
Su ClassPad le permite guardar cadenas de texto como
variable para almacenar un valor, expresión, cadena, lista, matriz, etc. Un cálculo puede
volver a llamar a una variable para acceder a su contenido.
Las variables se almacenan en
proporcionan automáticamente, también puede crear sus propias carpetas de usuario.
Puede crear las carpetas de usuario como crea necesario, para agrupar variables por tipo o
cualquier otro criterio.
carpetas
. Además de las carpetas por defecto que se
var iables
. Así, puede utilizar una
Tipos de carpetas
Su ClassPad almacena las variables en uno de los cuatro tipos de carpeta descritos a
continuación.
Tipo de carpeta
Carpeta “system”
Carpeta “library”
Carpeta “main”
Carpeta de
usuario
Esta es una de las carpetas reservadas de la ClassPad, que se
encuentra disponible por defecto. Se utiliza para almacenar las
variables del sistema
aplicaciones de la ClassPad y otras operaciones del sistema.
Algunos ejemplos de variables del sistema son de “list1” a “list6”,
los parámetros de la ventana de visualización “xmin” y “xmax”, etc.
Cualquier aplicación puede acceder a una variable del sistema
simplemente especificando el nombre de la variable que
corresponda.
La carpeta “library” también es una carpeta reservada de la
ClassPad, y se puede usar para almacenar las variables creadas por
el usuario. Se puede acceder a las variables almacenadas en la
carpeta “library” sin especificar una ruta, sin tener en cuenta la
configuración de la carpeta actual (vea la página siguiente).
La carpeta “main” también es una carpeta reservada de la ClassPad,
y hace de carpeta actual por defecto. Mientras la carpeta “main” sea
la carpeta actual, todas las variables creadas por operaciones de las
aplicaciones de la ClassPad son almacenadas en ella cuando no se
especifique una ruta para el almacenamiento de variables.
Esta es una carpeta creada y a la que Ud. da un nombre. Puede
hacer que una carpeta de usuario sea la carpeta actual, mover las
variables a una carpeta de usuario, etc. También puede borrar y
cambiar el nombre de una carpeta de usuario, etc. En la memoria de
la ClassPad, puede tener hasta 87 carpetas de usuario a la vez.
Descripción
, que son variables predefinidas usadas por las
Consejos
• No puede colocar una carpeta dentro de otra.
• Puede ver el contenido de una carpeta, que no sea “system”, usando el administrador de
variables (página 1-8-1). Observe, sin embargo, que no puede abrir la carpeta “system” para
verla.
• El contenido de la carpeta “system” se lista dentro de la página ( del teclado, cuando se
selecciona “Sys” en “Form”.
20030201
Page 67

1-7-2
Variables y carpetas
k Carpeta actual
La
carpeta actual
la aplicación eActivity) son almacenadas y desde la cual se puede acceder a dichas
variables. La carpeta actual inicial por defecto es la carpeta “main”.
Ta mbién puede seleccionar una carpeta de usuario que ha creado como la carpeta actual.
Para más información acerca de cómo realizar esto, vea “Especificando la carpeta actual” en
la página 1-8-3.
es la carpeta donde las variables creadas por las aplicaciones (excluyendo
Tipos de variables
Las variables de la ClassPad se pueden agrupar de modo general en tres tipos: variables
generales, variables del sistema y variables locales.
Tipo de variable
Var iables
generales
Var iables del
sistema
Var iables locales
Una
variable general
A menos que lo especifique de otra manera cuando la está
creando, una variable general se almacena en la carpeta actual.
Puede utilizar el mismo nombre para múltiples variables, siempre y
cuando cada una de ellas se almacene en una carpeta diferente. Las
variables generales se pueden borrar, cambiar de nombre, etc.
Las variables del sistema son variables reservadas predefinidas por
las aplicaciones de la ClassPad y otras operaciones del sistema. Se
almacenan en la carpeta “system”. Se puede acceder a dichas
variables sin indicar el nombre de la carpeta, e incluso desde otra
carpeta. Como los nombres de las variables del sistema son palabras
reservadas, no pueden cambiarse de nombre. Si le estará permitido
borrar o cambiar el contenido de una variable del sistema, dependerá
de cada variable.
• Para los nombres y una información detallada acerca de las
variables del sistema, vea “Tabla de variables del sistema” en la
página α-7-1.
Una variable local es una variable creada temporalmente por
una función de definición, programa u otra operación para un
propósito particular. Una variable local se borra automáticamente
cuando la ejecución del programa o función definida por el usuario
que la ha creado finaliza. Puede crear una variable local
incluyendo el comando “Local” en un programa. Cualquier variable
especificada como argumento de un programa o una función
definida por el usuario, es tratada automáticamente como una
variable local.
Descripción
es la que usted crea usando cualquier nombre.
20030201
Page 68
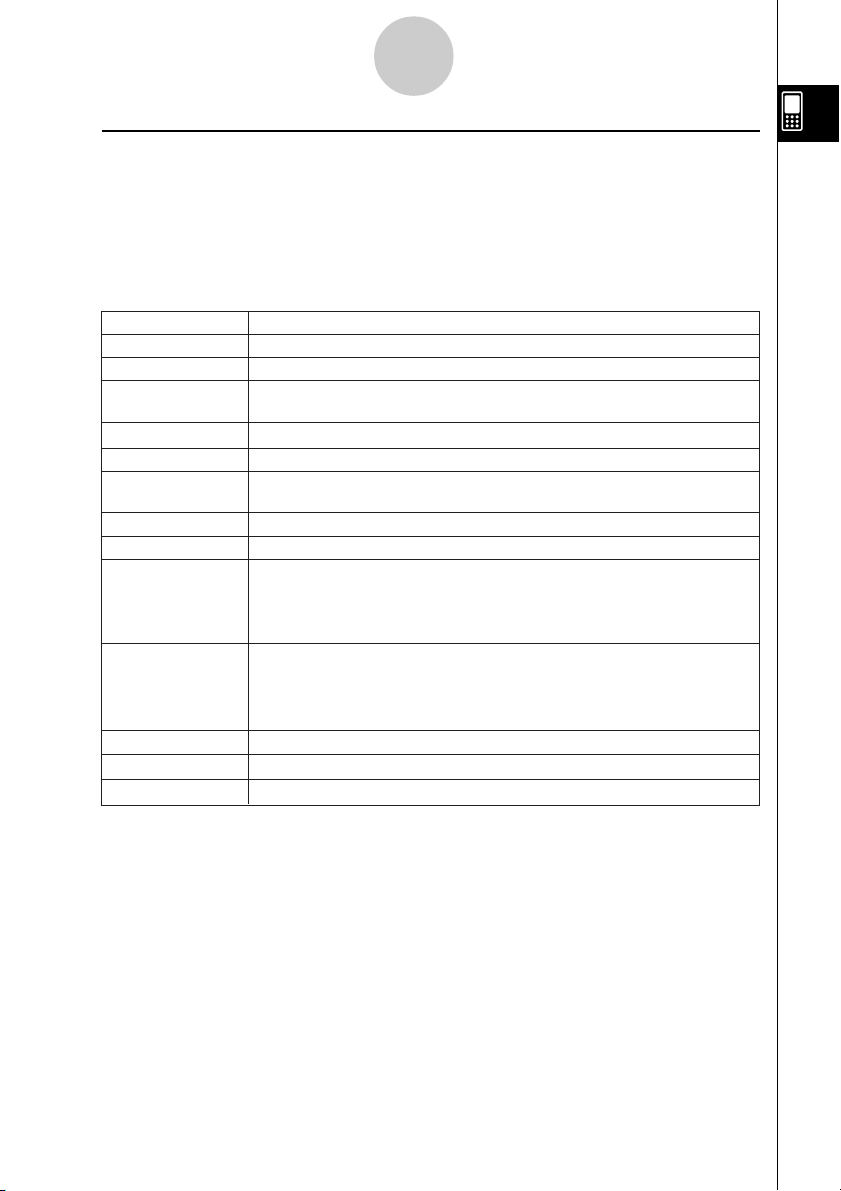
1-7-3
Variables y carpetas
k Tipos de datos de variables
Las variables de la ClassPad aceptan varios
una variable se indica mediante un
nombre de tipo de dato
datos se muestran en la lista de variables del administrador de variables, y en el cuadro de
diálogo de selección de datos que aparece cuando está especificando una variable en
cualquier aplicación de la ClassPad, o usando el menú [Setup] (página 13-2-1). La tabla
siguiente lista todos los nombres de tipo de datos de variables, y explica el significado de
cada uno.
Nombre de tipo de dato
EXPR
STR
LIST
Número real, número complejo o expresión.
Datos de tipo cadena.
Datos de tipo lista creados usando la aplicación Estadística,
aplicación Principal, etc.
MAT
PRGM*
EXE*
Datos de tipo matriz creados usando la aplicación Principal, etc.
Programa general.
Programa ejecutable.
• Este tipo de programa no puede ser editado.
TEXT*
FUNC*
PICT*
Datos de tipo texto.
Función definida por el usuario.
Datos de tipo imagen.
• Los datos de tipo imagen de la ClassPad incluyen datos de imagen
gráfica grabados usando la función almacenar, y
datos de imagen capturados usando la aplicación Presentación.
GMEM*
Datos de la memoria de gráfico almacenados usando la aplicación
Gráficos y Tablas.
• Para más información, vea “Guardando los datos del editor de
gráficos en la memoria de gráficos” en la página 3-3-9.
GEO*
MEM*
OTHR
Datos de la aplicación Geometría.
Datos para propósitos generales.
Otros datos diferentes a los descritos anteriormente.
tipos de datos
Tipo de dato
. El tipo de dato que se asigna a
. Los nombres de los tipos de
* Tipos de variables protegidos
Algunos tipos de datos están
protegidos
. Una variable cuyo tipo de dato se encuentra
protegido, no puede ser sobreescrita por otra variable, lo que “protege” al contenido de la
variable de ser modificado involuntariamente. Los tipos de datos cuyos nombres están
marcados con un asterisco en la tabla anterior están protegidos.
Consejos
•Tenga en cuenta que si un tipo de dato es protegido o no, viene determinado por el sistema. No
puede cambiar el estado de protección de un tipo de dato.
•Aun cuando una variable sea un tipo de dato protegido, puede cambiar su nombre, borrarla o
cambiarla de lugar. Para inhabilitar estas operaciones debe bloquear la variable. Para más
información, vea “Bloqueando una variable o carpeta” en la página 1-7-10.
• Los elementos del tipo de dato LIST pueden contener solamente datos de tipo EXPR o STR. Los
elementos del tipo de datos MAT pueden contener solamente datos del tipo EXPR.
20030201
Page 69

1-7-4
Variables y carpetas
Creando una carpeta
En la memoria, se pueden tener hasta 87 carpetas de usuario al mismo tiempo. Esta
sección explica cómo crear una carpeta de usuario y explica las reglas para los nombres de
las carpetas.
Puede crear una carpeta usando el administrador de variables o el comando “NewFolder”.
k Creando una carpeta usando el administrador de variables
En la ventana del administrador de variables, toque [Edit] y luego [Create Folder]. Para más
información, vea “1-8 Usando el administrador de variables”.
k Creando una carpeta usando el comando “NewFolder”
En la aplicación Principal o dentro de un programa, ejecute el comando “NewFolder”.
Ejemplo: Crear una carpeta nueva llamada “Test”.
u Operación de la ClassPad
(1) Toque m para ver el menú de aplicaciones, y luego toque J para arrancar la
aplicación Principal.
(2) Haga visible el teclado de catálogo (cat), y luego introduzca el comando “NewFolder”.
a. En el menú [Form], seleccione [Cmd].
b. Toque u y la [N] para ver el primer comando que empiece con la letra “N”.
c. En la lista de comandos, toque “NewFolder” para seleccionarlo.
d. Toque [INPUT].
Comando
“NewFolder”
(3) A continuación del comando “NewFolder” que acaba de entrar, introduzca “Test”.
0L T e s t
20030201
Page 70

1-7-5
Variables y carpetas
(4) Toque w para ejecutar el comando.
•El mensaje “done” aparece en pantalla para informarle que la ejecución del comando
ha finalizado.
Consejos
• Puede utilizar el administrador de variables para ver el contenido de una carpeta que haya
creado. Para más información, vea “1-8 Usando el administrador de variables”.
•Para información acerca de los comandos que puede utilizar para realizar operaciones de
carpeta, vea “12-6 Referencia de comandos de programa”.
k Reglas para el nombre de una carpeta
A continuación aparecen las reglas que se aplican a los nombres de carpeta.
• Los nombres de carpeta pueden tener hasta 8 bytes.
• Los caracteres siguientes pueden usarse en el nombre de una carpeta.
Caracteres sin acentuar en mayúsculas y minúsculas (códigos de carácter 65 a 90 y 97
a 122).
Caracteres acentuados en mayúsculas y minúsculas (códigos de carácter 257 a 416 y
513 a 672).
Caracteres en subíndice (códigos de carácter 480 a 491, 496 a 512, 737 a 746 y 752 a
766).
Números (códigos de carácter 48 a 57).
Subrayado (código de carácter 95).
• Los nombres de carpeta distinguen entre mayúsculas y minúsculas.
Por ejemplo, cada uno de los nombres siguientes es tratado como un nombre de carpeta
diferente: abc, Abc, aBc y ABC.
•Una palabra reservada (nombres de variables del sistema, nombres de función
incorporada, nombres de comandos, etc.), no puede ser usada como un nombre de
carpeta.
•Un número, caracteres en subíndice o subrayado (_) no pueden usarse como el primer
carácter de un nombre de carpeta.
Creando y usando variables
Esta sección explica cómo crear una variable nueva (variable general), y proporciona un
cálculo de muestra que ilustra cómo usar una variable.
k Reglas para el nombre de una variable
Las reglas para denominar una variable son idénticas a las de los nombres de las carpetas.
Para más información, vea “Reglas para el nombre de una carpeta” más arriba.
20030201
Page 71

1-7-6
Variables y carpetas
k Precauciones con las variables de un solo carácter
Su ClassPad soporta el uso de
nombres constan de un solo carácter tal como “a” o “x”. Algunas teclas de la ClassPad (las
teclas del teclado x, y y Z, teclas del teclado virtual matemático (mth) X, Y, Z y
[
, teclas del conjunto de teclas V, etc.), son teclas dedicadas para la entrada de
nombres de variable de un solo carácter. No puede utilizar una de estas teclas para
introducir un nombre de variable que tenga más de un carácter.
Por ejemplo, al presionar las teclas del teclado x e y sucesivamente, la ClassPad lo
interpreta como la expresión de multiplicación “x × y”, y no como los caracteres “xy”. Para
introducir un nombre de variable compuesto de dos o más caracteres, utilice el teclado
alfabético (abc). Para más información, vea “Usando variables de un solo carácter” en la
página 1-6-12.
variables de un solo carácter
, que son variables cuyos
k Creando una variable nueva
La manera más corriente de crear una variable nueva es asignar un valor o expresión al
nombre de variable pertinente. Utilice la tecla de asignación de variable (W) para asignar
datos a una variable.
Te cla de asignación
Esta tecla se incluye en los
teclados virtuales matemático
(mth) y 2D.
A continuación se muestra un ejemplo de asignación a una variable, siendo “main” la
carpeta definida como actual.
Ejemplo: Crear un nombre de variable llamado “eq1” y asignar la expresión 2x + 1 a la
misma.
Se supone que actualmente no hay ninguna variable llamada “eq1” o “x” en la
carpeta “main”.
u Operación de la ClassPad
(1) En el menú de aplicaciones, toque J para arrancar la aplicación Principal.
(2) Presione k para ver el teclado virtual, y luego realice la siguiente operación de
tecla.
9cX+bW 0eqbw
•Esto crea una variable llamada “eq1” en la carpeta actual (la carpeta “main” en este
ejemplo), y asigna la expresión 2x + 1 a la misma.
20030201
Page 72

1-7-7
Variables y carpetas
Consejos
• Como se muestra en el ejemplo anterior, cuando se asigna algo a una variable con un nombre
que aún no existe en la carpeta actual, se crea una variable nueva con ese nombre. Si una
variable con el nombre especificado ya existe en la carpeta actual, el contenido de la variable
existente es reemplazado con los datos asignados recientemente, a menos que la variable se
encuentre protegida. Para más información acerca de las variables protegidas, vea “Tipos de
variables protegidos” en la página 1-7-3.
•Para almacenar la variable creada recientemente en una carpeta que no sea la carpeta actual,
especifique el nombre de la variable de la manera siguiente: <nombre de carpeta>\<nombre de
variable>.
•Para ver el contenido de una variable que haya creado, puede utilizar el administrador de
variables. Para más información, vea “1-8 Usando el administrador de variables”.
k Ejemplo de uso de variable
El ejemplo siguiente utiliza la variable que hemos creado en el ejemplo anterior “Creando
una variable nueva”.
Ejemplo: Copiar la variable “eq1” y luego pegarla en las dos ecuaciones siguientes:
eq1 + x – 2 y eq1 × 2.
u Operación de la ClassPad
(1) Primero, ver ifique el contenido actual de la variable “eq1”.
0eqbw
(2) Copie la variable arrastrando el lápiz táctil encima de “eq1” y luego toque G, o toque
[Edit] [Copy].
• La copia y pegado le serán prácticos cuando deba introducir la misma variable en
múltiples expresiones. También puede arrastrar “eq1” a otra línea.
(3) Realice la operación de tecla siguiente para introducir y ejecutar la primera expresión:
eq1 + x – 2.
H (o [Edit] [Paste]) 9+X-cw
(4) Realice la operación de tecla siguiente para reemplazar el contenido de “eq1” por la
lista {1,2,3}.
9{b,c,d}W Hw
(5) Realice la operación de tecla siguiente para introducir y ejecutar la segunda expresión:
eq1 × 2.
H9*cw
20030201
Page 73

1-7-8
Variables y carpetas
k Variables de la carpeta “library”
Se puede acceder a las variables en la carpeta “library” sin especificar una ruta de acceso,
sea cual sea la carpeta actual.
Ejemplo: Crear y acceder a dos variables, una ubicada en la carpeta “library” y una ubicada
en otra carpeta.
u Operación de la ClassPad
(1) Con “main” definida como la carpeta actual (por defecto), realice la operación siguiente
para crear una variable llamada “eq1” y asignar los datos de tipo lista indicados a la
misma.
{1, 2, 3} S eq1w
(2) Manteniendo “main” definida como la carpeta actual, realice la operación siguiente
para crear una variable llamada “eq2” en la carpeta “library”, y asignar los datos de tipo
lista indicados a la misma.
{4, 5, 6} S library \ eq2 w
Especifica la carpeta “library”.
(3) Compruebe el contenido de las dos variables.
eq1 w
eq2 w
almacena en la carpeta “library”, no
Como la variable “eq2” se
necesita indicar una ruta para
acceder a la misma.
(4) Cambie la definición de carpeta actual a “Test”.
•Para cambiar la definición de carpeta actual, utilice el cuadro de diálogo de formato
básico (página 13-3-1) o el administrador de variables (página 1-8-1).
(5) Realice las operaciones siguientes para ver el contenido de las variables “eq1” y “eq2”.
eq1 w
Como esta operación de tecla no accede a la
carpeta “main”, el nombre de la variable (“eq1”)
aparece sin mostrar el contenido de la variable.
main\eq1 w
Especificando la ruta a la carpeta “main”,
donde se encuentra “eq1”, se muestra el
20030201
contenido de la variable.
Page 74

1-7-9
Variables y carpetas
eq2 w
Como la variable “eq2” está almacenada
en la carpeta “library”, no necesita indicar
ninguna ruta para acceder a la misma.
Consejos
• Al especificar un nombre de variable que exista tanto en la carpeta actual como en la carpeta
“library”, se accede a la variable en la carpeta actual. Para más detalles acerca de la secuencia
de prioridad de acceso y cómo acceder a las variables en carpetas concretas, vea “Reglas de
acceso a variables” en la página 1-7-11.
• Puede usar el administrador de variables (página 1-8-1) para mover variables existentes desde la
carpeta “main” o desde una carpeta de usuario a la carpeta “library”, o desde la carpeta “library”
a otras carpetas.
k Usando el editor de listas para crear una variable LIST
Con el editor de listas, la creación de las variables LIST (variables que contienen datos de
tipo lista) es fácil y rápida. Esto es realmente práctico cuando debe realizar un cálculo
(cálculos estadísticos, etc.) que incluya un gran número de variables LIST.
El editor de listas aparece como la pantalla inicial cuando arranca la aplicación Estadística.
Ta mbién puede acceder a la ventana del editor de listas desde las aplicaciones Principal,
Gráficos y Tablas y eActivity.
1
2
Introduzca un nombre de variable como “list_t” en la celda de título en la parte superior de la
lista de la ventana del editor de listas (1), y luego introduzca los valores de la lista (2). Esto
crea una variable LIST con el nombre list_t a la que se asigna el contenido de la lista de
datos (2). El ejemplo anterior crea una variable LIST llamada “list_t” y le asigna los datos de
lista “{12, 24, 36}”.
Consejo
•Para más detalles acerca del uso del editor de listas, vea “7-2 Usando el editor de listas”.
20030201
Page 75

1-7-10
Variables y carpetas
Asignando valores y otros datos a una variable del sistema
Como su nombre indica, una
sistema (página 1-7-5). Algunas variables del sistema permiten que Ud. les asigne valores y
otros datos, mientras algunas variables del sistema no lo permiten. Para más información
acerca de qué variables le permiten controlar su contenido, vea “Tabla de variables del
sistema” en la página α-7-1 .
variable del sistema
es una variable creada y usada por el
Bloqueando una variable o carpeta
Al bloquear una variable o carpeta se las protege de borrarlas o cambiar su contenido
accidentalmente. Puede bloquear o desbloquear una variable o carpeta, para volver a
permitir un borrado y asignación de datos.
•Al bloquear una variable se inhabilitan las operaciones siguientes: borrar, cambiar el
nombre y mover (a otra carpeta).
•Al bloquear una carpeta, es imposible borrar o cambiar el nombre de la carpeta.
Consejo
• En términos de variables de la ClassPad, “bloquear” es completamente diferente a “proteger”.
Para más información acerca de “proteger”, vea “Tipos de datos de variables” en la página 1-7-3.
Se puede bloquear o desbloquear una variable o carpeta usando ya sea el administrador de
variables o mediante comandos.
u Para bloquear o desbloquear una variable o carpeta usando el
administrador de variables
En el administrador de variables, seleccione la carpeta o variable que desee bloquear o
desbloquear, y luego toque [Edit] - [Lock] o [Edit] - [Unlock]. Para más información, vea
“1-8 Usando el administrador de variables”.
u Para bloquear o desbloquear una variable o carpeta usando comandos
En la aplicación Principal o dentro de un programa, ejecute uno de los comandos que se
describen a continuación.
Para hacer esto:
Bloquear una variable
Desbloquear una variable
Bloquear una carpeta
Desbloquear una carpeta
Para información acerca de los comandos, vea “12-6 Referencia de comandos de
programa”.
Utilice esta sintaxis de comando:
Lock <nombre de variable>
Unlock <nombre de variable>
LockFolder <nombre de carpeta>
UnlockFolder <nombre de carpeta>
20030201
Page 76
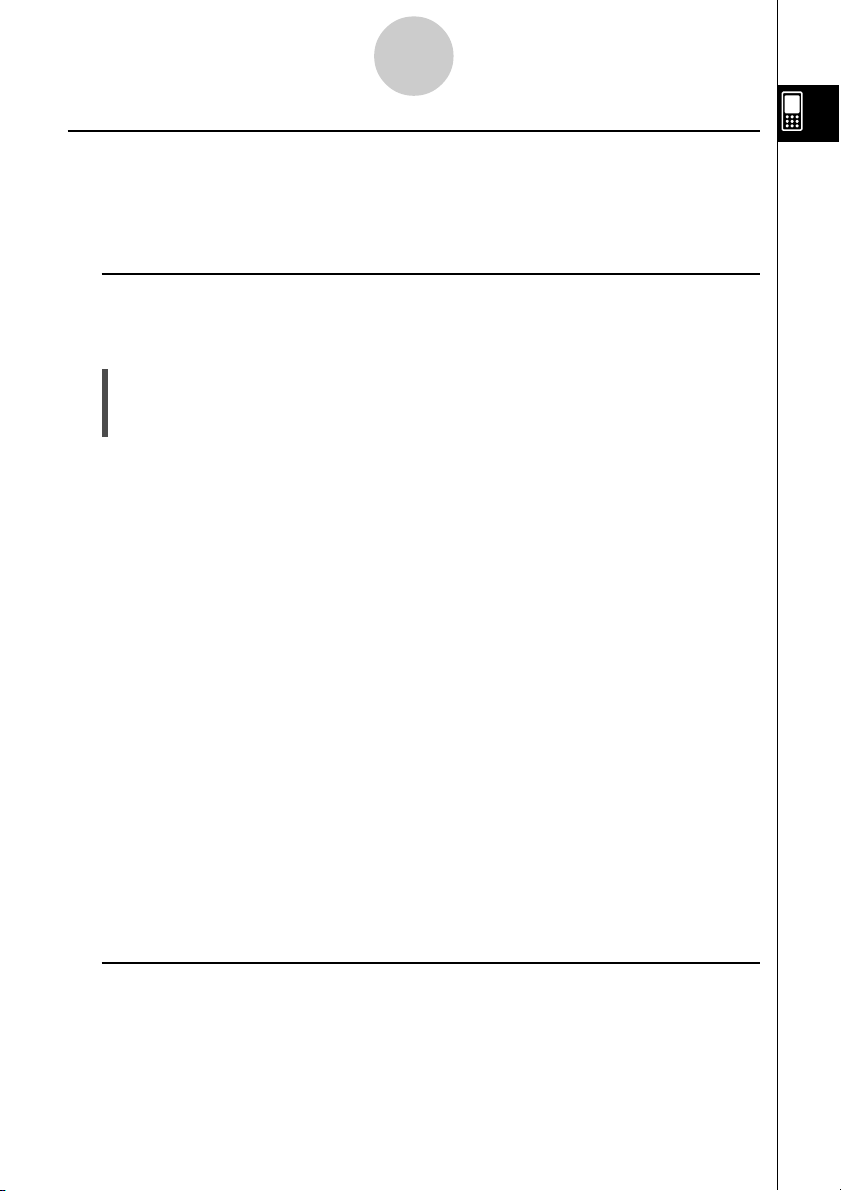
1-7-11
Var iables y carpetas
Reglas de acceso a variables
Normalmente, se accede a una variable especificando su nombre de variable. Las reglas de
esta sección se aplican cuando deba hacer referencia a una variable que no se encuentre
en la carpeta actual, o para acceder a una variable que tenga el mismo nombre que una o
más variables situadas en otras carpetas.
k Secuencia de prioridad de búsqueda de variable
Al especificar un nombre de variable para acceder a una variable, se buscan las variables en
la secuencia siguiente.
(1) Variables locales
(2) Variables de la carpeta actual
(3) Variables de la carpeta “library”
•Pueden existir simultáneamente múltiples variables con el mismo nombre como variable
local, como variable en la carpeta actual, y como variable en la carpeta “library”. En este
caso, la ClassPad busca las carpetas de acuerdo a la secuencia mostrada anteriormente y
accede a la primera variable que encuentra. Si quiere acceder a una variable que se
produzca más abajo en la secuencia de prioridad anterior, debe especificar el nombre de
la carpeta junto con el nombre de la variable, tal como se muestra a continuación en
“Especificando una variable en una carpeta determinada”.
•Si especifica una variable y ésta no se encuentra, es tratada como una “variable
indefinida”.
•Tenga en cuenta que la carpeta “system” no se incluye en la búsqueda de variable anterior.
Cuando se accede a una variable en la carpeta del sistema, necesita especificar
solamente el nombre de la variable, sin especificar el nombre de la carpeta.
Consejos
• Las variables locales existen solamente mientras el programa o función definida por el usuario
para el cual fue creada se esté ejecutando.
• Cuando se requiere una búsqueda de variable durante una subrutina llamada por un programa o
por una función definida por el usuario, el intervalo de búsqueda de variable local incluye
solamente las variables de la subrutina que se estén ejecutando actualmente.
•Para información acerca de programas y funciones definidas por el usuario, vea el Capítulo 12.
• En el caso de una operación que almacene datos de variables o de un comando que realice una
operación sobre una variable (tal como “DelVar”), sólo se buscan las variables locales y las
variables de la carpeta actual. Normalmente, no se buscan las variables de la carpeta “library”.
Si desea incluir la carpeta “library” en la búsqueda, es necesario que especifique la carpeta
“library” como la ubicación variable, tal como se explica a continuación.
k Especificando una variable en una carpeta determinada
Puede acceder a una variable que se encuentre en la carpeta “main”, en la carpeta “library”,
o en una carpeta de usario determinada, especificando el nombre de la carpeta junto con el
nombre de la variable. Para especificar un nombre de carpeta, utilice la sintaxis siguiente:
<nombre de carpeta>\<nombre de variable>
Ejemplo: Especificar la variable “abc” ubicada en la carpeta “main”.
main\abc
20030201
Page 77

Usando el administrador de variables
1-8-1
1-8 Usando el administrador de variables
El administrador de variables es una herramienta para la gestión de variables, programas,
funciones del usuario, y otros tipos de datos. Aunque esta sección utiliza solamente el
término “variables”, las explicaciones que aparecen aquí también hacen referencia a los
otros tipos de datos que pueden gestionarse con el administrador de variables.
Visión general del administrador de variables
En esta sección se explica cómo arrancar y salir del administrador de variables. También se
proporciona información acerca de la configuración del administrador de variables.
Con el administrador de variables puede:
•Crear, borrar, cambiar el nombre, bloquear y desbloquear carpetas para almacenar
var iables, y configurar las preferencias de la carpeta actual.
•Borrar, copiar, cambiar el nombre, bloquear, desbloquear, buscar variables, y ver el
contenido de las variables.
Arrancando el administrador de variables
Puede arrancar el administrador de variables usando el menú O o usando una barra de
herramientas de la aplicación.
u Para arrancar el administrador de variables usando el menú O
Toque O, [Settings] y luego [Variable Manager].
u Para arrancar el administrador de variables usando la barra de
herramientas
Sobre la barra de herramientas de la aplicación que esté usando, toque 5.
•Al arrancar el administrador de variables, éste muestra en un principio la lista de carpetas,
lo cual se describe en la página siguiente.
•Al arrancar el administrador de variables mientras un teclado virtual aparece en pantalla,
hace que el teclado virtual se cierre.
20030201
Page 78

Usando el administrador de variables
1-8-2
Vistas del administrador de variables
El administrador de variables tiene dos vistas, una lista de carpetas y una lista de variables.
• La lista de carpetas siempre aparece primero cuando arranca el administrador de
varia bl es .
Carpeta actual
Nombres de carpeta Número de variables
contenidas en la carpeta.
Lista de carpetas
•Al tocar un nombre de carpeta de la lista de carpetas, ésta se selecciona. Tocando
nuevamente el nombre de carpeta se muestra el contenido de la carpeta; una lista de
var iab le s.
Nombre de carpeta
Nombres de
variables
Número de variables contenidas
en la carpeta.
Tipos de variable (página 1-7-3)
y tamaños (bytes).
Lista de variables
•Para cerrar la lista de variables y volver a la lista de carpetas, toque [Close].
Saliendo del administrador de variables
Para salir del administrador de variables, toque el botón [Close].
20030201
Page 79

Usando el administrador de variables
1-8-3
Operaciones de carpeta con el administrador de variables
Esta sección describe las diversas operaciones de carpeta que puede realizar usando el
administrador de variables.
k Especificando la carpeta actual
La “carpeta actual” es la carpeta donde se almacenan las variables creadas por las
aplicaciones (excluyendo eActivity) y desde la cual se puede acceder a dichas variables.
La carpeta actual por defecto inicial es la carpeta “main”.
Ta mbién puede seleccionar una carpeta que ha creado Ud. mismo como la carpeta actual.
u Operación de la ClassPad
(1) Lance el administrador de variables y vea la lista de carpetas.
Carpeta actual
(2) Toque el botón de flecha hacia abajo [Current]. De la lista que aparece, seleccione la
carpeta que desea especificar como la carpeta actual.
(3) Toque [Close] para cerrar la lista de carpetas.
k Creando una carpeta nueva
Para crear hasta 87 carpetas a medida que las vaya necesitando, puede usar el
procedimiento siguiente.
u Operación de la ClassPad
(1) Lance el administrador de variables, con lo que aparecerá la lista de carpetas.
(2) Sobre la lista de carpetas, toque [Edit] y luego [Create Folder].
•Aparece un cuadro de diálogo para entrar un nombre de carpeta.
(3) Introduzca el nombre de la carpeta, y luego toque [OK].
•Esto crea la carpeta nueva y vuelve a la lista de carpetas.
•Normalmente, un nombre de carpeta puede contener hasta ocho bytes. Si el nombre
de su carpeta incluye caracteres de 2 bytes, es posible que no pueda introducir ocho
caracteres para el nombre de la carpeta. Para más detalles acerca de los nombres
de carpeta, vea la página 1-7-5.
Consejo
• Si introduce un nombre de carpeta que ya existe, la carpeta no se crea y aparece un mensaje de
error. Toque [OK] para cerrar el cuadro de diálogo del mensaje de error, y luego especifique un
nombre de carpeta diferente para la carpeta que quiere crear.
20030201
Page 80

Usando el administrador de variables
1-8-4
k Seleccionando y cancelando la selección de carpetas
Las operaciones de carpeta que realiza se llevan a cabo sobre las carpetas seleccionadas
en ese momento. Las carpetas que se encuentran actualmente seleccionadas de la lista de
carpetas son aquellas cuyos cuadros de marcación están seleccionados (marcados).
Para seleccionar y cancelar la selección de las carpetas, puede usar las operaciones
siguientes.
Para hacer esto: Realice esto:
Seleccionar una única carpeta
Cancelar la selección de una única carpeta
Seleccione el cuadro de marcación junto
al nombre de la carpeta.
Quite la marca del cuadro de marcación
junto al nombre de la carpeta.
Seleccionar todas las carpetas en la lista Toque [All] y luego [Select All].
Cancelar la selección de todas las carpetas
en la lista
Toque [All] y luego [Deselect All].
Consejos
• Si actualmente no existe ningún cuadro de marcación seleccionado en la lista de carpetas,
cualquier operación que realice afectará a la carpeta cuyo nombre aparezca resaltado en la lista.
Si algún cuadro de marcación de carpeta está seleccionado, la operación de carpeta solamente
afectará a dicha carpeta, y la carpeta cuyo nombre aparece resaltado en la lista no se verá
afectada.
• Al seleccionar el cuadro de marcación de una carpeta, los cuadros de marcación de todas las
variables dentro de la misma también se seleccionan.
• Cuando cambia el nombre de una carpeta, solamente cambia el nombre de la carpeta cuyo
nombre aparezca resaltado en la lista de carpetas.
k Borrando una carpeta
¡Advertencia!
Antes de borrar una carpeta, asegúrese de que no volverá a necesitar ninguna de las
variables contenidas en la misma. Probablemente una buena idea consiste en borrar primero
las variables que no necesite y mover las variables que necesite a otra carpeta, y luego
borrar la carpeta vacía.
u Operación de la ClassPad
(1) Lance el administrador de variables y vea la lista de carpetas.
(2) Abra la carpeta que desea borrar y verifique su contenido.
•Asegúrese de que ya no necesita ninguna de las variables de la carpeta. Si alguna
variable se encuentra bloqueada, desbloquéela.
•Después de comprobar el contenido de la carpeta, ciérrela para volver a la lista de
carpetas.
(3) Seleccione el cuadro de marcación junto a la carpeta que desea borrar.
•Puede seleccionar y borrar múltiples carpetas, si así lo desea.
(4) En la lista de carpetas, toque [Edit] y luego [Delete].
(5) Como respuesta al cuadro de diálogo de confirmación que aparece, toque [OK] para
borrar la carpeta o [Cancel] para salir del cuadro de diálogo sin borrar la carpeta.
20030201
Page 81

Usando el administrador de variables
1-8-5
Consejos
• No se puede borrar la carpeta “library” o la carpeta “main”.
• Si actualmente no existe ningún cuadro de marcación seleccionado en la lista de carpetas,
cuando toque [Edit] y luego [Delete], se borra la carpeta cuyo nombre aparezca resaltado en la
lista.
• Si se da cualquiera de las situaciones siguientes, aparecerá un mensaje de error y no se borrará
la carpeta.
• La carpeta está bloqueada.
• Alguna variable dentro de la carpeta se encuentra bloqueada.
•Todavía quedan variables dentro de la carpeta.
k Cambiando el nombre de una carpeta
Para cambiar el nombre de una car peta existente puede usar el procedimiento siguiente.
u Operación de la ClassPad
(1) Lance el administrador de variables y vea la lista de carpetas.
(2) Toque el nombre de la carpeta que desea cambiar de nombre de manera que quede
resaltado.
(3) Toque [Edit] y luego [Rename].
•Aparece un cuadro de diálogo para introducir un nombre de carpeta nuevo.
(4) Introduzca el nombre nuevo de la carpeta.
(5) Cuando introduzca el nombre deseado, toque [OK] para almacenarlo, o toque [Cancel]
para cancelar el procedimiento de cambio de nombre.
Consejos
• Cuando cambia de nombre una carpeta, solamente la carpeta cuyo nombre de carpeta aparezca
resaltado en la lista de carpetas cambia de nombre. Otras carpetas con sus cuadros de
marcación seleccionados no se ven afectadas.
• Una carpeta que se encuentre bloqueada no puede cambiar de nombre.
k Bloqueando y desbloqueando una carpeta
Una carpeta no puede ser borrada o cambiada de nombre mientras esté bloqueada.
Bloquee cualquier carpeta que desee proteger de un borrado accidental.
u Para bloquear una carpeta
(1) Lance el administrador de variables y vea la lista de carpetas.
(2) Seleccione el cuadro de marcación junto a la carpeta que desea bloquear.
•Si desea bloquear varias carpetas, seleccione todos los cuadros de marcación
correspondientes.
(3) Toque [Edit] y luego [Lock].
•Esto bloquea la carpeta seleccionada, y añade el icono b a la izquierda de su
nombre para indicar que se encuentra bloqueada.
u Para desbloquear una carpeta
(1) Lance el administrador de variables y vea la lista de carpetas.
(2) Seleccione el cuadro de marcación junto a la carpeta que desea desbloquear.
(3) Toque [Edit] y luego [Unlock].
20030201
Page 82

Usando el administrador de variables
1-8-6
k Entrando un nombre de carpeta en una aplicación
Cuando desee introducir el nombre de una carpeta que aparezca en la ventana del
administrador de variables en la aplicación desde la que ha arrancado el administrador de
variables, realice el procedimiento siguiente.
u Operación de la ClassPad
(1) En la aplicación Principal, aplicación Gráficos y Tablas
o alguna otra aplicación, mueva el cursor a la posición
donde desee introducir el nombre de la carpeta.
(2) Lance el administrador de variables para ver la lista de
carpetas.
(3) Toque la carpeta cuyo nombre desea introducir, de manera que el nombre quede
resaltado.
(4) Toque [INPUT].
•Esto sale del administrador de variables e introduce
el nombre de la carpeta que ha seleccionado en el
paso (3) en la aplicación, en la posición actual del
cursor.
20030201
Page 83

Usando el administrador de variables
1-8-7
Operaciones con variables
Esta sección explica las diferentes operaciones que puede realizar sobre las variables del
administrador de variables.
k Abriendo una carpeta
Para abrir una carpeta y ver las variables contenidas en la misma, realice los pasos
siguientes.
u Operación de la ClassPad
(1) Lance el administrador de variables para ver la lista de carpetas.
(2) Toque el nombre de la carpeta que desea abrir de manera que quede resaltado, y
luego tóquelo de nuevo.
•Se abre la carpeta y aparece una lista con las variables contenidas en ella.
(3) Para volver a lista de carpetas, toque [Close].
k Abriendo la carpeta “library”
Tenga en cuenta que el procedimiento necesario para abrir la carpeta “library” es diferente al
procedimiento para abrir otras carpetas.
u Operación de la ClassPad
(1) Lance el administrador de variables para ver la lista de carpetas.
(2) Toque [View] y luego [“library” Folder].
•Se abre la carpeta “library” y aparece una lista con las variables contenidas en ella.
(3) Para volver a la lista de carpetas, toque [Close].
Consejo
•También puede abrir la carpeta “library” (tocando [View] y luego [“library” Folder]) mientras la lista
de variables aparezca en pantalla.
k Viendo una lista de un tipo determinado de variable
Para generar una lista de un tipo determinado de variable, puede usar la lista de variables.
u Operación de la ClassPad
(1) En el administrador de variables, abra cualquier carpeta para ver una lista con las
variables contenidas en ella.
(2) Toque [View] y luego [Variable Type].
•Aparece el cuadro de diálogo para especificar el tipo
de dato de variable.
20030201
Page 84

Usando el administrador de variables
1-8-8
(3) En el cuadro de diálogo, toque el botón de flecha hacia arriba y abajo, y luego
seleccione el tipo de dato de la lista que aparece.
•Para ver las variables para todos los tipos de datos, seleccione [All].
•Para más detalles acerca de nombres de tipos de datos y variables, vea “Tipos de
datos de variables” en la página 1-7-3.
(4) Después de seleccionar el tipo de dato que desea, toque [OK] para aplicar dicho tipo o
[Cancel] para salir del cuadro de diálogo de selección sin cambiar la configuración
actual.
Consejos
• Al volver a la lista de carpetas o salir del administrador de variables, el tipo de dato cambia a la
configuración inicial por defecto, que es [All].
• Al realizar esta operación, se borran los cuadros de marcación de todas las variables de la
carpeta a la que se aplica la operación.
k Seleccionando una variable
Antes de que pueda copiar, borrar o realizar cualquier operación sobre una variable, primero
deberá seleccionarla.
u Para seleccionar o cancelar la selección de una variable
(1) En el administrador de variables, abra cualquier carpeta para ver una lista de las
variables que contiene.
(2) Para seleccionar y cancelar la selección de una variable, realice una de las
operaciones siguientes.
Para hacer esto: Realice esto:
Seleccionar una única variable
Seleccione el cuadro de marcación
junto al nombre de la variable.
Cancelar la selección de una sola Quite la marca del cuadro de marcación
variable junto al nombre de la variable.
Seleccionar todas las variables en la lista Toque [All] y luego [Select All].
Cancelar la selección de todas las
variables en la lista
Toque [All] y luego [Deselect All].
Consejos
• Si actualmente no existe ningún cuadro de marcación seleccionado en la lista de variables,
cualquier operación que realice afectará a la variable cuyo nombre aparezca resaltado en la lista.
Si algún cuadro de marcación de variable está seleccionado, una operación de variable
solamente afectará a dicha variable, y la variable cuyo nombre aparece resaltado en la lista no
se verá afectada.
• La condición de selección/cancelación de selección de una variable se mantiene, aun cuando
vuelva a la lista de carpetas desde la lista de variables. Al salir del administrador de variables o al
cambiar la selección de tipo de datos, sin embargo, todas las variables quedan sin seleccionar.
• Cuando cambia el nombre de una variable, solamente cambia de nombre la variable cuyo
nombre aparezca resaltado en la lista de variables. Si hay otras variables seleccionadas
(marcadas), éstas no se verán afectadas.
20030201
Page 85

Usando el administrador de variables
1-8-9
k Borrando una variable
Cuando desee borrar una variable, realice los pasos siguientes.
u Operación de la ClassPad
(1) Abra la carpeta que contiene la variable que desea borrar y vea la lista de variables.
(2) Seleccione el cuadro de marcación junto a la variable que desea borrar.
•Para borrar múltiples variables, seleccione todos sus cuadros de marcación.
(3) Toque [Edit] y luego [Delete].
(4) Como respuesta al cuadro de diálogo de confirmación que aparece, toque [OK] para
borrar la variable o [Cancel] para cancelar la operación de borrado.
Consejos
• Si no hay ningún cuadro de marcación seleccionado en la lista de variables, cuando toque [Edit]
y luego [Delete] se borra el nombre de variable cuyo nombre aparezca resaltado.
• Si la variable seleccionada actualmente está bloqueada, aparece un mensaje de error y no se
borra la variable.
k Copiando y moviendo una variable
Para copiar o mover una variable a otra carpeta, puede utilizar el procedimiento siguiente.
u Operación de la ClassPad
(1) Abra la carpeta que contiene la variable que desea copiar o mover, y vea la lista de
variables.
(2) Seleccione el cuadro de marcación junto a la variable que desea copiar o mover.
•Para copiar o mover múltiples variables, seleccione todos sus cuadros de
marcación.
(3) Realice la operación de copia o la operación de mover.
Para hacer esto: Realice esta operación:
Copiar la variable Toque [Edit] y luego [Copy].
Mover la variable Toque [Edit] y luego [Move].
•Esto provoca la aparición de un cuadro de diálogo para
seleccionar la carpeta de destino.
(4) En el cuadro de diálogo, toque el botón de flecha hacia abajo y luego seleccione la
carpeta de destino que aparece.
(5) Cuando la carpeta de destino que desea se encuentre seleccionada, toque [OK] para
realizar la operación de copia o de cambio de lugar, o toque [Cancel] para cancelar el
procedimiento.
20030201
Page 86

Usando el administrador de variables
1-8-10
Consejos
• Si no hay ningún cuadro de marcación seleccionado actualmente en la lista de variables, se
copia o mueve la variable cuyo nombre aparezca resaltado en la lista.
• Si ya existe una variable con el mismo nombre en la carpeta de destino, la variable en la carpeta
de destino es reemplazada por la variable que está copiando o moviendo.
• Si una variable con el mismo nombre ya existe en la carpeta de destino y esa variable está
bloqueada o protegida, aparece un mensaje de error y no se copia ni se mueve la variable.
• No se puede mover una variable que se encuentre bloqueada.
k Cambiando el nombre de una variable
Cuando desee cambiar el nombre de una variable, realice los pasos siguientes.
u Operación de la ClassPad
(1) Abra la carpeta que contiene a la variable a la que desea cambiar de nombre y vea la
lista de variables.
(2) Toque el nombre de la variable a la que desea cambiar de nombre de manera que
quede resaltado.
(3) Toque [Edit] y luego [Rename].
•Aparece un cuadro de diálogo para introducir un nombre de variable nuevo.
(4) Introduzca el nombre nuevo de la variable.
(5) Cuando haya introducido el nombre de variable deseado, toque [OK] para
almacenarla, o toque [Cancel] para cancelar el procedimiento de cambio de nombre.
Consejos
• Cuando cambie el nombre de una variable, solamente se cambia el de la variable cuyo nombre
aparezca resaltado en la lista de variables. Las otras variables cuyos cuadros de marcación se
encuentren seleccionados no se verán afectadas.
• No se puede cambiar el nombre de una variable que se encuentre bloqueada.
k Bloqueando y desbloqueando una variable
Una variable que esté bloqueada no se puede borrar, mover ni ser cambiada de nombre.
Una variable bloqueada tampoco puede ser sobreescrita por una variable con el mismo
nombre, que se esté moviendo o copiando a esa misma carpeta. Bloquee cualquier
variable que desee proteger de un borrado accidental.
u Para bloquear una variable
(1) Abra la carpeta que contiene la variable que desea bloquear y vea la lista de variables.
(2) Seleccione el cuadro de marcación junto a la variable que desea bloquear.
•Si desea bloquear múltiples variables, seleccione todos sus cuadros de marcación.
(3) Toque [Edit] y luego [Lock].
•Esto bloquea la variable seleccionada actualmente, y agrega un icono b a la
izquierda de su nombre para indicar que se encuentra bloqueada.
20030201
Page 87

Usando el administrador de variables
1-8-11
u Para desbloquear una variable
(1) Abra la carpeta que contiene la variable que desea desbloquear y vea la lista de
variables.
(2) Seleccione el cuadro de marcación junto a la variable que desea desbloquear.
(3) Toque [Edit] y luego [Unlock].
k Buscando una variable
Para buscar un determinado nombre de variable en la carpeta “main” o en una car peta
definida por el usuario, puede utilizar el procedimiento siguiente. Tenga en cuenta que no
puede buscar en la carpeta “library”.
u Operación de la ClassPad
(1) Lance el administrador de variables y vea la lista de carpetas.
(2) En la lista de carpetas, toque [Search] y luego [Search].
•Aparece un cuadro de diálogo para introducir una cadena de búsqueda.
(3) Introduzca el nombre de la variable que desea
encontrar luego y luego toque [OK].
•Un signo de exclamación ( ) aparece delante de
los nombres de todas las carpetas que contengan
un nombre de variable que coincida con el nombre
especificado.
Consejos
• El mensaje “Not Found” aparece en pantalla si no se encuentra ninguna correspondencia.
• El signo de exclamación (
administrador de variables o realice otra operación de búsqueda. También tenga en cuenta que
el signo de exclamación (
cambie el nombre de la variable encontrada.
) permanece en la lista de carpetas hasta que salga del
) permanece delante del nombre de la carpeta aunque borre o
20030201
Page 88

Usando el administrador de variables
1-8-12
k Visualización del contenido de una variable
Para ver el contenido de una determinada variable, puede utilizar el administrador de
variables.
u Operación de la ClassPad
(1) Abra la carpeta que contenga a la variable cuyo contenido desea ver y mostrar en la
lista de variables.
(2) Toque el nombre de la carpeta cuyo contenido desea ver de manera que quede
resaltada, y luego toque el nombre nuevamente.
•Aparece un cuadro de diálogo que muestra el contenido de la variable.
Ejemplo del contenido de
una variable EXPR
(3) Para cerrar el cuadro de diálogo, toque [OK].
Consejo
• Este procedimiento puede utilizarse solamente para ver el contenido de los tipos de variable
siguientes: EXPR, STR, LIST, MAT, FUNC, PRGM, TEXT y PICT.
20030201
Page 89

Usando el administrador de variables
1-8-13
k Entrando un nombre de variable en una aplicación
Cuando desee introducir el nombre de una variable desde la ventana del administrador de
variables en la aplicación desde la cual ha arrancado el administrador de variables, realice el
procedimiento siguiente.
u Operación de la ClassPad
(1) En la aplicación Principal, aplicación Gráficos y Tablas
o alguna otra aplicación, mueva el cursor a la posición
donde desea introducir el nombre de la variable.
(2) Lance el administrador de variables y vea la lista de
carpetas.
(3) Busque el nombre de la carpeta que contiene la variable cuyo nombre desea
introducir, y toque dos veces la var iable.
(4) Toque la variable cuyo nombre desea introducir, de manera que su nombre quede
resaltado.
(5) Toque [INPUT].
•Se sale del administrador de variables y se introduce
el nombre de la variable seleccionada en el paso (4)
en la aplicación, en la posición actual del cursor.
•En este ejemplo, la variable se encuentra en una
carpeta (bio) que no es la carpeta actual, de manera
que es necesario especificar el nombre de la
carpeta (bio\list02). Si la variable se encuentra en la
carpeta actual, no necesita especificar el nombre de
la carpeta (list02).
20030201
Page 90

Capítulo
Usando la aplicación
Principal
La aplicación Principal es una aplicación de cálculo matemático
y numérico de propósito general, que puede utilizar para estudiar
y resolver problemas matemáticos. Puede usar la aplicación
Principal para realizar operaciones generales, desde cálculos
aritméticos a cálculos con listas, matrices, etc.
La aplicación Principal también le proporciona un menú [Action]
e [Interactive], desde los cuales puede seleccionar
aproximadamente 120 comandos diferentes para trabajar con
expresiones matemáticas.
2
2-1 Visión general de la aplicación Principal
2-2 Cálculos básicos
2-3 Usando el historial de cálculo
2-4 Cálculos con funciones
2-5 Cálculos con listas
2-6 Cálculos matriciales y vectoriales
2-7 Usando el menú Acción
2-8 Usando el menú Interactivo
2-9 Usando la aplicación Principal en combinación
con otras aplicaciones
20030201
Page 91

Visión general de la aplicación Principal
2-1-1
2-1 Visión general de la aplicación Principal
Esta sección proporciona información acerca de lo siguiente.
•Ventanas de la aplicación Principal
•Modos de visualización de los cálculos y de sus resultados
•Menús y sus comandos
Arrancando la aplicación Principal
Para arrancar la aplicación Principal utilice el procedimiento siguiente.
u Operación de la ClassPad
En el menú de aplicaciones, toque J.
Esto arranca la aplicación Principal y muestra el área de trabajo.
Ventana de la aplicación Principal
Al arrancar la aplicación Principal aparece un área de trabajo blanca grande.
Barra de menús
El menú [Action] y el menú
[Interactive] se usan para
ejecutar expresiones
matemáticas.
Area de trabajo
Utilice este área para
introducir las operaciones y
comandos. La ClassPad
también utiliza este área
para mostrar los resultados
de los cálculos.
Barra de
herramientas
Barra de estado
Este área muestra las opciones
del modo actual para la
aplicación Principal.
20030201
Page 92

Visión general de la aplicación Principal
2-1-2
• Las operaciones básicas de la aplicación Principal consisten en introducir una
expresión de cálculo en el área de trabajo y presionar E. Esto realiza el cálculo y
luego muestra su resultado en el lado derecho del área de trabajo.
Expresión de entrada
Resultado de cálculo
• Los resultados de cálculo se muestran en el formato directo, con el cual las expresiones
matemáticas aparecen igual que en los libros de texto. También puede introducir
expresiones en el formato directo usando el teclado virtual ).
• La aplicación Principal también tiene una función de historial de cálculo, que guarda las
expresiones de cálculo que ha introducido y sus resultados calculados. Mientras no la
borre, esta información está disponible para ser recuperada posteriormente. De esta
manera puede recuperar un cálculo anterior, introducirle cambios y volver a calcular.
20030201
Page 93

Visión general de la aplicación Principal
2-1-3
Menús y botones de la aplicación Principal
Esta sección explica las operaciones que puede realizar usando los menús y botones de la
aplicación Principal.
•Para información acerca del menú O, vea “Usando el menú O” en la página 1-5-4.
Comandos del menú
Para hacer esto:
Cancelar la última operación o volver a realizar una operación
recién cancelada.
Cortar la cadena de caracteres seleccionada y colocarla en el
portapapeles.
Copiar la cadena de caracteres seleccionada y colocarla en el
portapapeles.
Copiar el contenido del portapapeles en la posición actual del
cursor en el área de trabajo.
Seleccionar toda la fila (expresión o valor de entrada, o resultado)
en la que se encuentre el cursor en el área de trabajo.
Borrar la expresión introducida y su resultado en el lugar donde
se encuentre el cursor en el área de trabajo.
Borrar todo el contenido del área de trabajo (historial de cálculo). Edit - Clear All
Introducir un comando en el área de trabajo (página 2-7-1).
Ejecutar un comando interactivo para la expresión seleccionada
en el área de trabajo (página 2-8-1).
Seleccione este
elemento del menú:
Edit - Undo/Redo
Edit - Cut
Edit - Copy
Edit - Paste
Edit - Select All
Edit - Delete
Action
Interactive
Funciones de botón
Para hacer esto: Toque este botón:
Alternar entre el modo de visualización del resultado de cálculo
estándar y decimal.
Mostrar una expresión de entrada tal como es.* 0
Ver el administrador de variables (página 1-8-1). 5
Acceder a las ventanas de aplicación de la ClassPad desde la
aplicación Principal.
*Normalmente, al introducir y ejecutar una expresión tal como ∫ (x × sin(x), x), se integra x ×
sin(x) y aparece el resultado sin(x) – x × cos(x). Al tocar 0 se muestra ∫ (x × sin(x), x) tal
como es, en el formato matemático directo y no se realiza ningún cálculo.
20030201
u
!
Page 94

Visión general de la aplicación Principal
2-1-4
Usando los modos de la aplicación Principal
La aplicación Principal tiene una variedad de modos diferentes que controlan la
visualización de los resultados de cálculo, así como otros factores. El modo actual se
indica en la barra de estado.
k Indicadores de modo de la barra de estado
1234
Las opciones marcadas con un asterisco (*) en las tablas siguientes son las iniciales por
defecto .
Posición en
la barra de
estado
1
2
3
4
Indicador
Assist
Alg
Decimal
Standard
Cplx
Real
Rad
Deg
Descripción Ajuste Estado
Modo de asistente: No simplifica
automáticamente las expresiones.
Modo de álgebra: Simplifica
automáticamente las expresiones.
Modo decimal: Convierte el resultado a un
decimal (valor aproximado).
Modo estándar: Muestra el resultado de
forma exacta (formato fraccionario). Sin
embargo, si un resultado no se puede
mostrar de forma exacta, se mostrará
como una aproximación decimal.
Modo complejo: Para cálculos con
números complejos.
Modo real: Para cálculos con números
reales.
Modo de radianes: Los ángulos se
muestran en radianes.
Modo de grados: Los ángulos se
muestran en grados.
Assistant
Decimal
Calculation
Complex
Format
Angle
Activado
Desactivado*
Activado
Desactivado*
Activado*
Desactivado
Radian*
Degree
•Utilice el comando [Basic Format] del menú [Setup], para configurar cada modo. Para más
detalles acerca del menú [Setup], vea “13-2 Usando el menú Configuración”.
•Para más detalles acerca de la visualización de cálculos y resultados en cada uno de los
modos anteriores, vea “Modos de cálculo” en la página 2-2-5.
20030201
Page 95

Visión general de la aplicación Principal
2-1-5
Accediendo a las ventanas de aplicaciones de la ClassPad desde la
aplicación Principal
Tocando el botón de flecha hacia abajo de la barra de herramientas, aparece una paleta
de 10 iconos que puede usar para acceder a ciertas ventanas de otras aplicaciones de la
ClassPad. Al tocar el botón (, por ejemplo, la pantalla se divide en dos ventanas, con la
ventana del editor de listas de la aplicación Estadística en la ventana inferior.
Area de trabajo
de la aplicación
Principal
•Para más detalles acerca de cómo
Ventana del editor
de listas
intercambiar las posiciones de las
dos ventanas, activar una ventana,
cerrar una ventana, etc. vea
“Usando una pantalla dividida”
en la página 1-5-1.
La tabla siguiente muestra la aplicación a la que puede acceder con cada uno de los botones.
Para ver esta ventana:
Ventana del editor de funciones de la aplicación Gráficos y Tablas.
Ventana de gráficos de la aplicación Gráficos y Tablas.
Ventana del editor de cónicas de la aplicación Cónicas.
Ventana de tablas de la aplicación Gráficos y Tablas.
Ventana del editor de secuencias de la aplicación Secuencias.
Ventana de geometría de la aplicación Geometría.
Ventana del editor de gráficos 3D de la aplicación Gráficos 3D.
Ventana de gráficos 3D de la aplicación Gráficos 3D.
Ventana del editor de listas de la aplicación Estadística.
Ventana de resolución numérica de la aplicación Resolución numérica.
Toque
este
botón:
!
$
*
#
&
3
@
%
(
1
Vea el
capítulo:
3
3
4
3
6
8
5
5
7
9
•Puede realizar operaciones de arrastrar y pegar expresiones entre el área de trabajo de la
aplicación Principal y la ventana en pantalla en ese momento. Por ejemplo, puede
arrastrar una expresión desde el área de trabajo de la aplicación Principal a la ventana de
gráficos, y representar el gráfico de la expresión. Para más detalles, vea “2-9 Usando la
aplicación Principal en combinación con otras aplicaciones”.
•Para más detalles acerca de cómo usar cada tipo de ventana, vea el capítulo para la
aplicación correspondiente.
20030201
Page 96

Visión general de la aplicación Principal
2-1-6
Accediendo a la ventana de la aplicación Principal desde otra aplicación
de la ClassPad
La mayoría de las aplicaciones de la ClassPad le permiten acceder a la ventana de la
aplicación Principal, tocando O y luego [Main]. En la aplicación Estadística y algunas
otras aplicaciones, también puede acceder a la ventana de la aplicación Principal tocando
el botón ~.
A continuación aparecen algunos ejemplos de lo que puede realizar después de abrir la
ventana de la aplicación Principal dentro de otra aplicación.
•Usar la ventana de la aplicación Principal como una calculadora para realizar un cálculo
simple.
•Usar la operación de arrastrar y soltar para copiar expresiones y valores entre las
ventanas.
Ejemplo: Arrastrar una expresión desde la ventana del editor de gráficos al área de trabajo
de la aplicación Principal.
Para todos los detalles acerca de operaciones par ticulares, vea los capítulos que
cubren cada aplicación.
Consejos
• No puede acceder a la ventana de la aplicación Principal desde la aplicación Geometría,
Presentación, Comunicación o Sistema.
• Puede acceder a la aplicación Geometría desde la aplicación Principal.
20030201
Page 97

2-2-1
Cálculos básicos
2-2 Cálculos básicos
Esta sección explica cómo realizar operaciones matemáticas básicas en la aplicación
Principal.
Cálculos aritméticos y cálculos con paréntesis
•Puede realizar cálculos aritméticos introduciendo expresiones tal como se escriben. Todos
los cálculos de ejemplo mostrados a continuación se realizan usando el teclado virtual
9, a menos que se indique de otro modo.
•Para introducir un valor negativo, toque - o - antes de introducir el valor.
•Cuando un cálculo contiene operaciones artiméticas mixtas, se sigue el orden de las
operaciones (la multiplicación y división tienen prioridad sobre la suma y resta).
•Todos los cálculos de ejemplo se realizan en el modo decimal. Si se usara el modo
estándar, los resultados se verían en forma fraccionaria. Para más detalles acerca del
modo decimal y modo estándar, vea “Indicadores de modo de la barra de estado” en la
página 2-1-4.
Cálculo Operación de tecla
23 + 4.5 – 53 = –25.5 cd+e.f-fdw
56 × (–12) ÷ (–2.5) = 268.8 fg*(-bc)/(-c.f)w
(2 + 3) × 102 = 500 (c+d)Ecw
1 + 2 – 3 × 4 ÷ 5 + 6 = 6.6 b+c-d*e/f+gw
100 – (2 + 3) × 4 = 80 baa-(c+d)*ew
2 + 3 × (4 + 5) = 29 c+d*(e+f)w
(7 – 2) × (8 + 5) = 65 (h-c)*(i+f)w
6
= 0.3
4 × 5
(1 + 2i) + (2 + 3i) = 3 + 5i (b+cP)+(c+dP)w
(2 + i) × (2 – i ) = 5 (c+P)*(c-P)w
g/(e*f)w o
) Ngce*fw
Consejos
• Para más detalles acerca de la visualización de los cálculos y resultados en cada uno de los
modos anteriores, vea “Modos de cálculo” en la página 2-2-5.
• Para alternar entre el formato decimal y fraccionario, toque u antes de presionar E.
20030201
Page 98

2-2-2
Cálculos básicos
Usando la tecla e
Utilice la tecla e para introducir los valores exponenciales. También puede introducir
valores exponenciales usando la tecla E en el teclado 9 y ).
Ejemplo: 2.54 × 103 = 2540
c.feedw
1600 × 10–4 = 0.16
bgaaE-ew
Omitiendo el signo de multiplicación
El signo de multiplicación puede omitirse en cualquiera de los casos siguientes.
•Delante de una función.
Ejemplo: 2sin (30), 10log (1.2)
•Delante de una constante o variable
Ejemplo: aπ, 2ab, 3ans
•Delante de un paréntesis abierto
Ejemplo: 3(5 + 6), (a + 1)(b – 1)
Tenga en cuenta que deberá usar el signo de multiplicación cuando la expresión justo
delante de un paréntesis abierto sea una variable literal. Ejemplo: ab(3 + b) debe estar
escrito ab × (3 + b). De lo contrario, se considerará que su entrada tiene notación de
función (
•Delante de la tecla e o tecla E (Vea “Usando la tecla e” más arriba.)
•Delante de una matriz o lista.
Ejemplo: a {1, 2, 3}, 3 [[1,2] [3,4]]
f (x)).
Usando la variable respuesta (ans)
Siempre que ejecute un cálculo en el área de trabajo de la aplicación Principal, el último
resultado se asigna automáticamente a una variable llamada “ans” (respuesta). Puede
incluso recuperar el contenido de la variable “ans” e introducirlo en otro cálculo presionando
la tecla D, como se indica a continuación.
Ejemplo: 123 + 456 = 579 bcd+efgw
789 – 579 = 210 hij- Dw
210 ÷ 7 = 30 D/hw
20030201
Page 99

2-2-3
Cálculos básicos
Consejos
• La variable “ans” es una variable del sistema. Par a más detalles acerca de las variables del
sistema, vea “1-7 Variables y carpetas”.
• Como “ans” es un nombre de variable, puede especificar la variable “ans” introduciendo [a][n][s]
en el teclado 0 (alfabético), o tocando la tecla D en el teclado 9 o ).
• La variable “ans” guarda el resultado del último cálculo o cálculo más reciente.
• El área de trabajo mantiene un historial de cálculo de los cálculos que realiza (página 2-3-1).
Cualquier ejemplo de la variable “ans” en el historial de cálculo contiene el resultado del cálculo
inmediatamente anterior a dicho ejemplo. Puede usar “ans” en los cálculos tantas veces como
desee, siempre que recuerde que el valor o expresión asignado a cada variable “ans” en el
historial de cálculo viene determinado por el cálculo que justo lo precede.
• Al usar la variable “ans” en un cálculo se produce un error si el cálculo previo produjo un error de
visualización o después de que un programa escriba el mensaje “done” en pantalla.
• El formato del valor del resultado de cálculo asignado a la variable “ans”, depende de la opción
[Display] del cuadro de diálogo de formato básico (página 13-3-2). A continuación se muestra el
formato que se usa cuando se selecciona “Fix2” para la opción [Display].
approx (1/3) w 0.33
ans × 3 w 0.99
Vea “Modo estándar y modo decimal” en la página 2-2-5.
Error de cálculo
Un cuadro de diálogo de mensaje de error, similar al que se muestra a continuación,
aparecerá cuando haya un problema con la sintaxis de una expresión o valor de entrada,
cuando el número de posiciones decimales de un resultado de cálculo en el modo estándar
(página 2-2-5) exceda el rango especificado, etc. Toque [OK] para cerrar el cuadro de
diálogo y volver al cálculo.
Consejos
• El texto del cuadro de diálogo de mensaje de error depende del tipo de error que se haya
producido. Para más detalles, vea “Tabla de mensajes de error” en la página
• Si realiza un cálculo que sea matemáticamente indefinido (como una división por cero), el
mensaje “Undefined” aparecerá en lugar del resultado del cálculo, y no aparecerá ningún
mensaje de error.
20030201
α
-10-1.
Page 100

2-2-4
Cálculos básicos
Secuencia de prioridad de cálculo
Su ClassPad realiza automáticamente los cálculos en el orden siguiente.
1 Comandos con paréntesis (sin(, diff(, etc.).
2 Factoriales (x!), especificaciones de grado (o, r ), porcentajes (%).
3 Potencias
4 π, memoria y operaciones de multiplicación de variables que omiten el signo de
multiplicación (2π, 5A, etc.)
Comandos con operaciones de multiplicación con paréntesis que omiten el signo de
multiplicación (2 3, etc.)
× , ÷
5 +, –, (–)
6 Operadores de comparación (=, ≠, <, >, <, >)
7 and
8 or, xor
9 with( | )
Ejemplo: 2 + 3 × (log (sin(2π2)) + 6.8) = 22.07101691 (En el modo de álgebra, modo
6
1
2
3
4
5
decimal, modo de radianes.)
Consejos
• Las expresiones entre paréntesis tienen prioridad.
• En casos en los que una serie de cálculos en la misma expresión incluya más de uno de los
operadores 4 al 9, que están en el mismo nivel de prioridad, las operaciones del mismo nivel
se llevan a cabo de izquierda a derecha. Una serie de cálculos de potencia 3 (ejemplo: 5^2^3)
se realiza de derecha a izquierda (5^(2^3)).
20030201
 Loading...
Loading...