Page 1
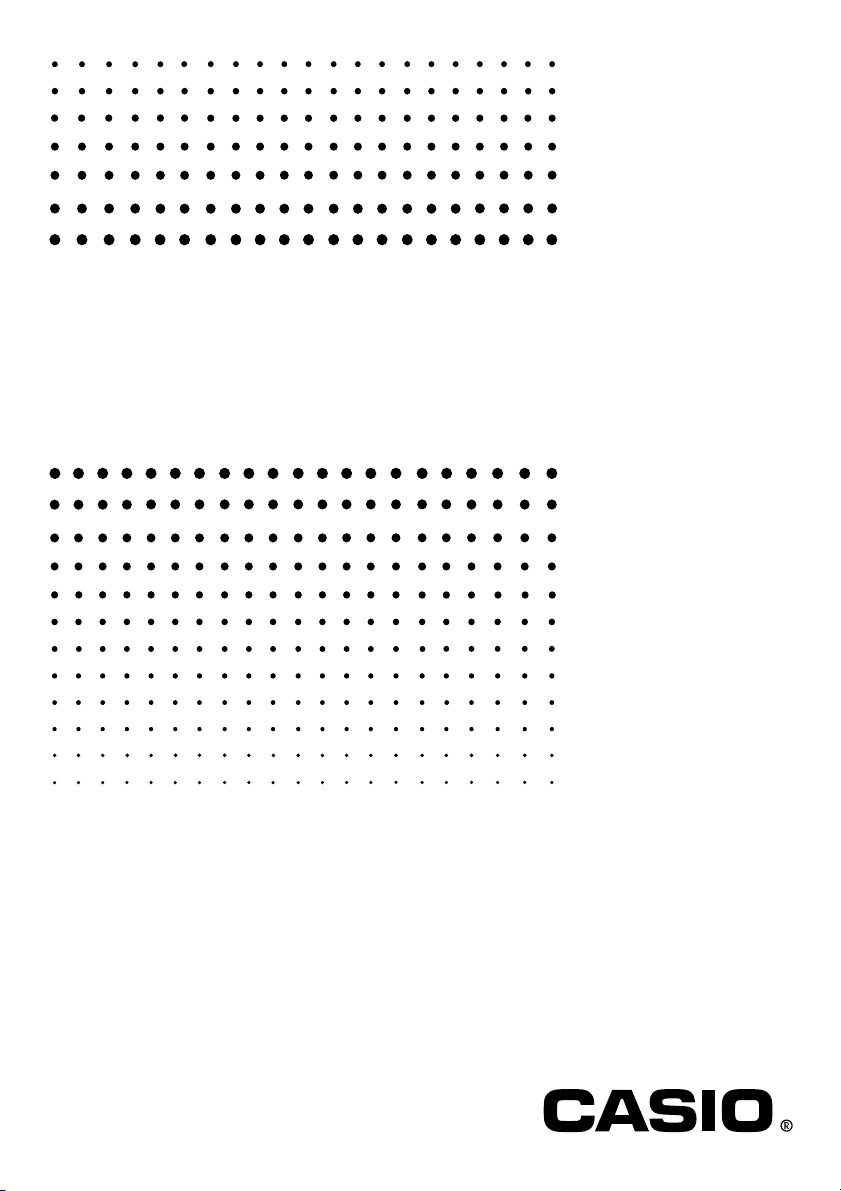
ClassPad 300
Bedienungsanleitung
G
RJA510188-4
http://world.casio.com/edu_e/
Page 2
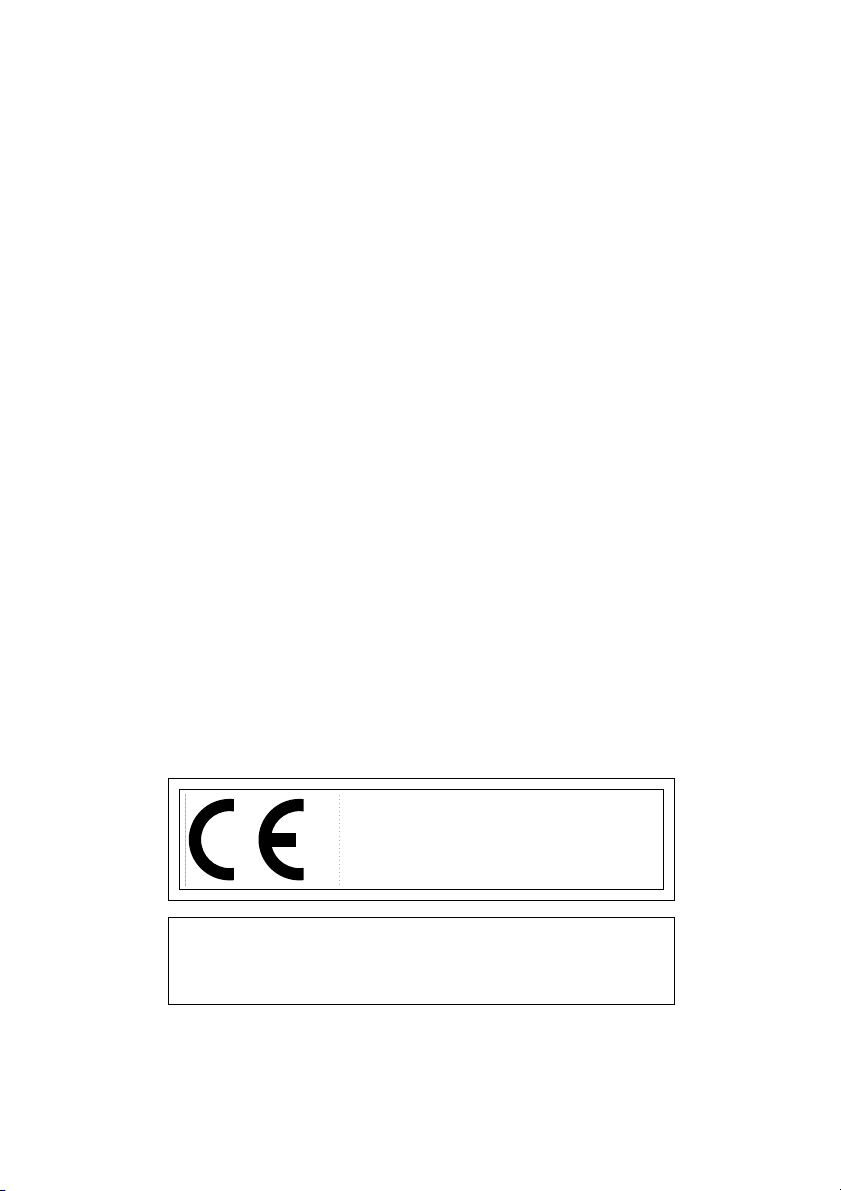
CASIO ELECTRONICS CO., LTD.
Unit 6, 1000 North Circular Road,
London NW2 7JD, U.K.
Wichtig!
Bitte bewahren Sie Ihre Anleitung und alle Informationen
griffbereit für spätere Nachschlagzwecke auf.
Page 3

1
Vo rbereitung
Vorbereitung
Dieser Abschnitt enthält wichtige Informationen, die Sie zur Kenntnis nehmen sollten, bevor Sie den
ClassPad zum ersten Mal benutzen.
1. Auspacken
Wenn Sie Ihren ClassPad auspacken, überprüfen Sie, dass alle hier abgebildeten Artikel enthalten
sind. Falls etwas vermisst wird, wenden Sie sich unverzüglich an Ihren Fachhändler.
ClassPad
Ke
yboard
ON/OFF
Clear
y
=
xz
÷
^
(
쎹
7
8
9
)
−
4
5
6
,
+
102
3
.
(–)
EXE
EXP
Stift (eingesetzt in den
ClassPad)
Touchscreen-Schutz
(Der Schutz ist bereits an dem
Touchscreen angebracht, wenn Sie
Ihren ClassPad kaufen.)
CD-ROM
3-poliges Kabel (SB-62)
Zwei Namensaufkleber
NAME/NOM
NAME/NOM
Schutzdeckel
(angebracht
am ClassPad)
USB-Kabel (SB-300)
Vier Mikro-Batterien
LR03 (AM4)
Schnellstartanleitung
20030101
Page 4
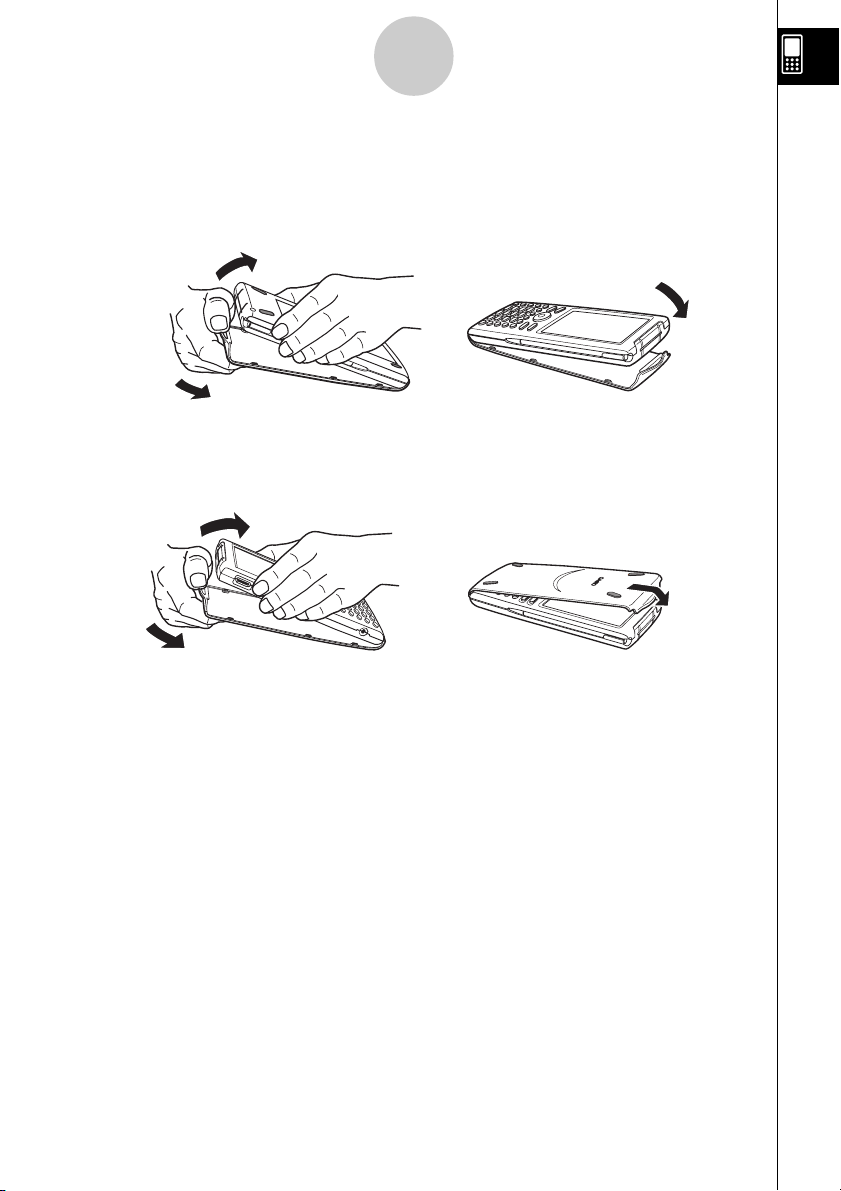
2
Vo rbereitung
2. Anbringen und Abnehmen des Schutzdeckels
u Abnehmen des Schutzdeckels
Bevor Sie den ClassPad verwenden, entfernen Sie den Schutzdeckel von dessen Vorderseite
und bringen Sie ihn an der Rückseite an.
u Anbringen des Schutzdeckels
Wenn Sie den ClassPad nicht verwenden, bringen Sie den Schutzdeckel an dessen Vorderseite
an.
Wichtig!
• Bringen Sie den Schutzdeckel immer an dem ClassPad an, wenn Sie diesen nicht verwenden.
Anderenfalls können der Touchscreen oder die o-Taste versehentlich betätigt werden, wodurch
die Stromversorgung eingeschaltet wird und die Batterien verbraucht werden.
3. Installation des Touchscreen-Schutzes
Ihr ClassPad wird mit einer speziellen Folie geliefert, die den Touchscreen vor Kratzern und anderen
Beschädigungen schützt. Befolgen Sie unbedingt den folgenden Vorgang, um den TouchscreenSchutz anzubringen, bevor Sie den ClassPad verwenden. (Der Schutz ist bereits an dem Touchscreen
angebracht, wenn Sie Ihren ClassPad kaufen.)
Wichtig!
•Wenden Sie keinen zu starken Druck an, wenn Sie den Touchscreen-Schutz anbringen.
Anderenfalls kann der Touchscreen beschädigt werden.
20030101
Page 5
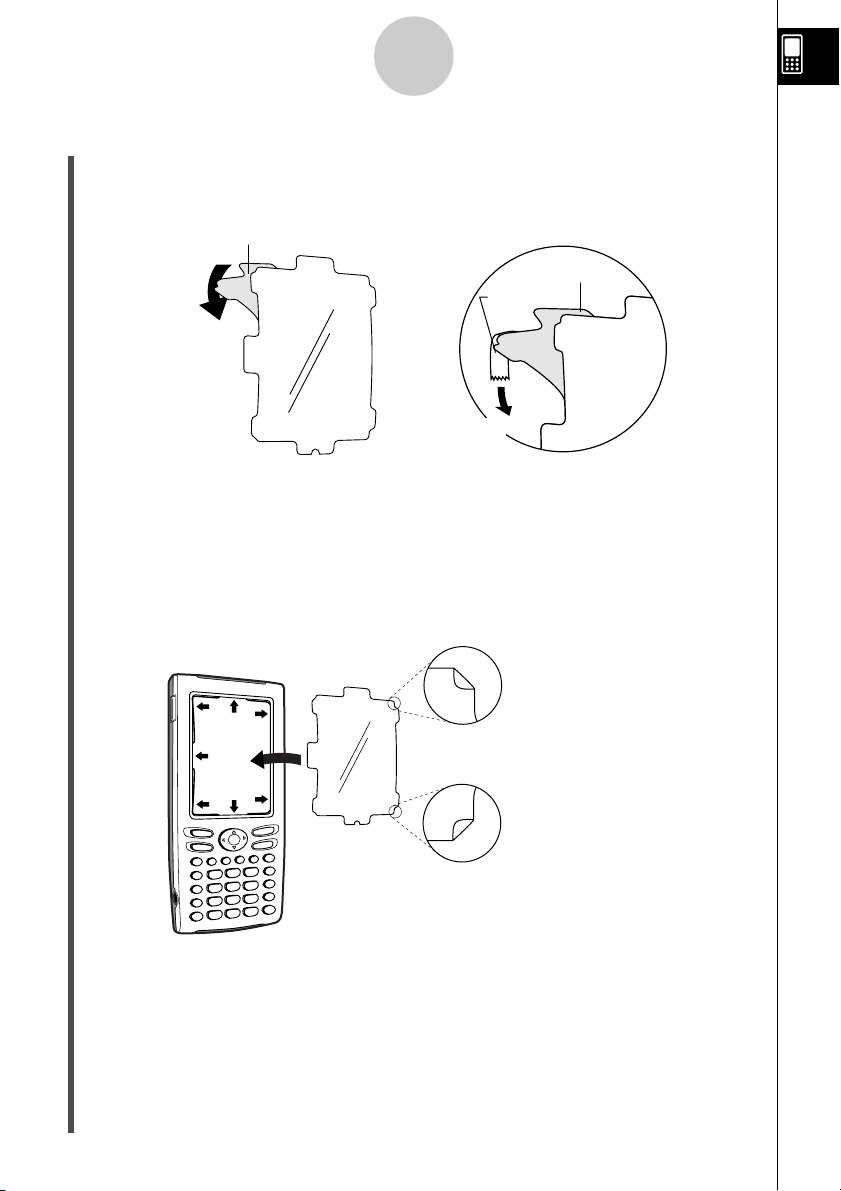
3
Vo rbereitung
u Operationen auf dem ClassPad
(1) Wischen Sie den Touchscreen mit einem reinen, trockenen Tuch sauber ab, um allen Schmutz,
Staub oder Fremdmaterial zu entfernen.
(2) Ziehen Sie die grünfarbene Folie von der Rückseite des Touchscreen-Schutzes ab.
Folie
Folie
Klebeband
Abziehen
Abziehen
•Falls sich die Folie nur schwer von dem Touchscreen-Schutz abziehen lässt, verwenden
Sie ein Stück Klebeband gemäß obiger Abbildung.
• Berühren Sie die Oberfläche des Touchscreen-Schutzes nicht, die freigelegt wird, wenn
Sie die Folie abziehen.
(3)Mit der freigelegten Oberfläche des Touchscreen-Schutzes gegen den Touchscreen des
ClassPad gerichtet führen Sie die Laschen an den oberen, unteren, linken und rechten Kanten
des Schutzes in die Schlitze an den Kanten des Touchscreens ein.
Hinweis
Die oberen und unteren rechten Ecken des Touchscreen-Schutzes
sind abgebogen, um ein Verschieben des Touchscreen-Schutzes
zu vermeiden, wenn dieser an dem ClassPad angebracht ist.
Ändern Sie die Abbiegung dieser Ecken niemals durch
Niederdrücken oder Geradebiegen. Anderenfalls kann sich den
Touchscreen-Schutz verschieben, während er am ClassPad
angebracht ist.
Achten Sie darauf, dass die freigelegte Oberfläche gegen den Touchscreen gerichtet ist.
•Achten Sie darauf, dass kein Schmutz, Staub oder Fremdmaterial zwischen den Touchscreen
und den Schutz gelangt. Fremdkörper können zu Beschädigung des Touchscreen führen,
während Sie mit dem ClassPad arbeiten.
20030101
Page 6
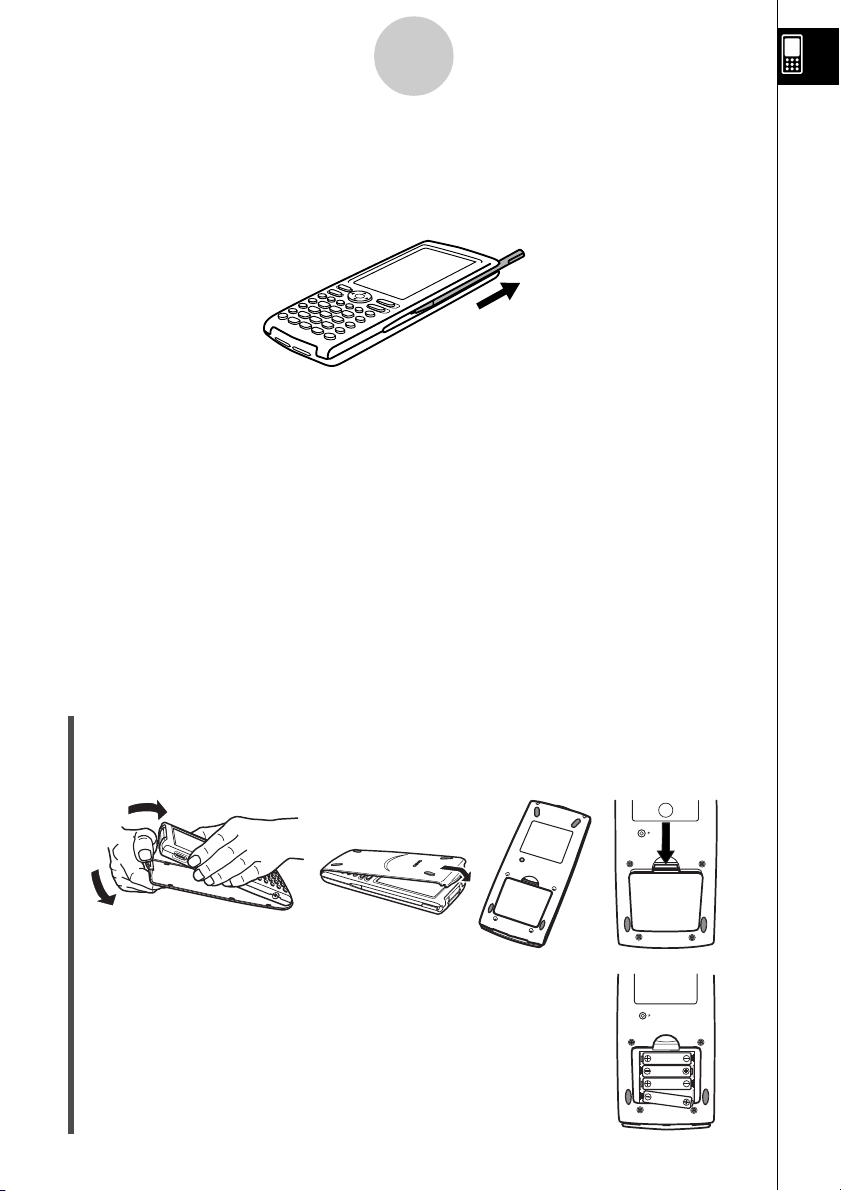
4
Vo rbereitung
4. Verwendung des Stiftes
Schieben Sie den Stift aus dem Schlitz, der dafür am ClassPad vorgesehen ist, und verwenden Sie
danach den Stift für die Touchscreen-Operationen.
Wichtig!
• Achten Sie darauf, dass Sie den Stift nicht verlegen oder verlieren. Wenn Sie den Stift nicht
benutzen, bewahren Sie ihn immer in dem am ClassPad vorgesehenen Schlitz auf.
•Vermeiden Sie eine Beschädigung der Spitze des Stiftes. Eine beschädigte Spitze kann den
Touchscreen des ClassPad zerkratzen oder sonst wie beschädigen.
•Verwenden Sie nur den mitgelieferten Stift oder ein ähnliches Instrument für die Ausführung der
Touchscreen-Operationen. Benutzen Sie niemals einen Kugelschreiber, Bleistift oder ein anderes
Schreibinstrument.
5. Austauschen der Batterien und Einstellung
des ClassPad
u Operationen auf dem ClassPad
(1) Achten Sie darauf, dass Sie nicht versehentlich die o-Taste drücken, bringen Sie den
Schutzdeckel am ClassPad an, und drehen Sie danach den ClassPad um. Nehmen Sie den
rückseitigen Batteriefachdeckel vom ClassPad ab, indem Sie mit Ihrem Finger an dem mit 1
markierten Punkt ziehen.
1
P
(2) Setzen Sie die vier mitgelieferten Batterien in den ClassPad ein.
• Achten Sie auf richtige Ausrichtung der positiven (+) und
negativen (–) Enden der Batterien.
20030101
Page 7
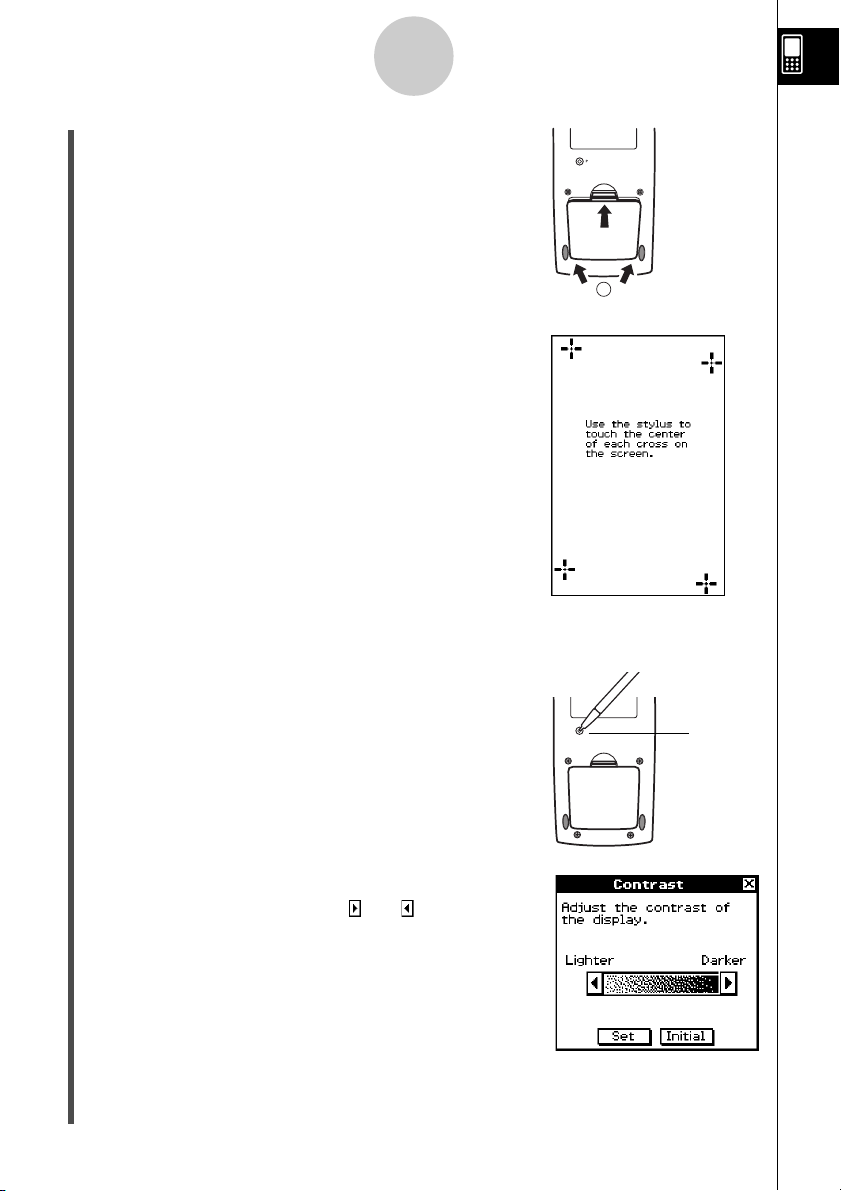
5
2
P
Vo rbereitung
(3) Bringen Sie den rückseitigen Batteriefachdeckel wieder an,
wobei Sie darauf achten müssen, dass die Laschen des
Deckels in die mit 2 markierten Löcher des ClassPad eingeführt werden, und drehen Sie danach den ClassPad um,
sodass dessen Vorderseite nach oben weist.
(4) Nehmen Sie den Schutzdeckel vom ClassPad ab.
(5) Richten Sie den Touchscreen aus.
a. Die Stromversorgung Ihres ClassPad sollte automatisch
eingeschaltet werden, und die TouchscreenAusrichtanzeige sollte angezeigt werden.
b. Tippen Sie mit den Stift jeweils auf die Mitte der vier
Kreuzmarkierungen, wenn diese auf dem Display
erscheinen.
•Falls das Touchscreen-Ausrichtungs-Display nicht erscheint, verwenden Sie den Stift, um den P-Knopf auf
der Rückseite des ClassPad zu drücken.
P-Knopf
Wichtig!
•Der ClassPad kann für das Hochfahren einige Zeit
benötigen, nachdem Sie den P-Knopf gedrückt haben.
(6) Stellen Sie den Kontrast des Displays ein.
a. Tippen Sie auf die Schaltfläche oder , um den
Kontrast zu verdunkeln bzw. zu erhellen.
b. Nachdem die Kontrasteinstellung Ihren Wünschen entspricht, tippen Sie auf [Set].
• Falls Sie auf dem Dialogfeld „Contrast“ auf [Initial] tippen, wird der Kontrast auf seine
werksseitige Vorgabeeinstellung zurückgestellt.
20030101
Page 8
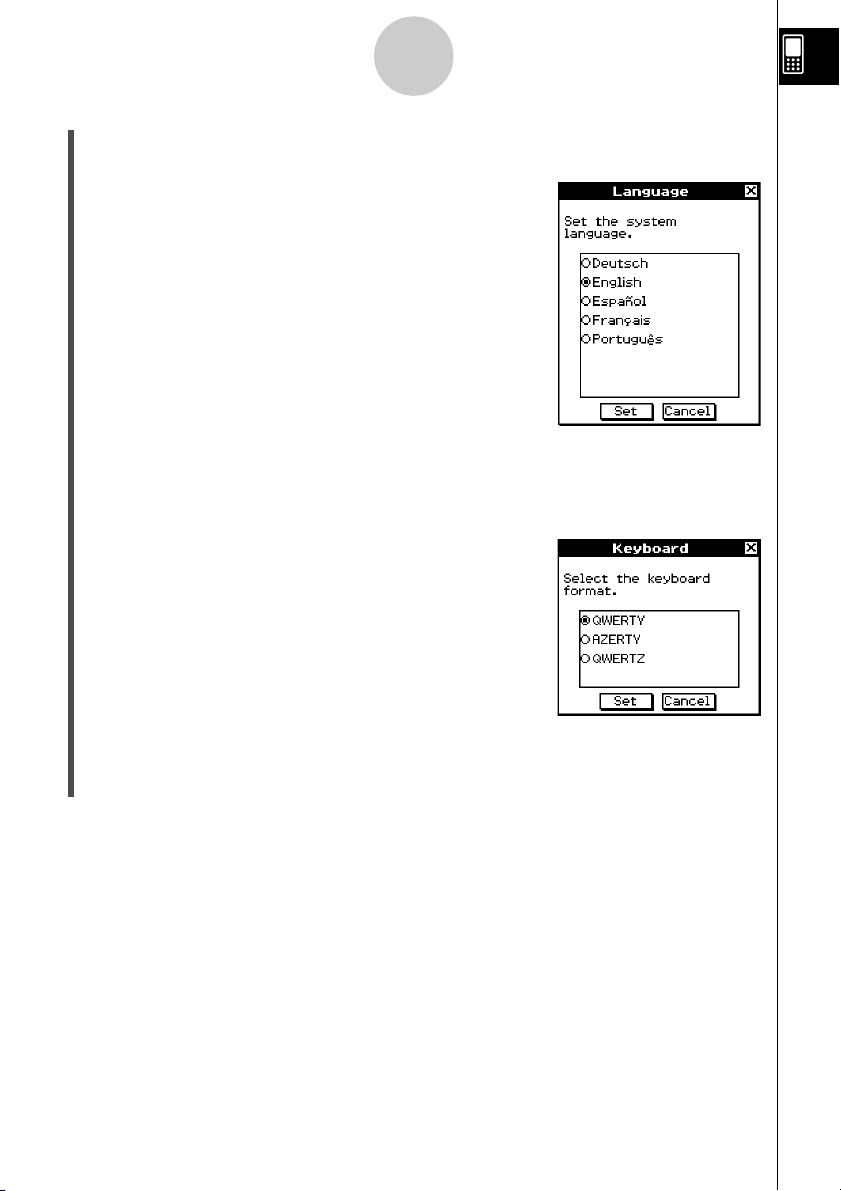
6
Vo rbereitung
(7) Wählen Sie die Anzeigesprache aus.
a. In der erscheinenden Liste tippen Sie auf die Sprache, die Sie verwenden möchten.
•Sie können Deutsch, Englisch, Spanisch, Französisch oder
Portugiesisch auswählen.
b. Sobald Sie die gewünschte Sprache gewählt haben, tippen Sie auf [Set].
• Falls Sie auf [Cancel] tippen, wird Englisch gewählt und auf das nächste Dialogfeld
weitergeschaltet.
(8) Wählen Sie die Tastenanordnung der Software-Tastatur aus.
a. In der erscheinenden Liste tippen Sie auf die gewünschte
Tastenanordnung.
b. Sobald Sie die gewünschte Tastenanordnung gewählt haben, tippen Sie auf [Set].
•Falls Sie auf [Cancel] tippen, wird die Tastenanordnung QWERTY gewählt und die
Einstelloperation abgeschlossen.
6. Anwenderregistrierung
Bevor Sie Ihren ClassPad 300 oder RM-ClassPad verwenden, lesen Sie unbedingt die mit
Readme.html bezeichnete Datei durch, die auf der mitgelieferten CD-ROM enthalten ist. Dort
können Sie die URL für eine Webseite finden, auf der Sie sich als offizieller Anwender registrieren
können.
http://world.casio.com/edu_e/cp300_regist/
20030101
20030301
Page 9
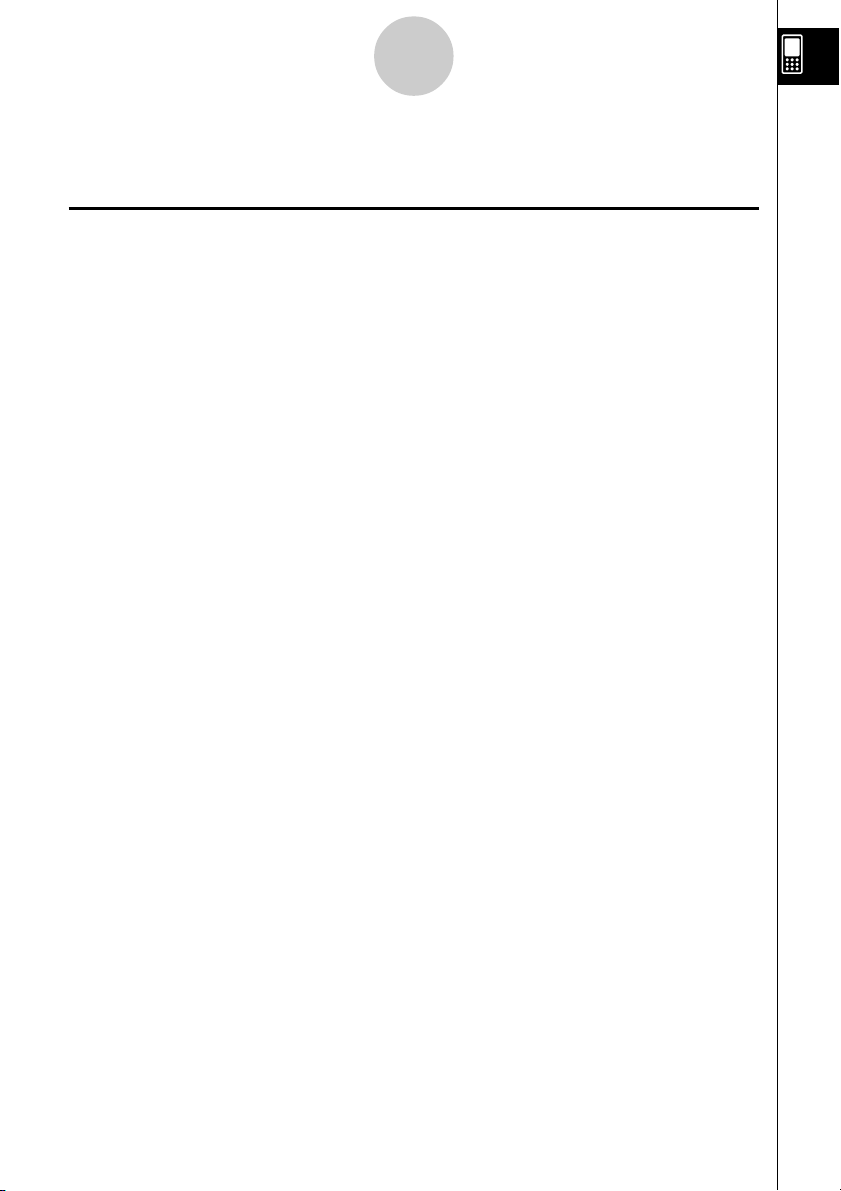
7
Vo rbereitung
Vorsichtsmaßregeln bei der Handhabung
• Ihr ClassPad ist aus Präzisionskomponenten hergestellt. Versuchen Sie daher niemals ein Zerlegen
des Gerätes.
•Vermeiden Sie ein Fallenlassen des ClassPad und setzen Sie diesen keinen starken Stößen aus.
• Belassen oder lagern Sie den ClassPad niemals an einem Ort mit hoher Temperatur, hoher
Luftfeuchtigkeit oder starker Staubentwicklung. Falls der ClassPad niedrigen Temperaturen
ausgesetzt wird, kann es längere Zeit bis zur Anzeige der Ergebnisse dauern oder der Betrieb
kann sogar vollständig ausfallen. Richtiger Betrieb ist wieder möglich, sobald sich der ClassPad
auf Normaltemperatur erwärmt hat.
•Tauschen Sie die Batterien alle sechs Monate aus, unabhängig von der Verwendungshäufigkeit
des ClassPad während dieser Zeitspanne. Belassen Sie verbrauchte Batterien niemals im
Batteriefach. Die Batterien könnten auslaufen und den ClassPad beschädigen.
• Halten Sie die Batterien außerhalb der Reichweite von Kleinkindern. Falls eine Batterie versehentlich
verschluckt wurde, wenden Sie sich unverzüglich an einen Arzt.
•Vermeiden Sie die Verwendung von flüchtigen Mitteln, wie Verdünner oder Waschbenzin, für das
Reinigen des ClassPad. Wischen Sie diesen einfach mit einem weichen, trockenen Tuch oder mit
einem in einer milden Lösung aus Wasser und neutralem Waschmittel angefeuchteten und gut
ausgewrungenen Lappen ab.
•Wenn Sie Staub vom Display abwischen, gehen Sie vorsichtig vor, um ein Zerkratzen der Oberfläche
zu vermeiden.
• Unter keinen Umständen sind der Hersteller oder seine Zulieferanten Ihnen oder anderen Personen
gegenüber verantwortlich für irgend welche Schäden, Ausgaben, Verluste, Zinsverluste oder andere
Schäden, die auf den Verlust von Daten und/oder Formeln auf Grund von Fehlbetrieb, Reparaturen
oder Batteriewechsel zurückzuführen sind. Es obliegt Ihnen, zusätzliche physikalische Aufzeichnungen der Daten vorzunehmen, um solchen Datenverlusten vorzubeugen.
• Entsorgen Sie niemals die Batterien, die Flüssigkristallanzeige (Display) oder andere Komponenten
durch Verbrennen.
• Falls die Meldung „Batteries are extremely low!“ auf dem Display erscheint, tauschen Sie die
Batterien möglichst bald aus.
• Schalten Sie unbedingt den ClassPad aus, bevor Sie die Batterien austauschen.
• Falls der ClassPad starken elektrostatischen Ladungen ausgesetzt wird, kann sein Speicherinhalt
beschädigt werden bzw. die Tasten können den Betrieb einstellen. In einem solchen Fall führen
Sie die Rückstelloperation aus, um den Speicher zu löschen und so wieder die normale Tastenoperation sicherzustellen.
• Falls der ClassPad aus irgend einem Grund den normalen Betrieb einstellt, verwenden Sie den
Stift, um den P-Knopf an der Rückseite des ClassPad zu drücken. Beachten Sie jedoch, dass
dadurch alle Daten aus dem Speicher des ClassPad gelöscht werden.
• Beachten Sie, dass starke Erschütterungen oder Stöße während der Programmausführung zu
deren Unterbrechung bzw. zu einer Beschädigung des Speicherinhalts des ClassPad führen
können.
• Falls Sie den ClassPad in der Nähe eines Fernsehers oder Radios verwenden, kann es zu
Interferenzen mit dem Fernseh- oder Rundfunkempfang kommen.
20030101
Page 10
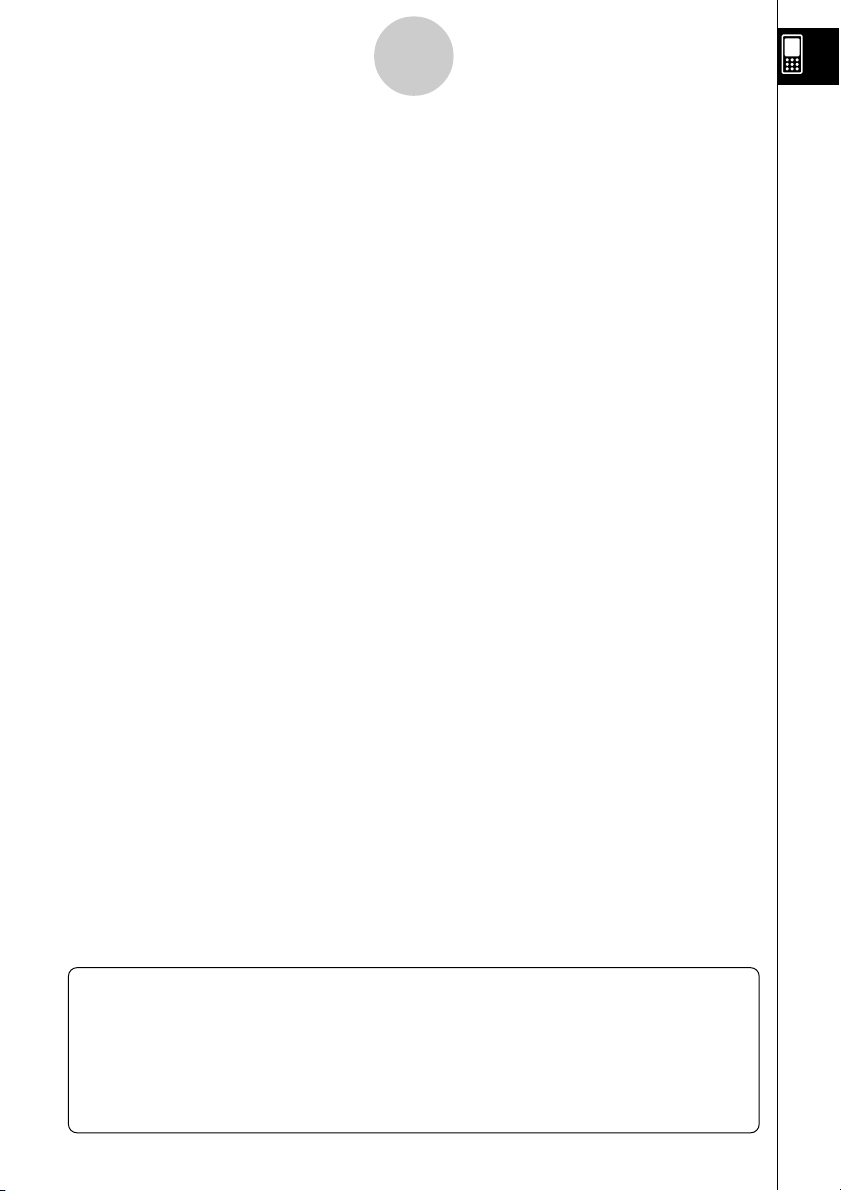
8
Vo rbereitung
• Bevor Sie einen Fehlbetrieb des ClassPad annehmen, lesen Sie nochmals aufmerksam diese
Bedienungsanleitung durch und stellen Sie sicher, dass das Problem nicht auf unzureichende
Batteriespannung, fehlerhafte Programmierung oder fehlerhafte Bedienung zurückzuführen ist.
• Achten Sie darauf, dass keine Gegenstände zwischen das Schutzgehäuse und den Touchscreen
gelangen. Neben dem Risiko eines Zerkratzen des Touchscreens kann ein mit dem Touchscreen
in Kontakt kommender Gegenstand zum Einschalten der Stromversorgung und damit zu raschem
Verbrauch der Batterien führen.
• Bringen Sie immer den Schutzdeckel auf dem ClassPad an, wenn Sie diesen nicht verwenden.
Anderenfalls können der Touchscreen oder die o-Taste versehentlich betätigt werden, wodurch
die Stromversorgung eingeschaltet wird und die Batterien verbraucht werden.
Fertigen Sie physikalische Aufzeichnungen aller wichtigen Daten an!
Niedrige Batteriespannung oder falsches Einsetzen der für die Stromversorgung des ClassPad
verwendeten Batterien können dazu führen, dass die im Speicher abgespeicherten Daten verfälscht
oder vollständig gelöscht werden. Die gespeicherten Daten können auch von starken elektrostatischen
Ladungen oder Stößen beeinträchtigt werden. Sie sollten daher immer Sicherungs-Kopien aller
wichtigen Daten anfertigen, um Datenverlusten vorzubeugen.
Sicherung von Daten
Ihr ClassPad wird gemeinsam mit einem speziellen USB-Kabel (SB-300) und der „ProgramLink“Software geliefert, die Sie für die Sicherung der Daten auf einem mit Windows® 98, Me, XP oder
2000 laufenden Computer verwenden können.
• Die „ProgramLink“-Software befindet sich auf der CD-ROM.
Unter keinen Umständen ist die CASIO Computer Co., Ltd. irgendjemandem gegenüber verantwortlich
für spezielle, direkte, zufällige oder Folgeschäden, die in Verbindung mit dem Kauf oder der
Verwendung dieses Produkts auftreten können. Die CASIO Computer Co., Ltd. ist auch nicht
verantwortlich für irgend welche Ansprüche anderer Parteien, die auf die Verwendung dieses Produkts
zurückzuführen sind.
• Änderungen des Inhalts dieser Bedienungsanleitung ohne Vorankündigung vorbehalten.
•Kein Teil dieser Bedienungsanleitung darf ohne die ausdrückliche schriftliche Genehmigung
des Herstellers in irgend einer Form reproduziert werden.
•Die in Kapitel 15 dieser Bedienungsanleitung beschriebenen Zusatzgeräte sind vielleicht in
bestimmten geographischen Gebieten nicht erhältlich. Betreffs vollständiger Einzelheiten über
die Verfügbarkeit in Ihrem Gebiet wenden Sie sich bitte an Ihren nächsten CASIO-Fachhändler
oder Kundendienst.
20030101
Page 11
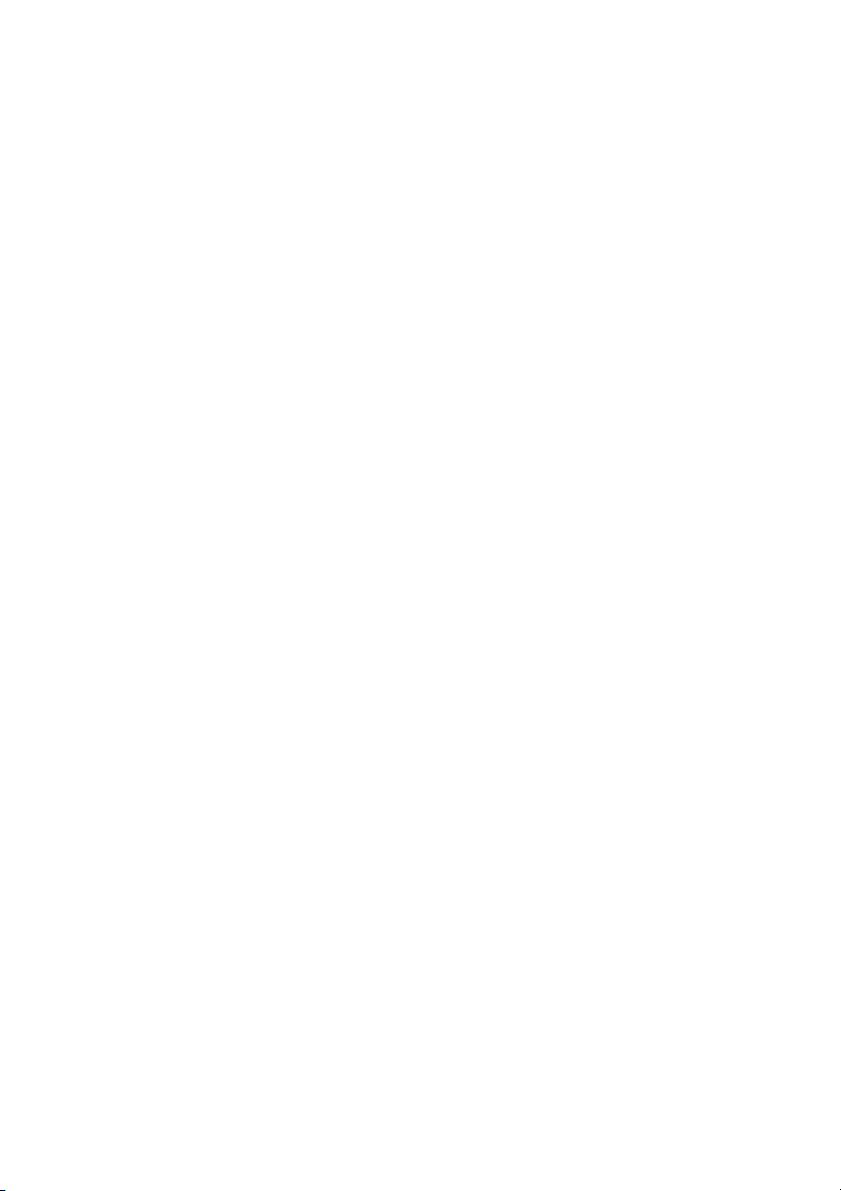
• ••••••••••••••••••
•••••••••••••••••••
•••••••••••••••••••
• ••••••••••••••••••
•••••••••••••••••••
•••••••••••••••••••
ClassPad 300
•••••••••••••••••••
•••••••••••••••••••
•••••••••••••••••••
•••••••••••••••••••
• ••••••••••••••••••
•••••••••••••••••••
•••••••••••••••••••
• ••••••••••••••••••
•••••••••••••••••••
•••••••••••••••••••
• ••••••••••••••••••
•••••••••••••••••••
20030101
Page 12
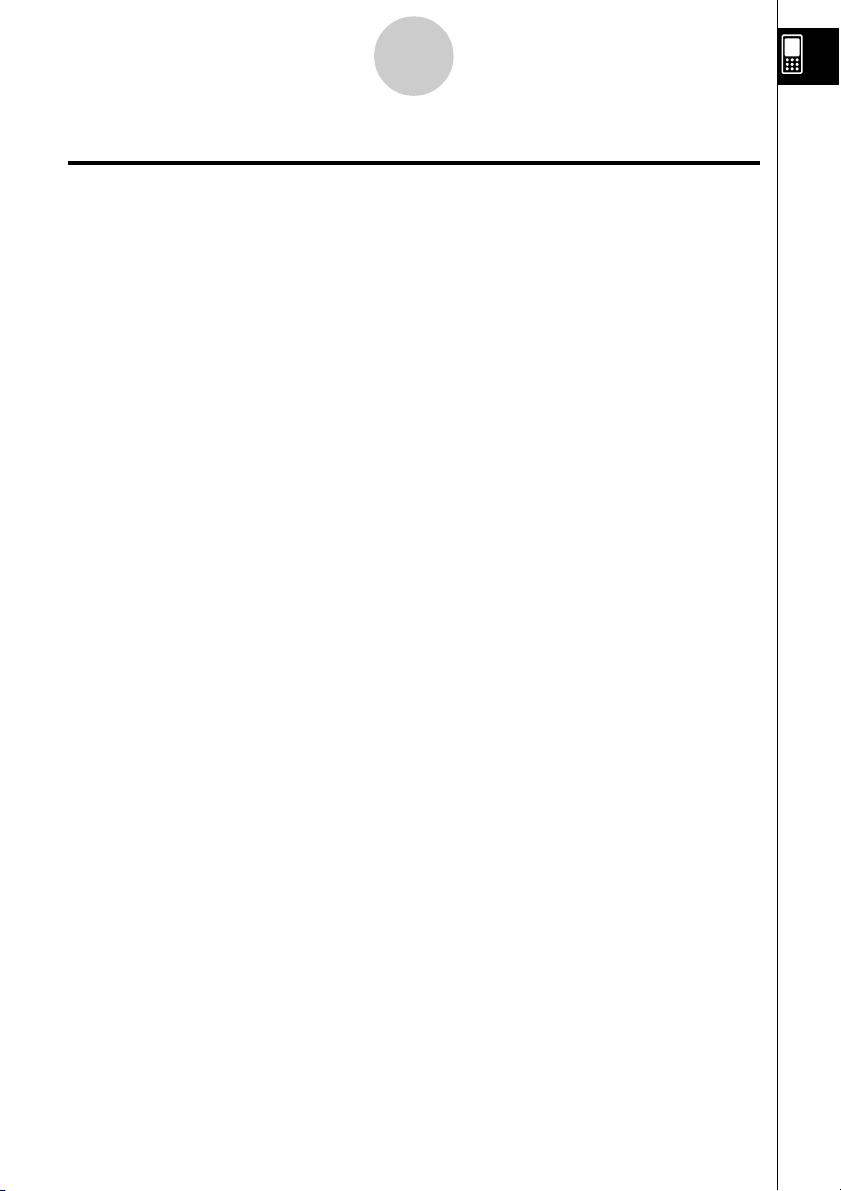
1
Inhalt
Inhalt
Vorbereitung
1. Auspacken .................................................................................................. 1
2. Anbringen und Abnehmen des Schutzdeckels ....................................... 2
3. Installation des Touchscreen-Schutzes ................................................... 2
4. Verwendung des Stiftes ............................................................................. 4
5. Austauschen der Batterien und Einstellung des ClassPad .................... 4
6. Anwenderregistrierung .............................................................................. 6
Vorsichtsmaßregeln bei der Handhabung ..................................................... 7
Über diese Bedienungsanleitung
Tastatur und Ikon-Leiste des ClassPad ............................................................. 0-1-1
On-Screen-Tasten, Menüs und andere Steuerelemente................................... 0-1-2
Seiteninhalt ....................................................................................................... 0-1-3
Kapitel 1 Einführung
1-1 Grundsätzlicher Aufbau und Bedienelemente ................................... 1-1-1
Grundsätzlicher Aufbau ..................................................................................... 1-1-2
Verwendung des Stiftes .................................................................................... 1-1-4
1-2 Ein- und Ausschalten der Stromversorgung ..................................... 1-2-1
Einschalten der Stromversorgung ..................................................................... 1-2-1
Ausschalten der Stromversorgung .................................................................... 1-2-1
Betriebsstatus-Funktion .................................................................................... 1-2-1
Begrenzung der Dauer des Schlafstatus .......................................................... 1-2-2
1-3 Verwendung der Ikon-Leiste................................................................ 1-3-1
1-4 Vorinstallierte Anwendungsbereiche (Menüs) ................................... 1-4-1
Öffnen eines vorinstallierten Anwendungsbereiches ........................................ 1-4-2
Operationen im Übersichts-Menü aller Anwendungen ...................................... 1-4-2
1-5 Grundsätzliche Arbeitsweise in den Anwendungsbereichen........... 1-5-1
Anwendungsfenster .......................................................................................... 1-5-1
Verwendung eines Doppelfensterdisplays ........................................................ 1-5-1
Verwendung der Menüleiste .............................................................................. 1-5-2
Verwendung des O-Menüs ............................................................................ 1-5-4
Verwendung der Kontrollkästchen .................................................................... 1-5-6
Verwendung der Optionsfelder ......................................................................... 1-5-7
Verwendung des Einstellungsmenüs ................................................................ 1-5-8
Verwendung der Symbolleiste ........................................................................... 1-5-9
Interpretation der Statusleisten-Informationen ................................................ 1-5-10
Pause und Beendigung einer Operation ......................................................... 1-5-10
1-6 Verschiedene Eingabemöglichkeiten des ClassPad ......................... 1-6-1
Verwendung der Software-Tastatur ................................................................... 1-6-1
Grundlagen für die Eingabe .............................................................................. 1-6-3
Weiterführende Operationen auf der Software-Tastatur ................................... 1-6-8
1-7 Variablentypen und Ordnerstruktur .................................................... 1-7-1
Ordnertypen ...................................................................................................... 1-7-1
Variablentypen .................................................................................................. 1-7-2
20030101
20030301
Page 13
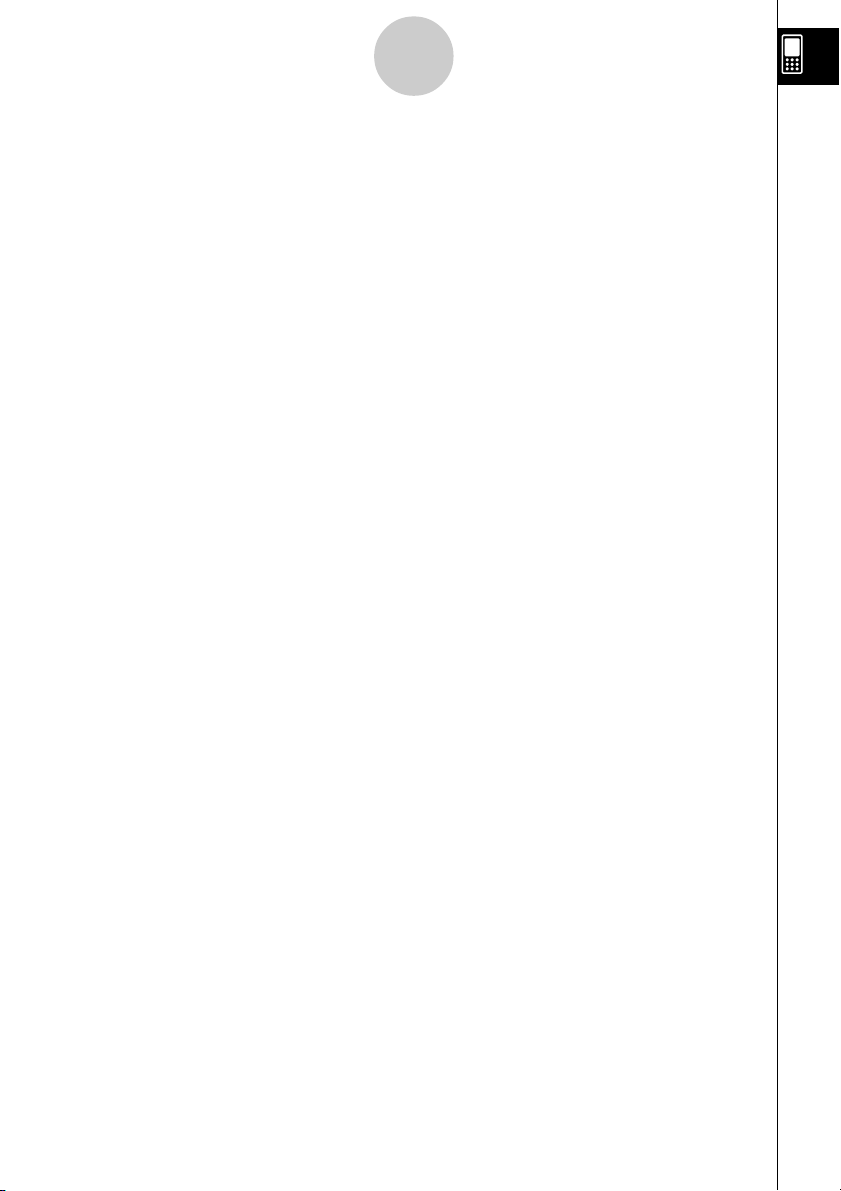
2
Inhalt
Erstellung eines Ordners................................................................................... 1-7-4
Erstellen und Verwendung von Variablen ......................................................... 1-7-5
Zuordnung von Werten und anderen Daten zu einer Systemvariablen .......... 1-7-10
Verriegelung einer Variablen oder eines Ordners ........................................... 1-7-10
Regeln für den Zugriff auf Variablen ................................................................1-7-11
1-8 Nutzung des Variablenmanagers ........................................................ 1-8-1
Beschreibung des Variablenmanagers ............................................................. 1-8-1
Öffnen des Variablenmanagers ......................................................................... 1-8-1
Variablenmanageranzeigen .............................................................................. 1-8-2
Schließen des Variablenmanagers ................................................................... 1-8-2
Variablenmanager-Ordneroperationen .............................................................. 1-8-3
Variablenoperationen ........................................................................................ 1-8-7
Kapitel 2 Hauptanwendungs-Menü
2-1 Beschreibung des Hauptanwendungs-Menüs ................................... 2-1-1
Öffnen des Hauptanwendungs-Menüs .............................................................. 2-1-1
Fenster des Hauptanwendungs-Menüs ............................................................ 2-1-1
Unter-Menüs und Schaltflächen des Hauptanwendungs-Menüs ...................... 2-1-3
Verwendung der Modi im Hauptanwendungs-Menü ......................................... 2-1-4
Zugriff auf die Anwendungsfenster des ClassPad vom Hauptanwendungs-
Menü aus .......................................................................................................... 2-1-5
Zugriff auf das Fenster des Hauptanwendungs-Menüs von einem
anderen Anwendungs-Menü des ClassPad aus ............................................... 2-1-6
2-2 Grundrechenarten ................................................................................ 2-2-1
Arithmetische Berechnungen und Klammerrechnung ....................................... 2-2-1
Verwendung der e-Taste............................................................................... 2-2-2
Weglassen des Multiplikationszeichens ............................................................ 2-2-2
Verwendung der Antwortvariablen (ans) ........................................................... 2-2-2
Berechnungsfehler ............................................................................................ 2-2-3
Berechnungsprioritäten (Vorrangregeln) ........................................................... 2-2-4
Berechnungsmodi ............................................................................................. 2-2-5
2-3 Verwendung des zurückliegenden Berechnungsverlaufs ................ 2-3-1
Betrachtung des Inhalts des zurückliegenden Berechnungsverlaufs ............... 2-3-1
Neuberechnung eines Eingabeterms ................................................................ 2-3-2
Löschen eines Teils des Inhalts des Berechnungsverlaufs ............................... 2-3-4
Löschen des gesamten Inhalts des Berechnungsverlaufs ................................ 2-3-4
2-4 Berechnungen mit vorinstallierten Funktionen ................................. 2-4-1
2-5 Listenberechnungen/Listenarithmetik ............................................... 2-5-1
Eingabe von Listendaten .................................................................................. 2-5-1
Verwendung einer Liste für einer Berechnung .................................................. 2-5-3
2-6 Matrizen- und Vektorrechnung............................................................ 2-6-1
Eingabe von Matrixdaten .................................................................................. 2-6-1
Ausführung der elementaren Matrizenrechnung ............................................... 2-6-4
2-7 Nutzung des Aktionsmenüs ................................................................ 2-7-1
In diesem Abschnitt verwendete Abkürzungen und Interpunktionen ................ 2-7-1
Screenshot-Beispiele ........................................................................................ 2-7-2
Anzeige des Aktionsmenüs ............................................................................... 2-7-3
Verwendung des Transformationsuntermenüs ................................................. 2-7-3
20030101
Page 14
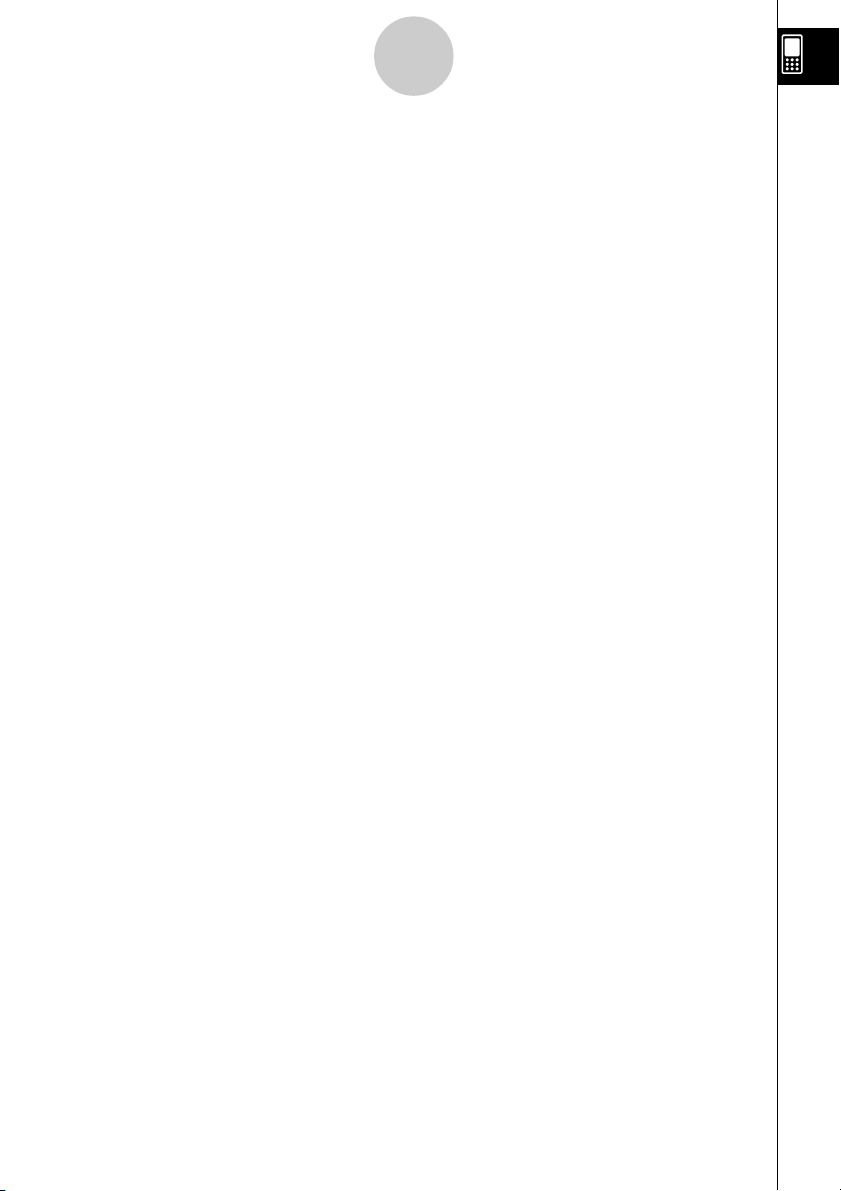
3
Inhalt
Verwendung des Untermenüs für Berechnungen ............................................. 2-7-8
Verwendung des Untermenüs für komplexe Zahlen ....................................... 2-7-15
Verwendung des Untermenüs zur Listenerstellung ........................................ 2-7-17
Verwendung des Untermenüs zur Listenberechnung ..................................... 2-7-20
Verwendung des Untermenüs zur Matrizenerstellung .................................... 2-7-26
Verwendung des Untermenüs zur Matrizenrechnung ..................................... 2-7-29
Verwendung des Untermenüs zur Vektorrechnung ........................................ 2-7-34
Verwendung des Gleichungs-/Ungleichungs-Untermenüs ............................. 2-7-38
Verwendung des Assistentenuntermenüs ....................................................... 2-7-44
2-8 Verwendung des Interaktiv-Menüs ..................................................... 2-8-1
Interaktiv-Menü und Aktionsmenü ..................................................................... 2-8-1
Beispiel für das Interaktiv-Menü ........................................................................ 2-8-1
Verwendung des „apply“-Befehls ...................................................................... 2-8-4
2-9 Hauptanwendungs-Menü in Kombination mit anderen
Anwendungs-Menüs ............................................................................ 2-9-1
Öffnen des Fensters eines anderen Anwendungs-Menüs ................................ 2-9-1
Schließen des Fensters eines anderen Anwendungs-Menüs ........................... 2-9-2
Verwendung des Grafikfensters $ und des 3D-Grafikfensters % ................ 2-9-2
Verwendung eines Grafikeditorfensters (Grafik und Tabelle: !,
Kegelschnitte: *, 3D-Grafik: @, numerische Gleichungslösung: 1) .......... 2-9-4
Verwendung des Listeneditorfensters (......................................................... 2-9-5
Verwendung des Geometriefensters 3 .......................................................... 2-9-9
Verwendung des Zahlenfolgen-Editorfensters & .......................................... 2-9-12
Verwendung des Tabellenfensters # ............................................................ 2-9-12
Kapitel 3 Grafik- und Tabellen-Menü
3-1 Beschreibung des Grafik- und Tabellen-Menüs ................................ 3-1-1
Öffnen des Grafik- und Tabellen-Menüs ........................................................... 3-1-1
Fenster des Grafik- und Tabellen-Menüs .......................................................... 3-1-1
Menüs und Schaltflächen des Grafik- und Tabellen-Menüs .............................. 3-1-2
Statusleiste des Grafik- und Tabellen-Menüs .................................................... 3-1-7
Grundlegende Operationen des Grafik- und Tabellen-Menüs ........................... 3-1-7
3-2 Grafikfensteroperationen..................................................................... 3-2-1
Konfigurieren der Betrachtungsfensterparameter für das Grafikfenster ........... 3-2-1
Scrollen des Grafikfensters ............................................................................... 3-2-5
Verschiebung des Grafikfensters ...................................................................... 3-2-5
Zoomen des Grafikfensters ............................................................................... 3-2-6
Andere Grafikfensteroperationen .................................................................... 3-2-10
3-3 Speicherfunktionen .............................................................................. 3-3-1
Verwendung der Grafikeditorblätter .................................................................. 3-3-1
Vorgabe des Funktionstyps............................................................................... 3-3-2
Abspeichern einer Funktion .............................................................................. 3-3-3
Verwendung der vorprogrammierten Funktionen .............................................. 3-3-5
Speicherung des Meldungsfeldtermes im Grafikeditorfenster .......................... 3-3-5
Bearbeitung von abgespeicherten Funktionen ................................................. 3-3-6
Löschung aller Grafikeditorterme ...................................................................... 3-3-7
Grafische Darstellung einer abgespeicherten Funktion .................................... 3-3-7
Abspeichern der Grafikeditordaten im Grafikspeicher ...................................... 3-3-9
20030101
Page 15
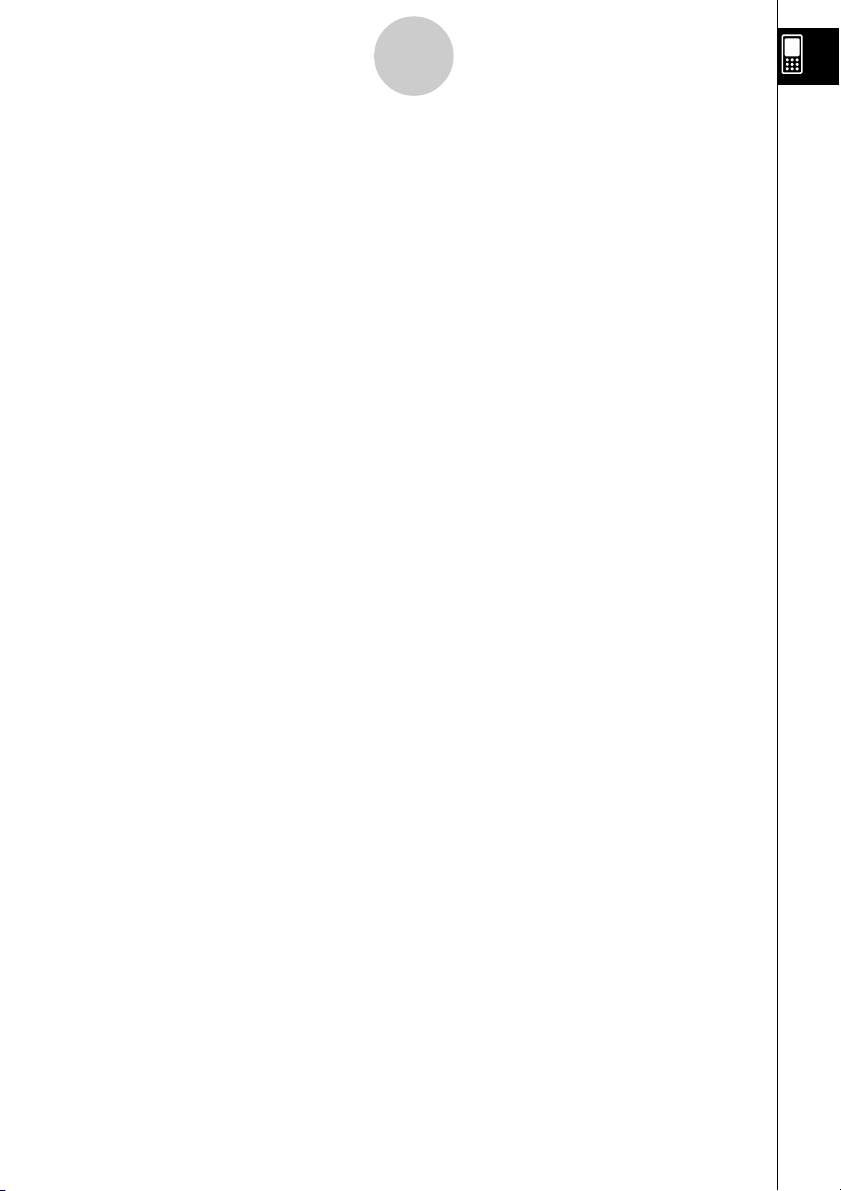
4
Inhalt
3-4 Tabelle und Grafik................................................................................. 3-4-1
Generierung einer Wertetabelle ........................................................................ 3-4-1
Bearbeitung der Zahlen einer Wertetabelle ...................................................... 3-4-4
Löschen, Einfügen und Anfügen von Zeilen in einer Wertetabelle.................... 3-4-5
Aktualisieren einer Wertetabelle ....................................................................... 3-4-6
Generieren einer Wertetabelle und deren Verwendung zum Zeichnen
einer Grafik ........................................................................................................ 3-4-7
Speicherung einer Wertetabelle in einer Liste .................................................. 3-4-8
Generieren einer Übersichtstabelle ................................................................... 3-4-9
Das Grafikeditorfenster zum aktiven Fenster machen .................................... 3-4-15
3-5 Modifizieren einer Grafik...................................................................... 3-5-1
Modifizieren einer einzelnen Grafik durch Änderung des Wertes
eines Koeffizienten („Direct Modify“) ................................................................. 3-5-1
Gleichzeitige Modifikation von mehreren Grafiken durch Veränderung
gemeinsamer Variablen („Dynamic Modify“) ..................................................... 3-5-4
3-6 Verwendung des Skizzenmenüs ......................................................... 3-6-1
Beschreibung des Skizzenmenüs ..................................................................... 3-6-1
Verwendung der Befehle des Skizzenmenüs ................................................... 3-6-1
3-7 Verwendung von Trace ........................................................................ 3-7-1
Verwendung von Trace für das Ablesen der Grafikkoordinaten ........................ 3-7-1
Verknüpfen von Trace mit einer Wertetabelle ................................................... 3-7-3
Generieren einer Wertetabellen mit Hilfe einer Grafik ...................................... 3-7-4
3-8 Analyse einer für das Zeichnen einer Grafik verwendeten Funktion
(Kurvendiskussion) .............................................................................. 3-8-1
Beschreibung des G-Solve-Menüs ................................................................... 3-8-1
Verwendung der Befehle des G-Solve-Menüs .................................................. 3-8-2
Kapitel 4 Untersuchungen zu Kegelschnitten
4-1 Beschreibung des Kegelschnitt-Menüs ............................................. 4-1-1
Start einer Kegelschnitt-Untersuchung ............................................................. 4-1-1
Fenster des Kegelschnitt-Menüs ....................................................................... 4-1-1
Unter-Menüs und Schaltflächen im Kegelschnitt-Menü .................................... 4-1-2
Statusleiste des Kegelschnitt-Menüs ................................................................ 4-1-4
4-2 Eingabe von Kegelschnitt-Gleichungen ............................................ 4-2-1
Verwendung einer Kegelschnittform für die Eingabe der Gleichung ................. 4-2-1
Manuelle Eingabe einer Gleichung ................................................................... 4-2-3
Tr ansformation einer manuell eingegebenen Gleichung in eine
spezielle Normalform einer Kegelschnittgleichung ........................................... 4-2-3
4-3 Zeichnen einer Kegelschnittgrafik ...................................................... 4-3-1
Zeichnen einer Parabel ..................................................................................... 4-3-1
Zeichnen eines Kreises ..................................................................................... 4-3-4
Zeichnen einer Ellipse ....................................................................................... 4-3-5
Zeichnen einer Hyperbel ................................................................................... 4-3-6
Zeichnen eines allgemeinen Kegelschnittes ..................................................... 4-3-8
4-4 Verwendung von Trace zum Ablesen der Grafikkoordinaten ........... 4-4-1
Verwendung von Trace ..................................................................................... 4-4-1
20030101
Page 16
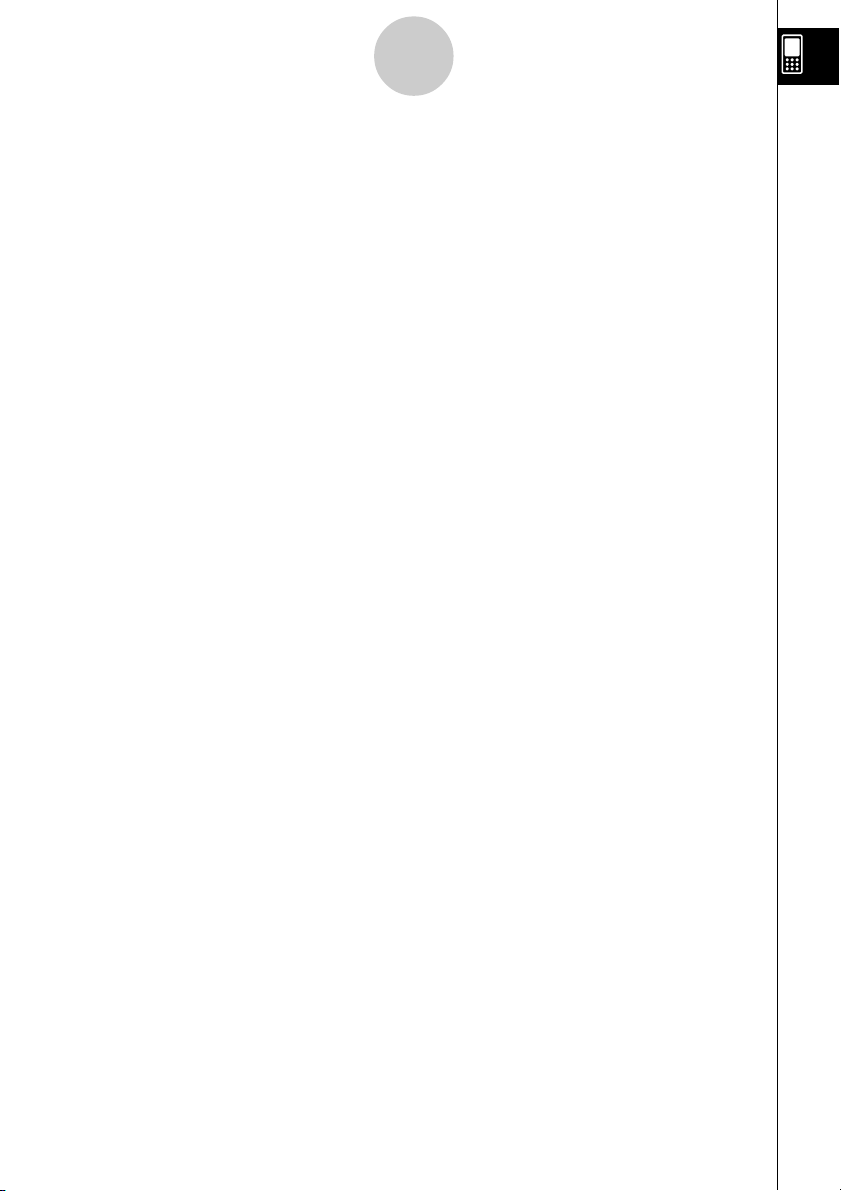
5
Inhalt
4-5 Verwendung von G-Solve zur Analyse einer Kegelschnittgrafik ..... 4-5-1
Anzeige des G-Solve-Menüs ............................................................................ 4-5-1
Verwendung der Befehle des G-Solve-Menüs .................................................. 4-5-2
Kapitel 5 3D-Grafikdarstellungen für gekrümmte Flächen
5-1 Beschreibung des 3D-Grafik-Menüs ................................................... 5-1-1
Start einer 3D-Grafikdarstellung........................................................................ 5-1-1
Fenster des 3D-Grafik-Menüs ........................................................................... 5-1-1
Unter-Menüs und Schaltflächen im 3D-Grafik-Menü ........................................ 5-1-2
Statusleiste des 3D-Grafik-Menüs .................................................................... 5-1-4
5-2 Eingabe einer Funktion z = f(x, y) ....................................................... 5-2-1
Verwendung der Arbeitsblätter innerhalb des 3D-Grafik-Editors....................... 5-2-1
Speicherung eines Funktionsterms ................................................................... 5-2-2
5-3 Zeichnen einer 3D-Grafik ..................................................................... 5-3-1
Konfigurieren der Parameter des 3D-Grafik-Betrachtungsfensters .................. 5-3-1
3D-Grafikbeispiel ............................................................................................... 5-3-3
5-4 Manipulieren einer Grafk im 3D-Grafikfenster ................................... 5-4-1
Vergrößerung und Verkleinerung der Darstellung einer Grafik ......................... 5-4-1
Umschalten der Augenposition ......................................................................... 5-4-1
Manuelles Drehen der Grafik ............................................................................ 5-4-2
Automatisches Drehen einer Grafik .................................................................. 5-4-2
Initialisierung des Grafikfensters ....................................................................... 5-4-2
5-5 Weitere Möglichkeiten des 3D-Grafik-Menüs ..................................... 5-5-1
Verwendung von Trace für das Ablesen der Grafikkoordinaten ........................ 5-5-1
Einfügung von Text in ein 3D-Grafikfenster....................................................... 5-5-1
Berechnung eines z-Wertes für bestimmte x- und y-Werte ............................... 5-5-2
Kapitel 6 Untersuchungen mit Zahlenfolgen
6-1 Beschreibung des Menüs für Zahlenfolgen ....................................... 6-1-1
Öffnen des Menüs für Zahlenfolgen .................................................................. 6-1-1
Fenster des Zahlenfolgen-Menüs ..................................................................... 6-1-1
Menüs und Schaltflächen des Menüs für Zahlenfolgen .................................... 6-1-2
Zahlenfolge-Menü-Statusleiste ......................................................................... 6-1-6
6-2 Eingabe eines Terms im Menü für Zahlenfolgen ............................... 6-2-1
Eingabe von Daten in das Zahlenfolge-Editorfenster ........................................ 6-2-1
Eingabe von Daten in das Zahlenfolge-Ablauffenster ....................................... 6-2-1
6-3 Rekursionsformeln und direkte Darstellungen für Zahlenfolgen .... 6-3-1
Generierung einer Zahlentabelle ....................................................................... 6-3-1
Grafische Darstellung einer Rekursion ............................................................. 6-3-3
Bestimmung des allgemeinen Folgengliedes aus einer Rekursionsformel ....... 6-3-5
Berechnung der Summe (Partialsummenfolge) einer Zahlenfolge ................... 6-3-6
6-4 Verwendung von LinkTrace ................................................................. 6-4-1
Kapitel 7 Statistische Schätz-, Test- und Analyseverfahren
7-1 Beschreibung des Statistik-Menüs ..................................................... 7-1-1
Öffnen des Statistik-Menüs ............................................................................... 7-1-2
Menüs und Schaltflächen des Listeneditorfensters .......................................... 7-1-3
Statusleiste des Listeneditorfensters ................................................................ 7-1-4
20030101
Page 17
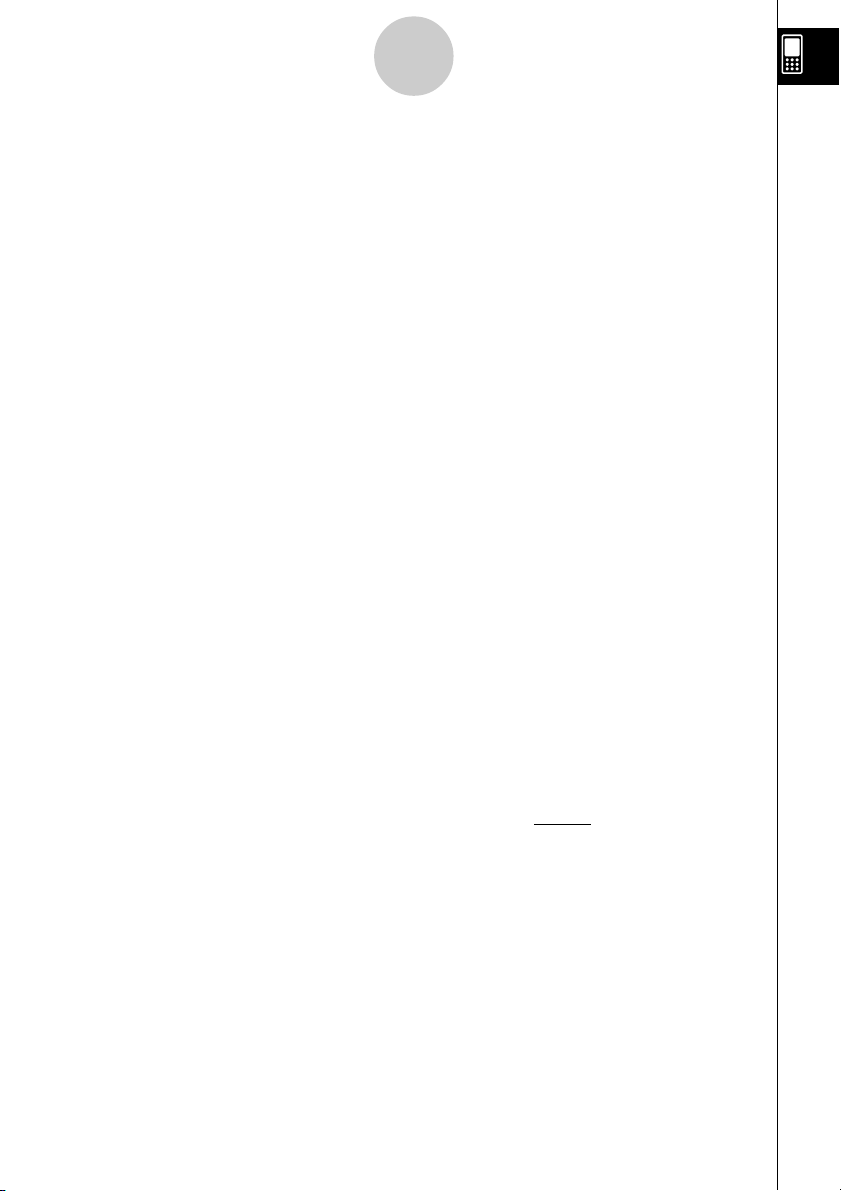
y
=
c
1 +
a·
e
–b·x
6
Inhalt
7-2 Verwendung des Listeneditors............................................................ 7-2-1
Grundlegende Listenoperationen ...................................................................... 7-2-1
Eingabe von Daten in eine Liste ....................................................................... 7-2-4
Bearbeitung des Listeninhalts ........................................................................... 7-2-7
Sortieren von Listendaten ................................................................................. 7-2-8
Steuerung der Anzahl der angezeigten Listenspalten ...................................... 7-2-9
Löschung aller Listeneditordaten ...................................................................... 7-2-9
7-3 Vor dem Beginn des Zeichnens einer statistischen Grafik .............. 7-3-1
Verwendung des SetGraph-Menüs ................................................................... 7-3-1
Konfigurieren der StatGraph-Setups ................................................................. 7-3-2
7-4 Berechnungen und grafische Darstellungen mit einer
eindimensionalen Stichprobe ............................................................. 7-4-1
Normalverteilungs-Quantil-Quantil-Plot (NPPlot) .............................................. 7-4-1
Histogramm-Balkengrafik (Histogram) .............................................................. 7-4-2
Median-Box-Plot (MedBox) ............................................................................... 7-4-2
Modifiziertes-Box-Plot (ModBox) ....................................................................... 7-4-3
Normalverteilungsdichtekurve (NDist)............................................................... 7-4-3
Häufigkeitspolygon (Broken) ............................................................................. 7-4-4
7-5 Berechnungen und grafische Darstellungen mit einer
zweidimensionalen Stichprobe ........................................................... 7-5-1
Zeichnen eines Streudiagramms und einer xy-Liniengrafik (xy-Polygon) ......... 7-5-1
Zeichnen einer Regressionsgrafik .................................................................... 7-5-2
Grafische Darstellung von früher durchgeführten Regressionsunter-
suchungen ........................................................................................................ 7-5-4
Zeichnen einer linearen Regressionsfunktion ................................................... 7-5-5
Zeichnen einer Med-Med-Grafik ....................................................................... 7-5-6
Zeichnen von quadratischen, kubischen und quartischen Regressions-
funktionen (Polynomregression)........................................................................ 7-5-7
Zeichnen einer logarithmischen Regressionsfunktion ....................................... 7-5-9
Zeichnen einer exponentiellen Regressionsfunktion (
Zeichnen der allgemeineren exponentiellen Regressionsfunktion (
Zeichnen einer Potenzregressionsfunktion (
Zeichnen einer Sinus-Regressionsfunktion (
b
y = a·x
y = a·sin(b·x + c) + d) ................ 7-5-13
Zeichnen einer logistischen Regressionsgrafik (
b · x
y = a·e
) .................... 7-5-10
y = a·b
x
) ...7-5-11
) ..................................... 7-5-12
) ....................... 7-5-14
Überlagerung einer Funktionsgrafik auf einer Statistikgrafik ........................... 7-5-15
7-6 Nutzung der Symbolleiste des statistischen Grafikfensters ............ 7-6-1
7-7 Ausführung statistischer Berechnungen ........................................... 7-7-1
Betrachtung der Berechnungsergebnisse (statistische Kennzahlen) zu
statistischen Daten aus einer eindimensionalen Stichprobe ............................. 7-7-1
Betrachtung der Berechnungsergebnisse (statistische Kennzahlen) zu
statistischen Daten aus einer zweidimensionalen Stichprobe .......................... 7-7-2
Betrachtung der Regressionsanalyse-Ergebnisse ............................................ 7-7-3
Residuen-Berechnung ...................................................................................... 7-7-3
Kopieren einer Regressionsformel in das Grafik- und Tabellen-Menü .............. 7-7-4
7-8 Tests, Vertrauensintervalle und Wahrscheinlichkeits-
verteilungen .......................................................................................... 7-8-1
20030101
Page 18
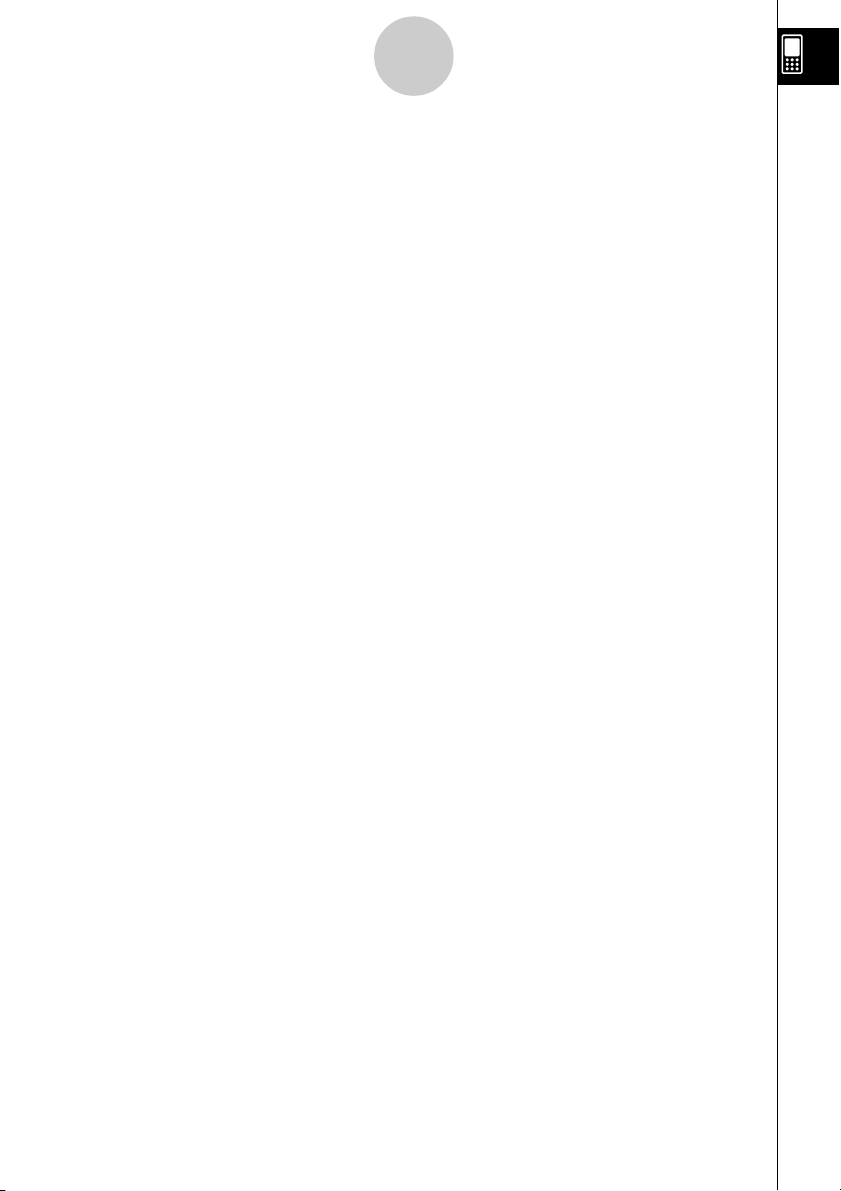
7
Inhalt
7-9 Tests ...................................................................................................... 7-9-1
Liste der Testbefehle ......................................................................................... 7-9-2
7-10 Vertrauensintervalle ........................................................................... 7-10-1
Liste der Befehle für die Vertrauensintervalle ................................................. 7-10-2
7-11 Wahrscheinlichkeitsverteilungen ...................................................... 7-11-1
Liste der Befehle der Wahrscheinlichkeitsverteilungen .................................... 7-11-2
7-12 Statistische Systemvariablen ............................................................ 7-12-1
Kapitel 8 Untersuchungen im Geometrie-Menü
8-1 Beschreibung des Geometrie-Menüs ................................................. 8-1-1
Öffnen des Geometrie-Menüs ........................................................................... 8-1-3
Unter-Menüs und Schaltflächen des Geometrie-Menüs ................................... 8-1-3
8-2 Zeichnen von Figuren .......................................................................... 8-2-1
Verwendung des „Draw“-Menüs........................................................................ 8-2-1
Verwendung des „Special Shape“-Untermenüs ................................................ 8-2-9
Verwendung des „Construct“-Untermenüs ...................................................... 8-2-12
Allgemeine Transformation unter Verwendung einer Matrix oder
eines Vektors (General Transform) .................................................................. 8-2-19
8-3 Bearbeiten von Figuren ....................................................................... 8-3-1
Auswahl und Abwahl von Figuren ..................................................................... 8-3-1
Verschieben und Kopieren von Figuren ............................................................ 8-3-3
Verwendung des Messfeldes ............................................................................ 8-3-4
8-4 Konfiguration des Geometriefensters ................................................ 8-4-1
Konfiguration der Betrachtungsfenstereinstellungen ........................................ 8-4-1
Auswahl der Achseneinstellung ........................................................................ 8-4-1
Ein- oder Ausschalten des Ganzzahlgitters ...................................................... 8-4-2
Zoomen ............................................................................................................. 8-4-3
Verwendung der Schwenkfunktion, um das Anzeigebild zu verschieben ......... 8-4-5
8-5 Arbeiten mit Animationen .................................................................... 8-5-1
Verwendung der Animationsbefehle.................................................................. 8-5-1
8-6 Geometrie-Menü in Kombination mit anderen Anwendungs-
Menüs .................................................................................................... 8-6-1
Drag & Drop ...................................................................................................... 8-6-1
Kopieren und Einfügen...................................................................................... 8-6-5
Dynamisch verknüpfte Daten ............................................................................ 8-6-5
8-7 Verwaltung der Dateien des Geometrie-Menüs ................................. 8-7-1
Dateioperationen ............................................................................................... 8-7-1
Ordneroperationen ............................................................................................ 8-7-4
Kapitel 9 Numerische Lösung von nichtlinearen Gleichungen
9-1 Beschreibung des Menüs zur numerischen Lösung von
Gleichungen .......................................................................................... 9-1-1
Öffnen des Menüs zur numerischen Lösung einer Gleichung .......................... 9-1-1
Fenster des Menüs zur numerischen Lösung von Gleichungen ....................... 9-1-1
Unter-Menüs und Schaltflächen im Menü zur Lösung von Gleichungen .......... 9-1-1
9-2 Ermittlung der numerischen Lösung für eine in einer Gleichung
auftretende Variable.............................................................................. 9-2-1
20030101
Page 19
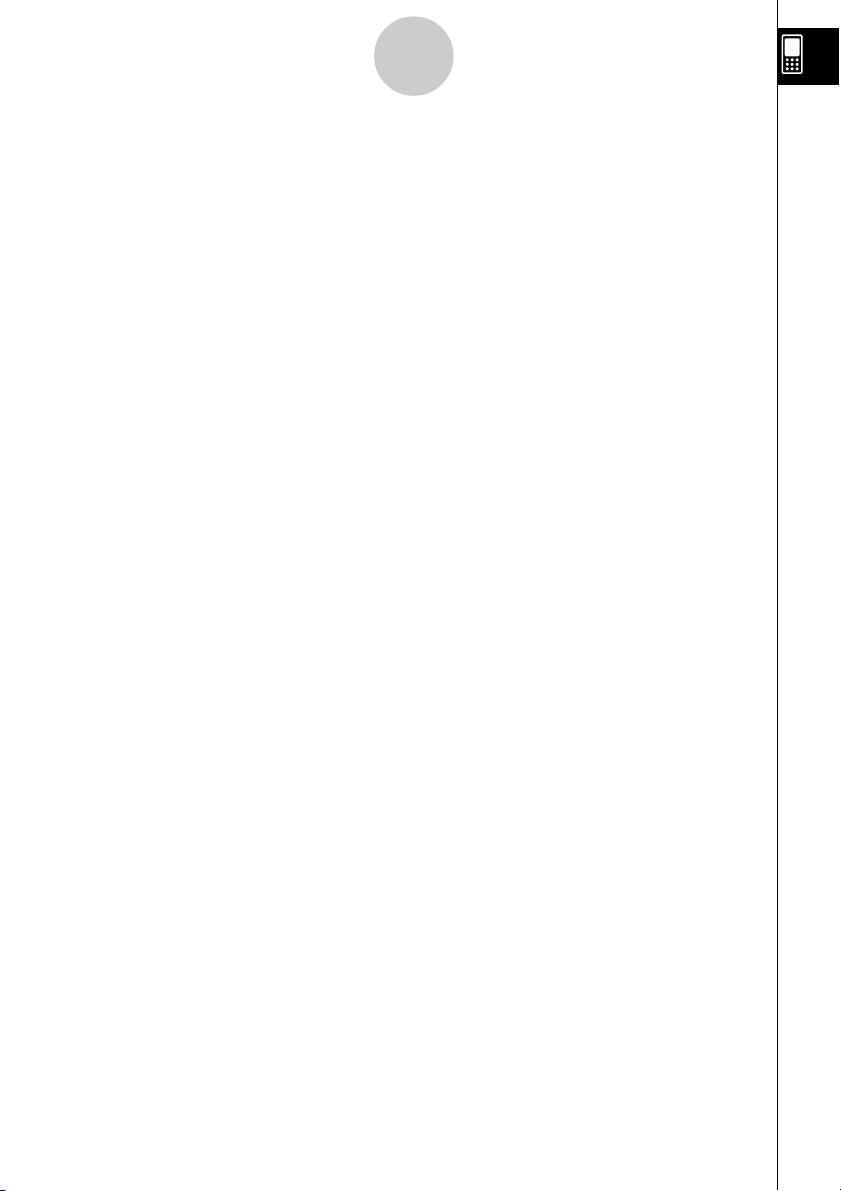
8
Inhalt
Kapitel 10 Nutzung des eActivity-Menüs
10-1 Beschreibung des eActivity-Menüs .................................................. 10-1-1
Öffnen des eActivity-Menüs ............................................................................ 10-1-1
Fenster des eActivity-Menüs ........................................................................... 10-1-1
Unter-Menüs und Schaltflächen des eActivity-Menüs ..................................... 10-1-2
Statusleiste des eActivity-Menüs .................................................................... 10-1-4
Tastenoperationen des eActivity-Menüs ......................................................... 10-1-4
10-2 Erstellen einer eActivity ..................................................................... 10-2-1
Grundlegende Schritte für die Erstellung einer eActivity ................................. 10-2-1
Verwalten der eActivity-Dateien ...................................................................... 10-2-3
10-3 Einfügen von Daten in eine eActivity ............................................... 10-3-1
Einfügen einer Textzeile .................................................................................. 10-3-1
Einfügen einer Berechnungszeile ................................................................... 10-3-3
Einfügung eines Anwendungsdatenfeldes ...................................................... 10-3-5
Verschieben von Informationen zwischen dem eActivity-Menü und
anderen Anwendungs-Menüs ....................................................................... 10-3-10
Einfügen einer Geometrie-Link-Zeile ............................................................ 10-3-12
10-4 Arbeiten mit eActivity-Dateien .......................................................... 10-4-1
Öffnen einer bestehenden eActivity ................................................................ 10-4-1
Durchsuchen des Inhalts einer eActivity ......................................................... 10-4-2
Bearbeiten des Inhalts einer eActivity ............................................................. 10-4-2
Expandieren eines Anwendungsdatenfeldes .................................................. 10-4-2
Modifizieren der Daten in einem Anwendungsdatenfeld ................................. 10-4-3
Speichern einer bearbeiteten eActivity ............................................................ 10-4-3
Kapitel 11 Nutzung des Präsentations-Menüs
11-1 Beschreibung des Präsentations-Menüs ......................................... 11-1-1
Öffnen des Präsentations-Menüs ..................................................................... 11-1-2
Präsentationsmenü-Fenster .............................................................................11-1-2
Unter-Menüs und Schaltflächen des Präsentations-Menüs .............................11-1-3
Vorsichtsmaßregeln beim Einfangen von Bildschirmanzeigen ........................ 11-1-4
11-2 Erstellen einer Präsentation .............................................................. 11-2-1
Hinzufügung einer leeren Seite zu einer Präsentation .....................................11-2-2
11-3 Verwaltung von Präsentationsdateien.............................................. 11-3-1
11-4 Wiedergabe einer Präsentation ......................................................... 11-4-1
Verwendung der automatischen Wiedergabe ..................................................11-4-1
Verwendung der manuellen Wiedergabe .........................................................11-4-2
Verwendung der Wiederholungswiedergabe ...................................................11-4-3
11-5 Bearbeiten von Präsentationsseiten ................................................ 11-5-1
Über die Bearbeitungswerkzeugpalette ........................................................... 11-5-1
Aufrufen des Bearbeitungsmodus ....................................................................11-5-1
Bearbeitungsoperationen .................................................................................11-5-3
Verwendung des Radiergummis ......................................................................11-5-7
11-6 Konfigurieren der Präsentationsvoreinstellungen .......................... 11-6-1
11-7 Vorsichtsmaßregeln bei der Übertragung von
Präsentationsdateien ......................................................................... 11-7-1
20030101
Page 20
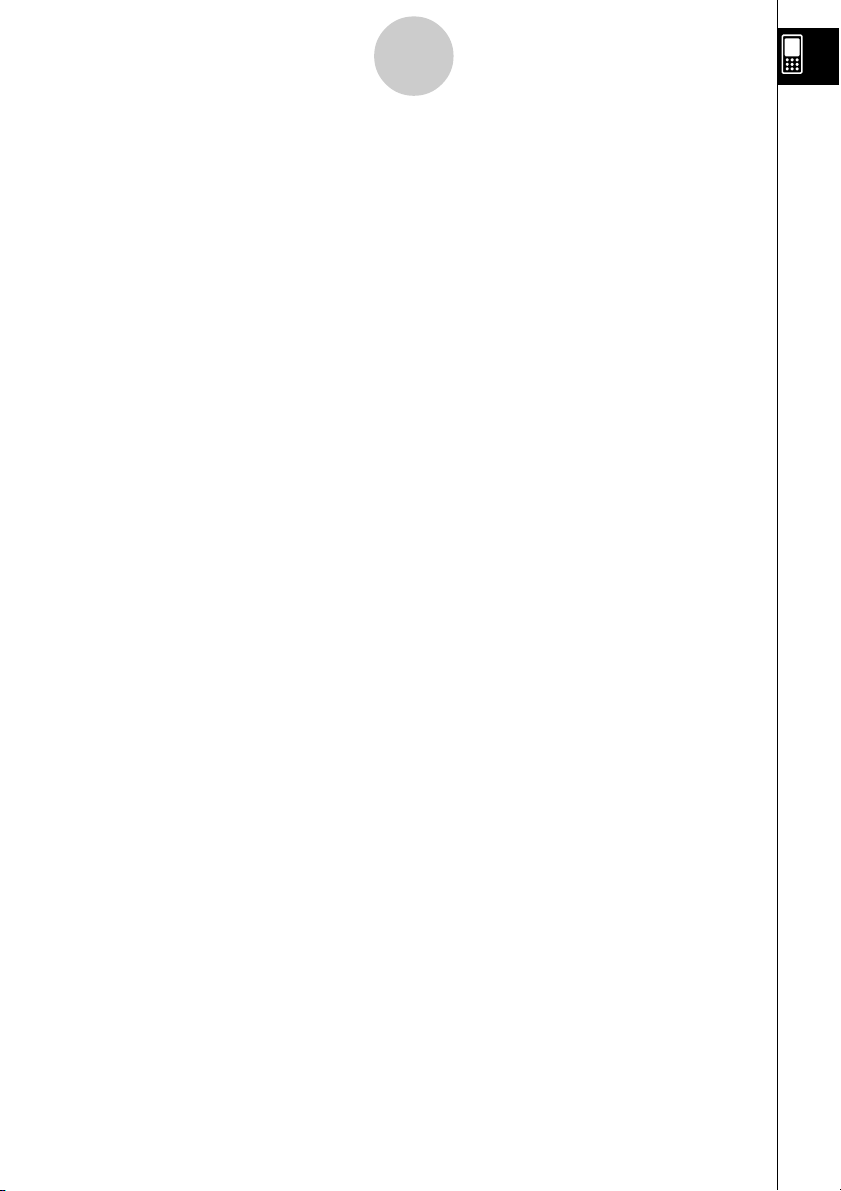
9
Inhalt
Kapitel 12 Nutzung des Programm-Menüs
12-1 Beschreibung des Programm-Menüs ............................................... 12-1-1
Öffnen des Programm-Menüs ......................................................................... 12-1-1
Programmlader-Fenster .................................................................................. 12-1-1
Programmeditor-Fenster ................................................................................. 12-1-3
12-2 Erstellen eines neuen Programms .................................................... 12-2-1
Allgemeine Programmierungsschritte ............................................................. 12-2-1
Erstellung und Speicherung eines Programms ............................................... 12-2-1
Ausführung eines Programms ......................................................................... 12-2-5
Pause in der Programmausführung ................................................................ 12-2-6
Beenden der Programmausführung ................................................................ 12-2-6
Konfigurieren der Parametervariablen und Eingabe ihrer Werte .................... 12-2-7
Verwendung und Subroutinen ......................................................................... 12-2-8
12-3 Fehlerbeseitigung in einem Programm ............................................ 12-3-1
Fehlerbeseitigung nach dem Erscheinen einer Fehlermeldung ...................... 12-3-1
Fehlerbeseitigung eines Programms nach unerwarteten Ergebnissen ........... 12-3-1
Erstellen eines neuen Programms durch Modifikation eines
bestehenden Programms ................................................................................ 12-3-2
Suche nach Daten in einem Programm .......................................................... 12-3-5
12-4 Verwalten von Dateien ....................................................................... 12-4-1
Umbenennen einer Datei ................................................................................ 12-4-1
Löschen eines Programms ............................................................................. 12-4-1
Änderung des Dateityps .................................................................................. 12-4-2
12-5 Anwenderdefinierte Funktionen ........................................................ 12-5-1
Erstellen einer neuen anwenderdefinierten Funktion ...................................... 12-5-1
Ausführung einer anwenderdefinierten Funktion ............................................ 12-5-3
Bearbeitung einer anwenderdefinierten Funktion ........................................... 12-5-4
Löschung einer anwenderdefinierten Funktion ............................................... 12-5-4
12-6 Referenz der Programmbefehle ........................................................ 12-6-1
Verwendung dieser Referenz .......................................................................... 12-6-1
Programmierungs-Befehle .............................................................................. 12-6-2
Liste der Anwendungsbefehle ....................................................................... 12-6-15
12-7 Verwendung von Befehlen des ClassPad in Programmen ............. 12-7-1
Verwendung von Grafikfunktionen in einem Programm.................................. 12-7-1
Verwendung von Kegelschnittgleichungen in einem Programm ..................... 12-7-1
Verwendung von 3D-Grafikfunktionen in einem Programm ............................ 12-7-2
Verwendung von Tabellen- und Grafikfunktionen in einem Programm ........... 12-7-2
Verwendung von Rekursionsfolgetabellen und Rekursionsgrafikfunktionen
in einem Programm ......................................................................................... 12-7-3
Verwendung der Listensortierfunktionen in einem Programm ........................ 12-7-3
Verwendung von statistischen Grafik- und Berechnungsfunktionen
in einem Programm ......................................................................................... 12-7-4
20030101
Page 21
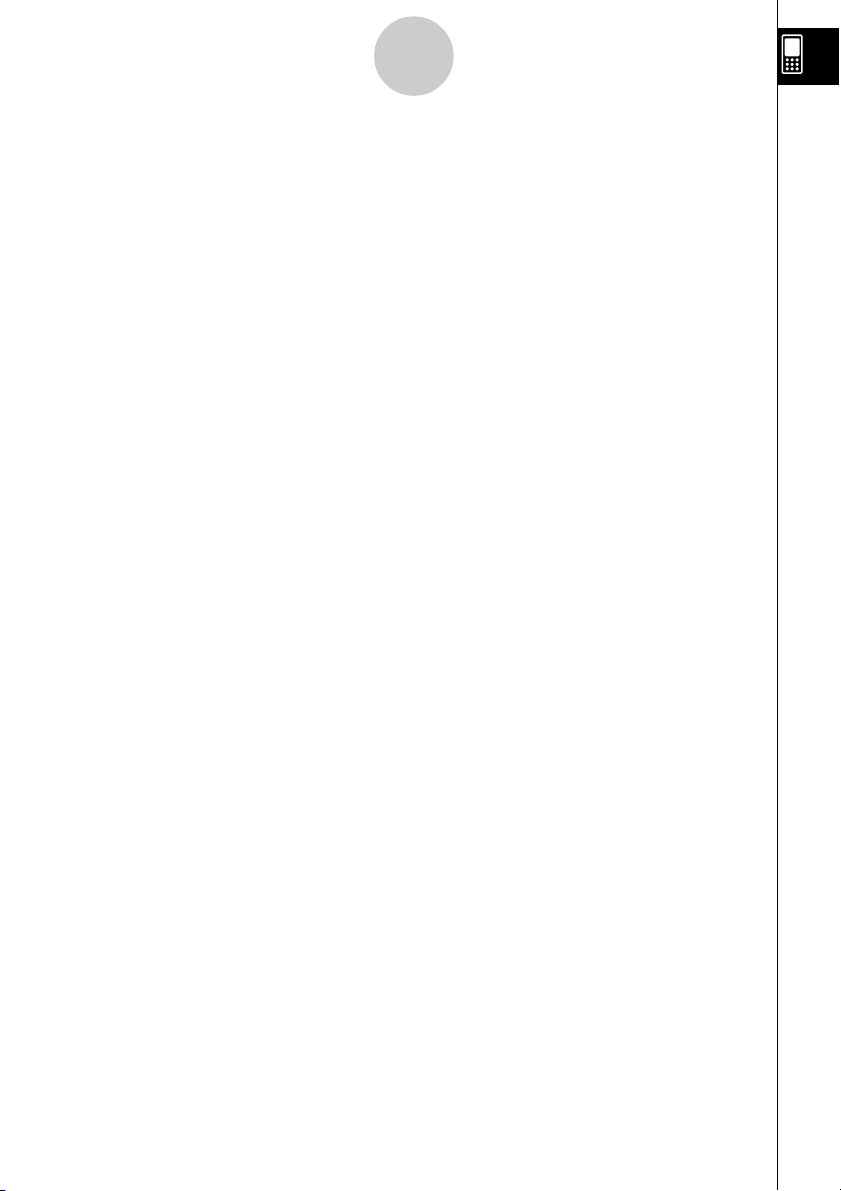
10
Inhalt
Kapitel 13 Verwendung des Setup-Menüs
13-1 Beschreibung des Setup-Menüs ....................................................... 13-1-1
13-2 Verwendung des Setup-Menüs ......................................................... 13-2-1
Vorgabe einer Variablen .................................................................................. 13-2-2
Initialisierung aller Einstellungen des Setup-Menüs ........................................ 13-2-3
13-3 Einstellungen des Setup-Menüs ....................................................... 13-3-1
„Basic Format“-Dialogfeld ............................................................................... 13-3-1
„Graph Format“-Dialogfeld .............................................................................. 13-3-4
„3D Format“-Dialogfeld .................................................................................... 13-3-6
„Presentation“-Dialogfeld ................................................................................ 13-3-7
„Communication“-Dialogfeld ............................................................................ 13-3-8
Kapitel 14 Konfigurieren der Systemeinstellungen
14-1 Übersicht über die Systemeinstellungen ......................................... 14-1-1
Öffnen des System-Menüs .............................................................................. 14-1-1
Systemmenü-Fenster ...................................................................................... 14-1-1
Unter-Menüs und Schaltflächen des Systemmenüs ....................................... 14-1-2
14-2 Verwalten der Speichernutzung ........................................................ 14-2-1
Speicherverwendungsfenster ......................................................................... 14-2-1
Löschen von Daten im Speicherbereich ......................................................... 14-2-3
14-3 Nutzung des Rückstelldialogfeldes .................................................. 14-3-1
14-4 Initialisieren des ClassPad ................................................................ 14-4-1
14-5 Einstellung des Displaykontrasts ..................................................... 14-5-1
14-6 Konfigurieren der Stromeigenschaften ............................................ 14-6-1
Stromsparmodus ............................................................................................. 14-6-1
Ausschaltautomatik ......................................................................................... 14-6-1
Konfigurieren der Stromeigenschaften ............................................................ 14-6-2
14-7 Auswählen der Anzeigesprache........................................................ 14-7-1
14-8 Einstellen der alphabetischen Tastaturanordnung.......................... 14-8-1
14-9 Optimierung des Flash-ROM ............................................................. 14-9-1
14-10 Auswählen des Endanzeigebildes .................................................. 14-10-1
14-11 Einstellung der Touchscreen-Ausrichtung .................................... 14-11-1
14-12 Betrachten der Versionsinformationen .......................................... 14-12-1
Kapitel 15 Ausführen der Datenkommunikation
15-1 Beschreibung der Datenkommunikation ......................................... 15-1-1
Anschließbare Geräte und übertragbare Daten .............................................. 15-1-1
Verwendung des Kommunikations-Menüs des ClassPad............................... 15-1-3
15-2 Anschluss des ClassPad an ein anderes Gerät .............................. 15-2-1
Anschluss an einen anderen ClassPad .......................................................... 15-2-1
Anschluss an einen Datenanalysator EA-200 ................................................. 15-2-2
Anschluss an einen Computer (USB-Port) ...................................................... 15-2-3
Anschluss an einen Computer (Serieller Port) ................................................ 15-2-3
15-3 Konfigurieren der Kommunikationsparameter ................................ 15-3-1
Aufweckfunktion .............................................................................................. 15-3-2
20030101
Page 22
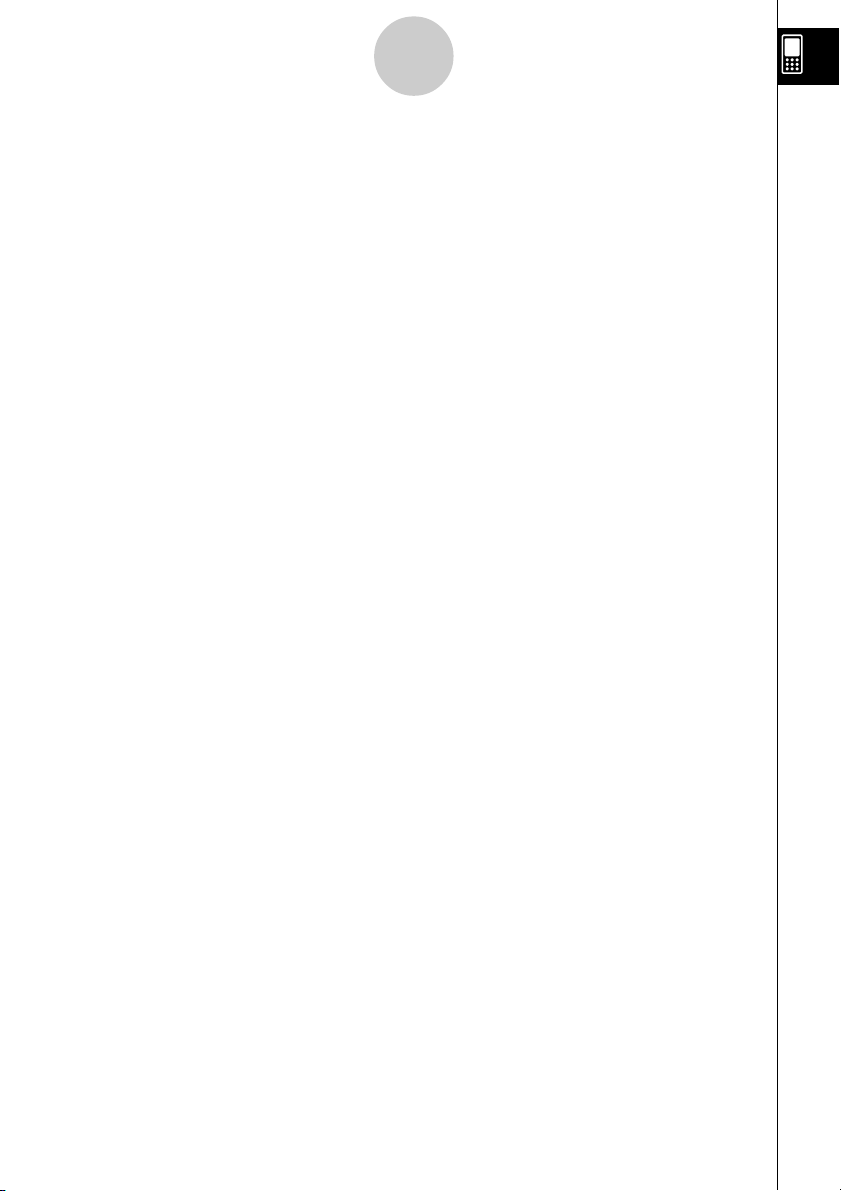
11
Inhalt
15-4 Datenübertragung an einen anderen ClassPad ............................... 15-4-1
Auswahl der zu übertragenden Daten ............................................................ 15-4-3
Sendung eines Screenshots des aktuellen Displayinhalts .............................. 15-4-5
Kommunikationsbereitschaft ........................................................................... 15-4-6
Unterbrechung einer Datenkommunikationsoperation .................................... 15-4-6
Anhang
1 Zurückstellung und Initialisierung des ClassPad ............................α-1-1
2 Löschen einer Anwendung .................................................................
3Stromversorgung .................................................................................
4 Anzahl der Stellen und Genauigkeit ..................................................
5Technische Daten .................................................................................
6Zeichencodetabelle ..............................................................................
7 Systemvariablentabelle.......................................................................
8 Befehls- und Funktionsindex .............................................................
9 Grafiktypen und ausführbare Funktionen .........................................
10 Fehlermeldungstabelle .....................................................................
α
α
α
α
α
α
α
α
α
-10-1
-2-1
-3-1
-4-1
-5-1
-6-1
-7-1
-8-1
-9-1
20030101
Page 23
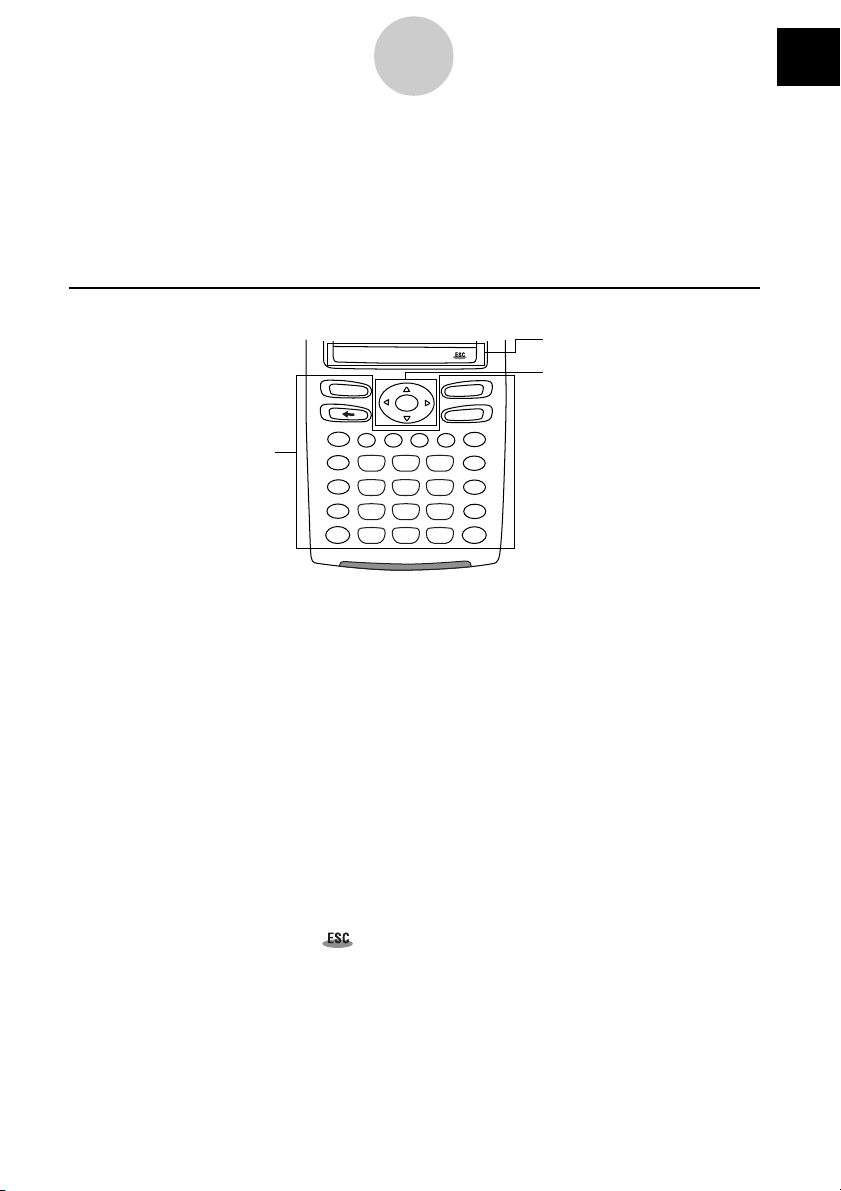
Über diese Bedienungsanleitung
0
Über diese Bedienungsanleitung
Dieser Abschnitt erläutert die Symbole, die in dieser Bedienungsanleitung für die Darstellung der
Tasten, der Stiftoperationen, der Displayelemente und andere Positionen verwendet werden und
die Sie für die Bedienung Ihres ClassPad kennen müssen.
Tastatur und Ikon-Leiste des ClassPad
0-1-1
smMrSh
K
e
y
b
o
1 Tastatur
a
r
d
=
xz
(
7
)
4
,
1
(–)
0
y
8
5
2
.
EXP
F
F
O
/
N
O
r
a
e
l
C
÷
^
쎹
9
−
6
+
3
EXE
1 Tastatur
Die Tasten der Tastatur des ClassPad werden durch Abbildungen dargestellt, die den zu drückenden Tasten entsprechen.
Beispiel 1: Taste mit Text
Drücken Sie die k-Taste, um die Software-Tastatur anzuzeigen.
Beispiel 2: Eine Folge von Tastenbetätigungen
c2+3-4+10E
Wenn Sie eine Abbildung wie oben sehen, drücken Sie einfach die Tasten in der angegebenen
Reihenfolge von links nach rechts.
2 Ikon-Leiste
3 Cursorwippe
2 Ikon-Leiste
Eine Operation, die das Antippen eines Ikons auf der Ikon-Leiste erfordert, wird durch eine
Abbildung des Ikons dargestellt.
Beispiel 1: Tippen Sie auf m, um das Menü aller Anwendungen anzuzeigen.
Beispiel 2: Tippen Sie auf , um die aktuelle Operation abzubrechen.
3 Cursorwippe
Die Bedienung der Cursorwippe wird durch Pfeiltasten angezeigt, welche die zu drückenden
Tasten der Cursorwippe beschreiben: f, c, d, e.
Beispiel 1: Verwenden Sie d oder e, um den Cursor im Display zu verschieben.
Beispiel 2: dddd
Das obige Beispiel bedeutet, dass Sie die Taste d der Cursorwippe vier
Mal drücken sollten.
20030101
Page 24
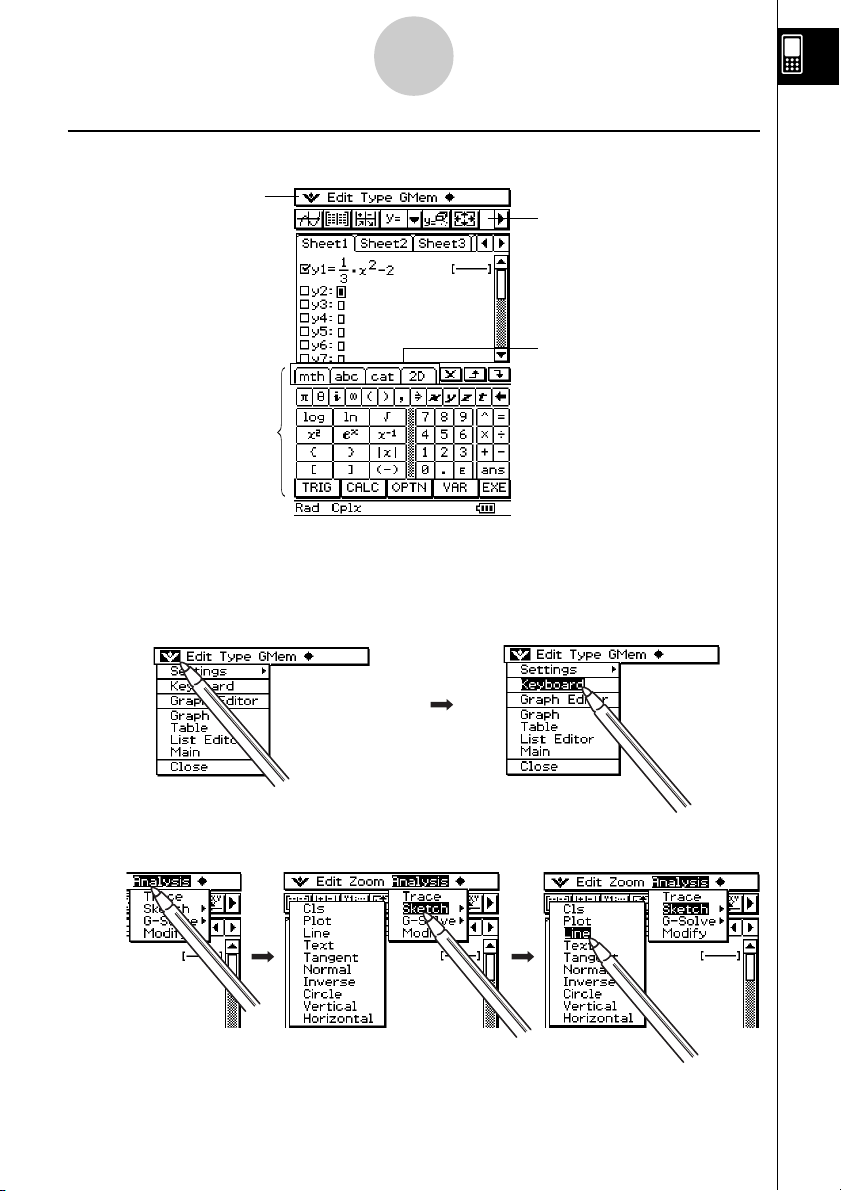
Über diese Bedienungsanleitung
0-1-2
On-Screen-Tasten, Menüs und andere Steuerelemente
4 Menüleiste
5 Symbolleiste
Register
6 Software-Tastatur
4 Menüleiste
Die Menünamen und Befehle sind im Text in Klammern angegeben. Die folgenden Beispiele
zeigen typische Menüoperationen.
Beispiel 1: Tippen Sie auf das Menü
OO
O und danach auf [Keyboard].
OO
Beispiel 2: Tippen Sie auf [Analysis], [Sketch] und danach auf [Line].
20030101
Page 25
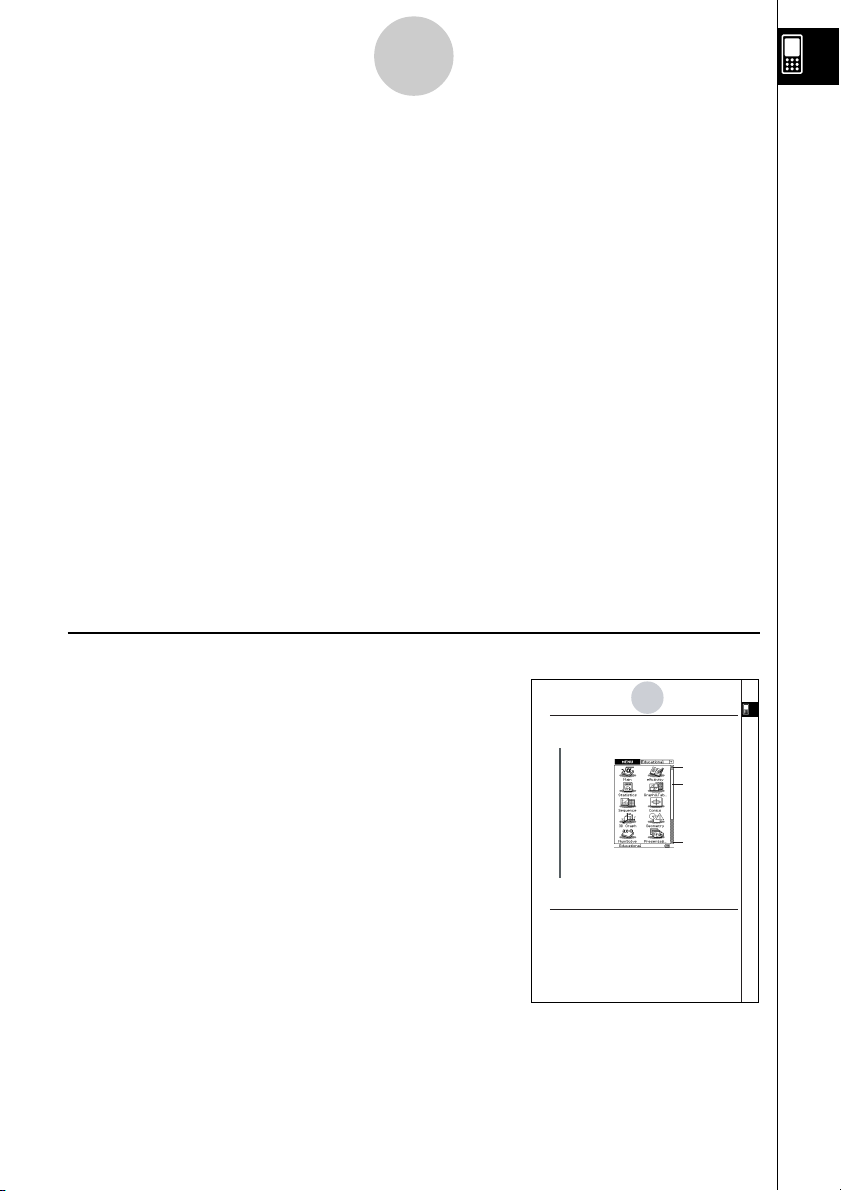
Über diese Bedienungsanleitung
0-1-3
5 Symbolleiste
Die Betätigungen der Schaltflächen der Symbolleiste sind durch Abbildungen dargestellt, die
wie die anzutippenden Schaltflächen aussehen.
Beispiel 1: Tippen Sie auf $, um die Funktionen grafisch darzustellen.
Beispiel 2: Tippen Sie auf (, um das Listeneditorfenster zu öffnen.
6 Software-Tastatur
Das Betätigen der Tasten der Software-Tastatur, die durch Drücken der k -Taste erscheint,
wird durch Abbildungen angezeigt, die wie die Tasten der Software-Tastatur aussehen.
Sie können von einer Tastaturart zu einer anderen umschalten, indem Sie auf das gewünschte
Register an der Oberseite der Software-Tastatur tippen.
Beispiel 1: baa/gw
Beispiel 2: )
NN
Ngce*fw
NN
Wichtig!
•Falls ein Vorgang in dieser Bedienungsanleitung die Verwendung einer Software-Tastatur
erfordert, drücken Sie die k-Taste, um die Software-Tastatur anzuzeigen. Die Operation
mit der k-Taste ist nicht als Schritt des Vorganges enthalten. Zu weiteren Einzelheiten
über die Eingabe von Daten auf dem ClassPad siehe „1-6 Verschiedene Eingabemöglichkeiten
des ClassPad“.
Seiteninhalt
Dreiteilige Seitennummern sind oben in
der Mitte jeder Seite aufgeführt.
Die Seitennummer „1-4-2“ zeigt zum
Beispiel Kapitel 1, Abschnitt 4, Seite 2 an.
Start einer eingebauten Anwendung
Führen Sie die nachfolgend beschriebenen Schritte aus, um eine eingebaute Anwendung zu
starten.
uOperationen auf dem ClassPad
(1)Tippen Sie auf dem Icon-Panel auf das Icon m, um das Anwendungsmenü
anzuzeigen.
(2)Falls Sie das Icon der gewünschten Anwendung auf dem Bildschirm nicht sehen
können, tippen Sie auf die Scrollschaltflächen oder ziehen Sie die Scrollleiste, um die
anderen Icons anzuzeigen.
(3)Tippen Sie auf ein Icon, um dessen Anwendung zu starten.
Tipp
•Sie können die Hauptanwendung auch starten, indem Sie auf das Icon M auf dem Icon-Panel
tippen. Für Einzelheiten siehe „1-3 Verwendung des Icon-Panels“.
Anwendungsmenüoperationen
Nachfolgend sind die verschiedenen Typen der Operationen beschrieben, die Sie ausführen
können, während das Anwendungsmenü am Display angezeigt wird.
•Starten einer Anwendung
Siehe den obigen Abschnitt „Start einer eingebauten Anwendung“.
•Anzeigen der Anwendungen in Abhängigkeit von deren Gruppe (Lernanwendungen,
zusätzliche Anwendungen, alle Anwendungen)
Siehe „Verwendung der Anwendungsgruppen“ auf Seite 1-4-3.
•Verschieben oder Austauschen von Icons
Siehe „Verschieben eines Icons“ auf Seite 1-4-3 und „Austauschen von zwei Icons“ auf
Seite 1-4-4.
• Löschen einer Anwendung
Siehe „Löschen einer Anwendung“ auf Seite
Hinweis
Die in dieser Bedienungsanleitung dargestellten Anzeigebeispiele dienen nur für illustrative
Zwecke. Der tatsächliche Text und die Werte, der/die auf dem Display erscheinen, können von
denen in dieser Bedienungsanleitung dargestellten Beispielen abweichen.
20030101
1-4-2
Eingebaute Anwendungen
Anwendungsmenü
α
-2-1.
20021001
Schaltfläche für
Aufwärtsscrollen
Scrollleiste
Schaltfläche für
Abwärtsscrollen
Page 26
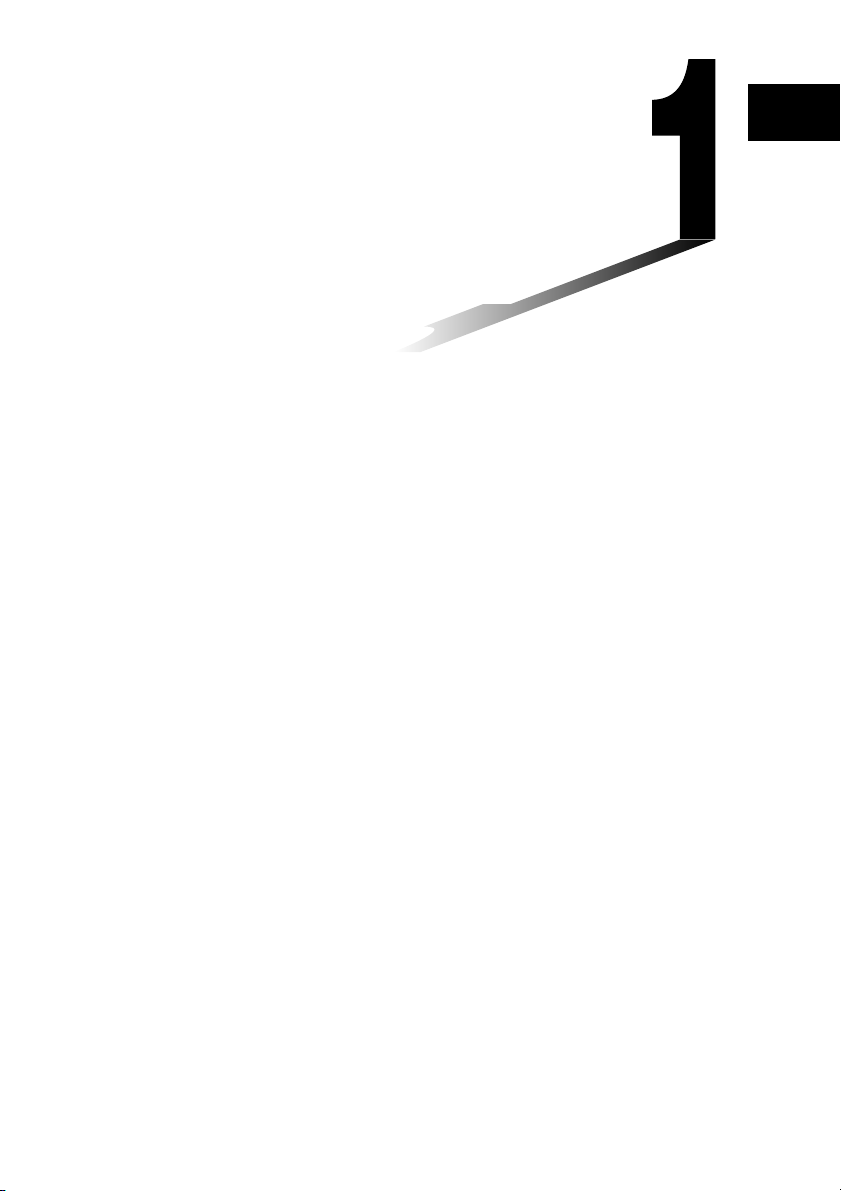
Kapitel
Einführung
1-1 Grundsätzlicher Aufbau und Bedienelemente
1-2 Ein- und Ausschalten der Stromversorgung
1-3 Verwendung der Ikon-Leiste
1-4 Vorinstallierte Anwendungsbereiche (Menüs)
1-5 Grundsätzliche Arbeitsweise in den Anwendungs-
bereichen
1-6 Verschiedene Eingabemöglichkeiten des
ClassPad
1-7 Variablentypen und Ordnerstruktur
1-8 Nutzung des Variablenmanagers
1
20030101
Page 27
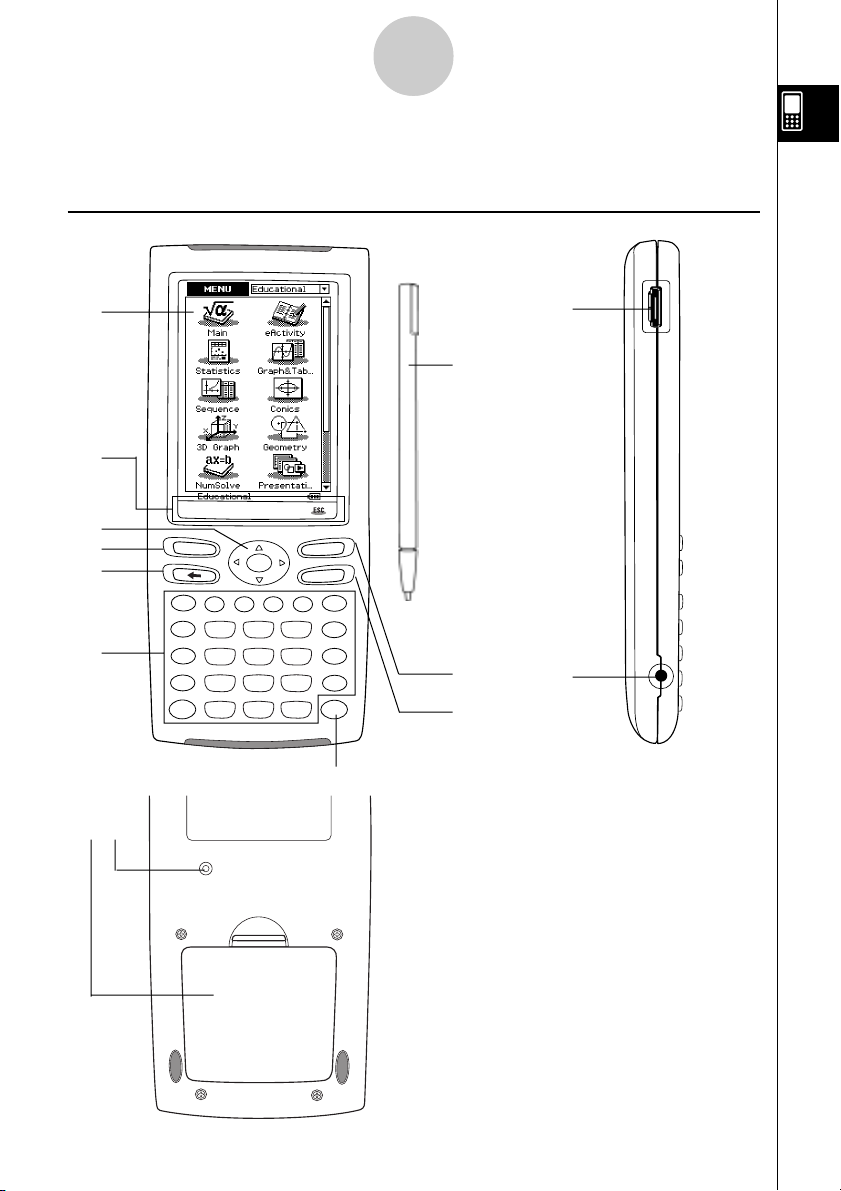
Grundsätzlicher Aufbau und Bedienelemente
1-1
Grundsätzlicher Aufbau und Bedienelemente
1-1-1
Vorderseite
1
3
6
7
8
9
Rückseite
smMrSh
Key
board
=
(
)
,
(–)
y
xz
7
8
4
5
1
2
.
0
EXP
Seite
@
2
ON/OFF
Clear
÷
^
쎹
9
−
6
+
3
EXE
0
4
5
!
# $
P
20030101
Page 28
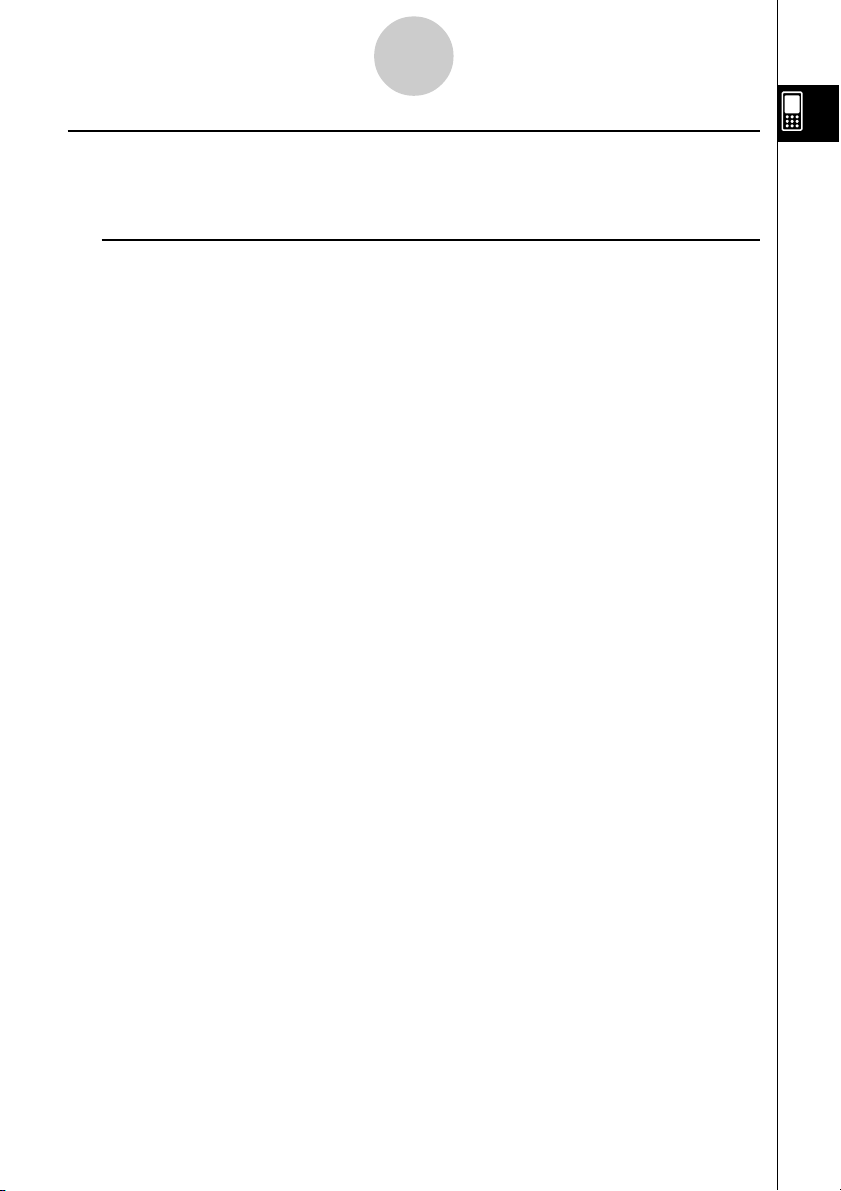
Grundsätzlicher Aufbau und Bedienelemente
1-1-2
Grundsätzlicher Aufbau
Die Zahlen links neben den nachstehend angeführten Erläuterungen entsprechen denen auf
der Seite 1-1-1 angegebenen Zahlen.
Vorderseite
1 Sensordisplay (Touchscreen)
Der Touchscreen zeigt die Berechnungsformeln, die Berechnungsergebnisse, Grafiken und
andere Informationen an. Der mit dem ClassPad mitgelieferte Stift kann für die Eingabe von
Daten und die Ausführung anderer Operationen verwendet werden, indem damit direkt auf den
Touchscreen getippt wird.
2 Stift
Dieser Stift ist speziell für die Ausführung der Touchscreen-Operationen ausgelegt. Sie können
den Stift in den Halter an der rechten Seite des ClassPad einschieben, um diesen aufzubewahren, wenn er nicht benötigt wird. Zu weiteren Informationen siehe „Verwendung des
Stiftes“ auf Seite 1-1-4.
3 Ikon-Leiste
Tippen Sie auf ein Ikon, um die diesem Ikon zugeordnete Funktion auszuführen. Zu Einzelheiten
siehe „1-3 Verwendung der Ikon-Leiste“.
4 o-Taste
Drücken Sie diese Taste, um die Stromversorgung des ClassPad ein- oder auszuschalten. Zu
Einzelheiten siehe „1-2 Ein- und Ausschalten der Stromversorgung“.
5 c-Taste
•Drücken Sie diese Taste während der Eingabe von Daten, um alle bis zu diesem Punkt
eingegebenen Daten zu löschen. Zu Einzelheiten siehe „Grundlagen für die Eingabe“ auf
Seite 1-6-3.
•Falls Sie die c-Taste während der Ausführung einer Rechenoperation drücken, wird die
Rechnung unterbrochen. Zu Einzelheiten siehe „Pause und Beendigung einer Operation“ auf
Seite 1-5-10.
6 Cursorwippe (Cursortasten fcde)
Verwenden Sie die Cursortasten, um den Textcursor, die ausgewählte Markierung und andere
Wahlwerkzeuge im Display zu verschieben.
7 k-Taste
Drücken Sie diese Taste, um die im Display angezeigte Software-Tastatur ein- oder auszuschalten. Zu Einzelheiten siehe „Verwendung der Software-Tastatur“ auf Seite 1-6-1.
8 K-Taste
•Drücken Sie diese Taste während der Eingabe von Ziffern-, Formelterm- oder Textdaten, um
ein Zeichen links von der aktuellen Cursorposition zu löschen. Zu Einzelheiten siehe
„Grundlagen für die Eingabe“ auf Seite 1-6-3.
•Falls Sie die K-Taste während der Ausführung einer Rechenoperation drücken, wird die
Berechnung angehalten und auf Pause geschaltet. Zu Einzelheiten siehe „Pause und
Beendigung einer Operation“ auf Seite 1-5-10.
20030101
Page 29
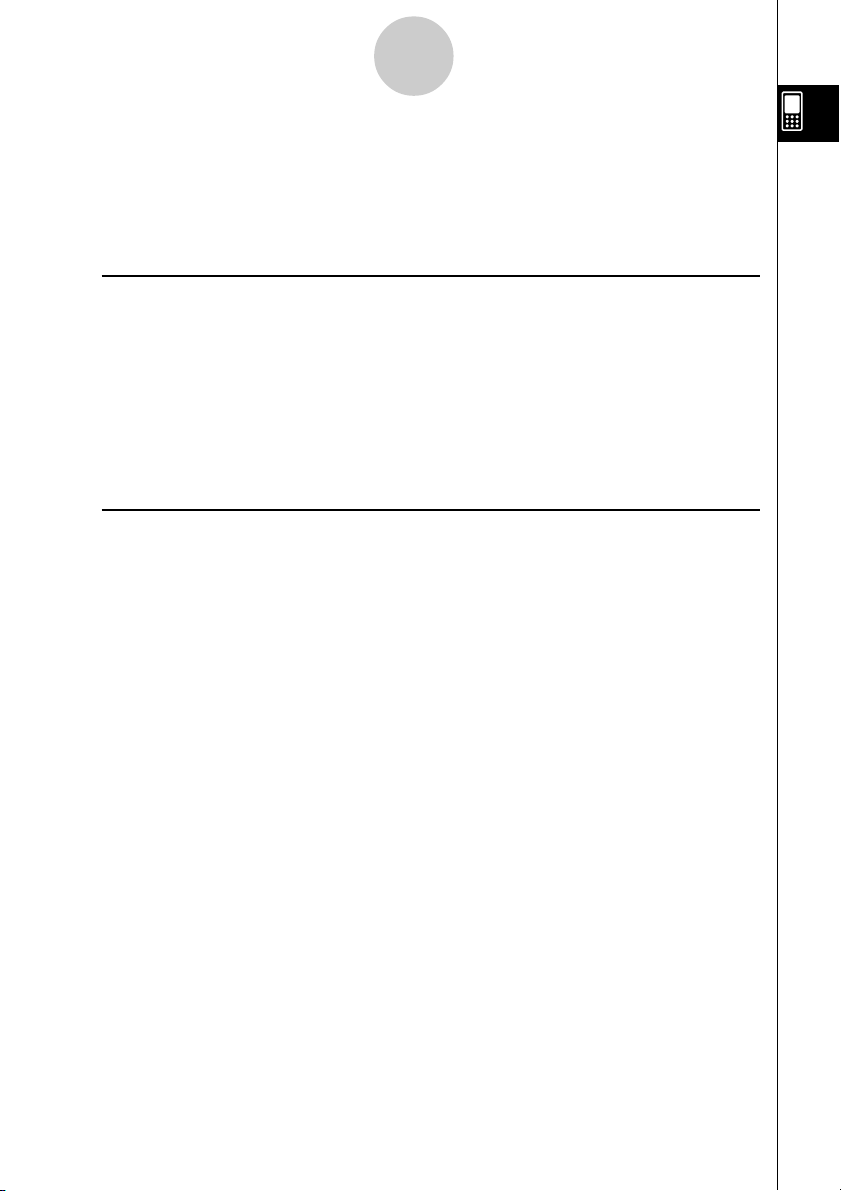
Grundsätzlicher Aufbau und Bedienelemente
1-1-3
9 Tastatur
Verwenden Sie diese Tasten, um die darauf markierten Werte und Operatoren einzugeben. Zu
Einzelheiten siehe „1-6 Verschiedene Eingabemöglichkeiten des ClassPad“.
0 E-Taste
Drücken Sie diese Taste, um eine Rechenoperation auszuführen.
Seite
! 3-poliger Datenkommunikationsport
Schließen Sie hier das Datenkommunikationskabel an, um mit einem anderen ClassPad oder
einem CASIO Datenanalysator zu kommunizieren. Zu Einzelheiten siehe „Kapitel 15 – Ausführen
der Datenkommunikation“.
@ 20-poliger Datenkommunikationsport
Schließen Sie hier das Datenkommunikationskabel an, um Daten mit einem Computer
auszutauschen. Zu Einzelheiten siehe „Kapitel 15 – Ausführen der Datenkommunikation“.
Rückseite
# Batteriefach
Hier können Sie vier Mikro-Batterien für die Stromversorgung des ClassPad einlegen. Zu
Einzelheiten siehe „Stromversorgung“ auf Seite α-3-1.
$ P-Knopf
Drücken Sie diesen Knopf, um den ClassPad zurückzustellen. Zu Einzelheiten siehe „Ausführung
der RAM-Rückstellungsoperation“ auf Seite α-1-2.
20030101
Page 30
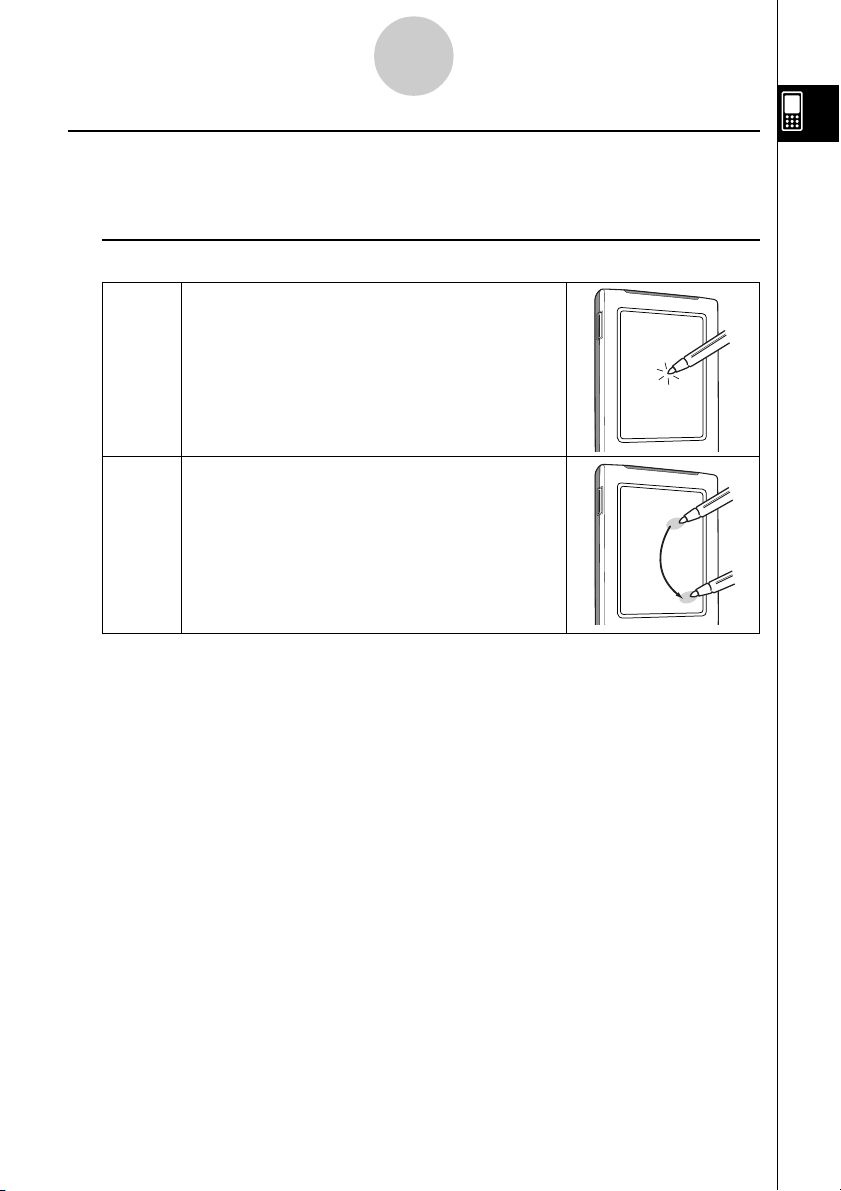
Grundsätzlicher Aufbau und Bedienelemente
1-1-4
Verwendung des Stiftes
Die meisten Zeichen- und Formeleingaben, Befehlsausführungen und anderen Operationen
können unter Verwendung des Stiftes ausgeführt werden.
kk
k Aktionen, die Sie mit dem Stift ausführen können
kk
• Dies ist gleichbedeutend zum Klicken mit einer Maus.
• Um eine Tippoperation auszuführen, tippen Sie leicht
mit dem Stift auf den Touchscreen des ClassPad.
Tippen
Ziehen
• Das Tippen wird verwendet, um ein Menü zu öffnen,
eine On-Screen-Schaltflächen-Operation auszuführen, ein Fenster zu aktivieren usw.
• Dies ist gleichbedeutend zum Ziehen mit einer Maus.
• Um eine Ziehoperation auszuführen, halten Sie die
Spitze des Stiftes gegen den Touchscreen, während
Sie den Stift an eine andere Stelle ziehen.
• Das Ziehen wird verwendet, um die Einstellung eines
Schiebereglers oder eines anderen On-Screen-Reglers
zu ändern, eine Formel zu verschieben usw.
Wichtig!
• Achten Sie darauf, dass Sie den Stift nicht verlegen oder verlieren. Bewahren Sie den Stift
immer in dem Halter an der rechten Seite des ClassPad auf, wenn Sie diesen nicht verwenden.
• Achten Sie darauf, dass die Spitze des Stiftes nicht beschädigt wird. Die Verwendung eines
Stiftes mit beschädigter Spitze für die Ausführung von Touchscreen-Operationen kann den
Touchscreen beschädigen.
•Verwenden Sie nur den mit dem ClassPad mitgelieferten Stift oder ein ähnliches Instrument,
um Touchscreen-Operationen auszuführen. Verwenden Sie niemals eine Feder, einen Bleistift
oder ein anderes Schreibinstrument, da sonst der Touchscreen beschädigt werden kann.
20030101
Page 31

Ein- und Ausschalten der Stromversorgung
1-2-1
1-2 Ein- und Ausschalten der Stromversorgung
Einschalten der Stromversorgung
Sie können die Stromversorgung des ClassPad einschalten, indem Sie entweder die
o-Taste drücken oder mit dem Stift auf den Touchscreen tippen.
•Durch das Einschalten des ClassPad (während sich dieser im Schlafstatus befindet) wird
genau das Fenster angezeigt, das beim letzten Ausschalten der Stromversorgung im Display
zu sehen war. Siehe die unten beschriebene „Betriebsstatus-Funktion“.
• Beachten Sie, dass Sie einige Anfangseinstell-Operationen ausführen müssen, wenn Sie
den ClassPad nach dem Kauf zum ersten Mal einschalten. Zu Einzelheiten siehe Kapitel
„Vorbereitung“ zu Beginn dieser Anleitung (Seite 1).
Ausschalten der Stromversorgung
Um die Stromversorgung des ClassPad auszuschalten, halten Sie die o-Taste für etwa
zwei Sekunden oder bis zum Erscheinen der Endanzeige gedrückt. Zu Einzelheiten über die
Endanzeige siehe „14-10 Auswählen des Endanzeigebildes“.
Wichtig!
Der ClassPad besitzt auch eine Ausschaltautomatikfunktion. Diese Funktion schaltet den
ClassPad automatisch aus, wenn Sie innerhalb einer festgelegten Zeitspanne keine Operation
ausführen. Zu Einzelheiten siehe „Ausschaltautomatik“ auf Seite 14-6-1.
Obwohl der Bildschirm Ihres ClassPad leer wird, wenn Sie diesen ausschalten, führt dieser
weiterhin noch kurzzeitig interne Prozesse aus. Daher sollten Sie nach dem Ausschalten des
ClassPad immer etwa eine Minute abwarten, bevor Sie ihn wieder einschalten.
Betriebsstatus-Funktion
Zu jedem Zeitpunkt, wenn der ClassPad ausgeschaltet wird (entweder indem Sie ihn ausschalten
oder durch das Ansprechen der Ausschaltautomatik), speichert die Betriebsstatus-Funktion
automatisch seinen aktuellen Betriebsstatus und etwaige Daten im RAM und versetzt den
ClassPad in einen „Schlafstatus“. Falls Sie während des Schlafstatus später die Stromversorgung
des ClassPad wieder einschalten, stellt die Betriebsstatus-Funktion den gespeicherten Betriebsstatus und die gespeicherten RAM-Daten wieder her.
20030101
Page 32

Ein- und Ausschalten der Stromversorgung
1-2-2
Begrenzung der Dauer des Schlafstatus
Sie können die Einstellung [Power Save Mode] (Stromsparmodus) (Seite 14-6-1) verwenden,
um die Dauer des Schlafstatus, auf den durch die Betriebsstatus-Funktion geschaltet wird, zu
begrenzen. Falls Sie zum Beispiel „1 day“ für den [Power Save Mode] (Stromsparmodus)
ausgewählt haben, verbleibt der ClassPad für einen Tag nach dem Ausschalten der
Stromversorgung im Schlafstatus. Danach wird der ClassPad vollständig ausgeschaltet, womit
dann auch alle durch die Betriebsstatus-Funktion gespeicherten Daten gelöscht werden.
Nachstehend wird der Unterschied zwischen dem Hochfahren aus dem Schlafstatus und
dem Einschalten nach dem vollständigen Ausschalten des ClassPad beschrieben.
k Hochfahren aus dem Schlafstatus
Wenn die Stromversorgung eingeschaltet wird, werden sofort alle von der BetriebsstatusFunktion gespeicherten Daten wieder hergestellt.
k Einschalten nach dem vollständigen Ausschalten
1. Drücken Sie die o-Taste, oder tippen Sie auf den Bildschirm des ClassPad.
•Dadurch führt der ClassPad eine Startroutine aus, für die einige Zeit benötigt wird.
2. Das Anwendungsmenü erscheint, nachdem Sie den Touchscreen-Einrichtungsvorgang
beendet haben.
Tipp
• Zu Informationen über die Änderung der Einstellung [Power Save Mode] (Stromsparmodus)
siehe „14-6 Konfigurieren der Stromeigenschaften“.
20030101
Page 33

Verwendung der Ikon-Leiste
1-3-1
1-3 Verwendung der Ikon-Leiste
Die Ikon-Leiste mit ihren sieben permanenten Ikons befindet sich unterhalb des Touchscreens.
Tippen Sie auf ein Ikon, um die diesem Ikon zugeordnete Funktion auszuführen.
Die nachfolgende Tabelle erläutert, welche Funktionen Sie mit den einzelnen Ikons der IkonLeiste ausführen können.
Funktionen
Falls Sie dies ausführen möchten:
Anzeigen des [Settings]-Menüs, um das ClassPad einzustellen.
Siehe „Verwendung des Einstellungsmenüs“ auf Seite 1-5-8.
Anzeigen des Anwendungsmenüs. Zu Einzelheiten siehe „1-4 Vorinstallierte Anwendungsbereiche (Menüs)“.
Öffnen des Hauptanwendungs-Menüs. Zu Einzelheiten siehe „Kapitel 2
– Hauptanwendungs-Menü“.
Neueinstellen der Größe des gegenwärtig aktiven Fensters (wenn zwei
Fenster angezeigt werden), sodass dieses das gesamte Display
ausfüllt, oder Sie kehren wieder zum Doppelfensterdisplay zurück.
Siehe „Verwendung eines Doppelfensterdisplays“ auf Seite 1-5-1.
Ve rtauschen des oberen Fensters und des unteren Fensters (wenn
zwei Fenster angezeigt werden). Siehe „Verwendung eines
Doppelfensterdisplays“ auf Seite 1-5-1.
Einfangen der aktuellen Anzeige für die Übertragung zu einem
Computer oder für die Verwendung in der Präsentationsanwendung
des ClassPad.
Siehe „Kapitel 11 – Nutzung des Präsentations-Menüs“
und „Kapitel 15 – Ausführen der Datenkommunikation“.
Ausführen der gleichen Operation wie die der ESC-Taste eines
Computers. Die tatsächliche Operation, die ausgeführt wird, wenn Sie
dieses Ikon antippen, hängt von dem Menü ab, in dem Sie aktuell
arbeiten.
Tippen Sie auf
dieses Ikon:
s
m
M
r
S
h
20030101
Page 34

Vo rinstallierte Anwendungsbereiche (Menüs)
1-4
Vorinstallierte Anwendungsbereiche (Menüs)
Falls Sie auf das Menü-Ikon m auf der Ikon-Leiste tippen, werden die Anwendungsbereiche
(Menüs) angezeigt. Die nachfolgende Tabelle beschreibt die Ikonbezeichnungen der
vorinstallierten Anwendungen und erläutert, was Sie in jedem Menü machen können.
Um diesen Typ von Operation auszuführen:
• Allgemeine Berechnungen einschließlich Funktionsberechnungen
• Matrizenrechnungen
• Symbolische Berechnungen mit dem Computer-Algebra-System
•
Zugreifen auf die eActivity-Funktion
• Erstellen einer Datenliste
•Ausführen von statistischen Berechnungen
• Zeichnen einer statistischen Grafik
•
Abspeichern einer Funktion und Erstellen einer Wertetabelle, indem
verschiedene Werte für die Variablen der Funktion eingesetzt werden
• Zeichnen einer Grafik
•Ausführen von Berechnungen mit Zahlenfolgen
• Untersuchungen mit Rekursionsformeln
1-4-1
Wählen Sie
dieses Ikon:
J
A
I
T
H
Siehe
Kapitel:
2
10
7
3
6
• Zeichnen einer Grafik eines Kegelschnittes
•Grafische Darstellung der 3D-Funktion
• Zeichnen von geometrischen Figuren
•Aufbauen von Animationsfiguren
• Erhalten des Wertes einer Variablen in einer Gleichung, ohne die
Gleichung zu transformieren oder zu vereinfachen
• Erstellen und Ausführen einer Präsentation unter Verwendung der
Anwendungsfenster des ClassPad
•
Abspeichern
• Eingeben eines Programms oder Ausführen eines Programms
•Austauschen von Daten mit einem anderen ClassPad, einem
Computer oder einem anderen Gerät
• Löschen des Speichers
• Einstellen des Kontrasts
•Konfigurieren anderer Systemeinstellungen
eines Dateinamens im Programmbereich
z = f(x,y)
C
D
G
N
P
p
B
Y
4
5
8
9
11
12
15
14
Tipp
• Die vorinstallierten Anwendungen werden auch als „Anwendungen für die Lehre“ bezeichnet.
Zusätzlich zu den installierten Lehre-Anwendungen, können Sie je nach Erfordernis auch „Add-inAnwendungen“ installieren.
20030101
Page 35

Vo rinstallierte Anwendungsbereiche (Menüs)
1-4-2
Öffnen eines vorinstallierten Anwendungsbereiches
Führen Sie die nachfolgend beschriebenen Schritte aus, um einen vorinstallierten Anwendungsbereich zu öffnen.
u Operationen auf dem ClassPad
(1) Tippen Sie auf der Ikon-Leiste auf das Ikon m, um das Menü aller Anwendungen
anzuzeigen.
Schaltfläche für
Aufwärtsscrollen
Scrollleiste
Schaltfläche für
Menü aller Anwendungen
(2) Falls Sie das Ikon der gewünschten Anwendung im Menü aller Anwendungen nicht sehen
können, tippen Sie auf die Scrollschaltflächen oder ziehen Sie die Scrollleiste, um die
anderen Ikons anzuzeigen.
(3) Tippen Sie auf das gewünschte Ikon, um dessen Anwendung zu starten.
Abwärtsscrollen
Tipp
• Sie können das Hauptanwendungsmenü auch öffnen, indem Sie auf das Ikon M auf der IkonLeiste tippen. Zu Einzelheiten siehe „1-3 Verwendung der Ikon-Leiste“.
Operationen im Übersichts-Menü aller Anwendungen
Nachfolgend sind die verschiedenen Arten der Operationen beschrieben, die Sie ausführen
können, während das Menü aller Anwendungen im Display angezeigt wird.
•Öffnen eines speziellen Menüs für eine Anwendung
Siehe den obigen Abschnitt „Öffnen eines vorinstallierten Anwendungsbereiches“.
• Anzeigen der Anwendungen in Abhängigkeit von deren Zuordnung zu bestimmten
Anwendungsbereichen (Lehre-Anwendungen, zusätzliche Anwendungen, alle
Anwendungen) siehe „Zuordnung zu bestimmten Anwendungsbereichen“ auf Seite 1-4-3.
•Verschieben oder Austauschen von Ikons
Siehe „Verschieben eines Ikons“ auf Seite 1-4-3 und „Austausch zweier Ikons“ auf Seite
1-4-4.
• Löschen einer Anwendung
Siehe „Löschung einer Anwendung“ auf Seite α-2-1.
20030101
Page 36

Vo rinstallierte Anwendungsbereiche (Menüs)
1-4-3
k Zuordnung zu bestimmten Anwendungbereichen
Die Anwendungen können gruppiert und bestimmten Anwendungsbereichen zugeordnet werden.
Sie können selbst vorgeben, welche Gruppierung von Anwendungen auf dem Menü der ausgewählten Anwendungen erscheinen soll. Um eine Anwendungsgruppe auszuwählen, tippen Sie
auf das Feld oben rechts im Menü der Anwendungen und wählen danach die gewünschte
Gruppe aus dem erscheinenden Untermenü aus.
Um diese Ikons anzuzeigen:
Wählen Sie diese
Anwendungsgruppe:
Nur Ikons mit Anwendungen zur Lehre Educational
Nur Ikons zu Add-in-Anwendungen Additional
Sowohl Lehre-Anwendungen als auch Add-in-Anwendungen All
Tipp
• Es erscheint nichts im Menü der ausgewählten Anwendungen, wenn Sie die „Additional“-Gruppe
wählen, solange keine Add-in-Anwendungen im ClassPad installiert sind.
k Verschieben eines Ikons
Sie können den nachfolgenden Vorgang verwenden, um ein Ikon an eine andere Stelle im
Menü der ausgewählten Anwendungen zu verschieben.
20030101
Page 37

Vo rinstallierte Anwendungsbereiche (Menüs)
1-4-4
u Operationen auf dem ClassPad
(1) Tippen Sie auf der Ikon-Leiste auf das Ikon m, um das Menü der Anwendungen
anzuzeigen.
(2) Tippen Sie auf das Ikon s, um das [Settings]-Menü anzuzeigen.
(3) Tippen Sie auf [Move Icon].
(4) Tippen Sie auf das Ikon, das Sie verschieben möchten (J in diesem Beispiel).
•Dadurch wird das Ikon gewählt.
(5) Tippen Sie auf das Ikon, das dem ersten Ikon folgen soll (C in diesem Beispiel).
•Dadurch wird das Ikon verschoben.
k Austausch zweier Ikons
Führen Sie die folgenden Schritte aus, um auf dem Menü der Anwendungen zwei Ikons
auszutauschen.
u Operationen auf dem ClassPad
(1) Tippen Sie auf der Ikon-Leiste auf das Ikon m, um das Menü der Anwendungen
anzuzeigen.
(2) Tippen Sie auf das Ikon s, um das [Settings]-Menü anzuzeigen.
(3) Tippen Sie auf [Swap Icon].
(4) Tippen Sie auf eines der Ikons.
•Dadurch wird das Ikon gewählt.
(5) Tippen Sie auf das andere Ikon (das Ikon, mit dem das erste Ikon ausgetauscht
werden soll).
•Dadurch werden die Ikons ausgetauscht.
20030101
Page 38

Grundsätzliche Arbeitsweise in den Anwendungsbereichen
1-5-1
1-5 Grundsätzliche Arbeitsweise in den
Anwendungsbereichen
Dieser Abschnitt enthält die grundlegenden Informationen und Bedienungen, die für alle installierten Anwendungen gleich sind.
Anwendungsfenster
Nachfolgend wird der grundsätzliche Aufbau des Eingabefensters eines geöffneten AnwendungsMenüs dargestellt.
}
Menüleiste
}
Symbolleiste
Eingabefenster
Software-Tastatur (Seite 1-6-1)
}
Statusleiste
Verwendung eines Doppelfensterdisplays
In vielen Anwendungsmenüs ist das Display in ein oberes Fenster und ein unteres Fenster
unterteilt, wobei jedes Fenster unterschiedliche Informationen anzeigt. Der folgende Screenshot
zeigt das Kegelschnitt-Menü (Conics), bei dem das obere Fenster für die Eingabe einer
Kegelschnittgleichung und das untere Fenster für die grafische Darstellung des Kegelschnittes
verwendet werden.
Oberes Fenster
Unteres Fenster
20030101
Page 39

Grundsätzliche Arbeitsweise in den Anwendungsbereichen
1-5-2
Wenn zwei Fenster verwendet werden, wird das aktuell ausgewählte Fenster (das Fenster, in
dem Sie Operationen ausführen können) als „aktives Fenster“ bezeichnet. Der Inhalt der
Menüleiste, Symbolleiste und Statusleiste treffen auf das aktive Fenster zu. Das aktive Fenster
ist an der dicke Umrandung erkennbar.
u Umschalten des aktiven Fensters
Wenn ein Doppelfenster im Display angezeigt wird, tippen Sie auf eine beliebige Stelle innerhalb
des Fensters, das keine dicke Umrandung aufweist, um dieses Fenster zum aktiven Fenster
zu machen.
• Achten Sie darauf, dass Sie das aktive Fenster nicht umschalten können, solange eine
Operation im aktuelle Fenster ausgeführt wird.
u Neueinstellen der Größe des aktiven Fensters, sodass dieses das Display
ausfüllt
Wenn ein Doppelfenster im Display angezeigt wird, tippen Sie auf r. Danach füllt das aktive
Fenster das gesamte Display aus. Um zum Doppelfensterdisplay zurückzukehren, tippen Sie
erneut auf r.
u Austauschen des oberen und unteren Fensters
Wenn ein Doppelfenster im Display angezeigt wird, tippen Sie auf S. Dadurch wird das obere
Fenster zum unteren Fenster und umgekehrt. Das Austauschen der Fenster hat keine
Auswirkung auf den aktiven Status. Falls zum Beispiel das obere Fenster das aktive Fenster
ist, wenn Sie auf S tippen, dann bleibt dieses Fenster auch das aktive Fenster, nachdem es
zum unteren Fenster geworden ist.
Verwendung der Menüleiste
Die Menüleiste erscheint an der Oberseite des Fensters in jedem Anwendungsmenü. Sie zeigt
die Menüs an, auf die Sie im gegenwärtig aktive Fenster zugreifen können.
}
Menüleiste
Tippen Sie auf ein Menü der Menüleiste, um dessen Befehle, Optionen und Einstellungen
anzuzeigen, aus welchen Sie den gewünschten Eintrag auswählen können. Manche
Menüeinträge weisen eine einfache Auswahl auf, wie es im folgenden Beispiel 1 dargestellt ist,
wogegen andere Menüeinträge ein Untermenü mit mehreren Auswahlmöglichkeiten anzeigen,
aus welchen Sie auswählen können, wie es in Beispiel 2 dargestellt ist.
20030101
Page 40

Grundsätzliche Arbeitsweise in den Anwendungsbereichen
1-5-3
Beispiel 1: Auswahl des [Copy]-Eintrags des [Edit]-Menüs.
u Operationen auf dem ClassPad
(1) Tippen Sie auf [Edit]. (2) Tippen Sie auf [Copy].
•Dadurch wird der Inhalt des • Dadurch wird eine Kopieroperation
[Edit]-Menüs angezeigt. ausgeführt.
Beispiel 2: Auswahl von [lim], einem Befehl im [Calculation]-Untermenü des [Action]-Menüs.
u Operationen auf dem ClassPad
(1) Tippen Sie auf [Action]. (2) Tippen Sie auf [Calculation].
•Dadurch wird der Inhalt des • Dadurch wird der Inhalt des
[Action]-Menüs angezeigt. [Calculation]-Untermenüs angezeigt.
(3) Tippen Sie auf [lim].
•Dadurch wird „lim(“ eingegeben.
20030101
Page 41

Grundsätzliche Arbeitsweise in den Anwendungsbereichen
1-5-4
Verwendung des
Das O-Menü erscheint in jeder Anwendung oben links im Fenster, ausgenommen in der
Systemanwendung.
OO
O-Menüs
OO
k Einträge des O-Menüs
Nachfolgend sind alle Einträge beschrieben, die im O-Menü erscheinen können.
1
2
3
4
1 Tippen Sie auf [Settings], wodurch das [Setup]-Untermenü angezeigt wird, das Sie zum
Konfigurieren der Einstellungen des ClassPad verwenden können. Zu weiteren Informationen
siehe „Verwendung des Einstellungsmenüs“ auf Seite 1-5-8.
2 Tippen Sie auf [Keyboard], um die Anzeige der Software-Tastatur ein- oder auszuschalten.
3 Dieser Bereich zeigt eine Liste aller Fenster an, auf die von der aktuellen Anwendung aus
zugegriffen werden kann (in diesem Beispiel das Grafik- und Tabellen-Menü). Tippen Sie
auf eine Menüauswahl, um das entsprechende Fenster anzuzeigen und dieses aktiv zu
machen. Zu Einzelheiten siehe „Verwendung des O-Menüs für den Zugriff auf Fenster“
auf Seite 1-5-5.
4 Tippen Sie auf [Close], um das gegenwärtig aktive Fenster zu schließen, ausgenommen in
den folgenden Fällen.
•Wenn nur ein Fenster im Display angezeigt wird.
•Wenn das gegenwärtig aktive Fenster durch die verwendete Anwendung nicht
geschlossen werden kann.
Sie können zum Beispiel das Grafikeditorfenster im Grafik- und Tabellen-Menü nicht
schließen.
20030101
Page 42

Grundsätzliche Arbeitsweise in den Anwendungsbereichen
1-5-5
k Verwendung des O-Menüs für den Zugriff auf Fenster
Die meisten Anwendungen des ClassPad unterstützen die gleichzeitige Anzeige von zwei
Fenstern. Wenn zwei Fenster im Display angezeigt werden, dann ist das Fenster mit der dicken
Umrandung das aktive Fenster. Das angezeigte Menü und die Symbolleiste beziehen sich
damit auf das gegenwärtig aktive Fenster.
Sie können das O-Menü verwenden, um das aktive Fenster zu ändern und um das von Ihnen
gewünschte Fenster anzuzeigen.
u Beispiel für die Fensterwahl (Grafik- und Tabellen-Menü)
e
(1) Grafikfenster ist aktiv.
e
(2) Tippen Sie auf O
und danach auf
[Graph Editor].
ee
(4) Tippen Sie auf O
und danach auf
[List Editor].
(5) Das Listeneditorfenster
wird zum aktiven
Fenster.
(3) Das Grafikeditorfenster
wird zum aktiven
Fenster.
20030101
Page 43

Grundsätzliche Arbeitsweise in den Anwendungsbereichen
1-5-6
Verwendung der Kontrollkästchen
Das Kontrollkästchen zeigt den aktuellen Status einer Dialogfeldoption an, die ein- oder
ausgeschaltet werden kann. Eine Option ist eingeschaltet (ausgewählt), wenn sich in ihrem
Kontrollkästchen ein Häckchen befindet. Eine Option ist ausgeschaltet, wenn ein Kontrollkästchen leer ist.
Option ausgeschaltetOption eingeschaltet
Die Kontrollkästchen erscheinen auch in den Menüs. Die Menükontrollkästchen wirken in gleiche
Weise wie die Dialogfeld-Kontrollkästchen.
Option eingeschaltet Option ausgeschaltet
20030101
Page 44

Grundsätzliche Arbeitsweise in den Anwendungsbereichen
1-5-7
Verwendung der Optionsfelder
Die Optionsfelder werden in den Dialogfeldern verwendet, die Ihnen eine Liste der Optionen
anzeigen, unter denen Sie eine auswählen können. Ein schwarz markiertes Optionsfeld zeigt
die aktuell ausgewählte Option an, hingegen erscheinen die Optionsfelder der nicht ausgewählten Optionen weiß.
Tippen Sie auf „Français“. Dadurch wird „Français“ ausge-
wählt und „English“ abgewählt.
Die Optionsfelder erscheinen auch in den Menüs. Die Menüoptionsfelder wirken in der gleichen
Weise wie die Dialogfeld-Optionsfelder.
20030101
Page 45

Grundsätzliche Arbeitsweise in den Anwendungsbereichen
1-5-8
Verwendung des Einstellungsmenüs
Sie können auf das [Settings]-Menü zugreifen, indem Sie auf das Ikon s auf der
Ikon-Leiste tippen, oder indem Sie auf das O-Menü in der Menüleiste tippen und danach das
[Settings]-Untermenü auswählen.
Das [Settings]-Untermenü enthält eine Reihe von grundsätzlichen Voreinstellungen, die global
für alle installierten Anwendungen des ClassPad zutreffend sind. Die nachfolgende Tabelle
zeigt alle Untermenüs und Befehle, die im [Settings]-Menü vorhanden sind.
Untermenü/Menüeintrag Beschreibung
Basic Format
(Grundformat)
Graph Format
(Grafikformat)
3D Format
(3D-Format)
Setup
Presentation
(Präsentation)
Communication
(Kommunikation)
Default Setup
(Vorgabe-Setup)
View Window (Betrachtungsfenster)
Variable Manager (Variablenmanager)
Full Screen
(Voller Bildschirm)
Half Screen
(Halber Bildschirm)
Window Form
(Fensterform)
Swap Screen
(Anzeigen tauschen)
Default Screen State
(Vorgabeanzeigestatus)
Zeigt ein Dialogfeld für die Konfiguration der
entsprechenden Setup-Einstellungen an. Zu
Einzelheiten siehe „13-3 Einstellungen des
Setup-Menüs“.
Stellt alle Einstellungen auf ihre Anfangs-Vorgaben
zurück (ausgenommen für die gegenwärtige
Ordnereinstellung). Zu Einzelheiten siehe „13-3
Einstellungen des Setup-Menüs“.
Zeigt ein Dialogfeld für das Konfigurieren des
Anzeigebereichs und anderer Grafikeinstellungen
an. Zu Einzelheiten siehe die Erläuterungen der
verschiedenen Anwendungen mit Grafikfähigkeit
(Graph & Table, Conics, 3D Graph, Statistics usw.).
Startet den Variablenmanager. Zu Einzelheiten
siehe „1-8 Nutzung des Variablenmanagers“.
Stellt die Größe des gegenwärtig aktiven Fensters
neu ein, wenn ein Doppelfenster im Display
angezeigt wird, um das gesamte Display damit
auszufüllen.
Schaltet in einer Anwendung, die einen
aufgetrennten Bildschirm unterstützt, das Display
auf ein Doppelfenster mit zwei Fenstern um, wenn
ein einziges Fenster den gesamten Bildschirm
ausfüllt.
Ver tauscht die Fenster, wenn ein Doppelfenster im
Display angezeigt wird, wodurch das obere Fenster
zum unteren Fenster wird, und umgekehrt. Dieser
Eintrag führt die gleiche Funktion aus, wie das Ikon
des Ikon-Leiste.
Stellt den Fensteranzeigestatus auf die AnfangsVorgabe für die aktuelle Anwendung zurück.
20030101
Page 46

Grundsätzliche Arbeitsweise in den Anwendungsbereichen
1-5-9
Verwendung der Symbolleiste
Die Symbolleiste befindet sich oben unmittelbar unter der Menüleiste des Anwendungsfensters.
Sie enthält die Schaltflächen für das gegenwärtig aktive Fenster.
}
Symbolleiste
k Schaltflächen der Symbolleiste
Normalerweise müssen Sie nur auf eine Schaltfläche tippen, um den zugeordneten Befehl
auszuführen. Manche Schaltflächen weisen jedoch einen danebenstehenden nach unten
gerichtet Pfeil v auf. Durch das Antippen dieses Pfeils wird eine Liste von Optionen angezeigt,
aus welchen Sie die gewünschte Option auswählen können.
Liste der Optionen
k Umschalten zwischen mehreren Symbolleisten
In manchen Anwendungsbereichen passen nicht alle Schaltflächen auf eine einzige Symbolleiste. In einem solchen Fall wird eine zweite Symbolleiste verwendet, um alle Schaltflächen
aufnehmen zu können. Falls zwei Symbolleisten vorhanden sind, weist die Symbolleiste 1
ganz rechts eine Schaltfläche u auf, wogegen die Symbolleiste 2 mit der Schaltfläche t
versehen ist. Tippen Sie auf eine der Pfeilschaltflächen, um zwischen den beiden Symbolleisten
umzuschalten.
Zum Umschalten hier
antippen
Tipp
• Die Erläuterungen in dieser Anleitung unterscheiden nicht zwischen der Symbolleiste 1 und der
Symbolleiste 2. Auch wenn eine Schaltfläche auf der Symbolleiste 2 angeordnet ist (wie zum Beispiel
die Schaltfläche
im obigen Beispiel), werden Sie einfach aufgefordert „Tippen Sie auf “.
20030101
Page 47

Grundsätzliche Arbeitsweise in den Anwendungsbereichen
1-5-10
Interpretation der Statusleisten-Informationen
Die Statusleiste erscheint an der Unterseite des Fensters jeder Anwendung.
Statusleiste
1
1 Information über die aktuelle Anwendung
2 Batteriepegelindikator
....................... Voll
....................... Mittel
....................... Niedrig
3 Dieser Indikator blinkt zwischen und , während eine Operation ausgeführt wird.
erscheint hier, um damit anzuzeigen, dass die Operation auf Pause geschaltet ist.
2
3
Wichtig!
•Tauschen Sie die Batterien möglichst bald aus, wenn der Batteriepegelindikator
(Mittel) anzeigt.
•Tauschen Sie die Batterien sofort aus, wenn der Batteriepegelindikator (Niedrig)
anzeigt. Bei diesem Pegel können Sie keine Datenkommunikationen oder andere
Funktionen ausführen.
•Die folgende Meldung zeigt an, dass die Batterien bald verbraucht sind. Tauschen Sie die
Batterien unverzüglich aus, wenn diese Meldung angezeigt wird.
Batteries are extremely low!
Replace batteries immediately!
• Zu Einzelheiten über das Austauschen der Batterien siehe Seite α-3-2.
Pause und Beendigung einer Operation
Viele der eingebauten Anwendungen weisen Operationen auf, welche eine Pause und
Beendigung (Unterbrechung) der Verarbeitung von Formeln, Grafiken und anderen Operationen
gestatten.
k Pause einer Operation
Drücken Sie die K-Taste, während ein Formelter m, eine Grafik oder eine andere Operation
verarbeitet wird, um auf Pause zu schalten. Drücken Sie erneut die K-Taste, um mit der
Operation wieder fortzusetzen.
20030101
Page 48

Grundsätzliche Arbeitsweise in den Anwendungsbereichen
1-5-11
Beispiel: Eine Grafikoperation ist auf Pause zu schalten und danach wieder zu aktivieren.
u Operationen auf dem ClassPad
(1) Verwenden Sie das Grafik- und Tabellen-Menü (Graph & Table), um eine Grafik zu
zeichnen.
• Zu Einzelheiten über die grafische Darstellung siehe „Kapitel 3 – Grafik- und TabellenMenü (Graph & Table)“.
(2) Während die Grafik gezeichnet wird, drücken Sie die
K-Taste.
•Dadurch wird die Zeichnungsoperation auf Pause
geschaltet, und wird an der rechten Seite der
Statusleiste angezeigt.
Die Grafikoperation wird mit dem
Drücken der K-Taste auf
Pause geschaltet.
(3) Um mit der Operation fortzusetzen, drücken Sie
erneut die K-Taste.
•Dadurch wird die Grafikoperation fortgesetzt, bis
die Grafik beendet ist.
k Beendigung einer Operation (Abbruch)
Drücken Sie die c-Taste, während ein Formelter m, eine Grafik oder eine andere Operation
verarbeitet wird, um die Operation zu beenden.
Beispiel: Eine Grafikoperation ist zu beenden.
u Operationen auf dem ClassPad
(1) Verwenden Sie das Grafik- und Tabellen-Menü (Graph & Table), um eine Grafik zu
zeichnen.
• Zu Einzelheiten über die grafische Darstellung siehe „Kapitel 3 – Grafik- und TabellenMenü (Graph & Table)“.
(2) Während die Grafik gezeichnet wird, drücken Sie die c-Taste.
•Dadurch wird die Grafikoperation beendet und ein Unterbrechungsdialogfeld geöffnet,
um den Unterbrechungsstatus anzuzeigen.
Unterbrechungsdialogfeld
(3) Um den Unterbrechungsstatus zu verlassen, tippen Sie auf die Schaltfläche [OK].
•Dadurch kehrt der ClassPad zu dem Status vor Beginn der Grafikoperation zurück.
20030101
Page 49

Verschiedene Eingabemöglichkeiten des ClassPad
1-6-1
1-6 Verschiedene Eingabemöglichkeiten des
ClassPad
Sie können Daten auf dem ClassPad eingeben, indem Sie dessen Tastatur oder die
On-Screen-Software-Tastatur verwenden.
Alle für Ihren ClassPad erforderlichen Eingaben können unter Verwendung der Software-Tastatur
virtuell ausgeführt werden. Die auf der Vorderseite befindlichen Tastaturtasten sind für die
Eingabe häufig verwendeter Daten wie Zahlen, Arithmetikoperatoren usw. zu verwenden.
Verwendung der Software-Tastatur
Die Software-Tastatur wird im unteren Teil des Touchscreens angezeigt. Eine Reihe von
unterschiedlichen Arten von Software-Tastaturen für spezielle Zwecke erleichtern Ihnen die
Eingabe der Daten.
u Anzeigen der Software-Tastatur
Falls die Software-Tastatur nicht auf dem Touchscreen angezeigt wird, drücken Sie die k-
Taste oder tippen auf das O-Menü und danach auf [Keyboard]. Dadurch erscheint die SoftwareTastatur.
Drücken Sie die
k-Taste.
Die SoftwareTastatur
erscheint.
•Drücken Sie erneut die k-Taste, um die Software-Tastatur wieder auszublenden.
•Die r- und S-Ikons der Ikon-Leiste sind bei im Display angezeigter Software-Tastatur
deaktiviert. Zu Einzelheiten über die r- und S-Ikons siehe „Verwendung eines
Doppelfensterdisplays“ auf Seite 1-5-1.
20030101
Page 50

Verschiedene Eingabemöglichkeiten des ClassPad
1-6-2
k Arten von Software-Tastaturen
Es sind vier Arten von Software-Tastaturen vorhanden, die nachfolgend beschrieben sind.
•Mathematik- (mth) Tastatur
Drücken Sie die k-Taste, um diejenige Tastatur erneut
anzuzeigen, die Sie zuletzt in Ihrer ausgewählten Anwendung
angezeigt hatten. Falls Sie die Anwendung beenden und eine
andere Anwendung aufrufen, dann erscheint die <mth>
(Vorgabe) Software-Tastatur.
Sie können die Mathematik- (mth) Tastatur für die Eingabe
von Zahlen, Variablen und Formeltermen verwenden. Tippen
Sie auf eine der unteren Schaltflächen, um zusätzliche
Zeichen zu sehen; tippen Sie zum Beispiel auf [CALC]. Zu
weiteren Informationen siehe „Verwendung der Mathematik(mth) Tastatur“ auf Seite 1-6-8.
•Alphabet- (abc) Tastatur
Verwenden Sie diese Tastatur für die Eingabe alphanumerischer Zeichen, griechischer Zeichen und anderer
Zeichen, sowie für die Eingabe von Logiksymbolen und
numerischen Symbolen. Tippen Sie auf eine der Schaltflächen an der Unterseite der Tastatur, um zusätzliche
Zeichen zu sehen; tippen Sie zum Beispiel auf [MATH]. Zu
weiteren Informationen siehe „Verwendung der Alphabet(abc) Tastatur“ auf Seite 1-6-10.
•Catalog- (cat) Tastatur
Diese Tastatur bietet eine scrollbare Liste, die für die Eingabe
der installierten Funktionen, Befehle, Systemvariablen und
anwenderdefinierten Funktionen verwendet werden kann.
Tippen Sie auf einen Befehl, um diesen auszuwählen, und
tippen Sie danach erneut darauf, um diesen einzufügen.
Durch die Auswahl eines Eintrags aus der “Form”-Liste
werden die verfügbaren Befehle je nach Auswahl variiert. Zu
weiteren Informationen siehe „Verwendung der Catalog- (cat)
Tastatur“ auf Seite 1-6-13.
• 2D-Tastatur
Diese Tastatur zeigt verschiedene Schablonen für die
natürliche Eingabe von Brüchen, x- und e-Potenzen, Matrizen,
Differenzial- und Integraltermen usw. an. Beachten Sie, dass
die natürliche Eingabe in den meisten Anwendungen des
ClassPad verfügbar ist. Die 2D-Tastatur kann im Geometriemessfeld oder bei der Eingabe von Daten in eine Liste nicht
verwendet werden. Zu weiteren Informationen siehe
„Verwendung der 2D-Tastatur“ auf Seite 1-6-15.
Tipp
• Die 2D-Mathematiksymbole sind leicht einzugeben. Tippen Sie einfach auf die Abbildung des
Symbols, das Sie verwenden möchten, und es wird in Ihrem Anwendungsfenster erscheinen.
• Die 2D-Mathematiksymbole können in den meisten Anwendungsfenstern verwendet werden.
20030101
Page 51

Verschiedene Eingabemöglichkeiten des ClassPad
1-6-3
k Auswahl einer speziellen Software-Tastatur
Tippen Sie auf eines der Register an der Oberseite der Software-Tastatur (9, 0, (
oder )), um die gewünschte Tastaturart auszuwählen.
Hier tippen
Um die 2D-Tastatur
anzuzeigen
Grundlagen für die Eingabe
Dieser Abschnitt umfasst eine Anzahl von Beispielen, welche angeben, wie die grundlegenden
Eingabevorgänge auszuführen sind. Alle diese Vorgänge gehen von folgenden Annahmen aus.
•Das Hauptanwendungsmenü wird benutzt.
Zu Einzelheiten siehe „Öffnen eines vorinstallierten Anwendungsbereiches“ auf Seite 1-4-2.
•Die Software-Tastatur wird angezeigt.
Zu Einzelheiten siehe „Verwendung der Software-Tastatur“ auf Seite 1-6-1.
k Eingabe eines Berechnungsterms
Sie können einen Berechnungsterm genau so eingeben, wie er geschrieben ist, und danach
einfach die E-Taste drücken, um diesen auszuwerten. Der ClassPad erkennt automatisch
die Vorrangregeln für Additionen, Subtraktionen, Multiplikationen, Divisionen und Klammerterme.
• Bevor Sie eine Berechnung starten, löschen Sie unbedingt den ClassPad, indem Sie die
c-Taste drücken. Zu weiteren Informationen über die Eingabe von Termen siehe Kapitel 2.
•Verwenden Sie anstatt des Operationszeichens „minus“ die z- oder --Taste, um ein
Minusvorzeichen vor einem negativen Wert einzugeben.
Beispiel 1: Der Term – 2 + 3 – 4 + 10 ist zu vereinfachen
u Operationen auf dem ClassPad
Verwendung der Tastaturtasten
cz 2+3-4+10E
Verwendung der Software-Tastatur
Tippen Sie auf die Tasten der Mathematik- (mth) Tastatur oder der 2D-Tastatur, um den
Berechnungsterm einzugeben.
c9-c+d-e+baw
Wenn die Software-Tastatur nicht auf dem Touchscreen angezeigt wird, drücken Sie die k-
Taste oder tippen Sie auf das O-Menü und danach auf [Keyboard]. Dadurch erscheint die
Software-Tastatur auf dem Display.
20030101
Page 52

Verschiedene Eingabemöglichkeiten des ClassPad
1-6-4
Beispiel 2: Der Term 2 (5 + 4) ÷ (23 × 5) ist zu vereinfachen.
u Operationen auf dem ClassPad
Verwendung der Tastaturtasten
c2(5+4)/(23*5)E
Verwendung der Software-Tastatur
Tippen Sie auf die Tasten der Mathematik- (mth) Tastatur oder der 2D-Tastatur, um den
Berechnungsterm einzugeben.
c9 (oder )) c(f+e)/(cd*f)w
Tipp
• Wie in Beispiel 1 und in Beispiel 2 dargestellt ist, können Sie einfache arithmetische Berechnungen
eingeben, indem Sie entweder die Tastaturtasten oder die Software-Tastatur verwenden. Die
Verwendung der Software-Tastatur ist für die Eingabe von Berechnungstermen, Funktionen, Variablen
usw. auf einer höheren Ebene erforderlich.
k Bearbeiten der Eingabe
Nachfolgend sind verschiedene Techniken beschrieben, mit welchen Sie Ihre Eingabe bearbeiten
(editieren) können.
u Änderung einer Eingabe unmittelbar nach deren Eingabe
Falls sich der Cursor am Ende Ihrer Eingabe befindet, drücken Sie die K-Taste, um das
zu bearbeitende Zeichen oder den zu bearbeitenden Operator zu löschen.
Beispiel: Der Term 369 × 3 ist auf 369 × 2 zu ändern.
(1) c369*3
(2) K
(3) 2
Tipp
• Alternativ: Ziehen Sie den Stift über 3, um diese Zahl zu markieren, und geben Sie danach 2 ein.
20030101
Page 53

Verschiedene Eingabemöglichkeiten des ClassPad
1-6-5
u Löschen einer nicht erforderlichen Tastenoperation
Verwenden Sie die d- und e-Tasten, um den Cursor an die Stelle unmittelbar rechts von
der zu löschenden Tastenoperation zu verschieben, und drücken Sie danach die K-Taste.
Mit jedem Drücken der K-Taste wird ein Befehl links vom Cursor gelöscht.
Beispiel: Der Term 369 × × 2 ist auf 369 × 2 zu berichtigen.
(1) c369**2
(2) dK
Tipp
• Sie können den Cursor ohne Verwendung der Cursortasten verschieben, indem Sie die Bestimmungsposition mit dem Stift antippen. Dadurch springt der Cursor an die angetippte Position.
u Berichtigen eines Berechnungsterms
Verwenden Sie die d- und e-Tasten, um den Cursor an die Stelle unmittelbar rechts von
der zu berichtigenden Stelle zu verschieben, und drücken Sie danach die K-Taste.
Beispiel: Der Term cos(60) ist auf sin(60) zu berichtigen.
(1) Verwenden Sie die Mathematik- (mth) Tastatur, um „cos(60)“ einzugeben.
c 9 Tcga)
Tippen Sie auf die Schaltfläche T , wodurch sich
diese auf I ändert, sodass ein Tastensatz für die Eingabe von trigonometrischen Funktionen angezeigt wird.
(2) Verschieben Sie den Cursor an die Stelle unmittelbar rechts von „cos(“.
ddd
(3) Löschen Sie „cos(“.
KKKK
(4) Geben Sie „sin(“ ein.
s
(5)Tippen Sie auf I, um zu dem ursprünglichen Mathematik- (mth) Zeichensatz
zurückzukehren. Zu Einzelheiten siehe „Verwendung der Mathematik- (mth) Tastatur“
auf Seite 1-6-8.
Tipp
• Alternativ: Ziehen Sie Ihren Stift über „cos(“, um diesen Term zu markieren, und geben Sie danach
„sin(“ ein.
Nachdem Sie alle gewünschten Änderungen ausgeführt haben, drücken Sie die E-Taste, um
das Ergebnis zu berechnen. Um mit der Eingabe der Berechnungsformel fortzusetzen, drücken
Sie die e-Taste, um den Cursor an das Ende des Formelterms zu verschieben, und geben
Sie danach die gewünschten Daten ein.
20030101
Page 54

Verschiedene Eingabemöglichkeiten des ClassPad
1-6-6
u Einfügen einer neuen Eingabe in der Mitte eines bestehenden
Berechnungsterms
Verwenden Sie die d- und e-Tasten, um den Cursor an die Stelle zu verschieben, an der
Sie eine neue Eingabe einfügen möchten, und geben Sie danach die gewünschten Daten ein.
Beispiel: Der Term 2,362 ist in sin(2,362) zu ändern.
(1) c9c.dgx
(2) dddddd
(3) Ts
Tipp
• Sie können den Cursor ohne Verwendung der Cursortasten verschieben, indem Sie die Bestimmungsposition mit dem Stift antippen. Dadurch springt der Cursor an die angetippte Position.
u Ersetzen einer Eingabezeichenkette durch eine neue Eingabe
Nachdem Sie den Stift über die zu ersetzenden Zeichenkette gezogen haben, führen Sie die
neue Eingabe aus.
Beispiel: Ersetzen Sie „234“ in „1234567“ durch „0“.
(1) Geben Sie „1234567“ ein.
c1234567
(2) Ziehen Sie den Stift über „234“, um die Zeichenkette
zu markieren.
(3) Geben Sie „0“ ein.
0
Tipp
• Sie können die d- und K-Tastenoperationen ausführen, indem Sie die entsprechenden
Tastaturtasten oder die Tasten der Software-Tastatur drücken.
20030101
Page 55

Verschiedene Eingabemöglichkeiten des ClassPad
1-6-7
k Verwendung der Zwischenablage für das Kopieren und Einfügen
Sie können eine Funktion, einen Befehl oder eine andere Eingabe in die Zwischenablage des
ClassPad kopieren (oder ausschneiden) und danach den Inhalt der Zwischenablage an einer
anderen Stelle einfügen.
u Kopieren von Zeichen
(1) Ziehen Sie den Stift über die zu kopierenden
Zeichen, um diese zu markieren.
(2) Tippen Sie auf der Software-Tastatur auf die
G-Taste.
•Dadurch werden die gewählten Zeichen in die
Zwischenablage kopiert.
Die markierten Zeichen werden
nicht geändert, wenn Sie diese
kopieren.
Tipp
• Sie können Zeichen auch kopieren, indem Sie auf das [Edit]-Menü und danach auf [Copy] tippen.
u Ausschneiden von Zeichen
(1) Ziehen Sie den Stift über die auszuschneidenden
Zeichen, um diese zu markieren.
(2) Tippen Sie auf der Software-Tastatur auf die
-Taste.
•Dadurch werden die gewählten Zeichen ausgeschnitten und in die Zwischenablage gebracht.
Durch das Ausschneiden werden die
ursprünglichen Zeichen gelöscht.
Tipp
•Falls Sie den Kopier- oder Ausschneidevorgang ausführen, wird der Inhalt der Zwischenablage durch
die neu kopierten oder ausgeschnittenen Zeichen ersetzt.
• Sie können Zeichen auch ausschneiden, indem Sie auf das [Edit]-Menü und danach auf [Cut] tippen.
u Einfügen des Inhalts der Zwischenablage
(1) Verschieben Sie den Cursor an die Stelle, an der Sie
den Inhalt der Zwischenablage einfügen möchten.
(2) Tippen Sie auf der Software-Tastatur auf die
H-Taste.
•Dadurch wird der Inhalt der Zwischenablage an der aktuellen Cursorposition eingefügt.
Tipp
• Der Inhalt der Zwischenablage verbleibt in der Zwischenablage, nachdem Sie diesen eingefügt haben.
Dies bedeutet, dass Sie den aktuellen Inhalt so oft wie gewünscht einfügen können.
• Sie können den Inhalt der Zwischenablage auch einfügen, indem Sie auf das [Edit]-Menü und danach
auf [Paste] tippen.
20030101
Page 56

Verschiedene Eingabemöglichkeiten des ClassPad
1-6-8
u Kopieren und Einfügen in das Mitteilungsfeld
Das Mitteilungsfeld ist eine Zeile unter dem Grafikfenster und dient als Texteingabe- und Anzeigebereich (siehe Kapitel 3).
Mitteilungsfeld
Sie können die beiden Schaltflächen rechts vom Mitteilungsfeld verwenden, um den Inhalt des
Mitteilungsfeldes zu kopieren (Schaltfläche G) oder den Inhalt der Zwischenablage in das
Mitteilungsfeld einzufügen (Schaltfläche H). Kopieren und Einfügen werden auf die gleiche
Weise wie die Kopier- und Einfügeoperationen auf der Software-Tastatur ausgeführt.
Weiterführende Operationen auf der Software-Tastatur
Wie bereits unter „Verwendung der Software-Tastatur“ auf Seite 1-6-1 erläutert wurde, stehen
vier Arten von Software-Tastaturen zur Verfügung: Die Mathematik- (mth) Tastatur, die Alphabet(abc) Tastatur, die Catalog- (cat) Tastatur und die 2D-Mathematik- (2D) Tastatur. Dieser Abschnitt
enthält mehr detaillierte Informationen über die Operationen der Software-Tastatur und die
verschiedenen Tastensätze, die auf jeder Software-Tastatur zur Verfügung stehen.
•Alle Erläuterungen in diesem Abschnitt beginnen mit dem Anfangs-Tastensatz für jede Tastatur.
k Verwendung der Mathematik- (mth) Tastatur
Die Mathematik- (mth) Tastatur dient der Eingabe von Berechnungstermen und numerischen
Te rmen. Zusätzlich zum Anfangs-Mathematik- (mth) Tastensatz können Sie auch unter vier
anderen Tastensätzen auswählen, die mit T (Trigonometrie), - (Rechenoperationen),
K (Optionen) und V (Variablen) bezeichnet sind.
u Anfangs-Tastensatz der Mathematik- (mth) Tastatur
Falls Sie in der gleichen Anwendung verbleiben, erscheint wiederum die zuletzt verwendete
Tastatur, wenn Sie die k-Taste drücken.
20030101
Page 57

Verschiedene Eingabemöglichkeiten des ClassPad
1-6-9
u T-Tastensatz
Falls Sie auf die T-Taste tippen, werden Tasten für die Eingabe von trigonometrischen
Funktionen angezeigt, und die Software-Taste T ändert auf I. Sie können dann auf diese
Taste tippen, um zwischen T und der Vorgabe- 9 Tastatur umzuschalten. Tippen Sie auf
die = (hyperbolische)-Taste, um auf den Tastensatz für die Eingabe von hyperbolischen
Funktionen umzuschalten. Tippen Sie erneut auf die =-Taste, um zu dem normalen T-
Tastensatz zurückzukehren.
← = →
u --Tastensatz
Tippen Sie auf die --Taste, um die Tasten für die Eingabe von Differenzial- und Integralrechnungstermen, Permutationen usw. anzuzeigen und die --Software-Taste auf I zu
ändern. Sie können auf diese Taste tippen, um zwischen - und der Vorgabe- 9 Tastatur
umzuschalten.
Tipp
• Tippen Sie auf die -Taste, um die „solve“-Funktion einzugeben, und tippen Sie für die Eingabe
der „dSolve“-Funktion auf die
• Zu Informationen über jede Funktion oder jedes Symbol siehe „2-4 Berechnungen mit vorinstallierten
Funktionen“.
-Taste. Zu Informationen über diese Funktion siehe Seite 2-7-39.
u K-Tastensatz
Tippen Sie auf die K-Taste, um die Tasten für die Eingabe von „<“, „≠“ und anderen speziellen
Operatoren anzuzeigen und die K-Software-Taste auf I zu ändern. Sie können auf diese
Taste tippen, um zwischen K und der Vorgabe- 9 Tastatur umzuschalten.
Tipp
• Tippen Sie auf die -Taste, um die „rSolve“-Funktion einzugeben. Zu Informationen über diese
Funktion siehe Seite 2-7-40.
• Zu Informationen über jede Funktion und jedes Symbol siehe „2-4 Berechnungen mit vorinstallierten
Funktionen“.
20030101
Page 58

Verschiedene Eingabemöglichkeiten des ClassPad
1-6-10
u V-Tastensatz
Tippen Sie auf die V-Taste, um die Tasten zur Eingabe von Variablen bestehend aus einem
Zeichen anzuzeigen und die V-Software-Taste auf I zu ändern. Sie können auf diese
Taste tippen, um zwischen V und der Vorgabe- 9 Tastatur umzuschalten. Tippen Sie auf
die E-Taste, um auf einen Tastensatz für die Eingabe von Variablen mit einem Großbuchstaben
umzuschalten.
← E →
Tipp
• Wie die Bezeichnung erkennen lässt, handelt es sich bei einer Variablen mit einem Zeichen um
einen Variablennamen, der aus einem einzigen Zeichen wie „
das Sie auf der V-Tastatur eingeben, wird als Variable mit einem Zeichen behandelt. Um
Variablennamen mit mehreren Zeichen, wie zum Beispiel „ab“, oder Zeichenketten mit mehreren
Zeichen einzugeben, müssen Sie die Alphabet- (abc) Tastatur verwenden. Zu weiteren Informationen
siehe „Verwendung der Variablen mit einem Zeichen“ auf Seite 1-6-12.
• Zu Informationen über die D-Taste, die unten rechts auf allen Tastensätzen der Mathematik(mth) Tastatur erscheint, siehe „Verwendung der Antwortvariablen (ans)“ auf Seite 2-2-2.
a“ oder „x“ besteht. Jedes Zeichen,
k Verwendung der Alphabet- (abc) Tastatur
Zusätzlich zum Anfangs-Alphabet- (abc) Zeichensatz, können Sie auch unter drei anderen
Zeichensätzen innerhalb der Alphabet- (abc) Tastatur auswählen, die mit M (Zeichensymbole),
n (Mathematiksymbole) und S (Sondersymbole) bezeichnet sind.
u Anfangs-Zeichensatz der Alphabet- (abc) Tastatur
Diese Tastatur dient für die Eingabe von Kleinbuchstaben des Alphabets. Tippen Sie auf L
oder E, um die Tastatur umzuschalten bzw. zu verriegeln, wenn Sie nur Großbuchstaben
eingeben möchten.
• Beachten Sie, dass die Anfangs-Alphabet- (abc) Tastatur die „qwer ty“-Tastenanordnung
verwendet, genau wie sie auf der englischen Tastatur eines Computers benutzt wird. Sie
können diese Tastenanordnung auch in die „azerty“- oder „qwertz“-Tastenanordnung
umändern. Siehe „14-8 Einstellen der alphabetischen Tastaturanordnung“.
20030101
Page 59

Verschiedene Eingabemöglichkeiten des ClassPad
1-6-11
u M-Tastensatz
Verwenden Sie den M-Tastensatz zur Eingabe von griechischen Zeichen, kyrillischen Zeichen
und Zeichen mit Akzenten. Tippen Sie auf die Schaltflächen J und K, um auf zusätzliche
Tasten zu scrollen. Tippen Sie auf E, um die Tastatur für die Eingabe von Großbuchstaben
zu verriegeln.
•Tippen Sie auf I, um zum Anfangs-Alphabet- (abc) Zeichensatz zurückzukehren.
u n-Zeichensatz
Dieser Zeichensatz enthält einige der Symbole für mathematische Terme, die auch auf der
Mathematik- (mth) Tastatur zur Verfügung stehen. Tippen Sie auf die Schaltflächen J und
K, um auf zusätzliche Tasten zu scrollen.
•Tippen Sie auf I, um zum Anfangs-Alphabet- (abc) Zeichensatz zurückzukehren.
u S-Zeichensatz
Verwenden Sie diesen Zeichensatz, um Interpunktionen und Symbole einzugeben. Tippen Sie
auf die Schaltflächen J und K, um auf zusätzliche Tasten zu scrollen.
•Tippen Sie auf I, um zum Anfangs-Alphabet- (abc) Tastensatz zurückzukehren.
20030101
Page 60

Verschiedene Eingabemöglichkeiten des ClassPad
1-6-12
k Verwendung der Variablen mit einem Zeichen
Wie die Bezeichnung erkennen lässt, handelt es sich bei einer Variablen mit einem Zeichen
um einen Variablennamen, der aus einem einzigen Zeichen besteht, wie zum Beispiel „a“ oder
„x“. Die Eingabe von Variablennamen mit einem Zeichen unterliegt anderen Regeln als die
Eingabe einer Reihe von mehreren Zeichen (wie „abc“).
u Eingabe eines Variablennamens mit einem Zeichen
Jedes Zeichen, das Sie unter Verwendung einer der folgenden Techniken eingeben, wird als
eine Variable mit einem Zeichen behandelt.
•Tippen einer beliebigen Taste des V-Tastensatzes der Mathematik- (mth) Tastatur (Seite
1-6-10)
•Tippen einer beliebigen Taste des V-Tastensatzes der 2D-Tastatur (Seite 1-6-15)
•Tippen der X-, Y-, Z- oder [-Taste links von der 9-Taste der Mathematik- (mth)
Tastatur oder der 2D-Tastatur
•Drücken der x-, y- oder Z-Tastaturtaste
Falls Sie die obigen Tastenoperationen für die Eingabe einer Kette von Zeichen verwenden,
wird jedes Zeichen als eine Variable mit einem einzigen Zeichen behandelt. Die Eingabe von
A, B und C wird zum Beispiel als mathematischer Term a × b × c und nicht als Zeichenkette
„abc“ behandelt.
Tipp
• Die oben beschriebenen Variablen mit einem Zeichen ermöglichen Ihnen die Ausführung der
Berechnungen, wie sie in Ihrem Lehrbuch geschrieben sind.
Beispiel 1: 9VABCw
Beispiel 2: 2xyE
Tipp
•Wenn Sie eine Variable mit einem Zeichen eingeben, erscheint deren Name als ein Zeichen in
kursiver Fettschrift. Dadurch können Sie einfach erkennen, dass es sich bei dem Buchstaben um
den Namen einer Variablen mit einem Zeichen handelt.
20030101
Page 61

Verschiedene Eingabemöglichkeiten des ClassPad
1-6-13
u Eingabe einer Kette von mehreren Zeichen
Eine Kette von mehreren Zeichen (wie zum Beispiel „list1“) kann für Variablennamen, Programmbefehle usw. verwendet werden. Verwenden Sie immer die Alphabet- (abc) Tastatur für die
Eingabe von einer Reihe von mehreren Zeichen.
Beispiel: 0abcw
Sie können auch die Alphabet- (abc) Tastatur für die Eingabe von Variablennamen mit einem
Zeichen verwenden. Geben Sie dafür einfach ein einziges Zeichen oder ein einzelnes Zeichen
gefolgt von einem mathematischen Operator ein.
Beispiel: 0a*b+cw
Tipp
• Eine von Ihnen unter Verwendung der Alphabet- (abc) Tastatur eingegebene Variable mit einem
Zeichen ist identisch zu einer Variablen mit einem Zeichen, die Sie unter Verwendung der Mathematik(mth) Tastatur eingegeben haben.
k Verwendung der Catalog- (cat) Tastatur
Im „Form“-Menü der Catalog-Tastatur können Sie eine der folgenden fünf Kategorien auswählen:
[Func] (eingebaute Funktionen des ClassPad, vgl. Seite 2-4-2 und 2-7-1), [Cmd] (eingebaute
Befehle und Operatoren, vgl. Seite 1-7-4 und 12-6-1), [Sys] (Systemvariable, vgl. Seite α-7-1),
[User] (anwenderdefinierte Funktionen, vgl. Seite 12-5-1) und [All] (alle Befehle, Funktionen
usw.). Nachdem Sie eine Kategorie geöffnet haben, können Sie den gewünschten Eintrag aus
der alphabetischen Liste auf der Catalog- (cat) Tastatur auswählen.
Tipp
• Beachten Sie, dass die anwenderdefinierten Variablen und die anwenderdefinierten Programme
nicht über die Catalog- (cat) Tastatur eingegeben werden können. Verwenden Sie an deren Stelle
den Variablenmanager (Seite 1-8-1).
• Eine anwenderdefinierte Funktion muss im „library“-Ordner gespeichert werden, damit sie in der
Catalog-Liste (cat) der Tastatur erscheint, wenn die Kategorie [User] ausgewählt wird.
20030101
Page 62

Verschiedene Eingabemöglichkeiten des ClassPad
1-6-14
u Konfiguration der Catalog- (cat) Tastatur
Dies ist eine alphabetische Liste der
Befehle, Funktionen und anderen
Einträge, die in der aktuell mit „Form“
gewählten Kategorie zur Verfügung
stehen.
Tippen Sie auf die Schaltfläche mit dem
nach unten weisenden Pfeil, und wählen
Sie danach die gewünschte Kategorie
([Func], [Cmd], [Sys], [User] oder [All]) aus
der erscheinenden Liste.
Tippen Sie auf eine BuchstabenSchaltfläche, um die Befehle, Funktionen
oder anderen Einträge anzuzeigen, die
Tippen Sie auf diese Taste, um den
Eintrag einzugeben, der aktuell in der
alphabetischen Liste ausgewählt ist.
mit diesem Buchstaben beginnen.
u Verwenden der Catalog- (cat) Tastatur
Beispiel: Einzugeben ist der installierte Befehl „Plot“.
(1) Tippen Sie auf (, um die Catalog- (cat) Tastatur anzuzeigen.
(2) Tippen Sie auf die Abwärtspfeil-Schaltfläche v von „Form“ und wählen Sie danach
[Cmd] aus der Liste der erscheinenden Kategorien aus.
(3) Tippen Sie auf die Schaltfläche u in der rechten unteren Ecke, bis die P-Taste
sichtbar ist.
(4) Tippen Sie auf P.
(5) Tippen Sie in der alphabetischen Liste auf „Plot“.
(6) Tippen Sie auf [INPUT], um den Befehl einzugeben.
Tipp
• An Stelle in Schritt (6) auf [INPUT] zu tippen, könnten Sie auch den in Schritt (5) ausgewählten
Befehl ein zweites Mal antippen, um den Befehl einzugeben.
20030101
Page 63

Verschiedene Eingabemöglichkeiten des ClassPad
1-6-15
k Verwendung der 2D-Tastatur
Die 2D-Tastatur bietet Ihnen eine Anzahl von Schablonen an, mit deren Hilfe Sie Brüche,
Exponentialterme, n-te Wurzeln, Matrizen, Differenziale, Integrale und andere komplexe Terme
in der geschriebenen Form eingeben können. Sie enthält auch eine V-Taste, die Sie für die
Eingabe von Variablen mit einem Zeichen verwenden können, so wie Sie es von der Mathematik(mth) Tastatur gewohnt sind.
u Anfangs-Tastensatz der 2D-Tastatur
Mit diesem Tastensatz können Sie die mathematischen Terme wie geschrieben eingeben. Tippen
Sie auf die J- und K-Tasten, um zwischen den Menüs der verfügbaren Schablonen zu
scrollen.
K →
←
J
u V-Tastensatz
Tippen Sie auf die V-Taste, um die Tasten für die Eingabe von Variablen mit einem Zeichen
anzuzeigen und die V-Software-Taste auf I zu ändern. Sie können auf diese Taste tippen,
um zwischen V und der anfänglichen 2D-Tastatur umzuschalten. Tippen Sie auf die E-
Taste, um auf den Tastensatz für die Eingabe von Variablen mit einem Großbuchstaben
umzuschalten.
← E →
Tipp
• Wie die Bezeichnung erkennen lässt, handelt es sich bei einer Variablen mit einem Zeichen um
einen Variablennamen, der aus einem einzigen Zeichen besteht, wie zum Beispiel „
Jedes von Ihnen auf der V-Tastatur eingegebene Zeichen wird als eine Variable mit einem Zeichen
behandelt. Sie können die V-Tastatur nicht verwenden, um Variablennamen mit mehreren Zeichen
oder Zeichenketten einzugeben, wie zum Beispiel „ab“. Sie müssen die Alphabet- (abc) Tastatur
verwenden, wenn Sie eine Zeichenkette mit mehreren Zeichen eingeben möchten. Zu weiteren
Informationen siehe „Verwendung der Variablen mit einem Zeichen“ auf Seite 1-6-12.
• Zu Informationen über die D-Taste, die unten rechts auf allen Tastensätzen der 2D-Tastatur
erscheint, siehe „Verwendung der Antwortvariablen (ans)“ auf Seite 2-2-2.
• Beachten Sie, dass in den meisten Anwendungen auf dem ClassPad die natürliche Eingabe
verwendet werden kann. Die natürliche Eingabe kann jedoch im Geometriemessfeld oder bei der
Eingabe von Daten in eine Liste nicht verwendet werden.
20030101
a“ oder „x“.
Page 64

Verschiedene Eingabemöglichkeiten des ClassPad
1-6-16
u Verwenden des Anfangs-2D-Tastensatzes für die natürliche Eingabe
Beispiel 1: Einzugeben ist +
(1) Tippen Sie im Menü der Anwendungen auf J, um das Hauptanwendungsmenü zu
öffnen.
(2) Drücken Sie die c-Taste.
(3) Drücken Sie die k-Taste und tippen Sie danach auf ), um die 2D-Tastatur
anzuzeigen.
(4) Tippen Sie auf N und danach auf b, um den
Zähler einzugeben.
(5) Tippen Sie auf das Eingabefeld für den Nenner, um
den Cursor dorthin zu verschieben, oder drücken Sie
c-Taste der Cursorwippe, und tippen Sie danach auf
f.
(6) Drücken Sie die e-Taste der Cursorwippe, um den
Cursor auf die rechte Seite von 1/5 zu verschieben.
• Statt die e-Taste der Cursorwippe zu verwenden,
um den Cursor zu verschieben, könnten Sie auch mit
dem Stift auf den Zielort des Cursors tippen.
(7) Tippen Sie auf +.
153
7
(8) Tippen Sie auf N, und wiederholen Sie danach
die Schritte (4) bis (6), um 3/7 einzugeben.
(9) Nachdem Sie alle Eingaben wunschgemäß ausgeführt haben, drücken Sie die
E-Taste.
Tipp
• Falls Sie in der eActivity-Anwendung Ihren ClassPad einen Berechnungsterm auswerten und das
Ergebnis anzeigen lassen möchten, müssen Sie die Berechnung in einer Berechnungsreihe
eingeben. Siehe „Einfügen einer Berechnungszeile“ auf Seite 10-3-3.
Beispiel 2: Einzugeben ist
(1) Tippen Sie auf ), um die 2D-Tastatur anzuzeigen, und tippen Sie danach auf K.
(2) Tippen Sie auf .
Anfangs erscheint
der Cursor hier.
(3) In das Eingabefeld unter Σ geben Sie „k=1“ ein.
Vkeb
20030101
Page 65

Verschiedene Eingabemöglichkeiten des ClassPad
1-6-17
(4) Tippen Sie mit dem Stift auf die gewünschten Posi-
tionen, um den Cursor an die anderen Eingabestellen
zu verschieben, und geben Sie die erforderlichen
Informationen ein.
In dem Eingabefeld über Σ tippen Sie auf L.
(5) Geben Sie den Teil des Terms rechts von Σ ein.
kIJ c
(6) Nachdem Sie alle Eingaben wunschgemäß ausgeführt haben, drücken Sie die
E-Taste.
1
2
(1–
x
)
Beispiel 3: Einzugeben ist
∫
0
ex dx
(1) Tippen Sie auf ), um die 2D-Tastatur anzuzeigen, und tippen Sie danach auf K.
(2) Tippen Sie auf P.
Anfangs erscheint der Cursor im
Eingabefeld rechts von
∫.
(3) Geben Sie den Teil des Terms rechts von ∫ ein.
(b-XJ ce)
QXeeX
•Oder Sie können die 2D-Mathematiksymbole
verwenden, um den Term einzugeben.
(4) Tippen Sie mit dem Stift auf die gewünschten Positionen, um den Cursor an die
anderen Eingabestellen zu verschieben, und geben Sie die Integrationsgrenzen
ein.
Im Eingabefeld über ∫ tippen Sie auf b.
Im Eingabefeld unter ∫ tippen Sie auf a.
(5) Nachdem Sie alle Eingaben wunschgemäß ausgeführt haben, drücken Sie die
E-Taste.
20030101
Page 66

Variablentypen und Ordnerstruktur
1-7-1
1-7 Variablentypen und Ordnerstruktur
In Ihrem ClassPad können Sie Textketten als Variablennamen benutzen und abspeichern. Sie
können demnach eine symbolische Variable verwenden, um einen Zahlenwert, einen
Formelterm, eine Zeichenkette, eine Liste, eine Matrix usw. abzuspeichern. Eine Variable kann
innerhalb einer Berechnung aufgerufen werden, um auf deren Inhalt zuzugreifen.
Variablen werden in Ordnern abgespeichert. Zusätzlich zu den automatisch angebotenen
Vorgabeordnern, können Sie auch Ihre eigenen Anwenderordner erstellen. Sie können die
Anwenderordner je nach Erfordernis erstellen, um die Variablen nach Typ oder anderen Kriterien
zu gruppieren.
Ordnertypen
Ihr ClassPad speichert die Variablen in einem von vier Ordnertypen ab, die nachfolgend beschrieben sind.
Ordnertyp
„system“-Ordner
„library“-Ordner
„main“-Ordner
Anwenderordner
Dieser ist ein vom ClassPad reservierter Ordner, der als Vorgabe-Ordner
angeboten wird. Er wird für die Speicherung der Systemvariablen
verwendet, bei welchen es sich um von den Anwendungen oder
Systemoperationen des ClassPad vordefinierte Variablen handelt.
Beispiele für Systemvariablen sind „list1“ bis „list6“, Betrachtungsfensterparameter „xmin“ und „xmax“ usw. Auf eine Systemvariable kann von jeder
Anwendung aus zugegriffen werden, indem einfach der zutreffende
Var iablenname ausgewählt wird.
Auch der vom ClassPad reservierte „library“-Ordner kann als Ordner für die
Speicherung vom Anwender erstellter Variablen verwendet werden. Auf die
in dem „library“-Ordner abgespeicherten Variablen kann ohne Angabe
eines Pfades zugegriffen werden, unabhängig von der gegenwärtigen
Ordnereinstellung (siehe nächste Seite).
Auch bei dem „main“-Ordner handelt es sich um einen von dem ClassPad
reservierten Ordner, der als gegenwärtiger Vorgabeordner wirkt. Während der
„main“-Ordner der aktuelle Ordner ist, werden alle von den Operationen der
Anwendungen des ClassPad erstellten Variablen hier abgespeichert, wenn
Sie keinen anderen Pfad für die Speicherung der Variablen vorsehen.
Dies ist ein von Ihnen erstellter und benannter Ordner. Sie können einen
Anwenderordner zum aktuellen Ordner machen, Variablen in einen
Anwenderordner verschieben usw. Sie können einer Anwenderordner auch
löschen und neu benennen, wie es erforderlich erscheint. Sie können
gleichzeitig bis zu 87 Anwenderordner im Speicher des ClassPad anlegen.
Beschreibung
Tipp
• Sie können innerhalb eines Ordner keinen anderen Ordner anordnen.
• Sie können den Inhalt eines Ordners (mit Ausnahme des „system“-Ordners) unter Verwendung des
Variablenmanagers betrachten (Seite 1-8-1). Beachten Sie also, dass der „system“-Ordner nicht
zur Einsicht geöffnet werden kann.
• Der Inhalt des „system“-Ordners selbst ist innerhalb der Seite ( der Software-Tastatur erreichbar,
wenn „Sys“ für „Form“ gewählt ist.
20030101
Page 67

Variablentypen und Ordnerstruktur
1-7-2
k Aktueller Ordner
Der aktuelle Ordner ist derjenige Ordner, in welchem die von den Anwendungen (ausgenommen
eActivity) erstellten Variablen gespeichert sind, und in dem dann auf die Variablen zugegriffen
werden kann. Der voreingestellte aktuelle Vorgabeordner ist der „main“-Ordner.
Sie können auch einen von Ihnen erstellten Anwenderordner als aktuellen Ordner wählen. Zu
weiteren Informationen darüber siehe „Auswahl des aktuellen Ordners“ auf Seite
1-8-3.
Variablentypen
Die Variablen des ClassPad lassen sich grob in drei Variablentypen unterteilen: Allgemeine
Variable, Systemvariable und lokale Variable.
Variablentyp
Allgemeine
Var iable
Systemvariable
Lokale Variable
Eine allgemeine Variable ist eine von Ihnen unter Verwendung eines
beliebigen Namens erstellte Variable. Falls Sie es bei der Erstellung nicht
anders vorgeben, wird eine allgemeine Variable in dem aktuellen Ordner
gespeichert. Sie können den gleichen Namen für mehrere Variablen
verwenden, so lange jede Variable in einem anderen Ordner abgespeichert
ist. Allgemeine Variablen können gelöscht, neu benannt usw. werden.
Systemvariablen sind vordefinierte, reservierte Variablen, die von den
Anwendungen des ClassPad und anderen Systemoperationen verwendet
werden. Sie sind in dem „system“-Ordner abgespeichert. Auf die
Systemvariablen kann zugegriffen werden, ohne den Ordnername zu
benennen, es kann sogar von einem anderen Ordner auf diese Variablen
werden. Da Systemvariablennamen reservierte Wörter sind, könne diese
nicht neu benannt werden. Ob es Ihnen gestattet ist, den Inhalt einer
Systemvariablen zu löschen oder zu ändern, hängt von jeder Variablen ab.
• Für die Namen und detaillierte Informationen über die Systemvariablen
siehe die „Systemvariablentabelle“ auf Seite α-7-1.
Eine lokale Variable ist eine Variable, die temporär erstellt wurde, indem
eine Funktion, ein Programm oder eine andere Operation für einen
bestimmten Zweck definiert wird. Eine lokale Variable wird automatisch
gelöscht, wenn die Ausführung des Programms oder der
anwenderdefinierten Funktion, mit dem diese erstellt wurde, beendet ist.
Sie können eine lokale Variable erstellen, indem Sie den „Local“-Befehl in
ein Programm einschließen. Jede als Argument eines Programms oder
einer anwenderdefinierten Funktion angegebene Variable wird automatisch
als lokale Variable behandelt.
Beschreibung
20030101
Page 68

Variablentypen und Ordnerstruktur
1-7-3
k Variablendatentypen
Die Variablen des ClassPad können eine Vielzahl von Datentypen beinhalten. Der Typ der
einer Variablen zugeordneten Daten wird durch einen Datentypnamen angegeben. Die
Datentypnamen werden in der Variablenliste des Variablenmanagers und im DatenauswahlDialogfeld angezeigt, das erscheint, wenn Sie eine Variable in einer beliebigen Anwendung
des ClassPad auswählen oder das [Setup]-Menü verwenden (Seite 13-2-1). Die folgende Tabelle
enthält eine Liste aller Variablendatentypen und erläutert deren Bedeutung.
Datentypname
EXPR
STR
LIST
MAT
PRGM*
EXE*
TEXT*
FUNC*
PICT*
GMEM*
GEO*
MEM*
OTHR
Reelle Zahl, komplexe Zahl oder Formelterme
Daten, bestehend aus Zeichenketten
Listendaten, die unter Verwendung der Statistikanwendung, des
Hauptanwendungs-Menüs usw. erstellt wurden.
Matrizendaten, die unter Verwendung des Hauptanwendungs-Menüs
usw. erstellt wurden.
Allgemeines Programm
Ausführbares Programm
• Dieser Typ von Programm kann nicht bearbeitet werden.
Te xtdaten
Anwenderdefinierte Funktion
Bilddaten
•Die Bilddaten des ClassPad schließen Grafikbilddaten, die unter
Verwendung der „Store“-Funktion abgespeichert wurden, und
Bilddaten ein, die unter Verwendung der Präsentationsanwendung
eingefangen wurden.
Grafikspeicherdaten, die unter Verwendung der Grafik- und TabellenMenüs abgespeichert wurden.
• Für weitere Informationen siehe „Abspeichern der Grafikeditordaten
im Grafikspeicher“ auf Seite 3-3-9.
Daten der Geometrieanwendung
Daten für allgemeine Zwecke
Andere als die oben beschriebenen Daten
Datentyp
* Geschützte Variablentypen
Manche Datentypen sind geschützt. Eine Variable, deren Datentyp geschützt ist, kann nicht
von einer anderen Variablen überschrieben werden, womit der Variableninhalt vor unbeabsichtigter Änderung „geschützt“ ist. Die Datentypen, deren Namen in der obigen Liste mit einem
Sternchen gekennzeichnet sind, sind geschützt.
Tipp
• Beachten Sie, dass es durch das System festgelegt wird, ob ein Datentyp geschützt ist oder nicht.
Sie können den Schutzstatus eines Datentyps nicht selbst ändern.
• Sie können eine Variable eines geschützten Datentyps neu benennen, löschen oder verschieben.
Um diese Operationen zu deaktivieren, müssen Sie die Variable verriegeln. Zu weiteren Informationen
siehe „Verriegelung einer Variablen oder eines Ordners“ auf Seite 1-7-10.
• Die Elemente des LIST-Datentyps können nur Daten des EXPR- oder STR-Typs aufnehmen. Die
Elemente des MAT-Datentyps können nur Daten des EXPR-Typs aufnehmen.
20030101
Page 69

Variablentypen und Ordnerstruktur
1-7-4
Erstellung eines Ordners
Sie können zu jedem Zeitpunkt bis zu 87 Anwenderordner im Speicher anlegen. Dieser Abschnitt
erläutert, wie Sie einen Anwenderordner erstellen können, und beschreibt die Regeln für die
Ordnernamen.
Sie können einen Ordner unter Verwendung entweder des Variablenmanagers oder des Befehls
„NewFolder“ erstellen.
k Erstellen eines Ordners unter Verwendung des Variablenmanagers
Tippen Sie in der Variablenmanageranzeige auf [Edit] und danach auf [Create Folder]. Zu
weiteren Informationen siehe „1-8 Nutzung des Variablenmanagers“.
k Erstellen eines Ordners unter Verwendung des Befehls „NewFolder“
Nutzen Sie im Hauptanwendungs-Menü oder in einem Programm den Befehl „NewFolder“.
Beispiel: Zu erstellen ist ein neuer Ordner mit dem Namen „Test“
u Operationen auf dem ClassPad
(1) Tippen Sie auf m, um das Menü aller Anwendungen anzuzeigen, und danach auf
, um das Hauptanwendungs-Menü zu öffnen.
J
(2) Aktivieren Sie die Catalog- (cat) Tastatur und geben Sie danach den Befehl
„NewFolder“ ein.
a. Wählen Sie [Cmd] im [Form]-Menü.
b. Tippen Sie auf u und das [N], um den ersten Befehl anzuzeigen, der mit dem
Buchstaben „N“ beginnt.
c. Tippen Sie in der Befehlsliste auf „NewFolder“, um diesen Befehl auszuwählen.
d. Tippen Sie auf [INPUT].
Befehl
„NewFolder“
(3) Nach dem Befehl „NewFolder“ geben Sie einfach „Test“ ein.
0 L T e s t
20030101
Page 70

Variablentypen und Ordnerstruktur
1-7-5
(4) Tippen Sie auf w, um den Befehl auszuführen.
•Die Meldung „done“ erscheint im Display, um damit anzuzeigen, dass die Befehlsausführung beendet wurde.
Tipp
• Sie können den Variablenmanager verwenden, um den Inhalt des von Ihnen erstellten Ordners zu
betrachten. Zu weiteren Informationen siehe „1-8 Nutzung des Variablenmanagers“.
• Zu Informationen über die Befehle, die Sie für die Ausführung von Ordneroperationen verwenden
können, siehe „12-6 Referenz der Programmbefehle“.
k Regeln für Ordnernamen
Nachfolgend sind die für die Ordnernamen geltenden Regeln aufgeführt.
•Die Ordnernamen können aus bis zu acht Byte bestehen.
• Folgende Zeichen sind für einen Ordnernamen gestattet.
Groß- und Kleinbuchstaben ohne Akzente (Zeichencodes 65 bis 90, 97 bis 122)
Groß- und Kleinbuchstaben mit Akzenten (Zeichencodes 257 bis 416, 513 bis 672)
Tiefgestellte Zeichen (Zeichencodes 480 bis 491, 496 bis 512, 737 bis 746, 752 bis 766)
Ziffern (Zeichencodes 48 bis 57)
Unterstreichung (Zeichencode 95)
•Die Ordnernamen unterscheiden zwischen Groß- und Kleinbuchstaben.
Jeder der folgenden Namen wird als unterschiedlicher Ordnername behandelt: abc, Abc,
aBc, ABC usw.
•Ein reserviertes Wort (Systemvariablennamen, vorinstallierte Funktionsnamen,
Befehlsnamen usw.) kann nicht als Ordnername verwendet werden.
•Eine Ziffer, ein tiefgestelltes Zeichen oder die Unterstreichung (_) kann nicht als erstes
Zeichen eines Ordnernamens verwendet werden.
Erstellen und Verwendung von Variablen
Dieser Abschnitt erläutert, wie Sie eine neue Variable (allgemeine Variable) erstellen können,
und enthält ein einfaches Rechenbeispiel, das die Verwendung einer Variablen illustriert.
k Regeln für Variablennamen
Die Regeln für die Namen von Variablen sind identisch mit den Regeln für Ordnernamen. Zu
weiteren Informationen siehe den obigen Abschnitt „Regeln für Ordnernamen“.
20030101
Page 71

Variablentypen und Ordnerstruktur
1-7-6
k Vorsichtsmaßregeln für Variablen mit einem Zeichen
Ihr ClassPad unterstützt die Verwendung von Variablen mit einem Zeichen, bei welchen es
sich um Variablen handelt, deren Namen aus einem einzigen Zeichen wie „a“ oder „x“ bestehen.
Manche Tasten des ClassPad (x-, y-, Z-Tastaturtasten, X-, Y-, Z-, [-Tasten der
Mathematik- (mth) Software-Tastatur, V-Taste der Einstelltasten usw.) dienen als Eingabetasten
für Variablen mit einem Zeichen. Sie können eine solche Taste nicht verwenden, um einen
Variablennamen einzugeben, der mehr als ein Zeichen aufweist.
So wird zum Beispiel das aufeinander folgende Drücken der Tastaturtasten x und y von
dem ClassPad als ein Multiplikationsterm „x × y“ interpretiert, und nicht als Zeichenkette „xy“.
Um einen aus zwei oder mehreren Zeichen bestehenden Variablennamen einzugeben,
verwenden Sie die Alphabet- (abc) Tastatur. Zu weiteren Informationen siehe „Verwendung der
Variablen mit einem Zeichen“ auf Seite 1-6-12.
k Erstellen einer neuen Variablen
Der wohl üblichste Weg für die Erstellung einer neuen Variablen ist die Zuordnung eines Wertes
oder eines Formelterms zu dem zutreffenden Variablennamen. Verwenden Sie die Variablenzuordnungstaste (W), um die Daten einer Variablen zuzuordnen.
Zuordnungstaste
Diese Taste befindet sich auf der
Mathematik- (mth) und der 2DSoftware-Tastatur.
Nachfolgend finden Sie ein Beispiel für die Zuordnung zu einer Variablen, während „main“ als
der aktuelle Ordner ausgewählt ist.
Beispiel: Zu erstellen ist eine neue Variable mit dem Namen „eq1“, der der Term 2x + 1
zuzuordnen ist. In der nachfolgenden Beschreibung wird von der Annahme ausgegangen, dass gegenwärtig im „main“-Ordner keine Variable mit dem Namen „eq1“
oder „x“ abgelegt ist.
u Operationen auf dem ClassPad
(1) Tippen Sie im Menü aller Anwendungen auf J, um das Hauptanwendungs-Menü zu
öffnen.
(2) Drücken Sie die k-Taste, um die Software-Tastatur anzuzeigen, und führen Sie
danach die folgenden Tastenoperationen aus.
9cX+bW 0eqbw
•Dadurch wird die Variable mit dem Namen „eq1“ in dem aktuellen Ordner (der „main“Ordner in diesem Beispiel) erstellt, welcher der Ausdruck 2x + 1 zugeordnet wird.
20030101
Page 72

Variablentypen und Ordnerstruktur
1-7-7
Tipp
• Wie Sie dem obigen Beispiel entnehmen können, wird durch das Zuordnen von Daten zu einer
Variablen mit einem Namen, der noch nicht im aktuellen Ordner besteht, eine neue Variable mit
diesem Namen erstellt. Falls eine Variable mit dem gewählten Namen bereits im aktuellen Ordner
vorhanden ist, dann wird der Inhalt der vorhandenen Variablen durch die neu zugeordneten Daten
ersetzt, wenn die vorhandene Variable nicht geschützt ist. Zu weiteren Informationen über geschützte
Variablen siehe „Geschützte Variablentypen“ auf Seite 1-7-3.
• Um die neu erstellte Variable in einem anderen als dem aktuellen Ordner zu speichern, geben Sie
den Variablennamen wie folgt an: <Ordnername>\<Variablenname>.
• Sie können den Variablenmanager verwenden, um den Inhalt der gerade von Ihnen erstellten
Variablen zu betrachten. Zu weiteren Informationen siehe „1-8 Nutzung des Variablenmanagers“.
k Beispiel für die Verwendung von Variablen
Das folgende Beispiel verwendet die Variable, die wir im obigen Beispiel unter „Erstellen einer
neuen Variablen“ erstellt hatten.
Beispiel: Zu kopieren ist die Variable „eq1“, die dann in die folgenden beiden Gleichungen
einzufügen ist: eq1 + x – 2 und eq1 × 2.
u Operationen auf dem ClassPad
(1) Überprüfen Sie zuerst den aktuellen Inhalt der Variablen „eq1“.
0eqbw
(2) Kopieren Sie die Variable, indem Sie den Stift über „eq1“ ziehen, und tippen Sie
danach auf G oder auf [Edit] [Copy].
•Das Kopieren und Einfügen ist besonders nützlich, wenn Sie die gleiche Variable in
mehrere Terme eingeben müssen. Sie können „eq1“ auch durch Ziehen in eine
andere Zeile bringen.
(3) Führen Sie folgende Tastenoperation aus, um den ersten Term einzugeben und zu
berechnen: eq1 + x – 2.
H (oder [Edit] [Paste])9+X-cw
(4) Führen Sie folgende Tastenoperation aus, um den aktuellen Inhalt von „eq1“ durch die
Liste {1, 2, 3} zu ersetzen.
9{b,c,d}W Hw
(5) Führen Sie die folgende Tastenoperation aus, um den zweiten Term einzugeben und
zu berechnen: eq1 × 2.
H9*cw
20030101
Page 73

Variablentypen und Ordnerstruktur
1-7-8
k Variablen des „library“-Ordners
Auf die Variablen im „library”-Ordner kann zugegriffen werden, ohne dass ein Pfadname
angegeben werden muss, unabhängig vom aktuellen Ordner.
Beispiel: Zwei Variablen sind zu erstellen, auf die danach zugegriffen werden soll, wobei eine
Variable im „library“-Ordner und die andere Variable in einem anderen Ordner
angeordnet ist.
u Operationen auf dem ClassPad
(1) Den aktuellen Ordner (Vorgabe) mit „main“ vorgeben. Führen Sie nun die folgende
Operation aus, um eine Variable mit dem Namen „eq1“ zu erstellen, der danach die
angegebenen Listendaten zuzuordnen sind.
{1, 2, 3} S eq1w
(2) Unter Beibehaltung von „main“ als aktuellen Ordner, führen Sie die folgende Operation
aus, um eine Variable mit dem Namen „eq2“ im „library“-Ordner zu erstellen, der
danach die angegebenen Listendaten zuzuordnen sind.
{4, 5, 6} S library \ eq2 w
Gibt den „library“-Ordner an
(3) Überprüfen Sie den Inhalt der beiden Variablen.
eq1 w
eq2 w
Da die Variable „eq2“ im „library“-Ordner gespeichert wird, müssen Sie keinen Pfad angeben,
um auf diese Variable zugreifen zu können.
(4) Ändern Sie die Auswahl des aktuellen Ordners auf „Test“.
•Verwenden Sie das Dialogfeld „Basic Format“ (Seite 13-3-1) oder den
Variablenmanager (Seite 1-8-1), um die Auswahl des aktuellen Ordners zu ändern.
(5) Führen Sie die folgenden Operationen aus, um den Inhalt der Variablen „eq1“ und
„eq2“ zu betrachten.
eq1 w
Da mit dieser Tastenoperation nicht auf den
„main“-Ordner zugegriffen wird, wird der
Variablenname („eq1“) ohne Anzeige des
Variableninhalts angezeigt.
main\eq1 w
Durch Angabe des Pfades zum „main“-Ordner, in dem sich die Variable „eq1“ befindet,
wird der Inhalt der Variablen angezeigt.
20030101
Page 74

Variablentypen und Ordnerstruktur
1-7-9
eq2 w
Da die Variable „eq2“ im „library“-Ordner abgespeichert ist, müssen Sie keinen Pfad angeben, um Zugriff auf diese Variable zu erhalten.
Tipp
• Durch die Angabe eines Variablennames, der sowohl im aktuellen Ordner als auch im „library“Ordner vorhanden ist, wird auf die Variable im aktuellen Ordner zugegriffen. Zu Einzelheiten über
die Zugriffsprioritätsfolge der Variablen und den Zugriff auf Variablen in bestimmten Ordnern siehe
„Regeln für den Zugriff auf Variablen“ auf Seite 1-7-11.
• Sie können auch den Variablenmanager (Seite 1-8-1) verwenden, um vorhandene Variablen vom
„main“-Ordner oder einem Anwenderordner in den „library“-Ordner, oder vom „library“-Ordner in
andere Ordner zu bringen.
k Verwendung des Listeneditors zum Erstellen einer LIST-Variablen
Der Listeneditor gestattet schnelles und einfaches Erstellen von LIST-Variablen (Variablen, die
Listendaten enthalten). Diese Fähigkeit ist besonders dann vorteilhaft, wenn Sie eine Berechnung
(statistische Berechnungen usw.) ausführen müssen, die eine große Anzahl von LIST-Variablen
einschließt.
Der Listeneditor erscheint auf der Eingangsanzeige, wenn Sie das Statistikanwendungs-Menü
öffnen. Sie können auch aus den Haupt-, Grafik- und Tabellen- sowie eActivity-AnwendungsMenü auf das Listeneditorfenster zugreifen.
1
2
Geben Sie einen Variablennamen in die Titelzelle an der Oberseite der Liste in das
Listeneditorfenster (1) ein, wie z.B. „list_t“, und geben Sie danach die Werte in die Liste ein
(2). Das obige Beispiel erstellt eine LIST-Variable mit dem Namen „list_t“, der die Listendaten
„{12, 24, 36}“ zugeordnet werden.
Tipp
• Zu Einzelheiten über den Listeneditor siehe „7-2 Verwendung des Listeneditors“.
20030101
Page 75

Variablentypen und Ordnerstruktur
1-7-10
Zuordnung von Werten und anderen Daten zu einer Systemvariablen
Wie der Name erkennen lässt, handelt es sich bei einer Systemvariablen um eine Variable, die
vom System erstellt und verwendet wird (Seite 1-7-5).
Manche Systemvariablen gestatten Ihnen die Zuordnung von Werten und anderen Daten,
hingegen andere Systemvariablen erlauben dies nicht. Zu weiteren Informationen darüber,
welche Variablen Ihnen eine Kontrolle über ihren Inhalt gestatten, siehe die „Systemvariablentabelle“ auf Seite α-7-1.
Verriegelung einer Variablen oder eines Ordners
Durch die Verriegelung einer Variablen oder eines Ordners wird diese/dieser vor unbeabsichtigter
Löschung oder Änderung des Inhalts geschützt.
Sie können eine verriegelte Variable oder einen verriegelten Ordner entriegeln, um die Löschung
und Datenzuordnung zu ermöglichen.
•Durch die Verriegelung einer Variablen werden die folgenden Operation an der Variablen
deaktiviert: Löschung, Überschreibung, Umbenennung und Verschiebung (in einen anderen
Ordner).
• Durch die Verriegelung eines Ordners, kann der Ordner nicht gelöscht oder umbenannt werden.
Tipp
• Im Betriebssystem des ClassPad wird hinsichtlich der Variablen streng unterschieden zwischen
dem Zustand „verriegelt“ und dem Zustand „geschützt“.
Zu weiteren Informationen über „geschützt“ siehe „Variablendatentypen“ auf Seite 1-7-3.
Sie können eine Variable oder einen Ordner verriegeln oder entriegeln, indem Sie entweder
den Variablenmanager oder andere Befehle verwenden.
u Verriegeln oder Entriegeln einer Variablen oder eines Ordners unter
Verwendung des Variablenmanagers
Wählen Sie im Variablenmanager den Ordner oder die Variable aus, den/die Sie verriegeln
oder entriegeln möchten, und tippen Sie danach auf [Edit] – [Lock] oder [Edit] – [Unlock]. Zu
weiteren Informationen siehe „1-8 Nutzung des Variablenmanagers“.
u Verriegeln oder Entriegeln einer Variablen oder eines Ordners unter
Verwendung von Befehlen
Führen Sie im Hauptanwendungs-Menü oder in einem Programm einen der nachfolgend
beschriebenen Befehle aus.
Um dies auszuführen:
Verriegeln einer Variablen
Entriegeln einer Variablen
Verriegeln eines Ordners
Entriegeln eines Ordners
Zu weiteren Informationen über diese Befehle siehe „12-6 Referenz der Programmbefehle“.
Verwenden Sie diese Befehlssyntax:
Lock <Variablenname>
Unlock <Variablenname>
LockFolder <Ordnername>
UnlockFolder <Ordnername>
20030101
Page 76

Variablentypen und Ordnerstruktur
1-7-11
Regeln für den Zugriff auf Variablen
Normalerweise greifen Sie auf eine Variable zu, indem Sie ihren Variablennamen angeben.
Die Regeln in diesem Abschnitt treffen zu, wenn Sie auf eine Variable zugreifen möchten, die
sich nicht im aktuellen Ordner befindet, oder wenn Sie auf eine Variable zugreifen möchten, die
den gleichen Namen wie eine oder mehrere Variablen in anderen Ordnern aufweist.
k Suchprioritätsfolge für Variablen
Falls Sie einen Var iablennamen für den Zugriff auf eine Variable angeben, werden die Variablen
in der folgenden Reihenfolge gesucht.
(1) Lokale Variablen
(2) Variablen des aktuellen Ordners
(3) Variablen des „library“-Ordners
•Mehrere Variablen mit dem gleichen Namen können gleichzeitig als eine lokale Variable, als
eine Variable im aktuellen Ordner und als eine Variable im „library“-Ordner vorhanden sein. In
diesem Fall durchsucht der ClassPad die Ordner in Abhängigkeit von der oben aufgeführten
Reihenfolge und greift auf die zuerst gefundene Variable zu. Falls Sie auf eine Variable
zugreifen möchten, die gemäß der obigen Prioritätsfolge von niedrigerer Priorität ist, müssen
Sie den Ordnernamen gemeinsam mit dem Variablennamen angeben, wie es nachfolgend in
„Auswahl einer Variablen in einem bestimmten Ordner“ aufgeführt ist.
•Falls eine von Ihnen ausgewählte Variable nicht gefunden werden kann, wird diese wie eine
„undefinierte Variable“ behandelt.
• Beachten Sie, dass der „system“-Ordner nicht in die obige Variablensuche eingeschlossen
ist. Wenn Sie auf eine Variable im Systemordner zugreifen möchten, müssen Sie nur den
Va riablennamen angeben, ohne den Ordnernamen mit einzugeben.
Tipp
• Lokale Variablen bestehen nur so lange, so lange das Programm oder die anwenderdefinierte
Funktion, für das/die sie erstellt wurde, ausgeführt wird.
•Falls eine Variablensuche während einer von einem Programm oder einer anwenderdefinierten
Funktion aufgerufenen Subroutine erforderlich ist, dann umfasst der Suchbereich nach lokalen
Variablen nur die lokalen Variabeln der gegenwärtig ausgeführten Subroutine.
• Zu Informationen über Programme und anwenderdefinierte Funktionen siehe Kapitel 12.
• Nur lokale Variablen und Variablen des aktuellen Ordners werden im Falle einer Operation, die
Variablendaten speichert, oder eines Befehls, der eine Operation mit einer Variablen ausführt (wie
„DelVar“), durchsucht. Normalerweise werden die Variablen im „library“-Ordner nicht durchsucht.
Falls Sie die „library“-Ordner in die Suche einschließen möchten, müssen Sie den „library“-Ordner
als die Variablenposition angeben, wie es nachfolgend erläutert ist.
k Auswahl einer Variablen in einem bestimmten Ordner
Sie können auf eine im „main“-Ordner, „library“-Ordner oder in einem bestimmten Anwenderordner enthaltene Variable zugreifen, indem Sie den Ordnernamen gemeinsam mit dem
Variablennamen angeben. Verwenden Sie die folgende Syntax, wenn Sie einen Ordnernamen
auswählen:
<Ordnername>\<Variablenname>
Beispiel: Um die im „main“-Ordner befindliche Variable „abc“ auszuwählen, wird angegeben:
main\abc
20030101
Page 77

Nutzung des Variablenmanagers
1-8-1
1-8 Nutzung des Variablenmanagers
Der Variablenmanager ist ein Werkzeug für die Verwaltung der Anwendervariablen, Programme,
Anwenderfunktionen und anderer Typen von Daten. Obwohl in diesem Abschnitt nur der Begriff
„Variablen“ verwendet wird, beziehen sich die hier aufgeführten Erläuterungen auch auf andere
Typen von Daten, die vom Variablenmanager verwaltet werden können.
Beschreibung des Variablenmanagers
Dieser Abschnitt erläutert, wie Sie den Variablenmanager aufrufen und verlassen können. Er
enthält auch Informationen über das Konfigurieren des Variablenmanagers.
Mit dem Variablenmanager können Sie die folgenden Operationen ausführen:
•Erstellen, Löschen, Umbenennen, Verriegeln und Entriegeln von Ordnern für die Speicherung
von Variablen, und Konfigurieren der aktuellen Ordnereinstellungen.
• Löschen, Kopieren, Umbenennen, Verschieben, Verriegeln, Entriegeln, Suchen von Variablen,
und Betrachten des Inhalts der Variablen.
Öffnen des Variablenmanagers
Sie können den Variablenmanager öffnen, indem Sie das O-Menü oder die Symbolleiste des
Menüs Ihrer Anwendung nutzen.
u Öffnen des Variablenmanagers unter Verwendung des O-Menüs
Tippen Sie auf O, [Settings] und danach auf [Variable Manager].
u Öffnen des Variablenmanagers unter Verwendung der Symbolleiste
Tippen Sie in der Symbolleiste des Menüs Ihrer Anwendung auf 5.
•Durch das Öffnen des Variablenmanagers wird zuerst die Ordnerliste angezeigt, welche auf
der nächsten Seite beschrieben ist.
•Falls Sie den Variablenmanager bei im Display angezeigter Software-Tastatur öffnen, wird
die Software-Tastatur geschlossen.
20030101
Page 78

Nutzung des Variablenmanagers
1-8-2
Variablenmanageranzeigen
Der Variablenmanager verwendet zwei Anzeigen, eine Ordnerliste und eine Variablenliste.
•Die Ordnerliste erscheint immer zuerst, wenn Sie den Variablenmanager öffnen.
Aktueller Ordner
Ordnernamen Anzahl der im Ordner
enthaltenen Variablen
Ordnerliste
•Tippen Sie auf einen Ordnernamen in der Ordnerliste, um diesen auszuwählen. Tippen Sie
erneut auf den Ordnernamen, um den Inhalt des Ordners anzuzeigen – eine Variablenliste.
Ordnername
Variablennamen Variablentypen (Seite 1-7-3)
Anzahl der im Ordner
enthaltenen Variablen
und Größe (Byte)
Va riablenliste
• Um die Variablenliste zu schließen und zur Ordnerliste zurückzukehren, tippen Sie auf [Close].
Schließen des Variablenmanagers
Um den Variablenmanager zu schließen, tippen Sie auf die Schaltfläche [Close].
20030101
Page 79

Nutzung des Variablenmanagers
1-8-3
Variablenmanager-Ordneroperationen
Dieser Abschnitt beschreibt die verschiedenen Ordneroperationen, die Sie unter Nutzung des
Variablenmanagers ausführen können.
k Auswahl des aktuellen Ordners
Der „aktuelle Ordner“ ist der Ordner, in welchem die von den Anwendungen (ausgenommen
eActivity) erstellten Variablen gespeichert sind, und aus welchem auf die Variablen zugegriffen
werden kann. Der anfangs aktuelle Vorgabeordner ist der „main“-Ordner.
Sie können auch einen von Ihnen erstellten Ordner als den aktuellen Ordner auswählen.
u Operationen auf dem ClassPad
(1) Öffnen Sie den Variablenmanager und betrachten Sie die Ordnerliste.
Aktueller Ordner
(2) Tippen Sie auf die [Current]-Abwärtspfeil-Schaltfläche. In der erscheinenden Liste wählen
Sie den Ordner aus, den Sie als den aktuellen Ordner vorgeben möchten.
(3) Tippen Sie auf [Close], um die Ordnerlistenanzeige zu schließen.
k Erstellen eines neuen Ordners
Sie können den folgenden Vorgang verwenden, um bis zu 87 Ordner zu erstellen, sobald Sie
diese benötigen.
u Operationen auf dem ClassPad
(1) Öffnen Sie den Variablenmanager, womit die Ordnerliste erscheint.
(2) Tippen Sie in der Ordnerliste auf [Edit] und danach auf [Create Folder].
•Dadurch wird ein Dialogfeld für die Eingabe eines Ordnernamens angezeigt.
(3) Geben Sie den Ordnernamen ein, und tippen Sie danach auf [OK].
•Dadurch wird der neue Ordner erstellt und es zur Ordnerliste zurückgekehrt.
•Normalerweise kann eine Ordnername bis zu acht Byte enthalten. Falls Ihr Ordnername
2-Byte-Zeichen enthält, dann können Sie ggf. nicht bis zu acht Zeichen für den
Ordnernamen eingeben. Zu Einzelheiten über die Ordnernamen siehe Seite 1-7-5.
Tipp
• Eine Fehlermeldung erscheint und Ihr Ordner wird nicht erstellt, wenn bereits ein Ordner mit dem
gleichen Namen, den Sie eingegeben haben, vorhanden ist. Tippen Sie auf [OK], um das
Fehlermeldungs-Dialogfeld zu schließen, und geben Sie danach einen anderen unterscheidbaren
Namen für den zu erstellenden Ordner ein.
20030101
Page 80

Nutzung des Variablenmanagers
1-8-4
k Auswahl und Abwahl von Ordnern
Die von Ihnen ausgeführten Ordneroperationen werden in den aktuell ausgewählten Ordnern
vorgenommen. Die aktuell in der Ordnerliste ausgewählten Ordner sind jene Ordner, deren
Kontrollkästchen mit einem Häckchen versehen sind. Sie können die folgenden Operationen
verwenden, um Ordner je nach Erfordenis auszuwählen oder abzuwählen.
Um dies zu tun: Führen Sie dies aus:
Wählen eines einzelnen Ordners Wählen Sie das Kontrollkästchen neben dem
Ordnernamen.
Abwählen eines einzelnen Ordners Löschen Sie das Kontrollkästchen neben dem
Ordnernamen.
Wählen aller Ordner in der Liste Tippen Sie auf [All] und danach auf [Select All].
Abwählen aller Ordner in der Liste Tippen Sie auf [All] und danach auf
[Deselect All].
Tipp
•Falls aktuell kein Kontrollkästchen in der Ordnerliste ausgewählt ist, betrifft jede beliebige ausgeführte
Ordneroperation den Ordner, dessen Name aktuell in der Liste hervorgehoben ist. Falls aktuell ein
Kontrollkästchen in der Ordnerliste ausgewählt ist, dann wird nur dieser Ordner von einer Ordneroperation betroffen, und der Ordner, dessen Name in der Liste hervorgehoben ist, bleibt unberührt.
• Durch die Auswahl des Kontrollkästchens eines Ordners, werden auch die Kontrollkästchen aller
Variablen innerhalb dieses Ordners ausgewählt.
•Wenn Sie einen Ordner umbenennen, wird nur der Ordner umbenannt, dessen Name in der
Ordnerliste hervorgehoben ist. Andere Ordnernamen, deren Kontrollkästchen gewählt sind, werden
nicht verändert.
k Löschen eines Ordners
Warnung!
Bevor Sie einen Ordner löschen, vergewissern Sie sich, dass Sie die darin enthaltenen Variablen
nicht mehr benötigen. Es ist empfehlenswert, dass Sie zuerst die nicht mehr benötigten Variablen
löschen und die noch benötigten Variablen in einen anderen Ordner verschieben, bevor Sie
den dann leeren Ordner löschen.
u Operationen auf dem ClassPad
(1) Öffnen Sie den Variablenmanager und betrachten Sie die Ordnerliste.
(2) Öffnen Sie den zu löschenden Ordner und überprüfen Sie dessen Inhalt.
• Stellen Sie sicher, dass Sie die Variablen im Ordner nicht mehr benötigen. Falls eine
der Variablen verriegelt ist, entriegeln Sie diese.
•Nachdem Sie den Inhalt des Ordners überprüft haben, schließen Sie diesen, um zur
Ordnerliste zurückzukehren.
(3) Markieren Sie das Kontrollkästchen neben dem Ordner, den Sie löschen möchten.
•Sie können auch mehrere Ordner markieren und löschen, wenn Sie dies wünschen.
(4) Tippen Sie in der Ordnerliste auf [Edit] und danach auf [Delete].
(5) Als Antwort auf das erscheinende Bestätigungsdialogfeld tippen Sie auf [OK], um den
Ordner zu löschen, oder auf [Cancel], um das Dialogfeld zu verlassen, ohne den
Ordner zu löschen.
20030101
Page 81

Nutzung des Variablenmanagers
1-8-5
Tipp
• Sie können den „library“-Ordner oder den „main“-Ordner nicht löschen.
• Falls aktuell kein Kontrollkästchen in der Ordnerliste markiert ist, wird der Ordner gelöscht, dessen
Name momentan in der Liste hervorgehoben ist, wenn Sie auf [Edit] und danach auf [Delete] tippen.
• Eine Fehlermeldung erscheint und der Ordner wird nicht gelöscht, wenn eine der folgenden
Bedingungen besteht.
• Der Ordner ist verriegelt.
• Eine Variable im Ordner ist verriegelt.
• Es befinden sich noch Variablen im Ordner.
k Umbenennen eines Ordners
Sie können den folgenden Vorgang verwenden, um den Namen eines bestehenden Ordners
zu ändern.
u Operationen auf dem ClassPad
(1) Öffnen Sie den Variablenmanager und betrachten Sie die Ordnerliste.
(2) Tippen Sie auf den Namen des Ordners, den Sie umbenennen möchten, sodass dieser
hervorgehoben wird.
(3) Tippen Sie auf [Edit] und danach auf [Rename].
•Dadurch wird ein Dialogfeld für die Eingabe eines neuen Ordnernamens angezeigt.
(4) Geben Sie den neuen Ordnernamen ein.
(5) Sobald Sie den Namen wunschgemäß eingegeben haben, tippen Sie auf [OK], um
diesen zu speichern, oder tippen Sie auf [Cancel], um den Umbenennungsvorgang
abzubrechen.
Tipp
•Wenn Sie einen Ordner umbenennen, wird nur der Ordner umbenannt, dessen Name in der
Ordnerliste hervorgehoben ist. Andere Ordner, deren Kontrollkästchen markiert sind, bleiben davon
unberührt.
• Ein verriegelter Ordner kann nicht umbenannt werden.
k Verriegeln und Entriegeln eines Ordners
Ein Ordner kann nicht gelöscht oder umbenannt werden, solange er verriegelt ist. Verriegeln
Sie einen beliebigen Ordner, den Sie vor unbeabsichtigtem Löschen schützen möchten.
u Verriegeln eines Ordners
(1) Öffnen Sie den Variablenmanager und betrachten Sie die Ordnerliste.
(2) Markieren Sie das Kontrollkästchen neben dem Ordner, den Sie verriegeln möchten.
• Falls Sie mehrere Ordner verriegeln möchten, markieren Sie die Kontrollkästchen
aller dieser Ordner.
(3) Tippen Sie auf [Edit] und danach auf [Lock].
• Dadurch werden die aktuell gewählten Ordner verriegelt, wobei das Ikon b links neben
deren Namen hinzugefügt wird, um damit anzuzeigen, dass der Ordner verriegelt ist.
u Entriegeln eines Ordners
(1) Öffnen Sie den Variablenmanager und betrachten Sie die Ordnerliste.
(2) Markieren Sie das Kontrollkästchen neben dem Ordner, den Sie entriegeln möchten.
(3) Tippen Sie auf [Edit] und danach auf [Unlock].
20030101
Page 82

Nutzung des Variablenmanagers
1-8-6
k Eingabe eines Ordnernamens in ein Anwendungsfenster
Führen Sie den folgenden Vorgang aus, wenn Sie den Namen eines im Variablenmanager
angezeigten Ordners in einem Anwendungsmenü nutzen möchten, von dem aus Sie den
Variablenmanager geöffnet hatten.
u Operationen auf dem ClassPad
(1) Verschieben Sie den Cursor im
Hauptanwendungsmenü, im Grafik- und TabellenMenü oder in einem anderen Anwendungsmenü an
die Position, an der Sie den Ordnernamen
eingeben möchten.
(2) Öffnen Sie den Variablenmanager, um die Liste der
Ordner einsehen zu können.
(3) Tippen Sie auf den Ordner, dessen Name Sie eingeben möchten, sodass der Name her-
vorgehoben wird.
(4) Tippen Sie auf [INPUT].
•Dadurch wird der Variablenmanager verlassen
und der Name des von Ihnen in Schritt (3)
gewählten Ordners wird an der aktuellen
Cursorposition in Ihrem Anwendungsfenster
eingefügt.
20030101
Page 83

Nutzung des Variablenmanagers
1-8-7
Variablenoperationen
Dieser Abschnitt erläutert die verschiedenen Operationen, die Sie mit den Variablen des
Variablenmanagers ausführen können.
k Öffnen eines Ordners
Führen Sie die folgenden Schritte aus, um einen Ordner zu öffnen und die darin enthaltenen
Variablen einsehen zu können.
u Operationen auf dem ClassPad
(1) Öffnen Sie den Variablenmanager und betrachen Sie die Ordnerliste.
(2)Tippen Sie auf den Namen des Ordners, den Sie öffnen möchten, sodass dieser
hervorgehoben wird, und tippen Sie danach erneut darauf.
•Dadurch wird der Ordner geöffnet und eine Variablenliste angezeigt, welche den Inhalt
des Ordners darstellt.
(3) Um zur Ordnerliste zurückzukehren, tippen Sie auf [Close].
k Öffnen des „library“-Ordners
Beachten Sie, dass der für das Öffnen des „library“-Ordners einzuhaltende Vorgang anders
als der Vorgang für das Öffnen anderer Ordner ist.
u Operationen auf dem ClassPad
(1) Öffnen Sie den Variablenmanager und betrachen Sie die Ordnerliste.
(2) Tippen Sie auf [View] und danach auf [“library” Folder].
•Dadurch wird der „library“-Ordner geöffnet und eine Variablenliste angezeigt, welche
den Inhalt des Ordners darstellt.
(3) Um zur Ordnerliste zurückzukehren, tippen Sie auf [Close].
Tipp
• Sie können den [library]-Ordner auch öffnen, indem Sie auf [View] und danach auf
[“library” Folder] tippen, während eine Variablenliste im Display angezeigt wird.
k Anzeige einer Liste eines bestimmten Typs von Variablen
Sie können die Variablenliste verwenden, um eine Liste nur eines bestimmten Typs von Variablen
zu erzeugen.
u Operationen auf dem ClassPad
(1) Öffnen Sie in dem Variablenmanager einen beliebigen Ordner, um seine Variablenliste
einsehen zu können.
(2) Tippen Sie auf [View] und danach auf [Variable Type].
•Dadurch wird ein Dialogfeld „Variable Type“ zur
Eingabe des Variablendatentyps angezeigt.
20030101
Page 84

Nutzung des Variablenmanagers
1-8-8
(3) Tippen Sie im Dialogfeld auf die Abwärtspfeil-Schaltfläche, und wählen Sie danach den
Datentyp aus der erscheinenden Liste aus.
• Um Variablen aller Datentypen anzuzeigen, wählen Sie [All].
• Zu Einzelheiten über die Datentypnamen und Variablen siehe „Variablendatentypen“
auf Seite 1-7-3.
(4) Nachdem Sie den gewünschten Datentyp ausgewählt haben, tippen Sie auf [OK], um
diesen anzuwenden, oder auf [Cancel], um das Dialogfeld für die Auswahl zu verlassen,
ohne die aktuelle Einstellung zu verändern.
Tipp
•Falls Sie zur Ordnerliste zurückkehren oder den Variablenmanager verlassen, wird der Datentyp
auf die Anfangs-Vorgabeeinstellung [All] geändert.
• Durch Ausführung dieser Operation werden die Kontrollkästchen für alle Variablen innerhalb des
zutreffenden Ordners gelöscht.
k Auswahl einer Variablen
Bevor Sie eine Variable kopieren, löschen oder eine andere Operation ausführen können,
müssen Sie zuerst die Variable auswählen.
u Wählen oder Abwählen einer Variablen
(1) Öffnen Sie im Variablenmanager einen beliebigen Ordner, um dessen Variablenliste
einsehen zu können.
(2) Führen Sie eine der nachfolgend beschriebenen Operationen aus, um eine Variable zu
auszuwählen oder abzuwählen.
Um dies zu tun: Führen Sie dies aus:
Wählen einer einzelnen Variablen Wählen Sie das Kontrollkästchen neben dem
Abwählen einer einzelnen Löschen Sie das Kontrollkästchen neben dem
Variablen Variablennamen.
Wählen aller Variablen in der Liste Tippen Sie auf [All] und danach auf [Select All].
Abwählen aller Variablen in der Tippen Sie auf [All] und danach auf
Liste [Deselect All].
Variablennamen.
Tipp
•Falls aktuell keine Kontrollkästchen in der Variablenliste markiert sind, betrifft jede ausgeführte
Variablenoperation alle Variablen, deren Name aktuell in der Liste hervorgehoben sind. Falls aktuell
ein Kontrollkästchen markiert ist, wird nur diese Variable von der Variablenoperation erfasst, und
die Variable, deren Name in der Liste hervorgehoben ist, bleibt unberührt.
• Der Auswahl/Abwahlstatus einer Variablen wird beibehalten, auch wenn Sie von der Variablenliste
in die Ordnerliste zurückkehren. Durch das Verlassen des Variablenmanagers oder die Änderung
der Auswahl des Datentyps, werden jedoch alle Variablen abgewählt.
•Wenn Sie eine Variable umbenennen, wird nur die Variable umbenannt, deren Name in der
Variablenliste hervorgehoben ist. Falls andere Variablen mit einem Häckchen versehen sind, werden
diese nicht betroffen.
20030101
Page 85

Nutzung des Variablenmanagers
1-8-9
k Löschen einer Variablen
Führen Sie die folgenden Schritte aus, wenn Sie eine Variable löschen möchten.
u Operationen auf dem ClassPad
(1) Öffnen Sie den Ordner, der die zu löschende Variable enthält, und betrachten Sie die
Variablenliste.
(2) Markieren Sie das Kontrollkästchen neben der Variablen, die Sie löschen möchten.
• Um mehrerer Variablen zu löschen, markieren Sie die Kontrollkästchen aller dieser
Variablen.
(3) Tippen Sie auf [Edit] und danach auf [Delete].
(4) Als Antwort auf das erscheinende Bestätigungsdialogfeld tippen Sie auf [OK], um die
gewählten Variablen zu löschen, oder auf [Cancel], um die Löschoperation abzubrechen.
Tipp
•Falls kein Kontrollkästchen in der Variablenliste markiert ist, wird die Variable gelöscht, deren Name
momentan in der Liste hervorgehoben ist, wenn Sie auf [Edit] und danach auf [Delete] tippen.
•Falls die aktuell ausgewählte Variable verriegelt ist, dann erscheint eine Fehlermeldung und die
Variable wird nicht gelöscht.
k Kopieren und Verschieben einer Variablen
Sie können den folgenden Vorgang verwenden, um eine Variable zu kopieren oder in einen
anderen Ordner zu verschieben.
u Operationen auf dem ClassPad
(1) Öffnen Sie den Ordner, der die Variable enthält, die Sie kopieren oder verschieben möchten,
und betrachten Sie die Variablenliste.
(2) Markieren Sie das Kontrollkästchen neben der Variablen, die Sie kopieren oder verschieben
möchten.
• Um mehrerer Variable zu kopieren oder zu verschieben, markieren Sie die Kontrollkästchen aller dieser Variablen.
(3) Führen Sie die Kopieroperation oder die
Verschiebungsoperation aus.
Um dies zu tun:
Kopieren der Variablen Tippen Sie auf [Edit] und
Verschieben der Tippen Sie auf [Edit] und
Variablen danach auf [Move].
•Dadurch erscheint ein Dialogfeld für die Auswahl
des Zielordners.
(4) Tippen Sie im Dialogfeld auf die Abwärtspfeil-Schaltfläche und wählen Sie danach den
Zielordner aus der erscheinenden Liste aus.
(5) Sobald Sie den gewünschten Zielordner ausgewählt haben, tippen Sie auf [OK], um die
Kopier- oder Verschiebungsoperation auszuführen, oder tippen Sie auf [Cancel], um den
Vorgang abzubrechen.
Führen Sie diese
Operation aus:
danach auf [Copy].
20030101
Page 86

Nutzung des Variablenmanagers
1-8-10
Tipp
•Falls gegenwärtig kein Kontrollkästchen in der Variablenliste gewählt ist, wird die Variable kopiert
oder verschoben, deren Name gegenwärtig in der Liste hervorgehoben ist.
•Falls eine Variable mit dem gleichen Namen bereits in dem Bestimmungsorder vorhanden ist,
dann wird die Variable in dem Bestimmungsordner durch die kopierte oder verschobene Variable
ersetzt.
• Eine Fehlermeldung erscheint und die Variable wird nicht kopiert oder verschoben, wenn eine
Variable mit dem gleichen Namen bereits in dem Bestimmungsorder vorhanden ist, und wenn
diese Variable verriegelt oder geschützt ist.
• Eine verriegelte Variable kann nicht verschoben werden.
k Umbenennen einer Variablen
Führen Sie die folgenden Schritte aus, wenn Sie eine Variable umbenennen möchten.
u Operationen auf dem ClassPad
(1) Öffnen Sie den Ordner, der die Variable enthält, die Sie umbenennen möchten, und
betrachten Sie die Variablenliste.
(2) Tippen Sie auf den Namen der Variablen, die Sie umbenennen möchten, um diesen
hervorzuheben.
(3) Tippen Sie auf [Edit] und danach auf [Rename].
•Dadurch wird ein Dialogfeld für die Eingabe des neuen Variablennamens angezeigt.
(4) Geben Sie den neuen Variablennamen ein.
(5) Wenn der Name Ihren Wünschen entspricht, tippen Sie auf [OK], um diesen zu speichern,
oder tippen Sie auf [Cancel], um den Umbenennungsvorgang abzubrechen.
Tipp
•Wenn Sie eine Variable umbenennen, wird nur die Variable umbenannt, deren Name in der
Variablenliste hervorgehoben ist. Andere Variablen, deren Kontrollkästchen markiert sind, bleiben
unberührt.
• Eine verriegelte Variable kann nicht umbenannt werden.
k Verriegeln und Entriegeln einer Variablen
Eine verriegelte Variable kann nicht gelöscht, verschoben oder umbenannt werden. Eine
verriegelte Variable kann auch nicht von einer Variablen mit dem gleichen Namen, die in deren
Ordner kopiert oder verschoben wird, überschrieben werden. Verriegeln Sie daher jede Variable,
die Sie vor unbeabsichtigtem Löschen schützen möchten.
u Verriegeln einer Variablen
(1) Öffnen Sie den Ordner, der die Variable enthält, die Sie verriegeln möchten, und
betrachten Sie die Variablenliste.
(2) Markieren Sie das Kontrollkästchen neben der Variablen, die Sie verriegeln möchten.
•Falls Sie mehrere Variablen verriegeln möchten, markieren Sie die Kontrollkästchen
aller dieser Variablen.
(3) Tippen Sie auf [Edit] und danach auf [Lock].
•Dadurch werden die aktuell markierten Variablen verriegelt, wobei das Ikon b links
von deren Namen hinzugefügt wird, um damit anzuzeigen, dass diese Variablen
verriegelt sind.
20030101
Page 87

Nutzung des Variablenmanagers
1-8-11
u Entriegeln einer Variablen
(1) Öffnen Sie den Ordner, der die Variable enthält, die Sie entriegeln möchten, und
betrachten Sie die Variablenliste.
(2) Markieren Sie das Kontrollkästchen neben der Variablen, die Sie entriegeln möchten.
(3) Tippen Sie auf [Edit] und danach auf [Unlock].
k Suche nach einer Variablen
Sie können den folgenden Vorgang verwenden, um den „main“-Ordner oder einen anwenderdefinierten Ordner nach einem bestimmten Variablennamen zu durchsuchen.
Beachten Sie jedoch, dass Sie den „library“-Ordner nicht durchsuchen können.
u Operationen auf dem ClassPad
(1) Öffnen Sie den Variablenmanager und betrachten Sie die Ordnerliste.
(2) Tippen Sie in der Ordnerliste auf [Search] und danach auf [Search].
•Dadurch wird ein Dialogfeld für die Eingabe einer Suchzeichenkette angezeigt.
(3) Geben Sie den Variablennamen ein, den Sie finden
möchten, und tippen Sie danach auf [OK].
•Ein Ausrufezeichen ( ) erscheint vor allen
Ordnern, die einen Variablennamen enthalten,
der mit dem von Ihnen für die Suche eingegebenen Variablennamen übereinstimmt.
Tipp
•Die Meldung „Not Found“ erscheint im Display, falls kein übereinstimmender Name gefunden wurde.
• Das Ausrufezeichen (
oder eine andere Suchoperation ausführen. Beachten Sie auch, dass das Ausrufezeichen (
dem Ordnername verbleibt, auch wenn Sie die gefundene Variable löschen oder umbenennen.
) verbleibt auf der Ordnerliste, bis Sie den Variablenmanager verlassen
) vor
20030101
Page 88

Nutzung des Variablenmanagers
1-8-12
k Betrachten des Inhalts einer Variablen
Sie können den Variablenmanager verwenden, um den Inhalt einer bestimmten Variablen zu
betrachten.
u Operationen auf dem ClassPad
(1) Öffnen Sie den Ordner, der die Variable enthält, deren Inhalt Sie betrachten möchten,
und betrachten Sie die Variablenliste.
(2) Tippen Sie auf den Namen der Variablen, deren Inhalt Sie betrachten möchten, sodass
dieser hervorgehoben wird, und tippen Sie danach nochmals auf den Namen.
•Dadurch wird ein Dialogfeld angezeigt, das den Inhalt der Variablen anzeigt.
Beispiel für den Inhalt der EXPRVa riablen
(3) Um das Dialogfeld zu schließen, tippen Sie auf [OK].
Tipp
• Sie können diesen Vorgang nur verwenden, um den Inhalt der folgenden Variablentypen
anzuzeigen: EXPR, STR, LIST, MAT, FUNC, PRGM, TEXT, PICT.
20030101
Page 89

Nutzung des Variablenmanagers
1-8-13
k Eingabe eines Variablennamens in ein Anwendungsfenster
Führen Sie den folgenden Vorgang aus, wenn Sie den Namen einer Variablen von der Anzeige
des Variablenmanagers in ein Editorfenster eines Anwendungsmenüs eingeben möchten, von
dem aus Sie den Variablenmanager geöffnet hatten.
u Operationen auf dem ClassPad
(1) Verschieben Sie den Cursor im
Hauptanwendungs-Menü, Grafik- und TabellenMenü oder einem anderen Anwendungsmenü an
die Position, an der Sie den Variablennamen
eingeben möchten.
(2) Öffnen Sie den Variablenmanager, um die
Ordnerliste anzuzeigen.
(3) Suchen Sie den Namen des Ordners auf, der die Variable enthält, deren Namen Sie
eingeben möchten, und tippen Sie zwei Mal darauf.
(4) Tippen Sie auf die Variable, deren Namen Sie eingeben möchten, sodass deren Name
hervorgehoben wird.
(5) Tippen Sie auf [INPUT].
• Dadurch wird der Variablenmanager verlassen und
der Name der von Ihnen in Schritt (4) gewählten
Variablen wird an der aktuellen Cursorposition in
Ihr Editorfenster des aktuellen Anwendungsmenüs
eingegeben.
•In diesem Beispiel befindet sich die Variable in dem
Ordner (bio), bei dem es sich nicht um den
aktuellen Ordner handelt, sodass der Ordnername
spezifiziert werden muss (bio\list02). Falls sich die
Va riable in dem aktuellen Ordner befindet, müssen
Sie den Ordnername (list02) nicht spezifizieren.
20030101
Page 90

Kapitel
Hauptanwendungs-Menü
Das Hauptanwendungs-Menü ist eine universelles Anwendungs-Menü
sowohl für numerische als auch symbolische Berechnungen, das Sie
für das Studium der Mathematik und die Lösung von mathematischen
Problemen nutzbringend einsetzen können. Sie können das Hauptanwendungs-Menü benutzen, um allgemeine Rechenoperationen für die
arithmetischen Grundrechenarten, Berechnungen mit Listen (Listenarithmetik), die Matrizenrechnung usw. auszuführen. Das Hauptanwendungs-Menü bietet Ihnen auch ein [Action]-Menü und ein [Interactive]-Menü, in welchen Sie etwa 120 verschiedene Befehle für das
Arbeiten mit mathematischen Termen auswählen können.
2
2-1 Beschreibung des Hauptanwendungs-Menüs
2-2 Grundrechenarten
2-3 Verwendung des zurückliegenden Berechnungs-
verlaufs
2-4 Berechnungen mit vorinstallierten Funktionen
2-5 Listenberechnungen/Listenaritmetik
2-6 Matrizen- und Vektorrechnung
2-7 Nutzung des Aktionsmenüs
2-8 Verwendung des Interaktiv-Menüs
2-9 Hauptanwendungs-Menü in Kombination mit
anderen Anwendungs-Menüs
20030101
Page 91

Beschreibung des Hauptanwendungs-Menüs
2-1-1
2-1 Beschreibung des Hauptanwendungs-Menüs
Dieser Abschnitt enthält die folgenden Informationen.
• Fenster des Hauptanwendungs-Menüs
•Modi, die bestimmen, wie die Berechnungen und ihre Ergebnisse angezeigt werden
•Unter-Menüs und ihre Befehle
Öffnen des Hauptanwendungs-Menüs
Verwenden Sie den folgenden Vorgang, um das Hauptanwendungs-Menü zu öffnen.
u Operationen auf dem ClassPad
Tippen Sie im Menü aller Anwendungen auf J.
Dadurch wird das Hauptanwendungs-Menü geöffnet, der Arbeitsbereich wird angezeigt.
Fenster des Hauptanwendungs-Menüs
Durch das Öffnen des Hauptanwendungs-Menüs erhalten Sie einen leeren Bildschirm mit einem
großen weißen Arbeitsbereich.
Menüleiste
Das [Action]-Menü und das
[Interactive]-Menü dienen
der Ausführung und Verarbeitung von mathematischen Termen.
Symbolleiste
Arbeitsbereich:
Verwenden Sie diesen
Bereich für die Eingabe der
Operationen und Befehle.
Der ClassPad verwendet
diesen Bereich auch, um
die Berechnungsergebnisse auszugeben.
Statusleiste
Dieser Bereich zeigt die aktuellen Moduseinstellungen des
Hauptanwendungs-Menüs an.
20030101
Page 92

Beschreibung des Hauptanwendungs-Menüs
2-1-2
•Die grundlegende Operation im Hauptanwendungs-Menü besteht in der Eingabe eines
Berechnungstermes in den Arbeitsbereich und das Drücken von E. Dadurch werden die
Berechnung ausgeführt und das Ergebnis auf der rechten Seite des Arbeitsbereichs angezeigt.
Eingabe des Terms
Berechenergebnis
•Die Berechnungsergebnisse werden im natürlichen Format angezeigt, wobei die mathematischen Terme genau so wie in Ihrem Textbuch geschrieben erscheinen. Sie können die Terme
auch im natürlichen Format eingeben, indem Sie die )-Software-Tastatur verwenden.
•Ein Datensatz (Ablauf) der von Ihnen eingegebenen Berechnungsterme und ihrer Ergebnisse
wird auch im Berechnungsspeicherbereich abgespeichert. So lange Sie diesen Datensatz
nicht löschen, stehen diese Informationen für einen späteren Aufruf zur Verfügung. Auf diese
Weise können Sie frühere Berechnungen aufrufen, Änderungen in diesen vornehmen, und
diese danach nochmals ausführen.
20030101
Page 93

Beschreibung des Hauptanwendungs-Menüs
2-1-3
Unter-Menüs und Schaltflächen des Hauptanwendungs-Menüs
Dieser Abschnitt erläutert die Operationen, die Sie unter Verwendung der Unter-Menüs und
Schaltflächen des Hauptanwendungs-Menüs ausführen können.
• Zu Informationen über das O-Menü siehe „Verwendung des O-Menüs“ auf Seite 1-5-4.
Menübefehle
Um dies auszuführen:
Rückgängig machen der letzten Operation oder Wiederherstellen
der gerade rückgängig gemachten Operation
Ausschneiden der gewählten Zeichenkette und Ablegen
in der Zwischenablage
Kopieren der gewählten Zeichenkette und Ablegen
in der Zwischenablage
Einfügen des Inhalts der Zwischenablage an die aktuelle
Cursorposition im Arbeitsbereich
Wählen einer gesamten Zeile (Eingabeterm oder Zahlenwert bzw.
Ergebnis), in welcher der Cursor im Arbeitsbereich angeordnet ist
Löschen des eingegebenen Terms und Ergebnisses, an dem
der Cursor im Arbeitsbereich angeordnet ist
Löschen des gesamten Inhalts des Arbeitsbereichs
(Rechnungsablauf)
Einfügen eines Befehls in den Arbeitsbereich (Seite 2-7-1)
Ausführen eines interaktiven Befehls für den im Arbeitsbereich
ausgewählten Term (Seite 2-8-1)
Wählen Sie diesen
Menüeintrag:
Edit - Undo/Redo
Edit - Cut
Edit - Copy
Edit - Paste
Edit - Select All
Edit - Delete
Edit - Clear All
Action
Interactive
Schaltflächenfunktionen
Um dies auszuführen:
Umschalten der Anzeige des Rechenergebnisses zwischen dem
Standardmodus und dem Dezimalmodus
Unveränderte Ausgabe eines eingegebenen Terms* 0
Anzeige des Variablenmanagers (Seite 1-8-1) 5
Zugriff auf die Anwendungsanzeigen des ClassPad vom
Hauptanwendungs-Menü aus
*Normalerweise werden durch die Eingabe und Ausführung des Integralterms ∫ (x × sin(x), x)
der Term x × sin(x) integriert und das Ergebnis sin(x) – x × cos(x) angezeigt. Durch das
Tippen auf die Schaltfläche 0 wird jedoch der Integralterm ∫ (x × sin(x), x) im natürlichen
Mathematikformat unverändert angezeigt, ohne eine Berechnung auszuführen.
20030101
Tippen Sie auf diese
Schaltfläche:
u
!
Page 94

Beschreibung des Hauptanwendungs-Menüs
2-1-4
Verwendung der Modi im Hauptanwendungs-Menü
Das Hauptanwendungs-Menü weist eine Anzahl unterschiedlicher Modi auf, die festlegen, wie
die Berechenergebnisse und andere Größen angezeigt werden. Der aktuelle Modus wird in
der Statusleiste des Displays angezeigt.
k Statusleiste mit den Modusindikatoren
1234
Die in der folgenden Tabelle mit einem Sternchen (*) markierten Einstellungen sind die AnfangsVorgaben.
Position der
Statusleiste
1
2
3
4
Indikator Beschreibung Einstellung Status
Assist
Decimal
Standard
Cplx
Real
Assistentenmodus:
Vereinfacht die Terme nicht automatisch
Algebramodus:
Alg
Vereinfacht die Terme automatisch (CAS)
Dezimalmodus: Wandelt das Ergebnis in eine
Dezimalzahl um (approximative Darstellung)
Standardmodus: Zeigt das Ergebnis in der
exakten Form (Bruchform) an. Falls ein
Ergebnis nicht in der exakten Form angezeigt
werden kann, wird es jedoch in der
approximativen Dezimaldarstellung angezeigt.
Komplexer Modus: Für Berechnungen mit
komplexen Zahlen.
Reeller Modus: Für Berechnungen mit reellen
Zahlen.
Bogenmaßmodus: Winkel werden im Bogenmaß
Rad
angezeigt.
Deg
Gradmodus: Winkel werden in Altgrad angezeigt.
Assistant
Decimal
Calculation
Complex
Format
Angle
Ein
Aus*
Ein
Aus*
Ein*
Aus
Radian*
Degree
•Verwenden Sie den [Basic Format]-Befehl des [Setup]-Menüs, um die Einstellung eines
jedes Modus zu ändern. Zu Einzelheiten über das [Setup]-Menü siehe „13-2 Verwendung
des Setup-Menüs“.
• Zu Einzelheiten über die Anzeige der Berechnungen und deren Ergebnisse, die in jedem
der obigen Modi erzeugt werden, siehe „Berechnungsmodi“ auf Seite 2-2-5.
20030101
Page 95

Beschreibung des Hauptanwendungs-Menüs
2-1-5
Zugriff auf die Anwendungsfenster des ClassPad vom HauptanwendungsMenü aus
Falls Sie die Abwärtspfeil-Schaltfläche in der Symbolleiste antippen, wird eine Palette mit 10
Ikons angezeigt, die Sie für den Zugriff auf bestimmte Fenster anderer Anwendungen des ClassPad
verwenden können. Falls Sie zum Beispiel auf die Schaltfläche ( tippen, wird der Bildschirm in
zwei Fenster aufgeteilt, wobei das Listeneditorfenster des Statistik-Menüs im unteren Fenster
erscheint.
Arbeitsbereich des
HauptanwendungsMenüs
• Zu Einzelheiten über das Vertauschen der beiden Fenster, das
Listeneditorfenster
Die folgende Tabelle zeigt die Anwendungen, auf die Sie mit jeder der Schaltflächen zugreifen
können.
Um diese Anzeige anzuzeigen:
Grafikeditorfenster des Grafik- und Tabellen-Menüs
Grafikfenster des Grafik- und Tabellen-Menüs
Kegelschnitt-Editorfenster des Kegelschnitt-Menüs
Tabellenfenster des Grafik- und Tabellen-Menüs
Zahlenfolgen-Editorfenster des Zahlenfolgen-Menüs
Geometriefenster des Geometrie-Menüs
3D-Grafikeditorfenster des 3D-Grafik-Menüs
3D-Grafikfenster des 3D-Grafik-Menüs
Listeneditorfenster des Statistik-Menüs
Fenster des Menüs zur numerischen Lösung von Gleichungen
Aktivieren eines Fensters, das
Schließen eines Fensters usw.
siehe „Verwendung eines Doppelfensterdisplays“ auf Seite 1-5-1.
Tippen Sie auf
diese Schaltfläche:
!
$
*
#
&
3
@
%
(
1
Siehe
Kapitel:
3
3
4
3
6
8
5
5
7
9
•
Sie können auch Drag & Drop-Operationen mit Ter men zwischen dem Arbeitsbereich des
Hauptanwendungs-Menüs und dem aktuell angezeigten Fenster ausführen. So könnten Sie
zum Beispiel einen Term vom Arbeitsbereich des Hauptanwendungs-Menüs durch Drag & Drop
in das Grafikfenster bringen und den Term grafisch darstellen. Zu Einzelheiten siehe „2-9
Hauptanwendungs-Menü in Kombination mit anderen Anwendungs-Menüs“.
• Zu Einzelheiten darüber, wie Sie jeden Fenstertyp verwenden können, siehe das Kapitel zu
der speziellen Anwendung.
20030101
Page 96

Beschreibung des Hauptanwendungs-Menüs
2-1-6
Zugriff auf das Fenster des Hauptanwendungs-Menüs von einem anderen
Anwendungs-Menü des ClassPad aus
Fast alle Anwendungen des ClassPad gestatten Ihnen den Zugriff auf das Fenster des
Hauptanwendungs-Menüs, indem Sie O und danach [Main] antippen. Im Statistik-Menü und
in manchen anderen Anwendungen können Sie auch durch Antippen der Schaltfläche ~ auf
das Fenster des Hauptanwendungs-Menüs zugreifen.
Nachfolgend sind Beispiele dafür aufgeführt, was Sie nach dem Aufrufen des Fensters des
Hauptanwendungs-Menüs von einem anderen Anwendungs-Menü aus tun können.
•Verwendung des Fensters des Hauptanwendungs-Menüs als Rechner für die Ausführung
einfacher Berechnungen
•Mittels Drag & Drop können Sie Terme und Werte zwischen den Fenstern kopieren
Beispiel: Ein Term ist aus dem Grafikeditorfenster in den Arbeitsbereich des Haupt-
anwendungs-Menüs zu ziehen.
Zu vollständigen Einzelheiten über die individuellen Operationen siehe die Kapitel, in denen
die speziellen Anwendungen behandelt werden.
Tipp
• Sie können vom Geometrie-, Präsentations-, Kommunikations- oder System-Menü aus nicht auf
das Fenster des Hauptanwendungs-Menüs zugreifen.
• Sie können vom Hauptanwendungs-Menü aus auf das Geometrie-Menü zugreifen.
20030101
Page 97

2-2-1
Grundrechenarten
2-2 Grundrechenarten
Dieser Abschnitt erläutert die Ausführung grundlegender mathematischer Operationen im Hauptanwendungs-Menü.
Arithmetische Berechnungen und Klammerrechnung
•Sie können arithmetische Berechnungen ausführen, indem Sie die Zahlenterme so wie
geschrieben eingeben. Alle der nachfolgend aufgeführten Berechnungsbeispiele werden unter
Verwendung der 9-Software-Tastatur ausgeführt, sofern es nicht anders angegeben ist.
• Um einen negativen Wert einzugeben, tippen Sie auf die Vorzeichentaste - oder das
Subtraktionszeichen -, bevor Sie den Zahlenwert eingeben.
•Die Vorrangregeln der Rechenoperationen werden eingehalten, wenn eine Berechnung mit
unterschiedlichen Arithmetikoperationen durchgeführt wird (Multiplikation und Division haben
Vorrang gegenüber Addition und Subtraktion).
•Alle Berechnungsbeispiele werden unter Verwendung des Dezimalmodus ausgeführt, d.h.
die Ergebnisse werden als Dezimalbrüche dargestellt. Die Verwendung des Standardmodus
führt zur exakten Anzeige der Ergebnisse als gemeine Brüche. Zu Einzelheiten über den
Dezimalmodus und Standardmodus siehe „Statusleiste mit den Modusindikatoren“ auf Seite
2-1-4.
Berechnungsbeispiel Tastenoperation
23 + 4.5 – 53 = –25.5 cd+e.f-fdw
56 × (–12) ÷ (–2.5) = 268.8 fg*(-bc)/(-c.f)w
(2 + 3) × 102 = 500 (c+d)Ecw
1 + 2 – 3 × 4 ÷ 5 + 6 = 6.6 b+c-d*e/f+gw
100 – (2 + 3) × 4 = 80 baa-(c+d)*ew
2 + 3 × (4 + 5) = 29 c+d*(e+f)w
(7 – 2) × (8 + 5) = 65 (h-c)*(i+f)w
6
= 0.3
4 × 5
(1 + 2i) + (2 + 3i) = 3 + 5i (b+cP)+(c+dP)w
(2 + i) × (2 – i ) = 5 (c+P)*(c-P)w
g/(e*f)w oder
) Ngce*fw
Tipp
• Zu Einzelheiten über von jedem Modus erzeugte Berechnungs- und Ergebnisanzeigen siehe
„Berechnungsmodi“ auf Seite 2-2-5.
• Um eine Ergebnisanzeige zwischen dem Dezimal- und Bruchformat umzuschalten, tippen Sie auf
u, bevor Sie E drücken.
20030101
Page 98

2-2-2
Grundrechenarten
Verwendung der e-Taste
Verwenden Sie die e-Taste für die Eingabe von Exponenten. Sie können Exponenten auch
unter Verwendung der E-Taste auf der 9- oder )-Tastatur eingeben.
Beispiele: 2.54 × 103 = 2540
c.feedw
1600 × 10–4 = 0.16
bgaaE-ew
Weglassen des Multiplikationszeichens
In den folgenden Fällen können Sie das Multiplikationszeichen weglassen.
• Zahlenfaktor vor einer Funktion
Beispiele: 2sin (30), 10log (1.2)
• Zahlenfaktor im Produkt mit Konstanten oder symbolischen Variablen
Beispiele: aπ, 2ab, 3ans
• Zahlenfaktor oder Klammerterm vor einer geöffneten Klammer
Beispiele: 3(5 + 6), (a + 1)(b – 1)
Beachten Sie, dass Sie das Multiplikationszeichen unbedingt eingeben müssen, wenn
der Faktor direkt vor einer geöffneten Klammer eine symbolische Variable ist.
Beispiel: ab (3 + b) muss als ab × (3 + b) geschrieben werden.
Anderenfalls wird Ihre Eingabe durch den ClassPad als Funktionsnotation (
pretiert.
•Faktor vor der e-Taste oder der E-Taste (siehe obigen Abschnitt „Verwendung der
e-Taste“)
• Skalarer Faktor vor einer Matrix (s. Matrizenrechnung) oder Liste (s. Listenarithmetik)
Beispiele: a {1, 2, 3}, 3 [[1,2] [3,4]]
f (x)) inter-
Verwendung der Antwortvariablen (ans)
Jedes Mal, wenn Sie eine Berechnung im Arbeitsbereich des Hauptanwendungs-Menüs
ausführen, wird das Ergebnis automatisch einer mit „ans“ (answer = Antwort) benannten
Variablen zugeordnet. Sie können den aktuellen Inhalt der „ans“-Variablen durch Drücken der
D-Taste abrufen und diesen in eine andere Berechnung eingeben, wie es nachfolgend gezeigt
ist.
Beispiel: 123 + 456 = 579 bcd+efgw
789 – 579 = 210 hij-Dw
210 ÷ 7 = 30 D/hw
20030101
Page 99

2-2-3
Grundrechenarten
Tipp
• Die „ans“-Variable ist eine Systemvariable. Zu Einzelheiten über die Systemvariablen siehe „1-7
Variablentypen und Ordnerstruktur“.
• Da „ans“ ein Variablenname ist, können Sie die „ans“-Variable aufrufen, indem Sie [a][n][s] auf der
0 (Alphabet)-Tastatur eingeben oder die D-Taste auf der 9- oder )-Tastatur antippen.
• Die „ans“-Variable speichert das Ergebnis Ihrer letzten oder zuletzt abgeschlossenen Berechnung
ab.
• Im Arbeitsbereich wird der Rechnungsablauf der von Ihnen ausgeführten Berechnungen abgelegt
(Seite 2-3-1), so dass Sie vorher ausgeführte Eingabezeilen und deren Resultate rückwirkend
einsehen können. Die „ans“-Variable jedoch speichert stets nur das momentan ausgeführte
Berechnungsergebnis ab. Sie können die Systemvariable „ans“ beliebig oft in Berechnungen
verwenden, so lange Sie sich an den der „ans“-Variablen im Berechnungsablauf zugeordneten
Wert oder Term erinnern, der durch das unmittelbar vorhergehende Berechnungsergebnis erhalten
wurde.
• Die Verwendung der „ans“-Variablen in einer Berechnung führt zu einem Fehler, wenn die
vorhergehende Berechnung eine Fehleranzeige verursacht oder wenn ein Programmablauf die
„done“-Meldung im Display bewirkt hat.
• Das Format des der „ans“-Variablen zugeordneten Berechnungsergebnises hängt von der [Display]Einstellung des „Basic Format“-Dialogfeldes ab (Seite 13-3-2). Nachfolgend ist das verwendete
Format dargestellt, wenn „Fix2“ als die [Display]-Einstellung ausgewählt ist.
approx (1/3) w 0.33
ans × 3 w 0.99
Siehe „Standardmodus und Dezimalmodus“ auf Seite 2-2-5.
Berechnungsfehler
Ein Fehlermeldungs-Dialogfeld, wie es unten stehend dargestellt ist, erscheint, wenn ein Problem
mit der Syntax eines eingegebenen Termes oder Wertes vorliegt, wenn die Anzahl der
Dezimalstellen des Berechnungsergebnisses im Standardmodus (Seite 2-2-5) einen
vorgegebenen Bereich übersteigt usw. Tippen Sie auf [OK], um das Dialogfeld zu schließen
und zur Berechnung zurückzukehren.
Tipp
• Der Text des Fehlermeldungs-Dialogfeldes hängt von der Art des aufgetretenen Fehlers ab. Zu
Einzelheiten siehe „Fehlermeldungstabelle“ auf Seite
• Falls Sie eine Berechnung ausführen, die mathematisch nicht definiert ist (wie zum Beispiel eine
Division durch Null), dann erscheint die Meldung „Undefined“ an Stelle des Berechnungsergebnisses,
ohne dass eine Fehlermeldung angezeigt wird.
20030101
α
-10-1.
Page 100

2-2-4
Grundrechenarten
Berechnungsprioritäten (Vorrangregeln)
Ihr ClassPad führt die Berechnungen automatisch mit folgenden Vorrangregeln aus.
1 Befehle mit Klammern ( sin(, diff(, usw.)
2 Fakultäten (x!), Gradangaben (
3 Potenzen
4 π, Speicher- und Variablen-Multiplikationsoperationen, bei welchen das Multiplikations-
zeichen weggelassen wird (2π, 5A usw.)
Befehl mit Klammern-Multiplikationsoperationen, bei welchen das Multiplikationszeichen
weggelassen wird (2 3, usw.)
× , ÷
5 +, –, (–)
6 Relationsoperatoren (=, ≠, <, >, <, >)
7 and
8 or, xor
9 with ( | )
Beispiel: 2 + 3 × (log (sin(2π2)) + 6.8) = 22.07101691 (im Algebramodus, Dezimalmodus,
3
5
6
o
, r ), Prozente (%)
1
2
4
Bogenmaßmodus)
Tipp
•Termen in Klammern wird Priorität eingeräumt.
• In Fällen, in welchen eine Reihe von Berechnungen im gleichen Term mehr als einen der Operatoren
4 bis 9 beinhaltet, die das gleiche Prioritätsniveau aufweisen, werden die Operationen gleicher
Priorität von links nach rechts ausgeführt. Die Mehrfachpotenzierung 3 (Beispiel: 2^2^3^4) wird
entsprechend ( 2^2^3^4 = ((2^2)^3)^4 , Hinweis: 2^2^3^4 = 2^(2×3×4) ) ausgeführt.
20030101
 Loading...
Loading...