Page 1
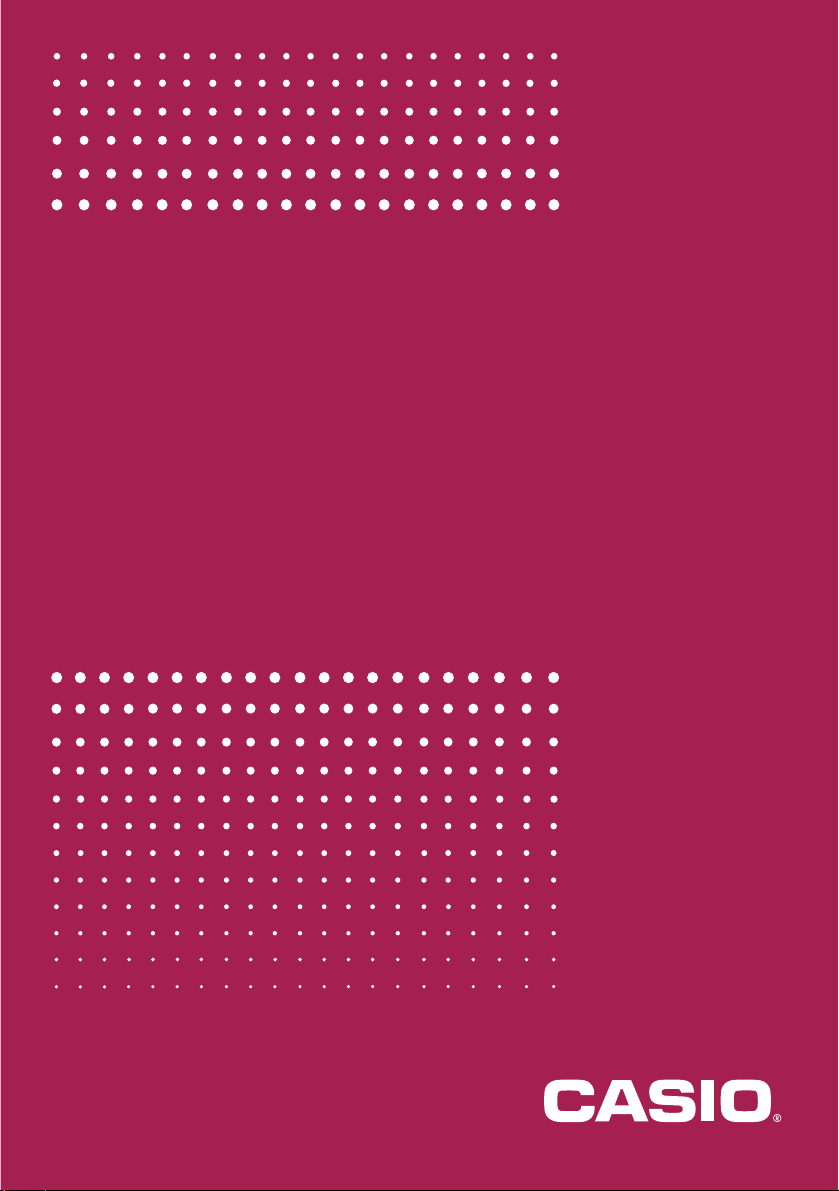
fx-9750G PLUS
CFX-9850GB PLUS
CFX-9850GC PLUS
CFX-9950GB PLUS
Bedienungsanleitung
G
http://world.casio.com/edu_e/
Page 2
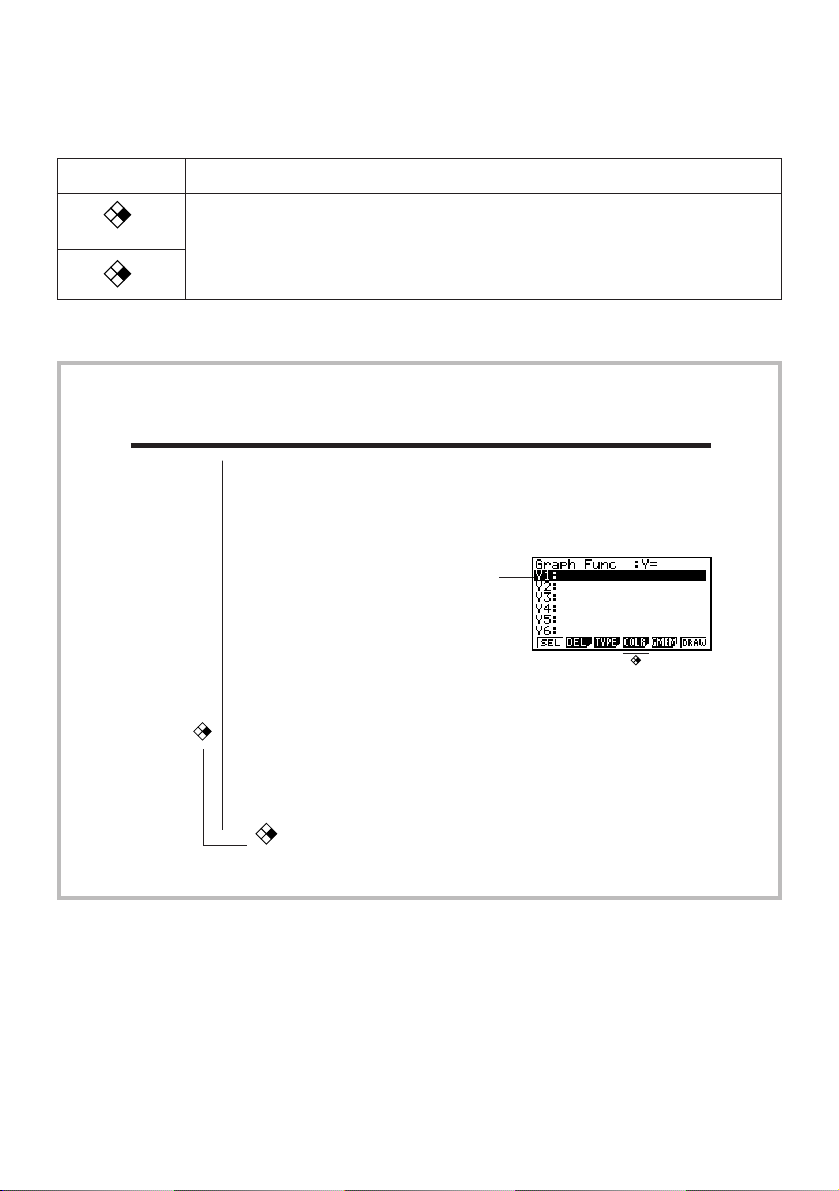
Besitzer des fx-9750G PLUS ...
Diese Anleitung behandelt die Bedienung verschiedener Rechnermodelle. Achten Sie auf die Bedeutung
der folgenden Symbole bei der Verwendung dieser Anleitung.
Symbol
Bezeichnet Informationen über eine Funktion, die von dem fx-9750G PLUS
CFX
nicht unterstützt wird.
Sie können alle mit dieser Markierung gekennzeichneten Informationen
überspringen.
8-1 Vor dem Zeichnen einer Grafik
kk
k Aufrufen des Grafik-Modus
kk
Im Hauptmenü das GRAPH-Icon wählen und den GRAPH-Modus aufrufen. Wenn
Sie dies ausführen, erscheint das Grafikfunktions-Menü am Display. Sie können
dieses Menü verwenden, um Funktionen abzuspeichern, zu editieren und
aufzurufen und ihre Grafiken zu zeichnen.
Die
f
und c Taste für die Wahl verwenden
• {SEL} ... {Zeichnungs/Nicht-Zeichnungs-Status}
• {DEL} ... {Löschen der Funktion}
• {TYPE} ... {Grafik-Typ-Menü}
• {COLR} ... {Grafikfarbe}
CFX
• {GMEM} ... {Abspeichern/Aufrufen im/aus dem Grafikspeicher}
• {DRAW} ... {Zeichnen der Grafik}
Speicherbereich
Bedeutung
bezeichnet, dass {COLR} von dem fx-9750G PLUS nicht
CFX
unterstützt wird.
Page 3
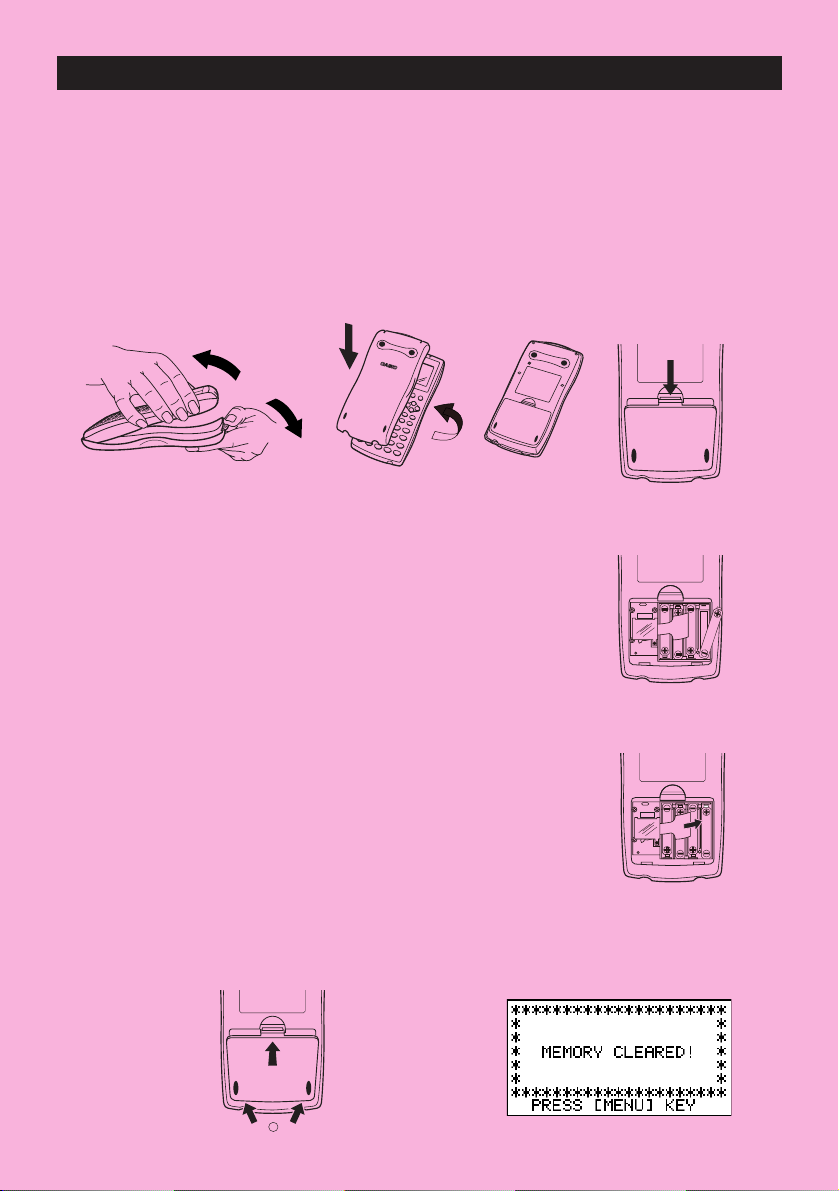
Vor der erstmaligen Verwendung des Rechners...
BACK UP
Sie müssen daher die Batterien wie nachfolgend beschrieben einsetzen, den Rechner
zurückstellen und den Kontrast einstellen, bevor Sie den Rechner erstmalig verwenden
können.
1. Achten Sie darauf, dass Sie die o-Taste nicht aus Versehen betätigen, bringen Sie
das Gehäuse auf dem Rechner an und drehen Sie den Rechner um. Entfernen Sie den
rückseitigen Deckel vom Rechner, indem Sie mit Ihrem Finger an der mit
Stelle ziehen.
2. Setzen Sie die vier mit dem Rechner mitgelieferten Batterien ein.
• Achten Sie darauf, dass die positiven (+) und negativen (–) Pole der Batterien in die
richtigen Richtungen zeigen.
3. Entfernen Sie die Isolierfolie von der mit “BACK UP” markierten Stelle, indem Sie die
Folie in die durch einen Pfeil gekennzeichnete Richtung ziehen.
1 markierten
1
BACK UP
4. Bringen Sie den rückseitigen Deckel wieder an, wobei Sie darauf achten müssen, dass
die Laschen richtig in die mit 2 markierten Vertiefungen eingreifen. Drehen Sie danach
den Rechner um, sodass dessen Frontseite nach oben zeigt. Der Rechner sollte nun die
Stromversorgung automatisch einschalten und eine Speicherrückstellung ausführen.
2
i
Page 4
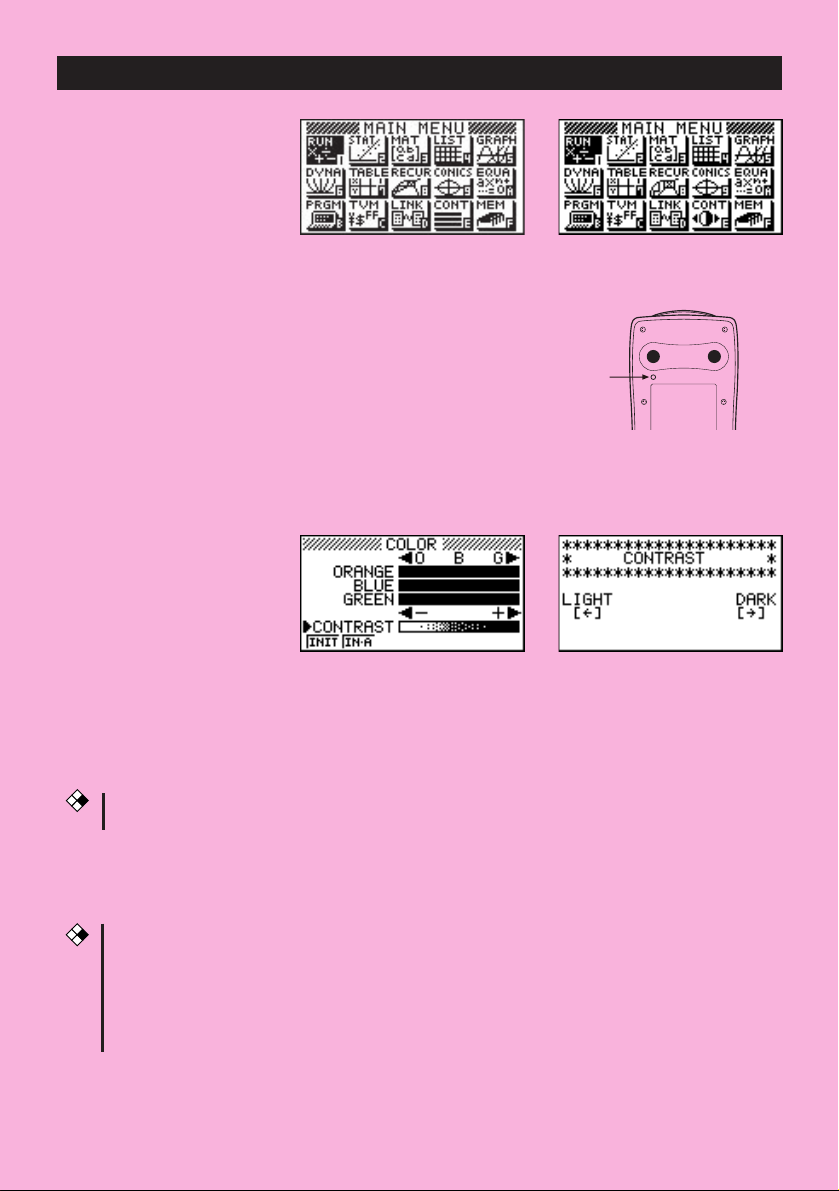
5. Drücken Sie die
m-Taste.
* Oben ist die Anzeige des CFX-
9850(9950)GB PLUS dargestellt.
* Oben ist die Anzeige des fx-
9750G PLUS dargestellt.
• Falls das oben dargestellte Hauptmenü nicht im Display
angezeigt wird, drücken Sie den P-Knopf auf der
Rückseite des Rechners, um eine Speicherrückstellung
P-Knopf
auszuführen.
6. Die Cursor-Tasten (f, c, d, e) verwenden, um das CONT-Icon zu wählen, und
die w Taste drücken, oder einfach die
E
c
Taste drücken, um die Kontrasteinstell-
anzeige anzuzeigen.
fx-9750G PLUSCFX-9850(9950)GB PLUS
7. Stellen Sie den Kontrast ein.
uEinstellen des Kontrasts
•Die f und c Taste verwenden, um den Zeiger an den Schriftzug CONTRAST
CFX
zu verschieben.
•Die e Taste drücken, um die Ziffern auf dem Display dunkler zu machen, oder
die d Taste drücken, um diese heller zu machen.
uEinstellen des Farbtons
CFX
1. Die f und c Taste verwenden, um den Zeiger an die einzustellende Farbe zu
verschieben (ORANGE, BLUE oder GREEN).
2. Die e Taste drücken, um die Farbe grünstichiger zu machen, oder die d
Taste drücken, um die Farbe orangestichiger zu machen.
8. Um die Kontrasteinstellung des Displays zu verlassen, drücken Sie die m-Taste.
ii
Page 5
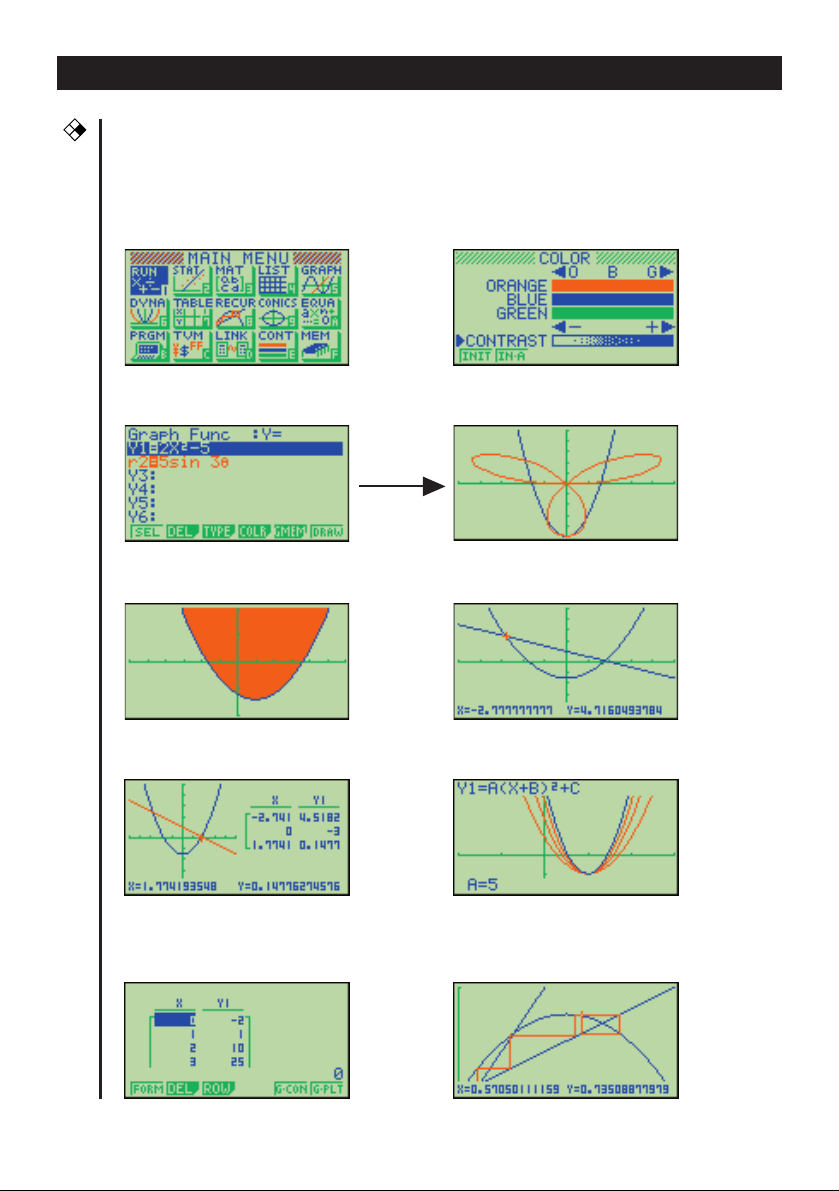
Über das Farbdisplay
CFX
Das Display verwendet drei Farben (Orange, Blau und Grün), um die Daten
leichter verständlich zu machen.
• Hauptmenü • Anzeigefarbeinstellung
• Grafikfunktionsmenü
•Grafikanzeige (Beispiel 1) • Grafikanzeige (Beispiel 2)
•Grafik-zu-Tabelle-Anzeige • Dynamische Grafikanzeige
•Tabelle & numerische • Rekursionsformel-Konvergenz/
Gafiktabelle Divergenz-Grafik-Beispiel
iii
Page 6
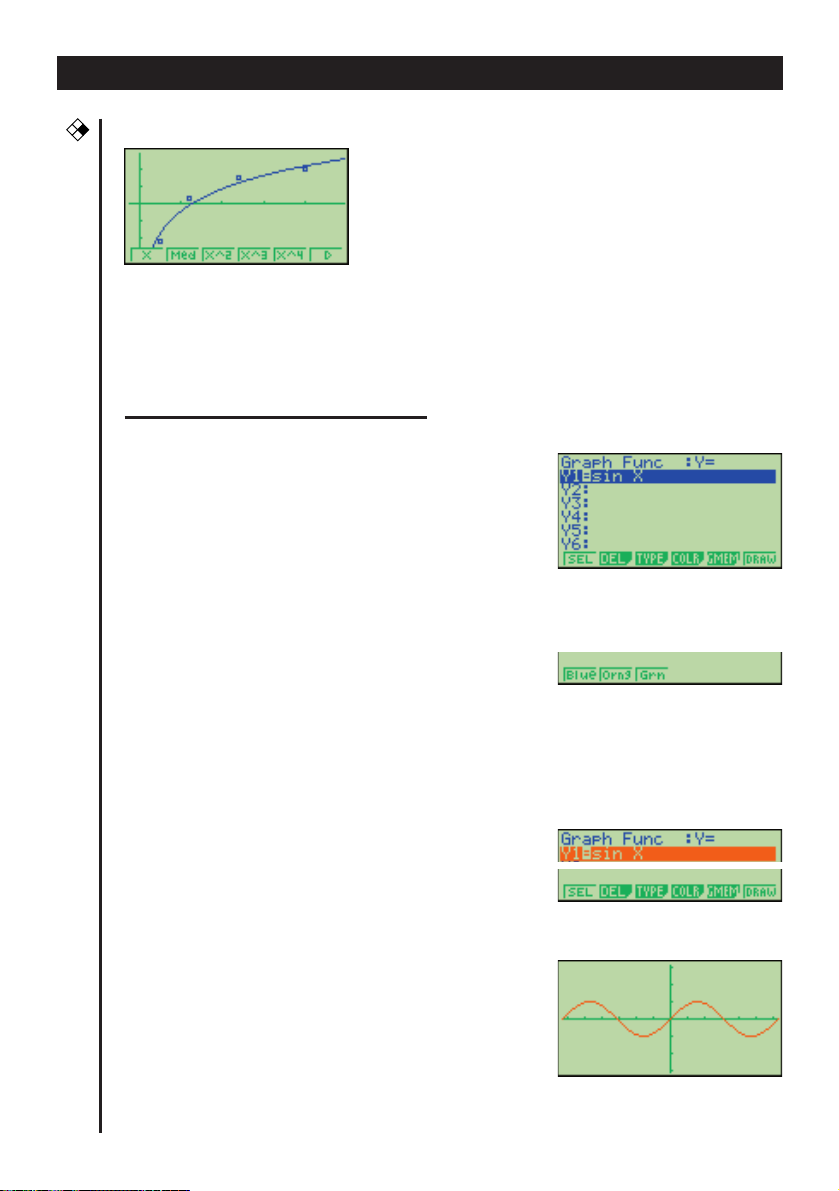
•Statistisches Regressions-Grafik-Beispiel
CFX
•Wenn Sie eine Grafik zeichnen oder ein Programm ablaufen lassen, erscheint
ein etwaiger Kommentartext normalerweise in Blau auf dem Display. Sie
können jedoch die Farbe des Kommentartextes auf Orange oder Grün ändern.
Beispiel:
1. Den GRAPH-Modus aufrufen und die folgende
Zeichnen einer Sinus-Kurve
Tastenbetätigung eingeben.
3(TYPE)1(Y=)
(Spezifiziert rechtwinkelige Koordinaten.)
svwf
(Speichert den Ausdruck.)
4(COLR) Taste drücken.
2. Die
2
•Die Funktionstaste drücken, die der Farbe entspricht, die Sie für die Grafik
verwenden möchten:
4
5
3456
1 für Blau, 2 für Orange, 3 für Grün.
3. Die 2(Orng) Taste drücken.
(Spezifiziert die Grafikfarbe.)
J
4. Die 6(DRAW) Taste drücken.
(Zeichnet die Grafik.)
6
Sie können auch mehrere Grafiken mit unterschiedlichen Farben auf dem gleichen
Bildschirm zeichnen, sodass jede Grafik einfach gesehen werden kann.
iv
Page 7

Ta sten
Wahl des Alpha-Feststellmodus
Wenn die a Taste und danach eine Buchstabentaste gedrückt werden, kehrt die Tastatur
wieder in die Primärfunktion zurrück. Werden jedoch ! und a gedrückt, verbleibt die
Tastatur im Alpha-Modus, bis a erneut gedrückt wird.
v
Page 8
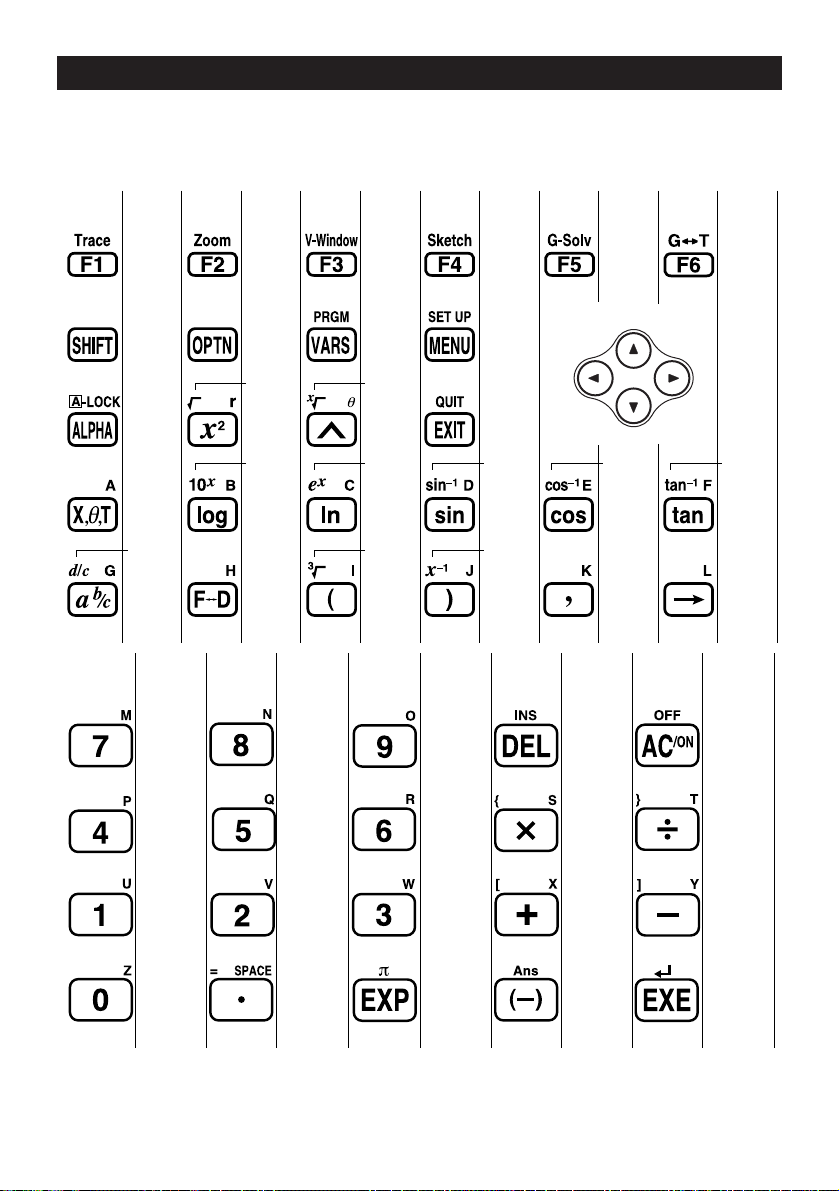
Tastentabelle
Seite Seite Seite Seite Seite Seite
128
227283
24746
49
49
Seite Seite Seite Seite Seite
132 113
369 4
47 46
46 46
46 46
47
49
36
154 144 120
45 45
45 45
47
36
21
20
45
45
22
36
36
45
36
vi
39
36
36
36
Page 9
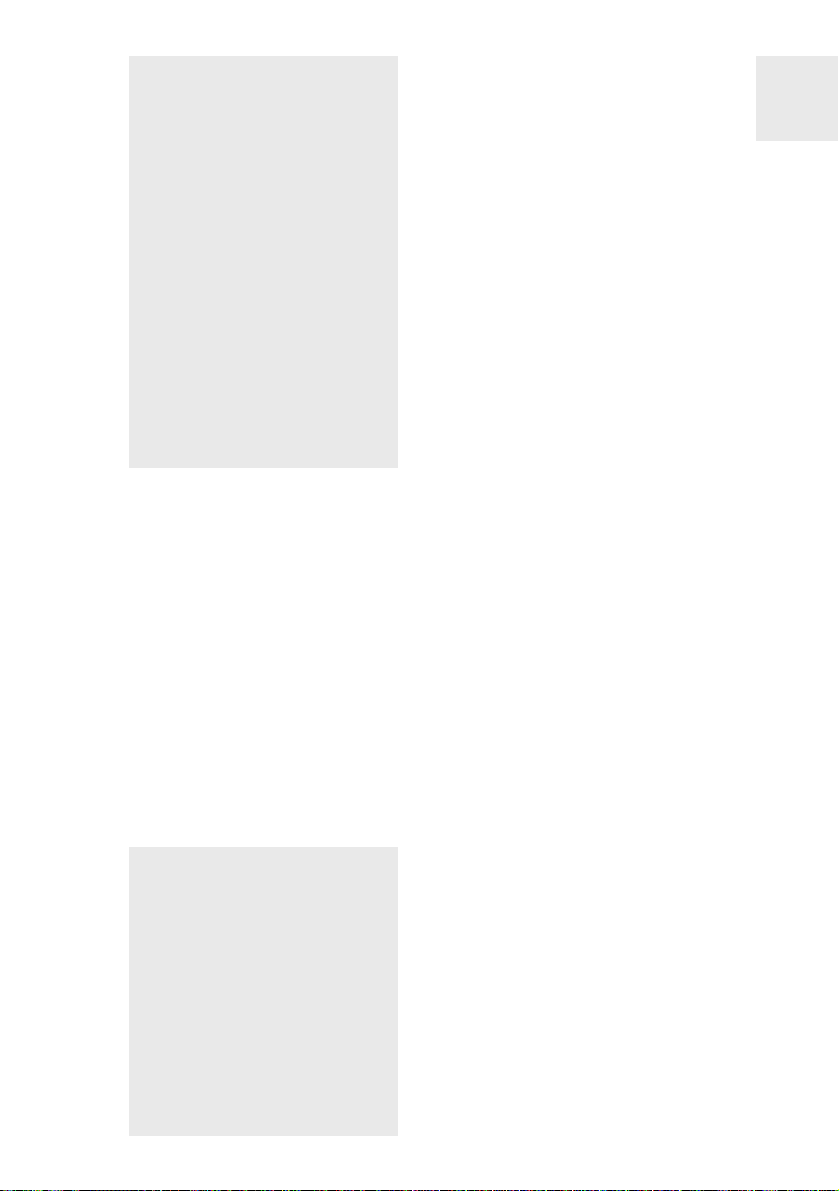
Schnellstart
Ein- und Ausschalten der Stromversorgung
Verwendung der Modi
Grundrechnungsarten
Wiederholungsfunktion
Bruchrechnungen
Exponenten
Grafikfunktionen
Doppel-Grafik
Box-Zoom
Dynamische Grafik
Tabellen-Funktion
Page 10
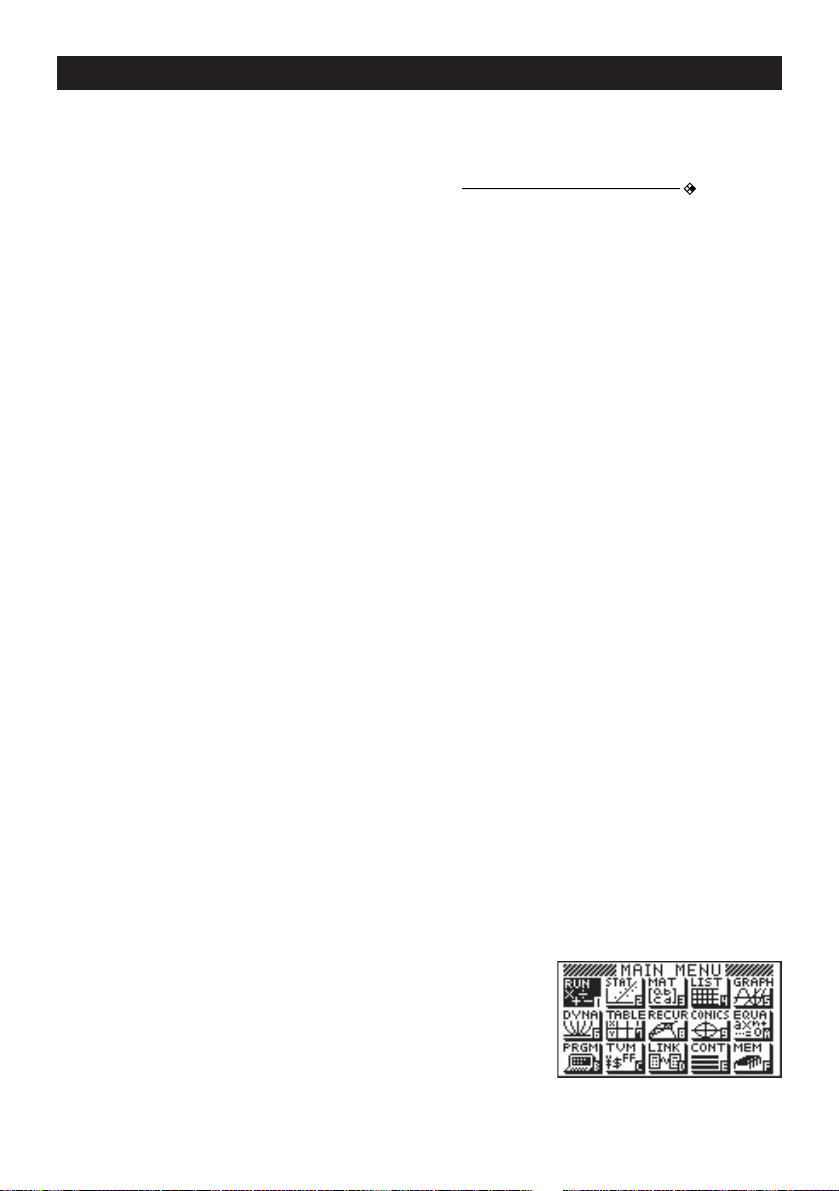
Schnellstart
Willkommen in der Welt der Grafikrechner.
Schnellstart ist keine vollständige Anleitung, führt Sie aber durch viele der wichtigsten
Funktionen vom Einschalten der Stromversorgung zum Spezifizieren der Farbe und weiter
zum Zeichnen von komplexen Gleichungen. Wenn Sie damit fertig sind, kennen Sie die
grundlegenden Bedienungsvorgänge dieses Rechners und können mit dem Rest dieser
Bedienungsanleitung fortsetzen, um das gesamte Spektrum der verfügbaren Funktionen
zu erlernen.
Jeder Schritt in den Beispielen unter Schnellstart ist grafisch dargestellt, damit Sie
schnell und einfach folgen können. Wenn Sie zum Beispiel die Zahl 57 eingeben müssen,
haben wir dies wie folgt angezeigt:
fhTasten drücken.
Die
Wenn erforderlich, haben wir Beispiele eingeschlossen, die anzeigen, wie Ihre Anzeige
aussehen sollte. Falls Sie feststellen, dass Ihre Anzeige nicht dem Beispiel entspricht,
können Sie nochmals ab Beginn starten, indem Sie die “All Clear”-Taste
Ein- und Ausschalten der Stromversorgung
o
drücken.
Um die Stromversorgung einzuschalten, die o Taste drücken.
Um die Stromversorgung auszuschalten, die Tasten
Achten Sie darauf, dass die Einheit die Stromversorgung automatisch ausschaltet, falls
Sie für etwa sechs Minuten keine Taste betätigen (etwa 60 Minuten, wenn eine Rechnung
durch einen Ausgabebefehl (^) gestoppt wurde).
!
OFF
o
drücken.
Verwendung der Modi
Dieser Rechner macht die Ausführung von einem großen Bereich an Rechnungen
einfach, indem einfach der entsprechende Modus gewählt wird. Bevor Sie die eigentlichen
Berechnungs- und Bedienungsbeispiele betrachten, wollen wir einen Blick darauf werfen,
wie Sie zwischen den verschiedenen Modi umschalten können.
Wahl des RUN-Modus
1. Die m Taste drücken, um das Hauptmenü
anzuzeigen.
* Oben ist die Anzeige des CFX-
9850(9950)GB PLUS dargestellt.
viii
Page 11
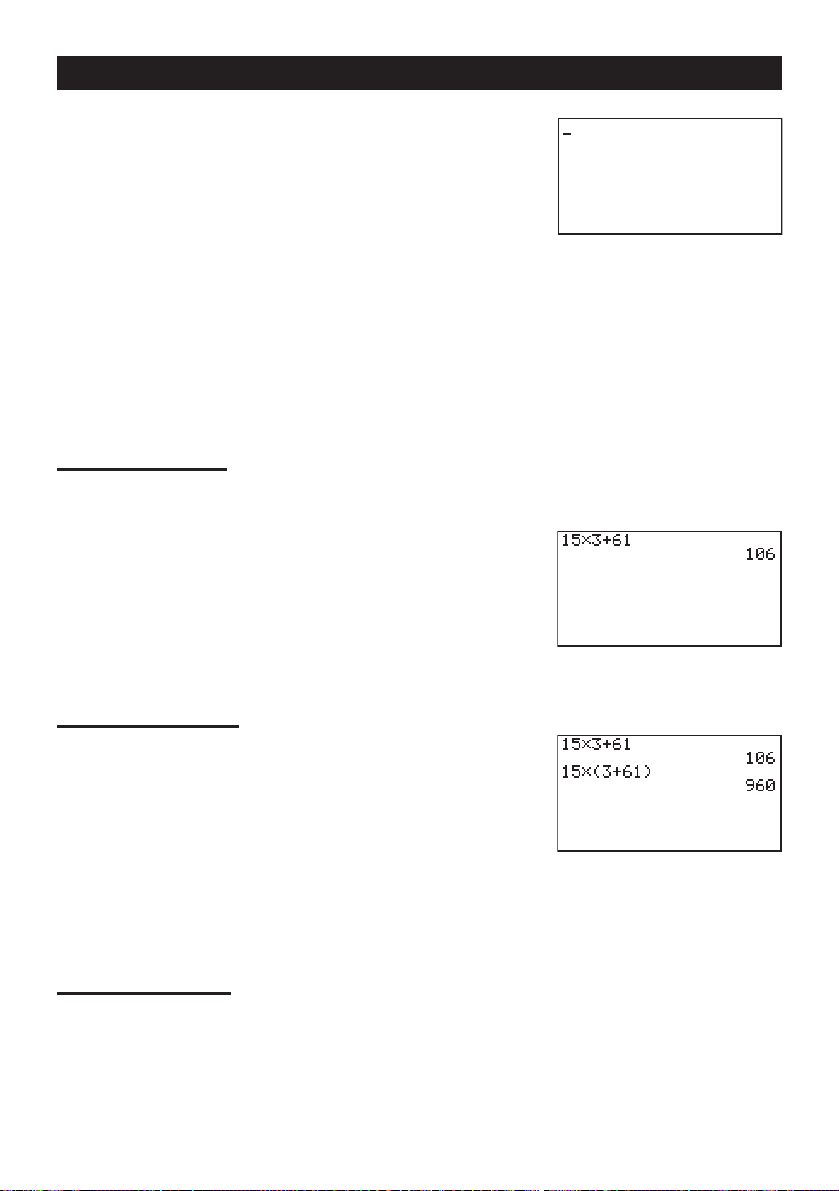
Schnellstart
2. Die def und c Taste verwenden, um
RUN zu erhellen, und danach die
Dies ist die anfängliche Anzeige des RUN-Modus, in dem
Sie manuelle Rechnungen ausführen und Programme
ablaufen lassen können.
Grundrechnungsarten
Bei manuellen Rechnungen geben Sie die Formeln von links nach rechts ein, wie sie
auf dem Papier geschrieben sind. Bei Formeln mit gemischten arithmetischen Operatoren
und Klammern verwendet der Rechner tatsächliche Algebra-Logik, um das Ergebnis zu
berechnen.
w Taste drücken.
Beispiel:
1. Die o Taste drücken, um den Rechner zu löschen.
2. Die Tasten
15 × 3 + 61
bf*d+gbw
drücken.
Klammernrechnungen
Beispiel:
1. Die Tasten bf*(d
15 × (3 + 61)
+gb)w drücken.
Eingebaute Funktionen
Dieser Rechner umfasst eine Anzahl von eingebauten wissenschaftlichen Funktionen,
einschließlich trigonometrische und logarithmische Funktionen.
Beispiel:
Wichtig!
dieses Beispiel versuchen.
25 × sin 45˚
Unbedingt Deg (Degrees = Altgrad) als Winkelargument spezifizieren, bevor Sie
ix
Page 12
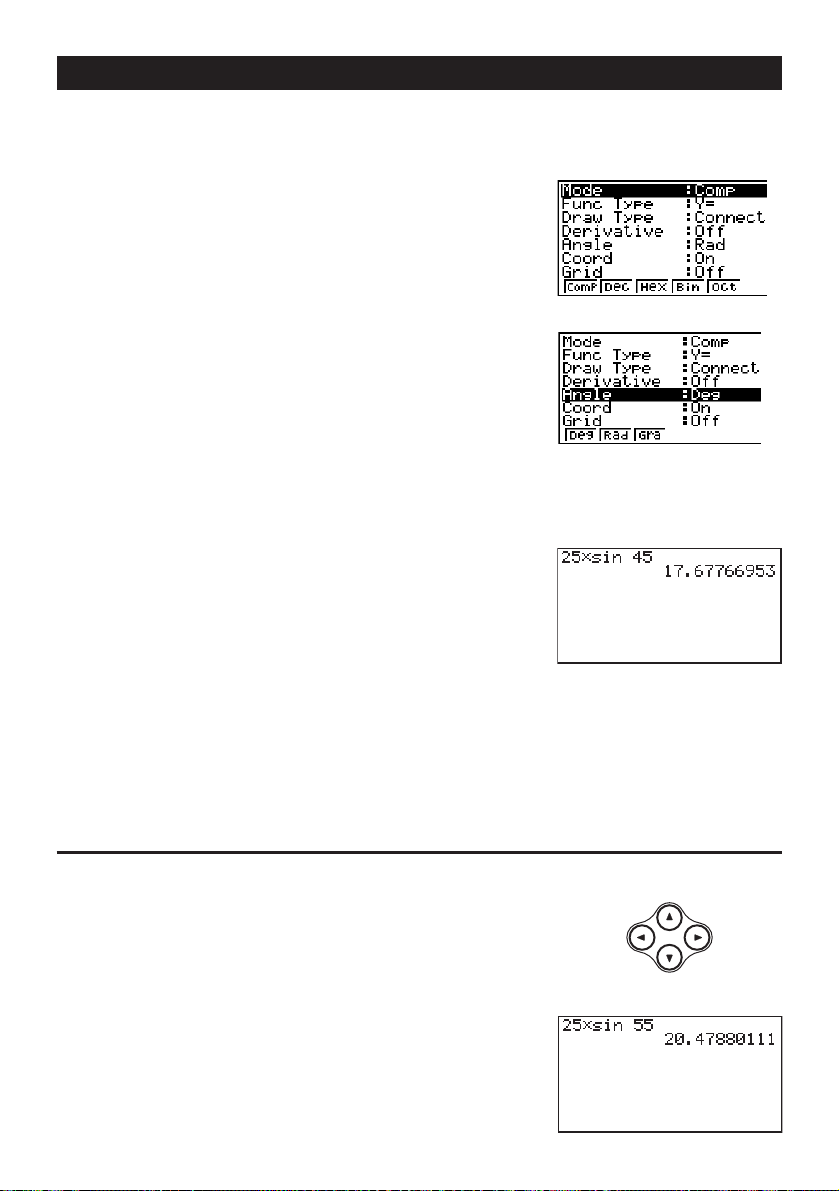
Schnellstart
1. Die o Taste drücken.
SET UP
m
2. Die Tasten
Winkeleinheiten anzuzeigen.
3. Die Tasten cccc1 (Deg) drücken,
um Altgrad als die Winkeleinheit zu spezifizieren.
4. Die J Taste drücken, um das Menü zu löschen.
5. Die
6. Die Tasten cf*sefw
drücken.
!
o Taste drücken, um den Rechner zu löschen.
drücken, um das Menü der
Wiederholungsfunktion
Mit der Wiederholungsfunktion können Sie einfach die d oder e Taste drücken,
um die zuletzt ausgeführte Rechnung wieder aufzurufen. Dadurch wird die Rechnung
aufgerufen, sodass Sie Änderungen vornehmen oder die Rechnung nochmals ausführen
können.
Beispiel:
1. Die
2. Die
3. Die f Taste drücken.
4. Die w Taste drücken, um die Rechnung nochmals
x
Die Rechnung im letzten Beispiel ist von (25 × sin 45˚) auf (25 × sin 55˚) zu ändern.
d Taste drücken, um die letzte Rechnung
nochmals anzuzeigen.
d Taste verwenden, um den Cursor unter
die Ziffer 4 zu bringen.
auszuführen.
Page 13
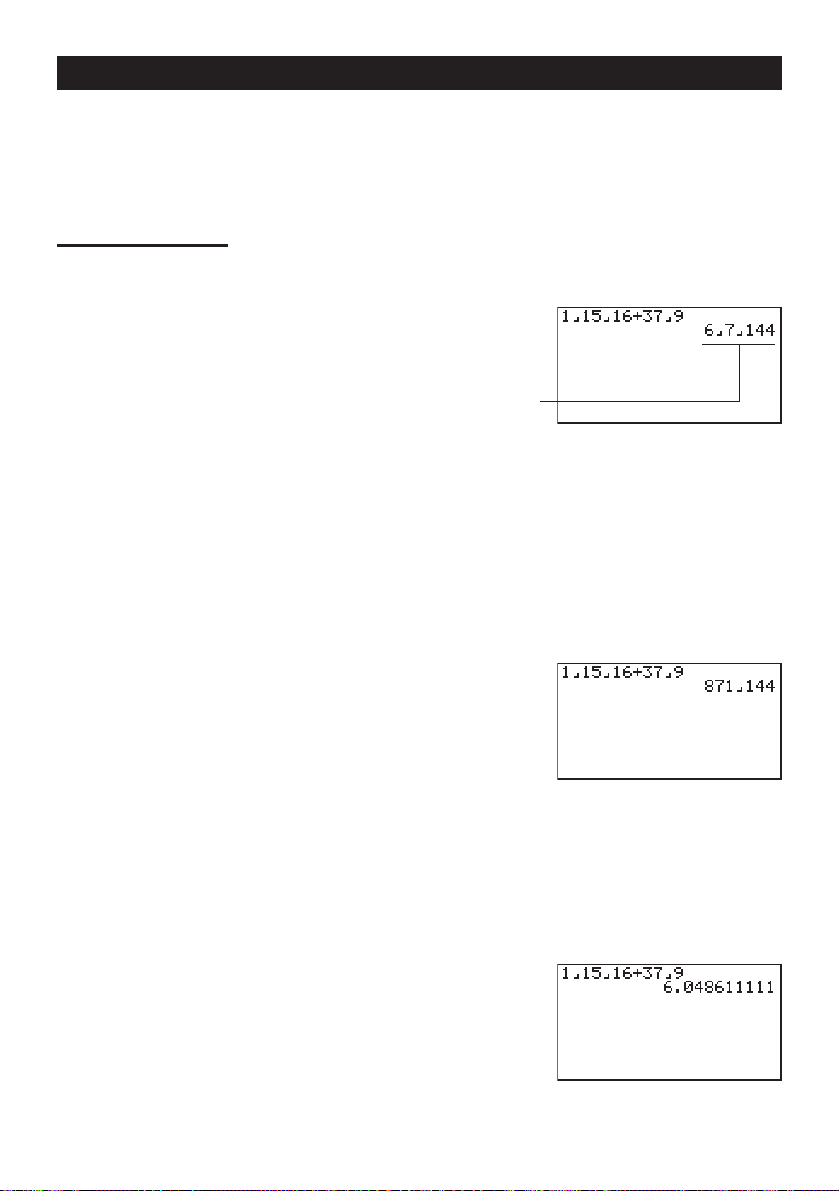
Schnellstart
$
$
Bruchrechnungen
Sie können die $ Taste verwenden, um Brüche in Rechnungen einzugeben. Das
Symbol “ { ” wird verwendet, um die verschiedenen Teile eines Bruches zu trennen.
Beispiel:
1. Die o Taste drücken.
2. Die Tasten b$bf$
1 15/16 + 37/
9
bg+dh$
jw drücken.
Anzeige 6 7/
Umwandlung eines gemischten Bruches in einen
unechten Bruch
Während ein gemischter Bruch am Display angezeigt wird, die Tasten !
drücken, um diesen in einen unechten Bruch umzuwandeln.
Die Tasten
gemischten Bruch zu verwandeln.
!
d/c
nochmals drücken, um den unechten Bruch zurück in einen
144
d/c
Umwandlung eines Bruches in seinen Dezimalwert
Während ein Bruch am Display angezeigt wird, die M Taste drücken, um den Bruch
in seinen Dezimalwert umzuwandeln.
Die M Taste nochmals drücken, um den Dezimalwert wieder zurück in einen Bruch
umzuwandeln.
xi
Page 14
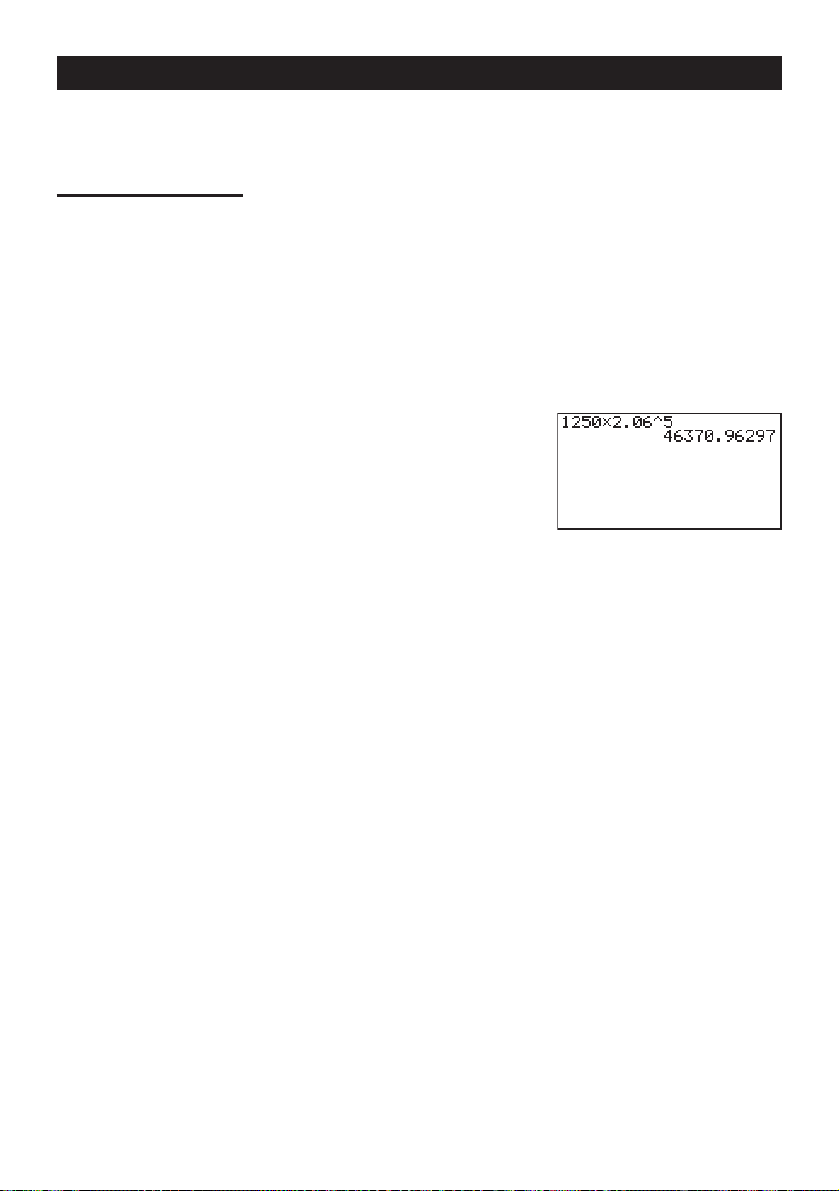
Schnellstart
Exponenten
Beispiel:
1. Die o Taste drücken.
2. Die Tasten bcfa*c.ag drücken.
3. Die
4. Die f Taste drücken. ^5 am Display zeigt an, dass die 5 ein Exponent ist.
5. Die w Taste drücken.
1250 × 2.06
M Taste drücken und die ^-Anzeige erscheint am Display.
5
xii
Page 15
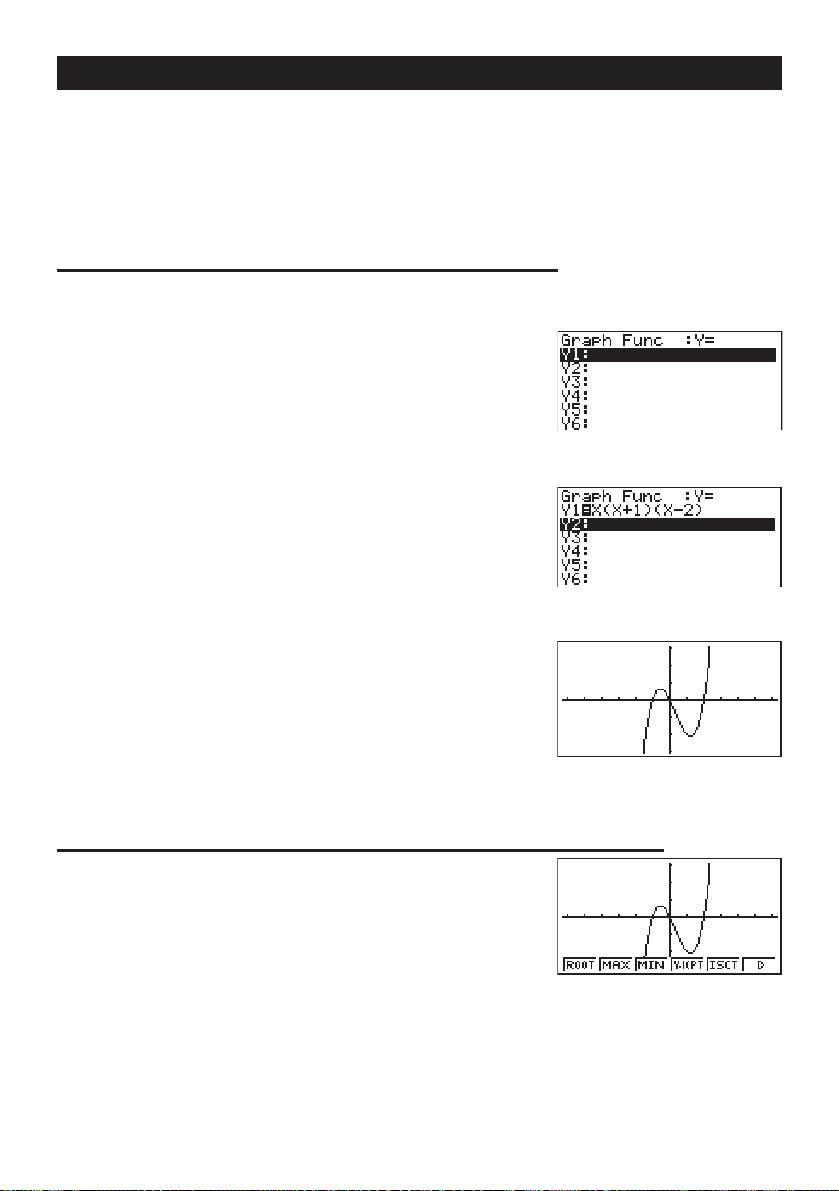
Schnellstart
Grafikfunktionen
Die Grafikfähigkeiten dieses Rechners ermöglichen das Zeichnen von komplizierten
Grafiken mit rechtwinkeligen Koordinaten (horizontale Achse: x ; vertikale Achse: y) oder
polaren Koordinaten (Winkel: θ ; Abstand vom Ursprung: r).
Beispiel
1. Die
2. Die d, e, f und c Taste verwenden, um
3. Die Formel eingeben.
1: Die Formel Y = X(X + 1) (X – 2) grafisch darstellen.
m Taste drücken.
GRAPH hervorzuheben, und danach die
drücken.
w
Taste
v(v+b)
(v-c)w
4. Die 6 (DRAW) oder die w Taste drücken, um
die Grafik zu zeichnen.
Beispiel
1. Die Tasten
2: Die Wurzeln der Formel Y = X(X + 1) (X – 2) sind zu bestimmen.
! 5 (G-Solv) drücken.
1
xiii
Page 16
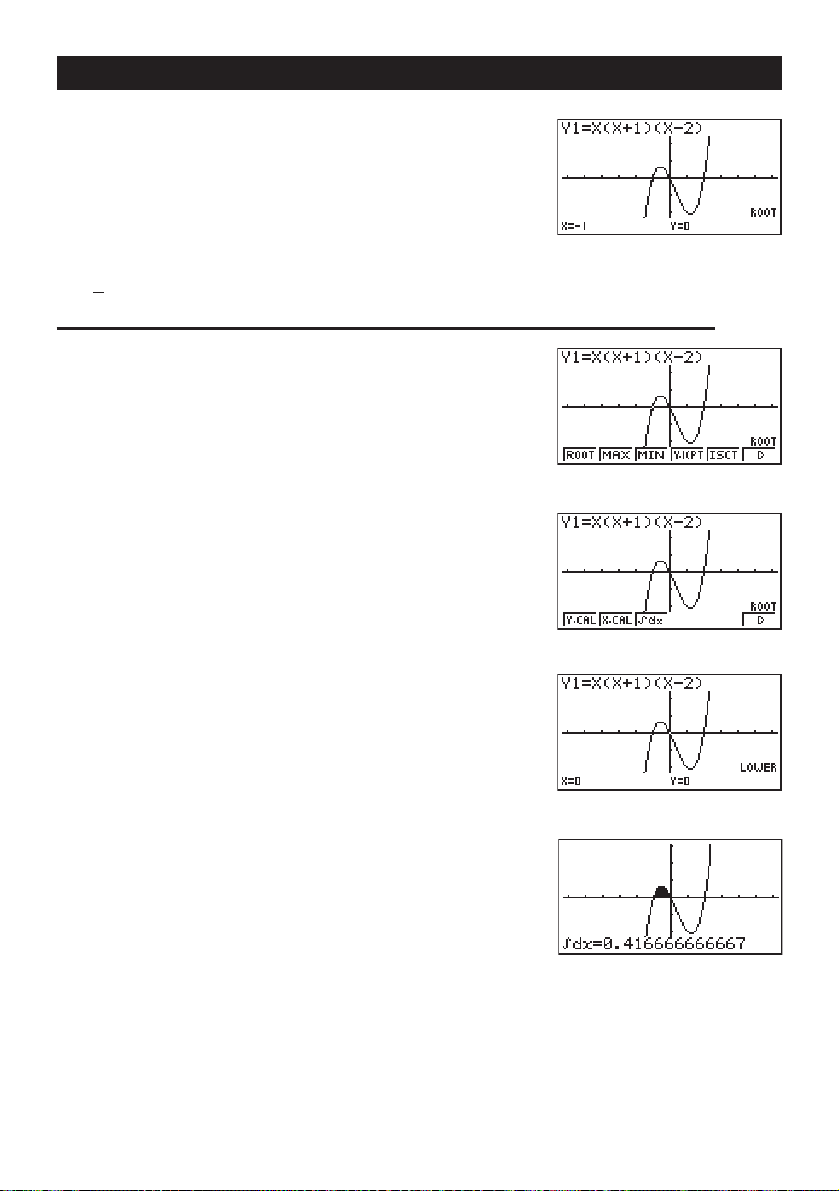
Schnellstart
2. Die 1 (ROOT) Taste drücken.
Die e Taste für andere Wurzeln drücken.
Beispiel
1. Die Tasten
2. Die 6 (g) Taste drücken.
3. Die 3 (∫dx) Taste drücken.
4. Die d Taste verwenden, um den Zeiger an den Punkt
3: Bestimme die Fläche, die von dem Ursprung und der aus der Formel
Y = X(X + 1) (X – 2) erhaltenen X = –1 Wurzel begrenzt wird.
!5 (G-Solv) drücken.
zu bringen, an dem X = –1 ist, und danach die w Taste
drücken. Danach die
Zeigen an den Punkt zu bringen, an dem X = 0 ist, und
danach die
bereich einzugeben, der angelegt auf dem Display
erscheint.
w
eTaste verwenden, um den
Taste drücken, um den Integrations-
12345
123456
6
xiv
Page 17
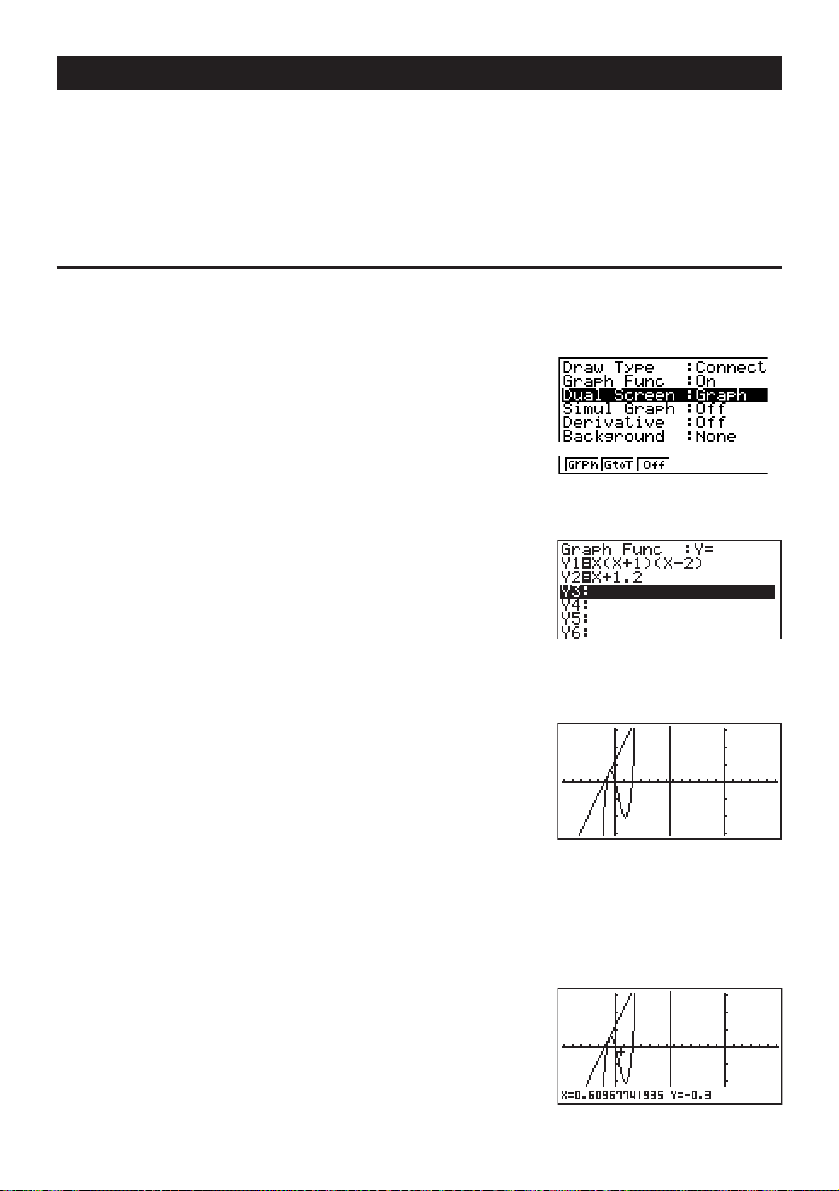
Schnellstart
Doppel-Grafik (Dual Graph)
Mit dieser Funktion können Sie das Display zwischen zwei Bereichen auftrennen und
zwei Grafiken gleichzeitig anzeigen.
Beispiel:
1. Die Tasten !Zcc1(Grph)
drücken, um “Graph” für die doppelte Bildschirm-
Einstellung zu spezifizieren.
2. Die J Taste drücken und danach die beiden
Funktionen eingeben.
Die beiden folgenden Grafiken sind zu zeichnen, worauf deren Schnittpunkte zu
bestimmen sind.
Y1 = X(X + 1)(X – 2)
Y2 = X + 1,2
v(v+b)
(v-c)w
v+b. cw
3. Die 6 (DRAW) oder die w Taste drücken, um
die Grafiken zu zeichnen.
1
23456
Box-Zoom
Die Box-Zoom-Funktion verwenden, um den zu vergrößernden Bereich einer Grafik zu
spezifizieren.
1. Die Tasten
2. Die
um den Zeiger an eine Ecke des zu spezifizierenden
Bereichs zu bringen, und danach die
! 2 (Zoom) 1 (BOX) drücken.
d, e, f und c Taste verwenden,
Taste drücken.
w
xv
Page 18
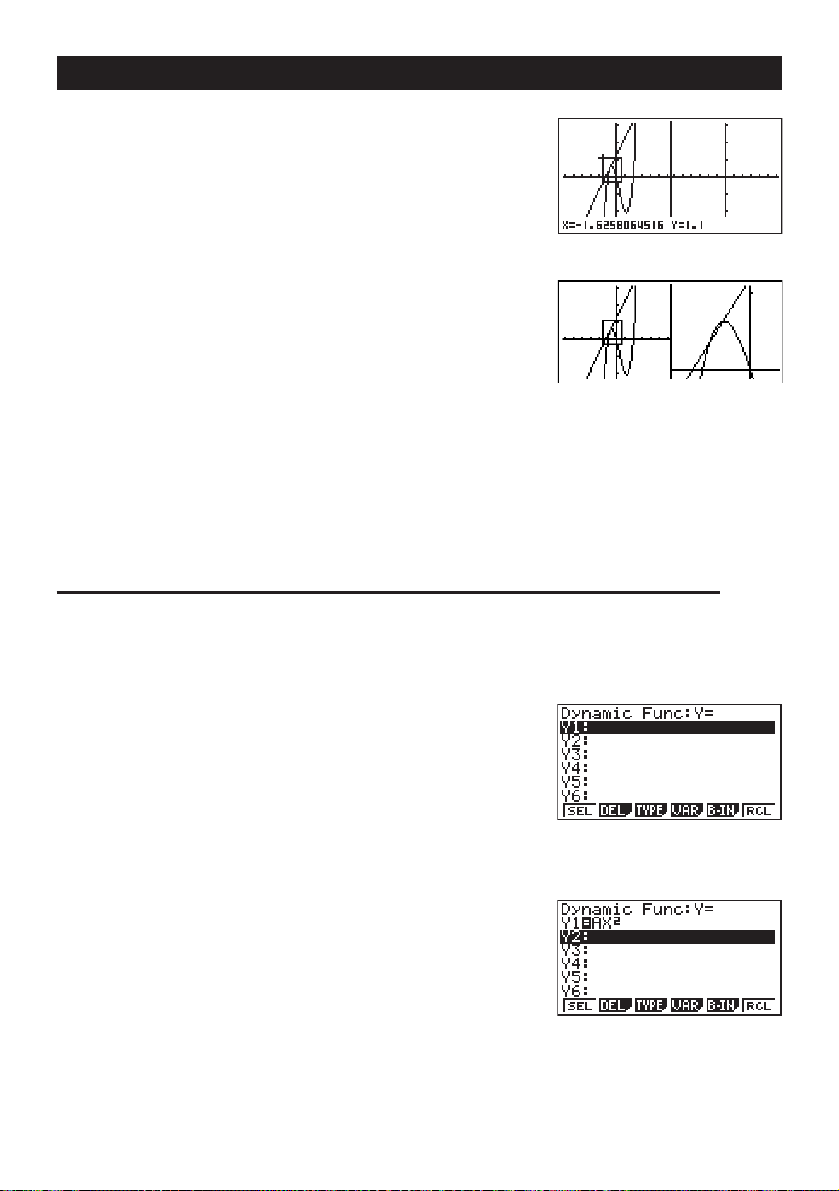
Schnellstart
3. Die d, e, f und c Taste verwenden,
um den Zeiger wiederum zu verschieben. Wenn Sie
dies ausführen, erscheint eine Box auf dem Display.
Den Zeiger so verschieben, dass die Box den zu
vergrößernden Bereich einschließt.
w Taste drücken und der vergrößerte Bereich
4. Die
erscheint in der inaktiven (rechte Seite) Anzeige.
Dynamische Grafik (Dynamic Graph)
Die dynamische Grafik lässt Sie sehen, wie die Form einer Grafik betroffen wird, wenn
der einem der Koeffizienten ihrer Funktion zugeordnete Wert geändert wird.
Beispiel:
1. Die m Taste drücken.
2. Die
um DYNA hervorzuheben, und danach die w Taste
drücken.
3. Die Formel eingeben.
Zu zeichnen sind die Grafiken, wenn der Wert des Koeffizienten A in der
folgenden Funktion von 1 bis 3 ändert.
Y = AX
2
d, e, f und c Taste verwenden,
aAvxw
4
12356
xvi
Page 19
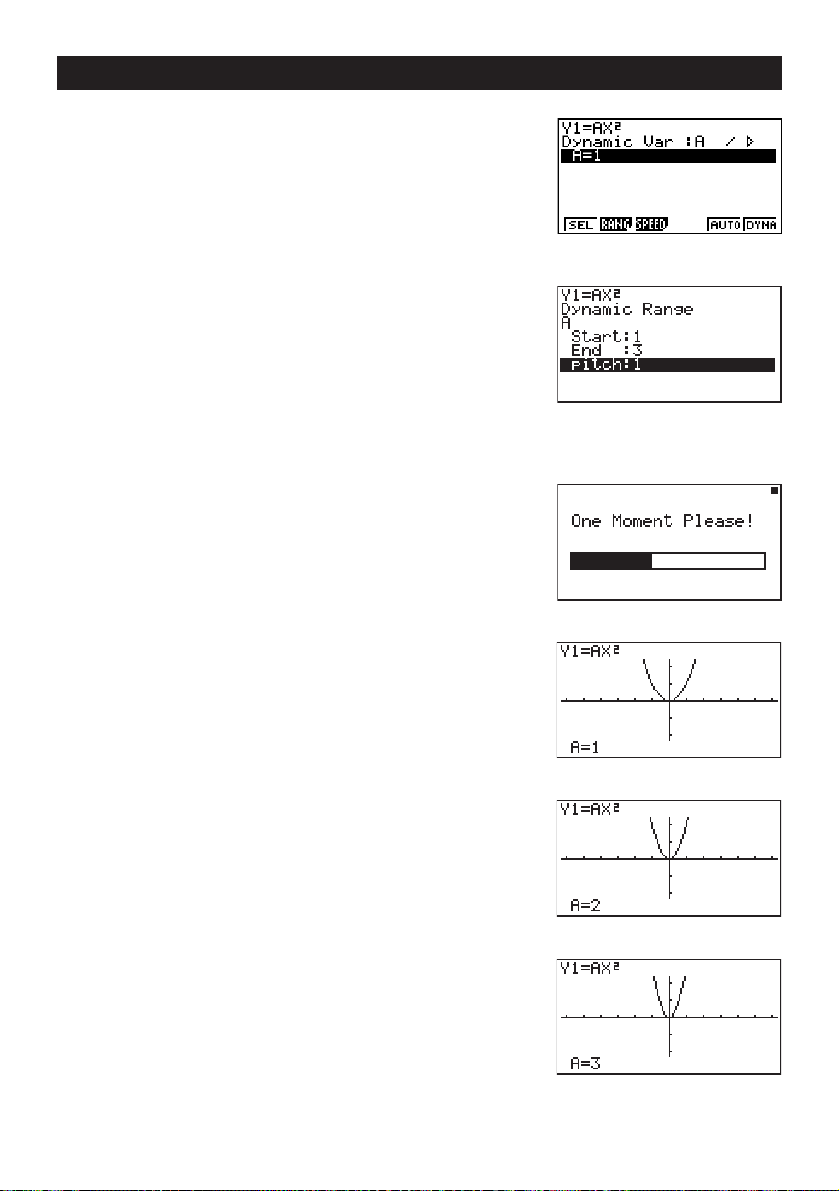
4. Die Tasten 4 (VAR) bwdrücken, um dem
Koeffizienten A den anfänglichen Wert von 1 zuzuordnen.
Schnellstart
1
5. Die Tasten
2 (RANG) bwdwb
wdrücken, um den Bereich und das Inkrement
für die Änderung des Koeffizienten A zu spezifizieren.
6. Die J Taste drücken.
7. Die 6(DYNA) Taste drücken, um das Zeichnen der
dynamischen Grafik zu beginnen. Die Grafiken werden
10mal gezeichnet.
2
3456
↓
↓↑
↓↑
xvii
Page 20
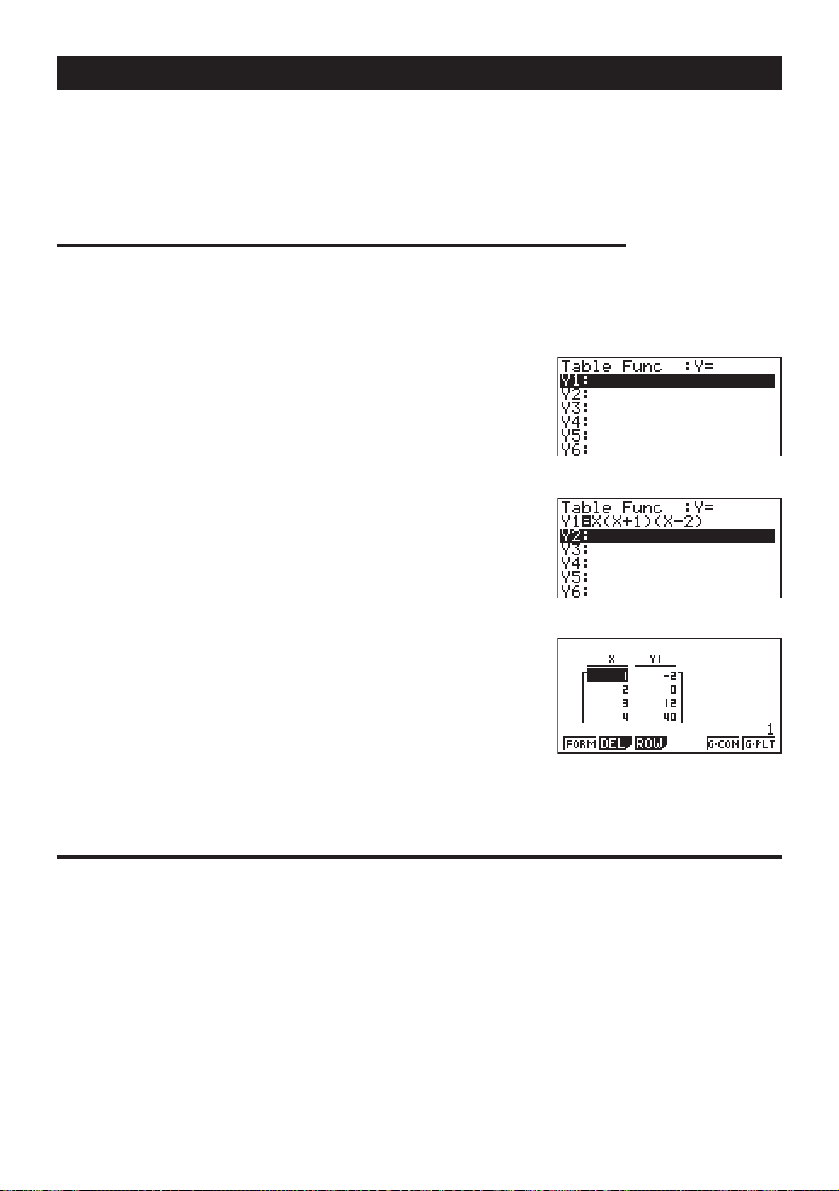
Schnellstart
Tabellen-Funktion (Table Function)
Die Tabellen-Funktion ermöglicht das Generieren einer Tabelle von Lösungen, wenn
unterschiedliche Werte den Variablen einer Funktion zugeordnet werden.
Beispiel:
1. Die m Taste drücken.
2. Die d, e, f und c Taste verwenden,
3. Die Formel eingeben.
Eine Zahlen-Tabelle für die folgende Funktion ist zu kreieren.
Y = X (X+1) (X–2)
um TABLE hervorzuheben, und danach die
drücken.
w
Taste
v(v+b)
(v-c)w
4. Die 6 (TABL) oder w Taste drücken, um die
Zahlen-Tabelle zu generieren.
Um alle der vielen leistungsstarken Merkmale dieses Rechners zu erlernen, lesen Sie
bitte weiter und führen Sie die Beispiele aus!
xviii
Page 21
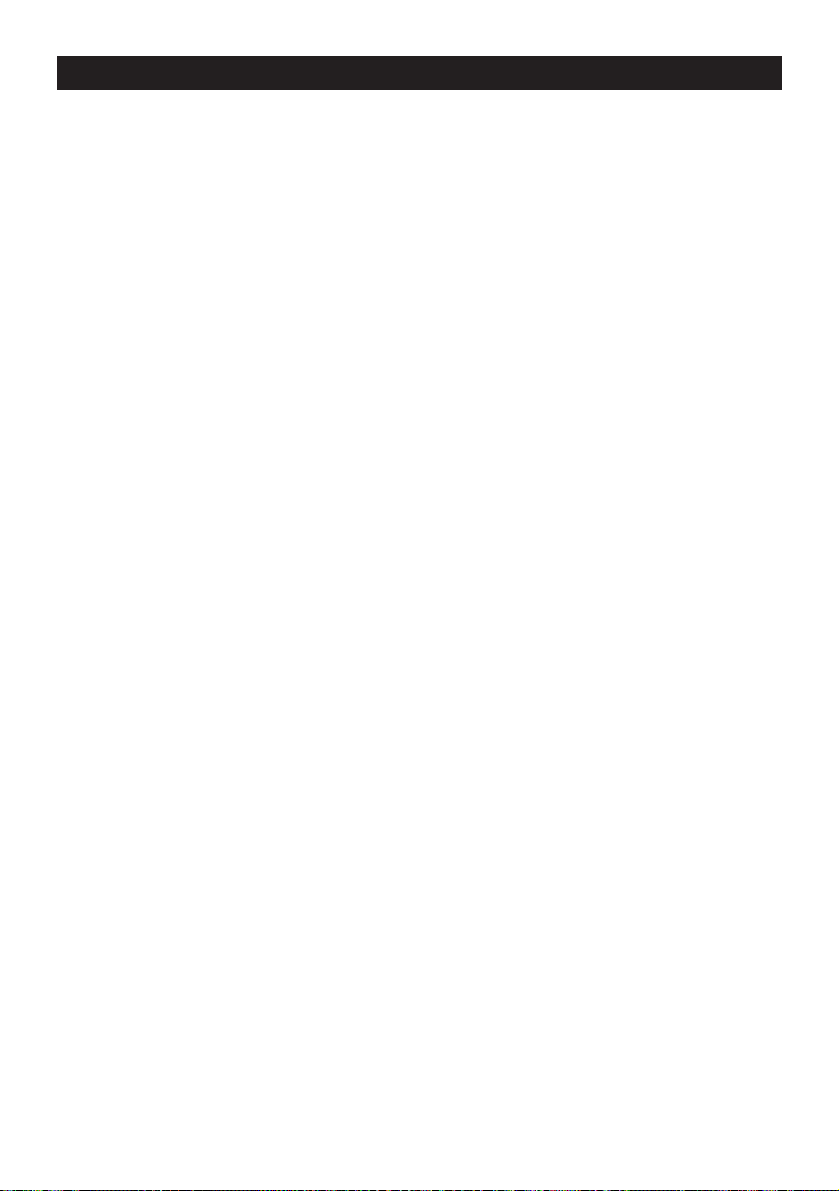
Vorsichtsmaßnahmen bei der Handhabung
• Ihr Rechner besteht aus elektronischen Präzisionsteilen und darf daher niemals zerlegt werden.
•Den Rechner nicht fallen lassen und keinen starken Stößen aussetzen.
•Den Rechner niemals hohen Temperaturen, hoher Luftfeuchtigkeit oder Staub aussetzen. Bei
niederen Temperaturen erfordert der Rechner mehr Zeit für die Anzeige der Ergebnisse und kann
sogar den Betrieb einstellen. Sobald wiederum normale Temperatur erreicht ist, kehrt das Display
auf den Normalzustand zurück.
•Das Display erscheint leer und die Tasten funktionieren nicht, während eine Rechnung ausgeführt
wird. Daher sollten die Tasten normalerweise nur unter Beobachtung des Displays verwendet
werden, um richtigen Betrieb sicherzustellen.
•Die Hauptbatterien sind alle 2 Jahre zu erneuern, auch wenn der Rechner für längere Zeit nicht
verwendet wird. Niemals verbrauchte Batterien in dem Batteriefach belassen. Sie könnten auslaufen
und den Rechner beschädigen.
•Batterien außerhalb der Reichweite von Kindern halten. Falls eine Batterie verschluckt wurde, sofort
ärztliche Hilfe aufsuchen.
•Niemals flüchtige Flüssigkeiten wie Verdünner oder Benzin für das Reinigen des Rechners
verwenden. Den Rechner mit einem weichen, trockenden Lappen oder mit einem in neutraler
Reinigungslösung angefeuchteten und gut ausgewrungenen Tuch abwischen.
•Immer vorsichtig vorgehen, wenn Sie Staub von dem Display abwischen, um ein Zerkratzen des
Displays zu vermeiden.
•Der Hersteller und die Zulieferanten können nicht verantwortlich gemacht werden für Schäden, die
auf Datenverluste und/oder den Verlust von Formeln auf Grund von Fehlbetrieb, Reparaturen oder
Austausch der Batterien zurückzuführen sind. Der Anwender sollte wichtige Daten auf Papier
festhalten, um solchen Datenverlusten vorzubeugen.
•Die Batterien, die Flüssigkristallanzeige oder andere Komponenten niemals verbrennen.
•Wenn die Meldung ‘‘Low battery!’’ am Display erscheint, die Hauptbatterien möglichst bald
auswechseln.
•Unbedingt die Stromversorgung ausschalten, wenn die Batterien ausgewechselt werden.
•Wird der Rechner einer starken elektrostatischen Ladung ausgesetzt, dann kann der Speicherinhalt
beschädigt werden oder die Tasten funktionieren nicht. In einem solchen Fall ist die
Rückstelloperation durchzuführen, um den Speicher zu löschen und normalen Tastenbetrieb
sicherzustellen.
• Falls der Rechner aus irgend einem Grund den richtigen Betrieb einstellt, einen dünnen, spitzen
Gegenstand verwenden und den P-Knopf an der Rückseite des Rechners drücken. Achten Sie
jedoch darauf, dass dadurch alle Daten aus dem Speicher des Rechners gelöscht werden.
•Starke Erschütterungen oder Stöße während der Programmausführung können die Ausführung
stoppen oder den Speicherinhalt des Rechners beschädigen.
•Verwendung des Rechners in der Nähe eines Fernsehers oder Radios kann zu Interferenzen bei
Fernseh- oder Rundfunkempfang führen.
•Bevor Sie Fehlbetrieb des Rechners annehmen, diese Anleitung aufmerksam durchlesen und
sicherstellen, dass das Problem nicht auf verbrauchte Batterien, Programmier- oder
Bedienungsfehler zurückzuführen ist.
xix
Page 22
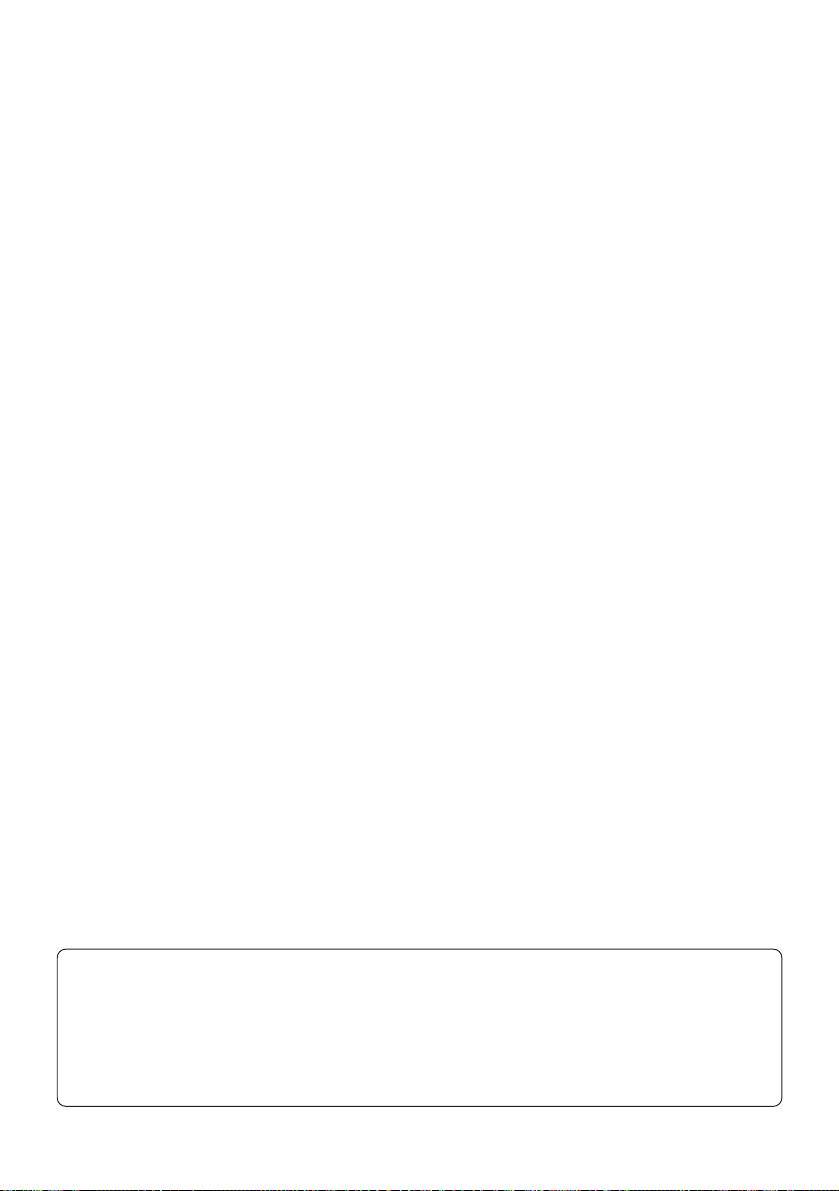
Sicherstellen, dass Aufzeichnungen aller wichtigen Daten gemacht werden!
Die hohe Speicherkapazität dieses Rechners ermöglicht das Speichern großer Mengen von Daten. Es
wird jedoch darauf hingewiesen, dass niedrige Batteriespannung oder inkorrektes Auswechseln der
Batterien zu teilweisem oder vollkommenem Verlust der Daten führen kann. Gespeicherte Daten
können ebenso durch starke statische Ladungen oder bei starkem Aufprall des Rechners
verlorengehen.
Da dieser Rechner unbenutzten Speicherplatz als Arbeitsbereich für die Ausführung von internen
Rechnungen verwendet, kann es zu einem Fehler kommen, wenn nicht ausreichend Speicherplatz
für die Ausführung der Rechnungen vorhanden ist. Um solche Probleme zu vermeiden, sollten Sie
immer 1 oder 2 kByte Speicherplatz frei (unbenutzt) belassen.
CASIO Computer Co., Ltd. ist unter keinen Umständen für spezielle, zusätzliche oder mittelbare
Schäden und Schadenersatzansprüche verantwortlich, die sich aus dem Kauf oder der Benutzung
dieses Produktes ergeben. Außerdem lehnt CASIO Computer Co., Ltd. jegliche Haftung für Ansprüche
ab, die aus der Verwendung dieses Produktes durch eine dritte Person entstehen.
•Änderung des Inhalts dieser Anleitung ohne Vorankündigung vorbehalten.
•Reproduktion dieser Anleitung, auch ausschnittsweise, ohne schriftliche Genehmigung des
Herstellers nicht gestattet.
•Die in Kapitel 21 dieser Anleitung beschriebenen Optionen sind in bestimmten Gebieten nicht
erhältlich. Für genaue Einzelheiten über die Verfügbarkeit in Ihrem Gebiet wenden Sie sich bitte
an Ihren CASIO Fachhändler oder an einen Kundendienst.
xx
Page 23
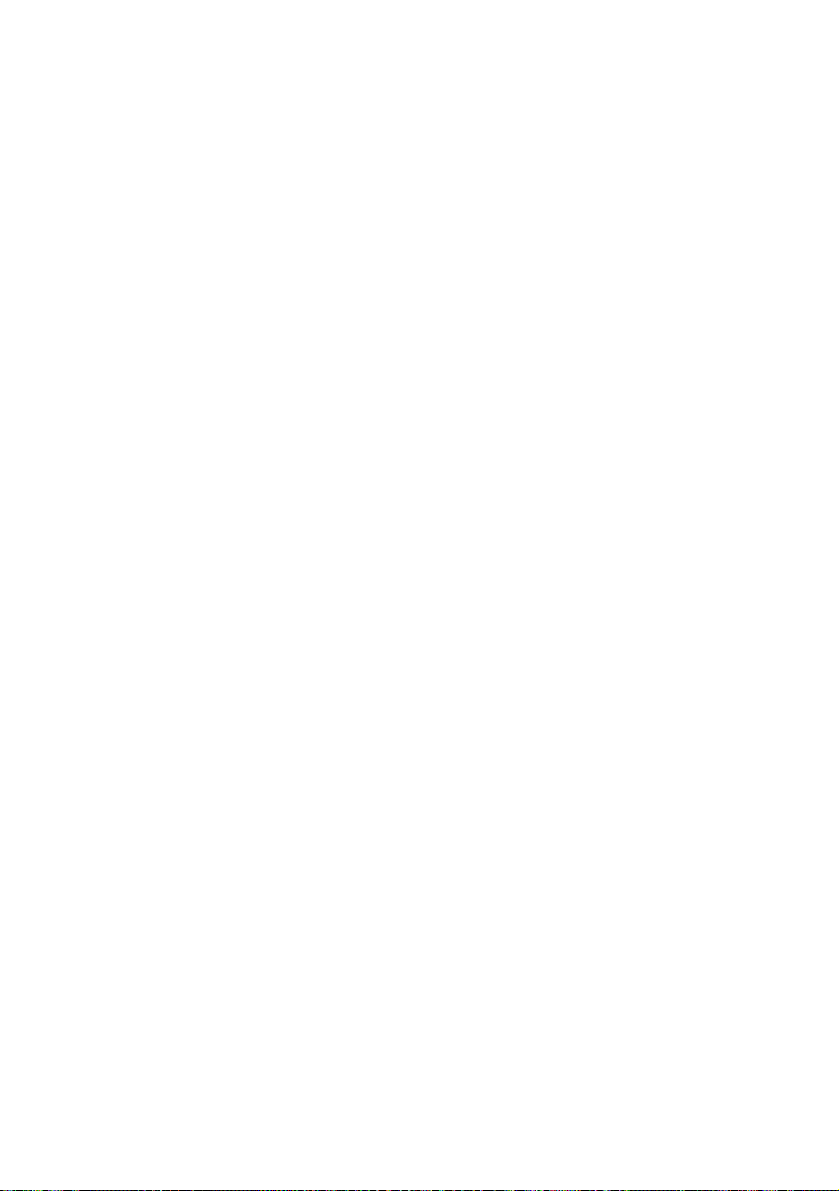
•••••••••••••••••••
•••••••••••••••••••
•••••••••••••••••••
•••••••••••••••••••
•••••••••••••••••••
•••••••••••••••••••
fx-9750G PLUS
CFX-9850GB PLUS
CFX-9850GC PLUS
CFX-9950GB PLUS
•••••••••••••••••••
•••••••••••••••••••
•••••••••••••••••••
• ••••••••••••••••••
•••••••••••••••••••
• ••••••••••••••••••
•••••••••••••••••••
•••••••••••••••••••
•••••••••••••••••••
•••••••••••••••••••
•••••••••••••••••••
•••••••••••••••••••
Page 24
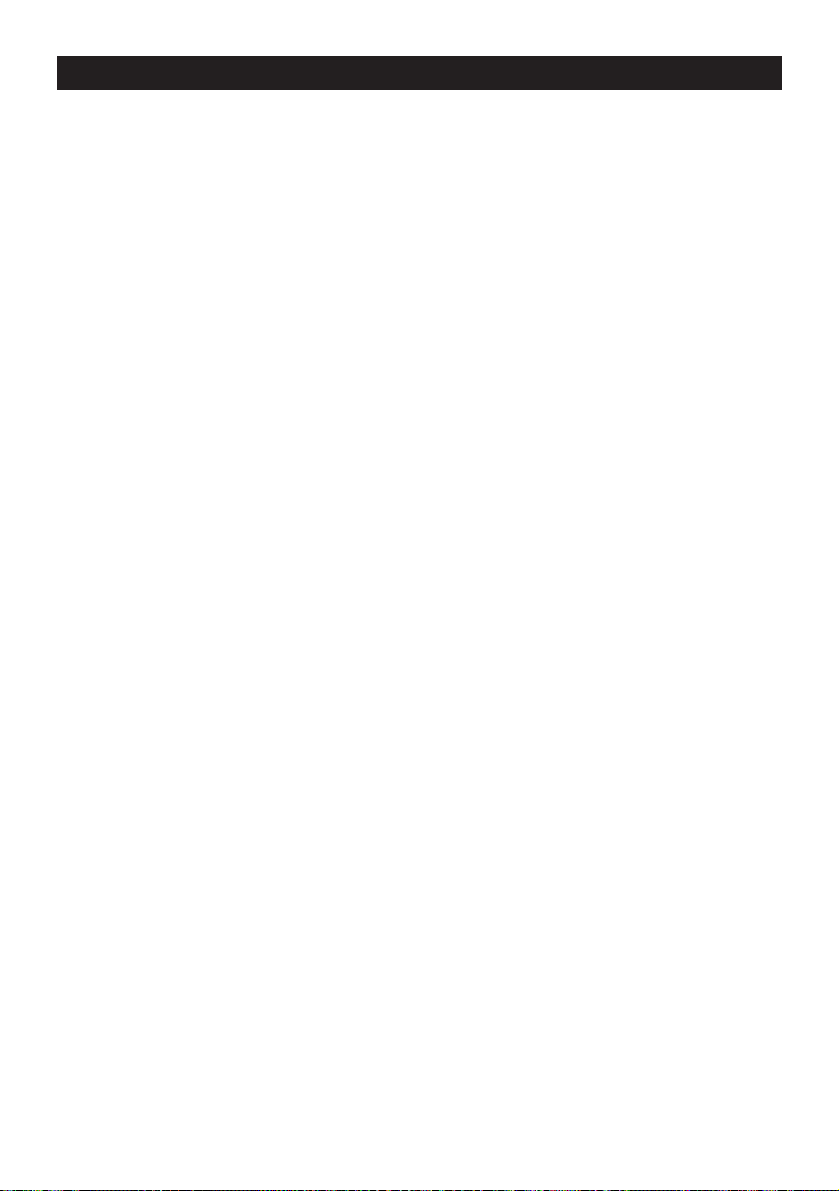
Inhalt
Einführung — Bitte dieses Kapitel zuerst durchlesen! .................................... 1
1. Tastenmarkierungen ........................................................................................... 2
2. Wahl von Icons und Aufrufen von Modi ............................................................... 3
3. Display ................................................................................................................ 8
4. Kontrasteinstellung ............................................................................................ 11
5. Wenn Probleme auftreten….............................................................................. 12
Kapitel 1 Grundlegende Operationen .......................................................... 13
1-1 Vor Beginn von Rechnungen... .................................................................... 14
1-2 Speicher ...................................................................................................... 22
1-3 Option- (OPTN) Menü ................................................................................. 27
1-4 Variablendaten- (VARS) Menü .................................................................... 28
1-5 Programm- (PRGM) Menü .......................................................................... 34
Kapitel 2 Manuelle Kalkulationen ................................................................. 35
2-1 Grundrechnungsarten ................................................................................. 36
2-2 Spezialfunktionen ........................................................................................ 39
2-3 Funktionsrechnungen .................................................................................. 43
Kapitel 3 Numerische Rechnungen ............................................................. 53
3-1 Vor der Ausführung einer Rechnung ........................................................... 54
3-2 Differenzialrechnungen................................................................................ 55
3-3 Quadratische Differenzialrechnungen ......................................................... 58
3-4 Integrationsrechnungen ............................................................................... 60
3-5 Maximal/Minimalwertrechnungen ................................................................ 63
3-6 Summierungsrechnungen (Σ) .............................................................................. 65
Kapitel 4 Komplexe Zahlen ...........................................................................67
4-1 Vor Beginn einer Rechnung mit einer komplexen Zahl................................ 68
4-2 Ausführung von Rechnungen mit komplexen Zahlen .................................. 69
Kapitel 5 Binär-, Oktal-, Dezimal- und Hexadezimal-Rechnungen ............ 73
5-1 Vor Beginn einer Binär-, Oktal-, Dezimal- oder
Hexadezimal-Rechnung mit Ganzzahlen............................................... 74
5-2 Wahl eines Zahlensystems.......................................................................... 76
5-3 Arithmetische Operationen .......................................................................... 77
5-4 Negative Werte und bitweise Operationen .................................................. 78
Kapitel 6 Matrix-Rechnungen ....................................................................... 79
6-1 Vor der Ausführung von Matrix-Rechnungen .............................................. 80
6-2 Matrix-Zellen-Operationen ........................................................................... 83
6-3 Modifizieren von Matrizen unter Verwendung von Matrix-Befehlen ............. 88
6-4 Matrix-Rechnungen ..................................................................................... 92
xxii
Page 25
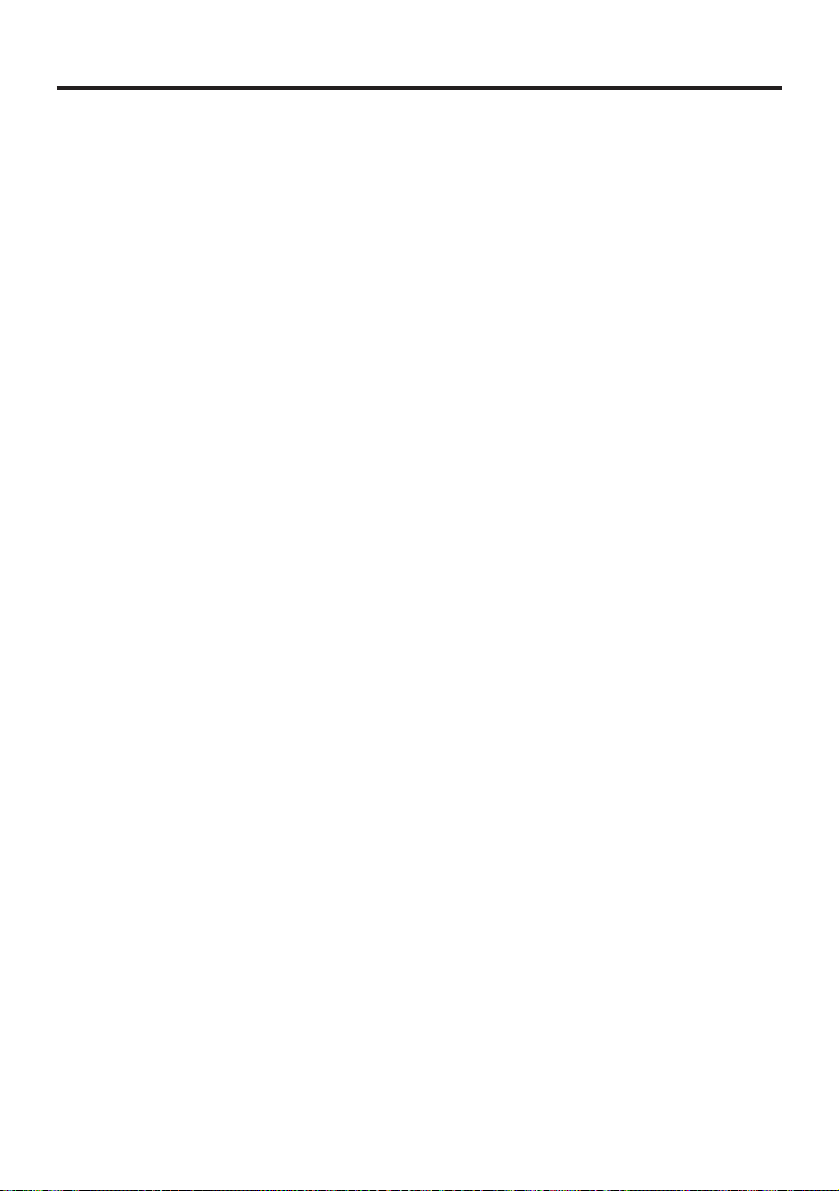
Inhalt
Kapitel 7 Gleichungsberechnungen ............................................................ 99
7-1 Vor Beginn der Berechnung einer Gleichung ............................................ 100
7-2 Lineare Gleichungen mit zwei bis sechs Unbekannten ............................. 101
7-3 Quadratische und kubische Gleichungen .................................................. 104
7-4 Lösungsrechnungen .................................................................................. 107
7-5 Was bei Auftreten eines Fehlers zu tun ist ................................................ 110
Kapitel 8 Grafik ............................................................................................ 111
8-1 Vor dem Zeichnen einer Grafik .................................................................. 112
8-2 Betrachtungsfenster- (V-Window) Einstellungen ....................................... 113
8-3 Grafikfunktion-Operationen ....................................................................... 117
8-4 Grafikspeicher ........................................................................................... 122
8-5 Manuelles Zeichnen von Grafiken ............................................................. 123
8-6 Andere Grafikfunktionen ............................................................................ 128
8-7 Bildspeicher ............................................................................................... 139
8-8 Grafik-Hintergrund ..................................................................................... 140
Kapitel 9 Grafik-Lösung (Graph Solve)...................................................... 143
9-1 Vor der Verwendung der Grafik-Lösung (Graph Solve) ............................. 144
9-2 Analysieren einer Funktionsgrafik ............................................................. 145
Kapitel 10 Skizzen-Funktion (Sketch) .......................................................... 153
10-1 Vor Verwendung der Skizzen-Funktion...................................................... 154
10-2 Grafische Darstellung mit der Skizzen-Funktion ....................................... 155
Kapitel 11 Doppel-Grafik ............................................................................... 167
11-1 Vor Verwendung von Doppel-Grafik........................................................... 168
11-2 Spezifizieren der linken und rechten Betrachtungsfenster-Parameter ...... 169
11-3 Zeichnung einer Grafik in der aktiven Anzeige .......................................... 170
11-4 Anzeigen einer Grafik in der inaktiven Anzeige ......................................... 171
Kapitel 12 Grafik-zu-Tabelle .......................................................................... 175
12-1 Vor Verwendung von Grafik-zu-Tabelle ...................................................... 176
12-2 Verwendung von Grafik-zu-Tabelle ............................................................ 177
Kapitel 13 Dynamische Grafik ...................................................................... 181
13-1 Vor Verwendung der dynamischen Grafik ................................................. 182
13-2 Speichern, Editieren und Wählen von dynamischen Grafikfunktionen ...... 183
13-3 Zeichnen einer dynamischen Grafik .......................................................... 184
13-4 Verwendung des dynamischen Grafik-Speichers ...................................... 190
13-5 Anwendungsbeispiele für dynamische Grafiken ........................................ 191
Kapitel 14 Kegelschnitt-Grafiken ................................................................. 193
14-1 Vor der grafischen Darstellung eines Kegelschnittes ................................ 194
14-2 Grafische Darstellung eines Kegelschnittes .............................................. 195
14-3 Analyse einer Kegelschnitt-Grafik ............................................................. 199
xxiii
Page 26
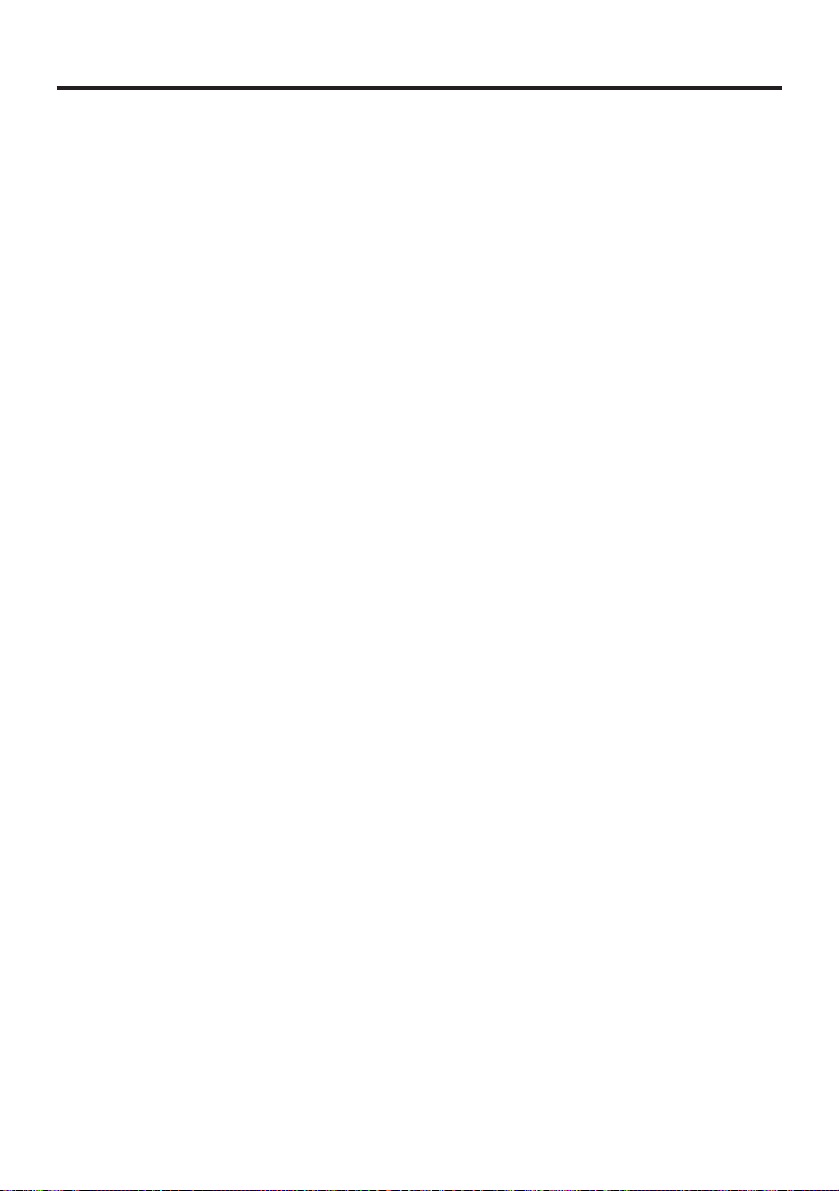
Inhalt
Kapitel 15 Tabelle & Grafik............................................................................205
15-1 Vor Verwendung von Tabelle & Grafik........................................................ 206
15-2 Abspeichern einer Funktion und Generieren einer numerischen Tabelle .. 207
15-3 Editieren und Löschen von Funktionen ..................................................... 210
15-4 Editieren von Tabellen und Zeichnen von Grafiken ................................... 211
15-5 Kopieren einer Tabellenspalte in eine Liste ............................................... 216
Kapitel 16 Rekursions-Tabelle und -Grafik.................................................. 217
16-1 Vor Verwendung der Rekursions-Tabellen- und -Grafik-Funktion .............. 218
16-2 Eingeben einer Rekursionsformel und Generieren einer Tabelle .............. 219
16-3 Editieren von Tabellen und Zeichnen von Grafiken ................................... 223
Kapitel 17 Listen-Funktion ............................................................................ 229
Listendaten-Verknüpfung ...................................................................................... 230
17-1 Listen-Operationen .................................................................................... 231
17-2 Editieren und Neuarrangieren von Listen .................................................. 233
17-3 Manipulieren von Listendaten .................................................................... 237
17-4 Arithmetische Rechnungen unter Verwendung von Listen ........................ 244
17-5 Umschaltung zwischen Listendateien ....................................................... 248
Kapitel 18 Statistische Grafiken und Rechnungen ..................................... 249
18-1 Vor dem Ausführen von statistischen Rechnungen ................................... 250
18-2 Statistische Rechnungsbeispiele mit paarweisen Variablen ...................... 251
18-3 Berechnung und grafische Darstellung von statistischen Daten mit einer
Variablen.............................................................................................. 257
18-4 Berechnung und grafische Darstellung von statistischen Daten mit
paarweisen Variablen........................................................................... 261
18-5 Ausführung von statistischen Rechnungen ............................................... 270
18-6 Tests .......................................................................................................... 276
18-7 Vertrauensbereich ..................................................................................... 294
18-8 Verteilung .................................................................................................. 304
Kapitel 19 Finanzielle Rechnungen .............................................................. 321
19-1 Vor der Ausführung von finanziellen Rechnungen .................................... 322
19-2 Einfache Zinsberechnungen ...................................................................... 324
19-3 Zinseszins-Berechnungen ......................................................................... 326
19-4 Investition-Bewertung ................................................................................ 337
19-5 Amortisierung eines Darlehens ................................................................. 341
19-6 Umwandlung zwischen prozentualem Zinssatz und effektivem Zinssatz .. 345
19-7 Kosten-, Verkaufspreis-, Gewinnspannen-Berechnungen ......................... 347
19-8 Tages/Datums-Berechnungen ................................................................... 349
xxiv
Page 27
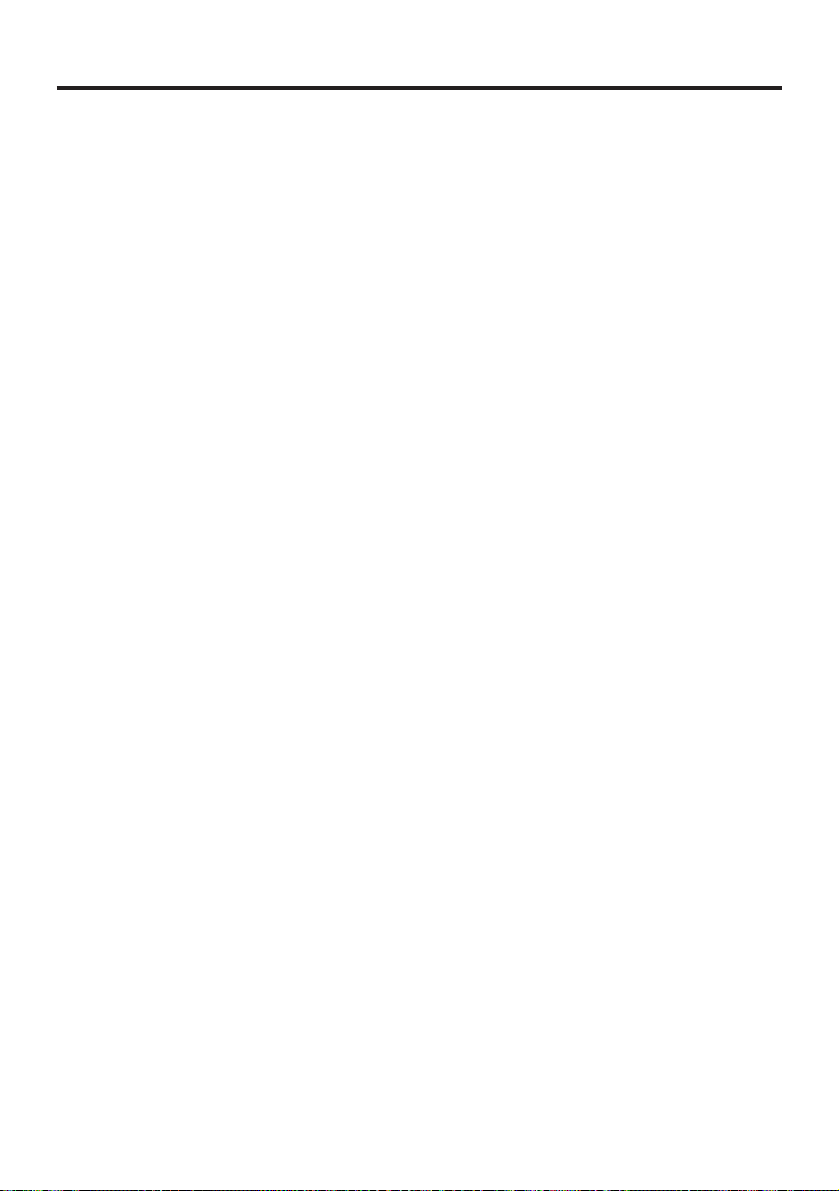
Inhalt
Kapitel 20 Programmierung .......................................................................... 351
20-1 Vor der Programmierung ........................................................................... 352
20-2 Programmierungsbeispiele ........................................................................ 353
20-3 Fehlersuche in einem Programm .............................................................. 358
20-4 Berechnung der Anzahl an Byte, die von einem Programm benötigt
werden ................................................................................................. 359
20-5 Geheimfunktion ......................................................................................... 360
20-6 Suche nach einer Datei ............................................................................. 362
20-7 Suche nach Daten in einem Programm .................................................... 364
20-8 Editieren von Dateinamen und Programminhalten .................................... 365
20-9 Löschen eines Programms ........................................................................ 368
20-10 Nützliche Programmbefehle ...................................................................... 369
20-11 Befehls-Referenz ....................................................................................... 371
20-12 Textanzeige ............................................................................................... 388
20-13 Verwendung von Rechnerfunktionen in Programmen ............................... 389
Kapitel 21 Datenkommunikationen .............................................................. 399
21-1 Verbindung von zwei Einheiten ................................................................. 400
21-2 Verbinden der Einheit mit einem Personal Computer ................................ 401
21-3 Anschluss der Einheit an einen CASIO Etikettendrucker .......................... 402
21-4 Vor der Durchführung eine Datenkommunikationsoperation ..................... 403
21-5 Ausführung einer Datenübertragungsoperation ........................................ 404
21-6 Anzeige-Sendefunktion ............................................................................. 408
21-7 Vorsichtsmaßnahmen bei der Datenkommunikation ................................. 409
Kapitel 22 Programm-Bibliothek .................................................................. 411
1. Primärzahlen-Analyse ...................................................................................... 412
2. Größter gemeinsamer Teiler............................................................................. 414
3. t-Testwert.......................................................................................................... 416
4. Kreis und Tangenten ........................................................................................ 418
5. Drehen einer Figur ........................................................................................... 425
Anhang .............................................................................................................. 429
Anhang A Rückstellen des Rechners ................................................................ 430
Anhang B Stromversorgung .............................................................................. 432
Anhang C Fehlermeldungstabelle ..................................................................... 436
Anhang D Eingabebereiche .............................................................................. 438
Anhang E Technische Daten ............................................................................. 441
Index ..................................................................................................................... 443
Befehls-Index ........................................................................................................ 449
Tastenindex ........................................................................................................... 450
Programm-Modus-Befehlsliste.............................................................................. 453
xxv
Page 28
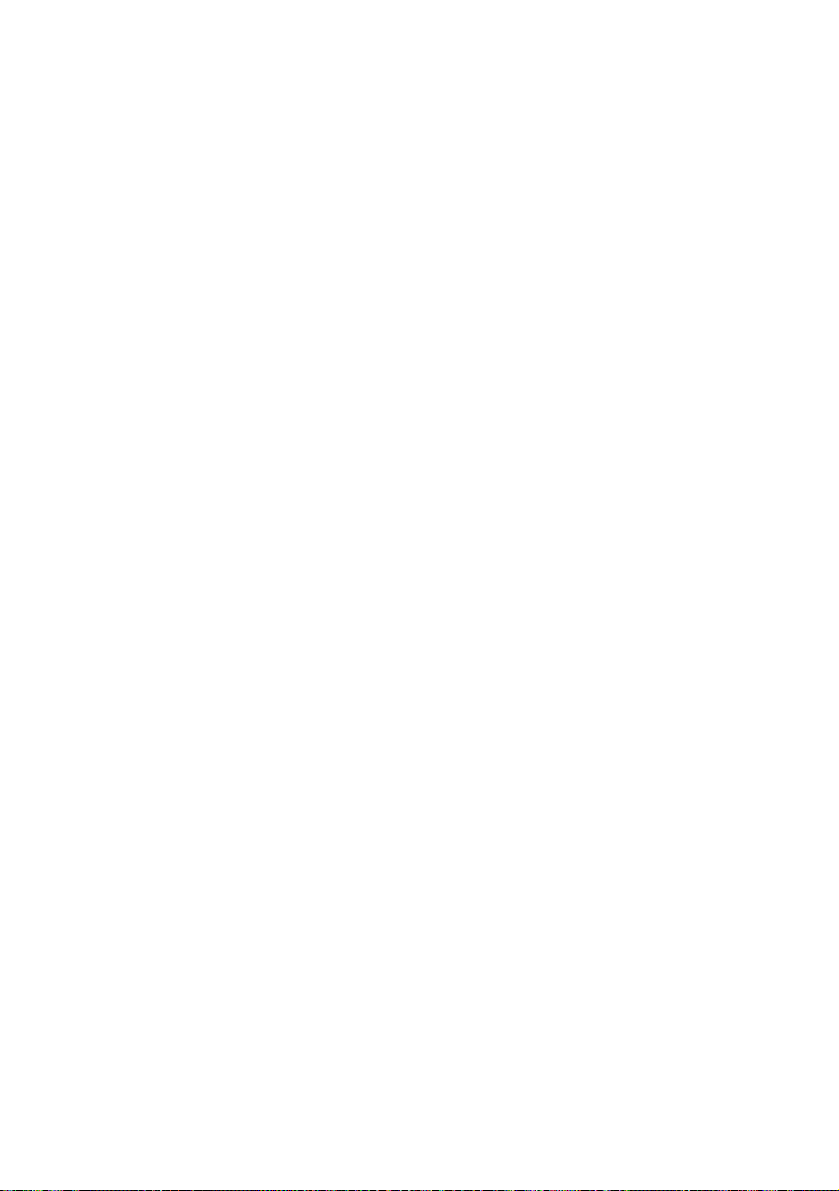
Inhalt
xxvi
Page 29
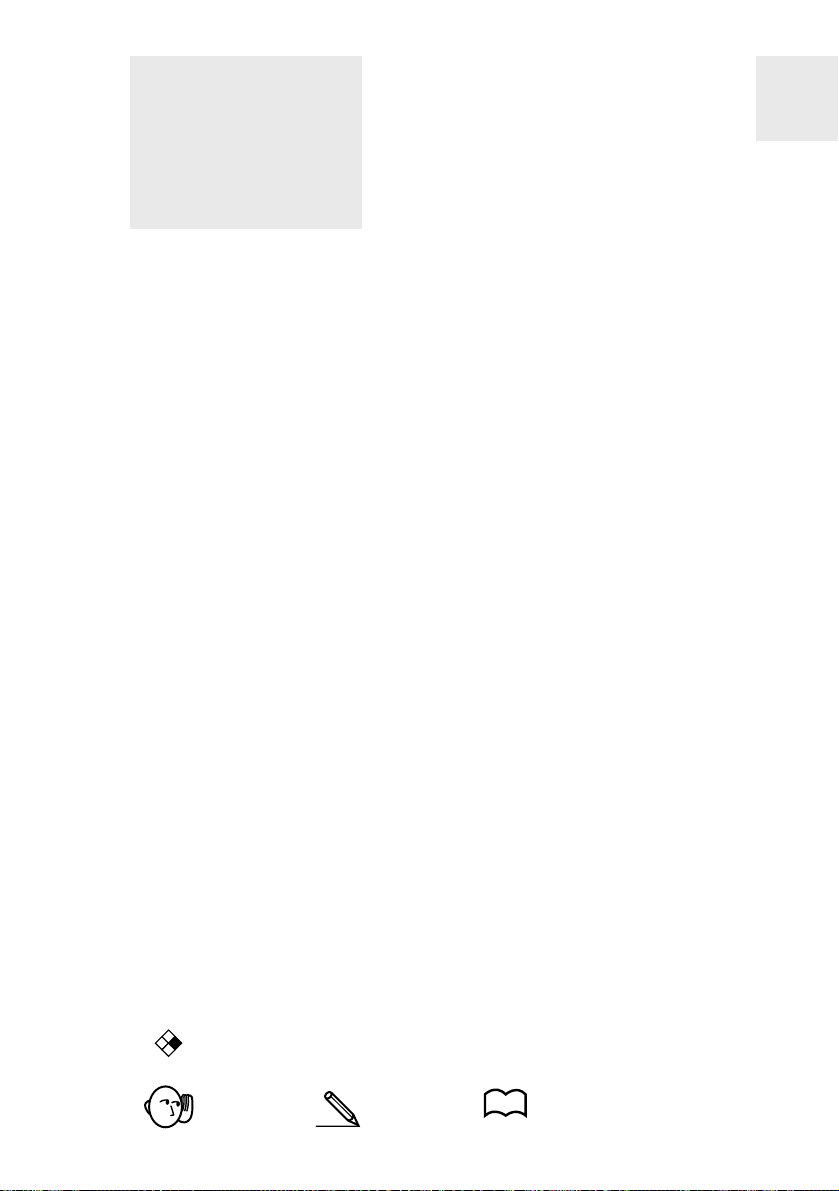
Einführung
— Bitte dieses Kapitel zuerst durchlesen!
Über diese Bedienungsanleitung
uFunktionstasten und Menüs
•Viele der von diesem Rechner verwendeten Operationen können durch Drücken der
Funktionstasten 1 bis 6 ausgeführt werden. Die jeder Funktionstaste zugeordnete
Operation ändert in Abhängigkeit von dem Modus, auf den der Rechner geschaltet ist, und
die gegenwärtig zugeordneten Operationen werden durch die Funktionsmenüs angezeigt,
die an der Unterseite des Displays erscheinen.
• In dieser Bedienungsanleitung ist die gegenwärtig einer Funktionstaste zugeordnete
Operation nach der Tastenmarkierung in Klammern aufgeführt. So wird zum Beispiel mit
1 (Comp) angezeigt, dass durch das Drücken der 1 Taste die Operation {Comp}
gewählt wird, die auch in dem Funktionsmenü angezeigt ist.
•Wenn {g} in dem Funktionsmenü für die Taste 6 angezeigt wird, dann bedeutet dies,
dass durch Drücken der 6 Taste die nächste oder vorhergehende Seite der Menü-
optionen angezeigt wird.
uMenütitel
•Die Menütitel in dieser Bedienungsanleitung schließen die erforderlichen Tastenbetätigungen ein, um das erläuterte Menü anzuzeigen. Die Tastenbetätigung für ein Menü,
das durch Drücken von K gefolgt von {MAT} angezeigt wird, würde wie folgt angezeigt
werden:[OPTN]-[MAT].
•Die 6 (g) Tastenbetätigung für das Umschalten auf eine andere Menüseite sind in den
Menütitel-Tastenbetätigungen nicht gezeigt.
Getting Acquainted — Read This First!
uBefehlsliste
•Die Programm-Modus-Befehlsliste (Seite 453) enthält ein grafisches Flussdiagramm der
verschiedenen Funktionstastenmenüs, die anzeigen, wie Sie an das Menü der
erforderlichen Befehle gelangen können.
Beispiel: Die folgende Tastenbetätigung zeigt Xfct an: [VARS]-[FACT]-[Xfct]
uIn dieser Bedienungsanleitung verwendete Iconen
•Nachfolgend sind die Bedeutungen der in dieser Bedienungsanleitung verwendeten
Iconen aufgeführt.
: Vom fx-9750G PLUS nicht unterstützte Funktion.
CFX
: Wichtig : Hinweis : Bezugsseite
S.000
1
Page 30
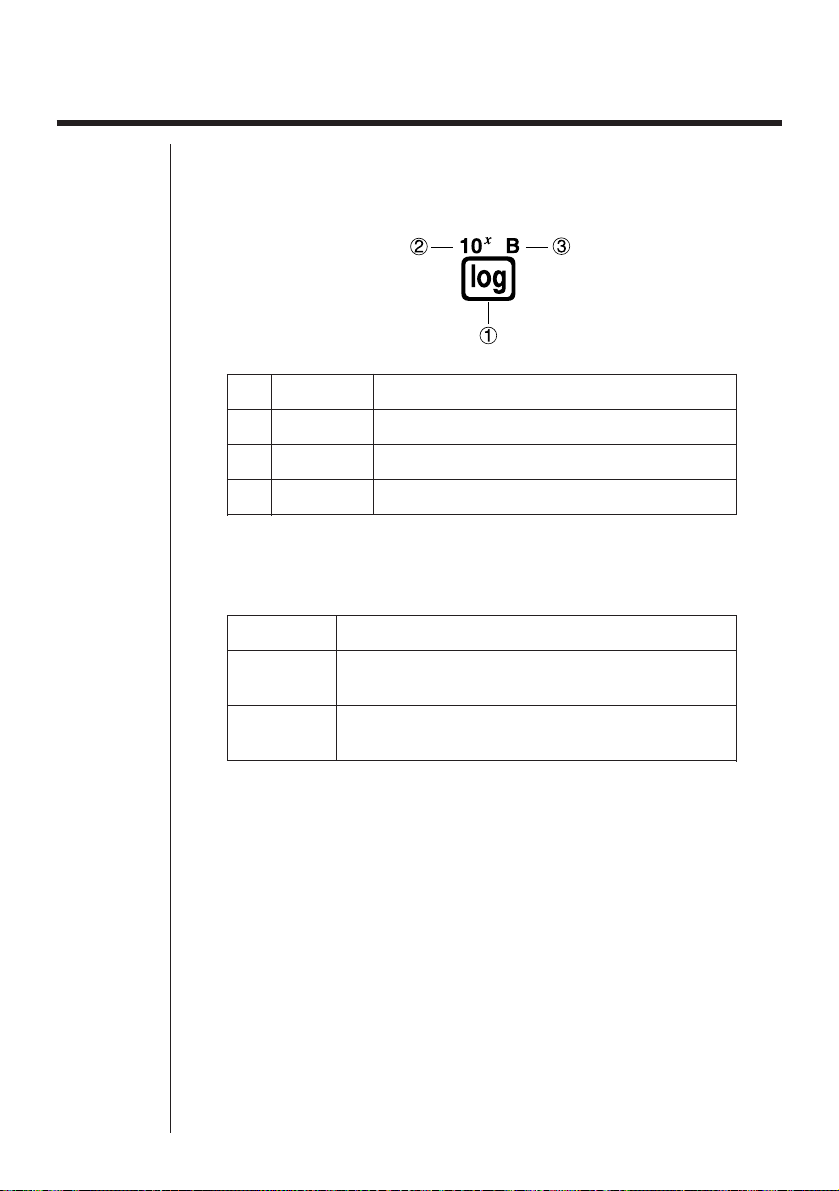
1. Tastenmarkierungen
Viele der Tasten dieses Rechners dienen für die Ausführung von mehr als einer
Funktion. Diese auf der Tastatur markierten Funktionen weisen einen Farbcode
auf, um Ihnen schnelles und einfaches Auffinden der gewünschten Funktion zu
ermöglichen.
Funktion Tastenbetätigung
1 log l
2 10
3 B al
Nachfolgend ist die Farbcodierung der Tastenmarkierungen beschrieben.
Farbe Tastenbetätigung
x
!l
Orange Die ! Taste und danach die Taste drücken, um
Rot Die a Taste und danach die Taste drücken, um
2
die markierte Funktion auszuführen.
die markierte Funktion auszuführen.
Page 31

2. Wahl von Icons und Aufrufen von Modi
Dieser Abschnitt beschreibt die Wahl eines Icons in dem Hauptmenü, um den gewünschten
Modus aufzurufen.
uWahl eines Icons
1. Die m Taste drücken, um das Hauptmenü
anzuzeigen.
Gegenwärtig gewähltes Icon
2. Die Cursor-Tasten (d, e, f, c) verwenden, um das gewünschte Icon
hervorzuheben (zu erhellen).
3. Die w Taste drücken, um die anfängliche Anzeige des Modus anzuzeigen,
dessen Icon Sie gewählt haben.
•Sie können einen Modus auch aufrufen ohne ein Icon im Hauptmenü
hervorzuheben, indem Sie die in der unteren rechten Ecke des Icons markierte
Nummer oder den markierten Buchstaben eingeben.
•Nur die oben beschriebenen Vorgänge ausführen, um einen Modus aufzurufen.
Falls Sie einen anderen Vorgang verwenden, können Sie einen nicht
gewünschten Modus aufrufen.
Nachfolgend sind die Bedeutungen der einzelnen Icons erläutert.
* Oben ist die Anzeige des CFX-
9850(9950)GB PLUS dargestellt.
Icon
Modusbezeichnung
RUN Diesen Modus für arithmetische Rechnungen und
Funktionsrechnungen sowie für Rechnungen mit Binär-,
Oktal-, Dezimal- und Hexadezimal-Werten verwenden.
STATistics Diesen Modus verwenden, um statistische Rech(Statistik) nungen mit einer Variablen (Standardabweichung)
und paarweisen Variablen (Regression) auszuführen,
Tests vorzunehmen, Daten zu analysieren und
statistische Grafiken zu zeichnen.
MATrix Diesen Modus für das Abspeichern und Editieren von
(Matrix) Matrizen verwenden.
LIST Diesen Modus für das Abspeichern und Editieren von
(Liste) numerischen Daten verwenden.
GRAPH Diesen Modus verwenden, um Grafikfunktionen
(Grafik) abzuspeichern und Grafiken unter Verwendung dieser
Funktionen zu zeichnen.
DYNAmic graph Diesen Modus verwenden, um Grafikfunktionen
(Dynamische abzuspeichern und mehrfache Versionen einer Grafik
Grafik) zu zeichnen, indem die den Variablen in der Funktion
zugeordneten Werte geändert werden.
Bedeutung
3
Page 32

2 Wahl von Icons und Aufrufen von Modi
Icon Modusbezeichnung Bedeutung
TABLE Diesen Modus verwenden, um Funktionen abzuspeichern,
(Tabelle) eine numerische Tabelle verschiedener Lösungen bei
Änderung der den Variablen einer Funktionen zugeordneten
Werten zu generieren und Grafiken zu zeichnen.
RECURsion Diesen Modus verwenden, um Rekursionsformeln
(Rekursion) abzuspeichern, eine numerische Tabelle verschiedener
Lösungen bei Änderung der den Variablen einer Funktion
zugeordneten Werten zu generieren und Grafiken zu zeichnen.
CFX
fx-9750G
PLUS
CONICS Diesen Modus verwenden, um Grafiken von Kegelschnitten
EQUAtion Diesen Modus verwenden, um lineare Gleichungen mit
(Gleichung) zwei bis sechs Unbekannten, quadratische Gleichungen und
PRoGraM Diesen Modus verwenden, um Programme im
(Programme) Programmbereich abzuspeichern und Programme ablaufen
Time Value of Money
(Zeitwert des Geldes)
LINK Diesen Modus verwenden, um Speicherinhalte oder
(Übertragung) Sicherungsdaten auf eine andere Einheit zu übertragen.
CONTrast Diesen Modus verwenden, um den Kontrast des Displays
(Kontrast) einzustellen.
zu zeichnen.
kubische Gleichungen zu lösen.
zu lassen.
Verwenden Sie diesen Modus für die Ausführung von
finanziellen Rechnungen und für das Zeichnen von
Geldfluss- und anderen Typen von Grafiken.
MEMory Diesen Modus verwenden, um den belegten und noch
(Speicher) verfügbaren Speicherplatz zu überprüfen, Daten aus dem
Speicher zu löschen und den Rechner zu initialisieren
(zurückzustellen).
k Verwendung der Einstellanzeige
Die Modus-Einstellanzeige zeigt den gegenwärtigen Status der Moduseinstellungen an und lässt Sie gewünschte Änderungen ausführen. Der folgende
Vorgang zeigt, wie eine Einstellung geändert werden kann.
uÄnderung einer Moduseinstellung
1. Das gewünschte Icon wählen und die w Taste drücken, um einen Modus
aufzurufen und dessen anfängliche Anzeige anzuzeigen. Hier wollen wir den
RUN-Modus aufrufen.
2. Die Tasten !Z drücken, um die
Einstellanzeige dieses Modus anzuzeigen.
•Diese Einstellanzeige ist nur ein mögliches
Beispiel. Die tatsächliche Einstellanzeige
unterscheidet sich in Abhängigkeit von dem
aufgerufenen Modus und den
gegenwärtigen Einstellungen dieses Modus.
4
12345
·
·
·
6
Page 33

S.75
Wahl von Icons und Aufrufen von Modi 2
12345
3. Die f und c Cursor-Tasten verwenden, um den Posten hervorzuheben,
dessen Einstellung Sie ändern möchten.
4. Die Funktionstaste (1 bis 6) drücken, die mit der gewünschten Einstellung
markiert ist.
5. Nachdem Sie die gewünschten Änderungen ausgeführt haben, die J Taste
drücken, um an die anfängliche Anzeige des Modus zurückzukehren.
k Einstellanzeigen-Funktionstastenmenü
Dieser Abschnitt beschreibt die Einstellungen, die Sie unter Verwendung der
Funktionstasten in der Einstellanzeige ausführen können.
uRechnungs/Binär-, Oktal-, Dezimal-, Hexadezimal-Modus (Mode)
•{Comp} ... {arithmetischer Rechnungsmodus}
•{Dec}/{Hex}/{Bin}/{Oct} ... {Dezimal}/{Hexadezimal}/{Binär}/{Oktal}
S.123
~
S.125
S.126
S.128
S.129
S.177
S.209
S.14
uGrafikfunktionstyp (Func Type)
•{Y=}/{r=}/{Parm}/{X=c} ... Grafiken mit {rechtwinkeligen Koordinaten}/{polaren
Koordinaten}/{parametrischen Koordinaten}/{X = Konstante}
•{Y>}/{Y<}/{Y }/{Y } ... Ungleichheitsgrafik {y>f(x )}/{y<f(x )}/{y≥f(x)}/{y≤f(x)}
•Die v Taste gibt eine von drei verschiedenen Variablenbezeichnungen ein.
Welche Variablenbezeichnung eingegeben wird, hängt von der FunktionstypEinstellung {Func Type} ab.
uGrafik-Zeichnungsmethode (Draw Type)
•{Con}/{Plot} ... {verbundene Punkte}/{nicht verbundene Punkte}
uAbleitungswertanzeige (Derivative)
•{On}/{Off} ... {Anzeige eingeschaltet}/{Anzeige ausgeschaltet} während Grafik-
auf-Tabelle, Tabelle & Grafik und Trace verwendet werden
uWinkelargument (Angle)
•{Deg}/{Rad}/{Gra} ... {Altgrad}/{Bogenmaß}/{Neugrad}
5
Page 34

2 Wahl von Icons und Aufrufen von Modi
uKoordinaten des Grafikzeigers (Coord)
S.130
S.121
S.121
S.121
S.14
S.15
S.60
•{On}/{Off} ... {Anzeige eingeschaltet}/{Anzeige ausgeschaltet}
uGrafik-Gitterlinien (Grid)
•{On}/{Off} ... {Anzeige eingeschaltet}/{Anzeige ausgeschaltet}
uGrafikachsen (Axes)
•{On}/{Off} ... {Anzeige eingeschaltet}/{Anzeige ausgeschaltet}
uGrafikachsen-Etiketten (Label)
•{On}/{Off} ... {Anzeige eingeschaltet}/{Anzeige ausgeschaltet}
uAnzeigeformat (Display)
•{Fix}/{Sci}/{Norm}/{Eng} ... {Spezifizieren der Anzahl der Dezimalstellen}/
{Spezifizieren der Anzahl der höchstwertigen Stellen}/{Umschalten des
Anzeigebereichs für das exponenziale Format}/{Technik-Modus}
uIntegrationsrechnung (Integration)
•{Gaus}/{Simp} ... Ingetrationsrechnung unter Verwendung der {Gauß-Kronrod-
Regel}/{Simpsonschen Regel}.
uEinstellung des Betrachtungsfensters der statistischen Grafiken
(Stat Wind)
S.251
•{Auto}/{Man} ... {automatisch}/{manuell}
uFunktionsanzeige während Grafik-Zeichungs- und Trace-Funktion
(Graph Func)
S.187
•{On}/{Off} ... {Anzeige eingeschaltet}/{Anzeige ausgeschaltet}
uGrafik-Hintergrund (Background)
S.140
•{None}/{PICT} ... {kein Hintergrund}/{Spezifizieren des Bildes für Grafik-
Hintergrund}
uEinstellung der Farbe der Plott- und Linien-Grafik (Plot/Line)
CFX
• {Blue}/{Orng}/{Grn} ... {Blau}/{Orange}/{Grün}
uRestberechnung (Resid List)
S.267
6
•{None}/{LIST} ... {keine Rechnung}/{Listen-Spezifikation für die berechneten
Restdaten}
Page 35

S.248
S.168
S.176
S.215
S.132
S.186
S.187
Wahl von Icons und Aufrufen von Modi 2
uListendatei-Spezifikation (List File)
•{File 1} bis {File 6} ... {Spezifikation der anzuzeigenden Listendatei bei
Verwendung der Listenfunktion}
uDual-Anzeige-Modus (Dual Screen)
Die Dual-Anzeige-Modus-Einstellungen, die Sie machen können,
unterscheiden sich in Abhängigkeit davon, ob Sie die Tasten !Z in dem
GRAPH-Modus, TABLE-Modus oder RECUR-Modus gedrückt haben.
GRAPH-Modus
•{Grph}/{GtoT}/{Off} ... {Grafiken auf beiden Seiten der Dual-Anzeige}/{Grafik
auf einer Seite und numerische Tabelle auf der anderen Seite der DualAnzeige}/{Dual-Anzeige ausgeschaltet}
TABLE/RECUR-Modus
•{T+G}/{Off} ... {Grafik auf einer Seite und numerische Tabelle auf der anderen
Seite der Dual-Anzeige}/{Dual-Anzeige ausgeschaltet}
uSimultaner Grafik-Modus (Simul Graph)
•{On}/{Off} ... {simultane Grafikdarstellung eingeschaltet (alle Grafiken werden
simultan gezeichnet)}/{simultane Grafikdarstellung ausgeschaltet
(Grafiken werden in numerischer Reihenfolge gezeichnet)}
uDynamischer Grafik-Typ (Dynamic Type)
•{Cnt}/{Stop} ... {ohne Stopp (kontinuierlich)}/{automatischer Stopp nach 10
Zeichnungen}
CFX
S.188
S.208
S.224
S.331
S.324
uLocus-Modus für dynamische Grafik (Locus)
•{On}/{Off} ... {Locus durch Farbe identifiziert}/{Locus nicht gezeichnet}
uEinstellungen für Tabellen-Generierung und Grafik-Zeichnung
(Variable)
•{Rang}/{LIST} ... {Tabellenbereich verwenden}/{Listendaten verwenden}
uΣ-Wert-Anzeige in Rekursionstabelle (Σ Display)
•{On}/{Off} ... {Anzeige eingeschaltet}/{Anzeige ausgeschaltet}
uAbgeleiteter Anzeigemodus für Kegelschnitt-Grafik (Slope)
•{On}/{Off} ... {Anzeige eingeschaltet}/{Anzeige ausgeschaltet}
uZahlungsperiode (Payment)
•{BGN}/{END} ... {Beginn}/{Ende} der Zahlungsperiode
uAnzahl der Tage pro Jahr (Date Mode)
•{365}/{360} ... Zinsberechnungen unter Verwendung von {365}/{360} Tage pro
Jahr
*Das Jahr mit 365 Tagen muss für Datumsrechnungen in dem finanziellen
Modus verwendet werden. Anderenfalls kommt es zu einem Fehler.
7
Page 36

2 Selecting Icons and Entering Modes
3. Display
k Über den Anzeigebildschirm
Dieser Rechner verwenden zwei Typen von Displays: ein Text-Display und ein
Grafik-Display. Das Text-Display kann 21 Spalten und acht Zeilen von Zeichen
anzeigen, wobei die unterste Zeile für das Funktionstastenmenü verwendet wird,
wogegen das Grafik-Display einen Bereich mit 127 (B) × 63 (H) Punkten
verwendet.
Text-Display Grafik-Display
CFX
k Über die Anzeigefarben [OPTN]-[COLR]
Der Rechner kann Daten in drei Farben anzeigen: Orange, Blau und Grün. Die
Vorgabe-Farbe für Grafiken und Kommentartext ist Blau; Sie können auf Wunsch
aber auch Orange oder Grün spezifizieren.
•{Orng}/{Grn} ... {Orange}/{Grün}
•Die obige Einstellung beeinflusst die Farbe der Grafiken und des
Kommentartextes. Spezifizieren Sie die gewünschte Farbe, bevor Sie die
Grafikfunktion oder den Programm-Kommentartext eingeben.
k Über die Menüposten-Typen
Dieser Rechner verwendet bestimmte Konventionen, um den Typ des
Ergebnisses anzuzeigen, das Sie erwarten können, wenn Sie eine Funktionstaste
drücken.
• Nächstes Menü
Beispiel:
Durch Wahl von wird ein Menü der Hyperbelfunktionen angezeigt.
• Befehlseingabe
Beispiel:
Durch Wahl von wird der sinh-Befehl eingegeben.
8
Page 37

Display 3
• Direkte Befehlsausführung
Beispiel:
Durch Wahl von wird der DRAW-Befehl ausgeführt.
k Exponenzialanzeige
Der Rechner zeigt die Werte normalerweise mit bis zu 10 Stellen an. Werte, die
diese Grenze überschreiten, werden automatisch im Exponenzial-Format
angezeigt. Sie können einen von zwei verschiedenen Bereichen für die
automatische Umwandlung in die Exponenzialanzeige spezifizieren.
Norm 1 ........... 10–2 (0,01) > |x|, |x| > 10
Norm 2 ........... 10–9 (0,000000001) > |x|, |x| > 10
10
10
uÄnderung des Bereichs der Exponenzialanzeige
1. Die Tasten !Z drücken, um die Einstellanzeige anzuzeigen.
2. Die f und c Taste verwenden, um “Display” hervorzuheben.
3. Die 3 (Norm) Taste drücken.
Der Bereich der Exponenzialanzeige wird mit jeder Ausführung der obigen
Operation zwischen Norm1 und Norm 2 umgeschaltet. Es erfolgt keine Anzeige
darüber, welcher Exponenzialanzeigenbereich gegenwärtig verwendet wird. Sie
können dies aber jederzeit feststellen, indem Sie darauf achten, welches Ergebnis
die folgende Rechnung ergibt.
Ab/caaw (Norm 1)
(Norm 2)
Alle Beispiele in dieser Anleitung zeigen die Rechenergebnisse unter Verwendung
von Norm 1.
uInterpretieren des Exponenzialformats
1.2E+12 zeigt an, dass das Ergebnis gleichwertig zu 1,2 × 10
12
ist. Dies bedeutet,
dass Sie den Dezimalpunkt in 1,2 um zwölf Stellen nach rechts verschieben
müssen, da der Exponent positiv ist. Dies ergibt den Wert 1.200.000.000.000.
1.2E–03 zeigt an, dass das Ergebnis gleichwertig zu 1,2 × 10–3 ist. Dies bedeutet,
dass Sie den Dezimalpunkt in 1,2 um drei Stellen nach links verschieben müssen,
da der Exponent negativ ist. Dies ergibt den Wert 0,0012.
9
Page 38

3 Display
k Spezielle Anzeigeformate
Dieser Rechner verwendet spezielle Anzeigeformate für die Anzeige von Brüchen,
Hexadezimalwerten und Sexagesimalwerten.
uBrüche
12
..... Bedeutet: 456
––––
23
uHexadezimalwerte
..... Bedeutet: ABCDEF12(16), was
gleichwertig zu –1412567278(10) ist
uSexagesimalwerte
..... Bedeutet: 12° 34’ 56,78"
• Zusätzlich zu den obigen speziellen Anzeigeformaten verwendet der Rechner
auch Anzeiger oder Symbole, die gegebenenfalls in den entsprechenden
Abschnitten dieser Anleitung beschrieben sind.
k Rechnungsausführungsanzeiger
Wenn immer der Rechner beschäftigt ist, um eine Grafik zu zeichnen oder eine
lange, komplizierte Rechnung oder ein Programm auszuführen, blinkt ein
schwarzes Kästchen (k) in der oberen rechten Ecke des Displays. Dieses
schwarze Kästchen teilt Ihnen mit, dass der Rechner eine interne Operation
ausführt.
10
Page 39

4. Kontrasteinstellung
Den Kontrast einstellen, wenn Objekte auf dem Display blass erscheinen oder nur
noch schwierig gesehen werden können.
uAnzeigen der Kontrasteinstellungsanzeige
Das CONT-Icon im Hauptmenü hervorheben und die w Taste drücken.
uEinstellen des Kontrasts
Die e oder d Cursor-Taste drücken, um das Display dunkler bzw. heller zu
machen. Eine dieser Tasten gedrückt halten, um die Einstellung schnell zu
ändern.
fx-9750G PLUSCFX-9850(9950)GB PLUS
CFX
uEinstellen des Farbtons
Es wird empfohlen, dass Sie immer zuerst die CONTRAST-Einstellung ausführen.
1. Die f und c Cursor-Taste verwenden, um den Zeiger neben die Farbe
(ORANGE, BLUE, GREEN) zu bringen, deren Farbton Sie einstellen möchten.
2. Die e oder d Cursor-Taste drücken, um die Farbe grünstichig bzw.
orangestichig zu machen. Eine dieser Tasten gedrückt halten, um die
Einstellung schnell zu ändern.
uInitialisieren der Farbtoneinstellungen
•{INIT}/{IN·A} ... {hervorgehobene Farbe initialisieren}/{alle Farben initialisieren}
uVerlassen der Kontrasteinstellanzeige
Die m Taste drücken, um auf das Hauptmenü zurückzukehren.
•Sie können die CONTRAST-Einstellung jederzeit ändern, ohne dass die
Kontrasteinstellanzeige angezeigt werden muss. Einfach die ! Taste und
danach die d oder e Taste drücken, um die Einstellung zu ändern. Die
! Taste nochmals drücken, nachdem das Display Ihrem Wunsch
entspricht.
11
Page 40

5. Wenn Probleme auftreten…
Falls bei der Ausführung von Operationen Probleme auftreten, versuchen Sie
zuerst Folgendes, bevor Sie eine Störung des Rechners annehmem.
k Den Rechner zurück auf die ursprüngliche Modus-
Einstellung schalten
1. In dem Hauptmenü das RUN-Icon wählen und die w Taste drücken.
2. Die Tasten ! Z drücken, um die Einstellanzeige anzuzeigen.
3. “Angle” hervorheben und die 2 (Rad) Taste drücken.
4. “Display” hervorheben und die 3 (Norm) Taste drücken, um den gewünsch-
ten Bereich (Norm 1 oder Norm 2) für die Exponenzialanzeige zu wählen.
S.3
S.431
5. Nun den richtigen Modus eingeben und Ihre Rechnung nochmals ausführen,
wobei das Ergebnis am Display zu kontrollieren ist.
k Im Falle eines Versagens
•Sollte der Rechner versagen und nicht mehr richtig auf die Eingabe von der
Tastatur ansprechen, den P-Knopf an der Rückseite des Rechners drücken
um den Speicher zurückzustellen. Achten Sie jedoch darauf, dass dadurch
alle Daten aus dem Speicher des Rechners gelöscht werden.
k Meldung für niedrige Batteriespannung
Die Meldung für niedrige Batteriespannung erscheint, wenn Sie die o Taste für
das Einschalten der Stromversorgung oder die m Taste für die Anzeige des
Hauptmenüs drücken, wenn die Hauptbatteriespannung unter einem bestimmten
Pegel abgesunken ist.
o oder m
12
S.433
Etwa 3 Sekunden später
↓
* Oben ist die Anzeige des CFX-
9850(9950)GB PLUS dargestellt.
Falls Sie den Rechner weiterhin verwenden, ohne die Batterien auszutauschen,
wird die Stromversorgung automatisch ausgeschaltet, um den Speicherinhalt zu
schützen. Falls dies eintritt, können Sie die Stromversorgung nicht mehr
einschalten und es besteht die Gefahr, dass der Speicherinhalt korrumpiert oder
gelöscht wird.
•Sobald die Meldung für niedrige Batteriespannung erscheint, können Sie keine
Datenkommunikationsoperationen ausführen.
Page 41

Kapitel
Grundlegende Operationen
1-1 Vor Beginn von Rechnungen...
1-2 Speicher
1-3 Option- (OPTN) Menü
1-4 Variablendaten- (VARS) Menü
1-5 Programm- (PRGM) Menü
1
13
Page 42

1-1 Vor Beginn von Rechnungen...
Bevor Sie zum ersten Mal eine Rechnung ausführen, sollten Sie die
Einstellanzeige verwenden, um das Winkelargument und das Anzeigeformat zu
spezifizieren.
kk
k Einstellen des Winkelarguments (Angle)
kk
1. Die Einstellanzeige anzeigen und die f und c Taste verwenden, um
“Angle” hervorzuheben.
2. Die Funktionstaste für das gewünschte Winkelargument drücken.
•{Deg}/{Rad}/{Gra} ... {Altgrad}/{Bogenmaß}/{Neugrad}
3. Die J Taste drücken, um an die Anzeige zurückzukehren, die vor Beginn
dieses Vorganges auf dem Display angezeigt wurde.
•Der folgende Zusammenhang besteht zwischen Altgrad, Bogenmaß und
Neugrad.
360° Altgrad = 2π Bogenmaß = 400 Neugrad
90° Altgrad = π/2 Bogenmaß = 100 Neugrad
kk
k Einstellen des Anzeigeformats (Display)
kk
1. Die Einstellanzeige anzeigen und die f und c Taste verwenden, um
“Display” hervorzuheben.
14
2. Die Funktionstaste für den einzustellenden Posten drücken.
•{Fix}/{Sci}/{Norm}/{Eng} ... {Spezifizieren der Anzahl der Dezimalstellen}/
{Spezifizieren der Anzahl der höchstwertigen Stellen}/{Umschalten des
Anzeigebereichs für das exponenziale Format}/{Technik-Modus}
3. Die J Taste drücken, um an die Anzeige zurückzukehren, die vor Beginn
dieses Vorganges auf dem Display angezeigt wurde.
uu
u Spezifizieren der Anzahl der Dezimalstellen (Fix)
uu
Beispiel Es sind zwei Dezimalstellen zu spezifizieren.
1 (Fix) 3 (2)
Die Funktionstaste drücken, die der
gewünschten Anzahl von Dezimalstellen
entspricht.
•Die angezeigten Werte werden auf die spezifizierte Anzahl von Dezimalstellen
gerundet.
(n = 0 bis 9).
Page 43

Vor Beginn von Rechnungen... 1 - 1
uu
u Spezifizieren der Anzahl der höchstwertigen Stellen (Sci)
uu
Beispiel Es sind drei höchstwertige Stellen zu spezifizieren.
2 (Sci) 4 (3)
Die Funktionstaste drücken, die der
gewünschten Anzahl der höchstwertigen
Stellen entspricht.
(n = 0 bis 9).
•Die angezeigten Werte werden auf die spezifizierte Anzahl von höchstwertigen
Stellen gerundet.
•Durch Spezifizieren von 0 wird die Anzahl der höchstwertigen Stellen auf 10
eingestellt.
uu
u Spezifizieren des Exponenzialanzeigebereichs (Norm 1/Norm 2)
uu
Die 3 (Norm) Taste drücken, um zwischen Norm 1 und Norm 2
umzuschalten.
Norm 1: 10
Norm 2: 10
uu
u Spezifizieren der Anzeige für technische Schreibweise (Eng)
uu
–2
(0,01)>|x|, |x| >10
–9
(0,000000001)>|x|, |x| >10
10
10
Die 4 (Eng) Taste drücken, um zwischen der technischen Schreibweise und
der normalen Schreibweise umzuschalten. Der Anzeiger “/E” wird am Display
angezeigt, wenn die technische Schreibweise eingestellt ist.
Nachfolgend sind die 11 Symbole der technischen Schreibweise aufgeführt, die
von diesem Rechner verwendet werden.
Symbol Bedeutung Einheit
E Exa 10
P Peta 10
TTera 10
GGiga10
MMega 10
kKilo 10
18
15
12
9
6
3
Symbol Bedeutung Einheit
mMilli 10
µ Mikro 10
n Nano 10
pPico10
fFemto 10
–3
–6
–9
–12
–15
•Wenn die technische Schreibweise wirksam ist, wird vom Rechner automatisch
das technische Symbol verwendet, das die Mantisse eines Wertes in den
Bereich von 1 bis 1000 bringt.
15
Page 44
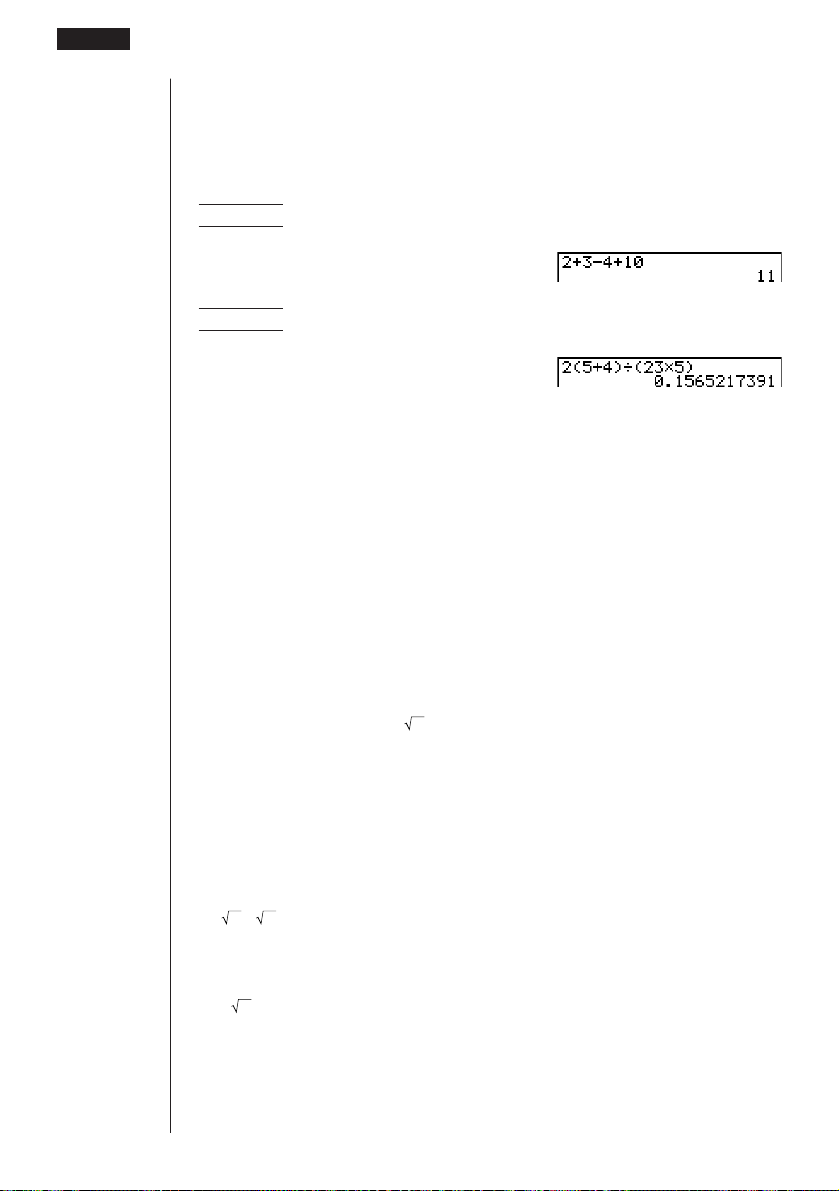
1 - 1 Vo r Beginn von Rechnungen...
kk
k Eingabe von Kalkulationen
kk
Wenn Sie zur Eingabe einer Kalkulation bereit sind, zuerst die A Taste drücken,
um die Anzeige zu löschen. Danach Ihre Berechnungsformeln in gleicher Weise
eingeben, wie sie geschrieben sind (von links nach rechts), und dann zum
Erhalten des Rechenergebnisses die w Taste drücken.
Beispiel 1 2 + 3 – 4 + 10 =
Ac+d-e+baw
Beispiel 2 2(5 + 4) ÷ (23 × 5) =
Ac(f+e)/
(cd*f)w
kk
k Kalkulations-Prioritätsfolge
kk
Dieser Rechner verwendet tatsächliche Algebralogik, um die Teile einer Formel in
der folgenden Reihenfolge zu berechnen:
1 Koordinatenumwandlung Pol (x, y), Rec (r, θ)
Differenziale, quadratische Differenziale, Integrale, Σ-Kalkulationen
2
d/dx, d
/dx2, ∫dx, Σ, Mat, Solve, FMin, FMax, List→Mat, Fill, Seq, SortA,
SortD, Min, Max, Median, Mean, Augment, Mat→List, List
2 Typ A Funktionen
Bei diesen Funktionen wird der Wert eingegeben, worauf die Funktionstaste
gedrückt wird..
2
x
, x–1, x !, ° ’ ”, ENG-Symbole
3 Potenzen/Wurzeln ^(xy),
4 Brüche a
5 Abgekürztes Multiplikationsformat vor π, Speicherbezeichnung,
Variablenbezeichnung
2π, 5A, X min, F Start usw.
6 Typ B Funktionen
Bei diesen Funktionen wird die Funktionstaste gedrückt und danach ein Wert
eingegeben.
cosh–1, tanh–1, (–), d, h, b, o, Neg, Not, Det, Trn, Dim, Identity, Sum, Prod,
Cuml, Percent, AList
7 Abgekürztes Multiplikationsformat vor Typ B Funktionen
2 , A log2 usw.3
8 Permutation, Kombination nPr, nCr
9 × , ÷
0 +, –
b
/c
, 3, log, In, ex, 10x, sin, cos, tan, sin–1, cos–1, tan–1, sinh, cosh, tanh, sinh–1,
x
16
Page 45

Vor Beginn von Rechnungen... 1 - 1
! Verhältnisoperator
=, G, >, <, ≥, ≤
@ And (Logik-Operatoren), and (bitweise Operatoren)
# Or (Logik-Operatoren), or (bitweise Operatoren), xor, xnor
•Wenn Funktionen mit der gleichen Priorität in Serie verwendet werden, dann
erfolgt die Ausführung von rechts nach links.
exIn → ex{In( )}120 120
Anderenfalls erfolgt die Ausführung von links nach rechts.
•Kombinierte Funktionen werden von rechts nach links ausgeführt.
•Klammerausdrücke haben höchste Priorität.
Beispiel 2 + 3 × (log sin2π2 + 6,8) = 22,07101691 (Winkelargument
6
kk
k Multiplikationsoperationen ohne Multiplikationssymbol
kk
Das Multiplikationssymbol (×) kann in allen der folgenden Operationen
weggelassen werden.
Beispiel 2sin30, 10log1,2, 2 , 2Pol(5, 12) usw.
•Vor Konstanten, Variablen-Bezeichnungen, Speicher-Bezeichnungen
Beispiel 2π, 2AB, 3Ans, 3Y1 usw.
•Vor einer offenen Klammer
Beispiel 3(5 + 6), (A + 1)(B – 1) usw.
1
2
3
4
5
3
= Rad (Bogenmaß))
17
Page 46

1 - 1 Vo r Beginn von Rechnungen...
N
Befehl
kk
k Stapelspeicher
kk
Der Rechner besitzt Speicherblöcke (
Werten und Befehlen niedriger Priorität. Die Stapelspeicher bestehen aus einem
Ziffern-Wertstapelspeicher
Ebenen) sowie einem
kommt zu einem Fehler, wenn Sie eine komplizierte Rechnung ausführen, bei der
die Kapazität des Zahlenstapels oder Befehlsstapels überschritten wird, oder
wenn Sie eine Programm-Subroutine ausführen, bei der der Subroutinenstapel
überschritten wird.
Beispiel
Programm-Subroutinen-Stapelspeicher
Stapelspeicher
(10 Ebenen), einem
) für die Sicherung von
Befehlsstapelspeicher
(10 Ebenen).Es
(26
umerischer
Wertstapelspeicher
1
2
2
3
3
4
4
5
5
4
...
sstapel-
speicher
b
×
c
(
d
(
e
+
f
×
g
(
h
+
...
S.16
S.19
•Kalkulationen werden gemäß der Prioritätssequenz ausgeführt. Nachdem eine
Kalkulation ausgeführt ist, wird sie aus dem Stapelspeicher gelöscht.
•Speicherung einer komplexen Zahl belegt zwei ZahlenwertStapelspeicherebenen.
•Speicherung einer Zwei-Byte-Funktion belegt zwei BefehlsStapelspeicherebenen.
kk
k Eingabe- und Ausgabebegrenzungen von Werten
kk
Der zulässige Bereich von Eingabe- und Ausgabewerten beträgt 10 Stellen für die
Mantisse und 2 Stellen für den Exponent. Intern führt der Rechner jedoch
15stellige Kalkulationen für die Mantisse und 2 Stellen für den Exponent aus.
Beispiel 3 × 105 ÷ 7 – 42857 =
18
AdEf/hw
dEf/h-
ecifhw
Page 47

S.438
Vor Beginn von Rechnungen... 1 - 1
kk
k Überlauf und Fehler
kk
Bei Überschreiten eines spezifischen Eingangs- oder Kalkulationsbereichs bzw.
bei unzulässiger Eingabe wird eine Fehlermeldung auf dem Display angezeigt.
Während der Fehleranzeige ist jede weitere Funktion des Rechners unterbrochen.
Die folgenden Faktoren verursachen eine Fehlermeldung im Display.
•Wenn irgendein Ergebnis (Zwischen- oder Endergebnis) bzw. ein Wert im
Speicher ±9,999999999 × 1099 übersteigt (Ma ERROR).
•Wenn der Versuch unternommen wird, eine Funktionsberechnung
auszuführen, die den Eingabebereich übersteigt (Ma ERROR).
•Wenn bei statistischen Kalkulationen eine unzulässige Operation ausgeführt
wird (Ma ERROR). Zum Beispiel, wenn versucht wird, 1VAR zu erhalten, ohne
Daten einzugeben.
•Wenn die Kapazität der Ziffern-Wertstapelspeichers oder Befehlsstapelspeichers
überschritten wird (Stk ERROR). Zum Beispiel, Eingabe von 25
aufeinanderfolgenden Klammern ( gefolgt von 2 + 3 * 4 w.
•Wenn der Versuch unternommen wird, die Kalkulation mit einer unzulässigen
Formel auszuführen (Syn ERROR). Zum Beispiel 5 ** 3 w.
•Wenn Sie eine Rechnung versuchen, die zu einer Überschreitung der
Speicherkapazität führt (Mem ERROR).
•Wenn Sie einen Befehl verwenden, der ein Argument benötigt, ohne eine
gültiges Argument einzugeben (Arg ERROR).
•Wenn der Versuch unternommen wird, während der Matrixkalkulationen eine
illegale Dimension zu verwenden (Dim ERROR).
S.436
S.41
•Während der Programmausführung können andere Fehler auftreten. Wenn
Fehlermeldungen erscheinen, werden die meisten Tasten des Rechners
funktionsuntüchtig. Sie können den Betrieb mit einem der zwei folgenden
Vorgänge fortsetzen.
•Die A Taste drücken, um den Fehler zu löschen und auf Normalbetrieb
zurückzukehren.
•Die d oder e Taste drücken, um den Fehler anzuzeigen.
kk
k Speicherkapazität
kk
Mit jedem Drücken einer Taste werden ein Byte oder zwei Byte verwendet. Einige
Funktionen, die ein Byte benötigen, sind: b, c, d, sin, cos, tan, log, In,
und π. Einige Funktionen, die zwei Byte benötigen, sind: d/dx(, Mat, Xmin, If, For,
Return, DrawGraph, SortA(, PxIOn, Sum, und an+1.
Wenn die Anzahl der noch verfügbaren Byte auf fünf oder weniger absinkt, ändert
der Cursor automatisch von “ _ ” auf “ v ”. Wenn Sie weitere Eingaben benötigen,
dann sollten Sie die Rechnung in zwei oder mehrere Teile auftrennen.
•Wenn die Ziffernwerte und Befehle eingegeben werden, blinken diese auf der
linken Seite des Displays auf. Ergebnisse werden andererseits auf der
rechten Seite angezeigt.
19
Page 48

1 - 1 Vo r Beginn von Rechnungen...
kk
k Grafik- und Textanzeigen
kk
Der Rechner besitzt eine Grafik- und Textanzeige. Die Grafikanzeige dient zur
Darstellung von Grafiken, während die Textanzeige fur Kalkulationen und Befehle
benutzt wird. Die Inhalte der einzelnen Anzeigetypen werden in den unabhängigen
Speicherbereichen festgehalten.
uu
uUmschalten zwischen Grafik- und Textanzeigen
uu
Die Tasten !6(G↔T) drücken. Es wird ebenso darauf hingewiesen, dass die
Tastenoperationen zum Löschen der beiden Anzeigetypen verschieden sind.
uu
uLöschen der Grafikanzeige
uu
Die Tasten !4(Sketch) 1(Cls) w drücken.
uu
uLöschen der Textanzeige
uu
Die A Taste drücken.
kk
k Editieren von Kalkulationen
kk
Die Tasten d und e verwenden, um den Cursor auf die zu verändernde
Position zu bringen. Danach eine der nachfolgend beschriebenen Operationen
ausführen. Nach dem Editieren der Kalkulation kann diese durch Drücken der w
Taste ausgeführt werden. Es kann auch die eTaste benutzt werden, um an das
Ende der Kalkulation zu gehen und weitere Daten einzugeben.
20
uu
uÄnderung eines Eingabeschritts
uu
Beispiel Änderung von cos60 auf sin60
cga
ddd
s
uu
uLöschen eines Eingabeschritts
uu
Beispiel Änderung von 369 × × 2 auf 369 × 2
dgj**c
ddD
Page 49

uu
uEinfügen eines Eingabeschritts
uu
Vor Beginn von Rechnungen... 1 - 1
Beispiel Änderung von 2,362 auf sin2,36
2
c.dgx
ddddd

1-2 Speicher
kk
k Variablen
kk
Dieser Rechner verfügt als Standard über 28 Variablen. Sie können die Variablen
für das Abspeichern von Werten verwenden, die innerhalb von Rechnungen
benötigt werden. Variablen sind jeweils mit einem Buchstaben benannt, indem die
26 Buchstaben des Alphabets plus r und θ verwendet werden. Der maximale
Wert, der Variablen zugewiesen werden kann, beträgt 15 Stellen für die Mantisse
und 2 Stellen für den Exponenten. Variableninhalte bleiben selbst beim
Ausschalten des Rechners erhalten.
uu
uZuweisung eines Werts zu einer Variablen
uu
Beispiel Zuweisung von 123 zur Variablen A
Beispiel Zuweisung von 456 zur Variablen A und Sicherung des
uu
uAnzeige eines Variableninhalts
uu
Beispiel Anzeige des Inhalts der Variablen A
[Wert] a [Variablenbezeichnung] w
AbcdaaAw
Ergebnisses in der Variablen B
AaA+efgaaBw
22
AaAw
uu
uLöschen einer Variablen
uu
Beispiel Löschen der Variablen A
AaaaAw
• Um alle Variablen zu löschen, “Memory Usage” aus dem MEM-Modus wählen.
uu
uZuordnung des gleichen Wertes zu mehr als einer Variablen
uu
[Wert]a [erster Variablenname]a3(~)
[letzter Variablenname]w
• In der obigen Operation können Sie “r” oder “θ ” nicht als Variablennamen
verwenden.
Beispiel Der Wert 10 ist den Variablen A bis F zuzuordnen.
Abaa!aA
3(~)Fw
Page 51

Speicher 1 - 2
S.27
kk
k Funktionsspeicher
kk
Der Funktionsspeicher ist nützlich für das temporäre Abspeichern von häufig
verwendeten Ausdrücken. Für längere Speicherung empfehlen wir, dass Sie den
GRAPH-Modus für Ausdrücke und den PRGM-Modus für Programme verwenden.
•{STO}/{RCL}/{fn}/{SEE} ... {Funktion speichern}/{Funktion aufrufen}/
{Funktionsbereich-Spezifikation als Variablenbezeichnung in einem
Ausdruck}/{Funktionsliste}
uu
uSpeichern einer Funktion
uu
Beispiel Speichern der Funktion (A+B) (A–B) als Funktions-
speichernummer 1
K6(g)6(g)3(FMEM)A
(aA+aB)
(aA-aB)
1(STO) 1(f1)
•Wenn die Funktionsspeichernummer, der eine Funktion zugewiesen wird,
bereits durch eine Funktion belegt ist, wird die vorherige Funktion durch eine
neue ersetzt.
uu
uAbruf einer Funktion
uu
[OPTN]-[FMEM]
Beispiel Abruf des Inhalts der Funktionsspeichernummer 1
K6(g)6(g)3(FMEM)A
2(RCL)1(f1)
•Die abgerufene Funktion erscheint an der vorliegenden Cursorposition im
Display.
uu
uAnzeige einer Liste vorhandener Funktionen
uu
K6(g)6(g)3(FMEM)
4(SEE)
23
Page 52

1 - 2 Speicher
uu
uLöschen des Inhalts einer Funktion
uu
Beispiel Löschen des Inhalts der Funktionsspeichernummer 1
K6(g)6(g)3(FMEM)A
1(STO) 1(f1)
•Bei der Ausführung der Speicheroperation bei leerem Display wird die Funktion
für den spezifizierten Funktionsspeicher gelöscht.
uu
uVerwendung von abgespeicherten Formeln
uu
Sobald Sie eine Formel in dem Speicher abgespeichert haben, können Sie diese
wieder aufrufen und für eine Rechnung verwenden. Diese Funktion ist besonders
nützlich für schnelles und einfaches Eingeben von Formeln, wenn
Programmierungen oder grafische Darstellungen ausgeführt werden.
S.111
Beispiel Abzuspeichern sind x3 + 1, x2 + x im Funktionsspeicher, worauf
• Für volle Einzelheiten über die grafische Darstellung siehe “8. Grafik”.
kk
k Speicherstatus (MEM)
kk
Sie können kontrollieren, wieviel Speicherplatz für die Speicherung jedes
Datentyps verwendet wurde. Sie können auch ermitteln, wieviele Byte des
Speichers noch für weitere Speicherung zur Verfügung stehen.
die folgende Formel grafisch dargestellt werden soll:
3
y = x
+ x2 + x + 1
Die folgenden Betrachtungsfenster-Parameter verwenden.
Xmin = –4 Ymin = –10
Xmax = 4 Ymax = 10
Xscale = 1 Yscale = 1
!Zc1(Y=)JK6(g)6(g)3(FMEM)
AvMd+b1(STO)1(f1)(speichert (x3 + 1))
Avx+v1(STO)2(f2)(speichert (x2 + x))
A!4(Sketch)1(Cls)w
!4(Sketch)5(GRPH)1(Y=)
K6(g)6(g)3(FMEM)
3(fn)1(f1)+2(f2)w
24
uu
uPrüfen des Speicherstatus
uu
1. In dem Hauptmenü das MEM-Icon wählen
und die w Taste drücken.
Page 53

Speicher 1 - 2
2. Die w Taste erneut drücken, um die
Speicherstatusanzeige anzuzeigen.
Anzahl der noch freien Byte
3. Die f und c Taste verwenden, um die Hervorhebung zu verschieben und
den für die Speicherung jedes Datentyps verwendeten Speicherplatz (in Byte)
abzulesen.
Die folgende Tabelle zeigt alle Datentypen, die in der Speicherstatusanzeige
erscheinen.
Datentyp Bedeutung
Program Programmdaten
Statistics Statistische Rechnungen und Grafiken
Matrix Matrixspeicherdaten
List File Listendaten
Y= Grafikfunktionen
Draw Memory Grafik-Zeichnungsbedingungen
(Betrachtungsfenster, Vergrößerungs/
Verkleinerugsfaktor, Grafikanzeige)
Graph Memory Grafikspeicherdaten
View Window Betrachtungsfenster-Speicherdaten
Picture Grafikanzeigedaten
Dynamic Graph Dynamische Grafikdaten
Table Funktionstabellen- & Grafikdaten
Recursion Rekursionstabellen- & Grafikdaten
Equation Gleichungsrechnungsdaten
Alpha Memory Alpha-Speicherdaten
Function Mem Funktionsspeicherdaten
Financial Finanzielle Daten
25
Page 54

1 - 2 Speicher
kk
k Löschen des Speicherinhalts
kk
Den folgenden Vorgang verwenden, um im Speicher abgespeicherte Daten zu
löschen.
1. In der Speicherstatusanzeige die f und c Taste verwenden, um den
Datentyp hervorzuheben, den Sie löschen möchten.
Falls der in Schritt 1 gewählte Datentyp ein Löschen von bestimmten Daten
gestattet
2. Die 1 (DEL) Taste drücken.
123456
* Dieses Menü erscheint, wenn Sie
die Listendatei wählen.
3. Die Funktionstaste drücken, die den zu löschenden Daten entspricht.
1 23456
•Das obige Beispiel zeigt das Funktionsmenü, das erscheint, wenn Sie {List
File} in Schritt 1 hervorheben.
4. Die 1 (YES) Taste drücken.
Falls der in Schritt 1 gewählte Datentyp nur ein Löschen aller Daten gestattet
2. Die 1 (DEL) Taste drücken.
26
1 23456
3. Die 1 (YES) Taste drücken, um alle Daten zu löschen.
Page 55

1-3 Option- (OPTN) Menü
Das Option-Menü gibt Ihnen Zugriff auf wissenschaftliche Funktionen und
Merkmale, die nicht auf der Tastatur des Rechners markiert sind. Den Inhalt des
Option-Menüs unterscheidet sich in Abhängigkeit davon, in welchem Modus Sie
sich befinden, wenn Sie die K Taste drücken.
Für Einzelheiten über das Option-Menü (OPTN) siehe die Befehlsliste am Ende
dieser Bedienungsanleitung.
uu
uOption-Menü im RUN- und PRGM-Modus
uu
S.237
S.88
S.68
S.54
S.272
CFX
S.43
S.43
S.43
S.44
S.44
S.139
S.23
S.51
CFX
•{LIST} ... {Listenfunktionsmen}
•{MAT} ... {Matrixoperationsmenü}
•{CPLX} ... {Menü für Rechnungen mit komplexen Zahlen}
•{CALC} ... {Funktionsanalysemenü}
•{STAT} ... {Menü für statistische Schätzwerte mit paarweisen Variablen}
•{COLR} ... {Grafikfarbenmenü}
•{HYP} ... {Hyperbelrechnungsmenü}
•{PROB} ... {Wahrscheinlichkeits/Verteilungsrechnungsmenü}
•{NUM} ... {Numerisches Rechnungsmenü}
•{ANGL} ... {Menü für Winkel/Koordinatenumwandlung, Sexagesimal-Eingabe/
•{ESYM} ... {Menü für technische Symbole}
•{PICT} ... {Grafikspeicherungs/Abrufmenü}
•{FMEM} ... {Funktionsspeichermenü}
•{LOGIC} ... {Logikoperatormenü}
Durch Drücken der K Taste erscheint das folgende Funktionstastenmenü, wenn
das Binär-, Oktal-, Dezimal- oder Hexadezimalsystem als das VorgabeZahlensystem eingestellt ist.
•{COLR} ... {Grafikfarbenmenü}
uu
uOption-Menü während der numerischen Dateneingabe in dem
uu
Umwandlung}
STAT-, MAT-, LIST-, TABLE-, RECUR- und EQUA-Modus
•{LIST}/{HYP}/{PROB}/{NUM}/{ANGL}/{ESYM}/{FMEM}/{LOGIC}
uu
uOption-Menü während Formeleingabe in dem GRAPH-, DYNA-,
uu
TABLE-, RECUR- und EQUA-Modus
•{List}/{CALC}/{HYP}/{PROB}/{NUM}/{FMEM}/{LOGIC}
Die Bedeutungen der Option-Menü-Posten sind in den Abschnitten beschrieben,
die sich mit den einzelnen Modi befassen.
27
Page 56

1-4 Variablendaten- (VARS) Menü
Um Variablendaten aufzurufen, die Tasten J drücken, um das
Variablendatenmenü anzuzeigen.
{V-WIN}/{FACT}/{STAT}/{GRPH}/{DYNA}
Für Einzelheiten über Variablendaten-Menü (VARS) siehe die Befehlsliste am
Ende dieser Bedienungsanleitung.
•Achten Sie darauf, dass die EQUA- und TVM-Posten für die Funktionstasten
(3 und 4) nur dann erscheinen, wenn Sie das Variablendaten-Menü aus
dem RUN- oder PRGM-Modus aufrufen.
•Das Variablendaten-Menü erscheint nicht, wenn Sie die J Taste drücken,
während das Binär-, Oktal-, Dezimal- oder Hexadezimal-System als das
Vorgabe-Zahlensystem eingestellt ist.
kk
k V-WIN — Aufrufen von Betrachtungsfensterwerten
kk
S.113
Durch Wahl von {V-WIN} aus dem VARS-Menü wird das BetrachtungsfensterwertAufrufmenü angezeigt.
uu
u {X}/{Y}/{T,θ } ... {Menü der x-Achse}/{Menü der y-Achse}/{T,
uu
uu
u {R-X}/{R-Y}/{R-T,θ } ... {Menü der x-Achse}/{Menü der y-Achse}/{T,
uu
für rechte Seite der Dual-Grafik
Die folgenden Posten erscheinen in den obigen Menüs.
• {min}/{max}/{scal}/{ptch} ... {Minimalwert}/{Maximalwert}/{Maßstab}/
{Teilung}
{TABL}/{RECR}/{EQUA}/{TVM}
θ
-Menü}
θ
-Menü}
28
S.134
S.259
S.268
kk
k FACT — Aufrufen des Vergrößerungs/
kk
Verkleinergungsfaktors
Durch Wahl von {FACT} aus dem VARS-Menü wird das Aufrufmenü für
Vergrößerungs/Verkleinrungsfaktor angezeigt.
• {Xfct}/{Yfct} ... {Faktor der x-Achse}/{Faktor der y-Achse}
kk
k STAT — Aufrufen von statistischen Daten mit einer
kk
Variablen/paarweisen Variablen
Durch Wahl von {STAT} aus dem VARS-Menü wird das Aufrufmenü für statistische
Daten mit einer Variablen/paarweisen Variablen angezeigt.
uu
u {X}/{Y} ... {Menü der x-Daten}/{Menü der y-Daten}
uu
Die folgenden Posten erscheinen in den obigen Menüs.
•{n} ... {Anzahl der Daten}
oo
pp
•{
o}/{
p} ... Durchschnitt der {x-Daten}/{y-Daten}
oo
pp
•{Σx}/{Σy} ... Summe der {x-Daten}/{y-Daten}
•{Σx2}/{Σy2} ... Summe der Quadrate der {x-Daten}/{y-Daten}
•{Σxy} ... {Summe der Produkte der x-Daten und y-Daten}
{X}/{Y}/{GRPH}/{PTS}/{TEST}/{RESLT}
Page 57

Variablendaten- (VARS) Menü 1 - 4
xσn}/{yσn} ... Population-Standardabweichung der {x-Daten}/{y-Daten}
•{
•{
xσn-1}/{yσn-1} ... Sample-Standardabweichung der {x-Daten}/{y-Daten}
•{minX}/{minY} ... Minimalwert der {x-Daten}/{y-Daten}
•{maxX}/{maxY} ... Maximalwert der {x-Daten}/{y-Daten}
uu
u {GRPH} ...{Grafikdatenmenü}
uu
Die folgenden Posten erscheinen in dem obigen Menü.
•{a}/{b}/{c}/{d}/{e} ... {Regressionskoeffizient und Polynomkoeffizienten}
•{r} ... {Korrelationskoeffizient}
•{Q1}/{Q3} ... {erster Viertelwert}/{dritter Viertelwert}
•{Med}/{Mod} ... {Medianwert}/{Modus} der Eingabedaten
•{Strt}/{Pitch} ... Histogramm {Start-Division}/{Teilung}
uu
u {PTS} ... {Summierungspunktdatenmenü}
uu
Die folgenden Posten erscheinen in dem obigen Menü.
• {x1}/{y1}/{x2}/{y2}/{x3}/{y3} ... {Koordinaten der Summierungspunkte}
uu
u {TEST} ... {Aufrufen der Testdaten}
uu
Die folgenden Posten erscheinen in dem obigen Menü.
oo
• {n}/{
o}/{xσn-1} ... {Anzahl der Daten}/{Daten-Durchschnitt}/{Sample-
oo
• {n1}/{n2} ... Anzahl der {Daten 1}/{Daten 2}
oo
oo
• {
o1}/{
o2} ... Durchschnitt der {Daten 1}/{Daten 2}
oo
oo
• {x1σ}/{x2σ} ... Sample-Standardabweichung der {Daten 1}/{Daten 2}
• {xpσ} ... {Gepoolte Sample-Standardabweichung}
• {F} ... {F-Wert} (ANOVA)
• {Fdf}/{SS}/{MS} ... Faktor {Freiheitsgrad}/{Summe der Quadrate}/
• {Edf}/{SSe}/{MSe} ... Fehler {Freiheitsgrad}/{Summe der Quadrate}/
Standardabweichung}
{Durchschnitt der Quadrate}
{Durchschnitt der Quadrate}
u {RESLT} ... {Aufrufen der Test-Ergebnisse}
Die folgenden Posten erscheinen in dem obigen Menü.
• {p} ... {p-Wert}
• {z}/{t}/{Chi}/{F} ... {z-Wert}/{t-Wert}/{χ2-Wert}/{F-Wert}
• {Left}/{Right} ... {Untere Vertrauensbereichsgrenze (linke Kante)}/{Obere
Vertrauensbereichsgrenze (rechte Kante)}
• {ˆp }/{ˆp 1}/{ˆp 2} ... {erwarteter Wahrscheinlichkeitswert} /{erwarteter
Wahrscheinlichkeitswert 1}/{erwarteter
Wahrscheinlichkeitswert 2}
• {df}/{s}/{r}/{r2} ... {Freiheitsgrad}/{Standard-Fehler}/{Korrelationskoeffizient}/
{Bestimmungskoeffizient}
29
Page 58

1 - 4 Variablendaten- (VARS) Menü
kk
k GRPH — Aufrufen der Grafikfunktionen
kk
Durch Wahl von {GRPH} aus dem VARS-Menü wird das GrafikfunktionAufrufmenü angezeigt.
S.156
•{Y}/{r} ... {rechtwinkelige Koordinaten- oder Ungleichheitsfunktion}/{polare
Koordinatenfunktion}
•{Xt}/{Yt} ... parametrische Grafikfunktion {Xt}/{Yt}
•{X} ... {X=Konstantengrafikfunktion}
(Diese Tasten vor der Eingabe eines Wertes drücken, um den Speicherbereich
zu spezifizieren.)
Beispiel Aufzurufen und zu zeichnen ist die Grafik für die
rechtwinkelige Koordinatenfunktion y = 2 x2 – 3, die im
Speicherbereich Y2 gespeichert ist.
Die folgenden Betrachtungsfensterparameter für das Zeichnen der
Grafik verwenden.
Xmin = –5 Ymin = –5
Xmax = 5 Ymax = 5
Xscale = 1 Yscale = 1
!4(Sketch)5(GRPH)1(Y=)
J4(GRPH)1(Y)cw
30
S.185
S.207
kk
k DYNA — Aufrufen der Einstelldaten für dynamische Grafik
kk
Durch Wahl von {DYNA} aus dem VARS-Menü wird das Aufrufmenü der
Einstelldaten für dynamische Grafik angezeigt.
•{Strt}/{End}/{Pitch} ... {Koeffizientenbereich-Startwert}/{Koeffizientenbereich-
Endwert}/{Koeffizientenwert-Inkrement}
kk
k TABL — Aufrufen der Tabellen & Grafik-Einstellung und
kk
Inhaltsdaten
Durch Wahl von {TABL} aus dem VARS-Menü wird das Aufrufmenü der Tabellen &
Grafik-Einstellung und Inhaltsdaten angezeigt.
•{Strt}/{End}/{Pitch} ... {Tabellenbereich-Startwert}/{Tabellenbereich-Endwert}/
{Tabellenwert-Inkrement}
•{Reslt} ... {Matrix der Tabelleninhalte}
•Der Reslt-Posten erscheint nur dann für die 4 Funktionstaste, wenn das
obige Menü in dem RUN- oder PRGM-Modus angezeigt wird.
Page 59

Variablendaten- (VARS) Menü 1 - 4
S.218
S.219
Beispiel Der Inhalt der numerischen Tabelle für die Funktion
4(Reslt)w
kk
k RECR — Aufrufen der Rekursionsformel, des
kk
2
y = 3x
– 2 ist aufzurufen, während der Tabellenbereich auf Start=0
und End=6 sowie pitch=1 eingestellt ist.
Tabellenbereichs und der Tabelleninhaltsdaten
Durch Wahl von {RECR} aus dem VARS-Menü wird das Aufrufmenü für
Rekursionsdaten angezeigt.
uu
u {FORM} ... {Rekursionsformel-Datenmenü}
uu
Die folgenden Posten erscheinen in dem obigen Menü.
• {an}/{an+1}/{an+2}/{bn}/{bn+1}/{bn+2} ... {an}/{an+1}/{an+2}/{bn}/{bn+1}/{bn+2}
Ausdrücke
uu
u {RANG} ... {Tabellenbereich-Datenmenü}
uu
Die folgenden Posten erscheinen in dem obigen Menü.
• {Strt}/{End} ... {Tabellenbereich-Startwert}/{Tabellenbereich-Endwert}
• {a0}/{a1}/{a2} ... {Nullterm des ao-Wertes}/{Erster Term des a1-Wertes}/{Zweiter
Term des a2-Wertes}
• {b0}/{b1}/{b2} ... {Nullterm des bo-Wertes}/{Erster Term des b1-Wertes}/{Zweiter
Term des b2-Wertes}
• {anSt}/{bnSt} ... Ursprung der {an }/{bn} -Rekursionsformel-Konvergenz/
Divergenz-Grafik (WEB-Grafik)
uu
u {Reslt} ... {Matrix der Tabelleninhalte}
uu
Durch Wahl von {Reslt} wird eine Matrix angezeigt, die die Inhalte der
Rekursionstabelle anzeigt.
•Diese Operation kann nur im RUN- oder PRGM-Modus ausgeführt werden.
Beispiel Aufzurufen ist der Inhalt der numerischen Tabelle für die
Rekursionsformel an = 2n + 1, wenn der Tabellenbereich auf
Start=1 und End=6 eingestellt ist.
3(Reslt)w
31
Page 60

1 - 4 Variablendaten- (VARS) Menü
•Der durch die obige Operation aufgerufene Tabelleninhalt wird automatisch im
Matrix-Antwortspeicher (MatAns) abgespeichert.
•Es kommt zu einem Fehler, wenn Sie die obige Operation ausführen und keine
numerische Tabelle einer Funktions- oder Rekursionsformel im Speicher
enthalten ist.
kk
k EQUA — Aufrufen der Gleichungskoeffizienten und
kk
Lösungen
Durch Wahl von {EQUA} aus dem VARS-Menü wird das Aufrufmenü für
Gleichungskoeffizienten und Lösungen angezeigt.
S.101
S.104
•{S-Rlt}/{S-Cof} ... Matrix der {Lösungen}/{Koeffizienten} für lineare Gleichung
mit zwei bis sechs Unbekannten
•{P-Rlt}/{P-Cof} ... Matrix der {Lösungen}/{Koeffizienten} für eine quadratische
oder kubische Gleichung
Beispiel 1 Aufzurufen sind die Lösungen für die folgenden linearen
Gleichungen mit zwei Unbekannten.
2x + 3y =8
3x + 5y =14
1(S-Rlt)w
32
Beispiel 2 Aufzurufen sind die Koeffizienten für die folgenden linearen
Gleichungen mit drei Unbekannten.
4x + y –2z =–1
x +6y +3z =1
–5x +4y + z =–7
2(S-Cof)w
Beispiel 3 Aufzurufen sind die Lösungen für die folgende quadratische
Gleichung.
2x2 + x – 10 = 0
3(P-Rlt)w
Beispiel 4 Aufzurufen sind die Koeffizienten für die folgende quadratische
Gleichung.
2x2 + x – 10 = 0
4(P-Cof)w
Page 61

Variablendaten- (VARS) Menü 1 - 4
•Die durch die obige Operation aufgerufenen Koeffizienten und Lösungen
werden automatisch im Matrix-Antwortspeicher (MatAns) abgespeichert.
•Die folgenden Bedingungen führen zu einem Fehler.
—Wenn keine Koeffizienten für die Gleichung eingegeben wurden.
—Wenn keine Lösungen für die Gleichung erhalten werden.
kk
k TVM — Aufrufen der finanziellen Rechnungsdaten
kk
Durch Wahl von {TVM} aus dem VARS-Menü wird das Aufrufmenü für finanzielle
Rechnungsdaten angezeigt.
•{n}/{I%}/{PV}/{PMT}/{FV} ... {Zahlungsperioden (Raten)}/{Zins (%)}/
{Anlagevermögen}/{Zahlungsbetrag}/{Kontensaldo oder Anlagevermögen
plus Zinsen nach der letzten Rate}
•{P/Y}/{C/Y} ... {Anzahl der Ratenperioden pro Jahr}/{Anzahl der Zinseszins-
Verrechnungsperioden pro Jahr}
33
Page 62

1-5 Programm- (PRGM) Menü
Um das Programm-Menü (PRGM) anzuzeigen, zuerst den RUN- oder PRGMModus aus dem Hauptmenü aufrufen und danach die Tasten ! W drücken.
Die folgenden Posten stehen in dem Programm-Menü (PRGM) zur Wahl zur
Verfügung.
• {COM} … {Programmbefehlsmenü}
• {CTL} … {Programm-Steuerbefehlsmenü}
• {JUMP} … {Sprungbefehlsmenü}
• {?} … {Eingabebefehl}
^^
• {
^} … {Ausgabebefehl}
^^
• {CLR} … {Löschbefehlsmenü}
• {DISP} … {Anzeigebefehlsmenü}
• {REL} … {Menü der Verhältnisoperatoren für bedingten Sprung}
• {I/O} … {Eingabe/Ausgabe-Steuerbefehlsmenü}
• { : } … {Mehrfachanweisungs-Verbindungszeichen}
Das Funktionstastenmenü erscheint, wenn Sie die Tasten !W in dem RUNoder PRGM-Modus drücken, während das Binär-, Oktal-, Dezimal- oder
Hexadezimal-System als das Vorgabe-Zahlensystem eingestellt ist.
34
S.351
• {Prog}/{JUMP}/{?}/{
Die den Funktionstasten zugeordneten Funktionen sind gleich wie in dem CompModus.
Für Einzelheiten über die Befehle, die in den verschiedenen Menüs, die aus dem
Programm-Menü aufgerufen werden können, zur Verfügung stehen, siehe “20.
Programmierung”.
^^
^}/{REL}/{ : }
^^
Page 63

Kapitel
Manuelle Kalkulationen
2-1 Grundrechnungsarten
2-2 Spezialfunktionen
2-3 Funktionsrechnungen
2
35
Page 64
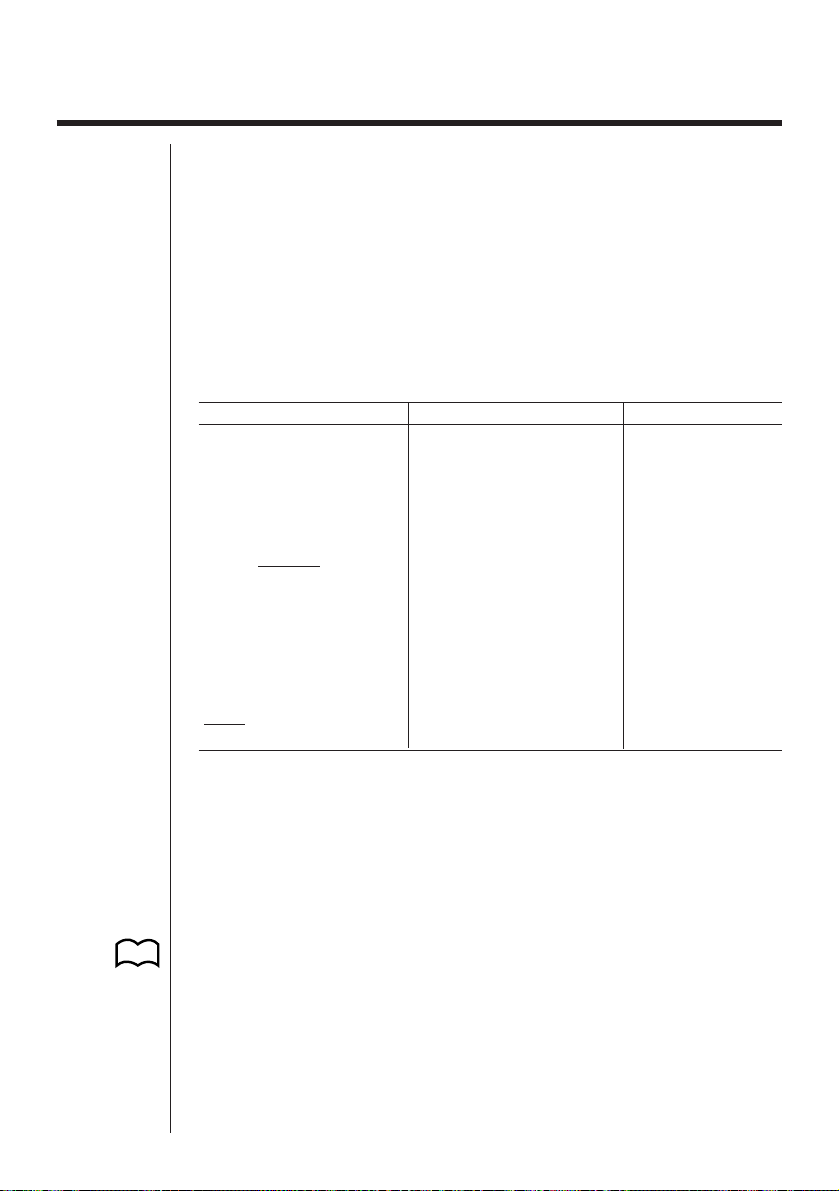
2-1 Grundrechnungsarten
kk
k Arithmetische Kalkulationen
kk
•Die arithmetischen Kalkulationen so eingeben, wie sie geschrieben werden
(von links nach rechts).
•Die - Taste benutzen, um einem negativen Wert einzugeben.
•Verwenden Sie die - Taste für Subtraktionen.
•Kalkulationen werden intern mit einer 15stelligen Mantisse durchgeführt. Das
Ergebnis wird dann auf eine 10stellige Mantisse gerundet, bevor es im Display
dargestellt wird.
•Bei arithmetischen Mischkalkulationen werden der Multiplikation und Division
Priorität über Addition und Subtraktion eingeräumt.
Beispiel Bedienung Display
23 + 4,5 – 53 = –25,5 23+4.5-53w –25.5
56 × (–12) ÷ (–2,5) = 268,8 56*-12/-2.5w 268.8
36
S.6
S.43
(2 + 3) × 102 = 500 (2+3)*1E2w*
1
1 + 2 – 3 × 4 ÷ 5 + 6 = 6,6 1+2-3*4/5+6w 6.6
100 – (2 + 3) × 4 = 80 100-(2+3)*4w 80
2 + 3 × (4 + 5) = 29 2+3*(4+5w*
(7 – 2) × (8 + 5) = 65 (7-2)(8+5)w*
6
= 0,3 6 /(4*5)w*
4 × 5
*1“(2+3)E2” ergibt nicht das korrekte Ergebnis. Sicherstellen, dass diese Kalkulation
wie gezeigt eingegeben wird.
2
Die abschließenden Klammern (unmittelbar vor Operation der w Taste) können
*
weggelassen werden, wieviele auch erforderlich sind.
3
*
Ein Multiplikationssymbol unmittelbar vor einer offenen Klammer kann unterlassen
werden.
4
*
Dies ist identisch mit 6 / 4 / 5 w.
kk
k Anzahl der Dezimalstellen, Anzahl der höchstwertigen
kk
2
3
4
Stellen, Bereich der Exponenzialschreibweise
•Diese Einstellungen können während der Einstellung des Anzeigeformats
(Display) mit dem Einstellungs-Bildschirm ausgeführt werden.
•Auch nachdem Sie die Anzahl der Dezimalstellen oder die Anzahl der höchstwertigen Stellen spezifiziert haben, werden die internen Berechnungen weiterhin mit 15stelliger Mantisse ausgeführt, worauf die angezeigten Werte mit 10stelliger Mantisse abgespeichert werden. Rnd (4) des numerischen
Rechnungs-Menüs (NUM) verwenden, um den angezeigten Wert auf die Anzahl der Dezimalstellen und der höchstwertigen Stellen zu runden.
500
29
65
0.3
Page 65

S.323
Grundrechnungsarten 2 - 1
•Die Einstellungen der Anzahl der Dezimalstellen (Fix) und der höchstwertigen
Stellen (Sci) bleiben normalerweise wirksam, bis Sie diese ändern oder bis Sie
die Einstellung des Exponenzialanzeigebereichs (Norm) ändern. Achten Sie
jedoch darauf, dass die Sci-Einstellung automatisch
auf Norm 1 initialisiert wird, wenn Sie den finanziellen Modus aufrufen.
• Um die Einstellung des Exponenzialanzeigebereichs (Norm) zu ändern, die 3
(Norm) Taste bei am Bildschirm angezeigtem Anzeigeformat- (Display) Menü
drücken. Mit jeder Ausführung dieser Operation, schaltet der Bereich zwischen
den folgenden beiden Einstellungen um.
Norm 1 ............... Exponenzialanzeige für Werte außerhalb des Bereichs
Norm 2 ............... Exponenzialanzeige für Werte außerhalb des Bereichs
–2
von 10
bis 10
von 10–9 bis 10
10
10
Beispiel 100 ÷ 6 = 16,66666666...
Bedingung Bedienung Display
100/6w 16.66666667
4 Dezimalstellen !Z
ccccccccc
1(Fix)5(4)Jw 16.6667
5 höchstwertige !Z
Stellen 2(Sci)6(g)1(5)Jw 1.6667E+01
Hebt Spezifikation !Z
ccccccccc
ccccccccc
1
*
auf 3(Norm)Jw 16.66666667
*1Die angezeigten Werte werden auf die durch Sie spezifizierte Stelle gerundet.
Beispiel 200 ÷ 7 × 14 = 400
Bedingung Bedienung Display
200/7*14w 400
3 Dezimalstellen !Z
ccccccccc
1(Fix)4(3)Jw 400.000
Rechnung wird mit
einer Anzeige- 200/7w 28.571
kapazität von 10 * Ans × _
Stellen fortgesetzt. 14w 400.000
• Wenn die gleiche Kalkulation mit der festgelegten Anzahl von Stellen fortgesetzt
wird:
200/7w 28.571
Der intern gespeicherte Wert wird K6(g)
auf die durch Sie 4(NUM)4(Rnd)w 28.571
festgelegten Dezimal- * Ans × _
stellen abgerundet. 14w 399.994
1
*
37
Page 66

2 - 1 Grundrechnungsarten
kk
k Kalkulationen mit Variablen
kk
Beispiel Bedienung Display
193,2 ÷ 23 = 8,4 aA/23w 8.4
193,2 ÷ 28 = 6,9 aA/28w 6.9
193.2aaAw 193.2
38
Page 67

2-2 Spezialfunktionen
kk
k Antwortfunktion
kk
Die Antwortfunktion des Rechners speichert das letzte Rechenergebnis durch
Drücken der wTaste (es sei denn, die w Tastenbetätigung resultiert in einem
Fehler). Das Rechenergebnis wird im Antwortspeicher festgehalten.
uu
uAnwendung der Antwortspeicherdaten in einer Kalkulation
uu
Beispiel 123 + 456 = 579
789 – 579 = 210
Abcd+efgw
hij-!Kw
•Der maximale Wert, der im Antwortspeicher gesichert werden kann, beträgt 15
Stellen für die Mantisse und 2 Stellen für den Exponenten.
•Die Antwortspeicherdaten werden durch Drücken der A Taste oder beim
Ausschalten des Rechners nicht gelöscht.
•Achten Sie darauf, dass der Inhalt des Antwortspeichers nicht durch eine
Operation geändert wird, die Werte einem Wertspeicher zuordnet (wie z.B.;
faaAw).
S.16
kk
k Ausführung laufender Kalkulationen
kk
Der Rechner lässt die Benutzung des Rechenergebnises einer Kalkulation als
Argument in der nächsten Berechnung zu. Dazu das Ergebnis der
vorhergehenden Rechnung verwenden, das gegenwärtig im Antwortspeicher
abgespeichert ist.
Beispiel 1 ÷ 3 =
1 ÷ 3 × 3 =
Ab/dw
(Fortsetzung)*dw
Laufende Kalkulationen können ebenfalls mit den Funktionen des Typs A (x2, x-1,
x!), +, –, ^(xy), x, ° ’ ” verwendet werden.
39
Page 68

2 - 2 Spezialfunktionen
kk
k Verwendung der Wiederholfunktion
kk
Die Wiederholfunktion speichert die letzte ausgeführte Kalkulation automatisch im
Wiederholspeicher. Die Inhalte des Wiederholspeichers lassen sich durch Drücken
der Taste d oder e abrufen.
Wenn die e Taste gedrückt wird, erscheint die Kalkulation mit dem Cursor am
Anfang. Die Betätigung der d Taste stellt die Kalkulation mit dem Cursor am Ende
dar. Sie können beliebig Änderungen in der Kalkulation vornehmen und sie dann
erneut ausführen.
Beispiel Ausführung der folgenden beiden Kalkulationen
•Eine Rechnung verbleibt im Wiederholungsspeicher gespeichert, bis Sie eine
andere Rechnung ausführen oder den Modus ändern.
•Der Inhalt des Wiederholspeichers wird nicht gelöscht, wenn Sie die Taste A
drücken, sodass Sie eine Rechnung wieder aufrufen und erneut ausführen
können, auch nachdem Sie die Gesamtlöschoperation ausgeführt haben.
Achten Sie jedoch darauf, dass der Inhalt des Wiederholspeichers gelöscht
wird, wenn Sie auf einen anderen Modus oder ein anderes Menü wechseln.
•Nachdem Sie die A Taste gedrückt haben, können Sie die f oder c Taste
drücken, um die vorhergehenden Rechnungen aufeinanderfolgend von der
neuesten bis zu der ältesten Rechnung aufzurufen (Multi-Wiederholungsfunktion). Sobald Sie eine Rechnung aufgerufen haben, können Sie die e
und d Tasten verwenden, um den Cursor in der Rechnung zu verschieben
und Änderungen vorzunehmen, um eine neue Rechnung zu erstellen. Achten
Sie jedoch darauf, dass der Inhalt des Multi-Wiederholungsspeichers gelöscht
wird, wenn Sie auf ein anderes Menü wechseln.
4,12 × 6,4 = 26,368
4,12 × 7,1 = 29,252
Ae.bc*g.ew
dddd
h.b
w
40
Beispiel
Abcd+efgw
cde-fghw
A
f (Eine Rechnung vorher)
f (Zwei Rechnungen vorher)
Page 69

Spezialfunktionen 2 - 2
kk
k Ausführung von Korrekturen in der ursprünglichen
kk
Kalkulation
Beispiel Fehlerhafte Eingabe von 14 ÷ 0 × 2,3 anstatt 14 ÷ 10 × 2,3
Abe/a*c.dw
Die Taste d oder edrücken.
Der Cursor bewegt sich automatisch zu
der Stelle, wo der Fehler auftrat.
Die erforderlichen Änderungen vornehmen.
d
2 - 2 Spezialfunktionen
Beispiel 6,9 × 123 = 848,7
•Es wird darauf hingewiesen, dass das Endergebnis einer Mehrfachanweisung
immer angezeigt wird. Dabei spielt es keine Rolle, ob sie mit einem Anzeigeergebnisbefehl endet.
•Es kann keine Mehrfachanweisung erstellt werden, in der eine Anweisung das
Ergebnis direkt von der vorgehenden Anweisung benutzt.
Beispiel 123 × 456: × 5
123 ÷ 3,2 = 38,4375
AbcdaaA!W6(g)
5(:)g.j*aA!W
5(^)aA/d.cw
w
Ungültig
Zwischenergebnis an dem Punkt,
an dem “^” verwendet wird.
42
Page 71

2-3 Funktionsrechnungen
kk
k Funktionsmenüs
kk
Dieser Rechner umfasst fünf Funktionsmenüs, die Ihnen das Aufrufen von
wissenschaftlichen Funktionen ermöglichen, die nicht auf der Tastatur aufgedruckt
sind.
•Der Inhalt des Funktionsmenüs unterscheidet sich in Abhängigkeit von dem
Modus, den Sie aus dem Hauptmenü aus aufgerufen haben, bevor die K
Taste gedrückt wurde. Die folgenden Beispiele zeigen Funktionsmenüs an, die
in dem RUN- oder PRGM-Modus erscheinen.
uu
uHyperbel-Rechnungen (HYP) [OPTN]-[HYP]
uu
•{sinh}/{cosh}/{tanh} ... Hyperbolischer {Sinus}/{Cosinus}/{Tangens}
•{sinh-1}/{cosh-1}/{tanh-1} ... Area {Sinus}/{Cosinus}/{Tangens}
uu
uWahrscheinlichkeits/Verteilungsrechnungen (PROB)
uu
•{x!} ... {Nach der Eingabe eines Wertes drücken, um die Fakultät dieses
Wertes zu erhalten.}
•{nPr}/{nCr} ... {Permutation}/{Kombination}
•{Ran#}... {Generieren einer Pseudo-Zufallszahl (0 bis 1)}
S.273
•{P(}/{Q(}/{R(} ... Normale Wahrscheinlichkeit {P(t)}/{Q(t)}/{R(t)}
•{t(} ... {Wert der normalisierten Variablen t(x)}
[OPTN]-[PROB]
uu
uNumerische Rechnungen (NUM) [OPTN]-[NUM]
uu
•{Abs} ... {Diesen Posten wählen und einen Wert eingeben, um den Absolutwert
des Wertes zu erhalten.}
•{Int}/{Frac} ... Diesen Posten wählen und einen Wert eingeben, um den
{ganzahligen Teil}/{Bruchteil} zu extrahieren.
•{Rnd} ... {Rundet den Wert , der für interne Berechnungen verwendet wurde,
auf 10 höchstwertige Stellen (um an den Wert im Antwort-Speicher
anzupassen) oder an die von Ihnen spezifizierte Anzahl von
Dezimalstellen (Fix) und höchstwertigen Stellen (Sci).}
•{Intg} ... {Diesen Posten wählen und einen Wert eingeben, um die größte
Ganzzahl zu erhalten, die nicht größer als dieser Wert ist.}
43
Page 72

2 - 3 Funktionsrechnungen
uu
uWinkelargumente, Koordinaten-Umwandlung, Sexagesimal-
uu
Operationen (ANGL)
°}/{r}/{g} ... {Altgrad}/{Bogenmaß}/{Neugrad} für einen bestimmten
•{
Eingabewert
•{
° ’ ”} ... {Spezifiziert Grad (Stunden), Minuten und Sekunden, wenn ein
Sexagesimalwert eingegeben wird.}
←
•{° ’ ”} ... {Wandelt einen Dezimalwert in einen Sexagesimalwert um.}
←
•Der {° ’ ”} -Menü-Option erscheint nur, wenn ein Rechenergebnis am Display
angezeigt wird.
•{Pol(}/{Rec(} ... Umwandlung von {rechtwinkeligen in polare Koordinaten}/
{polaren in rechtwinkelige Koordinaten}
uu
uRechnungen mit technischer Schreibweise (ESYM) [OPTN]-[ESYM]
uu
•{m}/{µ}/{n}/{p}/{f} ... {Milli (10-3)}/{Mikro (10-6)}/{Nano (10-9)}/{Pico (10
{Femto (10
•{k}/{M}/{G}/{T}/{P}/{E} ... {Kilo (103)}/{Mega (106)}/{Giga (109)}/{Tera (1012)}/
{Peta (1015)}/{Exa (1018)}
•{ENG}/{ENG} ... Verschiebt die Dezimalstelle des angezeigten Wertes um drei
•Die {ENG}- und {ENG}-Menü-Optionen erscheinen nur, wenn ein
←
Stellen nach {links}/{rechts} und {vermindert}/{erhöht} den Exponenten um
drei. Wenn Sie die technische Schreibweise verwenden, wird das
technische Symbol ebenfalls entsprechend geändert.
Rechenergebnis am Display angezeigt wird.
-15
)}
←
[OPTN]-[ANGL]
-12
)}/
44
S.5
kk
k Winkelargumente
kk
•Wenn das Winkelargument festgelegt ist, bleibt es solange erhalten, bis eine
neue Einheit bestimmt wird. Die Spezifikation bleibt selbst beim Ausschalten
des Rechners erhalten.
•Unbedingt “Comp” für den Rechnungs/Binär-, Oktal-, Dezimal-, HexadezimalModus spezifizieren.
Beispiel Bedienung Display
Umwandlung von 4,25 rad !Zcccc
in Altgrad 1(Deg)J4.25K6(g)
47,3° + 82,5rad = 4774,20181°
5(ANGL)2(r)w 243.5070629
47.3+82.52(r)w 4774.20181
Page 73

S.5
S.5
Funktionsrechnungen 2 - 3
kk
k Trigonometrische und Arkusfunktionen
kk
•Vor der Durchführung von trigonometrischen und Arkusfunktions-Kalkulationen
unbedingt das Winkelargument einstellen.
π
(90 Altgrad = ––– Bogenmaß = 100 Neugrad)
2
•Unbedingt “Comp” für den Rechnungs/Binär-, Oktal-, Dezimal-, HexadezimalModus spezifizieren.
Beispiel Bedienung Display
sin 63° = 0,8910065242 !Zcccc
π
cos (
rad) = 0,5 !Zcccc
3
c(!7/d)w 0.5
tan (– 35gra) =
– 0,6128007881 !Zcccc
2 • sin 45° × cos 65°
= 0,5976724775 !Zcccc
2*s45*c65w*
1(Deg)J
s63w 0.8910065242
2(Rad)J
3(Gra)J
t-35w –0.6128007881
1(Deg)J
1
0.5976724775
cosec 30° =
sin-10,5 = 30°
(x wenn sinx = 0,5) !S0.5*2w
*1* kann weggelassen werden.
*2Die Eingabe von vorhergehenden Nullen ist nicht erforderlich.
1
= 2 1/s30w 2
sin30°
30
45
Page 74

2 - 3 Funktionsrechnungen
kk
k Logarithmische und Exponenzialfunktionen
kk
S.5
•Unbedingt “Comp” für den Rechnungs/Binär-, Oktal-, Dezimal-, HexadezimalModus spezifizieren.
Beispiel Bedienung Display
log 1,23 (log101,23)
= 8,990511144 × 10
In 90 (loge90) = 4,49980967 I90w 4.49980967
1,23
10
= 16,98243652
(Um den Antilogarithmus
des Briggsschen Logarithmus 1,23 zu erhalten.) !01.23w 16.98243652
4,5
e
= 90,0171313
(Um den Antilogarithmus
des natürlichen Logarithmus
4,5 zu erhalten) !e4.5w 90.0171313
(–3)4 = (–3) × (–3) × (–3)
× (–3) = 81 (-3)M4w 81
–34 = –(3 × 3 × 3 × 3) = –81 -3M4w – 81
7
(= 1237)123
= 1,988647795 7!q123w 1.988647795
2 + 3 × 3 – 4 = 10 2+3*3!q64-4w*
*1^ (xy) und x haben Vorrang über Multiplikationen und Divisionen.
64
–2
1
l1.23w 0.08990511144
1
10
46
S.5
kk
k Hyperbel- und Areafunktionen
kk
•Unbedingt “Comp” für den Rechnungs/Binär-, Oktal-, Dezimal-, HexadezimalModus spezifizieren.
Beispiel Bedienung Display
sinh 3,6 = 18,28545536 K6(g)2(HYP)
1(sinh)3.6w 18.28545536
cosh 1,5 – sinh 1,5 K6(g)2(HYP)
= 0,2231301601 2(cosh)1.5-1(sinh)1.5w 0.2231301601
–1,5
= e
(Beweis für x ± sinh x = e±x)
20
cosh–1
= 0,7953654612
15
5(cosh–1)(20/15)w 0.7953654612
I!Kw – 1.5
K6(g)2(HYP)
Bestimme den Wert für x
wenn tanh 4 x = 0,88 beträgt
-1
tanh
0,88
x =
4
K6(g)2(HYP)
= 0,3439419141 6(tanh–1)0.88/4w 0.3439419141
Page 75

S.5
Funktionsrechnungen 2 - 3
kk
k Andere Funktionen
kk
•Unbedingt “Comp” für den Rechnungs/Binär-, Oktal-, Dezimal-, HexadezimalModus spezifizieren.
Beispiel Bedienung Display
+ =
3,65028154 !92+!95w 3.6502815425
(–3)2 = (–3) × (–3) = 9 (-3)xw 9
–32 = –(3 × 3) = –9 -3xw – 9
1
––––––––––– = 12
11
––– – –––
34
8! (= 1 × 2 × 3 × .... × 8) 8K6(g)3(PROB)
= 40320 1(x!)w 40320
(3!X-4!X)
!Xw 12
3
Generieren einer Zufallszahl K6(g)3(PROB) (Beispiel)
(Pseudo-Zufallszahl 4(Ran#)w 0.4810497011
zwischen 0 und 1)
Berechne den Absolutwert des
Briggsschen Logarithmus
3
log
|
4
Berechne den ganzzahligen K6 (g)4(NUM)
Teil von – 3,5? 2(Int)-3.5w – 3
Berechne den Dezimalteil von K6(g)4(NUM)
– 3,5? 3(Frac)-3.5w – 0.5
Berechne die nächste K6(g)4(NUM)
Ganzzahl, die – 3,5 5(Intg)-3.5w – 4
nicht übersteigt?
= 42
= 0,1249387366
|
!#(36*42*49)w
3
?
4
K6(g)4(NUM)
1(Abs)l(3/4)w 0.1249387366
4236 × 42 × 49
47
Page 76

2 - 3 Funktionsrechnungen
kk
k Koordinatenumwandlungen
kk
uu
u Rechtwinkelige Koordinaten
uu
•Mit Polarkoordinaten kann θ innerhalb eines Bereichs von –180°< θ < 180°
(Bogenmaß und Neugrade weisen den gleichen Bereich auf) berechnet
werden.
uu
u Polarkoordinaten
uu
S.5
•Unbedingt “Comp” für den Rechnungs/Binär-, Oktal-, Dezimal-, HexadezimalModus spezifizieren.
Beispiel Berechnung von r und θ° wenn x = 14 und y = 20,7
Bedienung Display
!Zcccc1(Deg)J
K6(g)5(ANGL)6(g)
1(Pol()14,20.7)w Ans
Beispiel Berechnung von x und y wenn r = 25 und θ = 56°
Bedienung Display
!Zcccc1(Deg)J
K6(g)5(ANGL)6(g)
2(Rec()25,56)w Ans
kk
k Permutation und Kombination
kk
uu
u Permutation
uu
n! n!
nPr = ––––– nCr = –––––––
(n – r)! r! (n – r)!
1–24.989–→ 24.98979792 (r)
2–55.928–→ 55.92839019 (θ)
1–13.979–→ 13.97982259 (x)
2–20.725–→ 20.72593931 (y)
uu
u Kombination
uu
48
S.5
•Unbedingt “Comp” für den Rechnungs/Binär-, Oktal-, Dezimal-, HexadezimalModus spezifizieren.
Page 77

Funktionsrechnungen 2 - 3
Beispiel Berechnung der möglichen Zahl unterschiedlicher
Arrangements mit 4 Posten, die aus 10 Posten gewählt
werden.
Formel Bedienung Display
10P4 = 5040 10K6(g)3(PROB)
2(nPr)4w 5040
S.5
Beispiel Berechnung der möglichen Zahl unterschiedlicher
Kombinationen mit 4 Posten, die aus 10 Posten
gewählt werden.
Formel Bedienung Display
10C4 = 210 10K6(g)3(PROB)
3(nCr)4w 210
kk
k Brüche
kk
•Bruchwerte werden zuerst mit der Ganzzahl, gefolgt von Zähler und Nenner
dargestellt.
•Unbedingt “Comp” für den Rechnungs/Binär-, Oktal-, Dezimal-, HexadezimalModus spezifizieren.
Formel Bedienung Display
2113
–– + 3 –– = 3 –––
5420
= 3,65
2$5+3$1$4w 3{13{20
(Umwandlung auf
Dezimalwert*1) M 3.65
11
––––– + –––––
2578 4572
= 6,066202547 × 10
1
–– × 0,5 = 0,25
2
15
–––––– = 1––
11 7
–– + ––
34
–4
1$2578+1$4572w 6.066202547E–04*
(Norm 1 Anzeigeformat)
1$2*
1$(1$3+1$4)w*
..
.5w 0.25*
..
4
2
3
1{5{7
*1Brüche lassen sich in Dezimalwerte und umgekehrt umwandeln.
2
Wenn die Gesamtzahl der Zeichen für Ganzzahl, Zähler, Nenner und
*
Begrenzungszeichen 10 übersteigt, dann wird der eingegebene Bruch in das
Dezimalformat umgewandelt.
3
Rechnungen, die sowohl Brüche als auch Dezimalzahlen enthalten, werden im Dezimal-
*
format ausgeführt.
4
Es lassen sich Bruchrechnungen innerhalb des Zählers oder Nenners eines Bruches
*
durchführen, indem Zähler oder Nenner in Klammern gesetzt werden.
49
Page 78

2 - 3 Funktionsrechnungen
kk
k Rechnungen mit technischer Schreibweise
kk
S.44
S.5
Die Technik-Symbole unter Verwendung des Menüs für technische Schreibweise
eingeben.
•Unbedingt “Comp” für den Rechnungs/Binär-, Oktal-, Dezimal-, HexadezimalModus spezifizieren.
Beispiel Bedienung Display
999k (kilo) + 25k (kilo) 999K
= 1,024M (mega) 6(g)6(g)1(ESYM)
!Zccccc
cccc4(Eng)J
6(g)1(k)+251(k)w 1.024M
9 ÷ 10 = 0,9 = 900m (milli) 9/10w 900.m
K6(g)6(g)1(ESYM)
6(g)6(g)
←
←
1
1
2
2
0.9
0.0009k
0.9
900.m
3(ENG)*
3(ENG)*
2(ENG)*
2(ENG)*
*1Wandelt den angezeigten Wert in die nächst höhere Technik-Einheit um, indem der
Dezimalpunkt um drei Stellen nach rechts verschoben wird.
2
Wandelt den angezeigten Wert in die nächst niedrigere Technik-Einheit um, indem der
*
Dezimalpunkt um drei Stellen nach links verschoben wird.
50
Page 79

S.52
S.5
Funktionsrechnungen 2 - 3
kk
k Logik-Operatoren (AND, OR, NOT) [OPTN]-[LOGIC]
kk
Das Logik-Operatoren-Menü lässt Sie die Logik-Operatoren auswählen.
•{And}/{Or}/{Not} ... {logisches AND}/{logisches OR}/{logisches NOT}
•Unbedingt “Comp” für den Rechnungs/Binär-, Oktal-, Dezimal-, HexadezimalModus spezifizieren.
Beispiel Berechne das logische AND von A und B, wenn A = 3 und
B = 2 ist. A AND B = 1
Bedienung Display
3aaA w
aAK6(g)6(g)
4(LOGIC)1(And)aBw 1
2aaBw
Beispiel Berechne das logische OR von A und B, wenn A = 5 und B = 1
Beispiel Berechne die Negation von A, wenn A = 10 ist.
ist. A OR B = 1
Bedienung Display
5aaA w
1aaBw
aAK6(g)6(g)
4(LOGIC)2(Or)aBw 1
NOT A = 0
Bedienung Display
10aaAw
K6(g)6(g)
4(LOGIC)3(Not)aAw 0
51
Page 80

2 - 3 Funktionsrechnungen
Über logische Operationen
•Eine logische Operation erzeugt als Ergebnis immer 0 oder 1.
•Die folgende Tabelle zeigt alle möglichen Ergebnisse, die durch die AND- und
OR-Operationen erzeugt werden können.
Wert des Ausdrucks A Wert des Ausdrucks B
A G 0B G 011
A G 0B = 0 0 1
A = 0 B G 001
A = 0 B = 0 0 0
•Die nachfolgende Tabelle zeigt die durch die NOT-Operation erzeugten
Ergebnisse.
Wert des Ausdrucks A
A G 00
A = 0 1
NOT A
A AND B A OR B
52
Page 81

Kapitel
Numerische Rechnungen
3-1 Vor der Ausführung einer Rechnung
3-2 Differenzialrechnungen
3-3 Quadratische Differenzialrechnungen
3-4 Integrationsrechnungen
3-5 Maximal/Minimalwertrechnungen
3-6 Summierungsrechnungen (Σ)
3
53
Page 82

3-1 Vor der Ausführung einer Rechnung
Nachfolgend sind die Posten beschrieben, die in den Menüs zur Verfügung
stehen, die Sie für die Ausführung von Auflösungs-, Differenzial/quadratische
Differenzial-, Integrations-, Maximal/Minimalwert- und Σ-Rechnungen verwenden.
S.27
S.394
S.107
Wenn das Option-Menü auf dem Display angezeigt wird, die 4 (CALC) Taste
drücken, um das Funktionsanalysemenü anzuzeigen. Die Posten dieses Menüs
werden verwendet, wenn bestimmte Arten von Rechnungen ausgeführt werden.
•{Solve}/{d/dx}/{d2/dx2}/{∫dx} ... {Auflösungs-}/{Differenzial-}/{Quadratische
Differenzial-}/{Integrations-} Rechnungen
•{FMin}/{FMax}/{Σ(} ... {Minimalwert-}/{Maximalwert-}/{Σ (Sigma-)}
Rechnungen
Auflösungsrechnungen
Nachfolgend ist die Syntax für die Verwendung der Lösungsfunktion (Solve) in
einem Programm aufgeführt.
Solve( f(x), n, a, b)
Oberer Grenzwert
Unterer Grenzwert
Anfänglich geschätzter Wert
•Es gibt zwei unterschiedliche Methoden für die Eingabe von
Auflösungsrechnungen: Direkte Zuordnung und Variablen-Tabellen-Eingabe.
Bei der direkten Zuordnungsmethode (die hier beschriebene Methode)
ordnen Sie Werte direkt den Variablen zu. Dieser Art der Eingabe ist
identisch mit der Eingabe, die Sie mit dem Lösungsbefehl (Solve) im
PRGM-Modus verwendet haben.
Die Variablen-Tabellen-Eingabe wird mit der Lösungsfunktion (Solve) im
EQUA-Modus verwendet. Diese Eingabemethode wird für die meisten
normalen Lösungsfunktionseingaben empfohlen.
54
Page 83

3-2 Differenzialrechnungen [OPTN]-[CALC]-[d/dx]
Um Differenzialrechnungen auszuführen, zuerst das Funktionsanalysenmenü
anzeigen und danach die in der nachfolgenden Formel gezeigten Werte eingeben.
2(d/dx) f(x),a,A x)
Erhöhung/Verminderung von
Punkt für den Sie das Differenzial bestimmen
möchten.
d/dx ( f ( x), a, Ax) ⇒ ––– f (a)
Nachfolgend ist das Eingabeformat für Differenziale aufgeführt:
f '(a) = lim –––––––––––––
In dieser Definition wird der
kleinen
Wert Ax ersetzt, wobei sich dieser Wert in der Nähe von f ' (a) befindet, der
wie folgt berechnet wird:
f '(a) –––––––––––––
Um die bestmögliche Genauigkeit zu erhalten, verwendet diese Einheit die
Zentraldifferenz, um Differenzialrechnungen auszuführen. Nachfolgend ist die
Zentraldifferenz dargestellt.
f (a + Ax) – f (a)
Ax→0
f (a + Ax) – f (a)
d
dx
Ax
unendlich kleine
Ax
AA
A
Wert durch einen
A
A
x
ausreichend
AA
Die Neigungen an Punkt a und Punkt a + Ax sowie an Punkt a und Punkt a – Ax in
der Funktion y = f(x) sind wie folgt:
f (a + Ax) – f (a) Ay f (a) – f (a – Ax) ∇y
––––––––––––– = ––– , ––––––––––––– = –––
Ax Ax Ax ∇x
In der obigen Gleichung wird Ay/Ax als die Vorwärtsdifferenz bezeichnet, wogegen
∇y/∇x als die Rückwärtsdifferenz bezeichnet wird. Um die Differenziale zu
berechnen, verwendet die Einheit den Durchschnitt zwischen den Werten von
Ay/Ax und ∇y/∇x, wodurch eine höhere Genauigkeit für die Differenziale erhalten
wird.
55
Page 84
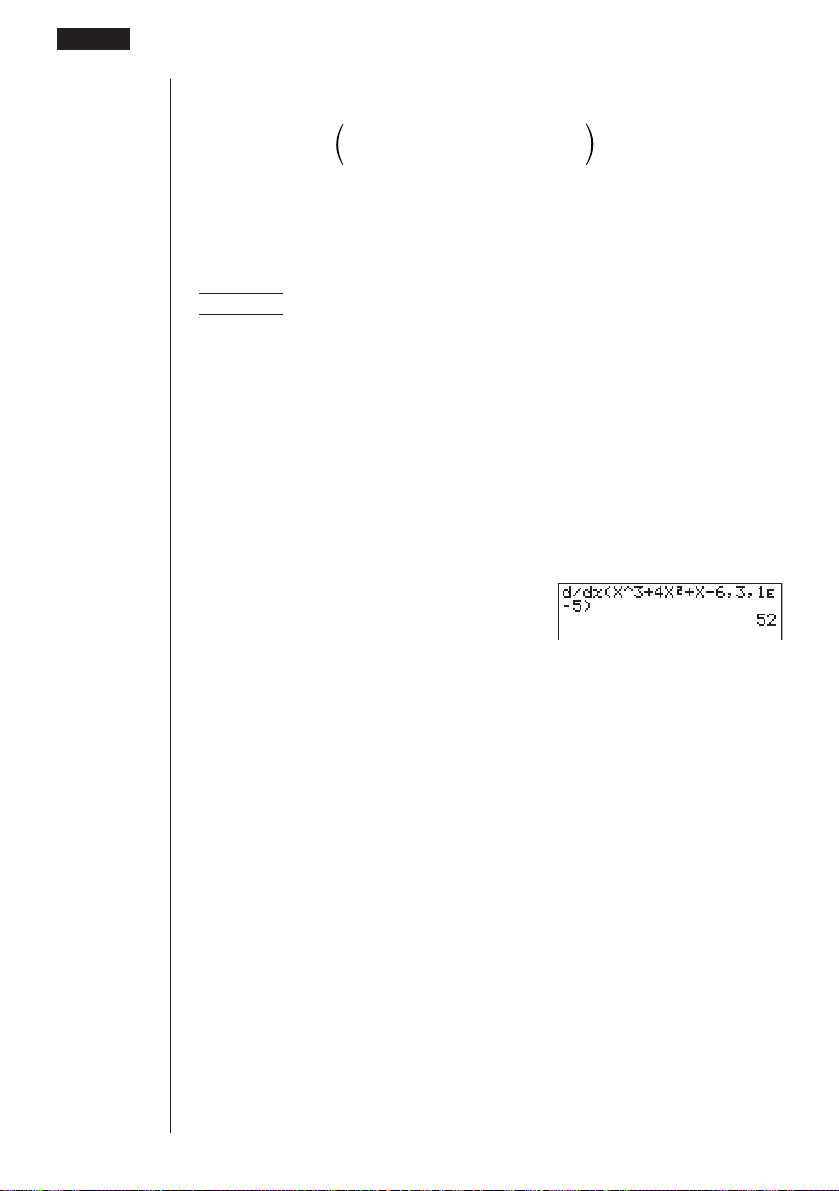
3 - 2 Differenzialrechnungen
Dieser Durchschnitt, der als die
ausgedrückt:
1 f (a + Ax) – f (a) f (a) – f (a – Ax)
f '(a) = –– ––––––––––––– + –––––––––––––
2 Ax Ax
f (a + Ax) – f (a – Ax)
= –––––––––––––––––
uu
uAusführung von Differenzialrechnungen
uu
Beispiel Zu bestimmen ist das Differenzial an Punkt x = 3 für die Funktion
Die Funktionen f(x) eingeben.
AK4(CALC)2(d/dx)vMd+evx+vg,
Den Punkt x = a eingeben, für den Sie das Differenzial bestimmen möchten.
d,
Ax eingeben, was der Erhöhung/Verminderung von x entspricht.
bE-f)
w
3
y = x
+ 4x2 + x – 6, wenn die Erhöhung/Verminderung für x als
AA
Ax = 1E – 5 definiert ist.
AA
Zentraldifferenz
2Ax
bezeichnet wird, wird wie folgt
56
• In der Funktion f(x) kann nur X als eine Variable in einem Ausdruck verwendet
werden. Andere Variablen (A bis Z, r, θ) werden als Konstanten behandelt, und
der gegenwärtig dieser Variablen zugeordnete Wert wird während der
Rechnung angewendet.
•Die Eingabe von Ax und die geschlossenen Klammern können weggelassen
werden. Falls Sie Ax weglassen, verwendet der Rechner automatisch einen
Wert für Ax, der geeignet für den abgeleiteten Wert ist, den Sie bestimmen
möchten.
•Nicht fortgesetzte Punkte oder Abschnitte mit drastischen Fluktuationen
können die Genauigkeit beeinträchtigen oder sogar einen Fehler verursachen.
Page 85

Differenzialrechnungen 3 - 2
kk
k Anwendungen von Differenzialrechnungen
kk
•Differenziale können miteinander addiert, subtrahiert, multipliziert oder dividiert
werden.
dd
––– f (a) = f '(a), ––– g (a) = g'(a)
dx dx
Daher:
•Die Differenzialergebnisse können in Additionen, Subtraktionen,
Multiplikationen, Divisionen und in Funktionen verwendet werden.
• Funktionen können in jedem der Terme ( f (x), a, Ax) eines Differenzials
verwendet werden.
•Achten Sie darauf, dass ein Auflösungs-, Differenzial-, quadratischer
Differenzial-, Integrations-, Maximal/Minimalwert- oder Σ-Rechnungsausdruck
nicht innerhalb eines Differenzialrechnungsterms verwendet werden kann.
•Drücken der A Taste während der Berechnung eines Differenzials (wenn
der Cursor nicht im Display angezeigt wird), unterbricht die Rechnung.
•Immer das Bogenmaß (Rad-Modus) als Winkelargument für trigonometrische
Differenziale verwenden.
f '(a) + g'(a), f '(a) × g'(a) usw.
2 × f '(a), log ( f '(a)) usw.
d
––– (sinx + cosx, sin0,5) usw.
dx
57
Page 86

3-3 Quadratische Differenzialrechnungen
[OPTN]-[CALC]-[d2/dx2]
Nachdem das Funktionsanalysenmenü angezeigt wurde, können Sie quadratische
Differenziale unter Verwendung eines der beiden folgenden Formate eingeben.
3(d2/dx2) f(x),a,n)
Endgültige Grenze (n = 1 bis 15)
2
d
––– ( f (x), a, n) ⇒ ––– f (a)
2
dx
dx
Quadratische Differenzialrechnungen erzeugen einen angenäherten
Differenzialwert unter Verwendung der folgenden Differenzialformel der zweiten
Ordnung, die auf der Newtonschen Polynom-Interpretation beruht.
– f(x – 2h) + 16 f(x – h) – 30 f (x) + 16 f (x + h) – f (x + 2h)
f''(x) = –––––––––––––––––––––––––––––––––––––––––––––––
In diesem Ausdruck werden Werte für “ausreichend kleine Inkremente von x”
aufeinanderfolgend unter Verwendung der folgenden Formel berechnet, wobei der
Wert für m durch m = 1, 2, 3 usw. ersetzt wird.
1
h = ––––
m
5
Die Rechnung ist beendet, wenn der Wert von f"(x), der auf dem Wert von h
beruht, der unter Verwendung des letzten Wertes für m berechnet wurde, und der
Wert von f"(x), der auf dem Wert von h beruht, der unter Verwendung des
gegenwärtigen Wertes für m berechnet wurde, identisch sind, bevor die obere n
Stelle erreicht ist.
Differenzialkoeffizientenpunkt
2
d
2
12h
2
58
•Normalerweise sollten Sie keinen Wert für n eingeben. Es wird empfohlen,
dass Sie nur dann einen Wert für n eingeben, wenn dies auf Grund der
Rechengenauigkeit erforderlich ist.
•Durch Eingabe eines größeren Wertes für n wird nicht unbedingt eine größere
Genauigkeit erhalten.
uu
uAusführen einer quadratischen Differenzialrechnung
uu
Beispiel Zu bestimmen ist der quadratische Differenzialkoeffizient an dem
Punkt, an dem x = 3 für die Funktion y = x3 + 4x2 + x – 6 ist.
Hier wollen wir einen endgültigen Grenzwert von n = 6
verwenden.
Die Funktion f(x) eingeben.
AK4(CALC)3(d2/dx2) vMd+
evx+v-g,
Page 87

Quadratische Differenzialrechnungen 3 - 3
3 als Punkt
a eingeben, der der Differenzialkoeffizientpunkt ist.
d,
6 als
n eingeben, was die endgültige Grenze ist.
g)
w
• In der Funktion f(x) kann nur X als eine Variable in Ausdrücken verwendet
werden. Andere Variablen (A bis Z, r, θ) werden als Konstanten behandelt, und
der gegenwärtig dieser Variablen zugeordnete Wert wird während der Rechnung
angewendet.
•Die Eingabe des endgültigen Grenzwertes n und der geschlossenen
Klammern kann weggelassen werden.
•Nicht fortgesetzte Punkte oder Abschnitte mit drastischen Fluktuationen
können die Genauigkeit beeinträchtigen oder sogar einen Fehler verursachen.
kk
k Qudaratische Differenzial-Applikationen
kk
•Arithmetische Operationen können unter Verwendung von zwei quadratischen
Differenzialen ausgeführt werden.
2
d
––– f (a) = f ''(a), ––– g (a) = g''(a)
2
dx
2
d
2
dx
Daher:
f ''(a) + g''(a), f ''(a) × g''(a) usw.
•Das Ergebnis einer quadratischen Differenzialrechnung kann in einer
nachfolgenden arithmetischen oder Funktionsrechnung verwendet werden.
2 × f ''(a), log ( f ''(a) ) usw.
• Funktionen können innerhalb der Terme ( f(x), a, n ) eines quadratischen
Differenzialausdrucks verwendet werden.
2
d
––– (sin x + cos x, sin 0,5) usw.
2
dx
•Achten Sie darauf, dass ein Auflösungs-, Differenzial-, quadratischer
Differenzial-, Integrations-, Maximal/Minimalwert- oder Σ-Rechnungsausdruck
nicht innerhalb eines quadratischen Differenzialrechnungsterms verwendet
werden kann.
•Nur Ganzzahlen innerhalb des Bereichs von 1 bis 15 für den Wert der
endgültigen Grenze n verwenden. Die Verwendung eines Wertes außerhalb
dieses Bereichs führt zu einem Fehler.
•Sie können die Ausführung einer quadratischen Differenzialrechnung durch
Drücken der A Taste unterbrechen.
•Immer das Bogenmaß (Rad-Modus) als das Winkelargument verwenden,
wenn Sie trigonometrische quadratische Differenziale ausführen.
59
Page 88

3-4 Integrationsrechnungen [OPTN]-[CALC]-[
Um Integrationsrechnungen auszuführen, zuerst das Funktionsanalysenmenü
anzeigen und danach die in der nachfolgenden Formel gezeigten Werte eingeben.
Gauß-Kronrod-Regel
4(∫dx) f(x) , a , b , tol )
Toleranz
Endpunkt
Startpunkt
( f(x), a, b, tol) ⇒
∫
∫
a
b
f(x)dx
∫
dx]
60
S.6
Berechnung des
Simpsonsche Regel
4(∫dx) f(x) , a , b , n )
Anzahl von Divisionen (Wert für n in N =
2n) ( n ist eine Ganzzahl von 1 bis 9)
Endpunkt
Anfangspunkt
( f(x), a, b, n) ⇒
∫
Wie der obigen Abbildung entnommem werden kann, werden die
Integrationsrechnungen ausgeführt, indem die Integralwerte von a bis b für die
Funktion y = f (x) berechnet werden, wobei a < x < b und f (x) > 0* ist. Dadurch
wird die Fläche des angelegten Bereichs berechnet.
* Falls f (x) < 0 und a < x < b ist, ergibt die Flächenberechnung negative Werte
(Fläche unter der x-Achse).
b
f(x)dx, N = 2
∫
a
n
b
f(x)dx Bereichs
∫
a
k Umschalten der Integrationsrechnungsmethode
Dieser Rechner kann entweder die Gauß-Kronrod-Regel oder die Simpsonsche
Regel für die Ausführung von Integrationsrechnungen verwenden. Um eine
Methode zu wählen, die Einstellanzeige anzeigen und entweder "Gaus" (für die
Gauß-Kronrod-Regel) oder "Simp" (für die Simpsonsche Regel) für den
Integrationsposten wählen.
Alle Erläuterungen in dieser Anleitung verwenden die Gauß-Kronrod-Regel.
Page 89

Integrationsrechnungen 3 - 4
uu
uAusführung einer Integrationsrechnung
uu
Beispiel Auszuführen ist die Integrationsrechnung für die nachfolgend
Die Funktion f (x) eingeben.
Den Anfangs- und Endpunkt eigeben.
Den Toleranzwert eingeben.
• In der Funktion f(x) kann nur X als eine Variable in Ausdrücken verwendet
werden. Andere Variablen (A bis Z, r, θ) werden als Konstante behandelt, und
der gegenwärtig dieser Variablen zugeordnete Wert wird während der
Rechnung angewendet.
•Die Eingabe von “tol” in die Gauß-Kronrod-Regel, von “n” in die Simpsonsche
Regel und der geschlossenen Klammern in beiden Regeln kann weggelassen
werden. Falls Sie “tol” weglassen, verwendet der Rechner automatisch einen
Wert von 1E - 5. Im Falle von “n” wählt der Rechner automatisch den am besten
geeigneten Wert.
• Für Integrationsrechnungen kann eine lange Zeit bis zur Beendigung benötigt
werden.
aufgeführte Funktion, wenn die Toleranz “tol” = 1E - 4 ist.
5
(2x2 + 3x + 4) dx
∫
1
AK4(CALC)4(∫dx)cvx+dv+e,
b,f,
bE-e)w
kk
k Anwendung der Integrationsrechnung
kk
• Integrale können in Additionen, Subtraktionen, Multiplikationen oder Divisionen
verwendet werden.
b
f(x) dx +
∫
a
•Ergebnisse von Integrationsrechnungen können in Additionen, Subtraktionen,
Multiplikationen, Divisionen und Funktionen verwendet werden.
2 ×
∫
• Funktionen können in allen Termen ( f (x), a, b, n) eines Integrals verwendet
werden.
cos 0,5
∫
sin 0,5
•Achten Sie darauf, dass ein Auflösungs-, Differenzial-, quadratischer
Differenzial-, Integrations-, Maximal/Minimalwert- oder Σ-Rechnungsausdruck
nicht innerhalb eines Integrationsrechnungsterms verwendet werden kann.
d
g(x) dx usw.
∫
c
b
f(x) dx usw. log (
a
(sin x + cos x) dx = ∫(sin x + cos x, sin 0,5, cos 0,5, 5)
b
f(x) dx) usw.
∫
a
61
Page 90

3 - 4 Integrationsrechnungen
•Durch Drücken der A Taste während der Berechnung eines Integrals (wenn
der Cursor nicht im Display angezeigt wird), wird die Rechnung
unterbrochen.
•Immer das Bogenmaß (Rad-Modus) als Winkelargument verwenden, wenn
trigonometrische Integrationen ausgeführt werden.
• Faktoren wie der Typ der verwendeten Funktion, positive und negative Werte
innerhalb von Divisionen und die Division, an der die Integration ausgeführt
wird, können zu beachtlichen Fehlern in den Integrationswerten und zu
fehlerhaften Rechenergebnissen führen.
Auf die folgenden Punkte achten, um richtige Integrationswerte sicherzustelle.
(1) Wenn zyklische Funktionen für Integrationswerte für unterschiedliche Teilungen
positiv oder negativ werden, die Rechnung für einzelne Zyklen ausführen, oder
zwischen negativen und positiven Werten auftrennen und danach die
Ergebnisse zusammenzähle.
Positiver
Teil (S)
Negativer Teil (S)
62
b
f(x)dx =
∫
a
(2) Wenn kleine Schwankungen in der Integrationsteilung zu großen
Schwankungen in den Integrationswerten führen, die Integrationsteilung
separat berechnen (die Bereiche mit großen Schwankungen in kleinere
Teilungen auftrennen) und die Ergebnisse zusammenzählen.
b
f(x)dx =
∫
a
∫
c
f(x)dx + (–
∫
a
Positiver Teil (S) Negativer Teil (S)
x1
f(x)dx +
a
x2
∫
x1
b
f(x)dx)
∫
c
f(x)dx +.....+
b
∫
x4
f(x)dx
Page 91

3-5 Maximal/Minimalwertrechnungen
[OPTN]-[CALC]-[FMin]/[FMax]
Nach der Anzeige des Funktionsanalysenmenüs können Sie die Maximal/
Minimalwertrechnungen unter Verwendung der nachfolgenden Formate eingeben
und diese für das Maximum und Minimum einer Funktion innerhalb des Intervalls
a < x < b lösen.
uu
uMinimalwert
uu
6(g)1(FMin) f(x) , a , b , n )
Genauigkeit (n = 1 bis 9)
Endpunkt des Intervalls
Startpunkt des Intervalls
uu
uMaximalwert
uu
6(g)2(FMax) f(x), a , b , n )
Genauigkeit (n = 1 bis 9)
Endpunkt des Intervalls
Startpunkt des Intervalls
uu
uAusführen von Maximal/Minimalwertrechnungen
uu
Beispiel 1 Zu bestimmen ist der Minimalwert für das durch den Startpunkt
a = 0 und Endpunkt b = 3 definierte Intervall, mit einer
Genauigkeit von n = 6 für die Funktion y = x2 – 4x + 9.
Die Funktion f(x) eingeben.
AK4(CALC)6(g)1(FMin) vx-ev+j,
Das Intervall a = 0, b = 3 eingeben.
a,d,
Die Genauigkeit n = 6 eingeben.
g)
w
63
Page 92

3 - 5 Maximal/Minimalwertrechnungen
Beispiel 2 Zu bestimmten ist der Maximalwert für das durch den Startpunkt
a = 0 und Endpunkt b = 3 definierte Intervall, mit einer
Genauigkeit von n = 6 für die Funktion y = –x
Die Funktion f(x) eingeben.
AK4(CALC)6(g)2(FMax) -vx+cv+c,
Das Intervall a = 0, b = 3 eingeben.
a,d,
Die Genauigkeit n = 6 eingeben.
g)
w
• In der Funktion f(x) kann nur X als eine Variable in Ausdrücken verwendet
werden. Andere Variablen (A bis Z, r, θ) werden als Konstanten behandelt, und
der gegenwärtig dieser Variablen zugeordnete Wert wird während der
Rechnung angewendet.
•Die Eingabe von n und der geschlossenen Klammer nach dem
Genauigkeitswert kann weggelassen werden.
•Nicht fortgesetzte Punkte oder Abschnitte mit drastischen Fluktuationen
können die Genauigkeit beeinträchtigen oder sogar einen Fehler verursachen.
•Achten Sie darauf, dass ein Auflösungs-, Differenzial-, quadratischer
Differenzial-, Integrations-, Maximal/Minimalwert- oder Σ-Rechnungsausdruck
nicht innerhalb eines Maximal/Minimalwert-Rechnungsterms verwendet
werden kann.
•Durch Eingabe eines größeren Wertes für n wird die Genauigkeit der
Rechnung erhöht, wobei jedoch auch die für die Ausführung der Rechnung
erforderliche Zeit zunimmt.
2
+ 2x + 2.
64
•Der für den Endpunkt des Intervalls (b) eingegebene Wert muss größer sein
als der für den Startwert (a) eingegebene Wert. Anderenfalls kommt es zu
einem Fehler.
•Sie können die Ausführung einer Maximal/Minimalwertrechnung durch
Drücken der A Taste unterbrechen.
•Sie können eine Ganzzahl im Bereich von 1 bis 9 für den Wert von n
eingeben. Die Verwendung eines Wertes außerhalb dieses Bereichs führt zu
einem Fehler.
Page 93

3-6 Summierungsrechnungen (Σ) [OPTN]-[CALC]-[Σ(]
Um Σ-Rechnungen auszuführen, zuerst das Funktionsanalysenmenü anzeigen
und danach die in der folgenden Formel gezeigten Werte eingeben.
6(g)3(Σ() ak , k , α , β , n )
Abstand zwischen den Teilungen
Letzter Term der Sequenz
Anfänglicher Term der Sequenz
In der Sequenz verwendete Variable
(ak, k, α, β, n) ⇒ Σ ak
Σ
Die Σ-Rechnung ist die Berechnung der teilweisen Summe der Sequenz ak, wobei
die folgende Formel verwendet wird.
β
k = α
ak
ak
ak
S = aα + a
kk
k Beispiel für Σ-Rechnung
kk
Beispiel Folgendes ist zu berechnen:
+1
α
+........+ aβ = Σ ak
6
(k2 – 3k + 5)
Σ
k = 2
β
k = α
n = 1 ist als Abstand zwischen den Teilungen zu verwenden.
Eingabesequenz ak.
AK4(CALC)6(g)3(Σ()aKx-daK+f,
Die von der Sequenz ak verwendete Variable eingeben.
aK,
Den anfänglichen Term der Sequenz ak und den letzten Term der Sequenz ak
eigeben.
c,g,
n eingeben.
b)
w
65
Page 94

3 - 6 Summierungsrechnungen (Σ)
•Sie können nur eine Variable in der Funktion für die Eigabesequenz
verwenden.
•Nur Ganzzahlen für den anfänglichen Term der Sequenz ak und für den letzten
Term der Sequenz ak eigeben.
•Die Eingabe von n und der geschlossenen Klammern kann weggelassen
werden. Wenn n weggelassen wird, verwendet der Rechner automatisch n = 1.
kk
k Σ-Berechnungs-Anwendungen
kk
•Arithmetische Operationen unter Verwendung der Σ-Rechnungsausdrücke
Ausdrücke:
Mögliche Operationen: Sn + Tn, Sn – Tn usw.
•Arithemtische und Funktionsoperationen, die die Ergebnisse der Σ-Rechnung
verwenden
nn
Sn = Σ ak, Tn = Σ bk
k = 1 k = 1
ak
2 × Sn, log (Sn) usw.
• Funktionsoperationen unter Verwendung der Σ-Rechnungsterme (ak, k)
Σ (sink, k, 1, 5) usw.
•Achten Sie darauf, dass ein Auflösungs-, Differenzial-, quadratischer
Differenzial-, Integrations-, Maximal/Minimalwert- oder Σ-Rechnungsausdruck
nicht innerhalb eines Σ-Rechnungsterms verwendet werden kann.
66
•Darauf achten, dass der im letzten Term β verwendete Wert größer als der im
anfänglichen Term α verwendete Wert ist. Anderenfalls kommt es zu einem
Fehler.
• Um eine Σ-Rechnung (angezeigt, wenn der Cursor nicht am Display
angezeigt wird) zu unterbrechen, die A Taste drücken.
Page 95

Kapitel
Komplexe Zahlen
Dieser Rechner kann die folgenden Operationen mit komplexen
Zahlen ausführen.
•Arithmetische Operationen (Addition, Subtraktion, Multiplikation,
Division)
•Berechnung des Kehrwertes, der Quadratwurzel und des
Quadrates einer komplexen Zahl
•Berechnung des Absolutwertes und des Argumentes einer
komplexen Zahl
•Berechnung von konjugierten komplexen Zahlen
•Berechnung des reellen Teils
•Berechnung des imaginären Teils
4
4-1 Vor Beginn einer Rechnung mit einer komplexen
Zahl
4-2 Ausführung von Rechnungen mit komplexen
Zahlen
67
Page 96

4-1 Vor Beginn einer Rechnung mit einer
komplexen Zahl
Bevor Sie eine Rechnung mit einer komplexen Zahl beginnen, die Tasten K3
(CPLX) drücken, um das Menü für Rechnungen mit komplexen Zahlen
anzuzeigen.
•{i} ... {Eingabe der imaginären Einheit i}
•{Abs}/{Arg} ... Berechnung des {Absolutwertes}/{Arguments}
•{Conj} ... {Berechnung der konjugierten komplexen Zahl}
•{ReP}/{ImP} ... Berechnung des {reellen Teils}/{imaginären Teils}
68
Page 97

4-2
Ausführung von Rechnungen mit komplexen Zahlen
Die nachfolgenden Beispiele zeigen, wie die mit diesem Rechner möglichen
Rechnungen mit komplexen Zahlen auszuführen sind.
kk
k Arithmetische Operationen [OPTN]-[CPLX]-[i]
kk
Die arithmetischen Operationen sind die gleichen, wie Sie sie für manuelle Rechnungen verwenden. Sie können auch Klammern und den Speicher verwenden.
Beispiel 1 (1 + 2i) + (2 + 3i)
AK3(CPLX)
(b+c1(i))
+(c+d1(i))w
Beispiel 2 (2 + i) × (2 – i)
AK3(CPLX)
(c+1(i))
*(c-1(i))w
kk
k Kehrwerte, Quadratwurzeln und Quadrate
kk
Beispiel
kk
k Absolutwert und Argument [OPTN]-[CPLX]-[Abs]/[Arg]
kk
Die Einheit sieht eine komplexe Zahl in dem Format a + bi als Koordinate einer
Gaußschen Ebene an und berechnet den Absolutwert Z und das Argument
(arg).
Beispiel Zu berechnen sind der Absolutwert (r) und das Argument (θ)
(3 + i)
AK3(CPLX)
!9(d+1(i))w
für die komplexe Zahl 3 + 4i, wobei das Winkelargument auf
Altgrad eingestellt sein soll.
Imaginäre Achse
Reelle Achse
69
Page 98

4 - 2 Ausführung von Rechnungen mit komplexen Zahlen
AK3(CPLX)2(Abs)
(d+e1(i))w
(Berechnung des Absolutwertes)
AK3(CPLX)3(Arg)
(d+e1(i))w
(Berechnung des Arguments)
•Das Ergebnis der Argumentberechnung unterscheidet sich in Abhängigkeit von
dem derzeitig eingestellten Winkelargument (Altgrad, Bogenmaß, Neugrad).
kk
k Konjugierte komplexe Zahlen [OPTN]-[CPLX]-[Conj]
kk
Eine komplexe Zahl des Formats a + bi wird zu einer konjugierten komplexen
Zahl des Formats a – bi.
Beispiel Zu berechnen ist die konjugierte komplexe Zahl für die
kk
k Berechnung des reellen und imaginären Teils
kk
Verwenden Sie den folgenden Vorgang, um den reellen Teil a und den imaginären
Teil b einer komplexen Zahl mit dem Format a + bi zu berechnen.
Beispiel Zu berechnen sind der reelle und der imaginäre Teil der
komplexe Zahl 2 + 4i
AK3(CPLX)4(Conj)
(c+e1(i))w
[OPTN]-[CPLX]-[ReP]/[lmP]
komplexen Zahl 2 + 5i
AK3(CPLX)5(ReP)
(c+f1(i))w
(Berechnung des reellen Teils)
AK3(CPLX)6(ImP)
(c+f1(i))w
(Berechnung des imaginären Teils)
70
Page 99

S.22
Ausführung von Rechnungen mit komplexen Zahlen 4 - 2
kk
k Vorsichtsmaßnahmen bei der Berechnung von komplexen
kk
Zahlen
•Der Eingabe-/Ausgabebereich von komplexen Zahlen beträgt normalerweise
10 Stellen für die Mantisse und zwei Stellen für den Exponenten.
•Wenn eine komplexe Zahl mehr als 21 Stellen aufweist, werden der reeller
Teil und der imaginärer Teil auf separaten Zeilen angezeigt.
•Wenn entweder der reeller Teil oder der imaginärer Teil gleich Null ist, dann
wird dieser Teil nicht angezeigt.
• 20 Byte des Speichers werden verwendet, wenn Sie eine komplexe Zahl
einer Variablen zuordnen.
•Die folgenden Funktionen können mit komplexen Zahlen verwendet werden.
–1
, x2, x
Int, Frac, Rnd, Intg, Fix, Sci, ENG, ENG, ° ’ ”, ° ’ ”, a b/c, d/c, F⇔D
← ←
71
Page 100
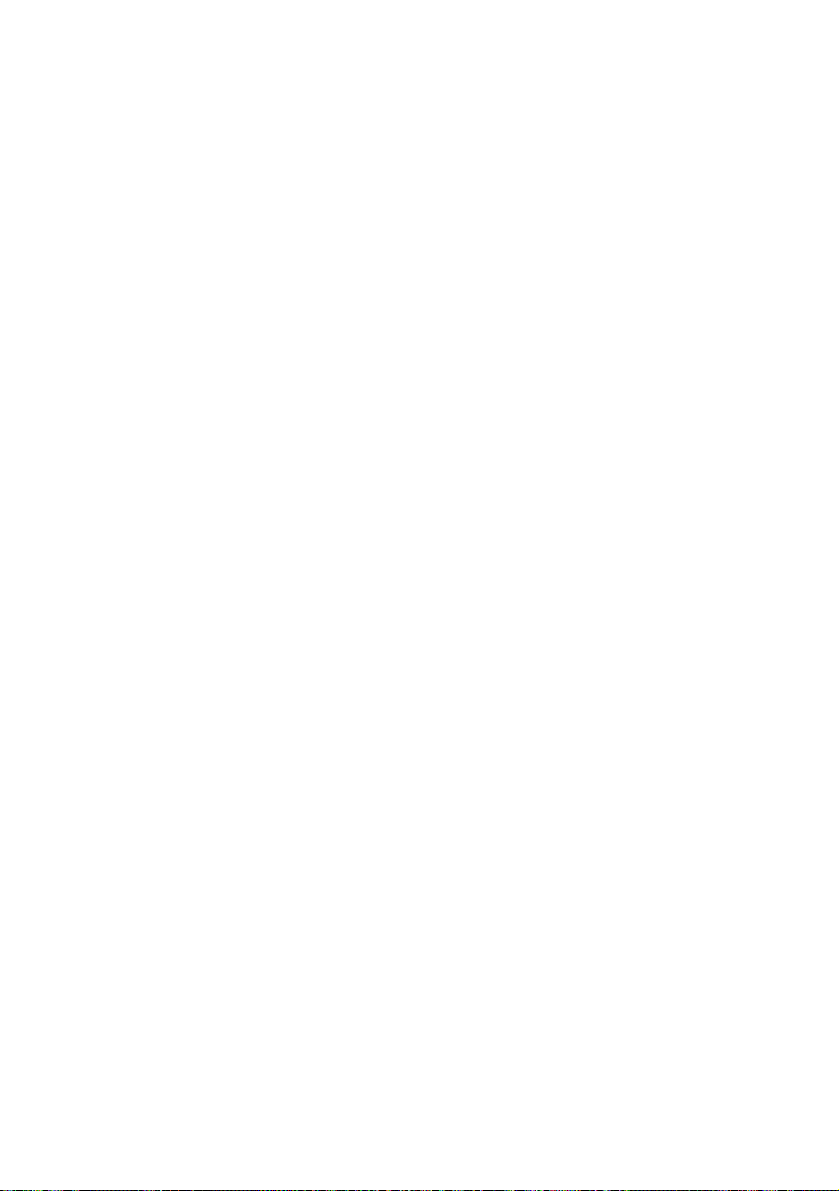
72
 Loading...
Loading...