Page 1
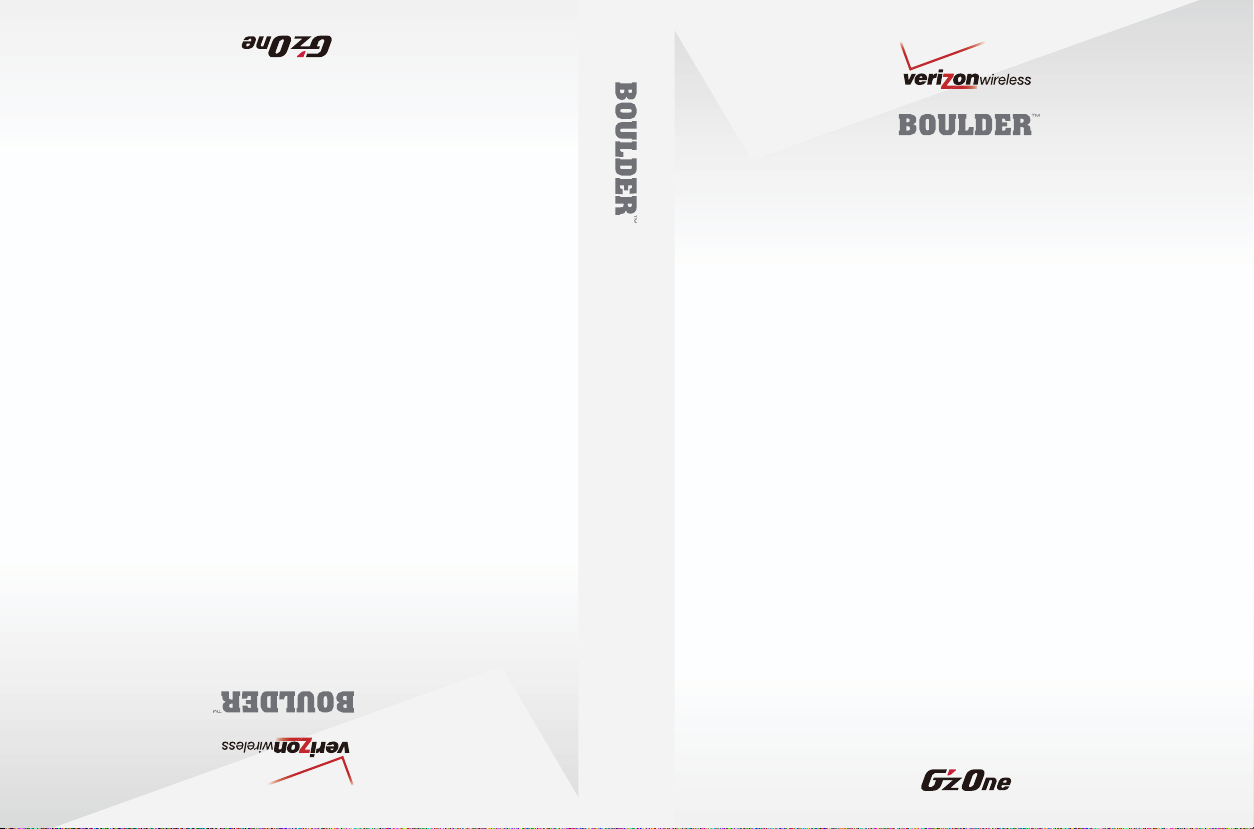
TELÉFONO V CAST con PUSH TO TALK
User Guide
Guía del Usuario
KN9230-AVZW-5 ver1.0
User Guide
V CAST PHONE wit h PUSH TO TALK
Page 2
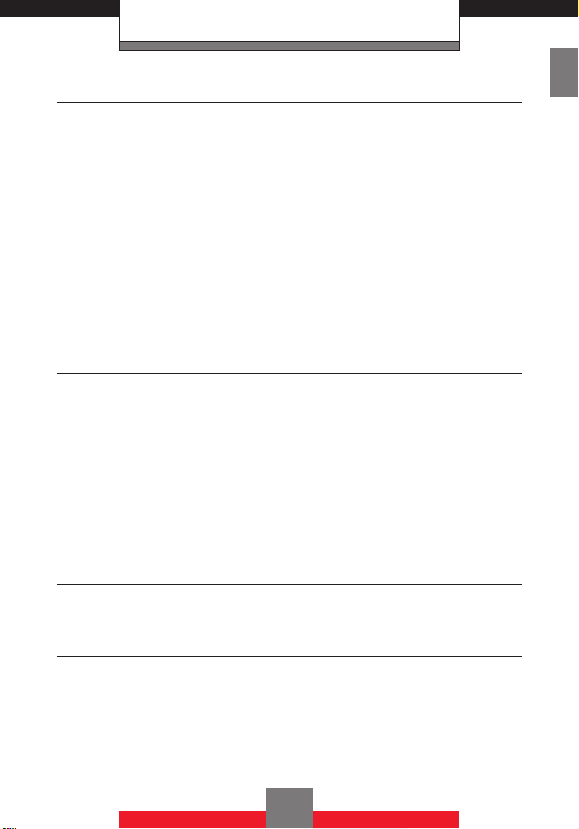
Contents
Getting Started with Your Phone 7
Phone Overview 7
Menus Overview 15
The Battery 18
Charging the Battery 20
Battery Level 22
Turning the Phone On and Off 22
Making Calls 23
Redialing Calls 23
Receiving Calls 23
Screen Icons 24
Menu Access 25
Using a Memory Card 27
Quick Access to Convenient Features 31
Using the Headset Adapter/2.5mm Splitter 31
Vibrate Mode 31
Lock Mode 32
Mute Function 32
Volume Quick Adjustment 32
Call Waiting 33
Caller ID 33
Voice Commands 34
Speed Dialing 34
Entering and Editing Information 35
Text Input 35
Text Input Modes 36
Contacts in Your Phone’s Memory 39
The Basics of Storing Contacts Entries 39
Options to Customize Your Contacts 40
Editing Contacts Entries 44
Deleting 47
Phone Numbers with Pauses 49
1
Page 3
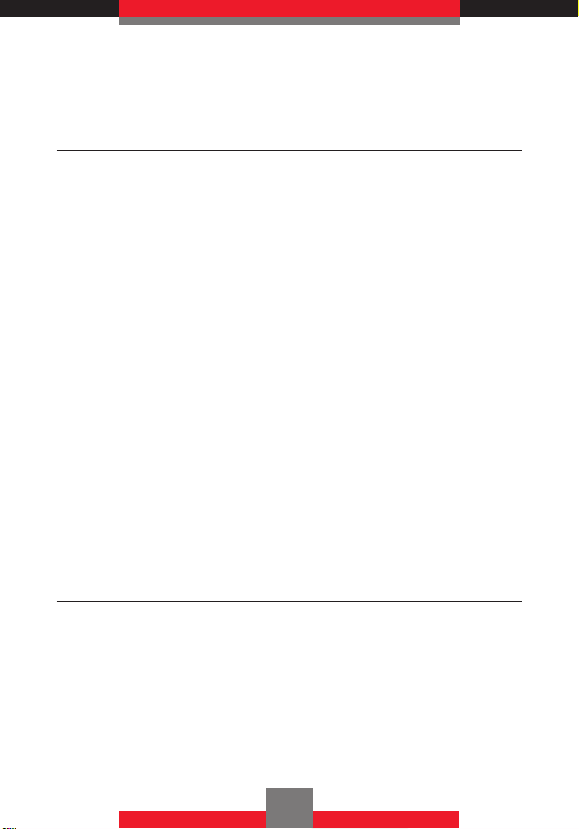
Searching Your Phone’s Memory 51
Making a Call from Your Phone’s Memory 52
MEDIA CENTER 56
Music & Tones 57
V CAST Music with Rhapsody
®
58
Get New Ringtones 59
My Ringtones 60
My Music 61
My Sounds 62
Sync your music from your PC to your V CAST
Music with Rhapsody® wireless device 64
Picture & Video 65
V CAST Videos 66
Get New Pictures 69
My Pictures 70
My Videos 73
Take Picture 75
Record Video 77
Online Album 78
Games 78
Mobile Web 79
Browse & Download 82
Extras 83
Info 83
MESSAGING 84
New Message 85
Inbox 92
Sent 94
Drafts 96
Voicemail 97
Mobile IM 98
Email 98
2
Page 4
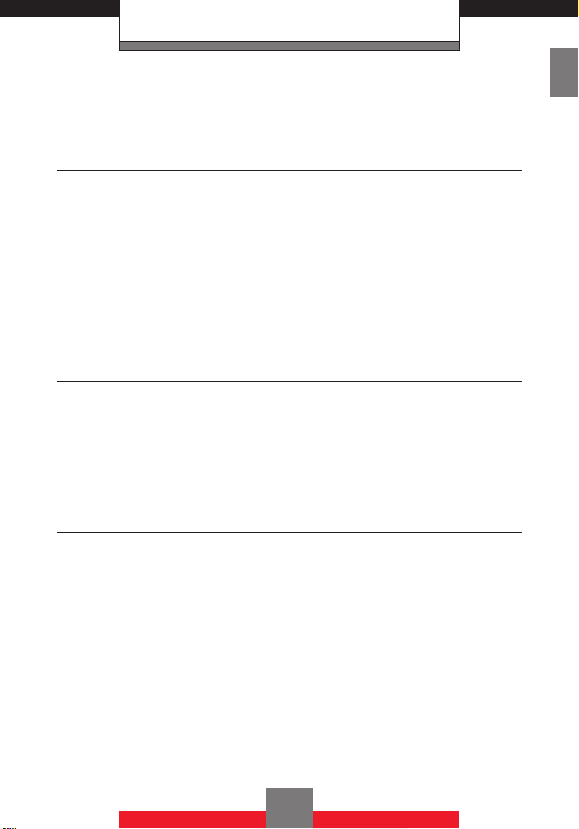
Contents
Chat 99
Message Settings 99
Message Erase 101
CONTACTS 103
New Contact 104
Contact List 105
Groups 105
New PTT Contact 108
PTT Contact List 108
PTT Groups 109
Speed Dials 110
In Case of Emergency (ICE) 111
My Name Card 113
RECENT CALLS 114
Missed 115
Received 116
Dialed 117
Blocked 118
All 119
View Timers 120
Push to Talk 121
PTT Settings 121
PTT Contact List 121
New PTT Contact 122
Erasing a PTT Contact 123
PTT Groups 123
Temp PTT Group 125
Making a PTT Call 127
Incoming PTT Call 131
PTT Screen Icons 132
3
Page 5
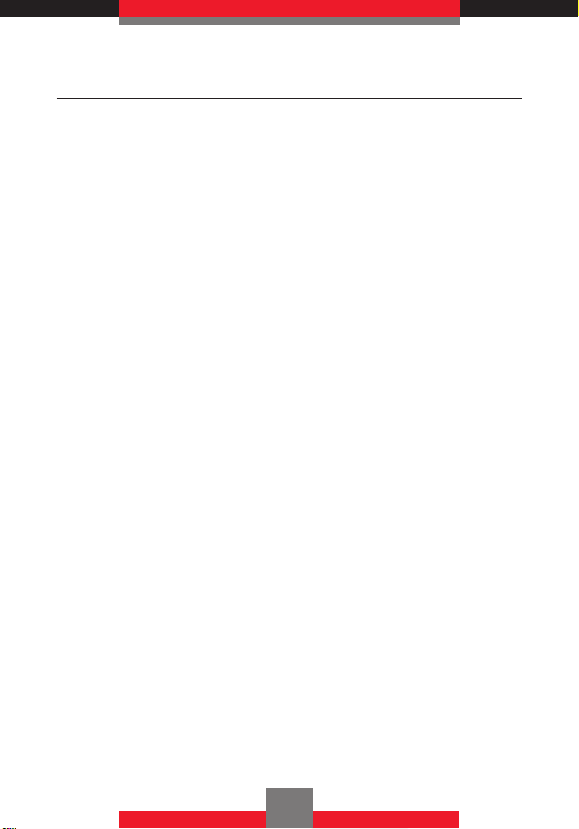
SETTINGS & TOOLS 135
My Verizon 135
Tools 136
Voice Commands 136
Calculator 140
Calendar 141
Alarm Clock 142
Stop Watch 143
Countdown Timer 144
World Clock 145
Notepad 146
Electronic Compass 146
Bluetooth Menu 149
Power 150
Add New Devices 150
Options 154
Sending and Receiving Name Cards 156
Sending and Receiving Images 158
Sounds Settings 159
Call Sounds 159
Alert Sounds 160
Keypad Volume 162
Service Alerts 162
Power On/Off 163
Folder On/Off 163
Display Settings 164
Banner 164
Backlight 165
Contrast 166
Wallpaper 166
Display Themes 167
Main Menu Settings 167
Dial Fonts 168
4
Page 6
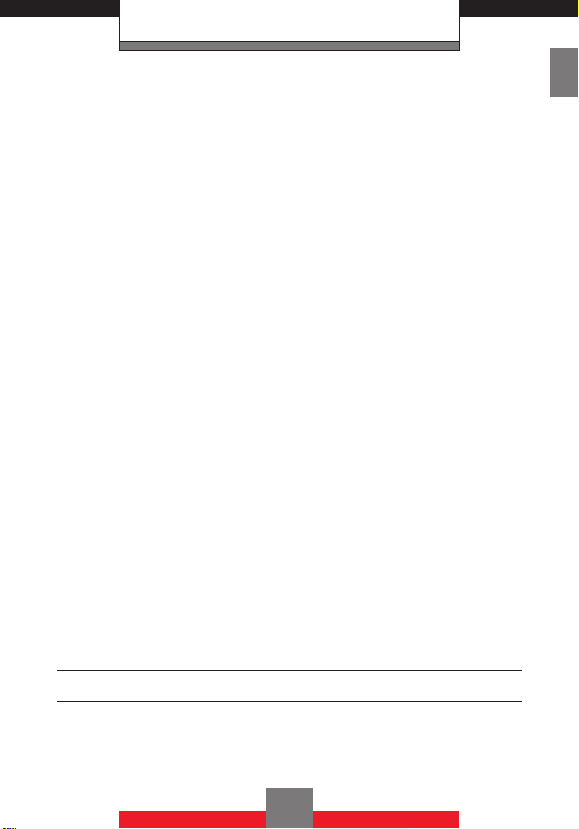
Contents
Clock Format 168
Power Saver 169
Phone Settings 169
Airplane Mode 170
Set Shortcuts 171
Voice Commands 173
Language 174
Location 174
Security 175
System Select 180
NAM Selection 181
Call Settings 182
Answer Options 182
Auto Retry 183
TTY Mode 183
One Touch Dial 184
Voice Privacy 185
PC Connections 185
DTMF Tones 186
Memory 186
Save Options 187
Phone Memory 187
Card Memory 189
Phone Info 190
My Number 191
SW/HW Version 191
Icon Glossary 192
Software Update 193
Included Items 195
Safety 196
TIA Safety Information 196
Safety Information for FCC RF Exposure 200
5
Page 7
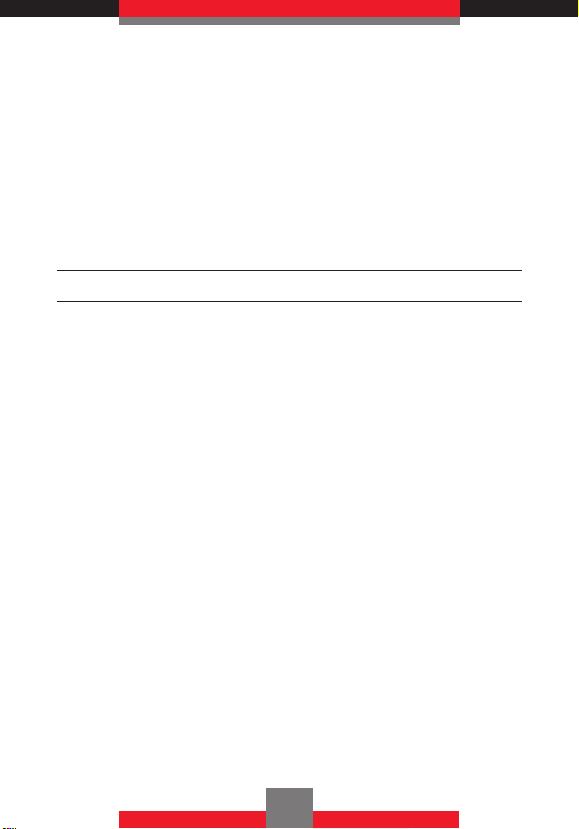
FDA Information 203
Emergency Calls 212
Compliance with Other FCC Regulations 215
General Safety 215
Games 222
Camera 224
Accessibility 224
RECYCLE YOUR CELL PHONE! 229
12 MONTH LIMITED WARRANTY 231
Index 235
6
Page 8
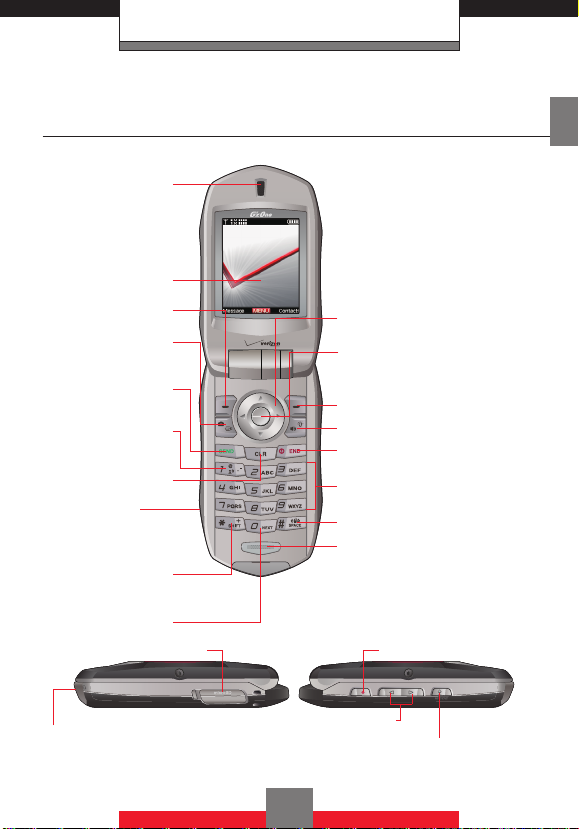
Getting Started with Your Phone
Phone Overview
1. Earpiece
2. LCD Screen
3. Left Soft Key
11. Directional Key
4. Camera/
12. Center Select Key
Video Key
5. Send Key
13. Right Soft Key
14. Speaker/Flashlight Key
6. Voicemail Key
15. End/Power Key
7. Clear Key
16. Alphanumeric Keypad
8.Voice
17. Vibrate Mode Key
Command Key
(when flip is open)
21. Microphone
9. International
Dialing Code Key
10. Next Key
18. Memory Card Slot 19. PTT Key
20. Volume Keys
22. Accessory Connector
Port
8. Electronic Compass, Countdown Timer,
Stop Watch (when flip is closed)
7
Page 9

25. Internal Antenna
Area*
23. Camera Flash/ 26. Camera Lens
Flashlight
24. Outside Display
27. Customizable
Ring
30. Speaker
28. Screw Type
Battery Lock
31. Battery
29. Charging
Terminals
22. Accessory
Connector Port
* For best performance, do not touch this area when using your phone.
8
Page 10
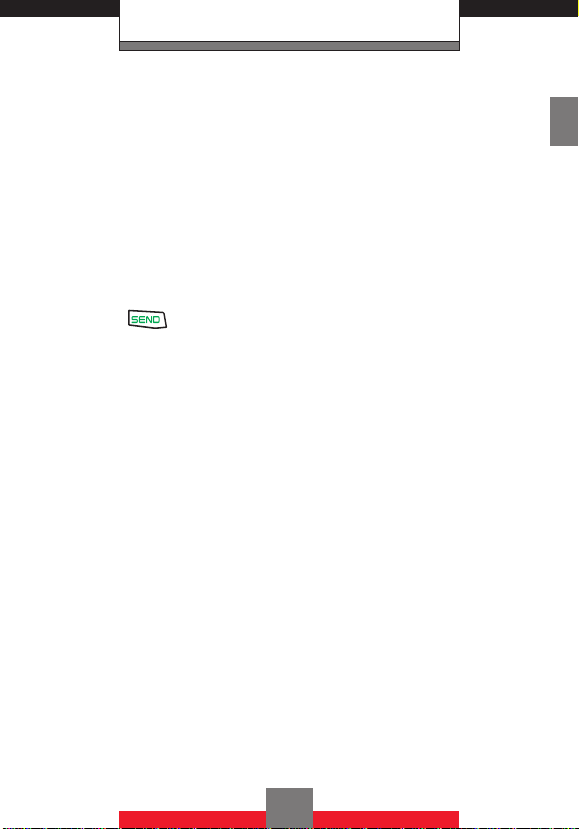
Getting Started with Your Phone
1. Earpiece
2. LCD Screen
Displays messages and indicator icons.
3. L Left Soft Key
Press to display the Message menu or access the
function listed above the key.
4. V Camera/Video Key
Press for quick access to Camera/Video.
5.
Press to place or answer calls. In standby mode,
press to access your All Calls list.
6. 1 Voicemail Key
Press and hold to call Voicemail.
7. C Clear Key
When entering a phone number or text, press to
delete a single space or character. Press and hold
to delete entire words. Press this key once in a
menu to go back one level.
8. . Voice Command Key
When the phone is open, press to access the
Voice Commands/Voice Recorder function.
When the phone is closed, press and hold to
change between the Watch, Electronic Compass,
Countdown Timer, and the Stop Watch functions
on the external display.
Send Key
9
Page 11
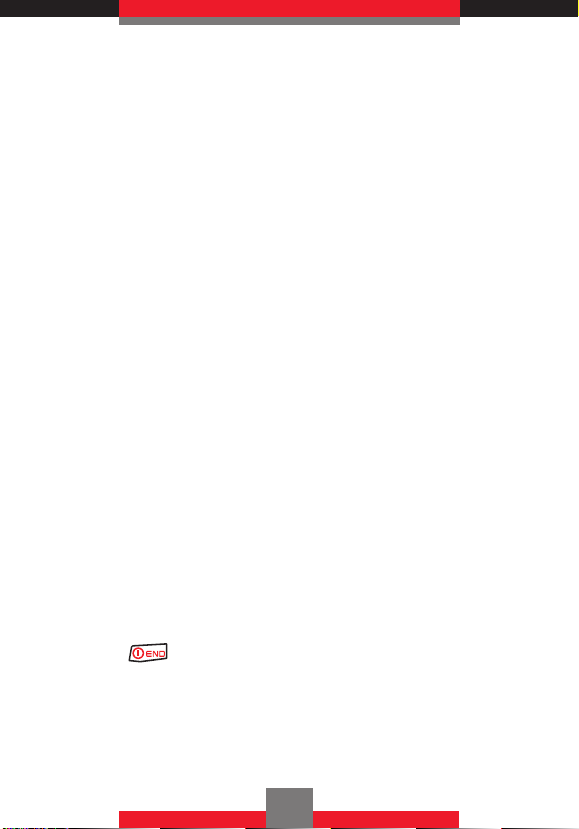
9. * International Dialing Code Key
Press and hold to enter a plus “+”. A “+” is
reserved for international dialing code.
10. 0 Next Key
In T9 mode, press to display other matching
words.
11. a Directional Key
Press the Directional Key a left to access My
Verizon, down to access the Calendar, up to
access Mobile Web, and right to access My
Shortcuts.
12. c Center Select Key
Press to select a function.
13. R Right Soft Key
Press to display Contacts or to access the function
listed above the key.
14. F Speaker/Flashlight Key
Press to turn Speakerphone on/off. You can
switch from the earpiece to the speaker by turning
on Speakerphone before starting a call or while a
call is in progress. Press and hold to toggle the
flashlight on/off when the phone is in idle mode.
15.
Press to toggle power on/off and to end a call.
Also, press to return to the standby screen.
End/Power Key
10
Page 12
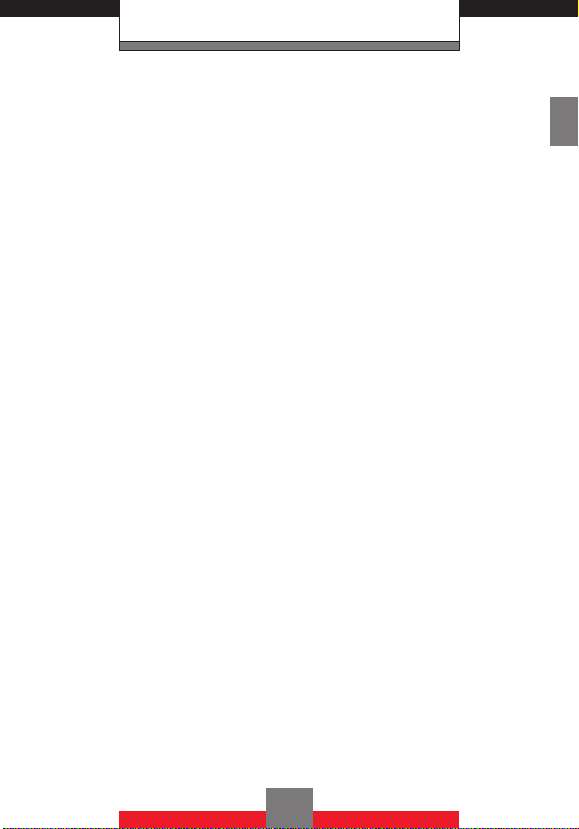
Getting Started with Your Phone
16. Alphanumeric Keypad
Press to enter numbers and characters and to
select menu items.
17. # Vibrate Mode Key
Press and hold to turn Vibrate Mode on/off. In
Vibrate Mode, all phone sounds including
ringtones and keypad tones are silenced.
18. Memory Card Slot
You can insert a microSD™ memory card here to
increase memory capacity.
19. , PTT Key
Press and hold to utilize Push to Talk (PTT) when
the phone is in PTT mode.
20. <> Volume Keys
Press to set or reset Volume Up/Down/Electronic
Compass/Stopwatch/Countdown Timer.
Press while the phone is ringing to stop it.
21. Microphone 22. Accessory Connector
Port
23. Camera Flash/ 24. Outside Display
Flashlight
25. Internal Antenna 26. Camera Lens
Area
27. Customizable Ring 28. Screw Type Battery
Lock
29. Charging Terminals 30. Speaker
31. Battery
11
Page 13
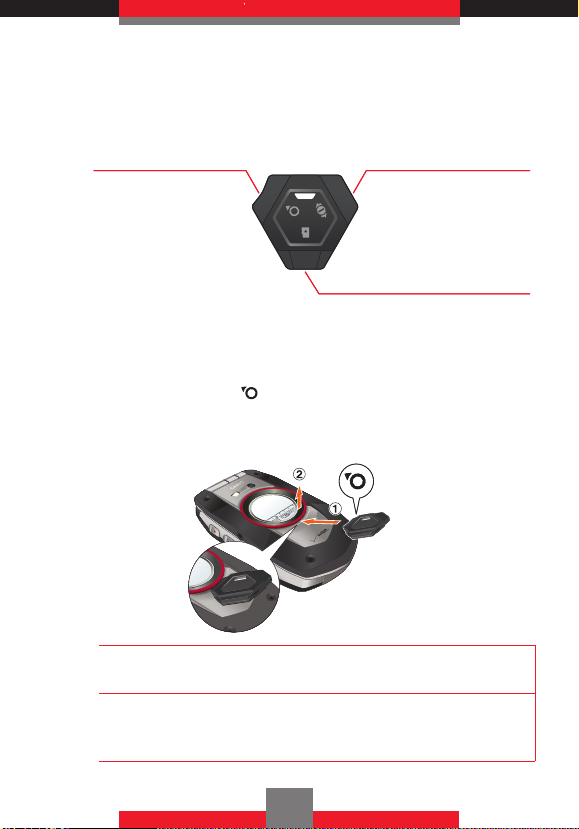
k Device Lock Tool
For Customizable Ring removal For battery removal
(see below) (see page 19)
For memory card removal
(see page 30)
k Removing the Customizable Ring
Insert the corner of the Device Lock Tool marked
with the ring icon
illustrated below and then pry up the Customizable
Ring.
under the Customizable Ring as
Warning!
Warning!
Be sure to use only the Device Lock Tool that comes
with the phone when replacing the Customizable Ring.
When attaching a Customizable Ring, press it down
with uniform pressure with your fingers. Check to
make sure it is attached securely.
12
Page 14
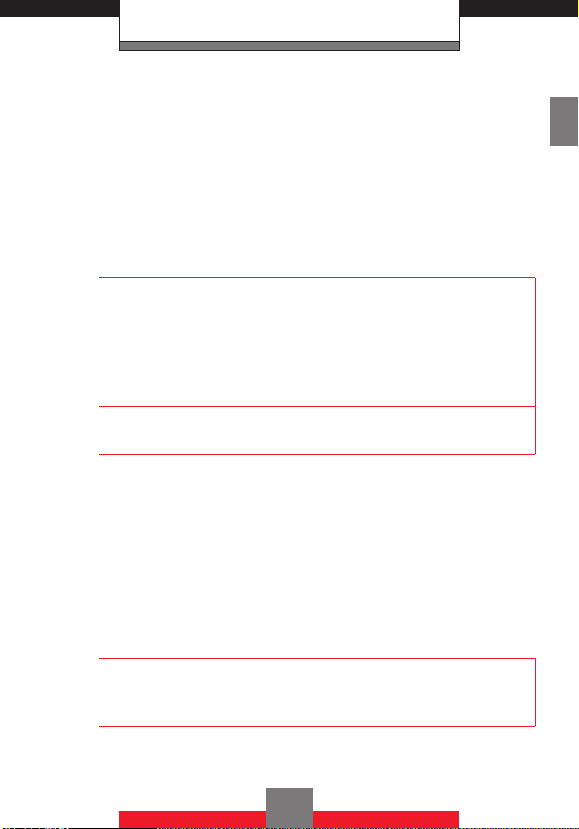
Getting Started with Your Phone
k Bluetooth® Wireless Technology
The G’zOne Boulder™ is compatible with devices that
support the Bluetooth
(HFP), Dial-Up Networking (DUN), Stereo (A2DP,
AVRCP), Phonebook Access (PBAP), and Object
Push (OPP) Profiles.
Your phone is based on the Bluetooth® specification,
but it is not guaranteed to work with all devices
NOTE
enabled with Bluetooth® wireless technology. This
phone does not support all Bluetooth® OBEX Profiles.
* For vehicle/accessory (sold separately) compatibility
go to www.verizonwireless.com/bluetoothchart.
®
Headset (HSP), Hands-Free
NOTE
For details, see page 149.
k Water Resistance
The G’zOne Boulder™ is water resistant. It provides
reliable performance for outdoor life, in such
conditions as driving rain or high humidity.
For additional information, see 12 MONTH LIMITED
WARRANTY section (from page 231).
NOTE
To maintain water resistance:
• Securely fasten the Accessory Connector Port cover.
• Install the battery and secure the battery lock.
13
Page 15
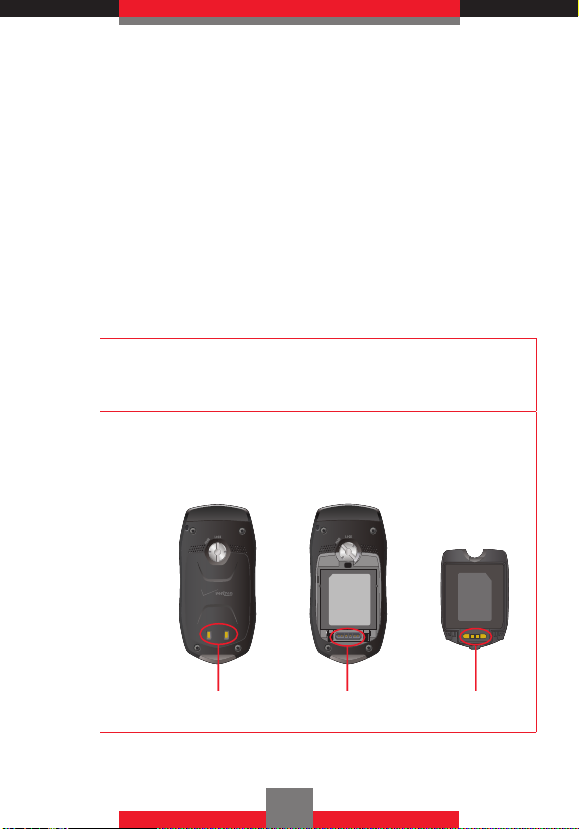
k Shock Resistance
The rugged construction of the G’zOne Boulder™
provides outstanding shock and vibration resistance.
k Dust Resistance
For additional peace of mind, the G’zOne Boulder™ is
also dust resistant. The device was tested using silica
flour at a temperature of 95F and meets the MIL-STD810F (Dust) standard.
NOTE
NOTE
The phone can be rinsed with clean water when dirty.
To ensure water resistance, make sure that all covers
are securely closed before rinsing.
Periodically, clean the Charging Terminals with a dry
cloth or cotton swab. Dust may cause some electrical
connection problems. Avoid wiping with excessive
force, which can disfigure the terminals.
Battery
Charging Terminals Charging Terminals Charging
(external) (internal) Terminals
14
Page 16
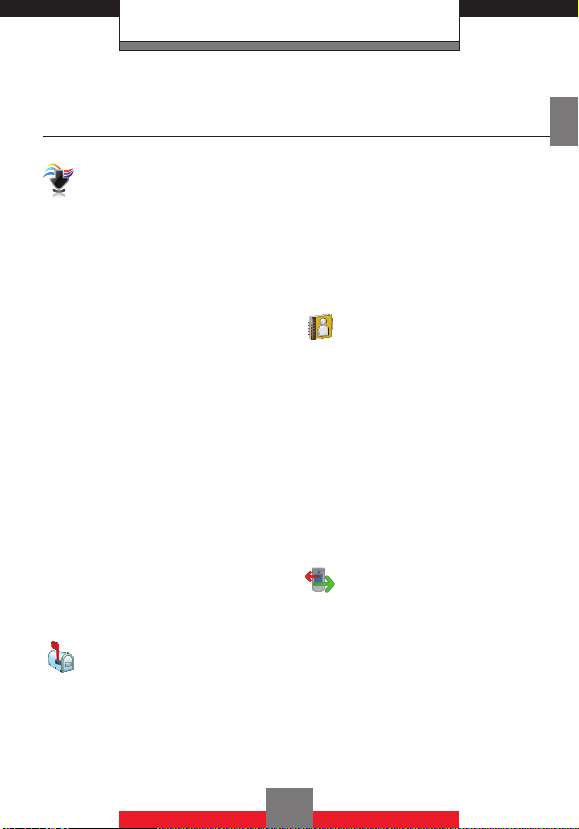
Getting Started with Your Phone
Menus Overview
MEDIA CENTER
1. Music & Tones
1. V CAST Music
2. Get New Ringtones
3. My Ringtones
4. My Music
5. My Sounds
6. Sync Music
2. Picture & Video
1. V CAST Videos
2. Get New Pictures
3. My Pictures
4. My Videos
5. Take Picture
6. Record Video
7. Online Album
3. Games
4. Mobile Web
5. Browse & Download
6. Extras
MESSAGING
1. New Message
2. Inbox
3. Sent
4. Drafts
5. Voicemail
6. Mobile IM
7. Email
8. Chat
CONTACTS
1. New Contact
2. Contact List
3. Groups
4. New PTT Contact*
5. PTT Contact List*
6. PTT Groups*
7. Speed Dials
8. In Case of Emergency
9. My Name Card
RECENT CALLS
1. Missed
2. Received
3. Dialed
4. Blocked
5. All
6. View Timers
*These options are available only when the PTT feature is turned on.
15
Page 17
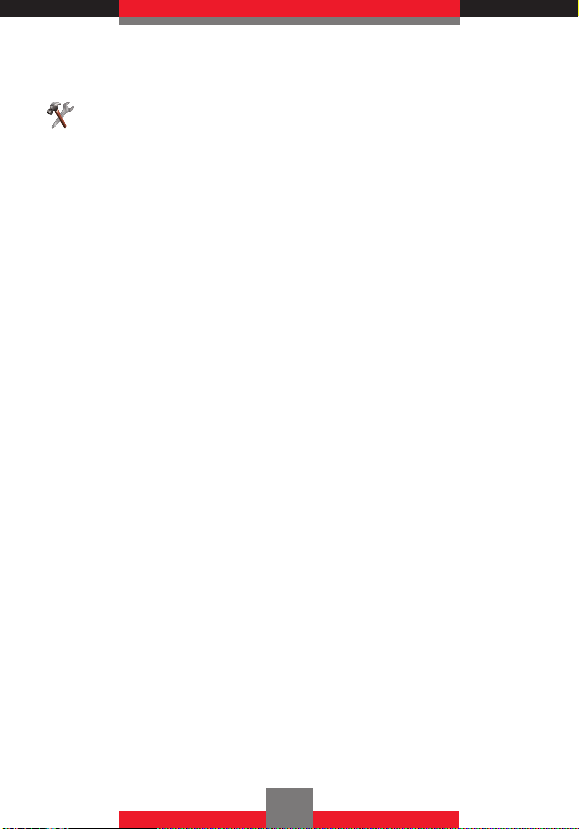
SETTINGS & TOOLS
1. My Verizon
2. Tools
1. Voice Commands
2. Calculator
3. Calendar
4. Alarm Clock
5. Stop Watch
6. Countdown Timer
7. World Clock
8. Notepad
9. Electronic Compass
3. Bluetooth Menu
1. Add New Devices
4. Sounds Settings
1. Call Sounds
1.1. Call Ringtone
1.2. Call Vibrate
2. Alert Sounds
2.1. TXT Message
2.2. Pic-Video Message
2.3. Voicemail
2.4. PTT Alert*
2.5. Emergency Tone
3. Keypad Volume
4. Service Alerts
4.1. ERI
4.2. Minute Beep
4.3. Call Connect
5. Power On/Off
5.1. Power On
5.2. Power Off
6. Folder On/Off
5. Display Settings
1. Banner
1.1. Personal Banner
1.2. ERI Banner
2. Backlight
2.1. Display
2.2. Keypad
3. Contrast
4. Wallpaper
4.1. My Picture List
4.2. My Video List
4.3. Fun Animations
5. Display Themes
6. Main Menu Settings
7. Dial Fonts
8. Clock Format
8.1. Main Clock
8.2. Front Clock
9. Power Saver
*This option is available only when the PTT feature is turned on.
16
Page 18
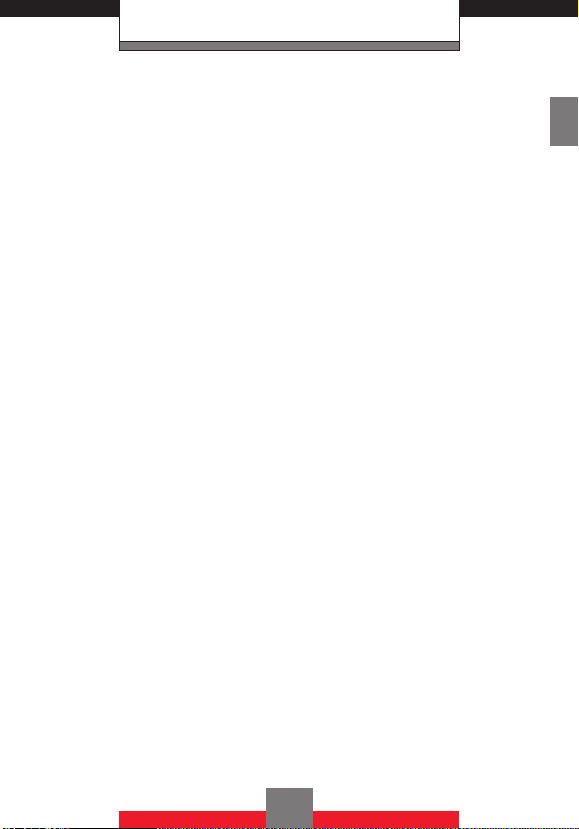
Getting Started with Your Phone
6. Phone Settings
1. Airplane Mode
2. Set Shortcuts
2.1. Set My Shortcuts
2.2. Set Directional
Keys
3. Voice Commands
4. Language
5. Location
6. Security
6.1. Edit Codes
6.2. Restrictions
6.3. Phone Lock Setting
6.4. Lock Phone Now
6.5. Emergency #s
6.6. Restore Phone
7. System Select
8. NAM Selection
7. Call Settings
1. Answer Options
2. Auto Retry
3. TTY Mode
4. One Touch Dial
5. Voice Privacy
6. PC Connections
7. DTMF Tones
8. PTT Mode
8. Memory
1. Save Options
2. Phone Memory
3. Card Memory
9. Phone Info
1. My Number
2. SW/HW Version
3. Icon Glossary
4. Software Update
17
Page 19
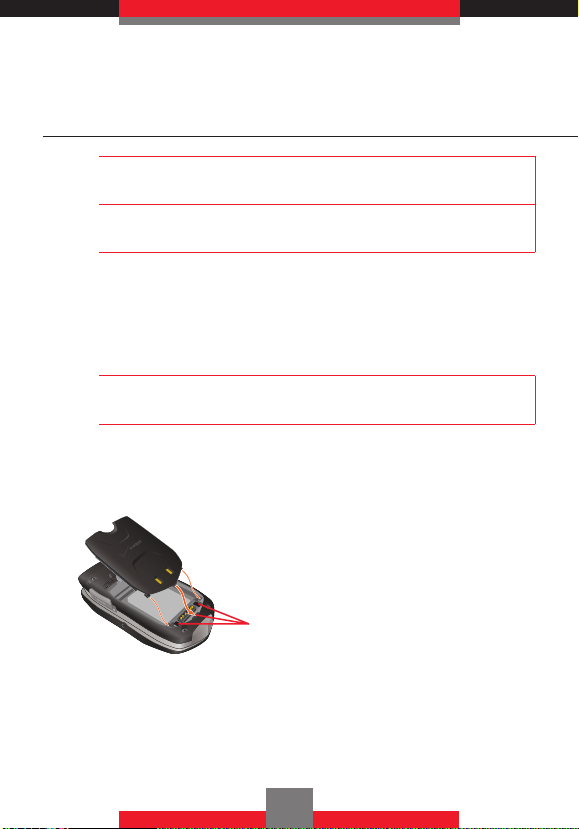
The Battery
Warning!
NOTE
Use only approved batteries for the G’zOne Boulder™.
Fully charge the battery before using the phone for the
first time.
The phone comes with a rechargeable battery. Keep
the battery charged while not in use in order to
maximize talk and standby time.
Warning!
Failure to follow the below directions for installing/
removing the battery could result in product failure.
k Installing the Battery
1. Insert the battery into the
opening on the back of the
handset using the guides. Push
the battery into the cavity.
Guides
18
Page 20
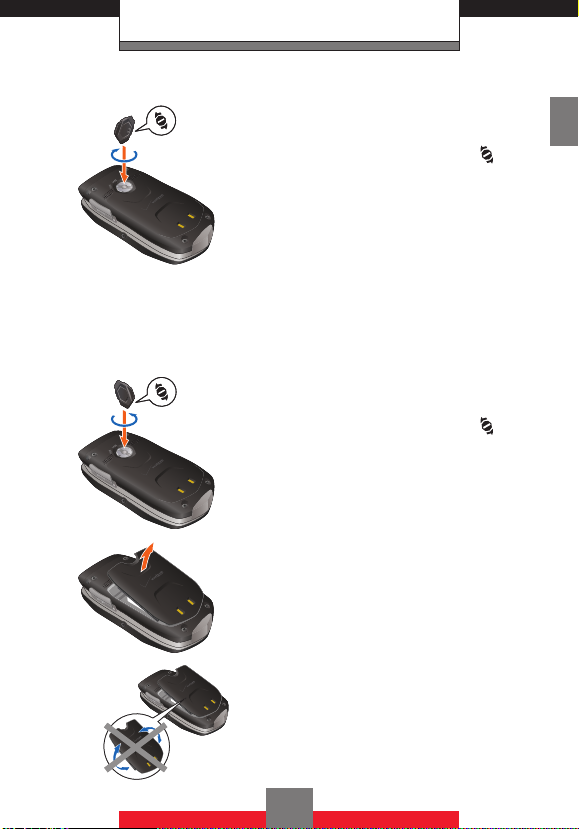
Getting Started with Your Phone
2. Insert the tip of the corner of
the Device Lock Tool marked
with the battery lock icon
the groove of the screw type
battery lock and rotate in the
direction indicated by the arrow
in the illustration to the left.
Rotate the battery lock as far
as it will go towards the LOCK
position.
k Removing the Battery
into
1.
2.
1. Insert the tip of the corner of
the Device Lock Tool marked
with the battery lock icon
into
the groove of the screw type
battery lock and rotate in the
direction indicated by the arrow
in the illustration to the left.
Rotate the battery lock as far
as it will go towards the FREE
position.
2. Remove the battery by pulling
up on the tab.
WARNING!
shown in the illustration to the left. Doing
so can damage the phone and the battery.
Do not twist the battery as
19
Page 21
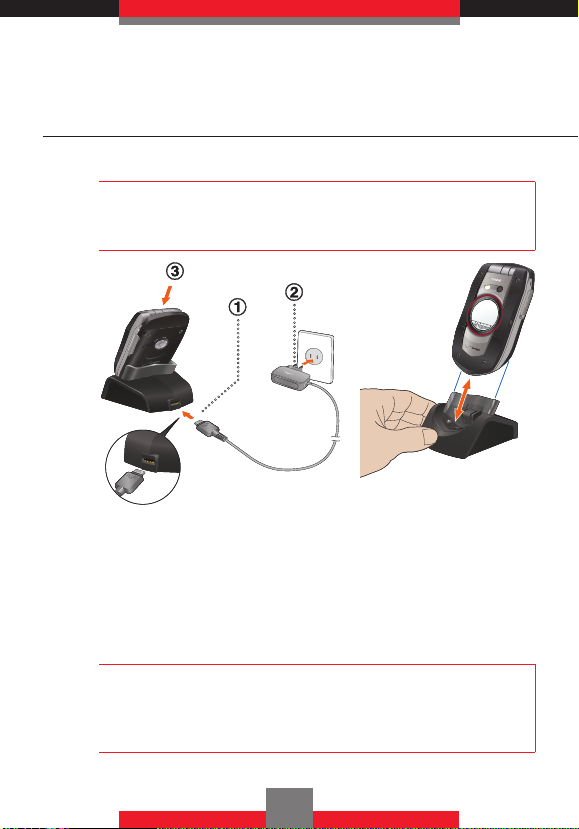
Charging the Battery
To use the charger provided with your phone:
Warning!
Use only approved chargers with the G’zOne Boulder™.
Using unapproved chargers with the G’zOne Boulder™
may damage your phone or battery.
1. Connect the AC Charger to the Handset
Charging Cradle.
2. Plug the AC Charger power plug into an
electrical outlet.
3. Insert the handset into the Handset Charging
Cradle.
Whenever placing the G’zOne Boulder™ into or
Warning!
removing it from the Handset Charging Cradle, hold the
cradle steady as shown in the illustration above. Slide
the phone along the guides on the cradle back support.
20
Page 22
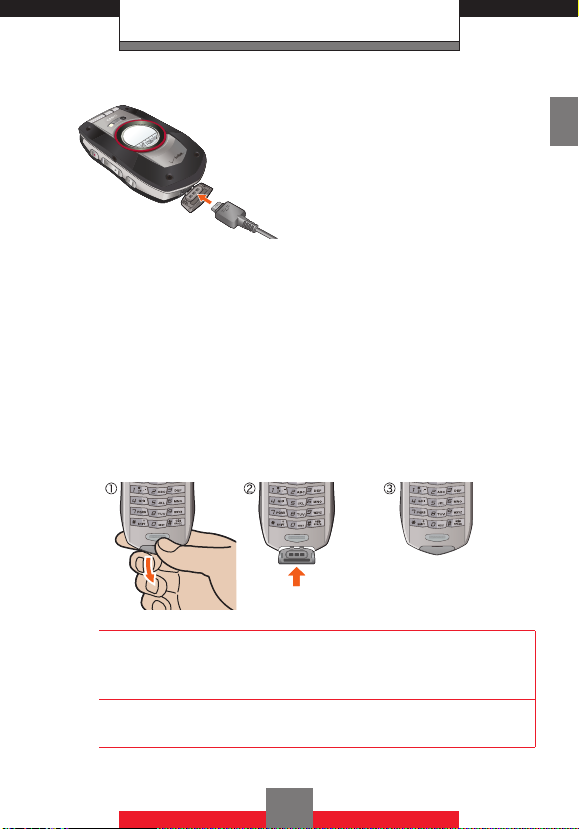
Getting Started with Your Phone
You can also charge the
battery by directly
connecting the AC
Charger to the Accessory
Connector Port located at
the bottom of the handset.
k Opening and Closing the Accessory
Connector Port Cover
1. To open the Accessory Connector Port cover,
pinch it between your thumb and index finger
and pull it open.
2. To close the port cover, push the center of the
port cover into the Accessory Connector Port.
3. Make sure the port cover is completely closed.
Warning!
NOTE
Failure to completely reseal the Accessory Connector
Port after charging may result in damage if the phone
is exposed to water.
The charge time varies depending upon the battery
level.
21
Page 23
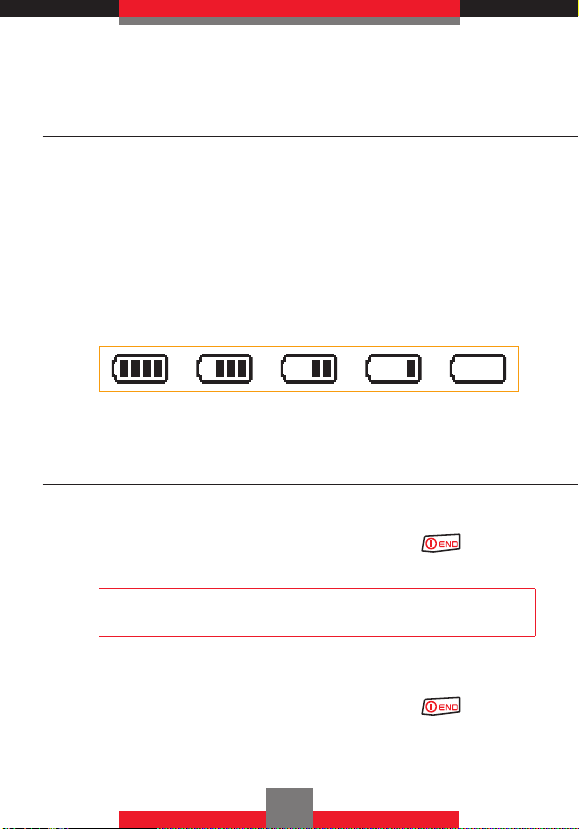
Battery Level
The battery level is shown at the top right of the LCD
screen. When the battery level becomes low, the low
battery sensor alerts you in three ways: an audible
tone will sound, the battery icon will begin to blink,
and BATTERY LOW will appear on the display.
If the battery level becomes too low, the phone
automatically powers off and any function in progress
will not be saved.
Fully Charged Fully Discharged
Turning the Phone On and Off
k Turning the Phone On
1. Press and hold the End/Power Key until the
LCD screen lights up.
NOTE
Avoid any unnecessary contact with the antenna while
your phone is on.
k Turning the Phone Off
1. Press and hold the End/Power Key until the
display turns off.
22
Page 24
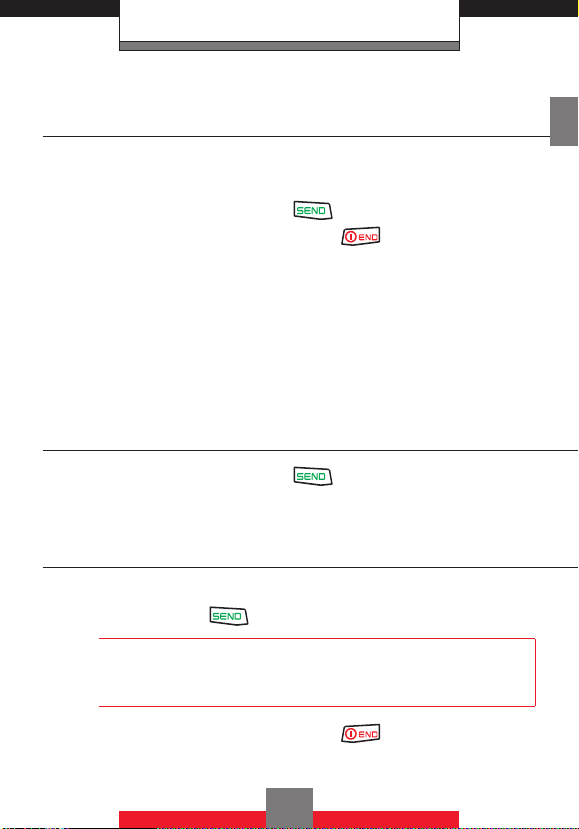
Getting Started with Your Phone
Making Calls
1. From standby mode enter the phone number
(include the area code if needed).
2. Press the Send Key to place the call.
3. Press the End/Power Key to end the call.
k Correcting Dialing Mistakes
If you make a mistake while dialing a number,
press the Clear Key C once to erase the last
digit entered, or press and hold the Clear Key
C to delete all digits.
Redialing Calls
1. Press the Send Key twice to redial the last
number you dialed.
Receiving Calls
1. When the phone rings or vibrates, press the
Send Key
to answer the call.
NOTE
When the flip is closed, you can answer the incoming
call by opening the flip as the default is set to Flip
Open. See page 182 for more detailes.
2. Press the End/Power Key to end the call.
23
Page 25
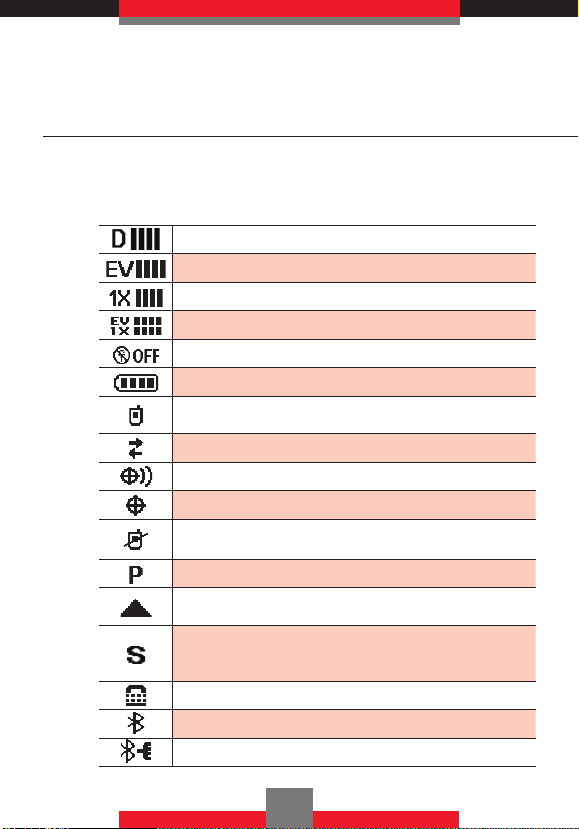
Screen Icons
When the phone is turned on, the top line of the LCD
screen displays icons indicating the status of the
phone.
Digital indicator. Digital service is available.
EVDO service indicator. EVDO service is available.
1x service indicator. 1x service is available.
EVDO and 1x services are available.
Airplane Mode
Battery indicator. Indicates battery level.
In Call State. A call is in progress.
* No icon indicates the phone is in standby mode.
Data Session
Location On Mode
E911 Only Mode
No service indicator.
The phone is not receiving a system signal.
Voice Privacy
Roaming indicator. The phone is outside of the home service
area.
SSL (Secure Sockets Layer) is a protocol developed by
Netscape Communications that uses encryption to secure
data through the public Internet from client to server.
TTY mode On
Bluetooth® On
Bluetooth® Device Connected
24
Page 26
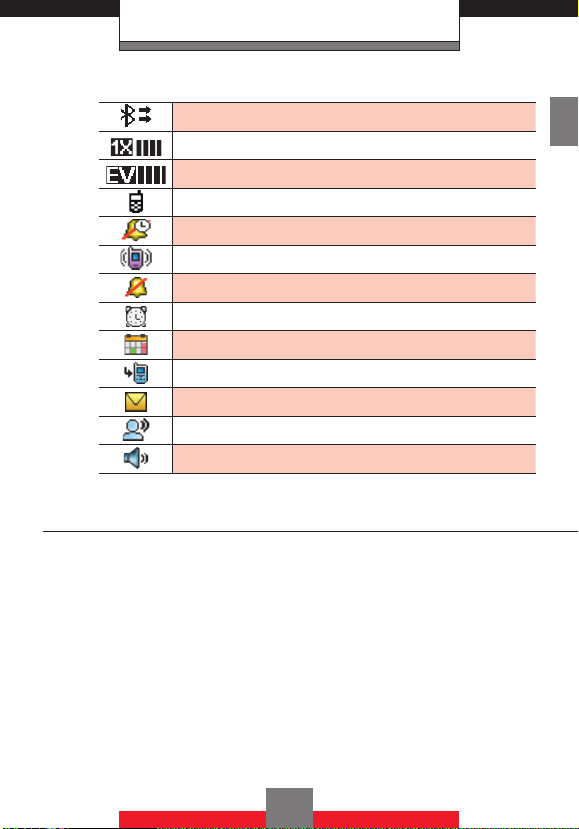
Getting Started with Your Phone
BT Discovery Mode
PTT service is available.
PTT service is available.
PTT in use. A PTT call is in progress.
Alarm Only
Vibrate Only
Sound Off
Alarm On
Calendar
Missed Calls
New Message
New Voicemail
Speakerphone mode
Menu Access
To display the Main Menu in standby mode, press the
Center Select Key c [MENU].
To use the menu:
• Press the Directional Key a up, down, left or right
to select your desired menu item then press the
Center Select Key c [OK].
• Or enter the number that corresponds to the menu
or submenu item.
With the G’zOne Boulder™, there are three Main
Menu types: Tab, List, and Grid.
25
Page 27
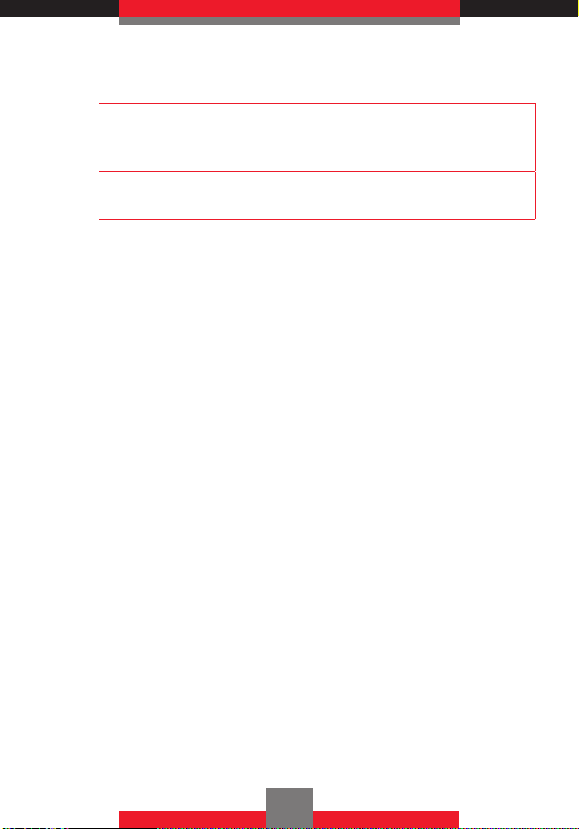
NOTE
NOTE
All directions in this manual are based on the Tab Main
Menu Setting, and Classic Display Theme, which are
the default settings.
For information about how to switch between Main
Menu types, refer to page 167.
k Example 1: Tab Menu
The Tab Menu has five tabs.
1. From standby mode press the Center Select Key
c [MENU].
2. Press the Directional Key s left or right to move
between tabs.
3. Press the Directional Key j up or down to
select your desired menu option then press the
Center Select Key c [OK].
k Example 2: List Menu
The List Menu has nine items.
1. From standby mode press the Center Select Key
c [MENU].
2. Press the Directional Key j up or down to
select your desired menu option then press the
Center Select Key c [OK].
k Example 3: Grid Menu
The Grid Menu has nine items.
26
Page 28
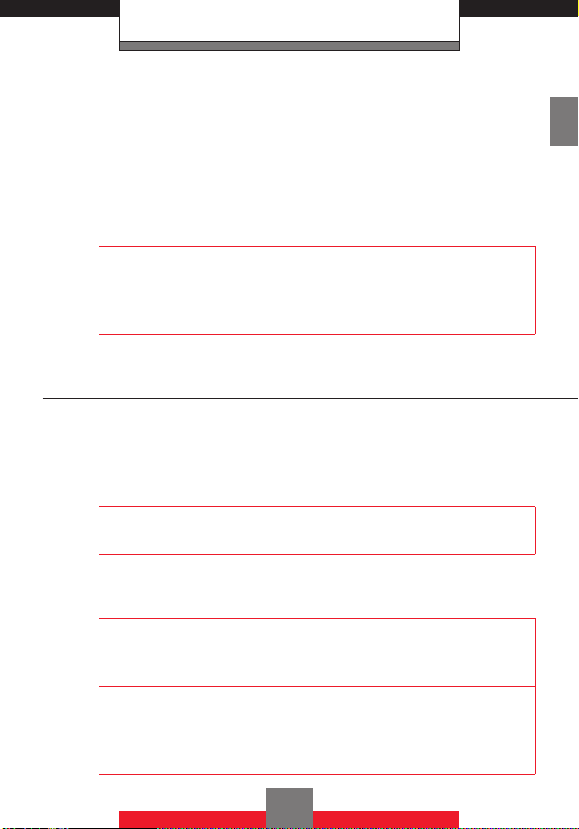
Getting Started with Your Phone
1. From standby mode press the Center Select Key
c [MENU].
2. Press the Directional Key a up, down, left or
right to select your desired menu option then
press the Center Select Key c [OK].
When navigating within menus and submenus or when
NOTE
configuring your phone’s settings, you can return to
the previous screen or step by pressing the Clear Key
C.
Using a Memory Card
The G’zOne Boulder™ supports the use of a
microSD™ memory card as a source of external
memory.
NOTE
The microSD™ memory card is sold separately.
k Installing a Memory Card
Warning!
Warning!
Whenever installing or removing a memory card, make
sure the phone is turned off and that the AC charger is
not connected.
When installing or removing a memory card, avoid
touching the memory card contacts and avoid
damaging the memory card. Either can cause
malfunction or loss of data.
27
Page 29
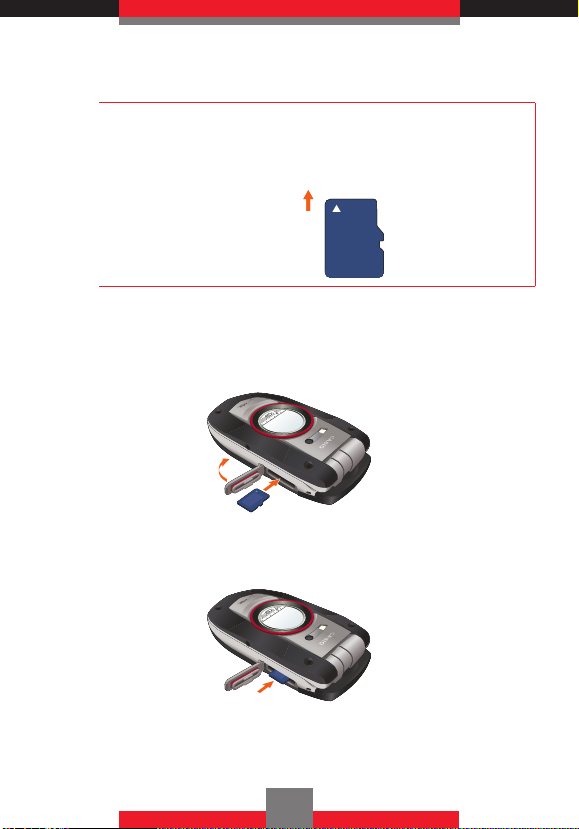
The front and back of the memory card look different.
When inserting the memory card, make sure the
correct side is facing up. If not, the card may become
Warning!
stuck or damaged.
Insert like this.
1. Open the memory card slot cover. With the
front of the memory card facing as shown in the
illustration below, insert it into the slot.
2. Carefully press the memory card into the slot
until it locks into place.
28
Page 30
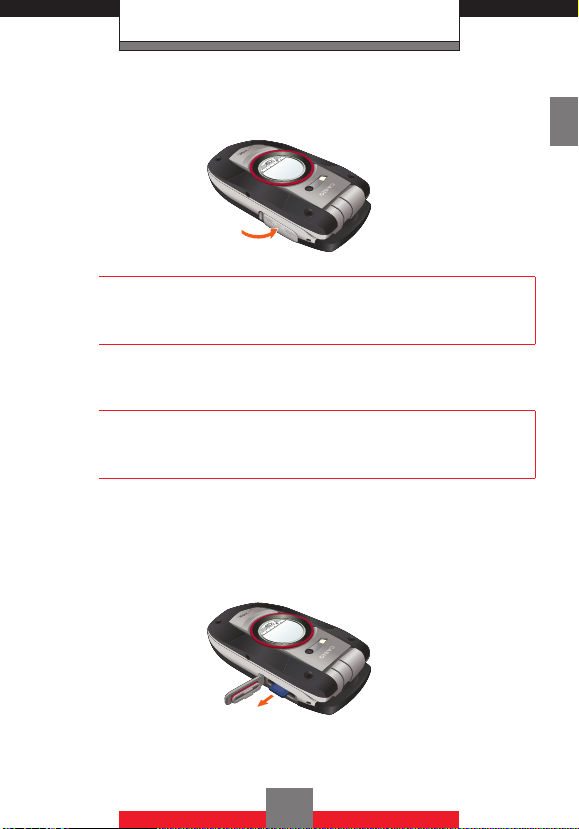
Getting Started with Your Phone
3. Close the memory card slot cover.
Warning!
Failure to fully close the memory card slot cover after
installing or removing a memory card can allow water
to leak inside and create the risk of malfunction.
k Removing a Memory Card
Warning!
Never remove a memory card from the phone while it
is being accessed. Doing so can damage the memory
card or the data stored on it.
1. Open the memory card slot cover.
2. Gently press the memory card into the memory
card slot. This will cause the memory card to
eject slightly from the slot.
29
Page 31

3. Pull it out the rest of the way.
If you have trouble pulling out the memory card, use
the corner of the Device Lock Tool (comes with the
phone) marked with the memory card icon to grasp
the card.
NOTE
NOTE
The memory card is very small. Make sure you do not
drop it.
4. Close the memory card slot cover.
30
Page 32

Quick Access to Convenient Features
Using the Headset Adapter/2.5mm
Splitter
You can use the Headset Adapter/2.5mm Splitter
included in box to attach a standard 2.5mm headset
to the phone. It also allows simultaneous connection
of the AC Charger.
Accessory Headset
Connector Port
Headset Adapter/
2.5mm Splitter
AC Charger
Vibrate Mode
Vibrate Mode mutes key tones and activates an alert
for an incoming call or message. To activate Vibrate
Mode from standby mode, press and hold #.
31
Page 33

Lock Mode
Use Lock Mode to prevent others from using your
phone. When Lock Mode is enabled, you must enter
your four-digit password before using the phone.
NOTE
NOTE
The lock code/password is the last 4 digits of your
phone number.
For information about how to lock and unlock the
phone, see page 177.
Mute Function
If you press Mute during a call, the person you are
speaking with cannot hear you or any sounds from
your side of the conversation. However, you can still
hear them. To activate Mute:
1. During a call, press the Left Soft Key L [Mute].
2. To unmute, press the Left Soft Key L [Unmute].
Volume Quick Adjustment
To adjust the earpiece and master volumes, press the
side Volume Keys <> located on the left side of
the phone up or down.
32
Page 34

Quick Access to Convenient Features
NOTE
NOTE
The keypad volume is adjusted through the Menu. See
page 162 for more details.
Press and hold the side Volume Key > Down to
enable the Sounds Off mode. Sounds Off mode turns
off all phone sounds. Press the side Volume Key <
Up to revert to Normal Mode.
Call Waiting
If you are on a call and you receive another incoming
call, you will hear two beeps. With Call Waiting, you
may put the active call on hold while you answer the
other incoming call. To use Call Waiting:
1. Press the Send Key to answer the waiting
call.
2. Press the Send Key again to switch
between calls.
Caller ID
Caller ID displays the number of the person calling
when your phone rings. If the caller’s identity is stored
in Contacts, the name appears on the screen.
33
Page 35

Voice Commands
Voice Commands allow you perform certain functions
by simply saying a command (make calls, confirm
Voicemail, etc.).
Press the Voice Command Key . and follow
the prompts to set up your voice command(s). For
detailed instructions on how to use Voice Commands,
see page 136.
Voice Commands can also be activated by pressing
NOTE
the designated key on your Bluetooth® device. Please
check your Bluetooth® device manual for further
instructions.
Speed Dialing
Speed Dialing is a convenient feature that allows you
to make phone calls quickly and easily with a few
keystrokes. Your phone recalls the number from your
Contacts, displays it briefly, and then dials it. Speed
Dial number 1 is automatically set for Voicemail. For
detailed instructions on how to save a phone number
to Speed Dial, see page 110.
NOTE
You will need to activate One-Touch Dialing to use
Speed Dialing (see page 184).
34
Page 36

Entering and Editing Information
Text Input
You can input and edit your Banner, Schedule,
Contacts, and Messages.
k Key Functions
L Left Soft Key: Press to select one of the
following text input modes:
T9 Word/Abc/ABC/123/Symbols/Add
Quick Text
* Shift:
0 Next:
# Space: Press to complete a word and insert a
C Clear: Press to delete a single space or
Press to change case.
T9 text: T9 Word → T9 WORD → T9 word
Abc text: Abc → ABC → abc
In T9 mode, press to display other
matching words. Pressing
1 in T9 mode to input a period displays
other punctuation and symbols.
space.
character. Press and hold to delete entire
words.
0 after pressing
35
Page 37

Text Input Modes
There are five modes for entering text, numbers,
special characters, and punctuation.
k Using Abc (Multi-tap) Text Input
To enter words in this mode, you need to press each
key repeatedly until the desired letter appears. It can
also be used to add words to the T9 database.
1. Press the Left Soft Key L to enter Abc mode,
then press * to enable the ABC Caps Lock.
2. Press 8 8, wait one second, then press
8. “UT” is displayed.
k Using T9 Mode Text Input
T9 mode incorporates a built-in-dictionary to
determine a word based on the entered characters. A
word can be entered more quickly by pressing each
key once per character.
To type the message “Call the office.” follow these
steps:
1. Press the Left Soft Key L, select T9 Word, then
press the Center Select Key c [OK].
2. Press 2 2 5 5.
3. Press # to complete the word and add a
space.
36
Page 38

Entering and Editing Information
4. Press 8 4 3 #
63 3 4 2 3 1.
“Call the office.” is displayed.
k Using the NEXT Key
After you have finished entering a word, if the word
displayed is not the one you want, press 0 to
display additional word choices.
1. Press 4 6 6 3.
“Good” is displayed.
2. Press 0.
The display gives you additional choices such
as: “Home”, “Gone”, “Hood”, etc.
k Adding Words to the T9 Database
If a word is not in the T9 database, add it by using
Abc (Multi-tap) mode text entry. To add a new word:
1. Press the Left Soft Key L, select Abc, then
press the Center Select Key c [OK].
2. Press 5 5 6 6 6 7. “Kop” is
displayed.
3. Press the Left Soft Key L, select T9 Word, then
press the Center Select Key c [OK].
4. Press and hold the Clear Key C to erase the
existing word.
5. Press 567. “Kop” is displayed.
37
Page 39

k Using 123 (Numbers) Text Input
To type numbers using one keystroke per number:
1. Press the Left Soft Key L, select 123, then
press the Center Select Key c [OK].
2. Press 5551212.
“5551212” is displayed.
k Using Symbol Text Input
There are 36 special characters including “SP” which
inserts a space and “LF” which moves the text to the
next line.
To insert special characters or punctuation:
1. Press the Left Soft Key L, select Symbols, then
press the Center Select Key c [OK].
2. Press the Right Soft Key R [Next] to view the
next 12 symbols or Left Soft Key L [Prev] to
view the previous 12 symbols.
3. Press the Directional Key a up, down, left or
right to highlight the special character you want
to insert, then press the Center Select Key c
[OK] to select it.
4. Press the Left Soft Key L to return to another
text mode.
38
Page 40

Contacts in Your Phone’s Memory
k Contacts Entries
This provides easy access to your most frequently
dialed phone numbers. You may store up to 500
entries with up to 4 phone numbers each. Each entry
may be up to 48 characters.
The Basics of Storing Contacts Entries
1. From standby mode enter the phone number
you want to save.
2. Press the Right Soft Key R [Options], then
press 1 Save.
The following options are displayed:
Save Save the phone number into
your Contacts.
2-Sec Pause Insert a 2-sec Pause in the
number.
NOTE
Wait Insert a Wait pause in the
number.
New TXT Message Send a text message to the
contact.
New Picture Message Send a picture message to
the contact.
New Video Message Send a video message to the
contact.
3. Press the Directional Key j up or down to
select Add New Contact, then press the Center
Select Key c [OK].
39
Page 41

4. Press the Directional Key j up or down to
select the type of phone number you want to
save, then press the Center Select Key c [OK].
Mobile 1/Mobile 2/Home/Work
5. Enter a name for the contact (up to 32
characters), then press the Center Select Key
c [SAVE].
6. CONTACT SAVED appears on the display. The
phone number reappears on screen. Press the
End/Power Key
Key
to call the number.
to exit, or press the Send
NOTE
Use Update Existing to add another phone number to
a contact already stored in memory (see page 44).
Options to Customize Your Contacts
Once the basic phone number and name information
is stored in your Contacts, you can edit and/or
customize the entries.
1. From standby mode press the Right Soft Key R
[Contacts], then press the Directional Key j
up or down to highlight the Contact entry you
want to edit.
2. Press the Left Soft Key L [Edit] to access the
EDIT CONTACT screen.
3. Press the Directional Key j up or down to
highlight the information field you want to
customize. Additional fields include:
40
Page 42

Contacts in Your Phone’s Memory
Name/Mobile 1/Home/Work/Email 1/Group/
Picture/Ringtone/Mobile 2/Email 2
4. Change the data as necessary, then press the
Center Select Key c [SAVE] to save.
k Adding or Changing Groups
To organize your Contacts into groups:
1. From standby mode press the Right Soft Key R
[Contacts], then press the Directional Key j
up or down to highlight an entry.
2. Press the Left Soft Key L [Edit].
3. Press the Directional Key j up or down to
highlight Group then press the Left Soft Key L
[Set].
4. Press the Directional Key j up or down to
select the Group, then press the Center Select
Key c [OK].
No Group/Club/Family/Friends/Work
5. Press the Center Select Key c [SAVE] to save.
NOTE
You can change the name of the group, add groups,
and delete groups (see page 106).
k Changing the Call Ringtone
To identify who is calling by setting different ringtones
for different phone numbers in your Contacts:
41
Page 43

1. From standby mode press the Right Soft Key R
[Contacts], then press the Directional Key j
up or down to highlight an entry.
2. Press the Left Soft Key L [Edit].
3. Press the Directional Key j up or down to
highlight Default under Ringtone, then press
the Left Soft Key L [Set].
4. Press the Directional Key j up or down to
select the new ringtone, then press the Center
Select Key c [OK].
NOTE
Press the Left Soft Key L [Play] to listen to a
highlighted ringtone before you press the Center Select
Key c [OK].
5. Press the Center Select Key c [SAVE] to save.
k Adding or Changing the Pictures ID
To select a picture or graphic to assign to a Caller ID:
1. From standby mode press the Right Soft Key R
[Contacts], then press the Directional Key j
up or down to highlight an entry.
2. Press the Left Soft Key L [Edit].
3. Press the Directional Key j up or down to
highlight Picture, then press the Left Soft Key
L [Set].
4. Press the Directional Key a up, down, left or
right to select a picture, then press the Center
Select Key c [OK].
42
Page 44

Contacts in Your Phone’s Memory
5. Press the Center Select Key c [SAVE] to save.
k Adding or Changing an E-mail Address
To enter or add an e-mail address to a Contact entry:
1. From standby mode press the Right Soft Key R
[Contacts], then press the Directional Key j
up or down to highlight an entry.
2. Press the Left Soft Key L [Edit].
3. Press the Directional Key j up or down to
highlight Email 1 or Email 2.
4. Enter an e-mail address, then press the Center
Select Key c [SAVE] to save.
k Adding a Speed Dial Entry
To add an entry to Speed Dial:
1. From standby mode press the Right Soft Key R
[Contacts], then press the Directional Key j
up or down to highlight an entry.
2. Press the Left Soft Key L [Edit].
3. Press the Directional Key j up or down to
highlight the phone number you want to add to
Speed Dial, then press the Right Soft Key R
[Options].
4. Select Set Speed Dial, then press the Center
Select Key c [OK].
5. Use the keypad to enter a Speed Dial digit.
Press the Center Select Key c [SET], or
43
Page 45

press the the Directional Key j up or down to
highlight the Speed Dial digit, then press the
Center Select Key c [SET].
6. Press the Directional Key j up or down to
select Yes to save the Speed Dial setting, then
press the Center Select Key c [OK].
7. Press the Center Select Key c [SAVE] to
update the contact entry.
Editing Contacts Entries
k Adding a Phone Number from the Standby
Mode
1. From standby mode enter the phone number
you want to save.
2. Press the Right Soft Key R [Options], then
press 1 Save.
3. Press the Directional Key j up or down to
highlight Update Existing, then press the
Center Select Key c [OK].
4. Press the Directional Key j up or down to
highlight the existing Contact entry you want to
update, then press the Center Select Key c
[OK].
5. Press the Directional Key j up or down to
highlight the phone number type, then press the
Center Select Key c [OK].
Mobile 1/Mobile 2/Home/Work
44
Page 46

Contacts in Your Phone’s Memory
6. If a phone number is already assigned to the
item you selected, Entry is already assigned.
Overwrite? appears on the display. Press the
Directional Key j up or down to select Yes to
overwrite, then press the Center Select Key c
[OK].
7. Press the Center Select Key c [SAVE] to save.
A confirmation message appears.
k Adding a Phone Number from the Contact
List Screen
1. From standby mode press the Right Soft Key R
[Contacts]. Your Contacts display alphabetically.
2. Press the Directional Key j up or down to
highlight the Contact entry you want to edit, then
press the Left Soft Key L [Edit].
3. Press the Directional Key j up or down to
highlight the phone number field you want to
add, enter the number, then press the Center
Select Key c [SAVE] to save. A confirmation
message appears.
k Default Numbers
The phone number saved when a Contact is created
is the Default Number. If more than one number is
saved in a Contact entry, another number can be set
as the Default Number.
45
Page 47

The Default Number cannot be deleted. The entire
NOTE
Contact entry can be deleted or another number can be
assigned as the Default Number allowing you to delete
the original number and keep the Contact entry.
k Changing the Default Number
1. From standby mode press the Right Soft Key R
[Contacts]. Your Contacts display alphabetically.
2. Press the Directional Key j up or down to
highlight the Contact entry you want to edit, then
press the Left Soft Key L [Edit].
3. Press the Directional Key j up or down to
highlight the phone number you want to assign
as the Default Number, then press the Right Soft
Key R [Options].
4. Press the Directional Key j up or down to
highlight Set As Default, then press the Center
Select Key c [OK].
5. Press the Directional Key j up or down to
select Yes.
6. Press the Center Select Key c [OK].
A confirmation message appears.
7. Press the Center Select Key c [SAVE] to save.
k Editing Stored Phone Numbers
1. From standby mode press the Right Soft Key R
[Contacts]. Your Contacts display alphabetically.
46
Page 48

Contacts in Your Phone’s Memory
2. Press the Directional Key j up or down to
highlight the Contact entry you want to edit, then
press the Left Soft Key L [Edit].
3. Press the Directional Key j up or down to
highlight the phone number.
4. Edit the phone number as necessary, then press
the Center Select Key c [SAVE].
k Editing Stored Names
1. From standby mode press the Right Soft Key R
[Contacts]. Your Contacts display alphabetically.
2. Press the Directional Key j up or down to
highlight the Contact entry you want to edit, then
press the Left Soft Key L [Edit].
3. Edit the name as necessary, then press the
Center Select Key c [SAVE].
Deleting
k Deleting a Phone Number from a Contact
1. From standby mode press the Right Soft Key R
[Contacts].
2. Press the Directional Key j up or down to
highlight the Contact entry, then press the Left
Soft Key L [Edit].
3. Press the Directional Key j up or down to
highlight the phone number to be deleted.
47
Page 49

4. Press and hold the Clear Key C to delete the
number.
5. Press the Center Select Key c [SAVE].
A confirmation message appears.
k Deleting a Contact Entry
1. From standby mode press the Right Soft Key R
[Contacts].
2. Press the Directional Key j up or down to
highlight the Contact entry to be deleted.
3. Press the Right Soft Key R [Options].
4. Press 2 Erase.
5. Press the Directional Key j up or down to
select Yes.
6. Press the Center Select Key c [OK].
A confirmation message appears.
k Deleting a Speed Dial
1. From standby mode press the Center Select Key
c [MENU].
2. Press the Directional Key j up or down to
highlight Speed Dials, then press the Center
Select Key c [OK].
3. Press the Directional Key j up or down to
highlight the Speed Dial number.
4. Press the Right Soft Key R [Remove].
5. Press the Directional Key j up or down to
select Yes.
48
Page 50

Contacts in Your Phone’s Memory
6. Press the Center Select Key c [OK].
A confirmation message appears.
Phone Numbers with Pauses
Pauses are used for automated systems (i.e.
voicemail or calling cards). Insert a pause after a
phone number then enter another group of numbers.
The second set of numbers is dialed automatically
after the pause. This feature is useful for dialing into
systems that require a code. There are two different
types of pauses you can use when storing a number.
k Wait (W)
The phone stops dialing until you press the Left Soft
[Release] to advance to the next number.
Key L
k 2-Sec Pause (P)
The phone waits 2 seconds before sending the next
string of digits automatically.
k Storing a Phone Number with Pauses
1. From standby mode enter the phone number.
2. Press the Right Soft Key R [Options].
3. Press the Directional Key j up or down to
select pause type, then press the Center Select
Key c [OK].
2-Sec Pause/Wait
49
Page 51

4. Enter additional number(s) (pin number or credit
card number).
5. Press the Right Soft Key R [Options], then
press 1 Save.
6. Press the Directional Key j up or down to
select Add New Contact, then press the Center
Select Key c [OK].
7. Press the Directional Key j up or down to
select the phone number type, then press the
Center Select Key c [OK].
8. Enter a name (up to 32 characters), then press
the Center Select Key c [SAVE].
A confirmation message appears.
k Adding a Pause to an Existing Number
1. From standby mode press the Right Soft Key R
[Contacts].
2. Press the Directional Key j up or down to
highlight the Contact entry to edit, then press the
Left Soft Key L [Edit].
3. Press the Directional Key j up or down to
highlight the number.
4. Press the Right Soft Key R [Options].
5. Select Add Pause then press the Center Select
Key c [OK].
6. Select Wait or Pause then press the Center
Select Key c [OK].
50
Page 52

Contacts in Your Phone’s Memory
7. Enter additional number(s), then press the
Center Select Key c [SAVE].
A confirmation message appears.
Searching Your Phone’s Memory
The G’zOne Boulder™ is able to perform a dynamic
search of the contents in your phone’s memory. A
dynamic search compares entered letters or numbers
against the entries in your Contacts. A matching list is
displayed in ascending order. You can then select a
number from the list to call or edit. There are several
ways to search:
• Scrolling Alphabetically
• Searching by Letter
k Scrolling Through Your Contacts
1. From standby mode press the Right Soft Key R
[Contacts].
Your CONTACT LIST is displayed alphabetically.
2. Press the Directional Key j up or down to scroll
through the list.
k Searching by Letter
1. From standby mode press the Right Soft Key R
[Contacts].
Your CONTACT LIST is displayed alphabetically.
2. Press (or press repeatedly) the key on the
keypad that corresponds with the search letter.
51
Page 53

Making a Call from Your Phone’s
Memory
Once you have stored phone numbers into your
Contacts, you can place calls to those numbers
quickly and easily.
• Press the Send Key
for a phone number in Contacts or Recent Calls.
• Use Speed Dialing. (See page 53).
k From Contacts
1. From standby mode press the Right Soft Key R
[Contacts].
2. Press the Directional Key j up or down to
select the Contact entry then press the Center
Select Key c [VIEW].
3. Press the Directional Key j up or down to
select the phone number.
4. Press the Send Key to place the call.
Pressing the Directional Key j up or down to select
the Contact entry and then pressing the Send Key
will dial the Default Number of the Contact entry
NOTE
automatically. If multiple numbers are saved in the
Contact entry, press the Directional Key j up or
down to select the Contact entry and then press the
Directional Key s left or right to select the number
you want to dial. Then press the Send Key .
after you have searched
52
Page 54

Contacts in Your Phone’s Memory
k From Recent Calls
1. From standby mode press the Center Select Key
c [MENU].
2. Press the Directional Key r right to select
RECENT CALLS.
3. Press the Directional Key j up or down to
select the type of call you want to view, then
press the Center Select Key c [OK].
Missed/Received/Dialed/Blocked/All
4. Press the Directional Key j up or down to
highlight the phone number.
5. Press the Send Key to place the call.
Blocked appears only when Contacts Only or Block
NOTE
k Speed Dialing
Speed Dialing is a convenient feature that allows
you to make phone calls quickly and easily (Speed
Dial 1 is for Voicemail). Designate Speed Dials in
your Contacts to use this calling feature. For detailed
instructions on how to save a phone number to Speed
Dial, see page 110.
All is selected for Calls under Restrictions on the
SETTINGS & TOOLS menu. For information about how
to configure this setting, see page 176.
NOTE
You will need to activate One-Touch Dialing to use
Speed Dialing (see page 184).
53
Page 55

k For Speed Dials from 2 to 9
1. Press and hold the Speed Dial digit.
2. Your phone recalls the phone number from your
Contacts, displays it briefly, and then dials it.
k For Speed Dials from 10 to 96
1. Press the first Speed Dial digit, then press and
hold the key of the last Speed Dial digit.
2. Your phone recalls the phone number from your
Contacts, displays it briefly, and then dials it.
k For Speed Dials from 100 to 999
NOTE
When the three digits you input are not stored in Speed
Dial, it calls the number you input.
1. Press the first and second Speed Dial digits,
then press and hold the key of the last Speed
Dial digit.
2. Your phone recalls the phone number from your
Contacts, displays it briefly, and then dials it.
k For Speed Dials 97, 98, 99 and 411
Speed Dial entries 97(#BAL), 98(#MIN), 99(#PMT)
and 411 (Directory Assistance) are already assigned
to Verizon Wireless Account Information.
54
Page 56

Contacts in Your Phone’s Memory
#BAL is a VZW Customer Service VRU number (Free
call) that provides customers information about their
Verizon Wireless billing balance.
#MIN is a VZW Customer Service VRU number (Free
call) that provides customers information about their
Verizon Wireless usage.
#PMT is a VZW Customer Service VRU number (Free
call) that allows a user to make a bill payment, either
with a payment option they have already set up, or
using a new, one time payment option.
Directory Assistance is a VZW Wireless Directory
Assistance service that provides directory listing
database information.
55
Page 57

MEDIA CENTER
MEDIA CENTER allows you to do more than just
talk on your phone. MEDIA CENTER is a technology
and service that allows you to download and use
applications on your phone. With MEDIA CENTER, it
is quick and easy to personalize your phone to your
lifestyle and tastes. Just download the applications
that appeal to you. With a wide range of software
available, from ringtones to games to productivity
tools, you can be assured that you can find something
useful, practical, or entertaining.
k Downloading Applications
You can use MEDIA CENTER and download
applications anywhere on the Verizon Wireless
network, as long as you have a digital signal available
for your handset.
k Access and Options
1. From standby mode press the Center Select Key
c [MENU].
2. Press the Directional Key l left twice for
MEDIA CENTER.
3. Select a submenu.
1. Music & Tones: You can download and play
various music and ringtones at any time.
2. Picture & Video: View your digital pictures
and video right on your wireless phone. Take
and trade pictures with your friends instantly.
56
Page 58

MEDIA CENTER
You can download video from V CAST Videos,
and play back streaming video.
3. Games: Turn your phone into a handheld
arcade with exciting and challenging games.
4. Mobile Web: Get the latest news, stock
quotes, and movie listings on the Internet. To
start, just launch your phone’s Web browser.
5. Browse & Download: Everything you need to
know while you are on the go. Look for a great
restaurant, the nearest ATM, etc.
6. Extras: Access additional applications.
Music & Tones
You can personalize your phone’s ringtones and
download music. You can select from a wide variety
of genres.
k Access and Options
1. From standby mode press the Center Select Key
c [MENU], then press the Directional Key l
left twice for MEDIA CENTER.
2. Press 1 Music & Tones.
3. Select a submenu.
1. V CAST Music
2. Get New Ringtones
3. My Ringtones
4. My Music
57
Page 59

5. My Sounds
6. Sync Music
V CAST Music with Rhapsody
®
V CAST Music with Rhapsody® is a digital music
service that lets you listen to millions of songs from
thousands of artists. Discover new and old favorites in
an extensive music catalog. Download V CAST Music
®
with Rhapsody
to sync tracks, albums, and playlists
to your new compatible phone, while managing your
existing PC music library all in one place.
With V CAST Music, you can download music to
phone memory or a memory card.
k Purchase songs on your V CAST Music with
Rhapsody® capable device*
When you purchase music from your V CAST Music
with Rhapsody
second copy that can be downloaded to your PC from
the V CAST Music with Rhapsody
*Per-song charges apply.
®
capable device, you also get a
®
software.
1. From standby mode press the Center Select Key
c [MENU], then press the Directional Key l
left twice for MEDIA CENTER, 1 Music &
Tones, 1 V CAST Music.
2. Browse and search the V CAST Music catalog,
and select the song you want.
58
Page 60

MEDIA CENTER
3. To purchase the selected song, press the Center
Select Key c [Buy].
4. The CONFIRM PURCHASE screen appears with
the price and the song being purchased. To
agree to the purchase, press the Center Select
Key c [Buy].
5. Press the Center Select Key c [OK] to select
Download now?. Then choose to either save
the song to phone memory or the memory card.
You will be able to play the saved song from My
Music.
NOTE
You may be charged for each track you download. You
must be within the Coverage Area to use V CAST. V
CAST may not be available in all areas.
Get New Ringtones
To connect to MEDIA CENTER and download various
ringtones:
1. From standby mode press the Center Select
Key c [MENU], then press the Directional Key
l left twice for MEDIA CENTER, 1 Music
& Tones, 2 Get New Ringtones, 1 Get
New Applications.
2. For the remainder of this procedure, see the
steps starting from step 2 under “Purchase
songs on your V CAST Music with Rhapsody
capable device.”
59
®
Page 61

My Ringtones
To select a desired ringtone, or download a new
ringtone:
1. From standby mode press the Center Select Key
c [MENU], then press the Directional Key l
left twice for MEDIA CENTER, 1 Music &
Tones, 3 My Ringtones.
2. Press the Directional Key j up or down to
highlight a ringtone. You can select the following
options:
• Press the Center Select Key c [PLAY] to play
the ringtone and again the Center Select Key
c [STOP] to stop playing the ringtone.
• Press the Left Soft Key L [Set As] to access
the following options:
Ringtone A confirmation message
appears.
Contact ID The SET AS CONTACT ID
screen appears. Select the
Contact you want to assign the
ringtone to, then press the
Center Select Key c [OK].
Alert Sounds Press the corresponding
number key to set the ringtone
for one of the following: All
Messages/TXT Message/
Picture-Video Message/
Voicemail/PTT Alert.
60
Page 62

MEDIA CENTER
• Press the Right Soft Key R [Options] to
access the following options:
Erase* Erase the current ringtone from
your phone.
Rename* To edit the ringtone’s title.
Lock/Unlock* Lock or unlock the current
ringtone in your phone.
Erase All* To erase all the ringtones in
your phone.
File Info Displays information on the
selected ringtone.
* These options only appear for a downloaded
ringtone.
My Music
To play back and manage music stored in your
phone’s memory and on a memory card:
1. From standby mode press the Center Select
Key c [MENU], then press the Directional Key
l left twice for MEDIA CENTER, 1 Music &
Tones, 4 My Music.
2. A Music Library screen will appear with all of the
music stored in your phone’s memory and on the
memory card.
Genres/Artists/Albums/Songs/Playlists/Inbox/
Play All/Shuffle
61
Page 63

My Sounds
To select a desired sound or record a new sound:
1. From standby mode press the Center Select Key
c [MENU], then press the Directional Key l
left twice for MEDIA CENTER, 1 Music &
Tones, 5 My Sounds.
2. Press the Directional Key j up or down to
highlight a sound, then press the Center Select
Key c [PLAY] to hear the sound. Press the
Center Select Key c [STOP] to stop playing the
sound.
3. Press the Right Soft Key R [Options] to access
the following options:
For DOWNLOADED or RECORDED SOUNDS:
Send To send a sound.
To Online Album To upload selected sound
to picture server.
Rename To edit the sound’s title.
Move To move the selected sound
to the other save location.
(Only when a memory card
is loaded in the phone)
Lock/Unlock Lock or unlock the selected
sound in your phone.
Erase All To erase all the sounds in
your phone.
62
Page 64

MEDIA CENTER
File Info Displays information on the
selected sound.
For PRELOADED SOUNDS:
Send To send a sound.
To Online Album To upload selected sound
to picture server.
File Info Displays information on the
selected sound.
k Recording New Sounds
To record a new sound:
1. From standby mode press the Center Select Key
c [MENU], then press the Directional Key l
left twice for MEDIA CENTER, 1 Music &
Tones, 5 My Sounds.
2. Press 1 Record New.
3. Press the Center Select Key c [OK] to begin
recording. When done, press the Center
Select Key c [STOP] to finish recording. The
recording is automatically saved to your My
Sounds list.
4. Your recording is saved with a number. To
rename your recording, scroll to it with the
Directional Key in the My Sounds menu, then
press the Right Soft Key R [Options].
5. Press 3 Rename.
63
Page 65

6. Press and hold the Clear Key C to erase the
number.
7. Enter the new name for your recording, then
press the Center Select Key c [OK].
k Erase Sound
To erase a sound:
1. From standby mode press the Center Select Key
c [MENU], then press the Directional Key l
left twice for MEDIA CENTER, 1 Music &
Tones, 5 My Sounds.
2. Press the Directional Key j up or down to
select the sound you want to erase, and then
press the Left Soft Key L [Erase]. “Erase
Sound?” will appear on your display.
3. Press the Center Select Key c [OK] to select
Yes. A confirmation message appears.
NOTE
Your phone comes with 5 preloaded sounds: clapping,
crowd roar, happy birthday, rain forest, and train.
These cannot be erased.
Sync your music from your PC to your V CAST
Music with Rhapsody® wireless device
This option allows you to transfer music files from
your PC. In order to use this option, you must install V
CAST Music with Rhapsody
®
on your PC.
64
Page 66

MEDIA CENTER
1. Open V CAST Music with Rhapsody
have V CAST MUSIC with Rhapsody
Download it for free at www.verizonwireless.
com/music.
2. Plug in the USB cable (purchased separately) to
your phone and connect it to a USB port on your
PC.
3. From the main screen on your phone, the
SYNC MUSIC V CAST MOBILE PHONE display
appears. Your phone should display the
message: Connected.
4. Drag and drop the song(s) you want to sync
from My Library, to your V CAST Music with
Rhapsody
®
mobile phone, listed under the
Sources tab.
Once synchronization is complete, press the
End/Power Key
and disconnect the USB
cable (purchased separately).
NOTE
A compatible USB cable (sold separately) is required
for syncing.
Picture & Video
k Quick Access to Picture & Video Feature
You can view, take and trade your digital pictures and
video right from your wireless phone.
®
. Don’t
®
?
65
Page 67

k Access and Options
1. From standby mode press the Center Select Key
c [MENU].
2. Press the Directional Key l left twice for
MEDIA CENTER.
3. Press 2 Picture & Video.
4. Select a submenu.
1. V CAST Videos
2. Get New Pictures
3. My Pictures
4. My Videos
5. Take Picture
6. Record Video
7. Online Album
NOTE
From Take Picture mode, you can change to Take
Videos mode by pressing the Camera/Video Key V.
V CAST Videos
V CAST Videos is a high-quality video content delivery
service. With V CAST Videos you can enjoy full motion
video clips, and the latest news, sports results,
games, weather reports, and entertainment right on
your phone.
NOTE
Application fees may apply. You must be within
the Coverage Area to use V CAST. V CAST is not
necessarily available in all areas.
66
Page 68

MEDIA CENTER
k Browsing, Selecting, and Playing Video Clips
From standby mode press the Center Select Key
1.
c [MENU], then press the Directional Key l
left twice for MEDIA CENTER, 2 Picture &
Video, 1 V CAST Videos.
2. Press the Directional Key a up, down, left or
right to select one of the video clip categories.
3. Select the content provider and then press the
Center Select Key c [OK] to open the selected
category.
4. If subcategory selection is allowed, select a
subcategory and then press the Center Select
Key c [OK].
5. After reading the description of the video clip,
press the Center Select Key c [SAVE].
6. To agree to the charge, press the Directional
Key j up or down to select Yes and then
press the Center Select Key c [OK] to start
transferring the video clip. (This confirmation
screen does not appear for every video clip.)
7. The video clip is played back in streaming
video.
k Downloading a Video Clip
1. Perform steps 1 through 4 under “Browsing,
Selecting, and Playing Video Clips,” and select
the video clip you want to download.
2. After reading the description of the video clip,
press the Right Soft Key R [Options].
67
Page 69

3. Press 2 Save Video and then press the
Center Select Key c [OK].
4. To agree to the charge, press the Directional
Key j up or down to select Yes and then
press the Center Select Key c [OK] to start
downloading the video clip.
5. After download is complete, the message
“Download Complete Play Video Now?” will
appear on your phone’s display.
6. Press the Directional Key j up or down to
select Yes to play the video clip.
7. The video clip is automatically saved in My
Videos .
NOTE
There is no guarantee you will be able to download any
particular video clip to your phone.
k Deleting Video Clips
1. From standby mode press the Center Select Key
c [MENU], then press the Directional Key l
left twice for MEDIA CENTER, 2 Picture &
Video, 4 My Videos.
2. Press the Directional Key a up, down, left or
right to select the video you want to delete, and
then press the Left Soft Key L [Erase].
3. Press the Center Select Key c [OK] to select
Yes.
68
Page 70

MEDIA CENTER
k Configuring Alerts for New Video Clips
To configure alerts that will be sent whenever new
clips matching a preference become available:
NOTE
Alerts are billed as incoming TXT Messages.
1. Perform steps 1 through 4 under “Browsing,
Selecting, and Playing Video Clips” on page 67,
then select the video clip for which you want to
set an alert.
2. After reading the description of the video clip,
press the Right Soft Key R [Options].
3. Select Alerts and then press the Center Select
Key c [OK].
4. Select Configure alerts and then press the
Center Select Key c [OK].
5. Select the type of alert you want and then press
the Center Select Key c [OK].
6. Using the Directional Key, highlight Save and
press the Center Select Key c [OK] to sign up
for the selected alert.
Get New Pictures
To connect to MEDIA CENTER and download a
variety of Pictures (images):
1. From standby mode press the Center Select Key
c [MENU], then press the Directional Key l
left twice for MEDIA CENTER, 2 Picture &
Video, 2 Get New Pictures.
69
Page 71

2. Press 1 Get New Applications.
Media Center will launch and take you to the
download menu.
3. Press the Directional Key j up or down to
select a provider’s browser, and then press the
Center Select Key c [OK].
4. Press the Directional Key j up or down, or
press the Center Select Key c to select an
application.
5. After executing the downloaded application,
download the desired picture. The downloaded
contents are saved in My Pictures.
NOTE
The downloaded application will be included in the list
displayed when you access: Get New Pictures → 1.
Get New Applications.
My Pictures
In My Pictures you can view all the pictures you have
taken, store selected images in your phone, send
pictures to the Online Album, delete images and
access additional picture options.
1. From standby mode press the Center Select Key
c [MENU], then press the Directional Key l
left twice for MEDIA CENTER, 2 Picture &
Video, 3 My Pictures.
70
Page 72

MEDIA CENTER
2. Press the Directional Key a up, down, left or
right to select your desired pictures, then press
the Right Soft Key R [Options].
3. Select one of the following options:
Send To send a picture message.
(New Picture Message/
Bluetooth)
Set As Assigns the selected picture
to display for specific tasks.
(Wallpaper/Picture ID)
To Online Album Access the Online Album.
Take Picture Take a new picture.
Get New Pictures Download various pictures.
Rename Rename the selected picture.
Move To move the selected picture
to another save location.
(Only when a memory card is
loaded in the phone)
Lock/Unlock Lock or unlock the selected
picture. Locked pictures
cannot be deleted by the
Erase All function.
Erase All To erase all the pictures in
your phone. (From Card/
From Phone)
File Info Displays information about
the selected picture. (File
Name/Date/Time/Resolution/
Size)
71
Page 73

k Erase Picture
1. From standby mode press the Center Select Key
c [MENU], then press the Directional Key l
left twice for MEDIA CENTER, 2 Picture &
Video, 3 My Pictures.
2. Press the Directional Key a up, down, left or
right to select the picture you want to erase, and
then press the Left Soft Key L [Erase]. “Erase
Picture from My Pictures and Settings?” will
appear on your display.
3. Press the Center Select Key c [OK] to select
Yes. A confirmation message appears.
k Erase All Pictures
1. From standby mode press the Center Select Key
c [MENU], then press the Directional Key l
left twice for MEDIA CENTER, 2 Picture &
Video, 3 My Pictures.
2. Press the Right Soft Key R [Options].
3. Press the Directional Key j up or down to
select Erase All, then press the Center Select
Key c [OK]. Highlight either erase From Card
or From Phone and then press the Center
Select Key c [OK]. “Erase all pictures from
card?” or “Erase all pictures from phone?” will
appear on your display.
4. Press the Center Select Key c [OK] to select
Yes. A confirmation message appears.
72
Page 74

MEDIA CENTER
My Videos
In My Videos, you can view all the videos you have
taken, store selected video in your phone, send
video to the Online Album, delete video, and access
additional video options.
1. From standby mode press the Center Select Key
c [MENU], then press the Directional Key l
left twice for MEDIA CENTER, 2 Picture &
Video, 4 My Videos.
2. Press the Directional Key a up, down, left or
right to select your desired videos, then press
the Center Select Key c [PLAY] to play. While
the video is playing, use the following keys to
control the video:
• Side Volume Keys <>: Adjust the volume
• Left Soft Key L: Mute/Unmute
• Right Soft Key R: File Info
• Center Select Key c: Pause/Play
• Directional Key u up: Show full screen view/
normal screen view
• Directional Key d down: Stop
• Directional Key r right: FF (while held down)
• Directional Key l left: Rewind (while held
down)
73
Page 75

NOTE
When you press the Right Soft Key R [Options] after
selecting a video in My Videos, you can select the
following options:
Send Send a Video message.
Record Video Record a new video.
To Online Album Access the Online Album.
V CAST Videos To upload selected video and
access V CAST Videos.
Set As Wallpaper Set the selected video as wallpaper.
Rename Rename the selected video.
Move To move the selected video to the
other save location. (Only when
a memory card is loaded in the
phone)
Lock/Unlock Lock or unlock the selected video.
Locked videos cannot be deleted by
the Erase All function.
Erase All To erase all the videos in your
phone. (From Card/From Phone)
File Info Displays information about the
selected video. (Name/Date/Time/
Duration/Size)
View Switches the view of the video list.
(Thumbnail View/List View)
k Erase Video
1. From standby mode press the Center Select Key
c [MENU], then press the Directional Key l
left twice for MEDIA CENTER, 2 Picture &
Video, 4 My Videos.
2. Press the Directional Key a up, down, left or
right to select the video you want to erase, and
74
Page 76

MEDIA CENTER
then press the Left Soft Key L [Erase]. “Erase
Video from My Videos?” will appear on your
display.
3. Press the Center Select Key c [OK] to select
Yes. A confirmation message appears.
k Erase All Videos
1. From standby mode press the Center Select Key
c [MENU], then press the Directional Key l
left twice for MEDIA CENTER, 2 Picture &
Video, 4 My Videos.
2. Press the Right Soft Key R [Options].
3. Press the Directional Key j up or down to
select Erase All, then press the Center Select
Key c [OK]. Highlight either erase From Card
or From Phone and then press the Center
Select Key c [OK]. “Erase all videos from
card?” or “Erase all videos from phone?” will
appear on your display.
4. Press the Center Select Key c [OK] to select
Yes. A confirmation message appears.
Take Picture
To take digital pictures:
1. From standby mode press the Center Select Key
c [MENU], then press the Directional Key l
left twice for MEDIA CENTER, 2 Picture &
Video, 5 Take Picture.
75
Page 77

Shortcut
Pressing the Camera/Video Key V from standby mode
is a hot key to Take Picture.
2. Press the Directional Key j up or down to set
the brightness.
3. Press the Directional Key s left or right to zoom
when the resolution is either 640 × 480, 320 ×
240 or 160 × 120.
4. Press the Right Soft Key R [Options] to change
the following settings:
Resolution To select a resolution for a
picture (1280 × 960, 640 ×
480, 320 × 240, 160 × 120).
Self Timer To activate the camera’s
timer function. (Off, 3
Seconds, 5 Seconds, 10
Seconds).
Flash Off/On/Only This Shot
Brightness To increase or decrease the
brightness. (–5 to +5)
White Balance To select white balance.
(Auto/Sunny/Cloudy/
Tungsten/Fluorescent)
Shutter Sound To select a shutter sound.
(Shutter/Silent)
Color Effects To select a color effect.
(Normal/Black & White/
Negative/Sepia/Green/Aqua)
76
Page 78

MEDIA CENTER
Memory Phone Memory/Card Memory
NOTE
When using the Flash, take the Picture within 1ⴖ to 26ⴖ
of the subject.
5. To take the picture, press the Center Select Key
c [TAKE].
6. Press the Left Soft Key L [Save]. The picture is
stored in My Pictures.
Record Video
To record a video message with sound:
1. From standby mode press the Center Select Key
c [MENU], then press the Directional Key l
left twice for MEDIA CENTER, 2 Picture &
Video, 6 Record Video.
Shortcut
Press and hold the Camera/Video Key V for a few
seconds while the phone is open.
2. Press the Directional Key j up or down to set
the brightness, press the Directional Key s left
or right to adjust the zoom, then press the Right
Soft Key R [Options] to adjust the following
settings:
Recording Light Off/On/Only This Shot
Brightness To increase or decrease the
brightness. (–5 to +5)
77
Page 79

White Balance Auto/Sunny/Cloudy/
Tungsten/Fluorescent
Recording Time Limit for Send/For Save
Memory Phone Memory/Card Memory
3. To begin recording, press the Center Select Key
c [REC]. To stop recording, press the Center
Select Key c [STOP].
4. Press the Left Soft Key L [Save]. The recorded
video is stored in My Videos.
Online Album
To access the Online Album:
1. From standby mode press the Center Select Key
c [MENU], then press the Directional Key l
left twice for MEDIA CENTER, 2 Picture &
Video, 7 Online Album.
The browser launches, and the Online Album
sign-on screen appears.
2. Follow the on-screen prompts.
Games
To download games and applications from the MEDIA
CENTER server:
1. From standby mode press the Center Select Key
c [MENU], then press the Directional Key l
left twice for MEDIA CENTER, 3 Games.
78
Page 80

MEDIA CENTER
2. Press the Center Select Key c [OK] to Get
New Applications.
3. Choose the software you want from the list
displayed on the screen.
k Playing Downloaded Games
1. From standby mode press the Center Select Key
c [MENU], then press the Directional Key l
left twice for MEDIA CENTER, 3 Games.
2. Press the Directional Key j up or down, or
the Center Select Key c [OK] to select the
Application.
Mobile Web
The Mobile Web option allows you to access news,
sports, weather, and e-mail from your Verizon Wireless
device. Access and selections within this feature are
dependent upon your service provider. For specific
information on Mobile Web access through your
phone, contact your service provider.
k Quick Access to Mobile Web Feature
To get the latest news, stock quotes, and movie listings:
1. From standby mode press the Center Select Key
c [MENU], then press the Directional Key l
left twice for MEDIA CENTER, 4 Mobile Web.
The browser launches.
79
Page 81

Shortcut
You can directly access the Mobile Web feature by
pressing the Directional Key u up.
k Ending a Browser Session
End a Browser session by pressing the End/Power
.
Key
k Navigating Through the Browser
On-screen items may be presented in one of the
following ways:
• Numbered options
To select an option you can either use the numeric
keypad to choose the corresponding menu item, or
press the Directional Key j up or down to select
the item then press the appropriate Soft Key or the
Center Select Key c.
• Links embedded in content
You can act on the options or the links by pressing
the Soft Keys just below the display screen.
• Text or numbers
You can select the items by pressing the Directional
Key j up or down, then press the appropriate Soft
Key or the Center Select Key c.
k Scrolling
Press the Directional Key a up, down, left or right
to scroll through the content if the current page does
80
Page 82

MEDIA CENTER
not fit on the screen. The currently selected item is
indicated by a cursor on the screen.
k Home Page
To go to the Home Page, press the Clear Key C.
k Soft Keys
To navigate to different screens or select special
functions, use the Soft Keys. The function associated
with the Soft Keys can change for each page and
depends on each highlighted item.
• Left Soft Key
The Left Soft Key L is used to access the option
displayed above it.
• Right Soft Key
The Right Soft Key
Menu.
k Entering Text, Numbers or Symbols
When prompted to enter text, the current text entry
method appears above the Right Soft Key
Symbol, Number or T9 Word.
To change the input mode, press the Right Soft Key
R
. To enter an upper case character, press *.
The current text method appears above the Right Soft
Key R as Abc (initial capital letters), ABC (all capital
letters) or abc (all lower case letters) and allows you
to shift input case sensitivity.
R is used to access the Main
R as Abc,
81
Page 83

k Deleting Text/Number Entered
When entering text or numbers, press the Clear Key
C to clear the last number, letter, or symbol. Press
and hold the Clear Key C to delete the entire word
or number.
k Initiating a Phone Call from the Browser
You can make a phone call from the Browser if the site
you are using supports the feature (the phone number
may be highlighted and the Left Soft Key L appears
as Call). The browser connection is terminated when
you initiate the call. After you end the call, your phone
immediately returns to the screen from which you
initiated the call.
Browse & Download
To download Tools that can help you navigate to
entertainment spots, restaurants, and provide you with
up-to-date weather information:
1. From standby mode press the Center Select Key
c [MENU], then press the Directional Key l
left twice for MEDIA CENTER, 5 Browse &
Download.
2. Press the Center Select Key c [OK] for Get
New Applications.
82
Page 84

MEDIA CENTER
Extras
To download Applications:
1. From standby mode press the Center Select Key
c [MENU], then press the Directional Key l
left twice for MEDIA CENTER, 6 Extras.
2. Press the Center Select Key c [OK] for Get
New Applications.
Info
To view App. Memory, Phone Memory, View Log, and
Help information:
1. From standby mode press the Center Select Key
c [MENU].
2. Press the Directional Key l left twice for
MEDIA CENTER.
3. Press the Right Soft Key R [Info].
4. Press the Directional Key j up or down to
select one of the following settings, and then
press the Center Select Key c [OK].
App. Memory/Phone Memory/View Log/Help
83
Page 85

MESSAGING
k Access and Options
From standby mode press the Center Select Key
1.
c [MENU].
2. Press the Directional Key l left to select
MESSAGING.
3. Select a submenu.
1. New Message: Sends a TXT Message/Picture
Message/Video Message.
2. Inbox: Displays the list of received
messages.
3. Sent: Displays the list of sent messages.
4. Drafts: Displays the list of draft messages.
5. Voicemail: Displays the number of messages
in the voicemail box.
6. Mobile IM: Instant message with MSN
Messenger, Yahoo!
Messenger.
7. Email: Read and send e-mails from your
e-mail accounts.
8. Chat: Chat with Internet Messenger users.
®
Messenger and AOL
®
Shortcut
• In standby mode the Left Soft Key L is a hot key to
the Message menu.
• You can make a call to the callback number by
pressing the Send Key during a message check.
84
Page 86

MESSAGING
k New Message Alert
There are two ways your phone alerts you to new
messages:
1. The phone displays a message on the screen.
2. The message icon ( / ) appears on the
displayscreen. In the case of an urgent
message, the icon willflash and NEW Message
appears.
NOTE
If you receive the same text message twice, your phone
deletes the older one and the new one is stored as a
Duplicate.
New Message
Allows you to send messages (Text, Pictures, and
Videos). Each message has a destination (Address)
and information (Message). These are dependent
upon the type of message you want to send.
k Sending a Text Message
1. From standby mode press the Left Soft Key L
[Message], 1 New Message.
2. Press 1 TXT Message.
3. Enter the phone number of the recipient or the
e-mail address for an e-mail message.
85
Page 87

By pressing the Right Soft Key L [Add] in the
“To” field you can choose from the following:
From Contacts Search for a phone number
which is stored in the
contact list.
Recent Calls Search the phone number
which is stored in the recent
calls list.
Groups Search the groups stored in
the contact list.
To Online Album To send pictures by using
online Address. (This option
only appears for a Picture/
Video Message)
To Contacts To store the phone number
in contacts.
4. Press the Center Select Key c [OK].
5. Type your message.
6. Press the Center Select Key c [SEND].
A sending screen appears.
NOTE
If you send a Text message to a phone without Text
capabilities, you will still be notified that the message
was sent, however the message will not be received.
86
Page 88

MESSAGING
k Sending a Picture Message
1. From standby mode press the Left Soft Key L
[Message], 1 New Message.
2. Press 2 Picture Message.
3. Enter the phone number of the recipient or the
e-mail address for an e-mail message.
For information about the options you select by
pressing the Right Soft Key R [Add] while the
“To” field is selected, see page 86.
4. Press the Center Select Key c [OK].
5. Type your message.
6. Press the Directional Key d down to highlight
Picture, then press the Left Soft Key L [My
Pics].
7. Press the Directional Key a up, down, left or
right to select the picture you want to include
in your message, then press the Center Select
Key c [OK].
8. Press the Directional Key d down to highlight
Sound, then press the Left Soft Key L
[Sounds].
9. Press the Directional Key j up or down to
select the sound you would like to attach to
your message, then press the Center Select
Key c [OK].
10. Press the Directional Key d down to highlight
the Subject and enter the subject.
87
Page 89

11. Press the Directional Key d down to highlight
Name Card, and then press the Left Soft Key
L [Name Card].
12. To add a My Name Card, press 1 My Name
Card.
When adding a contact entry, press 2
From Contacts, press the Directional Key j
up or down to select the Contact entry, press
the Center Select Key c [MARK], and then
press the Left Soft Key L [Done].
13. Press the Center Select Key c [SEND].
A sending screen appears.
k Sending a Video Message
1. From standby mode press the Left Soft Key L
[Message], 1 New Message.
2. Press 3 Video Message.
3. Enter the phone number of the recipient or the
e-mail address for an e-mail message.
For information about the options you select by
pressing the Right Soft Key R [Add] while the
“To” field is selected, see page 86.
4. Press the Center Select Key c [OK].
5. Type your message (text or e-mail).
6. Press the Directional Key d down to highlight
Video and Press the Left Soft Key L [My
Videos].
88
Page 90

MESSAGING
7. Press the Directional Key a up, down, left or
right to select the video you would like to add
to your message, then press the Center Select
Key c [OK].
8. Press the Directional Key d down to highlight
the Subject and enter the subject.
9. Press the Directional Key d down to highlight
Name Card, and then press the Left Soft Key
L [Name Card].
10. To add a My Name Card, press 1 My Name
Card.
When adding a contact entry, press 2
From Contacts, press the Directional Key j
up or down to select the Contact entry, press
the Center Select Key c [MARK], and then
press the Left Soft Key L [Done].
11. Press the Center Select Key c [SEND].
A sending screen appears.
k Customizing the Message Using Options
You can customize a new Text Message, Picture
Message or Video Message, by pressing the Right
Soft Key R [Options] to access the following
features.
NOTE
These options vary depending on the type of message
you are sending.
89
Page 91

Add Allows you to add a Graphic,
Animation, Sound, Quick
Text, Signature, Name Card or
Contact.
(Text Message option)
Preview Displays the Pictures/Video
message as it would be seen by
the recipient. (This option only
appears for a Picture/Video
Message)
Save Quick Text Allows you to create phrases for
the Quick Text option. Quick Text
can save up to 100 characters per
phrase.
Format Text Allows you to change the look of
the text.
Alignment/Font Size/Font Style/
Text Color/Background
(Text Message option)
Save As Draft Saves the message into the Drafts
folder.
Add Quick Text Inserts Quick Text into a message.
Add Slide Inserts multiple pictures into
a message. (This option only
appears for a Picture Message)
Priority Level Assigns a priority to the message.
High/Normal
90
Page 92

MESSAGING
Callback # Inserts a pre-programmed
callback number in your message.
Yes/No/Edit
(Text Message option)
Cancel Message Cancels message editing and
returns to the Message menu.
Complete and then send or save the message.
k Using Contacts to Send a Message
To select an entry saved in your Contacts as the
recipient instead of manually entering the address:
1. From standby mode press the Left Soft Key L
[Message], 1 New Message.
2. Press 1 TXT Message or 2 Picture
Message or 3 Video Message.
3. Press the Right Soft Key R [Add].
4. Press 1 From Contacts.
5. Press the Directional Key j up or down to
highlight the Contact entry containing the
destination, then press the Center Select Key c
[MARK].
6. Press the Left Soft Key L [Done] and press
the Center Select Key c [OK] to go to the Text
field.
NOTE
You can send a message to up to ten people at a time.
91
Page 93

7. Complete the message as necessary and press
the Center Select Key c [SEND].
A sending screen appears.
Inbox
The phone alerts you in the following 3 ways when
you receive a new Text, Picture, or Video message:
• By displaying a message notification on the screen.
• By sounding a beep or vibrating (if Vibrate Mode is
set).
• A blinking
high priority message)
Received text messages, picture messages, and
e-mail lists may be searched and the contents
viewed. Received messages are displayed from
newest to oldest.
k Out of Memory Warning
If memory is full, no more messages can be received
until enough memory space becomes available.
If memory is over 80% full, one of the following
warning messages will appear.
Text
MEMORY FULL
Text MSG xx% FULL
Pictures/Videos
MEMORY FULL
PIC MSG xx% FULL
Icon appears. (Only when you get a
92
Page 94

MESSAGING
Pictures/Videos Noti
MEMORY FULL
PIC NOTI xx% FULL
k Viewing Your Inbox
1. From standby mode press the Left Soft Key L
[Message], 2 Inbox.
2. Press the Left Soft Key L [Erase] to erase a
selected message.
Or, press the Right Soft Key R [Options] to
access the following:
Reply Replies to the Text or Picture/
Video message.
Reply w. Copy Replies to the Text or Picture/
Video message with the original
message attached.
Forward Forwards a received message to
other destination address(es).
Lock Locks or unlocks the selected
message. Locked messages
cannot be deleted by the Erase
Inbox and Erase All functions.
Add To Contacts Stores the callback number, e-mail
address, and numbers from the
address of the received message
into your Contacts.
93
Page 95

Erase Inbox Deletes all the messages except
locked messages. You can select
All (read and unread) Messages
or Only Read Messages.
Message Info Allows you to check the received
message information.
k Message Icon Reference
The following icons are displayed in the Inbox
message list:
New/Unread Text or Web Messages
Opened/Read Text or Web Messages
New/Unread Pictures/Videos Notifications
Opened/Read Pictures/Videos Notifications
Unread Downloaded Pictures/Videos Messages
Opened/Read Downloaded Pictures/Videos
Messages
Priority
Locked Messages
Sent
The phone can store approximately 100 messages
in Sent View lists. However, message storage space
may be affected due to the combined size and
content of all messages.
1. From standby mode press the Left Soft Key L
[Message], 3 Sent.
94
Page 96

MESSAGING
2. Press the Left Soft Key L [Erase] to erase a
selected message.
Or, press the Right Soft Key R [Options] to
access the following:
Forward Forwards a sent message to other
destination address(es).
Resend Allows you to resend the selected
message.
Lock Locks or unlocks the selected
message. Locked messages
cannot be deleted by the Erase
Sent and Erase All functions.
Add To Contacts Stores the callback number, e-mail
address, and numbers from the
address of the sent message into
your Contacts.
Erase Sent Deletes all the messages except
locked messages.
Message Info Allows you to check the sent
message information.
k Message Icon Reference
The following icons are displayed in the Sent
message list:
Sent messages
Delivered messages
Sent failed messages
95
Page 97

Incomplete delivery messages
Pending messages
Priority
Locked Messages
Drafts
To display draft messages:
1. From standby mode press the Left Soft Key L
[Message], 4 Drafts.
2. Press the Left Soft Key L [Erase] to erase a
selected message.
Or, press the Right Soft Key R [Options] to
access the following:
Send Allows you to send the selected
message.
Lock Locks or unlocks the selected
message. Locked messages
cannot be deleted by the Erase
Drafts and Erase All functions.
Add To Contacts Stores the callback number,
e-mail address, and numbers from
the address included in the draft
message into your Contacts.
Erase Drafts Deletes all the messages except
locked messages.
96
Page 98

MESSAGING
k Message Icon Reference
The following icons are displayed in the Drafts
message list:
Draft Text
Draft Pictures/Videos
Priority
Locked Messages
Voicemail
Your phone will alert you when you have a new voice
message.
To view new voice messages recorded in the
Voicemail box:
k Checking Your Voicemail Box
1. From standby mode press the Left Soft Key L
[Message], 5 Voicemail.
2. Options include:
• Press the Left Soft Key L [Clear] to select
Clear the Voicemail Counter. Select YES, then
press the Center Select Key c [OK].
• Press the Send Key
message(s).
to listen to the
97
Page 99

Mobile IM
To send and receive an Instant Message:
1. From standby mode press the Left Soft Key L
[Message].
2. Press the Directional Key j up or down to
highlight Mobile IM, then press the Center
Select Key c [OK].
Mobile IM launches.
3. Press the Directional Key s left or right to select
your instant message community, and then
press the Center Select Key c [OK].
4. To send and receive an instant message, follow
the on-screen prompts and functions.
Email
To send an e-mail:
1. From standby mode press the Left Soft Key L
[Message], 7 Email.
The browser launches.
2. Press the Directional Key j up or down to
select your e-mail provider, and then press the
Center Select Key c [OK]. Or you can press
the Left Soft Key L.
3. To send an e-mail, follow the on-screen prompts
and functions.
98
Page 100

MESSAGING
Chat
To chat with Internet Messenger users:
1. From standby mode press the Left Soft Key L
[Message], 8 Chat.
The browser launches.
2. Press the Directional Key j up or down to
select one of the displayed chat rooms, and
then press the Center Select Key c [OK].
3. To chat with Internet Messenger users, follow the
on-screen prompts and functions.
Message Settings
To configure received message settings:
1. From standby mode press the Left Soft Key
L [Message], then press the Left Soft Key L
again for [Settings].
2. Press the Directional Key j up or down to
highlight one of the settings, then press the
Center Select Key c [OK] to select it.
Entry Mode T9 Word/Abc/
ABC/123
Auto Save Sent On/Off/Prompt
Auto Erase Inbox On/Off
Messaging Font Size Small/Normal/Large
TXT Auto View On/Off
99
 Loading...
Loading...