Canon SELPHY ES3 User Manual [da]
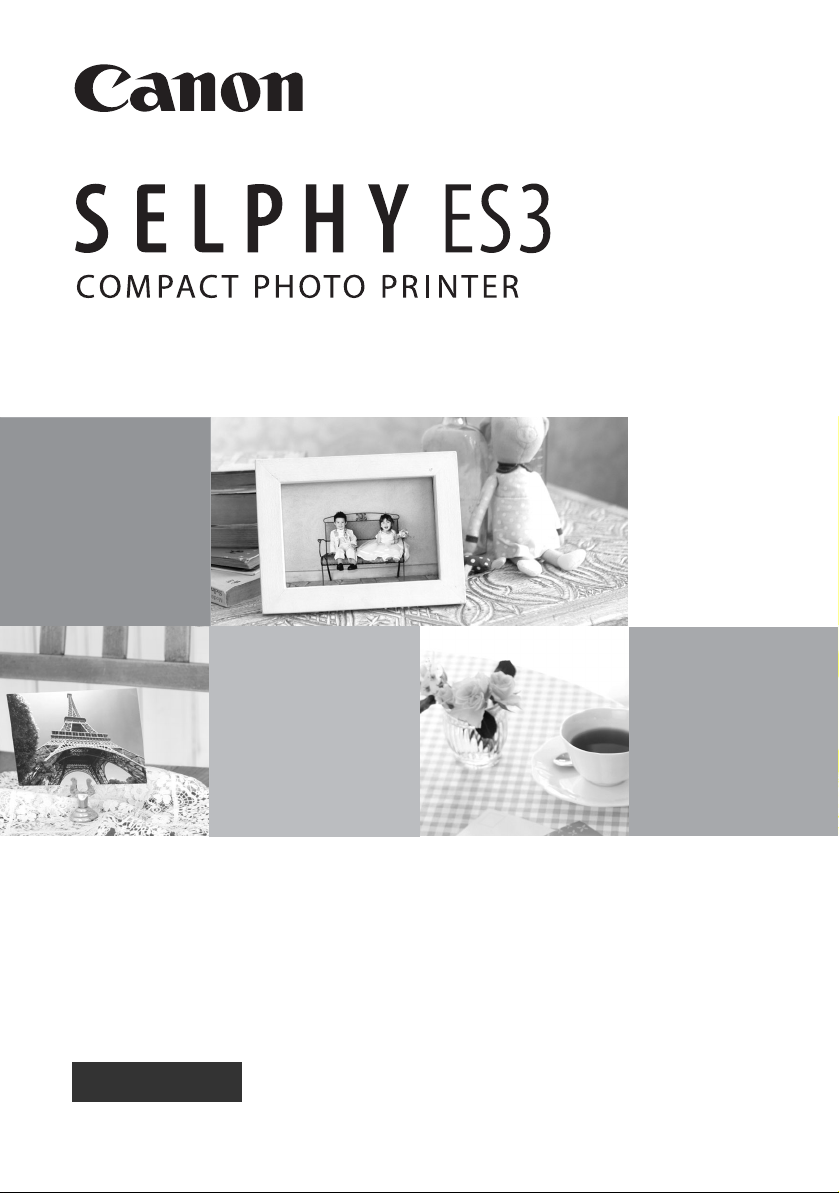
Brugervejledning til printeren
DANSK
CEL-SJ4AA240 © CANON INC. 2008
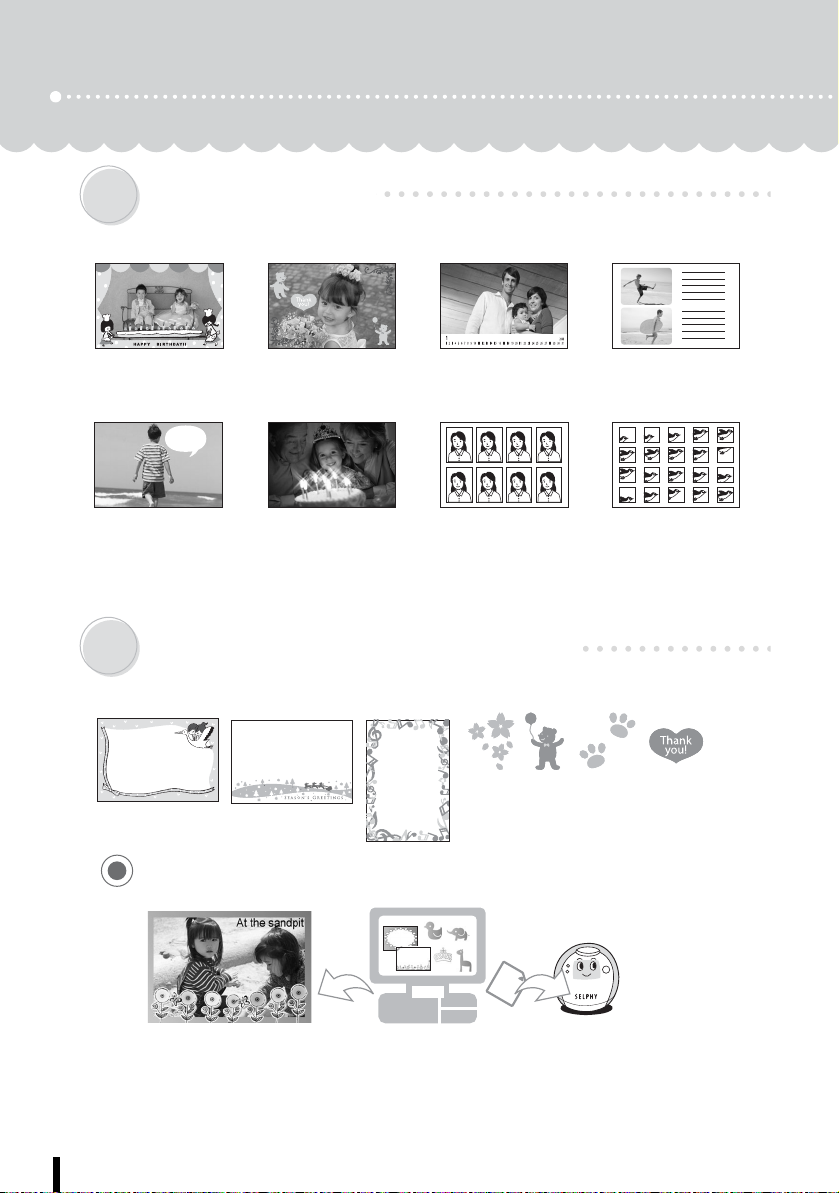
Det kan du bruge din SELPHY-printer til
Nyd udskrivning af billeder med din SELPHY-printer.
Kreativ udskrivning (s. 40)
Fuldfør dine favoritbilleder ved at bruge en variation af funktionerne i Kreativ udskrivning.
Tilføje rammer
(s. 42)
Tilføje en taleboble
(s. 48)
Tilføje clip artobjekter (s. 43)
Udskrive med
effekter (s. 50)
Oprette en
kalender (s. 45)
Oprette ID-fotos
(s. 51)
Udskrive med guld- og sølveffekter (s. 42, 43)
Brug en patron, der understøtter guld- eller sølvudskrivning til udskrivning med
guld-eller sølveffekter.
Udskriv med guld- eller sølveffekter
på rammer eller clip art-objekter.
Mere kreativ dekoration ved at bruge en computer (s. 88).
Udskrive en
billeddagbog (s. 47)
Udskrive en film
(s. 53)
Udskrive ønskede rammer og tekst med guld- eller
sølveffekter ved at bruge den medfølgende software,
Ulead Photo Express LE.
2
Tilføje (opdatere) rammer og clip art-objekter til
printeren fra en computer med den medfølgende
software, SELPHY Contents Utility.

Print indstillinger (s. 54)
Udskrive datoen
(s. 55)
Udskrive efter valg
af sidelayout (s. 57)
Udskrive billednummer
(s. 55)
Udskrive efter rettelse
af røde øjne (s. 55)
Beskæring af billeder (s. 33)
Du kan forstørre og udskrive
en del af et billede.
Genprint (s. 70)
Du kan genudskrive uden at isætte et hukommelseskort, når du har gemt
udskrivningshistorikken.
Tilføje rammer til et billede
(s. 55)
Udskrive efter justering
af lysstyrke (s. 58)
Tilføje favoritbilleder og udskrivning (s. 60, 62)
Du kan tilføje favoritbilleder på et hukommelseskort til printeren, og udskrive dem uden
at skulle isætte hukommelseskortet igen.
3

Indhold
Det kan du bruge din SELPHY-printer til
.............................. 2
Indhold ................................................................................................ 4
Om denne vejledning .................................................................... 6
Skrivekonventioner i denne vejledning................................................ 6
Sådan kommer du i gang............................................................. 7
Kontroller pakkens indhold.................................................................. 8
Tilbehør (sælges særskilt)................................................................... 9
Komponentguide............................................................................... 10
Klargøring/Udskiftning/Opbevaring af Easy Photo Pack
Anbringelse/tilslutning af printeren.................................................... 27
Sikkerhedsforanstaltninger ved udskrivning...................................... 28
....................... 21
Udskrivning fra hukommelseskort......................................... 29
Kompatible hukommelseskort........................................................... 30
Isæt et hukommelseskort.................................................................. 31
Udskriv valgte billeder (Grundlæggende udskrivning) ...................... 32
Udskriv alle fotos............................................................................... 37
Udskrivning af et billede vha. indstillinger fra kameraet
(DPOF-udskrivning) .......................................................................... 38
Udvælgelse af et billede under Auto visning for udskrivning
(Auto visning) .................................................................................... 39
Kreativ udskrivning............................................................................ 40
Print indstillinger................................................................................ 54
Udskrivning af favoritbilleder................................................... 59
Tilføj favoritbilleder til printeren ......................................................... 60
Udskriv tilføjede billeder.................................................................... 62
Beskyt ............................................................................................... 63
Slet.................................................................................................... 66
4
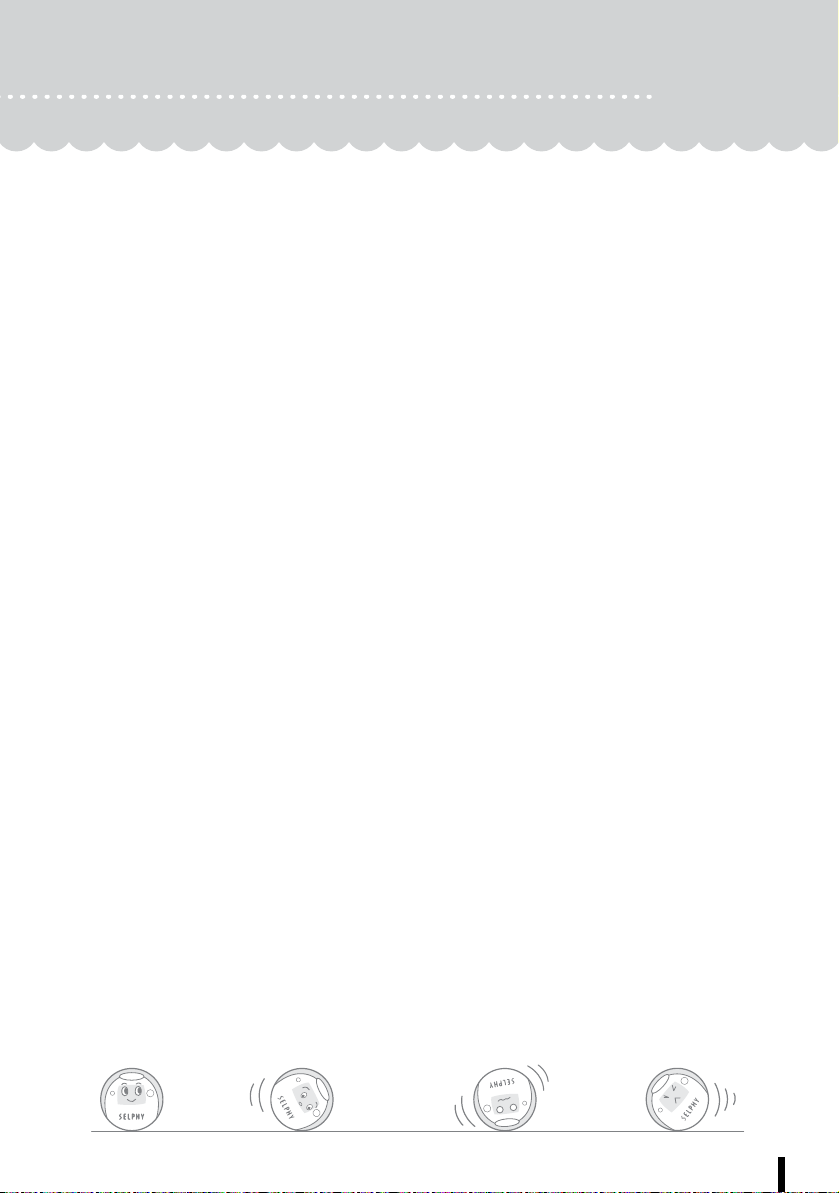
Indhold
Genprinting........................................................................ 69
Genprinting........................................................................................ 70
Udskrivning fra et kamera ......................................................... 72
Udskriv billeder, når printeren er tilsluttet et kamera......................... 73
Udskrivning fra en mobiltelefon (trådløs udskrivning)....... 75
Infrarød (IrDA) trådløs udskrivning.................................................... 76
Udskrivning via Bluetooth.................................................................. 77
Udskrivning fra en computer ................................................... 79
Systemkrav ....................................................................................... 80
Installer printerdriveren og softwaren................................................ 82
Introduktion til de medfølgende programmer .................................... 88
Appendiks........................................................................................ 98
Printerindstillinger.............................................................................. 99
Rengøring, Opbevaring og Sådan løftes printeren ......................... 103
Sikkerhedsforanstaltninger.............................................................. 105
Anvisninger for håndtering .............................................................. 107
Specifikationer................................................................................. 109
Fejlfinding...................................................................................... 111
Du tror, der er opstået et problem ................................................... 112
Fejlmeddelelser............................................................................... 116
Indeks.............................................................................................. 121
5
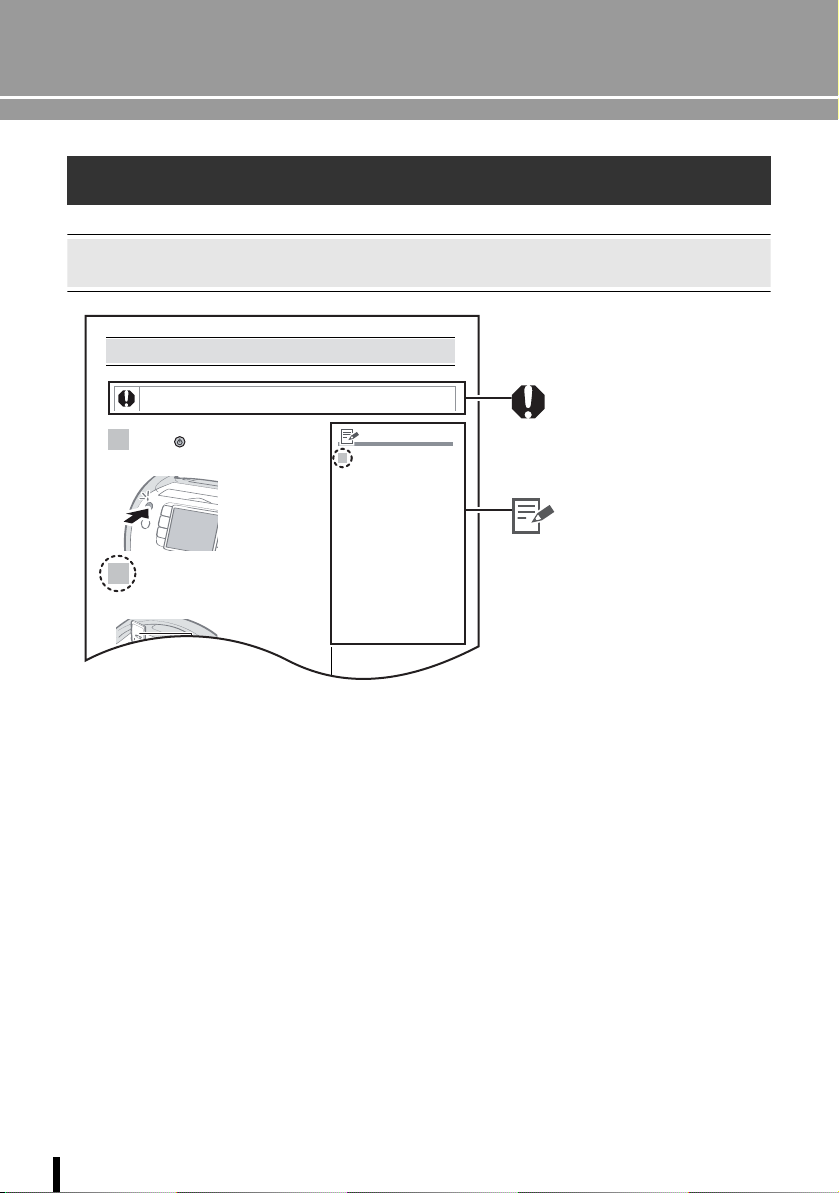
Om denne vejledning
Isæt et hukommelseskort
Sæt ét enkelt hukommelseskort i printeren.
Se i brugervejledningen, der fulgte med dit hukommelseskort for vejledning.
1
Tryk på indtil strømindikatoren lyser
grønt for at tænde for strømmen.
2
Sæt ét enkelt hukommelseskort i det
passende kortstik på printeren.
• Startskærmbilledet
vises på LCD-skærmen.
• Der vises et billede
på LCD-skærmen.
2
• Skub til kortdækslet for at skifte
fra SD/MMC
+
/miniSD-stik til
microSD-stik.
• Sæt hukommelseskortet
helt i (ved microSD-kort,
microSDHC-kort, skub til
kortet indtil du hører et klik).
• Når du vil fjerne et
hukommelseskort fra et kortstik,
skal du tage fat i den del af
kortet, der stikker ud af
kortstikket, og trække det ud
(ved microSD-kort, microSDHCkort, skub til kortet indtil du
hører et klik, og når det lige så
stille kommer ud, skal du tage
fat i det og trække det ud).
• Der er en indgang,
som kan tilpasses størrelsen
af hukommelseskortet i stikket
til ”SD/MMC
+
/miniSD”. Isæt
Inden du tager printeren i brug, bør du læse Sikkerhedsforanstaltninger (s. 105)
og Anvisninger for håndtering (s. 107).
Skrivekonventioner i denne vejledning
Dette tegn angiver emner, der
kan påvirke printerens funktion.
Dette tegn angiver, at der er
yderligere emner, som du kan
læse som supplement til de
grundlæggende funktioner.
Nummeret henviser til det
tilsvarende trin.
z Brug ”Easy Photo Pack”, som er en kombineret blæk- og papirkassette beregnet til SELPHY
ES-serien. I denne vejledning henvises der til denne som ”Easy Photo Pack” eller ”kassette”
z Denne printer kan bruges med forskellige medietyper, såsom SD
*
-hukommelseskort eller
MultiMediaCards (s. 30).
I denne vejledning henvises der til disse medietyper som ”hukommelseskort”.
* SD er et akronym for Secure Digital.
z De generelle kamerabeskrivelser i denne vejledning henviser til digitalkameraer eller
digitalvideokameraer, der er kompatible med SELPHY ES3. Forklaringerne i denne vejledning
omhandler Canon digitalkameraer.
z I denne vejledning viser skærmbillederne fra LCD-skærmen et ”P” for den kombinerede
blæk-og papirkassette i postkortstørrelse.
z De illustrationer og eksempler der vises i denne vejledning kan afvige en smule fra den
aktuelle printer.
6
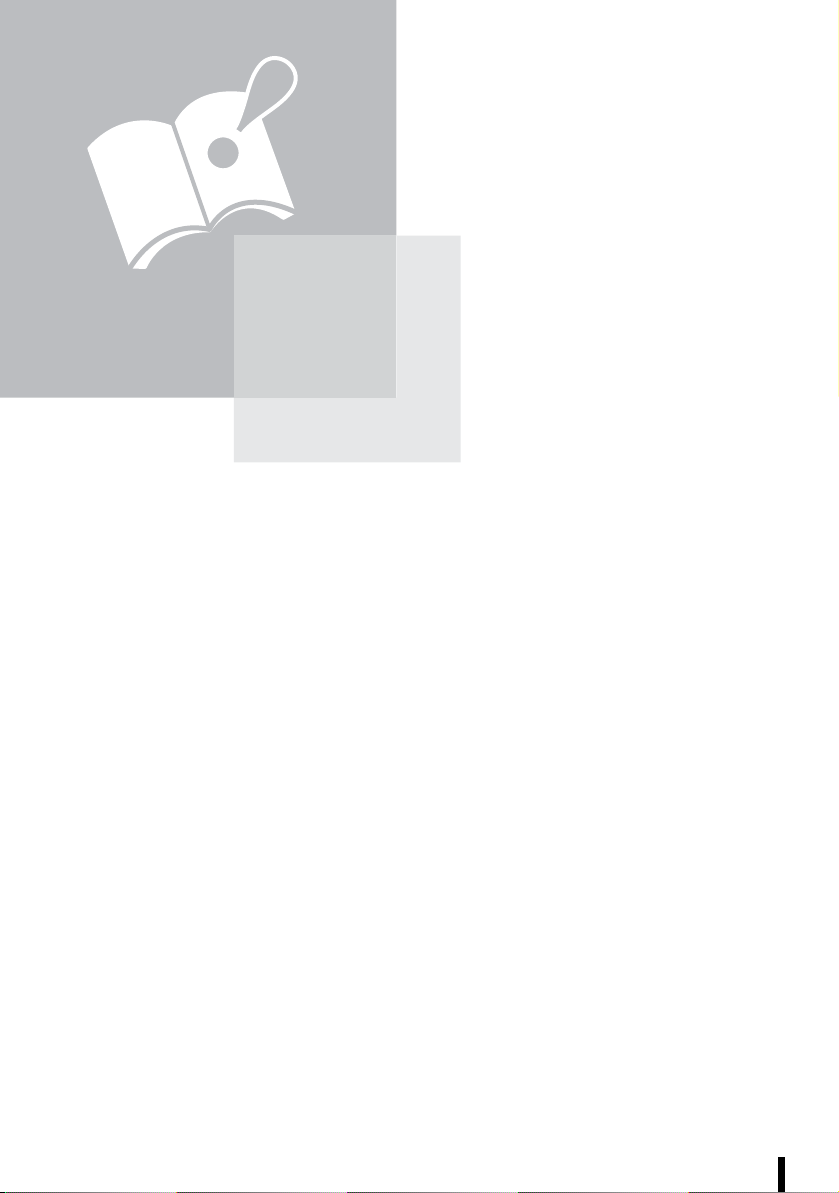
Sådan kommer du i gang
Sådan kommer du i gang
7
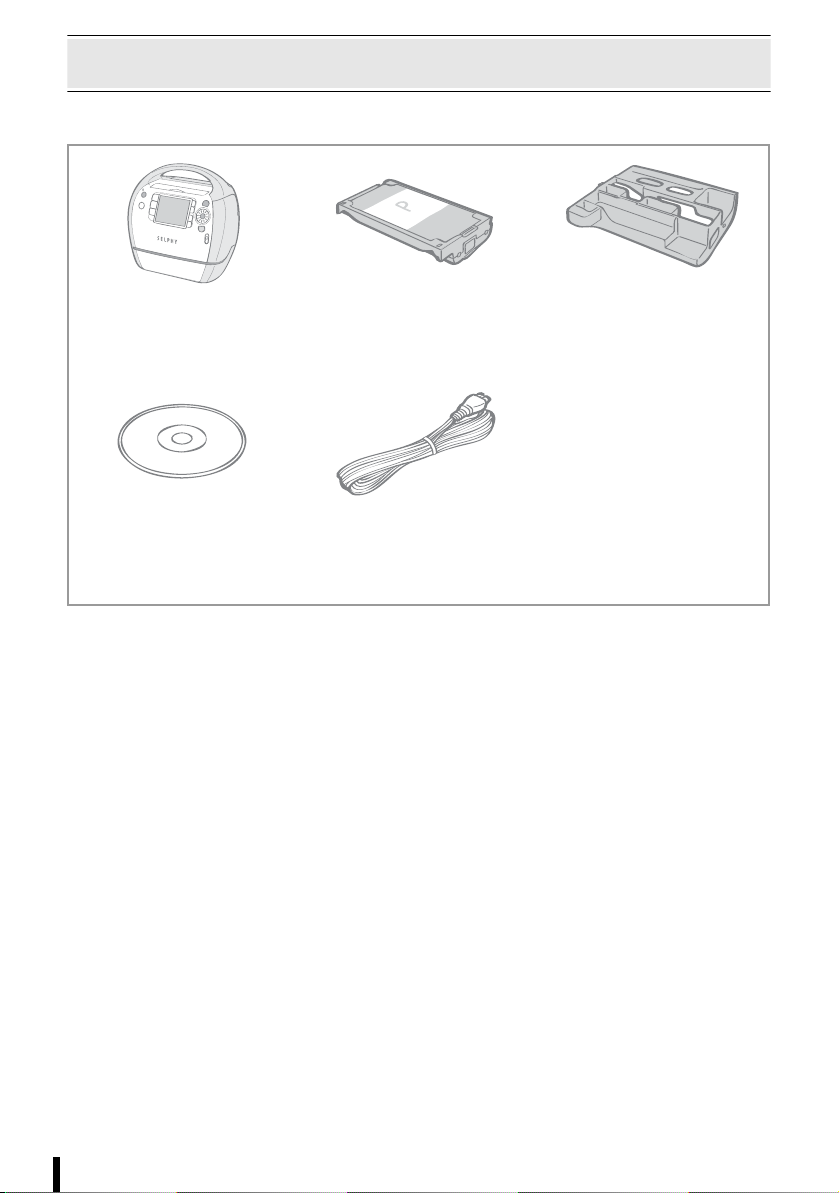
Kontroller pakkens indhold
Pakken indeholder følgende tilbehør. Kontakt din forhandler, hvis der mangler noget.
Primær printerenhed 5 Prøvekassette
(Postkortstørrelse)
Cd-rom’en Compact Photo Printer
Solution Disk
Netledning
Renseenhed
(Isat inden leveringen)
• SELPHY Begyndervejledning
• Hæftet European Warranty
System (EWS)
Sådan kommer du i gang
8
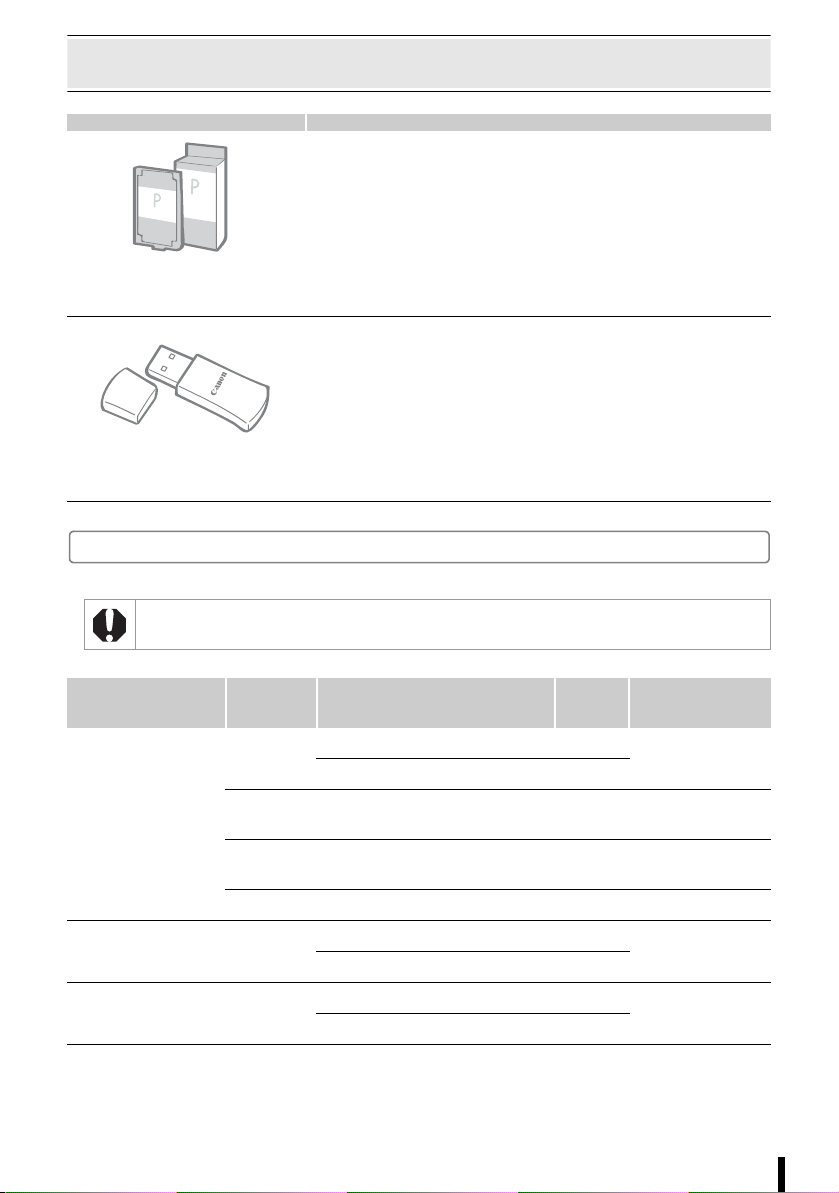
Tilbehør (sælges særskilt)
Kombineret blæk- og papirkassette.
Valget af kassette afhænger af papirstørrelsen og blæktypen.
Der henvises til nedenstående Easy Photo Pack-tabel.
Easy Photo Pack
Du kan udskrive trådløst fra en mobiltelefon med Bluetooth
(s. 77).
Bluetooth-enhed BU-30
Easy Photo Packs
Tynde linjer/tekster kan være uklare eller udviskede, når der udskrives med den patron,
der understøtter guld- eller sølvudskrivning (Easy Photo Pack E-P20G/E-P20S).
Papirstørrelse Blæktype
Postkortstørrelse
(100 x 148 mm)
L-størrelse
(89 x 119 mm)
Kortstørrelse
(54 x 86 mm)
* Etiketark i kortstørrelse.
Navn
(Produktnr.)
Farve
Farve/
Guld
Farve/
Sølv
S/H Easy Photo Pack E-P25BW 25 Grå
Farve
Farve
Easy Photo Pack E-P100 100
Easy Photo Pack E-P50 50
Easy Photo Pack E-P20G 20 Guld
Easy Photo Pack E-P20S 20 Sølv
Easy Photo Pack E-L100 100
Easy Photo Pack E-L50 50
Easy Photo Pack E-C25 25
Easy Photo Pack E-C25L
*
Antal
ark
25
Sådan kommer du i gang
Kassettefarve
Orange
Grøn
Blå
9
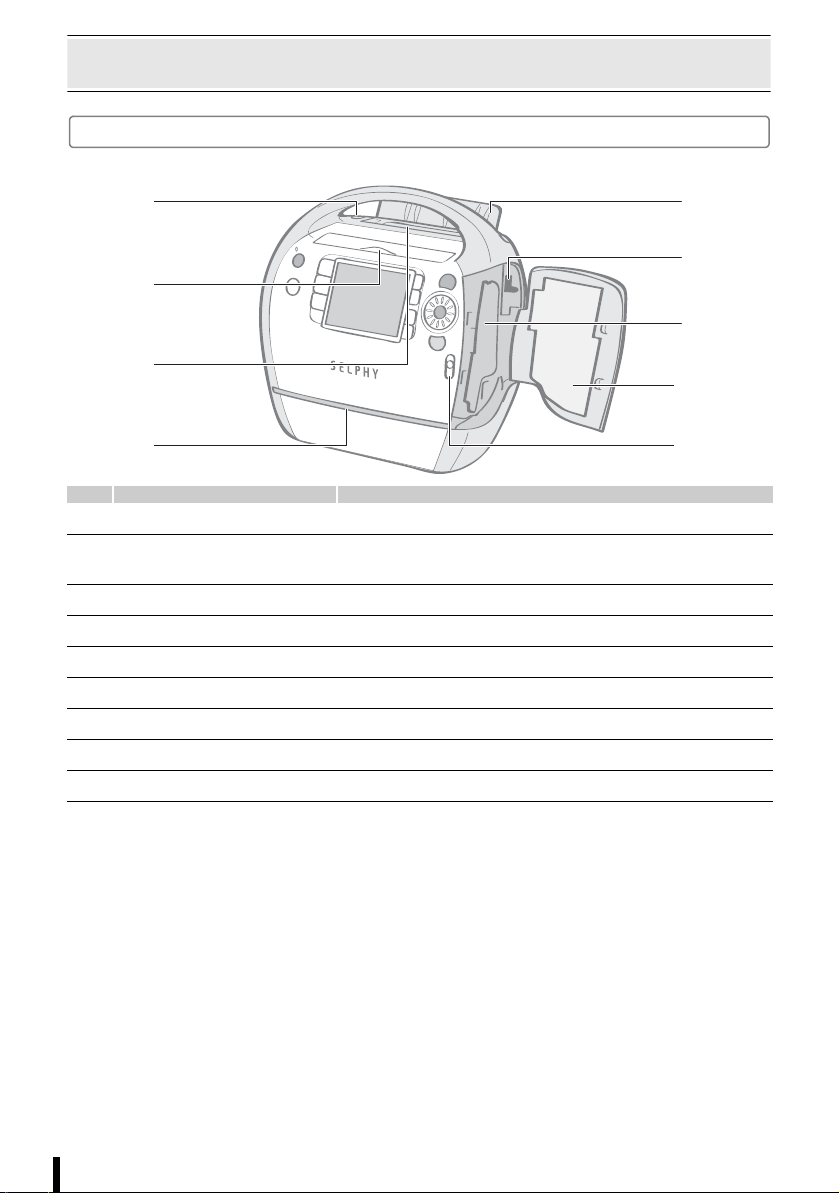
Komponentguide
5
6
7
8
9
Set forfra
1
2
3
4
1 Udskriftsbakkeknap Tryk her for manuelt at åbne udskriftsbakkens låg.
2 Kortstikdæksel Åbn kortstikdækslet for at isætte et hukommelseskort
3 Udskriftsbakke Her befinder papiret sig efter udskrivning
4 Papiråbning Papiret kommer ud af denne åbning under udskrivning.
5 Udskriftsbakkens låg Åbnes automatisk, når udskrivningen begynder.
6 Dæksellås Skub låsen ned for at fjerne Easy Photo Pack.
7 Kassetterum Isæt Easy Photo Pack i dette rum.
8 Kassettedæksel Åbn for at udskifte Easy Photo Pack.
9 Kassettedæksellås Skub dækslet opad for at åbne kassettedækslet.
eller en kortadapter med et hukommelseskort i.
Sådan kommer du i gang
10
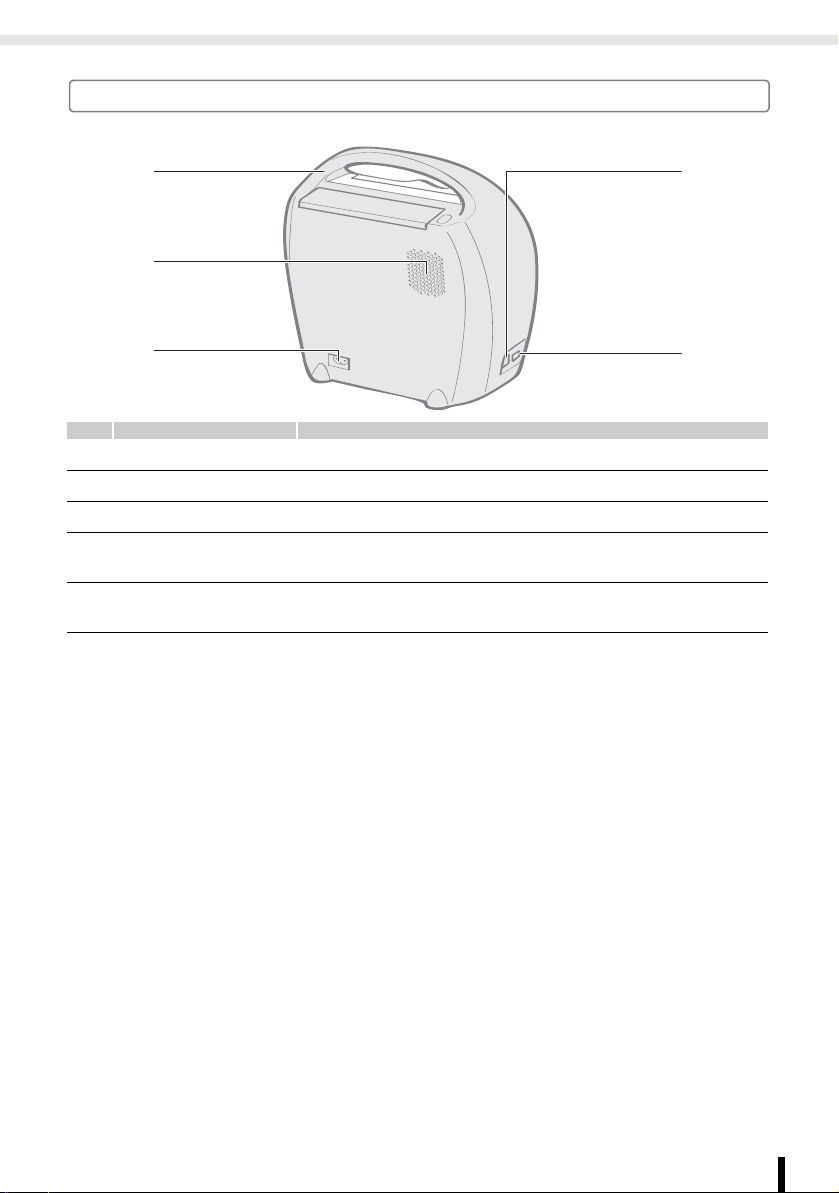
Komponentguide
4
5
Set bagfra
1
2
3
1 Bærehåndtag Bruges til at bære printeren (s. 104).
2 Lufthuller Leder varmen ud af printeren og forebygger overophedning.
3 AC IN-stik (strømstik) Til tilslutning af netledningen.
4 USB-stik til tilslutning
af PC
5 USB-stik til tilslutning
af kameraer
Til tilslutning af din PC ved hjælp af et almindeligt USB-kabel.
Tilslutter et kamera ved hjælp af interfacekabel eller
Bluetooth-enhed (sælges særskilt).
Sådan kommer du i gang
11
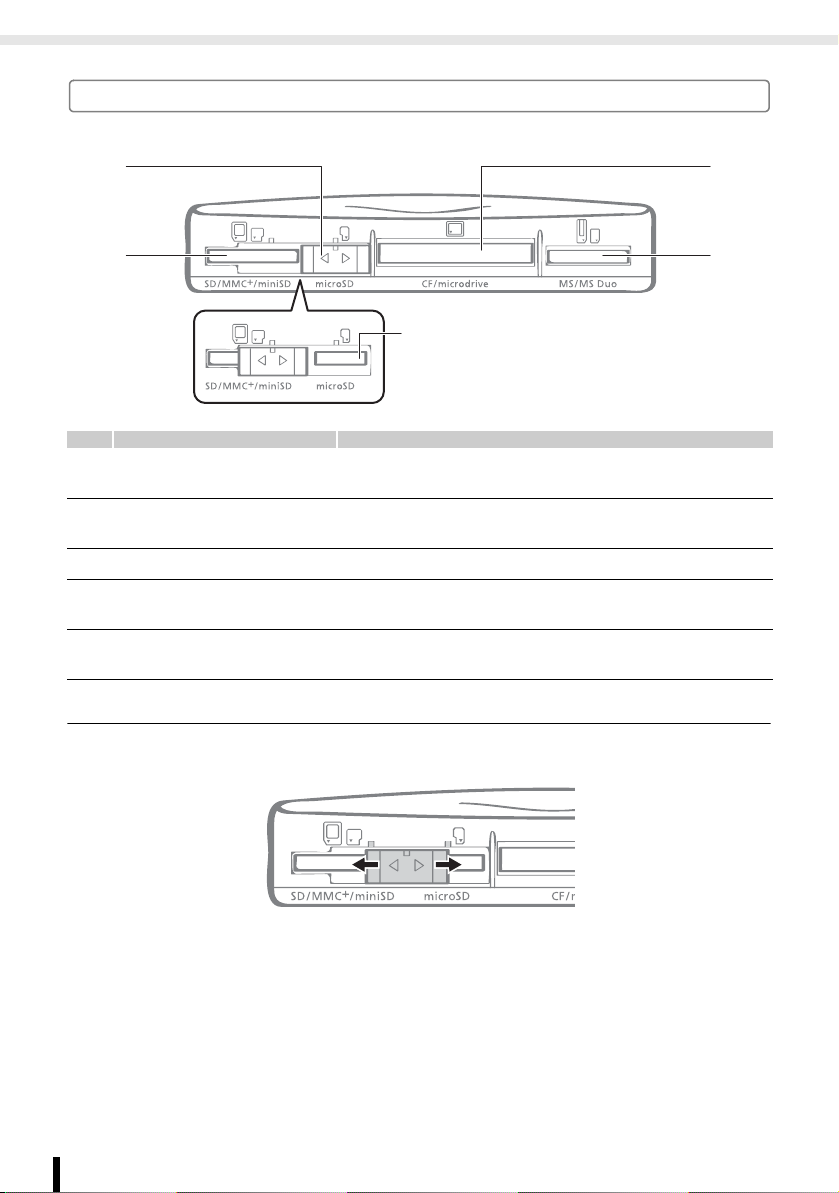
Komponentguide
5
4
Kortstik
1
2
3
1 Glidende stikdæksel Skub væk for at bruge SD/MMC
microSD-stik.
2 SD/MMC
+
/miniSD-stik Isæt et hukommelseskort som f.eks. et
SD-hukommelseskort eller MultiMediaCard (s. 30).
+
/miniSD-stik eller
3 microSD-stik Isæt et hukommelseskort som f.eks. microSD-kort (s. 30).
4 CF/microdrive-stik Isæt et hukommelseskort som f.eks. CompactFlash-kort
eller Microdrive (s. 30).
5 MS/MS Duo-stik Isæt et hukommelseskort som f.eks. Memory Stick eller
Memory Stick Duo (s. 30).
Om stikdækslet
Skub stikdækslet til højre eller venstre for at bruge ”SD/MMC+/miniSD”-stik eller ”microSD”-stik.
Sådan kommer du i gang
12

Betjeningsknapper
0
2
4
3
6
7
5
Komponentguide
1
2
3
4
5
6
7
8
9
1 Knappen Viser tilstandsmenuen (s. 18).
2 Lagringslampe Viser status for den indbyggede hukommelse.
Blinker orange: Tilføjer billeder i printeren.
3 Strømindikator Viser printerens status.
Lyser grønt: Tændt/kommunikerer infrarøde data
Blinker grønt: Udskrivning
Blinker grønt (hurtigt): Kommunikerer med Bluetooth/
Direct Print
4 Knappen Printeren tændes, når denne knap trykkes
5 Knappen Viser menuen til Kreativ udskrivning (s. 40).
6 Knappen Viser hovedmenuen (de viste menupunkter varierer
7 Infrarød datamodtager Modtager infrarøde data fra en mobiltelefon.
8 Knappen Viser det valgte billedes egenskaber (s. 16).
ned indtil strømindikatoren lyser grønt.
afhængigt af udskrivningstilstanden).
Udskriv alle fotos (s. 37)
DPOF-udskrivning (s. 38)
Auto visning (s. 39)
Print indstillinger (s. 54)
Printer Setup (s. 99)
Føj til favorit (s. 60)
Beskyt (s. 63)
Slet (s. 66)
1
11
1
1
1
1
1
1
Sådan kommer du i gang
13
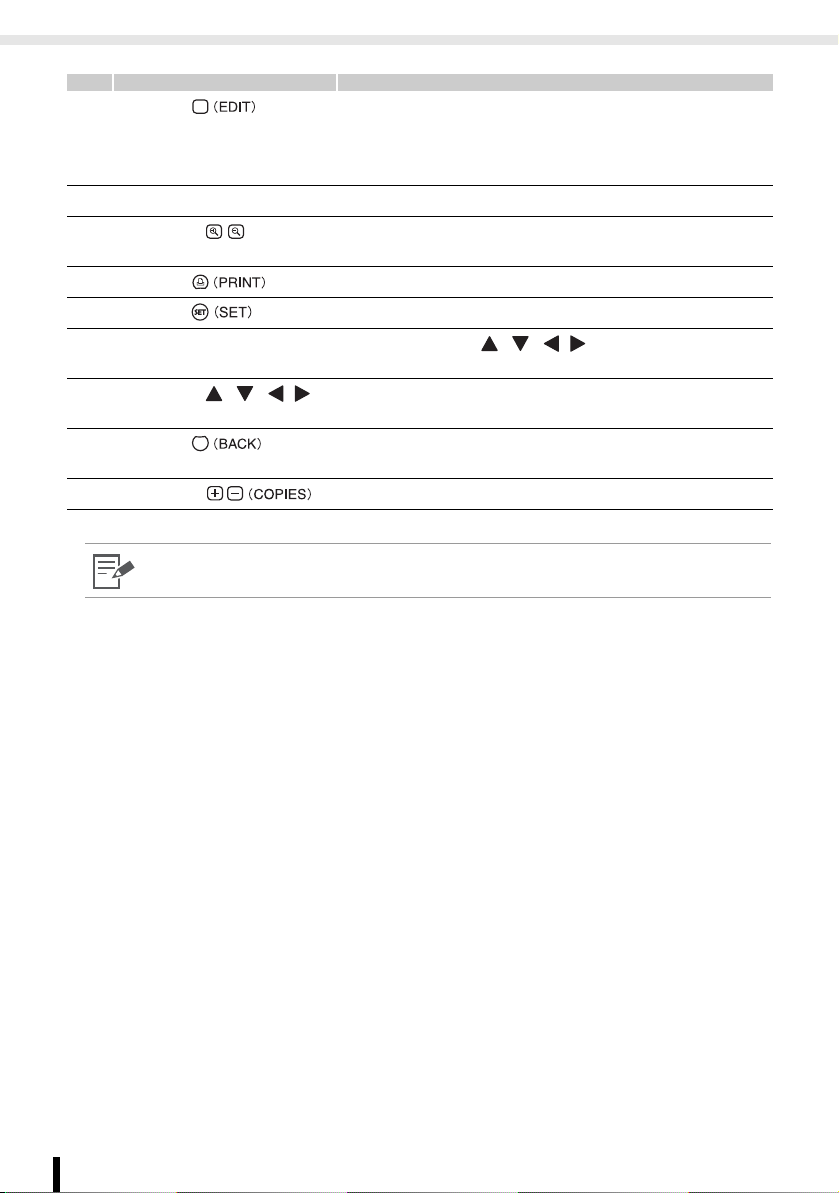
Komponentguide
9 Knappen Viser redigeringsmenuen.
Trim (s. 33)
Sidelayout (s. 35)
Vælg fra dato (s. 36)
10 LCD-skærm Viser billeder, indstillingsskærmbilleder og fejlmeddelelser.
11 Knapperne Forstør/
Formindsk
Viser billedet forstørret eller formindsket (s. 15).
12 Knappen Starter udskrivning.
13 Knappen Bekræfter indstillinger.
14 Hurtigt rullehjul Bruges i stedet for , , ,
(med undtagelse af enkelte funktioner) (s. 20).
15 Knapperne , , ,
(Op, Ned, Venstre, Højre)
Bruges til at vælge billeder, skifte punkter, ændre
indstillingsværdier, bevæge beskæringsrammer osv.
16 Knappen Vender tilbage til forrige skærm.
Annullerer udskrivning.
17 Knapperne Angiver antallet af udskrifter for det valgte billede.
LCD-skærmen kan være dækket med en tynd plastikfilm til beskyttelse mod ridser
under transporten. Hvis dette er tilfældet, så fjernes filmen før printeren tages i brug.
Sådan kommer du i gang
14
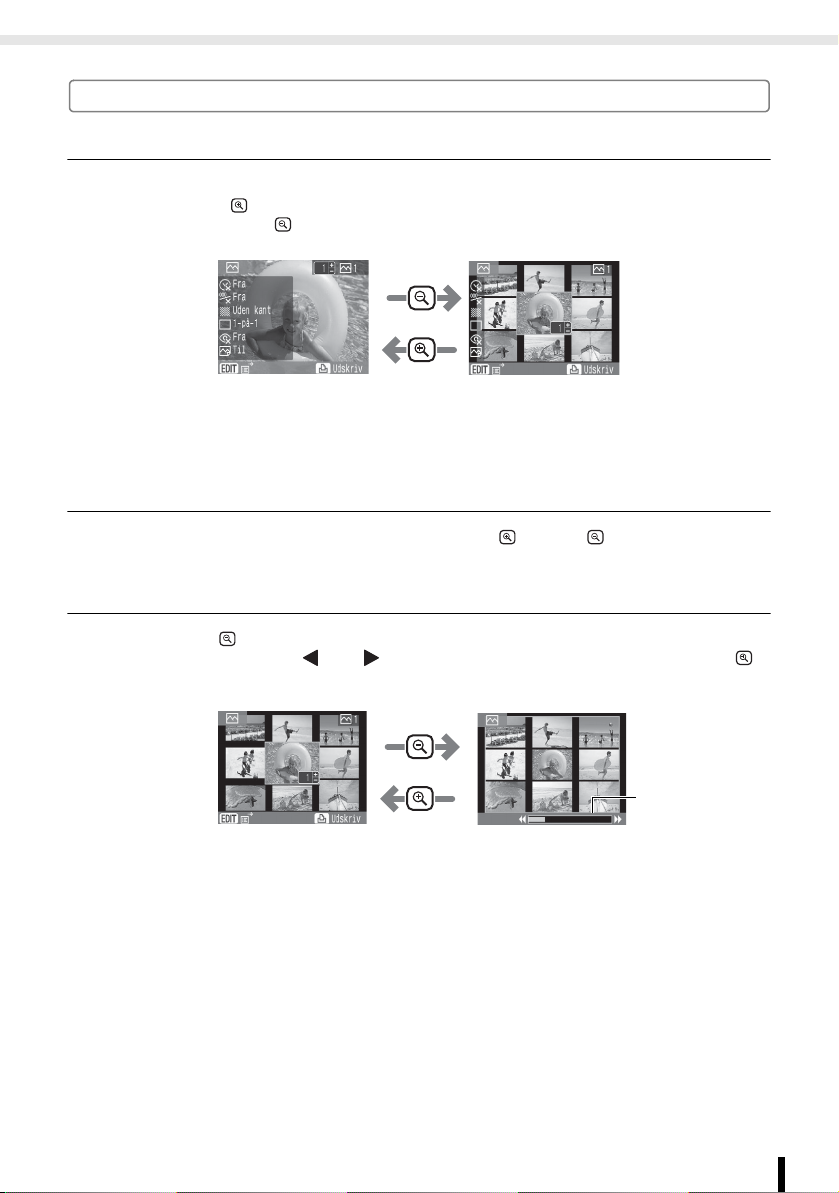
Komponentguide
LCD-skærm
Multi-visning og Enkeltvisning
z Det skærmbillede, der vises første gang du tænder printeren kaldes ”Multi-visning”.
z Når du trykker på i Multi-visning, vises der et enkelt billede. Denne skærm kaldes
”Enkeltvisning”. Tryk på for at vende tilbage til Multi-visning.
Enkeltvisning Multi-visning
z Når du tænder for strømmen igen vises den skærm, der blev valgt sidst inden strømmen blev
slukket (”Multi-visning” eller ”Enkeltvisning”).
z Eksempler på skærmbilleder i denne vejledning vises som Enkeltvisning.
Forstørret visning
Du kan forstørre et billede i Enkeltvisning ved at trykke på . Tryk på for at vende tilbage til
Enkeltvisning.
Ændring af visning til 9 billeder på samme tid
Hvis du trykker på i Multi-visning vises et sæt med 9 billeder, og der vises en bjælke under
billederne. Tryk på knapperne eller for at vise de forrige eller næste billeder. Tryk på
for at vende tilbage til Multi-visning.
Bjælke
Multi-visning Visning med 9 billeder
Sådan kommer du i gang
15
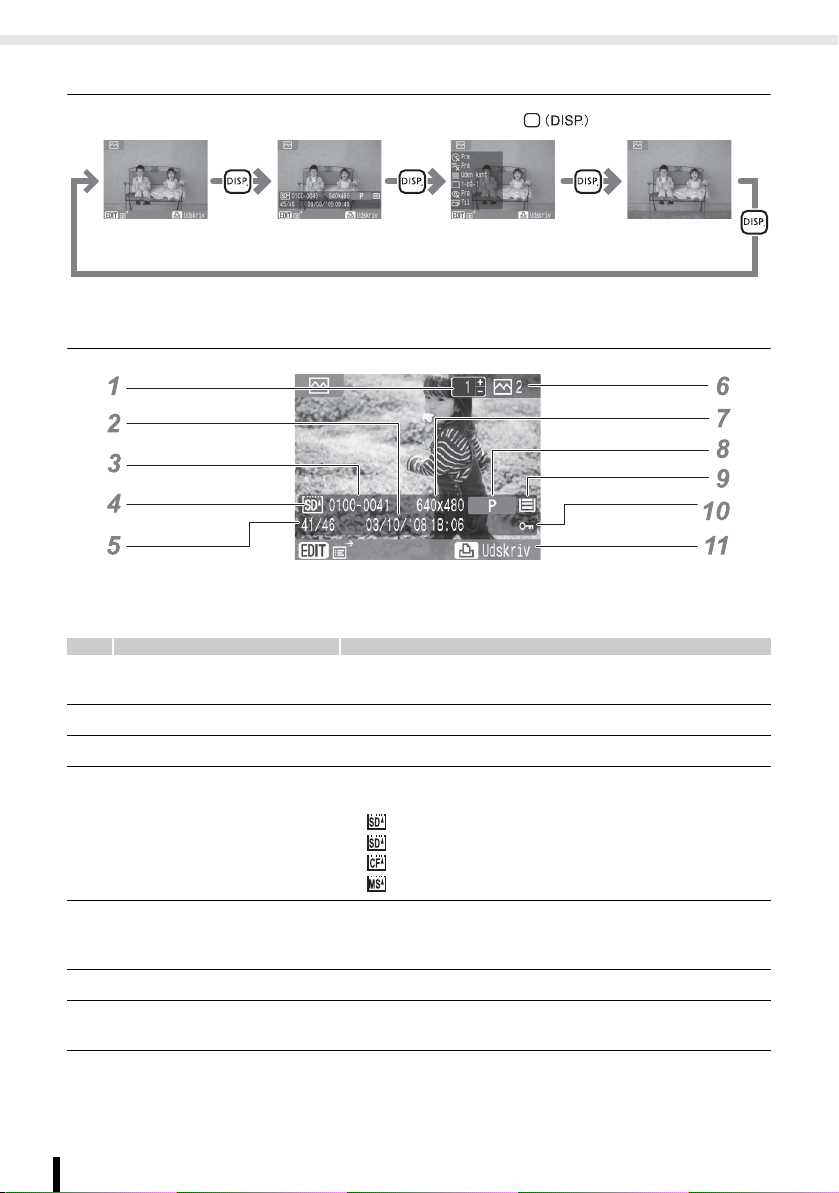
Komponentguide
Visning af oplysninger
Du kan ændre visningen af billedoplysninger ved at trykke på .
Betjeningskommandoer
(standardindstilling)
Ingen oplysninger vises kun i Enkeltvisning eller Forstørret visning.
Billedoplysninger Printindstillinger
Ingen
oplysninger
Eksempel på visning på LCD-skærmen
Billedoplysninger
1 Antal kopier af det
valgte billede
Viser antallet af kopier for det viste billede.
2 Dato og klokkeslæt Viser den dato og det klokkeslæt billedet blev taget.
3 Filnummer Viser billedets nummer.
4 Hukommelseskort Viser i hvilket kortstik, der er isat et hukommelseskort
5 Det viste billedes nummer/
Samlet antal billeder
(kun når udskrivningstilstanden er Normal).
: SD/MMC
:microSD-stik
: CF/microdrive-stik
:MS/MS Duo-stik
Viser det viste billedes nummer og det samlede antal
billeder på et hukommelseskort (eller indbygget
hukommelse).
+
/miniSD-stik
6 Samlet antal kopier Viser det samlede antal udskrifter, som udskrives.
7 Optagelsespixel Viser optagelsespixel eller tæller for film
(kun når udskrivningstilstanden er Normal).
Sådan kommer du i gang
16
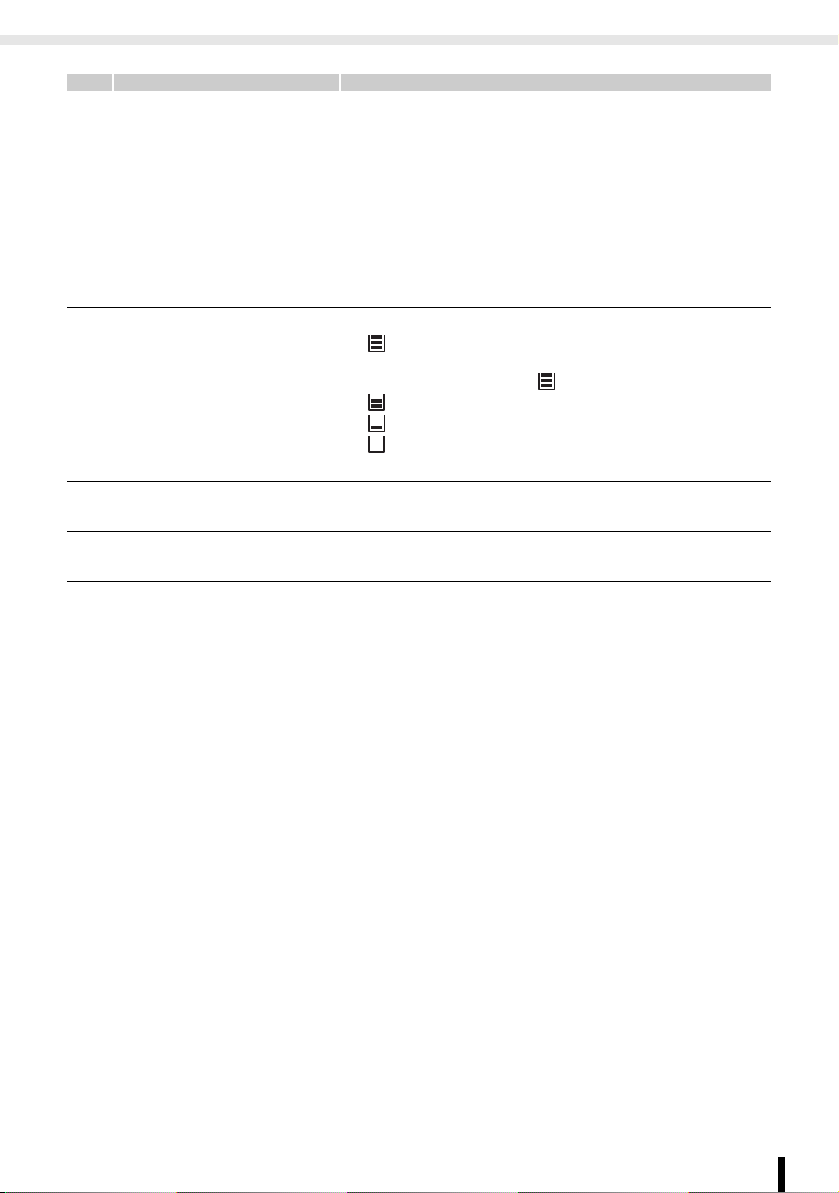
Komponentguide
8 Papirtype Viser papirtypen.
P : Postkortstørrelse
L :L-størrelse
C :Kortstørrelse
C-etiket : Kortstørrelse (etiketark i fuld størrelse)
G : Postkortstørrelse
S : Postkortstørrelse
BW : Postkortstørrelse (sort/hvid)
(der understøtter guldudskrivning)
(der understøtter sølvudskrivning)
9 Papirstatus Viser hvor meget papir, der er tilbage i kassetten.
: 1/2 fyldt eller mere (prøvekassetten er
anderledes end almindelige Easy Photo
Pack og vises ikke).
: 1/4 fyldt eller mere.
: 1/8 fyldt eller mere.
: Kassetten er tom.
Ingen visning
: Status er ukendt.
10 Beskyttelse Viser når billedet er beskyttet
(kun favoritudskrivningstilstand).
11 Betjeningsvejledninger Viser betjeningsvejledninger. Følg vejledningen for at
fortsætte.
Sådan kommer du i gang
17
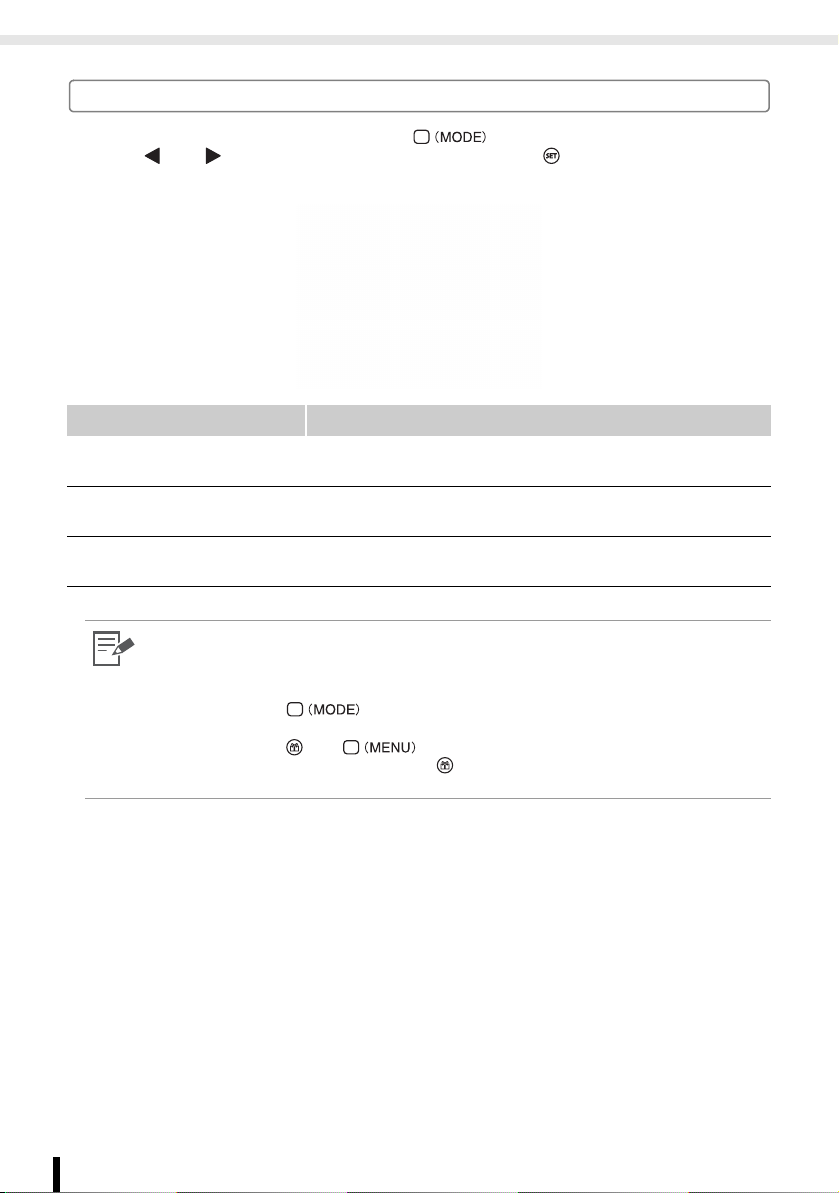
Komponentguide
Ændring af udskrivningstilstand
Du kan vise tilstandsmenuen ved at trykke på .
Tryk på eller for at vælge udskrivningstilstand, og tryk på .
Der vises en skærm til at vælge billeder i hver tilstand (eller udskrivningshistorik).
Tilstand Beskrivelse
Normal (s. 32, 75, 79) Udskriv billeder fra et hukommelseskort, mobiltelefon
Favorit (s. 62) Vælg billeder gemt på printerens indbyggede hukommelse
Genprint (s. 70) Vælg billeder du vil genudskrive i udskrivningshistoriklisten
(mobiltelefon (Infrarød)) eller pc.
under [Føj til favorit] (s. 60) og udskriv.
og udskriv.
Sådan kommer du i gang
18
• Du kan udskrive uden at isætte et hukommelseskort, hvis du har tilføjet billeder til favoritter eller
udskrivningshistorik.
• Tilstandsmenuen kan altid vises, undtagen når printeren er tilsluttet til et kamera eller når der er
isat en Bluetooth-enhed.
• Hvis du trykker på vises skærmbilledet til valg af billeder (eller
udskrivningshistorikken) i den valgte tilstand.
• Hvis du trykker på eller vises menuen Kreativ udskrivning eller hovedmenuen
i den valgte tilstand. Hvis du har trykket på mens du er under Genprint, så vises menuen
Kreativ udskrivning ikke.
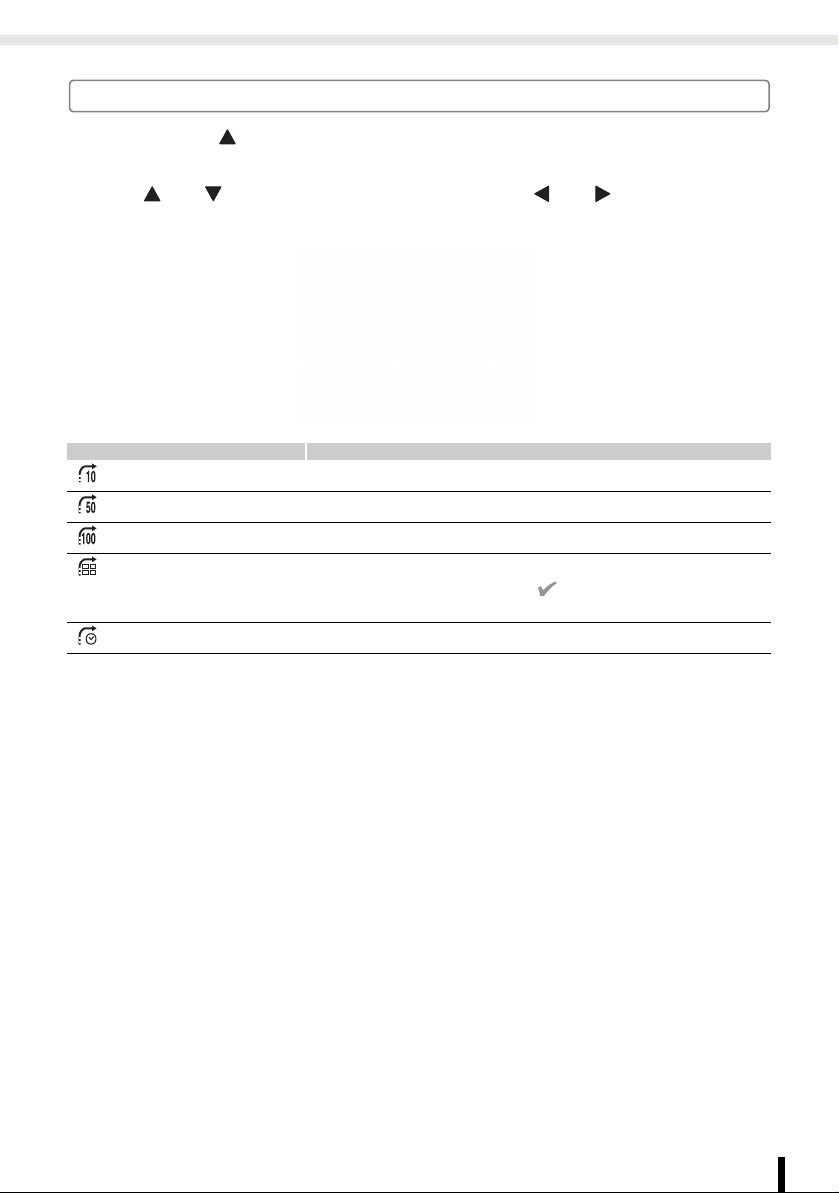
Komponentguide
Funktionen til billedspring
Hvis du trykker på i Enkeltvisning eller på skærmbilledet til valg af billeder under indstillingen
Kreativ udskrivning, hvis udskrivningstilstanden er Normal eller Favorit, så vises skærmbilledet til
billedspring.
Tryk på eller for at vælge en søgeknap, tryk derefter på eller for at springe til et
billede, der passer til søgeknappen.
Jump 10 bil. Springer 10 billeder frem.
Jump 50 bil. Springer 50 billeder frem.
Jump 100 bil. Springer 100 billeder frem.
Spring til valgte billeder Springer hen til de billeder du har indstillet et antal kopier for,
Spring til valgt dato Springer til det nyeste billede for hver optagelsesdag.
eller som du har markeret med i [Føj til favorit], [Beskyt]
eller [Slet].
Sådan kommer du i gang
19
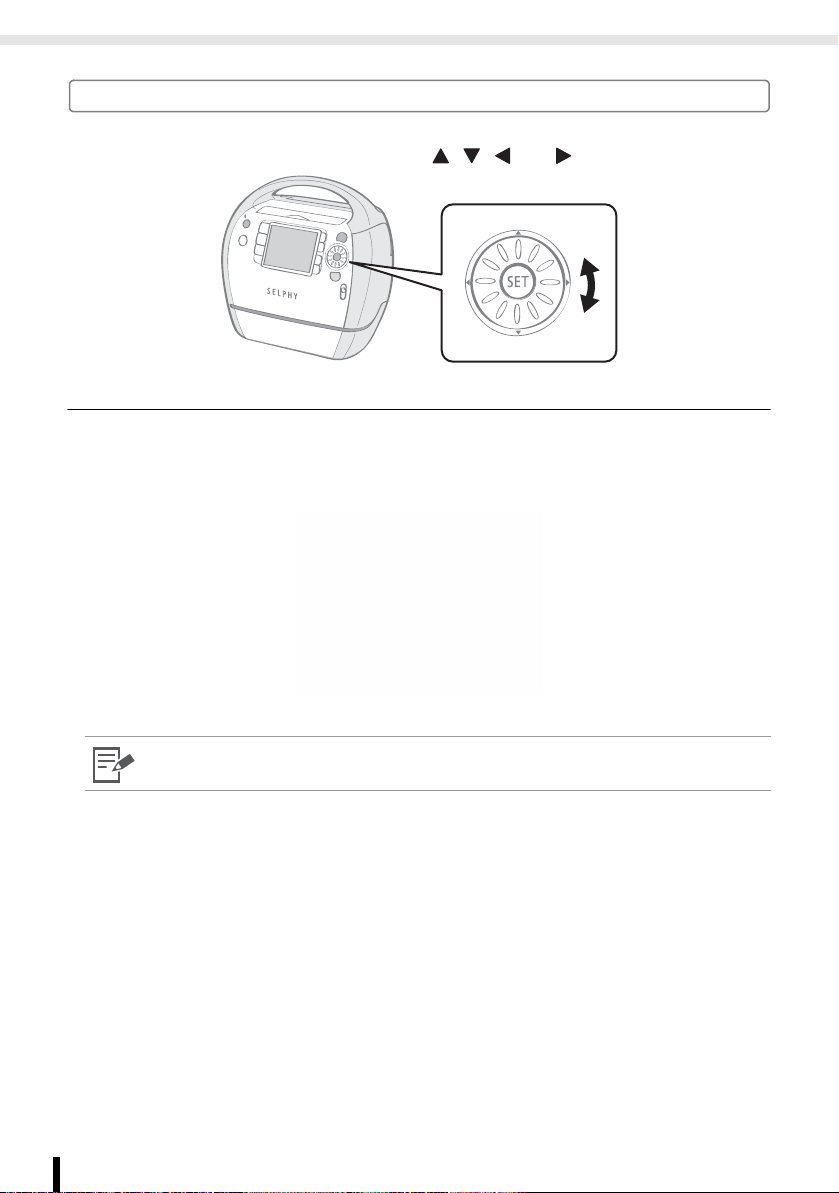
Komponentguide
Hurtigt rullehjul
Du kan vælge billeder eller menupunkter og dreje beskæringsrammen eller billedet ved blot at
dreje det hurtige rullehjul i stedet for at trykke på , , eller .
Funktionen Image Scroll
Når udskrivningstilstanden er Normal eller Favorit, og du giver det hurtige rullehjul et hurtigt drej
i Enkeltvisning eller på skærmbilledet til valg af billeder under indstillingen Kreativ udskrivning,
så vises f.eks. 5 billeder i bunden af skærmbilledet. Du kan rulle gennem billederne ét ad gangen
ved at dreje hjulet, og vælge det billede der vises forstørret i øverste venstre hjørne.
Sådan kommer du i gang
20
Image Scroll-skærmbilledet vises ikke, hvis der er færre end 5 billeder på et hukommelseskort
(eller printerens indbyggede hukommelse).
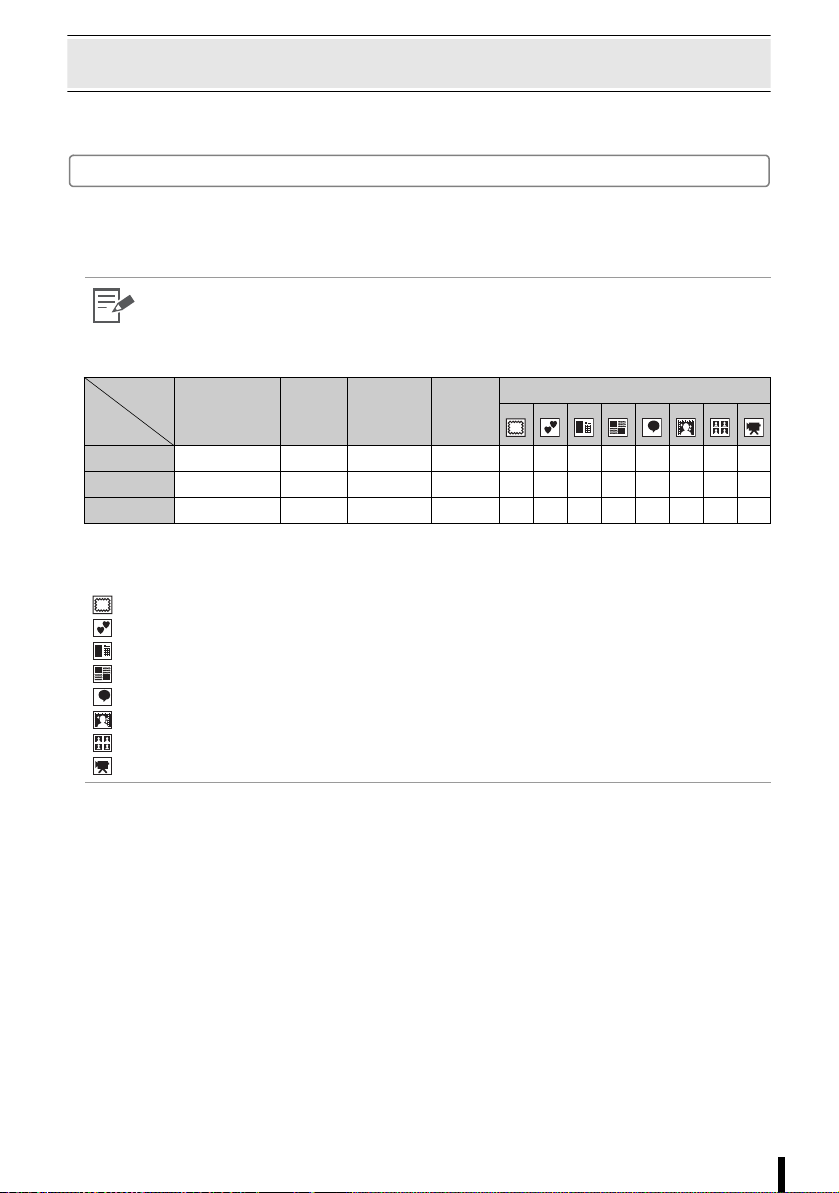
Klargøring/Udskiftning/Opbevaring af Easy Photo Pack
Udskift Easy Photo Pack med den størrelse papir, du vil udskrive på.
Klargøring af Easy Photo Pack
I denne printer anvendes en kombineret blæk- og papirkassette (s. 9). Klargør en kassette (Easy
Photo Pack) med den størrelse papir, du vil udskrive på.
• Kontroller indholdet, når kassetten åbnes. Kontakt forhandleren for at få assistance, hvis noget
ikke er, som det skal være.
• Nogle kassetter understøttes ikke, afhængigt af udskriftstypen. Jævnfør tabellen nedenfor.
Udskriftstype
Blæktype
Farve { { { { {{{{{{{{
S/H { {{{–––––{* {{
Guld/Sølv ––––{{ ––––––
{ : Tilgængelig
– : Ikke tilgængelig
* Kan ikke anvendes med Sepia effekt, Sort/Hvid, Positiv film, Lys hudtone, Mørk hudtone.
: Rammer
: Clip Art
: Kalender
: Multilayout
: Taleboble
: Billede effekter
: ID Foto
: Movieprint
Grundlæggende
udskrivning
Udskriv
alle
billeder
DPOFudskrivning
Auto
visning
Kreativ udskrivning
Sådan kommer du i gang
21
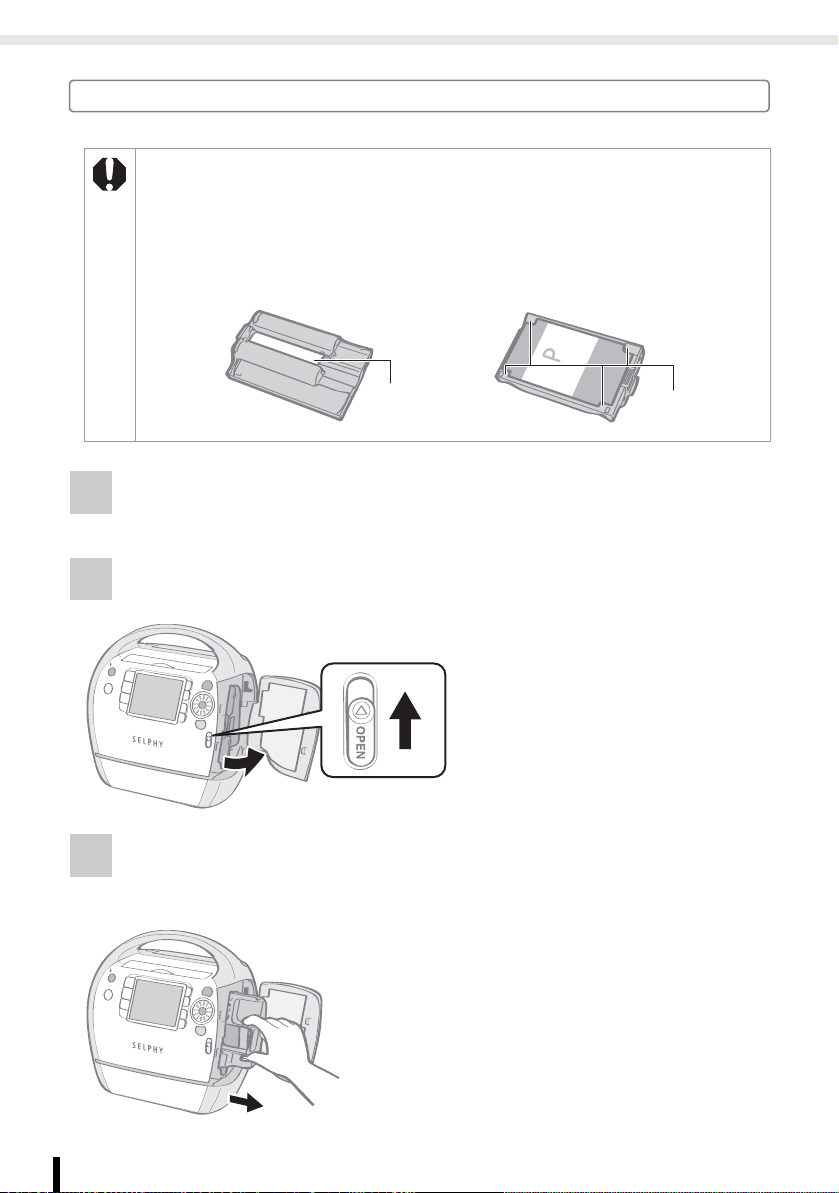
Klargøring/Udskiftning/Opbevaring af Easy Photo Pack
Isætning af Easy Photo Pack i printeren
• Rør ikke ved kassettens farveark, og træk ikke farvearket eller papir ud.
Der er evt. ikke nok blæk tilbage til de tildelte ark, eller handlingen kan resultere i papirstop eller
dårlige udskrifter.
• Undgå at håndtere kassetten med våde eller svedige hænder.
• Brug kun kassetter som er specificeret til brug med SELPHY ES-serien (Kassetter til CP-serien kan
ikke bruges).
• Brug ikke unødige kræfter, når du håndterer kassetten.
Du kan risikere at papiret kommer ud under klemmerne. Tryk i så fald papiret tilbage under
klemmerne.
Farveark
Klemme
1 Kontroller, at farvearket sidder stramt, og at papiret ligger rigtigt i
kassetten.
2 Skub kassettedækslet opad for at åbne kassettedækslet.
3 Hvis der er en renseenhed inden i printeren, tag fat i den og fjern
den.
Sådan kommer du i gang
22
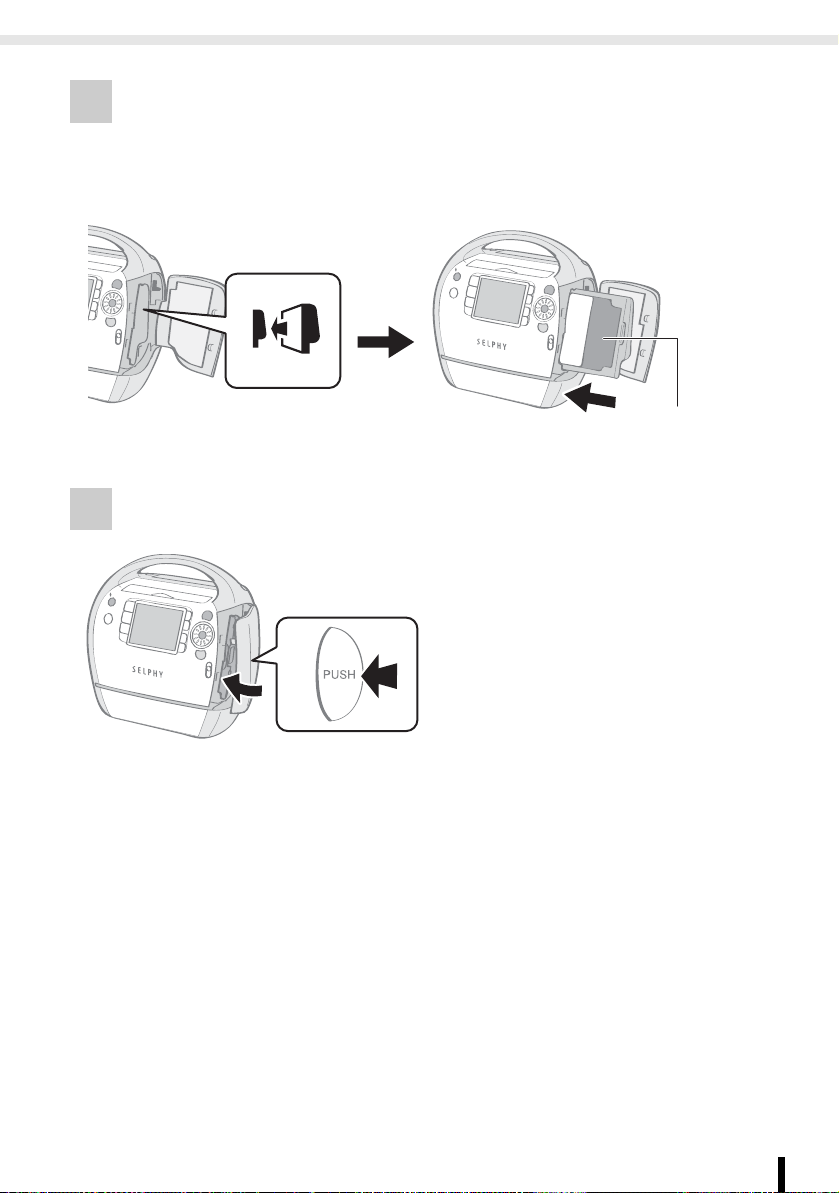
Klargøring/Udskiftning/Opbevaring af Easy Photo Pack
4 Sørg for at kassetten vender som vist på retningsviseren på
indersiden af printeren, og skub kassetten indad, indtil den klikker
på plads.
Retningsviser
Beskyttelsespapir
5 Tryk på stedet, hvor der står PUSH, for at lukke kassettedækslet.
Sådan kommer du i gang
23
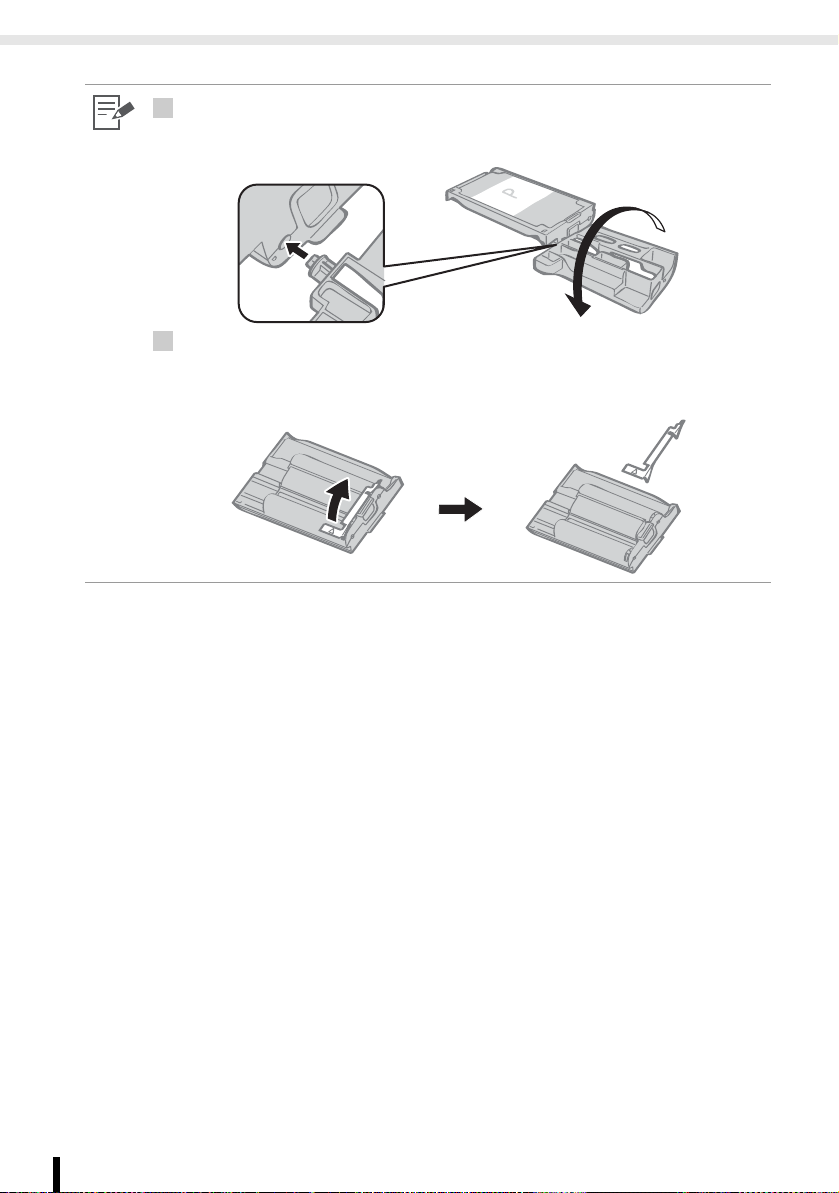
Klargøring/Udskiftning/Opbevaring af Easy Photo Pack
• Hvis farvearket er slapt, når kassetten sættes i printeren, skal renseenheden sættes
1
i og drejes langsomt for at stramme arket.
• Det er ikke muligt at udskrive på hele papiret, hvis farvearket overspændes.
• Beskyttelsespapiret er det farvede papir på kassettens overside. Papiret skal være på,
4
når kassetten sættes i.
• Nogle kassetter har en orange stopper på bagsiden. Fjern stopperen og isæt kassetten
i printeren.
Sådan kommer du i gang
24
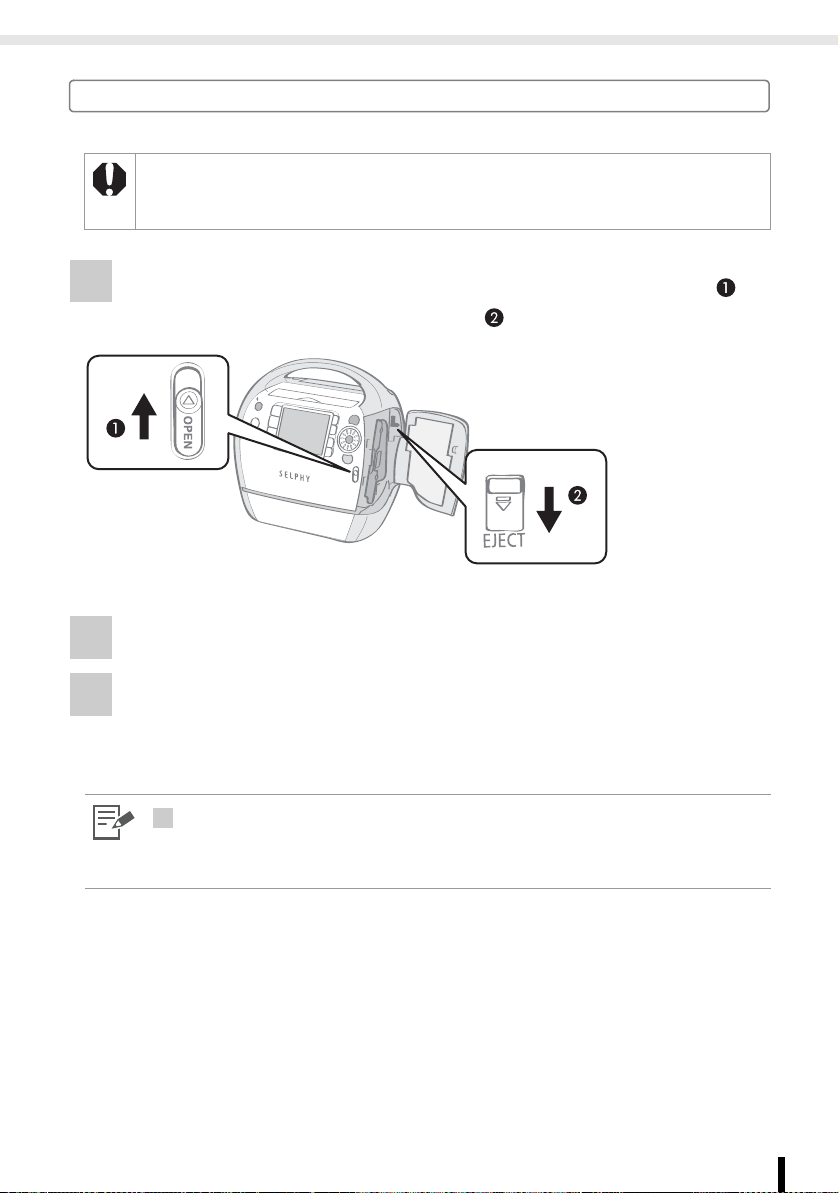
Klargøring/Udskiftning/Opbevaring af Easy Photo Pack
Udskiftning af Easy Photo Pack
Udskift Easy Photo Pack, når der ikke er mere papir eller der kræves en anden størrelse papir.
• Fjern ikke Easy Photo Pack mens der ind- eller udføres papir eller under udskrivning.
• Fjern alt papir fra udskriftsbakken, når Easy Photo Pack skal udskiftes.
• Genbrug ikke tomme Easy Photo Packs. Forsøg på at genbruge en tom Easy Photo Pack
kan resultere i funktionsfejl eller beskadige printeren.
1 Skub og flyt dæksellåsen opad for at åbne kassettedækslet ( ),
og skub og flyt så dæksellåsen ned ( ).
• Udskydning af Easy Photo Pack
2 Fjern Easy Photo Pack
3 Udskift Easy Photo Pack med fremgangsmåden under isætning af
Easy Photo Pack i printeren (s. 22).
• Du kan kontrollere Easy Photo Pack-typen og det resterende papir (blæk) i printeren, vha.
3
ikonerne på udskrivningsbekræftelses-, udskrivnings- eller standbyskærmbilledet (s. 17).
• Statusikonet vises ikke, når der tændes for strømmen eller umiddelbart efter at
kassettedækslet åbnes eller lukkes. Dette ikon vises, når der er udskrevet ét ark.
Sådan kommer du i gang
25

Klargøring/Udskiftning/Opbevaring af Easy Photo Pack
Opbevaring af Easy Photo Packs
Anbring Easy Photo Pack i dens oprindelige emballage, når den opbevares.
Sådan kommer du i gang
26
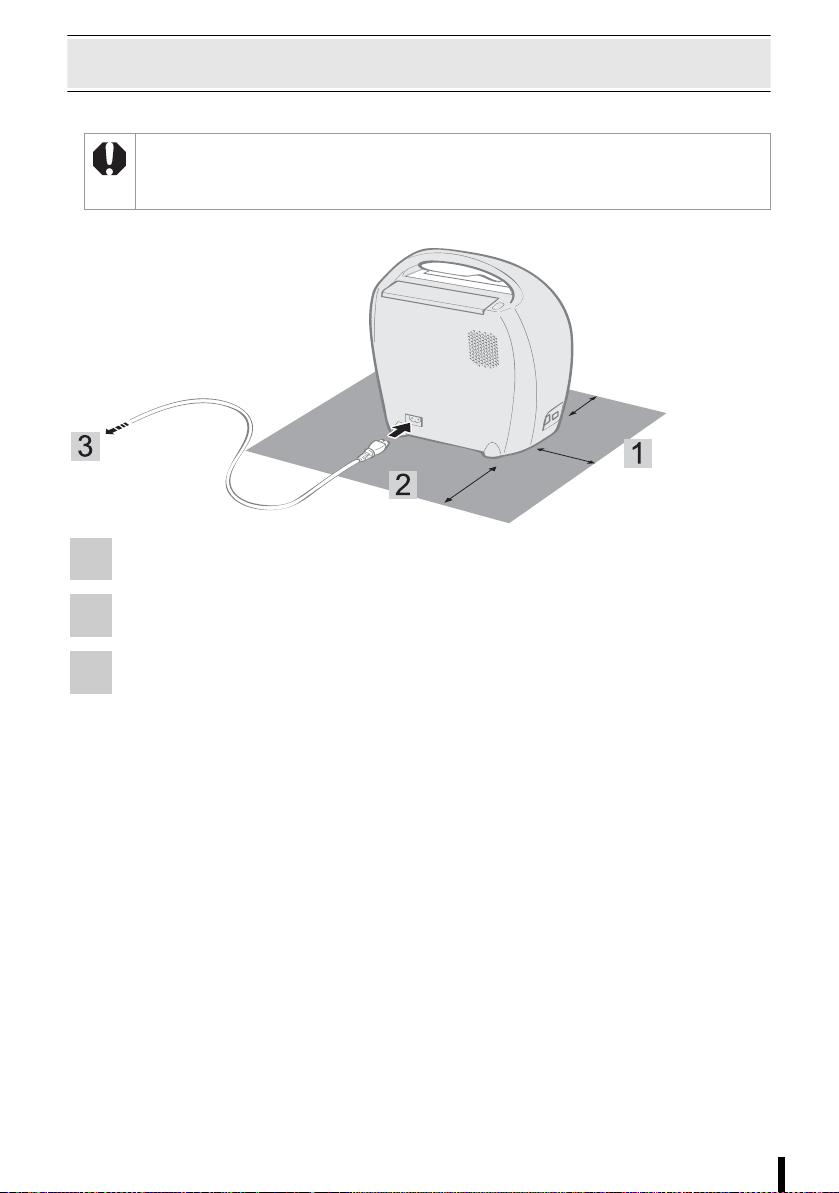
Anbringelse/tilslutning af printeren
Opstil og tilslut SELPHY-printeren på følgende måde, så den er sikker at bruge.
• Anbring ikke udstyret på en ustabil eller skrå flade.
Udstyret kan falde ned og forårsage personskade.
• Sørg for at vælge et sikkert sted for at undgå, at man falder over netledningen.
• Bloker ikke ventilationshullerne på bagsiden af printeren.
Sørg for, at der er ca.
15 cm plads foran og
bagved udstyret og
10 cm på begge sider.
15 cm
Til stikkontakt
10 cm
15 cm
1 Anbring printeren på et plant underlag.
2 Tilslut den medfølgende netledning til printeren.
3 Sæt stikket i en stikkontakt.
Sådan kommer du i gang
27

Sikkerhedsforanstaltninger ved udskrivning
Disse sikkerhedsforanstaltninger gælder for Udskrivning fra hukommelseskort, Udskrivning af
favoritbilleder, Genudskrivning, Udskrivning fra et kamera, Trådløs udskrivning og Udskrivning
fra en computer.
z Tag ikke Easy Photo Pack ud, og lad være med at åbne kassettedækslet under udskrivning
eller umiddelbart efter at have tændt for strømmen. Dette kan beskadige udstyret.
z Papiret kommer kortvarigt ud af printeren under udskrivningen. Rør ikke ved papiret,
før udskrivningen er færdig. Det kan forhindre udskrivningen eller beskadige udstyret.
z Der må højst være 49 ark i udskriftsbakken under udskrivning.
z Luk ikke udskriftsbakkens låg under udskrivningen. Tryk på udskriftsbakkeknappen for at åbne
låget, hvis det lukkes ved en fejltagelse.
z Hvis printeren bliver overophedet, ophører den midlertidigt med at fungere. Printeren fortsætter
med normal udskrivning så snart den er kølet af (dette kan forekomme, hvis lokalet er specielt
varmt eller printeren har udskrevet konstant i en længere periode).
z Udskriv ikke på trykt papir.
Sådan kommer du i gang
28
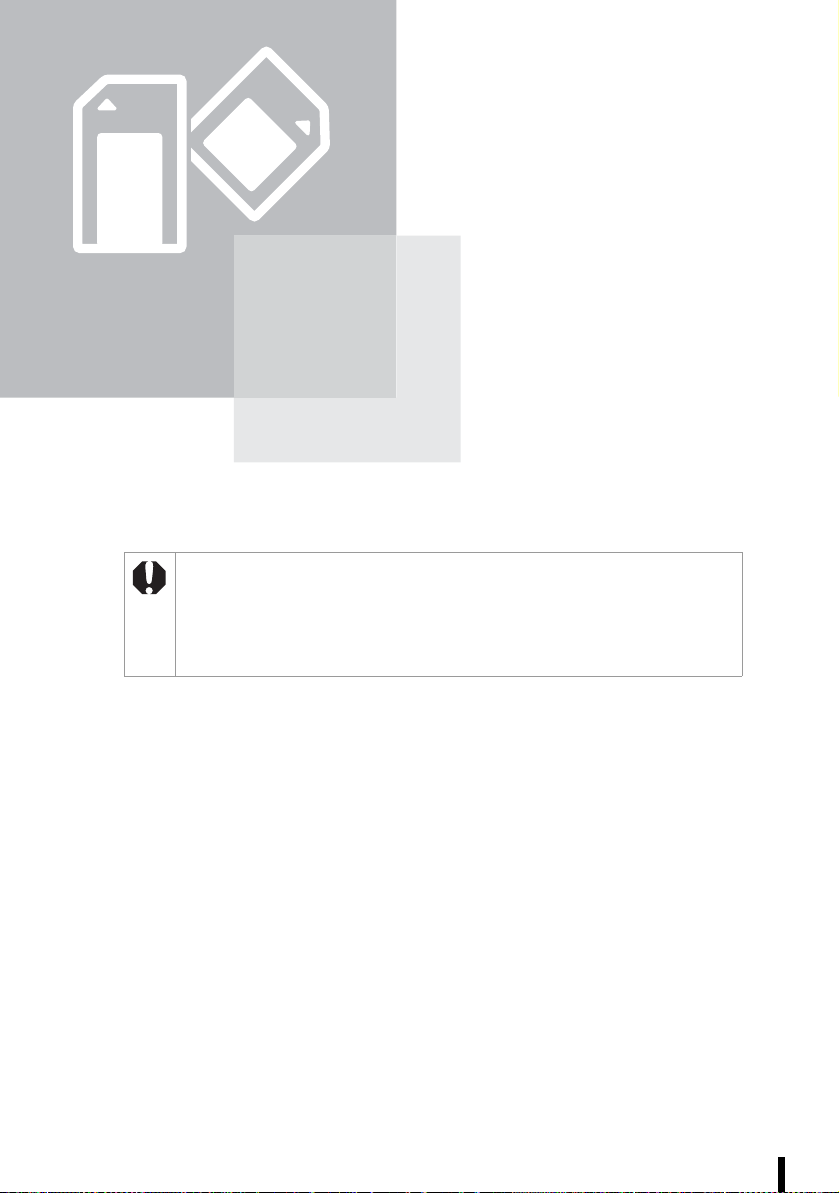
Udskrivning fra hukommelseskort
Udskriv billeder fra et hukommelseskort,
somersat i printeren.
• Kontroller, at der ikke er tilsluttet et kamera eller en computer til printeren.
• Denne printer understøtter billeddata, der overholder systemet ’Design rule
for Camera File’ (Exif-kompatibelt) og standarden DPOF (Ver. 1.00).
• Billeder, der er redigeret på en computer, vises eller udskrives muligvis ikke korrekt.
• Et billede, som er taget med en mobiltelefon, vises eller udskrives muligvis ikke korrekt,
afhængigt af billedets størrelse da det blev taget.
• Denne printer kan ikke afspille film.
Udskrivning fra hukommelseskort
29
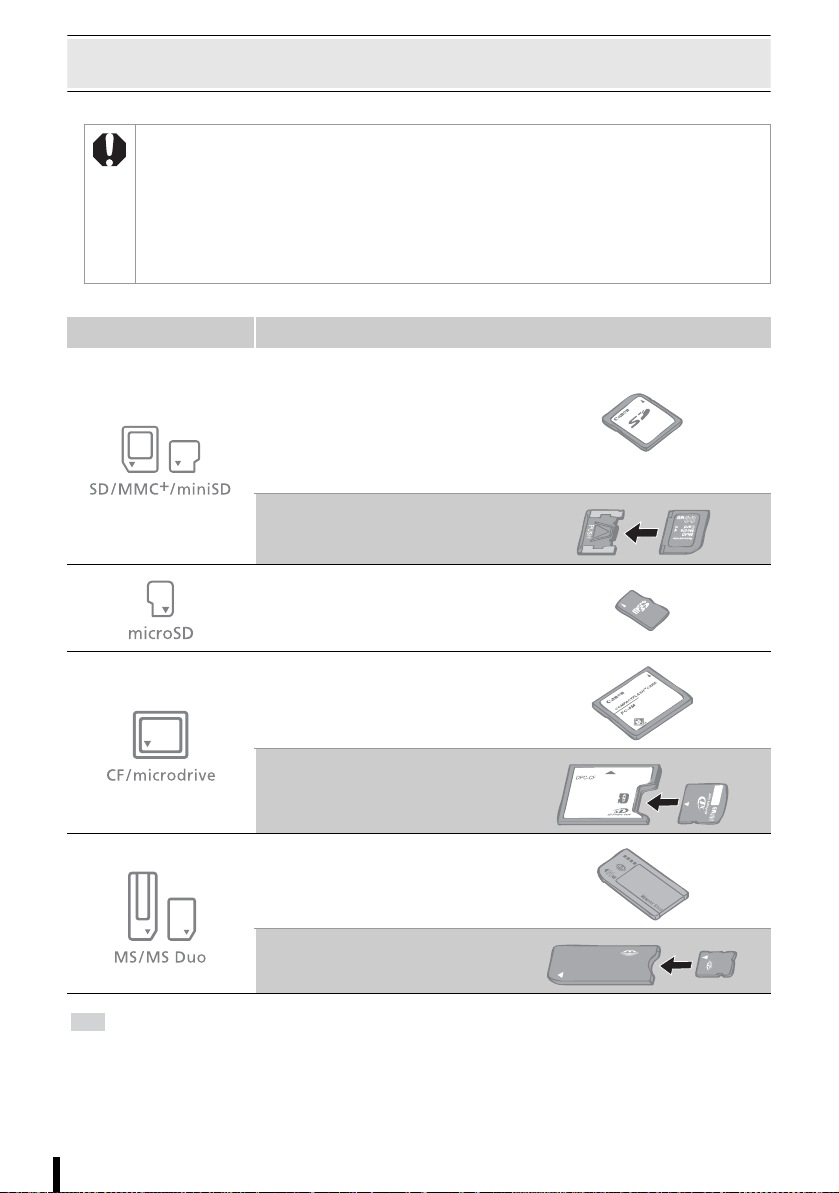
Kompatible hukommelseskort
Om kompatible hukommelseskort
• Udskrivning med alle hukommelseskort nævnt nedenfor kan ikke garanteres.
• Tilføj ikke etiketter eller stickers på hukommelseskort. Hukommelseskortet sætter sig muligvis fast
inden i kortstikket og kan ikke fjernes.
• Brug et hukommelseskort, der er formateret til dit kamera. Billeder fra et hukommelseskort, der er
formateret med en computer, bliver evt. ikke genkendt.
• Ved hukommelseskort, der kræver en adapter, skal du først sætte hukommelseskortet i adapteren
før du isætter adapteren i det passende kortstik. Hvis du isætter hukommelseskortet i et kortstik
uden først at isætte det i en adapter, kan du måske ikke fjerne hukommelseskortet fra printeren.
Kortstik Hukommelseskort
SD-hukommelseskort
miniSD-kort
SDHC-hukommelseskort
miniSDHC-kort
MultiMediaCard
MMCplus-kort
HC MMCplus-kort
MMCmobile-kort
MMCmicro-kort
RS-MMC-kort
microSD-kort
microSDHC-kort
*1
CompactFlash-kort
Microdrive
xD-Picture-kort
Memory Stick
Memory Stick PRO
Memory Stick Duo
Memory Stick PRO Duo
Memory Stick micro
: Her skal du bruge specialadapteren til kortet. Køb specialadapteren.
*1 MultiMediaCard i mindre størrelse vises som "RS-MMC".
*2 Køb CompactFlash-kortadapteren til xD-Picture-kort.
Udskrivning fra hukommelseskort
30
*2
 Loading...
Loading...