Canon SELPHY ES3 User Manual [nl]
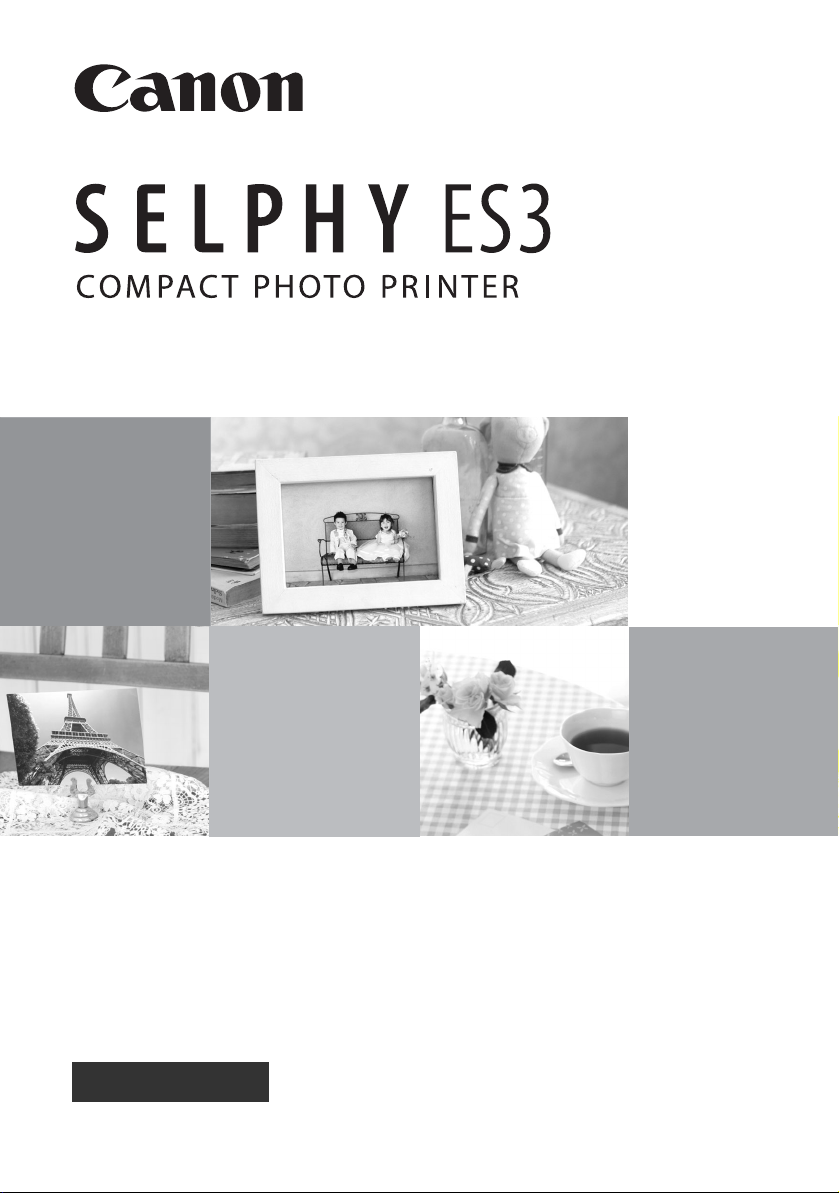
Gebruikershandleiding van de printer
NEDERLANDS
CEL-SJ4AA280 © CANON INC. 2008
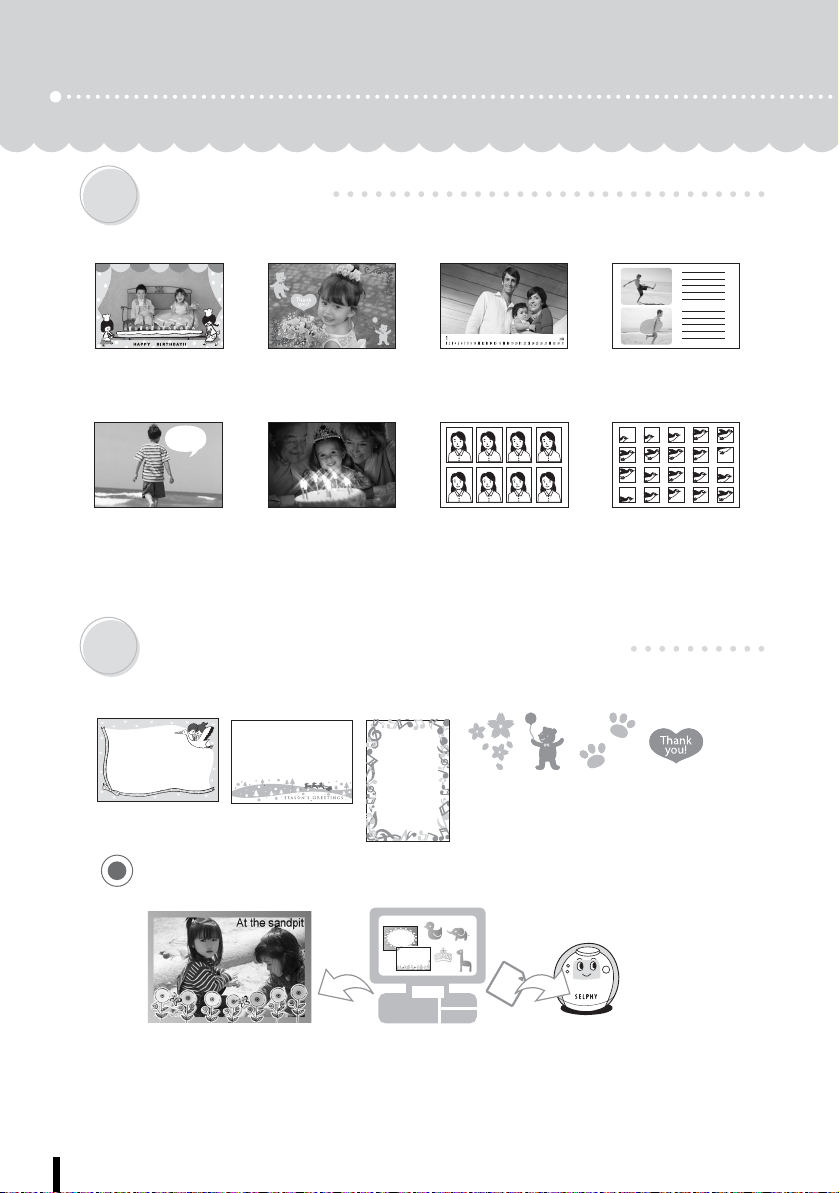
Wat u met uw SELPHY kunt doen
Druk beelden af op uw SELPHY-printer.
Creative print (p. 40)
Verfraai uw favoriete beelden met allerlei functies van Creative print.
Lijsten
toevoegen (p. 42)
Tekstballon
toevoegen (p. 48)
Clip Art-stempels
toevoegen (p. 43)
Afdrukken met
effecten (p. 50)
Kalender maken
(p. 45)
ID-foto's maken (p. 51) Film afdrukken (p. 53)
Fotodagboek
afdrukken (p. 47)
Afdrukken met goud- of zilvereffecten (pp. 42, 43)
Gebruik een cartridge voor goud- of zilverafdrukken als u goud- of zilvereffecten wilt afdrukken.
Druk goud- of zilvereffecten af
op lijsten of Clip Art-stempels.
Creatievere decoratie door een computer te gebruiken (p. 88).
Druk gewenste lijsten en tekst af met goud- of
zilvereffecten met behulp van de meegeleverde
software, Ulead Photo Express LE.
2
Voeg lijsten en Clip Art-stempels toe aan de
printer of werk deze bij vanaf een computer met
de meegeleverde software, SELPHY Contents Utility.
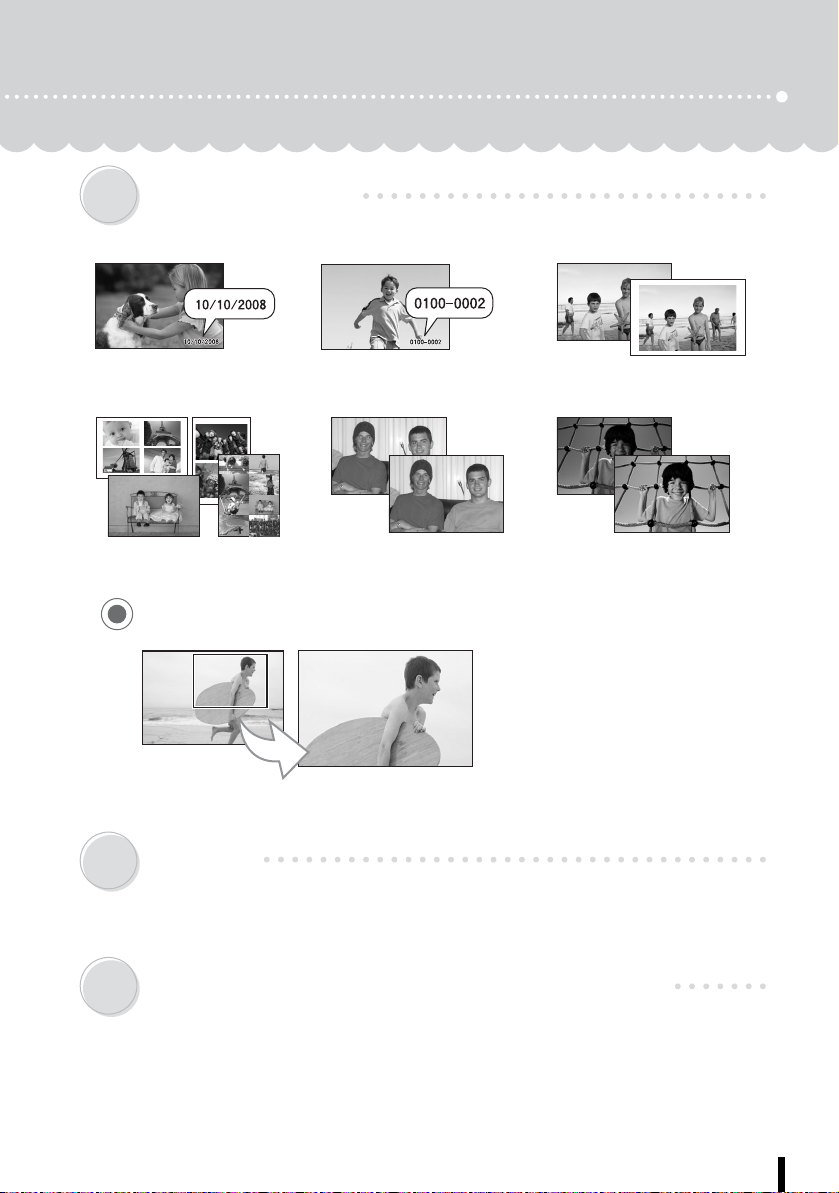
Print instellingen (p. 54)
Datum afdrukken (p. 55) Beeldnummer
Afdrukken na het selecteren
van een pagina-indeling (p. 57)
afdrukken (p. 55)
Afdrukken na corrigeren
van rode ogen (p. 55)
Randen aan een beeld
toevoegen (p. 55)
Afdrukken na het aanpassen
van de helderheid (p. 58)
Beelden trimmen (p. 33)
U kunt een deel van een beeld
vergroten en afdrukken.
Reprint (p. 70)
U kunt een nieuwe afdruk maken zonder een geheugenkaart te plaatsen nadat
u de printhistorie hebt opgeslagen.
Favoriete beelden toevoegen en afdrukken (pp. 60, 62)
U kunt uw favoriete beelden op een geheugenkaart toevoegen aan de printer
en afdrukken zonder dat u de geheugenkaart opnieuw hoeft te plaatsen.
3
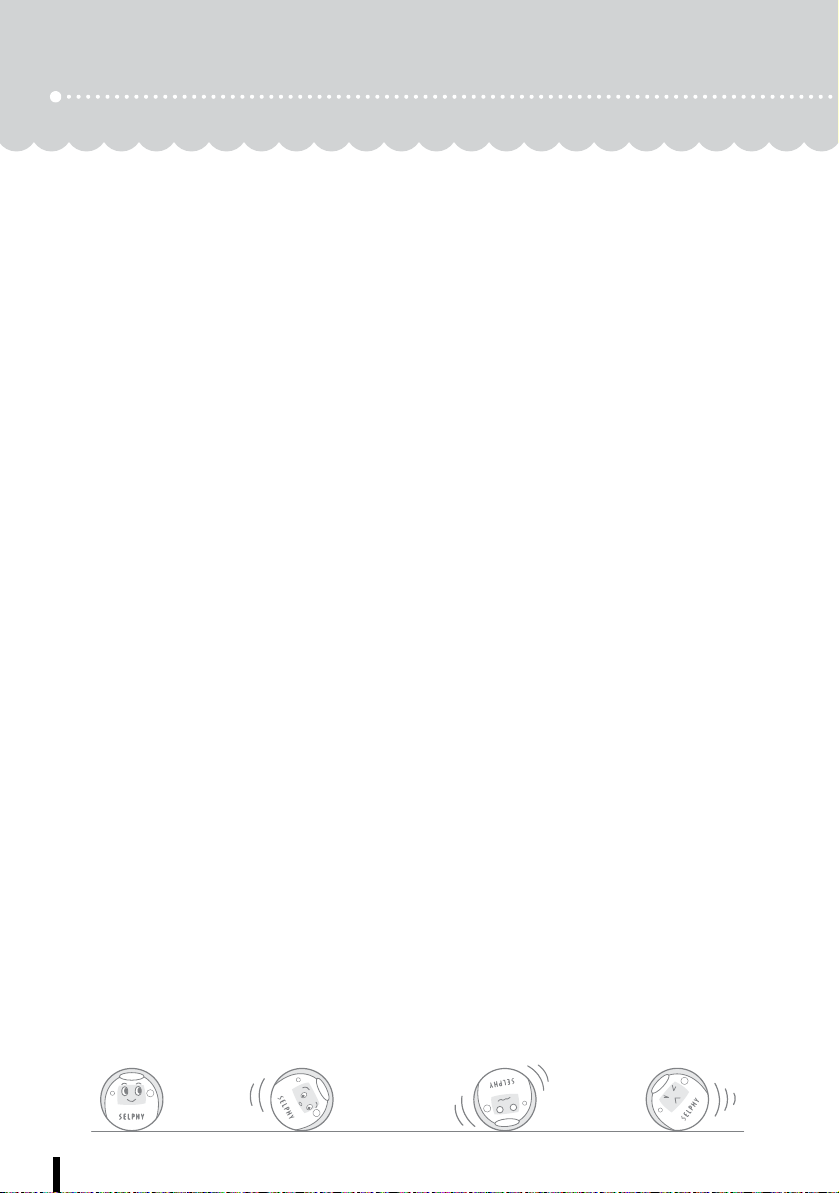
Inhoudsopgave
Wat u met uw SELPHY kunt doen
........................................ 2
Inhoudsopgave................................................................................ 4
Deze handleiding ............................................................................ 6
Conventies die worden gebruikt in deze handleiding.......................... 6
Aan de slag ....................................................................................... 7
De inhoud van het pakket controleren ................................................ 8
Accessoires (afzonderlijk verkrijgbaar) ............................................... 9
Onderdelenoverzicht......................................................................... 10
Het Easy Photo Pack voorbereiden/vervangen/opslaan
De printer plaatsen/aansluiten .......................................................... 27
Voorzorgsmaatregelen bij het afdrukken........................................... 28
....................... 21
Afdrukken vanaf geheugenkaarten........................................ 29
Compatibele geheugenkaarten......................................................... 30
Geheugenkaart plaatsen................................................................... 31
Geselecteerde beelden afdrukken (eenvoudig afdrukken) ............... 32
Alles afdrukken.................................................................................. 37
Een beeld afdrukken met op de camera opgegeven
instellingen (DPOF print)................................................................... 38
Een beeld selecteren tijdens Automatisch afspelen voor afdrukken
(Autom. Afspelen) ............................................................................. 39
Creative print..................................................................................... 40
Print instellingen................................................................................ 54
Favoriete beelden afdrukken.................................................... 59
Favoriete beelden toevoegen aan de printer .................................... 60
Toegevoegde beelden afdrukken...................................................... 62
Beveilig.............................................................................................. 63
Wissen .............................................................................................. 66
4
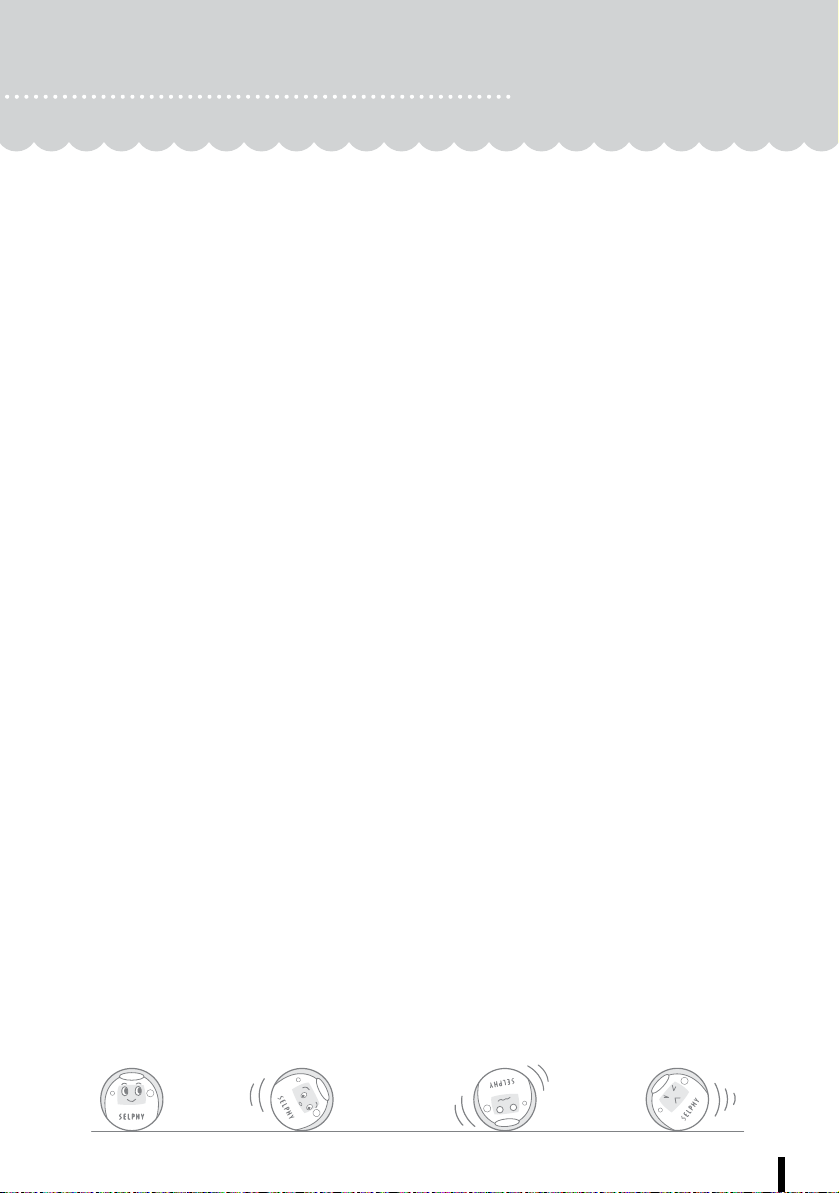
Inhoudsopgave
Opnieuw afdrukken........................................................... 69
Reprint............................................................................................... 70
Afdrukken vanaf een camera ................................................... 72
Beelden afdrukken wanneer de camera is aangesloten ................... 73
Afdrukken vanaf een mobiele telefoon
(draadloos afdrukken)
Draadloos afdrukken via infrarood (IrDA).......................................... 76
Afdrukken via Bluetooth .................................................................... 77
................................................................. 75
Afdrukken vanaf een computer............................................... 79
Systeemvereisten.............................................................................. 80
Het printerstuurprogramma en de software installeren..................... 82
Inleiding voor de meegeleverde programma's .................................. 88
Bijlage ............................................................................................... 98
Printerinstellingen opgeven............................................................... 99
De printer reinigen, opslaan en dragen........................................... 103
Veiligheidsvoorschriften .................................................................. 105
Voorzorgsmaatregelen voor bediening ........................................... 107
Specificaties.................................................................................... 109
Problemen oplossen.................................................................. 111
U vermoedt dat er een probleem is................................................. 112
Foutberichten .................................................................................. 116
Index ................................................................................................ 121
5
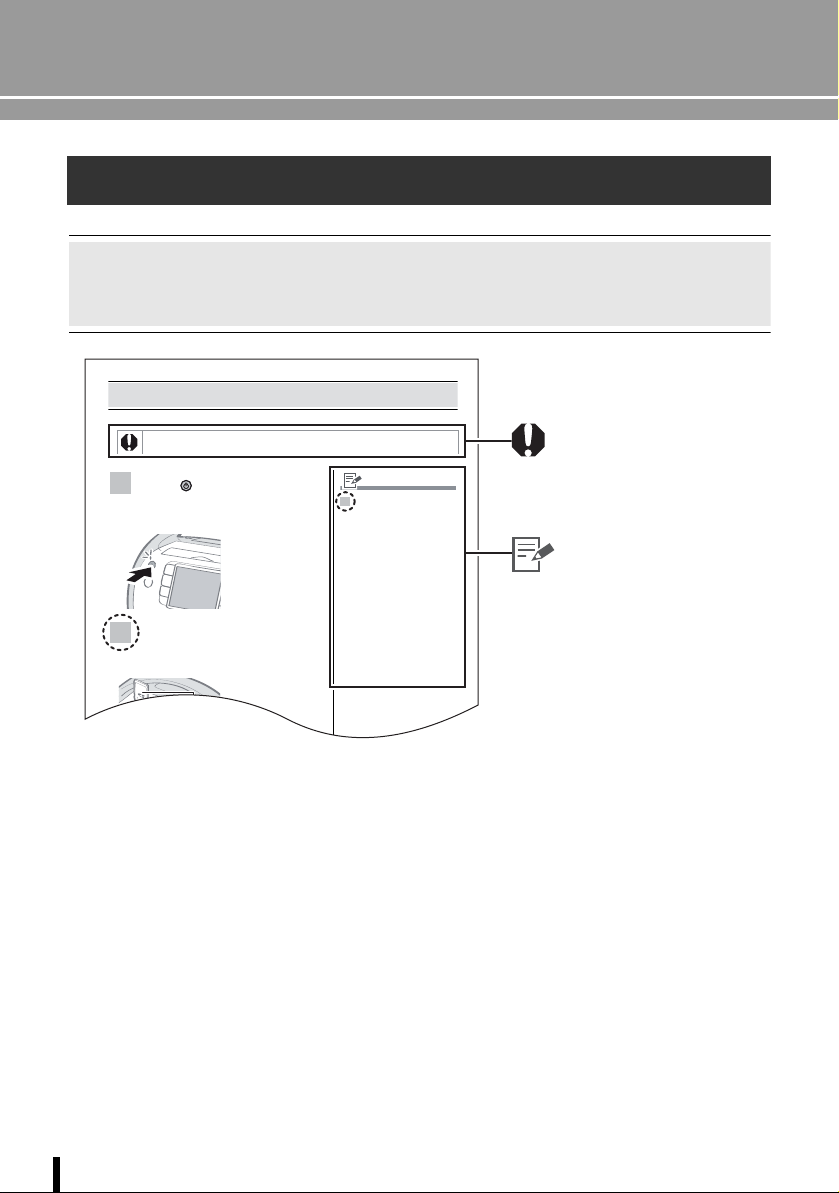
Deze handleiding
Geheugenkaart plaatsen
Plaats één geheugenkaart in de printer.
Raadpleeg de gebruikershandleiding bij uw geheugenkaart voor bedieningsinstructies.
1 Druk op totdat het aan/uit-lampje
groen gaat branden om de printer in
te schakelen.
2 Plaats één geheugenkaart in de juiste
kaartsleuf van de printer.
• Het startscherm wordt
weergegeven op het
LCD-scherm.
• Op het LCD-scherm
wordt een beeld
weergegeven.
2
• Schuif het klepje van de
kaartsleuf van de de SD/MMC
+
/
miniSD-sleuf naar de
microSD-sleuf.
• Plaats een geheugenkaart
volledig in de sleuf. (Druk
microSD- en microSDHCkaarten in de sleuf totdat
u een klik hoort.)
• Als u een geheugenkaart uit
een kaartsleuf haalt, pakt u het
deel van de kaart vast dat uit de
kaartsleuf steekt en trekt u de
kaart eruit. (Druk een microSDof microSDHC-kaart naar
binnen totdat u een klik hoort.
Zodra de kaart geluidloos naar
buiten komt, pakt u de kaart
vast en trekt u deze eruit.)
Lees de Veiligheidsvoorschriften (p. 105) en de Voorzorgsmaatregelen voor bediening
(p. 107) voordat u de printer voor het eerst gebruikt.
Conventies die worden gebruikt in deze handleiding
Met dit pictogram worden dingen
aangegeven die de werking van
de printer kunnen beïnvloeden.
Met dit pictogram worden
onderwerpen aangeduid met
extra informatie over speciale
procedures. Het getal verwijst
naar de corresponderende stap.
z Gebruik de 'Easy Photo Pack', een cartridge met een combinatie van inkt en papier in de
SELPHY ES-series. In deze handleiding wordt hiernaar verwezen als 'Easy Photo Pack' of
'cartridge'.
z Deze printer kan worden gebruikt met verschillende typen media, zoals SD
of MultiMediaCards (p. 30).
In deze handleiding wordt naar deze typen verwezen als 'geheugenkaarten'.
* SD is een acroniem voor Secure Digital.
*
-geheugenkaarten
z De algemene verwijzingen naar camera's in deze handleiding verwijzen naar digitale camera's
of camcorders die compatibel zijn met de SELPHY ES3. Bij de uitleg in deze handleiding wordt
uitgegaan van digitale Canon-camera's.
z In deze handleiding wordt in de screenshots van het LCD-scherm een 'P' weergegeven voor
de inkt-/papiercartridge van briefkaartformaat.
z Illustraties en schermvoorbeelden in deze handleiding kunnen enigszins afwijken van de
werkelijke printer.
6
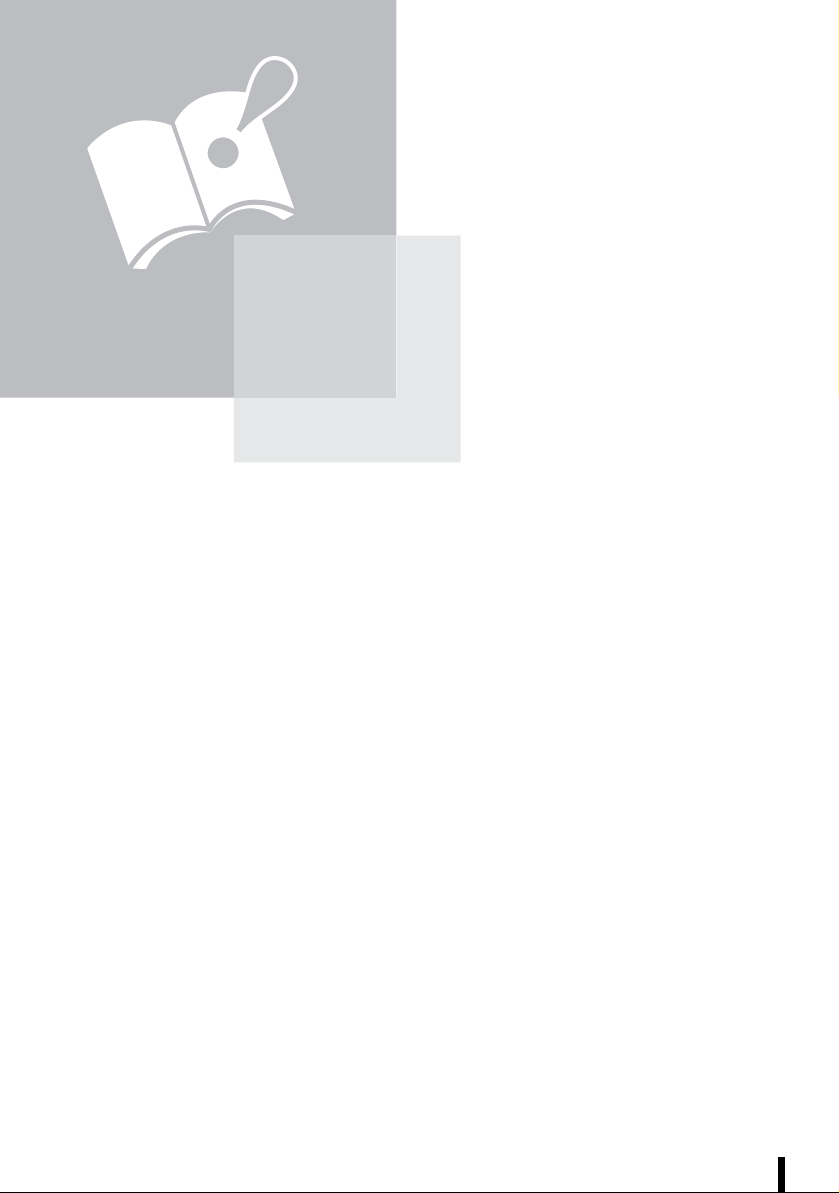
Aan de slag
Aan de slag
7
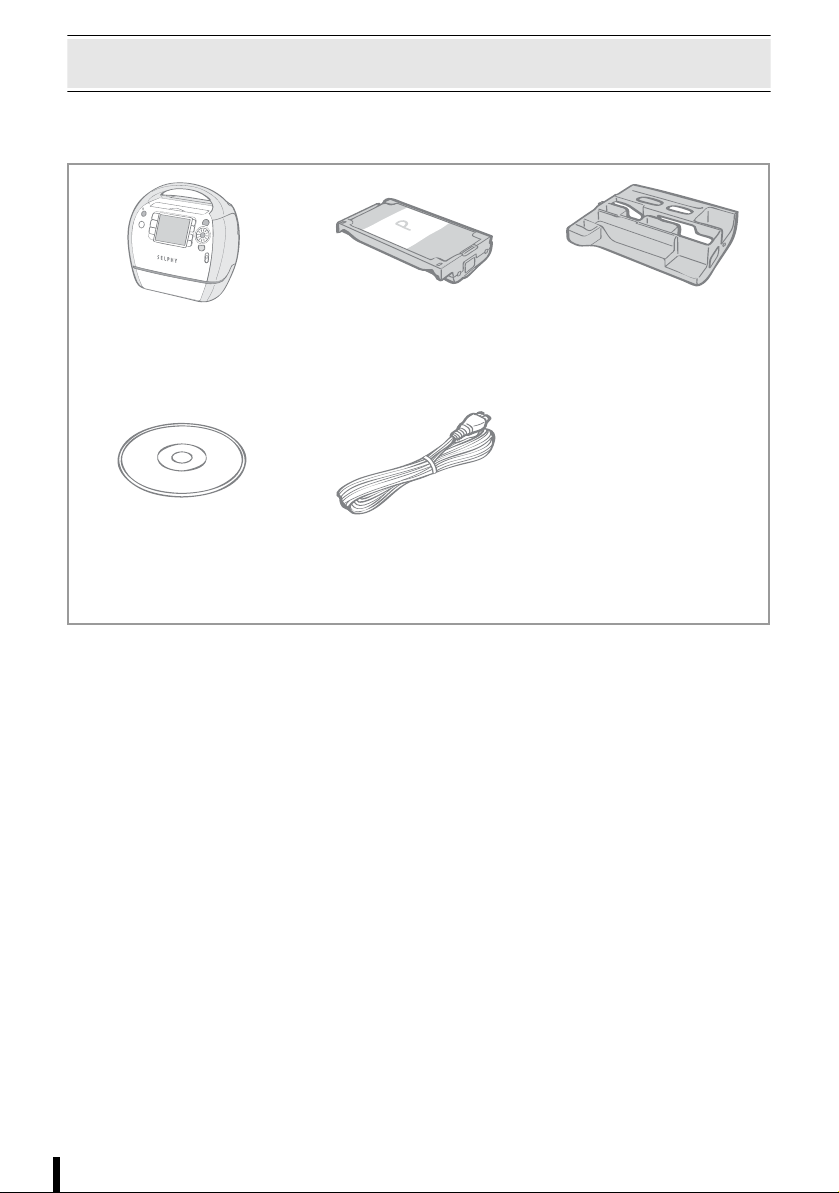
De inhoud van het pakket controleren
Het pakket bevat de volgende accessoires. Als er iets ontbreekt, neemt u contact op met
de winkel waar u dit product hebt aangeschaft.
Hoofdprinter-unit Probeercartridge voor vijf afdrukken
Compact Photo Printer
Solution Disk
(briefkaartformaat)
Netsnoer
Reinigingsunit
(geplaatst vóór verzending)
• SELPHY Handleiding voor
beginners
• EWS-brochure (European
Warranty System)
Aan de slag
8
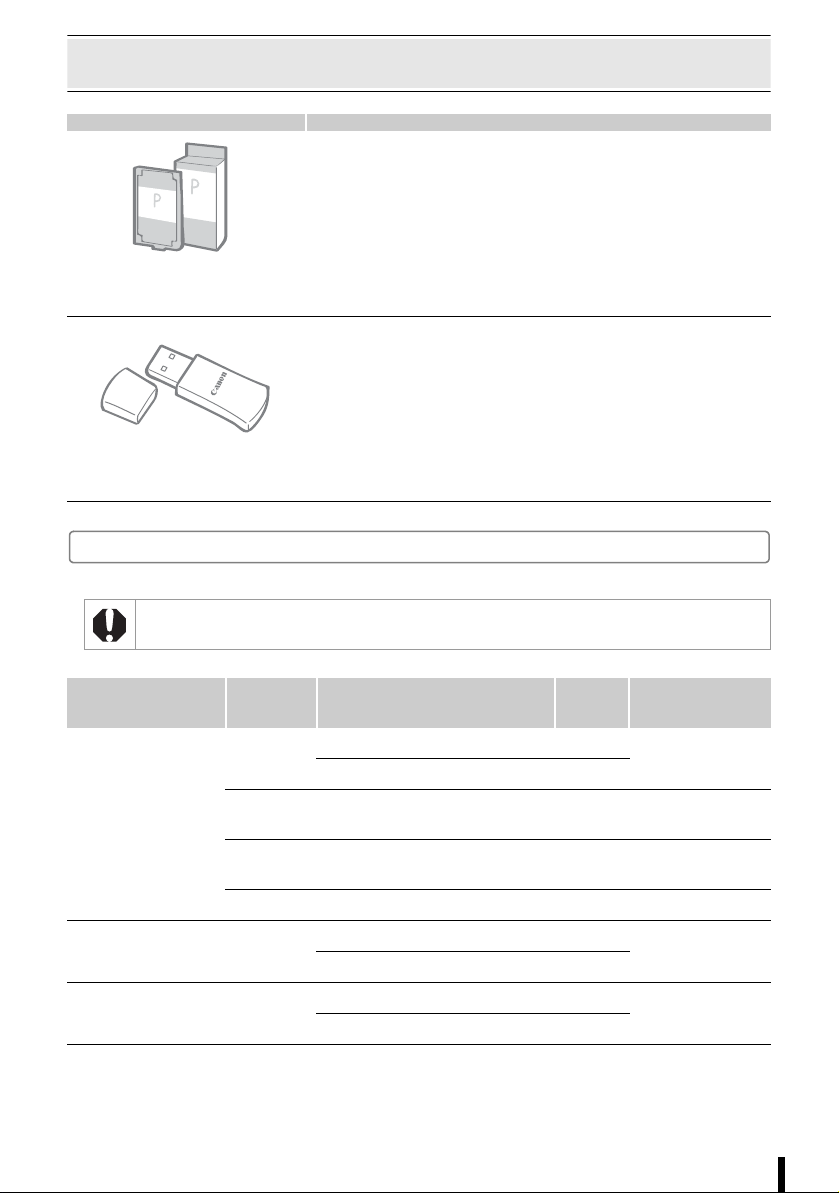
Accessoires (afzonderlijk verkrijgbaar)
Cartridge met een combinatie van inkt en papier.
De cartridges kunnen verschillen, afhankelijk van de
papiergrootte en het type inkt. Zie de onderstaande tabel
voor Easy Photo Pack.
Easy Photo Pack
U kunt draadloos afdrukken vanaf een mobiele telefoon met
Bluetooth-functie (p. 77).
Bluetooth Unit BU-30
Easy Photo Packs
Dunne lijnen/teksten kunnen onduidelijk of vaag zijn wanneer u afdrukt met de cartridge voor
goud- of zilverafdrukken (Easy Photo Pack E-P20G/E-P20S).
Papierformaat Type inkt
Briefkaartformaat
(100 x 148 mm)
Zwart/wit Easy Photo Pack E-P25BW 25 Grijs
L-formaat
(89 x 119 mm)
Kaartformaat
(54 x 86 mm)
* Etikettenvel van kaartformaat.
Kleur
Kleur/
goud
Kleur/
zilver
Kleur
Kleur
Naam
(productnummer)
Easy Photo Pack E-P100 100
Easy Photo Pack E-P50 50
Easy Photo Pack E-P20G 20 Goud
Easy Photo Pack E-P20S 20 Zilver
Easy Photo Pack E-L100 100
Easy Photo Pack E-L50 50
Easy Photo Pack E-C25 25
Easy Photo Pack E-C25L
*
Aantal
vellen
25
Kleur van
cartridge
Groen
Blauw
Oranje
Aan de slag
9

Onderdelenoverzicht
5
6
7
8
9
Vooraanzicht
1
2
3
4
1 Knop van printuitvoerbak Druk hierop om de klep van de printuitvoerbak handmatig
2 Klepje van kaartsleuf Open het klepje om een geheugenkaart of een kaartadapter
3 Printuitvoerbak Hier komt het papier na het afdrukken terecht.
4 Sleuf voor de papieruitvoer Papier wordt tijdens het afdrukken uit deze sleuf uitgevoerd.
5 Klep van printuitvoerbak Gaat automatisch open als het afdrukken wordt gestart.
6 Cartridgehendel Schuif de hendel naar beneden om het Easy Photo Pack
7 Cartridgecompartiment Plaats het Easy Photo Pack in dit compartiment.
8 Cartridgeklep Open de klep om het Easy Photo Pack te vervangen.
9 Hendel van cartridgeklep Schuif deze omhoog om de cartridgeklep te openen.
te openen.
met een geheugenkaart te plaatsen.
uit te werpen.
10
Aan de slag
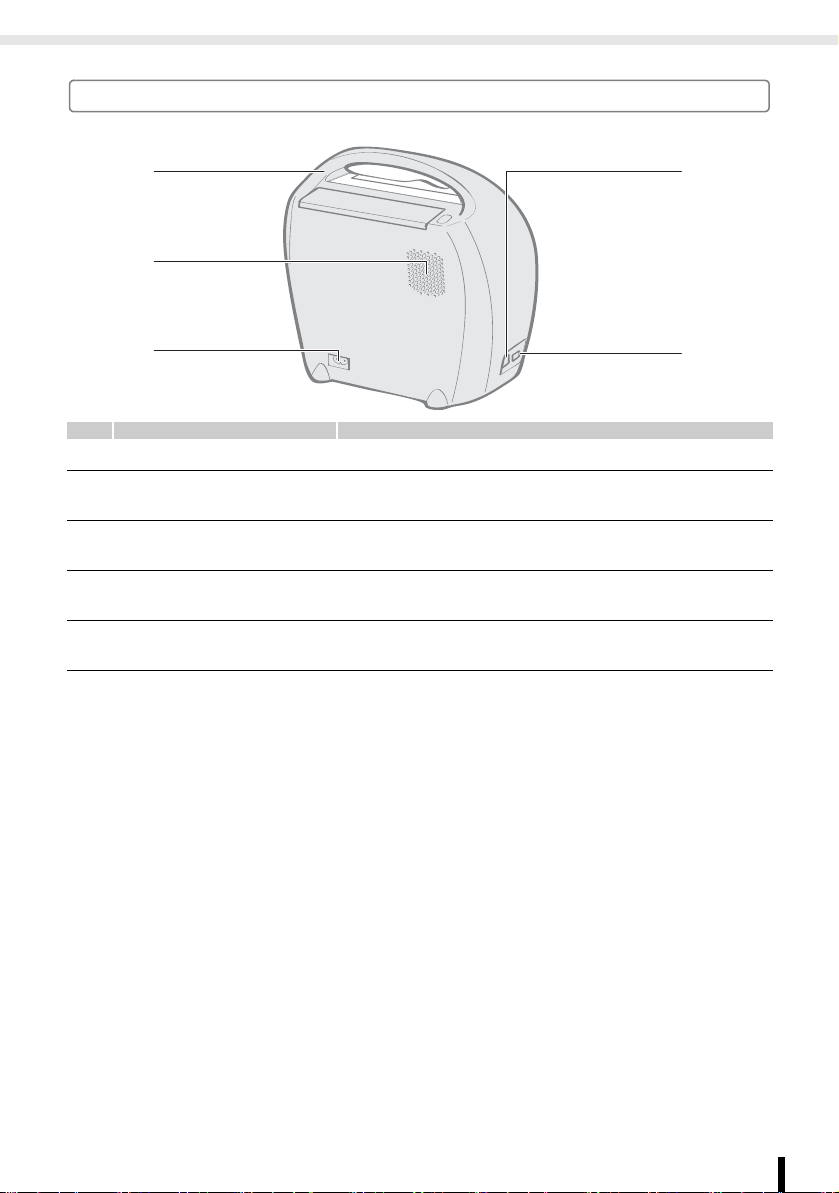
Onderdelenoverzicht
4
5
Achteraanzicht
1
2
3
1 Handvat Deze wordt gebruikt om de printer te dragen (p. 104).
2 Ventilatieopeningen Verminderen de warmte in de printer en voorkomen
3 AC IN-aansluiting
(voedingsinvoer)
4 USB-aansluiting voor
aansluiting op een pc
5 USB-aansluiting voor het
aansluiten van camera's
oververhitting.
Sluit hierop het netsnoer aan.
Voor een USB-aansluiting op de pc met een afzonderlijk
verkrijgbare USB-kabel.
Voor het aansluiten van een camera met de interfacekabel,
of Bluetooth-unit (afzonderlijk verkrijgbaar).
Aan de slag
11
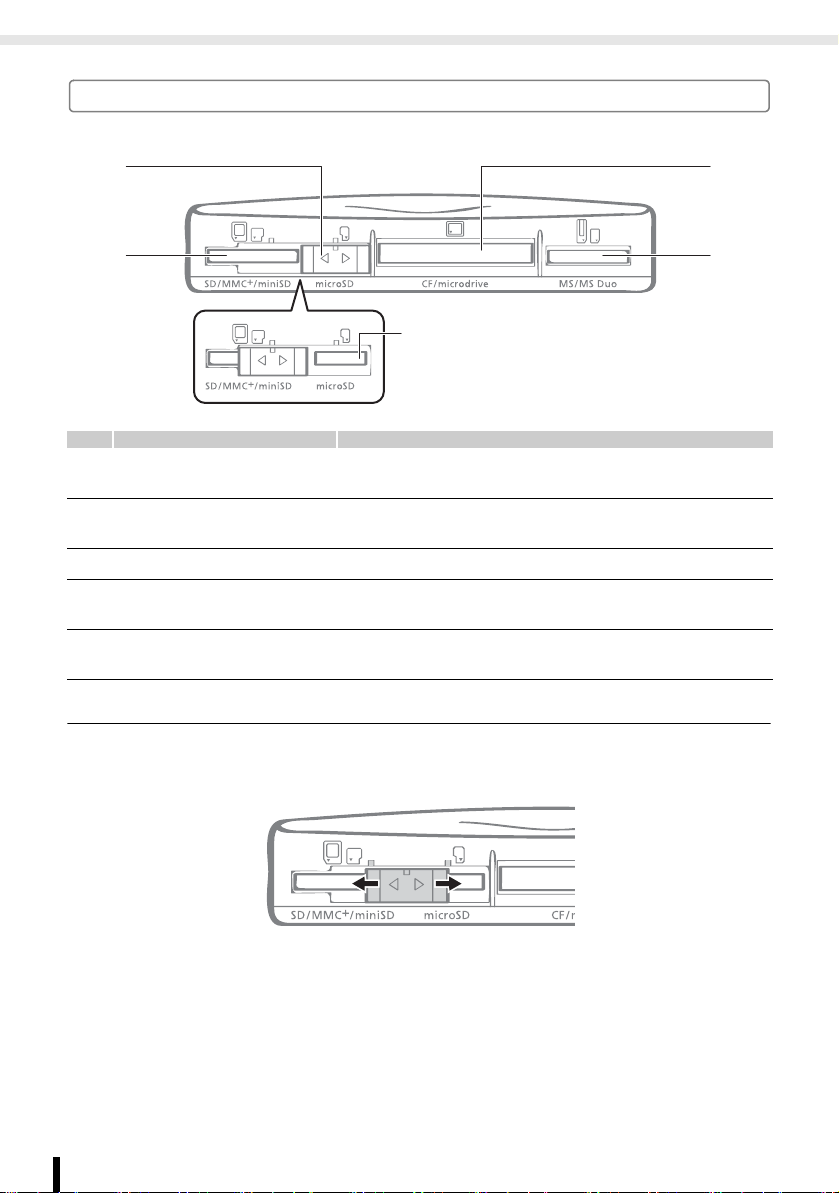
Onderdelenoverzicht
5
4
Kaartsleuf
1
2
3
1 Klepje van kaartsleuf Verschuif het klepje om de SD/MMC
de microSD-sleuf te gebruiken.
2 SD/MMC
+
/miniSD-sleuf Plaats een geheugenkaart, zoals een SD-geheugenkaart
of MultiMediaCard (p. 30).
+
/miniSD-sleuf of
3 microSD-sleuf Plaats een geheugenkaart, zoals een microSD-kaart (p. 30).
4 CF/microdrive-sleuf Plaats een geheugenkaart, zoals een CompactFlash-kaart
of Microdrive (p. 30).
5 MS/MS Duo-sleuf Plaats een geheugenkaart, zoals een Memory Stick of
Memory Stick Duo (p. 30).
Over het klepje van de kaartsleuf
Schuif het klepje van de kaartsleuf naar rechts of links om de "SD/MMC+/miniSD"-sleuf
of "microSD"-sleuf te gebruiken.
12
Aan de slag

Knoppen
0
2
4
3
6
7
5
Onderdelenoverzicht
1
2
3
4
5
6
7
8
9
1 Knop Hiermee geeft u het modusmenu weer (p. 18).
2 Lampje voor opslaan Hiermee wordt de status van het ingebouwde geheugen
3 Aan-/uit-lampje Hiermee wordt de status van de printer aangegeven.
4 Knop Druk hierop totdat het aan/uit-lampje groen gaat branden
5 Knop Hiermee geeft u het menu Creative print weer (p. 40).
6 Knop Hiermee geeft u het hoofdmenu weer (weergegeven
7 Infraroodontvanger Hiermee worden infraroodgegevens ontvangen vanaf een
8 Knop Hiermee geeft u de eigenschappen van het geselecteerde
aangegeven.
Knippert oranje: beelden worden toegevoegd
in de printer
Brandt groen: stroom aan / infraroodgegevens worden
gecommuniceerd
Knippert groen: afdruk wordt gemaakt
Knippert groen (snel): communiceert met Bluetooth /
Direct Print
om de printer in te schakelen.
menuopties verschillen per afdrukmodus).
Alles afdrukken (p. 37)
DPOF print (p. 38)
Autom. Afspelen (p. 39)
Print instellingen (p. 54)
Printer setup (p. 99)
Toevoegen Favorieten (p. 60)
Beveilig (p. 63)
Wissen (p. 66)
mobiele telefoon.
beeld weer (p. 16).
1
11
1
1
1
1
1
1
Aan de slag
13
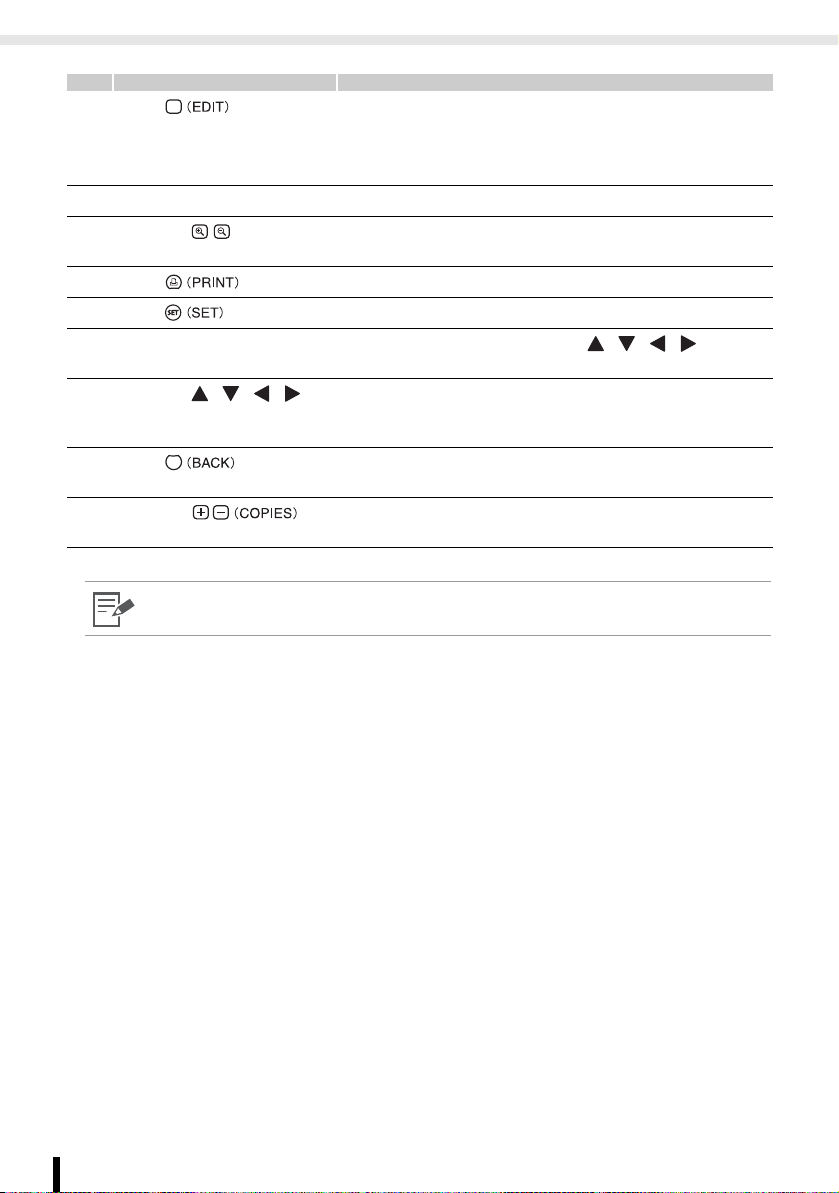
Onderdelenoverzicht
9 Knop Hiermee geeft u het menu voor bewerkingen weer.
Trimmen (p. 33)
Paginaindeling (p. 35)
Select. datum (p. 36)
10 LCD-scherm Hier geeft u beelden, instelschermen en foutberichten weer.
11 Knoppen
(vergroten/verkleinen)
Hiermee geeft u het beeld vergroot of verkleind
weer (p. 15).
12 Knop Hiermee start u het afdrukken.
13 Knop Hiermee bevestigt u instellingen.
14 Easy-Scroll Wheel Deze wordt gebruikt in plaats van , , ,
(uitgezonderd enkele functies) (p. 20).
15 Knoppen , , ,
(omhoog, omlaag, naar
links, naar rechts)
Hiermee selecteert u beelden en menuopties, wijzigt
u instellingen, verplaatst u trimkaders en dergelijke.
16 Knop Hiermee keert u terug naar het vorige scherm.
Hiermee annuleert u het afdrukken.
17 Knoppen Hiermee geeft u het aantal afdrukken voor
een geselecteerd beeld op.
Het LCD-scherm kan zijn afgedekt met een dunne plastic folie ter bescherming tegen krassen
tijdens verzending. Verwijder in dat geval de folie voordat u de printer in gebruik neemt.
14
Aan de slag
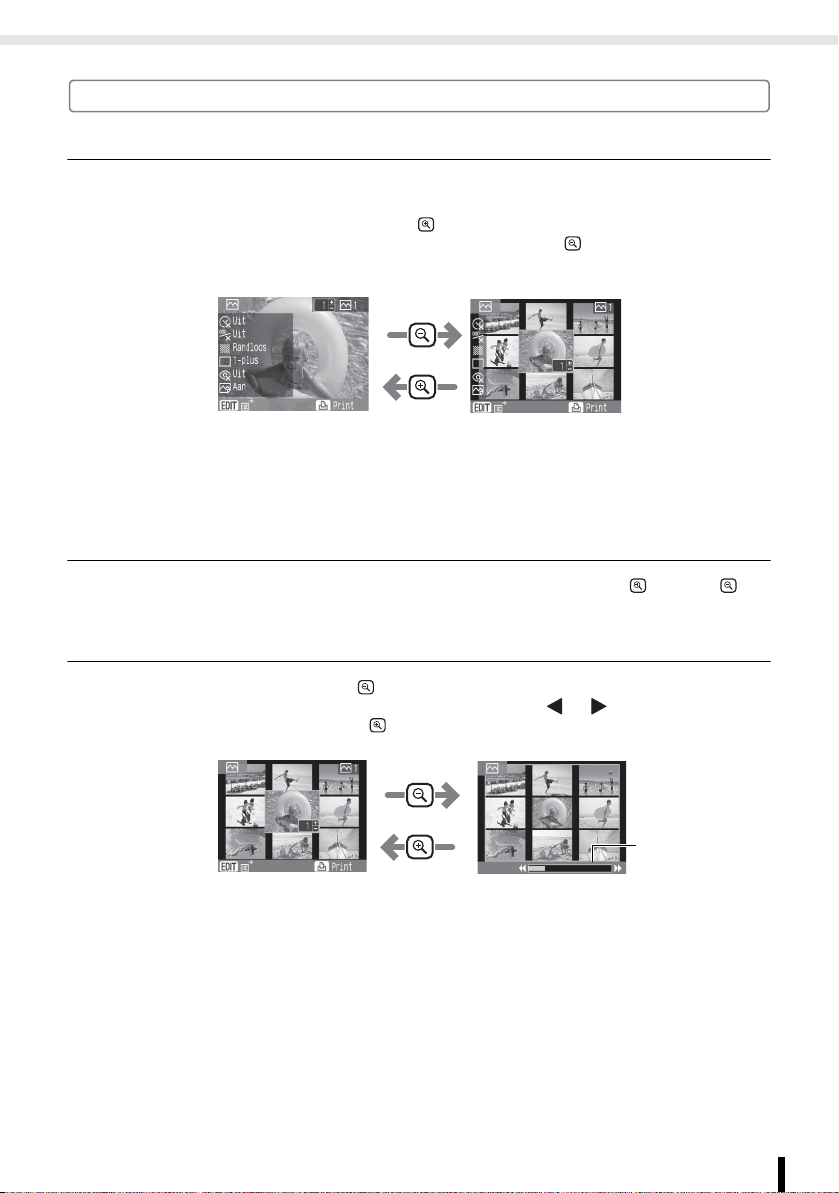
Onderdelenoverzicht
LCD-scherm
Meervoudige of enkelvoudige weergave
z Het scherm dat wordt weergegeven wanneer u de printer voor het eerst inschakelt,
wordt 'meervoudige weergave' genoemd.
z Wanneer u in de meervoudige weergave op drukt, wordt één beeld weergegeven.
Dit scherm wordt de 'enkelvoudige weergave' genoemd. Druk op om terug te gaan
naar de meervoudige weergave.
Enkelvoudige weergave Meervoudige weergave
z Wanneer u de printer opnieuw inschakelt, wordt het scherm weergegeven dat u als laatste had
geselecteerd voordat u de printer uitschakelde (meervoudige of enkelvoudige weergave).
z De enkelvoudige weergave wordt gebruikt voor de voorbeeldschermen in deze handleiding.
Vergrote weergave
U kunt een beeld vergroten door in de enkelvoudige weergave te drukken op . Druk op om
terug te gaan naar de enkelvoudige weergave.
Negen beelden tegelijk weergeven
Als u in de meervoudige weergave op drukt, wordt een set van negen beelden weergegeven.
Onder de beelden verschijnt een navigatiebalk. Druk op de knop of om het vorige of
volgende beeld weer te geven. Druk op om terug te gaan naar de meervoudige weergave.
Navigatiebalk
Meervoudige weergave Weergave met negen
beelden
Aan de slag
15

Onderdelenoverzicht
Informatieweergaven
U kunt naar de weergaven met beeldinformatie gaan door op te drukken.
Bedieningsopdrachten
(standaardinstelling)
Geen informatie weergeven is alleen mogelijk in de enkelvoudige of vergrote weergave.
Beeldinformatie
Printinstellingen
Geen informatie
Voorbeeldweergave van het LCD-scherm
Beeldinformatie
1 Aantal exemplaren voor
het weergegeven beeld
Hier wordt het aantal afdrukken voor het geselecteerde
beeld weergegeven.
2 Tijd en datum Hier worden de datum en het tijdstip weergegeven waarop
de foto is gemaakt.
3 Bestandsnummer Hier wordt het beeldnummer weergegeven.
4 Geheugenkaart Hier wordt weergegeven in welke sleuf een geheugenkaart
is geplaatst (alleen wanneer de afdrukmodus is ingesteld
5 Aantal weergegeven beelden/
totaal aantal beelden
op Normaal).
: SD/MMC
: microSD-sleuf
: CF/microdrive-sleuf
: MS/MS Duo-sleuf
Hier wordt het aantal weergegeven beelden en het totale
aantal beelden op een geheugenkaart (of in het
ingebouwde geheugen) weergegeven.
+
/miniSD-sleuf
6 Totaal aantal exemplaren Hier wordt het totaal aantal af te drukken beelden
weergegeven.
7 Aantal pixels Hier wordt het aantal pixels of de teller van de filmtijd
weergegeven (alleen wanneer de afdrukmodus is
ingesteld op Normaal).
16
Aan de slag
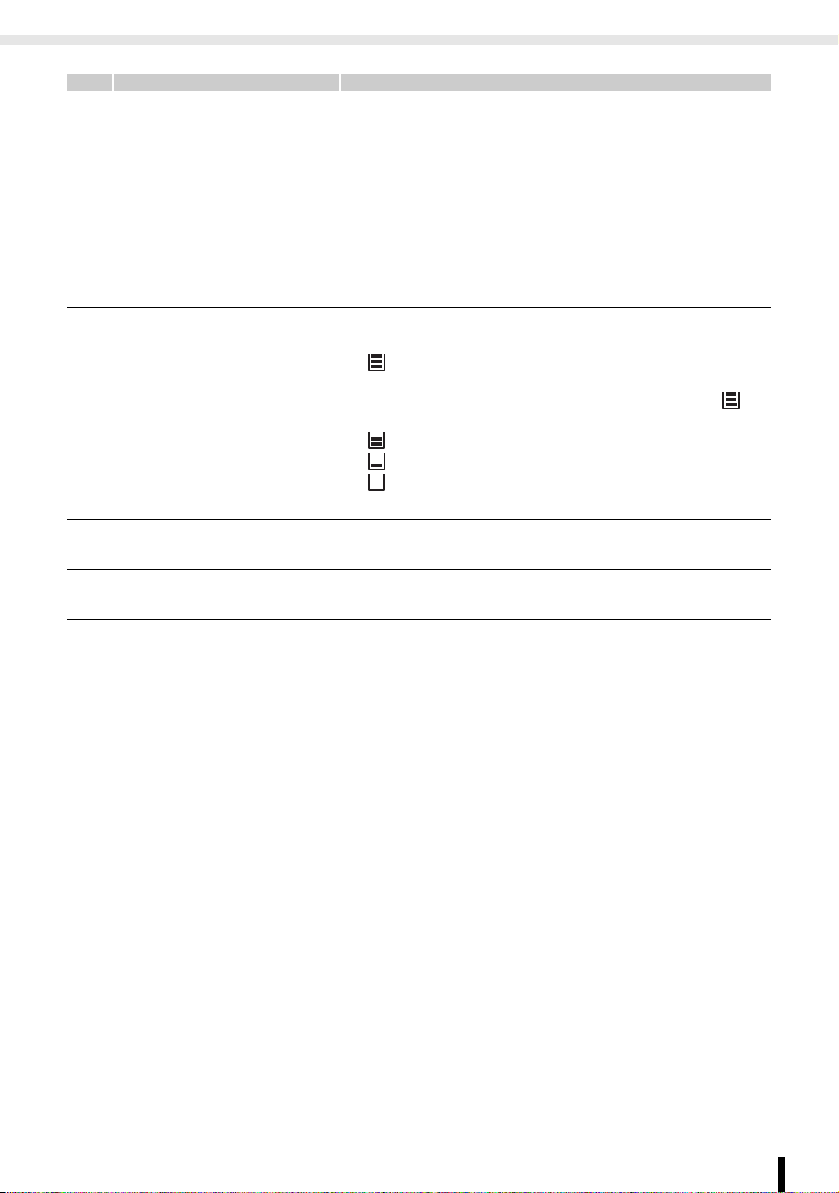
Onderdelenoverzicht
8 Papiertype Hier wordt het papiertype weergegeven.
P : briefkaartformaat
L : L-formaat
C : kaartformaat
C Label : briefkaartformaat grote etiketten
G : briefkaartformaat (met ondersteuning
S : briefkaartformaat (met ondersteuning
BW : briefkaartformaat (zwart-wit)
voor goudafdrukken)
voor zilverafdrukken)
9 Papierstatus Hier wordt de resterende hoeveelheid papier in de
cartridge weergegeven.
: half vol of meer (de proefcartridge
verschilt van het afzonderlijk
verkrijgbare Easy Photo Pack en
wordt niet weergegeven).
: ongeveer een kwart vol of meer.
: ongeveer een achtste vol of meer.
: de cartridge is leeg.
Geen weergave
: de status is onbekend.
10 Beveiligen Wordt weergegeven wanneer het beeld is beveiligd
(alleen in de afdrukmodus Favoriet).
11 Bedieningsrichtlijnen Hiermee worden bedieningsrichtlijnen weergegeven.
Volg de instructies om door te gaan.
Aan de slag
17
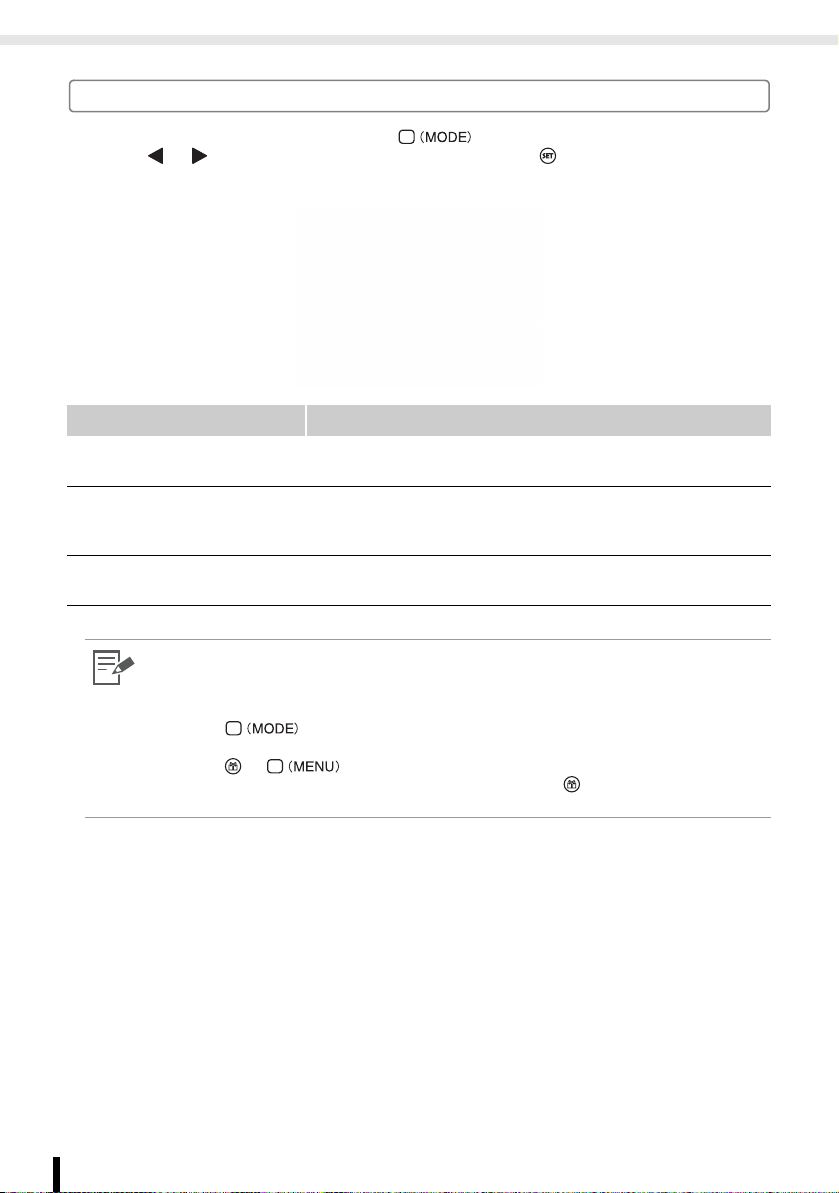
Onderdelenoverzicht
Van afdrukmodus wisselen
U kunt het modusmenu weergeven door op te drukken.
Druk op of om de afdrukmodus te selecteren en druk op . Er wordt een scherm
weergegeven waarin u beelden in elke modus (of printgeschiedenis) kunt selecteren.
Modus Omschrijving
Normaal (pp. 32, 75, 79) Druk beelden af vanaf een geheugenkaart, mobiele telefoon
Favorieten (p. 62) Selecteer beelden die zijn opgeslagen in het ingebouwde
Reprint (p. 70) Selecteer beelden die u opnieuw wilt afdrukken vanuit de
(infrarood) of pc.
geheugen van de printer in [Toevoegen Favorieten] (p. 60)
en maak een afdruk.
printhistorie en maak een afdruk.
18
• U kunt afdrukken zonder een geheugenkaart te plaatsen als u beelden hebt toegevoegd
aan de favorieten of printhistorie.
• U kunt het modusmenu op elk gewenst moment weergeven, behalve wanneer de printer
is aangesloten op een camera of wanneer een Bluetooth-unit is geplaatst.
• Als u op drukt, wordt het beeldselectiescherm (of de printhistorie) in de
geselecteerde modus weergegeven.
• Als u op of drukt, wordt het menu Creative print of het hoofdmenu in
de geselecteerde modus weergegeven. Als u vanuit Reprint op drukt, wordt het menu
Creative print niet weergegeven.
Aan de slag
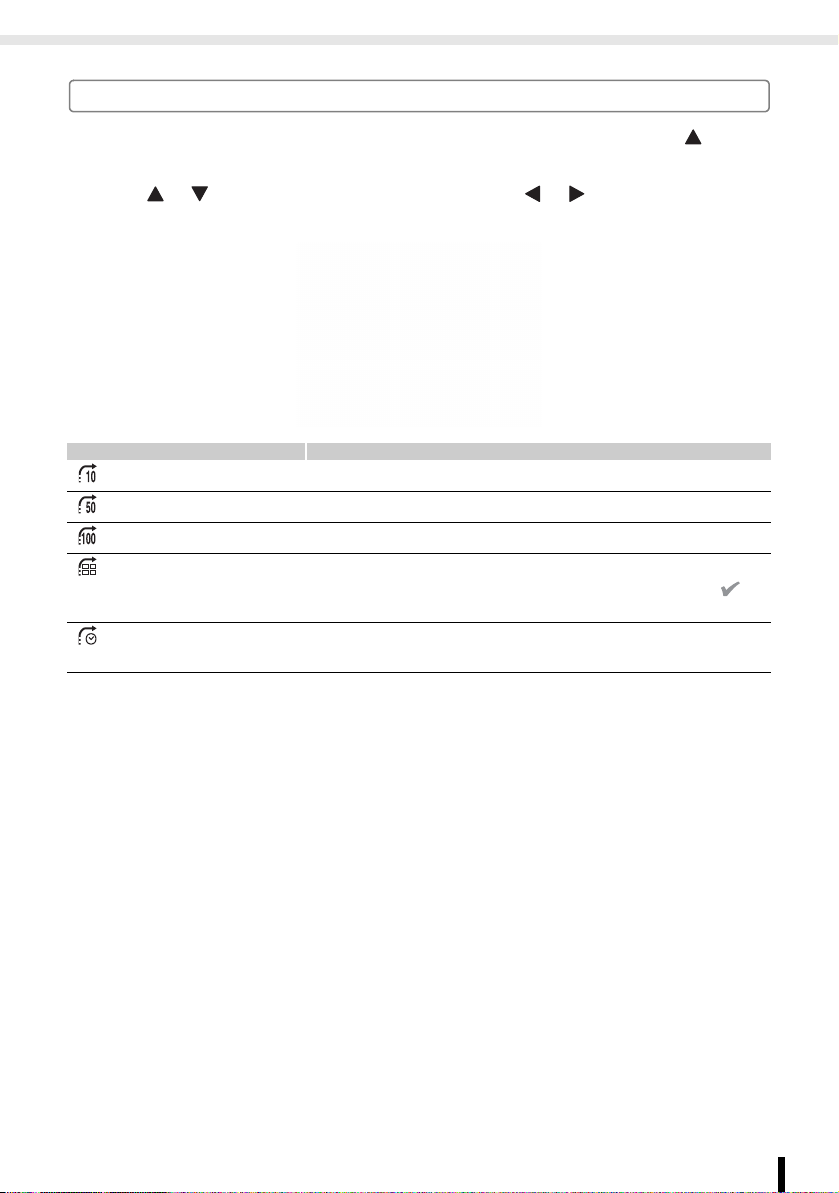
Onderdelenoverzicht
De 'spring'-functie
Als u in de enkelvoudige weergave of het beeldselectiescherm van Creative print op drukt,
wordt het 'spring'-scherm weergegeven wanneer de afdrukmodus is ingesteld op Normaal of
Favorieten.
Druk op of om een zoektoets te selecteren en druk op of om naar een beeld te
gaan dat met de zoektoets overeenkomt.
Volgende 10 Hiermee springt u 10 beelden vooruit.
Volgende 50 Hiermee springt u 50 beelden vooruit.
Volgende 100 Hiermee springt u 100 beelden vooruit.
Naar geselecteerde
beelden springen
Naar geselecteerde
datum springen
Hiermee springt u naar de beelden waarvoor u een aantal
exemplaren hebt ingesteld of die u hebt gemarkeerd met
in [Toevoegen Favorieten], [Beveilig] of [Wissen].
Hiermee springt u naar het nieuwste beeld van elke
opnamedag.
Aan de slag
19
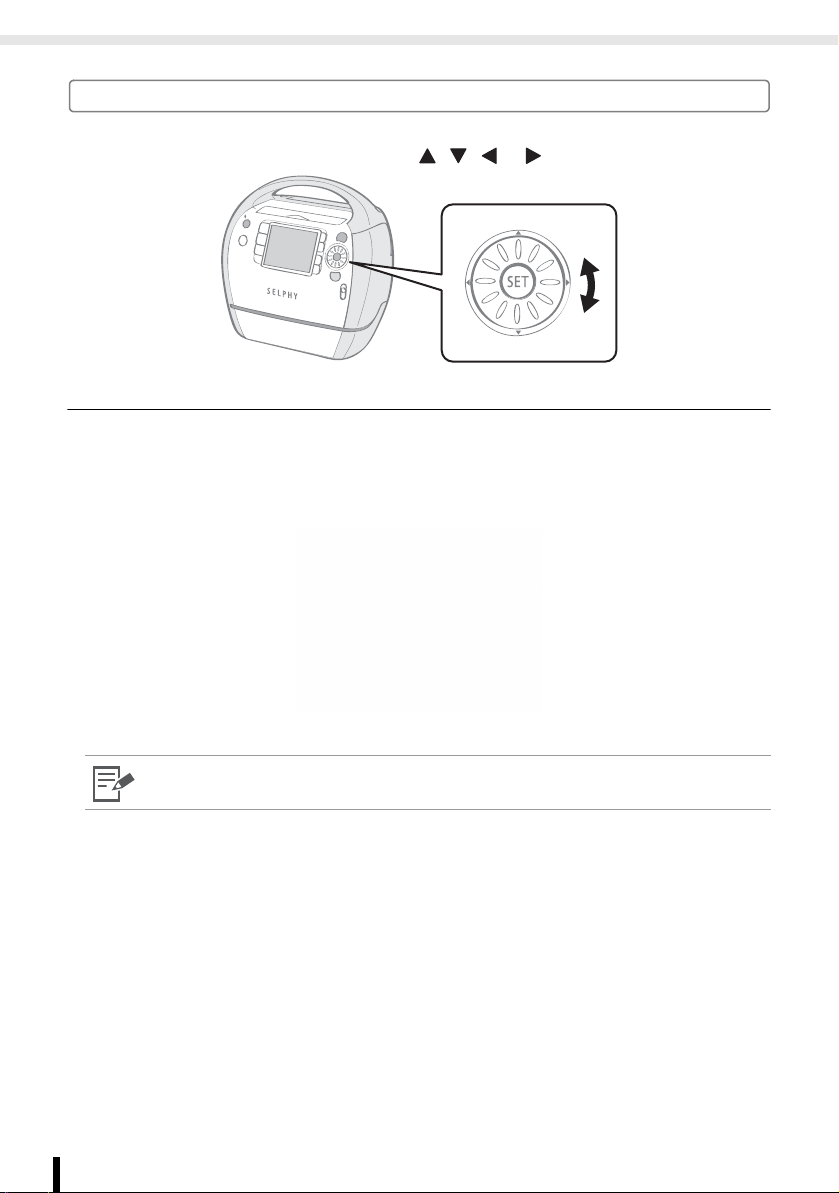
Onderdelenoverzicht
Easy-Scroll Wheel
U kunt beelden of menuopties selecteren en het trimkader of het beeld draaien door het
Easy-Scroll Wheel te gebruiken en dus niet op , , of te drukken.
Functie voor het doorlopen van beelden
Wanneer de afdrukmodus is ingesteld op Normaal of Favorieten, worden vijf beelden
onder aan het scherm weergegeven als u bijvoorbeeld in de enkelvoudige weergave of in
het beeldselectiescherm van Creative print snel met het Easy-Scroll Wheel draait. U kunt
de beelden één voor één doorlopen door het wiel te draaien en het beeld te selecteren dat
linksboven vergroot wordt weergegeven.
20
Als een geheugenkaart (of het ingebouwde geheugen van de printer) minder dan vijf beelden
bevat, wordt de functie voor het doorlopen van beelden niet op het scherm weergegeven.
Aan de slag
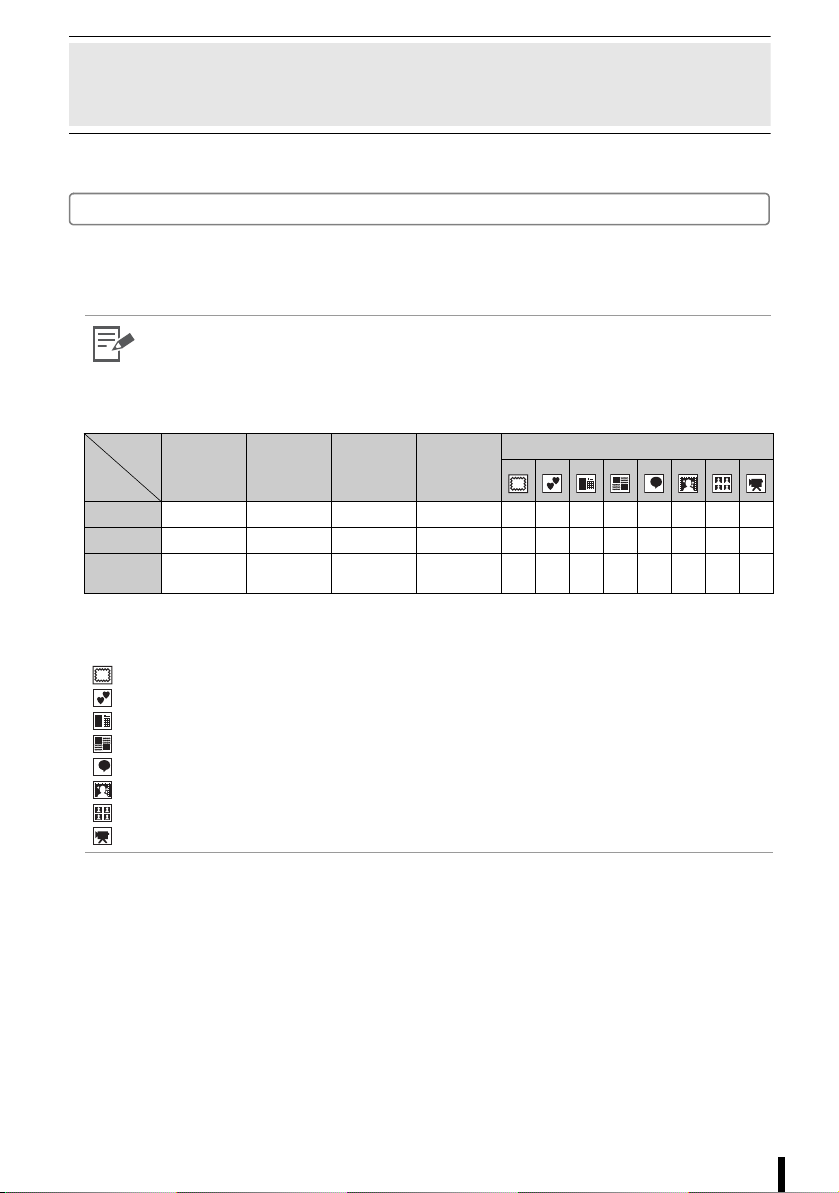
Het Easy Photo Pack voorbereiden/vervangen/ opslaan
Vervang het Easy Photo Pack met het papierformaat waarop u wilt afdrukken.
Het Easy Photo Pack voorbereiden
In deze printer wordt een cartridge met inkt en papier gebruikt (p. 9). Vul een cartridge
(Easy Photo Pack) met het papierformaat waarop u wilt afdrukken.
• Controleer de inhoud als u een cartridge opent. Neem contact op met de leverancier als er
iets beschadigd lijkt te zijn.
• Sommige cartridges worden niet ondersteund, afhankelijk van het afdruktype. Raadpleeg
de onderstaande tabel.
Afdruktype
Type inkt
Kleur { { { { {{{{{{{{
Zwart/Wit {{{{–––––{* {{
Goud/
zilver
{ : beschikbaar
– : niet beschikbaar
* Kan niet worden gebruikt met Sepia, Zwart/Wit, Diafilm, Licht. Huid, Donk. Huid.
Eenvoudig
afdrukken
: Lijsten
: Clip Art
: Kalender
: Multi-indeling
: Tekstballon
: Beeld effecten
: ID Foto
: Film afdruk
Alles
afdrukken
––––{{ ––––––
DPOF print
Autom.
Afspelen
Creative print
Aan de slag
21

Het Easy Photo Pack voorbereiden/vervangen/opslaan
Het Easy Photo Pack in de printer plaatsen
• Raak het inktvel van de cartridge niet aan en trek het inktvel of de vellen er niet uit.
Dan blijft er misschien niet genoeg inkt over om de resterende vellen af te drukken of het leidt
tot papierstoringen of een slechte afdrukkwaliteit.
• Raak de cartridge niet met natte of bezwete handen aan.
• Gebruik alleen cartridges die zijn bedoeld voor gebruik met de SELPHY ES-serie. (Cartridges
voor CP-serie kunt u niet gebruiken.)
• Druk niet hard op de cartridge.
Het papier kan onder de lipjes uitkomen. Duw in dit geval het papier terug onder de lipjes.
Inktvel
Lipje
1 Controleer of het inktvel strak zit en het papier correct in de
cartridge is geladen.
2 Schuif de hendel van de cartridgeklep omhoog om deze klep
te openen.
3 Verwijder de reinigingsunit als de printer hiermee is uitgevoerd.
22
Aan de slag

Het Easy Photo Pack voorbereiden/vervangen/opslaan
4 Controleer of de cartridge is gericht zoals aangegeven op de
richtingsindicator aan de binnenkant van de printer en schuif
de cartridge naar binnen totdat deze op zijn plaats klikt.
Richtingsindicator
Beschermend
papier
5 Druk op het gedeelte met de markering PUSH om de cartridgeklep
te sluiten.
Aan de slag
23

Het Easy Photo Pack voorbereiden/vervangen/opslaan
• Als u de cartridge in de printer plaatst en het inktvel zo slap is dat het blijft steken, plaatst
1
u de reinigingsunit in de printer en draait u deze langzaam om de speling op te vangen.
• Als u het inktvel te ver doordraait, kunt u niet het hele vel papier bedrukken.
• Het gekleurde papier aan de bovenkant van de cartridge is beschermend papier. Laad
4
de cartridge terwijl dit papier nog op zijn plaats zit.
• Sommige cartridges hebben een oranje stop aan de achterkant. Verwijder de stop en
plaats de cartridge in de printer.
24
Aan de slag
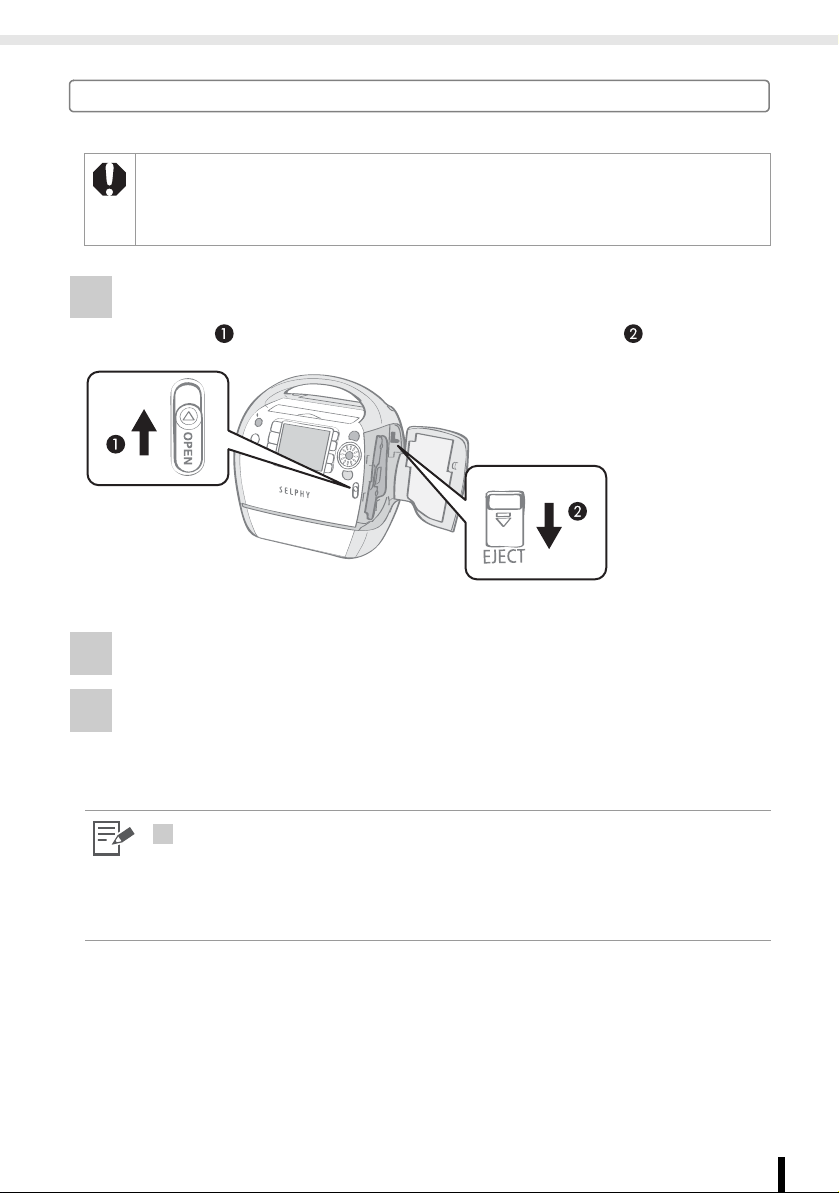
Het Easy Photo Pack voorbereiden/vervangen/opslaan
Het Easy Photo Pack vervangen
Vervang het Easy Photo Pack als het papier op is of als u een ander papierformaat nodig hebt.
• Verwijder het Easy Photo Pack niet terwijl papier in de printer wordt in- of uitgevoerd, of tijdens
het afdrukken.
• Verwijder al het papier uit de printuitvoerbak wanneer u het Easy Photo Pack vervangt.
• Gebruik lege Easy Photo Packs niet opnieuw. Als u een leeg Easy Photo Pack opnieuw probeert
te gebruiken, kunnen er storingen optreden of kan de printer beschadigd raken.
1 Schuif de hendel van de klep omhoog om de cartridgeklep te
openen ( ) en schuif de cartridgehendel omlaag ( ).
• Het Easy Photo Pack uitwerpen.
2 Het Easy Photo Pack verwijderen.
3 Vervang het Easy Photo Pack volgens de procedures voor het
plaatsen van het Easy Photo Pack in de printer (p. 22).
• U kunt het type Easy Photo Pack en het aantal resterende papiervellen (inkt) in de
3
printer controleren via de pictogrammen in de schermen voor afdrukbevestiging,
afdrukken of stand-by (p. 17).
• Nadat de printer is ingeschakeld of direct nadat de cartridgeklep is geopend of gesloten, wordt
het statuspictogram niet weergegeven. Dit pictogram wordt weergegeven nadat er één vel is
afgedrukt.
Aan de slag
25

Het Easy Photo Pack voorbereiden/vervangen/opslaan
Easy Photo Packs opslaan
Plaats het Easy Photo Pack terug in de oorspronkelijke verpakking wanneer u dit opslaat.
26
Aan de slag
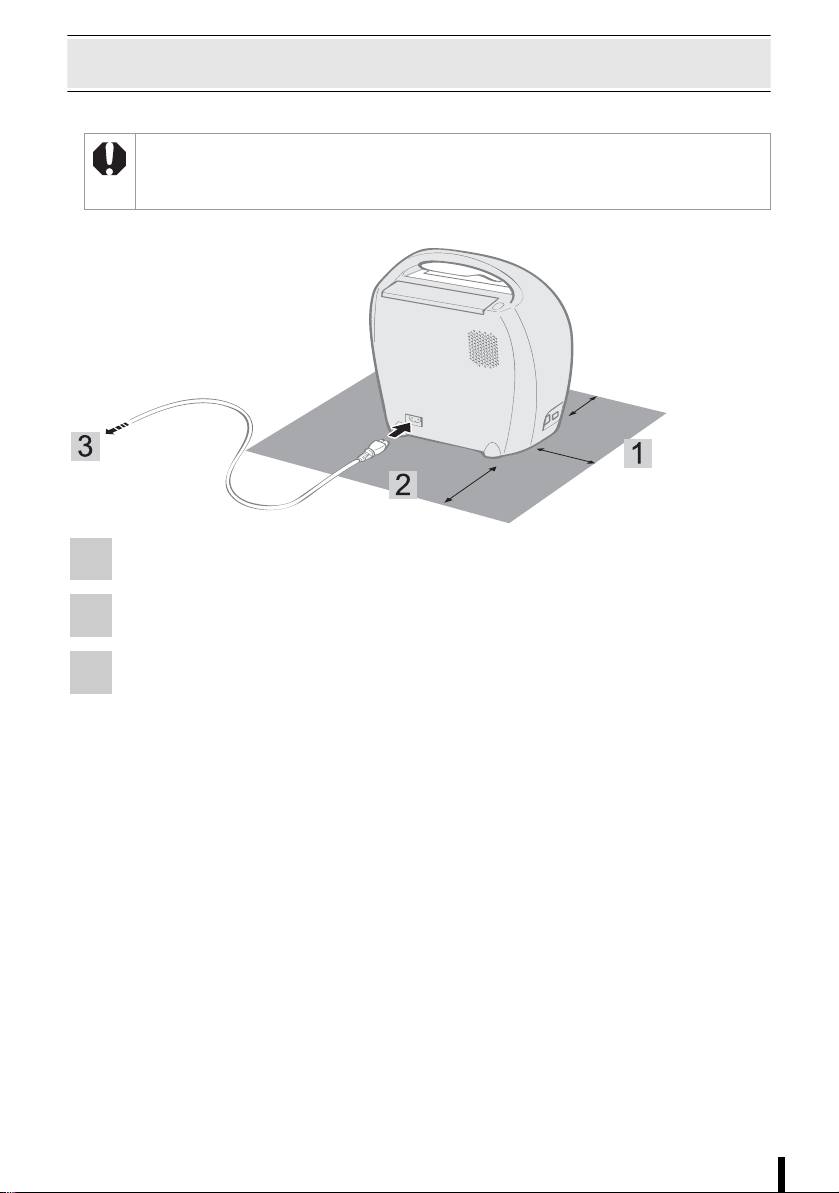
De printer plaatsen/aansluiten
Voor een veilig gebruik kunt u de SELPHY-printer het beste als volgt instellen en aansluiten.
• Plaats het apparaat niet op een onstabiele of schuine ondergrond.
Het apparaat kan dan vallen en letsel veroorzaken.
• Kies een veilige plaats om te voorkomen dat iemand over het netsnoer struikelt.
• Blokkeer de ventilatieopeningen aan de achterkant van de printer niet.
Zorg ervoor dat er
meer dan 15 cm ruimte
vrij is aan de voor- en
achterkant en 10 cm aan
beide zijkanten van het
apparaat.
15 cm
Naar het stopcontact
10 cm
15 cm
1 Plaats de printer op een vlakke ondergrond.
2 Sluit het meegeleverde netsnoer aan op de printer.
3 Steek de stekker in een stopcontact.
Aan de slag
27
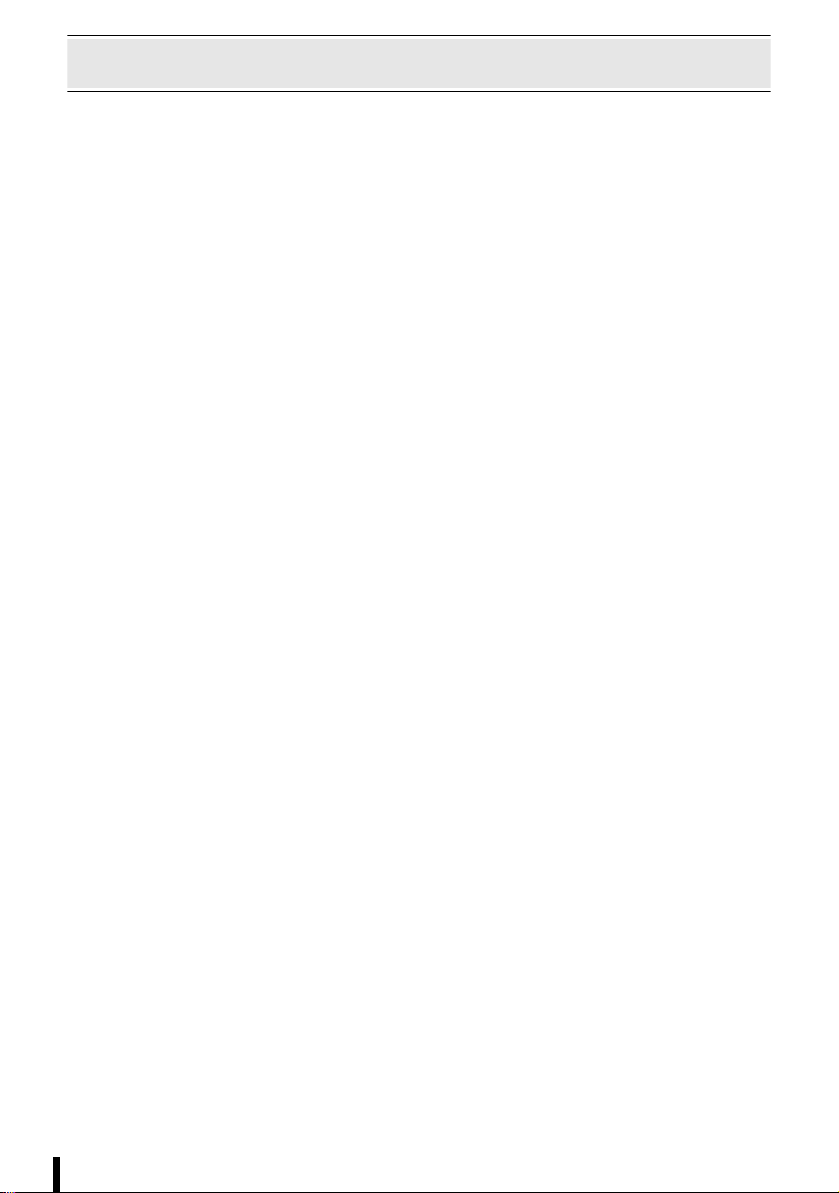
Voorzorgsmaatregelen bij het afdrukken
Deze voorzorgsmaatregelen zijn van toepassing op afdrukken vanaf geheugenkaarten, afdrukken
van favoriete beelden, reprints, afdrukken vanaf een camera, draadloze afdrukken en afdrukken
vanaf een computer.
z Werp het Easy Photo Pack niet uit en open de cartridgeklep niet vlak nadat de printer
is ingeschakeld of tijdens het afdrukken. Dit kan leiden tot schade aan het apparaat.
z Tijdens het afdrukken wordt tijdelijk papier uit de printer gevoerd. Raak het papier niet aan
voordat het afdrukken is afgelopen. Dit kan het afdrukken belemmeren of leiden tot schade
aan het apparaat.
z Er mogen zich niet meer dan 50 vellen papier in de printuitvoerbak bevinden.
z Sluit de klep van de printuitvoerbak niet tijdens het afdrukken. Druk op de knop van de
printuitvoerbak om de klep van de printuitvoerbak te openen als deze per ongeluk wordt
gesloten.
z Als de printer oververhit raakt, werkt deze tijdelijk niet meer. De printer hervat het normale
afdrukproces zodra deze is afgekoeld (dit kan gebeuren als de kamer ongewoon warm
is of als u voortdurend aan het afdrukken bent).
z Druk niet af op bedrukt papier.
28
Aan de slag
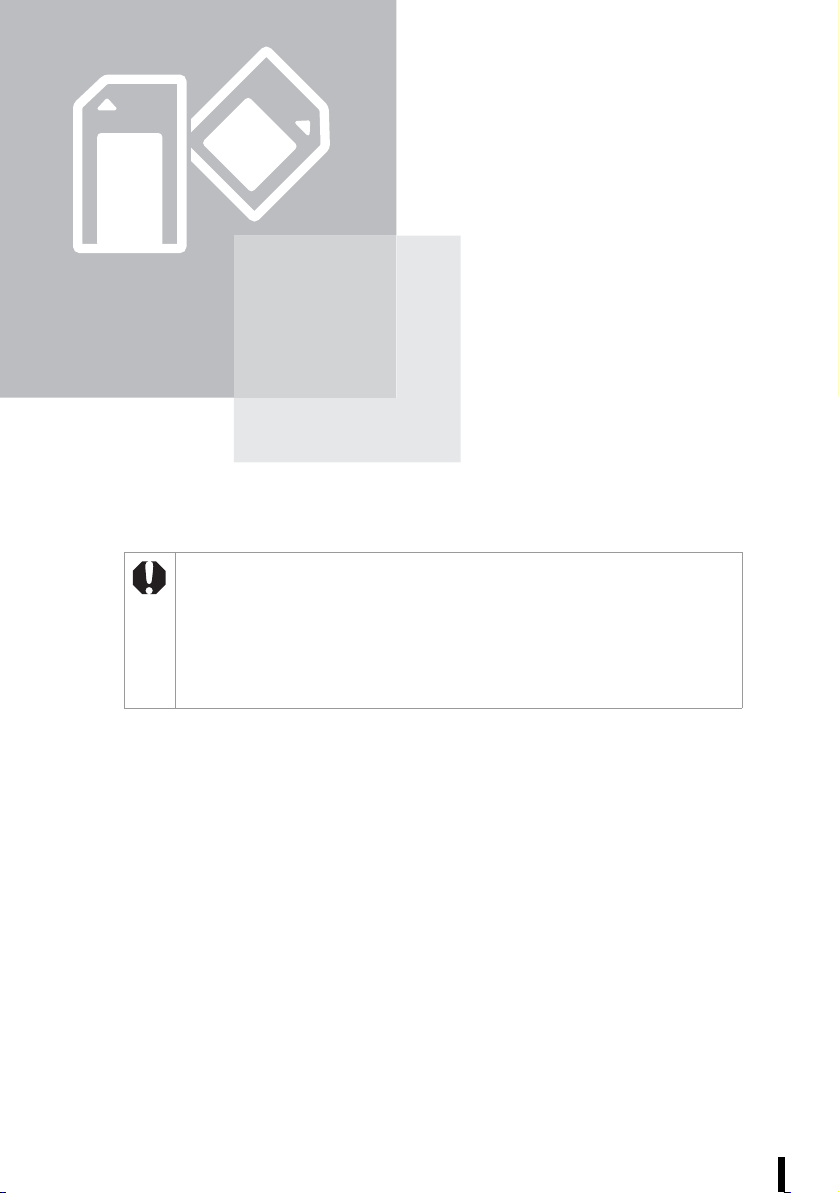
Afdrukken vanaf geheugenkaarten
Druk beelden af vanaf een geheugenkaart
die in de printer is geplaatst.
• Zorg ervoor dat er geen camera of computer op de printer is aangesloten.
• Deze printer ondersteunt beeldgegevens die voldoen aan het DCF-bestandsindeling
(Design rule for Camera File; compatibel met Exif) en de DPOF-norm (versie 1.00).
• Beelden die met een computer zijn bewerkt, worden misschien niet goed weergegeven
of afgedrukt.
• Een foto die met een mobiele telefoon is gemaakt, wordt misschien niet goed
weergegeven of afgedrukt, afhankelijk van de grootte van het beeld toen de foto werd
gemaakt.
• Films kunnen op deze printer niet worden afgespeeld.
Afdrukken vanaf geheugenkaarten
29

Compatibele geheugenkaarten
Over compatibele geheugenkaarten
• De werking van alle onderstaande geheugenkaarten kan niet worden gegarandeerd.
• Plak geen etiketten of stickers op geheugenkaarten. De geheugenkaart kan dan vast komen
te zitten in de kaartsleuf en mogelijk niet meer worden verwijderd.
• Gebruik een geheugenkaart die met de camera is geformatteerd. Beelden op een geheugenkaart
die met een computer is geformatteerd, worden mogelijk niet herkend.
• Plaats bij geheugenkaarten waarvoor een adapter vereist is, eerst de geheugenkaart in de adapter
en dan pas de adapter in de betreffende kaartsleuf. Als u de geheugenkaart zonder adapter in een
kaartsleuf plaatst, kunt u de kaart mogelijk niet meer uit de printer verwijderen.
Sleuf Geheugenkaarten
SD-geheugenkaart
miniSD-kaart
SDHC-geheugenkaart
miniSDHC-kaart
MultiMediaCard
MMCplus-kaart
HC MMCplus-kaart
MMCmobile-kaart
MMCmicro-kaart
RS-MMC-kaart
microSD-kaart
microSDHC-kaart
*1
CompactFlash-kaart
Microdrive
xD-Picture Card
*2
Memory Stick
Memory Stick PRO
Memory Stick Duo
Memory Stick PRO Duo
Memory Stick micro
: Gebruik de specifieke adapter voor de kaart. Schaf de specifieke adapter aan.
*1 Reduced-Size MultiMediaCard wordt weergegeven als 'RS-MMC'.
*2 U kunt de CompactFlash-kaartadapter voor een xD-Picture Card kopen.
Afdrukken vanaf geheugenkaarten
30
 Loading...
Loading...