Canon SELPHY DS810 Guide
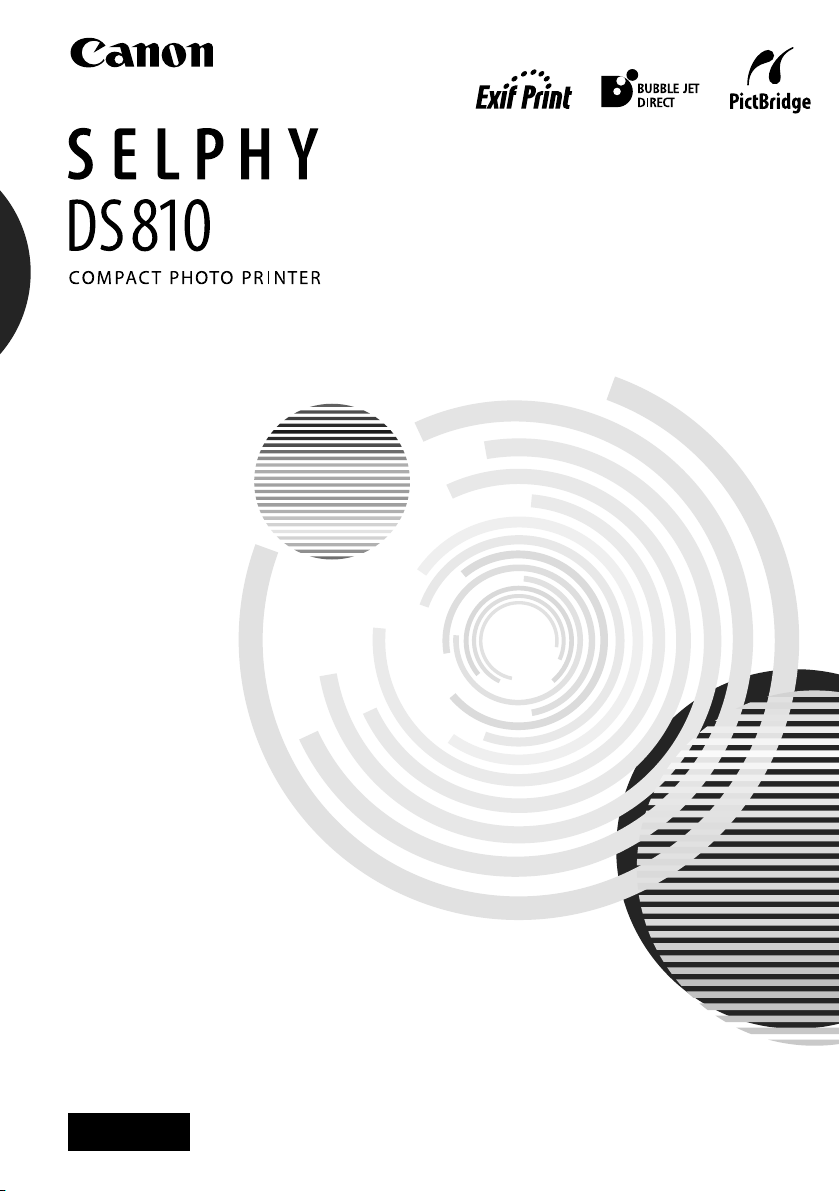
Photo Printing Guide
ENG
QA7-3584-V02
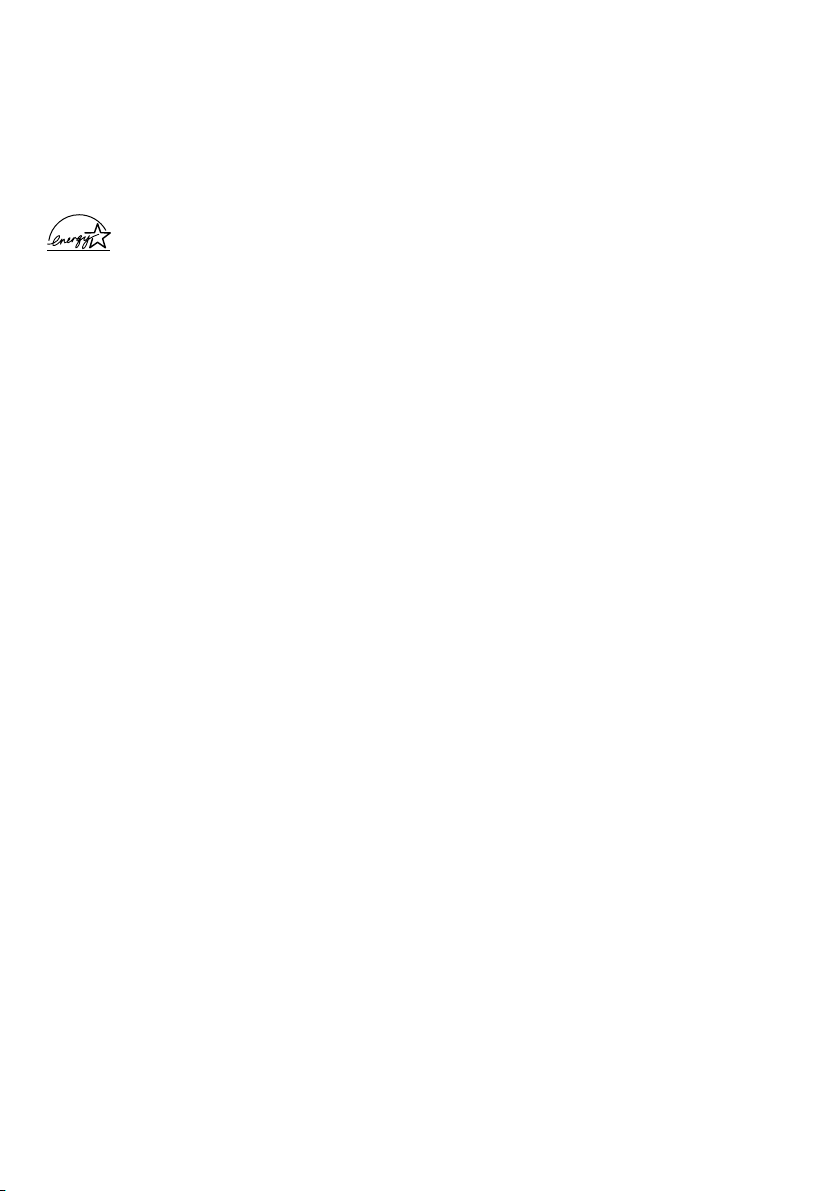
Exif Print
This printer supports Exif Print.
Exif Print is a standard for enhancing the communication between digital cameras and printers. By connecting
to an Exif Print-compliant digital camera, the camera’s image data at the time of shooting is used and
optimized, yielding extremely high quality prints.
®
International ENERGY STAR
As an ENERGY STAR
Program
®
Partner, Canon Inc. has determined that this product meets the ENERGY STAR
guidelines for efficiency.
The International ENERGY STAR
®
Office Equipment Program is a global program that promotes
energy saving through the use of computer and other office equipment.
The program backs the development and dissemination of products with functions that effectively reduce
energy consumption. It is an open system in which business can participate voluntarily. The targeted products
are office equipment such as computers, monitors, printers, faxes and copiers.
Their standards and logos are uniform among participating nations.
Power Requirements
Never use a power supply voltage other than that supplied in the country of purchase. Using the incorrect
voltage could cause a fire or electric shock. The correct power supply voltages and frequencies are as follows:
AC 100-240 V, 50/60 Hz
Trademark Notices
• “Microsoft” and “Windows” are trademarks of Microsoft Corporation, registered in the United States and
other countries.
• “Macintosh” and “Mac” are trademarks of Apple Computer, Inc., registered in the U.S. and other countries.
• “Microdrive” is a trademark of International Business Machines Corporation.
• “SmartMedia” is a trademark of Toshiba Corporation.
• “MEMORY STICK”, “Memory Stick PRO”, “MEMORY STICK Duo” and “Memory Stick Pro Duo” are trademarks
of Sony Corporation.
• “xD-Picture Card” is a trademark of Fuji Photo Film CO., Ltd.
• “MultiMediaCard” is a trademark of Infineon Technologies AG.
• “SD card” and “miniSD Card” are trademarks of SD Association.
• “IrDA Feature Trademark” is owned by the Infrared Data Association and used under license therefrom.
• “Bluetooth” is a trademark of Bluetooth SIG, Inc., U.S.A and are licensed to Canon Inc.
Copyright
©
2005 CANON INC.
All rights reserved. No part of this publication may be transmitted or copied in any form whatsoever without the
express written permission.
Bluetooth ID: B02 165
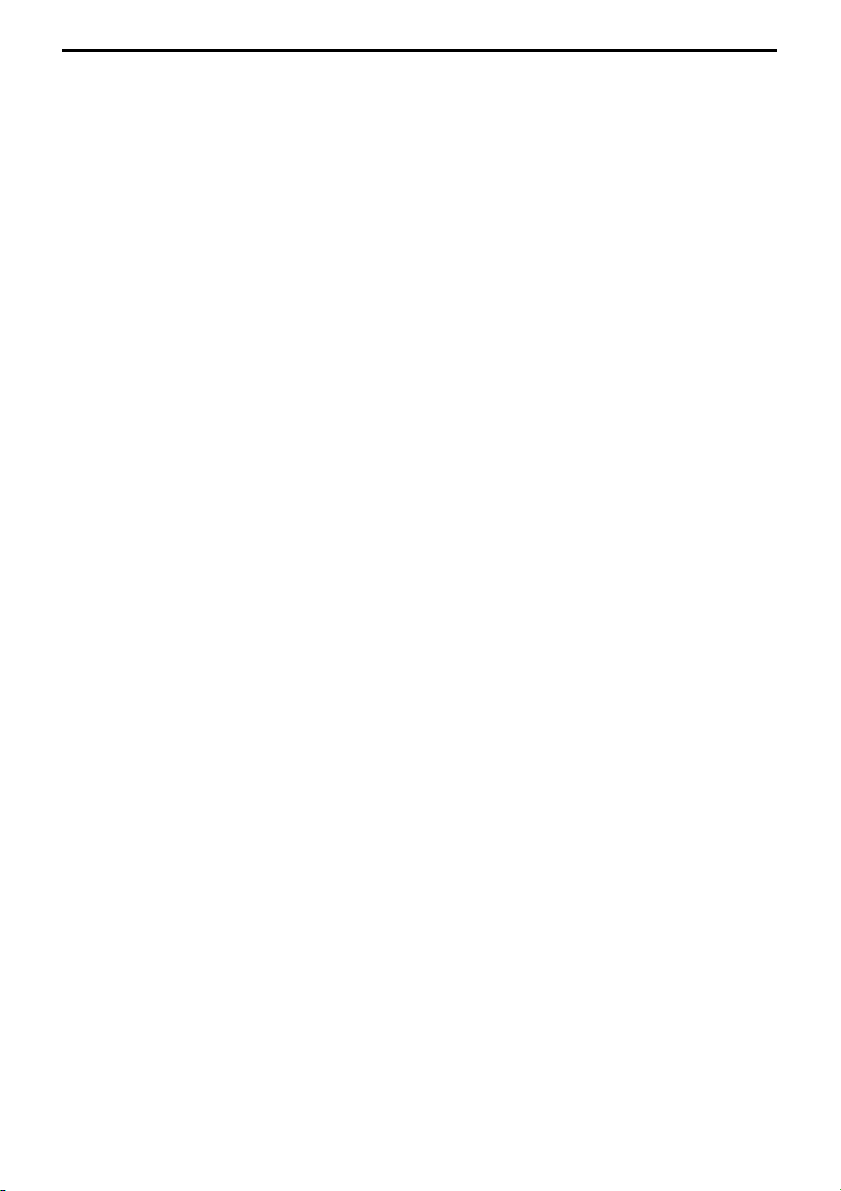
Contents
Easy Setup Instructions..................................................................................3
Unpack the Printer ........................................................................................................3
Preparing the Printer.....................................................................................................4
Installing the Print Head................................................................................................5
Installing an Ink Tank ....................................................................................................7
Printer Parts and Their Functions....................................................................8
Printer ..........................................................................................................................8
Menu Screen...............................................................................................................11
Preparation When Using the Printer..............................................................16
Turning On/Off the Printer...........................................................................................16
Using a Memory Card ..................................................................................................17
Loading Paper.............................................................................................................20
Changing the Print Settings ........................................................................................24
Printing from the Memory Card.....................................................................28
Printing Photograph....................................................................................................28
Other Useful Functions................................................................................................32
Changing the Other Settings.......................................................................................43
Printing Photographs Directly from a Digital Camera.....................................45
Printing Photographs Directly from a PictBridge Compliant Device ..............................45
Printing Photographs Directly from a
Canon Bubble Jet Direct Compatible Digital Camera.....................................................50
Printing Photographs from a Wireless Communication Device.......................51
Setting the Page Size, Media Type, and Layout When Printing
from a Mobile Phone or a PDA .....................................................................................51
Performing Infrared Communication............................................................................53
Performing Bluetooth Communication.........................................................................55
Printing with the Computer...........................................................................58
Installing the Printer Driver .........................................................................................58
How to View the On-screen Manual .............................................................................63
Printing Maintenance ...................................................................................65
When Printing Becomes Faint or Colors are Incorrect ...................................................65
Replacing an Ink Tank .................................................................................................71
1
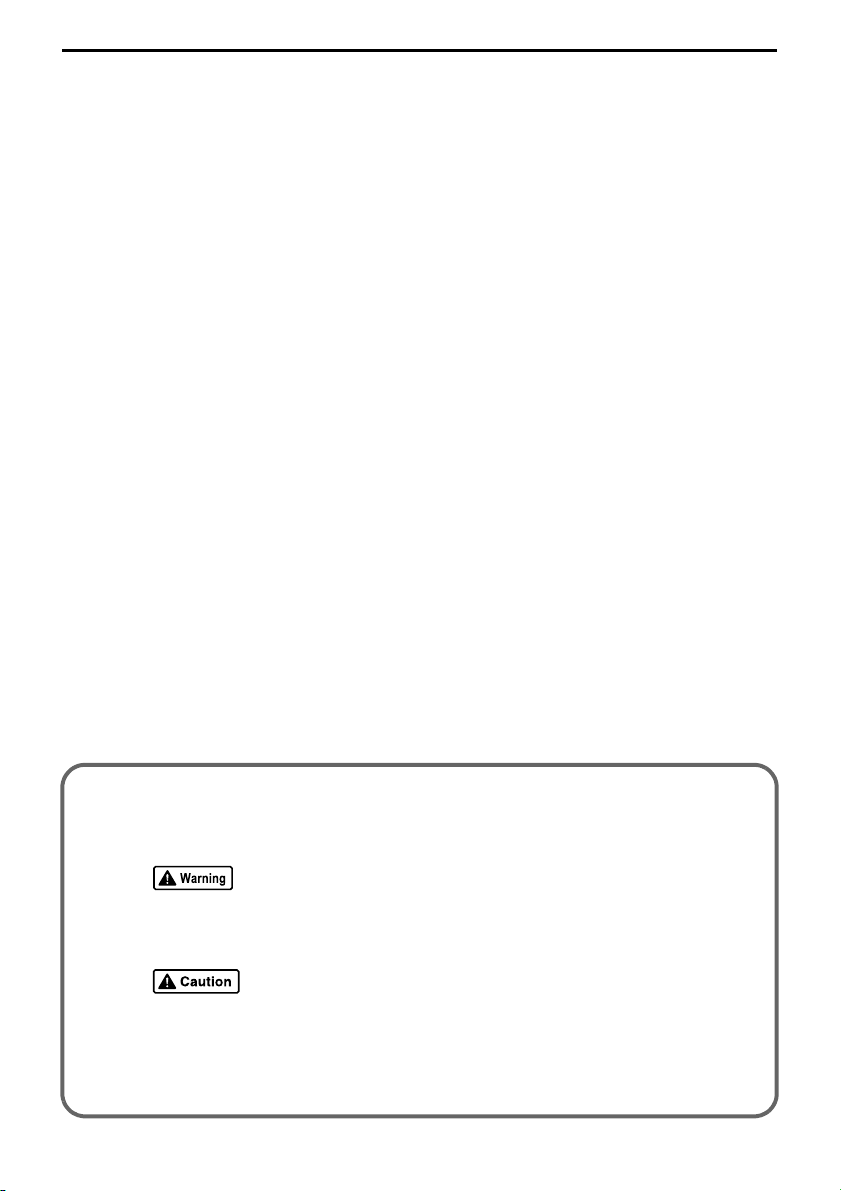
Troubleshooting...........................................................................................75
An Error Message is Displayed on the LCD ...................................................................75
Cannot See the Display Properly on the LCD/Cannot See the Display on the LCD..........77
Paper Does Not Feed Properly/Paper Jam ....................................................................77
Printing is Blurred/Colors are Wrong/White Streaks appear ........................................78
Printed Surface is Scratched or Ink Blots .....................................................................79
Cannot Print Properly from the Digital Camera.............................................................81
Cannot Install the Printer Driver ..................................................................................83
Cannot Print Properly through Wireless Communication..............................................84
Appendix ..................................................................................................... 85
For the Optional Bluetooth Unit Users .........................................................................85
Specifications.............................................................................................................87
Safety Precautions......................................................................................................90
Regulatory Information ...............................................................................................92
Introduction
This Photo Printing Guide uses the following symbols to indicate important information. Always
observe the instructions indicated by these symbols.
Instructions that, if ignored, could result in death or serious personal injury
caused by incorrect operation of the equipment. These must be observed for
safe operation.
Instructions that, if ignored, could result in personal injury or material damage
caused by incorrect operation of the equipment. These must be observed for
safe operation.
Also read the Safety Precautions. Observe the warnings and cautions to avoid
personal injury or damage to the printer.
2
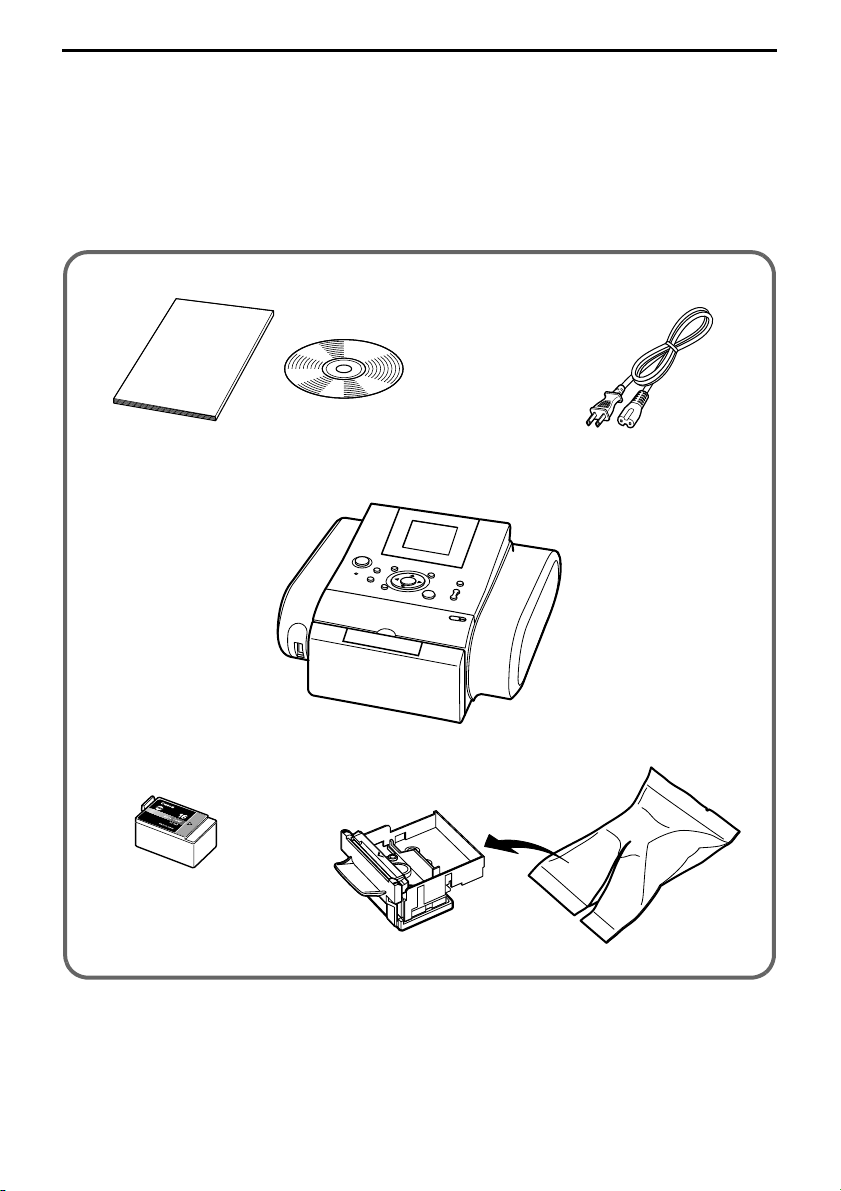
Easy Setup Instructions
Easy Setup Instructions
Unpack the Printer
Check that all the following items are in the box. If anything is missing or is
damaged, contact a Canon service representative.
Documentation and Setup Software &
User’s Guide CD-ROM
Ink Tank
BCI-16 Color
Power Cord
Printer
Print Head
3
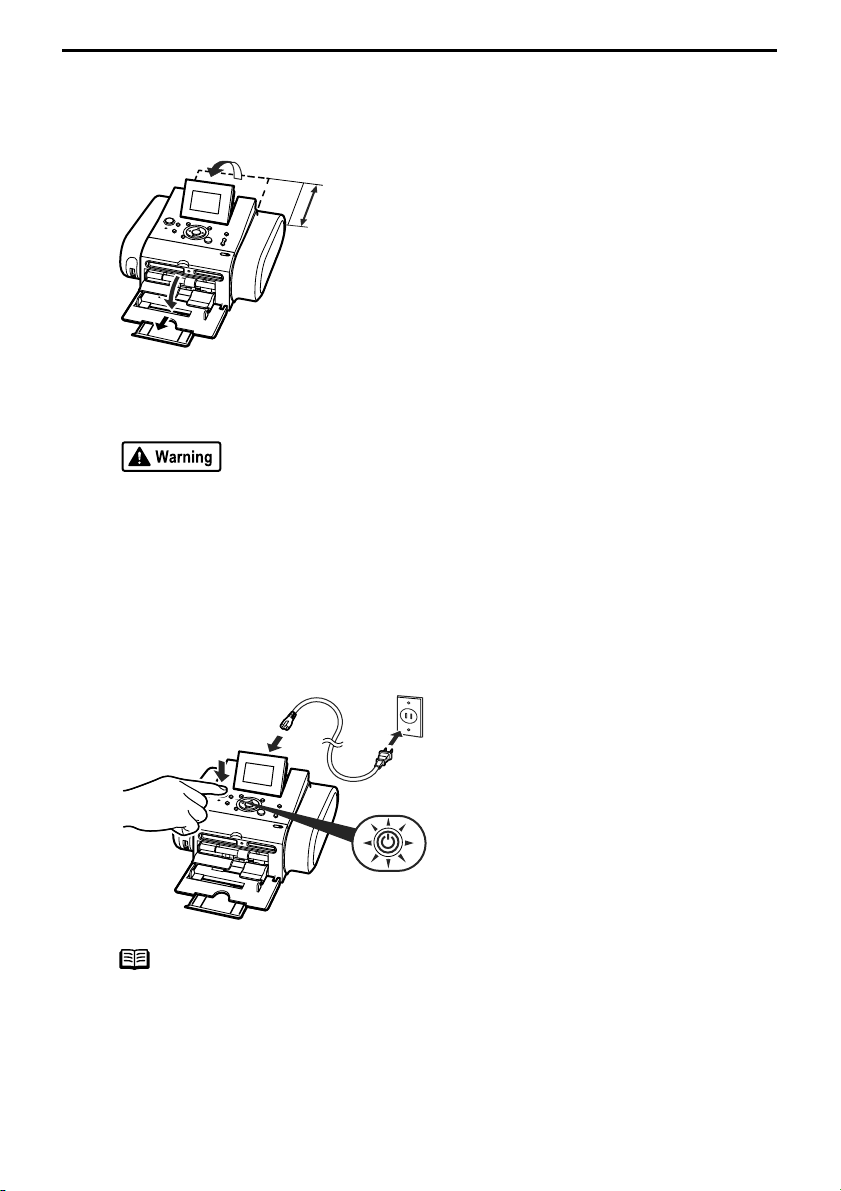
Easy Setup Instructions
Preparing the Printer
1 Place the printer on a flat surface.
*
Important
* During printing, part of the sheet is ejected
from the back of the printer.
Leave 12cm (4.7in) or more clear space at the
back of the printer.
2 Plug the power cord into the back of the printer and connect the other
end to a power outlet.
• Never attempt to plug the Power Cord into the power outlet or unplug the Power
Cord when your hands are wet.
• Never damage, modify, stretch, or excessively bend or twist the power cord. Do not
place heavy objects on the power cord.
• Never use any power supply other than the standard power supply available in the
country of purchase. Using the incorrect voltage and frequency could cause a fire or
electric shock.
• Always push the plug all the way into the power outlet.
3 Press the POWER button. The printer will initialize.
Note
If you leave the printer more than five minutes without using any button on the
operation panel, the LCD goes into sleep mode automatically. Press the OK button to
turn on the LCD again.
4
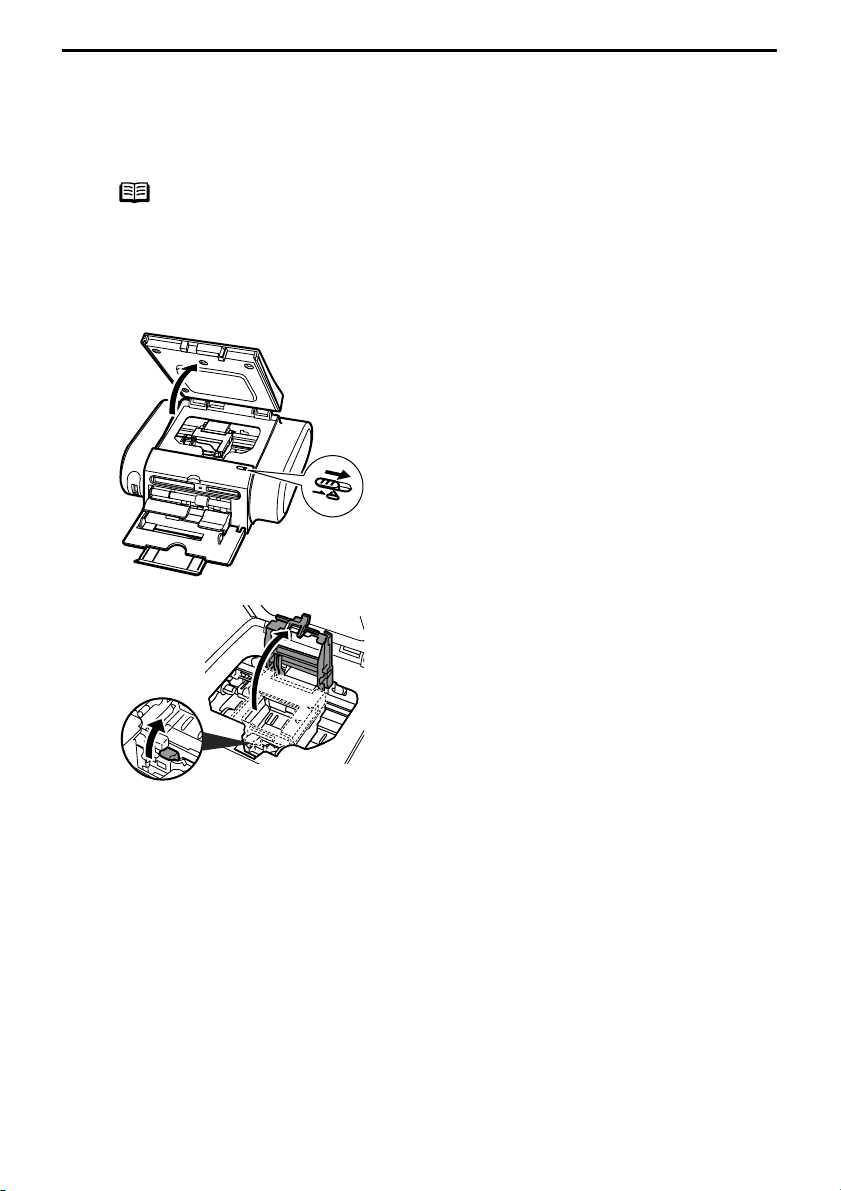
Easy Setup Instructions
4 Select the display language.
(1) Press the ST buttons to select the language you want to display on the LCD.
(2) Press the OK button.
Note
If you accidentally changed the languages, see “Language selection” on page 44 to
select your language.
Installing the Print Head
1 Slide the Cover Open Switch
toward the right to open the Cover.
The Print Head Holder moves to the
center.
2 Press the Lock button, then raise
the Lock Lever.
Do not touch internal parts other than
the Lock Lever.
5
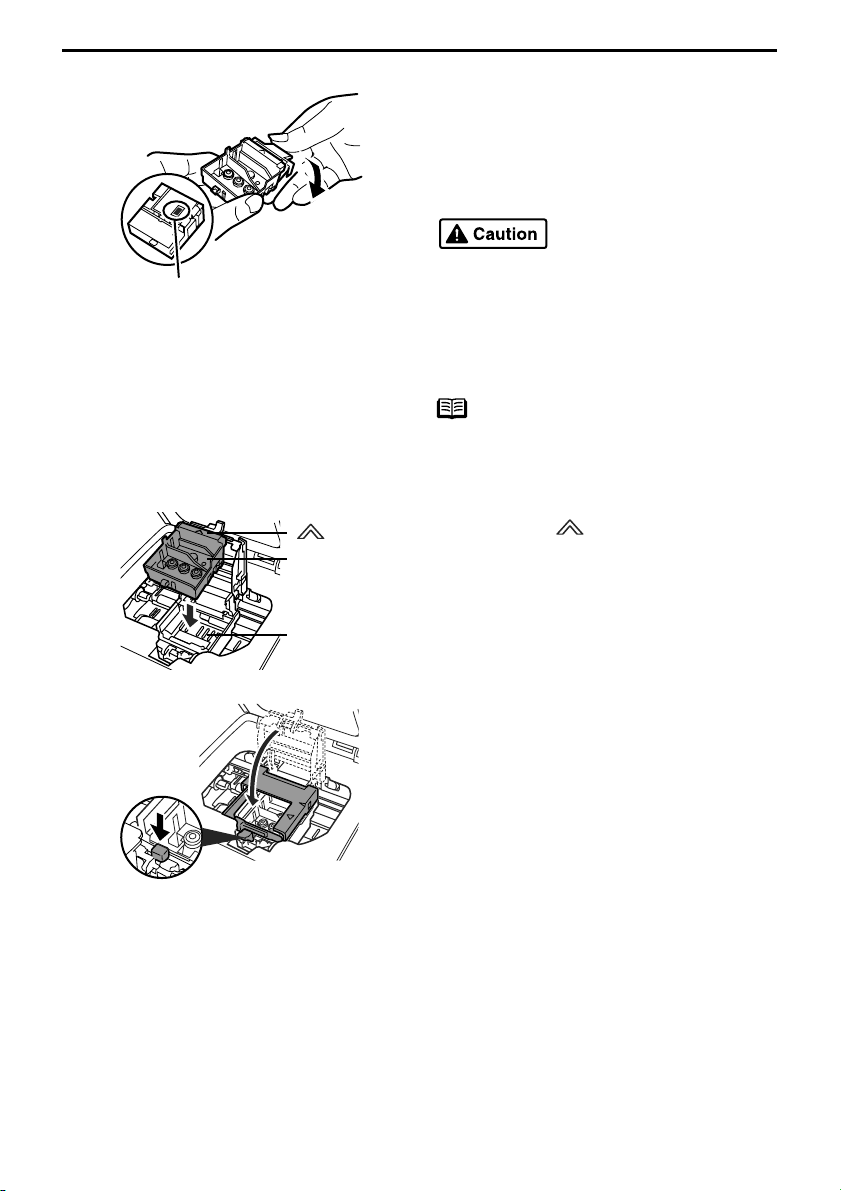
Easy Setup Instructions
Print Head Nozzles
3 Take the Print Head from its
package and remove the protective
cap.
Dispose of the protective cap.
There might be some transparent or light
blue ink on the inside of the bag the Print
Head comes in, or the inside of the
protective cap this has no effect on print
quality. Be careful not to get ink on yourself
when handling these items.
Notes
• Do not touch the Print Head Nozzles.
• Do not attempt to reattach the
protective cap once it has been
mark
Print Head
Print Head Holder
4 Observe the mark and place the
5 Lock the Print Head into place by
Print Head in the Print Head Holder.
lowering the Lock Lever.
Press down the Lock button until it
clicks.
Do not touch the Lock Lever once the
Print Head has been installed.
6
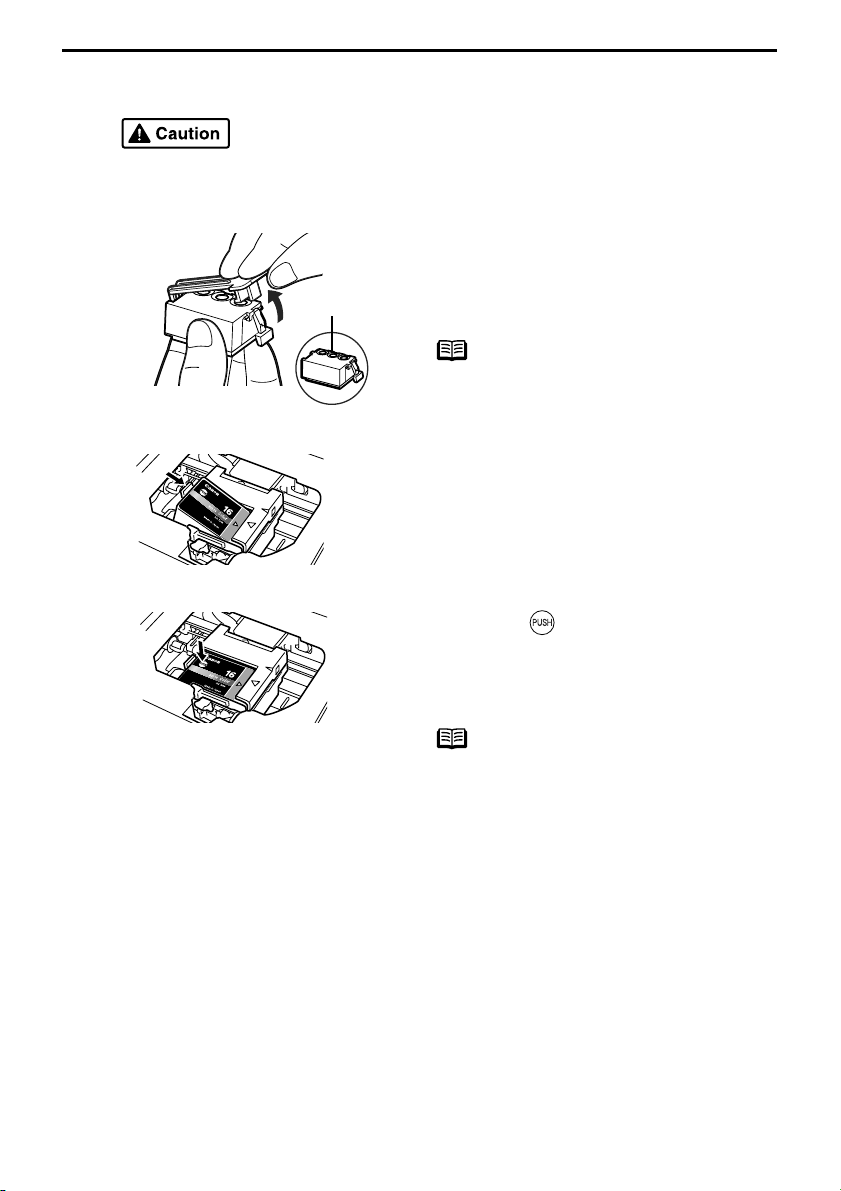
Easy Setup Instructions
Installing an Ink Tank
• For safety reasons, store an Ink Tank out of the reach of small children.
• Do not drop or shake an Ink Tank as this may cause the ink to leak out and stain your
clothes and hands.
1 Unpack a new Ink Tank and remove
the orange protective cap.
Ink ports
Dispose of the protective cap.
Notes
• Do not touch the ink port.
• Do not attempt to reattach the protective
cap once it has been removed.
2 Insert the Ink Tank slant into the
slot aligning the
mark.
X mark with the W
3 Press the until it clicks into
place.
4 Close the Cover.
Note
Wait until the preparatory operation is
complete: It takes about 80 seconds.
7
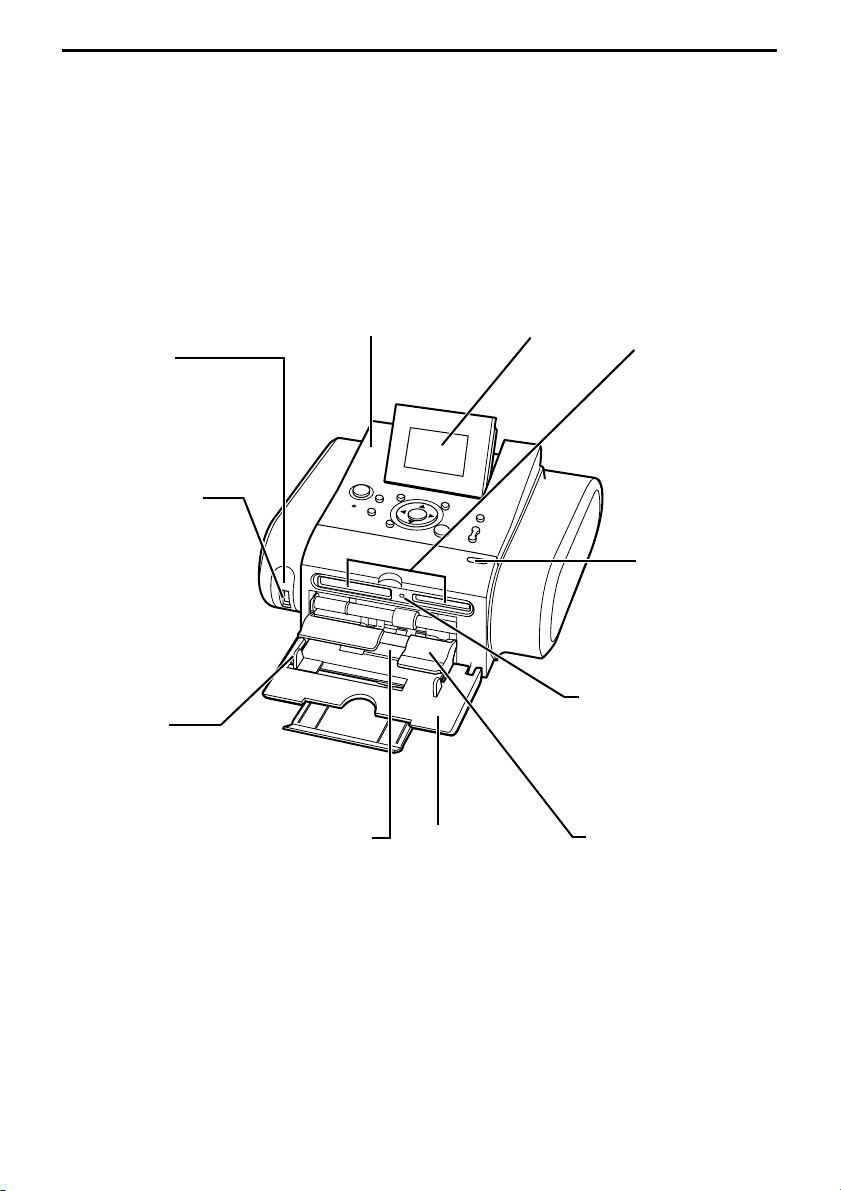
Printer Parts and Their Functions
Printer Parts and Their Functions
This section describes the components of the printer.
Printer
Front View
Cover
Open to replace the Ink Tank
or remove jammed paper.
Infrared Port
Receives the data sent
from a mobile phone or a
PDA via infrared
communication.
Direct Print Port
Connects the printer to
a digital camera,
digital video
camcorder or the
optional Bluetooth
unit*.
Paper Guide
When loading
paper, ensure
that the left edge
just touches this
guide.
Auto Sheet Feeder
Load paper here.
LCD Monitor
Displays menus, setting items, and
photos for printing.
Indicator Lamp
This lamp will turn on
when the memory card
is set. It will flash while
reading or writing from
the card.
Paper Support
Open and pull out
before printing to
support paper.
Paper Output Tray
The printed paper
will be ejected.
Card Slot
Set the memory
card from a
digital camera
here. For
instructions,
see “Using a
Memory Card”
on page 17.
Cover Open
Switch
Slide to the
right to open
the Cover.
* The Bluetooth unit is not available to some regions due to the law or the
regulations of the countries. For details, contact a Canon service representative.
8
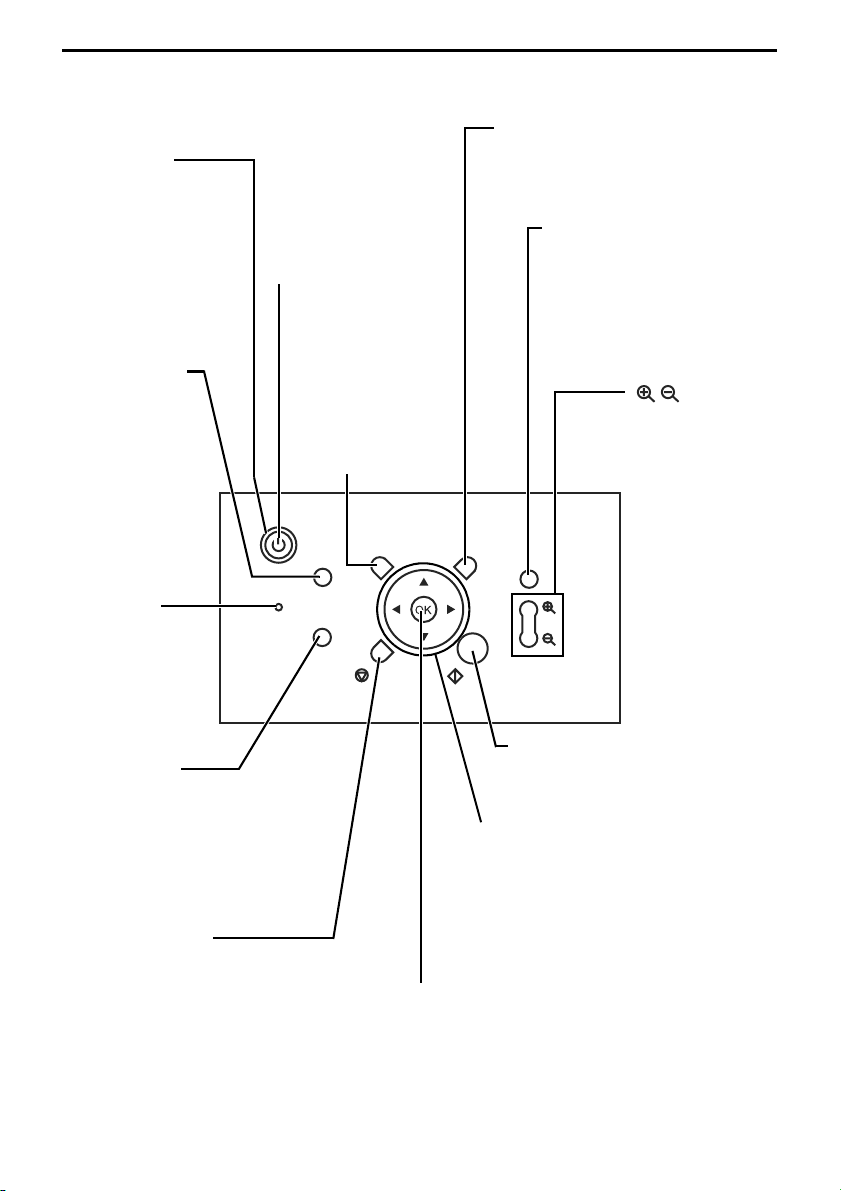
Operation Panel
POWER lamp
Off: the printer is off.
Lighting: the printer is
ready to print, is
currently printing, or is
currently initializing.
Flashing: the printer is
preparing to turn on or
off.
POWER button
Press to turn on the
printer or off. See
“Turning On the
Printer” on page 16.
Printer Parts and Their Functions
Back button
Allows you to return to the previous
screen.
Trimming button
Allows you to trim the photo
displayed on the screen. See
“Printing a Specified Area—
Trimming” on page 34.
Settings button
Allows you to set
the Page size,
Media type, and
Bordered/
Borderless
printing. See
“Changing the
Print Settings”
on page 24.
Alarm lamp
Indicates that an
error has
occurred. An error
message is
displayed on the
LCD.
Search button
Looks up target photos in the
memory card using the shooting
date as the search key. See
“Searching for Photos with the
Shooting Date—Search” on page
32.
Stop/Reset button
Allows you to reset the print settings
you made. Also, to cancel printing in
progress, press this button.
Menu button
Displays menu
options on the LCD.
See “Menu Screen”
on page 11.
buttons
Press to enlarge
or reduce the
photo being
displayed on the
screen. Pressing
this button in
trimming mode
allows you to
enlarge/reduce
the area to be
trimmed. See
“Printing a
Specified Area—
Trimming” on
page 34.
Print button
Press to start printing according to
the settings displayed on the LCD.
STW X buttons
Use these buttons, shown as arrows on the
LCD, to select a menu item or photo, to
specify the number of copies to print, to
make print settings, or to scroll the screen.
Additionally, use these buttons in trimming
mode to move the trimming area.
OK button
Allows you to make a selection. For example, selecting
a photo to be printed, selecting a menu item or other
settings. Also, press to resume printing once an error
has been resolved. The printer will then initialize
ready for printing.
9
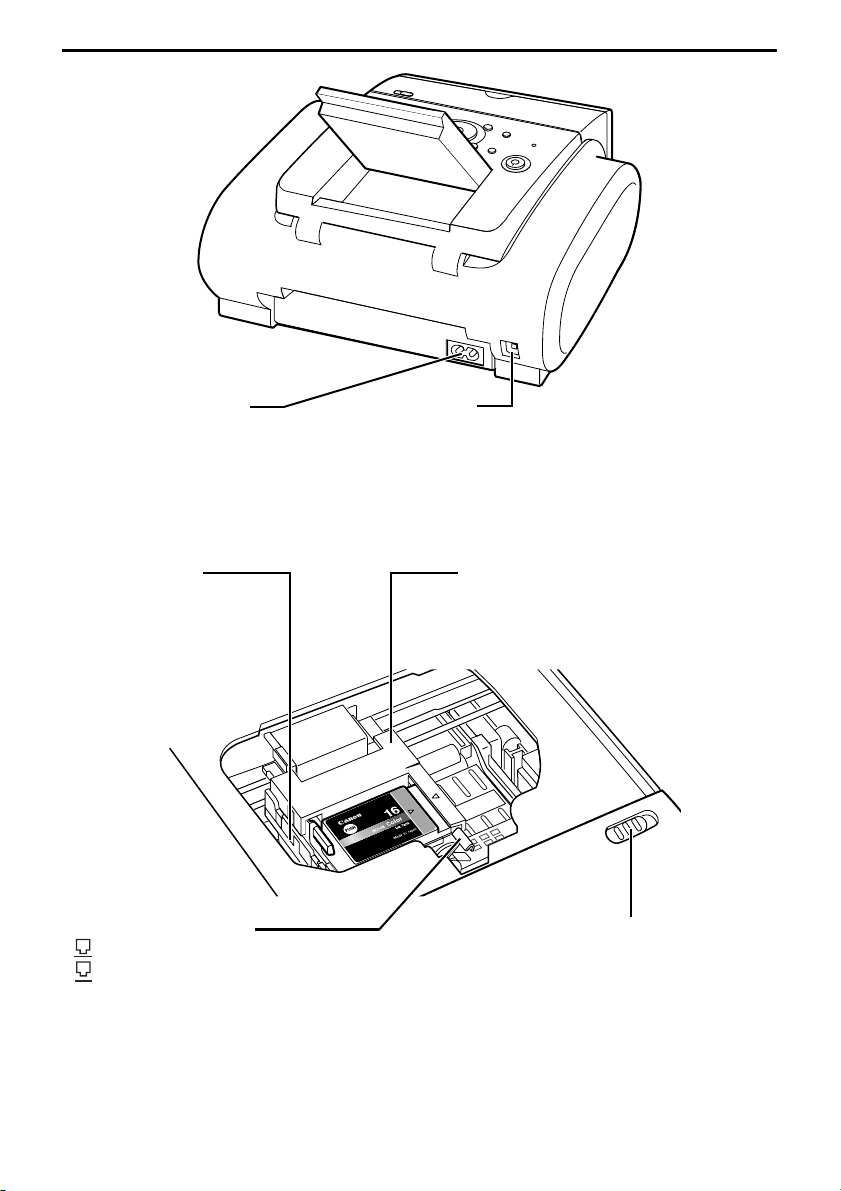
Printer Parts and Their Functions
Rear View
Power Cord Connection
Connector used to connect
the supplied power cord.
USB Port
Connects the printer to a computer through a
USB interface.
Inside the Printer
Print Head Holder
Install the Print Head here.
Paper Thickness Lever
Move to the right when printing.
Move to the left if ink smudges or the printed
surface is stained.
See “Inappropriate paper type used” on page 79.
Print Head Lock Lever
Locks the Print Head into the Print Head
Holder.
Once the Print Head is installed,
do not touch this lever.
Cover Open Switch
Slide to the right to open
the Cover.
10
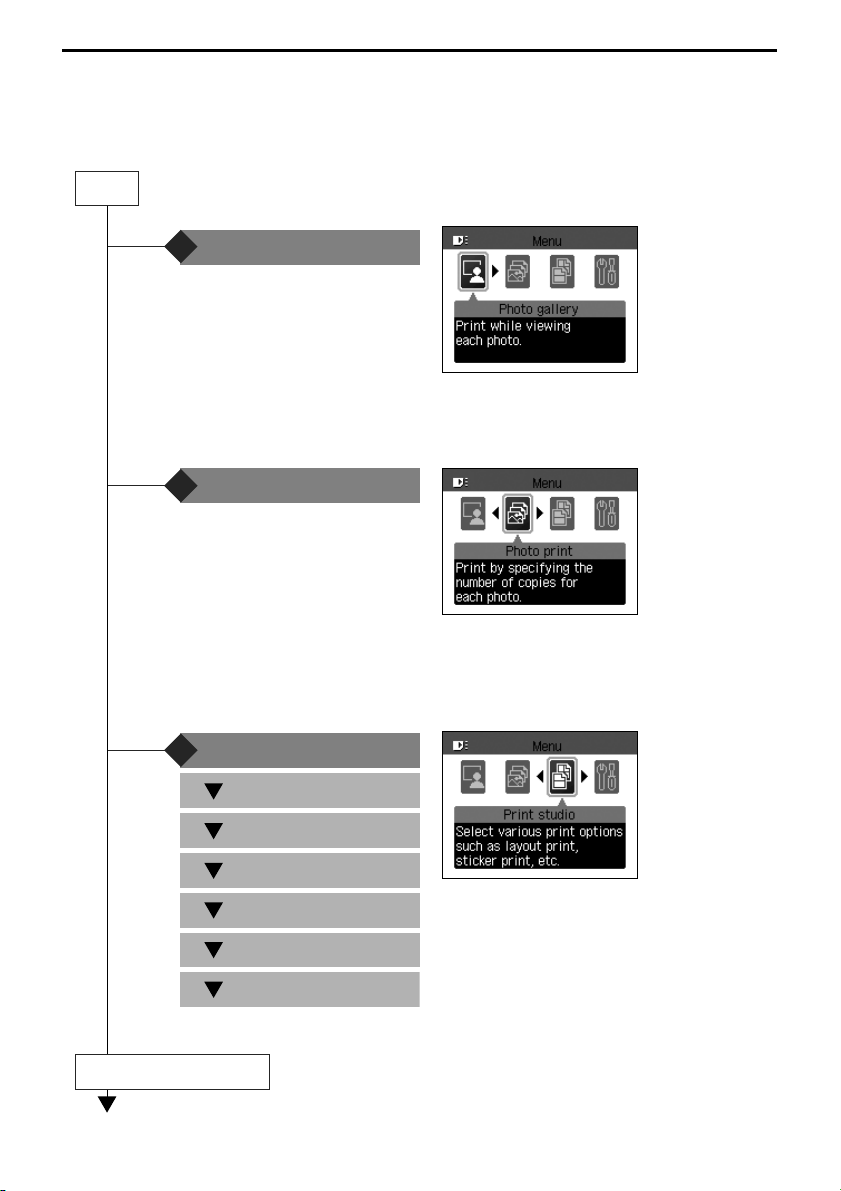
Printer Parts and Their Functions
Menu Screen
Press the Menu button to display the menu screen. Refer to the following menu list
to access functions in each menu.
Menu
Photo gallery*
You can view the photos in the memory card
on the LCD and print them.
See “Printing Photograph Displayed on the
LCD—Photo Gallery” on page 28.
Photo print*
Print studio*
Layout print
Sticker print
Print all photos
Photo Index print
Color balance
DPOF print
* Available only when inserting a memory card.
Continue to next page
You can specify how many copies to print
each photo and print them at once.
See “Specifying How Many Copies to Print
for Each Photograph—Photo Print” on page
30.
You can use various print functions to suit
your needs such as printing on a sticker or
printing an index of all photos.
See “Print Menus in Print Studio” on page
13.
11
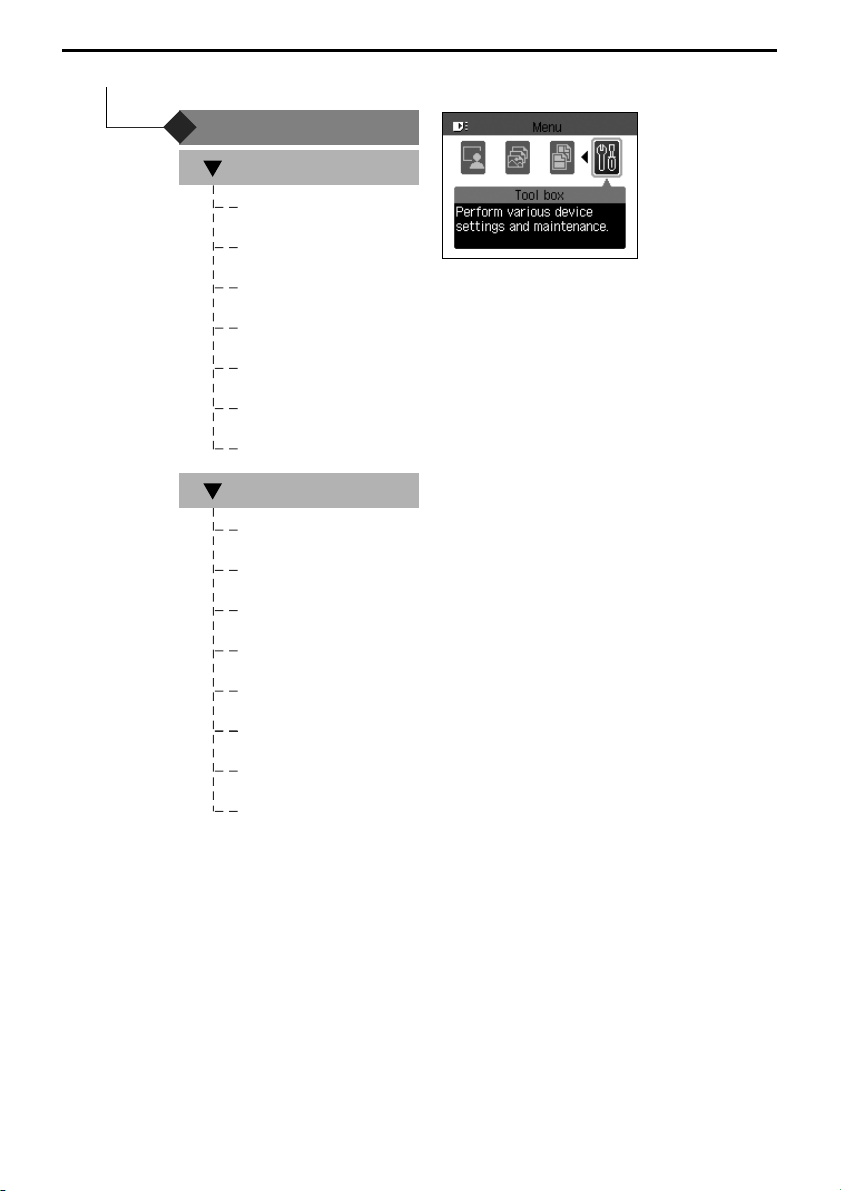
Printer Parts and Their Functions
Tool box
Maintenance
Nozzle check
Cleaning
Deep cleaning
Manual head align
Head alignment print
Roller cleaning
Bottom plate cleaning
Device settings
Print settings
Wireless print settings
Bluetooth settings*
You can use the menu to perform
maintenance and configure the printer
settings. There are two submenus:
Maintenance and Device settings.
See “Tool Box Submenus” on page 14.
12
Other settings
Language selection
Reset setting
Save settings
Load settings
* Available only when attaching the Bluetooth unit BU-20.
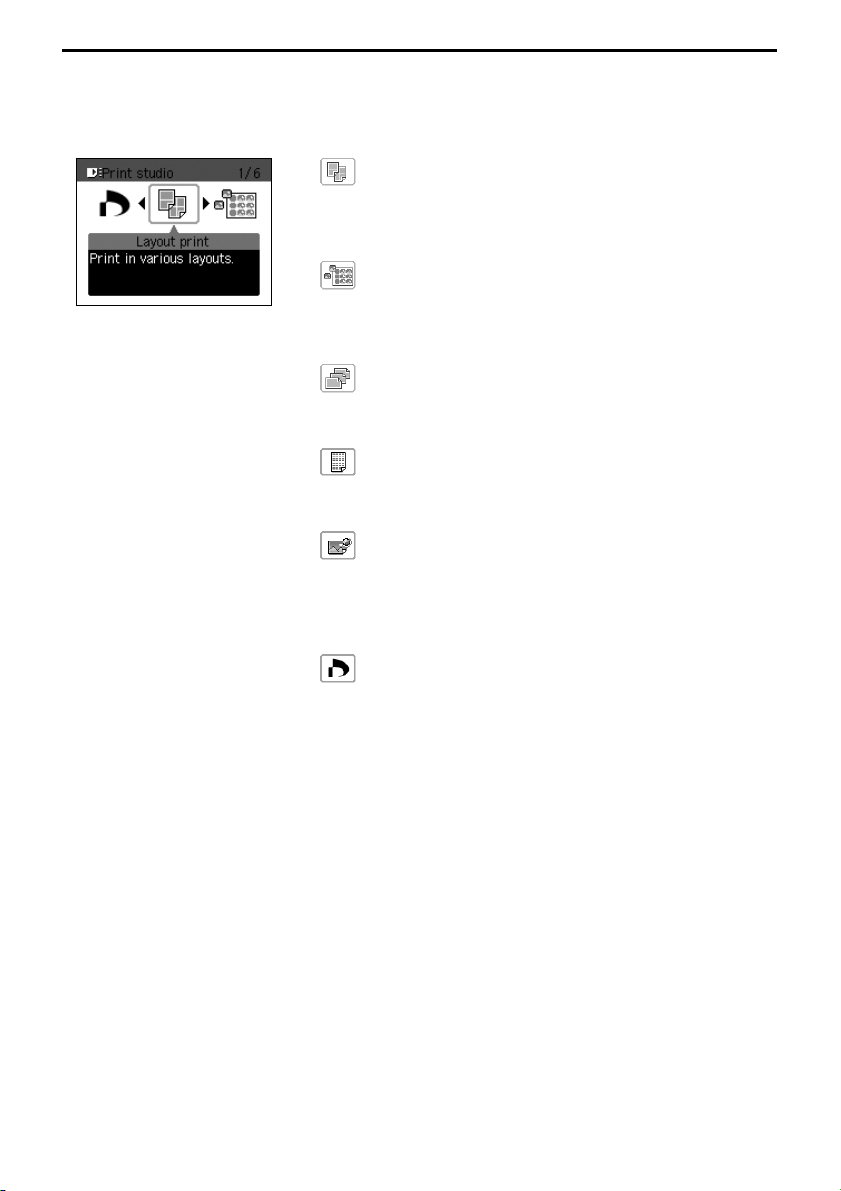
Print Menus in Print Studio
Print studio provides you with the following print menus.
Layout print
Prints the specified photo in the specified layout.
See “Printing Multiple Photos on One Sheet of
Media—Layout Print” on page 35.
Sticker print
Prints stickers from a favorite photo.
See “Printing Stickers from a Photo—Sticker Print”
on page 37.
Print all photos
Prints all photos.
See “Print all photos” on page 41.
Photo Index print
Prints an index of all photos.
See “Photo Index print” on page 41.
Color balance
Prints 9 color samples of a photo on a sheet of
paper. You can select your favorite color tone from
them and print.
Balance—Color Balance” on page 38.
DPOF print
Prints according to the DPOF settings, if available.
See “DPOF print” on page 41.
See “Printing with Adjusted Color
Printer Parts and Their Functions
13
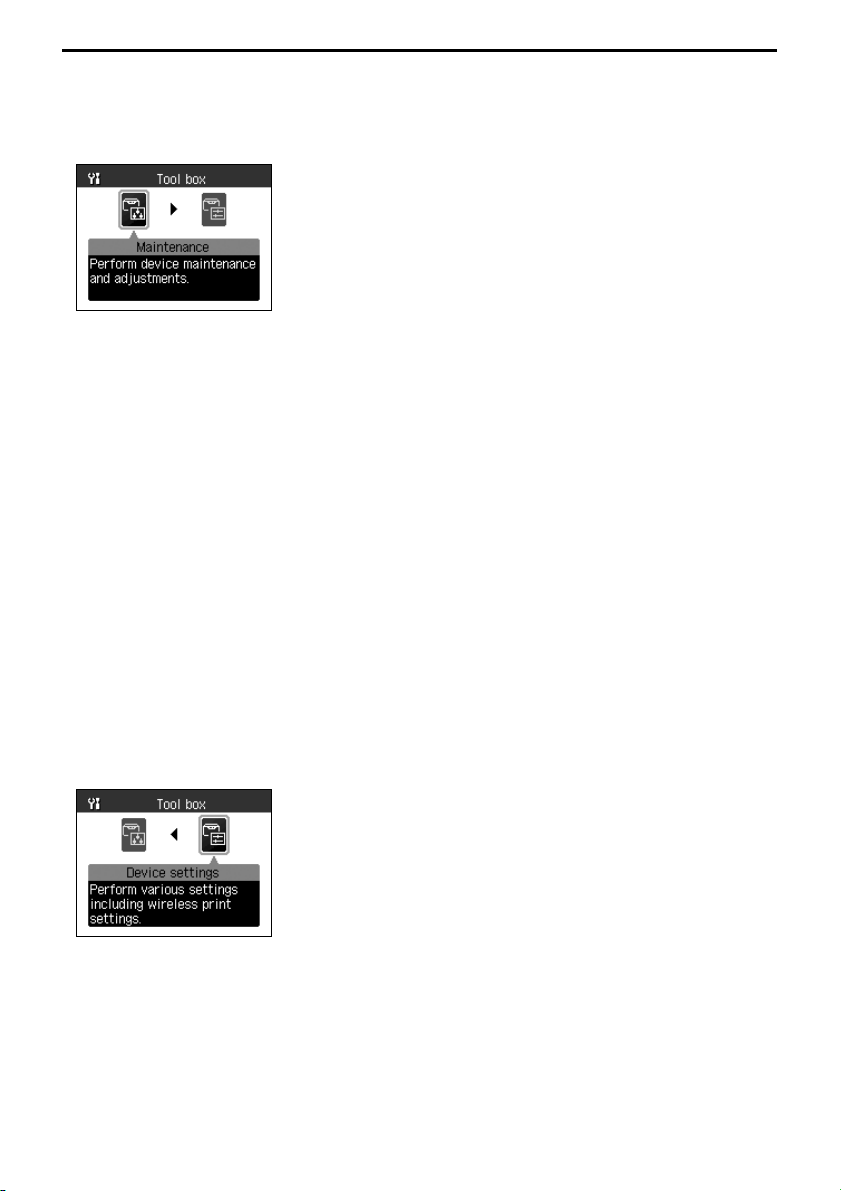
Printer Parts and Their Functions
Tool Box Submenus
You can select Maintenance to perform maintenance or Device settings to
configure the printer settings.
Maintenance
Displays the maintenance items below.
Nozzle check
Prints a check pattern to ensure that ink is output correctly.
See “Printing the Nozzle Check Pattern” on page 66.
Cleaning
Cleans the Print Head when nozzles are clogged.
See “Print Head Cleaning” on page 67.
Deep cleaning
If print quality does not improve after standard head cleaning, use Deep cleaning.
See “Print Head Deep Cleaning” on page 68.
Manual head align
Aligns the Print Head.
See “Aligning the Print Head” on page 69.
Head alignment print
Prints the current settings of the print head position. See “Printing a current setting of the
Print Head position” on page 70.
Roller cleaning
Cleans the feed roller. See “Paper Feed Roller is dirty” on page 77.
Bottom plate cleaning
Cleans the bottom plate. See “Printed on the back side of the sheet/The roller inside the
printer is extremely dirty” on page 79.
Device settings
Displays the setting items below for printer configuration.
Print settings
• Ink drying wait time
See “Sets time to dry ink on the printing surface.” on page 80.
Wireless print settings
Sets the page size and layout to use when printing a photo from a device via an infrared or
Bluetooth communication.
See “Setting the Page Size, Media Type, and Layout When Printing from a Mobile Phone or a
PDA” on page 51.
14
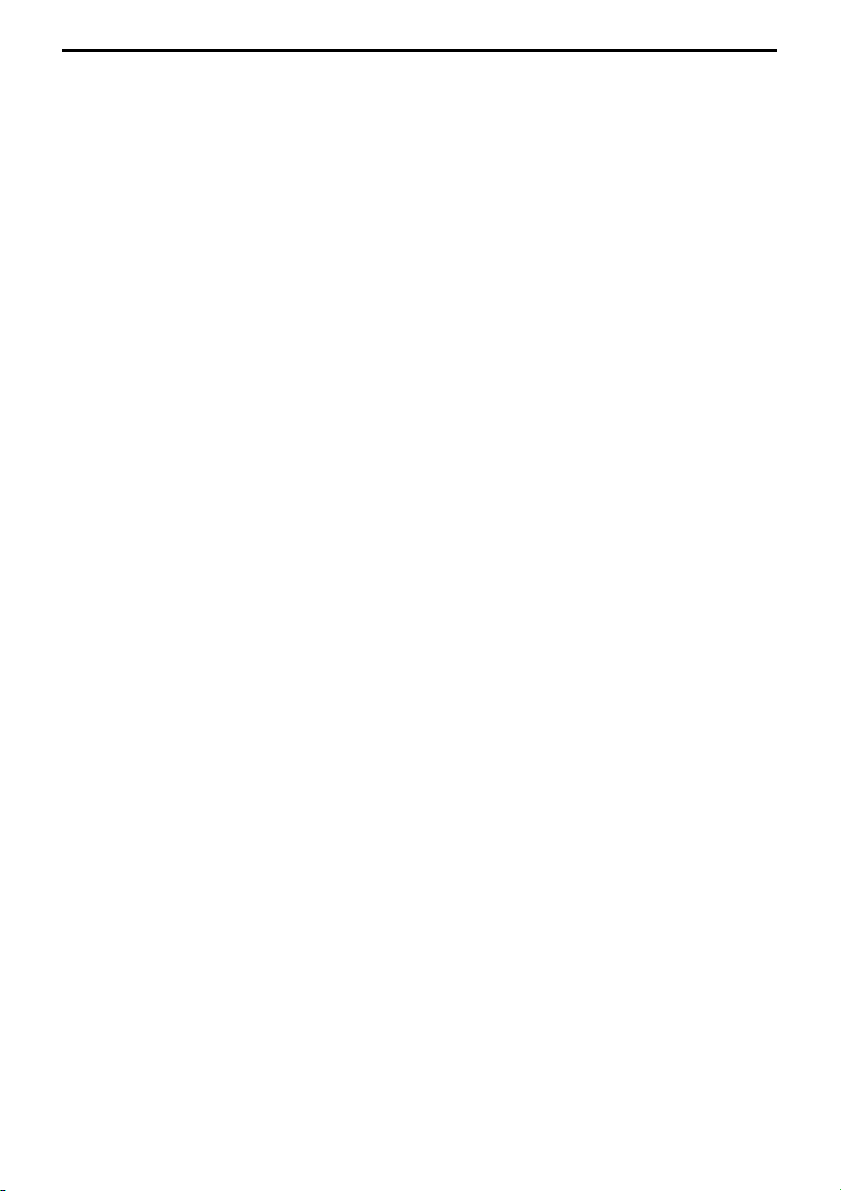
Printer Parts and Their Functions
Bluetooth settings*
The Bluetooth settings menu is displayed only when the optional Bluetooth unit BU-20 is
attached to the printer.
•Device name
See “Device name” on page 57.
• Access refusal
See “Access refusal” on page 57.
•Security
See “Security” on page 57.
•Passkey
See “Passkey” on page 57.
* Available only when attaching the Bluetooth unit BU-20.
Other settings
•Date display
See “Date display” on page 43.
• Read/write attribute
See “Using Data in the Memory Card on the Computer” on the
• Low ink warning
See “Accompanied by Ink Tank icon with '?'” on page 76.
• Ink counter reset
See “Resetting the Ink Counter” on page 73.
•Adjust contrast
See “Adjust contrast” on page 43.
• Slide show setting
See “Slide show setting” on page 43.
Language selection
Sets the language for the LCD.
See “Language selection” on page 44.
Reset setting
Returns the settings other than languages and the Print Head position to the factory
settings.
See “Reset setting” on page 44.
Save settings
Sets whether to save the settings you make on the Settings screen.
Load settings
Sets whether to call the settings you make on the Save settings screen.
User’s Guide
.
15
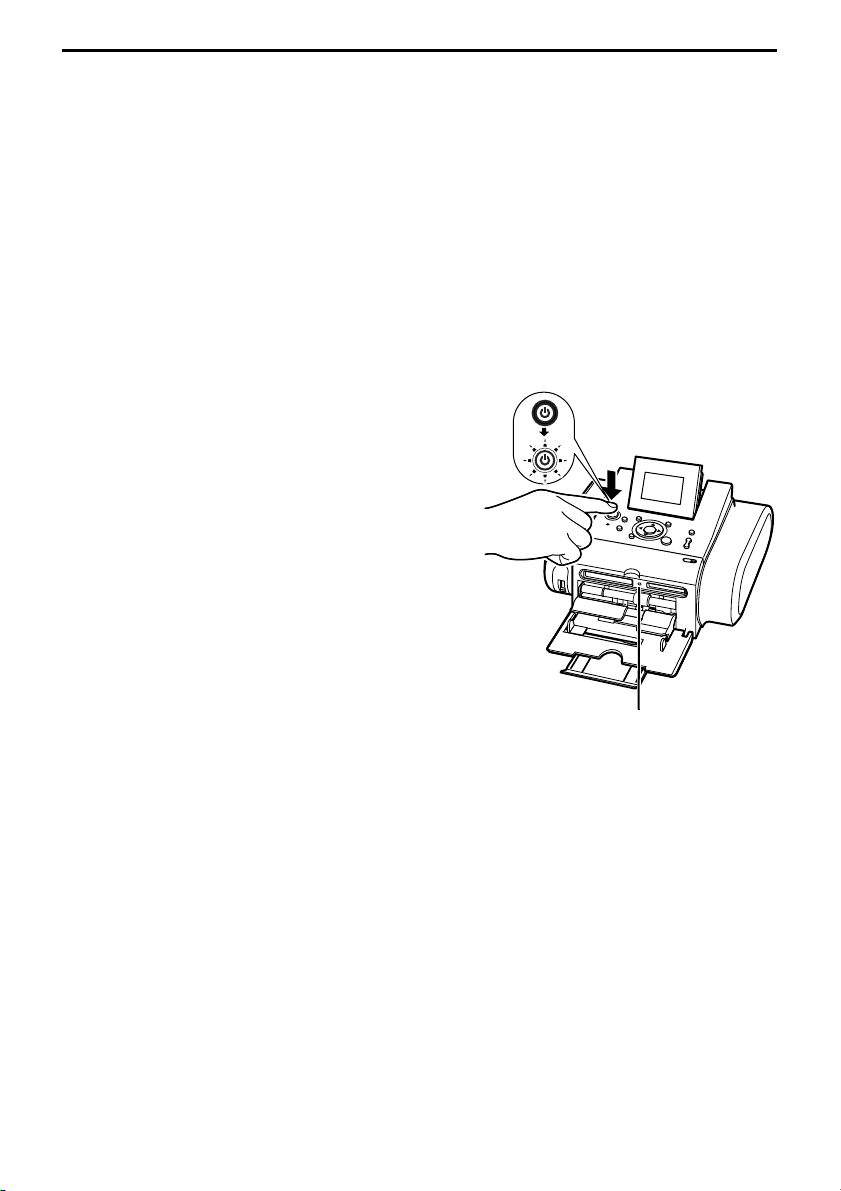
Preparation When Using the Printer
Preparation When Using the Printer
Turning On/Off the Printer
This section describes the method to turn on/off the printer.
Turning On the Printer
Follow the procedure below to turn on the printer.
1 Plug the Power Cord into the back of the printer and connect the other
end to a power outlet.
2 Press POWER to turn the printer on.
The POWER lamp flashes then changes to
steady (non-flashing).
The menu screen appears on the LCD. At
this point, only the Tool box menu is
available for selection. Inserting a
memory card that contains stored photos
makes all menus available for selection.
See “Printing Photograph Displayed on
the LCD—Photo Gallery” on page 28 for
the instruction on selecting among
menus and displaying a photo stored in a
memory card.
Indicator lamp
Turning Off the Printer
Follow the procedure below to turn off the printer.
1 Check the following before turning off the printer.
• The Indicator lamp of the memory card is not flashing.
•The POWER lamp is not flashing.
• The printer is not printing.
Important
Data in the memory card may be damaged if you remove the memory card or
turn off the printer when the Indicator lamp is flashing.
16
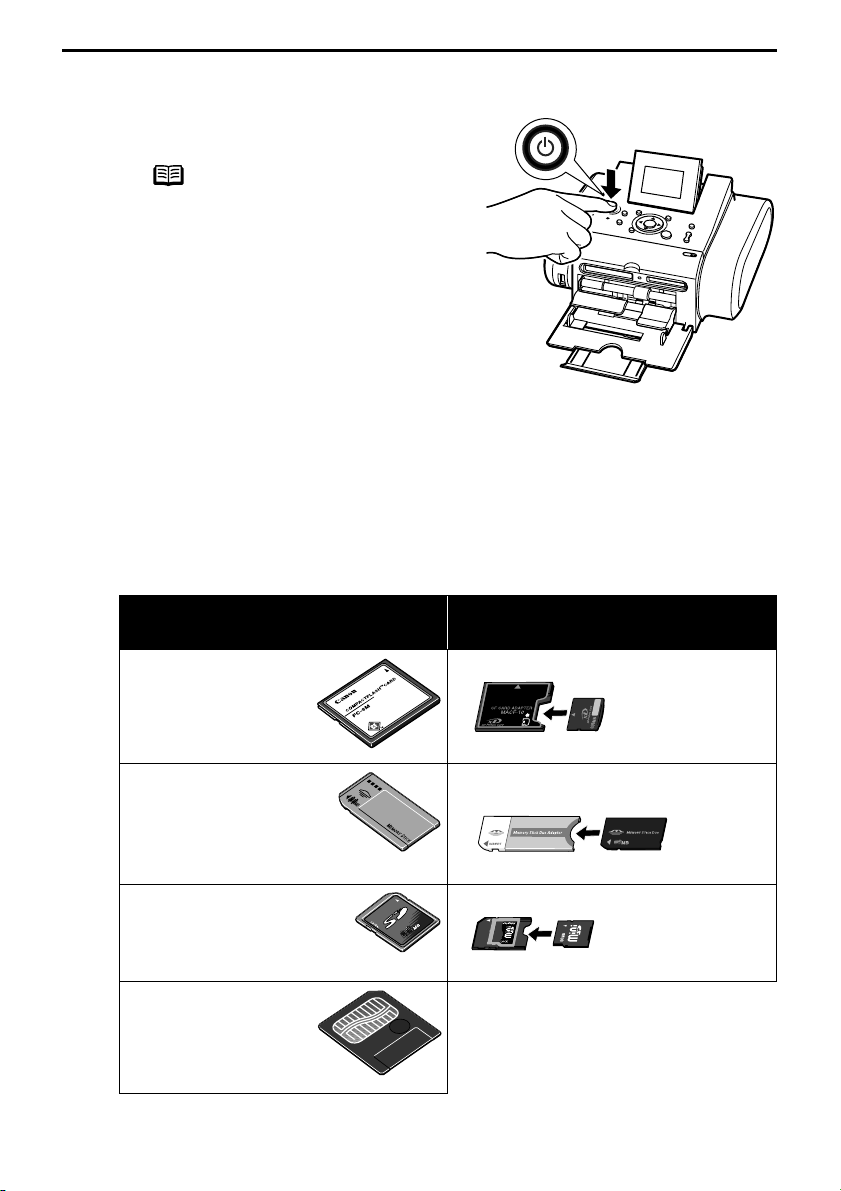
Preparation When Using the Printer
2 Turn off the printer.
(1) Turn off the printer by pressing the POWER
button.
Note
Before unplugging the power cord, turn off
the printer and ensure that the lamp has
gone out.
Using a Memory Card
Let's take a look at different types of memory cards and how to insert and remove
them.
Memory Cards Supported by this Printer
Supported memory cards are as follows:
Memory Cards which can be inserted
directly
• CompactFlash (CF)
card
• Microdrive
Supports TYPE I/
TYPE II (3.3V)
•Memory Stick
•Memory Stick PRO
• SD Memory Card
•Multimedia Card
•SmartMedia
Supports 3.3V card
only (1 MB and 2
MB cards not
supported)
Memory Cards which can be used
through a special adapter
•xD-Picture Card
*1
•Memory Stick Duo
•Memory Stick PRO Duo
*2
• miniSD Card
*2
*1 Purchase the CompactFlash Card Adapter for
xD-Picture Card separately.
*2 Use the special adapter supplied with the
card.
17
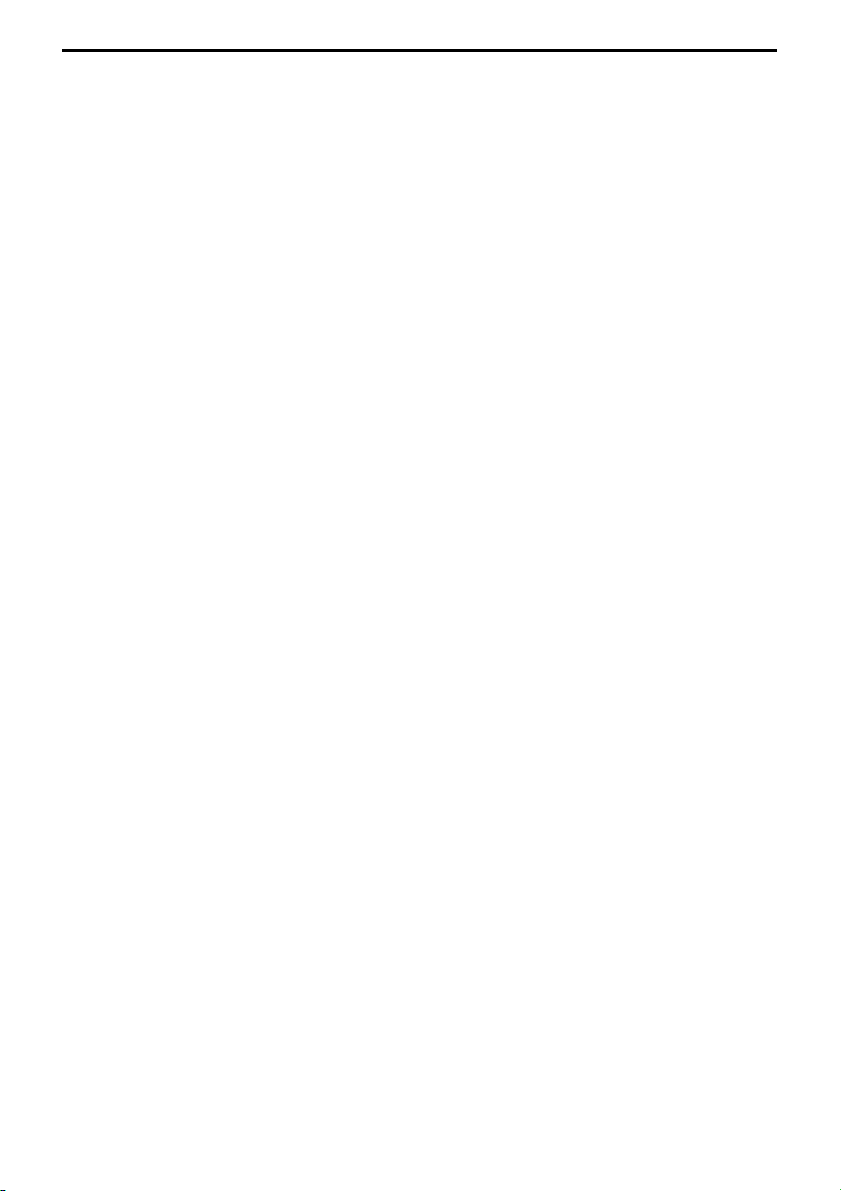
Preparation When Using the Printer
Important
• This printer supports images taken with a camera compatible with the Design rules
for Camera File system, CIFF, Exif2.21 or earlier, JFIF, TIFF (Exif2.21 compliant) and
DPOF (Ver. 1.00 compliant).
• Photos stored in a memory card not supported by the digital camera may fail in
loading or be damaged. For types of memory cards supported by the digital camera,
refer to your digital camera user’s manual.
• Use the digital camera to format a memory card. Memory card data formats may not
be compatible with computer-specific formats.
• Images edited on the computer may result in improper printing.
18
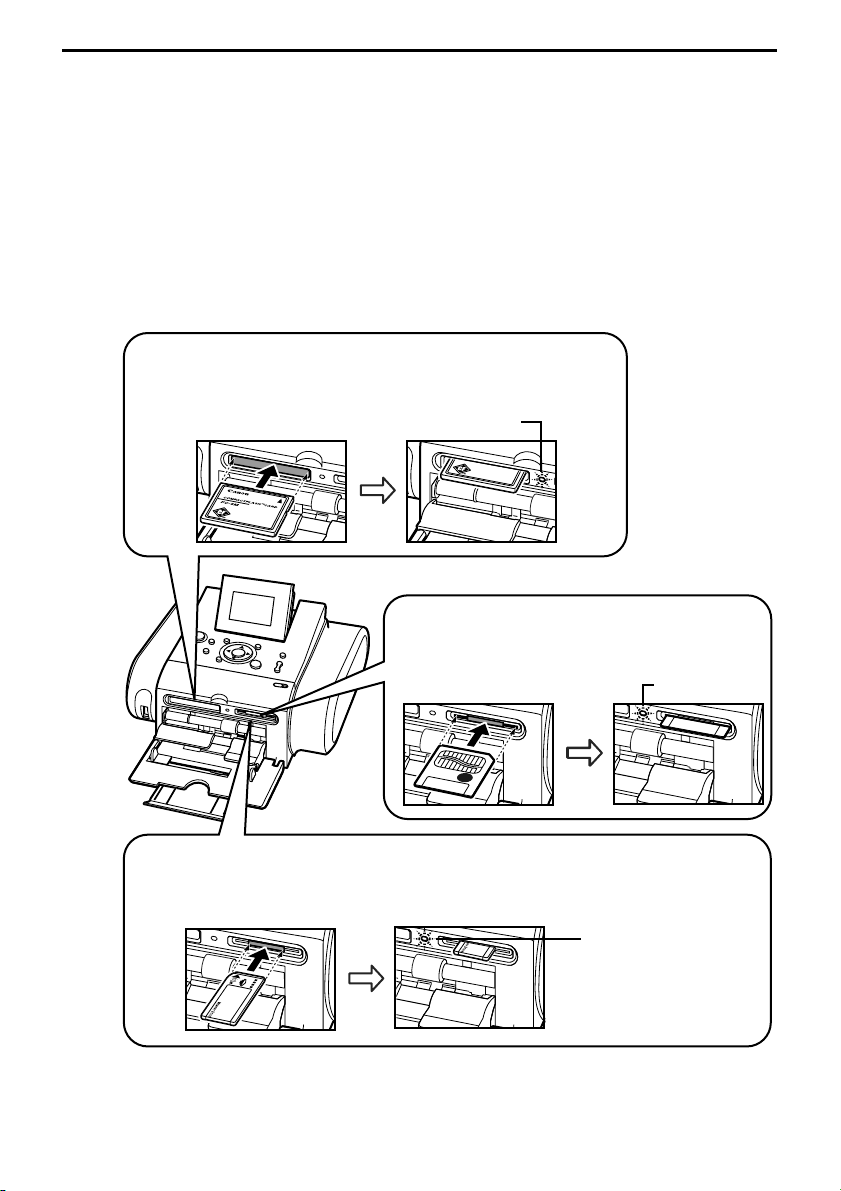
Preparation When Using the Printer
Inserting a Memory Card
This printer is equipped with two Card Slots to meet various types of memory
cards. Refer to the illustration below to find the Card Slot corresponds to your
memory card.
Check the card face and insert it gently until it reaches the bottom and the
Indicator lamp turns on. The card’s end protrudes from the Card Slot even if it
is correctly set.
Important
Insert only a single type of memory card.
• For CompactFlash (CF) card, Microdrive and xD-Picture
Card*
Insert the card into the left slot with its label facing up.
Turn on
•For SmartMedia
Insert the card into the right slot with
the gold contact facing up.
Turn on
• For Memory Stick, Memory Stick PRO, Memory Stick Duo*, Memory Stick
PRO Duo*, SD Memory Card, Multimedia Card, and miniSD Card*
Insert the card into the right slot with the arrow-printed side facing up.
Turn on
* Use the compliant adapter.
19
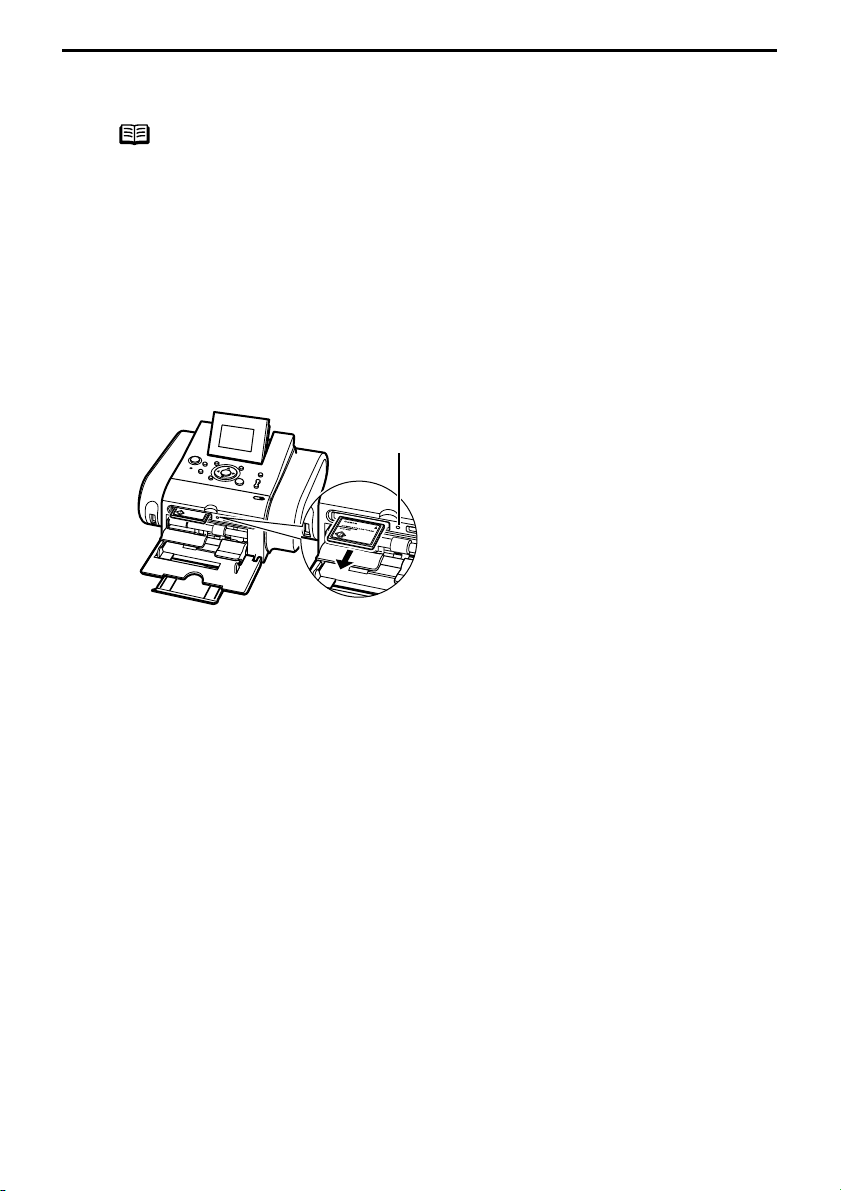
Preparation When Using the Printer
Removing a Memory Card
Note
If you use the printer connected to your computer, follow the instructions for removal of
the memory card from the computer. For the procedure, refer to the
User’s Guide
.
1 Ensure that the Indicator lamp is not flashing, then remove the memory
card.
Hold the exposed portion of the memory card with your fingers to remove the
memory card.
Important
Removing the memory card or turning off the printer while the Indicator lamp is
flashing can damage the data stored in the memory card.
Indicator lamp
Loading Paper
Print Media to Avoid
Do not use the following types of paper. Using such paper will not only
produce unsatisfactory results, but can also cause the printer to jam or
malfunction. Also, do not use a cut paper or memo pad.
• Folded, curled or wrinkled paper
•Damp paper
• Paper that is too thin (less than 64 gsm or 17 lb)
• Paper that is too thick* (more than 105 gsm or 28 lb)
* non-Canon brand paper
• Picture postcards
• Postcards with an affixed photo or sticker
• Any type of paper with holes
20
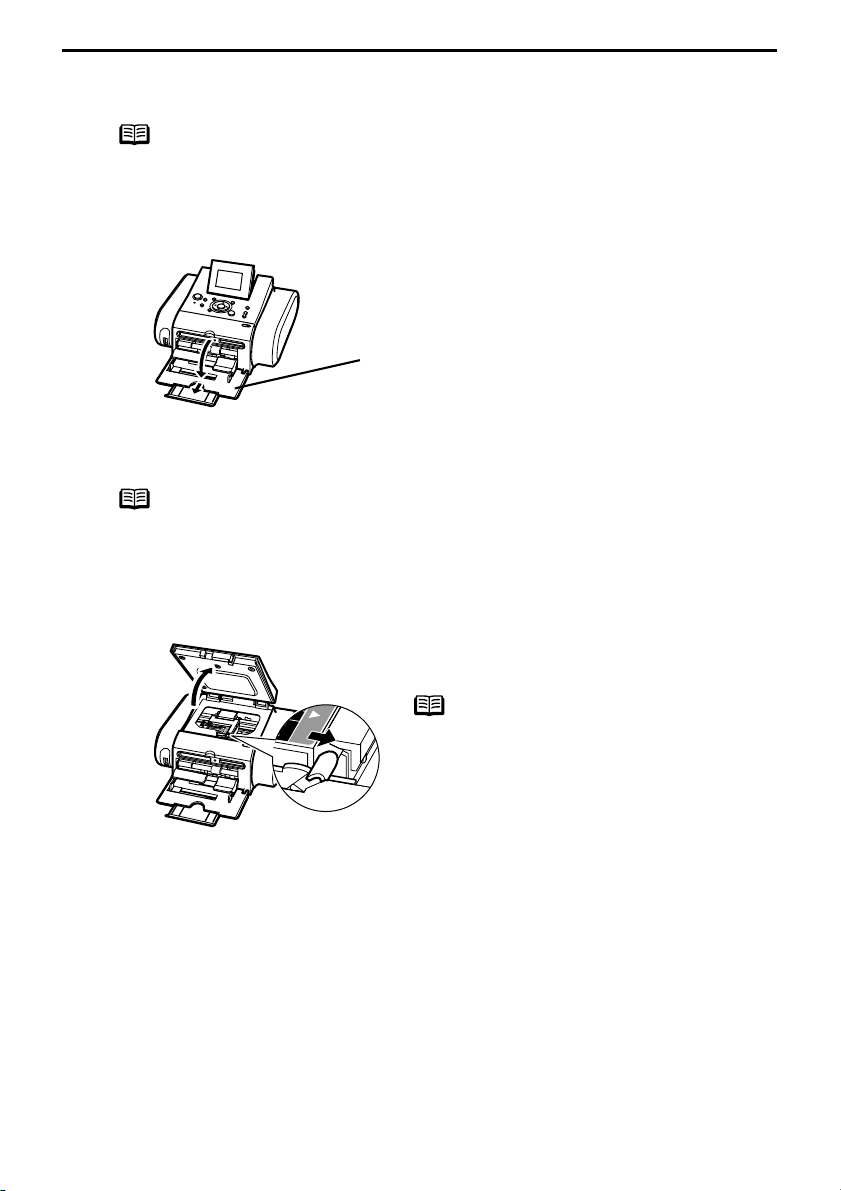
Preparation When Using the Printer
Loading the Print Media
Note
Refer to “Media Types for Card Direct Printing” on page 23.
1 Turn on the printer.
(1) Press the POWER button.
(2) Open the Paper Support.
2 Flatten the four corners of the paper before loading it.
Note
If paper is curled, gently bend the corners in the opposite direction until the paper
becomes completely flat. See “Curled paper used” on page 80.
3 Prepare to load paper.
(1) Slide the Cover Open Switch toward the right to open the Cover.
(3) Close the Cover.
(2) Ensure that the Paper Thickness Lever is set to
the right.
Note
Set the Paper Thickness Lever on the left, only if
ink smudges or the printed surface is stained.
21
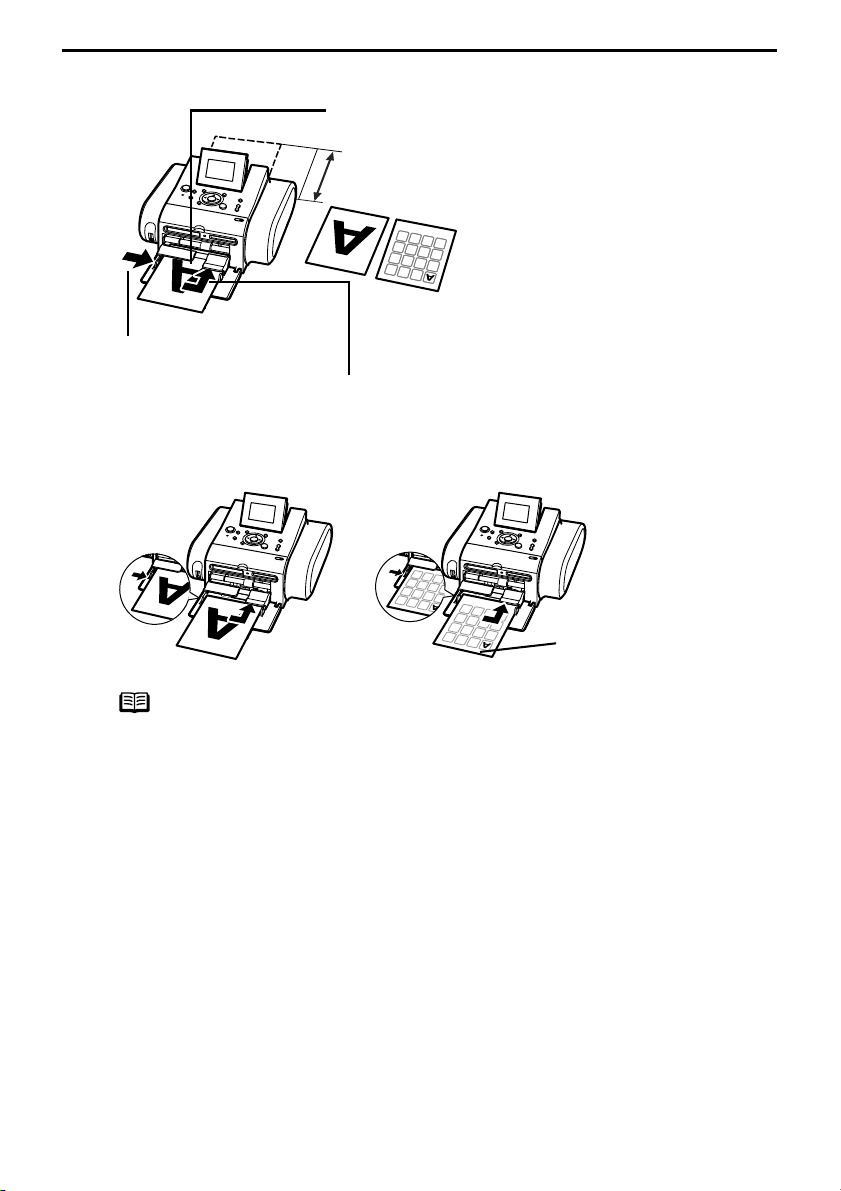
Preparation When Using the Printer
4 Load the paper.
(3) Slide the Paper Guide
against the left side of
the stack of paper.
(1) Insert the paper into the Paper Support with print side
facing up.
When loading the credit card sized paper, load sheets
in the portrait position (feed from the short side).
*
Important
* During printing, part of the sheet
is ejected from the back of the
printer.
Leave 12cm (4.7in) or more clear
space at the back of the printer.
(2) Align the paper with the right edge of the Auto Sheet
Feeder and insert the paper until it is fully inserted.
• 101.6×152.4mm/
•Photo stickers
4"×6" paper
Shorter margin
Note
Do not touch the printed surface until the ink dries. For specific drying times, refer to
the instructions packaged with your media.
22
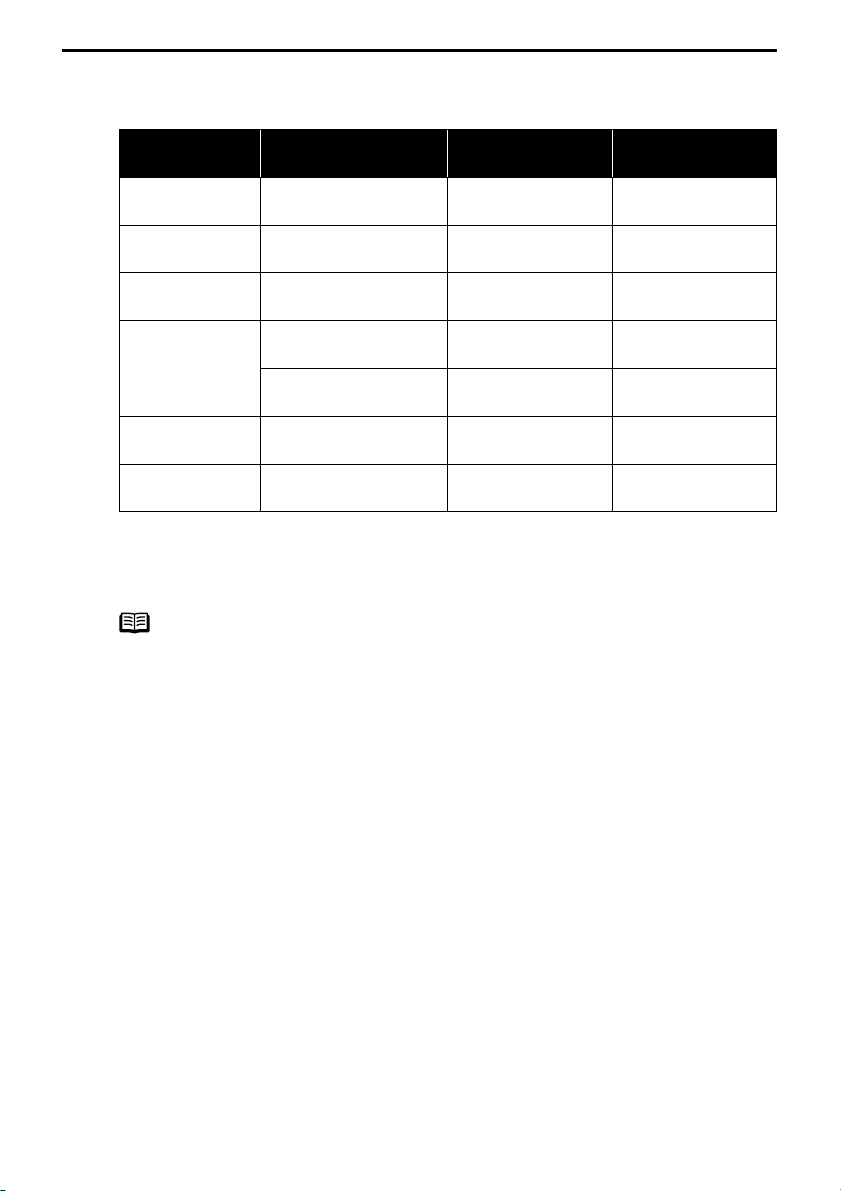
Media Types for Card Direct Printing
Preparation When Using the Printer
Media Type Paper Support
Photo Paper Pro 101.6×152.4 mm/
Photo Paper Plus
Glossy
Photo Paper Plus
Semi-gloss
Glossy Photo
Paper
Matte Photo
Paper
Photo Stickers 101.6×152.4 mm/
* When printing on sticker paper, select Sticker print from Print studio. When printing
photos in a mobile phone or a PDA on sticker paper, select Stickers ×16 in the
Wireless print settings screen.
Load Limit
4"×6": up to 20 sheets
101.6×152.4 mm/
4"×6": up to 20 sheets
101.6×152.4 mm/
4"×6": up to 20 sheets
101.6×152.4 mm/
4"×6": up to 20 sheets
Credit Card:
up to 20 sheets
101.6×152.4mm/
4"×6": up to 20 sheets
4"×6": up to 1 sheet
Page Size Media Type
[4"×6"
(101.6×152.4)]
[4"×6"
(101.6×152.4)]
[4"×6"
(101.6×152.4)]
[4"×6"
(101.6×152.4)]
[Credit card] [Glossy Photo Paper]
[4"×6"
(101.6×152.4)]
—* —
[Photo Paper Pro]
[Photo Plus Glossy]
[Photo Plus Glossy]
[Glossy Photo Paper]
[Matte Photo Paper]
Note
You may not be able to purchase some Canon brand papers depending on your country.
23
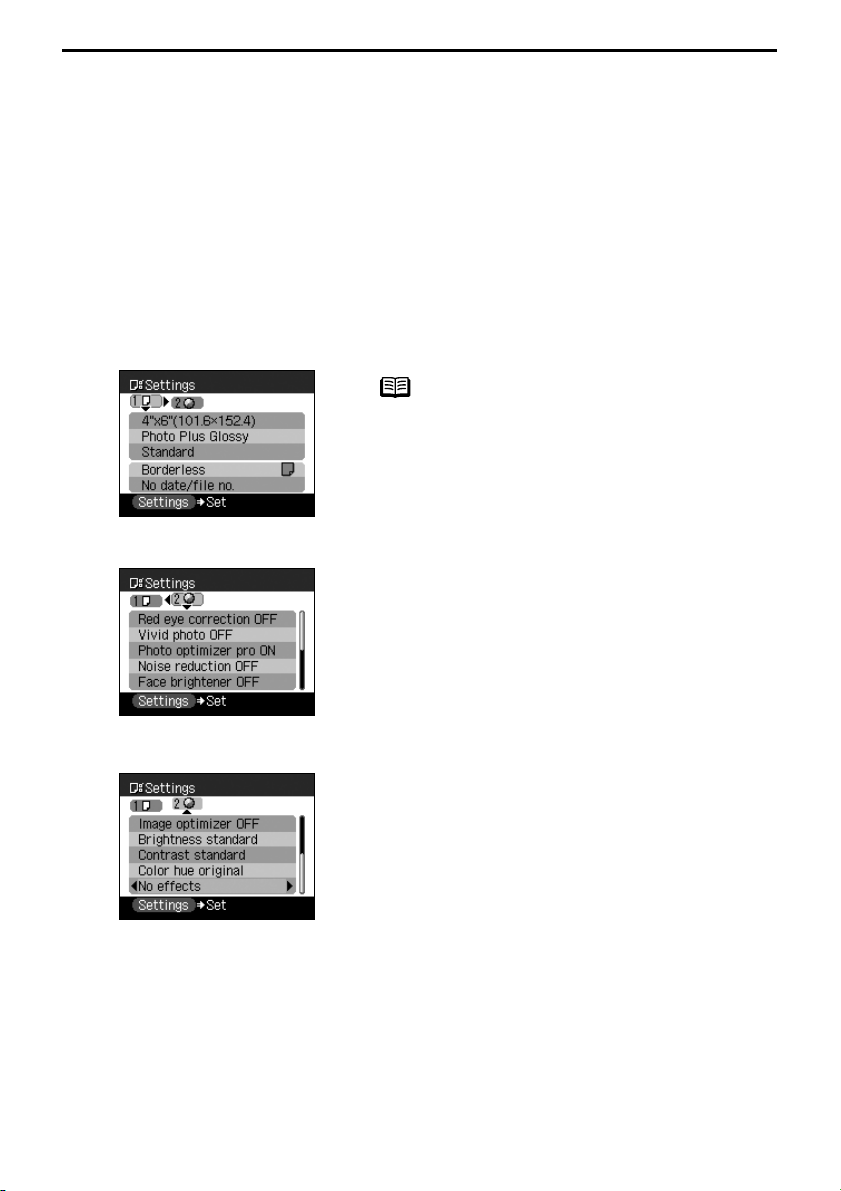
Preparation When Using the Printer
Changing the Print Settings
This section explains the print settings you can set from the LCD and the buttons
you should use to set them.
To Change Print Setting
This section describes the steps to change the print settings using the Effects
setting as an example. For information on each item, see “Print Setting Items”
on page 25.
1 Press Settings button on the operation panel.
The Settings screen is displayed.
Note
You can display the Settings screen from any
screen by pressing the Settings button on the
operation panel.
2 Select the Settings tab.
Press the WX buttons to select the Settings
tab.
Select tab 2.
3 Select an item to set.
24
Press the
item.
Select No effects here.
ST buttons to select a setting
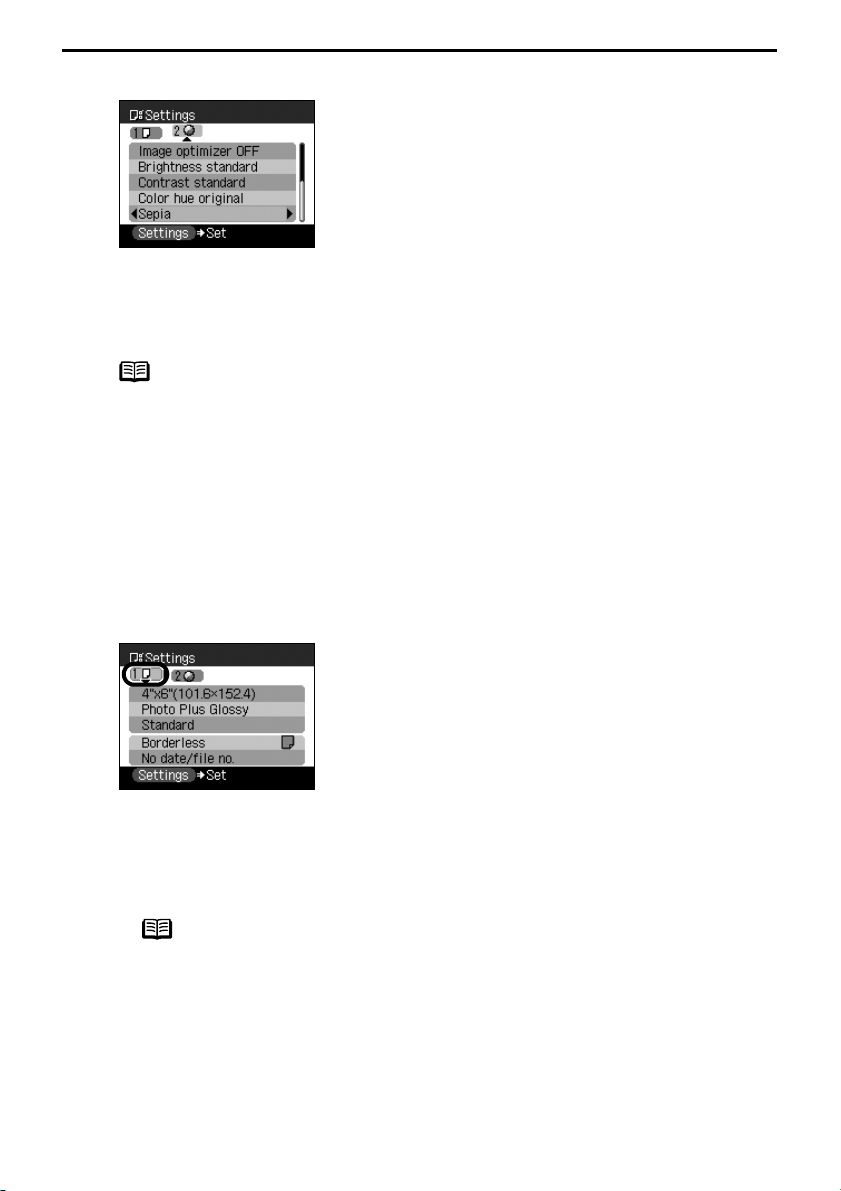
Preparation When Using the Printer
4 Display the selected item.
Press the
selected item.
Change to Sepia here.
WX buttons to display the
5 Complete setting.
Press the Settings button.
Note
You can save the print settings.
1Press the Menu button on the operation panel.
2Use the WX buttons to select To o l b ox and then press the OK button.
3Use the WX buttons to select Device settings and then press the OK button.
4Use the ST buttons to select Save settings and then press the OK button.
5Use the ST buttons to select Yes and press the OK button.
You can print photos applying the saved print settings when you select Load settings.
Print Setting Items
The Settings tab contains the following setting items.
Tab1
•Page size
Select the page size for the print job.
•Media type
Select the media type.
Note
For information on available media types and on setting Page size and Media type,
refer to “Media Types for Card Direct Printing” on page 23.
•Print quality
Standard.................Gives priority to speed over quality when printing.
High .......................Gives priority to quality over speed when printing.
25
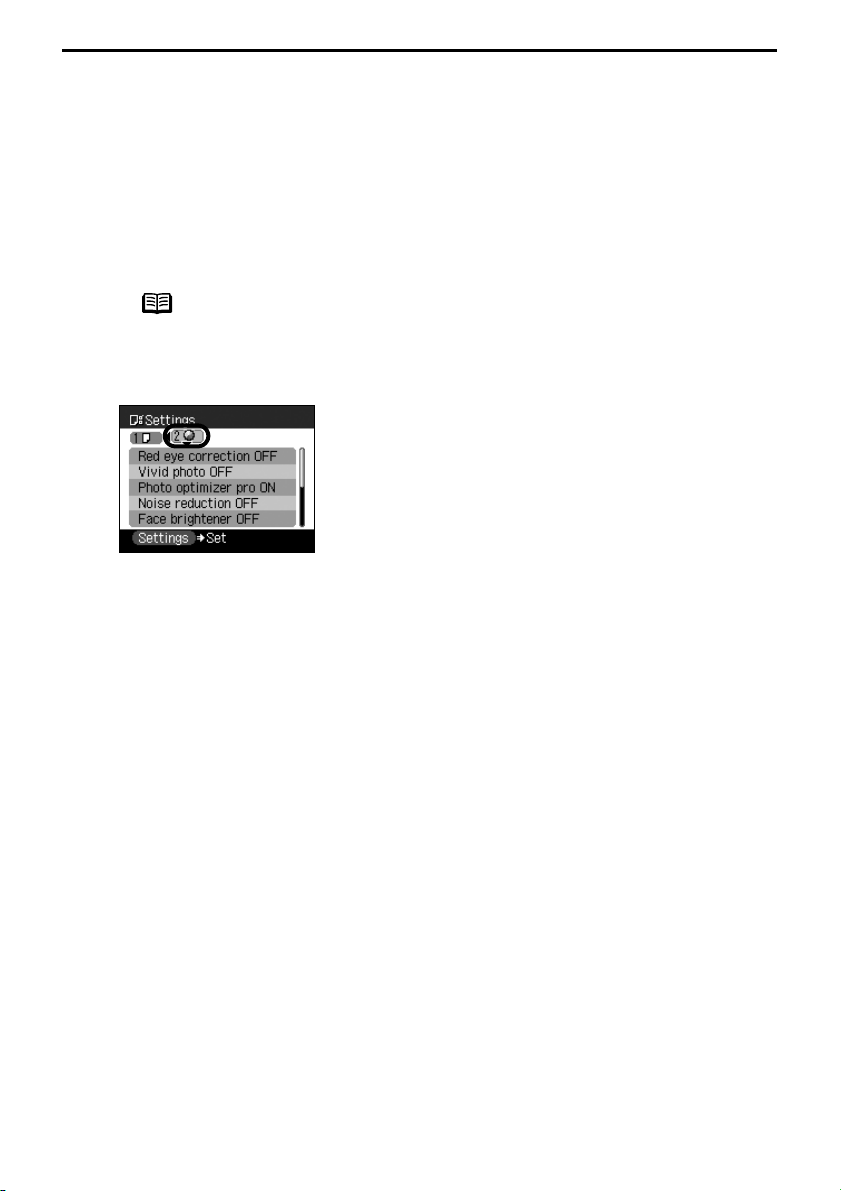
Preparation When Using the Printer
•Border
Bordered ................Prints with a border.
Borderless ..............Prints on the whole paper without a border.
• Date/file no.
No date/file no........Does not print the date the photo was taken.
Print date only.........Prints the date the photo was taken.
Print file no. only.....Prints file numbers (DCF numbers) on photos.
Print date & file no. . Prints shooting dates and file numbers (DCF numbers)
on photos.
Note
You can change the date display format.
See “Changing the Other Settings” on page 43.
Tab2
• Red eye correction ON/Red eye correction OFF
If you select Red eye correction ON, the Red eye correction function corrects
red-eye caused by reflection when the flash hits a person’s eyes.
• Vivid photo ON/Vivid photo OFF
If you select Vivid photo ON, Vivid photo function (Greens and blue are
printed more brightly) is used.
• Photo optimizer pro ON/Photo optimizer pro OFF
If you select Photo optimizer pro ON,
automatically corrects the image brightness and color.
• Noise reduction ON/Noise reduction OFF
If you select Noise reduction ON, digital camera noise (which may be seen
in dark areas or areas such as sky) is reduced.
• Face brightener ON/Face brightener OFF
If you select Face brightener ON, the Face brightener function activates and
prints darkened faces brighter when printing photos taken against a bright
light.
• Image optimizer ON/Image optimizer OFF
If you select Image optimizer ON, the Image optimizer function corrects the
contours and smooths out the jaggedness.
Photo optimizer pro function
26
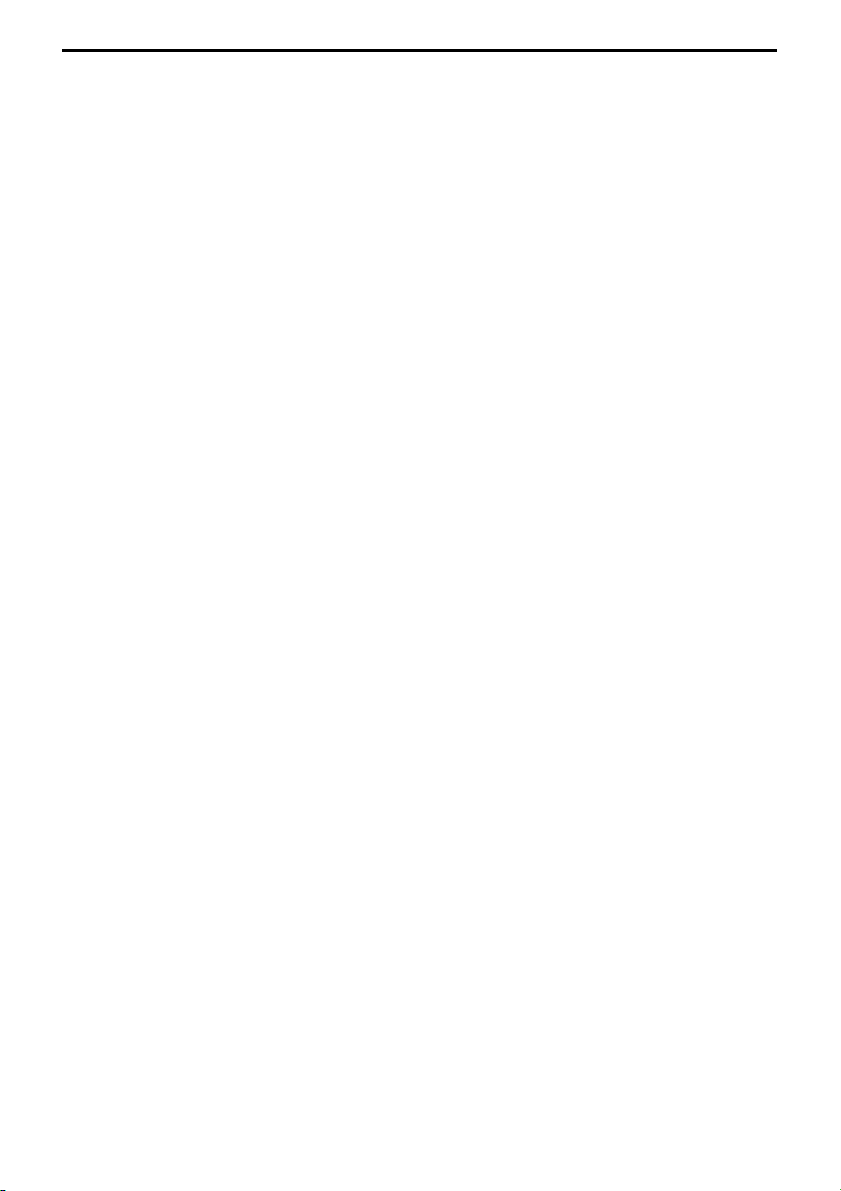
Preparation When Using the Printer
• Brightness
Adjusts the brightness of a printed image.
Brightness +2/Brightness +1/Brightness standard/Brightness -1/
Brightness -2
• Contrast
Adjusts the contrast of a printed image.
Contrast +2/Contrast +1/Contrast standard/Contrast -1/Contrast -2
•Color hue
Adjusts the color hue of a printed image.
Color hue red +2/Color hue red +1/Color hue original/Color hue yellow +1/
Color hue yellow +2
• Effect
No effects ....................Prints a photo without any processing.
Sepia...........................Prints a photo using sepia tones only.
Simulate illustration..... Prints a photo in the manner of an illustration.
27
 Loading...
Loading...