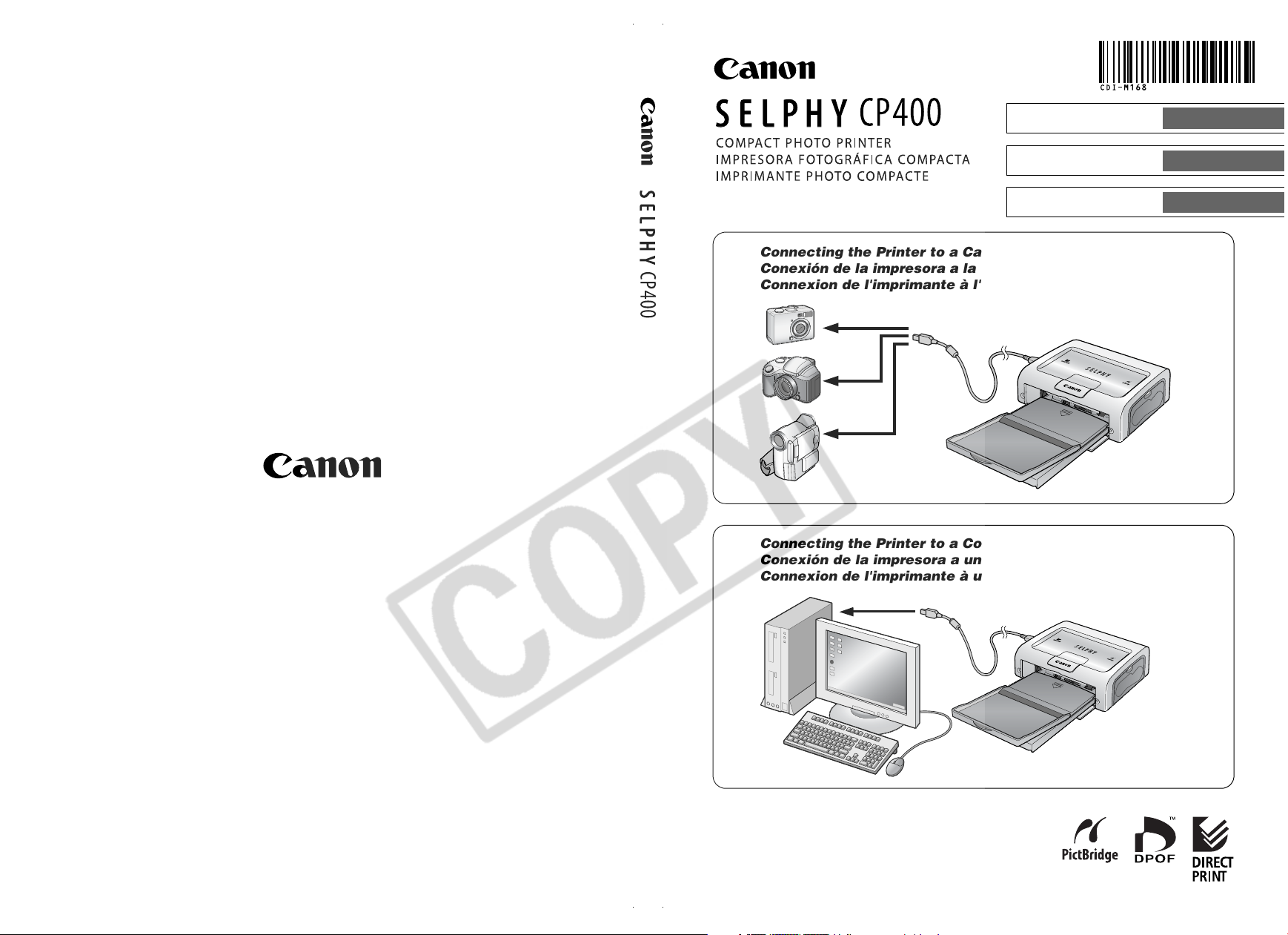
User Guide
ENGLISH
Guía del usuario
Guide d'utilisation
Connecting the Printer to a Camera and Printing
Conexión de la impresora a la cámara e impresión
Connexion de l'imprimante à l'appareil photo
Connecting the Printer to a Computer and Printing
Conexión de la impresora a un ordenador e impresión
Connexion de l'imprimante à un ordinateur et impression
ESPAÑOL
FRANÇAIS
CDI-M168-010 xx04Nixx © 2004 CANON INC. PRINTED IN JAPAN
IMPRIMÉ AU JAPON
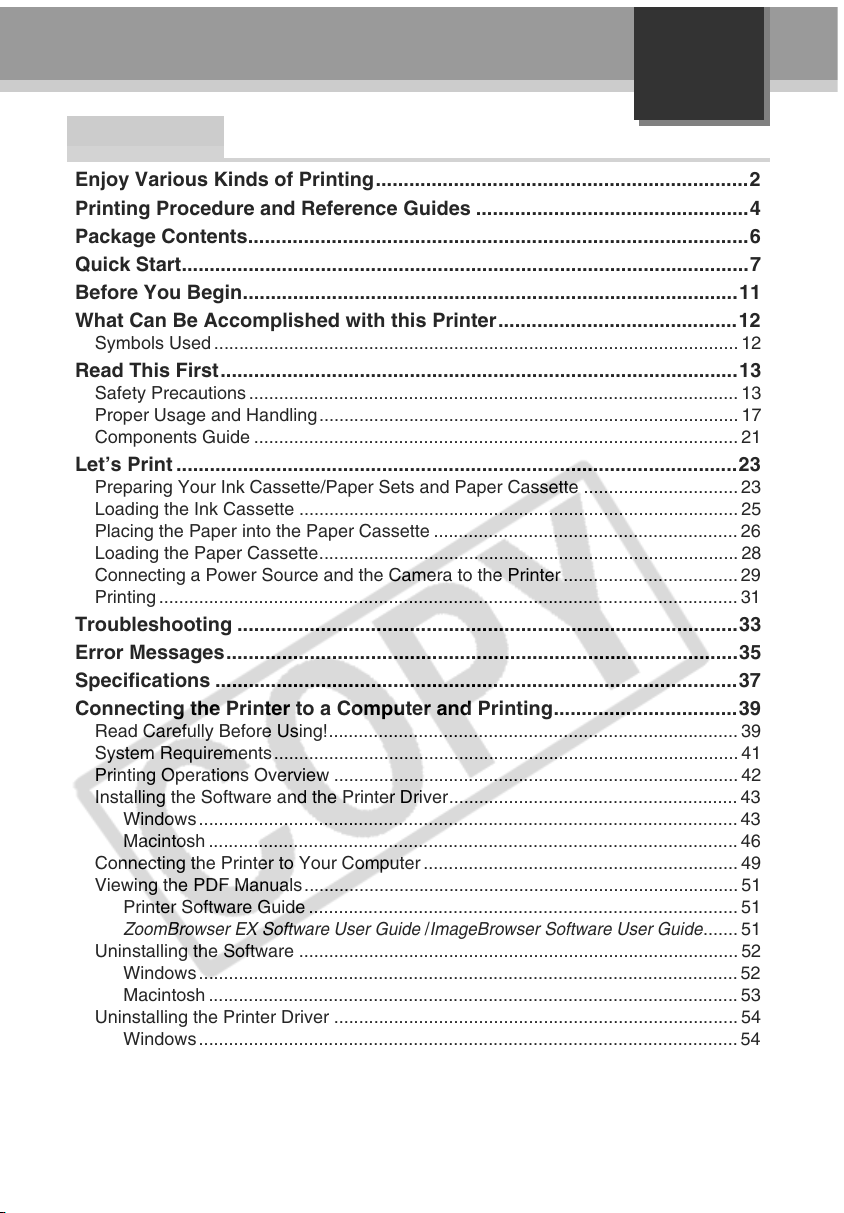
English
Contents
Enjoy Various Kinds of Printing...................................................................2
Printing Procedure and Reference Guides .................................................4
Package Contents..........................................................................................6
Quick Start......................................................................................................7
Before You Begin.........................................................................................11
What Can Be Accomplished with this Printer...........................................12
Symbols Used ......................................................................................................... 12
Read This First.............................................................................................13
Safety Precautions.................................................................................................. 13
Proper Usage and Handling.................................................................................... 17
Components Guide .................................................................................................21
Let’s Print .....................................................................................................23
Preparing Your Ink Cassette/Paper Sets and Paper Cassette ...............................23
Loading the Ink Cassette ........................................................................................25
Placing the Paper into the Paper Cassette ............................................................. 26
Loading the Paper Cassette.................................................................................... 28
Connecting a Power Source and the Camera to the Printer ................................... 29
Printing ....................................................................................................................31
Troubleshooting ..........................................................................................33
Error Messages............................................................................................35
Specifications ..............................................................................................37
Connecting the Printer to a Computer and Printing.................................39
Read Carefully Before Using!.................................................................................. 39
System Requirements.............................................................................................41
Printing Operations Overview .................................................................................42
Installing the Software and the Printer Driver..........................................................43
Windows............................................................................................................ 43
Macintosh ..........................................................................................................46
Connecting the Printer to Your Computer ...............................................................49
Viewing the PDF Manuals.......................................................................................51
Printer Software Guide ...................................................................................... 51
ZoomBrowser EX Software User Guide /ImageBrowser Software User Guide
Uninstalling the Software ........................................................................................52
Windows............................................................................................................ 52
Macintosh ..........................................................................................................53
Uninstalling the Printer Driver .................................................................................54
Windows............................................................................................................ 54
Macintosh ..........................................................................................................55
Printing with Non-Canon Digital Cameras ................................................57
....... 51
1
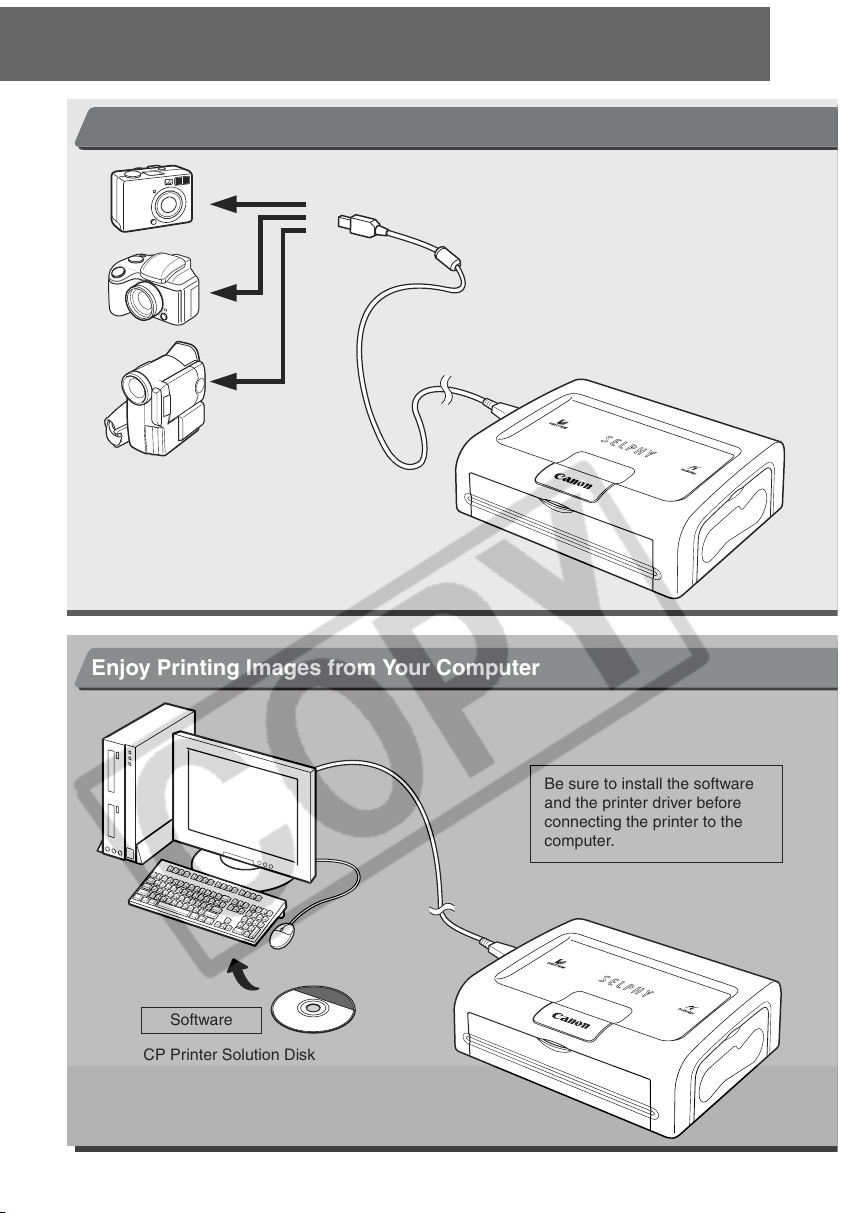
Enjoy Various Kinds of Printing
Enjoy Printing Images from Your Digital Camera or Digital Camcorder
Enjoy Printing Images from Your Computer
Software
CP Printer Solution Disk
2
Be sure to install the software
and the printer driver before
connecting the printer to the
computer.
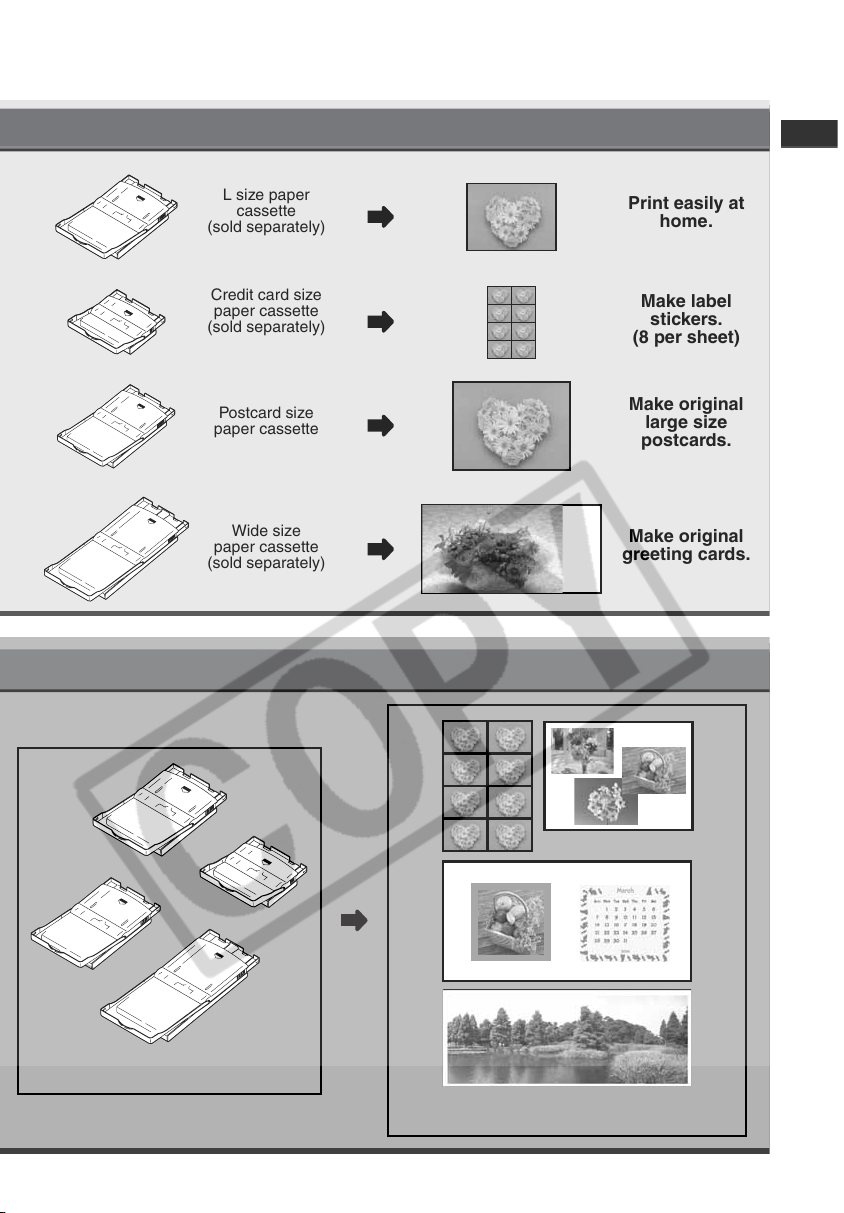
L size paper
cassette
(sold separately)
Print easily at
home.
Credit card size
paper cassette
(sold separately)
Postcard size
paper cassette
Wide size
paper cassette
(sold separately)
Make label
stickers.
(8 per sheet)
Make original
large size
postcards.
Make original
greeting cards.
Various types of paper cassettes
Season's Greetings
You can design layouts as you like.
Titles, captions, etc., can be added.
3
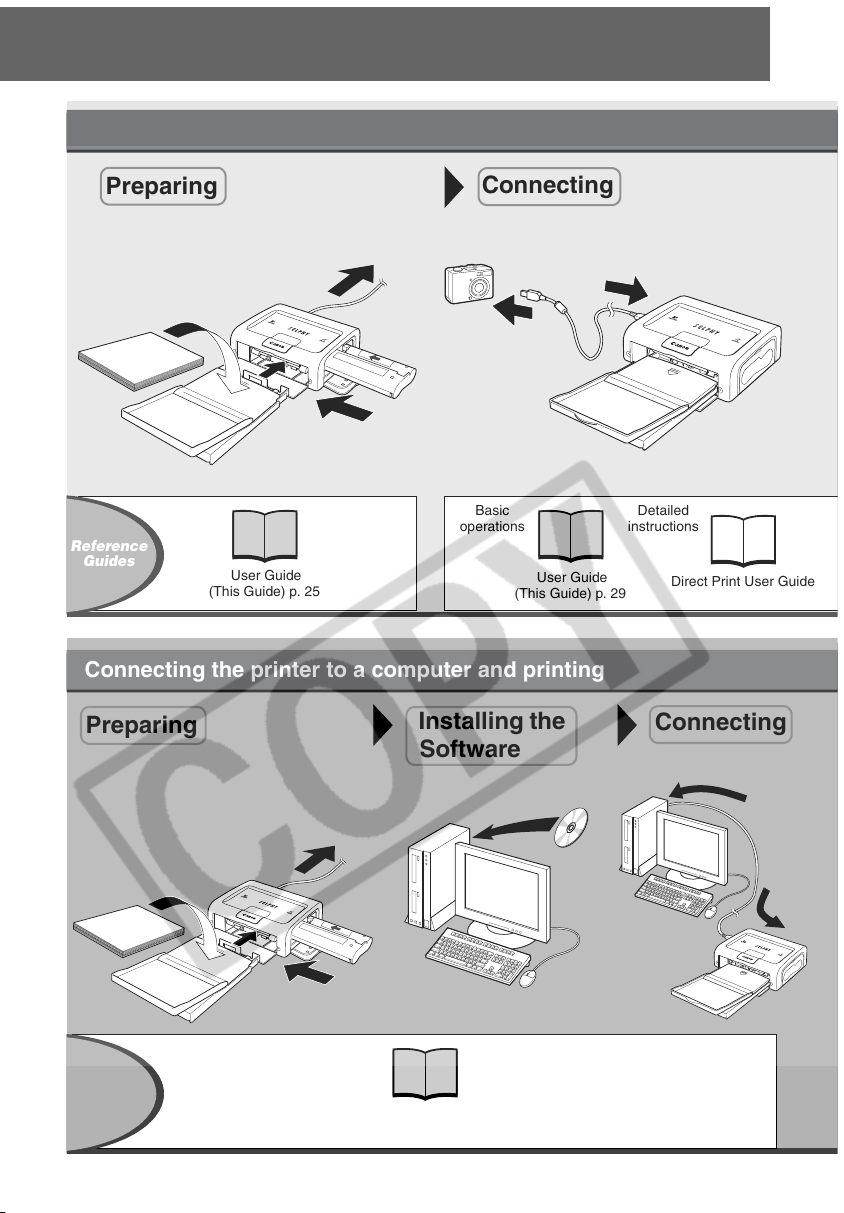
Printing Procedure and Reference Guides
Connecting a digital camera or digital video camera to the printer
Preparing
Reference
Guides
User Guide
(This Guide) p. 25
Connecting
Basic
operations
User Guide
(This Guide) p. 29
Connecting the printer to a computer and printing
Preparing
Installing the
Software
Detailed
instructions
Direct Print User Guide
Connecting
4
Reference
Guides
User Guide
(This Guide) p. 39
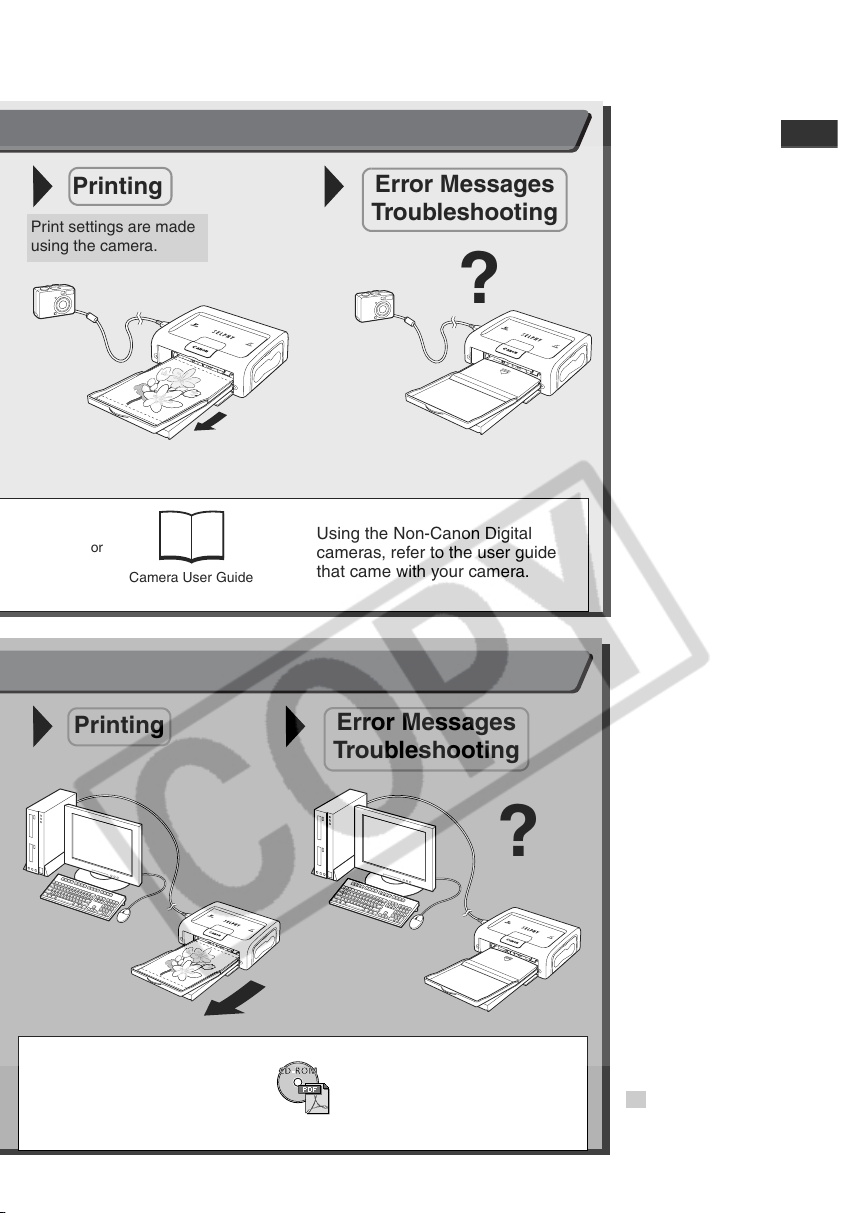
and printing
Printing
Print settings are made
using the camera.
or
Camera User Guide
Printing
Error Messages
Troubleshooting
?
Using the Non-Canon Digital
cameras, refer to the user guide
that came with your camera.
Error Messages
Troubleshooting
Printer Software Guide (PDF Format)
?
: Included
with the printer
5
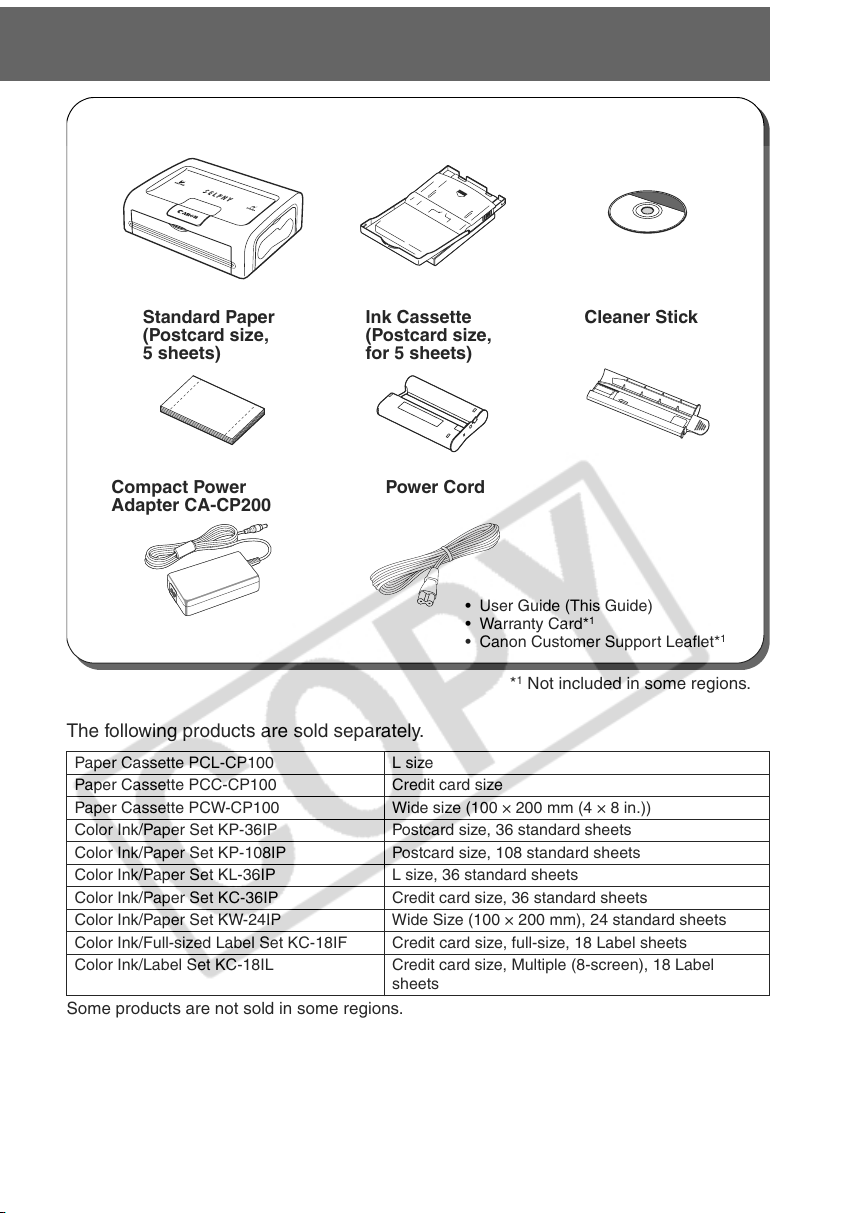
Package Contents
Compact Photo Printer
SELPHY
Standard Paper
(Postcard size,
5 sheets)
Compact Power
Adapter CA-CP200
Paper Cassette
(Postcard size)
Ink Cassette
(Postcard size,
for 5 sheets)
Power Cord
• User Guide (This Guide)
• Warranty Card*
• Canon Customer Support Leaflet*
CP Printer
Solution Disk
Cleaner Stick
1
1
*1 Not included in some regions.
The following products are sold separately.
Paper Cassette PCL-CP100 L size
Paper Cassette PCC-CP100 Credit card size
Paper Cassette PCW-CP100 Wide size (100 × 200 mm (4 × 8 in.))
Color Ink/Paper Set KP-36IP Postcard size, 36 standard sheets
Color Ink/Paper Set KP-108IP Postcard size, 108 standard sheets
Color Ink/Paper Set KL-36IP L size, 36 standard sheets
Color Ink/Paper Set KC-36IP Credit card size, 36 standard sheets
Color Ink/Paper Set KW-24IP Wide Size (100 × 200 mm), 24 standard sheets
Color Ink/Full-sized Label Set KC-18IF Credit card size, full-size, 18 Label sheets
Color Ink/Label Set KC-18IL Credit card size, Multiple (8-screen), 18 Label
Some products are not sold in some regions.
sheets
6
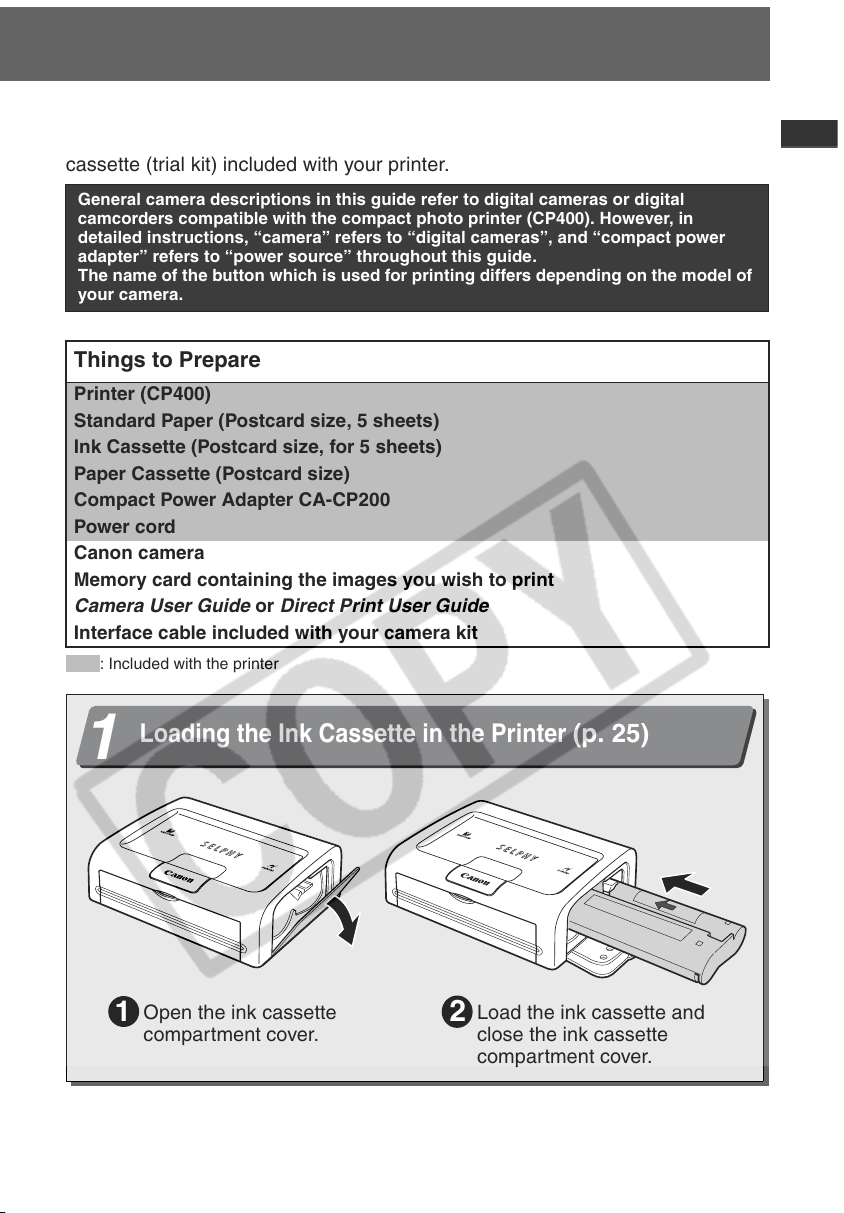
Quick Start
Let’s start by printing on postcard size paper.
This section explains the procedures required to print with the paper and the ink
cassette (trial kit) included with your printer.
General camera descriptions in this guide refer to digital cameras or digital
camcorders compatible with the compact photo printer (CP400). However, in
detailed instructions, “camera” refers to “digital cameras”, and “compact power
adapter” refers to “power source” throughout this guide.
The name of the button which is used for printing differs depending on the model of
your camera.
Things to Prepare
Printer (CP400)
Standard Paper (Postcard size, 5 sheets)
Ink Cassette (Postcard size, for 5 sheets)
Paper Cassette (Postcard size)
Compact Power Adapter CA-CP200
Power cord
Canon camera
Memory card containing the images you wish to print
Camera User Guide or Direct Print User Guide
Interface cable included with your camera kit
: Included with the printer
Loading the Ink Cassette in the Printer
1
Open the ink cassette
1
compartment cover.
2
(p. 25)
Load the ink cassette and
close the ink cassette
compartment cover.
7
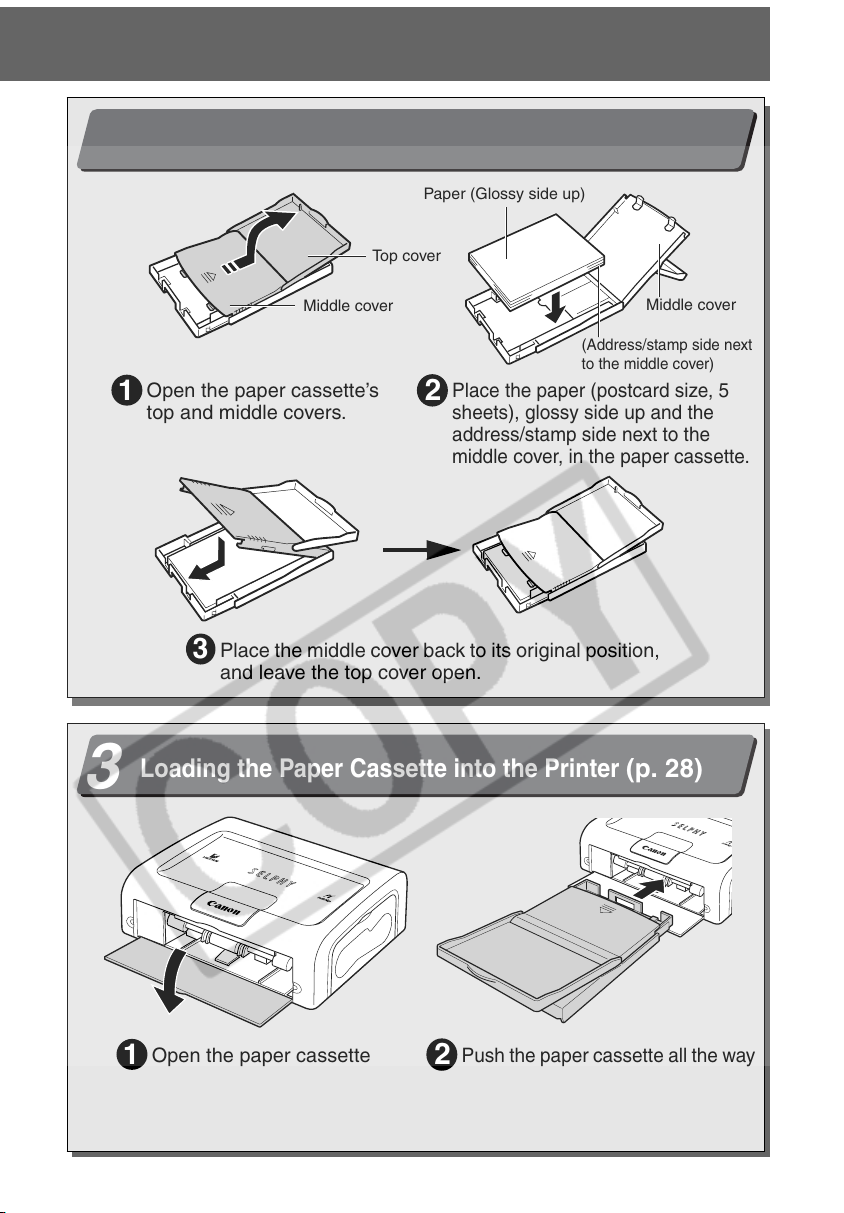
Quick Start (Continued)
Placing the Paper into the Paper Cassette
2
Paper (Glossy side up)
Top cover
Middle cover
Open the paper cassette’s
1
top and middle covers.
Place the middle cover back to its original position,
3
and leave the top cover open.
Place the paper (postcard size, 5
2
sheets), glossy side up and the
address/stamp side next to the
middle cover, in the paper cassette.
(p. 26)
Middle cover
(Address/stamp side next
to the middle cover)
Loading the Paper Cassette into the Printer
3
Open the paper cassette
1
compartment cover.
8
Push the paper cassette all the way
2
into the paper cassette
compartment, with its top cover
open and its middle cover closed.
(p. 28)
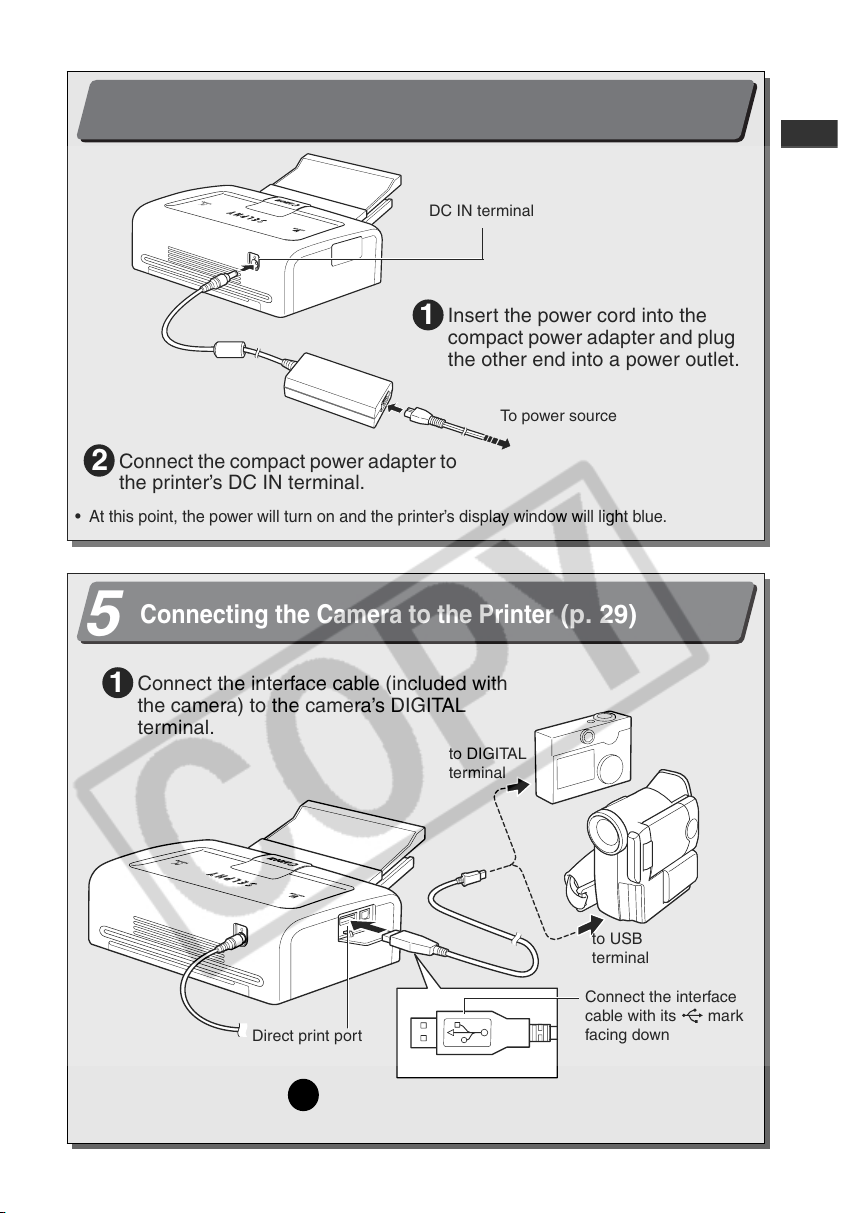
Connecting the Printer to a Power Source
4
DC IN terminal
Insert the power cord into the
1
compact power adapter and plug
the other end into a power outlet.
To power source
Connect the compact power adapter to
2
the printer’s DC IN terminal.
• At this point, the power will turn on and the printer’s display window will light blue.
(p. 29)
Connecting the Camera to the Printer
5
Connect the interface cable (included with
1
the camera) to the camera’s DIGITAL
terminal.
to DIGITAL
terminal
Direct print port
Connect the other end of the interface cable to
2
the printer’s direct print port.
(p. 29)
to USB
terminal
Connect the interface
cable with its mark
facing down
9
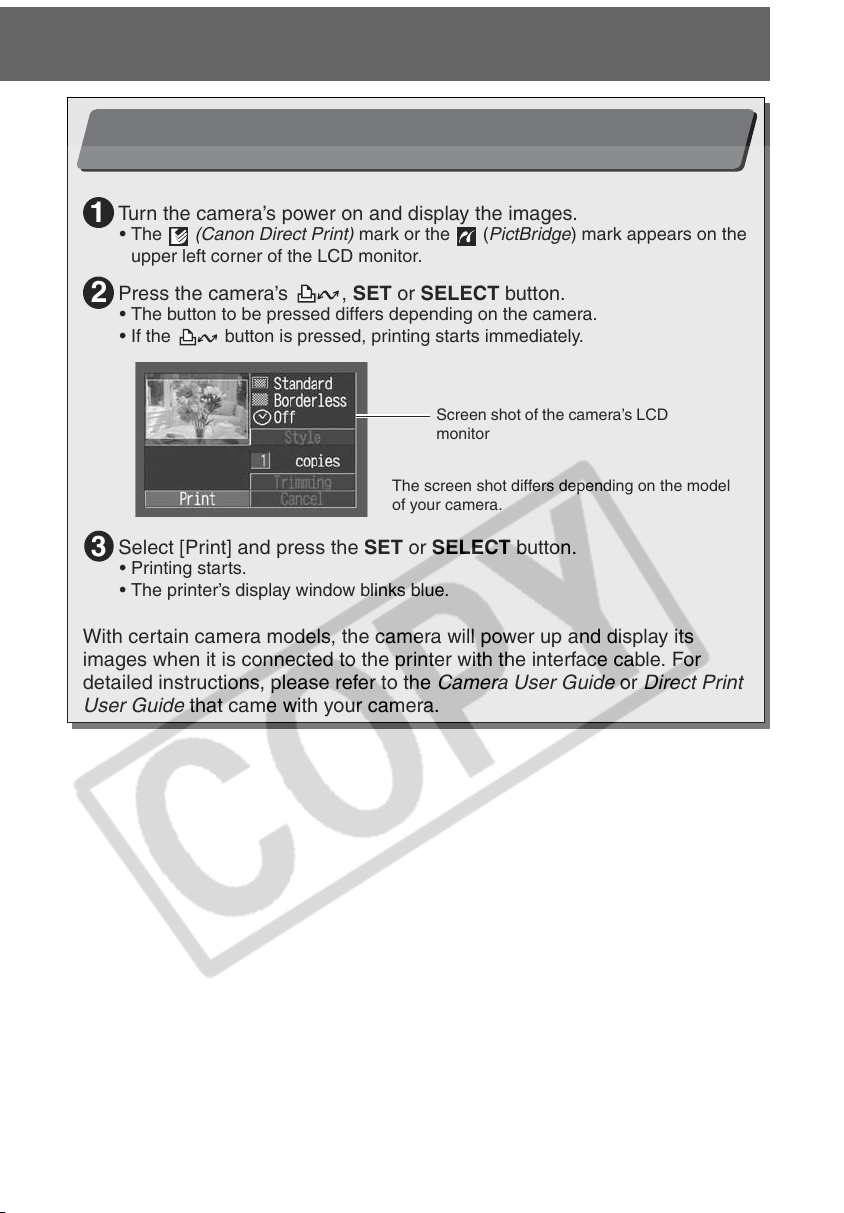
Quick Start (Continued)
Printing
6
Turn the camera’s power on and display the images.
1
• The (Canon Direct Print) mark or the (PictBridge) mark appears on the
upper left corner of the LCD monitor.
Press the camera’s , SET or SELECT button.
2
• The button to be pressed differs depending on the camera.
• If the button is pressed, printing starts immediately.
Select [Print] and press the SET or SELECT button.
3
• Printing starts.
• The printer’s display window blinks blue.
With certain camera models, the camera will power up and display its
images when it is connected to the printer with the interface cable. For
detailed instructions, please refer to the Camera User Guide or Direct Print
User Guide that came with your camera.
(p. 31)
Screen shot of the camera’s LCD
monitor
The screen shot differs depending on the model
of your camera.
10
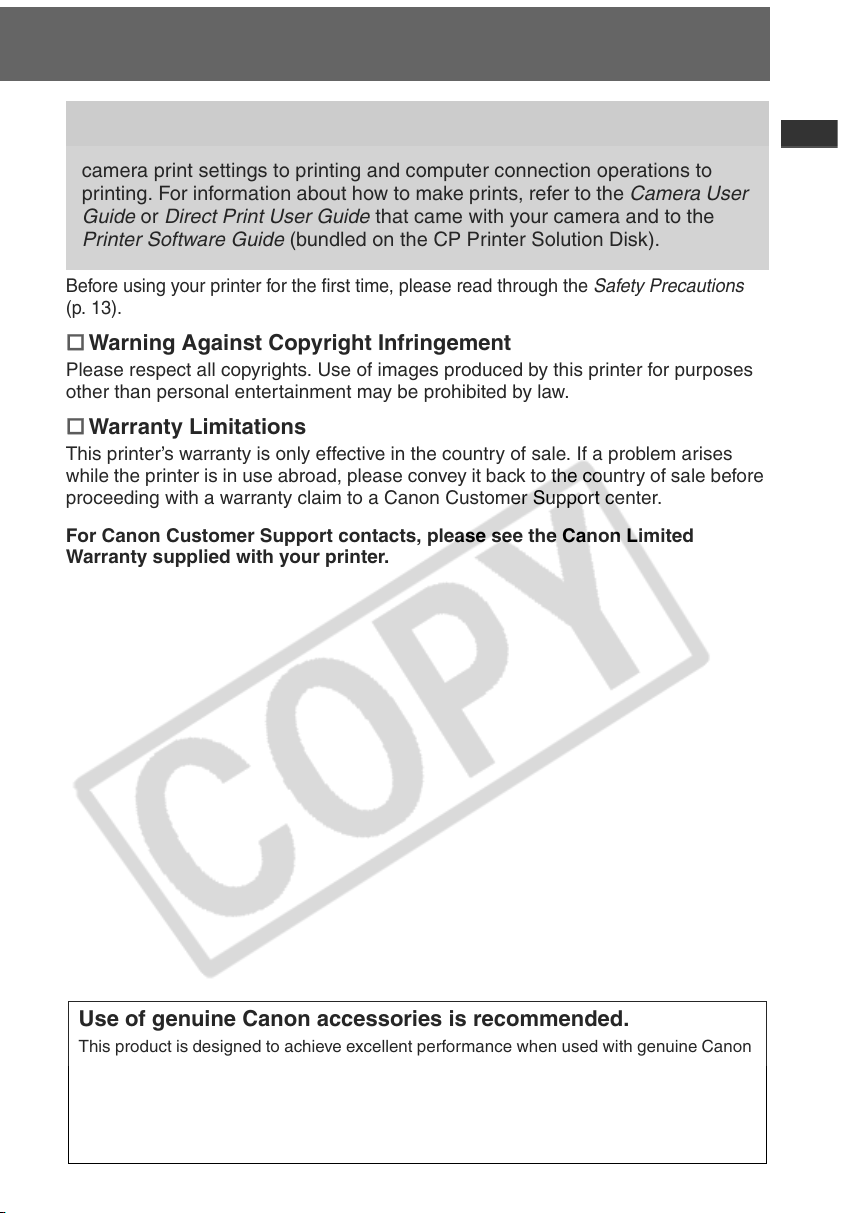
Before You Begin
Thank you for your purchase of the Canon Compact Photo Printer SELPHY
CP400. This guide explains the printer’s general flow of operations, from
camera print settings to printing and computer connection operations to
printing. For information about how to make prints, refer to the Camera User
Guide or Direct Print User Guide that came with your camera and to the
Printer Software Guide (bundled on the CP Printer Solution Disk).
Before using your printer for the first time, please read through the Safety Precautions
(p. 13).
Warning Against Copyright Infringement
Please respect all copyrights. Use of images produced by this printer for purposes
other than personal entertainment may be prohibited by law.
Warranty Limitations
This printer’s warranty is only effective in the country of sale. If a problem arises
while the printer is in use abroad, please convey it back to the country of sale before
proceeding with a warranty claim to a Canon Customer Support center.
For Canon Customer Support contacts, please see the Canon Limited
Warranty supplied with your printer.
Use of genuine Canon accessories is recommended.
This product is designed to achieve excellent performance when used with genuine Canon
accessories. Canon shall not be liable for any damage to this product and/or accidents
such as fire, etc., caused by the malfunction of non-genuine Canon accessories (e.g., a
leakage and/or explosion of a battery pack). Please note that this warranty does not apply
to repairs arising out of the malfunction of non-genuine Canon accessories, although you
may request such repairs on a chargeable basis.
11
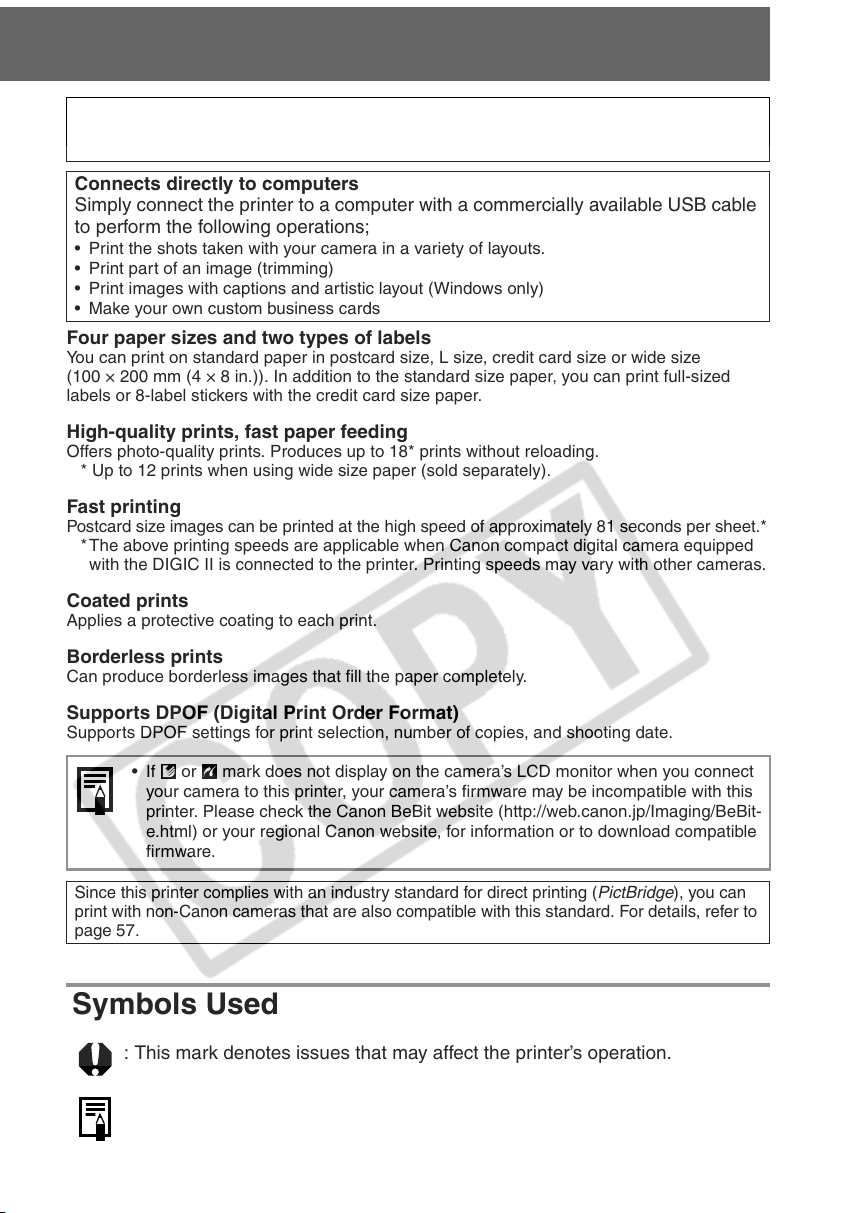
What Can Be Accomplished with this Printer
Connects directly to supporting Canon cameras
Allows easy printing from any Canon camera that supports direct printing with the compact
photo printer (CP400). Just connect the interface cable and you’re ready to go.
Connects directly to computers
Simply connect the printer to a computer with a commercially available USB cable
to perform the following operations;
• Print the shots taken with your camera in a variety of layouts.
• Print part of an image (trimming)
• Print images with captions and artistic layout (Windows only)
• Make your own custom business cards
Four paper sizes and two types of labels
You can print on standard paper in postcard size, L size, credit card size or wide size
(100 × 200 mm (4 × 8 in.)). In addition to the standard size paper, you can print full-sized
labels or 8-label stickers with the credit card size paper.
High-quality prints, fast paper feeding
Offers photo-quality prints. Produces up to 18* prints without reloading.
* Up to 12 prints when using wide size paper (sold separately).
Fast printing
Postcard size images can be printed at the high speed of approximately 81 seconds per sheet.*
*The above printing speeds are applicable when Canon compact digital camera equipped
with the DIGIC II is connected to the printer. Printing speeds may vary with other cameras.
Coated prints
Applies a protective coating to each print.
Borderless prints
Can produce borderless images that fill the paper completely.
Supports DPOF (Digital Print Order Format)
Supports DPOF settings for print selection, number of copies, and shooting date.
• If or mark does not display on the camera’s LCD monitor when you connect
your camera to this printer, your camera’s firmware may be incompatible with this
printer. Please check the Canon BeBit website (http://web.canon.jp/Imaging/BeBit-
e.html) or your regional Canon website, for information or to download compatible
firmware.
Since this printer complies with an industry standard for direct printing (PictBridge), you can
print with non-Canon cameras that are also compatible with this standard. For details, refer to
57
page
.
Symbols Used
: This mark denotes issues that may affect the printer’s operation.
: This mark denotes additional topics that complement the basic operating
procedures.
12
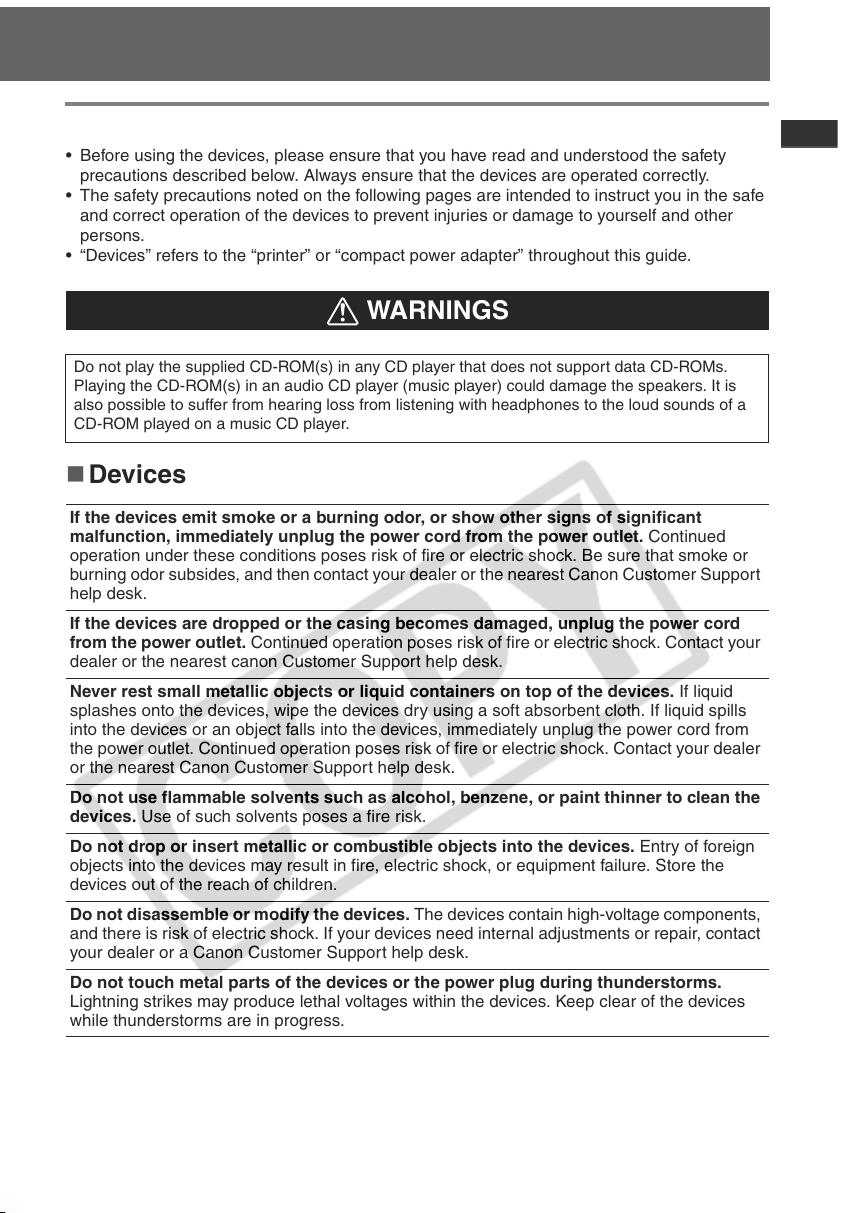
Read This First
Safety Precautions
• Before using the devices, please ensure that you have read and understood the safety
precautions described below. Always ensure that the devices are operated correctly.
• The safety precautions noted on the following pages are intended to instruct you in the safe
and correct operation of the devices to prevent injuries or damage to yourself and other
persons.
• “Devices” refers to the “printer” or “compact power adapter” throughout this guide.
WARNINGS
Do not play the supplied CD-ROM(s) in any CD player that does not support data CD-ROMs.
Playing the CD-ROM(s) in an audio CD player (music player) could damage the speakers. It is
also possible to suffer from hearing loss from listening with headphones to the loud sounds of a
CD-ROM played on a music CD player.
Devices
If the devices emit smoke or a burning odor, or show other signs of significant
malfunction, immediately unplug the power cord from the power outlet. Continued
operation under these conditions poses risk of fire or electric shock. Be sure that smoke or
burning odor subsides, and then contact your dealer or the nearest Canon Customer Support
help desk.
If the devices are dropped or the casing becomes damaged, unplug the power cord
from the power outlet. Continued operation poses risk of fire or electric shock. Contact your
dealer or the nearest canon Customer Support help desk.
Never rest small metallic objects or liquid containers on top of the devices. If liquid
splashes onto the devices, wipe the devices dry using a soft absorbent cloth. If liquid spills
into the devices or an object falls into the devices, immediately unplug the power cord from
the power outlet. Continued operation poses risk of fire or electric shock. Contact your dealer
or the nearest Canon Customer Support help desk.
Do not use flammable solvents such as alcohol, benzene, or paint thinner to clean the
devices. Use of such solvents poses a fire risk.
Do not drop or insert metallic or combustible objects into the devices. Entry of foreign
objects into the devices may result in fire, electric shock, or equipment failure. Store the
devices out of the reach of children.
Do not disassemble or modify the devices. The devices contain high-voltage components,
and there is risk of electric shock. If your devices need internal adjustments or repair, contact
your dealer or a Canon Customer Support help desk.
Do not touch metal parts of the devices or the power plug during thunderstorms.
Lightning strikes may produce lethal voltages within the devices. Keep clear of the devices
while thunderstorms are in progress.
13
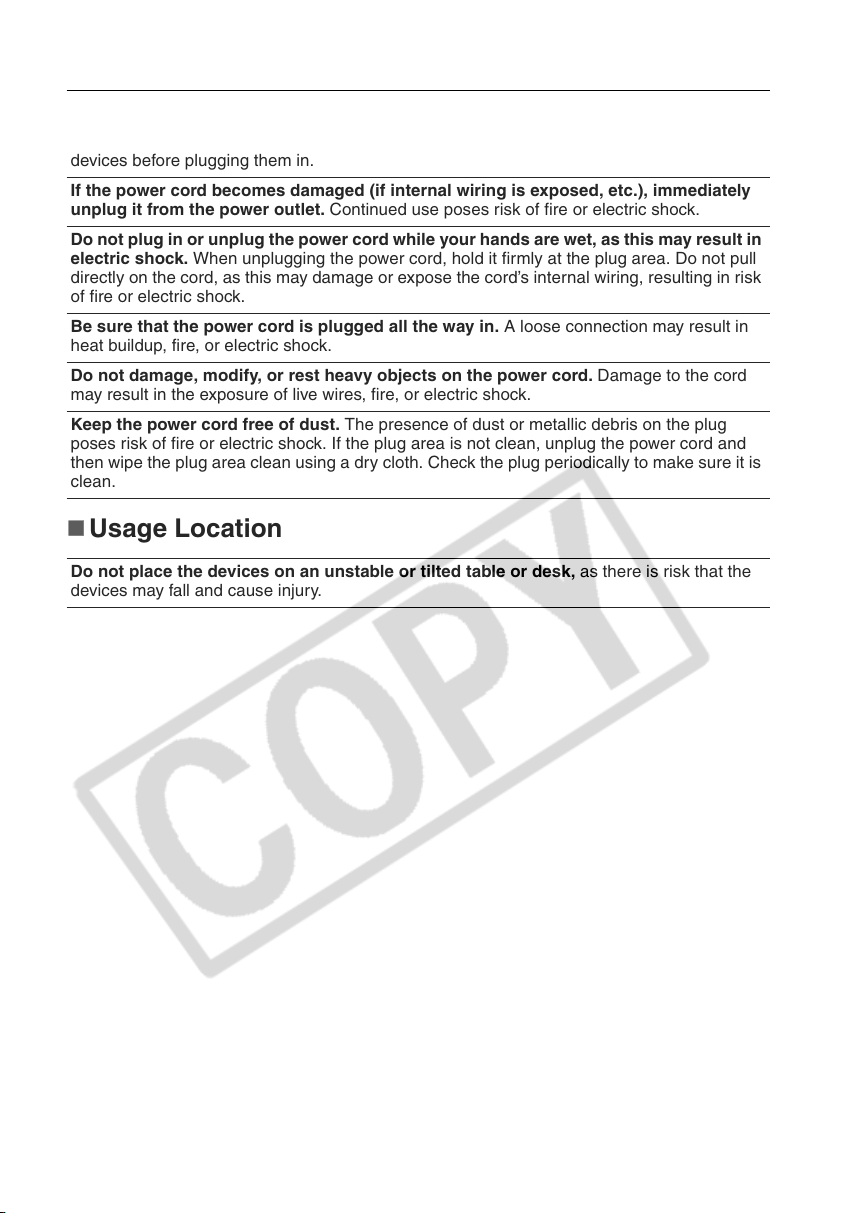
Power
Do not exceed the cable and power outlet ratings when operating this product. Do not
operate this product outside of the specified voltage rating. Connecting too many devices to
the same outlet may result in fire. Check that the voltage of the outlet is compatible with the
devices before plugging them in.
If the power cord becomes damaged (if internal wiring is exposed, etc.), immediately
unplug it from the power outlet. Continued use poses risk of fire or electric shock.
Do not plug in or unplug the power cord while your hands are wet, as this may result in
electric shock. When unplugging the power cord, hold it firmly at the plug area. Do not pull
directly on the cord, as this may damage or expose the cord’s internal wiring, resulting in risk
of fire or electric shock.
Be sure that the power cord is plugged all the way in. A loose connection may result in
heat buildup, fire, or electric shock.
Do not damage, modify, or rest heavy objects on the power cord. Damage to the cord
may result in the exposure of live wires, fire, or electric shock.
Keep the power cord free of dust. The presence of dust or metallic debris on the plug
poses risk of fire or electric shock. If the plug area is not clean, unplug the power cord and
then wipe the plug area clean using a dry cloth. Check the plug periodically to make sure it is
clean.
Usage Location
Do not place the devices on an unstable or tilted table or desk, as there is risk that the
devices may fall and cause injury.
14
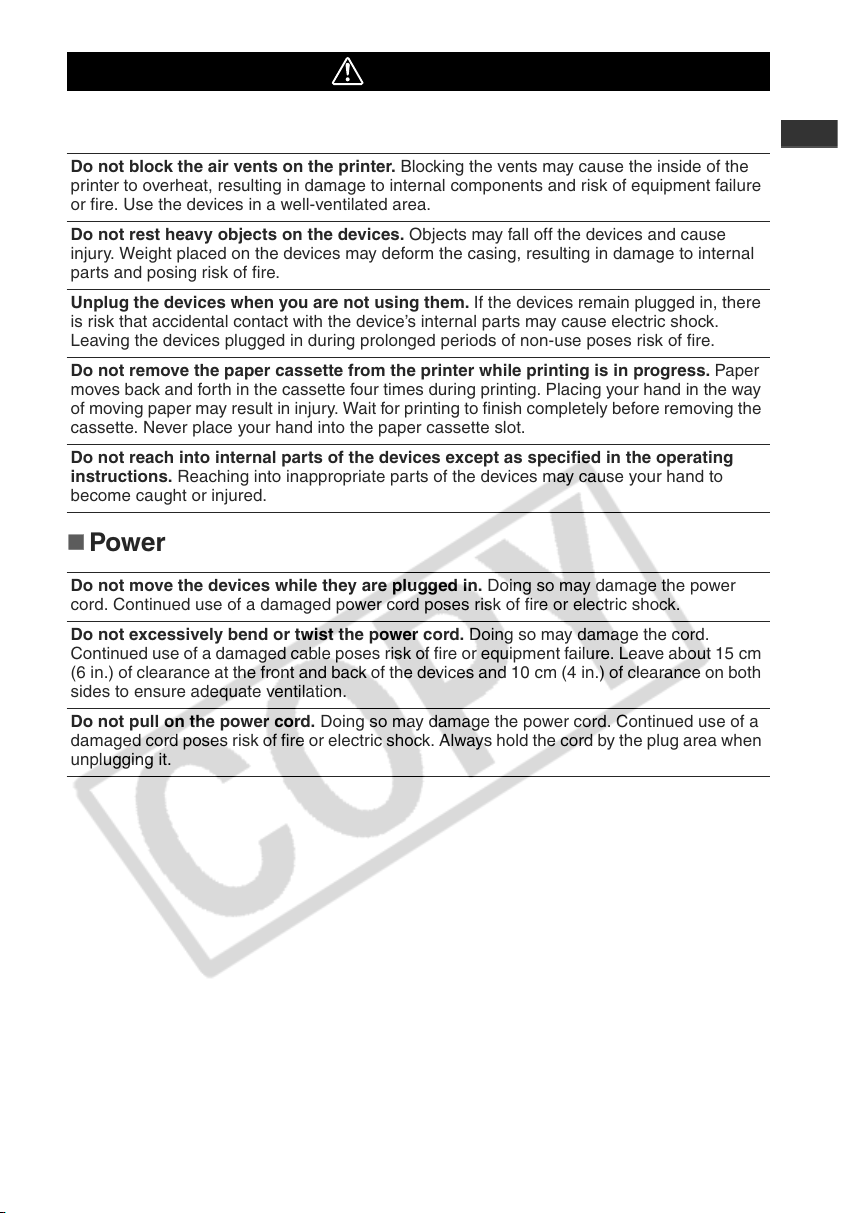
CAUTIONS
Devices
Do not block the air vents on the printer. Blocking the vents may cause the inside of the
printer to overheat, resulting in damage to internal components and risk of equipment failure
or fire. Use the devices in a well-ventilated area.
Do not rest heavy objects on the devices. Objects may fall off the devices and cause
injury. Weight placed on the devices may deform the casing, resulting in damage to internal
parts and posing risk of fire.
Unplug the devices when you are not using them. If the devices remain plugged in, there
is risk that accidental contact with the device’s internal parts may cause electric shock.
Leaving the devices plugged in during prolonged periods of non-use poses risk of fire.
Do not remove the paper cassette from the printer while printing is in progress. Paper
moves back and forth in the cassette four times during printing. Placing your hand in the way
of moving paper may result in injury. Wait for printing to finish completely before removing the
cassette. Never place your hand into the paper cassette slot.
Do not reach into internal parts of the devices except as specified in the operating
instructions. Reaching into inappropriate parts of the devices may cause your hand to
become caught or injured.
Power
Do not move the devices while they are plugged in. Doing so may damage the power
cord. Continued use of a damaged power cord poses risk of fire or electric shock.
Do not excessively bend or twist the power cord. Doing so may damage the cord.
Continued use of a damaged cable poses risk of fire or equipment failure. Leave about 15 cm
(6 in.) of clearance at the front and back of the devices and 10 cm (4 in.) of clearance on both
sides to ensure adequate ventilation.
Do not pull on the power cord. Doing so may damage the power cord. Continued use of a
damaged cord poses risk of fire or electric shock. Always hold the cord by the plug area when
unplugging it.
15
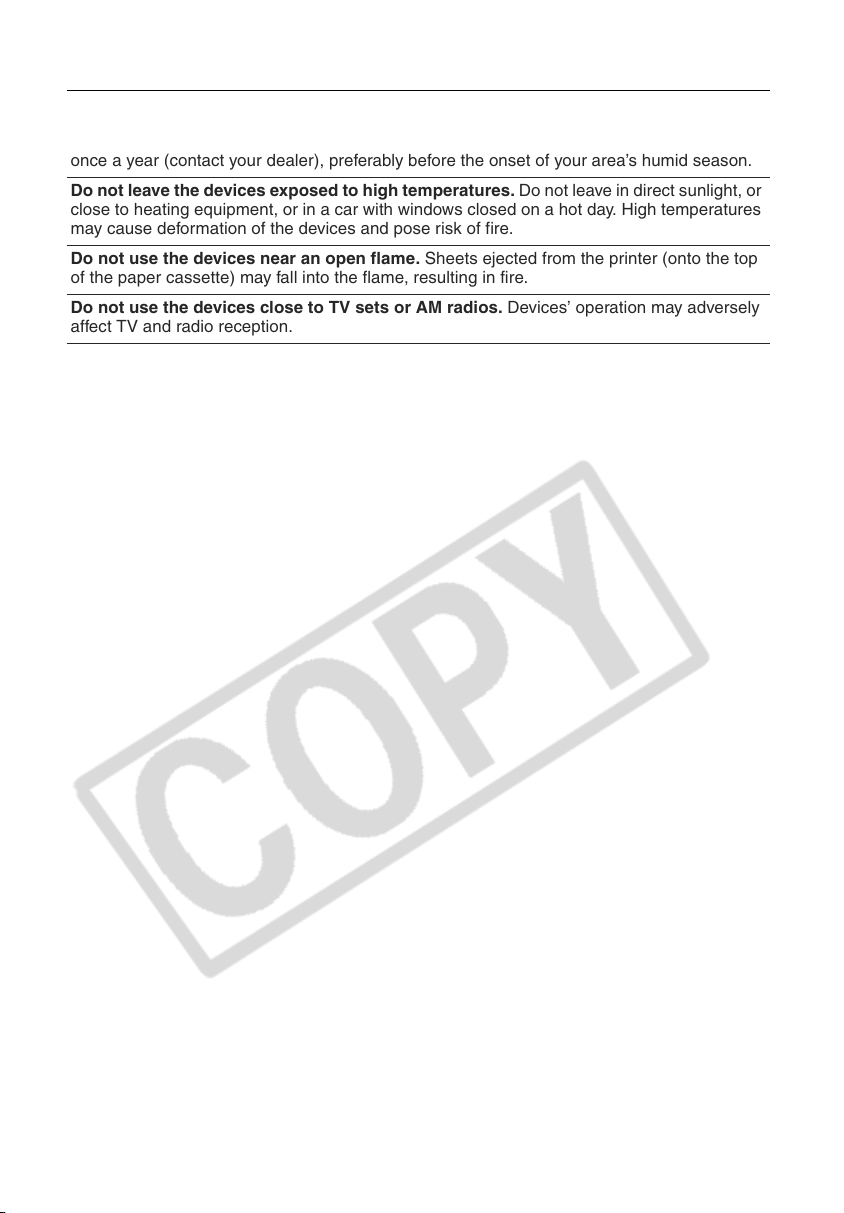
Usage Location
Do not use the devices in locations that are smoky, humid, dusty, or subject to strong
vibration. Entry of water or dust into the devices, or internal damage caused by strong
vibration, may pose risk of fire or electric shock. Have the devices checked approximately
once a year (contact your dealer), preferably before the onset of your area’s humid season.
Do not leave the devices exposed to high temperatures. Do not leave in direct sunlight, or
close to heating equipment, or in a car with windows closed on a hot day. High temperatures
may cause deformation of the devices and pose risk of fire.
Do not use the devices near an open flame. Sheets ejected from the printer (onto the top
of the paper cassette) may fall into the flame, resulting in fire.
Do not use the devices close to TV sets or AM radios. Devices’ operation may adversely
affect TV and radio reception.
16
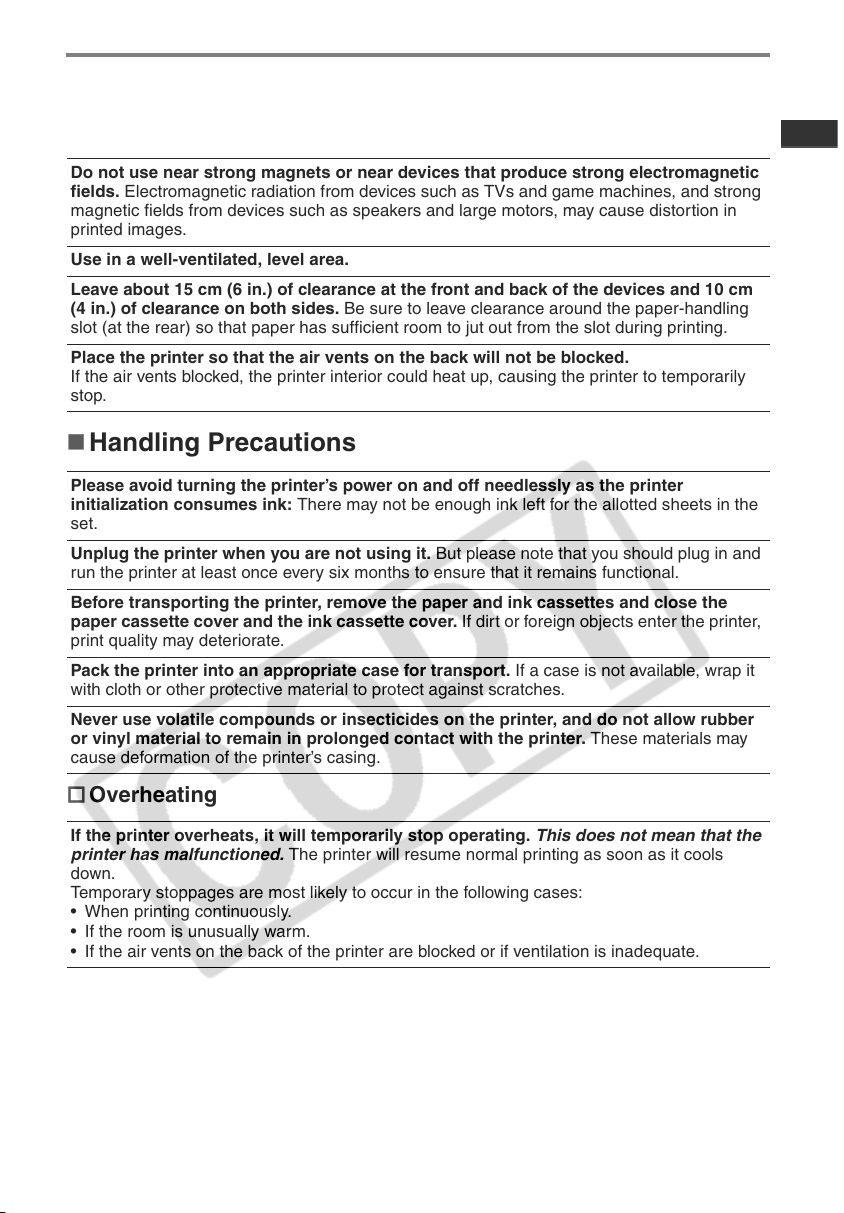
Proper Usage and Handling
Usage Location
Do not use near strong magnets or near devices that produce strong electromagnetic
fields. Electromagnetic radiation from devices such as TVs and game machines, and strong
magnetic fields from devices such as speakers and large motors, may cause distortion in
printed images.
Use in a well-ventilated, level area.
Leave about 15 cm (6 in.) of clearance at the front and back of the devices and 10 cm
(4 in.) of clearance on both sides. Be sure to leave clearance around the paper-handling
slot (at the rear) so that paper has sufficient room to jut out from the slot during printing.
Place the printer so that the air vents on the back will not be blocked.
If the air vents blocked, the printer interior could heat up, causing the printer to temporarily
stop.
Handling Precautions
Please avoid turning the printer’s power on and off needlessly as the printer
initialization consumes ink: There may not be enough ink left for the allotted sheets in the
set.
Unplug the printer when you are not using it. But please note that you should plug in and
run the printer at least once every six months to ensure that it remains functional.
Before transporting the printer, remove the paper and ink cassettes and close the
paper cassette cover and the ink cassette cover. If dirt or foreign objects enter the printer,
print quality may deteriorate.
Pack the printer into an appropriate case for transport. If a case is not available, wrap it
with cloth or other protective material to protect against scratches.
Never use volatile compounds or insecticides on the printer, and do not allow rubber
or vinyl material to remain in prolonged contact with the printer. These materials may
cause deformation of the printer’s casing.
Overheating
If the printer overheats, it will temporarily stop operating. This does not mean that the
printer has malfunctioned. The printer will resume normal printing as soon as it cools
down.
Temporary stoppages are most likely to occur in the following cases:
• When printing continuously.
• If the room is unusually warm.
• If the air vents on the back of the printer are blocked or if ventilation is inadequate.
17
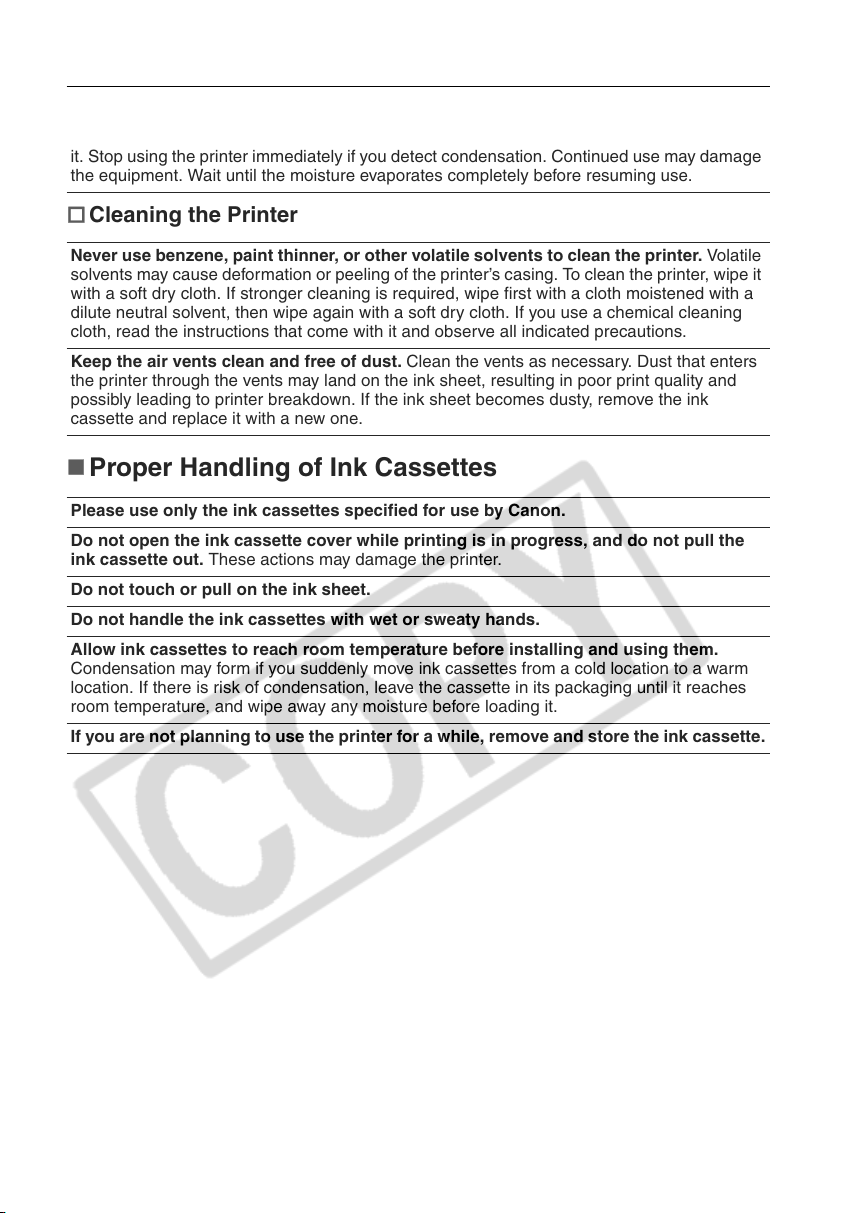
To Prevent Damage from Condensation
Condensation may form in the printer if you suddenly move it from a cold location to a
warm location. To prevent damage that might be caused by condensation, place the printer
in a sealed plastic bag prior to moving it, and allow it to reach room temperature before using
it. Stop using the printer immediately if you detect condensation. Continued use may damage
the equipment. Wait until the moisture evaporates completely before resuming use.
Cleaning the Printer
Never use benzene, paint thinner, or other volatile solvents to clean the printer. Volatile
solvents may cause deformation or peeling of the printer’s casing. To clean the printer, wipe it
with a soft dry cloth. If stronger cleaning is required, wipe first with a cloth moistened with a
dilute neutral solvent, then wipe again with a soft dry cloth. If you use a chemical cleaning
cloth, read the instructions that come with it and observe all indicated precautions.
Keep the air vents clean and free of dust. Clean the vents as necessary. Dust that enters
the printer through the vents may land on the ink sheet, resulting in poor print quality and
possibly leading to printer breakdown. If the ink sheet becomes dusty, remove the ink
cassette and replace it with a new one.
Proper Handling of Ink Cassettes
Please use only the ink cassettes specified for use by Canon.
Do not open the ink cassette cover while printing is in progress, and do not pull the
ink cassette out. These actions may damage the printer.
Do not touch or pull on the ink sheet.
Do not handle the ink cassettes with wet or sweaty hands.
Allow ink cassettes to reach room temperature before installing and using them.
Condensation may form if you suddenly move ink cassettes from a cold location to a warm
location. If there is risk of condensation, leave the cassette in its packaging until it reaches
room temperature, and wipe away any moisture before loading it.
If you are not planning to use the printer for a while, remove and store the ink cassette.
18
 Loading...
Loading...