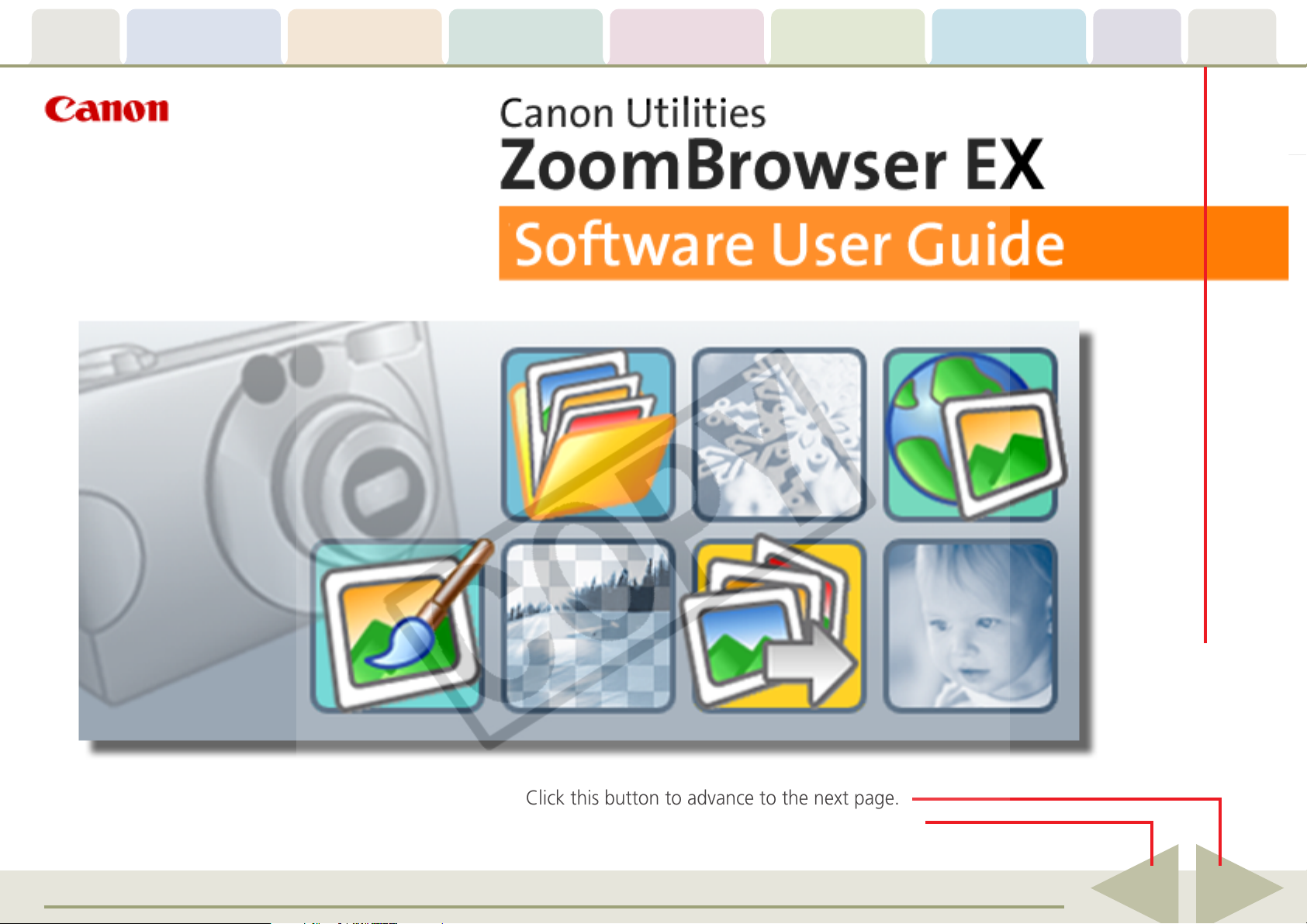
Table of
Contents
Chapter 1
What is
ZoomBrowser EX?
Chapter 2
Downloading and
Printing Images
Chapter 3
What You Can Do with
a Camera Connected
Chapter 4
Viewing Images
Chapter 5
Organizing Images
Chapter 6
Using Supplementary
Features
Appendices Index
5.7
Click this button to advance to the next page.
Click this button to return to the previous page.
(Since this is the starting page, the [Back] button cannot be used.)
ZoomBrowser EX Software User Guide 1
Click these tabs
to jump to the
Table of Contents,
Index or start of
each chapter.
Back Next
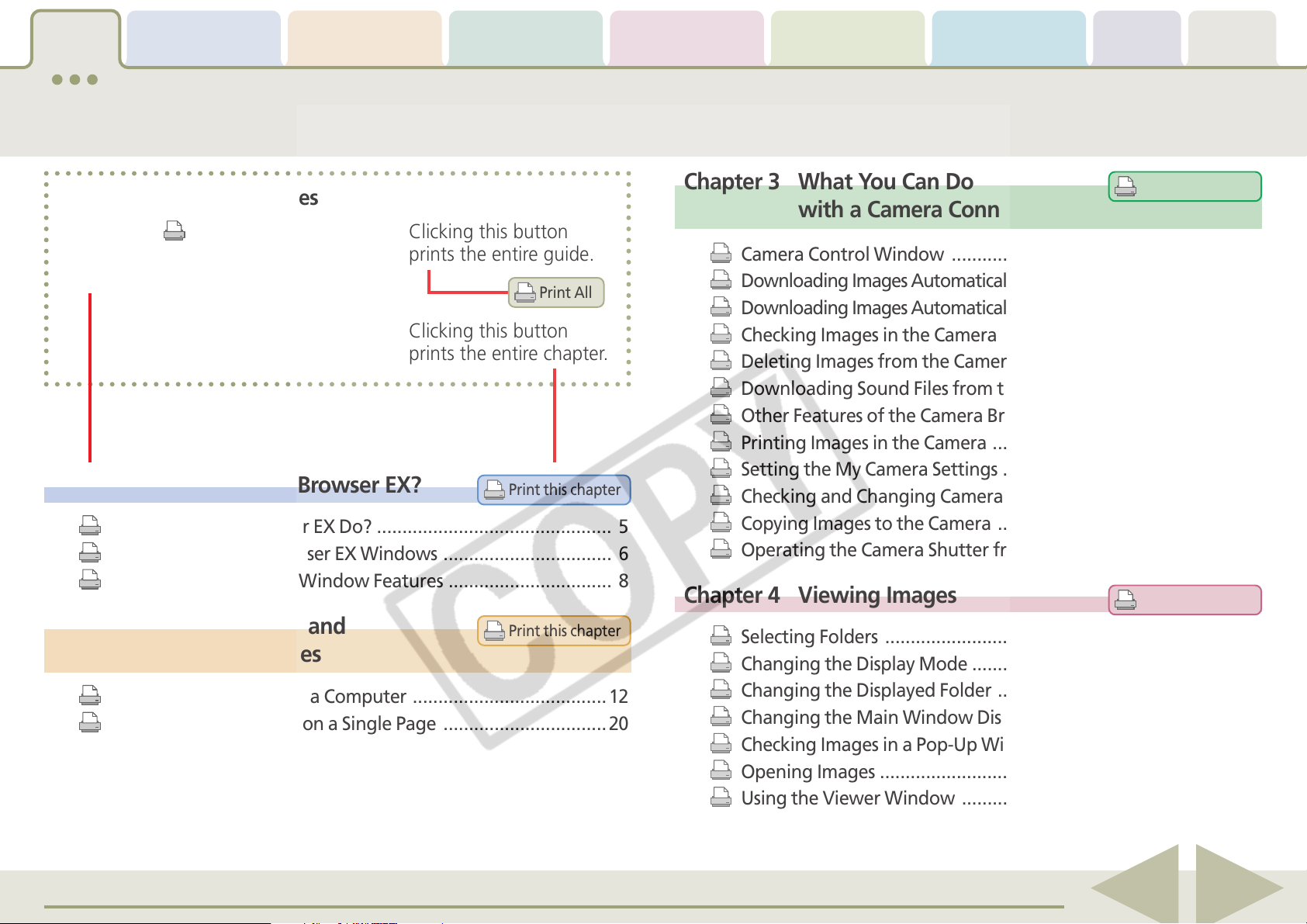
Table of
Contents
Chapter 1
What is
ZoomBrowser EX?
Chapter 2
Downloading and
Printing Images
What You Can Do with
a Camera Connected
Table of Contents (1/2)
Chapter 3
Chapter 4
Viewing Images
Chapter 5
Organizing Images
Chapter 6
Using Supplementary
Features
Appendices Index
About the Printing Features
Clicking the icon at
the start of each topic
prints out that topic.
Clicking this button
prints the entire guide.
Clicking this button
prints the entire chapter.
Chapter 1 What is ZoomBrowser EX?
What Can ZoomBrowser EX Do? .............................................. 5
Guide to the ZoomBrowser EX Windows ................................. 6
Task Buttons and Main Window Features ................................ 8
Chapter 2 Downloading and
Printing Images
Print All
Print this chapter
Print this chapter
Chapter 3 What You Can Do
with a Camera Connected
Camera Control Window ........................................................22
Downloading Images Automatically—Camera Operations ......... 24
Downloading Images Automatically—Computer Operations ..... 26
Checking Images in the Camera before Downloading ............29
Deleting Images from the Camera .......................................... 31
Downloading Sound Files from the Camera ............................32
Other Features of the Camera Browser Window ....................35
Printing Images in the Camera ................................................36
Setting the My Camera Settings ..............................................40
Checking and Changing Camera Settings ...............................48
Copying Images to the Camera ............................................... 49
Operating the Camera Shutter from the Computer ................ 51
Chapter 4 Viewing Images
Selecting Folders .....................................................................55
Changing the Display Mode .................................................... 57
Print this chapter
Print this chapter
Downloading Images to a Computer ......................................12
Printing a Single Image on a Single Page ................................20
Changing the Displayed Folder ...............................................60
Changing the Main Window Display Mode ............................ 63
Checking Images in a Pop-Up Window ...................................68
Opening Images ...................................................................... 69
Using the Viewer Window ...................................................... 70
ZoomBrowser EX Software User Guide 2
Back Next
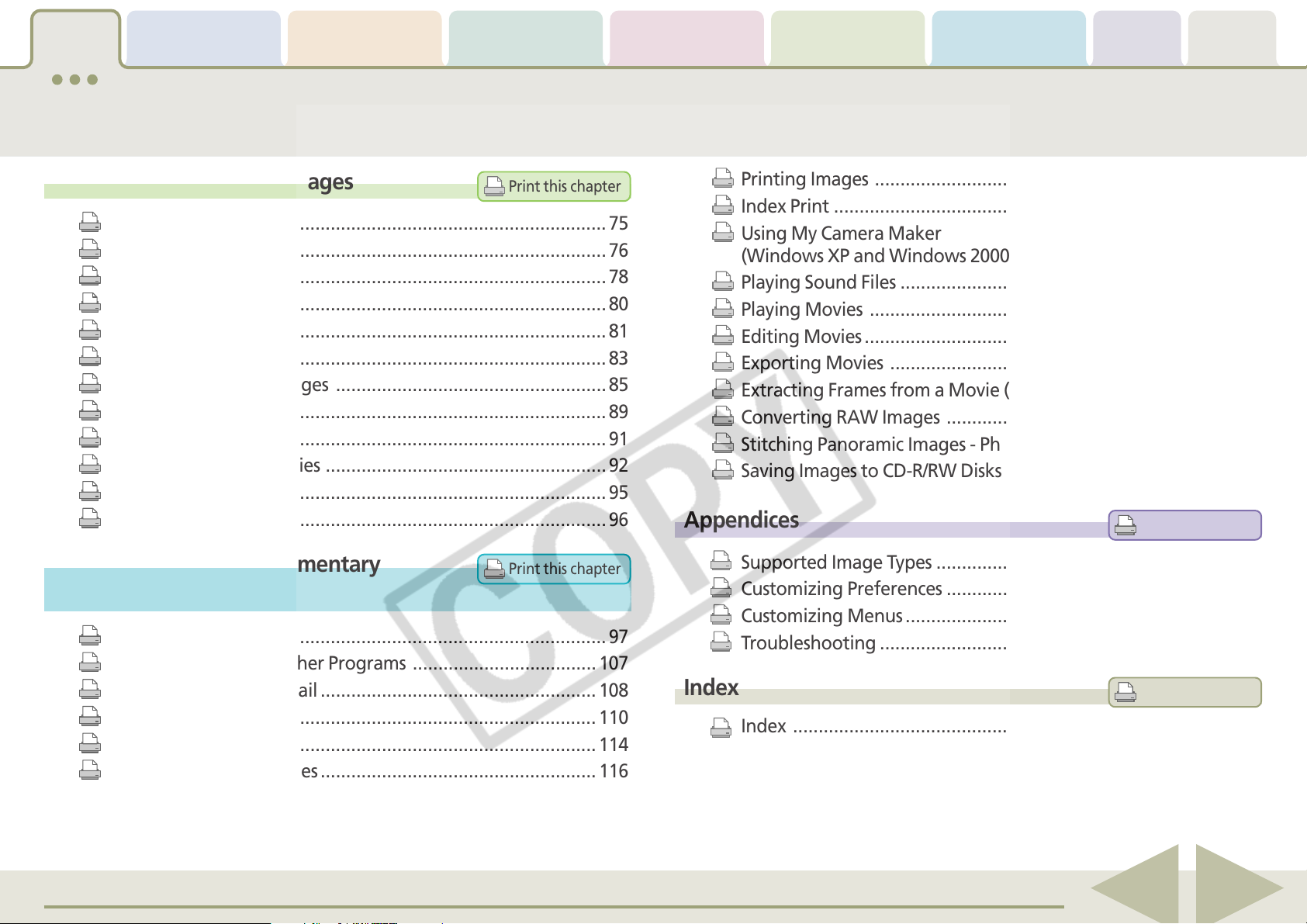
Table of
Contents
Chapter 1
What is
ZoomBrowser EX?
Chapter 2
Downloading and
Printing Images
What You Can Do with
a Camera Connected
Table of Contents (2/2)
Chapter 3
Chapter 4
Viewing Images
Chapter 5
Organizing Images
Chapter 6
Using Supplementary
Features
Appendices Index
Chapter 5 Organizing Images
Selecting Images ...................................................................... 75
Setting Star Ratings ................................................................. 76
Assigning Keywords ................................................................78
Classifying Images ................................................................... 80
Renaming Images ....................................................................81
Searching Images .................................................................... 83
Moving or Copying Images .....................................................85
Deleting Images ...................................................................... 89
Rotating Images ...................................................................... 91
Viewing Image Properties ....................................................... 92
Creating Folders ......................................................................95
Refreshing Folders ................................................................... 96
Chapter 6 Using Supplementary
Features
Editing Images ......................................................................... 97
Editing Images with Other Programs .................................... 107
Sending Images by E-mail ...................................................... 108
Exporting Images .................................................................. 110
Running a Slide Show ............................................................114
Print this chapter
Print this chapter
Printing Images ..................................................................... 117
Index Print ............................................................................. 118
Using My Camera Maker
(Windows XP and Windows 2000 only) ................................. 120
Playing Sound Files ................................................................ 123
Playing Movies ...................................................................... 124
Editing Movies ....................................................................... 125
Exporting Movies .................................................................. 129
Extracting Frames from a Movie (Windows XP only) .............131
Converting RAW Images ....................................................... 133
Stitching Panoramic Images - PhotoStitch ............................. 139
Saving Images to CD-R/RW Disks (Windows XP Only) ............140
Appendices
Supported Image Types ......................................................... 141
Customizing Preferences .......................................................142
Customizing Menus ............................................................... 146
Troubleshooting ....................................................................147
Index
Index ..................................................................................... 152
Print this chapter
Print this chapter
Adding Sounds to Images ...................................................... 116
ZoomBrowser EX Software User Guide 3
Back Next
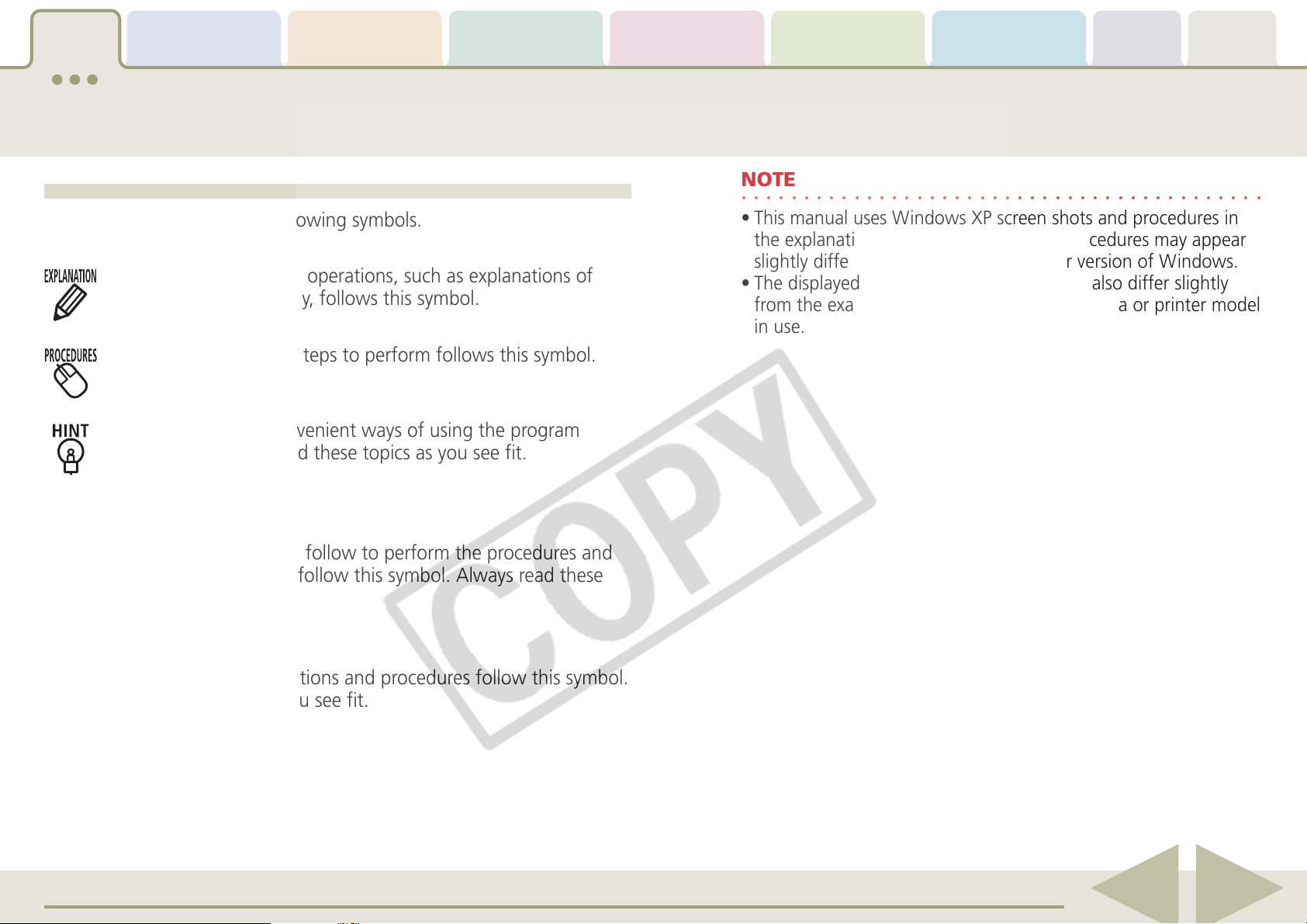
Table of
Contents
Chapter 1
What is
ZoomBrowser EX?
Chapter 2
Downloading and
Printing Images
Chapter 3
What You Can Do with
a Camera Connected
Notations and Conventions
Chapter 4
Viewing Images
Chapter 5
Organizing Images
Chapter 6
Using Supplementary
Features
Appendices Index
Symbol Usage
This guide uses the following symbols.
Information essential to operations, such as explanations of
functions or terminology, follows this symbol.
Information about the steps to perform follows this symbol.
Operating tips and convenient ways of using the program
follow this symbol. Read these topics as you see fit.
IMPORTANT
Points that you need to follow to perform the procedures and
other important topics follow this symbol. Always read these
topics.
NOTE
○○○○○○○○○○○○○○○○○○○○○○○○○○○○○○○○○○○○○○○○○○
• This manual uses Windows XP screen shots and procedures in
the explanations. The screen shots and procedures may appear
slightly different if you are using another version of Windows.
• The displayed screens and procedures may also differ slightly
from the examples depending upon the camera or printer model
in use.
REFERENCE
Supplementary explanations and procedures follow this symbol.
Read these topics as you see fit.
ZoomBrowser EX Software User Guide 4
Back Next
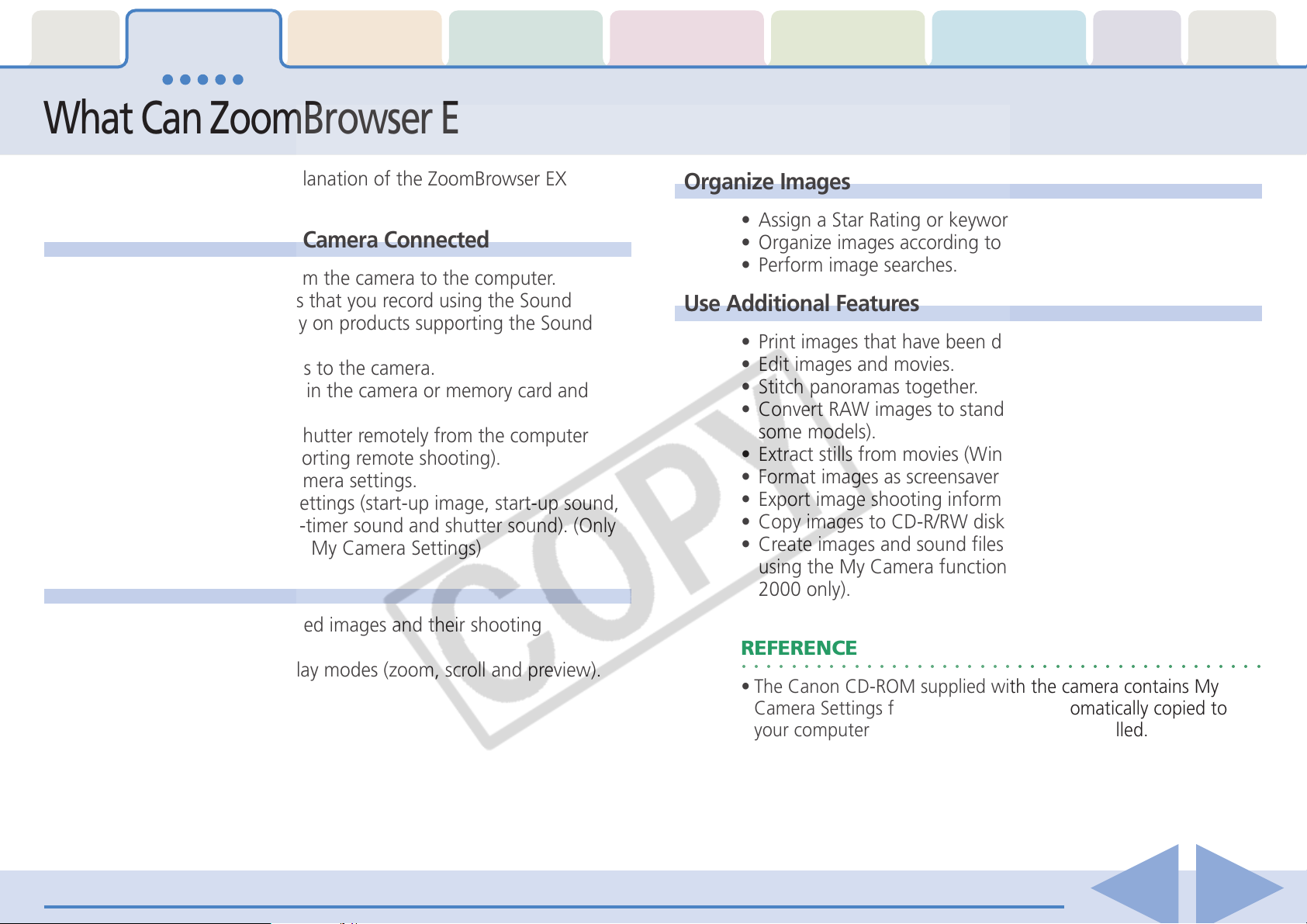
Table of
Contents
Chapter 1
What is
ZoomBrowser EX?
Chapter 2
Downloading and
Printing Images
Chapter 3
What You Can Do with
a Camera Connected
Chapter 4
Viewing Images
What Can ZoomBrowser EX Do?
Chapter 5
Organizing Images
Chapter 6
Using Supplementary
Features
Appendices Index
This section provides a brief explanation of the ZoomBrowser EX
features.
What You Can Do with a Camera Connected
• Download images from the camera to the computer.
• Download sound files that you record using the Sound
Recorder feature (only on products supporting the Sound
Recorder feature).
• Save computer images to the camera.
• Select images directly in the camera or memory card and
print them.
• Operate the camera shutter remotely from the computer
(only on models supporting remote shooting).
• Check and change camera settings.
• Set the My Camera Settings (start-up image, start-up sound,
operation sound, self-timer sound and shutter sound). (Only
on models supporting My Camera Settings)
View Images
• Display the downloaded images and their shooting
information.
• Switch between display modes (zoom, scroll and preview).
Organize Images
• Assign a Star Rating or keywords to images.
•Organize images according to their shooting dates.
• Perform image searches.
Use Additional Features
• Print images that have been downloaded to a computer.
• Edit images and movies.
• Stitch panoramas together.
• Convert RAW images to standard images (only available on
some models).
• Extract stills from movies (Windows XP only).
• Format images as screensaver and wallpaper files.
• Export image shooting information as a text file.
• Copy images to CD-R/RW disks (Windows XP only).
•Create images and sound files as My Camera Settings files
using the My Camera function (Windows XP and Windows
2000 only).
REFERENCE
○○○○○○○○○○○○○○○○○○○○○○○○○○○○○○○○○○○○○○○○○○
• The Canon CD-ROM supplied with the camera contains My
Camera Settings files. These files are automatically copied to
your computer when ZoomBrowser EX is installed.
ZoomBrowser EX Software User Guide 5
Back Next
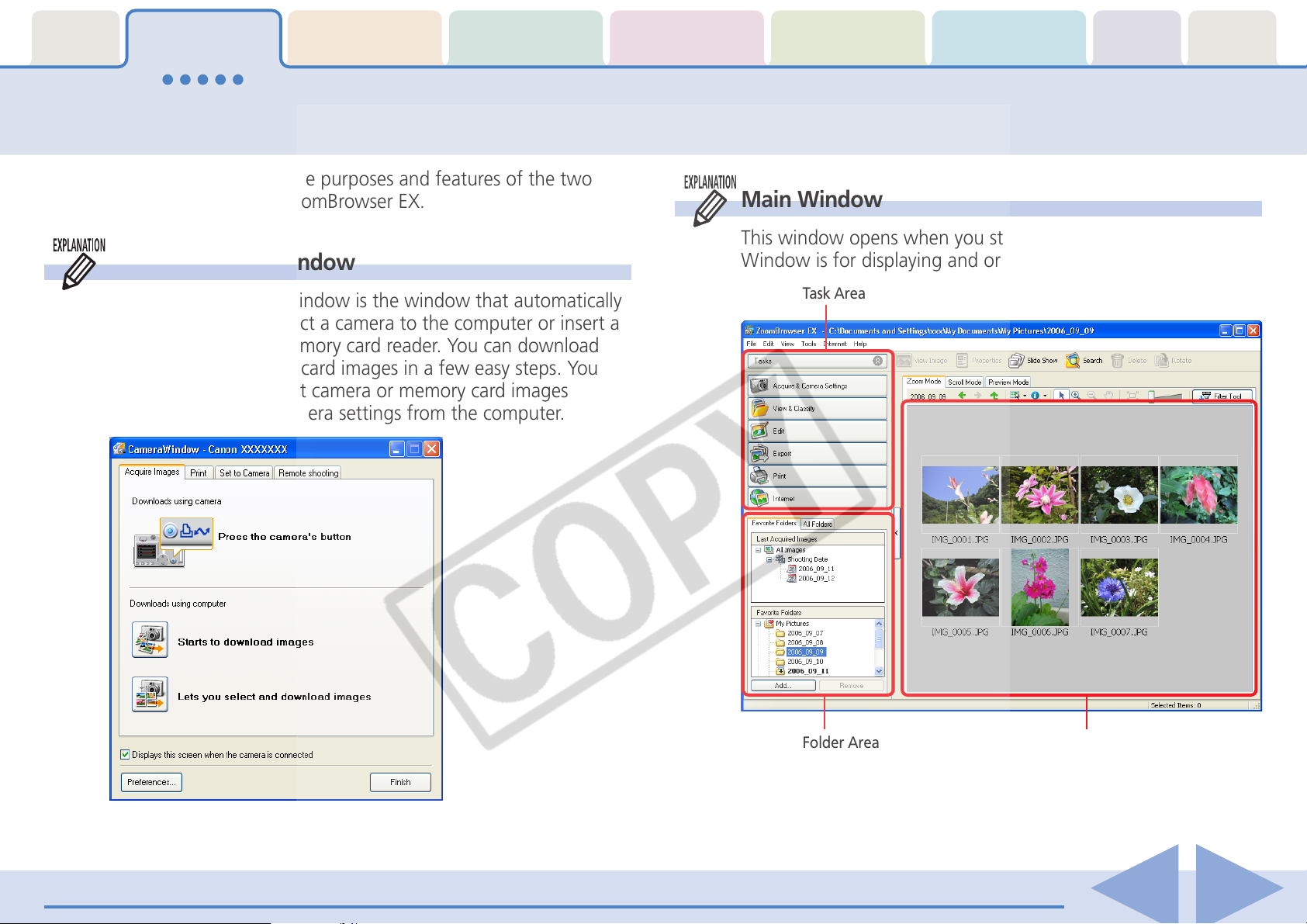
Table of
Contents
Chapter 1
What is
ZoomBrowser EX?
Chapter 2
Downloading and
Printing Images
Chapter 3
What You Can Do with
a Camera Connected
Chapter 4
Viewing Images
Chapter 5
Organizing Images
Guide to the ZoomBrowser EX Windows (1/2)
This section briefly introduces the purposes and features of the two
main windows for operating ZoomBrowser EX.
Camera Control Window
Main Window
This window opens when you start ZoomBrowser EX. The Main
Window is for displaying and organizing downloaded images.
Chapter 6
Using Supplementary
Features
Appendices Index
The Camera Control Window is the window that automatically
opens when you connect a camera to the computer or insert a
memory card into a memory card reader. You can download
the camera or memory card images in a few easy steps. You
can also select and print camera or memory card images
directly and change camera settings from the computer.
Task Area
Folder Area
Browser Area
The window that appears for a wireless connection may differ
slightly.
ZoomBrowser EX Software User Guide 6
Back Next
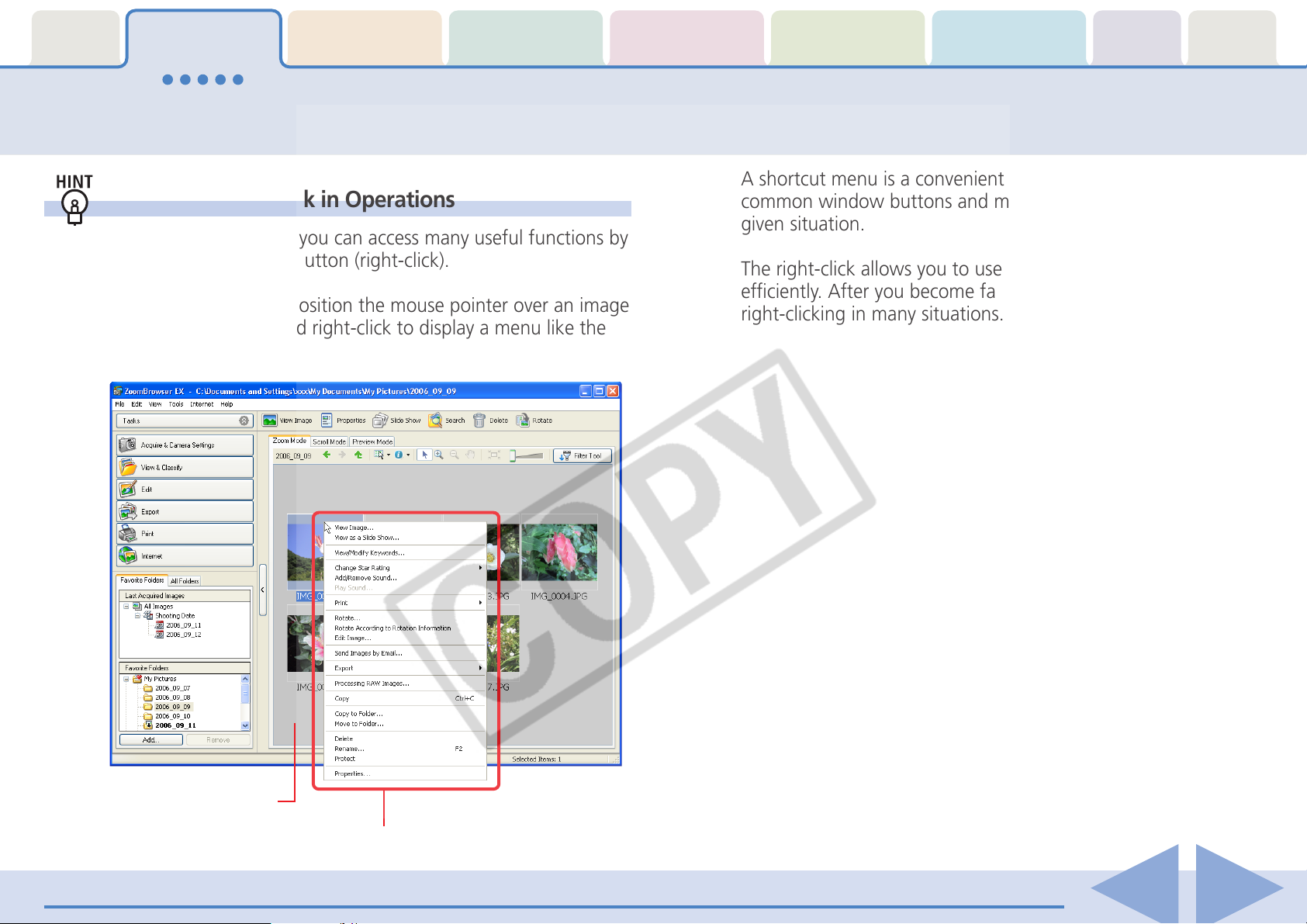
Table of
Contents
Chapter 1
What is
ZoomBrowser EX?
Chapter 2
Downloading and
Printing Images
Chapter 3
What You Can Do with
a Camera Connected
Chapter 4
Viewing Images
Chapter 5
Organizing Images
Guide to the ZoomBrowser EX Windows (2/2)
A shortcut menu is a convenient collection of the most
Using the Right-Click in Operations
With ZoomBrowser EX you can access many useful functions by
using the right mouse button (right-click).
For example, you can position the mouse pointer over an image
in the Browser Area and right-click to display a menu like the
following.
common window buttons and menu commands that apply to a
given situation.
The right-click allows you to use ZoomBrowser EX more
efficiently. After you become familiar with ZoomBrowser EX, try
right-clicking in many situations.
Chapter 6
Using Supplementary
Features
Appendices Index
Browser Area
Right-click anywhere on the image to display a shortcut menu.
ZoomBrowser EX Software User Guide 7
Back Next
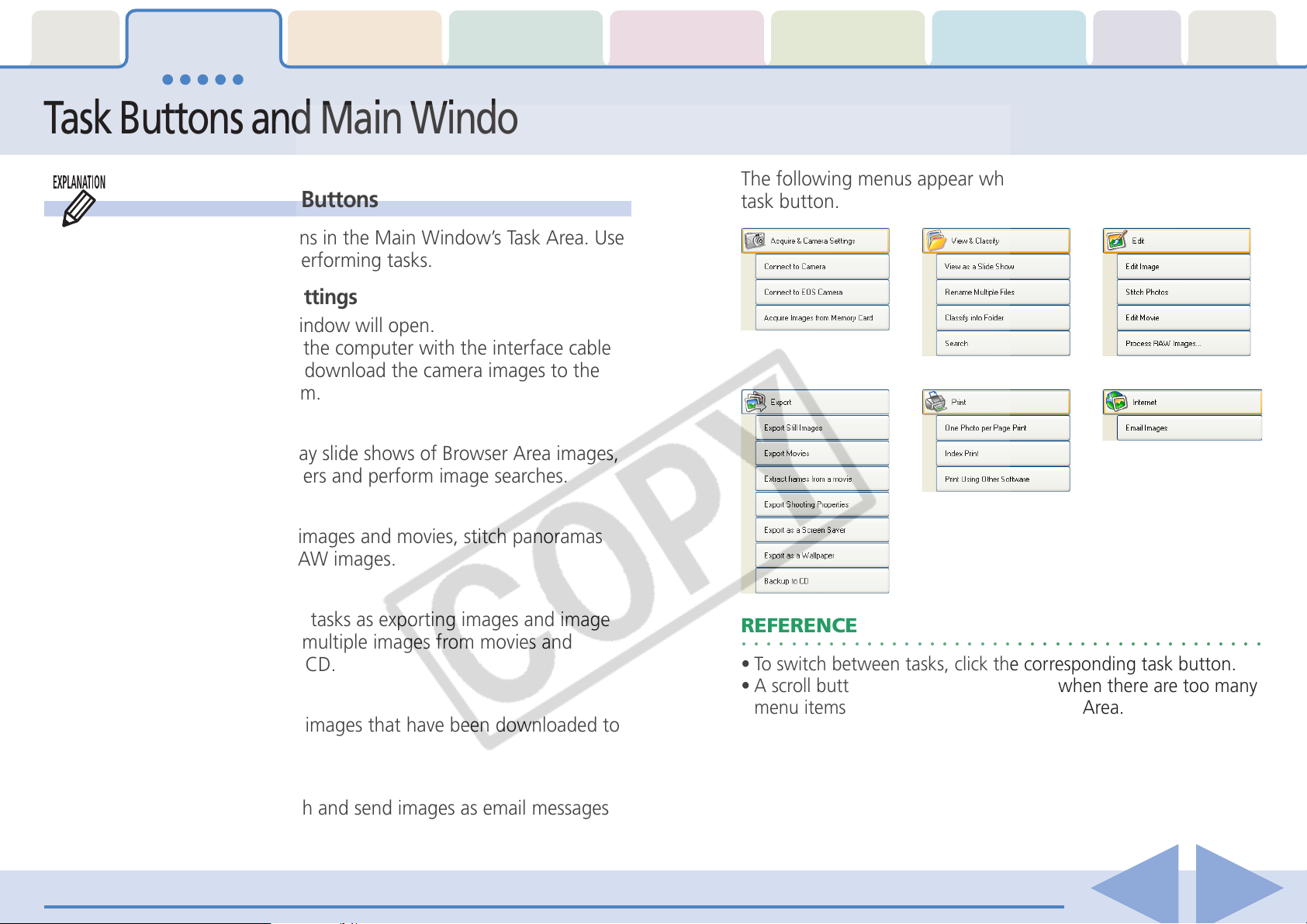
Table of
Contents
Chapter 1
What is
ZoomBrowser EX?
Chapter 2
Downloading and
Printing Images
Chapter 3
What You Can Do with
a Camera Connected
Chapter 4
Viewing Images
Chapter 5
Organizing Images
Task Buttons and Main Window Features (1/4)
The following menus appear when you click each respective
Task Area and Task Buttons
There are six task buttons in the Main Window’s Task Area. Use
these buttons to start performing tasks.
■ Acquire & Camera Settings
The Camera Control Window will open.
Connect the camera to the computer with the interface cable
and use the window to download the camera images to the
computer and print them.
■ View & Classify
Use this button to display slide shows of Browser Area images,
classify images into folders and perform image searches.
task button.
Chapter 6
Using Supplementary
Features
Appendices Index
■ Edit
Use this button to edit images and movies, stitch panoramas
together and convert RAW images.
■ Export
Use this button for such tasks as exporting images and image
information, extracting multiple images from movies and
backing up images to a CD.
■ Print
Use this button to print images that have been downloaded to
a computer.
REFERENCE
○○○○○○○○○○○○○○○○○○○○○○○○○○○○○○○○○○○○○○○○○○
•To switch between tasks, click the corresponding task button.
•A scroll button will appear at the right when there are too many
menu items to display at once in the Task Area.
■ Internet
Use this button to attach and send images as email messages
and to upload images.
ZoomBrowser EX Software User Guide 8
Back Next
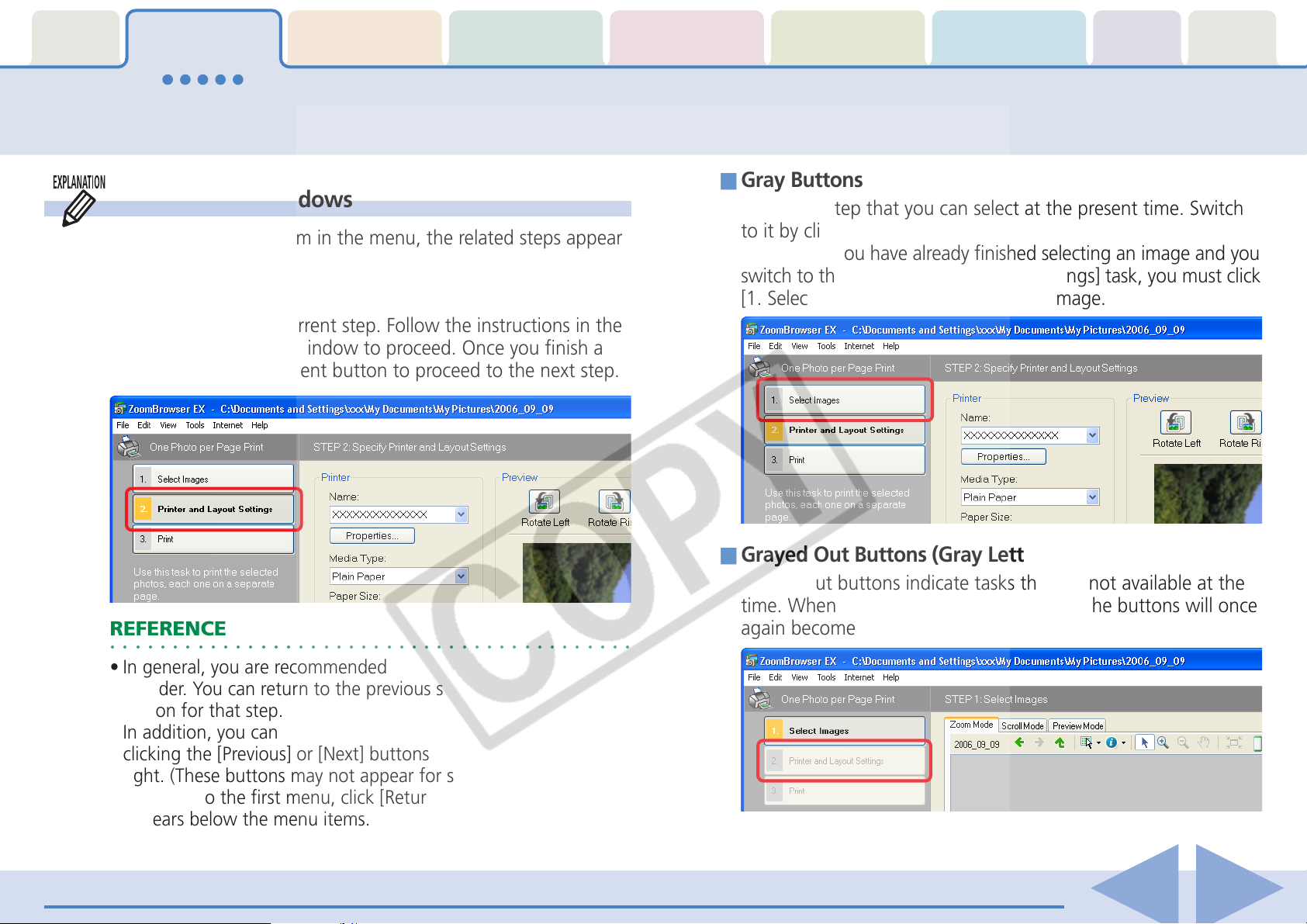
Table of
Contents
Chapter 1
What is
ZoomBrowser EX?
Chapter 2
Downloading and
Printing Images
Chapter 3
What You Can Do with
a Camera Connected
Chapter 4
Viewing Images
Chapter 5
Organizing Images
Task Buttons and Main Window Features (2/4)
■ Gray Buttons (Black Letters)
Using the Task Windows
When you select an item in the menu, the related steps appear
in the Task Area.
■ Orange Button
This color marks the current step. Follow the instructions in the
right-hand side of the window to proceed. Once you finish a
procedure, click a different button to proceed to the next step.
This is the step that you can select at the present time. Switch
to it by clicking the button.
However, if you have already finished selecting an image and you
switch to the [2. Printer and Layout Settings] task, you must click
[1. Select Images] again to reselect the image.
Chapter 6
Using Supplementary
Features
Appendices Index
■ Grayed Out Buttons (Gray Letters)
Grayed out buttons indicate tasks that are not available at the
time. When you finish the task underway, the buttons will once
REFERENCE
○○○○○○○○○○○○○○○○○○○○○○○○○○○○○○○○○○○○○○○○○○
• In general, you are recommended to proceed through the steps
in order. You can return to the previous step by clicking the
button for that step.
In addition, you can also advance to the next or previous step by
clicking the [Previous] or [Next] buttons at the window’s bottom
right. (These buttons may not appear for some tasks.)
•To return to the first menu, click [Return to Main Menu], which
appears below the menu items.
ZoomBrowser EX Software User Guide 9
again become selectable.
Back Next
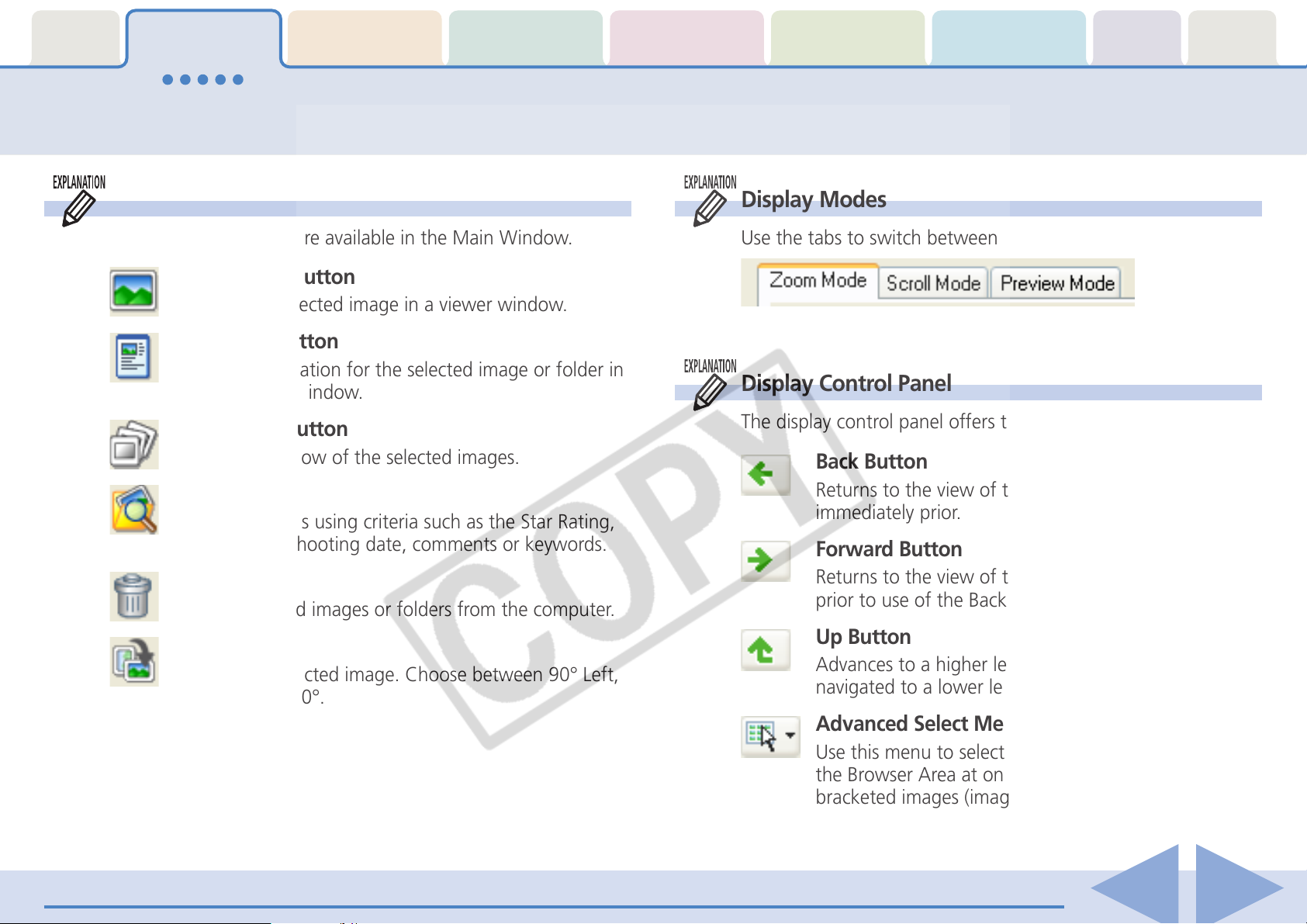
Table of
Contents
Chapter 1
What is
ZoomBrowser EX?
Chapter 2
Downloading and
Printing Images
Chapter 3
What You Can Do with
a Camera Connected
Chapter 4
Viewing Images
Chapter 5
Organizing Images
Task Buttons and Main Window Features (3/4)
Chapter 6
Using Supplementary
Features
Appendices Index
Function Buttons
The following buttons are available in the Main Window.
View Image Button
Displays the selected image in a viewer window.
Properties Button
Displays information for the selected image or folder in
the Properties window.
Slide Show Button
Starts a slide show of the selected images.
Search Button
Searches images using criteria such as the Star Rating,
revision date, shooting date, comments or keywords.
Delete Button
Deletes selected images or folders from the computer.
Rotate Button
Rotates the selected image. Choose between 90° Left,
90° Right or 180°.
Display Modes
Use the tabs to switch between Browser Area display modes.
Display Control Panel
The display control panel offers the following buttons.
Back Button
Returns to the view of the Browser Area displayed
immediately prior.
Forward Button
Returns to the view of the Browser Area displayed
prior to use of the Back button.
Up Button
Advances to a higher level folder when you have
navigated to a lower level folder.
Advanced Select Menu
Use this menu to select or deselect all of the images in
the Browser Area at once. You can also use it to select
bracketed images (images shot with the camera’s AEB
function).
ZoomBrowser EX Software User Guide 10
Back Next
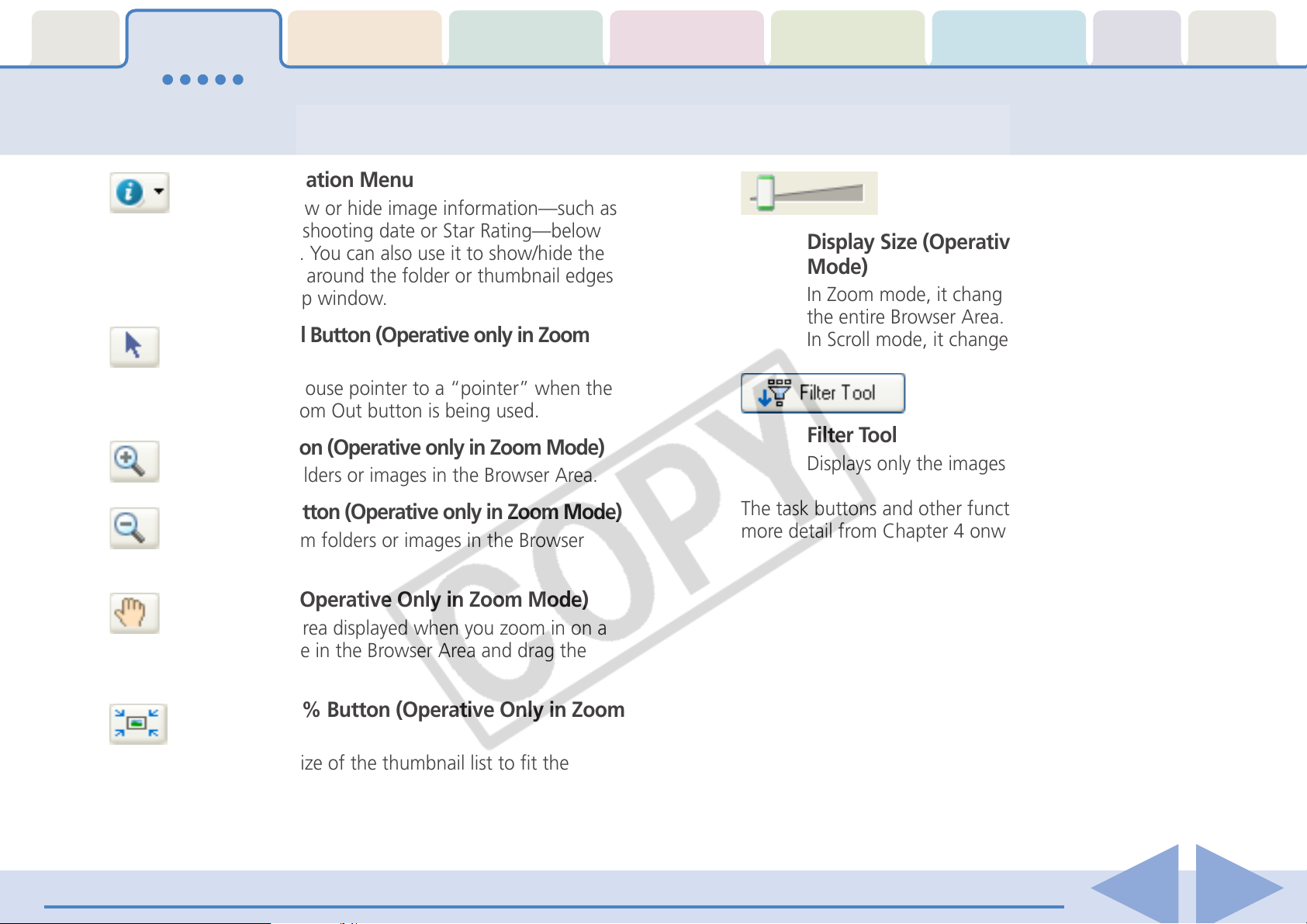
Table of
Contents
Chapter 1
What is
ZoomBrowser EX?
Chapter 2
Downloading and
Printing Images
Chapter 3
What You Can Do with
a Camera Connected
Chapter 4
Viewing Images
Chapter 5
Organizing Images
Task Buttons and Main Window Features (4/4)
Show Information Menu
Use this to show or hide image information—such as
the file name, shooting date or Star Rating—below
the thumbnail. You can also use it to show/hide the
attribute icons around the folder or thumbnail edges
and the pop-up window.
Selection Tool Button (Operative only in Zoom
Mode)
Restores the mouse pointer to a “pointer” when the
Zoom In or Zoom Out button is being used.
Zoom In Button (Operative only in Zoom Mode)
Zooms in to folders or images in the Browser Area.
Display Size (Operative only in Zoom or Scroll
Mode)
In Zoom mode, it changes the display magnification of
the entire Browser Area.
In Scroll mode, it changes the thumbnail display size.
Filter Tool
Displays only the images meeting the specified criteria.
Chapter 6
Using Supplementary
Features
Appendices Index
Zoom Out Button (Operative only in Zoom Mode)
Zooms out from folders or images in the Browser
The task buttons and other function buttons are discussed in
more detail from Chapter 4 onward.
Area.
Pan Button (Operative Only in Zoom Mode)
Changes the area displayed when you zoom in on a
folder or image in the Browser Area and drag the
thumbnail list.
Zoom to 100% Button (Operative Only in Zoom
Mode)
Changes the size of the thumbnail list to fit the
window.
ZoomBrowser EX Software User Guide 11
Back Next
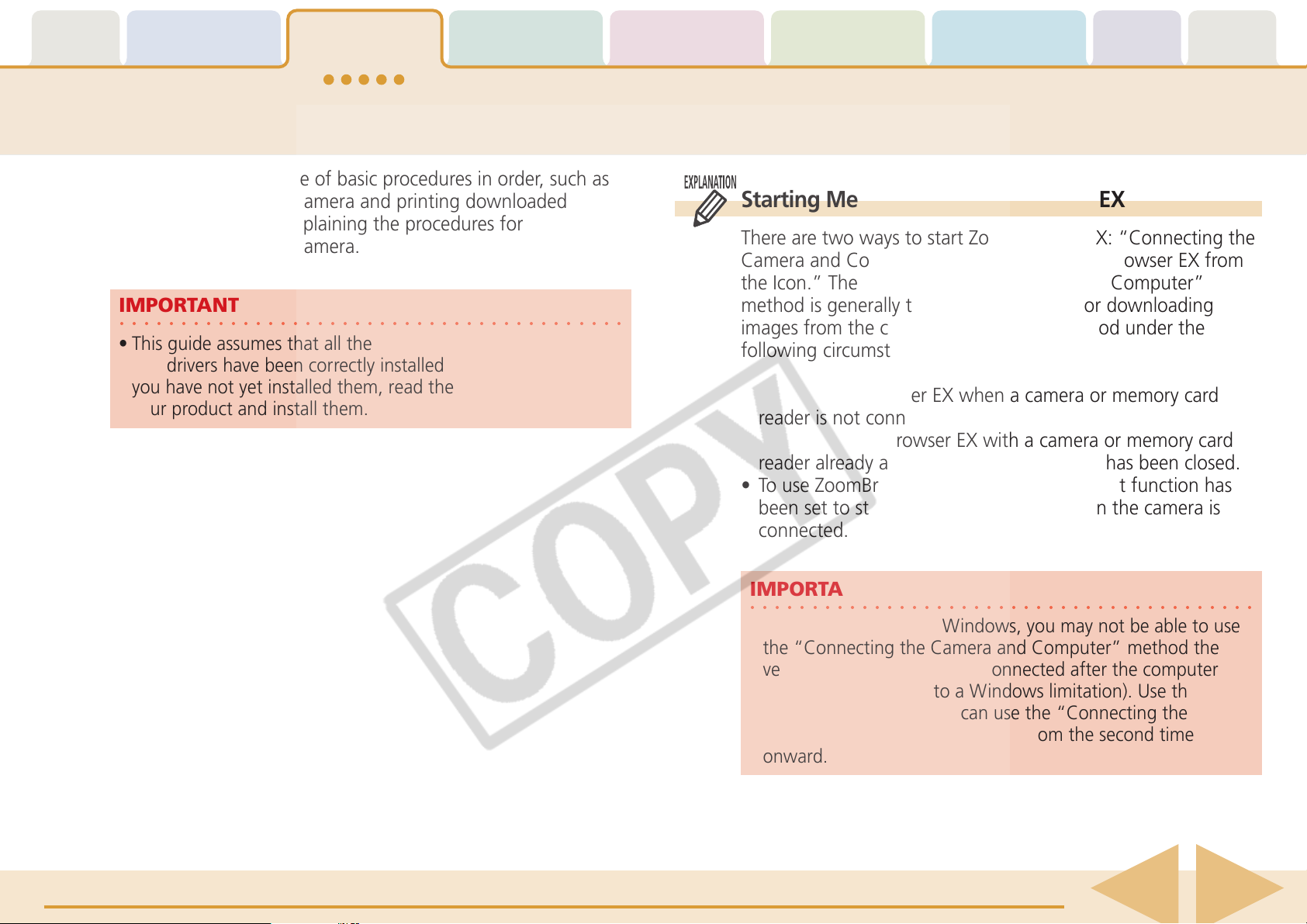
Table of
Contents
Chapter 1
What is
ZoomBrowser EX?
Chapter 2
Downloading and
Printing Images
Chapter 3
What You Can Do with
a Camera Connected
Chapter 4
Viewing Images
Chapter 5
Organizing Images
Downloading Images to a Computer (1/8)
This chapter explains a sequence of basic procedures in order, such as
downloading images from the camera and printing downloaded
images. This section starts by explaining the procedures for
downloading images from the camera.
IMPORTANT
○○○○○○○○○○○○○○○○○○○○○○○○○○○○○○○○○○○○○○○○○
• This guide assumes that all the relevant software programs
and drivers have been correctly installed on your computer. If
you have not yet installed them, read the guide supplied with
your product and install them.
Starting Methods for ZoomBrowser EX
There are two ways to start ZoomBrowser EX: “Connecting the
Camera and Computer” and “Starting ZoomBrowser EX from
the Icon.” The “Connecting the Camera and Computer”
method is generally the most convenient for downloading
images from the camera. Use the icon method under the
following circumstances.
•To use ZoomBrowser EX when a camera or memory card
reader is not connected.
•To restart ZoomBrowser EX with a camera or memory card
reader already attached after the program has been closed.
•To use ZoomBrowser EX when the Auto Start function has
been set to start a different program when the camera is
connected.
Chapter 6
Using Supplementary
Features
Appendices Index
IMPORTANT
○○○○○○○○○○○○○○○○○○○○○○○○○○○○○○○○○○○○○○○○○
•With some versions of Windows, you may not be able to use
the “Connecting the Camera and Computer” method the
very first time the camera is connected after the computer has
been booted up (due to a Windows limitation). Use the icon
method in this case. You can use the “Connecting the
Camera and Computer” method from the second time
onward.
ZoomBrowser EX Software User Guide 12
Back Next
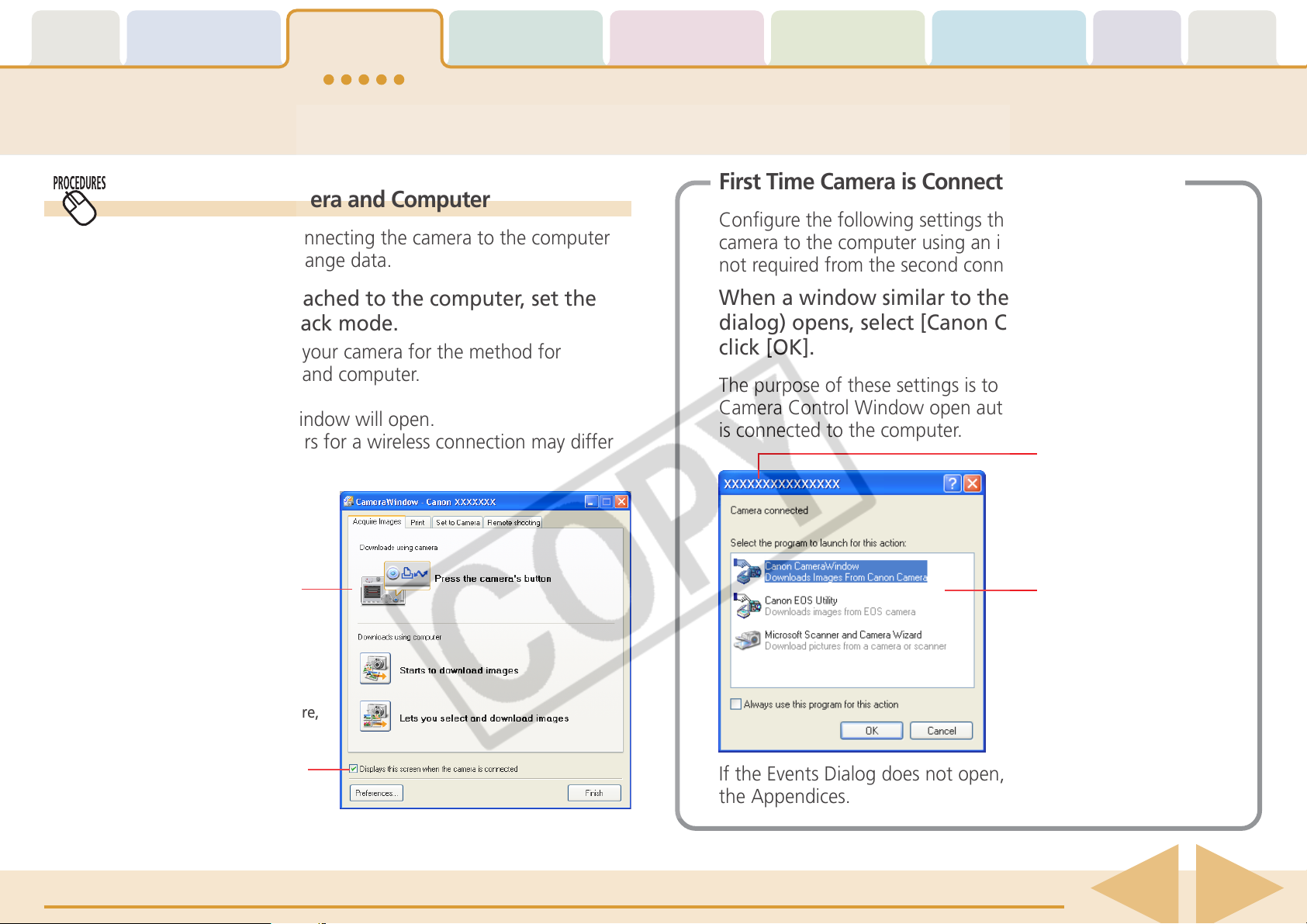
Table of
Contents
Chapter 1
What is
ZoomBrowser EX?
Chapter 2
Downloading and
Printing Images
Chapter 3
What You Can Do with
a Camera Connected
Chapter 4
Viewing Images
Chapter 5
Organizing Images
Downloading Images to a Computer (2/8)
First Time Camera is Connected to a Computer
Connecting the Camera and Computer
Configure the following settings the first time you attach the
This method involves connecting the camera to the computer
and preparing it to exchange data.
camera to the computer using an interface cable. This step is
not required from the second connection onward.
Chapter 6
Using Supplementary
Features
Appendices Index
1.
With the camera attached to the computer, set the
camera to the Playback mode.
See the user guides for your camera for the method for
connecting the camera and computer.
The Camera Control Window will open.
The window that appears for a wireless connection may differ
slightly.
Camera Control Window
If you place a check mark here,
this window automatically
opens when the camera is
connected to the computer.
When a window similar to the following one (Events
dialog) opens, select [Canon CameraWindow] and
click [OK].
The purpose of these settings is to have ZoomBrowser EX’s
Camera Control Window open automatically when the camera
is connected to the computer.
Your camera model name or
“Canon Camera” will appear
here.
Your computer system
will determine which
programs appear.
If the Events Dialog does not open, see "Troubleshooting" in
the Appendices.
ZoomBrowser EX Software User Guide 13
Back Next
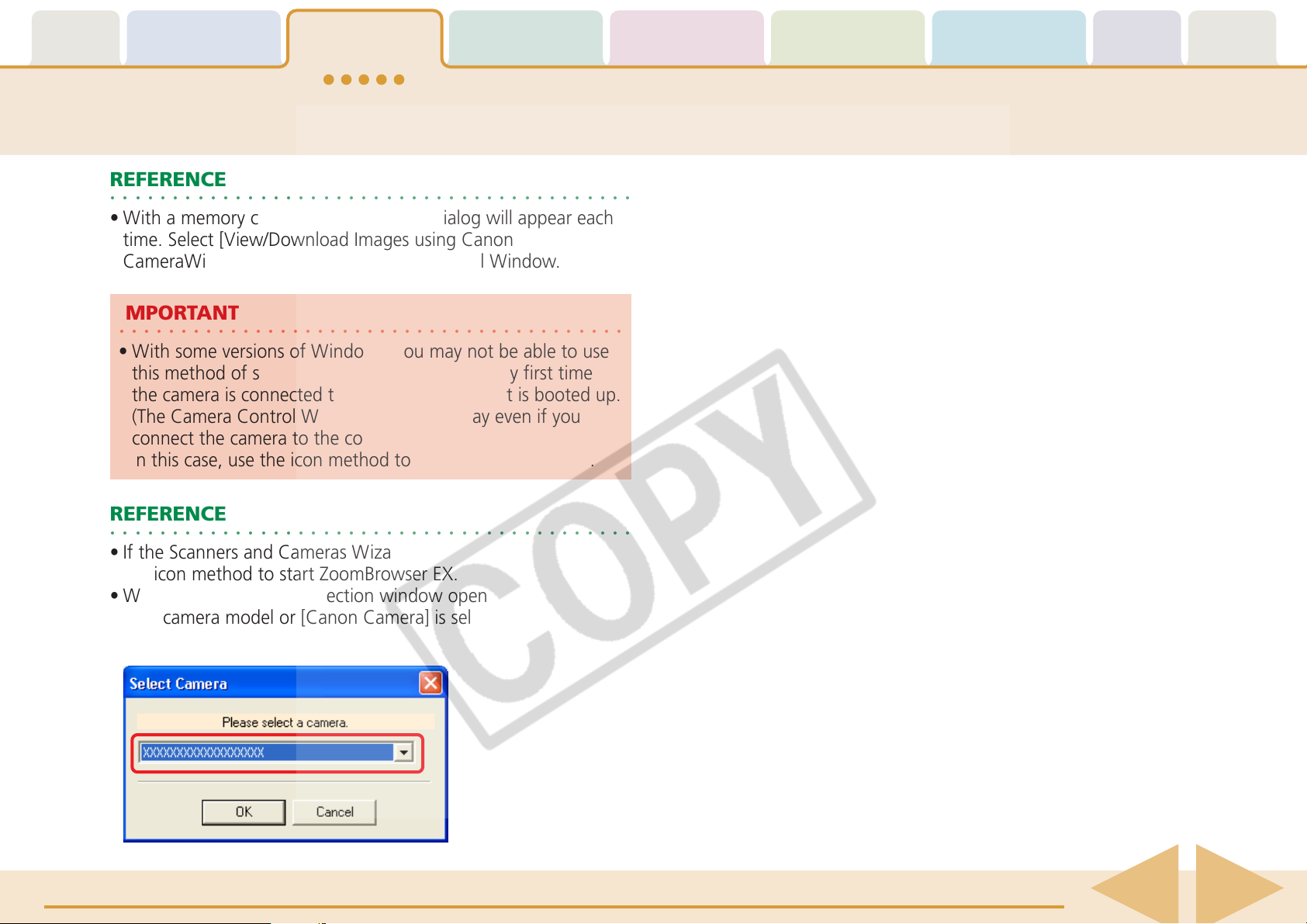
Table of
Contents
Chapter 1
What is
ZoomBrowser EX?
Chapter 2
Downloading and
Printing Images
Chapter 3
What You Can Do with
a Camera Connected
Chapter 4
Viewing Images
Chapter 5
Organizing Images
Downloading Images to a Computer (3/8)
REFERENCE
○○○○○○○○○○○○○○○○○○○○○○○○○○○○○○○○○○○○○○○○○○
•With a memory card reader, the Events dialog will appear each
time. Select [View/Download Images using Canon
CameraWindow] to open the Camera Control Window.
IMPORTANT
○○○○○○○○○○○○○○○○○○○○○○○○○○○○○○○○○○○○○○○○○
•With some versions of Windows, you may not be able to use
this method of starting ZoomBrowser EX the very first time
the camera is connected to the computer after it is booted up.
(The Camera Control Window will not display even if you
connect the camera to the computer correctly.)
In this case, use the icon method to start ZoomBrowser EX.
Chapter 6
Using Supplementary
Features
Appendices Index
REFERENCE
○○○○○○○○○○○○○○○○○○○○○○○○○○○○○○○○○○○○○○○○○○
• If the Scanners and Cameras Wizard displays, close it and use
the icon method to start ZoomBrowser EX.
• When a camera model selection window opens, confirm that
your camera model or [Canon Camera] is selected and click
[OK].
ZoomBrowser EX Software User Guide 14
Back Next
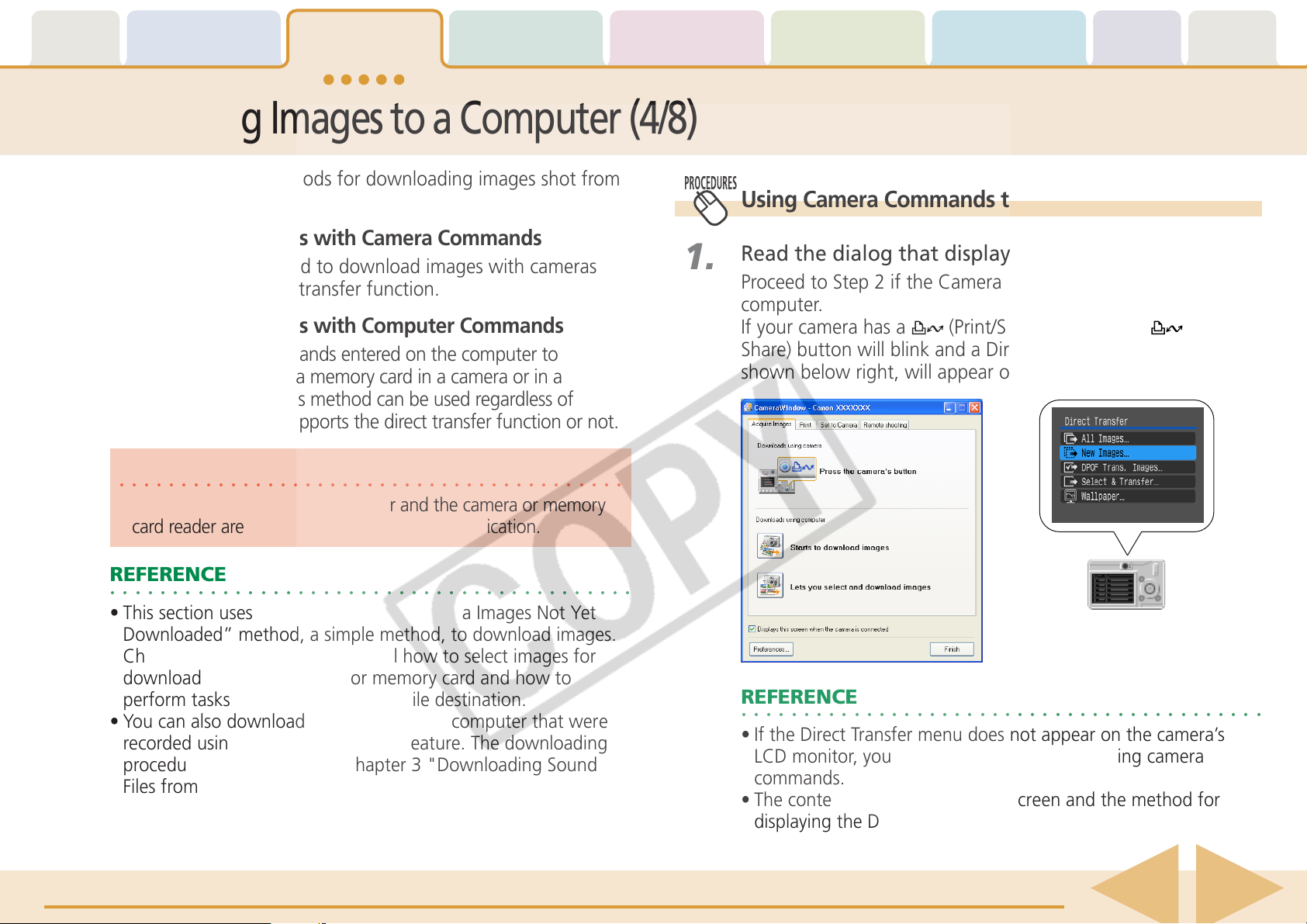
Table of
Contents
Chapter 1
What is
ZoomBrowser EX?
Chapter 2
Downloading and
Printing Images
Chapter 3
What You Can Do with
a Camera Connected
Chapter 4
Viewing Images
Chapter 5
Organizing Images
Downloading Images to a Computer (4/8)
This section describes two methods for downloading images shot from
the camera to a computer.
■ Downloading Images with Camera Commands
You can use this method to download images with cameras
that support the direct transfer function.
■ Downloading Images with Computer Commands
This method uses commands entered on the computer to
download images from a memory card in a camera or in a
memory card reader. This method can be used regardless of
whether your camera supports the direct transfer function or not.
IMPORTANT
○○○○○○○○○○○○○○○○○○○○○○○○○○○○○○○○○○○○○○○○○
• Check to ensure that the computer and the camera or memory
card reader are in the correct state for communication.
1.
Using Camera Commands to Download Images
Read the dialog that displays.
Proceed to Step 2 if the Camera Control Window opens on the
computer.
If your camera has a
Share) button will blink and a Direct Transfer menu, like the one
shown below right, will appear on the camera’s LCD monitor.
Chapter 6
Using Supplementary
Features
Appendices Index
(Print/Share) button, the (Print/
REFERENCE
○○○○○○○○○○○○○○○○○○○○○○○○○○○○○○○○○○○○○○○○○○
• This section uses the “Download All Camera Images Not Yet
Downloaded” method, a simple method, to download images.
Chapter 3 explains in greater detail how to select images for
downloading from a camera or memory card and how to
perform tasks such as changing the file destination.
REFERENCE
○○○○○○○○○○○○○○○○○○○○○○○○○○○○○○○○○○○○○○○○○○
•You can also download sound files to the computer that were
recorded using the Sound Recorder feature. The downloading
procedures are explained in Chapter 3 "Downloading Sound
Files from the Camera."
• If the Direct Transfer menu does not appear on the camera’s
LCD monitor, you cannot download images using camera
commands.
• The content of the LCD monitor screen and the method for
displaying the Direct Transfer menu may differ between camera
models.
ZoomBrowser EX Software User Guide 15
Back Next
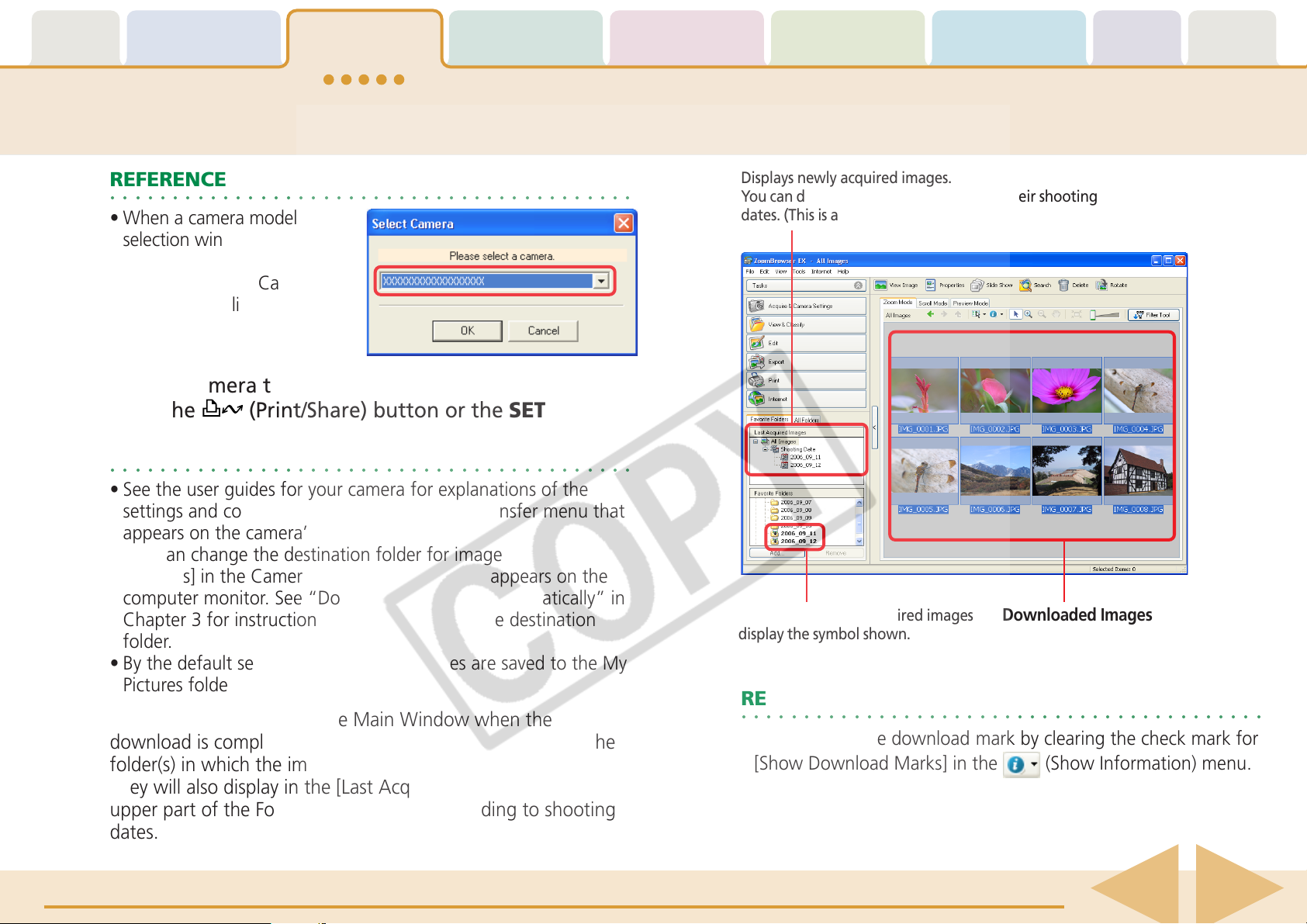
Table of
Contents
Chapter 1
What is
ZoomBrowser EX?
Chapter 2
Downloading and
Printing Images
Chapter 3
What You Can Do with
a Camera Connected
Chapter 4
Viewing Images
Chapter 5
Organizing Images
Downloading Images to a Computer (5/8)
Chapter 6
Using Supplementary
Features
Appendices Index
2.
REFERENCE
○○○○○○○○○○○○○○○○○○○○○○○○○○○○○○○○○○○○○○○○○○
• When a camera model
selection window opens,
confirm that your camera
model or [Canon Camera] is
selected and click [OK].
Use the camera to set the direct transfer settings and
press the
REFERENCE
○○○○○○○○○○○○○○○○○○○○○○○○○○○○○○○○○○○○○○○○○○
• See the user guides for your camera for explanations of the
settings and commands related to the Direct Transfer menu that
appears on the camera’s LCD monitor.
•You can change the destination folder for images by clicking
[Settings] in the Camera Control Window that appears on the
computer monitor. See “Downloading Images Automatically” in
Chapter 3 for instructions on how to change the destination
folder.
• By the default settings, downloaded images are saved to the My
Pictures folder.
The images will display in the Main Window when the
download is complete. The download mark will display on the
folder(s) in which the images are downloaded.
They will also display in the [Last Acquired Images] area in the
upper part of the Folder Area, arranged according to shooting
dates.
(Print/Share) button or the SET button.
Displays newly acquired images.
You can display the images arranged by their shooting
dates. (This is a virtual folder)
Downloaded ImagesFolders with newly acquired images
display the symbol shown.
REFERENCE
○○○○○○○○○○○○○○○○○○○○○○○○○○○○○○○○○○○○○○○○○○
•You can hide the download mark by clearing the check mark for
[Show Download Marks] in the
(Show Information) menu.
ZoomBrowser EX Software User Guide 16
Back Next
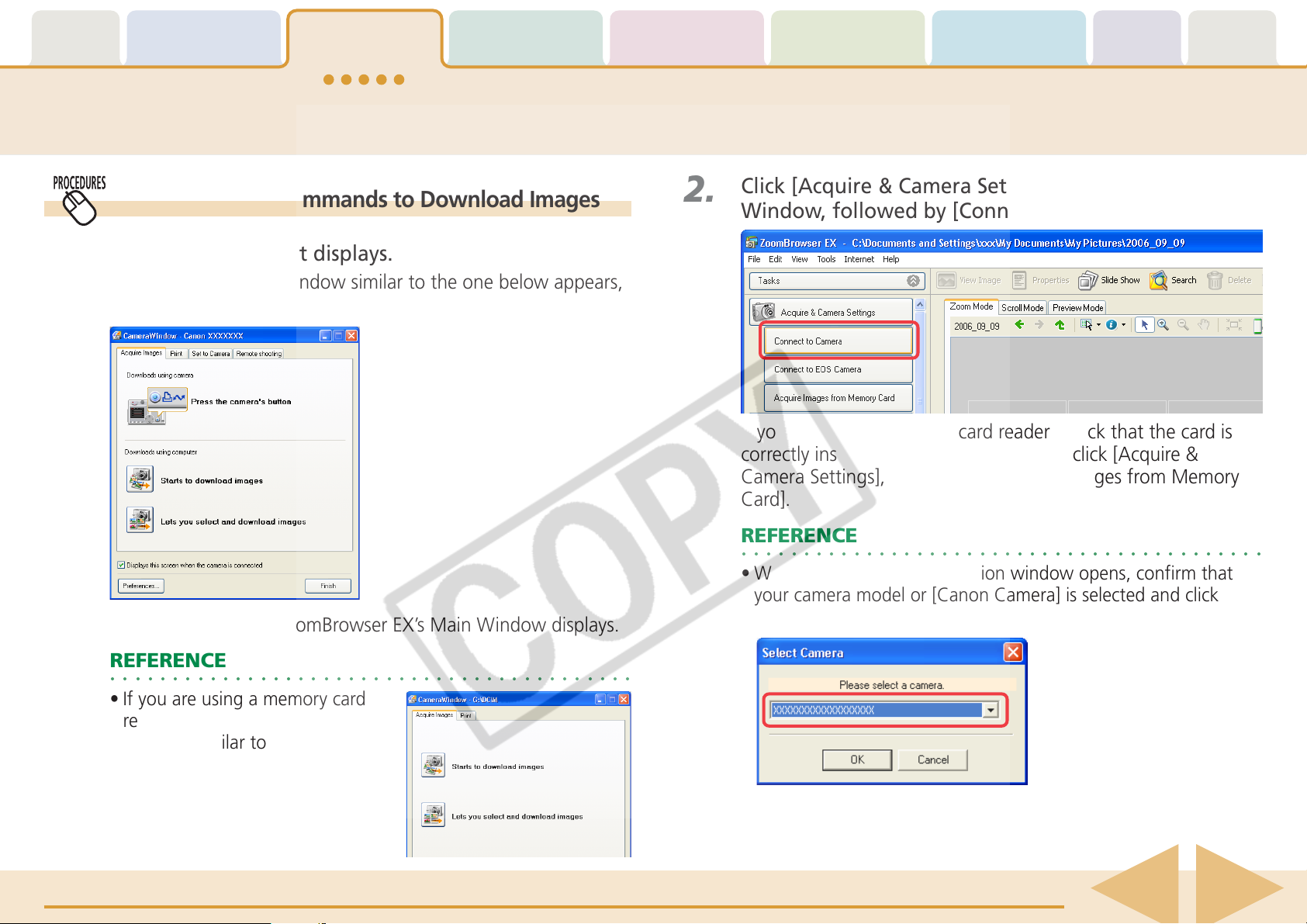
Table of
Contents
Chapter 1
What is
ZoomBrowser EX?
Chapter 2
Downloading and
Printing Images
Chapter 3
What You Can Do with
a Camera Connected
Chapter 4
Viewing Images
Chapter 5
Organizing Images
Downloading Images to a Computer (6/8)
Chapter 6
Using Supplementary
Features
Appendices Index
1.
Using Computer Commands to Download Images
Read the dialog that displays.
If a Camera Control Window similar to the one below appears,
proceed to Step 3.
Proceed to Step 2 if ZoomBrowser EX’s Main Window displays.
2.
Click [Acquire & Camera Settings] in the Main
Window, followed by [Connect to Camera].
If you are using a memory card reader, check that the card is
correctly inserted in the reader and then click [Acquire &
Camera Settings], followed by [Acquire Images from Memory
Card].
REFERENCE
○○○○○○○○○○○○○○○○○○○○○○○○○○○○○○○○○○○○○○○○○○
• When a camera model selection window opens, confirm that
your camera model or [Canon Camera] is selected and click
[OK].
REFERENCE
○○○○○○○○○○○○○○○○○○○○○○○○○○○○○○○○○○○○○○○○○○
• If you are using a memory card
reader, a Camera Control
Window similar to the right will
open.
ZoomBrowser EX Software User Guide 17
Back Next
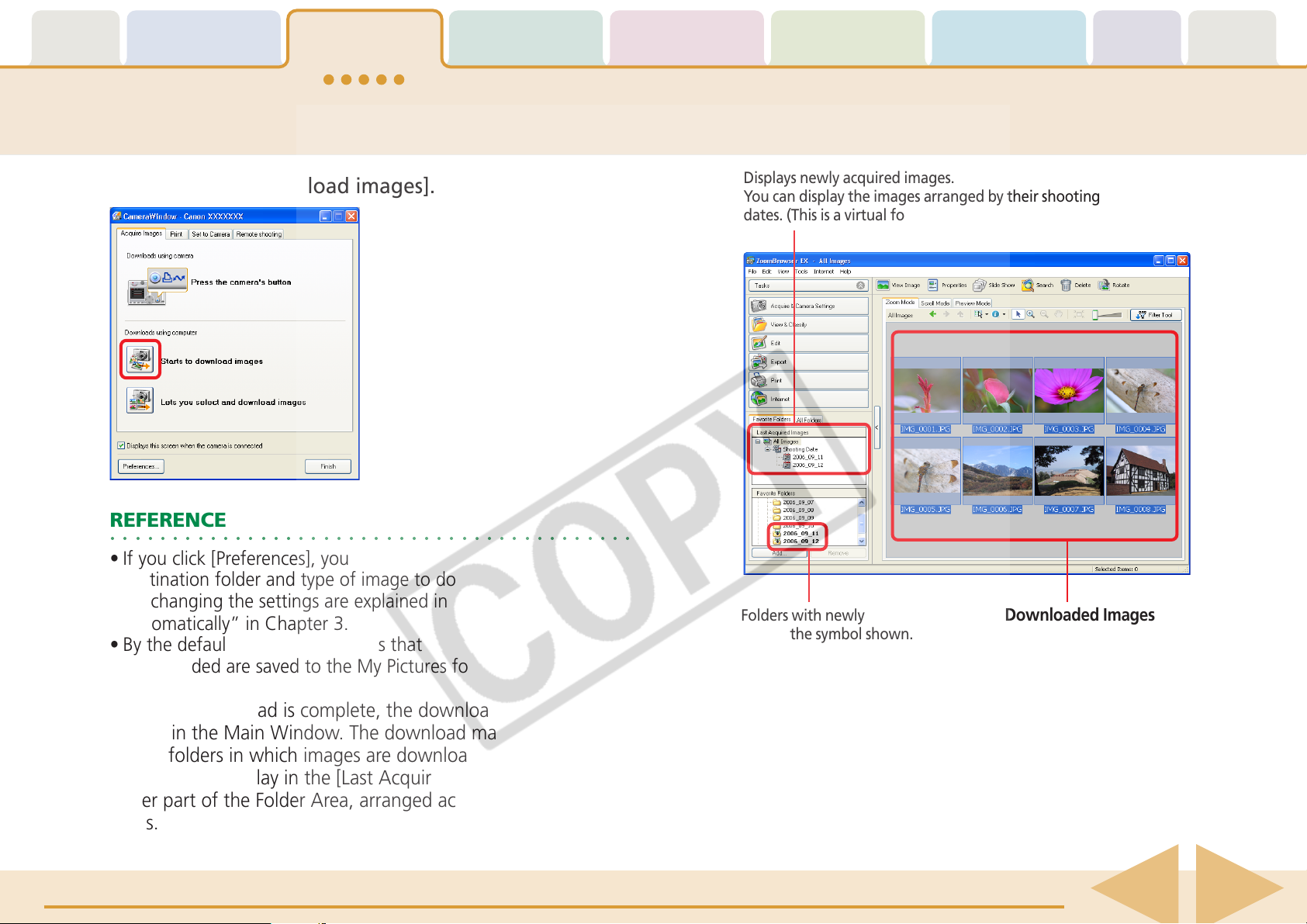
Table of
Contents
Chapter 1
What is
ZoomBrowser EX?
Chapter 2
Downloading and
Printing Images
Chapter 3
What You Can Do with
a Camera Connected
Chapter 4
Viewing Images
Chapter 5
Organizing Images
Downloading Images to a Computer (7/8)
Chapter 6
Using Supplementary
Features
Appendices Index
3.
Click [Starts to download images].
REFERENCE
○○○○○○○○○○○○○○○○○○○○○○○○○○○○○○○○○○○○○○○○○○
• If you click [Preferences], you can change settings such as the
destination folder and type of image to download. The methods
for changing the settings are explained in “Downloading Images
Automatically” in Chapter 3.
• By the default settings, all images that have not yet been
downloaded are saved to the My Pictures folder.
Displays newly acquired images.
You can display the images arranged by their shooting
dates. (This is a virtual folder)
Downloaded ImagesFolders with newly acquired images
display the symbol shown.
When the download is complete, the downloaded images will
appear in the Main Window. The download mark will display
on the folders in which images are downloaded.
They will also display in the [Last Acquired Images] area in the
upper part of the Folder Area, arranged according to shooting
dates.
ZoomBrowser EX Software User Guide 18
Back Next
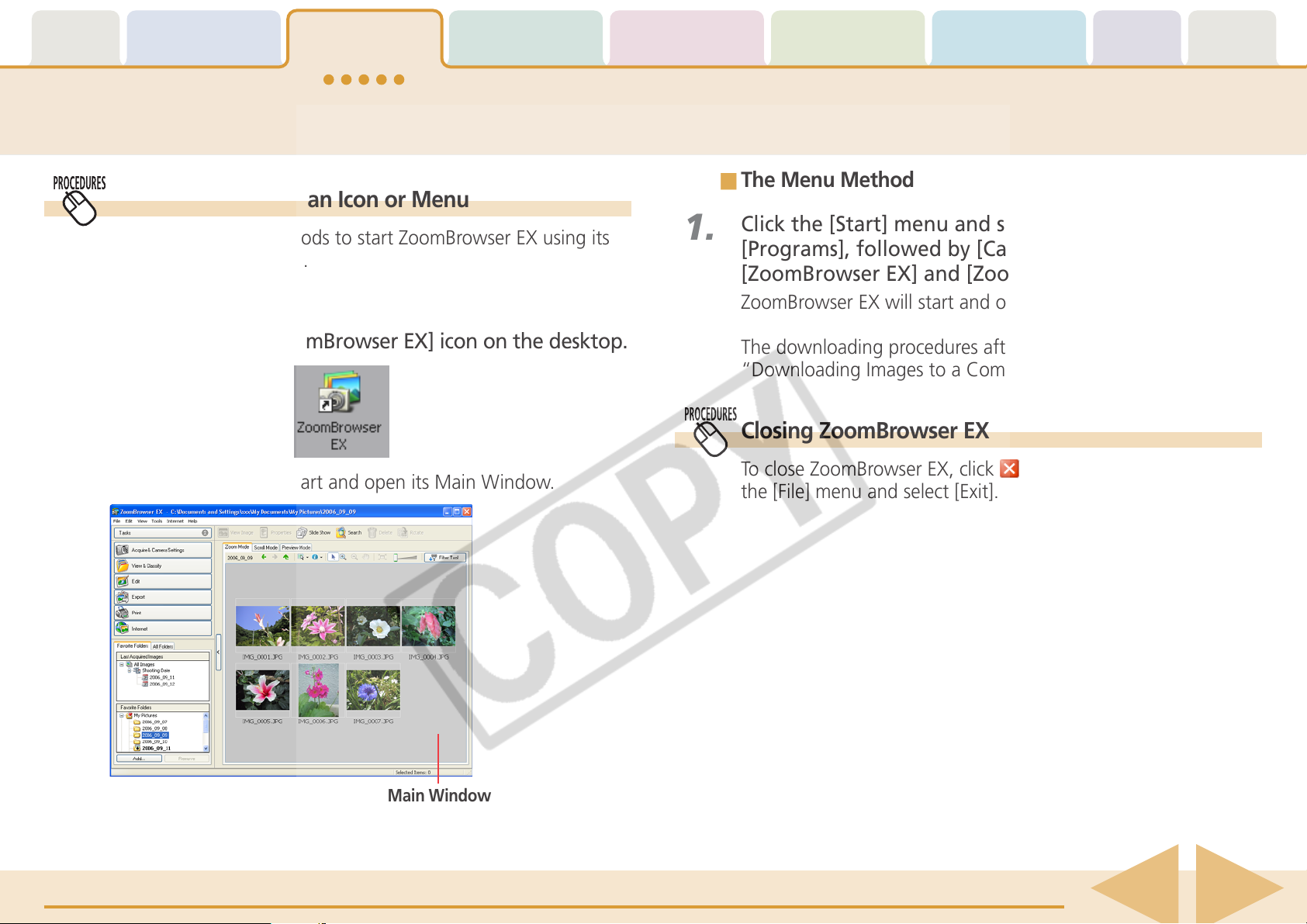
Table of
Contents
Chapter 1
What is
ZoomBrowser EX?
Chapter 2
Downloading and
Printing Images
Chapter 3
What You Can Do with
a Camera Connected
Chapter 4
Viewing Images
Chapter 5
Organizing Images
Downloading Images to a Computer (8/8)
■ The Menu Method
Starting by Clicking an Icon or Menu
Use the following methods to start ZoomBrowser EX using its
desktop icon or a menu.
■ The Icon Method
1.
Click the [Start] menu and select [All Programs] or
[Programs], followed by [Canon Utilities],
[ZoomBrowser EX] and [ZoomBrowser EX].
ZoomBrowser EX will start and open its Main Window.
Chapter 6
Using Supplementary
Features
Appendices Index
1.
Double-click the [ZoomBrowser EX] icon on the desktop.
ZoomBrowser EX will start and open its Main Window.
The downloading procedures after this are described in
“Downloading Images to a Computer (6/8).”
Closing ZoomBrowser EX
To close ZoomBrowser EX, click in the Main Window or click
the [File] menu and select [Exit].
Main Window
The downloading procedures after this are described in
“Downloading Images to a Computer (6/8).”
ZoomBrowser EX Software User Guide 19
Back Next
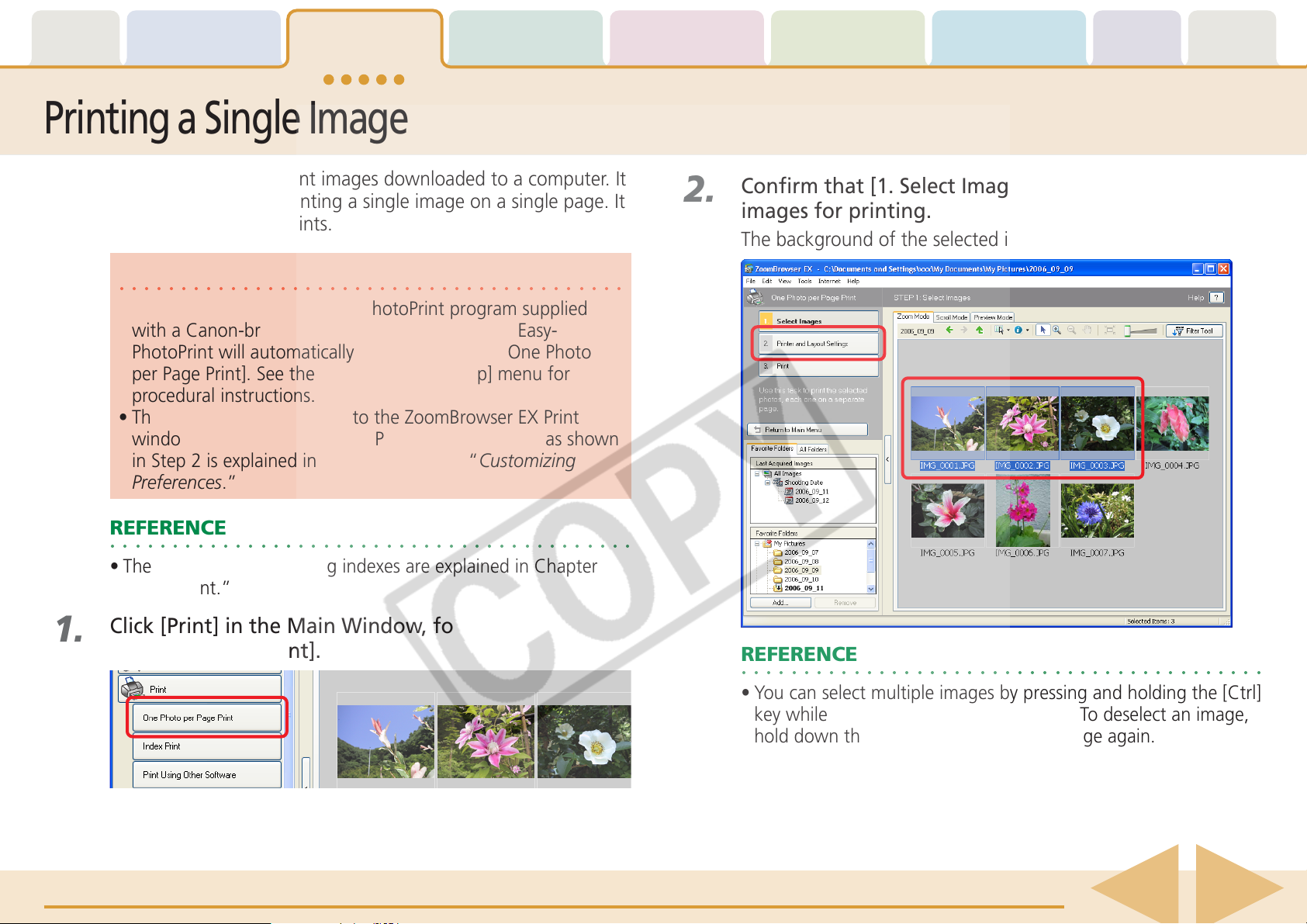
Table of
Contents
Chapter 1
What is
ZoomBrowser EX?
Chapter 2
Downloading and
Printing Images
Chapter 3
What You Can Do with
a Camera Connected
Chapter 4
Viewing Images
Chapter 5
Organizing Images
Printing a Single Image on a Single Page (1/2)
Chapter 6
Using Supplementary
Features
Appendices Index
This section explains how to print images downloaded to a computer. It
describes the procedures for printing a single image on a single page. It
is easy to print photo-quality prints.
IMPORTANT
○○○○○○○○○○○○○○○○○○○○○○○○○○○○○○○○○○○○○○○○○
• If you have installed the Easy-PhotoPrint program supplied
with a Canon-brand printer, the Print window of Easy-
PhotoPrint will automatically open if you select [One Photo
per Page Print]. See the Easy-PhotoPrint [Help] menu for
procedural instructions.
• The method for proceeding to the ZoomBrowser EX Print
window when you select [One Photo per Page Print] as shown
in Step 2 is explained in the Appendices in “Customizing
Preferences.”
REFERENCE
○○○○○○○○○○○○○○○○○○○○○○○○○○○○○○○○○○○○○○○○○○
• The procedures for printing indexes are explained in Chapter 6,
“Index Print.”
1.
Click [Print] in the Main Window, followed by [One
Photo per Page Print].
2.
Confirm that [1. Select Images] is chosen and select
images for printing.
The background of the selected images will change to blue.
REFERENCE
○○○○○○○○○○○○○○○○○○○○○○○○○○○○○○○○○○○○○○○○○○
•You can select multiple images by pressing and holding the [Ctrl]
key while you click on successive images. To deselect an image,
hold down the [Ctrl] key and click the image again.
ZoomBrowser EX Software User Guide 20
Back Next
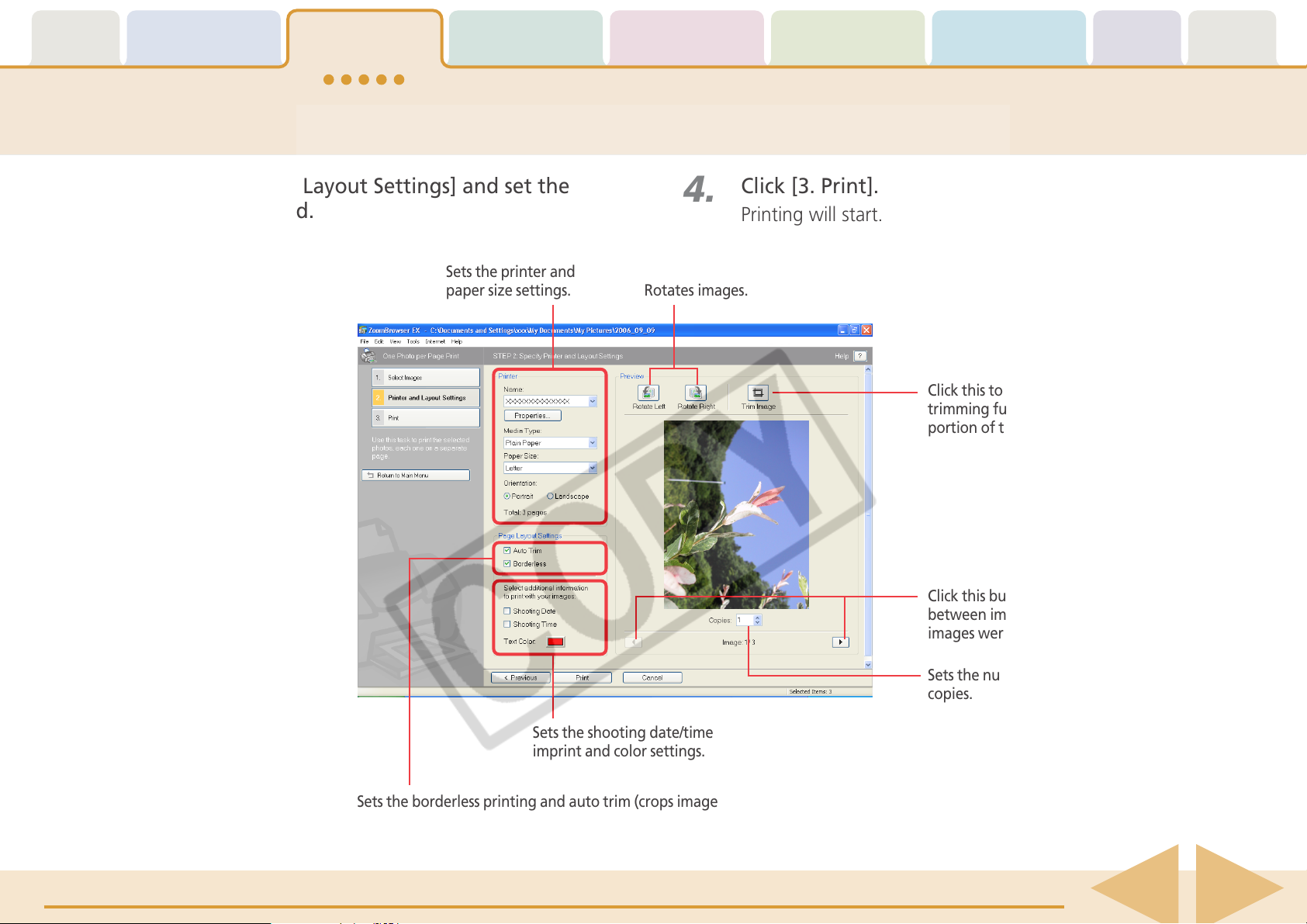
Table of
Contents
Chapter 1
What is
ZoomBrowser EX?
Chapter 2
Downloading and
Printing Images
Chapter 3
What You Can Do with
a Camera Connected
Chapter 4
Viewing Images
Chapter 5
Organizing Images
Printing a Single Image on a Single Page (2/2)
Chapter 6
Using Supplementary
Features
Appendices Index
3.
Click [2. Printer and Layout Settings] and set the
categories as desired.
Sets the printer and
paper size settings. Rotates images.
4.
Click [3. Print].
Printing will start.
Click this to use the
trimming function (crops a
portion of the image).
Click this button to switch
between images if multiple
images were selected.
Sets the number of print
copies.
Sets the shooting date/time
imprint and color settings.
Sets the borderless printing and auto trim (crops image
edges according to the page proportions) settings.
ZoomBrowser EX Software User Guide 21
Back Next
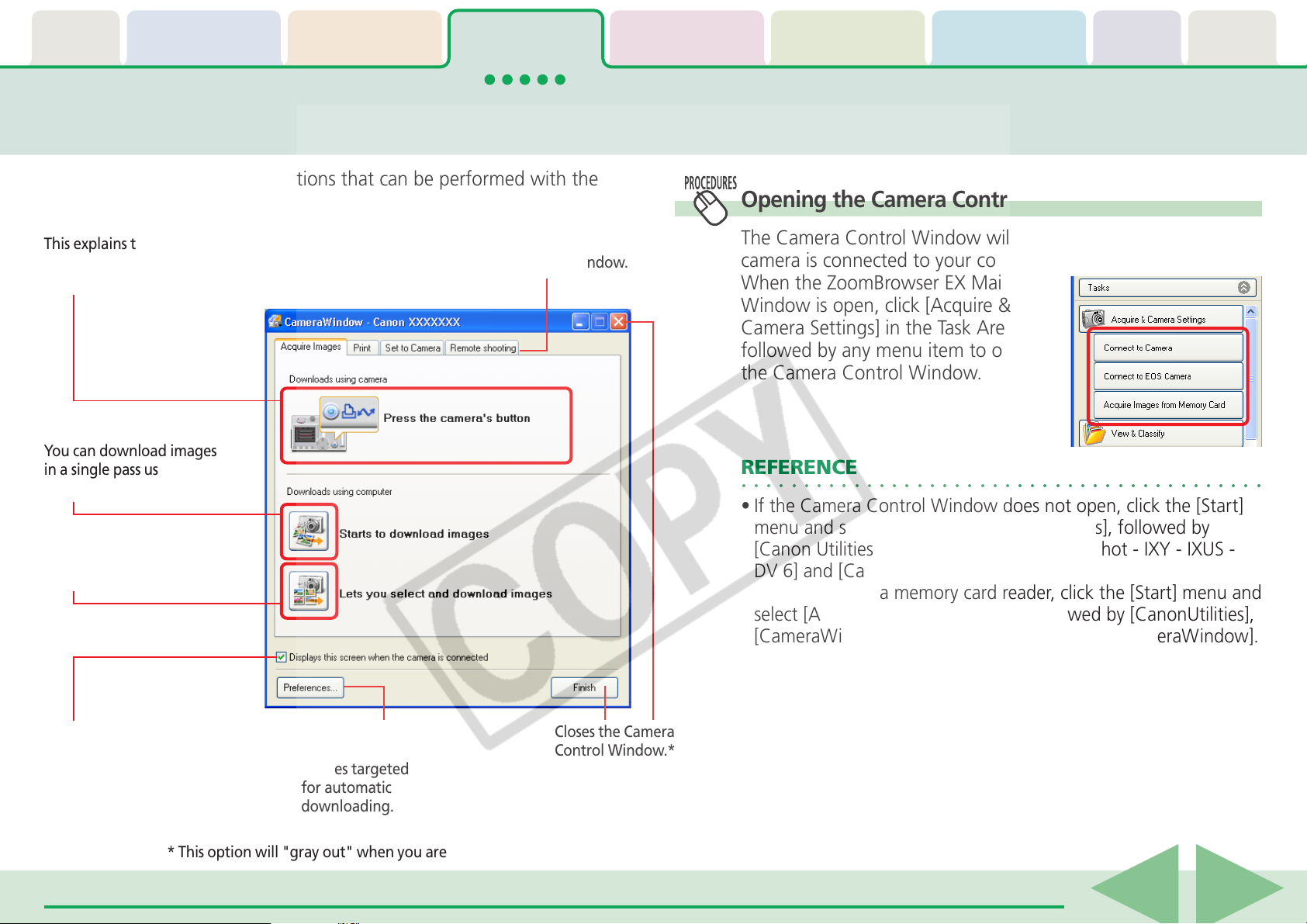
Table of
Contents
Chapter 1
What is
ZoomBrowser EX?
Chapter 2
Downloading and
Printing Images
Chapter 3
What You Can Do with
a Camera Connected
Camera Control Window (1/2)
This chapter explains the operations that can be performed with the
Camera Control Window.
Chapter 4
Viewing Images
Chapter 5
Organizing Images
Chapter 6
Using Supplementary
Features
Appendices Index
Opening the Camera Control Window
This explains the procedures for
downloading camera images using
the camera’s Direct Transfer function.
You can download images
in a single pass using a
computer operation.
You can check images first
before downloading using
a computer operation.
Selects a function in the Camera Control Window.
The Camera Control Window will automatically open when the
camera is connected to your computer.
When the ZoomBrowser EX Main
Window is open, click [Acquire &
Camera Settings] in the Task Area,
followed by any menu item to open
the Camera Control Window.
REFERENCE
○○○○○○○○○○○○○○○○○○○○○○○○○○○○○○○○○○○○○○○○○○
• If the Camera Control Window does not open, click the [Start]
menu and select [All Programs] or [Programs], followed by
[Canon Utilities], [CameraWindow], [PowerShot - IXY - IXUS DV 6] and [CameraWindow].
• If you are using a memory card reader, click the [Start] menu and
select [All Programs] or [Programs], followed by [CanonUtilities],
[CameraWindow], [CameraWindowMC], and [CameraWindow].
If you remove the check mark
from here* , the Events dialog
(p. 13) will appear the next
time the camera is connected
to the computer.
* This option will "gray out" when you are using a wireless connection.
ZoomBrowser EX Software User Guide 22
Sets the attributes
and destination for
images targeted
for automatic
downloading.
Closes the Camera
Control Window.*
Back Next
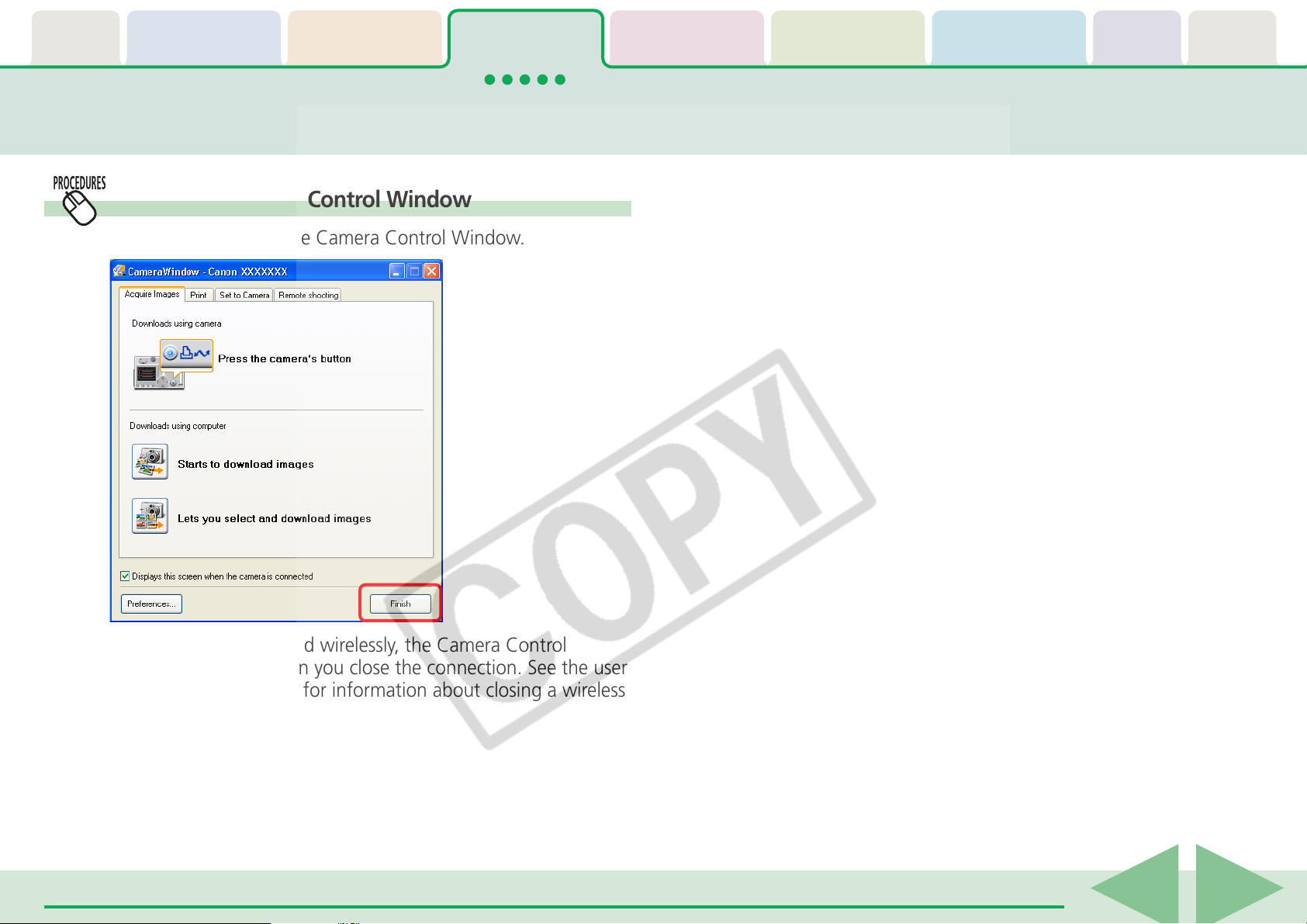
Table of
Contents
Chapter 1
What is
ZoomBrowser EX?
Chapter 2
Downloading and
Printing Images
Chapter 3
What You Can Do with
a Camera Connected
Camera Control Window (2/2)
Closing the Camera Control Window
Click [Finish] to close the Camera Control Window.
Chapter 4
Viewing Images
Chapter 5
Organizing Images
Chapter 6
Using Supplementary
Features
Appendices Index
When you are connected wirelessly, the Camera Control
Window will close when you close the connection. See the user
guides for your camera for information about closing a wireless
connection.
ZoomBrowser EX Software User Guide 23
Back Next
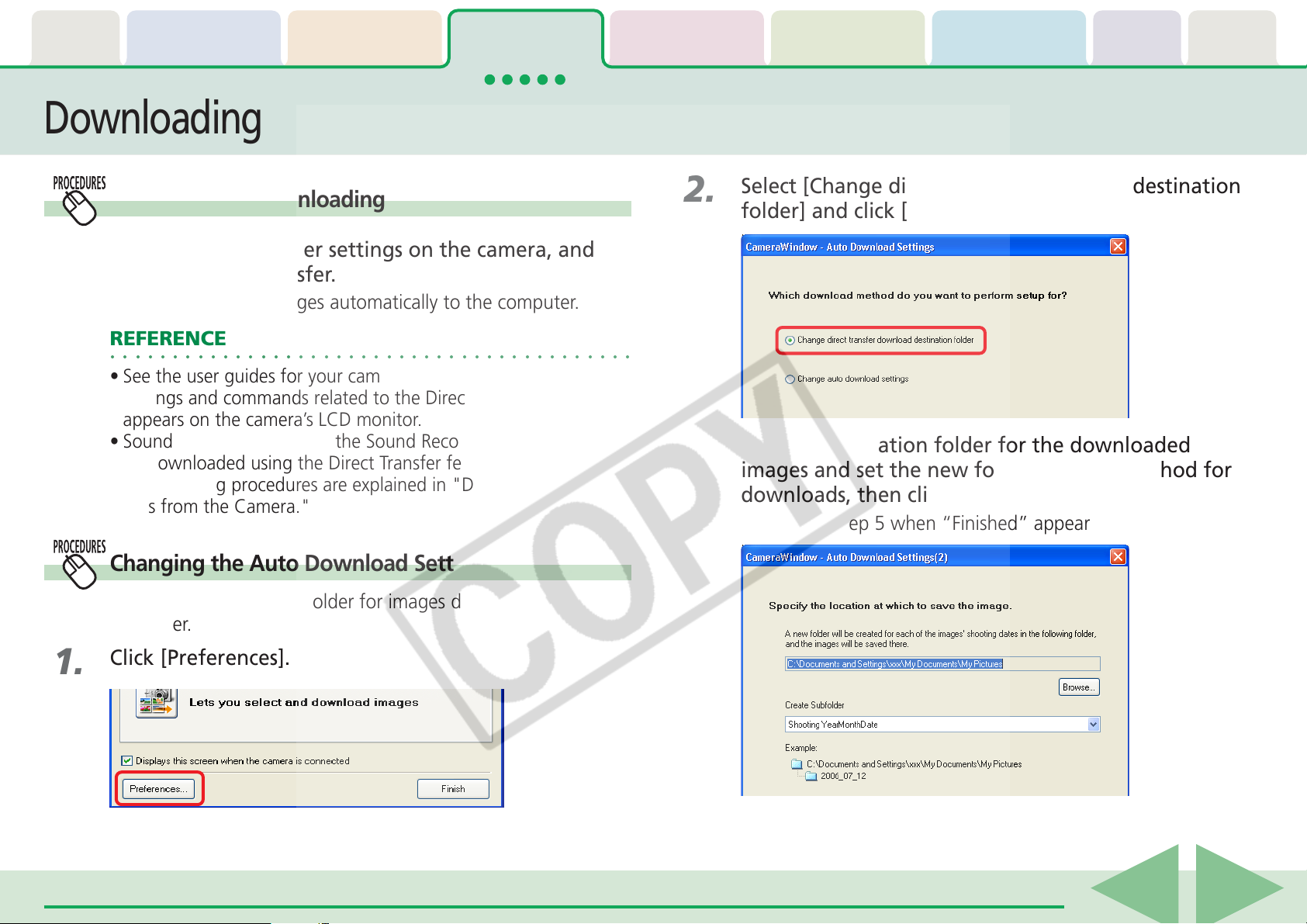
Table of
Contents
Chapter 1
What is
ZoomBrowser EX?
Chapter 2
Downloading and
Printing Images
Chapter 3
What You Can Do with
a Camera Connected
Chapter 4
Viewing Images
Chapter 5
Organizing Images
Chapter 6
Using Supplementary
Features
Downloading Images Automatically—Camera Operations (1/2)
Appendices Index
1.
Starting Auto Downloading
Set the Direct Transfer settings on the camera, and
start the direct transfer.
This will download images automatically to the computer.
REFERENCE
○○○○○○○○○○○○○○○○○○○○○○○○○○○○○○○○○○○○○○○○○○
• See the user guides for your camera for explanations of the
settings and commands related to the Direct Transfer menu that
appears on the camera’s LCD monitor.
• Sound files recorded using the Sound Recorder feature cannot
be downloaded using the Direct Transfer feature. The
downloading procedures are explained in "Downloading Sound
Files from the Camera."
Changing the Auto Download Settings
Change the destination folder for images downloaded to the
computer.
2.
3.
Select [Change direct transfer download destination
folder] and click [Next].
Select a destination folder for the downloaded
images and set the new folder creation method for
downloads, then click [Next].
Proceed to Step 5 when “Finished” appears.
1.
ZoomBrowser EX Software User Guide 24
Click [Preferences].
Back Next
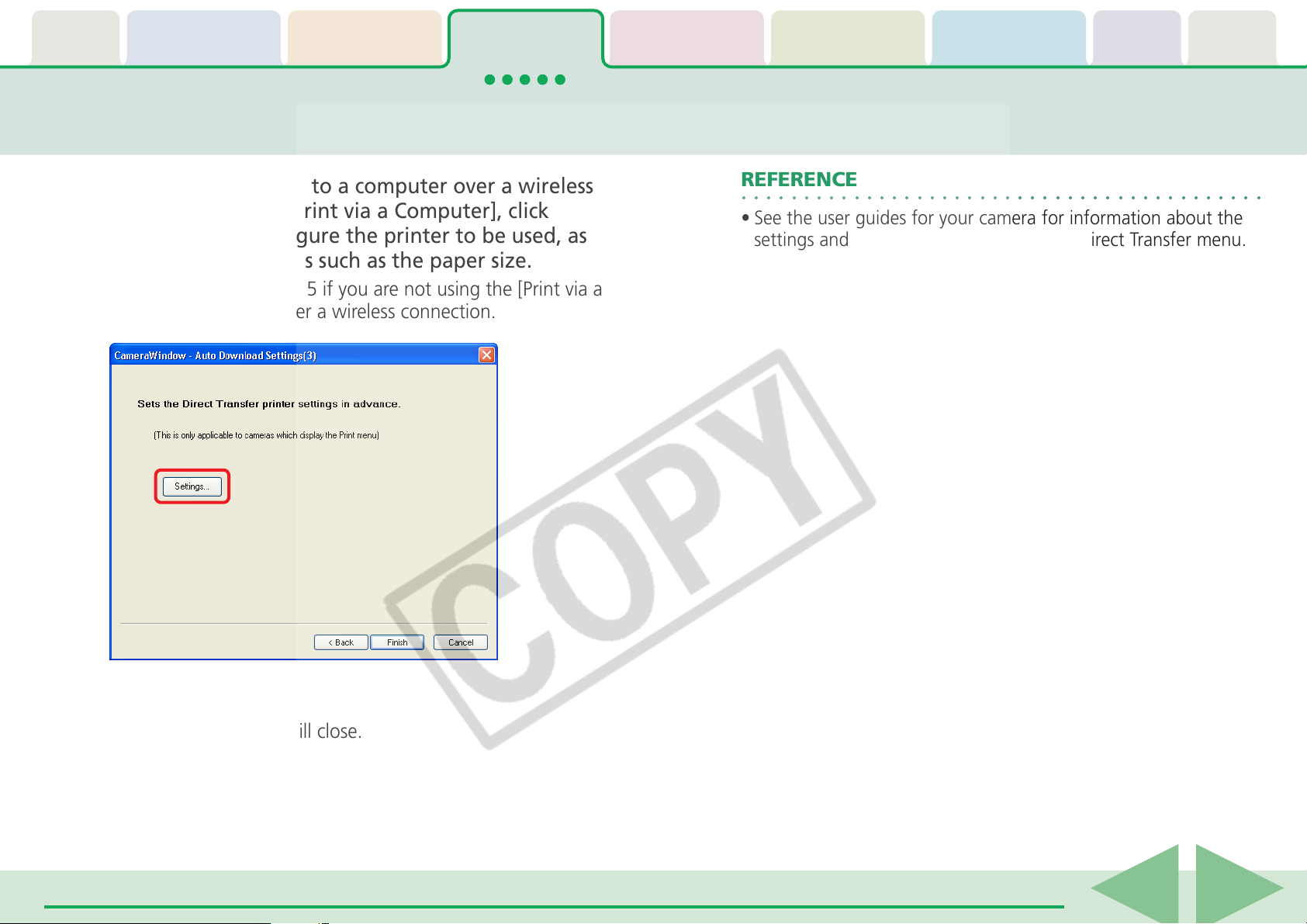
Table of
Contents
Chapter 1
What is
ZoomBrowser EX?
Chapter 2
Downloading and
Printing Images
Chapter 3
What You Can Do with
a Camera Connected
Chapter 4
Viewing Images
Chapter 5
Organizing Images
Chapter 6
Using Supplementary
Features
Downloading Images Automatically—Camera Operations (2/2)
Appendices Index
4
To connect a camera to a computer over a wireless
connection to use [Print via a Computer], click
[Settings] and configure the printer to be used, as
well as other settings such as the paper size.
Proceed directly to Step 5 if you are not using the [Print via a
Computer] function over a wireless connection.
REFERENCE
○○○○○○○○○○○○○○○○○○○○○○○○○○○○○○○○○○○○○○○○○○
• See the user guides for your camera for information about the
settings and procedures for the camera's Direct Transfer menu.
5
Click [Finish].
The settings window will close.
ZoomBrowser EX Software User Guide 25
Back Next
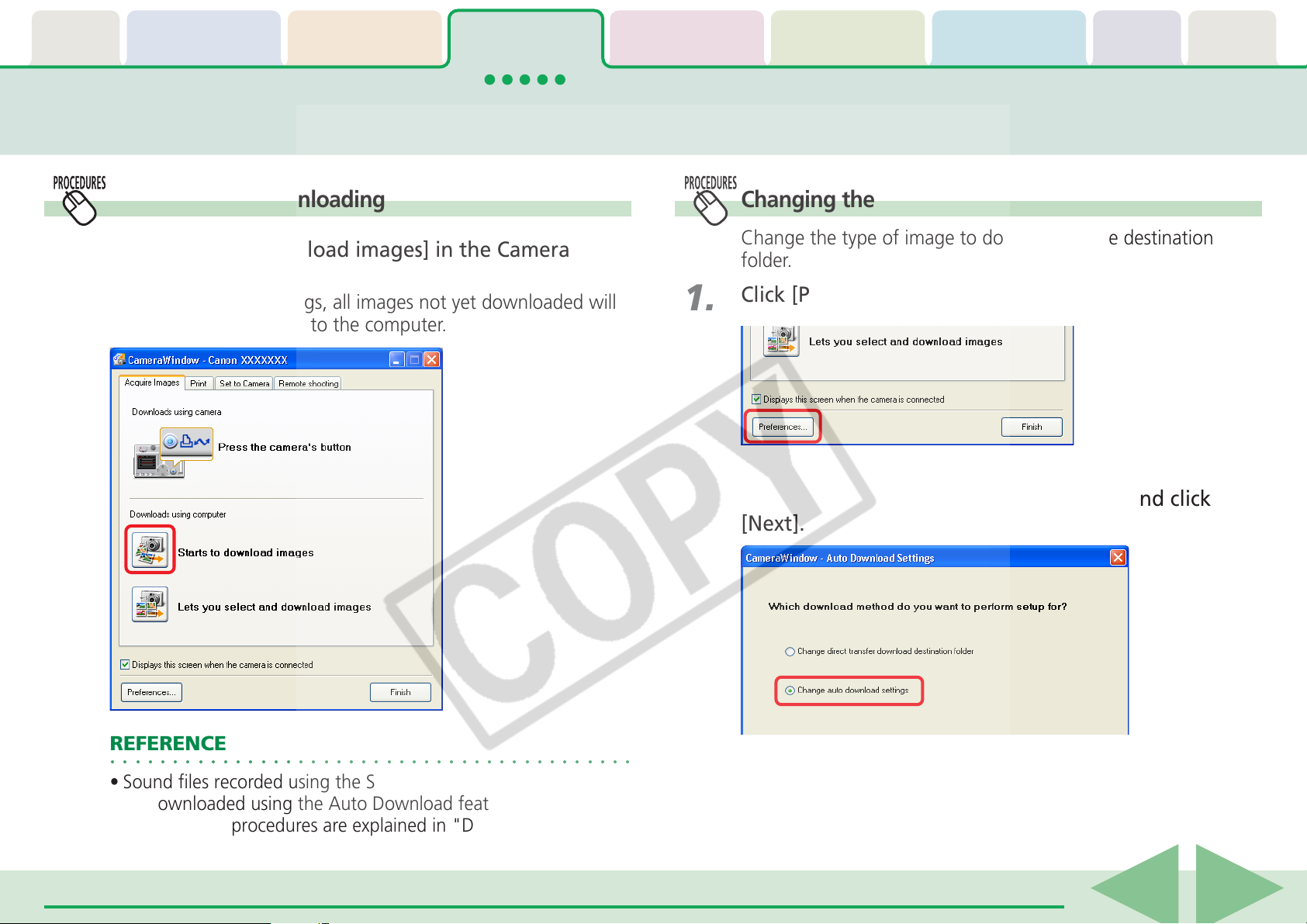
Table of
Contents
Chapter 1
What is
ZoomBrowser EX?
Chapter 2
Downloading and
Printing Images
Chapter 3
What You Can Do with
a Camera Connected
Chapter 4
Viewing Images
Chapter 5
Organizing Images
Chapter 6
Using Supplementary
Features
Appendices Index
Downloading Images Automatically—Computer Operations (1/3)
1.
Starting Auto Downloading
Click [Starts to download images] in the Camera
Control Window.
Under the default settings, all images not yet downloaded will
automatically download to the computer.
1.
2.
Changing the Auto Download Settings
Change the type of image to download or the destination
folder.
Click [Preferences].
Select [Change auto download settings] and click
[Next].
REFERENCE
○○○○○○○○○○○○○○○○○○○○○○○○○○○○○○○○○○○○○○○○○○
• Sound files recorded using the Sound Recorder feature cannot
be downloaded using the Auto Download feature. The
downloading procedures are explained in "Downloading Sound
Files from the Camera."
ZoomBrowser EX Software User Guide 26
Back Next
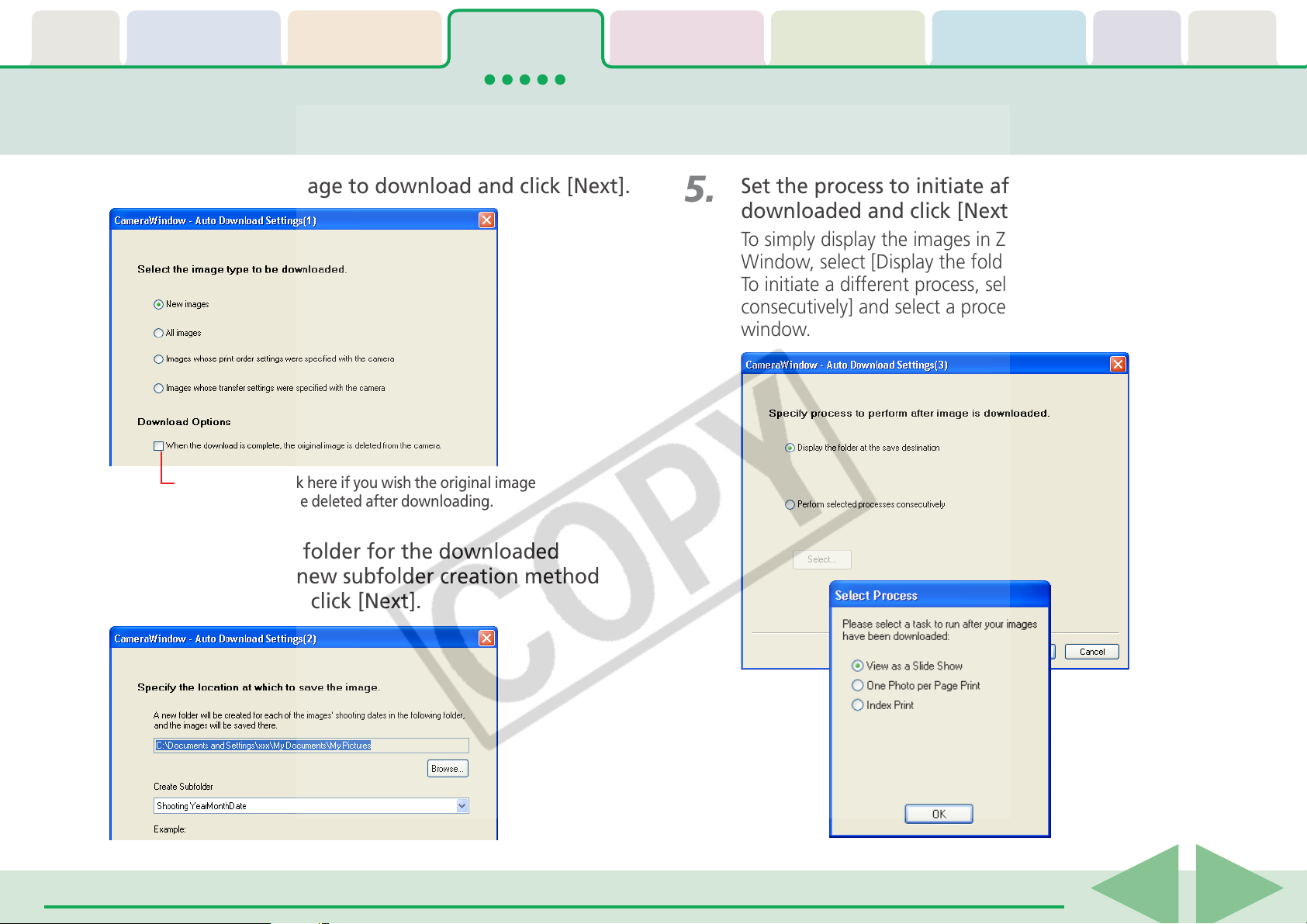
Table of
Contents
Chapter 1
What is
ZoomBrowser EX?
Chapter 2
Downloading and
Printing Images
Chapter 3
What You Can Do with
a Camera Connected
Chapter 4
Viewing Images
Chapter 5
Organizing Images
Chapter 6
Using Supplementary
Features
Appendices Index
Downloading Images Automatically—Computer Operations (2/3)
3.
4.
Select the type of image to download and click [Next].
Place a check mark here if you wish the original image
in the camera to be deleted after downloading.
Select a destination folder for the downloaded
images and set the new subfolder creation method
for downloads, then click [Next].
5.
Set the process to initiate after the images are
downloaded and click [Next].
To simply display the images in ZoomBrowser EX’s Browser
Window, select [Display the folder at the save destination].
To initiate a different process, select [Perform selected processes
consecutively] and select a process in the Select Process
window.
ZoomBrowser EX Software User Guide 27
Back Next
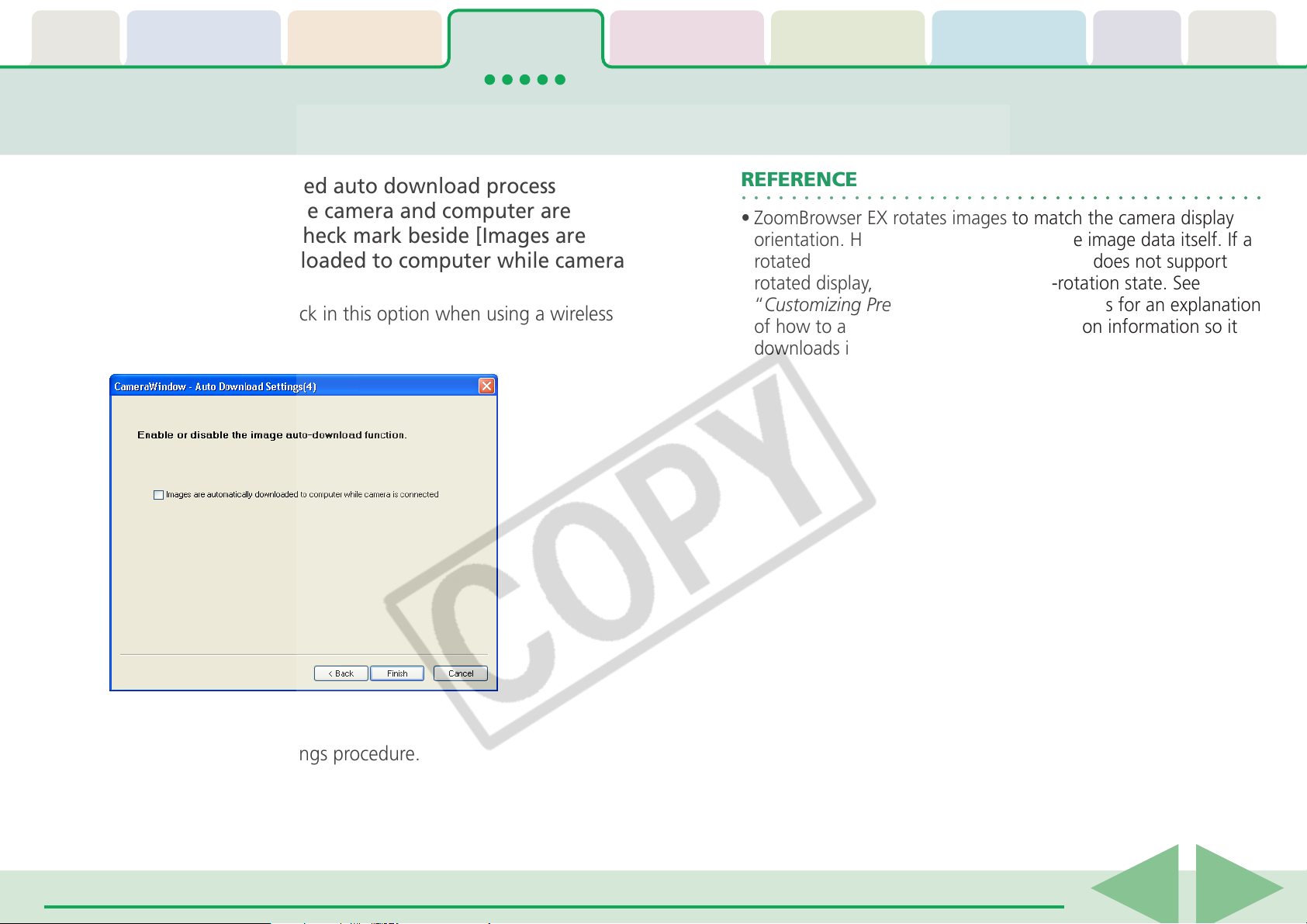
Table of
Contents
Chapter 1
What is
ZoomBrowser EX?
Chapter 2
Downloading and
Printing Images
Chapter 3
What You Can Do with
a Camera Connected
Chapter 4
Viewing Images
Chapter 5
Organizing Images
Chapter 6
Using Supplementary
Features
Appendices Index
Downloading Images Automatically—Computer Operations (3/3)
6.
To initiate the selected auto download process
immediately after the camera and computer are
connected, place a check mark beside [Images are
automatically downloaded to computer while camera
is connected].
You cannot place a check in this option when using a wireless
connection.
REFERENCE
○○○○○○○○○○○○○○○○○○○○○○○○○○○○○○○○○○○○○○○○○○
• ZoomBrowser EX rotates images to match the camera display
orientation. However, it does not alter the image data itself. If a
rotated image is opened in a program that does not support
rotated display, it will appear in its pre-rotation state. See
“Customizing Preferences” in the Appendices for an explanation
of how to alter the image data with rotation information so it
downloads in the rotated orientation.
7.
Click [Finish].
This concludes the settings procedure.
ZoomBrowser EX Software User Guide 28
Back Next
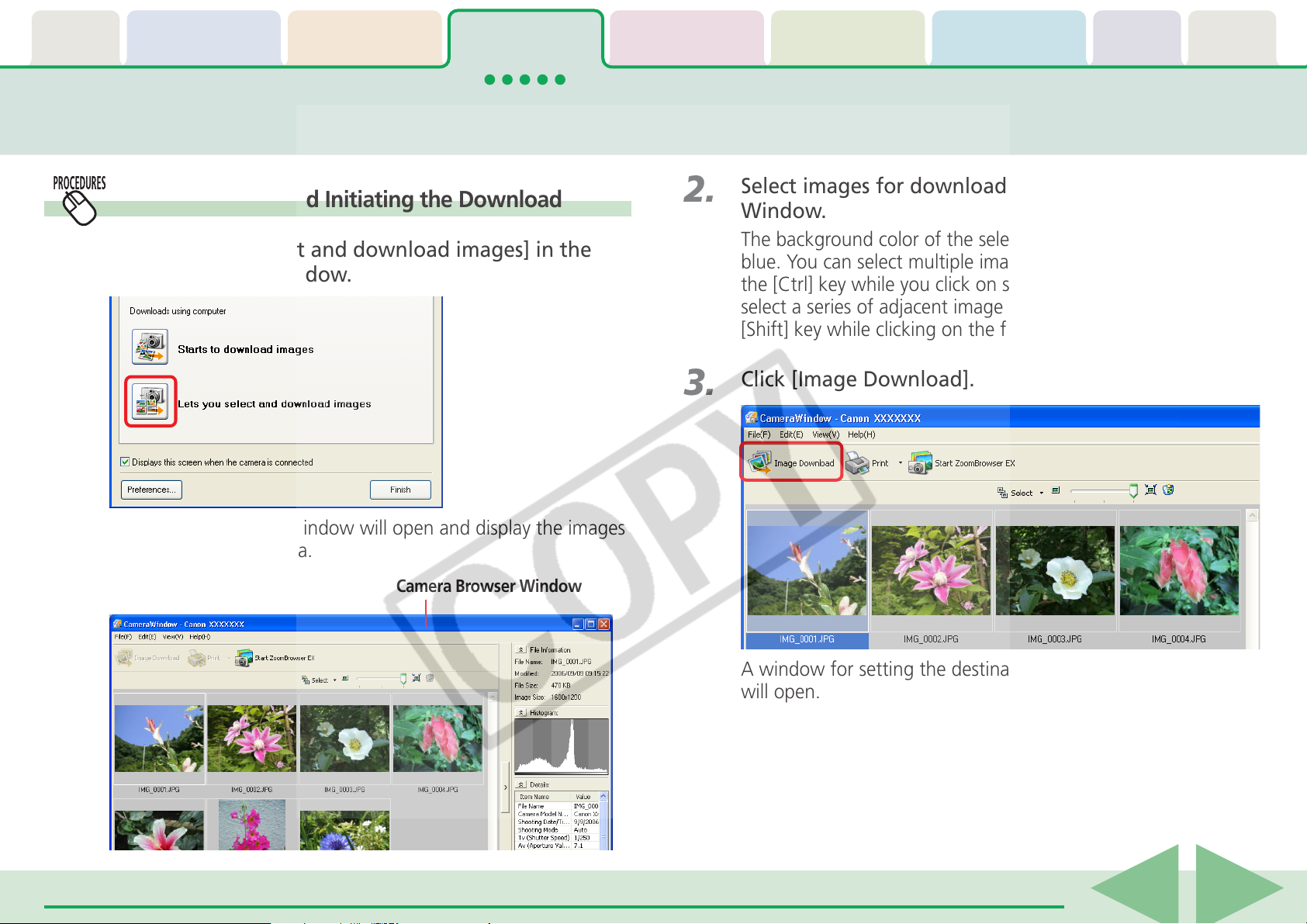
Table of
Contents
Chapter 1
What is
ZoomBrowser EX?
Chapter 2
Downloading and
Printing Images
Chapter 3
What You Can Do with
a Camera Connected
Chapter 4
Viewing Images
Chapter 5
Organizing Images
Chapter 6
Using Supplementary
Features
Appendices Index
Checking Images in the Camera before Downloading (1/2)
1.
Selecting Images and Initiating the Download
Click [Lets you select and download images] in the
Camera Control Window.
The Camera Browser Window will open and display the images
contained in the camera.
Camera Browser Window
2.
3.
Select images for downloading in the Camera Browser
Window.
The background color of the selected image will change to
blue. You can select multiple images by pressing and holding
the [Ctrl] key while you click on successive images. You can also
select a series of adjacent images by pressing and holding the
[Shift] key while clicking on the first and last images.
Click [Image Download].
A window for setting the destination folder and other settings
will open.
ZoomBrowser EX Software User Guide 29
Back Next
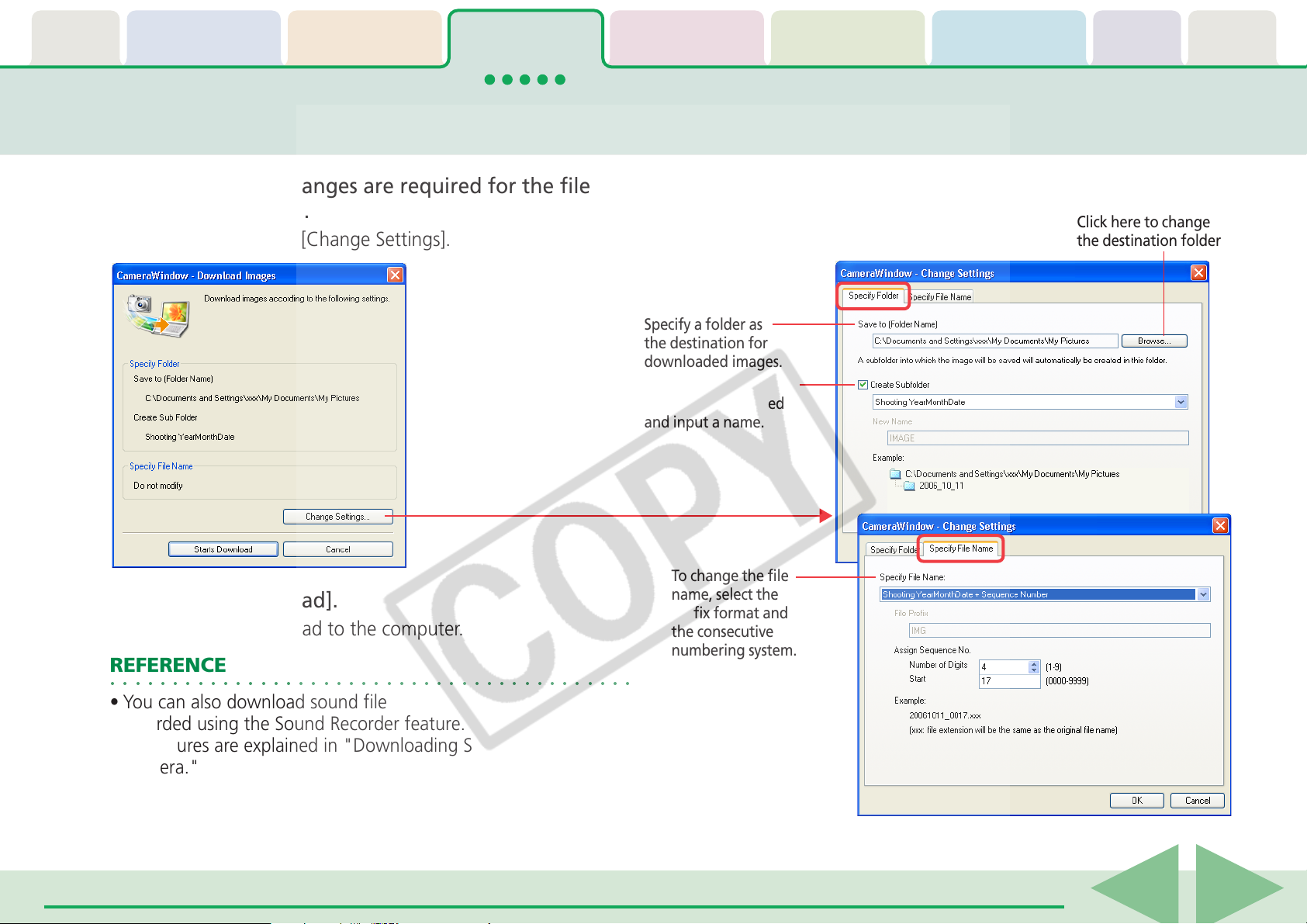
Table of
Contents
Chapter 1
What is
ZoomBrowser EX?
Chapter 2
Downloading and
Printing Images
Chapter 3
What You Can Do with
a Camera Connected
Chapter 4
Viewing Images
Chapter 5
Organizing Images
Chapter 6
Using Supplementary
Features
Appendices Index
Checking Images in the Camera before Downloading (2/2)
4.
5.
Confirm whether changes are required for the file
destination or name.
To make changes, click [Change Settings].
Click [Starts Download].
The images will download to the computer.
REFERENCE
○○○○○○○○○○○○○○○○○○○○○○○○○○○○○○○○○○○○○○○○○○
•You can also download sound files to the computer that were
recorded using the Sound Recorder feature. The downloading
procedures are explained in "Downloading Sound Files from the
Camera."
Click here to change
the destination folder.
Specify a folder as
the destination for
downloaded images.
Specify whether or not
a subfolder is created
and input a name.
To change the file
name, select the file
prefix format and
the consecutive
numbering system.
ZoomBrowser EX Software User Guide 30
Back Next
 Loading...
Loading...