Page 1

Table of
Contents
Chapter 1
What is
ZoomBrowser EX?
Chapter 2
Downloading and
Printing Images
Chapter 3
What You Can Do with
a Camera Connected
Chapter 4
Viewing Images
Chapter 5
Organizing Images
Chapter 6
Using Supplementary
Features
Appendices Index
5.5
Click this button to advance to the next page.
Click this button to return to the previous page.
(Since this is the starting page, the [Back] button cannot be used.)
ZoomBrowser EX Software User Guide 1
Click these tabs
to jump to the
Table of Contents,
Index or start of
each chapter.
Back Next
Page 2
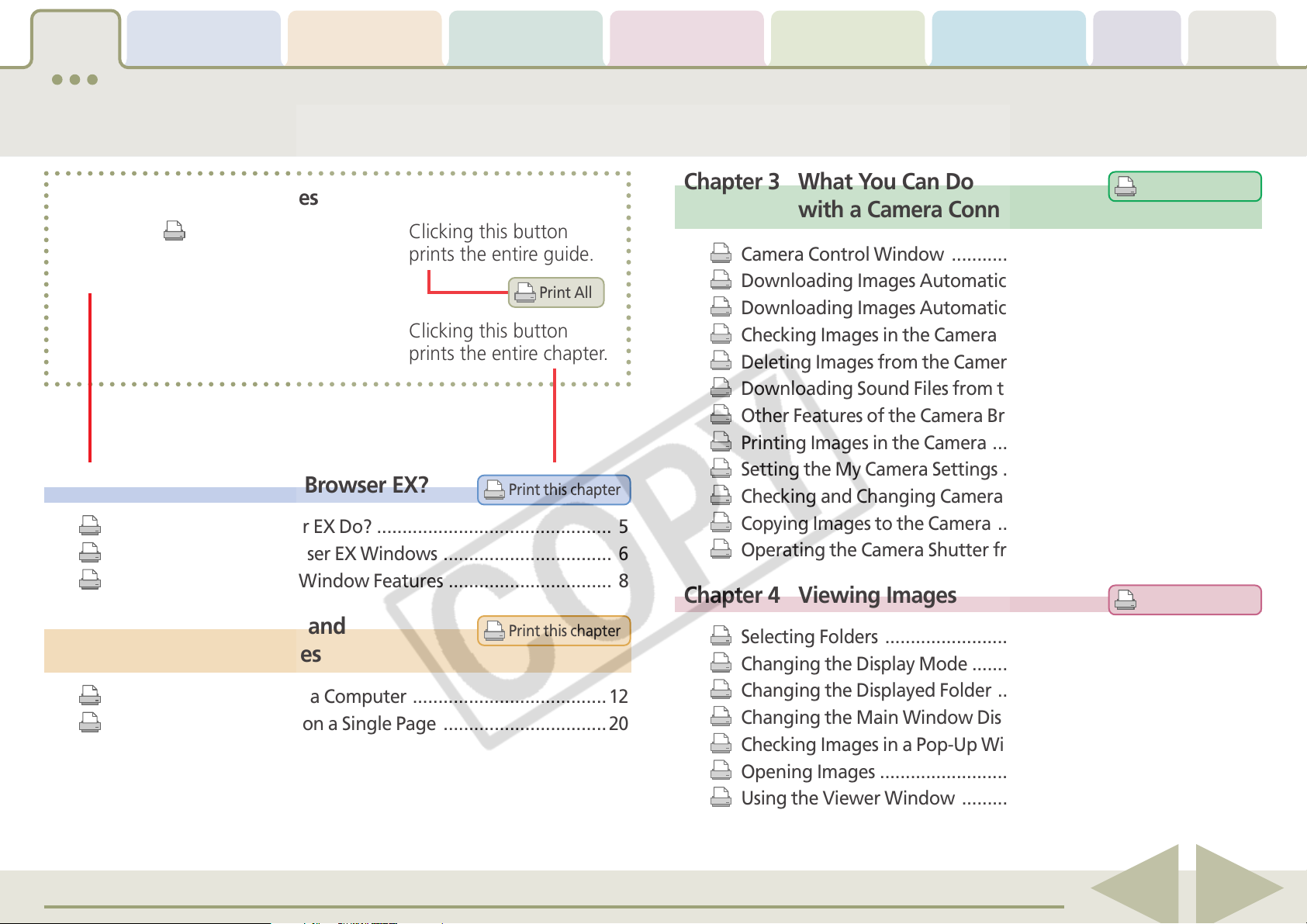
Table of
Contents
Chapter 1
What is
ZoomBrowser EX?
Chapter 2
Downloading and
Printing Images
What You Can Do with
a Camera Connected
Table of Contents (1/2)
Chapter 3
Chapter 4
Viewing Images
Chapter 5
Organizing Images
Chapter 6
Using Supplementary
Features
Appendices Index
About the Printing Features
Clicking the icon at
the start of each topic
prints out that topic.
Clicking this button
prints the entire guide.
Clicking this button
prints the entire chapter.
Chapter 1 What is ZoomBrowser EX?
What Can ZoomBrowser EX Do? .............................................. 5
Guide to the ZoomBrowser EX Windows ................................. 6
Task Buttons and Main Window Features ................................ 8
Chapter 2 Downloading and
Printing Images
Print All
Print this chapter
Print this chapter
Chapter 3 What You Can Do
with a Camera Connected
Camera Control Window ........................................................22
Downloading Images Automatically—Camera Operations ....23
Downloading Images Automatically—Computer Operations 24
Checking Images in the Camera before Downloading ............27
Deleting Images from the Camera .......................................... 29
Downloading Sound Files from the Camera ............................30
Other Features of the Camera Browser Window ....................33
Printing Images in the Camera ................................................34
Setting the My Camera Settings ..............................................38
Checking and Changing Camera Settings ...............................46
Copying Images to the Camera ............................................... 47
Operating the Camera Shutter from the Computer ................ 49
Chapter 4 Viewing Images
Selecting Folders .....................................................................53
Changing the Display Mode .................................................... 55
Print this chapter
Print this chapter
Downloading Images to a Computer ......................................12
Printing a Single Image on a Single Page ................................20
Changing the Displayed Folder ...............................................58
Changing the Main Window Display Mode ............................ 61
Checking Images in a Pop-Up Window ...................................65
Opening Images ...................................................................... 66
Using the Viewer Window ...................................................... 67
ZoomBrowser EX Software User Guide 2
Back Next
Page 3
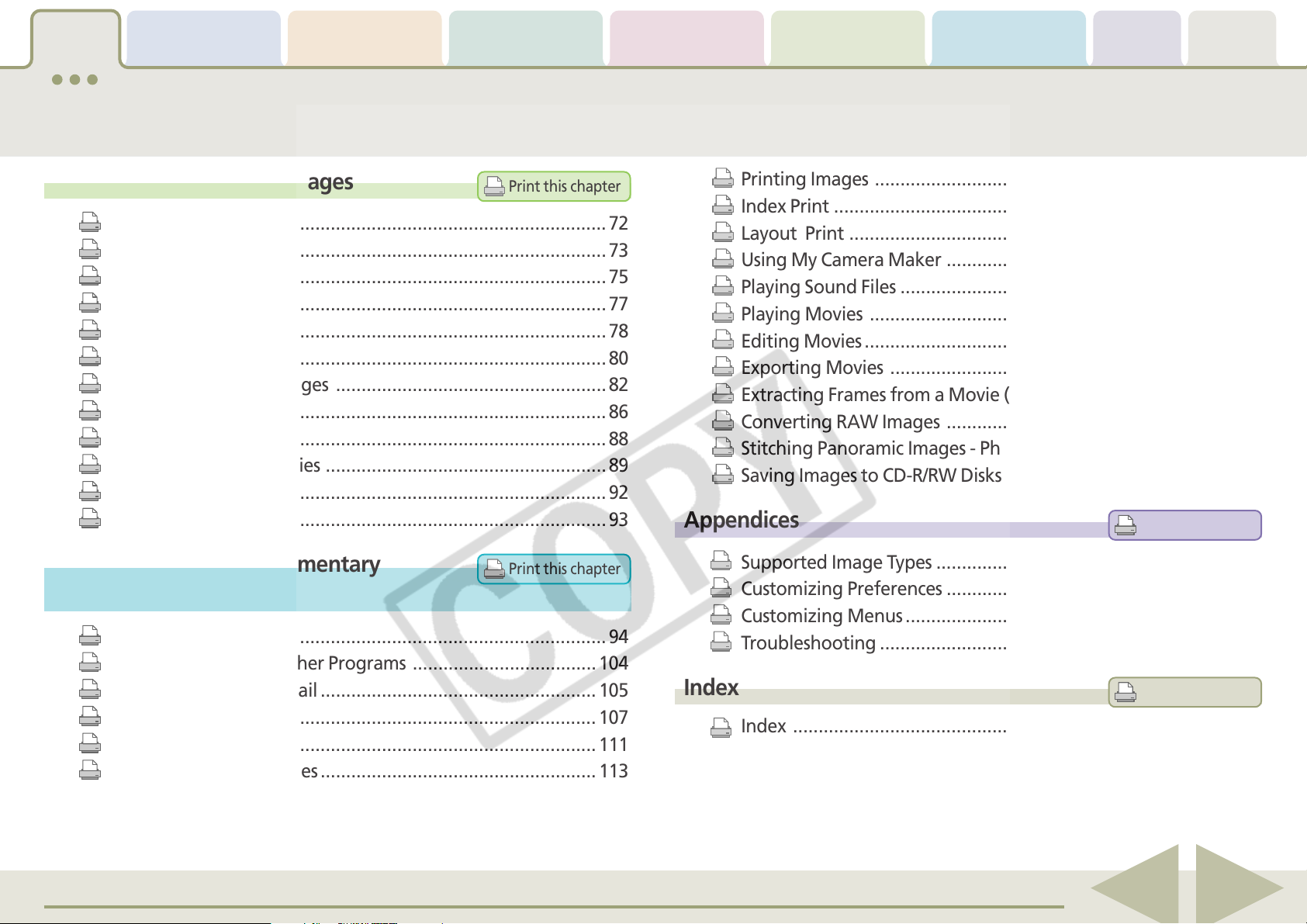
Table of
Contents
Chapter 1
What is
ZoomBrowser EX?
Chapter 2
Downloading and
Printing Images
What You Can Do with
a Camera Connected
Table of Contents (2/2)
Chapter 3
Chapter 4
Viewing Images
Chapter 5
Organizing Images
Chapter 6
Using Supplementary
Features
Appendices Index
Chapter 5 Organizing Images
Selecting Images ...................................................................... 72
Setting Star Ratings ................................................................. 73
Assigning Keywords ................................................................75
Classifying Images ................................................................... 77
Renaming Images .................................................................... 78
Searching Images .................................................................... 80
Moving or Copying Images .....................................................82
Deleting Images ...................................................................... 86
Rotating Images ...................................................................... 88
Viewing Image Properties ....................................................... 89
Creating Folders ......................................................................92
Refreshing Folders ................................................................... 93
Chapter 6 Using Supplementary
Features
Editing Images ......................................................................... 94
Editing Images with Other Programs .................................... 104
Sending Images by E-mail ...................................................... 105
Exporting Images .................................................................. 107
Running a Slide Show ............................................................111
Print this chapter
Print this chapter
Printing Images ..................................................................... 114
Index Print ............................................................................. 115
Layout Print ..........................................................................117
Using My Camera Maker ....................................................... 123
Playing Sound Files ................................................................ 126
Playing Movies ...................................................................... 127
Editing Movies ....................................................................... 128
Exporting Movies .................................................................. 132
Extracting Frames from a Movie (Windows XP only) .............134
Converting RAW Images ....................................................... 136
Stitching Panoramic Images - PhotoStitch ............................. 142
Saving Images to CD-R/RW Disks (Windows XP Only) ............143
Appendices
Supported Image Types ......................................................... 144
Customizing Preferences .......................................................145
Customizing Menus ............................................................... 149
Troubleshooting ....................................................................150
Index
Index ..................................................................................... 155
Print this chapter
Print this chapter
Adding Sounds to Images ...................................................... 113
ZoomBrowser EX Software User Guide 3
Back Next
Page 4

Table of
Contents
Chapter 1
What is
ZoomBrowser EX?
Chapter 2
Downloading and
Printing Images
Chapter 3
What You Can Do with
a Camera Connected
Notations and Conventions
Chapter 4
Viewing Images
Chapter 5
Organizing Images
Chapter 6
Using Supplementary
Features
Appendices Index
Symbol Usage
This guide uses the following symbols.
Information essential to operations, such as explanations of
functions or terminology, follows this symbol.
Information about the steps to perform follows this symbol.
Operating tips and convenient ways of using the program
follow this symbol. Read these topics as you see fit.
IMPORTANT
Points that you need to follow to perform the procedures and
other important topics follow this symbol. Always read these
topics.
Te rminology Usage
The following terms are used in this guide as indicated below.
• CF card, SD memory card, PC card, MultiMediaCard ➜ memory
card
NOTE
○○○○○○○○○○○○○○○○○○○○○○○○○○○○○○○○○○○○○○○○○○
• This manual uses Windows XP screen shots and procedures in
the explanations. The screen shots and procedures may appear
slightly different if you are using another version of Windows.
• The displayed screens and procedures may also differ slightly
from the examples depending upon the camera or printer model
in use.
REFERENCE
Supplementary explanations and procedures follow this symbol.
Read these topics as you see fit.
ZoomBrowser EX Software User Guide 4
Back Next
Page 5

Table of
Contents
Chapter 1
What is
ZoomBrowser EX?
Chapter 2
Downloading and
Printing Images
Chapter 3
What You Can Do with
a Camera Connected
Chapter 4
Viewing Images
What Can ZoomBrowser EX Do?
Chapter 5
Organizing Images
Chapter 6
Using Supplementary
Features
Appendices Index
This section provides a brief explanation of the ZoomBrowser EX
features.
What You Can Do with a Camera Connected
• Download images from the camera to the computer.
• Download sound files that you record using the Sound
Recorder feature (only on products supporting the Sound
Recorder feature).
• Save computer images to the camera.
• Select images directly in the camera or memory card and
print them.
• Operate the camera shutter remotely from the computer
(only on models supporting remote shooting).
• Check and change camera settings.
• Set the My Camera Settings (start-up image, start-up sound,
operation sound, self-timer sound and shutter sound). (Only
on models supporting My Camera Settings)
View Images
• Display the downloaded images and their shooting
information.
• Switch between display modes (zoom, scroll and preview).
Organize Images
• Assign a Star Rating or keywords to images.
•Organize images according to their shooting dates.
• Perform image searches.
Use the Additional Features
• Print images that have been downloaded to a computer.
• Edit images and movies.
• Stitch panoramas together.
• Convert RAW images to standard images (only available on
some models).
• Extract stills from movies (Windows XP only).
• Format images as screensaver and wallpaper files.
• Export image shooting information as a text file.
• Copy images to CD-R/RW disks (Windows XP only).
•Create images and sound files as My Camera Settings files
using the My Camera function (only on models supporting
My Camera Settings).
REFERENCE
○○○○○○○○○○○○○○○○○○○○○○○○○○○○○○○○○○○○○○○○○○
• The Canon CD-ROM supplied with the camera contains My
Camera Settings files. These files are automatically copied to
your computer when ZoomBrowser EX is installed.
ZoomBrowser EX Software User Guide 5
Back Next
Page 6
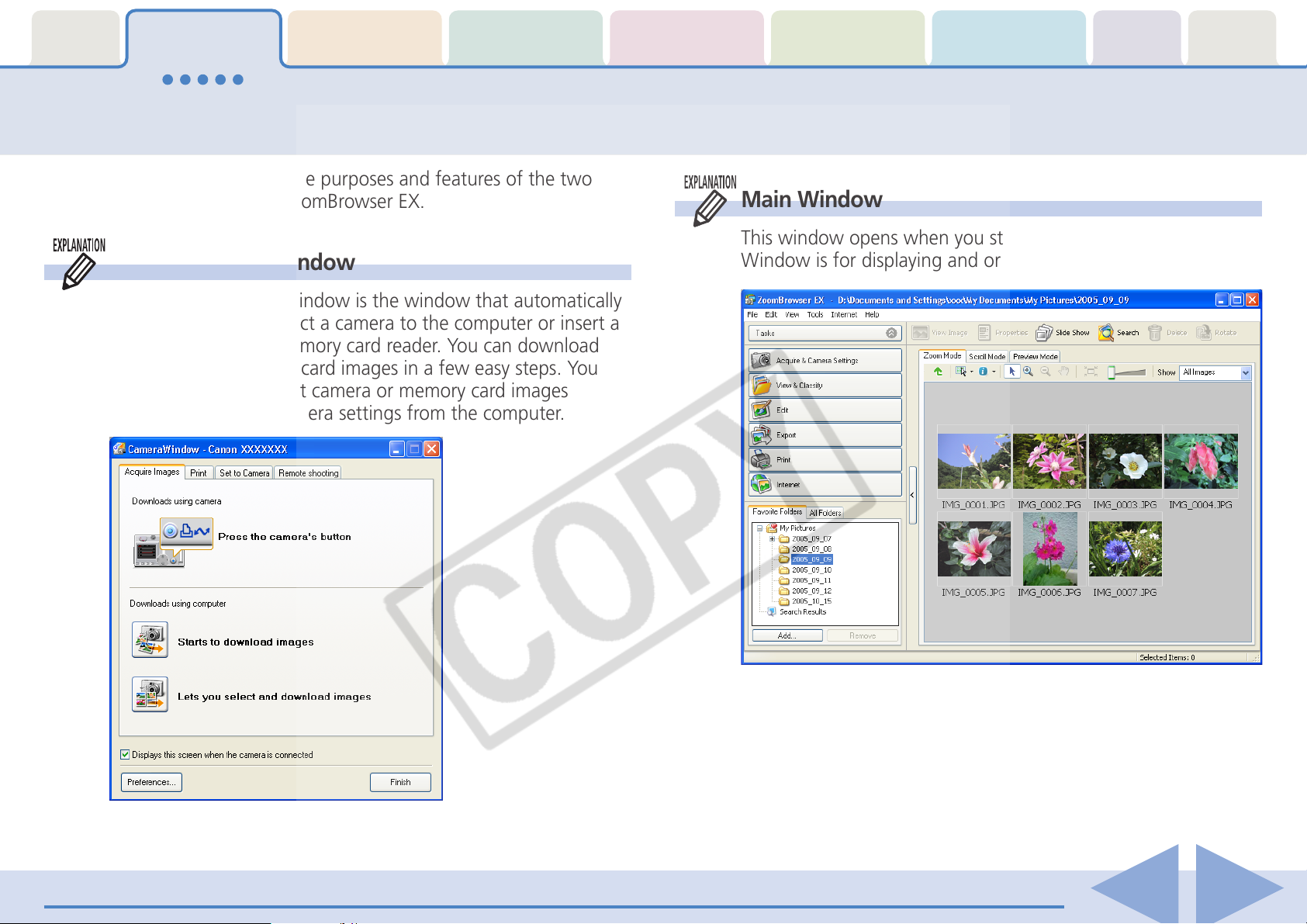
Table of
Contents
Chapter 1
What is
ZoomBrowser EX?
Chapter 2
Downloading and
Printing Images
Chapter 3
What You Can Do with
a Camera Connected
Chapter 4
Viewing Images
Chapter 5
Organizing Images
Guide to the ZoomBrowser EX Windows (1/2)
This section briefly introduces the purposes and features of the two
main windows for operating ZoomBrowser EX.
Camera Control Window
The Camera Control Window is the window that automatically
opens when you connect a camera to the computer or insert a
memory card into a memory card reader. You can download
the camera or memory card images in a few easy steps. You
can also select and print camera or memory card images
directly and change camera settings from the computer.
Main Window
This window opens when you start ZoomBrowser EX. The Main
Window is for displaying and organizing downloaded images.
Chapter 6
Using Supplementary
Features
Appendices Index
ZoomBrowser EX Software User Guide 6
Back Next
Page 7

Table of
Contents
Chapter 1
What is
ZoomBrowser EX?
Chapter 2
Downloading and
Printing Images
Chapter 3
What You Can Do with
a Camera Connected
Chapter 4
Viewing Images
Chapter 5
Organizing Images
Guide to the ZoomBrowser EX Windows (2/2)
A shortcut menu is a convenient collection of the most
Using the Right-Click in Operations
With ZoomBrowser EX you can access many useful functions by
using the right mouse button (right-click).
For example, you can position the mouse pointer over an image
in the Browser Area and right-click to display a menu like the
following.
common window buttons and menu commands that apply to a
given situation.
The right-click allows you to use ZoomBrowser EX more
efficiently. After you become familiar with ZoomBrowser EX, try
right-clicking in many situations.
Chapter 6
Using Supplementary
Features
Appendices Index
Browser Area
Right-click anywhere on the image to display a shortcut menu.
ZoomBrowser EX Software User Guide 7
Back Next
Page 8

Table of
Contents
Chapter 1
What is
ZoomBrowser EX?
Chapter 2
Downloading and
Printing Images
Chapter 3
What You Can Do with
a Camera Connected
Chapter 4
Viewing Images
Chapter 5
Organizing Images
Task Buttons and Main Window Features (1/4)
The following menus appear when you click each respective
Task Area and Task Buttons
There are six task buttons in the Main Window’s Task Area. Use
these buttons to start performing tasks.
■ Acquire & Camera Settings
Use this button to open the Camera Control Window and
perform tasks available when the camera is connected to a
computer (download images, print camera images, set My
Camera Settings, set camera settings and shoot remotely).
■ View & Classify
Use this button to display slide shows of Browser Area images,
classify images into folders and perform image searches.
task button.
Chapter 6
Using Supplementary
Features
Appendices Index
■ Edit
Use this button to edit images and movies, stitch panoramas
together and convert RAW images.
■ Export
Use this button for such tasks as exporting images and image
information, extracting multiple images from movies and
backing up images to a CD.
■ Print
Use this button to print images that have been downloaded to
a computer.
REFERENCE
○○○○○○○○○○○○○○○○○○○○○○○○○○○○○○○○○○○○○○○○○○
•To switch between tasks, click the corresponding task button.
•A scroll button will appear at the right when there are too many
menu items to display at once in the Task Area.
■ Internet
Use this button to attach and send images as email messages
and to upload images.
ZoomBrowser EX Software User Guide 8
Back Next
Page 9
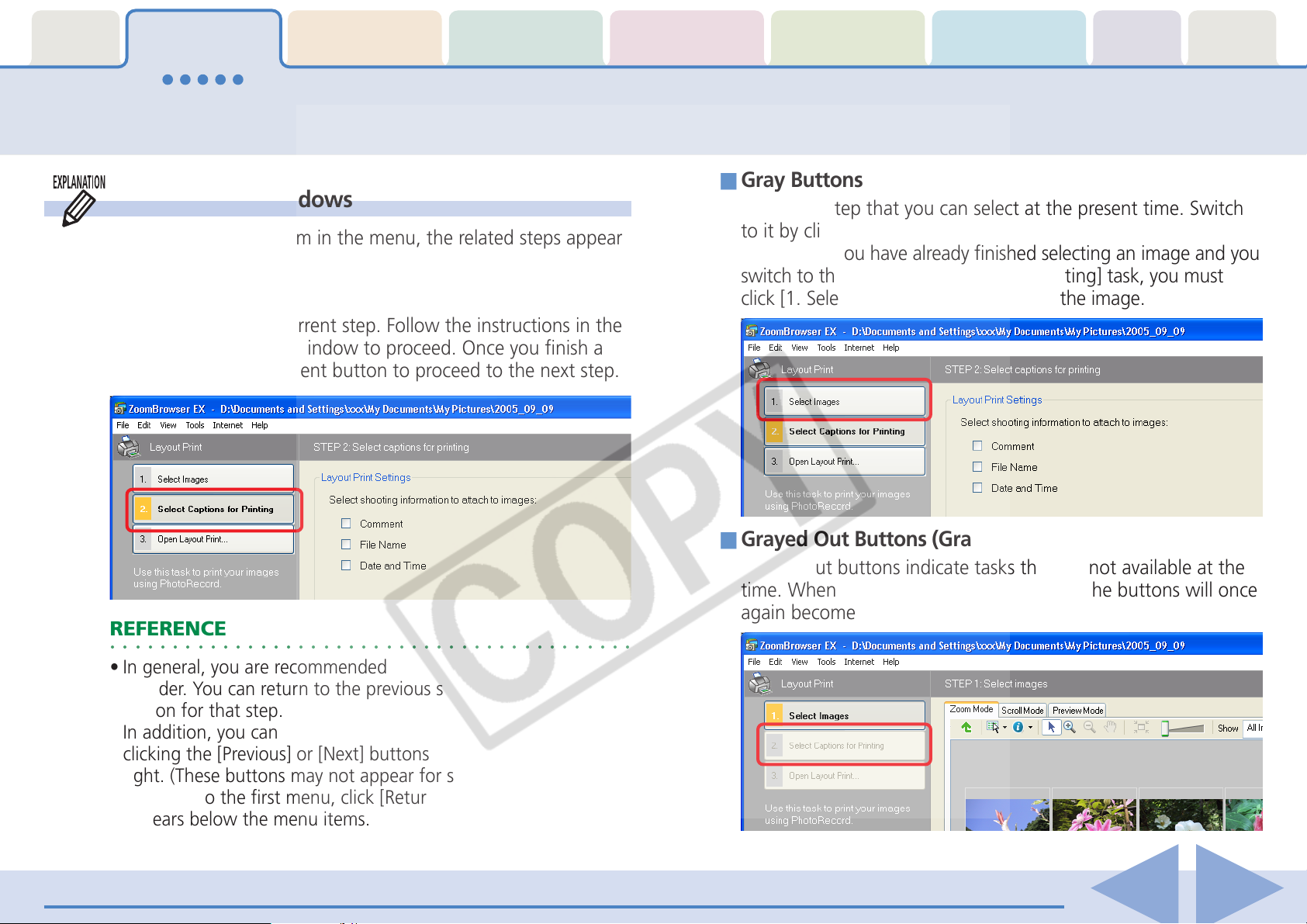
Table of
Contents
Chapter 1
What is
ZoomBrowser EX?
Chapter 2
Downloading and
Printing Images
Chapter 3
What You Can Do with
a Camera Connected
Chapter 4
Viewing Images
Chapter 5
Organizing Images
Task Buttons and Main Window Features (2/4)
■ Gray Buttons (Black Letters)
Using the Task Windows
When you select an item in the menu, the related steps appear
in the Task Area.
■ Orange Button
This color marks the current step. Follow the instructions in the
right-hand side of the window to proceed. Once you finish a
procedure, click a different button to proceed to the next step.
This is the step that you can select at the present time. Switch
to it by clicking the button.
However, if you have already finished selecting an image and you
switch to the [2. Select Captions for Printing] task, you must
click [1. Select Images] again to reselect the image.
Chapter 6
Using Supplementary
Features
Appendices Index
■ Grayed Out Buttons (Gray Letters)
Grayed out buttons indicate tasks that are not available at the
time. When you finish the task underway, the buttons will once
again become selectable.
REFERENCE
○○○○○○○○○○○○○○○○○○○○○○○○○○○○○○○○○○○○○○○○○○
• In general, you are recommended to proceed through the steps
in order. You can return to the previous step by clicking the
button for that step.
In addition, you can also advance to the next or previous step by
clicking the [Previous] or [Next] buttons at the window’s bottom
right. (These buttons may not appear for some tasks.)
•To return to the first menu, click [Return to Main Menu], which
appears below the menu items.
ZoomBrowser EX Software User Guide 9
Back Next
Page 10
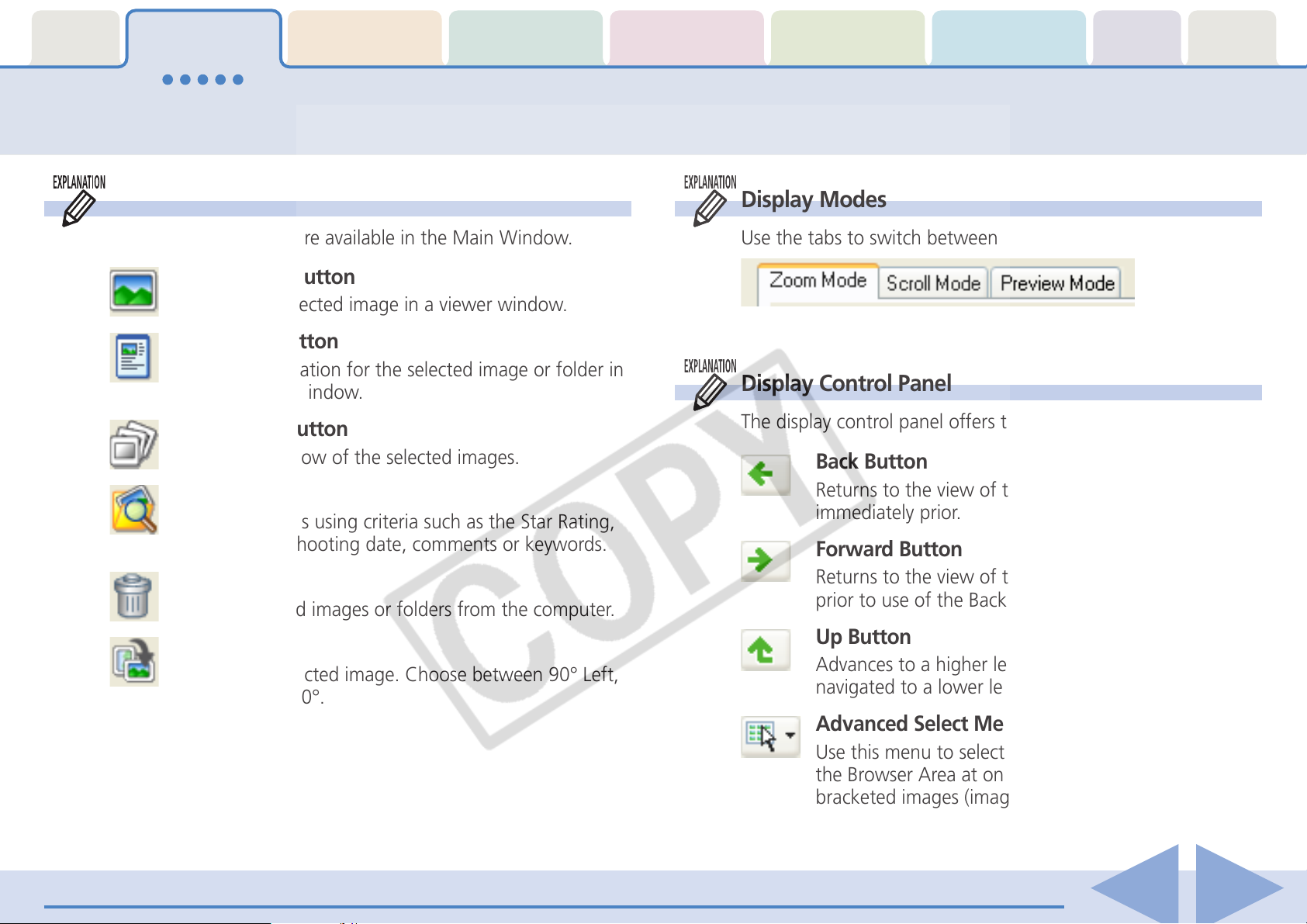
Table of
Contents
Chapter 1
What is
ZoomBrowser EX?
Chapter 2
Downloading and
Printing Images
Chapter 3
What You Can Do with
a Camera Connected
Chapter 4
Viewing Images
Chapter 5
Organizing Images
Task Buttons and Main Window Features (3/4)
Chapter 6
Using Supplementary
Features
Appendices Index
Function Buttons
The following buttons are available in the Main Window.
View Image Button
Displays the selected image in a viewer window.
Properties Button
Displays information for the selected image or folder in
the Properties window.
Slide Show Button
Starts a slide show of the selected images.
Search Button
Searches images using criteria such as the Star Rating,
revision date, shooting date, comments or keywords.
Delete Button
Deletes selected images or folders from the computer.
Rotate Button
Rotates the selected image. Choose between 90° Left,
90° Right or 180°.
Display Modes
Use the tabs to switch between Browser Area display modes.
Display Control Panel
The display control panel offers the following buttons.
Back Button
Returns to the view of the Browser Area displayed
immediately prior.
Forward Button
Returns to the view of the Browser Area displayed
prior to use of the Back button.
Up Button
Advances to a higher level folder when you have
navigated to a lower level folder.
Advanced Select Menu
Use this menu to select or deselect all of the images in
the Browser Area at once. You can also use it to select
bracketed images (images shot with the camera’s AEB
function).
ZoomBrowser EX Software User Guide 10
Back Next
Page 11

Table of
Contents
Chapter 1
What is
ZoomBrowser EX?
Chapter 2
Downloading and
Printing Images
Chapter 3
What You Can Do with
a Camera Connected
Chapter 4
Viewing Images
Chapter 5
Organizing Images
Task Buttons and Main Window Features (4/4)
Show Information Menu
Use this to show or hide image information—such as
the file name, shooting date or Star Rating—below
the thumbnail. You can also use it to show/hide the
attribute icons around the folder or thumbnail edges
and the pop-up window.
Selection Tool Button (Operative only in Zoom
Mode)
Restores the mouse pointer to a “pointer” when the
Zoom In or Zoom Out button is being used.
Zoom In Button (Operative only in Zoom Mode)
Zooms in to folders or images in the Browser Area.
Display Size (Operative only in Zoom or Scroll
Mode)
In Zoom mode, it changes the display magnification of
the entire Browser Area.
In Scroll mode, it changes the thumbnail display size.
Filter Based on Star Rating
Extracts only the images that are assigned a special Star
Rating and displays them in the Browser Area.
Chapter 6
Using Supplementary
Features
Appendices Index
Zoom Out Button (Operative only in Zoom Mode)
Zooms out from folders or images in the Browser
Area.
The task buttons and other function buttons are discussed in
more detail from Chapter 4 onward.
Pan Button (Operative Only in Zoom Mode)
Changes the area displayed when you zoom in on a
folder or image in the Browser Area and drag the
thumbnail list.
Zoom to 100% Button (Operative Only in Zoom
Mode)
Changes the size of the thumbnail list to fit the
window.
ZoomBrowser EX Software User Guide 11
Back Next
Page 12
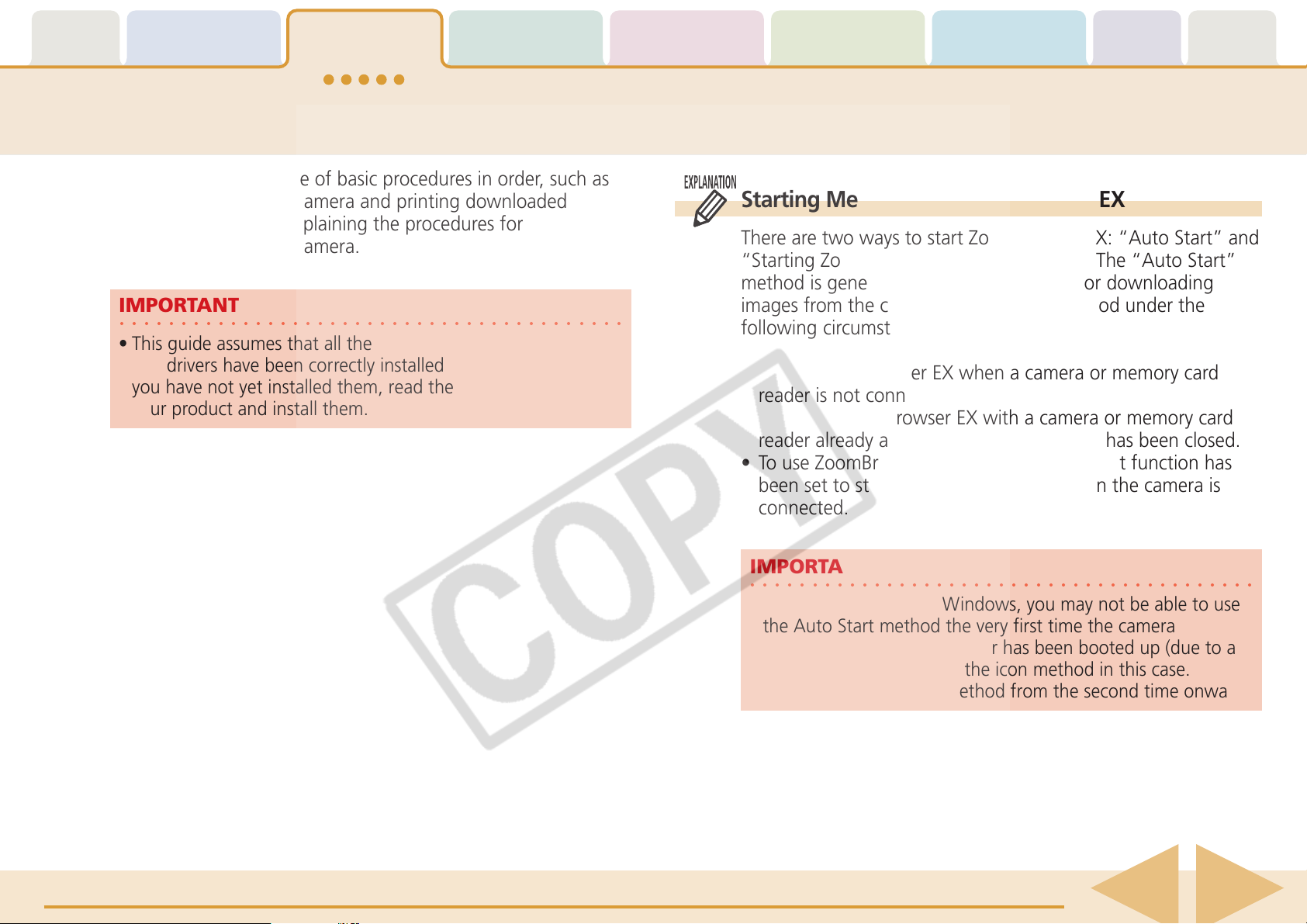
Table of
Contents
Chapter 1
What is
ZoomBrowser EX?
Chapter 2
Downloading and
Printing Images
Chapter 3
What You Can Do with
a Camera Connected
Chapter 4
Viewing Images
Chapter 5
Organizing Images
Downloading Images to a Computer (1/8)
This chapter explains a sequence of basic procedures in order, such as
downloading images from the camera and printing downloaded
images. This section starts by explaining the procedures for
downloading images from the camera.
IMPORTANT
○○○○○○○○○○○○○○○○○○○○○○○○○○○○○○○○○○○○○○○○○
• This guide assumes that all the relevant software programs
and drivers have been correctly installed on your computer. If
you have not yet installed them, read the guide supplied with
your product and install them.
Starting Methods for ZoomBrowser EX
There are two ways to start ZoomBrowser EX: “Auto Start” and
“Starting ZoomBrowser EX from the Icon.” The “Auto Start”
method is generally the most convenient for downloading
images from the camera. Use the icon method under the
following circumstances.
•To use ZoomBrowser EX when a camera or memory card
reader is not connected.
•To restart ZoomBrowser EX with a camera or memory card
reader already attached after the program has been closed.
•To use ZoomBrowser EX when the Auto Start function has
been set to start a different program when the camera is
connected.
Chapter 6
Using Supplementary
Features
Appendices Index
IMPORTANT
○○○○○○○○○○○○○○○○○○○○○○○○○○○○○○○○○○○○○○○○○
•With some versions of Windows, you may not be able to use
the Auto Start method the very first time the camera is
connected after the computer has been booted up (due to a
Windows limitation). Use the icon method in this case. You
can use the Auto Start method from the second time onward.
ZoomBrowser EX Software User Guide 12
Back Next
Page 13
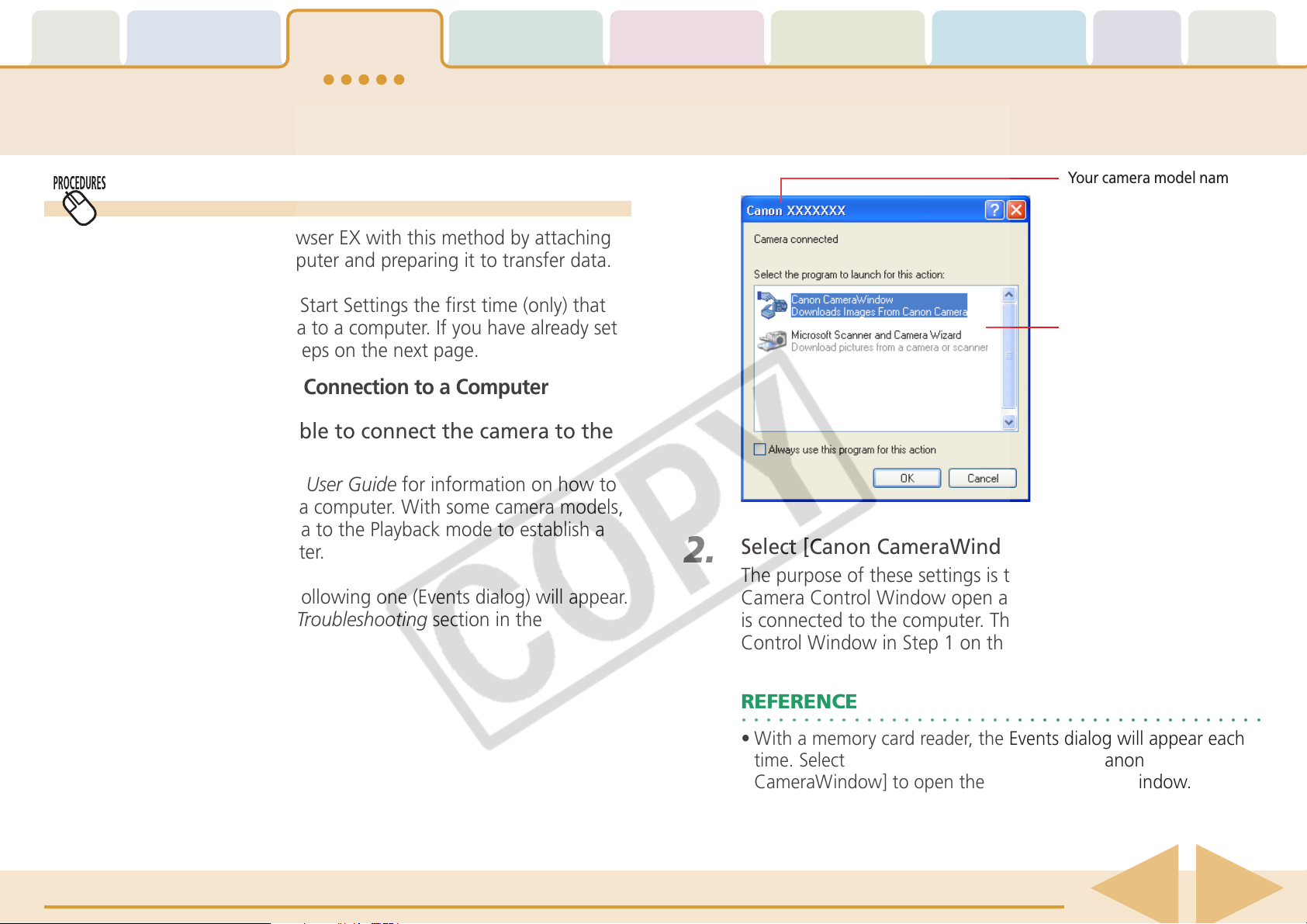
Table of
Contents
Chapter 1
What is
ZoomBrowser EX?
Chapter 2
Downloading and
Printing Images
Chapter 3
What You Can Do with
a Camera Connected
Chapter 4
Viewing Images
Chapter 5
Organizing Images
Downloading Images to a Computer (2/8)
Auto Start
You can start ZoomBrowser EX with this method by attaching
the camera to the computer and preparing it to transfer data.
Set the following Auto Start Settings the first time (only) that
you connect the camera to a computer. If you have already set
them, proceed to the steps on the next page.
■ Settings for the First Connection to a Computer
Chapter 6
Using Supplementary
Features
Your camera model name or
“Canon Camera” will appear
here.
Your computer system
will determine which
programs appear.
Appendices Index
1.
Use the interface cable to connect the camera to the
computer.
Please see your Camera User Guide for information on how to
connect the camera to a computer. With some camera models,
you must set the camera to the Playback mode to establish a
connection to a computer.
A dialog similar to the following one (Events dialog) will appear.
If it does not, read the Troubleshooting section in the
Appendices.
2.
Select [Canon CameraWindow] and click [OK].
The purpose of these settings is to have ZoomBrowser EX’s
Camera Control Window open automatically when the camera
is connected to the computer. This will cause the Camera
Control Window in Step 1 on the next page to open.
REFERENCE
○○○○○○○○○○○○○○○○○○○○○○○○○○○○○○○○○○○○○○○○○○
•With a memory card reader, the Events dialog will appear each
time. Select [View/Download Images using Canon
CameraWindow] to open the Camera Control Window.
ZoomBrowser EX Software User Guide 13
Back Next
Page 14

Table of
Contents
Chapter 1
What is
ZoomBrowser EX?
Chapter 2
Downloading and
Printing Images
Chapter 3
What You Can Do with
a Camera Connected
Chapter 4
Viewing Images
Chapter 5
Organizing Images
Downloading Images to a Computer (3/8)
Chapter 6
Using Supplementary
Features
Appendices Index
■ Procedures for Subsequent Connections to a Computer
IMPORTANT
○○○○○○○○○○○○○○○○○○○○○○○○○○○○○○○○○○○○○○○○○
•With some versions of Windows, you may not be able to use
this method of starting ZoomBrowser EX the very first time
the camera is connected to the computer after it is booted up.
(The dialog shown to the right will not display even if you
connect the camera to the computer correctly.)
In this case, use the icon method to start ZoomBrowser EX.
REFERENCE
○○○○○○○○○○○○○○○○○○○○○○○○○○○○○○○○○○○○○○○○○○
• If the Scanners and Cameras Wizard displays, close it and use
the icon method to start ZoomBrowser EX.
•A device selection dialog will display if you have both a camera
and a memory card reader connected at the same time. Confirm
that your camera model name or [Canon Camera] appears in
the list box and click [OK].
1.
Use the interface cable to connect the camera to the
computer.
Please see your Camera User Guide for information on how to
connect the camera to a computer.
If the Auto Start settings have been set according to the previous
page, the Camera Control Window will open just by connecting
the camera to the computer with the interface cable.
Camera Control Window
If you place a check mark here,
this window automatically
opens when the camera is
connected to the computer.
REFERENCE
○○○○○○○○○○○○○○○○○○○○○○○○○○○○○○○○○○○○○○○○○○
• If you do not need to download images (if you wish to proceed
directly to ZoomBrowser EX’s Main Window), click [Finish] and
use the icon method to start ZoomBrowser EX.
• The explanation of which downloading method should be used
after ZoomBrowser EX has started automatically is contained in
the “Downloading Images Automatically” section in Chapter 3.
ZoomBrowser EX Software User Guide 14
Back Next
Page 15
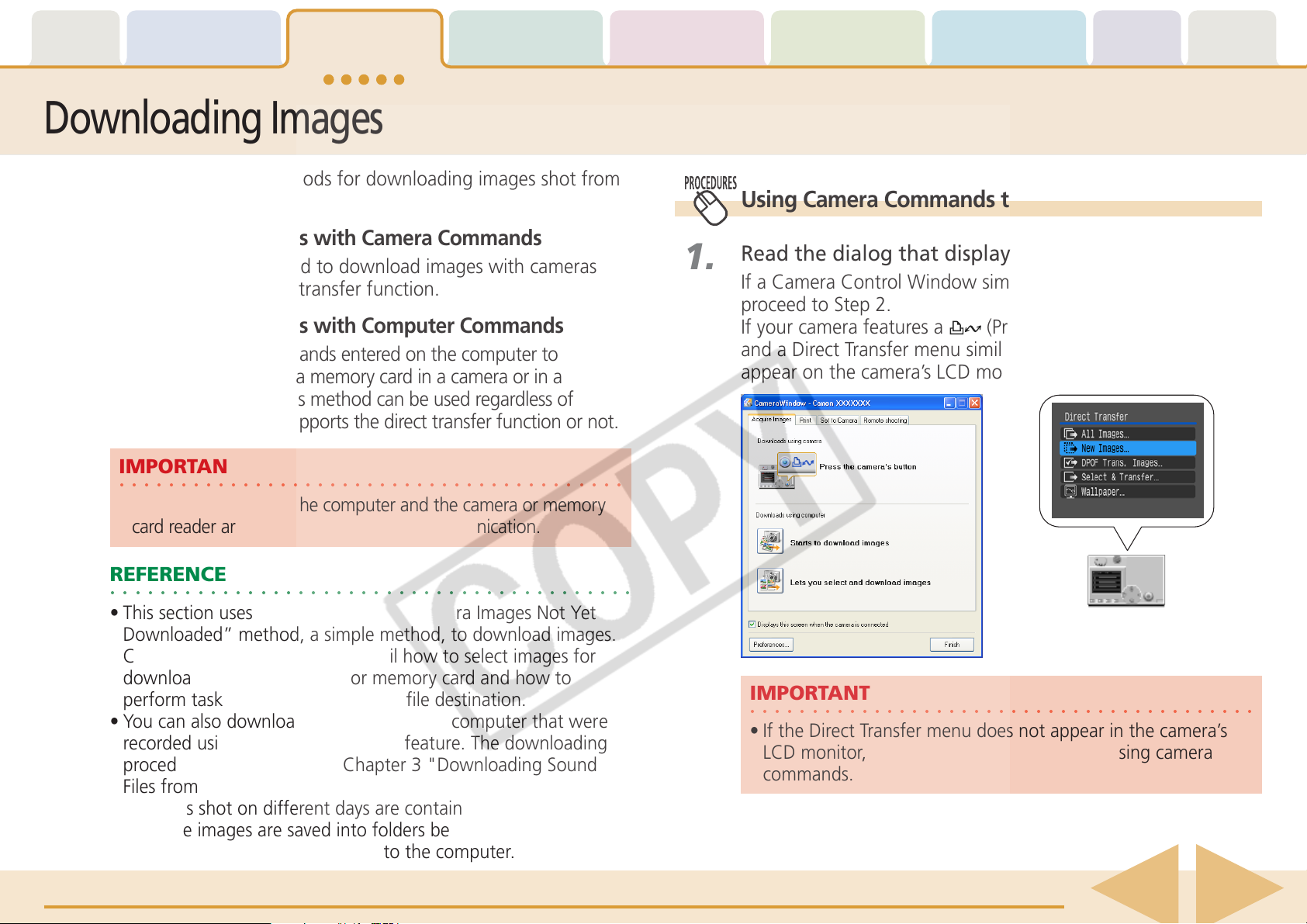
Table of
Contents
Chapter 1
What is
ZoomBrowser EX?
Chapter 2
Downloading and
Printing Images
Chapter 3
What You Can Do with
a Camera Connected
Chapter 4
Viewing Images
Chapter 5
Organizing Images
Downloading Images to a Computer (4/8)
This section describes two methods for downloading images shot from
the camera to a computer.
■ Downloading Images with Camera Commands
You can use this method to download images with cameras
that support the direct transfer function.
■ Downloading Images with Computer Commands
This method uses commands entered on the computer to
download images from a memory card in a camera or in a
memory card reader. This method can be used regardless of
whether your camera supports the direct transfer function or not.
IMPORTANT
○○○○○○○○○○○○○○○○○○○○○○○○○○○○○○○○○○○○○○○○○
• Check to ensure that the computer and the camera or memory
card reader are in the correct state for communication.
1.
Using Camera Commands to Download Images
Read the dialog that displays.
If a Camera Control Window similar to the one below opens,
proceed to Step 2.
If your camera features a
and a Direct Transfer menu similar to the lower right one will
appear on the camera’s LCD monitor.
Chapter 6
Using Supplementary
Features
Appendices Index
(Print/Share) button, it will flash
REFERENCE
○○○○○○○○○○○○○○○○○○○○○○○○○○○○○○○○○○○○○○○○○○
• This section uses the “Download All Camera Images Not Yet
Downloaded” method, a simple method, to download images.
Chapter 3 explains in greater detail how to select images for
downloading from a camera or memory card and how to
perform tasks such as changing the file destination.
•You can also download sound files to the computer that were
recorded using the Sound Recorder feature. The downloading
procedures are explained in Chapter 3 "Downloading Sound
Files from the Camera."
IMPORTANT
○○○○○○○○○○○○○○○○○○○○○○○○○○○○○○○○○○○○○○○○○
• If the Direct Transfer menu does not appear in the camera’s
LCD monitor, you cannot download images using camera
commands.
• If images shot on different days are contained on a memory
card, the images are saved into folders bearing the shooting
date when they are downloaded to the computer.
ZoomBrowser EX Software User Guide 15
Back Next
Page 16
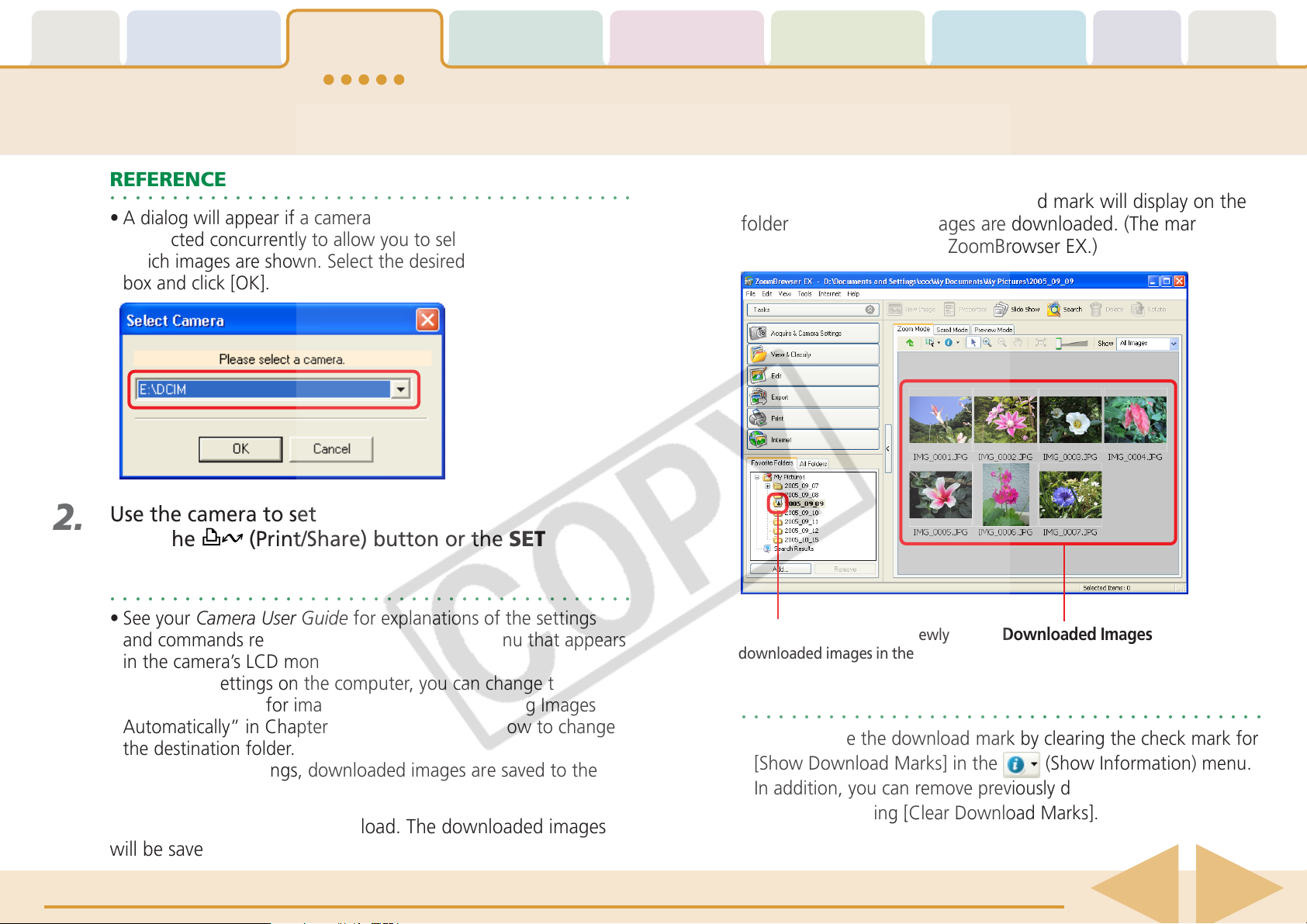
Table of
Contents
Chapter 1
What is
ZoomBrowser EX?
Chapter 2
Downloading and
Printing Images
Chapter 3
What You Can Do with
a Camera Connected
Chapter 4
Viewing Images
Chapter 5
Organizing Images
Downloading Images to a Computer (5/8)
Chapter 6
Using Supplementary
Features
Appendices Index
2.
REFERENCE
○○○○○○○○○○○○○○○○○○○○○○○○○○○○○○○○○○○○○○○○○○
•A dialog will appear if a camera and a memory card reader are
connected concurrently to allow you to select the device from
which images are shown. Select the desired device from the list
box and click [OK].
Use the camera to set the direct transfer settings and
press the
REFERENCE
○○○○○○○○○○○○○○○○○○○○○○○○○○○○○○○○○○○○○○○○○○
• See your Camera User Guide for explanations of the settings
and commands related to the Direct Transfer menu that appears
in the camera’s LCD monitor.
• If you click Settings on the computer, you can change the
destination folder for image files. See “Downloading Images
Automatically” in Chapter 3 for instructions on how to change
the destination folder.
• By the default settings, downloaded images are saved to the My
Pictures folder.
The images will begin to download. The downloaded images
will be saved into folders according to the shooting date.
(Print/Share) button or the SET button.
The images will display in the Main Window when the
download is complete. The download mark will display on the
folder(s) in which the images are downloaded. (The mark will
disappear when you quit ZoomBrowser EX.)
Downloaded ImagesMark indicating there are newly
downloaded images in the folder.
REFERENCE
○○○○○○○○○○○○○○○○○○○○○○○○○○○○○○○○○○○○○○○○○○
•You can hide the download mark by clearing the check mark for
[Show Download Marks] in the
(Show Information) menu.
In addition, you can remove previously displayed download
marks by selecting [Clear Download Marks].
ZoomBrowser EX Software User Guide 16
Back Next
Page 17

Table of
Contents
Chapter 1
What is
ZoomBrowser EX?
Chapter 2
Downloading and
Printing Images
Chapter 3
What You Can Do with
a Camera Connected
Chapter 4
Viewing Images
Chapter 5
Organizing Images
Downloading Images to a Computer (6/8)
Chapter 6
Using Supplementary
Features
Appendices Index
1.
Using Computer Commands to Download Images
Read the dialog that displays.
If a Camera Control Window similar to the one below appears,
proceed to Step 3.
Proceed to Step 2 if ZoomBrowser EX’s Main Window displays.
2.
Click [Acquire & Camera Settings] in the Main
Window, followed by [Acquire Images].
If you are using a memory card reader, check to ensure that the
card is correctly inserted in the reader.
REFERENCE
○○○○○○○○○○○○○○○○○○○○○○○○○○○○○○○○○○○○○○○○○○
•A dialog will appear if multiple memory card readers are
connected and loaded with memory cards, or if a camera and a
memory card are connected concurrently, to allow you to select
which images are shown from which device. In that case, select
the desired device from the list box and click [OK].
REFERENCE
○○○○○○○○○○○○○○○○○○○○○○○○○○○○○○○○○○○○○○○○○○
• If you are using a memory card
reader, a Camera Control
Window similar to the right will
open.
ZoomBrowser EX Software User Guide 17
Back Next
Page 18
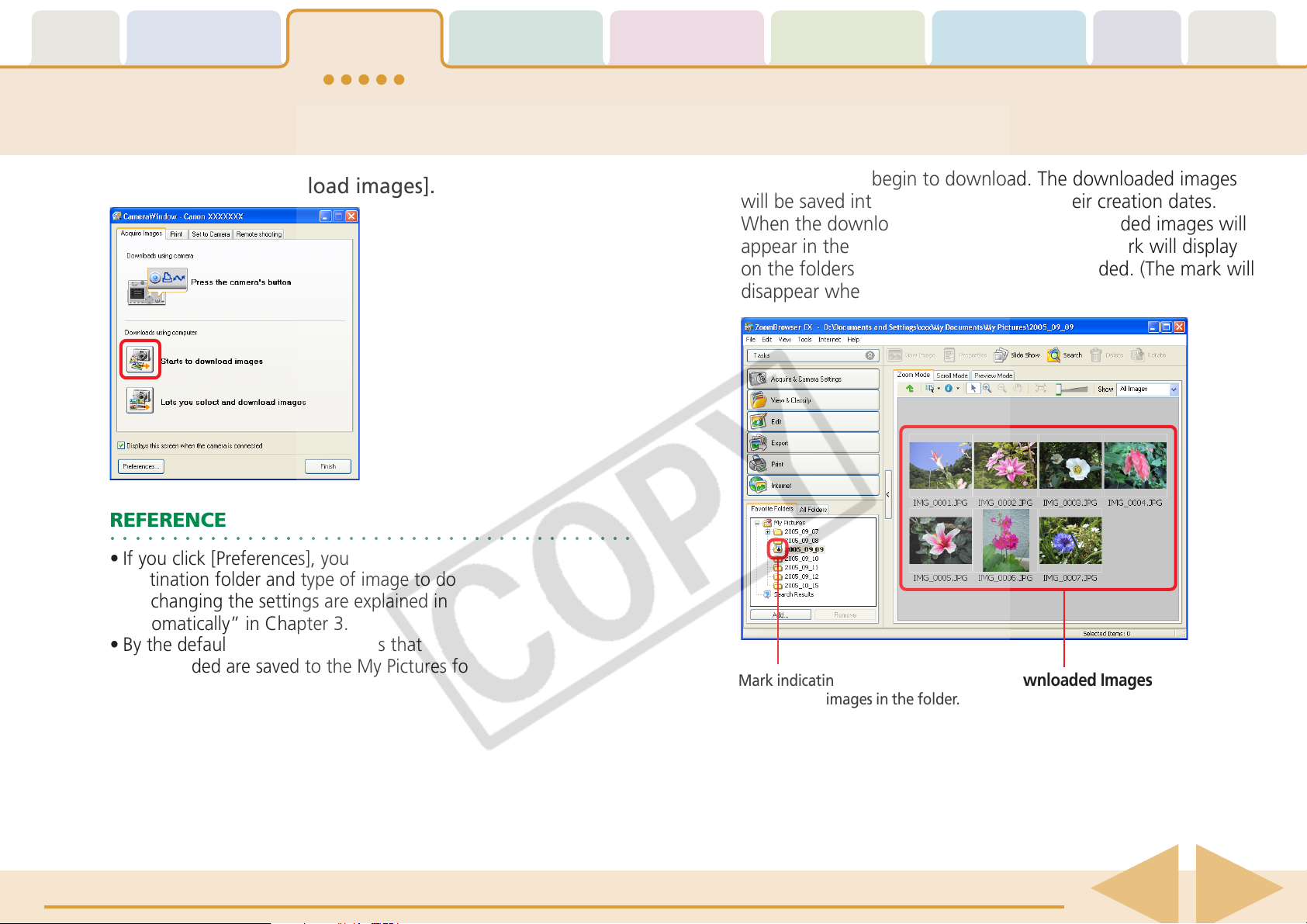
Table of
Contents
Chapter 1
What is
ZoomBrowser EX?
Chapter 2
Downloading and
Printing Images
Chapter 3
What You Can Do with
a Camera Connected
Chapter 4
Viewing Images
Chapter 5
Organizing Images
Downloading Images to a Computer (7/8)
Chapter 6
Using Supplementary
Features
Appendices Index
3.
Click [Starts to download images].
REFERENCE
○○○○○○○○○○○○○○○○○○○○○○○○○○○○○○○○○○○○○○○○○○
• If you click [Preferences], you can change settings such as the
destination folder and type of image to download. The methods
for changing the settings are explained in “Downloading Images
Automatically” in Chapter 3.
• By the default settings, all images that have not yet been
downloaded are saved to the My Pictures folder.
The images will begin to download. The downloaded images
will be saved into folders according to their creation dates.
When the download is complete, the downloaded images will
appear in the Main Window. The download mark will display
on the folders in which images are downloaded. (The mark will
disappear when you quit ZoomBrowser EX.)
Downloaded ImagesMark indicating there are newly
downloaded images in the folder.
ZoomBrowser EX Software User Guide 18
Back Next
Page 19
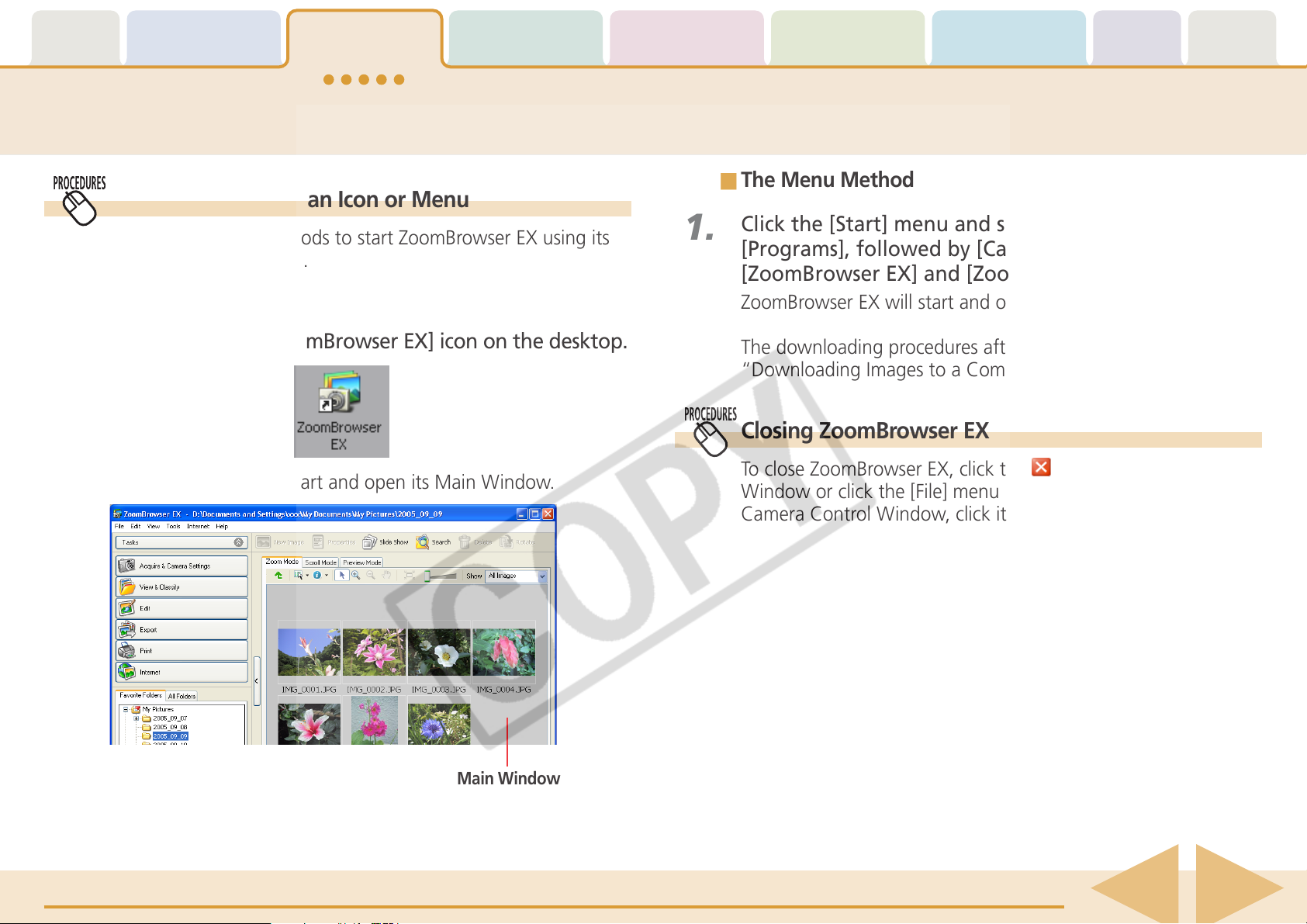
Table of
Contents
Chapter 1
What is
ZoomBrowser EX?
Chapter 2
Downloading and
Printing Images
Chapter 3
What You Can Do with
a Camera Connected
Chapter 4
Viewing Images
Chapter 5
Organizing Images
Downloading Images to a Computer (8/8)
■ The Menu Method
Starting by Clicking an Icon or Menu
Use the following methods to start ZoomBrowser EX using its
desktop icon or a menu.
■ The Icon Method
1.
Click the [Start] menu and select [All Programs] or
[Programs], followed by [Canon Utilities],
[ZoomBrowser EX] and [ZoomBrowser EX].
ZoomBrowser EX will start and open its Main Window.
Chapter 6
Using Supplementary
Features
Appendices Index
1.
Double-click the [ZoomBrowser EX] icon on the desktop.
ZoomBrowser EX will start and open its Main Window.
Main Window
The downloading procedures after this are described in
“Downloading Images to a Computer (6/8).”
Closing ZoomBrowser EX
To close ZoomBrowser EX, click the (close box) in the Main
Window or click the [File] menu and select [Exit]. To close the
Camera Control Window, click its [Finish] button.
The downloading procedures after this are described in
“Downloading Images to a Computer (6/8).”
ZoomBrowser EX Software User Guide 19
Back Next
Page 20

Table of
Contents
Chapter 1
What is
ZoomBrowser EX?
Chapter 2
Downloading and
Printing Images
Chapter 3
What You Can Do with
a Camera Connected
Chapter 4
Viewing Images
Chapter 5
Organizing Images
Printing a Single Image on a Single Page (1/2)
Chapter 6
Using Supplementary
Features
Appendices Index
This section explains how to print images downloaded to a computer. It
describes the procedures for printing a single image on a single page. It
is easy to print images like photo prints.
IMPORTANT
○○○○○○○○○○○○○○○○○○○○○○○○○○○○○○○○○○○○○○○○○
• If you have installed the Easy-PhotoPrint program supplied
with a Canon-brand printer, the Print window of Easy-
PhotoPrint will automatically open if you select [One Photo Per
Page Print]. See the Easy-PhotoPrint [Help] menu for
procedural instructions.
• The method for proceeding to the ZoomBrowser EX Print
window when you select [One Photo Per Page Print] as shown
in Step 2 is explained in the Appendices in “Customizing
Preferences.”
REFERENCE
○○○○○○○○○○○○○○○○○○○○○○○○○○○○○○○○○○○○○○○○○○
• The procedural explanation for printing indexes and the layout
and print function are explained in the Chapter 6 topics, “Index
Print” and “Layout Print.”
1.
Click [Print] in the Main Window, followed by [One
Photo per Page Print].
2.
Confirm that [1. Select Images] is chosen and select
images for printing.
The background of the selected images will change to blue.
REFERENCE
○○○○○○○○○○○○○○○○○○○○○○○○○○○○○○○○○○○○○○○○○○
•You can select multiple images by pressing and holding the [Ctrl]
key while you click on successive images. To deselect an image,
hold down the [Ctrl] key and click the image again.
ZoomBrowser EX Software User Guide 20
Back Next
Page 21
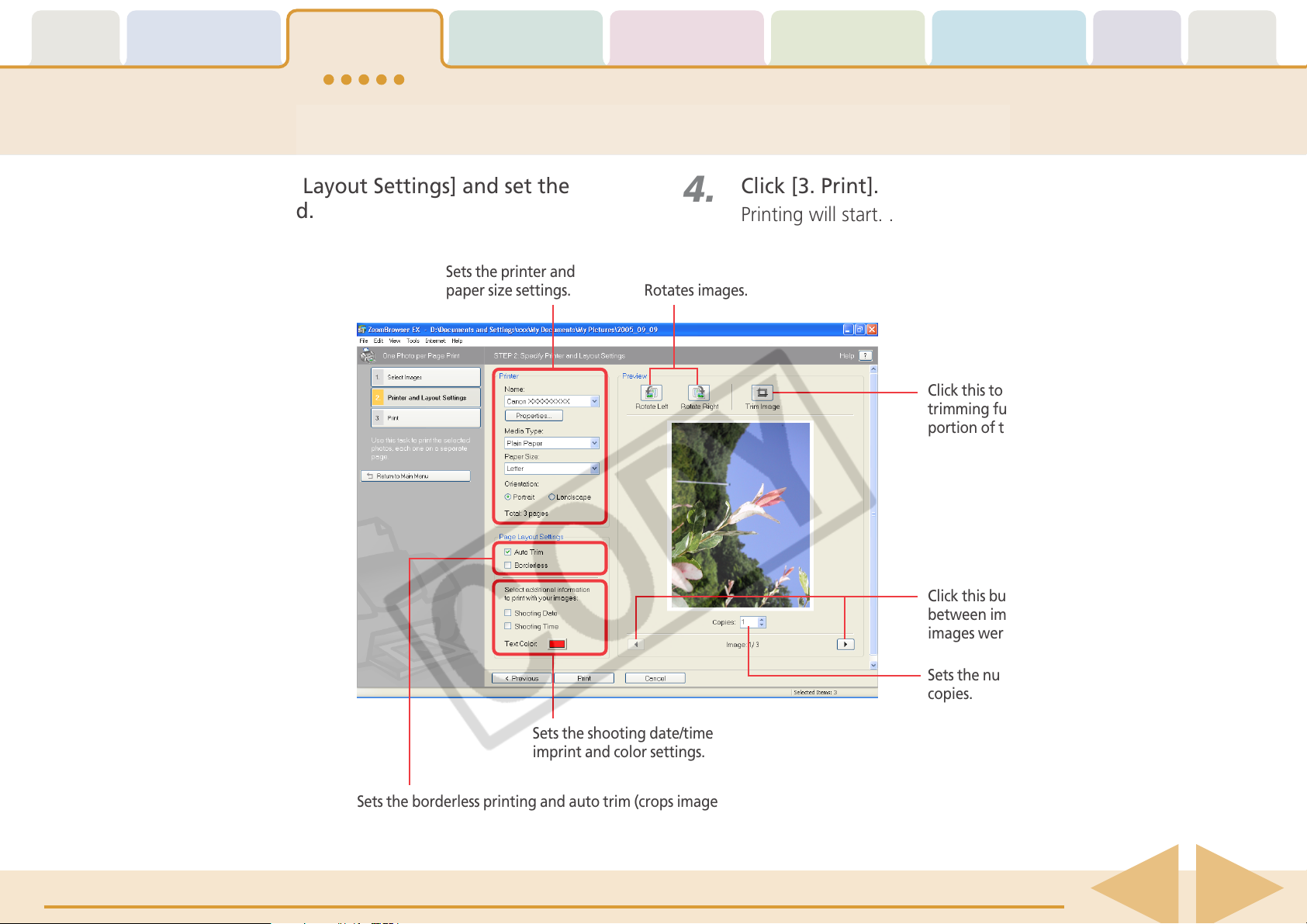
Table of
Contents
Chapter 1
What is
ZoomBrowser EX?
Chapter 2
Downloading and
Printing Images
Chapter 3
What You Can Do with
a Camera Connected
Chapter 4
Viewing Images
Chapter 5
Organizing Images
Printing a Single Image on a Single Page (2/2)
Chapter 6
Using Supplementary
Features
Appendices Index
3.
Click [2. Printer and Layout Settings] and set the
categories as desired.
Sets the printer and
paper size settings. Rotates images.
4.
Click [3. Print].
Printing will start. .
Click this to use the
trimming function (crops a
portion of the image).
Click this button to switch
between images if multiple
images were selected.
Sets the number of print
copies.
Sets the shooting date/time
imprint and color settings.
Sets the borderless printing and auto trim (crops image
edges according to the page proportions) settings.
ZoomBrowser EX Software User Guide 21
Back Next
Page 22

Table of
Contents
Chapter 1
What is
ZoomBrowser EX?
Chapter 2
Downloading and
Printing Images
Chapter 3
What You Can Do with
a Camera Connected
Camera Control Window
This chapter explains the operations that can be performed with the
Camera Control Window.
Chapter 4
Viewing Images
Chapter 5
Organizing Images
Chapter 6
Using Supplementary
Features
Appendices Index
Opening the Camera Control Window
This explains the procedures for
downloading camera images using
the camera’s Direct Transfer function.
You can download images
in a single pass using a
computer operation.
You can check images first
before downloading using
a computer operation.
Selects a function in the
Camera Control Window.
The Camera Control Window will automatically open when the
camera is connected to your computer using the interface
cable. When the ZoomBrowser EX Main Window is open, click
[Acquire & Camera Settings] in the Task Area, followed by any
menu item to open the Camera Control Window.
REFERENCE
○○○○○○○○○○○○○○○○○○○○○○○○○○○○○○○○○○○○○○○○○○
• If the Camera Control Window does not open, click the [Start]
menu and select [All Programs] or [Programs], followed by
[Canon Utilities], [CameraWindow] and [CameraWindow].
If you remove the check mark from here, the
Events dialog (p. 13) will appear the next time
the camera is connected to the computer.
ZoomBrowser EX Software User Guide 22
Sets the attributes and
destination for images targeted
for automatic downloading.
Closing the Camera Control Window
Click [Finish] to close the Camera Control Window.
Back Next
Page 23

Table of
Contents
Chapter 1
What is
ZoomBrowser EX?
Chapter 2
Downloading and
Printing Images
Chapter 3
What You Can Do with
a Camera Connected
Chapter 4
Viewing Images
Chapter 5
Organizing Images
Chapter 6
Using Supplementary
Features
Appendices Index
Downloading Images Automatically—Camera Operations
1.
Starting Auto Downloading
Set the Direct Transfer settings on the camera, and
start the direct transfer.
This will download images automatically to the computer.
REFERENCE
○○○○○○○○○○○○○○○○○○○○○○○○○○○○○○○○○○○○○○○○○○
• See your Camera User Guide for explanations of the settings
and commands related to the Direct Transfer menu that appears
in the camera’s LCD monitor.
• Sound files recorded using the Sound Recorder feature cannot
be downloaded using the Direct Transfer feature. The
downloading procedures are explained in "Downloading Sound
Files from the Camera."
Changing the Auto Download Settings
Change the destination folder for images downloaded to the
computer.
2.
3.
Select [Change direct transfer download destination
folder] and click [Next].
Select a destination folder for the downloaded
images and set the new folder creation method for
downloads, then click [Finish].
1.
Click [Preferences].
This concludes the settings procedure.
ZoomBrowser EX Software User Guide 23
Back Next
Page 24
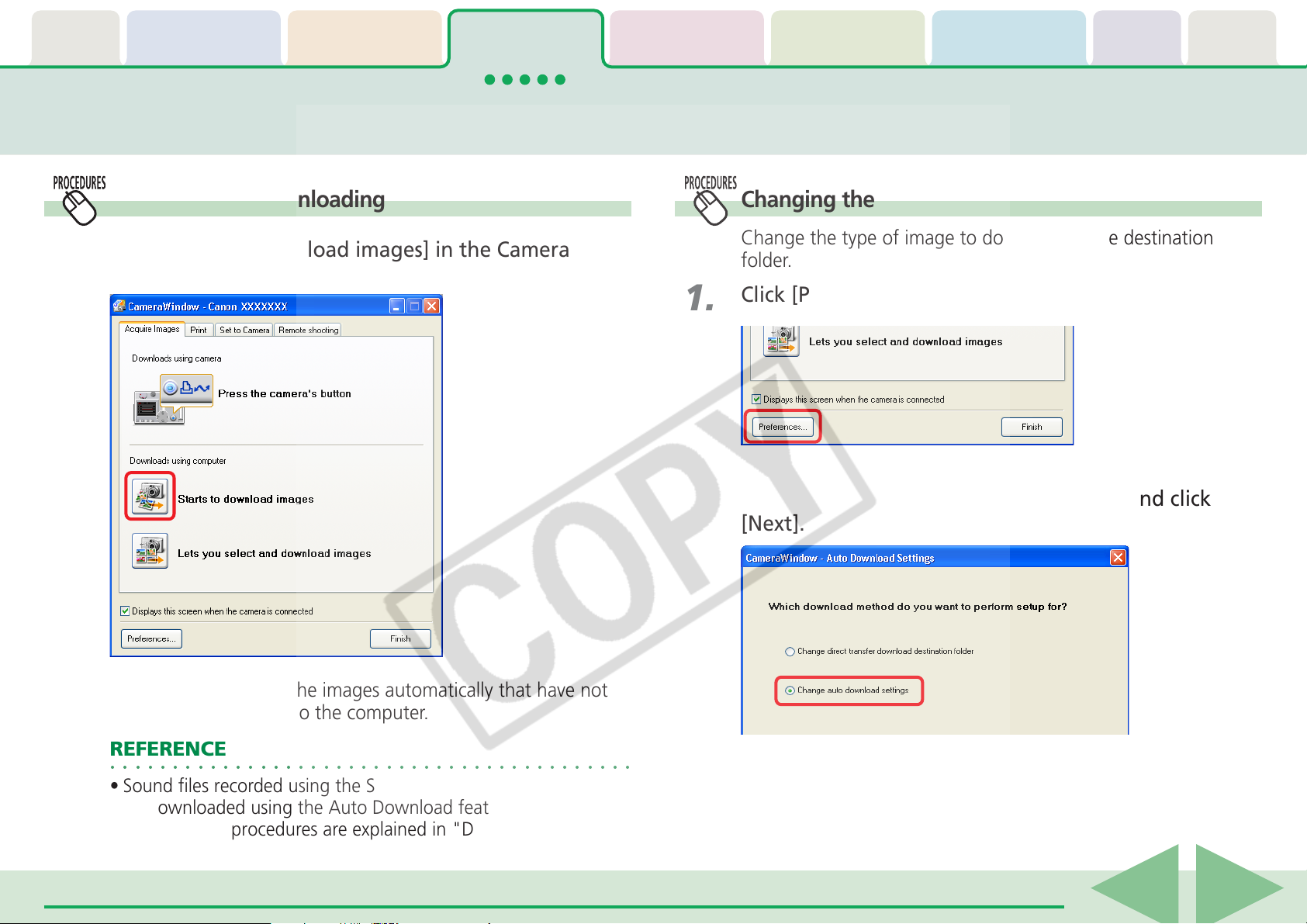
Table of
Contents
Chapter 1
What is
ZoomBrowser EX?
Chapter 2
Downloading and
Printing Images
Chapter 3
What You Can Do with
a Camera Connected
Chapter 4
Viewing Images
Chapter 5
Organizing Images
Chapter 6
Using Supplementary
Features
Appendices Index
Downloading Images Automatically—Computer Operations (1/3)
1.
Starting Auto Downloading
Click [Starts to download images] in the Camera
Control Window.
1.
2.
Changing the Auto Download Settings
Change the type of image to download or the destination
folder.
Click [Preferences].
Select [Change auto download settings] and click
[Next].
This will download all the images automatically that have not
yet been downloaded to the computer.
REFERENCE
○○○○○○○○○○○○○○○○○○○○○○○○○○○○○○○○○○○○○○○○○○
• Sound files recorded using the Sound Recorder feature cannot
be downloaded using the Auto Download feature. The
downloading procedures are explained in "Downloading Sound
Files from the Camera."
ZoomBrowser EX Software User Guide 24
Back Next
Page 25

Table of
Contents
Chapter 1
What is
ZoomBrowser EX?
Chapter 2
Downloading and
Printing Images
Chapter 3
What You Can Do with
a Camera Connected
Chapter 4
Viewing Images
Chapter 5
Organizing Images
Chapter 6
Using Supplementary
Features
Appendices Index
Downloading Images Automatically—Computer Operations (2/3)
3.
4.
Select the type of image to download and click [Next].
Place a check mark here if you wish the original image
in the camera to be deleted after downloading.
Select a destination folder for the downloaded
images and set the new subfolder creation method
for downloads, then click [Next].
5.
Set the process to initiate after the images are
downloaded and click [Next].
To simply display the images in ZoomBrowser EX’s Browser
Window, select [Display the folder at the save destination]. To
initiate a different process, select [Perform selected processes
consecutively], click [Select] and choose a process in the Select
Process window.
ZoomBrowser EX Software User Guide 25
Back Next
Page 26

Table of
Contents
Chapter 1
What is
ZoomBrowser EX?
Chapter 2
Downloading and
Printing Images
Chapter 3
What You Can Do with
a Camera Connected
Chapter 4
Viewing Images
Chapter 5
Organizing Images
Chapter 6
Using Supplementary
Features
Appendices Index
Downloading Images Automatically—Computer Operations (3/3)
6.
To initiate the selected auto download process
immediately after the camera and computer are
connected, place a check mark beside [Images are
automatically downloaded to computer while camera
is connected].
REFERENCE
○○○○○○○○○○○○○○○○○○○○○○○○○○○○○○○○○○○○○○○○○○
• ZoomBrowser EX rotates images to match the camera display
orientation. However, it does not alter the image data itself. If a
rotated image is opened in a program that does not support
rotated display, it will appear in its pre-rotation state. See
“Customizing Preferences” in the Appendices for an explanation
of how to alter the image data with rotation information so it
downloads in the rotated orientation.
7.
Click [Finish].
This concludes the settings procedure.
ZoomBrowser EX Software User Guide 26
Back Next
Page 27

Table of
Contents
Chapter 1
What is
ZoomBrowser EX?
Chapter 2
Downloading and
Printing Images
Chapter 3
What You Can Do with
a Camera Connected
Chapter 4
Viewing Images
Chapter 5
Organizing Images
Chapter 6
Using Supplementary
Features
Appendices Index
Checking Images in the Camera before Downloading (1/2)
1.
Selecting Images and Initiating the Download
Click [Lets you select and download images] in the
Camera Control Window.
The Camera Browser Window will open and display the images
contained in the camera.
Camera Browser Window
2.
3.
Select images for downloading in the Camera Browser
Window.
A blue frame displays around selected images. You can select
multiple images by pressing and holding the [Ctrl] key while
you click on successive images. You can also select a series of
adjacent images by pressing and holding the [Shift] key while
clicking on the first and last images.
Click [Image Download].
A window for setting the destination folder and other settings
will open.
REFERENCE
○○○○○○○○○○○○○○○○○○○○○○○○○○○○○○○○○○○○○○○○○○
•You can also download images by clicking the [File] menu in the
Camera Browser Window and selecting [Download].
ZoomBrowser EX Software User Guide 27
Back Next
Page 28
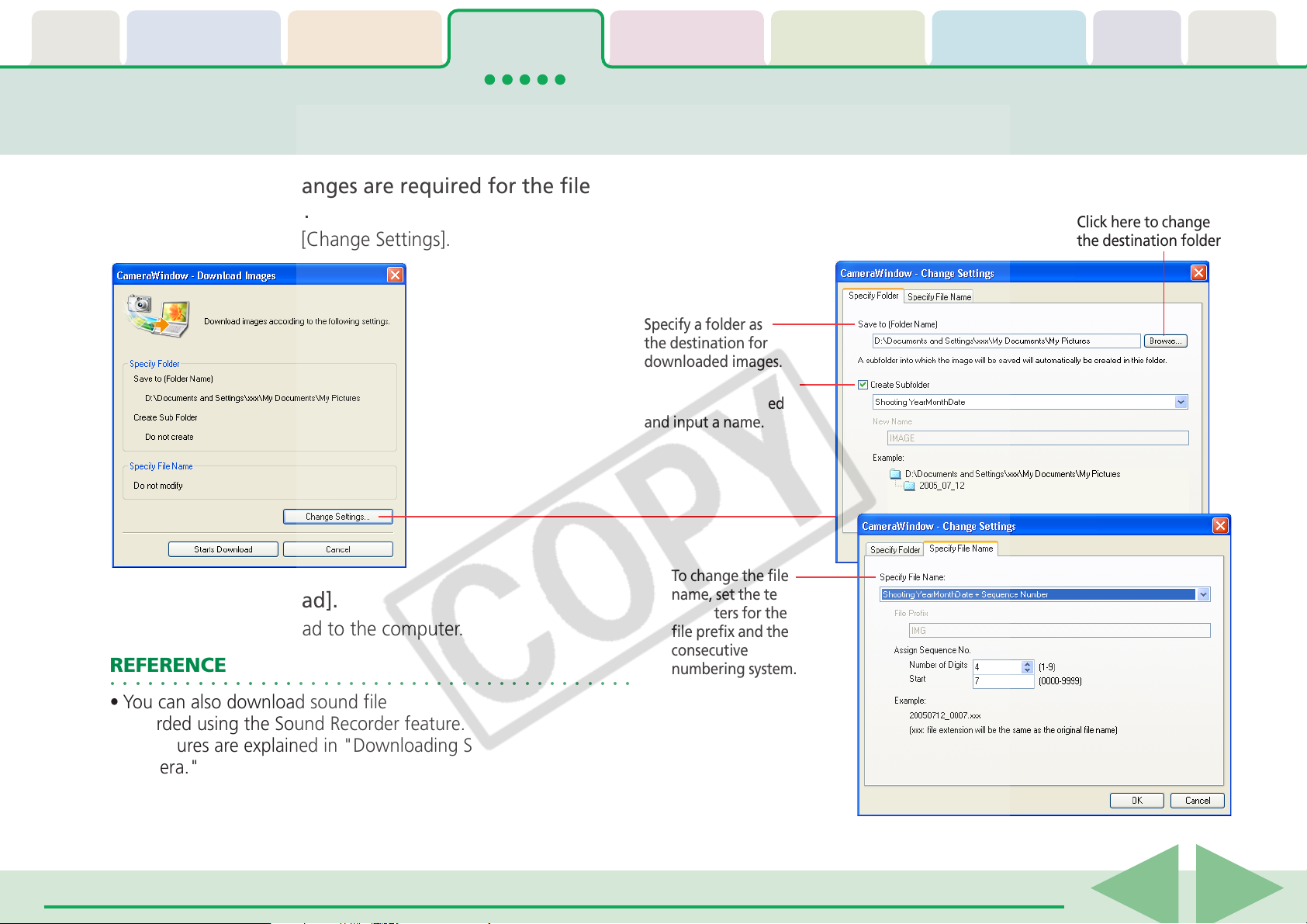
Table of
Contents
Chapter 1
What is
ZoomBrowser EX?
Chapter 2
Downloading and
Printing Images
Chapter 3
What You Can Do with
a Camera Connected
Chapter 4
Viewing Images
Chapter 5
Organizing Images
Chapter 6
Using Supplementary
Features
Appendices Index
Checking Images in the Camera before Downloading (2/2)
4.
5.
Confirm whether changes are required for the file
destination or name.
To make changes, click [Change Settings].
Click [Starts Download].
The images will download to the computer.
REFERENCE
○○○○○○○○○○○○○○○○○○○○○○○○○○○○○○○○○○○○○○○○○○
•You can also download sound files to the computer that were
recorded using the Sound Recorder feature. The downloading
procedures are explained in "Downloading Sound Files from the
Camera."
Click here to change
the destination folder.
Specify a folder as
the destination for
downloaded images.
Specify whether or not
a subfolder is created
and input a name.
To change the file
name, set the text
characters for the
file prefix and the
consecutive
numbering system.
ZoomBrowser EX Software User Guide 28
Back Next
Page 29
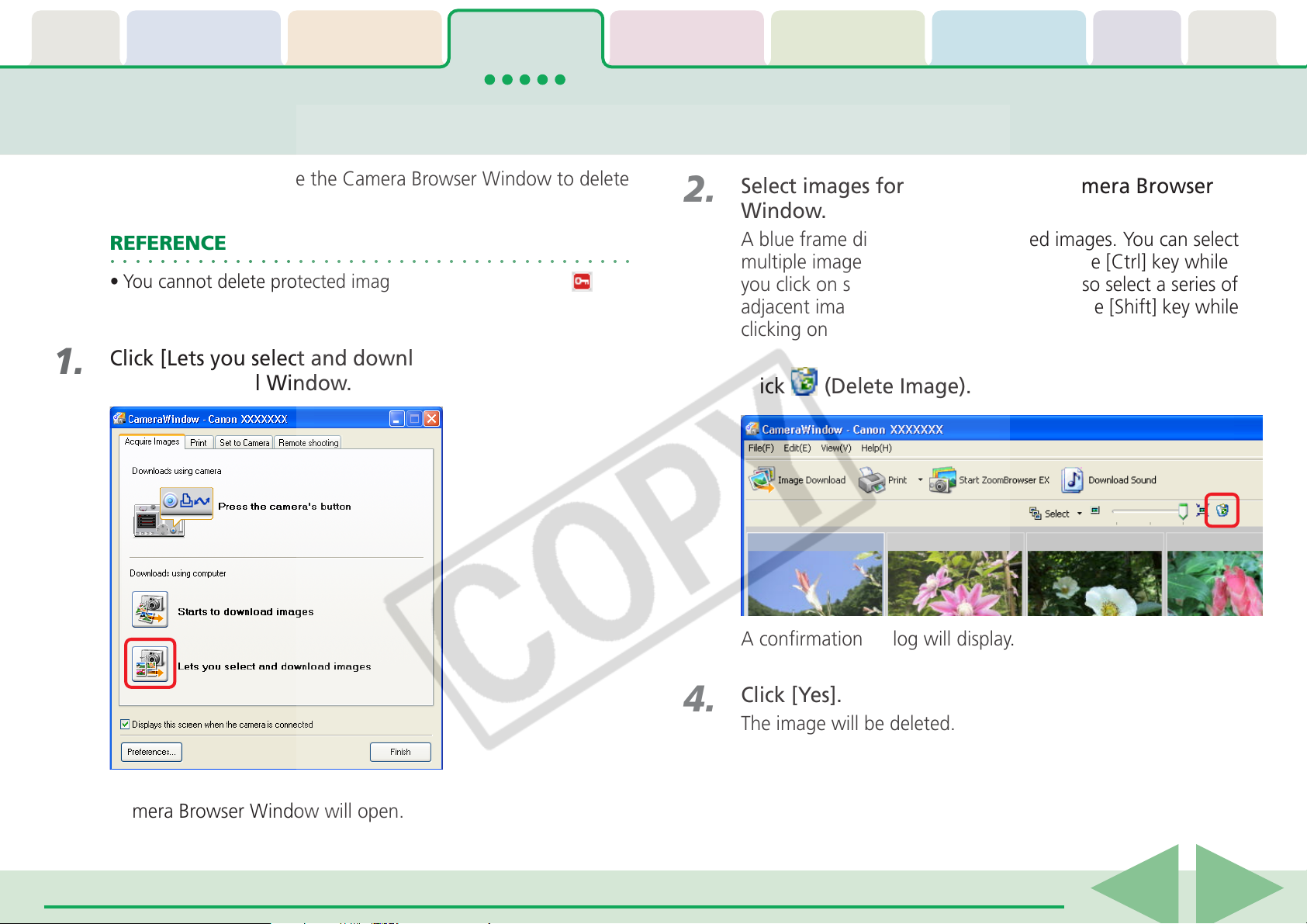
Table of
Contents
Chapter 1
What is
ZoomBrowser EX?
Chapter 2
Downloading and
Printing Images
Chapter 3
What You Can Do with
a Camera Connected
Chapter 4
Viewing Images
Deleting Images from the Camera
Chapter 5
Organizing Images
Chapter 6
Using Supplementary
Features
Appendices Index
This section explains how to use the Camera Browser Window to delete
images from the camera.
REFERENCE
○○○○○○○○○○○○○○○○○○○○○○○○○○○○○○○○○○○○○○○○○○
•You cannot delete protected images (images bearing the
symbol).
1.
Click [Lets you select and download images] in the
Camera Control Window.
2.
3.
Select images for deleting in the Camera Browser
Window.
A blue frame displays around selected images. You can select
multiple images by pressing and holding the [Ctrl] key while
you click on successive images. You can also select a series of
adjacent images by pressing and holding the [Shift] key while
clicking on the first and last images.
Click (Delete Image).
A confirmation dialog will display.
4.
Click [Yes].
The image will be deleted.
Camera Browser Window will open.
ZoomBrowser EX Software User Guide 29
Back Next
Page 30

Table of
Contents
Chapter 1
What is
ZoomBrowser EX?
Chapter 2
Downloading and
Printing Images
Chapter 3
What You Can Do with
a Camera Connected
Chapter 4
Viewing Images
Chapter 5
Organizing Images
Using Supplementary
Downloading Sound Files from the Camera (1/3)
This topic explains how to download sound files recorded with the
camera's Sound Recorder feature to the computer.
Initiating Downloading
Chapter 6
Appendices Index
Features
IMPORTANT
○○○○○○○○○○○○○○○○○○○○○○○○○○○○○○○○○○○○○○○○○
• See your Camera User Guide to find out whether or not your
camera supports the Sound Recorder feature.
• Sound files cannot be deleted using the Camera Browser
Window.
REFERENCE
○○○○○○○○○○○○○○○○○○○○○○○○○○○○○○○○○○○○○○○○○○
• Sound files recorded with the camera's Sound Recorder feature
differ from the sounds attached to images. They are
independent sound files (WAV type).
1.
2.
Click [Lets you select and download images] in the
Camera Control Window.
The Camera Browser Window will open. If sound files are
contained in the camera or memory card, the [Download
Sound] button will display.
Click [Download Sound].
Camera Browser Window
ZoomBrowser EX Software User Guide 30
Back Next
Page 31

Table of
Contents
Chapter 1
What is
ZoomBrowser EX?
Chapter 2
Downloading and
Printing Images
Chapter 3
What You Can Do with
a Camera Connected
Chapter 4
Viewing Images
Chapter 5
Organizing Images
Using Supplementary
Downloading Sound Files from the Camera (2/3)
Chapter 6
Appendices Index
Features
A list of sound files will display.
This symbol appears if the file is protected.
This symbol appears if the file has been
downloaded to the computer previously.
3.
4.
Select sound file(s) to download.
The selected files display in blue.
You can select multiple files by pressing and holding the [Ctrl]
key while you click on successive files. You can also select a
series of adjacent files by pressing and holding the [Shift] key
while clicking on the first and last images.
REFERENCE
○○○○○○○○○○○○○○○○○○○○○○○○○○○○○○○○○○○○○○○○○○
• It is convenient to use the [Select Files] menu to select all the
files, to deselect files, to select protected files or to select files
that have not yet been downloaded.
Click [Download Sound].
REFERENCE
○○○○○○○○○○○○○○○○○○○○○○○○○○○○○○○○○○○○○○○○○○
•You can also display the list of sound files by clicking the [File]
menu in the Camera Browser Window and selecting [Download
Sound Files].
A window for setting the destination folder and other settings
will open.
ZoomBrowser EX Software User Guide 31
Back Next
Page 32

Table of
Contents
Chapter 1
What is
ZoomBrowser EX?
Chapter 2
Downloading and
Printing Images
Chapter 3
What You Can Do with
a Camera Connected
Chapter 4
Viewing Images
Chapter 5
Organizing Images
Using Supplementary
Downloading Sound Files from the Camera (3/3)
Chapter 6
Appendices Index
Features
5.
6.
Confirm whether changes are required for the file
destination or name.
To make changes, click [Change Settings].
Click [Starts Download].
The file(s) will download to the computer.
Click here to change
the destination folder.
Specify a folder as
the destination for
downloaded files.
Specify whether or not
a subfolder is created
and input a name.
To change the file
name, set the text
characters for the
file prefix and the
consecutive
numbering system.
ZoomBrowser EX Software User Guide 32
Back Next
Page 33

Table of
Contents
Chapter 1
What is
ZoomBrowser EX?
Chapter 2
Downloading and
Printing Images
Chapter 3
What You Can Do with
a Camera Connected
Chapter 4
Viewing Images
Chapter 5
Organizing Images
Using Supplementary
Other Features of the Camera Browser Window
Chapter 6
Appendices Index
Features
This section explains the other features of the Camera Browser
Window.
Prints the
selected images.
Selects the image
selection method.
Changes the size of
the image thumbnail
(tiny version).
Starts ZoomBrowser EX.
REFERENCE
○○○○○○○○○○○○○○○○○○○○○○○○○○○○○○○○○○○○○○○○○○
•You can also download images displayed in the Camera Browser
Window by dragging and dropping them into ZoomBrowser
EX’s Browser Area or Folder Area.
Selects whether the image border
and file name are shown or hidden.
Image Information
Histogram
ZoomBrowser EX Software User Guide 33
Selects whether the image
information at the window’s
bottom right is shown or
hidden.
Back Next
Page 34

Table of
Contents
Chapter 1
What is
ZoomBrowser EX?
Chapter 2
Downloading and
Printing Images
Chapter 3
What You Can Do with
a Camera Connected
Chapter 4
Viewing Images
Printing Images in the Camera (1/4)
Chapter 5
Organizing Images
Chapter 6
Using Supplementary
Features
Appendices Index
This function allows you to select images directly from the camera or
memory card and print them.
Four Printing Methods
There are four ways to print images from the camera as listed
below.
■ Print All Photos
Prints all images from the camera in the format of one image
per page.
■ Print Contact Sheet with All Photos
Prints all images from the camera in an index format (rows of
images on one page).
■ Print according to DPOF settings
Prints according to the DPOF print settings set using the
camera.
■ Select an image and print
Displays a list of the images from the camera, allowing you to
print them selectively.
Printing Procedures
2.
Click on one of the four printing methods.
A print settings window corresponding to the selected method
will open. Procedures for the respective print settings windows
are explained from the next page onward.
REFERENCE
○○○○○○○○○○○○○○○○○○○○○○○○○○○○○○○○○○○○○○○○○○
• If ZoomBrowser EX’s Main Window is open, you can display the
Camera Control Window by clicking [Acquire & Camera
Settings] in the task area, followed by [Print Images].
1.
Click the [Print] tab in the Camera Control Window.
3.
Set the print settings and click [Print].
Printing will start.
ZoomBrowser EX Software User Guide 34
Back Next
Page 35

Table of
Contents
Chapter 1
What is
ZoomBrowser EX?
Chapter 2
Downloading and
Printing Images
Chapter 3
What You Can Do with
a Camera Connected
Chapter 4
Viewing Images
Printing Images in the Camera (2/4)
Chapter 5
Organizing Images
Chapter 6
Using Supplementary
Features
Appendices Index
Print All Photos
The following print settings window will open if you selected
[Print All Photos].
Rotates images.
Sets the printer and
paper size settings.
Sets the auto trim (crops
image edges according to
the page proportions) and
borderless printing settings.
Print According to DPOF Settings—Standard
A print settings window similar to the following will open if you
select [Print according to DPOF settings] and the standard
option for DPOF print settings has been set using the camera.
Click this to use the trimming
function (crops a portion of the
image).
Sets the number of print copies.
Sets the shooting date/time
imprint and color settings.
Printing will start when
you click [Print].
Click this button to switch
between images if multiple
images were selected.
ZoomBrowser EX Software User Guide 35
Back Next
Page 36

Table of
Contents
Chapter 1
What is
ZoomBrowser EX?
Chapter 2
Downloading and
Printing Images
Chapter 3
What You Can Do with
a Camera Connected
Chapter 4
Viewing Images
Printing Images in the Camera (3/4)
Chapter 5
Organizing Images
Chapter 6
Using Supplementary
Features
Appendices Index
Print Contact Sheet with All Photos
A print settings window similar to the following will open if you
select [Print Contact Sheet with All Photos].
Rotates images.
Sets the printer and
paper size settings.
Sets the number
of print copies.
Sets the number of
rows and columns.
Print According to DPOF Settings—Index
A print settings window similar to the following will open if you
select [Print according to DPOF settings] and the index option
for DPOF print settings has been set using the camera.
Click this to use the trimming
function (crops a portion of the
image).
The functions in this area are
available while any one of the images
displayed below is selected.
Sets the printing settings
for shooting information,
comments, headers,
footers and page numbers.
ZoomBrowser EX Software User Guide 36
Printing will start when
you click [Print].
Click this button to switch
between images if multiple
images were selected.
Back Next
Page 37

Table of
Contents
Chapter 1
What is
ZoomBrowser EX?
Chapter 2
Downloading and
Printing Images
Chapter 3
What You Can Do with
a Camera Connected
Chapter 4
Viewing Images
Printing Images in the Camera (4/4)
Select an image and print
The Camera Browser Window will open and display the camera
images in a chart if you select [Select an image and print].
1.
Select images for printing from the Camera Browser
Window.
Selected images display a blue frame.
You can select multiple images by pressing and holding the
[Ctrl] key while you click on successive images. You can also
select a series of adjacent images by pressing and holding the
[Shift] key while clicking on the first and last images.
Chapter 5
Organizing Images
Chapter 6
Using Supplementary
Features
Appendices Index
The print settings window will open.
See the previous page for printing an index. See two pages
back for printing one photo per page.
REFERENCE
○○○○○○○○○○○○○○○○○○○○○○○○○○○○○○○○○○○○○○○○○○
•You can also print by selecting the [File] menu in the Camera
Browser Window, followed by the [Print] submenu.
2.
Click [Print] and select [Contact Sheet Print] or [One
Photo Per Page Print] from the menu.
ZoomBrowser EX Software User Guide 37
Back Next
Page 38

Table of
Contents
Chapter 1
What is
ZoomBrowser EX?
Chapter 2
Downloading and
Printing Images
Chapter 3
What You Can Do with
a Camera Connected
Chapter 4
Viewing Images
Setting the My Camera Settings (1/8)
This section explains how to save the “My Camera Settings” on your
computer to the camera or vice versa.
Displaying the My Camera Settings
Chapter 5
Organizing Images
Chapter 6
Using Supplementary
Features
Appendices Index
IMPORTANT
○○○○○○○○○○○○○○○○○○○○○○○○○○○○○○○○○○○○○○○○○
• Please see the Camera User Guide for your model to
determine whether or not it supports the My Camera
function.
What are the My Camera settings?
The start-up image for the camera and sounds such as the
start-up sound, the shutter sound, operating sounds and the
self-timer sound are collectively referred to as the My Camera
Settings. You can add your favorite images and sounds from
your computer to the My Camera Settings in the camera.
1.
2.
Display the existing My Camera Settings supplied with
ZoomBrowser EX.
Click the [Set to Camera] tab in the Camera Control
Window.
Click [Set My Camera].
The My Camera window displays.
REFERENCE
○○○○○○○○○○○○○○○○○○○○○○○○○○○○○○○○○○○○○○○○○○
• If ZoomBrowser EX’s Main Window is open, you can display the
Camera Control Window by clicking [Acquire & Camera
Settings] in the task area, followed by [Set to Camera].
ZoomBrowser EX Software User Guide 38
Back Next
Page 39

Table of
Contents
Chapter 1
What is
ZoomBrowser EX?
Chapter 2
Downloading and
Printing Images
Chapter 3
What You Can Do with
a Camera Connected
Chapter 4
Viewing Images
Setting the My Camera Settings (2/8)
Chapter 5
Organizing Images
Chapter 6
Using Supplementary
Features
Appendices Index
3.
Switch between the [Setup as a theme] and [Set
individually] tabs, and in the [Set individually] tab,
switch the options in the Data Type category.
The My Computer list displays the images and sounds.
The Camera list displays the My Camera Settings currently in
the camera (only the editable settings are shown).
Switches between theme
sets and individual settings.
Changes the type
of data.
REFERENCE
○○○○○○○○○○○○○○○○○○○○○○○○○○○○○○○○○○○○○○○○○○
• Theme settings are a collection of My Camera Settings with
something in common.
•You can change all of the My Camera Settings—the start-up
sound, the start-up image, the shutter sound, the operating
sounds, and the self-timer sound—on the camera in one easy
step by selecting the [Setup as a theme] tab and saving the
desired theme set to the camera.
•You can also add new files as My Camera Settings to the
Computer list (the procedure is explained later in this section).
• Pre-prepared My Camera Settings can be found on the disk on
which ZoomBrowser EX was installed. Open the following
sequence of folders: [Program Files], [Canon], [CameraWindow]
and [MyCameraFiles].
•You can also open the My Camera window by clicking the [Edit]
menu and selecting [Manage My Camera]. However, the
buttons in the window will be slightly different from those
shown to the left.
My Camera Settings that are
already on your computer display
here.
My Camera Settings
in your camera
display here.
You can save the files that appear in the My Computer list to
your camera.
ZoomBrowser EX Software User Guide 39
Back Next
Page 40

Table of
Contents
Chapter 1
What is
ZoomBrowser EX?
Chapter 2
Downloading and
Printing Images
Chapter 3
What You Can Do with
a Camera Connected
Chapter 4
Viewing Images
Setting the My Camera Settings (3/8)
Chapter 5
Organizing Images
Chapter 6
Using Supplementary
Features
Appendices Index
1.
Saving the My Camera settings to the camera
This topic explains how to save the previously recorded My
Camera Settings files to the camera.
Select the [Setup as a theme] tab in the My Camera window.
To set the My Camera Settings individually, click the [Set
individually] tab instead and select the respective settings, such
as the start-up sound or image, in the Data Type category.
Select the [Setup as a theme] tab.
2.
In the My Computer list, select a setting you would
like to add to the camera.
When you select [Setup as a theme]:
The start-up image will preview in the area to the right and the
start-up sound, the shutter sound, the operation sound and the
self-timer sound will play in order.
When you select [Set individually]:
When you select a start-up image, it will be displayed in the
preview area to the right. When you select a sound file, it will
automatically be played.
ZoomBrowser EX Software User Guide 40
Back Next
Page 41

Table of
Contents
Chapter 1
What is
ZoomBrowser EX?
Chapter 2
Downloading and
Printing Images
Chapter 3
What You Can Do with
a Camera Connected
Chapter 4
Viewing Images
Setting the My Camera Settings (4/8)
Chapter 5
Organizing Images
Chapter 6
Using Supplementary
Features
Appendices Index
3.
Select the settings file you would like to replace in the
Camera list and click [Save to Camera].
When you click [OK] in the confirmation dialog, the settings file
in the camera will now be replaced with the one you specified
from the computer.
A
Select the setting you want to replace.
B
Click this.
4.
Click the [Close] button to close the dialog.
This concludes the procedure for adding settings to the camera.
See your Camera User Guide for instructions on changing the
start-up image, start-up sound and other settings.
IMPORTANT
○○○○○○○○○○○○○○○○○○○○○○○○○○○○○○○○○○○○○○○○○
• Never detach the interface cable, turn off the camera power
or do anything to stop communication between the camera
and computer while the My Camera Settings are being saved
to the camera.
REFERENCE
○○○○○○○○○○○○○○○○○○○○○○○○○○○○○○○○○○○○○○○○○○
•To delete settings files in the Camera list, select the file and click
the [Delete] button.
•You can check a sound file in the camera by clicking [Play].
Click here to delete a file from the list.
Repeat Steps 1-3 to replace all the settings files with those you
wish to save to the camera.
REFERENCE
○○○○○○○○○○○○○○○○○○○○○○○○○○○○○○○○○○○○○○○○○○
• Please note that the original settings file in the camera is
Click here to check a sound file in the
camera.
Displays the camera settings when
an image file is selected.
overwritten and permanently erased. To restore the original
settings file, you must add it once more to the camera. Before
you overwrite a settings file in the camera, confirm that it
appears in the My Computer list.
ZoomBrowser EX Software User Guide 41
Back Next
Page 42

Table of
Contents
Chapter 1
What is
ZoomBrowser EX?
Chapter 2
Downloading and
Printing Images
Chapter 3
What You Can Do with
a Camera Connected
Chapter 4
Viewing Images
Setting the My Camera Settings (5/8)
■ If you selected the Theme tab in Step 1
Saving the Settings to the Computer
In this procedure, opposite to the previous one, you save the
My Camera Settings to the computer from the camera.
The preview image will display in the area to the right and the
start-up sound, the shutter sound, the operation sound and the
self-timer sound will play in order.
Chapter 5
Organizing Images
Chapter 6
Using Supplementary
Features
Appendices Index
1.
2.
Click the [Setup as a theme] tab in the My Camera
window.
To set the My Camera Settings individually, click the [Set
individually] tab instead and select the respective settings, such
as the start-up sound or image, in the Data Type category.
Select the setting you would like to copy from the
Camera list.
■ If you selected the [Set individually] tab and the start-
up image in the Data Type category in Step 1
The start-up image will display in the area to the right. If you
selected a sound, it will automatically play.
3.
4.
5.
Click [Save to PC].
Assign a name to the settings file and click [OK].
The settings file will copy to the computer disk. If there is a
settings file with the same name, it will be over-written.
Repeat steps 1-4 as required to save the settings files you wish
to copy to the computer.
Click [Close] to close the My Camera window.
This completes the copying process.
IMPORTANT
○○○○○○○○○○○○○○○○○○○○○○○○○○○○○○○○○○○○○○○○○
• Never detach the interface cable, turn off the camera power
or do anything to stop communication between the camera
and computer while the My Camera Settings are being saved
to the computer.
ZoomBrowser EX Software User Guide 42
Back Next
Page 43

Table of
Contents
Chapter 1
What is
ZoomBrowser EX?
Chapter 2
Downloading and
Printing Images
Chapter 3
What You Can Do with
a Camera Connected
Chapter 4
Viewing Images
Setting the My Camera Settings (6/8)
Chapter 5
Organizing Images
Chapter 6
Using Supplementary
Features
Appendices Index
Using Other My Camera Settings
You can obtain or make My Camera Settings files other than
those provided with ZoomBrowser EX by the following
methods.
■ Using My Camera Maker to Create Settings Files
You can use My Camera Settings files that you create with the
supplied program, My Camera Maker. Files created with this
program automatically display in the My Camera window. The
program features are explained in “Using My Camera Maker” in
Chapter 6.
■ Using Other Software to Create Settings Files
You can add images or sound files recorded with the camera as
My Camera Settings files after processing them with image or
sound processing programs other than My Camera Maker. You
will have to manually add these files to the My Camera
window. The next topic explains the procedures for adding
them and some restrictions for creating them.
Creating and Adding Files as My Camera Settings
This topic explains the requirements for files created as My
Camera Settings using image editing and sound processing
programs and how to add them to the My Camera window.
■ File Requirements for My Camera Settings
Use the following settings when creating image files as start-up
images using an image editing program.
Compression format: JPEG (Baseline JPEG)
Sampling rate: 4:2:0 or 4:2:2
Image size (w x h): 320 x 240 pixels
Use the following settings when creating sound files using a
sound processing program.
Compression format: WAVE (Monaural)
Quantifying bits: 8 bit
Sampling frequencies: 11.025 kHz or 8.000 kHz
Use the following chart as a guideline for the length of sound
files recorded with the camera.
Type
Start-Up Sound
Operating Sound
Self-Timer Sound
Shutter Sound
ZoomBrowser EX Software User Guide 43
Duration in Seconds
11.025 kHz
1.0 sec. or less
0.3 sec. or less
2.0 sec. or less
0.3 sec. or less
8.000 kHz
1.3 sec. or less
0.4 sec. or less
2.0 sec. or less
0.4 sec. or less
Back Next
Page 44

Table of
Contents
Chapter 1
What is
ZoomBrowser EX?
Chapter 2
Downloading and
Printing Images
Chapter 3
What You Can Do with
a Camera Connected
Chapter 4
Viewing Images
Setting the My Camera Settings (7/8)
Chapter 5
Organizing Images
Chapter 6
Using Supplementary
Features
Appendices Index
1.
2.
3.
Adding New Files to the My Camera Settings
Create an image file or sound file that will be used as
a My Camera Settings file and save it to the computer.
Click the [Edit] menu in ZoomBrowser EX’s Main
Window and select [Manage My Camera].
Click the [Set individually] tab in the My Camera window
and switch the Data Type.
Click the [Set individually] tab in the My
Camera window and switch the Data Type.
4.
5.
Click [Add File].
Click [Add File].
In the Open dialog, select the file you created and
click [Open].
The selected file will appear in the My Computer list.
This concludes the process for adding the new settings.
ZoomBrowser EX Software User Guide 44
Back Next
Page 45

Table of
Contents
Chapter 1
What is
ZoomBrowser EX?
Chapter 2
Downloading and
Printing Images
Chapter 3
What You Can Do with
a Camera Connected
Chapter 4
Viewing Images
Setting the My Camera Settings (8/8)
Chapter 5
Organizing Images
Chapter 6
Using Supplementary
Features
Appendices Index
6.
Connect the camera to the computer with the
interface cable and click [Connect to Camera].
You can save the newly created settings to the camera using
the procedures described in the Saving the My Camera Settings
to the Camera section.
REFERENCE
○○○○○○○○○○○○○○○○○○○○○○○○○○○○○○○○○○○○○○○○○○
•To delete a settings file, select it and click the [Delete] button
beneath the My Computer list.
ZoomBrowser EX Software User Guide 45
Back Next
Page 46

Table of
Contents
Chapter 1
What is
ZoomBrowser EX?
Chapter 2
Downloading and
Printing Images
Chapter 3
What You Can Do with
a Camera Connected
Chapter 4
Viewing Images
Chapter 5
Organizing Images
Checking and Changing Camera Settings
Chapter 6
Using Supplementary
Features
Appendices Index
You can check and change camera settings from the computer.
1.
Click the [Set to Camera] tab in the Camera Control
Window.
2.
Click [Confirms/changes camera settings].
3.
Type the name of the owner of the camera here.
After you have checked the camera settings and made
necessary changes, click [OK].
REFERENCE
○○○○○○○○○○○○○○○○○○○○○○○○○○○○○○○○○○○○○○○○○○
• If ZoomBrowser EX’s Main Window is open, you can display the
Camera Control Window by clicking [Acquire & Camera
Settings] in the task area, followed by [Set to Camera].
This will open the camera settings window. The settings shown
at the right can be adjusted with this window.
ZoomBrowser EX Software User Guide 46
Back Next
Page 47

Table of
Contents
Chapter 1
What is
ZoomBrowser EX?
Chapter 2
Downloading and
Printing Images
Chapter 3
What You Can Do with
a Camera Connected
Chapter 4
Viewing Images
Copying Images to the Camera (1/2)
Chapter 5
Organizing Images
Chapter 6
Using Supplementary
Features
Appendices Index
You can copy images (JPEG only) from the computer to the camera (or
memory card).
IMPORTANT
○○○○○○○○○○○○○○○○○○○○○○○○○○○○○○○○○○○○○○○○
• If you are using a memory card reader, ensure that a memory
card is inserted in the reader.
1.
Click the [Set to Camera] tab in the Camera Control
Window.
2.
Click [Uploads images to the camera].
3.
4.
Select files to copy and click [Open].
REFERENCE
○○○○○○○○○○○○○○○○○○○○○○○○○○○○○○○○○○○○○○○○○○
• If ZoomBrowser EX’s Main Window is open, you can display the
Camera Control Window by clicking [Acquire & Camera
Settings] in the task area, followed by [Set to Camera].
•You can also copy more than one image at a time.
If a window similar to the following one opens, select
an option as required and click [Add].
This will copy the image.
Select this to upload the
image to the camera
without resizing.
Select this to resize the image before uploading it to the camera.
A dialog will appear, allowing you to select image files.
ZoomBrowser EX Software User Guide 47
Back Next
Page 48

Table of
Contents
Chapter 1
What is
ZoomBrowser EX?
Chapter 2
Downloading and
Printing Images
Chapter 3
What You Can Do with
a Camera Connected
Chapter 4
Viewing Images
Copying Images to the Camera (2/2)
REFERENCE
○○○○○○○○○○○○○○○○○○○○○○○○○○○○○○○○○○○○○○○○○○
• If multiple images have been selected, then the selected resizing
option will affect all the selected images.
•You can select the [Send image as is] option only when
uploading JPEG images based on the DCF standard. Select [Add
image after adjusting size] for all other images.
•RAW images and movies cannot be uploaded to the camera.
Chapter 5
Organizing Images
Chapter 6
Using Supplementary
Features
Appendices Index
ZoomBrowser EX Software User Guide 48
Back Next
Page 49

Table of
Contents
Chapter 1
What is
ZoomBrowser EX?
Chapter 2
Downloading and
Printing Images
Chapter 3
What You Can Do with
a Camera Connected
Chapter 4
Viewing Images
Chapter 5
Organizing Images
Chapter 6
Using Supplementary
Features
Appendices Index
Operating the Camera Shutter from the Computer (1/4)
This section explains the procedures for remote shooting, the process of
operating the camera shutter remotely from a connected computer.
Remote Shooting Procedures
IMPORTANT
○○○○○○○○○○○○○○○○○○○○○○○○○○○○○○○○○○○○○○○○○
• See your Camera User Guide to check whether your camera
supports the remote shooting function or not.
• On camera models with lens covers, open the lens cover
before remote shooting.
• Ensure that you turn off your computer’s standby feature
before you begin remote shooting. The results cannot be
guaranteed if the computer enters the standby mode while
remote shooting.
• Except for the shutter button, the camera’s buttons and
switches, including the zoom, cannot be manually operated
while the camera is being remotely controlled.
• The time lag between pushing the shutter button and the
release of the shutter is slightly longer for remote shooting
compared with the normal mode of operation.
• Depending upon your camera model, a program different
from the one shown here may start up. Please refer to the
manual for the software supplied with your camera if this
occurs.
1.
2.
3.
4.
Begin the procedure with the camera connected to the
computer and placed in the correct mode for connection.
Click the [Remote shooting] tab in the Camera
Control Window.
Click [Starts Remote Shooting].
REFERENCE
○○○○○○○○○○○○○○○○○○○○○○○○○○○○○○○○○○○○○○○○○○
• When the Main Window is open, you can open the Camera
Control Window by clicking [Acquire & Camera Settings],
followed by [Remote shooting].
When the Select Folder dialog displays, specify a
destination for the recorded image and click [OK].
The RemoteCapture Task window will open.
Click the [Release] button.
The image will record.
REFERENCE
○○○○○○○○○○○○○○○○○○○○○○○○○○○○○○○○○○○○○○○○○○
• See the Help menu (it can be opened from the [Help] menu in
The image captured by the
camera displays here.
the remote shooting window) for detailed operating procedures
for remote shooting.
Switches between showing or hiding the image.
ZoomBrowser EX Software User Guide 49
Back Next
Page 50

Table of
Contents
Chapter 1
What is
ZoomBrowser EX?
Chapter 2
Downloading and
Printing Images
Chapter 3
What You Can Do with
a Camera Connected
Chapter 4
Viewing Images
Chapter 5
Organizing Images
Chapter 6
Using Supplementary
Features
Appendices Index
Operating the Camera Shutter from the Computer (2/4)
Features of the RemoteCapture Task Window
Selects the image’s recording size and compression.
Sets the rotation setting of the image being recorded.
This setting cannot be adjusted if your camera’s Auto Rotate
function is set to On.
Switches between showing and hiding
the viewfinder and the detailed
settings sections.
You can add a comment to an image
by clicking to place a check mark
here and inputting text in the box
below.
Releases the camera shutter
(you can also release it by pressing the camera’s shutter button
or the space bar on the keyboard).
Viewfinder
Sets the camera’s zoom.
Turns the viewfinder display on or off.
Refreshes the exposure, focus and white balance settings
(these settings remain fixed until this button is clicked).
Sets the shooting settings. It is divided into the “Field angle/
flash” tab and the “Shooting settings” tab.
(The settings categories vary according to your camera model.)
ZoomBrowser EX Software User Guide 50
Back Next
Page 51

Table of
Contents
Chapter 1
What is
ZoomBrowser EX?
Chapter 2
Downloading and
Printing Images
Chapter 3
What You Can Do with
a Camera Connected
Chapter 4
Viewing Images
Chapter 5
Organizing Images
Chapter 6
Using Supplementary
Features
Appendices Index
Operating the Camera Shutter from the Computer (3/4)
■ Saving and Recalling Shooting Settings
Other Remote Shooting Features
■ Interval Timer Shooting
Interval timer shooting is the method of capturing images in
which a set number of frames is recorded at set intervals of time.
Click the [Shooting] menu in the
remote shooting window and select
[Interval Timer Shooting]. Click [OK] in
the warning message to open the
window shown to the left. Set the
values and click [Start] to start shooting.
The interval may be set to a range from
5 seconds to 60 minutes.
REFERENCE
○○○○○○○○○○○○○○○○○○○○○○○○○○○○○○○○○○○○○○○○○○
•You may not be able to record at the set interval if it is too short
for the camera to transfer and save the image data.
You can save the current zoom settings and the settings in the
“Field angle/flash” and “Shooting settings” tabs by clicking the
[File] menu in the RemoteCapture Task window and selecting
[Save Shooting Settings].
Later when you wish to recall those settings, click the [File]
menu in the RemoteCapture Task window and select [Batch
Shooting Settings].
■ Displaying the Subject in the Camera’s LCD Monitor
You can use the camera’s LCD monitor or a television
connected to the camera to view the subject while shooting
remotely.
Click the [Camera] menu in the
RemoteCapture Task window and select
[Camera Display Settings] to open a window
like the one shown here.
■ Timer Shooting
Timer shooting is the method by which a single image is
recorded after a set number of seconds.
Click the [Shooting] menu in the
RemoteCapture Task window and select
[Timer Shooting] to open a window like
REFERENCE
○○○○○○○○○○○○○○○○○○○○○○○○○○○○○○○○○○○○○○○○○○
• See your Camera User Guide for information about connecting
the camera to a TV.
Select [Video Out terminal] or [Camera’s
LCD monitor] and click [OK].
the one shown here. Set the number of
seconds for the delay and click [OK]. The
timer may be set to a range from 2
seconds to 30 seconds.
ZoomBrowser EX Software User Guide 51
Back Next
Page 52

Table of
Contents
Chapter 1
What is
ZoomBrowser EX?
Chapter 2
Downloading and
Printing Images
Chapter 3
What You Can Do with
a Camera Connected
Chapter 4
Viewing Images
Chapter 5
Organizing Images
Chapter 6
Using Supplementary
Features
Appendices Index
Operating the Camera Shutter from the Computer (4/4)
■ Options Tab
Remote Shooting Default Settings
You can display the default settings for remote shooting by
clicking the [File] menu in the RemoteCapture Task window and
selecting [Preferences].
■ File Settings Tab
Sets whether images are saved only to
the computer, or also to the camera’s
memory card.
Sets the root file name for saved
images.
For example, if you type “Capture,”
file names are automatically assigned
in ascending order starting from
“Capture_00001.jpg”.
You can also change the number of
assigned digits and the starting
number.
You can release the shutter using the
key specified here.
Click to place a check mark here to
have the RemoteCapture Task
window remain in front at all times.
Folder to which recorded images are saved
(This is the folder specified when remote shooting was started)
REFERENCE
○○○○○○○○○○○○○○○○○○○○○○○○○○○○○○○○○○○○○○○○○○
• If you click [Computer only] in the Save Images On category, you
can record images when the memory card in the camera is full
and will not accept more images or when it is not present.
ZoomBrowser EX Software User Guide 52
Back Next
Page 53

Table of
Contents
Chapter 1
What is
ZoomBrowser EX?
Chapter 2
Downloading and
Printing Images
Chapter 3
What You Can Do with
a Camera Connected
Selecting Folders (1/2)
This chapter explains the methods for displaying images with
ZoomBrowser EX.
This section explains the methods for using the Folder Area to select
folders containing the images you wish to view.
Selecting Folders
If you click a folder in the Folder Area, the images it contains
will display in the Browser Area. Use the
left of the folder name to hide or show the folder contents.
or button to the
Chapter 4
Viewing Images
Chapter 5
Organizing Images
Chapter 6
Using Supplementary
Features
Appendices Index
Favorite Folders and All Folders
Two tabs, entitled Favorite Folders and All Folders, display in the
upper portion of the Folder Area.
Selected Folder
Mark indicating there are
newly downloaded images
in the folder.
The images in the selected folder will display. (Images in
subfolders within a folder appear in a rectangular frame.)
Folder Area Browser Area
If you select Favorite Folders, the folders that have been already
registered as your favorites will display. You will find it
convenient to register a folder that you use regularly as a
Favorite Folder.
Pre-Registered Folders
If you select All Folders, all the disks that are connected to your
computer will display (along with their folders).
Pre-Registered Folders
ZoomBrowser EX Software User Guide 53
Back Next
Page 54

Table of
Contents
Chapter 1
What is
ZoomBrowser EX?
Chapter 2
Downloading and
Printing Images
What You Can Do with
Selecting Folders (2/2)
Chapter 3
a Camera Connected
Chapter 4
Viewing Images
Chapter 5
Organizing Images
Chapter 6
Using Supplementary
Features
Appendices Index
Registering a Folder as a Favorite Folder
■ Favorite Folders Tab Selected
Click [Add] at the bottom of the Folder Area, select a folder in
the window that opens and click [OK].
■ All Folders Tab Selected
After you open the folder in the Folder Area that you wish to
register, click [Add to Favorites] at the bottom of the Folder
Area.
Deregistering a Favorite Folder
Select the Favorite Folders tab and the folder you wish to
deregister, and click [Remove] at the bottom of the Folder Area.
Alternately, you can click the folder and drag and drop it onto
the Favorite Folder tab.
REFERENCE
○○○○○○○○○○○○○○○○○○○○○○○○○○○○○○○○○○○○○○○○○○
•A heart symbol appears on the icon of folders that have
been registered as favorites.
•You can also register folders as favorites by clicking the [View]
menu and selecting [Add New Favorite Folder].
ZoomBrowser EX Software User Guide 54
Back Next
Page 55

Table of
Contents
Chapter 1
What is
ZoomBrowser EX?
Chapter 2
Downloading and
Printing Images
Chapter 3
What You Can Do with
a Camera Connected
Chapter 4
Viewing Images
Changing the Display Mode (1/3)
Chapter 5
Organizing Images
Chapter 6
Using Supplementary
Features
Appendices Index
You can change the display mode in the Browser Area for ease of use.
Three Display Modes
The three display modes for the Browser Area are the Zoom
mode, Scroll mode and Preview mode, which can be switched
by clicking the tabs at the top of the Browser Area. The Zoom
mode is the default mode.
REFERENCE
○○○○○○○○○○○○○○○○○○○○○○○○○○○○○○○○○○○○○○○○○○
•You can also switch between display modes using the View
menu.
• Folders display below the Task Area in the Main Window. Select
either [Favorite Folders] or [All Folders]. The images in the folder
you click will display in whichever mode you select.
■ Zoom Mode
Displays all images in folders as thumbnails (tiny versions). Since
many images can be shown together, it is a convenient mode
for visually searching for an image amongst all the rest.
You can change the zoom level
for the entire Browser Area.
Images within subfolders also display.
(The rectangular frame indicates a subfolder.)
REFERENCE
○○○○○○○○○○○○○○○○○○○○○○○○○○○○○○○○○○○○○○○○○○
•You can change the zoom speed. The method is explained in
“Customizing Preferences (1/2)” in the Appendix.
ZoomBrowser EX Software User Guide 55
Back Next
Page 56

Table of
Contents
Chapter 1
What is
ZoomBrowser EX?
Chapter 2
Downloading and
Printing Images
Chapter 3
What You Can Do with
a Camera Connected
Chapter 4
Viewing Images
Changing the Display Mode (2/3)
Chapter 5
Organizing Images
Chapter 6
Using Supplementary
Features
Appendices Index
■ Scroll Mode
This mode is convenient for checking images in several folders
simultaneously. If the displayed folder is one or more level deep
in the hierarchy, the thumbnails of the images in the folder will
display too.
Example of a Second Level Folder
You can change the thumbnail size.
Zero Level Folder
The folder is displayed as an icon. You can open it by doubleclicking it.
Display the images and subfolders
by double-clicking the folder icon.
REFERENCE
○○○○○○○○○○○○○○○○○○○○○○○○○○○○○○○○○○○○○○○○○○
The image thumbnails will display
in folders that are up to two levels
below the selected folder.
ZoomBrowser EX Software User Guide 56
The folder icon shows for
folders that are three or more
levels below the selected folder.
• The methods for changing a folder’s hierarchical level are
explained in “Customizing Preferences (1/2)” in the Appendix.
Back Next
Page 57

Table of
Contents
Chapter 1
What is
ZoomBrowser EX?
Chapter 2
Downloading and
Printing Images
Chapter 3
What You Can Do with
a Camera Connected
Chapter 4
Viewing Images
Changing the Display Mode (3/3)
■ Preview Mode
In this mode, image thumbnails (tiny versions) appear at the
bottom of the Browser Area while a larger-scale image of the
selected thumbnail and the information panel (which shows the
image information) appear in the upper portion. You can
advance to other images by clicking the Previous and Next
buttons.
Selected Image Information Panel
Chapter 5
Organizing Images
Chapter 6
Using Supplementary
Features
Appendices Index
Moves to the
next image.
ZoomBrowser EX Software User Guide 57
Selected
Thumbnail
Click here to hide the
information panel.
Back Next
Page 58

Table of
Contents
Chapter 1
What is
ZoomBrowser EX?
Chapter 2
Downloading and
Printing Images
Chapter 3
What You Can Do with
a Camera Connected
Chapter 4
Viewing Images
Changing the Displayed Folder (1/3)
■ Scroll Mode
Opening a Folder Deep in the Hierarchy
■ Zoom Mode
When you move the mouse cursor over a folder in the Browser
Area, the
in that folder. (You can also zoom a folder by double-clicking an
area where there is no image.)
appears at the upper right. Clicking the zooms
Chapter 5
Organizing Images
Chapter 6
Using Supplementary
Features
Appendices Index
If you click the to the left of the folder icon in the Browser
Area, the images and subfolders in that folder will display.
Double-clicking here also
displays the folder images.
Clicking the to the left
of the folder name displays
Clicking this symbol zooms
in on that folder.
By repeating this step, you can go deeper and deeper into the
the folder images.
Lower Level Folder
folder hierarchy.
By repeating this step, you can go deeper and deeper into the
REFERENCE
○○○○○○○○○○○○○○○○○○○○○○○○○○○○○○○○○○○○○○○○○○
•You can use the (Back) button to restore the previous window
and the
(Forward) button to advance to the next.
• The deeper the folder level, the darker the background color
used to indicate a folder frame.
ZoomBrowser EX Software User Guide 58
folder hierarchy.
REFERENCE
○○○○○○○○○○○○○○○○○○○○○○○○○○○○○○○○○○○○○○○○○○
• The deeper the folder level, the darker the background color
used to indicate a folder frame.
Back Next
Page 59

Table of
Contents
Chapter 1
What is
ZoomBrowser EX?
Chapter 2
Downloading and
Printing Images
Chapter 3
What You Can Do with
a Camera Connected
Chapter 4
Viewing Images
Changing the Displayed Folder (2/3)
■ Preview Mode
At the bottom of the Browsing Area, double-click the icon of a
displayed folder to open it and view its images and subfolders.
Chapter 5
Organizing Images
Chapter 6
Using Supplementary
Features
Appendices Index
Returning to a higher level in the folder hierarchy
When you are deep in the folder hierarchy, you can use the
(Up) button to go back to a higher level.
The example below shows the zoom mode, but the procedure
is the same for the other display modes.
Double-click the folder
icon to display its
images and then click
on one to preview it.
By repeating this step, you can go deeper and deeper into the
folder hierarchy.
REFERENCE
○○○○○○○○○○○○○○○○○○○○○○○○○○○○○○○○○○○○○○○○○○
• By using the (Back) or (Forward) button, you can move
to the folder displayed immediately before, or to the folder
displayed before the
ZoomBrowser EX Software User Guide 59
(Up) button was clicked.
Click the [Up] button to
zoom out the folder at
that level.
Back Next
Page 60

Table of
Contents
Chapter 1
What is
ZoomBrowser EX?
Chapter 2
Downloading and
Printing Images
Chapter 3
What You Can Do with
a Camera Connected
Chapter 4
Viewing Images
Changing the Displayed Folder (3/3)
■ Right-Clicking to Zoom In or Out
In Zoom mode, you can do this
There are more convenient ways to use the Zoom mode.
■ Zooming in by skipping levels
If you click the symbol on a folder displayed in the Browser
Area, you can skip over the intervening folders and zoom right
in on it.
Clicking this symbol skips over
folders to zoom in directly on
the intended folder.
Chapter 5
Organizing Images
Chapter 6
Using Supplementary
Features
Appendices Index
Right-click on any clear area in the Browsing Area to display a
menu like that below. Select the respective [Zoom In to Folder]
or [Zoom Out of Folder] option from this menu.
REFERENCE
○○○○○○○○○○○○○○○○○○○○○○○○○○○○○○○○○○○○○○○○○○
•You can get the same result by using the [View] menu. Click a
folder. Then, on the [View] menu, click [Zoom In to Folder] or
[Zoom Out of Folder].
ZoomBrowser EX Software User Guide 60
Back Next
Page 61

Table of
Contents
Chapter 1
What is
ZoomBrowser EX?
Chapter 2
Downloading and
Printing Images
Chapter 3
What You Can Do with
a Camera Connected
Chapter 4
Viewing Images
Chapter 5
Organizing Images
Using Supplementary
Changing the Main Window Display Mode (1/4)
This section explains the methods for filtering images assigned a special
Star Rating and for displaying information other than the file name with
a thumbnail.
Filtering Thumbnails by Star Ratings
The Star Rating is a three-level ranking that can be assigned to
images. You can limit the images displayed in the Browser Area
to only those assigned a Star Rating.
You use the Display Control Panel menu to display only star
rated images.
Setting the Information Shown with Thumbnails
You can specify the image information shown beneath
thumbnails.
Click the (Show Information) menu in the Display Control
Panel to open the submenu and place a check mark beside the
information category you would like displayed.
Chapter 6
Appendices Index
Features
Example with a check
mark placed beside the
File Name, Shooting Date
and Star Rating categories.
REFERENCE
○○○○○○○○○○○○○○○○○○○○○○○○○○○○○○○○○○○○○○○○○○
• See “Setting Star Ratings” in Chapter 5 for the Star Rating
settings procedures.
REFERENCE
○○○○○○○○○○○○○○○○○○○○○○○○○○○○○○○○○○○○○○○○○○
•You can also specify the image information for display by
clicking the [View] menu, opening the [Show Information]
submenu and placing a check mark beside the desired category.
ZoomBrowser EX Software User Guide 61
Place a check mark
beside the desired
information category.
Back Next
Page 62

Table of
Contents
Chapter 1
What is
ZoomBrowser EX?
Chapter 2
Downloading and
Printing Images
Chapter 3
What You Can Do with
a Camera Connected
Chapter 4
Viewing Images
Chapter 5
Organizing Images
Using Supplementary
Changing the Main Window Display Mode (2/4)
Chapter 6
Appendices Index
Features
Sorting Thumbnails
You can set the criteria by which thumbnails are ordered.
Click the [View] menu, open the [Sort by] submenu and select a
sorting criterion.
Place a check mark
beside the sorting
criterion.
Changing the Thumbnail Display Size (Scroll Mode Only)
In the Scroll mode, you can change the thumbnail display size
by moving the slider above the image either left or right.
You can also sort by
ascending or
descending order.
ZoomBrowser EX Software User Guide 62
The thumbnail
display size changes.
Back Next
Page 63

Table of
Contents
Chapter 1
What is
ZoomBrowser EX?
Chapter 2
Downloading and
Printing Images
Chapter 3
What You Can Do with
a Camera Connected
Chapter 4
Viewing Images
Chapter 5
Organizing Images
Using Supplementary
Changing the Main Window Display Mode (3/4)
■ Changing the Display Position
Changing the Display Magnification (Zoom Mode Only)
■ Using the Display Size Slider
In the zoom mode, you can change the display magnification
for the entire Browser Area by moving the slider above the
image either left or right.
After clicking the [Pan] button, you can change the portion of
the Browser Area displayed by clicking in the Browser Area and
dragging the mouse cursor.
You can also change it by moving the red symbols in the
Navigator or by clicking somewhere other than the red symbols.
Chapter 6
Appendices Index
Features
■ Using the Zoom In/Zoom Out Buttons
If you click (Zoom In) on the Display Control Panel, the
mouse pointer appears with a plus (+) symbol at its center. If
you click on the Browser Area in this state, the display zooms in
(magnified display), centered on the clicked area.
Similarly, if you click
actions, the display will zoom out (reduced display).
REFERENCE
○○○○○○○○○○○○○○○○○○○○○○○○○○○○○○○○○○○○○○○○○○
• When the display magnification level is
high, a Navigator window such as the one
at the right appears. The area enclosed by
the red marks indicates the area of the
image shown in the Browser Area.
ZoomBrowser EX Software User Guide 63
(Zoom Out) and perform the same
Back Next
Page 64

Table of
Contents
Chapter 1
What is
ZoomBrowser EX?
Chapter 2
Downloading and
Printing Images
Chapter 3
What You Can Do with
a Camera Connected
Chapter 4
Viewing Images
Chapter 5
Organizing Images
Using Supplementary
Changing the Main Window Display Mode (4/4)
■ Hiding the Task Area
Changing the Task Area and Folder Area Display Modes
You can hide the Task Area and Folder Area to make the
Browser Area larger.
■ Hiding the Task Area and Folder Area
Clicking the [ < ] on the left of the Browser Area hides the Task
Area and Folder Area and widens the Browser Area. To return
to the original display mode, click [ > ].
Clicking the button at the upper right of the Task Area,
hides the Task Area and widens the Folder Area. To return to
the original display mode, click the
Chapter 6
Appendices Index
Features
button.
REFERENCE
○○○○○○○○○○○○○○○○○○○○○○○○○○○○○○○○○○○○○○○○○○
•You can also change the size of the Task Area and Folder Area
by dragging the separator between them.
REFERENCE
○○○○○○○○○○○○○○○○○○○○○○○○○○○○○○○○○○○○○○○○○○
•You can also hide the Task Area and Folder Area by clicking the
•You can also hide the Task Area by clicking the [View] menu,
selecting [Task Area] and removing the check mark before its
name.
[View] menu, selecting [Task and Folder Areas] and removing the
check mark from beside the appropriate option.
ZoomBrowser EX Software User Guide 64
Back Next
Page 65

Table of
Contents
Chapter 1
What is
ZoomBrowser EX?
Chapter 2
Downloading and
Printing Images
Chapter 3
What You Can Do with
a Camera Connected
Chapter 4
Viewing Images
Checking Images in a Pop-Up Window
You can check images by positioning the mouse pointer over a
thumbnail or folder to display a pop-up window. You can confirm that
you have the right image when many thumbnails are displayed in the
Browser Area.
Checking Thumbnails
When you position the mouse pointer over a thumbnail, an
enlarged thumbnail and its file name display.
Checking Folders
When you position the mouse pointer over a folder, the
thumbnails of the first four images in the folder display. The
folder name also displays in the pop-up window.
Chapter 5
Organizing Images
Chapter 6
Using Supplementary
Features
Appendices Index
Pop-Up Window
REFERENCE
○○○○○○○○○○○○○○○○○○○○○○○○○○○○○○○○○○○○○○○○○○
•You can also hide the pop-up window by clearing the check
Pop-Up Window
mark in the (Show Information) menu from the [Show
Mouse Over Windows] option.
ZoomBrowser EX Software User Guide 65
Back Next
Page 66

Table of
Contents
Chapter 1
What is
ZoomBrowser EX?
Chapter 2
Downloading and
Printing Images
Opening Images
Chapter 3
What You Can Do with
a Camera Connected
Chapter 4
Viewing Images
Chapter 5
Organizing Images
Chapter 6
Using Supplementary
Features
Appendices Index
This procedure involves opening the Viewer Window from the Browser
Area to open images.
How to open an image
Double-click the image that you want to open in the Browser
Area to open it in the Viewer Window.
Double-click the image
you want to see.
REFERENCE
○○○○○○○○○○○○○○○○○○○○○○○○○○○○○○○○○○○○○○○○○○
• Select an image to open in the Browser Area and then click
(View Image) or the [View] menu and select [View Image].
Opening multiple images
You can select multiple images by pressing and holding the
[Ctrl] key while clicking on successive images. You can also
select a series of adjacent images by pressing and holding the
[Shift] key while clicking on the first and last images.
Once you have selected multiple images, you can open all of
them at once by clicking
REFERENCE
○○○○○○○○○○○○○○○○○○○○○○○○○○○○○○○○○○○○○○○○○○
• The Display Control Panel menu is convenient to use if you
intend to select all the images or deselect images.
(View Image).
ZoomBrowser EX Software User Guide 66
Back Next
Page 67

Table of
Contents
Chapter 1
What is
ZoomBrowser EX?
Chapter 2
Downloading and
Printing Images
Chapter 3
What You Can Do with
a Camera Connected
Using the Viewer Window (1/5)
Chapter 4
Viewing Images
Chapter 5
Organizing Images
Chapter 6
Using Supplementary
Features
Appendices Index
This section explains how to use the Viewer Window.
Opening the Previous or Next Image
You can display the image ahead or behind the displayed image
by clicking the Previous or Next button in the Viewer Window.
REFERENCE
○○○○○○○○○○○○○○○○○○○○○○○○○○○○○○○○○○○○○○○○○○
• If you select multiple images and display them in the Viewer
Window, you can click the Previous or Next button to move the
selection between images. If you select one image and display it
in the Viewer Window, you can switch to other images within
the same folder by clicking these buttons.
Changing the Display Magnification
REFERENCE
○○○○○○○○○○○○○○○○○○○○○○○○○○○○○○○○○○○○○○○○○○
• When the display magnification level is
high, a Navigator window such as the
one at the right appears. The area
enclosed by the red marks indicates the
area of the image shown in the Browser
Area. You can change the area displayed
in the Viewer window by moving the red
symbols or by clicking anywhere but on
the red symbols.
Using the Full Screen Display
You can display an image at the full screen size by clicking the
[Show Image Full Screen] button in the Viewer Window. To
restore the standard display, click the image or press any key on
the keyboard.
You can change the display magnification by moving the slider
above the image either left or right. To match the display size to
the Viewer Window size, click
(Fit to Window).
REFERENCE
○○○○○○○○○○○○○○○○○○○○○○○○○○○○○○○○○○○○○○○○○○
•You can also switch to the full screen display by double-clicking
the image display area in the Viewer Window, or by clicking the
[View] menu and selecting [Full screen].
ZoomBrowser EX Software User Guide 67
Back Next
Page 68

Table of
Contents
Chapter 1
What is
ZoomBrowser EX?
Chapter 2
Downloading and
Printing Images
Chapter 3
What You Can Do with
a Camera Connected
Using the Viewer Window (2/5)
Displaying Multiple Images
You can display and compare two to four images at once in the
Viewer Window by clicking the [Split Screen] button. Use this
feature to compare images of the same subject shot with
different settings or from different angles.
Example of a 4-Image Display
Chapter 4
Viewing Images
Chapter 5
Organizing Images
Chapter 6
Using Supplementary
Features
Appendices Index
When multiple images are displayed in the Viewer Window,
clicking the Back and Next buttons replaces all the images with
the next set of images ahead or behind.
Synchronizing Multiple Images
When multiple images are displayed in the Viewer Window,
clicking [Synchronize] sets the display magnification and
position on the image to the same for all images.
Currently selected
image.
Synchronizes the display magnification
and display position.
ZoomBrowser EX Software User Guide 68
Back Next
Page 69

Table of
Contents
Chapter 1
What is
ZoomBrowser EX?
Chapter 2
Downloading and
Printing Images
Chapter 3
What You Can Do with
a Camera Connected
Using the Viewer Window (3/5)
Chapter 4
Viewing Images
Chapter 5
Organizing Images
Chapter 6
Using Supplementary
Features
Appendices Index
Displaying Shooting Information for Images
The shooting information for images displays when you click
the [Show Shooting Information] button.
Shooting Information
Displaying the Autofocus Frame
When you click the [Show Auto Focus Points] button, an
autofocus frame showing the focus position at the time of
shooting will appear.
Autofocus Frame
IMPORTANT
○○○○○○○○○○○○○○○○○○○○○○○○○○○○○○○○○○○○○○○○○
• Please see the guide for the software bundled with your
camera to see whether your camera supports the display of
the autofocus frame.
REFERENCE
○○○○○○○○○○○○○○○○○○○○○○○○○○○○○○○○○○○○○○○○○○
* You can also display the position of the autofocus frame by
clicking the [View] menu and selecting [Show Auto Focus
Points].
ZoomBrowser EX Software User Guide 69
Back Next
Page 70

Table of
Contents
Chapter 1
What is
ZoomBrowser EX?
Chapter 2
Downloading and
Printing Images
Chapter 3
What You Can Do with
a Camera Connected
Using the Viewer Window (4/5)
Chapter 4
Viewing Images
Chapter 5
Organizing Images
Chapter 6
Using Supplementary
Features
Appendices Index
Converting and Displaying RAW Images
RAW images display in the Viewer Window like standard
images, but not using the full RAW image data. An easily
displayed version is used. Click the [Display Original Image] to
convert the original RAW data and display it in the Viewer
Window.
Playing Movies
Movie control buttons appear at the window’s bottom left
when you display a movie in the Viewer Window. Use these
buttons to start/stop movies.
With Windows XP, you can also extract still images from movies
and save them as image files.
Extracts stills from movies.
REFERENCE
○○○○○○○○○○○○○○○○○○○○○○○○○○○○○○○○○○○○○○○○○○
•RAW images cannot be edited or saved in the Viewer Window.
See “Converting RAW Images” in Chapter 6 regarding editing
and saving RAW images.
Buttons for controlling movies.
ZoomBrowser EX Software User Guide 70
Back Next
Page 71

Table of
Contents
Chapter 1
What is
ZoomBrowser EX?
Chapter 2
Downloading and
Printing Images
Chapter 3
What You Can Do with
a Camera Connected
Using the Viewer Window (5/5)
Chapter 4
Viewing Images
Chapter 5
Organizing Images
Chapter 6
Using Supplementary
Features
Appendices Index
Playing Sound Files
When you select a sound file recorded with the camera’s Sound
Recorder feature in the Viewer Window, the sound file control
buttons will appear at the bottom left of the window. You can
use these buttons to play and stop sound files.
Printing Displayed Images
You can print the displayed image by clicking the [Print] button.
See “One Photo Per Page” in Chapter 2 for printing instructions.
Closing the Viewer Window
Click to close the Viewer window, or click the [File] menu
and select [Close Viewer].
REFERENCE
Buttons for controlling sound files.
○○○○○○○○○○○○○○○○○○○○○○○○○○○○○○○○○○○○○○○○○○
• See “Editing Images” in Chapter 6 for information on the
Viewer Window’s editing function.
ZoomBrowser EX Software User Guide 71
Back Next
Page 72

Table of
Contents
Chapter 1
What is
ZoomBrowser EX?
Chapter 2
Downloading and
Printing Images
Chapter 3
What You Can Do with
a Camera Connected
Selecting Images
This chapter explains the features in ZoomBrowser EX for managing
images.
In this section we reintroduce the methods for selecting images in the
Browser Area as one of the basic image management procedures.
Selecting a Single Image
Click on an image to select it. The background color of the
selected image(s) will change to blue.
Chapter 4
Viewing Images
Chapter 5
Organizing Images
Chapter 6
Using Supplementary
Features
Appendices Index
Selecting All the Images
You can select all the images in a folder at once by clicking
(Advanced Select) on the Display Control Panel and selecting
[Select All] from the menu.
You can also click the [Edit] menu and choose [Select All].
Deselecting All Images
REFERENCE
○○○○○○○○○○○○○○○○○○○○○○○○○○○○○○○○○○○○○○○○○○
•To deselect an image, press and hold the [Ctrl] key while clicking
again on the selected image.
Selecting Multiple Images
You can select multiple images by pressing and holding the
[Ctrl] key while you click on successive images. You can also
select a series of adjacent images by pressing and holding the
[Shift] key while clicking on the first and last images.
ZoomBrowser EX Software User Guide 72
Clicking in the Display Control Panel and selecting [Clear
Selection] from the menu deselects all the images. Or you can
click the [Edit] menu and select [Clear Selection].
REFERENCE
○○○○○○○○○○○○○○○○○○○○○○○○○○○○○○○○○○○○○○○○○○
•You can change the image selection method to the Toggle
Selection method. See the “Selection Tab” section in
“Customizing Preferences (2/2)” in the Appendix for instructions
on changing the selection method.
Back Next
Page 73

Table of
Contents
Chapter 1
What is
ZoomBrowser EX?
Chapter 2
Downloading and
Printing Images
Chapter 3
What You Can Do with
a Camera Connected
Setting Star Ratings (1/2)
This section explains the procedures for setting Star Ratings used in
image searches and to display subsets of images.
Chapter 4
Viewing Images
Chapter 5
Organizing Images
Chapter 6
Using Supplementary
Features
Appendices Index
Other Settings Methods for Star Ratings
What is a Star Rating?
You can assign one of three ratings to an image. When a
camera image is downloaded to the computer it is assigned a
two-star ✩✩ rating.
Setting the Star Rating
To set a rating for an image, set the Browser Area to Preview
mode, select the image, place a check mark beside [Star Rating]
in the information panel and select a rating.
■ Menu Method
Select the image in the Browser Area, click the [Edit] menu and
select [Change Star Rating] in the submenu, followed by your
ratings choice.
■ Properties Window Method
Select the image in the Browser Area and click (Properties).
Set the Star Rating in the Properties window that displays.
ZoomBrowser EX Software User Guide 73
Back Next
Page 74

Table of
Contents
Chapter 1
What is
ZoomBrowser EX?
Chapter 2
Downloading and
Printing Images
Chapter 3
What You Can Do with
a Camera Connected
Setting Star Ratings (2/2)
Chapter 4
Viewing Images
Chapter 5
Organizing Images
Chapter 6
Using Supplementary
Features
Appendices Index
■ Viewer Window Method
Display the image in the Viewer Window and select a Star
Rating.
■ Slide Show Method
While a slide show is in play, click the ★ symbol at the
window’s bottom right to set the Star Rating for the displayed
image.
ZoomBrowser EX Software User Guide 74
Back Next
Page 75

Table of
Contents
Chapter 1
What is
ZoomBrowser EX?
Chapter 2
Downloading and
Printing Images
Chapter 3
What You Can Do with
a Camera Connected
Assigning Keywords (1/2)
Chapter 4
Viewing Images
Chapter 5
Organizing Images
Chapter 6
Using Supplementary
Features
Appendices Index
This section explains the procedures for assigning keywords to images
for searches.
What is a Keyword?
A keyword is information used to perform searches on images.
Select a keyword that matches the image content from the
keywords in categories such as People, Places, Events or Others.
For example, if you have an image from a family holiday to the
ocean, you might assign keywords such as Family in the People
category, or Beach in the Places category or Holiday in the
Events category.
Assigning Keywords
1.
2.
Set the Browser Area to the Preview mode and select
an image.
Click [View/Modify Keywords] in the information
display panel.
3.
Place a check mark beside appropriate words in the
various categories, such as People, Places or Events,
and click [OK].
Place a check mark beside
appropriate keywords.
To add a new keyword, type
it in the box and click [+].
The View/Modify Keywords window will display.
ZoomBrowser EX Software User Guide 75
Back Next
Page 76

Table of
Contents
Chapter 1
What is
ZoomBrowser EX?
Chapter 2
Downloading and
Printing Images
Chapter 3
What You Can Do with
a Camera Connected
Assigning Keywords (2/2)
Other Ways to Assign Keywords
■ Menu Method
Select an image in the Browser Area, click the [Tools] menu and
select [View/Modify Keywords].
■ Properties Window Method
Select an image in the Browser Area and click (Properties).
In the Properties window, click [View/Modify Keywords] and
assign keywords.
Chapter 4
Viewing Images
Organizing Images
Category
Chapter 5
Chapter 6
Using Supplementary
Features
Appendices Index
Managing Keywords
1.
Click the [Tools] menu and select [Manage Keywords].
A window similar to the following will display.
2.
Add, delete or restore keywords.
You can use the following features in this window.
ZoomBrowser EX Software User Guide 76
■ Add Keywords
Select a category from the list box, type a new keyword into
the text box at the bottom of the list and click [+].
■ Delete Keywords
Select a category from the list box, place a check mark beside
the keyword and click [Delete].
■ Restore Keyword List
This function restores the keyword list based on the keywords
assigned to images. This is convenient if you deleted a keyword
that was used in the past.
Back Next
Page 77

Table of
Contents
Chapter 1
What is
ZoomBrowser EX?
Chapter 2
Downloading and
Printing Images
Classifying Images
Chapter 3
What You Can Do with
a Camera Connected
Chapter 4
Viewing Images
Chapter 5
Organizing Images
Chapter 6
Using Supplementary
Features
Appendices Index
You can classify selected images into folders by the shooting dates.
1.
Click [View & Classify] in the Main Window, followed
by [Classify into Folder].
2.
Confirm that [1. Select Images] is selected, and select
the images to classify in the Browser Area.
3.
4.
Click [2. Specify Classification Settings] and set the
classification method.
Click [3. Finish].
The program will start classifying the images.
Select the
classification format
(folder structure).
Select the
destination folder.
Sample of an actual folder
name that will be created.
Select [Copy] to retain the original file
or [Move] to shift it to the new location.
ZoomBrowser EX Software User Guide 77
Back Next
Page 78

Table of
Contents
Chapter 1
What is
ZoomBrowser EX?
Chapter 2
Downloading and
Printing Images
What You Can Do with
a Camera Connected
Renaming Images (1/2)
Chapter 3
Chapter 4
Viewing Images
Chapter 5
Organizing Images
Chapter 6
Using Supplementary
Features
Appendices Index
This section explains the procedures for changing an image name
(image file name).
IMPORTANT
○○○○○○○○○○○○○○○○○○○○○○○○○○○○○○○○○○○○○○○○○
• Renaming an image in ZoomBrowser EX renames the actual
file on your PC.
REFERENCE
○○○○○○○○○○○○○○○○○○○○○○○○○○○○○○○○○○○○○○○○○○
• Because an extension (indicating the type of the file) is
automatically assigned, do not include an extension in the
name. (In the file named [xxx.JPG], for example, the [.JPG]
portion is called the file name extension.)
Using the Rename Function
1.
Select an image, click the [File] menu and select
[Rename].
A
Click an image to rename.
2.
A dialog similar to that below will appear.
Type a new name and click [OK].
The name will change.
You can also rename a sound that is attached to an image.
Using the Preview Mode
If you select an image in the Browser Area in Preview mode,
you can also change its name in the information panel.
B
Click [Rename].
ZoomBrowser EX Software User Guide 78
Back Next
Page 79

Table of
Contents
Chapter 1
What is
ZoomBrowser EX?
Chapter 2
Downloading and
Printing Images
What You Can Do with
a Camera Connected
Renaming Images (2/2)
Chapter 3
Chapter 4
Viewing Images
Chapter 5
Organizing Images
Chapter 6
Using Supplementary
Features
Appendices Index
1.
2.
3.
Changing Multiple Image File Names
You can rename multiple image files at once.
Click [View & Classify] in the Main Window, followed
by [Rename Multiple Files].
Confirm that [1. Select Images] is selected, and select
multiple images in the Browser Area for renaming.
Click [2. Specify Rename Settings] and set the
renaming method.
Select a name type.
Place a check mark here
if you wish a file with
the new name to be
created separately from
the original file.
1.
2.
Renaming Folders
Select a folder, click the [File] menu and select
[Rename].
Input a new name and click [OK].
The name will change.
If you select a folder in the Browser Area in Preview mode, you
can also change its name in the information panel.
Type the text in the
“new name” spot for
the type above.
Set the number of digits and the starting number
for the number portion of the type selected above.
4.
Click [3. Finish].
The program will start renaming the images.
ZoomBrowser EX Software User Guide 79
Back Next
Page 80

Table of
Contents
Chapter 1
What is
ZoomBrowser EX?
Chapter 2
Downloading and
Printing Images
Searching Images (1/ 2)
Chapter 3
What You Can Do with
a Camera Connected
Chapter 4
Viewing Images
Chapter 5
Organizing Images
Chapter 6
Using Supplementary
Features
Appendices Index
You can search images using such criteria as Star Ratings, revision dates,
shooting dates, comments or keywords.
REFERENCE
○○○○○○○○○○○○○○○○○○○○○○○○○○○○○○○○○○○○○○○○○○
• For information about Star Rating settings, see “Setting Star
Ratings” and for information about keyword settings, see
“Assigning Keywords” in this chapter.
1.
Click [View & Classify] in the Main Window, followed
by [Search].
2.
Confirm that [1. Select Search Region] is selected, and
select a folder in the Browser Area.
To search all images and folders in the Browser Area, click
in the Display Control Panel and select [Select All] from the
menu.
3.
Click [2. Specify Search Conditions] and set the
conditions.
Sets whether images are searched
according to all the parameters or just one.
Set the search parameters here.
First, place a check mark in the parameter you wish to use.
Next, if you selected the modification or shooting date, set
the date range.
If you selected Star Rating, select a rank.
If you selected the keyword option, select the keywords.
Clicking here allows you to hide the search parameters.
ZoomBrowser EX Software User Guide 80
Back Next
Page 81

Table of
Contents
Chapter 1
What is
ZoomBrowser EX?
Chapter 2
Downloading and
Printing Images
Searching Images (2/ 2)
Chapter 3
What You Can Do with
a Camera Connected
Chapter 4
Viewing Images
Chapter 5
Organizing Images
Chapter 6
Using Supplementary
Features
Appendices Index
4.
5.
Click [3. Start Search] after you have set the param-
eters.
A set of images corresponding to the search parameters will
display.
Confirm the search results and click [4. Finish].
To modify the search parameters, repeat steps 3–4.
When you click [OK] in the confirmation dialog, the “Search
Results” folder is created in the Main Window and displays the
images matching the search parameters.
REFERENCE
○○○○○○○○○○○○○○○○○○○○○○○○○○○○○○○○○○○○○○○○○○
•You can select, print or copy the images in the Search Results
folder to another.
• Images will remain registered in the Search Results folder until
you close ZoomBrowser EX or perform another search.
•You can also perform a search by clicking the (Search)
function button or the [Tools] menu and selecting [Search].
This concludes the search process.
ZoomBrowser EX Software User Guide 81
Back Next
Page 82

Table of
Contents
Chapter 1
What is
ZoomBrowser EX?
Chapter 2
Downloading and
Printing Images
Chapter 3
What You Can Do with
a Camera Connected
Chapter 4
Viewing Images
Moving or Copying Images (1/4)
This section explains how to move or copy images between folders. It is
convenient to conduct these procedures in the zoom mode.
REFERENCE
○○○○○○○○○○○○○○○○○○○○○○○○○○○○○○○○○○○○○○○○○○
• Moving or copying images in ZoomBrowser EX affects the actual
location in which those images are stored on your PC.
Moving an image in the Browsing Area
You can move an image in the Browsing Area simply by using a
drag-and-drop operation.
Chapter 5
Organizing Images
Chapter 6
Using Supplementary
Features
Appendices Index
B
Drop it at the
desired location.
A
Drag the image you
want to move.
ZoomBrowser EX Software User Guide 82
Back Next
Page 83

Table of
Contents
Chapter 1
What is
ZoomBrowser EX?
Chapter 2
Downloading and
Printing Images
Chapter 3
What You Can Do with
a Camera Connected
Chapter 4
Viewing Images
Moving or Copying Images (2/4)
Copying an image within the Browsing Area
To copy an image, before you drop the image you are dragging,
press and hold the [Ctrl] key and release the mouse button,
while still holding the key.
Chapter 5
Organizing Images
Chapter 6
Using Supplementary
Features
Appendices Index
B
While holding down the [Ctrl] key,
drop it at the desired location.
A
Drag the image you
want to copy.
ZoomBrowser EX Software User Guide 83
Back Next
Page 84

Table of
Contents
Chapter 1
What is
ZoomBrowser EX?
Chapter 2
Downloading and
Printing Images
Chapter 3
What You Can Do with
a Camera Connected
Chapter 4
Viewing Images
Moving or Copying Images (3/4)
Chapter 5
Organizing Images
Chapter 6
Using Supplementary
Features
Appendices Index
Moving or Copying an Image from the Browsing Area to the Folder Area
You can move or copy images between different folders by
dragging them from the Browsing Area to the Folder Area and
dropping them in the target folder.
A
Drag the image you wish to move.
Copying by Dragging a File Icon from a Windows Window
You can also copy an image by dragging its file icon from an
open Windows window and dropping it onto the ZoomBrowser
EX window.
A
Drag the image you
wish to move.
B
B
Drop it in the target folder.
REFERENCE
○○○○○○○○○○○○○○○○○○○○○○○○○○○○○○○○○○○○○○○○○○
•To copy an image from the image folder you are in at the
moment to a different image folder, proceed the same way.
REFERENCE
○○○○○○○○○○○○○○○○○○○○○○○○○○○○○○○○○○○○○○○○○○
• On the other hand, when you drag an image from the Browsing
Area of ZoomBrowser EX to Windows Explorer, the image is also
automatically copied.
Drop it in the target folder.
Hold down the [Ctrl] key before dropping the image and release
the mouse button while holding the key over the target library.
ZoomBrowser EX Software User Guide 84
Back Next
Page 85

Table of
Contents
Chapter 1
What is
ZoomBrowser EX?
Chapter 2
Downloading and
Printing Images
Chapter 3
What You Can Do with
a Camera Connected
Chapter 4
Viewing Images
Moving or Copying Images (4/4)
Additional ways of moving or copying images
■ Moving or copying many images at once
You can select multiple images by pressing and holding the
[Ctrl] key while you click on successive images. You can also
select a series of adjacent images by pressing and holding the
[Shift] key while clicking on the first and last images.
Once the images are selected, you can move or copy them all
together with standard drag and drop procedures.
■ Moving or copying a complete folder
In addition to moving or copying individual images, you can
move or copy an entire folder. In the Zoom display mode, select
the folder by clicking inside it where there are no images. Then
move the folder by dragging and dropping it, or copy the folder
by first pressing down and holding the Ctrl key, and then
dragging and dropping the folder.
See “Changing the Display Mode” and “Selecting Folders” in
Chapter 4 for information about display modes and folder
selection.
Chapter 5
Organizing Images
Chapter 6
Using Supplementary
Features
Appendices Index
■ Copying from the menu
Select one or more images, click the [Edit] menu and select
[Copy]. Next, select the target folder in the Folder Area, click
the [Edit] menu and select [Paste]. (This operation is not
available with Windows 98 SE.)
REFERENCE
○○○○○○○○○○○○○○○○○○○○○○○○○○○○○○○○○○○○○○○○○○
•You can select all the folders and images presently displayed in
the Browser Area by clicking in the Display Control Panel
and selecting [Select All] from the menu or by clicking the [Edit]
menu and selecting [Select All].
ZoomBrowser EX Software User Guide 85
Back Next
Page 86

Table of
Contents
Chapter 1
What is
ZoomBrowser EX?
Chapter 2
Downloading and
Printing Images
Deleting Images (1/2)
Chapter 3
What You Can Do with
a Camera Connected
Chapter 4
Viewing Images
Chapter 5
Organizing Images
Chapter 6
Using Supplementary
Features
Appendices Index
This section explains how to delete images and folders you no longer
need.
How to delete an image
1.
2.
Select an image in the Browser Area to delete.
Click (Delete).
3.
Click [Yes] when a confirmation dialog like the one
below appears.
REFERENCE
○○○○○○○○○○○○○○○○○○○○○○○○○○○○○○○○○○○○○○○○○○
• If you accidentally delete a required image, double-click the
[Recycle Bin] icon on the Windows desktop to open it. Select the
image and, in the Recycle Bin Tasks section, click [Restore]. (With
Windows 2000/Windows Me/Windows 98 SE in web page view
mode, select the image and then click [Restore this item back to
its original location] at the left side of the window.) When you
switch back to ZoomBrowser EX and click the [View] menu and
select [Refresh Current Folder], the image will reappear in its
original location.
A
Click an image.
ZoomBrowser EX Software User Guide 86
B
Click [Delete].
Back Next
Page 87

Table of
Contents
Chapter 1
What is
ZoomBrowser EX?
Chapter 2
Downloading and
Printing Images
Deleting Images (2/2)
Chapter 3
What You Can Do with
a Camera Connected
Chapter 4
Viewing Images
Chapter 5
Organizing Images
Chapter 6
Using Supplementary
Features
Appendices Index
Other ways of deleting images
■ Deleting multiple images
You can select multiple images by pressing and holding the
[Ctrl] key and clicking on successive images or by pressing and
holding the [Shift] key while clicking on images. You can delete
multiple images at once by selecting them and clicking
(Delete).
■ Deleting images from the File menu
Click an image. Then, click [Delete] on the [File] menu.
REFERENCE
○○○○○○○○○○○○○○○○○○○○○○○○○○○○○○○○○○○○○○○○○○
•To completely delete images from the computer after
completing the procedures above, double-click the [Recycle Bin]
on the Windows desktop to open it and, in the Recycle Bin Task
section, click [Empty Recycle Bin]. (With Windows 2000/
Windows Me/Windows 98 SE in web page view mode, click
[Empty Recycle Bin] at the left side of the window.)
1.
2.
Deleting Folders
Select a folder in the Browser Area to delete.
Click (Delete).
You can also delete a folder by selecting it, clicking the [File]
menu and selecting [Delete].
IMPORTANT
○○○○○○○○○○○○○○○○○○○○○○○○○○○○○○○○○○○○○○○○○
• All of the actual images and subfolders in a folder are deleted
from the computer in this procedure.
ZoomBrowser EX Software User Guide 87
Back Next
Page 88

Table of
Contents
Chapter 1
What is
ZoomBrowser EX?
Chapter 2
Downloading and
Printing Images
Rotating Images
Chapter 3
What You Can Do with
a Camera Connected
Chapter 4
Viewing Images
Chapter 5
Organizing Images
Chapter 6
Using Supplementary
Features
Appendices Index
This topic explains the procedures for changing the orientation of
images.
How to rotate an image
1.
2.
3.
Select an image to rotate.
Click (Rotate).
The rotation settings window will display.
Set the rotation direction and angle and click [OK].
If a check mark is not placed in the [Rotate
actual images] option, only the image
display is rotated and the original image is
left unchanged. The symbol to the right
displays whenever there is a difference
between the orientation of the displayed
image and the original.
REFERENCE
○○○○○○○○○○○○○○○○○○○○○○○○○○○○○○○○○○○○○○○○○○
•You can rotate the original image to match the orientation of
the displayed image by clicking the [Edit] menu and selecting
[Rotate According to Rotation Information].
Other ways of rotating images
■ Rotating multiple images
You can select multiple images by pressing and holding the
[Ctrl] key and clicking on successive images or by pressing and
holding the [Shift] key while clicking on images. You can rotate
multiple images at once by selecting them and carrying out the
rotation procedure.
Selects the direction and
angle of rotation.
■ Using the Menu to Rotate Images
Rotate images by selecting the image, clicking the [Edit] menu
and selecting [Rotate Image] from the submenu and a direction
of rotation.
Place a check mark here to
change the orientation of the
image data itself.
ZoomBrowser EX Software User Guide 88
Back Next
Page 89

Table of
Contents
Chapter 1
What is
ZoomBrowser EX?
Chapter 2
Downloading and
Printing Images
Chapter 3
What You Can Do with
a Camera Connected
Viewing Image Properties (1/3)
Chapter 4
Viewing Images
Chapter 5
Organizing Images
Chapter 6
Using Supplementary
Features
Appendices Index
This procedure is for viewing various types of information about the
selected image.
Viewing Information in the Properties Window
1.
2.
Select an image in the Browser Area in Zoom or Scroll
mode.
Click (Properties).
The Properties window will display.
You can view various types of information in this window, such
as the image revision date and file size, shooting date and time
and camera shooting settings. In addition, you can change the
file name, set Star Ratings and keywords, and type comments.
To close the Properties window, click the
REFERENCE
○○○○○○○○○○○○○○○○○○○○○○○○○○○○○○○○○○○○○○○○○○
• Images shot with the camera and then processed and saved by
another editing program may lose the shooting information.
• If you select multiple images and display the Properties window,
clicking [Previous] and [Next] switches between the Properties
windows for the images in the selection.
•You can also view the image information by selecting an image,
clicking the [View] menu and selecting [Properties].
(Closebox).
Displays
the
Viewer
Window.
Sets Star
Ratings.
You can play a sound if one is
attached to an image.
You can rename the file.
Place a check mark here to
prevent images from being
overwritten or deleted.
Type a comment.
Assigns keywords.
Histogram
The information displayed here
will vary according to your
camera model and the settings
used at the time of shooting.
You can display the image ahead
or behind of the displayed image.
Click here to show or hide more categories.
ZoomBrowser EX Software User Guide 89
Back Next
Page 90

Table of
Contents
Chapter 1
What is
ZoomBrowser EX?
Chapter 2
Downloading and
Printing Images
Chapter 3
What You Can Do with
a Camera Connected
Viewing Image Properties (2/3)
Chapter 4
Viewing Images
Chapter 5
Organizing Images
Chapter 6
Using Supplementary
Features
Appendices Index
Viewing Information in the Preview Mode
If you set the display mode to the Preview mode and select an
image, you can view the information for that image. You can
view various types of information about the image in this
window, including the revision date or file size, shooting date
and time, and the camera shooting settings. In addition, you
can change the file name, set Star Ratings and keywords, and
type comments.
Sets Star Ratings.
You can rename
the file.
You can play a sound if one
is attached to an image.
Place a check mark here to
prevent images from being
overwritten or deleted.
Type a comment.
Assign a keyword.
Histogram
Click here to show or
hide more categories.
You can display the
image ahead or
behind of the
displayed image.
ZoomBrowser EX Software User Guide 90
The information displayed here
will vary according to your
camera model and the settings
used at the time of shooting.
Back Next
Page 91

Table of
Contents
Chapter 1
What is
ZoomBrowser EX?
Chapter 2
Downloading and
Printing Images
Chapter 3
What You Can Do with
a Camera Connected
Viewing Image Properties (3/3)
Viewing Information in the Viewer Window
Shooting information will display overtop the image when you
click [Show Shooting Information] when an image is displayed
in the Viewer Window.
Shooting Information
Chapter 4
Viewing Images
Chapter 5
Organizing Images
Chapter 6
Using Supplementary
Features
Appendices Index
REFERENCE
○○○○○○○○○○○○○○○○○○○○○○○○○○○○○○○○○○○○○○○○○○
• The methods for changing the font type and size for the
displayed information are explained in “Customizing
Preferences” in the Appendices.
ZoomBrowser EX Software User Guide 91
Back Next
Page 92

Table of
Contents
Chapter 1
What is
ZoomBrowser EX?
Chapter 2
Downloading and
Printing Images
Creating Folders
Chapter 3
What You Can Do with
a Camera Connected
Chapter 4
Viewing Images
Chapter 5
Organizing Images
Chapter 6
Using Supplementary
Features
Appendices Index
This section explains how to create a new folder within an existing one.
Creating Folders
1.
2.
Select a folder in the Folder Area.
You will be creating a new folder within the folder selected
here.
Click the [File] menu and select [New Folder].
3.
Type a name for the new folder and click [OK].
You have created a new folder.
REFERENCE
○○○○○○○○○○○○○○○○○○○○○○○○○○○○○○○○○○○○○○○○○○
• See “Renaming Images (2/2)” for the procedures for changing
folder names.
• See “Deleting Images (2/2)” for the procedures for deleting
folders.
ZoomBrowser EX Software User Guide 92
Back Next
Page 93

Table of
Contents
Chapter 1
What is
ZoomBrowser EX?
Chapter 2
Downloading and
Printing Images
What You Can Do with
a Camera Connected
Refreshing Folders
This section explains how to refresh or update a folder.
Chapter 3
Chapter 4
Viewing Images
Chapter 5
Organizing Images
Refreshing Folders
Chapter 6
Using Supplementary
Features
Appendices Index
What Does It Mean to Refresh a Folder
Adding, moving, copying or editing an image or a folder within
ZoomBrowser EX ensures that it is updated and appears
correctly in the Browsing Area.
However, the information ZoomBrowser EX possesses and the
actual file contents can be different when an image file is
moved or copied using Windows functions or edited with a
separate program.
In this case, the “current state of the folders” has to be
checked and updated. This is what is meant by refreshing a
folder.
Click the [View] menu and select [Refresh Current Folder]. This
will update ZoomBrowser EX’s information about all the folders.
ZoomBrowser EX Software User Guide 93
Back Next
Page 94

Table of
Contents
Chapter 1
What is
ZoomBrowser EX?
Chapter 2
Downloading and
Printing Images
Editing Images (1/10)
Chapter 3
What You Can Do with
a Camera Connected
Chapter 4
Viewing Images
Chapter 5
Organizing Images
Chapter 6
Using Supplementary
Features
Appendices Index
This chapter explains the methods for handling images managed by
ZoomBrowser EX.
This section explains the procedures for editing images displayed in the
Viewer Window.
About the Editing Features
You can perform the following editing operations in the Viewer
Window.
■ Color/Brightness Adjustment
Use this to change image appearances by adjusting the
brightness, saturation, contrast, RGB (red, green, blue) intensity,
levels, and tone curve.
■ Sharpness
Use this to emphasize and clarify the outlines of people and
objects.
■ Trim
This function trims portions of images. Use it to cut away
unwanted parts of the image.
■ Insert Text
Use this to write text on images.
■ Edit with External Image Editor
See “Editing Images with Other Programs” in this chapter.
The procedures for these editing features are explained starting
from the next page.
IMPORTANT
■ Red Eye Correction
Use this to correct images in which people’s eyes appear red.
○○○○○○○○○○○○○○○○○○○○○○○○○○○○○○○○○○○○○○○○○
• These editing procedures cannot be used on RAW images or
movies..
■ Auto Adjustment
Use this to automatically adjust the image color balance.
ZoomBrowser EX Software User Guide 94
Back Next
Page 95

Table of
Contents
Chapter 1
What is
ZoomBrowser EX?
Chapter 2
Downloading and
Printing Images
Editing Images (2/10)
Red Eye Correction
This corrects the red portion of eyes that appear red. Click
(Edit) in the Viewer Window and select [Red Eye Correction] to
open the red eye correction window.
Chapter 3
What You Can Do with
a Camera Connected
Chapter 4
Viewing Images
■ Manual Mode
1.
2.
Chapter 5
Organizing Images
Chapter 6
Using Supplementary
Features
Appendices Index
Select [Manual Mode].
Move the mouse cursor over the red eye portion and
click the relevant portion.
REFERENCE
○○○○○○○○○○○○○○○○○○○○○○○○○○○○○○○○○○○○○○○○○○
•You can also start the red eye correction procedure by clicking
the [Edit] menu in the Viewer Window and selecting [Red Eye
Correction].
■ Auto Mode
1.
2.
Select [Auto Mode] and click [Start].
Red eyes will automatically be corrected.
Click [OK] when it finishes correcting.
Select this to have it automatically
perform the red eye correction.
When you position the mouse pointer over red eyes, the
corresponding area will be highlighted.
3.
Click [Undo All] to restore the image to its pre-correction state.
Click [Undo] to cancel the action immediately preceding.
Click [Redo] to reinstate an action canceled with the Undo button.
Click [OK] when it finishes correcting.
Select this to choose manual
red eye correction.
You can compare the pre-correction image and the post-correction image by placing a check mark
here and having the pre-correction image appear.
You can change the display magnification.
ZoomBrowser EX Software User Guide 95
Back Next
Page 96

Table of
Contents
Chapter 1
What is
ZoomBrowser EX?
Chapter 2
Downloading and
Printing Images
Editing Images (3/10)
Chapter 3
What You Can Do with
a Camera Connected
Chapter 4
Viewing Images
Chapter 5
Organizing Images
Chapter 6
Using Supplementary
Features
Appendices Index
1.
2.
Auto Adjustment
Automatically adjusts the image color balance and brightness.
Click (Edit) in the Viewer Window and select [Auto
Adjustment].
The Auto Adjustment window will open.
REFERENCE
○○○○○○○○○○○○○○○○○○○○○○○○○○○○○○○○○○○○○○○○○○
•You can also start the auto adjustment procedure by clicking the
[Edit] menu in the Viewer Window and selecting [Auto
Adjustment].
Click [Auto Adjust Image].
If you add a check mark, you can
switch between and compare the
pre-adjustment image and the
post-adjustment image.
3.
Click [OK].
This completes the auto adjustment process.
You can change the display magnification.
ZoomBrowser EX Software User Guide 96
Back Next
Page 97

Table of
Contents
Chapter 1
What is
ZoomBrowser EX?
Chapter 2
Downloading and
Printing Images
Editing Images (4/10)
Color/Brightness Adjustment
Adjusts the brightness, saturation, contrast, RGB intensity, levels
and tone curve.
Chapter 3
What You Can Do with
a Camera Connected
Chapter 4
Viewing Images
■ Common Elements for Each Adjustment Method
Chapter 5
Organizing Images
Chapter 6
Using Supplementary
Features
Appendices Index
1.
2.
Click (Edit) in the Viewer Window and select
[Color/Brightness Adjustment].
The Color/Brightness Adjustment window will open.
REFERENCE
○○○○○○○○○○○○○○○○○○○○○○○○○○○○○○○○○○○○○○○○○○
•You can also start the color/brightness adjustment procedure by
clicking the [Edit] menu in the Viewer Window and selecting
[Color/Brightness Adjustment].
Select an adjustment method in the next section,
make the adjustments in each window and click [OK].
Select an adjustment method here.
You can change the display
magnification and display area.
Click [Undo All] to restore the image to its pre-adjustment state.
Click [Undo] to cancel the action immediately preceding.
Click [Redo] to reinstate an action canceled with the Undo button.
■ Color Adjustment Window
Adjusts the brightness,
saturation and contrast.
ZoomBrowser EX Software User Guide 97
Back Next
Page 98

Table of
Contents
Chapter 1
What is
ZoomBrowser EX?
Chapter 2
Downloading and
Printing Images
Editing Images (5/10)
Chapter 3
What You Can Do with
a Camera Connected
Chapter 4
Viewing Images
Chapter 5
Organizing Images
Chapter 6
Using Supplementary
Features
Appendices Index
■ RGB Adjustment Window
You can adjust the RGB (red, green, blue) intensity.
■ Level Adjustment Window
You can adjust an image’s highlights (brightest portions),
shadows (darkest portions) and mid-tones while viewing its
histogram.
Selects the channel to adjust.
Auto adjusts the levels. Histogram
Displays the preadjustment image.
Adjusts the post-adjustment
shadow and highlight levels.
Adjusts the image shadows (darkest portions),
mid-tones and highlights (brightest portions).
ZoomBrowser EX Software User Guide 98
Use this to
repeat the same
adjustment.
Back Next
Page 99

Table of
Contents
Chapter 1
What is
ZoomBrowser EX?
Chapter 2
Downloading and
Printing Images
Editing Images (6/10)
Chapter 3
What You Can Do with
a Camera Connected
Chapter 4
Viewing Images
Chapter 5
Organizing Images
Chapter 6
Using Supplementary
Features
Appendices Index
■ Tone Curve Adjustment Window
You can adjust image brightness and color balance using a tone
curve (a revisable graph plotting the input and output
brightness data).
Selects the channel to adjust.
Click on a point to
alter the tone curve.
Use this to
repeat the
same
adjustment.
REFERENCE
○○○○○○○○○○○○○○○○○○○○○○○○○○○○○○○○○○○○○○○○○○
•You can delete a point on the curve by selecting it and pressing
the [DEL] key.
Displays the pre-adjustment image.
ZoomBrowser EX Software User Guide 99
Back Next
Page 100

Table of
Contents
Chapter 1
What is
ZoomBrowser EX?
Chapter 2
Downloading and
Printing Images
Editing Images (7/10)
Adjusting Sharpness
Use this to emphasize and clarify the outlines of people and
objects.
Chapter 3
What You Can Do with
a Camera Connected
Chapter 4
Viewing Images
■ Sharpness Window
Chapter 5
Organizing Images
Chapter 6
Using Supplementary
Features
Sets the magnitude of the effect.
Appendices Index
1.
2.
Click (Edit) in the Viewer Window and select
[Sharpness].
The Sharpness window will open.
REFERENCE
○○○○○○○○○○○○○○○○○○○○○○○○○○○○○○○○○○○○○○○○○○
•You can also start the sharpness adjustment procedure by
clicking the [Edit] menu in the Viewer Window and selecting
[Sharpness].
Select the [Sharpen] or [Unsharp Mask] tab, adjust the
settings in the respective windows and click [OK].
■ Unsharp Mask Window
Sets the magnitude of the effect, its radius (the
area over which it will search for contours) and
threshold (basic value determined to be a contour).
ZoomBrowser EX Software User Guide 100
Back Next
 Loading...
Loading...