Canon POWERSHOT SD500, POWERSHOT SD400 Manual
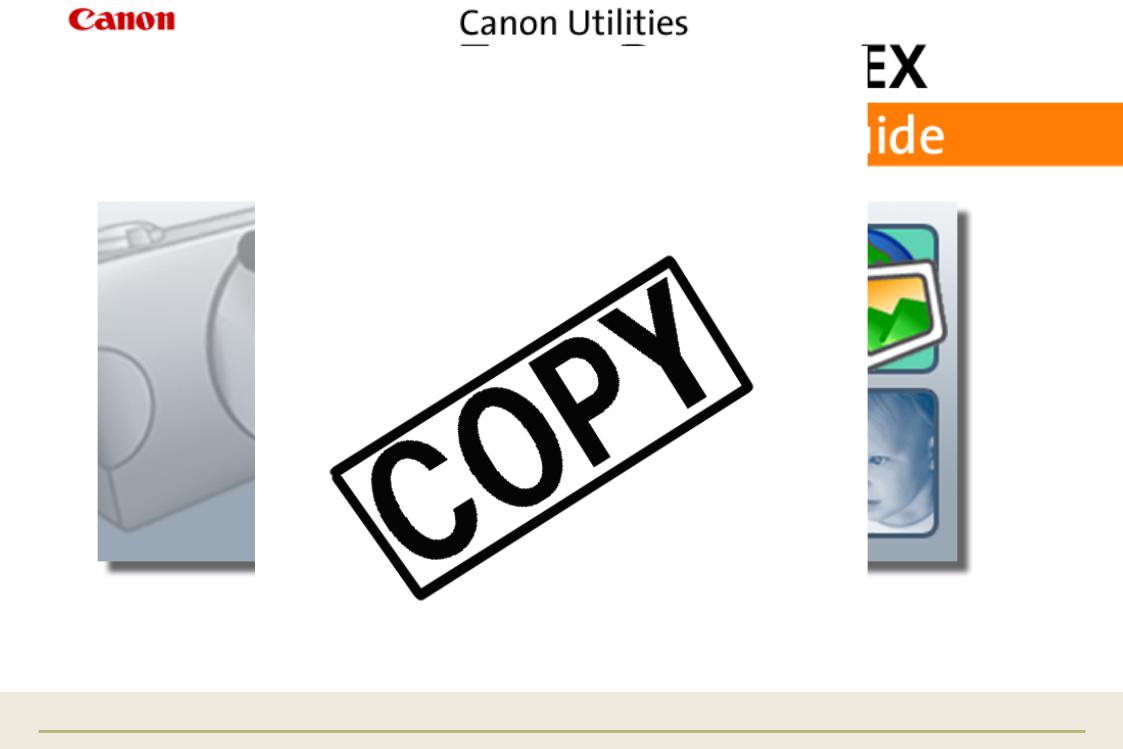
5.1
1ZoomBrowser EX Software User Guide
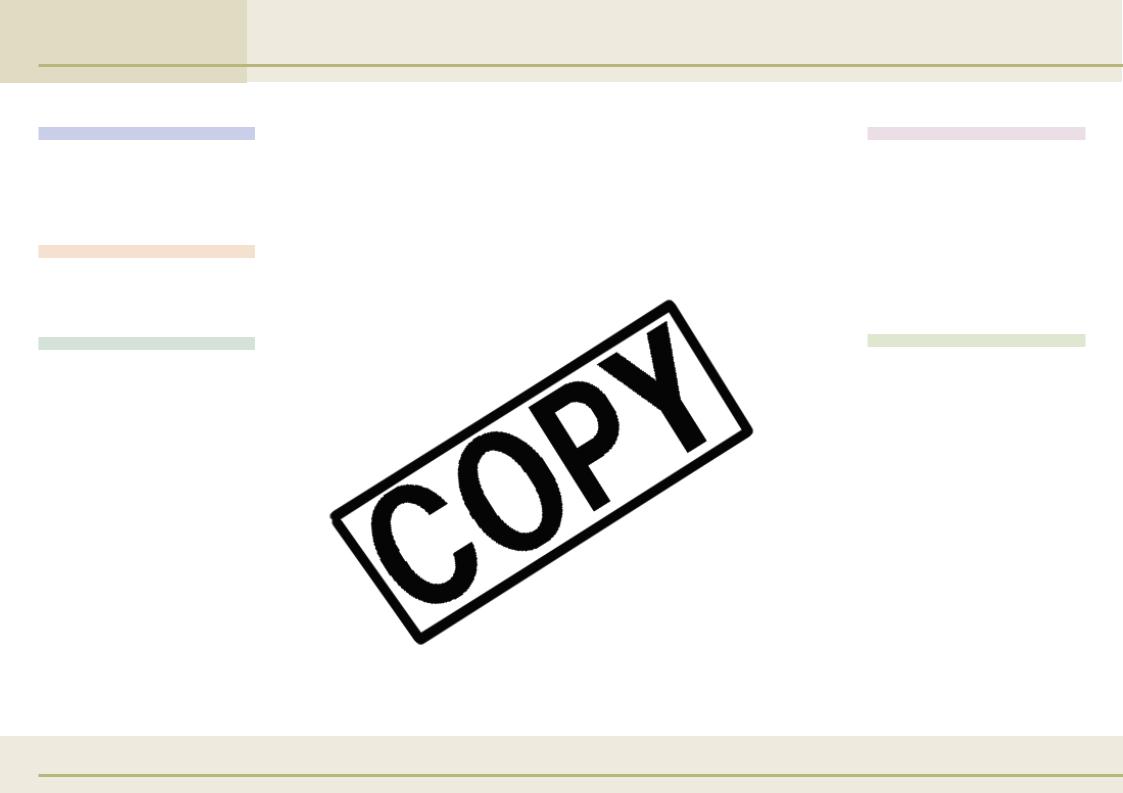
Table of Contents (1/2)
Chapter 1 What is
What Can ZoomBrowser
Guide to the ZoomBrowser
Task Buttons and Main
Chapter 2 Downloading
Downloading Images
Printing Images
Chapter 3 What You Can
Camera Control Window
Downloading Images
Downloading Images
Checking Images in the
Deleting Images from
Other Features of the
Setting the My Camera
Setting up Slide Shows
Setting the DPOF Print
Checking and Changing
Copying Images to the
Operating the Camera
2ZoomBrowser EX Software User Guide
..................................................................... |
52 |
.................................................... |
54 |
............................................... |
57 |
Mode ............................ |
60 |
Window ................................... |
64 |
...................................................................... |
65 |
...................................................... |
66 |
...................................................................... 70
................................................................. 71
................................................................ 73
................................................................... 75
.................................................................... 76
.................................................................... 78
..................................................... 80
...................................................................... 84
...................................................................... 86
....................................................... 87
...................................................................... 89
................................................................... 90
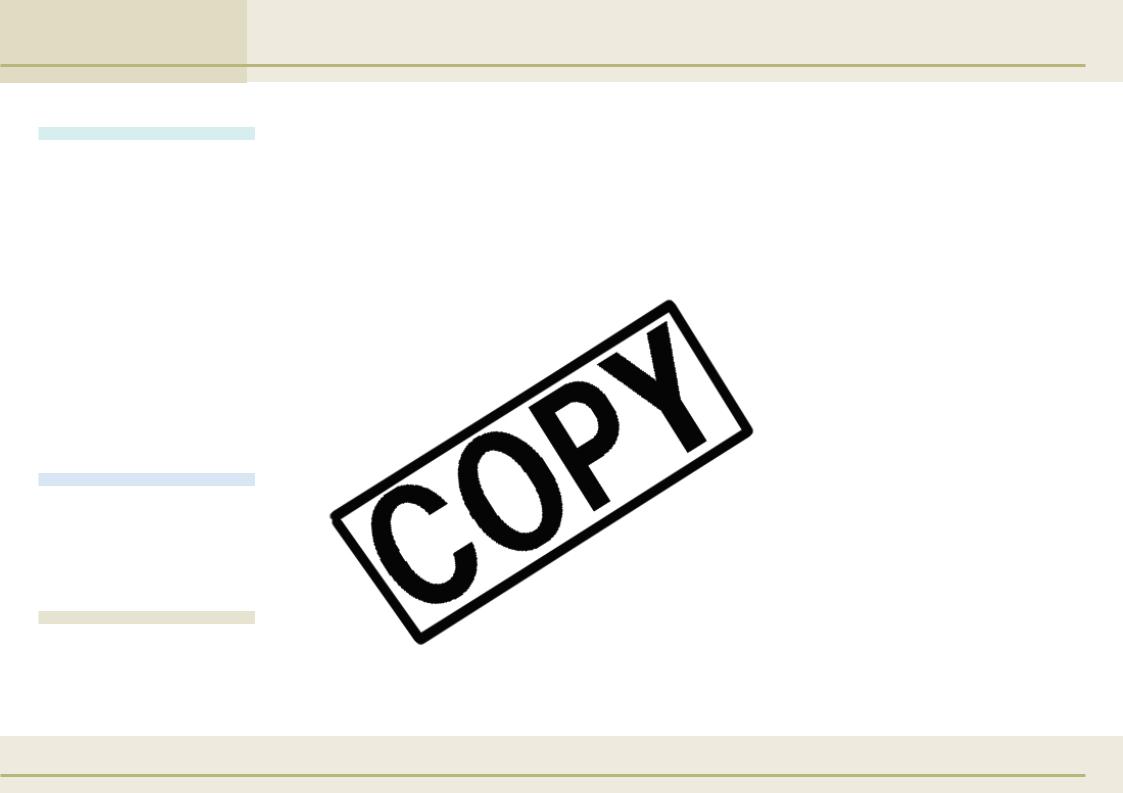
Table of Contents (2/2)
Chapter 6 Using
Editing Images
Editing Images with
Sending Images by E-
Exporting Images
Running a Slide Show
Adding Sounds to Images
Creating a My Camera
Playing Movies
Editing Movies
Exporting Movies
Converting RAW Images
Stitching Panoramic
Saving Images to CD-
Appendices
Supported Image Types
Customizing Preferences
Customizing Menus
Troubleshooting
Index
Index
3ZoomBrowser EX Software User Guide
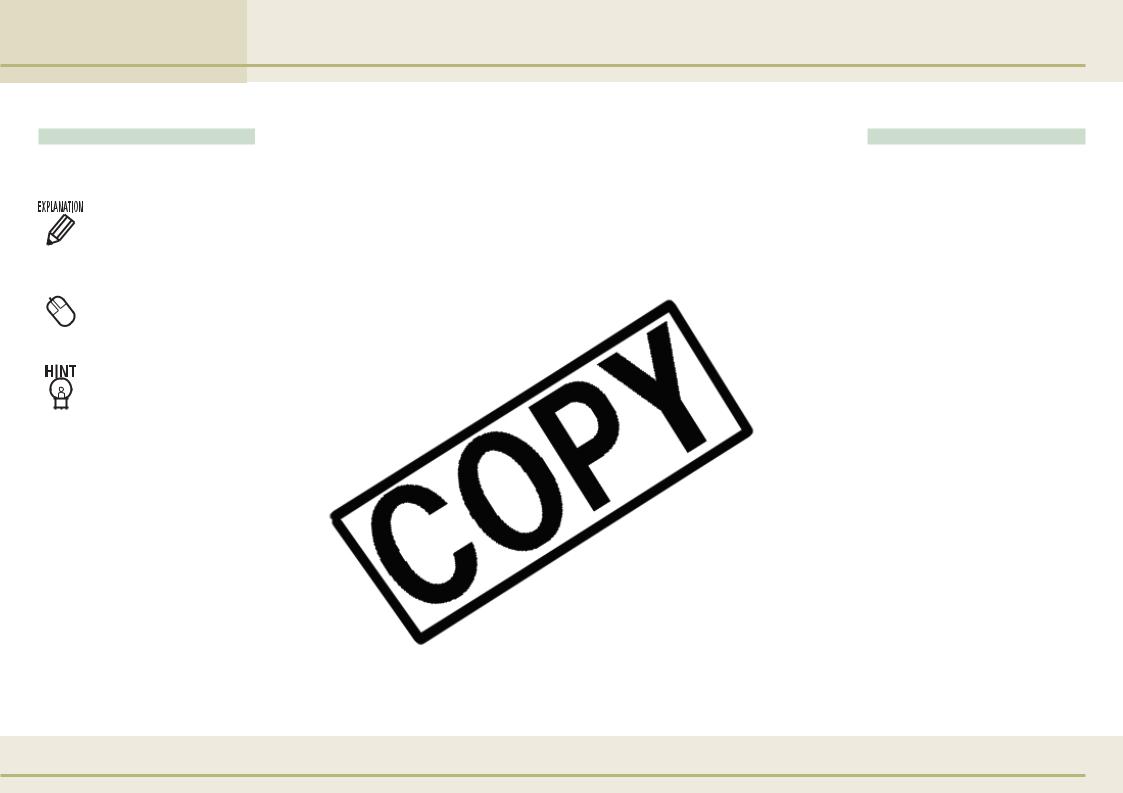
Notations and Conventions
Symbol Usage
This guide uses the
Information essential to functions or terminology,



 Information about the
Information about the
Operating tips and follow this symbol. Read
IMPORTANT
Points that you need to other important topics topics.
REFERENCE
Supplementary explanations
Read these topics as you
4ZoomBrowser EX Software User Guide
this guide as indicated below.
card memory card
screen shots and procedures in and procedures may appear another version of Windows.
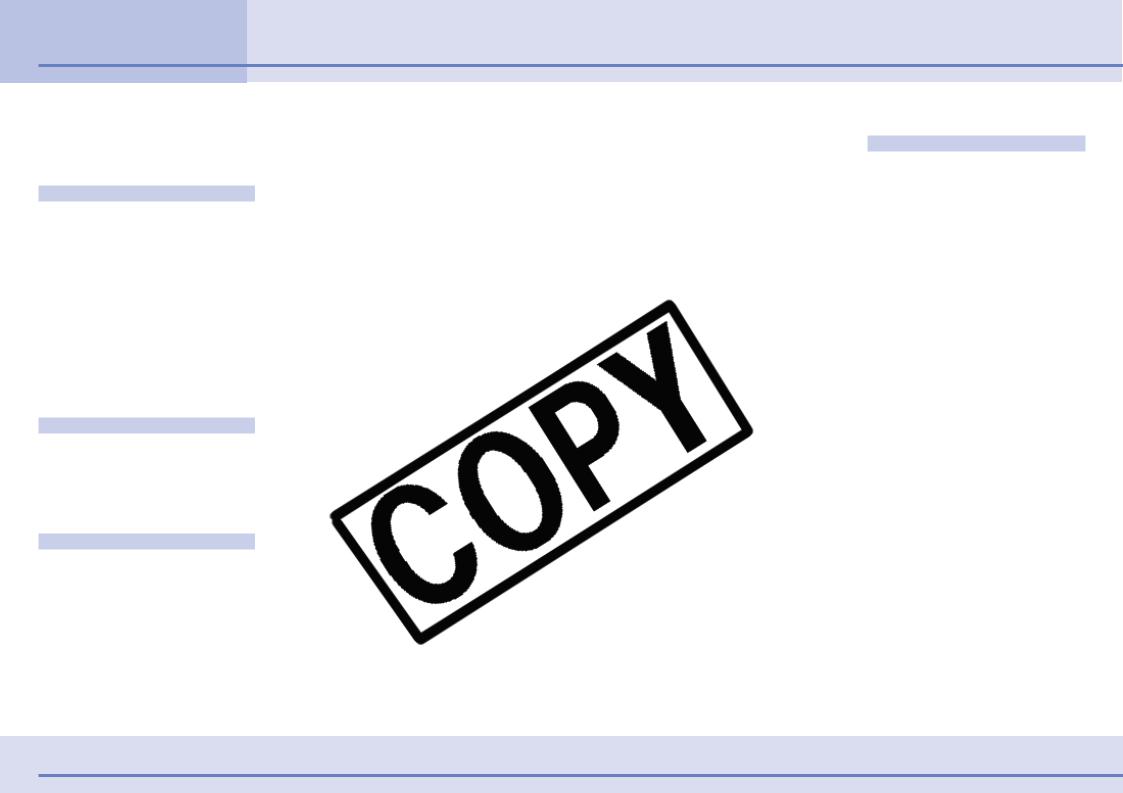
Chapter 1
What is ZoomBrowser EX? What Can ZoomBrowser EX Do?
This section provides a brief features.
What You Can Do with a
•Download images
•Save computer images
•Operate the camera (only on models
•Set up camera slide available on some
•Check and change
•Set the My Camera operation sound, self
View Images
•Display the downloaded information.
•Switch between display
Organize Images
•Assign a Star Rating
•Organize images
•Perform image searches
images (only available on
and wallpaper files. as a text file.
(Windows XP only).
the camera contains My are automatically copied to
EX is installed.
5ZoomBrowser EX Software User Guide
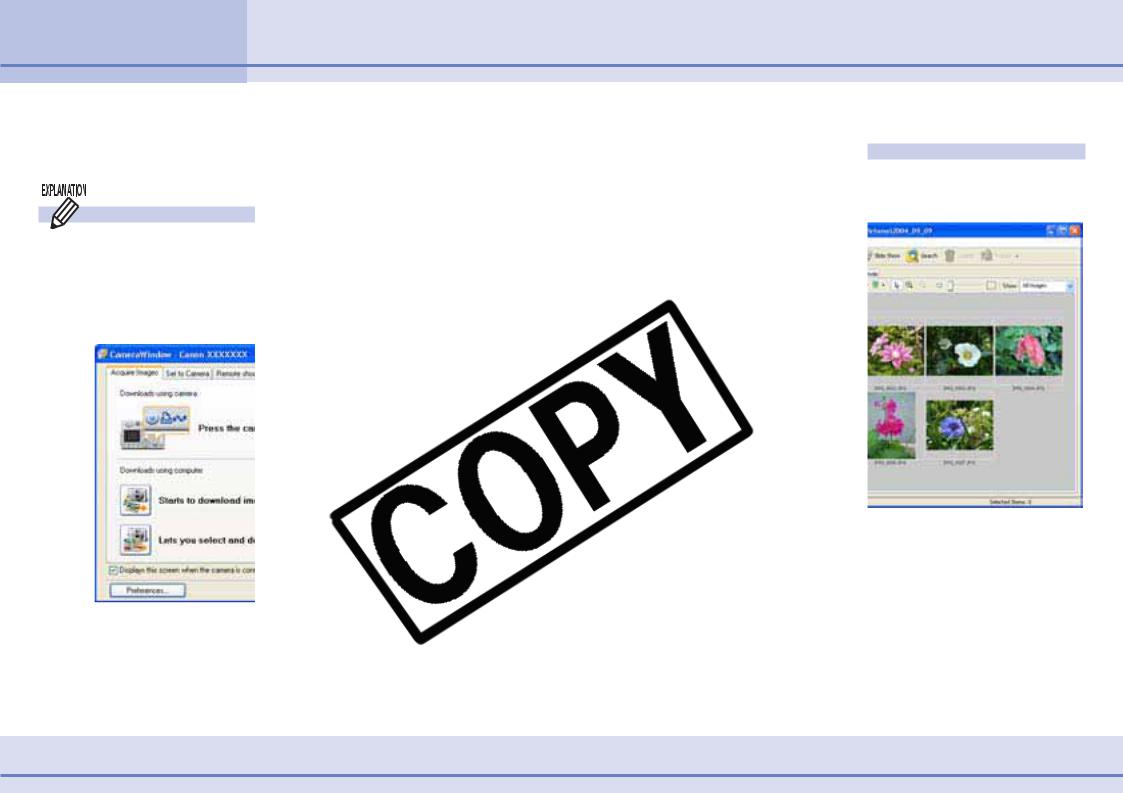
Chapter 1
What is ZoomBrowser EX? Guide to the ZoomBrowser EX Windows (1/2)
This section briefly introduces main windows for operating
Camera Control
The Camera Control opens when you connect memory card into a
the camera or memory can also use the computer
ZoomBrowser EX. The Main organizing downloaded images.
6ZoomBrowser EX Software User Guide
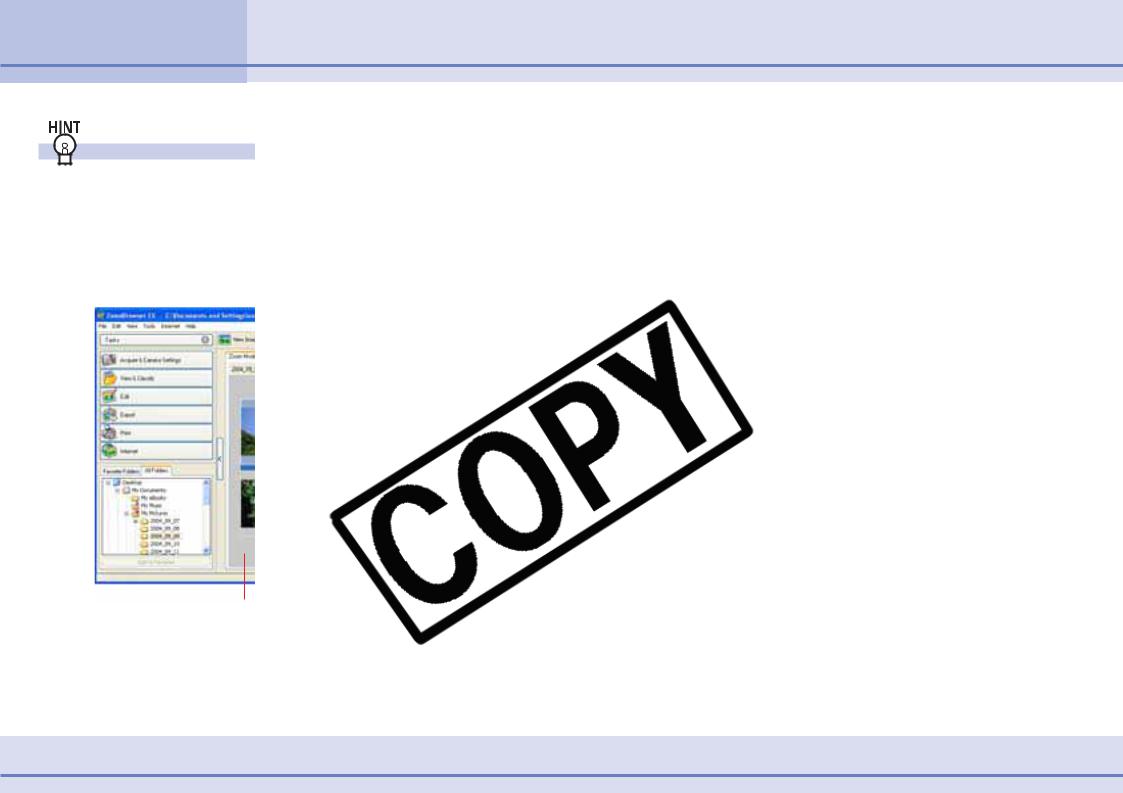
Chapter 1
What is ZoomBrowser EX? Guide to the ZoomBrowser EX Windows (2/2)
Using the Right-Click
With ZoomBrowser EX using the right mouse
For example, you can in the Browser Area and following.
Browser Area
Right-click
collection of the most
menu commands that apply to a
ZoomBrowser EX more familiar with ZoomBrowser EX, try
7ZoomBrowser EX Software User Guide
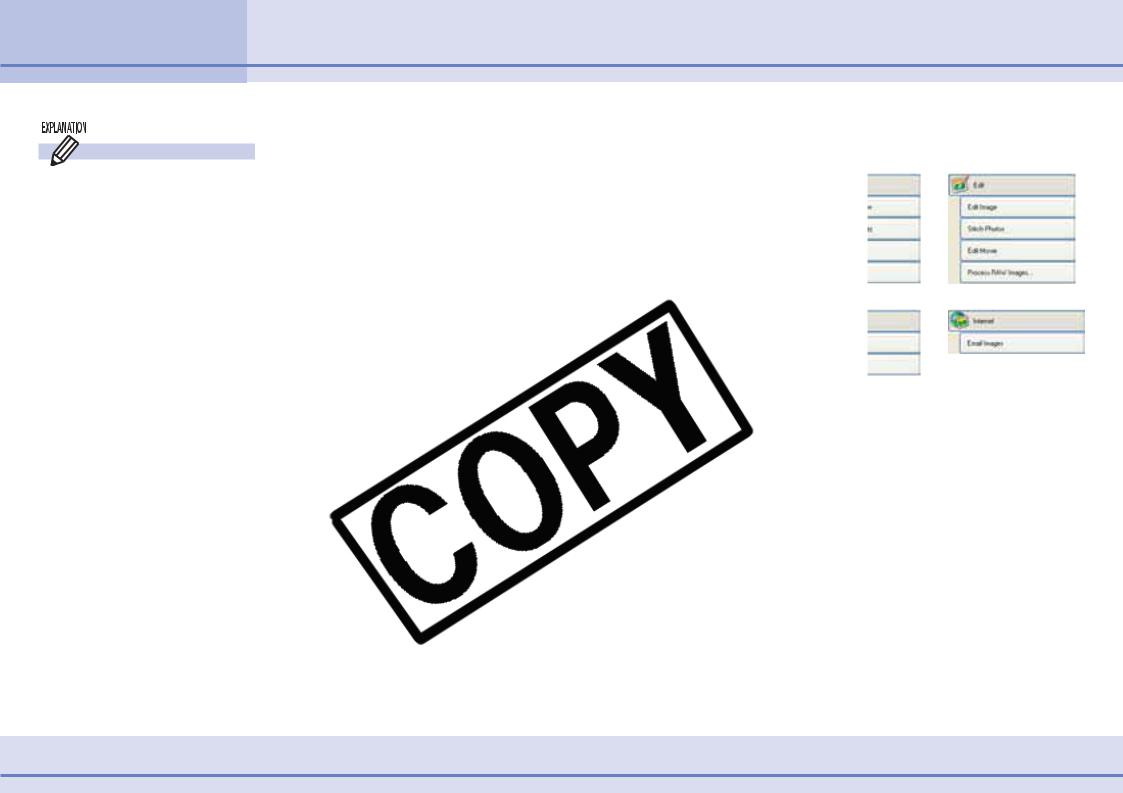
Chapter 1
What is ZoomBrowser EX? Task Buttons and Main Window Features (1/4)
Task Area and Task
There are six task buttons the Main Window, you tasks.
■Acquire & Camera
Use this button to open allows you to perform camera, such as
Settings, changing camera
■View & Classify
Use this button to display classify images into
■Edit
Use this button to edit together and convert
■Export
Use this button to export various formats or back
Click this to print images
■Internet
Click this to attach images to e-mail messages.
you click each respective
corresponding task button. right when there are too many the Task Area.
8ZoomBrowser EX Software User Guide
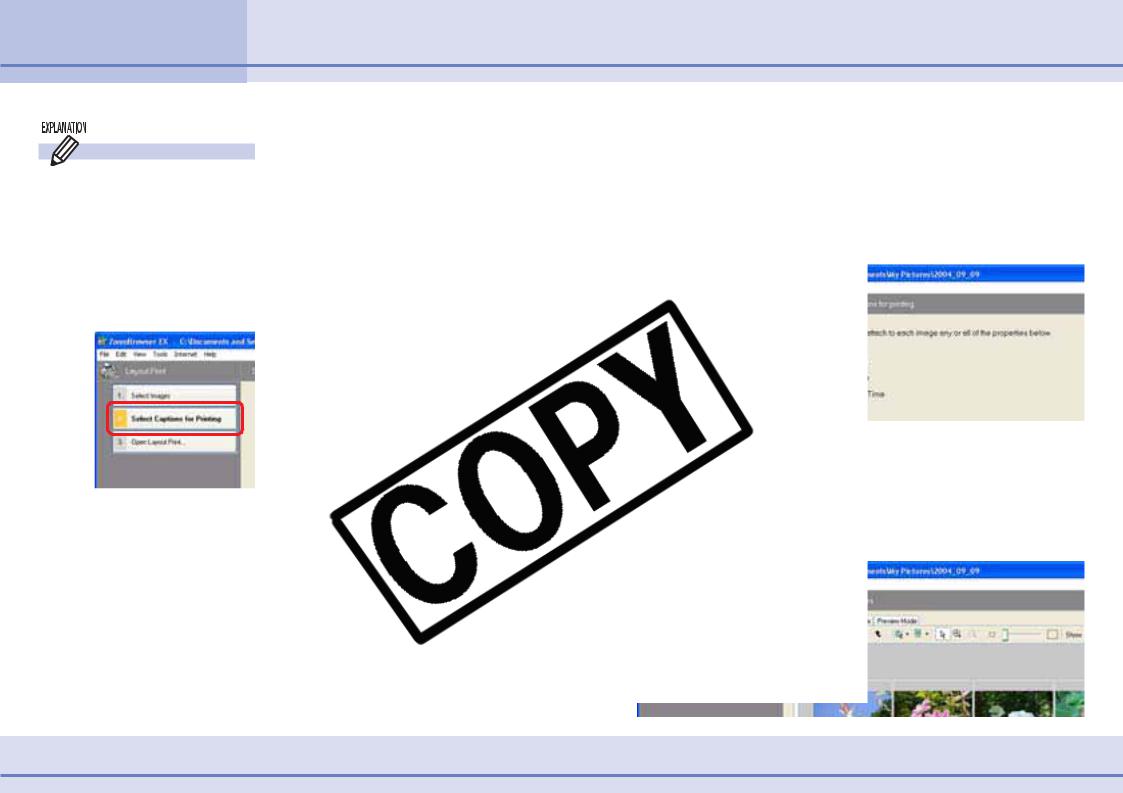
Chapter 1
What is ZoomBrowser EX? Task Buttons and Main Window Features (2/4)
Using the Task
When you select an item in the Task Area.
■Orange Button
This color marks the right-hand side of the procedure, click a different
REFERENCE
•In general, you are
in order. You can return button for that step.
•To return to the first appears below the menu
at the present time. Switch
selecting an image and you for Printing] task, you must
reselect the image.
Letters)
that are not available at the underway, the buttons will once
9ZoomBrowser EX Software User Guide
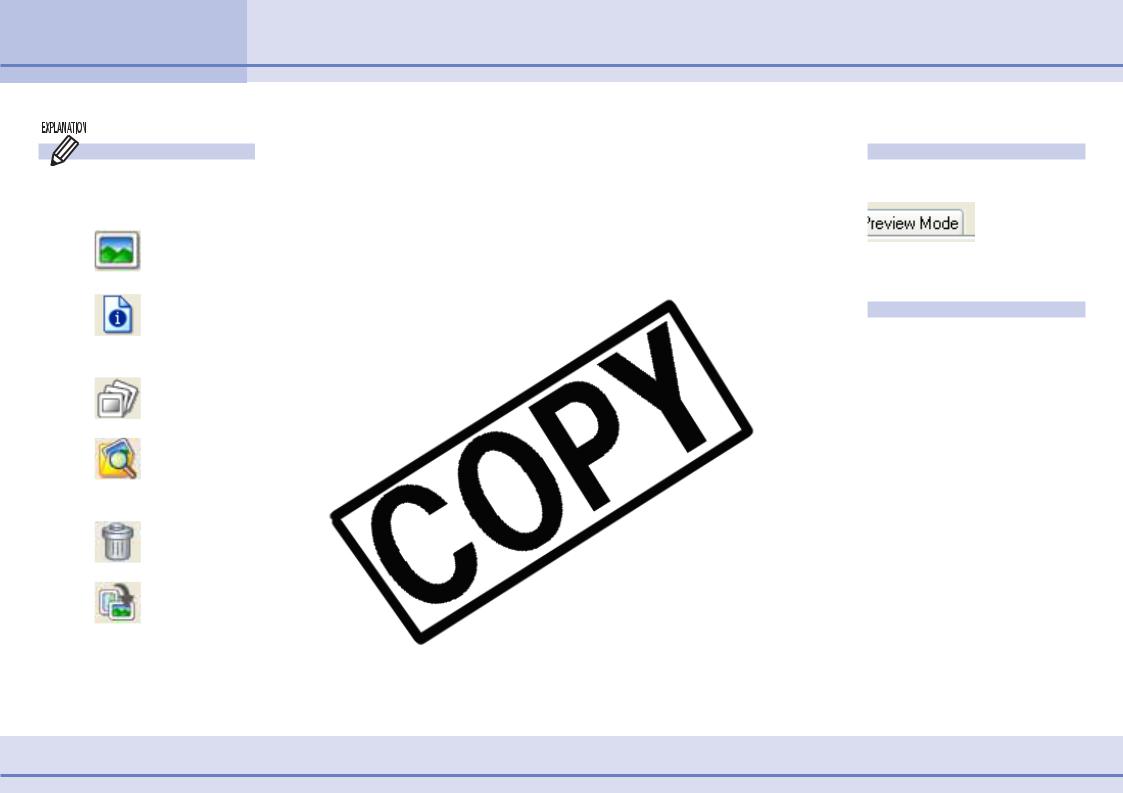
Chapter 1
What is ZoomBrowser EX? Task Buttons and Main Window Features (3/4)
Function Buttons
The following buttons
View Image
Displays the
Properties
Displays the the selected
Slide Show
Starts a slide
Search Button
Searches images revision date,
Delete Button
Deletes selected
Rotate Button
Rotates the
90° Right or 180
Browser Area display modes.
the following buttons.
Browser Area displayed
Browser Area displayed prior
.
folder when you have folder.
or deselect all of the images in
.You can also use it to select shot with the camera’s AEB
function).
10 ZoomBrowser EX Software User Guide
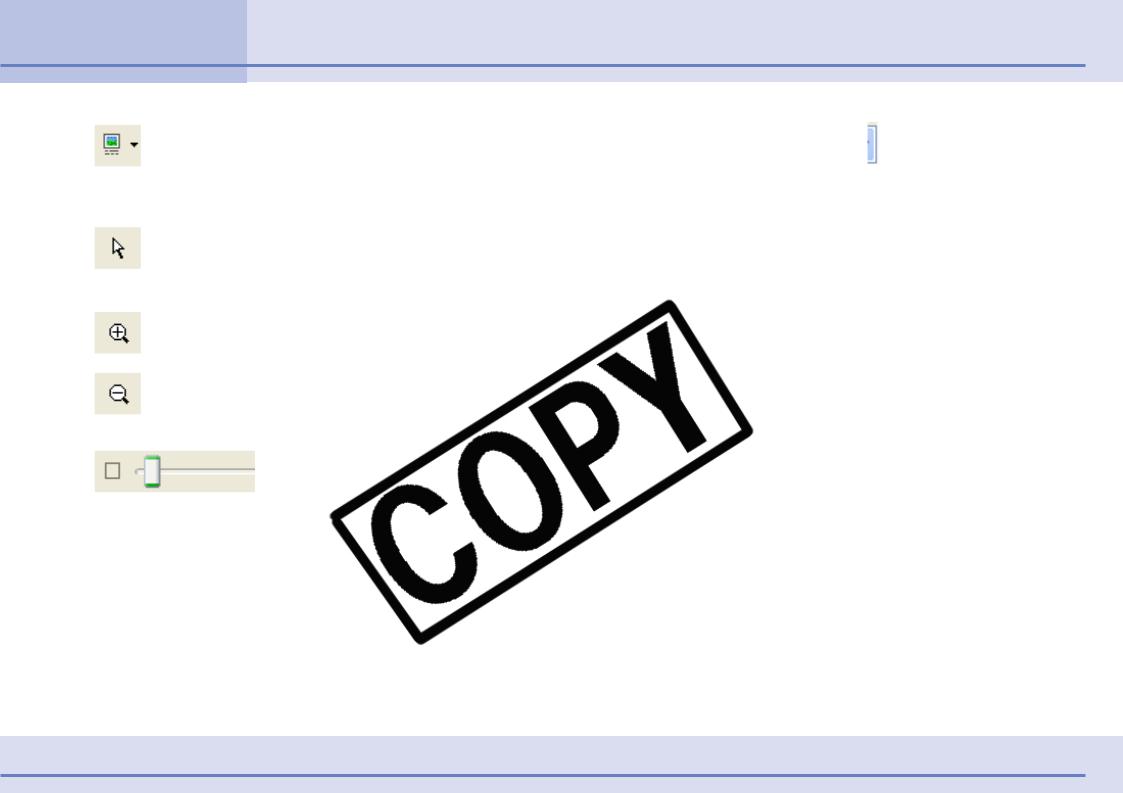
Chapter 1
What is ZoomBrowser EX? Task Buttons and Main Window Features (4/4)
Show/Hide
Use this to show the file name, thumbnail.
Selection Tool
Restores the Zoom In or Zoom
Zoom In Button
Zooms in to
Zoom Out Mode)
Zooms out from
Display Size
Mode)
In Zoom mode, the entire Browser In Scroll mode,
that are assigned a special Star in the Browser Area.
buttons are discussed in
.
11 ZoomBrowser EX Software User Guide
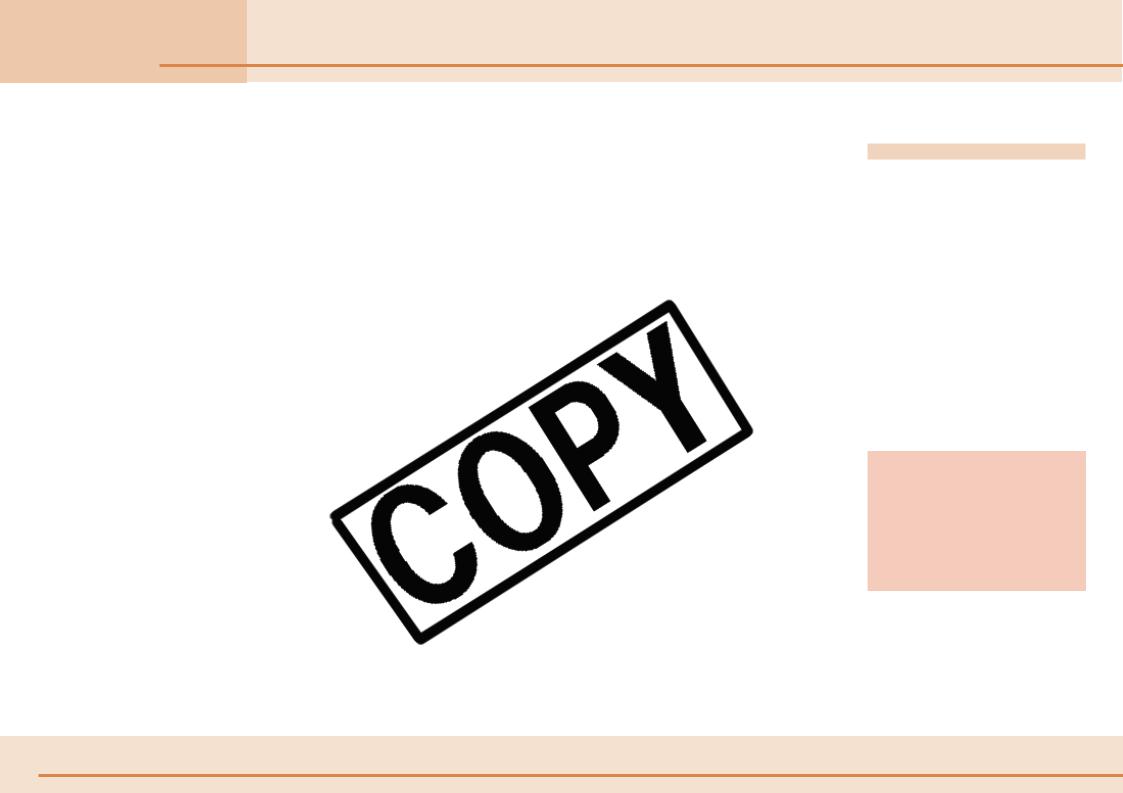
Chapter 2
Downloading and Downloading Images to a Computer (1/8)
Printing Images
This chapter explains a sequence |
|
ZoomBrowser EX |
|
|
|||
|
|||
downloading images from the |
|
||
images. This section starts by |
|
ZoomBrowser EX: “Auto Start” and |
|
downloading images from the |
|
||
|
|
|
the Icon.” The “Auto Start” |
|
|
|
convenient for downloading |
|
IMPORTANT |
||
|
|
icon method under the |
|
|
|
|
|
|
• This guide assumes |
|
|
|
and drivers have been |
|
a camera or memory card |
|
you have not yet |
|
|
|
|
|
|
|
your product and install |
|
a camera or memory card |
|
|
|
|
|
|
||
|
|
|
the program has been closed. |
|
|
|
the Auto Start function has |
|
|
|
program when the camera is |
you may not be able to use first time the camera is
has been booted up (due to a icon method in this case. You
from the second time onward.
12 ZoomBrowser EX Software User Guide
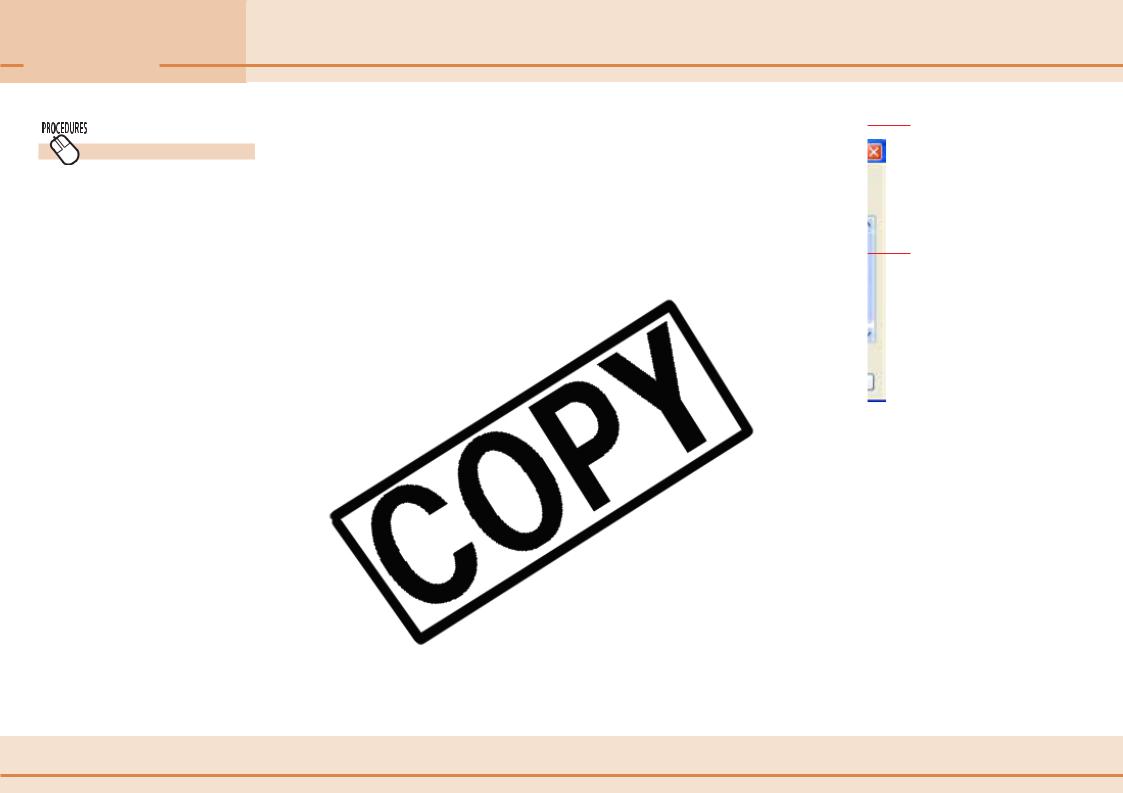
Chapter 2
Downloading and
Printing Images
Auto Start
Downloading Images to a Computer (2/8)
Your camera model name or “Canon Camera” will appear here.
You can start ZoomBrowser the camera to the
Set the following Auto you connect the camera them, proceed to the
■Settings for the First
1.Use the interface computer.
Please see your Camera connect the camera to you must set the camera connection to a computer
A dialog similar to the If it does not, read the
Appendices.
Your computer system will determine which programs appear.
and click [OK].
to have ZoomBrowser EX’s automatically when the camera
will cause the Camera next page to open.
Events dialog will appear each Images using Canon
Camera Control Window.
13 ZoomBrowser EX Software User Guide
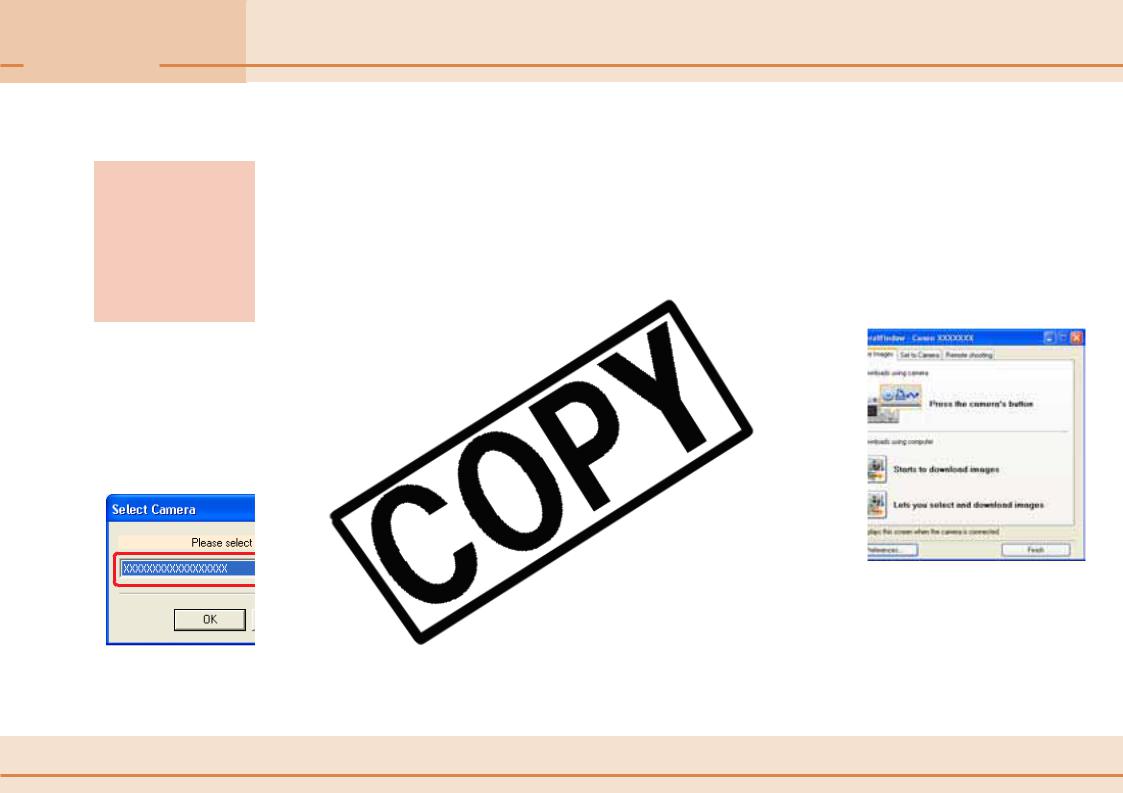
Chapter 2
Downloading and
Printing Images
Downloading Images to a Computer (3/8)
■ Procedures for |
connect the camera to the |
IMPORTANT
•With some versions this method of starting
the camera is connected (The dialog shown to connect the camera
In this case, use the
REFERENCE
•If the Scanners and the icon method to
•A device selection dialog and a memory card
that your camera model the list box and click
for information on how to
. With some camera models, Playback mode to establish a
been set according to the Window will open just by
computer with the interface
images (if you wish to proceed Window), click [Finish] and
ZoomBrowser EX.
method should be used automatically is contained in the “Downloading Images Automatically” section in Chapter 3.
14 ZoomBrowser EX Software User Guide
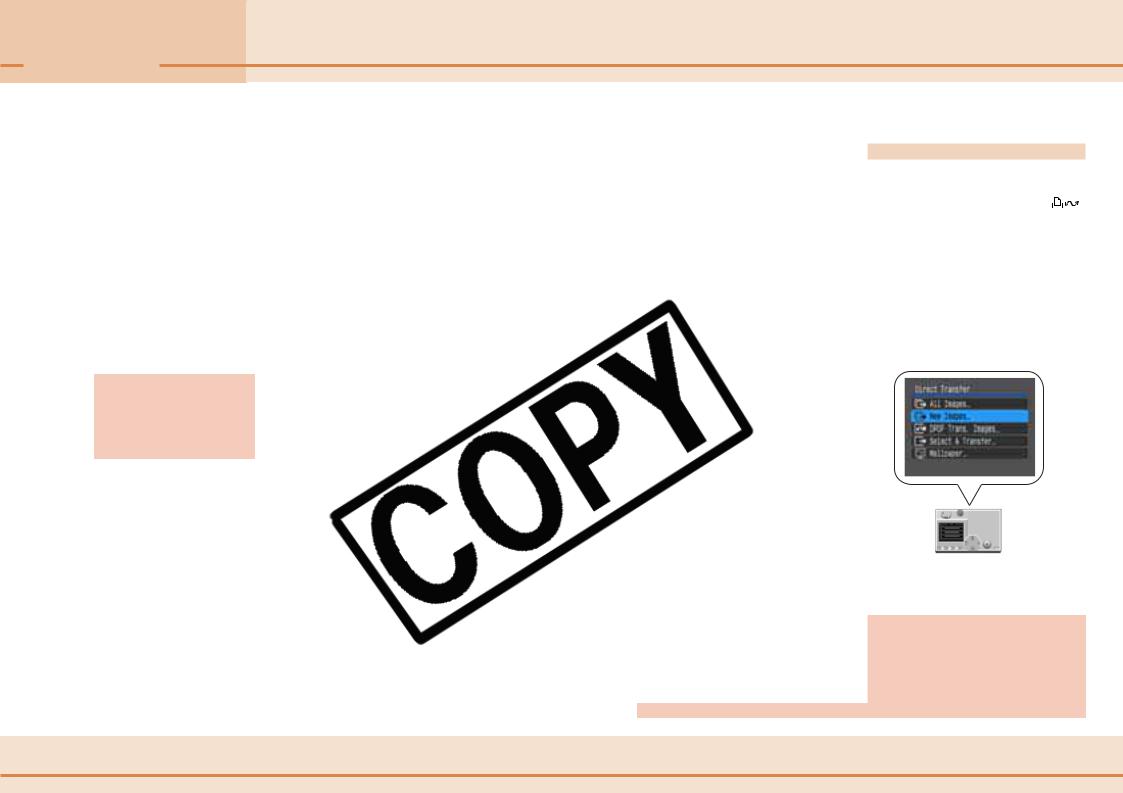
Chapter 2
Downloading and Downloading Images to a Computer (4/8)
Printing Images
This section describes two methods |
Download Images |
the camera to a computer. |
|
■ Downloading Images |
camera commands if your |
You can use this method |
function (camera has a |
that support the direct |
|
■Downloading Images
This method uses commands download images from memory card reader. This whether your camera
.
to the one below opens, camera features a  (Print/ Direct Transfer menu similar to the camera’s LCD monitor.
(Print/ Direct Transfer menu similar to the camera’s LCD monitor.
IMPORTANT
•Check to ensure that card reader are in the
REFERENCE
•This section uses the Downloaded” method, Chapter 3 explains in downloading from a perform tasks such as
•If images shot on card, ZoomBrowser EX to the computer and
not appear in the camera’s images using camera
15 ZoomBrowser EX Software User Guide
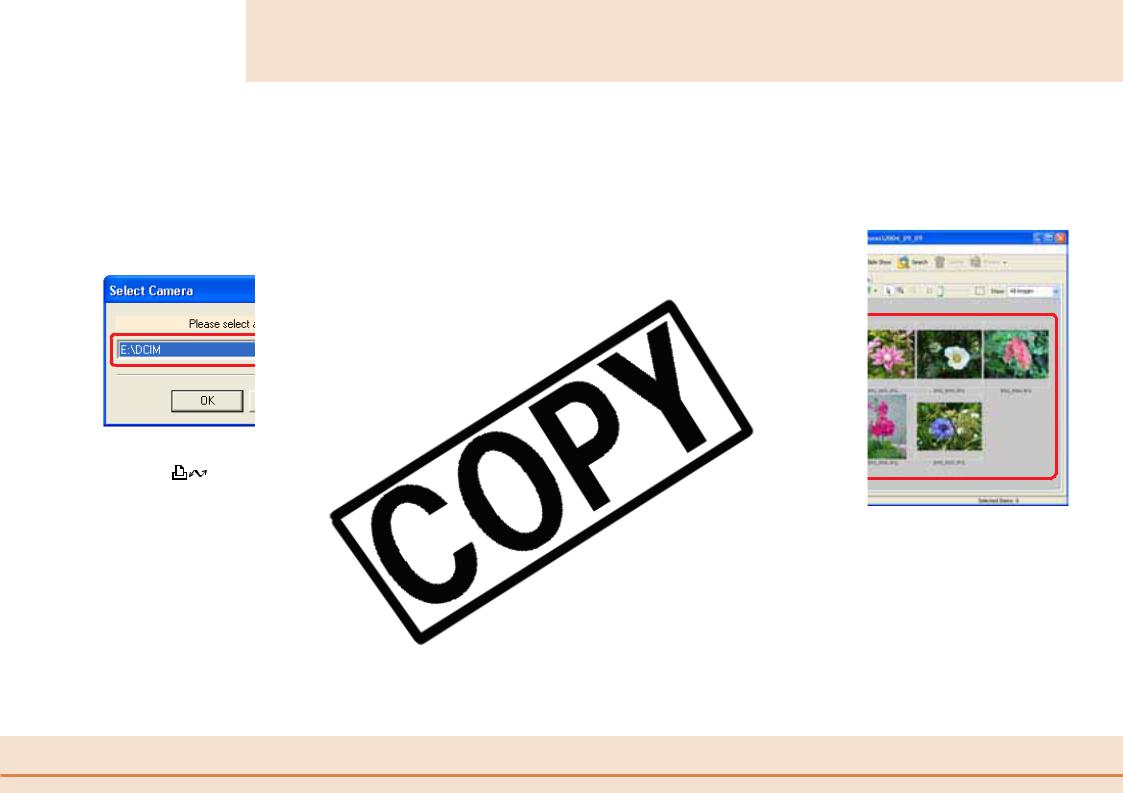
|
Chapter 2 |
Downloading Images to a Computer (5/8) |
|
|
Downloading and |
||
|
Printing Images |
|
|
|
|
|
|
|
|
|
|
|
REFERENCE |
. The downloaded images |
|
|
|
|
to the shooting date. |
• If a remote shooting |
Window when the |
|
will not open. Please |
||
|
•A dialog will appear if connected concurrently which images are shown box and click [OK].
2. |
Set the Direct transfer |
|
|
|
push the |
|
|
|
|
|
|
|
REFERENCE |
|
|
|
|
|
|
|
• See your Camera User |
Downloaded Images |
|
and commands related in the camera’s LCD
• If you click Settings on destination folder for Automatically” in
the destination folder.
• By the default settings, Pictures folder.
16 ZoomBrowser EX Software User Guide
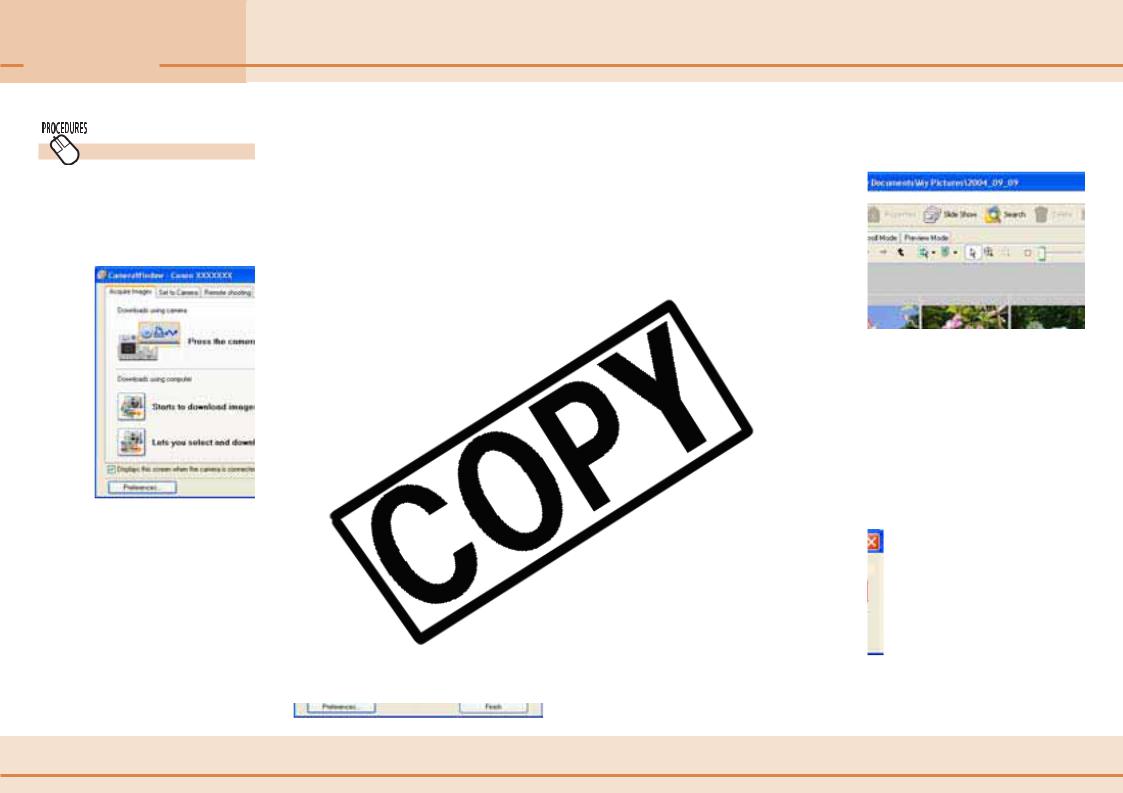
Chapter 2
Downloading and Downloading Images to a Computer (6/8)
Printing Images
Using Computer |
Settings] in the Main |
|
Images]. |
||
1. Read the dialog that |
||
|
||
If a Camera Control |
|
|
proceed to Step 3. |
|
reader, check to ensure that the reader.
memory card readers are concards, or if a camera and a concurrently, to allow you to select which device. In that case, select
box and click [OK].
Proceed to Step 2 if
REFERENCE
•If you are using a memory card reader, a Camera Control Window similar to the following will open.
17 ZoomBrowser EX Software User Guide
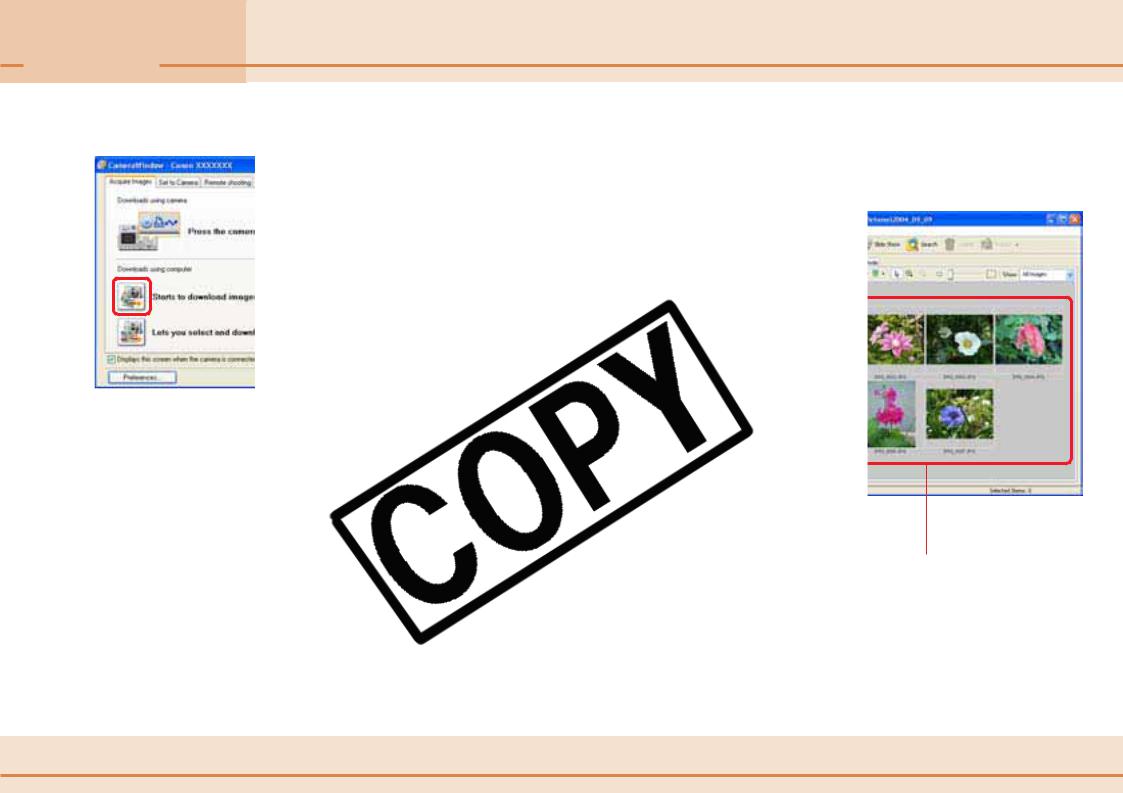
Chapter 2
Downloading and Downloading Images to a Computer (7/8)
Printing Images
3. Click [Starts to |
. The downloaded images |
to their creation dates. |
|
|
the downloaded images will |
REFERENCE
•If you click [Preferences], destination folder and for changing the settings Automatically” in
•By the default settings, downloaded are saved
Downloaded Images
18 ZoomBrowser EX Software User Guide
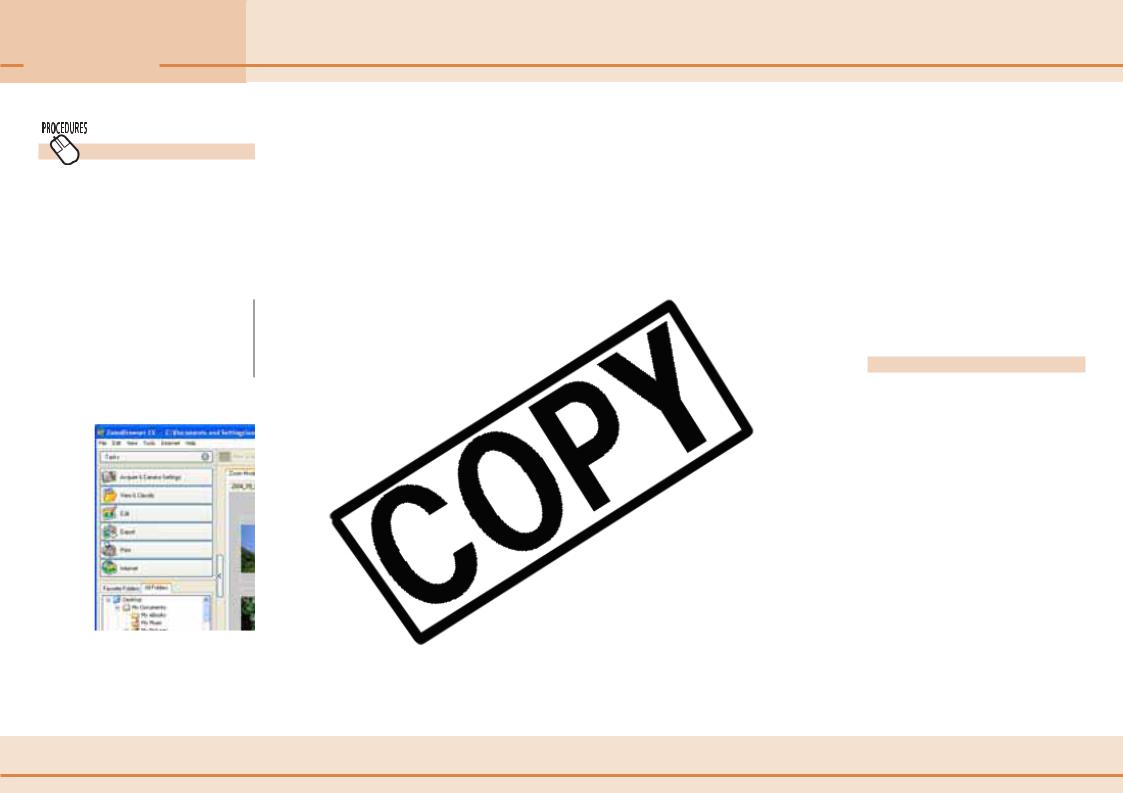
Chapter 2
Downloading and
Printing Images
Downloading Images to a Computer (8/8)
Starting by Clicking
Use the following methods desktop icon or a menu
■The Icon Method
1.Double-click the
ZoomBrowser EX will
select [All Programs] or [Canon Utilities],
[ZoomBrowser EX]. open its Main Window.
this are described in (6/8).”
the  (close box) in the Main and select [Exit]. To close the
(close box) in the Main and select [Exit]. To close the
[Finish] button.
The downloading
“Downloading Images to a Computer (6/8).”
19 ZoomBrowser EX Software User Guide
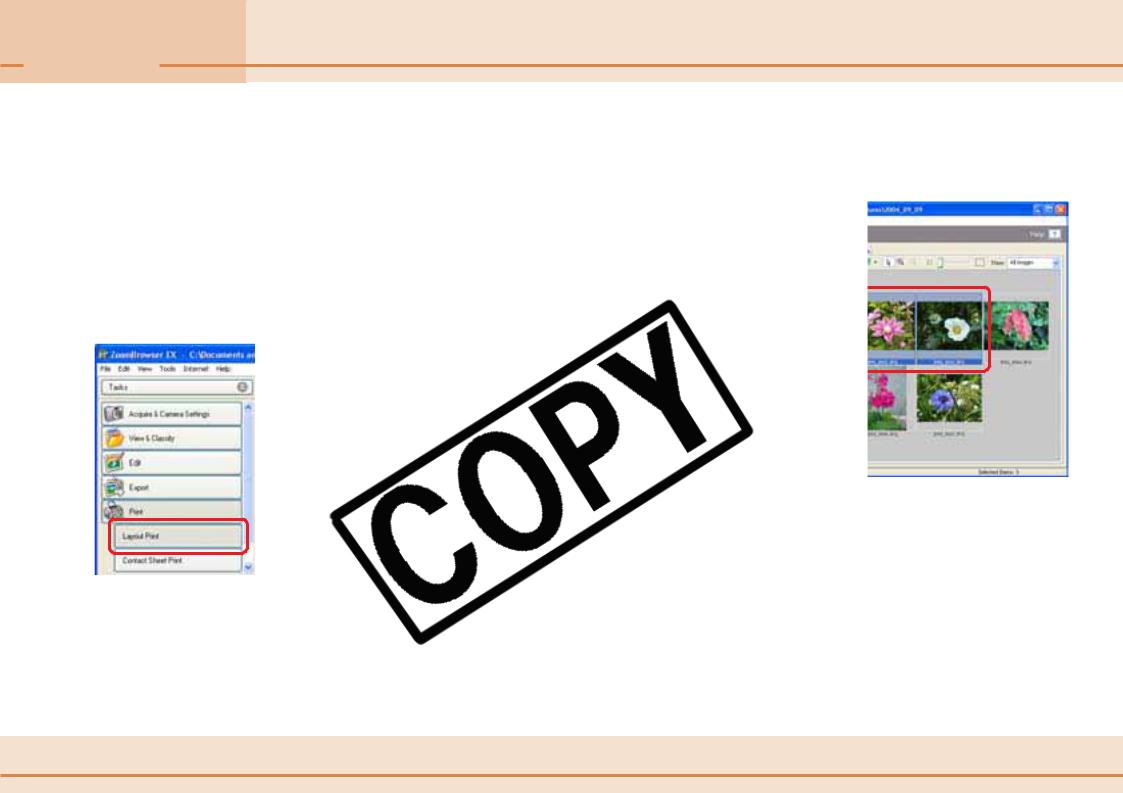
Chapter 2
Downloading and
Printing Images
Printing Images (1/6)
You will use the PhotoRecord |
is selected, and choose |
|
|
|
|
|
REFERENCE |
|
|
• Images recorded in the |
image(s) changes to blue. |
|
|
|
|
unsaturated when |
|
|
settings are only available |
|
|
• Please see the PhotoRecord |
|
|
this program. |
|
1. |
Click [Print] in the |
|
|
Print]. |
|
pressing and holding the [Ctrl] images. To deselect images, click
the [Ctrl] key down.
20 ZoomBrowser EX Software User Guide
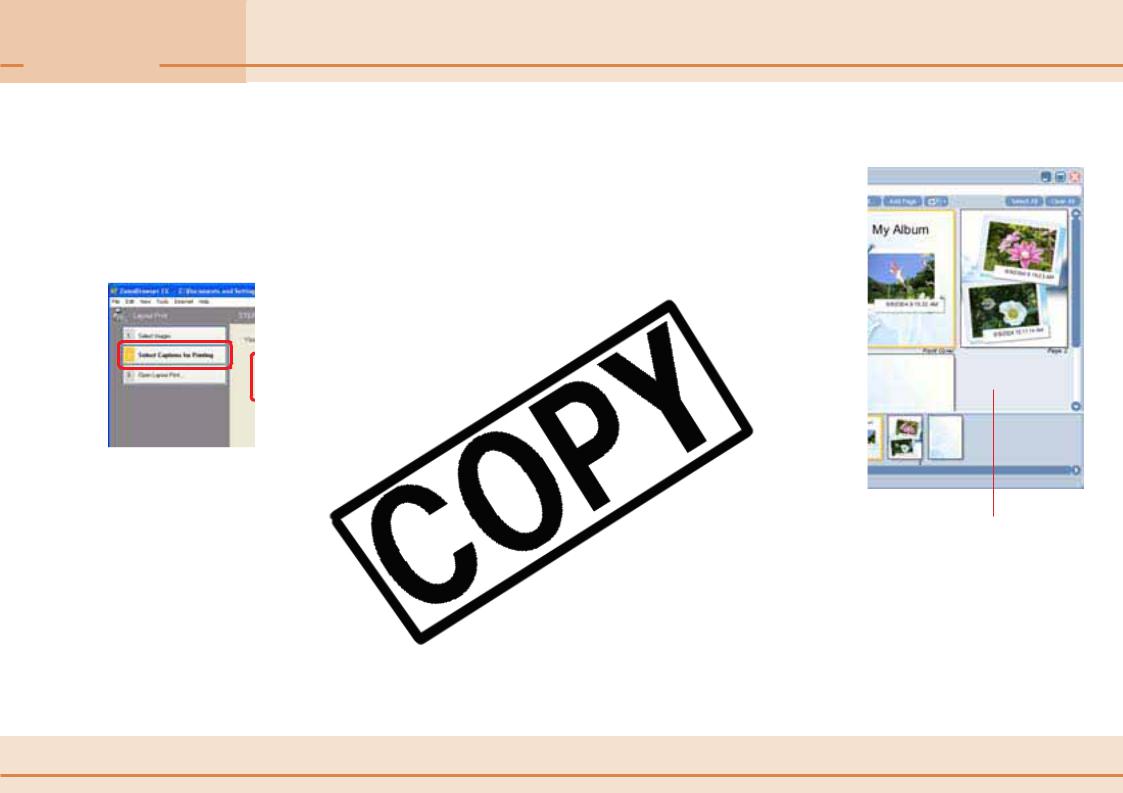
Chapter 2
Downloading and Printing Images (2/6)
Printing Images
3. |
Click [2. Select Captions |
the procedures displayed at the |
|
check mark beside printed with the
REFERENCE
• See Viewing Image
append comments to
4. Click [3. Open Layout
This will start PhotoRecord
album window. |
Album Window |
|
REFERENCE
•If the PhotoRecord sary.
21 ZoomBrowser EX Software User Guide
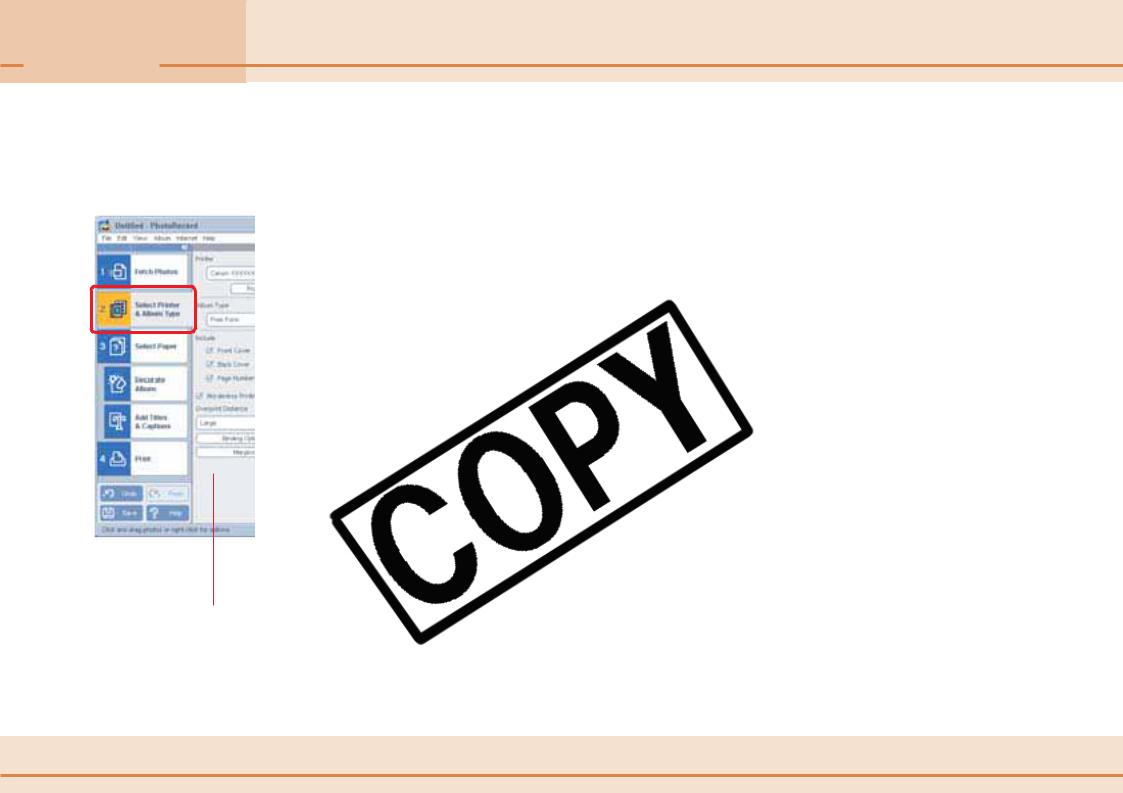
Chapter 2
Downloading and Printing Images (3/6)
Printing Images
5. |
Click [2 Select Printer |
|
||
|
printer and an album |
types. (The displayed album |
||
|
Select |
printer in use.) |
||
|
|
|||
|
|
|
|
Per Sheet |
|
|
|
|
|
|
|
|
|
of paper. |
|
|
|
|
positioned on the page and |
|
|
|
|
|
|
|
|
|
their shooting information (Exif |
|
|
|
|
|
|
|
|
|
shooting information displayed in |
|
|
|
|
data that can be printed using |
|
|
|
|
widths you specify. |
|
|
|
|
images in a spread. |
|
|
|
|
paper. |
|
|
|
|
. |
|
|
|
|
|
type, you can set the detailed Detailed in the area below, such as the
the number of images in an
22 ZoomBrowser EX Software User Guide
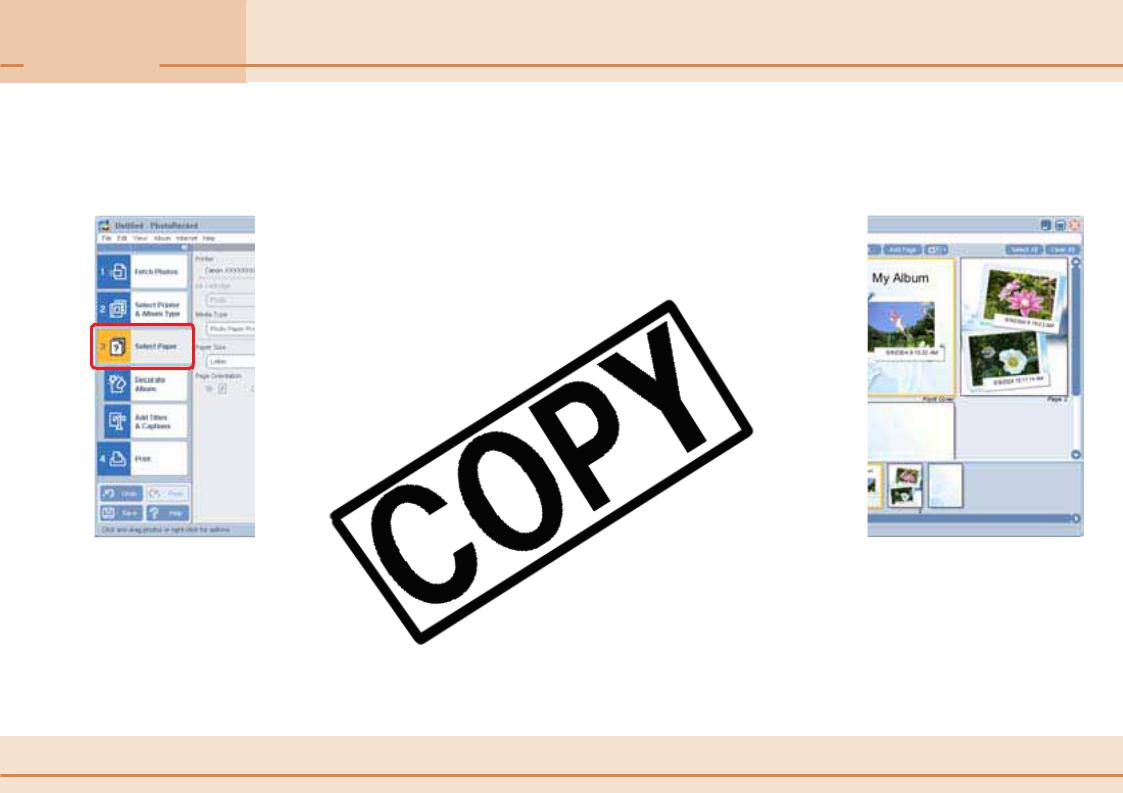
Chapter 2
Downloading and Printing Images (4/6)
Printing Images
6. |
Click [3 Select Paper] |
change the image back- |
|
paper size and paper |
design elements as desired. |
change.
REFERENCE
•The settings categories ing to the printer in use
include the themes (a unified frames and text frames, etc.)
frames, and clip art.
text first when choosing a background, photo frame or text frame.
23 ZoomBrowser EX Software User Guide
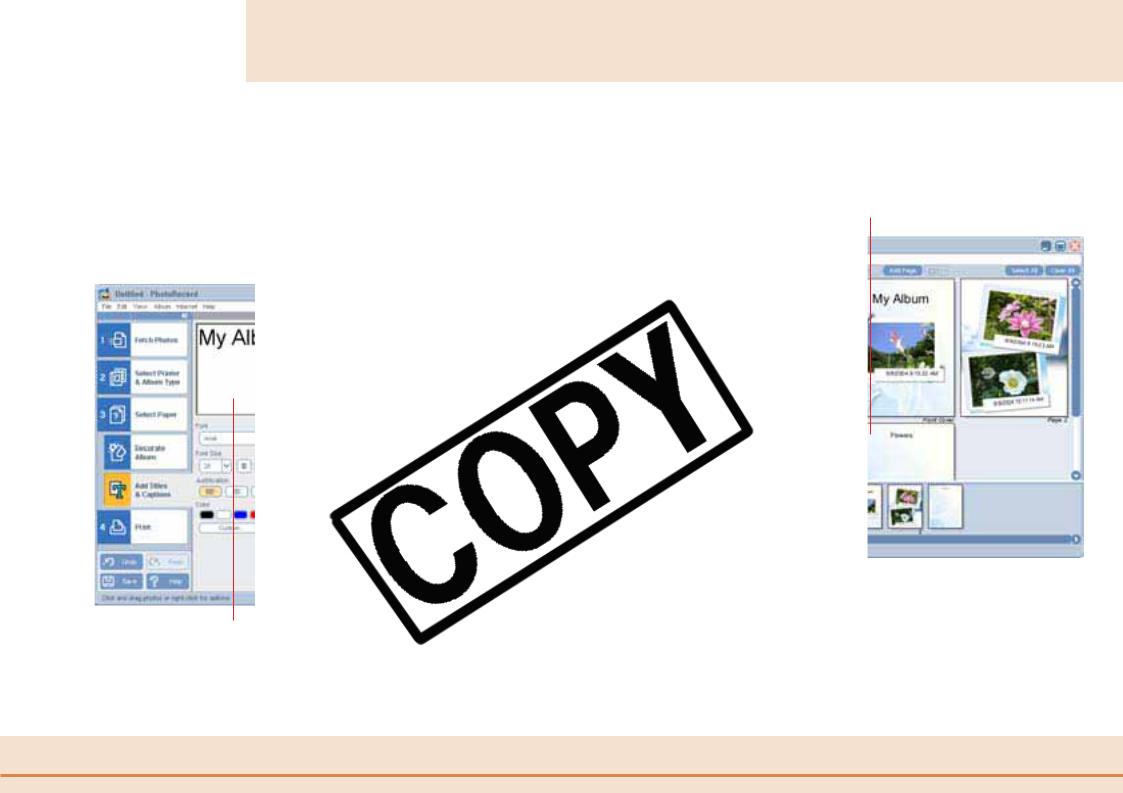
|
Chapter 2 |
Printing Images (5/6) |
|
|
Downloading and |
||
|
Printing Images |
|
|
|
|
|
|
|
|
|
|
|
8. Click [Add Titles & |
page and input the text. |
|
|
|
||
and text as desired.
Click on text that is
the page.
Edit it
size, justification and color as
24 ZoomBrowser EX Software User Guide
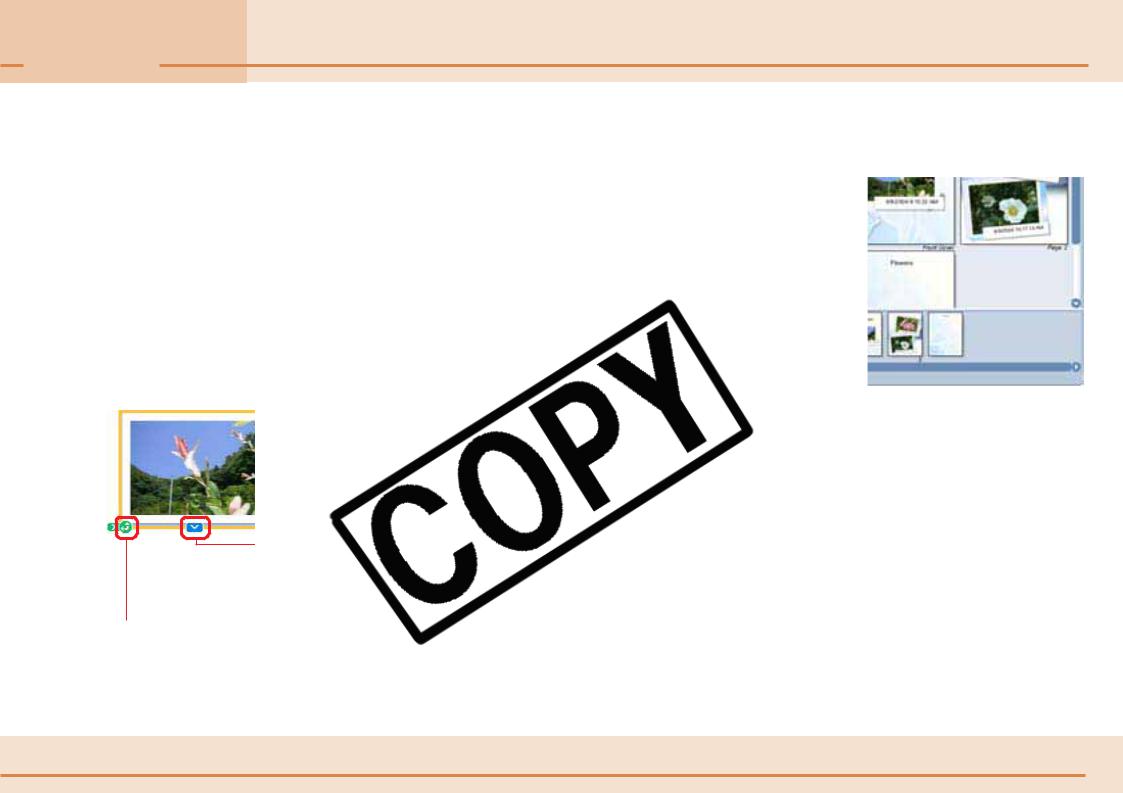
Chapter 2
Downloading and Printing Images (6/6)
Printing Images
9. |
Change the size and |
number of copies and |
|
or clip art as desired |
[Print]. |
The following operations window.
■Move Items
You can move images,
■Change Size or
You can change the size art by dragging the
 (close box), or click the [File]
(close box), or click the [File]
You can change size by dragging one of these
Sets it to the state at the (rotation mode).
support the Exif 2.2 standard function) have the shooting settings
and shooting mode, better prints by using this
.
image correction (default that support the Exif 2.2
types, providing you with better
25 ZoomBrowser EX Software User Guide
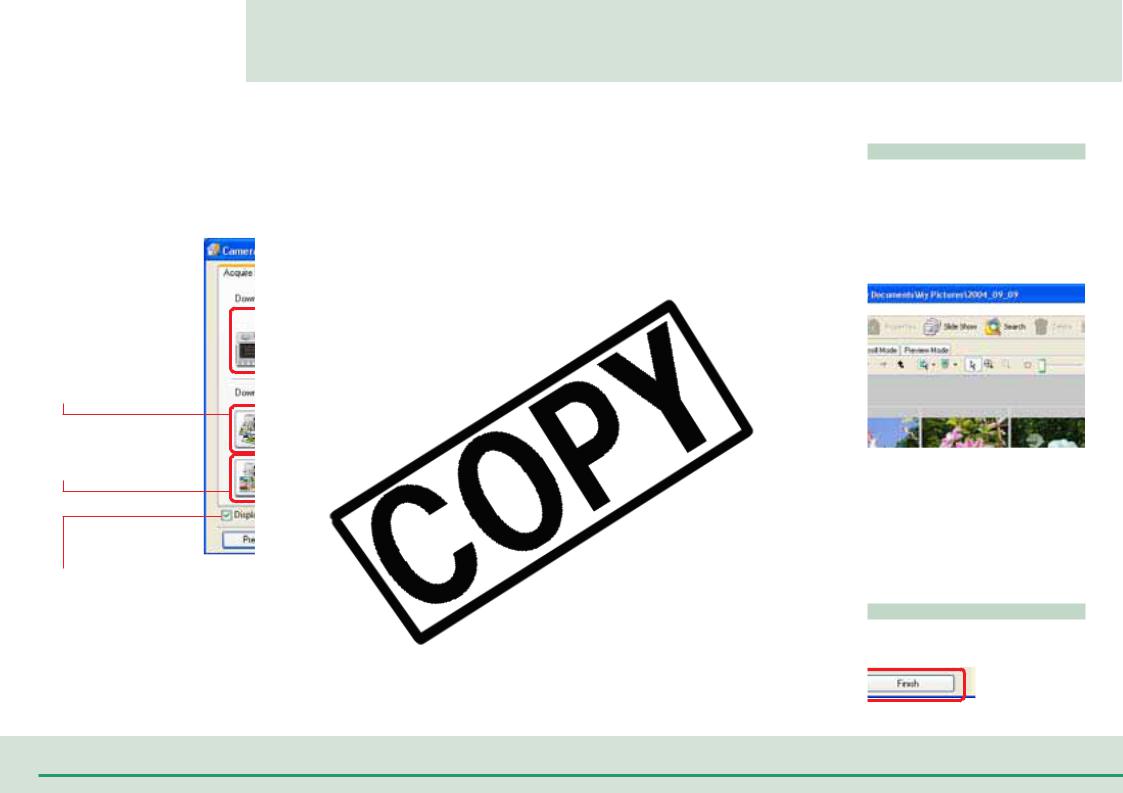
Chapter 3 |
|
Camera Control Window |
|||||||
What You Can Do |
|
||||||||
with a Camera Connected |
|
|
|
|
|
|
|
|
|
|
|
|
|
|
|
|
|
||
|
|
|
|
|
|
|
|
|
|
This chapter explains the operations |
|
|
|
Window |
|
||||
Camera Control Window. |
|
|
|
|
|||||
This explains the procedures for |
|
|
|
automatically open when the |
|||||
downloading camera images using |
|
|
|
computer using the interface |
|||||
the camera’s Direct Transfer function. |
|
|
|
Main Window is open, click |
|||||
|
|
|
|||||||
|
|
|
|
|
|
|
|
||
|
|
|
|
|
|
|
|
the Task Area, followed by any |
|
|
|
|
|
|
|
|
|
Control Window. |
|
|
|
|
|
|
|
|
|
|
|
You can download images in a single pass using a computer operation.
You can check images first before downloading using a computer operation.
If you remove the check mark from here, Events dialog (p. 13) will appear the
the camera is connected to the computer
does not open, click the [Start] or [Programs], followed by
and [CameraWindow].
Window
Control Window.
26 ZoomBrowser EX Software User Guide
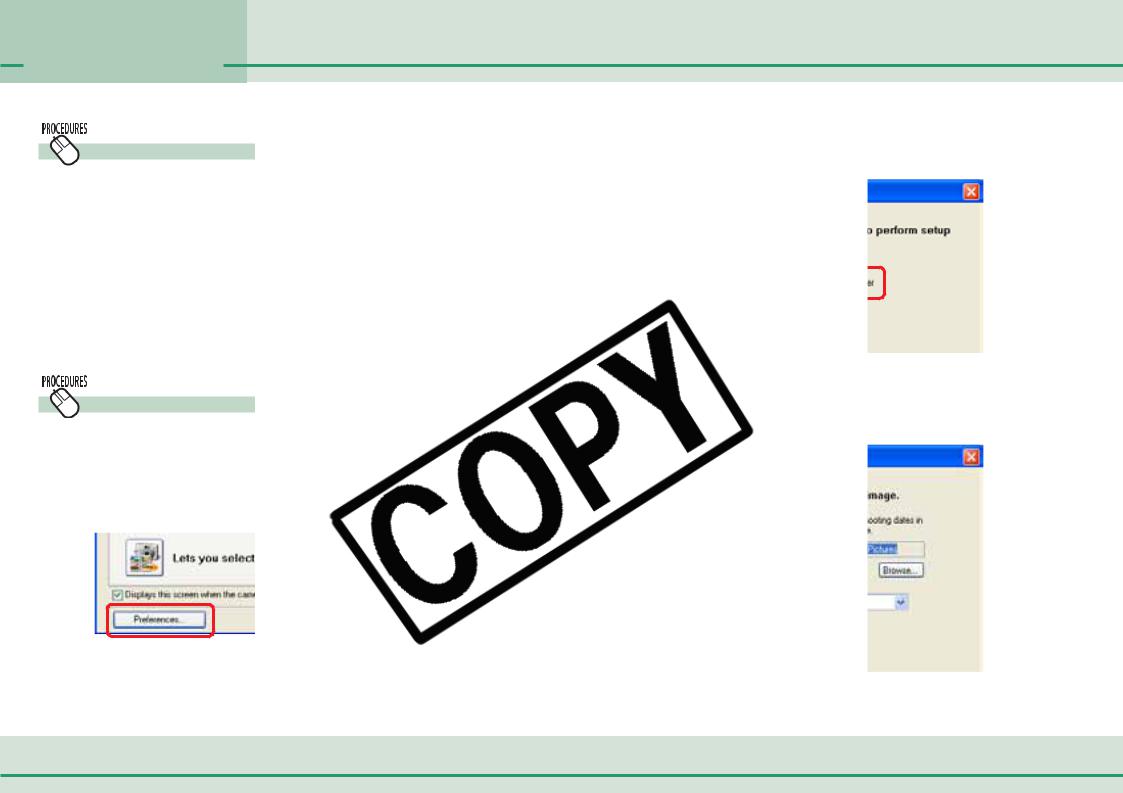
Chapter 3
What You Can Do
with a Camera Connected
Downloading Images Automatically—Camera Operations
Starting Auto |
download destination |
|
1. Set the Direct Transfer start the direct transfer
This will download images
REFERENCE
•See your Camera User and commands related in the camera’s LCD
Changing the Auto |
for the downloaded |
creation method for |
|
Change the destination |
. |
|
|
computer. |
|
1. Click [Preferences]. |
|
.
27 ZoomBrowser EX Software User Guide
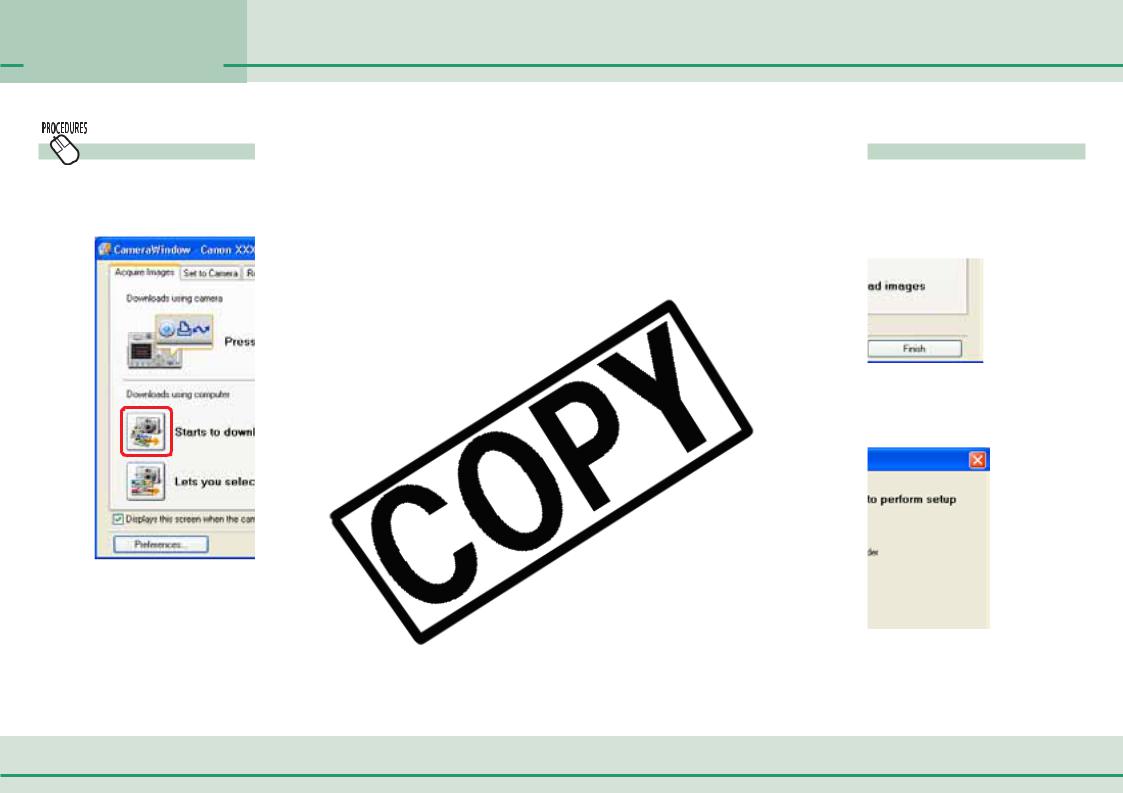
Chapter 3
What You Can Do
with a Camera Connected
Downloading Images Automatically—Computer Operations (1/3)
Starting Auto |
Settings |
download or the destination
1. Click [Starts to Control Window.
settings] and click
This will download all yet been downloaded
28 ZoomBrowser EX Software User Guide
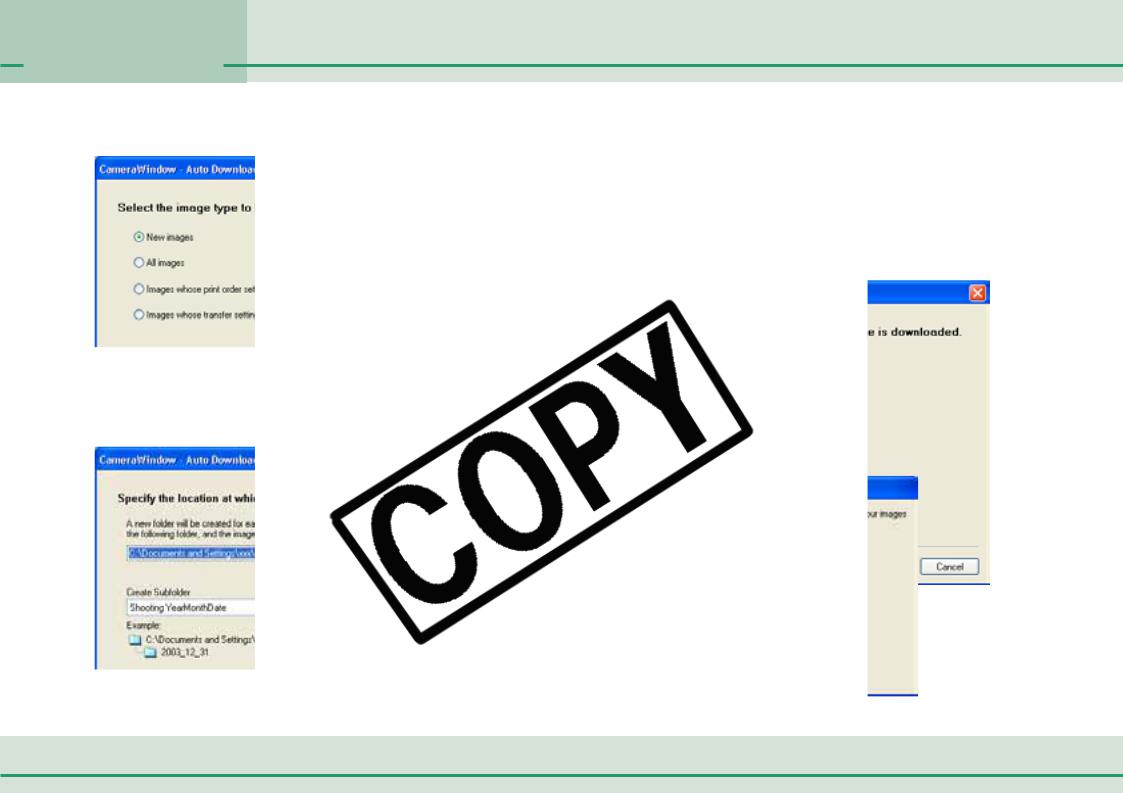
Chapter 3
What You Can Do
with a Camera Connected
3. Select the type of
Downloading Images Automatically—Computer Operations (2/3)
after the images are
.
ZoomBrowser EX’s Browser
at the save destination]. To select [Perform selected
[Select] and select a process in
4. Select a destination images and set the for downloads, then
29 ZoomBrowser EX Software User Guide
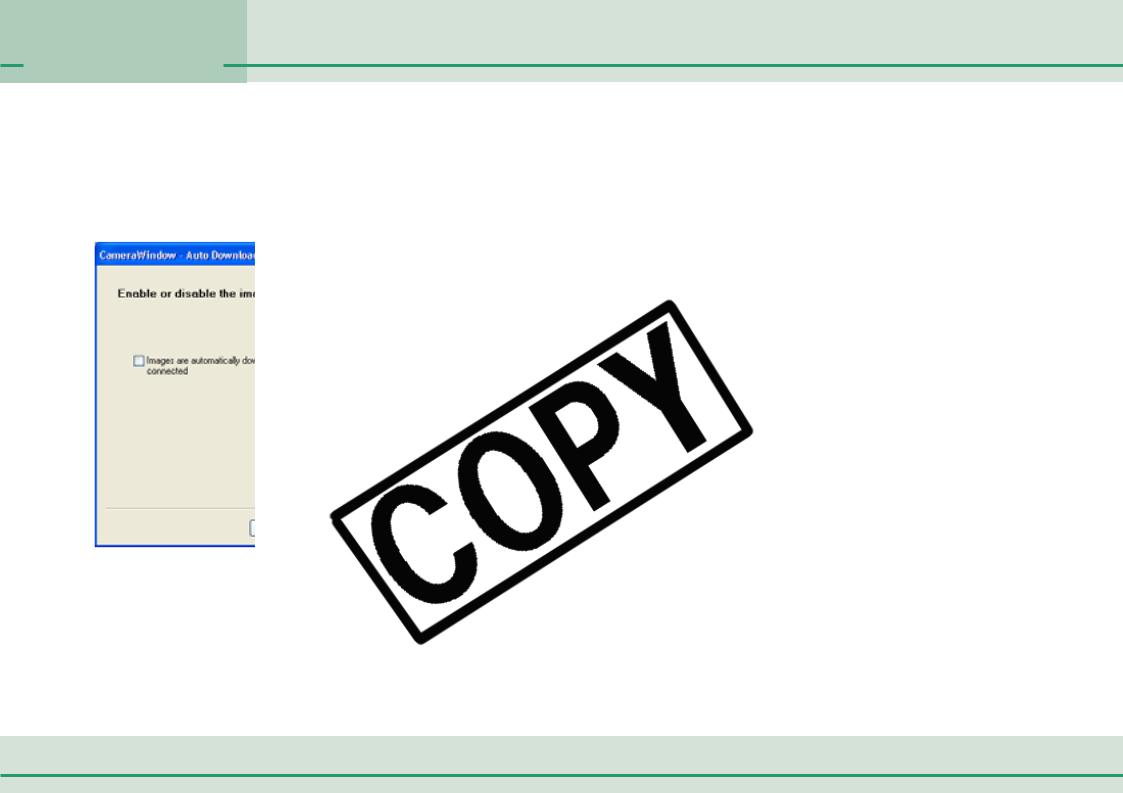
Chapter 3
What You Can Do Downloading Images Automatically—Computer Operations (3/3)
with a Camera Connected
6. To initiate the selected immediately after connected, place a automatically
is connected].
7. Click [Finish].
This concludes the settings
30 ZoomBrowser EX Software User Guide
 Loading...
Loading...