Canon POWERSHOT SD430 Manual
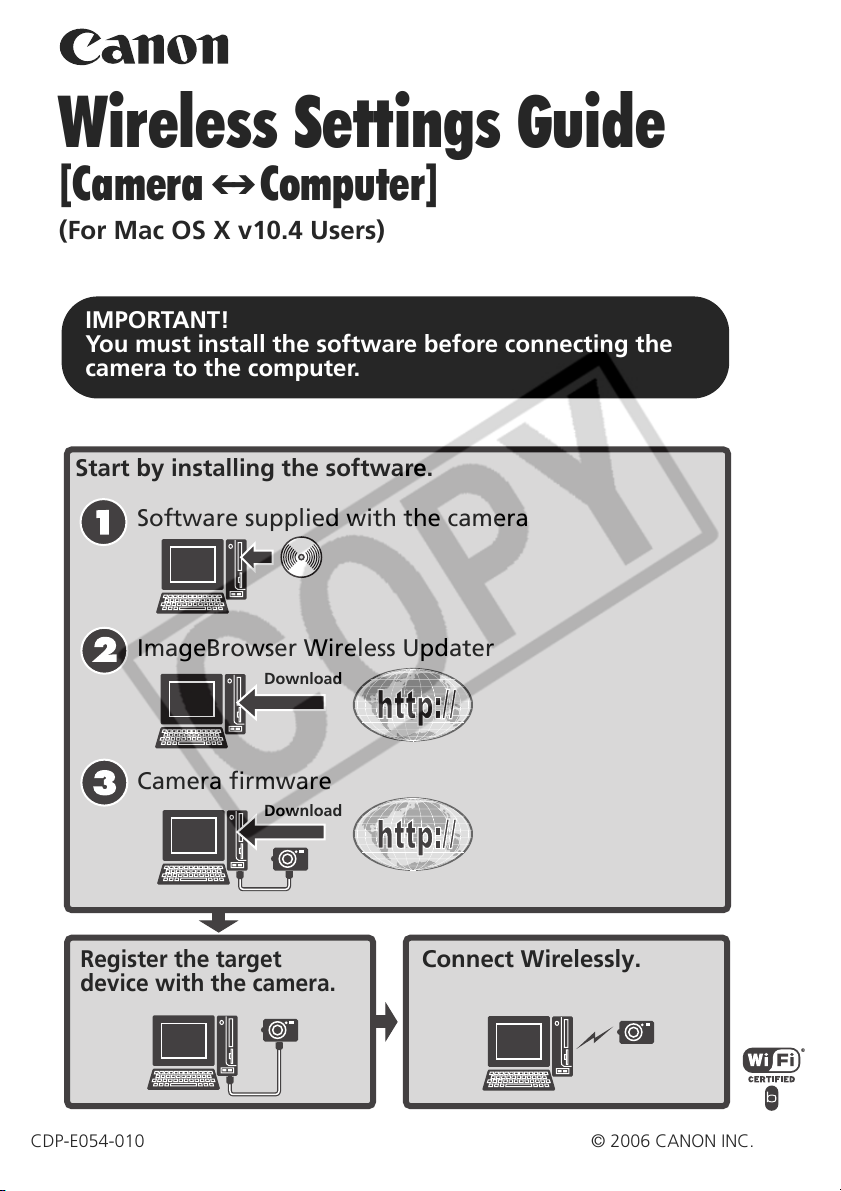
Wireless Settings Guide
[Camera
(For Mac OS X v10.4 Users)
IMPORTANT!
You must install the software before connecting the
camera to the computer.
Start by installing the software.
Software supplied with the camera
ImageBrowser Wireless Updater
Computer]
Download
Camera firmware
Download
Register the target
device with the camera.
CDP-E054-010 © 2006 CANON INC.
Connect Wirelessly.
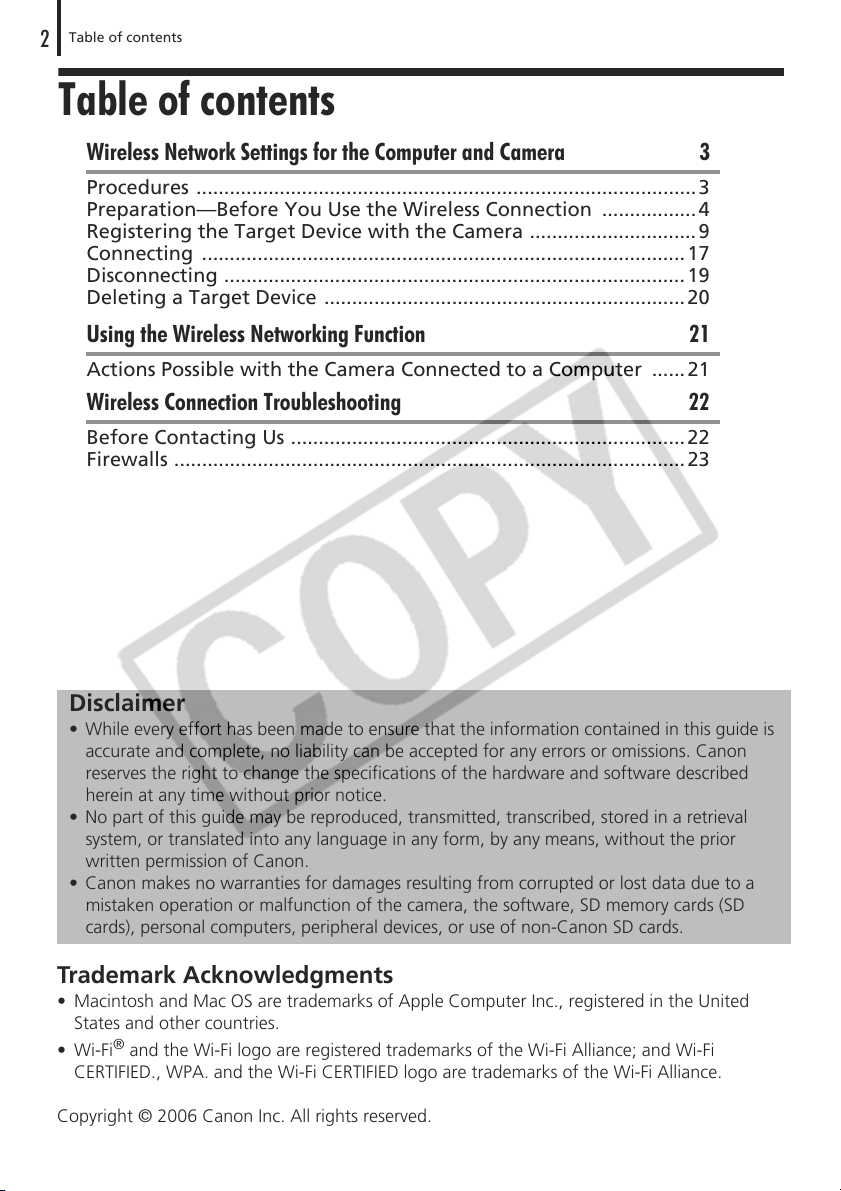
Table of contents
2
Table of contents
Wireless Network Settings for the Computer and Camera 3
Procedures ..........................................................................................3
Preparation—Before You Use the Wireless Connection .................4
Registering the Target Device with the Camera .............................. 9
Connecting .......................................................................................17
Disconnecting ...................................................................................19
Deleting a Target Device .................................................................20
Using the Wireless Networking Function 21
Actions Possible with the Camera Connected to a Computer ......21
Wireless Connection Troubleshooting 22
Before Contacting Us ....................................................................... 22
Firewalls ............................................................................................23
Disclaimer
• While every effort has been made to ensure that the information contained in this guide is
accurate and complete, no liability can be accepted for any errors or omissions. Canon
reserves the right to change the specifications of the hardware and software described
herein at any time without prior notice.
• No part of this guide may be reproduced, transmitted, transcribed, stored in a retrieval
system, or translated into any language in any form, by any means, without the prior
written permission of Canon.
• Canon makes no warranties for damages resulting from corrupted or lost data due to a
mistaken operation or malfunction of the camera, the software, SD memory cards (SD
cards), personal computers, peripheral devices, or use of non-Canon SD cards.
Trademark Acknowledgments
• Macintosh and Mac OS are trademarks of Apple Computer Inc., registered in the United
States and other countries.
•Wi-Fi® and the Wi-Fi logo are registered trademarks of the Wi-Fi Alliance; and Wi-Fi
CERTIFIED., WPA. and the Wi-Fi CERTIFIED logo are trademarks of the Wi-Fi Alliance.
Copyright © 2006 Canon Inc. All rights reserved.
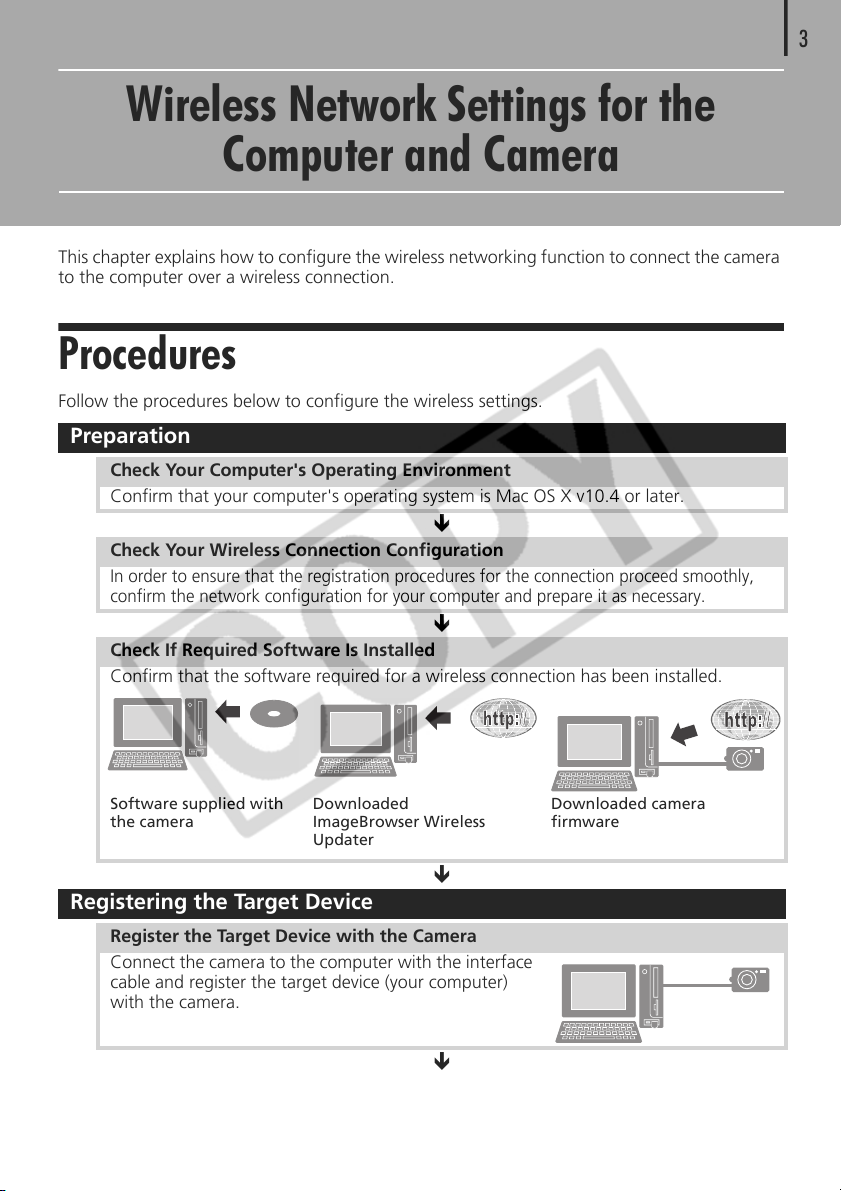
Wireless Network Settings for the
Computer and Camera
This chapter explains how to configure the wireless networking function to connect the camera
to the computer over a wireless connection.
Procedures
Follow the procedures below to configure the wireless settings.
Preparation
Check Your Computer's Operating Environment
Confirm that your computer's operating system is Mac OS X v10.4 or later.
Check Your Wireless Connection Configuration
In order to ensure that the registration procedures for the connection proceed smoothly,
confirm the network configuration for your computer and prepare it as necessary.
Check If Required Software Is Installed
Confirm that the software required for a wireless connection has been installed.
3
Software supplied with
the camera
Downloaded
ImageBrowser Wireless
Updater
Registering the Target Device
Register the Target Device with the Camera
Connect the camera to the computer with the interface
cable and register the target device (your computer)
with the camera.
Downloaded camera
firmware
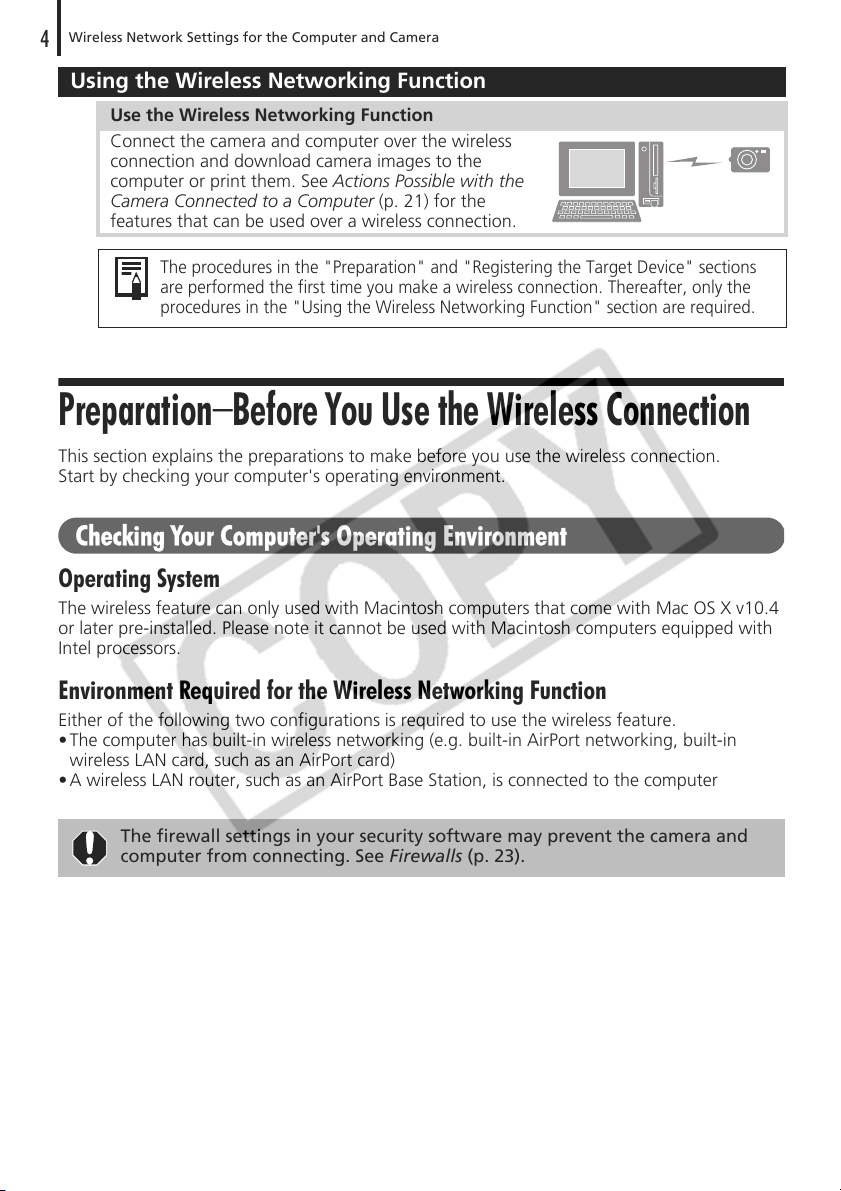
Wireless Network Settings for the Computer and Camera
4
Using the Wireless Networking Function
Use the Wireless Networking Function
Connect the camera and computer over the wireless
connection and download camera images to the
computer or print them. See Actions Possible with the
Camera Connected to a Computer (p. 21) for the
features that can be used over a wireless connection.
The procedures in the "Preparation" and "Registering the Target Device" sections
are performed the first time you make a wireless connection. Thereafter, only the
procedures in the "Using the Wireless Networking Function" section are required.
Preparation—Before You Use the Wireless Connection
This section explains the preparations to make before you use the wireless connection.
Start by checking your computer's operating environment.
Checking Your Computer's Operating Environment
Operating System
The wireless feature can only used with Macintosh computers that come with Mac OS X v10.4
or later pre-installed. Please note it cannot be used with Macintosh computers equipped with
Intel processors.
Environment Required for the Wireless Networking Function
Either of the following two configurations is required to use the wireless feature.
• The computer has built-in wireless networking (e.g. built-in AirPort networking, built-in
wireless LAN card, such as an AirPort card)
• A wireless LAN router, such as an AirPort Base Station, is connected to the computer
The firewall settings in your security software may prevent the camera and
computer from connecting. See Firewalls (p. 23).
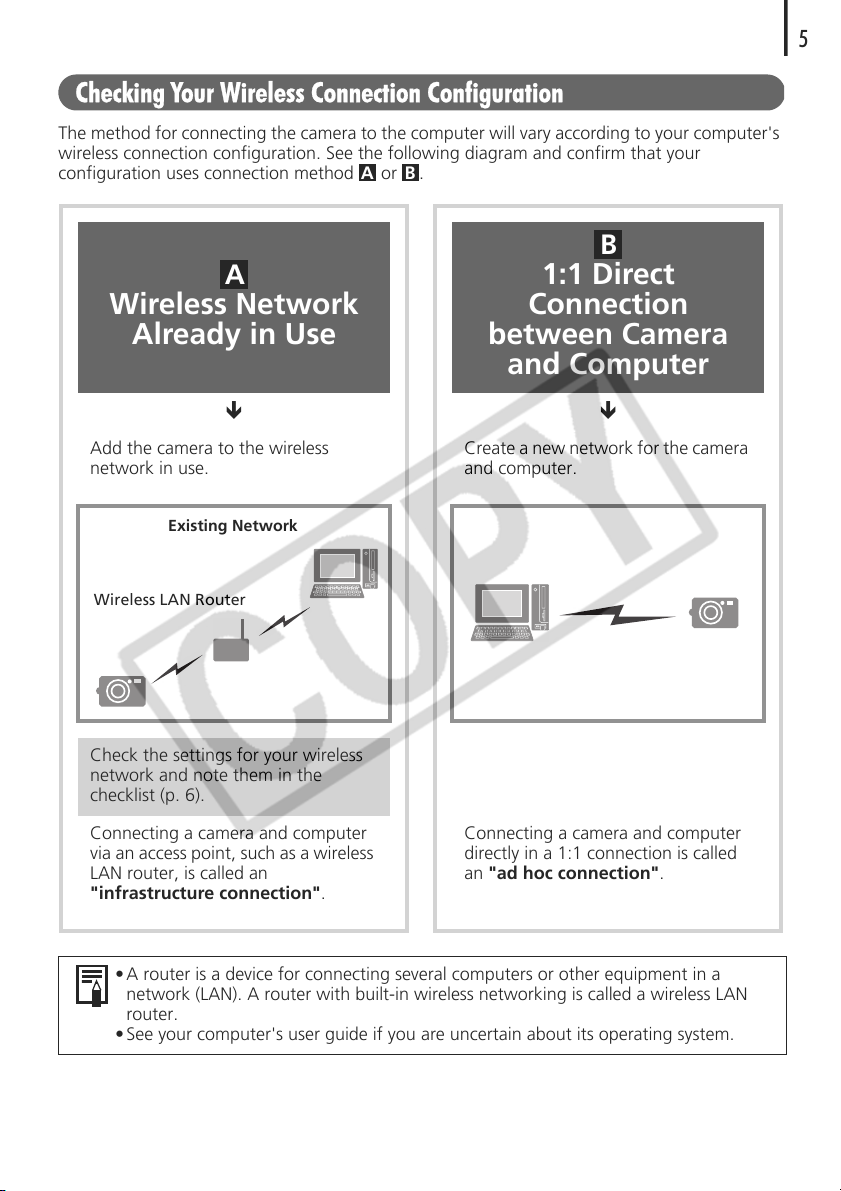
Checking Your Wireless Connection Configuration
The method for connecting the camera to the computer will vary according to your computer's
wireless connection configuration. See the following diagram and confirm that your
configuration uses connection method or .
A B
B
A
Wireless Network
Already in Use
1:1 Direct
Connection
between Camera
and Computer
5
Add the camera to the wireless
network in use.
Existing Network
Wireless LAN Router
Check the settings for your wireless
network and note them in the
checklist (p. 6).
Connecting a camera and computer
via an access point, such as a wireless
LAN router, is called an
"infrastructure connection".
• A router is a device for connecting several computers or other equipment in a
network (LAN). A router with built-in wireless networking is called a wireless LAN
router.
• See your computer's user guide if you are uncertain about its operating system.
Create a new network for the camera
and computer.
Connecting a camera and computer
directly in a 1:1 connection is called
an "ad hoc connection".
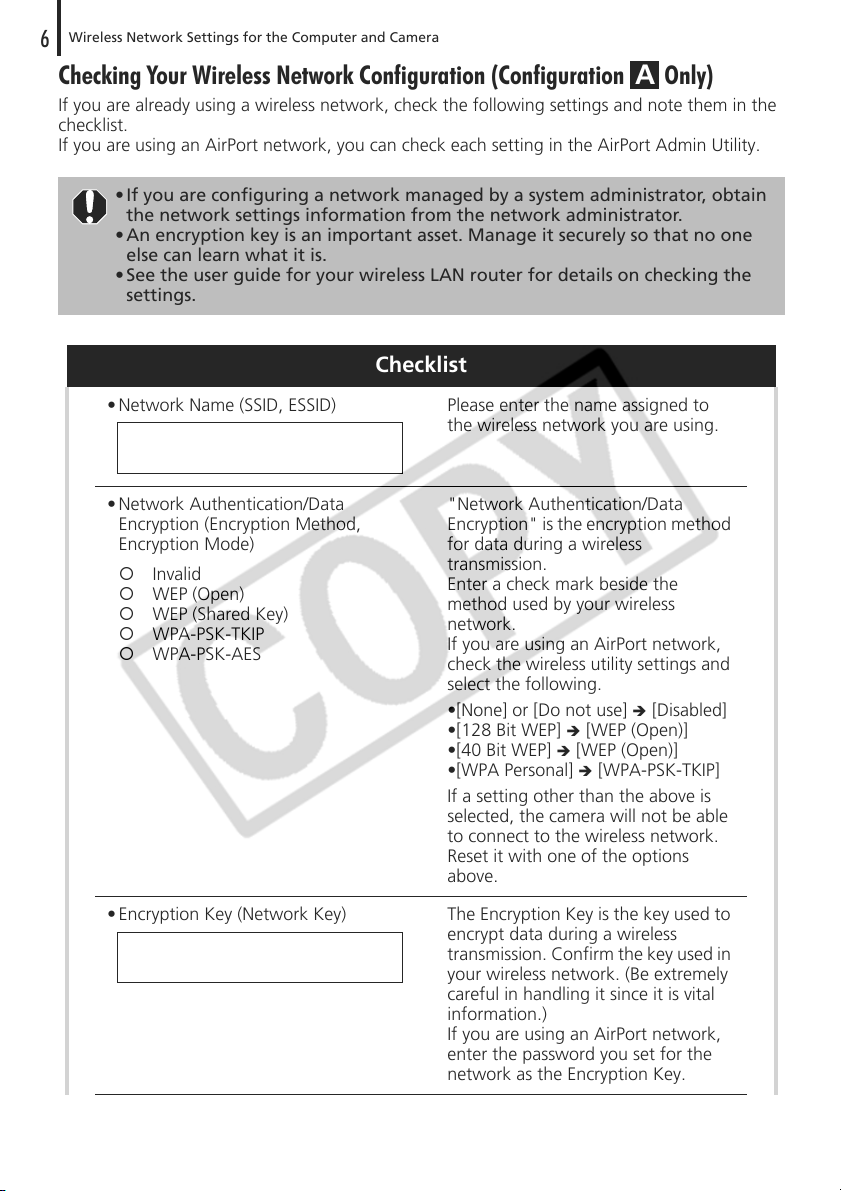
Wireless Network Settings for the Computer and Camera
6
Checking Your Wireless Network Configuration (Configuration Only)
If you are already using a wireless network, check the following settings and note them in the
checklist.
If you are using an AirPort network, you can check each setting in the AirPort Admin Utility.
• If you are configuring a network managed by a system administrator, obtain
the network settings information from the network administrator.
• An encryption key is an important asset. Manage it securely so that no one
else can learn what it is.
• See the user guide for your wireless LAN router for details on checking the
settings.
A
Checklist
• Network Name (SSID, ESSID) Please enter the name assigned to
the wireless network you are using.
• Network Authentication/Data
Encryption (Encryption Method,
Encryption Mode)
Invalid
WEP (Open)
WEP (Shared Key)
WPA-PSK-TKIP
WPA-PSK-AES
"Network Authentication/Data
Encryption" is the encryption method
for data during a wireless
transmission.
Enter a check mark beside the
method used by your wireless
network.
If you are using an AirPort network,
check the wireless utility settings and
select the following.
•[None] or [Do not use]
•[128 Bit WEP]
•[40 Bit WEP] [WEP (Open)]
•[WPA Personal] [WPA-PSK-TKIP]
If a setting other than the above is
selected, the camera will not be able
to connect to the wireless network.
Reset it with one of the options
above.
[WEP (Open)]
[Disabled]
• Encryption Key (Network Key) The Encryption Key is the key used to
encrypt data during a wireless
transmission. Confirm the key used in
your wireless network. (Be extremely
careful in handling it since it is vital
information.)
If you are using an AirPort network,
enter the password you set for the
network as the Encryption Key.
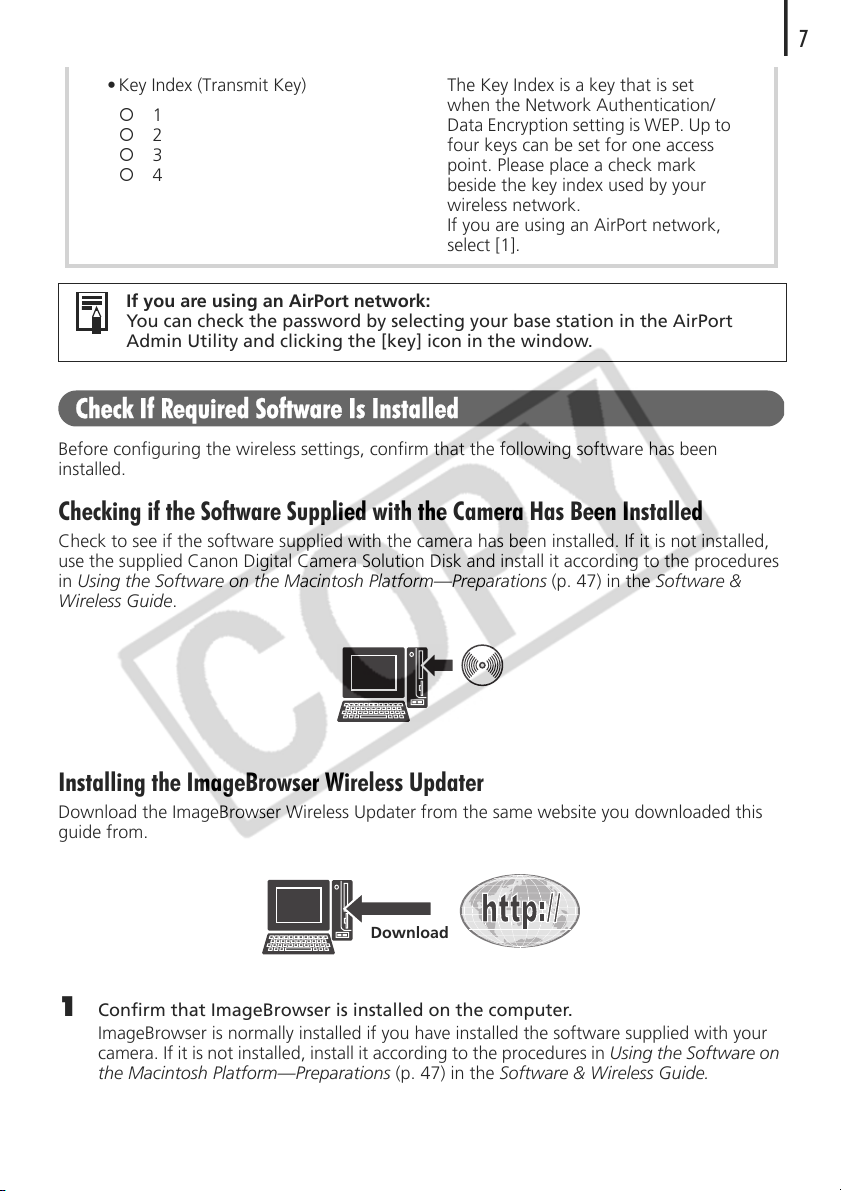
7
• Key Index (Transmit Key)
1
2
3
4
If you are using an AirPort network:
You can check the password by selecting your base station in the AirPort
Admin Utility and clicking the [key] icon in the window.
The Key Index is a key that is set
when the Network Authentication/
Data Encryption setting is WEP. Up to
four keys can be set for one access
point. Please place a check mark
beside the key index used by your
wireless network.
If you are using an AirPort network,
select [1].
Check If Required Software Is Installed
Before configuring the wireless settings, confirm that the following software has been
installed.
Checking if the Software Supplied with the Camera Has Been Installed
Check to see if the software supplied with the camera has been installed. If it is not installed,
use the supplied Canon Digital Camera Solution Disk and install it according to the procedures
in Using the Software on the Macintosh Platform—Preparations (p. 47) in the Software &
Wireless Guide.
Installing the ImageBrowser Wireless Updater
Download the ImageBrowser Wireless Updater from the same website you downloaded this
guide from.
Download
1 Confirm that ImageBrowser is installed on the computer.
ImageBrowser is normally installed if you have installed the software supplied with your
camera. If it is not installed, install it according to the procedures in Using the Software on
the Macintosh Platform—Preparations (p. 47) in the Software & Wireless Guide.
 Loading...
Loading...