Canon POWERSHOT G6, POWERSHOT SD20, POWERSHOT S70, POWERSHOT SD300, IMAGEBROWSER User Manual
...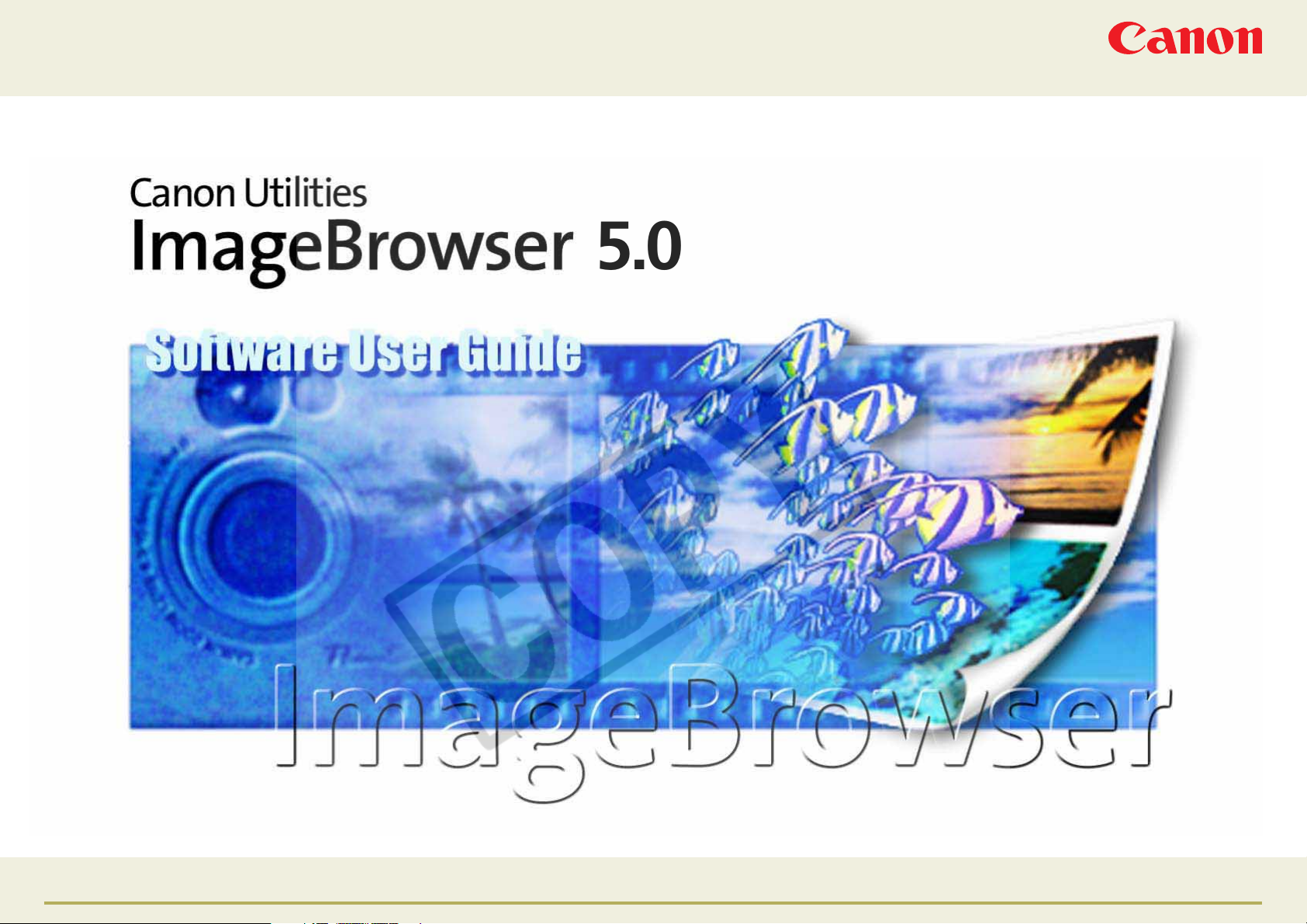
5.0
1 ImageBrowser Software User Guide

Table of Contents (1/2)
Chapter 1 What is ImageBrowser ?
What Can ImageBrowser Do? .................................................. 4
Guide to the ImageBrowser Windows ..................................... 5
Chapter 2 Downloading and Printing Images
Downloading Images to Your Computer .................................. 7
Printing Images .......................................................................10
Chapter 3 What You Can Do with a Camera Connected
Camera Control Window ........................................................ 12
Downloading Images Automatically .......................................14
Checking Images in the Camera before Downloading ............16
Deleting Images from the Camera ..........................................18
Other Features of the Camera Browser Window ....................19
Saving the “My Camera Settings” to the Camera ....................20
Setting up Slide Shows on the Camera .................................... 28
Setting the DPOF Print Settings ............................................... 29
Checking and Modifying the Camera Settings ........................31
Adding Computer Images to the Camera ................................32
Operating the Camera Shutter from a Computer ................... 33
Chapter 4 Viewing Images
Starting ImageBrowser ............................................................ 37
Selecting Folders ..................................................................... 38
Changing the Display Mode .................................................... 40
Changing the Browser Window Display ..................................42
Opening Images ...................................................................... 44
Using the Viewer Window ...................................................... 45
Chapter 5 Organizing Images
Selecting Images ...................................................................... 48
Setting Star Ratings ................................................................. 49
Assigning Keywords ................................................................51
Classifying Images ................................................................... 53
Renaming Images .................................................................... 55
Searching Images .................................................................... 57
Moving and Copying Images ...................................................59
Deleting Images in the Camera ............................................... 61
Rotating Images ...................................................................... 62
Viewing Image Information .................................................... 63
Creating Folders ...................................................................... 64
2 ImageBrowser Software User Guide

Table of Contents (2/2)
Chapter 6 Using Supplementary Features Appendices
Editing Images ......................................................................... 65
Editing Images with Other Programs ......................................69
Creating Images for E-mail ...................................................... 70
Exporting Images .................................................................... 72
Running Slide Shows ...............................................................75
Adding Sounds to Images ........................................................ 78
Printing Images ....................................................................... 80
Printing Images over Multiple Pages ....................................... 88
Sorting Images by Date and Time - TimeTunnel ......................89
Playing Movies ........................................................................ 91
Editing Movies ......................................................................... 92
Converting RAW Images ......................................................... 95
Stitching Panoramic Images - PhotoStitch ............................... 99
Supported File Formats ......................................................... 100
Customizing Preferences .......................................................101
Troubleshooting ....................................................................104
Index
Index ..................................................................................... 105
3 ImageBrowser Software User Guide
NOTE
○○○○○○○○○○○○○○○○○○○○○○○○○○○○○○○○○○○○○○○○○○
• This guide uses Mac OS X v10.3 screen shots and procedures in
the explanations. The screen shots and procedures may vary
slightly if you are using another version of the Mac OS.
• In this manual, the term "memory card" is used for CF cards, SD
cards and PC cards.

Chapter 1
What is ImageBrowser?
What Can ImageBrowser Do?
This section provides a brief explanation of the ImageBrowser features.
What You Can Do with a Camera Connected
• Download images from the camera to the computer.
• Save computer images to the camera.
• Operate the camera shutter remotely from the computer
(only on models supporting Remote shooting).
• Set up camera slide shows or DPOF print settings (only
available on some models).
• Check and modify camera settings.
• Set the My Camera Settings (start-up image, start-up sound,
operation sound, self-timer sound and shutter sound).
View Images
• Display the downloaded images and their shooting
information.
• Switch between display modes (Preview, List and TimeTunnel)
Use the Additional Features
• Print images.
• Edit images and movies.
• Stitch panoramic images.
• Convert RAW format images to standard formats (only
available on some models).
• Format images as screensaver and wallpaper files.
• Export image shooting information as a text file.
REFERENCE
○○○○○○○○○○○○○○○○○○○○○○○○○○○○○○○○○○○○○○○○○○
• The Canon CD-ROM supplied with the camera contains several
prepared My Camera Settings files. These files are automatically
copied to your computer when ImageBrowser is installed.
Organize Images
• Assign a Star Rating or keywords to images.
• Classify images according to their shooting date or Star
Rating.
• Perform image searches.
4 ImageBrowser Software User Guide
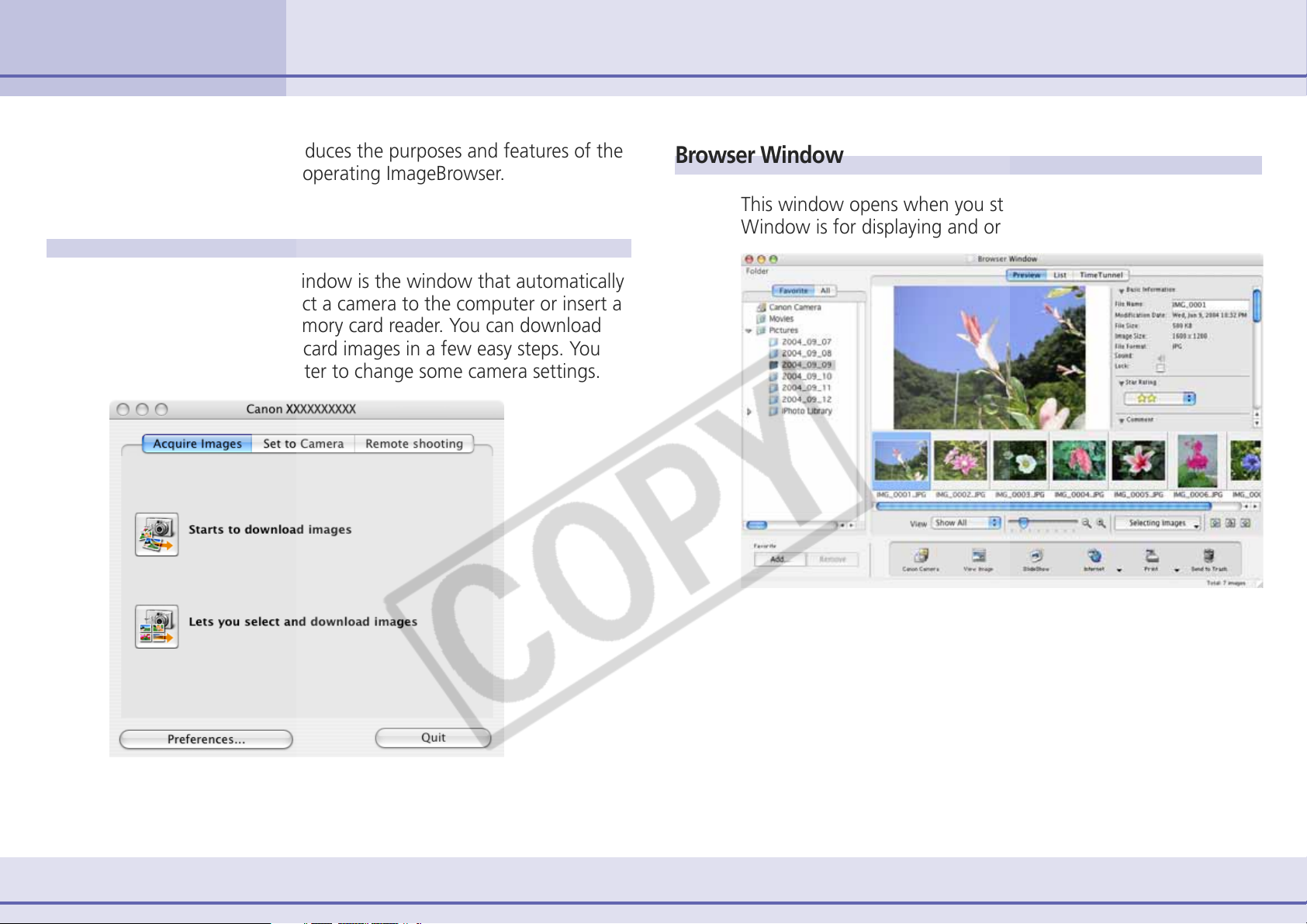
Chapter 1
What is ImageBrowser?
Guide to the ImageBrowser Windows (1/2)
This section briefly introduces the purposes and features of the
two main windows for operating ImageBrowser.
Camera Control Window
The Camera Control Window is the window that automatically
opens when you connect a camera to the computer or insert a
memory card into a memory card reader. You can download
the camera or memory card images in a few easy steps. You
can also use the computer to change some camera settings.
Browser Window
This window opens when you start ImageBrowser. The Browser
Window is for displaying and organizing downloaded images.
5 ImageBrowser Software User Guide

Chapter 1
What is ImageBrowser?
Guide to the ImageBrowser Windows (2/2)
Using Contextual Menus
When you hold down the [control] key and click the mouse
button, a menu is displayed. This is a contextual menu.
In ImageBrowser, you can access many useful functions through
contextual menus.
For example, the following contextual menu appears when you
press and hold the [control] key and click an image in the
Browser Area of the Browser Window.
A contextual menu is, as its name implies, a menu whose
options vary according to the context. It is a collection of the
most commonly used buttons and commands that apply to a
given situation.
Contextual menus allow you to use ImageBrowser more
efficiently. When you feel comfortable with ImageBrowser, try
using the contextual menus in different situations and you will
be impressed with their convenience.
6 ImageBrowser Software User Guide
Contextual menu
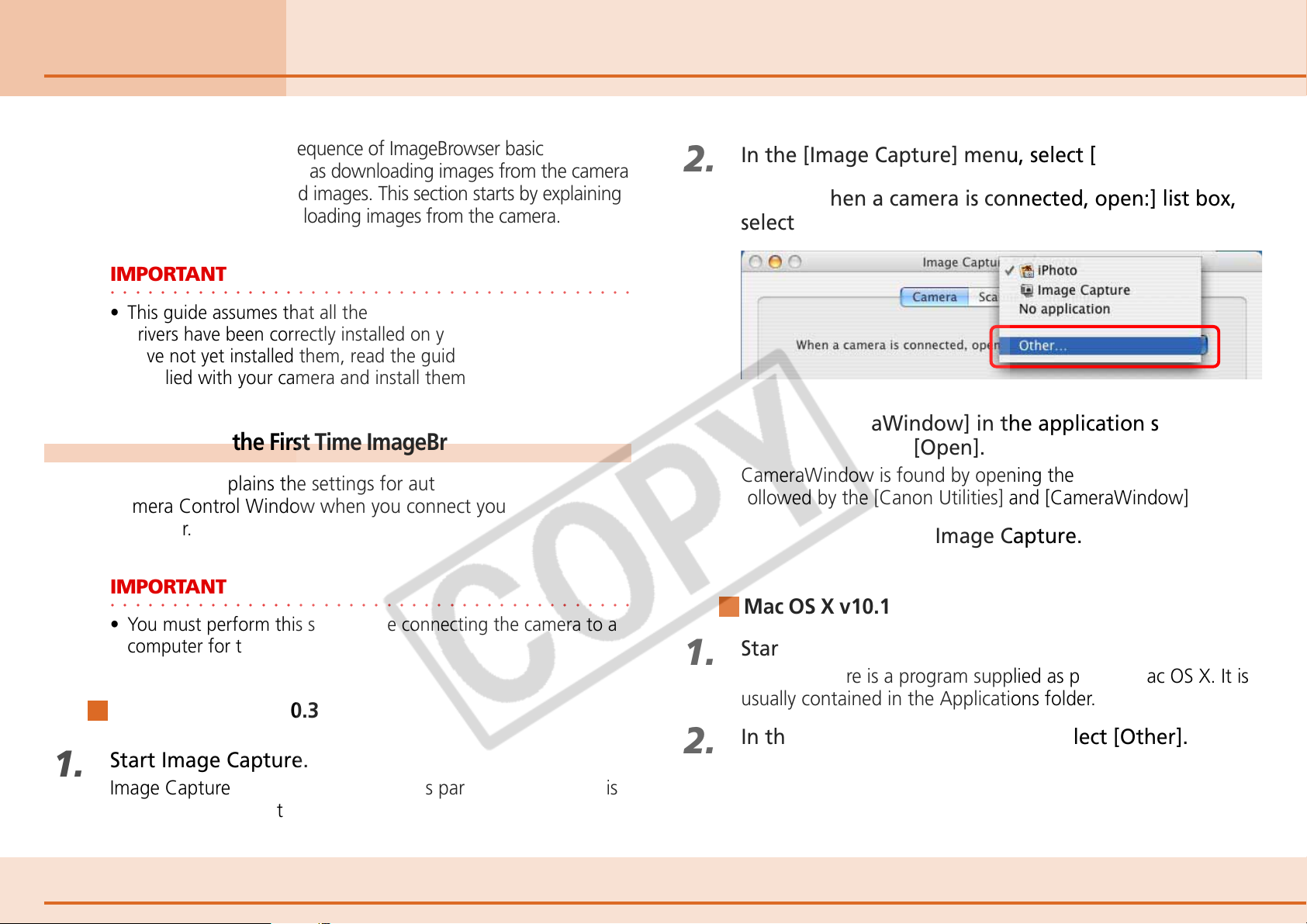
Chapter 2
Downloading and Printing Images
Downloading Images to Your Computer (1/3)
This chapter explains a sequence of ImageBrowser basic
procedures in order, such as downloading images from the camera
and printing downloaded images. This section starts by explaining
the procedures for downloading images from the camera.
IMPORTANT
○○○○○○○○○○○○○○○○○○○○○○○○○○○○○○○○○○○○○○○○○○
• This guide assumes that all the relevant software programs and
drivers have been correctly installed on your computer. If you
have not yet installed them, read the guides for the software
supplied with your camera and install them.
Auto Start Settings the First Time ImageBrowser Is Used
This section explains the settings for automatically opening the
Camera Control Window when you connect your camera to a
computer.
IMPORTANT
○○○○○○○○○○○○○○○○○○○○○○○○○○○○○○○○○○○○○○○○○○
• You must perform this step before connecting the camera to a
computer for the first time.
Mac OS X v10.2/v10.3
2.
3.
4.
5.
1.
In the [Image Capture] menu, select [Preferences].
In the [When a camera is connected, open:] list box,
select [Other].
Select [CameraWindow] in the application selection
window and click [Open].
CameraWindow is found by opening the [Applications] folder,
followed by the [Canon Utilities] and [CameraWindow] folders.
Click [OK] and close Image Capture.
Mac OS X v10.1
Start Image Capture.
Image Capture is a program supplied as part of Mac OS X. It is
usually contained in the Applications folder.
1.
Start Image Capture.
Image Capture is a program supplied as part of Mac OS X. It is
usually contained in the Applications folder.
7 ImageBrowser Software User Guide
2.
In the [Hot Plug Action] list box, select [Other].
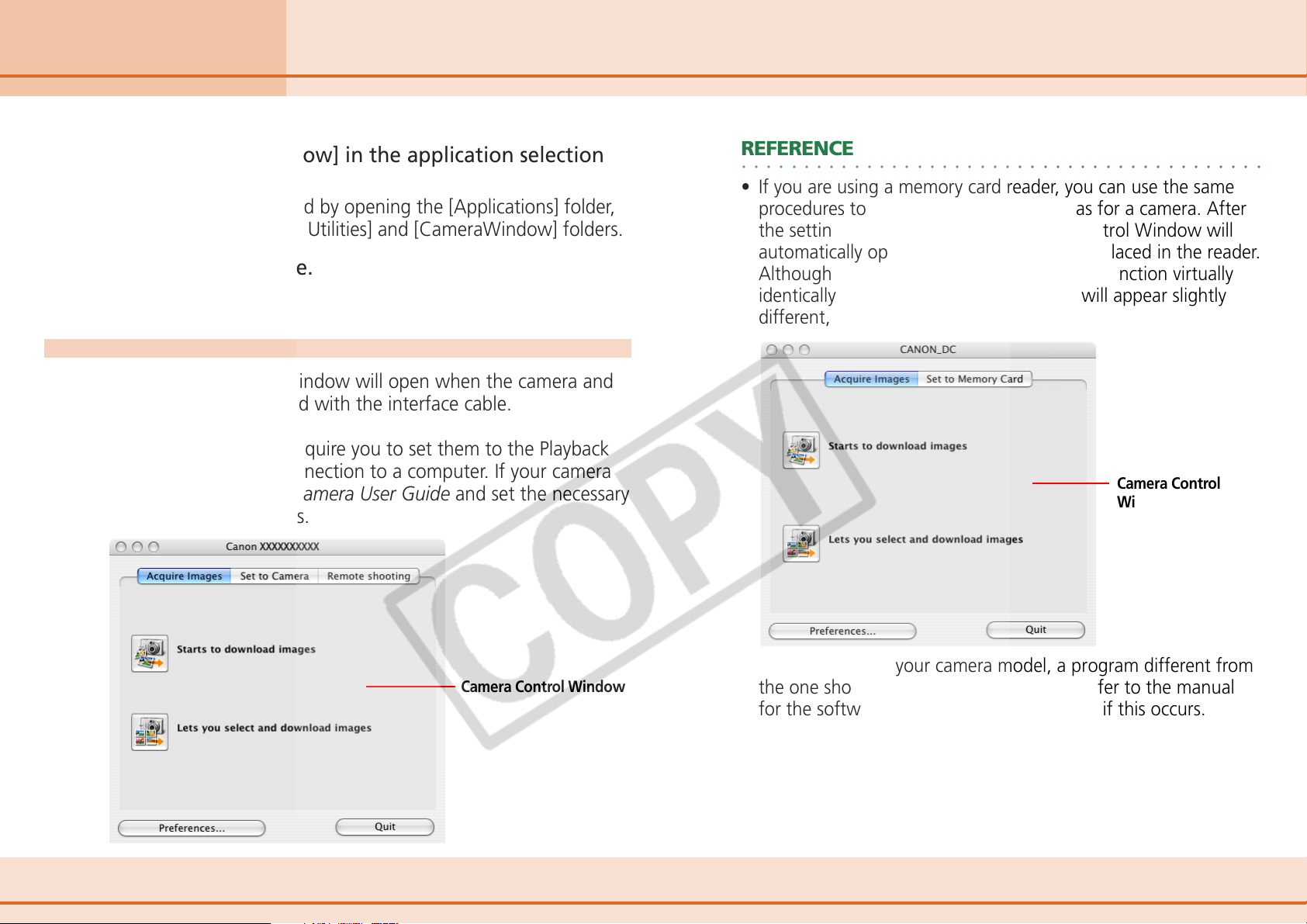
Chapter 2
Downloading and Printing Images
Downloading Images to Your Computer (2/3)
3.
Select [CameraWindow] in the application selection
window.
CameraWindow is found by opening the [Applications] folder,
followed by the [Canon Utilities] and [CameraWindow] folders.
4.
Close Image Capture.
Auto Start
The Camera Control Window will open when the camera and
computer are connected with the interface cable.
Some camera models require you to set them to the Playback
mode to establish a connection to a computer. If your camera
requires this, see your Camera User Guide and set the necessary
communication settings.
REFERENCE
○○○○○○○○○○○○○○○○○○○○○○○○○○○○○○○○○○○○○○○○○○
• If you are using a memory card reader, you can use the same
procedures to set the auto start settings as for a camera. After
the settings have been set, the Camera Control Window will
automatically open when a memory card is placed in the reader.
Although the Camera Control Window will function virtually
identically for the memory card reader, it will appear slightly
different, as shown below.
Camera Control
Window with a
Memory Card Reader
8 ImageBrowser Software User Guide
Camera Control Window
• Depending upon your camera model, a program different from
the one shown here may start up. Please refer to the manual
for the software supplied with your camera if this occurs.
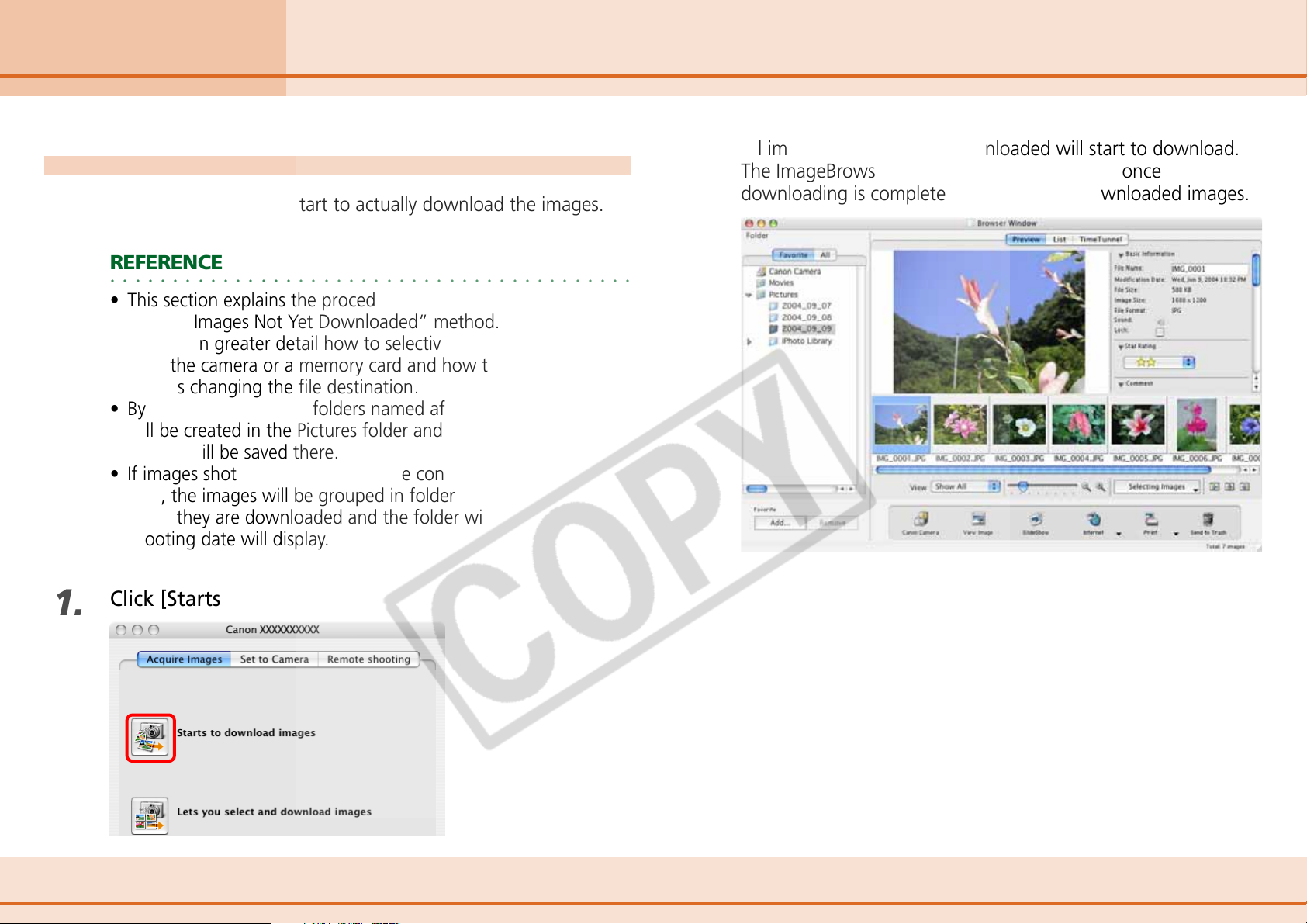
Chapter 2
Downloading and Printing Images
Downloading Images to Your Computer (3/3)
Downloading Images
In this procedure, you start to actually download the images.
REFERENCE
○○○○○○○○○○○○○○○○○○○○○○○○○○○○○○○○○○○○○○○○○○
• This section explains the procedures for the “Download All
Camera Images Not Yet Downloaded” method. Chapter 3
explains in greater detail how to selectively download images
from the camera or a memory card and how to perform tasks
such as changing the file destination.
• By the default settings, folders named after the shooting dates
will be created in the Pictures folder and the downloaded
images will be saved there.
• If images shot on different dates are contained on the memory
card, the images will be grouped in folders by shooting date
when they are downloaded and the folder with the most recent
shooting date will display.
All images not previously downloaded will start to download.
The ImageBrowser Browser Window will open once
downloading is complete and display the downloaded images.
1.
Click [Starts to download images].
9 ImageBrowser Software User Guide

Chapter 2
Downloading and Printing Images
Printing Images (1/2)
This section explains the procedures for printing downloaded images on
a printer.
REFERENCE
○○○○○○○○○○○○○○○○○○○○○○○○○○○○○○○○○○○○○○○○○○
• Images recorded in the Adobe RGB color space will appear
unsaturated when printed using PhotoRecord. Color space
settings are only available on select camera models.
1.
2.
Click an image in the Browser Window to print.
A blue frame appears around the image.
REFERENCE
○○○○○○○○○○○○○○○○○○○○○○○○○○○○○○○○○○○○○○○○○○
• You can select multiple images by pressing and holding the
[shift] key or [
you hold down the [option] and [shift] keys together and click
on two images, you can select all the images between them.
] (command) key while clicking on images. If
Click [Print] and select [Layout Printing] from the
displayed menu.
3.
In the Layout Options dialog, leave the [Custom layout
printing] option selected and click [Next].
Print Window
Layout Options Dialog
The Layout Options dialog and Print window open.
The selected images are automatically laid out in the Print
window. You can select a layout option in the Layout Options
dialog. For the moment, just print the images without making
any changes.
10 ImageBrowser Software User Guide
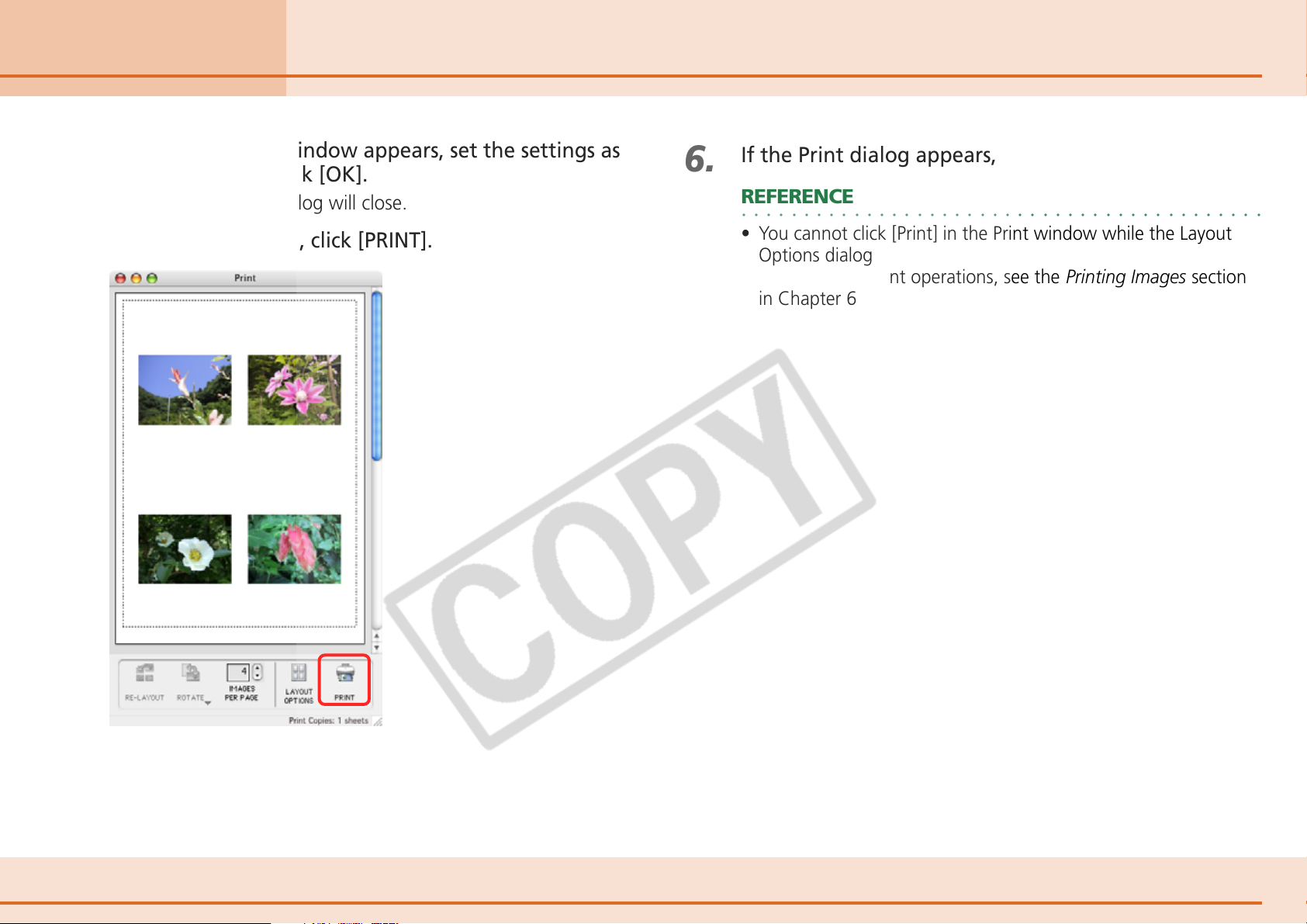
Chapter 2
Downloading and Printing Images
Printing Images (2/2)
4.
5.
If the Page Setup window appears, set the settings as
appropriate and click [OK].
The Layout Options dialog will close.
In the Print window, click [PRINT].
6.
If the Print dialog appears, click [Print].
REFERENCE
○○○○○○○○○○○○○○○○○○○○○○○○○○○○○○○○○○○○○○○○○○
• You cannot click [Print] in the Print window while the Layout
Options dialog is open.
• For details on print operations, see the Printing Images section
in Chapter 6.
11 ImageBrowser Software User Guide

Chapter 3
What You Can Do with a
Camera Connected
Camera Control Window (1/2)
This chapter explains the procedures performed with the
Camera Control Window.
Camera Control
Window
Opening the Camera Control Window
The Camera Control Window will open automatically if the
auto start settings have been set and the camera and computer
are connected and prepared for communication.
If the auto start settings have not been set, you can open the
Camera Control Window after the camera and computer have
been connected and prepared for communication by doubleclicking the [Canon CameraWindow] icon on the desktop.
REFERENCE
○○○○○○○○○○○○○○○○○○○○○○○○○○○○○○○○○○○○○○○○○○
• Depending on the selections you make during installation, the
Canon CameraWindow icon may not appear on the desktop. In
this case, open the Camera Control Window by double-clicking
the [Applications] folder, followed by the [Canon Utilities] and
[CameraWindow] folders, and double-click the
[CameraWindow] icon.
12 ImageBrowser Software User Guide

Chapter 3
What You Can Do with a
Camera Connected
Camera Control Window (2/2)
To open the Camera Control Window from ImageBrowser’s
Browser Window , click [Canon Camera] in the Explorer Panel
section or on the Control Panel.
You can also open the Camera Control Window by clicking the
[File] menu and selecting the [Canon Camera] submenu,
followed by [Connect to Camera].
Closing the Camera Control Window
Click [Quit] to close the Camera Control Window.
13 ImageBrowser Software User Guide

Chapter 3
What You Can Do with a
Camera Connected
Starting Auto Downloading
Click [Starts to download images] in the Camera Control
Window. This will download all images that have not previously
been downloaded.
Changing the Auto Downloading Settings
To change the download image type or destination folder, set
the Default Settings.
1.
Click [Preferences].
Downloading Images Automatically (1/2)
3.
Select the destination folder for downloaded images,
set the creation method for subfolders at the time of
downloading and click [Next].
2.
14 ImageBrowser Software User Guide
Select the image type option and click [Next].

Chapter 3
What You Can Do with a
Camera Connected
Downloading Images Automatically (2/2)
4.
Set the process to be initiated after downloading and
click [Next].
To simply display the images in ImageBrowser’s Browser
Window, select [Display the folder at the save destination]. To
have a different process initiated, select [Perform selected
processes consecutively], click [Select] and select a process in
the ImageBrowser Automation wizard Window.
5.
6.
To initiate the selected auto download process
immediately after the camera and computer are
connected, place a check mark beside [Images are
automatically downloaded to computer while camera
is connected].
Click [Finish].
The default settings are now set.
15 ImageBrowser Software User Guide
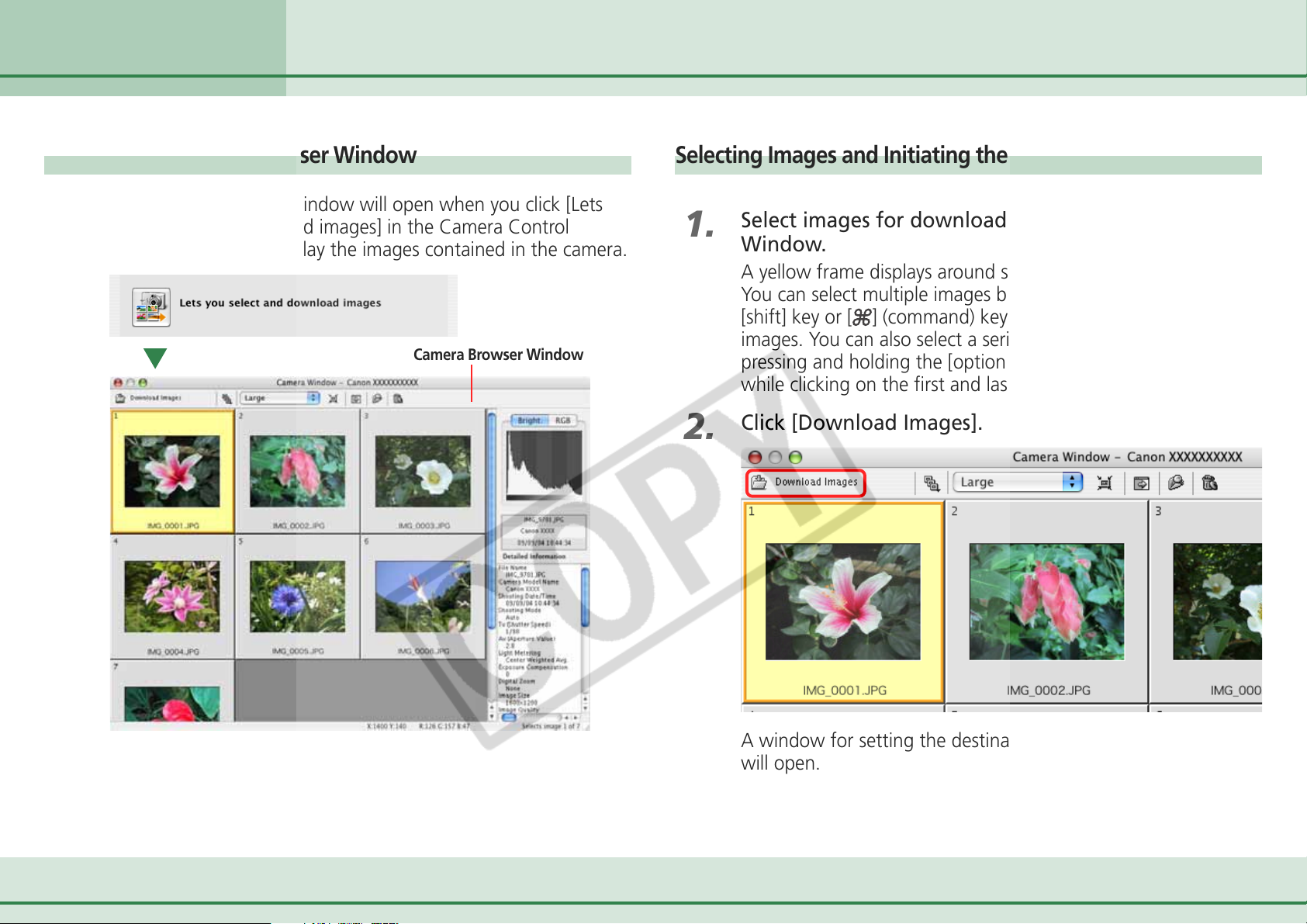
Chapter 3
What You Can Do with a
Camera Connected
Checking Images in the Camera before Downloading (1/2)
Opening the Camera Browser Window
The Camera Browser Window will open when you click [Lets
you select and download images] in the Camera Control
Window and it will display the images contained in the camera.
Camera Browser Window
Selecting Images and Initiating the Download
1.
2.
Select images for downloading in the Camera Browser
Window.
A yellow frame displays around selected images.
You can select multiple images by pressing and holding the
[shift] key or [
images. You can also select a series of adjacent images by
pressing and holding the [option] and [shift] keys together
while clicking on the first and last images.
Click [Download Images].
] (command) key while you click on successive
16 ImageBrowser Software User Guide
A window for setting the destination folder and other settings
will open.

Chapter 3
What You Can Do with a
Camera Connected
Checking Images in the Camera before Downloading (2/2)
3.
Set whether or not to change the file name, specify a
destination folder and click [Start Download].
The image will be saved.
To change the file name, set
the text characters for the
file prefix and the
consecutive numbering
system.
Specify a folder as the
destination for downloaded
images.
Set whether or not to create
a subfolder and specify the
name.
Click here to change the
destination folder.
17 ImageBrowser Software User Guide
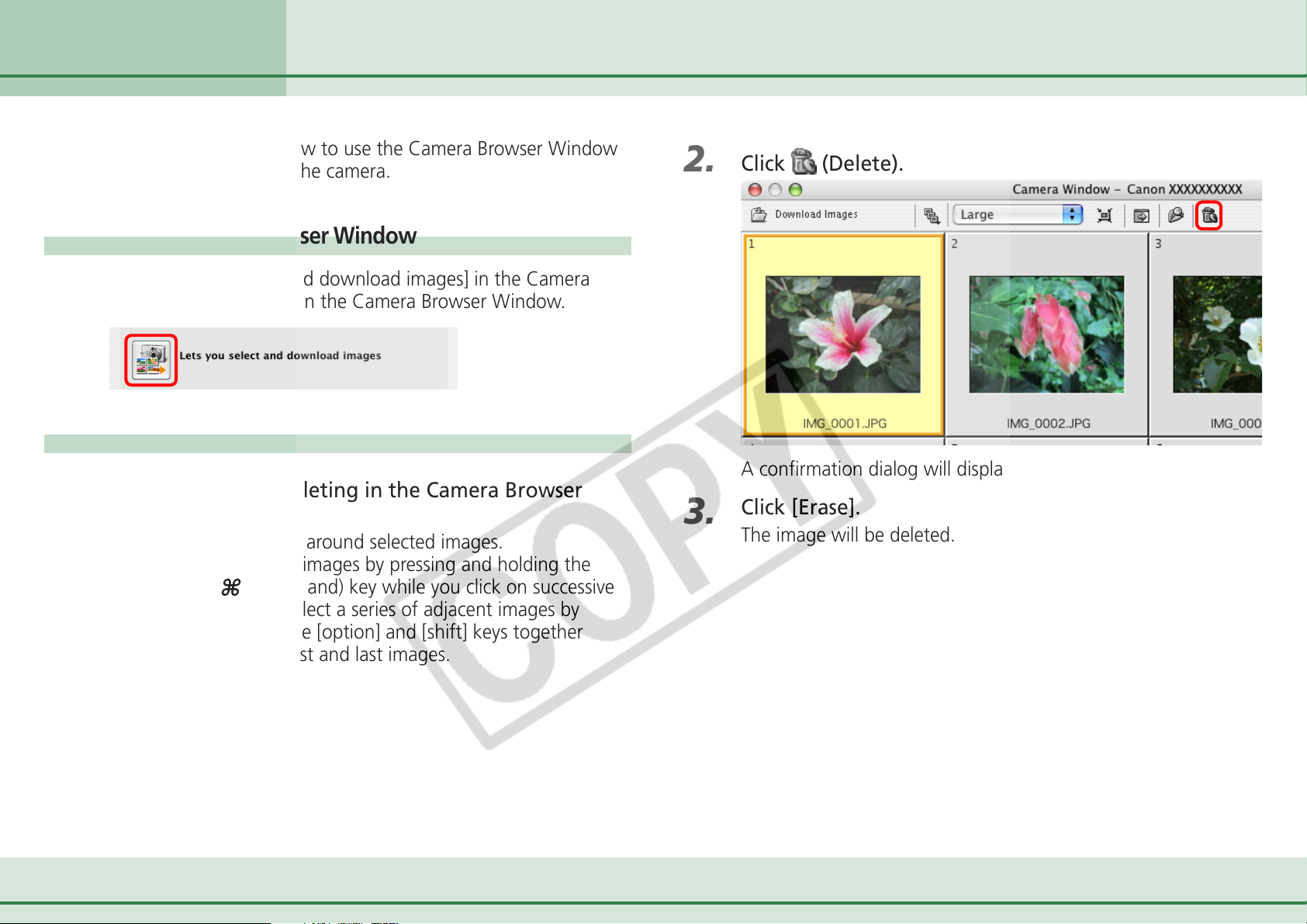
Chapter 3
What You Can Do with a
Camera Connected
This section explains how to use the Camera Browser Window
to delete images from the camera.
Deleting Images from the Camera
Opening the Camera Browser Window
Click [Lets you select and download images] in the Camera
Control Window to open the Camera Browser Window.
Deleting Images
1.
Select images for deleting in the Camera Browser
Window.
A yellow frame displays around selected images.
You can select multiple images by pressing and holding the
[shift] key or [
images. You can also select a series of adjacent images by
pressing and holding the [option] and [shift] keys together
while clicking on the first and last images.
] (command) key while you click on successive
2.
3.
Click (Delete).
A confirmation dialog will display.
Click [Erase].
The image will be deleted.
18 ImageBrowser Software User Guide

Chapter 3
What You Can Do with a
Camera Connected
Other Features of the Camera Browser Window
This section explains the other features of the Camera Browser
Window.
Selects whether the image border, file name and image
number are shown or hidden.
Changes the size of the image
thumbnail (tiny version).
Selects the image selection
method.
REFERENCE
○○○○○○○○○○○○○○○○○○○○○○○○○○○○○○○○○○○○○○○○○○
• You can also download images displayed in the Camera
Browser Window by dragging and dropping them into
ImageBrowser’s Browser Area or Explorer Panel section.
Selects whether the image information at the
window’s right is shown or hidden.
Starts ImageBrowser.
Displays separate histograms of
brightness or RGB data.
Histogram
19 ImageBrowser Software User Guide
Image Information

Chapter 3
What You Can Do with a
Camera Connected
Saving the “My Camera Settings” to the Camera (1/8)
This section explains how to save the “My Camera Settings” on your
computer to the camera or vice versa.
What are the My Camera Settings?
The start-up image for the camera and sounds such as the
start-up sound, the shutter sound, operation sound and the
self-timer sound are collectively referred to as the My Camera
Settings. You can add your favorite images and sounds from
your computer to the My Camera Settings in the camera.
Displaying the My Camera window
ImageBrowser comes with some My Camera Settings already
prepared. Start by displaying this data.
First click the [Set to Camera] tab in the Camera Control
Window and then click [Set My Camera].
My Camera window will display.
20 ImageBrowser Software User Guide

Chapter 3
What You Can Do with a
Camera Connected
Try changing the settings [Type] selected in the Type category.
The [Computer] list displays the image files and sounds that
were previously prepared.
Saving the “My Camera Settings” to the Camera (2/8)
My Camera Settings that are
already on your computer
display here.
Switches between
settings types.
My Camera Settings in
your camera display here.
21 ImageBrowser Software User Guide
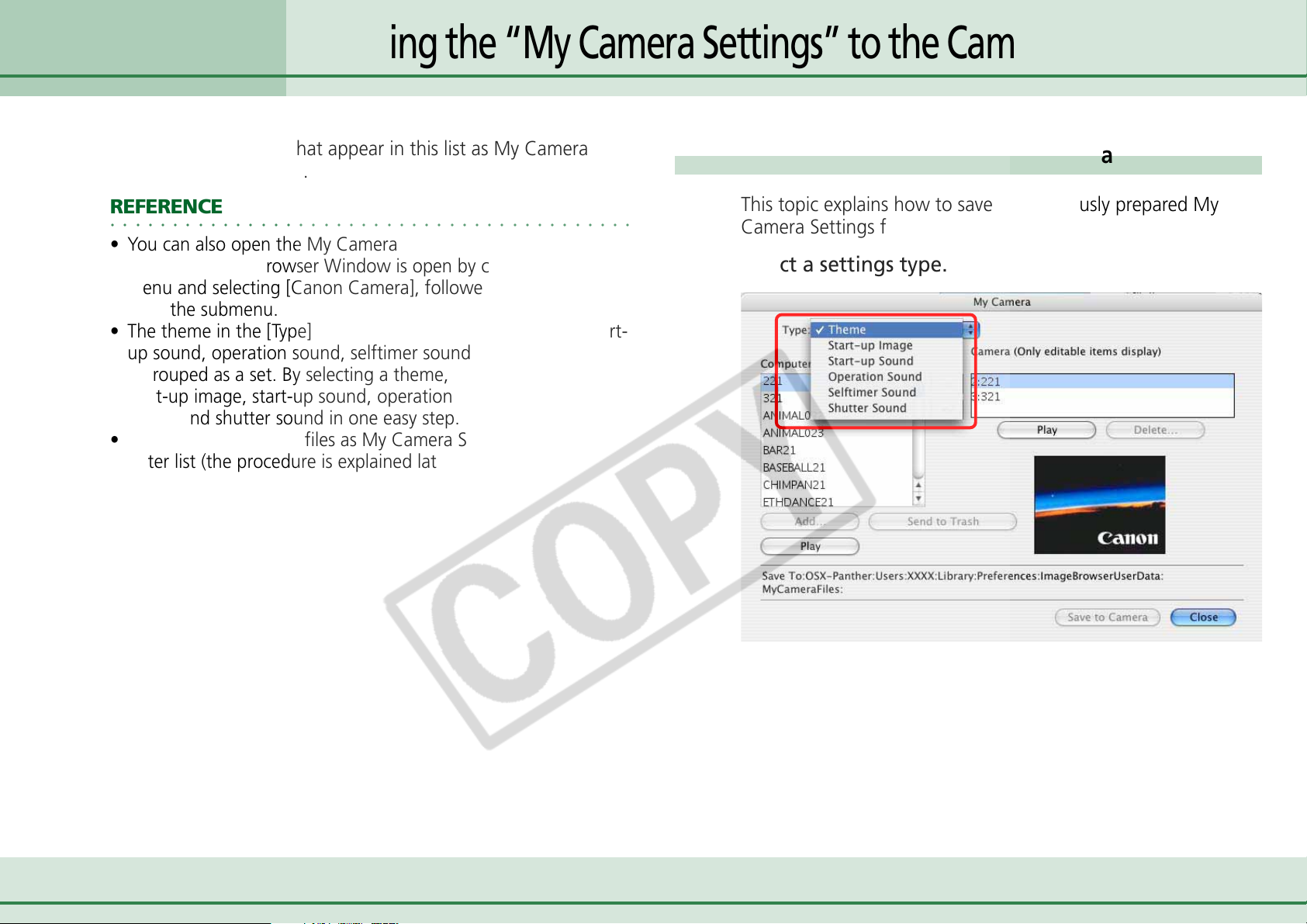
Chapter 3
What You Can Do with a
Camera Connected
Saving the “My Camera Settings” to the Camera (3/8)
You can save the files that appear in this list as My Camera
Settings to your camera.
REFERENCE
○○○○○○○○○○○○○○○○○○○○○○○○○○○○○○○○○○○○○○○○○○
• You can also open the My Camera window when the
ImageBrowser's Browser Window is open by clicking the [File]
menu and selecting [Canon Camera], followed by [My Camera]
from the submenu.
• The theme in the [Type] list box contains a start-up image, start-
up sound, operation sound, selftimer sound and shutter sound
regrouped as a set. By selecting a theme, you can change the
start-up image, start-up sound, operation sound, selftimer
sound and shutter sound in one easy step.
• You can also add new files as My Camera Settings to the Com-
puter list (the procedure is explained later in this section).
Saving the My Camera Settings to the camera
This topic explains how to save the previously prepared My
Camera Settings files to the camera.
1.
Select a settings type.
22 ImageBrowser Software User Guide

Chapter 3
What You Can Do with a
Camera Connected
Saving the “My Camera Settings” to the Camera (4/8)
2.
In the [Computer] list, select a setting you would like
to add to the camera.
When you select a start-up image, it will be displayed in the
preview area to the right.
When you select a sound file, it will automatically be played.
When you select a theme, the start-up image will preview in the
area to the right and the start-up sound, the operation sound
and the self-timer sound and the shutter sound will play in order.
REFERENCE
○○○○○○○○○○○○○○○○○○○○○○○○○○○○○○○○○○○○○○○○○○
• Please note that the original settings file in the camera is overwritten and permanently erased. To restore the original settings
file, you must add it once more to the camera. Before you
overwrite a settings file in the camera, confirm that it appears in
the Computer list.
Select the setting you want to replace
and click
Repeat steps 1-3 to replace all the settings files with those you
wish to save to the camera.
Up to this stage, only the settings in the Camera list change,
not those in the camera itself.
.
3.
In the [Camera] list, select a setting that you would
like to change and click
Click [OK] if a confirmation dialog appears. The settings file in
the camera will now be replaced with the one you specified
from the computer.
23 ImageBrowser Software User Guide
4.
Click the [Save to Camera] button.
The settings files in the Camera list are saved to the camera.
.
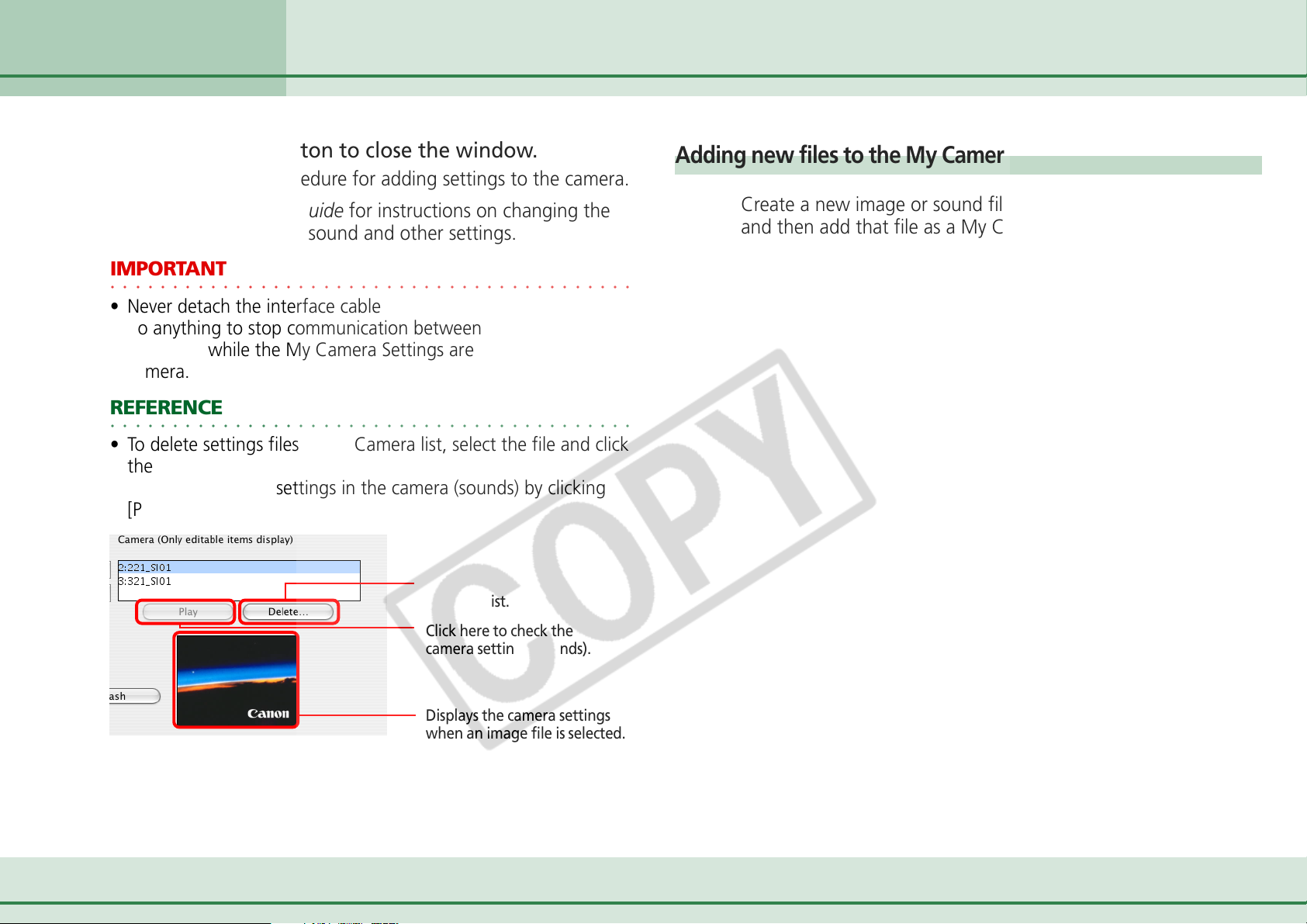
Chapter 3
What You Can Do with a
Camera Connected
Saving the “My Camera Settings” to the Camera (5/8)
5.
Click the [Close] button to close the window.
This concludes the procedure for adding settings to the camera.
See your Camera User Guide for instructions on changing the
start-up image, start-up sound and other settings.
IMPORTANT
○○○○○○○○○○○○○○○○○○○○○○○○○○○○○○○○○○○○○○○○○○
•
Never detach the interface cable, turn off the camera power or
do anything to stop communication between the camera and
computer while the My Camera Settings are being saved to the
camera.
REFERENCE
○○○○○○○○○○○○○○○○○○○○○○○○○○○○○○○○○○○○○○○○○○
• To delete settings files in the Camera list, select the file and click
the [Delete] button.
• You can check the settings in the camera (sounds) by clicking
[Play].
Click here to delete a file
from the list.
Adding new files to the My Camera Settings
Create a new image or sound file and save it to the computer
and then add that file as a My Camera Settings file.
24 ImageBrowser Software User Guide
Click here to check the
camera settings (sounds).
Displays the camera settings
when an image file is selected.

Chapter 3
What You Can Do with a
Camera Connected
Saving the “My Camera Settings” to the Camera (6/8)
Create new files before adding them
Start by creating the image or sound file that will become the
camera start-up image or sound setting and save it to the
computer.
■ Creating a Start-Up Image File
Create an image file using an image editing program. The file
should be in the JPEG format, 320 x 240 pixels, and less than
20KB.
REFERENCE
○○○○○○○○○○○○○○○○○○○○○○○○○○○○○○○○○○○○○○○○○○
• See the manual and help facility for the editing program for a
detailed explanation of how to use it.
■ Creating a Sound File
Record the sound as an 11.025 kHz or 8.000 kHz, 8 bit, Mono
sound and save it in the WAV file format.
Sound files that can be added to the camera should conform to
these guidelines.
■ Adding new files as My Camera Settings to the My
Camera window
1.
Open the My Camera window and select the settings
type in the [Type] list box.
2.
Click [Add].
Type
Start-Up Sound
Operation Sound
Self-Timer Sound
Shutter Sound
1.0 sec. or less
0.3 sec. or less
2.0 sec. or less
0.3 sec. or less
Duration in Seconds
11.025 kHz
25 ImageBrowser Software User Guide
8.000 kHz
1.3 sec. or less
0.4 sec. or less
2.0 sec. or less
0.4 sec. or less
REFERENCE
○○○○○○○○○○○○○○○○○○○○○○○○○○○○○○○○○○○○○○○○○○
• The My Camera Settings file cannot be added when the Type
list box is set to Theme.

Chapter 3
What You Can Do with a
Camera Connected
Saving the “My Camera Settings” to the Camera (7/8)
3.
Select the file you created in the Open dialog and
click [Open].
The selected file will appear in the Computer list.
The newly added settings will appear here.
You can save the newly created settings to the camera using
the procedures described in the Saving the My Camera Settings
to the Camera section.
REFERENCE
○○○○○○○○○○○○○○○○○○○○○○○○○○○○○○○○○○○○○○○○○○
• To delete a settings file, select it and click the [Send to Trash]
button beneath the Computer list.
• Previously created settings can also be added as My Camera
Settings with the same procedures as above, but have to com-
ply with the specifications listed in the Create new files before
adding them section.
26 ImageBrowser Software User Guide

Chapter 3
What You Can Do with a
Camera Connected
Saving the “My Camera Settings” to the Camera (8/8)
■ Saving the Settings to the Computer
You can copy the My Camera Settings from the camera to the
computer.
1.
2.
Select an option from the [Type] list box.
Select the setting you would like to copy from the
Camera list.
If you selected the start-up image in the Type list box in Step 1,
the preview image will display in the area to the right. If you
selected a sound, it will automatically play. If you selected
Theme as the Type, the start-up image will preview in the area
to the right and the start-up sound, the operation sound and
the self-timer sound and the shutter sound will play in order.
3.
4.
5.
Click [ ].
Assign a name to the settings file and click [OK].
The settings file will copy to the computer disk. If there is a
settings file with the same name, it will be over-written.
Repeat steps 1-4 as required to save the settings files you wish
to copy to the computer.
Click [Close] to close the My Camera window.
This completes the copying process.
IMPORTANT
○○○○○○○○○○○○○○○○○○○○○○○○○○○○○○○○○○○○○○○○○○
• Never detach the interface cable, turn off the camera power or
do anything to stop communication between the camera and
computer while the My Camera Settings are being saved to the
computer.
27 ImageBrowser Software User Guide

Chapter 3
What You Can Do with a
Camera Connected
You can edit a camera slide show from the computer (if your
camera supports the slide show function).
REFERENCE
○○○○○○○○○○○○○○○○○○○○○○○○○○○○○○○○○○○○○○○○○○
• See your Camera User Guide for instructions how to use and
play slide shows.
First click the [Set to Camera] tab in the Camera Control
Window and then click [Set Slide Show/DPOF].
Setting up Slide Shows on the Camera
When the following
window appears, select the
[Slide Show] option that
appears on the top left part
of the window. Then, use
the list below to select a
slide show number.
28 ImageBrowser Software User Guide
Then drag an image from the list on the left and drop it into
the area on the right to line up the images to be used in the
slide show.
When you are done arranging the slide sequence, click [Save to
Camera] to save the slide show setup.
REFERENCE
○○○○○○○○○○○○○○○○○○○○○○○○○○○○○○○○○○○○○○○○○○
• If you want to change the sequence of some images, just drag
them to the right place in the area on the right.
• If you want to remove an image from the slide show, select the
image. On the [Edit] menu, click [Clear].

Chapter 3
What You Can Do with a
Camera Connected
Setting the DPOF Print Settings (1/2)
You can use ImageBrowser to register print settings on a memory card,
including the images to print and the number of copies.
IMPORTANT
○○○○○○○○○○○○○○○○○○○○○○○○○○○○○○○○○○○○○○○○○○
• This feature does not directly work with RAW images. If you
want to print RAW images, you need to convert them first, then
copy them to the camera and perform this operation.
REFERENCE
○○○○○○○○○○○○○○○○○○○○○○○○○○○○○○○○○○○○○○○○○○
• DPOF is a standardized format for recording print settings, such
as the image selection and number of copies. After DPOF print
settings have been set, you can take a memory card to a cam-
era store or developing laboratory and have the images printed
according to the settings.
• For details on DPOF, refer to the documentation that comes
with your camera.
How to set the DPOF print settings
First click the [Set to Camera] tab in the Camera Control
Window and then click [Set Slide Show/DPOF].
When the following window appears, select the [Print Order
(DPOF)] option that appears on the upper left part of the
window. Then from the list below, select the print type.
■ Standard Print
Prints the specified number of copies of the images that you
selected.
■ Index Print
Prints only thumbnails of the images that you selected.
■ Both (Standard/Index)
Prints the specified number of copies of the images that you
selected. In addition, it produces an index print of small versions
of all the images.
29 ImageBrowser Software User Guide
REFERENCE
○○○○○○○○○○○○○○○○○○○○○○○○○○○○○○○○○○○○○○○○○○
• You can also select [Include in Index print] from the [Edit] menu
to include the image date and file number in the prints.
• If you copy the image to the camera after changing its size, the
date the image was copied will be printed.

Chapter 3
What You Can Do with a
Camera Connected
Setting the DPOF Print Settings (2/2)
Standard printing
The number under each image indicates the number of copies
to print. Use the arrows to select the number of copies that
you want.
When you are done with your selections, click [Save to Camera]
to save the information.
Allows you to specify the number of copies
to print.
The standard print icon displays when a
number of copies is specified.
Index printing
To include images in an index print, select the check box under
the image.
Select the check box to include
the image in the index print.
The index print icon displays when a check mark is
added to the image.
When you are done with your selections, click [Save to Camera]
to save the information.
REFERENCE
○○○○○○○○○○○○○○○○○○○○○○○○○○○○○○○○○○○○○○○○○○
• The procedure described above also applies when the print type
is [Both (Standard/Index)].
30 ImageBrowser Software User Guide
 Loading...
Loading...